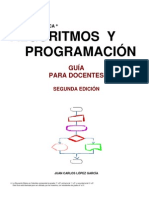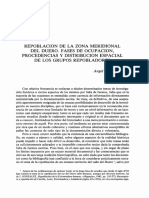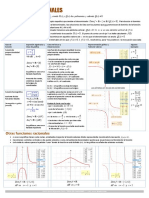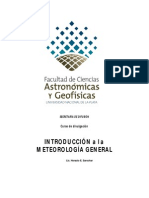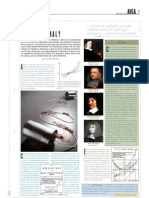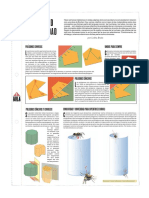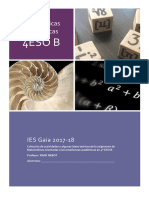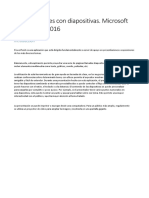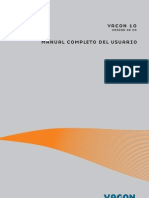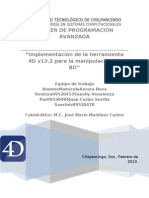Documenti di Didattica
Documenti di Professioni
Documenti di Cultura
Practica4 Comparativa Gimp Vs Photoshop
Caricato da
kassan47910 valutazioniIl 0% ha trovato utile questo documento (0 voti)
166 visualizzazioni32 pagineTitolo originale
Practica4 Comparativa Gimp vs Photoshop
Copyright
© © All Rights Reserved
Formati disponibili
PDF, TXT o leggi online da Scribd
Condividi questo documento
Condividi o incorpora il documento
Hai trovato utile questo documento?
Questo contenuto è inappropriato?
Segnala questo documentoCopyright:
© All Rights Reserved
Formati disponibili
Scarica in formato PDF, TXT o leggi online su Scribd
0 valutazioniIl 0% ha trovato utile questo documento (0 voti)
166 visualizzazioni32 paginePractica4 Comparativa Gimp Vs Photoshop
Caricato da
kassan4791Copyright:
© All Rights Reserved
Formati disponibili
Scarica in formato PDF, TXT o leggi online su Scribd
Sei sulla pagina 1di 32
Introduccin a la Tecnologa de la Informacin Curso 2009/10
DISIT FByD UEx Prctica 4 Pgina 1
PRCTI CA 4
I MAGEN DI GI TAL
1. Introduccin.......................................................................................................................................3
1.1. Objetivos...............................................................................................................................3
1.2. Material necesario.................................................................................................................3
1.3. Desarrollo..............................................................................................................................3
2. Contenidos .........................................................................................................................................4
2.1. Retoque fotogrfico ..............................................................................................................4
2.1.1. Aplicaciones de retoque fotogrfico .......................................................................4
2.1.2. Trabajando con documentos ...................................................................................6
2.1.3. Herramientas generales...........................................................................................7
2.1.4. Herramientas de visualizacin................................................................................8
2.1.5. Herramientas de dibujo...........................................................................................9
Pincel, Lpiz y Aergrafo...................................................................................9
Borrador............................................................................................................10
Bote de pintura .................................................................................................10
Degradados.......................................................................................................11
Tampn de clonar .............................................................................................11
2.1.6. Herramientas para deshacer ..................................................................................12
2.1.7. Herramientas de seleccin ....................................................................................13
2.1.8. Operar con la seleccin.........................................................................................16
2.1.9. Uso del portapapeles.............................................................................................17
2.1.10. Gestin de capas .................................................................................................17
2.1.11. Medicin.............................................................................................................18
2.1.12. Texto...................................................................................................................19
Texto en Gimp..................................................................................................19
Texto en Photoshop ..........................................................................................19
2.1.13. Cambiar el tamao de imagen.............................................................................20
Cambiar el nmero de pxeles ajustando el contenido......................................20
Cambiar el nmero de pxeles recortando el contenido....................................20
2.1.14. Cambiar la profundidad de color ........................................................................20
2.1.15. Ajuste de imagen ................................................................................................22
Brillo y contraste ..............................................................................................22
Ajuste de histograma ........................................................................................22
Curvas...............................................................................................................23
Control del color...............................................................................................23
Otros ajustes .....................................................................................................23
2.1.16. Filtros..................................................................................................................23
2.1.17. Guardar y exportar..............................................................................................24
Introduccin a la Tecnologa de la Informacin Curso 2009/10
DISIT FByD UEx Prctica 4 Pgina 2
2.2. Edicin de imagen vectorial................................................................................................24
2.2.1. Entorno de trabajo.................................................................................................25
2.2.2. Herramientas de dibujo.........................................................................................25
2.2.3. Flujo de texto en cuadros de texto ........................................................................27
2.2.4. Cuadrcula.............................................................................................................27
2.2.5. Edicin de objetos.................................................................................................28
2.2.6. Gestin de objetos.................................................................................................29
Orden de los objetos .........................................................................................29
Alinear y distribuir............................................................................................30
Agrupacin de objetos......................................................................................30
3. Resumen de contenidos...................................................................................................................30
4. Ejercicios a realizar.........................................................................................................................31
5. Bibliografa ......................................................................................................................................31
Introduccin a la Tecnologa de la Informacin Curso 2009/10
DISIT FByD UEx Prctica 4 Pgina 3
1. Introduccin
Cmaras fotogrficas digitales, reproductores de mp3 y mp4, grabadoras de voz digitales, videocmaras
digitales... son dispositivos que nos acompaan hoy en da en nuestro tiempo de ocio y de trabajo, y constituyen
fuente y destino de documentos de imagen, sonido y vdeo, con entidad por s mismos y como parte de otros
documentos que llamamos multimedia.
A lo largo de esta prctica y de las dos siguientes vamos a aprender las tcnicas fundamentales de edicin
de documentos de imagen, sonido y vdeo digital.
Comenzaremos en esta prctica por la imagen digital, centrndonos en los dos tipos de imagen digital que
hemos estudiado en el temario de teora: mapas de bits e imagen vectorial.
Para la edicin de mapas de bits utilizaremos un programa de retoque fotogrfico. Adobe Photoshop es
sin duda la referencia obligada es este tipo de aplicaciones, pero, al tratarse de una aplicacin comercial de corte
profesional, no es una herramienta al alcance de cualquiera. Como alternativa disponemos de una aplicacin
gratuita, Gimp, que nos permitir aprender las herramientas y tcnicas de trabajo, similares en todas las
aplicaciones de retoque fotogrfico. Esta prctica podr realizarse utilizando Gimp (versin 2.4 o similar) o
Adobe Photoshop (versin 6 o posterior), quedando a eleccin del alumno utilizar uno u otro.
En cuanto a la imagen vectorial, aprovecharemos las herramientas de dibujo que incorporan las
aplicaciones de Microsoft Office (versin 2002). De nuevo el objetivo es el aprendizaje de las tcnicas de trabajo
en la edicin de este tipo de documentos, que luego podremos poner en prctica con cualquier otra aplicacin.
1.1. Objetivos
El objetivo de esta prctica es el aprendizaje de los conceptos, herramientas y tcnicas habituales en el
retoque fotogrfico y en la composicin de imgenes vectoriales.
Objetivos generales
Aprender las tcnicas de trabajo en software de retoque fotogrfico y edicin grfica.
Objetivos especficos
Aprender y practicar los conceptos y tcnicas de trabajo en aplicaciones de retoque fotogrfico.
Aprender y practicar los conceptos y tcnicas de trabajo en aplicaciones de diseo grfico vectorial.
Tabla 1. Objetivos generales y especficos
1.2. Material necesario
El alumno deber disponer de su fotografa, ya utilizada en prcticas anteriores.
1.3. Desarrollo
En esta prctica se presentarn conceptos relacionados con la edicin de imgenes vectoriales y mapas de
bits. Probablemente muchos de de estos conceptos ya son conocidos por el alumno; no obstante se recomienda
repasar minuciosamente todos los conceptos para asentar correctamente los conocimientos y familiarizarse con
la terminologa utilizada a lo largo del resto del curso.
Es muy recomendable repasar los distintos contenidos delante del ordenador, utilizando las aplicaciones
correspondientes, y poniendo en prctica cada herramienta hasta haber comprendido su funcionamiento y
Introduccin a la Tecnologa de la Informacin Curso 2009/10
DISIT FByD UEx Prctica 4 Pgina 4
opciones. El presente material se centra en la descripcin de conceptos ms que en los procedimientos, por lo
que las explicaciones relacionadas con el uso de herramientas son difcilmente comprensibles si no se realiza un
seguimiento paralelo con la aplicacin real que favorezca el objetivo de fomentar una iniciativa de bsqueda e
investigacin.
Al final de la prctica se propondrn algunos ejercicios que el alumno deber desarrollar obligatoriamente
y conservar adecuadamente, ya que algunos de ellos podrn formar parte del trabajo final que servir para la
evaluacin de la parte prctica de la asignatura. Tngase en cuenta que el trabajo ser inexcusablemente
individual.
Finalmente se presentar una relacin de los conceptos que el alumno debe haber adquirido al finalizar la
prctica. El alumno deber revisar la relacin y asegurarse de conocer el significado de todos ellos.
La bibliografa recomendada para este tema puede servir como referencia tanto para aclarar conceptos
que no aparezcan suficientemente detallados en el material proporcionado, como para profundizar en su
aprendizaje. El alumno debe tener en cuenta que el material proporcionado para esta prctica est orientado a un
usuario que tiene conocimientos elementales en la edicin de imgenes.
Los alumnos que deseen utilizar los laboratorios de informtica de la Facultad de Biblioteconoma y
Documentacin debern disponer de una cuenta de acceso personal a los ordenadores, para lo cual debern
ponerse en contacto con los responsables del sistema informtico de la Facultad. Dichos ordenadores cuentan
con el software necesario para esta prctica.
2. Contenidos
2.1. Retoque fotogrfico
2.1.1. Aplicaciones de retoque fotogrfico
Entendemos como retoque fotogrfico la edicin de imgenes de mapas de bits (fotografas) para realizar
sobre ellas modificaciones con el objetivo de mejorarlas, corregir defectos o introducir nuevos elementos.
Debido al tipo de material con el que vamos a trabajar normalmente, fotografas, uno de los principios de trabajo
que vamos a seguir siempre es el mantener el realismo: cualquier modificacin que hagamos sobre una
fotografa, debemos realizarla de manera que no parezca que la hemos hecho, es decir, que no se note el retoque
y parezca que la fotografa era as ya. Efectivamente, se trata de engaar.
En este sentido observaremos que las herramientas que proporcionan este tipo de aplicaciones no trabajan
de una manera perfecta, como ocurre en otras aplicaciones de ordenador, sino que permiten configurar cierto
grado de error, emborronamiento e imperfeccin, dejando lugar a lo aleatorio e irregular. As se logran efectos
ms realistas al aplicarse sobre imgenes del mundo real, que tambin son imperfectas. Por ejemplo, de qu
color es la cara de una persona? Encontraremos miles de tonalidades diferentes en los pxeles de la cara de un
retrato. Si utilizamos una herramienta que dibuje de un determinado color, se notara la edicin. Es mejor utilizar
una herramienta que cambie ligeramente la tonalidad de un pxel, la mezcle con la del pxel de al lado y luego la
cambie un poco, unas veces a ms claro, otras ms rojiza En cambio, en un documento de Word, el trazo de
una letra es perfecto, ideal.
Para esta prctica podremos utilizar dos aplicaciones alternativas:
Adobe Photoshop: la referencia por excelencia en el retoque fotogrfico.
Introduccin a la Tecnologa de la Informacin Curso 2009/10
DISIT FByD UEx Prctica 4 Pgina 5
Gimp: una aplicacin gratuita que hace aproximadamente las mismas funciones que Photoshop
1
,
aunque no todas.
A partir de este punto utilizaremos el smbolo
para referirnos a
controles y opciones de Adobe Photoshop y para controles y opciones de Gimp.
Ambas aplicaciones son muy grandes y tienen muchas opciones, de las cuales slo estudiaremos las ms
importantes. En esta prctica habr que hacer un especial esfuerzo para buscar las opciones y encontrar los
controles y botones a los que se hace referencia, muchas veces de forma implcita.
Un documento de Photoshop o Gimp no es un mapa de bits simplemente, sino algo un poco ms
complejo. Un documento de Photoshop o Gimp est formato por mltiples capas, donde cada capa es un mapa
de bits. Las capas se superponen verticalmente, de manera que las superiores tapan a las inferiores excepto en
aquellos pxeles que tengan una cierta transparencia. Por esta razn estos programas utilizan sus propios
formatos de archivo, en los cuales se puede almacenar toda la informacin de las capas, aparte de los formatos de
imagen estndar (BMP, JPEG, etc.), en los cuales slo es posible almacenar una capa.
En Photoshop se utiliza el formato PSD.
En Gimp se utiliza el formato XCF.
Nada ms abrir Photoshop o Gimp observamos una gran diferencia entre ambas aplicaciones.
Photoshop tiene un entorno semejante al del resto de aplicaciones de Windows: una ventana en cuyo interior
encontramos los mens, barras de herramientas flotantes y documentos en edicin. Sin embargo Gimp tiene
un aspecto distinto, ya que no tiene una ventana de aplicacin, sino que los documentos y barras de herramientas
flotan libremente sobre el escritorio.
Adems, pronto observaremos que la colocacin y nombre de las herramientas difiere mucho entre ambas
aplicaciones, aunque, si comparamos detenidamente unas y otras, veremos que son las mismas o muy parecidas.
En Gimp , el men principal de la aplicacin est en la paleta titulada GIMP. Adems, cuando
estamos editando un archivo, la mayor parte de las opciones importantes del men se encuentran en el men de
la ventana del documento. En Photoshop todas las opciones del men estn en la ventana principal de
Photoshop.
Los entornos de ambas aplicaciones son completamente personalizables. Estn formados por diversas
barras de herramientas que llamaremos persianas o dilogos , o, mejor, paneles para referirnos de una
forma general a ambas aplicaciones. Cada panel puede moverse, redimensionarse y ocultarse a nuestro gusto.
Tambin es posible unir varios paneles en un nico panel con varias pestaas. En un momento dado es posible
que no encontremos un determinado panel, bien porque est cerrado, o bien porque est compartiendo panel y
haya otra pestaa seleccionada. Entonces:
En Photoshop , el men Ventana contiene una lista de todos los paneles. Seleccionando
repetidamente la opcin correspondiente a un panel podemos hacer que se muestre delante de todos los
dems paneles y pestaas, o cerrarlo.
En Gimp el men Dilogos (en la ventana de un documento) realiza la misma funcin.
Si en un momento dado los paneles flotantes nos estorban para trabajar, pulsando la tecla Tab los
esconderemos todos, y volviendo a pulsarla, aparecern de nuevo.
1
El aspecto de Photoshop y Gimp es bastante diferente, aunque al final proporcionan aproximadamente las mismas herramientas, eso s, con
diferentes nombres. Existen varias aplicaciones derivadas de Gimp que se parecen ms a Photoshop, pero en esta prctica emplearemos una
versin estndar de Gimp.
Introduccin a la Tecnologa de la Informacin Curso 2009/10
DISIT FByD UEx Prctica 4 Pgina 6
Las herramientas de trabajo en Gimp estn en la paleta GI MP, mientras que en Photoshop estn
en una paleta independiente. Nos referiremos a esta paleta como la paleta de herramientas. En Photoshop
algunas herramientas se agrupan en el mismo botn, de manera que pueden estar ocultas: observamos que
algunos botones de herramientas tienen una flechita en su esquina inferior derecha; eso significa que en ese
botn hay otras herramientas, y si dejamos pulsado el ratn sobre el botn se despliega un men con ms
herramientas. En Gimp cada herramienta tiene su propio botn.
Cada herramienta tiene un conjunto de ajustes y opciones de configuracin. Cuando seleccionamos una
herramienta para trabajar con ella se muestran los ajustes de esa herramienta en la barra superior que hay bajo el
men principal , o en el panel Opciones de herramienta .
A medida que vayamos trabajando con el programa, iremos modificando y haciendo pruebas con los
ajustes de las herramientas. Probablemente, pasado un tiempo, las herramientas no funcionan como esperamos,
debido a los ajustes que hemos modificado. Si esto nos ocurre, podemos restaurar los valores originales de los
ajustes de las herramientas. En Gimp encontramos botones en la parte inferior del panel Opciones de
herramientas que nos permiten guardar los ajustes actuales, recuperar ajustes previamente guardados y
restaurar los valores originales. En Photoshop tenemos las mismas opciones: observamos en la barra
superior, a la izquierda un icono con la herramienta seleccionada, que al ser pulsado, despliega una lista de
opciones guardada. Si hacemos clic con el botn derecho obtenemos las opciones Restaurar herramienta,
que restaura los ajustes originales de la herramienta y Restaurar todas, que restaura los ajustes originales de
todas las herramientas.
Si observamos los distintos paneles que hay en pantalla encontraremos que en todos o casi todos hay un
pequeo botn redondo con una flecha que apunta a la derecha o cuadrado con una flecha que apunta a la
izquierda . Estos botones siempre despliegan un men con opciones propias del panel en que se encuentran,
que nos pueden resultar muy tiles en numerosas ocasiones. Nos referiremos a este botn como el men de
opciones del panel.
2.1.2. Trabajando con documentos
Comencemos ya a editar una imagen. Podemos abrir una imagen de disco o comenzar un archivo nuevo.
Abrir un archivo de disco no difiere del procedimiento habitual de cualquier otra aplicacin, por lo que no
merece mayor mencin. Si decidimos comenzar un archivo nuevo, tendremos que empezar por decidir las
propiedades del nuevo documento:
Tamao y Resolucin: El tamao se indica mediante el ancho y alto, bien expresado en pxeles, o
bien en centmetros o pulgadas, en cuyo caso cobra mayor importancia el valor de la resolucin. En
Gimp la resolucin se establece independientemente en vertical y en horizontal, mientras en
Photoshop la resolucin es nica, pero se puede establecer una proporcin de pxeles que no sea
cuadrada.
Modo de color o Espacio de color . Indica la profundidad de color.
Contenido de fondo o Rellenar : permite elegir el valor inicial de los pxeles de la
imagen nueva: blancos, de un determinado color, transparentes, etc.
Un documento nuevo slo tiene una capa, al igual que un documento recuperado de una imagen en
formato de mapa de bits (JPEG, BMP, etc.). Esta capa puede ser de dos tipos: con canal alfa, en la que se
permite la transparencia, o sin canal alfa, en la que no se permite la transparencia. Cmo sabemos qu tipo de
capa es? Si aparece en el panel de capas con el nombre en letra cursiva y un candado a la derecha , o con el
nombre en negrita , se trata de una capa sin canal alfa.
Las capas sin canal alfa no permiten utilizar todas las herramientas y opciones de los programas, por lo
que, en la medida de lo posible debemos evitarlas. Las capas sin canal alfa aparecen cuando abrimos un archivo
de imagen en un formato que no admite canal alfa (un archivo JPEG, por ejemplo) o cuando iniciamos un nuevo
Introduccin a la Tecnologa de la Informacin Curso 2009/10
DISIT FByD UEx Prctica 4 Pgina 7
documento con los pxeles blancos (no transparentes). Para convertir una capa sin canal alfa en una capa normal
(con canal alfa):
En Photoshop , hacemos doble clic sobre el la capa en la persiana Capas y pulsamos Aceptar en
el cuadro de dilogo que se muestra.
En Gimp , hacemos clic con el botn derecho sobre el dilogo de Capas y seleccionamos Aadir
canal alfa.
En general utilizaremos la palabra lienzo para referirnos al espacio de trabajo de un documento. El
tamao del lienzo coincide con el tamao de la imagen en pxeles. Dentro de este espacio puede hacer capas de
diferentes tamaos, entendindose que las capas de menor tamao que el lienzo rellenan el espacio no ocupado
con pxeles transparentes, y las de mayor tamao tendrn pxeles fuera del rea del lienzo que no sern visibles.
As, el lienzo es como un marco de delimita la imagen, aunque las capas pueden salirse del marco o ser ms
pequeas que ste.
2.1.3. Herramientas generales
Las aplicaciones de retoque, como los programas de dibujo ms simples, trabajan siempre con dos
colores: el color de primer plano o frontal, y el color de fondo. Se suelen representar mediante dos rectngulos
de color parcialmente superpuestos, donde el superior representa el color de primer plano y el inferior el de
fondo. Encontramos estos rectngulos en la paleta de herramientas principal de la aplicacin. El color de primer
plano est relacionado con el color con el que se dibujan las figuras con las herramientas de dibujo, mientras que
el color de fondo est relacionado con el color del supuesto papel sobre el que se dibuja, o, a veces, con el color
de relleno de algunas figuras.
Haciendo clic sobre los rectngulos de color accedemos al cuadro de dilogo de seleccin de colores, que
nos permite cambiar el color de primer plano o fondo. Este cuadro de dilogo est formado por diversos
controles que nos permiten elegir o componer el color deseado. La composicin se puede hacer en funcin de los
distintos modelos de color que existen (RGB, HSB, etc.). Observamos dos paletas de color, una cuadrada y otra
rectangular, vertical, ms pequea. Un control de botones de radio nos permite seleccionar la gama que
representa la paleta menor. Por ejemplo, si hacemos clic en el botn de radio etiquetado como R (Rojo), la paleta
vertical mostrar todos los valores posibles del canal rojo. Ahora podemos seleccionar en dicho panel la
intensidad de rojo. Entonces, en la paleta mayor se muestran todas las variaciones de color que se pueden lograr
con el nivel de rojo establecido, y variando los otros dos canales del modelo de color (verde y azul en este caso).
Haciendo clic en la paleta mayor seleccionamos el color. Observamos cmo los cuadros de texto y controles
deslizantes relacionados con los distintos canales de los modelos de color, toman los valores correspondientes a
la seleccin hecha en la paleta. Igualmente si variamos los valores de estos controles, las paletas mostrarn los
colores adecuados.
Otro ejemplo: hacemos clic en el botn de radio etiquetado como H (Hue, tono). La paleta vertical
mostrar todos los valores posibles del canal de tono (todos los tonos). Ahora podemos seleccionar en dicho
panel el tono elegido. Entonces, en la paleta mayor se muestran todas las variaciones de color que se pueden
lograr con el tono establecido, y variando los otros dos canales del modelo de color (saturacin y brillo en este
caso).
Tambin encontramos un cuadro de texto que nos muestra un nmero en hexadecimal. Este nmero
representa el color en el formato que se emplea para disear pginas web (notacin HTML). Nos resultar til
para componer colores en la prctica 7.
En Photoshop observamos que tambin existe un tercer modelo de color etiquetado como Lab, y que
tambin podemos seleccionar el color escribiendo los valores de los canales CMYK. Adems, si hacemos clic
con el ratn sobre algn punto fuera del cuadro de dilogo donde haya algn archivo de imagen, se copia el color
del punto seleccionado. Tambin encontramos un botn Personalizar, que abre un cuadro de dilogo que nos
Introduccin a la Tecnologa de la Informacin Curso 2009/10
DISIT FByD UEx Prctica 4 Pgina 8
permite seleccionar colores de gamas estndar profesionales, como por ejemplo la gama Pantone. Podemos
probar que, por ejemplo, el logotipo de la UEx est coloreado con Pantone solid 339 (verde) y Pantone solid
130 (amarillo).
En Gimp , adems de poder tomar muestras de color como en Photoshop, hay un botn junto al cuadro
de notacin HTML que nos ayuda a tomar muestras de cualquier parte de la pantalla. Adems, disponemos de 12
cuadros que podemos llenar con muestras de color, y, sobre la paleta de seleccin cuadrada hay varias pestaas
que nos proporcionan otros mecanismos para seleccionar colores, entre ellos el del modelo CMYK.
Entre las herramientas del panel principal encontraremos una herramienta llamada Cuentagotas o
Recoge-color que permite copiar el color de un punto de la imagen o la media de un grupo de puntos,
mucho ms adecuado cuando trabajamos con imgenes reales.
2.1.4. Herramientas de visualizacin
Muchas veces vamos a trabajar con imgenes grandes que no caben en la pantalla, o utilizaremos las
herramientas de zoom para trabajar con detalles en algunos puntos de la imagen. Disponemos de las siguientes
herramientas:
La herramienta Zoom (la lupa) nos permite acercarnos o alejarnos haciendo clic sobre la imagen,
igual que en muchos otros programas.
La herramienta Mano de Photoshop permite mover el lienzo dentro de la ventana de
visualizacin, siempre que la imagen no quepa en la ventana. En Gimp no existe esta herramienta
como tal, pero se puede hacer la misma operacin con un atajo de teclado que veremos ms adelante.
El panel Navegador o Navegacin muestra una miniatura del documento, con un cuadro
resaltado en rojo o en negro que indica la zona visible con el zoom actual, y un control
deslizante que permite aumentar o disminuir el zoom. El cuadro resaltado puede moverse con el ratn
para cambiar la vista del documento.
Adems es importante conocer algunos atajos que nos ayudan a manejar el zoom y el desplazamiento por
la imagen con facilidad:
En Photoshop :
Con la herramienta Zoom, si al hacer clic aumenta el zoom, con Mays+clic disminuye el
zoom.
Con cualquier herramienta, si mantenemos pulsado Espacio, con arrastrar y soltar
desplazamos el lienzo, como con la herramienta Mano.
Si giramos la rueda del ratn desplazamos el lienzo verticalmente; si lo hacemos con la tecla
Ctrl pulsada, desplazamos el lienzo horizontalmente; y si lo hacemos con la tecla Alt pulsada,
modificamos el zoom.
Con las combinaciones de teclas Ctrl++ y Ctrl+- aumentamos y disminuimos el zoom
respectivamente.
En Gimp :
Con la herramienta Zoom, si al hacer clic aumenta el zoom, con Ctrl+clic disminuye el zoom.
Con cualquier herramienta, si mantenemos pulsado Espacio, al mover el ratn desplazamos el
lienzo, como con la herramienta Mano.
Si giramos la rueda del ratn desplazamos el lienzo verticalmente; si lo hacemos con la tecla
Mays pulsada, desplazamos el lienzo horizontalmente; y si lo hacemos con la tecla Ctrl
pulsada, modificamos el zoom.
Con las teclas + y - aumentamos y disminuimos el zoom respectivamente.
Introduccin a la Tecnologa de la Informacin Curso 2009/10
DISIT FByD UEx Prctica 4 Pgina 9
Observamos cmo el uso de las teclas Ctrl, Alt y Mays modifican el comportamiento del ratn con las
herramientas. Invitamos a experimentar con cada herramienta qu ocurre al utilizar el ratn en combinacin con
estas teclas.
El zoom es una herramienta muy til para trabajar con precisin en imgenes grandes, pero no siempre
permite ver las imgenes con la calidad debida. Los controles con los que ajustamos el zoom nos permiten
utilizar prcticamente cualquier nivel de ampliacin o reduccin. Debemos recordar que la imagen de la pantalla
del ordenador est formada por pxeles, por lo tanto, cada pxel de la imagen debe representarse con pxeles de la
pantalla. Con un nivel de zoom del 100% (tamao real, o zoom 1:1) cada pxel de la imagen se representa con un
pxel de la pantalla. Sin embargo, con un zoom menor (p.e. 50%), varios pxeles de la imagen se correspondern
con un nico pxel de la pantalla, y con un zoom mayor (p.e. 200%), un pxel de la imagen se representar con
varios pxeles de la pantalla. Esto implica que para representar la imagen en pantalla hay que realizar
internamente operaciones de redimensin o remuestreo. Normalmente se hace una redimensin o un remuestreo
de baja calidad (porque se necesita mucha velocidad), por lo que la calidad de la imagen representada es bastante
pobre, y, es posible que se pierdan detalles o se produzcan deformaciones. Para tener una representacin fiel de
una imagen debemos utilizar el zoom del 100%.
2.1.5. Herramientas de dibujo
Vamos a estudiar ahora el funcionamiento de algunas herramientas que permiten dibujar sobre el lienzo.
En primer lugar tenemos que tener en cuenta que las herramientas de dibujo trabajan nica y exclusivamente
sobre una capa del documento (una, y slo una). En todo momento debemos ser conscientes de en qu capa
estamos trabajando. En el panel capas aparece una lista con todas las capas, de las cuales, una de ellas estar
seleccionada. Podemos cambiar la capa seleccionada haciendo clic sobre otra. Cuando hablemos de dibujar
sobre el lienzo, se dar por supuesto que lo que se quiere decir es dibujar sobre la capa activa.
Pincel, Lpiz y Aergrafo
La herramienta Pincel permite dibujar a mano alzada sobre el lienzo utilizando el ratn. Para ello
disponemos de una coleccin de formas de pincel, que son las que se plasman sobre el lienzo al hacer clic y
arrastrar el ratn, usando el color de primer plano. Al introducir el pincel surgen algunos conceptos que debemos
aclarar porque son empleados en multitud de herramientas, entendiendo que utilizamos herramientas que dibujan
sobre un lienzo en el cual es posible que ya haya algo dibujado:
La opacidad determina el grado de mezcla de lo que se dibuja con lo que ya haba en el lienzo, medido
en un porcentaje. La opacidad de 100% hace que se sustituya completamente lo que hay en el lienzo
por lo que se dibuja, mientras que una opacidad del 0% no dibuja nada, y una del 50% mezcla a partes
iguales lo que hay en el lienzo con lo que se dibuja, como si se utilizara una tinta medio transparente.
La dureza est relacionada con la nitidez de los trazos: una dureza alta hace trazos ntidos, con los
bordes perfectamente definidos (bordes duros), mientras que una dureza baja hace trazos difuminados,
borrosos, de manera que el centro del trazo tiene la opacidad mxima, y, a medida que se acerca el
borde, el trazo tiene mayor transparencia (bordes suaves).
El modo indica la forma en que los valores RGB del trazo se combinan con los del lienzo. El
significado de algunos modos es complejo de entender, y raramente resultan prcticos. Los modos ms
importantes son:
Normal: es el modo habitual de dibujar, cambiando el color del lienzo por el trazo del pincel
con color de primer plano.
Disolver: aade ruidos aleatorios en los bordes suaves del trazo, para simular imperfecciones.
Detrs: slo pinta en pxeles transparentes.
Multiplicar: oscurece lo que hay en el lienzo, ms cuanto ms negro es el pincel (hace el mismo
efecto que una sombra).
Introduccin a la Tecnologa de la Informacin Curso 2009/10
DISIT FByD UEx Prctica 4 Pgina 10
Trama: aclara lo que hay en el lienzo, ms cuanto ms claro es el pincel (hace el mismo efecto
que iluminar).
Oscurecer: slo pinta en las zonas del lienzo que son ms claras que el pincel, de manera que al
dibujar, slo se puede oscurecer la imagen.
Aclarar: slo pinta en las zonas del lienzo que son ms oscuras que el pincel, de manera que al
dibujar, slo se puede aclarar la imagen.
Tono: slo modifica el tono (entendindolo en un modelo de color HSB).
Color: slo modifica el tono y la saturacin (entendindolo en un modelo de color HSB), con lo
que permanece el brillo del lienzo (o sea, la imagen en blanco y negro). El efecto es que se
colorea el lienzo con el color del pincel, permaneciendo las figuras del lienzo.
Saturacin: slo modifica la saturacin (entendindolo en un modelo de color HSB).
El pincel puede ajustarse con multitud de opciones, desde cambiar su forma, tamao, dureza, opacidad,
etc., hasta hacer que el color vaya cambiando a medida que se dibuja. Si trabajamos con una tableta grfica
sensible a la presin, podemos hacer que la presin se asocie a la escala o grosor del pincel (de manera que
cuanto ms se apriete, ms grueso es el trazo) o a la opacidad (cuanto ms se apriete, ms opaco es el trazo), etc.
La forma del pincel puede ser un trazo regular, tramas, imgenes, el contenido del portapapeles, etc. Es
recomendable probar las opciones de configuracin para conocer la infinidad de posibilidades que ofrecen los
pinceles.
En Photoshop el ajuste Flujo hace que la opacidad mxima se alcance tras varias pasadas del pincel
por el mismo sitio; cuando menor es el flujo, mayor es el nmero de pasadas necesarias. Y el ajuste Aergrafo
hace que el flujo del pincel vaya alcanzando la opacidad mxima sin mover el ratn, simplemente con el botn
izquierdo pulsado. Un flujo bajo junto con la opcin Aergrafo activada hace que el pincel simule el
comportamiento de un spray de pintura.
En Gimp el Aergrafo aparece como una herramienta aparte del pincel, y no existe el ajuste de
flujo. En su lugar hay un ajuste I ncremental que hace que con varias pasadas se pueda alcanzar la opacidad
del 100% (en lugar de la opacidad mxima ajustada).
La herramienta Lpiz es similar al pincel, pero con opciones limitadas, como por ejemplo, que slo
puede dibujar con bordes duros.
Borrador
La herramienta Borrador es un pincel que borra. Tiene muchos de los ajustes del pincel (forma, tamao,
opacidad, etc.) pero en vez de dibujar con el color del primer plano, vuelve los pxeles transparentes en las capas
con canal alfa, o bien dibuja con el color de fondo en las capas sin canal alfa.
Cuando los pxeles de una capa son transparentes (total o parcialmente) dejan ver los pxeles de la capa
siguiente. En el caso de la capa inferior, los pxeles transparentes dejan ver un tablero de cuadros grises y
blancos (o en dos tonos de gris) que indican que debajo de la capa ya no hay nada. Este tablero no forma parte de
la imagen, sino que se muestra en pantalla para que podamos saber dnde hay pxeles transparentes.
Bote de pintura
La herramienta Bote de pintura o Relleno sirve para rellenar reas del lienzo. La pintura
parte del punto en que aplicamos la herramienta y se extiende (con el color de primer plano o con un
determinado patrn repetido) a todo el rea que sea del mismo color o muy parecido al que haba en el punto de
partida. Esta herramienta introduce un nuevo concepto: el de tolerancia o umbral , que es la
interpretacin de muy parecido que se utiliza para seguir rellenando o detenerse. Se toma como valor de
referencia el color del punto donde comienza a actuar la herramienta. Una tolerancia o umbral bajo hace que el
efecto de la herramienta se detenga cuando encuentre pxeles de color ligeramente diferente al de referencia,
mientras que una tolerancia o umbral alto hace que la herramienta siga extendindose mientras las diferencias de
color no sean muy grandes.
Introduccin a la Tecnologa de la Informacin Curso 2009/10
DISIT FByD UEx Prctica 4 Pgina 11
En Photoshop existen varias herramientas denominadas mgicas, que funcionan siguiendo este
principio de tolerancia. En Gimp existen tambin muchas de estas herramientas, aunque no utilizan la
denominacin de mgicas.
El hecho de utilizar varias capas hace que el uso de herramientas basadas en la extensin por tolerancia o
umbral sea confuso, ya que estamos visualizando la superposicin de las capas, y las herramientas trabajan con
una nica capa, como si las dems no existieran. As, en ocasiones nos interesar que las herramientas se
extiendan con arreglo a lo que se ve, y no con arreglo al contenido de la capa activa. Para ello disponemos de
ajustes como Usar todas las capas o Muestra combinada .
Otros ajustes que presentan las herramientas mgicas en Photoshop son:
Contiguo, una opcin que si se desactiva hace que la extensin de la herramienta no se detenga en
los lmites, sino que salte fuera de ellos y acte en todas las zonas de la imagen cuyo color sea
suficientemente parecido al de referencia.
Suavizado, que hace que el efecto de la herramienta se haga ms transparente (suave) en los lmites
de la zona por la que se extiende (bordes suaves).
Degradados
Un degradado es una variacin progresiva de color. En su forma ms simple comienza con un color y va
convirtindose progresivamente en otro. En realidad un degradado consta de varios pasos de degradados:
Cada paso de degradado comienza en un color y termina en otro (el siguiente paso comienza con el
color con que acaba el anterior). Cada uno de estos colores puede ser un color fijo, o puede ser el color
que en un momento dado se seleccione como primer plano o fondo.
Cada paso de degradado comienza en un nivel de opacidad y termina en otro.
Cada paso de degradado puede progresar linealmente o no, por ejemplo, un paso de negro a blanco, es
posible que al principio progrese muy deprisa de manera que a media distancia ya sea muy blanco y
luego progrese ms despacio.
Los degradados tienen distintas aplicaciones. Pueden servir para definir los cambios de color en un pincel
a medida que va pintando, o para rellenar un rea de color cambiante. La herramienta Degradado o
Herramienta de mezcla permite rellenar un rea con un degradado. Existen varias posibilidades de
utilizar el degradado para rellenar. En todos los casos el relleno se define con un punto de inicio y un punto final,
de manera que en el punto de inicio el color de relleno es el primero del degradado, y en el punto final, el ltimo
del degradado. Las distintas formas de relleno producen efectos diferentes con el degradado entre los extremos:
lineal, radial, cuadrado, espiral, cnico, etc.
Suelen existir opciones para invertir el orden del degradado, hacer que se repita mltiples veces o hacer
una repeticin simtrica (primero el degradado en orden normal y a continuacin en orden inverso).
Tampn de clonar
El Tampn de clonar o Herramienta de clonado es sin duda la herramienta ms
importante del retoque fotogrfico. Las herramientas de dibujo, a pesar de los mltiples ajustes que tienen
producen efectos poco naturales sobre las fotografas. El tampn de clonar es un pincel que dibuja copiando
(clonando) un fragmento de imagen que se toma como referencia. Y como pincel que es, tiene la mayor parte de
ajustes de los pinceles.
Esta herramienta se utiliza para corregir defectos y eliminar elementos de una fotografa. Para borrar un
elemento de una fotografa no podemos utilizar el Borrador, porque nos quedar el fondo blanco o
transparente, cuando en realidad lo que queremos es que se vea lo hay detrs del objeto que borramos.
Supongamos, por ejemplo, que de la fotografa de la Figura 1 queremos borrar la torre de la iglesia.
Evidentemente no podemos saber lo que hay detrs de la torre, pero podemos intuirlo por lo que vemos
alrededor: cielo azul. Sin embargo, no podemos utilizar el Borrador porque obtendramos pxeles
Introduccin a la Tecnologa de la Informacin Curso 2009/10
DISIT FByD UEx Prctica 4 Pgina 12
transparentes, ni podemos utilizar un pincel azul porque en el cielo hay multitud de tonos azules y sera
prcticamente imposible lograr los mismos tonos.
Figura 1. Fotografa de una iglesia
El tampn de clonar nos va a permitir dibujar en el lugar de la torre con un pincel que copia el color de
los pxeles de al lado de la torre. Por ejemplo, empezaremos por el borde izquierdo, dibujando con mismo cielo
que hay tan slo unos pxeles ms a la izquierda.
El tampn de clonar funciona por lo tanto con dos puntos de referencia: de dnde se copia y dnde se
dibuja. Antes de comenzar a dibujar se establece la referencia de partida, de donde se copia. Situamos el puntero
del ratn sobre el punto donde se quiere copiar (el cielo justo a la izquierda de la torre) y hacemos Alt+clic
o Ctrl+Clic . Ahora situamos el ratn sobre el punto donde queremos empezar a dibujar (el borde izquierdo
de la torre) y comenzamos a dibujar como si de un pincel se tratara. El punto de referencia y la punta del pincel
del tampn se desplazan paralelamente al mover el ratn.
El punto de referencia debe tomarse lo ms cerca posible del punto de dibujo para que la diferencia de
tonalidad (en este caso del cielo) sea lo menor posible.
2.1.6. Herramientas para deshacer
Como toda aplicacin que se precie, Photoshop y Gimp tienen opciones para deshacer las ltimas
ediciones realizadas. Para que esto sea posible, cada paso de edicin que se realiza requiere almacenar en
memoria informacin sobre el estado anterior del documento. Como trabajamos con documentos que pueden
llegar a ocupar una gran cantidad de memoria, solamente ser posible deshacer unos pocos de los ltimos pasos.
El panel Historia o Historial de deshacer mantiene una lista de las ltimas operaciones
realizadas, junto con una miniatura del estado de la imagen en ese momento de la historia. Haciendo clic en
cualquiera de los elementos de la lista recuperamos la imagen correspondiente. Hay que recordar que esta lista es
bastante limitada.
En Photoshop se permite tomar instantneas del documento. Una instantnea es una copia temporal
del documento, como si fuera uno de los estados de deshacer, pero que no se pierde despus de muchos pasos.
En cualquier momento podemos volver a una instantnea, y ser como deshacer hasta ese punto.
Como en otros programas, las instantneas y estados de deshacer no se guardan con el documento, por lo
que se pierden al cerrarlo.
En Photoshop existen algunas herramientas histricas, como el Pincel de historia, un pincel que,
por donde pasa deshace, es decir, pinta lo que haba en una instantnea anterior.
Introduccin a la Tecnologa de la Informacin Curso 2009/10
DISIT FByD UEx Prctica 4 Pgina 13
2.1.7. Herramientas de seleccin
Como en otras aplicaciones, en Photoshop y Gimp es posible seleccionar una parte del documento para
efectuar alguna operacin slo con esa parte del documento, en este caso, con un subconjunto de los pxeles de la
imagen. Las herramientas de seleccin de Photoshop y Gimp son muy potentes y permiten hacer selecciones
muy complejas.
Una seleccin es como un canal ms de la imagen, una imagen en escala de grises del mismo tamao que
el lienzo, de manera que cada pxel de la seleccin indica si el pxel de la imagen est completamente
seleccionado (blanco), parcialmente seleccionado (distintos grados de gris) o nada seleccionado (negro). Por esta
razn la seleccin se conoce como mscara de seleccin.
En el momento de efectuar alguna operacin sobre la seleccin, los pxeles completamente seleccionados
sufrirn la operacin por completo y los parcialmente seleccionados segn su nivel de seleccin. Por ejemplo,
rellenamos una zona seleccionada, los pxeles completamente seleccionados se rellenarn con la opacidad
mxima, mientras que los parcialmente seleccionados se rellenarn con menor opacidad.
Todas las herramientas de seleccin permiten ir dibujando la mscara de seleccin, aadiendo o restando
nuevos fragmentos a la misma. Cada herramienta tiene cuatro modos de operacin:
Comenzar una nueva mscara: iniciar una nueva seleccin con el nuevo fragmento, olvidando la
anterior.
Aadir zonas blancas a la mscara: aadir pxeles a la seleccin el nuevo fragmento.
Aadir zonas negras a la mscara: restar de los pxeles de la seleccin el nuevo fragmento.
Intersecar zonas blancas de la seleccin: hacer la interseccin entre los pxeles de la seleccin y el
nuevo fragmento.
Estos cuatro modos de operacin se ajustan con las opciones de cada herramienta. Adems, utilizando las
teclas Ctrl, Alt y Mays se fuerzan los modos:
Si no se pulsa ninguna tecla se comienza una nueva seleccin.
Si se mantiene pulsada Mays se aaden fragmentos.
Si se mantiene pulsada Alt o Ctrl se restan fragmentos.
Si se mantiene pulsada Mays+Alt o Mays+Ctrl se intersecan fragmentos.
Podemos observar el aspecto del putero del ratn para saber si en un momento dado nos disponemos a
crear una nueva seleccin, aadir, restar o intersecar.
Las partes seleccionadas de una imagen aparecen encerradas por una lnea de puntos que se desplazan
constantemente (como una fila de hormigas), entendindose en esta representacin que los pxeles seleccionados
son aqullos que lo estn a ms del 50% de gris.
Las distintas herramientas de seleccin permiten modificar la seleccin aadiendo o quitando fragmentos
de seleccin de distintas formas. Las ms simples son:
Marco rectangular y Seleccin rectangular definen fragmentos rectangulares.
Marco elptico y Seleccin elptica definen fragmentos elpticos.
Marco fila nica y Marco columna nica definen fragmentos rectangulares de 1 pxel
de grosor.
Todas estas herramientas, y todas las que permiten seleccionar tienen dos ajustes:
Suavizado o Alisado suaviza el lmite del nuevo fragmento de seleccin haciendo que los
pxeles del lmite puedan estar parcialmente seleccionados para ajustase ms a la forma de una
circunferencia o un trazo diagonal (bordes suaves).
Introduccin a la Tecnologa de la Informacin Curso 2009/10
DISIT FByD UEx Prctica 4 Pgina 14
Calar o Difuminar los bordes de una seleccin o de un nuevo fragmento hace que alrededor
del lmite de la misma se tome un nmero determinado de pxeles hacia adentro y hacia fuera, y se
forme una franja donde la seleccin se degrade desde el mximo hasta el mnimo, formado una
seleccin con borde muy difuminado.
Las opciones de calar/difuminar bordes y suavizar/alisar permiten realizar selecciones, que, al aplicarles
las herramientas de dibujo posteriormente, darn resultados mucho ms realitas.
Durante el trazado de un marco rectangular, as como en muchas otras herramientas en que se utilice el
ratn con arrastrar y soltar, podemos utilizar las teclas Ctrl, Alt y Mays para forzar determinados
comportamientos que nos ayudan a dibujar las formas. Estos comportamientos pueden forzarse tambin
mediante ajustes en las herramientas:
Mantener pulsado Maus durante un arrastre fuerza a que el rectngulo dibujado sea un cuadrado
perfecto.
Mantener pulsado Alt o Ctrl durante un arrastre fuerza a que el rectngulo dibujado sea
simtrico respecto al punto inicial, es decir, se dibuja desde el centro y no desde una esquina.
En Photoshop , mantener pulsado Ctrl durante un arrastre puede hacer otras funciones dependiendo
de la herramienta concreta.
En Gimp , Mantener pulsado Alt hace que se desplace el lienzo dentro de la ventana o la ventana
completa al mover el ratn.
Otras herramientas de seleccin permiten crear nuevos fragmentos de seleccin ms complejos, con
formas ms elaboradas.
La herramienta Lazo o Seleccin libre permite definir un rea cerrada de forma arbitraria
trazada a mano alzada (como si fuera un pincel). Al soltar el botn del ratn el rea se cierra automticamente.
En Photoshop existe la herramienta Lazo poligonal, que define un rea cerrada de forma poligonal.
Los vrtices del polgono se van definiendo con cada clic, y para cerrar el polgono hacemos clic en el primer
vrtice o hacemos doble clic.
En Gimp no existe una herramienta equivalente, pero se s una parecida: Crear y editar rutas.
Esta herramienta permite trazar rutas, que son figuras poligonales que pueden utilizarse para varias funciones,
una de ellas, para crear selecciones. Una vez dibujada la ruta, pulsamos Intro y se convierte en una seleccin. En
Photoshop tambin se pueden crear rutas (llamadas trazos) y convertirlas en selecciones, pero no lo vamos a
estudiar.
El Lazo magntico o las Tijeras de seleccin permiten seleccionar reas cerradas cuyos
bordes se ajusten a las figuras dibujadas en el lienzo. Supongamos que queremos seleccionar la torre de la iglesia
de la Figura 1. Observamos que hay un fuerte contraste de color entre la torre y el cielo que la rodea: este trabajo
es un buen candidato para esta herramienta. Para hacer la seleccin, vamos haciendo clic en puntos del borde de
la torre, como si tratramos de hacer la seleccin con el Lazo poligonal. Observaremos cmo en lugar de una
recta, la lnea que une cada par de vrtices se ajusta automticamente a los lmites de la torre, con lo que nos
resultar mucho ms fcil hacer la seleccin de forma precisa.
El Lazo magntico y las Tijeras de seleccin buscan los lmites de las figuras detectando
cambios bruscos de color en el lienzo. Por eso es necesario que las figuras estn claramente delimitadas y que
ayudemos al programa a encontrar los lmites moviendo el ratn cerca de stos:
En Photoshop , una vez que hemos puesto el primer punto de la seleccin, a medida que movemos
el ratn se va ajustando el lmite a los bordes. Debemos recorrer los lmites de la figura sin alejarnos
mucho para que el ajuste no se pierda. Peridicamente se van aadiendo nuevos puntos de anclaje que
fijan tramos de la seleccin. Si el ajuste no transcurre por el lmite que nosotros queremos, podemos
forzar puntos de anclaje haciendo clic. Y si se aade un punto de anclaje automticamente en un lugar
Introduccin a la Tecnologa de la Informacin Curso 2009/10
DISIT FByD UEx Prctica 4 Pgina 15
no deseado, podemos retroceder pulsando Supr. Finalmente, haciendo clic en el punto inicial, o doble
clic en cualquier otro momento, cerraremos la seleccin.
En Gimp es recomendable activar el ajuste Lmites interactivos de la herramienta. Una vez
que hemos puesto el primer punto de la seleccin, podemos dejar el botn izquierdo pulsado a medida
que movemos el ratn para ver cmo se van detectando los lmites de la figura. Al soltar el botn
izquierdo se aade un punto de anclaje y podremos continuar con el siguiente. Haciendo clic en el
punto inicial cerraremos el rea, pero la seleccin todava no est completada, puesto que es un trazo:
ahora podemos corregir los puntos de anclaje. Finalmente pulsando Intro o haciendo clic dentro del
rea definida, se convertir en seleccin.
La herramienta Varita mgica o Seleccin borrosa selecciona reas continuas de color
similar. Es como el bote de pintura, pero en vez de pintar, crea una seleccin. Tiene los ajustes tpicos de las
herramientas de seleccin, y, adems, los de las herramientas mgicas, con el mismo significado que en el caso
del Bote de pintura: Tolerancia o Umbral , y Usar todas las capas o Muestra
combinada . En Photoshop adems se proporciona la opcin Contiguo, mientras que en Gimp la
seleccin borrosa siempre selecciona reas contiguas, existiendo la herramienta Seleccionar por color que
equivale a Seleccin borrosa, pero de reas no contiguas.
Estas son todas las herramientas de que disponemos para crear nuevos fragmentos de seleccin. Pero an
disponemos de ms herramientas que permiten modificar la seleccin. Estn en el men Seleccin o
Seleccionar :
Todo: selecciona toda el rea del lienzo.
Deseleccionar o Nada : hace una seleccin vaca (nada seleccionado).
Invertir: lo que est seleccionado deja de estarlo y lo que no estaba pasa a estarlo. Se hace el
negativo de la mscara de seleccin: de negro a blanco, de blanco a negro, de gris claro a gris oscuro,
etc.
Calar o Difuminar : aade un calado a la seleccin (recordemos: alrededor del borde se crea
una franja de un determinado nmero de pxeles de grosor en la que se realiza un degradado de la
seleccin, para hacer una seleccin con bordes muy difuminados).
ModificarContraer o Encoger : hace que la seleccin se contraiga un determinado
nmero de pxeles, de manera que queda con la misma forma, pero ms pequea (como si se
desinflara).
ModificarExpandir o Agrandar : hace que la seleccin se expanda un determinado
nmero de pxeles alrededor, de manera que queda con la misma forma, pero ms grande (como si se
inflara).
ModificarBorde o Borde : convierte la seleccin en su borde: crea una seleccin que
consiste en una franja de un determinado nmero de pxeles de grosor situada en los bordes de la
anterior seleccin.
Existen muchas otras herramientas para modificar selecciones en el men Seleccin o
Seleccionar , pero no vamos a repasarlas en este documento. Invitamos a experimentar con ellas.
Por si fuera poco, an queda una herramienta fundamental para la creacin de mscaras de seleccin. Se
trata del modo de edicin de mscara rpida. Podemos activar y desactivar este modo de edicin:
En Photoshop , utilizando los botones Editar en modo estndar/Editar en modo
mscara rpida que hay en el panel de herramientas, bajo los selectores de color de primer
plano/fondo.
En Gimp , en la opcin del men SeleccionarActivar mscara rpida.
Introduccin a la Tecnologa de la Informacin Curso 2009/10
DISIT FByD UEx Prctica 4 Pgina 16
Cuando se activa la mscara rpida, desaparece la seleccin (el borde punteado que la delimita) y en su
lugar se superpone sobre la imagen la mscara de seleccin, en forma de imagen en escala de rojos parcialmente
transparente. Las zonas rojas equivalen a puntos donde no hay seleccin, y las zonas transparentes a puntos
donde la seleccin es mxima
2
. Ahora las herramientas de dibujo funcionan en escala de grises, y no dibujan
sobre el lienzo, sino sobre la mscara de seleccin. Al volver al modo de edicin normal se recupera la seleccin
segn el estado de la mscara. De esta manera, podemos utilizar todas las herramientas de dibujo para definir la
mscara de seleccin. Por ejemplo, con un pincel y un color gris, podemos dibujar zonas que estarn
parcialmente seleccionadas.
Dada la gran cantidad de herramientas de que disponemos para crear una seleccin podemos hacer
selecciones con gran precisin. En general debemos tener en cuenta que hacer una buena seleccin requiere
tiempo y paciencia. Con la experiencia nos daremos cuenta de que las herramientas que hacen selecciones
automticamente, como la varita mgica, resultan intiles en la mayor parte de los casos. Es mucho mejor hacer
la seleccin a mano, con paciencia y minuciosidad.
Un consejo para hacer selecciones de forma fcil y rpida, por ejemplo para la torre de la iglesia de la
Figura 1: utilizar el Lazo magntico / Tijeras de seleccin para ayudarnos a delimitar el borde de
la misma; luego contraer la seleccin 1 o 2 pxeles, y a continuacin aadir un calado de 1 o 2 pxeles. De esta
manera podremos recortar la torre de una forma bastante natural.
2.1.8. Operar con la seleccin
Una vez que hemos completado una seleccin procederemos a realizar con ella la operacin que sea:
borrarla, moverla, copiarla al portapapeles, deformarla, rellenarla con un degradado, etc.
Para mover el contenido de la seleccin, utilizamos la herramienta Mover. En Photoshop , con el
ratn arrastramos y soltamos la seleccin. Al comenzar el arrastre, la seleccin se arranca del lienzo, quedando
debajo el lienzo transparente (o de color de fondo si la capa no tiene canal alfa). Ahora decimos que la seleccin
es flotante. Podemos moverla libremente por encima del lienzo. Podemos soltarla y volver a arrastrarla sin que
se arranque. Tambin podemos empujar la seleccin con las flechas del teclado. En Gimp antes de mover
tenemos que hacer la seleccin flotante con la opcin SeleccionarFlotante.
La seleccin seguir flotando por encima del lienzo hasta que utilicemos otra herramienta o hagamos
cualquier modificacin sobre la mscara de seleccin. Entonces los pxeles de la seleccin flotante se funden con
los del lienzo.
Las herramientas de dibujo (pinceles, borrador, rellenos, etc.), as como las funciones de filtrado y ajuste
que estudiaremos ms adelante, cuando hay una seleccin, nicamente actan dentro de la seleccin; de lo
contrario actan sobre toda la capa. Lo mismo ocurre con la herramienta Mover.
Borrar la seleccin equivale a arrancarla y eliminarla. Igualmente ocurre si la cortamos al portapapeles.
Finalmente disponemos de varias herramientas para aplicar distintas transformaciones sobre la seleccin.
En Gimp tenemos las herramientas Rotacin, Escalado, I nclinacin (sesgar), Perspectiva y Volteo
en la caja de herramientas. En Photoshop estas herramientas estn en el men EdicinTransformar.
Una vez seleccionada la herramienta, aparecern distintos tiradores alrededor de la seleccin. Aplicamos
la transformacin arrastrando y soltando los tiradores o los lmites o cercanas de la seleccin. En Gimp ,
durante la transformacin se muestra un cuadro de dilogo con informacin numrica de la transformacin. En
Photoshop tenemos estos datos en el panel I nfo.
2
Esta configuracin puede cambiarse por otro color, otros niveles de transparencia o incluso funcionar al contrario.
Introduccin a la Tecnologa de la Informacin Curso 2009/10
DISIT FByD UEx Prctica 4 Pgina 17
La transformacin no se aplica sobre la seleccin inmediatamente. Podemos ajustarla en varios pasos, y
finalmente aplicarla pulsando Intro (o el botn correspondiente en el cuadro de dilogo de Gimp), o cancelarla
pulsando Escape.
Para aplicar el volteo en Gimp hacemos clic sobre la seleccin para volteo horizontal, y Ctrl+clic
para volteo vertical.
En Photoshop tambin disponemos de la operacin EdicinTransformacin libre, que
engloba a todas las herramientas de transformacin a la vez. Actuando sobre los tiradores o en sus cercanas, con
distintas combinaciones de las teclas Alt, Ctrl y Mays, conseguimos todas las deformaciones y rotaciones
posibles. La transformacin libre tambin puede aplicarse sobre una capa completa si no hay nada seleccionado.
En Photoshop , operaciones semejantes a la transformacin libre se pueden aplicar sobre la mscara de
seleccin en vez de sobre el contenido de la misma, en el men SeleccinTransformar seleccin.
2.1.9. Uso del portapapeles
Ya hemos visto la forma de seleccionar un fragmento de la imagen. La seleccin puede copiarse y
cortarse al portapapeles como en cualquier otra aplicacin.
A la hora de pegar, existen diferencias entre Gimp y Photoshop
En Photoshop el contenido del portapapeles se pega como una nueva capa situada por encima de la
actual.
En Gimp el contenido del portapapeles se pega como una seleccin flotante.
2.1.10. Gestin de capas
Ya sabemos que un documento de Photoshop o Gimp consiste, no en un simple mapa de bits, sino en un
conjunto de capas, donde cada capa es un mapa de bits. Las capas se superponen verticalmente, de manera que
las superiores tapan a las inferiores excepto en aquellos pxeles que tengan una cierta transparencia. De entre
todas las capas de un documento, las herramientas de dibujo slo actan sobre una, la que est activada.
Para gestionar las capas de un documento utilizamos el panel Capas. En este panel se muestra una lista
de todas las capas que forman el documento. Haciendo clic en una capa la activamos. Cada capa aparece con un
nombre, una miniatura de su contenido, y dos controles (como casillas de verificacin), el de la izquierda, vaco
o con un ojo, y el de la derecha, vaco o con una cadena (o un pincel en Photoshop cuando es la capa activa).
Podemos cambiar el nombre de la capa haciendo doble clic sobre el nombre.
Haciendo clic en el ojo podemos hacer que la capa se vuelva visible o invisible temporalmente. Puede
ser til cuando tenemos muchas capas que nos estorban para trabajar.
Cuando tenemos varias capas, podemos encadenarlas. Las capas encadenadas se modifican juntas en
operaciones de mover y transformar. Para encadenar capas hacemos clic en la casilla de verificacin que hay
entre el ojo y la miniatura de cada capa, mostrndose u ocultndose una cadena:
En Photoshop puede hacer varios grupos independientes. Haciendo clic en el icono de la cadena se
aaden o eliminan miembros al grupo al que pertenece la capa activa. Las capas encadenadas a la
activa son las que muestran la cadena.
En Gimp slo hay un grupo, en el que estn las capas que muestran la cadena.
Cada capa tiene dos propiedades que indican cmo se mezclan sus pxeles con los de las capas inferiores:
Opacidad: indica la opacidad mxima de los pxeles
Modo: hace que la capa se mezcle con las inferiores utilizando los mismos modos que los pinceles.
Introduccin a la Tecnologa de la Informacin Curso 2009/10
DISIT FByD UEx Prctica 4 Pgina 18
Se puede cambiar el orden de las capas arrastrando una capa y soltndola en otra posicin. Adems se
puede crear una nueva capa vaca (con pxeles transparentes o con pxeles del algn color), borrar una capa,
duplicarla, etc. Para todas estas operaciones utilizamos los botones que hay en la parte inferior del panel de
capas, o el men contextual haciendo clic con el botn derecho sobre una capa.
En Gimp , la seleccin flotante se considera que es una capa especial, que se destruye
automticamente cuando la seleccin deja de estar flotante. Puede convertirse en una capa normal haciendo clic
en el botn de capa nueva, o incrustarse en la capa actual con el botn de anclar.
Por ltimo, es posible bloquear los pxeles transparentes de una capa. De esta manera las herramientas de
dibujo no modifican la transparencia de los pxeles que ya hay en la capa, sino nicamente su color.
La gestin de capas en Gimp es mucho ms limitada que en Photoshop. As, en Photoshop hay
muchas otras opciones para las capas:
Las capas se pueden agrupar en carpetas para una mejor organizacin. Adems, cada capa se puede
etiquetar, no slo con un nombre, sino tambin con un color.
Existen capas especiales, como capas que son un color plano, un degradado, un relleno de motivo o un
filtro de ajuste.
Adems del bloqueo de pxeles transparentes hay bloqueo de pxeles no transparentes, bloqueo de
posicin de la capa y bloqueo completo.
Existen Estilos de capas, que permiten definir efectos especiales sobre una capa, como proyectar una
sombra, proyectar un resplandor, simular un biselado, etc. Adems de la opacidad de capa, que afecta
tanto a la capa como a los posibles efectos del estilo (p.e. la sombra), existe un relleno, similar a la
opacidad, pero que afecta a la capa pero no a su efecto de estilo.
Cuando tenemos una seleccin, al copiarla al portapapeles se copia el contenido de la capa activa.
Adems tenemos la opcin Copiar combinado o Copiar visible , que copian la mezcla de capas tal
y como se ven (como ocurre con la opcin Usar todas las capas o Muestra combinada de las
herramientas mgicas).
Dos o ms capas pueden combinarsepara formas una nica capa. Esto nos permite ahorrar memoria en el
documento, ya que cada capa es un mapa de bits. Una vez combinadas las capas, ya no pueden volver a separarse
(excepto con deshacer). La opcin Acoplar imagen de Photoshop combina todas las capas de la imagen.
Cada capa puede tener una mscara de capa. Las mscaras de capa son como las mscaras de seleccin,
un mapa de bits en escala de grises, del mismo tamao que el lienzo, pero la funcin de una mscara de capa es
hacer que determinadas partes de una capa se vuelvan transparentes. En Photoshop , donde el mapa de bits es
negro, la capa se vuelve transparente, y donde es blanco, opaca; en Gimp es al contrario.
Para aadir una mscara a una capa utilizamos el botn derecho del ratn sobre una capa. Al aadir la
mscara, junto a la miniatura de la capa aparecer una nueva miniatura, correspondiente a la mscara. Haciendo
clic en la miniatura de la capa, con las herramientas de dibujo dibujamos en la capa, y haciendo clic en la
miniatura de la mscara, dibujamos en la mscara.
2.1.11. Medicin
Supongamos la fotografa de la Figura 2. En ella observamos que el horizonte est inclinado. Cuntos
grados hay que girar la fotografa para dejarlo perfectamente horizontal? Podemos hacerlo a ojo, pero hay un
mtodo mejor.
Introduccin a la Tecnologa de la Informacin Curso 2009/10
DISIT FByD UEx Prctica 4 Pgina 19
Figura 2. Fotografa con el horizonte inclinado
La herramienta Medicin funciona como una regla que sirve para medir distancias y ngulos.
Arrastrando y soltando con el ratn podemos establecer dos puntos como principio y final de la medicin. Por
ejemplo pulsamos el ratn en la parte izquierda de la fotografa, donde el cielo se une a la tierra; ahora
arrastramos hasta el extremo derecho, igualmente en el punto donde el cielo se une a la tierra. En el panel
I nfo o en la barra inferior de estado del documento podemos ver el ngulo que forma la medicin
respecto a la horizontal. Ahora podemos escribir ese ngulo en el cuadro de dilogo de rotacin, en
EdicinTransformarRotar o HerramientasHerramientas de transformacin
Rotar .
2.1.12. Texto
La herramienta Texto permite escribir en el lienzo.
Texto en Gimp
En Gimp escribimos el texto en un cuadro de dilogo, con las opciones de escritura bsicas que
encontramos en los ajustes de la herramienta. Una vez escrito el texto, ste se aade al documento como una
capa especial de texto. Esta capa puede ser recolocada y es posible modificar el texto o su formato ms adelante,
haciendo clic sobre el texto con la herramienta Texto (recordemos que no son pxeles, sino una capa de texto).
En el men Capa encontramos opciones para transformar esta capa en una capa normal de pxeles (Descartar
informacin de texto), convertirla en una seleccin, o convertirlo en una ruta. Una vez convertida la capa de
texto a una capa normal ya no puede editarse el texto.
Si tenemos trazada una ruta, podemos construir una nueva ruta con la forma del texto fluyendo por la
primera ruta. Para ello pulsamos Texto siguiendo una ruta.
Texto en Photoshop
En Photoshop el trabajo con texto es parecido, aunque con muchas ms opciones para el formato de
texto. Por ejemplo es posible que dentro de un mismo texto pueda haber fragmentos con distintos formatos.
Hay 4 herramientas de texto, dos de ellas (Texto horizontal/vertical) generan una capa de texto
semejante a la de Gimp, y las otras dos (Mscara de Texto horizontal/vertical) generan una mscara de
seleccin con la forma del texto. De cada par de herramientas, una escribe texto hacia la derecha, y la otra hacia
abajo.
Una capa de texto puede ser un objeto de texto o un texto de prrafo. En el men CapaTexto
encontramos opciones para transformar de uno a otro tipo. La diferencia entre ambos tipos es la siguiente:
Un objeto de texto puede deformarse con Transformacin libre, cambiando la forma y tamao de
cada letra: deformamos el objeto completo.
Introduccin a la Tecnologa de la Informacin Curso 2009/10
DISIT FByD UEx Prctica 4 Pgina 20
Un texto de prrafo, al deformarlo, cambia los lmites por los que fluye el texto, cambindose la
distribucin de las palabras por las lneas, sin que cambie el tamao de cada letra: deformamos el
cuadro que encierra el texto.
En el men Capa encontramos, aunque con otros nombres, las mismas opciones que en Gimp para
transformar una capa de texto en una capa normal de pxeles (RasterizarTexto) o en trazados
(TextoCrear trazado en uso), que a su vez pueden transformarse en una seleccin.
2.1.13. Cambiar el tamao de imagen
Vemos en este apartado cmo cambiar el tamao de imagen (dimensiones en pxeles) del documento
editado, que puede hacerse de dos maneras:
Cambiar el nmero de pxeles ajustando el contenido de la imagen (se mantiene la escena).
Cambiar el nmero de pxeles recortando el contenido de la imagen (se recorta la escena).
Cambiar el nmero de pxeles ajustando el contenido
Lo hacemos en la opcin I magenTamao de imagen o I magenEscalar imagen .
Se abre un cuadro de dilogo en el que se muestran los tamaos actuales en horizontal y en vertical, as como la
resolucin. En Photoshop se indican por separado los tamaos en pxeles y en centmetros (o pulgadas).
Para cambiar el tamao de imagen podemos cambiar el tamao en pxeles, o el tamao en centmetros, o
cambiar la resolucin de la imagen manteniendo el tamao en centmetros. Si mantenemos el tamao en pxeles
y cambiamos la resolucin, no se realizar ninguna transformacin sobre la imagen, nicamente variar el
tamao de impresin. En Photoshop , para poder cambiar la resolucin (tamao de impresin) sin variar el
nmero de pxeles tendremos que desactivar la opcin Remuestrear la imagen.
El cuadro combinado Remuestrear la imagen o Interpolacin nos permite elegir entre
redimensin (Por aproximacin o Ninguna ) o alguna de las tcnicas de remuestreo (todas las
dems opciones).
Cambiar el nmero de pxeles recortando el contenido
Esta posibilidad nos permite eliminar parte de la imagen o ampliar el espacio de trabajo del lienzo. Lo
hacemos con la opcin I magenTamao de lienzo o I magen Tamao del lienzo . Se abre
un cuadro de dilogo que permite escribir el nuevo tamao para la imagen:
Si el nuevo tamao es menor, habr que seleccionar la parte de la imagen que se desecha.
Si el nuevo tamao es mayor, habr que especificar por qu lados de la imagen se aaden los nuevos
pxeles. En Gimp los nuevos pxeles son transparentes (si hay canal alfa; sino, sern blancos), mientras
que en Photoshop se puede elegir.
Aparte de esta opcin del men existe, en el panel de herramientas, la herramienta Recortar o
Herramienta de recorte , que hace la misma funcin: reducir el tamao del lienzo recortando el
contenido de la imagen. En este caso seleccionamos con el ratn la parte de la imagen con la que queremos
quedarnos, desechndose los pxeles de alrededor.
2.1.14. Cambiar la profundidad de color
En Photoshop , en el men I magenModo podemos elegir un nuevo modo de color: Mapa de
bits (monocromo), Escala de grises, Duotono (escala de blanco a un determinado color), Color
indexado (paleta de colores), Color RGB (color real), Color CMYK, etc. Algunos modos pueden tener 8 o
16 bits por cada canal. Para poder pasar una imagen a monocromo, antes hay que pasarla a escala de grises. En
algunos casos, al cambiar la profundidad de color es necesario acoplar las capas.
Introduccin a la Tecnologa de la Informacin Curso 2009/10
DISIT FByD UEx Prctica 4 Pgina 21
Para pasar una imagen a color indexado debemos elegir la forma de construir la paleta, para lo cual
Photoshop nos muestra un cuadro de dilogo:
Paleta: indica la forma en que se eligen los colores de la pateta:
Exacta: cuando hay suficientes colores en la paleta para representar todos los colores que hay
en la imagen, se ponen en la paleta exactamente esos colores.
Sistema, Web y Uniforme: son paletas que tienen colores representativos de toda la gama
(un poco de todo).
Local: los colores se eligen de la forma ms inteligente posible segn los colores que hay en la
imagen (las tres opciones Local responden a tres estrategias diferentes para decidir cules son
los ms adecuados).
Personalizada: nos permite elegir cada color a nuestro gusto.
Nmero de colores: indica el nmero de colores que tendr la paleta.
Forzado: cuando elegimos una paleta local, podemos forzar a que determinados colores estn en la
paleta aunque no sean los ms adecuados.
Transparencia: indica si debe reservarse uno de los colores de la paleta para el color transparente.
Mate: indica cul es el color de fondo que hay que utilizar para generar los pxeles que son
parcialmente transparentes, y que, por lo tanto, dejan ver parcialmente el fondo, pero no pueden seguir
siendo parcialmente transparentes porque no se permite en el modelo de color indexado.
Tramado. En el caso de que no haya suficientes colores en la paleta para representar todos los
colores que hay en la imagen, se puede optar por distintas opciones para conseguir los colores que
falten:
Ninguno: buscar para cada pxel el color ms parecido de la paleta.
Motivo: hacer un tramado con un motivo regular.
Difusin: hacer difusin de errores.
Ruido: hacer un tramado de puntos aleatorios.
En Gimp , utilizamos las opciones de I magenModo. Slo estn disponibles los modos RGB
(color real), Escala de grises o I ndexado (paleta de colores). Igual que en Photoshop, para pasar una
imagen a color indexado debemos elegir la forma de construir la paleta, para lo cual nos muestra un cuadro de
dilogo:
Mapa de colores: indica la forma en que se eligen los colores de la pateta:
Generar paleta ptima: los colores se eligen de la forma ms inteligente posible segn los
colores que hay en la imagen. Hay que especificar cuntos colores debe haber en la paleta.
Usar paleta para web: utiliza una paleta estndar con los colores que se utilizan en las
pginas web.
Usar paleta en blanco y negro (1 bit): convierte la imagen a monocromo.
Usar paleta personal: nos permite elegir cada color a nuestro gusto.
La opcin Eliminar los colores sin usar de la paleta final permite reducir la paleta
eliminando los colores que no hagan falta.
Difuminado: En el caso de que no haya suficientes colores en la paleta para representar todos los
colores que hay en la imagen, se puede optar por distintas opciones para conseguir los colores que
falten:
Ninguno: buscar para cada pxel el color ms parecido de la paleta.
Floyd-Steimberg: hacer difusin de errores.
Posicionado: hacer un tramado regular.
Introduccin a la Tecnologa de la Informacin Curso 2009/10
DISIT FByD UEx Prctica 4 Pgina 22
La opcin Activar difuminado de transparencia permite simular los pxeles parcialmente
transparentes mediante tramado de pxeles transparentes y de color.
2.1.15. Ajuste de imagen
En el men I magenAjustes o Colores encontramos una coleccin de herramientas que
nos ayudan a realzar la imagen con operaciones basadas en el histograma: brillo, contraste, colores, etc. Veremos
las ms importantes. En Photoshop casi todas estas herramientas pueden aplicarse sobre una o ms capas
utilizando una capa especial de ajuste. La ventaja de hacerlo as es que el ajuste que pongamos en la capa puede
modificarse posteriormente sin deteriorar la imagen, ya que no modifica los pxeles de las capas.
Brillo y contraste
Nos ayudan a realzar la imagen operando sobre el brillo y contraste de la misma, tal y como lo hacemos
con los controles de una televisin o un monitor.
Ajuste de histograma
Como ya sabemos, el histograma es una representacin de los pxeles de una imagen, como la que vemos
en la Figura 3, que muestra la proporcin de pxeles que hay de cada nivel de brillo, bien considerando por
separado los canales RGB por separado, o bien conjuntamente (considerndose entonces los niveles de brillo).
La parte izquierda representa los tonos oscuros, y la de la derecha los claros. Podemos ver el histograma de la
imagen en edicin en el panel Histograma.
Figura 3. Ejemplo de histograma
Una buena imagen debe tener pxeles de todas las intensidades de brillo. En el ejemplo de Figura 3
observamos sin embargo que no hay tonos muy oscuros ni muy claros, aunque si que hay una buena distribucin
de los tonos intermedios (no hay mucha mayor proporcin de unos que de otros).
Las herramientas de ajuste de histograma de I magenAjustesNiveles o
ColoresNiveles nos ayudan a corregir el histograma para lograr un efecto determinado. En realidad nos
permiten manejar el brillo y el contraste con unos ajustes basados en lo que deseamos realizar con el histograma.
El cuadro de dilogo de Niveles muestra el histograma y dos ajustes: niveles de entrada y niveles de
salida.
El ajuste de los niveles de entrada tiene 3 controles: blancos, negros y tonos medios, situados en la
parte derecha, izquierda y central de la escala de grises que hay bajo el histograma.
El control de blancos ajusta el aclarado que hay que aplicar a los tonos claros de la imagen para
lograr que el nivel de gris que indica se convierta a blanco puro.
El control de negros ajusta el oscurecimiento que hay que aplicar a los tonos oscuros de la
imagen para lograr que el nivel de gris que indica se convierta a negro puro.
El control de tonos medios ajusta el brillo que hay que aplicar para lograr que el nivel de gris
que indica se convierta a en gris intermedio.
Debemos colocar el control de blancos en la zona donde deja de haber pxeles blancos, el de negros
donde deja de haber pxeles negros y el de tonos medios en la zona intermedia entre los otros dos para
Introduccin a la Tecnologa de la Informacin Curso 2009/10
DISIT FByD UEx Prctica 4 Pgina 23
repartir equitativamente los pxeles de la imagen. En la Figura 4 vemos este ajuste. El control de tonos
medios est un poco descentrado hacia la izquierda porque hay ms pxeles oscuros que claros.
Figura 4. Ejemplo de ajuste de histograma
El ajuste de los niveles de salida tiene 2 controles que limitan el gris ms oscuro y ms claro que se
permiten en el histograma. Este ajuste sirve para reducir el contraste. Para mantener el contraste al
mximo debemos situar los lmites en los extremos del histograma.
Normalmente existen varias herramientas que realizan el ajuste automtico del histograma. En
Photoshop encontramos I magenAjustesContraste automtico y
I magenAjustesNiveles automticos. La diferencia entre ambos es que Niveles automticos
corrige el histograma por separado para los canales rojo, verde y azul, por lo que puede obtener mejores
resultados, aunque tambin puede producir ligeros cambios en el color. En Gimp podemos pulsar el botn
Auto en el cuadro de dilogo de Niveles.
Curvas
Esta opcin permite dibujar una funcin de transferencia para aplicarla a la imagen. La escala horizontal
son los niveles de entrada, y la vertical los de salida.
Control del color
Los controles de Saturacin nos ayudan a realzar la imagen operando sobre la viveza de los colores, tal
y como lo hacemos con los controles de una televisin o un monitor.
Las opciones Equilibrio de color y Balance de color permiten corregir o forzar un color
dominante en la fotografa.
Adems, destacamos en Gimp la opcin ColoresAutoBalance de blancos, que corrige los
problemas de balance de blancos que presentan algunas fotografas.
Otros ajustes
Invitamos a probar todas las herramientas de ajuste para conocer la posible utilidad de cada una,
especialmente para aplicacin de efectos artsticos.
2.1.16. Filtros
En el men Filtros podemos encontrar una coleccin de operaciones que se pueden efectuar sobre las
capas de una imagen con el objetivo de hacerlas ms vistosas o aplicarle efectos especiales. De entre todos los
filtros, podemos destacar:
Los filtros de suavizado, emborronan la imagen y pueden reducir defectos de las mismas.
Los filtros de adicin de ruido empobrecen la imagen, pero pueden hacer que se parezca ms a otra de
peor calidad con la que queremos hacer un montaje.
La opcin FiltrosGalera de filtros de Photoshop abre un cuadro de dilogo que nos permite
ver el efecto de cada filtro de una manera interactiva.
Introduccin a la Tecnologa de la Informacin Curso 2009/10
DISIT FByD UEx Prctica 4 Pgina 24
Cada filtro tiene multitud de ajustes. La ayuda del programa describe cada opcin. Una vez ms
invitamos a probarlos para conocer la posible utilidad de cada uno, especialmente para aplicacin de efectos
artsticos. Esto nos ayudar a conocer las posibilidades de nuestro programa para poder explotarlas cuando sea
necesario.
2.1.17. Guardar y exportar
Como ya hemos explicado, el formato ms adecuado para guardar los documentos de las aplicaciones es
el formato nativo. Puro muchas aplicaciones no soportan el formato de archivo de Photoshop (PSD) o de Gimp
(XCF), por lo que, una vez acabado el trabajo, quiz tengamos que guardarlo tambin en algn otro formato,
compatible con una determinada aplicacin. An as deberamos conservar siempre una copia en el formato
nativo, por si necesitamos realizar alguna modificacin posterior.
En la opcin ArchivoGuardar como podemos elegir el formato de exportacin. Antes de exportar a
un formato que fuerce una profundidad de color distinta a la del documento deberamos hacer la conversin con
las opciones que mejor resultado ofrezcan, ya que, de lo contrario, es posible que la conversin se haga
automticamente con opciones por defecto.
Muchas veces vamos a crear imgenes para ponerlas en pginas web. En este caso el objetivo es lograr
una imagen de la mxima calidad posible y el menor tamao posible. La forma de lograrlo es mediante ensayo y
error: probar distintos formatos, paletas, tasas de compresin, etc. hasta conseguir la combinacin ptima.
Para ayudarnos en esta labor, Photoshop proporciona la herramienta ArchivoGuardar para
web. El cuadro de dilogo Guardar para web nos ofrece varias vistas simultneas del documento, cada una
de las cuales correspondiente al resultado de la utilizacin de distintos parmetros de calidad al guardar en JPEG,
GIF o PNG. Podemos variar los parmetros de calidad y ver inmediatamente el resultado, comparndolo con
otras opciones. Cuando encontremos los parmetros ptimos, guardaremos el documento.
2.2. Edicin de imagen vectorial
Entendemos por imagen vectorial a cualquier documento grfico formado por figuras geomtricas
(lneas, rectngulos, crculos, etc.), textos, mapas de bits, etc. dispuestos en una superficie de dibujo. Los
programas de edicin de imagen vectorial permiten crear imgenes a partir de estos elementos, que se van
colocando en la superficie de dibujo formando figuras ms complejas.
Existen multitud de programas para crear imgenes vectoriales, entre los que podramos citar
CorelDRAW, Freehand, OpenDraw, Inkscape, etc. En cuanto a los formatos de archivo utilizados por estas
aplicaciones, no podemos afirmar que haya algn formato que destaque claramente sobre los dems, aunque
quizs el ms conocido sea el de CorelDRAW, que guarda los documentos en archivos con extensin .CDR.
En esta prctica vamos a utilizar Microsoft Word para hacer dibujo vectorial. Si bien no es una aplicacin
de dibujo vectorial, s que incorpora herramientas de dibujo vectorial que nada tienen que envidiar a muchos
programas de dibujo vectorial. Adems, estas herramientas no slo se utilizan en Word, sino en todas las
aplicaciones de Microsoft Office, entre ellas en PowerPoint, donde son mucho ms importantes. Tambin son
herramientas semejantes a las que incorpora OpenOffice (y OpenDraw como parte de OpenOffice). Por lo tanto
son una buena opcin para aprender las tcnicas de trabajo en dibujo vectorial.
Aunque los hemos estudiado como aplicaciones para manipulacin de mapas de bits, los programas de
retoque fotogrfico que hemos visto en el apartado anterior tienen en realidad multitud de caractersticas propias
de la imagen vectorial: el concepto de capa, las capas de texto, los trazados o rutas, y muchas otras herramientas
que no hemos estudiado.
Introduccin a la Tecnologa de la Informacin Curso 2009/10
DISIT FByD UEx Prctica 4 Pgina 25
2.2.1. Entorno de trabajo
Como sabemos, Word es un procesador de texto, aunque ahora lo vamos a utilizar para edicin grfica.
Para trabajar de esta manera en Word utilizaremos siempre la vista Diseo de impresin. Un dibujo estar
formado por un conjunto de imgenes, grficos, autoformas, etc. distribuidas libremente por el papel (flotantes).
Una autoforma es una figura geomtrica de la coleccin que proporciona Word, o dibujada a mano por el usuario
(usando el ratn).
Para aadir una nueva autoforma al dibujo utilizamos la opcin Formas del grupo Ilustraciones de la
pestaa Insertar de la cinta de opciones. Una vez seleccionada la autoforma deseada, para trazarla sobre el
papel basta con arrastrar y soltar. Para insertar imgenes u otros objetos seguimos el procedimiento que ya
estudiamos en el tema del procesador de texto. En general utilizaremos la colocacin flotante Delante del
texto.
Una vez que tenemos alguna autoforma o imagen, al seleccionarla, o bien haciendo doble clic sobre ella,
se presentar en la cinta de opciones una pestaa Herramientas de dibujo con las herramientas apropiadas
al objeto seleccionado:
Si es una autoforma, se presentan los grupos I nsertar formas, Estilos de forma, Efectos de
sombra, Efectos 3D, Organizar y Tamao.
Si es un mapa de bits, se presentan los grupos Ajustar, Estilos de imagen, Organizar y
Tamao.
Etc.
2.2.2. Herramientas de dibujo
En el grupo I nsertar formas de la pestaa Herramientas de dibujo, o en la opcin Formas del
grupo Ilustraciones de la pestaa Insertar en la cinta de opciones encontramos la coleccin de figuras
geomtricas (autoformas) que Word nos proporciona para componer nuestro dibujo: lneas, rectngulos, elipses,
trapecios, flechas, etc. Dejando inmvil el ratn sobre alguna de ellas se muestra su nombre. Vamos a destacar:
El Cuadro de texto: es una forma rectangular que, aparte de las caractersticas de cualquier otra
figura, permite escribir texto en su interior. En realidad todas las figuras lo permiten, pero hay que
activar esta posibilidad con la opcin Agregar texto del men contextual de una figura (clic derecho
sobre una figura cualquiera). Dentro de un cuadro de texto se puede escribir texto con las mismas
caractersticas y opciones de formato en un documento de Word (excepto las opciones de formato de
seccin).
Las formas Forma libre, Curva y A mano alzada permiten hacer figuras personalizadas:
polgonos a partir de sus vrtices, polgonos con los vrtices redondeados y trazados con forma libre
dibujados con el ratn. Una vez trazadas estas figuras, pueden modificarse con la herramienta Editar
formaModificar puntos: podemos arrastrar cada vrtice para moverlo, o bien, haciendo clic con
el botn derecho del ratn sobre un vrtice, desplegar el men contextual para convertir los lados
asociado a cada vrtice en rectos o curvos, o para cambiar el vrtice por una esquina redondeada.
Los conectores: lneas de varios tipos que conectan automticamente una forma con un texto, de
manera que, aunque posteriormente se cambie de posicin la forma o del texto, ambos seguirn
conectados por la lnea.
Seleccionamos una herramienta y dibujamos en el papel con arrastrar y soltar. Observamos que, despus
de dibujar el objeto, la herramienta deja de estar seleccionada, y volvemos a la edicin de texto Word. Si al
seleccionar la herramienta, lo hacemos con clic derecho y seleccionamos la opcin Bloquear modo de
dibujo, podremos dibujar mltiples objetos sin tener que volver a activarla. Para terminar de usar una
herramienta, pulsamos Escape, desselecciomos la herramienta o simplemente seleccionamos otra.
Introduccin a la Tecnologa de la Informacin Curso 2009/10
DISIT FByD UEx Prctica 4 Pgina 26
Podemos observar lo siguiente, mientras dibujamos los objetos, por ejemplo, al trazar un rectngulo:
Si, mientras arrastramos el ratn, pulsamos Mays, forzaremos a que sea un cuadrado perfecto.
Si, mientras arrastramos el ratn, pulsamos Ctrl, dibujaremos el rectngulo desde el centro, y no desde
la esquina.
Cada objeto que dibujamos es un objeto independiente que ocupa una posicin en la superficie de dibujo.
Los ltimos que aadimos se sitan por encima de los anteriores, tapndolos. Adems, cada objeto tiene un
conjunto de propiedades que pueden ser modificadas: tamao, color de las lneas, tipo de punta de flecha, color
de relleno, color de texto, tipo de lnea, sombra, efecto 3D, etc.
Normalmente podemos seleccionar un objeto de los dibujados haciendo clic sobre l, pero en ocasiones
ocurre que el objeto queda, por ejemplo, detrs del texto, y al hacer clic se sita el cursor de texto en la posicin
apuntada en lugar de seleccionarse el objeto. En esos casos la herramienta Seleccionar objetos del men
Seleccionar en el grupo Edicin de la pestaa I nicio (la flecha blanca) permite seleccionar objetos en lugar
de colocar el cursor de texto.
Una vez seleccionado un objeto podemos, por ejemplo, cambiar la posicin con arrastrar y soltar. La
utilizacin de Mays y Alt nos ayudar en el movimiento, mientras que si pulsamos Maus, al soltar el objeto,
en lugar de moverlo, crearemos una copia del mismo (observamos cmo cambia el cursor del ratn mostrando
un +).
Podemos copiar, cortar y pegar objetos con el portapapeles (men Edicin). Para borrar un objeto,
pulsamos la tecla Suprimir o Retroceso.
Si al seleccionar un objeto mantenemos pulsada la tecla Maus, podremos seleccionar varios objetos a la
vez. Tambin podemos hacerlo si los encerramos dentro de un rectngulo dibujado con la herramienta
Seleccionar objetos. Cuando tenemos varios objetos seleccionado a la vez, podemos cambiar las
propiedades de todos ellos a la vez.
Al seleccionar un objeto, alrededor de ste aparecern los tpicos 8 tiradores de las esquinas y laterales
que permiten cambiar el tamao de los mismos. Los tiradores de las esquinas no evitan que deformemos los
objetos, pero, si, mientras arrastramos el ratn, pulsamos Maus, mantendremos el factor de forma.
Adems de los 8 tiradores de tamao aparece un tirador verde. ste permite que giremos el objeto. Si lo
hacemos pulsando Mays, forzaremos a que el giro se haga en ngulos que sean mltiplos de 15 grados, y si lo
hacemos pulsando Ctrl, forzaremos a que el giro se haga con un centro de giro diferente.
Algunas autoformas tienen uno o ms tiradores amarillos, que permiten realizar ligeras variaciones en la
autoforma.
En el grupo I lustraciones de la pestaa Insertar de la cinta de opciones encontramos otras
herramientas de dibujo que insertan objetos ms complejos, adems de las autoformas:
SmartArt: permite insertar un objeto grfico consistente en un organigrama.
Grfico: permite insertar un grfico de representacin de datos (grfico de barras, etc.).
I magen prediseada: permite aadir un objeto grfico consistente en una imagen de la librera
que incorpora Word.
Imagen: permite aadir un objeto grfico consistente en una imagen de un archivo de disco.
Adems de con todas estas opciones, tambin podemos aadir imgenes de todo tipo pegndolas
mediante el portapapeles desde otras aplicaciones u otras ventanas o documentos de Word. Como ya explicamos
en la prctica de Word, al pegar una imagen, puede ser muy recomendable utilizar un pegado especial como
Mapa de bits independiente del dispositivo (en el caso de fotografas) o como I magen (en el caso de
dibujos e imgenes vectoriales) para desvincular al mximo la imagen de la aplicacin desde la que se ha
copiado.
Introduccin a la Tecnologa de la Informacin Curso 2009/10
DISIT FByD UEx Prctica 4 Pgina 27
Recordando tambin conceptos utilizados en la prctica de Word, tenemos que tener en cuenta que al
pegar o insertar una imagen, la colocacin de la misma como En lnea con el texto impide que podamos
moverla por el dibujo de la misma manera que el resto de objetos, por lo que cuando estemos editando dibujos es
ms recomendable utilizar las opciones de Delante del texto o Detrs del texto.
2.2.3. Flujo de texto en cuadros de texto
Como hemos visto, los cuadros de texto permiten escribir texto prcticamente con todas las caractersticas
de edicin que se permiten en el texto normal de Word, con excepcin de los formatos de seccin. Adems,
podemos hacer que el texto fluya desde unos cuadros a otros. Para ello hay que realizar conexiones entre los
distintos cuadros:
1. Hacemos clic derecho sobre el primer cuadro y seleccionamos Crear vnculo con cuadro de
texto en el men contextual.
2. Hacemos clic en el segundo cuadro de texto. Ahora los dos cuadros estn vinculados. Al escribir en el
primero, cuando ya no quepa ms texto en su interior, ste continuar automticamente por el segundo
cuadro.
3. Podemos ahora vincular el segundo cuadro con un tercero siguiendo el mismo procedimiento, y as
sucesivamente.
2.2.4. Cuadrcula
La cuadrcula o gua magntica es una herramienta que evita que podamos colocar objetos en cualquier
punto de la superficie de dibujo, sino slo en posiciones peridicas, como si tuviramos un papel cuadriculado y
slo pudisemos mover el ratn por las lneas de la cuadrcula. Esto nos ayuda a hacer coincidir los bordes de los
objetos de dibujo unos con otros, ya que, de otra manera, nunca quedaran ajustados con precisin. Mientras
arrastramos el ratn para, por ejemplo trazar un rectngulo:
Si pulsamos Alt, activaremos el efecto de la cuadrcula: no es posible dibujar el rectngulo de
cualquier tamao, sino que ir creciendo a saltos por la cuadrcula.
Si nos acercamos al borde de otra figura dibujada anteriormente, el ratn saltar hasta dicho borde.
Podemos ajustar la distancia entre las posiciones fijas de la cuadrcula mediante la opcin
Configuracin de la cuadrcula del men que despliega el elemento Alinear del grupo Organizar de la
ficha Formato cuando tenemos seleccionado en el documento algn objeto de dibujo (Herramientas de
dibujo).
Ajustar objetos a otros objetos: hace que, cuando acercamos un objeto a los lmites de otro, la
posicin del que movemos se ajuste para que coincidan exactamente los lmites de ambos.
Configuracin de cuadrcula: especifica el tamao de recuadro de la cuadrcula, en horizontal y
vertical, es decir cada cuntos centmetros hay una posicin permitida de la cuadrcula.
Origen de la cuadrcula: permite especificar la posicin de la primera posicin permitida de la
cuadrcula respecto a los lmites del papel, o utilizar los mrgenes como origen.
Mostrar cuadrcula: hace que se muestren o no en pantalla las lneas horizontales y verticales que
indican las posiciones permitidas de la cuadrcula. Adems es posible que no se muestren todas las
posiciones de la cuadrcula sino una de cada N.
Objetos a la cuadrcula cuando no se muestren las lneas de cuadrcula: Hace que la
cuadrcula est activada aunque no sea visible.
Obsrvese que si la cuadrcula no es visible, los objetos no se ajustan a la cuadrcula a menos que
pulsemos Alt mientras arrastramos el ratn, pero si la cuadrcula es visible o est activada la opcin Objetos a
la cuadrcula cuando no se muestren las lneas de cuadrcula, el comportamiento es al contrario:
al pulsar Alt se desactiva el ajuste a la cuadrcula.
Introduccin a la Tecnologa de la Informacin Curso 2009/10
DISIT FByD UEx Prctica 4 Pgina 28
Es posible ver u ocultar las posiciones de la cuadrcula, adems de en el cuadro de dilogo de
configuracin de la cuadrcula, o con la opcin Lneas de la cuadrcula del grupo Mostrar u ocultar de
la pestaa Vista de la cinta de opciones.
2.2.5. Edicin de objetos
Las herramientas de los grupos Estilos de forma, Estilos de cuadro de texto, Efectos de sombra, Efectos
3D, etc. permiten modificar el aspecto de los objetos de dibujo seleccionados:
Relleno de forma: color del interior de los objetos cerrados, como elipses rectngulos, cuadros de
texto, etc. Adems de colores simples pueden ser degradados, tramados, texturas, etc.
Contorno de forma: bordes de los objetos con lneas. Adems del color, se puede elegir el grosor,
tipo de lnea, puntas de flecha, etc. Las puntas de flecha slo pueden aplicarse a objetos cuyas lneas no
estn cerradas.
Cambiar de forma: cambia la autoforma seleccionada por otra autoforma diferente pero del mismo
tamao y aspecto que la actual.
Efectos de sombra: efecto de sombra proyectada sobre el papel o los objetos que haya detrs. Los
efectos de sombra permiten elegir el tamao, posicin y color de la sombra proyectada
Estilo 3D: efecto que simula objetos en 3 dimensiones. Al aplicar ese estilo, quedan sin efecto otros
formatos, como los estilos de lnea y sombras. La configuracin de 3D contiene opciones para cambiar
la perspectiva, la iluminacin, la textura de las superficies, el tamao y el color de las caras, etc.
Los colores que pueden aplicarse como relleno pueden ser:
Sin relleno (transparente, hueco).
Un color simple, de la paleta del tema, de los usados recientemente, o un color personalizado con
transparencia variable (Ms colores de relleno).
I magen: un archivo de imagen cualquiera, que se adapta a la forma y tamao del objeto.
Textura: un motivo que se repite, simulando superficies reales, o un archivo de imagen cualquiera
que se repite.
Degradado: un relleno que va variando que entre dos o ms tonalidades de color.
Trama: un motivo simple (rayas, puntos, cuadros, etc.) que se repite.
Para el color del texto de los cuadros de texto utilizamos las opciones de color del formato de fuente,
como en el texto normal del documento Word.
Muchas de estas opciones, y algunas ms, pueden configurarse tambin haciendo doble derecho sobre un
objeto, y seleccionando la opcin Formato de autoforma o Formato de imagen del men contextual.
En el caso de las autoformas se abre un cuadro de dilogo con varias pestaas:
Colores y lneas. Permite configurar el color de relleno, el color, tipo, estilo y grosor de lnea, y el
estilo de puntas de flecha del objeto.
Tamao. Permite configurar el tamao expresndolo en centmetros o como una proporcin del
tamao anterior que tena anteriormente, y el ngulo de giro expresado en grados.
Diseo. Define la colocacin del objeto respecto al texto normal de Word. Las opciones de
colocacin coinciden con las de las imgenes que estudiamos en la prctica anterior.
I magen. Permite recortar y aplicar efectos sobre los colores de la imagen, como estudiamos en la
prctica anterior.
Cuadro de texto. Contiene opciones para configurar el comportamiento del texto dentro de un
cuadro de texto y del cuadro de texto respecto al texto que contiene (slo cuando la autoforma contiene
texto):
Margen interno: separacin entre el lmite del cuadro de texto y el comienzo del espacio
reservado al texto por cada lado.
Introduccin a la Tecnologa de la Informacin Curso 2009/10
DISIT FByD UEx Prctica 4 Pgina 29
Ajustar lnea de texto a la autoforma: Si se activa esta opcin, se utiliza el tamao del
cuadro de texto como lmite del rea de escritura, de manera que las lneas se cortan
automticamente al llegar al lmite del cuadro. Si se desactiva esta opcin, el tamao horizontal
del cuadro de texto se ajusta automticamente al tamao del texto que se escribe dentro.
Ajustar tamao de la autoforma al texto: Si activa esta opcin, el tamao vertical del
cuadro de texto crece a medida que se van escribiendo ms lneas de texto en su interior. Si se
desactiva esta opcin, el tamao en vertical del cuadro de texto permanece fijo, y si se escribe
ms texto del que cabe en el cuadro, queda oculto fuera del mismo.
Alineacin vertical: alineacin del vertical texto dentro del rea de escritura.
Para las imgenes de mapa de bits y otros objetos, se abre un cuadro de dilogo con una lista de grupos de
opciones:
Relleno: permite ajustar las opciones de relleno si son aplicables, dependiendo del objeto de que se
trate.
Color de lnea y Estilo de lnea: permiten ajustar el aspecto de una lnea que encierra la imagen o
el objeto.
Sombra: permite ajustar una sombra, semejante a la de las autoformas.
Formato 3D: aplica efectos especiales sobre las imgenes, como un biselado, una superficie
brillante, etc.
Giro 3D: Aplica una perspectiva en 3 dimensiones.
Imagen: permite intensificar o atenuar los colores de una imagen para, por ejemplo, simular una marca
de agua.
Cuadro de texto: semejante a la opcin Cuadro de texto de las Propiedades de
autoforma, pero con ms opciones, como la direccin de avance del texto
2.2.6. Gestin de objetos
Vemos ahora ms opciones que nos ayudan a colocar los objetos de dibujo con precisin. Vamos a
utilizar las herramientas del grupo Organizar de la pestaa Formato de la cinta de opciones (cuando se
muestra Herramientas de imagen, haciendo doble clic sobre un objeto de dibujo).
Orden de los objetos
Al ir aadiendo nuevos objetos al dibujo, los nuevos objetos se colocan por encima de los antiguos,
tapndolos. Por lo tanto es importante situar correctamente unos objetos delante o detrs de otros.
Inicialmente los objetos se van colocando unos encima de otros en el orden en que han sido aadidos,
formando una pila. Podemos cambiar ese orden con las siguientes opciones:
Traer al frente: colocar los objetos seleccionados encima de todos los dems.
Enviar al fondo: colocar los objetos seleccionados debajo del todos los dems.
Traer adelante (en el men que despliega Traer al frente): adelantar los objetos seleccionados
una posicin en la pila.
Enviar atrs (en el men que despliega Enviar al fondo): retroceder los objetos seleccionados
una posicin en la pila.
Delante del texto (en el men que despliega Traer al frente): enviar los objetos seleccionados
detrs del texto normal de Word.
Detrs del texto (en el men que despliega Enviar al fondo): enviar los objetos seleccionados
delante del texto normal de Word.
Introduccin a la Tecnologa de la Informacin Curso 2009/10
DISIT FByD UEx Prctica 4 Pgina 30
Alinear y distribuir
Cuando tenemos varios objetos podemos utilizar las opciones de alinear y distribuir para colocarlos
automticamente de manera ordenada (centrados, uniformemente repartidos, etc.). En primer lugar
seleccionamos los objetos que queremos colocar, y a continuacin utilizamos las opciones del men Alinear:
Alinear a la izquierda: colocar los objetos de manera que los lmites izquierdos de todos ellos
queden en la misma vertical.
Alinear verticalmente: colocar los objetos de manera que los centros de todos ellos queden en la
misma vertical.
Alinear a la derecha: colocar los objetos de manera que los lmites derechos de todos ellos queden
en la misma vertical.
Alinear en la parte superior: colocar los objetos de manera que los lmites superiores de todos
ellos queden en la misma horizontal.
Alinear horizontalmente: colocar los objetos de manera que los centros de todos ellos queden en
la misma horizontal.
Alinear en la parte inferior: colocar los objetos de manera que los lmites inferiores de todos
ellos queden en la misma horizontal.
Distribuir horizontalmente: repartir los objetos seleccionados de manera que quede la misma
distancia horizontal entre todos ellos, desde el situado ms la izquierda hasta el situado ms a la
derecha.
Distribuir verticalmente: repartir los objetos seleccionados de manera que quede la misma
distancia vertical entre todos ellos, desde el situado ms arriba hasta el situado ms abajo.
Tambin encontramos en el men Alinear opciones para el control de la cuadrcula y otras ayudas de
ajuste magntico: al borde de la pgina, al borde del margen, ver u ocultar la cuadrcula (Ver lneas de
divisin), ajustar la cuadrcula, etc.
Agrupacin de objetos
A partir de varios objetos de dibujo podemos construir objetos ms complejos. Seleccionamos varios
objetos e invocamos la opcin Agrupar del men Agrupar. A partir de ese momento se forma un grupo de
objetos, que se comporta como si fuera un nico objeto. Posteriormente podemos deshacer el grupo y recuperar
los objetos individuales con la opcin Desagrupar del men Agrupar.
3. Resumen de contenidos
Al final de la prctica el alumno debe conocer y manejar los siguientes conceptos:
1. Edicin digital bsica de mapas de bits utilizando un programa de retoque fotogrfico:
Inicio de una nueva imagen. Establecimiento del tamao y profundidad de color.
Colores de primer plano y fondo. Seleccin de color. Tomar muestras de color. Zoom.
Capas. Canal alfa.
Pinceles: dureza, opacidad, modos.
Borrador y transparencia.
Relleno: funcionamiento de las herramientas mgicas: tolerancia, zonas contiguas, mltiples
capas. Degradados
Tampn de clonar.
Herramientas de seleccin. Marco rectangular y elptico. Construccin de mscaras de
seleccin. Lazo, lazo poligonal y lazo magntico. Varita mgica.
Introduccin a la Tecnologa de la Informacin Curso 2009/10
DISIT FByD UEx Prctica 4 Pgina 31
Seleccin parcial. Bordes suaves y calados. Modificacin de una seleccin: expandir, contraer,
calar, invertir.
Portapapeles. Seleccin flotante y no flotante.
Gestin de capas. Mezcla de capas.
Texto. Capas de texto y texto como seleccin.
Operaciones con la imagen. Transformacin libre.
Cambiar tamao de imagen y tamao de lienzo. Herramienta recortar. Cambiar profundidad de
color. Eleccin de una paleta de colores.
Filtros. Ajustes automticos. Brillo, contraste, color, etc.: histogramas.
Guardar. Eleccin de un formato. Guardar para web.
2. Herramientas de dibujo vectorial de Microsoft Office.
Inicio de un dibujo. Herramientas de dibujo: formas geomtricas, autoformas. Cuadros de texto.
Cuadrcula.
Color de lnea, relleno y texto. Grosor de lnea, estilo de lnea, puntas de flecha, sombras,
efectos 3D.
Edicin de objetos: tamao, rotacin.
Seleccin de mltiples objetos. Agrupar y desagrupar. Alinear y distribuir. Orden de los
objetos.
4. Ejercicios a realizar
Durante la prctica se desarrollarn las siguientes actividades que exigen el dominio de los conceptos
anteriormente relacionados.
Descargar el material disponible en la pgina web de la asignatura para el tema 4 de prcticas, que
consiste en un conjunto de imgenes.
Hacer un fotomontaje, utilizando la fotografa del alumno y la fotografa paris.jpg: colocar la
fotografa del alumno recortada en la zona inferior derecha de la fotografa de Pars, intentando simular
que se la fotografa se hizo con el alumno en Pars.
Restaurar la fotografa doblez.jpg, que est deteriorada debido a un doblez que causa una raspadura
vertical, y eliminar el texto que aparezca.
Retocar la imagen histograma.jpg para mejorar su aspecto visual.
Retocar la imagen sombras.jpg para mejorar el contraste de luces y sombras.
Retocar la imagen 100euros.jpg, que contiene una imagen de un billete de 100 euros para crear un
billete igual, pero de 10 euros.
A partir de la fotografa del alumno, obtener una fotografa tipo carn, de 300400 pxeles. Enviarla
como adjunto en un correo electrnico al profesor (llorente@unex.es) que tambin contenga los datos
personales a modo de ficha electrnica. Debe utilizarse la cuenta personal del alumno (cuenta de
alcazaba.unex.es o cuenta en alumnos.unex.es) obligatoriamente (no se permite hacerlo con la cuenta
genrica cursoxx).
Disear vectorialmente utilizando las herramientas de dibujo de Microsoft Word el logotipo que se
muestra en la imagen logotipo.jpg.
5. Bibliografa
En este apartado se aporta un listado de libros disponibles en la biblioteca de la Facultad de
Biblioteconoma y Documentacin que pueden resultar tiles en el estudio de este tema. Cada referencia viene
Introduccin a la Tecnologa de la Informacin Curso 2009/10
DISIT FByD UEx Prctica 4 Pgina 32
acompaada de una fotografa del ejemplar, un breve comentario sobre el contenido y una cuantificacin del
ajuste de sus contenidos a los de este tema, indicado con un nmero de estrellas entre 1 (mnimo) y 5 (mximo).
Boullosa N., Proyectos multimedia. I magen, sonido y vdeo (edicin especial) (guas prcticas) ,
Anaya Multimedia, 2004
Este libro ofrece una aproximacin al mundo de la edicin digital abarcando temas de texto, sonido,
imagen y vdeo, desde un enfoque domstico, prctico y no excesivamente profundo.
McClelland D., Photoshop 6 (coleccin La Biblia de), Anaya multimedia, 2001
Un completo manual de Adobe Photoshop, que dedica un amplio apartado a estudiar los fundamentos
de la imagen digital: tamao, resolucin, formatos de archivos, procesamiento, etc. Trata todas las
operaciones habituales de retoque fotogrfico.
Microsoft Corporation, Diccionario de I nformtica e I nternet. Edicin Rstica, McGraw Hill,
2003
Se trata de un diccionario de ms de 600 pginas y con ms de 8000 trminos definidos (tanto ingleses
como espaoles). Es una herramienta de consulta para preguntas muy especficas.
Milburn K., Fotografa Digital (coleccin Tecnologa Multimedia), Anaya multimedia, 2000
En este libro podemos encontrar una ampliar cobertura actualizada sobre cmaras digitales, escneres
y software de procesamiento de imgenes. Abarca desde conceptos propios de fotografa tradicional,
hasta manejo de software de tratamiento de imgenes. Tambin incluye apartados dedicados a la
preparacin de imgenes para su publicacin en web.
Plasencia Z., I ntroduccin a la I nformtica (edicin 2003) (coleccin Guas Prcticas), Anaya
multimedia, 2003
Se trata de un libro de nivel introductorio, que abarca un conjunto de temas dirigidos a un pblico
general. Comienza con un repaso bastante completo por los elementos hardware y perifricos del
computador. Hace una introduccin bastante terica a los sistemas operativos, y a Windows en
particular. Todo ello ocupa un tercio del libro, aproximadamente. Otro tercio del libro se dedica a
Internet: navegacin, bsqueda, correo electrnico, etc. Los ltimos captulos tratan temas ms o
menos aislados sobre seguridad, virus, multimedia, redes de computadores y fotografa digital.
Trigo V., I ntroduccin a la I nformtica (edicin 2003) (coleccin Para Torpes), Anaya
multimedia, 2003
Libro ameno y distendido para aprender los primeros pasos en la informtica. Comienza por un repaso
al hardware principal del ordenador, seguido de un repaso general del software, desde un punto de
vista muy prctico. El resto del libro introduce el uso de aplicaciones concretas: procesadores de texto,
programas de tratamiento de imgenes, sonido, navegacin por Internet, correo electrnico y hojas de
clculo. Termina con un pequeo diccionario de trminos informticos.
Potrebbero piacerti anche
- ProcessingDocumento94 pagineProcessingkassan4791Nessuna valutazione finora
- Problemas y Soluciones de La Memoria RAMDocumento13 pagineProblemas y Soluciones de La Memoria RAMcamila_arito50% (2)
- Ejercicios AccessDocumento12 pagineEjercicios AccessWalter CastellanosNessuna valutazione finora
- Manual Del UsuarioDocumento123 pagineManual Del Usuariojjose100% (7)
- Manual de Usuario STDW-DISADocumento88 pagineManual de Usuario STDW-DISAAlbert Christian Hidalgo SánchezNessuna valutazione finora
- Algoritmos ProgramacionDocumento96 pagineAlgoritmos Programacionvalita23Nessuna valutazione finora
- Numeros DecimalesDocumento1 paginaNumeros DecimalesGerman Silvino Alvarez GomezNessuna valutazione finora
- Sinpermiso-La Ciudad Imperial y La Ciudad Miserable. Entrevista Ii-2015-09-21Documento9 pagineSinpermiso-La Ciudad Imperial y La Ciudad Miserable. Entrevista Ii-2015-09-21kassan4791Nessuna valutazione finora
- Calculos Mas Sencillos para La Maquina Mas Compleja Ramon Cid Manzano PDFDocumento10 pagineCalculos Mas Sencillos para La Maquina Mas Compleja Ramon Cid Manzano PDFjmnejerNessuna valutazione finora
- Repoblacion - de - La - Zona - Meridional - Del - Duero Salamanca-Avila-Segovia PDFDocumento50 pagineRepoblacion - de - La - Zona - Meridional - Del - Duero Salamanca-Avila-Segovia PDFkassan4791Nessuna valutazione finora
- QRC Funciones RacionalesDocumento2 pagineQRC Funciones Racionalesjkl316Nessuna valutazione finora
- FS150620 Entregable LaescuelaquevieneDocumento132 pagineFS150620 Entregable LaescuelaquevieneSil RomfaceNessuna valutazione finora
- Introduccion A La Meteorologia IDocumento25 pagineIntroduccion A La Meteorologia IThony Castillo CastilloNessuna valutazione finora
- La Invasión Árabe de EspañaDocumento30 pagineLa Invasión Árabe de EspañaManolo Espaliú100% (1)
- Sinpermiso-La Ciudad Imperial y La Ciudad Miserable. Entrevista I-2015!09!21Documento11 pagineSinpermiso-La Ciudad Imperial y La Ciudad Miserable. Entrevista I-2015!09!21Lati LibNessuna valutazione finora
- La ReconquistaDocumento20 pagineLa ReconquistaBuiguesMestreNessuna valutazione finora
- Panama PDFDocumento1 paginaPanama PDFkassan4791Nessuna valutazione finora
- Industria Malaga SXXDocumento1 paginaIndustria Malaga SXXkassan4791Nessuna valutazione finora
- InfinitesimalDocumento1 paginaInfinitesimalelgransultanNessuna valutazione finora
- Asentamientos en Castilla y LeonDocumento18 pagineAsentamientos en Castilla y LeonCarlos Alvarez GlezNessuna valutazione finora
- Ciudades Industriales 1970Documento1 paginaCiudades Industriales 1970kassan4791Nessuna valutazione finora
- Concavidad150307 PDFDocumento1 paginaConcavidad150307 PDFMartín Homero LaraNessuna valutazione finora
- Complejoi 081101 PDFDocumento1 paginaComplejoi 081101 PDFkassan4791Nessuna valutazione finora
- Industria Malaga 1863Documento1 paginaIndustria Malaga 1863kassan4791Nessuna valutazione finora
- Capicuas 170100Documento1 paginaCapicuas 170100Martín Homero LaraNessuna valutazione finora
- Medicion de Objetos GrandesDocumento1 paginaMedicion de Objetos GrandesJulian Ayala PeñaNessuna valutazione finora
- Complejoi 081101 PDFDocumento1 paginaComplejoi 081101 PDFkassan4791Nessuna valutazione finora
- InfinitesimalDocumento1 paginaInfinitesimalelgransultanNessuna valutazione finora
- Medicion de Objetos GrandesDocumento1 paginaMedicion de Objetos GrandesJulian Ayala PeñaNessuna valutazione finora
- Libro Completo 4 Eso PDFDocumento134 pagineLibro Completo 4 Eso PDFkassan4791Nessuna valutazione finora
- Capicuas 170100Documento1 paginaCapicuas 170100Martín Homero LaraNessuna valutazione finora
- Concavidad150307 PDFDocumento1 paginaConcavidad150307 PDFMartín Homero LaraNessuna valutazione finora
- Cuaderno de Actividades Recuperacion 2eso-2 PDFDocumento22 pagineCuaderno de Actividades Recuperacion 2eso-2 PDFkassan4791Nessuna valutazione finora
- Historia de Los LogaritmosDocumento18 pagineHistoria de Los LogaritmosRoy RomanNessuna valutazione finora
- Unidad 4. PresentacionesDocumento11 pagineUnidad 4. PresentacionesFernando WithmoreNessuna valutazione finora
- Curso Básico de RedesDocumento30 pagineCurso Básico de RedesCarlos CamposNessuna valutazione finora
- 32404-WI 200610 Examen Tipo2 SolucionesDocumento6 pagine32404-WI 200610 Examen Tipo2 SolucionesDaniel Saenz ShupingahuaNessuna valutazione finora
- Sistemas de Ayuda A La Navegación 2Documento9 pagineSistemas de Ayuda A La Navegación 2peterhansenNessuna valutazione finora
- Instructivo CLK 915Documento67 pagineInstructivo CLK 915yesika50% (2)
- Usar El Comando Importar Datos de Land DesktopDocumento4 pagineUsar El Comando Importar Datos de Land DesktopEliana Giovana Surco RamosNessuna valutazione finora
- Crystal Report Manual 3Documento15 pagineCrystal Report Manual 3W-ilson VelardeNessuna valutazione finora
- Practica de Acceso Remoto de Windows A Centos y Centos A WindowsDocumento4 paginePractica de Acceso Remoto de Windows A Centos y Centos A WindowsGeeovani JimenezNessuna valutazione finora
- 1-2017 Farmacovigilancia Guía de AprendizajeDocumento20 pagine1-2017 Farmacovigilancia Guía de AprendizajeJjesus Alfredo100% (1)
- Visor de Libros Electronicos de CalibreDocumento8 pagineVisor de Libros Electronicos de CalibreVictor H. MorenoNessuna valutazione finora
- Comandos ArchicadDocumento7 pagineComandos ArchicadREPUGNANT MANIACNessuna valutazione finora
- Manual Español de Epson f6070Documento118 pagineManual Español de Epson f6070Abad Pariapaza FloresNessuna valutazione finora
- Curso de Visual Basic 6 - 0.Documento124 pagineCurso de Visual Basic 6 - 0.omarahp100% (1)
- 1.2.2.1 Packet Tracer - Adding IoT Devices To A Smart Home PDFDocumento18 pagine1.2.2.1 Packet Tracer - Adding IoT Devices To A Smart Home PDFJocelynMarambioMoya100% (1)
- 4.2.4.4 Packet Tracer - Connecting A Wired and Wireless LANDocumento6 pagine4.2.4.4 Packet Tracer - Connecting A Wired and Wireless LANpedro0% (1)
- Inclinacion y Estiramiento de ObjetosDocumento2 pagineInclinacion y Estiramiento de ObjetosDeya NiraNessuna valutazione finora
- Manual Informatica FinesDocumento76 pagineManual Informatica FinesPablito LongoNessuna valutazione finora
- SISTIMER Manual de UsuarioDocumento30 pagineSISTIMER Manual de UsuarioCamilo Castro JNessuna valutazione finora
- Manual Vacon 10Documento74 pagineManual Vacon 10noehpzNessuna valutazione finora
- FortiGate 1 - Lab 09 AntivirusDocumento8 pagineFortiGate 1 - Lab 09 AntivirusperuviceNessuna valutazione finora
- Crear Formularios Que Los Usuarios Rellenan o Imprimen en WordDocumento7 pagineCrear Formularios Que Los Usuarios Rellenan o Imprimen en WordJose Gines Picazo PanaderoNessuna valutazione finora
- Implementación de 4D para La Manipulación de BDDocumento20 pagineImplementación de 4D para La Manipulación de BDAurora Nava VenturaNessuna valutazione finora
- Práctica de Dibujo - ManzanaDocumento7 paginePráctica de Dibujo - ManzanaKatty Arbaiza AristaNessuna valutazione finora
- PASPORT Force Sensor Manual PS 2104 SpaDocumento2 paginePASPORT Force Sensor Manual PS 2104 SpajosueNessuna valutazione finora
- Guia 01 Corel DrawDocumento9 pagineGuia 01 Corel DrawRoy SánchezNessuna valutazione finora
- Manual Guitar RigDocumento154 pagineManual Guitar Rigshagrath_18146293100% (3)