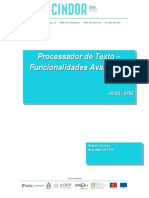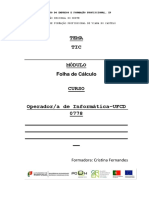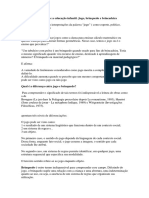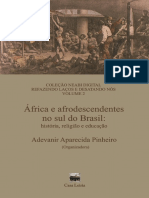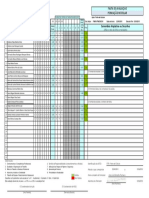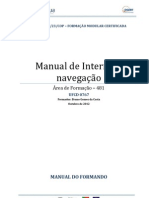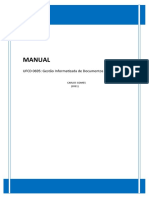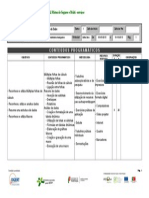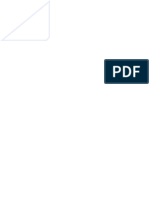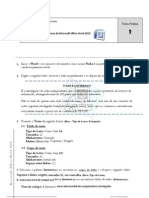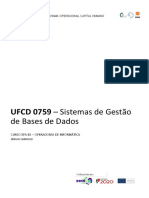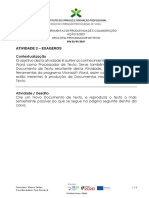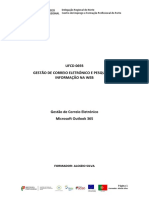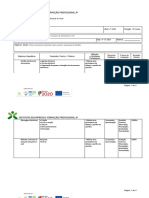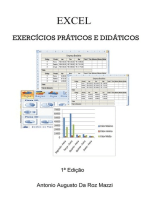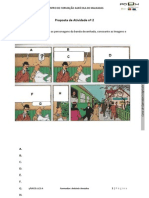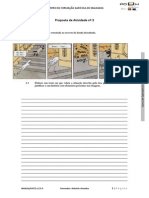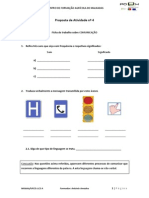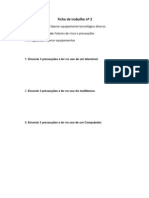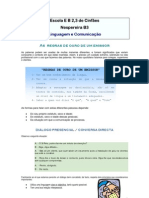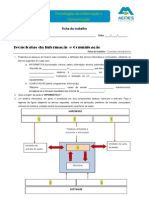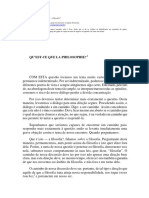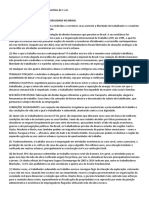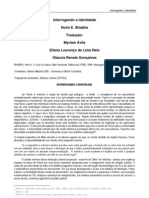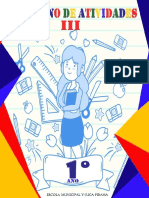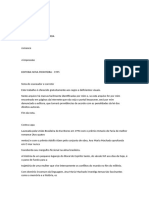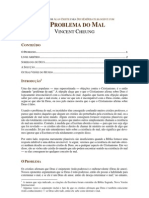Documenti di Didattica
Documenti di Professioni
Documenti di Cultura
0754 Processador de Texto Word
Caricato da
antonioamadeu0 valutazioniIl 0% ha trovato utile questo documento (0 voti)
243 visualizzazioni51 pagineCopyright
© © All Rights Reserved
Formati disponibili
PDF, TXT o leggi online da Scribd
Condividi questo documento
Condividi o incorpora il documento
Hai trovato utile questo documento?
Questo contenuto è inappropriato?
Segnala questo documentoCopyright:
© All Rights Reserved
Formati disponibili
Scarica in formato PDF, TXT o leggi online su Scribd
0 valutazioniIl 0% ha trovato utile questo documento (0 voti)
243 visualizzazioni51 pagine0754 Processador de Texto Word
Caricato da
antonioamadeuCopyright:
© All Rights Reserved
Formati disponibili
Scarica in formato PDF, TXT o leggi online su Scribd
Sei sulla pagina 1di 51
CURSO: Operador de I nformtica
UFCD: 0745 Processador de Texto
FORMADOR: Antnio Amadeu
[PROCESSADOR DE TEXTO]
Um processador de texto um programa usado para escrever no computador. Com ele, possvel
criar desde documentos simples at arquivos profissionais, que so mais complexos.
Mdulo 2 - Processamento de Texto
Contedo
O que h de novo no Microsoft Office Word 2007 .............................................. 5
AMBIENTE DE TRABALHO ..................................................................................... 7
Ferramentas e botes .......................................................................................... 8
Separador Base .............................................................................. 8
Separador Inserir ............................................................................ 8
Separador Esquema de Pgina ....................................................... 9
Separador Referncias ................................................................... 9
Separador Mailing .......................................................................... 9
Separador Rever ............................................................................. 9
Separador Ver .............................................................................. 10
Separador Programador .............................................................. 10
Usar as funcionalidades do friso .................................................. 10
O BOTO DO OFFICE .................................................................... 11
Comando Novo ............................................................................ 12
Comando Abrir ............................................................................. 12
Comando Guardar ........................................................................ 12
Comando Guardar Como ............................................................. 12
Comando Imprimir ....................................................................... 13
Comando Preparar ....................................................................... 13
Comando Enviar ........................................................................... 13
Comando Publicar ........................................................................ 13
Comando Fechar .......................................................................... 13
BARRA DE FERRAMENTAS .................................................................................. 14
Barra de ferramentas de acesso rpido ....................................... 14
Barra de ferramentas flutuantes ........................................................................ 14
Barra de Estados ................................................................................................. 15
Comando pgina / Ir para ............................................................ 16
Comando Contagem de palavras ................................................. 16
Comando Zoom ............................................................................ 16
VISTAS DE DOCUMENTO .................................................................................... 17
Modo esquema de Impresso ...................................................... 17
Leitura em Modo de Ecr Inteiro ................................................. 17
Leitura em Modo de Esquema Web ............................................. 17
Vista em Modo Destaque ............................................................. 17
Vista em Modo Rascunho ............................................................. 17
Ampliar/Reduzir documento no ecr ........................................... 18
EDIO DE TEXTO ............................................................................................... 19
Insero de texto .......................................................................... 19
Seleo de texto ........................................................................... 19
Seleo de letra(s) isolada(s) ou em palavra(s) ............................ 20
Seleo de palavra ....................................................................... 20
Seleo de frase ........................................................................... 20
Seleo de pargrafo .................................................................... 20
Seleo de todo o texto ............................................................... 21
Seleo de elementos no contguos ........................................... 21
Desseleccionar ............................................................................. 21
MOVIMENTAO NUM DOCUMENTO ............................................................... 24
Navegar no documento ................................................................ 24
Movimentao com o rato ........................................................... 24
Movimentao com o teclado ...................................................... 24
Cortar, Copiar e Colar ................................................................... 26
Anular e Repetir ........................................................................... 26
FORMATAO DE TEXTO ................................................................................... 27
Formatar ...................................................................................... 27
Destacar Palavras ......................................................................... 27
Formatar Pargrafos .................................................................... 28
Formatao de texto em colunas ................................................. 29
Capitulares ................................................................................... 29
Limites e Sombreados aplicados a pargrafos .............................. 30
Pincel de formatao .................................................................. 30
Criar, Modificar e Utilizar Estilos ................................................................... 33
Cabealhos e Rodaps .................................................................................... 34
ndices ................................................................................................................ 35
Marcas vs Listas Numeradas ............................................................................... 38
Inserir Smbolos .................................................................................................. 38
Nota de rodap .................................................................................................. 38
Inserir Imagens ................................................................................................... 39
Formatar imagens Esquema ...................................................... 39
Tabulaes ......................................................................................................... 42
Tabelas ............................................................................................................... 42
Largura / Altura de uma Coluna / Linha ........................................ 43
Acrescentar linhas ou colunas ...................................................... 43
Formatar a Tabela ........................................................................ 43
Utilizar Estilos de Tabela para formatar uma tabela completa ..... 43
Adicionar ou remover limites ....................................................... 44
Adicionar uma clula, linha ou coluna .......................................... 45
Unir ou dividir clulas ................................................................... 46
Numerar as clulas de uma tabela ................................................ 46
5
O que h de novo no Microsoft Office Word 2007
O Office Word
2007 est com um novo
visual: a nova Interface
de utilizador Office
Fluent, que substitui
menus, barras de
ferramentas e a maioria dos painis de tarefas das verses anteriores do Word por um
mecanismo nico simples e fcil de explorar. A nova Interface do Office Fluent foi
projetada para o ajudar a ser mais produtivo no Word, encontrar mais facilmente os
recursos adequados para diversas tarefas, descobrir novas funcionalidades e ser mais
eficiente.
1 - As guias so projetadas
para serem orientadas a tarefas.
2 - Os grupos dentro de
cada guia dividem uma tarefa em
subtarefas.
3 - Os botes de comando em cada
grupo exe cutam um comando ou exibem
um menu de comandos.
1 - item no Selecione um
documento.
2 - O nome das ferramentas
contextuais aparece com uma cor de nfase
e as guias contextuais aparecem prximas
ao conjunto padro de guias.
3 - As guias contextuais forne cem
controlos para trabalhar com o item
Selecionado .
6
2
Boto do Microsoft Office Este boto est situado no canto superior esquerdo
da janela do Word e abre o menu mostrado aqui.
7
2
AMBIENTE DE TRABALHO
8
1. Barra de ttulo
2. Friso (agrupa as antigas barras de
menus e barra de ferramentas) 3.
Boto do Office
4. Barra de ferramentas em ecr
inteiro
5. Boto de acesso Ajuda
6. Ponto de Insero
7. Cursor do rato
8. Rgua
9. Barra de deslocao vertical
10. Indicadores de sugesto
de correo gramatical
11. Indicadores de sugesto
de correo ortogrfica
12. Indicador de nmero de pgina
13. Indicador de erros
14. Indicador de macros
15. Modo de visualizao de esquemas
de impresso
16. Modo de visualizao de leitura
17. Modo de visualizao em esquema
Web
18. Modo de visualizao destaque
19. Modo de visualizao rascunho
20. Cursor de ampliao/reduo da
pgina visvel
21. Pgina anterior
22. Pgina seguinte
23. Procurar objeto (tabela, imagem,
pgina, titulo, etc.)
24. Comando de diviso do documento
Ferramentas e botes
H sete frisos no Word, e um oitavo, chamado Programador, que pode ser
ativado a partir das opes de personalizao e que se destina a pessoas que criem
macros com Word (conjuntos de instrues complexas).
Separador Base
Este o separador que surge no friso quando criamos um documento novo e
estamos a introduzir texto. Inclui comandos e ferramentas relacionados com a
formatao bsica: tipo de letra, alinhamento, estilos, cores, etc.
Separador Inserir
Separador referente aos comandos de insero de tabelas, imagens, hiperligaes, etc.
9
Separador Esquema de Pgina
Comandos relacionados com a formatao do documento, incluindo margens, dimenso
da folha, espaamentos, avanos, etc.
Separador Referncias
O separador Referncias agrupa comandos e funes relativos a notas de rodap, ndice,
referncias cruzadas, etc.
2
Separador Mailing
H um separador especfico que permite usar o Word para mailings, uma
funcionalidade muito interessante do programa mas cuja utilizao no era muito
intuitiva at agora.
Separador Rever
Para quem usa o Word para funes de reviso de documentos, existe um
separador especfico, onde esto tambm agrupados os comandos de correo
ortogrfica e gesto de alteraes.
10
Separador Ver
O ltimo separador predefinido chama-se Ver e agrupa as funes relativas
visualizao do documento
Separador Programador
Um separador adicional, chamado Programador, pode ser ativado a partir do
menu de Opes do Word - Popular, e agrupa funcionalidades relacionadas com a
criao e gesto de macros.
Usar as funcionalidades do friso
O friso, qualquer que seja o separador ativo, est dividido em seces que agrupam
funcionalidades semelhantes de forma lgica para facilitar o seu acesso.
Cada uma destas seces tem um nome, inscrito numa barra na sua base. Nalguns
casos, do lado direito da barra existe uma pequena rea que pode ser clicada de forma a
expandir a funcionalidade.
Se passar o cursor do rato
por essa rea,
surgir um dilogo que lhe
mostra o que ir acontecer
caso clique nela. Neste
exemplo, se clicar na barra
do grupo Tipo de Letra
surgir o dilogo
(semelhante ao Word 2003)
que lhe permite formatar o tipo de letra.
11
O BOTO DO OFFICE
Do lado esquerdo do friso do Word est um boto de forma circular com o
smbolo do Office .
neste que se agrupam muitas funcionalidades que antes sem encontravam no
menu Ficheiro do Word 2003, tais como Abrir, Guardar, Imprimir, etc. Experimente
passar com o cursor do rato sobre o boto, mas em clicar.
Agora, clique no
boto
para
aceder funcionalidade.
12
As trs primeiras opes (Novo, Abrir e Guardar) e a ltima (Fechar) so
Comando Novo
Clique em Novo para escolher modelos de documentos.
Comando Abrir
Clique em Abrir para selecionar um documento.
Comando Guardar
Clique em Guardar para gravar o documento no disco
Comando Guardar Como
diretas; as restantes, que tm uma pequena
seta
( tringulo) frente, tm
subopes.
13
O dilogo Guardar Como exibe opes adicionais, do lado direito. Pode clicar
diretamente no boto Guardar Como (ou premir a tecla F12) para abrir o dilogo
standard de gravao.
Comando Imprimir
O comando Imprimir pode ser usado diretamente ou pressionando
simultaneamente em Ctrl + P, o que far surgir o dilogo standard de impresso
o formato varia ligeiramente consoante a sua impressora.
Pode tambm escolher, do lado direito uma das opes relacionadas com a
impresso, nomeadamente impresso rpida (rascunho) e pr-visualizao do
documento.
Clique em pr-visualizar para ver exatamente como resultar a impresso do
documento.
Comando Preparar
O comando Preparar rene funcionalidades relacionadas com as propriedades
do documento (autor, ttulo, etc.), possibilidades de proteo, entre outras.
Comando Enviar
O comando Enviar destina-se a enviar o seu documento para outra pessoa
atravs de correio eletrnico ou fax neste caso, atravs de um servio de fax pela
Internet.
Comando Publicar
O comando Publicar permite usar o documento que tem aberto no momento
para um blogue na Internet ou para um portal de gesto documental online.
Comando Fechar
O comando Fechar mantm o Word aberto, mas fecha o documento ativo
14
BARRA DE FERRAMENTAS
Barra de ferramentas de acesso rpido
Ao lado do boto do Office e por cima do friso, existe uma pequena rea
chamada Barra de ferramentas de acesso rpido, cuja predefinio inclui trs cones
masque pode ser personalizada com mais alguns.
Barra de ferramentas flutuantes
O Word 2007 inclui, alm do friso, boto do Office e da barra de ferramentas de
acesso rpido, um sistema de barras flutuantes e que surgem no texto sempre que
necessitamos de realizar determinadas funes, nomeadamente no mbito da
formatao.
15
Barra de Estados
A barra inferior da moldura da janela do Word conhecida como Barra de
estado, uma vez que apresenta informaes sobre o estado do documento e do
programa.
No Word 2007, esta barra passou a ter mais operaes. Alm disso, agora
personalizvel, sendo possvel colocar ou retirar de l informao e funcionalidades.
Se pretender alterar a barra de estado, clique nela como boto direito do rato.
16
Comando pgina / Ir para
Mas a barra de estado passou a ser tambm a mais interativa. Se clicar sobre a
informao do nmero de pgina corrente/total de pginas do documento, executar o
dilogo Ir para.
Comando Contagem de palavras
Comando Zoom
O comando Zoom no canto inferior direito da barra de estado, permite ajustar o
documento janela do Word. Pode clicar e arrastar o cursor central para ajustar
dinamicamente o tamanho da pgina ou pode clicar nos sinais mais (+) e menos (-)
de cada um dos lados, de forma a aumentar ou diminuir o tamanho da pgina em
incrementos de 10%.
17
VISTAS DE DOCUMENTO
Modo esquema de Impresso
O(s) documento(s) de Word (qualquer que seja o seu formato) podem ser visualizados
de diferentes formas no ecr, aquilo que no Word 2007 se chama Vistas de Documento.
A predefinio do Word o chamado Esquema de Impresso.
Neste modo o documento apresentado no ecr mostrando cada uma das pginas, tal
como surgir ao enviar para a impressora. tambm um modo til para introduo de texto
e edio.
Outros modos de visualizao podem ser usados, consoante as necessidades.
Leitura em Modo de Ecr Inteiro
Utiliza todo o espao de ecr disponvel e apresenta o texto sem quebras de pgina
visuais. mais adequado para leitura de um texto.
Leitura em Modo de Esquema Web
semelhana do modo de Esquema de Impresso, o modo de leitura Esquema Web
mostra o documento tal como ele seria visualizado caso fosse publicado na Web, isto ,
gravado com o formato HTML.
Vista em Modo Destaque
A vista em Modo Destaque permite visualizar documentos complexos, com captulos
e subcaptulos, mas sem imagens. Este modo permite que o utilizador tenha uma perceo da
estrutura do documento, especialmente no caso de documentos muito longos.
Vista em Modo Rascunho
A vista em Modo Rascunho permite uma rpida visualizao e edio do texto.
Neste modo, no so apresentados elementos como imagens, cabealhos e rodaps.
18
Ampliar/Reduzir documento no ecr
Qualquer que tenha sido o modo de visualizao escolhido, pode ainda ampliar ou
reduzir o documento em funo do espao disponvel no ecr. Pode tambm escolher
exibio de apenas uma ou mais do que uma pgina de cada vez.
19
EDIO DE TEXTO
Insero de texto
Num documento de Word a insero de texto feita a partir do chamado
Seleo de texto
Ponto de Insero
.
20
No Word, todas as funes de formatao devem ser feitas depois de o texto estar
escrito, selecionando o texto pretendido.
Em seguida os modos mais simples de selecionar texto, embora no sejam os nicos
Seleo de letra(s) isolada(s) ou em palavra(s)
Clique com o cursor do rato na posio imediatamente antes ou depois da(s)
letra(s); no largue o boto do rato; arraste na horizontal o cursor do rato at posio que
pretende selecionar; solte o boto.
Seleo de palavra
Para selecionar uma palavra pode usar o mtodo anteriormente descrito. Mas pode
tambm usar uma forma mais simples e rpida fazendo duplo clique com o cursor do rato
sobre a palavra que pretende selecionar.
Seleo de frase
Para selecionar uma frase num texto, basta fazer um clique com o cursor do rato
sobre a frase que pretende selecionar enquanto prime a tecla Ctrl.
Seleo de pargrafo
Para selecionar um pargrafo num texto, basta fazer trs cliques sobre o pargrafo
pretendido.
21
Os dois primeiros cliques vo selecionar a palavra sobre a qual clicou, o
Seleo de elementos no contguos
Nalguns casos ser necessrio selecionar elementos no contguos de texto. Para fazer
isso, devemos usar o rato em conjunto com a tecla Ctrl. Comece por selecionar o
primeiro bloco de texto pretendido com o rato; depois prima Ctrl e, sem largar a tecla,
selecione os restantes blocos que pretende.
Desseleccionar
Em qualquer dos exemplos referidos, para desseleccionar o que foi selecionado, basta
clicar com o cursor do rato uma s vez sobre o documento.
terceiro clique vai selecionar todo o pargrafo.
Seleo de todo o texto
Pode tambm
selecionar
todo o texto
premindo
simultaneamente as teclas
Ctrl+T (ou Ctrl+A na verso
Inglesa do Word).
22
Ficha de Trabalho N. 1
Nome:
Ass. Formador: Data:
Digitar Texto
1. No Word digite o seguinte texto:
Corrija o Vista em trs passos
O Vista muito mais vido de recursos do que o XP, logo, notar uma quebra no desempenho
ao instal-lo num computador mais antigo. Se o desempenho for um problema, pode desativar ou
atenuar algumas das funcionalidades extra do Vista a fim de libertar memria e potncia de
processamento para as suas aplicaes. A maneira mais simples de acelerar as coisas consiste em
desativar a interface Aero.
Clique com o boto direito do rato no ambiente de trabalho e escolha Personalizar. Clique em
Cor e Aspeto das Janelas, Abrir as propriedades clssicas de aspeto para mais opes de cores e
escolha um esquema de cores no Aero.
Afine a indexao de ficheiros
V ao Painel de controlo e clique em Sistema e Manuteno, Opes de Indexao. Para
definir indexao destas pginas, clique em Utilizadores, Modificar, Mostrar todas as localizaes.
Aqui pode assinalar e desmarcar pastas individuais ou contas de utilizadores inteiras. Esta seco
permite-lhe igualmente adicionar a indexao de uma pasta que no faz parte do seu perfil de
utilizador. Pode tambm impedir a indexao de determinados tipos de ficheiros. Se h tipos de
ficheiros que nunca procura, desmarque-os para otimizar o processo de indexao. V at
Avanadas, Tipos de Ficheiro e faa as suas escolhas.
Bloqueie as definies
Quando aplica determinadas definies de visualizao de pastas no Explorador, quer que o
Vista se lembre dessas definies e as use na vez seguinte. Por defeito, o Vista esquece-se de faz-
lo, por isso, se quiser que as definies das pastas no se alterem, clique em Painel de controlo,
Aspeto e Personalizao, Opes de Pastas, Ver. Assinale a opo Memorizar definies de vista de
cada pasta.
Neste ecr encontra outras opes interessantes que pode utilizar para personalizar o modo
como o Explorador funciona.
Remova metadados
Os ficheiros de fotografias contm muitas informaes pessoais, ou metadados, como o autor,
data em que a foto foi tirada e velocidade da mquina fotogrfica. Pode no querer transmitir estes
dados a toda a gente com quem partilha o ficheiro. Para remov-los, clique com o boto direito do
rato no Explorador, escolha Propriedades e v ao separador Detalhes. Pode optar por remover os
dados do ficheiro ou criar uma cpia do mesmo sem as informaes. Para aplicar esta tcnica num
grupo de ficheiros simultaneamente, selecione-os a todos no Explorador e siga os mesmos passos.
PC Guia
23
Guardar um documento
2. Guarde o documento no seu suporte de armazenamento e no ambiente de trabalho com a
designao recursosvista.
Configurar pgina
3. Altere as margens do documento:
a. Esquerda: 4cm
b. Direita: 3cm
c. Superior: 2cm
d. Inferior: 2cm
4. Configure o alinhamento vertical da pgina para que esta fique com o texto centrado.
Pr-visualizar
5. Faa a pr-visualizao do documento. Verifique se o aspeto est como deseja.
Imprimir
6. Simule a impresso do documento. Escolha a opo referente ao Adobe pdf.
Guardar Como
7. Guarde as alteraes do documento. Indique como o fez.
8. Guarde de novo o documento com a designao alteradoRecursosVista.
Indique como o fez.
24
MOVIMENTAO NUM DOCUMENTO
Navegar no documento
Para se movimentar dentro de um documento, pode usar as teclas ou o rato.
Movimentao com o rato
Se usar o rato, o ideal um dos que t uma rodinha no topo, que tanto pode ser rodada
como clicada (equivalente ao terceiro boto do rato).
Note que o deslocamento com o rato aplica-se normalmente ao
texto e no ao ponto de insero, que fica onde estava.
Todos os programas que fazem parte do Office suportam ratos de
trs botes e com rodas. A roda pode ser usada para fazer correr o texto
para cima e para baixo na janela do documento.
Pode tambm ser usada da seguinte forma: clique na roda; espere
que surja no ecr o smbolo de deslocamento e, sem voltar a clicar, limite-se a movimentar
o rato na vertical sobre a superfcie em que est
Movimentao com o teclado
Pode tambm movimentar-se no documento com o teclado, usando as teclas de
direo e algumas das teclas especiais de navegao presentes em todos os teclados. A
assente, o que far deslocar o texto a uma velocidade maior ou menor.
25
movimentao com o teclado afeta no s a apresentao do texto no ecr mas tambm,
quase sempre, a posio do ponto de insero
26
Sempre que fizer algo no Word que no deveria ter feito, pode desfazer e emendar. E
no apenas a ltima coisa que fez, mas praticamente tudo o que fez desde que abriu o
documento da ltima vez.
Estas funcionalidades tm o nome de Anular Introduo (de texto, imagens, etc.) e
Repetir Introduo.
Pode anular e repetir a ltima coisa que fez recorrendo s teclas Ctrl+Z (anular) e
Ctrl+R (repetir). De cada vez que o fizer anula/repete uma ao.
Ou pode clicar nos cones respetivos da barra de ferramentas de acesso rpido.
Cortar, Copiar e Colar
No Word h trs formas de realizar tarefas de corte - e - cola de
texto: com as teclas de atalho
Ctrl
+
C
( copiar),
Ctrl
+
X
cortar) e (
Ctrl
+
V
( colar); atravs dos botes do grupo
era de
Tra nsferncia
no friso Base; e simplesmente com o rato.
Anular e Repetir
27
FORMATAO DE TEXTO
Formatar
A maioria das funes de formatao de texto pode ser feita simplesmente com o rato,
depois de selecionado o texto a formatar. Pode formatar letras, palavras, pargrafos, etc.
Destacar Palavras
Mesmo usado um tipo de letra idntico, pode dar nfase a determinadas palavras ou
frases num texto alternando os atributos dos caracteres com negrito, itlico, sublinhado, ou
qualquer conjugao entre estes.
Para isso dever selecionar o texto a destacar e usar os atalhos de teclas Ctrl+N
(negrito), Ctrl+I (itlico) e Ctrl+S (sublinhado). Depois de ter destacado o bloco de texto com
o atributo pretendido, pode adicionar qualquer um dos outros dois, em qualquer combinao.
28
Formatar Pargrafos
A formatao de pargrafos afeta aspetos como o entrelinhamento (espao vertical
ente linhas) e o alinhamento. possvel atribuir diferentes formataes a diferentes
pargrafos ou ento formatar todo o texto com base nos mesmos atributos.
Alinhamento Esquerda
Alinhamento ao Centro
Alinhamento Direita
Alinhamento Justificado
Espaamento entre linhas
Aplica cor de fundo por trs do texto ou pargrafo selecionado.
Limites e sombreados do texto / Pargrafo / pginas
Inicia uma lista com marcas
Inicia uma lista numerada
Inicia uma lista com mltiplos nveis
Diminuir avano
Aumentar avano
Ordenar alfabeticamente o texto selecionado ou dados numricos.
Mostra marcas de pargrafo e outros smbolos de formatao ocultos.
29
Formatao de texto em colunas
Como colocar apenas parte do texto em colunas
1) Escreve-se o texto do documento sem a preocupao da introduo das colunas;
2) Seleciona-se a parte que se pretende formatar em colunas;
3) Formata se normalmente
Capitulares
30
Limites e Sombreados aplicados a pargrafos
1. Formatar -> Limites e sombreados
2. Para aplicar limites e/ou sombreados a um pargrafo basta posicionar o cursor
nesse pargrafo (no necessrio selecion-lo).08/
3. Para aplicar a vrios pargrafos deve selecionar primeiro os pargrafos a
formatar.
Pincel de formatao
O pincel utilizado para copiar a formatao de um objeto ou texto. Se
pretender copiar vrias vezes a mesma formatao, basta clicar duas vezes no
cone Pincel em vez de uma e com o e, ponteiro do rato transformado em pincel,
repetir as vezes que quiser. No final, tem de pressionar a tecla Esc ou clicar no cone Pincel
para desativar a funo.
31
Ficha de Trabalho N. 2
Nome:
Ass. Formador: Data:
Ortografia e gramtica
1. Abra o documento criado na ficha n1
e faa a correo ortogrfica e
gramatical (clique no menu
ferramentas (ou no separador
Rever Office 2007) e escolha o
comando Ortografia e Gramtica).
2. Aparece uma caixa de dilogo (FIGURA
1) que vai indicando os erros e uma
lista de sugestes.
Ignore ou altere com a sugesto mais
correta.
Formatao do Tipo de Letra
3. Formate o contedo do documento com o tipo de letra Arial Narrow, tamanho 11, espaamento
entre caracteres expandido.
4. Formate o ttulo principal (Corrija o Vista em trs passos) do documento com o tipo de letra Comic
Sans, tamanho 16, cor azul, efeito Maisculas Pequenas.
5. Formate os restantes ttulos (Afine a indexao de ficheiros; Remova metadados) com o tipo de
letra Comic Sans, tamanho 14, sublinhado.
Formate o pargrafo
6. Formate o contedo do documento com o alinhamento justificado, espaamento entre linhas 1.5,
avano da primeira linha de 0.5.
7. Formate os ttulos colocando o alinhamento ao Centro.
Colunas
8. Coloque o 2 pargrafo (O Vista muito ) em duas colunas e com uma linha entre elas.
9. Coloque o 4 pargrafo (V ao Painel) em trs colunas.
Capitulares
10. Capitule a primeira letra do 6 pargrafo (Quando aplica).
Limites e Sombreados
11. Coloque um limite duplo de cor azul em redor do ttulo do texto.
32
Ferramenta pincel
O pincel utilizado para copiar a formatao de um objeto ou texto.
12. Selecione a palavra Vista, coloque-a a negrito e itlico.
13. Com o cursor em Vista, d um clique no Pincel de formatao, (cone da barra de ferramentas
Formatao ou da Barra de Ferramentas de Acesso Rpido).
14. Depois, com o ponteiro do rato transformado em pincel, clique sobre uma palavra ou sobre um
texto selecionado, para copiar a formatao.
Se pretender copiar vrias vezes a mesma formatao, basta clicar duas vezes no
cone Pincel em vez de uma e, com o ponteiro do rato transformado em pincel, repetir
as vezes que quiser.
No final, tem de pressionar a tecla Esc ou clicar no cone Pincel para desativar a
funo.
15. Guarde as alteraes efetuadas ao documento e feche-o.
33
Criar, Modificar e Utilizar Estilos
Um estilo um conjunto de definies de formatos de caracteres e pargrafos.
A criao e utilizao de estilos uma forma de aumentar a produtividade na edio e
formatao do texto de um documento.
34
Cabealhos e Rodaps
Cabealho: informao a imprimir no topo das pginas.
Rodap: informao a imprimir no fundo das pginas.
A edio de cabealhos/rodaps faz-se a partir da opo Cabealho e rodap
do menu Ver ou do separador Inserir.
35
ndices
36
Ficha de Trabalho N. 3
Nome:
Ass. Formador.: Data:
1. Criar um estilo
a. Abra um novo documento e digite o seguinte texto:
Chegou a altura de aprender.
b. Selecione o pargrafo anterior, clique no menu Formatar, comando Estilos e
formatao ou clique no boto Estilos e formatao, da barra de ferramentas
formatao (no Office 2007 use as opes presentes no separador Base).
c. No painel Estilos e formatao, clique no boto Novo estilo para criar o novo
estilo escola. Surgir a caixa da FIGURA 1.
No campo Nome, escreva nome do estilo (escola).
e. No campo Formatao, selecione o tipo de letra Monotype Corsiva, tamanho
20, Negrito, Itlico, e cor Vermelho. Clique no boto Formato, opo Tipo de letra e
selecione um sublinhado azul.
f. Sempre que quiser aplicar o estilo criado, basta posicionar o cursor no
pargrafo a formatar e depois selecionar em Estilos e formatao o estilo escola.
37
g. Digite mais o seguinte pargrafo:
Ol Mundo colorido.
h. Crie um novo estilo para esse pargrafo com o nome Livro e com as
caractersticas que achar mais convenientes.
2. Modificar um estilo
a. Se o painel Estilos e formatao no estiver aberto, clique no boto Estilos e
formatao, da barra de ferramentas Formatao.
b. Com o boto direito do rato clique no primeiro estilo que criou (escola) e, em
seguida, selecione Modificar.
c. Altere o tipo de letra para Forte e clique no boto OK.
3. Eliminar um estilo
a. No painel Estilos e formatao, clique com o boto direito do rato no estilo Livro
e de seguida clique em Eliminar e confirme a eliminao.
4. Inserir cabealho e rodap, nmero de pgina, data e hora
a. Clique no menu Ver, selecione Cabealho e rodap e a respetiva barra ativada
(no Office 2007 selecione o separador Inserir).
b. Na rea do cabealho digite o ttulo Estilos".
c. Clique no boto Mudar entre cabealho e rodap, para mover o cursor do rato
para a rea de rodap.
d. Clique no boto Nmero de pgina, para inserir automaticamente o nmero de
pgina.
e. Clique no boto Inserir data e no boto Inserir hora, para inserir
automaticamente a data e a hora do sistema.
5. Guarde o documento com o nome Estilos, no ambiente de trabalho.
6. Crie um documento do Word onde possa usar os seguintes estilos: Ttulo 1, Ttulo 2, Ttulo3 e
Corpo de Texto.
O documento pode ser sobre um tema escolha.
O documento deve ter mais de 3 pginas, capa e ndice.
A capa deve ter: ttulo e nome dos autores do trabalho.
Insira no rodap o n de pgina e o n total de pginas. No coloque nmero de pgina
na capa.
Insira o ndice na segunda pgina do documento (logo aps a capa).
38
Marcas vs Listas Numeradas
Inserir Smbolos
Nota de rodap
1. Posicione o cursor no local onde pretende adicionar a nota.
2. Inserir > Referncia > Nota de rodap.
3. No fim da pgina, o Word insere o nmero da nota de rodap e coloca o cursor
ao lado, espera que seja digitado o texto relativo nota.
39
Pode ser inserida no fim da pgina ou no
fim do documento
Inserir Imagens
Clipart
do ficheiro
do scanner ou da cmara
Formatar imagens Esquema
40
Ficha de Trabalho N. 4
Nome:
Ass. Formador.: Data:
1. Inserir smbolos
a. Abra um novo documento e guarde-o com o nome Smbolos, no ambiente de
trabalho.
b. Para inserir smbolos, proceda da seguinte maneira:
i. Coloque o cursor na posio em que vai inserir o smbolo, clique
no menu Inserir, selecione a opo Smbolo e o separador Smbolos;
ii. Selecione o tipo de letra e o smbolo.
iii. Clique no boto Inserir ou faa duplo clique sobre o smbolo.
c. Utilizando os tipos de letra Wingdings e Webdings, digite o seguinte texto:
Estou por saber que na minha j h acesso s fico porque na tua
no h.
d. Clique em Fechar e guarde as alteraes.
2. Lista numerada
a. Abra um documento novo e digite o seguinte texto:
Os nomeados para os scares de 2009 na qualidade de melhor filme so:
b. Crie dois pargrafos em branco. Clique no menu Formatar, comando Marcas
e numerao ou clique no boto Numerao, da barra de ferramentas
Formatao.
c. Selecione o separador Numerada, escolha a segunda opo e de seguida
clique no boto OK. Repare que o pargrafo ficou numerado.
d. Digite o texto: The Curious Case of Benjamin Button. Pressione a tecla Enter e
o prximo pargrafo automaticamente numerado com 2. Continue a digitar o texto
que se segue, pressionando a tecla no fim de cada pargrafo.
Frost/Nixon Milk
The Reader
Slumdog Millionaire
e. Quando terminar de digitar toda a lista e ter criado um novo pargrafo, clique
no boto Numerao, da barra de ferramentas Formatao, para desativar a lista
numerada.
3. Lista com marcas
a. Altere a lista anterior para lista com marcas, selecionando a lista e clicando no
boto marcas na barra de ferramentas Formatao.
4. Nota de rodap
a. Abra um novo documento.
b. Digite o seguinte texto:
41
Crimes sexuais iniciados na Net esto a aumentar
A PJ deixou ontem o alerta para pais e encarregados de educao: h cada vez mais
contactos na Net que resultam em abusos sexuais.
c. Coloque o cursor no fim do pargrafo. Clique no menu Inserir, comando
Referncia seguida Nota de rodap (No Office 2007, selecione o separador
Referncias e a opo Inserir Nota de Rodap).
d. No fim da pgina, o Word insere o nmero da nota de rodap e coloca o cursor
ao lado, espera que seja digitado o texto. Digite a seguinte nota: Exame Informtica
e. Guarde o documento com o nome Ficha3, no ambiente de trabalho.
5. Inserir imagens
a. Insira uma imagem do clipart no documento (Menu Inserir, opo Imagem).
b. Coloque o texto em redor da imagem. Indique como o fez.
42
Tabulaes
So formas de espaar e alinhar entradas de texto em Documentos.
Como criar Tabulaes?
1. Usando a rgua e o boto ao lado esquerdo desta.
2. Para retirar uma tabulao arraste-a para fora da rgua.
3. Fazendo duplo clique sobre a rgua.
Tabelas
Clique no local onde quer inserir a tabela.
No menu Tabela, aponte para Inserir e clique em Tabela.
Entre com as dimenses da tabela e o nmero de linhas e colunas desejadas
43
Largura / Altura de uma Coluna / Linha
Posiciona-se o ponteiro sobre a linha/coluna direita da que se pretende ajustar;
Quando o ponteiro tomar uma forma diferente (duas pequenas setas
separadas por duas linhas verticais), utiliza-se a tcnica de arrastamento.
Acrescentar linhas ou colunas
Posiciona-se o cursor dentro da tabela, no local onde se deseja fazer a insero;
No menu Tabela/Ferramentas de Tabela ou no respetivo menu rpido escolhe-se o
comando Inserir.
Formatar a Tabela
Usando a opo Formatao Automtica da tabela no menu Tabelas Usando a barra
Tabelas e Limites:
Utilizar Estilos de Tabela para formatar uma tabela completa
Depois de criar uma tabela, pode formatar a tabela completa utilizando Estilos de
Tabela. Ao colocar o ponteiro sobre cada um dos estilos de tabela pr-formatados, possvel
pr-visualizar qual o aspeto que a tabela ter.
1. Clique na tabela que pretende formatar.
2. Em Ferramentas de Tabela, clique no separador Estrutura.
3. No grupo Estilos de Tabela, coloque o ponteiro sobre cada estilo de tabela at encontrar um
estilo que pretende utilizar.
Nota Para ver mais estilos, clique na seta Mais .
4. Clique no estilo para aplic-lo tabela.
5. No grupo Opes de Estilo da Tabela, selecione ou desmarque a caixa de verificao junto do
elemento da tabela para aplicar ou remover o estilo selecionado
Recorrendo a
44
Adicionar ou remover limites
Pode adicionar ou remover limites para formatar uma tabela da forma que pretender.
Adicionar limites de tabela
1. Em Ferramentas de Tabela, clique no separador Esquema.
2. No grupo Tabela, clique em Selecionar e, em seguida, clique em Selecionar Tabela.
3. Em Ferramentas de Tabela, clique no separador Estrutura.
4. No grupo Estilos de Tabela, clique em Limites e, em seguida, efetue um dos seguintes
procedimentos:
Clique num dos conjuntos de limites predefinidos.
Clique em Limites e Sombreado, clique no separador Limites e, em seguida,
escolha as opes que pretende.
Remover limites de tabela de toda a tabela
1. Em Ferramentas de Tabela, clique no separador Esquema.
2. No grupo Tabela, clique em Selecionar e, em seguida, clique em Selecionar Tabela.
3. Em Ferramentas de Tabela, clique no separador Estrutura.
4. No grupo Estilos de Tabela, clique em Limites e, em seguida, clique em Sem Limites.
Adicionar limites de tabela apenas a clulas especificadas
1. No separador Home, no grupo Pargrafo, clique em Mostrar/Ocultar.
2. Selecione a clulas pretendidas, incluindo os respetivos marcadores de fim de clula.
3. Em Ferramentas de Tabela, clique no separador Estrutura.
4. No grupo Estilos de Tabela, clique em Limites e, em seguida, clique no limite que pretende
adicionar.
Remover limites de tabela apenas de clulas especificadas
1. No separador Home, no grupo Pargrafo, clique em Mostrar/Ocultar.
2. Selecione a clulas pretendidas, incluindo os respetivos marcadores de fim de clula.
3. Em Ferramentas de Tabela, clique no separador Estrutura.
45
4. No grupo Estilos de Tabela, clique em Limites e, em seguida, clique em Sem Limites.
Adicionar uma clula, linha ou coluna
Adicionar uma clula
1. Clique numa clula localizada direita ou acima do local em que pretende inserir uma clula.
2. Em Ferramentas de Tabela, no separador Esquema, clique em Linhas e Colunas na Iniciao
de Caixa de Dilogo.
3. Clique numa das seguintes opes:
Clicar Para efetuar este procedimento
Mover clulas
para a direita
Inserir uma clula e mover todas as outras clulas dessa linha para a direita.
NOTA Esta opo poder resultar numa linha com mais clulas do que as outras linhas.
Mover clulas
para baixo
Inserir uma clula e mover cada uma das restantes clulas existentes nessa coluna uma linha
para baixo. Ser adicionada uma nova linha na parte inferior da tabela para incluir a ltima clula
existente.
Inserir linha
completa
Inserir uma linha acima da clula em que clicou.
Inserir coluna
completa
Inserir uma coluna direita da clula em que clicou.
Adicionar uma linha
1. Clique numa clula localizada abaixo ou acima do local em que pretende adicionar uma linha.
2. Em Ferramentas de Tabela, clique no separador Esquema.
3. Execute um dos seguintes procedimentos:
Para adicionar uma linha acima da clula em que clicou, no grupo Linhas e
Colunas, clique em Inserir Acima.
Para adicionar uma linha abaixo da clula em que clicou, no grupo Linhas e
Colunas, clique em Inserir Abaixo.
Adicionar uma coluna
1. Clique numa clula localizada direita ou esquerda do local em que pretende adicionar uma
coluna.
2. Em Ferramentas de Tabela, clique no separador Esquema.
3. Execute um dos seguintes procedimentos:
Para adicionar uma coluna esquerda da clula em que clicou, no grupo
Linhas e Colunas, clique em Inserir Esquerda.
Para adicionar uma coluna direita da clula em que clicou, no grupo Linhas
e Colunas, clique em Inserir Direita.
46
Eliminar uma clula, linha ou coluna
1. Execute um dos seguintes procedimentos:
2. Em Ferramentas de Tabela, clique no separador Esquema.
3. No grupo Linhas e Colunas, clique em Eliminar e, em seguida, clique em Eliminar Clulas,
Eliminar Linhas ou em Eliminar Colunas, de acordo com o apropriado
Unir ou dividir clulas
Unir clulas
possvel combinar numa nica clula duas ou mais clulas na mesma linha ou coluna.
Por exemplo, pode unir vrias clulas horizontalmente para criar um ttulo de tabela que
abranja vrias colunas.
1. Selecione as clulas que pretende unir clicando na margem esquerda de uma clula e, em
seguida, arrastando o ponteiro do rato sobre as outras clulas que pretende.
2. Em Ferramentas de Tabela, no separador Esquema, no grupo Unir, clique em Unir Clulas.
Dividir clulas
1. Clique numa clula ou selecione as vrias clulas que pretende dividir.
2. Em Ferramentas de Tabela, no separador Esquema, no grupo Unir, clique em Dividir Clulas.
3. Introduza o nmero de colunas ou linhas em que pretende dividir as clulas selecionadas.
Numerar as clulas de uma tabela
Selecione as clulas da tabela que pretende numerar.
1. Para numerar o incio de cada linha, selecione apenas a primeira coluna da tabela
clicando no limite ou nas linhas de grelha superiores da coluna.
47
2. No separador Home, no grupo Pargrafo, clique em Numerao.
Notas:
Para selecionar um formato do nmero diferente, clique com o boto
direito do rato na lista, aponte para Numerao, clique em Definir Novo
Formato de Nmero e, em seguida, selecione as opes pretendidas.
Se a clula de uma tabela incluir vrias linhas de texto, o Microsoft Office
Word 2007 numera cada linha na clula.
48
Ficha de Trabalho N. 5
Nome:
Ass. Formador.: Data:
Definir tabulaes
A tabulao define os avanos de texto ou os locais onde se iniciam colunas de
texto. As tabulaes podem ser inseridas de formas diferentes.
A tabulao predefinida do Word de 1,25 cm.
Para utiliz-la basta pressionar a tecla Tab no teclado, o cursor dar um salto
dessa medida at prxima tabulao.
1.
a. Clique no boto do canto esquerdo da rgua horizontal at esta mudar para a tabulao
desejada: esquerda , direita , centro , decimal , ou barra . Aps a
escolha, clique na rgua horizontal onde deseja definir uma tabulao.
b. Para colocar o cursor aps a tabulao use a tecla TAB.
c. Clique no menu Formatar, comando Tabulaes.
d. No campo Marca de tabulao defina a medida da tabulao em centmetros, sempre a partir
da margem esquerda. Digite 0,5 cm.
e. Na opo Alinhamento defina a posio de apresentao do texto esquerda.
f. Na opo Carcter de preenchimento selecione Nenhum.
g. Clique no boto Definir.
h. Repita o mesmo procedimento para criar as restantes tabulaes, que so: 5 cm - decimal; 7
cm - barra; 10 cm - direita.
Quando tiver todas as tabulaes definidas uma a uma, clique no boto OK.
i. Pressione a tecla TAB e o cursor avana para 0,5 cm, digite Nome;
j. Pressione a tecla TAB e o cursor avana para 5 cm, digite Peso;
k. Pressione a tecla TAB e o cursor avana para 7 cm, digite Telefone;
Por fim, pressione a tecla Enter para criar um novo pargrafo. Repare que na rgua temos
marcas em 0,5 cm, 5 cm, 7 cm e 10 cm,
Crie a restante lista. No se esquea de pressionar as teclas Tab e Enter:
1 - Nome: Maria Etelvina; Antnio Ferreira; Joana Prados; Simone Fragoso.
2 - Peso: 2,56; 65; 12,8; 4.
3 - Telefone: 00256478236; 2158922; 0232212212; 5962362.
49
2.
Limpar ou mover tabulaes
a. Selecione o ltimo pargrafo da tabulao.
Para mover uma tabulao, arraste com o rato o marcador de tabulao
existente na rgua horizontal para a direita ou para a esquerda.
Para limpar somente uma tabulao, clique no menu Formatar, comando
Tabulaes. No campo Marca de tabulao selecione a tabulao a limpar e clique no
boto Limpar.
Para limpar marcas de tabulao pela rgua, clique com o rato sobre a marca e
arraste-a para baixo at que fique com a cor cinza. Depois largue o rato.
b. Coloque o cursor a seguir ao texto anterior. Retire todas as tabulaes, clicando no menu
Formatar, comando Tabulaes e no boto Limpar tudo. Clique no boto OK.
3.
Definir tabulaes com caracteres de preenchimento
a. Clique no menu Formatar, comando Tabulaes.
b. Defina uma marca de tabulao de 0,5 cm com alinhamento esquerda.
c. Defina uma marca de tabulao de 14 cm com alinhamento direita. Em Carcter de
preenchimento, selecione a opo de acordo com o texto seguinte:
Nome ---------------------------------------------------------------------------- Telefone
Rosa Linda ----------------------------------------------------------------- 0079372244
Antnia Nomia ---------------------------------------------------------- 0092344457
Rui Esteves ----------------------------------------------------------------- 0095467547
Manuel Feliz --------------------------------------------------------------- 0067789322
d. Guarde o documento com o nome Tabulaes no ambiente de trabalho.
4. Criar uma tabela
a. Crie um documento novo e digite o seguinte texto:
b. Tempo de aprender
c. De regresso ao trabalho ou s aulas, aproveite para adquirir novos conhecimentos e atualizar
o domnio da informtica. Aqui ficam algumas sugestes:
d. Coloque o cursor num novo pargrafo, a seguir ao texto digitado, para inserir uma tabela.
e. Clique no menu Tabela, comando Inserir e de seguida em Tabela. Tambm podia clicar no
boto, Inserir tabela, da barra de ferramentas Padro e selecionar o nmero de linhas e de
colunas.
f. No seguimento do ponto c), surge a caixa de dilogo Inserir tabela.
g. Nos campos Nmero de colunas defina 3 e Nmero de linhas defina 6. Selecione Largura de
coluna fixa.
h. Clique no boto Formatao automtica e selecione a opo Tabela simples 3.
50
Ficha de Trabalho N. 6
Nome:
Ass. Formador: Data:
1. Criao de cartas
Para criar uma carta de formulrio, precisamos de ter um documento principal,
com o texto que se repete em todas as verses do documento impresso em srie e um
documento com os endereos.
Crie um novo documento e digite a seguinte tabela, tal como se apresenta:
a. Guarde o documento com o nome agenda, no ambiente de trabalho, e feche-o.
b. Crie um novo documento em branco.
c. Clique no menu Ferramentas, comando Cartas emailings e, em seguida, clique em
Assistente de impresso em srie.
d. Aparece a caixa de dilogo da FIGURA 1.
e. Selecione Utilizar uma lista existente e, de seguida, clique em Procurar. Selecione o ficheiro
que criou (agenda.doc) e clique no boto Abrir.
f. Na lista de destinatrios selecione: Joaquim Pinto das Sacas e Valquria Algures.
g. Na opo Selecione o tipo de documento clique Cartas e, de seguida, clique em
Seguinte.
h. Selecione o tipo de documento inicial, escolhendo o tipo de documento em que pretende
trabalhar. Selecione A partir de um modelo e clique em Selecionar destinatrio.
51
i. No passo seguinte, selecione os destinatrios,
recorrendo caixa de dilogo Impresso em Srie e clique no
boto OK.
j. Clique em Seguinte: Escrever a carta. No modelo de carta, preencha os campos: Escreva aqui
o seu remetente atribuindo os itens nome, morada e localidade. Para tal selecione Mais
itens, ir aparecer na carta o item selecionado entre aspas (Ttulo), indicando que esse item
ser substitudo pelo texto correspondente.
k. Clique em Seguinte: Pr-visualizar as cartas e inserido o primeiro nome que se encontra na
lista de endereos. Pr-visualize a carta do segundo destinatrio atravs dos botes de pr-
visualizao.
l. Se tudo estiver de acordo com o pretendido (2 cartas, uma para o Joaquim e outra para a
Valquria), clique em seguinte: Concluir intercalao.
m. Guarde o documento com o nome Cartas personalizadas, no ambiente de trabalho.
2. Criar e imprimir envelopes
a. Num documento novo, digite o seguinte nome e morada:
Antnio Morais
Rua das Oliveiras Silvestres n. 10, 3. Esq.
9999 TROCA O PASSO
b. Selecione o texto digitado.
c. Clique no menu Ferramentas, comando Cartas e mailings, opo Envelopes e etiquetas e
separador Envelopes.
a. Escreva o seu remetente: nome, rua e localidade.
b. Clique no boto Opes e em Opes de envelope, selecione Tamanho de envelope 86.
A escolha do tamanho de envelope e das opes de impresso dependem do envelope
a ser usado, bem como da impressora.
f. Clique no boto OK.
Para imprimir clicaria no boto Imprimir
g. Adicione o envelope ao documento e guarde-o com o nome Envelope, no ambiente de
trabalho.
Potrebbero piacerti anche
- Organização de Um RelatórioDocumento2 pagineOrganização de Um RelatórioMaria Casanova50% (2)
- Introdução ao Processador de Texto WordDocumento43 pagineIntrodução ao Processador de Texto WordMarylise Moreira100% (4)
- Processador de Texto - Funcionalidades AvançadasDocumento70 pagineProcessador de Texto - Funcionalidades AvançadasLuis FerreiraNessuna valutazione finora
- Manual de Literacia Digital - IniciaçãoDocumento22 pagineManual de Literacia Digital - IniciaçãoAndreia Sousa100% (1)
- Ufcd 3772 Informtica Na Ptica Do Utilizador - FundamentosDocumento50 pagineUfcd 3772 Informtica Na Ptica Do Utilizador - FundamentosCarlos GomesNessuna valutazione finora
- 0754 Ficha 1Documento1 pagina0754 Ficha 1António Amadeu FerreiraNessuna valutazione finora
- Manual 0768 - Criação de Paginas WebDocumento18 pagineManual 0768 - Criação de Paginas WebLuis FerreiraNessuna valutazione finora
- Processador de Texto Funcionalidades AvançadasDocumento25 pagineProcessador de Texto Funcionalidades AvançadasClaudio MatosNessuna valutazione finora
- Ufcd779 Utilitariodeapresentacoesgrafica25horasDocumento32 pagineUfcd779 Utilitariodeapresentacoesgrafica25horastutkasNessuna valutazione finora
- Manual Excel 2010 IEFPDocumento66 pagineManual Excel 2010 IEFPCristina FernandesNessuna valutazione finora
- Ficha de Avaliação TICDocumento3 pagineFicha de Avaliação TICantonioamadeu100% (6)
- Exercícios vozDocumento4 pagineExercícios vozGregório Diniz100% (1)
- Diferença entre jogo, brinquedo e brincadeiraDocumento4 pagineDiferença entre jogo, brinquedo e brincadeiraSol Cruz100% (3)
- A história, religião e educação dos afrodescendentes no sul do BrasilDocumento134 pagineA história, religião e educação dos afrodescendentes no sul do BrasilSérgio BarbozaNessuna valutazione finora
- Manual Formando UFCD 0755Documento20 pagineManual Formando UFCD 0755Ivan CoutinhoNessuna valutazione finora
- Ufcd 0778Documento1 paginaUfcd 0778Ana PachecoNessuna valutazione finora
- Manual PowerPoint 2007 PDFDocumento43 pagineManual PowerPoint 2007 PDFGonçalo FeiteiraNessuna valutazione finora
- Funcionalidades avançadas do processador de textoDocumento20 pagineFuncionalidades avançadas do processador de textoAriana PereiraNessuna valutazione finora
- Ufcd 0757 - Teste Diagnostico Folhas de CalculoDocumento3 pagineUfcd 0757 - Teste Diagnostico Folhas de CalculoRui Gil0% (1)
- 0755 - Processador de Texto - Funcionalidades AvançadasDocumento17 pagine0755 - Processador de Texto - Funcionalidades AvançadasjoseNessuna valutazione finora
- Manual de Internet NavegaçãoDocumento38 pagineManual de Internet NavegaçãoBruno Costa100% (1)
- Fichas de Diagnostico - Folha de CalculoDocumento2 pagineFichas de Diagnostico - Folha de CalculoRita MeteloNessuna valutazione finora
- Sistemas operativos e utilitários complementares diagnósticoDocumento4 pagineSistemas operativos e utilitários complementares diagnósticorflp87Nessuna valutazione finora
- Planificação UFCD 0767 - INTERNETDocumento2 paginePlanificação UFCD 0767 - INTERNETsmmpeixotoNessuna valutazione finora
- Planificação anual de cursos de informáticaDocumento12 paginePlanificação anual de cursos de informáticaViDuarte33Nessuna valutazione finora
- Processador de texto avançadoDocumento6 pagineProcessador de texto avançadoFátima Rita100% (1)
- Processador de texto - Funcionalidades avançadasDocumento5 pagineProcessador de texto - Funcionalidades avançadasrflp87Nessuna valutazione finora
- Processador de Texto - 0754Documento67 pagineProcessador de Texto - 0754jose100% (1)
- 0695-MANUAL DOC (Gestão Documentos)Documento103 pagine0695-MANUAL DOC (Gestão Documentos)Carlos GomesNessuna valutazione finora
- Ficha - Trabalho - Nº3 Ufcd 0755Documento2 pagineFicha - Trabalho - Nº3 Ufcd 0755Ana Pereira100% (1)
- Como navegar na internetDocumento36 pagineComo navegar na internetLurdes cepedaNessuna valutazione finora
- IMP021C - Ficha de Avaliacao Da Aprendizagem - DiagnósticoDocumento3 pagineIMP021C - Ficha de Avaliacao Da Aprendizagem - DiagnósticoCelia ReisNessuna valutazione finora
- Funções ExcelDocumento9 pagineFunções ExcelDora Sota100% (1)
- Manual do Processador de Texto WordDocumento80 pagineManual do Processador de Texto WordBasto TVNessuna valutazione finora
- Criaao de Paginas WebDocumento35 pagineCriaao de Paginas WebCarlos MotaNessuna valutazione finora
- Ufcd 7846Documento41 pagineUfcd 7846Francisco100% (2)
- Planificacao-UFCD 0757 Folha de Calculo-Funcionalidade AvançadasDocumento1 paginaPlanificacao-UFCD 0757 Folha de Calculo-Funcionalidade AvançadasCátia DiasNessuna valutazione finora
- Manual Folha de CalculoDocumento29 pagineManual Folha de CalculoRita MeteloNessuna valutazione finora
- 0779 Utilitario de Apresentacoes Grafica ManualDocumento41 pagine0779 Utilitario de Apresentacoes Grafica ManualcesarNessuna valutazione finora
- Folha Cálculo AvançadaDocumento5 pagineFolha Cálculo AvançadaAna Sousa100% (1)
- Introdução à Informática BásicaDocumento26 pagineIntrodução à Informática BásicaLuis FerreiraNessuna valutazione finora
- Aprendendo a utilizar o WordDocumento1 paginaAprendendo a utilizar o WordJorge KeithNessuna valutazione finora
- Teste de avaliação sobre navegação na InternetDocumento4 pagineTeste de avaliação sobre navegação na InternetLurdes cepedaNessuna valutazione finora
- 3772 - Planos de SessãoDocumento6 pagine3772 - Planos de Sessãoartifex2010Nessuna valutazione finora
- Processador de TextoDocumento10 pagineProcessador de Textoscarlinha100% (2)
- MANUAL DO PROCESSADOR DE TEXTODocumento81 pagineMANUAL DO PROCESSADOR DE TEXTOTanto FazNessuna valutazione finora
- Introdução à Folha de CálculoDocumento32 pagineIntrodução à Folha de CálculoRui GilNessuna valutazione finora
- Processador de texto: Ferramentas básicasDocumento2 pagineProcessador de texto: Ferramentas básicasAntónio Amadeu FerreiraNessuna valutazione finora
- Ficha - Trabalho - Nº2 Ufcd 0755Documento2 pagineFicha - Trabalho - Nº2 Ufcd 0755Ana PereiraNessuna valutazione finora
- Manual Power Point PDFDocumento33 pagineManual Power Point PDFCarmen CoutoNessuna valutazione finora
- Manual Ufcd 0759 SGBDDocumento22 pagineManual Ufcd 0759 SGBDVanessa DiasNessuna valutazione finora
- Enunciado A2 UFCD 0754 PTDocumento3 pagineEnunciado A2 UFCD 0754 PTMarco TadeuNessuna valutazione finora
- Prova Avaliação Windows 10 FunçõesDocumento4 pagineProva Avaliação Windows 10 FunçõesLurdes cepedaNessuna valutazione finora
- 0693 - Gestao de Correio Eletronico Com Microsoft Outlook 365Documento42 pagine0693 - Gestao de Correio Eletronico Com Microsoft Outlook 365Tanto Faz100% (2)
- Manual de Formacao Ufcd 0754 - Processador de TextoDocumento31 pagineManual de Formacao Ufcd 0754 - Processador de TextoruismbgmailcomNessuna valutazione finora
- Literacia Digital - UFCD 10526Documento74 pagineLiteracia Digital - UFCD 10526Liliana RodriguesNessuna valutazione finora
- Caderno Exercicios 0779Documento5 pagineCaderno Exercicios 0779Curso VA IEFP Aveiro100% (1)
- Criação de apresentações com PowerPointDocumento72 pagineCriação de apresentações com PowerPointManuel VianaNessuna valutazione finora
- Gestão de correio eletrónico e pesquisa de informação na webDocumento2 pagineGestão de correio eletrónico e pesquisa de informação na webCatarina MesquitaNessuna valutazione finora
- Folha de cálculo avançadaDocumento2 pagineFolha de cálculo avançadaVitor Monteiro50% (2)
- Técnicas de DigitaçãoDocumento14 pagineTécnicas de DigitaçãoRita CorreiaNessuna valutazione finora
- Internet e Navegação Teste - 01Documento1 paginaInternet e Navegação Teste - 01Tony SantosNessuna valutazione finora
- Excel - Exercícos Práticos E DidáticosDa EverandExcel - Exercícos Práticos E DidáticosNessuna valutazione finora
- Manual Folhas de CalculoDocumento32 pagineManual Folhas de CalculoBettoliveiraNessuna valutazione finora
- Word IntroDocumento14 pagineWord IntroantonioamadeuNessuna valutazione finora
- Proposta de Atividade #1Documento1 paginaProposta de Atividade #1antonioamadeuNessuna valutazione finora
- Word ActividadesDocumento6 pagineWord ActividadesantonioamadeuNessuna valutazione finora
- Word ActividadesDocumento6 pagineWord ActividadesantonioamadeuNessuna valutazione finora
- Ergo No MiaDocumento14 pagineErgo No MiaantonioamadeuNessuna valutazione finora
- Proposta de Atividade #2Documento1 paginaProposta de Atividade #2antonioamadeuNessuna valutazione finora
- Critérios de EvidênciaDocumento1 paginaCritérios de EvidênciaantonioamadeuNessuna valutazione finora
- Word ActividadesDocumento6 pagineWord ActividadesantonioamadeuNessuna valutazione finora
- Manual Word 2007 - 0754Documento80 pagineManual Word 2007 - 0754antonioamadeuNessuna valutazione finora
- Proposta de Atividade #3Documento1 paginaProposta de Atividade #3antonioamadeuNessuna valutazione finora
- Proposta de Atividade #3Documento1 paginaProposta de Atividade #3antonioamadeuNessuna valutazione finora
- Formação Reino Portugal Independência Afonso HenriquesDocumento10 pagineFormação Reino Portugal Independência Afonso HenriquesantonioamadeuNessuna valutazione finora
- Proposta de Atividade #4Documento5 pagineProposta de Atividade #4antonioamadeuNessuna valutazione finora
- Proposta de Atividade #2Documento1 paginaProposta de Atividade #2antonioamadeuNessuna valutazione finora
- Ficha de Trabalho Nº2Documento1 paginaFicha de Trabalho Nº2antonioamadeuNessuna valutazione finora
- Planificação 3º - 2011 - 12Documento4 paginePlanificação 3º - 2011 - 12antonioamadeuNessuna valutazione finora
- Linguagem OralDocumento17 pagineLinguagem OralantonioamadeuNessuna valutazione finora
- ResíduosDocumento3 pagineResíduosantonioamadeuNessuna valutazione finora
- Texto de Pedro AbrunhosaDocumento2 pagineTexto de Pedro AbrunhosaPaulo MartinsNessuna valutazione finora
- Ficha de Trabalho - TICIIDocumento2 pagineFicha de Trabalho - TICIIantonioamadeuNessuna valutazione finora
- Ficha de Trabalho - TICDocumento1 paginaFicha de Trabalho - TICantonioamadeu100% (1)
- 4 Emes - Consultores Associados, Lda.Documento62 pagine4 Emes - Consultores Associados, Lda.antonioamadeuNessuna valutazione finora
- Versão eletrônica do livro Que é isto - A FilosofiaDocumento19 pagineVersão eletrônica do livro Que é isto - A FilosofiaMetal LifeNessuna valutazione finora
- Coleção Vida e Obra de Nise da Silveira apresenta JungDocumento100 pagineColeção Vida e Obra de Nise da Silveira apresenta JungPedro Miranda100% (1)
- O Dia Triunfal de Fernando PessoaDocumento8 pagineO Dia Triunfal de Fernando Pessoareferee198032Nessuna valutazione finora
- 3 PontilhadoDocumento32 pagine3 PontilhadoAninha AlbuquerqueNessuna valutazione finora
- Analisando criticamente o senso crítico no dia-a-dia e nas ciências humanasDocumento180 pagineAnalisando criticamente o senso crítico no dia-a-dia e nas ciências humanasvinicius0% (1)
- Avaliação Português 3º AnoDocumento2 pagineAvaliação Português 3º AnoDariny Maevy Alves BeckerNessuna valutazione finora
- As Origens Da AlmaDocumento2 pagineAs Origens Da AlmaAnala GrianNessuna valutazione finora
- Ficha de Apoio Escrita Exposiçao Tema 10ºDocumento3 pagineFicha de Apoio Escrita Exposiçao Tema 10ºSandra BarbosaNessuna valutazione finora
- Avaliação de PortuguêsDocumento5 pagineAvaliação de PortuguêsGidelmo FariasNessuna valutazione finora
- A Vida de Salazar, Primeiro Volume - FRANCO NOGUEIRADocumento349 pagineA Vida de Salazar, Primeiro Volume - FRANCO NOGUEIRAruddyhorn100% (1)
- Aula 1Documento5 pagineAula 1Lucas Ferreira Dantas SantosNessuna valutazione finora
- Vantagens e desvantagens da Libras como disciplina curricularDocumento16 pagineVantagens e desvantagens da Libras como disciplina curricularArt CotidianoNessuna valutazione finora
- Hobsbawn analisa conceito moderno de naçãoDocumento2 pagineHobsbawn analisa conceito moderno de naçãoMarcos MedeirosNessuna valutazione finora
- Revisão: Verbo To BeDocumento16 pagineRevisão: Verbo To BeVinniciu CruzNessuna valutazione finora
- Interrogando a IdentidadeDocumento18 pagineInterrogando a IdentidadeTama SilvaNessuna valutazione finora
- Gianni Vattimo. O Fim Da ModernidadeDocumento10 pagineGianni Vattimo. O Fim Da ModernidadeMiguel Mutheli0% (1)
- Many - MuchDocumento2 pagineMany - MuchFilipe PenaNessuna valutazione finora
- Aula 03 - 8 ClasseDocumento16 pagineAula 03 - 8 ClasseLuis ChinaiNessuna valutazione finora
- 1 AnoDocumento41 pagine1 Anoflaviane100% (2)
- Metodologias de ensino de línguasDocumento22 pagineMetodologias de ensino de línguasWagner OliveiraNessuna valutazione finora
- José de Anchieta e o Teatro PDFDocumento19 pagineJosé de Anchieta e o Teatro PDFCarlosGiovanoNessuna valutazione finora
- Ana Maria Machado - O Mar Nunca TransbordaDocumento260 pagineAna Maria Machado - O Mar Nunca TransbordaTatiane GonçalvesNessuna valutazione finora
- Letramentos e inclusão socialDocumento5 pagineLetramentos e inclusão socialHaudrey FernandaNessuna valutazione finora
- O Problema Do Mal - Vincent CheungDocumento15 pagineO Problema Do Mal - Vincent CheungDeus em Debate100% (1)
- Saeb Língua Portuguesa Descritores 5o 9o 3aDocumento4 pagineSaeb Língua Portuguesa Descritores 5o 9o 3aRosângela Lopes Da SilvaNessuna valutazione finora
- Quadro 130 - Exercícios Termos AcessóriosDocumento5 pagineQuadro 130 - Exercícios Termos AcessóriosBeatriz De limaNessuna valutazione finora