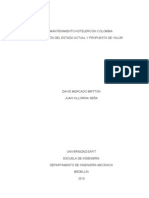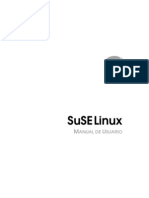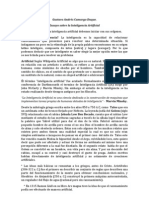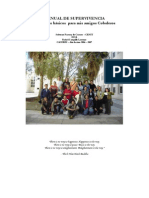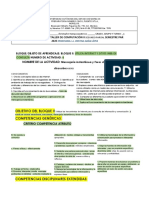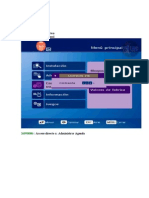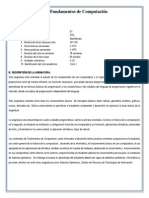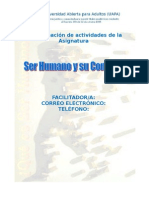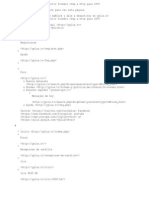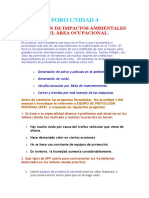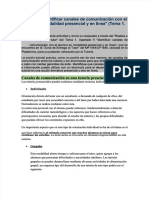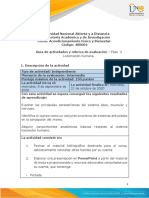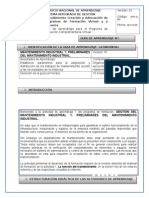Documenti di Didattica
Documenti di Professioni
Documenti di Cultura
Manualdelprogramapronafcapunt 090609210423 Phpapp01
Caricato da
Gustavo Andres Camargo DuqueTitolo originale
Copyright
Formati disponibili
Condividi questo documento
Condividi o incorpora il documento
Hai trovato utile questo documento?
Questo contenuto è inappropriato?
Segnala questo documentoCopyright:
Formati disponibili
Manualdelprogramapronafcapunt 090609210423 Phpapp01
Caricato da
Gustavo Andres Camargo DuqueCopyright:
Formati disponibili
CONOCIENDO EL AULA VIRTUAL DE INTERAPRENDIZAJE (AVI)1
Al leer este manual conoceremos en detalle el propsito, las funciones y el manejo de las herramientas
de nuestro ambiente virtual de interaprendizaje (AVI). En el desarrollo de esta unidad, se trabajarn los
siguientes puntos:
1. Ingresando al aula virtual
- Bloque ENTRAR
2. Descripcin del aula virtual
3. Instrucciones bsicas para realizar las actividades de la semana
A partir de la lectura de este manual, se desarrollarn los siguientes desempeos y capacidades
Capacidad Desempeos
Participa activamente en las actividades del
aula virtual de interaprendizaje para
familiarizarse con el uso de las diferentes
herramientas tecnolgicas,
Identifica las caractersticas, herramientas y
funciones del aula virtual.
Practica el uso de las diferentes herramientas del
aula realizando las actividades propuestas en la
unidad.
INTRODUCCIN
Probablemente una de las primeras preguntas que nos haremos sea esta: Qu es un aula virtual de
interaprendizaje? Un aula virtual de interaprendizaje es un espacio ejecutado va Internet, en donde
se desarrollan actividades de estudio.
Nuestra aula virtual de i nt e r aprendizaje (AVI) se llama: www.avifacedunt.com En este espacio
se desarrollar el Programa Nacional de Formacin y Capacitacin Permanente en la
UNIVERSIDAD NACIONAL DE TRUJ ILLO
FACULTAD DE EDUCACIN Y CIENCIAS DE LA COMUNICACIN
PROGRAMA NACIONAL DE FORMACIN Y CAPACITACIN
PERMANENTE
(PRONAFCAP) - 2009
CONOCIENDO EL AULA VIRTUAL DE
INTERAPRENDIZAJ E ( AVI)
CONOCIENDO EL AULA VIRTUAL DE INTERAPRENDIZAJE (AVI)2
Modalidad a Distancia.
Adems d e c o n o c e r el AVI y realizar algunas prcticas de uso de sus herramientas, ahora
tendremos la oportunidad de conocer a nuestro/a tutor/a y a nuestros compaeros/a de curso, con
quienes estaremos intercambiando y aprendiendo colaborativamente durante los prximos meses.
Este manual est presentado de manera tal que nos ayudar a familiarizarnos de manera
paulatina con las herramientas del aula virtual. Sin embargo, para seguir sin contratiempos las
indicaciones de uso de dichas herramientas, necesitamos definir inicialmente unos pocos
trminos:
- Bloque: En este contexto, se denomina bloque a una determinada seccin de la pgina que
aparece en nuestro ambiente virtual de i nt er aprendizaje, y que cumple con una
determinada funcin. En nuestro AVI encontraremos varios bloques: Personas,
Mensajes, Administracin, etc. En este texto, reconoceremos los nombres de los bloques
porque aparecen escritos con negrilla.
- Cursor: Marca movible en forma de circulito, flecha o signo semejante, que sirve como
indicador en la pantalla de la computadora.
- Ratn (mouse): Pequeo aparato manual conectado a la computadora, cuya funcin es
mover el cursor por la pantalla para dar rdenes.
- Enlace: Es la conexin que nos permite ir de un sitio a otro dentro de la Internet.
Encontraremos que al acercar el cursor que aparece en la pantalla, a determinadas palabras o
conos del AVI, dichos elementos cambian de color y/o el cursor se convierte en una manito.
Estas palabras o conos son los enlaces o vnculos, que nos permiten ingresar de manera
directa a otros espacios virtuales. En este texto, los enlaces estn escritos en color azul.
- Hacer clic: Es la accin de pulsar los botones derecho o izquierdo del ratn de la
computadora, dependiendo de la accin que se quiera realizar. Para navegar en nuestro AVI
utilizaremos nicamente el botn del lado izquierdo del ratn, de manera que el trmino: hacer
clic, debe interpretarse como oprimir el botn izquierdo del ratn.
Para poder entrar a nuestra aula virtual y acceder al material de estudio y a las actividades
propuestas para nuestro aprendizaje, primero es necesario que ingresemos al Aula Vi rtual de
Interaprendizaje (AVI).
Pasos para ingresar al Ambiente Virtual de Aprendizaje (AVI)
1 Abrir Internet Explorer
2 En la barra de direccin, escribir el nombre del sitio www.avifacedunt.com y presionar la tecla
ENTER. Tengamos el cuidado de escribir el nombre del sitio con letra minscula, sin espacios, ni
tilde.
3 Una vez que dentro del sitio veremos la pgina principal del AVI. La siguiente tarea es ubicar el
bloque ENTRAR e identificarnos como usuarios.
1. Ingr esando al Aula Vir tual de Inter apr endizaje ( AVI)
CONOCIENDO EL AULA VIRTUAL DE INTERAPRENDIZAJE (AVI)3
BLOQUE ENTRAR:
a). Identificacin del Bloque:
El bloque Entrar se halla en la parte superior derecha de la pantalla.
b). Funcin que cumple:
Este bloque permite que ingresemos al AVI. Para poder entrar, requerimos tener el nombre
d e usuario y la contrasea con el cual nos registramos durante el proceso del Taller de
Alfabetizacin Digital.
c). Pasos para registrarse:
1 Escribir nuestro nombre de usuario y contrasea donde
corresponde, y hacer clic en el botn.
2 Inmediatamente se abri r una nueva vent ana. En el l a,
debemos ubicar el bloque CATEGORAS, que est en el
centro de la pantalla.
3 Luego, debemos hacer clic sobre el enlace o nombre en ROJO
con el nombre de nuestra aula por Nivel y rea (proporcionado por el equipo acadmico).
Se abrir una nueva pgina, en donde podremos ver nuestro curso.
NOTA: Si a pesar de seguir los pasos tenemos alguna dificultad al ingresar al AVI y nos sale el
mensaje Datos errneos. Por favor, intntelo otra vez, escribamos a la direccin de correo:
nor ma@avi f a cedunt . com; j onhy@avi f acedunt . com, ( en l et r as mi nscul as
y si n espaci os) par a consul t ar .
ENTRAR
CONOCIENDO EL AULA VIRTUAL DE INTERAPRENDIZAJE (AVI)4
El aula virtual es un espacio ejecutado va Internet en donde se desarrollan actividades de
estudio. Nuestra aula virtual contiene diversas herramientas que nos permiten realizar las
actividades de aprendizaje: acceder a los textos que debemos leer; comunicarnos con nuestro tutor
o tutora; participar en los debates; recibir las instrucciones para realizar los trabajos prcticos,
etc. En esta seccin veremos con detalle cules son esas herramientas e iremos explorndola
por bloques, los cuales estn numerados de la siguiente manera:
1. Encabezado
2. Personas
3. Buscar en los foros
4. Eventos prximos
5. Actividad reciente
6. Administracin
7. Categoras
8. Bienvenida
9. Enlace web
10. Calendario
11. Usuarios en lnea
12. Desarrollo de los
mdulos
12.
2. Descr ipcin del Aula Vir tual
1
2
8
9
10
12
5
6
7
11
3
4
CONOCIENDO EL AULA VIRTUAL DE INTERAPRENDIZAJE (AVI)5
1. ENCABEZADO:
a). Identificacin del bloque:
Ubicamos el bloque ENCABEZADO en la parte superior de la pantalla.
b). Funcin que cumple:
o El registro de usuario aparece en el extremo derecho de la ventana y tiene la funcin de
identificar nuestro nombre de usuario y sealar el grupo al que pertenecemos. Al lado del
nombre tambin aparece la palabra SALIR, con la que podemos salir del AVI (funciona
igual que el botn salida).
o La ruta se ubica debajo del logo del PRONAFCAP UNT -2009, debajo de los botones. Esta
ruta nos indicarn dnde nos encontramos (el nombre al extremo derecho de la fila) y las
pginas que hemos visto anteriormente (la primera pgina estar al extremo izquierdo de la
fila. Si hacemos clic en algunos de los nombres, regresaremos a las pginas que hemos
visto.
c). Pasos para utilizar las opciones de este bloque:
Para hacer uso de las opciones que nos da este bloque slo necesitamos hacer clic en
cada uno de los enlaces, es decir, en las palabras resaltadas en blanco.
2. Bloque PERSONAS:
a). Identificacin del bloque:
Se ubica en la parte superior izquierda, debajo
del encabezado.
b). Funcin que cumple:
Este bloque nos permite visualizar la lista de los participantes registrados en nuestra aula
virtual y conocer sus datos.
c). Pasos para visualizar los datos de un usuario:
Para entrar a la lista, basta con dar un clic en
PARTICIPANTES. Podrn visualizar el nombre del
grupo al que pertenecen y el nombre de cada
integrante
Para visualizar los datos de un usuario, solo
debemos seguir los siguientes pasos:
1 En la pgina principal del aula virtual, ubicar el
bloque Personas.
2 Luego, hacer clic sobre el enlace Participantes
y ubicar el nombre de cualquier usuario.
3 Al hacer clic sobre el enlace del nombre que
hemos seleccionado, visualizaremos el perfil de ese
usuario.
1
I NI CI O DE RUTA
FI N DE RUTA
(AQU FI GURAN LOS NOMBRES DE LOS DEMS USUARI OS DEL AULA)
CONOCIENDO EL AULA VIRTUAL DE INTERAPRENDIZAJE (AVI)6
3. BUSCAR EN LOS FOROS
a). Identificacin del bloque:
Ubicamos el bloque Buscar en los Foros en la parte izquierda
de la pantalla, debajo del bloque Personas.
b). Funcin que cumple:
Este bloque nos permite encontrar inmediatamente la
informacin o mensajes de los foros publicados, escribiendo el
nombre del foro en la casilla en blanco, luego clic en Ir y
acceders al foro buscado.
4. EVENTOS PRXIMOS
a). Identificacin del bloque:
Ubicamos el bloque Eventos prximos en la parte izquierda de la pantalla, debajo del bloque
Buscar en los Foros.
b). Funcin que cumple:
En este espacio encontrarn avisos sobre las actividades de
la semana, as como los enlaces a cada actividad que deber
realizar en la semana. As tendrn una idea muy clara de lo que
deben hacer en cada sesin.
1. Ir a Calendario: Desde all podemos informarnos las fechas de
los eventos y organizar nuestro tiempo para realizar las actividades
propuestas.
2. Nuevo evento: Podemos encontrar informacin de las actividades que debemos realizar
cada semana. Se puede ingresar desde esta seccin a cada evento del usuario, curso o sitio,
haciendo clic sobre el nombre del evento.
Es importante ingresar al aula, revisen siempre este panel informativo.
c). Pasos para visualizar los datos de un usuario:
El panel, como ya lo hemos mencionado, tiene enlaces hacia los eventos. Haga clic
sobre en enlace (Nuevo evento).
5. ACTIVIDAD RECIENTE
a). Identificacin del bloque:
Ubicamos el bloque en la parte izquierda de la pantalla, debajo del
bloque Eventos prximos.
b). Funcin que cumple:
En este espacio encontrarn avisos sobre las ltimas
actividades realizadas por los usuarios, as como los enlaces a
cada actividad que deber realizar en la semana. As tendrn una
idea muy clara de lo que deben hacer en cada sesin. Haciendo clic
en Informe completo de la actividad reciente, podrs infrmate que actividades has realizado o
falta realizar.
6. ADMINISTRACIN
a). Identificacin del bloque:
El bloque Administracin se encuentra ubicado debajo de
Actividad Reciente, en la seccin izquierda de la pantalla.
b). Funcin que cumple:
En este bloque tendremos acceso a:
1. Calificaciones: Podremos ver las calificaciones que hasta el
momento tenemos.
2. Perfil: Podemos editar nuestra informacin y modificar nuestra
ficha personal.
3. Cambiar contrasea: Si queremos, podemos cambiar nuestra contrasea, pero no es
recomendable.
c).Pasos para visualizar los datos de un usuario:
CONOCIENDO EL AULA VIRTUAL DE INTERAPRENDIZAJE (AVI)7
1 Hacemos clic sobre EDITAR INFORMACIN.
2 Aparecer una ventana, donde podemos
modificar nuestra informacin personal:
Nombres y apellidos,
Nuestra direccin de correo,
Nuestra descripcin personal, indicando
nuestros intereses, en qu colegio
trabajamos, en qu grado, o lo que
queramos compartir
3 Tambin podemos agregar una fotografa o imagen que nos
represente, haciendo clic en el botn EXAMINAR al lado del
recuadro de IMAGEN NUEVA.
Buscamos la imagen o fotografa e n n u e s t r a computadora y la agregamos tal
y como haramos cuando adjuntamos un documento por
correo. Aparecer la ruta de nuestra imagen en el recuadro.
4 Al finalizar hacemos clic ACTUALIZAR
INFORMACIN
PERSONAL.
Se abrir una ventana con nuestros datos y
la informacin que
aadimos.
7. CATEGORIAS
a). Identificacin del bloque:
El bloque Categoras se encuentra ubicado debajo de
Administracin, en la seccin izquierda de la pantalla.
b). Funcin que cumple:
En este bloque tendremos acceso a:
1. Inicial Primaria
2. Secundaria
3. Alfabetizacin Digital tem 19
Desde cada enlace puedes acceder al curso de tu nivel y rea.
Botn EXAMINAR
ACTUALIZAR INFORMACIN
CONOCIENDO EL AULA VIRTUAL DE INTERAPRENDIZAJE (AVI)8
8. MENSAJE
a). Identificacin del bloque:
El bloque Mensajes se encuentra ubicado en la parte
superior derecha debajo de la casilla de Rol de estudiante.
b). Funcin que cumple:
En este bloque encontraremos mensajes de bienvenida o
relacionados a la temtica tratada.
9. ENLACE WEB
a). Identificacin del bloque:
Ubicamos el bloque en la parte derecha de la pantalla, debajo del
bloque Bienvenida.
b). Funcin que cumple:
En este bloque encontraremos enlaces web relacionados al tema
que permitir profundizar los conocimientos, a travs de este
recurso el tutor te brindar una informacin interactiva.
10. CALENDARIO
a). Identificacin del bloque:
Ubicamos el bloque en la parte derecha de la pantalla, debajo del
bloque Enlaces web.
b). Funcin que cumple:
En este bloque se ubica el Calendario donde se seala el tiempo en
que se encuentra la actividad. Nos servir para indicarnos las fechas
en que durarn las sesiones.
11. USUARIO EN LNEA
a). Identificacin del bloque:
Ubicamos el bloque Usuarios en lnea en la parte derecha de
la pantalla, debajo del bloque Calendario.
b). Funcin que cumple:
Este bloque se ubica debajo del bloque de Personas. Nos permite
visualizar los nombres de las personas que en este momento
estn en el aula. Nos permite enviarles un mensaje, haciendo clic
en el sobrecito blanco al lado derecho del nombre.
12. DESARROLLO DE LOS MDULOS
a). Identificacin del bloque:
Se ubica en el centro de la pgina.
b). Funcin que cumple:
En este bloque se ubican los enlaces para
visualizar las indicaciones de navegacin en el AVI,
slabos, ma t e r i a l d e lectura, cronograma del
desarrollo de las sesiones.
. c). Pasos para visualizar las semanas en conjunto:
1 Hacer clic sobre los cuadraditos del extremo
derecho del bloque de los materiales de lectura,
indicaciones, autoevaluacin y slabos,
2 Recordemos que son 10 semanas de
trabajo. Los bloques semanales siempre
indicarn el nmero de la semana, el nmero
de mdulo y el nombre de la unidad, el perodo
de duracin, las indicaciones semanales y los
materiales y actividades propias de la semana.
CONOCIENDO EL AULA VIRTUAL DE INTERAPRENDIZAJE (AVI)9
a).Funcin que cumple:
Nos servir para indicarnos la secuencia de acciones que debemos realizar en la
semana en curso.
b.)Pasos para visualizarla:
1 Se puede hacer clic sobre el enlace en la pgina principal.
2 Se puede hacer clic en el enlace ubicado en el bloque de la semana.
3.1. LOS MATERIALES DE LECTURA
4. Funcin que cumple:
En ellos encontraremos el contenido del curso. Estn organizados por semana, as que
deber descargar las lecturas con suficiente tiempo para revisarlas y poder participar luego
en los foros del curso.
5. Pasos para visualizar el contenido de los mdulos
Podremos revisar el contenido:
A travs de los enlaces desde el bloque de desarrollo de la semana.
Podemos identificar claramente los conos de los enlaces de los contenidos que
asemejan a libritos celestes. Cuando le hacemos clic sobre el enlace, se abrir una
ventana nueva. Aparecer el mensaje haga clic en este enlace, hacemos clic
sobre el nombre del material de lectura y aparecer el texto, el cual podrs guardar una copia
en tu Portafolio de recurso con tu nombre, ubicado en el disco local D de tu PC
3.2. FORO DEL CURSO
a) Funcin que cumple:
En el AVI encontraremos dos tipos de
foros: foros del curso, que forman parte
de las actividades de aprendizaje de cada
sesin de los mdulos, y foros en lnea,
que nos permitir informarnos de las
actividades recientes y prximas. Los foros
del curso son espaci os de
interaprendizaje colaborativo moderados
por los tutores. A travs de ellos,
participaremos en dilogos con nuestros
colegas sobre los contenidos de la
capacitacin en lnea.
b) A partir del mdulo 1 habr un nuevo foro del curso cada semana, en el cual deberemos
participar.
c) Ya que las discusiones se llevan a cabo en las Aulas Virtuales de
Interaprendizaje (AVI), estaremos organizados en grupos.
d) Los foros abiertos, como su nombre lo dice, son espacios de intercambio libre entre
participantes y tutores. En ellos podremos anunciar algn evento o noticia de ndole educativa,
felicitarnos en ocasiones especiales y compartir noticias de inters general. Debemos tomar
cuidado de la informacin a compartir, de modo que est enmarcada en una tica de
mutuo respeto y valoracin.
Pasos para acceder al foro
Tenemos dos formas de acceder al foro:
1. A travs del enlace desde Actividades en Foros.
2. A travs del enlace del bloque de la semana.
3. Las indicaciones de la Semana
CONOCIENDO EL AULA VIRTUAL DE INTERAPRENDIZAJE (AVI)10
Podemos identificar el enlace del FORO por su cono de una NUBE o GLOBO al lado izquierdo del
enlace.
Pasos para participar en un foro:
Tomemos de ejemplo el foro del curso:
1. Ubicamos el enlace del foro, hacemos clic sobre l.
2. Aparecer una ventana, donde figura en la parte superior derecha el grupo al que
pertenecemos segn nivel o rea, en la parte central aparecen las indicaciones generales del
foro y debajo una tabla.
3. Hacemos clic en el nombre de nuestro AVI JULCAN, en la columna de TEMA.
4. Aparecer el mensaje colocado por el tutor, con la fecha y hora. Debemos leer
cuidadosamente las indicaciones del t ut or y observar la fecha de cierre del foro.
5. Para responder el foro, hacemos clic en el enlace RESPONDER, ubicado al extremo
derecho, al finalizar las indicaciones del tutor.
FORO EN LNEA
FORO DEL CURSO
CONOCIENDO EL AULA VIRTUAL DE INTERAPRENDIZAJE (AVI)11
6. Se abrir una ventana en la que se puede cambiar el
asunto o ttulo del mensaje. En el centro encontraremos
un espacio para escribir nuestro aporte. Podemos
cambiar el color de las letras, el tamao, etc., tan igual
como s i e s t u v i r a mo s en el entorno de Word.
7. Al finalizar de escribir en el recuadro y cuando
queramos enviar nuestro aporte al foro, presionamos el
botn ENVIAR AL FORO.
Recordemos qu:
Los foros tienen un lmite de tiempo disponible para
colocar aportes; los foros sern cerrados al final de
cada mdulo.
Solamente podremos colocar aportes dentro de la
discusin de nuestro propio AVI, excepto en el caso
del FORO SOCIAL.
Debemos tener en cuenta que nuestro tutor evaluar las intervenciones que hagamos,
conforme a los criterios expuestos en la primera parte de este mdulo.
Recomendaciones para hacer buenos aportes en los foros:
Respondamos siempre en relacin al tema planteado y a los contenidos
estudiados.
Si al inicio no se nos ocurre cmo hacer aportes originales o interesantes,
dmonos tiempo para reflexionar, volvamos a leer los contenidos relacionados con el
tema de discusin y leamos los aportes de los compaeros.
Si en la introduccin al foro se plantean varias preguntas o temas de discusin, evitemos
responderlos de uno en uno. Reflexionemos sobre estos como un conjunto y luego
realicemos un aporte donde se traten todos los temas o preguntas de manera ms
global.
Si algo no ha quedado claro, formulemos nuevas preguntas que contribuyan a explorar
o profundizar el tema de la discusin, o propongamos nuevos subtemas.
Seamos siempre respetuosos de las opiniones de los dems; recordemos que el foro es
un espaci o pbl i co de di l ogo e i nt er c ambi o. Podemos expr esar desacuerdo
o cuestionar de manera corts, evitando criticar, menospreciar o burlarse de las
opiniones de los dems.
3.3. TRABAJOS PRCTICOS
a) Funcin que cumple:
Los trabajos prcticos sirven para aplicar los aprendizajes adquiridos y desarrollados
en el aula.
b) Cmo enviar un trabajo?
Tenemos dos formas de participar:
1. A travs del enlace del panel de Actividades recientes.
2. A travs del enlace del bloque de la semana.
Podemos distinguir los trabajos por el cono de un papel escrito con un
lapicito negro encima.
CONOCIENDO EL AULA VIRTUAL DE INTERAPRENDIZAJE (AVI)12
Pasos para enviar un trabajo
1 Hacemos clic en el enlace de trabajo (del panel o del bloque).
2 Aparecer una v ent ana en l a que podemos leer las instrucciones para realizar el
trabajo. Debemos leer cuidadosamente las instrucciones.
3 Tambin podemos ver el perodo en el que se podr enviar el trabajo.
4 Ledas las instrucciones podemos realizar nuestro trabajo. Para
ello usaremos un procesador de textos (por ejemplo, WORD) cualquier otra
herramienta que se nos mencione en las instrucciones.
5 Terminado nuest r o trabajo, t e n e m o s q u e adjuntarlo en esta ventana. Para
ello, hacemos clic en EXAMINAR. El procedimiento para enviar un trabajo de
aplicacin es similar a enviar un documento adjunto en un correo electrnico.
6 Al hacer clic sobre EXAMINAR se abrir una ventana para ubicar el trabajo. Lo
sealamos y luego hacemos clic en el botn ABRIR.
7 Una vez hecho esto, hacemos clic sobre el botn
SUBIR ESTE ARCHIVO.
8 Si se ubic el archivo sin problemas,
aparecer el mensaje Archivo subido con xito,
entonces debemos hacer clic en el botn
CONTINUAR.
9 Finalmente, aparecer el nombre del documento que enviamos en la pantalla.
Recordemos:
Hay un lmite de tiempo para entregar los trabajos.
Dependiendo del caso, podremos corregir nuestro trabajo y enviarlo de nuevo.
No podremos visualizar los trabajos de los dems. Solamente nuestro tutor ver el
nuestro.
El tutor evaluar el trabajo y lo comentar.
Recordemos que debemos leer las indicaciones de los trabajos con atencin.
SUBIR ARCHIVO DE TAREA
CONOCIENDO EL AULA VIRTUAL DE INTERAPRENDIZAJE (AVI)13
3.4 LOS CUESTIONARIOS O AUTOEVALUACIN
a) Funcin que cumple:
Las autoevaluaciones sirven para que evalen la retencin de los contenidos
trabajados por semana.
b) Pasos para realizar la autoevaluacin:
Tenemos dos formas de participar:
1 A travs del enlace del panel Eventos Prximos.
2 A travs del enlace del bloque de la semana.
Podemos distinguir la autoevaluacin por el cono
en forma de hoja con un check verde encima.
Pasos para realizar la autoevaluacin:
Tomaremos de ejemplo la autoevaluacin sobre AVI:
1 Para ingresar al cuestionario, hacemos
clic en el enlace de la autoevaluacin
(desde el panel informativo o desde el
bloque semanal).
2 Se abrir una ventana, en donde figuran
las indicaciones que debemos seguir
para responder el cuestionario.
3 Luego de las indicaciones encontraremos
el nmero de intentos permitidos para
realizar la autoevaluacin.
4 Tambin encontraremos informacin
sobre el perodo en la que estar
disponible la autoevaluacin.
5 Hacemos clic sobre el botn
COMENZAR.
6 Aparecern las 10 preguntas con sus
opciones de respuesta. Para marcar una respuesta, hacemos clic en el crculo al lado
izquierdo de la respuesta que creemos correcta. Podemos guardar este intento sin
enviarlo haciendo clic en GUARDAR SIN ENVIAR.
7 Si seleccionamos la opcin
ENVIAR TODO Y TERMINAR,
aparecer u n a v e nt a n a e n
l a que se nos que estamos a
punto de cerrar este intento y
que no podremos cambiar las
respuestas.
8 Al aceptar nos aparecer la
informacin sobre nuestro primer
i n t e n t o . Nos i n d i c a l a
fecha en la que lo realizamos y
el t i empo que nos t om,
as como el puntaje obtenido.
Hacemos clic en CONTINUAR
CONOCIENDO EL AULA VIRTUAL DE INTERAPRENDIZAJE (AVI)14
9 Aparecer un cuadro indicando el nmero de
intento, la fecha y la calificacin. Para volver a
intentar realizar el cuestionario (recordemos que
tenemos siempre 2 intentos).
Hacemos clic en el botn COMENZAR DE NUEVO.
Recordemos:
La autoevaluacin nos sirve para autoevaluar nuestros conocimientos sobre lo trabajado
en la semana.
Hay lmite de tiempo para resolver las autoevaluaciones (terminan cuando termina el
bloque semanal)
Podemos r e v i s a r nuestra calificacin inmediatamente despus de haber
respondido al cuestionario, pero ningn otro participante la podr ver.
Potrebbero piacerti anche
- Trabajo Colaborativo No 1 2016 1 Seguridad BBDDDocumento3 pagineTrabajo Colaborativo No 1 2016 1 Seguridad BBDDGustavo Andres Camargo DuqueNessuna valutazione finora
- PMOinformatica Plantilla Matriz RACIDocumento3 paginePMOinformatica Plantilla Matriz RACIGustavo Andres Camargo DuqueNessuna valutazione finora
- App Productos Clientes Pedidos Muestra GratuitaDocumento15 pagineApp Productos Clientes Pedidos Muestra Gratuitaemze_franzNessuna valutazione finora
- El Compromiso de AmarDocumento2 pagineEl Compromiso de AmarGustavo Andres Camargo DuqueNessuna valutazione finora
- Guia Sostenibilidad (2) (Autoguardado)Documento13 pagineGuia Sostenibilidad (2) (Autoguardado)Gustavo Andres Camargo DuqueNessuna valutazione finora
- Mantenimiento Hotelero - Colombia PDFDocumento90 pagineMantenimiento Hotelero - Colombia PDFnitmar1Nessuna valutazione finora
- Guia Sostenibilidad (2) (Autoguardado)Documento13 pagineGuia Sostenibilidad (2) (Autoguardado)Gustavo Andres Camargo DuqueNessuna valutazione finora
- SuSE Linux Userguide 8.1.0.3Documento400 pagineSuSE Linux Userguide 8.1.0.3Edith Piaff PeñaNessuna valutazione finora
- ParcialDocumento5 pagineParcialGustavo Andres Camargo DuqueNessuna valutazione finora
- Nosqlarabaenpresadigitala 111214094659 Phpapp02Documento148 pagineNosqlarabaenpresadigitala 111214094659 Phpapp02Gustavo Andres Camargo DuqueNessuna valutazione finora
- Configuracion SambaDocumento15 pagineConfiguracion SambaGustavo Andres Camargo DuqueNessuna valutazione finora
- Modelo de Contrato de Joint VentureDocumento3 pagineModelo de Contrato de Joint VentureGustavo Andres Camargo Duque67% (15)
- Los CodificadoresDocumento16 pagineLos CodificadoresGustavo Andres Camargo DuqueNessuna valutazione finora
- HirenDocumento29 pagineHirenGustavo Andres Camargo Duque100% (1)
- Codigo MaliciosoDocumento2 pagineCodigo MaliciosoGustavo Andres Camargo DuqueNessuna valutazione finora
- Universidadcooperativadecolombia 120921093121 Phpapp02Documento2 pagineUniversidadcooperativadecolombia 120921093121 Phpapp02Gustavo Andres Camargo DuqueNessuna valutazione finora
- Anualidades AaaaaaaDocumento48 pagineAnualidades Aaaaaaacocogalvezc73% (15)
- Mapasconceptualesbloque2 120223144651 Phpapp01Documento6 pagineMapasconceptualesbloque2 120223144651 Phpapp01Gustavo Andres Camargo DuqueNessuna valutazione finora
- Large Hadron Collider: El SuperaceleradorDocumento15 pagineLarge Hadron Collider: El SuperaceleradorGustavo Andres Camargo DuqueNessuna valutazione finora
- HiggsDocumento34 pagineHiggsGustavo Andres Camargo DuqueNessuna valutazione finora
- NM4 InteresDocumento14 pagineNM4 IntereseducaditoNessuna valutazione finora
- Intro Particulas CuanticaII 07 08Documento47 pagineIntro Particulas CuanticaII 07 08Gustavo Andres Camargo DuqueNessuna valutazione finora
- Manual Básico COBOLDocumento60 pagineManual Básico COBOLfredfigueroaNessuna valutazione finora
- Tutors I Mu LinkDocumento30 pagineTutors I Mu LinkGustavo Andres Camargo DuqueNessuna valutazione finora
- Inteligencia ArtificialDocumento3 pagineInteligencia ArtificialGustavo Andres Camargo DuqueNessuna valutazione finora
- 2234Documento4 pagine2234Gustavo Andres Camargo DuqueNessuna valutazione finora
- Manual CobolDocumento169 pagineManual CobolRodrigo Jara100% (1)
- Documento para Realizar El Taller.Documento3 pagineDocumento para Realizar El Taller.Gustavo Andres Camargo DuqueNessuna valutazione finora
- ArtRage-4-Manual en Es PDFDocumento137 pagineArtRage-4-Manual en Es PDFCesar GavilanezNessuna valutazione finora
- Razonamiento Cuantitativo Saber Pro Taller 2Documento2 pagineRazonamiento Cuantitativo Saber Pro Taller 2Sebastian Zambrano100% (8)
- Historia Del InternetDocumento15 pagineHistoria Del InternetSOCIEDAD DE ALTOS ESTUDIOS DEL DERECHO100% (1)
- Informacion Del ProgramaDocumento15 pagineInformacion Del ProgramamaicolcaballeroNessuna valutazione finora
- Actividad 4 - Mensajería Instantanea y Foros de DiscuciónDocumento18 pagineActividad 4 - Mensajería Instantanea y Foros de DiscuciónChristopher TampaNessuna valutazione finora
- Códigos CoshipDocumento30 pagineCódigos CoshipIsmael Michael67% (6)
- Manual de NitroDocumento7 pagineManual de NitrojuansyNessuna valutazione finora
- Programa Fundamentos de Computación - Mejorado - Basado en CompetenciasDocumento6 paginePrograma Fundamentos de Computación - Mejorado - Basado en CompetenciasYancy Steffany Ventura AguilarNessuna valutazione finora
- Orientacion de EsoDocumento9 pagineOrientacion de EsoJairo EncarnacionNessuna valutazione finora
- Como Convertir Formato RTMP A HTTP para IPTVDocumento6 pagineComo Convertir Formato RTMP A HTTP para IPTVPablo Williams Argueta ChangNessuna valutazione finora
- Guía para El Desarrollo Del Componente Práctico - Etapa 3 - Apoyo TecnológicoDocumento7 pagineGuía para El Desarrollo Del Componente Práctico - Etapa 3 - Apoyo TecnológicokennyNessuna valutazione finora
- Sena Cdath Manual Instructor Lms v6 Septiembre 22Documento326 pagineSena Cdath Manual Instructor Lms v6 Septiembre 22HECTOR LLANOSNessuna valutazione finora
- Foro Unidad 4Documento4 pagineForo Unidad 4Paolo Brando Gavino Ramos100% (2)
- Guía de Actividades y Rúbrica de Evaluación - Unidad 1 - Tarea 1 - PresaberesDocumento7 pagineGuía de Actividades y Rúbrica de Evaluación - Unidad 1 - Tarea 1 - PresaberesMilena CastilloNessuna valutazione finora
- Pop TotalDocumento312 paginePop Totaloscarpepito100% (2)
- Ventajas y Desventajas de Las TICDocumento3 pagineVentajas y Desventajas de Las TICJohana OrtizNessuna valutazione finora
- Por Qué Es Importante Leer El Manual de Seguridad Antes de Usar Un Equipo EléctricoDocumento2 paginePor Qué Es Importante Leer El Manual de Seguridad Antes de Usar Un Equipo Eléctricolalo0oxNessuna valutazione finora
- PDF Uf1646 Tema 1 Apartado 5docx CompressDocumento4 paginePDF Uf1646 Tema 1 Apartado 5docx CompressNerea RascónNessuna valutazione finora
- Investigación Documental de Los ForosDocumento8 pagineInvestigación Documental de Los ForosCinthia Y. Pulido RochaNessuna valutazione finora
- Guia para El Estudiante Aula Virtual UnjbgDocumento17 pagineGuia para El Estudiante Aula Virtual UnjbgMTayson CentNessuna valutazione finora
- Informacion FFPI PDFDocumento10 pagineInformacion FFPI PDFanaNessuna valutazione finora
- Manual de Un Aula Virtual PDFDocumento31 pagineManual de Un Aula Virtual PDFgalipoliNessuna valutazione finora
- Guía de Actividades y Rúbrica de Evaluación - Unidad 1 - Fase 2 - Locomoción HumanaDocumento7 pagineGuía de Actividades y Rúbrica de Evaluación - Unidad 1 - Fase 2 - Locomoción HumanaJaime Leon AlvarezNessuna valutazione finora
- 201103070031130.valoras UC Cine Foro Buscando A NemoDocumento6 pagine201103070031130.valoras UC Cine Foro Buscando A NemoTantalia Berríos SilvaNessuna valutazione finora
- Guia de Aprendizaje AA1 GESTIÓN DEL MANTENIMIENTO INDUSTRIAL 1: PRELIMINARES DEL MANTENIMIENTO INDUSTRIAL.Documento7 pagineGuia de Aprendizaje AA1 GESTIÓN DEL MANTENIMIENTO INDUSTRIAL 1: PRELIMINARES DEL MANTENIMIENTO INDUSTRIAL.Carlos Eduardo Reinales BahamonNessuna valutazione finora
- Glosario de Términos Tic - Antonio SolanoDocumento18 pagineGlosario de Términos Tic - Antonio SolanoToni de la TorreNessuna valutazione finora
- Foro 1 Semana 3 Dentro Del Sistema GEMA Cómo Incide La Gente en La Generación de Accidentes LaboralesDocumento8 pagineForo 1 Semana 3 Dentro Del Sistema GEMA Cómo Incide La Gente en La Generación de Accidentes Laboraleseduardo varasNessuna valutazione finora
- Monografía - Plataformas VirtualesDocumento26 pagineMonografía - Plataformas VirtualesSelene Oré CasimiroNessuna valutazione finora
- Actividad Unida 3 Violencia SexualDocumento32 pagineActividad Unida 3 Violencia Sexualyiseth carolina barcha rodriguezNessuna valutazione finora
- Guía Didáctica Curso Manipulador de Alimentos y AlérgenosDocumento9 pagineGuía Didáctica Curso Manipulador de Alimentos y AlérgenosJoseNessuna valutazione finora