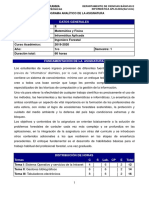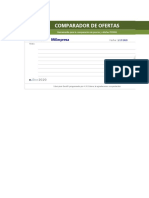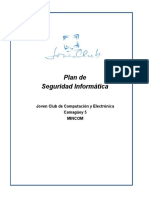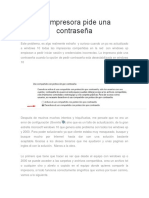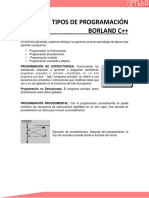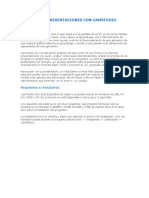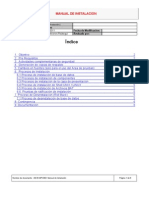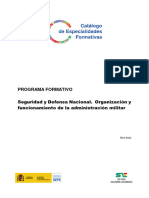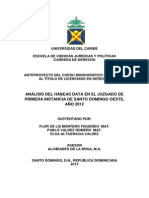Documenti di Didattica
Documenti di Professioni
Documenti di Cultura
Mac Management Basics 10.8-Es
Caricato da
Fernando López SánchezCopyright
Formati disponibili
Condividi questo documento
Condividi o incorpora il documento
Hai trovato utile questo documento?
Questo contenuto è inappropriato?
Segnala questo documentoCopyright:
Formati disponibili
Mac Management Basics 10.8-Es
Caricato da
Fernando López SánchezCopyright:
Formati disponibili
Aspectos bsicos
de la gestin del
Mac 10.8
Implantacin y gestin de
ordenadores Mac a gran escala
COPYRIGHT
Apple Inc.
2013 Apple Inc. Todos los derechos
reservados.
Apple, el logotipo de Apple, AirPort, Bonjour,
FileVault, Finder, FireWire, Mac, MacBook,
MacBook Air, Mac OS, Safari y Spotlight son
marcas comerciales de Apple Inc., registradas
en EE. UU. y en otros pases. Apple Remote
Desktop es una marca comercial de Apple Inc.
Mac App Store es una marca de servicio de
Apple Inc.
La ausencia del nombre o logotipo de un
producto o servicio de Apple en esta pgina
no constituye renuncia alguna a los derechos
sobre la marca comercial o de propiedad
intelectual otorgados por dicho nombre o
logotipo.
Intel es una marca comercial de Intel Corp.,
registrada en EE. UU. y en otros pases.
IOS es una marca comercial o registrada de
Cisco en EE. UU. y en otros pases, y se utiliza
con licencia.
Java es una marca comercial registrada de
Oracle y sus filiales.
UNIX es una marca comercial de The Open
Group, registrada en EE. UU. y en otros pases.
OS X 10.8 es un producto registrado como
Open Brand UNIX 03.
Otros nombres de empresas y productos
mencionados en este documento son marcas
comerciales de sus respectivas compaas. La
mencin de productos de terceros se realiza a
ttulo meramente informativo, y no implica
recomendacin ni respaldo alguno. Apple no
se responsabiliza del rendimiento o uso de
estos productos. Todos los acuerdos (sean
estos implcitos o explcitos, verbales o
escritos) y garantas, tienen lugar directamente
entre los proveedores y los usuarios. Se ha
procedido con el debido rigor para asegurar
que la informacin contenida en este
documento sea correcta. Apple no se hace
responsable de los errores de imprenta o
copia.
09-05-2013
Contenido
Introduccin 5
Descripcin general 5
Conocimientos previos necesarios 5
Creacin de paquetes de instalador 6
Acerca de los paquetes de instalador 6
Firma de paquetes de instalador 8
Creacin de paquetes desde la lnea de comandos 10
Uso de registros para el seguimiento de las instalaciones de los paquetes de
instalador 11
Creacin de paquetes de instalador con utilidades de terceros 12
Creacin de imgenes del sistema 13
Implantacin mediante autoservicio 13
Creacin de imgenes con System Image Utility 14
Recursos adicionales 31
Implantacin 32
Implantacin local 32
Implantacin con NetInstall 35
Implantaciones con intervencin mnima 39
Soluciones de implantacin de terceros 40
Recursos adicionales 40
Gestin de ordenadores con Apple Remote Desktop 41
Activacin de la gestin remota 41
Creacin de listas de ordenadores de Apple Remote Desktop 43
Implantacin de software 46
Herramientas de inventario 49
Recursos adicionales 51
Gestin de polticas 52
Acerca de Gestor de Perfiles 52
Acerca de los perfiles de configuracin 53
Configuracin de un servidor de Gestor de Perfiles 54
Paquetes de gestin de clientes 87
Recursos adicionales 88
Gestin de actualizaciones de software 89
Poltica de actualizacin de software 89
Uso del servicio Actualizacin de Software de OS X Server 90
Servicio de actualizacin de software de terceros 95
Recursos adicionales 96
El servicio Almacenamiento en Cach y las descargas de
software 97
Requisitos 97
Gestin del servicio Almacenamiento en Cach 98
Comparacin de los servicios Almacenamiento en Cach y Actualizacin de
Software 100
Recursos adicionales 102
Otros recursos 103
Comentarios 103
Examen de aspectos bsicos de la gestin del Mac 103
Certificacin y formacin en OS X 103
Libros 104
Asistencia tcnica 104
Introduccin
Descripcin general
Esto es como todo: a mayor tamao, mayor complejidad. Configurar y conectar un Mac
a la red de una empresa es un proceso sencillo y directo, pero cmo gestionar la
implantacin de decenas, cientos o incluso miles de ordenadores Mac? Y una vez
implantados, cmo configurarlos y gestionarlos para que puedan acceder a los
recursos fcilmente y cumplir las polticas de TI de la empresa?
Esta gua presenta las tcnicas bsicas de implantacin y gestin de ordenadores Mac
mediante las herramientas de Apple. Lela y realiza los procedimientos descritos para
familiarizarte con los conceptos fundamentales de la gestin del Mac.
La primera parte de la gua aborda la implantacin de ordenadores Mac, con especial
atencin a los mtodos de implantacin de software mediante paquetes de instalador
y el uso de imgenes de disco por red para instalar el software del sistema. A
continuacin, se presentan las soluciones para la gestin de ordenadores con OS X
Apple Remote Desktop y Gestor de Perfiles. Por ltimo, se describe cmo usar los
servicios Actualizacin de Software y Almacenamiento en Cach de OS X Server para
gestionar e implantar actualizaciones y aplicaciones.
Conocimientos previos necesarios
Este material asume que tienes un conocimiento bsico de la terminologa y el uso de
OS X. Si no tienes experiencia con el Mac, la pgina www.apple.com/macbasics/ es un
buen punto de partida.
Tambin debes tener nociones bsicas de cmo configurar OS X: cmo conectarse a
una red y acceder a servicios de red, como servidores de archivos, impresoras en red,
servidores de directorio, etc. Para adquirir estos conocimientos, te recomendamos los
siguientes recursos:
Aspectos bsicos de la integracin del Mac 10.8: introduccin a la configuracin del
Mac en entornos de plataforma mixta. Esta gua est disponible en la pgina http://
training.apple.com/itpro/macinteg y en el iBookstore.
Fundamentos de la asistencia de OS X (OS X Support Essentials): este libro ofrece un
recorrido por todo el abanico de funciones de los sistemas OS X Mountain Lion y los
mejores mtodos para solucionar los problemas de sus usuarios. OS X Support
Essentials est editado en formato impreso y digital por Peachpit Press. Tambin est
disponible a modo de curso prctico de tres das: http://training.apple.com/pdf/
ml101.pdf.
5
Creacin de paquetes de instalador
Un mtodo habitual para instalar programas consiste en arrastrar y soltar. Para ello, la
aplicacin y sus archivos se copian en el volumen de destino desde el medio de
distribucin. Aunque este mtodo es sencillo y funciona bien cuando los archivos de la
aplicacin solo tienen que copiarse en uno o dos lugares del sistema de archivos, no
se trata del mtodo ms flexible para instalar programas en muchos ordenadores.
En OS X, los paquetes de instalador son un medio habitual para distribuir programas,
actualizaciones y colecciones de documentos. Los paquetes de instalador son, en
efecto, documentos para la aplicacin Instalador. Cada paquete incluye los archivos
que hay que instalar, el destino para cada archivo y la informacin que hay que
presentar durante el proceso de instalacin.
Otra ventaja de crear paquetes de instalador es que puedes crear imgenes
personalizadas con System Image Utility. En un captulo posterior, aprenders a crear
una imagen con software preinstalado combinando el Instalador de OS X con
paquetes de instalador.
Acerca de los paquetes de instalador
Trabajar con imgenes suele implicar crear paquetes de software para su distribucin.
OS X incluye varias herramientas para crear y distribuir paquetes de instalacin.
La mayora de instaladores de aplicaciones colocan archivos en un sistema operativo.
Un paquete de instalador es un archivo, o un conjunto de ellos, con extensin .pkg. El
paquete contiene los archivos que hay que instalar, que reciben el nombre de carga.
Tambin puede contener scripts que realizan acciones determinadas (se pueden
ejecutar antes o despus de que los archivos se coloquen en sus destinos
correspondientes) e informacin sobre cmo debe interpretar el sistema operativo el
instalador. El paquete tambin puede incluir documentos de licencias y otra
informacin, si es necesario.
Un paquete de instalador
6
1
Los paquetes de instalador son muy tiles para instalar y gestionar programas. Por
ejemplo, los desarrolladores de aplicaciones suelen usar paquetes para crear
instaladores para sus programas. Apple usa paquetes para distribuir actualizaciones
del sistema o de aplicaciones mediante Actualizacin de Software. Los administradores
usan frecuentemente paquetes para implantar cambios menores en sistemas cliente,
como un enlace con un servicio de directorio.
Un metapaquete de instalador
Un metapaquete, que tiene extensin .mpkg, es un conjunto de paquetes que se
distribuye con una estructura. El metapaquete suele proporcionar una lista de casillas
de seleccin que permite elegir qu paquetes o componentes se instalan dentro de
un marco de instalacin ms amplio.
Para instalar un paquete, haz doble clic en su icono en el Finder. La aplicacin
Instalador se abre y te gua por los pasos necesarios para llevar a cabo la instalacin.
Este enfoque es parecido al empleado en la informtica moderna por cualquier
aplicacin o instalador que ofrece una interfaz de cuadros de dilogo. Tambin puedes
instalar paquetes en segundo plano mediante la lnea de comandos, con Apple
Remote Desktop o usando soluciones de software de gestin de parches de terceros.
Muchos instaladores de aplicaciones adoptan la forma de paquetes estndar de
Apple. Si un instalador de aplicaciones ya est creado como un paquete, es posible
que no necesites crear tus propios paquetes. Los proveedores que distribuyen
paquetes suelen disponer de un proceso para preparar un paquete para su
implantacin a gran escala (como instrucciones para incrustar claves de licencias). A
menudo ponerse en contacto con el proveedor puede ahorrar un tiempo valioso,
minimizar la cantidad de informacin que debe introducir el usuario para instalar un
paquete y evitar consecuencias no deseadas.
El proceso para crear instaladores para sistemas operativos diferentes es parecido. Por
lo tanto, si un miembro de tu equipo ya ha recibido formacin para crear instaladores
para Windows de Microsoft (es decir, instaladores .msi o .mst) o Linux, debera
resultarle fcil asimilar los conceptos necesarios para crear paquetes en OS X.
7
Firma de paquetes de instalador
Los usuarios de OS X Mountain Lion tienen la opcin de activar una prestacin de
seguridad llamada Gatekeeper. Con Gatekeeper, los usuarios pueden elegir instalar
programas procedentes nicamente del Mac App Store y desarrolladores identificados.
Si el paquete de instalador no est firmado con un certificado de ID de desarrollador
emitido por Apple, no se abrir en sistemas que tengan Gatekeeper activado.
Para evitar esta situacin, antes de distribuir los paquetes de instalador necesitars
firmarlos mediante un certificado de ID de desarrollador y probar la aplicacin a
conciencia en un sistema que tenga Gatekeeper activado.
Obtencin de un certificado de ID de desarrollador
Para solicitar certificados de ID de desarrollador de Apple y firmar aplicaciones o
paquetes de instalador con ellos, es necesario ser miembro del programa para
desarrolladores del Mac.
Al inscribirte en el programa para desarrolladores del Mac te conviertes en el contacto
principal de Apple y debers firmar una serie de acuerdos legales. Con independencia
de si te inscribes como particular o como empresa, sers el representante de tu equipo
(Team Agent) y te encargars de crear los certificados de ID de desarrollador. Si te
inscribes como empresa, podrs aadir miembros de tu equipo, pero nicamente el
representante del equipo tendr permiso para crear los certificados de ID de
desarrollador. Sin embargo, los certificados de ID de desarrollador pertenecen al
equipo, y no a una persona.
Para inscribirte en el programa para desarrolladores del Mac, visita la pgina de
inscripcin https://developer.apple.com/programs/start/standard/ (en ingls), donde
se te guiar en el proceso de inscripcin. Si todava no te has registrado como
desarrollador de Apple, podrs hacerlo al inscribirte en el programa para
desarrolladores del Mac. Cuando se te pida que selecciones un programa, elige Mac
Developer Program.
Para crear un certificado de ID de desarrollador:
1. En un navegador web, entra en la pgina https://developer.apple.com/account.
Si todava no has iniciado sesin, hazlo ahora usando una cuenta de desarrollador del Mac.
2. En Mac Apps, haz clic en Certificates.
Aparecern los certificados de desarrollador del Mac enviados o que estn en proceso
de creacin.
3. Haz clic en el botn (+) para aadir un certificado para Mac.
8
4. Descarga e instala los certificados Worldwide Developer Relations Certificate Authority
y Developer ID Certificate Authority ubicados al final de la pgina.
5. En la seccin Distribution, selecciona Developer ID y haz clic en Continue.
6. Selecciona Developer ID Installer y haz clic en Continue.
7. En el Finder, abre Acceso a Llaveros (/Aplicaciones/Utilidades).
8. Elige Acceso a Llaveros > Asistente para Certificados > Solicitar un Certificado de una
Autoridad de Certificacin.
9. En la ventana Asistente para Certificados, introduce la siguiente informacin:
En el campo Direccin de Correo del Usuario, introduce tu direccin de correo
electrnico.
En el campo Nombre Comn, introduce un nombre para tu clave privada (por
ejemplo, Clave de desarrollador de Juan Lpez).
Selecciona la opcin Se Guarda en el Disco.
10. Haz clic en Continuar para terminar el proceso de generacin de la solicitud de firma
de certificados (CSR).
11. Especifica dnde quieres guardar la CSR y haz clic en Guardar.
12. Haz clic en Aceptar para cerrar el Asistente para Certificados.
13. Vuelve al navegador web y, en la pgina About Creating a Certificate Signing Request
(CSR), haz clic en Continue.
14. Haz clic en Choose File, busca la CSR que acabas de crear y haz clic en Choose.
15. Haz clic en Generate.
Recibirs una notificacin cuando se haya creado el certificado.
16. Haz clic en Continue.
El Asistente para Certificados presenta el nombre del certificado junto con su fecha de
caducidad.
17. Selecciona tu certificado de instalador de ID de desarrollador.
18. La entrada se expande para mostrar los detalles y botones del certificado.
19. Haz clic en Download.
9
20. En el Finder, haz doble clic en el archivo del certificado descargado (.cer) para instalarlo
en el Llavero.
Creacin de paquetes desde la lnea de comandos
Crear paquetes desde la lnea de comandos puede complicarse rpidamente.
Para crear un paquete de instalador desde la lnea de comandos:
pkgbuild --identifier pkg-identifier --version pkg-version --sign
identity --component component-path package-output-path
donde pkg-identifier es un identificador nico para el paquete, pkg-version es
el nmero de versin del paquete, identity es el nombre completo del certificado
de instalador de ID de desarrollador, component-path es la ruta del archivo que se va
a convertir en paquete y package-output-path es la ruta de destino del paquete.
La opcin pkg-identifier especifica un identificador nico para este paquete. El
nombre debe ser exclusivo, as que no olvides usar tu nombre de dominio en orden
inverso, lo que tambin se conoce como nombre de paquete al estilo Java. Por
ejemplo, se usa com.apple para paquetes desarrollados por Apple, y com.pretendco
para los de PretendCo. A continuacin, elige un nombre para el paquete (por ejemplo,
com.pretendco.TrafficManager identifica un paquete llamado Traffic Manager
desarrollado por PretendCo).
Usa pkg-version para especificar la versin del paquete. La versin sirve para
comparar paquetes con el mismo identificador y determinar si se trata de una versin
anterior o posterior. Si no especificas la versin, se adjudica el cero por omisin, pero
esto puede impedir el correcto control de versiones. Cada vez que pruebes una
compilacin nueva, no olvides incrementar el nmero de versin, porque de lo
contrario los archivos no se instalarn, aunque parezca que el Instalador funciona
correctamente.
Por ejemplo, el siguiente comando crea un paquete de la aplicacin Traffic Manager:
pkgbuild --identifier com.pretendco.TrafficManager --version 1
--sign "Developer ID Installer: Pretendco" --component
"/Applications/Traffic Manager"
"~/Desktop/Traffic Manager Installer.pkg"
Nota: puede que parezca innecesario crear un paquete de instalador para un solo
archivo cuando el usuario podra simplemente arrastrar el archivo a su ubicacin
correspondiente. Sin embargo, si usas System Image Utility para crear imgenes y
quieres aadir un archivo durante el proceso de creacin de imgenes, necesitars un
paquete de instalador para hacerlo.
10
Para firmar un paquete de instalador:
Si tienes un paquete de instalador, usa el comando productsign para firmarlo.
1. Abre Terminal.
2. Escribe:
productsign --sign identity packagepath signedpackagepath
donde identity es el nombre completo de tu certificado de instalador de ID de
desarrollador, packagepath es la ruta del paquete que quieres firmar y
signedpackagepath es la ruta en la que se crear el paquete firmado.
Por ejemplo, los siguientes comandos sirven para firmar un paquete en el escritorio
con el certificado de Pretendco:
productsign --sign "Developer ID Installer: Pretendco"
" ~/Desktop/Company Forms.pkg" "~/Desktop/Company
Forms_signed.pkg"
Uso de registros para el seguimiento de las instalaciones de
los paquetes de instalador
Durante una instalacin, el Instalador crea un registro que contiene los recursos del
paquete y una lista de los archivos y permisos, adems del tamao del archivo y una
suma de comprobacin. Ten en cuenta que el registro no contiene los archivos que se
instalan. Por lo tanto, los registros ocupan poco espacio.
Si quieres acceder a la base de datos de registros y ver una lista de los registros de
todos los paquetes instalados, introduce el siguiente comando en Terminal:
pkgutil -- pkgs
La siguiente captura muestra el final de una lista obtenida con el comando pkgutil
-- pkgs:
Puedes ver que la ltima entrada corresponde al paquete de instalador Traffic Manager
que hemos creado anteriormente. Fjate en que la entrada indica el ID del paquete, y
no su nombre de archivo.
Cuando el Instalador est instalando un paquete, usa la existencia de un registro para
determinar si debe instalar o actualizar. Si existe un registro y el software que se est
11
instalando incluye informacin sobre la versin, el Instalador puede omitir algunos
archivos que no hace falta actualizar. El Instalador tambin ejecutar los scripts de
preactualizacin y postactualizacin, en lugar de los scripts de preinstalacin y
postinstalacin que se ejecutan durante el proceso de instalacin.
El comando pkgutil tambin puede enumerar los archivos instalados por un
paquete determinado. Por ejemplo, escribe el siguiente comando para obtener una
lista de los archivos que se instalan con TrafficManager.pkg:
pkgutil --files com.pretendco.pkg.TrafficManager
Recuerda que las aplicaciones en realidad son conjuntos de archivos, as que la lista de
archivos puede ser sorprendentemente extensa.
Creacin de paquetes de instalador con utilidades de terceros
Hay varios productos de terceros en el mercado que ofrecen interesantes prestaciones
para crear paquetes de instalador. Por ejemplo:
Composer, de JAMF software: http://www.jamfsoftware.com
Composer permite inspeccionar un ordenador y crear un paquete para cada
aplicacin instalada en ese equipo, lo que ofrece una transicin fluida desde
entornos de imgenes monolticas a entornos de imgenes basadas en paquetes.
InstallEase, de Absolute Software: http://www.absolute.com
InstallEase es una sencilla herramienta de generacin de paquetes basados en
instantneas para OS X que te permite crear paquetes de instalador con mnimo
esfuerzo.
Iceberg and Packages: http://s.sudre.free.fr/Software.html
Iceberg and Packages, distribuido bajo licencia BSD, ofrece opciones adicionales de
interfaz para la implantacin de scripts preflight (comprobaciones que se ejecutan
antes que los scripts de preinstalacin) y postflight (despus de los de
postinstalacin), y tambin incluye prestaciones especficas para la gestin de
metapaquetes.
12
Creacin de imgenes del sistema
El primer paso para implantar OS X en uno o ms ordenadores Mac es crear una
imagen del sistema. En este captulo se cubren los aspectos bsicos de la creacin de
imgenes que se pueden implantar usando los mtodos descritos en el siguiente
captulo.
Existen dos mtodos principales para crear imgenes del sistema implantables:
duplicar un Mac preconfigurado o crear una imagen combinando una imagen de
disco o instalador existente y paquetes de instalador.
Una imagen de disco (archivo .dmg) es un archivo que tiene el mismo aspecto y
funciona igual que un volumen o un disco montable. En este captulo vas a aprender a
usar Utilidad de Discos y hdiutil para crear imgenes de arranque implantables.
La imagen de arranque por red (carpeta .nbi), tambin llamada imagen de disco por red,
inicia el ordenador cliente durante el tiempo suficiente como para instalar software de
la imagen. A partir de entonces, el cliente puede iniciarse desde su propio disco duro.
La principal herramienta para crear imgenes de instalacin es System Image Utility.
Las imgenes de instalacin y de arranque son imgenes de disco. La principal
diferencia es que un archivo .dmg es una imagen de disco propiamente dicha,
mientras que una carpeta .nbi es un volumen de red arrancable (que contiene un
archivo de imagen de disco .dmg).
Implantacin mediante autoservicio
Antes de empezar a crear imgenes del sistema, pregntate: De verdad necesito
crear, gestionar e implantar software e imgenes del sistema?.
El mtodo tradicional de implantacin de ordenadores consiste en crear imgenes del
sistema y copiarlas en todos los ordenadores de la empresa. Aunque es una buena
manera de lograr una configuracin uniforme de los sistemas, obliga al departamento
de TI a mantener un conjunto de imgenes y a asegurarse de que contienen las
actualizaciones del SO y las versiones ms recientes de las aplicaciones.
Gracias al sencillo asistente de configuracin y al Mac App Store, puede que el modelo
de implantacin de autoservicio sea el ms adecuado para tu empresa. En lugar de
implantar una imagen del SO, puedes entregar ordenadores nuevos directamente a los
usuarios y dejarles hacer la configuracin inicial descargando el software que
necesitan, ya sea desde un sitio web interno o desde el Mac App Store. Se trata del
mismo mtodo que los usuarios utilizan en sus ordenadores personales, por lo que no
necesitan aprenderlo de cero.
13
2
Si quieres ms informacin, consulta el documento tcnico de Apple Asistencia tcnica
para usuarios del Mac: el modelo de autoasistencia (Supporting Mac Users: The Self-
Support Model), disponible en http://training.apple.com/pdf/wp_self_support.pdf.
Creacin de imgenes con System Image Utility
Antes, para crear imgenes del sistema OS X se utilizaba Utilidad de Discos. Aunque se
puede seguir usando Utilidad de Discos para crear imgenes, antes de implantarlas es
necesario preparar los sistemas adecuadamente. Adems, las imgenes creadas con
Utilidad de Discos no incluyen la particin de restauracin de OS X.
System Image Utility sirve para crear imgenes de arranque por red y est en la
carpeta /Sistema/Librera/CoreServices de todos los ordenadores con OS X Mountain
Lion. System Image Utility, a diferencia de Utilidad de Discos, prepara la imagen
mientras la crea. Adems, crea automticamente la particin de restauracin de OS X.
System Image Utility permite crear y personalizar tres tipos de imgenes de disco por
red:
NetBoot: arranca un ordenador cliente con un sistema operativo ubicado en un
servidor. Esto se puede hacer en un entorno de arranque sin disco, o bien usando un
disco en el cliente para guardar en cach el sistema operativo.
NetInstall: crea un instalador personalizado de sistema operativo que se ejecuta a
travs de una red. Es posible personalizar el proceso de instalacin con sencillas
acciones de Automator que realizan tareas antes y despus del proceso de
instalacin de OS X En un entorno personalizado, los usuarios de NetInstall ven la
misma interfaz de usuario que si usasen el instalador de OS X en su unidad local. Las
personalizaciones pueden consistir, por ejemplo, en reparticionar unidades de disco
duro, usar opciones predefinidas de instalacin del sistema operativo, enlazar
sistemas con servicios de directorio, renombrar sistemas cliente e instalar paquetes
adicionales de software.
NetRestore: implanta imgenes en clientes usando una imagen preconfigurada
(llamada en este documento un volumen preparado) con Restauracin de
Software de Apple (ASR) mediante copia por bloques. Hay varias opciones
disponibles para crear configuraciones de NetRestore, como crear la imagen a partir
de un ordenador con OS X , hacerla sistemticamente con un conjunto
personalizado de paquetes, o bien permitir la seleccin arbitraria de imgenes de
ASR (es decir, elegir una imagen ubicada en un servidor web, en un servidor de
archivos de Apple o mediante ASR con multidifusin). Con NetRestore, una misma
imagen de arranque se puede precargar con opciones predefinidas, o los clientes
pueden buscar emisiones de ASR multidifusin usando la tecnologa de navegacin
Bonjour de Apple.
Aunque System Image Utility se dise para crear imgenes que se restauran a travs
de la red (tal y como vers en el captulo Implantacin), las imgenes de disco por
red tambin se pueden usar para restaurar sistemas en equipos locales.
14
NetInstall desde el Instalador
En OS X Server, NetInstall implanta una instalacin de bajo nivel (bare-metal) en
sistemas cliente. NetInstall toma la lgica y las opciones integradas en el instalador de
OS X Mountain Lion y lo traslada todo a un vehculo que se puede usar en
ordenadores cliente conectados en red.
Para crear imgenes de NetInstall con System Image Utility:
1. Descarga OS X Mountain Lion del Mac App Store (no instales OS X ni reinicies al
terminar).
Se colocar una aplicacin llamada Instalar OS X Mountain Lion en el directorio
/Aplicaciones.
2. Si se abre el instalador de OS X Mountain Lion, cirralo.
3. Abre System Image Utility (en /Sistema/Librera/CoreServices).
4. En la lista Sources de la izquierda, selecciona Install OS X Mountain Lion.
5. Selecciona NetInstall Image. Esto indica a la imagen que instale un sistema operativo
cuando NetBoot la cargue.
6. Haz clic en Continue.
15
7. Introduce un nombre y una descripcin para la imagen.
8. En el caso de imgenes alojadas en mltiples servidores de NetBoot, marca la casilla
Image Will Be Served from more than One Server.
9. Haz clic en Create.
10. Lee el acuerdo de licencia de software y haz clic en Acepto.
11. Introduce un nombre de archivo y elige un destino para la imagen.
Haz clic en el botn de despliegue situado a la derecha del campo Save As si necesitas
navegar hasta la ubicacin deseada.
16
12. Haz clic en Save.
13. Indica una contrasea de administrador para el sistema que est generando la imagen.
14. Una vez completado el proceso, mueve la imagen al directorio /Librera/NetBoot/
NetBootSP0 de un ordenador que aloje el servicio NetInstall. La imagen de NetInstall
que has creado ahora est disponible en la seccin NetInstall de la aplicacin Server.
Nota: el prximo captulo aborda la configuracin del servicio NetInstall en OS X Server.
NetRestore desde el Instalador
NetRestore es una herramienta incluida en OS X Server que permite a los
administradores crear imgenes del sistema operativo y automatizaciones de esas
imgenes para implantarlas mediante ASR con copia por bloques. Al igual que con
NetBoot y NetInstall, usa System Image Utility para crear una imagen y despus
comprtela para implantar imgenes del sistema.
En este apartado se explica cmo usar System Image Utility y un instalador de OS X
Mountain Lion para crear una imagen de bajo nivel (bare metal) para usarla con
NetRestore.
Para crear imgenes de NetRestore con System Image Utility:
1. Descarga OS X Mountain Lion del Mac App Store (no instales OS X ni reinicies al
terminar).
Se colocar una aplicacin llamada Instalar OS X Mountain Lion en el directorio
/Aplicaciones.
2. Si se abre el instalador de OS X Mountain Lion, cirralo.
3. Abre System Image Utility (en /Sistema/Librera/CoreServices).
Como el instalador de Instalar OS X Mountain Lion est en el directorio Aplicaciones, la
ventana inicial de System Image Utility ofrece la opcin de crear una imagen de disco
por red.
17
4. Selecciona NetRestore Image y haz clic en Continue.
5. Introduce un nombre y una descripcin para la imagen.
6. En el caso de imgenes alojadas en mltiples servidores de NetRestore, haz clic en la
casilla Image Will Be Served from more than One Server.
7. Introduce los nombres y la contrasea que se usarn para crear la cuenta de
administrador en el sistema una vez que se haya restaurado:
Name: introduce el nombre completo para la cuenta de administrador.
Short Name: introduce el nombre corto para la cuenta de administrador.
Password y Verify: introduce y verifica la contrasea para la cuenta de administrador.
8. Haz clic en Create.
9. Lee el acuerdo de licencia de software y haz clic en Acepto.
18
10. Introduce un nombre de archivo y elige un destino para la imagen.
Haz clic en el tringulo de despliegue situado a la derecha del campo Save As si
necesitas navegar hasta la ubicacin deseada.
11. Haz clic en Save.
12. Indica una contrasea de administrador para el sistema que est generando la imagen.
13. Una vez completado el proceso, mueve la imagen al directorio /Librera/NetBoot/
NetBootSP0 de un ordenador que aloje el servicio NetInstall. La imagen de arranque
por red que has creado ahora est disponible en la seccin NetInstall de la aplicacin
Server.
Uso de NetRestore desde un volumen preparado
NetRestore crea imgenes de sistemas operativos y automatizaciones para dichas
imgenes, y las implanta mediante ASR con copia por bloques. Al igual que con
NetBoot y NetInstall, System Image Utility crea una imagen y despus la comparte
para implantar imgenes del sistema.
En OS X Server, NetRestore distribuye una imagen completamente configurada, que
puede incluir aplicaciones, ajustes y herramientas. Como la imagen incluye todo este
contenido, la imagen monoltica deber crearse a partir de un volumen que haya
sido preparado con dicho contenido (es decir, que tenga todo instalado). En este tipo
de entorno, el volumen preparado normalmente constituir uno de los pasos en tu
plan de implantacin de imgenes (normalmente seguido por enlace a un servicio de
directorio).
En este apartado se explica cmo usar System Image Utility para crear una imagen de
NetRestore en un volumen que ha sido preparado con todos los ajustes y aplicaciones
de OS X Mountain Lion (que recibe el nombre de volumen preparado). En este
ejemplo, el volumen preparado se llama Client. Despus de crear la imagen puedes
seguir aadiendo automatizaciones como tareas postflight con System Image Utility.
19
Para crear una imagen de NetRestore a partir de un volumen preparado con System
Image Utility:
1. Inicia el ordenador con el volumen preparado en la modalidad de disco de destino
(manteniendo pulsada la tecla T hasta que aparezca el icono de FireWire o
Thunderbolt).
2. Conecta el ordenador con el volumen preparado al ordenador con Mountain Lion
instalado mediante un cable FireWire o Thunderbolt.
3. Abre System Image Utility (en /Sistema/Librera/CoreServices).
Como has insertado un volumen de arranque preparado, la ventana inicial de System
Image Utility te da la opcin de crear una imagen de disco por red.
4. A efectos de este ejemplo, selecciona NetRestore Image.
5. Haz clic en Continue.
6. Introduce un nombre y una descripcin para la imagen.
20
7. En el caso de imgenes alojadas en mltiples servidores de NetRestore, haz clic en la
casilla Image Will Be Served from more than One Server.
8. Haz clic en Create.
9. Lee el acuerdo de licencia de software y haz clic en Acepto.
10. Introduce un nombre de archivo y elige un destino para la imagen.
Haz clic en el tringulo de despliegue situado a la derecha del campo Save As si
necesitas navegar hasta la ubicacin deseada.
11. Haz clic en Save.
21
12. Introduce una contrasea de administrador para el sistema que est generando la
imagen.
13. Una vez completado el proceso, mueve la imagen al directorio /Librera/NetBoot/
NetBootSP0 de un ordenador que aloje el servicio NetInstall. La imagen de arranque
por red que has creado ahora est disponible en la seccin NetInstall de la aplicacin
Server.
Automatizaciones con System Image Utility
Los administradores a menudo necesitan realizar tareas adicionales, o
automatizaciones, una vez creada la imagen inicial. Si el entorno de uso de la imagen
es modular (basado en paquetes), la mayor parte de la lgica se integra en tareas
postflight. Si la imagen est compuesta por un nico .dmg y el entorno es muy
grande, puedes ejecutar un paquete postflight para enlazar todos los clientes en los
que se ejecuta el paquete con un servicio de directorio, automatizando una tarea ms.
Las unidades se pueden particionar antes de la instalacin, o bien se pueden reparar
despus. NetInstall y NetRestore pueden realizar todas estas tareas.
En este apartado se explica cmo usar System Image Utility para proporcionar lgica
adicional a entornos de creacin de imgenes de NetInstall y NetRestore. Esta lgica se
puede usar en automatizaciones comunes, optimizando as las tareas de instalacin.
Para implantar imgenes de OS X y automatizar tareas con System Image Utility:
1. Abre System Image Utility (en /Sistema/Librera/CoreServices).
2. Haz clic en el botn Add (+) en la esquina inferior izquierda de la ventana.
3. Selecciona Create New Workflow.
4. Lee el acuerdo de licencia de software y haz clic en Acepto.
22
Se muestra la ventana Automator Library junto a la ventana System Image Utility.
En el flujo de trabajo por omisin de System Image Utility se cargan los pasos Define
Image Source y Create Image. Todos los flujos de trabajo que crean imgenes de disco
por red deben contener estos dos pasos.
5. Elimina los pasos iniciales del flujo de trabajo para empezar de cero.
6. Arrastra Define Image Source desde Automator Library hasta el flujo de trabajo.
23
7. Elige la imagen que quieres usar como fuente para tu flujo de trabajo. Puede ser el
instalador de Instalar OS X Mountain Lion, una imagen preparada o un volumen
preinstalado.
8. Arrastra la accin Filter Computer Models desde Automator Library hasta el flujo de
trabajo, que se conectar con el tem superior Define Image Source. Si un tem no est
interconectado con el tem superior o inferior, el flujo de trabajo no funciona.
9. Usa el tem Filter Computer Models para determinar qu ordenadores ejecutarn la
imagen. El ajuste por omisin incluye todos los modelos de ordenador. Los modelos
de ordenador que tengan la casilla marcada podrn empezar a usar la imagen fuente
definida.
24
Para configurar un tem de flujo de trabajo que particiona el disco de destino:
1. Arrastra la accin Partition Disk desde Automator Library hasta el flujo de trabajo.
2. Elige el nmero de particiones en el men desplegable e introduce un nombre para
cada una de ellas.
3. Selecciona la casilla Partition the Disk Containing Volume para limitar qu discos sern
reparticionados. Esta prestacin ayuda a reducir los peligros relacionados con
reparticionar una unidad, como sobrescribir unidades externas, memorias flash u
ordenadores que no estn listos para la implantacin de una imagen.
La casilla Display Confirmation Dialog before Partitioning es otra funcin que ayuda a
reducir el riesgo de borrar datos de usuario. Sin embargo, ten en cuenta que tanto este
como el paso anterior pueden interrumpir el proceso de implantacin de la imagen, lo
que puede suponer un problema cuando se pretende instalar cientos o miles de
sistemas. Usa estas opciones de particiones segn tus necesidades.
4. Elige el formato de las unidades. En la mayora de casos te servir el ajuste por
omisin: Mac OS Extended (Journaled).
5. Elige el tamao mnimo de cada particin. Esta opcin es una medida de seguridad
para evitar que la herramienta intente implantar una imagen de 40 GB en una unidad
de 10 GB y particione un fragmento para otras tareas.
Es preferible que el proceso de implantacin de la imagen falle pronto, ya que se
reduce sustancialmente el trabajo de solucin de problemas de imgenes,
permitiendo al personal de implantacin pasar a la siguiente mquina.
25
Para configurar un tem de flujo de trabajo que aada una cuenta de usuario:
Necesitas una cuenta de administrador local para iniciar sesin en los ordenadores en
los que se ha implantado una imagen una vez que se han configurado (para
solucionar problemas, actualizar software, usar Apple Remote Desktop, etc.).
1. Arrastra la accin Add User Account desde Automator Library hasta el flujo de trabajo.
2. Introduce un nombre de usuario, nombre corto y contrasea para esta cuenta y haz
clic en la casilla Allow User to Administer the Computer.
3. Para crear mltiples cuentas, arrastra un nuevo tem Add User Account hasta el flujo de
trabajo.
26
Para configurar un tem de flujo de trabajo que asigne un nombre al ordenador:
Cada ordenador, ya use OS X , Windows de Microsoft o Linux, necesita un nombre
exclusivo en la red. Usa la accin Apply System Configuration Settings para renombrar
el sistema una vez implantada la imagen.
1. Arrastra la accin Apply System Configuration Settings desde Automator Library hasta
el flujo de trabajo.
2. Marca la casilla Generate Unique Computer Names Starting With e introduce el prefijo
que usarn los sistemas en los que se implantar la imagen. El nombre de cada
sistema comenzar con ese prefijo (por ejemplo, Marketing-1, Marketing-2, etc.).
3. Tambin puedes obtener la informacin de un archivo marcando la casilla Apply
Computer Name and Local Hostname Settings From a File.
Si el ordenador que ejecuta System Image Utility est enlazado a un servicio de
directorio como Open Directory, Active Directory, eDirectory u otro servicio similar, haz
clic en la casilla Connect Computers to Directory Servers. Esta prestacin aade el
sistema que lleva la imagen al servicio de directorio como tarea de postinstalacin.
Nota: la mayora de servicios de directorio requieren entradas exclusivas para cada
ordenador, as que el estado de enlace antes de implantar la imagen no se transferir a
la imagen salvo que esta opcin est seleccionada o se use un script personalizado
para establecer la conexin.
En el caso de imgenes preparadas, haz clic en la casilla Change ByHost Preferences to
Match Client after Install.
27
Para aadir software adicional a un flujo de trabajo de System Image Utility:
La funcin ms potente de Automator Library es la posibilidad de instalar paquetes. La
accin Add Packages resulta til si tienes programas que se distribuyen como
paquetes, como las actualizaciones de software descargadas del sitio web de soporte
de Apple. No obstante, si sabes crear tus propios paquetes, y ms concretamente si
sabes usar scripts del intrprete de comandos para automatizar tareas, la opcin Add
Packages te resultar mucho ms til y te ayudar a automatizar en mayor medida el
proceso de instalacin.
Nota: los instaladores de programas que aadas a System Image Utility deben estar en
formato de paquete de instalador estndar (.pkg).
1. Arrastra la accin Add Packages and Post-Install Scripts desde Automator Library hasta
el flujo de trabajo.
2. Haz clic en el botn Add (+) para aadir tus paquetes de software a la accin.
Nota: cuando aades mltiples paquetes o scripts a un flujo de trabajo, se instalan o se
ejecutan en el orden mostrado en el tem de flujo del trabajo Add Packages and Post-
Install Scripts.
28
Para aadir un perfil de configuracin a un flujo de trabajo de System Image Utility:
System Image Utility te permite aadir perfiles de configuracin a los flujos de trabajo
de NetInstall y NetRestore. Los perfiles te permiten preconfigurar el Mac con diversos
ajustes y servicios.
Puedes crear perfiles de configuracin con el servicio Gestor de Perfiles de OS X Server
(descrito ms adelante en el captulo Gestin de polticas de esta gua).
1. Arrastra la accin Add Configuration Profiles desde Automator Library hasta el flujo de
trabajo.
2. Arrastra y suelta o usa el botn Add (+) para aadir tus perfiles de configuracin a la
accin.
Nota: si tu flujo de trabajo tiene paquetes o scripts que dependen de un certificado
que se instala usando un perfil de configuracin, asegrate de que los perfiles de
configuracin estn instalados en el flujo de trabajo antes que los paquetes y los
scripts.
Para configurar la accin de flujo de trabajo Enable Automated Installation:
Utiliza la accin Enable Automated Installation para ajustar las opciones que permiten
automatizar (sin necesidad de intervenir) las instalaciones en equipos cliente. Esta
accin solo es vlida para imgenes de NetInstall o NetRestore.
1. Arrastra la accin Enable Automated Installation desde Automator Library hasta el flujo
de trabajo.
29
2. Elige cmo quieres seleccionar el volumen de destino. Este es el volumen en que se
instalar la imagen.
La opcin Selected by User permite a los usuarios seleccionar el volumen del
ordenador cliente en que quieren instalar la imagen.
La opcin Named, que introduce el nombre del volumen de destino, te permite
configurar el volumen sin que el usuario tenga que intervenir.
3. Para borrar el volumen de destino antes de instalar la imagen, marca la casilla Erase
Before Installing.
Advertencia: la opcin Erase borra todos los datos del volumen de destino. Antes de
usar esta accin, guarda una copia de seguridad de todos los datos.
4. En el men desplegable Main Language, elige el idioma de la imagen.
Para crear una imagen a partir de tu flujo de trabajo (ahora que est terminado):
Antes de terminar el flujo de trabajo, tienes que incluir el paso Create Image.
1. Arrastra la accin Create Image desde Automator Library hasta el flujo de trabajo.
2. Selecciona el tipo de imagen que ests creando e introduce un nombre y ubicacin.
(Este ejemplo usa la ruta por omisin para un volumen de NetInstall que se aadir a
las opciones de NetBoot: /Librera/NetBoot/NetBootSP0).
3. Escribe un nmero exclusivo en Image Index. Si la imagen va a alojarse en un solo
servidor, el ndice debe ser un valor entre 1 y 4095. Si la imagen va a alojarse en varios
servidores para proporcionar balance de carga, el valor mnimo es 4096.
4. Introduce la descripcin de la imagen. Para facilitar su identificacin, la descripcin
puede incluir las automatizaciones y los filtros que hayas aadido.
30
5. Haz clic en Save antes de hacer clic en Run para poder cargar el flujo de trabajo desde
otros sistemas o flujos de trabajo de versin, si es necesario.
6. Haz clic en Run.
La imagen se crea en la ubicacin de destino y est lista para probarla desde los
clientes.
Recursos adicionales
Para obtener ms informacin, consulta los siguientes recursos:
Asistencia tcnica para usuarios del Mac: el modelo de autoasistencia (Supporting Mac
Users: The Self-Support Model): http://training.apple.com/pdf/wp_self_support.pdf
Implantacin de imgenes en el MacBook Air mediante Thunderbolt (Imaging the
MacBook Air: Leveraging Thunderbolt): http://images.apple.com/education/docs/
Apple-ThunderboltWhitePaper.pdf
31
Implantacin
Una vez que has generado las imgenes y has personalizado sus automatizaciones, el
siguiente paso consiste en implantarlas. La forma ms sencilla de implantacin es
aplicar localmente una imagen desde un Mac a otro, ya sea mediante USB o FireWire.
Como este proceso puede resultar bastante engorroso, aqu se presentan varias
tcnicas que ayudan a optimizarlo para llevar a cabo implantaciones con una
intervencin manual nula o muy reducida.
Implantacin local
La implantacin local de imgenes es la forma ms sencilla de implantacin para
ordenadores Mac. Aprovechando las herramientas nativas, como Restauracin de
Software de Apple, Utilidad de Discos y la modalidad de disco de destino, los
administradores pueden probar las imgenes de implantacin de forma rpida y
sencilla usando conexiones directas entre ordenadores sin necesidad de trasladar las
imgenes a servidores de pruebas o produccin.
No obstante, las tcnicas de implantacin local de imgenes no funcionan bien a gran
escala y en la mayora de los entornos no son adecuadas para implantar un gran
nmero de ordenadores Mac. La implantacin local suele ser ms apropiada para
entornos de pruebas, cuando se examina en detalle cmo funcionar una
implantacin a gran escala.
Creacin de un disco o un volumen arrancable a partir de una imagen
de NetInstall
No todos los ordenadores Mac cuentan con una conexin Ethernet rpida a un
servidor. En cualquier caso, puedes usar tu entorno de NetInstall para distribuir
imgenes a estos equipos. Sin embargo, en lugar de usar NetBoot o NetInstall, puedes
recurrir a volmenes con conexin USB o FireWire, o bien puedes usar un DVD.
En este apartado se explica cmo usar NetInstall para crear un disco duro arrancable
que instalar automticamente un sistema cliente. Como actualmente la mayora de
imgenes superan los 6 GB de tamao, para estas tareas usa una memoria USB de
8 GB o una unidad USB o FireWire con suficiente capacidad. Antes de hacerlo, define
un flujo de trabajo de NetInstall.
32
3
Para crear un disco o un volumen arrancable con NetInstall:
1. Localiza una imagen de NetInstall.
2. Abre Utilidad de Discos (en /Aplicaciones/Utilidades/).
3. Arrastra el archivo NetInstall.dmg desde la carpeta .nbi hasta la barra lateral de
Utilidad de Discos.
4. Selecciona el archivo NetInstall.dmg.
5. Elige Imgenes > Explorar Imagen para la Restauracin.
Nota: si se trata de una imagen de lectura/escritura, recibirs un error de argumentos
no vlidos. Para corregir este error, usa el comando Convertir del men Imgenes
para convertir la imagen a una imagen de solo lectura antes de explorar para la
restauracin.
6. Cuando termine la exploracin, selecciona la imagen de disco de NetInstall en Utilidad
de Discos y haz clic en Restaurar.
7. Arrastra el icono de la unidad externa desde la lista hasta el campo Destino.
8. Haz clic en Restaurar.
9. Cuando la imagen de NetInstall se haya restaurado en la unidad externa, conctala a
un Mac que pueda borrarse.
33
10. Inicia el Mac y mantn pulsada la tecla Opcin para poder seleccionar el volumen que
has creado.
11. Selecciona el volumen local de NetInstall para iniciar el proceso de NetInstall usando la
unidad local como origen de instalacin en lugar de una unidad de red.
Implantacin con Utilidad de Discos
En este apartado se describe cmo usar Utilidad de Discos para copiar una imagen de
un disco duro a otro.
Para implantar una imagen con Utilidad de Discos:
1. Abre Utilidad de Discos (en /Aplicaciones/Utilidades/).
2. Selecciona la unidad de destino y haz clic en Restaurar. Arrastra el archivo de la
imagen desde el Finder hasta el campo Origen, o bien haz clic en el botn Imagen
para localizar la imagen que quieres usar.
3. Arrastra el volumen que quieres restaurar hasta el campo Destino.
Nota: el destino se borra, lo que acelera el proceso de restauracin.
4. Haz clic en Restaurar para iniciar el proceso.
34
Implantacin con NetInstall
Las prestaciones NetBoot, NetInstall y NetRestore de OS X Server te ofrecen
alternativas para gestionar el sistema operativo y el software de aplicaciones que tus
clientes Macintosh (e incluso otros servidores) necesitan para arrancar y hacer su
trabajo. En lugar de ir de ordenador en ordenador instalando el sistema operativo y el
software de aplicaciones con discos CD, puedes preparar una imagen de instalacin
que se instala en los ordenadores cuando arrancan. Tambin puedes optar por no
instalar software y hacer que los ordenadores cliente se inicien (o arranquen) desde
una imagen almacenada en el servidor. (En algunos casos, los clientes ni siquiera
necesitan tener su propio disco duro.)
Con NetBoot y NetInstall, tus ordenadores cliente pueden iniciarse desde una
configuracin estandarizada de Mac OS X apropiada para determinadas tareas. Como los
ordenadores cliente se inician desde la misma imagen, puedes actualizar rpidamente el
sistema operativo para los usuarios actualizando una nica imagen de arranque.
Puedes configurar mltiples imgenes de NetBoot o NetInstall para cubrir las
necesidades de grupos de clientes, o bien puedes facilitar copias de la misma imagen
a travs de varios servidores de NetBoot para distribuir la carga de inicio entre los
clientes. Tambin puedes usar una imagen de NetRestore para restaurar rpidamente
un volumen.
Observaciones sobre NetInstall
Todos los sistemas compatibles con OS X Mountain Lion pueden usar NetBoot para
arrancar desde una imagen de disco por red de OS X Mountain Lion.
Debes instalar la ltima actualizacin de firmware en todos los ordenadores cliente.
Las actualizaciones de firmware estn disponibles en el sitio web de soporte de Apple:
http://www.apple.com/es/support/.
NetInstall solo funciona a travs de conexiones Ethernet fsicas. Apple no garantiza que
se pueda usar la tecnologa inalmbrica AirPort para arrancar clientes mediante
imgenes de disco por red, y desaconseja esta prctica.
Configuracin de un servidor de NetInstall
NetInstall y NetRestore dependen de NetBoot para arrancar un sistema operativo sin
necesidad de usar la unidad interna para una imagen o actualizacin del sistema
operativo. NetBoot arranca un ordenador Mac con un sistema operativo almacenado
en una imagen de instalacin alojada en un servidor de NetInstall.
Un equipo con OS X Server puede funcionar como servidor de NetInstall, como
veremos en este apartado. Las instrucciones asumen que ya has instalado OS X Server
en un ordenador con OS X Mountain Lion y lo ests ejecutando.
Para configurar un servidor de NetInstall:
1. Abre la aplicacin Server (en /Aplicaciones/).
2. En la lista Servidor de la izquierda, elige el servidor en el que quieres configurar los
servicios NetBoot y NetInstall/NetRestore.
3. En la lista Servicios, selecciona NetInstall.
35
4. Haz clic en la pestaa Ajustes.
5. Haz clic en el botn Editar a la derecha de Activar NetInstall En.
6. Asegrate de seleccionar al menos un puerto de red.
Nota: en entornos con tecnologa actual, no debes proporcionar servicios NetBoot a
travs de puertos que no sean de Gigabit Ethernet.
7. Haz clic en Aceptar.
8. Haz clic en el botn Editar Ajustes de Almacenamiento.
36
9. En la entrada del volumen en el que quieres almacenar los datos de cliente e
imgenes de NetInstall, elige Imgenes y Datos de Clientes en el men desplegable.
10. Haz clic en Aceptar.
11. Coloca las imgenes de disco por red que creaste anteriormente en el directorio
/Librera/NetBoot/NetBootSP0 del volumen que acabas de seleccionar.
12. Haz clic en la pestaa Imgenes.
13. Selecciona la imagen que quieres utilizar.
14. En el men desplegable Accin, elige Editar Ajustes de Imagen.
15. Marca la casilla Ofrecer Disponibilidad a Travs De.
37
16. Elige el protocolo que quieres usar para distribuir la imagen.
17. Haz clic en Aceptar.
18. Si es tu primera imagen, es posible que quieras definirla como predeterminada. Para
ello, seleccinala y elige Utilizar como Imagen de Arranque por Omisin en el men
desplegable Accin.
19. Para iniciar el servicio NetInstall, haz clic en el botn S/No de la esquina superior derecha.
20. Para probar a arrancar un sistema con la imagen, inicia el cliente manteniendo pulsada
la tecla N, o bien usa el panel Disco de Arranque de Preferencias del Sistema en el
cliente para seleccionar una imagen del servidor de NetBoot que acabas de configurar.
Uso de NetRestore con un origen personalizado
Una vez que hayas creado la imagen de disco por red y activado el servidor de
NetInstall, puedes arrancar los ordenadores cliente desde la imagen usando distintos
mtodos.
Para arrancar usando la tecla N:
Puedes usar la tecla N para arrancar cualquier ordenador cliente compatible desde una
imagen de disco de NetInstall. Con este mtodo, el ordenador cliente utiliza Boot
Service Discovery Protocol (BSDP) para localizar un servidor de NetInstall y arranca
desde la imagen de disco por omisin de dicho servidor. Si hay varios servidores, el
cliente arranca desde la imagen por omisin del primer servidor en responder.
Cuando usas la tecla N para arrancar mediante la imagen de NetInstall por omisin, tu
ordenador recuerda qu servidor e imagen se han utilizado. La prxima vez que
utilices este mtodo para arrancar, el ordenador intentar usar el mismo servidor e
38
imagen, aunque la imagen ya no sea la imagen por omisin. Enciende el ordenador y
mantn pulsadas las teclas Opcin y N para arrancar desde la imagen de arranque por
omisin.
Para arrancar desde una imagen de disco por red especfica:
Si tu servidor de NetInstall aloja varias imgenes o tienes ms de un servidor
configurado, puedes usar Disco de Arranque en Preferencias del Sistema para
seleccionar una imagen de arranque concreta.
1. Selecciona Preferencias del Sistema en el men Apple.
2. Haz clic en Disco de Arranque.
3. Selecciona el nombre de la imagen de arranque por red creada para NetRestore.
4. Haz clic en Reiniciar.
El ordenador arranca con el entorno de NetRestore, donde podrs ver el icono de
System Image Utility.
5. Haz clic en la imagen que quieres restaurar y despus haz clic en el botn Continuar.
Opcionalmente, puedes teclear la ruta de la imagen en el campo proporcionado (si has
seleccionado esa opcin cuando has creado el lote de NetBoot).
Implantaciones con intervencin mnima
Si sigues las prcticas recomendadas por Apple, podrs realizar implantaciones de
OS X con mnima o nula intervencin manual. Este tipo de implantacin consta de tres
componentes principales.
Imagen de implantacin El primer paso de cualquier implantacin (y
especialmente de una con mnima intervencin manual) consiste en crear una
buena imagen de implantacin. Una imagen de implantacin debe contener el
menor nmero posible de personalizaciones para evitar las revisiones constantes y
conseguir la mxima neutralidad con respecto a las unidades de negocio. Lo ideal es
que solo contenga OS X, ajustes locales y aplicaciones universales. Las aplicaciones
39
universales son los paquetes de software que se instalan en el 100% de los
ordenadores Mac de tu empresa.
Servicios de directorio. El uso pleno de los servicios de directorio te ofrece un
control centralizado sobre las identidades y datos de los usuarios, y te permite
proporcionar un entorno para la aplicacin uniforme de polticas de gestin. Te
recomendamos que crees un script en tu imagen de implantacin que enlace el
Mac con tu servicio de directorio.
Gestin de clientes. El uso de un sistema de gestin de clientes es el ltimo paso
para realizar una implantacin con mnima intervencin manual. Debes incluir este
agente de gestin de clientes en la imagen de implantacin. Al iniciarse por primera
vez, el Mac se conectar al paquete de gestin de clientes y cargar su informacin
de inventario. En este momento se proporcionar cualquier software especfico para
ese equipo, adems de cualquier posible delta de actualizacin correspondiente a la
imagen de implantacin. La mayora de paquetes de gestin de clientes permiten
distribuir aplicaciones opcionales a los ordenadores Mac de los usuarios a travs de
herramientas de software de autoservicio.
Cuando se combina este tipo de flujo de trabajo con la adquisicin de equipos que ya
traen la imagen de fbrica (o implantada por un Distribuidor Autorizado Apple), es
posible conseguir una implantacin con nula intervencin manual.
Soluciones de implantacin de terceros
La siguiente lista enumera una serie de soluciones de terceros para la implantacin de
sistemas OS X:
DeployStudio: http://www.deploystudio.com
Casper Suite de JAMF: http://www.jamfsoftware.com
Absolute Manage: http://www.absolute.com
KACE: http://www.kace.com
LANDesk: http://www.landesk.com
FileWave: http://www.filewave.com
Recursos adicionales
Para obtener ms informacin sobre la implantacin de ordenadores Mac, consulta los
siguientes recursos:
El apartado Otros servicios (Other services) de la Gua de administracin avanzada de
OS X Server (X Server: Advanced Administration): http://help.apple.com/
advancedserveradmin/mac/10.8/
Gua de implantacin de OS X para el sector educativo (OS X Education Deployment
Guide): http://www.apple.com/education/resources/information-technology.html
40
Gestin de ordenadores
con Apple Remote Desktop
Apple Remote Desktop es un software de gestin de equipos fcil de usar, potente y
basado en estndares abiertos para todos tus ordenadores Mac conectados en red. Los
profesionales de TI pueden controlar y configurar sistemas a distancia, instalar
software, ofrecer ayuda online a usuarios finales, crear informes detallados de software
y hardware, y automatizar tareas de gestin rutinarias, todo ello de forma centralizada.
Puedes gestionar a distancia ordenadores cliente de forma individual, pero la mayora
de las prestaciones de Apple Remote Desktop se usan para gestionar muchos
ordenadores a la vez. Por ejemplo, puedes instalar o actualizar las mismas aplicaciones
en todos los ordenadores de un departamento en particular. Tambin puedes
compartir la pantalla de tu ordenador para mostrar a un grupo de usuarios cmo se
hace una tarea.
Para gestionar mltiples ordenadores con una nica accin hay que definir listas de
ordenadores de Apple Remote Desktop. Una lista de ordenadores es un grupo de
ordenadores que quieres administrar de forma similar. Es fcil configurar listas de
ordenadores: solo hay que escanear la red o importar la identidad de los ordenadores
desde archivos.
Un ordenador puede pertenecer a ms de una lista, lo que ofrece mucha flexibilidad
para gestionar mltiples equipos. Puedes agrupar y organizar ordenadores para su
administracin. Por ejemplo, puedes agruparlos por tipo (porttil, de mesa), ubicacin
fsica (edificio, ciudad), uso (marketing, ingeniera), etc.
Una vez configuradas las listas de ordenadores, puedes realizar la mayora de las
actividades de administracin de ordenadores para grupos de equipos cliente.
Activacin de la gestin remota
El software cliente de Apple Remote Desktop est integrado en OS X. Los ordenadores
cliente pueden establecer preferencias del sistema locales para restringir el acceso
remoto a usuarios y acciones especficos. Para poder gestionarlos, los ordenadores
cliente han de tener activada la opcin de gestin remota. Puedes usar ajustes de
gestin remota para restringir los privilegios de acceso a un subconjunto de
prestaciones de Remote Desktop (como permitir la generacin de informes, pero no
observar y controlar), o bien puedes establecer ajustes del ordenador (como mostrar el
estado de gestin remota en la barra de mens o exigir una contrasea para controlar
la pantalla).
41
4
Nota: el software cliente de Apple Remote Desktop est integrado en OS X, pero la
aplicacin de administracin debe descargarse del Mac App Store.
Para activar la gestin remota en un ordenador cliente:
1. En el ordenador cliente, abre Preferencias del Sistema y haz clic en Compartir.
2. Marca la casilla Gestin Remota, selecciona las acciones que los usuarios remotos
pueden realizar y haz clic en Aceptar.
3. Realiza una de las siguientes acciones:
Selecciona Todos los Usuarios para permitir que todos los usuarios de la red se
conecten a tu ordenador usando Apple Remote Desktop.
Selecciona Solo estos Usuarios, haz clic en Aadir (+) y selecciona los usuarios con
los que quieres compartir tu ordenador mediante Apple Remote Desktop.
4. Para cambiar las acciones que podrn efectuar los usuarios cuando accedan a tu
ordenador, haz clic en Opciones.
A continuacin se muestran las opciones de gestin remota que aparecen en el panel
Compartir y las prestaciones correspondientes de Remote Desktop. Por ejemplo, si
quieres que un administrador determinado pueda cambiar los nombres de los
ordenadores para compartir archivos, tienes que concederle ese privilegio
seleccionando Modificar Ajustes:
Observar y Controlar: usa estos comandos del men Interaccin: Controlar,
Compartir Pantalla, Bloquear Pantalla y Desbloquear Pantalla. Para poder usar las
prestaciones Actualizar Software Cliente y Cambiar Ajustes de Cliente, esta opcin
tiene que estar activada.
Observar: Mostrar Cuando le Estn Observando: el icono de estado cambia
automticamente para avisar al usuario de que el ordenador est siendo observado
o controlado.
Generar Informes: crea informes de hardware y software mediante el men
Informe. Usa la opcin de men Bsqueda Spotlight.
Abrir y Salir de las Aplicaciones: usa estos comandos del men Gestionar: Abrir
Aplicacin, Abrir tems, Enviar Comando UNIX y Cerrar Sesin del Usuario Actual.
42
Modificar Ajustes: usa estos comandos del men Gestionar: Renombrar
Ordenadores, Enviar Comando UNIX y Establecer Disco de Arranque.
Eliminar y Reemplazar tems: usa estos comandos del men Gestionar: Copiar
tems, Instalar Paquetes, Enviar Comando UNIX y Vaciar Papelera. Tambin elimina
elementos de las ventanas de informes. Para poder usar la prestacin Actualizar
Software Cliente esta opcin tiene que estar activada.
Iniciar un Chat de Texto o Enviar Mensajes: usa estos comandos del men
Interaccin: Enviar Mensaje y Chatear.
Reiniciar y Apagar: usa estos comandos del men Gestionar: Poner en Reposo,
Activar, Reiniciar, Enviar Comando UNIX y Apagar. Para poder usar la prestacin
Actualizar Software Cliente esta opcin tiene que estar activada.
Copiar tems: usa estos comandos de los mens Gestionar y Servidor: Copiar tems,
Enviar Comando UNIX e Instalar Paquetes. Para poder usar las prestaciones
Actualizar Software Cliente y Cambiar Ajustes de Cliente, esta opcin tiene que estar
activada.
Para seleccionar automticamente todas las casillas de acceso, mantn pulsada la tecla
Opcin y haz clic en cualquier casilla.
5. Haz clic en el botn Ajustes del Ordenador y selecciona las opciones del ordenador
que se compartirn.
Creacin de listas de ordenadores de Apple Remote Desktop
Apple Remote Desktop usa listas de ordenadores cliente para organizar de forma
lgica los ordenadores cliente bajo tu control. Antes de gestionar un equipo cliente,
debes aadirlo a una lista de ordenadores de Apple Remote Desktop.
Apple Remote Desktop muestra los ordenadores en listas en la seccin principal de la
ventana Remote Desktop. La lista de ordenadores por omisin se denomina Todos los
Ordenadores. Se trata de una lista completa de todos los clientes encontrados y para
los que te has autenticado. Puedes crear otras listas para agrupar los ordenadores de
tu red como prefieras.
Las listas de ordenadores tienen las siguientes caractersticas:
Puedes crear tantas listas como quieras.
La lista Todos los Ordenadores puede incluir tantos ordenadores como corresponda
a tu licencia.
Los ordenadores pueden figurar en ms de una lista.
Las listas se pueden agrupar en funcin de cualquier criterio imaginable: geogrfico,
funcional, por configuracin de hardware o incluso color.
Puedes editar el nombre de una lista si haces clic y mantienes el ratn encima.
Si haces doble clic en el icono de lista, se abre otra ventana en la que figuran los
ordenadores de la lista.
43
Para aadir ordenadores a la lista Todos los Ordenadores con Apple Remote Desktop:
1. Abre Remote Desktop (en /Aplicaciones).
2. En la lista de la izquierda, haz clic en Escner para ver los ordenadores que tienes que
gestionar.
Ahora puedes buscar sistemas y aadirlos a la lista Todos los Ordenadores y a otras
listas creadas por ti.
El escner tiene las siguientes opciones de bsqueda:
Bonjour: puedes usar Bonjour para mostrar una lista de los ordenadores de tu
dominio de Bonjour por omisin que tengan Remote Desktop activado.
Normalmente, esto incluye solo tu subred local, pero puede incluir otras subredes.
Red Local: cuando seleccionas un escner de red local, Remote Desktop enva una
transmisin de subred a ordenadores que estn en las mismas subredes que el
ordenador administrador. Todos los posibles clientes de las subredes locales
aparecen en una lista en el lado derecho de la ventana Remote Desktop.
Intervalo de Red: para encontrar ordenadores por intervalo de red, introduces el
rango de direcciones IP (IP inicial y final) que quieres escanear, y Apple Remote
Desktop enva una consulta a cada direccin IP del intervalo por orden para
averiguar si esos ordenadores son clientes. Este mtodo es idneo para buscar
clientes que estn fuera de la subred local pero dentro de la red de rea local.
Direccin de Red: si conoces la direccin IP exacta o el nombre de dominio
completo de un ordenador, puedes usar esa direccin IP o nombre de dominio para
aadir el ordenador a tu lista Todos los Ordenadores.
Importacin de Archivos: puedes importar un archivo que contenga una lista de
direcciones IP de ordenadores para introducir esos equipos en Remote Desktop.
La lista puede estar en formato de texto o de hoja de clculo, y debe contener
direcciones IP o nombres de dominio completos (como foo.ejemplo.com).
44
La opcin Importacin de Archivos tambin permite aadir rangos de direcciones IP
expresando el rango en el siguiente formato: xxx.xxx.xxx.xxx-yyy.yyy.yyy.yyy. Por
ejemplo, si el archivo de texto contiene 192.168.0.2-192.168.2.200, se escanean
todas las direcciones IP incluidas en ese intervalo.
Servidor de Tareas: cuando usas el escner del servidor de tareas, ves todos los
ordenadores cliente de los que el servidor de tareas tiene constancia. Esta lista
incluye ordenadores cliente aadidos por otros administradores de Remote Desktop.
Servidor de Directorio: cuando usas el escner del servidor de directorio, ves todos
los ordenadores cliente de los que el servidor de tareas tiene constancia y que estn
incluidos en grupos de ordenadores en servidores de directorio con los que has
enlazado.
3. Cuando termine la bsqueda, selecciona uno o ms ordenadores. Para aadir varios
ordenadores, pulsa la tecla Maysculas y haz clic en el primer equipo del rango y,
despus, en el ltimo.
4. Arrastra los ordenadores hasta la lista Todos los Ordenadores.
5. Autentcate en el ordenador que quieres aadir con el nombre de usuario y
contrasea de una cuenta de administrador de Remote Desktop.
6. Haz clic en el botn Aadir.
El ordenador aparece en la lista Todos los Ordenadores.
Para crear una lista de ordenadores nueva:
1. En la lista de la izquierda, haz clic en Todos los Ordenadores.
2. Selecciona los ordenadores que quieres aadir a la lista.
3. Elige Archivo > Nueva Lista a partir de la Seleccin.
4. Pon nombre a la lista de ordenadores.
Tambin puedes elegir Archivo > Nueva Lista para crear una lista vaca y arrastrar hasta
ella ordenadores desde la lista Todos los Ordenadores o desde los resultados de
bsqueda del escaneado.
45
Incluir todos los sistemas gestionados con Apple Remote Desktop en listas contribuye
a mejorar la eficiencia del departamento de TI. Los responsables del soporte tcnico
pueden controlar los ordenadores a distancia desde sus puestos de trabajo, de modo
que pueden seguir prestando asistencia a otros usuarios.
Implantacin de software
Puedes usar Apple Remote Desktop para instalar software y actualizaciones en uno o
ms ordenadores cliente, sin intervencin del usuario ni interrupcin de su trabajo. De
hecho, ni siquiera hace falta que est conectado. Lo puedes hacer todo desde tu
propio ordenador.
Al implantar aplicaciones, ten en cuenta los siguientes aspectos:
Qu aplicaciones ya estn instaladas en sistemas del entorno y qu conflictos
pueden producirse debido a la implantacin.
Qu aplicaciones se pueden ejecutar, tanto si ya estn cargadas en el ordenador
como si no.
Si las aplicaciones requieren o no la implantacin de paquetes personalizados sin
pedir nmeros de serie y sin que el usuario tenga que elegir entre distintas
opciones.
Puedes usar Apple Remote Desktop para repasar qu aplicaciones se estn ejecutando
en ordenadores Mac de tu red. Apple Remote Desktop tambin puede ejecutar un
informe que crea una lista de las aplicaciones y sus versiones. Para ver una lista, abre
Remote Desktop, selecciona los ordenadores que quieres revisar y elige Versin del
Software en el men Informe.
Instalacin de software con paquetes de instalador
Una vez que has determinado qu sistemas necesitan software, puedes implantarlo en
formato de paquete con la prestacin Instalar de Apple Remote Desktop.
Para implantar software con Apple Remote Desktop:
1. Abre Remote Desktop (en /Aplicaciones).
2. Selecciona un ordenador o un grupo de ordenadores.
3. En la barra de herramientas, haz clic en Instalar.
4. Aade paquetes de instalador haciendo clic en el botn Aadir (+) o arrastrando los
archivos hasta la lista Paquetes.
5. Selecciona si hace falta reiniciar despus de la instalacin.
6. Elige si ejecutar el instalador localmente o mediante un servidor de tareas.
46
7. Selecciona si se debe detener la instalacin en los ordenadores de destino en caso de
que surjan problemas.
8. Selecciona si se deben cifrar los datos de red.
9. Marca la casilla Uso de la Red para limitar el ancho de banda, si es necesario.
10. Abajo a la izquierda, haz clic en Programar para ejecutar la instalacin en otro
momento, o a la derecha en Instalar para llevarla a cabo de inmediato.
Cuando la instalacin ha terminado, se muestra un mensaje debajo de la barra de
herramientas.
Instalacin de software mediante copia
Remote Desktop permite copiar fcilmente tems (que no sean el software del sistema)
en uno o ms ordenadores cliente.
La copia de archivos es ms rpida si se trata de pocos archivos. Por ejemplo, copiar
diez archivos de 10 KB cada uno suele llevar ms tiempo que copiar un archivo de
100 KB. Para acelerar la copia en ordenadores remotos, te recomendamos que uses un
archivo comprimido (.zip o .sit, por ejemplo). Recuerda que las aplicaciones de OS X
son paquetes que incluyen muchos archivos pequeos. Aunque la aplicacin que
quieres copiar aparece como un nico archivo en el Finder, en realidad puede
contener cientos o incluso miles de archivos pequeos.
Si un ordenador cliente est en reposo cuando intentas copiar los tems, Remote
Desktop procura activarlo. Si no lo consigue y la copia no se ejecuta, debes usar
Remote Desktop para activar el ordenador cliente y volver a intentar la copia.
47
Si decides hacer copias en varios ordenadores cliente a la vez, Remote Desktop usa
multidifusiones en red para enviar los archivos. Si hay un nmero considerable de
errores de red durante la multidifusin, Remote Desktop intenta realizar la copia de
forma individual en cada ordenador cliente.
Para copiar archivos con Remote Desktop:
1. En la ventana de Remote Desktop, selecciona una lista de ordenadores.
2. Selecciona ordenadores de la lista.
3. Selecciona Gestionar > Copiar tems.
4. Aade software a la lista tems por Copiar.
Repite este paso hasta que todo el software que quieres copiar est en la lista.
5. Elige un destino.
El men emergente Colocar tems En ofrece varias ubicaciones predeterminadas,
incluida la opcin Carpeta Aplicaciones. Si quieres usar otra ubicacin, selecciona
Especificar Ruta Completa.
6. Selecciona tus opciones de copia.
7. Haz clic en Copiar.
El software se copia en la ubicacin indicada. Si la copia no se ejecuta correctamente,
se muestra un mensaje de error en la ventana de informacin sobre tareas.
48
Herramientas de inventario
Apple Remote Desktop te permite registrar datos que describen los atributos de los
ordenadores cliente incluidos en la base de datos de Apple Remote Desktop y generar
informes con dichos datos.
Especificas con qu frecuencia quieres capturar los datos, qu datos te interesan y de
qu ordenadores. Si necesitas informacin actualizada al minuto, puedes recopilar los
datos justo antes de generar un informe. O bien puedes programar Remote Desktop
para que recopile los datos a intervalos peridicos y los almacene en su base de datos
SQL (Structured Query Language) integrada para usarlos cuando sea preciso.
Tambin puedes especificar dnde quieres que resida la base de datos: en el
ordenador administrador local o en un servidor que tenga instalado el software de
administrador de Remote Desktop, de modo que los datos se puedan registrar de
forma continua.
Uso de tipos de informe predefinidos
Remote Desktop incluye varios tipos de informes predefinidos:
Bsqueda de Archivos: usa el informe Bsqueda de Archivos para buscar en
sistemas cliente archivos y carpetas concretos y para auditar las aplicaciones
instaladas. Este informe puede ayudarte a averiguar cuntas copias de una
aplicacin determinada se estn usando para evitar incumplir acuerdos de licencias.
Versin del Software: usa el informe Versin del Software para asegurarte de que
todos los usuarios tienen las ltimas versiones de las aplicaciones adecuadas para
sus sistemas.
Diferencias de Software: usa el informe Diferencias de Software para detectar las
versiones de las aplicaciones que estn desfasadas, no son estndar o no son
aceptables. Tambin puedes averiguar si un usuario ha instalado una aplicacin
prohibida.
49
Visin General del Sistema: el informe Visin General del Sistema recopila una
amplia variedad de caractersticas de los ordenadores cliente. Este informe te
permite revisar informacin sobre la configuracin de la AirPort del cliente, las
caractersticas del ordenador y la pantalla, dispositivos, ajustes de red, preferencias
del sistema, listas de impresoras y atributos de software clave. Puedes usarlo con
mltiples fines, como identificar problemas, verificar configuraciones del sistema
antes de instalar software nuevo, o bien determinar cuntos dispositivos de un
determinado tipo (escneres, por ejemplo) hay en un laboratorio concreto.
Ajustes de Administracin: usa el informe Ajustes de Administracin para
determinar qu privilegios de administrador de Remote Desktop estn activados o
desactivados en el panel Compartir de Preferencias del Sistema en cada ordenador
cliente.
Uso de Aplicaciones: usa el informe Uso de Aplicaciones para averiguar qu
aplicaciones se han ejecutado en los ordenadores cliente y qu usuario las abri.
Informes de hardware: estos informes proporcionan detalles sobre el hardware
utilizado por los ordenadores (como unidades de almacenamiento, dispositivos USB,
dispositivos FireWire, memorias, tarjetas de ampliacin e interfaces de red). Usa estos
informes para determinar, por ejemplo, cunto espacio libre queda en un disco
concreto, qu ordenadores necesitan ms memoria y qu ordenador tiene el
procesador ms rpido.
Prueba de Red: el informe Prueba de Red ayuda a evaluar la comunicacin entre tu
ordenador administrador y tus ordenadores cliente, y a resolver problemas
relacionados. El informe Prueba de Red tambin puede ayudarte a resolver
problemas con el hardware de red. Usa este informe para identificar los motivos que
50
hay detrs de los problemas de comunicacin de red que puedan afectar a Remote
Desktop. Por ejemplo, si no puedes copiar determinados elementos en los
ordenadores cliente desde el ordenador administrador, puedes encontrarte con que
la conexin entre los ordenadores es muy deficiente. El uso de esta informacin
puede ayudarte a dar con el cable o el concentrador que causa el problema.
Historial del Usuario: usa el informe Historial del Usuario para ver quin ha iniciado
sesin en un cliente, cmo lo hizo y cunto tiempo dur cada sesin.
Generacin de tus propios informes
Como la base de datos de Remote Desktop est en formato SQL estndar, tambin
puedes usar tus scripts SQL favoritos para hacer consultas, ordenar y analizar los datos
recopilados. Adems, puedes exportar registros de la base de datos a un archivo para
importarlos y abrirlos en otro programa, como una aplicacin de hojas de clculo.
Exportacin de informes
Una vez generados los informes con Remote Desktop, puedes exportarlos a un archivo
de texto delimitado por comas o por tabuladores. El archivo incluye todas las
columnas de informacin de la ventana del informe, y exporta las filas del informe en
el orden en el que estaban ordenadas en el momento de la exportacin. Puedes
introducir los informes exportados en una base de datos, hoja de clculo u otra
herramienta para efectuar ms anlisis.
Para exportar un informe:
1. Selecciona las filas del informe que quieres exportar.
2. Elige Archivo > Exportar Ventana.
3. En el cuadro de dilogo Guardar, asigna un nombre al archivo y elige dnde guardarlo.
4. Selecciona el tipo de codificacin de texto usado por la aplicacin de destino.
5. Elige el separador de campo que usar la aplicacin de destino para analizar los datos.
6. Selecciona qu exportar. Si solo necesitas exportar una parte del informe, selecciona
Exportar Solo los tems Seleccionados.
7. Haz clic en Guardar.
Recursos adicionales
Para obtener ms informacin sobre Apple Remote Desktop, consulta los siguientes
recursos:
Ayuda Remote Desktop: http://help.apple.com/remotedesktop/mac/3.6/
Apple Remote Desktop: http://www.apple.com/es/remotedesktop/
51
Gestin de polticas
La gestin de polticas de OS X es una forma muy til de gestionar prcticamente
cualquier ajuste del sistema operativo. En versiones anteriores a OS X Lion, las
Preferencias Gestionadas constituan la principal manera de gestionar ordenadores
Mac. Aunque OS X Lion y Mountain Lion siguen admitiendo las Preferencias
Gestionadas, el uso de perfiles de configuracin es el mtodo preferido, ya que admite
tanto equipos OS X como dispositivos iOS, y ofrece muchas ms opciones, como
bloquear dispositivos, efectuar borrados remotos y configurar perfiles 802.1x).
Este captulo ofrece una introduccin al uso de perfiles para gestionar dispositivos con
Gestor de Perfiles. Explica cmo preparar y configurar el servicio Gestor de Perfiles en
OS X Server, cmo usar Gestor de Perfiles para crear perfiles y cmo distribuir e instalar
perfiles en los dispositivos cliente.
Acerca de Gestor de Perfiles
Gestor de Perfiles permite configurar fcilmente ordenadores con OS X y dispositivos
iOS para que puedan usar los recursos de la empresa o el centro educativo y tengan
los ajustes requeridos. Gestor de Perfiles viene de serie con OS X Server, que est
disponible en el Mac App Store.
Componentes de Gestor de Perfiles
Con Gestor de Perfiles, puedes especificar cmo se configuran los equipos cliente,
cmo se administran los dispositivos y cmo se distribuyen las configuraciones entre
los usuarios y los dispositivos. Est formado por tres componentes:
Herramienta de administracin web: la app web Gestor de Perfiles te permite
configurar los ajustes de dispositivos, gestionar dispositivos y grupos de dispositivos
inscritos, y ejecutar o supervisar tareas en dispositivos inscritos.
Portal de autoservicio para usuarios: el portal de usuarios de Gestor de Perfiles es
un sitio web seguro y fcil de usar que sirve para distribuir los ajustes que has
definido con la herramienta de administracin. Los usuarios se conectan al portal
web desde su dispositivo. Despus de iniciar sesin, pueden descargar e instalar los
ajustes que les has asignado. Los usuarios tambin pueden utilizar este sitio para
inscribir sus dispositivos en el servidor de gestin de dispositivos mviles (MDM) si
ests usando Gestor de Perfiles como tal.
Servidor de gestin de dispositivos mviles: puedes usar Gestor de Perfiles como
servidor MDM para gestionar a distancia ordenadores con OS X Mountain Lion y
dispositivos iOS. Una vez que un dispositivo est inscrito en Gestor de Perfiles,
puedes actualizar su configuracin a travs de la red sin intervencin del usuario,
adems de ejecutar tareas informes, por ejemplo o bloquear y borrar el
dispositivo.
52
5
Acerca de los grupos de usuarios y dispositivos
Cada usuario, grupo de usuarios, dispositivo y grupo de dispositivos puede tener un
grupo de ajustes por omisin. Esto te permite compartir fcilmente ajustes bsicos con
los dispositivos o los usuarios que lo necesiten. Por ejemplo, para configurar el iPad de
un profesor, crale una cuenta de usuario y despus coloca a ese usuario en los grupos
profesores y iPad. Esto le asigna dos colecciones de ajustes por omisin una de
cada grupo y despus puedes definir ajustes adicionales a su medida.
Por ejemplo, tambin podras definir los siguientes grupos de usuarios y dispositivos:
ordenadores Mac del laboratorio, dispositivos iPhone de comerciales y porttiles
de alumnos. En este ltimo caso, por ejemplo, los ajustes por omisin podran incluir
restricciones o ajustes especficos de red.
Acerca de los perfiles de configuracin
Los perfiles de configuracin son archivos XML que cargan ajustes e informacin de
autorizacin en un ordenador con OS X o en un dispositivo iOS. Entre otras cosas,
contienen polticas de seguridad y restricciones del equipo cliente, informacin de la
configuracin de la red VPN, ajustes Wi-Fi, cuentas de correo electrnico y calendarios,
as como credenciales de autenticacin que permiten que un ordenador funcione con
los sistemas de la empresa.
Algunos ajustes VPN y Wi-Fi, como los parmetros 802.1x, solo se pueden definir con
un perfil de configuracin. Para crear perfiles de configuracin puedes utilizar una
solucin de MDM como Gestor de Perfiles.
Nota: aunque este captulo est centrado en Gestor de Perfiles, los conceptos de
gestin que se abordan son aplicables a otras soluciones de MDM.
Cada perfil de configuracin contiene una o ms cargas. Una carga es una coleccin de
ajustes incluida en el perfil de configuracin, como las especificaciones de una red VPN,
por ejemplo. Algunas cargas son de uso exclusivo para ordenadores con OS X , otras son
para dispositivos iOS y tambin existen cargas vlidas para ambos tipos de equipos.
Cuando creas un perfil de configuracin, lo haces para usuarios, dispositivos o grupos de
usuarios y dispositivos. Gestor de Perfiles adapta a medida las cargas en funcin de los
destinatarios elegidos, y los ajustes se aplican en ese nivel. Por ejemplo, los ajustes que
solo se aplican a los usuarios no estn disponibles cuando se est creando un perfil de
configuracin para dispositivos.
Aunque puedes crear un nico perfil de configuracin con todas las cargas para tu
organizacin, plantate la posibilidad de crear perfiles independientes, que te permiten
aplicar polticas y tambin determinar derechos de acceso, as como facilitar
actualizaciones para ajustes sujetos a cambios. Por ejemplo, podras crear un perfil de
configuracin que define el acceso de un usuario al correo electrnico, adems de
imponer restricciones o ajustes de contrasea. Para tener acceso a los mensajes, los
usuarios tambin deben aceptar tus polticas de seguridad.
Los perfiles de configuracin pueden distribuirse por email, en una pgina web o
mediante una solucin de MDM. Cuando el usuario abre el adjunto del correo
electrnico o descarga el perfil con Safari, se le solicita que inicie la instalacin.
Tambin puedes usar Gestor de Perfiles como servidor MDM, lo que te permite enviar
perfiles nuevos y actualizados a los dispositivos inscritos.
53
A excepcin de las contraseas, normalmente los usuarios no pueden cambiar los
ajustes de un perfil de configuracin. Las cuentas configuradas mediante un perfil solo
se pueden eliminar borrando el perfil. En dispositivos iOS, puedes marcar un perfil
como ligado a un dispositivo para que una vez instalado no se pueda eliminar sin
borrar todo el contenido del equipo, o bien solo con un cdigo.
Cada usuario, dispositivo y grupo tiene un perfil de configuracin por omisin, de
modo que puedes proporcionar rpidamente un nivel bsico de ajustes, y
complementarlo con otros perfiles para personalizar los ajustes necesarios de acuerdo
con los requisitos de la organizacin. Por ejemplo, para imponer restricciones y
configurar los dispositivos de los usuarios para usar tu VPN, crea un perfil de
configuracin con una carga de restricciones y otra de VPN. Como ambas cargas estn
en el mismo perfil, el usuario debe instalar las dos. Si elimina el perfil de configuracin
para evitar las restricciones, tambin pierde el acceso a la red VPN.
Categoras bsicas de perfiles
En un ordenador con OS X se pueden instalar dos categoras bsicas de perfiles:
Perfiles de Usuario: contienen ajustes para usuarios o grupos de usuarios
concretos, como nombres de cuenta, contraseas y controles parentales.
Perfiles de Dispositivo: contienen ajustes para dispositivos o grupos de dispositivos
concretos, como enlaces con el directorio, economizador y restricciones.
En OS X, un perfil creado para un usuario o grupo de usuarios se aplica a nivel de
usuario. En cambio, un perfil creado para un dispositivo o grupo de dispositivos se
aplica a nivel de sistema.
Distribucin de perfiles de configuracin
Una vez que has definido los ajustes para los usuarios y sus dispositivos, puedes
distribuir los perfiles de configuracin entre los usuarios de las siguientes maneras:
Distribucin manual: puedes descargar perfiles de configuracin
(archivos .mobileconfig) desde la herramienta de administracin de Gestor de
Perfiles y luego enviarlos a los usuarios por email o publicarlos en un sitio web
creado por ti. Los usuarios reciben o descargan los perfiles y a continuacin los
instalan en su dispositivo.
Autoservicio para usuarios: los usuarios pueden descargar e instalar los ajustes
desde el portal de usuarios integrado en Gestor de Perfiles. El portal de usuarios
garantiza que el usuario reciba los perfiles de configuracin que le asignes tanto a l
como a su grupo.
Gestin remota de dispositivos: puedes activar el servidor de gestin de
dispositivos mviles de Gestor de Perfiles, que te permite instalar, eliminar y
actualizar a distancia perfiles de configuracin en dispositivos inscritos.
Configuracin de un servidor de Gestor de Perfiles
OS X Server incluye el servicio Gestor de Perfiles, que puede gestionar tanto equipos
con OS X como dispositivos iOS.
Para configurar Gestor de Perfiles, en primer lugar instala OS X Server, disponible en el Mac
App Store. El servidor necesitar ejecutar Open Directory, que se puede instalar durante la
54
configuracin de Gestor de Perfiles. Despus de configurar el servidor, sigue la gua Pasos
Siguientes de la aplicacin Server (los siguientes apartados explican este proceso).
Configuracin de ajustes de red
Configurar los ajustes de red de un servidor es sencillo con la aplicacin Server. Este
paso debe realizarse antes de configurar cualquier servicio.
Con la app Server, configurar correctamente interfaces de red y nombres de host es
fcil. Si la direccin IP de un servidor no tiene un nombre de DNS resoluble, o si el
nombre de DNS no coincide con el nombre de host proporcionado en el momento de
la configuracin, se configura automticamente un servidor DNS local para resolver el
nombre local. Cuando es preciso aplicar cambios a la IP o al nombre de host de un
servidor, el asistente de nombres de host actualiza automticamente todos los
servicios para que usen el nuevo nombre de host.
Para configurar ajustes de red:
1. Abre la aplicacin Server (en /Aplicaciones/).
2. Si el cajn Pasos Siguientes no est abierto, haz clic en el botn Pasos Siguientes
situado en la esquina inferior izquierda para abrirlo.
55
3. Haz clic en Configurar Red.
4. Repasa la informacin del cuadro de texto y aplica los cambios necesarios.
5. Espera a que el indicador de progreso de la esquina inferior derecha de la aplicacin
Server deje de dar vueltas. Has configurado los ajustes de red de tu servidor.
Configuracin de usuarios
Para que los usuarios puedan acceder a la mayora de servicios de un equipo con OS X
Server, necesitas crear cuentas para ellos en el servidor. Estas cuentas pueden residir
en un servicio de directorio o localmente en el servidor.
Si tu servidor est enlazado con un servicio de directorio, como Active Directory de
Microsoft, no es preciso configurar nada al respecto. En caso contrario, debes crear
usuarios antes de configurar perfiles en Gestor de Perfiles.
Para crear usuarios de servicios de red en tu servidor:
1. Abre la aplicacin Server (en /Aplicaciones/).
2. Abre el cajn Pasos Siguientes, si no lo est ya.
3. Haz clic en Aadir Usuarios.
4. Repasa la informacin del cuadro de texto.
56
5. Haz clic en el enlace Open Directory del cuadro de texto, o bien selecciona Open
Directory en la lista de servicios.
6. Haz clic en el botn S/No para activar el servicio Open Directory.
Se abrir un asistente para guiarte en el proceso de configuracin de un servidor de
Open Directory maestro nuevo.
7. En el cuadro de dilogo Configurar Usuarios y Grupos de Red, selecciona Crear un
Nuevo Dominio Open Directory.
57
8. Haz clic en Siguiente.
9. En el cuadro de dilogo Administrador del Directorio, introduce la informacin para la
cuenta de administrador de la nueva instancia de Open Directory que ests creando.
10. Haz clic en Siguiente.
11. En el cuadro de dilogo Informacin de la Organizacin, introduce el nombre de la
empresa y la direccin de email del administrador de la nueva instancia de Open
Directory que ests creando. (No incluyas comas en el nombre de organizacin.)
12. Haz clic en Siguiente.
58
13. En el cuadro de dilogo Confirmar Ajustes, repasa los ajustes para crear el nuevo
servidor maestro Open Directory.
14. Si los ajustes son correctos, haz clic en Configurar. Si necesitas aplicar cambios, haz clic
en Atrs.
Los nuevos usuarios que has creado en la app Server ahora existen en tu nuevo
dominio de Open Directory y estn disponibles para todos los servicios que usan
nombres de usuarios y de grupos.
Creacin de usuarios
Para aadir usuarios a tu OS X Server una vez que est ejecutando Open Directory, usa
la aplicacin Server. Este apartado aborda la creacin de usuarios en la aplicacin
Server.
Nota: si el servidor est enlazado con otro servicio de directorio (Active Directory, por
ejemplo), gestiona los usuarios ah, y no en OS X Server.
59
Para crear usuarios en OS X Server:
1. Abre la aplicacin Server (en /Aplicaciones/).
2. En Cuentas, a la izquierda, selecciona Usuarios.
3. En el men desplegable del panel Usuarios, elige Usuarios de la Red Local.
4. Haz clic en el botn Aadir (+).
60
5. Cuando se te solicite, introduce los datos de los usuarios.
Nombre Completo: introduce el nombre y los apellidos del usuario.
Nombre de Cuenta: introduce el nombre corto del usuario (suele ser la inicial del
nombre seguida del apellido, o bien nombre.apellido).
Correo Electrnico: proporciona la direccin de email para enviar al usuario
invitaciones y otros contenidos.
Contrasea: introduce una contrasea para el usuario.
Verificar: introduce de nuevo la contrasea para asegurarte de haberlo hecho
correctamente.
6. No marques la casilla Permitir al Usuario Administrar este Servidor.
7. En Carpeta de Inicio, elige Ninguno: Solo Servicios.
8. Haz clic en Aceptar para confirmar la creacin del usuario.
Ahora el usuario aparece en la lista de Usuarios de la Red Local.
61
Puedes crear grupos del mismo modo.
Solo se pueden aadir al dominio de Open Directory los usuarios creados en la
aplicacin Server que se hayan incluido en un servidor de Open Directory maestro. Las
cuentas locales y de Open Directory tienen distintos ID de usuario, por lo que antes de
crear los usuarios debes incluir todos los sistemas que necesiten acceder a cuentas
compartidas.
Obtencin de certificados de notificaciones push de Apple
Para distribuir los cambios en perfiles entre los dispositivos a travs de push, antes
debes configurar un servidor para que use los servicios de notificaciones push de
Apple (APN). Esto implica obtener certificados para el servicio de Apple.
Para obtener un certificado de notificaciones Push de Apple:
1. Abre la aplicacin Server (en /Aplicaciones/).
2. En la lista Servidor de la izquierda, elige tu servidor.
3. Haz clic en la pestaa Ajustes.
62
4. Marca la casilla Activar Notificaciones Push de Apple.
5. Introduce el ID de Apple y la contrasea de tu organizacin. Si tu organizacin no
tiene un ID de Apple, haz clic en Crear Uno Ahora.
6. Haz clic en Obtener Certificado.
Una vez completado el proceso de inscripcin, vers el ID de Apple al que est
asociado el certificado y su fecha de caducidad.
7. Haz clic en Aceptar para cerrar la ventana.
63
Activacin de Gestor de Perfiles
Gestor de Perfiles permite gestionar equipos con OS X y dispositivos iOS fcilmente.
Antes de activar este servicio, debes configurar tus ajustes de red, usuarios y
certificados para OS X Server.
Para configurar y activar Gestor de Perfiles:
1. Abre la aplicacin Server (en /Aplicaciones/).
2. En la lista Servicios de la izquierda, elige Gestor de Perfiles.
Espera a que el indicador de estado deje de dar vueltas.
3. Haz clic en el botn Configurar. Si no ves el botn Configurar, activa Gestor de Perfiles
para iniciar el servicio. El servicio est listo cuando el indicador de estado deja de dar
vueltas. Con el servicio iniciado, haz clic en el botn Configurar para abrir el asistente
de configuracin del servicio.
64
Se abrir un asistente para guiarte por los pasos de activacin del servicio Gestor de
Perfiles.
4. En el cuadro de dilogo Configurar Gestin de Dispositivos, haz clic en Siguiente.
5. En el cuadro de dilogo Configurar Usuarios y Grupos de Red, haz clic en Siguiente.
(Nota: si ya has completado los pasos del apartado Configuracin de usuarios de
este documento, Gestor de Perfiles se salta este paso y te lleva al paso 10, mostrado a
continuacin).
Si todava no has configurado un servicio Open Directory maestro en tu servidor, se te
pedir que lo hagas.
6. Introduce la informacin de la cuenta de administrador de Open Directory y haz clic
en Siguiente.
7. Introduce la Informacin de la Organizacin y haz clic en Siguiente.
8. En el cuadro de dilogo Confirmar Ajustes, haz clic en Configurar para crear el servidor
maestro Open Directory.
9. Realiza los pasos indicados por el asistente y haz clic en Aceptar.
10. En el cuadro de dilogo Configurar un Certificado SSL, selecciona un certificado de
firma de cdigo en el men desplegable Certificado.
65
11. Haz clic en Siguiente.
Si el servicio est configurado correctamente, el cuadro de dilogo Confirmar Ajustes
muestra el mensaje Su Servidor Cumple todos los Requisitos de Gestor de Perfiles.
12. Haz clic en Finalizar.
13. Activa el servicio Gestor de Perfiles.
Una vez iniciado el servicio Gestor de Perfiles, puedes configurar sus ajustes e inscribir
dispositivos de usuarios.
Descarga manual frente a envo automtico va push
Al configurar perfiles de configuracin, puedes elegir entre dos tipos distintos:
descarga manual y envo automtico va push. Ambos se asignan a los dispositivos
directamente o bien por herencia, pero se implantan en los clientes de formas
diferentes.
Los perfiles de descarga manual funcionan exactamente como su nombre implica. El
usuario final debe instalar estos perfiles de configuracin manualmente en su
dispositivo. Normalmente estos perfiles se envan por email directamente a los
usuarios o bien estos los descargan de una pgina web y los instalan. El servicio Gestor
de Perfiles pone estos perfiles a disposicin de los usuarios en la pgina del portal del
dispositivo cuando el usuario se autentica. Estos perfiles son estticos, y la carga no se
actualiza salvo que el usuario vuelva a descargarlos e instale un perfil actualizado.
Por el contrario, los perfiles de envo push automtico se distribuyen sin intervencin
del usuario una vez que se realiza la implantacin inicial del perfil. Despus de inscribir
un dispositivo mediante la pgina de portal para dispositivos, una notificacin push de
Apple informa al dispositivo de la existencia de perfiles nuevos o actualizados. Se enva
una notificacin al cliente cada vez que se modifican los ajustes de un perfil con envo
automtico va push.
Es importante que tengas en cuenta que la notificacin push no distribuye el perfil en s,
sino que avisa al dispositivo de que tiene que obtener y aplicar un perfil de
configuracin actualizado. Para que estas notificaciones funcionen correctamente, debes
permitir que el servicio de notificaciones push de Apple atraviese tu firewall de red.
Para que un ordenador con OS X y un servidor MDM puedan comunicarse con una
APN, deben conectarse a la red de Apple a travs de los puertos TCP 5223, 2195 y 2196.
66
Apple no publica un rango de direcciones IP para el servicio, as que debes permitir
que el trfico se conecte a la red 17.0.0.0/8 para disfrutar de la mxima flexibilidad a la
hora de ampliar el servicio. Apple mantiene y controla toda la red 17.x.x.x con total
seguridad.
Nota: todas las instalaciones de perfiles requieren un usuario local o un script para su
ejecucin. Los perfiles no pueden instalarse sin interactuar con el dispositivo objetivo.
Una vez que un perfil se ha instalado, se pueden usar las notificaciones push para
actualizar el perfil en segundo plano.
Edicin de perfiles de gestin
Apple ha incluido la aplicacin web Gestor de Perfiles para facilitar la creacin y
distribucin de perfiles de configuracin. Puedes usar Gestor de Perfiles para crear,
editar y eliminar perfiles, as como para crear grupos de usuarios y dispositivos para
controlar la distribucin de perfiles. Los usuarios y los grupos de los servicios de
directorio de empresa (como Active Directory) aparecen en Gestor de Perfiles siempre
que se haya establecido un enlace correcto con OS X Server.
Ten en cuenta que aunque cada usuario, grupo, dispositivo o grupo de dispositivos
solo puede tener un perfil asignado en Gestor de Perfiles, cada dispositivo puede
pertenecer a mltiples grupos. Esto permite superponer capas de ajustes mediante la
herencia de perfiles.
Ajustes de la carga General
General es la nica carga de ajustes que debe incluirse obligatoriamente en un perfil
de configuracin. Esta carga establece el nombre e identificador del perfil de
configuracin. Debes usar convenciones de nombres coherentes y descripciones claras
con nmeros de versin y fechas para mantener organizados los perfiles de
configuracin. Es importante que especifiques un valor exclusivo para el campo de
identificador de cada perfil de configuracin, ya que cada perfil creado posteriormente
con un identificador idntico sustituir al original. Resulta especialmente importante
usar una descripcin apropiada para los perfiles firmados y cifrados, ya que requieren
las claves de certificado de la herramienta usada para crear el perfil.
La carga de ajustes General tambin sirve para especificar si los usuarios finales
pueden borrar el perfil una vez instalado.
67
Para editar perfiles de configuracin:
1. Abre un navegador web y entra en https://tuservidor/profilemanager (donde tuservidor
es el nombre o direccin IP de tu servidor con el servicio Gestor de Perfiles).
2. Autentcate con credenciales de administrador.
3. Selecciona el usuario, grupo de usuarios, dispositivo o grupo de dispositivos que
quieres editar.
68
4. Haz clic en el botn Editar del perfil.
5. Configura el perfil.
6. Haz clic en Aceptar.
7. Haz clic en Guardar para actualizar los ajustes del perfil.
8. Haz clic en Guardar para confirmar que quieres guardar los ajustes.
Nota: cuando actualizas los ajustes de un perfil con envo automtico va push, los
dispositivos reciben una notificacin push de Apple.
Para personalizar los ajustes del perfil:
Adems de los definidos por Gestor de Perfiles, puedes gestionar otros ajustes. Con los
Ajustes Personalizados, puedes aadir una carga de pares de valores de clave que
sobrescriban los ajustes del dominio de preferencia correspondiente.
69
Por ejemplo, no hay un ajuste de carga que corresponda a la preferencia del Finder
para controlar si se muestran o no los discos duros en el escritorio.
1. Abre un navegador web y entra en https://tuservidor/profilemanager (donde tuservidor
es el nombre o direccin IP de tu servidor con el servicio Gestor de Perfiles).
2. Autentcate con credenciales de administrador.
3. Selecciona el usuario, grupo de usuarios, dispositivo o grupo de dispositivos que
quieres editar.
4. Haz clic en el botn Editar del perfil.
5. En la lista de tipos de carga, selecciona Ajustes Personalizados.
6. Haz clic en el botn Configurar.
7. Introduce el nombre del identificador del grupo de preferencias que quieres gestionar.
Este ejemplo utiliza com.apple.finder, que es el identificador de las preferencias
del Finder.
8. Haz clic en el botn Aadir.
9. En Clave, sustituye el texto Nuevo tem por una clave que represente la preferencia
que quieres gestionar.
En este ejemplo, la preferencia del Finder que muestra el icono del disco duro en el
escritorio sera ShowHardDrivesOnDesktop.
10. En el men desplegable Tipo, elige el tipo de valor del ajuste.
El ajuste ShowHardDrivesOnDesktop es Booleano.
70
11. Define el valor.
El valor del tipo Booleano est representado por una casilla (seleccionada =
verdadero, sin seleccionar = falso).
12. Haz clic en Aceptar.
13. La carga Ajustes Personalizados se aade al perfil.
14. Haz clic en Guardar para guardar el perfil actualizado.
15. Haz clic en Guardar para confirmar que quieres actualizar el perfil.
Para los pasos del 7 a 10 hay un alternativa que consiste en hacer clic en el botn
Cargar para subir un archivo de preferencias de tu ordenador. Despus tienes que
eliminar las preferencias que no quieras gestionar.
Creacin de grupos de dispositivos
Usa los grupos de dispositivos para asignar ajustes de perfil a grupos especficos de
ordenadores Mac y aplicar rpidamente los ajustes adecuados para cada agrupacin
lgica de dispositivos.
Para crear un grupo de dispositivos:
1. Abre un navegador web y entra en https://tuservidor/profilemanager (donde tuservidor
es el nombre o direccin IP de tu servidor con el servicio Gestor de Perfiles).
2. Autentcate con credenciales de administrador.
71
3. En la lista Biblioteca de la izquierda, elige Grupos Disp (grupos de dispositivos).
4. Haz clic en el botn Aadir (+) de debajo de la lista de grupos de dispositivos para
crear un nuevo grupo de dispositivos.
5. Introduce un nombre para el nuevo grupo.
6. Configura el perfil y los ajustes del grupo.
7. Haz clic en Guardar.
8. Selecciona el nuevo grupo.
9. Haz clic en el botn Aadir (+) del panel Grupo para aadir dispositivos u otros grupos
de dispositivos como miembros.
10. Cuando hayas terminado, haz clic en Guardar.
72
Uso de marcadores de posicin para dispositivos
Los marcadores de posicin para dispositivos permiten precargar registros y grupos de
dispositivos con ajustes de perfil. Un registro de marcador de posicin se crea a partir
del nmero de serie, UDID (identificador nico del dispositivo), IMEI (identidad
internacional de equipo mvil) o MEID (identificador de equipo mvil) del dispositivo.
Cuando inscribes el dispositivo en cuestin, este asume la identidad del registro de
marcador de posicin.
Si se cancela la gestin del equipo con OS X o del dispositivo iOS, o si se elimina el
registro, la cuenta de marcador de posicin no vuelve a crearse automticamente.
Para crear un marcador de posicin para dispositivo:
1. Abre un navegador web y entra en https://tuservidor/profilemanager (donde tuservidor
es el nombre o direccin IP de tu servidor con el servicio Gestor de Perfiles).
2. Autentcate con credenciales de administrador.
3. En la lista Biblioteca de la izquierda, elige Dispositivos.
4. Haz clic en el botn Aadir (+) de la derecha y despus selecciona Aadir Marcador.
5. Introduce un nombre y un nmero de serie para el dispositivo.
73
6. Haz clic en Aadir.
Para importar una lista de dispositivos:
En lugar de aadir los dispositivos uno por uno en Gestor de Perfiles, puedes cargar un
archivo de texto en formato de valores separados por comas (CSV).
El archivo CSV debe tener las siguientes cabeceras de columna:
Cabecera de columna Ejemplo
DeviceName NuestroTelfono
SerialNumber 23432AABCZ5
IMEI U8938932ae89ui8989eaooi78
MEID 1312aiu3io2o243234oo23
UDID ab458782ui3972342
El archivo puede ser una mezcla de cualquier nmero o tipo de identificadores por
cada nombre de dispositivo. Debe haber una columna DeviceName por fila.
1. En la lista Biblioteca de la izquierda, elige Dispositivos.
2. Haz clic en el botn Aadir (+) de la derecha y despus selecciona Importar
Marcadores.
3. Selecciona el archivo de texto CSV e imprtalo.
74
Inscripcin de dispositivos OS X
Una vez configurado el servidor de Gestor de Perfiles, puedes inscribir dispositivos.
Nada ms iniciar sesin en el portal de usuarios, salen dos pestaas: Dispositivos y
Perfiles. El panel Dispositivos enumera los dispositivos registrados. Este panel tambin
te permite inscribir dispositivos nuevos. El panel Perfiles enumera los perfiles para
descargar a disposicin del usuario que ha iniciado sesin.
Si se usa un certificado SSL autofirmado, los usuarios deben instalar antes el perfil de
confianza del panel Perfiles. Este perfil instala los certificados necesarios para que los
dispositivos cliente confen en tus certificados SSL y de firma de cdigo de Gestor de
Perfiles. Si no instalas un perfil de confianza, los perfiles instalados firmados con el
certificado autofirmado se registran como perfiles sin verificar.
Para inscribir un Mac con Lion o Mountain Lion:
1. Abre un navegador web y entra en https://tuservidor/mydevices (donde tuservidor es
el nombre o direccin IP de tu servidor con el servicio Gestor de Perfiles).
2. Autentcate en el servidor con una cuenta de usuario.
Aparece la pgina Mis Dispositivos.
3. Si usas un certificado autofirmado, haz clic en la pestaa Perfiles e instala el perfil de
confianza.
75
4. Haz clic en la pestaa Dispositivos.
5. Haz clic en Inscribir.
El perfil se descarga en Safari y se abre automticamente una pantalla de instalacin.
6. Haz clic en Continuar.
Se te pedir que confirmes que quieres instalar el perfil de inscripcin del dispositivo.
7. Haz clic en Instalar para confirmar la instalacin.
76
8. Repite este proceso hasta que se haya instalado cada perfil.
Si obtienes un mensaje de error de instalacin del perfil, debers instalar el perfil de
confianza del servidor. Para ello, haz clic en la pestaa Perfiles, descarga el perfil de
confianza e instlalo, vuelve al panel Dispositivos e intenta inscribir el dispositivo de
nuevo.
Ahora el Mac est inscrito y aparecer en la seccin Dispositivos de Gestor de Perfiles.
Bloqueo de un dispositivo con el portal de usuarios
Una vez que has inscrito un dispositivo con Gestor de Perfiles, el usuario responsable
del dispositivo puede realizar tareas bsicas relacionadas con la seguridad. La ms
bsica es un bloqueo remoto, que resulta til en caso de extravo o robo de un
dispositivo.
Para bloquear de forma remota un dispositivo con el portal de usuarios:
1. Abre un navegador web y entra en https://tuservidor/mydevices (donde tuservidor es
el nombre o direccin IP de tu servidor con el servicio Gestor de Perfiles).
2. Inicia sesin como el usuario que inscribi el dispositivo.
77
3. Haz clic en la pestaa Dispositivos.
El panel Dispositivos muestra los ordenadores con OS X y los dispositivos iOS inscritos.
4. Haz clic en el botn Bloquear correspondiente al dispositivo que quieres bloquear.
5. Introduce la contrasea cuando el sistema lo solicite.
En cuanto bloqueas un ordenador con OS X, aparece una pantalla para introducir el
cdigo PIN. Solo se desbloquear con el PIN que has creado en el portal de usuarios.
Los administradores pueden usar Gestor de Perfiles para comprobar que el dispositivo
est bloqueado.
78
Borrado de un dispositivo con el portal de usuarios
Una vez que has inscrito un dispositivo con Gestor de Perfiles, el usuario responsable
del dispositivo puede realizar tareas bsicas relacionadas con la seguridad. La accin
ms intrusiva es el borrado remoto, ya que elimina todos los datos almacenados en el
dispositivo.
Antes de configurar un borrado remoto en un ordenador con OS X instalado, asegrate
de que se usa FileVault 2 para cifrar todo el disco duro. Aunque es posible borrar un Mac
sin proteccin FileVault 2, el proceso de borrado lleva mucho ms tiempo.
Para borrar de forma remota un dispositivo con el portal de usuarios:
1. Abre un navegador web y entra en https://tuservidor/mydevices (donde tuservidor es
el nombre o direccin IP de tu servidor con el servicio Gestor de Perfiles).
2. Inicia sesin como el usuario que inscribi el dispositivo.
El panel Dispositivos muestra los ordenadores con OS X inscritos.
3. Haz clic en el botn Barrido correspondiente al dispositivo que quieres borrar.
4. Introduce la contrasea y haz clic en el botn Barrido.
5. Haz clic en Aceptar para confirmar que quieres borrar el ordenador.
Se borrarn todos los datos del Mac.
79
Los administradores pueden usar Gestor de Perfiles para comprobar que el dispositivo
se ha borrado.
Bloqueo de un dispositivo con Gestor de Perfiles
Una vez inscrito un dispositivo con Gestor de Perfiles, el usuario responsable del
dispositivo puede realizar tareas bsicas relacionadas con la seguridad. Con Gestor de
Perfiles, los administradores tambin tienen capacidad para ejecutar tareas de
seguridad en dispositivos remotos.
Para bloquear de forma remota un dispositivo con Gestor de Perfiles:
1. Abre un navegador web y entra en https://tuservidor/profilemanager (donde tuservidor
es el nombre o direccin IP de tu servidor con el servicio Gestor de Perfiles).
2. Autentcate con credenciales de administrador.
3. En la lista Biblioteca de la izquierda, elige Dispositivos o Grupos Disp (grupos de
dispositivos).
4. Selecciona el dispositivo o grupo de dispositivos que quieres bloquear.
5. Haz clic en el men Accin (icono del engranaje) en el panel del dispositivo o grupo
de dispositivos.
6. Elige Bloquear.
80
7. Introduce un cdigo PIN de bloqueo, que sirve para desbloquear el dispositivo.
8. Haz clic en Bloquear.
En cuanto bloqueas un ordenador con OS X, aparece una pantalla para introducir el
cdigo PIN. Solo se desbloquear con el PIN que has creado en Gestor de Perfiles.
9. Para asegurarte de haber bloqueado el dispositivo, ve a la seccin Tareas Compl (tareas
completadas) de Gestor de Perfiles.
Borrado de un dispositivo con Gestor de Perfiles
Una vez inscrito un dispositivo con Gestor de Perfiles, el usuario responsable del
dispositivo puede realizar tareas bsicas relacionadas con la seguridad. Con Gestor de
Perfiles, los administradores tambin tienen capacidad para ejecutar tareas de
seguridad en dispositivos remotos.
Para borrar de forma remota un dispositivo con Gestor de Perfiles:
1. Abre un navegador web y entra en https://tuservidor/profilemanager (donde tuservidor
es el nombre o direccin IP de tu servidor con el servicio Gestor de Perfiles).
2. Autentcate con credenciales de administrador.
81
3. En la lista Biblioteca de la izquierda, elige Dispositivos o Grupos de Disp (grupos de
dispositivos).
4. Selecciona el dispositivo o grupo de dispositivos que quieres borrar.
5. Haz clic en el men Accin (icono del engranaje) en el panel del dispositivo o grupo
de dispositivos.
6. Selecciona Borrar.
7. Si se muestra un campo de cdigo, el Mac est bloqueado, lo cual es una medida
preliminar habitual para borrar dispositivos. Introduce el cdigo y haz clic en el botn
Borrar.
El dispositivo se borra y se pierden todos sus datos.
8. Para asegurarte de haber borrado el dispositivo, ve a la seccin Tareas Compl (tareas
completadas) de Gestor de Perfiles.
Cancelacin de la gestin de un dispositivo con el portal de usuarios
Del mismo modo que inscribes, bloqueas y borras un dispositivo desde el portal de
usuarios de Gestor de Perfiles, puedes desactivar su gestin remota cancelando dicho
servicio.
Nota: al cancelar la gestin de un dispositivo, se eliminan los perfiles asociados y los
privilegios de acceso configurados mediante dichos perfiles.
Para cancelar la gestin de un dispositivo con el portal de usuarios:
1. Abre un navegador web y entra en https://tuservidor/mydevices (donde tuservidor es
el nombre o direccin IP de tu servidor con el servicio Gestor de Perfiles).
2. Inicia sesin como el usuario que inscribi el dispositivo.
82
El panel Dispositivos muestra los ordenadores con OS X y los dispositivos iOS inscritos.
3. Haz clic en Eliminar.
4. Haz clic en Aceptar para confirmar que quieres cancelar la gestin del dispositivo.
El registro del dispositivo se elimina de Gestor de Perfiles y el dispositivo deja de
considerarse gestionado.
Cancelacin de la gestin de un dispositivo con Gestor de Perfiles
Los usuarios que han inscrito dispositivos pueden utilizar el portal de usuarios de
Gestor de Perfiles para bloquear y borrar dispositivos, as como para cancelar el
servicio de gestin remota. Con Gestor de Perfiles, los administradores tambin tienen
capacidad para actuar en dispositivos remotos.
Nota: al cancelar la gestin de un dispositivo, se eliminan los perfiles asociados y los
privilegios de acceso configurados mediante dichos perfiles.
83
Para cancelar la gestin de un dispositivo con Gestor de Perfiles:
1. Abre un navegador web y entra en https://tuservidor/profilemanager (donde tuservidor
es el nombre o direccin IP de tu servidor con el servicio Gestor de Perfiles).
2. Autentcate con credenciales de administrador.
3. En la lista Biblioteca de la izquierda, elige Dispositivos.
4. Selecciona el dispositivo que deseas dejar de gestionar.
5. Haz clic en el botn Eliminar () situado debajo de la lista de dispositivos.
6. Haz clic en Eliminar para confirmar que quieres cancelar la gestin del dispositivo.
El dispositivo se elimina de Gestor de Perfiles y el dispositivo deja de considerarse
gestionado.
7. Comprueba que el dispositivo ya no aparece en la seccin Dispositivos de la seccin
de Gestor de Perfiles.
Panel Perfiles de Preferencias del Sistema
Si has instalado perfiles de configuracin en OS X, Preferencias del Sistema incluir el
panel Perfiles.
Puedes usar el panel Perfiles para revisar o eliminar los perfiles que hay instalados y
aadir otros nuevos. Tambin puedes instalar perfiles de configuracin haciendo doble
clic en ellos en el Finder.
Nota: todos los usuarios con acceso de administrador pueden eliminar un perfil de
dispositivo.
Para eliminar un perfil:
1. Abre Preferencias del Sistema.
2. Haz clic en Perfiles.
84
3. Selecciona el perfil que quieres eliminar.
4. Haz clic en el botn Eliminar ().
5. Haz clic en Eliminar para confirmar que quieres eliminar el perfil.
6. Introduce un nombre de usuario y contrasea de administrador y haz clic en Aceptar.
Imposicin de perfiles de gestin
Puedes usar perfiles de gestin para imponer polticas. Cuando crean los perfiles en
Gestor de Perfiles, los administradores disponen de varias opciones para controlar
cmo se eliminan dichos perfiles.
El ajuste por omisin es permitir siempre la eliminacin. Esto significa que los usuarios
pueden eliminar sus perfiles de usuario. Cualquier usuario con acceso de
administrador puede eliminar perfiles en un Mac. No obstante, hay que imponer
algunas polticas, aunque el usuario pueda no estar de acuerdo con ellas.
La opcin Con Autorizacin protege la eliminacin de perfiles solicitando una
contrasea determinada para editar un perfil. Para eliminar el perfil es preciso
introducir la contrasea del perfil.
El ajuste de eliminacin Nunca indica que no se puede eliminar un perfil. Para
eliminarlo, es preciso borrar el dispositivo.
85
Para cambiar las reglas de eliminacin de un perfil:
1. Abre un navegador web y entra en https://tuservidor/profilemanager (donde tuservidor
es el nombre o direccin IP de tu servidor con el servicio Gestor de Perfiles).
2. Autentcate con credenciales de administrador.
3. En la lista Biblioteca de la izquierda, elige Dispositivos, Grupos Disp (grupos de
dispositivos), Usuarios o Grupos.
4. Selecciona el dispositivo, grupo de dispositivos, usuario o grupo de usuarios que
quieres editar.
5. Haz clic en el botn Editar del perfil.
Aparece la pantalla de ajustes del perfil.
86
6. En la seccin General del perfil, cambia los ajustes de Seguridad.
7. Define el resto de ajustes que quieras implantar con el perfil.
8. Haz clic en Aceptar para cerrar el panel de ajustes.
9. Haz clic en Guardar para actualizar los ajustes del perfil.
Paquetes de gestin de clientes
El proceso de trabajo que desarrollan los equipos de administracin para la
distribucin, gestin, reparacin y solucin de problemas de software suele estar
centralizado en torno a un paquete de gestin de clientes. Como efecto secundario,
dicho proceso suele afectar de diversas maneras al modo de usar las imgenes. Seguir
las prcticas recomendadas de cada arquitectura tambin suele ser lo habitual entre
muchas de las soluciones que no son especficas para la creacin e implantacin de
imgenes.
En estas listas figuran las soluciones de software disponibles en el mercado.
Uso de imgenes y gestin de clientes
Casper Suite de JAMF: http://www.jamfsoftware.com
Absolute Manage: http://www.absolute.com
KACE: http://www.kace.com
LANDesk: http://www.landesk.com
FileWave: http://www.filewave.com
87
Solo gestin de clientes
AirWatch: http://www.air-watch.com
MobileIron: ww.mobileiron.com/http://www.mobileiron.com
Centrify: http://www.centrify.com
ADmitMac de Thursby: http://www.thursby.com
Quest Management Xtensions (QMX): http://www.quest.com
Recursos adicionales
Para obtener ms informacin sobre los perfiles de configuracin y sobre cmo usar el
servicio Gestor de Perfiles, consulta los siguientes recursos:
El apartado Gestin de usuarios (Manage users) de la Gua de administracin
avanzada de OS X Server (OS X Server: Advanced Administration): http://
help.apple.com/advancedserveradmin/mac/10.8/
Documento tcnico de Apple: Gestin de OS X con perfiles de configuracin (Managing
OS X with Configuration Profiles): http://training.apple.com/pdf/
wp_osx_configuration_profiles.pdf
88
Gestin de actualizaciones de
software
El servicio Actualizacin de Software te ofrece formas de gestionar en tu red las
actualizaciones de software para Mac ofrecidas por Apple. En un entorno no
supervisado, los usuarios tienen la posibilidad de conectarse a los servidores de
actualizacin de software de Apple en cualquier momento y actualizar sus
ordenadores con software no aprobado por el equipo de TI.
Si se usan los servidores locales de actualizacin de software, los ordenadores cliente
solo tienen acceso a las actualizaciones que apruebes procedentes de listas de
software controladas por ti, lo que te permite gestionar mejor las actualizaciones. Por
ejemplo, puedes:
Descargar actualizaciones de software de servidores de Actualizacin de Software
de Apple a un servidor local para compartirlas con clientes de redes locales y reducir
el consumo de ancho de banda fuera de tu red;
Remitir a usuarios, grupos y ordenadores a servidores locales especficos de
Actualizacin de Software mediante el uso de perfiles de configuracin;
Gestionar los paquetes de actualizacin de software a los que los usuarios tienen
acceso mediante la activacin o desactivacin de paquetes en el servidor local;
Organizar actualizaciones en espejo entre servidores de Actualizacin de Software
de Apple y tu servidor para asegurarte de tener siempre las ltimas actualizaciones.
Poltica de actualizacin de software
Despus de implantar ordenadores Mac, es muy importante desarrollar una poltica
efectiva para gestionar las actualizaciones de software con dos propsitos bsicos:
evitar la implantacin de actualizaciones fallidas en toda la organizacin y eliminar la
necesidad de volver a implantar sistemas de validez acreditada. La poltica debe incluir
realizar pruebas exhaustivas de las actualizaciones antes de aplicarlas, ejecutar su
aplicacin y registrar cambios en la base de datos de gestin de la configuracin de tu
organizacin.
A continuacin se muestra un ejemplo de poltica en tres fases que funciona bien para
gestionar actualizaciones de software:
Fase 1: una vez que se publica una actualizacin del sistema operativo o de una
aplicacin, debe aplicarse un periodo de enfriamiento de siete das naturales antes
de implantar la actualizacin. Esto da tiempo al proveedor para anunciar la retirada
del parche o realizar revisiones, y tu departamento de TI puede llevar a cabo
pruebas bsicas de funcionalidad.
Fase 2: despus de la fase de enfriamiento, implanta la actualizacin en un grupo
piloto para probarla durante cinco das laborables. Este grupo debe estar compuesto
89
6
por usuarios avanzados que cubran una amplia gama de tareas operativas y
puedan dar opiniones bien fundadas. Implantar en un grupo piloto contribuye a
garantizar que la produccin no se vea afectada en caso de que la actualizacin d
problemas.
Fase 3: una vez completada la fase piloto, la actualizacin se puede distribuir a todas
las estaciones de trabajo y se puede integrar en la imagen de implantacin maestra.
Si surge algn problema durante una fase, la poltica debe dictar el reinicio de la fase
en cuestin. Por ejemplo, si Apple publica una actualizacin de seguridad y la revisa
cinco das despus, debe iniciarse un nuevo periodo de enfriamiento de siete das.
El ciclo de la poltica en tres fases minimiza el riesgo de implantar actualizaciones
problemticas a gran escala.
Uso del servicio Actualizacin de Software de OS X Server
Con OS X Server, puedes crear un servicio Actualizacin de Software que replica las
actualizaciones del servicio Actualizacin de Software de Apple. Esto ayuda a evitar
que grandes actualizaciones del sistema operativo y paquetes de software
incrementen el trfico de red en entornos con implantaciones de gran volumen.
Adems, ofrece a los departamentos un mtodo integrado para gestionar la
publicacin de actualizaciones.
El servicio Actualizacin de Software de Apple se ejecuta en el servidor web Apache
en OS X Server. El servicio Actualizacin de Software sincroniza actualizaciones de
servidores de Actualizacin de Software de Apple y almacena resmenes de las
actualizaciones en archivos XML. Los sistemas cliente envan consultas a los archivos
XML para determinar qu actualizaciones instalar, y las descargan e instalan de forma
rutinaria.
Para configurar el servicio Actualizacin de Software para OS X Server:
1. Abre la aplicacin Server (en /Aplicaciones/).
2. En la lista Servicios de la izquierda, haz clic en Actualizacin de Software.
3. Haz clic en la pestaa Ajustes.
90
4. Elige si las actualizaciones deben ser automticas o manuales.
Las actualizaciones automticas replican las de Apple sin intervencin. Con las
actualizaciones manuales, los administradores tienen la posibilidad de distribuir cada
uno de los parches proporcionados por Apple.
5. Haz clic en el botn S/No para activar el servicio Actualizacin de Software y empezar
a almacenar en cach los parches publicados por Apple.
6. Haz clic en la pestaa Actualizaciones.
91
Nota: no te preocupes si no ves las actualizaciones en el momento. En algunos casos,
pueden tardar varias horas en aparecer.
Para activar o desactivar una actualizacin de software:
Puedes usar la aplicacin Server para activar y desactivar actualizaciones de software
de tu servidor de Actualizacin de Software. Cuando activas las actualizaciones, las
pones a disposicin de tus clientes para que las descarguen del servidor de
Actualizacin de Software y las instalen. Si las desactivas, puede que las
actualizaciones lleguen a tu servidor, pero los usuarios no podrn instalarlas.
1. En el panel Actualizacin de Software, haz clic en la pestaa Ajustes.
Para gestionar las actualizaciones disponibles, el servicio Actualizacin de Software
debe estar en modo Manual.
2. Selecciona Manual.
3. Haz clic en la pestaa Actualizaciones.
4. En la lista de actualizaciones, selecciona las que quieras activar o desactivar.
5. En el men Accin (icono del engranaje), elige Activar o Desactivar.
Configuracin de clientes para el servidor de Actualizacin de
Software
Una vez configurados los servicios de Actualizacin de Software, el siguiente paso es
hacer que los ordenadores cliente apunten a dichos servicios. Para asegurarte de que
92
los clientes se actualizan correctamente, deberas hacerlo en un entorno de pruebas
antes de distribuir los ajustes en toda la empresa (ya sea usando Gestor de Perfiles o
cambiando manualmente el archivo com.apple.SoftwareUpdate.plist).
Para configurar los clientes mediante Gestor de Perfiles para que usen el servidor de
Actualizaciones de Software:
En el captulo Gestin de polticas de este documento se explica cmo configurar y
usar Gestor de Perfiles para gestionar equipos que usan OS X o iOS.
Una vez que has configurado el servicio Gestor de Perfiles, puedes modificar un perfil
para configurar clientes que usen un servidor de Actualizacin de Software
determinado.
1. Selecciona un perfil de dispositivo existente o crea uno nuevo.
2. Haz clic en Editar para aadir una carga adicional al perfil.
3. En la lista de la izquierda, selecciona Actualizacin de Software.
4. Haz clic en Configurar.
93
5. Introduce la URL de tu servidor de Actualizacin de Software.
La URL debe seguir el formato http://server.pretendco.com:8088/index.sucatalog
(sustituyendo server.pretendco.com por la direccin IP o el nombre de DNS del equipo
que ejecuta el servicio Actualizacin de Software).
6. Haz clic en Aceptar.
7. Haz clic en Guardar dos veces para confirmar que quieres guardar el perfil actualizado.
Para configurar manualmente los clientes para que usen un servidor de
Actualizacin de Software:
Si tus sistemas cliente no estn gestionados, o si quieres probar la funcionalidad del
servicio Actualizacin de Software sin usar una poltica, utiliza el siguiente comando
para ampliar los ajustes por omisin de actualizacin de software (sustituyendo
server.pretendco.com por la direccin IP o el nombre DNS del equipo que ejecuta el
servicio Actualizacin de Software):
defaults write /Library/Preferences/com.apple.SoftwareUpdate
CatalogURL "http://server.pretendco.com:8088/index.sucatalog"
Para restaurar los ajustes de Actualizacin de Software a los valores de fbrica, elimina
el archivo /Library/Preferences/com.apple.SoftwareUpdate.plist y deja que el sistema
genere un nuevo archivo de preferencias basndose en los ajustes de fbrica.
Para volver a apuntar el ordenador cliente al servidor de Actualizacin de Software de
Apple, usa el siguiente comando:
defaults delete /Library/Preferences/com.apple.SoftwareUpdate
CatalogURL
94
Instalacin de actualizaciones en un ordenador con OS X con
Actualizacin de Software
Puedes comprobar si hay actualizaciones manualmente o configurar tu ordenador
para que lo haga de forma automtica. Las versiones nuevas pueden incluir
actualizaciones de seguridad importantes que protegen tu ordenador frente a
posibles amenazas.
Para comprobar manualmente si hay actualizaciones en Actualizacin de Software:
1. Selecciona el men Apple > Actualizacin de Software. Se abre la ventana
Actualizacin de Software. Si hay alguna actualizacin disponible, se muestra en una
lista.
2. Haz clic en las casillas para seleccionar o anular la seleccin de las actualizaciones y
despus haz clic en Instalar.
Cuando se ha completado la instalacin, Actualizacin de Software vuelve a
comprobar si hay ms actualizaciones disponibles. Lo hace porque algunas
actualizaciones requieren haber instalado antes otras actualizaciones.
Para que Actualizacin de Software busque actualizaciones automticamente:
1. Selecciona el men Apple > Preferencias del Sistema y haz clic en Actualizacin de
Software.
2. Marca la casilla Buscar Actualizaciones Automticamente.
3. Si quieres que el ordenador descargue las actualizaciones importantes sin preguntar,
selecciona la casilla Descargar Nuevas Actualizaciones Disponibles en Segundo Plano.
Cuando la actualizacin termina de descargarse, se muestra un aviso que indica que
est lista para su instalacin.
4. Si quieres que el Mac instale los archivos del sistema y las actualizaciones de seguridad
automticamente, selecciona la casilla Instalar Archivos de Datos del Sistema y
Actualizaciones de Seguridad.
Servicio de actualizacin de software de terceros
Muchas soluciones de terceros para la gestin de parches recurren al mtodo out-of-
band para gestionar los parches y las actualizaciones de software de Apple.
Una opcin de terceros es un proyecto de cdigo abierto llamado Reposado, un
conjunto de herramientas basadas en Python que replica el servicio Actualizacin de
Software de OS X Server. Reposado descarga las actualizaciones de Apple, las
sincroniza con el servidor web local y genera los ndices y listas de propiedades (plist)
necesarios. Reposado funciona con cualquier sistema operativo compatible con cURL,
Apache (u otro servidor web) y Python.
Otra opcin es que el software de gestin de clientes descargue los paquetes de
Apple y los aloje en servidores temporales. Los agentes que se ejecutan en sistemas
cliente descargan actualizaciones de Apple de los servidores temporales, y no de los
servidores de Apple. Se puede obligar a los agentes a recurrir a un servidor temporal
local para obtener las actualizaciones de software. Tanto Absolute Manage como JAMF
ofrecen esta funcionalidad y pueden ejecutarse en OS X Server, Linux Server o
Windows Server de Microsoft.
95
Recursos adicionales
Para obtener ms informacin sobre cmo preparar y configurar el servicio
Actualizacin de Software, consulta los siguientes recursos:
El apartado Otros servicios (Other services) de la Gua de administracin avanzada de
OS X Server (X Server: Advanced Administration): http://help.apple.com/
advancedserveradmin/mac/10.8/
Implantacin del servicio Actualizacin de Software (Implementing Software Update
Service), del libro Aspectos bsicos de OS X Server: uso y soporte de OS X Server en
Mountain Lion (OS X Server Essentials: Using and Supporting OS X Server on Mountain
Lion), Peachpit Press
96
El servicio Almacenamiento en
Cach y las descargas de software
El servicio Almacenamiento en Cach acelera el proceso de descarga de software
comprado a travs de iTunes o del Mac App Store. Se pueden almacenar en cach las
actualizaciones de software, las aplicaciones compradas y los libros.
Los ordenadores con OS X pueden beneficiarse del servidor de Almacenamiento en
Cach sin necesidad de configurar nada. Cuando configuras un servidor de
Almacenamiento en Cach, el servidor registra su direccin IP pblica en Apple.
Cuando apps del Mac App Store o iTunes instaladas en ordenadores con OS X que
comparten la misma direccin IP pblica envan una solicitud de descarga, los
ordenadores cliente se redirigen automticamente al servidor de Almacenamiento en
Cach local. Si un ordenador cliente abandona la red (por ejemplo, alguien se lleva su
MacBook a casa), el ordenador vuelve a obtener el software directamente de Apple.
Requisitos
El servidor de Almacenamiento en Cach es compatible con clientes con OS X 10.8.2 o
posterior y requiere que los clientes tengan la misma direccin IP pblica tras una
NAT. Si tu red tiene ms de un servidor de Almacenamiento en Cach, los clientes
seleccionarn automticamente el servidor adecuado.
El siguiente grfico es un ejemplo de una subred nica con un servidor de
Almacenamiento en Cach:
97
7
Si tu red tiene varias subredes que comparten la misma direccin IP pblica, las
subredes pueden aprovechar el servidor de Almacenamiento en Cach. Por ejemplo, el
siguiente grfico muestra una red con dos subredes que comparten un servidor de
Almacenamiento en Cach nico:
Para sacar el mximo rendimiento a tu servidor de Almacenamiento en Cach,
conctalo a tu red mediante Ethernet. El servidor de Almacenamiento en Cach puede
dar servicio a cientos de clientes a la vez, lo que saturara un puerto Gigabit Ethernet.
Por tanto, en la mayora de las implantaciones de pequea y mediana escala, el cuello
de botella del rendimiento suele ser el ancho de banda de la red local. Para determinar
si el hardware de tu servidor es el cuello de botella del rendimiento cuando un
nmero elevado de clientes estn accediendo al servidor a la vez, comprueba el
grfico Uso del Procesador del panel Estadsticas. Si el uso del procesador se encuentra
en el punto mximo o cerca de l de manera constante, te convendra aadir
servidores de Almacenamiento en Cach para distribuir las peticiones de cach de tus
clientes entre varios servidores. Adems, si tu servidor est en un entorno en el que los
clientes descargan gran variedad de grandes cantidades de contenido, asegrate de
que el lmite del tamao de la memoria cach es suficientemente alto. As evitars que
el servidor de Almacenamiento en Cach elimine datos con frecuencia, lo que puede
provocar la descarga repetida del mismo contenido, aumentando as el consumo del
ancho de banda de Internet.
Gestin del servicio Almacenamiento en Cach
La ubicacin por omisin del contenido guardado en cach es el volumen de
arranque. Puedes elegir otra ubicacin y especificar el espacio del volumen dedicado
al servicio.
Cuantas ms peticiones de descarga y almacenamiento en cach de contenido reciba
el servidor de Almacenamiento en Cach, mayor ser el consumo de espacio en disco.
Cuando el espacio en disco del contenido guardado en cach alcanza el mximo
especificado en el panel Almacenamiento en Cach, o cuando el espacio disponible en
el volumen alcanza los 25 GB, el servidor de Almacenamiento en Cach elimina el
contenido menos usado recientemente para hacer espacio para la prxima peticin.
98
Para iniciar el servicio Almacenamiento en Cach:
1. Abre la aplicacin Server (en /Aplicaciones/).
2. En la lista de servicios de la izquierda, haz clic en Almacenamiento en Cach.
3. Haz clic en el botn S/No para activar el servicio Almacenamiento en Cach.
En este punto, y sin necesidad de configurar nada ms, el servicio Almacenamiento en
Cach empezar a guardar en cach las descargas del Mac App Store y de iTunes.
Para seleccionar un volumen para el almacenamiento en cach:
1. En el panel Almacenamiento en Cach, haz clic en Editar.
2. Selecciona un volumen de almacenamiento.
99
3. Haz clic en Usar el Volumen Seleccionado.
Para borrar todo el contenido almacenado en cach:
1. Si quieres eliminar todo el contenido guardado en la memoria cach, haz clic en
Reiniciar en el panel Almacenamiento en Cach.
2. Si ests seguro de querer continuar, vuelve a hacer clic en Reiniciar.
Para definir el tamao de la memoria cach:
En el panel Almacenamiento en Cach, usa el deslizador para ajustar el lmite de
almacenamiento en cach.
Comparacin de los servicios Almacenamiento en Cach y
Actualizacin de Software
Tanto el servidor de Actualizacin de Software como el de Almacenamiento en Cach
proporcionan actualizaciones para el software instalado en clientes Mac. Sin embargo,
hay diferencias clave entre estos servicios:
El servidor de Actualizacin de Software solo guarda en cach actualizaciones,
mientras que el servidor de Almacenamiento en Cach puede guardar en cach
tanto actualizaciones como aplicaciones compradas en el Mac App Store.
Con el servidor de Actualizacin de Software, necesitas configurar los clientes
manualmente para que utilicen un servidor de actualizacin determinado, mientras
que con el servidor de Almacenamiento en Cach no es necesario configurar ningn
cliente. Los clientes acceden automticamente al servidor de Almacenamiento en
Cach de la red a la que estn conectados, lo que resulta ms prctico para los
clientes mviles. Por ejemplo, cuando el cliente est en la oficina, puede usar el
servidor de Almacenamiento en Cach de la oficina. Pero cuando ese mismo cliente
est en casa, puede usar otro servidor de Almacenamiento en Cach de casa
automticamente.
El servidor de Actualizacin de Software descarga y guarda en cach todas las
actualizaciones disponibles en cuanto empieza a funcionar por primera vez,
mientras que el servidor de Almacenamiento en Cach descarga software y lo
guarda en cach conforme el cliente se lo pide.
El servidor de Actualizacin de Software proporciona a los administradores
funciones de gestin de clientes, como la posibilidad de restringir qu
actualizaciones pueden ver y descargar los clientes. Sin embargo, el servidor de
Almacenamiento en Cach no ofrece ninguna funcionalidad de gestin de clientes.
Si necesitas este tipo de servicio, utiliza Actualizacin de Software. Adems, si
configuras el cliente para que utilice el servidor de Actualizacin de Software, este
tiene preferencia y el cliente no puede usar el servidor de Almacenamiento en Cach
para las actualizaciones de software.
Importante: el servidor de Almacenamiento en Cach y el servidor de Actualizacin
de Software pueden convivir en el mismo servidor, pero no pueden compartir el
contenido guardado en cach, de modo que pueden consumir espacio adicional en el
disco.
100
Configuracin de clientes
Para poder acceder a tu servidor de Actualizacin de Software, necesitas configurar las
preferencias de Actualizacin de Software de tus ordenadores cliente para que
apunten al servidor. Esto suele hacerse mediante las preferencias gestionadas de
Workgroup Manager o con perfiles de configuracin, pero tambin puedes modificar
las preferencias directamente.
El servicio Almacenamiento en Cach no exige la configuracin manual del cliente.
Peridicamente, el servidor de Almacenamiento en Cach se registra junto con su
direccin IP pblica en los servidores de software de Apple. Cuando los dispositivos
cliente intentan acceder a los servidores de Apple, estos se dirigen automticamente al
servidor de Almacenamiento en Cach asociado a su direccin IP pblica.
Gestin de descargas
El servicio Actualizacin de Software te permite seleccionar qu actualizaciones estn
disponibles para los ordenadores cliente. Esto resulta de utilidad para las empresas
que quieren restringir el acceso a programas nuevos hasta que su compatibilidad est
probada.
El servicio Almacenamiento en Cach no proporciona ningn tipo de control sobre la
disponibilidad del software.
Ten en cuenta que los ordenadores configurados para usar tu servidor de
Actualizacin de Software no tienen acceso al servidor de Almacenamiento en Cach
para las actualizaciones. Siguen usndolo, no obstante, para otras descargas, como las
compras de aplicaciones.
Software almacenado en cach
Ambos servicios guardan en cach las actualizaciones de software proporcionadas por
Apple. Sin embargo, el servicio Almacenamiento en Cach tambin almacena otro
contenido descargado mediante iTunes o el Mac App Store, como aplicaciones y libros.
Recuerda que actualmente los dispositivos iOS no pueden acceder al servidor de
Almacenamiento en Cach. El servidor guarda en cach los libros y aplicaciones de
OS X descargados mediante iTunes en un ordenador Mac o Windows.
Cundo se almacena en cach el software
Con el servicio Actualizacin de Software, todas las actualizaciones se descargan antes
de que los ordenadores cliente las soliciten, normalmente cuando el servicio
Actualizacin de Software est activado, y conforme las actualizaciones se van
poniendo a disposicin del cliente.
Con el servicio Almacenamiento en Cach, el software se descarga y guarda en cach
conforme los ordenadores cliente lo solicitan. El primer ordenador en pedir una
aplicacin tarda ms en descargarla. Todos los ordenadores que solicitan despus esa
misma aplicacin tardan menos en descargarla porque la obtienen del servidor de
Almacenamiento en Cach.
101
Recursos adicionales
Para obtener ms informacin sobre cmo preparar y configurar el servicio
Almacenamiento en Cach:
OS X Server: configuracin avanzada del servicio Almacenamiento en Cach (OS X
Server: Advanced configuration of the Caching service): http://support.apple.com/
kb/HT5590
Almacenamiento en cach de contenido de Apple (Caching Content from Apple),
Aspectos bsicos de OS X Server: uso y soporte de OS X Server en Mountain Lion (OS X
Server Essentials: Using and Supporting OS X Server on Mountain Lion), Peachpit Press
102
Otros recursos
Comentarios
Danos tu opinin sobre la gua de formacin tcnica que acabas de leer aqu. Tus
comentarios nos ayudarn a mejorar el contenido del material de formacin que
ofrecemos.
Examen de aspectos bsicos de la gestin del Mac
Obtn la certificacin Socio certificado Apple: gestin del Mac 10.8. Encontrars
instrucciones para hacer el examen online en training.apple.com/itpro/macmgmt/
exam.
Certificacin y formacin en OS X
Apple ofrece completos programas de certificacin para profesionales de TI de la
empresa, la educacin y otros campos. Repasa las opciones de formacin y
certificacin reseadas a continuacin para elegir el mejor camino para alcanzar tus
metas.
Cursos de OS X
Los cursos son impartidos por instructores certificados de Apple a travs de una red
mundial de centros de formacin Apple Authorized Training Center (AATC).
OS X Support Essentials 10.8: explora de forma detallada y en profundidad la solucin
de problemas en OS X y recorre todo el abanico de funciones de los sistemas OS X.
OS X Server Essentials 10.8: proporciona a coordinadores tcnicos y administradores
de sistemas de nivel bsico los conocimientos para implantar un sistema basado en
OS X Server.
Certificaciones de OS X
Las certificaciones de OS X de Apple estn diseadas para profesionales de TI que:
Dan soporte a usuarios de OS X en empresas, centros o administraciones educativas;
103
8
Administran redes de sistemas OS X en una organizacin (por ejemplo, un profesor o
un especialista en tecnologa que administra las redes de una clase o las aulas
informatizadas);
Administran redes multiplataforma complejas que incluyen sistemas OS X.
La certificacin Apple Certified Associate: integracin del Mac evala los
conocimientos sobre las distintas formas de integrar un Mac en una red basada en
Windows o en otros estndares.
Apple Certified Support Professional (ACSP) es el siguiente paso en el camino de la
certificacin en OS X y valida tus conocimientos para dar soporte bsico de OS X y
solucionar problemas con el sistema operativo.
La certificacin Apple Certified Technical Coordinator (ACTC) representa el nivel
superior al ACSP y certifica conocimientos esenciales para dar soporte de OS X Server
y solucionar problemas.
Si quieres ms informacin sobre todas las certificaciones Apple disponibles, visita
training.apple.com.
Libros
Los libros de Apple Training Series constituyen una parte clave del programa de
estudios oficial de Apple y cubren tanto OS X como OS X Server. Estos libros ofrecen
un enfoque independiente de formacin y certificacin, y guan a los alumnos paso a
paso en proyectos reales. Adems, los libros son excelentes fuentes de referencia para
realizar tareas especficas y usar determinadas tecnologas.
Hay dos libros de Apple Training Series escritos para el personal dedicado a la
administracin de sistemas y asistencia tcnica de TI:
OS X Support Essentials
OS X Server Essentials
Si quieres ms informacin sobre los libros, visita Peachpit Press en
www.peachpit.com/appleprotraining.
Asistencia tcnica
Adems del AppleCare Protection Plan, Apple ofrece asistencia online en
www.apple.com/es/support, donde puedes acceder a artculos tcnicos, descargar
manuales y participar en foros de debate.
El sitio de soporte de Apple tambin ofrece material formativo online para los recin
llegados a OS X en la pgina www.apple.com/es/findouthow/mac/.
104
Potrebbero piacerti anche
- Tutorial Batch AvanzadoDocumento24 pagineTutorial Batch AvanzadojowiccNessuna valutazione finora
- LEAMEXDocumento19 pagineLEAMEXAndres Jose VillanuevaNessuna valutazione finora
- Lenguaje de Programación: "Cadenas (Strings) y Archivos"Documento29 pagineLenguaje de Programación: "Cadenas (Strings) y Archivos"Jose Armando Ricalde PalaciosNessuna valutazione finora
- Tarea 2. Practica 2 DaemDocumento22 pagineTarea 2. Practica 2 DaemCarlos Adrián Cardenas CriolloNessuna valutazione finora
- Proyecto Virus InformaticoDocumento17 pagineProyecto Virus InformaticoVane RomeroNessuna valutazione finora
- Guia de Actividades y Rúbrica de Evaluación - Unidad 2 - Paso 3 - Estructuras de Control y Repetición Con POODocumento12 pagineGuia de Actividades y Rúbrica de Evaluación - Unidad 2 - Paso 3 - Estructuras de Control y Repetición Con POOrshljfd,Nessuna valutazione finora
- A Modulo 1 CompletoDocumento207 pagineA Modulo 1 CompletoAldo Octavio Rodriguez VeraNessuna valutazione finora
- Base de Datos FarmaciaDocumento12 pagineBase de Datos FarmaciaAnaliOjedaGarcia100% (3)
- Tutorial de Ums para Streaming de Video y TelevisionDocumento9 pagineTutorial de Ums para Streaming de Video y TelevisionDazamNessuna valutazione finora
- Programa Analitico Informatica FORESTALDocumento8 paginePrograma Analitico Informatica FORESTALJaime Perez FernándezNessuna valutazione finora
- AEF PEC1 2122 2 EnunciadoDocumento13 pagineAEF PEC1 2122 2 EnunciadoVictor SerranoNessuna valutazione finora
- Ejercicio Práctico - Creación de Instaladores - EjemploDocumento12 pagineEjercicio Práctico - Creación de Instaladores - EjemplokdekrisNessuna valutazione finora
- PE300G Comparador PreciosDocumento8 paginePE300G Comparador PreciosDiego AhumadaNessuna valutazione finora
- P S I CMG 5 Revisado 26 de Marzo 2020Documento42 pagineP S I CMG 5 Revisado 26 de Marzo 2020Marcos Zaldivar CabreraNessuna valutazione finora
- Capítulo 2 Libro SQLDocumento68 pagineCapítulo 2 Libro SQLEmyerNessuna valutazione finora
- PcoadminDocumento96 paginePcoadminVictor Hugo SantosNessuna valutazione finora
- La Impresora Pide Una ContraseñaDocumento6 pagineLa Impresora Pide Una ContraseñaZuleima Gonzalez RuizNessuna valutazione finora
- Curso de Diseno WebDocumento84 pagineCurso de Diseno WebAna Díaz GonzálezNessuna valutazione finora
- Taller I - UNIDAD II - SEMANA 1Documento8 pagineTaller I - UNIDAD II - SEMANA 1Brandavid RamirezNessuna valutazione finora
- Save Remote Desktop Connection Settings To RDP File in WindowsDocumento12 pagineSave Remote Desktop Connection Settings To RDP File in Windowsjoseto_441Nessuna valutazione finora
- Como Crear Presentaciones Con CamstudioDocumento19 pagineComo Crear Presentaciones Con CamstudioArmandoVillavicencioCalcinaNessuna valutazione finora
- Base de DatosDocumento5 pagineBase de DatosEstrenos UrbanosNessuna valutazione finora
- Petit Bréviaire Du Sacré Coeur de JésusDocumento176 paginePetit Bréviaire Du Sacré Coeur de JésusJavier lopezNessuna valutazione finora
- Limpieza Bases de DatosDocumento33 pagineLimpieza Bases de DatosKaren VanesaaNessuna valutazione finora
- 1 2 1 Directrices Evaluacion EncargoDocumento3 pagine1 2 1 Directrices Evaluacion EncargoSebastian AbhuthNessuna valutazione finora
- 8 Channel Lte DVR Manual (Spanish)Documento134 pagine8 Channel Lte DVR Manual (Spanish)Eduardo UrbanoNessuna valutazione finora
- ANX6-MPC003 - Manual de InstalacionDocumento6 pagineANX6-MPC003 - Manual de InstalacionAlex AlamoNessuna valutazione finora
- ADGD57Documento10 pagineADGD57Enrique Rubio AguilarNessuna valutazione finora
- Habeas DataDocumento23 pagineHabeas DataJose Nieves100% (1)
- P13 SISTEMAS (Instalacion de Drivers de Dispositivos)Documento9 pagineP13 SISTEMAS (Instalacion de Drivers de Dispositivos)Damian Marín MarínNessuna valutazione finora