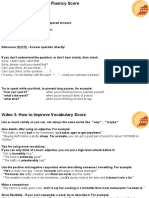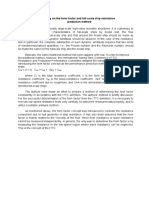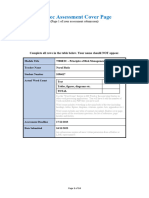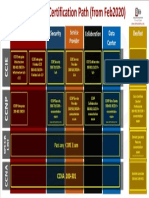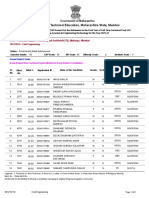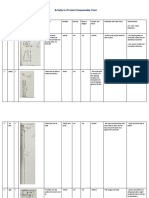Documenti di Didattica
Documenti di Professioni
Documenti di Cultura
Linux Tip: Finding Rootfs During Boot
Caricato da
CharnellDescrizione originale:
Titolo originale
Copyright
Formati disponibili
Condividi questo documento
Condividi o incorpora il documento
Hai trovato utile questo documento?
Questo contenuto è inappropriato?
Segnala questo documentoCopyright:
Formati disponibili
Linux Tip: Finding Rootfs During Boot
Caricato da
CharnellCopyright:
Formati disponibili
Linux tip: Finding rootfs during boot
Four tips on how to "rediscover" a missing root file system after
adding storage devices and adapters
Skill Level: Introductory
Lei Jiang (jlei@cn.ibm.com)
Staff Software Engineer
IBM
11 Mar 2009
As a Linux® administrator, you may encounter rootfs errors like cannot mount
rootfs and kernel panic when you try to reboot a server after attaching volumes
from external storage or even after installing a new Linux operating system.. This
article outlines the Linux booting process on an x86 platform, shows why this problem
happens, and offers four tips to avoid it or fix it.
Outlining the problem
The root file system (named rootfs in our sample error message) is the most basic
component of Linux. A root file system contains everything needed to support a full
Linux system. It contains all the applications, configurations, devices, data, and
more. Without the root file system, your Linux system cannot run.
You may have experienced the cannot mount rootfs error (followed by your
Linux host getting a kernel panic) after you reboot your system. This will most
likely happen after you have attached some storage volumes from external storage.
Or, it can also happen when you have finished copying files and need a reboot to
finish installation.
Want more Linux tips?
• Job scheduling with cron and at
Finding rootfs during boot
© Copyright IBM Corporation 2008. All rights reserved. Page 1 of 15
developerWorks® ibm.com/developerWorks
• Bash parameters and parameter expansions
• Bash test and comparison functions
• Printing DVI files with CUPS
• Controlling the duration of scheduled jobs
• All Linux tips
Don't see what you are looking for? Let us know and we will try to
find it for you!
If this happens, your system will not restart. It could take time to troubleshoot this
problem and fix it. This set of tips should help you solve the problem and save time.
Another culprit could be the fact that your Linux kernel needs to mount the root file
system, but it can't find the target device. In other words, your root file system
doesn't show up where it is supposed to be. For example, you install your Linux root
file system on disk /dev/sda, but your system can't mount it during reboot. There are
two possible reasons for this:
1. Disk /dev/sda is not showing up during your system reboot.
This might occur because your Linux host missed loading the key driver
for your root file system. This is unlikely. The Linux install program will
build all drivers needed into the initrd image so the Linux system can
easily load the device drivers during boot. However, if you've installed
drivers manually, this error is possible.
2. Disk /dev/sda is showing up, but it's not your root file system. Your root
file system has changed to /dev/sdb after reboot.
This is most likely the case.
So how does /dev/sda get renamed as /dev/sdb after your system reboots? In Linux,
/dev/sd* means SCSI device. Linux will name these devices from sda to sdz (then
sdaa to sdzz and so on). It will name the first SCSI device /dev/sda, the second
/dev/sdb, and so on.
If you install a device in an adapter with a driver that loads before your root file
system device adapter driver (which is originally at /dev/sda), then your root file
system gets moved one letter down the chain of command (/dev/sdb), and the root
file system is not the first device encountered. Thus, it can't mount rootfs if it can't
find it at the head of the line.
This is a straightforward explanation for what happens, but to add a little more
context to the situation, let's outline the Linux boot process. (If you understand the
"root" causes, feel free to skip directly to the four tips on fixing it.)
Finding rootfs during boot
Page 2 of 15 © Copyright IBM Corporation 2008. All rights reserved.
ibm.com/developerWorks developerWorks®
How Linux booting works
Boot loaders
Linux Loader (LILO) is a generic boot loader for Linux that does not
depend on a specific file system and can boot an operating system
from floppy and hard disks. You can choose from up to sixteen
different images at boot time, and you can set various parameters
(like root device) independently for each kernel. LILO can be
positioned in the master boot record (MBR) or the boot sector of a
partition; if you do the second option, something else must be
placed in the MBR to load LILO.
Another boot loader is GNU GRUB (GRUB). GRUB is the reference
implementation of the Multiboot Specification, which allows a user to
have several different operating systems on his or her computer at
once and to choose which one to run. GRUB is dynamically
configurable, loading its configuration at startup and allowing
boot-time changes, such as selecting different kernels or initial RAM
disks. GRUB is highly portable, supports multiple executable
formats, and is geometry-translation independent. GRUB can
download operating system images from a network, so it can
support disk-free systems. GRUB supports automatic
decompression of operating system images prior to booting from
them. And unlike other boot loaders, it can communicate with a user
directly from a GRUB prompt.
The following steps outline how the Linux boot process works:
1. The first thing a computer does on start-up is a primer test, POST (Power
On Self Test). Several devices are tested, including the processor,
memory, graphics card, and the keyboard. Also, the boot medium (hard
disk, floppy unit, and CD-ROMs) is tested. After POST, the loader from a
ROM loads the boot sector, which then loads the operating system from
the active partition. You can change boot medium sequence by editing
the server BIOS.
2. The boot sector is always at the same place—track 0, cylinder 0, head 0
of the boot device. This sector contains a program called loader (for
Linux it is usually LILO or GRUB); this actually boots the operating
system. Either loader is installed at the MBR or at the first sector of the
active primary partition.
3. If you have multiple operating systems installed on your server, you need
to select which one you want from the boot loader menu. You can also
select which kernel to load in this menu if you have multiple kernels
installed.
4. Then, the boot loader decompresses and loads the kernel. The kernel will
Finding rootfs during boot
© Copyright IBM Corporation 2008. All rights reserved. Page 3 of 15
developerWorks® ibm.com/developerWorks
load kernel modules first, then detect hardware (floppy drive, hard disk,
network adapters, etc.), verify hardware configuration, and then scan and
load device drivers.
5. At this stage, the kernel will mount the root file system and system files.
The location of system files is configurable during recompilation or with
other programs. If the mount fails, a kernel panic will occur, and the
system will freeze. This is the type of mount failure mentioned earlier.
6. Next, the kernel will start the system initialization process init which will
become process number one. It will then start the rest of the system. The
init process is Linux's first process, parent to all the other processes.
This process is the first running process on any Linux/UNIX® system; it
always has a PID of 1.
7. Then, the init examines the file /etc/inittab to determine what processes
have to be launched. This file provides init information on runlevels and
on which processes should be launched on each runlevel. After that,
init looks up the first line with a sysinit (system initialization) action
and executes the specified command file, like /etc/rc.d/rc.sysinit in Red
Hat Linux. After the execution of the scripts in /etc/rc.d/rc.sysinit, init
starts to launch the processes associated with the initial runlevel. At the
end of execution of runlevel initial scripts, Linux will allow you to log in.
Each of the solutions discussed deals with step 5 from this list.
The four tips
Since the cannot mount rootfs error is mostly caused by device order,
changing the device order or changing the driver loading sequence will solve this
problem.
These two approaches can be implemented in the following four ways (each method
is designed to let your Linux root disk show up to kernel/system in the first spot so
that it can always use /dev/sda as device name):
1. Change PCI device booting order in the server BIOS.
2. Plug your root file system disk into the first slot of its adapter.
3. Edit your initrd image to let the root file system adapter driver load earlier
than all other storage adapter drivers.
4. Use the label, UUID, or friendly name instead of the device name for the
root file system mount.
Finding rootfs during boot
Page 4 of 15 © Copyright IBM Corporation 2008. All rights reserved.
ibm.com/developerWorks developerWorks®
1. Change PCI device booting order in the server BIOS
If you are using IBM System x® or IBM BladeCenter® HS series, the procedure is:
1. Press F1 when your server posts self-test info and prompts you to Press
F1 to enter BIOS.
2. Select Start Options and press Enter as in Figure 1.
Figure 1. The configuration/setup utility
3. Change PCI Device Boot Priority to the adapter your root file system disk
is using (as in Figure 2 below), if your Linux is installed on a local Planar
SAS disk.
Figure 2. Start options
Finding rootfs during boot
© Copyright IBM Corporation 2008. All rights reserved. Page 5 of 15
developerWorks® ibm.com/developerWorks
Or, you can select the related PCI slot to let Daughter Card Slot 1 show up to
system first with lowest device ID (see Figure 3).
Figure 3. Another set of start options
Finding rootfs during boot
Page 6 of 15 © Copyright IBM Corporation 2008. All rights reserved.
ibm.com/developerWorks developerWorks®
In this case, your local Planar SAS will have the larger device ID. If you installed
Linux to the Planar SAS disk with device name /dev/sda and then attached one new
disk device to Daughter Card Slot 1, this new disk will use the device name
/dev/sda, and your root file system disk will be shifted to /dev/sdb. This will result in a
cannot mount rootfs error.
2. Plug your root file system disk into the first slot of its adapter
If your root file system disk adapter can attach more than two devices, or you have
more than two disk adapters, make sure your root file system disk is located in the
slot with lowest device ID (such as the first slot of your first adapter). If there is a new
added disk with a lower ID than your root file system disk, you need to put your root
file system disk in a slot before it. This will make your root file system disk show up
first to your Linux system.
3. Edit the initrd image to change the storage adapter sequence
The initrd image is actually a RAM disk that contains a small file system with basic
configuration files, binaries, libraries, and drivers. In this small file system, there is a
root file system that will load into memory during boot and there is an initial script to
load system device drivers; it will remount the real root file system disk after finishing
all devices drivers load. The cannot mount rootfs error always happens when
your system tries to switch the initrd root file system to the real root file system disk
Finding rootfs during boot
© Copyright IBM Corporation 2008. All rights reserved. Page 7 of 15
developerWorks® ibm.com/developerWorks
with the device name in this configuration. You need to change device driver load
sequence in the driver load script of the initrd image to let your root file system disk
show up with the right device name before the system tries to remount the actual
root file system. To do this:
1. Use a Linux rescue CD to boot your system to rescue mode since you
can't access the root file system.
2. Mount your root file system to a temporary directory like sysroot (some
Linux rescue CDs will do this automatically for you). For example, your
root file system disk is recognized as /dev/sdc when you're booting your
system to rescue mode and your root file system is using partition 3.
[root@linuxhost ~]#mount /dev/sdc3 sysroot
3. Switch your rescue system root to your sysroot so that you can access
the root file system of the problem server system.
[root@linuxhost ~]#chroot sysroot
4. Extract the initrd image.
a. For Red Hat Enterprise Linux prior to version 3 and SUSE Linux
Enterprise Server prior to version 9:
[root@linuxhost ~]#cp /boot/initrd-x.x.x-x.ELsmp.img
./initrd.gz
[root@linuxhost ~]#mkdir temp
[root@linuxhost ~]#gunzip ./initrd.gz
[root@linuxhost ~]#mount -o loop -t ext2 initrd temp
This will extract your initrd image to a file initrd; then you mount this
file with the ext2 file system type to mount point temp. After this,
you can see all files packaged into the initrd image.
b. For Red Hat Enterprise Linux version 4 and later or SUSE Linux
Enterprise Server version 10 and later:
[root@linuxhost ~]#cp /boot/initrd-*.img ./initrd.gz
[root@linuxhost ~]#mkdir temp
[root@linuxhost ~]#cd temp
[root@linuxhost ~]#gzip -dc ../initrd.gz | cpio -id
As in these newer Linux distributions, the initrd image is also
compressed with cpio. These commands will extract whole file
system with its directory structure under directory temp. You should
Finding rootfs during boot
Page 8 of 15 © Copyright IBM Corporation 2008. All rights reserved.
ibm.com/developerWorks developerWorks®
be able to find all files in the initrd image under directory temp now.
5. Now you will find file init for Red Hat Enterprise Linux and SUSE Linux
Enterprise Server version 10, or file linuxrc for SUSE Linux Enterprise
Server prior to version 9, under the temp directory. This file is a simple
Linux shell script that contains all commands for loading device drivers to
system memory. You can edit it by text or other editors.
6. Edit file init or linuxrc to let your root file system disk adapter appear
earlier than all other storage adapters in the same category. In most
cases, your root file system disk will be a SCSI device with prefix sd; you
need put all other storage adapters like FC or SAS HBA drivers after the
driver that the root file system disk depends on.
a. For example, if your root file system's physical disk is attached to a
SAS adapter, then your init file may have a field like the following:
.......
echo "Loading mptbase.ko module"
insmod /lib/mptbase.ko
echo "Loading mptscsi.ko module"
insmod /lib/mptscsi.ko
echo "Loading mptspi.ko module"
insmod /lib/mptspi.ko
echo "Loading mptsas.ko module"
insmod /lib/mptsas.ko
echo "Loading mptscsih.ko module"
insmod /lib/mptscsih.ko
echo "Loading qla2xxx.ko module"
insmod /lib/qla2xxx.ko
.......
In this case, put all other SCSI adapters drivers (like the Qlogic
HBA driver qla2xxx.ko) after the SAS adapter driver mptsas.ko.
b. If you are using SUSE Linux Enterprise Server version 10, it looks
like the following:
modprobe scsi_mod $params
modprobe sd_mod $params
params=
for p in $(cat /proc/cmdline) ; do
case $p in
aacraid.*)
params="$params ${p#aacraid.}"
;;
esac
done
echo "Loading aacraid"
modprobe aacraid $params
modprobe scsi_transport_fc $params
modprobe firmware_class $params
params=
for p in $(cat /proc/cmdline) ; do
case $p in
qla2xxx.*)
params="$params ${p#qla2xxx.}"
Finding rootfs during boot
© Copyright IBM Corporation 2008. All rights reserved. Page 9 of 15
developerWorks® ibm.com/developerWorks
;;
esac
done
echo "Loading qla2xxx"
modprobe qla2xxx $params
7. Verify that your edition is correct so you won't miss loading any needed
drivers (SAS, for example, needs mptbase.ko, mptscsi.ko, mptspi.ko,
mptsas.ko, and mptscsih.ko to load together so you can't let qla2xxx.ko
load before mptscsih.ko). Also, you might want to check for typos.
8. At this time, you need to recompress the initrd file system to an image
and replace the original one under the /boot directory.
a. For Red Hat Enterprise Linux prior to version 3 and SUSE Linux
Enterprise Server prior to version 9:
[root@linuxhost ~]#umount temp
[root@linuxhost ~]#gzip initrd
[root@linuxhost ~]#cp initrd.gz
/boot/initrd-2.x.x-x.img
b. For Red Hat Enterprise Linux version 4 and later or SUSE Linux
Enterprise Server version 10 and later:
[root@linuxhost ~]#find ./ | cpio -H newc -o >
../initrd
[root@linuxhost ~]#gzip initrd
[root@linuxhost ~]#cp initrd.gz
/boot/initrd-2.6.x-x.img
9. Congratulations! You fixed the problem. Now reboot and check the result.
4. Use the label, UUID, or friendly name
UUID
UUID means Universally Unique Identifier. It is an identifier standard
used in software construction, standardized by the Open Software
Foundation as part of the Distributed Computing Environment
(DCE). UUIDs are designed to enable distributed systems to
uniquely identify information without significant central coordination;
information labeled with UUIDs can be combined into a single
database without needing to resolve name conflicts. Significant
uses of this standard include the Linux ext2/ext3 filesystem, LUKS
encrypted partitions, GNOME, KDE, Mac OS X, and the Microsoft®
Globally Unique Identifiers.
Some Linux file system types (like ext2, ext3, reiserfs, swap, and XFS) support
mounting the file system with a label instead of a device name, and you can use
Finding rootfs during boot
Page 10 of 15 © Copyright IBM Corporation 2008. All rights reserved.
ibm.com/developerWorks developerWorks®
UUID instead if your Linux system supports it. Also, you can use friendly name if
your device driver supports it.
These methods need your Linux system to support these features (like Red Hat
Enterprise Linux V4 and later or SUSE Linux Enterprise Server V9 and later).
Because label, UUID, and friendly name will bond with a dedicated device forever,
no matter what device ID it has or what device name it gets, your system will always
find your root file system disk.
Use a label
1. Create a label when you create a file system, like the root, swap, or other
file systems.
[root@linuxhost ~]#mkfs.ext3 -L ROOT /dev/sda1
[root@linuxhost ~]#mkfs.reiserfs -l OSROOT /dev/sdb2
[root@linuxhost ~]#mkfs.xfs -L XFSROOT /dev/sde3
[root@linuxhost ~]#mkswap -L SWAP0 /dev/sdb5
2. Add a label to your file system after it's created.
[root@linuxhost ~]#e2label /dev/sda1 PRIMARY_ROOT
[root@linuxhost ~]#reiserfstune -l OSROOT /dev/sdb2
[root@linuxhost ~]#xfs_admin -L DATA1 /dev/sdf4
3. Use a label in your system.
a. Edit /etc/fstab to your Linux system so that your system will use a
label to mount your file system instead of a device name. The
following is a simple example of the content of /etc/fstab:
LABEL=ROOT / ext3 defaults
1 1
LABEL=BOOT /boot ext3 defaults
1 2
LABEL=SWAP swap swap defaults
0 0
LABEL=HOME /home ext3 nosuid,auto
1 2
b. Edit grub.conf of your Linux boot loader.
title Linux
root (hd0,0)
kernel (hd0,0)/vmlinuz ro root=LABEL=ROOT rhgb quiet
initrd (hd0,0)/initrd-2.x.x-xx.img
Finding rootfs during boot
© Copyright IBM Corporation 2008. All rights reserved. Page 11 of 15
developerWorks® ibm.com/developerWorks
Use UUID
1. Get UUID for your root device. Let's assume your root file system is
located in disk device /dev/sda as in the example below:
[root@linuxhost ~]#scsi_id -g -s -u /block/sda
2. Using the following command to check the ID for your root file system
device with the device UUID you get from step 1.
[root@linuxhost ~]#ls /dev/disk/by-id/<your device
UUID>
3. Use UUID in your system by editing /etc/fstab as in this example:
/dev/disk/by-id/scsi-<your uuid>-part2 / ext3
defaults 1 1
Use a friendly device name
If you use the device mapper multi-path (DMMP) tool for your multi-path storage,
then you can use a friendly name for your root file system to avoid the device being
renumbered by DMMP after reboot.
1. Get UUID for your root device. Let's assume your root file system is
located in disk device /dev/sda.
[root@linuxhost ~]#scsi_id -g -s -u /block/sda
2. Edit /etc/multipath.conf to add a friendly name for your root file system
device as in the following:
multipaths {
multipath {
wwid <your disk UUID get from above
command>
alias OSROOT
}
}
3. Then, after you reboot your system or reload DMMP, you will have your
root file system device with a device name like /dev/mapper/OSROOT (if
your root file system is using partition 3 of this disk, then you will may
Finding rootfs during boot
Page 12 of 15 © Copyright IBM Corporation 2008. All rights reserved.
ibm.com/developerWorks developerWorks®
have a device name /dev/mapper/OSROOT-part3 or
/dev/mapper/OSROOTp3).
4. Edit /etc/fstab to use this friendly name for this root file system device as
follows:
/dev/mapper/OSROOT-part3 / ext3 defaults 1
1
5. Edit /etc/grub.conf to use this name when system boots up.
title Linux
root (hd0,0)
kernel (hd0,0)/vmlinuz ro
root=/dev/mapper/OSROOT-part3 rhgb quiet
initrd (hd0,0)/initrd-2.x.x-xx.img
6. At this point, you've done. You can reboot and check to see whether it
works.
Conclusion
This article demonstrates how to set up your system to avoid or fix Linux system
cannot mount rootfs errors and also provides background on the boot process
of a Linux system.
Finding rootfs during boot
© Copyright IBM Corporation 2008. All rights reserved. Page 13 of 15
developerWorks® ibm.com/developerWorks
Resources
Learn
• "Applying mount namespaces" (developerWorks, September 2007) gives a
more advanced look at mounting the root file system and mount propagation.
• In the developerWorks Linux zone, find more resources for Linux developers
(including developers who are new to Linux), and scan our most popular articles
and tutorials.
• See all Linux tips and Linux tutorials on developerWorks.
Get products and technologies
• With IBM trial software, available for download directly from developerWorks,
build your next development project on Linux.
Discuss
• Participate in the discussion forum for this content.
About the author
Lei Jiang
Lei Jiang works at IBM China Systems and Technology Lab in Shanghai as part of
the Open Systems Interoperability Validation Lab storage testing team. He has three
years of SAN storage heterogeneous support and testing experience; his current
focus is on storage technologies and open system SAN and high availability
solutions.
Trademarks
IBM, the IBM logo, ibm.com, DB2, developerWorks, Lotus, Rational, Tivoli, and
WebSphere are trademarks or registered trademarks of International Business
Machines Corporation in the United States, other countries, or both. These and other
IBM trademarked terms are marked on their first occurrence in this information with
the appropriate symbol (® or ™), indicating US registered or common law
trademarks owned by IBM at the time this information was published. Such
trademarks may also be registered or common law trademarks in other countries.
See the current list of IBM trademarks.
Linux is a trademark of Linus Torvalds in the United States, other countries, or both.
Microsoft is a trademark of Microsoft Corporation in the United States, other
Finding rootfs during boot
Page 14 of 15 © Copyright IBM Corporation 2008. All rights reserved.
ibm.com/developerWorks developerWorks®
countries, or both.
UNIX is a registered trademark of The Open Group in the United States and other
countries.
Finding rootfs during boot
© Copyright IBM Corporation 2008. All rights reserved. Page 15 of 15
Potrebbero piacerti anche
- Hidden Figures: The American Dream and the Untold Story of the Black Women Mathematicians Who Helped Win the Space RaceDa EverandHidden Figures: The American Dream and the Untold Story of the Black Women Mathematicians Who Helped Win the Space RaceValutazione: 4 su 5 stelle4/5 (895)
- The Subtle Art of Not Giving a F*ck: A Counterintuitive Approach to Living a Good LifeDa EverandThe Subtle Art of Not Giving a F*ck: A Counterintuitive Approach to Living a Good LifeValutazione: 4 su 5 stelle4/5 (5794)
- Shoe Dog: A Memoir by the Creator of NikeDa EverandShoe Dog: A Memoir by the Creator of NikeValutazione: 4.5 su 5 stelle4.5/5 (537)
- Grit: The Power of Passion and PerseveranceDa EverandGrit: The Power of Passion and PerseveranceValutazione: 4 su 5 stelle4/5 (588)
- The Yellow House: A Memoir (2019 National Book Award Winner)Da EverandThe Yellow House: A Memoir (2019 National Book Award Winner)Valutazione: 4 su 5 stelle4/5 (98)
- The Little Book of Hygge: Danish Secrets to Happy LivingDa EverandThe Little Book of Hygge: Danish Secrets to Happy LivingValutazione: 3.5 su 5 stelle3.5/5 (400)
- Never Split the Difference: Negotiating As If Your Life Depended On ItDa EverandNever Split the Difference: Negotiating As If Your Life Depended On ItValutazione: 4.5 su 5 stelle4.5/5 (838)
- Elon Musk: Tesla, SpaceX, and the Quest for a Fantastic FutureDa EverandElon Musk: Tesla, SpaceX, and the Quest for a Fantastic FutureValutazione: 4.5 su 5 stelle4.5/5 (474)
- A Heartbreaking Work Of Staggering Genius: A Memoir Based on a True StoryDa EverandA Heartbreaking Work Of Staggering Genius: A Memoir Based on a True StoryValutazione: 3.5 su 5 stelle3.5/5 (231)
- The Emperor of All Maladies: A Biography of CancerDa EverandThe Emperor of All Maladies: A Biography of CancerValutazione: 4.5 su 5 stelle4.5/5 (271)
- Devil in the Grove: Thurgood Marshall, the Groveland Boys, and the Dawn of a New AmericaDa EverandDevil in the Grove: Thurgood Marshall, the Groveland Boys, and the Dawn of a New AmericaValutazione: 4.5 su 5 stelle4.5/5 (266)
- The Hard Thing About Hard Things: Building a Business When There Are No Easy AnswersDa EverandThe Hard Thing About Hard Things: Building a Business When There Are No Easy AnswersValutazione: 4.5 su 5 stelle4.5/5 (345)
- On Fire: The (Burning) Case for a Green New DealDa EverandOn Fire: The (Burning) Case for a Green New DealValutazione: 4 su 5 stelle4/5 (74)
- The World Is Flat 3.0: A Brief History of the Twenty-first CenturyDa EverandThe World Is Flat 3.0: A Brief History of the Twenty-first CenturyValutazione: 3.5 su 5 stelle3.5/5 (2259)
- Team of Rivals: The Political Genius of Abraham LincolnDa EverandTeam of Rivals: The Political Genius of Abraham LincolnValutazione: 4.5 su 5 stelle4.5/5 (234)
- The Unwinding: An Inner History of the New AmericaDa EverandThe Unwinding: An Inner History of the New AmericaValutazione: 4 su 5 stelle4/5 (45)
- The Gifts of Imperfection: Let Go of Who You Think You're Supposed to Be and Embrace Who You AreDa EverandThe Gifts of Imperfection: Let Go of Who You Think You're Supposed to Be and Embrace Who You AreValutazione: 4 su 5 stelle4/5 (1090)
- The Sympathizer: A Novel (Pulitzer Prize for Fiction)Da EverandThe Sympathizer: A Novel (Pulitzer Prize for Fiction)Valutazione: 4.5 su 5 stelle4.5/5 (121)
- Her Body and Other Parties: StoriesDa EverandHer Body and Other Parties: StoriesValutazione: 4 su 5 stelle4/5 (821)
- Some Solutions To Enderton LogicDocumento16 pagineSome Solutions To Enderton LogicJason100% (1)
- CM011l E01 Exp.3 DeJuanDocumento3 pagineCM011l E01 Exp.3 DeJuanJarell De JuanNessuna valutazione finora
- INA Over Drive Pulley SystemDocumento1 paginaINA Over Drive Pulley SystemDaniel JulianNessuna valutazione finora
- Module 1 Dynamics of Rigid BodiesDocumento11 pagineModule 1 Dynamics of Rigid BodiesBilly Joel DasmariñasNessuna valutazione finora
- M4110 Leakage Reactance InterfaceDocumento2 pagineM4110 Leakage Reactance InterfaceGuru MishraNessuna valutazione finora
- 1.3.3 1.3.4 1.3.5 Input, Output & Storage Devices Workbook by Inqilab Patel PDFDocumento173 pagine1.3.3 1.3.4 1.3.5 Input, Output & Storage Devices Workbook by Inqilab Patel PDFRayyan MalikNessuna valutazione finora
- Acdc - DC Motor - Lecture Notes 5Documento30 pagineAcdc - DC Motor - Lecture Notes 5Cllyan ReyesNessuna valutazione finora
- English For Law Part 1 Sept 2021Documento23 pagineEnglish For Law Part 1 Sept 2021Gina Ayu ApridarisaNessuna valutazione finora
- ShopDrawings - Part 1Documento51 pagineShopDrawings - Part 1YapNessuna valutazione finora
- 01 GUL ZXRAN Basestation Hardware Structure-LDocumento59 pagine01 GUL ZXRAN Basestation Hardware Structure-Lmengistu yirga100% (1)
- Real Options BV Lec 14Documento49 pagineReal Options BV Lec 14Anuranjan TirkeyNessuna valutazione finora
- Nicole Rapp Resume 3Documento2 pagineNicole Rapp Resume 3api-341337144Nessuna valutazione finora
- Milestone BillingDocumento3 pagineMilestone BillingJagadeesh Kumar RayuduNessuna valutazione finora
- Video Course NotesDocumento18 pagineVideo Course NotesSiyeon YeungNessuna valutazione finora
- Study On The Form Factor and Full-Scale Ship Resistance Prediction MethodDocumento2 pagineStudy On The Form Factor and Full-Scale Ship Resistance Prediction MethodRaka AdityaNessuna valutazione finora
- Nptel Online-Iit KanpurDocumento1 paginaNptel Online-Iit KanpurRihlesh ParlNessuna valutazione finora
- WT&D (Optimization of WDS) PDFDocumento89 pagineWT&D (Optimization of WDS) PDFAbirham TilahunNessuna valutazione finora
- Assessment PN1096617Documento14 pagineAssessment PN1096617Amr TarekNessuna valutazione finora
- New Cisco Certification Path (From Feb2020) PDFDocumento1 paginaNew Cisco Certification Path (From Feb2020) PDFkingNessuna valutazione finora
- TOK Assessed Student WorkDocumento10 pagineTOK Assessed Student WorkPeter Jun Park100% (1)
- Directorate of Technical Education, Maharashtra State, MumbaiDocumento57 pagineDirectorate of Technical Education, Maharashtra State, MumbaiShubham DahatondeNessuna valutazione finora
- Activity 6 Product Disassembly ChartDocumento5 pagineActivity 6 Product Disassembly Chartapi-504977947Nessuna valutazione finora
- Michael Ungar - Working With Children and Youth With Complex Needs - 20 Skills To Build Resilience-Routledge (2014)Documento222 pagineMichael Ungar - Working With Children and Youth With Complex Needs - 20 Skills To Build Resilience-Routledge (2014)Sølve StoknesNessuna valutazione finora
- Max9924 Max9927Documento23 pagineMax9924 Max9927someone elseNessuna valutazione finora
- Ebook Computer Forensics Principles and Practices 1St Edition Volonino Test Bank Full Chapter PDFDocumento29 pagineEbook Computer Forensics Principles and Practices 1St Edition Volonino Test Bank Full Chapter PDFmundifycoucheefnhgl100% (10)
- Smart Cockpit System Questions - FlattenedDocumento85 pagineSmart Cockpit System Questions - FlattenedBarut Brkk100% (4)
- Grade 6 q2 Mathematics LasDocumento151 pagineGrade 6 q2 Mathematics LasERIC VALLE80% (5)
- Organic Logo-Faq enDocumento6 pagineOrganic Logo-Faq enjcnavarro_Nessuna valutazione finora
- BIO122 - CHAPTER 7 Part 1Documento53 pagineBIO122 - CHAPTER 7 Part 1lili100% (1)
- 1207 - RTC-8065 II InglesDocumento224 pagine1207 - RTC-8065 II InglesGUILHERME SANTOSNessuna valutazione finora