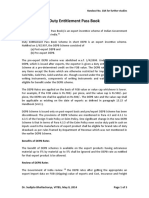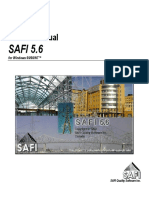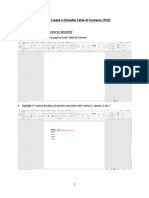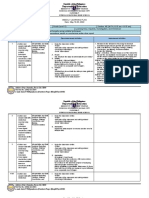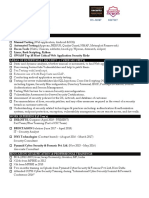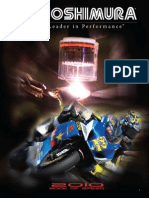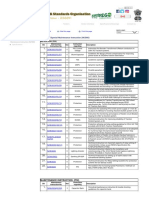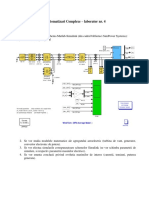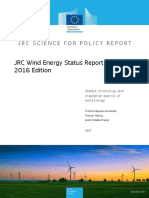Documenti di Didattica
Documenti di Professioni
Documenti di Cultura
04Design2D PDF
Caricato da
kakachinh0 valutazioniIl 0% ha trovato utile questo documento (0 voti)
40 visualizzazioni40 pagineThe latest version of this document is installed with Mastercam or can be obtained from your local Reseller. Information might have been changed or added since this document was published. A copy of The Mastercam End User License Agreement is included with the Mastercam product package of which this document is part.
Descrizione originale:
Titolo originale
04Design2D.pdf
Copyright
© © All Rights Reserved
Formati disponibili
PDF, TXT o leggi online da Scribd
Condividi questo documento
Condividi o incorpora il documento
Hai trovato utile questo documento?
Questo contenuto è inappropriato?
Segnala questo documentoThe latest version of this document is installed with Mastercam or can be obtained from your local Reseller. Information might have been changed or added since this document was published. A copy of The Mastercam End User License Agreement is included with the Mastercam product package of which this document is part.
Copyright:
© All Rights Reserved
Formati disponibili
Scarica in formato PDF, TXT o leggi online su Scribd
0 valutazioniIl 0% ha trovato utile questo documento (0 voti)
40 visualizzazioni40 pagine04Design2D PDF
Caricato da
kakachinhThe latest version of this document is installed with Mastercam or can be obtained from your local Reseller. Information might have been changed or added since this document was published. A copy of The Mastercam End User License Agreement is included with the Mastercam product package of which this document is part.
Copyright:
© All Rights Reserved
Formati disponibili
Scarica in formato PDF, TXT o leggi online su Scribd
Sei sulla pagina 1di 40
m a s t e r c a m x g e t t i n g s t a r t e d t u t o r i a l s
Be sure you have the latest information!
Information might have been changed or added since this document was
published. The latest version of this document is installed with Mastercam or
can be obtained from your local Reseller. The ReadMe file (ReadMe.htm)
includes the latest information about new features and enhancements.
Basic 2D Design
August 2009
II BASIC 2D DESIGN
Mastercam X4 Basic 2D Design
Date: August 2009
Copyright 2009 CNC Software, Inc. All rights reserved.
First Printing: August 2009
Software: Mastercam X4
Part Number: X4-PDF-TUT-2D
TERMS OF USE Use of this document is subject to the Mastercam End User License Agreement. A
copy of the Mastercam End User License Agreement is included with the
Mastercam product package of which this document is part. The Mastercam End
User License Agreement can also be found at:
www.mastercam.com/legal/licenseagreement/
III
Contents
Introduction...................................................................... 1
Tutorial Goals................................................................................... 1
Before You Begin............................................................................. 1
If You Need More Help.................................................................... 2
Additional Documentation.............................................................. 3
1. Creating Lines and Arcs.............................................. 5
Lesson Goals.................................................................................... 5
Exercise 1: Drawing Vertical Lines............................................ 5
Exercise 2: Drawing Horizontal Lines........................................ 7
Exercise 3: Drawing Angled Lines and Circles .......................... 9
Exercise 4: Trimming the Outer Contour ................................. 10
2. Creating Drill Holes .................................................... 13
Lesson Goals.................................................................................. 13
Exercise 1: Drawing the First Drill Hole................................... 13
Exercise 2: Creating Additional Holes ..................................... 14
3. Modifying Geometry................................................... 17
Lesson Goals.................................................................................. 17
Exercise 1: Offsetting the Outer Contour................................. 17
Exercise 2: Adding Tangent Lines........................................... 18
Exercise 3: Trimming the Inner Contour.................................. 20
Exercise 4: Mirroring the Drill Holes........................................ 21
Exercise 5: Trimming the Mirrored Geometry......................... 23
Exercise 6: Adding Fillets ....................................................... 24
4. Adding a Slot .............................................................. 27
Lesson Goals.................................................................................. 27
Exercise 1: Starting the Slot ................................................... 27
Exercise 2: Drawing Lines for the Slot .................................... 28
IV BASIC 2D DESIGN
Exercise 3: Completing the Slot Geometry.............................. 29
Exercise 4: Changing the Slots Color and Level ......................29
Conclusion............................................................................................... 31
I N T R O D U C T I O N
Mastercam provides many functions for creating and editing your part geometry, from simple 2D
wireframe to complex 3D surface models. The Basic 2D Design module focuses on teaching you the
2D wireframe CAD tools used to draw the following part.
Tutorial Goals
Draw basic geometry such as lines, arcs, and fillets.
Set and change entity attributes.
Select and chain geometry.
Use AutoCursor and Visual Cues.
Transform geometry.
Trim geometry.
Before You Begin
This is a module of the Mastercam Getting Started Tutorial Series, which introduce basic Mastercam
skills. Other tutorial series, which cover more advanced skills, are:
Focus SeriesThis series provides more in-depth training on specific or advanced
Mastercam features and functions.
Exploring SeriesThis series explores the application of a single Mastercam product, such
as Mill, Wire, or Art.
The Mastercam tutorial series is in continual development, and we will add modules as we
complete them. For information and availability, please contact your local Mastercam Reseller.
2 BASIC 2D DESIGN
Note: Screen colors in the tutorial pictures enhance image quality; they may not match your
Mastercam settings.
General Tutorial Requirements
Because each lesson in the tutorial builds on the mastery of preceding lessons skills, we
recommend that you complete them in order. In addition, the tutorials in this series have the
following requirements:
You must be comfortable using the Windows operating system.
You must have a seat of Mastercam X4 Design or higher to complete most of the tutorials in
the Getting Started series. The tutorials cannot be used with Mastercam Demo/Home
Learning Edition.
The Basic 2D Machining tutorial requires a seat of Mill Entry or Router Entry. Tutorials in
other series may require higher level licenses.
Part files may accompany a tutorial. They should be stored in a folder with the tutorial or in
a location that you prefer.
You must configure Mastercam to work in metric units. The next section includes
instructions for setting Mastercam to metric.
Preparing for a Tutorial
Before you start a tutorial, be sure you have completed the following tasks:
1 Start Mastercam using your preferred
method:
Double-click Mastercams desktop
icon.
Or
Launch Mastercam from the
Windows Start menu.
2 Select the metric configuration file:
a Select Settings, Configuration from
Mastercams menu.
b Choose ..\config\mcamxm.config
<Metric> from the Current drop-down
list.
c Click OK.
If You Need More Help
There are many ways to get help with Mastercam, including the following:
INTRODUCTION 3
Mastercam HelpAccess Mastercam Help by selecting Help, Contents from Mastercams
menu bar or by pressing [Alt+H] on your keyboard. Also, most dialog boxes and ribbon
bars feature a Help button that opens Mastercam Help directly to related information.
Online helpYou can search for information or ask questions on the Mastercam Web
forum, located at www.emastercam.com. You can also find a wealth of information,
including many videos, at www.mastercam.com and www.mastercamedu.com.
Mastercam ResellerYour local Mastercam Reseller can help with most questions about
Mastercam.
Technical SupportCNC Softwares Technical Support department (860-875-5006 or
support@mastercam.com) is open Monday through Friday from 8:00 a.m. to 5:30 p.m. USA
Eastern Standard Time.
Documentation feedbackFor questions about this or other Mastercam documentation,
contact the Technical Documentation department by email at techdocs@mastercam.com.
Mastercam UniversityCNC Software sponsors Mastercam University, an affordable,
online learning tool with more than 180 videos to let you master your skills at your own
pace. For more information on Mastercam University, please contact your Authorized
Mastercam Reseller, visit www.mastercamu.com, or email training@mastercam.com.
Additional Documentation
You can find more information on using Mastercam in the following materials, located in the
\Documentation folder of your Mastercam installation:
Mastercam X4 Installation Guide
Mastercam X4 Administrator Guide
Mastercam X4 Quick Start
Mastercam X4 Reference Guide
Mastercam X4 Transition Guide
Mastercam X4 Quick Reference Card
Mastercam X4 Wire Getting Started Guide
Version 9 to X Function Map
4 BASIC 2D DESIGN
L E S S O N 1
1Creating Lines and Arcs
Lines and arcs are some of the most standard geometry used in 2D parts. This lesson introduces
you to some of Mastercams line and arc creation methods as you begin drawing the outer shape of
the tutorial part.
Lesson Goals
Draw lines and arcs.
Work with live entities.
Trim geometry.
Exercise 1: Drawing Vertical Lines
In this exercise, you start creating your part by drawing vertical construction lines.
1 Press [F9] to display the XY axes in the
graphics window.
The coordinate axes show the origin and
the part orientation to help you visualize
the part in 3D space.
2 Choose Create, Line, Endpoint from the
Mastercam menu.
Mastercam displays the Line ribbon bar
and prompts you to select the first
endpoint.
6 BASIC 2D DESIGN
Ribbon bars display based on what function you are using. Each ribbon bar includes
options for the specific task you are doing. The Line ribbon bar has options for creating a
line by selecting two endpoints.
TIP: You can click and drag the yellow prompt window to any position.
3 Select the origin as your first endpoint by
moving your cursor to the center of the
graphics window where the X and Y axes
cross. The cursor changes to an arrow with
a star icon next to it.
This is the AutoCursor, which lets you
quickly select and enter points. The Visual
Cues icon attached to the AutoCursor
changes depending what type of geometry
you are near. This icon indicates that you
are at the origin.
4 Click the origin and move your cursor
vertically along the Y axis.
The Visual Cue changes to the Horizontal/
Vertical icon. This confirms that you are
drawing a vertical line.
5 Click anywhere along the Y axis to set a
temporary line length. The line changes to
blue and is now considered a live entity.
Live entities can be modified by changing
values in the ribbon bar until you exit the
function, start a new function, begin to
create another entity, or click Apply. Once
you begin another entity or exit the
function, the entity becomes fixed and is
no longer editable through the ribbon bar.
CREATING LINES AND ARCS 7
6 On the Line ribbon bar, enter 50 for the
line length. This creates a 50 mm vertical
line.
7 Click the Apply button on the ribbon bar.
The line is now fixed, but you stay in the
Line function so you can draw more lines.
8 Right-click anywhere in the graphics
window, and choose Fit from the pop-up
menu. This changes the graphics view so
all geometry fits in the graphics window.
TIP: The right-click menu has many
functions that are used often. You can
customize this menu to display the functions
you use most by choosing Settings,
Customize and changing the settings on the
Drop downs/Right mouse button menu tab.
For more information on how to do this, click
the Help button on the Customize dialog box.
Exercise 2: Drawing Horizontal Lines
In this exercise, you draw additional horizontal construction lines.
1 Click the Length button on the Line ribbon
bar.
This locks the value, which is useful when you want to create multiple lines with the same
length. The field also turns red to indicate that it is locked.
2 Click the Horizontal button. The button
remains pressed in. This means that the
next line you draw will be horizontal.
8 BASIC 2D DESIGN
3 Move your cursor to the top endpoint of
the first line. The AutoCursor highlights the
line and the Visual Cue changes to indicate
an endpoint.
4 Click the endpoint. Because your direction
and length are fixed, you only have two
options - to the left or right of the
endpoint. Move your cursor left and right
to see the two possible lines.
5 Click to the right of the first line to set the
new line position. Notice that the new line
is a live entity.
6 Press [Enter] twice to complete the line.
7 Click Length on the ribbon bar again to
unlock the field. The next line you draw
will be a different length.
8 Select the origin again as the first endpoint
and drag your cursor to the right along the
X axis. You are creating another horizontal
line because the Horizontal button is still
selected.
Note: Make sure that the Visual Cue indicates the origin, not the line endpoint.
9 Click anywhere to set a temporary length,
and type 95 for the length in the ribbon
bar.
10 Press [Enter] twice to complete the line.
11 Right-click again in the graphics window
and choose Fit to see all the lines.
CREATING LINES AND ARCS 9
Exercise 3: Drawing Angled Lines and Circles
In this exercise, you draw an angled line, and use the Create Line Parallel function to draw a parallel
angled line. You also use the Create Circle Edge Point function to draw a circle using two points.
1 Deselect Horizontal. The next line is at an angle.
2 Press [Page Down] several times to zoom out from the part. This gives you room to draw
the angled line.
3 Click the right endpoint of the 95 mm line,
and drag your cursor up to the right at an
angle.
4 Click anywhere to create the live entity.
5 Enter 50 for the line length and 30 for the
angle.
6 Click Apply to complete the line.
7 Click OK to close the Line ribbon bar.
8 To draw a line that is parallel to the angled
line, choose Create, Line, Parallel from the
menu bar. This opens the Line Parallel
ribbon bar.
TIP: You can also access the menu bar using the keyboard. Press [Alt] to display the
shortcut keys for each menu option. For example, you could press Alt, C, L, A to access the
Create Line Parallel option.
9 Select the angled line, and then click
anywhere above the line. Mastercam
creates a live parallel line entity.
10 Enter 50 for the distance and click OK.
11 To add an arc to the end of the part, choose
Create, Arc, Circle Edge Point.
10 BASIC 2D DESIGN
12 Select the Two Point button on the Circle
Edge Point ribbon bar.
13 Select the upper endpoints of the two
angled lines.
14 Click OK to complete the arc.
Exercise 4: Trimming the Outer Contour
In this exercise, you trim the construction geometry together to complete the parts outer contour.
1 Choose Edit, Trim/Break, Trim/Break/Extend.
2 Select the Trim 2 Entity button on the
ribbon bar.
This function trims two entities to their nearest intersection.
3 Select the top angled line and the top
horizontal line.
You should select the piece of the entity
that you want to keep. In this example, you
want to keep the left side of the horizontal
line and the top of the angled line. The gray
dotted line indicates the section that will
be trimmed.
TIP: If the result does not look correct, choose Edit, Undo to remove the trimming, and try
selecting the geometry again.
CREATING LINES AND ARCS 11
4 To trim the circle to the two angled lines,
click the Divide/Delete button on the
ribbon bar.
This function divides entities based on the nearest intersection.
5 Select the left-hand side of the circle.
6 Click OK to complete the trimming. Your
part should look like the picture at right.
7 Choose File, Save to save the geometry you have created. The Save As dialog box displays
because you are saving the file for the first time.
8 Type OUTER_CONTOUR.MCX in the File Name field.
9 Click OK to save the file.
12 BASIC 2D DESIGN
Note: For more information on saving files, refer to the Mastercam Help.
Now that you have created the basic outline of your part, you will add drill holes in the next lesson.
L E S S O N 2
2Creating Drill Holes
Mastercam makes it easy to quickly add arcs to your part. This lesson focuses on additional
methods for drawing circles that can later be used as drill holes.
Lesson Goals
Set entity attributes.
Use relative positioning.
Work with AutoCursor.
Exercise 1: Drawing the First Drill Hole
In this exercise, you draw a circle using FastPoint mode on a different level.
1 Open OUTER_CONTOUR.MCX, which was
provided with this tutorial, or continue
using the MCX file you created in Lesson 1.
2 Click in the Level field on the Status bar at
the bottom of the screen, and type 2 to
start a new level. All new entities will be
placed on Level 2.
Levels are an organizational tool in Mastercam that help you control what areas of your
part are visible or selectable. For more information on levels, refer to the online Help.
3 To draw the first set of holes, choose Create, Arc, Circle Center Point from the Mastercam
menu.
4 Press [Spacebar] to enter FastPoint mode,
which can be accessed whenever a
coordinate value is required. A field pops
up on the AutoCursor ribbon bar.
The FastPoint field lets you type in point coordinates with or without the corresponding
coordinate letters (X, Y, Z).
TIP: You can also enter fractions and formulas in the FastPoint field.
14 BASIC 2D DESIGN
5 Type 10, 10 for the first circle center point
and press [Enter].
6 Move your cursor to the graphics window.
A temporary circle displays centered on
the point you entered.
7 Click to set a temporary diameter and
create the live entity.
8 Enter 10 in the Diameter field on the Circle
Center Point ribbon bar, and then click the
Diameter button to lock the value.
Locking the field lets you draw a second circle with this same diameter.
Note: The Radius field is also locked. When you enter either a radius or a diameter, the other
field also updates.
9 Click Apply to complete the circle.
Exercise 2: Creating Additional Holes
In this exercise, you draw three additional drill holes using relative positioning and the AutoCursor.
1 Hold down the [Shift] key, and click the center point of the first circle. The Relative Position
ribbon bar displays.
You can now create the second center point relative to the existing point.
TIP: You can position new points relative to any existing geometry by holding the [Shift]
key and clicking an existing point.
CREATING DRILL HOLES 15
2 Type x50 in the Delta field and press
[Enter].
The live entity is created, and you return to
the Circle Center Point ribbon bar.
3 Click Apply to create the second hole.
4 Click the Diameter button to unlock the
value.
5 Enter 7.5 for the Radius, and re-lock the
fields. The next two circles will be the same
size.
6 To draw the third hole, select the center of
the first hole. When you get close,
AutoCursor snaps to the center point and
displays a Visual Cue. Click the center
point, and click Apply to make the third
circle.
7 Click the center point of the right circle to
make the last circle.
8 Click OK to exit the function.
9 Choose File, Save As.
10 Save the file as
OUTER_CONTOUR_WITH_HOLES.MCX.
Two of the circles you completed will be used as drill holes and the other two will be used in the
next lesson to create the inner shape of the part.
16 BASIC 2D DESIGN
L E S S O N 3
3Modifying Geometry
Once you have your construction geometry, Mastercam provides many tools for editing and
trimming the individual pieces into your final part shape. In this lesson, you use some of these
tools, along with some of Mastercams geometry selection methods.
Lesson Goals
Offset and mirror geometry.
Use General Selection.
Use the data entry calculator and the MRU toolbar.
Delete duplicate geometry.
Create fillets.
Exercise 1: Offsetting the Outer Contour
In this exercise, you use the Xform Offset Contour function to begin creating the inner contour of
the part.
1 Open the tutorial part:
OUTER_CONTOUR_WITH_HOLES.MCX or
continue using the MCX file you created in
Lesson 2.
2 Choose Xform, Offset Contour from the
Mastercam menu. The Chaining dialog box
displays.
This function uses chaining, which lets you select one or more entities linked together by
adjoining endpoints. Chaining is different from other selection methods because it
associates order and direction with the selected entities. For more information, click the
Help button on the Chaining dialog box.
3 Click anywhere along the outer contour.
Mastercam selects and highlights all of the
geometry.
4 Click OK on the Chaining dialog box.
18 BASIC 2D DESIGN
5 On the Offset Contour dialog box, make
sure that the Copy option is selected,
enter 2.0 for the distance, and press [Tab]
to check the position of the offset contour.
Note: If the offset contour (purple) is displaying
on the outside of the selected chain, click the
Direction button to flip it to the inside.
6 Click OK. The original contour is red and
the new contour is purple.
Mastercam creates a temporary group
from the original geometry (red) and
another temporary group from the result
(purple). Groups gather entities into a
single unit for selection. For more
information on groups, refer to the online
Help.
Exercise 2: Adding Tangent Lines
In this exercise, you draw perpendicular lines that are tangent to the drill holes.
1 Choose Create, Line, Perpendicular from the Mastercam menu.
2 Select the Tangent button on the Line
Perpendicular ribbon bar.
This setting ensures that the new line will be tangent to an arc you select.
3 Click the left outer circle and the left inner
line.
Mastercam displays two lines as possible
solutions.
MODIFYING GEOMETRY 19
4 Click the top line to keep this solution.
5 Click the left outer circle again and the
lower inner line. Mastercam again displays
two solutions.
6 Click the right line.
7 Click the right outer circle and the lower
inner line.
To create tangent lines on either side of the
right drill hole, you need to select the same
geometry twice.
8 Click the right line to keep.
20 BASIC 2D DESIGN
9 Click the right outer circle and the lower line again.
10 Click the left line to keep.
TIP: If you do not see all four lines, right-click
in the graphics window and choose Repaint.
This refreshes the graphics window.
11 Click OK to complete the lines.
Exercise 3: Trimming the Inner Contour
In this exercise, you trim the geometry around the drill holes.
1 Choose Edit, Trim/Break, Trim/Break/Extend.
2 Click the Trim 1 entity button on the
ribbon bar.
This function allows you to select the entity you want to trim, and then select the location
you want to trim to.
3 Click the left outer circle as shown at right.
4 Click the top tangent line.
Note: It is important to select the geometry in
this specific order, or the trimming results will
be different. If the results do not match the
pictures at right, choose Edit, Undo, and try
reselecting the geometry.
MODIFYING GEOMETRY 21
5 Click the right outer circle as shown at
right.
6 Click the left tangent line.
7 Click the Divide/Delete button on the
ribbon bar.
Note: You can also press the shortcut key [D].
8 Click the following three points:
the inner contour line to the left of the
left drill hole.
the inner contour line below the left
drill hole.
the inner contour line below the right
drill hole.
9 Click OK to complete the trimming.
Exercise 4: Mirroring the Drill Holes
In this exercise, you use General Selection to select a section of the part and mirror the selected area
to a position along the top edge of the part.
1 Choose Xform, Mirror from the Mastercam menu.
2 On the General Selection ribbon bar, make sure that the Entity selection drop-down is set
to In.
This selects only entities that lie completely in your selection window.
22 BASIC 2D DESIGN
3 Press [Page Down] a few time to provide space in the graphics window for selection.
4 To select the area of the part that you just
created, click and hold the mouse button
above and to the left of the left drill hole.
5 Drag your mouse down and to the right to
draw a selection rectangle.
6 Click again to set the lower right corner of
the rectangle and complete the selection.
7 Click the End Selection button on the
General Selection ribbon bar to complete
the geometry selection and open the
Mirror dialog box.
8 On the Mirror dialog box, select the first
Axis option, which mirrors the geometry
about the X axis. Make sure that the Copy
option at the top of the dialog box is
selected.
9 Enter 50/2 for the Y value and press [Tab].
Mastercam displays a temporary center
line at Y25 to show the horizontal axis that
will be used to mirror the selected entities.
Since the left line is 50mm, this Y value
mirrors the geometry to the other side of
the part.
Note: All fields that take number values have a built-in calculator that accepts formulas, math
equations, and other units of measurement. For more on this function, type calculator on the
Index tab in Mastercam Help.
MODIFYING GEOMETRY 23
10 Click OK to mirror the geometry.
Exercise 5: Trimming the Mirrored Geometry
In this exercise, you trim the contour around the mirrored drill holes and delete the resulting
duplicate geometry.
1 Click the Trim/Break/Extend button on
the Most Recently Used (MRU) toolbar.
This toolbar shows the last several
functions that you used in Mastercam.
2 Make sure the Divide button is still
selected on the ribbon bar.
Mastercam keeps the settings from the last
time you used the function.
3 Click the following three points:
the inner contour line to the left of the
top left drill hole.
the inner contour line above the top left
drill hole.
the inner contour line above the top
right drill hole.
24 BASIC 2D DESIGN
4 Click OK to complete the trimming
5 To remove duplicate geometry, choose
Edit, Delete, Delete Duplicates from the
Mastercam menu.
In trimming the lines, a duplicate line was
created. The resulting message describes
what duplicate geometry was found and
removed.
Duplicate entities can make files larger
than necessary and make chaining more
difficult.
TIP: You can also click the toolbar button to
use this function. Click the drop-down arrow
next to the button and select Delete
Duplicates.
6 Click OK to accept the change.
Exercise 6: Adding Fillets
In this exercise, you complete the inner contour by adding fillets to the sharp corners.
1 Choose Create, Fillet, Chains from the
Mastercam menu.
MODIFYING GEOMETRY 25
2 Click anywhere along the inner contour.
Mastercam highlights the whole contour.
3 Click OK on the Chaining dialog box. Since
you already have some fillets along this
contour, Mastercam asks if you want to
change the radius on all the existing fillets.
4 Click No to just add new fillets.
5 Click OK on the Fillet Chains ribbon bar to
accept the new fillets.
6 Right-click in the graphics window, and
choose Clear Colors to return all geometry
to its original color.
Note: You can also choose Screen, Clear
Colors from the menu bar.
7 Choose File, Save As.
8 Save the file as OUTER_INNER_CONTOURS.MCX.
The outer contour, inner contour, and drill holes are now complete. The last lesson adds a slot to
the rounded end of the part.
26 BASIC 2D DESIGN
L E S S O N 4
4Adding a Slot
The final section of the tutorial part is a slot on the rounded end. In this lesson, you will draw the
slot and change the color and level of the resulting geometry.
Lesson Goals
Offset arcs.
Change entity attributes.
Exercise 1: Starting the Slot
In this exercise, you offset an existing arc to begin the slot.
1 Open the tutorial part:
OUTER_INNER_CONTOURS.MCX or continue
using the MCX file you created in Lesson 3.
2 From the Mastercam menu, choose Xform,
Offset.
3 On the Offset dialog box, enter 8 for the
distance. Make sure that the Copy option
at the top of the dialog box is selected.
28 BASIC 2D DESIGN
4 Select the arc on the rounded end of the
inner contour.
5 Click inside the arc to indicate the offset
direction.
6 Click OK to create the new arc.
Exercise 2: Drawing Lines for the Slot
In this exercise, you draw lines for the sides of the slot using the first arcs endpoints.
1 Choose Create, Line, Endpoint.
2 Enter 25 for the length and 210 for the
angle in the ribbon bar. Lock both fields
because you will draw two lines with the
same attributes.
Note: Make sure the Tangent button is
deselected.
3 Click the two endpoints of the offset arc
that you made in the previous exercise.
The AutoCursor snaps to the two
endpoints.
ADDING A SLOT 29
4 Click OK on the ribbon bar to complete the
lines.
Exercise 3: Completing the Slot Geometry
In this exercise, you use the endpoints of the two lines to make the slots second arc.
1 Choose Create, Arc, Arc Endpoints.
2 In the ribbon bar, enter 15 for the radius.
3 Click the line endpoints at the open end of the slot. Mastercam gives you two possible arcs
using the selected endpoints and radius.
4 Click the arc on the left.
5 Click OK on the ribbon bar to complete the
arc.
6 Choose Screen, Clear Colors from the
menu bar.
Exercise 4: Changing the Slots Color and Level
In Lessons 2 and 3, you placed all new geometry on Level 2. In this exercise, you move the whole
slot to a new level and change the geometry color.
30 BASIC 2D DESIGN
1 On the General Selection ribbon bar,
choose Chain from the Selection Methods
drop-down list.
This option selects entities that are
connected to other entities.
TIP: The Visual Cue with the red mouse button indicates that if you right-click on an
option in the drop-down list, you lock General Selection into that selection method. For
more information, refer to the online Help.
2 Select anywhere on the slot. Mastercam
highlights the whole slot.
3 Right-click the Attributes button in the
Status bar.
The Attributes dialog box displays so you
can change one or more entity attributes at
the same time.
ADDING A SLOT 31
4 Select the check box next to the Color
option, and enter 138 to change the slot to
orange.
5 Select the check box next to the Level
option, and enter 3 to move the slot
geometry to Level 3.
Note: If Level 3 does not already exist,
Mastercam creates a new level and moves the
geometry there when you close the dialog box.
For more information on levels, refer to the
online Help.
6 Click OK to finish the changes.
7 Choose File, Save As.
8 Save the file as PART_COMPLETE.MCX.
Conclusion
Congratulations! You have completed the Basic 2D Design tutorial. Now that you have mastered the
skills in this tutorial, we encourage you to explore Mastercams other features and functions.
Additional tutorials may be available in this or other series. Please contact your authorized
Mastercam Reseller for further training.
32 BASIC 2D DESIGN
Potrebbero piacerti anche
- The Subtle Art of Not Giving a F*ck: A Counterintuitive Approach to Living a Good LifeDa EverandThe Subtle Art of Not Giving a F*ck: A Counterintuitive Approach to Living a Good LifeValutazione: 4 su 5 stelle4/5 (5794)
- The Gifts of Imperfection: Let Go of Who You Think You're Supposed to Be and Embrace Who You AreDa EverandThe Gifts of Imperfection: Let Go of Who You Think You're Supposed to Be and Embrace Who You AreValutazione: 4 su 5 stelle4/5 (1090)
- Never Split the Difference: Negotiating As If Your Life Depended On ItDa EverandNever Split the Difference: Negotiating As If Your Life Depended On ItValutazione: 4.5 su 5 stelle4.5/5 (838)
- Hidden Figures: The American Dream and the Untold Story of the Black Women Mathematicians Who Helped Win the Space RaceDa EverandHidden Figures: The American Dream and the Untold Story of the Black Women Mathematicians Who Helped Win the Space RaceValutazione: 4 su 5 stelle4/5 (894)
- Grit: The Power of Passion and PerseveranceDa EverandGrit: The Power of Passion and PerseveranceValutazione: 4 su 5 stelle4/5 (587)
- Shoe Dog: A Memoir by the Creator of NikeDa EverandShoe Dog: A Memoir by the Creator of NikeValutazione: 4.5 su 5 stelle4.5/5 (537)
- Elon Musk: Tesla, SpaceX, and the Quest for a Fantastic FutureDa EverandElon Musk: Tesla, SpaceX, and the Quest for a Fantastic FutureValutazione: 4.5 su 5 stelle4.5/5 (474)
- The Hard Thing About Hard Things: Building a Business When There Are No Easy AnswersDa EverandThe Hard Thing About Hard Things: Building a Business When There Are No Easy AnswersValutazione: 4.5 su 5 stelle4.5/5 (344)
- Her Body and Other Parties: StoriesDa EverandHer Body and Other Parties: StoriesValutazione: 4 su 5 stelle4/5 (821)
- The Sympathizer: A Novel (Pulitzer Prize for Fiction)Da EverandThe Sympathizer: A Novel (Pulitzer Prize for Fiction)Valutazione: 4.5 su 5 stelle4.5/5 (119)
- The Emperor of All Maladies: A Biography of CancerDa EverandThe Emperor of All Maladies: A Biography of CancerValutazione: 4.5 su 5 stelle4.5/5 (271)
- The Little Book of Hygge: Danish Secrets to Happy LivingDa EverandThe Little Book of Hygge: Danish Secrets to Happy LivingValutazione: 3.5 su 5 stelle3.5/5 (399)
- The World Is Flat 3.0: A Brief History of the Twenty-first CenturyDa EverandThe World Is Flat 3.0: A Brief History of the Twenty-first CenturyValutazione: 3.5 su 5 stelle3.5/5 (2219)
- The Yellow House: A Memoir (2019 National Book Award Winner)Da EverandThe Yellow House: A Memoir (2019 National Book Award Winner)Valutazione: 4 su 5 stelle4/5 (98)
- Devil in the Grove: Thurgood Marshall, the Groveland Boys, and the Dawn of a New AmericaDa EverandDevil in the Grove: Thurgood Marshall, the Groveland Boys, and the Dawn of a New AmericaValutazione: 4.5 su 5 stelle4.5/5 (265)
- A Heartbreaking Work Of Staggering Genius: A Memoir Based on a True StoryDa EverandA Heartbreaking Work Of Staggering Genius: A Memoir Based on a True StoryValutazione: 3.5 su 5 stelle3.5/5 (231)
- Team of Rivals: The Political Genius of Abraham LincolnDa EverandTeam of Rivals: The Political Genius of Abraham LincolnValutazione: 4.5 su 5 stelle4.5/5 (234)
- On Fire: The (Burning) Case for a Green New DealDa EverandOn Fire: The (Burning) Case for a Green New DealValutazione: 4 su 5 stelle4/5 (73)
- The Unwinding: An Inner History of the New AmericaDa EverandThe Unwinding: An Inner History of the New AmericaValutazione: 4 su 5 stelle4/5 (45)
- Virgilio S. Delima V. Susan Mercaida Gois GR NO. 178352 - June 17, 2008 FactsDocumento6 pagineVirgilio S. Delima V. Susan Mercaida Gois GR NO. 178352 - June 17, 2008 FactsNikki BarenaNessuna valutazione finora
- Duty Entitlement Pass BookDocumento3 pagineDuty Entitlement Pass BookSunail HussainNessuna valutazione finora
- NVH Analysis in AutomobilesDocumento30 pagineNVH Analysis in AutomobilesTrishti RastogiNessuna valutazione finora
- The Causes of Cyber Crime PDFDocumento3 pagineThe Causes of Cyber Crime PDFInternational Journal of Innovative Science and Research TechnologyNessuna valutazione finora
- Company Profi Le: IHC HytopDocumento13 pagineCompany Profi Le: IHC HytopHanzil HakeemNessuna valutazione finora
- Tutorial Manual Safi PDFDocumento53 pagineTutorial Manual Safi PDFrustamriyadiNessuna valutazione finora
- Warranty Information Emea and CisDocumento84 pagineWarranty Information Emea and CisHenriques BrunoNessuna valutazione finora
- 5030si PDFDocumento2 pagine5030si PDFSuperhypoNessuna valutazione finora
- IT support tips for non-tech colleaguesDocumento7 pagineIT support tips for non-tech colleaguesLeo KrekNessuna valutazione finora
- Method StatementDocumento11 pagineMethod StatementMohammad Fazal Khan100% (1)
- How To: Create A Clickable Table of Contents (TOC)Documento10 pagineHow To: Create A Clickable Table of Contents (TOC)Xuan Mai Nguyen ThiNessuna valutazione finora
- Department of Education: Republic of The PhilippinesDocumento3 pagineDepartment of Education: Republic of The PhilippinesAdonis BesaNessuna valutazione finora
- Shubh AmDocumento2 pagineShubh AmChhotuNessuna valutazione finora
- Keynes Presentation - FINALDocumento62 pagineKeynes Presentation - FINALFaith LuberasNessuna valutazione finora
- Whats The Average 100 M Time For An Olympics - Google SearchDocumento1 paginaWhats The Average 100 M Time For An Olympics - Google SearchMalaya KnightonNessuna valutazione finora
- Lenex 3.0 Technical DocumentationDocumento31 pagineLenex 3.0 Technical DocumentationGalina DNessuna valutazione finora
- 2010 Yoshimura Book of SpeedDocumento83 pagine2010 Yoshimura Book of Speedacornwoods_brentNessuna valutazione finora
- Master StationDocumento138 pagineMaster StationWilmer Quishpe AndradeNessuna valutazione finora
- Blum2020 Book RationalCybersecurityForBusineDocumento349 pagineBlum2020 Book RationalCybersecurityForBusineJulio Garcia GarciaNessuna valutazione finora
- EDP/LRP Well Intervention System OverviewDocumento22 pagineEDP/LRP Well Intervention System OverviewJerome LIKIBINessuna valutazione finora
- San Jose Police Department - Joe Gomez IncriminationDocumento2 pagineSan Jose Police Department - Joe Gomez Incriminationchase manuelNessuna valutazione finora
- AssDocumento9 pagineAssJane SalvanNessuna valutazione finora
- Micro Controller AbstractDocumento6 pagineMicro Controller AbstractryacetNessuna valutazione finora
- Instruction/Special Maintenance Instruction (IN/SMI)Documento2 pagineInstruction/Special Maintenance Instruction (IN/SMI)ANURAJM44Nessuna valutazione finora
- Ultrasonic Inspection Standards for Wrought MetalsDocumento44 pagineUltrasonic Inspection Standards for Wrought Metalsdomsoneng100% (1)
- Automatizari Complexe - Laborator Nr. 4: Wind (M/S)Documento1 paginaAutomatizari Complexe - Laborator Nr. 4: Wind (M/S)Alexandru AichimoaieNessuna valutazione finora
- Entrepreneurship and EconomicDocumento2 pagineEntrepreneurship and EconomicSukruti BajajNessuna valutazione finora
- Alexander Lee ResumeDocumento2 pagineAlexander Lee Resumeapi-352375940Nessuna valutazione finora
- JRC Wind Energy Status Report 2016 EditionDocumento62 pagineJRC Wind Energy Status Report 2016 EditionByambaa BattulgaNessuna valutazione finora
- DS 20230629 SG3300UD-MV SG4400UD-MV Datasheet V16 ENDocumento2 pagineDS 20230629 SG3300UD-MV SG4400UD-MV Datasheet V16 ENDragana SkipinaNessuna valutazione finora