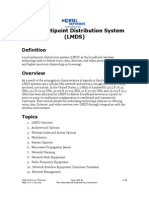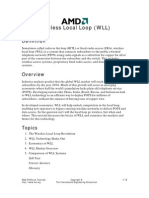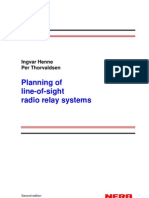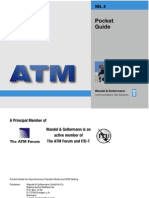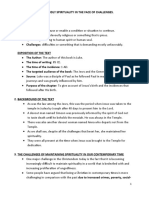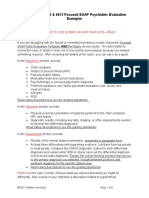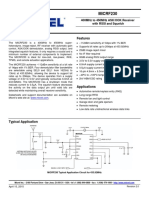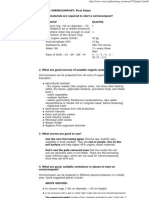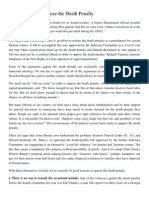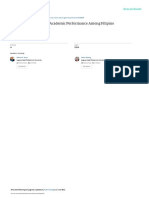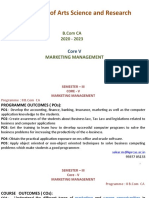Documenti di Didattica
Documenti di Professioni
Documenti di Cultura
Nemo Outdoor Scanner User Guide Dec08
Caricato da
Camilo R.Ortega M.0 valutazioniIl 0% ha trovato utile questo documento (0 voti)
99 visualizzazioni86 pagineNemo Outdoor Scanner User Guide is provided under license and may only be used or copied in accordance with the terms of such license. The information in this manual is intended for informational use only and is subject to change without notice. No part of this publication may be reproduced or transmitted without the prior written permission of Anite Finland Ltd.
Descrizione originale:
Copyright
© © All Rights Reserved
Formati disponibili
PDF, TXT o leggi online da Scribd
Condividi questo documento
Condividi o incorpora il documento
Hai trovato utile questo documento?
Questo contenuto è inappropriato?
Segnala questo documentoNemo Outdoor Scanner User Guide is provided under license and may only be used or copied in accordance with the terms of such license. The information in this manual is intended for informational use only and is subject to change without notice. No part of this publication may be reproduced or transmitted without the prior written permission of Anite Finland Ltd.
Copyright:
© All Rights Reserved
Formati disponibili
Scarica in formato PDF, TXT o leggi online su Scribd
0 valutazioniIl 0% ha trovato utile questo documento (0 voti)
99 visualizzazioni86 pagineNemo Outdoor Scanner User Guide Dec08
Caricato da
Camilo R.Ortega M.Nemo Outdoor Scanner User Guide is provided under license and may only be used or copied in accordance with the terms of such license. The information in this manual is intended for informational use only and is subject to change without notice. No part of this publication may be reproduced or transmitted without the prior written permission of Anite Finland Ltd.
Copyright:
© All Rights Reserved
Formati disponibili
Scarica in formato PDF, TXT o leggi online su Scribd
Sei sulla pagina 1di 86
Nemo Outdoor
Scanner User Guide
2008 by Anite Finland Ltd. All rights reserved.
This manual, as well as the software described in it, is furnished under license and
may only be used or copied in accordance with the terms of such license. The
information in this manual is intended for informational use only and is subject to
change without notice. Anite Finland assumes no responsibility or liability for any
errors or inaccuracies that may appear in this user manual.
Except as permitted by such license, no part of this publication may be reproduced
or transmitted in any form or by any means, electronic, mechanical, recording, or
otherwise, without the prior written permission of Anite Finland Ltd.
Windows, Windows98, WindowsME, Windows2000, and WindowsXP,
WindowsVista, MS-DOS, Outlook, and Internet Explorer are registered
trademarks of the MicrosoftCorporation in the United States and other countries
and MapInfoand MapXare registered trademarks of MapInfoCorporation.
Revision 5.10.01, Last edited Dec 2008
CONNECTI NG DEVI CES 3
CONTENTS
CONNECTING DEVICES 4
STARTING DEVICES 27
STARTING MEASUREMENT 34
ANRITSU SCANNER 34
GSM+UMTS Scanning 34
Unknown Pilot Scanning (TOP-N Pilot Mode)-UMTS 38
Known Scrambling Code Scanning 47
GSM TOP-N Scanning 52
DVB-H Scanning 54
Spectrum Analyzer Measurements 56
PCTEL SCANNER 59
Frequency Scanning - GSM/UMTS Scanners 59
Frequency Scanning EVDO Scanners 62
Unknown Pilot Scanning (TOP-N Pilot Mode) - UMTS 64
Unknown Pilot Scanning (TOP-N Pilot Mode) EVDO 68
Known Scrambling Code Scanning 72
DRT SCANNER FREQUENCY SCANNING 76
Preamble Scanning 79
SCANNER COMPARISON 83
INDEX 85
4 Nemo Outdoor Scanner User Guide
CONNECTING DEVICES
Connecti ng the PcTel LX WCDMA scanner:
1. Connect the antenna cable to the scanner RF Input.
2. Connect the scanner GPS antenna cable to the scanner GPS input (above RF
Input).
CONNECTI NG DEVI CES 5
3. Connect the scanner power cable to the scanner serial port (Data).
4. The scanner cable is split into a serial cable connector and a power cable
connector. Connect the serial cable to one of the COM ports in the PC. Connect
the scanner power cable to a cigarette lighter in the car.
5. When connecting the scanner power cable, check the Power led:
If the led is first orange for a while and then turns green, the scanner is
working properly and using a baud rate of 38400
If the led blinks orange and black for a while and then turns green, the
scanner is working properly and using baud rate of 115200
If the led is red, the scanner is not working properly. Switch the power off and
on again. If this occurs after usage, the device may be overheated. Let it cool
down for a while.
Note! Memorize the baud rate. It is needed when starting the device.
Connecti ng an external GPS to the PcTel LX WCDMA scanner:
Note that you cannot use both the integrated and an external GPS receiver at the same
time.
1. Connect the GPS serial cable to a PC serial port.
If there is only one port in the PC by default, this port should be reserved for the
scanner. In this case connect the GPS to the PCMCIA serial port adapter.
2. Connect the GPS power cable to a cigarette lighter.
6 Nemo Outdoor Scanner User Guide
Connecti ng the PcTel EX GSM/WCDMA dual -mode scanner
Driver installation
Note that before installing the drive, the previous PcTel suppl ied dri ver for the EX must
be uninstalled.
Uni nstal l i ng the PLX (NetChi p) dri ver
Note that this step is needed ONLY if the NetChip driver was previously installed
1. Connect the device and go to Start | Control Panel | System | Hardware |
Device Manager and make sure it is detected as the PcTel EX Scanner.
2. Right-click on this PcTel EX Scanner item in the Device Manager and select
Uninstall item from the drop-down menu.
3. Click the OK button on a window that confirms the driver uninstallation.
4. From the WINDOWS\INF folder delete the oemXX.inf and oemXX.pnf files
(where XX is the number that was assigned by OS).
5. To find the correct inf and pnf, search in the WINDOWS\INF folder and find inf
with the following text: VID_0525&PID_A8A0.
6. From the WINDOWS\SYSTEM32\DRIVERS folder delete the NcBulk.sys and
NcGen.sys files.
Instal l i ng the USB Vi rtual Comm port Dri ver
Please follow the following steps to install the Virtual Comm Port driver
1. To install the driver the user must have administrative rights to its PC, and the
Take ownership of files or other objects policy has to be enabled for this user
on this PC.
2. Copy the folder /Virtual Comm Port to your local drive before installing the driver,
and run the installation from the hard drive.
Right click on the Virtual Comm Port folder and select Properties
Uncheck the Read-only attributes and click OK
Select Apply changes to this folder, subfolder and files as below
and click OK.
CONNECTI NG DEVI CES 7
3. Remove the yellow plastic caps from the antenna, power and GPS connectors in
the front panel.
8 Nemo Outdoor Scanner User Guide
4. Connect the power cable to the Power connector in the front panel. Connect the
other end of the cable to a cigarette lighter socket. The SYS indicator in the front
panel will light up.
5. Connect the antenna cables. It does not matter which antenna cable goes to
which RF connector.
CONNECTI NG DEVI CES 9
6. Connect the GPS antenna to the connector marked GPS.
7. Connect the USB data cable to the USB port in the front panel. Connect the other
end of the USB data cable to your PC.
8. The Found New Hardware wizard appears automatically.
9. Do not select anything in the Found New Hardware wizard.
10 Nemo Outdoor Scanner User Guide
10. Browse to the Virtual Comm Port directory where all the installation files have
been copied as shown below. Click Next.
11. Double click on the install_as_seri al.bat file.
12. The following message window (or similar window) will appear. Note that it may
appear several times.
13. Click Continue Anyway on the message shown below. Note that it may appear
twice)
14. Remember not to select anything in the Found New Hardware wizard, as it will
automatically disappear.
Note that the installation of the driver may report as below.
CONNECTI NG DEVI CES 11
However, if a PCTEL ACM Communication Port appears without a yell ow
question mark in the Devi ce Manager (Start | Control Panel | System | Hardware
| Device Manager | Ports), you may ignore the message.
15. If the COM port number assigned by Windows in the Device Manager is 96 or
higher, you will need to change the COM port number manually. Right-click on
the PcTel ACM Communication Port in the Device Manager and select
Properties.
16. Click on Advanced.. in the PCTEL ACM Communi cations Port Properties
dialog.
12 Nemo Outdoor Scanner User Guide
17. In the Advanced Settings dialog set the COM port number to a number that is
less than 95 or lower. Click OK twice to exit the dialogs.
Uni nstal l i ng the Vi rtual Comm Port Dri ver (i f ever needed)
Note that the batch files should be run in the order described below.
1. If it is necessary to remove the Virtual Comm Port driver, insert the CD and
browse to D:\Virtual Comm Port.
2. Double-click the uninstall_as_serial.bat file. The DOS window will appear and
then go away on its own.
3. This completes the uninstallation of the driver.
Connecti ng the PcTel LX GSM/WCDMA dual -mode scanner:
1. Remove the yellow plastic caps from the antenna and GPS connectors in the
front panel.
CONNECTI NG DEVI CES 13
2. Connect the power cable to the Power and Data connector in the front panel.
Connect the other end to a USB port on your computer and to a power source.
The green Power indicator in the scanner front panel will light up.
3. Connect the antenna cables. Note that the antenna cables and the connectors in
the scanner front panel are color coded. The OP042 cable marked with yellow is
connected to the RF1 connector marked with yellow (connector on the left). The
OP039 cable marked with blue is connected to the RF2 connector marked with
purple (connector in the middle).
14 Nemo Outdoor Scanner User Guide
4. Connect the GPS antenna to the connector marked GPS (connector on the right).
5. Windows will have detected the new device and will install the required drivers.
Insert the PCTEL installation CD.
6. Select No, not this time in the Welcome dialog.
7. Select Instal l from a list of specifi c locati on and click Next.
8. Select Include this opti on in the search and browse to folder
D:\EdgeportUSB\Edgeport Vendor Data\driver vx.x. Click Next to start the
installation.
CONNECTI NG DEVI CES 15
9. When the installation is finished, click Fi nish. Windows will automatically install
some additional drivers and report when the device is ready to be used.
Connecti ng an Anri tsu scanner:
These instructions appl y to all except Anritsu MS2721B DVB-H Analyzer scanner.
1. Connect the antenna cable to scanner RF Input. If you are measuring with a dual-
mode scanner that supports both GSM and WCDMA, use the RF1 input (see
picture). RF2 input only supports WCDMA scanning.
2. Connect the battery cable to the battery and to a power source.
16 Nemo Outdoor Scanner User Guide
3. The Battery led of the scanner should turn green.
The followi ng steps apply to Anritsu ML8720B and ML8720C scanners. If you are
measur ing with the Anr itsu ML8740A or Anritsu ML8740B scanner, see step 12.
4. Connect the null modem cable to the scanner COM port that can be found below
the power switch.
5. Connect the null modem to one of the PC COM ports
6. Turn the power on in the scanner. The Power led should light up.
7. The scanner should now start, wait until the scanner has started
CONNECTI NG DEVI CES 17
8. Press the Menu button in the scanner.
9. Use the arrow keys and the Sel button to select Interface and Behavi or.
10. Check that the settings are as follows. If not, change them using the arrow keys
and the Sel button (note that the selected item will be underlined as soon as you
use the arrow buttons to switch to another line). To exit the dialog box without
saving, press the F4 button (Cancel). To exit the dialog box and save the modified
settings, press the F5 button (OK).
COM1 Protocol: Direct
COM1 Baud Rate: 38400 or 57600 or 115200
COM1 Stop Bit(s): 1
COM1 Data Length: 8
COM1 Parity: None
The baud rate 115200 is the fastest option.
Note! Memorize the baud rate. It is needed when starting the device.
11. If you are measuring with the Anritsu ML8740A or Anritsu ML8740B scanner, see
the following steps.
12. Insert the Anritsu installation CD in your PC.
13. Connect the USB cable to the scanner USB port found in the front panel and to
the PC.
14. Switch the scanner on.
15. The New Hardware Wizard will start automatically. Select the No, not this time
option and click Next.
16. Select the Install the software automat ical ly option and click Next.
18 Nemo Outdoor Scanner User Guide
17. If a warning message appears, click Cont inue Anyway. The installation will start.
Please wait while the New Hardware Wizard installs the software. When the
installation is complete, click Finish.
CONNECTI NG DEVI CES 19
18. To check that the installation was successful, go to Device Manager (Start |
Settings | Control Panel | System | Hardware | Device Manager). Expand the
Universal Serial Bus controllers item. Area Scanner should be on the list.
19. Double-click on Area Scanner. Check that the Device Status field displays This
device i s worki ng properly. Exit the dialog by clicking OK.
20 Nemo Outdoor Scanner User Guide
Connecti ng the Anri tsu MS2721B DVB-H Anal yzer/Anri tsu MS2721B
Spectrum Anal yzer scanner
Instal l i ng the dri ver
Please follow the following steps to install the NI-VISA 4.0 driver.
1. To install the driver the user must have administrative rights to its PC, and the
Take ownership of files or other objects policy has to be enabled for this user
on this PC.
2. Copy the executable file visa400full.exe to your local drive before installing the
driver, and run the installation from the hard drive.
3. Double-click on the file and unzip the contents to your hard-drive. This may take a
couple of minutes.
4. The installation starts automatically.
5. Click Next>> on the welcome page.
CONNECTI NG DEVI CES 21
6. Select the destination folder for the driver and click Next>>.
7. Click Next>> in the Features dialog.
8. Select I accept the License Agreement(s) in the following page and click
Next>>.
22 Nemo Outdoor Scanner User Guide
9. Click Next>> in the following dialog and wait for the installation to finish, and
Finish in the Installation Complete dialog. Note that you may need to restart your
computer for the installation to take effect.
10.Connect the scanner with your PC through a network cable. Insert one end of the
network cable in the network cable connector in the scanner, and the other end to
the network cable connector in your PC.
11.Next, you need to make some changes to your PCs network card properties. Go
to Start | Control Panel | Network Connections, and right-click on Local Area
Connect ion, and select Properties. In the Local Area Connection Properties
dialog, select Internet Protocol (TCP/IP) and click on Properties. Select Use
the following IP address. You need to type in an IP address out of the range
192.168.0.11 - 192.168.0.14, as those addresses are reserved for the scanner.
Type in, for example, 192.168.0.10. Next, type 255.255.0.0 in the Subnet mask
field. Click OK and Close to exit the dialogs.
CONNECTI NG DEVI CES 23
12. Next, start the scanner by pressing on the green On/Off button.
13. Press on Shift and then System (8) button on the scanner.
14. On the menu to the right of the screen, select System Options | Ethernet
Config by using the grey buttons next to the screen.
15. Select the Set the IP Address Manual ly usi ng the following Settings by
pressing the top-most grey button immediately under the Esc button.
16. Type in the same IP address for both IP and Gateway from those reserved for
the scanner (192.168.0.11 - 192.168.0.14). Here the selected IP address will be
192.168.0.14. You can move to different directions on the screen through the grey
buttons. If the Subnet field is not automatically filled when filling the IP and
Gateway fields, you can use, for example, 255.255.255.255 for it. Press Enter
and restart the device by clicking twice on the On/Off button.
17. When the scanner has restarted, start Nemo Outdoor. Go to Measurement |
Add devi ce | Scanner, and select Anritsu MS2721B DVB-H or Anritsu
MS2721B Spectrum Analyzer. Click Next.
18.In the Scanner Properties dialog that appears, select one of Anritsu LAN 1-4
ports depending on which IP address you entered on the device. If you entered
192.168.0.11, select Anritsu LAN 1, if you selected 192.168.0.12, select Anritsu
LAN 2, etc. Since 192.168.0.14 was selected earlier, the Anritsu LAN 4 port will
be used here.
Note that the Baud rate, Antenna gain and Cable loss fields do not affect the scanner,
so they can be left as they are.
19. Click OK. See page 54 for more information on how to perform DVB-H
measurements. See page 56 for instructions regarding settings for the Spectrum
Analyzer.
24 Nemo Outdoor Scanner User Guide
Connecti ng the DRT Wi max 4301A+ Scanner
Note! The DRT 4301A+ scanner does NOT have an On/OFF switch. The unit is powered
by connecting the power cable and powered off by disconnecting the power cable.
When connecting cables to the unit, the power cable should be the last one connected
and the first one disconnected.
1. Insert one end of the RJ -45 cable in the DATA jack in the scanner, and connect
the other end with the PC.
2. Insert the power cable in the connector marked DC IN.
3. Plug the antenna cable in the FR IN B port in your DRT scanner.
Note that you can only select one of the antennas, 2300/2500MHz or the 3500MHz
antenna, and connect it with the scanner. You must select between the antennas at this
point.
4. Connect the scanners GPS antenna cable to the scanners GPS port, and place
the GPS antenna on a visible spot.
5. Go to Start | Control Panel | Network Connecti ons on your PC.
6. Right-click on Local Area Connection and select Properties.
7. In the Local Area Connection Properties dialog, select Internet Protocol
(TCP/IP) | Properties.
8. In the General tab, select Use the followi ng IP address, and type 192.168.5.1 in
the IP address field, and 255.255.255.0 in the Subnet mask field.
CONNECTI NG DEVI CES 25
9. Click OK and Cl ose to exit the dialogs.
10.Now connect the scanners power cable. The scanner is now on. A green light will
turn on in the scanner.
26 Nemo Outdoor Scanner User Guide
11.Start Nemo Outdoor. Go to Measurement | Add New Device | Scanner. Select
DRT WIMAX 2300, DRT WIMAX 2500 or DRT WIMAX 3500 depending on which
band you choose to measure at the time.
12. In the Scanner Properties dialog, select DRT LAN in the Port drop-down menu.
Note that the Baud rate, Antenna gain and Cable loss fields do not affect the scanner,
so they can be left as they are.
13. Click OK to exit the dialog.
14.Go to page 76 for more information on conducting WIMAX measurements with
the DRT scanner.
STARTI NG DEVI CES 27
STARTING DEVICES
Starti ng Nemo Outdoor:
1. Start Nemo Outdoor from the Start menu, Nemo Tools submenu.
2. Do not load any previous device configuration if asked.
Starti ng the GPS:
With the PcTel LX WCDMA scanner you can use either the GSP receiver integrated
into the scanner or an external GPS. See page 29 for instructions on how to enable
the integrated GPS receiver.
Note that you cannot use both the integrated and an external GPS receiver at
the same time.
Note that with the PcTel LX GSM/WCDMA scanner the Internal GPS receiver
shoul d be activated only i n UMTS mode.
To be able to make Top-N preamble scanning the scanner receiver must
acquire a GPS fix at least 30 seconds before starting the Nemo Outdoor
appl ication in onl ine mode. If the existing configuration fil e includes a PcTel
WiMAX scanner, it is advised to open the configuration fi le in offli ne mode. If
scanner does not send any results after 30 seconds, it is advised to send a
reset command to the scanner via the user interface.
1. From the Measurement menu, select Add New Device.
2. Click on GPS.
3. From the list, select the GPS model that you have connected to the PC and click
Next.
4. The GPS Properti es dialog is opened. Set the parameters (see the GPS User
Manual for instructions). They should be correct by default. Click OK. The view
will return to the Nemo Outdoor main window.
5. From the Vi ew menu activate Device Info. A check mark will appear next to the
command when it is activated.
6. In the Device Info window a green light should be blinking. This means that the
GPS is working properly.
Starti ng the PcTel LX/EX WCDMA (UMTS)/1xEV-DO Scanner
1. From the Measurement menu, select Add New Device.
2. Click on Scanner.
3. From the list please select:
For PcTel LX UMTS 1700/2100 scanner: DTI LX UMTS 1700/2100, and
click Next..
28 Nemo Outdoor Scanner User Guide
For PcTel LX UMTS 1900 scanner: DTI LX UMTS 1900, and click Next..
For PcTel LX UMTS 2100 scanner: DTI LX UMTS 2100, and click Next..
For PcTel LX UMTS 850/1900 scanner: DTI LX UMTS 850/1900, and click
Next..
For PcTel LX UMTS 850 scanner: DTI LX UMTS 850, and click Next..
For PcTel EX WCDMA 2100 AWS&GSM 850/ 1900 scanner: DTI EX GSM
850/1900 UMTS AWS, and click Next..
For PcTel LX 1xEV-DO 450 scanner: DTI LX EVDO 450, and click Next..
For PcTel LX 1xEV-DO 850 scanner: DTI LX EVDO 800, and click Next..
For PcTel LX 1xEV-DO 1900: DTI LX EDVO 1900, and click Next..
For PcTel EX GSM 850/1900 & WCDMA 850/1900 scanner: DTI EX GSM
850/1900 UMTS 850/1900, and click Next..
For PcTel EX GSM 900/1800 & WCDMA 900/2100 scanner: DTI EX GSM
900/1800 UMTS 900/2100, and click Next..
For PcTel PcTel EX GSM 1900 & WCDMA 2100 AWS scanner: DTI EX
GSM 1900 UMTS AWS, and click Next..
For PcTel EX WIMAX scanner: DTI EX WIMAX, and click Next..
For PcTel EX 900/1800 WCDMA/TD-SCDMA 2000, select DTI EX
900/1800 UMTS TDSCDMA 2000, and click Next..
PcTel EX mi ni seri es scanners:
o For WCDMA 2100, select DTI EX UMTS 2100, and click Next...
o For WCDMA 850/1900, select DTI EX UMTS 850/1900, and click
Next...
o For WCDMA 900/2100, select DTI EX UMTS 900/2100, and click
Next...
o For WCDMA AWS, select DTI EX UMTS AWS, and click Next...
4. In the Scanner Properties dialog, set the COM Port to the port the scanner is
connected to.
5. Set the baud rate to the one used by the scanner and click OK. The dialog will be
closed and the scanner should now be connected to the system.
6. If the dialog did not close, the start up did not succeed. Check the cable
connections and the settings and try again.
7. From the Vi ew menu activate Device Info. A check mark will appear next to the
command when it is activated.
8. A green light on the PcTel LX scanner in the Devi ce Info window should be
blinking. This means that the device is working properly and scanning using the
default settings. See chapter Starting Measurement (page 34) for instructions on
making your own scanner configuration.
STARTI NG DEVI CES 29
Enabl ing i ntegrated GPS recei ver for PcTel LX WCDMA
(UMTS)/PcTel EX WiMAX scanner
1. After the PcTel (DTI) LX scanner is connected and activated in Nemo Outdoor,
open the Measurement Properties dialog by selecting Measurement | <device>
| Measurement Properties.
2. In the Measurement Properties dialog click the Advanced button.
3. In the Advanced Properti es dialog, select Yes for the Enable Integrated GPS
Receiver check box and click OK.
4. The integrated GPS receiver is now enabled.
Note that you cannot use both the integrated and an external GPS receiver at the same
time.
Note that with the PcTel LX GSM /WCDMA scanner the Internal GPS receiver shoul d be
activated only with UMTS mode.
To be able to make Top-N preamble scanning the scanner receiver must acquire a GPS
fix at least 30 seconds before starting the Nemo Outdoor applicat ion in onl ine mode. If
the existing confi guration fi le includes a PcTel WiMAX scanner, it is advised to open
the configuration fi le in offli ne mode. If scanner does not send any results after 30
seconds, it is advised to send a reset command to the scanner via the user interface.
30 Nemo Outdoor Scanner User Guide
Starti ng the PcTel LX GSM/WCDMA dual -mode scanner
1. From the Measurement menu, select Add New Device. Click on Scanner.
2. From the list select DTI LX GSM 900/1800 and click Next.
3. In the Scanner Properties dialog, Port field you should see two consecutive
COM ports (e.g., COM 3 and COM 4). Select the COM port with the smaller
number and click OK.
4. From the Measurement menu, select Add New Device. Click on Scanner.
5. From the list select DTI LX UMTS 2100 and click Next.
6. In the Scanner Properties dialog, Port field you should see two consecutive
COM ports (e.g., COM 3 and COM 4). Select the COM port with the bigger
number and click OK.
7. From the Vi ew menu activate Device Info. A check mark will appear next to the
command when it is activated.
STARTI NG DEVI CES 31
8. A green light should be blinking in the Device Info for both devices. This means
that the devices are working properly and scanning using the default settings. If
the status field displays, Device is not started, check that you are in online mode
(click the Work Offline/Online button ).
9. The GSM and UMTS scanners will appear as separate devices and must be
configured individually.
Enabl i ng integrated GPS recei ver for PcTel LX GSM/WCDMA dual -
mode scanner
Note that with the PcTel dual-mode scanner the integrated GPS receiver needs to be
enabled only for one scanner.
1. After the PcTel (DTI) LX scanners are connected and activated in Nemo Outdoor,
open the Measurement Properties dialog by selecting Measurement | <device>
| Measurement Properties.
2. In the Measurement Properties dialog click the Advanced button.
3. In the Advanced Properti es dialog, select the Enable Integrated GPS Recei ver
check box and click OK.
4. The integrated GPS receiver is now enabled.
Note that you cannot use both the integrated and an external GPS receiver at the
same ti me.
Note that with the PcTel LX GSM /WCDMA scanner the Internal GPS receiver shoul d
be activated only with UMTS mode.
32 Nemo Outdoor Scanner User Guide
Starti ng an Anri tsu scanner:
1. From the Measurement menu, select Add New Device.
2. Click on Scanner.
3. From the list select:
For Anritsu ML8720B: Anritsu ML8720B UMTS 2100 and click Next.
For Anritsu ML8720C without the GSM option: Anr itsu ML8720C UMTS
2100 and click Next.
For Anritsu ML8720C with the GSM option: Anr itsu ML8720C GSM/UMTS
and click Next.
For Anritsu ML8740A and Anritsu ML8740B without the GSM option: Anritsu
ML8740A/ ML8740B UMTS 2100 and click Next.
For Anritsu ML8740A and Anritsu ML8740B with the GSM option: Anr itsu
ML8740A/ ML8740B GSM/UMTS and click Next.
For Anr itsu MS2721B DVB-H Analyzer: Anritsu MS2721B DVB-H, and
click Next.
For Anr itsu MS2721B Spectrum Analyzer: Anritsu MS2721B Spectrum
Analyzer, and click Next.
4. In the Scanner Properties dialog, set the COM Port to the port the scanner is
connected to (ML8720B/ML8720C)/select the USB port (e.g., Anritsu USB1)/or
select the Anritsu LAN 1-4 with Anritsu MS2721B DVB-H depending on which IP
address was selected for the scanner.
The next step is not valid for the Anritsu ML8740A, Anr itsu ML8740B, Anritsu MS2721B
DVB-H, or Anritsu MS2721B Spectrum Analyzer scanner.
5. Set the baud rate to the one used by the scanner and click OK. Note that the
baud rate must be the same that you chose when you were connecting the
scanner. The dialog will be closed and the scanner should now be connected to
the system.
6. If the dialog did not close, the start up did not succeed. Check the cable
connections and the settings and try again.
7. If the Device Info window is not visible, open it from the View menu. A green light
should be blinking. This means that the device is working properly and scanning
using the default settings. If the status field displays, Device is not started, check
that you are in online mode (click the Work Offline/Online button ).
STARTI NG DEVI CES 33
Starti ng a DRT scanner
1. From the Measurement menu, select Add New Device.
2. Click on Scanner.
3. From the list select:
DRT WIMAX 2300, if you want to make measurements with the 2300
MHz (WiMAX) band.
DRT WIMAX 2500, if you want to make measurements with the
2500MHz (WiMAX) band.
DRT WIMAX 3500, if you want to make measurements with the
3500MHz (WiMAX) band.
4. In the Scanner Properties dialog, set the COM Port to DRT LAN.
Note that the no changes need to be made to the Baud rate, Antenna gain, and
Cable loss fields. See the next chapter for further instructions on how to make
measurements.
34 Nemo Outdoor Scanner User Guide
STARTING MEASUREMENT
ANRITSU SCANNER
GSM+UMTS Scanning
1. Open the Measurement Properties dialog by selecting Measurement |
<device> | Measurement Properties.
2. In the Measurement Properties dialog you can select the channels to be
scanned:
If the scanner supports only one carrier, you can select either GSM or UMTS
channels to be scanned.
If the scanner supports two carriers, you can select for scanning both GSM
and UMTS channels. If you select GSM channels, you can select a maximum
of one UMTS channel. If you do not select GSM channels, you can select one
or two UMTS channels.
STARTI NG MEASUREMENT 35
3. On the GSM page, click the Channel Conf iguration button to select the GSM
channels to be scanned.
Note that the scanner reports the 32 strongest channels from the selected GSM
channels.
Network Name field can be used for stating the friendly name for the network
(operator) that Nemo Outdoor measures with the respective test mobile, for example,
Sonera, A1, and DTX. Note that you should enter the name yourself, as Nemo
Outdoor does not recognize the network that each mobile is using. The network
name is presented in the output files and helps you to recognize which network you
have been monitoring.
Channel Styl e defines the style of the measured channel. For GSM the options are
200 kHz and 30 kHz narrow.
Sampl e Si ze defines the number of samples taken from each channel before a
measurement result is written to file.
Selecting the BSIC Decodi ng check box displays BSIC value in a measurement
window.
BSIC Threshol d defines the minimum BSIC level that the scanner reports.
36 Nemo Outdoor Scanner User Guide
Select the BCCH C/I check box to activate C/I measurements for the BCCH channel.
This option is available with the PcTel GSM scanner only.
Cel l information decoding. Mobile Network Code, Mobile Country Code and Cell ID
information can be decoded from BCCH messages. Note that this is only enabled in
online mode and if the option has been purchased with the scanner.
Data Mode defines the type of measurement data computed from each sample.
Note that the available selection depends on the scanner type.
RX Level Average: the data reported is the average RX level, in dB, of the
number of samples.
RX Level Maximum: the data reported is the maximum RX level, in dB, of the
number of samples.
RX Level Minimum: the data reported is the minimum RX level, in dB, of the
number of samples.
RX Level Standard Deviation: the data reported is the standard of deviation
of the number of samples reported as an integer.
RX Level 10%: the data reported is the 10th percentile RX level, in dB, of the
number of samples.
RX Level 50%: the data reported is the 50th percentile RX level, in dB, of the
number of samples.
RX Level 90%: the data reported is the 90th percentile RX level, in dB, of the
Number of samples.
STARTI NG MEASUREMENT 37
4. On the UMTS page, click the Channel Configurati on button to select the UMTS
channels to be scanned. Click OK to close the dialog.
Note that some of the options are enabled/disabled in this di alog according to the
selected scanner model.
Measurement Mode defines whether frequency scanning or pilot scanning is used.
For Anritsu scanners, only pilot scanning is available.
Network Name field can be used for stating the friendly name for the network
(operator) that Nemo Outdoor measures with the respective test device, for example,
Sonera, A1, and DTX. Note that you should enter the name yourself, as Nemo
Outdoor does not recognize the network that each device is using. The network
name is presented in the output files and helps you to recognize which network you
have been monitoring.
Channel Styl e refers to the style of the channel. For UMTS scanners, the options
are Narrow Band (200kHz) and Wide Band (3.84MHz). For Anritsu scanners, only
Wide Band is available.
By clicking the Channel Confi gurati on button, you can access the Select Channels
dialog. See section Error! Reference source not found. on page Error! Bookmark
not defined. for detailed information about configuring channels.
38 Nemo Outdoor Scanner User Guide
Measurement Peri od defines the time in milliseconds for which the scanner
measures and then reports the result. The result reported is calculated according to
settings defined in the Channel Configuration dialog.
By clicking the Advanced button, you will access the Advanced Properties dialog.
Note that this dialog is not available to all devices.
5. Click the Start Recording button to start recording the results in an output
file.
Unknown Pilot Scanning (TOP-N Pilot Mode)-UMTS
Unknown Pilot scanning can be used for scanning unknown pilots or the strongest
pilots. The Unknown Pilot Scan will from now on be referred to as TOP-N Pilot Mode.
Setting Parameters
To set pil ot scanning mode:
1. Open the Measurement Properties dialog box by selecting Measurement |
<device> | Measurement Properties.
STARTI NG MEASUREMENT 39
2. In the Measurement Properties dialog, Pilot Scanning is automatically selected
as the Measurement Mode, because it is the only option with an Anritsu scanner.
Note that some of the options are enabled/disabled in this di alog according to the
selected scanner model.
Measurement Mode defines whether frequency scanning or pilot scanning is used.
For Anritsu scanners, only pilot scanning is available.
Network Name field can be used for stating the friendly name for the network
(operator) that Nemo Outdoor measures with the respective test device, for example,
Sonera, A1, and DTX. Note that you should enter the name yourself, as Nemo
Outdoor does not recognize the network that each device is using. The network
name is presented in the output files and helps you to recognize which network you
have been monitoring.
Channel Styl e refers to the style of the channel. For UMTS scanners, the options
are Narrow Band (200kHz) and Wide Band (3.84MHz). For Anritsu scanners, only
Wide Band is available.
By clicking the Channel Confi gurati on button, you can access the Select Channels
dialog. See section Error! Reference source not found. on page Error! Bookmark
not defined. for detailed information about configuring channels.
Measurement Peri od defines the time in milliseconds for which the scanner
measures and then reports the result. The result reported is calculated according to
settings defined in the Channel Configuration dialog.
By clicking the Advanced button, you will access the Advanced Properties dialog.
Note that this dialog is not available to all devices.
40 Nemo Outdoor Scanner User Guide
3. When you are using the Pilot Scanning mode, you can define the measurement
period. It defines the time period from which results are gathered and processed
before reporting. The processing method is defined in the Channel
Configuration dialog that will be described next.
To sel ect center frequency:
1. In the Measurement Properties dialog click the Channel Confi guration button.
The Channel Configuration dialog is opened.
2. Click the Select button below the Frequency Channels table to open the Select
Channels dialog.
STARTI NG MEASUREMENT 41
3. The table displays the channel numbers, not the frequencies. If you know the
frequency but not the channel number, the channel number can be calculated by
multiplying the frequency in MHz by five. The channel spacing is always 200
kHz.
With the Anritsu ML8720B single carrier scanner only one channel can be sel ected. If
you are measuri ng with the Anr itsu ML8720B-03 dual carrier scanner, two channels
can be selected.
4. You can remove channels from the Selected list by selecting a channel and
clicking the Remove button.
5. You can add channels to the Selected list by selecting a channel from the
Avai lable list and clicking the Add button.
6. Click OK to return to the Channel Conf iguration dialog.
7. All other settings must be configured for each channel.
42 Nemo Outdoor Scanner User Guide
The Frequency channel s table provides a list of channels that have been selected
for scanning. Click the Select button to reselect the channel(s).
The Scrambl i ng codes table provides a list of scrambling codes for the selected
channels that have been selected for scanning. Click the Select button to reselect
the scrambling code(s).
TOP-N mode check box enables/disables TOP-N scrambling code scanning. If
enabled, scanner will report results from N best scrambling codes. Number of
scrambl i ng codes field defines how many scrambling codes are reported by
scanner in TOP-N mode.
To improve on the accuracy of radio propagation models, Hi gh Speed Mode makes
it possible to acquire more samples (max 32 pilots per channel), while High Dynamic
Mode offers fewer samples (max 16 pilots per channel) with a larger dynamic range.
Data Processi ng Method defines how the scanned data is processed by the
scanner.
CPICH Ec/N0 Threshol d defines the power that is included to find delay spread.
Number of fi ngers defines the maximum number of fingers used for RAKE in
measurement.
Rake threshol d determines a valid path (in dB). Subtracting the set value from a
path with a maximum correlation value gives the lower limit of the valid path.
Sel ecti ve l evel determines a valid path. Set a value (in dB) to decide a valid path
from the noise floor (average value).
STARTI NG MEASUREMENT 43
Del ay profi l e defines from which scrambling code or channel the delay profile is
measured.
Ti mesl ot scan check box enables or disables timeslot scanning. If enabled, scanner
will scan UMTS timeslots (2560 chips) and report the P-SCH Ec/N
0
value per chip.
Compressi on rati o option allows the user to reduce the data generated by scanner
when performing timeslot scan. If Compression Ratio is set to 1, there will be 2560
P-SCH Ec/N
0
results per timeslot (e.g., for every chip) and if Compression Ratio is
set to 4, there will be 640 results (e.g., results for every fourth chip) that are
averaged over four chips.
P-SCH defines if the selected scanner will measure the P-SCH Ec/N
0
value for each
scrambling code.
S-SCH defines if the selected scanner will measure the S-SCH Ec/N
0
value for each
scrambling code.
Ti me of arri val defines if the selected scanner will measure the time of arrival for
each scrambling code. The time of arrival value is relative to GPS time and is
measured in chips.
Del ay spread defines if the selected scanner will also measure the delay spread
value (in chips) for each scanned scrambling code. Delay spread is determined as
the difference between the last and first component to break the threshold set in PN
Threshold.
44 Nemo Outdoor Scanner User Guide
SIR (signal to interference ratio) defines if the selected scanner will measure the SIR
value for each scrambling code.
Fi nger check box enables and disables Finger measurements for the scanner.
SIB decodi ng option is available for Anritsu and PCTEL EX scanners. When the
option is selected, SIB messages are written in the log file. Note that when SIB
decoding is selected and more than one WCDMA carriers are scanned, it will affect
the scanning of other carriers.
When the Nei ghbor l i st decodi ng option is selected, the NLIST (neighbor list) event
is written in the log file for both GSM and WCDMA.
When the Mi ssi ng nei ghbor detecti on option is selected, the missing neighbor
information event (NMISS) is written in the log file. You can view the missing
neighbor information, for example, in a grid view.
Upl i nk i nterference check box enables and disables uplink interference decoding
for the scanner. Available for scanners that support BCH demodulation.
In the Top-N Search Configuration page you can limit the search performed by the
scanner and consequently speed up the search.
Note that the WCDMA EX Scanner only supports TOP-N mode with a max. of pilots.
Group specifies the group number for the primary scrambling code in the range of 0
to 63.
Cel l specifies the cell number for the primary scrambling code in the range of 0 to 7.
STARTI NG MEASUREMENT 45
Secondary code specifies the secondary scrambling code. Limit range should be
set from 0 to 0.
Channel i zati on code specifies the channelization code. Limit range should be set
from 0 to 0.
Search method defines how the search is performed. P-CPICH (primary common
pilot channel) searches with P-CPICH. SCH performs a three-step search with P-
SCH and S-SCH.
To select pilot parameters:
1. Select the channel to be configured by clicking the channel number in the
Frequency Channels list.
2. Check the TOP-N Mode check box.
3. Set the Number of Pilots value. This defines how many strongest pilots are to be
reported by the scanner. The maximum is 32 pilots.
To sel ect search parameters:
1. Open the Channel Confi guration dialog, Top-N Search Configuration page.
2. Set the Group search range. The group number is the scrambling code divided
by 8. For example, SC (scrambling code) 12 =group 1, cell 4.
3. Set the Cel l search range. The cell number is the division modulus. For example,
SC (scrambling code) 12 =group 1, cell 4.
46 Nemo Outdoor Scanner User Guide
4. The Secondary Code and the Channelizati on Code ranges should be set from
0 to 0 for scanning only the P-CPICH.
5. Select the Search Method. SCH means that the P-CPICH are searched using P-
SCH and S-SCH. P-CPICH means that the P-CPICH are searched without using
P-SCH and S-SCH.
Note that the P-CPICH method is much slower than the SCH method.
6. Click OK to accept the settings and to return to the Channel Configuration
dialog.
To set general parameters:
1. Data Processi ng Method defines how the scanner will process samples before
reporting.
2. PN Threshold defines the limit above which Ec/No peaks must go if Aggregated
data processing method is used.
3. Click OK to exit the Channel Configuration dialog.
4. Click OK in the Measurement Conf iguration dialog to start scanning with these
parameters.
5. Click the Start Recording button to start recording the results in an output
file.
To sel ect measured val ues:
In Pi lot Scanning Mode the RSSI is al ways measured for each channel.
In Pi lot Scanning Mode the P-CPICH Ec/No and RSCP are always measured for each
scrambling code.
1. In the Channel Configuration dialog, Scanning Options page:
Check the P-SCH check box to enable P-SCH Ec/No and RSCP
measurement.
Check the S-SCH check box to enable S-SCH Ec/No and RSCP
measurement.
Check the Time of Arrival check box to enable Time of Arrival
measurement.
Check the Delay Spread check box to enable P-CPICH Delay Spread
measurement.
Check the SIR check box to enable P-CPICH SIR measurement.
Check the Timeslot Scan check box to enable P-SCH Timeslot Scan
measurement. Compression ratio should be set to 4 or 8. Otherwise it slows
down the scanning significantly. Compression Ratio allows the user to
reduce the data generated by scanner when performing timeslot scan. If
Compression Ratio is set to 1, there will be 2560 P-SCH Ec/N
0
results per
timeslot (e.g., for every chip) and if Compression Ratio is set to 4, there will
be 640 results (e.g., one result for every fourth chip) each being the highest
correlation value of these four chips.
STARTI NG MEASUREMENT 47
Check the Delay Profi le check box to enable P-CPICH Delay Profile
measurement. In TOP-N pilot scanning mode the scrambling code for delay
profile measurement cannot be selected.
2. After making the appropriate settings, click OK and OK again to start the
scanning.
3. Click the Start Recording button to start recording the results in an output
file.
To start the scanner:
1. A green light on the scanner Device Info window should start blinking. This
means that the device is working properly and scanning using the default settings.
In TOP-N Mode this may take a few seconds.
2. If a Scanner synchronization fai led error message appears in the Output
window, the scanner is working properly, but the scanner did not find strong
enough a CPICH in a short time period. Nevertheless, the measurement will go
on normally.
3. If a Scanner GPS locking failed error message appears in the Output window,
the scanner is working properly, but the scanner GPS has no fix or is not
connected. The measurement will go on normally, but the scanner accuracy is not
as good as it is when the scanner GPS has a fix.
Known Scrambling Code Scanning
Known Scrambling Code Scanning can be used to scan known pilots. The Known
Scrambling Code Scanning will from now on be referred to as Normal Pilot Mode.
Setting Parameters
To set pil ot scanning mode:
1. Open the Measurement Properties dialog by selecting Measurement |
<device> | Measurement Properties.
48 Nemo Outdoor Scanner User Guide
2. In the Measurement Properties dialog, select Pilot Scanning as the
Measurement Mode.
3. When using an Anritsu scanner in Pilot Scanning mode, you can define the
measurement period. It defines the time period from which results are gathered
and processed before reporting. The processing method is defined in the
Channel Conf iguration dialog.
STARTI NG MEASUREMENT 49
To sel ect center frequency:
1. In the Measurement Properties dialog click the Channel Confi guration button.
The Channel Configuration dialog is opened.
2. Click the Select button below the Frequency Channels table to open the Select
Channels dialog.
3. The table displays the channel numbers, not the frequencies. If you know the
frequency but not the channel number, the channel number can be calculated by
multiplying the frequency in MHz by five. The channel spacing is always 200 kHz.
With the Anritsu ML8720B single carrier scanner only one channel can be sel ected. If
you are measuri ng with the Anr itsu ML8720B-03 dual carrier scanner, two channels
can be selected.
4. Remove channels from the Selected list by selecting a channel and clicking the
Remove button.
5. Add channels to the Selected list by selecting a channel from the Available list
and clicking the Add button.
6. Click OK to return to the Channel Conf iguration dialog.
7. All other settings must be configured for each channel
50 Nemo Outdoor Scanner User Guide
To sel ect pi lot parameters:
1. Select the channel to be configured by clicking the channel number in the
Frequency Channels list.
2. Un-check the TOP-N mode check box to activate and click the Select button
below the Selected Pilots table. The Pilot Selection dialog is opened.
3. Remove pilots (also called scrambling codes) from the Selected Pi lots list by
selecting a pilot from the list and clicking the Remove button.
4. Add pilots (also called scrambling codes) to the Selected Pi lots list by selecting a
pilot in the Avai labl e Pi lots list and clicking the Add button.
5. Click OK to return to the Channel Configuration dialog.
To set general parameters:
1. Data Processi ng Method defines how the scanner will process samples before
reporting.
2. PN Threshold defines the limit above which Ec/No peaks must go if Aggregated
data processing method is used.
3. Click OK to exit the Channel Configuration dialog.
4. Click OK in the Measurement Properties dialog to start scanning with these
parameters.
5. Click the Start Recording button to start recording the results in an output
file.
To sel ect measured val ues:
In Pi lot Scanning Mode the RSSI is al ways measured for each channel.
In Pi lot Scanning Mode the P-CPICH Ec/No and RSCP are always measured for each
scrambling code.
1. In the Channel Configuration dialog, Scanning Options page:
Check the P-SCH check box to enable P-SCH Ec/No and RSCP
measurement.
Check the S-SCH check box to enable S-SCH Ec/No and RSCP
measurement.
Check the Time of Arrival check box to enable Time of Arrival
measurement.
Check the Delay Spread check box to enable P-CPICH Delay Spread
measurement.
Check the SIR check box to enable P-CPICH SIR measurement.
Check the Timeslot Scan check box to enable P-SCH Timeslot Scan
measurement. Compression ratio should be set to 4 or 8, otherwise it slows
down the scanning significantly.
STARTI NG MEASUREMENT 51
Check the Delay Profi le check box to enable P-CPICH Delay Profile
measurement. The scrambling code for the delay profile measurement can
be set by selecting a pilot from the Pilot Number list box.
2. After making the appropriate settings, click OK and OK again to start the
scanning.
3. Click the Start Recording button to start recording the results in an output
file.
To start the scanner:
1. A green light on the scanner Device Info window should start blinking. This
means that the device is working properly and scanning using the default settings.
2. If a Scanner synchronization fai led error message appears in the Output
window, the scanner is working properly, but the scanner did not find strong
enough a CPICH in a short time period. Nevertheless, the measurement will go
on normally.
3. If a Scanner GPS locking failed error message appears in the Output window,
the scanner is working properly, but the scanner GPS has no fix or is not
connected. The measurement will go on normally, but the scanner accuracy is not
as good as it is when the scanner GPS has a fix.
52 Nemo Outdoor Scanner User Guide
GSM TOP-N Scanning
The GSM TOP-N scanning functionality can be used for scanning the strongest
channels in GSM. With TOP-N scanning it is possible to get TOP-N channel results
for each band, e.g. for EGSM, GSM900 and GSM1800. The benefits also include the
possibility to benchmark different operators
Setting Parameters
To set pil ot scanning mode:
1. Open the Measurement Properties dialog box by selecting Measurement |
<device> | Measurement Properties.
STARTI NG MEASUREMENT 53
2. In the Measurement Properties dialog, select the GSM page. When you select the
TOP-N mode check box, the Channel Confi guration.. button changes to TOP-N
Configuration.. button. Click on the TOP-N Configuration button to enter the
TOP-N Configuration dialog.
54 Nemo Outdoor Scanner User Guide
3. In the TOP-N Configuration dialog you can set the Start and Stop ARFCN range
between which the TOP-N channels are recorded.. Define the number of
strongest channels to be searched in the TOP-N field. The maximum number of
TOP-N channels is 32. You can click on the Clear all button to clear the table.
4. After making the appropriate settings, click OK and OK again to start the
scanning.
5. Click the Start Recording button to start recording the results in an output
file.
To start the scanner:
1. A green light on the scanner Device Info window should start blinking. This
means that the device is working properly and scanning using the default settings.
In TOP-N Mode this may take a few seconds.
DVB-H Scanning
DVB-H scanning can be performed with the Anritsu MS2721B DVB-H Analyzer
scanner.
1. Go to Measurement | Anritsu | Measurement Properties.
STARTI NG MEASUREMENT 55
1
2. In the Measurement Properties dialog, type a name in the Network name field and
select a channel to be measured in the System field through the button. Anritsu
MS2721B DVB-H Analyzer scans frequencies between (DVB-H) 474 - 850 MHz.
Click OK to exit the Measurement Properties and Scanner Properties dialogs.
Click on the work online button to start the measurement.
56 Nemo Outdoor Scanner User Guide
Spectrum Analyzer Measurements
1. Go to Measurement | Anritsu | Measurement Properties.
2. In the Measurement Properties dialog if you select Set start and stop
frequencies, you will need to define the start and stop frequencies within which
the measurement will be performed.
STARTI NG MEASUREMENT 57
3. If you select Set center frequency and bandwidth, you need to define the
center frequency and the bandwidth to be measured in the respective Center and
Bandwidth fields.
4. When signal volume is lower than -50dBm, selecting the Use preamplifier
functionality can increase the scanners measuring sensitivity, hence slightly
decreasing background noise. However, it is recommended that it is not selected
when signal volume is higher than -50dBm.
58 Nemo Outdoor Scanner User Guide
5. You can add scanning sets in the Predefined scanni ng sets field through the
Add button. Define a name in the Enter frequency set name field and click OK.
6. The name appears in the Predefined scanning sets field along with the chosen
frequency and/or bandwidth information selected in the Reporti ng field.
7. Click OK to exit the Measurement Properties dialog box. Click on the work
online button to start the measurement.
8. A green light on the scanner Device Info window should start blinking. This
means that the device is working properly and scanning using the default settings.
STARTI NG MEASUREMENT 59
PCTEL SCANNER
Frequency Scanning - GSM/UMTS Scanners
Frequency scanning can be used to scan band power. It is also useful for checking
that the band is clear and for finding out the center frequency.
Setting Parameters
1. After the PcTel (DTI) LX scanner is connected and activated in Nemo Outdoor,
open the Measurement Properties dialog by selecting Measurement | <device>
| Measurement Properties.
You can also open the dialog from Device Settings | Measurement
Properties.
60 Nemo Outdoor Scanner User Guide
2. In the Measurement Properties dialog, select Frequency Scanning as the
Measurement Mode.
3. In the Channel Style list box, select the channel width. The options are
narrowband (200 kHz) and wideband (3.84 MHz).
To find out the center frequency used, set the Channel Style to 200 kHz and
select al l the channels i n the frequency region where the carrier should
exist; for example, all channels all ocated to an operator. The center
frequency wi ll stand out in Frequency Scanning mode. The received signal
shoul d be above the noise level i n order to find out the center frequency
STARTI NG MEASUREMENT 61
4. Click the Channel Configurati on button to open the Channel Configuration
dialog, and then click the Select button in the Channel Configuration dialog to
open the Sel ect Channels dialog.
5. The table displays the channel numbers, not the frequencies. If you know the
frequency but not the channel number, the channel number can be calculated by
multiplying the frequency in MHz by five. The channel spacing is always 200 kHz.
6. Remove channels from the Selected list by selecting a channel and clicking the
Remove button.
7. Add channels to the Selected list by selecting a channel from the Available list
and clicking the Add button.
8. Click OK to return to the Measurement Configuration dialog.
9. Click OK to close the Measurement Properties dialog and to re-start the scanner
with the new settings.
62 Nemo Outdoor Scanner User Guide
Frequency Scanning EVDO Scanners
1. After the PcTel (DTI) LX scanner is connected and activated in Nemo Outdoor,
open the Measurement Properties dialog by selecting Measurement | <device>
| Measurement Properties.
You can also open the dialog from Device Settings | Measurement
Properties.
Measurement mode defines whether frequency scanning or pilot scanning is used.
Network name field can be used for stating the friendly name for the network
(operator) that Nemo Outdoor measures with the respective test device. Note that
you should enter the name yourself, as Nemo Outdoor does not recognize the
network that each device is using. The network name is presented in the output files
and helps you to recognize which network you have been monitoring.
STARTI NG MEASUREMENT 63
2. By clicking the Advanced button, you will access the Advanced Properties
dialog. Here you can enable and disable the integrated GPS receiver. This means
you will not need an external GPS receiver in order to collect position data.
Channel styl e refers to the style of the channel. For EV-DO scanners, the options
are 1250 kHz Normal and 30 kHz Normal.
Sampl e si ze defines the number of samples taken from each channel before a
measurement result is written to file.
3. By clicking the Channel Confi gurati on button, you can access the Channel
Configuration dialog.
64 Nemo Outdoor Scanner User Guide
The Frequency channel s table provides a list of channels that have been selected
for scanning. Click the Select button to reselect the channel(s).
The Pi l ot number s table provides a list of pilot numbers for the channels that have
been selected for scanning. Click the Sel ect button to reselect the pilot number(s).
Data processi ng method defines how the scanned data is processed by the
scanner.
4. Click OK twice to exit the dialogs.
5. Click the Start Recording button to start recording the results in an output
file.
Unknown Pilot Scanning (TOP-N Pilot Mode) -
UMTS
Unknown Pilot scanning can be used for scanning unknown pilots or the strongest
pilots. The Unknown Pilot Scan will from now on be referred to as TOP-N Pilot Mode.
Setting Parameters
To set pil ot scanning mode:
1. After the PcTel (DTI) LX/EX scanner is connected and activated in Nemo
Outdoor, open the Measurement Properties dialog by selecting Measurement |
<device> | Measurement Properties.
You can also open the dialog from Device Settings | Measurement
Properties.
STARTI NG MEASUREMENT 65
2. In the Measurement Properties dialog, select Pilot Scanning as the
Measurement Mode.
To sel ect center frequency:
1. In the Measurement Properties dialog click the Channel Confi guration button.
The Channel Configuration dialog is opened.
2. Click the Select button below the Frequency Channels table to open the Select
Channels dialog.
2. The table displays the channel numbers, not the frequencies. If you know the
frequency but not the channel number, the channel number can be calculated by
multiplying the frequency in MHz by five. The channel spacing is always 200
kHz.
3. Remove channels from the Selected list by selecting a channel and clicking the
Remove button.
4. Add channels to the Selected list by selecting a channel from the Available list
and clicking the Add button.
With a PcTel LX scanner a maxi mum of 8 channels can be selected in the pi lot mode.
With a PcTel EX scanner a maximum of 15 channels can be selected i n the pilot mode.
5. Click OK to return to the Channel Conf iguration dialog.
66 Nemo Outdoor Scanner User Guide
6. All other settings must be configured for each channel
To sel ect pi lot parameters:
1. Select the channel to be configured by clicking the channel number in the
Frequency Channels list.
2. Check the TOP-N Mode check box.
3. Set the Number of scrambl ing codes value. This defines how many strongest
pilots are to be reported by the scanner. The maximum is 32 pilots.
4. To improve on the accuracy of radio propagation models, Hi gh Speed mode
makes it possible to acquire more samples (max 32 pilots per channel), while
High Dynamic mode offers fewer samples (max 16 pilots per channel) with a
larger dynamic range.
To set general parameters:
1. Data Processi ng Method defines how the scanner will process samples before
reporting.
2. PN Threshold defines the limit above which Ec/No peaks must go if Aggregated
data processing method is used.
3. Click OK to exit the Channel Configuration dialog.
4. Click OK in the Measurement Properties dialog to start scanning with these
parameters.
STARTI NG MEASUREMENT 67
5. Click the Start Recording button to start recording the results in an output
file.
To sel ect measured val ues:
In Pi lot Scanning Mode the RSSI is al ways measured for each channel.
In Pi lot Scanning Mode the P-CPICH Ec/No and RSCP are always measured for each
scrambling code.
1. In the Channel Configuration dialog, Scanning Options page:
Check the P-SCH check box to enable P-SCH Ec/No and RSCP
measurement.
Check the S-SCH check box to enable S-SCH Ec/No and RSCP
measurement.
Check the Time of Arrival check box to enable Time of Arrival
measurement.
Check the Delay Spread check box to enable P-CPICH Delay Spread
measurement.
Check the SIR check box to enable P-CPICH SIR measurement.
Check the Timeslot Scan check box to enable P-SCH Timeslot Scan
measurement. Compression ratio should be set to 4 or 8, otherwise it slows
down the scanning significantly. Compression Ratio allows the user to
reduce the data generated by scanner when performing timeslot scan. If
Compression Ratio is set to 1, there will be 2560 P-SCH Ec/N
0
results per
timeslot (e.g., for every chip) and if Compression Ratio is set to 4, there will
be 640 results (e.g., one result for every fourth chip) each being the highest
correlation value of these four chips.
Check the Delay Profi le check box to enable P-CPICH Delay Profile
measurement. In TOP-N pilot scanning mode the scrambling code for delay
profile measurement cannot be selected.
2. After making the appropriate settings, click OK and OK again to start the
scanning.
3. Click the Start Recording button to start recording the results in an output
file.
To start the scanner:
1. A green light on the scanner Device Info window should start blinking. This
means that the device is working properly and scanning using the default settings.
In TOP-N Mode this may take a few seconds.
2. If a Scanner synchronization fai led error message appears in the Output
window, the scanner is working properly, but the scanner did not find strong
enough a CPICH in a short time period. Nevertheless, the measurement will go
on normally.
68 Nemo Outdoor Scanner User Guide
3. If a Scanner GPS locking failed error message appears in the Output window,
the scanner is working properly, but the scanner GPS has no fix or is not
connected. The measurement will go on normally, but the scanner accuracy is not
as good as it is when the scanner GPS has a fix.
Unknown Pilot Scanning (TOP-N Pilot Mode)
EVDO
Unknown Pilot scanning can be used for scanning unknown pilots or the strongest
pilots. The Unknown Pilot Scan will from now on be referred to as TOP-N Pilot Mode.
Setting Parameters
To set pil ot scanning mode:
1. After the PcTel (DTI) LX scanner is connected and activated in Nemo Outdoor,
open the Measurement Properties dialog by selecting Measurement | <device>
| Measurement Properties.
You can also open the dialog from Device Settings | Measurement
Properties.
2. In the Measurement Properties dialog, select Pilot Scanning as the
Measurement Mode.
STARTI NG MEASUREMENT 69
Measurement mode defines whether frequency scanning or pilot scanning is used.
Network name field can be used for stating the friendly name for the network
(operator) that Nemo Outdoor measures with the respective test device. Note that
you should enter the name yourself, as Nemo Outdoor does not recognize the
network that each device is using. The network name is presented in the output files
and helps you to recognize which network you have been monitoring.
6. By clicking the Advanced button, you will access the Advanced Properties
dialog. Here you can enable and disable the integrated GPS receiver. This means
you will not need an external GPS receiver in order to collect position data.
70 Nemo Outdoor Scanner User Guide
Channel styl e refers to the style of the channel. For EV-DO scanners, the options
are 1250 kHz Normal and 30 kHz Normal.
Sampl e si ze defines the number of samples taken from each channel before a
measurement result is written to file.
7. Clicking on the Pilot Scanning button will open the Channel Conf iguration
dialog. Here you can make measurement settings as explained below.
The Frequency channel s table provides a list of channels that have been selected
for scanning. Click the Select button to reselect the channel(s).
The Pi l ot number s table provides a list of pilot numbers for the channels that have
been selected for scanning. Click the Sel ect button to reselect the pilot number(s).
TOP-N mode check box enables/disables TOP-N scrambling code scanning. If
enabled, scanner will report results from N best pilots. Number of pi l ots field defines
how many pilots are reported by the scanner in TOP-N mode.
Data processi ng method defines how the scanned data is processed by the
scanner.
Chi p wi ndow si ze defines the length of pilot window in chips from 1 to 64. This
value is used to establish the number of chips to be searched for pilot across (Pilot
Window Length) and to define the position of these chips (Pilot Window Mode) in
regard to the ideal pilot position (0 chip delay for a given pilot).
STARTI NG MEASUREMENT 71
Pi l ot Ec/I0 threshol d defines the threshold level for the pilot Ec/I0. If the values are
below the threshold, the pilots are not scanned.
Correl ator affects how the scanner works. Bigger correlator size enables the
scanner to detect and measure Pilot channels with better dynamic but makes
scanning speed slower. For example, when using correlator size 2048 versus 512,
the dynamic range for pilot measurement changes from 21dB to 17dB.
Pi l ot wi ndow mode defines the position of the chips that are searched for pilot
across in regard to the ideal pilot position (0 chip delay for a given pilot).
For Pi l ot wi ndow sear ch the options are Standard, Wide and Very Wide. The
Wide and Very Wide options can be used to detect pilots far away from the base
stations. The sensitivity will not be affected but the scanning speed will be slower as
the search window is increased.
Scanni ng opti ons
Delay is defined as the measured difference between the expected arrival time
(GPS time) and the actual arrival time of the maximum peak above the PN
threshold. It is reported in chips.
Delay spread width is determined by the time difference [in chips] between the
arrivals of the first multi-path peak component and the arrival of the last multi-path
peak component (inside the search window selected) which are at or above the
PN Threshold.
8. Click OK twice to exit the dialogs.
9. Click the Start Recording button to start recording the results in an output
file.
72 Nemo Outdoor Scanner User Guide
Known Scrambling Code Scanning
Known Scrambling Code Scanning can be used to scan known pilots. The Known
Scrambling Code Scanning will from now on be referred to as Normal Pilot Mode.
Setting Parameters
To set pil ot scanning mode:
1. After the PcTel (DTI) LX scanner is connected and activated in Nemo Outdoor,
open the Measurement Properties dialog by selecting Measurement | <device>
| Measurement Properties.
2. In the Measurement Properties dialog, select Pilot Scanning as the
Measurement Mode.
STARTI NG MEASUREMENT 73
To sel ect center frequency:
1. In the Measurement Properties dialog click the Channel Confi guration button.
The Channel Configuration dialog is opened.
2. Click the Select button below the Frequency Channels table to open the Select
Channels dialog.
3. The table displays the channel numbers, not the frequencies. If you know the
frequency but not the channel number, the channel number can be calculated by
multiplying the frequency in MHz by five. The channel spacing is always 200 kHz.
4. Remove channels from the Selected list by selecting a channel and clicking the
Remove button.
5. Add channels to the Selected list by selecting a channel from the Available list
and clicking the Add button.
With a PcTel scanner a maxi mum of 8 channels can be sel ected in the pil ot mode.
6. Click OK to return to the Channel Conf iguration dialog.
7. All other settings must be configured for each channel.
74 Nemo Outdoor Scanner User Guide
To sel ect pi lot parameters:
1. Select the channel to be configured by clicking the channel number in the
Frequency Channels list.
2. Click the Select button below the Selected Pilots table. The Pilot Selection dialog
is opened.
3. Remove pilots (also called scrambling codes) from the Selected Pi lots list by
selecting a pilot from the list and clicking the Remove button.
4. Add pilots (also called scrambling codes) to the Selected Pi lots list by selecting a
pilot in the Avai labl e Pi lots list and clicking the Add button.
5. Click OK to return to the Channel Configuration dialog.
To set general parameters:
1. Data Processi ng Method defines how the scanner will process samples before
reporting.
2. PN Threshold defines the limit above which Ec/No peaks must go if Aggregated
data processing method is used.
3. Click OK to exit the Channel Configuration dialog.
4. Click OK in the Measurement Properties dialog to start scanning with these
parameters.
5. Click the Start Recording button to start recording the results in an output file.
STARTI NG MEASUREMENT 75
To sel ect measured val ues:
In Pi lot Scanning Mode the RSSI is al ways measured for each channel.
In Pi lot Scanning Mode the P-CPICH Ec/No and RSCP are always measured for each
scrambling code.
1. In the Channel Configuration dialog, Scanning Options page:
Check the P-SCH check box to enable P-SCH Ec/No and RSCP measurement.
Check the S-SCH check box to enable S-SCH Ec/No and RSCP measurement.
Check the Time of Arrival check box to enable Time of Arrival measurement.
Check the Delay Spread check box to enable P-CPICH Delay Spread
measurement.
Check the SIR check box to enable P-CPICH SIR measurement.
Check the Timeslot Scan check box to enable P-SCH Timeslot Scan
measurement. Compression ratio should be set to 4 or 8, otherwise it slows
down the scanning significantly.
Check the Delay Profi le check box to enable P-CPICH Delay Profile
measurement. The scrambling code for the delay profile measurement can be
set by selecting a pilot from the Pilot Number list box.
2. After making the appropriate settings, click OK and OK again to start the
scanning.
3. Click the Start Recording button to start recording the results in an output
file.
To start the scanner:
4. A green light on the scanner Device Info window should start blinking. This
means that the device is working properly and scanning using the default settings.
5. If Scanner synchronization failed error message appears in the Output window,
the scanner is working properly, but the scanner did not find strong enough a
CPICH in a short time period. Nevertheless, the measurement will go on normally.
6. If Scanner GPS locking failed error message appears in the Output window,
the scanner is working properly, but the scanner GPS has no fix or is not
connected. The measurement will go on normally, but the scanner accuracy is not
as good as it is when the scanner GPS has a fix.
76 Nemo Outdoor Scanner User Guide
DRT SCANNER
FREQUENCY SCANNING
Frequency scanning can be used to scan band power. It is also useful for checking
that the band is clear and for finding out the center frequency.
Setting Parameters
1. After the DRT WIMAX scanner is connected and activated in Nemo Outdoor,
open the Measurement Properties dialog by selecting Measurement | <device>
| Measurement Properties.
You can also open the dialog from Device Settings | Measurement
Properties.
STARTI NG MEASUREMENT 77
2. In the Measurement Properties dialog, select Frequency Scanning as the
Measurement Mode.
3. You can enable or disable the integrated GPS receiver through the Advanced
button. It is also possible to use an external GPS device with the scanner.
4. In the Channel Style list box, select the channel width. The options are Wide
Band (5000 kHz) and Wide Band 2 (10000 kHz).
78 Nemo Outdoor Scanner User Guide
5. Click the Frequency Configurat ion button to open the Channel Configuration
dialog, and then click the Select button in the Channel Configuration dialog to
open the Sel ect Frequenci es dialog.
6. The table displays the available frequencies. Select and add them in the Selected
view by clicking on Add>>.
7. Remove frequencies from the Selected list by selecting a frequency and clicking
the Remove button.
8. Add frequencies in the Selected list by selecting a frequency from the Available
list and clicking the Add button.
9. Click OK to return to the Measurement Configuration dialog.
10. Click OK to close the Measurement Properties dialog and to restart the scanner
with the new settings.
STARTI NG MEASUREMENT 79
Preamble Scanning
1. Select Preamble Scanni ng as the measurement mode in the Measurement
Properties dialog.
2. Click on Advanced to enable or disable the integrated GPS receiver. You can
also use an external GPS device with the scanner.
80 Nemo Outdoor Scanner User Guide
3. Click on Frequency Confi guration to open the TOP-N preamble scanni ng
dialog. Click on Select to open the Select Frequencies dialog.
4. In the Select Frequencies dialog select the channels you would like to scan and
click Add>>. Click OK.
STARTI NG MEASUREMENT 81
5. In the TOP-N preamble scanning dialog you can now make the following
configurations.
The Number of preambl es field determines the number of n best TOP-N preambles
to be reported between the minimum of 1 and the maximum of 32.
In the Preamble measurement mode you can only select High Speed. This means
that you can select a maximum of 32 preambles to be measured.
Preamble CINR: Carrier to Interference and Noise ratio value, in dB *100.
(e.g., -16.34). It is based on the requested Reuse Factor.
Reuse factor: A system design parameter that can be manipulated to achieve the
desired balance between the interference and the network coverage. The WiMAX air
interface modulating waveform has been divided into three segments (Segment 0, 1
and 2). The allocation of frequency sub-carrier into these three segments is done in
such a way that e.g. a downlink signal on segment 0 will not interfere with the
downlink signal on segment 1. In a Reuse Factor 1 measurement, contributions from
all the three segments are considered in the measured parameters, so that the
CINRs are calculated from all the three segments. When Reuse Factor 3 is selected,
only the contribution of the desired segment is considered, and the CINRs are
calculated only from the same segment. As a broad guideline, measurements
performed with Reuse Factor 1 will provide the signal quality of the all the detected
preambles relative to each other, whereas the Reuse Factor 3 category of
measurements will provide the signal quality of preambles within the same segment.
Preamble delay: Number of samples between expected arrival time and actual
arrival time of preamble with respect to GPS time reference. The value ranges from 0
to 1023+32. Each sample corresponds to 89.285 nanoseconds.
6. Click OK to exit the dialogs. You are now ready to start measurements. Click the
Work Offline/Online button to start the measurement.
82 Nemo Outdoor Scanner User Guide
SCANNER COMPARI SON 83
SCANNER COMPARISON
PcTel (DTI) LX/EX WCDMA DRT WiMAX Scanner Anritsu Scanners
Frequency range 850, 869- 894 MHz
900, 925 - 959 MHz
1800. 1805- 1880 MHz
1900, 1930- 1990 MHz
2100, 2110-2170 MHz
2100 AWS, 2110 -2155 MHz
GSM 850/1900, WCDMA
850/1900
WiMAX 2300MHz,
2500MHz, 3500MHz
DVB-H 474 - 850 MHz
2110-2200 MHz
0 Hz - 7,1 GHz
Measurement modes Pilot scanning, Frequency
scanning
Preamble scanning,
Frequency scanning
Pilot scanning in
WCDMA.
Frequency scanning
with GSM (max. 32
channels)
GSM Channel Style 200 kHz 200 kHz
BSIC Decoding Yes Yes
BSIC Threshold Yes Yes
BCCH C/I Yes Yes
Cel l Information
Decoding
Yes No
GSM TOP-N mode No Yes (max. 32
channels)
Max number of
frequencies for
simultaneous CPICH
scanni ng
8 2
Max number of
reported CPICH per
frequency in normal
pil ot mode
512 32
Measured values i n
pil ot scanning mode
Wide band RSSI Wide band RSSI Wide band RSSI
- P-CPICH Ec/No,
RSCP (calculated),
Delay spread,
Time of Arrival
SIR (EX)
Ec/No
RSCP,
Delay Profile,
SIR,
Finger
- P-SCH Ec/No,
RSCP,
Timeslot scan (LX)
Ec/No,
RSCP
- S-SCH Ec/No,
RSCP
Ec/No,
RSCP
Supports Top-N mode Yes Yes Yes
Max number of
reported CPICH per
frequency in Top-N
pil ot mode
32 32 32
Top-N pilot mode
search configur ing
Not configurable,
Always all 512 SCs,
Search method SCH
Not configurable Configurable,
SCs can be limited by
Group and Cell,
Search method SCH
or P-CPICH
Finger measurements No No Yes, user configurable.
Number of fingers,
84 Nemo Outdoor Scanner User Guide
rake threshold,
selective level
Measured values i n
frequency scanning
mode
Narrow band RSSI (200
kHz),
Wide band RSSI (3.84 MHz)
Wide band 5MHz and
10MHz (250kHz RSSI
bandwidth)
Not available
Data Processi ng
Methods
Peak,
Aggregated
- Peak,
Min,
Average,
Median,
10%, 20%, 30%, 40%,
60%, 70%, 80%, 90%
Reporting per iod 600 ms +1 ms x pilots x
options (P-SCH, etc.)
from 60 ms upwards
Depends on the
number of frequencies.
In Frequency mode
8ms or more
depending on the
frequencies.
In Preamble mode
20ms or more
depending on the
frequencies.
User-defined, from 20
ms upwards
Scanner GPS Scanner operates more
accurately when scanner
GPS has fix
Does not affect results
Can be used without
controll ing device;
e.g., PC
No No Yes
I NDEX 85
INDEX
A
Advanced Properties dialog38, 39, 63,
69
Anritsu ML8720B UMTS 210032
Anritsu ML8720C GSM/UMTS........... 32
Anritsu ML8720C UMTS 210032
Anritsu ML8740A GSM/UMTS32
Anritsu ML8740A UMTS 210032
Anritsu ML8740B GSM/UMTS32
Anritsu ML8740B UMTS 210032
available pilots 50
B
BCCH C/I 36
BSIC decoding 35
BSIC threshold 35
C
cell number 44
cell search 45
Channel Configuration40, 45, 46, 48,
49, 50, 66
Channel Configuration button37, 39, 63
channel style35, 37, 39, 60, 63, 70, 77
channelization code 45, 46
chip window size 70
COM port number change 11
compression ratio 43, 46, 67
connect the Anritsu ML8720B scanner
15
connect the Anritsu MS2721B DVB-H
scanner 20
connect the GPS 5
connect the PcTel EX GSM/WCDMA
dual-mode scanner 6
connect the PcTel LX GSM/WCDMA
dual-mode scanner 12
connect the PcTel LX WCDMA scanner
4
correlator 71
CPICH Ec/No threshold 42
D
data mode 36
data processing method42, 46, 50, 64,
66, 70, 74
data processing methods 84
delay profile 43, 51, 75
delay spread 46, 50, 67, 75
delay spread measurement 43
Device Info 27, 28, 30
DRT WiMAX 76
E
enable integrated GPS receiver...29, 31,
38, 39, 63, 69
F
finger 44
frequency channels40, 42, 49, 64, 65,
70, 73
frequency channels list 50
frequency range 83
frequency scanning 59, 76, 77
G
GPS 77
GPS Properties 27
group number 44
group search 45
GSM TOP-N scanning 52
GSM+UMTS scanning 34
I
install the NI-VISA 4.0 driver20
Install the USB Virtual Comm port Driver
6
K
Known Scrambling Code scanning....47,
72
M
max number of frequencies for
simultaneous CPICH scanning.......83
max number of reported CPICH per
frequency in normal pilot mode.......83
max number of reported CPICH per
frequency in Top-N pilot mode........83
measured values in frequency scanning
mode 84
measured values in pilot scanning mode
83
Measurement Configuration46
measurement mode37, 39, 48, 62, 69,
72
measurement modes 83
measurement period 38, 39
missing neighbor detection 44
N
neighbor list decoding 44
network name35, 37, 39, 62, 69
number of fingers 42
86 Nemo Outdoor Scanner User Guide
number of pilots 45, 66
number of preambles 81
P
P-CPICH 83
PcTel scanner 59
pilot Ec/I0 threshold 71
pilot numbers 64, 70
pilot scanning 39, 65, 68, 72
pilot window mode 71
pilot window search 71
PN threshold 46, 50, 66, 74
preamble measurement mode81
primary scrambling code 44
P-SCH 46, 50, 67, 75, 83
P-SCH scan 43
R
rake threshold 42
reporting period 84
S
sample size 35, 63, 70
scanner comparison 83
scanner GPS 84
scanner GPS locking failed47, 51, 68
Scanner Properties 32, 33
scanner synchronization failed47, 51, 67
scrambling codes 42
search method 45, 46
secondary code 46
secondary scrambling code 45
select center frequency40, 49, 65, 73
Select Channels 40, 61, 78
select frequencies 80
select measured values46, 50, 67, 75
select pilot parameters45, 50, 66, 74
select search parameters 45
selected pilots 50
serial.bat file 10
set general parameters46, 50, 66, 74
set pilot scanning mode38, 47, 52, 64,
68, 72
setting parameters38, 47, 52, 59, 64,
68, 72, 76
SIB decoding 44
signal to interference ratio 44
SIR 44, 46, 50, 67, 75
S-SCH 46, 50, 67, 75, 83
S-SCH scan 43
Start ARFCN 54
start the Anritsu scanner 32
start the GPS 27
start the PcTel LX GSM/WCDMA dual-
mode scanner 30
start the PcTel LX WCDMA Scanner..27
start the scanner47, 51, 54, 67, 75
starting devices 27
starting measurement 34
Stop ARFCN 54
supports Top-N mode 83
T
time of arrival43, 46, 50, 67, 75
timeslot scan43, 46, 50, 67, 75
TOP-N Configuration 53
TOP-N mode42, 45, 53, 66, 70
Top-N pilot mode search configuring..83
TOP-N preamble scanning 80
U
uninstall the PLX (NetChip) driver.........6
Unknown Pilot scanning (TOP-N pilot
mode) 38, 58
Unknown Pilot Scanning (TOP-N pilot
mode) 64, 71
uplink interference 44
Potrebbero piacerti anche
- The Yellow House: A Memoir (2019 National Book Award Winner)Da EverandThe Yellow House: A Memoir (2019 National Book Award Winner)Valutazione: 4 su 5 stelle4/5 (98)
- Hidden Figures: The American Dream and the Untold Story of the Black Women Mathematicians Who Helped Win the Space RaceDa EverandHidden Figures: The American Dream and the Untold Story of the Black Women Mathematicians Who Helped Win the Space RaceValutazione: 4 su 5 stelle4/5 (895)
- PD Nemo Outdoor 5.2Documento22 paginePD Nemo Outdoor 5.2Camilo R.Ortega M.Nessuna valutazione finora
- PD Nemo Analyze 5.13Documento22 paginePD Nemo Analyze 5.13Camilo R.Ortega M.Nessuna valutazione finora
- OTF101203 OptiX RTN 600 Ethernet Service Introduction and Configuration ISSUE 1.00Documento83 pagineOTF101203 OptiX RTN 600 Ethernet Service Introduction and Configuration ISSUE 1.00Camilo R.Ortega M.Nessuna valutazione finora
- BTS3900 WCDMA Site Maintenance Guide (V200 - 07)Documento46 pagineBTS3900 WCDMA Site Maintenance Guide (V200 - 07)Apisit KaeokhamNessuna valutazione finora
- PD Nemo Analyze 5.13Documento22 paginePD Nemo Analyze 5.13Camilo R.Ortega M.Nessuna valutazione finora
- PD Nemo Outdoor 5.2Documento22 paginePD Nemo Outdoor 5.2Camilo R.Ortega M.Nessuna valutazione finora
- OTF101702 OptiX RTN 600 Equipment Commissioning ISSUE 1.01Documento61 pagineOTF101702 OptiX RTN 600 Equipment Commissioning ISSUE 1.01Camilo R.Ortega M.Nessuna valutazione finora
- OTF100001 Digital Microwave Communication Principle ISSUE 1.01Documento75 pagineOTF100001 Digital Microwave Communication Principle ISSUE 1.01Camilo R.Ortega M.Nessuna valutazione finora
- OTF100001 Digital Microwave Communication Principle ISSUE 1.01Documento75 pagineOTF100001 Digital Microwave Communication Principle ISSUE 1.01Camilo R.Ortega M.Nessuna valutazione finora
- Manual de OperaciónDocumento96 pagineManual de OperaciónCamilo R.Ortega M.Nessuna valutazione finora
- OTF202101 OptiX RTN 910950 V100R002 Hardware Description ISSUE 1.00Documento116 pagineOTF202101 OptiX RTN 910950 V100R002 Hardware Description ISSUE 1.00Camilo R.Ortega M.Nessuna valutazione finora
- Structural Bolting Handbook-Torque MERDocumento1 paginaStructural Bolting Handbook-Torque MERCamilo R.Ortega M.Nessuna valutazione finora
- Generators IndustrialDocumento19 pagineGenerators IndustrialCamilo R.Ortega M.Nessuna valutazione finora
- Wireless Application Protocol (Wap) : Web Proforum Tutorials The International Engineering Consortium 1/15Documento15 pagineWireless Application Protocol (Wap) : Web Proforum Tutorials The International Engineering Consortium 1/15Camilo R.Ortega M.Nessuna valutazione finora
- Local Multipoint Distribution System (LMDS) : Web Proforum Tutorials The International Engineering Consortium 1/28Documento0 pagineLocal Multipoint Distribution System (LMDS) : Web Proforum Tutorials The International Engineering Consortium 1/28gmarkovicNessuna valutazione finora
- Wireless Local Loop (WLL) : Web Proforum Tutorials The International Engineering Consortium 1/18Documento18 pagineWireless Local Loop (WLL) : Web Proforum Tutorials The International Engineering Consortium 1/18Camilo R.Ortega M.Nessuna valutazione finora
- Structured Cabling System (SCS) : Web Proforum Tutorials The International Engineering Consortium 1/19Documento19 pagineStructured Cabling System (SCS) : Web Proforum Tutorials The International Engineering Consortium 1/19Camilo R.Ortega M.Nessuna valutazione finora
- Signaling System 7 (Ss7) : Web Proforum Tutorials The International Engineering Consortium 1/29Documento29 pagineSignaling System 7 (Ss7) : Web Proforum Tutorials The International Engineering Consortium 1/29Camilo R.Ortega M.Nessuna valutazione finora
- Frequency Allocation ChartDocumento1 paginaFrequency Allocation Chartravifireblade8402Nessuna valutazione finora
- Planning of Line-Of-Sight Radio Relay Systems - Per Thorvaldsen PDFDocumento203 paginePlanning of Line-Of-Sight Radio Relay Systems - Per Thorvaldsen PDFMicogen100% (1)
- Wireless Short Message Service (SMS) : Web Proforum Tutorials The International Engineering Consortium 1/17Documento17 pagineWireless Short Message Service (SMS) : Web Proforum Tutorials The International Engineering Consortium 1/17Camilo R.Ortega M.Nessuna valutazione finora
- Internet Ready BuildingsDocumento23 pagineInternet Ready BuildingsCamilo R.Ortega M.Nessuna valutazione finora
- SDH Pocket GuideDocumento74 pagineSDH Pocket GuideTanzim TajNessuna valutazione finora
- Fundamentals of TelecommDocumento26 pagineFundamentals of TelecommCamilo R.Ortega M.Nessuna valutazione finora
- Dual PolarDocumento0 pagineDual PolarM Zakaullah Khan KhattakNessuna valutazione finora
- CellularDocumento23 pagineCellularCamilo R.Ortega M.Nessuna valutazione finora
- Dense Wavelength Division Multiplexed (DWDM) Testing: Figure 1. Overview of A DWDM SystemDocumento19 pagineDense Wavelength Division Multiplexed (DWDM) Testing: Figure 1. Overview of A DWDM SystemCamilo R.Ortega M.Nessuna valutazione finora
- PDH SDH Dodatna LiteraturaDocumento53 paginePDH SDH Dodatna LiteraturakiroonsiNessuna valutazione finora
- Atm Pocket GuideDocumento68 pagineAtm Pocket Guideapi-3722785100% (2)
- The Subtle Art of Not Giving a F*ck: A Counterintuitive Approach to Living a Good LifeDa EverandThe Subtle Art of Not Giving a F*ck: A Counterintuitive Approach to Living a Good LifeValutazione: 4 su 5 stelle4/5 (5794)
- The Little Book of Hygge: Danish Secrets to Happy LivingDa EverandThe Little Book of Hygge: Danish Secrets to Happy LivingValutazione: 3.5 su 5 stelle3.5/5 (400)
- Devil in the Grove: Thurgood Marshall, the Groveland Boys, and the Dawn of a New AmericaDa EverandDevil in the Grove: Thurgood Marshall, the Groveland Boys, and the Dawn of a New AmericaValutazione: 4.5 su 5 stelle4.5/5 (266)
- Shoe Dog: A Memoir by the Creator of NikeDa EverandShoe Dog: A Memoir by the Creator of NikeValutazione: 4.5 su 5 stelle4.5/5 (537)
- Elon Musk: Tesla, SpaceX, and the Quest for a Fantastic FutureDa EverandElon Musk: Tesla, SpaceX, and the Quest for a Fantastic FutureValutazione: 4.5 su 5 stelle4.5/5 (474)
- Never Split the Difference: Negotiating As If Your Life Depended On ItDa EverandNever Split the Difference: Negotiating As If Your Life Depended On ItValutazione: 4.5 su 5 stelle4.5/5 (838)
- Grit: The Power of Passion and PerseveranceDa EverandGrit: The Power of Passion and PerseveranceValutazione: 4 su 5 stelle4/5 (588)
- A Heartbreaking Work Of Staggering Genius: A Memoir Based on a True StoryDa EverandA Heartbreaking Work Of Staggering Genius: A Memoir Based on a True StoryValutazione: 3.5 su 5 stelle3.5/5 (231)
- The Emperor of All Maladies: A Biography of CancerDa EverandThe Emperor of All Maladies: A Biography of CancerValutazione: 4.5 su 5 stelle4.5/5 (271)
- The World Is Flat 3.0: A Brief History of the Twenty-first CenturyDa EverandThe World Is Flat 3.0: A Brief History of the Twenty-first CenturyValutazione: 3.5 su 5 stelle3.5/5 (2259)
- On Fire: The (Burning) Case for a Green New DealDa EverandOn Fire: The (Burning) Case for a Green New DealValutazione: 4 su 5 stelle4/5 (73)
- The Hard Thing About Hard Things: Building a Business When There Are No Easy AnswersDa EverandThe Hard Thing About Hard Things: Building a Business When There Are No Easy AnswersValutazione: 4.5 su 5 stelle4.5/5 (344)
- Team of Rivals: The Political Genius of Abraham LincolnDa EverandTeam of Rivals: The Political Genius of Abraham LincolnValutazione: 4.5 su 5 stelle4.5/5 (234)
- The Unwinding: An Inner History of the New AmericaDa EverandThe Unwinding: An Inner History of the New AmericaValutazione: 4 su 5 stelle4/5 (45)
- The Gifts of Imperfection: Let Go of Who You Think You're Supposed to Be and Embrace Who You AreDa EverandThe Gifts of Imperfection: Let Go of Who You Think You're Supposed to Be and Embrace Who You AreValutazione: 4 su 5 stelle4/5 (1090)
- The Sympathizer: A Novel (Pulitzer Prize for Fiction)Da EverandThe Sympathizer: A Novel (Pulitzer Prize for Fiction)Valutazione: 4.5 su 5 stelle4.5/5 (121)
- Her Body and Other Parties: StoriesDa EverandHer Body and Other Parties: StoriesValutazione: 4 su 5 stelle4/5 (821)
- Maintaining Godly Spirituality in The Face of ChallengesDocumento3 pagineMaintaining Godly Spirituality in The Face of ChallengesDavid OmoniyiNessuna valutazione finora
- NRNP PRAC 6665 and 6675 Focused SOAP Note ExemplarDocumento6 pagineNRNP PRAC 6665 and 6675 Focused SOAP Note ExemplarLogan ZaraNessuna valutazione finora
- Transmittal Sheet 1808-T-RJ-PJ-099SDocumento2 pagineTransmittal Sheet 1808-T-RJ-PJ-099SMuhammad AzkaNessuna valutazione finora
- MICRF230Documento20 pagineMICRF230Amador Garcia IIINessuna valutazione finora
- Development and Growth of Teeth: Dr. Madhusudhan ReddyDocumento48 pagineDevelopment and Growth of Teeth: Dr. Madhusudhan ReddysiyaNessuna valutazione finora
- IBM Thinkpad Z61 Quanta BW2Documento80 pagineIBM Thinkpad Z61 Quanta BW2Abubakar SidikNessuna valutazione finora
- Operation Manual-KINGSTONE SDP-ENG-20120205 PDFDocumento49 pagineOperation Manual-KINGSTONE SDP-ENG-20120205 PDFJiménezNessuna valutazione finora
- Kaibigan, Kabarkada, Kaeskwela: Pinoy Friendships and School LifeDocumento47 pagineKaibigan, Kabarkada, Kaeskwela: Pinoy Friendships and School LifeGerald M. LlanesNessuna valutazione finora
- Vermicomposting Learning ModulesDocumento6 pagineVermicomposting Learning ModulesPamara Prema Khannae100% (1)
- MARKETING STUDY EditedDocumento48 pagineMARKETING STUDY EditedRichard Rhamil Carganillo Garcia Jr.Nessuna valutazione finora
- Ten Reasons To Oppose The Death PenaltyDocumento5 pagineTen Reasons To Oppose The Death PenaltyAlvin ArellanoNessuna valutazione finora
- Project - Dreambox Remote Video StreamingDocumento5 pagineProject - Dreambox Remote Video StreamingIonut CristianNessuna valutazione finora
- Major Chnage at Tata TeaDocumento36 pagineMajor Chnage at Tata Teasheetaltandon100% (1)
- Cooperative LinuxDocumento39 pagineCooperative Linuxrajesh_124Nessuna valutazione finora
- 2017 Hu Spence Why Globalization Stalled and How To Restart ItDocumento11 pagine2017 Hu Spence Why Globalization Stalled and How To Restart Itmilan_ig81Nessuna valutazione finora
- Coping Mechanism and Academic Performance Among FiDocumento14 pagineCoping Mechanism and Academic Performance Among FiMary Margaret MorillaNessuna valutazione finora
- The Life Cycle of Brent FieldDocumento21 pagineThe Life Cycle of Brent FieldMalayan AjumovicNessuna valutazione finora
- CHAPTER THREE-Teacher's PetDocumento3 pagineCHAPTER THREE-Teacher's PetTaylor ComansNessuna valutazione finora
- Paper 11-ICOSubmittedDocumento10 paginePaper 11-ICOSubmittedNhat Tan MaiNessuna valutazione finora
- Enter Absence APIDocumento45 pagineEnter Absence APIEngOsamaHelalNessuna valutazione finora
- Pelatihan Dan Workshop Peningkatan Kompetensi GuruDocumento6 paginePelatihan Dan Workshop Peningkatan Kompetensi Guruhenry jakatariNessuna valutazione finora
- KPR College of Arts Science and Research: Marketing ManagementDocumento127 pagineKPR College of Arts Science and Research: Marketing ManagementSekar M KPRCAS-CommerceNessuna valutazione finora
- An Overview of Marketing - Week 1Documento7 pagineAn Overview of Marketing - Week 1Jowjie TVNessuna valutazione finora
- Reaction Paper GattacaDocumento1 paginaReaction Paper GattacaJoasan PutongNessuna valutazione finora
- GDCR - Second RevisedDocumento290 pagineGDCR - Second RevisedbhaveshbhoiNessuna valutazione finora
- The Politics of GenreDocumento21 pagineThe Politics of GenreArunabha ChaudhuriNessuna valutazione finora
- University Grading System - VTUDocumento3 pagineUniversity Grading System - VTUmithilesh8144Nessuna valutazione finora
- Prevention of Power Theft Using Concept of Multifunction Meter and PLCDocumento6 paginePrevention of Power Theft Using Concept of Multifunction Meter and PLCMuhammad FarhanNessuna valutazione finora
- VDA Volume Assessment of Quality Management Methods Guideline 1st Edition November 2017 Online-DocumentDocumento36 pagineVDA Volume Assessment of Quality Management Methods Guideline 1st Edition November 2017 Online-DocumentR JNessuna valutazione finora
- First Semester-NOTESDocumento182 pagineFirst Semester-NOTESkalpanaNessuna valutazione finora