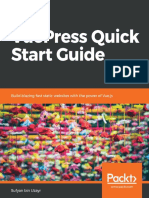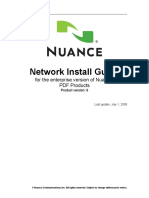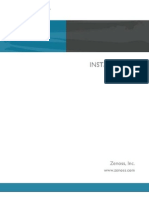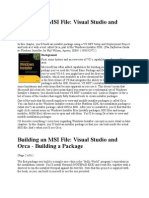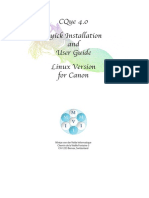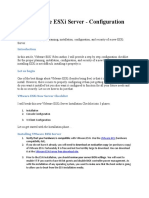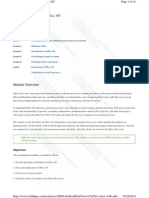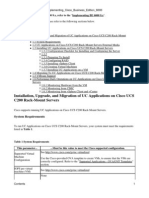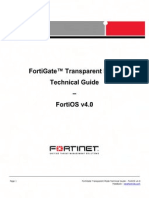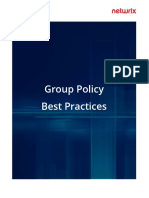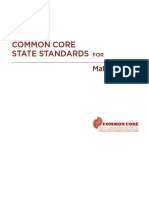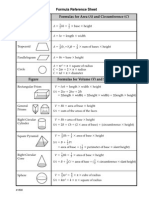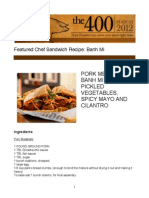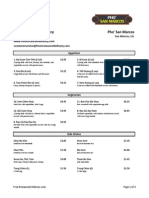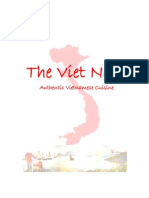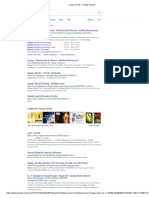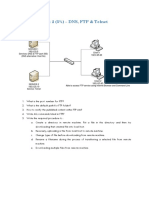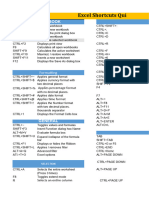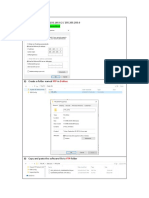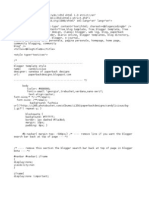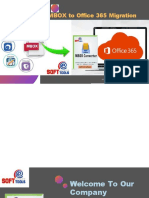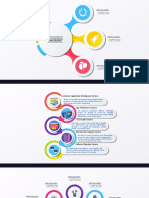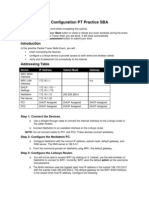Documenti di Didattica
Documenti di Professioni
Documenti di Cultura
Installing The SonicWALL SSO Agent
Caricato da
Hai Vu100%(1)Il 100% ha trovato utile questo documento (1 voto)
236 visualizzazioni18 pagineConfigure SonicWAll SSO Agent
Titolo originale
Installing the SonicWALL SSO Agent
Copyright
© © All Rights Reserved
Formati disponibili
PDF, TXT o leggi online da Scribd
Condividi questo documento
Condividi o incorpora il documento
Hai trovato utile questo documento?
Questo contenuto è inappropriato?
Segnala questo documentoConfigure SonicWAll SSO Agent
Copyright:
© All Rights Reserved
Formati disponibili
Scarica in formato PDF, TXT o leggi online su Scribd
100%(1)Il 100% ha trovato utile questo documento (1 voto)
236 visualizzazioni18 pagineInstalling The SonicWALL SSO Agent
Caricato da
Hai VuConfigure SonicWAll SSO Agent
Copyright:
© All Rights Reserved
Formati disponibili
Scarica in formato PDF, TXT o leggi online su Scribd
Sei sulla pagina 1di 18
PANEL_ssoProps
Configuring Single Sign-On
Configuring SSO is a process that includes installing and configuring the SonicWALL SSO Agent and
configuring a SonicWALL security appliance running SonicOS Enhanced to use the SSO Agent. For an
introduction to SonicWALL SSO, see Single Sign-On Overview section. The following sections describe
how to configure SSO:
Installing the SonicWALL SSO Agent section
Configuring the SonicWALL SSO Agent section
Adding a SonicWALL Security Appliance section
Editing Appliances in SonicWALL SSO Agent section
Deleting Appliances in SonicWALL SSO Agent section
Modifying Services in SonicWALL SSO Agent section
Configuring Your SonicWALL Security Appliance section
Advanced LDAP Configuration section
Configuring Firewall Access Rules section
Viewing User Status section
Configuring User Settings section
Installing the SonicWALL SSO Agent
The SonicWALL SSO Agent is part of the SonicWALL Directory Connector. The SonicWALL SSO Agent
must be installed on a workstation or server in the Windows domain that is accessible using VPN or IP. The
SonicWALL SSO Agent must have access to your SonicWALL security appliance. To install the SonicWALL
SSO Agent, perform the following steps:
Step 1 Locate the SonicWALL Directory Connector executable file and double click it. It may take several
seconds for the InstallShield to prepare for the installation.
Step 2 On the Welcome page, click Next to continue.
Step 3 The License Agreement displays. Select I accept the terms in the license agreement and click
Next to continue.
PANEL_ssoProps http://help.mysonicwall.com/sw/eng/5505/ui2/25201/PANEL_ssoProps.html
1 of 18 5/5/2014 10:27 AM
Step 4 On the Customer Information page, enter your name in the User Name field and your organization
name in the Organization field. Select to install the application for Anyone who uses this
computer (all users) or Only for me. Click Next to continue.
Step 5 Select the destination folder. To use the default folder, C:\Program Files\SonicWALL\DCON, click
Next. To specify a custom location, click Browse, select the folder, and click Next.
Step 6 On the Custom Setup page, the installation icon is displayed by default next to the
SonicWALL SSO Agent feature. Click Next.
Step 7 Click Install to install SSO Agent.
PANEL_ssoProps http://help.mysonicwall.com/sw/eng/5505/ui2/25201/PANEL_ssoProps.html
2 of 18 5/5/2014 10:27 AM
Step 8 To configure a common service account that the SSO Agent will use to log into a specified Windows
domain, enter the username of an account with administrative privileges in the Username field, the
password for the account in the Password field, and the domain name of the account in the
Domain Name field. Click Next.
Note This section can be configured at a later time. To skip this step and configure it
later,
click Skip.
Step 9 Enter the IP address of your SonicWALL security appliance in the SonicWALL Appliance IP field.
Type the port number for the same appliance in the SonicWALL Appliance Port field. Enter a
shared key (a hexadecimal number from 1 to 16 digits in length) in the Shared Key field. Click Next
to continue.
Note This information can be configured at a later time. To skip this step and configure
it later, leave the fields blank and click Next.
The SonicWALL SSO Agent installs. The status bar displays.
Step 10 When installation is complete, optionally check the Launch SonicWALL Directory Connector box
to launch the SonicWALL Directory Connector, and click Finish.
If you checked the Launch SonicWALL Directory Connector box, the SonicWALL Directory Connector will
display.
PANEL_ssoProps http://help.mysonicwall.com/sw/eng/5505/ui2/25201/PANEL_ssoProps.html
3 of 18 5/5/2014 10:27 AM
Configuring the SonicWALL SSO Agent
The SonicWALL SSO Agent communicates with workstations using NetAPI or WMI, which both provide
information about users that are logged into a workstation, including domain users, local users, and Windows
services. WMI is pre-installed on Windows Server 2003, Windows XP, Windows ME, and Windows 2000. For
other Windows versions, visit www.microsoft.com to download WMI. Verify that WMI or NetAPI is installed
prior to configuring the SonicWALL SSO Agent.
The .NET Framework 2.0 must installed prior to configuring the SonicWALL SSO Agent. The .NET
Framework can be downloaded from Microsoft at www.microsoft.com.
To configure the communication properties of the SonicWALL SSO Agent, perform the following tasks:
Step 1 Launch the SonicWALL Configuration Tool by double-clicking the desktop shortcut or by navigating
to Start > All Programs > SonicWALL > SonicWALL Directory Connector > SonicWALL
Configuration Tool.
Note If the IP address for a default SonicWALL security appliance was not configured,
or if it was configured incorrectly, a pop up will display. Click Yes to use the
PANEL_ssoProps http://help.mysonicwall.com/sw/eng/5505/ui2/25201/PANEL_ssoProps.html
4 of 18 5/5/2014 10:27 AM
default IP address (192.168.168.168) or click No to use the current configuration.
If you clicked Yes, the message Successfully restored the old configuration will display. Click OK.
If you clicked No, or if you clicked Yes but the default configuration is incorrect, the message SonicWALL
SSO Agent service is not running. Please check the configuration and start the service. will display.
Click OK.
If the message SonicWALL SSO Agent service is not running. Please check the configuration and
start the service displays, the SSO Agent service will be disabled by default. To enable the service, expand
the SonicWALL Directory Connector Configuration Tool in the left navigation panel by clicking the + icon,
highlight the SonicWALL SSO Agent underneath it, and click the button.
Step 2 In the left-hand navigation panel, expand the SonicWALL Directory Connector Configuration Tool by
clicking the + icon. Right click the SonicWALL SSO Agent and select Properties.
Step 3 From the Logging Level pull-down menu, select the level of events to be logged in the Windows
Event Log. The default logging level is 1. Select one of the following levels:
Logging Level 0 - Only critical events are logged.
Logging Level 1 - Critical and significantly severe events are logged.
PANEL_ssoProps http://help.mysonicwall.com/sw/eng/5505/ui2/25201/PANEL_ssoProps.html
5 of 18 5/5/2014 10:27 AM
Logging Level 2 - All requests from the appliance are logged, using the debug level of severity.
Note When Logging Level 2 is selected, the SSO Agent service will terminate if the
Windows event log reaches its maximum capacity.
Step 4 In the Refresh Time field, enter the frequency, in seconds, that the SSO Agent will refresh user log
in status. The default is 60 seconds.
Step 5 From the Query Source pull-down menu, select the protocol that the SSO Agent will use to
communicate with workstations, either NETAPI or WMI.
PANEL_ssoProps http://help.mysonicwall.com/sw/eng/5505/ui2/25201/PANEL_ssoProps.html
6 of 18 5/5/2014 10:27 AM
Note NetAPI will provide faster, though possibly slightly less accurate, performance.
WMI will provide slower, though possibly more accurate, performance. WMI is
pre-installed on Windows Server 2003, Windows XP, Windows Me, and Windows
2000. Both NetAPI and WMI can be manually downloaded and installed. NetAPI
and WMI provide information about users that are logged into a workstation,
including domain users, local users, and Windows services.
Step 6 In the Configuration File field, enter the path for the configuration file. The default path is
C:\Program Files\SonicWALL\DCON\SSO\CIAConfig.xml.
Step 7 Click Accept.
Step 8 Click OK.
Adding a SonicWALL Security Appliance
Use these instructions to manually add a SonicWALL security appliance if you did not add one during
installation, or to add additional SonicWALL security appliances.
To add a SonicWALL security appliance, perform the following steps:
Step 1 Launch the SonicWALL SSO Agent Configurator.
PANEL_ssoProps http://help.mysonicwall.com/sw/eng/5505/ui2/25201/PANEL_ssoProps.html
7 of 18 5/5/2014 10:27 AM
Step 2 Expand the SonicWALL Directory Connector and SonicWALL SSO Agent trees in the left column by
clicking the + button. Right click SonicWALL Appliances and select Add.
Step 3 Enter the appliance IP address for your SonicWALL security appliance in the Appliance IP field.
Enter the port for the same appliance in the Appliance Port field. The default port is 2258. Give
your appliance a friendly name in the Friendly Name field. Enter a shared key in the Shared Key
field or click Generate Key to generate a shared key. When you are finished, click OK.
PANEL_ssoProps http://help.mysonicwall.com/sw/eng/5505/ui2/25201/PANEL_ssoProps.html
8 of 18 5/5/2014 10:27 AM
Your appliance will display in the left-hand navigation panel under the SonicWALL Appliances tree.
Editing Appliances in SonicWALL SSO Agent
You can edit all settings on SonicWALL security appliances previously added in SonicWALL SSO Agent,
including IP address, port number, friendly name, and shared key. To edit a SonicWALL security appliance in
SonicWALL SSO Agent, select the appliance from the left-hand navigation panel and click the edit icon
above the left-hand navigation panel. You can also click the Edit tab at the bottom of the right-hand window.
Deleting Appliances in SonicWALL SSO Agent
To delete a SonicWALL security appliance you previously added in SonicWALL SSO Agent, select the
appliance from the left-hand navigation panel and click the delete icon above the left-hand navigation
panel.
Modifying Services in SonicWALL SSO Agent
You can start, stop, and pause SonicWALL SSO Agent services to SonicWALL security appliances. To pause
PANEL_ssoProps http://help.mysonicwall.com/sw/eng/5505/ui2/25201/PANEL_ssoProps.html
9 of 18 5/5/2014 10:27 AM
services for an appliance, select the appliance from the left-hand navigation panel and click the pause button
. To stop services for an appliance, select the appliance from the left-hand navigation panel and click
the stop button . To resume services, click the start button .
Note You may be prompted to restart services after making configuration changes to a
SonicWALL security appliance in the SonicWALL SSO Agent. To restart services,
press the stop button then press the start button.
Configuring Your SonicWALL Security Appliance
Your SonicWALL security appliance must be configured to use SonicWALL SSO Agent as the SSO method.
To configure your SonicWALL security appliance, perform the following steps:
Step 1 Login to your SonicWALL security appliance.
Step 2 Navigate to Users > Settings.
Step 3 In the Single-sign-on method drop-down menu, select SonicWALL SSO Agent.
Step 4 Click Configure.The Authentication Agent Settings page displays.
Step 5 In the Name or IP Address field, enter the name or IP address of the workstation on which
SonicWALL SSO Agent is installed.
Step 6 In Port Number, enter the port number of the workstation on which SonicWALL SSO Agent is
installed. The default port is 2258.
Step 7 In the Shared Key field, enter the shared key that you created or generated in the SonicWALL SSO
Agent. The shared key must match exactly. Re-enter the shared key in the Confirm Shared Key
field.
Step 8 In the Timeout (seconds) field, enter a number of seconds before the authentication attempt times
out.
Step 9 In the Retries field, enter the number of authentication attempts.
Step 10 Click the Users tab. The User Settings page displays.
Step 11 Check the box next to Allow only users listed locally to allow only users listed locally to be
authenticated.
Step 12 Check the box next to Simple user names in local database to use simple user names. This
setting ignores the domain component of a user name. If this box is not checked, user names in the
local database must match exactly the full names returned from the agent, including the domain
component.
Step 13 Check the box next to Allow limited access for non-domain users to allow limited access to
users who are logged in to a computer but not into a domain. These users will not be given access
to the Trusted Users user group. They are identified in logs as computer-name/user-name. When
performing local authentication and the Simple user names in local database option is disabled,
user names must be configured in the local database using the full computer-name/user-name
identification.
Step 14 To use LDAP to retrieve user information, select the Use LDAP to retrieve user group
information radio button. Click Configure to configure the LDAP settings. The LDAP Configuration
page displays. For configuration information for this page, refer to Advanced LDAP Configuration
section.
Step 15 To use local configuration, select the Local configuration radio button.
Step 16 In the Polling rate (minutes) field, enter a polling interval, in minutes, that the security appliance
will poll the workstation running SSO Agent to verify that users are still logged on.
Step 17 In the Hold time after (minutes) field, enter a time, in minutes, that the security appliance will wait
before trying again to identify traffic after an initial failure to do so. This feature rate-limits requests
to the agent.
Step 18 Click on the Content Filter tab if you are using the SonicWALL Content Filtering Service (CFS) and
there is a proxy server in your network.
Note The Content Filter tab is only displayed if Premium CFS is enabled on the
SonicWALL security appliance.
Step 19 To bypass SSO for content filtering traffic and apply the default content filtering policy to the traffic,
PANEL_ssoProps http://help.mysonicwall.com/sw/eng/5505/ui2/25201/PANEL_ssoProps.html
10 of 18 5/5/2014 10:27 AM
select the appropriate address object or address group from the pulldown menu.
This setting should be used where traffic that would be subject to content filtering can emanate from a device
other than a user's workstation (such as an internal proxy Web server). It prevents the SonicWALL from
attempting to identify such a device as a network user in order to select the content filtering policy to apply.
The default content filtering policy will be used for all traffic from the selected IP addresses.
Note By default, Linux and Mac users who are not authenticated by SSO are assigned
the default content filtering policy. To redirect all such users who are not
authenticated by SSO to manually enter their credentials, create an access rule
from the WAN zone to the LAN zone for the HTTP service with Users Allowed set
to All. Then configure the appropriate CFS policy for the users or user groups.
See Adding Access Rules section for more information on configuring access
rules.
Step 20 Click the Test tab. The Test Authentication Agent Settings page displays.
Step 21 Select the Check agent connectivity radio button then click the Test button. This will test
communication with the authentication agent. If the SonicWALL security appliance can connect to
the agent, you will see the message Agent is ready.
Step 22 Select the Check user radio button, enter the IP address of a workstation in the Workstation IP
address field, then click Test. This will test if the agent is property configured to identify the user
logged into a workstation.
Note Performing tests on this page applies any changes that have been made.
Tip If you receive the messages Agent is not responding or Configuration error, check
your settings and perform these tests again.
Step 23 When you are finished, click OK.
Advanced LDA Configuration
If you selected Use LDAP to retrieve user group information in step 14 of Configuring Your SonicWALL
Security Appliance section, you must configure your LDAP settings. To configure LDAP settings, perform the
following steps:
Step 1 The Settings tab displays. In the Name or IP address field, enter the name or IP address of your
LDAP server.
Step 2 In the Port Number field, enter the port number of your LDAP server. The default port is 636.
Step 3 In the Server timeout (seconds) field, enter a number of seconds the SonicWALL security
appliance will wait for a response from the LDAP server before the attempt times out. Allowable
values are 1 to 99999. The default is 10 seconds.
Step 4 Check the Anonymous login box to login anonymously. Some LDAP servers allow for the tree to
be accessed anonymously. If your server supports this (MS AD generally does not), you may select
this option.
Step 5 To login with a users name and password, enter the users name in the Login user name field and
the password in the Login password field. The login name will automatically be presented to the
LDAP server in full dn notation.
Note Use the users name in the Login user name field, not a username or login ID. For
example, John Doe would login as John Doe, not jdoe.
Step 6 Select the LDAP version from the Protocol version drop-down menu, either LDAP version 2 I
(LDAPv2) or LDAP version 3 (LDAPv3). Most implementations of LDAP, including AD, employ
LDAPv3.
Step 7 Check the Use TLS (SSL) box to use Transport Layer Security (SSL) to login to the LDAP server. It
is strongly recommended to use TLS to protect the username and password information that will be
sent across the network. Most implementations of LDAP server, including AD, support TLS.
Step 8 Check the Send LDAP Start TLS request to allow the LDAP server to operate in TLS and
non-TLS mode on the same TCP port. Some LDAP server implementations support the Start TLS
directive rather than using native LDAP over TLS. This allows the LDAP server to listen on one port
(normally 389) for LDAP connections, and to switch to TLS as directed by the client. AD does not
PANEL_ssoProps http://help.mysonicwall.com/sw/eng/5505/ui2/25201/PANEL_ssoProps.html
11 of 18 5/5/2014 10:27 AM
use this option, and it should only be selected if required by your LDAP server.
Note Only check the Send LDAP Start TLS request box if your LDAP server uses the
same port number for TLS and non-TLS.
Step 9 Check the Require valid certificate from server to require a valid certificate from the server.
Validates the certificate presented by the server during the TLS exchange, matching the name
specified above to the name on the certificate. Deselecting this default option will present an alert,
but exchanges between the SonicWALL security appliance and the LDAP server will still use TLS
only without issuance validation.
Step 10 Select a local certificate from the Local certificate for TLS drop-down menu. This is optional, to be
used only if the LDAP server requires a client certificate for connections. This feature is useful for
LDAP server implementations that return passwords to ensure the identity of the LDAP client (AD
does not return passwords). This setting is not required for AD.
Step 11 Click Accept.
Step 12 Click the Schema tab.
Step 13 From the LDAP Schema pull-down menu, select one of the following LDAP schemas. Selecting any
of the predefined schemas will automatically populate the fields used by that schema with their
correct values. Selecting user-defined will allow you to specify your own values use this only if
you have a specific or proprietary LDAP schema configuration.
Microsoft Active Directory
RFC2798 InetOrgPerson
RFC2307 Network Information Service
Samba SMB
Novell eDirectory
User defined
Step 14 The Object class field defines which attribute represents the individual user account to which the
next two fields apply. This will not be modifiable unless you select User defined.
Step 15 The Login name attribute field defines which attribute is used for login authentication. This will not
be modifiable unless you select User defined.
Step 16 If the Qualified login name attribute field is not empty, it specifies an attribute of a user object that
sets an alternative login name for the user in name@domain format. This may be needed with
multiple domains in particular, where the simple login name may not be unique across domains.
This is set to mail for Microsoft Active Directory and RFC2798 inetOrgPerson.
Step 17 The User group membership attribute field contains the information in the user object of which
groups it belongs to. This is memberOf in Microsoft Active Directory. The other predefined schemas
store group membership information in the group object rather than the user object, and therefore
do not use this field.
Step 18 The Framed IP address attribute field can be used to retrieve a static IP address that is assigned
to a user in the directory. Currently it is only used for a user connecting using L2TP with the
SonicWALL security appliance L2TP server. In future releases, this may also be supported for the
SonicWALL Global VPN Client (GVC). In Active Director, the static IP address is configured on the
Dial-in tab of a users properties.
Step 19 The Object class field defines the type of entries that an LDAP directory may contain. A sample
object class, as used by AD, would be user or group.
Step 20 The Member attribute field defines which attribute is used for login authentication.
Step 21 Select the Directory tab.
Step 22 In the Primary Domain field, specify the user domain used by your LDAP implementation. For AD,
this will be the Active Directory domain name, such as yourADdomain.com. Changes to this field
will, optionally, automatically update the tree information in the rest of the page. This is set to
mydomain.com by default for all schemas except Novell eDirectory, for which it is set to
o=mydomain.
Step 23 In the User tree for login to server field, specify the tree in which the user specified in the
Settings tab resides. For example, in AD the administrator accounts default tree is the same as
the user tree.
Step 24 In the Trees containing users field, specify the trees where users commonly reside in the LDAP
directory. One default value is provided that can be edited, a maximum of 64 DN values may be
provided, and the SonicWALL security appliance searches the directory until a match is found, or
the list is exhausted. If you have created other user containers within your LDAP or AD directory,
you should specify them here.
PANEL_ssoProps http://help.mysonicwall.com/sw/eng/5505/ui2/25201/PANEL_ssoProps.html
12 of 18 5/5/2014 10:27 AM
Step 25 In the Trees containing user groups specify the trees where user groups commonly reside in the
LDAP directory. A maximum of 32 DN values may be provided. These are only applicable when
there is no user group membership attribute in the schema's user object, and are not used with AD.
The above-mentioned trees are normally given in URL format but can alternatively be specified as
distinguished names (for example, myDom.com/Sales/Users could alternatively be given as the
DN ou=Users,ou=Sales,dc=myDom,dc=com). The latter form will be necessary if the DN does not conform
to the normal formatting rules as per that example. In Active Directory the URL corresponding to the
distinguished name for a tree is displayed on the Object tab in the properties of the container at the top of the
tree.
Note AD has some built-in containers that do not conform (for example, the DN for the
top level Users container is formatted as cn=Users,dc=, using cn rather than
ou) but the SonicWALL knows about and deals with these, so they can be
entered in the simpler URL format.
Ordering is not critical, but since they are searched in the given order it is most efficient to place the most
commonly used trees first in each list. If referrals between multiple LDAP servers are to be used, then the
trees are best ordered with those on the primary server first, and the rest in the same order that they will be
referred.
Note When working with AD, to locate the location of a user in the directory for the
User tree for login to server field, the directory can be searched manually from
the Active Directory Users and Settings control panel applet on the server, or a
directory search utility such as queryad.vbs in the Windows NT/2000/XP Resource
Kit can be run from any PC in the domain.
Step 26 The Auto-configure button causes the SonicWALL security appliance to auto-configure the Trees
containing users and Trees containing user groups fields by scanning through the
directory/directories looking for all trees that contain user objects. The User tree for login to server
must first be set.
Select whether to append new located trees to the current configuration, or to start from scratch removing all
currently configured trees first, and then click OK. Note that it will quite likely locate trees that are not needed
for user login and manually removing such entries is recommended.
If using multiple LDAP/AD servers with referrals, this process can be repeated for each, replacing the
Domain to search accordingly and selecting Append to existing trees on each subsequent run.
Step 27 Select the LDAP Users tab.
Step 28 Check the Allow only users listed locally box to require that LDAP users also be present in the
SonicWALL security appliance local user database for logins to be allowed.
Step 29 Check the User group membership can be set locally by duplicating LDAP user names box to
allow for group membership (and privileges) to be determined by the intersection of local user and
LDAP user configurations.
Step 30 From the Default LDAP User Group pull-down menu, select a default group on the SonicWALL
security appliance to which LDAP users will belong in addition to group memberships configured on
the LDAP server.
Tip Group memberships (and privileges) can also be assigned simply with LDAP. By
creating user groups on the LDAP/AD server with the same name as SonicWALL
security appliance built-in groups (such as Guest Services, Content Filtering
Bypass, Limited Administrators) and assigning users to these groups in the
directory, or creating user groups on the SonicWALL security appliance with the same
name as existing LDAP/AD user groups, SonicWALL group memberships will be
granted upon successful LDAP authentication.
The SonicWALL security appliance can retrieve group memberships more efficiently in the case of Active
Directory by taking advantage of its unique trait of returning a memberOf attribute for a user.
PANEL_ssoProps http://help.mysonicwall.com/sw/eng/5505/ui2/25201/PANEL_ssoProps.html
13 of 18 5/5/2014 10:27 AM
Step 31 Click the Import user groups button to import user groups from the LDAP server. The names of
user groups on the LDAP server need to be duplicated on the SonicWALL if they are to be used in
policy rules, CFS policies, etc.
Step 32 Select the LDAP Relay tab.
Step 33 Check the Enable RADIUS to LDAP Relay box to enable RADIUS to LDAP relay. The RADIUS to
LDAP Relay feature is designed for use in a topology where there is a central site with an LDAP/AD
server and a central SonicWALL security appliance with remote satellite sites connected into it using
SonicWALL security appliances that may not support LDAP. In that case the central SonicWALL
security appliance can operate as a RADIUS server for the remote SonicWALL security appliances,
acting as a gateway between RADIUS and LDAP, and relaying authentication requests from them to
the LDAP server.
Additionally, for remote SonicWALL security appliances running non-enhanced firmware, with this feature the
central SonicWALL security appliance can return legacy user privilege information to them based on user
group memberships learned using LDAP. This avoids what can be very complex configuration of an external
RADIUS server such as IAS for those SonicWALL security appliances.
Step 34 Under Allow RADIUS clients to connect via, check the relevant checkboxes and policy rules will
be added to allow incoming RADIUS requests accordingly. The options are:
Trusted Zones
WAN Zone
Public Zones
Wireless Zones
VPN Zone
Step 35 In the RADIUS shared secret field, enter a shared secret common to all remote SonicWALL
security appliances.
Step 36 In the User groups for legacy users fields, define the user groups that correspond to the legacy
VPN users, VPN client users, L2TP users and users with Internet access privileges. When a
user in one of the given user groups is authenticated, the remote SonicWALL security appliances
will be informed that the user is to be given the relevant privilege.
Note The Bypass filters and Limited management capabilities privileges are returned
based on membership to user groups named Content Filtering Bypass and
Limited Administrators these are not configurable.
Step 37 Select the Test tab.
The Test page allows for the configured LDAP settings to be tested by attempting authentication with
specified user and password credentials. Any user group memberships and/or framed IP address configured
on the LDAP/AD server for the user will be displayed.
Step 38 In the Username and Password fields, enter a valid LDAP login name for the LDAP server you
configured.
Step 39 Select Password authentication or CHAP (Challenge Handshake Authentication Protocol).
Note CHAP only works with a server that supports retrieving user passwords using
LDAP and in some cases requires that the LDAP server to be configured to store
passwords reversibly. CHAP cannot be used with Active Directory.
Step 40 Click Test.
Configuring !ire"all Access #ules
Firewall access rules provide the administrator with the ability to control user access. Rules set under
Firewall > Access Rules are checked against the user group memberships returned from a SSO LDAP
query, and are applied automatically. Access rules are network management tools that allow you to define
inbound and outbound access policy, configure user authentication, and enable remote management of the
PANEL_ssoProps http://help.mysonicwall.com/sw/eng/5505/ui2/25201/PANEL_ssoProps.html
14 of 18 5/5/2014 10:27 AM
SonicWALL security appliance. The SonicOS Firewall > Access Rules page provides a sortable access rule
management interface. The subsequent sections provide high-level overviews on configuring access rules by
zones and configuring bandwidth management using access rules.
Note More specific policy rules should be given higher priority than general policy
rules. The general specificity hierarchy is source, destination, service. User
identification elements, for example, user name and corresponding group
permissions, are not included in defining the specificity of a policy rule.
By default, SonicWALL security appliances stateful packet inspection allows all communication from the LAN
to the Internet, and blocks all traffic to the LAN from the Internet.
Additional network access rules can be defined to extend or override the default access rules. For example,
access rules can be created that block certain types of traffic such as IRC from the LAN to the WAN, or allow
certain types of traffic, such as Lotus Notes database synchronization, from specific hosts on the Internet to
specific hosts on the LAN, or restrict use of certain protocols such as Telnet to authorized users on the LAN.
Note The ability to define network access rules is a powerful tool. Using custom access
rules can disable firewall protection or block all access to the Internet. Use
caution when creating or deleting network access rules.
For detailed information about access rules, see Firewall > Access Rules.
$ie"ing %ser Status
The Users > Status page displays Active User Sessions on the SonicWALL security appliance. The table
lists User Name, IP Address, Session Time, Time Remaining, Inactivity Remaining, Settings, and
Logout. For users authenticated using SonicWALL SSO Agent, the message Auth. by SSO Agent will
display. To logout a user, click the delete icon next to the users entry.
Note Changes in a users settings, configured under Users > Settings, will not be
reflected during that users current session; you must manually log the user out
for changes to take effect. The user will be transparently logged in again, with the
changes reflected.
Configuring %ser Settings
The Users > Settings page provides the administrator with configuration options for user session settings,
global user settings, and acceptable use policy settings, in addition to SSO and other user login settings.
The Enable login session limit and corresponding Login session limit (minutes) settings under User
Session Settings apply to users logged in using SSO. SSO users will be logged out according to session limit
settings, but will be automatically and transparently logged back in when they send further traffic.
Note Do not set the login session limit interval too low. This could potentially cause
performance problems, especially for deployments with many users.
Changes applied in the Users > Setting s page during an active SSO session will not be reflected during
that session.
Tip You must log the user out for changes to take effect. The user will immediately and
automatically be logged in again, with the changes made.
Configuring Multiple Ad&inistrator Support
This section contains the following subsections:
PANEL_ssoProps http://help.mysonicwall.com/sw/eng/5505/ui2/25201/PANEL_ssoProps.html
15 of 18 5/5/2014 10:27 AM
Configuring Additional Administrator User Profiles section
Configuring Administrators Locally when Using LDAP or RADIUS section
Preempting Administrators section
Activating Configuration Mode section
Verifying Multiple Administrators Support Configuration section
Viewing Multiple Administrator Related Log Messages section
Configuring Additional Ad&inistrator %ser rofiles
To configure additional administrator user profiles, perform the following steps:
Step 1 While logged in as admin, navigate to the Users > Local Users page.
Step 2 Click the Add User button.
Step 3 Enter a Name and Password for the user.
Step 4 Click on the Group Membership tab.
Step 5 Select the appropriate group to give the user Administrator privileges:
Limited Administrators - The user has limited administrator configuration privileges.
SonicWALL Administrators - The user has full administrator configuration privileges.
SonicWALL Read-Only Admins - The user can view the entire management interface, but cannot
make any changes to the configuration.
Step 6 Click the right arrow button and click OK.
Step 7 To configure the multiple administrator feature such that administrators are logged out when they
are preempted, navigate to the System > Administration page.
Step 8 Select the Log out radio button for the On preemption by another administrator option and click
Accept.
Configuring Ad&inistrators Locally "hen %sing LDA or
#ADI%S
When using RADIUS or LDAP authentication, if you want to ensure that some or all administrative users will
always be able to manage the appliance, even if the RADIUS or LDAP server becomes unreachable, then
you can use the RADIUS + Local Users or LDAP + Local Users option and configure the accounts for
those particular users locally.
For users authenticated by RADIUS or LDAP, create user groups named SonicWALL Administrators
and/or SonicWALL Read-Only Admins on the RADIUS or LDAP server (or its back-end) and assign the
relevant users to those groups. Note that in the case of RADIUS you will probably need special configuration
of the RADIUS server to return the user group information see the SonicWALL RADIUS documentation for
details.
When using RADIUS or LDAP authentication, if you want to keep the configuration of administrative users
local to the appliance whilst having those users authenticated by RADIUS/LDAP, perform these steps:
Step 1 Navigate to the Users > Settings page.
Step 2 Select either the RADIUS + Local Users or LDAP + Local Users authentication method.
Step 3 Click the Configure button.
Step 4 For RADIUS, click on the RADIUS Users tab and select the Local configuration only radio button
and ensure that the Memberships can be set locally by duplicating RADIUS user names
checkbox is checked.
Step 5 For LDAP, click on the LDAP Users tab and select the User group membership can be set
locally by duplicating LDAP user names checkbox.
Step 6 Then create local user accounts with the user names of the administrative users (note no
passwords need be set here) and add them to the relevant administrator user groups.
ree&pting Ad&inistrators
PANEL_ssoProps http://help.mysonicwall.com/sw/eng/5505/ui2/25201/PANEL_ssoProps.html
16 of 18 5/5/2014 10:27 AM
When an administrator attempts to log in while another administrator is logged in, the following message is
displayed. The message displays the current administrators user name, IP address, phone number (if it can
be retrieved from LDAP), and whether the administrator is logged in using the GUI or CLI.
This window gives you three options:
Continue - Preempts the current administrator. The current administrator is dropped to non-config
mode and you are given full administrator access.
Non-config - You are logged into the appliance in non-config mode. The current administrators
session is not disturbed.
Cancel - Returns to the authentication screen.
Activating Configuration Mode
When logging in as a user with administrator rights (that is not the admin user), the User Login Status
popup window is displayed.
To go to the SonicWALL user interface, click the Manage button. You will be prompted to enter your
password again. This is a safeguard to protect against unauthorized access when administrators are away
from their computers and do not log out of their session.
Disa'ling the %ser Login Status opup
You can disable the User Login Status popup window if you prefer to allow certain users to log in solely for
the purpose of managing the appliance, rather than for privileged access through the appliance. To disable
the popup window, select the Members go straight to the management UI on web login checkbox when
adding or editing the local group.
If you want some user accounts to be administrative only, while other users need to log in for privileged
access through the appliance, but also with the ability to administer it (that is, some go straight to the
management interface on login, while others get the User Login Status popup window with a Manage
button), this can be achieved as follows:
Step 1 Create a local group with the Members go straight to the management UI on web login
checkbox selected.
Step 2 Add the group to the relevant administrative group, but do not select this checkbox in the
administrative group.
Step 3 Add those user accounts that are to be administrative-only to the new user group. The User Login
Status popup window is disabled for these users.
Step 4 Add the user accounts that are to have privileged and administrative access directly to the top-level
administrative group.
To switch from non-config mode to full configuration mode, perform the following steps:
Step 1 Navigate to the System > Administration page.
Step 2 In the Web Management Settings section, click on the Configuration mode button. If there is not
currently an administrator in configuration mode, you will automatically be entered into configuration
mode.
Step 3 If another administrator is in configuration mode, the following message displays.
Step 4 Click the Continue button to enter configuration mode. The current administrator is converted to
read-only mode and you are given full administrator access.
$erifying Multiple Ad&inistrators Support Configuration
User accounts with administrator and read-only administrators can be viewed on the Users > Local Groups
page.
PANEL_ssoProps http://help.mysonicwall.com/sw/eng/5505/ui2/25201/PANEL_ssoProps.html
17 of 18 5/5/2014 10:27 AM
Administrators can determine which configuration mode they are in by looking at either the top right corner of
the management interface or at the status bar of their browser.
To display the status bar in Firefox and Internet Explorer, click on the View menu and enable status bar. By
default, Internet Explorer 7.0 and Firefox 2.0 do not allow Web pages to display text in the status bar. To
allow status bar messages in Internet Explorer, go to Tools > Internet Options, select the Security tab, click
on the Custom Level button, scroll to the bottom of the list, and select Enable for Allow Status Bar
Updates Via Script.
To allow status bar messages in Firefox, go to Tools > Options, select the Content tab, click the Advanced
button, and select the checkbox for Change Status Bar Text in the pop-up window that displays.
When the administrator is in full configuration mode, no message is displayed in the top right corner and the
status bar displays Done.
When the administrator is in read-only mode, the top right corner of the interface displays Read-Only Mode.
The status bar displays Read-only mode - no changes can be made.
When the administrator is in non-config mode, the top right of the interface displays Non-Config Mode.
Clicking on this text links to the System > Administration page where you can enter full configuration mode.
The status bar displays Non-config mode - configuration changes not allowed.
$ie"ing Multiple Ad&inistrator #elated Log Messages
Log messages are generated for the following events:
A GUI or CLI user begins configuration mode (including when an admin logs in).
A GUI or CLI user ends configuration mode (including when an admin logs out).
A GUI user begins management in non-config mode (including when an admin logs in and when a
user in configuration mode is preempted and dropped back to read-only mode).
A GUI user begins management in read-only mode.
A GUI user terminates either of the above management sessions (including when an admin logs out).
PANEL_ssoProps http://help.mysonicwall.com/sw/eng/5505/ui2/25201/PANEL_ssoProps.html
18 of 18 5/5/2014 10:27 AM
Potrebbero piacerti anche
- Algebra Cheat SheetDocumento2 pagineAlgebra Cheat SheetDino97% (72)
- Algebra Cheat SheetDocumento2 pagineAlgebra Cheat SheetDino97% (72)
- Double-Take RecoverNow User GuideDocumento316 pagineDouble-Take RecoverNow User GuideSyed Fahad AliNessuna valutazione finora
- VMware HealthAnalyzer Install and User Guide v5.5.2Documento62 pagineVMware HealthAnalyzer Install and User Guide v5.5.2emcviltNessuna valutazione finora
- Deploying RDS 2012 Single Server - Session Based Deployment - Ryan Mangan's IT Blog PDFDocumento38 pagineDeploying RDS 2012 Single Server - Session Based Deployment - Ryan Mangan's IT Blog PDFEutélio DamiãoNessuna valutazione finora
- Microsoft Exchange DR Solution Using ASR - GuidanceDocumento15 pagineMicrosoft Exchange DR Solution Using ASR - GuidanceSant.santiNessuna valutazione finora
- Digital Marketing Resume Seo Sem SMM Manager India - Prasoon - GuptaDocumento3 pagineDigital Marketing Resume Seo Sem SMM Manager India - Prasoon - Guptaprasoon_seo+scribd0% (2)
- Vuepress Quick Start Guide PDFDocumento299 pagineVuepress Quick Start Guide PDFDeny Prasetio0% (1)
- Can We Configure Custom MDF Object With Child Object Through BIB Integration. - SAP Q&ADocumento2 pagineCan We Configure Custom MDF Object With Child Object Through BIB Integration. - SAP Q&AArun Varshney (MULAYAM)Nessuna valutazione finora
- Network Install GuideDocumento26 pagineNetwork Install Guidebrv1980Nessuna valutazione finora
- Zenoss Core Installation 04 072010 3.0 v02Documento38 pagineZenoss Core Installation 04 072010 3.0 v02Patricio A. Palacios Maureira100% (1)
- Installing A FortiGate in Transparent ModeDocumento5 pagineInstalling A FortiGate in Transparent Modepchauhan100% (1)
- Fortigate Transparent Mode Technical Guide FortiOS 4 0 Version1.2Documento62 pagineFortigate Transparent Mode Technical Guide FortiOS 4 0 Version1.2Arundev PD100% (1)
- HP ProCurve - Management and Configuration Guide W.14.03Documento618 pagineHP ProCurve - Management and Configuration Guide W.14.03puffffnada100% (1)
- Building An MSI FileDocumento16 pagineBuilding An MSI FileZaeni Marjiyanto, A.mdNessuna valutazione finora
- HP CommandDocumento4 pagineHP CommandAngku Yuda100% (1)
- Helpdesk Metrics WebinarDocumento18 pagineHelpdesk Metrics Webinarissam alkurdi100% (1)
- Veeam Backup 8 Powershell PDFDocumento742 pagineVeeam Backup 8 Powershell PDFmuzzu10Nessuna valutazione finora
- Mitel 3300 IP Communications Platform - Hardware Technical Reference ManualDocumento161 pagineMitel 3300 IP Communications Platform - Hardware Technical Reference ManualdavidcullinanNessuna valutazione finora
- HP Procurve CLI CheatDocumento6 pagineHP Procurve CLI CheatMohammad Belal Bhuyan100% (1)
- Parallels Mac Management For SCCM Administrators GuideDocumento202 pagineParallels Mac Management For SCCM Administrators Guidetrec100% (1)
- Site To Site VPN SettingsDocumento6 pagineSite To Site VPN SettingsMohamed Rishin100% (1)
- Veeam One 9 5 Deployment Guide enDocumento136 pagineVeeam One 9 5 Deployment Guide enMichele Brunelli100% (1)
- Lab 9.3.6 Configuring Inter-VLAN Routing - Ab - 9 - 3!6!941Documento6 pagineLab 9.3.6 Configuring Inter-VLAN Routing - Ab - 9 - 3!6!941dienhuynh89Nessuna valutazione finora
- Double-Take Availability User's GuideDocumento656 pagineDouble-Take Availability User's GuideJosh Van AsNessuna valutazione finora
- Inter VLANDocumento26 pagineInter VLANAmro GoneimNessuna valutazione finora
- HP Procurve Advanced CLI Commands ReferenceDocumento8 pagineHP Procurve Advanced CLI Commands ReferenceSachin Damodare100% (1)
- Serio Service Desk MetricsDocumento17 pagineSerio Service Desk MetricsChristophe LeviauxNessuna valutazione finora
- Administrating Skype For Business Server 2015 Step by Step For Anyone - REV - 02Documento87 pagineAdministrating Skype For Business Server 2015 Step by Step For Anyone - REV - 02Doku FilmoviNessuna valutazione finora
- How To Configure Layer 3 Static RoutesDocumento17 pagineHow To Configure Layer 3 Static Routeslimpvictor17781100% (1)
- Meraki Whitepaper VPN RedundancyDocumento6 pagineMeraki Whitepaper VPN RedundancyDanielle Glenn100% (1)
- Exchange 2010 To 2013 Migration GuideDocumento38 pagineExchange 2010 To 2013 Migration GuideNAGA YNessuna valutazione finora
- Device Features and Settings in Microsoft Intune PDFDocumento551 pagineDevice Features and Settings in Microsoft Intune PDFAmardeep KumarNessuna valutazione finora
- 15364248-How To Integrate Unity Connection With Microsoft Office 365Documento2 pagine15364248-How To Integrate Unity Connection With Microsoft Office 365Muhammad PKNessuna valutazione finora
- BK CiscoPrimeInfrastructure 3 2 0 UserGuideDocumento1.036 pagineBK CiscoPrimeInfrastructure 3 2 0 UserGuideWebEyeXNessuna valutazione finora
- 02-VLAN Configuration Guide HP ComwareDocumento8 pagine02-VLAN Configuration Guide HP ComwareElvis de León100% (1)
- Cisco Voip/Ccme: Introduction To Cisco Unified Communication Manager Express (Callmanager Express - Cme)Documento28 pagineCisco Voip/Ccme: Introduction To Cisco Unified Communication Manager Express (Callmanager Express - Cme)Ministere EdificeNessuna valutazione finora
- VLAN Configuration Commands Step by Step ExplainedDocumento7 pagineVLAN Configuration Commands Step by Step ExplainedGabbyNessuna valutazione finora
- IBM Migrating Existing Entitlements To IBM Business Process ManagerDocumento6 pagineIBM Migrating Existing Entitlements To IBM Business Process Managerffapmad0% (1)
- Fortigate T.shootDocumento4 pagineFortigate T.shootgopihcNessuna valutazione finora
- Skype For Business 2015 Protocol WorkloadsDocumento7 pagineSkype For Business 2015 Protocol WorkloadsTope Georges-EmmanuelNessuna valutazione finora
- 2016 RDS Core Components and RDS Deployment OptionsDocumento47 pagine2016 RDS Core Components and RDS Deployment OptionsDaber HisatneNessuna valutazione finora
- Windows Deployment Services A Complete Guide - 2020 EditionDa EverandWindows Deployment Services A Complete Guide - 2020 EditionNessuna valutazione finora
- HA System (Veritas) Software Installation and Commissioning Guide (Solaris)Documento302 pagineHA System (Veritas) Software Installation and Commissioning Guide (Solaris)Ghallab AlsadehNessuna valutazione finora
- New VMware ESXi Server - Configuration ChecklistDocumento11 pagineNew VMware ESXi Server - Configuration Checklistarun0076@gmail.comNessuna valutazione finora
- Hardening ProCurve Switches White PaperDocumento10 pagineHardening ProCurve Switches White PaperBlertin Haruni100% (2)
- VmwareDocumento12 pagineVmwareruben_davidvgNessuna valutazione finora
- ADFS 2.0 Configuration ADFS ClaimProviderDocumento15 pagineADFS 2.0 Configuration ADFS ClaimProviderServerGeeksNessuna valutazione finora
- 7 - Net Support SchoolDocumento21 pagine7 - Net Support SchoolAbdul AzizNessuna valutazione finora
- Microsoft DFS For FailoverDocumento8 pagineMicrosoft DFS For FailoverBoss MassNessuna valutazione finora
- Parallels Desktop For Mac User GuideDocumento270 pagineParallels Desktop For Mac User Guideodiezm100% (1)
- Mod 1 Preparing For Office 365Documento41 pagineMod 1 Preparing For Office 365spkbrNessuna valutazione finora
- Managing O365 Identities and Services - 20346TK-MOC-UpdateDocumento142 pagineManaging O365 Identities and Services - 20346TK-MOC-Updateatrevido43Nessuna valutazione finora
- Vmware Horizon View Best Practices Performance StudyDocumento25 pagineVmware Horizon View Best Practices Performance StudydamonNessuna valutazione finora
- Step-By-Step Guide To Migrate From Active Directory 2012 R2 To Active Directory 2019 (Powershell Guide)Documento9 pagineStep-By-Step Guide To Migrate From Active Directory 2012 R2 To Active Directory 2019 (Powershell Guide)Suhaimi MieNessuna valutazione finora
- Implementing Cisco Business Edition 6000Documento11 pagineImplementing Cisco Business Edition 6000chromeshNessuna valutazione finora
- Fortigate Transparent Mode Technical Guide FortiOS 4.0Documento62 pagineFortigate Transparent Mode Technical Guide FortiOS 4.0Cristian Amariei100% (1)
- NPrinting Migration Playbook-V2Documento24 pagineNPrinting Migration Playbook-V2ssnatchNessuna valutazione finora
- Group Policy Best PracticesDocumento10 pagineGroup Policy Best PracticesDouglas PowersNessuna valutazione finora
- 20347A Enabling and Managing Office 365Documento89 pagine20347A Enabling and Managing Office 365Sasi KanthNessuna valutazione finora
- Citrix Virtual Desktop Handbook (7x)Documento159 pagineCitrix Virtual Desktop Handbook (7x)KhoaTranNessuna valutazione finora
- Exchange Migration WizardDocumento22 pagineExchange Migration WizardmorrisonmuNessuna valutazione finora
- Nutanix TN 2072 ESXi AHV Migration Version 2.2Documento23 pagineNutanix TN 2072 ESXi AHV Migration Version 2.2Alejandro DariczNessuna valutazione finora
- Pro Exchange 2019 and 2016 Administration: For Exchange On-Premises and Office 365Da EverandPro Exchange 2019 and 2016 Administration: For Exchange On-Premises and Office 365Nessuna valutazione finora
- Math Standards PDFDocumento93 pagineMath Standards PDFjason1989Nessuna valutazione finora
- Formulas Functions ExcelDocumento28 pagineFormulas Functions ExcelAbir KarmakarNessuna valutazione finora
- Hsa Math Reference Sheet v2Documento2 pagineHsa Math Reference Sheet v2eugene_970418755Nessuna valutazione finora
- 5th Math RelayDocumento61 pagine5th Math RelayhemanthbolemNessuna valutazione finora
- Sandwich Recipe1 PDFDocumento3 pagineSandwich Recipe1 PDFHai VuNessuna valutazione finora
- Pork and Pate Vietnamese SandwichDocumento2 paginePork and Pate Vietnamese SandwichHai VuNessuna valutazione finora
- Authentic Pho Noodle Bowl, Made Easy.: As'Dsoa O'B) T O//Awo//) ) Rzs Po') 'Oq'Sobwds A) C Abobw)Documento2 pagineAuthentic Pho Noodle Bowl, Made Easy.: As'Dsoa O'B) T O//Awo//) ) Rzs Po') 'Oq'Sobwds A) C Abobw)Hai VuNessuna valutazione finora
- Vietnam BanhmiDocumento2 pagineVietnam BanhmiHai VuNessuna valutazione finora
- Banh MiDocumento2 pagineBanh MiHai VuNessuna valutazione finora
- Banh MiDocumento2 pagineBanh MiHai VuNessuna valutazione finora
- Vietnamese National Dish. A Flavorful Beef and Chicken Broth, Served With Rice-Noodles, Choice of Toppings, and Vegetables On The SideDocumento1 paginaVietnamese National Dish. A Flavorful Beef and Chicken Broth, Served With Rice-Noodles, Choice of Toppings, and Vegetables On The SideHai VuNessuna valutazione finora
- DinnerDocumento2 pagineDinnerHai VuNessuna valutazione finora
- Authentic Pho Noodle Bowl, Made Easy.: As'Dsoa O'B) T O//Awo//) ) Rzs Po') 'Oq'Sobwds A) C Abobw)Documento2 pagineAuthentic Pho Noodle Bowl, Made Easy.: As'Dsoa O'B) T O//Awo//) ) Rzs Po') 'Oq'Sobwds A) C Abobw)Hai VuNessuna valutazione finora
- Merm4 03 SoupDocumento3 pagineMerm4 03 SoupHai VuNessuna valutazione finora
- Vietnam PhoDocumento2 pagineVietnam PhoHai VuNessuna valutazione finora
- PHO VU Vietnamese Restaurant: It's All About The BrothDocumento2 paginePHO VU Vietnamese Restaurant: It's All About The BrothHai VuNessuna valutazione finora
- Food-VietnameseCuisine MVM Mar10Documento7 pagineFood-VietnameseCuisine MVM Mar10Hai VuNessuna valutazione finora
- Pho Chau Menu IIDocumento2 paginePho Chau Menu IIHai VuNessuna valutazione finora
- DinnerDocumento2 pagineDinnerHai VuNessuna valutazione finora
- Starters: Saigon Syndrome The Chinese BanquetDocumento1 paginaStarters: Saigon Syndrome The Chinese BanquetHai VuNessuna valutazione finora
- TfnhmenuDocumento1 paginaTfnhmenuHai VuNessuna valutazione finora
- Phos An MarcosDocumento3 paginePhos An MarcosHai VuNessuna valutazione finora
- Authentic Pho Noodle Bowl, Made Easy.: As'Dsoa O'B) T O//Awo//) ) Rzs Po') 'Oq'Sobwds A) C Abobw)Documento2 pagineAuthentic Pho Noodle Bowl, Made Easy.: As'Dsoa O'B) T O//Awo//) ) Rzs Po') 'Oq'Sobwds A) C Abobw)Hai VuNessuna valutazione finora
- The Viet Nam: Authentic Vietnamese CuisineDocumento8 pagineThe Viet Nam: Authentic Vietnamese CuisineHai VuNessuna valutazione finora
- Bowl Of Ph: Giải Khát - Beverages Các Món Ăn Ch I - AppetizersDocumento2 pagineBowl Of Ph: Giải Khát - Beverages Các Món Ăn Ch I - AppetizersHai VuNessuna valutazione finora
- Noblehouse Dinner WebDocumento4 pagineNoblehouse Dinner WebHai VuNessuna valutazione finora
- #3 Egg Rolls: #51 Combination RiceDocumento7 pagine#3 Egg Rolls: #51 Combination RiceHai VuNessuna valutazione finora
- Owasp Lulu PDFDocumento410 pagineOwasp Lulu PDFSemi YuliantoNessuna valutazione finora
- Sarayu Novels - Google SearchDocumento2 pagineSarayu Novels - Google SearchAnitha MathavanNessuna valutazione finora
- Contoh Projek ServerDocumento6 pagineContoh Projek ServerAnonymous BGUf1BNZ100% (1)
- LAN-Cell 2 Release NotesDocumento17 pagineLAN-Cell 2 Release NotesProxicastNessuna valutazione finora
- KozjakDocumento6 pagineKozjakĐuka ObođanNessuna valutazione finora
- Wa0014.Documento112 pagineWa0014.Piyush KumarNessuna valutazione finora
- ATN905 Version Upgrade GuidelineDocumento9 pagineATN905 Version Upgrade GuidelineEdgar SolaresNessuna valutazione finora
- Fyp SeoDocumento62 pagineFyp Seoanon_428724820Nessuna valutazione finora
- Jeevan Pranaam - DLCDocumento13 pagineJeevan Pranaam - DLCLAKSHMANARAO PNessuna valutazione finora
- Hai Hosted EmailsDocumento5 pagineHai Hosted EmailsBrianNessuna valutazione finora
- ALTEN Switzerland Unit4 Timesheet User GuideDocumento11 pagineALTEN Switzerland Unit4 Timesheet User GuideAngelo Maria SepeNessuna valutazione finora
- CandyliciousDocumento5 pagineCandyliciousapi-3858704Nessuna valutazione finora
- Free MBOX To Office 365 Migration ToolDocumento15 pagineFree MBOX To Office 365 Migration ToolJoe BinterNessuna valutazione finora
- AsdfsdafDocumento15 pagineAsdfsdafPaul SpencerNessuna valutazione finora
- Cyber SpaceDocumento11 pagineCyber SpaceTYAGI PROJECTSNessuna valutazione finora
- Circular Memo On Online RoW Portal 03.09.2022Documento39 pagineCircular Memo On Online RoW Portal 03.09.2022Special Cell VMCNessuna valutazione finora
- Implementing A Spam and Virus Scanning Mail Server Using Redhat Linux 8.0 and Amavisd-NewDocumento15 pagineImplementing A Spam and Virus Scanning Mail Server Using Redhat Linux 8.0 and Amavisd-NewArmando SepulvedaNessuna valutazione finora
- Unit 1: Introduction To HTML and CSS: Prepared By: Chirag Patel Lecturer Computer Engineering K. D. Polytechnic, PatanDocumento72 pagineUnit 1: Introduction To HTML and CSS: Prepared By: Chirag Patel Lecturer Computer Engineering K. D. Polytechnic, PatanManushi PadhiyarNessuna valutazione finora
- TinyPPT 125Documento4 pagineTinyPPT 125Mahesh Kumar SNessuna valutazione finora
- Digital Marketing 1Documento22 pagineDigital Marketing 1vaishnaviNessuna valutazione finora
- Cyber Crime & Ethics in Computer EducationDocumento9 pagineCyber Crime & Ethics in Computer EducationRajan Manro67% (6)
- Slavoj Zizek No Sex PleaseDocumento10 pagineSlavoj Zizek No Sex PleaselucysombraNessuna valutazione finora
- Dhomesb Basic Configuration PT Practice SBADocumento2 pagineDhomesb Basic Configuration PT Practice SBAHeather SmithNessuna valutazione finora
- Anti-P2P Potential Targets List (Rev.1099)Documento4 pagineAnti-P2P Potential Targets List (Rev.1099)legalhaloNessuna valutazione finora
- FortiOS-6 2 0-CookbookDocumento1.370 pagineFortiOS-6 2 0-CookbookNeed YouNessuna valutazione finora
- Getting Online Guide 2018Documento4 pagineGetting Online Guide 2018sasnNessuna valutazione finora