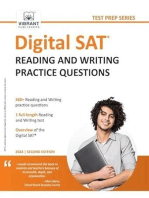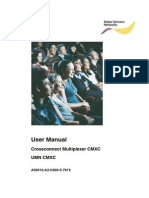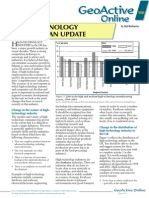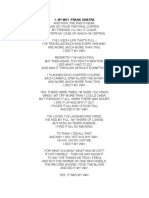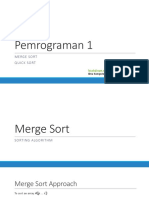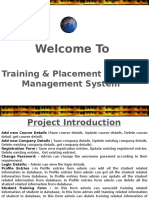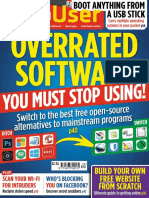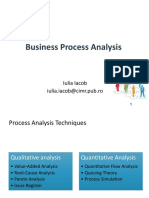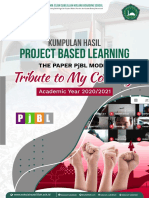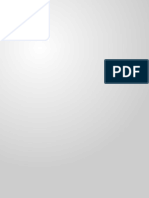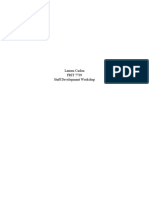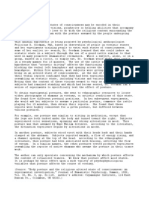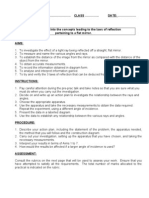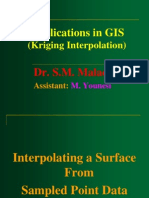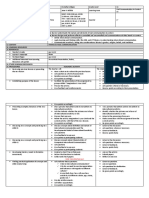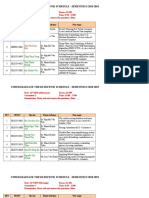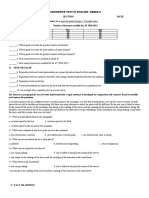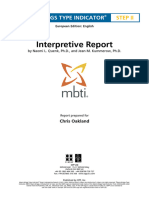Documenti di Didattica
Documenti di Professioni
Documenti di Cultura
Examview For Dummies
Caricato da
api-2543801740 valutazioniIl 0% ha trovato utile questo documento (0 voti)
20 visualizzazioni12 pagineTitolo originale
examview for dummies
Copyright
© © All Rights Reserved
Formati disponibili
PDF, TXT o leggi online da Scribd
Condividi questo documento
Condividi o incorpora il documento
Hai trovato utile questo documento?
Questo contenuto è inappropriato?
Segnala questo documentoCopyright:
© All Rights Reserved
Formati disponibili
Scarica in formato PDF, TXT o leggi online su Scribd
0 valutazioniIl 0% ha trovato utile questo documento (0 voti)
20 visualizzazioni12 pagineExamview For Dummies
Caricato da
api-254380174Copyright:
© All Rights Reserved
Formati disponibili
Scarica in formato PDF, TXT o leggi online su Scribd
Sei sulla pagina 1di 12
- 1 -
Lapeer Community Schools
Presents
ExamView Pro
For
Dummies
LCS Tech Coaches
Apologies to IDG Books
- 2 -
The ExamView Assessment Suite
includes a number of different solutions to
create a variety of different student assessments. Tests can be constructed from teacher created
questions, imported from other file formats, or compiled from test banks provided by many
publishers with their texts.
This document is by no means an exhaustive instruction manual for any specific component, but
gives you enough information to get your feet wet and allow you to explore the possibilities.
Topics: (Click to follow the links.)
Creating a test from the Test Wizard . . . . . . . . . . . . . . . . . . . . . . . . . . . . . . 3
Other test creation methods . . . . . . . . . . . . . . . . . . . . . . . . . . . . . . . . . . . . . . 5
Editing the Test . . . . . . . . . . . . . . . . . . . . . . . . . . . . . . . . . . . . . . . . . . . . . . . . 7
Adding your own questions . . . . . . . . . . . . . . . . . . . . . . . . . . . . . . . . . . . . . . . 9
Importing existing questions . . . . . . . . . . . . . . . . . . . . . . . . . . . . . . . . . . . . . .10
- 3 -
Creating Tests in ExamView
In todays fast paced instructional environment, teachers have less and less time to devote to
provide accurate and reliable assessment instruments. At the same time, they are encouraged to
develop a greater number of summative and formative testing opportunities as well as collaborate
on district-wide common assessments. ExamView Pro is readily available for installation from the
building server and is compatible with test banks provided with most new textbooks. In addition,
the ExamView Suite includes the Learning Series, a large, multi-subject bank of questions
specific to most grade levels, subject areas and state expectations. Test questions are available
in a number of modes from multiple choice to essay, and can be compiled into an assessment
instrument in a number of different ways.
Creating a test from the Test Wizard
The fastest method for creating a new test is
using the Test Wizard function in the
ExamView Test Generator.
Click on the icon on your desktop to open the
program.
The welcome screen presents you
with a number of options. Here you
will choose to Create a new test
using a wizard from the menu.
The next screen directs you to
provide a name for your test. When
finished, click Next.
Test banks are collections of questions from which you
may select to compose your test. Choose a test bank, or
banks, from the top pane of the selection window.
- 4 -
Selecting a bank may, in turn, open smaller collections
of questions. These banks can be provided by
publishers, included in the ExamView data installation,
or previously created or imported by the teacher.
Navigate to the location of the desired test bank.
Clicking on the bank will add it to the lower pane from
which questions may be selected.
When creating a test in the wizard, the next
screen shows available questions organized by
number and type. Simply enter the number of
questions for each format you desire.
A test summary follows, which confirms the
composition of the test the wizard will produce. Click
Finish to generate the test.
The test can
be printed
immediately or
saved in a
number of
different
versions.
The Wizard produces a quick test, but does not provide
much control in the selection process. Other selection
methods give the teacher a wider array of options and
more precise choice of questions to be included in the
instrument.
- 5 -
Other test creation methods . . .
Creating a new test From Scratch provides more
opportunities to customize the test, but begins exactly
like the Wizard test described above.
Click on Create a new test from scratch and
enter a title for the test on the next screen.
A blank sheet headed with the title you typed will
appear on the next screen. Your questions will be
compiled on this page.
Clicking Select on the toolbar opens a list of
options available for populating the test with
questions.
Choosing an appropriate test bank, as in the wizard,
provides a group of questions from which you may
choose.
Random selection proceeds much like the
wizard where the test is built from questions
chosen by type and quantity without regard for
other criteria.
Clicking Finish will place the questions on the
test, which can then be printed or saved.
- 6 -
Choosing test bank questions From a list
displays questions by type and difficulty sorted
by any of a number of different criteria.
Select questions while viewing allows
you to see the questions, answers and any
included criteria or classifications.
Selecting questions from a test bank by
standard displays state, national, or local
standards either in plain English, or by code.
Simply choose the number of items desired
reflecting each concept from the available
questions.
Choosing questions by Criteria narrows
the selection by displaying only questions
with certain attributes like level of difficulty,
topic, or keyword. Then allowing you to
select either randomly or while viewing only
questions matching the desired criteria.
On occasion, you may just want to go for the
gusto and select all questions in a particular
bank. Some of the test banks accompanying
textbooks may have small banks that could
constitute a test by themselves.
Once the questions are compiled, you may want
to edit the appearance of the test or content of
some of the questions.
- 7 -
Editing the Test
Many questions in the Learning Series and in test banks
from many publishers are not limited to a single question
type. In the margin next to bimodal questions you will
notice a red dot. The default format for bimodal questions
is multiple choice, but this can be changed. Clicking on the
item will select the question and highlight it. Next, click the
toggle switch icon in the toolbar, and the multiple choice
question becomes a short answer or open response
question in another section on the test.
Many math oriented questions have a calculator icon next to
them. The numbers in the problem and answer options can
change so the same operation can be used in a quiz or review
and assessed in the test. Click the item to highlight the question
and click on the calculator icon in the tool bar.
Notice the changes in the values in the problem above. The mathematical operations are, however
unchanged and the concept reinforced for the students.
- 8 -
Once the questions are compiled, you may
wish to change the appearance of the
document before you print. There are options
available that allow customization of your tests.
Clicking on Test
in the toolbar
opens options for
changing test
appearance.
Header and footer adjustments can be applied to the
first and/or subsequent pages to make your test less
generic looking.
Clicking Instructions allows alteration of
the wording for various question types,
clarifying directions or referring to an
answer sheet.
Choosing Layout accesses a variety of
preferences, from formats for questions, fonts,
point values, and column choices to file
preferences selecting default locations for
opening and saving files.
The style gallery offers layout options that
include formats that match the styles of ACT,
MEAP, and other standardized tests. Any or all of
these preferences can be selected as the default
for any subsequent tests you produce.
- 9 -
Adding Your Own Questions
Questions for your tests are not restricted to those already part of test banks. There are several
methods for entering your own questions to a test or question bank.
Manual Entry
You can compose your own questions and add
them to the test you are constructing, or use
ExamView to format an entire test of teacher
generated questions.
Click on Question, New, and choose a
question type from the list.
A blank template will appear that allows you to type
in a question and indicate the correct answer,
display format, rationale, and by clicking on Info,
adding notations of difficulty, keywords, standard
codes and other tags. Clicking Record when
finished will add the question to the test.
Questions with pictures, graphs, or
mathematical symbols not available in
ExamView can be cut and pasted into
the template from any digital program
or source.
Groups of existing questions can be
converted and imported from an .rtf
file created in a word processor.
Augmenting your current collection of
questions in existing tests with the
ExamView question banks makes this
an even more powerful tool.
- 10 -
Importing Questions
The ExamView Pro Suite includes a program
with the potential to save a great deal of time
and greatly expand the question banks available
for your classes. As we saw in the last section,
any questions can be cut and pasted from
existing teacher files. This would be adequate
for a limited number of questions, but time
consuming for a large batch of questions. The
ExamView Import Utility allows rich text
format(.rtf), generic files from a word processor
file to be converted to an ExamView question
bank. The question layouts, however, must be in
the correct format. The help menu in the utility
provides templates for different types of
questions, but well look at conversion of multiple
choice questions from a Microsoft Word file.
Begin by opening a Word file with the
questions you would like to import.
Highlight and delete any header information.
Type multiple choice before the first question
to signal the program as to how it is to process
the questions.
- 11 -
The utility requires multiple choice options to be
stacked in one column after the numbered
question. Just clicking in front of the letter and
hitting return will move them in line.
Once all the options are aligned, the
correct answer must be indicated.
Type ANS: and the letter of the correct
option.
Repeat the process for the remaining
questions.
When you are ready, do a Save As in
Word and choose the .rtf (rich text
format). The file must be closed in Word
for the utility to access it.
Open your program menu and
expand the ExamView Pro Test
Generator to display the list
including the ExamView Import
Utility.
- 12 -
The import utility will open.
The welcome screen offers a
link to help with different
question formats. Click Next
to proceed to the next screen.
For Step 1, browse to the folder where you stored the .rtf
file containing your questions.
Step 2 allows some options for
storing other data for the
questions. Click Next.
Step 3 lets you choose font and layout options.
Step 4 identifies key words for question
types, but we already took care of that.
Finally, step 5 imports the selected .rtf file.
A confirmation sheet displays progress, any
errors and notifies you of completion of the
import. The new question bank is saved in the
ExamView folder.
Close the utility, and open the question bank in
the Test Builder to select questions.
Potrebbero piacerti anche
- Meditatons of Maharishi Mahesh Yogi - MAHARISHI MAHESH YOGIDocumento139 pagineMeditatons of Maharishi Mahesh Yogi - MAHARISHI MAHESH YOGIAshwani Kumar100% (2)
- Applied Statistics PDFDocumento417 pagineApplied Statistics PDFsyahrir83Nessuna valutazione finora
- GEH-6126 Vol I PDFDocumento134 pagineGEH-6126 Vol I PDFAbuk SabukNessuna valutazione finora
- Digital SAT Reading and Writing Practice Questions: Test Prep SeriesDa EverandDigital SAT Reading and Writing Practice Questions: Test Prep SeriesValutazione: 5 su 5 stelle5/5 (2)
- Excel 2016 IntermediateDocumento157 pagineExcel 2016 Intermediateycescudero0% (1)
- Crossconnect Multiplexer CMXC User ManualDocumento156 pagineCrossconnect Multiplexer CMXC User ManualrzhevskiyNessuna valutazione finora
- Types of Quality Management SystemsDocumento10 pagineTypes of Quality Management Systemsselinasimpson0701Nessuna valutazione finora
- Reg Ex BuddyDocumento481 pagineReg Ex Buddyranjith199Nessuna valutazione finora
- MYSQLDocumento69 pagineMYSQLdivyapalivela511Nessuna valutazione finora
- High TechDocumento4 pagineHigh TechDannySP10100% (1)
- Project ManagementDocumento34 pagineProject ManagementFarhan TariqNessuna valutazione finora
- Flash TutorialsDocumento292 pagineFlash TutorialsRahul100% (39)
- Advance Probability and Statistics - 2014 - 2da Edición - Ottman PDFDocumento383 pagineAdvance Probability and Statistics - 2014 - 2da Edición - Ottman PDFAdan Graus RiosNessuna valutazione finora
- Sybex - Mcts.microsoft - sql.Server.2005.Implementation - And.maintenance - Study.guide - Exam.70 431.jul.2Documento679 pagineSybex - Mcts.microsoft - sql.Server.2005.Implementation - And.maintenance - Study.guide - Exam.70 431.jul.2andi100% (1)
- R Programming by Rober D. PengDocumento179 pagineR Programming by Rober D. PengParas SharmaNessuna valutazione finora
- Statistics With R Programming PDFDocumento53 pagineStatistics With R Programming PDFHemasai KumarNessuna valutazione finora
- Architectural Record KaustDocumento12 pagineArchitectural Record KaustMahmoued KhaliedNessuna valutazione finora
- Atv DVWK A 281 e LibreDocumento25 pagineAtv DVWK A 281 e LibrerafapoNessuna valutazione finora
- Manual Book Easy3Documento213 pagineManual Book Easy3iamsudiro7674Nessuna valutazione finora
- Swish Max 3 HelpDocumento788 pagineSwish Max 3 HelpAnonymous wbRUEuDNessuna valutazione finora
- Unicode Math CodeDocumento144 pagineUnicode Math CodeSamiNessuna valutazione finora
- Laporan Praktikum Pemrograman Dasar - Andika Isranugraha - IfqDocumento23 pagineLaporan Praktikum Pemrograman Dasar - Andika Isranugraha - IfqAnonymous xyaZgBmRNessuna valutazione finora
- ExamView Learning SeriesDocumento1 paginaExamView Learning SeriesWilliam K. McIntoshNessuna valutazione finora
- Lagu koleksiENGLISH Feb2011Documento510 pagineLagu koleksiENGLISH Feb2011Yazu LeoNessuna valutazione finora
- Lagu LirikDocumento174 pagineLagu Liriklily efrainNessuna valutazione finora
- RibbonX Visual DesignerDocumento13 pagineRibbonX Visual Designerlv2eofNessuna valutazione finora
- Ebook Laravel 4Documento105 pagineEbook Laravel 4AryaNessuna valutazione finora
- CK 12 Algebra I Second EditionDocumento640 pagineCK 12 Algebra I Second Editionmoshetalkar100% (2)
- Materi PemrogramanDocumento58 pagineMateri PemrogramanMohammad AfrizalNessuna valutazione finora
- Swish ClimaxDocumento237 pagineSwish ClimaxbadmintoNessuna valutazione finora
- Ribbonx Visual EditorDocumento14 pagineRibbonx Visual EditordixondoankNessuna valutazione finora
- Free Templates Blufftitler Project PDFDocumento4 pagineFree Templates Blufftitler Project PDFPhilipNessuna valutazione finora
- RRR PDFDocumento306 pagineRRR PDFMei FadillahNessuna valutazione finora
- Pengembangan Modul Matematika IntegratifDocumento18 paginePengembangan Modul Matematika IntegratifSuciati0% (2)
- PRAVEEN ANZ Bangalore 4.5 Yrs Data Analyst, MIS SasDocumento4 paginePRAVEEN ANZ Bangalore 4.5 Yrs Data Analyst, MIS SasAshley BeanNessuna valutazione finora
- Kord LaguDocumento246 pagineKord LaguCharles ButarbutarNessuna valutazione finora
- UnicodeStandard-12 0Documento1.018 pagineUnicodeStandard-12 0jpNessuna valutazione finora
- MySQL Cheat Sheet GitHubDocumento12 pagineMySQL Cheat Sheet GitHublekara100% (1)
- Dasar Pem Rogram An Go LangDocumento618 pagineDasar Pem Rogram An Go LangFermekoNessuna valutazione finora
- Mulyani Ratna Wulan-Fitk - NorestrictionDocumento113 pagineMulyani Ratna Wulan-Fitk - NorestrictionNurjannah Nana NoerNessuna valutazione finora
- Training and Placement SystemDocumento33 pagineTraining and Placement SystemujjwalNessuna valutazione finora
- Webuser 21 August 2019Documento76 pagineWebuser 21 August 2019michelleNessuna valutazione finora
- Building Interactive, R-Powered Web Applications With Shiny: Jeff Allen, Dallas R Users GroupDocumento18 pagineBuilding Interactive, R-Powered Web Applications With Shiny: Jeff Allen, Dallas R Users GroupDnyanesh AmbhoreNessuna valutazione finora
- Java IntroductionDocumento716 pagineJava IntroductiondsunteNessuna valutazione finora
- Xpediter/Tso and Xpediter/Ims Messages and Codes: Release 7.2Documento152 pagineXpediter/Tso and Xpediter/Ims Messages and Codes: Release 7.2DavidKirkwoodNessuna valutazione finora
- Marketing Management SampleDocumento32 pagineMarketing Management SampleVibrant PublishersNessuna valutazione finora
- DFSORT Application Programming GuideDocumento846 pagineDFSORT Application Programming Guidedyake04Nessuna valutazione finora
- Structured Query LanguageDocumento62 pagineStructured Query LanguageVasantha Kumari100% (1)
- Lecture 0-An Introduction To ProgrammingDocumento17 pagineLecture 0-An Introduction To ProgrammingthienNessuna valutazione finora
- (BPM) Lecture 5&6&7 - Business Analysis PDFDocumento109 pagine(BPM) Lecture 5&6&7 - Business Analysis PDFAna Florea100% (1)
- Booklet PJBL 2021 Tribute To My CountryDocumento422 pagineBooklet PJBL 2021 Tribute To My CountryAlim SpdNessuna valutazione finora
- Java Programming/Print VersionDocumento200 pagineJava Programming/Print VersionIkechukwu NwankwoNessuna valutazione finora
- L.C .M - & H.C .F.: Here Starts LearningDocumento19 pagineL.C .M - & H.C .F.: Here Starts Learningrahul reddyNessuna valutazione finora
- Spss ExampleDocumento458 pagineSpss Examplegautamabhishek4Nessuna valutazione finora
- VBScript TutorialDocumento171 pagineVBScript TutorialRithuik YerrabroluNessuna valutazione finora
- Create A Variety of Assessments Using Pathways 2E Examview ContentDocumento3 pagineCreate A Variety of Assessments Using Pathways 2E Examview ContentMaha Al AmadNessuna valutazione finora
- Creating An Examview Test With Quicktest WizardDocumento7 pagineCreating An Examview Test With Quicktest WizardWilliam K. McIntoshNessuna valutazione finora
- Section 1 - Introduction: Pro-An Application ThatDocumento25 pagineSection 1 - Introduction: Pro-An Application ThatExequielCamisaCrusperoNessuna valutazione finora
- QST User ManualDocumento41 pagineQST User Manualkezudin1465Nessuna valutazione finora
- Staff DevDocumento12 pagineStaff Devapi-462764701Nessuna valutazione finora
- Create A Question Bank and QuestionsDocumento2 pagineCreate A Question Bank and Questionsapi-192482999Nessuna valutazione finora
- Academic Manager Comprehensive Help GuideDocumento28 pagineAcademic Manager Comprehensive Help GuiderashaNessuna valutazione finora
- Examview Dyanmic QuestionsDocumento105 pagineExamview Dyanmic QuestionsSeth JasonNessuna valutazione finora
- Quiz - Respondus40UserGuideIMSDocumento49 pagineQuiz - Respondus40UserGuideIMStasoscribdNessuna valutazione finora
- Random Test Generator-PRO - Software ManualDocumento155 pagineRandom Test Generator-PRO - Software ManualAlzaki AbdullahNessuna valutazione finora
- 2 Access2010 QueriesDocumento11 pagine2 Access2010 QueriesJan Albert AlavarenNessuna valutazione finora
- Test LinkDocumento13 pagineTest LinkShirish MishraNessuna valutazione finora
- Section 508 Trusted Tester Training Lesson 1 - Course IntroductionDocumento10 pagineSection 508 Trusted Tester Training Lesson 1 - Course IntroductionAnonymous zCHfuuNessuna valutazione finora
- Rubrics Guide EvaluationDocumento3 pagineRubrics Guide Evaluationapi-110384436Nessuna valutazione finora
- Posture of EcstasyDocumento1 paginaPosture of EcstasyJonathanNessuna valutazione finora
- Astro PhotoDocumento12 pagineAstro PhotoPavelNessuna valutazione finora
- Laws of ReflectionDocumento3 pagineLaws of ReflectionwscienceNessuna valutazione finora
- Chapter Test A: Teacher Notes and Answers Vibrations and WavesDocumento5 pagineChapter Test A: Teacher Notes and Answers Vibrations and WavesMuhammadNessuna valutazione finora
- Block 7Documento15 pagineBlock 7api-3703652Nessuna valutazione finora
- Leopold, L. T. 1968 Hydrology For Urban Planning - A Guide Book On TheDocumento26 pagineLeopold, L. T. 1968 Hydrology For Urban Planning - A Guide Book On TheFiguraDesfiguraNessuna valutazione finora
- Kriging InterpolationDocumento49 pagineKriging InterpolationJimmy MaharadjaNessuna valutazione finora
- Lecture 06Documento40 pagineLecture 06Reddyvari VenugopalNessuna valutazione finora
- July 1Documento5 pagineJuly 1June RañolaNessuna valutazione finora
- Critical Issues in JournalismDocumento5 pagineCritical Issues in JournalismChad McMillenNessuna valutazione finora
- Course Outline in Grade 1 MathematicsDocumento3 pagineCourse Outline in Grade 1 MathematicsRoselyn GutasNessuna valutazione finora
- Lich Bao Ve LVTN - Sem 2 - 2018-2019 - Thong Bao Sinh VienDocumento16 pagineLich Bao Ve LVTN - Sem 2 - 2018-2019 - Thong Bao Sinh VienKha NguyễnNessuna valutazione finora
- Fowle - Kate Who Cares PDFDocumento5 pagineFowle - Kate Who Cares PDFEileen Legaspi Ramirez100% (1)
- Theme of Otherness and Writing Back A Co PDFDocumento64 pagineTheme of Otherness and Writing Back A Co PDFDeepshikha RoutrayNessuna valutazione finora
- Intermediate Statistics Test Sample 2Documento19 pagineIntermediate Statistics Test Sample 2muralidharan0% (1)
- Sir Josiah Stamp, The Science of Social AdjustmentDocumento191 pagineSir Josiah Stamp, The Science of Social Adjustmentmaivin2Nessuna valutazione finora
- 749481Documento3 pagine749481PAULSON K ANTONY 17BEC1147100% (1)
- Optimization Module For Abaqus/CAE Based On Genetic AlgorithmDocumento1 paginaOptimization Module For Abaqus/CAE Based On Genetic AlgorithmSIMULIACorpNessuna valutazione finora
- Summative Test English 8Documento2 pagineSummative Test English 8Cristina SarmientoNessuna valutazione finora
- MBTI StepDocumento21 pagineMBTI StepRedgie G. GabaneNessuna valutazione finora