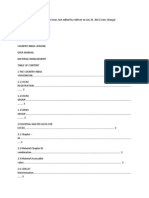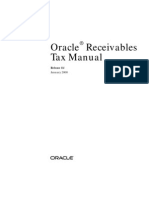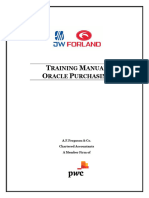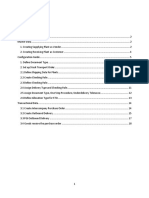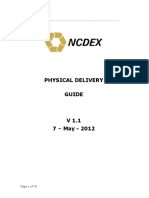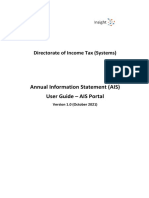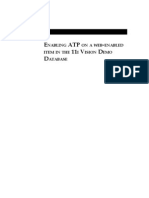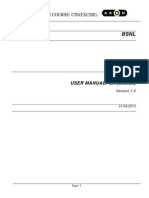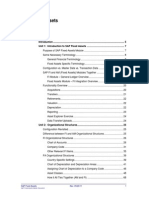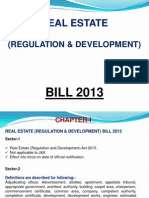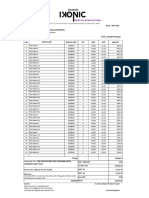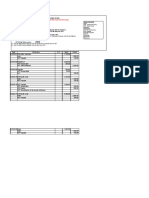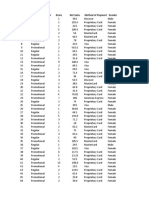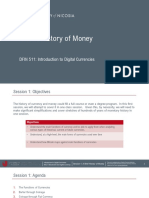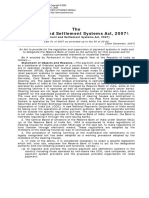Documenti di Didattica
Documenti di Professioni
Documenti di Cultura
CIN Manual
Caricato da
Vivek Kumar0 valutazioniIl 0% ha trovato utile questo documento (0 voti)
25 visualizzazioni34 pagine1 COUNTRY INDIA VERSION (CIN) - MATERIAL MANAGEMENT Contents 1. EXCISE REGISTRATION. 3 1. SERIES GROUP. 3 2. ESSENTIAL MASTER DATA. 4 2. Material Assessable value. 5 2. CENVAT Determination. 5 3. TAX CONDITION RECORDS.
Descrizione originale:
Copyright
© © All Rights Reserved
Formati disponibili
PDF, TXT o leggi online da Scribd
Condividi questo documento
Condividi o incorpora il documento
Hai trovato utile questo documento?
Questo contenuto è inappropriato?
Segnala questo documento1 COUNTRY INDIA VERSION (CIN) - MATERIAL MANAGEMENT Contents 1. EXCISE REGISTRATION. 3 1. SERIES GROUP. 3 2. ESSENTIAL MASTER DATA. 4 2. Material Assessable value. 5 2. CENVAT Determination. 5 3. TAX CONDITION RECORDS.
Copyright:
© All Rights Reserved
Formati disponibili
Scarica in formato PDF, TXT o leggi online su Scribd
0 valutazioniIl 0% ha trovato utile questo documento (0 voti)
25 visualizzazioni34 pagineCIN Manual
Caricato da
Vivek Kumar1 COUNTRY INDIA VERSION (CIN) - MATERIAL MANAGEMENT Contents 1. EXCISE REGISTRATION. 3 1. SERIES GROUP. 3 2. ESSENTIAL MASTER DATA. 4 2. Material Assessable value. 5 2. CENVAT Determination. 5 3. TAX CONDITION RECORDS.
Copyright:
© All Rights Reserved
Formati disponibili
Scarica in formato PDF, TXT o leggi online su Scribd
Sei sulla pagina 1di 34
1
COUNTRY INDIA VERSION (CIN) - MATERIAL MANAGEMENT
Contents
1.1 EXCISE REGISTRATION ..................................................................................................... 3
1.2 EXCISE GROUP .................................................................................................................... 3
1.3 SERIES GROUP .................................................................................................................... 3
2 ESSENTIAL MASTER DATA FOR EXCISE .............................................................................. 4
2.1 Chapter Id ........................................................................................................................... 4
2.2 Material Chapter ID combination ...................................................................................... 4
2.3 Material Assessable value .................................................................................................. 5
2.4 CENVAT Determination ....................................................................................................... 5
2.5 Vendor Excise details .......................................................................................................... 5
3 TAX CONDITION RECORDS ...................................................................................................... 6
3.1 Cenvatable Excise Duties Conditions (%ge) .................................................................. 6
3.2 Cenvatable Excise Duties Conditions (Qty) .................................................................... 6
3.3 Non- Cenvatable Excise Duties Conditions(%ge) .......................................................... 7
3.4 Non- Cenvatable Excise Duties Conditions(Qty) ........................................................... 7
3.5 VAT Conditions .................................................................................................................... 7
3.6 CST Conditions ................................................................................................................... 7
3.7 Service Tax Conditions: Non-Inventoried ....................................................................... 8
3.8 Service Tax Conditions: Inventoried ................................................................................ 8
3.9 Tax Conditions to be Maintained ...................................................................................... 8
4.1 Create the Purchase Order ................................................................................................. 9
4.2.1 Option I: Capture Excise Invoice @ Goods Receipt ............................................... 9
4.2.2 Option II: Capture Excise Invoice separately ........................................................ 10
4.3 To check the status of all the excise invoices captured ............................................ 11
4.4 Post Excise Invoice ........................................................................................................... 11
5 Procedure for Claiming CENVAT for Capital Goods .......................................................... 13
6 Procedure for Claiming Duties for Imported Goods .......................................................... 14
9 Procedure for Inventorizing Custom Duties Purchased for a Depot .............................. 18
10.1 Return Delivery (MvT : 122) ............................................................................................ 19
10.2 Cancellation of Material Documents ............................................................................ 20
2
10.3 Purchase Order Returns ................................................................................................. 22
10.4 CENVAT Adjustment Postings (J1IH Excise JV) .................................................... 22
10.4.1 Making Adjustment Postings for Scrap ................................................................ 22
10.4.2 Making Adjustment Postings for Materials Not Used in Production .............. 22
10.4.3 Making Adjustment Postings for Additional Excise Paid to Vendors ............ 23
10.4.4 Making Adjustment Postings for Money Transferred to PLA ........................... 24
10.4.5 Canceling Excise Invoices ...................................................................................... 24
10.4.6 Making Adjustment Postings for Other Transactions ....................................... 25
11 Subcontract Challan ............................................................................................................... 27
11.3 Subcontract Process: Return Delivery To Vendor .................................................... 30
11.4 Subcontract Process: Cancellation of Goods Receipt ............................................. 31
11.5 Subcontracting over consumption or under consumption ..................................... 32
11.6 Challan completed 180 days reverse and recredit the challan ............................... 33
12 Frequently Asked Question .................................................................................................. 33
3
1 THE COUNTRY INDIA VERSION (CIN)
CIN facilitates handling of tax implications during the Purchase and Sales cycles. This
country version is designed for use by businesses with operations in India as well as the
generic SAP System functions. It comprises functions designed for laws and business
practices particular to India, and a country template to help customize the system
according to local requirements. Most of the country-specific functions for India relate to
Financials and Logistics. The main areas are as follows:
Excise duty and the central value-added tax system (CENVAT)
Withholding tax (also known as tax deducted at source)
Sales tax
Maintenance and printing of statutory excise registers
1.1 EXCISE REGISTRATION
Each entity is assigned its own excise registration number. Every factory that
manufactures excisable goods is required to register separately.
1.2 EXCISE GROUP
This is a unit within an excise registration, in India, which keeps its own set of excise
records.
Whereas the excise registration reports to the excise authorities, the excise group is a
purely internal organizational unit. Each excise group keeps records of all transactions
that have to be reported to the excise authorities. When the time comes to present
these records to the authorities, the excise registration compiles the information from all
of its excise groups.
Excise Group determines Excise Register number range
All excise Reports (RT-12, PLA, RG23A Part I & II , RG23C Part I & II) will be generated
based on this Excise Group.
1.3 SERIES GROUP
4
Series Group determines number range for outgoing excise invoice / challan (e.g. 57AC
challan etc.)
2 ESSENTIAL MASTER DATA FOR EXCISE
Transaction Code: J1ID
- Excise Master.
- Material Chapter Id Combination.
- Material Assessable Value.
- CENVAT Determination
- Vendor Excise Details.
2.1 Chapter Id
Select Chapter Id
Go to New Entries and Enter Chapter Id and Description.
2.2 Material Chapter ID combination
Select material chapter ID combination box and then press icon.
Select Material & Chapter Id
Enter material, plant and chapter ID combination in the respective tabs.
Go to New Entries and Enter the details
If the material can be sent outside for subcontracting purpose then put a tick in the
check box
In the material type tab select appropriate material type.
If it is a input material then select the tab Raw material
5
If it is capital item then select Assets.
If it is a in-house produced material then select RG1.
Select GR --X ref to specify whether credit is allowed only for single goods receipt or
multiple goods receipt with single credit or multiple goods receipt with multiple credits.
In the declared column enter X if the material is declared to excise
Also enter the date of declaration.
2.3 Material Assessable value
In this section we enter the assessable value of material which is used for the purpose
to determine how much excise can be credited to CENVAT account when creating a
subcontracting challan and vendor returns.
Enter the combination plant, material number, valid from, currency, Assessable value.
Select Material Assessable Value
Go to New Entries and Enter the details
2.4 CENVAT Determination
In this section enter the input and output relationship of the material with combination of
plant, default indicator for Modvat.
Companies are required to file with the Excise authorities, a list containing the excisable
finished products manufactured and the excisable input materials required for such
production, to avail Modvat.
It is possible that an input material may be used in the production of more than one
finished product. However, if such a material is mainly used for the manufacture of a
particular finished product then the input material is identified to be the default material.
The default indicator is marked for such material.
Select Cenvat Determination
Go to New Entries and Enter the details
2.5 Vendor Excise details
6
In this section the vendor excise details are maintained.
The vendor number, his excise registration details, ECC no, Excise Range, Excise
Division, Excise Commissionerate, CST no, LST no, Permanent account number,
Excise indicator for vendor, SSI status (if he is a SSI vendor), Type of vendor and
CENVAT (This is applicable for SSI vendor only who has participated in the CENVAT
scheme).
Select Vendor Excise Details
Go to New Entries and Enter the details
NOTE : If the Vendor details are not maintained, then at the time of Vendor Excise
Invoice Capturing, the system will ask for the Vendor Excise Details, which needs
to be provided in the Miscellaneous Tab of Excise sub Icon.
3 TAX CONDITION RECORDS
Tax Conditions to be used:
3.1 Cenvatable Excise Duties Conditions (%ge)
Condition Type Description Setoff Condition Type Setoff Condition Desc
JMOP IN: BED setoff % JMX1 IN: A/P BED setoff
JECS IN ECS inventory % JEX1 IN: A/P ECS setoff
JSEC IN S&HECS invtry % JHX1 IN: A/P S&HEC setoff
JAOP IN: AED setoff % JAX1 IN: A/P AED setoff
3.2 Cenvatable Excise Duties Conditions (Qty)
Condition Type Description Setoff Condition Type Setoff Condition Desc
JMOQ IN: BED setoff Qty JMX1 IN: A/P BED setoff
JEOQ IN: ECS setoff Qty JEX1 IN: A/P ECS setoff
JSHO IN S&HECS setoff Qty JHX1 IN: A/P S&HEC setoff
JAOQ IN: AED setoff Qty JAX1 IN: A/P AED setoff
7
3.3 Non- Cenvatable Excise Duties Conditions (%ge)
Condition Type Description Setoff Condition Type Setoff Condition Desc
JMIP IN: BED inventory % JMX2 N: A/P BED inventor
JECO IN A/P ECes setoff % JEX2 IN: A/P ECS inventry
JSEO IN A/P S&H setoff % JHX2 IN: A/P S&HEC invtry
JAIP IN AED inventory % JAX2 IN: A/P AED inventor
3.4 Non- Cenvatable Excise Duties Conditions (Qty)
Condition
Type
Description
Setoff Condition
Type
Setoff Condition
Desc
JMIQ IN: BED inventory Qt JMX2 N: A/P BED inventor
JECQ IN ECS inventory Qty JEX2 IN: A/P ECS inventry
JSHQ
IN S&HECS invent
Qty
JHX2 IN: A/P S&HEC invtry
JAIQ IN AED inventory Qty JAX2 IN: A/P AED inventor
3.5 VAT Conditions
Deductable
Condition Type
Description
Non Deductable
Condition Type
Description
JVRD
A/P VAT RM
Deductible
JVRN
A/P VAT RM Non
Deduc.
JVCD
A/P VAT CG
Deductible
JVCN
A/P VAT CG Non
Deduc.
3.6 CST Conditions
Condition Type Description
JVCS A/P CST Non Deductible.
8
3.7 Service Tax Conditions: Non-Inventoried
Condition Type Description
JSRT A/P SERVICE TAX
JEC3 A/P ECS for ST
JES3 A/P SECess for ST
3.8 Service Tax Conditions: Inventoried
Condition Type Description
JSRI A/P SERVICE TAX_INV
JEC4 A/P ECS for ST_INV
JES4 A/P SECS for ST_INV
3.9 Tax Conditions to be maintained
Transaction Code: FV11
Specify the Condition Type & select Key Combination
As per the Key combination ( Plant/Vendor / Material), maintain the Values & Save
For E.Duty, the key combination will be as shown below. Select one combination and
maintain values
For VAT, the key combination will be as shown below. Select one combination and
maintain values
For service Tax, the key combination will be only tax classification
4 Procedure for Claiming CENVAT for Raw Materials
Step Description Inputs T.Code Role
1
Maintain Excise Rate
Maintenance details
Material, chapter Id,
Assessable Value
J1ID
Purchaser / Buyer /
Excise Personnel
2 Maintain Tax Conditions
Plant / Material / Vendor
/ Tax Classification
FV11 Purchaser / Buyer
3 Create Purchase Order
Vendor / Material / Qty /
Plant / Price / Tax Code
ME21N Purchaser / Buyer
4
Goods Receipt (Capture
Excise Invoice)
PO No. / Qty / Excise Inv
# / Ex. Invoice Dt
MIGO Stores
9
5
List of Excise Invoice,
where it is captured but not
Posted
Excise Group J1I7 Excise Personnel
6
Change Excise Invoice ( if
Required)
Vendor Ex. Inv / Date J1IEX Excise Personnel
7 Post Excise Invoice Vendor Ex. Inv / Date J1IEX Excise Personnel
8 Updating of Registers
Excise Group / Start Dt /
End Dt
J2I5 Excise Personnel
9 Print of Registers
Excise Group / Start Dt /
End Dt
ZJ2I6 Excise Personnel
4.1 Create the Purchase Order
Purchase Order is created, with Tax code @ line item Invoice Tab. By selecting the
Tax code, in the Purchase Order, the duty amount is calculated in the Tax Procedure,
as per the Tax Conditions maintained.
The main inputs to create Purchase Order would be Vendor / Material / Quantity / Plant
/ Requestor / Price / Tax code / Delivery Date.
4.2 Goods Receipt
4.2.1 Option I: Capture Excise Invoice @ Goods Receipt
The transaction code is MIGO for goods receipt. If the item is cenvatable and all the
excise master data are already updated, the excise tab will come automatically (after
making the item OK).
Enter the PO Number, Vendors Delivery Challan Number. Press Enter at this point of
time system will copy all the relevant information from PO. Enter received Quantity in
the Quantity Tab quantity in Unit of Entry Field. Enter receiving storage location in
Where Tab. If some text needs to be added regarding goods receipt for the line item,
then enter the text in the Text Field. Once these are entered, Check the line item as Ok,
and Enter, and a Excise Invoice tab will appear in the Header screen. The following
options are available in Excise Tab
(1) Only capture excise invoice : It will capture the excise details & post Part I only
(2) Capture & Post Excise Invoice: This will update Part1 and Part 2.
(2) Only refer excise invoice : It will not capture excise invoice, no part I posting
10
(3) Only Part 1 : This will update the Part 1 only
(4) No Excise Entry : There will be no excise entry
Select Only Capture Excise Invoiceon this tab and check the Excise group.
Check the excise details related to the line item received material in Excise Tab in Detail
Data Screen as shown below:
The Goods Receiver can change the following at the time of GR
(1) Chapter ID
(2) Excise invoice quantity
(3) Base Value / Excise Rates / Amount
(4) Description of the material as per Excise Invoice
Automatically system will recalculate the excise duty based on this excise Base value
and excise rate.
Once all the data is captured correctly, check Check button in tool bar.
Press Post button to save the Goods receipt, system will generate the Goods receipt
Document. System will automatically update the Part I register as soon as the GR is
made.
4.2.2 Option II: Capture Excise Invoice separately
Transaction code J1IEX_C
Capture the Vendors Excise Invoice
Select Capture Excise Invoice and Purchase Order in windows above the Header if the
Excise Invoice is being captured prior to Goods Receipt.
Select Capture Excise Invoice and Goods Receipt in windows above the Header if the
Excise Invoice is being captured after Goods Receipt.
Press Enter, following screen will appear
11
The following can be changed at the time of Capturing
(1) Chapter ID
(2) Excise invoice quantity
(3) Base Value
(4) Excise Rates / Amount.
The Goods Receiver will make one GR for each excise invoice. The Supplier can later
on submit a separate Commercial invoice for all the supplies & excise Invoices. Invoice
verification will be based on Purchase Order against which several line items will appear
based on GR document number.
At the end of the day, the Goods receiver will generate a list of cases where items are
cenvatable & excise invoices are `Captured. This report will show the internally
generated excise serial numbers. The goods receiver will send this report attaching all
the cenvat documents received during the day.
4.3 To check the status of all the excise invoices captured
Transaction code J1I7
Selection criteria can be mainly Excise Group.
select further the following
(1) No posting done
(2) Part I & Part II posted
(3) Part 1 posted, part II not posted.
4.4 Post Excise Invoice
12
At the end of the day, the Excise Personnel will receive a list from Stores attaching all
the cenvat documents during the day. Then based on this list, he will enter transaction
code J1IEX / J1IEX_P Select `POST if no change is required.
`POST CENVAT
System will post the cenvat amount in RG23 Part II based on material type (inputs /
Capital Goods).
However if excise details are changed go to the Change mode...
can change the following:
1. Chapter Id
2. Description of material
3. Invoice No.
4. Document date
5. Ship from (under miscellaneous tab)
6. Base price
7. Excise duty (both higher side as well as lower side, then that present)
System will show the RG23 Part 1 serial no., GR no. PO number. Can change the
excise vendor also.
13
5 Procedure for Claiming CENVAT for Capital Goods
Step Description Inputs T.Code Role
1
Maintain Excise Rate
Maintenance details
Material, chapter Id,
Assessable Value, declare
material as Asset /
Consumable
J1ID
Purchaser /
Buyer / Excise
Personnel
2
Maintain Tax
Conditions
Plant / Material / Vendor /
Tax Classification
FV11
Purchaser /
Buyer
3
Create Purchase
Order
Vendor / Material / Qty /
Plant / Price / Tax Code
ME21N
Purchaser /
Buyer
4
Goods Receipt
(Capture Excise
Invoice)
PO No. / Qty / Excise Inv # /
Ex. Invoice Dt.
MIGO Stores
5
List of Excise Invoice,
where it is captured
but not Posted
Excise Group J1I7
Excise
Personnel
6
Change Excise
Invoice ( if Required)
Vendor Ex. Inv / Date J1IEX
Excise
Personnel
7 Post Excise Invoice Vendor Ex. Inv / Date J1IEX
Excise
Personnel
8
Capital Goods
Transfer of Credit (
post 50% credit)
Company code / Excise
Grp. / Plant /
J2I8
Excise
Personnel
9 Updating of Registers
Excise Group / Start Dt. /
End Dt.
J2I5
Excise
Personnel
10 Print of Registers
Excise Group / Start Dt./
End Dt.
ZJ2I6RG23C
Excise
Personnel
Businesses are allowed to set off excise duty on purchases of capital goods against
excise duty on outputs. However, unlike with raw materials, can only set off half of the
duty in the first year, and the rest in any year after that.
Prerequisites: In the material master (J1ID), have classified the capital goods as such.
Features: When post an excise invoice that contains capital goods, the system posts
half of the excise duty to CENVAT account and post the rest to a G/L account for
CENVAT on hold. In following years, can use a report to identify the capital goods with
excise duty on hold and transfer the duty to the CENVAT account (see Transfer of
CENVAT Credit on Capital Goods).
14
Steps: When working with excise invoices that include capital goods, note the
following:
Capturing vendor excise invoices
When create an excise invoice with capital goods, have to set the material type to A
(assets), C (consumables), or T (tools).
Posting excise invoices
When to post the excise invoice, the system posts only half of the excise duty to the
CENVAT account.
Transfer of CENVAT Credit on Capital Goods (Transaction code: J2I8)
* *Use this report to display a list of the vendor excise invoices where the vendor has
levied excise duty but have not posted it (in full) to CENVAT account. This is particularly
useful in the case of capital goods, in order to find out how much credit remains from
previous years.
Output
The system displays a list of excise invoices with excise duty outstanding. It shows :
The total amounts of the various types of excise duties levied on the excise
invoice
How much duty has still to be posted to the CENVAT account
Select the excise invoices that want and choose Transfer credit. If want to transfer only
a portion
of the remaining amount, enter this amount as the amount to be credited.
The system creates an accounting document to post the duty to the CENVAT account
and creates an entry in the Part II register.
can select all or select items and then press `Transfer Credit
6 Procedure for Claiming Duties for Imported Goods
Step Description Inputs T.Code Role
1 Maintain Excise Rate Material, chapter Id, J1ID Purchaser /
15
Maintenance details Assessable Value Buyer / Excise
Personnel
2 Create Purchase Order
Vendor / Material /
Qty / Plant / Price /
Zero Tax Code(VI)
ME21N
Purchaser /
Buyer
3
Amend Purchase Order with
the Customs Duties
conditions (for domestic
custom vendor)
Custom duty
Conditions:
JCDB - IN Basic
Customs
JCV1 - IN CVD -
Foreign Vend.
JECV - IN ECS-
CVD: For Vend
J1CV- IN HECS-
CVD: For Vend.
JEDB- IN ECS on
Cust. Duty
JSDB - IN SH ECS
on BCD
JADC - IN Ad Duty
Cus:For V
ME22N
Purchaser /
Buyer
4
Post Invoice for Custom
Vendor and Foreign Vendor.
PO / Vendor code :
Planned Delivery
Costs
MIRO Accounts
5
Goods Receipt (Capture
Excise Invoice)
PO No. / Qty /
Excise Inv # / Ex.
Invoice Dt.
MIGO Stores
6
List of Excise Invoice, where
it is captured but not Posted
Excise Group J1I7
Excise
Personnel
7
Change Excise Invoice ( if
Required)
Vendor Ex. Inv /
Date
J1IEX
Excise
Personnel
8 Post Excise Invoice
Vendor Ex. Inv /
Date
J1IEX
Excise
Personnel
9 Updating of Registers
Excise Group / Start
Dt. / End Dt.
J2I5
Excise
Personnel
10 Print of Registers
Excise Group / Start
Dt. / End Dt.
ZJ2I6 /
ZJ2I6RG23C
Excise
Personnel
7 Procedure for Claiming CENVAT for Raw Materials
without Material ID
16
Step Description Inputs T.Code Role
1
Maintain Excise Rate
Maintenance details
the Chapter Id.
Chapter Id J1ID
Purchaser /
Buyer / Excise
Personnel
2
Maintain Tax
Conditions
Maintain tax conditions for
Plant/Material Group combination.
FV11
Purchaser /
Buyer
3
Create Purchase
Order
Vendor / Material / Qty / Plant /
Price / Tax Code
ME21N
Purchaser /
Buyer
4
Goods Receipt
(Capture Excise
Invoice)
PO No. / Qty / Excise Inv # / Ex.
Invoice Dt. Also in the line item of
Excise Tab, specify the Chapter Id
& Matrl. Type.
MIGO Stores
5
List of Excise Invoice,
where it is captured
but not Posted
Excise Group J1I7
Excise
Personnel
6
Change Excise
Invoice ( if Required)
Vendor Ex. Inv / Date J1IEX
Excise
Personnel
7 Post Excise Invoice Vendor Ex. Inv / Date J1IEX
Excise
Personnel
8 Updating of Registers Excise Group / Start Dt. / End Dt. J2I5
Excise
Personnel
9 Print of Registers Excise Group / Start Dt. / End Dt. ZJ2I6
Excise
Personnel
8 Claiming Custom Duties Purchased from Dealer (who
has imported the Matrl.)
Use : The materials are procured from a domestic vendor who imports the material.
This domestic Vendor passes on the CVD and SAD duties, which have to be captured
as BED and AED.
Step Description Inputs T.Code Role
1
Maintain Excise Rate
Maintenance details
Material, chapter Id,
Assessable Value
J1ID
Purchaser /
Buyer /
Excise
Personnel
2
Maintain Tax
conditions
Maintain tax conditions with
BED / AED conditions as 0%,
as this is going to be
replaced by CVD and SAD
values from the pricing
FV11
Purchaser /
Buyer /
Excise
Personnel
17
procedure.
3
Create Purchase
Order
Vendor / Material / Qty /
Plant / Price / Tax Code
ME21N
Purchaser /
Buyer
NOTE
Maintain CVD and
SAD values in the
pricing procedure
PO Condition Tab.
PO Line Item Condition tab
specifies CVD Amt for the
condn type JEXC and SAD
for condn type ZADC.
ME21N
Purchaser /
Buyer
3
Post Invoice for
Custom Vendor and
Foreign Vendor.
PO / Vendor code : Planned
Delivery Costs
MIRO Accounts
4
Goods Receipt
(Capture Excise
Invoice)
PO No. / Qty / Excise Inv # /
Ex. Invoice Dt.
MIGO Stores
5
List of Excise
Invoice, where it is
captured but not
Posted
Excise Group J1I7
Excise
Personnel
6
Change Excise
Invoice ( if Required)
Vendor Ex. Inv / Date J1IEX
Excise
Personnel
7 Post Excise Invoice Vendor Ex. Inv / Date J1IEX
Excise
Personnel
8
Updating of
Registers
Excise Group / Start Dt./ End
Dt.
J1I5
Excise
Personnel
9 Print of Registers
Excise Group / Start Dt. /
End Dt.
ZJ2I6 /
ZJ2I6RG23C
Excise
Personnel
18
9 Procedure for Inventorying Custom Duties Purchased for
a Depot
Use: The materials are procured for a depot, where, the Custom Duties get inventoried,
captured in transaction J1IG and then the same duties are picked in sales invoice for
passing on to Customer.
Process:
Step Description Inputs T.Code Role
1
Maintain Excise Rate
Maintenance details
Material, chapter Id,
Assessable Value
J1ID
Purchaser /
Buyer / Excise
Personnel
2 Maintain Zero Tax conditions
Maintain Zero Tax
conditions
FV11
Purchaser /
Buyer / Excise
Personnel
3 Create Purchase Order
Vendor / Material / Qty /
Plant / Price / Zero Tax
Code
ME21N
Purchaser /
Buyer
NOTE
Maintain all the Custom Duties
in PO Line item condition
tab For External Vendors and
also Inter Company purchases
The following Condition
types needs to be
selected for inventorying
the Custom Duties:
JCDB - IN Basic Customs
JCV3- IN CVD Inventory
JECI- IN ECS-
CVD:Inventory
J1CI- IN HECS-CVD:
Inventory
JEDB- IN ECS on
Custs.Duty
JSDB- IN SH ECS on
BCD
JADI- IN Ad Duty
Cus:Inven
ME21N
Purchaser /
Buyer
4
Goods Receipt (Do not
capture Excise Invoice)
PO No. / Qty MIGO Stores
5
Capture Excise Invoice for
Depot
Material Doc # (GR),
Excise Group, Excise Inv
# / Dt.
J1IG
Excise
Personnel
10 Procedure for CENVAT Reversals
19
Cenvat reversals due to:
1. Return delivery.
2. Cancellation of Material Document.
3. Purchase Order Returns.
4. CENVAT Adjustments.
10.1 Return Delivery (mvt type: 122)
Step Description Inputs T.Code Role
1
Goods Receipt (Return
Delivery / Material
Document)
GR Material Doc No. / Qty /
Reason for mvt. Typ.
MIGO Stores
2 Create Excise Invoice
Ref Doc Type: MATD / Rej Mat
Doc No. / Series Grp. / Excise
Grp
J1IS
Excise
Personnel
3 Print Excise Invoice Ex Inv # / Year J1IV
Excise
Personnel
On rejection of material (Return Delivery: using 122 movement type), the user will use
the transaction J1IS to generate an outgoing Excise Invoice which will reverse the
cenvat credit.
Steps involved:
(a) Enter MIGO
(b) Select Return Delivery & Material Document
(c) Enter the Original material document no. (GR No.)
(d) Enter reason for movement
(e) Check & Post. System will generate a document number.
For Excise Invoice creation ( to send back the material)
(a) Transaction Code: J1IS
(b) Reference Doc. Type MATD
(c) Document No. is the rejected GR No.
(d) Enter Document year, Series Group and Excise Group.
20
(g) Sub transaction type will be blank. Then press
h) System will display cenvat amount, chapter ID, quantity etc. If everything is OK
(i) Please remember, if the RG23 part II is not posted for this GR, system will not fetch
automatically the Value and excise duty.
(j) Save. System will generate an Excise Invoice Number. Note down this number.
(k) Enter J1IV (Print excise invoice).
Note: for those material without Material ID, a dummy material ID needs to be created
and assigned during Excise Invoice Creation in J1IS. The Description of the Material
can then be changed to the original material description that is being sent out.
10.2 Cancellation of Material Documents
Purpose: Assume having posted a goods receipt and then posted the CENVAT on the
excise invoice accordingly. Then it transpires there is a problem with the goods and the
goods receipt has to be reversed. Under excise laws are no longer entitled to the
CENVAT credit.
In the SAP System, therefore, have to reverse CENVAT posting correspondingly.
Process Flow:
Step Description Inputs T.Code Role
1
Cancellation / Material
Document
GR Material Doc No. / Qty /
mvt type: 102
MIGO Stores
2 Post Excise Invoice Vendor Excise Invoice J1IEX
Excise
Personnel
3
Cancel Excise Invoice (if
required)
Vendor Excise Invoice J1IEX
Excise
Personnel
1. Reverse the goods receipt:
1. Go to Transaction Code - MIGO and select: Cancellation and Material Document
2. Enter the number of the goods receipt that is to be cancelled
3. Choose the line item and Flag the line items as OK
4. Save the reversal document
5. The system:
- Creates a reversal document to cancel the goods receipt.
21
- Creates additional entries in Part I of the appropriate excise register to reverse the
original entries.
- Changes the excise invoice document status to In process.
2. Reverse the CENVAT posting on the excise invoice:
1. 6. Go to Transaction Code - J1IEX.
2. Select : Post CENVAT and Vendor Excise Invoice
3. Enter the Vendors Excise Invoice Number.
4. Choose Simulate.
5. A dialog box appears, showing which postings the system will make to reverse
the CENVAT.
6. Choose Post CENVAT.
- The System :
- Creates an accounting document to reverse the CENVAT postings
- Creates a corresponding entry in Part II of the appropriate excise register
3. If plant does not allow multiple goods receipts per excise invoice, must also
cancel the excise invoice:
The system changes the excise invoice status to Canceled.
If, however, do allow multiple goods receipts per excise invoice, do not have to
cancel it.
can leave the excise invoice as it stands. Then, if another delivery of goods is received
for this excise invoice, enter the excise invoice number when goods receipt is posted .
1. Go to Transaction Code - J1IEX.
2. Select : CANCEL and Vendor Excise Invoice
3. Enter Vendor Excise Invoice.
4. Save the Excise Invoice.
22
10.3 Purchase Order Returns
Process Flow :
Step Description Inputs T.Code Role
1
Create Purchase Order
with Returns Indicator.
Doc Type: ZRTN / Vendor /
Material / Qty / Plant / Price /
Tax Code
ME21N
Purchaser /
Buyer
2
Create Outbound Delivery
w.r.t Purchase Order
Purchase Order #, Select the
proper variant.
VL10B Stores
3 Post goods Issues
Do PGI with proper Reason for
MvT
VL02N Stores
4 Create Excise Invoice Goods Issue Mat Doc # J1IS
Excise
Personnel
5 Print Excise Invoice
Excise Invoice #, Output Type :
JREC
J1IV
Excise
Personnel
10.4 CENVAT Adjustment Postings (J1IH Excise JV)
Use: - use these functions to make an adjustment posting to any of CENVAT accounts.
10.4.1 Making Adjustment Postings for Scrap
Use: - follow this procedure if scrapped a material and want to reverse the excise duty
debited to CENVAT account.
10.4.2 Making Adjustment Postings for Materials Not Used in
Production
Use: - follow this procedure if have not used a material in the production process and
want to reverse the excise duty debited to CENVAT account.
Procedure: -
1. J1IH - Excise JV / Create / Matl write-off.
2. Enter data as required, including:
Document number (This Document is of Movement Type 551 i.e. GI for Scrap)
23
CENVAT account selection group box. Specify which account is affected by the
adjustment posting is for. If the posting does not have to be remitted immediately, select
Fortnightly payment.
3. Click on Enter button. The system displays the information from the material
document.
4. Adjust the posting date as necessary.
5. Adjust the excise duty for each line item either: Manually or By assigning the line
item to an excise invoice
6. Specify which G/L accounts are to be posted to. Here can change Debit A/c as per
requirement.
7. Save the adjustment posting. System will post Excise JV Document, Accounting
Document Part2 Serial No.
10.4.3 Making Adjustment Postings for Additional Excise Paid to
Vendors
Use: - follow this procedure if a vendor has increased the amount of excise duty that it
originally charged want to debit the difference to CENVAT account.
Procedure: -
1. J1IH / Excise JV / Additional excise.
2. Enter data as required. In the Document number field, enter then number of the
document sent by the vendor. Click on Enter button.
3. Adjust the posting date as necessary and Enter Vendor Name.
4. Enter the amount of excise duty in either of the following ways:
To enter line items for different materials and the excise duty accordingly, choose
Details button and enter the line items in the table. Here Enter Material code, quantity
as per excise invoice, reference document (i.e. GRN Document), batch no., BED and
Ed Cess Amount to be posted.
To enter the excise duty only, choose Header button and enter the excise duty in the
totals fields at the foot of the screen.
5. If the duty qualifies as countervailing duty (CVD): a. Select CVD applicable. b. Enter
the CVD amount in the BED amount field.
24
6. Specify which G/L accounts are to be posted to and Save the adjustment posting.
System will post Excise JV Document; Accounting Document with Part 2 Serial No.
10.4.4 Making Adjustment Postings for Money Transferred to PLA
Use: - follow this procedure to make an adjustment posting when transfer money to
personal ledger account (PLA).
Prerequisites: - have already transferred the money to PLA at the bank, using a TR6
challan, and have posted the corresponding accounting document.
Procedure: -
1. J1IH / Excise JV / TR6 challan.
2. Enter data as required, including the document number.Can enter either the challan
number OR the number of the accounting document (This document is to be first
created through T. Code FB50. In this Document Debit PLA on Hold A/c and Credit
Bank A/c with the Amount to be transferred in PLA CENVAT Accounts)
3. Click on Enter button. If entered the accounting document number, the system
displays the information from it.
4. Enter the amounts against the accounts that is required.
5. Save the adjustment posting.
6. System will post Excise JV Document; Accounting Document with Part2 Serial No.
10.4.5 Canceling Excise Invoices
Use: - follow this procedure in order to cancel an outgoing excise invoice. It reverses
any excise duty accounted for.
Procedure: -
1. J1IH / Excise JV / Cancel exc. inv.
2. Enter the number, year, and series group of the excise invoice that is to be cancelled.
A dialog box appears.Choose Yes.
3. Before posting the document check the Accounting document going to be generated.
Here click on Determine G/L Accounts button.
4. Save the adjustment posting. System will post Excise JV Document; Accounting
Document with Part2 Serial No.
25
10.4.6 Making Adjustment Postings for Other Transactions
Use: - follow this procedure if want to make an adjustment posting that does not fall into
any of the other categories of adjustment offered by this function. External document
can be used as reference document.
Procedure: -
1. J1IH / Excise JV / Other adj.
2. Enter data as required, including: Document number Enter the number of the
external document that is to reffered to. CENVAT account selection group box Specify
which account is affected by the adjustment posting is for. If the posting does not have
to be remitted immediately, select Fortnightly payment.
3. Click on Enter button. The system displays the information from the material
document.
4. Adjust the posting date as necessary and enter Vendor code as per requirement.
5. Enter the amount of excise duty in either of the following ways: To enter line items
for different materials and the excise duty accordingly, choose Details button and enter
the line items in the table. Here fill details like Material Code, Quantity as per Excise
Invoice, Batch No, Reference (i.e. GRN Document), BED and Ed Cess Amount
manually. If want system to propose the BED and Ed Cess Amount, Click on Get
Excise Invoice button and select the proper Excise Invoice from which the
proportionate amount is to be copied. Select the Excise Invoice and click on
Continue button. It will copy BED and Ed Cess and SECess amount as per the
quantity mentioned here. It will be proposed in proportion of selected Excise Invoice
quantity and value. To enter the excise duty only, choose Header button and enter
the excise duty in the totals fields at the foot of the screen.
6. Specify which G/L accounts are to be posted to.
7. Save the adjustment posting. System will post Excise JV Document; Accounting
Document with Part2 Serial No.
TIPS to simplify Excise JV transactions: - (J1IH)
1. Assigning Excise Invoices to Line Items
Use: -make an adjustment posting; follow this procedure if want to specify the original
excise invoice associated with a line item.
Procedure: -
26
1. Select the line item and choose Get excise invoice. The system displays a list of all
the excise invoices that have to be posted for this vendor for this particular material.
2. Select the excise invoice and click on Enter button. The system: Enters the excise
invoice document number in the Ref. doc. field (Reference document). Calculates how
much of the excise duty from the excise invoice should be apportioned to the line item
and enters it in the excise duty fields. Then overwrite these amounts, should also
overwrite the reference document number with an explanatory text, since there is no
point in maintaining the link to the reference document anymore.
2. Specifying Which CENVAT Accounts to Adjust
Use: - When make an adjustment posting, have to specify which CENVAT accounts are
to be adjusted.
Procedure: -
1. Choose Determine G/L accounts. A dialog box appears that shows how much will be
posted to which G/L accounts. The accounts that are displayed depend on the excise
group and the CENVAT account that is entered on the selection screen.
2. Add another account, need to, and adjust the other postings so that the credits and
debits match.
3. Enter a business area and cost center, if necessary.
4. To close the dialog box, click on Enter button. 3. Displaying CENVAT Account
Balances To display the balances of CENVAT accounts, choose Balances. The system
displays the balances only of the CENVAT accounts that are affected by G/L postings.
27
11 Subcontract Challan
11.1 Normal Subcontract Process
Step Description Inputs T.Code Role
1
Create Subcontract Purchase
Order
Document type(NB) / Pur.org ./
Pur.group / Co.code / Material /
Qty. / Price / Plant / Requister /
Delivery date / Vendor no ./
Tax code / Item catgory(L) /
Components
ME21N
Purchaser
/ Buyer
2
Create transfer Posting of
materials sent out for sub-
contracting with reference to
Subcontractor PO.
Select the material, and do PGI
or create Delivery.
ME2O Stores
3 Create Subcontracting challan
Materail doc / Fiscal year /
Excise group / Series group
J1IF01
Excise
Personnel
4 Print Subcontract Challan
Go to transaction of Challan
Change Take print and save.
J1IF11
Excise
Personnel
5 Post goods receipt (MIGO)
PO NO./Delivery Note/Posting
date/Excise Invioce Tab -Refer
subcontracting challan /storage
location
MIGO Stores
6
Reconcile Subcontracting
challan
Material
Document/Challan/Fiscal year
J1IFQ
Excise
Personnel
7 List of subcontracting challans List click on Anexure IV J1IFR
Excise
Personnel
8
Complete/Reverse/Recredit
Subcontracting challan
Complete the challan J1IF13
Excise
Personnel
9 Display Subcontracting challan Display Subcontracting challan J1IF12
Excise
Personnel
Process:
1 Create Subcontract Purchase Order :
Header
Material
Sub-
Component
2 Transfer Posting of Sub-components to Vendor: (ME2O)
Select the Line Item and Create Delivery or Post Goods Issue
28
3 Create Subcontract Challan w.r.t the Transferred Material Document:
(J1IF01)
4 Print of Subcontract Challan (J1IF11)
5 Goods Receipt: (MIGO)
Select Refer Subcontracting Challan, and in the sub-window, specify the correct
Challan No
If the Challan No specified is that of different Vendor, then the following below message
is shown.
If the Challan No specified is that of different PO, then the following below message is
shown.
6 Post Goods Receipt.
7 Next Goods Receipt: (MIGO)
If the Previous Material Document for the Challan is not reconcilled, system will issue a
Warning Message.
If the Previous GR document is not reconcilled with the challan, the system will trigger a
message as shown below:
8 Challan Reconcillation: (J1IFQ)
If the Challan No specified during GR, is wrong, then delete the challan Assignment,
select the function here.
Select this icon, to bring in the Qty from Material Doc, to Assigned Qty in Challan.
Save the Challan.
9 Completion of Challan: (J1IF13)
Save the Challan.
10 List of Subcontracting Challans.
29
11.2 Subcontract Process where Scrap is received from
Vendor
Step Description Inputs T.Code Role
1
Create Subcontract Purchase
Order
Document type(NB) /
Pur.org ./ Pur.group /
Co.code / Material / Qty. /
Price / Plant / Requister /
Delivery date / Vendor no ./
Tax code / Item catgory(L)
/ Components
ME21N
Purchaser
/ Buyer
2
Create transfer Posting of
materials sent out for sub-
contracting with reference to
Subcontractor PO.
Select the material, and do
PGI or create Delivery.
ME2O Stores
3 Create Subcontracting challan
Materail doc / Fiscal year /
Excise group / Series group
J1IF01
Excise
Personnel
4 Print Subcontract Challan
Go to transaction of
Challan Change Take
print and save.
J1IF11
Excise
Personnel
5 Post goods receipt (MIGO)
PO NO./Delivery
Note/Posting date/Excise
Invioce Tab -Refer
subcontracting challan
/storage location
MIGO Stores
6
Receive scrap material from
Vendor.
Receipt of Scrap Material
by MvT 542.
MB1B /
MIGO
Stores
7 Reconcile Subcontracting challan
Material Document (MvT
101/542) / Challan / Fiscal
year
J1IFQ
Excise
Personnel
8 List of subcontracting challans List click on Anexure IV J1IFR
Excise
Personnel
9
Complete/Reverse/Recredit
Subcontracting challan
Complete the challan J1IF13
Excise
Personnel
10 Display Subcontracting challan
Display Subcontracting
challan
J1IF12
Excise
Personnel
11 Scrapping the Material
Whatever the material
received from Vendor as
scrap, is to be scrapped
with MvT 551 to a cost
center.
MB1A /
MIGO
Stores
30
11.3 Subcontract Process: Return Delivery To Vendor
Step Description Inputs T.Code Role
1 Create Subcontract Purchase Order
Document type(NB) /
Pur.org ./ Pur.group /
Co.code / Material / Qty. /
Price / Plant / Requister /
Delivery date / Vendor no
./ Tax code / Item
catgory(L) / Components
ME21N
Purchaser
/ Buyer
2
Transfer Posting of sub-component
material to Vendor.
Select the material, and
do PGI or create
Delivery.
ME2O Stores
3 Create Subcontracting challan
Materail doc / Fiscal year
/ Excise group / Series
group
J1IF01
Excise
Personnel
4 Print Subcontract Challan
Go to transaction of
Challan Change Take
print and save.
J1IF11
Excise
Personnel
5 Post goods receipt (MIGO)
PO NO./Delivery
Note/Posting date/Excise
Invioce Tab -Refer
subcontracting challan
/storage location
MIGO Stores
6
Do the reconcilation of material
document
Material document
/challan number/year
J1IFQ
Excise
Personnel
7
If the recived material fails in quality
& need to send back to Vendor -
return delivery
122 and 544 movement
type /plant / material
docuemt number /
MIGO Stores
8
Create new subcontracting challans
for this outgoing materials, as this
material had come against old
challan, and that challan is already
reconcilled.
Material documents
number / excise group/
series group
J1IF01
Excise
Personnel
9
Complete/Reverse/Recredit First
Subcontracting challan
Complete the challan J1IF13
Excise
Personnel
10
Recive back the return delivery
materialsent by vendor
101 and 543 movement
type/ challan number/
year
MIGO Stores
11
Again Reconcile & complete the
return delivery challan.
Material document/
challan no./fiscal year
J1IFQ
Excise
personnel
31
11.4 Subcontract Process: Cancellation of Goods Receipt
Step Description Inputs T.Code Role
1 Create Subcontract Purchase Order
PO with sub
components.
ME21N
Purchaser
/ Buyer
2
Create transfer Posting of materials
sent out for sub-contracting with
reference to Subcontractor PO.
Select the material,
and do PGI or create
Delivery.
ME2O Stores
3 Create Subcontracting challan
Materail doc / Fiscal
year / Excise group /
Series group
J1IF01
Excise
Personnel
4 Print Subcontract Challan
Go to transaction of
Challan Change
Take print and save.
J1IF11
Excise
Personnel
5 Post goods receipt (MIGO)
PO NO./Delivery
Note/Posting
date/Excise Invoice
Tab -Refer
subcontracting
challan /storage
location
MIGO Stores
6
Do the reconciliation of material
document
Material document
/challan number/year
J1ifQ
Excise
Personnel
7
If the received material is not with good
quality & Goods Receipt needs to be
cancelled.
Cancellation /material
document/102 and
544 movement type
/plant / material
document number /
MIGO Stores
8
Create new subcontracting challans for
this outgoing materials (as this is
cancelled/rejected), as this material had
come against old challan, and that
challan is already reconciled.
Material documents
number / excise
group/ series group
J1IF01
Excise
Personnel
9
Complete/Reverse/Recredit First
Subcontracting challan
Complete the challan J1IF13
Excise
Personnel
10
Receive back the cancelled delivery
material sent by vendor against new
challan.
101 and 543
movement type/
challan number/ year
MIGO Stores
11 Reconcile the challan
Material document/
challan no./fiscal year
J1IFQ
Excise
personnel
12 Complete the cahllan Challan number/fiscal J1if13 Excise
32
year personal
11.5 Subcontracting over consumption or under
consumption
Step Description Inputs T.Code Role
1
Create Subcontract Purchase
Order
PO with sub components. ME21N
Purchaser
/ Buyer
2
Create transfer Posting of
materials sent out for sub-
contracting with reference to
Subcontractor PO.
Select the material, and do
PGI or create Delivery.
ME2O Stores
3 Create Subcontracting challan
Material doc / Fiscal year /
Excise group / Series
group
J1IF01
Excise
Personnel
4 Print Subcontract Challan
Go to transaction of
Challan Change Take
print and save.
J1IF11
Excise
Personnel
5 Post goods receipt (MIGO)
PO NO./Delivery
Note/Posting date/Excise
Invoice Tab -Refer
subcontracting challan
/storage location
MIGO Stores
6
Do the reconciliation of material
document
Material document /challan
number/year
J1IFQ
Excise
Personnel
7
If the material is over
consumption do subsequent
adjustment
Subsequent adjustment /
purchase order / 121and
543 movement type/ Qty
MIGO Stores
8
Do the reconciliation with this Doc
#.
Material document/challan
no.
J1IFQ
Excise
personnel
9
Complete/Reverse/Recredit First
Subcontracting challan
Complete the challan J1IF13
Excise
Personnel
10
If the material is under
consumption do subsequent
adjustment.
544 movement type will
get triggered/purchase
order number
MIGO Stores
11
Create new challan w.r.t the 544
MvT Document.
Create new challan w.r.t
the 544 MvT Document.
J1IF01
Excise
personnel
12 Post goods receipt (MIGO) MIGO Goods Receipt MIGO
12 Reconcile the challan
Material document/ challan
no./fiscal year
J1IFQ
Excise
personnel
13
Complete the challan Challan number/fiscal year J1IF13
Excise
personnel
33
11.6 Challan completed 180 days reverse and recredit the
challan
Step Description Inputs T.Code Role
1 Challan Reverse Challan No./Fiscal year J1IF13
Excise
Personnel
2
Option I: Receive the material
back.
542 movement type/
material/ vendor
MIGO Stores
3
Reconcile the challan with 542
Matrl. Doc.
Material doc / Fiscal year /
challan no/Excise group /
Series group
J1IFQ
Excise
Personnel
4
Complete & Recredit the
challan.
Challan number /fiscal year J1IF13
Excise
Personnel
5
Option II: Receive the Material
after 180 days as finished
goods as per PO.
MIGO Goods Receipt MIGO
6
Reconcile the challan with
above GR Doc.
Materail doc / Fiscal year /
challan no/Excise group /
Series group
J1IFQ
Excise
Personnel
7 Complete& recredit the challan. Challan number /fiscal year J1IF13
Excise
Personnel
12 Frequently Asked Question
Question: For capital Goods, in normal posting the AED CENVAT posted for the
present year is 50%, whereas it should be 100%.
Answer : Select Excise Subtransaction type IP at the time of Posting at Excise
Header Tab, which will post AED as 100%, and BED, Ecess and SHEcess as 50% for
this financial year.
Question: During Post of Excise Invoice, the system doesnt allow to increase the
Excise Duty Value.
Answer : The change in duty values needs to be done in Change Excise Invoice
transaction @ J1IEX and not during Posting of Excise Invoice.
34
Question : I have to specify BED manually and not through condition records.
Answer : The manual excise amount for BED can be specified in the Pricing Procedure
( PO Condition tab), wherein it will update the Tax Procedure.
Potrebbero piacerti anche
- ExciseDocumento49 pagineExcisepiwalNessuna valutazione finora
- CIN User Manuval For MMDocumento42 pagineCIN User Manuval For MMVenkatamarnidiNessuna valutazione finora
- SAP S4 HANA Enterprise Managment Configuraiton MM and Material Ledger SetupDocumento53 pagineSAP S4 HANA Enterprise Managment Configuraiton MM and Material Ledger Setupbrcrao100% (2)
- CNDocumento105 pagineCNManjunathreddy SeshadriNessuna valutazione finora
- Ar TaxDocumento380 pagineAr TaxamitjadonNessuna valutazione finora
- Cookbook Deprecation of Commodity ID PDFDocumento35 pagineCookbook Deprecation of Commodity ID PDFBülent Değirmencioğlu100% (1)
- Isrt SD Fs 005 in Pgi Block Auto-Removal v1.1Documento4 pagineIsrt SD Fs 005 in Pgi Block Auto-Removal v1.1chetan100% (1)
- Foton Training Manual - Oracle PurchasingDocumento144 pagineFoton Training Manual - Oracle Purchasingtayybi01Nessuna valutazione finora
- Excise Invoice Number GenerationDocumento35 pagineExcise Invoice Number GenerationNaveen Shankar MauwalaNessuna valutazione finora
- Baseline ReportDocumento201 pagineBaseline ReportBrian SamanyaNessuna valutazione finora
- External Tax With WTY - pdf0 Wl4Documento80 pagineExternal Tax With WTY - pdf0 Wl4pilsbierNessuna valutazione finora
- Software Requirements Specification: Version 1.0 ApprovedDocumento11 pagineSoftware Requirements Specification: Version 1.0 ApprovedChandanKumar100% (2)
- Auto1 PDFDocumento211 pagineAuto1 PDFjamesbeaudoinNessuna valutazione finora
- Oracle Fixed Assets User ManualDocumento60 pagineOracle Fixed Assets User ManualVenu Gopal ChallaNessuna valutazione finora
- Customizer Manual Report DefinitionDocumento68 pagineCustomizer Manual Report DefinitionPopa George CristianNessuna valutazione finora
- SAP Extended Wit Holding Tax ConfigDocumento32 pagineSAP Extended Wit Holding Tax ConfigPa11ab100% (2)
- BHF S4hanax BPD en UsDocumento16 pagineBHF S4hanax BPD en Ussatishvarma142Nessuna valutazione finora
- Intercompany STO ProcessDocumento19 pagineIntercompany STO ProcessMalith Tharaka Perera93% (44)
- Customizing Guide: New Taxes 2004 (ISS, PIS, COFINS, MP-135 Withholding Taxes)Documento19 pagineCustomizing Guide: New Taxes 2004 (ISS, PIS, COFINS, MP-135 Withholding Taxes)Rodrigo S. C. LacerdaNessuna valutazione finora
- Vat Rep For Italy Topical EssayDocumento45 pagineVat Rep For Italy Topical EssayTino PiazzardiNessuna valutazione finora
- NQTVITCHSpecification PDFDocumento35 pagineNQTVITCHSpecification PDFmbruce7603Nessuna valutazione finora
- VM05 - OpenText Vendor Invoice Management 6.0.0 - Configuration Guide English (VIM060000-CGD-En-4)Documento572 pagineVM05 - OpenText Vendor Invoice Management 6.0.0 - Configuration Guide English (VIM060000-CGD-En-4)f_bkp_buk93% (15)
- Compliance Portal - Non-Filing of Return - User Guide - V1.0Documento94 pagineCompliance Portal - Non-Filing of Return - User Guide - V1.0Swathi PriyaNessuna valutazione finora
- Chapter 2 Article FileDocumento39 pagineChapter 2 Article FileAndrew Charles HendricksNessuna valutazione finora
- Labeling Standard For Inbound ShipmentsDocumento25 pagineLabeling Standard For Inbound ShipmentsTovapeNessuna valutazione finora
- Physical Delivery Guide: Page 1 of 79Documento79 paginePhysical Delivery Guide: Page 1 of 79maheshNessuna valutazione finora
- Maintenance and Warranty Processing (274) : S/4HANA 1610 2017Documento34 pagineMaintenance and Warranty Processing (274) : S/4HANA 1610 2017Secret EarthNessuna valutazione finora
- IRS Audit Guide For FarmersDocumento83 pagineIRS Audit Guide For FarmersSpringer Jones, Enrolled AgentNessuna valutazione finora
- 115 FinargDocumento294 pagine115 FinargMelvin GrijalbaNessuna valutazione finora
- XBRL GuideDocumento137 pagineXBRL GuidesalvatoregnazziNessuna valutazione finora
- AIS Portal User Guide - V1.0Documento56 pagineAIS Portal User Guide - V1.0G L SWAMYNessuna valutazione finora
- Procurement Policy-1Documento19 pagineProcurement Policy-1Naina MohamedNessuna valutazione finora
- SOP - Inbound Delivery (IBD) CreationDocumento42 pagineSOP - Inbound Delivery (IBD) CreationgcldesignNessuna valutazione finora
- Federal National Mortgage Association: Form 10-KDocumento374 pagineFederal National Mortgage Association: Form 10-KJerimiah DickeyNessuna valutazione finora
- BD6 S4HANA Credit ManagementDocumento20 pagineBD6 S4HANA Credit Managementhrishi2650% (4)
- SAP110 - MM Goods RecieptDocumento21 pagineSAP110 - MM Goods RecieptTop NgôNessuna valutazione finora
- Business Requirements Document (BRD) : NBCL Plant Maintenance ModuleDocumento14 pagineBusiness Requirements Document (BRD) : NBCL Plant Maintenance ModuleJaved AhamedNessuna valutazione finora
- PROBLEM1Documento25 paginePROBLEM1Marvin MarianoNessuna valutazione finora
- Asset Accounts 3Documento71 pagineAsset Accounts 3abdelrahmansamy181Nessuna valutazione finora
- Technical Proposal INVENTORY WarehouseDocumento17 pagineTechnical Proposal INVENTORY WarehouseHaseeb AshrafNessuna valutazione finora
- SD - Formulas de Cálculo de ImpostoDocumento83 pagineSD - Formulas de Cálculo de ImpostoThaís DalanesiNessuna valutazione finora
- E ATP - 11 V D D: Nabling ON A WEB Enabled Item IN THE I Ision EMO AtabaseDocumento10 pagineE ATP - 11 V D D: Nabling ON A WEB Enabled Item IN THE I Ision EMO AtabasePJ1902100% (2)
- 7 MM-CIN (Excise)Documento102 pagine7 MM-CIN (Excise)geekorbitNessuna valutazione finora
- User Manual CKM3N AH1Documento17 pagineUser Manual CKM3N AH1ruhichavan15Nessuna valutazione finora
- SAP Accounts Receivable and Accounts Payable ConfigurationDocumento120 pagineSAP Accounts Receivable and Accounts Payable ConfigurationSanjeev100% (12)
- Ipc 1755 Wam1 2 PDFDocumento4 pagineIpc 1755 Wam1 2 PDFConner DavidsonNessuna valutazione finora
- Oracle Retail Store Inventory Management: Item Configuration Release 13.2.4 April 2013Documento58 pagineOracle Retail Store Inventory Management: Item Configuration Release 13.2.4 April 2013Amar DharNessuna valutazione finora
- UserManual BillSmartDocumento134 pagineUserManual BillSmartSudhakar YNessuna valutazione finora
- Description: Tags: 0506CODVol2Sec1FPIGMay06Documento177 pagineDescription: Tags: 0506CODVol2Sec1FPIGMay06anon-954823Nessuna valutazione finora
- ECResearchGMS URF Beneficiary Register User Manual 092015 070519 1628 260Documento103 pagineECResearchGMS URF Beneficiary Register User Manual 092015 070519 1628 260vsalapNessuna valutazione finora
- Purchasing Power Parities and the Real Size of World EconomiesDa EverandPurchasing Power Parities and the Real Size of World EconomiesNessuna valutazione finora
- Digital Media Processing: DSP Algorithms Using CDa EverandDigital Media Processing: DSP Algorithms Using CNessuna valutazione finora
- S60 Smartphone Quality Assurance: A Guide for Mobile Engineers and DevelopersDa EverandS60 Smartphone Quality Assurance: A Guide for Mobile Engineers and DevelopersNessuna valutazione finora
- Triple Play: Building the converged network for IP, VoIP and IPTVDa EverandTriple Play: Building the converged network for IP, VoIP and IPTVNessuna valutazione finora
- Stock Trading Chart Patterns: Basics of Candlestick Chart in Technical AnalysisDa EverandStock Trading Chart Patterns: Basics of Candlestick Chart in Technical AnalysisNessuna valutazione finora
- Evaluation of the International Finance Corporation's Global Trade Finance Program, 2006-12Da EverandEvaluation of the International Finance Corporation's Global Trade Finance Program, 2006-12Nessuna valutazione finora
- Modeling and Verification Using UML Statecharts: A Working Guide to Reactive System Design, Runtime Monitoring and Execution-based Model CheckingDa EverandModeling and Verification Using UML Statecharts: A Working Guide to Reactive System Design, Runtime Monitoring and Execution-based Model CheckingNessuna valutazione finora
- Inboard-Outdrive Boats World Summary: Market Sector Values & Financials by CountryDa EverandInboard-Outdrive Boats World Summary: Market Sector Values & Financials by CountryNessuna valutazione finora
- Nikhil - Dunning ProcedureDocumento4 pagineNikhil - Dunning ProcedureVivek KumarNessuna valutazione finora
- GL Master V12 - Additional GL AccountsDocumento35 pagineGL Master V12 - Additional GL AccountsVivek KumarNessuna valutazione finora
- Course Toc Fixed AssetsDocumento3 pagineCourse Toc Fixed AssetsVivek KumarNessuna valutazione finora
- Real Estate: (Regulation & Development)Documento17 pagineReal Estate: (Regulation & Development)Vivek KumarNessuna valutazione finora
- At R 0100 Asset Management CourseDocumento111 pagineAt R 0100 Asset Management CourseVivek KumarNessuna valutazione finora
- Valuation of Open Item in Foreign CurrencyDocumento12 pagineValuation of Open Item in Foreign CurrencyVivek KumarNessuna valutazione finora
- End To End LiveDocumento14 pagineEnd To End LiveVivek KumarNessuna valutazione finora
- Factory Ledger and General Ledger-1Documento9 pagineFactory Ledger and General Ledger-1gull skNessuna valutazione finora
- TDS - and - TCS Rate Chart 2025Documento5 pagineTDS - and - TCS Rate Chart 2025jsparakhNessuna valutazione finora
- TAX-402 (Other Percentage Taxes - Part 2)Documento6 pagineTAX-402 (Other Percentage Taxes - Part 2)VKVCPlaysNessuna valutazione finora
- SSHC PaystubDocumento1 paginaSSHC Paystubnsampson739Nessuna valutazione finora
- Chapter 6 - Gripping IFRS ICAP 2008 (Solution of Graded Questions)Documento71 pagineChapter 6 - Gripping IFRS ICAP 2008 (Solution of Graded Questions)Falah Ud Din SheryarNessuna valutazione finora
- Vat AssDocumento6 pagineVat AssRhanda BernardoNessuna valutazione finora
- Release Strategy For Multiple Countries With Respective CurrencyDocumento7 pagineRelease Strategy For Multiple Countries With Respective CurrencySrinivas VemulapalliNessuna valutazione finora
- Income and Tax AuthorityDocumento21 pagineIncome and Tax AuthorityRatul HaqueNessuna valutazione finora
- Bal BBL 712 - Taxation Law IDocumento22 pagineBal BBL 712 - Taxation Law ISumit GuptaNessuna valutazione finora
- Make-Up & Beauty Salon: Guruji EnterprisesDocumento1 paginaMake-Up & Beauty Salon: Guruji EnterprisesAMITNessuna valutazione finora
- Amazon - ChairDocumento1 paginaAmazon - Chairpiyush.sinhaNessuna valutazione finora
- Chapter 16 Problem SolutionsDocumento6 pagineChapter 16 Problem SolutionsAnila ANessuna valutazione finora
- Explanations and Posting References (P.R.) For The Transactions Are Not Necessary. Leave A Space Between Each Transaction. The HST Rate Is 13%Documento2 pagineExplanations and Posting References (P.R.) For The Transactions Are Not Necessary. Leave A Space Between Each Transaction. The HST Rate Is 13%Brendan ElgieNessuna valutazione finora
- Accounting Ed.04 (Business & Transfer Taxes) Ma. Daria N. Labalan, Cpa, Mba TF-7:20-8:55Documento3 pagineAccounting Ed.04 (Business & Transfer Taxes) Ma. Daria N. Labalan, Cpa, Mba TF-7:20-8:55Jerbert JesalvaNessuna valutazione finora
- Bibliography: Property Tax & Value Added Tax) ". Kathmandu: M.K. PublishersDocumento3 pagineBibliography: Property Tax & Value Added Tax) ". Kathmandu: M.K. PublishersromanNessuna valutazione finora
- Chapter c5Documento25 pagineChapter c5bobNessuna valutazione finora
- Assignment Problem 1Documento6 pagineAssignment Problem 1Al Norin AhmadNessuna valutazione finora
- Tax Digest (Siao Tiao Hong V Cir)Documento2 pagineTax Digest (Siao Tiao Hong V Cir)Alex CustodioNessuna valutazione finora
- Bill Invoice PDFDocumento2 pagineBill Invoice PDFmandy0% (1)
- Chapter 2 - Case Study 1 - Charts and Graphs - Pelican StoresDocumento27 pagineChapter 2 - Case Study 1 - Charts and Graphs - Pelican StoressdtxyrdNessuna valutazione finora
- Reminders:: - The Allowed Maximum Amount of Benefit ForDocumento1 paginaReminders:: - The Allowed Maximum Amount of Benefit ForKeish ShuneNessuna valutazione finora
- Qualified Terminable Interest Property Qtip TrustDocumento5 pagineQualified Terminable Interest Property Qtip Trustapi-246909910Nessuna valutazione finora
- J.R.A. PHILIPPINES V CIAG.R. No. 177127Documento6 pagineJ.R.A. PHILIPPINES V CIAG.R. No. 177127Apr CelestialNessuna valutazione finora
- A Brief History of Money - 22sept2021Documento44 pagineA Brief History of Money - 22sept2021Mj RodriguesNessuna valutazione finora
- Part IVa - Member Bank Interface v5.3 - HIGHLIGHTEDDocumento550 paginePart IVa - Member Bank Interface v5.3 - HIGHLIGHTEDAbdul MajidNessuna valutazione finora
- Process Payment and ReceiptsDocumento24 pagineProcess Payment and ReceiptsDinah Mae Alagao100% (1)
- Definition of TaxDocumento3 pagineDefinition of TaxAbdullah Al Asem0% (1)
- Bill Statement: Previous Charges Amount (RM) Current Charges Amount (RM)Documento6 pagineBill Statement: Previous Charges Amount (RM) Current Charges Amount (RM)شمس الدين إسماعيلNessuna valutazione finora
- Payment and Settlement Systems Act 2007Documento20 paginePayment and Settlement Systems Act 2007atulsohan6453Nessuna valutazione finora
- Hotel Raj BillDocumento1 paginaHotel Raj BillHimani ChaudharyNessuna valutazione finora