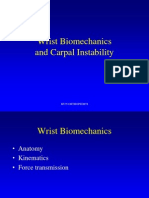Documenti di Didattica
Documenti di Professioni
Documenti di Cultura
Introduction To Microsoft Excel: Class Overview What You Will Learn
Caricato da
mpsbhadauria0 valutazioniIl 0% ha trovato utile questo documento (0 voti)
25 visualizzazioni20 pagineLearning MS Excel
Titolo originale
Microsoft Excel
Copyright
© © All Rights Reserved
Formati disponibili
PDF, TXT o leggi online da Scribd
Condividi questo documento
Condividi o incorpora il documento
Hai trovato utile questo documento?
Questo contenuto è inappropriato?
Segnala questo documentoLearning MS Excel
Copyright:
© All Rights Reserved
Formati disponibili
Scarica in formato PDF, TXT o leggi online su Scribd
0 valutazioniIl 0% ha trovato utile questo documento (0 voti)
25 visualizzazioni20 pagineIntroduction To Microsoft Excel: Class Overview What You Will Learn
Caricato da
mpsbhadauriaLearning MS Excel
Copyright:
© All Rights Reserved
Formati disponibili
Scarica in formato PDF, TXT o leggi online su Scribd
Sei sulla pagina 1di 20
1
INTRODUCTION TO MICROSOFT EXCEL
GETTING STARTED PAGE 02
Class Overview
What You Will Learn
USING MICROSOFT EXCEL PAGE 03
Opening Microsoft Excel
Microsoft Excel Features
Keyboard Review
Pointer Shapes
MICROSOFT EXCEL BASICS PAGE 08
Formatting Cells
Typing in Cells
Inserting Rows and Columns
Sorting Data
AutoSum and Excel Equations
Creating Charts and Graphs
Multiple Sheets
DOING MORE WITH MICROSOFT EXCEL PAGE 16
Cutting, Copying, and Pasting Data
Filling Data across Columns and Rows
CLOSING MICROSOFT EXCEL PAGE 18
Saving Spreadsheets
Printing Spreadsheets
Finding More Help
Closing the Program
2
Class Overview
This is a class for beginning computer users. You are only expected to know how to use
the mouse and keyboard, open a program, and turn the computer on and off. You should
also be familiar with the Microsoft Windows operating system.
Tonight, we will be going over the basics of using Microsoft Excel. We will be using PC
laptop computers running the Windows 7 operating system. Microsoft Excel is part of the
suite of programs called Microsoft Office, which also includes Word, PowerPoint, and
more.
Please let the instructor know if you have questions or concerns before the class, or as we
go along.
You Will Learn How To:
Find and open Microsoft
Excel in Windows
Use Microsoft Excels
menu and toolbar
Review the keyboard
functions
Understand the different
pointer shapes
Format cells Type in cells
Insert rows and columns Sort your data Perform simple equations
Use the AutoSum feature Create graphs and charts Make multiple spreadsheets
within your worksheet
Copy, paste, and cut your
data
Save worksheets Print worksheets
Close Microsoft Excel Open saved worksheets Find more help!
3
USING MICROSOFT EXCEL
Microsoft Excel is an example of a program called a spreadsheet. Spreadsheets are
used to organize real world data, such as a check register or a rolodex. Data can be
numerical or alphanumeric (involving letters or numbers). The key benefit to using a
spreadsheet program is that you can make changes easily, including correcting spelling or
values, adding, deleting, formatting, and relocating data. You can also program the
spreadsheet to perform certain functions automatically (such as addition and subtraction),
and a spreadsheet can hold almost limitless amounts of dataa whole filing cabinets
worth of information can be included in a single spreadsheet. Once you create a
spreadsheet, you can effortlessly print it (as many copies as you want!), save it for later
modifications, or send it to a colleague via e-mail. Microsoft Excel is a very powerful
calculatorThis handout was created using just a small number of its features!
Microsoft Excel is available on both PCs and Macs, so what you learn in class today
should be applicable to any computer you use. The program may look slightly different
depending on the version and computer that youre using, but Microsoft Excel will
function in the same basic ways. There are other spreadsheet programs out there,
including Google Spreadsheets (part of Google Docs), OpenOffice Calc, Apple iWorks
Numbers, Lotus 1-2-3, and WordPerfect Quattro. They have many features in common
with Microsoft Excel, and you should feel free to choose any program you prefer.
Opening Microsoft Excel
To get started with Microsoft Excel (often called Excel), you will need to
locate and open the program on your computer. To open the program, point
to Excels icon on the desktop with your mouse and double-click on it with
the left mouse button.
If you dont see the Excel icon on your
desktop, youll have to access the
program from the Start Menu. Click on
the button in the bottom left corner to
pull up the Start Menu. You may see the
Excel icon here, so click on it once with
your left button. If you still dont see it,
click on All Programs and scroll
through the list of programs until you
find it. It may also be located in a folder
called Microsoft Office or something
similarit will depend on your specific
machine. Click once with your left
button to open the program.
4
Excel will then open a blank page called Book1.
This is an image of the
upper-left corner of Excel.
This box features two
important pieces of
information: the name of the
file that you are currently
working on (in this case,
Book1 since we have not
yet renamed it) and which
program you are using
(Microsoft Excel).
You will see a dark box around one of the lighter color boxes on the spreadsheet. This
means that a cell is selected and you will be able to enter information in that space.
Microsoft Excel Features
The Title Bar
This is a close-up view of the Title Bar, where file information is located. It shows the
name of the file (here, Book1, the default title) and the name of the program
(Microsoft Excel). You will be able to name your file something new the first time that
you save it. Notice the three buttons on the right side of the Title Bar, controlling the size
and closing of the program.
5
The Ribbon Menu System
The tabbed Ribbon menu system is how you navigate through Excel and access various
Excel commands. If you have used previous versions of Excel, the Ribbon system
replaces the traditional menus.
At the bottom, left area of the spreadsheet, you will find worksheet tabs. By default,
three worksheet tabs appear each time you create a new workbook. On the bottom, right
area of the spreadsheet you will find page view commands, the zoom tool, and the
horizontal scrolling bar.
The File Menu
In Microsoft Office 2007, there was something called the Microsoft
Office Button ( ) in the top left-hand corner. In Microsoft Office
2010, this has been replaced with a tab in the Ribbon called File.
When you left-click on this tab, a drop-down menu appears. From
this menu, you can perform the same functions as were found under
the Microsoft Office Button menu, such as: Create a new worksheet,
open existing files, save files in a variety of ways, and print.
6
Quick Access Toolbar
On the top left-hand side of the Title Bar, you will see several little icons above the File
menu. These let you perform common tasks, such as saving and undoing, without having
to find them in a menu. Well go over the meanings of the icons a little later.
The Home Tab
The most commonly used commands in Excel are also the most accessible. Some of these
commands available in the Home Tab are:
The Home Tab Toolbar offers options that can change the font, size, color, alignment,
organization and style of the text in the spreadsheet and individual cells. For example, the
Calibri indicates the FONT of your text, the 11 indicates the SIZE of your text; etc.
We will go over how to use all of these options to format your text in a little while.
Each of these options expands into a menu if you left-click on the tiny down-arrow in the
bottom right corner of the window.
This tab works the exact same way as the MS Word Formatting Toolbar. The main
difference is that the format changes will only affect the selected cell or cells, all
unselected cells remain in the default setting (Calibri font, size 11).
Equation Editor
The Equation Editor is generally found below the ribbon menu. The left side denotes
which cell is selected (C5) and the right side allows you to input equations or text into
the selected cell.
Font Style
Font Name Font Size
Font Color
Alignment
AutoSum
Sort
7
There are two ways to input information into a cell. You may either select an individual
cell and type the equation or text into the equation editor or type the equation or text
directly into the selected cell.
Equations (for example, =SUM(D5+E5)) will automatically be hidden inside the cell and
can only be viewed using the equation editor; the result of the equation will display in the
cell.
If any written text is longer than the cell width, then the spreadsheet will cover up any
portion longer than the cell width. The information will still be in the cell, you just wont
be able to see it at all times.
Keyboard Review
In order to use Excel effectively, you must input commands using both the mouse and the
keyboard. The above image of a keyboard should look similar to the keyboard in front of
you; learning just a few certain keys will help to improve your efficiency in typing as
well as present you with more options within the program. The following is a list of
commonly used keys that you may already be familiar with:
1. Backspace: This key deletes letters backwards.
2. Delete: This key deletes letters forward.
3. Shift: This key, when pressed WITH another key, will perform a secondary
function.
4. Spacebar: This key enters a space between words or letters.
5. Tab: This key will indent what you type, or move the text to the right. The default
indent distance is usually inch.
6. Caps Lock: Pressing this key will make every letter you type capitalized.
7. Control (Ctrl): This key, when pressed WITH another key, performs a shortcut.
8. Enter: This key either gives you a new line, or executes a command.
9. Number Keypad: These are exactly the same as the numbers at the top of the
keyboard; some people just find them easier to use in this position.
10. Arrow Keys: Like the mouse, these keys are used to navigate through a document
or page.
8
Pointer Shapes
As with other Microsoft programs, the pointer often changes its shape as you work in
Excel. Each pointer shape indicates a different mode of operation. This table shows the
various pointer shapes you may see while working in Excel.
9
MICROSOFT EXCEL BASICS
Formatting Cells
Cells are the small rectangular boxes that make up the spreadsheet. All the information
entered into an Excel spreadsheet is entered into cells.
The cell width and height will usually need to be adjusted to view all the information
entered into a cell.
To adjust the cell width, move the mouse pointer in between two cell columns in the
column header. Hold down the left mouse button and drag the
mouse left to shorten the width or right to expand the width. Notice
that all cells within the column are automatically adjusted.
Adjust the cell height using the same method. Move the mouse cursor
between two rows, hold down the left mouse button and move the mouse up to
decrease the height and down to increase the height.
Before you begin entering data into a spreadsheet, you may already know the width and
height you want your cells to have. In this case, you can adjust all the widths and heights
by doing the following:
Select the square between Column A and Row 1. This will select
ALL the cells in the spreadsheet. From the Home
tab of the Ribbon Menu, within the Cells box,
click on Format, and select Row Height. You will now be asked to
enter a numerical value for height. The default value is 15, but you can
enter your own height value (10, 20, 25, etc.).
Repeat the same steps for Column width. From the Home tab of the
Ribbon Menu, within the Cells box, click on Format, and select
Column Width. Note that the default value for the width is 8.43.
Enter your own width value (5, 10, 15, 20, etc.).
For any given cell or selected cells, you can also format the way your data is represented
within the cell(s). Select a single cell or multiple cells. Again, from the Home tab of
the Ribbon Menu, within the Cells box, click on Format. Select Format Cells.
The format window will now appear, giving you a wide variety of options on how to
format your cell.
10
Number This allows you to choose how to represent the numbers that are entered into a
cell (number, currency, time, etc.).
Alignment This determines how the data will be aligned within the cell (left-side,
centered, or right-side).
Font Select the type of font to be used within the cells.
Border This option lets you choose what type of border, if any, you would like around
the cells or some of the cells.
Fill This allows you to change the background color of the cell.
Protection This option allows you to lock cell information so that other users cannot
make changes.
Typing in Cells
Click on a cell to begin typing in it. It is that easy! When you are finished typing in the
cell, press the Enter key and you will be taken to the next cell down. You can then begin
typing in that cell. You can easily navigate around the cells using your arrow keys.
Keep in mind that the Formatting toolbar in Microsoft Excel 2010 is exactly the same as
the one used for Microsoft Word 2010. The biggest difference between the two programs
is that, in Excel, the format is set for each individual cell. So if you change the font and
applied the bold option in cell C5, then this format will only be applied to cell C5. All
remaining cells will remain in default mode until they have been changed.
Sometimes you may only wish to adjust the format of one particular cell. In this case,
simply select the cell by clicking the mouse on it and make any necessary adjustments to
the font, size, style, and alignment. Those changes will not carry over when you begin
typing in a new cell.
Other times, you may wish to adjust the text format of a group of cells, entire rows, or
entire columns.
In Excel, you can choose groups of cells in rectangular unitsall the cells you select
must form a rectangle of some kind. To select a group of cells, begin by clicking on the
cell that would be in the upper-left hand corner of your rectangle. Hold down the Shift
key on your keyboard and use the arrows (, , , ) on the keyboard to expand the
selection of cells, or click and drag your mouse.
Once the group of cells has been selected, you can make adjustments to the font, size,
style, and alignment and they will be applied to all selected cells.
To select an entire row, click on the
Row Number with your mousenote
11
how the entire row becomes highlighted. All formatting changes will now be applied to
the whole row.
To select an entire column, click on the Column Number with your mouse
again, the entire column will become highlighted. All formatting changes will
be applied to the whole column.
I nserting Rows and Columns
When you are working on a spreadsheet, you may realize that you left out a row or
column of data and need to add it in.
To insert a row, click on the row below where you want your new row to be (remember
to click on the row number to highlight the entire row). From the Home tab, within the
Cells box, click Insert. Select Insert Sheet
Rows. A new row will automatically be inserted and
the row numbers automatically adjusted.
To insert a column, click on the column to the right of
where you want your new column to be (remember to
click on the column letter to highlight the entire
column). From the Home tab, within the Cells box,
click Insert. Select Insert Sheet Columns. A new
column will automatically be inserted and the column
letters automatically adjusted.
Sorting Data
Once you have created your spreadsheet and entered in some data, you may want to
organize the data in a certain way. This could be alphabetically, numerically, or another
way. Lets look at the following spreadsheet as an example.
This information can be sorted by check number, date, alphabetically by description, or
using any of the other columns.
12
First, select all the cells that represent the data to be sorted, including the header
descriptions (Check No., Date, Description, etc.). Then, select the first cell in Row 1
(Check No.) Click and drag to select all the cells that you want to sort.
Using the mouse, select Sort & Filter from the Editing panel. Select Custom Sort
The following window should appear:
Select the column you wish to sort by. Do you want to sort by alphabetical order, reverse
alphabetical order, date, or amount? When you press OK, your spreadsheet will be
sorted in the order that you specified.
AutoSum and Excel Equations
One of the most powerful features of Excel is its ability to perform basic math functions
on data. Excel can add, subtract, multiply, divide, find the average, and perform
general counting functions on the numerical data that you enter. To enable this feature,
highlight all of the cells in a column, plus one additional empty cell in which to display
the result.
Select the AutoSum icon from the ribbon menu:
If you click directly on the , Excel will automatically add up the
numbers you have selected. If you click on the little dropdown arrow
next to it (), you will get the full choice of mathematical functions.
If you double-click on the cell in which the answer appears, you will see an equation that
looks something like this (you will also see this equation in the Equation Editor):
13
Lets break down what exactly the equation means:
= indicates that you are starting an equation in this cell.
SUM tells the function to be performed. In this case, all the cells will be added together.
( ) The parentheses contain the cells that the function will be performed on.
D2 This is the first cell to be included in the addition formula.
D8 This is the last cell to be included in the addition formula.
: indicates that all cells between the first and the last should be included in the formula.
The spreadsheet will often select the cells that it thinks you wish to include. But you
can manually change the cell range by typing into the Equation Editor.
When you are ready to execute the formula, just press the Enter key.
Other mathematical functions you can perform from the AutoSum button include:
Average This function will calculate the average of the selected cells.
Count Numbers This function simply counts the number of cells selected.
Max This function will return the highest value of the selected cells.
Min This function will return the lowest value of the selected cells.
*Remember* Excel equations are similar to programming languages, so have some
patience and if at first you dont succeed, try again. Even Excel professionals create
incorrect formulas on their first try.
Once you get an equation to work, you will technically be a computer programmer!
Creating Charts and Graphs
In Excel, there are also ways to represent your data in chart or graphical forms.
To create a chart or graph, select the Insert tab from the Ribbon Menu bar. In the middle
of this new menu, you will see a Charts box.
1. Select the range of data to be represented in the chart or graph. Click on your
spreadsheet and select the data to be represented using the same method that you
used to select data in the sorting exercise. For this example, we want to see a
14
visual comparison of how much money we spent on each item in the list. Select
rows 1 through 8 in rows B, C, and D.
2. Select the type of chart or graph you wish to create (for our example, well choose
a bar graph).
3. Once you have created your graph, you can now customize it by giving it a title
and labeling different parts. You can also make certain design decisions regarding
the appearance of your graph or chart by choosing the different elements under
the Design tab that appears on the Ribbon Menu bar.
4. Finally, you will need to decide if your chart should be pasted on to the existing
spreadsheet or if it should be pasted on to a brand new sheet. On the very right
side of the Ribbon Menu bar, select Move Chart.
Once the chart or graph has been created and you realize a mistake has been made or it
did not turn out the way you wanted it to, simply click on the chart or graph and hit the
Backspace key on your keyboard to delete it from your spreadsheet. Dont be afraid to go
back and try again!
15
Multiple Sheets
Sometimes you may find it useful to have multiple spreadsheets for related data. For
example, personal finances are usually tracked on a monthly calendar and its generally a
good idea to keep records of the past transactions. Excel can create multiple spreadsheets
attached to the same Excel file, one for each month. Tabs for the different sheets are
located in the lower-left corner of the spreadsheet.
The spreadsheet that is currently being worked on is on the
top tab. To access another spreadsheet, select the appropriate
tab, such as Sheet 2. The default names for the sheets are
usually Sheet1, Sheet2, and Sheet3. To rename a sheet or to
create a new sheet, simply move the mouse pointer over the
sheet name and right-click. Select Rename to rename the
sheet or select Insert to create a new sheet.
You can transfer cell information between two or more sheets by creating a simple
formula. For example, most people who keep track of their personal finances dont begin
every month with a balance of $0. Instead, the balance at the beginning of the month is
transferred over from the previous month. So if you have a March 2012 finance
spreadsheet and an April 2012 finance spreadsheet, you can select a cell in the April 2012
sheet and write in the formula
=March 2012!D11
The equals sign (=) tells Excel that the value for this cell is to be derived from
somewhere in the spreadsheet (such as a formula or another cell location).
Sheet name tells Excel what sheet to refer to when it retrieves the value. The single
quotation marks ( ) are important.
!D11 tells Excel that it is to copy the value that is located in cell D11 (or whatever cells
you wish to copy the value from).
If you want to transfer cell information from one cell to another on the same sheet, you
can use the exact same formula; just exclude Sheet name.
16
DOING MORE WITH MICROSOFT EXCEL
Cutting, Copying, and Pasting Data
When you are typing in your spreadsheet, it can be very helpful to cut or copy
information from one cell and paste it into another. This can help reduce the amount of
typing you have to do, as well as limit the number of typographical errors. Cutting,
copying, and pasting the contents of cells in Excel is very similar to the way you do it in
Microsoft Word.
These commands are all accessible from the Home tab on the Ribbon Menu bar.
To CUT the contents of a cell, click on the cell to select it, then click on the Cut button
on the Home tab. You will see the border of the cell turn into little marching ants. The
contents are now on the Clipboard, ready for you to paste them somewhere else.
To PASTE the cut selection somewhere else, click on the cell where you want the
selection to go. Then click on the Paste button on the Home tab. The selection will now
appear in the new cell and be removed from the original cell.
To COPY the contents of a cell, simply follow the directions above but replace the CUT
command with COPY. This will leave the contents of the original cell in place and make
an exact copy of them in another cell.
Filling Data across Columns and Rows
Another way to copy text from one cell to another is to drag it or fill it across a range of
cells (a row or a column). This is a great method if you want all the text (or numbers) in a
column or row to be the same. For example, if you have a spreadsheet for your yearly
budget with a column for rent, you could use this method to fill in all the cells in the rent
column with the same number without re-typing.
To fill the contents of cells in a column:
1. Click on the cell with the information you want to copy to the other cells.
2. Hover your mouse over the little square (called a fill handle) in the bottom right
corner of the highlighted cell border. Your mouse will turn into a cross.
Paste
Cut
Copy
17
3. Click on the fill handle and drag
your mouse (while still holding the
button down) down the column
until youve highlighted all the
cells where you want the text to go.
4. Let go of the mouse button. The text will now appear in all the cells you
highlighted.
5. You can follow these same steps to fill the contents of a row rather than a
columnsimply drag your mouse across the row instead of down the column.
You can also use this technique to copy formulas across columns and rows in the
spreadsheet.
Fill
Handle
18
CLOSING MICROSOFT EXCEL
Saving Spreadsheets
When you finish your spreadsheet and want to leave the
computer, it is important to save your work, even if you
are printing a hard copy. To save your work in Excel, it is
essential to know WHAT you are trying to save and
WHERE you are trying to save it.
Click on the File Tab, then click Save As to get started.
You can change the filename that Excel has chosen just
by typing a new one in the File name box at the bottom of the window that appears.
The My Documents folder on your computers hard drive is a good place to store your
documents. A blank CD or a USB jump drive are great portable storage options and can
contain a LOT of data.
Excel will automatically save your
document with the suffix .xlsxthis
is simply a tag that lets Excel know that
your work is specific to this program
and what version it is in. You do not
have to type itjust highlight what is
there (default is Book1) and write a
new file name. You may also chose to
save it in an older format so that it can
be opened with older versions of Excel.
After the first save, you can just click
Save to preserve your work.
However, it is important to note that
every following command of SAVE
will overwrite your original file, creating the most up-to-date version.
If you would like to keep saving different versions of your worksheet, be sure to use the
Save As function each time you save, using a slightly different name for each version.
19
Printing Spreadsheets
To print your Excel document, click on the File Tab, then click Print from the left-side
column. A Print Preview and printing options will appear in your Excel window.
Click the large Print button to send your worksheet to the printer. You can change the
number of copies you would like to print, change the paper orientation, choose which
printer you want to use, and more.
Finding More Help
You can get help with Excel by clicking on the
Question Mark symbol in the upper-right hand
corner of the main menu bar or by pressing the
F1 button. This will take you to help from
Office.com, Microsofts help website.
There are also many other resources and tutorials
available online. You might try a Google search
with the words Excel 2010 and the function you
are trying to perform. Ask your instructor for help
finding these resources if you have any trouble.
20
Closing the Program
Click on the File Tab, then click Exit.
OR
Click on the X in the top right corner of the Excel
screen.
Its that easy! If you dont save before attempting to
close the program, Excel will prompt you to save the
file. Make sure you save if you dont want to lose any
changes!!
NOTE: Images and screen captures may differ from those seen on another system.
THIS DOCUMENT IS NOT PROTECTED BY COPYRIGHT.
Special thanks to UNCs Community Workshop Series (CWS), who developed much of this handouts content.
http://www.lib.unc.edu/cws/
Potrebbero piacerti anche
- QuickBooks CUser Study GuideDocumento36 pagineQuickBooks CUser Study GuideB MNessuna valutazione finora
- Microsoft Excel 2010 NotesDocumento16 pagineMicrosoft Excel 2010 NotesB MNessuna valutazione finora
- Carpal InstabilityDocumento53 pagineCarpal InstabilityB MNessuna valutazione finora
- Cdma ConfDocumento11 pagineCdma ConfB MNessuna valutazione finora
- Never Split the Difference: Negotiating As If Your Life Depended On ItDa EverandNever Split the Difference: Negotiating As If Your Life Depended On ItValutazione: 4.5 su 5 stelle4.5/5 (838)
- Shoe Dog: A Memoir by the Creator of NikeDa EverandShoe Dog: A Memoir by the Creator of NikeValutazione: 4.5 su 5 stelle4.5/5 (537)
- The Subtle Art of Not Giving a F*ck: A Counterintuitive Approach to Living a Good LifeDa EverandThe Subtle Art of Not Giving a F*ck: A Counterintuitive Approach to Living a Good LifeValutazione: 4 su 5 stelle4/5 (5794)
- The Yellow House: A Memoir (2019 National Book Award Winner)Da EverandThe Yellow House: A Memoir (2019 National Book Award Winner)Valutazione: 4 su 5 stelle4/5 (98)
- Hidden Figures: The American Dream and the Untold Story of the Black Women Mathematicians Who Helped Win the Space RaceDa EverandHidden Figures: The American Dream and the Untold Story of the Black Women Mathematicians Who Helped Win the Space RaceValutazione: 4 su 5 stelle4/5 (894)
- The Little Book of Hygge: Danish Secrets to Happy LivingDa EverandThe Little Book of Hygge: Danish Secrets to Happy LivingValutazione: 3.5 su 5 stelle3.5/5 (399)
- Elon Musk: Tesla, SpaceX, and the Quest for a Fantastic FutureDa EverandElon Musk: Tesla, SpaceX, and the Quest for a Fantastic FutureValutazione: 4.5 su 5 stelle4.5/5 (474)
- A Heartbreaking Work Of Staggering Genius: A Memoir Based on a True StoryDa EverandA Heartbreaking Work Of Staggering Genius: A Memoir Based on a True StoryValutazione: 3.5 su 5 stelle3.5/5 (231)
- Grit: The Power of Passion and PerseveranceDa EverandGrit: The Power of Passion and PerseveranceValutazione: 4 su 5 stelle4/5 (587)
- Devil in the Grove: Thurgood Marshall, the Groveland Boys, and the Dawn of a New AmericaDa EverandDevil in the Grove: Thurgood Marshall, the Groveland Boys, and the Dawn of a New AmericaValutazione: 4.5 su 5 stelle4.5/5 (265)
- On Fire: The (Burning) Case for a Green New DealDa EverandOn Fire: The (Burning) Case for a Green New DealValutazione: 4 su 5 stelle4/5 (73)
- The Emperor of All Maladies: A Biography of CancerDa EverandThe Emperor of All Maladies: A Biography of CancerValutazione: 4.5 su 5 stelle4.5/5 (271)
- The Hard Thing About Hard Things: Building a Business When There Are No Easy AnswersDa EverandThe Hard Thing About Hard Things: Building a Business When There Are No Easy AnswersValutazione: 4.5 su 5 stelle4.5/5 (344)
- The Unwinding: An Inner History of the New AmericaDa EverandThe Unwinding: An Inner History of the New AmericaValutazione: 4 su 5 stelle4/5 (45)
- Team of Rivals: The Political Genius of Abraham LincolnDa EverandTeam of Rivals: The Political Genius of Abraham LincolnValutazione: 4.5 su 5 stelle4.5/5 (234)
- The World Is Flat 3.0: A Brief History of the Twenty-first CenturyDa EverandThe World Is Flat 3.0: A Brief History of the Twenty-first CenturyValutazione: 3.5 su 5 stelle3.5/5 (2219)
- The Gifts of Imperfection: Let Go of Who You Think You're Supposed to Be and Embrace Who You AreDa EverandThe Gifts of Imperfection: Let Go of Who You Think You're Supposed to Be and Embrace Who You AreValutazione: 4 su 5 stelle4/5 (1090)
- The Sympathizer: A Novel (Pulitzer Prize for Fiction)Da EverandThe Sympathizer: A Novel (Pulitzer Prize for Fiction)Valutazione: 4.5 su 5 stelle4.5/5 (119)
- Her Body and Other Parties: StoriesDa EverandHer Body and Other Parties: StoriesValutazione: 4 su 5 stelle4/5 (821)