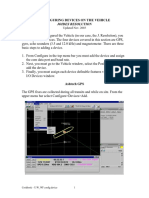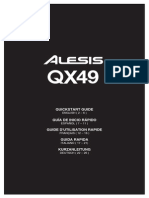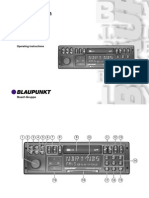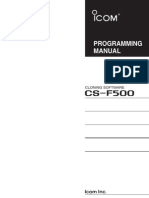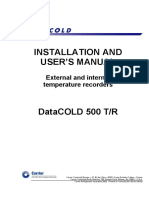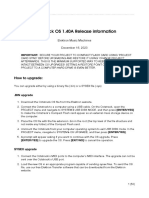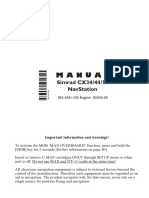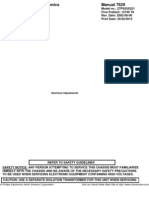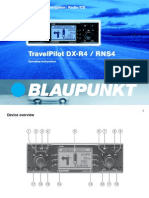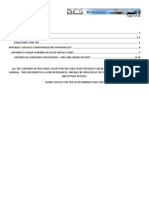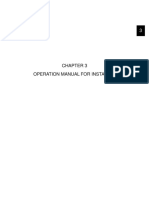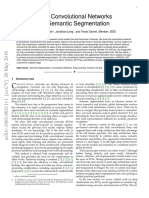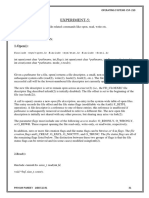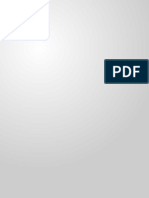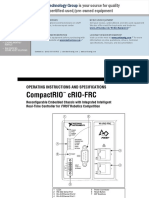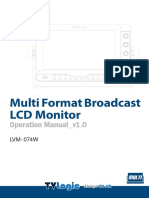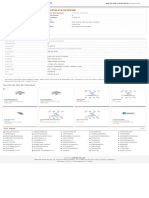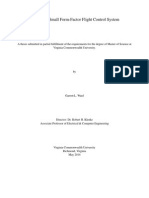Documenti di Didattica
Documenti di Professioni
Documenti di Cultura
TARANIS X9D Digital Telemetry Radio System User Guide-V1.0.00
Caricato da
Saripudin GonDescrizione originale:
Copyright
Formati disponibili
Condividi questo documento
Condividi o incorpora il documento
Hai trovato utile questo documento?
Questo contenuto è inappropriato?
Segnala questo documentoCopyright:
Formati disponibili
TARANIS X9D Digital Telemetry Radio System User Guide-V1.0.00
Caricato da
Saripudin GonCopyright:
Formati disponibili
www.frsky-rc.
com
FrSky Electronic Co., Ltd
Tel: (86) 0510-85187718 Fax: (86) 0510-85187728 E-mail: frsky@frsky-rc.com Technical Support: sales4tech@gmail.com
FrSky 2.4GHz ACCST
TARANIS X9D Digital Telemetry Radio System
User Guide
www.frsky-rc.com
FrSky Electronic Co., Ltd
Tel: (86) 0510-85187718 Fax: (86) 0510-85187728 E-mail: frsky@frsky-rc.com Technical Support: sales4tech@gmail.com
- 1 -
TABLE OF CONTENTS
BUTTON NAVIGATION ................................................... - 1 -
MAIN SCREENS.................................................................. - 1 -
TELEMETRY VIEW ........................................................... - 2 -
RADIO GENRAL SETTING MENU ............................... - 3 -
PAGE1: RADIO SETUP................................................ - 3 -
PAGE2: SD CARD .......................................................... - 3 -
PAGE3: TRAINER ......................................................... - 4 -
PAGE4: VERSION ......................................................... - 4 -
PAGE5: SWITCH TEST ............................................... - 4 -
PAGE6: ANALOG INPUTS ......................................... - 4 -
PAGE7: CALIBRATION ............................................... - 5 -
MODEL SETTING MENU ................................................ - 5 -
PAGE1: MODEL SELECTION .................................... - 5 -
PAGE2: MODEL SETUP .............................................. - 5 -
PAGE3: HELI SETUP ................................................... - 7 -
PAGE4: FLIGHT MODES ............................................ - 7 -
PAGE5: STICKS ............................................................. - 7 -
PAGE6: MIXER .............................................................. - 8 -
PAGE7: SERVOS ......................................................... - 10 -
PAGE8: CURVES......................................................... - 10 -
PAGE9: GLOBAL VARIABLES ............................... - 11 -
PAGE10: CUSTOM SWITCHES ............................. - 11 -
PAGE11: CUSTOM FUNCTIONS ........................... - 12 -
PAGE12: TELEMETRY ............................................ - 13 -
PAGE13: TEMPLATES ............................................. - 14 -
GET START! ...................................................................... - 15 -
FIRST STEPS ............................................................... - 15 -
SETTING UP A MODEL............................................ - 15 -
TARANIS BASICS .................................................. - 15 -
EVERYTHING ABOUT THE MIXER
SCREEN......................................................................- 16 -
SERVOS SCREEN ................................................... - 18 -
STICKS SCREEN ..................................................... - 19 -
MODEL SETUP GUIDELINES................................. - 19 -
ADVANCED FEATURES................................................ - 21 -
FLIGHT MODES .......................................................... - 21 -
TELEMETRY ................................................................ - 21 -
AUDIO ............................................................................ - 21 -
GLOBAL VARIABLES ................................................ - 22 -
A FEW INTERACTION EXAMPLES ..................... - 22 -
MORE INFO: ..................................................................... - 23 -
www.frsky-rc.com
FrSky Electronic Co., Ltd
Tel: (86) 0510-85187718 Fax: (86) 0510-85187728 E-mail: frsky@frsky-rc.com Technical Support: sales4tech@gmail.com
- 1 -
BUTTON NAVIGATION
TARANIS has 6 input keys: a standard set of +/-
/ENTER/EXIT, plus 2 contextual MENU and PAGE
keys. On the main views, the PAGE key will switch
between the different views described in the next
section. A long press of the PAGE key will bring up
the telemetry display from main screen. A short
press of the MENU key will call the model menu,
while a long press will call the radio settings menu.
In those 2 menus, a short press of the PAGE key
goes to the next page, while a long press goes back
to the previous one. EXIT goes back to the main
views. On the STICKS and MIXER model menu
pages, a long press of the MENU key will bring up a
channel monitor to allow quickly looking at the
result of a change in settings.
The navigation in a menu is simple: The +/- keys
will navigate up/down between editable fields, or
lines of fields depending on the screen. ENTER will
enter the line of fields when applicable, then edit
mode. In edit mode, +/- will change the value,
ENTER or EXIT will validate the input and return to
navigation. EXIT always goes back to the previous
navigation level.
In edit mode, we have four 2-key shortcuts
available: +/- together: Invert value -/ENTER : Set
value to 100 EXIT/PAGE: Set value to -100
MENU/PAGE: Set value to 0
Another handy feature is the auto selection of
physical inputs in the relevant fields. Instead of
choosing a source or switch with the + and - keys,
just move the pot or flick the switch you want, and
it will be recognised. For switches the position is
also auto-selected, and the +/- double key
combination will allow selecting the opposite
position in a pinch.
MAIN SCREENS
TARANIS has 4 main views showing the same
basic information in the top part and different
inputs/outputs on the lower part. On the main
views a long press of the ENTER key brings up a
menu where you can reset the timers, telemetry
data (min/max), all of those, or bring up a statistics
view (throttle graph, timers). As mentioned above,
a short press of the PAGE key switches views. The
new title bar includes radio battery voltage,
receiver signal strength (for FrSky receivers), main
onboard voltage (can be receiver battery, flight
battery, or anything else depending on sensors the
"Voltage" parameter in the telemetry settings),
status icons (micro SD present, USB connected,
trainer port mode, logging in progress), audio
volume and time. The other "always present" items
are model name, flight mode, and trim/pot
positions. The logo is of course customisable - if you
have a micro SD card in your radio, you'll be able to
load your model's photo there!
The first view lists the physical switch states in
the bottom left zone, and the 2 timers (when
enabled) on the right.
The second shows the gimbal and switches
positions, and is handy to check that all the physical
controls respond as intended.
The third shows again the physical switches on
the left, and the states of the 32 custom (logic)
switches on the right.
www.frsky-rc.com
FrSky Electronic Co., Ltd
Tel: (86) 0510-85187718 Fax: (86) 0510-85187728 E-mail: frsky@frsky-rc.com Technical Support: sales4tech@gmail.com
- 2 -
The last view is a channel monitor showing the
servo outputs for all 32 channels (+/- change page).
If channel names are defined on the SERVOS page,
they will show up here instead of the numbers for
convenience.
TELEMETRY VIEW
A long press of the PAGE key from any of the
main views brings up the telemetry views. The
PAGE and +/- keys will then cycle between the
power status screen (voltage, current, power or
A1/A2 if not set, cell voltages from an FLVS-01
sensor if connected), the min/max and GPS
coordinates screen, and if defined from one to three
customs screens that can hold up to 12 items each,
configured in the telemetry setup menu.
www.frsky-rc.com
FrSky Electronic Co., Ltd
Tel: (86) 0510-85187718 Fax: (86) 0510-85187728 E-mail: frsky@frsky-rc.com Technical Support: sales4tech@gmail.com
- 3 -
RADIO GENRAL SETTING
MENU
PAGE1: RADIO SETUP
A long press of the MENU key from any of the
main views brings up the mostly self-explanatory
radio setup menu:
Date/Time: To be set, they serve as info but
also to give a correct time stamp to files and
logs saved by the radio.
Battery range: range of the graphical radio
battery meter on the main views. To be set
accordingly with the battery type you use .
Sound: set the mode, length, pitch, volume of
the system beep.
Alarms: set the alarm values for battery low,
inactivity and memory low . Sound off: if
"Sound Mode" is "Quiet", the radio will not
even sound warnings like a low battery. This
alarm will remind you of that when turning the
radio on.
Backlight -> Mode: If set to Stks, Keys or Both,
the backlight will turn on when a stick is
moved and/or a key is pressed, for the
duration set below.
Backlight -> Duration: set the duration for each
lighting.
Backlight -> Alarm: Backlight will flash when
an alarm sounds if it's not already on at that
time.
Splash screen: On TARANIS the splash will
always be shown as the EEPROM takes some
time to load. Setting this on will just show it for
longer.
GPS Time Zone: set the time zone of your area.
Country code: Must match your geographical
location to keep RF transmission parameters
within regulatory requirements.
Default channel order: Defines the order of the
4 default mixers that are inserted on channels
1-4 when creating a new model. Set this to
your preference. They can of course always be
moved later, this is just a time-saving option.
Mode: This is your stick mode, e.g. Mode 1 for
throttle and aileron on the right stick, Mode 2
for throttle and rudder on the left stick.
PAGE2: SD CARD
By short pressing the PAGE key from RADIO
SETUP view it will bring up the micro SD browser
where you can copy/rename/delete files and
preview sounds
www.frsky-rc.com
FrSky Electronic Co., Ltd
Tel: (86) 0510-85187718 Fax: (86) 0510-85187728 E-mail: frsky@frsky-rc.com Technical Support: sales4tech@gmail.com
- 4 -
PAGE3: TRAINER
Pressing the PAGE again,TARANIS will show the
trainer function menu. This menu allows the PPMin
(trainer) inputs to be configured. It enables the
RAW PPM inputs to be selected to replace the sticks
for training purposes. The student transmitter does
not need to have the same model setup as the
instructor. All the mixes on the instructors Tx will
be applied to the student inputs. If, for example, you
have expo on your sticks, this will be applied to the
raw trainer inputs when they are selected.
The mode entry selects how the PPMin value is
used:
off unused
+= add to instructor stick value
:= replace instructor stick value
The % entry applies a weighting to the PPMin
value -100 to 100, Use -100 to reverse the
input. Use values closer to 0 to reduce the
students control sensitivity.
Multiplier 0.0 to 5.0 scale for PPMin values.The
multiplier does as it's name suggests. It
multiplies the ppm Input by a set amount.
Great for dealing with different tx's whose
makers don't know how to encode PPM.
CAL: Center calibration for first 4 PPMin
values.This entry allows you to calibrate the
mid point for the first 4 input PPM
channels.Highlighting Cal and pressing
[MENU] will calibrate the mid point for all PPM
IN channels.
PAGE4: VERSION
This screen shows the version information for
the current firmware version.
EEPR: The eeprom space has been used
PAGE5: SWITCH TEST
This menu will help you to visualize the current
state of the trims and navigation keys.
PAGE6: ANALOG INPUTS
Here you can see the analog inputs in
hexadecimal format to save space and annoy
you at the same time.
A1..A4 are the gimbals (sticks).
A5..A8 are the pots and slides.
Battery Calibration: you can calibrate the
voltage value of the txs battery here.
Do not change it if you have not measure the
battery voltage by voltmeter.
www.frsky-rc.com
FrSky Electronic Co., Ltd
Tel: (86) 0510-85187718 Fax: (86) 0510-85187728 E-mail: frsky@frsky-rc.com Technical Support: sales4tech@gmail.com
- 5 -
PAGE7: CALIBRATION
This screen allows you to calibrate the analog
channels (A1..A8).If you want to do this, just follow
the word displayed on the screen.
MODEL SETTING MENU
PAGE1: MODEL SELECTION
A short press of the MENU key from the main
views brings up the model selection screen. There
models can be selected, deleted, backed up and
restored to/form SD card using the menu brought
up by a long press on the ENTER key. They can also
be copied or moved (one short press on ENTER key
highlights the line, +/- create and place a copy of
the model on the desired slot, while two short
presses create a dotted outline where +/- simply
move the current model to another slot.)
PAGE2: MODEL SETUP
A short press of the PAGE key brings up the
basic model setup page:
www.frsky-rc.com
FrSky Electronic Co., Ltd
Tel: (86) 0510-85187718 Fax: (86) 0510-85187728 E-mail: frsky@frsky-rc.com Technical Support: sales4tech@gmail.com
- 6 -
Model image: There you can select a 64x32px,
4-grayscale .bmp file located in the BMP folder
of the micro SD as your model logo.
Timers: Persistent, if ticked, means the value is
stored in memory when the radio is powered
off or model is changed, and will be reloaded
next time the model is used. Minute call will
beep / say the time every full minute, while
countdown will also give announcements
several more times during the last minute. ABS
counts up all the time, THs runs whenever the
throttle stick isn't at idle, THt starts the timer
the first time throttle is advanced, TH% counts
up as a percentage of the full stick range.
Extended limits allow setting servo movement
limits up to 125% instead of 100%.
Extended trims allows trims to cover the full
stick range instead of +/-25%. The "Reset"
item will reset all trims (for all flight modes).
Trim step sets the precision of trim clicks.
Exponential means very fine steps close to the
trim center, but larger one the farther you get
from center.
Throttle reverse: Ensures correct operation of
throttle-based timers and functions for people
who like having full throttle with the stick
down.
Throttle source defines what triggers the THx
functions of the timers. It's common to set it to
the throttle channel instead of the stick, so that
throttle cut or other modifiers are taken into
account.
Throttle Warning: TARANIS would give you a
warning if the throttle is not idle when power
on.
Throttle trim: IC engine mode, where trim only
affects the idle part of the throw without
touching the full throttle point.
Switch warning: Defines whether the radio
requests the switches to be in predefined
positions on power on/model change. To set
them, arrange your switches the way you like,
and long press ENTER.
Center beep: Makes a beep when the active
control(s) pass the center point.To set them,
press ENTER and move the cursor, then press
ENTER to confirm.
Internal RF:
o Mode: Transmission mode of the internal
RF module (OFF, D16, D8, LR12).
o Channel range: Choice of which of the
radio's internal channels are actually
transmitted over the air.
o Receiver no. defines the behavior of the
receiver match function. This number is
sent to the receiver, which will only
respond to the number it was bound to. By
default this is the number of the model's
slot when it is created. It can however be
changed manually, and will not change if a
model is moved or copied. If manual
setting, a move or copy operation results
in 2 or more models on the radio having
the same number, a warning popup will
show up. It is then up to the user to
www.frsky-rc.com
FrSky Electronic Co., Ltd
Tel: (86) 0510-85187718 Fax: (86) 0510-85187728 E-mail: frsky@frsky-rc.com Technical Support: sales4tech@gmail.com
- 7 -
determine if this is the desired behavior or
not.
o Bind and range check fields get activated by
a press of the ENTER key. The internal
module will beep every few seconds to
confirm. Range check will display a popup
with the RSSI value to evaluate how
reception quality is behaving.
o Failsafe mode allows choosing between
simply holding the last received positions,
turning off pulses (like old PPM MHz
receivers), or moving the servos to custom
predefined positions.
For custom positions a SET field will call the
failsafe settings page, where the position can
be defined separately for each channel. Select
the desired channel, press ENTER to get in edit
mode, move the control to the desired position,
and long press ENTER to save.
PAGE3: HELI SETUP
A short press of the PAGE key will bring up the
helicopter CCPM head mixer page. This page allows
setting a swashplate type, and limiting the control
authority through the Swash Ring setting.
The inputs of this mixer are the Ail and Ele sticks,
plus the virtual channel selected in "Collective
source". This channel would see entries added on
the MIXER page for one or more pitch curves. The
outputs of the CCPM mixer are CYC1, CYC2 and
CYC3, which need to be assigned on the MIXER page
to the channels you will connect your servos to.
Note that the settings made here have no effect
unless you are using those CYC1, CYC2 and CYC3
sources. A multirotor or flybarless helicopter which
uses onboard computers/mixers will not use them.
PAGE4: FLIGHT MODES
Next up is the flight modes screen.
8 flight modes plus the default one are available
for use. Each of them can be named, has a selectable
activation switch (physical or logical), a trim
selection array (R, E, T, A when shown mean the
mode has its own trim setting for that control, but
each can be changed to a number from 0 to 9 and
thus use the same value as the specified mode), and
slow up/down parameters for smooth transitions
between modes. The priority of the flight modes is
such as the first FM of 1-8 that has its switch ON is
the active one. When none has its switch ON, the
default FM0 is active.The two values in the right
zone represent fade in and fade out, you can set
the fade time (unit: second) when you enter or exit
the flight mode.
PAGE5: STICKS
The next screen allows setting one or more input
formatting rules to each stick axis. This is the first
step of the control chain - where you define the
amount of control authority you want on each stick.
www.frsky-rc.com
FrSky Electronic Co., Ltd
Tel: (86) 0510-85187718 Fax: (86) 0510-85187728 E-mail: frsky@frsky-rc.com Technical Support: sales4tech@gmail.com
- 8 -
As many lines as required can be assigned to
each stick (long press ENTER brings up a popup
menu), and again the first one that has its switch on
(starting from the top) will be the active one. This is
commonly used to create dual, triple,... rates. A
name can be defined for each entry, as well as the
rate and exponential ratio. A curve (built-in or
custom) can also be used instead of the "simple"
exponential function. The Modes line allows to
choose in which mode(s) (highlighted numbers)
that line can be active. If the current mode is not
selected, turning on the switch will not activate that
formatting line. The Side parameter limits the effect
of that formatting line to only one side of the stick.
PAGE6: MIXER
The next page is where the actions on the
controls will be mapped to servos. TARANIS does
not have any predefined mixing functions that
relate only to a particular model type or situation, it
rather gives you a blank canvas you can build upon.
The key to configuring a model on TARANIS is not
to think about "activating the delta mix" like on
certain radios, but rather to think about what you
want your control on the model to do in response to
an input on the radio's controls. The mixer is where
all that "logic" gets entered.
The various channels are outputs, for example
CH1 being the servo plug #1 on your receiver (with
the default protocol settings). A channel without a
mixer line will just center a servo that would be
connected to it. Each mixer line connects one input
to the channel it's on. Inputs can be:
The 4 stick axes
The 4 pots and sliders
The heli mixer outputs (CYC1-3)
A fixed value (MAX)
The 8 physical switches
The 32 custom (logical) switches
The trainer port input channels (PPM1-8)
Each of the radio's 32 channels, which
allows using channels as a virtual
functions for clarity (mix several inputs
into one reuseable function, that can
then be assigned to one or more
channels). Note that the settings of the
SERVOS page are not taken into account
there.
All inputs work on a -100% to +100% basis.
Sticks, pots, channels, CYC sources, trainer inputs
will vary proportionally within this range. 3-
position switches will return -100%, 0% or +100%.
2-position switches (and logic ones) will return -
100% or +100%. MAX is always +100%.
If you want the servo connected to the #2 plug of
your receiver to be controlled by the elevator stick,
www.frsky-rc.com
FrSky Electronic Co., Ltd
Tel: (86) 0510-85187718 Fax: (86) 0510-85187728 E-mail: frsky@frsky-rc.com Technical Support: sales4tech@gmail.com
- 9 -
you will simply create a mixer entry on CH2 with
Ele as source.
There can be as many lines as needed on each
channel, and the operation between each line can
be selected. To create a new line, you would long
press the ENTER key, and select insert before/after.
By default all the lines on a same channel are added
together, but a line can also multiply those before it,
or replace them. For clarity, each line that is
currently active and contributing to the channel's
output will have its source displayed in bold. This
can be very handy when many are present and to
check switch functions.
For each mixer line, several parameters are
available:
A name can be entered for convenience
The weight (in %) of the input can be set. This
sets how much of the input control has to be
mixed in. A negative value inverts the response.
An offset on the input value can be added.
A trim can be used, for sticks this is by default
the trim assiciated to the stick, but can be
chosen to be one of the other trims (for cross-
trimming for example) or disabled altogether.
For other inputs the trim defaults to OFF, but
can of course be set to one if required.
Either a differential setting can be set (resuces
response by the specified percentage on one
side of the throw) or a curve (built-in or
custom) can be assigned. When a custom curve
is selected, a press of the MENU key will bring
you to the curve editor.
The modes the mixer line is active in can be
selected (see D/Rs).
A switch (physical or virtual) can be used to
activate the mixer line.
A sound warning (1, 2 or 3 beeps) can be set to
play when the line is active.
The Multpx setting defines how the current
mixer line interacts with the others on the
same channels. "Add" will simply add its
output to them, "Multip" will multiply the
result of the lines above it, and "Replac" will
replace anything that was done before it with
its output. The combination of these operation
allows creating complex mathematical
operations.
Response of the output can be delayed and/or
slowed down compared to the input change.
Slow could for example be used to slow
retracts that are actuated by a normal
proportional servo. The time is how many
seconds the output will take to cover the -100
to +100% range.
As a little example, if you wanted to add some
compensation on the elevator channel when you
increase throttle, you would go through a simple
path:
What's the control surface I want this to act on?
Elevator, which is connected to CH2.
When do I want it to move? When I move the
throttle stick.
So you would simply go on CH2, and insert a
new line with Thr as source. As the required
compensation is likely small, you will dial in a small
weight, maybe 5%. On the ground with motor
disconnected, you will check the elevator
compensates in the correct direction. If not, you'll
invert the weight to -5%. You could then assign a
switch, in order to be able to activate/deactivate it
in flight to see if the amount of compensation is
actually appropriate. If the correction is more
complicated, you might want to assign and create a
curve that matches what's required.
www.frsky-rc.com
FrSky Electronic Co., Ltd
Tel: (86) 0510-85187718 Fax: (86) 0510-85187728 E-mail: frsky@frsky-rc.com Technical Support: sales4tech@gmail.com
- 10 -
PAGE7: SERVOS
The SERVOS page is the interface between the
setup "logic" and the real world with servos,
linkages and control surfaces. Up to now, we have
set up what we want our different controls to do,
now is the time to adapt that to the mechanical
characteristics of the model.
For each channel, we can define:
A name, that will be shown on the mixer screen
when the cursor is on a line belonging to that
channel, on the channel monitor and on the
failsafe settings page.
An offset or subtrim.
Low and high limits. These are "hard" limits, i.e.
they will never be overridden, so as long as
they are set so that your servo never forces, it
really never will. They also serve as gain or
"end point settings", so reducing limit will
reduce throw rather than induce clipping.
Servo reverse.
Center adjustment. This is similar to subtrim,
with the difference that an adjustement done
here will shift the entire servo throw
(including limits), and won't be visible on the
channel monitor.
Subtrim behavior: When set to default,
adjusting subtrim will only shift the center of
the servo throw. Given a -100% to +100%
order from the mixer, the servo will still move
exactly between the lower and upper limits,
without clipping or dead band. This introduces
a different stick to servo movement relation for
both sides of the stick. Depending on the
situation it can be either convenient or
probematic, so the = setting changes subtrim
effect to rather shift the servo throw
"symmetrically". A full throw order from the
mixer can now be clipped by the limit that is on
the same side as the subtrim, while on the
other side the servo will not reach the limit
anymore. That way on both sides of the stick a
given stick movement always results in the
same servo movement. Typically using the
default mode allows for faster setup of servos
that are driven by a single control input, while
= is required to keep correct response of
control surfaces using differential and/or
mixing several inputs together. The = mode
typically requires reducing D/R so that a
margin is left between full "control" throw and
the defined limits.
The last line after CH32 is the "Trims to
Offsets" function. It is used to take the trims of
the currently selected flight mode, transfer
their content to the subtrims, reset them, and
adjust all other flight modes' trims. If you're
close to running out of trim, instead of having
to adjust every value one after the other, all it
takes is to long press ENTER on this line and
everything is done magically. Beware that you
should still check if it would not be wiser to
correct the problem mechanically, especially
with large values, as depending on the subtrim
behavior setting it might lead to either
unsufficient and assymetric throws, or
clipping/dead band.
PAGE8: CURVES
Custom curves can be used either in input
formatting or mixers. There are 16 of them
available, and they can be of several types (3, 5, 9,
17pt, both with fixed or user-definable x
coordinates). 3pt would be a 3-point curve with
fixed x, 9pt' is a 9-point curve with user-defined x
coordinates. These curves are available in addition
to the "built-in" curves:
x>0, x<0: If input is positive resp. negative,
return input, otherwise 0.
|x|: Return the absolute value of the input.
www.frsky-rc.com
FrSky Electronic Co., Ltd
Tel: (86) 0510-85187718 Fax: (86) 0510-85187728 E-mail: frsky@frsky-rc.com Technical Support: sales4tech@gmail.com
- 11 -
f>0, f<0: If input is positive resp. negative,
return 100%, otherwise 0.
|f|: If input is negative, return -100%. If input is
positive, return +100%.
PAGE9: GLOBAL VARIABLES
Global variables are values that can be
substituted to the usual number on every Weight,
Offset, Differential or Expo setting. Their main use
is to group the adjustment of several parameters
that should have the same value. For example,
aileron differential on a glider with 4 surfaces
responding to the aileron function. When trying to
find the sweet spot for the differential value,
instead of having to repeatedly edit the differential
value in 4 mixers, all 4 can be set to use a global
variable (e.g. GV1 resp. -GV1, selected by a long
press of the ENTER key on the differential field).
Then adjusting GV1 on this page is all it takes for all
differentials to be updated. Global variables are also
flight mode specific, so instead of having to create
separate mixer lines with different values
depending on the flight mode one can simply use a
global variable with different values for each flight
mode. This can significantly help simplifying the
mixer screen by avoiding many duplicate entries.
Global variables can also be adjusted in flight
thanks to the Adjust GVx Custom Function that will
be described later, and help adjusting those
parameters that are easier to tweak in flight like
D/R ratios, expos or again differential. The Global
variables screen allows setting a name for each of
the 5 available variables for conveniency, and
seeing/setting the value each of them will have in
each of the 9 flight modes.
PAGE10: CUSTOM SWITCHES
These are logic switches that are used to
compare values and combine various conditions.
The first "operation" column lists a few
arithmetical, logical and differential operations. In
arithmetical ones a and b represent variables, x
represents a constant. Variables can be every
source, i.e. all those available in mixers, plus the 5
global variables and all telemetry values. In logical
operations the available sources are all physical
and other custom switches. Differential functions
compare the variation of a variable since last match
to another value.
a~x: active when variable a is approximately
equal to constant x (hysteresis added, as
comapring a stick's value for example would
pretty much never trigger an exact match)
a<x, a>x: Active when variable a is smaller resp.
greater than constant x
|a|<x, |a|>x: Active when the absolute value of
variable a is smaller resp. greater than
constant x
a<b,a>b,a=b: See above, but with 2 variables
AND, OR, XOR: Logical and, or, exclusive or
between 2 binary inputs
d>x, |d|>x: Active when the selected variable,
repectively its absolute value has changed by
more than x since last time. For example, d>x
www.frsky-rc.com
FrSky Electronic Co., Ltd
Tel: (86) 0510-85187718 Fax: (86) 0510-85187728 E-mail: frsky@frsky-rc.com Technical Support: sales4tech@gmail.com
- 12 -
Alt 10 would trigger once every time Altitude
goes up by 10m. |d|>x Alt 10 would trigger
once everytime Altitude goes up OR down by
10m
Custom switches offer 3 more parameters: An
extra AND condition (if selected, must be on for the
custom switch to become active), a Duration
parameter (the minimum time a custom switch will
be active for even if its conditions become false
instantly), and a delay parameter (that affects both
activation and deactivation).
PAGE11: CUSTOM FUNCTIONS
This is the place where switches can be used to
trigger special functions such as trainer mode,
soundtrack playback, speech of variables etc.
The first column selects the trigger, which can be
any switch (physical or custom) or ON (always on).
A long press of the ENTER key will switch to
"toggle" mode (ending with TIM), i.e. the selected
input will be turned on when the selected switch is
activated, and will remain on until it is deactivated
and reactivated again. Scrolling through the list you
will also find a few more options: One (triggers just
once when loading a model or turning the radio on),
SHdownS (short press of the momentary switch),
SHdownL (long press of the momentary switch).
The available functions are:
Safety CHx: When active, the output of CHx is
forced to the selected value. A checkbox is
there to enable the function, which you would
typically do after ensuring the value is set
correctly and the switch is off if your model is
powered.
Trainer, TrainerXXX: Enables trainer mode
globally, and for individual functions. Unless a
custom function is set for an individual
function, turning the one set for Trainer
automatically activates all 4 sticks.
Instant trim: When activating the selected
switch the current stick positions will be added
to their respective trims.
Play Sound: Play a simple tone from the
available list.
Reset: Resets the selected items (Timer 1,
Timer 2, telemetry values, or all of those).
Vario: Turns on variometer sounds (see
Telemetry setup).
Play track: Plays a sound file from the micro
SD , with repeats at the specified interval.
Play value: Speaks the current value of the
selected parameter, with repeats at the
specified interval.
SD Logs: Logs the telemetry values to micro SD
at the specified interval.
Volume: Adjusts sound volume using the
selected source.
Backlight: Turns backlight on
BgMusic, BgMusic || (pause): Plays a selected
soundtrack from the micro SD. The BgMusic
Pause item pauses the track and resumes it
once inactive again, while switching BgMusic
off stops the track completely.
Adjust GVx: When active, sets the relevant
global variable to the value of the specified
source. The adjustment source can be one of 4
groups cycled through using a long press of the
MENU key:
A fixed value
A proportional control, or a channel with for
example specified curve/weight/offset to limit the
adjustment range
www.frsky-rc.com
FrSky Electronic Co., Ltd
Tel: (86) 0510-85187718 Fax: (86) 0510-85187728 E-mail: frsky@frsky-rc.com Technical Support: sales4tech@gmail.com
- 13 -
Another GVAR
+1/-1, to increment/decrement the GVAR
with each activation.
PAGE12: TELEMETRY
This page groups all the basic telemetry-related
settings.
A1 and A2 are the 2 analog ports available on
D8R receivers. X8R receivers only have A1,
which measures the receiver's power supply.
Range sets the maximum measureable voltage,
i.e. 3.3V / (divider ratio). For example with the
receivers' internal sensor (1:4), this would be
13.2V. For the FBVS-01 sensor with the default
ratio of 1:6, this would be 19.8V. The number
next to "Ax channel" will show the currently
measured value, and can be used to confirm or
correct the Range setting. Offset and custom
units (A, m/s, m, %...) can be used in addition
to help scaling the input to accommodate 3rd-
party analog sensors.
Blades: Number of blades for the RPM sensor.
Voltage/current: Allows choosing the input for
the power calculation and mAh count features.
These should match the input you've
connected the corresponding sensors to.
Variometer source: sensor type that is installed
in your model. Limit sets low and high dead
band (no sound), and maximum climb rate.
Following those basic parameters are the
selection lists for the 3 custom telemetry screens
that can be seen by long pressing the PAGE key on
the main views. Each screen can either show
numerical parameters (9 in the main screen area
and 3 in the bottom bar), or 4 bargraphs with
configurable upper/lower limits.
Each field can be one of the various available
parameters, of course the corresponding sensors
and/or hub must be installed in the model:
Tmr1,2: Both timers
Tx,RX: RSSI of the radio and receiver in D8
mode. In X16 mode, they are both identical and
return the RSSI of the receiver
A1,2: Analog ports on D8 receivers (only A1
available on X8 receivers, with receiver voltage)
Alt: Barometric altitude sensor
Rpm: Engine speed, number of blades is
adjusted in the settings above
Fuel: Fuel level
www.frsky-rc.com
FrSky Electronic Co., Ltd
Tel: (86) 0510-85187718 Fax: (86) 0510-85187728 E-mail: frsky@frsky-rc.com Technical Support: sales4tech@gmail.com
- 14 -
T1,T2: Temperature sensors 1 and 2
Spd, Dist, GAlt: GPS speed, distance from
starting point and GPS altitude
Cell: Lowest cell on FLVS-01
Cels: Sum of all cells on FLVS-01
Vfas: FAS-40/100 voltage measurement
Curr: Current, source configured in the settings
above (FAS or analog)
Cnsp: mAh used totalizer (needs current
source configured correctly)
Powr: Power, voltage and current sources
configured above
AccX,Y,Z: Acceleration values from TAS-01
Hdg: GPS heading
Vspd: Vertical speed (either calculated by the
radio or reported by the sensor, depending on
the sensor type chosen above)
xxx+/xxx-: Min and max values of the available
parameters
PAGE13: TEMPLATES
The templates are currently "starting points" for
model setups. When selected with ENTER long they
will replace the current model's mixers and settings
with the usual ones for the usage scenario they
correspond to (best used on a newly created
model). This can be used to build upon or tweak to
achieve the desired result, or simply to get an idea
of what's required for that model type.
Clear Mixes: If this function is executed, the
mixing settings in the model will be removed,
please be cautious.
01 to 04: Four common mixing ways of
airplane.
eCCPM: Helicopters swashplate mixing .
www.frsky-rc.com
FrSky Electronic Co., Ltd
Tel: (86) 0510-85187718 Fax: (86) 0510-85187728 E-mail: frsky@frsky-rc.com Technical Support: sales4tech@gmail.com
- 15 -
GET START!
FIRST STEPS
Now that you've seen the basics and that your
battery has some charge, what about a little bit of
practice? The first thing to do with your radio
would be to configure the general settings. Get to
the relevant page with MENU LONG, set time, date,
sound volume to your preference (the lower end of
the volume slider is typically needed when using
headphones, while the upper end is good for using
with the internal speaker), play with the backlight
setting, set the RF country code to your location, the
default channel order to your preference, and the
stick mode to match your flying style. Battery gauge
and alarm are factory set for the supplied battery.
It's important to center the throttle stick when
asked to set stick midpoints, but no need to do so
for the pots.
The radio will have created an empty model for
you, so after having gone back to the main view
you'll be able to go to the model setup screen by
pressing MENU SHORT and PAGE SHORT. There
you'll want to make sure you've set the RF mode
that matches the receiver you want to use. When
using the internal module, to bind your receiver
select the "Bind" field and press the ENTER key.
The module will sound a beep every few seconds.
Now follow your receiver's instructions for binding
(press and hold the F/S button then apply power
for D and X receivers, connect jumper to S pins of
channels 1 and 2 and apply power for V8x-II
receivers). The receiver LED will flash fast to
confirm binding. Press exit on the radio, Remove
the jumper on the receiver if applicable, and cycle
receiver power. You should now have servo control
of channels 1-4 with the sticks.
SETTING UP A MODEL
TARANIS BASICS
Now that everything works, it's time to stop a
moment for some theory about the basic operation
of the TARANIS firmware. As briefly described
above, TARANIS differs from the majority of
mainstream radio by its programming philosophy.
As opposed to common radios that offer a choice
between a limited set of predefined usage scenarios
(airplane, glider, helicopter), a number of functions
that are commonly used with such models (delta,
flaperon, camber, butterfly...), and have fixed
assignations (sticks always control their respective
channels), TARANIS offers a blank canvas on which
you will build your setup: the mixer screen. This
approach ensures maximum flexibility because
whatever you do you will never have to work
around what the radio expects you to do, which is a
blessing for anybody having to work with "new"
model types or configurations which still "don't
exist" for mainstream radio manufacturers, and as
such for which the built-in functions are usually
useless. So you can see it that way: For some model
types, usual predefined functions can allow setting
up a model in seconds (just enable a function), but
for others you'll spend hours trying to get around
their limitations. On TARANIS everybody is more or
less at the same level - it might take a little longer at
the beginning to set up a seemingly simple model,
but a complicated one won't take much more. As
there is no existing function you can just turn on, it
will require basic understanding of how your model
is supposed to work, and what you want each
control surface to do. This means that you might
even learn something about your model in the
process of setting it up!
The control order path starts from the sticks,
goes through the STICKS screen (anything affecting
control response like dual rates and exponential),
continues to the mixer, and ends up being adapted
to the mechanical characteristics of the model in
the SERVOS screen.
www.frsky-rc.com
FrSky Electronic Co., Ltd
Tel: (86) 0510-85187718 Fax: (86) 0510-85187728 E-mail: frsky@frsky-rc.com Technical Support: sales4tech@gmail.com
- 16 -
EVERYTHING ABOUT THE MIXER SCREEN
We'll start with this as it is the center of the
radio. The mixer screen lists the 32 output channels
to which you can link one or more inputs from a
long list of physical controls (sticks, pots, trims,
switches), logic sources, other channels and trainer
inputs. Each assignation is done with a mixer line. A
new model will have 4 predefined mixer lines on
channels 1,2,3 and 4 that link the 4 sticks to them
according to the channel order preference you have
set. These are there purely for convenience, and can
of course be edited or deleted. Let's delete them all
by highlighting them, pressing ENTER LONG and
choosing "Delete". Your mixer screen is now empty,
which means the radio does nothing at all. Well it
does, it sends out the number of channels that are
defined on the model setup page to the receiver
(channels 1-8 by default), but as those channels are
empty in the mixer screen no servo will respond,
they'll all be centered. You won't go very far with
that, so you'll want to add control inputs to those
channels. You'll create a mixer line on CH1 by
highlighting it and pressing ENTER LONG, and will
end up in the INSERT MIX page. Scroll to the
"Source" field, press ENTER, and select the control
you want to act on CH1. You can do it by browsing
the list with the + and - keys, or take the easy route
and just move the desired control (if it's a physical
one, of course). Move the aileron stick, and the field
will change to Ail (it might have already been there
if your channel order preference set in the general
settings had A for the first channel, as that's taken
into account). You can leave the other parameters
at their default settings, which mean:
The mix ratio of this input is 100%, so the
scaling of the mixer line's output will be equal
to its input. A value of -50% would mean the
output would be half of the input, and inverted.
There is no offset, so with an input of 0 the
output of the mixer line will also be 0. A value
here would shift the response by that much
percentage of (input x weight).
Trim is ON, it could instead be excluded from
the calculation (OFF), or one of the other trims
could be used (for cross-trimming for example).
D/R and expo (the entries on the STICKS
screen for that channel) are used. Unticking the
box would mean the mix receives the raw stick
input even if a D/R is active.
Differential is 0, so the mixer output will be
symmetrical on both sides. A value of 20%
would mean the line's output would be 20%
less on the negative side than on the positive
one. The "Diff" field is editable, and by using
the +/- keys on it you'll be able to select a curve
instead (predefined or custom).
The mixer line is active for all flight modes. By
"unticking" some of the numbers, you would
disable that line whenever the corresponding
flight mode is selected.
No switch is assigned to the line, so it's always
active (as long as the modes setting above
allows it). Selecting a switch (physical or
logical) would allow activating or deactivating
the line whenever needed.
Warning is off. If set to 1,2 or 3 the radio would
emit 1,2 or 3 short beeps every few seconds to
let you know that line is active.
Multiplex is Add, so this line is just added to the
previous ones on the same channel. If set to
multiply it would multiply the calculated result
of the lines above it, and if set to replace it
would replace anything that's above it
whenever it's active.
Delays are 0, so if that line had a switch
assigned it would be activated/deactivated
instantly when the switch is toggled. Time is in
seconds.
There is no slowing down, so the line's output
reacts instantly to input changes. Times set
here are expressed in seconds to cover the
entire range (-100 to +100). If 2 seconds are
selected, the line's output will take 0.5 second
to gradually sweep from 0 to +50% if the input
was moved by that much. Note that slow
up/down are not applicable to mix activation
www.frsky-rc.com
FrSky Electronic Co., Ltd
Tel: (86) 0510-85187718 Fax: (86) 0510-85187728 E-mail: frsky@frsky-rc.com Technical Support: sales4tech@gmail.com
- 17 -
and deactivation, only for changes of the input.
One would use a flight mode for that instead.
You can also name the mixer line. This name is
shown on the main mixer screen, so setting
names is a good idea to help maintain complex
setups where you might have many lines on
each channel.
Note that at any time in the Mixer screen and the
EDIT/INSERT MIX dialogs you can press MENU
LONG to bring up the channel monitor. This makes
it easy to try the different parameters and see their
effect on the channel's output. In addition to this,
you will see that on the mixer screen each active
line has its name and source displayed in bold, so
it's always clear at any given time as to which lines
are actively contributing to the channel output.
The description is long, but in practice if we now
do it again to control CH2 with the elevator stick it
will only take a couple of seconds to select CH2,
press ENTER LONG, scroll to Source, pres ENTER,
mode the Elevator stick, and press EXIT twice.
Setting up the mixer for a vast number of basic
models is as simple as that. In addition to the 4
basic channels, if you have a model with flaps that
have their own servo and that you want to control
with switch SB you'll just find a free channel to
connect your servo to (let's say CH6), you'll scroll to
CH6 on the mixer screen, insert a mixer line, flip the
SB switch when in edit mode on the source field,
and EXIT twice. If you want to adjust the
up/mid/full positions, a good idea would be to set
up a 3-point custom curve. In the Curve setting,
select c1, exit edit mode, and still on the curve field
press MENU. You will be brought to the curve
editor. Press Exit, and select "3pt". Press ENTER,
select the first point with +/-, press ENTER, and
adjust its position. Do the same for the other 2
points, and exit.
Now something more "complicated", if your
model has retracts that you want to control with
switch SA (which has 3 positions) but want only 2
possible output values (in and out) this won't work
(choosing SA would give -100%, 0%, +100%). You'll
then use the very convenient MAX source, that
represents a fixed value. Create a mixer line on a
channel (e.g. CH5) with MAX as source and +100%
weight, you could name it "Gear Up". Now create a
2nd mixer line under the first one by pressing
ENTER LONG on on it and selecting "Insert After".
Choose MAX again as source, then set weight to -
100%, for which it's time to remember the handy
shortcut - enter edit mode, and press the + and -
keys together. There, -100%. Scroll to the "Multpx"
setting, and select "Replace". Now go to the switch
setting, enter edit mode, flip SA in the UP position
(flick it out of it first if it's already there), and press
the + and - keys together. This will turn the "SAup"
entry into "!SAup". This means the line is active
when SA is NOT in the UP position. Name the line as
"Gear Down" and you're done. What happens is:
CH5 will be at 100% by default (the first mixer line
is in effect), BUT when SA is either in the middle or
in the DOWN position the 2nd line will activate and
replace the first one, turning the output to -100%. If
you go back to the mixer screen and play with SA
you'll see that when not in the UP position the 2nd
line will turn in bold as it becomes active, while the
first one fades back to normal as it's been
deactivated by the Replace type of the second line.
Again that seems long, but takes as much as about
30 seconds when you're used to it. Of course if
you've followed you'll certainly understood that we
could have set the second line to use switch "SAup",
and that subsequently the role of the 2 lines would
be swapped (second active when switch is up, first
in the other 2 positions). But then I wouldn't have
had the opportunity to explain the !, and also as a
personal preference I like my switch default
positions to be UP, and the first mixer line on a
channel to be the default value.
A little simple one next: You have 2 ailerons with
separate servos. Using a Y-cable to link them is too
old-school nowadays, so let's use another channel.
We already have the first aileron on CH1, CH5 and 6
are taken by gear and flaps, so let's use CH7. We
have an aileron that must move with the aileron
stick, which is actually just like the first one. So let's
just copy the first mixer by highlighting it and
pressing ENTER LONG, and selecting copy. Move it
to CH7 and press ENTER. This would work just fine,
but I'll throw in a personal preference again, and
change its weight to -100% because "logically" that
www.frsky-rc.com
FrSky Electronic Co., Ltd
Tel: (86) 0510-85187718 Fax: (86) 0510-85187728 E-mail: frsky@frsky-rc.com Technical Support: sales4tech@gmail.com
- 18 -
aileron is supposed to move in the opposite
direction. We'll see later why this makes sense.
Next up: a little mix. I'm going to be lazy and just
tell you to go back up and check the mixer screen
description a bit further up for the throttle ->
elevator compensation. I'm sure it will seem much
more clear now!
Let's do a delta mix. Again, what kind of control
surfaces do we have, and what do we want them to
do? We have 2 elevons. They must move in the
same direction when the elevator stick is moved,
but they must move in opposite directions when
the aileron stick is moved. So, let's pick 2 channels
to connect our servos to. CH3 and 7, because... why
not. Trying to make you forget about old school
fixed channel assignments here ;) CH3 must move
with the elevator stick, so we create a mixer line
with Ele as source on it. CH3 must also move with
the aileron stick, so we create a 2nd mixer line with
Ail as source. We leave multiplexing set to "Add", as
that's exactly what we want to do - the 2 inputs
must be added together. Now let's discuss the
weights a little. They are now set to 100%. This
means that a full deflection of the aileron stick will
create a full deflection of CH3, same for the elevator
stick. But now as we add the 2 together, if we put
the stick in the upper right corner (assuming mode
2) we have 100% + 100% = 200% output on CH3.
Now, the limits defined on the SERVOS screen are
set to 100% - which means that the output will be
clipped. When the mixer's output for a channel goes
beyond 100%, the servo won't move further. This is
not different from other radios - predefined delta
mixes will usually give you ratios to enter for
elevator and aileron authority, which is just the
same. If you enter too high ratios some of the stick
throw will be ineffective. Now the discussion as to
what to set the ratios to is probably endless - some
are happy with 100% and clipping, some will like
50% so that there is never any clipping, and some
like myself will like something a bit in the middle - I
use 70%. So, let's say we now have 2 mixer lines on
CH3, 70% Ail and 70% Ele. As we said, CH7 must
respond the same way to the elevator input, so we
add a 70% Ele mixer too. It must respond to the
aileron stick by the same amount, but in the
opposite direction, so we'll set... -70%. This is the
reason for which I set -100% in the previous dual
aileron example. Forcing yourself to enforce that
logic thinking even when not really necessary will
help you to get it right when it's needed. For
example in the dual aileron scenario we could have
set both ailerons to 100%, then used servo reverse
to invert one aileron to achieve the same result on
the model. BUT in the delta scenario this wouldn't
work.
SERVOS SCREEN
Now that the mixer is configured and the
controls' behaviors are defined, the next step is to
set up the way these orders will be translated to the
servos. At this point you'll want to actually connect
your servos to your receiver, remove the control
horns from the servos, the props from the motors
(safety first), and connect a receiver battery. Bind
the receiver if not done yet. Center all controls (you
can look at the channel monitor and aim for 0), and
for each servo start by mounting the horns so that
they're as close to perpendicular to the control
linkage they're going to drive as possible. Murphy's
law ensures that it's always right between 2 of the
steps, so use the PPM center adjustment to make
them perfectly perpendicular. Using this setting
instead of subtrim avoids losing throw, and makes
sure the outputs seen in the channel monitor are
real "control" inputs. Connect your linkages so that
the control surfaces are at neutral (or middle of
their expected throw for things such as flaps). Now
move the radio's controls carefully to exercise the
servos but being aware of possible mechanical
binding. Set servo reverse where needed. Adjust the
linkages in order to have a little more throw than
what you'll ever need in both directions. If there is a
little binding on one side to reach the appropriate
side on the other and/or the throws are not
symmetrical it's not a problem. Then adjust the min
and max limits. These should be set so that:
You have a little bit more throw than what
you'll ever need
There is no mechanical binding
www.frsky-rc.com
FrSky Electronic Co., Ltd
Tel: (86) 0510-85187718 Fax: (86) 0510-85187728 E-mail: frsky@frsky-rc.com Technical Support: sales4tech@gmail.com
- 19 -
Throws are the same on both sides with full
control input deflection
We're done for this screen. You've already
named your channels of course ;)
STICKS SCREEN
You've probably noticed there's one thing we
haven't done yet - adjust throws. That's what we'll
do now. For each stick, create a rate line. Set the
weight to achieve the desired throws. Add expo if
desired. This is your default rate, so don't choose a
switch. If you want multiple rates, create a new line
Before the default one, enter the new rate/expo,
choose a switch. Repeat as many times as desired.
What's important to know is that the first line that
has its switch on (starting from the top) will be the
active one. So if you create rates below one with no
switch - it will never be active. Think about the
priority if you choose switch combinations that can
lead to 2 rates having their switch on - the top one
will override the other. Ideally you should choose
your switches so that never happens.
There, we can go and fly!
MODEL SETUP GUIDELINES
Time for a little summary. As we've seen,
there's literally an infinite number of ways to do the
same thing in the firmware, so let's mention a few
good practices when setting up models. If you stick
to them they will help you set up your model
quicker, keep your setup clean, and understand
what you did 6 months later. With a simple 4-
channel model where each servo is controlled by
only one control input, if you want to reduce aileron
throw you could do it either with the aileron D/R, in
the weight of the mixer line linking the Aileron stick
to the aileron channel, and with the Limits for that
channel. For such a simple model it won't matter
much where you do it, but as soon as you'll get to
more complicated models with flaperons, butterfly
mixes etc, doing it in the limits for example would
simply make it impossible to set up the model
properly.
Start with the mixer setup. As we did above,
think about what controls you have on your
model and what they should do, and choose
which receiver channel you want to use for
each of them. On each of those channels, create
one mixer line for each of the transmitter
controls that should act on it. Figure out the
relative amount of movement each of those
must lead to, based on 100%. Forget about
throws for now, if one control must have half
the authority of the other set one to 100% and
one to 50%. Keep the mixer dedicated ONLY to
the "logical" part of the setup. If for example for
complex gliders you have more than one
control surface that needs to receive the same
group of mixers, isolate those as a "Function"
on a free "virtual" channel you know you won't
use it for a servo, e.g. CH10. Then reference it
in the required output channels with a 100%
CH10 mixer line. This will save mixer lines and
add to clarity. Name your channels and mixes
that aren't self-explanatory.
Set the servo parameters. Take good care of the
mechanical setup, the better it is the easier the
radio setup and the more precise your controls
will be. If you need to use subtrim to artificially
www.frsky-rc.com
FrSky Electronic Co., Ltd
Tel: (86) 0510-85187718 Fax: (86) 0510-85187728 E-mail: frsky@frsky-rc.com Technical Support: sales4tech@gmail.com
- 20 -
shift a control (for example in case of flaperons
that need a far greater throw on the low side
than on the high side), remember to use the "="
output mode to keep symmetry.
Always define control throws using the Sticks
screen.
Now the throws are adjusted, the mixer is set for
good logic and the outputs are set for good
mechanical fit. As every part of the setup is clearly
separated, should you need to change something
any adjustment will only require intervention on
one of the screens. If you crash or change
something mechanically, it will be the SERVOS
screen. If your throws are too big, Sticks screen. If a
compensation amount or mixing ratio is wrong,
mixer screen.
Remember that there are custom switches that
can be set to combine various functions, for
example allow activation of some mixers only if
another one is active, etc. It is also good practice to
make use of the "Safety CHx" custom function to
define a safety switch for the throttle channel of
electric models. Select your throttle lock switch,
select the correct function for your throttle channel,
set the value to -100, then tick the box. While you
should always set up your model without it being
powered, or at least without a prop mounted, the
safety box is there to avoid forcing the channel to
the default value of 0 (mid throttle) while browsing
the function list if your switch is active.
The "Instant Trim" custom function allows
adding the current stick positions to their
respective trims. It's useful for example on a new
model that might be badly out of trim. Instead of
having to press and hold the trim tab until the effect
is sufficient, just hold the stick where required to
keep level flight, and flick the selected Instant Trim
switch (it should be momentary). This custom
Function should be disabled once the model is
trimmed, as hitting it by mistake can have the
opposite effect. Once the flight is over, the "Trims ->
Offsets" function at the bottom of the SERVOS page
can be used to transfer the trim contents into the
subtrim settings. Be aware that unless the servo
mode is set to "=" an excessive subtrim amount can
lead to dissymmetric throws and affect settings like
differential.
www.frsky-rc.com
FrSky Electronic Co., Ltd
Tel: (86) 0510-85187718 Fax: (86) 0510-85187728 E-mail: frsky@frsky-rc.com Technical Support: sales4tech@gmail.com
- 21 -
ADVANCED FEATURES
FLIGHT MODES
Flight modes in TARANIS are relatively simple
compared to most radios. The settings are simple: A
name (displayed on the main views), a switch to
activate them, a trim setting and 2 fade in/out
settings. Yet they are very powerful, because the
main settings are actually just located somewhere
else: in the D/Rs and mixers. Each of these has a
flight mode selection list, that will determine in
which one(s) they are active. So (nearly) everything
is done through dedicated mixers. The mixers that
are controlled by a flight mode will see their
activation fade in/out according to the mode's
settings. This can be used to create interesting
functions: For example, in our example earlier we
had flaps controlled by a 3-position switch. If we
wanted to slow them down, we could just use the
Slow setting in the mixer. With the gear example
though, as we use the MAX source and
activate/deactivate a mixer line, the Slow
parameter would not do anything. One solution is
to leave the Switch for our second line empty, and
instead assign that switch to a flight mode. The
mixer line would now see its flight mode selector
set to only the flight mode in question. Slow
up/down is set in the flight mode parameters, and
we get our nice slow gear operation. A "side effect"
is that we can now also use the separate set of trims
that comes with the flight mode, and take
advantage of it to counter the extra drag from the
gear that often causes a pitch down action.
TELEMETRY
This subject in itself has actually mostly been
covered already. The telemetry settings page allows
you to configure the different parameters that have
been explained in the menu overviews. The
telemetry views will show the data as configured. If
you have a micro SD card in your radio, you can use
the "SD Logs" custom function to record the
telemetry data while in flight. It can then be played
back in companion9x.
AUDIO
One of the major features of the radio is the
speech output function. Providing a micro SD card
(FAT12/16/32 format) loaded with the sound pack
available for download from within companion9x is
inserted in the slot in the battery compartment, the
radio will be able to play audio files in response to
various events like reaching trim center/ends and
activation of a switch (physical or custom), to play a
background music file, and last but not least to
announce every available value (telemetry,
parameter, stick position) in clear voice. Custom
sounds can be placed in the SOUNDS folder of the
card and will be available for use. Audio operation
is relatively simple as it only consists of 5 "and a
half" Custom Functions:
Play Track: Just play an audio file from the
micro SD when the associated switch is active.
A repeat option is available, when set the
sound will repeat at the set interval as long as
the switch is active. This can be used to
announce flight modes, gear position, flap
position etc when the associated switch is
activated or on request.
Play Value: Say the value of the selected
parameter when the switch is active. The
repeat parameter is available too.
BgMusic: Starts playback of a background
music track (that can of course also be a timed
flight program announcement). The switch
must stay on in order to continue playback.
BgMusic ||: This pauses the background track
while active, and resumes playback when
deactivated. The BgMusic switch must stay
active the whole time or the track will start
from the beginning again.
Vario: Reproduces the sound of a glider
variometer using the altitude or Vertical speed
telemetry data.
www.frsky-rc.com
FrSky Electronic Co., Ltd
Tel: (86) 0510-85187718 Fax: (86) 0510-85187728 E-mail: frsky@frsky-rc.com Technical Support: sales4tech@gmail.com
- 22 -
Volume: Adjusts the audio volume for the
entire radio to the value of an input, e.g. a pot.
GLOBAL VARIABLES
We have already mentioned how global
variables could be used to group multiple
adjustments in one place, and to make that
adjustment flight mode specific. It was also noted
that these could be adjusted in flight - this is done
using the Adjust GVx custom functions. Any time
the custom function's switch is ON, the value of the
global variable will follow the selected input. As a
reminder, there are 4 groups of inputs that can be
switched between by pressing ENTER LONG on the
input field, and don't forget to tick the safety box
once you're done configuring and you've made sure
the switch is off - again to avoid overwriting your
GVAR by mistake while scrolling the source list.
This is the way to adjust values in flight. The custom
function's switch serves as a "lock" to freeze the
value or allow adjustment. When a variable is being
updated, a popup with the variable name and new
value will show up on the main views. One of the
available sources for adjusting global vars is the list
of channels. This is probably the main way you'll
use to adjust GVARs for a simple reason: Let's say
you want to adjust a D/R ratio with the S1 pot. If
you select GV1 as the weight parameter of that rate
line and just use the Adjust GV1 custom function
with S1 as source, you will now be adjusting your
rate between -100% and +100%. Being able to
disable and even reverse your rate doesn't sound
terribly fun, so you'll want to limit the adjustment
range. The easiest way is to use a free channel for
that. Create a mixer line on say CH12, and use the
weight/offset/curve parameters to make that
channel's output cover a range of say +50 to +80%
over the pot's throw. Then, set the Adjust GV1
source to CH12.
A FEW INTERACTION EXAMPLES
The power of the system now comes from the
combination of the different features. Custom
switches can be used to create conditions that will
trigger audio playback, for example using custom
switch "CS1|d|>x Alt 10" as trigger for "Play Value
Alt" would result in the altitude being announced
every-time it has changed by 10m/ft. "CS2 a<x Spd
35" triggering "Play Track lowspd" would play the
lowspd.wav file on the micro SD, that would be
recorded to say "Low Speed" when GPS speed got
under 35km/h. If you have several parameters you
want to have announced sequentially on request,
you could set several Play Value Custom Functions
all triggered by the SHdown momentary switch. A
press of this switch will then trigger playback of all
the parameters one after the other.
But as we know that custom switches can be
used anywhere a switch is definable, nothing
prevents you from reusing that same CS2 to trigger
automatic flaps deployment once speed got below
35km/h. That's right, anything can be used to affect
anything.
www.frsky-rc.com
FrSky Electronic Co., Ltd
Tel: (86) 0510-85187718 Fax: (86) 0510-85187728 E-mail: frsky@frsky-rc.com Technical Support: sales4tech@gmail.com
- 23 -
MORE INFO:
FrSky Website:
www.frsky-rc.com
Project Information:
http://code.google.com/p/opentx/
http://openrcforums.com
companion9x:
http://code.google.com/p/companion9x/
Potrebbero piacerti anche
- INTEK M-760 Plus - ManualDocumento36 pagineINTEK M-760 Plus - ManualtiponatisNessuna valutazione finora
- Configuring Devices On The Vehicle: Joides ResolutionDocumento22 pagineConfiguring Devices On The Vehicle: Joides ResolutionTarek LadraNessuna valutazione finora
- Chart Plotter Simrad CP31 & CX33 OPERATOR'S MANUALDocumento198 pagineChart Plotter Simrad CP31 & CX33 OPERATOR'S MANUALAshish DharjiyaNessuna valutazione finora
- Frsky 2.4Ghz Accst Taranis X9D Digital Telemetry Radio System User GuideDocumento24 pagineFrsky 2.4Ghz Accst Taranis X9D Digital Telemetry Radio System User GuideThe YuvanNessuna valutazione finora
- LM Service Manual BekoDocumento37 pagineLM Service Manual BekoSokol KadareNessuna valutazione finora
- Dmax800 ManualDocumento34 pagineDmax800 ManualpatitophscNessuna valutazione finora
- QX61 Quickstart Guide: 40-characterDocumento36 pagineQX61 Quickstart Guide: 40-characterFrank JuniorNessuna valutazione finora
- Range Rover L322 MY02 - In-Car Entertainment Handbook (LRL0455ENG)Documento51 pagineRange Rover L322 MY02 - In-Car Entertainment Handbook (LRL0455ENG)Riahi Rezeg100% (2)
- Alesis Qx49 Usb Midi Contro de en FR ItDocumento28 pagineAlesis Qx49 Usb Midi Contro de en FR ItMoises JimenezNessuna valutazione finora
- Taranis Quick Start GuideDocumento41 pagineTaranis Quick Start GuidegepapaNessuna valutazione finora
- Radio Kasetofon BlaupunktDocumento19 pagineRadio Kasetofon BlaupunktDanijel DanicicNessuna valutazione finora
- XD-16 Digital Universal Dash Display User ManualDocumento18 pagineXD-16 Digital Universal Dash Display User Manualapi-3832216Nessuna valutazione finora
- System 1200 Release Notes v1 - 31 - enDocumento15 pagineSystem 1200 Release Notes v1 - 31 - entedmiller40% (1)
- Tortoise2 2Documento22 pagineTortoise2 2gueyappNessuna valutazione finora
- Quickstart Guide For FrSky Taranis With OpenTXDocumento8 pagineQuickstart Guide For FrSky Taranis With OpenTXVictorNessuna valutazione finora
- Lexicon Reflex User Guide/ManualDocumento49 pagineLexicon Reflex User Guide/ManualStanleyNessuna valutazione finora
- GN30 MKII Fundamentals and StartupDocumento103 pagineGN30 MKII Fundamentals and Startuptoumassis_pNessuna valutazione finora
- 3M Dynatel 2250,22732Documento56 pagine3M Dynatel 2250,22732sc159753Nessuna valutazione finora
- Philips SRU7140Documento108 paginePhilips SRU7140saulomarchioriNessuna valutazione finora
- 0178 405 enDocumento24 pagine0178 405 enabuzer1981Nessuna valutazione finora
- User Manual: Car Stereo RadioDocumento76 pagineUser Manual: Car Stereo RadioConNessuna valutazione finora
- 302 Aim Marelli SRAE SRT 100 EngDocumento15 pagine302 Aim Marelli SRAE SRT 100 EngjjhernanNessuna valutazione finora
- Service Manual: AV-1406FE, AV-14146, AV-14149, AV-14F16, AV-14FMG6, AV-14FMG6Documento20 pagineService Manual: AV-1406FE, AV-14146, AV-14149, AV-14F16, AV-14FMG6, AV-14FMG6luisrey1967Nessuna valutazione finora
- Alesis qx61 - Quickstart - Guide - RevbDocumento36 pagineAlesis qx61 - Quickstart - Guide - RevbUmberto_Aprior_4254Nessuna valutazione finora
- SSL 9000J Manual (201 251)Documento51 pagineSSL 9000J Manual (201 251)Edwin Ferney GilNessuna valutazione finora
- Panel de OperacionDocumento84 paginePanel de OperacionCris TianNessuna valutazione finora
- TOMAS UsersManualDocumento94 pagineTOMAS UsersManualrodruren01Nessuna valutazione finora
- Cs-f500 Programming ManualDocumento86 pagineCs-f500 Programming ManualTopcom Toki-VokiNessuna valutazione finora
- Manual MCP Combo (En)Documento28 pagineManual MCP Combo (En)Paolo PaolettiNessuna valutazione finora
- CEL 610andCEL 620 Sound Level Meter ManualDocumento29 pagineCEL 610andCEL 620 Sound Level Meter ManualCaleb Gonzalo Paucar PeñaNessuna valutazione finora
- Manual: 24/7 - C For PowercoreDocumento6 pagineManual: 24/7 - C For PowercoreJan RiveraNessuna valutazione finora
- Carrier DATACOLD 500 T-R User Manual PDFDocumento30 pagineCarrier DATACOLD 500 T-R User Manual PDFAmir MohammedNessuna valutazione finora
- Octatrack OS 1.40A Release NotesDocumento50 pagineOctatrack OS 1.40A Release NotesJoe ReganNessuna valutazione finora
- Lancia ICS User ManualDocumento93 pagineLancia ICS User ManualbglionNessuna valutazione finora
- Cx34!44!54 NavstationDocumento218 pagineCx34!44!54 NavstationkloostNessuna valutazione finora
- K101 Gk+manDocumento7 pagineK101 Gk+manDavid KasaiNessuna valutazione finora
- Well TechDocumento38 pagineWell TechMax Lerouge33% (3)
- T8 27PS55S321 7629Documento50 pagineT8 27PS55S321 7629Cesar ArteagaNessuna valutazione finora
- Ba GBDocumento111 pagineBa GBgenckavajaNessuna valutazione finora
- FIREFINDER-XLS Installation ManualDocumento72 pagineFIREFINDER-XLS Installation Manualcomte6668991Nessuna valutazione finora
- Prodig-5: Explorador Universal de TVDocumento0 pagineProdig-5: Explorador Universal de TVStarLink1Nessuna valutazione finora
- Coyote2 4Documento31 pagineCoyote2 4evzo_arrmelNessuna valutazione finora
- Yaesu FT991A DigitalDocumento7 pagineYaesu FT991A DigitalBoreNessuna valutazione finora
- Manual Version 1.02 MAF Translator Gen-II Version 1.02Documento18 pagineManual Version 1.02 MAF Translator Gen-II Version 1.02Luis GonzalezNessuna valutazione finora
- CA 180 Installation Instructions SummaryDocumento25 pagineCA 180 Installation Instructions SummaryBogdan DanielNessuna valutazione finora
- CB 380 Service ManualDocumento20 pagineCB 380 Service Manualphantrongthuc100% (2)
- Manual DVRDocumento50 pagineManual DVRtigruxNessuna valutazione finora
- Dcs A-10 Cold Start ChecklistDocumento10 pagineDcs A-10 Cold Start ChecklistAngus HiscoeNessuna valutazione finora
- System Description 1-Objective:: Tel: +55 16 3946-3510 / Fax: +55 16 3946-3554 E-Mail: WebDocumento4 pagineSystem Description 1-Objective:: Tel: +55 16 3946-3510 / Fax: +55 16 3946-3554 E-Mail: WebAlexandre Braz SoaresNessuna valutazione finora
- A5 Octavia Amundsen NavigationSystemDocumento31 pagineA5 Octavia Amundsen NavigationSystemMegan MorrisNessuna valutazione finora
- Forney TA-1252 CO-PILOT USER MANUAL V3.3 - S3Documento14 pagineForney TA-1252 CO-PILOT USER MANUAL V3.3 - S3wdcarson27Nessuna valutazione finora
- Skoda Car Radio Rhapsody II // Delta 6 ManualDocumento27 pagineSkoda Car Radio Rhapsody II // Delta 6 ManualAlexandru RosuNessuna valutazione finora
- Hawk 5e Operators Manual1Documento10 pagineHawk 5e Operators Manual1Roberto GomezNessuna valutazione finora
- Installer Manual Chapter 3 HighlightsDocumento44 pagineInstaller Manual Chapter 3 HighlightsJay SanchaniyaNessuna valutazione finora
- Radio Shack TRS-80 Expansion Interface: Operator's Manual Catalog Numbers: 26-1140, 26-1141, 26-1142Da EverandRadio Shack TRS-80 Expansion Interface: Operator's Manual Catalog Numbers: 26-1140, 26-1141, 26-1142Nessuna valutazione finora
- Fujifilm X-T3: Pocket Guide: Buttons, Dials, Settings, Modes, and Shooting TipsDa EverandFujifilm X-T3: Pocket Guide: Buttons, Dials, Settings, Modes, and Shooting TipsNessuna valutazione finora
- Fujifilm X-T5: Pocket Guide: Buttons, Dials, Settings, Modes, and Shooting TipsDa EverandFujifilm X-T5: Pocket Guide: Buttons, Dials, Settings, Modes, and Shooting TipsNessuna valutazione finora
- Thomson Electrac HD Linear Actuator Motion Control per CAN BusDa EverandThomson Electrac HD Linear Actuator Motion Control per CAN BusNessuna valutazione finora
- Automotive Electronic Diagnostics (Course 2)Da EverandAutomotive Electronic Diagnostics (Course 2)Valutazione: 4 su 5 stelle4/5 (2)
- Early Stopping - But WhenDocumento16 pagineEarly Stopping - But WhenSaripudin GonNessuna valutazione finora
- Fully Convolutional Networks for Semantic SegmentationDocumento12 pagineFully Convolutional Networks for Semantic SegmentationSaripudin GonNessuna valutazione finora
- VN-300 Product Brief (12-0004)Documento2 pagineVN-300 Product Brief (12-0004)Saripudin GonNessuna valutazione finora
- Yassarnal QuranDocumento70 pagineYassarnal QuranAhmadi Muslim100% (3)
- 3 Questions by A ChristianDocumento94 pagine3 Questions by A ChristianSaripudin GonNessuna valutazione finora
- SimpleBGC Connection DiagramDocumento1 paginaSimpleBGC Connection DiagramDevansh SinghNessuna valutazione finora
- VeloView Developer GuideDocumento5 pagineVeloView Developer GuideSaripudin GonNessuna valutazione finora
- Review of Religion Juni 2006Documento64 pagineReview of Religion Juni 2006Saripudin GonNessuna valutazione finora
- Ekinox Series LeafletDocumento6 pagineEkinox Series LeafletSaripudin GonNessuna valutazione finora
- Conversion To Ahmadiyah in Indonesia - Sojourn Nov 2014Documento34 pagineConversion To Ahmadiyah in Indonesia - Sojourn Nov 2014Saripudin GonNessuna valutazione finora
- The Will (Al-Wasiyyat)Documento56 pagineThe Will (Al-Wasiyyat)hatimahmadNessuna valutazione finora
- The Will (Al-Wasiyyat)Documento56 pagineThe Will (Al-Wasiyyat)hatimahmadNessuna valutazione finora
- Gnuplot 4.4: An Interactive Plotting ProgramDocumento225 pagineGnuplot 4.4: An Interactive Plotting ProgramMauricio LoachaminNessuna valutazione finora
- Photo Monitoring Plug in GuideDocumento16 paginePhoto Monitoring Plug in GuideSaripudin GonNessuna valutazione finora
- Pin Descriptions and Frequency Ranges of HDMI to AV TransmitterDocumento2 paginePin Descriptions and Frequency Ranges of HDMI to AV TransmitterSaripudin GonNessuna valutazione finora
- CMUCAM InterfaceDocumento7 pagineCMUCAM InterfaceSaripudin GonNessuna valutazione finora
- Photo Monitoring Plug in GuideDocumento16 paginePhoto Monitoring Plug in GuideSaripudin GonNessuna valutazione finora
- ABU Robocon Theme and Rules 24 August 2014Documento22 pagineABU Robocon Theme and Rules 24 August 2014Saripudin GonNessuna valutazione finora
- Maxwell's Equations ChartDocumento11 pagineMaxwell's Equations Chartwoodbrent7Nessuna valutazione finora
- NEC CHAPTER 3 QUIZ With AnswersDocumento20 pagineNEC CHAPTER 3 QUIZ With AnswersAbdul RaheemNessuna valutazione finora
- Identify Parts & Indicators of PLC Allen Bradley Micrologix 1400Documento4 pagineIdentify Parts & Indicators of PLC Allen Bradley Micrologix 1400rashmi patilNessuna valutazione finora
- Experiment-5:: Program DefinitionDocumento4 pagineExperiment-5:: Program DefinitionAmitabh KumarNessuna valutazione finora
- Impinj MultiReader 6 6 13 Release NotesDocumento3 pagineImpinj MultiReader 6 6 13 Release Notesscribd3962Nessuna valutazione finora
- S. No Sales Invopanel Date Order No. Sub Order Customer NameDocumento75 pagineS. No Sales Invopanel Date Order No. Sub Order Customer NameDeepesh AgarwalNessuna valutazione finora
- HVR M10Documento317 pagineHVR M10bzrmiltosNessuna valutazione finora
- Comparative Analysis of Isolated and Non-Isolated Bi-Directional DC-DC Converters For DC MicrogridDocumento6 pagineComparative Analysis of Isolated and Non-Isolated Bi-Directional DC-DC Converters For DC Microgridmamatha_sNessuna valutazione finora
- 57 - Linear Predictive Coding PDFDocumento7 pagine57 - Linear Predictive Coding PDFJeya Shree Arunjunai RajNessuna valutazione finora
- H30D E G F User S ManualDocumento41 pagineH30D E G F User S Manualaradon11Nessuna valutazione finora
- 6793352842190-770-2.2 - Catalog - 2019 - Facts - en - R1.00Documento29 pagine6793352842190-770-2.2 - Catalog - 2019 - Facts - en - R1.00Ahmed FathyNessuna valutazione finora
- Smart Helmet Using GSM and GPSDocumento6 pagineSmart Helmet Using GSM and GPSAnonymous kw8Yrp0R5rNessuna valutazione finora
- Verification Methodology Manual For Low Power (VMM-LP)Documento76 pagineVerification Methodology Manual For Low Power (VMM-LP)Thi NguyenNessuna valutazione finora
- How To Control A DC Motor With An ArduinoDocumento7 pagineHow To Control A DC Motor With An Arduinothatchaphan norkhamNessuna valutazione finora
- CompactRIO CRIO-FRC 8 SlotDocumento25 pagineCompactRIO CRIO-FRC 8 SlotHieu LENessuna valutazione finora
- CK-4 Portable Corrosion Monitor ManualDocumento86 pagineCK-4 Portable Corrosion Monitor ManualEdgar I RamirezNessuna valutazione finora
- AssignmentDocumento21 pagineAssignmentZAhad Ali ZafarNessuna valutazione finora
- (y5ii Cun-u29) Hướng Dẫn Cập Nhật Phiên Bản Android 5Documento4 pagine(y5ii Cun-u29) Hướng Dẫn Cập Nhật Phiên Bản Android 5Sarra ChoucheneNessuna valutazione finora
- Fm-200 Component Description: Discharge IndicatorsDocumento1 paginaFm-200 Component Description: Discharge IndicatorsLogan Marquez AguayoNessuna valutazione finora
- W3000PH Wi-Fi Storage Device User ManualDocumento16 pagineW3000PH Wi-Fi Storage Device User ManualAbdul MateenNessuna valutazione finora
- Multi Format Broadcast LCD Monitor: Operation Manual - v1.0Documento36 pagineMulti Format Broadcast LCD Monitor: Operation Manual - v1.0Sergio MorenoNessuna valutazione finora
- Felcom 12 15 16 Ssas Tie PDFDocumento80 pagineFelcom 12 15 16 Ssas Tie PDFtoumassis_pNessuna valutazione finora
- Projected VisualsDocumento2 pagineProjected VisualsMerylle Ann Bides MiñamenNessuna valutazione finora
- Magnetism - Science Year 8Documento15 pagineMagnetism - Science Year 8b_syiera100% (7)
- 3 Phase Imbalance Detection Using CR7310 SensorDocumento1 pagina3 Phase Imbalance Detection Using CR7310 Sensorr.veenaaNessuna valutazione finora
- A2c31376 C3 Atic35Documento1 paginaA2c31376 C3 Atic35jhon ortiz100% (1)
- 9500 Parts CatalogDocumento84 pagine9500 Parts CatalogbellobevaNessuna valutazione finora
- Link Design 4th Chapter in Satellite CommunicationDocumento11 pagineLink Design 4th Chapter in Satellite CommunicationJohn Carl ValdezNessuna valutazione finora
- Design of A Small Flight Control SystemDocumento120 pagineDesign of A Small Flight Control SystemRuben RubenNessuna valutazione finora
- Fisher Man Rescue SystemDocumento16 pagineFisher Man Rescue SystemHelloprojectNessuna valutazione finora