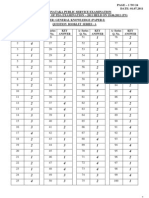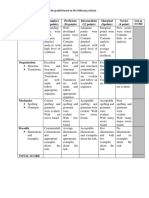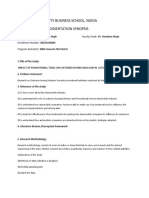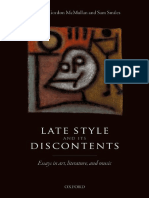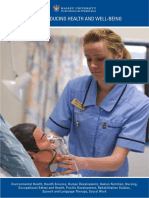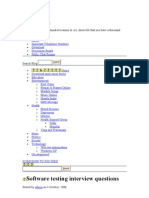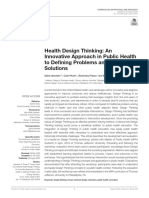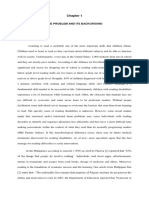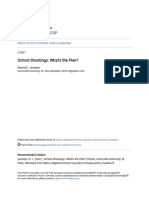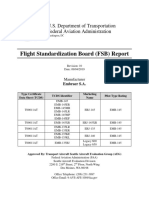Documenti di Didattica
Documenti di Professioni
Documenti di Cultura
Moodle Guide 2009
Caricato da
Ioan StupiCopyright
Formati disponibili
Condividi questo documento
Condividi o incorpora il documento
Hai trovato utile questo documento?
Questo contenuto è inappropriato?
Segnala questo documentoCopyright:
Formati disponibili
Moodle Guide 2009
Caricato da
Ioan StupiCopyright:
Formati disponibili
Getting Started with Moodle 1.
9
A Simplied Approach to Learning Management Systems
ISUComm
Strengthening Communication Across the Curriculum
2
Introduction
What is Moodle?
Moodle is a learning management system (or LMS) designed to help instructors manage course
materials, collect student assignments, facilitate discussions, and record grades. Unlike other LMSs,
which focus primarily on managing large courses, Moodle works especially well in small classes
focused less on information dissemination and more on community building and collaboration.
Moodle is licensed as open-source software (under the GNU Public License), which means that the
system can be congured and modied to meet the specic needs of ISUComm. It also means that
ISUComm can offer the system to instructors at no cost.
The word Moodle was originally an acronym for Modular Object-Oriented Dynamic Learning Envi-
ronment. Its also a verb that describes the process of lazily meandering through something, doing
things as it occurs to you to do them, an enjoyable tinkering that often leads to insight and creativity.
As such, the word applies both to the way Moodle was developed, and to the way a student or teacher
might approach studying or teaching an online course.
Using this Guide
This guide is designed to introduce you to some of Moodles basic functions and walk you through
the process of creating your rst course in the system. Each page of the guide addresses one topic,
and the pages can be read in sequence or at random. As you read, youll see plenty of images taken
directly from the ISUComms Moodle site, with helpful descriptions and step-by-step instructions for
accomplishing specic tasks. In the margins, youll notice three types of colored boxes:
Definitions
Like most software programs,
Moodle has its share of
confusing terminology. Look
for these blue definition boxes
when youre not sure about
the meaning of a specific word
or phrase within Moodle.
Tips and Tricks
Some of Moodles functions
arent immediately apparent
to new users. And sometimes
the system can be picky. Youll
find tips about how to use
Moodles hidden capabilities
in these green boxes.
Links
This guide only scratches the
surface of what you can do
with Moodle. Additional help
can often be found online.
These yellow boxes will point
you to websites with more
detailed documentation.
Contents
Creating an Account ................................................................................................................................................................. 3
Creating Your First Course ....................................................................................................................................................... 5
Managing the Layout of Your Site .......................................................................................................................................... 7
Using the HTML Editor ............................................................................................................................................................. 9
Creating Assignments and Quizzes ..................................................................................................................................... 10
Using the Scheduler ................................................................................................................................................................ 12
Managing Students Grades .................................................................................................................................................. 13
Backing Up Your Course Data ............................................................................................................................................... 16
Additional Resources .............................................................................................................................................................. 16
3
Creating an Account
The ISUComm Moodle site is available to instructors of all courses
with an ENGL designation and of other courses with a signicant
ISUComm emphasis. Instructors and students create their own
accounts on the system and retain control of the accounts they
create.
To create your account, go to the ISUComm Moodle homepage and
click on Create new account on the left-hand side of the screen,
below the Login button.
Next, select a username and password. Your username cannot
contain spaces or nonalphanumeric characters. You may want to
use your ISU Net-ID as your username. It is important to provide a
correct email address, so if you use your ISU email account, make
sure you type in name@iastate.edu, not name@isu.edu or name@
iastate.com. When you click on Create my new account, the
site will automatically send a conrmation message to the email
account you listed. This step ensures that only you can create an
account for yourself.
The ISUComm Moodle site is
located at:
http://courses.isucomm.iastate.
edu
You may want to bookmark
this site in your personal web
browser, but if youre in a
computer lab, you can always get
to the ISUComm Moodle site by
going to the ISUComm homepage
or to the English Department
home-page and clicking on
Course Websites in the side
menu.
TIP: Your students will use this
same procedure when they
create accounts on the site.
Moodle treats all first-time
usersinstructors and
studentsalike, until the site
administrator assigns you to be
an instructor.
reCAPTCHA is an anti-bot
service used by many web sites
to prevent automated programs
from generating spam. When
creating a new account, you
need to enter the words that you
see in the box. If you are not sure
what the words are, click on Get
another CAPTCHA and enter the
new words.
4
You will now need to leave the ISUComm Moodle site and check
your email. To conrm your Moodle account, click on the link in
the email sent to you by the Moodle Administrator.
When you click on the link in your email, you will be taken back
to the ISUComm Moodle site. With your newly activated account,
you can add information and a picture to your prole, change your
password, and edit your preferences for receiving emails, subscrib-
ing to forums, etc. To edit your prole, click on your name in the
upper right corner of the ISUComm Moodle site and go to the Edit
prole tab.
Now that you have created an account, you can navigate the
ISUComm Moodle site and see things as your students will see
them. To create a course of your own, however, you need to contact
the ISUComm Moodle site administrator who will create a Moodle
course for you and designate you as an instructor.
Auto-subscribe: By default,
when you post a message to
one of Moodles forums, the site
automatically subscribes you
to that forum, which means that
every time someone responds
to your forum post on the site,
you will receive the response as
an email message. If your email
inbox is already overcrowded,
you may want to change the
auto-subscribe option to No,
or choose to receive forum posts
in a digest format (one email
message per day).
5
Creating Your First Course
Once you have created an account, the site administrator will need
to change your account status from student to instructor. Please see
Ruslan (Russ) Suvorov in Ross 439 (or send an email to moodle@
iastate.edu) to set up your instructor account and create your rst
course. You will need to be logged in to the ISUComm Moodle site
as an instructor to use most of the features discussed in the rest of
this guide, so its important to complete this step early.
After the site administrator creates the course and assigns you as
the instructor, you will have administrative privileges to edit the
settings for your course site.
On this page you can write a brief summary describing your
course, which your students will see when they add themselves to
your class, and set the general parameters that govern the opera-
tion of your course site. Because so many other functions hinge on
these settings, it is important to set some of them correctly before
you begin adding materials to your site.
Format: Allows you to organize your course chronologically, topi-
cally, or using a freeform social format. Most instructors new to
Moodle begin with a weekly format.
Number of weeks/topics: If you chose a weekly format, this sets
the number of weeks in the semester. Because Moodle doesnt keep
track of the week-long vacations in the middle of our semesters,
its a good idea to add an extra week to keep the calendar on track.
TIP: Before you contact Russ,
make sure you know the course
number, course title, and section
number for the class youll
be teaching, and include this
information in your email.
The first four lines on the course
settings page (Category, Full
name, Short name, and Course
ID number) will be set by the
site administrator. These four
fields are used to keep all of the
courses organized in the Moodle
database and on the homepage.
Please do NOT edit them.
TIP: After each item on the
course settings page, youll see a
blue question mark icon. Clicking
on these icons will provide defini-
tions and additional information
about the available options
for each setting. Unlike many
software programs, Moodles
built-in help documentation is, for
the most part, thorough and easy
to understand.
6
For a typical ISU class, the number of weeks for Fall and Spring
semesters should be set to 17 (this includes a one-week vacation
and nals week).
Course start date: Establishes when
your course begins. Logically,
this would be the rst day of the
semester, but because Moodle uses
a Sunday-to-Saturday calendar
week, you should set the start date
as the Sunday before the rst day
of the semester (e.g., the Fall 2009
start date would be August 23,
2009).
Show gradebook to students: Allows
you to showor hidegrades
from the students in your class. If
you plan to use a paper gradebook,
this should be set to No.
Enrollment duration: Used for
courses with a rolling student
population (i.e., online or distance
education courses). For ISU
courses that follow a semester
format, leave this set to unlim-
ited.
Group mode: Determines whether students will complete assign-
ments as individuals or in small groups. If only a few of your
assignments are group assignments, leave this set to no groups
you will be able to assign groups on a per-assignment basis.
Availability: Choosing This course is not available to students
allows you to hide your course from public view while you
develop it. However, when the semester begins, you should change
the setting to available so your students can enroll in the course.
Enrollment key: Allows you to set a password that students must
have in order to enroll in the course. Students are only required to
enter this password one time, after which they will be attached to
your course each time they log in.
Guest access: Determines whether guests can view your site. You
can allow anyone to view your site, or limit visitors to individuals
who know the enrollment key.
TIP: If you plan to use your
course website to distribute
course readings (similar to the
librarys eReserve) or other
materials protected by fair-use
laws, you should use an enroll-
ment key and set guest access to
Do not allow guests in.
7
Managing the Layout of
Your Site
A default Moodle course page (using the weekly format) has a
simple three-column layout:
The left-hand and right-hand columns contain various blocks,
while the center column contains a week-by-week breakdown of
resources and activities (both of which will be discussed in greater
detail in later sections). To begin making modications to your site,
you will need to turn editing on by clicking on the button near
the upper right-hand side of the course page. The image on the
following page shows that the site looks quite different in editing
mode.
Blocks
Blocks are easily identied by their headings and hairline borders.
In editing mode, you will see a new block in the lower right-hand
corner entitled, confusingly enough, Blocks. This menu allows
you to add new blocks to either the right-hand or left-hand column.
A wide range of block types can provide additional information or
functionality to you and/or your students.
As the instructor, you will also see an Administration block in
the left-hand column, which provides access to the course settings,
the gradebook, student logs, Files where all your course materi-
als are stored, and several other administrative functions. Your
students will never see this block except for the Grades link that
they can click on to see their course grades.
For more information about
managing your course site and
adding resources and activities,
refer to ISUComm Moodle video
tutorials:
http://www.isucomm.iastate.
edu/etutorials
and Teacher documentation:
http://docs.moodle.org/en/
Teacher_documentation
8
Resources
The ISUComm Moodle site supports a range of different resource
types that allow you to include almost any kind of digital content
into your courses. These can be added by using the Add a
resource dropdown menu when editing is turned on.
Book makes it easy to create multi-page resources with a book-like
format. Labels can be used to embed titles or more detailed infor-
mation into the center column. A lightbox gallery allows you to add
and edit images in your Moodle course. A text page is a simple page
written using plain text. Text pages arent pretty, but theyre a good
place to put basic information or instructions. A web page offers
more formatting options using Moodles HTML editor. Different
types of content (e.g., audio, video, images, hyperlinks, YouTube
video, and Google Maps) can be inserted in a web page.
If the resource already exists in electronic form, you can link to a
file or web site, or display a directory of les.
Activities
The ISUComm Moodle site allows you to add a number of different
activity modules to your course site.
Students can communicate and collaborate using the Chat, Forum,
and Wiki modules. You can solicit feedback from your students
with the Choice (one question), Survey (a set of predened ques-
tions) and Questionnaire (a set of your own questions). Students can
submit work to you for grading using the Assignment and Workshop
modules. Quizzes and Lessons (learning content followed by ques-
tions) can be automatically scored. You or your students can create
a Glossary of key terms. Additional activity modules can be added
by the Moodle administrator upon request.
9
Using the HTML Editor
When writing text in Moodle you have a range of formatting
options, from plain text to formatted text to HTML code. With a
few exceptions (such as text pages) any activity or resource you
add to your course site will create a text editing window, in which
you can customize the visual presentation of your course materials:
The HTML editor allows you to select typefaces, add color to text
and backgrounds, insert pictures, YouTube videos, Google Maps,
tables, and hyperlinks, and so on. Obviously, the text editor lacks
many functions offered in popular word processing programs, but
its formatting capabilities are quite robust.
As you use the HTML editor, Moodle automatically converts the
styles you apply into HTML code. If you need to manually edit
the code, or if you prefer to work in HTML, you can edit the code
directly by clicking on the < > button:
If youre worried about creating content from scratch inside your
browser window, you may want to develop course materials in
your word processor, then copy and paste them into the text editor.
With a bit of practice, this process will become second nature, and
you will have print and electronic versions of your materials.
TIP: The word-processing
buttons you see in the image to
the left do not appear in certain
Internet browsers (e.g., Safari
and Opera). For best results with
the text-editing window, use
Firefox or Internet Explorer.
10
Creating Assignments
and Quizzes
Two of the most popular types of activities in Moodle are Assign-
ments and Quizzes. The assignment module provides the simplest
way for students to upload their work to the course website, or for
you to record grades for an in-class activity. Our installation of
Moodle offers four types of assignments:
Advanced uploading of files: For use when students need to upload
more than one le in any format.
Online text: For short assignments in which students type their
work directly into a text-editing window in Moodle.
Upload a single file: For use when students need to upload their
completed assignments to the course website as one le.
Offline activity: For use with assignments that have no electronic
component (i.e., completed in the real world).
When you create a new assignment, you should give it a meaning-
ful name, since your students will see this name on the home
page of the course site. You can then type (or copy and paste)
the description of the assignment and set parameters governing,
among other things, how much the assignment is worth, when it is
due, and whether or not you will accept late submissions.
TIP: When you ask students to
upload a single file, Moodle
will accept any type of file, from
word processing documents
to photographs to small audio
and video clips to zipped files.
Anything your students create
can be uploaded to the site.
However, the site does have a 128
megabyte limit for file uploads.
Nervous about breaking your
site when you experiment with
new features? Dont worry
its usually quite easy to undo
simple mistakes. But if youd
prefer to experiment in a totally
safe environment, Moodle hosts
a demonstration site that will
allow you to play an hour at a
time for free:
http://demo.moodle.org
11
Moodles quiz module is one of the most powerful components of
the system. As a result, it can also be one of the most confusing to
new users. With a bit of practice, however, you can develop numer-
ous types of quizzes to serve different pedagogical purposes.
When you select Quiz from the Add an activity... dropdown
menu, you will see the familiar text editing window, followed by
a long list of options. Once you have typed in a title and descrip-
tion, you will select specic settings for the quiz using a series of
dropdown menus. As always, clicking on the blue icon with the
question mark inside will explain how each option affects the quiz.
Here are some of the more important options:
Open/Close the quiz: This setting
allows you to limit the time during
which students can take a quiz
(i.e., during the rst ten minutes of
class).
Time limit: You can set up a time
limit for a quiz and specify its
duration in minutes.
Shuffle questions/within questions:
This option will randomly reorga-
nize the order of the questions and
the order of the answers for each
question every time the quiz is
accessed. As a result, each student
gets a unique quiz.
Adaptive mode: Quizzes can set to
get harder or easier based on how
well a student has done on previ-
ous questions.
Review options: This series of check-boxes allows you to determine
whether or not (and when) students can see their scores, the
feedback you have programmed into the system, and the correct
answers for the quiz.
After you have determined the settings for your quiz, you can
create the quiz itself, by adding different types of questions
(multiple choice, true/false, etc.) and placing those questions into
pools that you create. Once the questions are written and the
correct answers are assigned in the system, Moodle does the rest,
grading the students responses and adding their scores to the
course gradebook.
Pools of questions can be
based on chapters, weeks in the
semester, important concepts,
or any other organizational
scheme. Once you have created a
pool, you can share it with other
instructors or save it for use in
future classes.
12
Using the Scheduler
The Scheduler module helps you schedule one-on-one appoint-
ments with all your students. You specify the periods during
which you are available to see the students and the length of each
appointment. The students then book themselves into one of the
available time slots. The module also lets you record the attendance
and grade the appointment.
To set up a scheduler, click on the Add an activity dropdown
menu and select Scheduler. After providing a name and descrip-
tion to your scheduler and choosing the appointment mode and
time slot duration, you will be given a choice to add a single slot or
slots.
When adding slots, you can set the dates, days, and time when
students can schedule a meeting with you, the location and dura-
tion of a meeting, and the number of students who can register per
slot. In addition, there is an option to receive a reminder about a
forthcoming appointment by email.
The scheduler module can also be used to schedule on a group
basis rather than on a per student basis. When scheduling a full
group, the exclusivity status of the time slot changes to t the
group size. A group appointment locks the time slot for that
specic group.
You can see the names of students who have already set up an
appointment, and edit or delete individual time slots, if necessary.
In addition, those students who havent signed up yet, can be
notied by email and reminded to set up an appointment
Students can only register one
appointment allows students to
have only a single appointment in
this module.
Students can only register one
appointment at a time allows
students to schedule a follow-up
appointment.
If Reuse this slot is enabled,
the slot will stay available after
revocation by the teacher or
release by a student.
If the slot is volatile, it will be
removed immediately after the
student releases it.
13
Managing Students Grades
The new gradebook in Moodle 1.9.5 is very powerful, exible, and
signicantly revised since previous versions of Moodle.
The three building blocks of the gradebook in Moodle 1.9.5 are
the grade category, the grade item, and the grade. A grade category
groups grade items together, and has settings for affecting these
grade items. A grade item stores a grade for each course participant,
and has settings for affecting these grades. A grade has settings for
affecting how it is displayed to the users.
Grades can be calculated, aggregated, and displayed in a variety
of ways. Many activities in Moodle, such as assignments, forums,
and quizzes may be given grades. Grades may have numerical
values, or words/phrases from a scale. Grades can also be used as
outcomes. Outcomes are specic descriptions of what a student is
expected to be able to do or understand at the completion of an
activity or course. An activity might have more than one outcome,
and each may have a grade assigned to it.
When activity modules produce grades, they send their grades to
the gradebook. The gradebook, however, provides the site admin-
istrator and teachers with tools for changing the ways in which
grades are calculated, aggregated, and displayed, as well as means
to change the grades manually.
To access the gradebook, select Grades in the left-hand column of
your course page. Grader report is the main teacher view of a course
gradebook.
By clicking on the Turn editing on button in the upper right
corner of the screen, you will be able to manually edit the grades
for different activities and provide individual feedback in dashed
boxes. The students will see your feedback when they hover the
cursor over a particular grade.
Grades are scores attributed to
participants in a Moodle course.
The gradebook is a repository
of these grades sent to it by
modules.
A grade item is a unit of work by
which participants in a course
are evaluated (e.g., Quiz 1). As
such, a grade item is a container
for grades and a set of settings
applied to these grades.
A grade category has its own
aggregated grade which is
calculated from its grade items
(e.g., a grade category Quizzes
that includes grade items Quiz 1,
Quiz 2, and Quiz 3).
To learn more about the grade-
book and grading in Moodle, visit
ISUComm Moodle video tutorials
at the following URL:
http://www.isucomm.iastate.
edu/etutorials
14
The tabs in the upper center of the page provide several options
for setting up and editing the gradebook. The same options can be
found in the Choose an action... dropdown menu on the left-hand
side of the page.
You can view the grader report (by default), outcomes report,
overview report, and user report by clicking on the View tab. The
Categories and items tab allows you to create and edit grade catego-
ries and items. You can create your own scales, set up outcomes,
and change the letter grade boundaries using the Scales, Outcomes,
and Letters tabs. With the help of the Import and Export tabs, grades
can be imported from CSV or XML les or exported as an Excel,
OpenDocument, or plain text le. Finally, the Settings and My
preferences tabs enable you to change how the grader report is
displayed to course users.
To set up the gradebook, you need to have your syllabus with
grading criteria for the course.
For example, the students nal grade for your course can be based
on the following activities: three quizzes (30%), a mid-term exam
(25%), a nal exam (35%), and attendance (10%). Thus, you can
create four grade categories for your course and call them Quizzes,
TIP: The Choose an action ...
dropdown menu provides the
same editing options as the
tabs in the upper center of the
gradebook.
15
Midterm Exam, Final Exam, and Attendance. To create categories,
go to the Categories and Items tab and click on the Add
category button.
Next, to your Quizzes category, you need to add three grade items:
Quiz 1, Quiz 2, and Quiz 3. If you have already created them
on your course page, they will be displayed here automatically,
but you need to make sure that they are located under the right
category (in our case its Quizzes).
You also need to determine which of the aggregation strategies
you are going to use to calculate the grades in your course. You
can set up the aggregation strategy both for the whole course and
for individual grade categories. These are the three most common
aggregation strategies:
Simple weighted mean of grades: By default, Moodle computes a
course grade based on the total number of points earned, divided
by the number of points possible. Note that in Moodle, by default,
items are not computed into the grade until a score is assigned.
Mean of grades: Each assignment is given equal weight. With this
aggregation strategy, one would rst convert the grade for each
assignment to a percentage value and then average the percentages
in computing the course total.
Weighted mean of grades: The course nal grade is computed by
weights that are assigned to categories (or items).
When creating or editing grade items (e.g., Quiz 1), you can choose
the grade display type (real number, percentage, or letter) and
overall decimal points, set a minimal grade that students must
equal or exceed to pass an activity, and hide the grades or lock
the activity to students. Hiding the grades can be useful until
the end of the activity and its grading process, while locking the
grades prevents automatic updates when submissions are no longer
accepted.
Once you create all the grade
categories and items in the grade-
book, double-check the weights for
each grade category and make sure
that their sum is exactly 100%, not
more or less. Finally, if the Extra
credit box for any grade item is
checked, uncheck it to ensure that
the nal grade for the course is
calculated correctly.
TIP: If you are not sure which
aggregation strategy to choose,
click on the question mark icon
next to Aggregation.
16
Backing Up Your
Course Data
The ISUComm Moodle site automatically creates backup les
for all course sites each night, but at the end of the semester, you
should create a personal backup of your course data, which you
can then re-import into the system when you create a new course.
To make a backup, click on Backup in the left-hand Administra-
tion menu. Doing so will generate a screen that looks like the
image at the left. You can choose which activities and resources
you want to backup, and whether or not you want to include the
student data associated with those items. In general, it is a good
idea to create two backups of your site at the end of the semester:
an archival backup with all materials and all student data, which
will provide a snapshot of the course as it existed at the end of the
semester, and a minimal backup with all of the materials but none
of the student data, which will provide a skeleton course website
that you can re-import into the site the next time you teach the
course.
Important! If your course website is not accessed by either its
instuctors or students for 180 days, the system will automatically
delete the course. Backing up your course websites at the end of
each semester will ensure that the site you have created doesnt
disappear before you teach the same class again.
Additional Resources
Learning a new software program doesnt happen all at once. This guide was designed to get
you started, but as you experiment with the site, you will likely have questions about features of
Moodle that arent addressed here. A few online resources are especially helpful for answering
these questions:
ISUComm Moodle video tutorials (recommended):
http://www.isucomm.iastate.edu/etutorials
Moodle Docs, the homepage for all Moodle documentation resources:
http://docs.moodle.org/en/
Using Moodle, a complete software manual, available for free download in PDF format:
http://docs.moodle.org/en/Using_Moodle_book
A collection of Moodle manuals like this one, developed independently by Moodle users at
other institutions (most in PDF format): http://docs.moodle.org/en/Moodle_manuals
Copyright 2009 Iowa State University
Potrebbero piacerti anche
- The Subtle Art of Not Giving a F*ck: A Counterintuitive Approach to Living a Good LifeDa EverandThe Subtle Art of Not Giving a F*ck: A Counterintuitive Approach to Living a Good LifeValutazione: 4 su 5 stelle4/5 (5794)
- The Gifts of Imperfection: Let Go of Who You Think You're Supposed to Be and Embrace Who You AreDa EverandThe Gifts of Imperfection: Let Go of Who You Think You're Supposed to Be and Embrace Who You AreValutazione: 4 su 5 stelle4/5 (1090)
- Never Split the Difference: Negotiating As If Your Life Depended On ItDa EverandNever Split the Difference: Negotiating As If Your Life Depended On ItValutazione: 4.5 su 5 stelle4.5/5 (838)
- Hidden Figures: The American Dream and the Untold Story of the Black Women Mathematicians Who Helped Win the Space RaceDa EverandHidden Figures: The American Dream and the Untold Story of the Black Women Mathematicians Who Helped Win the Space RaceValutazione: 4 su 5 stelle4/5 (895)
- Grit: The Power of Passion and PerseveranceDa EverandGrit: The Power of Passion and PerseveranceValutazione: 4 su 5 stelle4/5 (588)
- Shoe Dog: A Memoir by the Creator of NikeDa EverandShoe Dog: A Memoir by the Creator of NikeValutazione: 4.5 su 5 stelle4.5/5 (537)
- The Hard Thing About Hard Things: Building a Business When There Are No Easy AnswersDa EverandThe Hard Thing About Hard Things: Building a Business When There Are No Easy AnswersValutazione: 4.5 su 5 stelle4.5/5 (345)
- Elon Musk: Tesla, SpaceX, and the Quest for a Fantastic FutureDa EverandElon Musk: Tesla, SpaceX, and the Quest for a Fantastic FutureValutazione: 4.5 su 5 stelle4.5/5 (474)
- Her Body and Other Parties: StoriesDa EverandHer Body and Other Parties: StoriesValutazione: 4 su 5 stelle4/5 (821)
- The Emperor of All Maladies: A Biography of CancerDa EverandThe Emperor of All Maladies: A Biography of CancerValutazione: 4.5 su 5 stelle4.5/5 (271)
- The Sympathizer: A Novel (Pulitzer Prize for Fiction)Da EverandThe Sympathizer: A Novel (Pulitzer Prize for Fiction)Valutazione: 4.5 su 5 stelle4.5/5 (121)
- The Little Book of Hygge: Danish Secrets to Happy LivingDa EverandThe Little Book of Hygge: Danish Secrets to Happy LivingValutazione: 3.5 su 5 stelle3.5/5 (400)
- The World Is Flat 3.0: A Brief History of the Twenty-first CenturyDa EverandThe World Is Flat 3.0: A Brief History of the Twenty-first CenturyValutazione: 3.5 su 5 stelle3.5/5 (2259)
- The Yellow House: A Memoir (2019 National Book Award Winner)Da EverandThe Yellow House: A Memoir (2019 National Book Award Winner)Valutazione: 4 su 5 stelle4/5 (98)
- Devil in the Grove: Thurgood Marshall, the Groveland Boys, and the Dawn of a New AmericaDa EverandDevil in the Grove: Thurgood Marshall, the Groveland Boys, and the Dawn of a New AmericaValutazione: 4.5 su 5 stelle4.5/5 (266)
- A Heartbreaking Work Of Staggering Genius: A Memoir Based on a True StoryDa EverandA Heartbreaking Work Of Staggering Genius: A Memoir Based on a True StoryValutazione: 3.5 su 5 stelle3.5/5 (231)
- Team of Rivals: The Political Genius of Abraham LincolnDa EverandTeam of Rivals: The Political Genius of Abraham LincolnValutazione: 4.5 su 5 stelle4.5/5 (234)
- On Fire: The (Burning) Case for a Green New DealDa EverandOn Fire: The (Burning) Case for a Green New DealValutazione: 4 su 5 stelle4/5 (74)
- The Unwinding: An Inner History of the New AmericaDa EverandThe Unwinding: An Inner History of the New AmericaValutazione: 4 su 5 stelle4/5 (45)
- FDA-2011 Gen. Knowledge Key AnsDocumento8 pagineFDA-2011 Gen. Knowledge Key AnsyathisharsNessuna valutazione finora
- Anurag Goel: Principal, Business Consulting and Advisory at SAP (Among Top 0.2% Global SAP Employees)Documento5 pagineAnurag Goel: Principal, Business Consulting and Advisory at SAP (Among Top 0.2% Global SAP Employees)tribendu7275Nessuna valutazione finora
- Rubric Shom Art Exploration Shoe DrawingDocumento1 paginaRubric Shom Art Exploration Shoe Drawingapi-201056542100% (1)
- Question Aware Vision Transformer For Multimodal ReasoningDocumento15 pagineQuestion Aware Vision Transformer For Multimodal ReasoningOnlyBy MyselfNessuna valutazione finora
- The Four Pillars of EducationDocumento10 pagineThe Four Pillars of EducationTristan BabaylanNessuna valutazione finora
- 20 Points RubricsDocumento1 pagina20 Points RubricsJerome Formalejo,Nessuna valutazione finora
- Psycolinguistic - Ahmad Nur Yazid (14202241058)Documento3 paginePsycolinguistic - Ahmad Nur Yazid (14202241058)Galih Rizal BasroniNessuna valutazione finora
- The Therapeutic Relationship in Cognitive-Behavioural TherapyDocumento9 pagineThe Therapeutic Relationship in Cognitive-Behavioural TherapyGordon GanNessuna valutazione finora
- MOEd Secondary SchoolsDocumento1 paginaMOEd Secondary SchoolsSAR Official AudioNessuna valutazione finora
- FORMAT SYNOPSIS - Ishita Singh-1Documento4 pagineFORMAT SYNOPSIS - Ishita Singh-1Peakwood DesignNessuna valutazione finora
- McMullan Gordon Smiles Sam Late Style and Its Discontents Essays in Art Literature and MusicDocumento285 pagineMcMullan Gordon Smiles Sam Late Style and Its Discontents Essays in Art Literature and Musicglauber silvaNessuna valutazione finora
- Lession Plan On Physical ExaminationDocumento9 pagineLession Plan On Physical ExaminationAshish GuptaNessuna valutazione finora
- Creative TeachingDocumento14 pagineCreative TeachingDayson David Ahumada EbrattNessuna valutazione finora
- Mid Test PsycholinguisticsDocumento4 pagineMid Test Psycholinguisticsnurul rifaaNessuna valutazione finora
- Kellogg Employment Report 2020Documento24 pagineKellogg Employment Report 2020Keerthana RaoNessuna valutazione finora
- Impact of Online LearningDocumento16 pagineImpact of Online LearningJessabel RafalloNessuna valutazione finora
- Solutionbank C1: Edexcel Modular Mathematics For AS and A-LevelDocumento62 pagineSolutionbank C1: Edexcel Modular Mathematics For AS and A-LevelMomina ZidanNessuna valutazione finora
- 2012 Introducing Health and Well-BeingDocumento24 pagine2012 Introducing Health and Well-BeingvosoNessuna valutazione finora
- Actividad Entregable 2 - RoutinesDocumento3 pagineActividad Entregable 2 - RoutinesAnggie ApoloNessuna valutazione finora
- Interview Questions For TestingDocumento6 pagineInterview Questions For TestingEmus Agbonson AdefiranyeNessuna valutazione finora
- Lesson Plan Songs and PoetryDocumento13 pagineLesson Plan Songs and PoetryDeena ChandramohanNessuna valutazione finora
- Teaching Pronunciation FinalDocumento12 pagineTeaching Pronunciation Finalortiz133100% (2)
- Health Design Thinking An Innovative Approach in PDocumento6 pagineHealth Design Thinking An Innovative Approach in PElena AlnaderNessuna valutazione finora
- Dissertation IntroductionDocumento3 pagineDissertation IntroductionAnonymous 0FWhoTuNessuna valutazione finora
- Anatomy Syllabus 2013-14Documento13 pagineAnatomy Syllabus 2013-14احمد كرمNessuna valutazione finora
- School Shootings - What - S The PlanDocumento53 pagineSchool Shootings - What - S The Planbarbaracbrasil3Nessuna valutazione finora
- EMB-135-145 Rev 10Documento18 pagineEMB-135-145 Rev 10Jean-Michel ZituNessuna valutazione finora
- EDUCATIONAL Philosophy 2Documento9 pagineEDUCATIONAL Philosophy 2abdul samiNessuna valutazione finora
- 5e Lesson PlanDocumento2 pagine5e Lesson Planapi-724497757Nessuna valutazione finora
- Instant Download Peak Performance Success in College and Beyond 10th Edition Ferrett Test Bank PDF Full ChapterDocumento32 pagineInstant Download Peak Performance Success in College and Beyond 10th Edition Ferrett Test Bank PDF Full ChapterBrittanyFoleyikas100% (7)