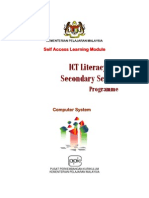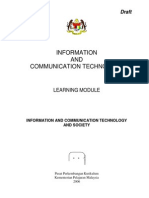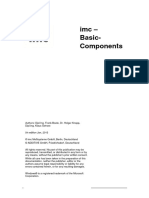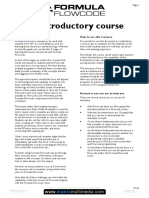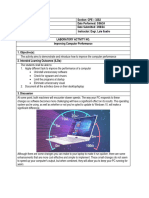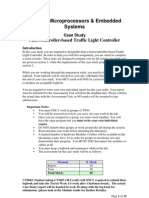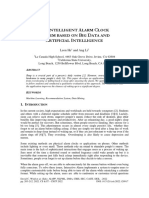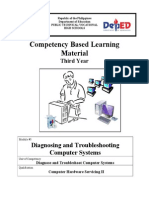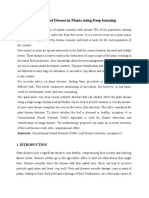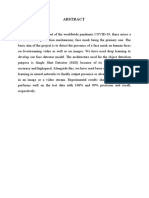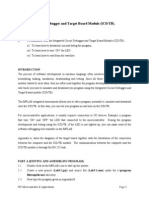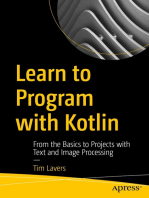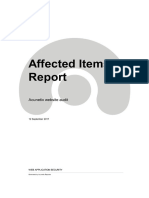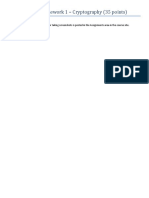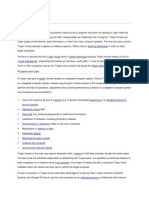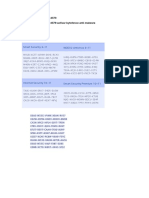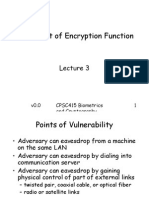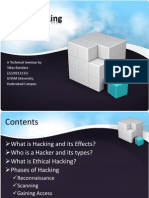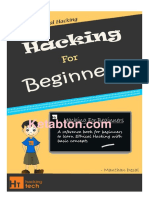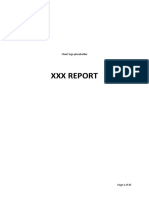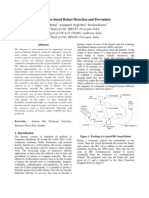Documenti di Didattica
Documenti di Professioni
Documenti di Cultura
ICTL for Secondary School - Scanning for Viruses and Updating Definitions Using Kaspersky Anti-Virus
Caricato da
adamzulkarnainDescrizione originale:
Titolo originale
Copyright
Formati disponibili
Condividi questo documento
Condividi o incorpora il documento
Hai trovato utile questo documento?
Questo contenuto è inappropriato?
Segnala questo documentoCopyright:
Formati disponibili
ICTL for Secondary School - Scanning for Viruses and Updating Definitions Using Kaspersky Anti-Virus
Caricato da
adamzulkarnainCopyright:
Formati disponibili
K KE EM ME EN NT TE ER RI IA AN N P PE EL LA AJ JA AR RA AN N M MA AL LA AY YS SI IA A
S Se el lf f A Ac cc ce es ss s L Le ea ar rn ni in ng g M Mo od du ul le e
C Co om mp pu ut te er r S Sy ys st te em m
PUSAT PERKEMBANGAN KURIKULUM
KEMENTERIAN PELAJ ARAN MALAYSIA
I
I
I
C
C
C
T
T
T
L
L
L
i
i
i
t
t
t
e
e
e
r
r
r
a
a
a
c
c
c
y
y
y
f
f
f
o
o
o
r
r
r
S
S
S
e
e
e
c
c
c
o
o
o
n
n
n
d
d
d
a
a
a
r
r
r
y
y
y
S
S
S
c
c
c
h
h
h
o
o
o
o
o
o
l
l
l
P
P
P
r
r
r
o
o
o
g
g
g
r
r
r
a
a
a
m
m
m
m
m
m
e
e
e
ICTL for Secondary School - Computer Software Module
1
MODULE 5
UTILITY SOFTWARE
Curriculum Development Centre
Ministry of Education Malaysia
ICTL for Secondary School - Computer Software Module
2
1. Name of Module : Utility Software
2. Learning Outcomes : The students should be able to:
a. Scan the computer for viruses
3. Knowledge and Skills
a. Scanning for viruses
b. Updating virus definitions
4. Module Summary
At the end of the module, students should be able to scan viruses and updating
virus definitions using Kaspersky Anti-Virus
5. This module contains acitivities;
Activity 1: Activate Karspersky Anti-Virus and scan for viruses
Activity 2: Updating virus definitions
ICTL for Secondary School - Computer Software Module
3
Activity 1: Activate Karspersky Anti-Virus and scan for viruses
1. Click Karspersky Anti-Virus icon in the taskbar (Figure 1)
Figure 1
2. Kaspersky Anti-Virus window will appear and click scan icon. (Figure 2)
Figure 2
Click here
Click here
ICTL for Secondary School - Computer Software Module
4
3. Tick hard disk C and D to scan both partition then click Scan to start scanning (Figure
3)
Figure 3
4. The new running scan menu will appear. Click Statistics tab (Figure 4)
Figure 4
1. Tick here
2. Click here
Statistics tab
ICTL for Secondary School - Computer Software Module
5
5. The figure below shows the scanning bar at 40% (Figure 5)
Figure 5
6. After a certain time, scanning will stop automatically. (Figure 6)
Figure 6
ICTL for Secondary School - Computer Software Module
6
7. After scanning is completed, a message All threats have been treated will appear.
(Figure 7)
Figure 7
Activity 2: Updating virus definitions
1. Click Karspersky Anti-Virus icon (Figure 1)
Figure 1
Click here
ICTL for Secondary School - Computer Software Module
7
2. The menu of Karspersky Anti-Virus will appear . Cllick Update now (Figure 2)
Figure 2
3. The box will appear (Figure 3)
Figure 3
Click here
ICTL for Secondary School - Computer Software Module
8
4. If the program stop automatically, it shows that updating is completed (Figure 4)
Figure 4
5. The Signature are out of date is changed to Signatures released: 11/21/2007
11:15:12 AM. (Figure 5)
Figure 5
Potrebbero piacerti anche
- Scan for viruses and update definitions using KasperskyDocumento9 pagineScan for viruses and update definitions using KasperskyByezura ShukorNessuna valutazione finora
- MODULE 5 Utility SoftwareDocumento9 pagineMODULE 5 Utility SoftwareMohd HafiezNessuna valutazione finora
- Homework ForkDocumento1 paginaHomework Forklimonlukek1453Nessuna valutazione finora
- Design Calculations of Lightning Protection Systems - Part TenDocumento21 pagineDesign Calculations of Lightning Protection Systems - Part TenHansika RajapakshaNessuna valutazione finora
- Image Classification Teacher GuideDocumento34 pagineImage Classification Teacher GuideTejo NathNessuna valutazione finora
- Human Benchmark: Aman Tripathi, Tahir Shaikh, Mihir Mistry, Karishma RautDocumento7 pagineHuman Benchmark: Aman Tripathi, Tahir Shaikh, Mihir Mistry, Karishma RautVIVA-TECH IJRINessuna valutazione finora
- 6.4.1.4 Lab - Smile DetectionDocumento19 pagine6.4.1.4 Lab - Smile DetectionAlbert CristalNessuna valutazione finora
- User Guide: Emergency Response Planning ModuleDocumento19 pagineUser Guide: Emergency Response Planning ModulebfibingierNessuna valutazione finora
- Lab 1 - Getting Started With UML, Your Virtual Machine and SQLDocumento10 pagineLab 1 - Getting Started With UML, Your Virtual Machine and SQLKue KejuNessuna valutazione finora
- 01 - Computer SecurityDocumento40 pagine01 - Computer SecurityAmbrosLambIINessuna valutazione finora
- Learning Module ANTIVIRUSDocumento40 pagineLearning Module ANTIVIRUSAnaVievietrotieenNessuna valutazione finora
- Q3 W4 Grade9 CSS Install-Software-UpdatesDocumento11 pagineQ3 W4 Grade9 CSS Install-Software-UpdatesREYNALDO R. DE LA CRUZ JR.Nessuna valutazione finora
- Siti Dara Fadila PDFDocumento6 pagineSiti Dara Fadila PDFHarapan BerutuNessuna valutazione finora
- FAMOS BAKO EngDocumento50 pagineFAMOS BAKO Engpradeep12.atsNessuna valutazione finora
- Project Review - Final B187Documento15 pagineProject Review - Final B187Indigo ViratNessuna valutazione finora
- Chapter 4 OccDocumento11 pagineChapter 4 OccVibhor SinghalNessuna valutazione finora
- Sat - 27.Pdf - Face Mask Detection Using Convolutional Neural NetworkDocumento10 pagineSat - 27.Pdf - Face Mask Detection Using Convolutional Neural NetworkVj KumarNessuna valutazione finora
- ICT 2 Module 2 Lesson 8Documento4 pagineICT 2 Module 2 Lesson 8Inesha MontiverosNessuna valutazione finora
- Formula Flowcode - An Introductory Course PDFDocumento12 pagineFormula Flowcode - An Introductory Course PDFJUANNessuna valutazione finora
- COS10008 Assignment1 TP1 19 PDFDocumento8 pagineCOS10008 Assignment1 TP1 19 PDFqwertyNessuna valutazione finora
- Bonifacio - Lab#3 Improving Computer PerformanceDocumento14 pagineBonifacio - Lab#3 Improving Computer PerformanceJun BonifacioNessuna valutazione finora
- Task1 ECE3003: Microcontoller LabDocumento1 paginaTask1 ECE3003: Microcontoller LabSuhil IrshadNessuna valutazione finora
- Cbsecsnip - In-Code For Finding Age in Days Months Years FormatPrint PDFDocumento8 pagineCbsecsnip - In-Code For Finding Age in Days Months Years FormatPrint PDFVr MageshNessuna valutazione finora
- Internship Report Approval Form and Nutrition Analysis Using Image ClassificationDocumento10 pagineInternship Report Approval Form and Nutrition Analysis Using Image Classificationpoi poiNessuna valutazione finora
- Section 1Documento12 pagineSection 1Aziz LondonNessuna valutazione finora
- Mini AI NewDocumento17 pagineMini AI NewNightdive StudiosNessuna valutazione finora
- A-KUC-1 Program Operation Manual Revision 19250 22247Documento24 pagineA-KUC-1 Program Operation Manual Revision 19250 22247Avaa AmgaaNessuna valutazione finora
- An Intelligent Alarm Clock System BasedDocumento10 pagineAn Intelligent Alarm Clock System BasedRoyal PrinceNessuna valutazione finora
- Accident Detection Using Machine Learning MethodDocumento10 pagineAccident Detection Using Machine Learning MethoddataprodcsNessuna valutazione finora
- Flowcode Introductory Course PDFDocumento12 pagineFlowcode Introductory Course PDFmawunyoNessuna valutazione finora
- 1b 2d 3j 4j 5e 6a 7g 8i 9f 10c 11h 12h 13l 14 15kDocumento13 pagine1b 2d 3j 4j 5e 6a 7g 8i 9f 10c 11h 12h 13l 14 15kЭрдэнэбаяр ОтгонжаргалNessuna valutazione finora
- Object Oriented Software Engineering: Experiment 2 UML Modeling in EclipseDocumento15 pagineObject Oriented Software Engineering: Experiment 2 UML Modeling in EclipseAnonymous yKvSBKPLizNessuna valutazione finora
- Exercise - Using Interrupts - Flowcode HelpDocumento6 pagineExercise - Using Interrupts - Flowcode HelpChiranjivi KottamNessuna valutazione finora
- Application Note On Stopwatch 1Documento7 pagineApplication Note On Stopwatch 1bhtan10177224100% (1)
- CHS Module 5 - Diagnose and Troubleshoot Computer SystemsDocumento54 pagineCHS Module 5 - Diagnose and Troubleshoot Computer SystemsLawrence Cada Nofies100% (7)
- ICT Literacy For: Secondary SchoolDocumento17 pagineICT Literacy For: Secondary SchoolJams AngakNessuna valutazione finora
- Coronavirus Disease (Covid-19) Cases Analysis Using Machine LearningDocumento11 pagineCoronavirus Disease (Covid-19) Cases Analysis Using Machine LearningdataprodcsNessuna valutazione finora
- CM72L1eL - M5 - A1 Setting Up An Analysis WS - 03 v05 En20180829 PDFDocumento38 pagineCM72L1eL - M5 - A1 Setting Up An Analysis WS - 03 v05 En20180829 PDFAriel Padilla RiosNessuna valutazione finora
- Desease Detection Using DL (Updated)Documento12 pagineDesease Detection Using DL (Updated)divya pujarNessuna valutazione finora
- Imagej TutorialDocumento26 pagineImagej TutorialJames Cormier-ChisholmNessuna valutazione finora
- J 2 MeDocumento10 pagineJ 2 MeveerufaceNessuna valutazione finora
- Jatin Mini ProjectDocumento26 pagineJatin Mini ProjectPiYuSH khaTRINessuna valutazione finora
- (Type The Document Title) : (Year)Documento28 pagine(Type The Document Title) : (Year)APOORVA GUPTANessuna valutazione finora
- Experiment-04 叶本领 1811562117Documento13 pagineExperiment-04 叶本领 1811562117md kamruzzamanNessuna valutazione finora
- Face Mask DetectionDocumento89 pagineFace Mask DetectionRAHUL ROCKNessuna valutazione finora
- NI Vision SystemDocumento16 pagineNI Vision SystemAndrew VargasNessuna valutazione finora
- Integrated Circuit Debugger and Target Board Module (ICD/TB)Documento10 pagineIntegrated Circuit Debugger and Target Board Module (ICD/TB)jiunsien5577Nessuna valutazione finora
- Code For Finding Age in Days Months Years FormatDocumento7 pagineCode For Finding Age in Days Months Years Formatsraj68Nessuna valutazione finora
- Out of Pocket (Expense Tracker) : Project Report OnDocumento41 pagineOut of Pocket (Expense Tracker) : Project Report OnIdeal SinghNessuna valutazione finora
- Programming The Actel M1A3P Evaluation Board With The Cortex™-M1 Processor And Using The Realview Microcontroller Development Kit Mdk Featuring The Keil Μvision 3 IdeDocumento6 pagineProgramming The Actel M1A3P Evaluation Board With The Cortex™-M1 Processor And Using The Realview Microcontroller Development Kit Mdk Featuring The Keil Μvision 3 IdeOmarNessuna valutazione finora
- Mr3026 - Automation of Manufacturing Systems: RobotsDocumento3 pagineMr3026 - Automation of Manufacturing Systems: RobotsOmar Hernández GonzálezNessuna valutazione finora
- Install Drivers For Peripherals Devices PDFDocumento24 pagineInstall Drivers For Peripherals Devices PDFJoram BuqueNessuna valutazione finora
- ES26 - MP01 - WilmarcDocumento3 pagineES26 - MP01 - WilmarcWilmarcNessuna valutazione finora
- Practical Numerical C Programming: Finance, Engineering, and Physics ApplicationsDa EverandPractical Numerical C Programming: Finance, Engineering, and Physics ApplicationsNessuna valutazione finora
- Learn to Program with Kotlin: From the Basics to Projects with Text and Image ProcessingDa EverandLearn to Program with Kotlin: From the Basics to Projects with Text and Image ProcessingNessuna valutazione finora
- Action Recognition: Step-by-step Recognizing Actions with Python and Recurrent Neural NetworkDa EverandAction Recognition: Step-by-step Recognizing Actions with Python and Recurrent Neural NetworkNessuna valutazione finora
- MATLAB Machine Learning Recipes: A Problem-Solution ApproachDa EverandMATLAB Machine Learning Recipes: A Problem-Solution ApproachNessuna valutazione finora
- PIC Microcontrollers: An Introduction to MicroelectronicsDa EverandPIC Microcontrollers: An Introduction to MicroelectronicsValutazione: 5 su 5 stelle5/5 (1)
- Sm473 Crypto Lecture NotesDocumento116 pagineSm473 Crypto Lecture NotesNephronNessuna valutazione finora
- XSS Hunter Report by DimasAriadiDocumento28 pagineXSS Hunter Report by DimasAriadiDimas Ariadi 20212105017Nessuna valutazione finora
- Pentesting ModelDocumento8 paginePentesting ModelJoe DoeNessuna valutazione finora
- Abstract On Network Security and CryptographyDocumento13 pagineAbstract On Network Security and Cryptographytharun88% (8)
- Affected ItemsDocumento5 pagineAffected ItemsAnonymous 9QZfmX3yNessuna valutazione finora
- My Favorate Hacking SitesDocumento3 pagineMy Favorate Hacking Sitesapi-2686169892% (24)
- Advance Network Security: Assignment No: - 1 Question 1.1:-What Is OSI Security Architecture?Documento7 pagineAdvance Network Security: Assignment No: - 1 Question 1.1:-What Is OSI Security Architecture?meharNessuna valutazione finora
- Book Du Toc PDFDocumento19 pagineBook Du Toc PDFshrestha_ojesh0% (2)
- Ethical Hacking Unit-3Documento9 pagineEthical Hacking Unit-3Sunil Gautam0% (1)
- Practical Ethical Hacking Course Outlines by Mohamed FadelDocumento3 paginePractical Ethical Hacking Course Outlines by Mohamed FadelMohamed Fadel KhaledNessuna valutazione finora
- Chapter 10 - Information SystemsSecurityDocumento6 pagineChapter 10 - Information SystemsSecurityPriscilla YaoNessuna valutazione finora
- Midterm Exam Empowerment 2020Documento2 pagineMidterm Exam Empowerment 2020kristoffer100% (1)
- Week 1 IntroductionDocumento14 pagineWeek 1 IntroductionAnonymous lcQ0saI100% (1)
- Many Softwares SerialsDocumento3 pagineMany Softwares Serialsapi-19779124100% (1)
- Homework 1Documento7 pagineHomework 1Chitra Reddy PNessuna valutazione finora
- How To Remove JS - Dropper Virus - YooCare How-To Guides - YooCare BlogDocumento5 pagineHow To Remove JS - Dropper Virus - YooCare How-To Guides - YooCare Blogfotocopy bpjs 234Nessuna valutazione finora
- CamScanner Scanned DocumentDocumento1.025 pagineCamScanner Scanned DocumentAnna Jeilica Lanuza Destura100% (1)
- Information Security Principles and Practice, 2nd Edition, by Mark StampDocumento1.056 pagineInformation Security Principles and Practice, 2nd Edition, by Mark StampAlex P S0% (1)
- Bneissue 191213Documento74 pagineBneissue 191213Sanjit BiswasNessuna valutazione finora
- n3 Hacking Device Chart v6Documento2 paginen3 Hacking Device Chart v6LegionXXNessuna valutazione finora
- Trojan HorseDocumento2 pagineTrojan Horseanon_518355797Nessuna valutazione finora
- 4685Documento1 pagina4685Anonymous cqL4HGo47qNessuna valutazione finora
- Placement of Encryption Function: v0.0 CPSC415 Biometrics and Cryptography 1Documento19 paginePlacement of Encryption Function: v0.0 CPSC415 Biometrics and Cryptography 1Harsh ParikhNessuna valutazione finora
- BK Dutta Heat Transfer 3pdf PDF FreeDocumento272 pagineBK Dutta Heat Transfer 3pdf PDF FreeArbaz ChilwanNessuna valutazione finora
- Checklist Web Application SecurityDocumento2 pagineChecklist Web Application SecurityZoltán BalázsNessuna valutazione finora
- Penetration Testing QuestionsDocumento13 paginePenetration Testing QuestionsShohibulChoirAl-MuhammadNessuna valutazione finora
- A Presentation On Ethical HackingDocumento30 pagineA Presentation On Ethical HackingVikas60% (15)
- HackingDocumento256 pagineHackingshuokat Khan100% (1)
- XXX Report: Client Logo PlaceholderDocumento37 pagineXXX Report: Client Logo PlaceholderMarioFernandoRentorNessuna valutazione finora
- Signature-Based Botnet Detection and Prevention: Sunny Behal, Amanpreet Singh Brar, Krishan KumarDocumento6 pagineSignature-Based Botnet Detection and Prevention: Sunny Behal, Amanpreet Singh Brar, Krishan KumarKarthikayini AlagesanNessuna valutazione finora