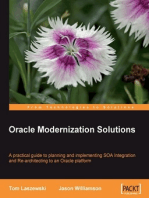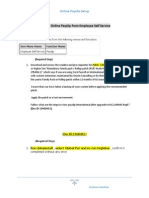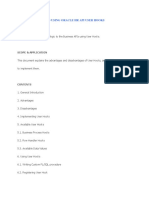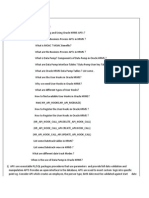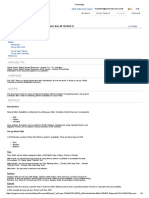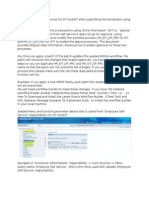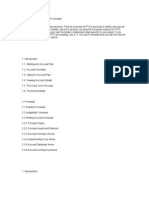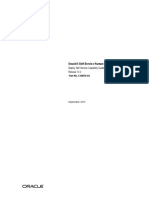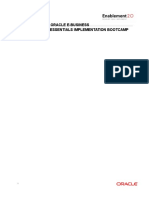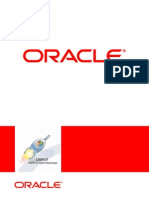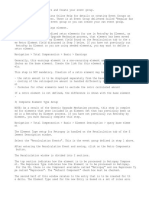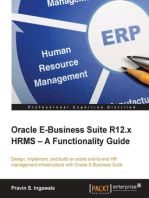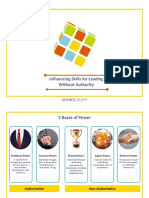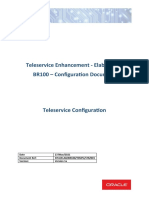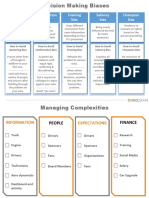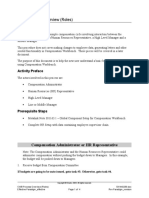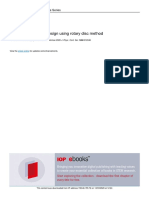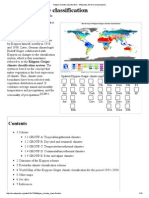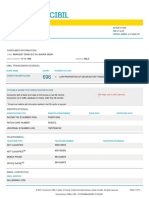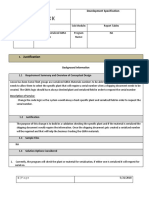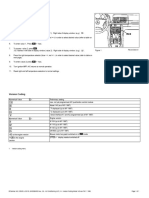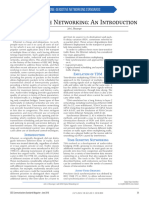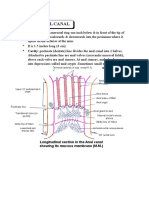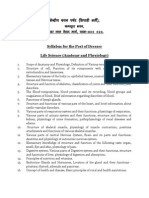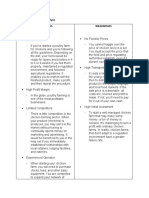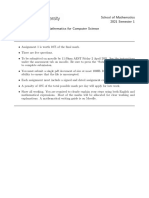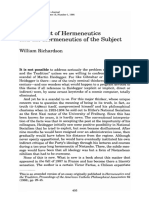Documenti di Didattica
Documenti di Professioni
Documenti di Cultura
Task Flows
Caricato da
Shaju ShanaCopyright
Formati disponibili
Condividi questo documento
Condividi o incorpora il documento
Hai trovato utile questo documento?
Questo contenuto è inappropriato?
Segnala questo documentoCopyright:
Formati disponibili
Task Flows
Caricato da
Shaju ShanaCopyright:
Formati disponibili
Creating and attaching customized forms to task flows in HRMS (Doc ID
66352.1
Applies to:
Oracle Human Resources
Information in this document applies to any platform.
Purpose
PURPOSE
-------
This article is to clarify process of creating a customized form in HRMS and
attaching it, or a standard form, to an HRMS Task Flow. It will also give step
by step instructions on setting up Task Flows.
Scope and Application
SCOPE & APPLICATION
-------------------
This paper only seeks to back up the existing documentation on this subject,
giving clear steps, and brief explanations of the field names on the various
forms to aid in the set up and use this area of the system.
Creating and attaching customized forms to task flows in
HRMS
SETTING UP AND ATTACHING FORMS TO TASKFLOWS IN HRMS
---------------------------------------------------
RELATED DOCUMENTS
The Oracle HRMS User's Guides plus the on-line help all cover the setup of
customized forms, and attaching forms to Task Flows.
Oracle HRMS User's Guide Release 10 Chapter 16.
CONTENT
-------
- List of customizable forms in HRMS
- Customizing forms in HRMS
- Defining Task Flow Nodes
- Defining Task Flows
- Calling Task Flows from Menus
LIST OF CUSTOMIZABLE FORMS IN HRMS (subject to changing in different releases
of HRMS)
-------------------------------------------------------------
- ORGANIZATION
- PERSON
- SPECIAL INFORMATION
- ELEMENT ENTRIES
- EVENT BOOKINGS
- LIST PEOPLE BY SPECIAL INFORMATION
- PEOPLE FOLDER
- ASSIGNMENT FOLDER
- RUN QUICKPAINT REPORT
- DEFINE USER VALUES
- LIST EMPLOYEES BY ELEMENT
- VIEW ELEMENT ENTRY HISTORY FOR EMPLOYEE
- ADJUST BALANCE (Oracle Payroll form)
- PAYROLL AND ASSIGNMENT PROCESSES (Oracle Payroll form)
All of these forms have different types of restrictions, this is detailed in
the User Guide, page 16-4 to 16-5.
For an up-to-date list of forms that are supported for use in Taskflows,
please refer to the following :
Note 214791.1 - Configuring, Reporting and System Administration in Oracle
HRMS Release 11i (these will be the same in release 12)
Chapter 2, Task Flow Windows
STEPS FOR CUSTOMIZING FORMS IN ORACLE HRMS
------------------------------------------
1. From the Navigator, go to Security, CustomForm.
2. Select the form you want to customize (see above list).
(If using the GUI versions of the forms, you will need to customize the F4
versions of the forms.)
If the F4 versions are not in the list, it is likely that you need to run
the post install step. The script for this can be found in :
$PAY_TOP/admin/sql and is called hrf4cust.sql
3. Enter a NAME for your customized form. This is the name that will be used
defining the Menu Function, it will not be seen by your users.
4. Enter a STANDARD TITLE for your form. This is the window title which will
be seen by the users who are able to use the form for data entry and
editing.
5. Enter a QUERY TITLE for your form.
This is the window title which will be seen by the users who have query
only
access to the form.
6. Check the Enabled flag, if you would like the customizations to take
effect,
otherwise the form will behave normally.
COMMIT
7. Enter the RESTRICTIONS.
These will vary according to the form you are customizing. For example,
the
F4 Person Folder restricts only by People Type, and the F4 List
Assignments
by Element you can select individual Elements, or set up an Element Set.
(see details on this in the Oracle HRMS User's Guide, Chapter 16).
COMMIT
DEFINING TASK FLOW NODES
------------------------
If you have defined a customized form, you will now need to define a
Task Flow Node.
1. From the HRMS Responsibility, navigate to Security, Task Flow Nodes.
2. Enter the NAME of your Task Flow.
3. In UNIT, the Form is the name of the standard form that you have
customized.
(example: People Folder)
4. Enter the name of your customized form in CUSTOMIZATION.
COMMIT
DEFINING TASK FLOWS
-------------------
This section will give you details on how to define a Task Flow, which is the
next step you will have to take in this example.
1. Navigate to Security, Task Flow Definition.
2. Enter the name of your new Task Flow and commit the record.
3. In NODE you will have to enter each of the forms you want to include in
your
Task Flow. To do this you use the LOV to pick each one in turn, and page
down or new record to enter each of the forms in this field.
4. Find the form you want to use as the Top Node (the form that will be at
the
top of the task flow e.g. People Enter and Maintain) and check the TOP
NODE
checkbox.
5. When you have entered each of the forms, commit the record and move to the
next zone Navigate Options to set up the task flow itself.
6. In the Navigate Options, you select the nodes in the task flow that you
want
to navigate to.(Details of how to do this are on p. 16-13 of the Oracle
HRMS
User's Guide)
Note: All Task Flows must begin with one of the following three forms:
- PERSON FORM
- PEOPLE FOLDER
- ASSIGNMENTS FORM
Further details can be found on p. 16-10 to 16-11 of the Oracle HRMS
User's
Guide.
CALLING TASK FLOWS FROM MENUS
-----------------------------
Now you have your Task Flow set up, you will need to create a function in
order
to call it from the required Menu.
1. In the System Administrator responsibility, navigate to Application
Function.
2. Enter the function name.
3. In Form, enter the name of the Top Node of your Task Flow.
4. In Parameters you will have to enter the following:
WORKFLOW_NAME="taskflowname"
(ensure that there are no spaces, the "'s are included and the
taskflowname
is the name that you have given your own Task Flow.)
5. Enter a USER FUNCTION NAME, this is the Name that you will see on the LOV
on
the menu when you attach your Task Flow to it.
COMMIT
6. Now you will have to attach the function to a Menu
7. In System Administrator, navigate to Application, Menu
8. Query the Menu that you want the Task Flow attached to.
9. Add you new function to the Menu (quickpick in the LOV).
10. Enter a Navigator Prompt, this is what you will see on the Menu when you
want to access your Task Flow.
If you don't get the results that you are expecting, then you will need to
check
the following:
- Check the User Guide alongside the above setup steps has everything
been completed correctly ?
- Check that you have entered the correct FORM in the Function setup.
It should be the name of the Top Node in your Task Flow.
- Examine the setup of your Task Flow, have you linked the forms correctly ?
For example you cannot access the Assignments form as a Top Node, you have
to
go into this form via the People form. This is detailed in the Oracle HRMS
User's Guide, as stated above)
- Check that you have attached the Task Flow to the correct Menu.
_____________________________________________________________________________
___
Oracle Support
Services
References
NOTE:214791.1 - Configuring, Reporting and System Administration in Oracle HRMS
Potrebbero piacerti anche
- How To Replace Seeded Saudi Payslip With A Custom OneDocumento64 pagineHow To Replace Seeded Saudi Payslip With A Custom Onehamdy20017121Nessuna valutazione finora
- IAvinash OTL Dummy BR.100Documento19 pagineIAvinash OTL Dummy BR.100MDNessuna valutazione finora
- RFP 6632 IExpenses ImplementationDocumento28 pagineRFP 6632 IExpenses ImplementationSrinivas GirnalaNessuna valutazione finora
- Online Payslip For International LocalizationDocumento19 pagineOnline Payslip For International LocalizationPradeepRaghavaNessuna valutazione finora
- VRA - BP90 - OracleHRMS - III - v2.1 PDFDocumento153 pagineVRA - BP90 - OracleHRMS - III - v2.1 PDFahosainyNessuna valutazione finora
- R12.x Oracle HRMS Learning Management FundamentalsDocumento4 pagineR12.x Oracle HRMS Learning Management FundamentalsMohamed ShanabNessuna valutazione finora
- 38855-BR100 FT SSHR Setup v1.0Documento70 pagine38855-BR100 FT SSHR Setup v1.0shyam123gNessuna valutazione finora
- Setup and User Manual of Online PayslipDocumento8 pagineSetup and User Manual of Online PayslipMohamed Hosny ElwakilNessuna valutazione finora
- Timekeeper OTL Manager Course ManualDocumento55 pagineTimekeeper OTL Manager Course Manualiam_narayananNessuna valutazione finora
- OTL R12 Implementation GuideDocumento288 pagineOTL R12 Implementation Guidedsgandhi6006Nessuna valutazione finora
- Payroll InternationalDocumento20 paginePayroll InternationalSridhar YerramNessuna valutazione finora
- 40600-HRMS User HooksDocumento25 pagine40600-HRMS User HookssaravananNessuna valutazione finora
- OracleFastFormulaToSupportBusiness PPTDocumento25 pagineOracleFastFormulaToSupportBusiness PPTmahendhirangNessuna valutazione finora
- User Hook Implemantation Sample ExampleDocumento5 pagineUser Hook Implemantation Sample ExampleAshish HarbhajankaNessuna valutazione finora
- BR100 FT SSHR Setup v1.0Documento70 pagineBR100 FT SSHR Setup v1.0DhinakaranNessuna valutazione finora
- Irecruitment TrainingDocumento40 pagineIrecruitment TrainingAdnan AshrafNessuna valutazione finora
- Oracle Hrms Technical ConceptsDocumento5 pagineOracle Hrms Technical ConceptsYogita SarangNessuna valutazione finora
- R12 Oracle Hrms Implement and Use Fastformula: DurationDocumento2 pagineR12 Oracle Hrms Implement and Use Fastformula: DurationAlochiousDassNessuna valutazione finora
- IRecruitment Vacancy SegregationDocumento21 pagineIRecruitment Vacancy SegregationRajiv ReddyNessuna valutazione finora
- Oracle HRMS Setup For SingaporeDocumento33 pagineOracle HRMS Setup For SingaporeShmagsi11Nessuna valutazione finora
- 05.oracle HCM Cloud R11 Loading WorkersDocumento28 pagine05.oracle HCM Cloud R11 Loading WorkersAshive MohunNessuna valutazione finora
- How To Setup Employee DirectoryDocumento3 pagineHow To Setup Employee DirectoryjosephbijoyNessuna valutazione finora
- Security Rules in HRMS (Restrict Users)Documento7 pagineSecurity Rules in HRMS (Restrict Users)zafariqbal_scribdNessuna valutazione finora
- AME in Oracle HRMSDocumento57 pagineAME in Oracle HRMSVenkatNessuna valutazione finora
- HRMS Fast Formulas PDFDocumento402 pagineHRMS Fast Formulas PDFmk_k80Nessuna valutazione finora
- Flexfields in Oracle HRMSDocumento6 pagineFlexfields in Oracle HRMSredroNessuna valutazione finora
- Create Work Schedule in Fusion HCMDocumento4 pagineCreate Work Schedule in Fusion HCMRavish Kumar SinghNessuna valutazione finora
- Oracle HRMS Functional Document: Jobs and Positions SetupsDocumento16 pagineOracle HRMS Functional Document: Jobs and Positions SetupsniaamNessuna valutazione finora
- How To Enable Approval For SIT EITDocumento7 pagineHow To Enable Approval For SIT EITrvasuNessuna valutazione finora
- 07.EBS R12.1 HCM 7 Oracle PayrollDocumento76 pagine07.EBS R12.1 HCM 7 Oracle PayrollUzair Arain0% (1)
- PTO OverviewDocumento24 paginePTO OverviewKaran Kunwar singhNessuna valutazione finora
- SSHR PDFDocumento842 pagineSSHR PDFfusionNessuna valutazione finora
- How To Create Eit in Oracle HrmsDocumento5 pagineHow To Create Eit in Oracle HrmsMuhammad Shahidul IslamNessuna valutazione finora
- BR100 - FT - SSHR - Setup - HRMS SETUPDocumento70 pagineBR100 - FT - SSHR - Setup - HRMS SETUPanishokm2992Nessuna valutazione finora
- Create Functiong PartDocumento11 pagineCreate Functiong Partprasad_431Nessuna valutazione finora
- Debugging HRMS Fast FormulaDocumento30 pagineDebugging HRMS Fast FormulaJamie WilliamsNessuna valutazione finora
- Absence MGMT Outline Setup DocumentDocumento15 pagineAbsence MGMT Outline Setup DocumentRajkumar M M0% (1)
- AME B DeveloperGuideDocumento132 pagineAME B DeveloperGuidemohamedn_15Nessuna valutazione finora
- EBS R12.1 HCM Bootcamp Datasheet ReDocumento3 pagineEBS R12.1 HCM Bootcamp Datasheet ReUzair ArainNessuna valutazione finora
- Fusion HCMDocumento39 pagineFusion HCMPrabhu SubramaniamNessuna valutazione finora
- Application, Tools& Technical Expertise: Mohamed Gaafer MahdeyDocumento7 pagineApplication, Tools& Technical Expertise: Mohamed Gaafer MahdeyNewbie1 TNessuna valutazione finora
- Apps HRMSDocumento3 pagineApps HRMSHamdy MohamedNessuna valutazione finora
- Oracle 1Z0-337 PDF Questions - 1Z0-337 Latest Questions 2018Documento5 pagineOracle 1Z0-337 PDF Questions - 1Z0-337 Latest Questions 2018Pass4 Leads0% (1)
- Retro Pay Enhanced SetupDocumento3 pagineRetro Pay Enhanced SetupImtiazALiNessuna valutazione finora
- SIT and EITDocumento8 pagineSIT and EITJoshua MeyerNessuna valutazione finora
- Oracle E-Business Suite The Ultimate Step-By-Step GuideDa EverandOracle E-Business Suite The Ultimate Step-By-Step GuideNessuna valutazione finora
- Oracle Cloud Applications A Complete Guide - 2019 EditionDa EverandOracle Cloud Applications A Complete Guide - 2019 EditionNessuna valutazione finora
- Pro Oracle SQL Development: Best Practices for Writing Advanced QueriesDa EverandPro Oracle SQL Development: Best Practices for Writing Advanced QueriesNessuna valutazione finora
- Oracle HCM Cloud The Ultimate Step-By-Step GuideDa EverandOracle HCM Cloud The Ultimate Step-By-Step GuideNessuna valutazione finora
- Oracle E-Business Suite R12 Integration and OA Framework Development and Extension CookbookDa EverandOracle E-Business Suite R12 Integration and OA Framework Development and Extension CookbookNessuna valutazione finora
- Oracle E-Business Suite R12.x HRMS – A Functionality GuideDa EverandOracle E-Business Suite R12.x HRMS – A Functionality GuideValutazione: 5 su 5 stelle5/5 (3)
- Document 378262 - How To To Define An Application User That Has All The Privileges in User ManagementDocumento2 pagineDocument 378262 - How To To Define An Application User That Has All The Privileges in User ManagementShaju ShanaNessuna valutazione finora
- Implementing, Personalizing and Customizing Oracle Approvals (AME)Documento27 pagineImplementing, Personalizing and Customizing Oracle Approvals (AME)Shaju ShanaNessuna valutazione finora
- Using Global Payroll For EmployeesDocumento26 pagineUsing Global Payroll For EmployeesShaju ShanaNessuna valutazione finora
- Coaching HandoutsDocumento7 pagineCoaching HandoutsShaju ShanaNessuna valutazione finora
- AME Transaction Types To Specific User On AMEDocumento5 pagineAME Transaction Types To Specific User On AMEShaju ShanaNessuna valutazione finora
- Influencing Skills For Leading Without Authority Workbook ViltDocumento8 pagineInfluencing Skills For Leading Without Authority Workbook ViltShaju ShanaNessuna valutazione finora
- Influencingskills Leadingwithoutauthority Handout v1Documento6 pagineInfluencingskills Leadingwithoutauthority Handout v1Shaju ShanaNessuna valutazione finora
- Sample Template - BR100 - Configuration and Setup Document - TeleserviceDocumento2 pagineSample Template - BR100 - Configuration and Setup Document - TeleserviceShaju ShanaNessuna valutazione finora
- Critical Thinking - Handouts - VirtualsessionDocumento3 pagineCritical Thinking - Handouts - VirtualsessionShaju ShanaNessuna valutazione finora
- Migration of Fast Formula Compensation, Then Click On Write Formulas Function To Open The FormDocumento2 pagineMigration of Fast Formula Compensation, Then Click On Write Formulas Function To Open The FormShaju ShanaNessuna valutazione finora
- Adding An Attachments Table Using PersonalizationDocumento13 pagineAdding An Attachments Table Using PersonalizationShaju ShanaNessuna valutazione finora
- CWB Process Overview (Roles & Responsibilities)Documento4 pagineCWB Process Overview (Roles & Responsibilities)Shaju ShanaNessuna valutazione finora
- Appraisal DebuggingDocumento8 pagineAppraisal DebuggingShaju ShanaNessuna valutazione finora
- HR Related DataDocumento4 pagineHR Related DataShaju ShanaNessuna valutazione finora
- Oracle Learning ManagementDocumento33 pagineOracle Learning ManagementShaju ShanaNessuna valutazione finora
- Countries EXCESS DEATHS All Ages - 15nov2021Documento21 pagineCountries EXCESS DEATHS All Ages - 15nov2021robaksNessuna valutazione finora
- Duavent Drug Study - CunadoDocumento3 pagineDuavent Drug Study - CunadoLexa Moreene Cu�adoNessuna valutazione finora
- Floating Oil Skimmer Design Using Rotary Disc MethDocumento9 pagineFloating Oil Skimmer Design Using Rotary Disc MethAhmad YaniNessuna valutazione finora
- Introduction-: Microprocessor 68000Documento13 pagineIntroduction-: Microprocessor 68000margyaNessuna valutazione finora
- Köppen Climate Classification - Wikipedia, The Free EncyclopediaDocumento15 pagineKöppen Climate Classification - Wikipedia, The Free EncyclopediaAndreea Tataru StanciNessuna valutazione finora
- Negotiating Skills Negotiating Skills: To Provide You With The Skills To Plan & Implement Successful NegotiationDocumento32 pagineNegotiating Skills Negotiating Skills: To Provide You With The Skills To Plan & Implement Successful NegotiationKanimozhi.SNessuna valutazione finora
- Gemini Dollar WhitepaperDocumento7 pagineGemini Dollar WhitepaperdazeeeNessuna valutazione finora
- C - Amarjit Singh So Bhura SinghDocumento5 pagineC - Amarjit Singh So Bhura SinghRohit JindalNessuna valutazione finora
- 04 - Fetch Decode Execute Cycle PDFDocumento3 pagine04 - Fetch Decode Execute Cycle PDFShaun HaxaelNessuna valutazione finora
- Shostack ModSec08 Experiences Threat Modeling at MicrosoftDocumento11 pagineShostack ModSec08 Experiences Threat Modeling at MicrosoftwolfenicNessuna valutazione finora
- Functional DesignDocumento17 pagineFunctional DesignRajivSharmaNessuna valutazione finora
- Activity # 1 (DRRR)Documento2 pagineActivity # 1 (DRRR)Juliana Xyrelle FutalanNessuna valutazione finora
- Post Appraisal InterviewDocumento3 paginePost Appraisal InterviewNidhi D100% (1)
- SMR 13 Math 201 SyllabusDocumento2 pagineSMR 13 Math 201 SyllabusFurkan ErisNessuna valutazione finora
- Electro Fashion Sewable LED Kits WebDocumento10 pagineElectro Fashion Sewable LED Kits WebAndrei VasileNessuna valutazione finora
- (500eboard) Version Coding Model 140 As of MY 1995Documento1 pagina(500eboard) Version Coding Model 140 As of MY 1995Saimir SaliajNessuna valutazione finora
- Technical Specification For 33KV VCB BoardDocumento7 pagineTechnical Specification For 33KV VCB BoardDipankar ChatterjeeNessuna valutazione finora
- WL-80 FTCDocumento5 pagineWL-80 FTCMr.Thawatchai hansuwanNessuna valutazione finora
- Time-Sensitive Networking - An IntroductionDocumento5 pagineTime-Sensitive Networking - An Introductionsmyethdrath24Nessuna valutazione finora
- Hamstring - WikipediaDocumento21 pagineHamstring - WikipediaOmar MarwanNessuna valutazione finora
- Proceeding of Rasce 2015Documento245 pagineProceeding of Rasce 2015Alex ChristopherNessuna valutazione finora
- Chapter 1 ClassnotesDocumento35 pagineChapter 1 ClassnotesAllison CasoNessuna valutazione finora
- Theories of International InvestmentDocumento2 pagineTheories of International InvestmentSamish DhakalNessuna valutazione finora
- Anatomy Anal CanalDocumento14 pagineAnatomy Anal CanalBela Ronaldoe100% (1)
- ISBN Safe Work Method Statements 2022 03Documento8 pagineISBN Safe Work Method Statements 2022 03Tamo Kim ChowNessuna valutazione finora
- Syllabus DresserDocumento2 pagineSyllabus DresserVikash Aggarwal50% (2)
- Business Plan 3.3Documento2 pagineBusiness Plan 3.3Rojin TingabngabNessuna valutazione finora
- DNA ReplicationDocumento19 pagineDNA ReplicationLouis HilarioNessuna valutazione finora
- School of Mathematics 2021 Semester 1 MAT1841 Continuous Mathematics For Computer Science Assignment 1Documento2 pagineSchool of Mathematics 2021 Semester 1 MAT1841 Continuous Mathematics For Computer Science Assignment 1STEM Education Vung TauNessuna valutazione finora
- Richardson Heidegger PDFDocumento18 pagineRichardson Heidegger PDFweltfremdheitNessuna valutazione finora