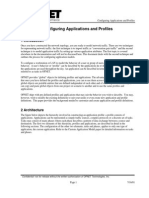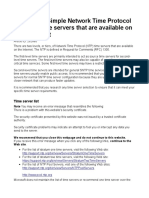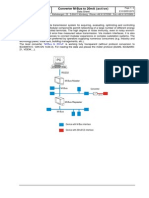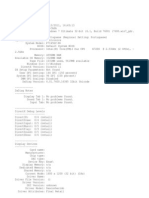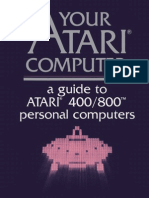Documenti di Didattica
Documenti di Professioni
Documenti di Cultura
WLAN Setup
Caricato da
naiem_eceCopyright
Formati disponibili
Condividi questo documento
Condividi o incorpora il documento
Hai trovato utile questo documento?
Questo contenuto è inappropriato?
Segnala questo documentoCopyright:
Formati disponibili
WLAN Setup
Caricato da
naiem_eceCopyright:
Formati disponibili
WLAN setup: Stand-alone Access Point Setup and
Configuration
Submitted by-
Wireless Noise (Group3)
MOHAMMAD NAIMUR RAHMAN UNH ID: 00541945
ANIKTA PAUL UNH ID: 00554759
LABHESH KUMAR BARHATE UNH ID: 00542861
Submitted to-
Dr. Amir Esmailpour
OBJECTIVES:
Setting up Wireless Local Area Network (WLAN) by Stand-alone access point and configure it.
EQUIPMENT:
1. New Cisco Aironet 1230 AG Access Point (2.4G & 5G)
2. Desktop or Laptop
3. PUTTY software for Telnet
4. One switch (in the unlock rack)
5. One switch (in the lock rack)
6. Ethernet LAN cable
7. Console Port
Network Topology:
Figure: Physical Setup of Wireless Access Point
The computer is connected to patch panel of the rack which is unlocked. The connection goes from a
switch inside the unlocked rack, to another switch inside the locked rack. From there, the connection goes
to the Access Point.
If there is no initial configuration on the equipment, the only way to configure the specific piece of
equipment is by way of the console port.
Experimental Procedure:
1. Lab computer are used to do the experiment. Login information for computer is :
Username: administrator Password: dece232
2. We could connect to the Access Points via Telnet or console port. But we used Telnet for this
experiment. For telnet, we used Putty with these following informations:
Our Group no. is 3 and AP name: G3
AP Mode: New Cisco Aironet 1230 AG Access Point IP Address: 192.168.232.15
Figure: Connecting to Access point via Telnet Using PuTTY.
3. After successfully connection to the Access Point, it required the following username and
password to login:
Username: cisco Password: Cisco
4. We use the Wireless Access Server to connect to the equipment via telnet.
<access-server IP address>* <equipment-port #>** That is <192.168.232.33>* <23>**
Figure: Connect to the Equipment via Telnet
Initial Configuration Using Web Interface Setup:
5. Once we logged into the first access point, we typed the command enable (en works fine).
6. Next to setup IP address of the BVI1 , we entered into the configuration menu using the
command config t.
7. The first configuration needs to be made to the BVI1 interface. This interface allows the web
browser GUI to be accessed to edit the configuration of the access point:
a. To access this interface type int BVI. This brings you into the interface configuration.
b. Next type the command ip address <ip address> <subnet mask>. This will set the IP
address used to access the interface via browser.
The command that we used ip address 192.168.232.15 255.255.255.0
c. Next type the command no shutdown. This enables the BVI interface.
d. Using the exit command return back to the original enable menu.
Figure: Show the command and step that we follow for web interface
e. Finally we typed the IP address used for the BVI interface into a browser to check that it
works.
Figure: Web Browser Interface of Access Point
Radio Configuration:
8. Before setting up the radio interface we needed to get network access to the AP. To do this
by entering the configuration menu and then the Ethernet interface (int FastEthernet0). Then
we used the no shutdown command to turn on the Ethernet interface so the AP would have
connection to the network.
9. Next we setup the radios to broadcast a signal that could be connected to via wireless device.
Re-enter the configuration menu.
10. First we set the global SSID (Service Set Identifier) of the wireless. This was done by
entering the command dot11 ssid <Grp3>
11. Next we entered the interface for the radio we wish to use. Dot11Radio0 is the standard
2.4GHz radio and Dot11Radio1 is the 5GHz radio. We used Dot11Radio0 for the radio. Now
we set the global SSID to this radio using the command ssid <Grp3>.
12. . Now we needed to set the channel this is going to broadcast on. We used the command
channel <3>. The channels range from 1-11 or we can replace the number with least
congested, this will choose the most open frequency for transmission.
13. Now we turned on the radio with the no shutdown command.
Figure: Putty Command Window for Radio Interface
14. Finally we tested the setup by using a wireless device and connecting to the SSID we gave to
the AP.
15. Contact other groups in your class to set up the 4 access point pod by repeating steps 4-12 on
the other three access points.
Figure: Find Our Network in Wireless Device G3.
Conclusion and analysis:
In conclusion, we setup Wireless Local Area Network (WLAN) by using Stand-alone Access Point
(AP) successfully without facing any problem. We have made this configuration using Telnet. For
configuring Telnet we have configured Access Point using PUTTY. For our stand-alone access point
the IP address was 192.168.232.15 and subnet musk 255.255.255.0. After initial configuration we
checked it from the web browser by typing the IP address on the web browsers address bar. After
that we configured the radio interface of the access point. For our group the access point was Cisco
Aironet 1230 AG Access Point which works in 2.4GHz frequency. We have configured this access
point for 3 channels and SSID name is Grp3. We have also checked the wireless configuration by
our iPad and found it was working properly.
Potrebbero piacerti anche
- The Subtle Art of Not Giving a F*ck: A Counterintuitive Approach to Living a Good LifeDa EverandThe Subtle Art of Not Giving a F*ck: A Counterintuitive Approach to Living a Good LifeValutazione: 4 su 5 stelle4/5 (5794)
- The Yellow House: A Memoir (2019 National Book Award Winner)Da EverandThe Yellow House: A Memoir (2019 National Book Award Winner)Valutazione: 4 su 5 stelle4/5 (98)
- Configuring ApplicationsDocumento17 pagineConfiguring Applicationsnaiem_ece100% (1)
- Building Realistic Application Models For Discrete Event Simulation For OpnetDocumento84 pagineBuilding Realistic Application Models For Discrete Event Simulation For Opnetnaiem_eceNessuna valutazione finora
- Building Realistic Application Models For Discrete Event Simulation For OpnetDocumento84 pagineBuilding Realistic Application Models For Discrete Event Simulation For Opnetnaiem_eceNessuna valutazione finora
- Signals in MatLab PDFDocumento18 pagineSignals in MatLab PDFPratik SarkarNessuna valutazione finora
- A Heartbreaking Work Of Staggering Genius: A Memoir Based on a True StoryDa EverandA Heartbreaking Work Of Staggering Genius: A Memoir Based on a True StoryValutazione: 3.5 su 5 stelle3.5/5 (231)
- Hidden Figures: The American Dream and the Untold Story of the Black Women Mathematicians Who Helped Win the Space RaceDa EverandHidden Figures: The American Dream and the Untold Story of the Black Women Mathematicians Who Helped Win the Space RaceValutazione: 4 su 5 stelle4/5 (895)
- The Little Book of Hygge: Danish Secrets to Happy LivingDa EverandThe Little Book of Hygge: Danish Secrets to Happy LivingValutazione: 3.5 su 5 stelle3.5/5 (400)
- Shoe Dog: A Memoir by the Creator of NikeDa EverandShoe Dog: A Memoir by the Creator of NikeValutazione: 4.5 su 5 stelle4.5/5 (537)
- Never Split the Difference: Negotiating As If Your Life Depended On ItDa EverandNever Split the Difference: Negotiating As If Your Life Depended On ItValutazione: 4.5 su 5 stelle4.5/5 (838)
- Elon Musk: Tesla, SpaceX, and the Quest for a Fantastic FutureDa EverandElon Musk: Tesla, SpaceX, and the Quest for a Fantastic FutureValutazione: 4.5 su 5 stelle4.5/5 (474)
- Grit: The Power of Passion and PerseveranceDa EverandGrit: The Power of Passion and PerseveranceValutazione: 4 su 5 stelle4/5 (588)
- The Emperor of All Maladies: A Biography of CancerDa EverandThe Emperor of All Maladies: A Biography of CancerValutazione: 4.5 su 5 stelle4.5/5 (271)
- On Fire: The (Burning) Case for a Green New DealDa EverandOn Fire: The (Burning) Case for a Green New DealValutazione: 4 su 5 stelle4/5 (74)
- Team of Rivals: The Political Genius of Abraham LincolnDa EverandTeam of Rivals: The Political Genius of Abraham LincolnValutazione: 4.5 su 5 stelle4.5/5 (234)
- Devil in the Grove: Thurgood Marshall, the Groveland Boys, and the Dawn of a New AmericaDa EverandDevil in the Grove: Thurgood Marshall, the Groveland Boys, and the Dawn of a New AmericaValutazione: 4.5 su 5 stelle4.5/5 (266)
- The Hard Thing About Hard Things: Building a Business When There Are No Easy AnswersDa EverandThe Hard Thing About Hard Things: Building a Business When There Are No Easy AnswersValutazione: 4.5 su 5 stelle4.5/5 (344)
- The World Is Flat 3.0: A Brief History of the Twenty-first CenturyDa EverandThe World Is Flat 3.0: A Brief History of the Twenty-first CenturyValutazione: 3.5 su 5 stelle3.5/5 (2259)
- The Gifts of Imperfection: Let Go of Who You Think You're Supposed to Be and Embrace Who You AreDa EverandThe Gifts of Imperfection: Let Go of Who You Think You're Supposed to Be and Embrace Who You AreValutazione: 4 su 5 stelle4/5 (1090)
- The Unwinding: An Inner History of the New AmericaDa EverandThe Unwinding: An Inner History of the New AmericaValutazione: 4 su 5 stelle4/5 (45)
- The Sympathizer: A Novel (Pulitzer Prize for Fiction)Da EverandThe Sympathizer: A Novel (Pulitzer Prize for Fiction)Valutazione: 4.5 su 5 stelle4.5/5 (121)
- Her Body and Other Parties: StoriesDa EverandHer Body and Other Parties: StoriesValutazione: 4 su 5 stelle4/5 (821)
- Plus D or Disciple: Multiface 128 - ManualDocumento4 paginePlus D or Disciple: Multiface 128 - Manuallolo12345Nessuna valutazione finora
- Time ServersDocumento2 pagineTime ServersHector BandoniNessuna valutazione finora
- Broadcast Automation Without Boundaries - White PaperDocumento7 pagineBroadcast Automation Without Boundaries - White PaperDexter HullezaNessuna valutazione finora
- 3G SCFTDocumento9 pagine3G SCFTzahoor ahmadNessuna valutazione finora
- Coaxial Cable Training: by Muhammad Shahbaz Senior Transmission Supervisor Video /ERDDocumento65 pagineCoaxial Cable Training: by Muhammad Shahbaz Senior Transmission Supervisor Video /ERDSheikh Waqar AliNessuna valutazione finora
- Firmware Update Onkyo tx807 htrc180 2 24 10Documento4 pagineFirmware Update Onkyo tx807 htrc180 2 24 10Christoph WesselburgNessuna valutazione finora
- BD5XX Upgrade InstructionDocumento2 pagineBD5XX Upgrade InstructionFlávio MoreiraNessuna valutazione finora
- 33 Refman3.0Documento302 pagine33 Refman3.0Christian ChavezNessuna valutazione finora
- Mtcwe IdnDocumento85 pagineMtcwe IdnR Sabry Bey DanoesaputraNessuna valutazione finora
- 377 Lab Manual 1.01 TDocumento8 pagine377 Lab Manual 1.01 TMohammed FareedNessuna valutazione finora
- Secondary Storage MediaDocumento4 pagineSecondary Storage MediaOumotiaNessuna valutazione finora
- ResultsDocumento6.864 pagineResultsCesar HernandezNessuna valutazione finora
- Servicing HP Networking Products.Documento820 pagineServicing HP Networking Products.Marianela MarinNessuna valutazione finora
- Video Assist ManualDocumento478 pagineVideo Assist ManualDeaNessuna valutazione finora
- WP WiMAX Traffic Analysis EngDocumento8 pagineWP WiMAX Traffic Analysis EngAmineBenSalemNessuna valutazione finora
- Hikvision DS-7116HQHI-F1-N Turbo HD DVR, Hikvision 16 Channel DVR - SecurekartDocumento1 paginaHikvision DS-7116HQHI-F1-N Turbo HD DVR, Hikvision 16 Channel DVR - SecurekartsecurekartNessuna valutazione finora
- San Unit 1 Introduction Complete Notes CompiledDocumento15 pagineSan Unit 1 Introduction Complete Notes CompiledAbhishek ShettyNessuna valutazione finora
- Abstract Smart Note TakerDocumento1 paginaAbstract Smart Note TakerSuresh Panchal100% (1)
- Denon AVR Control Protocol: Application Model: AVR-X4000 Application Terminal: Ethernet RS-232CDocumento56 pagineDenon AVR Control Protocol: Application Model: AVR-X4000 Application Terminal: Ethernet RS-232CtonitonitoneNessuna valutazione finora
- JVC CamCorder ManualDocumento28 pagineJVC CamCorder ManualTimotheus Michael VowlesNessuna valutazione finora
- Ang Liham Ni Joshua PDFDocumento5 pagineAng Liham Ni Joshua PDFMarjorie sanilNessuna valutazione finora
- Datacard SD360 Card Printer SpecificationsDocumento1 paginaDatacard SD360 Card Printer SpecificationspbtaiNessuna valutazione finora
- Converter M Bus 20 MaDocumento4 pagineConverter M Bus 20 MavietbkfetNessuna valutazione finora
- DX DiagDocumento9 pagineDX DiagFernando AmaralNessuna valutazione finora
- Mobile Application Development: Lecturer M Talha AlamDocumento22 pagineMobile Application Development: Lecturer M Talha AlamMuhammad AliNessuna valutazione finora
- Take Assessment - EWAN Chapter 3 - CCNA Exploration: Accessing The WAN (Version 4.0)Documento11 pagineTake Assessment - EWAN Chapter 3 - CCNA Exploration: Accessing The WAN (Version 4.0)pkperNessuna valutazione finora
- Lenovo H520g Hardware Maintenance Manual - 20130903Documento112 pagineLenovo H520g Hardware Maintenance Manual - 20130903delmarioNessuna valutazione finora
- Benq Ms500: Digital ProjectorDocumento1 paginaBenq Ms500: Digital ProjectorStefano FriedrichNessuna valutazione finora
- Your Atari Computer, A Guide To Atari 400/800 Personal ComputersDocumento466 pagineYour Atari Computer, A Guide To Atari 400/800 Personal Computersremow100% (4)
- Remote Scan ClientDocumento5 pagineRemote Scan ClientnidoskantNessuna valutazione finora