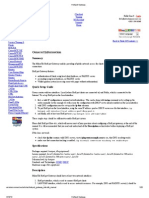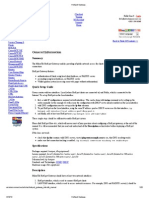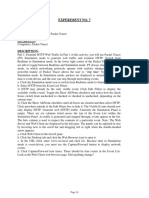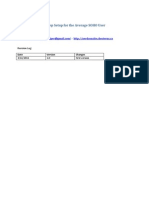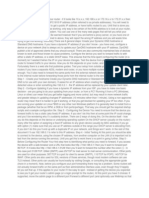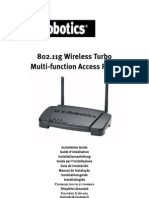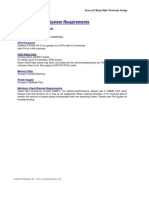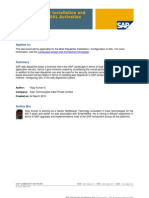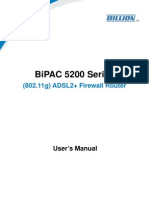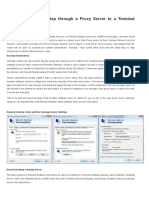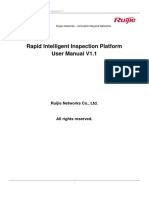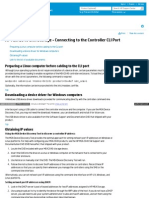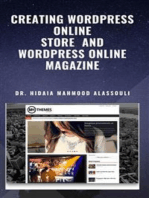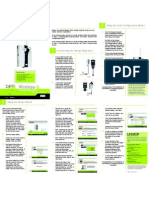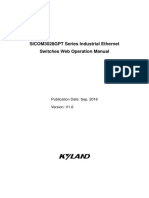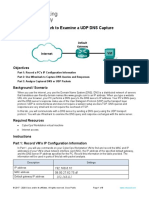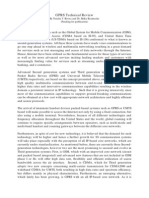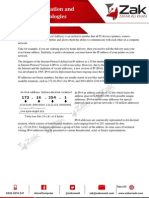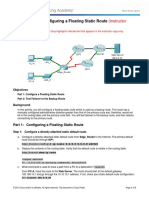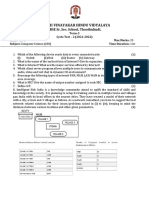Documenti di Didattica
Documenti di Professioni
Documenti di Cultura
Firstspot Guide
Caricato da
ahouba0 valutazioniIl 0% ha trovato utile questo documento (0 voti)
258 visualizzazioni81 pagineFirstSpot(r) is a registered trademark of PATRONSOFT LIMITED. The term "captive portal" comes from the fact that it forces unauthenticated users to a web portal. Authentication Server - the component that serves login page and other web page to the client device.
Descrizione originale:
Copyright
© © All Rights Reserved
Formati disponibili
PDF, TXT o leggi online da Scribd
Condividi questo documento
Condividi o incorpora il documento
Hai trovato utile questo documento?
Questo contenuto è inappropriato?
Segnala questo documentoFirstSpot(r) is a registered trademark of PATRONSOFT LIMITED. The term "captive portal" comes from the fact that it forces unauthenticated users to a web portal. Authentication Server - the component that serves login page and other web page to the client device.
Copyright:
© All Rights Reserved
Formati disponibili
Scarica in formato PDF, TXT o leggi online su Scribd
0 valutazioniIl 0% ha trovato utile questo documento (0 voti)
258 visualizzazioni81 pagineFirstspot Guide
Caricato da
ahoubaFirstSpot(r) is a registered trademark of PATRONSOFT LIMITED. The term "captive portal" comes from the fact that it forces unauthenticated users to a web portal. Authentication Server - the component that serves login page and other web page to the client device.
Copyright:
© All Rights Reserved
Formati disponibili
Scarica in formato PDF, TXT o leggi online su Scribd
Sei sulla pagina 1di 81
FirstSpot Guide
Date : November 23, 2012
Version : 7
FirstSpot Guide
Copyright 2002-2012 PATRONSOFT LIMITED
All rights reserved.
Every effort has been made to ensure the accuracy of this guide.
PATRONSOFT LIMITED makes no warranties with respect to this
documentation and disclaims any implied warranties. In no event
shall PATRONSOFT LIMITED be liable to you or any other
person or entity for any indirect, incidental or consequential
damages in connection with the use of this guide or FirstSpot.
This documentation is subject to change without notice.
FirstSpot is a registered trademark of PATRONSOFT LIMITED.
All other trademarks and registered trademarks are the property of
their respective owners.
Page 3
Table of Contents
1. Terminologies 4
2. Running FirstSpot for the first time 6
3. Parameters in the Configuration Manager 10
4. Network Topologies of FirstSpot 32
5. Other Deployment Issues 36
6. FirstSpot Architecture 46
7. Credit Card Support 47
8. Using External Datasource as User Database 60
9. Setting up RADIUS server 72
10. FirstSpot API 78
Page 4 Chapter 1: Terminologies
1. Terminologies
Access Minutes (i.e. timeleft, also called air time
credit in the past) - When the user is online,
FirstSpot will keep decrementing this value. When
this value reaches zero, the user account will be
frozen until this value is increased again.
Administrator - The superuser (user with the
highest authority) of FirstSpot administration
Authentication Server - the FirstSpot component
that serves login page and other web page to the
client device. It also handles username/password
lookup and other authentication services.
Captive Portal - the technology FirstSpot utilizes for
authenticating users. The term Captive Portal
(sometimes also known as catch and release)
comes from the fact that it forces unauthenticated
users to a web portal (capture the users and
redirect them to a portal). Also, known as web-
based authentication.
Client Device (or Client PC) - term to describe the
client side machine in a Wi-Fi Hotspot or visitor-
based network. Normally a Notebook PC, PDA or
Internet-enabled mobile phone in a Wi-Fi Hotspot.
Can be a normal Desktop PC in a MTU (Multi-
Tenant Units) or Enterprise Intranet environment.
Configuration Manager - web-based tools to
configure FirstSpot (Windows shortcut located in
the FirstSpot program group).
Dispatcher - the lightweight FirstSpot process that
dispatches the client device request to
Authentication Server.
Exception free website - A FirstSpot feature that
allows some web site to be free (i.e. without
forced login page). Note that FirstSpot makes
patronsoft.com a free web site by default.
FirstHop driver - Part of the FirstSpot program.
Technically, FirstHop driver is a proprietary
Windows-based NDIS intermediate driver (tied to
the Visitor Network Interface only). It provides
crucial service to the rest of the FirstSpot program
to maintain session data, redirect web page and
provide security control.
InfoBox - The browser pop-up that generated by
FirstSpot after the end-user logins (you can also get
open InfoBox using Instant Keyword infobox). It
contains a logout button as well as other login
information.
Instant Keywords - the FirstSpot technology that
allow a Client PC to enter a keyword such as
logout in the web browser to perform a certain
pre-defined action. Note that the client PC needs to
use FirstSpot DHCP Server to take advantage of
this feature.
Internet Network Interface - formerly called Public
Network Interface, the network interface card (NIC)
that connects to the public Internet side.
ODBC datasource - source of data and the
connection information needed to access that data.
You can define the ODBC datasource through
ODBC Data Source Administrator.
Operator - created by FirstSpot Administrator, this
account will have partial administrative rights
Passive Login - for this type of username, the client
device does not need to go through the web-based
authentication page. Instead, FirstSpot will let the
client device log in automatically when the first
time it accesses the Internet.
Plan - a reusable template to help FirstSpot
administrator or operator to create a group of users
with the same attributes.
Prepaid card - a card or slip that contains the login
information so that the Hotspot operator can pass to
the end-users. FirstSpot supports prepaid card
printout through the QuickAdd and Bulk Account
feature.
Page 5 Chapter 1: Terminologies
RADIUS - stands for Remote Authentication Dial-
In User Service. RADIUS is the most common
standard for providing AAA (Authentication,
Authorization and Accounting) services. In a
Hotspot environment, FirstSpot will act as a
RADIUS client (in RADIUS terminology, NAS or
Network Access Server). Normally, you should only
use RADIUS Authentication Mode if you have
another NAS that needs to share the same RADIUS
server with FirstSpot.
Session Handling - the method which FirstSpot uses
to identify client device. IP-based session handling
will use IP address to identify the client device
while MAC-based session handling will use MAC
address.
Shopping Cart - the interface to buy paid access
using credit card. Administrator can change the
rates and behavior of the Shopping Cart in the
Configuration Manager.
SSID - an unique identifier to differentiate one
WLAN from another.
Visitor Network - the term to describe the network
that is used mainly by visitor or guest. Visitor
network is most common in airport, hotel, or
conference hall. Sometimes also known as Wi-Fi
Hotspots.
Visitor Network Interface - formerly called Private
Network Interface, the network interface card (NIC)
that connects to the Wi-Fi Hotspot or visitor
network side.
WLAN Access Point (WLAN AP) - A wireless
LAN transceiver or "base station" that can connect a
wired LAN to one or many WLAN devices.
Page 6
2. Running FirstSpot for the first time
FirstSpot installation is designed to be simple to use (refer to readme.rtf for issues about
installation). Keep in mind that you need to put FirstSpot between the Internet connection
and the Wi-Fi Hotspot (see the chapter Network Topologies of FirstSpot). After the
installation, you can test FirstSpot in the following ways:
i) Test (without Internet connection and even WLAN Access Point, and with only 1
physical network adapter) - To achieve this, connect a second PC (i.e. client PC) to
FirstSpots Visitor Network Interface (see Terminologies chapter) with a crossover
cable. For Internet Network Interface, you can use the virtual adapter Microsoft
Loopback Adapter as the Internet Network Interface if you have only one physical
Network adapter in the computer that installed FirstSpot. If you use a physical
adapter for Internet Network Interface, make sure it is plugged in before starting
FirstSpot. Then do the following steps:
a. Start your client PC first since FirstSpot needs to detect a connection in the
Visitor Network Interface.
(Note that even if you somehow force FirstSpot to start, it may not function
correctly. Keep in mind that in the real deployment situation, the Visitor
Network Connection will almost certain to have a connection first since it
should connect to a switch or a AP instead of a PC via crossover cable.)
b. Start FirstSpot through the web-based Configuration Manager. (The shortcut
is in your FirstSpot program group, username is firstspot and password is
password).
Chapter 2 : Running FirstSpot for the first time
Page 7
After you start FirstSpot successfully (you should see the word "STARTED"),
you need to obtain a new IP address for the client PC. (Make sure you set the
TCP/IP setting to Obtain an IP address automatically in the client PC)
For Windows 2000/XP/2003/Vista/7, issue commands:
ipconfig/release
ipconfig/renew
c. Launch the web browser in the client PC. Type http://internetnic_ip where
internetnic_ip" is the IP address of the Internet Network Interface.
d. Enter username as sample and password as password, you should be able
to login and after a short delay, see the below screen:
Chapter 2 : Running FirstSpot for the first time
Page 8
ii) Normal For more in-depth testing, in additional to i) above, you need to setup the
Internet connection and WLAN Access Point. For Internet connection, FirstSpot can
be placed behind NAT, or connect directly to the Internet (either DHCP or fixed IP).
For a WLAN Access Point with router feature (e.g. Linksys BEFW11S4), the WAN
port should be unused (i.e. router is not used). For a vanilla WLAN Access Point
(e.g. Netgear ME102), just connect the Access Point to FirstSpot Visitor Network
Interface via a crossover cable or a switch. Also, please disable DHCP Server within
the WLAN Access Point since FirstSpot will handle it (again refer to the diagram in
the Network Topologies of FirstSpot chapter). As FirstSpot already provides access
control in the Wi-Fi Hotspot and usually you want maximum usage in the Hotspot,
normally you would disable WEP as well.
After you setup the Internet connection and WLAN Access Point correctly, start
FirstSpot through the web-based Configuration Manager. Then do the following
steps:
a. Connect to the WLAN from the client device. In most cases, you will scan for
the available WLAN and then connect to the network you want (the network
is identified by the SSID). Please refer to the document of your WLAN
device for details about connecting to WLAN.
b. Launch your web browser. Go to any valid web site (that is not defined as
exception free websites. Check out Configuration Manager for details). You
should see the login page. Note that you can also reach the login page using
the URL http://10.20.7.1:5788 (a.k.a. http://private_ip:auth_server_port),
though accessing a valid web site is still the preferred way to bring up the
Chapter 2 : Running FirstSpot for the first time
Page 9
login page.
c. Enter username as sample and password as password. You should be able
to surf the Internet now.
d. There are 2 ways to logout :
i) Click the Logout button in the FirstSpot InfoBox:
ii) If you close the above InfoBox, you can take advantage of FirstSpot
unique Instant Keywords feature (refer to the Instant Keywords session in the
chapter Parameters in the Configuration Manager for details). Type the
keyword logout (or logout.firstspot.org if you have difficulty) in the
browser, you will be logged out immediately.
Chapter 2 : Running FirstSpot for the first time
Page 10
3. Parameters in the Configuration Manager
Access Control:
IP Block list - you can specify the IP list that you want to block a specific group of client PC
to access. For those users that you want to limit their access, make sure you select Yes in
Apply IP Block List option when you create users. This option is useful when hotspot and
enterprise internal network share the same Internet access. E.g. You can use this feature to
block the internal network (i.e. Intranet) access right for guest login.
Port Filtering (White List) - When enabled, FirstSpot will only allow the traffic in the
specified ports to go through. Note that this setting applies to client pass-through as well. For
example, if you only want to allow web access in your Hotspot, you need to add TCP port 80
(http) and 443 (https). Note that you must add port 80 to this white list; otherwise, the client
PC wont be able to see the FirstSpot login page.
URL Tracking - When enabled, FirstSpot will monitor the specified ports and will record the
details of the outgoing Internet traffic from the client PC in the file urldata_[timestamp].csv
under FirstSpot\log directory (note that FirstSpot will move the old files to
FirstSpot\log\archive directory during startup). Note that if the URL is visited several times
with the same destination port within the Tracking Interval, FirstSpot will only record as
one visit.
Announcement:
FirstSpot Announcement gives administrator the ability to push text message to the client PC
via the InfoBox. Due to the nature of web browser, the client will only get the message when
the InfoBox refreshes. One usage example is for the caf owner to announce promotion to
their customers.
Authentication server:
Authentication server port the port number of the authentication server.
Maximum number of failed login attempts allowed - The parameter specifies the number of
consecutive failed attempts allowed before FirstSpot disables that particular account. Only
FirstSpot administrator or operator can re-enable the account if it is disabled
SSL-enabled login pages - make login pages SSL-enabled
Use 3rd-party SSL certificates - By default, FirstSpot comes with its own self-signed SSL
certificate. Alternatively, you can switch to use 3rd-party SSL certificate (e.g. VeriSign,
Chapter 3 : Parameters in the Configuration Manager
Page 11
GoDaddy)
* Refer to Chapter 5 : Other Deployment Issues for more detailed discussion on SSL
Show IP or domain name in login page URL - Starting from v6, by default FirstSpot login
page URL will use domain name firstspot.org instead of IP. This should ease 3rd-party SSL
certificate application process as most 3rd party certificate providers offer certificate signed
by domain name only.
Redirect unauthenticated access for port 80 & 443 only - By default, only if client visits port
80 (http) or port 443 (https) initially, FirstSpot will redirect him to the login page.
Administrator can change this behavior so that FirstSpot will redirect client to the login page
for all other ports. Note that this change might incur significant overhead to the system (e.g.
there are lots of non-web traffic) so administrator should monitor the situation closely.
Authentication Mode - Specified whether to use ODBC or RADIUS Authentication Mode.
For detailed settings for each option, see the blue description below:
ODBC
File DSN location (.dsn file) the location of the .dsn file (which stores the connection
information to the ODBC datasource). FirstSpot comes bundled with a dBase datasource (i.e.
.dbf).
Login option - FirstSpot supports the following login options : Username & Password,
Scratch Code, Anonymous Option and Anonymous Option with Shared Secret.
For Username & Password, user will need to login using username and password.
For Scratch Code, user will only need to input the scratch code for login. Note
that this mode does not provide self signing-up and password changing for users.
For Anonymous Option, user will not need to input anything. Instead, he will be
greeted by an anonymous login page (which the administrator can put disclaimer
or advertisement in it, for example) with a button. After the user clicks the button,
he can proceed to surf the Internet as usual.
For Anonymous Option with Shared Secret, user needs to enter a shared secret in
the anonymous login page. Note that the idle timeout will still apply (for both
Anonymous Option and Anonymous Option with Shared Secret) and the user will
see the anonymous login page again if he is idle for a while.
Note that for Anonymous Option with Shared Secret, FirstSpot supports the concept of
multiple logins using the same Shared Secret (unlike Username & Password, which one
Chapter 3 : Parameters in the Configuration Manager
Page 12 Chapter 3 : Parameters in the Configuration Manager
user can only login once). Also, administrator can define a limited set of user attributes (e.g.
data transfer tracking, bandwidth throttling) for all the users that login using a particular
Shared Secret.
Enable Scenario 2 - select this option if you want to configure FirstSpot as Scenario 2
(Distributed Network Topology). Refer to chapter 4 for more information.
Clear site message table - This table is used for communication between different FirstSpot
instances under Scenario 2. In an unlikely event that this table is corrupted, administrator can
use this feature to reset the table. Please make sure all instances of FirstSpot is shutdown
before clearing this table.
RADIUS
RADIUS Server IP - the IP address of the RADIUS server
RADIUS Server Authentication Port - the UDP port number used for Authentication in the
RADIUS Server
RADIUS Server Accounting Port - the UDP port number used for Accounting in the
RADIUS Server
RADIUS Shared Secret - the shared secret between RADIUS server and RADIUS client (i.e.
FirstSpot)
FirstSpot Vendor ID - FirstSpot vendor ID for RADIUS server to identify FirstSpot
RADIUS packet
NAS Identifier Name for FirstSpot - Identifier for RADIUS server to identify FirstSpot NAS
(Network Access Server). This information is stored within the RADIUS packet.
FirstSpot NAS IP Address (Blank=Visitor Network Interface IP) - IP address of FirstSpot
NAS. This information is stored within the RADIUS packet. Note that the RADIUS server
may choose to ignore this information.
RADIUS server failover - If FirstSpot fails to contact the primary RADIUS sever, FirstSpot
can trigger a failover mechanism and contact the second RADIUS server. You need to enter
the above RADIUS server information again for the second RADIUS server.
File DSN for local temp data (.dsn) - In RADIUS Authentication Mode, FirstSpot will need
to store some temporary data locally in an ODBC datasource This parameter specifies the
Page 13 Chapter 3 : Parameters in the Configuration Manager
File DSN for this datasource. Normally, you dont need to modify this parameter.
RADIUS ACCOUNTING -
Acc_Start : If selected, FirstSpot will send an accounting start packet when the user is
logged in. Accounting start packet is a standard RADIUS accounting packet to start the
accounting progress.
Acc_Stop: If selected, FirstSpot will send an accounting stop packet when the user is logged
out. Accounting stop packet is a standard RADIUS accounting packet to stop the accounting
progress.
Acc_FSLogin: If selected, FirstSpot will send a custom accounting start packet when the
user is logged in. This packet is a custom packet for those who cannot use the standard
accounting start packet in RADIUS server.
Acc_FSLogout: If selected, FirstSpot will send a custom accounting stop packet when the
user is logged out. This packet is a custom packet for those who cannot use the standard
accounting stop packet in RADIUS server.
Acc_FSWriteLog: If selected, FirstSpot will send a custom packet when the user is logged
out. This custom packet is used to notify RADIUS server to create a user log.
Acc_FSLogin (Blank=217), Acc_FSLogout (Blank=218), Acc_FSWriteLog (Blank=219) -
you can change the value of the Accounting Custom Attributes here. Note that you need to
add the corresponding Accounting Custom Attributes in your RADIUS Server.
* Refer to Chapter 9 : Setting up RADIUS server for the details on the configuration of RADIUS server
Display "Sign Up Now" link in the login page - Option for showing the Sign Up Now link
in the login page. Note that this Sign Up Now link will lead to several options including
Self Sign-up, Free Access and SMS Sign-up.
After clicking "Sign Up Now" link, display - After clicking the Sign Up Now, FirstSpot
has 3 ways to for end users to sign up :
i) Self Sign-up
Initial access minutes for self sign-up users - For self sign-up users, FirstSpot will assign the
initial access minutes for them. A value of 0 means that users need to increase the access
minutes via credit card immediately before they can access the Internet.
Page 14 Chapter 3 : Parameters in the Configuration Manager
Self sign-up Plan - this option allows administrator to define initial user attributes when user
self sign-up. Note that if this parameter is set, the above Initial access minutes for self sign-
up users will be ignored.
Self sign-up Redirect option - allows administrator to configure which page to redirect the
user to after self sign-up.
Enforce restriction on self sign-up accounts - enforce limitation on self sign-up (see the next
parameter)
Time elapsed before the same machine can sign up again - FirstSpot can limit the frequency
of a particular client PC can self sign-up. Note that FirstSpot will use either MAC or IP to
identify the client machine (depends on the Session Handling setting)
ii) Free Access : FirstSpot supports initial free access without the need to create the user
account (either through Self Sign-up or created by administrator). FirstSpot will create a
special user which the username is the client MAC address with the Free Access user
attribute set to Yes.
Free Access Plan - the Plan specified here is used to initialize the special Free Access users
(for each Free Access session). Note that the Free Access user attribute will be set to Yes
regardless of the Plan setting.
Availability of a new Free Access session (One-off/Daily/X mins after start time of previous
session) - specify when to reset Free Access user. FirstSpot will re-apply the Free Access
Plan to the Free Access user if the criteria is met. For One-off case, there wont be any reset
for any particular user. So for each client device only the initial access right (i.e. one session
only) specified in the above Free Access Plan is available (unless the administrator manually
change the user attributes afterwards).
Daily reset time to offer new Free Access session (hh:mm) - If Daily is selected, need to
specific the daily reset time here. FirstSpot will reset the Free Access user right using the
above Free Access Plan (i.e. a new Free Access session) for the same client device if he
login after the daily reset time.
Waiting time before offering a new Free Access session - If X mins after start time of
previous session is selected, FirstSpot will reset the Free Access user right using the above
Free Access Plan (i.e. a new Free Access session) x minutes after the previous login for the
same client device.
Page 15
iii) SMS Sign-up : FirstSpot will collect the mobile phone number from the end users.
FirstSpot will then send a Scratch Code to that mobile phone number via SMS. Note that
FirstSpot will assume hotspot operator has access to an SMS email gateway (see below).
SMTP server - the SMTP email server for delivering email to the SMS email gateway
SMTP Port Number (Default 25 if empty) - you can change the SMTP port if it is not using
the default port 25
SMS email gateway - specify the SMS email gateway here. This gateway needs to perform
the email-to-SMS conversion. You need to enter the SMS email gateways suffix here (we
assume the prefix to be the mobile number).
Email from - specify the from field within the email
Current Scratch Code being delivered - FirstSpot will deliver Scratch Code using SMS in
ascending order. FirstSpot will automatically will use the first available Scratch Code if
this option is not specified. FirstSpot administrator can also change/reset the current Scratch
Code here.
Enable password offloading - Feature to replace the default encrypt_pwd.exe encryption
mechanism. One of the usage of this feature is to keep the password in sync with other user
directory. You can insert the same username/password of other directory to the FirstSpot
ODBC user table by changing the default FirstSpot encryption mechanism. Note that for this
feature to work correctly, the command line program that replaces encrypt_pwd.exe must
output the encrypted password only to standard output (without any additional text. Try to
run encrypt_pwd.exe to mimic the behavior).
Path & filename for password offloading - the location of the password offloading program
Bulk Accounts:
Interface to create a large number of accounts
Enable slip printing - Administrator can enable prepaid card (i.e. slip) printing here. Note
that the slip preview interface will show all the accounts that are just created, and the
administrator can either print or save the slip in the popup window.
Client Filter:
Chapter 3 : Parameters in the Configuration Manager
Page 16
Black List - this is useful for administrator to block offending client PC. For example, you
can block a client PC that tries to gain unauthorized access to FirstSpot or monopolizes the
bandwidth.
Client pass-through - you can specify the MAC or IP address of the client PC that FirstSpot
will let its traffic to pass-through without login. Note that global bandwidth throttling does
apply to pass-through client device. But client pass-through will NOT work with Per User
Bandwidth Throttling. You need to use "use MAC as username" or "Passive Login" instead.
(Whether you specify IP or MAC in the above parameters depends on your Session
Handling setting.)
Configuration Manager:
Username the username of the Configuration Manager login. Default is firstspot.
Password the password of the Configuration Manager login. Default is password.
Allow configuration manager access from Visitor Network (i.e. Wi-Fi Hotspot) - By default,
FirstSpot Configuration Manager can only be accessed locally. By selecting this option, one
can also access the Configuration Manager from the Hotspot side (the network that is
connected to the Visitor Network Interface). Note that this has security implication and is
usually reserved for testing only.
Allow configuration manager access from the Internet Network - Similar to the setting above.
Allow administrator to access Configuration Manager from the Internet Network Interface.
Operator accounts - you can define operator accounts (in addition to the Administrator
account, which is really the account with the highest authority). You can assign each
operator account to be able to access specific category(s) within Configuration Manager. E.g.
you can create an operator operater1 to be able to access the Administration and Users
categories only.
Credit Card:
Please refer to chapter Credit Card Support.
DHCP:
FirstSpot DHCP server will assign and recycle IP address dynamically and automatically.
Keep in mind that if session handling is IP-based, the IP address of the client device need to
Chapter 3 : Parameters in the Configuration Manager
Page 17
remain unchanged during one session. This is handled correctly by the FirstSpot DHCP
Server.
FirstSpot DHCP server determines the IP address range based on the Visitor Network
Interface IP and subnet mask settings. E.g. (based on default Visitor Network Interface IP
and subnet mask) the range will be 10.20.7.2->10.20.7.254. For the case of Multiple
Network Segments (see Scenario 3 in the Network Topologies of FirstSpot chapter), it is
determined by the Router IP and Subnet Mask value within your Multiple Network
Segments settings. Note that the largest subnet mask we support is 255.255.0.0 which is
around 65535 IPs.
Excluded IP Address - FirstSpot DHCP Server will not hand out that particular IP if it is
specified in the Excluded IP Address list. For example, this feature is useful if you want to
exclude the IP addresses of WLAN APs so that FirstSpot DHCP server wont hand out
conflicting IP addresses.
Allocate IP only when IP-MAC mapping is defined (Excluded IP table will be ignored.) - By
default, FirstSpot DHCP server will allocate an IP randomly if it is not defined in the IP-
MAC mapping. When this option is selected, FirstSpot will only respond to a DHCP IP
request if the IP-MAC mapping is defined. In other words, no IP will be handed out if the
IP-MAC mapping is not there.
Static DHCP listing file location - location of the file that stores the IP-to-MAC mapping.
Lease time for DHCP Client - let you change the lease time for the IP handed out by the
DHCP server
Preferred DNS server IP for the Visitor Network, Alternate DNS server IP for the Visitor
Network - let you override the DNS settings handed out by the DHCP server. The default is
to use FirstSpot Visitor Network Interface IP (i.e. FirstSpot DNS server). Note that you if
you dont use FirstSpot DNS server, you will lose the ability to use Instant Keywords.
Note 1: If you use IP-based session handling and disable FirstSpot DHCP server,
! your DHCP server needs to hand out the same IP address to a particular client
device within one session to avoid client device being asked to re-authenticate.
! the idle timeout value in FirstSpot should be small (e.g. 2 minutes). For example,
if the client changes IP (release and renew) and tries to re-login using the same
username, either he waits for the 2 minutes so that FirstSpot timeout his account,
or he explicitly logout first using "Instant Keyword" features.
! the DHCP IP "recycle" time needed to be greater than the FirstSpot idle time. For
example, if client A release an IP and client B gets the same IP before client A's
Chapter 3 : Parameters in the Configuration Manager
Page 18
username logout (by idle time out), client B can steal client A access right and
surf the Internet. In other words, client B should not get client A IP address (i.e.
IP recycle time) before client A username timeout (i.e. FirstSpot idle time)
Note 2: FirstSpot DHCP server supports DHCP relay. In Scenario 3 (see the Network
Topologies of FirstSpot chapter), the router must enable the DHCP relay function
in order for FirstSpot DHCP Server to assign IP to the client device correctly.
Dispatcher (Main):
Dispatcher service listen port the port number that dispatcher service listen to.
Connection idle timeout (minutes) number of minutes that a user can idle (i.e. no network
traffic) before FirstSpot will disconnect that particular user
Maximum time limit per session (No limit if empty) - maximum number of minutes per
login session. This feature is useful when the administrator wants to force client device to re-
login every once in a while. This parameter will work for all Login Options (see
Authentication Server -> Login Options)
Maximum number of concurrent users (No limit if empty) - to limit the maximum number of
concurrent users. Administrator can use this feature for sizing or troubleshooting purpose.
Note that Passive Login user does not count under this parameter.
Visitor Network Interface IP - (formerly called Private Network Interface) the IP address
that Visitor Network Interface. Normally, it is set to a private IP address such as 10.20.7.1 .
Please note that you should NOT change the IP for the network interface card directly in
Windows. Also, the visitor network IP address space (for local network segment) delivered
by FirstSpot DHCP server is derived from this value.
Visitor Network subnet mask - the subnet mask of the above IP address
Client Isolation - this feature will prevent client PC from seeing each other in Windows My
Network Places or Network folder. Note that this feature requires FirstSpot DHCP server
to be enabled (default) and you cannot use third-party DHCP server.
Internet Network Interface IP - (formerly called Public Network Interface) this IP address
needed to be configured in Windows directly before starting FirstSpot. FirstSpot will query
the Internet Network Interface to obtain this IP address.
Use proxy for port 80 (http) connection - FirstSpot supports web proxy for port 80 traffic.
Chapter 3 : Parameters in the Configuration Manager
Page 19
For some cases (e.g. in some countries), the only way to access a web is through a web
proxy. FirstSpot can be configured to forward all port 80 requests to a web proxy. Note that
FirstSpot assumes the port 80 traffic type is http.
Bandwidth Throttling (global setting) - to limit (i.e. throttle) the bandwidth consumed by
users. This is used to prevent any particular user to monopolize the bandwidth (which will
affect other users performance). FirstSpot will use this global setting unless it is overridden
by user (or shared secret) bandwidth throttling setting. Please note that there will be some
variations on the actual bandwidth the client device gets and this value is an approximation
only (Please use NetMeter as a measuring tool). Also, the minimum custom bandwidth
throttling value should be 2.
Flexible Bandwidth Throttling - a special bandwidth throttling mode that only enable when
the total upload or download bandwidth utilization has reached a certain limit. The purpose
of this mode is that a quiet system will give bandwidth throttling users plenty of bandwidth,
but when a system gets busy bandwidth throttling is enforced so that no one will monopolize
the bandwidth. Note this setting will apply to all users that enable bandwidth throttling
(whether by the above global setting or through the per-user bandwidth throttling setting).
QoS - FirstSpot supports QoS (Quality of Service) which allows administrator to define
minimum values of both upload and download speed for Skype or other traffic through
certain ports (e.g. 80 for HTTP) for each client. This is useful for service like VoIP that
needs minimum level of speed to function properly.
Bandwidth Type - Predefined settings of download and upload speeds for several
common connection types. This field represents the maximum speed of the Internet
Network Interface, or the global maximum speed that can be shared for all clients.
Bandwidth values of the chosen option are converted and copied to the following two
fields (Download Speed and Upload Speed).
Download Speed / Upload Speed - value of the global maximum download/upload
bandwidth that can be shared among all clients. This field can either be filled in by
choosing option in the above Bandwidth Type, or directly edited by the FirstSpot
administrator. Notice that the value should be set to less than or equal to the
download/upload limit of the actual Internet connection (in KBytes per second).
Bandwidth allocation table for each client - Minimum bandwidth guaranteed for the
listed QoS service or port for each client. Administrator can apply maximum 9
entries for QoS. Within each entry, 3 attributes should be defined, namely Port (can
be Skype or range of ports), Min D/L (minimum download bandwidth in KBytes per
second) and Min U/L (minimum upload bandwidth in KBytes per second).
Chapter 3 : Parameters in the Configuration Manager
Page 20
For example:
Download Speed: 1000 KB/s
Upload Speed: 1000 KB/s
Bandwidth allocation table for each client:
In the above example, assume all the clients use skype plus other applications (which
are obviously not in the above QoS entry). Since the global speed is 1000 KB/s,
FirstSpot can theoretically accept at most 62 clients (1000/16) for proper functioning
of Skype application. In general, FirstSpot will try to maintain the minimum
bandwidth for the above QoS entry by giving higher priority to those packets
provided that the bandwidth is available. If the number of clients exceeds the
theoretical limit, administrator should consider using a faster Internet connection to
raise the global bandwidth.
Download Data Transfer (Global Setting), Upload Data Transfer (Global Setting) - When
enabled, FirstSpot will track the total data transfer in one login session. FirstSpot will use
this global setting unless it is overridden by user (or shared secret) data transfer counting
setting.
When to reset data transfer counters of all users (global setting) - specify the interval that
FirstSpot resetABW.exe will reset the data transfer counter to zero. Note that you need use
Windows Scheduled Tasks to run resetABW.exe at midnight (12am) everyday. FirstSpot
resetABW.exe program will reset the data transfer counter according to the setting here.
FirstSpot will reset both download and upload data transfer.
Path & filename for post-startup batch file - Specify a batch file that FirstSpot will run as the
last step of FirstSpot startup sequence. Usually used to change IP or Routing setting. The
format should be [drive]:\[path]\[filename]
SMTP Roaming - this feature allows client device to send email regardless of its SMTP
setting. For example, if a client devices SMTP setting is configured as the corporate Intranet
SMTP server (which cannot be accessed in Hotspot), he needs to change the SMTP setting
in order to send email. By enabling this feature, FirstSpot will forward all the outgoing mails
(through port 25) to the ISP SMTP server instead.
Port Min D/L (KB/s) Min U/L (KB/s)
skype 16 16
Chapter 3 : Parameters in the Configuration Manager
Page 21
ISP SMTP server - specified your ISP SMTP server domain name or IP address.
ISP SMTP server requires authentication - you can specify the username and password here
if your ISP SMTP server requires login
SMTP Port Number (Default 25 if empty) - By default, SMTP server will receive email from
port 25 (and then push the email to recipients SMTP). Some SMTP server will allow email
from other port (e.g. 26) in order to bypass restriction in the Internet access. This parameter
will allow administrator take advantage of this kind of SMTP server.
Maximum Recipients Per Mail (Default 50 if empty) - the maximum total number of
recipients in the to, cc and bcc fields per email
Maximum Mail Size in MB (Default 2MB if empty) - the per email size limitation (including
attachment)
Send Mail Frequency Cycle (in second, default 60 if empty) - FirstSpot will queue up the
emails and set them in batch. This parameter defines the time interval that FirstSpot will
wake up to send the pending emails.
Email Report:
Configure the tool fsEmailReporting.exe that will email report periodically. Administrator
needs to enter the correct setting in the Configuration Manager UI, and then put the program
fsEmailReporting.exe in Windows Task Scheduler (run a midnight daily). The program
fsEmailReporting.exe will email the reports according to your setting here.
Exception free websites:
To define the Exception free websites (see Chapter 5 : Other Deployment Issues for details)
Failover/Load Balancing:
Chapter 3 : Parameters in the Configuration Manager
Page 22
FirstSpot Failover feature provides administrator with the ability to setup 2 FirstSpot, the
Main Machine and the Backup Machine, which can perform automatic failover to the
Backup Machine if the Main Machine fails. FirstSpot failover architecture is active/passive.
The backup machine initially will not perform any FirstSpot operations, but rather it will use
the HeartBeat service to monitor the health of the main machine. Note that you need to
setup a MySQL or MS SQL in the Backup Machine or a third machine (refer to Chapter 8 :
Using External Datasource as User Database). The MySQL or MS SQL needs to be
accessible by the Main Machine and Backup Machine simultaneously.
The backup machine will wake up and take over the hotspot network under any of the
following takeover circumstances:
1) FirstSpot DHCP Server service crashes
2) FirstSpot Dispatcher service crashes
3) FirstSpotCore.exe process crashes
4) Backup machine fails to detect main machines heartbeat pulse (e.g. hardware failure,
OS failure, network failure)
After the backup machine wakes up, the client is required to re-login FirstSpot. Also, there
might be a slight delay (up to 10 seconds) for the client to refresh its routing table so that it
FirstSpot Failover/Load Balancing setup
FirstSpot
Switch
WLAN Access
Point (WAN port
is not used)
Ethernet
Access
router
FirstSpot
Internet
MySQL or
MS SQL
Switch
Both Visitor Network will
belong to the same subnet
Chapter 3 : Parameters in the Configuration Manager
Page 23
will begin to communicate with the new backup machine.
FirstSpot Load Balancing extends Failover to an active/active architecture . In other words,
both FirstSpots will be active and serving clients at the same time. So in general Load
Balancing is preferred over Failover. In Load Balancing, if one of the FirstSpot fails, the
other FirstSpot will assume all workload automatically. The Load Balancing takeover
circumstances are the same as Failover. Several points to note about Load Balancing:
1) Similar to Failover, MySQL or MS SQL is needed (refer to Chapter 8 : Using External
Datasource as User Database)
2) Both MAC-based and IP-based Session Handling are supported. In additional, Passive
Login is also supported
3) Real IP Address Mapping will work. Make sure each FirstSpot has its own unique Real
IP pool.
4) Multiple Network Segments and RADIUS Authentication Mode are not supported
5) Only 2 FirstSpots are supported in the Load Balancing setup
Failover (Main Machine)
Backup FirstSpot Internet IP - specify the FirstSpot backup machine Internet Network
Interface IP here.
Backup Machine Visitor NIC IP - specify the Visitor Network Interface IP for the backup
machine. This will make sure FirstSpot DHCP server wont give out conflicting IP. Note
that Visitor NIC IP for the main and backup machine should belong to the same subnet.
Port - the port number which FirstSpot HeartBeat is bound to. The default is 5794.
HeartBeat Interval (seconds) -HeartBeat interval is the interval time between each heartbeat
pulse. The default is 5 seconds.
Failover (Backup Machine)
Main FirstSpot Internet IP - specify the FirstSpot main machine Internet Network Interface
IP here.
Main FirstSpot Visitor NIC IP - specify the Visitor Network Interface IP for the main
machine.
Back Mode - this setting defines the behavior for the main machine when the backup
machine has already been woken up. When the administrator tries to restart the main
machine after the crash:
i) Backup Machine will stop (the main machine will take over and the backup
Chapter 3 : Parameters in the Configuration Manager
Page 24
machine will stop. When the administrator tries to start the backup machine again, it
will be back to the backup mode.)
ii) Backup Machine will standby (if this step completes without error, FirstSpot Main
and Backup Machine will automatically revert back to the normal Failover setup. No
further administrator action is required.)
iii) Main Machine will stop (administrator needs to stop the backup machine
manually first before restarting the main machine).
Port - the port number which FirstSpot HeartBeat is bound to. The default is 5794.
HeartBeat Interval (seconds) -HeartBeat interval is the interval time between each heartbeat
pulse. The default is 5 seconds.
Load Balancing
Other Load Balancing's FirstSpot Internet NIC IP - specify the other load balancing
FirstSpot machine Internet Network Interface IP here.
Other Load Balancing's FirstSpot Visitor NIC IP - specify the Visitor Network Interface IP
for the other load balancing machine.
Machine ID - the name of current load balancing machine
Clear Load Balancing message table - This table is used for communication between
different FirstSpot instances under Load Balancing. In an unlikely event that this table is
corrupted, administrator can use this feature to reset the table. Please make sure all instances
of FirstSpot is shutdown before clearing this table.
Port - the port number which FirstSpot HeartBeat is bound to. The default is 5794.
HeartBeat Interval (seconds) - HeartBeat interval is the interval time between each heartbeat
pulse. The default is 5 seconds.
In-browser Message:
The technology that inserts message to client active browsing section. This feature is useful
for delivering message to the client, especially when he has difficulty viewing the InfoBox
popup.
Instant Keywords:
There is no way to prevent the user accidentally closing InfoBox (as the browser does not
Chapter 3 : Parameters in the Configuration Manager
Page 25
allow that kind of control). If an user accidentally closes the FirstSpot InfoBox (the window
that contains the logout button), he can type the Instant Keyword logout in his browser to
bring up the logout screen (See the chapter Running FirstSpot for the first time for the
screenshot).
For client device that does not support DNS domain suffix (e.g. some version of PocketPC),
you may need to type logout.firstspot.org instead. Note that FirstSpot DHCP server will
give the DNS domain suffix firstspot.org to the client device.
Note that if the original login browser is not yet closed, FirstSpot will remember the login
setting and it will skip the step of asking you the username/password (e.g. if you type
logout, you will be logged out immediately instead of being asked by FirstSpot for the
username/password).
FirstSpot has several pre-defined Instant Keywords. You can also add your own customized
Instant Keywords in the Configuration Manager.
Also, Instant Keywords will not work for the user that is configured with the use MAC/IP
as username option.
Default DNS suffix - The setting allows administrator to change the default DNS suffix
firstspot.org to other domain name (e.g. yourdomain.com). Note that this DNS suffix is
necessary for Instant Keywords feature to function correctly. Note that the domain name
you specify should not respond to any sub-domain requests (e.g. mail.yourdomain.com,
abc.yourdomain.com), otherwise it will conflict with Microsoft Windows Network Sharing.
Multiple Network Segments:
This setting allows FirstSpot administrator to setup multiple network segments within the
visitor-based network (see scenario 3 in the Network Topologies of FirstSpot chapter). The
information provided in this setting will enable FirstSpot to setup return-path routing and
DHCP server correctly. Below is the explanation of each field:
Router IP - This is the IP address of the router within the network segments. This setting is
used by the FirstSpot DHCP Server to make sure it delivers the right setting to the client
device.
Subnet Mask - This is the subnet mask of the corresponding Router IP.
Gateway (for return-path) - This is the gateway IP that facing FirstSpot Visitor Network
Interface. This setting is used to setup return path to the corresponding network segment (via
Chapter 3 : Parameters in the Configuration Manager
Page 26
the corresponding router). The Gateway IP needed to be accessible from Visitor Network
Interface (i.e. you can ping the Gateway IP from the Visitor Network Interface)
Enable Redirect File (TPL format) - let you specify the greeting page for each network
segment. If this option is not checked, all network segments will use the same greeting page.
Redirect File (TPL format) - Filename of the targeted redirect template file (.tpl, full path is
not required). The file should be placed under FirstSpot\authserv\template directory. You
can use the file login_form_body.tpl (for Username & Password or Scratch Code) or
alogin_form_body.tpl (for Anonymous Option) as a base template for this redirect TPL file.
NAT:
Network Address Translation (NAT) - Configure the NAT feature within FirstSpot. Note
that if NAT is disabled, you have to add a return route correctly in your next-hop router. For
example:
Client PC FirstSpot Router (add the return route here) -> Internet
* client PC IP - 10.20.7.x
Visitor Network Interface IP - 10.20.7.1
Internet Network Interface IP - 192.168.0.4
Disabling NAT will reveal the client IP (i.e. 10.20.7.x) to the router. When the returning
traffic arrives from the Internet, your router need to know where the packet should send to.
You need to inform your router that all returning traffic which is destined to 10.20.7.x
should be forwarded 192.168.0.4. Using the above example, the return route will be:
10.20.7.0, 255.255.255.0, 192.168.0.4
Note that for forward traffic, it is determined by "default gateway" so there is no need to do
anything in your network (whether NAT is enabled or not). Also, if your NAT is on (default
setting), there is no need to set the return route in the router as all client traffic will be looked
as if it is coming from 192.168.0.4 from the router point of view. In that case the router will
know where to send the return traffic to (since it belongs to the same subnet, it will just use
ARP).
Real IP Address Mapping - Used when NAT is enabled. The Real IP Address Mapping
feature gives administrator the ability to map a real IP to a private IP address (in
FirstSpot hotspot side of the network). It allows an external user to reach the FirstSpot
hotspot internal user from the outside via a real IP address. The administrator needs to
define the pool of available real IP address in advance. Once the client PC logs in
correctly and that particular FirstSpot username is enabled for Real IP Address
Chapter 3 : Parameters in the Configuration Manager
Page 27
Mapping, FirstSpot will automatically map one of real IP address to the private IP of
that client PC. Administrator needs make sure:
1) there is enough IP in the Real IP pool. FirstSpot will recycle the IP once the user
logs out. Still, you might want to give some slack if the Real IP utilization is
approaching the limit.
2) if there is another NAT router/firewall between FirstSpot and the Internet, you
need to configure the router (e.g. using DMZ) so that all the real IPs are pointing to
FirstSpot Internet Network Interface. Again, FirstSpot will only map the real IP to
the client PC after login.
Port Forwarding - When NAT is enabled, the Port Forwarding allows administrator to
open a port so that an external user can access a visitor/private IP address (in FirstSpot
hotspot side of the network) via the Internet Network Interface IP. The feature is port-
level so the visitor/private IP is only accessible through the port specified. As an example,
this feature can let administrator access a device (e.g. Webcam) from the Internet.
ProxyARP - ProxyARP is a protocol that exposes the client PC IP in the Visitor Network
Interface side so that it is visible from the Internet Network Interface side. In FirstSpot case,
it is used to simplify the network setup when NAT is disabled. Under normal circumstances,
when NAT is disabled, a return route has to be set up so that the router in the next hop
knows the fact that it needs to forward the network packets that are destined to the client PC
to FirstSpot's Internet Network Interface. When ProxyARP is enabled, the return route is no
longer necessary and FirstSpot will handle everything automatically. Note that administrator
needs to define the ProxyARP IP range in advance for the client PC. Also, the IP range must
be in the same subnet as the Internet Network Interface IP.
Plans:
You can define usage plan here (see the Chapter 1: Terminologies on the definition of Plans).
Note that there is no linkage between the Plan and user attributes once the user account is
created or shopping cart items is being purchased.
Session Handling:
By default, FirstSpot uses MAC-based session handling. In other words, MAC address is
used as a way to identify the client devices. The MAC-based session handling is a more
secure setting. If there are router(s) between the hotspot network segment and FirstSpot
machine, MAC address is not visible from FirstSpot. Alternatively, IP-based session
handling should be used instead.
Chapter 3 : Parameters in the Configuration Manager
Page 28
Shopping Cart:
You can customize Shopping Cart here (see Chapter 1 : Terminologies for the definition).
Starting from v7, administrator can define Shopping Cart Items directly here instead of using
Plan (i.e. v6 or earlier, legacy mode). The Shopping Cart Items are a subset of user attributes.
FirstSpot only includes the items (user attributes) that are make sense for user to purchase.
Also, instead of relying on Shopping Cart purchase to apply user attributes, the administrator
needs to initialize the user attributes correctly.
Redirect to shopping cart when user fails to login - when a certain resource of an user
account is used up (e.g. data transfer quota, access minutes) or the account is suspended,
FirstSpot will redirect the user to the shopping cart (so that he can buy more access). The
administrator can disable this redirection using this setting.
Status:
For monitoring the current FirstSpot login status. Note that the IP address shown here is
derived from FirstSpot DHCP Server for MAC-based session handling, and the MAC
address shown here is derived from FirstSpot DHCP Server for IP-based session handling. If
you are not using FirstSpot DHCP Server, the IP (in the case of using MAC-based session
handling) or the MAC (in the case of using IP-based session handling) will not be shown.
FirstSpot administrator can also disconnect users (including anonymous login) here.
UI Customization
Login page picture file - you can specify the picture of the login page (i.e. captive portal)
here.
Redirect option - By default, FirstSpot will redirect the client PC to the original URL (i.e. the
URL it accesses before being redirected to the FirstSpot login page) after the user login
successfully. You can change to a fixed URL page instead. For example, you can push the
user to your promotion page or corporate web site after the user successfully login.
Redirect delay (in seconds) - After the client PC login successfully, the client will be
redirected to page after a certain delay (default is 5 seconds). This parameter allows the
administrator to change the delay time.
Show InfoBox - In some rare circumstances, the InfoBox windows may intervene with your
browsing. You can disable the InfoBox here. Disabling InfoBox will not affect FirstSpot
operation.
Chapter 3 : Parameters in the Configuration Manager
Page 29
Logout automatically when Infobox is closed - When enabled, FirstSpot will disconnect the
user if he closes the InfoBox. This is useful if you want to make sure the client see the
message within the InfoBox. "Logout automatically when Infobox is closed" is not real time.
So it is normal that administrator needs to wait for a while (e.g. 60 seconds) before client is
disconnected.
Show the extra 'Buy more credit' button - you can enable/disable Buy more credit button
within InfoBox here.
Enable user to change password - option to show the change password button in the InfoBox.
Enable disconnect reminder - When FirstSpot is about to disconnect an user (e.g. access
minutes is about to used up), a reminder will appear in the InfoBox. Note that user can click
anywhere in the InfoBox to close the reminder.
Remind user before disconnect (minutes) - the time interval that the disconnect reminder will
appear before the actual disconnect happens.
Enforce character encoding - when enabled, FirstSpot will display the appropriate language
(if available) based on the client device setting (i.e. Dynamic Multiple Languages Support).
FirstSpot will select the appropriate language based on client device http header. If the best-
match language file is not defined, FirstSpot will use default language instead.
You can only modify the content of the default language in FirstSpot Configuration Manager.
For other language, you need to change the language file directly.
Several points to note:
1. To change the end-users interface text, either you change it here in the UI category of Configuration
Manager, or you can edit the custom_lang.php file directly.
2. To change the Configuration Manager interface text, you need to edit the custom_cmlang.php file directly.
3. The custom_lang.php and custom_cmlang.php act as an overlay that sit on top of lang.php and
cmlang.php respectively. You should change the files custom_lang.php and custom_cmlang.php only. The
file lang.php and cmlang.php contain the default text and we will be most likely adding new text when we
upgrade FirstSpot. If you need to migrate/upgrade FirstSpot, you just need to copy your custom_lang.php
and custom_cmlang.php files to the new FirstSpot directory. This way you can ensure that you dont
overwrite the new default text.
4. As for Dynamic Multiple Languages Support, the new language file should follow the format of lang.php.
Note that Dynamic Multiple Languages Support focuses on end-users interface only.
Users:
You can configure individual user accounts here. FirstSpot user system allows only 1 login
Chapter 3 : Parameters in the Configuration Manager
Page 30
per username. For multiple logins, please check out the parameter Shared Secret for details.
QuickAdd - a simple add user mechanism which administrator only needs to fill in
username/password and select the appropriate Plan. After the user account is created,
FirstSpot will display the Prepaid card printout in a separate browser window (which the
administrator can then print it out).
Account is disabled - this is used to temporary disable an account without deleting it
Account is active - set the activation time. This is used as the starting point by the After x
Minutes/Hours/Days condition (see the next parameter).
Restricted account - When restricted account option is set, if the access minutes or data
transfer quota is used up, FirstSpot will not suspend the user account; instead, user can still
have access on the Internet but with bandwidth throttling set to global bandwidth throttling
setting. Normally, you set the global bandwidth throttling value to a small value, so that the
user speed will be slowed down after the above access minutes or data transfer quota is used
up. When the account is in restricted state, the account will be back to normal state by
adding access minutes or Download/Upload Quota through FirstSpot Configuration Manager
User Section or by end-users purchasing through Shopping cart.
Conditions to suspend this account - you can specify several conditions to suspend an user
account. You can combine several conditions, and the user account will be suspended when
the first condition is met.
Bind to first login MAC address - By default (option No), FirstSpot username and scratch
code can be access from different client (identify by MAC address). For each login, user can
login using different machine. For option Yes, FirstSpot will record the client MAC for first
login so all subsequent logins must be from the same machine. For option Yes (login once -
set as Passive Login after first login), after first login, the user account will be converted to
Passive Login so the same client machine can access the Internet without login.
Remove user(s) that has not login for certain period of time - the will delete all the inactive
users in the user table. You can specify the inactive time period (in days) in the UI.
Alternatively, we provide a command line program called removeUser.exe which will let
administrator to perform periodic cleanup to the user table. You can run removeUser.exe in
Windows Scheduled Tasks. The syntax is : removeUser.exe X (where X is the inactive time
period in days). Note that this feature will not work under RADIUS Authentication Mode.
Reset data transfer counters of all users - reset the data transfer counters of all users to zero
immediately.
Chapter 3 : Parameters in the Configuration Manager
Page 31
Chapter 3 : Parameters in the Configuration Manager
Page 32
4. Network Topologies of FirstSpot
Scenario 1 (Simple Network Topology) - one network segment in the Hotspot
FirstSpot and the whole Wi-Fi Hotspot need to be on the same network segment. As there is
only one network segment, MAC-based session handling should be used (see Session
Handling parameter in the Configuration Manager).
FirstSpot can utilize either local or remote ODBC datasource. In this scenario, only one
FirstSpot instance will connect to the ODBC datasource.
ODBC Datasource
FirstSpot
Switch (can use the
switch within AP if
available)
WLAN Access
Point (WAN port
is not used)
Ethernet
Access
Internet
router
Chapter 4 : Network Topologies of FirstSpot
Page 33 Chapter 4 : Network Topologies of FirstSpot
Scenario 2 (Distributed Network Topology) - multiple Hotspot sites with one FirstSpot per
site
Starting from v6, several FirstSpot installations can share the same ODBC datasource. In this
scenario, administrator needs to setup external MySQL or MS SQL Server datasource (refer
to Chapter 8 : Using External Datasource as User Database for setup instructions). The
MySQL or MS SQL can reside remotely (e.g. hosting). FirstSpot design guideline is that it
will work with relative slow connection (200ms+ using ping test).
Several points about this scenario :
1. Please make sure Enable Scenario 2 option is enabled under Authentication Server
2. Only MAC-based Session Handling will work (i.e. IP-based Session Handling is not
supported)
3. Real IP Address Mapping will work. But note that if several FirstSpot servers are behind
the same router (e.g. each floor of the building is using its own FirstSpot and they share
the same ODBC datasource), make sure each FirstSpot has its own unique Real IP pool.
4. Multiple Network Segments, Failover/Load Balancing and Passive Login users will not
work in this scenario.
5. The Status page within Configuration Manager will only show the users logged in the
current FirstSpot
6. This scenario is available in both Standard and Advanced edition
ODBC Datarouce
(MySQL or MS SQL)
FirstSpot
WLAN Access
Point (WAN port
is not used)
Ethernet
Access
Switch (can use
the switch
within AP if
available)
WLAN Access
Point (WAN port
is not used)
Ethernet
Access
router
FirstSpot
router
Internet
Switch (can use
the switch
within AP if
available)
Page 34 Chapter 4 : Network Topologies of FirstSpot
Scenario 3 (Centralized Network Topology) - multiple network segments with one central-
ized FirstSpot to serve all Hotspot sites
In this topology, there are routers between the Hotspots and FirstSpot. FirstSpot administra-
tor needs to understand the followings:
1) Since the router makes the client PCs MAC address invisible from FirstSpot point of
view, IP-based session handling must be used (see Session Handling parameter in the
Configuration Manager for details). Also, you need to turn off NAT within your router,
or otherwise it will hide the client PCs IP from FirstSpot point of view.
2) As IP-based session handling will be used, DHCP server must hand out the same IP ad-
dress to a particular client device during one session to avoid client device being asked to
re-authenticate. This is very important if you plan to use your own DHCP server (refer to
DHCP parameter in the chapter Parameters in the Configuration Manager for details).
3) If you use FirstSpot DHCP Server, it will handle the above-mentioned session problem
correctly. Keep in mind that you need to turn on DHCP relay in your routers. Also,
note that FirstSpot only supports the router and DHCP relay belong to the same IP.
4) FirstSpot administrator needs to setup FirstSpot Multiple Network Segments section
correctly. Using the example in the below diagram (see the red text), you need to add the
following entries to the section:
* Assuming the Visitor Network Interface IP is 192.168.0.1 and subnet mask 255.255.255.0
Router IP Subnet Mask Gateway
192.168.1.1 255.255.255.0 192.168.0.5
192.168.2.1 255.255.255.0 192.168.0.5
Redirect File (TPL format)
(optional)
(optional)
Page 35 Chapter 4 : Network Topologies of FirstSpot
FirstSpot can utilize either local or remote ODBC datasource. In this scenario, only one
FirstSpot instance will connect to the ODBC datasource.
ODBC Data Source
WLAN Access
Point (WAN port
is not used)
Ethernet
Access
Switch (can use
the switch within
AP if available)
WLAN Access
Point (WAN port
is not used)
Ethernet
Access
router
FirstSpot
router
Internet
Switch (can use
the switch within
AP if available)
router
(optional)
e.g. subnet is
192.168.1.x
e.g. subnet is
192.168.2.x
IP= 192.168.1.1
IP= 192.168.2.1
IP= 192.168.0.5
Page 36 Chapter 5 : Other Deployment Issues
5. Other Deployment Issues
Accounts creation (batch mode):
The easiest way is to write a SQL script to insert records into table fsusr. Note that you
need to use the command line utility encrypt_pwd.exe to encrypt the password first before
inserting into the table. Here are the field definitions:
Field Definition Example
user username testuser
pwd encrypted password a03af780c0f29
59f26512a2cc8
c2efb6
timeleft access minutes (or air time) left for that particular account. This
field can be used to enforce time limit for prepaid accounts. 0 repre-
sents no minutes left (i.e. cannot login). NULL
represents there is no time limit for that particular account.
100
btul Upload bandwidth throttling limit. 0 means there is no bandwidth
throttling. NULL represents use global setting.
50
btdl Download bandwidth throttling limit. 0 means there is no band-
width throttling. NULL represents use global setting.
100
bwcount/bwcountUL/
bwcountSha
0 means download/upload/total data transfer counting is disabled
1 means download/upload/total data transfer counting is enabled
2 means download/upload/total data transfer counting plus quota
1
bwquota/bwquotaUL/
bwquotaSha
download/upload/total data transfer quota in KBytes
(should only be specified if bwcount/bwcountUL/bwcountSha
is 2)
10000
(~ 10MB)
startmod NULL means Account is active at the user's first login
0 means Account is active now (must fill in sdate field)
1 means Account is active at the user's first login
2 means Account is active at a specific date and time
1
sdate Account active time (should only be specified if startmod is 0 or 2) Mon Nov 15
16:25:00 2004
bwrmethod NULL means use data transfer counter global setting
disable means FirstSpot will never reset data transfer counter
month means FirstSpot will reset data transfer counter monthly
day means FirstSpot will reset data transfer counter daily
disable
Page 37 Chapter 5 : Other Deployment Issues
Field Definition Example
lastrbw Last data transfer counter reset time (in ANSI C system format*) 1100150730
bwrperiod For bwrmethod=month, reset every bwrperiod months
For bwrmethod=day, reset every bwrperiod days
2
bwrdate (For bwrmethod=month only) reset on day bwrdate of every
bwrperiod month
7
status NULL or 0 - account is enabled; 1 - account is disabled NULL
edate If edate is not NULL, FirstSpot will suspend this account at
edate.
Mon Nov 15
16:25:00 2004
eminutes A non-NULL value in this field represents the number of minutes
(count from the time after the account has been activated) that this
account is functional before it is being suspended
120
logins A non-NULL value in this field represents the number of logins
which FirstSpot will allow before suspending this account
3
acl Y - Apply IP Block List
N or NULL - does not Apply IP Block List
Y
MACasUsr** Y indicates this user uses MAC address as username (must put
MAC in format xx-xx-xx-xx-xx-xx in username field)
N or NULL means this user uses a normal username
Y
ReqSignUp*** Y indicates this user needs to fill in extra information form at the
first login (only for administrator-created username)
N or NULL means otherwise
Y
roption NULL or 0 - recurring option is off, 1 - recurring option is on 1
rsdate The start time of the recurring period (should only be specified if
roption is 1)
09:00
redate The end time of the recurring period (should only be specified if
roption is 1)
17:00
weeksch The day of the week which the account is active. It is stored using 7
binary digits with Sunday being the first digit. E.g. for active on
Sun and Sat, the value is 65 (Hex:1000001) (should only be speci-
fied if roption is 1)
65
resetopt 0 - means the username is not a restricted account, 1 - means the
username is a restricted account
1
auto_del NULL or 0 - auto delete is disabled, 1 - auto delete is enabled 1
Page 38 Chapter 5 : Other Deployment Issues
* The number of seconds elapsed since midnight (00:00:00), January 1, 1970, coordinated universal time
(UTC), according to the system clock.
** If MACasUsr is Y and Password is blank, this is known as Passive Login (see Chapter 1 : Terminologies). If
you create or change a Passive Login user when FirstSpot is started, you need to run QueryPassiveLogin.exe to
update FirstSpot.
*** signuptime - store the time when the user clicks submit button in Account Sign Up Form (for self sign-up)
or Free Access Request Form (for Free Access)
signupmac - store the MAC of user that completes the Extra Information Form
signup01-10 - store the answer from user when the user completes the Extra Information Form
**** reserved1 field - A non-null value in this field indicates the user is logged on. This field for FirstSpot in-
ternal use.
Field Definition Example
macmap 0 - Bind to first login MAC address is not enabled, 1 - Bind to
first login MAC address is enabled, 2 - login once - set as Pas-
sive Login after first login
1
all reserved
fields****
For FirstSpot internal use
loginmac If Bind to first login MAC address is enabled, this field will store
the MAC at a particular user is tied to. Note that FirstSpot will
set the MAC address automatically when the user login the first
time (provided that Bind to first login MAC address is enabled).
In case you want to set the MAC manually (which is not neces-
sary), you can use the PHP function mac_address_translate
(found in common_functions.php)
5510477070592
ipmap 0 - Real IP address mapping is disabled, 1 - Real IP address map-
ping is enabled
1
max_logins Maximum login limit for multiple logins userename. NULL or 0
means unlimited
5
acctype Null or 0 - single login username/password, 1 - single login
Scratch Code, 3 - Multiple Logins for username/password, 4 -
Multiple Logins for Scratch Code, 5 - Multiple Logins users
spawned by FirstSpot during login (dont set this explicitly)
3
Page 39 Chapter 5 : Other Deployment Issues
For multiple logins scenario, administrator needs take advantage of the Shared Secret feature
(instead of using the normal username/password model. Note that the normal username/
password system allows only 1 login per username). The Shared Secret information is stored
in the table fssecret. Below are the field definitions:
Session Logging:
To view the session information of users (e.g. for billing and tracking), make sure you turn
on Enable user session logging parameter. You can then view the table fsusrlog (default
table name) for the all the user session information. Each session (a session is terminated
when the user logout, forced to timeout or FirstSpot is shut down) will have one record in
the table.
Exception Free Website:
FirstSpot administrator can define a list of web sites that users do not require login. When
user accesses those web sites, he can access the sites directly without seeing the login page.
You can specify the list of exception free websites in the Configuration Manager. You can
also define the list of exception free websites in the files AllowedHostsIps.txt (for specifying
in IP format) and AllowedHostsKeywords.txt (for specifying in host keywords format) if you
want to manipulate the list in batch mode. Keep in mind that you should not change the list
in both Configuration Manager and AllowedHostsIps.txt/AllowedHostsKeywords.txt simulta-
neously to avoid confusing FirstSpot. Also, you need to restart FirstSpot after making those
changes. The advantage of specifying host (i.e. domain name) keywords format is that it al-
lows you to specifying all the sub-domains for a particular domain. It is very difficult to get
all the IP addresses of all the sub-domains. For example, if you want the user to freely access
all Yahoo web sites (i.e. www.yahoo.com, uk.yahoo.com, hk.yahoo.com ), instead of
building a list of IP addresses of all yahoo web sites (which is difficult if not impossible),
just put in yahoo.com as allowed hosts keywords (i.e. Exception Free Domain Names).
Field Definition Example
groupname the unique identifier for the Shared Secret Room1
all reserved fields For FirstSpot internal use
bwcount, bwquota,
bwcountUL, bwquotaUL,
bwcountSha, bwquotaSha
bwrmethod, lastrbw,
bwrperiod, bwrdate
Bandwidth counting and quota parameters. The definition
here is similar to the definition for table fsur. Note that data
transfer for Shared Secret scenario includes the total data
transfer for all users that connect using this particular Shared
Secret
secret the actual Shared Secret itself !secret1234
btul, btdl Bandwidth throttling parameters. Refer to the definition for
table fsusr in the previous section for details.
Page 40 Chapter 5 : Other Deployment Issues
Login (and other end-users) Pages Customization:
Note that you can change the text or picture under Configuration Manager -> UI
Customization. For deeper customization, you can customize the login page files directly
(see below).
Starting from FirstSpot v6, FirstSpot will use Smarty template engine for the end-users page
(e.g. login page). Smarty is a PHP based web template system, which separate presentation
(resides in .tpl file under FirstSpot\authserv\template directory) and logic (resides in .php
files). Users are highly recommended to perform their own layout customization within tpl
files and keep the PHP files unchanged. FirstSpot setup wont replace the tpl during the
upgrade process (e.g. v6.0.x -> v6.0.x) to ensure that your customization is not overridden.
Note that if you customize any php files, your changes might get overridden during upgrade
if there is change (e.g. bug fix) for that php files. So you need to reapply your customization
after the upgrade. For more information about Smarty, please refer to http://www.smarty.net.
When Anonymous mode is selected, login_select.php will redirect users to alogin_form.php.
Otherwise, login_form.php will be brought up. Both login_form.php and alogin_form.php
link to their corresponding template files login_form_body.tpl and alogin_form_body.tpl and
obtain the layout content. Therefore, to change the look and feel of the login page,
login_form_body.tpl or alogin_form_body.tpl is the file to start with.
Content in the template files purely controls the layout, which is free for modification.
Therefore, it is very safe to play it with any HTML page editor without risking to mess up
the login logic.
login_form_body.tpl
Essentially, apart from the cosmetic design, this file provides login_form.php with HTML
layout content to post a form with the following information to the fs_login.php script which
handles the authentication logic:
The following shows a simple example of HTML codes which can act as the
username/password mode login page:
<html>
<body>
<form name="loginForm" method="post">
Username:
<input type="input" name="username" value="">
Password:
<input type="password" name="password" value="">
<input type="hidden" name="ok_url" value="redirect.php">
<input type="hidden" name="cart_url" value="cart.php">
<input type="hidden" name="fail_url" value="login_form.php">
Page 41
<input type="submit" value="login">
</form>
</body>
</html>
The following shows a simple example of HTML codes which can act as the Scratch Code
mode login page:
<html>
<body>
<form name="loginForm" method="post">
Scratch Code:
<input type="input" name="username" value="">
<input type="hidden" name="ok_url" value="redirect.php">
<input type="hidden" name="cart_url" value="cart.php">
<input type="hidden" name="fail_url" value="login_form.php">
<input type="submit" value="login">
</form>
</body>
</html>
The following shows a simple example of HTML codes which can act as the Both
Username/Password and Scratch Code together mode login page:
<html>
<body>
<form name="loginForm" method="post">
Username:
<input type="input" name="username" value="">
Password:
<input type="password" name="password" value="">
<input type="hidden" name="ok_url" value="redirect.php">
<input type="hidden" name="cart_url" value="cart.php">
<input type="hidden" name="fail_url" value="login_form.php">
<input type="submit" value="login">
</form>
<form name="loginForm" method="post">
Scratch Code:
<input type="input" name="username" value="">
<input type="hidden" name="ok_url" value="redirect.php">
<input type="hidden" name="cart_url" value="cart.php">
<input type="hidden" name="fail_url" value="login_form.php">
<i nput t ype="hi dden" name="scr at chCodeLogi n" val ue="t r ue">
<input type="submit" value="login">
</form>
</body>
</html>
Chapter 5 : Other Deployment Issues
Page 42
alogin_form_body.tpl
You simply have to create an HTML form with a submit button and a hidden field. Then,
alogin_form.php will post it to the fs_login.php script:
The following shows a simple example of HTML codes which can act as the Anonymous
Option login page:
<html>
<body>
<form name="loginForm" method="post">
<input type="submit" value="login" name="anonymous_mode_button">
<input type="hidden" name="ok_url" value="redirect.php">
<input type="hidden" name="cart_url" value="alogin_form.php">
<input type="hidden" name="fail_url" value="alogin_form.php">
</form>
</body>
</html>
The following shows a simple example of HTML codes which can act as the Anonymous
Option with Shared Secret (multiple logins) login page:
<html>
<body>
<form name="loginForm" method="post">
Shared Secret:
<input type="password" name="secret_code" value="">
<input type="submit" value="login" name="anonymous_mode_button">
<input type="hidden" name="ok_url" value="redirect.php">
<input type="hidden" name="cart_url" value="alogin_form.php">
<input type="hidden" name="fail_url" value="alogin_form.php">
</form>
</body>
</html>
Other points to note:
Shown below is the list of PHP files of those commonly used pages and their corresponding
template files:
PHP File Description HTML Template File
login_form.php Login page login_form_body.tpl
alogin_form.php Anonymous user login page alogin_form_body.tpl
cart.php Shopping cart cart_body.tpl
chgpwd_form.php Change password page chgpwd_form_body.tpl
info.php Infobox info_body_normal.tpl
paypal_history.php Instant payment history paypal_history_body.tpl
signup_form.php Self sign-up page signup_form_body.tpl
Chapter 5 : Other Deployment Issues
Page 43
In general, content in the template files (.tpl) is free for modification. However, some of the
HTML codes need to be generated dynamically from the PHP files through the template
engine. Those areas are marked with special tags (starting with {% and ending with %})
in the current template files. Users should pay attention whether they really require to
modify or to delete those tags during their customization.
If users want to change the name of the template files, they also need to modify the .tpl
filenames in the corresponding PHP files.
E.g.: If the new template file new_login_form_body.tpl is used instead of the existing
login_form_body.tpl, search in login_form.php and replace the line
$smarty->display('login_form_body.tpl');
with
$smarty->display('new_login_form_body.tpl');
Upgrade/Migration issues:
FirstSpot can perform upgrade automatically if only the third digit of the version number has
increased (e.g. v6.0.0 to v6.0.7). Note that FirstSpot will backup the files that needed to be
upgraded before replacing them. If you have customized your original files (e.g. PHP files),
you need to apply your customization again manually.
For case that needs to upgrade manually (i.e. v4 to v6, v5 to v6, v6.0.0 to v6.1.1) or migrate
FirstSpot to another machine, you need perform the following steps:
1) export the relevant FirstSpot information (see below)
2) uninstall FirstSpot
3) install the new version of FirstSpot or install FirstSpot in another machine
4) import relevant FirstSpot information
There are several pieces of FirstSpot information that administrator may want to transfer:
1) user information - this includes username/password, Plan definition. You can export the
table (i.e. fsusr, fsplan) in the Users tab within Configuration Manager.
2) FirstSpot configuration settings - you can take advantage of fsset.exe (a command line
based FirstSpot Setting Export/Import Utility). The command "fsset export" will
generate a file named "BackupConfig". You need to copy the file "BackupConfig" to the
target dispatcher subdirectory before you run "fsset import". Note that fsset.exe will skip
the following parameters and you need to deal with them manually:
Authentication Server : File DSN location (.dsn file), Path & filename for
Chapter 5 : Other Deployment Issues
Page 44
password offloading
DHCP : Static DHCP listing file location
[misc] section of the config.ini file : _debug, _allow_private_disconnect,
_allow_public_disconnect, _skip_nic_disable_enable
3) License file (license.key) - note the FirstSpot uninstall will delete the FirstSpot directory,
so you might want to backup the license.key file and transfer it to the appropriate place.
4) The custom_lang.php and custom_cmlang.php files if you change the default text
5) Optional - User log, Credit card transaction log (in table ppal). You can also export the
information in the Users tab within Configuration Manager
SSL-enabled login pages:
FirstSpot supports SSL protection of authentication pages so that all information submitted
by end-users can be encrypted using 128/256-bit encryption.
This SSL feature may cause security alert from web browsers due to the self-signed nature of
the SSL certificates generated by FirstSpot itself, instead of from a trusted agent/CA.
However, you can purchase your own if you really want to eliminate that warning. That is a
common challenge to those solutions where the SSL protection is on the visitor-side. More
and more end-users are getting used to this warning though.
To use a SSL Certificate from a Trusted CA in FirstSpot to Protect the Login Pages,
generally the steps are:
- generate a private key for the SSL certificate from the FirstSpot machine;
- generate a CSR (Certificate Signing Request) using that private key;
- send the CSR to your trusted CA for approval;
- receive the SSL cert from the CA and copy it to the FirstSpot machine;
Technically, here're the steps:
1. On the FirstSpot machine, open a command prompt
2. change directory to FirstSpot\www\Apache\bin directory
3. run this command:
openssl genrsa -out ..\conf\my-server.key 1024 (for 128 bit encryption)
or
openssl genrsa -out ..\conf\my-server.key 2048 (for 256 bit encryption)
which creates the private key (my-server.key) of 1024/2048 bits for the SSL cert, please
Chapter 5 : Other Deployment Issues
Page 45 Chapter 5 : Other Deployment Issues
back up this file; you need this to run SSL session in the future
4. run the following command:
openssl req -new -key ..\conf\my-server.key -out ..\conf\my-server.csr -config ..\conf\openssl.cnf
You will then be prompted to enter values for the distinguished name of the cert. The most
important one is the value of Common Name, you should put in exactly the domain name
(default : firstspot.org) you're planning to use for the *visitor* network interface of FirstSpot.
If you're asked to provide values for 'extra' attributes, simply press the Enter key will do.
The command will generate a file called my-server.csr. When you purchase a SSL cert from
a trusted CA, they will ask you to supply a CSR. What you need to do is simply open the
my-server.csr file using a text editor and copy-and-paste the content inside onto their online
form.
5. When the trusted CA send you the SSL cert of your server, please rename the cert to my-
server.cert and copy it to the FirstSpot\www\Apache\conf directory
6. The trusted CA will also provide you the public cert of their own root CA; please rename
that cert to ca.crt and copy it to the FirstSpot\www\Apache\conf directory as well
7. You will need these 3 files under the FirstSpot\www\Apache\conf directory:
my-server.key
my-server.cert
ca.crt
Please remember to back up these 3 files for future recovery purposes
8. After you have all the cert and key files in place, you can then go to Configuration
Manager. Under the Authentication Server tab, enable both the "SSL-enable authentication
pages" and "Use 3rd party SSL Certificate" and click Save. Please also make sure the
domain name for your FirstSpot login page URL (under Configuration Manger ->
Authentication Server -> Show IP or domain name in login page URL) matches the one
issued to the SSL cert you obtained. With the "Use 3rd party SSL Certificate" option enabled,
FirstSpot will not generate or use its self-signed SSL certificates.
9. Restart FirstSpot and try to login from a client machine, your browser should show the
authentication pages encrypted with a trusted SSL cert.
Page 46 Chapter 6 : FirstSpot Architecture
6. FirstSpot Architecture
Authentication Server
FirstHop Driver
Apache / PHP
Dispatcher
ODBC
Data
source
RADIUS
DNS
Configuration Manager
DHCP
RRAS
or
FS NAT
C
r
e
d
i
t
c
a
r
d
U
I
C
u
t
o
m
i
z
a
-
t
i
o
n
S
e
l
f
S
i
g
n
-
u
p
L
o
g
i
n
M
o
d
u
l
e
Page 47 Chapter 7 : Credit Card Support
7. Credit Card Support
WHAT ARE CREDIT CARD MODULES IN FirstSpot?
Credit card modules in FirstSpot provide the bridge between an online credit card payment
gateway and the corresponding update of FirstSpot user database to reflect the correct ac-
count status for users purchasing hotspot services online.
Currently FirstSpot provides 5 credit card modules PayPal Website Payments Standard,
PayPal Website Payments Pro Direct Payment, WorldPay, Authorize.Net and Google
Checkout. Also, we support a user defined payment option which allow you to customize to
other payment gateway.
Please note that, FirstSpot does not support recurring payment for PayPal Website Pay-
ments Pro Direct Payment, Google Checkout and Authorize.Net currently.
NETWORK PREPARATION TO RECEIVE TRANSACTION DETAILS FROM A
PAYMENT GATEWAY
In order for a payment gateway to post back transaction details to your FirstSpot server, your
Internet Network Interface (or if you have a router between FirstSpot and the Internet, the
WAN port of your router connecting to the Internet) must have a fixed public-accessible
IP address or a Internet-resolvable hostname (e.g. subdomain.yourmain.com). If your ISP
distributes dynamic IP address every time your FirstSpot connects to the Internet, you may
consider using those dynamic DNS services available in the market (e.g. zoneedit.com,
dyndns.com)
For PayPal Website Payment Standard, PayPal Website Payment Pro Direct Payment,
WorldPay and Google Checkout, FirstSpot listens at port 5789 (by default) for a payment
gateway notification on credit card transaction status.
Authorize.Net mandates the use of port 80 for such credit card transaction status.
If you are using a broadband router or firewall to connect to the Internet, please remember to
configure them to allow traffic coming through the corresponding port. In some devices,
such setting is done through the so-called port forwarding feature.
CONFIGURING THE SHOPPING CART
Page 48 Chapter 7 : Credit Card Support
Inside InfoBox, users can click on the Buy more credit button to access the shopping cart
page. Administrators can define shopping cart items under the Shopping Cart category inside
Configuration Manager. A shopping item is essentially a pre-defined plan (under the cate-
gory, Plans) with a description and price tag.
CONFIGURING THE PAYPAL WEBSITE PAYMENTS STANDARD MODULE
From the PayPal web site
Please make sure your PayPal account is capable of receiving credit card payment. Usually,
this requires your account as a verified one. Please refer to PayPal for detailed instruction
and requirements.
Please notice that the Instant Payment Notification Preferences on your PayPal account
setting will be overridden by the Publicly accessible URL to receive transaction update
from PayPal parameter (under Credit Cards -> PayPal Payments Standard). This URL
will be sent to PayPal server during the process of credit card transaction for receiving notifi-
cations.
From the Configuration Manager (under the Credit Cards category)
PayPal ID your account id (email address) registered in PayPal to receive credit card pay-
ments.
Success Return Path the URL users can click on to proceed after a successful credit card
entry.
Failure Return Path the URL user can click on to proceed after a cancelled or failed
credit card entry.
Treat Pending Transaction as Completed apart from the completed payment status,
one can be pending. FirstSpot PayPal Plug-in, by default, will only credit the timeleft field
for the completed status. Optionally, you can ask the Plug-in to credit a user when the re-
ported status is pending.
Base Currency the base currency for credit card payments.
Publicly accessible URL to receive transaction update from PayPal the URL location
of FirstSpot server that PayPal is instructed to post back transaction details. The URL ad-
dress must be an Internet-resolvable address (do not put any 192.168.x.y or 10.a.b.c address).
Page 49 Chapter 7 : Credit Card Support
An example of a valid entry is http://202.94.237.227:5789.
Transaction update module listening port - the port number that FirstSpot will listen for
transaction update posted from PayPal.
Transaction history table name - the name of database table storing transaction history
(change this only if you use an external database with a different table name from default).
CONFIGURING THE PAYPAL WEBSITE PAYMENTS PRO DIRECT PAYMENT
MODULE
The Direct Payment module accepts credit cards directly on your site for paying access
plans. The payment requests are sent to PayPal for verification. If the transaction is success-
ful, a receipt with a message of success payment, the paid item and the transaction id will be
shown to the user for reference.
Please make sure your PayPal account supports Website Payment Pro and verified. An
API Credential provided by PayPal is required for the Direct Payment Module to work.
API Credential consists of a username and password with an API signature for identify-
ing yourself to PayPal. Please refer to PayPal for instructions to get your own API Creden-
tial.
For security concerns, the Direct Payment web pages are compulsively SSL-enabled. Please
refer to SSL-enabled login pages under Chapter 5 (Other Deployment Issues) for more
information about SSL-enabled pages and SSL certificates. Please notice that the SSL cer-
tificate for direct payment module will share the setting with the Use 3rd-party SSL certifi-
cates parameter (Under Authentication server).
From the Configuration Manager (under the Credit Cards category)
PayPal API username - the username of your own PayPal API credential.
PayPal API password - the password of your own PayPal API credential.
PayPal API signature - the signature of your own PayPal API credential.
For other parameters, please refer to the previous section CONFIGURING THE PAYPAL
WEBSITE PAYMENTS STANDARD MODULE.
CONFIGURING THE WORLDPAY MODULE
From the Configuration Manager (under the Credit Cards category)
WorldPay installation ID - The installation ID to receive payment from WorldPay.
Page 50 Chapter 7 : Credit Card Support
Success Return Path - the URL users can click on to proceed after a successful credit card
entry.
Failure Return Path - the URL user can click on to proceed after a cancelled or failed
credit card entry.
Base Currency - the base currency for credit card payments.
Publicly accessible URL to receive transaction update from WorldPay the URL loca-
tion of FirstSpot server that WorldPay is instructed to post back transaction details. The URL
address must be an Internet-resolvable address (do not put any 192.168.x.y or 10.a.b.c ad-
dress). An example of a valid entry is http:// 202.94.237.227:5789.
Test mode - enter 0 (zero) if you want to disable the test mode (which takes all transactions
as real). Under test mode, 100 will give all transaction a successful status; while 101 will
make all transactions failed.
Transaction update module listening port - the port number that FirstSpot will listen for
transaction update posted from WorldPay.
Transaction history table name - the name of database table storing transaction history
(change this only if you use an external database with a different table name from default).
CONFIGURING THE AUTHORIZE.NET MODULE
From the Configuration Manager (under the Credit Cards category)
Login ID - the merchant ID in Authorize.Net
Success return path - the URL users can click on to proceed after a successful credit card
entry.
Failure return path - the URL users can click on to proceed after a cancelled or failed
credit card entry.
Transaction Key - given by Authorize.Net. Please obtain it from Authorize.Nets Merchant
Interface (under Settings and Profile >> Security >> Obtain Transaction Key).
MD5 Hash - this is an added security provided by Authorize.Net to minimize the chance of
Page 51 Chapter 7 : Credit Card Support
spoofed incoming credit card transaction update. Different from Transaction Key, you will
have to generate this value in Authorize.Nets Merchant Interface yourself (under Settings
and Profile >> Security >> MD5 Hash) and then tell FirstSpot the same value in this field.
Base Currency - the base currency for credit card payments
Publicly accessible URL to receive transaction update from Authorize.Net - the URL
location of FirstSpot server that WorldPay is instructed to post back transaction details. The
URL address must be an Internet-resolvable address (do not put any 102.168.x.y or 10.a.b.c
address). A sample valid entry is http://202.94.237.227.
Authorize.Net requires the URL to be entered into their Merchant Interface as well (under
Settings and Profile >> Transaction Response >> Response/Receipt URLs). A sample valid
entry is http://202.94.237.227/authorizeNet_callback.php. Please note the suffix
authorizeNet_callback.php is required as well.
Test mode - If you want to put your Authorize.Net account in Test Mode (i.e. without actual
card processing), please enter 1 (one) in this field AND configure at Authorize.Nets Mer-
chant Interface (under Settings and Profile >> General >> Test Mode).
Likewise, to turn off Test Mode, put 0 (zero) in this field AND go back to Authorizet.Nets
Merchant Interface to revert the setting.
Transaction history table name the name of the database table storing transaction history
(change this only if you use an external database with a different table name from default)
CONFIGURING THE GOOGLE CHECKOUT MODULE
From the Google Checkout web site
1. Register Google Checkout merchants account
2. Log into the Google Checkout
3. Click "Setting"
a) Click "Preferences", Under the "Order processing preferences", you can select
"Automatically authorize and charge the buyer's credit card".
b) Click "Integration"
i) Under the "Shopping cart post security" header, deselect the "For extra se-
curity, my company will only post digitally signed XML shopping carts.
(Google should reject all others)"
ii) Under the "API callback URL" header, fill in "API callback URL" (*
Page 52 Chapter 7 : Credit Card Support
Google requires https for production callbacks)
iii) Under "Callback method", select "HTML (name/value pairs) e.g. google-
order-number=123" radio button
From the Configuration Manager (under the Credit Cards category)
Merchant ID - The merchant ID to receive payment from Google Checkout.
Success Return Path - the URL users can click on to proceed after a successful credit card
entry.
Failure Return Path - the URL user can click on to proceed after a cancelled or failed
credit card entry.
Base Currency - the base currency for credit card payments.
Publicly accessible URL to receive transaction update from Google Checkout (*need to
input in Google Checkout interface) - the URL location of FirstSpot server that Google
Checkout is instructed to post back transaction details. The URL address must be an Inter-
net-resolvable IP (do not put any 192.168.x.y or 10.a.b.c address) or domain name. An ex-
ample of a valid entry is http://202.94.237.227:5805
Transaction update module listening port (HTTPS) - the port number that FirstSpot will
listen for transaction update posted from Google Checkout.
Transaction history table name - the name of database table storing transaction history
(change this only if you use an external database with a different table name from default).
* Remark: Since Google requires https for production callbacks:
1) please make sure your SSL certificate is accepted by Google Checkout. Note that Google
Checkout maintains an accepted Certificate Authority (CA) list at
http://checkout.google.com/support/sell/bin/answer.py?answer=57856. Also, please make
sure this certificate is tied to the Internet-resolvable IP (or domain name). Note that this
Internet-resolvable IP address should be forwarded to FirstSpots Internet Network Inter-
face side IP.
2) rename your SSL certificate files to (gc_my-server.cert, gc_my-server.key, gc_ca.crt)
3) copy your SSL certificate files (gc_my-server.cert, gc_my-server.key, gc_ca.crt) to the
FirstSpot\www\apache\conf directory.
4) restart FirstSpot
For sandbox testing, Google Checkout can accept http callback. So you can skip the above
Page 53 Chapter 7 : Credit Card Support
copying of certificate files for sandbox testing purpose. If FirstSpot cannot find the above 3
files (gc_my-server.cert, gc_my-server.key, gc_ca.crt) in the FirstSpot\www\apache\conf di-
rectory, it will automatically switch to http mode.
REPORTING
From the Configuration Manager
Under the Credit Cards tab, clicking on the Show Log button will display information stored
in the transaction history.
Under the Status column, the possible values are:
Completed: a completed and successful payment status received from the payment gateway
and FirstSpot has updated the corresponding user account accordingly
Pending: (for PayPal only) a pending payment status has been received from the payment
gateway. Whether FirstSpot will update the user database depends on the setting Treat
Pending Transaction as Completed.
Failed: (for WorldPay only) the transaction has been cancelled by the end user.
Refunded: a refunded payment status has been received from payment gateway. Most often,
this will only happen if you manually refund the transaction to the payer. Please note that
FirstSpot will not deduct the minute from the user database in the case.
<empty>: no update from payment gateway about a particular transaction. Possible reasons:
(i) Users didnt completed the transaction; (ii) The payment gateway hasnt posted back any-
thing yet.
User-Level Log
In the shopping cart page, users can check their recent payment history.
Transaction History Log
Apart from the Configuration Manager, a log is also provided under the FirstSpot\log direc-
tory, called txn.log. It will be created the first time FirstSpot receives a posting from a par-
ticular payment gateway. Note that if this file is not created, this means the payment gateway
traffic doesnt go through at all. You should check your firewall (e.g. port forwarding) or
Page 54 Chapter 7 : Credit Card Support
payment gateway setup.
From the Web Site of the Payment Gateway
For accounting purpose, the most accurate transaction history and log is available at the cor-
responding payment gateways web site.
TESTING AND TROUBLESHOOTING
Testing PayPal Website Payments Standard
1. There is a testing and development platform called "Sandbox" at
https://developer.paypal.com/
2. You need to create test accounts before testing and change the paypal url from
www.paypal.com to www.sandbox.paypal.com in the "paypal_submit.php" and
"ppal_ipn.php" php files. E.g.
i. Open "paypal_submit.php" which is located in FirstSpot\local directory
ii. search for "$url="https://www.paypal.com/cgi-bin/webscr";"
iii. you should see code as shown below:
<?php
include_once "transaction.php";
$url="https://www.paypal.com/cgi-bin/webscr";
iv. change the value of $url, replace
$url="https://www.paypal.com/cgi-bin/webscr";
with
$url="https://www.sandbox.paypal.com/cgi-bin/webscr";
v. Open "ppal_ipn.php" which is located in FirstSpot\local directory
vi. search for "$url="www.paypal.com";"
vii. you should see code as shown below:
include_once '..\\authserv\\common_functions.php';
include_once "transaction.php";
Page 55 Chapter 7 : Credit Card Support
$url="www.paypal.com";
iv. change the value of $url, replace
$url="www.paypal.com";
with
$url="www.sandbox.paypal.com";
Testing PayPal Website Payments Pro Direct Payment
1. There is a testing and development platform called "Sandbox" at
https://developer.paypal.com/
2. You need to create test accounts before testing and changing the PayPal URL in the PHP
files.
i. Open "ppal_ipn.php" which is located in FirstSpot\local directory
ii. Search for $url="www.paypal.com";
iii. You should see code as shown below:
include_once '..\\authserv\\common_functions.php';
include_once "transaction.php";
$url="www.paypal.com";
iv. Change the value of $url, replace
$url="www.paypal.com";
with
$url="www.sandbox.paypal.com";
v. Open caller_service.php which is located in FirstSpot\ppal_pro directory
vi. Search for $API_Endpoint ="https://api-3t.paypal.com/nvp";
vii. You should see code as shown below:
$API_Endpoint ="https://api-3t.paypal.com/nvp";
viii. Change the value of $API_Endpoint, replace
$API_Endpoint ="https://api-3t.paypal.com/nvp";
with
$API_Endpoint ='https://api-3t.sandbox.paypal.com/nvp';
Page 56 Chapter 7 : Credit Card Support
3. Choose PayPal Website Payments Pro Direct Payment as your payment gateway.
4. Obtain your API credential from the PayPal Sandbox and change the API username, API
password and API signature in the configuration manager.
5. Save the settings and restart FirstSpot.
6. Use the test credit card information obtained from PayPal sandbox for testing.
Testing WorldPay
WorldPay provides a test mode for merchants to verify integration with their gateway. Val-
ues of test mode can be changed under WorldPays settings inside Configuration Manager.
Testing Authorize.Net
Authorize.Net provides a test mode for merchants to verify integration with their gateway.
To turn on or off test mode, please remember to configure in BOTH FirstSpots Configura-
tion Manager AND Authorize.Nets Merchant Interface.
Testing Google Checkout
1. There is a testing and development platform called "Google Checkout Sandbox" at
https://sandbox.google.com/checkout/
2. You need to create test accounts before testing and change the Google Checkout url from
checkout.google.com to sandbox.google.com/checkout/ in "checkout_submit.php" php
files. E.g.
i. Open "checkout_submit.php" which located in FirstSpot\local directory
ii. search for "//destination url"
iii. you should see code as shown below:
//destination url
$url="https://checkout.google.com/cws/v2/Merchant/".$id."/checkoutForm";
iv. change the value of $url, replace
$url="https://checkout.google.com/cws/v2/Merchant/".$id."/checkoutForm";
with
$url="https://sandbox.google.com/checkout/cws/v2/Merchant/".$id."/checkoutFor
m";
Troubleshooting
If a distorted status change happens to the transaction history, please check the following:
Page 57 Chapter 7 : Credit Card Support
The corresponding credit card transaction log file under the FirstSpot\Log directory.
FirstSpot will write all incoming notifications into the file.
If no entry is found, please open the FirstSpot\www\Apache\logs\access.log file and check if
any entry of the payment gateways IP address with the latest time stamp exists. If a relevant
entry is found while nothing is written to the credit card transaction log file, please report
this to our support team.
If there is no relevant entry found in the access.log, the most probable reason would be a
wrong publicly accessible URL has been defined in Configuration Manager, which causes
the payment gateway not being able to post to the right host or port. Please contact your ISP
or configure your broadband router appropriately if needed.
It may also be possible the payment gateway has delay in notifications. Notifications should
normally come in within a few minutes.
USER DEFINED PAYMENT
FirstSpot provides an interface and sample code for administrator to customize FirstSpot to
work with other payment gateway. Below is the flow of FirstSpot credit card module:
FirstSpot shopping cart page
user select item and click submit
udef_submit.php (fill in information and update FirstSpot transaction history table, post
the information to the payment gateway to generate payment gateway page)
payment gateway page
fill in credit card information and click submit
udef_notify.php (update FirstSpot user table and update FirstSpot transaction history ta-
ble)
To take advantage of User defined payment, in Configuration Manager:
Go to Credit Cards category
Change Payment gateway to User defined payment.
Input valid values for parameters within the User defined payment.
In PHP code (in directory FirstSpot\local):
Modify the udef_submit.php (used to submit and pass data to the payment gateway
Page 58 Chapter 7 : Credit Card Support
when buying thing in shopping cart)
- destination url variable $url (submit the form to the payment gateway)
- default other postfields variable $postfields (an array, post the values to the pay-
ment gateway. This information is for the payment gateway to fill in the payment
gateway page information.)
*must include and match the name of fields which need by the payment gateway
- recurring (for the shopping carts items which turn on the Recurring payment. The
variable $interval_unit is assigned in Shopping Cart category within Configuration
Manager to represent the recurring type. The user needs to set the variable $unit
according the payment gateway specification).
- define fields for update variable $dbfields (an array, will insert into Transaction
History table)
* must match the name of the table column
* if planname is set, it will get the plans data from the database to insert into Transaction History
table
Modify the udef_notify.php (used to receive data from the payment gateway after a suc-
cessful transaction)
- postback variable $postback_url (If the payment gateway supports post back,
FirstSpot server can validate the received data by posting back the received data to
the payment gateway.)
- verify transaction (compare the received data which post by the payment gateway
to existing FirstSpot settings to verify the transaction integrity. Also, it will try to
prevent duplicated posting by checking the variable txn_id in Transaction History
table)
- update Transaction History table and FirstSpot user table (put the correct variable
for update the table)
- redirect (assign the variable $redirect_url if you need to redirect to another URL
after a successful transaction.)
* some payment gateway doesnt support it.
In PHP code, (*) means that administrator can change the code
Page 59 Chapter 7 : Credit Card Support
Page 60 Chapter 8 : Using External Datasource as User Database
8. Using External Datasource as User
Database
Creating Tables
First, create all necessary tables under your MySQL or Microsoft SQL Server database using
the below SQL statements:
create table fsusr
(
name varchar(80),
pwd varchar(40),
timeleft integer,
btul integer,
btdl integer,
reserved1 varchar(40),
reserved2 integer,
reserved3 integer,
reserved4 integer,
reserved5 numeric(10),
reserved12 integer,
reserved13 integer,
reserved14 integer,
reserved17 integer,
accumbw numeric,
bwquota numeric,
bwcount integer,
accumbwUL numeric,
bwquotaUL numeric,
bwcountUL integer,
accumbwSha numeric,
bwquotaSha numeric,
bwcountSha integer,
status integer,
attempt integer,
startmod integer,
edate varchar(40),
sdate varchar(40),
logins integer,
eminutes integer,
auto_del integer,
bwrmethod varchar(10),
bwrperiod integer,
lastrbw integer,
bwrdate integer,
anonymous varchar(1),
Page 61
MACasUsr varchar(1),
groupname varchar(40),
pagenum integer,
ReqSignUp varchar(1),
acl varchar(1),
signuptime integer,
signupmac varchar(40),
signup01 varchar(40),
signup02 varchar(40),
signup03 varchar(40),
signup04 varchar(40),
signup05 varchar(40),
signup06 varchar(40),
signup07 varchar(40),
signup08 varchar(40),
signup09 varchar(40),
signup10 varchar(40),
roption integer,
rsdate varchar(40),
redate varchar(40),
weeksch integer,
resetopt integer,
macmap integer,
loginmac varchar(40),
ipmap integer,
siteID varchar(40),
iBMsg_glo varchar(40),
iBMsg_per varchar(40),
loginseg integer,
emonth integer,
eyear integer,
portflt varchar(40),
faflag integer,
faregtime varchar(40),
acctype integer,
used varchar(1),
max_logins integer,
signupseg integer,
spare01 integer,
primary key (name)
);
create table fsusrlog
(
name varchar(80),
logintime varchar(40),
logouttime varchar(40),
duration integer,
Chapter 8 : Using External Datasource as User Database
Page 62
ipormac varchar(40),
reserved10 integer,
reserved11 integer,
bwusage numeric,
bwusageUL numeric,
bwusageSha numeric,
siteID varchar(40)
);
create table fsplans
(
pname varchar(40),
timeleft integer,
btul integer,
btdl integer,
bwquota numeric,
bwcount integer,
bwquotaUL numeric,
bwcountUL integer,
bwquotaSha numeric,
bwcountSha integer,
status integer,
startmod integer,
edate varchar(40),
sdate varchar(40),
logins integer,
eminutes integer,
auto_del integer,
bwrmethod varchar(10),
bwrperiod integer,
bwrdate integer,
ReqSignUp varchar(1),
pagenum integer,
acl varchar(1),
roption integer,
rsdate varchar(40),
redate varchar(40),
weeksch integer,
resetopt integer,
macmap integer,
ipmap integer,
loginseg integer,
emonth integer,
eyear integer,
portflt varchar(40),
faflag integer,
faregtime varchar(40),
primary key (pname)
Chapter 8 : Using External Datasource as User Database
Page 63
);
create table ppal
(
invoice numeric,
username varchar(127),
item_name varchar(127),
amount varchar(127),
planname varchar(254),
quantity varchar(127),
order_date numeric,
curr varchar(127),
pay_status varchar(127),
pendreason varchar(127),
pay_date varchar(127),
txn_id varchar(17),
pay_type varchar(127),
first_name varchar(127),
last_name varchar(127),
payeremail varchar(127),
payer_id varchar(127),
txn_type varchar(127),
subscrdate varchar(127),
subscr_id varchar(127),
method varchar(50),
timeleft integer,
btul integer,
btdl integer,
bwquota numeric,
bwcount integer,
bwquotaUL numeric,
bwcountUL integer,
bwquotaSha numeric,
bwcountSha integer,
sdate varchar(40),
edate varchar(40),
logins integer,
eminutes integer,
status integer,
startmod integer,
auto_del integer,
bwrmethod varchar(10),
bwrperiod integer,
lastrbw integer,
bwrdate integer,
pagenum integer,
useMethod integer,
emonth integer,
Chapter 8 : Using External Datasource as User Database
Page 64
eyear integer,
topup integer,
primary key (invoice)
);
create table aExLog
(
aExMAC varchar(40),
SignUpTime varchar(40),
aEx01 varchar(40),
aEx02 varchar(40),
aEx03 varchar(40),
aEx04 varchar(40),
aEx05 varchar(40),
aEx06 varchar(40),
aEx07 varchar(40),
aEx08 varchar(40),
aEx09 varchar(40),
aEx10 varchar(40)
);
create table fssecret
(
groupname varchar(40),
secret varchar(40),
btul integer,
btdl integer,
bwcount integer,
accumbw numeric(20),
bwquota numeric(20),
reserved15 numeric(20),
bwcountUL integer,
accumbwUL numeric(20),
bwquotaUL numeric(20),
reserved16 numeric(20),
bwcountSha integer,
accumbwSha numeric(20),
bwquotaSha numeric(20),
reserved18 numeric(20),
bwrmethod varchar(10),
bwrperiod integer,
lastrbw integer,
bwrdate integer,
sdate varchar(40),
primary key (groupname),
CONSTRAINT SecretUniqueKey UNIQUE (secret)
);
Chapter 8 : Using External Datasource as User Database
Page 65
create table tmpurl
(
name varchar(80),
url varchar(254),
reserved1 integer,
destip varchar(15),
destport integer
);
create table ibmsg
(
ibmsgID integer,
ibmsgType integer,
ibmsgTime integer,
conRefID integer,
name varchar(80),
reserved1 varchar(40),
siteID varchar(40),
CONSTRAINT IBMsgKey UNIQUE (ibmsgID, ibmsgType, ibmsgTime)
);
insert into fsusr (name, pwd, timeleft) values ('alice', 'a03af780c0f2959f26512a2cc8c2efb6',
100);
insert into fsusr (name, pwd, btul, btdl, bwquota, bwcount, bwquotaul, bwcountul,
bwrmethod, bwrperiod, bwrdate) values ('bruce', 'a03af780c0f2959f26512a2cc8c2efb6', 50,
100, 51200, 2, 51200, 2, 'month', 1, 1);
insert into fsusr (name, pwd, btul, btdl, bwcount, bwcountul, bwquotasha, bwcountsha,
eminutes, bwrmethod, bwrperiod, bwrdate) values ('cat',
'a03af780c0f2959f26512a2cc8c2efb6', 0, 0, 0, 0, 102400, 2, 1440, 'month', 1, 1);
insert into fsusr (name, pwd, bwcount, bwcountul, bwrmethod, bwrperiod, bwrdate) values
('sample', 'a03af780c0f2959f26512a2cc8c2efb6', 1, 1, 'month', 1, 1);
insert into fsusr (name, pwd, acctype, used, timeleft) values ('1924888929',
'7a848454627ccf6a677633725586fd16', 1, 0, 100);
insert into fsusr (name, pwd, acctype, used, timeleft) values ('2665981624',
'5f6cd28ccdefd76c04d3e4c974464704', 1, 0, 100);
insert into fsusr (name, pwd, acctype, used, timeleft) values ('3498111328',
'b3ac256d77909bce52e7e3b05a36ace9', 1, 0, 100);
insert into fsusr (name, pwd, acctype, used, timeleft) values ('4284561667',
'306d5c51858db84ae152668b84b6c623', 1, 0, 100);
insert into fsusr (name, pwd, acctype, used, timeleft) values ('5956998923',
'f56396b08a5e0f50c6f483d99a7ac900', 1, 0, 100);
insert into fsplans (pname, timeleft, bwquota, bwcount, bwquotaul, bwcountul, status,
startmod) values ('Plan A', 1440, 51200, 2, 51200, 2, 0, 1);
insert into fsplans (pname, bwquotasha, bwcountsha, status, startmod, eminutes) values
('Plan B', 102400, 2, 0, 1, 1440);
insert into fsplans (pname, bwcount, bwcountul, bwcountsha, status, startmod, eminutes,
Chapter 8 : Using External Datasource as User Database
Page 66
auto_del, roption, weeksch, resetopt, macmap, ipmap, faflag) values ('Free Access Plan', 0,
0, 1, 0, 1, 30, 0, 0, 0, 0, 0, 0, 1);
insert into fsplans (pname, bwcount, bwcountul, bwcountsha, status, startmod, edate,
auto_del, roption, weeksch, resetopt, macmap, ipmap) values ('Self Sign-up Init', 1, 1, 0, 0, 1,
'Sat Jan 01 00:00:00 2000', 0, 0, 0, 0, 0, 0);
Using Scenario 2 or Load Balancing
You need to setup the database so that it will return immediately if the row is locked. Also,
you need to create a table fsmsg (the create table statement is different between MySQL and
MS SQL).
For MySQL
Method 1:
1. Use MySQL Administrator Tools (which can download form MySQL website)
2. Connet to your MySQL Server (please make sure it connects to localhost, otherwise it
cant modify startup variables)
3. Click [View] -> [Startup Variables]
4. Click [InnoDB Paramters] Tab
5. In [Various], click check box of [Lock Wait Timeout] and modify textbox value to 1.
6. Click [Apply changes]
7. Restart your MySQL Server
Method2:
1) Find the MySQL Server's configuration file (my.ini)
2) Use Notepad to open configuration file
3) Below [mysqld], insert below
innodb_lock_wait_timeout=1
4) Save it
5) Restart your MySQL Server
* Checking innodb_lock_wait_timeout value MySQL Statement:
SHOW VARIABLES LIKE "innodb_lock_wait_timeout";
Also, execute the below create table statement to create table fsmsg:
create table fsmsg
(
msgID integer NOT NULL AUTO_INCREMENT,
toSiteID varchar(40),
msgState varchar(40),
Chapter 8 : Using External Datasource as User Database
Page 67
name varchar(80),
reserved1 varchar(40),
msgTime integer,
fromSiteID varchar(40),
primary key (msgID)
) ENGINE=InnoDB;
For MS SQL
1) run the below SQL:
ALTER DATABASE [enter_your_firstspot_database_name] SET
READ_COMMITTED_SNAPSHOT ON;
* you can use the below SQL to check:
select is_read_committed_snapshot_on from sys.databases where name =
'[enter_your_firstspot_database_name]';
(you should get the value 1 if the above alter database statement is successful)
* When the database is enabled for READ_COMMITTED_SNAPSHOT, all queries
running under the read committed isolation level use row versioning, which means that read
operations do not block update operations.
Also, execute the below create table statement to create table fsmsg:
create table fsmsg
(
msgID integer NOT NULL IDENTITY(1,1),
toSiteID varchar(40),
msgState varchar(40),
name varchar(80),
reserved1 varchar(40),
msgTime integer,
fromSiteID varchar(40),
primary key (msgID)
);
Install MySQL ODBC driver at FirstSpot server
You can have your user database installed on the same machine as FirstSpot or you can have it sits
remotely. You have to make sure FirstSpot can communicate properly with your MySQL database.
You need to install MySQL ODBC driver on the FirstSpot server. You can download the driver,
which is released under GPL licence, from MySQL AB.
Then, create a file DSN using the MySQL ODBC driver. Here are the steps:
Chapter 8 : Using External Datasource as User Database
Page 68
Step 2 Step 3
Step 4
Enter a descriptive name for the datasource, a file with this name will be created with extension dsn.
Click on Next to continue.
Step 5
Click on Finish to confirm the creation of the dsn file specified
.
Step 1
After the installation, go to the Administra-
tive Tools found under Control Panel of your
Windows. Click on the Data Sources
(ODBC) icon
Step 2
Choose the File DSN tab, and the click on the
Add button.
Step 3
Select MySQL ODBC Driver and the click
on Next
Step 1
Chapter 8 : Using External Datasource as User Database
Page 69
Step 4 Step 5
Step 6
Enter the address where your user database is situated. Also, enter the database name, user and password to
connect to MySQL server.
Click on Test Data Source button to test the connection.
Step 7
If everythings ok, you should see a dialog box saying Connected Successfully. Click on OK twice to finish.
Step 6 Step 7
Troubleshooting
If you see the following dialog box, you probably have entered something wrong in the database name, user or
password fields.
If you see the dialog box below, you probably have entered the wrong address of your MySQL server.
* if you have difficulties using the File DSN generated by ODBC Data Source Administrator, we
provide a sample MySQL dsn file named mysql.dsn which you can edit using Notepad.
Configuration at FirstSpot
Chapter 8 : Using External Datasource as User Database
Page 70
After a successful testing on MySQL connection from the FirstSpot server, please make sure you configure
FirstSpot to use the dsn file you just created as the information required to talk to the user database (by pointing
to the right location in the File DSN Location field under the Authentication Server tab in Configuration
Manager).
Supported MySQL/ODBC and MS SQL server version
For the latest information on the FirstSpot supported MySQL/ODBC and MS SQL server version, please check
out the README file (readme.rtf) that comes with your installation package.
Chapter 8 : Using External Datasource as User Database
Page 71
Chapter 8 : Using External Datasource as User Database
Page 72
9. Setting up RADIUS server
RADIUS is commonly known as the protocol to solve the AAA issue (i.e. Authentication,
Authorization, and Accounting). In practice, while the Authentication and Accounting part
are fairly standardized, the Authorization part requires RADIUS server-specific configura-
tion.
Below are the steps to setup Microsoft IAS in Windows 2003 (i.e. RADIUS server) to work
with FirstSpot:
Active Directory:
1. Open Manage Your Server Dialog.
2. Add and follow the instruction to setup Domain Controller (Active Directory) if you
have not yet setup Active Directory.
3. Open Active Directory Users and Computers Dialog.
4. Right click Active Directory Users and Computers and choose Connect To Domain.
5. Right click your Domain and Raise Domain function level to 2003.
Internet Authentication Service:
1. Open Internet Authentication Service.
2. Register Server in Active Directory.
Routing and Remote Access
1. Open Manage Your Server Dialog.
2. Click Manage This Remote Access/VPN Server.
3. Right click your RRAS Server under Server Status (right click on Server Status to Add
Server and follow the instruction to setup)
4. Choose Property.
5. check the Router box.
6. choose LAN and demand-dial Routing
7. check the Remote Access box.
8. Choose Security.
9. Change Authentication Provider to RADIUS Authentication.
Chapter 9 : Setting up RADIUS server
Page 73
10. Click Configure button.
11. Click Add Button.
12. Enter Server name.
13. Click Change Button of Secret.
14. Enter the Shared Secret (must be same as FirstSpot RADIUS Shared Secret).
15. Enter Port value (must be same as FirstSpot RADIUS Authentication Port value).
16. Change Accounting Provider to RADIUS Accounting.
17. Click Configure button.
18. Click Add Button.
19. Enter Server name.
20. Click Change Button of Secret.
21. Enter the Shared Secret (Must be same as FirstSpot RADIUS Shared Secret).
22. Enter Port value (Must be same as FirstSpot RADIUS Accounting Port value).
Add User:
1. Add User Under your Domain Users Folder in Active Directory Users and Computers.
2. Right click the user.
3. choose Dial-In tag.
4. Under Remote Access Permission (Dial-in or VPN), choose Control Access Through
Remote Access Policy.
Add IAS Policy:
1. Add New RADIUS Client under RADIUS Client folder of IAS.
2. Enter friendly name (e.g. FirstSpot).
3. Enter Client Address, this is the IP of the NIC on the FirstSpot Computer which connect
to the RADIUS server.
4. select RADIUS STANDARD under Client-Vendor.
5. Enter Shared Secret and click Finish.
6. Right click Remote Access Policies ,click New Remote Access Policy and click Next.
7. Choose Set up a custom policy ,Enter Policy Name and click Next.
8. Click Add, Choose Client-Friendly-Name, Click Add, Enter the Friendly Name as same
as the name which you add under RADIUS Client ,click OK and Click Next.
Chapter 9 : Setting up RADIUS server
Page 74
9. Choose Grant remote access permission and click Next.
10. Click Edit Profile, choose Authentication ,check Unencrypted Authentication
(PAP,SPAP), click OK and click Next.
11. Click Finish.
12. Right click Connection Request Policies, Click New Connection Request Policy and
Click Next.
13. Choose Set up a custom policy, Enter Policy Name and click Next.
14. Click Add, Choose Client-Friendly-Name, Click Add, Enter the Friendly Name as same
as the name which you add under RADIUS Client, click OK and Click Next.
15. Click Next and Click Finish.
Below are the steps to setup Network Policy Server (NPS) in Windows Server 2008 (i.e.
RADIUS server) to work with FirstSpot:
Active Directory
1. Open Server Manager.
2. Go to Roles Summary, click Add Roles.
3. Follow the Wizard to add Active Directory Domain Services if it is not being installed.
4. Choose Roles Active Directory Domain Services and click Run the Active Di-
rectory Domain Services Installation Wizard (dcpromo.exe).
5. Check Use advanced mode installation and click Next.
6. Click Next.
7. Choose Create a new domain in a new forest and click Next.
8. Enter fully qualified domain name (e.g. firstspot.org) and click Next.
9. Enter NetBIOS name and click Next.
10. Select Windows Server 2008 for the forest functional level and click Next.
11. Uncheck DNS server, click Next and Yes.
12. Click Next if there is no need to change the service file locations.
13. Enter Directory Services Restore Mode password and click Next.
14. Click Next to start the installation and click Finish to exit.
15. Add domain users by choosing Users under the new domain, right click and choose
New User.
16. Right click the user and choose Properties.
Chapter 9 : Setting up RADIUS server
Page 75
17. Go to Dial-in tag, choose Control access through NPS Network Policy under
Network Access Permission and click OK.
Network Policy Server
1. Open Server Manager.
2. Choose Roles Network Policy and Access Services, right click and choose Add
Role Services.
3. Follow the Wizard to add Network Policy Server if it is not being installed.
4. Right click NPS (Local) under Network Policy and Access Services, choose
Register server in Active Directory and click OK.
5. Choose NPS (Local) RADIUS Clients and Servers RADIUS Clients, right
click and choose New RADIUS Client.
6. Enter friendly name (e.g. FirstSpot) and address (the IP of the NIC on the FirstSpot
Computer which connects to the RADIUS server).
7. Select RADIUS Standard for vendor name.
8. Enter shared secret (must be the same as FirstSpot RADIUS shared secret) and click
OK.
9. Choose NPS (Local) Policies Network Policies, right click and choose
New.
10. Enter a policy name, select Unspecified in Type of network access server and click
Next.
11. Click Add, choose Client Friendly Name and click Add.
12. Enter the same friendly name, click OK and Next.
13. Choose Access granted and click Next.
14. Check Unencrypted authentication (PAP, SPAP) and click Next.
15. Click Next, Next and Finish.
16. Back to Network Policies, set processing order to 1 for the new policy.
Routing and Remote Access
1. Open Server Manager.
2. Choose Roles Network Policy and Access Services Routing and Remote Ac-
cess, right click and choose Properties.
3. Check IPv4 Router and choose LAN and demand-dial routing.
4. Check IPv4 Remote access server.
Chapter 9 : Setting up RADIUS server
Page 76
Note:
! you need DLL plug-in for IAS/NPS to handle FirstSpot user attributes (e.g. calculate timeleft/data transfer),
otherwise you can only do basic authentication and accounting (e.g. login/logout only).
! About the DLL plug-in please refer to Internet Authentication Service of Microsoft Platform SDK 2003
which is under Networking and Directory Service->Network Security. There is also sample code available
in our forum at http://www.patronsoft.com/forum/viewforum.php?f=2 .
! you need to add the DLL plug-in path in Registry at HKEY_LOCAL_MACHINE\
SYSTEM\CurrentControlSet\Services\AuthSrv\Parameters\AuthorizationDLLs . E.g. E:\IAS\IASdll.dll
with REG_MULTI_SZ type
! you need to add the ConfigFolder path (which is the location of IASConfig.ini file) in Registry at
HKEY_LOCAL_MACHINE\SYSTEM\CurrentControlSet\Services\AuthSrv\Parameters\ConfigFolder .
E.g. E:\\IAS with REG_SZ type
! update the IASConfig.ini file
! Below are the FirstSpot Vendor attributes:
Attributes
number
Definition
FS_AUTH_TIMELEFT 1 timeleft
FS_AUTH_ACCUMBW 2 accumulative bandwidth (download)
FS_AUTH_BWQUOTA 3 bandwidth quota (download)
FS_AUTH_BWCOUNT 4 bandwidth counting mode (download)
FS_AUTH_ULLIMIT 5 upload bandwidth throttling
FS_AUTH_DLLIMIT 6 download bandwidth throttling
FS_AUTH_LOGINTIME 7 Login time
FS_AUTH_LOGOUTTIME 8 Logout time
FS_AUTH_TIMEDIFF 9 Duration
FS_AUTH_BWUSAGE 10 bandwidth usage (download)
FS_AUTH_ACCUMBWUL 11 accumulative bandwidth (upload)
FS_AUTH_BWQUOTAUL 12 bandwidth quota (upload)
FS_AUTH_BWCOUNTUL 13 bandwidth counting mode (upload)
FS_AUTH_BWUSAGEUL 14 bandwidth usage (upload)
FS_AUTH_ACL 16 IP Block List
FS_AUTH_MACMAP 17 Use Bind MAC address Mapping mode
FS_AUTH_LOGINMAC 18 Binded MAC Address
FS_AUTH_IPMAP 19 Real IP Address Mapping
FS_AUTH_ACCUMBWSHARE 20 accumulative bandwidth (total)
FS_AUTH_BWQUOTASHARE 21 bandwidth quota (total)
FS_AUTH_BWCOUNTSHARE 22 bandwidth counting mode (total)
FS_AUTH_BWUSAGESHARE 23 bandwidth usage (total)
Chapter 9 : Setting up RADIUS server
Page 77
The following features wont work when using RADIUS Authentication Mode:
! Use MAC/IP as username
! Anonymous option
! Self sign-up
! Shopping Cart
! FirstSpot administrator cannot add/edit/delete user from Configuration Manager. He
has to change in the RADIUS server directly instead. This is due to the fact that RADIUS
is an authentication protocol and it does not define way to change the user directory it-
self.
! User account attribute recurring
Chapter 9 : Setting up RADIUS server
Page 78
10. FirstSpot API
Starting from FirstSpot v6, a simple API interface is included to enable administrator
perform some FirstSpot operation programmatically. FirstSpot administrator can run our API
through the command line utility fsapi.exe. Below are the API calls specification:
1) update_usr_attributes
To update FirstSpot user attributes. This call will ensure data integrity within FirstSpot while
performing the update (e.g. when the user is online). This API call will support what we call
"live update" (i.e. currently logged in user will get reflected immediately without re-
login). Also, it will aware of your current datasource setting if you change the default
datasource (by changing the DSN).
Note that RADIUS Authentication is not supported and you need to update RADIUS
directory directly.
Usage:
update_usr_attributes username=(value) [attribute=value] [attribute=value] [option=value]
If username is *, it will update all users.
It supports five user attributes :
1. timeleft (access minutes) - value must be > 0 or "" (empty sting = unlimited)
2. edate (expiry time) - attributes format: mm-dd-yyyy hh:mm
3. bwquotaUL (Upload Data Transfer Quota) - value must be > 0
4. bwquota (Download Data Transfer Quota) - value must be > 0
5. bwquotaSha (Total Data Transfer Quota) - value must be > 0
6. password
For option:
1. forceddisconnect (forced disconnect before update) - Y or N <default is N>
2. resetquota (reset Data Transfer Counter when the update is successful) - Y or N <default
is N>
e.g. fsapi.exe update_usr_attributes username=a timeleft=100 bwquota=2000
fsapi.exe update_usr_attributes username=* timeleft=100 bwquotaul=2000
forceddisconnect=Y resetquota=Y
fsapi.exe update_usr_attributes username=a password=apwd
Chapter 10 : FirstSpot API
Page 79
2) queryloginduration
To query the login duration of current logged in FirstSpot user. One can use this call to
query the login duration for one user or all users.
Usage:
queryloginduration username=(value) <optional. If not supply, it will show all online users>
e.g. fsapi.exe queryloginduration usename=abc
output:
abc,0d 0h 1m 16s
3) resetquota
To reset user current data transfer counter to zero. Once the current data transfer counter
reaches the quota value, the user will be disconnected. This reset will enable client to be able
to use the account again. For example, you can reset the user account daily in order to limit
the amount of bandwidth (i.e. data transfer) a user can use in a day.
Note that if you are using Data Transfer (Global Setting) instead of setting individual user
quota, this call is not supported.
Note that RADIUS Authentication is not supported and you need to update RADIUS
directory directly.
Usage:
resetquota username=(value)
e,g. fsapi.exe resetquota username=abc
4) disconnectuser
To disconnect one or more FirstSpot users
Usage:
disconnectuser username=(value1[, value2, ])
e.g. fsapi.exe disconnectuser username=abc
fsapi.exe disconnectuser username=abc,xyz
Chapter 10: FirstSpot API
Page 80
5) deleteuser
To delete FirstSpot user account from the user database. This call will ensure data integrity
within FirstSpot while performing the update (by disconnecting user first). Also, it will
aware of your current datasource setting if you change the default datasource (by changing
the DSN).
Note that RADIUS Authentication is not supported and you need to update RADIUS
directory directly.
Usage:
deleteuser username=(value1[, value2, ])
e.g. fsapi.exe deleteuser username=abc
fsapi.exe deleteuser username=abc,xyz
6) adduser
To add FirstSpot user account to the user database. This call will aware of your current
datasource setting if you change the default datasource (by changing the DSN)
Note that RADIUS Authentication is not supported and you need to update RADIUS
directory directly.
Usage:
adduser username=(value) password=(value) [attribute=value] [attribute=value]
The below attributes are supported (the below attributes are of the same name as the column
in table fsusr. Please refer to chapter 5 for the table definition):
[edate, sdate] attributes format: mm-dd-yyyy hh:mm
[bwquotaUL, bwquota, bwquotaSha, btul, btdl, attempt, bwcount, startmod, bwrmethod,
bwrperiod, lastrbw, bwrdate, bwcountul, pagenum, weeksch, bwcountsha] value: >0
[rsdate, redate] format: hh:mm
[macasusr, acl, reqsignup] value "Y", "N"
[auto_del, resetopt, roption, ipmap, status] value 0 or 1
[macmap] value 0, 1, or 2
[timeleft] value: >0 or "" (empty sting = unlimited)
e.g. fsapi.exe adduser username=a password=pwd timeleft=100
fsapi.exe adduser username=aa password=pwd bwcount=2 bwquota=1000
fsapi.exe adduser username="00-24-5F-03-45-09" password="" macasusr=Y
Chapter 10 : FirstSpot API
Page 81
bwcountul=1 (blank password here means Passive Login user)
7) queryCurrentDataTransfer
To query user current data transfer value.
This call will work in both ODBC and RADIUS Authentication Mode.
Usage:
fsapi.exe queryCurrentDataTransfer username=(value)
Output format:
username,download,upload,total
e.g.
sample,NA,NA,NA
sample,123KB,NA,NA
sample,NA,123KB,NA
sample,111KB,111KB,NA
sample,111KB,111KB,222KB
(whether this shows download, upload or total depends on the users data transfer setting)
Chapter 10 : FirstSpot API
Potrebbero piacerti anche
- Firstspot® Guide: Date: July 26, 2019Documento75 pagineFirstspot® Guide: Date: July 26, 2019Cesar Rodriguez HernandezNessuna valutazione finora
- A Wireless LAN Hot SpotDocumento8 pagineA Wireless LAN Hot SpotMugluuNessuna valutazione finora
- User's Guide For Iptime VeDocumento54 pagineUser's Guide For Iptime VeMarcu TraianNessuna valutazione finora
- HotSpot GatewayDocumento20 pagineHotSpot Gatewaymatej_petek1Nessuna valutazione finora
- Easy Hotspot TutorialDocumento3 pagineEasy Hotspot Tutorialalbertwida100% (1)
- Silo - Tips - Hotspot Gateway Table of ContentsDocumento26 pagineSilo - Tips - Hotspot Gateway Table of ContentsCooeducNessuna valutazione finora
- Palo Alto Interview Questions and AnswersDocumento17 paginePalo Alto Interview Questions and AnswersMEENU TeotiaNessuna valutazione finora
- Easy Hotspot - Documentation - TutorialDocumento12 pagineEasy Hotspot - Documentation - TutorialErrol NoralezNessuna valutazione finora
- Pppoe: Broadcast Control User Authentication Speed Control AccountingDocumento31 paginePppoe: Broadcast Control User Authentication Speed Control AccountingAlberto MilianNessuna valutazione finora
- HotSpot GatewayDocumento20 pagineHotSpot GatewayombidasarNessuna valutazione finora
- 36 - Extracted - CN LAB FILEDocumento21 pagine36 - Extracted - CN LAB FILErjptvihanNessuna valutazione finora
- Ar-7084qig enDocumento17 pagineAr-7084qig enGhiban ConstantinNessuna valutazione finora
- Zeroshell Setup For Average SOHODocumento6 pagineZeroshell Setup For Average SOHOLuther NkapnangNessuna valutazione finora
- Larry GadonDocumento15 pagineLarry Gadonireliaakali007Nessuna valutazione finora
- Hotspot Setup GuideDocumento9 pagineHotspot Setup GuideNguyễn Thành ĐạtNessuna valutazione finora
- Aruba Instant IAP ConfigDocumento14 pagineAruba Instant IAP ConfigGabriel Gonzalez LopezNessuna valutazione finora
- Port ForwardingDocumento2 paginePort Forwardingdestiner_1871Nessuna valutazione finora
- Palo Alto Networks PlatformsDocumento8 paginePalo Alto Networks PlatformskumarNessuna valutazione finora
- Portsip Webrtc Gateway User GuideDocumento12 paginePortsip Webrtc Gateway User GuideMohammed ShakilNessuna valutazione finora
- SAP Remote Access and Connectivity Service Access With Internet SAProuterDocumento8 pagineSAP Remote Access and Connectivity Service Access With Internet SAProuterlofaszjoska90Nessuna valutazione finora
- Step 1: Decide Where To Place The Router: A. What Is Router?Documento3 pagineStep 1: Decide Where To Place The Router: A. What Is Router?MARK GILNessuna valutazione finora
- HDOnTap WebcamPortForwardingTutorial PDFDocumento2 pagineHDOnTap WebcamPortForwardingTutorial PDFthomasNessuna valutazione finora
- DLink - Port ForwardingDocumento4 pagineDLink - Port Forwardinggamer08Nessuna valutazione finora
- Botnet BibleDocumento89 pagineBotnet BibleGUy FawkesNessuna valutazione finora
- 5450 Multi IgDocumento124 pagine5450 Multi IgrinishamrenishNessuna valutazione finora
- Getting Started Converting An IAP To Be Managed by A Mobility ControllerDocumento2 pagineGetting Started Converting An IAP To Be Managed by A Mobility Controllerrodramca12Nessuna valutazione finora
- Quick Guide of Hiddns Settings by Alanzeng - 20130307 PDFDocumento9 pagineQuick Guide of Hiddns Settings by Alanzeng - 20130307 PDFWillians SánchezNessuna valutazione finora
- Section1 2 RequirementsDocumento6 pagineSection1 2 RequirementsSalil BansalNessuna valutazione finora
- rv32x Ag enDocumento122 paginerv32x Ag entommyrovNessuna valutazione finora
- CP Appliances Quick Start GuideDocumento7 pagineCP Appliances Quick Start GuidecarlospapalardoNessuna valutazione finora
- Security Appliances R80.10: Quick Start GuideDocumento7 pagineSecurity Appliances R80.10: Quick Start GuideLuis MunguiaNessuna valutazione finora
- Remote Control Server User GuideDocumento5 pagineRemote Control Server User GuideКирилл БижикNessuna valutazione finora
- Mikrotik Hotspot Quick Setup GuideDocumento6 pagineMikrotik Hotspot Quick Setup GuideShanzaPataraniaNessuna valutazione finora
- Web Dispatcher Installation and Configuration SSL Activation (Https To HTTP)Documento10 pagineWeb Dispatcher Installation and Configuration SSL Activation (Https To HTTP)Elton FernandesNessuna valutazione finora
- Cisco Business 140ac Access Point ManualDocumento6 pagineCisco Business 140ac Access Point ManualProyecto BrameNessuna valutazione finora
- How To Use Asset Management (Theft Deterrent)Documento102 pagineHow To Use Asset Management (Theft Deterrent)tiagokentaNessuna valutazione finora
- What Is RDPVPN and How To Use ItDocumento19 pagineWhat Is RDPVPN and How To Use ItConnie RodriguezNessuna valutazione finora
- Interview QuestionsDocumento14 pagineInterview QuestionsRenu SenNessuna valutazione finora
- Bipac 5200 Series: (802.11G) Adsl2+ Firewall RouterDocumento76 pagineBipac 5200 Series: (802.11G) Adsl2+ Firewall RouterFernando Faruq Salazar PolicarpoNessuna valutazione finora
- You Know It and I Know ItDocumento5 pagineYou Know It and I Know ItRian CandrianNessuna valutazione finora
- Test - Accredited Configuration Engineer (ACE) Exam - PAN-OS 5.0 VersionDocumento20 pagineTest - Accredited Configuration Engineer (ACE) Exam - PAN-OS 5.0 Versioninvincible2k0% (1)
- Quick Start Guide: 8-Port Value-Line Console Server QS GuideDocumento12 pagineQuick Start Guide: 8-Port Value-Line Console Server QS Guidealbraa80Nessuna valutazione finora
- Cisco WAP121 Admin GuideDocumento179 pagineCisco WAP121 Admin GuideccieNessuna valutazione finora
- How To Remote Desktop Through A Proxy Server To A Terminal ServerDocumento10 pagineHow To Remote Desktop Through A Proxy Server To A Terminal ServerGiovanni PizzaNessuna valutazione finora
- RG-RIIP Inspection Platform Operational ManualDocumento22 pagineRG-RIIP Inspection Platform Operational ManualTun KyawNessuna valutazione finora
- DDNS Setup-Configuración DDNS ENG-SPADocumento30 pagineDDNS Setup-Configuración DDNS ENG-SPALuis Alfonso Parra LetterniNessuna valutazione finora
- Windows 8Documento13 pagineWindows 8sarwan111291Nessuna valutazione finora
- rv32x Ag enDocumento128 paginerv32x Ag enEdrei A. OliverosNessuna valutazione finora
- PaymentGatewayModule PayPalWebsitePaymentsStandard QuickStartGuide 2019 12 20Documento10 paginePaymentGatewayModule PayPalWebsitePaymentsStandard QuickStartGuide 2019 12 20Jonas LuomanasNessuna valutazione finora
- How To Setup Mini ISP Using Mikrotik PDFDocumento54 pagineHow To Setup Mini ISP Using Mikrotik PDFSai Kyaw HtikeNessuna valutazione finora
- h20564 Www2 HP Com HPSC Doc Public Display DocId c03820027 NDocumento8 pagineh20564 Www2 HP Com HPSC Doc Public Display DocId c03820027 NRobert HsiungNessuna valutazione finora
- 5000 Series Appliances: Check PointDocumento6 pagine5000 Series Appliances: Check Pointvuabai racNessuna valutazione finora
- How Do I Enable Remote ManagementDocumento4 pagineHow Do I Enable Remote Managementxcl2000Nessuna valutazione finora
- CP E80.50 SecuRemoteClient UserGuideDocumento16 pagineCP E80.50 SecuRemoteClient UserGuideGabino PampiniNessuna valutazione finora
- Hiding Web Traffic with SSH: How to Protect Your Internet Privacy against Corporate Firewall or Insecure WirelessDa EverandHiding Web Traffic with SSH: How to Protect Your Internet Privacy against Corporate Firewall or Insecure WirelessNessuna valutazione finora
- ETHICAL HACKING GUIDE-Part 3: Comprehensive Guide to Ethical Hacking worldDa EverandETHICAL HACKING GUIDE-Part 3: Comprehensive Guide to Ethical Hacking worldNessuna valutazione finora
- Hacking : A Comprehensive, Step-By-Step Guide to Techniques and Strategies to Learn Ethical Hacking with Practical Examples to Computer Hacking, Wireless Network, Cybersecurity and Penetration TestingDa EverandHacking : A Comprehensive, Step-By-Step Guide to Techniques and Strategies to Learn Ethical Hacking with Practical Examples to Computer Hacking, Wireless Network, Cybersecurity and Penetration TestingNessuna valutazione finora
- Evaluation of Some Remote Desktop Protocol (RDP) Services ProvidersDa EverandEvaluation of Some Remote Desktop Protocol (RDP) Services ProvidersNessuna valutazione finora
- Quick Guide for Obtaining Free Remote Desktop Protocol (RDP) ServicesDa EverandQuick Guide for Obtaining Free Remote Desktop Protocol (RDP) ServicesNessuna valutazione finora
- Aeq Capitol Ip Users ManualDocumento109 pagineAeq Capitol Ip Users ManualahoubaNessuna valutazione finora
- Aeq Capitol Virtual Users ManualDocumento18 pagineAeq Capitol Virtual Users ManualahoubaNessuna valutazione finora
- Plaquette Groupe EnglishDocumento12 paginePlaquette Groupe EnglishahoubaNessuna valutazione finora
- WRE54G-V2 Qi, 0Documento2 pagineWRE54G-V2 Qi, 0ahoubaNessuna valutazione finora
- The Study On Resolutions of STRIDE Threat ModelDocumento3 pagineThe Study On Resolutions of STRIDE Threat Modeldont4getNessuna valutazione finora
- HW:HUAWEI-4G-CPE-B312-926 Datasheet: Quick SpecDocumento3 pagineHW:HUAWEI-4G-CPE-B312-926 Datasheet: Quick SpecSetiawan RustandiNessuna valutazione finora
- DCN2Documento268 pagineDCN2Leena VsNessuna valutazione finora
- Cookie Netflix Google Chrome 2Documento1 paginaCookie Netflix Google Chrome 2Ronald Cajamarca Rivadeneira100% (1)
- SICOM3028GPT Series Industrial Ethernet Switches Web Operation Manual - V1.6Documento410 pagineSICOM3028GPT Series Industrial Ethernet Switches Web Operation Manual - V1.6Maria Camila ArenasNessuna valutazione finora
- User Manual Netsilon PDFDocumento74 pagineUser Manual Netsilon PDFdexiNessuna valutazione finora
- CINT252ProjectsDocumento48 pagineCINT252ProjectsWilliam Taylor100% (1)
- The OSI Model and The TCP/IP Protocol Suite: ObjectivesDocumento56 pagineThe OSI Model and The TCP/IP Protocol Suite: ObjectivesPooja ReddyNessuna valutazione finora
- Core IgdtuDocumento16 pagineCore IgdtuBrijeshYadavNessuna valutazione finora
- DGTL BRKNWT 2151Documento37 pagineDGTL BRKNWT 2151Ala JebnounNessuna valutazione finora
- Chap-05 Classless AddressingDocumento53 pagineChap-05 Classless AddressingRitajit DeyNessuna valutazione finora
- 10.2.7 Lab - Using Wireshark To Examine A UDP DNS CaptureDocumento8 pagine10.2.7 Lab - Using Wireshark To Examine A UDP DNS Capturebui lamNessuna valutazione finora
- Inter Networking: WAN and Internet AccessDocumento18 pagineInter Networking: WAN and Internet AccessmadunixNessuna valutazione finora
- GPRS TutorialDocumento25 pagineGPRS TutorialthankhiepNessuna valutazione finora
- IOT Network Architecture and DesignDocumento32 pagineIOT Network Architecture and DesignMegha ShreeNessuna valutazione finora
- 1.2.2 IP AddressingDocumento8 pagine1.2.2 IP AddressingRana Hassan TariqNessuna valutazione finora
- LatihanDocumento12 pagineLatihandeviNessuna valutazione finora
- WLC - Basic Concepts & Troubleshooting - sCRIBDocumento30 pagineWLC - Basic Concepts & Troubleshooting - sCRIBshrilathNessuna valutazione finora
- Sagem ADR 2500C: Multiservice Compact STM-16 SDH MultiplexerDocumento2 pagineSagem ADR 2500C: Multiservice Compact STM-16 SDH Multiplexerlahbak abderrahmeneNessuna valutazione finora
- Module1 Skillsexam-1Documento5 pagineModule1 Skillsexam-1Alexander T. BarsagaNessuna valutazione finora
- 6.4.3.4 Packet Tracer - Configuring A Floating Static Route Instructions PDFDocumento3 pagine6.4.3.4 Packet Tracer - Configuring A Floating Static Route Instructions PDFJyugo JohnsonNessuna valutazione finora
- Tom Qi CSCF RT Team Ericsson XYD/VV2Documento76 pagineTom Qi CSCF RT Team Ericsson XYD/VV2Silver GarbioNessuna valutazione finora
- Cycle Test 2 CompDocumento2 pagineCycle Test 2 CompPritick 2901Nessuna valutazione finora
- ZyWALL 310 - ZLD4.38 - Handbook PDFDocumento782 pagineZyWALL 310 - ZLD4.38 - Handbook PDFBack Office ScannerNessuna valutazione finora
- OSA Implementation PDFDocumento290 pagineOSA Implementation PDFaksmsaidNessuna valutazione finora
- CCE546 AAss 005Documento6 pagineCCE546 AAss 005Aly KarkabaNessuna valutazione finora
- IP ServicesDocumento22 pagineIP ServicesPaaNiiNessuna valutazione finora
- Setting Up A WiFi Connection On The RaspberryPiDocumento11 pagineSetting Up A WiFi Connection On The RaspberryPiTry FajarmanNessuna valutazione finora
- Ccs 7Documento42 pagineCcs 7Tiffany PriceNessuna valutazione finora
- OpenVPN SettingsDocumento3 pagineOpenVPN SettingsreeNessuna valutazione finora