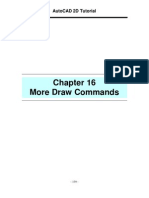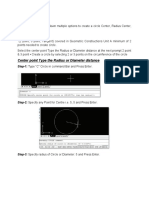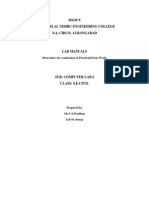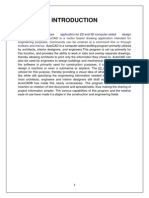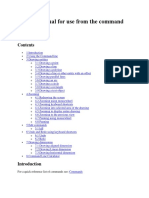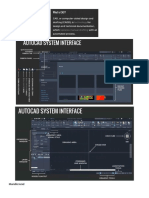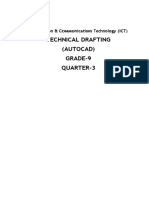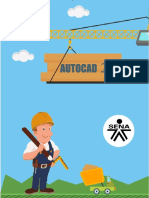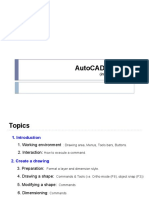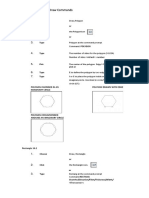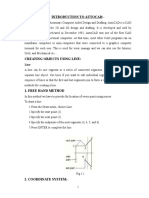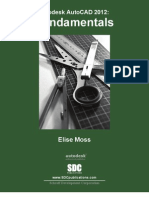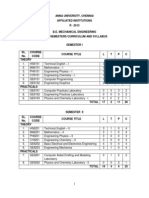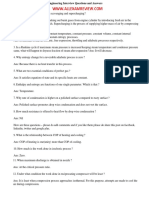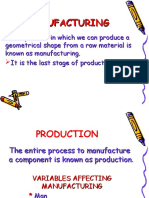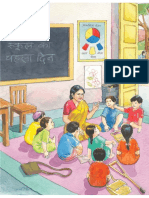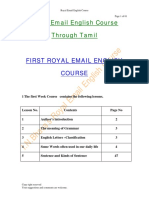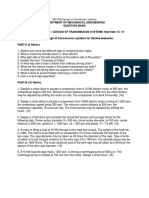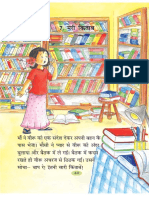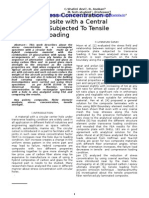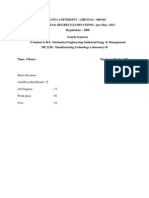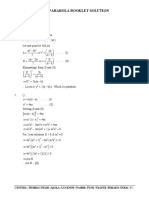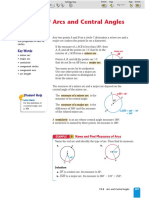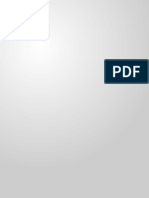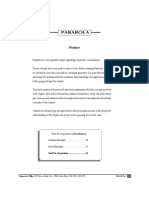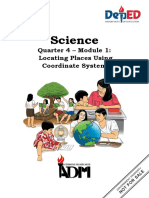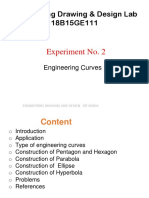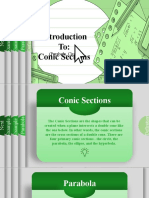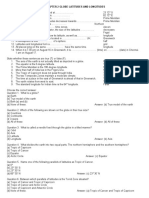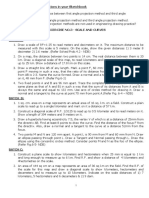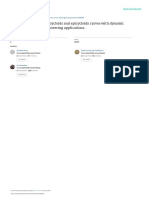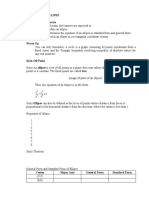Documenti di Didattica
Documenti di Professioni
Documenti di Cultura
Drawing Commands
Caricato da
Bas RamuCopyright
Formati disponibili
Condividi questo documento
Condividi o incorpora il documento
Hai trovato utile questo documento?
Questo contenuto è inappropriato?
Segnala questo documentoCopyright:
Formati disponibili
Drawing Commands
Caricato da
Bas RamuCopyright:
Formati disponibili
DRAWINGS COMMANDS
Line Command
Creates single straight line segments
1. Choose Draw, Line.
Or
2. Click the Line icon.
Or
3. Type LINE from the command prompt Command: LINE or L
4. Press ENTER
5. Pick From point: (point)
6. Pick Specify next point or [Close/Undo]:(point)
7. Pick Specify next point or [Close/Undo]:(point)
8. Press ENTER to end line sequence
Or
9. Type U to undo the last segment To point: U (undo)
Or
10. Type C to create a closed polygon To point: C (close)
TIPS:
You can continue the previous line or arc by responding to the From point: prompt with a space
or ENTER.
Choose the right mouse button for the line pop-up menu to appear while in the line command.
Orthogonal Lines
Controls lines from being drawn at various angles to straight lines. When the snap grid is rotated,
ortho mode rotates accordingly.
1. Press Function Key F8.
or
2. Double Click ORTHO from the Status Bar.
or
3. Press CTRL + L.
3.5 Circles and Arcs
Circle Command
1. Choose Draw, Circle.
Or
2. Click the Circle icon.
or
3. Type CIRCLE at the command prompt. Command: CIRCLE
4. Type One of the following options:3P/2P/TTR/<<center point>>:
or
5. Pick A center point.
6. Type A radius or diameter.
or
7. Pick A radius or diameter Diameter/<<radius>>:
TIPS:
- To create circles that are the same size, press ENTER when asked for the circle radius.
- When selecting a circle with a pickbox, be sure to select the circumference of the circle.
Types of circle:
Circle, Center Radius Circle, Center Diameter Circle, Tangent, Tangent Radius
Arc Command
1. Choose Draw, Arc.
or
2. Click the Arc icon.
or
3. Type ARC at the command prompt Command: ARC
4. Draw One of the arcs.
TIPS:
-Except for 3 point arcs, arcs are drawn in a COUNTERCLOCKWISE direction.
- While in the arc command, press the right mouse button to select the following options for arcs:
Arc Examples
3 point arc Start ,center, chord length
Start, center, end Start, end, radius
Start, center, included angle Start, end, direction
Text
Creates a single-line text object
1. Type TEXT at the command prompt Command: TEXT
or
2. Pick the Single Line Text icon from the Text Toolbar.
3. Pick A start point Justify/Style/<Start Point>: (point)
or
4. Type J to change the justification or S to change the text style.
5. Type A text height Height <default>: (type value or pick two points)
6. Type A rotation angle Rotation angle <default>: (angle or point)
7. Type A text string Text: (type text string)
8. Press enter to exit the Text: prompt.
DTEXT (Dynamic Text)
Creates a single-line text object, showing the text dynamically on the screen as it is entered.
1. Choose Draw, Text, And Single Line Text.
or
2. Type DTEXT at the command prompt Command: DTEXT
3. Follow the steps 3-8 from above.
Style Command
1. Choose Format, Text Style...
or
2. Type STYLE at the command prompt.Command: STYLE
3. Pick the Text Style icon from the Text Toolbar.
4. Choose a style from the menu or create a NEW style.
5. Choose a font file.
6. Type a height for the text (set to zero to vary heights)
7. Type a width factor for each character.Width factor <1>: (enter)
8. Type an obliquing (slant) angle.Obliquing angle <0>: (angle or enter)
9. Type Yes or No to place characters backwards.Backwards? (Y or N)
10. Type Yes or No to draw characters upside down.Upside down? (Y or N)
11. Type Yes or No to draw characters vertically.
Mtext Command
1. Choose Draw, Text, Multiline Text...
or
2. Pick the Mtext icon.
or
3. Type MTEXT at the command prompt.Command: MTEXT
4. Type One of the following options Height/Justify/Rotation/Style/Width:
or
5. Pick 2Points to define the text window.
6. Type text or change an MTEXT setting.
Polygon
1. Choose Draw, Polygon.
or
2. Click the Polygon icon.
or
3. Type Polygon at the command prompt. Command: POLYGON
4. Type The number of sides for the polygon (3-1024)
Number of sides <default>: number
5. Pick The center of the polygon. Edge/<Center of polygon>: pick
or
6. Type E to define the polygon by two edges.
7. Type I or C to place the polygon inside or outside of an imaginary circle.
Inscribed in circle/Circumscribed about circle (I/C):
Polygon Inscribed in an Polygon drawn with Edge
imaginary circle
Polygon circumscribed
around an imaginary circle
Rectangle
1. Choose Draw, Rectangle.
or
2. Click the Rectangle icon.
or
3. Type Rectang at the command prompt Command:
RECTANG Chamfer/Elevation/Fillet/Thickness/Width/ <Firstcorner>:
4. Pick first corner.
5. Pick other corner or type coordinates (i.e. @4,2).
Spline
The SPLINE command creates a particular type of spline known as a nonuniform rational
B-spline (NURBS) curve. A NURBS curve produces asmooth curve between control points.
1. Choose Draw, Spline.
or
2. Click the Spline icon.
or
3. Type SPLINE at the command prompt Command: SPLINE
4. Pick A start point for the spline Object / <Enter first point>: (pick point)
5. Pick Points until you are done drawing splines Enter point:(pick points)
6. Press Enter or close to complete the spline
7. Pick Starting tangent point for the spline Enter start tangent (pick point)
8. Pick Ending tangent point for the spline Enter end tangent: (pick point)
Spline options:
Object Converts 2D or 3D spline-fit polylines to equivalent Splines
Points Points that define the spline
Close Closes a spline.
Fit Tolerance Allows you to set a tolerance value that creates a smooth spline.
TIP: Refer to AutoCAD online help topic for more information on spline options.
Editing Splines
1. Choose Modify, Object, Spline.
TIP: Drawings containing splines use less memory and disk space than those containing spline-
fit polylines of similar shape.
Covert PLINE to Spline
1. Draw a PLINE.
2. Type PEDIT to edit the polyline as a spline.
3. Choose Draw, Spline.
4. Type Object at the command prompt.
5. Click once on the polyline to turn it into a spline.
TIP: Use the LIST command to determine if an object is a PLINE or SPLINE.
Donut
Donuts are filled rings or solid-filled circles that actually are closed polylines with width.
1. Choose Draw, Donut.
or
2. Type Donut at the command prompt.Command: DONUT
3. Type A value for the inside diameter. Inside diameter <last>: .5
4. Type A value for the outside diameter.Outside diameter <last>: 1
5. Pick A point for the center of the donut.Center of doughnut: (point)
Ellipse
Creates an ellipse or an elliptical arc.
1. Choose Draw, Ellipse.
or
2. Choose the Ellipse or Partial Ellipse icon.
or
3. Type ELLIPSE at the command prompt Command: ELLIPSE
4. Type One of the following options: Arc/Center/Isocircle /<Axis endpoint 1>:
Ellipse options:
Axis endpoint 1 Defines the first axis by two specified endpoints. The angle of the first axis
determines the angle of the ellipse. The first axis can define either the major or the minor axis of
the ellipse.
Axis endpoint 2: <Other axis distance> / Rotation: Specify a point or enter a distance
Arc Creates an elliptical arc. The angle of the first axis determines the angle of the elliptical arc.
The first axis can define either the major or the minor axis of the elliptical arc.
Center Creates the ellipse by a specified center point.
Isocircle Creates an isometric circle in the current isometric drawing plane.
Rotation The major axis is now treated as the diameter of a circle that will be rotated a specified
amount around the axis. You enter an angle between 0 and 89.4 degrees.
ELLIPSE,
Axis, Eccentricity (Axis Endpoint, Axis Endpoint, Other Axis Distance)
ELLIPSE,
Center, Axis, Axis
ELLIPSE,
Axis Endpoint, Axis Endpoint, Rotation=60
Multilines
MLINE Command
Creates multiple parallel lines.
1. Choose Draw, Multiline.
or
2. Type MLINE at the command prompt. Command: MLINE
3. Pick A point to start the multiline. Justification/Scale/STyle/<From point>: pick point
4. Pick A second point to continue the multiline. <To point>: pick point
5. Pick The next point to continue drawing multilines. Undo/<To point>: pick point
6. Press ENTER to end the mulitline Close/Undo/<To point>: press enter or
7. Type C to close the multiline back to the first point. Close/Undo/<To point>: c
Multiline Justifications
Top Justification
Bottom Justification
Zero Justification
Potrebbero piacerti anche
- Lab Manual On AutocadDocumento50 pagineLab Manual On AutocadVaishnavi naikNessuna valutazione finora
- AutoCAD Tutorial 002 PDFDocumento54 pagineAutoCAD Tutorial 002 PDFskannanmecNessuna valutazione finora
- Basics of CAD: Drawing and Modifying Tools in AutoCADDocumento32 pagineBasics of CAD: Drawing and Modifying Tools in AutoCADPrashant SunagarNessuna valutazione finora
- Auto Cad 11 ProcedureDocumento21 pagineAuto Cad 11 ProcedureZaw Min TunNessuna valutazione finora
- AutoCad Chapter 16Documento15 pagineAutoCad Chapter 16Mushtaq M.ChinoyNessuna valutazione finora
- CH 2 Lec 2Documento18 pagineCH 2 Lec 2fasiullahNessuna valutazione finora
- AUTOCAD BASICS Commands With ExplanationsDocumento23 pagineAUTOCAD BASICS Commands With ExplanationsSran JeewanNessuna valutazione finora
- MGM'S Jawaharlal Nehru Engineering College N-6, Cidco, AurangabadDocumento38 pagineMGM'S Jawaharlal Nehru Engineering College N-6, Cidco, AurangabadGoldyNessuna valutazione finora
- 2D CommandsDocumento37 pagine2D Commandsmsaqibraza93Nessuna valutazione finora
- Polylines Rectangles Scale Trim ExtendDocumento16 paginePolylines Rectangles Scale Trim Extendermo67Nessuna valutazione finora
- Computer Aided Design CE-388: Introduction To CAD Introduction To CADDocumento23 pagineComputer Aided Design CE-388: Introduction To CAD Introduction To CADfaizankhan23Nessuna valutazione finora
- Autocad Tools: Computer Aided DraftingDocumento23 pagineAutocad Tools: Computer Aided DraftingTricia Marie LagramadaNessuna valutazione finora
- AutoCAD Basic Drawing Tools in 40 CharactersDocumento23 pagineAutoCAD Basic Drawing Tools in 40 CharactersDennis FortinNessuna valutazione finora
- Autocad ReportDocumento16 pagineAutocad ReportNikhil SinghNessuna valutazione finora
- Experiment No. - 1: Aim: - The Line CommandDocumento29 pagineExperiment No. - 1: Aim: - The Line CommandHimanshuNessuna valutazione finora
- Lab 1 ReportDocumento6 pagineLab 1 Reportvj kumarNessuna valutazione finora
- RK Notes On ACadDocumento20 pagineRK Notes On ACadRajnikant NandaNessuna valutazione finora
- Day 3Documento6 pagineDay 3TATA STEELNessuna valutazione finora
- Command Line Guide for Drawing in LibreCADDocumento11 pagineCommand Line Guide for Drawing in LibreCADAnanth IyengarNessuna valutazione finora
- Introduction To Autocad: Auto CadDocumento44 pagineIntroduction To Autocad: Auto CadSHANKY CHADDANessuna valutazione finora
- CAD ActivityDocumento5 pagineCAD ActivityVanAnneNessuna valutazione finora
- AutoCAD 2008 Commands GuideDocumento15 pagineAutoCAD 2008 Commands GuidePraz AarashNessuna valutazione finora
- 02 How To DrawDocumento3 pagine02 How To Drawandresboy123Nessuna valutazione finora
- Chapter 2. Basic Drawing and Editing Commands UpdatedDocumento40 pagineChapter 2. Basic Drawing and Editing Commands UpdatedSidrak MekuriaNessuna valutazione finora
- Lesson 2. The Draw Commands Overview: The Students Demonstrate The Understanding of The Concepts of GeometricalDocumento13 pagineLesson 2. The Draw Commands Overview: The Students Demonstrate The Understanding of The Concepts of GeometricalEmileandro Perito QuindiaganNessuna valutazione finora
- Rectangle, Trim, Extend, Offset, Object Snaps ReviewDocumento7 pagineRectangle, Trim, Extend, Offset, Object Snaps Reviewfreddy ramdinNessuna valutazione finora
- Prelim CommandsDocumento15 paginePrelim CommandsMarielle JecielNessuna valutazione finora
- Drawing CommandsDocumento8 pagineDrawing CommandsapiladorodgecliffordNessuna valutazione finora
- Osnap, AutoSnap and Draw toolsDocumento20 pagineOsnap, AutoSnap and Draw toolsFasil GetachewNessuna valutazione finora
- Auto Cad NotesDocumento18 pagineAuto Cad Notesanmol6237Nessuna valutazione finora
- 3h. Chapter16 Draw ComandsDocumento7 pagine3h. Chapter16 Draw ComandsLeo KhanNessuna valutazione finora
- Solidworks Manual (1) 1Documento45 pagineSolidworks Manual (1) 1Daniel HerreraNessuna valutazione finora
- Grade 9 Third QuarterDocumento14 pagineGrade 9 Third QuarterJoven AddatuNessuna valutazione finora
- MatDescargableRAP2 PDFDocumento82 pagineMatDescargableRAP2 PDFNestor ValeroNessuna valutazione finora
- 1.1 Special Features of AutocadDocumento31 pagine1.1 Special Features of AutocadWan Mohd ThariqNessuna valutazione finora
- Dimensioning - AutoCADDocumento20 pagineDimensioning - AutoCADhannaNessuna valutazione finora
- Autocad Tutorial: (Introductory Level)Documento70 pagineAutocad Tutorial: (Introductory Level)AmexTesfayeKoraNessuna valutazione finora
- Cadl #4 Status Bar, Draw & Modify CommandsDocumento22 pagineCadl #4 Status Bar, Draw & Modify CommandsJunell TadinaNessuna valutazione finora
- To Draw LinesDocumento4 pagineTo Draw LinesAshraf alkurdiNessuna valutazione finora
- CHAPTER 16: More Draw CommandsDocumento57 pagineCHAPTER 16: More Draw CommandsStephen Mark Garcellano DalisayNessuna valutazione finora
- Drawing Basics Drawing Arcs: Experiment 1.6 Using Direct Distance Entry)Documento5 pagineDrawing Basics Drawing Arcs: Experiment 1.6 Using Direct Distance Entry)kanishk2009Nessuna valutazione finora
- Pro e Course MaterialDocumento231 paginePro e Course Materialmariappan128Nessuna valutazione finora
- KKKL1103 Week 5 - (AutoCAD) Isometric Drawings-20191007042509Documento19 pagineKKKL1103 Week 5 - (AutoCAD) Isometric Drawings-20191007042509Indahnya BersabarNessuna valutazione finora
- Lesson-3 Rectangle - Extend - Offset - Trim - Introduction To Object SnapsDocumento6 pagineLesson-3 Rectangle - Extend - Offset - Trim - Introduction To Object SnapssuhailfarhaanNessuna valutazione finora
- Manipulating CAD Features As Per Job Requirement: Week 3 Lesson 3Documento18 pagineManipulating CAD Features As Per Job Requirement: Week 3 Lesson 3Cedrik AustriaNessuna valutazione finora
- Autocad FinalDocumento45 pagineAutocad FinalAkshit aggarwalNessuna valutazione finora
- Basics 978-1-58503-638-7-3Documento23 pagineBasics 978-1-58503-638-7-3Reshma MenonNessuna valutazione finora
- Basic Commands of AutoCADDocumento5 pagineBasic Commands of AutoCADMuhammad UmairNessuna valutazione finora
- EE 206L Computer-Aided Drafting - MODULE 4Documento20 pagineEE 206L Computer-Aided Drafting - MODULE 4Riah Ann CayananNessuna valutazione finora
- ACAD CommandDocumento7 pagineACAD CommandRkt MawNessuna valutazione finora
- Autocad Command List and Explanations Act. 5Documento8 pagineAutocad Command List and Explanations Act. 5organicspolybondNessuna valutazione finora
- AutoCAD 2010 Tutorial Series: Drawing Dimensions, Elevations and SectionsDa EverandAutoCAD 2010 Tutorial Series: Drawing Dimensions, Elevations and SectionsNessuna valutazione finora
- NX 9 for Beginners - Part 2 (Extrude and Revolve Features, Placed Features, and Patterned Geometry)Da EverandNX 9 for Beginners - Part 2 (Extrude and Revolve Features, Placed Features, and Patterned Geometry)Nessuna valutazione finora
- CATIA V5-6R2015 Basics - Part II: Part ModelingDa EverandCATIA V5-6R2015 Basics - Part II: Part ModelingValutazione: 4.5 su 5 stelle4.5/5 (3)
- NX 9 for Beginners - Part 3 (Additional Features and Multibody Parts, Modifying Parts)Da EverandNX 9 for Beginners - Part 3 (Additional Features and Multibody Parts, Modifying Parts)Nessuna valutazione finora
- 400 PuzzlesDocumento155 pagine400 Puzzlesapi-3700195Nessuna valutazione finora
- Syllabus R2013 PDFDocumento105 pagineSyllabus R2013 PDFlogeshboy007Nessuna valutazione finora
- Engg Materials PDFDocumento40 pagineEngg Materials PDFBas RamuNessuna valutazione finora
- Engg Materials PDFDocumento40 pagineEngg Materials PDFBas RamuNessuna valutazione finora
- ME6403 EngineeringMaterialsandMetallurgyquestionbankDocumento10 pagineME6403 EngineeringMaterialsandMetallurgyquestionbankSuresh NatarajanNessuna valutazione finora
- ME2037 Maintenance EngineeringDocumento51 pagineME2037 Maintenance EngineeringVicky Vignesh100% (1)
- MECHANICAL Engineering Interview Questions With Answers (WWWALLEXAMREVIEWCOM)Documento24 pagineMECHANICAL Engineering Interview Questions With Answers (WWWALLEXAMREVIEWCOM)kibrom atsbhaNessuna valutazione finora
- Industrial Management Qualifygate PDFDocumento125 pagineIndustrial Management Qualifygate PDFBas RamuNessuna valutazione finora
- t235 1blk2.9Documento101 paginet235 1blk2.9Bas RamuNessuna valutazione finora
- Me2303 PDFDocumento5 pagineMe2303 PDFBas RamuNessuna valutazione finora
- MAHAKAVI BHARATHIYAR COLLEGE OF ENGINEERING & TECHNOLOGYDocumento27 pagineMAHAKAVI BHARATHIYAR COLLEGE OF ENGINEERING & TECHNOLOGYRaviggg100% (3)
- CNC Machining Guide: Tools, Materials, Processes & TrendsDocumento22 pagineCNC Machining Guide: Tools, Materials, Processes & TrendsAtulMaurya100% (1)
- Forces in Bridge MembersDocumento18 pagineForces in Bridge MembersSameer PatelNessuna valutazione finora
- ME2037 Maintenance EngineeringDocumento51 pagineME2037 Maintenance EngineeringVicky Vignesh100% (1)
- ME2037 Maintenance EngineeringDocumento51 pagineME2037 Maintenance EngineeringVicky Vignesh100% (1)
- ME6503-Design of Machine ElementsDocumento15 pagineME6503-Design of Machine ElementsBas RamuNessuna valutazione finora
- BasicsDocumento20 pagineBasicsBas RamuNessuna valutazione finora
- ME6503-Design of Machine ElementsDocumento15 pagineME6503-Design of Machine ElementsBas RamuNessuna valutazione finora
- CH 1 PDFDocumento6 pagineCH 1 PDFBas RamuNessuna valutazione finora
- Ist Royal Email English Course-Model.10485516 PDFDocumento61 pagineIst Royal Email English Course-Model.10485516 PDFBas RamuNessuna valutazione finora
- Examples ProgramDocumento9 pagineExamples ProgramBas RamuNessuna valutazione finora
- CNC HistoryDocumento26 pagineCNC HistoryBas RamuNessuna valutazione finora
- CNC ProgramDocumento37 pagineCNC ProgramBas RamuNessuna valutazione finora
- Learn Hindi Through English PDFDocumento106 pagineLearn Hindi Through English PDFKevin Raman65% (20)
- Dts Important Ques 2 16 MarksDocumento5 pagineDts Important Ques 2 16 MarksBas RamuNessuna valutazione finora
- Unit 1Documento75 pagineUnit 1Bas RamuNessuna valutazione finora
- © Ncert Not To Be Republished: 7-Esjh FDRKCDocumento6 pagine© Ncert Not To Be Republished: 7-Esjh FDRKCBas RamuNessuna valutazione finora
- Analysis of Stress Concentration of Hybrid Composite With A Central Circular Hole Subjected To Tensile LoadingDocumento5 pagineAnalysis of Stress Concentration of Hybrid Composite With A Central Circular Hole Subjected To Tensile LoadingBas RamuNessuna valutazione finora
- EMM - 2 MarksDocumento23 pagineEMM - 2 MarksJosePaulsonHenryJNessuna valutazione finora
- Me2258 Set1Documento14 pagineMe2258 Set1Bas RamuNessuna valutazione finora
- Parabola Exercise 2 - ADocumento19 pagineParabola Exercise 2 - AAtharva Sheersh PandeyNessuna valutazione finora
- ParabolaDocumento17 pagineParabolaLucia FriasNessuna valutazione finora
- Analytic GeometryDocumento6 pagineAnalytic GeometryJhay Phee LlorenteNessuna valutazione finora
- Assignment Sheet 1-AsymptotesDocumento1 paginaAssignment Sheet 1-AsymptotesRitu GoyalNessuna valutazione finora
- Area of Circle PDFDocumento18 pagineArea of Circle PDFPradipta DashNessuna valutazione finora
- More Problems On Conic Sections: by CHED On August 12, 2017Documento9 pagineMore Problems On Conic Sections: by CHED On August 12, 2017Patricia LlanaNessuna valutazione finora
- 0-CubicSpline-Bezier - Curve-25oct18Documento116 pagine0-CubicSpline-Bezier - Curve-25oct18vishwajeet patilNessuna valutazione finora
- Conic Sections Ellipse FinalDocumento65 pagineConic Sections Ellipse FinalLora Brynn100% (1)
- 24 - HyperbolaDocumento39 pagine24 - HyperbolaMohak BhattacharyaNessuna valutazione finora
- Bonifacio Giangan Jr EllipseDocumento13 pagineBonifacio Giangan Jr Ellipsebonifacio gianga jrNessuna valutazione finora
- Arcs and Central AnglesDocumento7 pagineArcs and Central AnglesARIEL KIMNessuna valutazione finora
- Parabola: Definition and Term InologyDocumento3 pagineParabola: Definition and Term InologyArya NairNessuna valutazione finora
- Circles II: Properties of Circles and Angles in CirclesDocumento11 pagineCircles II: Properties of Circles and Angles in Circlessims363Nessuna valutazione finora
- Parabola Theory PDFDocumento18 pagineParabola Theory PDFSarvesh CharpeNessuna valutazione finora
- Lecture 8 Synthetic CurvesDocumento21 pagineLecture 8 Synthetic CurvesPrashant ChaudhryNessuna valutazione finora
- Science: Quarter 4 - Module 1: Locating Places Using Coordinate SystemDocumento28 pagineScience: Quarter 4 - Module 1: Locating Places Using Coordinate SystemJaken Mack100% (4)
- Engineering Curves-1 (1) JIITDocumento32 pagineEngineering Curves-1 (1) JIITKhushi AgarwalNessuna valutazione finora
- Enroute Aviation Chapter 11 C - PolarDocumento41 pagineEnroute Aviation Chapter 11 C - PolarMohammed ZainNessuna valutazione finora
- Honors Pre-Calc Exam QuestionsDocumento3 pagineHonors Pre-Calc Exam QuestionsYalgnas M'Fe100% (3)
- Analytic Geometry 2-HandoutsDocumento2 pagineAnalytic Geometry 2-HandoutsYden C SilvestreNessuna valutazione finora
- Jee Advdppdk.f.... 5652Documento24 pagineJee Advdppdk.f.... 5652Dikshant AsutkarNessuna valutazione finora
- JEE Main 2022 July 28 Evening Shift Maths Question Paper With Solutions (PDF)Documento69 pagineJEE Main 2022 July 28 Evening Shift Maths Question Paper With Solutions (PDF)Harshith Reddy GantaNessuna valutazione finora
- To: Conic Sections: (Parabola, Circle)Documento13 pagineTo: Conic Sections: (Parabola, Circle)Jeth J LungayNessuna valutazione finora
- 4BCh06 (Basic Properties of Circles 1)Documento37 pagine4BCh06 (Basic Properties of Circles 1)api-19856023Nessuna valutazione finora
- Curva Parábola Elipse Hipérbola DefinicionesDocumento1 paginaCurva Parábola Elipse Hipérbola DefinicionesDante FayanásNessuna valutazione finora
- Globe Latitudes and Longitudes QuizDocumento4 pagineGlobe Latitudes and Longitudes QuizKalai Selvi MohanNessuna valutazione finora
- Main & Advanced: MathematicsDocumento94 pagineMain & Advanced: MathematicsDevesh SonarNessuna valutazione finora
- Ex-3 & 4. Manual PagesDocumento4 pagineEx-3 & 4. Manual PagesViren ModiyaniNessuna valutazione finora
- Design cycloids, hypocycloids and epicycloids curves with dynamic geometry softwareDocumento7 pagineDesign cycloids, hypocycloids and epicycloids curves with dynamic geometry softwaremwinjuma madodi100% (1)
- Learning Competencies: Discovering EllipseDocumento5 pagineLearning Competencies: Discovering EllipseBilly Jasper DomingoNessuna valutazione finora