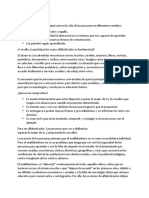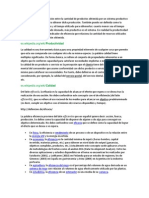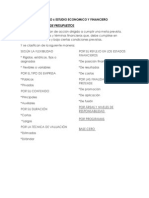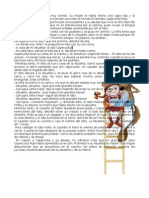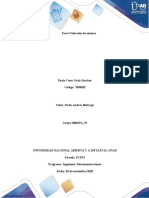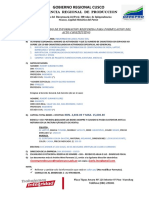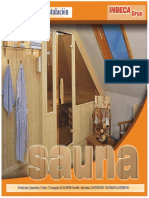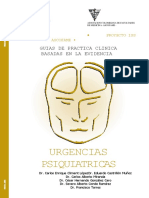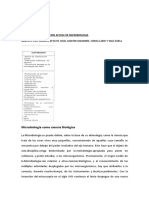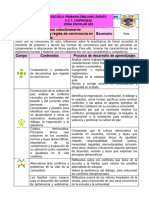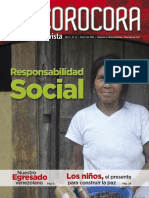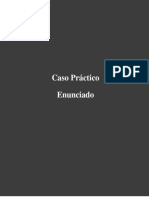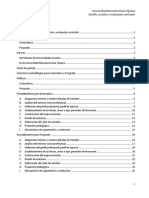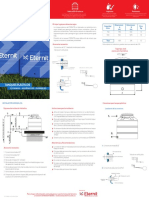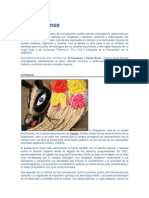Documenti di Didattica
Documenti di Professioni
Documenti di Cultura
Definicion de Ip
Caricato da
Patty Pizaña0 valutazioniIl 0% ha trovato utile questo documento (0 voti)
15 visualizzazioni20 pagineCopyright
© © All Rights Reserved
Formati disponibili
DOCX, PDF, TXT o leggi online da Scribd
Condividi questo documento
Condividi o incorpora il documento
Hai trovato utile questo documento?
Questo contenuto è inappropriato?
Segnala questo documentoCopyright:
© All Rights Reserved
Formati disponibili
Scarica in formato DOCX, PDF, TXT o leggi online su Scribd
0 valutazioniIl 0% ha trovato utile questo documento (0 voti)
15 visualizzazioni20 pagineDefinicion de Ip
Caricato da
Patty PizañaCopyright:
© All Rights Reserved
Formati disponibili
Scarica in formato DOCX, PDF, TXT o leggi online su Scribd
Sei sulla pagina 1di 20
DEFINICION DE IP
Que es una IP?
Una IP es una direccin conformada por una serie de nmeros, y sirve para identificar ya sea una computadora o un
mdem o ruteador por el cual salimos a Internet.
Modem: Es un equipo que suministra el proveedor (Telmex, Cablevisin etc) y sirve para recibir el servicio de
Internet, si un modem cumple con la funcin de administrar el Internet (bloquear pginas, restringir usuarios, abrir o
bloquear puertos) se denominar como Modem Ruteador o simplemente Ruteador.
Las IPs se distinguen de dos formas, las internas y las externas:
IP Interna: Son aquellas direcciones que un ruteador asigna a cada computadora por medio de un cable de
red o en forma inalmbrica, a esta funcin es conocida como DHCP.
Una direccin IP interna comnmente es similar a 192.168.1.5 192.168.0.7, siendo el ltimo nmero
el que cambia de acuerdo a la cantidad de computadoras conectadas al ruteador.
IP Externa: Son las que se utilizan para identificar un mdem en la red mundial, cada proveedor de Internet asigna
una IP en forma automtica y puede cambiar una o varias veces en un mes sin qu el usuario lo note ya que no
afecta el desempeo del servicio, a estas IPs cambiantes se les conoce como IP DINMICAS.
Tambin existen IP externas que no cambian nunca, a estas se les conoce como IP FIJAS, sin embargo para tener
una es necesario pagar una cuota mensual con el proveedor de Internet.
Una IP externa FIJA es til cuando se quiere publicar una base de datos, pgina de Internet, o simplemente
monotirear unas cmaras en forma remota.
En la actualidad existen sitios de Internet que "convierten" las IPs dinmicas en IPs fijas cuya mecnica es la
siguiente:
Sitios como dyndns.com, permiten crear nombres de dominio (ejemplo: http://miempresa.dyndns.tv), direccin con
la cual podremos accesar a una computadora remota o a un DVR de circuito cerrado, sin embargo este sitio
(dyndns.com) necesita que "alguien" le "avise" en forma automtica cuando la IP dinmica cambie, ese alguien
puede ser un pequeo y sencillo software llamado DynDNSupdater que el mismo sitio ofrece en forma gratuita o
puede ser el mdem de nuestro proveedor de Internet siempre y cuando cuente con la funcin DDNS ya que no
todos lo integran.
Usted podr usar ese nombre de dominio (http://miempresa.dyndns.tv) para entrar a su PC o DVR en forma remota
a travs de Internet sin importar si la IP Dinmica cambia una o 30 veces al mes.
Recuerde que lo anterior puede ser posible siempre y cuando la IP se actualice en forma automtica mediante
software o a travs del modem o ruteador.
Artculos relacionados:
Cmo crear un nombre de dominio en Dyndns.com
Instalacin del Dyndns updater (actualizador de IP) en una computadora
Activacin del servicio DDNS (actualizador de IP) en modem Thomson de Telmex
Activacin del servicio DDNS (actualizador de IP) en modem Arris de Cablevisin
COMO CREAR UN NOMBRE DE DOMINIO EN DYNDNS.COM
Para poder crear un nombre de dominio se tiene que dar de alta en el sitio siguiendo algunos de los siguientes
pasos.
1) Abra el explorador de internet (firefox, explorer etc) y tecle en la barra de direcciones www.dyndns.com, al
abrir la pgina podr ver del lado derecho la opcin "Create Account", haga click ah.
A continuacin, aparecern los siguientes campos que debers llenar: Username, Password, e-mail, confirmar e.mail,
suscribirse a, y confirmar las letras de la imagen, tal y como lo muestra la flecha roja en la imagen, al terminar haz
click en CREATE ACCOUNT.
Despus, debers entrar a tu cuenta de correo de la direccin que registraste y verificar que hayas recibido el correo
de confirmacin como se muestra en la imagen, brelo y haz click en el link para confirmar que recibiste el correo.
Posteriormente, aparecer un aviso indicndo que la cuenta ha sido creada y te invitar a iniciar sesin.
Una vez de haber ingresado a tu cuenta, en la seccin "My services" haz click en la opcin "My Hosts" para crear uno
nuevo, un host es exactamente lo mismo que un nombre de dominio.
Se mostrarn varias opciones las cuales he enumerado para su mejor comprensin:
1.- Hostname.- Elije el nombre de host ms apropiado, puede ser cualquiera que gustes y que te sea fcil de
recordar
2.- Escoge el dominio ms sencillo posible, existen mltiples opciones tales como dyndns.tv, org, info etc.
3.- IP Address: Debers indicar la IP que tiene tu modem en ese momento, en la parte de abajo del recuadro, se
encuentra la opcin "use autodetected IP address", posteriormente debers encontrar en la parte de abajo el botn
"Add to Cart" y hacer click.
Se mostrar una notificacin indicando que el dominio fue agregado al carrito tal y como se muestra en el recuadro
#1 y 2, en el #3 de la siguiente imagen, tambin observars el botn "Remove" que puedes utilizar en el caso de
que desees eliminar el host, haz click en el botn "Next" sealado con el #4 para continuar.
Este ltimo paso es el mas importante, ya que debers activar el nombre de dominio en Dyndns, haz click en el
botn "Activate Services" sealado en con la flecha.
Finalmente, se te notificar que el dominio fue exitosamente Activado, tal y como se muestra en el recuadro rojo.
FIN DEL TUTORIAL
MODEM 2WIRE TUTORIAL DE CONFIGURACIN.
IMPORTANTE: si es la primera vez que ingresa a su modem, la contrasea correspondiente son los 10 nmeros
que el 2WIRE tiene por un costado como se muestra en la siguiente imagen, cpielos y escrbalos en el cuadro
correspondiente.
NOTA: En caso de que la contrasea haya sido cambiada previamente, consulte a su administrador de red.
2.- La pantalla RED DOMESTICA el 2WIRE mostrar las direcciones IPs de los dispositivos que tiene registrados,
busque entre esas direcciones la IP de su DVR (que se le pidi que anotara), en nuestro caso, la IP que asign el
2WIRE a nuestro DVR fue la 192.168.1.68 (ver imagen), enseguida haga click en Modificar nombre de
dispositivo sealado con el recuadro rojo, lo anterior para que pueda identificar mejor su DVR.
3.- Ya en la pantalla modificar nombre de dispositivo indique el nombre nuevo , en nuestro caso le pondremos
DVR OFICINA.
Despus de proporcionar su nombre nuevo, haga click en GUARDAR.
4.- Enseguida comenzaremos a configurar el Firewall del 2WIRE llamado Bloqueo de intrusos a fin de permitir la
entrada de conexiones al DVR desde internet.
5.- De un click en la opcin Configuracin del bloqueo de intrusos
6) Al estar dentro de la seccin Modificar configuracin del sistema de bloqueo de intrusos, busque el
nombre de su DVR entre todos los dispositivos registrados por el 2WIRE tal y como se muestra en la siguiente
imagen, al encontrarlo por favor seleccinelo con un click.
Despus de dar click en el nombre del DVR, le pantalla se actualizar y el nombre del DVR deber quedar
seleccionado, en caso contrario favor de seleccionarlo de la lista nuevamente.
7.- En la siguiente imagen vemos claramente que ha quedado seleccionado el nombre del DVR, (ver primera flecha) ,
posteriormente, de la lista de aplicaciones deber seleccionar la opcin Servidor Web para despus hacer click en el
botn AGREGAR.
Si el procedimiento es realizado correctamente, la aplicacin Servidor Web se habr pasado del lado derecho en el
espacio de Aplicaciones Alojadas.
Para finalizar, haga click en el botn ACEPTAR al final de esa pgina.
8.- Para confirmar que su modem fue configurado adecuadamente, haga click en el botn Bloqueo de Intrusos en
donde se mostrarn las aplicaciones permitidas como lo es el Servidor Web. (Ver imagen siguiente).
Fin del Tutorial
MODEM ECHO LIFE, TUTORIAL DE CONFIGURACIN
Para accesar al DVR en forma remota a travs de Internet, ser necesario dar de alta algunos parmetros
especficos el su modem
NOTA: El DVR ya debe encontrarse conectado al modem a travs del cable de red.
Como primer paso, deber saber cual es la IP de su DVR, en equipos AVTECH la IP de fbrica es la 192.168.1.10..
Una vez conociendo la IP de su DVR procederemos a ingresar al modem (usted deber encontrarse en el mismo
lugar que el modem, no es posible hacerlo en forma remota)
1.- Abra una pgina de Internet ulitizando de preferencia el Internet Explorer y en la barra de direcciones teclee la
direccin del modem que es 192.168.1.254, deber observar la siguiente pantalla:
2.- En el men del lado izquierdo, haga click en AVANZADO para que se despliegue la lista de opciones tal y como se
muestra en pantalla, despus haga click en la opcin FIREWALL.
3.- Cuando haga click a la opcin FIREWALL le aparecer la siguiente pantalla de configuracin, haga click en la
opcin: PERMITIR APLICACIONES INDIVIDUALES (ver imagen)
4.- Se deber mostrar la siguiente pantalla
5.- Llene los espacios vacos con la siguiente informacin:
Indice de la Regla: 1 (nmero consecutivo del movimiento)
Aplicacin: Escriba DVR
Protocolo: Todos
Numero de puerto de inicio: 80
Nmero de puerto de finalizacin: 80
Direccin IP Local: 192.168.1.10 (que pertenece a su DVR)
Nmero de inicio: 80
Nmero de finalizacin: 80
6.- Al terminar de llenar la informacin, pulse el botn ACEPTAR ubicado hasta el final de la pgina, IMPORTANTE:
Le aparecer un aviso de cambio de direccin del modem al puerto 8080, esto es normal, posteriormente y si la
configuracin fiue la correcta, se mostrar el puerto 80 desbloqueado como se muestra en la siguiente imagen
Fin de la gua
DVR AVTECH CPCAM 4 CANALES, TUTORIAL DE CONFIGURACION.
Para accesar al DVR en forma remota a travs de Internet, ser necesario dar de alta algunos parmetros
especficos
Como primer paso, deber hacer click en el cono del VideoViewer sealado con la flecha roja en la pantalla
principal de su computadora (si no lo ha instalado, proceda a hacerlo instalando el CD incluido con el DVR
.
2) Al abrirse el videoviewer, inicialmente no mostrar ninguna informacin en en el libro de direcciones (recuadro
rojo) esto es normal al utilizarlo la primera vez, si se te cierra la ventana, puedes accesar nuevamente al libro dando
click en el cono sealado con la flecha roja.
3.- En el libro de direcciones puedes tener dados de alta varios DVR locales o remotos, para buscar los DVR de tu red
local, haz click en la lupa sealada con la flecha #1, (es posible que windows muestre un aviso de seguridad al que
debers hacer click en DESBLOQUEAR)
En caso de que no se muestren resultados en el libro de direcciones, haz click en el botn ACTUALIZAR sealado con
la flecha #2.
Para dar de alta DVR remotos, debers hacer click en el botn AGREGAR sealado con la flecha #3.
4) Cuando el videoviewer encuentre un DVR conectado a la red local, se mostrar la direccin IP que el DVR trae por
default que es la 192.168.1.10 (ver imagen), enseguida posiciona el puntero del mouse sobre la direccin IP y da
dos clicks.
5) Despus de hacer click se abrir la ventana CONFIGURAR, solicitando el usuario y contrasea que por defaul t son
Usuario: admin, Contrasea: admin, proporcione esta onformacin y haga click en Aplicar.
La ventana CONFIGURAR se cerrar, inmediatamente de dos clicks en la direccin IP para ingresar ver las cmaras,
si marca algun error, verifique usuario y contrasea y que no esten activadas las MAYSCULAS.
6.- Si tecle mal el usuario y contrasea desea corregirlo, deber abrir nuevamente a la ventana CONFIGURAR,
haciendo click en el librito (al lado de la lupa), despus, de UN CLICK para seleccionar la direccin IP y enseguida
otro click en el botn EDITAR, sealado con la flecha roja en la siguiente imagen.
7.- Despus de corregir, haga nuevamente doble click en la IP 192.168.1.10 para ver las cmaras para hacer a
continuacin algunos cambios en la configuracin del DVR.
Como ya mencionamos, su DVR trae asignada por default una IP FIJA, (192.168.1.10), y dichos cambios consisten
en activar el servicio DHCP, que sirve para permitir que el modem-ruteador 2WIRE nos asigne automticamente una
IP diferente a la 192.168.1.10.
La razn por la cual debemos de hacer este cambio, es porque el 2WIRE no detecta o reconoce los dispositivos con
IP Fijas, sean DVR, PCs, o Impresoras.
Para activar el servicio DHCP, haga click al cono del Control Miscelneo (flecha izquierda) y posteriormente en
configuracin del servidor (flecha derecha).
9.- Al abrirse la ventana CONFIGURACIN DEL SERVIDOR, haga click en Red y como tipo de IP seleccione DHCP,
mantenga el puerto 80 que el dvr proporciona por default, click en aplicar y en OK.
NOTA: Es posible que al VideoViewer deje de responder, esto es normal, cirrelo y vuelva a ejecutarlo.
10.- Al abrir nuevamente el VideoViewer, es posible que todavia muestre la IP anterior (192.168.1.10), deber
eliminarla seleccionndola y haciendo click en el botn REMOVER que es sealado en la siguiente imagen.
11.- En este momento, el 2WIRE ya debi haber asignado una IP al DVR, para saber cual es la IP, deber hacer click
nuevamente en la lupa del libro de direcciones. NOTA: es posible que al hacer click en l a lupa, an siga mostrando
la IP 192.168.1.10 aunque la haya eliminado previamente, haga click en el botn ACTUALIZAR (sealado en el paso
3 con la flecha #2) para que aparezca la IP Asignada por el 2WIRE Y ANTELA
IMPORTANTE: Si no aparece ninguna IP, es posible que el 2WIRE tenga desactivado el servicio DHCP, si es as
deber consultarlo con su administrador de red.
En nuestro caso, el 2WIRE nos asign la IP 192.168.1.68 y es con esta misma IP que deber quedar configurado el
VideoViewer.
Para finalizar, es necesario dejar el DVR con su configuracin inicial, es decir dejarle la IP FIJA asignada por el
modem, como recordars, en un principio habilitamos en el VideoViewer la opcin DHCP con la finalidad de que el
2WIRE reconociera el DVR y le asignara una IP.
En este momento, tanto el DVR y el 2WIRE se encuentran perfectamente configurados, y el volver a dejar el DVR
con una IP Fija no afectar en ningn sentido.
Esta medida preventiva se debe a que el 2WIRE en ocasiones cambia y otorga una IP distinta al DVR, originando que
la aplicacin Servidor Web que en su momento fue configurada para otra IP deje de funcionar.
Es muy importante mencionar que NO UTILIZAREMOS una IP distinta a la que nos asign el 2WIRE, de hecho ser
la misma, lo nico que haremos al dejarla fija es NO PERMITIR que el 2WIRE asigne otra IP al momento de
reiniciarse o apagarse.
Fin del Tutorial
--------------------------------------------------------------------------------------
TUTORIAL PARA CONFIGURAR EL MODEM THOMSON DE TELMEX .
Potrebbero piacerti anche
- Actividad Taller UNE 66177. Francisco Manuel López RuizDocumento7 pagineActividad Taller UNE 66177. Francisco Manuel López RuizJaime RDNessuna valutazione finora
- Educacion de Escribas en BabiloniaDocumento7 pagineEducacion de Escribas en Babilonia57larh57Nessuna valutazione finora
- Bloque 1Documento10 pagineBloque 1Patty PizañaNessuna valutazione finora
- La Funcion de Auditoria Interna en La EntidadDocumento14 pagineLa Funcion de Auditoria Interna en La EntidadPatty PizañaNessuna valutazione finora
- El Escarabajo Azul de Los Reyes MagosDocumento2 pagineEl Escarabajo Azul de Los Reyes MagosPatty PizañaNessuna valutazione finora
- CONSULTORIADocumento7 pagineCONSULTORIAPatty PizañaNessuna valutazione finora
- Mikel Harry (Seis Sigma)Documento2 pagineMikel Harry (Seis Sigma)Vicente Martin67% (6)
- Definiciones CALIDADDocumento2 pagineDefiniciones CALIDADPatty PizañaNessuna valutazione finora
- Mikel Harry (Seis Sigma)Documento2 pagineMikel Harry (Seis Sigma)Vicente Martin67% (6)
- 6.1 Determinación de Presupuestos: Unidad 6 Estudio Economico Y FinancieroDocumento1 pagina6.1 Determinación de Presupuestos: Unidad 6 Estudio Economico Y FinancieroPatty PizañaNessuna valutazione finora
- Gráfico U o Promedio de Defectos Por UnidadDocumento5 pagineGráfico U o Promedio de Defectos Por UnidadPatty PizañaNessuna valutazione finora
- Caperucira Roja Version Del Lobo EnamoradoDocumento1 paginaCaperucira Roja Version Del Lobo EnamoradoMoira MoreiraNessuna valutazione finora
- Advanced Product Quality PlaningDocumento4 pagineAdvanced Product Quality PlaningPatty PizañaNessuna valutazione finora
- PauloCesar OrtizSanchez Grupo 19 Fase 3 Selección de AntenasDocumento38 paginePauloCesar OrtizSanchez Grupo 19 Fase 3 Selección de Antenaspcortizs3Nessuna valutazione finora
- El Noi Del SucreDocumento3 pagineEl Noi Del SucreKarol Castro SernaNessuna valutazione finora
- Contrato de Arrendamiento de Predio RuralDocumento4 pagineContrato de Arrendamiento de Predio RuralTales de MiletoNessuna valutazione finora
- 2.1 Formato Word Acto ConstitutivoDocumento1 pagina2.1 Formato Word Acto ConstitutivoJhoelShellyJhoSheOjedaMolinaNessuna valutazione finora
- Manual Sauna-Finlandesa InbecaDocumento41 pagineManual Sauna-Finlandesa InbecadievelynNessuna valutazione finora
- Carlos Enrique Climent López - Urgencias Psquiatricas PDFDocumento63 pagineCarlos Enrique Climent López - Urgencias Psquiatricas PDFSanty P Vásconez CalderónNessuna valutazione finora
- Infografía. Temas 11, 12 y 13Documento3 pagineInfografía. Temas 11, 12 y 13Anaís ArteagaNessuna valutazione finora
- Militarismo y Matanzas en El SalvadorDocumento13 pagineMilitarismo y Matanzas en El SalvadorFredis PonceNessuna valutazione finora
- Autoevaluacion 2Documento62 pagineAutoevaluacion 2Andrés Salcedo PinoNessuna valutazione finora
- Ejemplo ACTA SESION ORDINARIADocumento2 pagineEjemplo ACTA SESION ORDINARIAguadalupe sosa alejoNessuna valutazione finora
- Microb. GNRL Unidad 1Documento58 pagineMicrob. GNRL Unidad 1angela jimenezNessuna valutazione finora
- Por Qué Bajan Los Precios Internacionales de Los MetalesDocumento7 paginePor Qué Bajan Los Precios Internacionales de Los MetalesPepeFarfanNessuna valutazione finora
- Los EvangeliosDocumento6 pagineLos EvangeliosGuadalupe GómezNessuna valutazione finora
- Características de Los Guerreros de Dios Calificados para La BatallaDocumento7 pagineCaracterísticas de Los Guerreros de Dios Calificados para La Batallanoraima oviedoNessuna valutazione finora
- Aranceles JaliscoDocumento148 pagineAranceles JaliscoArq. VázquezNessuna valutazione finora
- Planeación Agosto y SeptDocumento21 paginePlaneación Agosto y SeptUriel LeyvaNessuna valutazione finora
- FICHA1Documento4 pagineFICHA1Pato Aravena DíazNessuna valutazione finora
- Revista Corocora No. 14Documento48 pagineRevista Corocora No. 14ebuchelyNessuna valutazione finora
- Generacin Post Alfa Franco Berardo BifoDocumento264 pagineGeneracin Post Alfa Franco Berardo BifoMaria Eugenia Masú100% (5)
- Las Siete Oraciones Misteriosas para Cada Dia de La SemanaDocumento2 pagineLas Siete Oraciones Misteriosas para Cada Dia de La Semanafcruz12100% (1)
- CUA E ERH - U3Documento3 pagineCUA E ERH - U3elgustoporelcafeNessuna valutazione finora
- Contrato Ronal Leon HuamanDocumento3 pagineContrato Ronal Leon HuamanJohn JHNessuna valutazione finora
- Traduccion PanoramicaDocumento21 pagineTraduccion PanoramicaRamon MendezNessuna valutazione finora
- Zaida Muxi - Habitar El PresenteDocumento4 pagineZaida Muxi - Habitar El PresenteMarco Tulio Santos Leal100% (1)
- Viajes PDFDocumento6 pagineViajes PDFElizabeth alayoNessuna valutazione finora
- Metodologia Dis Revision Evaluacion Curricular IBERO TDocumento25 pagineMetodologia Dis Revision Evaluacion Curricular IBERO TMichel Muñoz MoisésNessuna valutazione finora
- Ficha Tecnica Tanques BotellaDocumento2 pagineFicha Tecnica Tanques BotellaAndres Riascos EnriquezNessuna valutazione finora
- El GüegüenseDocumento6 pagineEl Güegüensejtinoco02Nessuna valutazione finora