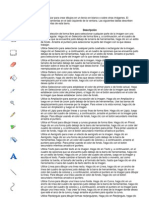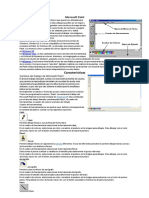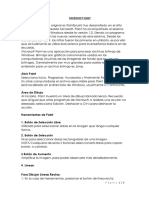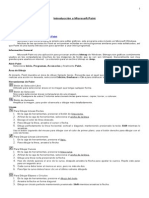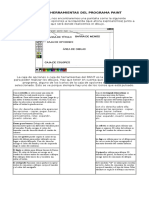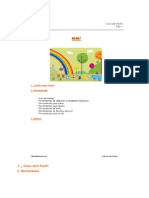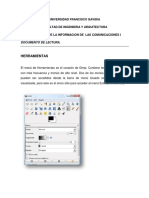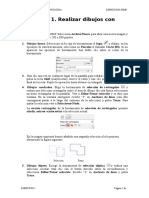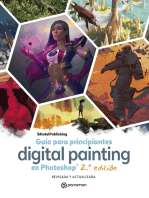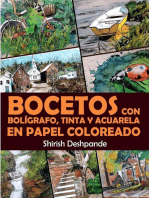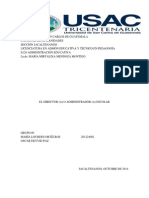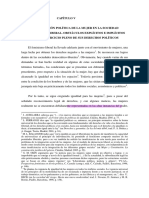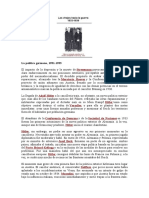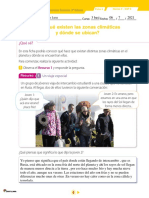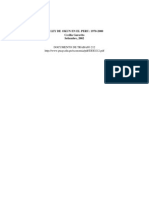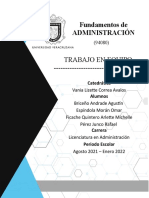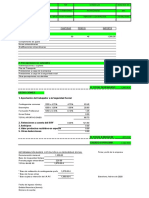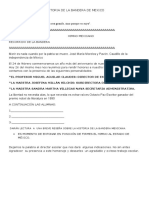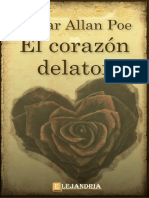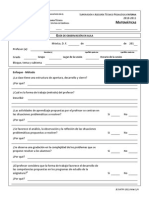Documenti di Didattica
Documenti di Professioni
Documenti di Cultura
Herramientas de Paint PDF
Caricato da
Oscar de PazDescrizione originale:
Titolo originale
Copyright
Formati disponibili
Condividi questo documento
Condividi o incorpora il documento
Hai trovato utile questo documento?
Questo contenuto è inappropriato?
Segnala questo documentoCopyright:
Formati disponibili
Herramientas de Paint PDF
Caricato da
Oscar de PazCopyright:
Formati disponibili
27/2/2014 Herramientas de Paint
http://windows.microsoft.com/es-419/windows-vista/paint-tools 1/4
Herramientas de Paint
Se aplica Windows Vista
Paint es un programa que puede utilizar para crear dibujos en un lienzo en blanco o sobre otras imgenes. El programa presenta una barra de herramientas en el lado
izquierdo de la ventana. Las siguientes tablas describen cmo usar cada una de las herramientas de esta barra.
Herramienta Descripcin
Utilice Seleccin de forma libre para seleccionar cualquier parte de la imagen
con una forma irregular. Haga clic en Seleccin de forma libre y, a
continuacin, en el cuadro de opciones que se encuentra justo debajo de la
barra de herramientas, haga clic en un estilo de fondo. Arrastre el puntero para
seleccionar la parte del imagen con la que desea trabajar.
Utilice Seleccin para seleccionar cualquier parte cuadrada o rectangular de la
imagen. Haga clic en Seleccin y, a continuacin, en el cuadro de opciones que
se encuentra justo debajo de la barra de herramientas, haga clic en un estilo de
fondo. Arrastre el puntero para seleccionar la parte del imagen con la que
desea trabajar.
Utilice el Borrador para borrar reas de la imagen. Haga clic en Borrador, haga
clic en un tamao de borrador debajo del cuadro de herramientas y, a
continuacin, arrastre el borrador sobre el rea de la imagen que desea
borrar. Todas las reas que borre sern reemplazadas por el color de fondo.
Utilice Relleno con color para rellenar toda la imagen o una forma delimitada
con color. Haga clic en Relleno con color, haga clic en un color del cuadro de
colores y, a continuacin, haga clic dentro del rea que desea rellenar. Para
quitar el color y reemplazarlo por el color de fondo, haga clic con el botn
secundario en el rea de la que desea quitar el color.
Utilice Seleccionar color para establecer el color de primer plano o de fondo
actual. Haga clic en Seleccionar color y, a continuacin, haga clic en el color de
la imagen que desea establecer como color de primer plano, o haga clic con el
botn secundario en el color de la imagen que desea establecer como color de
fondo.
Utilice la Ampliacin para acercar una seccin de la imagen. Haga clic en
Ampliacin y luego en un nivel de zoom justo debajo de la barra de
herramientas. Use las barras de desplazamiento para moverse por la imagen.
Para volver a la vista normal, haga clic de nuevo en Ampliacin y luego en la
imagen.
Utilice el Lpiz para dibujar lneas o curvas finas de forma libre. Haga clic en
Lpiz, luego en un color del cuadro de colores y, a continuacin, arrastre el
puntero en la imagen para dibujar. Para dibujar usando el color de fondo, haga
clic con el botn secundario mientras arrastra el puntero.
CONOCE WI NDOWS DESCARGAR Y COMPRAR CMO USARLO SOPORTE TCNI CO oscar de paz Cerrar sesin
Instalacin Buscar y tocar Personalizacin Seguridad y cuentas Aplicaciones y Tienda Windows Internet y redes Correo electrnico y comunicaciones
27/2/2014 Herramientas de Paint
http://windows.microsoft.com/es-419/windows-vista/paint-tools 2/4
Utilice el Pincel para dibujar lneas y curvas gruesas de forma libre. Haga clic en
Pincel, haga clic en una forma justo debajo de la barra de herramientas, haga
clic en un color del cuadro de colores y, a continuacin, arrastre el puntero
para pintar. Para pintar usando el color de fondo, haga clic con el botn
secundario mientras arrastra el puntero.
Utilice el Aergrafo para crear un efecto de aergrafo en la imagen. Haga clic
en Aergrafo, haga clic en una forma de pulverizador justo debajo de la barra
de herramientas, haga clic en un color del cuadro de colores y, a continuacin,
arrastre el puntero para pintar. Para pintar usando el color de fondo, haga clic
con el botn secundario mientras arrastra el puntero.
Utilice Texto para escribir texto en la imagen. Haga clic en Texto y, a
continuacin, en el cuadro de opciones que se encuentra justo debajo de la
barra de herramientas, haga clic en un estilo de fondo. Haga clic en un color
del cuadro de colores, luego en la imagen y escriba el texto. Puede cambiar el
tamao del cuadro de texto o moverlo, as como cambiar la fuente, el tamao
de fuente y el formato del texto, hasta que haga clic en otra herramienta o
fuera del cuadro de texto dentro de la imagen.
Utilice Lnea para dibujar una lnea recta. Haga clic en Lnea, haga clic en un
ancho de lnea del cuadro de opciones justo debajo de la barra de
herramientas, haga clic en un color del cuadro de colores y, a continuacin,
arrastre el puntero en la imagen para dibujar la lnea. Para dibujar una lnea
usando el color de fondo, haga clic con el botn secundario mientras arrastra
el puntero.
Utilice Curva para dibujar una lnea curva fluida. Haga clic en Curva, haga clic
en un ancho de lnea del cuadro de opciones justo debajo de la barra de
herramientas, haga clic en un color del cuadro de colores y, a continuacin,
arrastre el puntero en la imagen para dibujar una lnea recta. Tras crear la lnea,
haga clic en el rea de la imagen donde desea que est el arco de la curva y
luego arrastre el puntero para ajustar la curva.
Utilice Rectngulo para dibujar formas rectangulares. Haga clic en Rectngulo,
haga clic en un color del cuadro de colores y, a continuacin, haga clic en un
estilo de rectngulo del cuadro de opciones justo debajo de la barra de
herramientas.
Para dibujar un rectngulo, arrastre el puntero diagonalmente en la direccin
que desee. Para dibujar un cuadrado, mantenga presionada la tecla MAYS
mientras arrastra el puntero.
Utilice Polgono para crear una forma con cualquier nmero de lados. Haga clic
en Polgono, haga clic en un color del cuadro de colores y, a continuacin,
haga clic en un estilo de polgono del cuadro de opciones justo debajo de la
barra de herramientas.
Para dibujar un polgono, arrastre el puntero para dibujar una lnea recta. A
continuacin, haga clic donde desea que aparezcan ms lados. Para terminar,
haga doble clic. Para crear lados con ngulos de 45 o 90 grados, mantenga
presionada la tecla MAYS mientras crea los lados.
Utilice Elipse para crear elipses y crculos. Haga clic en Elipse, haga clic en un
color del cuadro de colores y, a continuacin, haga clic en un estilo de relleno
del cuadro de opciones justo debajo de la barra de herramientas.
Para dibujar una elipse, arrastre el puntero. Para dibujar un crculo, mantenga
presionada la tecla MAYS mientras arrastra el puntero.
Utilice Rectngulo redondeado para dibujar formas rectangulares con las
27/2/2014 Herramientas de Paint
http://windows.microsoft.com/es-419/windows-vista/paint-tools 3/4
Utilice Rectngulo redondeado para dibujar formas rectangulares con las
esquinas redondeadas. Haga clic en Rectngulo, haga clic en un color del
cuadro de colores y, a continuacin, haga clic en un estilo de relleno del cuadro
de opciones justo debajo de la barra de herramientas.
Para dibujar un rectngulo redondeado, arrastre el puntero diagonalmente en
la direccin que desee. Para dibujar un cuadrado con las esquinas
redondeadas, mantenga presionada la tecla MAYS mientras arrastra el
puntero.
El cuadro de colores indica los colores de primer plano y de fondo actuales.
Para pintar con el color de primer plano seleccionado, arrastre el puntero. Para
pintar con el color de fondo seleccionado, haga clic con el botn secundario
mientras arrastra el puntero. Para cambiar el color de primer plano actual,
haga clic en uno de los cuadros de color disponibles. Para cambiar el color de
fondo, haga clic con el botn secundario en uno de los cuadros de color
disponibles. Para mezclar un nuevo color, haga doble clic en cualquier cuadro
de color y, a continuacin, haga clic en Definir colores personalizados.
Opcin Descripcin
Elija Fondo opaco o Fondo transparente cuando copie y pegue parte de una
imagen con las herramientas Seleccin de forma libre o Seleccin. Si utiliza la
opcin Fondo opaco, el color de fondo se incluye en la seleccin al pegarla en
otra parte de la imagen. Si utiliza la opcin Fondo transparente, el color de
fondo no se incluye en la seleccin, de modo que cualquier rea que use ese
color ser transparente y dejar que el resto de la imagen aparezca en su
lugar.
Elija el grosor de lnea que desee al dibujar lneas y curvas.
Elija el efecto de relleno que desee al dibujar formas.
Consulte tambin
Abrir Paint
Uso de Paint
Saludos desde Seattle. 2014 Microsoft Declinaciones de responsabilidades Trminos de uso Marcas comerciales Privacidad y cookies
Mapa del sitio
Latinoamrica
27/2/2014 Herramientas de Paint
http://windows.microsoft.com/es-419/windows-vista/paint-tools 4/4
Mapa del sitio
Potrebbero piacerti anche
- Herramientas de PaintDocumento2 pagineHerramientas de Paintnancita1976Nessuna valutazione finora
- PaintDocumento13 paginePaintPC TzulNessuna valutazione finora
- Cuadro de Instrucciones 1Documento6 pagineCuadro de Instrucciones 1Arlen RodriguezNessuna valutazione finora
- PaintDocumento7 paginePaintKelly Yaneth MartinezNessuna valutazione finora
- Características de Un Actor de TeatroDocumento7 pagineCaracterísticas de Un Actor de TeatroRichard Matzar50% (2)
- Uso de PaintDocumento22 pagineUso de PaintElvis BedoyaNessuna valutazione finora
- Paint 7Documento5 paginePaint 7geminiscorpioNessuna valutazione finora
- Como Dibujar Con PaintDocumento14 pagineComo Dibujar Con PaintcrispexamiNessuna valutazione finora
- Cuadernillo PaintDocumento7 pagineCuadernillo PaintAndrea JiménezNessuna valutazione finora
- Instituto "Erasmo Arellano Guillen" Curso:Computación e Internet Docente:Ing.M.Cotrina Leyva Ciclo: IDocumento29 pagineInstituto "Erasmo Arellano Guillen" Curso:Computación e Internet Docente:Ing.M.Cotrina Leyva Ciclo: IMary LeyNessuna valutazione finora
- Tutorial Microsoft PaintDocumento5 pagineTutorial Microsoft PaintmpyjjNessuna valutazione finora
- Sesion 3 - Paint 12.05.22Documento6 pagineSesion 3 - Paint 12.05.22Rony Mulllisaca PalliNessuna valutazione finora
- Microsoft Paint Manual SencilloDocumento5 pagineMicrosoft Paint Manual SencilloAlexzz Bercian0% (1)
- Microsoft Paint Manual SencilloDocumento5 pagineMicrosoft Paint Manual SencilloTaty HernándezNessuna valutazione finora
- Manual PaintDocumento3 pagineManual PaintinfobachmdqNessuna valutazione finora
- Uso de PaintDocumento5 pagineUso de PaintBesel MoralesNessuna valutazione finora
- Manual PaintDocumento9 pagineManual Paintalipio1Nessuna valutazione finora
- PaintDocumento5 paginePaintLuis MisaicoNessuna valutazione finora
- Microsoft PaintDocumento4 pagineMicrosoft PaintprojavierNessuna valutazione finora
- Paint de WindowsDocumento22 paginePaint de WindowsAlfa Madro ValdiviaNessuna valutazione finora
- Manual PaintDocumento5 pagineManual PaintWillson Muñoz BernalNessuna valutazione finora
- Conocimientos Informáticos de PaintDocumento29 pagineConocimientos Informáticos de PaintMilton Moscoso100% (1)
- Microsoft Paint Manual SencilloDocumento5 pagineMicrosoft Paint Manual Sencillorsebastian.sanviator94% (18)
- PAINTDocumento5 paginePAINTjacobdanyelaNessuna valutazione finora
- Herramientas de Gimp PDFDocumento16 pagineHerramientas de Gimp PDFzander0420Nessuna valutazione finora
- Guia PaintDocumento11 pagineGuia PaintJavier BuenañoNessuna valutazione finora
- Manual PAINTMejorado 2024Documento27 pagineManual PAINTMejorado 2024thdgdrsochffzkzmooNessuna valutazione finora
- Cómo Dibujar Paisajes Con Figuras Geométricas en PaintDocumento1 paginaCómo Dibujar Paisajes Con Figuras Geométricas en PaintCarolina HernándezNessuna valutazione finora
- Manual de PaintDocumento31 pagineManual de PaintMichkayla Cruz Franco100% (1)
- Tutorial de Paint. 2020Documento16 pagineTutorial de Paint. 2020Jhasiel Fernández RodríguezNessuna valutazione finora
- GuitarraDocumento3 pagineGuitarraVICTOR ANDRES SALINAS EGUIANessuna valutazione finora
- Manual Corel Draw 12 BsicoDocumento76 pagineManual Corel Draw 12 BsicoJosé DíazNessuna valutazione finora
- PAINTDocumento11 paginePAINTivanaNessuna valutazione finora
- Generalidades de GimpDocumento22 pagineGeneralidades de GimpAlex DelargeNessuna valutazione finora
- Guia PoligonoDocumento3 pagineGuia PoligonomiriamNessuna valutazione finora
- PaintDocumento5 paginePaintPilar Manrique EscobarNessuna valutazione finora
- Introduccion Al Paint (Bob Sponja)Documento25 pagineIntroduccion Al Paint (Bob Sponja)Juan Jose Jaimes BeltranNessuna valutazione finora
- Seccion de Practicas (COREL DRAW)Documento33 pagineSeccion de Practicas (COREL DRAW)Anonymous lZVxpXe6Nessuna valutazione finora
- Manual PaintDocumento5 pagineManual PaintAngela gonzalez animasNessuna valutazione finora
- Lectura Paint de WindowsDocumento5 pagineLectura Paint de WindowsYanet JuarezNessuna valutazione finora
- Primeros Pasos en CorelDrawDocumento15 paginePrimeros Pasos en CorelDrawRita LambertiniNessuna valutazione finora
- 06 Sesion - DibujandoDocumento4 pagine06 Sesion - DibujandoIE San Agustín CajacayNessuna valutazione finora
- Photostudio6 ManualDocumento23 paginePhotostudio6 Manualcdiazr01Nessuna valutazione finora
- Guia PaintDocumento14 pagineGuia PaintLiseth QuinteroNessuna valutazione finora
- Manual de Usuario de PaintDocumento5 pagineManual de Usuario de PaintLUGrisalesNessuna valutazione finora
- PAINTDocumento14 paginePAINTPaulina ArayaNessuna valutazione finora
- PaintDocumento14 paginePaintmelvecaNessuna valutazione finora
- PaintDocumento14 paginePaintTamy VásquezNessuna valutazione finora
- El TrencitoDocumento6 pagineEl Trencitoyliana pipa varasNessuna valutazione finora
- Práctica 1. Realizar Dibujos Con GIMPDocumento3 paginePráctica 1. Realizar Dibujos Con GIMPliliestrella2014Nessuna valutazione finora
- Manual Corel Draw 12 BásicoDocumento76 pagineManual Corel Draw 12 BásicoLa TienditaNessuna valutazione finora
- Retoque Fotográfico con Photoshop (Parte 1)Da EverandRetoque Fotográfico con Photoshop (Parte 1)Valutazione: 4 su 5 stelle4/5 (7)
- 200 Divertidos ejercicios preparatorios para aprender a leer y a escribirDa Everand200 Divertidos ejercicios preparatorios para aprender a leer y a escribirValutazione: 4 su 5 stelle4/5 (12)
- Bocetos con bolígrafo, tinta y acuarela en papel coloreado: Bocetos con bolígrafo, tinta y acuarela en papel coloreadoDa EverandBocetos con bolígrafo, tinta y acuarela en papel coloreado: Bocetos con bolígrafo, tinta y acuarela en papel coloreadoValutazione: 5 su 5 stelle5/5 (1)
- Aprender Illustrator CS5 con 100 ejercicios prácticosDa EverandAprender Illustrator CS5 con 100 ejercicios prácticosNessuna valutazione finora
- 6 Manual Procedimiento Cambio de Nombre 2010Documento40 pagine6 Manual Procedimiento Cambio de Nombre 2010Eduardo MolinaNessuna valutazione finora
- El Director o Administrador EscolarDocumento12 pagineEl Director o Administrador EscolarOscar de PazNessuna valutazione finora
- Ejercicios Presente Simple Con SolucionDocumento4 pagineEjercicios Presente Simple Con SolucionOscar de PazNessuna valutazione finora
- Clima de La ClaseDocumento18 pagineClima de La ClaseOscar de PazNessuna valutazione finora
- Carbohidratos en OdontologíaDocumento3 pagineCarbohidratos en Odontologíaally_directioner100% (1)
- UntitledDocumento116 pagineUntitledJesus Omar CabralNessuna valutazione finora
- Trimiño Velásquez, Celina de Jesús - Aportaciones Feminismo Liberal A Derechos Políticos de Las Mujeres-Páginas-326-383Documento58 pagineTrimiño Velásquez, Celina de Jesús - Aportaciones Feminismo Liberal A Derechos Políticos de Las Mujeres-Páginas-326-383Ángeles DenisNessuna valutazione finora
- Ensayo Cesar VallejoDocumento4 pagineEnsayo Cesar VallejomoniqueNessuna valutazione finora
- TOSTADEROSDocumento3 pagineTOSTADEROSBryan Anthony Aranda CastilloNessuna valutazione finora
- MAUIDocumento27 pagineMAUIMarguii Piicon PerdomoNessuna valutazione finora
- 2022 03 03cuartaDocumento57 pagine2022 03 03cuartapablocergNessuna valutazione finora
- 5 Practica Nro.5 Movimiento Rotacional Uniforme MirandaLomarJesusAndersonDocumento7 pagine5 Practica Nro.5 Movimiento Rotacional Uniforme MirandaLomarJesusAndersonAnderson MirandaNessuna valutazione finora
- La Informática y La Educación InicialDocumento5 pagineLa Informática y La Educación InicialKirsy Johanna Pérez MejíaNessuna valutazione finora
- Perfil de ProyectoDocumento40 paginePerfil de ProyectojoseNessuna valutazione finora
- Expansion AlemanaDocumento9 pagineExpansion AlemanaAlex Santiago SánchezNessuna valutazione finora
- Ficha 3 Zonas ClimaticasDocumento5 pagineFicha 3 Zonas Climaticaspaula lunaNessuna valutazione finora
- Informe Inspeccion Base CeroDocumento27 pagineInforme Inspeccion Base CeroJhonathan RinconNessuna valutazione finora
- Ley de Okun en El PeruDocumento41 pagineLey de Okun en El PeruAldo Rojas Sánchez100% (1)
- ControlCalidad Laboratorio1 20181Documento3 pagineControlCalidad Laboratorio1 20181Joel GarciaNessuna valutazione finora
- 45 Frases de Grandes Hombres Que Machacaron Cruelmente La Imagen de La MujerDocumento4 pagine45 Frases de Grandes Hombres Que Machacaron Cruelmente La Imagen de La MujerPedro Cañizares CuadraNessuna valutazione finora
- Actividad 5. Fundamentos de Administracion. Equipo 1Documento6 pagineActividad 5. Fundamentos de Administracion. Equipo 1Ramsés MartínezNessuna valutazione finora
- Manuel Cordero Tarea S4Documento9 pagineManuel Cordero Tarea S4Manuel Cordero HernandezNessuna valutazione finora
- Semana 4Documento4 pagineSemana 4MATEUSCHACONKEVIN 9Nessuna valutazione finora
- Guía 6Documento9 pagineGuía 6Brigette AvilaNessuna valutazione finora
- Recibo de SueldoDocumento2 pagineRecibo de SueldoSTAY MedellinNessuna valutazione finora
- A Homenaje Dia de La BanderaDocumento3 pagineA Homenaje Dia de La BanderaRosalinda TrujilloNessuna valutazione finora
- El Corazon Delator-Allan Poe EdgarDocumento7 pagineEl Corazon Delator-Allan Poe EdgarCelia EscalonaNessuna valutazione finora
- Guia de Observacion Matematicas PDFDocumento4 pagineGuia de Observacion Matematicas PDFVianey Padilla50% (2)
- Lowe ResumenDocumento8 pagineLowe ResumenMatias GarcíaNessuna valutazione finora
- Redefinir La Vida Cristiana VictoriosaDocumento3 pagineRedefinir La Vida Cristiana VictoriosaHoracio AlcarazNessuna valutazione finora
- Poblacion Colombiana 8 Guia 2 SocialesDocumento3 paginePoblacion Colombiana 8 Guia 2 Socialesdevanis cinchillaNessuna valutazione finora
- La Piramide - SarmientoDocumento4 pagineLa Piramide - SarmientosdfsfsNessuna valutazione finora
- El Principe Ceniciento MejoradoDocumento29 pagineEl Principe Ceniciento MejoradoAnii Euu AguilaNessuna valutazione finora
- Memorias Alcantarillado Sanitario - Ago13Documento47 pagineMemorias Alcantarillado Sanitario - Ago13Jorge Eduardo GálvezNessuna valutazione finora