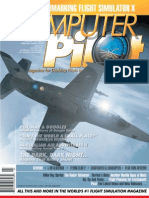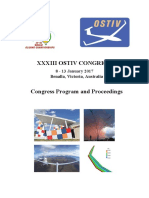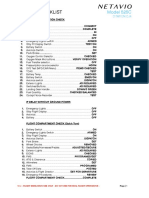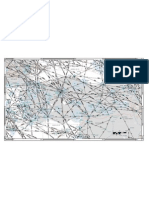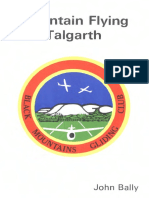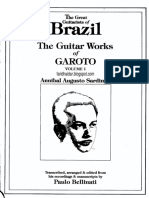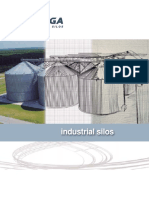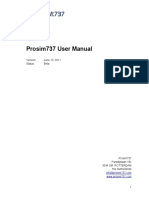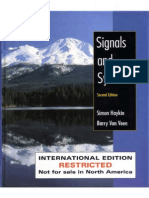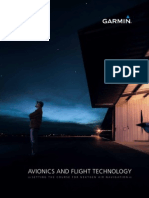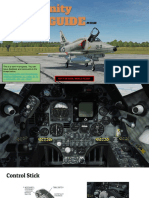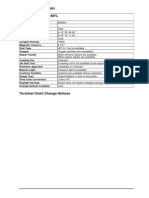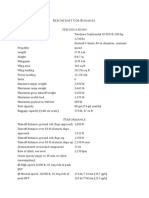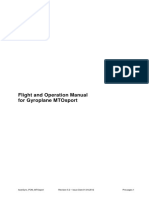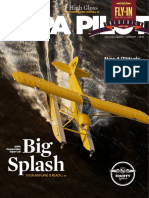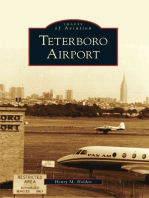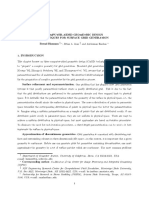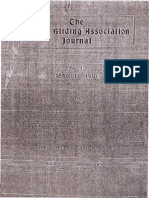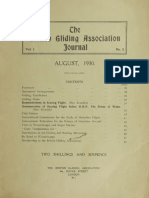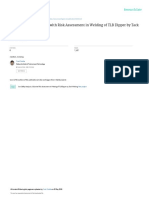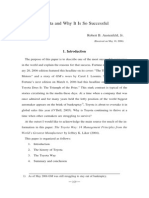Documenti di Didattica
Documenti di Professioni
Documenti di Cultura
Silent Wings Flight Simulator Manual
Caricato da
kurionCopyright
Formati disponibili
Condividi questo documento
Condividi o incorpora il documento
Hai trovato utile questo documento?
Questo contenuto è inappropriato?
Segnala questo documentoCopyright:
Formati disponibili
Silent Wings Flight Simulator Manual
Caricato da
kurionCopyright:
Formati disponibili
Revision 1.05 for Silent Wings 1.
07
Copyright 2006 Silent Wings AS
2
Table of contents
TABLE OF CONTENTS 3
INTRODUCTION 4
INSTALLATION AND SETUP 4
LICENSE MANAGER 5
QUICK START 6
THE COCKPIT 7
SOARING BASICS 10
INSTRUMENTS 12
THE USER INTERFACE 14
FLIGHT PLANNER 16
CONFIGURATION 25
TASK PLANNER 38
THE LOG BOOK 40
FLIGHT ANALYSIS 42
ONLINE MULTIPLAYER 44
KEYBOARD COMMANDS 47
MOUSE COMMANDS 49
SUPPORT INFORMATION 50
CONTACT INFORMATION 50
CREDITS 51
3
Introduction
Welcome to the exciting world of silent flight, and welcome to the Silent
Wings soaring experience!
This manual will give you a thorough explanation of the user interface and
controls of the simulator software. We will also give a short introduction to
the basics of soaring flight, but for those new to the sport of soaring we
recommend supplementing with one of the many beginners texts on soaring.
For the impatient, we recommend starting with the Quick Start chapter
which will get you started in a minimum amount of time.
Installation and setup
To install Silent Wings you should follow the instructions on the Silent Wings
website, but generally the procedure is as follows.
1. Obtain an installation package, either by downloading or by purchasing
a CD.
2. Install the Silent Wings simulator package.
3. Install one or more scenery packages.
4. Acquire a license key for the software.
Each of the installation packages are distributed as an .exe-file (Windows) or
tar.gz archive (Linux). For the windows version the procedure is self-
explanatory, just run the .exe file and follow the instructions.
Scenery packages may be distributed in .zip files. These files must be
unzipped to the correct folder, usually:
C:\Program Files\Silent Wings\Silent Wings\data\scenery
4
License manager
An important step before you can start using Silent Wings is to obtain a
License Key for the software. You can either register for a time-limited demo
key, or purchase a full license key.
When running the software for the
first time, the License Manager will
appear automatically. Just follow the
instructions given to connect to our
registration server and acquire a
valid license key.
You can register for a free demo
license or purchase a full license.
The demo license is limited to 14
days, and only the G-103 Twin II
trainer aircraft is available.
The full license can be purchased
online with all major credit cards,
and has of course no limitations in
duration or aircraft selection.
If you want to upgrade a demo license at a
later time, or if you install new add-on
products such as aircraft or scenery, you
can access the license manager through
the button on the main user interface
screen.
This will open a list of installed products
and the associated license keys. If a
license key is upgradeable or if you have
an unlicensed product, you can select this
product key and press the Acquire
License button. This will open the
registration dialog as shown earlier.
License keys are tied to your computer, so
if you change computer you need to obtain a new licence key. If you have
paid for a full license, this can be transferred to your new computer.
5
Quick start
This section is intended to get you airborne in the shortest possible time.
Assuming the installation went well, and you have started the Silent Wings
application, you should be presented with the main screen with a few
buttons.
To get into the air in the shortest amount of time:
1. Click the Flight Planner.
2. Select a glider, on the Aircraft tab, for example the G-103 Twin II
trainer
3. Select a scenery on the Location tab. Click in the map to place your
aircraft.
4. Click Fly Now
This will place you in a G-103 Twin II trainer 1000 meters above the location
you selected. Before pressing the Fly Now button, you should review the
following short list of the most important joystick and keyboard commands
Nose Down Joystick forward, arrow up key
Nose Up Joystick backwards, arrow down key
Bank Left Joystick left, arrow left key
Bank Right Joystick right, arrow right key
Airbrakes Extend A
Airbrakes Retract SHIFT+A
Camera Views F1-F4
Map M
Camera Panning Joystick POV Hat, Mouse + Right
Button, SHIFT + Arrow Keys
Auto Pilot CTRL+S (Speed) CTRL+H (Heading)
CTRL+B (Bank)
Show Thermals CTRL+T
6
The cockpit
The following picture shows the view from the cockpit of the Antares glider.
Most of the aircraft have a similar setup. You can look around in the cockpit
by using the joystick POV hat, or by pressing the right mouse button and
moving the mouse. You can zoom in on different parts of the cockpit by using
the mouse wheel or the PgUp/PgDown buttons. Alternatively you can assign
the zoom function to two joystick buttons. Another useful camera control is
the Auto Pan mode (CTRL+P). When this mode is enabled, the camera will
look into turns and try to keep the horizon in sight.
In the picture below you can see the instrument console with Altimeter,
Airspeed Indicator and Variometer on the top row, and the flight computer
instruments below. See the Instruments chapter for more details on these.
In addition to the 3D instrument panel, you can put individual instruments on
the 2D overlay. Double-clicking on an instrument will place it in one of the
corners of the screen, and it will be visible both in inside and outside views.
The HUD
The main screen in Silent Wings has a 2D overlay of information, also known
as a Heads-Up-Display (HUD), which contains various items of vital
information. You can toggle this display with the I key. The HUD has three
7
modes, Off, Flight and Competition. The Competition mode shows info
relevant for spectators in a competition such as pilot name, aircraft type,
task speed, etc. The flight mode is the default for the player aircraft and is
described in more detail here.
On the left of the screen you see the Speed To Fly-indicator (STF) which
indicates the optimal speed to fly according the the MacCready theory which
is described in most gliding handbooks. This indicator consists of a vertical
bar showing if you fly too slow (bar extends below the line) or too fast (bar
extends above line). When the bar is in the middle you fly the correct speed
for the current MacCready setting. The current MacCready setting is shown to
the right of the STF bar. Adjust this setting with the R and SHIFT+R keys.
The MacCready value should be set to the expected climb rate of todays
thermals.
Below the MacCready number you can see an altitude indication. This is the
arrival altitude for the current waypoint at the current airspeed. If this
number is negative, you need to gain altitude to reach your goal.
In the top center of the screen you can see the navigation display. The main
part of this indicator is the navigation bar. This bar indicates which direction
you need to turn to get on track to the next waypoint. The name of the
waypoint is indicated above the bar, and the compass heading towards it is
shown below together with the distance to the waypoint.
In the bottom right corner you can see the control indicator. The large square
represents the stick movement and current position. Below the stick indicator
is a horizontal line with a white dot. This indicates the rudder movement. On
the left side you have one or more vertical slider indicators, blue for
airbrakes, grey for flaps and black for throttle. How many indicators that are
shown, depends on the features of your current aircraft.
Above the Control Indicator, you will find the wind indicator. The yellow
arrow shows the direction of the wind relative to the aircraft.
In the corners of the HUD you can see miscellaneous textual information
such as altitude, airspeed and position. In addition you can see a frame rate
counter in the lower left hand corner of the screen. This indicates the number
of frames rendered per second (fps). If this number gets below 10-15fps the
aircraft becomes sluggish and difficult to control. You can increase the frame
rate by adjusting some of the configuration settings. See the Configuration
chapter for details.
The map screen
By pressing the M key during flight you will be taken to the map screen. It
may be a good idea to enable the autopilot or pause the simulation by
pressing the P key before doing this, since the simulation continues to run
while in map mode.
On the map screen you can see all the aircraft in the airspace around you,
task info and turn points. By mousing over a turn point (yellow dots) you get
8
info on that point. You can zoom in and out by using the mouse wheel or
pressing the +/- keys. You can pan around the map by dragging the mouse
with the left mouse button pressed. Alternatively you can use the arrow
keys. Another useful feature with the map screen is that you can measure
distances by pressing the right mouse button and dragging over the map.
All aircraft selection commands, time speedup, pause and a few other key
commands also work in map mode.
By pressing the space bar, the map will lock on the currently selected
aircraft. By panning the map, this lock will be released.
9
Soaring basics
The following is a gentle introduction to the basics of soaring flight. This intro
refers to the Minden area, and assumes that you have this scenery installed,
but the concepts are of course general.
Thermals
In the Minden area the primary form of lift is from thermals due to the hot
and dry nature of the area. Thermals are rising columns of air caused by heat
sources on the ground. This can be from the sun heating the ground or from
artificial sources of heat like power station chimneys.
A dark area such as a field of burnt grass collects a lot of heat from the sun
and will be a lot hotter than the ground around it. This causes the air to rise
since it is hotter and less dense than the cooler surrounding air. The rising air
rises in a column until it cools down enough to stop rising. Normally there will
be a cloud sitting at the top of the thermals - cumulus clouds are a good sign
of thermal activity.
So to make things short - set the wind to zero in Silent Wings and then fly
directly under some clouds. When you see the variometer needle swing
upwards and hear a beep-beep-beep tone start circling in the lift and you
should start climbing. Setting the wind to zero will ensure that the column of
rising air is not bent in the wind and will make it easier.
To make the thermals visible in Silent Wings press CTRL+T. The red lines
show the rising columns of hot air (thermals). It takes a bit of practice to
center on a thermal properly so if you are really battling, set the thermal
size, activity and strength to high under the weather tab.
Note that not all Cumulus clouds will have thermals under them - some
might be dying/decaying and may have strong downdrafts under them
instead of lift. Also some thermals won't have clouds on top and are
sometimes called "blue thermals" because there is just blue sky above them.
Ridge Lift
The second form of lift in Silent Wings is ridge lift. If you set up a strong wind
from the East you will be able to soar along the ridge to the West of Lake
Tahoe. The air hitting the ridge will be deflected upwards and you can use
that as a form of lift.
The third form is wave lift which is not currently modeled in SW. It is a result
of ridge lift but is often tricky to find and exploit - you have to know where to
look for it but may stumble upon it by accident in real life.
Instruments
The variometer is a total energy meter (which very simply put means that
the effect of using the elevator is filtered out, leaving you with pure lift or
sink). If the needle points upwards you are in rising air and are climbing. If it
points downwards you are in sinking air or are "gliding". When you hear a
10
constant low tone it means you are sinking at more than 1m/s. When you
hear it doing a beep-beep-beep tone you are in rising air and are gaining
altitude.
For further reading, we recommend the following links:
https://ntc.cap.af.mil/ops/DOT/school/NCPSC/GliderNCPSC/CAPF_5
_glider/soaringtechniques.htm
http://www.sac.ca/soar.htm
11
Instruments
All aircraft in Silent Wings contain a similar set of instruments. Some of these
instruments can be interacted with by using the mouse. This can be done in
3D mode by clicking in the instrument panel, or you can double-click an
instrument to put it on the 2D overlay panel for easier operation.
Altimeter
The altimeter is a standard pressure altimeter found in
most gliders. The metric version has two needles, hundreds
and thousands, while the imperial units version has an
extra ten thousand needle.
By right-clicking and dragging the mouse over the
altimeter, you can adjust the altimeter setting to a different
ground level. Normally, the altimeter is set to 0 on the airfield you started. If
you want, you can set it to absolute altitude instead, by setting the altimeter
to the airfield elevation before start.
Airspeed Indicator
All aircraft are equipped with a standard airspeed indicator
either in km/hour (metric) or knots (imperial). The
standard color markings on the ASI indicate the airspeed
limitations.
G Meter
The G-103 Twin II is equipped with a G-meter which indicates
max, min and current G-load. The L-NAV also contains a digital G-
meter.
Variometer
The variometer is a total energy compensated vario with
very good response time. Some would argue that the
vario is unrealistically good, with very little delay, but we
feel that this is fair since you lose the advantage of the
kick in the pants that you would have in a real aircraft.
You can adjust the variometer scale through the L-NAV
flight computer.
Flight Computer and GPS
The flight computer instruments consist
of a partial implementation of the
Cambridge L-NAV and GPS-NAV
instruments. Not all the features from
the original instruments are
implemented, since most of this
12
functionality can be found on the HUD or in other parts of the simulator. You
can click the buttons of these instruments with your mouse to operate them
as you would the original instruments.
We will not go in detail on the operation of these instruments. If you need an
instruction manual this can be downloaded from Cambridge Aero Instruments
at the web address, http://www.cambridge-aero.com/
13
The user interface
This chapter will explain the different screens and menus of the main user
interface in detail.
Main screen
The main screen contains a set of menu buttons that you can press to access
the other parts of the user interface. The functions are ordered in three
categories, Flight, Multiplayer and System. Each of these modules will
be handled in detail in the following sections.
Also visible in the top banner of the main screen is the version number of
your Silent Wings copy. This can be useful when looking for updates on the
Silent Wings web pages and when communicating with Silent Wings Support.
In addition there is a slide show of soaring related images that run
continuously in the lower part of the screen. This has no other function than
to look nice.
14
Resume last flight: Resume flight where you stopped the last time. If you
had to abort the flight for some reason you can use this button to continue
where you left off.
Please note that this function is not available in Multiplayer, so if your last
flight was a multiplayer flight, this option is disabled.
15
Flight planner
The flight planner is the main part of the user interface. Here you set up all
the aspects of a soaring flight, from what aircraft to fly, where to fly it, in
what weather conditions and with whom.
Fly Now: When you have set up the flight as you want it, press this button
to start the simulator with the selected settings.
Save Flight: Store the flight parameters to a file for later use. Flight files are
stored by default in the situation folder of the Silent Wings data directory.
Load Flight: Load a previously saved flight file.
Main Menu: Pressing this button will take you back to the main menu page.
16
Select aircraft
The first tab of the flight planner is the aircraft selection page. Here you can
select one of the installed aircraft. Select aircraft by clicking on the icons
below the 3D view. By pressing the mouse buttons and dragging in the 3D
window you can rotate and zoom the 3D view.
In the upper right part of the page you can read a bit of info on the selected
aircraft, including technical data. This info section also contains links to
related web pages.
In the lower right part of the view you can set up weight and water ballast
for the aircraft, by clicking the weight and balance button. Here you can also
customize the aircrafts registration letters and competition number. These
changes are reflected immediately in the 3D view.
17
Use the sliders to set the amount of water in the tanks (if any some gliders
do not have water ballast tanks). You can also set the weight of the pilot(s),
depending on the aircrafts configuration. This particular weight and balance
dialog is taken from the Antares 18S.
Go to www.silentwings.no/download to download free add-on aircraft.
18
Select scenery
In this page you can select from the installed sceneries by clicking the icons
on the left. A map is shown in the middle of the page where you can see your
aircraft and its surroundings. You can navigate by clicking near the edges of
the map, or by holding down the shift button while dragging the mouse. The
magnifying glass buttons are used to zoom in and out.
In the map you can see airfields marked with blue and white dots, and turn
points are indicated with yellow dots.
Below the map you can find some tabs which control the start location. On
the Airports tab you can select from a list of airports and runways. You can
search in the list by typing in the search field above the list.
In the right panel you can select your preferred start method. The simplest
option is of course to select Start Airborne in which case you start 1000m
above the point selected on the map. By selecting Aerotow you will be
placed at the currently selected runway with a towplane ready to pull you
aloft. The Self Launch option is only available if you have chosen a self-
launching glider, for example the Antares. In this case you are placed on the
19
selected runway ready for take off. To extend the engine, just increase the
throttle (+ key); The Antares has a single-handle engine control system.
In the Location tab you can set exact position in Lat/Lon coordinates as
well as altitude and heading of the aircraft. You may also click in the map to
place the aircraft manually.
In the Task tab you may select a task. Press the Edit button to enter the
Task Planner and to select or create a task. In this panel you can also set the
maximum start altitude for the task. No aircraft may start higher than this
altitude. You can also set the start gate open time. No aircraft will start
before this time. This time is relative to Simulator Time which can be set on
the Weather page. In multiplayer, this time is relative to the Server Time
which is set automatically when connecting to the server. By checking the
Open option, the start gate will be open all the time.
See the Task Planner chapter for more details on setting up the task itself.
20
Select weather
The weather setup page is where you control the soaring conditions. You can
adjust winds and thermal conditions to prepare for a nice and easy flight or a
more challenging one
The wind slider is used to set the general wind strength. For easy thermal
soaring this should be quite low, below 5m/s. For more challenging flights
and for good hang conditions it should be a bit higher. To experience good
lee waves, you should set the wind to at least 10 m/s, and ensure that the
inversion altitude (see below) is set to an altitude lower than the mountains
that will generate the lee waves.
The compass needle is used to set the general wind direction. These
controllers affect wind in low altitudes only. Higher up, the wind will increase
and change direction. To have complete control of the wind in all altitude
layers, click the Edit Layers button.
The thermals sliders are used to set parameters for the thermal updrafts.
Here you can set up conditions to be as easy or difficult as you want. The
inversion altitude defines the altitude where the thermals stop rising, and the
lower floor of the waves.
21
The turbulence slider determines the general strength of turbulence. You will
encounter turbulence in connection with wind shear, thermals and behind
ridges. By adjusting this slider you can reduce or increase these effects.
Turbulence is also dependent on the wind strength in the area, so if you have
a very strong wind on a ridge, you will experience heavy turbulence on the
lee side even if the turbulence slider value is quite low.
The clouds section controls the development of cumulus clouds. You can
adjust the amount of clouds with the slider. If you have few clouds and much
thermal activity, many of the thermals will be dry, i.e with no cumulus on
top. Tip: The 3D clouds will affect the rendering speed, so if you have low
frame rates, try reducing the amount of clouds.
Cloud Base: This controls the altitude of the cumulus cloud base relative to
the ground.
Time and Date: Here you can set the time and date for the simulation
(referred to as Simulator Time). These settings will influence the lighting
and thermal conditions for the flight. Thermals are strongest in the middle of
the day and early afternoon. Thermal conditions will change during the day,
so if you are planning on a long flight, you should start early in the day to
avoid running out of lift in the afternoon.
In multiplayer, this field will show Server Time. The time of day effects may
be disabled on the server, so if you are connected to an MP server and the
clock shows night time, you may still have plenty of thermals.
22
Set up traffic
This page control what other aircraft you may encounter on your flight. Here
you can add computer controlled AI aircraft as well as IGC logs.
The buttons along the top of the screen are used to add or remove new
flights, and to assign a task to the current
group of flights.
In the simulator you move the camera
between the different aircraft using the
CTRL+F2 (Cycle Aircraft) or Tab (Aircraft
Menu) keys.
AI Flights
By pressing the AI button a new
computer controlled AI (Artificial
Intelligence) aircraft is added. These
aircraft fly together with you, either just
following your aircraft or following an
assigned task. AI aircraft can also be good
23
indicators of thermals. Use the aircraft labels (L key) to be able to see
these aircraft better.
By double-clicking an AI flight, or using the Edit button, you can set various
parameters related to the AI flight. Here you can set name, registration and
competition number. The color button controls the colors of the registration
letters.
You can also select what aircraft type to use for this AI flight. All the flyable
gliders can be used as AI aircraft.
By pressing the Edit button in the task group you will be taken to the task
planner where you can assign a task to this flight.
IGC Flights
If you have any IGC logs from an area that
is covered in the simulator, you can load
these logs and play them back in the
simulator. If you dont have any real IGC
flight logs you can use the logs produced by
previous flights in Silent Wings. Check
www.onlinecontest.org for IGC files, you
should be able to find some interesting ones
to play back.
These IGC logger aircraft will appear in the
airspace as other simulator aircraft.
See the Log Book chapter for further
details on IGC logs produced by Silent
Wings.
Below the aircraft list you see a Synchronize IGC Flights button and a time
field. Here you can synchronize all IGC logs to start at the same time. This
must naturally be a time that is common for all the IGC logs. I.e you can not
select a time that is after one of the logs ended or before another starts.
24
Configuration
By pressing the Options button in the System category on the main page,
you will be taken to the Options screen where you can configure the different
options in the simulator.
General Options
Units of Measusre/Tug Descent: Here you can select units system, either
metric (meters, km/h, etc) or Imperial (feet, knots, etc). Here you can also
select which way the tug goes after tow release. In most countries the tug
goes left and the glider turns right, but some places its the other way round.
Scenery Folders: If you want to install scenery in other folders than the
default, you can set up extra search paths for scenery in this list. All of the
folders in the list will be searched for scenery, and all scenery found will
appear on the Location bar in the flight planner.
25
Graphics Options
Screen Resolution: In this section you can select screen resolution and
other screen options. By enabling the fullscreen option, the simulator will
switch to the selected screen resolution and run in full screen mode. If not,
the simulator will run in a regular window on the desktop.
Graphics Card Memory: Set this value to the amount of memory on your
graphics card. By setting this value too high or too low, rendering speeds
may be slower.
26
Texture Detail: This slider controls how detailed the ground textures should
be. If you experience serious stuttering or rendering slowdown after flying
for a while, you should try reducing this parameter
Terrain Detail: This slider controls how detailed the rendering of the terrain
surface should be. By reducing detail you can increase rendering speed,
especially on older graphics cards.
Cloud Detail: This detail controls how detailed each cloud should be. You
can increase rendering speed by reducing this parameter in exchange for
lower visual quality on the clouds.
Draw Forest: Enable this to enable forest rendering.
Forest Distance: This slider sets the distance of where the trees in the
forest get are inside the visible range.
Forest Density: This slider sets the tree density in the forests.
27
Effects: By turning off some of these options you can increase rendering
speed by sacrificing some of the visual detail.
Canopy reflections: This enables the reflection of the cockpit in the canopy.
If set to Dynamic you can see the movement of the stick and instruments
also in the reflections, but it comes at a penalty of a lower framerate. The
Static mode gives a static reflection image, which usually causes better
performance.
28
Advanced Options
These options should normally be left as is unless you experience problems
with the software, or if you are familiar with the workings of modern graphics
cards.
Use Mipmapping: This switch toggles use of mip-mapping a technique for
smooting the textures to avoid shimmering pixels, especially in the horizon.
Most users should leave this option enabled.
Use Triangle Strips: This switch toggles use of triangle strips which does
optimize the rendering of groups of triangles. Most users should leave this
option enabled.
Graphics Optimization: This option controls the optimization of the
graphics data on the graphics card. These settings are usually determined
automatically during initialization, but you may experiment with different
29
options here. For NVIDIA hardware we recommend using Display Lists,
while on ATI graphics hardware you may experience better performance with
VBO.
Offscreen Rendering: If you experience stuttering in the rendering or
graphics errors related to the registration letters, you can try disabling this
setting, but you will lose the flight computer instruments on your instrument
panel as well as the custom registration letters. The FBO method is
recommended, but on some graphic cards/drivers PBuffers work better.
Antialiasing: This option is used to enable full-screen antialiasing. This
option will smooth the edges of the graphics to avoid the typical staircase
effect seen especially in lower screen resolutions. This option will often come
at the expense of rendering speed, so dont use this on older graphics cards.
Anisotropic Filtering: This option is used to enable anisotropic filtering.
This improves the visual quality of the textures.
30
Sound Options
Here you can enable or disable the sounds in the simulator, adjust the
master volume, and select which sound device to use. On Windows there will
be three available sound devices. Normally, you can leave this setting in its
default (Direct Sound 3D), but if you have trouble with the sound, you should
try one of the other settings. On Linux this setting has no effect.
The voice override switch will mute the other sound effects when someone is
talking on the voice chat radio. This does improve readability of the
messages when flying at high speeds with lots of wind noise.
31
J oystick setup
The primary input method for Silent Wings is of course the joystick. On the
joystick tab of the configuration screen you can select which joystick or pedal
devices to use and assign functions to the axis of your joystick.
Device: If you have multiple input devices connected to your computer, for
example a joystick and a set of pedals, you can select which device you want
to set up on the Device drop-down menu.
Axis Assignments: In this table you can assign functions to the various axis
of your joystick device. Select a function, for example Flaps and assign it to
an axis by selecting an axis from the drop-down menu in the right column.
Alternatively you can just select a function and click the Grab Axis button.
This will pop up a small window telling you to move the axis that you want to
assign to this function. By moving any axis on your joystick you can now
automatically assign that axis to the selected function.
32
Reverse: By checking the Reverse option you can reverse the effect of the
selected axis.
Exponential Response: By enabling the Exponential Response option you
distribute the effect of the axis so that you get less response near the center
of the axis, while the full effect will be applied in a smaller area towards the
edges of the axis movement. This is useful for controls that need fine
adjustments near the center, for example elevator trim.
Dead Zone: This slider controls the dead zone of the selected axis. This is an
area near the center with no effect. Some joysticks can be a bit worn and
less accurate, and by using this slider you can filter out noise and small
movements near the neutral of the axis.
Button Assignments: In this table you can assign the buttons of your
controller to various functions. It works mostly like the axis assignment
table, you can assign a function either by selecting a button number from the
drop down menu, or assign automatically by selecting the Grab Button
function.
33
Multiplayer Options
On the Multiplayer options page you can configure the multiplayer-related
functions.
Connection Speed: Here you can select your connection bandwidth. Select
one from the list that most closely matches your connection speed. If you
have a low bandwidth connection, such as analog modem, you should
probably not connect to the most busy servers, but stay on servers with 8 or
less players.
Chat Autopilot: This option will enable an autopilot each time you press
Enter to type in the online chat window. The autopilot will keep the aircraft
in the current bank and at the current speed.
34
Movie Options
In Silent Wings you can record your flying to a standard movie file. Unless
you have a very powerful computer, this is going to slow down the
simulation, so you may have to fly in slow motion.
This is however, still be a fun way to produce small films of your aerobatic
exploits or whatever you like. To record movies, you must enable the Movie
capture option on this page, and press Alt+R in the simulator. To stop
recording, hit Alt+R again.
Output File: Set the name of the output file. If you select MPEG1 or MPEG2
as video Codec, this file should end with .mpg. For DivX movies, use .avi
as file extension.
Video Codec: This option controls which video encoder should be used to
produce the movie. You can select from the Following:
35
MPEG1: Simple codec for maximum compatibility. Use this if you want
to share your movie with people who dont have the newest movie
player software.
MPEG2: This is the standard format for DVD movies. This requires
MPEG2 playback software which usually is bundled with video editing
software. Use this codec if you want to edit your movie and make a
DVD of it.
MPEG4 (DivX): This format is very efficient in terms of compression,
which means that DivX movies usually takes less space than the other
formats. Use this if you want to share your movie on the internet. This
format requires DivX software to play back.
Bit Rate: This option controls the compression and quality of the movie.
Higher bit rates means larger movie files and better image quality. Low
bitrate gives smaller files with lower quality. Press the Calc button to
calculate a suitable value for a given image resolution.
Resolution: Select image resolution here. Large images requires more space
to encode, so you should probably not select a resolution higher than DVD
quality. For best performance, you should use the same resolution as the
window size, to avoid rescaling each frame when encoding it.
Frames/Second: This controls the frame rate of the movie. The European
PAL system use 25 frames per second, while the American NTSC standard
has 30 fps.
36
NMEA Options
Silent Wings is able to output a simulated GPS data stream to a peripheral
device, such as a PDA running one of the popular soaring software programs
such as WinPilot or SeeYou Mobile.
This enables you to use your PDA just as you would in a real glider, and you
can practice the use of it and familiarize yourself with the software before
using it in actual flight.
Enable NMEA output on the config page, and select the serial port where you
have connected your PDA. The rest will happen automatically when you start
flying.
37
Task planner
Many people say that the real thrill of soaring is cross-country soaring. You
will be able to fly hundreds of kilometers in Silent Wings without having to
worry about whos going to pick you up if you land out.
The task planner is where you set up a cross-country task for yourself or for
the AI aircraft. This page is accessible from the Task page under Location,
and from the Traffic page in the flight planner.
The task planner consists of three main areas; the task list (top of the
screen), the map and waypoint list (left) and the task point list (right).
The task list contains available tasks in the current area. (Each scenery area
has its own set of tasks). When selecting a task, some info is selected in the
top right corner, and the task is shown in the map. The waypoints of the
38
selected task are listed in the task point list. To assign a task, simply select it
in the task list and press OK.
Creating a new task
To create a new task, press the New Task button. You will now get an
empty task. Select a start point, either by clicking a yellow turning point
indicator in the map, or by selecting from the list on the Waypoints page.
On the Waypoints page you can also search in the list of available
waypoints. This can be handy if you know the name of the waypoint, but not
exactly where it is.
When a waypoint is selected, add it to the task by pressing the right arrow
button between the map and the task waypoints list. (This button is only
active when a waypoint is selected). Continue by selecting more waypoints
and adding them to the list.
To remove a waypoint from the task, select it in the waypoint list and press
the left arrow button. To move waypoints up and down in the task, use the
arrow up and down buttons below the list.
Waypoint properties
To edit the properties of a task point,
select it from the task point list and either
double-click it or press the Edit WP
button. The Edit Waypoint dialog box will
appear, where you can set the type of
turning point you want.
WP Name: Here you set the name of the
waypoint as it will be shown in the HUD
and IGC log files.
Observation Zone: Here you can set the
type of OZ for the waypoint.
Beercan: A regular cylinder centered on
the waypoint.
FAI Sector: A sector of 90 degrees
pointing at the waypoint, and directed
along the bisection line between the incoming and outgoing task legs.
Line: A line through the waypoint extending to both sides. For start and
finish lines, the line is oriented 90 degrees on the incoming or outgoing task
leg.
Radius: The radius of the OZ. For lines the radius indicates how long the line
extends on both sides of the waypoint.
Angle: The heading angle of FAI sectors or Lines. This can be auto-
calculated by enabling the Auto checkbox.
39
The log book
The log book contains all your flights longer than a few minutes. Flights are
logged automatically so you dont need to remember that. Flights can be
deleted by selecting the line and pressing the Del key.
Both time and distance are stored as well as when and where you flew, in
what aircraft, etc. By double-clicking a flight entry you can review the flight
in the flight analyzer.
Pilot Information: Here you simply enter your own name. This will appear
in the IGC logs, the Competition mode HUD and on the results list.
Date: Date of flight
Aircraft: Aircraft type for the given flight
Registration: Full registration of the aircraft (as set in the Aircraft setup
page).
Task: Here is the task for the flight. If no task was given, the flight is taken
to be local flight around the nearest airport.
Flight Time: Total flight time
Engine/Tow Time: Engine time for motor gliders or aerotowing time.
40
Flown Distance: Total distance flown along the given task given in km.
Avg. Speed: Average speed on the flown distance.
IGC File: The file name of the IGC log file found in the IGC folder of the
Silent Wings installation directory.
41
Flight analysis
Silent Wings has a built-in flight analysis module that is launched
automatically after each flight. Here you can review your flight on the map,
and study your altitude profile on a barogram.
The flight analysis module can also be accessed by double-clicking a flight in
the log book.
In the map view the track is shown together with the task. The track is
drawn in red where the log shows high ENL (Engine Noise Level). In addition
to use of engine, we register high ENL during aerotowing and use of the
thermal cheat feature (CTRL+T).
42
On the Barogram tab you will see an altitude curve with time on the x-axis
and altitude (in meters) on the y-axis. Here you will also see the high ENL
areas drawn in red.
43
Online multiplayer
With the multiplayer functionality in Silent Wings, you can fly online with
other Silent Wings pilots all over the world. When connected to a multiplayer
server you can see all the other players aircraft, and you will all have the
same weather conditions and the same thermals. Some servers may also
have competition tasks, and you can race against the other online players.
To connect to a multiplayer, press the Connect button in the Multiplayer
section on the main menu. The following window will appear:
In this window you can see a list of all the currently active servers, how
many players are logged in and the task distance (if any).
To see more info on a server, select the server and click the Info Page
button. Then you will be taken to a web page where you can see more details
on the server, its task, and a list of whos online
To connect to one of these servers, select it from the list and press the
Connect button. This will cause the flight planner to be set up with values
44
from the multiplayer server. You can review the weather settings, but you
will not be able to change anything except cloudiness since it affects the
frame rates. This is of course so that everyone on the server flies in the same
weather conditions. If you have connected to a competition server, you will
also get the current task for this server.
From the flight planner, you can now select aircraft and start method and as
usual, and when you are ready to go, press Fly Now. Please note that you
have to start flying within 10 minutes after connecting to the server, or you
will automatically be disconnected.
Flying online
When flying on a multiplayer server, there are certain differences from
regular single-player flying.
You can not pause the simulation, or change the simulation speed.
(This would get you out of sync with the other players)
Thermal indicators may be disallowed on certain servers.
Track lines from the other players may be disallowed on certain
servers.
Daylight effects may be disabled on certain servers.
AI Aircraft are disabled when flying multiplayer.
45
Chatting: You can communicate with the other pilots by using the Chat
function. Press Enter to bring up the chat window. Here you can type your
message and press Enter again to send it. This message will be seen by all
other connected players.
The chat window can be moved about on the screen by dragging it with the
mouse.
If you have trouble flying and typing at the same time, you can enable the
Chat autopilot. See the Multiplayer Options section for details.
User defined tasks
On the free flight servers you can also define tasks and compete against your
friends as long as you all have the same task. Just define a task as you
would for a regular single-player session. This task will be transmitted to all
the other players so that they will see which task you are flying and the
current results on the task. Other players flying the same task will be
compared to you and you will be shown on the standings table, sorted
according to the current average speed.
46
Keyboard commands
The following table summarizes all the keyboard commands used in Silent
Wings
Flight commands
Ailerons Right Arrow Right
Ailerons Left Arrow Left
Elevator up Arrow down
Elevator down Arrow up
Rudder Left Z
Rudder Right C
Rudder Center X
Trim Elevator up Del
Trim Elevator down Ins
Airbrakes Extend A
Airbrakes Retract SHIFT+A
Flaps Extend F
Flaps Retract SHIFT+F
Gear Extend/Retract G
Drop Water Ballast W
Throttle Increase (Extend engine) +
Throttle Decrease (Retract engine) -
Tow Release Backspace
Auto Rudder CTRL+R
Auto Ailerons CTRL+B
Auto Elevator CTRL+S
Auto Heading CTRL+H
Multiplayer commands
Enable text chat window Enter
Push to talk voice chat button CTRL+SPACE
47
View commands
Cockpit View F1
Outside View 1 F2
Outside View 2 (Fixed to aircraft) F3
Flyby View F4
Toggle camera lock on nearest aircraft F5
Free moving camera F6
Chase camera F7
Overview camera F8
Toggle Map View M
Cycle visible aircraft CTRL+F2
Select visible aircraft F10
Pan Left SHIFT+Left Arrow
Pan Right SHIFT+Right Arrow
Pan Up SHIFT+Up Arrow
Pan Down SHIFT+Down Arrow
Auto Pan CTRL + P
Zoom In Page Up
Zoom Out Page Down
Misc. commands
Help H
Cycle HUD Mode I
Pause P
Quit Escape
Grab screen shot CTRL+P
Toggle movie capture ALT+R
Toggle Thermal and Wave Display CTRL+T
Toggle 3D Task Display T
Toggle altitude vs task distance plot N
Toggle track ribbons K
Toggle Speed Command/Final Glide CTRL+C
Increase MacCready Setting R
Decrease MacCready Setting SHIFT+R
48
Increase Variometer Volume ,
Decrease Variometer Volume .
Toggle Audio Speed Command/Vario V
Time Speedup Home
Time Slow down End
Toggle Aircraft Labels L
Waypoint Menu CTRL+D
Show current competition standings Tab
Map mode commands
Pan Left/Right/Up/Down Arrow Keys
Zoom In/Out +/-
Mouse commands
Cockpit view
Pan camera Right button + move
Zoom in/out Mouse wheel
Add instrument to 2D overlay Double-click instrument
Outside view
Pan camera Right button + move
Zoom in/out Mouse wheel
Free- flight mode ( F6)
Steer left, right, up, down Left button + move
Increase/Decrease speed Right button + move up/down
Stop Space
49
Support information
You can find answer to some of the more common support questions on our
web pages, www.silentwings.no, in the Support section.
Also, we have a very active online forum where both our staff and other
users can contribute tips and tricks as well as solutions to common problems.
If you have any questions regarding technical issues with our products, you
can send an email to support@silentwings.no. Please remember to specify
your hardware setup, the version of the software and other relevant
information.
General information requests can be sent to info@silentwings.no
Contact information
Web
www.silentwings.no
Postal address:
Silent Wings AS
P.O. Box 134
N-1325 Lysaker, Norway
Visiting address:
Silent Wings AS
Martin Linges vei 17, Fornebu
N-1367 Snarya, Norway
Phone: +47 67 82 82 00
Fax: +47 67 82 82 01
Email: info@silentwings.no
50
Credits
The Silent Wings Team:
Thomas Sevaldrud
Ola Rer Thorsen
Morten Dhlen
Erlend Arge
Special thanks to Simula Innovation, Simula Research laboratory, Lange
Flugzeugbau, SINTEF Applied Mathematics, and the Norwegian Air Sports
Federation for their support of this project.
Silent Wings web design by Virtual Lena (www.virtualena.com) and
Webdesign AS (www.webdesign.no)
Runway textures are kindly donated by the Flightgear project
(www.flightgear.org), and are distributed under the GPL license. For details,
see www.gnu.org.
Cover photo by Neil Lawson, www.whiteplanes.com
Additional scenery design by Paul Surgeon.
Additional 3D modeling by Andor Holtsmark
Sound samples provided by Marek Rzewuski.
Slide show photos by Jean Paul Lauga. Additional photos by the Silent Wings
Team.
We want to thank all our beta testers and all contributors on the Silent Wings
forums. Without you we would have considerably fewer of the cool features.
51
Potrebbero piacerti anche
- Panel Builder DCS ManualDocumento39 paginePanel Builder DCS ManualVicente MasiasNessuna valutazione finora
- IOCard USB Keys Manual 2012 REV2.0 EnglishDocumento12 pagineIOCard USB Keys Manual 2012 REV2.0 EnglishnewahNessuna valutazione finora
- KLN 90B ManualDocumento16 pagineKLN 90B Manualsomeguy3660% (1)
- Aerobatics Manual C152AMaster SeventhEditionDocumento58 pagineAerobatics Manual C152AMaster SeventhEditioncrocomodx100% (1)
- Optimize FS9, FSX and P3D Display SettingsDocumento10 pagineOptimize FS9, FSX and P3D Display SettingsAlejandroNessuna valutazione finora
- Wiki Flight SimulatorDocumento8 pagineWiki Flight SimulatorjojoNessuna valutazione finora
- Ultra-Real Flight Sim GuideDocumento105 pagineUltra-Real Flight Sim GuideAlexandru Pana100% (1)
- Computer Pilot Volume 14 Issue 2 Febuary March 2009Documento100 pagineComputer Pilot Volume 14 Issue 2 Febuary March 2009Antero GuerraNessuna valutazione finora
- Aerotowing Gliders: A Guide to Towing Gliders, with an Emphasis on SafetyDa EverandAerotowing Gliders: A Guide to Towing Gliders, with an Emphasis on SafetyNessuna valutazione finora
- PC Pilot IndexDocumento128 paginePC Pilot Indexminka646100% (1)
- IOCard USB DcMotor Plus Manual 2012 REV1.0 EnglishDocumento14 pagineIOCard USB DcMotor Plus Manual 2012 REV1.0 EnglishnewahNessuna valutazione finora
- Flight Without PowerDocumento230 pagineFlight Without PowerkurionNessuna valutazione finora
- Ostiv Book Long FinalDocumento126 pagineOstiv Book Long FinalkurionNessuna valutazione finora
- FSUIPC7 For Advanced Users PDFDocumento66 pagineFSUIPC7 For Advanced Users PDFKarim KhattabiNessuna valutazione finora
- Piano Tuning and Continued Fractions. Mtthew BarthaDocumento22 paginePiano Tuning and Continued Fractions. Mtthew BarthakurionNessuna valutazione finora
- Mooring, Towing, TaxingDocumento4 pagineMooring, Towing, TaxingRodriguez ArthursNessuna valutazione finora
- A Glider Pilot Bold 3rd Edition Wally KahnDocumento188 pagineA Glider Pilot Bold 3rd Edition Wally Kahnkurion100% (1)
- A Glider Pilot Bold 3rd Edition Wally KahnDocumento188 pagineA Glider Pilot Bold 3rd Edition Wally Kahnkurion100% (1)
- BOQ in GeneralDocumento9 pagineBOQ in Generalkmmansaf100% (1)
- The History of The Guitar PDFDocumento171 pagineThe History of The Guitar PDFkurion100% (5)
- Comparing the Cozy IV and Long EZ Scratch Built PlanesDocumento4 pagineComparing the Cozy IV and Long EZ Scratch Built PlanesAbdul Adavuruku Okinobanyi100% (2)
- Inst SopDocumento70 pagineInst SopSimba SamNessuna valutazione finora
- Aerial Banner Tow OperationsDocumento25 pagineAerial Banner Tow OperationsAviation/Space History LibraryNessuna valutazione finora
- Cockpit Reference Guide For The Cirrus SR20SR22SR22T Rev A Jan 2014Documento194 pagineCockpit Reference Guide For The Cirrus SR20SR22SR22T Rev A Jan 2014stiveNessuna valutazione finora
- 12 - ToyotaDocumento87 pagine12 - Toyotawaddah100% (2)
- Flight Simulator As A Training Aid PDFDocumento5 pagineFlight Simulator As A Training Aid PDFdagger21Nessuna valutazione finora
- Motorless FlightDocumento169 pagineMotorless FlightkurionNessuna valutazione finora
- Normal Checklist: Model 525CDocumento5 pagineNormal Checklist: Model 525CJose Otero De SantiagoNessuna valutazione finora
- TURKEY High-Low Enroute ChartDocumento1 paginaTURKEY High-Low Enroute CharthmtogayNessuna valutazione finora
- Mountain Flying TalgarthDocumento48 pagineMountain Flying TalgarthkurionNessuna valutazione finora
- Australian Aviation PC-21 ArticleDocumento6 pagineAustralian Aviation PC-21 Articletestpilot_traderNessuna valutazione finora
- X-Plane FMS Manual PDFDocumento24 pagineX-Plane FMS Manual PDFAnish ShakyaNessuna valutazione finora
- QualityWings - Ultimate 757 Collection Users Manual PDFDocumento202 pagineQualityWings - Ultimate 757 Collection Users Manual PDFhsdfhsdfNessuna valutazione finora
- The Guitar Works of Garoto Volume 1Documento42 pagineThe Guitar Works of Garoto Volume 1kurion100% (3)
- Aar0003 - Aircraft Accident Report PDFDocumento341 pagineAar0003 - Aircraft Accident Report PDFMarcus DragoNessuna valutazione finora
- Industrial Silos: Technical SheetDocumento31 pagineIndustrial Silos: Technical Sheetred patriotNessuna valutazione finora
- The Solo Glider PilotDocumento42 pagineThe Solo Glider Pilotkurion0% (1)
- Tutorial Flight 1 - Basic FMS and NavigationDocumento27 pagineTutorial Flight 1 - Basic FMS and NavigationAntonio FachettiNessuna valutazione finora
- Prosim Beta Manual-06!16!2011Documento62 pagineProsim Beta Manual-06!16!2011alvaro2005Nessuna valutazione finora
- (VE216) Signals and Systems 2ed PDFDocumento820 pagine(VE216) Signals and Systems 2ed PDFhatetheschool100% (1)
- A Basic Flight Simulator TutorialDocumento68 pagineA Basic Flight Simulator Tutorialchesterpeters9329Nessuna valutazione finora
- Pilatus Aircraft LTD ChronicleDocumento25 paginePilatus Aircraft LTD Chroniclevaliburlacu100% (1)
- Comprehensive Guide to Space Flight Sim GamesDocumento55 pagineComprehensive Guide to Space Flight Sim GamesAshay Verma100% (1)
- AvionicsDocumento15 pagineAvionicsapi-238146174100% (2)
- 04 Training Proposal TemplateDocumento41 pagine04 Training Proposal TemplateMohd Syahidie60% (5)
- The British Gliding Association Manual - SampleDocumento32 pagineThe British Gliding Association Manual - Samplekurion100% (1)
- Understanding Flying Weather - Sample - Derek PiggotDocumento31 pagineUnderstanding Flying Weather - Sample - Derek Piggotkurion100% (2)
- Flight Simulation ReportDocumento6 pagineFlight Simulation Reportlikith333Nessuna valutazione finora
- The Hand Book of Glider AerobaticsDocumento126 pagineThe Hand Book of Glider AerobaticsGabriel Malaguti100% (4)
- Edward G. Dunne - Temperament2x - Pianos and Continued Fractions (13pp)Documento13 pagineEdward G. Dunne - Temperament2x - Pianos and Continued Fractions (13pp)Bryan PitkinNessuna valutazione finora
- Cnatra 21 VisionDocumento36 pagineCnatra 21 Visionlaxdad80Nessuna valutazione finora
- Community A-4E Guide: Startup, Weapons, AFCSDocumento25 pagineCommunity A-4E Guide: Startup, Weapons, AFCSorellanasebasNessuna valutazione finora
- A Comparison Between Silver Book and The Enaa Model FormDocumento8 pagineA Comparison Between Silver Book and The Enaa Model FormMdms Payoe100% (1)
- ALU-TUCP V NLRCDocumento2 pagineALU-TUCP V NLRCloricalo100% (2)
- Evaluation On X-Plane Simulator Using Flight Test Data of Light Aircraft KLA-100 Scaled ModelDocumento3 pagineEvaluation On X-Plane Simulator Using Flight Test Data of Light Aircraft KLA-100 Scaled ModelJeffrey ZhangNessuna valutazione finora
- Aerobask Panthera Manual enDocumento18 pagineAerobask Panthera Manual enInstrumentPilot66Nessuna valutazione finora
- Jeppesen Charts - Oysn (Sah)Documento24 pagineJeppesen Charts - Oysn (Sah)GiovanyFNessuna valutazione finora
- Aresti Aerobatic CatalogDocumento62 pagineAresti Aerobatic CatalogXavi TeixidoNessuna valutazione finora
- X-Plane 10 Desktop ManualDocumento185 pagineX-Plane 10 Desktop ManualtututatatitiNessuna valutazione finora
- Vrs Fa-18e Superbug XDocumento354 pagineVrs Fa-18e Superbug XJoji Kawabata100% (1)
- X-Plane Desktop ManualDocumento229 pagineX-Plane Desktop ManualOtto HerreroNessuna valutazione finora
- Phidgets LabVIEW ManualDocumento368 paginePhidgets LabVIEW Manualkarol555Nessuna valutazione finora
- 2 Interface GuideDocumento22 pagine2 Interface GuideMiaMihajlovskiNessuna valutazione finora
- Boeing 747-8 vs. Airbus A380: Which Airline Giant WinsDocumento5 pagineBoeing 747-8 vs. Airbus A380: Which Airline Giant Winsthangadurai1206Nessuna valutazione finora
- ROF Manual English 130b Rev1Documento156 pagineROF Manual English 130b Rev1GambolputtyNessuna valutazione finora
- Beechcraft G36 Bonanza Performance and SpecsDocumento2 pagineBeechcraft G36 Bonanza Performance and SpecsPranav IweNessuna valutazione finora
- X-Plane FMS ManualDocumento55 pagineX-Plane FMS ManualWalter Anderson CristalNessuna valutazione finora
- Real Flight G4.5 ManualDocumento346 pagineReal Flight G4.5 ManualSteven Vandenbosch100% (1)
- FlightManual MTOsport 5-2 ENGDocumento122 pagineFlightManual MTOsport 5-2 ENGBen FriskneyNessuna valutazione finora
- Builder's Assistance Manual: Building TheDocumento25 pagineBuilder's Assistance Manual: Building Theviorelu99Nessuna valutazione finora
- Manual Fernbus-Simulator en WebDocumento18 pagineManual Fernbus-Simulator en WebChan DavidNessuna valutazione finora
- 19 Steps To Legal Eagle XL Frame Build 1Documento14 pagine19 Steps To Legal Eagle XL Frame Build 1Ennocent MugabeNessuna valutazione finora
- TSW Steam English Digital ManualDocumento103 pagineTSW Steam English Digital ManualANDREAS K. ANDREADISNessuna valutazione finora
- Aopa Pilot 201904 PDFDocumento132 pagineAopa Pilot 201904 PDFAlex NicodNessuna valutazione finora
- Best Prepar3D SettingsDocumento38 pagineBest Prepar3D Settingsazerty971Nessuna valutazione finora
- Victsing Adaptaror Bluetooth Radio para El Coche Modelo BH194 A User-Manual-3797084Documento4 pagineVictsing Adaptaror Bluetooth Radio para El Coche Modelo BH194 A User-Manual-3797084kurionNessuna valutazione finora
- Historia de La Música Árabe Medieval y Su Influencia en La Española PDFDocumento365 pagineHistoria de La Música Árabe Medieval y Su Influencia en La Española PDFkurion100% (1)
- Time and Structure in Xeq: A Review of Krzysztof Czaja's Xeq LibraryDocumento10 pagineTime and Structure in Xeq: A Review of Krzysztof Czaja's Xeq LibrarykurionNessuna valutazione finora
- NIST Physical Constants 2014Documento11 pagineNIST Physical Constants 2014DaveyNessuna valutazione finora
- Data Structures PDFDocumento13 pagineData Structures PDFvillechaizeNessuna valutazione finora
- OSTIV Pub Index 2014 Rev1Documento105 pagineOSTIV Pub Index 2014 Rev1kurionNessuna valutazione finora
- Convex Hull of Points On A Sphere Is A Spanner Paper36Documento7 pagineConvex Hull of Points On A Sphere Is A Spanner Paper36kurionNessuna valutazione finora
- Pocci Catalog 31th Year 2016 AnthologiesDocumento230 paginePocci Catalog 31th Year 2016 AnthologieskurionNessuna valutazione finora
- TephigramsDocumento33 pagineTephigramskurion100% (1)
- Computer Aided Geometric Design Techniques For Surface Grid GenerationDocumento36 pagineComputer Aided Geometric Design Techniques For Surface Grid GenerationkurionNessuna valutazione finora
- Historia de La Música Árabe Medieval y Su Influencia en La Española PDFDocumento365 pagineHistoria de La Música Árabe Medieval y Su Influencia en La Española PDFkurion100% (1)
- The Playtypus PapersDocumento166 pagineThe Playtypus PaperskurionNessuna valutazione finora
- The British Gliding Association - HandbookDocumento64 pagineThe British Gliding Association - HandbookkurionNessuna valutazione finora
- The British Gliding Association - HandbookDocumento64 pagineThe British Gliding Association - HandbookkurionNessuna valutazione finora
- BGA Journal No1 March 1930Documento29 pagineBGA Journal No1 March 1930kurionNessuna valutazione finora
- The British Gliding Association - HandbookDocumento64 pagineThe British Gliding Association - HandbookkurionNessuna valutazione finora
- The BGA Journal August 1930Documento32 pagineThe BGA Journal August 1930kurionNessuna valutazione finora
- VSB6 SectionH Chassis PDFDocumento73 pagineVSB6 SectionH Chassis PDFMina RemonNessuna valutazione finora
- Company Profile Prima VistaDocumento10 pagineCompany Profile Prima VistaInche Helmi Dori DoriNessuna valutazione finora
- MAX17077AETM 1tDocumento1 paginaMAX17077AETM 1tAlejandro clericoNessuna valutazione finora
- JBT GreenDocumento3 pagineJBT GreenRagu VenkatNessuna valutazione finora
- Seven Pragmatic Practices To Improve Software QualityDocumento10 pagineSeven Pragmatic Practices To Improve Software QualityZeeshan Ahmed KhanNessuna valutazione finora
- Theories EssayDocumento11 pagineTheories EssayNaim Ahmad MukifNessuna valutazione finora
- PLM SyllabusDocumento1 paginaPLM SyllabusGobivel KathirvelNessuna valutazione finora
- WorkFlow Super Full StackDocumento22 pagineWorkFlow Super Full StackskimorodNessuna valutazione finora
- Synthetic MIL-PRF-83282) Was Developed Which Is Superior ToDocumento1 paginaSynthetic MIL-PRF-83282) Was Developed Which Is Superior ToTrong Tuan NguyenNessuna valutazione finora
- SR5080 Booklet Finisher RTBsDocumento22 pagineSR5080 Booklet Finisher RTBsTecnica CPY Copiadoras del ParaguayNessuna valutazione finora
- What is the importance of base line in chain surveyingDocumento17 pagineWhat is the importance of base line in chain surveyingFahadmeyoNessuna valutazione finora
- Synopsis On CLOUD COMPUTING by Prashant GuptaDocumento6 pagineSynopsis On CLOUD COMPUTING by Prashant GuptaPrashant GuptaNessuna valutazione finora
- Professional Ethics IntroductionDocumento21 pagineProfessional Ethics Introductionpavank8Nessuna valutazione finora
- Cabletrunking - MultipleDocumento13 pagineCabletrunking - MultipleHassan FarazNessuna valutazione finora
- No. Description Oper Date: Production Routing ChartDocumento2 pagineNo. Description Oper Date: Production Routing Chartpubg loversNessuna valutazione finora
- Work at HeightDocumento10 pagineWork at HeightShoaib RazzaqNessuna valutazione finora
- Roopa Rani - Final PDFDocumento52 pagineRoopa Rani - Final PDFSrinivas SeenuNessuna valutazione finora
- Control Aspects of Netaji Subhash Chandra Bose Airport, KolkataDocumento22 pagineControl Aspects of Netaji Subhash Chandra Bose Airport, Kolkatasonu1aNessuna valutazione finora
- Rfid Nov'11eng 4Documento23 pagineRfid Nov'11eng 4hydisNessuna valutazione finora
- Gift GivingDocumento13 pagineGift GivingMona LisaNessuna valutazione finora
- 11 Momentum TransferDocumento10 pagine11 Momentum TransferJohn Bryan AldovinoNessuna valutazione finora
- How Toyota Achieved Success Through Its Unique Management PhilosophyDocumento66 pagineHow Toyota Achieved Success Through Its Unique Management PhilosophyKakon AnmonaNessuna valutazione finora