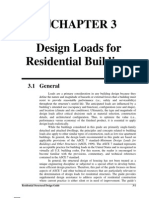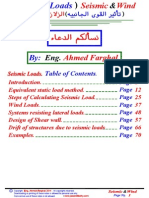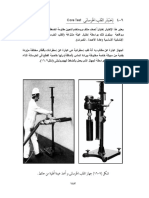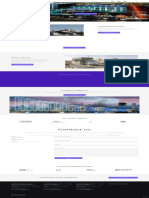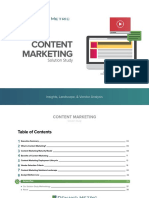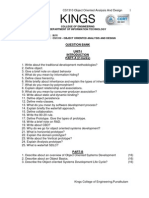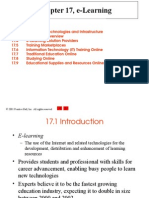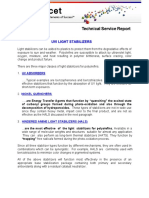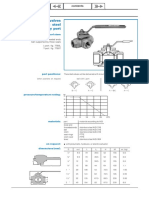Documenti di Didattica
Documenti di Professioni
Documenti di Cultura
Using Google Public DNS
Caricato da
Micron Macron0 valutazioniIl 0% ha trovato utile questo documento (0 voti)
79 visualizzazioni6 paginedns
Copyright
© © All Rights Reserved
Formati disponibili
PDF, TXT o leggi online da Scribd
Condividi questo documento
Condividi o incorpora il documento
Hai trovato utile questo documento?
Questo contenuto è inappropriato?
Segnala questo documentodns
Copyright:
© All Rights Reserved
Formati disponibili
Scarica in formato PDF, TXT o leggi online su Scribd
0 valutazioniIl 0% ha trovato utile questo documento (0 voti)
79 visualizzazioni6 pagineUsing Google Public DNS
Caricato da
Micron Macrondns
Copyright:
© All Rights Reserved
Formati disponibili
Scarica in formato PDF, TXT o leggi online su Scribd
Sei sulla pagina 1di 6
GoogIe PubIic DNS
Download this page in PDF
Configuring your network settings to use Google Public DNS
Testing your new settings
Diagnosing resolution problems
Switching back to your old DNS settings
When you use Google Public DNS, you are changing your DNS "switchboard" operator from your SP to Google Public
DNS.
n most cases, the P addresses used by your SP's domain name servers are automatically set by your SP via the
Dynamic Host Configuration Protocol (DHCP). To use Google Public DNS, you need to explicitly change the DNS
settings in your operating system or device to use the Google Public DNS P addresses. The procedure for changing
your DNS settings varies according to operating system and version (Windows, Mac or Linux) or the device (computer,
phone, or router). We give general procedures here that might not apply for your OS or device; please consult your
vendor documentation for authoritative information.
Note: We recommend that only users who are proficient with configuring operating system settings make these
changes.
Before you change your DNS settings to use Google Public DNS, be sure to write down the current server addresses or
settings on a piece of paper. t is very important that you keep these numbers for backup purposes, in case you need to
revert to them at any time.
After changing your settings, if you encounter a problem and cannot connect to the nternet, please call our support
numbers for troubleshooting instructions.
We also recommend that you download this page and print it, in the event that you encounter a problem and need to
refer to these instructions.
877-590-4367 in the U.S.
770-200-1201 outside the U.S.
The Google Public DNS P addresses are as follows:
8.8.8.8
8.8.4.4
You can use either number as your primary or secondary DNS server. You can specify both numbers, but do not specify
one number as both primary and secondary.
Because the instructions differ between different versions/releases of each operating system, we only give one version
as an example. f you need specific instructions for your operating system/version, please consult your vendor's
documentation. You may also find answers on our user group.
Using GoogIe PubIic DNS
Configuring your network settings to use GoogIe PubIic DNS
Important: Before you start
GoogIe PubIic DNS IP addresses
Changing your DNS servers settings
GoogIe PubIic DNS teIephone support
06/09/2010 Using Google Public DNS
code.google.com/intl/ar//using.html 1/6
Please purchase PDFcamp Printer on http://www.verypdf.com/ to remove this watermark.
Many systems allow you to specify multiple DNS servers, to be contacted in a priority order. n the following instructions,
we provide steps to specify only the Google Public DNS servers as the primary and secondary servers, to ensure that
your setup will correctly use Google Public DNS in all cases.
Note: Depending on your network setup, you may need administrator/root privileges to change these settings.
DNS settings are specified in the TCP/IP Properties window for the selected network connection.
ExampIe: Changing DNS server settings on Microsoft Windows Vista
1. Go the ControI PaneI.
2. Click Network and Internet, then Network and Sharing Center, then Manage network connections.
3. Select the connection for which you want to configure Google Public DNS. For example:
To change the settings for an Ethernet connection, right-click LocaI Area Connection, and click Properties.
To change the settings for a wireless connection, right-click WireIess Network Connection, and click
Properties.
f you are prompted for an administrator password or confirmation, type the password or provide confirmation.
4. Select the Networking tab. Under This connection uses the foIIowing items, click Internet ProtocoI Version 4
(TCP/IPv4), and then click Properties.
5. Click Advanced and select the DNS tab. f there are any DNS server P addresses listed there, write them down
for future reference, and remove them from this window.
6. Click OK.
7. Select Use the foIIowing DNS server addresses. f there are any P addresses listed in the Preferred DNS
server or AIternate DNS server, write them down for future reference.
8. Replace those addresses with the P addresses of the Google DNS servers: 8.8.8.8 and 8.8.4.4.
9. Restart the connection you selected in step 3.
10. Test that your setup is working correctly; see Testing your new settings below.
11. Repeat the procedure for additional network connections you want to change.
DNS settings are specified in the Network window.
ExampIe: Changing DNS server settings on Mac OS 10.5
1. From the AppIe menu, click System Preferences, then click Network.
2. f the lock icon in the lower left-hand corner of the window is locked, click the icon to make changes, and when
prompted to authenticate, enter your password.
3. Select the connection for which you want to configure Google Public DNS. For example:
To change the settings for an Ethernet connection, select BuiIt-In Ethernet, and click Advanced.
To change the settings for a wireless connection, select Airport, and click Advanced.
4. Select the DNS tab.
5. Click + to replace any listed addresses with, or add, the Google P addresses at the top of the list: 8.8.8.8
and 8.8.4.4.
6. Click AppIy and OK.
7. Test that your setup is working correctly; see Testing your new settings below.
8. Repeat the procedure for additional network connections you want to change.
n most modern Linux distributions, DNS settings are configured through Network Manager.
ExampIe: Changing DNS server settings on Ubuntu
1. n the System menu, click Preferences, then click Network Connections.
2. Select the connection for which you want to configure Google Public DNS. For example:
To change the settings for an Ethernet connection, select the Wired tab, then select your network interface in
the list. t is usually called eth0.
To change the settings for a wireless connection, select the WireIess tab, then select the appropriate wireless
network.
3. Click Edit, and in the window that appears, select the IPv4 Settings tab.
4. f the selected method is Automatic (DHCP), open the dropdown and select Automatic (DHCP) addresses onIy
Microsoft Windows
Mac OS X
Linux
06/09/2010 Using Google Public DNS
code.google.com/intl/ar//using.html 2/6
Please purchase PDFcamp Printer on http://www.verypdf.com/ to remove this watermark.
instead. f the method is set to something else, do not change it.
5. n the DNS servers field, enter the Google Public DNS P addresses, separated by a space: 8.8.8.8 8.8.4.4
6. Click AppIy to save the change. f you are prompted for a password or confirmation, type the password or provide
confirmation.
7. Test that your setup is working correctly; see Testing your new settings below.
8. Repeat the procedure for additional network connections you want to change.
f your distribution doesn't use Network Manager, your DNS settings are specified in /etc/resolv.conf.
ExampIe: Changing DNS server settings on a Debian server
1. Edit /etc/resolv.conf:
sudo vi /etc/resolv.conf
2. f any nameserver lines appear, write down the P addresses for future reference.
3. Replace the nameserver lines with, or add, the following lines:
nameserver 8.8.8.8
nameserver 8.8.4.4
4. Save and exit.
5. Restart any nternet clients you are using.
6. Test that your setup is working correctly; see Testing your new settings below.
Additionally, if you are using DHCP client software that overwrites the settings in /etc/resolv.conf, you will need to set up
the client accordingly by editing the client's configuration file.
ExampIe: Configuring DHCP cIient sofware on a Debian server
1. Back up /etc/resolv.conf:
sudo cp /etc/resolv.conf /etc/resolv.conf.auto
2. Edit /etc/dhcp3/dhclient.conf:
sudo vi /etc/dhcp3/dhclient.conf
3. f there is a line containing domain-name-servers, write down the P addresses for future reference.
4. Replace that line with, or add, the following line:
prepend domain-name-servers 8.8.8.8, 8.8.4.4;
5. Save and exit.
6. Restart any nternet clients you are using.
7. Test that your setup is working correctly; see Testing your new settings below.
Every router uses a different user interface for configuring DNS server settings; we provide only a generic procedure
below. For more information, please consult your router documentation.
Note: Some SPs hard-code their DNS servers into the equipment they provide; if you are using such a device, you
will not be able to configure it to use Google Public DNS. nstead, you can configure each of the computers
connected to the router, as described above.
To change your settings on a router:
1. n your browser, enter the P address to access the router's administration console.
2. When prompted, enter the password to access network settings.
3. Find the screen in which DNS server settings are specified.
4. f there are P addresses specified in the fields for the primary and seconday DNS servers, write them down for
future reference.
5. Replace those addresses with Google P addresses: 8.8.8.8 and 8.8.4.4.
Routers
06/09/2010 Using Google Public DNS
code.google.com/intl/ar//using.html 3/6
Please purchase PDFcamp Printer on http://www.verypdf.com/ to remove this watermark.
6. Save and exit.
7. Restart your browser.
8. Test that your setup is working correctly; see Testing your new settings below.
DNS servers are typically specified under advanced wi-fi settings. However, as every mobile device uses a different
user interface for configuring DNS server settings, we provide only a generic procedure below. For more information,
please consult your mobile provider's documentation.
To change your settings on a mobile device:
1. Go to the screen in which wi-fi settings are specified.
2. Find the screen in which DNS server settings are specified.
3. f there are P addresses specified in the fields for the primary and seconday DNS servers, write them down for
future reference.
4. Replace those addresses with Google P addresses: 8.8.8.8 and 8.8.4.4.
5. Save and exit.
6. Test that your setup is working correctly; see Testing your new settings below.
To test that the Google DNS resolver is working:
1. From your browser, type in a hostname, such as http://www.google.com. f it resolves correctly, bookmark the
page, and try accessing the page from the bookmark. f both of these tests work, everything is working correctly. f
not, go to step 2.
2. From your browser, type in a fixed P address. You can use http://18.62.0.96/ (which points to the website
http://www.eecs.mit.edu/) as the URL*. f this works correctly, bookmark the page, and try accessing the page
from the bookmark. f these tests work (but step 1 fails), then there is a problem with your DNS configuration;
check the steps above to make sure you have configured everything correctly. f these tests do not work, go to
step 3.
3. Roll back the DNS changes you made and run the tests again. f the tests still do not work, then there is a
problem with your network settings; contact your SP or network administrator for assistance.
* Google thanks MT for granting permission to use this URL for the purposes of testing web connectivity.
f you are encountering problems when resolving particular names, and want to verify whether the problem is with
Google Public DNS, please try running the following diagnostic procedures. f you want to report a problem to the
Google Public DNS user group, please copy and paste the results of the commands in your email. This information is
vital to help us to identify the cause of the problem.
Open a command prompt, and run the following command:
On Windows:
tracert -d 8.8.8.8
On Mac OS X:
/usr/sbin/traceroute -n -w 2 -q 2 -m 30 8.8.8.8
On Linux:
sudo traceroute -n -w 2 -q 2 -m 30 8.8.8.8
f the last line of the output does not list 8.8.8.8 as the final hop, or if there are significant timeouts, there may be a
Testing your new settings
Diagnosing resoIution probIems
Step 1: Verify that your cIient can communicate with the GoogIe PubIic DNS servers
MobiIe or other devices
06/09/2010 Using Google Public DNS
code.google.com/intl/ar//using.html 4/6
Please purchase PDFcamp Printer on http://www.verypdf.com/ to remove this watermark.
2010 Google - Code Home - Terms of Service - Privacy Policy - Site Directory
network problem preventing you from contacting our servers. Please include the output of the command in any
communication with the Google Public DNS team.
f the last line of the output does list 8.8.8.8 as the final hop, continue to step 2.
At the command prompt, run the following command, where hostname is the name that you were having difficulty
resolving:
On Windows:
nslookup -debug hostname 8.8.8.8
On Mac and Linux:
dig @8.8.8.8 hostname
f the the output shows an answer section with an A record for the hostname, then Google Public DNS is able to resolve
the name. Check your settings to make sure your system is correctly configured to use Google Public DNS. f you are
still unable to solve the problem, please include the output of the command in any communication with the Google
Public DNS team.
f the output does not show an answer for the hostname, continue to step 3.
At the command prompt, run any one of the following commands, where hostname is the name that you were having
difficulty resolving:
nslookup hostname 4.2.2.1
nslookup hostname 4.2.2.2
nslookup hostname 208.67.222.222
nslookup hostname 208.67.220.220
(The first two commands test Level 3's DNS servers. The last two commands test OpenDNS' DNS servers.)
f you are not able to get a successful result, this means that there is most likely a problem with the server you are trying
to contact. Wait some time and try running the tests again. This may be a temporary problem on the server's side that
will likely resolve itself eventually. f it does not, you should contact the owner of the server.
f you do get a successful result, there may be a problem with Google Public DNS. Please include the output of this
command and the one from step 2 in any communication with the Google Public DNS team.
f you had not previously configured any customized DNS servers, to switch back to your old settings, in the window in
which you specified the Google P addresses, select the option to enable obtaining DNS server addresses
automatically, and/or delete the Google P addresses. This will revert your settings to using your SP's default servers.
f you need to manually specify any addresses, use the procedures above to specify the old P addresses.
f necessary, restart your system.
Step 2: Verify that GoogIe PubIic DNS can resoIve the seIected hostname
Step 3: Verify that another open resoIver can resoIve the seIected hostname
Switching back to your oId DNS settings
06/09/2010 Using Google Public DNS
code.google.com/intl/ar//using.html 5/6
Please purchase PDFcamp Printer on http://www.verypdf.com/ to remove this watermark.
Google Code offered in: English - Espaol -
- Portugus - P -
) -
)
06/09/2010 Using Google Public DNS
code.google.com/intl/ar//using.html 6/6
Please purchase PDFcamp Printer on http://www.verypdf.com/ to remove this watermark.
Potrebbero piacerti anche
- Shoe Dog: A Memoir by the Creator of NikeDa EverandShoe Dog: A Memoir by the Creator of NikeValutazione: 4.5 su 5 stelle4.5/5 (537)
- The Subtle Art of Not Giving a F*ck: A Counterintuitive Approach to Living a Good LifeDa EverandThe Subtle Art of Not Giving a F*ck: A Counterintuitive Approach to Living a Good LifeValutazione: 4 su 5 stelle4/5 (5794)
- Precast Concrete Panels Loading Tables BBLDocumento11 paginePrecast Concrete Panels Loading Tables BBLMicron Macron100% (1)
- Res2000 2Documento130 pagineRes2000 2Subodh ChaturvediNessuna valutazione finora
- ) ) - '2a Bcdefcdeedg Ÿ Eijkeÿ: XB YF Z (B F B/8F H /8FDocumento4 pagine) ) - '2a Bcdefcdeedg Ÿ Eijkeÿ: XB YF Z (B F B/8F H /8FMicron MacronNessuna valutazione finora
- Structural Design ProcessDocumento6 pagineStructural Design ProcessMicron MacronNessuna valutazione finora
- Analysis and Design of 3 Storey Hospital StructureDocumento13 pagineAnalysis and Design of 3 Storey Hospital StructureMicron MacronNessuna valutazione finora
- 13 - (Seismic) Lateral Loads Effects (Eng. A. Farghal)Documento114 pagine13 - (Seismic) Lateral Loads Effects (Eng. A. Farghal)Virendra Kumar PareekNessuna valutazione finora
- CSI SAFE 12 Paper For Long Term DeflectionDocumento3 pagineCSI SAFE 12 Paper For Long Term DeflectionMicron MacronNessuna valutazione finora
- Egyptian Code For Loads - 2012 PDFDocumento230 pagineEgyptian Code For Loads - 2012 PDFMicron MacronNessuna valutazione finora
- What Is The Need of Side Face Reinforcement in BeamDocumento4 pagineWhat Is The Need of Side Face Reinforcement in BeamMicron MacronNessuna valutazione finora
- Building Drifts in ETABSDocumento9 pagineBuilding Drifts in ETABSMicron MacronNessuna valutazione finora
- Core Test of ConcreteDocumento7 pagineCore Test of ConcreteMicron MacronNessuna valutazione finora
- Hidden Figures: The American Dream and the Untold Story of the Black Women Mathematicians Who Helped Win the Space RaceDa EverandHidden Figures: The American Dream and the Untold Story of the Black Women Mathematicians Who Helped Win the Space RaceValutazione: 4 su 5 stelle4/5 (895)
- The Yellow House: A Memoir (2019 National Book Award Winner)Da EverandThe Yellow House: A Memoir (2019 National Book Award Winner)Valutazione: 4 su 5 stelle4/5 (98)
- Grit: The Power of Passion and PerseveranceDa EverandGrit: The Power of Passion and PerseveranceValutazione: 4 su 5 stelle4/5 (588)
- The Little Book of Hygge: Danish Secrets to Happy LivingDa EverandThe Little Book of Hygge: Danish Secrets to Happy LivingValutazione: 3.5 su 5 stelle3.5/5 (400)
- The Emperor of All Maladies: A Biography of CancerDa EverandThe Emperor of All Maladies: A Biography of CancerValutazione: 4.5 su 5 stelle4.5/5 (271)
- Never Split the Difference: Negotiating As If Your Life Depended On ItDa EverandNever Split the Difference: Negotiating As If Your Life Depended On ItValutazione: 4.5 su 5 stelle4.5/5 (838)
- The World Is Flat 3.0: A Brief History of the Twenty-first CenturyDa EverandThe World Is Flat 3.0: A Brief History of the Twenty-first CenturyValutazione: 3.5 su 5 stelle3.5/5 (2259)
- On Fire: The (Burning) Case for a Green New DealDa EverandOn Fire: The (Burning) Case for a Green New DealValutazione: 4 su 5 stelle4/5 (74)
- Elon Musk: Tesla, SpaceX, and the Quest for a Fantastic FutureDa EverandElon Musk: Tesla, SpaceX, and the Quest for a Fantastic FutureValutazione: 4.5 su 5 stelle4.5/5 (474)
- A Heartbreaking Work Of Staggering Genius: A Memoir Based on a True StoryDa EverandA Heartbreaking Work Of Staggering Genius: A Memoir Based on a True StoryValutazione: 3.5 su 5 stelle3.5/5 (231)
- Team of Rivals: The Political Genius of Abraham LincolnDa EverandTeam of Rivals: The Political Genius of Abraham LincolnValutazione: 4.5 su 5 stelle4.5/5 (234)
- Devil in the Grove: Thurgood Marshall, the Groveland Boys, and the Dawn of a New AmericaDa EverandDevil in the Grove: Thurgood Marshall, the Groveland Boys, and the Dawn of a New AmericaValutazione: 4.5 su 5 stelle4.5/5 (266)
- The Hard Thing About Hard Things: Building a Business When There Are No Easy AnswersDa EverandThe Hard Thing About Hard Things: Building a Business When There Are No Easy AnswersValutazione: 4.5 su 5 stelle4.5/5 (345)
- The Unwinding: An Inner History of the New AmericaDa EverandThe Unwinding: An Inner History of the New AmericaValutazione: 4 su 5 stelle4/5 (45)
- The Gifts of Imperfection: Let Go of Who You Think You're Supposed to Be and Embrace Who You AreDa EverandThe Gifts of Imperfection: Let Go of Who You Think You're Supposed to Be and Embrace Who You AreValutazione: 4 su 5 stelle4/5 (1090)
- The Sympathizer: A Novel (Pulitzer Prize for Fiction)Da EverandThe Sympathizer: A Novel (Pulitzer Prize for Fiction)Valutazione: 4.5 su 5 stelle4.5/5 (121)
- Her Body and Other Parties: StoriesDa EverandHer Body and Other Parties: StoriesValutazione: 4 su 5 stelle4/5 (821)
- Vibration Isolaton SelectionDocumento24 pagineVibration Isolaton SelectionvelmuruganNessuna valutazione finora
- DS5000 User's GuideDocumento120 pagineDS5000 User's Guidetinu_catarigNessuna valutazione finora
- BS 4485-4-1996 PDFDocumento34 pagineBS 4485-4-1996 PDFtienNessuna valutazione finora
- Open XPS Support in Windows 8: WhitePaperDocumento24 pagineOpen XPS Support in Windows 8: WhitePaperDeepak Gupta (DG)Nessuna valutazione finora
- Antony Kungu - Final Project AssignmentDocumento11 pagineAntony Kungu - Final Project Assignmentapi-420816837Nessuna valutazione finora
- Files - Pumps - Turbo Pumps - Pfeiffer TMH 071 Turbo Pump ManualDocumento25 pagineFiles - Pumps - Turbo Pumps - Pfeiffer TMH 071 Turbo Pump ManualOséias Maciel SilvaNessuna valutazione finora
- Weilding TechnologyDocumento15 pagineWeilding TechnologyRAMALAKSHMI SUDALAIKANNANNessuna valutazione finora
- HIDROMONTAŽA - We Change EverythingDocumento1 paginaHIDROMONTAŽA - We Change EverythingsamccoNessuna valutazione finora
- Sir - 11 - 21 Rate List 2022Documento10 pagineSir - 11 - 21 Rate List 2022akshayNessuna valutazione finora
- Manual Bombas Pozo e ImpulsionDocumento112 pagineManual Bombas Pozo e ImpulsionFernando PuentesNessuna valutazione finora
- Mintzberg Five StructuresDocumento18 pagineMintzberg Five StructuresAkshay GargNessuna valutazione finora
- Thermodynamics Nozzle 1Documento19 pagineThermodynamics Nozzle 1waseemjuttNessuna valutazione finora
- Topaz Towers In-Building DASDocumento25 pagineTopaz Towers In-Building DASSudheera IndrajithNessuna valutazione finora
- CYMTCC For Windows: User's Guide and Reference ManualDocumento290 pagineCYMTCC For Windows: User's Guide and Reference ManualJosselynGalloMuñozNessuna valutazione finora
- Content Marketing Solution StudyDocumento39 pagineContent Marketing Solution StudyDemand Metric100% (2)
- XDocumento20 pagineXAlberto BarrosNessuna valutazione finora
- North Museum Science & Engineering Fair 2015 WinnersDocumento9 pagineNorth Museum Science & Engineering Fair 2015 WinnersKarenShueyNessuna valutazione finora
- Ooad Question BankDocumento5 pagineOoad Question Bankkhusboo_bhattNessuna valutazione finora
- Dissolved Gas Analysis of Transformer Oil: Mrs. Harsha Shah Insulation DivisionDocumento38 pagineDissolved Gas Analysis of Transformer Oil: Mrs. Harsha Shah Insulation Divisionsjavre9390100% (1)
- Relais Bistable, 3 RT / 25 A: Relay Latch, 3 PDT / 25 AmpDocumento4 pagineRelais Bistable, 3 RT / 25 A: Relay Latch, 3 PDT / 25 AmpXavier DevauxNessuna valutazione finora
- Chapter 17, E-Learning: 2001 Prentice Hall, Inc. All Rights ReservedDocumento22 pagineChapter 17, E-Learning: 2001 Prentice Hall, Inc. All Rights ReservedmarianNessuna valutazione finora
- Ibm 3592 Tape Cartridge CatalogueDocumento4 pagineIbm 3592 Tape Cartridge CatalogueamsfibNessuna valutazione finora
- cm6800 48x8 NewDocumento98 paginecm6800 48x8 Newvijayakumar3661Nessuna valutazione finora
- Committee Report PDFDocumento72 pagineCommittee Report PDFVivek BadkurNessuna valutazione finora
- Structuro 203: A High Performance Concrete Super Plasticiser, Based On PolycarboxylicDocumento2 pagineStructuro 203: A High Performance Concrete Super Plasticiser, Based On PolycarboxylicVenkata Raju KalidindiNessuna valutazione finora
- Genetic Algorithms - Principles and Perspectives - A Guide To GA TheoryDocumento327 pagineGenetic Algorithms - Principles and Perspectives - A Guide To GA Theoryluis-barrios-941150% (4)
- UVIDocumento2 pagineUVIسلطان ابوالعلاNessuna valutazione finora
- Cyber Bully ArticleDocumento2 pagineCyber Bully ArticleCharline A. Radislao100% (1)
- Econ Ball Valves Stainless Steel 3 Way Port: Blow-Out Proof StemDocumento1 paginaEcon Ball Valves Stainless Steel 3 Way Port: Blow-Out Proof StemChristianGuerreroNessuna valutazione finora
- ISO9001 2008certDocumento2 pagineISO9001 2008certGina Moron MoronNessuna valutazione finora