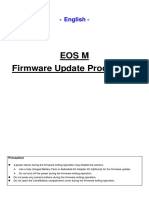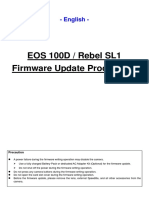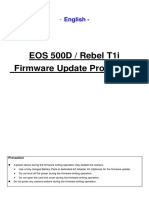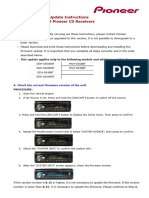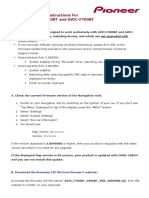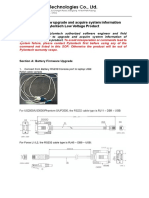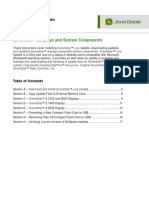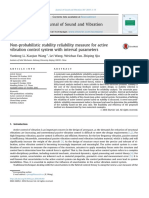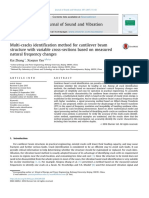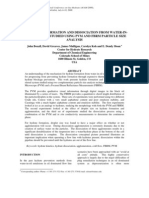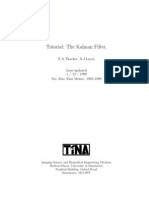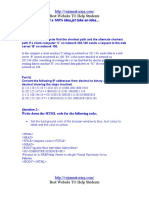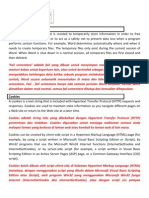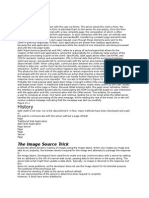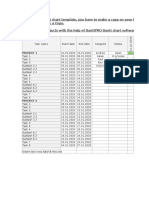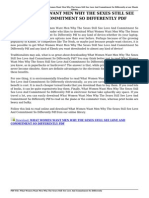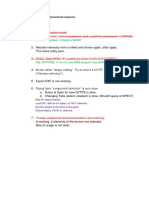Documenti di Didattica
Documenti di Professioni
Documenti di Cultura
Firmware Update For Camera Samsung ST-500
Caricato da
William Pinto HernándezTitolo originale
Copyright
Formati disponibili
Condividi questo documento
Condividi o incorpora il documento
Hai trovato utile questo documento?
Questo contenuto è inappropriato?
Segnala questo documentoCopyright:
Formati disponibili
Firmware Update For Camera Samsung ST-500
Caricato da
William Pinto HernándezCopyright:
Formati disponibili
SAMSUNG This Document can not be used without Samsungs authorization 4-1
Firmware update
4-1 Product reset
Fig. 4-1
Fig. 4-2
Fig. 4-3
1. First turn on the power of the camera.
2. Press the q Zoom button + Shutter button and then turn the w POWER off.
3. Turn the power of the camera on again to check whether it has been reset.
POWER ON
w POWER OFF
q ZOOM BUTTON + SHUTTER BUTTON
This describes how to reset the camera to factory default setting.
4. Firmware update
Firmware update
4-2 This Document can not be used without Samsung's authorization SAMSUNG
4-2 Version check
This describes how to check the version of the current frmware of the camera.
1. Use fully charged batteries for power.
2. First turn off the power of the camera.
3. Press the q Zoom button + Shutter button and then turn the w Power ON.
4. Check the version of the frmware and then turn the power off.
Fig. 4-4
Fig. 4-5
w POWER ON
q ZOOM BUTTON + SHUTTER BUTTON
SAMSUNG This Document can not be used without Samsungs authorization 4-3
Firmware update
4-3 Upgrade
How to execute the frmware
The frmware is confgured in the following structure.
Code area is where the execution codes to operate the camera are located, and the Partition [1:3] area is where the various resources
necessary to operate the camera are saved. Among these areas, Partition 3 area is where the Defective Pixel adjustment data and
Lens Shading adjustment data are saved.
User Area is where the setting values are saved through the menu when the user uses the camera, and the adjusted data through
integrated process is saved.
Reference of general version:
- As the version to update the Code + Partition [1:2] area, this protects both the adjusted data saved in the User Area and
the Partition 3 area.
1. Insert the SD card containing the frmware data fle and Upgrade Script fle into the camera.
* You need two fles to upgrade the FW and the required fles are FW data fle and Upgrade Script fle.
* Because all data saved on the FLASH memory will be reset when you upgrade the frmware, back up
your data before proceeding with the upgrade.
2. Use the AC adaptor or fully charged batteries for the power.
* You can proceed with the upgrade only when the battery level is full (Icon showing full up to 3rd level).
3. Turn on the power of the camera.
code partition1 partition2 partition3 User Area
<Table 4-1>
Fig. 4-6
Fig. 4-7
4. The version of the FW to upgrade will be displayed on the LCD screen. When you press the SHUTTER button,
the FW upgrade will start.
POWER ON
Firmware update
4-4 This Document can not be used without Samsung's authorization SAMSUNG
Fig. 4-8
5. The progress of the FIRMWARE upgrade will be displayed on the LCD and the upgrade will proceed.
6. When the upgrade is completed, the camera will automatically be turned off.
SAMSUNG This Document can not be used without Samsungs authorization 4-5
Firmware update
4-4 Full upgrade
How to execute the FULL frmware
The frmware is confgured in the following structure.
Code area is where the execution codes to operate the camera are located, and the Partition [1:3] area is where the various resources neces
sary to operate the camera are saved. Among these areas, Partition 3 area is where the Defective Pixel adjustment data and Lens Shading
adjustment data are saved.
User Area is where the setting values are saved through the menu when the user uses the camera, and the adjusted data through integrated
process is saved.
code partition1 partition2 partition3 User Area
<Table 4-2>
Fig. 4-9
Reference of FULL version:
- As the version to update the Code + Partition [1:3] area, this protects the adjusted data saved in the User Area but resets the Defective
Pixel adjustment data and Lens Shading adjustment data. Therefore, you must recover the to previously adjusted data by readjusting
or by backing up the adjusted data.
- When executing a FULL version upgrade, the adjusted data will automatically be saved to the SD card and you
can upload the adjusted data back to the camera by referring to the following detail method.
- Adjusted data automatically saved to the SD card is composed of 3 files; LSCLUTO.BIN, DefectivePixel0.bin
and DefectivePixel1.bin.
1. Insert the SD card containing the FULL FW data file and Upgrade Script file into the camera.
* You need two files for FULL FW upgrade and the required files are FULL FW data file and Upgrade Script file.
* Because all data saved on the FLASH memory will be reset when you upgrade the firmware, back up your data before proceeding with the
upgrade.
2. Use the AC adaptor or fully charged batteries for the power.
- You can proceed with the upgrade only when the battery level is full (Icon showing full up to 3rd level).
3. Turn on the power of the camera.
POWER ON
Firmware update
4-6 This Document can not be used without Samsung's authorization SAMSUNG
Fig. 4-10
Fig. 4-11
Fig. 4-12
4. The version of the FULL FW to upgrade will be displayed on the LCD screen.
5. When you press the SHUTTER button, the FULL FW upgrade will automatically start.
1) First the adjusted data will automatically be backed up in the SD card before the FULL FW upgrade.
2) Then, the FULL FW upgrade will start. (Green LED will fash)
3) When the FULL FW upgrade is complete, the camera will automatically be turned off.
SAMSUNG This Document can not be used without Samsungs authorization 4-7
Firmware update
6. To recover the adjusted data backed up, turn on the power of the camera again and press the shutter button (S1).
7. When you press the shutter button when the below screen is displayed, the adjusted data will be recovered.
8. When the adjusted data is recovered, the unit will standby in Power OFF condition. (Press the POWER
button turn off the power.)
9. Check whether the adjusted data is recovered from the screen to check the frmware version. (Each item OK)
Fig. 4-13
Fig. 4-14
Fig. 4-15
Firmware update
4-8 This Document can not be used without Samsung's authorization SAMSUNG
4-5 OIS Firmware
Description on OIS FW upgrade.
1. Insert SD card with 2 OIS FW fles(.hex fle, script(.txt)fle) in the camera.
2. Use AC adaptor or fully recharged battery.
The frmware can be upgraded only when the battery level indicated is full (with 3 bars).
3. Turn the camera on.
4. OIS FIRWARE PROCESS is displayed on LCD and upgrade is carried out.
5. Once upgrade is completed, the camera is automatically off.
Once OIS FW upgrade is completed, adjust the center of OIS.
Fig. 4-16
Fig. 4-17
POWER ON
Potrebbero piacerti anche
- The Complete Guide to Olympus' E-m1 - Firmware 2.0 ChangesDa EverandThe Complete Guide to Olympus' E-m1 - Firmware 2.0 ChangesNessuna valutazione finora
- XF405-400 Firmware Update Procedure enDocumento4 pagineXF405-400 Firmware Update Procedure eng_kravaritisNessuna valutazione finora
- Eos M50 Firmware Update Procedure: - EnglishDocumento7 pagineEos M50 Firmware Update Procedure: - EnglishKonrad KujawskiNessuna valutazione finora
- Adjustment: 1. FirmwareDocumento15 pagineAdjustment: 1. Firmwarerocklando777Nessuna valutazione finora
- Eosr Firmwareupdate enDocumento7 pagineEosr Firmwareupdate enAxel WandlaffNessuna valutazione finora
- 7d Firmwareupdate enDocumento7 pagine7d Firmwareupdate enPedro LucasNessuna valutazione finora
- Samsung S1030 TrainingDocumento122 pagineSamsung S1030 TrainingtrutleptNessuna valutazione finora
- 700d T5i X7i-Firmwareupdate-EnDocumento6 pagine700d T5i X7i-Firmwareupdate-EnLoeyNessuna valutazione finora
- 60d Firmwareupdate en PDFDocumento0 pagine60d Firmwareupdate en PDFYoSunaryoNessuna valutazione finora
- Eos M Firmware Update Procedures: - EnglishDocumento7 pagineEos M Firmware Update Procedures: - EnglishdeanbetzNessuna valutazione finora
- Eos 70D Firmware Update Procedures: - EnglishDocumento6 pagineEos 70D Firmware Update Procedures: - EnglishHenry OrtizNessuna valutazione finora
- 60d Firmwareupdate enDocumento6 pagine60d Firmwareupdate enelwndelamochilaNessuna valutazione finora
- 600d T3i x5 Firmwareupdate enDocumento7 pagine600d T3i x5 Firmwareupdate enErolina LarrealNessuna valutazione finora
- 100d Sl1 x7 Firmwareupdate enDocumento6 pagine100d Sl1 x7 Firmwareupdate enCristian VidalNessuna valutazione finora
- Eos 6D Firmware Update Procedures: - EnglishDocumento7 pagineEos 6D Firmware Update Procedures: - EnglishewfafeaNessuna valutazione finora
- 650d T4i X6i Firmwareupdate enDocumento6 pagine650d T4i X6i Firmwareupdate enJosef ValekNessuna valutazione finora
- EOS 1200D / Rebel T5 / EOS Hi Firmware Update Procedures: - EnglishDocumento6 pagineEOS 1200D / Rebel T5 / EOS Hi Firmware Update Procedures: - EnglishHacker 22Nessuna valutazione finora
- 1300D T6 x80 Firmwareupdate enDocumento7 pagine1300D T6 x80 Firmwareupdate enKaka HimaNessuna valutazione finora
- Eos 6D Firmware Update Procedures: - EnglishDocumento7 pagineEos 6D Firmware Update Procedures: - EnglishJames Cormier-ChisholmNessuna valutazione finora
- Eos Rebel T2I / 550D Firmware Update Procedures: PrecautionDocumento7 pagineEos Rebel T2I / 550D Firmware Update Procedures: PrecautionOctavian BarbuNessuna valutazione finora
- EOS-1D Mark III Firmware Update Instructions: Format The Memory Card With The CameraDocumento3 pagineEOS-1D Mark III Firmware Update Instructions: Format The Memory Card With The CameraCincu CristianNessuna valutazione finora
- Eos 7D Firmware Update Procedures: - EnglishDocumento7 pagineEos 7D Firmware Update Procedures: - EnglishMihai CorbescuNessuna valutazione finora
- Eos 5D Mark Ii Firmware Update Procedures: - EnglishDocumento7 pagineEos 5D Mark Ii Firmware Update Procedures: - EnglishFerruccio FranciosiniNessuna valutazione finora
- 500d T1i x3 Firmwareupdate enDocumento7 pagine500d T1i x3 Firmwareupdate enKSNessuna valutazione finora
- Canon Firmware Update Ver 1.1.1Documento11 pagineCanon Firmware Update Ver 1.1.1alexiyNessuna valutazione finora
- Fy18ew - FW Update Instructions Ver 815Documento4 pagineFy18ew - FW Update Instructions Ver 815Osama Ben DawNessuna valutazione finora
- Ota Update Procedure For Zenfone: UL - (DEVICE) - (SKU) - (VERSION) - (BUILDTYPE) .ZipDocumento3 pagineOta Update Procedure For Zenfone: UL - (DEVICE) - (SKU) - (VERSION) - (BUILDTYPE) .ZipWishnuadji Surya PangayomanNessuna valutazione finora
- Firmware Update Instructions For AVIC-F900BT and AVIC-F700BTDocumento4 pagineFirmware Update Instructions For AVIC-F900BT and AVIC-F700BTkadi0209Nessuna valutazione finora
- Ota Update Procedure For Zenfone 4 & 5 & 6Documento4 pagineOta Update Procedure For Zenfone 4 & 5 & 6Chan Kuan FooNessuna valutazione finora
- g2 - Fm1100-E Reparar Camara d2Documento7 pagineg2 - Fm1100-E Reparar Camara d2Juanita Rosales PerezNessuna valutazione finora
- Software Update SOP 141030 PDFDocumento4 pagineSoftware Update SOP 141030 PDFNaufal BimatamaNessuna valutazione finora
- Toshiba 232 UpdateInstructions For FirmwareDocumento6 pagineToshiba 232 UpdateInstructions For FirmwareMarco DelsaltoNessuna valutazione finora
- HXR-NX5R System Software Update: Windows MacDocumento22 pagineHXR-NX5R System Software Update: Windows MacottosusenoNessuna valutazione finora
- MAN-096-0002 A - Patroller II Firmware Upgrade GuideDocumento17 pagineMAN-096-0002 A - Patroller II Firmware Upgrade GuideDejan RomićNessuna valutazione finora
- Pentax k100d UpgradeDocumento2 paginePentax k100d UpgradeArturHeiseNessuna valutazione finora
- HAMILTON C6 Software Installation Guide SW1.2.3 en 10069428.09Documento12 pagineHAMILTON C6 Software Installation Guide SW1.2.3 en 10069428.09andres gomezNessuna valutazione finora
- Updating Camera Firmware: - WindowsDocumento7 pagineUpdating Camera Firmware: - WindowsperacNessuna valutazione finora
- Pylontech Low Voltage Battery Mornitoring and Maintenance Tool GuidanceDocumento11 paginePylontech Low Voltage Battery Mornitoring and Maintenance Tool GuidanceFernando DobantonNessuna valutazione finora
- Pylontech Low Voltage Battery Mornitoring and Maintenance Tool GuidanceDocumento11 paginePylontech Low Voltage Battery Mornitoring and Maintenance Tool GuidanceSult GabyNessuna valutazione finora
- Firmware Ver Up Manual ENG FTDX101MP D 2104-DDocumento4 pagineFirmware Ver Up Manual ENG FTDX101MP D 2104-DLuis CuberoNessuna valutazione finora
- Release Notes SONY RCP 1500Documento13 pagineRelease Notes SONY RCP 1500karkera100% (1)
- System Firmware Update Instructions For 2019 Pioneer CD ReceiversDocumento4 pagineSystem Firmware Update Instructions For 2019 Pioneer CD Receiversemilio AlonsNessuna valutazione finora
- A6IML Firmware Update Procedure by HTTP Server E (Rev.1.3)Documento12 pagineA6IML Firmware Update Procedure by HTTP Server E (Rev.1.3)Top ElectronicNessuna valutazione finora
- Cara Update Firmware Kenwood ddx5032 PDFDocumento1 paginaCara Update Firmware Kenwood ddx5032 PDFUta GobelNessuna valutazione finora
- Updating Digital SLR Camera FirmwareDocumento4 pagineUpdating Digital SLR Camera FirmwareSlavkoRosulNessuna valutazione finora
- Reliability Upgrade InstructionsDocumento9 pagineReliability Upgrade InstructionsRiaz ul Quran 5Nessuna valutazione finora
- D3 Firmware InstructionDocumento0 pagineD3 Firmware Instructiontvera404Nessuna valutazione finora
- EOS-1Ds: Firmware Updating InstructionsDocumento4 pagineEOS-1Ds: Firmware Updating InstructionsSzymon DeregNessuna valutazione finora
- PXW-Z150 System Software Update: Windows MacDocumento22 paginePXW-Z150 System Software Update: Windows MacAnonymous bAqEvznNessuna valutazione finora
- Manual de Actualizacion de Firmware 452-3511 Download Toshiba EDocumento6 pagineManual de Actualizacion de Firmware 452-3511 Download Toshiba Eherico201450% (2)
- Powershot Sx740 Hs Firmware Update Procedures: - EnglishDocumento4 paginePowershot Sx740 Hs Firmware Update Procedures: - EnglishVG GalloNessuna valutazione finora
- iUSBportCAMERA User ManualDocumento28 pagineiUSBportCAMERA User ManualHYPERNessuna valutazione finora
- NEPTUNE 4-Firmware Update Instructions - V1.2Documento11 pagineNEPTUNE 4-Firmware Update Instructions - V1.2wepiw97249Nessuna valutazione finora
- Gs2 Gs3 Software Reprogramming EnglishDocumento17 pagineGs2 Gs3 Software Reprogramming EnglishJosé O TelloNessuna valutazione finora
- Fy20ew - FW Update Instructions Ver 814 0Documento4 pagineFy20ew - FW Update Instructions Ver 814 0Константин МалышевNessuna valutazione finora
- PXW-X70 V302 Win Mac Procedure ManualDocumento28 paginePXW-X70 V302 Win Mac Procedure ManualDorian NeyraNessuna valutazione finora
- System Firmware Update Instructions For SPH-DA230DAB: RemarksDocumento3 pagineSystem Firmware Update Instructions For SPH-DA230DAB: RemarksNacho Diz CastroNessuna valutazione finora
- NX1000 FW Upgrade Guide EngDocumento2 pagineNX1000 FW Upgrade Guide EngnecodNessuna valutazione finora
- EOS 40D Firmware Update Procedures: PrecautionDocumento0 pagineEOS 40D Firmware Update Procedures: PrecautionvarimasrNessuna valutazione finora
- Characterization of Anisotropic Polymeric FoamDocumento9 pagineCharacterization of Anisotropic Polymeric FoamWilliam Pinto HernándezNessuna valutazione finora
- Live Link Format Lab Users GuideDocumento260 pagineLive Link Format Lab Users GuidePatcharapit PromoppatumNessuna valutazione finora
- Damping Sandwich HoneycombDocumento19 pagineDamping Sandwich HoneycombWilliam Pinto HernándezNessuna valutazione finora
- The Behavior of Structures Composed of Composite MaterialsDocumento444 pagineThe Behavior of Structures Composed of Composite Materialschinu555Nessuna valutazione finora
- Introduction To Live Link Format LabDocumento48 pagineIntroduction To Live Link Format LabneomindxNessuna valutazione finora
- Lignin-Containing Cellulose Nanofibril-Reinforced Polyvinyl Alcohol HydrogelsDocumento8 pagineLignin-Containing Cellulose Nanofibril-Reinforced Polyvinyl Alcohol HydrogelsWilliam Pinto HernándezNessuna valutazione finora
- Lecture 1, Electromagnetic NDEDocumento42 pagineLecture 1, Electromagnetic NDEWilliam Pinto HernándezNessuna valutazione finora
- C2.UNCERTAINTIES2016 On The Uncertainties of Master Curves For Viscoelastic MaterialsDocumento1 paginaC2.UNCERTAINTIES2016 On The Uncertainties of Master Curves For Viscoelastic MaterialsWilliam Pinto HernándezNessuna valutazione finora
- 1 s2.0 S0022460X16304953 Main PDFDocumento13 pagine1 s2.0 S0022460X16304953 Main PDFWilliam Pinto HernándezNessuna valutazione finora
- Non-Probabilistic Stability Reliability Measure For Active Vibration Control System With Interval ParameterDocumento15 pagineNon-Probabilistic Stability Reliability Measure For Active Vibration Control System With Interval ParameterWilliam Pinto HernándezNessuna valutazione finora
- R3. TRS A Bayesian Framework For Model Calibration and Validation PDFDocumento17 pagineR3. TRS A Bayesian Framework For Model Calibration and Validation PDFWilliam Pinto HernándezNessuna valutazione finora
- A Survey of Computational Models For AdhesionDocumento41 pagineA Survey of Computational Models For AdhesionWilliam Pinto HernándezNessuna valutazione finora
- Journal of Sound and Vibration: Kai Zhang, Xiaojun YanDocumento13 pagineJournal of Sound and Vibration: Kai Zhang, Xiaojun YanWilliam Pinto HernándezNessuna valutazione finora
- Operation Instruction & InstallationDocumento4 pagineOperation Instruction & InstallationWilliam Pinto HernándezNessuna valutazione finora
- Paper IALCCE FinalDocumento8 paginePaper IALCCE FinalWilliam Pinto HernándezNessuna valutazione finora
- Gas Hydrate Formation and Dissociation From Water in Oil Emulsion Studied Using PVM and FBRM Particle SizeDocumento9 pagineGas Hydrate Formation and Dissociation From Water in Oil Emulsion Studied Using PVM and FBRM Particle SizeWilliam Pinto HernándezNessuna valutazione finora
- Operation Instruction & InstallationDocumento4 pagineOperation Instruction & InstallationWilliam Pinto HernándezNessuna valutazione finora
- Operation Instruction & InstallationDocumento4 pagineOperation Instruction & InstallationWilliam Pinto HernándezNessuna valutazione finora
- Lacey Thacker TutorialDocumento10 pagineLacey Thacker TutorialWilliam Pinto HernándezNessuna valutazione finora
- XRSIM Lessons - Student PacketDocumento59 pagineXRSIM Lessons - Student PacketWilliam Pinto HernándezNessuna valutazione finora
- Excelente Arma MatlabDocumento7 pagineExcelente Arma Matlabjaleusemia1111Nessuna valutazione finora
- It430 Assignment SolutionDocumento2 pagineIt430 Assignment Solutioncs619finalproject.comNessuna valutazione finora
- Nischals ResumeDocumento2 pagineNischals ResumeHumanshu AroraNessuna valutazione finora
- Revoicely - JVDocumento9 pagineRevoicely - JVΝιόβη ΓιαννακανδροπούλουNessuna valutazione finora
- ATF CleanerDocumento5 pagineATF CleanerFahmiJbNessuna valutazione finora
- AJAX, NotesDocumento8 pagineAJAX, NotesRaj Tilak100% (1)
- Gantt Chart TemplateDocumento6 pagineGantt Chart TemplateMarcos Cañola OchoaNessuna valutazione finora
- Developer Web Developer C# Developer VB - Net Developer ASP.NDocumento5 pagineDeveloper Web Developer C# Developer VB - Net Developer ASP.Napi-77744850Nessuna valutazione finora
- (ROM) Android Revolution HD 3.0 - High Quality & Performance - AROMA - Android 4.1.1 - Xda-DevelopersDocumento15 pagine(ROM) Android Revolution HD 3.0 - High Quality & Performance - AROMA - Android 4.1.1 - Xda-DevelopersKelemin SetiaNessuna valutazione finora
- Pattern Program in CDocumento45 paginePattern Program in CARUN KANTI MANNANessuna valutazione finora
- Vue Step-By-Step Guide To Mastering Vue - Js From Beginner To AdvancedDocumento91 pagineVue Step-By-Step Guide To Mastering Vue - Js From Beginner To AdvancedAlexandre Carvalho50% (2)
- Summative 2 - LaboratoryDocumento21 pagineSummative 2 - Laboratoryemman lalalalaNessuna valutazione finora
- Rapoo-How-to-pair-Dongle instruction 20170807 (En) v1.0-接收器教程Documento1 paginaRapoo-How-to-pair-Dongle instruction 20170807 (En) v1.0-接收器教程Văn LongNessuna valutazione finora
- SAP Interactive Forms by Adobe: Jürgen Hauser, Andreas Deutesfeld, Thomas Szücs, Stephan RehmannDocumento6 pagineSAP Interactive Forms by Adobe: Jürgen Hauser, Andreas Deutesfeld, Thomas Szücs, Stephan RehmannSushree MishraNessuna valutazione finora
- How To Stay Private and Secure On The Dark Web in 2023Documento1 paginaHow To Stay Private and Secure On The Dark Web in 2023cythiasydneyNessuna valutazione finora
- Issue Centre Issue Tickets 2021-09-10Documento172 pagineIssue Centre Issue Tickets 2021-09-10victorNessuna valutazione finora
- Main PDFDocumento96 pagineMain PDFbhushan_dhamdhere01Nessuna valutazione finora
- Microsoft System Center Configuration Manager Advanced Deployment Sample ChapterDocumento27 pagineMicrosoft System Center Configuration Manager Advanced Deployment Sample ChapterPackt PublishingNessuna valutazione finora
- Reinis Ivanovs: Curriculum VitaeDocumento2 pagineReinis Ivanovs: Curriculum VitaeFatalisNessuna valutazione finora
- 1200x550 SpecsDocumento3 pagine1200x550 Specsodin203Nessuna valutazione finora
- I PluginsDocumento3 pagineI PluginsinfinitymeNessuna valutazione finora
- XML Form Designer FaqDocumento3 pagineXML Form Designer FaqAbhinav SinhaNessuna valutazione finora
- Command Bts Integration NokiaDocumento7 pagineCommand Bts Integration Nokia0260480981Nessuna valutazione finora
- SeleniumDocumento18 pagineSeleniumDivya GambhirNessuna valutazione finora
- University Press WatcDocumento6 pagineUniversity Press Watcbayu_sophNessuna valutazione finora
- 01-b - PythonDocumento23 pagine01-b - PythonOmar AJNessuna valutazione finora
- Gartner Magic Quadrant For SIEM Products (2010-2020) - Info Security MemoDocumento7 pagineGartner Magic Quadrant For SIEM Products (2010-2020) - Info Security MemoAlek GrbavicaNessuna valutazione finora
- 02SOP-Outlook AndroidDocumento8 pagine02SOP-Outlook Androidarchana kinikarNessuna valutazione finora
- Create Standard Model Use "Test/demo", Select Equipment, Pick A Point For Placement CRASHDocumento8 pagineCreate Standard Model Use "Test/demo", Select Equipment, Pick A Point For Placement CRASHQUALITY12Nessuna valutazione finora
- Opentext™ Brava! ™ For Content Suite: Integration GuideDocumento7 pagineOpentext™ Brava! ™ For Content Suite: Integration Guidearturo neriNessuna valutazione finora
- CMD CommandDocumento17 pagineCMD CommandSwagat KhataiNessuna valutazione finora