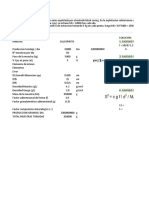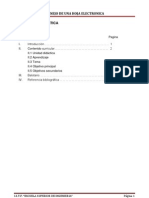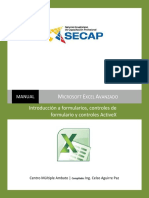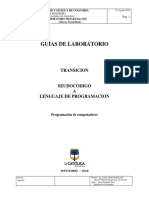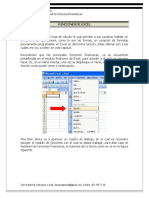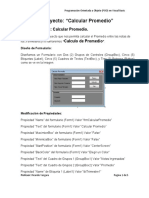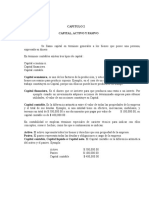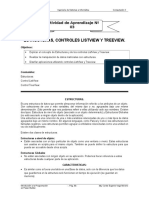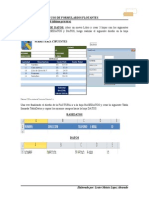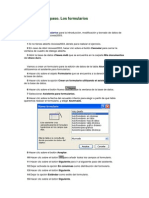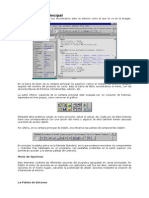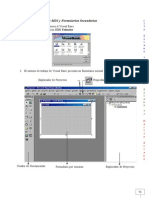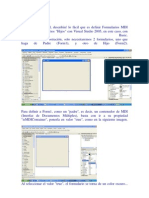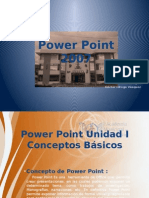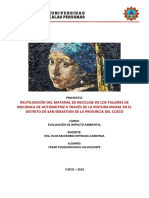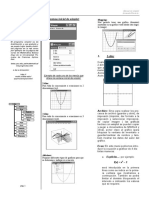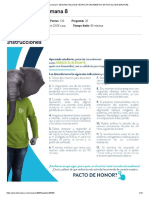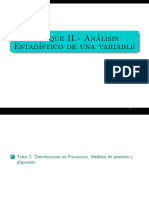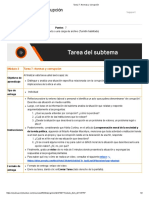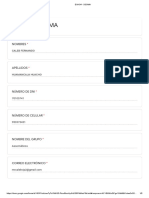Documenti di Didattica
Documenti di Professioni
Documenti di Cultura
Cuadros de Dialogo Libre Office
Caricato da
vivealdiaDescrizione originale:
Copyright
Formati disponibili
Condividi questo documento
Condividi o incorpora il documento
Hai trovato utile questo documento?
Questo contenuto è inappropriato?
Segnala questo documentoCopyright:
Formati disponibili
Cuadros de Dialogo Libre Office
Caricato da
vivealdiaCopyright:
Formati disponibili
Creacin de formularios en open office calc
Para realizar el siguiente ejercicio solo sigue los pasos que a continuacin se
presentan, es un buen examen para reforzar lo que ya conocemos, en este ejercicio se
muestra la forma de trabajar con cuadros de dilogo e interfaces visuales con Open
Office Cal.
Inicia con abrir un nuevo libro de hoja de clculo, (no abras una hoja nueva), y lo
guardamos con el nombre Exam03 en tu carpeta grupal, creamos un nuevo Module1
y lo llamamos Examen, te muestro la imagen a continuacin.
Una vez creado el Modulo Examen, sita el cursor en el Editor de Basic. Accede al
men contextual de la pestaa Module1, que en nuestro caso se llama Examen ,
es decir:
Sita el cursor del ratn encima de la pestaa Examen
Pulsa el botn derecho del ratn: y seguimos los pasos como lo muestra la imagen
Ahora tenemos una ventana totalmente distinta a lo que hemos venido trabajando,
esta ventana es para crear interfaces grficas de una mejor visibilidad.
Nota: Observa en la parte inferior como podemos desplazarnos en las dos pestaas
Comenzamos a crear nuestra interfaz, tomamos el cuadro de dilogo. Algunas
aplicaciones pueden variar dependiendo de las versiones de Open Office, antes de
iniciar es necesario tener la ventana de elementos o barra de herramientas, ni no
tienes la ventana de elementos puedes insertalos presionando el siguiente botn
Barra de Herramientas
Hacemos clic en el botn etiqueta, en ingles Label del cuadro
Haz doble clic para habilitar las propiedades de la etiqueta y cambiamos el ttulo por
Introduce la contrasea y ajustas el tamao de la etiqueta
Selecciona Fuente: Arial. Estilo: Negrita Cursiva y Tamao: 12 Cambia el color de fondo (la
etiqueta ha de estar seleccionada) a Amarillo Pastel
Insertamos un campo de texto a la derecha del texto Introduce la contrasea. En su
propiedad (doble clic) Carcter de contrasea, escribe un asterisco.
Ahora tu interfaz grfica va tomando forma:
Ahora insertamos dos botones:
El CommandButton1 de propiedad Ttulo: Aceptar
El CommandButton2 de propiedad Ttulo: Salir
Puedes darle el toque que desees, yo le di el mostrado en la imagen
Este va siendo el resultado, ahora vamos a programar los botones
Nos situamos en la pestaa Examen y escribimos lo siguiente: (recuerda que una letra o signo
omitido puede causar error)
Explicamos rpidamente lo que hicimos.
Asociamos el botn [Ingresar] el programa Ingresar:
En la pantalla correspondiente al Dialog1
Selecciona el botn [Ingresar]
Clic en la pestaa Acontecimientos de la ventana Propiedades
En el campo Al Ejecutar o en Botn del ratn pulsado, asignarle el procedimiento
Ingresar de Module1
La funcin UCase(argumento), convierte el argumento en maysculas. Gracias al
uso de esta funcin, podemos introducir la contrasea en maysculas o minsculas.
Una de las lneas (sentencias) del programa Ingresar es el nombre de otro
programa: Salir. Es decir llamamos (se ejecuta) al procedimiento Salir.
Potrebbero piacerti anche
- Ejercicios de Microsoft Excel XPDocumento38 pagineEjercicios de Microsoft Excel XPel verdugo 1025Nessuna valutazione finora
- Repaso Prueba 1 - UaDocumento27 pagineRepaso Prueba 1 - Uaalfonso curayNessuna valutazione finora
- 3-2-002 Pavimentos Concreto Asfáltico. EspecificacionesDocumento12 pagine3-2-002 Pavimentos Concreto Asfáltico. EspecificacionesLaboratorio Nacional de Ensayos SAS100% (2)
- Formatos Graficos ExcelDocumento2 pagineFormatos Graficos Excelsecretariadoies5100% (2)
- Calc BasicoDocumento32 pagineCalc BasicoCap AcefNessuna valutazione finora
- Paso A PasoDocumento23 paginePaso A PasoCristhian Maldonado UreñaNessuna valutazione finora
- Textbox: If Asc (E.Keychar) 13 Then Textbox1.Focus End IfDocumento3 pagineTextbox: If Asc (E.Keychar) 13 Then Textbox1.Focus End IfLuis GomezNessuna valutazione finora
- UmlDocumento33 pagineUmlYilmer Andres Castro BedoyaNessuna valutazione finora
- Manual de Outlook 2013Documento22 pagineManual de Outlook 2013Luis MendezNessuna valutazione finora
- Tutorial ExcelDocumento14 pagineTutorial ExcelRamon Angel VegaNessuna valutazione finora
- Definir Un Menú en Visual FoxProDocumento8 pagineDefinir Un Menú en Visual FoxProAlfredo Enrique Rivera CortezNessuna valutazione finora
- Arreglos y VectoresDocumento4 pagineArreglos y VectoresAngel LoarcaNessuna valutazione finora
- Entrega 1Documento45 pagineEntrega 1CronwellNessuna valutazione finora
- Balotario ExcelDocumento37 pagineBalotario ExcelAlex Castillon100% (2)
- Guía de Laboratorio Sesion 02Documento11 pagineGuía de Laboratorio Sesion 02Gina HuertasNessuna valutazione finora
- VFP 04 Aplicaciones VFP A Traves de Internet Usando VPN PDFDocumento5 pagineVFP 04 Aplicaciones VFP A Traves de Internet Usando VPN PDFjcorderocorderoNessuna valutazione finora
- VBA en Excel 2010Documento18 pagineVBA en Excel 2010Manuel Beltran NoguesNessuna valutazione finora
- Operadores de Logica - 01Documento76 pagineOperadores de Logica - 01Juan Gonzalez SaucedoNessuna valutazione finora
- Relacion de Ejercicios de Correo ElectronicoDocumento19 pagineRelacion de Ejercicios de Correo ElectronicojuanantoniohernandezNessuna valutazione finora
- Manual Excel Avanzado-FormulariosDocumento16 pagineManual Excel Avanzado-FormulariosD321012Nessuna valutazione finora
- Office Excel 2007 Funciones y FórmulasDocumento47 pagineOffice Excel 2007 Funciones y FórmulasDocente RiveiraNessuna valutazione finora
- Creaciontablas 01accessDocumento6 pagineCreaciontablas 01accessGuillermina OreNessuna valutazione finora
- Taller Herramientas Administrativas Windows 10Documento17 pagineTaller Herramientas Administrativas Windows 10ASTRID VIVIANA AMORTEGUI SANCHEZNessuna valutazione finora
- Clase 1 - Power PointDocumento9 pagineClase 1 - Power PointCioNessuna valutazione finora
- Curso Programacion VisualDocumento25 pagineCurso Programacion VisualLuis AgudeloNessuna valutazione finora
- Ejercicios de AlgoritmosDocumento9 pagineEjercicios de Algoritmosfray1308Nessuna valutazione finora
- Funciones en ExcelDocumento8 pagineFunciones en ExcelJAVIER HERNAN MARTINEZ CEBALLOSNessuna valutazione finora
- VB 2010 Ejercicio Calculo de PromedioDocumento5 pagineVB 2010 Ejercicio Calculo de PromedioSamia Alejandra KimNessuna valutazione finora
- Explic Formato Cond Con Ej A Realizar Tarea 6Documento28 pagineExplic Formato Cond Con Ej A Realizar Tarea 6Jeneyra Armas100% (1)
- Creacion de Tablas en WordDocumento20 pagineCreacion de Tablas en Wordmariangelcen5797Nessuna valutazione finora
- Introduccion A Powerpoint - 1334999600Documento8 pagineIntroduccion A Powerpoint - 1334999600Luis Roberto Zetina SicáNessuna valutazione finora
- Curso Open Office 2Documento135 pagineCurso Open Office 2PabloNessuna valutazione finora
- Apuntes Del Curso de Contabilidad CecatiDocumento19 pagineApuntes Del Curso de Contabilidad CecatijackearaNessuna valutazione finora
- Ejercicios de Access EsaeDocumento20 pagineEjercicios de Access EsaeLuis Carlos ZuñigaNessuna valutazione finora
- Sesion 3 - Estructuras, Controles y ListView TreeViewDocumento15 pagineSesion 3 - Estructuras, Controles y ListView TreeViewDebora Lezama UtrillaNessuna valutazione finora
- Manual Visual FoxPro ProcedimientosDocumento31 pagineManual Visual FoxPro ProcedimientosMiroku Planta Hatake0% (1)
- Formularios Flotantes en ExcelDocumento7 pagineFormularios Flotantes en ExcelOmier AlejandroNessuna valutazione finora
- Validar Usuario y Password en CDocumento43 pagineValidar Usuario y Password en CStalin Fuentes100% (1)
- Base de Datos FoxProDocumento48 pagineBase de Datos FoxProHumberto DeLa Rosa GuajardoNessuna valutazione finora
- Manual Curso de Visual Basic 6 (Español)Documento124 pagineManual Curso de Visual Basic 6 (Español)diedrockeroNessuna valutazione finora
- Menú en Power BuilderDocumento18 pagineMenú en Power BuilderJhonathan Wetworks100% (1)
- Curso de Visual FoxProDocumento65 pagineCurso de Visual FoxProhmvhmvNessuna valutazione finora
- Ejercicios WriterDocumento40 pagineEjercicios Writerdiegofer369Nessuna valutazione finora
- Curso Visual Basic ExcelDocumento6 pagineCurso Visual Basic ExcelAndres Ricardo GarciaNessuna valutazione finora
- Manual Excel Macros IDocumento39 pagineManual Excel Macros IEliclaureNessuna valutazione finora
- Ejercicio Paso A Paso - Los FormulariosDocumento4 pagineEjercicio Paso A Paso - Los FormularioszemborizadoscribdNessuna valutazione finora
- Microsoft Visual FoxproDocumento51 pagineMicrosoft Visual FoxproIgnacio TrujjilloNessuna valutazione finora
- Curso Basico de DelphiDocumento61 pagineCurso Basico de DelphiSteven ReyesNessuna valutazione finora
- Microsoft AcessDocumento24 pagineMicrosoft AcessElizabeth GomezNessuna valutazione finora
- Delphi EventosDocumento4 pagineDelphi EventosAquino100% (1)
- Manual de GladeDocumento19 pagineManual de GladeGonzalo del CorroNessuna valutazione finora
- Manual Visual Basic 6.0 IV ComputacionDocumento73 pagineManual Visual Basic 6.0 IV ComputacionCursos CetproNessuna valutazione finora
- Aprender Internet Explorer 8 con 100 ejercicios prácticosDa EverandAprender Internet Explorer 8 con 100 ejercicios prácticosNessuna valutazione finora
- Cuadro de DiálogoDocumento47 pagineCuadro de DiálogoMiguel Angel Paz SanchezNessuna valutazione finora
- Formularios MDIDocumento19 pagineFormularios MDISmith José Solis Bermudez0% (1)
- MsVisualBasic2008ExpressEdition AlumnosDocumento189 pagineMsVisualBasic2008ExpressEdition AlumnosTrejo Raul Ax RaulNessuna valutazione finora
- Macros en LibreofficeDocumento12 pagineMacros en LibreofficeReneQuispeSonccoNessuna valutazione finora
- Diapositivas de Clases de Power Point.Documento32 pagineDiapositivas de Clases de Power Point.Juan Carlos MedinaNessuna valutazione finora
- Tutorial 01 Visor de ImagenesDocumento28 pagineTutorial 01 Visor de ImagenesRaul RojasNessuna valutazione finora
- Tool TipDocumento8 pagineTool TipKarin ManosalvaNessuna valutazione finora
- Vamos A Ver Las Dos Formas Básicas de Iniciar PowerPointDocumento8 pagineVamos A Ver Las Dos Formas Básicas de Iniciar PowerPointBautista YamyNessuna valutazione finora
- Manual de Microsoft Visual Basic 2008 PDFDocumento190 pagineManual de Microsoft Visual Basic 2008 PDFElizabeth Canchari Ramos100% (1)
- Soledad y Salud PublicaDocumento31 pagineSoledad y Salud PublicaDidiana LoraNessuna valutazione finora
- Fuerza Horizontal EquivalenteDocumento3 pagineFuerza Horizontal EquivalenteSAMUEL ANDRES BEJARANO CARDOZONessuna valutazione finora
- Mural ReciclajeDocumento27 pagineMural ReciclajeCesarColquehuancaNessuna valutazione finora
- Administración Moderna y El Rol Del Nuevo AdministradorDocumento4 pagineAdministración Moderna y El Rol Del Nuevo AdministradorDeivid VelázquezNessuna valutazione finora
- Laplanche, J. El Extravío Biologizante de La Sexualidad en Freud.Documento11 pagineLaplanche, J. El Extravío Biologizante de La Sexualidad en Freud.Javier Paul100% (1)
- Plan - Mejora Continua - IespphDocumento5 paginePlan - Mejora Continua - IespphValentin Esteban ValladolidNessuna valutazione finora
- La Salud Seguridad y Salud de Los EmpleadosDocumento5 pagineLa Salud Seguridad y Salud de Los EmpleadosJess OFNessuna valutazione finora
- Cardona, Aurora (2014) - Enseñanza Del Español Lengua Extranjera A Través de La LiteraturaDocumento25 pagineCardona, Aurora (2014) - Enseñanza Del Español Lengua Extranjera A Través de La LiteraturaMónica Durán OrozcoNessuna valutazione finora
- Manual WinplotDocumento5 pagineManual WinplotChristian W Peralta TNessuna valutazione finora
- 25Documento127 pagine25teratoreNessuna valutazione finora
- Diagrama de SecuenciasDocumento10 pagineDiagrama de SecuenciasAnonymous VaJIWVRNessuna valutazione finora
- Algoritmo de DijkstraDocumento19 pagineAlgoritmo de DijkstraRodrigo Perez AlvitezNessuna valutazione finora
- Pavimentos Parte 1Documento9 paginePavimentos Parte 1yosselnNessuna valutazione finora
- Examen Final - Semana 8 - Segundo Bloque-Teorico - Fundamentos de Psicologia - (Grupo6)Documento10 pagineExamen Final - Semana 8 - Segundo Bloque-Teorico - Fundamentos de Psicologia - (Grupo6)Nicole Sierra33% (3)
- MGAN1 Planeación U4Documento8 pagineMGAN1 Planeación U4kikionte08Nessuna valutazione finora
- Parcial2prob2021 1Documento2 pagineParcial2prob2021 1johanNessuna valutazione finora
- Neumatica 2-Presion y CaudalDocumento3 pagineNeumatica 2-Presion y Caudalaulatecnica69% (13)
- Bloque 1. Descriptiva UnivarianteDocumento55 pagineBloque 1. Descriptiva UnivarianteTeresa LariñoNessuna valutazione finora
- Examen 2do - Parcial TICS Con RespuestasDocumento2 pagineExamen 2do - Parcial TICS Con RespuestasFrancisco Herrera GarciaNessuna valutazione finora
- Aislamiento (I)Documento37 pagineAislamiento (I)juan gómezNessuna valutazione finora
- Tarea 7 - Normas y CorrupciónDocumento2 pagineTarea 7 - Normas y CorrupciónRockfan ThirtyoneNessuna valutazione finora
- DCG-1205 Plan de MarketingDocumento6 pagineDCG-1205 Plan de MarketingBere Gómez MartinezNessuna valutazione finora
- EspectrofotometriaDocumento2 pagineEspectrofotometriaAnahi Gutierrez Luna100% (1)
- 02 El Sustantivo - Teoría y ActividadesDocumento9 pagine02 El Sustantivo - Teoría y Actividadestomaspedrogomez8Nessuna valutazione finora
- El Utilitarismo InglésDocumento4 pagineEl Utilitarismo InglésAndrésNessuna valutazione finora
- Melany Narváez 3 "D" ContabilidadDocumento12 pagineMelany Narváez 3 "D" ContabilidadSaid AndradeNessuna valutazione finora
- Solu Eva 04 - SsomaDocumento5 pagineSolu Eva 04 - SsomaStephano Caro GuillenNessuna valutazione finora