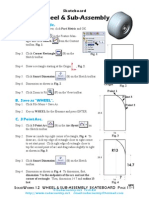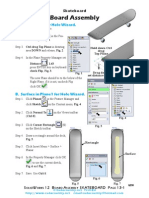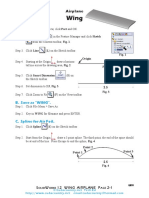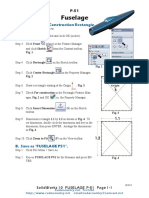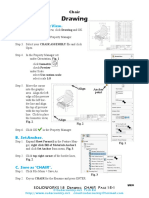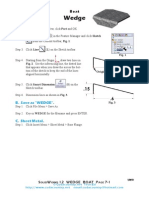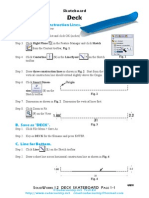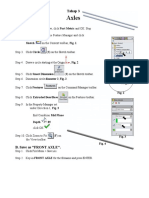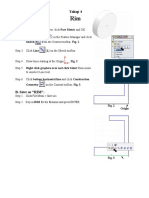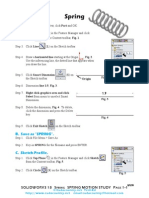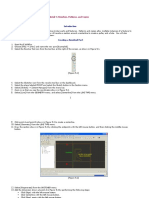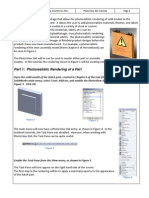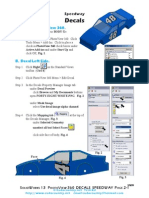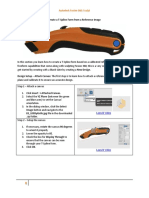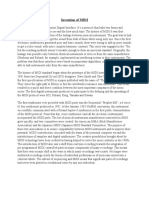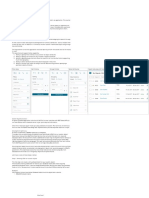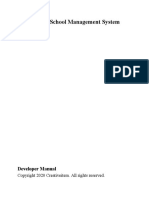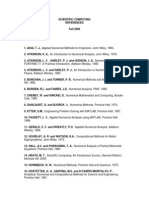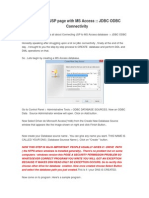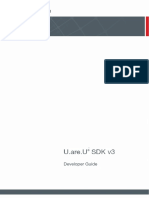Documenti di Didattica
Documenti di Professioni
Documenti di Cultura
Sw10 Assembly Springmotionstudy
Caricato da
linhcdt3Copyright
Formati disponibili
Condividi questo documento
Condividi o incorpora il documento
Hai trovato utile questo documento?
Questo contenuto è inappropriato?
Segnala questo documentoCopyright:
Formati disponibili
Sw10 Assembly Springmotionstudy
Caricato da
linhcdt3Copyright:
Formati disponibili
SolidWorks 10 ASSEMBLY SPRING MOTION STUDY Page 2-1
Spring Assembly
A. Create New Assembly.
Step 1. Click File Menu > New, click Assembly and OK.
Step 2. Click Cancel in the Property Manager, Fig. 1.
B. Enable Toolbox Browser.
Step 1. If necessary, turn on Toolbox Browser, click Tools Menu > Add-
Ins.
Step 2. Check SolidWorks Toolbox Browser to place a check in the
check box, then click OK, Fig. 1.
C. Design Library.
Step 1. Click the Design Library tab in the Task Pane (right side of drawing area), Fig. 2.
Step 2. Expand the Toolbox
Expand Ansi Inch folder
Expand Bolts and Screws folder
Click Hex Head folder
Step 3. In the lower pane, right click Hex Finished
Bolt and click Insert into Assembly, Fig. 2.
Step 4. In the Property Manager, set:
Size to 1/2-13 Fig. 3
Length to 2.5
click OK .
Fig. 1
Chapter 2
Fig. 2
Fig. 3
Fig. 4
2/6/11
Cudacountry.net Tech Ed
http://www.cudacountry.net email:cudacountry@hotmail.com
SolidWorks 10 ASSEMBLY SPRING MOTION STUDY Page 2-2
Step 5. Over in the Task Pane,
Close Bolts and Screws folder , Fig. 5
Expand Nuts folder
Click Hex Nuts
Step 6. In the lower pane, click Hex Nut, Fig. 5 and drag
nut onto the shaft of the bolt, Fig. 6. When the
nut snaps into bolt and the pointer (cursor)
changes to concentric
mate , release the nut.
Step 7. When done, click OK
and Cancel .
Step 8. Click Zoom to Fit
(F) on the View toolbar.
Step 9. Grab the nut and slide it off the bolt, Fig. 8.
D. Save as "SPRING ASSEMBLY".
Step 1. Click File Menu > Save As.
Step 2. Key-in SPRING ASSEMBLY for the lename and press ENTER.
E. Insert Spring.
Step 1. Click Insert Components on the Assembly toolbar.
Step 2. Click Browse in the Property Manager.
Step 3. Select SPRING le and
click Open.
Step 4. Place Spring as positioned in
Fig. 8.
Fig. 5
Release nut
when cursor
changes to
Fig. 7 Fig. 8
SolidWorks 10 ASSEMBLY SPRING MOTION STUDY Page 2-3
F. Mate: Screw.
Step 1. Click Mate on the Assembly toolbar.
Step 2. Click cylindrical face of Bolt shaft and cylindrical inside face of Nut hole, Fig. 9.
Step 3. In the Mate Property
Manager:
expand Mechanical
Mates, Fig. 10
select Screw
select Revolutions/in
set Revolution to 20
uncheck Reverse (the
rotation arrow should
point clockwise around
the bolt head),
Fig. 11
click OK
Step 4. Click OK in the
Property Manager.
Step 5. Spin nut on bolt and check out the screw mate
threads.
G. Mates: Bolt and Spring.
Step 1. Click Mate on the Assembly toolbar.
Step 2. Click line of Spring sketch and cylindrical
face of Bolt shaft, Fig. 12.
Step 3. Click Concentric mate in Mate pop-up
toolbar and Add/Finish Mate , Fig. 13
Fig. 10
Fig. 9
Fig. 11
Fig. 12
Fig. 13
SolidWorks 10 ASSEMBLY SPRING MOTION STUDY Page 2-4
and Fig. 14.
Step 4. Click inside face of Bolt head, Fig. 15.
Step 5. Expand the Design Tree (click +) in the top
left corner of the draw-
ing area, Fig. 16.
Step 6. Expand SPRING and
click Right (plane),
Fig. 16.
Step 7. Click Add/Finish Mate
in Mate pop-up
toolbar to add a Coin-
cident mate, Fig. 17.
Step 8. Click inside face of Step 8. Click Step 8. Click
Bolt head, Fig. 18.
Step 9. Rotate view to view inside face of Nut as
shown in Fig. 19. To rotate, hold down
middle mouse button (wheel) and drag.
Step 10. Click inside face of Nut Step 10. Click Step 10. Click , Fig. 19.
Step 11. Click Distance in Mate pop-up, Fig. 20.
Set distance to 1.9 and click Add/Finsh Mate
to add the Distance mate.
Step 12. Click OK in the Property Manager.
Step 13. Save. Use Ctrl-S.
Fig. 15
Fig. 16 Fig. 17
Fig. 18
Fig. 19
Fig. 21
SolidWorks 10 ASSEMBLY SPRING MOTION STUDY Page 2-5
H. Coincident Relation: Line Endpoint and Nut Edge.
Step 1. Click line of Spring sketch in the drawing and
click Edit Sketch on the Content menu,
Fig. 22.
Step 2. Ctrl click endpoint of line closest to Nut and
edge of nut to select both. To Ctrl click, click
the endpoint and hold down Ctrl key and the
edge of Nut, Fig. 23.
Step 3. Click Make Coincident on the Content
menu, Fig. 23.
Step 4. Click Edit Component on the Sketch
toolbar to turn off edit component and return to
the assembly le.
Step 5. Save. Use Ctrl-S.
I. Hide Sketch1.
Step 1. Click line of spring sketch in the drawing and
click Hide on the Content menu, Fig. 24.
J. Motion Study.
Step 1. Click the Motion Study tab at bottom of the display, Fig. 25.
Step 2. Drag the Time Bar to 4 seconds, Fig. 25. The Time Bar is the gray vertical line at 0 sec-
onds.
Step 3. Expand Mates in the Motion Study tree, Fig. 25.
Fig. 22
Fig. 23
Fig. 24
Fig. 25
SolidWorks 10 ASSEMBLY SPRING MOTION STUDY Page 2-6
Step 4. Right click Distance1
Mate and click Edit
Dimension, Fig. 26.
Step 5. Key in .95 in the Modify
box, Fig. 27 and Fig. 28.
Click OK .
Step 6. Drag the Time Bar to 8
seconds, Fig. 29.
Step 7. Right click Distance1
Mate and click Edit Di-
mension, Fig. 29.
Step 8. Key in 1.9 and click OK
.
Step 9. Click Play in Motion
Manager toolbar, Fig. 32.
Step 10. Click down arrow next
to Playback Normal , click Loop
and Play , Fig. 32. Click Stop .
Fig. 26
Fig. 27
Fig. 28
Fig. 29
Fig. 30
Fig. 31
Fig. 32
SolidWorks 10 ASSEMBLY SPRING MOTION STUDY Page 2-6 SolidWorks 10 ASSEMBLY SPRING MOTION STUDY Page 2-6
SolidWorks 10 ASSEMBLY SPRING MOTION STUDY Page 2-7
K. Create Animation Movie.
Step 1. To save Motion Study as a movie le (AVI), click Save Animation in the Motion
Manager toolbar, Fig. 33.
Step 2. In a le name in the Save Animation to File dialog box. Also, the frames per second can
be controlled. The more frames the larger the le size. Click Save. Click OK in the Video
Compression dialog box.
Step 3. Click the Model tab at bottom of the display return to model and turn off Mo-
tion Study, Fig. 33.
Fig. 33
Potrebbero piacerti anche
- Spring Motion StudyDocumento11 pagineSpring Motion StudyBANGGANessuna valutazione finora
- Sw12 Wheel Subassembly SkateboardDocumento6 pagineSw12 Wheel Subassembly SkateboardLucianNessuna valutazione finora
- Sw12 Conebushing SkateboardDocumento2 pagineSw12 Conebushing SkateboardLucianNessuna valutazione finora
- Sw12 Hull BoatDocumento5 pagineSw12 Hull BoatemigrantuNessuna valutazione finora
- Sw10 Drawing p51Documento5 pagineSw10 Drawing p51chethanapraoNessuna valutazione finora
- 7.wheel and AxleDocumento11 pagine7.wheel and Axlelinhcdt3Nessuna valutazione finora
- Sw12 Assembly Board SkateboardDocumento8 pagineSw12 Assembly Board SkateboardLucianNessuna valutazione finora
- sw17 ASSEMBLY Tri SpinnerDocumento5 paginesw17 ASSEMBLY Tri SpinnerHelaNessuna valutazione finora
- Sw12 Fuselage AirplaneDocumento8 pagineSw12 Fuselage AirplaneMrinmoy SahaNessuna valutazione finora
- Sw15 Wheel F1carDocumento12 pagineSw15 Wheel F1carcoolth2Nessuna valutazione finora
- Sw12 Axle SkateboardDocumento2 pagineSw12 Axle SkateboardLucianNessuna valutazione finora
- Sw12 Pivotbushing SkateboardDocumento4 pagineSw12 Pivotbushing SkateboardLucianNessuna valutazione finora
- A. Axle.: Simples MachinesDocumento2 pagineA. Axle.: Simples Machineslinhcdt3Nessuna valutazione finora
- Sw11 Mcx5 For Sw11 Co2shellDocumento20 pagineSw11 Mcx5 For Sw11 Co2shelljegjegtNessuna valutazione finora
- Sw11 Blank F1carDocumento8 pagineSw11 Blank F1carKevin Avilés TorresNessuna valutazione finora
- 1.body For TruckDocumento11 pagine1.body For Trucklinhcdt3Nessuna valutazione finora
- Sw12 Wing AirplaneDocumento4 pagineSw12 Wing AirplaneSaphoSpiritNessuna valutazione finora
- Fuselage: A. FRONT Sketch Construction RectangleDocumento26 pagineFuselage: A. FRONT Sketch Construction RectangleasasNessuna valutazione finora
- Drawing: A. Insert Isometric ViewDocumento4 pagineDrawing: A. Insert Isometric Viewanup chauhanNessuna valutazione finora
- Sw12 Wedge BoatDocumento2 pagineSw12 Wedge BoatemigrantuNessuna valutazione finora
- sw11 mcx5 For sw11 Co2shell PDFDocumento20 paginesw11 mcx5 For sw11 Co2shell PDFJoseph RaventhNessuna valutazione finora
- Sw12 Deck SkateboardDocumento15 pagineSw12 Deck SkateboardLucianNessuna valutazione finora
- DJK SpringmotionstudyDocumento4 pagineDJK SpringmotionstudyVikas KumarNessuna valutazione finora
- Axles: Tahap 3Documento3 pagineAxles: Tahap 3Jusuf ElQudsyNessuna valutazione finora
- Tahap 4: SketchDocumento5 pagineTahap 4: SketchJusuf ElQudsyNessuna valutazione finora
- MC Step BlockDocumento5 pagineMC Step Blocklion009Nessuna valutazione finora
- ME 210 Mechanical Engineering Drawing & Graphics: College of Engineering SciencesDocumento11 pagineME 210 Mechanical Engineering Drawing & Graphics: College of Engineering SciencesEbrahim HanashNessuna valutazione finora
- How To Make Tool Box in Solid WorksDocumento1 paginaHow To Make Tool Box in Solid Worksjaimin100Nessuna valutazione finora
- Wire Frame Model: Master X7Documento3 pagineWire Frame Model: Master X7lion009Nessuna valutazione finora
- Sw12 Deck Split Line SkateboardDocumento9 pagineSw12 Deck Split Line SkateboardLucianNessuna valutazione finora
- MCX Co2 Rail Car BODY Rough PARALLEL InchDocumento16 pagineMCX Co2 Rail Car BODY Rough PARALLEL InchThanh NgoNessuna valutazione finora
- Resorte en SolidwDocumento4 pagineResorte en SolidwCarlos Paz QuintanillaNessuna valutazione finora
- Tutorial 2 - Holes & Rounds & and ChamfersDocumento11 pagineTutorial 2 - Holes & Rounds & and ChamferskrongdakNessuna valutazione finora
- Autodesk Inventor Intermediate Level - EnglishDocumento211 pagineAutodesk Inventor Intermediate Level - EnglishGiLang MaulanaNessuna valutazione finora
- Truck: Master X7Documento4 pagineTruck: Master X7lion009Nessuna valutazione finora
- Solid Works ExerciseDocumento8 pagineSolid Works ExerciseJayaram R S [MECH]Nessuna valutazione finora
- sw16 Blank Co2shellcarDocumento7 paginesw16 Blank Co2shellcarChonk LeeNessuna valutazione finora
- ME 210 Mechanical Engineering Drawing & Graphics: College of Engineering SciencesDocumento12 pagineME 210 Mechanical Engineering Drawing & Graphics: College of Engineering SciencesEbrahim HanashNessuna valutazione finora
- A. ChassisDocumento11 pagineA. ChassisJusuf ElQudsyNessuna valutazione finora
- Tutorial 5Documento16 pagineTutorial 5vaseaNessuna valutazione finora
- DFE Training Tutorial HoodInnerDocumento37 pagineDFE Training Tutorial HoodInnerGerardo ArroyoNessuna valutazione finora
- Mill Lesson 8Documento71 pagineMill Lesson 8Putra PuguhNessuna valutazione finora
- Bolt Analysis Using ABAQUSDocumento23 pagineBolt Analysis Using ABAQUSsivabharath4488% (8)
- Autodesk Inventor 2014 Tutorial BookDocumento27 pagineAutodesk Inventor 2014 Tutorial BookOnline InstructorNessuna valutazione finora
- PhotoView 360 Tutorial 2011Documento8 paginePhotoView 360 Tutorial 2011Rajesh VenkateshNessuna valutazione finora
- Fuselage: A. Side CutDocumento8 pagineFuselage: A. Side CutLarryMontejoNessuna valutazione finora
- T2 ProE Revised NC 9-7-11Documento12 pagineT2 ProE Revised NC 9-7-11C.E. Ishmeet SinghNessuna valutazione finora
- Development of A Sample Tutorial For Metal Forming Using Advanced Computer Aided Engineering ToolsDocumento21 pagineDevelopment of A Sample Tutorial For Metal Forming Using Advanced Computer Aided Engineering ToolsraghuNessuna valutazione finora
- Ex19 WorkflowDocumento4 pagineEx19 WorkflowAnonymous gTVJBHNessuna valutazione finora
- Decals: A. Enable Photoview 360Documento6 pagineDecals: A. Enable Photoview 360Vinoth KumarNessuna valutazione finora
- ME 210 Mechanical Engineering Drawing & Graphics: Reference Planes Vertical Bearing SupportDocumento20 pagineME 210 Mechanical Engineering Drawing & Graphics: Reference Planes Vertical Bearing SupportEbrahim HanashNessuna valutazione finora
- Tutorial 1: Pro/E Wildfire 5.0 Modeling and Drawing: ObjectivesDocumento15 pagineTutorial 1: Pro/E Wildfire 5.0 Modeling and Drawing: ObjectivesRobin Yogaraj JohnsonNessuna valutazione finora
- Mcx6 BOAT CAT Opticore BlendDocumento12 pagineMcx6 BOAT CAT Opticore BlendemigrantuNessuna valutazione finora
- Assembly: A. Insert Body, Axles and WheelsDocumento3 pagineAssembly: A. Insert Body, Axles and Wheelslinhcdt3Nessuna valutazione finora
- Pro Engineer Tutorial3v4-ImDocumento32 paginePro Engineer Tutorial3v4-ImMohammed M SHNessuna valutazione finora
- Track Assembly 15: A. Insert PartsDocumento2 pagineTrack Assembly 15: A. Insert Partslinhcdt3Nessuna valutazione finora
- C. Tutorial Part 1 - Creating, Analyzing and Designing The Basic ModelDocumento5 pagineC. Tutorial Part 1 - Creating, Analyzing and Designing The Basic ModelyaniNessuna valutazione finora
- Create A T-Spline Form From A Reference Image: Autodesk Fusion 360: SculptDocumento7 pagineCreate A T-Spline Form From A Reference Image: Autodesk Fusion 360: SculptCarlos OrtegaNessuna valutazione finora
- Creo Parametric Basic TutorialDocumento27 pagineCreo Parametric Basic TutorialKartik YadavNessuna valutazione finora
- 3017e PDFDocumento26 pagine3017e PDFedgarpolNessuna valutazione finora
- Solidworks Cosmos WorksDocumento177 pagineSolidworks Cosmos Workslinhcdt3Nessuna valutazione finora
- Modeling Hydrostatic Pressure With SOLIDWORKS SimulationDocumento9 pagineModeling Hydrostatic Pressure With SOLIDWORKS Simulationlinhcdt3Nessuna valutazione finora
- FEAC FinalDocumento313 pagineFEAC FinalmgilbelNessuna valutazione finora
- Modeling Hydrostatic Pressure With SOLIDWORKS SimulationDocumento9 pagineModeling Hydrostatic Pressure With SOLIDWORKS Simulationlinhcdt3Nessuna valutazione finora
- Diameter Nominal DN Nominal Pipe Size NPS: (MM) (Inches)Documento3 pagineDiameter Nominal DN Nominal Pipe Size NPS: (MM) (Inches)linhcdt3Nessuna valutazione finora
- 1.body For TruckDocumento11 pagine1.body For Trucklinhcdt3Nessuna valutazione finora
- 7.wheel and AxleDocumento11 pagine7.wheel and Axlelinhcdt3Nessuna valutazione finora
- Track Assembly 15: A. Insert PartsDocumento2 pagineTrack Assembly 15: A. Insert Partslinhcdt3Nessuna valutazione finora
- Assembly: A. Insert Body, Axles and WheelsDocumento3 pagineAssembly: A. Insert Body, Axles and Wheelslinhcdt3Nessuna valutazione finora
- Y095z-Ys0201-00 Rev2 List of DrawingsDocumento1 paginaY095z-Ys0201-00 Rev2 List of Drawingslinhcdt3Nessuna valutazione finora
- A. Axle.: Simples MachinesDocumento2 pagineA. Axle.: Simples Machineslinhcdt3Nessuna valutazione finora
- Heat Treatment of Welded JointsDocumento26 pagineHeat Treatment of Welded Jointslinhcdt3Nessuna valutazione finora
- BS en 875-Destructive Test PDFDocumento17 pagineBS en 875-Destructive Test PDFlinhcdt3Nessuna valutazione finora
- Ut of Austenitic WeldsDocumento46 pagineUt of Austenitic Weldslinhcdt3100% (1)
- Checking The Gap Between The Coupling FacesDocumento3 pagineChecking The Gap Between The Coupling Faceslinhcdt3100% (1)
- DBL adjustable trigger charge distributor: 1、 applicationDocumento3 pagineDBL adjustable trigger charge distributor: 1、 applicationlinhcdt3Nessuna valutazione finora
- Invention of MIDI (PDF) PJPMDocumento1 paginaInvention of MIDI (PDF) PJPMpjpcool27Nessuna valutazione finora
- C/c++questions With AnswersDocumento14 pagineC/c++questions With AnswersBunny ChughNessuna valutazione finora
- BlogDocumento14 pagineBlogmaximus2782Nessuna valutazione finora
- Entoto Polytechnic College: Sector: Economic Infrastructure Sub-Sector: Business and Finance Basic Clerical Work Level-IDocumento17 pagineEntoto Polytechnic College: Sector: Economic Infrastructure Sub-Sector: Business and Finance Basic Clerical Work Level-Iembiale ayaluNessuna valutazione finora
- 4 TlsDocumento24 pagine4 TlsnshivegowdaNessuna valutazione finora
- Operating System AssignmentDocumento13 pagineOperating System AssignmentMarc AndalloNessuna valutazione finora
- Quectel UG95 TCPIP at Commands Manual V1.0Documento36 pagineQuectel UG95 TCPIP at Commands Manual V1.0frozenrain1027Nessuna valutazione finora
- Indy Soap Tutorial ViewDocumento9 pagineIndy Soap Tutorial Viewsatheeshcse2005Nessuna valutazione finora
- Ekattor School Management System: Developer ManualDocumento7 pagineEkattor School Management System: Developer ManualYogesh YogiNessuna valutazione finora
- ReferencesDocumento2 pagineReferencesBrenda Rojas CardozoNessuna valutazione finora
- Digital Humanities (DH) Is An Area ofDocumento19 pagineDigital Humanities (DH) Is An Area ofDawnaNessuna valutazione finora
- Laptop Motherboard ComponentsDocumento5 pagineLaptop Motherboard ComponentsvinodNessuna valutazione finora
- Connecting JSP Page With MS AccessDocumento24 pagineConnecting JSP Page With MS AccessManoj KavediaNessuna valutazione finora
- Coding BiodataDocumento4 pagineCoding BiodataYoga Aji PratamaNessuna valutazione finora
- 2023 2 Acca111 - Accounting Information Systems - IntroductionDocumento40 pagine2023 2 Acca111 - Accounting Information Systems - IntroductionShefannie PaynanteNessuna valutazione finora
- Storage Virtualization BasicsDocumento40 pagineStorage Virtualization BasicscmzingwaniNessuna valutazione finora
- Lesson 3 Control Structures C++ For StudentsDocumento20 pagineLesson 3 Control Structures C++ For StudentsSamwel OtienoNessuna valutazione finora
- Ugc Net Questions For Computer Science DBMS PDFDocumento3 pagineUgc Net Questions For Computer Science DBMS PDFChinmay borkerNessuna valutazione finora
- Introduction To Object Oriented Programming Concepts (OOPS) in C#.Net - ASP - Net, C#.NET, VBDocumento26 pagineIntroduction To Object Oriented Programming Concepts (OOPS) in C#.Net - ASP - Net, C#.NET, VBPraveen KumarNessuna valutazione finora
- Release Notes PrnconDocumento5 pagineRelease Notes PrnconConcordia EdicNessuna valutazione finora
- MA5600T MA5603T V800R010C00 Feature DescriptionDocumento824 pagineMA5600T MA5603T V800R010C00 Feature DescriptionCutui MariusNessuna valutazione finora
- Manual AC450Documento296 pagineManual AC450eduardoNessuna valutazione finora
- Customising Tables For InfoTypesDocumento3 pagineCustomising Tables For InfoTypesAniruddha DeshmukhNessuna valutazione finora
- Ca 1 Cse 357 DDocumento2 pagineCa 1 Cse 357 Dmpriyanshusrivastava770Nessuna valutazione finora
- FSD Release Notes GBDocumento26 pagineFSD Release Notes GBGustavo Roberto GustavoNessuna valutazione finora
- 6 - ChartBrowser Quick Reference Guide - v2 0 - Support - InformationDocumento1 pagina6 - ChartBrowser Quick Reference Guide - v2 0 - Support - Informationvodoley634Nessuna valutazione finora
- Mikrotik GuideDocumento46 pagineMikrotik GuideaanmalangNessuna valutazione finora
- Analog Input Module: SCM20XDocumento5 pagineAnalog Input Module: SCM20XChethanNessuna valutazione finora
- PortFast and UplinkFastDocumento8 paginePortFast and UplinkFastKhaled ShimiNessuna valutazione finora
- U.are.U SDK Developer GuideDocumento94 pagineU.are.U SDK Developer GuideFlorante ReguisNessuna valutazione finora