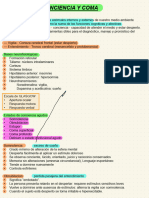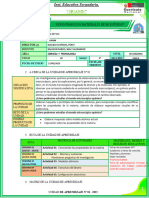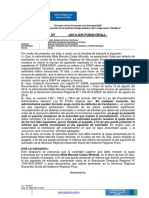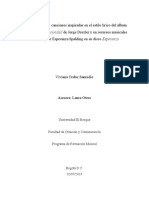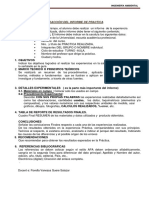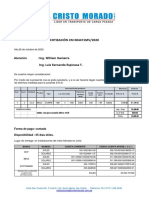Documenti di Didattica
Documenti di Professioni
Documenti di Cultura
Tutorial Windows 7
Caricato da
Dario Alejandro Peñaloza0 valutazioniIl 0% ha trovato utile questo documento (0 voti)
11 visualizzazioni38 pagineCopyright
© © All Rights Reserved
Formati disponibili
PDF, TXT o leggi online da Scribd
Condividi questo documento
Condividi o incorpora il documento
Hai trovato utile questo documento?
Questo contenuto è inappropriato?
Segnala questo documentoCopyright:
© All Rights Reserved
Formati disponibili
Scarica in formato PDF, TXT o leggi online su Scribd
0 valutazioniIl 0% ha trovato utile questo documento (0 voti)
11 visualizzazioni38 pagineTutorial Windows 7
Caricato da
Dario Alejandro PeñalozaCopyright:
© All Rights Reserved
Formati disponibili
Scarica in formato PDF, TXT o leggi online su Scribd
Sei sulla pagina 1di 38
Unidad 1.
Novedades en Windows 7 (I)
1.1. Introduccin
La baja aceptacin de Windows Vista, la versin anterior de Windows, ha
hecho que el equipo de programadores no se duerma en los laureles. En Windows 7 han tratado
de hacer un sistema operativo que resulte ms fiable y estable. Uno de los inconvenientes de
Windows Vista era que requera un equipo muy potente para dar una funcionalidad bsica, en
este aspecto Windows 7 se ha agilizado y optimizado para que aproveche mejor los recursos
fsicos de que disponemos en los equipos actuales (de varios ncleos). Tambin se han
preocupado de aspectos importantes como la compatibilidad con los diferentes programas y la
disponibilidad de controladores (drivers) para los diferentes componentes. En este tema vamos a
ver las mejoras y novedades del nuevo Windows 7 respecto de Windows Vista.
Las mejoras ms importantes de Vista se centran en tres aspectos bsicos: Simplificar las tareas
ms frecuentes, como la administracin de perifricos, redes y archivos. Mejorar el rendimiento,
tanto energtico como la rapidez de arranque del sistema. Y crear un sistema operativo flexible
que permita trabajar con l de diferentes formas: por ejemplo con una pantalla tctil o en un
equipo dedicado a servir como centro de ocio en la sala de estar.
Windows Vista constaba de cuatro versiones: dos de ellas para el entorno domstico, Home basic
y Home premium y dos para el entorno profesional, Business y Ultimate. En Windows 7 es muy
similar, constar de tres versiones: Home Premium, Professional y Ultimate. Cada una de estas
tres versiones tiene una variante sin Windows Media Center que se distingue por incluir una N en
su nombre (Home Premium N, Professional N y Ultimate N).
A continuacin vamos a dar un paseo rpido por las novedades y mejoras de Windows 7. A lo largo
del curso iremos viendo con ms detalle muchas de ellas. Luego veremos las principales
caractersticas de las diferentes versiones para ayudarte a elegir la que ms te interese y por
ltimo hablaremos un poco de la compatibilidad.
Los logotipos de Windows son propiedad de Microsoft, as como las marcas registradas Windows y
Windows 7. AulaClic no tiene ninguna relacin con Microsoft.
1.2. Novedades de Windows 7
Modo XP. Mucha gente que trabajaba con el sistema operativo Windows XP nunca lleg a
cambiar a Windows Vista o incluso dio marcha atrs por los problemas de compatibilidad
que presentaba. Para salvar esto, Windows 7 dispone de un Modo XP. Con l podemos
simular que trabajamos en un sistema operativo Windows XP y de este modo seguir
utilizando aplicaciones que no son compatibles con el nuevo sistema operativo. Est
disponible para todas las versiones de Windows 7 excepto la Home Premium.
Jump lists. Cuando nos situamos en la barra de tareas y hacemos clic con el botn derecho
del ratn sobre el icono de un programa, nos ofrece un ndice de tareas o de los ltimos
archivos o pginas que se han utilizado. En el men Iniciar tambin sale una pequea
flecha junto al nombre del programa, para ofrecer acceso rpido a esta informacin. En
ambos casos el men est contextualizado. Por ejemplo, para Internet Explorer mostrar
las webs ms frecuentes que se han visitado y algunas tareas relacionadas, como vemos
en la siguiente imagen:
Ver redes disponibles. Haciendo clic sobre el icono de redes en la barra de tareas (junto al
reloj) descubriremos esta opcin. Veremos directamente las redes inalmbricas
disponibles y conectaremos en poco ms de un par de clics. Slo dispondremos de esta
opcin en caso de que nuestro equipo tenga la posibilidad de conectarse va Wi-fi.
Aero Peek. Al pasamos el cursor por la barra de tareas, a la derecha del todo, vemos la
opcin Mostrar el escritorio. Mientras el cursor est encima de esta zona, todas las
ventanas se vuelven transparentes, es decir, se ocultan y nos permite visualizar el
escritorio y los gadgets de Windows sin necesidad de minimizar las ventanas. Cuando
quitamos el cursor, las ventanas se vuelven a mostrar.
Grupo Hogar. Si vamos a utilizar varios equipos en nuestra casa o centro de trabajo con
Windows 7, nos puede venir bien esta funcin. Crea un Grupo Hogar en el que el sistema
se encarga automticamente de crear una red interna en que compartir archivos o
trabajar con una impresora compartida. El grupo est protegido por contrasea y tenemos
pleno control de qu contenidos queremos compartir y cules no.
Device Stage. Es un gestor de recursos fsicos, donde vienen detallados todos los
dispositivos que estn conectados en ese momento al ordenador. Nos puede facilitar el
trabajo cuando conectamos el mvil o la cmara de fotos al sistema. Adems, se permite
que los fabricantes puedan personalizar el contenido y las opciones para cada uno de sus
dispositivos.
Biblioteca de Windows. En Windows 7 los documentos se organizan de forma distinta a
otras versiones anteriores. Lo que se vena conociendo como Mis documentos, ahora se
llama Bibliotecas y permite una organizacin ms eficaz. Por ejemplo, si tenemos la
msica distribuida por lbumes, podramos crear la biblioteca "jazz" e incluir en ella todas
las carpetas que contengan msica de este tipo, independientemente de si estn o no en
el mismo disco duro. Adems, tambin se ha mejorado el sistema de bsqueda.
Todo esto nos permite trabajar con nuestros documentos con una visin ms global. No
slo en un mbito local, sino tambin en red. Podemos organizar una biblioteca conjunta
mediante el Grupo Hogar que hemos comentado anteriormente, y as centralizar todas las
pelculas de que disponemos en cada uno de los ordenadores de casa, para
posteriormente visualizarlas en la televisin.
Mejor rendimiento. Segn Microsoft, el sistema se apaga, enciende y suspende con mayor
rapidez que en anteriores versiones. Adems, utiliza menos energa. El equipo de
Windows 7 ha procurado optimizar el uso de los recursos fsicos para que podamos
disfrutar de una mayor duracin en las bateras. Esto ltimo es especialmente til para los
porttiles.
Reproducir en. Cuando reproducimos una o varias canciones en el Reproductor de
Windows Media, nos permite la opcin Reproducir en otro equipo del Grupo Hogar. Esto
puede ser en otro ordenador o por ejemplo, en la TV de la sala de estar.
Remote Media Streaming. Permite el acceso a nuestras bibliotecas (fotos, msica,
documentos...) desde otro equipo con Windows 7 instalado, a travs de Internet. Es decir,
desde fuera de nuestro Grupo Hogar, por ejemplo, desde el trabajo.
DirectX 11. Esta versin de DirectX permite una imagen ms realista y un sonido de mayor
calidad en la reproduccin de archivos multimedia (juegos, pelculas, etc.).
Windows Touch. Windows 7 est pensado para poderse utilizar con una pantalla tctil.
Esto no es novedoso, lo novedoso es que permite el multitoque. Es decir, tocar con varios
dedos simultneamente para trabajar. Los programas que Windows 7 incorpora, como el
Paint o el teclado en pantalla, se han modificado para permitir esta nueva forma de
trabajar.
1.3. Mejoras de Windows 7
Gadgets. Puesto que en Windows Vista hubo crticas por la barra lateral del escritorio
dedicada a los gadgets, Windows 7 deja ms libertad para posicionarlos en cualquier parte
del escritorio.
Programas incluidos. Entre ellos se encuentran la clsica calculadora o el bloc de notas.
Algunos han cambiado considerablemente, como el Paint o el WordPad, tanto en aspectos
estticos con el objetivo de homogeneizar los programas de Microsoft, como funcionales.
El navegador disponible en Windows 7 es Internet Explorer 8 y el reproductor el Windows
Media Player 12.
Buscador. El buscador del men Iniciar ahora agrupa los resultados por categoras.
Adems, no slo busca en el contenido de nuestro ordenador, sino tambin en los que
estn dentro de la misma red o en las bibliotecas que compartamos con otros equipos. De
esta forma no importa con cuntos discos u equipos trabajemos, el buscador resultar til.
Windows Media Center. Recordemos que hay versiones de Windows 7 con y sin Windows
Media Center. En las que disponen de l se puede observar que han incluido algunas
funciones, como la de crear presentaciones de fotografas con msica o ver y grabar la TV
a travs de l. Sin olvidar la mayor funcionalidad que le ofrece la capacidad de compartir
bibliotecas. Adems, tambin han ampliado los formatos admitidos: 3GP, AAC, AVCHD,
DivX, MOV y Xvid.
Windows Defender y BitLocker. Se han mejorado estos sistemas de seguridad con
respecto a Windows Vista. An as es absolutamente recomendable instalar un antivirus.
Barra de tareas. Es ms flexible. Nos deja mover los botones de programas en ejecucin
simplemente arrastrndolos. Adems, nos permite anclar a la barra los programas que
estamos ejecutando, o visualizar los diferentes documentos en una vista en miniatura en
el caso de ventanas agrupadas, simplemente pasando el ratn por encima.
1.4. Versiones de Windows 7
Starter Edition. Es la edicin ms sencilla y barata de Windows 7. Por su ligereza y limitaciones
(por ejemplo, slo puede ejecutar tres programas simultneamente) se ha hablado sobre la
posible utilizacin de esta edicin para equipos con pocos recursos, como algunos miniporttiles.
Es poco funcional si vamos a realizar diversas tareas con el equipo.
Home Premium Edition. Es la versin ms bsica y va dirigida a usuarios domsticos. Permite
las funciones habituales de un sistema operativo: trabajar con documentos o elementos
multimedia, el uso de diferentes programas, etc.
Professional Edition. Adems de las caractersticas de la edicin domstica incluye otras
enfocadas al mbito empresarial como mejoras en la seguridad de datos, opciones de copias de
seguridad, el Modo XP para los programas con problemas de compatibilidad o el uso de dominios.
Ultimate Edition. Tambin enfocado para el mbito empresarial, contiene BitLocker y
funciones de idiomas que no contiene la edicin Professional.
Si quieres ver con ms detalle las diferencias entre las diferentes versiones de Windows 7 para
poder elegir una que se adapte a tus necesidades, visita este tema bsico.
Si vas a actualizarte desde Windows Vista quiz te interese el siguiente cuadro de compatibilidad
de versiones.
Son compatibles? Windows 7
Home Premium Professional Ultimate
Home Basic SI NO SI
Windows Vista Home Premium SI NO SI
Business NO SI SI
Ultimate NO NO SI
Adems, si tu intencin es pasar de Vista a Windows 7 directamente, mediante la instalacin de la
actualizacin y sin tener que instalar el sistema operativo desde cero, puedes consultar este
avanzado para informarte de las compatibilidades.
1.5. Compatibilidad del Software
Cuando cambiamos de sistema operativo siempre hay algo que tenemos que tener en mente: la
compatibilidad de los programas que utilizamos con el nuevo sistema.
Debemos comprobar si nuestras aplicaciones van a funcionar en Windows 7. Podemos descubrirlo
directamente durante la instalacin, ya que si existe algn problema nos saldr un mensaje
avisndonos, o podemos descubrirlo informndonos previamente en su pgina Web. En las
pginas oficiales de cada programa viene la informacin de compatibilidad y se nos informar de si
es necesario instalar algn parche o actualizacin del mismo. Es recomendable informarse antes,
para ahorrarnos sorpresas desagradables.
En el caso de Windows 7 se supone que todos los programas que funcionaban en Windows Vista
seguirn funcionando. An as, explicaremos algunas pautas a seguir para las posibles excepciones.
Para aplicar directamente el modo de compatibilidad ms recomendable sobre una aplicacin,
debemos seguir los siguientes pasos:
1. Pulsamos en Iniciar y elegimos la opcin Panel de Control.
2. Seleccionamos Programas.
3. Dentro del apartado Programas y caractersticas elegimos Ejecutar programas creados
para versiones anteriores de Windows.
4. Seguimos el asistente, l nos guiar paso a paso. Si tienes intencin de compatibilizar
algn programa y quieres ver los pasos detallados, visita este avanzado.
Si lo que queremos es hacerlo de forma manual porque ya sabemos qu modo de compatibilidad
es el apropiado, los pasos seran estos:
1. Nos situamos sobre el ejecutable del programa en cuestin o sobre su acceso directo.
2. Pulsamos sobre su icono con el botn derecho del ratn: veremos el men contextual y
pulsamos sobre Propiedades.
3. Elegimos la pestaa Compatibilidad.
4. En la zona Modo de compatibilidad marcamos la casilla de Ejecutar este programa en
modo de compatibilidad para y elegimos el sistema operativo sobre el que funcionaba
correctamente este programa.
5. Pulsamos Aceptar y listo.
Si no llegaste a instalar Windows Vista, sino que vas a pasar de Windows XP a Windows 7
directamente y las soluciones anteriores no te han funcionado, ni tampoco hay disponibles
actualizaciones para tu programa es posible que lo que debas hacer es utilizar el Modo XP. En este
avanzado profundizaremos en l.
Unidad 2. El sistema operativo Windows 7 (I)
2.1. El Sistema Operativo
A continuacin explicamos en lneas generales Qu es? , Para qu sirve el Sistema Operativo? y
algunas otras cosas.
En la actualidad existe gran variedad de Sistemas Operativos como pueden ser Windows Vista,
Linux, MacOS, Solaris, etc.
El Sistema Operativo es una pieza imprescindible para nuestro ordenador ya que sin l ste no
puede funcionar.
La funcin principal que desempea cualquier sistema operativo es la de controlar los recursos del
ordenador, tanto los recursos fsicos (hardware) que lo componen (la pantalla, el teclado, el disco
duro, la impresora, ...) como los recursos lgicos (software) los programas. En resumen, el sistema
operativo es un programa que se encarga de facilitar el uso del ordenador.
Por ejemplo, nosotros no tenemos porqu saber exactamente en qu parte del disco duro
tenemos guardado cada documento que hemos creado, ya que es el Sistema operativo el que se
encarga de hacerlo.
El sistema de archivos se encarga de gestionar todo lo referente a la manipulacin de archivos, por
ejemplo, un archivo puede estar dividido internamente en varios trozos para optimizar el espacio
del disco duro. Anteriormente se utilizaba el FAT, que daba problemas al intentar manejar archivos
grandes. Actualmente, el sistema de archivos ms utilizado en Windows es el NTFS. Windows
desarroll posteriormente un nuevo sistema de archivos ms optimizado, el WinFS, pero no vamos
a entrar en l porque finalmente no se ha incorporado al Windows 7.
Un sistema operativo debera tener siempre bajo control todas las tareas que se estn ejecutando
en el ordenador de forma que el sistema no dejase de funcionar, pero esto no siempre es as y a
veces una tarea se descontrola y el sistema se bloquea, es lo que se conoce como "cuelgue" o
"quedarse colgado".
En estos casos hay que intentar eliminar la tarea descontrolada, para ello debemos pulsar de
forma simultnea las teclas Ctrl +Alt + Supr (o Del), y aparecer un men en el que podremos
elegir Iniciar el Administrador de tareas. Desde el Administrador de tareas podremos finalizar los
procesos que no responden, como veremos a lo largo del curso. En otros casos ni siquiera
podremos abrir el Administrador del Tareas, y no quedar otro remedio que reiniciar el ordenador
mediante el botn de "reset" o reinicio. En ltima instancia se puede desconectar de la red
elctrica, pero siempre es preferible utilizar el botn de reinicio. En este ltimo caso perderemos
todo lo que estbamos haciendo si no hemos guardado los cambios. De ah la importancia de ir
guardando nuestro trabajo frecuentemente.
Algunos ordenadores porttiles no tienen botn de reinicio, y como funcionan con bateras,
tampoco sirve de nada desconectarlos de la red elctrica para apagarlos, la solucin suele ser
mantener pulsado el botn de encendido/apagado durante 8 10 segundos.
Aparte de otras consideraciones, un elemento a tener en cuenta de un sistema operativo es lo
frecuentemente que se queda colgado. Desgraciadamente las diferentes versiones de Windows
que se han lanzado han tenido problemas de estabilidad y se han colgado ms de lo que nos
gustara. En la versin Windows 7 nos prometen que han mejorado la eficacia del sistema. Puesto
que es una versin bastante reciente, slo el tiempo y vuestra experiencia personal os dar la
respuesta.
Al comprar un ordenador, el sistema operativo suele funcionar perfectamente, pero segn va
pasando el tiempo y se instalan y desinstalan programas y perifricos el sistema se va degradando
y los cuelgues van aumentando en frecuencia. Esto sucede porque muchas veces quedan "restos"
de las diferentes instalaciones que hemos ido efectuando. Si la situacin se agrava hay que actuar
sobre el sistema operativo para repararlo o reinstalarlo. Se recomienda formatear el sistema
(devolverlo a su estado inicial) cada cierto tiempo, sobre todo si tenemos mucha actividad en l.
Para que este mantenimiento no nos suponga un problema, es interesante ir guardando copias de
seguridad de los ficheros que ms apreciemos, copindolos en un CD, disco externo o memoria
USB.
Para retrasar esta puesta a punto conviene tratar con cierto cuidado a nuestro sistema operativo.
Una de las cosas que no benefician a un sistema operativo como Windows es lainstalacin y
desinstalacin abusiva de programas. Por lo tanto, no es recomendable instalar un programa slo
para ver qu aspecto tiene y luego desinstalarlo a los cinco minutos. Es preferible leerse la
documentacin y luego decidir si nos interesa instalarlo o no.
Hay que tener en cuenta que cada vez que se instala/desinstala un programa se graba informacin
en el registro de Windows que luego queda ah. Aunque existen programas para limpiar el registro
su uso requiere ciertos conocimientos.
2.2. Dispositivos bsicos: El ratn, el teclado y el teclado en pantalla
Adems del sistema operativo, para utilizar el ordenador hacen falta unos dispositivos bsicos que
permitan nuestro control sobre l. El teclado y el ratn son lo ms generalizados. Manejarlos es
bastante sencillo e intuitivo pero si tienes alguna duda te aconsejamos que visites nuestro tema
bsico pulsando sobre la flecha.
Si eres zurdo y ests interesado en saber cmo cambiar la configuracin de tu ratn para
intercambiar los botones haz el siguiente ejercicio. Ms adelante, dedicaremos un tema a
configurar al ratn.
En general, durante el curso de Windows 7 utilizaremos un ratn y un teclado, por ser los
dispositivos ms generalizados y comunes. A pesar de ello, queremos recalcar que para quienes
vayan a instalarlo en un equipo que dispone de pantalla tctil, pueden acceder al teclado en
pantalla mejorado de esta versin.
Para acceder a l, puedes pulsar en Iniciar > Todos los
programas > Accesorios > Accesibilidad > Teclado en pantalla. Tambin puedes encontrarlo
gracias al buscador situado en el men Iniciar, simplemente escribiendo en el cuadro de
texto teclado en pantalla. El teclado se puede utilizar ya sea con o sin pantalla tctil, pero tiene
ms sentido utilizarlo cuando no disponemos de otro teclado.
2.3. Las ventanas
El sistema operativo Windows 7, al igual que sus versiones anteriores, basa su interfaz en el uso de
ventanas. Es decir, cada aplicacin se abre en un recuadro llamado ventana, lo que nos permite
tener varias aplicaciones funcionando a la vez e ir cambiando de una a otra, mostrando u
ocultando sus ventanas.
La mayor parte de las ventanas de Windows siguen la misma estructura y son similares a la que
puedes ver en esta imagen.
Esta ventana corresponde al Bloc de Notas de Windows y, en este caso concreto, se abre al pulsar
sobre el icono de Iniciar y luego en el recuadro de buscar programas y archivos escribimos bloc de
notas. Puedes ver algunos tipos ms de ventana en este bsico.
Vamos a describir los conceptos ms bsicos de las ventanas:
La barra de ttulo est situada en la parte superior de la ventana. Indica el nombre del programa
o documento.
Los botones de tamaos permiten variar el tamao de las ventanas. Estn situados en la
esquina superior derecha y permiten minimizar, maximizar, restaurar y cerrar.
El botn minimizar convierte la ventana en un botn situado en la barra de tareas de
Windows 7, escondiendo la ventana y mostrando lo que haya tras ella.
El botn maximizar amplia el tamao de la ventana a todo el rea de trabajo, sin dejar de
mostrar la barra de tareas.
El botn restaurar da a la ventana un tamao menor al de pantalla completa, para
permitirnos ajustar el tamao y la posicin que consideremos oportuno. Por defecto adopta el
tamao y posicin de la ltima vez que fue restaurada. Slo se muestra cuando la ventana est
maximizada.
El botn de cerrar se encarga de cerrar la ventana. En el caso de haber realizado cambios
en algn documento te preguntar si deseas guardar los cambios antes de cerrar.
Si quieres conocer distintas formas de cerrar una ventana visita este avanzado.
Tambin tienes disponible un avanzado para conocer diferentes formas de organizar las ventanas
en el escritorio.
Las barras de desplazamiento permiten movernos a lo largo y ancho de la hoja de forma rpida
y sencilla. Hay barras para desplazar horizontal y verticalmente. La barra slo se activar, es decir,
podremos utilizarla, cuando haya contenido que no cabe en la ventana. Adems, el tamao de la
barra depender de cunto contenido existe fuera de nuestra rea de visualizacin: Si la barra es
muy pequea, es porque hay mucho contenido no visible, si es grande todo lo contrario. Podemos
desplazarnos de distintas formas: Arrastrando la barra con el ratn, haciendo clic en las flechas
que hay a los extremos o, en el caso de la barra vertical, tambin podremos moviendo la rueda
central del ratn hacia arriba o hacia abajo, si el nuestro dispone de una.
Redimensionar una ventana. Podemos personalizar el tamao de una ventana colocando el
cursor en el borde de la ventana. Cuando apreciemos que su forma cambia a una flecha
bidireccional , estamos bien situados. Haciendo clic y arrastrando podremos darle forma. En
los bordes derecho e izquierdo cambiaremos el ancho. En los bordes superior e inferior
cambiaremos la altura y en el caso de querer cambiar ambos, podemos posicionar el ratn en
cualquiera de las esquinas de la ventana . Esto es posible siempre que la ventana no est en
estado maximizado. En caso de que est maximizada, es decir, ocupe toda la pantalla, puedes
hacer un doble clic sobre la barra superior de la ventana y se restaurar, permitindote ajustar el
tamao.
Ahora que entendemos mejor en qu consiste el sistema operativo, en el siguiente tema vamos a
ver lo primero que nos encontramos en Windows 7, el escritorio.
Unidad 3. El escritorio y la barra de tareas (I)
3.1. Conoce el Escritorio de Windows 7
El Escritorio es la primera pantalla que nos aparece una vez se haya cargado el Sistema Operativo.
La teclas rpidas o atajo para acceder a l cuando lo tenemos cubierto de ventanas
son Windows + D.
Este escritorio es muy similar al de versiones anteriores de Windows. La esttica es muy parecida a
la versin Windows Vista, con la salvedad de que las barras e iconos tienen un tamao mayor para
facilitar su uso en pantallas tctiles.
A continuacin explicaremos las partes que componen el escritorio y qu funcin realiza cada una
de ellas.
Una vez se ha cargado Windows 7, y tras introducir nuestra contrasea, si es necesario,
encontraremos un Escritorio similar al de la imagen. Y decimos similar porque el Escritorio es muy
personalizable y es posible que tu ordenador tenga un fondo o unos iconos diferentes.
En el escritorio tenemos iconos que permiten abrir el programa correspondiente, normalmente
con doble clic.
Por ejemplo haciendo doble clic en el icono se abre Internet Explorer.
Ms adelante veremos cmo crearlos y organizarlos en el escritorio, y a lo largo del curso
aprenderemos a cambiar el fondo o el estilo de color.
3.2. El Men Inicio
El Botn Iniciar es el botn a travs del cual podemos acceder a todas las opciones que nos
ofrece Windows 7. Si lo seleccionamos se desplegar un men similar al que te mostramos a
continuacin. Se trata del men Inicio. Tambin podemos acceder a l mediante el teclado
pulsando la tecla Windows.
En la parte superior se muestra un pequeo recuadro con la imagen del usuario, en este
caso aulaClic. Si pasamos el ratn por algn programa del men Inicio, la imagen ir cambiando a
su correspondiente icono.
En el men Inicio podemos distinguir diferentes zonas. Vamos a ir viendo cada una de ellas.
La zona de la izquierda contiene a su vez tres reas separadas por una lnea delgada.
1. En el rea superior aparecen programas
como Internet Explorer y Bloc de notas que son aplicaciones de Windows 7. Esto no significa que
slo podamos ver programas del propio Sistema Operativo en esta posicin, con el tiempo y el uso
de diferentes programas, Windows 7 ir detectando los ltimos programas utilizados y los ir
incluyendo. La forma de personalizar esta zona es hacer clic con el botn derecho sobre un
elemento que no nos interese y pulsar sobre la opcin de la lista Quitar de esta lista. En la imagen,
por ejemplo, quitamos la opcin Conectarse a un proyector porque no vamos a utilizarla casi
nunca.
En algunos de los programas que vemos en esta zona veremos un tringulo negro. Al situar el
cursor encima o hacer clic en este tringulo aparecern propuestas
de Frecuentes,Recientes o Tareas, segn el
programa.
Esta es la funcionalidad Jump list que hemos comentado en el tema de novedades de Windows 7.
El sistema detecta automticamente documentos o acciones que cree que pueden sernos de
utilidad y nos las ofrece. De esta forma, no hace falta abrir el programa y luego buscar el
documento que hemos cerrado hace 5 minutos, sino que desde la lista que nos muestra la
flecha podemos seleccionar directamente este archivo y abrirlo inmediatamente.
Los elementos de estas jump list tambin son susceptibles de anclarse, es decir, indicar que este
documento permanezca siempre en la lista propuesta para este programa. Podemos hacer esto de
dos formas: mediante la chincheta que aparece al situarse sobre el
archivo o con el botn derecho sobre el nombre del
documento Anclar a esta lista que queremos.
Debemos tener en cuenta que anclar demasiados elementos creara listas muy extensas y perdera
la funcionalidad de acceder rpidamente a un archivo de uso frecuente, porque no lo
encontraramos de un simple golpe de vista.
2. Ms abajo, vemos un pequeo tringulo y
la opcin Todos los programas. Este elemento nos permite ver los programas que hemos instalado
en nuestro equipo. Para desplegar el men y visualizarlos slo tienes que dejar el ratn unos
segundos sobre esta opcin, o hacer clic. Si tenemos muchos programas, aparecer una barra de
desplazamiento para que podamos ver la lista completa. Para volver al estado anterior, abajo
veremos la misma pequea flecha o tringulo y la opcinAtrs. Pulsamos en ella o dejamos el
cursor unos instantes sobre la opcin y veremos el men Inicio en su estado original.
Un detalle a apreciar es que en Todos los programas podemos encontrar carpetas, adems de
programas. Tendremos que pulsar una vez sobre la carpeta
para ver su contenido. Si nos fijamos, el contenido sale tabulado, es decir, con un pequeo
desplazamiento a la derecha, para que distingamos qu programas forman parte del contenido de
la carpeta y qu programas estn al mismo nivel y por lo tanto, no dependen de esta carpeta. En
este caso Windows Update no formara parte de Accesorios, pero s el resto de elementos.
3. En la zona inferior encontramos la caja de
bsqueda . En ella podremos buscar ficheros y programas,
estn donde estn en nuestro ordenador. Es una herramienta muy potente a la que dedicaremos
un tema ms adelante. De momento slo vamos a comentar una funcionalidad para que te resulte
ms sencillo hacer los ejercicios. Si escribimos algo en ella nos presentar un listado de los
resultados que ha encontrado. En el caso de los programas y los archivos podremos pulsar sobre el
resultado con el botn derecho del ratn para desplegar un men contextual. En el men,
elegimos la opcin Abrir la ubicacin del archivo. De esta forma abriremos la carpeta en que se
encuentra el programa rpidamente sin tener que buscarla por todo nuestro equipo.
A parte de estas tres reas, que son las que nos encontraremos al instalar Windows 7, podemos
personalizar los programas que ver en la parte superior. Es decir, crear un rea personalizada. Para
ello simplemente pulsamos con el botn derecho sobre un programa del Men Inicio que
utilicemos mucho y queramos tener ms accesible y seleccionamosAnclar al men Inicio. Si
anclamos, por ejemplo, Internet Explorer, aparecer otra delgada lnea en la parte superior del
men. Ahora tendremos cuatro reas, las tres que hemos comentado antes y la de nuestros
programas preferidos.
Tambin podemos anclar un programa del men Inicio simplemente arrastrndolo a la parte
superior del men. El sistema nos indicar que nos disponemos a anclarlo con la imagen del icono
y un pequeo mensaje. Si estamos de acuerdo, soltaremos el botn izquierdo del ratn y si
cambiamos de opinin pulsaremos ESC antes de soltarlo.
La zona de la derecha contiene a su vez tres reas separadas tambin por una lnea delgada.
1. Un rea personal, con las principales Bibliotecas del usuario: Documentos, Imgenes y Msica,
as como acceso a su carpeta personal, a la que se accede pulsando sobre el nombre del usuario,
en este caso aulaClic.
2. Otra enfocada al contenido del Equipo, desde la que podremos ver los diferentes discos duros y
las carpetas que contienen.
3. Y una tercera rea dedicada a la gestin y administracin del equipo. En ella encontramos
el Panel de control, Dispositivos e Impresoras, Programas predeterminados y Ayuda y Soporte
tcnico. Vamos a comentar un poco qu funcin tiene cada una de estas opciones:
Desde el Panel de control podremos configurar y personalizar el aspecto de Windows, los
usuarios, el hardware...
En Dispositivos e Impresoras podemos ver todos los elementos que tenemos conectados:
impresoras, fax, etc. y aadir nuevos dispositivos.
La opcin Programas predeterminados permite elegir qu programa se ejecuta para qu
funcin o con qu archivo. Tambin lo veremos ms adelante.
Si tenemos alguna duda podremos recurrir a la Ayuda y soporte tcnico que Windows nos
ofrece.
Por ltimo, abajo de todo se encuentra el botn Apagar. Sirve para apagar el equipo, como es
lgico. Junto a l la flecha nos abre un men las siguientes opciones:
Cambiar de usuario: Para iniciar la sesin con otro usuario, si el equipo tiene una cuenta
para cada miembro diferente.
Cerrar sesin: Para volver a la pantalla donde se inicia Windows y nos solicita que elijamos
un usuario. Si estbamos modificando algn documento es importante guardar los
cambios, porque Windows 7 cerrar los programas que estn abiertos. Lo habitual es que
el sistema nos pregunte si queremos guardar, pero es recomendable hacerlo antes de
tratar de cerrar sesin para evitarnos posibles problemas.
Bloquear: Muestra el inicio de sesin del usuario en curso, sin cerrar nada. Esto es til, por
ejemplo, si nos vamos a apartar un momento del ordenador y tenemos cosas abiertas que
no queremos que terceras personas toquen o vean, por ejemplo, si tenemos nios en
casa. Lo interesante es que nuestro usuario tenga contrasea y as, al volver, nicamente
tendremos que introducirla para volver a visualizarlo todo, tal cual estaba.
Reiniciar: Apaga todos los programas que estn abiertos en el momento, cierra el sistema
y lo enciende de nuevo inmediatamente, sin que tengamos que pulsar nada ms. El
reinicio ser necesario en ocasiones, durante la instalacin de alguna aplicacin o para
solucionar problemas de funcionamiento.
Suspender: Apaga muchos de los componentes o perifricos, como los altavoces o la
pantalla, pero mantiene encendido lo imprescindible para que no se pierda el trabajo que
estbamos haciendo.
Esta es la estructura bsica del Men Inicio, pero, como hemos dicho, es posible que nuestro
men sea diferente al tuyo. La apariencia y comportamiento del se puede adaptar a nuestro gusto,
como puedes ver en este avanzado .
3.3. La barra de tareas
La Barra de Tareas es la que aparece en la parte inferior de la pantalla. Se compone del
botn Iniciar, a la izquierda, una zona de programas abiertos y anclados, y por ltimo el rea de
notificacin. Ya hemos aprendido para qu sirve el botn Iniciar en el punto anterior, ahora nos
centraremos en el resto de la barra.
La zona de programas contiene, normalmente, los botones de las ventanas que tenemos
abiertas. Windows 7 agrupa por programas. Es decir, que si tenemos cinco ventanas de Internet
Explorer abiertas, slo veremos un botn.
Si nos fijamos en la imagen de la barra de tareas vemos que hay tres botones: el que corresponde
al Reproductor Windows Media, el de Internet Explorer y el del Explorador de Windows. Cada
uno de estos tres botones est en un estado diferente, vamos a comentarlos uno a uno para
aprender a identificar estos estados. De izquierda a derecha, encontramos:
El Reproductor Windows Media se encuentra anclado. Distinguimos este estado porque
alrededor del botn no hay ningn borde que envuelva el icono en forma de botn.
Internet Explorer tiene varias ventanas abiertas, en este caso tres. Sabemos que hay ms
de una pgina Web abierta porque el borde derecho del botn tiene como varias solapas,
simulando que hay una sobre otra.
El Explorador de Windows est abierto, pero slo hay una ventana de este tipo, por eso
tiene un borde de botn simple.
Observando estos tres estados nos podran surgir varias preguntas, por ejemplo:
Qu significa tener un programa anclado a la barra de tareas? Lo mismo que hemos explicado
en el Men Inicio. Cuando tenemos una ventana abierta y vemos su correspondiente botn en la
barra de tareas, podemos decidir anclarlo (tambin con botn derecho y clic en Anclar este
programa a la barra de tareas). Esto implicar
que cada vez que arranquemos el sistema, tendremos ah un acceso directo al programa. Para
quienes hayan trabajado con versiones anteriores de Windows, esta funcin substituye a la barra
de Inicio Rpido o Quick Launch, que ya no existe en Windows 7.
Cmo sabremos si un programa est anclado o no, si est abierto? No lo sabremos a simple
vista, porque tendr el aspecto del segundo o el tercer botn, segn el nmero de ventanas que
hayamos abierto. Pero si cerramos todas las ventanas del programa, se mantendr en la barra y
adquirir el aspecto del primero.
Ahora que ya sabemos qu son estos botones y qu aspecto tienen en funcin de su estado,
vamos a aprender cmo usarlos:
En estado anclado, haciendo clic ejecutamos el programa.
En el caso de un botn que agrupa varias ventanas abiertas, al hacer clic o situarnos sobre
l nos muestra una vista previa de cada una de las ventanas. Si identificamos a primera
vista cul nos interesa, hacemos clic sobre su imagen. Si no estamos seguros de cul es la
que buscamos, al pasar el ratn por encima de cada una de las imgenes, veremos la
ventana en primer plano. Que lo veamos en primer plano no implica que se haya abierto
definitivamente. Debemos pulsar en su imagen para confirmar que queremos abrir esa
ventana.
En esta vista previa de las ventanas en miniatura tambin observamos el ttulo y un botn para
cerrarlas, sin necesidad de restaurarla, que puede resultar cmodo.
En el botn que representa una nica ventana abierta, al hacer clic visualizaremos la
ventana si est minimizada, o la minimizaremos si ya la estbamos viendo.
Si abrimos ms ventanas de las que caben en la barra de tareas (que rara vez nos suceder)
aparecen unas flechas hacia arriba y hacia abajo en la parte derecha, que nos permiten ver
todas las ventanas de la barra. Es como si hubiese una barra debajo de la otra y apareciera una
barra de desplazamiento.
Nos puede venir bien saber que los iconos de esta zona son flexibles en cuanto a su posicin.
Podemos arrastrarlos para situarlos en el orden que mejor nos venga.
El rea de notificacin.
Esta rea contiene iconos que representan los programas residentes
(programas que se cargan automticamente al encender el ordenador), como los programas
antivirus; programas que se estn ejecutando, pero permiten minimizarse y quitar su botn de la
barra de tareas para ganar espacio, como los programas de mensajera (Windows Messenger o
Skype); y otras informaciones adicionales, como la fecha y hora, el idioma o el estado de la
conexin a Internet o del sonido.
Los iconos menos usados se ocultan automticamente, y para verlos, debemos pulsar el botn con
forma de tringulo, como siempre.
A la derecha del todo de esta zona adems, encontramos un elemento que ya
hemos comentado anteriormente en el tema de novedades de Windows 7, el botn Mostrar
Escritorio con la capacidad Aero Peek. Se trata de una zona en forma de barra vertical situado
justo a la derecha de la fecha y hora. Si pasamos el cursor sobre esta zona, las ventanas se vuelven
transparentes y se muestra el escritorio. Cuando quitamos el cursor de esta zona, las ventanas
vuelven a hacerse visibles.
Imaginemos ahora que lo que queremos es ver el escritorio y hacer algo en l, por ejemplo, pulsar
con el botn derecho para organizar los iconos. Si mostramos el escritorio utilizando la modalidad
Aero Peek (que en definitiva significa realizar alguna accin sin necesidad de hacer clic), nos sera
imposible, porque al poner el cursor en el escritorio volveran a aparecer las ventanas. En este
caso deberamos hacer clic en Mostrar Escritorio para que se quede as, con todas las ventanas
ocultas. Para volver a mostrarlas debemos volver a hacer clic sobre la misma zona. Esta forma de
utilizar el botn sera idntica a la del antiguo botn de Mostrar Escritorio de anteriores versiones
de Windows, simplemente se ha colocado en la zona de notificacin, porque ya no existe la barra
de inicio rpido en que se sola situar.
Modificar la barra de tareas.
Por defecto, la barra de tareas est bloqueada. Pero podemos modificar el tamao dedicado a los
programas y el dedicado al rea de notificacin.
Para hacerlo, primero desbloqueamos la
barra, haciendo clic derecho sobre un lugar de la barra donde no haya botones, y desmarcando la
opcin Bloquear la barra de tareas en el men contextual.
Si quieres ms informacin sobre cmo identificar si un elemento est o no marcado en un men,
visita este bsico .
Al desbloquearse, las distintas secciones de la barra, aparecen separadas por una
franja punteada. Arrastrando con el cursor a la izquierda o derecha esta barra, aumentamos o
disminuimos su tamao. Del mismo modo, podemos aadir una lnea ms a la barra de tareas,
arrastrando hacia arriba su lado superior, y volverla a disminuir haciendo lo mismo hacia abajo.
Hemos de tener en cuenta, que cuanto ms grande sea la barra de tareas, menos espacio de
trabajo tendremos disponible.
Una vez tengamos la barra a nuestro gusto, podemos volver a bloquearla para evitar modificarla
sin querer.
Ms adelante, veremos cmo aadir ms barras a la barra de tareas.
La apariencia y comportamiento de la barra de tareas se puede adaptar a nuestro gusto, como
puedes ver en este avanzado .
3.4. La fecha y la hora del reloj del ordenador
Acabamos de ver los componentes de la barra de tareas. En la parte derecha, dentro del rea de
notificacin encontrbamos un reloj. A este reloj lo denominamos fecha de sistema. Vamos a
verlo con un poco ms detalle, ya que es un elemento importante de nuestro sistema.
Ms all de ser un simple reloj informativo, la fecha de sistema es la referencia temporal que tiene
nuestro equipo. Cuando creamos documentos, por ejemplo, el ordenador guarda en qu fecha
fueron creados o modificados por ltima vez, por ello es importante tenerla correctamente
configurada. De esta forma podremos saber cundo modificamos por ltima vez un archivo o cul
es el ms reciente, ordenarlos por fecha, etc.
Aparte de reflejarse la fecha y la hora en la barra de tareas, podemos situar el cursor sobre la hora
y esperar unos segundos para que aparezca la fecha completa, incluyendo el da de la semana.
Tambin puedes consultar y modificar las propiedades del reloj al hacer clic sobre la hora de la
barra de tareas y luego en Cambiar la configuracin de fecha y hora.... Veremos el cuadro de
dilogo de Fecha y hora tal y como muestra la imagen:
Puedes cambiar el meridiano por el cual nos guiamos desde el cuadro de dilogo Fecha y hora:
1. Hacemos clic en el botn Cambiar zona Horaria....
2. Pulsamos sobre la zona horaria que tenemos seleccionada, se desplegar una lista con
otras posibilidades (desplegable). Elegiremos la que nos interese.
3. Con el botn Aceptar guardamos los cambios.
Para cambiar la Fecha se han de seguir los siguientes pasos:
1. Hacer clic sobre el botn Cambiar fecha y hora.... Se abre el cuadro de dilogo Valores de
fecha y hora.
2. Para cambiar el mes sitate sobre los tringulos que hay a izquierda y derecha del mes,
segn quieras retroceder o avanzar, y haz clic hasta encontrar el mes del ao deseado.
3. Para cambiar el da selecciona el que quieras del calendario que aparece.
4. Haz clic en el botn Aceptar si quieres que los cambios sean permanentes y que se cierre
el cuadro de dilogo.
Para cambiar la hora partiramos de esta misma ventana de Valores de fecha y hora:
1. Sitate en la casilla de la hora que hay debajo del reloj.
2. Para cambiar la hora selecciona los dgitos de la hora y con las flechas de la derecha
aumntala o disminyela.
3. Este mismo proceso tendrs que hacerlo con los minutos y segundos.
Para practicar estas operaciones te aconsejamos realizar este Ejercicio de Reloj.
Si disponemos de una conexin a Internet, la hora se sincroniza con un servidor especializado cada
cierto tiempo.
3.5. Cmo visualizar las Barras de Herramientas
En el apartado Barra de tareas hemos aprendido que la barra est dividida en dos zonas, la zona
para los programas y la zona de notificacin. Adems de estas zonas, nosotros podemos
personalizarla para ver otras barras que nos pueden resultar tiles.
1. Hacer clic con el botn derecho del ratn sobre un espacio vaco de la barra de tareas.
2. Seleccionar la opcin Barras de herramientas.
3. Del men que se despliega seleccionar la barra de herramientas que deseas visualizar.
Si al lado de la opcin aparece una marca quiere decir que esa barra de herramientas est visible.
Al pulsar la ocultaramos.
La opcin Nueva Barra de herramientas..., nos permite crear una barra personalizada. Para ello,
deberemos crear una carpeta con los accesos directos que contendr la barra, y elegirla al pulsar
dicha opcin.
Para practicar estas operaciones te aconsejamos realizar el Ejercicio Barra de herramientas.
3.6. Anclar programas
En los apartados del men Inicio y la barra de tareas ya hemos visto qu es esto de anclar y
desanclar programas y cmo se hace. En este apartado simplemente vamos a comentar que la
opcin Anclar al men Inicio y Anclar a la barra de tareas siempre est presente en el men
contextual de los programas. Por ejemplo, si nos colocamos sobre el icono de Internet Explorer en
el Escritorio y pulsamos botn derecho sobre l, tambin veremos que nos permite en anclaje.
Debemos tener en cuenta que lo que anclamos son programas, es decir, que slo aparecer la
opcin en los iconos que se encarguen de arrancar el programa, los ejecutables, no en
documentos o carpetas.
Para eliminar los anclajes, como ya hemos explicado, podemos utilizar la opcin Quitar de la
lista desde el propio men de Inicio o la barra de tareas, es decir, all donde est anclado. Pero
tambin lo podemos hacer desde el icono del ejecutable. La opcin del men contextual
para Anclar se convierte en Desanclar cuando detecta que ya est anclado. Por ejemplo, si
volvemos a dar con el botn derecho sobre el icono del Internet Explorer, notaremos que la
opcin Anclar al men Inicio ha cambiado, porque lo habamos anclado en el ejemplo anterior.
3.7. Los Iconos y Accesos directos
Un icono es una pequea imagen que representa a un archivo o programa. Los iconos nos sirven
para identificar de qu tipo de archivo se trata y con qu programa funciona. Por ejemplo, los
documentos de Microsoft Word aparecen todos con el icono del Word. En el caso de los archivos
ejecutables, los iconos suelen tener una imagen distinta para cada programa.
Los accesos directos son un tipo de archivo cuyo objetivo es abrir de forma inmediata el archivo al
que est vinculado, ya sea un ejecutable, una carpeta, una imagen, etc. Los accesos directos los
podemos crear en cualquier parte, y los distinguimos porque, aunque el icono se puede
personalizar, tienen un pequeo cuadradito con una flecha es su parte inferior izquierda. Por
ejemplo, cuando instalamos un programa en Windows 7, lo normal es que todos sus archivos se
instalen en una carpeta Archivos de programa de tu disco duro. Pero cuando queremos ejecutar la
aplicacin, no vamos a esa carpeta cada vez a buscar el archivo ejecutable, ya que en el proceso de
instalacin se crean accesos directos en el Escritorio y en una carpeta en Todos los programas, en
el Men Inicio.
Por eso, aunque los accesos directos apuntan al archivo que ejecutan, son independientes, y
podemos borrarlos sin que eso borre el archivo vinculado.
Para abrir un Acceso directo, igual que con otro tipo de archivo, basta con hacer doble clic sobre
su icono.
3.8. Cmo crear un acceso directo en el Escritorio
Antes hemos comentado que el sistema crea automticamente accesos directos de los programas
durante la instalacin. Pero podra ocurrir que a nosotros nos venga bien tener ms a mano algn
archivo, carpeta o programa del que no tengamos acceso directo. Disponemos de varias formas
diferentes para crear accesos directos, vamos a ver algunas de ellas.
Mediante el men Enviar a.
1. Seleccionar el programa o archivo del cual queremos crear un acceso directo.
2. Pulsar el botn derecho del ratn y seleccionar la opcin Enviar a y luego
elegir Escritorio (crear acceso directo).
Desde el Escritorio.
1. Sobre el Escritorio pulsa con el botn derecho del ratn.
2. Seleccionar Nuevo y luego elegir Acceso directo.
3. Pinchar sobre el botn Examinar para buscar un programa.
4. En el cuadro de dilogo Buscar archivos o carpetas seleccionar la unidad deseada y buscar
el archivo o carpeta del que necesitamos un acceso directo.
5. Despus de seleccionarlo, pulsar Aceptar.
6. Pulsar Siguiente.
7. Darle el nombre al Acceso directo que acabamos de crear.
8. Pulsar Finalizar.
Arrastrando.
1. Arrastrar el archivo o la carpeta hasta el escritorio, pero no de la forma habitual, con el
botn izquierdo, sino con el botn derecho del ratn.
2. Cuando soltemos el botn aparecer un men contextual. Elegir lo que ms nos interese,
en este caso Crear iconos de acceso directo aqu.
Copiando el archivo o carpeta.
1. Hacemos clic con el botn derecho sobre el archivo o carpeta.
2. Aparece un men contextual del archivo, seleccionaramos Copiar.
3. Volvemos al Escritorio y pulsamos con el botn derecho sobre l.
4. Aparece el men contextual del Escritorio.
5. Pulsamos la opcin Pegar acceso directo.
Para practicar estas operaciones te aconsejamos realizar este Ejercicio de Accesos directos.
3.9. Cmo organizar los iconos del escritorio
Podemos personalizar nuestro escritorio definiendo la manera en que se vern los iconos y cmo
se colocarn en el escritorio.
Para definir el aspecto de los iconos:
1. Sobre el Escritorio haz clic con el botn derecho del ratn.
2. Selecciona el men Ver.
3. Al desplegarse este men puedes elegir visualizarlos como Iconos grandes, Iconos
medianos o Iconos pequeos.
Tambin puedes organizar los iconos activando la opcin de Organizar iconos
automticamente. Esto los alinear unos debajo de otros. Si quieres colocar los iconos donde te
plazca tendrs que desmarcar esta opcin. Si lo que quieres es colocarlos donde quieras, pero que
el ordenador los mantenga siempre alineados, puedes marcar Alinear a la cuadrcula.
Podra ocurrir, tambin, que en un momento determinado quieras esconder todos los iconos, por
ejemplo para ver mejor la imagen de fondo, puedes desmarcar la opcin Mostrar iconos del
escritorio. Esto no los elimina sino que los esconde, stos reaparecern marcando otra vez la
opcin. Exactamente igual ocurre con los gadgets, a travs de la opcinMostrar gadgets de
escritorio.
Tambin puedes ordenar los iconos.
1. Sobre el Escritorio haz clic con el botn derecho del ratn.
2. Selecciona el men Ordenar por.
3. Al desplegarse este men puedes elegir organizarlos por Nombre, Tamao, Tipo de
elemento o por Fecha de modificacin.
3.10. Galera de Gadgets
La Galera de Gadgets un panel que se
encarga de mostrar los gadgets que tenemos instalados en el ordenador. Los gadgets son
pequeas utilidades que hacen funciones simples, como mostrar un calendario, el tiempo de
nuestra ciudad o convertir divisas. En la instalacin de Windows 7 vienen incluidos algunos
gadgets bsicos, aunque podemos descargar de Internet otros como sintonizadores de emisoras
de radio, sudokus o cualquier otro que nos pueda resultar de utilidad.
Quienes ya han utilizado gadgets en Windows Vista notarn que ya no estn situados en una barra
lateral. En Windows 7 se ha eliminado esta barra y se nos permite situarlos donde queramos.
Lo primero que vamos a hacer es aprender cmo activar los gadgets.
Abrimos la Galera de gadgets de escritorio. Hay varias formas de hacerlo:
1. Desde el Escritorio: Pulsando sobre l con el botn derecho, desplegamos el men
contextual y elegimosGadgets.
2. Desde el men Inicio: Escribimos en el cuadro de bsqueda Galera de gadgets de
escritorio.
3. Desde el men Inicio: Si nos aparece la opcin directamente en el men.
4. Desde el Panel de Control situado en el men Inicio: Seleccionamos Programas y a
continuacin elegimos Gadgets de Escritorio.
Sea cual sea la forma que utilicemos, una vez tenemos la galera abierta podremos activar un
gadget haciendo doble clic sobre l.
Podemos abrir tantas veces como queramos el mismo gadget, por ejemplo, podramos abrir dos
de El Tiempo y configurar desde las Opciones uno para mostrar el tiempo de nuestra ciudad de
residencia y otro para la ciudad donde trabajamos.
Tambin podemos Descargar ms gadgets en lnea, si disponemos de conexin a Internet.
Para realizar acciones sobre un gadget, basta con pulsar sobre l con el botn derecho.
Aparece un men contextual que tendr ms o menos estas opciones:
Agregar gadgets... Al pulsarlo, podremos acceder a los gadgets instalados en el equipo,
para agregarlos a Windows Sidebar. Y tambin encontraremos enlaces para poder
descargar nuevos gadgets de forma gratuita.
Mover nos permite cambiar su posicin, aunque es ms cmo arrastrarlo directamente.
Si activamos la opcin Siempre visible nos permite ver el gadget siempre en primer plano,
por encima de las ventanas que tengamos abiertas.
En Opacidad, podemos elegir la transparencia (de 20% a 100%) que tiene el gadget
cuando no tiene el cursor encima, ya que al sealarlo con el cursor se ver en opacidad
100%.
Por ltimo, Cerrar gadget lo quita del Escritorio.
Puede haber otras opciones en el men contextual como Tamao, Opciones, etc.
Depender de cada gadget.
Algunas de estas opciones tambin aparecen en la esquina derecha del gadget seleccionado.
Debemos recordar que cuando tenemos ventanas abiertas que tapan los gadgets y queremos ver
alguno de ellos, podemos Mostrar el escritorio a travs de la zona del rea de notificacin, las
teclas rpidas, etc.
Potrebbero piacerti anche
- 2 Semiologia NeuromuscularDocumento38 pagine2 Semiologia NeuromuscularBenjamin Urrea ortizNessuna valutazione finora
- Iea 1º Electrotecnia PDFDocumento4 pagineIea 1º Electrotecnia PDFMa SiluNessuna valutazione finora
- Cuál Es El Propósito de La EducaciónDocumento2 pagineCuál Es El Propósito de La Educaciónkeila benavidesNessuna valutazione finora
- Hilos Conductores de La Empresa ArgosDocumento4 pagineHilos Conductores de La Empresa ArgosVanessita Gomez CruzNessuna valutazione finora
- Importación y Exportaciones en HondurasDocumento35 pagineImportación y Exportaciones en HondurasCarlos Roberto Larios BonesNessuna valutazione finora
- Catalogo Interruptores Automaticos DPX 3Documento28 pagineCatalogo Interruptores Automaticos DPX 3VEMATELNessuna valutazione finora
- SIPOCDocumento6 pagineSIPOCOlga Alejandra Ulloa MurilloNessuna valutazione finora
- Maravillas y Horrores de La ConquistaDocumento5 pagineMaravillas y Horrores de La ConquistaAlison Andrade VargasNessuna valutazione finora
- Tractor Agricola John Deere 6125E Serie 6E Ficha TecnicaDocumento4 pagineTractor Agricola John Deere 6125E Serie 6E Ficha TecnicaDuvan RiveraNessuna valutazione finora
- 3º Unidad 1 Cyt - 2023Documento5 pagine3º Unidad 1 Cyt - 2023ROSA YOLVI FERNANDEZ PIMENTELNessuna valutazione finora
- Reiterativo para Que Realice Su Descargo El QuejadoDocumento2 pagineReiterativo para Que Realice Su Descargo El QuejadoedgarNessuna valutazione finora
- CÓDIGO VERIFICACIÓN: 31902280100001: Signature Not VerifiedDocumento6 pagineCÓDIGO VERIFICACIÓN: 31902280100001: Signature Not Verifiedbayron fernandoNessuna valutazione finora
- Clase 3 Envase y Embalaje 2022-IDocumento5 pagineClase 3 Envase y Embalaje 2022-IDyanira ElíasNessuna valutazione finora
- Casos Clinicos de BheDocumento9 pagineCasos Clinicos de BheABISH ESTHER YACILA CUNYANessuna valutazione finora
- Residuos Tóxicos Del DuraznoDocumento22 pagineResiduos Tóxicos Del DuraznoFrancis GCNessuna valutazione finora
- Cuestionario de Auditoria - JDCDocumento14 pagineCuestionario de Auditoria - JDCJose Daniel CogolloNessuna valutazione finora
- Orduz Samudio Viviana 2019Documento138 pagineOrduz Samudio Viviana 2019Renato HidalgoNessuna valutazione finora
- 2 Determinacion de Compuestos Organicos e InorganicosDocumento5 pagine2 Determinacion de Compuestos Organicos e InorganicosSistivenNessuna valutazione finora
- Taller Calentamiento GlobalDocumento22 pagineTaller Calentamiento GlobalDiego GiraldoNessuna valutazione finora
- Regresiones Aplicadas RESUELTOSDocumento72 pagineRegresiones Aplicadas RESUELTOSLuis AngelNessuna valutazione finora
- Triptico Tubo de RubensDocumento2 pagineTriptico Tubo de RubensTheLiga BoOy100% (1)
- Climograma Ciudad RealDocumento1 paginaClimograma Ciudad RealluciaNessuna valutazione finora
- Hoja de ValenciasDocumento1 paginaHoja de ValenciasnubheeNessuna valutazione finora
- Cuadernillo Camareras de Piso Low PDFDocumento76 pagineCuadernillo Camareras de Piso Low PDFMars HeimdalNessuna valutazione finora
- Ecologia AplicadaDocumento1 paginaEcologia AplicadaJaneth MirianNessuna valutazione finora
- Documento Panaderia Galletas y Otras Preparaciones AlimenticiasDocumento11 pagineDocumento Panaderia Galletas y Otras Preparaciones AlimenticiasPunto AduaneroNessuna valutazione finora
- Cotizacíon Mallas Zaranda ST4.8Documento1 paginaCotizacíon Mallas Zaranda ST4.8Luis ValenciaNessuna valutazione finora
- Alcón HarrisDocumento3 pagineAlcón HarrisRaymundo RuizNessuna valutazione finora
- Unidad 4. MANTENIMIENTO DEL CULTIVODocumento7 pagineUnidad 4. MANTENIMIENTO DEL CULTIVOAndrés Felipe Giraldo AndradeNessuna valutazione finora