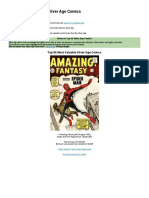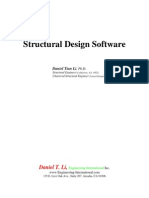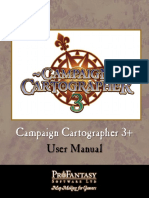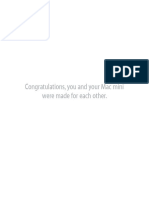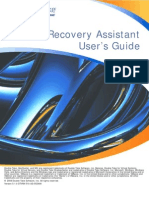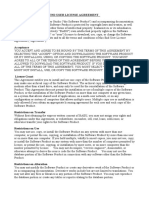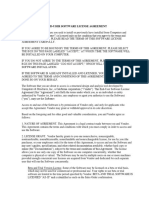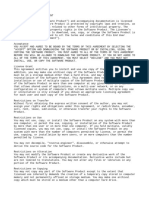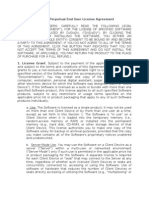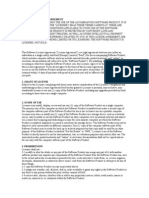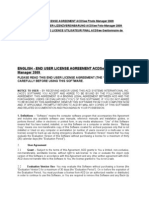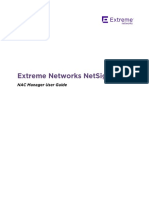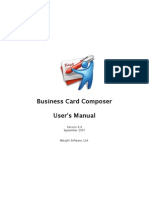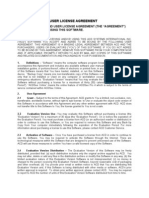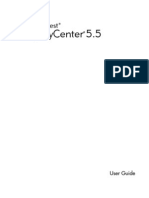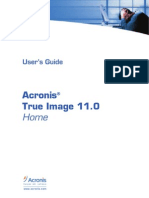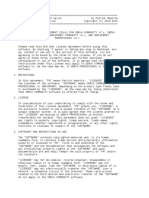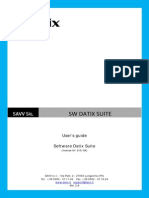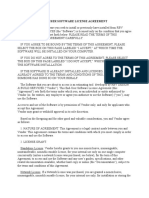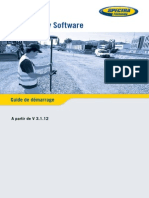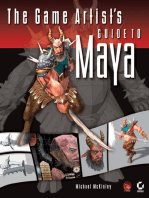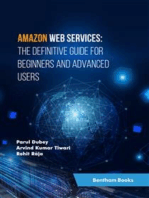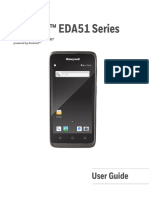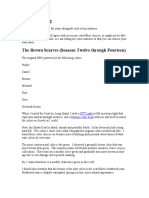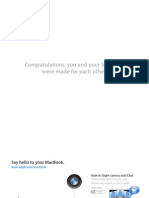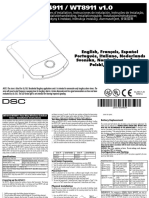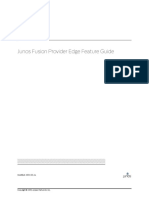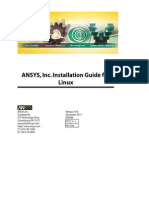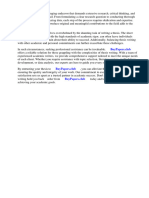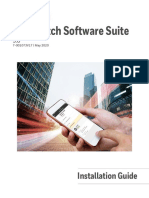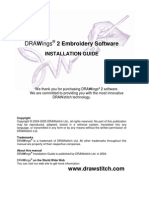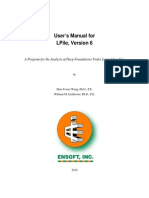Documenti di Didattica
Documenti di Professioni
Documenti di Cultura
Athena Webserver Users' Manual
Caricato da
nschober3Titolo originale
Copyright
Formati disponibili
Condividi questo documento
Condividi o incorpora il documento
Hai trovato utile questo documento?
Questo contenuto è inappropriato?
Segnala questo documentoCopyright:
Formati disponibili
Athena Webserver Users' Manual
Caricato da
nschober3Copyright:
Formati disponibili
Athena Webserver Users Manual
Copyright Notice
Copyright 1996-2003 Sagebrush Corporation. All Rights Reserved.
No part of this publication may be copied or distributed, transmitted,
transcribed, stored in a retrieval system, translated into any human or
computer language, or disclosed to third parties without the express
written permission of Sagebrush Corporation.
Athena and Athena Webserver are trademarks of Sagebrush Corporation.
Netscape Navigator and Enterprise Server are trademarks of Netscape
Communications Corporation.
Microsoft, MS-DOS, Windows, Windows 95, Windows 98, Windows NT,
Microsoft Internet Information Server and Microsoft Internet Explorer are
trademarks of Microsoft Corporation.
Other brands and products are trademarks of their respective holders.
Athena Webserver v4.1
Printed in the United States of America
AWS411203kh
(continued on reverse)
SAGEBRUSH CORPORATION
SOFTWARE LICENSE AGREEMENT
CAREFULLY READ THIS AGREEMENT PRIOR TO OPENING THE SEALED DISK PACKAGE. OPENING THE DISK
PACKAGE INDICATES YOUR ACCEPTANCE OF THE TERMS AND CONDITIONS OF THIS AGREEMENT. IF YOU
DO NOT AGREE WITH THESE TERMS AND CONDITIONS, RETURN THE DISK(S) AND ALL ACCOMPANYING
MATERIAL, UNOPENED, TO SAGEBRUSH CORPORATION FOR A FULL REFUND.
GRANT OF LICENSE
Sagebrush Corporation ("Sagebrush") hereby grants to you ("the Licensee") and the Licensee hereby accepts this non-
exclusive, non-transferable, limited license to use the software, delivered with this License Agreement, at a single site
for internal purposes and with respect to the Licensees materials or items maintained at a single site. The Licensee
hereby agrees that it will not transfer, assign or sub-license its rights under this License Agreement, and Sagebrush
reserves the right to sell or license the software to others. A copy of the software is being furnished to the Licensee with
this License Agreement, in computer readable format.
SITE RESTRICTION
If the Licensee wishes to use the software at or from more than one site (even if installed on only a single computer), the
Licensee must pay Sagebrush for an additional copy of the software for each additional site. In this License Agreement,
"site" means one distinct working unit, in one physical location (such as one school, one physical library or one
department located at a single street address).
TERM
This License Agreement shall remain in effect perpetually, PROVIDED HOWEVER that the Licensee is not in default of
this License Agreement, in which event the License shall terminate and the Licensee shall immediately destroy the disks
and accompanying materials and all copies of same.
SOFTWARE OWNERS RIGHTS
The Licensee hereby acknowledges that the software is the sole and exclusive property of Sagebrush. By accepting this
license, the Licensee does not become the owner of the software, but the Licensee does have the right to use the software
as provided and limited in this License Agreement. The Licensee further agrees not to transfer the software in any form
to any person (by operation of law, merger or otherwise) without the prior written consent of Sagebrush. The Licensee
will use its best efforts and take all reasonable steps to protect the disks and accompanying materials from unauthorized
reproduction, publication, disclosure, or distribution.
REPRODUCTION PROHIBITED
The Licensee agrees not to copy the software in whole or in part, except for archival or backup purposes. No more
copies of the software may exist under this License Agreement at any time than are necessary for the proper use of the
software at a site. The Licensee may not reverse engineer, decompile, disassemble or create derivative works from the
software.
LIMITATION OF WARRANTIES
Sagebrush does not warrant that the software will meet your requirements, that operation of the software will be
uninterrupted or error-free, or that all software errors will be corrected. Sagebrush is not responsible for problems
caused by changes in the operating characteristics of computer hardware or computer operating systems which are
made after the release of the software nor for problems in the interaction of the software with non-Sagebrush software.
Sagebrush warrants that the media on which the software is recorded shall be free from defects in materials or
workmanship for a period of ninety (90) days after the software has been shipped to the Licensee. Sagebrush will have
no responsibility to replace, or refund the license fee for, media damaged by accident, abuse or misapplication.
EXCEPT AS EXPRESSLY SET FORTH ABOVE, NOTHING IN THIS LICENSE AGREEMENT SHALL BE CONSTRUED
AS A PRODUCT WARRANTY, AND ALL SUCH WARRANTIES, WHETHER EXPRESSED OR IMPLIED,
INCLUDING THE IMPLIED WARRANTIES OF MERCHANTABILITY, FITNESS FOR A PARTICULAR PURPOSE
AND NON-INFRINGEMENT ARE EXPLICITLY AND EXPRESSLY DENIED. NO ORAL OR WRITTEN
INFORMATION OR ADVICE GIVEN BY SAGEBRUSH, ITS EMPLOYEES, DISTRIBUTORS, DEALERS OR AGENTS
SHALL CREATE ANY NEW WARRANTIES.
SOME JURISDICTIONS DO NOT ALLOW THE LIMITATION OR EXCLUSION OF LIABILITY FOR INCIDENTAL OR
CONSEQUENTIAL DAMAGES SO THE ABOVE LIMITATION OR EXCLUSION MAY NOT APPLY TO YOU.
IN NO CASE SHALL SAGEBRUSHS LIABILITY EXCEED THE LICENSE FEE FOR THE SOFTWARE.
WHOLE AGREEMENT, GOVERNING LAW AND VENUE
This License Agreement constitutes the entire agreement between the Licensee and Sagebrush. This License Agreement
shall be governed by the laws of the State of Minnesota and the parties agree that the exclusive venue for claims relating
to or arising out of this Agreement or the Software shall be the state or federal courts located in Minneapolis, Minnesota.
If any provision of this License Agreement is for any reason unenforceable or ineffectual, the validity of the remaining
provisions shall be deemed severable and shall not be affected thereby, providing such remaining provisions can be
construed so as to effectuate the substance of the License Agreement.
ENFORCEMENT
If any legal action is brought by Sagebrush against the Licensee regarding the subject matter of this agreement,
Sagebrush shall be entitled to recover, in addition to any other relief, all costs and expenses, including all solicitor-client
costs, and attorneys fees and costs incurred in enforcing this License Agreement if Sagebrush prevails in the action. The
Licensee agrees that money damages will be inadequate to compensate Sagebrush in the event of breach of the License
Agreement, and that Sagebrush is entitled to injunctive relief.
SOFTWARE SUPPORT
The Licensee acknowledges and agrees that Sagebrush may, in its discretion, and without any liability to the Licensee,
withdraw support for certain prior versions or releases of the software or portions or modules thereof, or may introduce
new releases or versions of the software that are not functionally compatible with some or all previous releases or
versions of the software. Sagebrush will make available such new releases or versions of the software to the Licensee on
the same terms and conditions as are extended to other licensees licensing such new releases and versions under similar
commercial circumstances. Sagebrush shall have no obligation to support the Licensees prior releases and versions of
the software regardless of whether the Licensee licenses such new releases and versions.
U.S. GOVERNMENT RIGHTS
This software is "Commercial Computer Software" which was developed at private expense with no government
funding. If the software is acquired by the U.S. Government (or any agency thereof), the rights and license granted by
this Agreement shall be as stated in this Agreement or as stated in a purchase order or contract accepted by both the
U.S. Government and Sagebrush, but in no event shall the U.S. Government acquire greater right in the software than
the U.S. Government Restricted Rights specified below, unless so stated in said purchase order or a contract between the
parties.
U.S. GOVERNMENT RESTRICTED RIGHTS NOTICE
The software and accompanying written material are provided to the U.S. Government with Restricted Right. Use,
duplication, or disclosure of the software by the Government is subject to restrictions as set forth in subparagraph
(c)(1)(ii) of the Rights in Technical Data and Computer Software clause at 48 C.F.R. 252.227-7013 or in subparagraph
(c)(2) of the Commercial Computer Software - Restricted Right clause at 48 C.F.R. 52.227-19, as applicable. The
contractor/licenser is Sagebrush.
Athena Webserver Users Manual
Contents
GETTING STARTED 1
Welcome 1
About this manual 2
SYSTEM ADMINISTRATORS GUIDE 3
About this chapter 3
What is a WWW server? 4
What does Athena Webserver do? 4
What your library needs 5
Recommended configuration 6
Installing Athena Webserver 7
Installing Webserver Manager 7
Installing Perl for Windows NT 9
Installing Athena Webserver on your WWW server 9
ii Contents
Athena Webserver Users Manual
Configuring the system 12
Configuring your WWW server software 13
Microsoft Internet Information Server 3 13
Microsoft Internet Information Server 4 and 5 15
Netscape Enterprise Server 3.5.1 18
Testing Athena Webserver 20
Adding Athena Webserver to your home page 20
Providing patron information from your home page 20
Customizing Athena Webserver 21
Webserver Manager 22
Using Webserver Manager 23
Request Reserve/ILL 26
How it works 26
Patron requests 27
Librarian requests 29
Setting up Request Reserve/ILL 31
Providing information about your library 33
Configuring Requests 34
Registering ILL libraries 36
Exiting Reserve/ILL Setup 40
REMOTE USERS GUIDE 41
About this chapter 41
Basics 42
What remote users need 43
Connecting to your library from a remote site 43
Is Athena Webserver different from Athena? 44
Searching an overview 45
Contents iii
Athena Webserver Users Manual
Quick Search 46
Quick start 46
Quick Search detailed instructions 46
Search terms 48
Performing a Quick Search 48
Advanced Search 54
Quick start 54
Advanced Search detailed instructions 55
Entering search terms 57
Overriding default search behavior 58
Changing collections from Advanced Search 59
Extended phrase searching 59
Limiting a search term 59
Limiting a search to a specific format 62
Using multiple search terms 63
Performing the search 66
Visual Search 67
Quick start 67
Visual Search detailed instructions 68
How it works 69
Viewing the search results 70
Navigating the Search Results Screen 71
Sorting the search results 72
See and See Also references 73
Viewing more information about a title 74
Other formats 76
Viewing information for other items 78
Browsing the shelves 78
Searching from the Full Description screen 79
Displaying copy information 80
MARC Download 81
Using MARC Download 81
iv Contents
Athena Webserver Users Manual
Requesting reserves and interlibrary loans 84
Requesting items 84
Patron requests 84
Librarian requests 87
For the librarian 89
Accessing patron information 90
Renewing items 92
APPENDIX 93
Configuring Microsoft Internet Information Server 4 93
Setting the CreateCGIWithNewConsole parameter 93
Setting the CreateProcessAsUser parameter 94
Fixing the registry entry for Perl extensions 94
Configuring Microsoft Internet Information Server 5 96
Setting the CreateCGIWithNewConsole parameter 96
Setting the CreateProcessAsUser parameter 96
Fixing the registry entry for Perl extensions 97
Restricting access to MARC Download 99
Customizing links to Athena Webserver 100
INDEX 103
Athena Webserver Users Manual
Chapter 1
Getting Started
In this chapter:
Welcome
About this manual
Welcome
Welcome to Athena Webserver! Now, with Athena Webservers
help, patrons can search your librarys Athena collections over
the Internet. It does not matter whether your patrons are at
home, at work or vacationing on the other side of the world. As
long as they have access to an Internet connection and a
computer with a Web browser, Athena Webserver will put your
library at their fingertips.
Both you and your patrons will benefit from Athena Webserver.
Your patrons will appreciate the convenience of being able to
search your library remotely. Since they do not need to
physically visit your library to conduct a search, they can access
your catalog even when the library is closed. This makes it
easier for them to fit the library into their schedule and may
even mean they use your library more.
2 Chapter 1 Getting Started About this manual
Athena Webserver Users Manual
Patrons will still need to visit your library to consult with a
librarian and to pick up materials, but they can do much of the
preliminary work searching at home. When they do come
to your library, they can go straight to the shelves and find the
materials they need.
You will appreciate the way Athena Webserver takes the
pressure off your existing searching stations. Many patrons will
use their home computers, not your searching stations, to find
materials. This will reduce the demand for your librarys
searching stations a real bonus in a busy library.
About this manual
The manual is divided into two major sections: the System
Administrators Guide, and the Remote Users Guide.
The System Administrators Guide provides the information your
technician will need to install and configure Athena Webserver.
It also provides information to help libraries with the Request
Reserve/ILL add-on product set up their reserve and
interlibrary loan request features.
The Remote Users Guide provides instructions to help your
patrons connect to and search your librarys Athena collections.
For those libraries with Request Reserve/ILL, this section also
provides instructions for requesting reserves and interlibrary
loans.
Athena Webserver Users Manual
Chapter 2
System Administrators Guide
In this chapter:
What is a WWW server?
What does Athena Webserver do?
What your library needs
Recommended configuration
Installing Athena Webserver
Configuring the system
Testing Athena Webserver
Adding Athena Webserver to your home page
Customizing Athena Webserver
Request Reserve/ILL
About this chapter
In this chapter, you will learn how to install Athena Webserver.
Before reading this chapter you should already have a working
WWW (World Wide Web) server. If you do not have a working
WWW server, have a qualified technician set one up before
proceeding.
You will also learn how to customize Athena Webserver. Unlike
installation, customization does not require special technical
knowledge. This chapter also provides information to help
libraries with the Request Reserve/ILL add-on product set up
their reserve and interlibrary loan request features.
4 Chapter 2 System Administrators Guide What is a WWW server?
Athena Webserver Users Manual
What is a WWW server?
A WWW server is a computer that controls the flow of
information between your library and the Internet. It has the
ability to receive and send information over the Internet. In a
library, the WWW server generally receives search requests and
sends search results.
What does Athena Webserver do?
Athena Webserver runs on your librarys WWW server,
working both as an interpreter and as a search engine. It not
only interprets the search requests that your WWW server
receives from the Internet, but also performs the specified
search. When the search is complete, Athena Webserver
translates the search results into a form that the WWW server
can send back over the Internet to your patrons.
This diagram shows the various steps involved in performing a
search over the Internet.
Although there are lots of steps involved, neither you nor your
patrons will need to worry about them. All your patrons need
do is connect to your library, perform a search and then view the
search results. Athena Webserver will worry about the rest.
Your Library Remote User
Internet
Search Request
Search Results
Web Browser WWW Server Webserver
Athena
Collection
What your library needs Chapter 2 System Administrators Guide 5
Athena Webserver Users Manual
What your library needs
For optimum performance and security, we recommend that
you use a dedicated computer for your WWW server. This
computer should meet these requirements:
Processor and memory
Windows NT 4.0 Windows 2000 Server
Pentium
166 MHz
64 MB Ram
Pentium
300 MHz
256 MB RAM
Other
COMPONENT SPECIFICATION
Storage 50 MB free hard drive space.
CD-ROM drive.
Internet
Connection
A dedicated, high-speed connection (56,000 bits
per second or faster).
Additional
Software
Netscape Enterprise Server 3.5 or higher or
Microsoft Information Server v3.0 or higher
(v4.0 or higher recommended).
Athena
Collections
The WWW server must have access to your
librarys Athena collections.
Domain Name
Before you can make your collections available to patrons over
the Internet, your library will need its own fully qualified
domain name. This is the address that your patrons will use to
find your library over the Internet.
To obtain a fully qualified domain name, contact InterNIC
Registration Services at:
http://rs.internic.net
6 Chapter 2 System Administrators Guide Recommended configuration
Athena Webserver Users Manual
Recommended configuration
Although a single computer can be both a WWW server and a
network server, we strongly recommend that you use a
dedicated computer as your WWW server.
This diagram shows the recommended configuration.
Network Server
(running Athena Multi-User)
LAN
Your Library Remote Users
Internet
High Speed Internet
Connection
WWW Server
(running Webserver)
Athena
Collection
Searching Station
Searching Station
Searching Station
Installing Athena Webserver Chapter 2 System Administrators Guide 7
Athena Webserver Users Manual
Installing Athena Webserver
There are three parts to installing Athena Webserver:
Installing Webserver Manager and unlocking Athena
Webserver.
Installing Perl for Windows NT onto your WWW server.
Installing the Athena Webserver files onto your WWW
server.
Make sure that the installation is done by an experienced
technician who is knowledgeable about your particular WWW
server software.
Note: Before you proceed, you should already have a working WWW
(World Wide Web) server. If you do not have a working WWW
server, make sure that a qualified technician sets one up before
installing Athena Webserver or any of its components.
Installing Webserver Manager
Before you can use Athena Webserver, you must install
Webserver Manager into the directory on your network server
that contains your Athena collections. You will need this utility
to install and customize Athena Webserver.
Note: Do not try to install this program from your WWW server. This
computer does not have write access to the directory containing
your Athena collections.
8 Chapter 2 System Administrators Guide Installing Athena Webserver
Athena Webserver Users Manual
To install Webserver Manager:
1. Go to a computer that has write access to the directory
containing your Athena collections (your network server or
one of its full access workstations).
2. Insert the Athena Webserver disc into the CD-ROM drive.
3. The Athena Webserver disc contains the file setup.exe. Start
this program. When asked to choose the program to install,
click the I NSTALL WEBSERVER MANAGER option.
4. Click NEXT. Then follow the instructions that appear on
your screen. When the setup program has finished, a utility
called Product Manager will start so that you can unlock
Athena Webserver.
To unlock Athena Webserver:
1. From the Product Manager screen, enter your Product Key
in the Product Key box.
2. Click UNLOCK. You will see a dialog box stating that the
products have been installed.
3. Click OK.
4. Exit Product Manager by clicking the EXI T tab. Webserver
Manager will now launch automatically.
5. From the Webserver Manager screen, click SAVE. Then click
the EXI T tab.
Tip You can use Webserver Manager to customize Athena
Webserver. For more information, see Customizing Athena
Webserver starting on page 21.
Install Webserver
Manager option
Installing Athena Webserver Chapter 2 System Administrators Guide 9
Athena Webserver Users Manual
Installing Perl for Windows NT
To install Perl for Windows NT onto your WWW server:
1. Visit the Active State Web site
(http://www.activestate.com/Products/ActivePerl) and
download the latest version of ActivePerl.
2. Follow the instructions provided on the Active State Web
site to install Perl onto your WWW server.
Installing Athena Webserver on your WWW server
When you install Athena Webserver, you will need to supply
the Setup program with the information it needs about your
particular installation. The table on page 10 will help you collect
the necessary information. Fill out the table so that you can refer
to it during the installation.
10 Chapter 2 System Administrators Guide Installing Athena Webserver
Athena Webserver Users Manual
REQUIRED INFORMATION RECOMMENDED YOUR LIBRARY
The complete path for the directory
you want used as the Athena
Webserver parent directory.
Note: the path must not include
spaces.
C:\athweb
The complete path for the directory
you want used to store Athena
Webservers program files.
*
C:\athweb\cgi
The complete path for the directory
you want used to store Athena
Webservers Visual Search graphics
files.
*
C:\athweb\visual
The complete path for the directory
you want used to store Athena
Webservers standard graphics files.
*
C:\athweb\gs
The complete path for the directory
containing your Athena collections.
Note: if the directory is not on
the WWW server, use a UNC
path name (for example,
\\Fileserver\Athena\).
Note: make sure the path name
ends in a backslash.
The URL for your librarys home
page (optional).
If you want to provide remote
users with access to your
librarys home page from the
search screens, you must
provide Athena Webserver with
the URL of the home page.
Your Webmasters e-mail address.
* Athena Webserver will create this subdirectory for you during installation.
Installing Athena Webserver Chapter 2 System Administrators Guide 11
Athena Webserver Users Manual
Once you have filled out the table, you can install Athena
Webserver onto your WWW server.
To install Athena Webserver:
1. Insert the Athena Webserver disc into your WWW servers
CD-ROM drive.
2. The Athena Webserver CD-ROM contains the file setup.exe.
Start this program. When asked to choose the program to
install, click the I NSTALL WEBSERVER option.
3. Click NEXT. Then follow the instructions that appear on
your screen.
Note: If, after installation, you change the Athena Webserver parent
directory or any of the other information listed on page 10,
simply reinstall Athena Webserver. Reinstallation is safe and
will not result in any data loss.
Install Webserver option
12 Chapter 2 System Administrators Guide Configuring the system
Athena Webserver Users Manual
Configuring the system
Although the configuration process will vary depending on
your WWW server software, the basic requirements are the
same. Here is a general description of the configuration process.
For more detailed information, see Configuring your WWW server
software starting on page 13.
1. Using your WWW server software, create an alias named
/athweb pointing to the Athena Webserver parent directory.
This directory should have read only access.
2. Using your WWW server software, create an alias named
/athcgi pointing to the Athena Webserver program files. This
directory should have execute only access.
You should also:
1. From the User Manager, create an account for anonymous
client requests. (Note: if Microsoft Internet Information
Server has been installed, this account will already exist.
However, you will need to assign this account a new
password.)
2. Using NT Explorer, provide this new account with:
Full access to the Athena Webserver program directory.
Full access to the Athena Webserver Visual Search
graphics directory.
Read access to the standard graphics directory.
Read access to the Athena collection directory. If you plan
to enable Patron Placed Renewals, you must also assign
write access to the following files located within this
directory: circ.cir, circi.cir, stat.cir, stati.cir, statcro.cir,
statcroi.cir patron.cir, and patroni.cir.
3. Assign this account to the WWW server.
Configuring the system Chapter 2 System Administrators Guide 13
Athena Webserver Users Manual
Configuring your WWW server software
The method you use for configuring will depend on your WWW
server software. Here are instructions for two of the more
popular WWW servers, Microsoft Internet Information Server
and Netscape Enterprise Server. Read the section that applies to
your system.
Note: You should ensure that the WWW server has access to your
Athena collections. For instructions, consult the documentation
that came with your WWW server software. Also, consult the
WWW server documentation regarding security setup.
Microsoft Internet Information Server 3
Here are some instructions to help you configure Microsoft
Internet Information Server 3.
To create the necessary aliases:
1. Open the Internet Service Manager and choose WWW
SERVI CE PROPERTI ES.
2. Select the DI RECTORI ES property sheet and set up an alias
called /athweb/ pointing to the Athena Webserver parent
directory. (If you do not remember which directory is the
Athena Webserver parent directory, consult the table on
page 10.) Make sure that this alias is:
Assigned the read property.
Not assigned the execute property.
3. Set up another alias called /athcgi/ pointing to the directory
containing your Athena Webserver program files. (If you do
not remember which directory contains your Athena
Webserver program files, consult the table on page 10.)
Make sure that this alias is:
Not assigned the read property.
Assigned the execute property.
14 Chapter 2 System Administrators Guide Configuring the system
Athena Webserver Users Manual
To set up an account for anonymous client requests:
You do not actually need to create a new account. This account
will have been created automatically when you installed
Microsoft Internet Information Server. However, you should
assign the account a new password.
1. Start the User Manager. Notice that there is an account
IUSR_computername. Assign this account a new password.
2. Start NT Explorer and assign this account:
Full access to the Athena Webserver program directory.
Full access to the Athena Webserver Visual Search
graphics directory.
Read access to the standard graphics directory.
Read access to the Athena collection directory. If you plan
to enable Patron Placed Renewals, you must also assign
write access to the following files located within this
directory: circ.cir, circi.cir, stat.cir, stati.cir, statcro.cir,
statcroi.cir patron.cir, and patroni.cir.
3. Open the Internet Service Manager and choose WWW
SERVI CE PROPERTI ES.
4. Select the SERVI CE property sheet. Then enter the password
from step 1 into the Anonymous Logon Password box.
5. Reboot the WWW server.
Configuring the system Chapter 2 System Administrators Guide 15
Athena Webserver Users Manual
Microsoft Internet Information Server 4 and 5
Here are some general instructions to help you configure
Microsoft Internet Information Server 4 and 5. Please note that
the procedure may vary slightly depending on whether you are
using Windows 2000 or Windows NT.
To create the required virtual directories (aliases):
1. Start the I NTERNET SERVI CES MANAGER.
2. Right-click the Web site in which you plan to install Athena
Webserver. You will see a shortcut menu.
3. Point to NEW. Then click VI RTUAL DI RECTORY. This will
launch a wizard to help you create the virtual directory.
4. Follow the instructions on the screen. Name the new virtual
directory athweb. When asked to enter a physical path, type
the name of the Athena Webserver parent directory. (If you
do not remember which directory is the parent directory,
consult the table on page 10.) When asked to choose access
permissions, provide Read access.
Right-click the web site where
you plan to install Athena
Webserver.
16 Chapter 2 System Administrators Guide Configuring the system
Athena Webserver Users Manual
5. Now create a second virtual directory called athcgi. When
asked to enter a physical path, type the name of the
directory containing your Athena Webserver program files.
(If you do not remember which directory contains your
Athena Webserver program files, consult the table on page
10.) When asked to choose access permissions, provide
Execute access.
Note: After following these instructions, you will need to set the
CreateCGIWithNewConsole parameter. You will also need to
verify that the executable path value for Perl extensions is
correct. For instructions, refer to the Appendix on page 93.
To set up an account for anonymous client requests:
You do not actually need to create a new account. This account
will have been created automatically when you installed
Microsoft Internet Information Server. However, you should
assign the account a new password.
1. Notice that there is an account IUSR_computername. Assign
this account a new password.
2. Start Windows Explorer and assign this account:
Full access to the Athena Webserver program directory.
Full access to the Athena Webserver Visual Search
graphics directory.
Read and Execute access to the standard graphics
directory.
Read and Execute access to the Athena collection
directory. If you plan to enable Patron Placed Renewals,
you must also assign Write access to the following files
located within this directory: circ.cir, circi.cir, stat.cir,
stati.cir, statcro.cir, statcroi.cir patron.cir, and patroni.cir.
Configuring the system Chapter 2 System Administrators Guide 17
Athena Webserver Users Manual
3. Start I NTERNET SERVI CES MANAGER.
4. Right-click the Web site containing Athena Webserver. You
will see a shortcut menu.
5. Click PROPERTI ES to display the Properties dialog box for this
Web site. Then click the DI RECTORY SECURI TY tab.
6. Under Anonymous Access and Authentication Control, click
EDI T. You will see the Authentication Methods dialog box.
7. Select Anonymous access, and then click EDI T. You will see
the Anonymous User Account dialog box.
8. Enter the password from step 1 of this procedure into the
Password box.
9. Save your changes. Then reboot the WWW server.
18 Chapter 2 System Administrators Guide Configuring the system
Athena Webserver Users Manual
Netscape Enterprise Server 3.5.1
These instructions will help you configure Enterprise Server.
To create the necessary aliases:
1. Start the Administer Netscape Servers program and select
the WWW server that you will use with Athena Webserver.
2. Choose the CONTENT MANAGEMENT functions. Then
choose the ADDI TI ONAL DOCUMENT DI RECTORI ES option.
3. Add a new URL prefix. Call it /athweb/ and map it to the
Athena Webserver parent directory. Remember to include
trailing backslashes when you enter the name of the Athena
Webserver parent directory. (If you do not remember which
directory is the parent directory, consult the table on page
10.)
4. Now go to the PROGRAMS functions and choose the
SHELLCGI DI RECTORY option.
5. Add a new URL prefix. Call it /athcgi/ and map it to the
directory containing your Athena Webserver program files.
(If you do not remember which directory contains your
Athena Webserver program files, consult the table on page
10.)
Configuring the system Chapter 2 System Administrators Guide 19
Athena Webserver Users Manual
To set up an account for anonymous client requests:
1. Start the User Manager and create a new user account.
2. From the User Manager, open the Policies menu and choose
USER RI GHTS. You will see the User Rights Policy dialog box.
Select the Show advanced user rights check box. Then select
LOG ON AS A SERVI CE from the Rights list. Finally, click
ADD and finish adding this new user account.
3. Assign the new account a password.
4. Start NT Explorer and assign this account:
Full access to the Athena Webserver program directory.
Full access to the Athena Webserver Visual Search
graphics directory.
Read access to the standard graphics directory.
Read access to the Athena collection directory. If you plan
to enable Patron Placed Renewals, you must also assign
write access to the following files located within this
directory: circ.cir, circi.cir, stat.cir, stati.cir, statcro.cir,
statcroi.cir patron.cir, and patroni.cir.
5. From the NT Control Panel, select the SERVI CES item and
choose ENTERPRI SE SERVER from the list.
6. Open the Startup window. Then enter the user account that
you created in step 1 into the This Account box. Make sure
that you also enter the accounts password.
20 Chapter 2 System Administrators Guide Testing Athena Webserver
Athena Webserver Users Manual
Testing Athena Webserver
After you have configured the system, use your Web browser to
view the default Athena Webserver search screen. (Its URL is
http://[x]/athcgi/athweb.pl where [x] is the address of your WWW
server.) When Athena Webserver starts, perform some test
searches and view the search results to make sure that
everything is working properly.
Adding Athena Webserver to your home page
If your library has a home page, you will probably want to
provide access to Athena Webserver via this home page. The
URL for the default Athena Webserver search screen is:
http://[x]/athcgi/athweb.pl where [x] is the address of your WWW
server. Use your Web authoring program to provide a link to
this screen.
Tip You can customize the URL that you use to start Athena
Webserver so that searches are limited to a particular collection
or location. For instructions, see Customizing links to Athena
Webserver on page 100.
Providing patron information from your home page
You can also allow patrons to access their personal information
from your home page. This allows patrons to view information
about their fine balances, items on loan, items on reserve, etc.
without accessing Athena Webservers searching features.
The URL for the Athena Webserver access patron information
feature is: http://[x]/athcgi/athpatinfo.pl where [x] is the address of
your WWW server. To provide access to patron information,
simply use your Web authoring program to provide a link to
this URL.
For more information about accessing patron information, see
Accessing patron information starting on page 90.
Customizing Athena Webserver Chapter 2 System Administrators Guide 21
Athena Webserver Users Manual
Customizing Athena Webserver
Once Athena Webserver has been installed, you can customize it
so that it meets the needs of your library. You can:
Specify the number of titles per page of search results.
Specify the retention period for temporary files.
Specify whether Athena Webserver should display the
circulation status of items in the search results.
Enable or disable Visual Search.
Choose the default search screen for Athena Webserver.
Enable or disable MARC Download. (This applies only to
those libraries that have purchased MARC Download.)
Disable specific Athena collections so that they cannot be
searched from Athena Webserver.
Enable or disable the Access Patron Information from Search
feature.
Enable or disable Patron Placed Renewals.
Enable and configure the Request Reserve and Interlibrary
Loan feature.
22 Chapter 2 System Administrators Guide Customizing Athena Webserver
Athena Webserver Users Manual
Webserver Manager
Athena Webserver comes with a utility called Webserver Manager
that enables you to customize Athena Webserver for your
library. Webserver Manager is easy to use and does not require
special technical knowledge.
To start Webserver Manager:
1. On the taskbar, click START.
2. Click PROGRAMS.
3. Point to the Athena folder.
4. Click WEBSERVER MANAGER. You will see a dialog box
asking you to enter a password.
5. Type your librarys master password. Then click OK. You
will see the Webserver Manager screen.
Customizing Athena Webserver Chapter 2 System Administrators Guide 23
Athena Webserver Users Manual
Using Webserver Manager
The Webserver Manager screen contains pieces of information,
called parameters, that tell Athena Webserver how you want it
to operate. You customize Athena Webserver by changing these
parameters.
General circulation parameters:
ITEM DESCRIPTION
Titles in Search
Results
This is the maximum number of titles that
Athena Webserver will display on a single page
of search results.
Retention period
for temporary files
(in hours)
Athena Webserver stores search results as
temporary files on the server. This item tells
Athena Webserver how long it should allow
these files to remain on the server before deleting
them.
Allow MARC
Download
This tells Athena Webserver whether it should
enable the MARC Download feature. Note: if
you have not purchased MARC Download, this
item will be unavailable.
Retention period
for MARC
Download files (in
days)
MARC Download creates temporary files that it
uses to transfer selected MARC records to
remote users. This item tells Athena Webserver
how long it should allow these files to remain on
the server before deleting them. Note: if the
patron has not downloaded the MARC records
before the temporary file is deleted, the records
will need to be reselected before downloading.
24 Chapter 2 System Administrators Guide Customizing Athena Webserver
Athena Webserver Users Manual
ITEM DESCRIPTION
Allow Visual
Search
This tells Athena Webserver whether it should
enable Visual Search.
Default Search
Screen
This tells Athena Webserver which screen to use
as the default search screen.
Collections allowed
to be searched
Webserver Manager will list the collections in
your library. If you do not want a collection
available to remote users, clear its check box.
Note: by default, all collections available to
Athena searching stations are available to remote
users.
Circulation parameters:
ITEM DESCRIPTION
Display Circulation
Status
This tells Athena Webserver whether it should
display the circulation status for items on the
Search Results, Full Description, and Copy
Information screens.
Access Patron
Information from
Searching
This tells Athena Webserver whether it should
allow patrons to access their personal
information from the search screens.
Allow Patron
Placed Renewals
This tells Athena Webserver whether or not to
allow patrons to renew items currently on loan.
To set the general parameters:
1. If you have not already done so, start Webserver Manager.
2. Change the items on the Webserver Manager screen so that
they reflect the needs of your library.
3. Click SAVE.
Customizing Athena Webserver Chapter 2 System Administrators Guide 25
Athena Webserver Users Manual
To set the circulation parameters:
1. From the Webserver Manager screen, click the CI RCULATI ON
tab. You will see this screen:
2. Enter the appropriate information on the screen.
3. Click SAVE.
4. Return to the Webserver Manager screen by clicking the
WEBSERVER MANAGER tab.
When you have finished, exit Webserver Manager.
To exit Webserver Manager:
Click the EXI T tab.
26 Chapter 2 System Administrators Guide Request Reserve/ILL
Athena Webserver Users Manual
Request Reserve/ILL
Request Reserve/ILL allows patrons to request reserves on
items in their home library. It also allows both patrons and
librarians to request interlibrary loans from other libraries.
Before you can configure these features, you need to understand
how the reserve and interlibrary requests work.
Note: There are two different ways to setup Athena Webserver for
interlibrary loans.
Method 1. Each participating library installs its own Athena
Webserver. With this system, each library makes its own
collections available over the Internet. Patrons and librarians
search the library of their choice and request items from this
library.
Method 2. The holdings from all participating libraries can
be combined in a union catalog and this catalog can be made
available on a single Athena Webserver installation. Patrons
and librarians search the union catalog, rather than
collections at specific libraries.
How it works
Patrons and librarians can use Athena Webserver to search the
Athena collections of their home library, those of other
participating libraries or a union catalog. When they find an
item of interest, they use the Request Reserve/ILL features to
request the item.
There are two types of requests, librarian requests and patron
requests. As you would expect, librarian requests are requests
made by the librarian, patron requests are requests made by
patrons.
Request Reserve/ILL Chapter 2 System Administrators Guide 27
Athena Webserver Users Manual
Patron requests
When a patron requests an item, Athena Webserver sends an
email to the patrons home library so that a librarian there can
either reserve the item or request an interlibrary loan on the
patrons behalf.
Examples -- patron requests
Example 1: patron requests a reserve from his home library
The following diagram illustrates what happens when a patron
uses Athena Webserver to request a reserve on an item from his
home library.
First, the patron connects to Athena Webserver and searches the
Athena collections of his home library. When he finds an item of
interest, he requests a reserve. Athena Webserver then sends an
email message to the home library, so that a librarian there can
place the reserve on his behalf.
Searches
Webserver of
Library A
Library A
e
m
a
i
l
M
e
s
s
a
g
e
Patron Belongs to
28 Chapter 2 System Administrators Guide Request Reserve/ILL
Athena Webserver Users Manual
Example 2: patron requests an interlibrary loan
The following diagram illustrates what happens when a patron
uses Athena Webserver to request an item from a library other
than his home library.
First, the patron connects to the other librarys Athena
Webserver and performs a search. When he finds an item of
interest, he requests an interlibrary loan. Athena Webserver then
sends an email message to the patrons home library, so that a
librarian there can place an interlibrary loan on the patrons
behalf.
Patron
Belongs to
S
e
a
r
c
h
e
s
Webserver of
Library B
Library A
Library B
e
m
a
i
l
M
e
s
s
a
g
e
Request Reserve/ILL Chapter 2 System Administrators Guide 29
Athena Webserver Users Manual
Example 3: patron requests an item from a union catalog
The following diagram illustrates what happens when a patron
uses Athena Webserver to request an item from a union catalog.
First, the patron connects to the union catalogs Athena
Webserver and performs a search. When the patron finds an
item of interest, he requests it. Athena Webserver then sends an
email message to the patrons home library, so that a librarian
there can place the reserve or interlibrary loan on the patrons
behalf.
Librarian requests
When a librarian requests an item, Athena Webserver sends an
email message to the lending library. The message includes the
name of the requesting librarian, the item requested, and the
name of the borrowing library. The lending library can then
make whatever arrangements necessary to provide the
requested materials to the borrowing library.
Patron
S
e
a
r
c
h
e
s
Webserver of
Union Catalog
Library A
e
m
a
i
l
M
e
s
s
a
g
e
Union catalog
Belongs to
30 Chapter 2 System Administrators Guide Request Reserve/ILL
Athena Webserver Users Manual
Examples: librarian procedures
Reserve requests:
When a library receives email from Athena Webserver about a
reserve request, a librarian there uses Athena to reserve the
requested item for the patron.
Interlibrary loan requests:
When a library receives an interlibrary loan request from
Athena Webserver, a librarian there (at the borrowing library)
must request the item from the lending library. This is done by
placing a librarian request. The following diagram illustrates
what happens during a librarian request.
The librarian at the borrowing library connects to the lending
librarys Athena Webserver and places a request for the item.
Athena Webserver then sends an email message to the lending
library, so that someone there can make arrangements to ship
the item to the borrowing library.
Librarian
Works at
S
e
a
r
c
h
e
s
Webserver of
Library B
Library A
Library B
e
m
a
i
l
M
e
s
s
a
g
e
(lending library)
(borrowing library)
Request Reserve/ILL Chapter 2 System Administrators Guide 31
Athena Webserver Users Manual
Setting up Request Reserve/ILL
Before you can offer reserve and interlibrary loan requests, you
need to set up the Request Reserve/ILL feature. This includes:
Supplying information about your library or, in the case of a
union catalog, the library maintaining the union catalog.
Configuring requests. This process allows you to enable and
disable various request types.
Registering ILL libraries. Before Athena Webserver can allow
patrons from other libraries to request materials from your
library, their libraries must be registered on your system.
Among other things, registration involves providing email
addresses for patron and librarian requests. Note: if your
Athena Webserver installation is providing catalog
information for only your library, you also need to register
your library. This step is not necessary for installations
hosting only a union catalog.
You setup the Request Reserve/ILLs feature from Webserver
Managers Reserve/ILL Setup.
32 Chapter 2 System Administrators Guide Request Reserve/ILL
Athena Webserver Users Manual
To start Reserve/ILL Setup:
1. On the taskbar, click START.
2. Click PROGRAMS and point to the Athena folder.
3. Click WEBSERVER MANAGER. You will see a dialog box
asking you to enter a password.
4. Type your librarys master password. Then click OK. You
will see the Webserver Manager screen.
5. Click the RESERVE/I LL SETUP tab. You will see the
Reserve/ILL Setup screen.
Request Reserve/ILL Chapter 2 System Administrators Guide 33
Athena Webserver Users Manual
Providing information about your library
You use the Reserve/ILL Setup screen to provide the following
information about your library:
ITEM DESCRIPTION
Host library
name
Enter the name of your library. If you are
using Athena Webserver to host a union
catalog rather than the collections of a specific
library, enter the name of the union catalog
instead of a library name.
Host library
email address
When Athena Webserver sends a Reserve/ILL
email message, it will use the Host Library
email address as the return address. If an
email message is undeliverable, it will be
returned to this address.
Wording to be
used when
asking patrons to
identify their
library
When requesting an interlibrary loan from
your library, patrons from participating
libraries will be asked to indicate their home
library. You can change the wording of this
message so that it is appropriate to your
library environment. For example, in a school
library district, the message Choose your
school might be most appropriate. In a public
library system, the message Choose a library
for picking up the materials, might be more
appropriate.
SMTP server
name
Enter your librarys SMTP server.
Collections
allowed to be
requested
Choose the collections for which reserves and
interlibrary loans will be allowed.
34 Chapter 2 System Administrators Guide Request Reserve/ILL
Athena Webserver Users Manual
To provide information about your library:
1. If you have not already done so, start Reserve/ILL Setup.
For instructions, see page 32.
2. Enter the necessary information in the appropriate places on
the Reserve/ILL Setup screen.
3. Click SAVE.
Configuring Requests
You must configure the Request Reserve/ILL features so that
they meet the exact needs of your library.
You should:
Indicate whether you are using this Athena Webserver
installation to host a union catalog (catalog information from
more than one library) or if you are using it to host only your
librarys Athena collections.
Specify the Request Reserve/ILL features that you want to
provide.
Request Reserve/ILL Chapter 2 System Administrators Guide 35
Athena Webserver Users Manual
To configure requests:
1. If you have not already done so, start Reserve/ILL Setup.
For instructions, see page 32.
2. Click the CONFI GURE REQUESTS tab. You will see the
Configure Reserve/ILL Requests screen.
3. Indicate whether or not you are making catalog information
from more than one library available from this Athena
Webserver installation. Note: before you can choose YES,
you must have already registered at least one library. For
instructions, see Registering ILL libraries starting on page 36.
4. Indicate the types of requests that you want enabled.
5. Click SAVE.
6. Return to the Reserve/ILL Setup screen by clicking DONE.
36 Chapter 2 System Administrators Guide Request Reserve/ILL
Athena Webserver Users Manual
Registering ILL libraries
This process provides your Athena Webserver with the
information it needs about the home libraries of the patrons who
may be requesting items. Among other things, you must enter
email addresses of these libraries so that Athena Webserver can
send them requests.
Note: You must also register your library. This is because when a
patron from your library uses Athena Webserver to request a
reserve, Athena Webserver must send an email message to your
library. For a more detailed explanation about this and other
Athena Webserver email messages see How it works starting on
page 26.
When you register a library, you provide the following
information:
ITEM DESCRIPTION
Library name Enter the name of the library. This information
is required. Note: when registering your own
library, the Library Name must be identical to
the Host Name that you entered on the
Reserve/ILL Setup screen. (See Providing
information about your library on page 33.)
Email address for
patron requests
Enter the email address to which Athena
Webserver should direct patron requests. This
information is required.
Email address for
librarian requests
Enter the email address to which Athena
Webserver should direct librarian requests.
This information is required.
Contact person Enter the name of the contact person at this
library. This information is optional.
Notes Enter any notes that you feel useful. This
information is optional.
Request Reserve/ILL Chapter 2 System Administrators Guide 37
Athena Webserver Users Manual
ITEM DESCRIPTION
Library staff Enter the names and ID numbers of the library
staff who are allowed to make librarian
requests. You must enter at least one staff
member.
Address and
phone
information
Enter the librarys address and phone
information. This information is optional.
To register a new library:
1. If you have not already done so, start Reserve/ILL Setup.
For instructions, see page 32.
2. Click the I LL LI BRARI ES tab. You will see the ILL Libraries
screen. It lists all of the currently registered libraries.
38 Chapter 2 System Administrators Guide Request Reserve/ILL
Athena Webserver Users Manual
3. Click NEW. You will see the General Information screen.
4. Enter the librarys general information in the appropriate
places on the screen. When you have finished, click SAVE.
5. To enter address information, click the ADDRESS tab. Then
enter the information in the appropriate places on the
screen. When you have finished, click SAVE.
6. Click DONE to return to the ILL Libraries screen.
Request Reserve/ILL Chapter 2 System Administrators Guide 39
Athena Webserver Users Manual
To change information for a registered library.
1. If you have not already done so, start Reserve/ILL Setup.
For instructions, see page 32.
2. Click the I LL LI BRARI ES tab. You will see ILL Libraries screen.
It shows all of the currently registered libraries.
3. Click the desired library. Then click CHANGE. You will see
the general information for this library.
4. Make the necessary changes. When you have finished, click
SAVE.
5. Click DONE.
Tip If you have finished setting up the Reserve/ILL requests
feature, click DONE to exit the ILL Libraries screen. Click
DONE again to exit Reserve/ILL Setup. Then click the EXI T tab
to exit Webserver Manager.
40 Chapter 2 System Administrators Guide Request Reserve/ILL
Athena Webserver Users Manual
To remove a registered library:
1. If you have not already done so, start Reserve/ILL Setup.
For instructions, see page 32.
2. Click the I LL LI BRARI ES tab. You will see ILL Libraries screen.
It shows all of the currently registered libraries.
3. Click the library that you want to remove.
4. Click DELETE. You will see a message asking if you are sure
that you want to delete the library.
5. Click YES.
To return to the Reserve/ILL Setup screen:
From the ILL Libraries screen, click DONE.
Exiting Reserve/ILL Setup
When you have finished setting up the Reserve/ILL Setup
feature, exit Reserve/ILL Setup.
To exit Reserve/ILL Setup:
1. From the Reserve/ILL Setup screen, click DONE. You will
see the Webserver Manager screen.
2. Click the EXI T tab.
Athena Webserver Users Manual
Chapter 3
Remote Users Guide
In this chapter:
Basics
What remote users need
Connecting to your library from a remote site
Is Athena Webserver different from Athena?
Searching an overview
Quick Search
Advanced Search
Visual Search
Viewing the search results
MARC Download
Requesting reserves and interlibrary loans
Accessing patron information
About this chapter
In this chapter, you will learn how to connect to the library and
search its collections via the Internet. For those libraries with the
MARC Download and Request Reserve/ILL add-ons, this
chapter also explains how to download MARC records and
place requests for reserves and interlibrary loans.
The examples and explanations in this chapter assume that
Athena Webserver is already up and running on your librarys
WWW server.
42 Chapter 3 Remote Users Guide Basics
Athena Webserver Users Manual
Basics
Although you do not need to know much about the Internet to
connect to your librarys Athena collections, you do need to
understand a few basic concepts.
What is a URL?
URL is the acronym for Uniform Resource Locator. Think of a
URL as an address that you can use to refer to a specific site on
the Internet. Each site, including your library, has its own
unique URL. For example, the URL for the Web site Presidents of
the United States is:
http://www.whitehouse.gov/WH/glimpse/presidents/html/
presidents.html
What is a Web browser?
A Web browser is a software program that allows you to access
information on the Internet. You can access a specific location,
such as your librarys home page, by providing the browser
with the sites URL.
What is a remote user?
Remote users are any patrons connected to your library via the
Internet. Since remote users are not physically in the library,
they are considered to be connected to the library from a remote
site. The remote site might be an office, a home, or even a hotel
on the other side of the world.
What remote users need Chapter 3 Remote Users Guide 43
Athena Webserver Users Manual
What remote users need
If you are already using the Internet, you probably have
everything you need to search your librarys Athena collections
from a remote site. The only requirements are:
A computer with an Internet connection (14,400 bits per
second or better). It does not matter what operating system
this computer uses.
Netscape Navigator 3 (or later) or Microsoft Internet
Explorer 3 (or later). Note: Netscape Navigator 4 is
recommended.
Connecting to your library from a remote site
Here are some general instructions for connecting to your
library from a remote site.
Connect to the Internet. For instructions, contact your
Internet provider.
Start your Web browser and specify the librarys URL. If
you need help, refer to the documentation that came with
your Web browser. Once you have connected to the library,
you will see either the Quick Search, the Advanced Search
or the Visual Search screen, depending on which your
library has set as the default.
44 Chapter 3 Remote Users Guide Is Athena Webserver different from Athena?
Athena Webserver Users Manual
Is Athena Webserver different from Athena?
Athena Webserver and Athena are very similar. If you know
how to search with Athena, you already know how to search
with Athena Webserver. Nevertheless, Athena Webserver is
subject to technical restrictions that are unique to the Internet.
This means you will notice some slight differences between
Athena and Athena Webserver. Fortunately, these differences
are superficial. The main concepts are the same and, like
Athena, Athena Webservers screens are very intuitive. You will
usually know what to do just by looking at the screen.
Here are the main differences between Athena and Athena
Webserver:
Buttons
As with Athena, you click various buttons to tell Athena
Webserver what you want done. You will notice that the buttons
on Athena Webserver screens sometimes look quite different
from those on Athena screens. Buttons on Athena Webservers
screens often appear two-dimensional and their icons may be
different. However, buttons are always labeled, so you can
quickly tell what a particular button does.
You will also notice that the buttons on Athena Webserver
screens are sometimes in different places than equivalent
buttons on Athenas screens.
Tabs
Unlike Athena, Athena Webserver does not use tabs. Instead,
you will see buttons positioned near the top of the screen. These
buttons correspond to, and function like, the tabs on Athenas
screens. As with tabs, each button is linked to a specific function.
To start a function, click its button.
PREVIOUS button
GO BACK button
Searching an overview Chapter 3 Remote Users Guide 45
Athena Webserver Users Manual
Viewing full descriptions
To display a titles full description, click its icon or the title itself.
Returning to the search results
After you display a titles full description, you may want to
return to the search results. The best way to do this is to click
Athena Webservers GO BACK button.
SelectSearch
Athena Webserver does not have a SelectSearch feature.
Printing
Although Athena Webserver does not have a printing feature,
your Web browser probably does. Use it to print search results,
full descriptions, and MARC descriptions.
For more information about printing, refer to the documentation
that came with your Web browser.
Searching an overview
Athena Webserver provides you with three different ways to
find the materials you need:
Quick Search. Use this method when you want to search for
an author, a title, or a subject. You can also use Quick Search
to perform general, all-category searches.
Advanced Search. Use this method when you want to fine-
tune your searches. You can limit a search to any type of
catalog information publisher, call number, publication
date or anything else. You can also perform AND, OR, and
NOT searches.
Visual Search. Use this method to perform predefined
searches. Click a category, say Award Winning Books, and
Athena Webserver will list all the items that fall into this
category. Since each category is usually assigned a
descriptive picture, you can search using visual cues rather
than search terms. Note: visual search can be disabled. For
instructions, see Using Webserver Manager starting on page 23.
46 Chapter 3 Remote Users Guide Quick Search
Athena Webserver Users Manual
Quick Search
Quick Search provides easy access to your librarys collections.
You can use it to perform author, title, subject, and all-category
searches.
Quick start
1. If Quick Search is your default search method, you will see
the Quick Search screen when you start Athena Webserver.
or
If Quick Search is not your default search method, you will
see one of the other search screens. Click QUI CK SEARCH.
You will see the Quick Search screen.
2. Type the word or phrase that you want to use as a search
term. Then click SEARCH.
Quick Search detailed instructions
To start Quick Search:
If Quick Search is your default search method, you will see
the Quick Search screen when you start Athena Webserver.
or
If Quick Search is not your default search method, you will
see one of the other search screens. Click QUI CK SEARCH.
You will see the Quick Search screen.
Quick Search Chapter 3 Remote Users Guide 47
Athena Webserver Users Manual
BUTTON DESCRIPTION
CHANGE
COLLECTI ON
Click CHANGE COLLECTI ON to change the active
collection.
HOME If your library specified a home page when it set up
Athena Webserver, click HOME to view this page.
The HOME button will appear only if Quick Search is
your librarys default search method.
ADVANCED
SEARCH
Click ADVANCED SEARCH to perform an Advanced
Search.
VI SUAL SEARCH Click VI SUAL SEARCH to perform a Visual Search.
SEARCH Enter a search term. Then click SEARCH to perform a
broad all-category search. Athena Webserver will
locate all items related to this search term.
AUTHOR Enter an authors entire name or the first part of the
surname. Then click AUTHOR to locate any items
written by someone with this name.
TI TLE Enter an entire title, the first part of a title, any word
or partial word in a title. Then click TI TLE to locate
any items with this search term in the title.
48 Chapter 3 Remote Users Guide Quick Search
Athena Webserver Users Manual
BUTTON DESCRIPTION
SUBJECT Enter a subject. Then click SUBJECT to locate any
items with this search term in the subject.
READI NG PRG Enter any valid search term. Then click READI NG
PRG to further limit the search to a particular
reading level and reading program point value.
Note: if this button does not appear on the Quick
Search screen, your library has not configured
Athena for reading program searches.
Search terms
A search term is a word or phrase, or part of a word or phrase,
that you use to tell Athena Webserver what to search for. It can
be an authors name, a complete or partial title, a subject, a
publisher, or any other piece of information in Athenas
bibliographic or copy information. In general, a search term
must be two or more characters long.
Performing a Quick Search
To perform an all-category search:
1. Type a search term in the box at the top of the screen.
2. Click SEARCH.
Quick Search Chapter 3 Remote Users Guide 49
Athena Webserver Users Manual
To perform a reading program search:
1. Type a search term in the box at the top of the screen.
2. Click READI NG PRG. You will see the Reading Program Search
dialog box. Note: if the READI NG PRG button does not
appear on the screen, your library has not configured
Athena for reading program searches.
3. Enter the desired reading and point levels. Then click
SEARCH.
To perform an Author, Title, or Subject search:
1. Type a search term in the box at the top of the screen.
2. Depending on the type of search you wish to perform, click
AUTHOR, TI TLE, or SUBJECT.
Tip When performing reading program, author, title, or subject
searches, you can search on a range. Just enter the starting value
for the range followed by two periods (..) and then the last value
in the range. For example, the search term wha..wil l tells
Athena Webserver to look all items that fall within the range
wha to will. Note: you cannot use the range searching feature in
conjunction with the - - (AND) or | (OR) operators.
To return to the Quick Search screen:
Click GO BACK.
Tip To limit a search to something other than author, title or subject,
use the Advanced Search feature. For more information, see
Advanced Search starting on page 54.
50 Chapter 3 Remote Users Guide Quick Search
Athena Webserver Users Manual
Truncated and exact searches
Athena Webserver can perform two types of searches, exact and
truncated. With a truncated search, Athena Webserver searches
for information that starts with the letters in your search term.
For example, if you search on DOL, Athena Webserver will find
items related to dolls, dolphins, etc.
With an exact search, Athena Webserver searches only for
information that is identical to your search term. This means
that you must type the entire search term. For example, to
search on dolphin, you must type the complete word DOLPHIN.
Typing DOL is not sufficient.
Which type of search does Athena Webserver use?
This depends on how your library has set the Default Search
Behavior parameter from within Athena. If it is set to exact,
Athena Webserver will perform exact searches. If it is set to
truncated, Athena Webserver will perform truncated searches.
For more information about setting the Default Search Behavior
parameter, see your Athena Users Manual.
Can I temporarily request a different search type?
Yes. If your Default Search Behavior parameter is set to
truncated, you can still specify an exact search. Similarly, if the
parameter is set to exact, you can still specify a truncated search.
To specify an exact search when the Default Search Behavior
is set to truncated:
Add a period (.) to the end of your search term.
Examples:
TO SPECIFY AN EXACT SEARCH
ON:
TYPE:
cat CAT.
new NEW.
compute COMPUTE.
Quick Search Chapter 3 Remote Users Guide 51
Athena Webserver Users Manual
To specify a truncated search when the Default Search
Behavior is set to exact:
Add an asterisk (*) to the end of the search term.
Examples:
TO SPECIFY AN EXACT SEARCH
ON:
TYPE:
cat CAT*
new NEW*
compute COMPUTE*
Searching on a phrase
A search term does not have to be a single word; it can be an
entire phrase. When searching on a phrase, Athena Webserver
can perform two types of searches:
Extended phrase search. Athena Webserver interprets the
words within a phrase as if they are separate search terms
joined by the Boolean operator AND. For example, the search
term used cars is interpreted as used AND cars. This means
that before Athena Webserver will find a title, its catalog
information must contain every word that is present in the
search term. However, the words do not need to appear in
any specific order. Furthermore, the words can be separated
by additional words that are not even in your search term.
For example, the search term used cars might yield used
compact cars, used passenger cars, cars that have been used, cars
used, etc.
52 Chapter 3 Remote Users Guide Quick Search
Athena Webserver Users Manual
Nonextended phrase search. Athena Webserver interprets
the entire phrase as a single search term. This means that
word order within the search term is important.
Furthermore, before Athena Webserver will find a title, its
catalog information must contain the complete phrase that
you used as the search term. For example, the search term
used cars will yield only those items with the entire phrase
used cars in their catalog information. Athena Webserver will
not locate items containing phrases such as cars used, used
compact cars, used passenger cars, cars that have been used, etc.
Also, in a nonextended phrase search, Athena Webserver
will not find embedded phrases. In other words, before
Athena Webserver will locate an item, it must have your
search term at the beginning of the title, subject, author, or
other piece of catalog information.
The type of phrase searching Athena Webserver uses depends
on how the Extended Phrase Searching parameter is set from
within Athena.
If the Extended Phrase Searching parameter is set to Never,
Athena Webserver will perform only nonextended phrase
searching.
If the Extended Phrase Searching parameter is set to
Always, Athena Webserver will perform only extended
phrase searching.
If the Extended Phrase Searching parameter is set to
Automatic, Athena Webserver will first perform a
nonextended phrase search. If it does not find any matches, it
will perform an extended phrase search.
For information about setting the Extended Phrase Searching
parameter, see your Athena Users Manual.
Quick Search Chapter 3 Remote Users Guide 53
Athena Webserver Users Manual
Changing collections
Most libraries are organized into distinct groups of materials
called collections. The collection that Athena Webserver is
working with at any one time is called the active collection. The
name of the active collection is always displayed at the top of
the screen.
Note: Athena Webserver searches only the active collection. To find
relevant items in another collection, you must run two searches,
one for each collection.
To change the active collection:
1. From the Quick Search, Advanced Search or
Visual Search screen, click CHANGE
COLLECTI ON. Athena Webserver
will display a list of collections.
2. Click the option corresponding to
the collection that you want to make
active.
3. Click SELECT.
54 Chapter 3 Remote Users Guide Advanced Search
Athena Webserver Users Manual
Advanced Search
Use Advanced Search to:
Limit a search to something other than author, title, or
subject.
Specify a search using more than one search term.
Access an index of valid search terms.
Override Athenas default format limit.
Quick start
1. If Advanced Search is your default search method, you will
see the Advanced Search screen when you start Athena
Webserver.
or
If Advanced Search is not your default search method, you
will see one of the other search screens. Click ADVANCED
SEARCH.
2. Enter your search terms. To limit a search term to a
particular type of information, open the list to the far right
of the search term and choose a limit category.
3. If you are using more than one search term, indicate the
relationship between the terms by choosing AND, OR, or
NOT from the lists between the search term boxes.
4. Click SEARCH.
Advanced Search Chapter 3 Remote Users Guide 55
Athena Webserver Users Manual
Advanced Search detailed instructions
To start Advanced Search:
If Advanced Search is your default search method, you will
see the Advanced Search screen when you start Athena
Webserver.
or
If Advanced Search is not your default search
method, you will see one of the other search screens.
Click ADVANCED SEARCH. You will see the Advanced
Search screen.
56 Chapter 3 Remote Users Guide Advanced Search
Athena Webserver Users Manual
BUTTON DESCRIPTION
CHANGE
COLLECTI ON
Click CHANGE COLLECTI ON to search a collection
other than the active collection.
HOME Click HOME to go to your librarys home page.
Note: before this button will work, your library
must have specified a home page when it set up
Athena Webserver. Also, this button will appear
only if the Advanced Search screen is your librarys
default search screen.
QUI CK SEARCH Click QUI CK SEARCH to perform a Quick Search.
VI SUAL SEARCH Click VI SUAL SEARCH to perform a Visual Search.
SEARCH After you have told Athena Webserver what to
search for, click SEARCH to perform the search.
CALL NUMBER To search for a particular call number, enter the
entire call number or the first part of the call
number in the first box and click CALL NUMBER.
Make sure that you enter any leading zeros and
embedded spaces. For example, enter 031 instead
of 31.
BAR CODE # To search for a particular barcode number, enter
the number in the first box and click BAR CODE #.
READI NG PRG. After you have entered your search terms, limits,
and Boolean operators, click READI NG PRG to
further limit the search to a particular reading level
and reading program point value. Note: if this
button does not appear on the Advanced Search
screen, your library has not configured Athena for
reading program searches.
Advanced Search Chapter 3 Remote Users Guide 57
Athena Webserver Users Manual
Entering search terms
Searching with Advanced Search is similar to searching with
Quick Search. You enter search terms and Athena Webserver
searches for items that match these terms.
Tip You can specify a search term range. Just enter the starting
value for the range followed by two periods (..) and then the last
value in the range. When performing this type of search, it is
important to use the correct limits. For example, a search term of
1994..2001 limited by Date of Publication, tells Athena
Webserver to find items published between the years 1994 and
2001. Note: you can also specify an open ended range. For
example, a search term of 1994.. tells Athena Webserver to
find titles published in 1994 or later. A search term of ..1994
tells Athena Webserver to find titles published in 1994 or earlier.
Note: this feature will not work in conjunction with the --
(AND) or | (OR) operators. If you enter a range in a search term
box, you should not use the - - (AND) or | (OR) operators in
that same box.
Tip If you need help entering a search term, Athena Webserver will
provide it. Just type the first few letters of your search term.
Then click the BROWSE button immediately to the right of the
search term box. Athena Webserver will display a list of valid
search terms.
58 Chapter 3 Remote Users Guide Advanced Search
Athena Webserver Users Manual
To choose a search term from the list:
1. Click the search term.
2. Click SELECT.
Overriding default search behavior
As with Quick Search, the Default Search Behavior parameter
determines whether Athena Webserver will perform an exact or
truncated search. You can override the default search behavior
using the period (.) and asterisk (*) symbols. For more
information, see Truncated and exact searches starting on page 50.
To choose a search term, click it.
Then click SELECT.
Use the PAGE UP and PAGE DOWN
buttons to move up and down through
the list.
Click here to see
a list of valid
search terms.
Advanced Search Chapter 3 Remote Users Guide 59
Athena Webserver Users Manual
Changing collections from Advanced Search
Athena Webserver searches only the active collection. To make a
collection active, click CHANGE COLLECTI ON from the
Advanced Search screen. Then choose the collection that you
want from the Change Collection dialog box. For detailed
instructions, see Changing collections on page 53.
Extended phrase searching
As with Quick Search, the method Athena Webserver uses to
search for a phrase will depend on how Athenas Extended
Phrase Searching parameter is set. For information about setting
this parameter, see your Athena Users Manual.
Limiting a search term
Athena Webserver is shipped pre-configured so that you can
limit search terms to specific types of information. The following
table lists the different limit categories and provides a brief
description of each.
CATEGORY SEARCH TERM
All Indexes Enter any piece of information. Athena
Webserver will search for items that have this
search term anywhere in their catalog
information.
Title Words Enter a single word. Athena Webserver will
search for items that have this search term
somewhere in the title.
Author Words Enter a first name or a surname. Athena
Webserver will search for items that were
authored by someone with this name.
Subject Words Enter a single word. Athena Webserver will
search for items that contain this search term
within their subject information.
60 Chapter 3 Remote Users Guide Advanced Search
Athena Webserver Users Manual
CATEGORY SEARCH TERM
Notes Words Enter a single word. Athena Webserver will
search for items that contain this search term
within their notes information.
Title Index Enter a title. Athena Webserver will search for
items with this title.
Author Index Enter an authors name. Use the following
format: surname, first name. If you are including
the first name, make sure that you remember to
type the comma. Athena Webserver will search
for items written by someone with this name.
Subject Index Enter a subject. Athena Webserver will search
for items with this subject.
Publisher Enter a publisher name. Athena Webserver will
search for items with this publisher.
Series Enter a series name. Athena Webserver will
search for items belonging to this series.
Barcode number Enter a barcode number. Athena Webserver
will search for the item with this barcode
number.
Call number Enter a call number. Athena Webserver will
search for items with this call number.
ISBN Enter an ISBN. Athena Webserver will search
for items with this ISBN.
LCCN Enter a LCCN. Athena Webserver will search
for items with this LCCN.
Location Enter a location. Athena Webserver will search
for items whose location information matches
this search term.
Format Enter a format. Athena Webserver will search
for items whose format information matches
this search term.
Advanced Search Chapter 3 Remote Users Guide 61
Athena Webserver Users Manual
CATEGORY SEARCH TERM
Fund Enter a fund. Athena Webserver will search for
items whose fund information matches this
search term.
Date of Publication Enter a date. Athena Webserver will search for
items that were published or copyrighted that
year.
Date Acquired Enter a date using the format CCYYMMDD.
Athena Webserver will search for items that
were acquired on that date. For example, to find
items acquired September 1, 1999, enter
19990901
Full Subject Enter a full subject and Athena Webserver will
search for items with this full subject.
Reading Program Enter a reading program name. Athena
Webserver will search for items that are part of
that program. Tip: to search on a reading level
and reading program point value, search using
the READI NG PRG button.
62 Chapter 3 Remote Users Guide Advanced Search
Athena Webserver Users Manual
To limit a search term:
1. Open the list to the far right of the search term. You will see
a list of all the limit categories.
2. Click the desired limit category.
Limiting a search to a specific format
In addition to limiting a search term, you can also limit the
entire search to a particular format. For example, you might
decide that you want to find only books. If so, limit the search to
the format Book. Athena Webserver will ignore items that have
not been cataloged as books, even if these items meet all your
other search criteria.
To limit a search to a particular format:
Open the Format list and click the desired format.
Open the list to
the far right of the
search term and
choose a limit
category.
Click here to open
the Format list.
Advanced Search Chapter 3 Remote Users Guide 63
Athena Webserver Users Manual
Using multiple search terms
Sometimes a single search term is not enough. Maybe you want
to search for items that meet two or more specific criteria. An
example would be all items written by Virginia Schomp about
dolphins. Similarly, you might want to search for items that
meet at least one of several criteria. An example would be all
items that deal with either whales or dolphins.
Whenever you use more than one search term, you must link the
different terms with one of these Boolean operators:
OPERATOR WHEN TO USE IT
AND To search for materials that match both search
terms.
OR To search for materials that match at least one
of the search terms.
NOT To search for materials that match the first
search term but do not match the second search
term.
64 Chapter 3 Remote Users Guide Advanced Search
Athena Webserver Users Manual
To search with multiple search terms:
1. The Advanced Search screen has three text boxes. Type each
search term in a separate box.
2. Open the list between the first two search terms and choose
a Boolean operator.
3. If you are using a third search term, open the list between
the second and third search terms and choose a Boolean
operator.
Tip If Athenas Extended Phrase Searching parameter is set to
Always, you can enter multiple search terms in a single box. For
example, to find materials that are about both whales and
dolphins, type WHALES DOLPHINS. (Athena Webserver
interprets the double dash as AND.) Similarly, type WHALES |
DOLPHINS to find materials that are about whales OR dolphins.
Note: | is the pipe character.
Choose a Boolean
operator from this
list.
Advanced Search Chapter 3 Remote Users Guide 65
Athena Webserver Users Manual
Determining the order of precedence
The order in which you enter search terms will affect your
search results. If you are using one search term per box, Athena
Webserver will interpret the search as if the first two search
terms are enclosed in parenthesis:
(SEARCH TERM 1 operator 1 SEARCH TERM 2) operator 2 SEARCH TERM 3
where operator 1 and operator 2 represent the Boolean operators
connecting the search terms.
If you are using multiple search terms per box, determining the
order of precedence is slightly more complicated. You need to
know how Athena Webserver determines the search results:
First, Athena Webserver will determine separate search
results for each box. If the box contains multiple search
terms, Athena Webserver will combine the terms in order of
left to right. For example, these search terms:
SEARCH TERM 1 | SEARCH TERM 2 SEARCH TERM 3 SEARCH TERM 4
will be combined as
(((SEARCH TERM 1 | SEARCH TERM 2) SEARCH TERM 3) SEARCH TERM 4)
Note: these are intermediate results only. You will not see
these search results. Also, remember that Athena Webserver
will interpret | as OR and a double dash as AND.
Then Athena Webserver will combine the three sets of search
results (one from each box) using the specified Boolean
operators:
(RESULTS BOX 1 operator 1 RESULTS BOX 2) operator 2 (RESULTS BOX 3).
Athena Webserver will display these combined results on
the Search Results screen.
66 Chapter 3 Remote Users Guide Advanced Search
Athena Webserver Users Manual
Performing the search
Once you have entered your search terms, limits, and Boolean
operators, have Athena Webserver perform the search.
To perform the search:
Click SEARCH.
If your library uses a reading program such as Scholastic
Reading Counts! or Accelerated Reader, you can perform a
reading program search. If you do, Athena Webserver will limit
the search results to include only items with the reading level
and reading program point values you specify.
To perform a reading program search:
1. Click READI NG PRG. You will see the Reading Program Search
dialog box. Note: if the READI NG PRG button does not
appear on the screen, your library has not configured
Athena for Reading Program searches.
2. Enter the desired reading and point levels. Then click
SEARCH.
To return to the Advanced Search screen from the search
results:
Click GO BACK.
Visual Search Chapter 3 Remote Users Guide 67
Athena Webserver Users Manual
Visual Search
Athena lets you define specific searches and link them to visual
search buttons. Once you have done this, patrons can perform
the defined searches simply by clicking the linked visual search
button.
You can also link visual search buttons to bibliographies. This
allows patrons to display bibliographies just by clicking a
button.
Quick start
1. If Visual Search is your default search method, you will see
the Visual Search Home screen when you start Athena
Webserver.
or
If Visual Search is not your default search method, you will
see one of the other search screens. Click VI SUAL SEARCH.
You will see the Visual Search Home screen.
2. Click the visual search button that most closely represents
your area of interest.
3. If the button you choose is linked to a search or a
bibliography, Athena Webserver will display the search
results or the bibliography.
or
If the button you choose is linked to another screen of visual
search buttons, Athena Webserver will display the next
screen. Narrow your search still further by clicking the
button that most closely represents your area of interest.
Continue in this manner until Athena Webserver displays a
bibliography or performs a search.
68 Chapter 3 Remote Users Guide Visual Search
Athena Webserver Users Manual
Visual Search detailed instructions
To start Visual Search:
If Visual Search is your default search method, you will see
the Visual Search Home screen when you start Athena
Webserver.
or
If Visual Search is not your default search method, you will
see one of the other search screens. Click VI SUAL SEARCH.
You will see the Visual Search Home screen.
BUTTON DESCRIPTION
CHANGE
COLLECTI ON
Click CHANGE COLLECTI ON to search a collection
other than the active collection.
HOME Click HOME to go to your librarys home page.
Note: for this to work, your library must have
specified a home page when it set up Athena
Webserver. This button will appear only if Visual
Search is your librarys default search method.
QUI CK SEARCH Click QUI CK SEARCH to perform a Quick Search.
ADVANCED
SEARCH
Click ADVANCED SEARCH to perform an
Advanced Search.
Visual Search Chapter 3 Remote Users Guide 69
Athena Webserver Users Manual
How it works
In most libraries, the Visual Search Home screen is a general
directory that points patrons to specific areas of interest. Patrons
click the visual search button that represents their area of
interest. Depending on how the library has configured Visual
Search, Athena Webserver will respond by conducting a search,
displaying a bibliography, or displaying another screen of
buttons.
To perform a visual search:
1. From the Visual Search Home screen, click the visual search
button that most closely represents your area of interest.
2. If the button you choose is linked to a search or a
bibliography, Athena Webserver will display the search
results or the bibliography.
or
If the button you choose is linked to another screen of visual
search buttons, Athena Webserver will display the screen.
Narrow your search still further by clicking the button that
most closely represents your area of interest. Continue in
this manner until Athena Webserver either displays search
results or a bibliography.
70 Chapter 3 Remote Users Guide Viewing the search results
Athena Webserver Users Manual
Viewing the search results
After a search, Athena Webserver lists all items that match the
search criteria.
BUTTON DESCRIPTION
PREVI OUS Click PREVI OUS to scroll backwards through the
search results.
NEXT Click NEXT to scroll forwards through the
search results.
GO TO Click GO TO to move to a particular position in
the search results.
SORT Click SORT to reorder the search results.
Viewing the search results Chapter 3 Remote Users Guide 71
Athena Webserver Users Manual
The Search Results screen provides basic information about each
title.
Note: Athena Webserver will display icons depicting format and
relevance only if Athena has been configured to display them.
Navigating the Search Results Screen
Sometimes Athena Webserver will find more titles than will fit
on one screen. Moving up and down through the search results
is easy.
To display the next screen of search results:
Click NEXT.
To display the previous screen of search results:
Click PREVI OUS.
Author
Call number
At least one
copy of this title
is in the library.
Icon depicting the
items format
Title
Icon depicting
relevance
72 Chapter 3 Remote Users Guide Viewing the search results
Athena Webserver Users Manual
To move a particular location in the search results:
1. Click GO TO. You will see the Go to search result #
dialog box.
2. Type the number of the desired title. For example, to go to
the screen containing the eleventh title, type 11
3. Click OK.
Sorting the search results
You can sort the search results so that titles appear in the order
that best suits your needs.
To sort the search results:
1. From the Search Results screen, click SORT. You
will see the Sort Search By dialog box.
2. Click the desired sort order.
3. Click SORT.
Viewing the search results Chapter 3 Remote Users Guide 73
Athena Webserver Users Manual
See and See Also references
You may find that the search results contain see and see also
references. These references help you fine-tune your search by
suggesting alternative search terms to the one you originally
used. You can have Athena Webserver perform a search on the
suggested term just by clicking on it.
For example, the following screen shows the results of a search
on the term dolphin. Notice that the search results contain a
reference to see also Bottlenosed dolphins. To have Athena
Webserver perform a search on Bottlenosed dolphins, click the
reference.
Click here to search on
Bottlenosed dolphins.
74 Chapter 3 Remote Users Guide Viewing the search results
Athena Webserver Users Manual
Viewing more information about a title
If you need additional information about a title in the search
results, display the items full description. The full description
shows the titles bibliographic information. It also provides
access to the titles MARC description, catalog card and copy
information.
To display an items full description:
From the Search Results screen, click the items title. You
will see the Full Description screen.
Viewing the search results Chapter 3 Remote Users Guide 75
Athena Webserver Users Manual
BUTTON DESCRIPTION
PREVI OUS Click PREVI OUS to see a full description for the
previous item in the search results.
NEXT Click NEXT to see a full description for the next item
in the search results.
SHOW CARD Click SHOW CARD to see the catalog card for this title.
SHOW COPI ES Click SHOW COPI ES to see the copy information for
this title.
SHOW MARC Click SHOW MARC to see the MARC description for
this title.
LOOK LEFT Click LOOK LEFT to browse the shelves. You will see
the full description for the item shelved immediately
to the left of the current item.
LOOK RI GHT Click LOOK RI GHT to browse the shelves. You will see
the full description for the item shelved immediately
to the right of the current item.
Tip If there is a URL (Internet address) in the titles full description,
you can view the referenced Internet resource simply by clicking
the URL.
Click the URL to
view the specified
Internet resource.
76 Chapter 3 Remote Users Guide Viewing the search results
Athena Webserver Users Manual
Other formats
You can also view bibliographic information in MARC and
catalog card formats.
To display the items MARC description:
1. Display the titles full description or card description.
2. Click SHOW MARC.
Viewing the search results Chapter 3 Remote Users Guide 77
Athena Webserver Users Manual
To display the items card description:
1. Display the titles full description or MARC description.
2. Click SHOW CARD.
To return to the items full description:
Click SHOW FULL.
To return to the search results:
Click GO BACK.
78 Chapter 3 Remote Users Guide Viewing the search results
Athena Webserver Users Manual
Viewing information for other items
When viewing a full description, MARC description, or card
description, you can move to the next and previous items in the
search results without returning to the Search Results screen.
To view information for the next title in the search results:
From the Full Description, MARC Description,
or Card Description screen, click NEXT.
To view information for the previous title in the
search results:
From the Full Description, MARC Description,
or Card Description screen, click PREVI OUS.
Browsing the shelves
Most libraries shelve related items together. This means that
once you find a useful item, you can often find other relevant
materials just by browsing the shelves adjacent to this item.
Athena Webserver lets you browse the shelves without leaving
your computer.
Note: Athena Webserver uses call numbers to determine the relative
location of items on the shelf. If your library uses non-standard
call numbers or unusual shelving practices, Athena Webservers
Browse feature may yield unexpected results.
To see information about the item shelved immediately to the
left of the current item:
1. From the Full Description, MARC
Description, or Card Description screen,
click LOOK LEFT.
2. Continue browsing to the left by
repeatedly clicking LOOK LEFT.
Viewing the search results Chapter 3 Remote Users Guide 79
Athena Webserver Users Manual
To see information about the item shelved immediately to the
right of the current item:
1. From the Full Description, MARC Description, or
Card Description screen, click LOOK RI GHT.
2. Continue browsing to the right by repeatedly
clicking LOOK RI GHT.
Searching from the Full Description screen
If you want to conduct a new search using one of the titles
authors or subjects as the search term, you can without
leaving the Full Description screen.
To search on the titles subject or author:
From the Full Description screen, click the author or subject.
Athena Webserver will perform a new search using that
author or subject as the search term. In the example below,
you could click the subject heading POLAR REGI ONS to have
Athena Webserver perform a new search using polar regions
as the search term.
To search on a
subject, click it.
80 Chapter 3 Remote Users Guide Viewing the search results
Athena Webserver Users Manual
Displaying copy information
You can access copy information for a particular title from its
Full Description, MARC Description, or Catalog Card screen.
To access a titles copy information:
1. Display the titles full, MARC, or card description.
2. Click SHOW COPI ES.
To view copy information for the next title in the search
results:
From the Copy Information screen, click NEXT.
To view copy information for the previous title in the search
results:
From the Copy Information screen, click PREVI OUS.
MARC Download Chapter 3 Remote Users Guide 81
Athena Webserver Users Manual
MARC Download
MARC Download is an Athena Webserver add-on that enables
remote users to copy MARC records from your Athena
collections. It works by enhancing Athena Webserver rather
than acting as a stand-alone application.
Using MARC Download
You can download records individually or in groups. If you
download records individually, each MARC record will be
downloaded as a separate file. If you download records as
groups, each group of MARC records will be downloaded as a
single file.
To start MARC Download:
1. If you have not already done so, connect to the Internet.
Then start your Web browser and follow the normal
procedure for connecting to Athena Webserver.
2. Perform a search and display the search results.
3. Locate the title that you want to download. Then display its
full description, MARC description, card description or
copy information.
82 Chapter 3 Remote Users Guide MARC Download
Athena Webserver Users Manual
4. Start the MARC Download feature by clicking
MARC DOWNLOAD. You will see the MARC Download
dialog box.
To download only the MARC record for this title:
Click DOWNLOAD THI S TI TLE NOW. Then follow the
procedures that you normally would to download a file
with your particular browser.
Click here to start
MARC Download.
MARC Download shows
the number of records
currently selected for
downloading.
MARC Download Chapter 3 Remote Users Guide 83
Athena Webserver Users Manual
To select the record so that you can download it later:
Click SELECT THI S TI TLE TO DOWNLOAD LATER.
To download all selected records:
Click DOWNLOAD SELECTED TI TLES NOW. Then follow the
procedures that you normally would to download a file
with your particular browser.
Note: MARC Download will not clear your selections after
downloading. If you do not want to download these records
again, clear the selections.
To clear all current selections:
Click CLEAR SELECTED TI TLES.
To close MARC Download:
Click DONE.
Note: If you start MARC Download from the Search Results screen or
one of the Search screens, all options will be unavailable unless
you have previously selected titles for downloading.
84 Chapter 3 Remote Users Guide Requesting reserves and interlibrary loans
Athena Webserver Users Manual
Requesting reserves and interlibrary loans
The Request Reserve/ILL feature allows you to request reserves
on items from your home library. It also allows you to request
interlibrary loans.
Note: Before you can place Patron and Librarian requests, your library
must have enabled the Request Reserve/ILL features.
Requesting items
There are two types of requests, patron requests and librarian
requests. As you would expect, patron requests are requests
performed by the patron, librarian requests are requests
performed by librarians.
Patron requests
There are two types of patron requests:
Reserve requests. Any request for an item from the patrons
home library is considered a reserve request.
Interlibrary loan requests. Any request for an item from a
library other than the patrons home library is considered an
interlibrary loan request.
All the patron need do is request the item. Athena Webserver
will automatically determine whether the request is for a reserve
or for an interlibrary loan.
Requesting reserves and interlibrary loans Chapter 3 Remote Users Guide 85
Athena Webserver Users Manual
To request an item:
1. If you have not already done so, connect to the Internet.
Then start your Web browser and follow the normal
procedure for connecting to Athena Webserver.
2. Perform a search and display the search results.
3. Locate the title that you want to request and display its full
description, MARC description, card description or copy
information.
Click here to start
the Patron Request
feature.
86 Chapter 3 Remote Users Guide Requesting reserves and interlibrary loans
Athena Webserver Users Manual
4. Start the Patron Request feature by clicking PATRON
REQUEST. You will see the Patron Request form.
5. Fill out the form.
6. Click SUBMI T REQUEST. Athena Webserver will send an
email to your library requesting that a librarian there
reserve the item for you or, if the item is from a library other
than your home library, request an interlibrary loan on your
behalf.
Requesting reserves and interlibrary loans Chapter 3 Remote Users Guide 87
Athena Webserver Users Manual
Librarian requests
Librarian requests are requests by librarians for interlibrary
loans. They are usually made after receiving a request from a
patron.
To request an item:
1. If you have not already done so, connect to the Internet.
Then start your Web browser and follow the normal
procedure for connecting to Athena Webserver.
2. Perform a search and display the search results.
3. Locate the title that you want to request and display its full
description, MARC description, card description or copy
information.
Click here to start
the Librarian
Request feature.
88 Chapter 3 Remote Users Guide Requesting reserves and interlibrary loans
Athena Webserver Users Manual
4. Start the Librarian Request feature by clicking LI BRARI AN
REQUEST. You will see the Librarian Request form.
5. Fill out the form. Note: if you are searching a union catalog,
the form will include a box for you to indicate the library
from which you want to borrow the item.
6. Click SUBMI T REQUEST. Athena Webserver will send an
email to the appropriate library requesting that a librarian
there proceed with the interlibrary loan.
Requesting reserves and interlibrary loans Chapter 3 Remote Users Guide 89
Athena Webserver Users Manual
For the librarian
What do I do if I receive a patron reserve request?
Use Athena to place a reserve on the item. When the item
becomes available, use your librarys standard procedure to
notify the patron.
What do I do if I receive a patron interlibrary loan request?
Use Athena Webserver to place a librarian request for the item.
Athena Webserver will send a message to the lending library
notifying them that you wish to place an interlibrary loan. Later,
when you receive the item, notify the patron. When the patron
comes to pick up the material, check it out as a uncataloged
item.
What do I do if I receive an interlibrary loan request from
another library?
If the item is available for lending, check it out to the borrowing
library. Once you have done this you can ship the item to the
borrowing library.
Tip To facilitate lending items to other libraries, we suggest that you
create a patron record for each library. This allows you to check
items out to a library just as you would a patron.
90 Chapter 3 Remote Users Guide Accessing patron information
Athena Webserver Users Manual
Accessing patron information
Athena Webserver lets patrons access information about
themselves and even renew items that are currently on loan.
Patrons can view information about their:
Outstanding fine balances.
Items on loan.
Items on hold.
Items on reserve.
Estimated fines due for items currently overdue.
To access your patron information:
1. If you have not already done so, connect to the Internet.
Then start your Web browser and follow the normal
procedure for connecting to Athena Webserver.
2. From the search screen, click ACCESS PATRON I NFO. You
will see the Access Patron Information dialog box. Note: the
dialog box shown here is from a library that requires
patrons to enter Surname and Alternate ID as well as Patron
ID. If your library has different identification requirements,
your Access Patron Information screen will look slightly
different than this one.
Accessing patron information Chapter 3 Remote Users Guide 91
Athena Webserver Users Manual
3. Enter the Patron ID and any additional required
information.
4. Click SELECT. You will see the Patron Information screen.
Tip Overdue items with fines are marked with a $ icon. To see the
estimated fines for an overdue item, click this icon.
Overdue items are
shown in red text.
92 Chapter 3 Remote Users Guide Accessing patron information
Athena Webserver Users Manual
Renewing items
The Patron Information screen shows all items that are currently
on loan. You can renew any item on loan as long as it is not
overdue, on reserve, or non-circulating.
Note: Before you can renew items on loan, the Patron Placed Renewal
feature must be enabled from Webserver Manager. For
instructions, see Using Webserver Manager starting on page 23.
To renew an item on loan:
1. If you have not already done so, start Athena Webserver
and display your patron information.
2. Under Items on loan, select the Renew check boxes for the
item or items that you want to renew.
3. Click RENEW SELECTED I TEMS.
Tip If an item cannot be renewed for some reason, Athena
Webserver will mark it with an icon. To find out why the item
could not be renewed, click the icon.
Athena Webserver Users Manual
Appendix
Configuring Microsoft Internet Information Server 4
This appendix provides instructions for configuring Microsoft
Internet Information Server 4 (IIS 4) so that it can run Athena
Webserver. The procedures outlined here should be performed after
upgrading from IIS 3 or IIS 2, or after performing a fresh install of
IIS 4.
Setting the CreateCGIWithNewConsole parameter
Note: Before this procedure will work, you must have installed Windows
Scripting Host. If you have not installed Windows Scripting Host,
run the IIS 4 setup again and select this option.
1. From the MS-DOS command prompt, switch to the
winnt\system32\inetsrv\adminsamples directory.
2. Type
cscri pt adsut i l .vbs set W3SVC/Creat eCGI Wi t hNewConsol e TRUE
Then press Enter.
94 Appendix Configuring Microsoft Internet Information Server 4
Athena Webserver Users Manual
Setting the CreateProcessAsUser parameter
Note: Before this procedure will work, you must have installed
Windows Scripting Host. If you have not installed Windows
Scripting Host, run the IIS 4 setup again and select this option.
1. From the MS-DOS command prompt, switch to the
winnt\system32\inetsrv\adminsamples directory.
2. Type
cscri pt adsut i l .vbs set W3SVC/Creat eProcessAsUser TRUE
Then press Enter.
Fixing the registry entry for Perl extensions
1. From the Start menu, point to PROGRAMS; point to
WI NDOWS NT 4.0 OPTI ON PACK; point to MI CROSOFT
I NTERNET I NFORMATI ON SERVER, and then click I NTERNET
SERVI CE MANAGER. You will see the Microsoft Management
Console.
2. Right-click the Web site containing Athena Webserver. You
will see a shortcut menu.
Right-click the web
site containing
Athena Webserver.
Configuring Microsoft Internet Information Server 4 Appendix 95
Athena Webserver Users Manual
3. Click PROPERTI ES to display the Properties dialog box for this
Web site. Then click the HOME DI RECTORY tab.
4. Click CONFI GURATI ON. You will see a list of file extensions.
5. If there is an entry for the pl extension, click it. Then click
EDI T and change this entry so that the S's in the %s %s
portion of the Executable value are in lower case.
If there is not an entry for the pl extension, click ADD.
Enter .pl into the Extension text box (remember to include
the period). Then enter the path for your perl.exe file in the
Executable text box. If you installed Perl following the
instructions on page 9, the path will be:
c:\perl \bin\perl .exe %s %s
6. Restart your computer.
96 Appendix Configuring Microsoft Internet Information Server 5
Athena Webserver Users Manual
Configuring Microsoft Internet Information
Server 5
This appendix provides instructions for configuring Microsoft
Internet Information Server 5 (IIS 5) so that it can run Athena
Webserver. The procedures outlined here should be performed
after upgrading from IIS 4, IIS 3 or IIS 2, or after performing a
fresh install of IIS 5.
Setting the CreateCGIWithNewConsole
parameter
Note: Before this procedure will work, you must have installed
Windows Scripting Host. If you have not installed Windows
Scripting Host, run the IIS 5 setup again and select this option.
1. From the MS-DOS command prompt, switch to the
inetpub\adminscripts directory.
2. Type
cscri pt adsut i l .vbs set W3SVC/Creat eCGI Wi t hNewConsol e
TRUE Then press Enter.
Setting the CreateProcessAsUser parameter
Note: Before this procedure will work, you must have installed
Windows Scripting Host. If you have not installed Windows
Scripting Host, run the IIS 5 setup again and select this option.
1. From the MS-DOS command prompt, switch to the
inetpub\adminscripts directory.
2. Type
cscri pt adsut i l .vbs set W3SVC/Creat eProcessAsUser TRUE
Then press Enter.
Configuring Microsoft Internet Information Server 5 Appendix 97
Athena Webserver Users Manual
Fixing the registry entry for Perl extensions
1. Start the I NTERNET SERVI CES MANAGER.
2. Right-click the Web site containing Athena Webserver. You
will see a shortcut menu.
3. Click PROPERTI ES to display the Properties dialog box for this
Web site. Then click the HOME DI RECTORY tab.
4. Click CONFI GURATI ON. You will see a list of file extensions.
Right-click the web
site containing
Athena Webserver.
98 Appendix Configuring Microsoft Internet Information Server 5
Athena Webserver Users Manual
5. Verify that there is an entry for the pl extension with the
following path:
c:\perl \bin\perl .exe %s %s
If necessary add a new entry or edit the existing entry.
Please note that the Ss in the %s %s portion of the path
should be entered in lower case.
6. Restart your computer.
Restricting access to MARC Download Appendix 99
Athena Webserver Users Manual
Restricting access to MARC Download
There are two ways to restrict access to MARC Download. You
can set up your system so that users must enter a name and
password to access MARC Download. Alternatively, you can set
up the system to allow access to only those users with a certain
hostname or IP address.
To restrict access to MARC Download, the System
Administrator must use the WWW servers administration
software to turn on authentication control for the file marcdl.pl.
This file is located in the Athena Webserver program directory.
For instructions, refer to the documentation that came with your
WWW server software.
100 Appendix Customizing links to Athena Webserver
Athena Webserver Users Manual
Customizing links to Athena Webserver
You can customize the URL that you use to start Athena
Webserver so that searches are limited to a particular collection
or location. This is useful if your patrons need to search only
specific collections or locations.
For example, patrons searching your union catalog might be
interested in only those items available at their local branch. You
could make it easy for them to limit their searches by adding
multiple Athena Webserver links to your librarys home page.
By limiting each URL to a different location, you let patrons
choose their location when they start Athena Webserver.
To limit Athena Webserver to a specific location:
Append the following text to the end of the Athena
Webserver URL: ?l oc=yourl ocation
where yourlocation is the desired location. Note: replace any
spaces in the location with the + symbol.
For example, if you normally start Athena Webserver using the
URL http://[x]/athcgi/athweb.pl
You could limit searches to the location Main Library by using:
http://[x]/athcgi/athweb.pl?loc=Main+Library
To limit Athena Webserver to a specific collection:
Append the following text to the end of the Athena
Webserver URL: ?ci=CC
where CC is the two-character Athena collection ID.
For example, if you normally start Athena Webserver using the
URL http://[x]/athcgi/athweb.pl
You could limit searches to the SL collection by using:
http://[x]/athcgi/athweb.pl?ci=SL
Customizing links to Athena Webserver Appendix 101
Athena Webserver Users Manual
To limit Athena Webserver to a specific collection and
location:
Append the following text to the end of the Athena
Webserver URL: ?ci=CC&l oc=yourl ocation
where CC is the two-character Athena collection ID, and
yourlocation is the desired location.
For example, if you normally start Athena Webserver using the
URL http://[x]/athcgi/athweb.pl
You could limit searches to the SL collection and the location
Main Library by using:
http://[x]/athcgi/athweb.pl?ci=SL&loc=Main+Library
Athena Webserver Users Manual
Index
A
About this manual, 2
Advanced Search, 54. See also Boolean
operators
Changing collections, 59
Entering search terms, 57
Limiting, 62
Limiting search terms, 59
Multiple search terms, 63
Overriding default search behavior, 58
Performing the search, 66
Quick start, 54
Starting, 55
Athena Webserver
Adding to your home page, 20
Configuring, 6, 12
Connecting to, 43
Customizing, 21
Installing, 7
Parent directory, 10
Program files, 10
Requirements, library, 5
Requirements, remote users, 43
Testing, 20
Versus Athena, 44
What it does, 4
Athena Webserver parent directory, 10
Athena Webserver program files, 10
Authentication, MARC Download, 99
B
Boolean operators, 63
Browsing the shelves, 78
Buttons, 44
C
Card description, viewing, 77
Collections allowed to be requested, 33
Configuring Athena Webserver, 6, 12
Configuring requests, 34
Configuring WWW Server, 13
Copy information, displaying, 80
Customizing Athena Webserver, 21
D
Domain name, 5
Downloading MARC records, 81
104 Index
Athena Webserver Users Manual
E
Enterprise Server. See Netscape Enterprise
Server
Exact searches, 50
Extended phrase search, 51
Extended phrase searching parameter, 52, 59
F
Full description
Searching from, 79
Viewing, 74
H
Home page, 20
Host library email address, 33
Host library name, 33
I
IIS. See Microsoft Internet Information Server
Installing Athena Webserver, 7
Interlibrary loan requests
Requesting, 84
What the librarian should know, 89
Interlibrary loans
How it works, 26
Registering ILL libraries, 36
Requesting, 84
Setting up, 31
Internet basics, 42
L
Librarian requests, 29, 87
Limiting an Advanced Search, 59, 62
M
Manual, about, 2
MARC description, viewing, 76
MARC Download, 81
Authentication, 99
Microsoft Internet Information Server 2/3,
13
Microsoft Internet Information Server 4, 15,
93
Microsoft Internet Information Server 5, 15,
96
N
Netscape Enterprise Server, 18
Nonextended phrase search, 52
P
Patron information
Accessing, 90
Providing access from your home page, 20
Patron placed renewals, 12, 14, 16, 19, 21, 92
Patron requests, 27, 84
Perl, installing, 9
Printing, 45
Product Manager, 8
Q
Quick search
All-category search, 48
Reading program search, 49
Subject search, 49
Quick Search
Changing collections, 53
Quick start, 46
Search terms, 48
Starting, 46
Index 105
Athena Webserver Users Manual
R
Registering ILL libraries, 36
Remote site
Connecting from, 43
Requirements, 43
Remote Users Guide, 41
Renewing items, 92
Request Reserve/ILL
How it works, 26
Librarian requests, 29
Patron requests, 27
Setting up, 31
Configuring requests, 34
Providing information about your
library, 33
Registering ILL libraries, 36
Removing a registered library, 40
Requirements
Library, 5
Remote users, 43
Reserve/ILL Setup
Exiting, 40
Starting, 32
Reserves requests
Requesting, 84
What the librarian should know, 89
S
Search results, 70
Browsing the shelves, 78
Card description, viewing, 77
Full description, viewing, 74
MARC description, viewing, 76
Navigating, 71
See and see also references, 73
Sorting, 72
Viewing, 70
Viewing copy information, 80
Search terms, 48
Limiting, 59
Multiple, 63
Searching
Browsing the shelves, 78
Changing collections, 53, 59
Exact searches, 50
Overview, 45
Quick Search. See Quick Search
Searching on a phrase, 51, 59
Truncated searches, 50
See and See Also References, 73
SelectSearch, 45
Setup, 7
Sorting the search results, 72
System Administrators Guide, 3
T
Tabs, 44
Truncated and exact searches, 50
U
Uniform Resource Locator
Defined, 42
Viewing referenced sites, 75
URL. See Uniform Resource Locator
V
Visual Search, 67
How it works, 69
Performing, 69
Quick start, 67
Starting, 68
106 Index
Athena Webserver Users Manual
W
Web browser, 42
Webserver Manager
Exiting, 25
Installing, 7
Starting, 22
Using, 23
Welcome, 1
WWW server
Configuring, 13
Defined, 4
Setting up
Microsoft Internet Information Server
2/3, 13
Microsoft Internet Information Server 4,
15
Microsoft Internet Information Server 5,
15
Potrebbero piacerti anche
- 50 Most Valuable Comic Books From The Golden AgeDocumento38 pagine50 Most Valuable Comic Books From The Golden Agenschober3Nessuna valutazione finora
- 50 Most Valuable Comic Books From The Golden AgeDocumento38 pagine50 Most Valuable Comic Books From The Golden Agenschober3Nessuna valutazione finora
- 50 Silver AgeDocumento36 pagine50 Silver Agenschober3Nessuna valutazione finora
- Structural Design SoftwareDocumento553 pagineStructural Design SoftwareGui PerNessuna valutazione finora
- ANSYS Polyflow in ANSYS Workbench Users GuideDocumento56 pagineANSYS Polyflow in ANSYS Workbench Users GuideCarlos AméricoNessuna valutazione finora
- MAD PaperbacksDocumento3 pagineMAD Paperbacksnschober3Nessuna valutazione finora
- Isometric Drawing Options Reference Guide (S3D)Documento587 pagineIsometric Drawing Options Reference Guide (S3D)Than Hung100% (1)
- AmsDocumento84 pagineAmsMeshackMukakaNessuna valutazione finora
- Installation Guide: Second EditionDocumento75 pagineInstallation Guide: Second EditionHristo Ivanov100% (2)
- CC 3 User ManualDocumento97 pagineCC 3 User ManualFabiano FagundesNessuna valutazione finora
- AMS 14. Installation-GuideDocumento120 pagineAMS 14. Installation-GuideEvbaru100% (2)
- PLC Ws Modicon User Guide v5.76Documento674 paginePLC Ws Modicon User Guide v5.76Irfan AshrafNessuna valutazione finora
- Inter Op Publisher User GuideDocumento322 pagineInter Op Publisher User GuideQiuniu0% (1)
- Relex 7 Reference ManualDocumento421 pagineRelex 7 Reference ManualRuben100% (3)
- Introduction To Workflow: Lab WorkbookDocumento117 pagineIntroduction To Workflow: Lab WorkbookJeffry M. RiveraNessuna valutazione finora
- Un Milagro en 90 Dias - Lain Garcia CalvoDocumento84 pagineUn Milagro en 90 Dias - Lain Garcia CalvoAlejandra Correa0% (9)
- Nuance Communications, Inc.: End-User License AgreementDocumento3 pagineNuance Communications, Inc.: End-User License AgreementAndri YadiNessuna valutazione finora
- 2007 Nuance End User Licence Agreement EULA For PaperPort 11Documento4 pagine2007 Nuance End User Licence Agreement EULA For PaperPort 11wps013Nessuna valutazione finora
- Software License AgreementDocumento3 pagineSoftware License AgreementSergio BuenoNessuna valutazione finora
- Rockwell Software Inc.: AgreementDocumento2 pagineRockwell Software Inc.: AgreementAndriyanMuhammadNessuna valutazione finora
- Nuance Communications, Inc.: End-User License Agreement PDF ReaderDocumento3 pagineNuance Communications, Inc.: End-User License Agreement PDF ReadercgaudinNessuna valutazione finora
- Bavarian Technic LLC: Software License AgreementDocumento4 pagineBavarian Technic LLC: Software License AgreementTheKik GenNessuna valutazione finora
- Acronis EULA Explains Software License TermsDocumento4 pagineAcronis EULA Explains Software License TermsSuryanarayana MurthyNessuna valutazione finora
- Esi EulaDocumento6 pagineEsi EulanetvelopxNessuna valutazione finora
- Programas EjemploDocumento2 pagineProgramas EjemplohmurciaNessuna valutazione finora
- 4 Ams Suite InstallDocumento136 pagine4 Ams Suite InstallMeshackMukakaNessuna valutazione finora
- RoboCrib 1000 InstallationDocumento30 pagineRoboCrib 1000 InstallationKevin EduardoNessuna valutazione finora
- Double Take - Virtual Recovery Assistant - Users GuideDocumento25 pagineDouble Take - Virtual Recovery Assistant - Users GuideHélcio Vieira de Souza Jr.Nessuna valutazione finora
- EulaDocumento3 pagineEulaErick AlmazanNessuna valutazione finora
- PCMate V 7 5 Printing GuideDocumento89 paginePCMate V 7 5 Printing Guiderutmiramontes2Nessuna valutazione finora
- End-User Software License AgreementDocumento5 pagineEnd-User Software License Agreementthekrauser96Nessuna valutazione finora
- Autokroma EULADocumento2 pagineAutokroma EULABeniNessuna valutazione finora
- EULADocumento2 pagineEULApeacepetch2557Nessuna valutazione finora
- Nixps License AgreementDocumento15 pagineNixps License AgreementFiorela Rivera RodriguezNessuna valutazione finora
- VeriTime Software Manual 250308Documento36 pagineVeriTime Software Manual 250308Giurgi CostinNessuna valutazione finora
- DVDXDV Perpetual End User License AgreementDocumento6 pagineDVDXDV Perpetual End User License AgreementJoonha KimNessuna valutazione finora
- E Z MRPManual PDFDocumento183 pagineE Z MRPManual PDFdavy_7569Nessuna valutazione finora
- REGISTERED TO ISO 9001:2000: Terms, Conditions and RestrictionsDocumento2 pagineREGISTERED TO ISO 9001:2000: Terms, Conditions and RestrictionsEd QuicksallNessuna valutazione finora
- Swift Publisher Users ManualDocumento100 pagineSwift Publisher Users ManualDougNewNessuna valutazione finora
- Acdsee Pro 5 End User License AgreementDocumento7 pagineAcdsee Pro 5 End User License AgreementlesmosNessuna valutazione finora
- 505 WorkShop ManualDocumento704 pagine505 WorkShop ManualTim GreverNessuna valutazione finora
- License (En GB)Documento6 pagineLicense (En GB)rafathkNessuna valutazione finora
- License AgreementDocumento20 pagineLicense AgreementEvans Billy Hadinata SijabatNessuna valutazione finora
- Pack Master ManualDocumento90 paginePack Master ManualLawrence A Linebrink JrNessuna valutazione finora
- NetSight 6.1 NAC Manager CommentDocumento986 pagineNetSight 6.1 NAC Manager CommentlooyrocksNessuna valutazione finora
- Business Card Composer Users ManualDocumento75 pagineBusiness Card Composer Users ManualDougNewNessuna valutazione finora
- Acdsee Pro 4 End User License AgreementDocumento6 pagineAcdsee Pro 4 End User License AgreementMirsad CosovicNessuna valutazione finora
- DCMANUALDocumento306 pagineDCMANUALdemothisesNessuna valutazione finora
- PCMate V 7 5 Design GuideDocumento113 paginePCMate V 7 5 Design GuideJose Jorge Valle MejiaNessuna valutazione finora
- License StatixDocumento2 pagineLicense StatixAldwin Paul ParacNessuna valutazione finora
- EULADocumento2 pagineEULAmartinsomeroNessuna valutazione finora
- Lmdit Pls Manual 4Documento426 pagineLmdit Pls Manual 4Juan Manuel Cáceres NevadoNessuna valutazione finora
- AMS Machinery Manager License Information: Terms of UseDocumento3 pagineAMS Machinery Manager License Information: Terms of UseMuhammad Fahmmi Bin MahmudNessuna valutazione finora
- LicenseDocumento4 pagineLicenseJoo JaekyungNessuna valutazione finora
- Software License AgreementDocumento2 pagineSoftware License AgreementRathod Sangita GinyanadevNessuna valutazione finora
- ArtText UsersManualDocumento92 pagineArtText UsersManualvalenmanNessuna valutazione finora
- Netsupport ManualDocumento393 pagineNetsupport ManualNur HidayatNessuna valutazione finora
- True Image 11 Ug - enDocumento121 pagineTrue Image 11 Ug - enOlivera NedeljkovicNessuna valutazione finora
- Mail Factory Users ManualDocumento92 pagineMail Factory Users ManualDougNewNessuna valutazione finora
- Serva EULADocumento4 pagineServa EULAben benNessuna valutazione finora
- Manuale Suite enDocumento136 pagineManuale Suite enAntonio GuillenNessuna valutazione finora
- End-User Software License AgreementDocumento6 pagineEnd-User Software License AgreementVerna Balang MartinezNessuna valutazione finora
- ChemofficeDocumento3 pagineChemofficedudonanoNessuna valutazione finora
- Blackmagic Design Pty. Ltd. License Agreement For Davinci ResolveDocumento3 pagineBlackmagic Design Pty. Ltd. License Agreement For Davinci ResolveHarris CheungNessuna valutazione finora
- FASTSurvey GSG D FR PDFDocumento70 pagineFASTSurvey GSG D FR PDFpopNessuna valutazione finora
- AS 215 SW User Guide 2007 - 081 PDFDocumento59 pagineAS 215 SW User Guide 2007 - 081 PDFrazuetNessuna valutazione finora
- EULAWin XPDocumento3 pagineEULAWin XPRene Gargurevich BordaNessuna valutazione finora
- Double Take Evaluation GuideDocumento27 pagineDouble Take Evaluation GuideHarinderpal SinghNessuna valutazione finora
- Amazon Web Services: The Definitive Guide for Beginners and Advanced UsersDa EverandAmazon Web Services: The Definitive Guide for Beginners and Advanced UsersNessuna valutazione finora
- Eda51 A en UgDocumento96 pagineEda51 A en Ugnschober3Nessuna valutazione finora
- Atlas titles by genreDocumento8 pagineAtlas titles by genrenschober3Nessuna valutazione finora
- Eda51 A en UgDocumento96 pagineEda51 A en Ugnschober3Nessuna valutazione finora
- Cheers 100Documento3 pagineCheers 100Edgardo Gimenez MazóNessuna valutazione finora
- Ultimate Funko Pop Batman 1966 Classic TV Figures Checklist and GalleryDocumento13 pagineUltimate Funko Pop Batman 1966 Classic TV Figures Checklist and Gallerynschober3Nessuna valutazione finora
- Bose Mediamate Computer Speakers: Owner'S Guide October 29, 2001Documento16 pagineBose Mediamate Computer Speakers: Owner'S Guide October 29, 2001Eric WooNessuna valutazione finora
- Music On The BonesDocumento4 pagineMusic On The Bonesnschober3Nessuna valutazione finora
- Fpu Budgeting FormsDocumento11 pagineFpu Budgeting FormsKelvinNessuna valutazione finora
- Cheers 100Documento3 pagineCheers 100Edgardo Gimenez MazóNessuna valutazione finora
- Scarf MiscDocumento11 pagineScarf Miscnschober3Nessuna valutazione finora
- Passive MoCA Portal Spec Sheet v8Documento4 paginePassive MoCA Portal Spec Sheet v8nschober3Nessuna valutazione finora
- Install Guide MoCA Passive 7 Way PPC7PS13B4MDocumento2 pagineInstall Guide MoCA Passive 7 Way PPC7PS13B4Mnschober3Nessuna valutazione finora
- Wonder BarDocumento4 pagineWonder Barnschober3Nessuna valutazione finora
- New Scarf InfoDocumento24 pagineNew Scarf Infonschober3Nessuna valutazione finora
- Another DR Who Scarf Color MatchingDocumento4 pagineAnother DR Who Scarf Color Matchingnschober3Nessuna valutazione finora
- Congratulations, You and Your Mac Mini Were Made For EachDocumento76 pagineCongratulations, You and Your Mac Mini Were Made For EachKaren SuttonNessuna valutazione finora
- Marvel Movies - ChrronologicalDocumento11 pagineMarvel Movies - Chrronologicalnschober3Nessuna valutazione finora
- MacBook 13inch Aluminum Late2008Documento88 pagineMacBook 13inch Aluminum Late2008ironmanro100% (2)
- Robot DogDocumento1 paginaRobot Dognschober3Nessuna valutazione finora
- Mac Mini Intel-Based Mid2007 UserGuideDocumento72 pagineMac Mini Intel-Based Mid2007 UserGuideChristophKotterNessuna valutazione finora
- Ipad 2 (Wi-Fi - Cdma - GPS) 16, 32, 64 GB Specs A1397Documento4 pagineIpad 2 (Wi-Fi - Cdma - GPS) 16, 32, 64 GB Specs A1397nschober3Nessuna valutazione finora
- Apple Mac Mini "Core 2 Duo" 1.83 Specs: Identifiers: Mid-2007 - MB138LL/A - Distribute This Page: - DownloadDocumento4 pagineApple Mac Mini "Core 2 Duo" 1.83 Specs: Identifiers: Mid-2007 - MB138LL/A - Distribute This Page: - Downloadnschober3Nessuna valutazione finora
- Nostomania's 100 Most Valuable Comic Books: Books. We Chose NM 9.4 As A "Baseline" Grade For Comparison. Clearly, Some ofDocumento3 pagineNostomania's 100 Most Valuable Comic Books: Books. We Chose NM 9.4 As A "Baseline" Grade For Comparison. Clearly, Some ofnschober3Nessuna valutazione finora
- Innova PDFDocumento56 pagineInnova PDFnschober3Nessuna valutazione finora
- Bose Mediamate Computer Speakers: Owner'S Guide October 29, 2001Documento16 pagineBose Mediamate Computer Speakers: Owner'S Guide October 29, 2001Eric WooNessuna valutazione finora
- ANSYS Meshing Users GuideDocumento484 pagineANSYS Meshing Users GuideDariuszNessuna valutazione finora
- 8DIO Claire Flute Virtuoso Manual PDFDocumento10 pagine8DIO Claire Flute Virtuoso Manual PDFaaaaaaaaaaNessuna valutazione finora
- Ansys Polyflow Users GuideDocumento866 pagineAnsys Polyflow Users GuideWq ZNessuna valutazione finora
- ANSYS Remote Solve Manager Tutorials r170Documento102 pagineANSYS Remote Solve Manager Tutorials r170HoaNessuna valutazione finora
- Sirena WT4911 ManualDocumento32 pagineSirena WT4911 ManualMateescu CristianNessuna valutazione finora
- Nemo Outdoor 8.70 Device Configuration GuideDocumento184 pagineNemo Outdoor 8.70 Device Configuration GuideEric Clave100% (2)
- aspenONE V8 - 8-Rel PDFDocumento11 pagineaspenONE V8 - 8-Rel PDFCris AcevedoNessuna valutazione finora
- Import Data DoctorDocumento32 pagineImport Data Doctorfrancesca050168Nessuna valutazione finora
- Bosch Divar Ip 3000 - Installation - GuideDocumento32 pagineBosch Divar Ip 3000 - Installation - GuidePuput PutraNessuna valutazione finora
- Junos Fusion PDFDocumento722 pagineJunos Fusion PDFjamemadNessuna valutazione finora
- Ai LinxDocumento108 pagineAi LinxAleksandar PasicNessuna valutazione finora
- Research Paper Disclaimer SampleDocumento6 pagineResearch Paper Disclaimer Samplexvrdskrif100% (1)
- Tib BW Palette ReferenceDocumento790 pagineTib BW Palette Referencegeetha_cs23Nessuna valutazione finora
- Recipe Cost CalculatorDocumento6 pagineRecipe Cost CalculatorDavina FristantryNessuna valutazione finora
- wt3000 Admin GuideDocumento320 paginewt3000 Admin Guidelpjaramillo7648Nessuna valutazione finora
- DP2K32B Installation PDFDocumento177 pagineDP2K32B Installation PDFMarc AntonyNessuna valutazione finora
- Pro-Watch Software Suite: Installation GuideDocumento59 paginePro-Watch Software Suite: Installation GuideThejeshReddyNessuna valutazione finora
- Installation GuideDocumento25 pagineInstallation GuideKristijan CindricNessuna valutazione finora
- Lpile 6 User Manual, Version 1Documento97 pagineLpile 6 User Manual, Version 1Daniyal AhmadNessuna valutazione finora
- Creo Installation and Administration GuideDocumento204 pagineCreo Installation and Administration GuideBaskaran BossNessuna valutazione finora
- 8DIO 1969 Legacy Piano Manual PDFDocumento8 pagine8DIO 1969 Legacy Piano Manual PDFAnonymous pFvJaO8spNessuna valutazione finora
- Mirage2000C ManualDocumento177 pagineMirage2000C ManualjavadNessuna valutazione finora
- UM XPR XSR Analytical and XPR Comparators enDocumento32 pagineUM XPR XSR Analytical and XPR Comparators enashton.selokaNessuna valutazione finora
- InstallDocumento26 pagineInstallMuhammad Aquilur RahmanNessuna valutazione finora