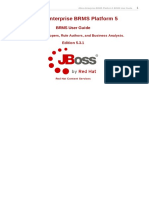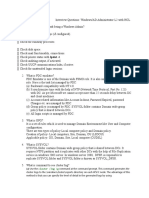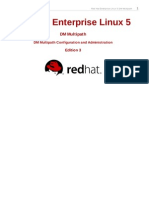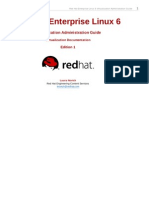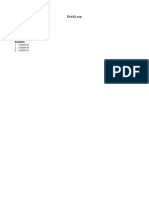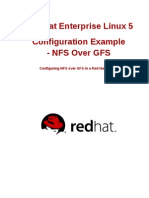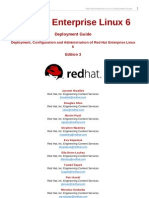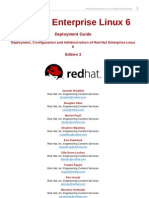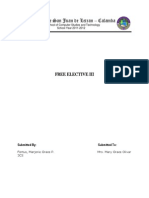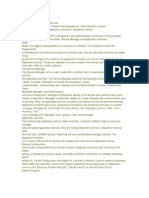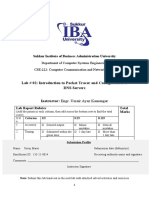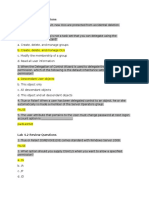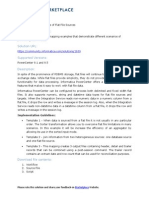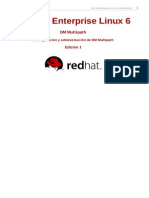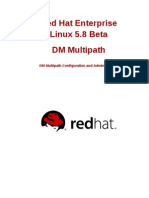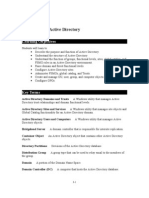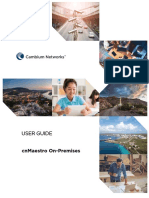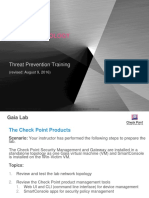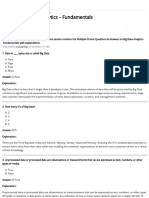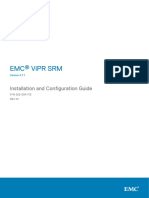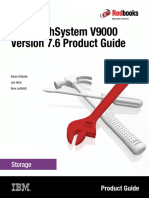Documenti di Didattica
Documenti di Professioni
Documenti di Cultura
Red Hat Enterprise Virtualization 3.1 Administration Guide en US
Caricato da
bangbus77Descrizione originale:
Copyright
Formati disponibili
Condividi questo documento
Condividi o incorpora il documento
Hai trovato utile questo documento?
Questo contenuto è inappropriato?
Segnala questo documentoCopyright:
Formati disponibili
Red Hat Enterprise Virtualization 3.1 Administration Guide en US
Caricato da
bangbus77Copyright:
Formati disponibili
Red Hat Enterprise
Virtualization 3.1
Administration Guide
Administrating Red Hat Enterprise Virtualization Environments.
Edition 1
Jodi Biddle
jbiddle@redhat.com
Andrew Burden
aburden@redhat.com
Zac Dover
Steve Gordon
sgordon@redhat.com
Tim Hildred
thildred@redhat.com
Dayle Parker
Cheryn Tan
Red Hat Enterprise Virtualization 3.1 Administration Guide 1
Legal Notice
Copyright 2012 Red Hat, Inc.
The text of and illustrations in this document are licensed by Red Hat under a Creative Commons
AttributionShare Alike 3.0 Unported license ("CC-BY-SA"). An explanation of CC-BY-SA is available at
http://creativecommons.org/licenses/by-sa/3.0/. In accordance with CC-BY-SA, if you distribute this
document or an adaptation of it, you must provide the URL for the original version.
Red Hat, as the licensor of this document, waives the right to enforce, and agrees not to assert, Section
4d of CC-BY-SA to the fullest extent permitted by applicable law.
Red Hat, Red Hat Enterprise Linux, the Shadowman logo, JBoss, MetaMatrix, Fedora, the Infinity Logo,
and RHCE are trademarks of Red Hat, Inc., registered in the United States and other countries.
Linux is the registered trademark of Linus Torvalds in the United States and other countries.
Java is a registered trademark of Oracle and/or its affiliates.
XFS is a trademark of Silicon Graphics International Corp. or its subsidiaries in the United States
and/or other countries.
MySQL is a registered trademark of MySQL AB in the United States, the European Union and other
countries.
All other trademarks are the property of their respective owners.
1801 Varsity Drive
Raleigh, NC 27606-2072 USA
Phone: +1 919 754 3700
Phone: 888 733 4281
Fax: +1 919 754 3701
2 Legal Notice
Abstract
This book contains information and procedures relevant to Red Hat Enterprise Virtualization
administrators.
Red Hat Enterprise Virtualization 3.1 Administration Guide 3
Table of Contents
Preface
1. Document Conventions
2. Getting Help and Giving Feedback
1. Using this Guide
1.1. Administration Guide Prerequisites
1.2. Administration Guide Layout
1.3. Example Workflows
2. Basics
2.1. Introduction
2.2. Using the Administration Portal Graphical Interface
I. Administering the Resources
3. Data Centers
3.1. Introduction to Data Centers
3.2. The Storage Pool Manager (SPM)
3.3. SPM Priority
3.4. Using the Events Tab to Identify Problem Objects in Data Centers
3.5. Data Center Tasks
3.6. Data Centers and Storage Domains
3.7. Data Centers and Permissions
4. Clusters
4.1. Introduction to Clusters
4.2. Cluster Tasks
4.3. Clusters and Permissions
5. Logical Networks
5.1. Introduction to Logical Networks
5.2. Port Mirroring
5.3. Required Networks, Optional Networks, and Virtual Machine Networks
5.4. Logical Network Tasks
6. Hosts
6.1. Introduction to Red Hat Enterprise Virtualization Hosts
6.2. Red Hat Enterprise Virtualization Hypervisor Hosts
6.3. Red Hat Enterprise Linux Hosts
6.4. Host Tasks
6.5. Hosts and Networking
6.6. Host Resilience
6.7. Hosts and Permissions
7. Storage
7.1. Introduction to Storage in Red Hat Enterprise Virtualization
7.2. Understanding Storage Domains
7.3. Storage Metadata Versions in Red Hat Enterprise Virtualization
7.4. Preparing and Adding File-based Storage
7.5. Adding POSIX Compliant File System Storage
7.6. Adding Block-based Storage
7.7. Storage Tasks
7.8. Red Hat Storage Volumes
7.9. Storage and Permissions
4 Table of Contents
8. Virtual Machines
8.1. Introduction to Virtual Machines
8.2. Supported Virtual Machine Operating Systems
8.3. Virtual Machine Performance Parameters
8.4. Creating Virtual Machines
8.5. Using Virtual Machines
8.6. Shutting Down or Pausing Virtual Machines
8.7. Managing Virtual Machines
8.8. Virtual Machines and Permissions
8.9. Backing Up and Restoring Virtual Machines with Snapshots
8.10. Importing and Exporting Virtual Machines
8.11. Migrating Virtual Machines Between Hosts
8.12. Improving Uptime with Virtual Machine High Availability
8.13. Other Virtual Machine Tasks
9. Templates
9.1. Introduction to Templates
9.2. Template Tasks
9.3. Sealing Templates in Preparation for Deployment
9.4. Templates and Permissions
10. Pools
10.1. Introduction to Virtual Machine Pools
10.2. Virtual Machine Pool Tasks
10.3. Pools and Permissions
11. Virtual Machine Disks
11.1. Understanding Virtual Machine Storage
11.2. Understanding Virtual Disks
11.3. Shareable Disks in Red Hat Enterprise Virtualization
11.4. Creating Unassociated Virtual Machine Hard Disks
11.5. Explanation of Settings in the New Virtual Machine Disk and Edit Virtual Machine Disk
Windows
11.6. Moving a Virtual Machine Hard Disk Between Data Domains
11.7. Virtual Disks and Permissions
II. Administering the Environment
12. Users and Roles
12.1. Introduction to Users
12.2. Directory Users
12.3. User Authorization
12.4. RHEVM User Properties and Roles
12.5. RHEVM User Tasks
12.6. User Role and Authorization Examples
13. Quotas
13.1. Introduction to Quota
13.2. Shared Quota and Individually-defined Quota
13.3. Quota Accounting
13.4. Enabling and Changing a Quota Mode in a Data Center
13.5. Creating a New Quota Policy
13.6. Explanation of Quota Threshold Settings
13.7. Assigning a Quota to an Object
13.8. Using Quota to Limit Resources by User
13.9. Editing Quotas
13.10. Removing Quotas
Red Hat Enterprise Virtualization 3.1 Administration Guide 5
14. Event Notifications
14.1. Configuring Event Notifications
14.2. Parameters for event notifications in notifier.conf
14.3. Canceling Event Notifications
15. Updating the Red Hat Enterprise Virtualization Environment
15.1. Upgrades between Minor Releases
15.2. Upgrading to Red Hat Enterprise Virtualization 3.1
16. Reports, History Database Reports, and Dashboards
16.1. Reports
16.2. History Database Reports
16.3. Dashboards
A. Firewalls
A.1. Red Hat Enterprise Virtualization Manager Firewall Requirements
A.2. Virtualization Host Firewall Requirements
A.3. Directory Server Firewall Requirements
A.4. Database Server Firewall Requirements
B. VDSM and Hooks
B.1. VDSM
B.2. VDSM Hooks
B.3. Extending VDSM with Hooks
B.4. Supported VDSM Events
B.5. The VDSM Hook Environment
B.6. The VDSM Hook Domain XML Object
B.7. Defining Virtual Machine Custom Properties
B.8. Setting Virtual Machine Custom Properties
B.9. Evaluating Virtual Machine Custom Properties in a VDSM Hook
B.10. Using the VDSM Hooking Module
B.11. VDSM Hook Execution
B.12. VDSM Hook Return Codes
B.13. VDSM Hook Examples
C. Utilities
C.1. Managing Domains with the Domain Management Tool
C.2. Editing the Configuration of the Red Hat Virtualization Manager with the Configuration Tool
C.3. Uploading Virtual Machine Images with the Image Uploader Tool
C.4. Editing USB Filters with the USB Filter Editor
C.5. Collecting Logs with the Log Collector Tool
C.6. Uploading ISO Files with the ISO Uploader Tool
C.7. Guest Drivers and Agents
D. Backups
D.1. Backing Up the Engine Database Using the backup.sh Script
D.2. Restoring the Engine Database Using the restore.sh Script
D.3. Restoring Red Hat Enterprise Virtualization Manager Configuration Files
D.4. Backing Up and Restoring Manager Configuration Files
E. Using Search, Bookmarks, and Tags to Find Your Way Around
E.1. Search
E.2. Bookmarks
E.3. Tags
F. Revision History
6 Table of Contents
Preface
1. Document Conventions
This manual uses several conventions to highlight certain words and phrases and draw attention to
specific pieces of information.
In PDF and paper editions, this manual uses typefaces drawn from the Liberation Fonts set. The
Liberation Fonts set is also used in HTML editions if the set is installed on your system. If not, alternative
but equivalent typefaces are displayed. Note: Red Hat Enterprise Linux 5 and later includes the
Liberation Fonts set by default.
1.1. Typographic Conventions
Four typographic conventions are used to call attention to specific words and phrases. These
conventions, and the circumstances they apply to, are as follows.
Mono-spaced Bold
Used to highlight system input, including shell commands, file names and paths. Also used to highlight
keys and key combinations. For example:
To see the contents of the file my_next_bestselling_novel in your current working
directory, enter the cat my_next_bestselling_novel command at the shell prompt
and press Enter to execute the command.
The above includes a file name, a shell command and a key, all presented in mono-spaced bold and all
distinguishable thanks to context.
Key combinations can be distinguished from an individual key by the plus sign that connects each part of
a key combination. For example:
Press Enter to execute the command.
Press Ctrl+Alt+F2 to switch to a virtual terminal.
The first example highlights a particular key to press. The second example highlights a key combination:
a set of three keys pressed simultaneously.
If source code is discussed, class names, methods, functions, variable names and returned values
mentioned within a paragraph will be presented as above, in mono-spaced bold. For example:
File-related classes include filesystem for file systems, file for files, and dir for
directories. Each class has its own associated set of permissions.
Proportional Bold
This denotes words or phrases encountered on a system, including application names; dialog box text;
labeled buttons; check-box and radio button labels; menu titles and sub-menu titles. For example:
Choose System Preferences Mouse from the main menu bar to launch Mouse
Preferences. In the Buttons tab, click the Left-handed mouse check box and click
Close to switch the primary mouse button from the left to the right (making the mouse
suitable for use in the left hand).
To insert a special character into a gedit file, choose Applications Accessories
Character Map from the main menu bar. Next, choose Search Find from the
Red Hat Enterprise Virtualization 3.1 Administration Guide 7
Character Map menu bar, type the name of the character in the Search field and click
Next. The character you sought will be highlighted in the Character Table. Double-click
this highlighted character to place it in the Text to copy field and then click the Copy
button. Now switch back to your document and choose Edit Paste from the gedit menu
bar.
The above text includes application names; system-wide menu names and items; application-specific
menu names; and buttons and text found within a GUI interface, all presented in proportional bold and all
distinguishable by context.
Mono-spaced Bold Italic or Proportional Bold Italic
Whether mono-spaced bold or proportional bold, the addition of italics indicates replaceable or variable
text. Italics denotes text you do not input literally or displayed text that changes depending on
circumstance. For example:
To connect to a remote machine using ssh, type ssh username@domain.name at a shell
prompt. If the remote machine is example.com and your username on that machine is
john, type ssh john@example.com.
The mount -o remount file-system command remounts the named file system. For
example, to remount the /home file system, the command is mount -o remount /home.
To see the version of a currently installed package, use the rpm -q package command. It
will return a result as follows: package-version-release.
Note the words in bold italics above username, domain.name, file-system, package, version and
release. Each word is a placeholder, either for text you enter when issuing a command or for text
displayed by the system.
Aside from standard usage for presenting the title of a work, italics denotes the first use of a new and
important term. For example:
Publican is a DocBook publishing system.
1.2. Pull-quote Conventions
Terminal output and source code listings are set off visually from the surrounding text.
Output sent to a terminal is set in mono-spaced roman and presented thus:
books Desktop documentation drafts mss photos stuff svn
books_tests Desktop1 downloads images notes scripts svgs
Source-code listings are also set in mono-spaced roman but add syntax highlighting as follows:
8 Preface
package org.jboss.book.jca.ex1;
import javax.naming.InitialContext;
public class ExClient
{
public static void main(String args[])
throws Exception
{
InitialContext iniCtx = new InitialContext();
Object ref = iniCtx.lookup("EchoBean");
EchoHome home = (EchoHome) ref;
Echo echo = home.create();
System.out.println("Created Echo");
System.out.println("Echo.echo('Hello') = " + echo.echo("Hello"));
}
}
1.3. Notes and Warnings
Finally, we use three visual styles to draw attention to information that might otherwise be overlooked.
Note
Notes are tips, shortcuts or alternative approaches to the task at hand. Ignoring a note should
have no negative consequences, but you might miss out on a trick that makes your life easier.
Important
Important boxes detail things that are easily missed: configuration changes that only apply to the
current session, or services that need restarting before an update will apply. Ignoring a box
labeled 'Important' will not cause data loss but may cause irritation and frustration.
Warning
Warnings should not be ignored. Ignoring warnings will most likely cause data loss.
2. Getting Help and Giving Feedback
2.1. Do You Need Help?
If you experience difficulty with a procedure described in this documentation, visit the Red Hat Customer
Portal at http://access.redhat.com. Through the customer portal, you can:
search or browse through a knowledgebase of technical support articles about Red Hat products.
submit a support case to Red Hat Global Support Services (GSS).
access other product documentation.
Red Hat also hosts a large number of electronic mailing lists for discussion of Red Hat software and
Red Hat Enterprise Virtualization 3.1 Administration Guide 9
technology. You can find a list of publicly available mailing lists at https://www.redhat.com/mailman/listinfo.
Click on the name of any mailing list to subscribe to that list or to access the list archives.
2.2. We Need Feedback!
If you find a typographical error in this manual, or if you have thought of a way to make this manual
better, we would love to hear from you! Please submit a report in Bugzilla: http://bugzilla.redhat.com/
against the product Red Hat Enterprise Virtualization Manager.
When submitting a bug report, be sure to mention the manual's identifier: Guides-Admin
If you have a suggestion for improving the documentation, try to be as specific as possible when
describing it. If you have found an error, please include the section number and some of the surrounding
text so we can find it easily.
10 Preface
Chapter 1. Using this Guide
1.1. Administration Guide Prerequisites
You need a functioning Red Hat Enterprise Virtualization environment to use this guide. You can use the
Red Hat Enterprise Virtualization Installation Guide or the Red Hat Enterprise Virtualization Quick Start
Guide to install your environment and complete the initial configuration tasks.
A basic Red Hat Enterprise Virtualization environment has:
at least one data center,
at least one cluster,
at least one host,
at least one data storage domain,
at least one logical network: the rhevm management network,
and at least one user: the internal admin user.
The Red Hat Enterprise Virtualization Administration Guide contains information about managing
existing Red Hat Enterprise Virtualization environments. If your environment is missing one of the listed
elements, please find the topic in this guide or in the Installation Guide or Quick Start Guide that
describes how to add what your environment is missing.
1.2. Administration Guide Layout
In the Red Hat Enterprise Virtualization Administration Guide it is assumed that administrators want to
perform actions on objects or with objects. For example, you want to add a new logical network to a
cluster. "Add a new logical network" is an action, and "cluster" is an object.
The Red Hat Enterprise Virtualization Administration Guide uses objects to group content. The objects
are ordered according to their likely order of usage by administrators. The objects are:
Data Centers;
Clusters;
Networks;
Hosts;
Storage;
Virtual Machines, Templates, and Pools;
Users and Roles;
Quotas;
Monitoring, Reports, and Dashboards;
Firewalls;
VDSM and Hooks;
Utilities; and
Backups.
To use this guide, find the object you are interested in affecting, then find the action or task you want to
perform.
1.3. Example Workflows
Red Hat Enterprise Virtualization 3.1 Administration Guide 11
1.3.1. Administration Guide Example Workflows Overview
Example workflows can help you become comfortable with using the Red Hat Enterprise Virtualization
Administration Guide. They are common tasks performed by administrators of Red Hat Enterprise
Virtualization environments. Each workflow begins with a scenario, and then gives links to the tasks for
each scenario in the order that they should be performed.
1.3.2. Administration Guide Example Workflow: New iSCSI Data Center
Your employer has purchased some new hypervisors and storage to add to your environment. All the
hardware has been configured by your IT department. The storage is deployed as iSCSI storage. The
hypervisors run Red Hat Enterprise Linux. The storage traffic is carried over a storage network separate
from management traffic. Control over this hardware is delegated to one of your colleagues.
Section 5.4.1, Creating a New Logical Network in a Data Center or Cluster
Section 7.6.2, Adding iSCSI Storage
Section 3.7.3, Assigning an Administrator or User Role to a Resource
1.3.3. Administration Guide Example Workflow: Newly Virtualized Workload
You have recently virtualized an important workload. You need to maximize the uptime of the virtual
machine it runs on. You clone the virtual machine to a template so that it is easy to re-provision if
necessary. You hand control of the virtual machine and the cluster it runs on to another administrator.
Section 8.12.4, Configuring a Highly Available Virtual Machine
Section 9.2.1, Creating a Template from an Existing Virtual Machine
Section 8.11.2, Live Migration Prerequisites
Section 8.11.3, Automatic Virtual Machine Migration
Section 8.11.6, Setting Migration Priority
Section 6.6.1, Host High Availability
Section 6.6.2, Setting Fencing Parameters on a Host
Section 3.7.3, Assigning an Administrator or User Role to a Resource
1.3.4. Administration Guide Example Workflow: Template for Group Use
You have a group of users who want to provision virtual machines running Red Hat Enterprise Linux 6.
You have to add an ISO storage domain and upload an ISO to it. You install Red Hat Enterprise Linux 6
on a virtual machine, and make a template out of it. You make the group template users.
Section 7.4.1, Preparing NFS Storage
Section 7.4.2, Attaching NFS Storage
Section 7.7.2, Populating the ISO Storage Domain
Section C.6.1, ISO Uploader
Section 8.4.2, Creating a New Virtual Machine from a Blank Template
Section 8.4.6, Installing a Guest Operating System onto a Virtual Machine
Section 9.2.1, Creating a Template from an Existing Virtual Machine
Section 12.5.1, Adding Users
Section 3.7.3, Assigning an Administrator or User Role to a Resource
12 Chapter 1. Using this Guide
Chapter 2. Basics
2.1. Introduction
2.1.1. Red Hat Enterprise Virtualization Architecture
A Red Hat Enterprise Virtualization environment consists of:
Virtual machine hosts using the Kernel-based Virtual Machine (KVM).
Agents and tools running on hosts including VDSM, QEMU, and libvirt. These tools provide local
management for virtual machines, networks and storage.
The Red Hat Enterprise Virtualization Manager; a centralized management platform for the Red
Hat Enterprise Virtualization environment. It provides a graphical interface where you can view,
provision and manage resources.
Storage domains to hold virtual resources like virtual machines, templates, ISOs.
A database to track the state of and changes to the environment.
Access to an external Directory Server to provide users and authentication.
Networking to link the environment together. This includes physical network links, and logical
networks.
Figure 2.1. Red Hat Enterprise Virtualization Platform Overview
2.1.2. Red Hat Enterprise Virtualization System Components
Red Hat Enterprise Virtualization 3.1 Administration Guide 13
The Red Hat Enterprise Virtualization environment consists of one or more hosts (either Red Hat
Enterprise Linux 6.3 or later hosts or Red Hat Enterprise Virtualization Hypervisor hosts) and at least
one Red Hat Enterprise Virtualization Manager.
Hosts run virtual machines using KVM virtualization technology (Kernel-based Virtual Machine).
The Red Hat Enterprise Virtualization Manager runs on a Red Hat Enterprise Linux 6 server and
provides interfaces for controlling the Red Hat Enterprise Virtualization environment. It manages virtual
machine and storage provisioning, connection protocols, user sessions, virtual machine images, and
high availability virtual machines.
The Red Hat Enterprise Virtualization Manager is accessed through the Administration Portal using a
web browser.
2.1.3. Red Hat Enterprise Virtualization Resources
The components of the Red Hat Enterprise Virtualization environment fall into two categories: physical
resources, and logical resources. Physical resources are physical objects, such as host and storage
servers. Logical resources are non-physical groupings and processes, such as logical networks and
virtual machine templates.
Data Center - A data center is the highest level container for all physical and logical resources
within a managed virtual environment. It is a collection of clusters of virtual machines, storage, and
networks.
Clusters - A cluster is a set of physical hosts that are treated as a resource pool for virtual
machines. Hosts in a cluster share the same network infrastructure and storage. They form a
migration domain within which virtual machines can be moved from host to host.
Logical Networks - A logical network is a logical representation of a physical network. Logical
networks group network traffic and communication between the Manager, hosts, storage, and virtual
machines.
Hosts - A host is a physical server that runs one or more virtual machines. Hosts are grouped into
clusters. Virtual machines can be migrated from one host to another within a cluster.
Storage Pool - The storage pool is a logical entity that contains a standalone image repository of a
certain type, either iSCSI, Fiber Channel, NFS, or POSIX. Each storage pool can contain several
domains, for storing virtual machine disk images, ISO images, and for the import and export of virtual
machine images.
Virtual Machines - A virtual machine is a virtual desktop or virtual server containing an operating
system and a set of applications. Multiple identical virtual machines can be created in a Pool. Virtual
machines are created, managed, or deleted by power users and accessed by users.
Template - A template is a model virtual machine with pre-defined settings. A virtual machine that is
based on a particular template acquires the settings of the template. Using templates is the quickest
way of creating a large number of virtual machines in a single step.
Virtual Machine Pool - A virtual machine pool is a group of identical virtual machines that are
available on demand by each group member. Virtual machine pools can be set up for different
purposes. For example, one pool can be for the Marketing department, another for Research and
Development, and so on.
Snapshot - A snapshot is a view of a virtual machine's operating system and all its applications at a
point in time. It can be used to save the settings of a virtual machine before an upgrade or installing
new applications. In case of problems, a snapshot can be used to restore the virtual machine to its
original state.
User Types - Red Hat Enterprise Virtualization supports multiple levels of administrators and users
with distinct levels of permissions. System administrators can manage objects of the physical
infrastructure, such as data centers, hosts, and storage. Users access virtual machines available
from a virtual machine pool or standalone virtual machines made accessible by an administrator.
14 Chapter 2. Basics
Events and Monitors - Alerts, warnings, and other notices about activities help the administrator to
monitor the performance and status of resources.
Reports - A range of reports either from the reports module based on JasperReports, or from the
data warehouse. Preconfigured or ad hoc reports can be generated from the reports module. Users
can also generate reports using any query tool that supports SQL from a data warehouse that
collects monitoring data for hosts, virtual machines, and storage.
2.1.4. Red Hat Enterprise Virtualization API Support Statement
Red Hat Enterprise Virtualization exposes a number of interfaces for interacting with the components of
the virtualization environment. These interfaces are in addition to the user interfaces provided by the
Red Hat Enterprise Virtualization Manager Administration, User, and Reports Portals. Many of these
interfaces are fully supported. Some however are supported only for read access or only when your use
of them has been explicitly requested by Red Hat Support.
Supported Interfaces for Read and Write Access
Direct interaction with these interfaces is supported and encouraged for both read and write access:
Representational State Transfer (REST) API
The REST API exposed by the Red Hat Enterprise Virtualization Manager is a fully supported
interface for interacting with Red Hat Enterprise Virtualization Manager.
Software Development Kit (SDK)
The SDK provided by the rhevm-sdk package is a fully supported interface for interacting with
Red Hat Enterprise Virtualization Manager.
Command Line Shell
The command line shell provided by the rhevm-cli package is a fully supported interface for
interacting with the Red Hat Enterprise Virtualization Manager.
VDSM Hooks
The creation and use of VDSM hooks to trigger modification of virtual machines based on
custom properties specified in the Administration Portal is supported on Red Hat Enterprise
Linux virtualization hosts. The use of VDSM Hooks on virtualization hosts running Red Hat
Enterprise Virtualization Hypervisor is not currently supported.
Supported Interfaces for Read Access
Direct interaction with these interfaces is supported and encouraged only for read access. Use of these
interfaces for write access is not supported unless explicitly requested by Red Hat Support:
Red Hat Enterprise Virtualization Manager History Database
Read access to the Red Hat Enterprise Virtualization Manager history database using the
database views specified in the Administration Guide is supported. Write access is not
supported.
Libvirt on Virtualization Hosts
Red Hat Enterprise Virtualization 3.1 Administration Guide 15
Read access to libvirt using the virsh -r command is a supported method of interacting
with virtualization hosts. Write access is not supported.
Unsupported Interfaces
Direct interaction with these interfaces is not supported unless your use of them is explicitly requested
by Red Hat Support:
The vdsClient Command
Use of the vdsClient command to interact with virtualization hosts is not supported unless
explicitly requested by Red Hat Support.
Red Hat Enterprise Virtualization Hypervisor Console
Console access to Red Hat Enterprise Virtualization Hypervisor outside of the provided text
user interface for configuration is not supported unless explicitly requested by Red Hat Support.
Red Hat Enterprise Virtualization Manager Database
Direct access to and manipulation of the Red Hat Enterprise Virtualization Manager database is
not supported unless explicitly requested by Red Hat Support.
Important
Red Hat Support will not debug user created scripts or hooks except where it can be
demonstrated that there is an issue with the interface being used rather than the user created
script itself. For more general information about Red Hat support policies see
https://access.redhat.com/support/offerings/production/soc.html.
2.1.5. SPICE
The SPICE protocol facilitates graphical connections to virtual machines. The SPICE protocol allows:
video at more than 30 frames per second
bi-directional audio (for soft-phones/IP phones)
bi-directional video (for video telephony/video conferencing)
connection to multiple monitors with a single virtual machine
USB redirection from the client's USB port into the virtual machine
2.1.6. Administering and Maintaining the Red Hat Enterprise Virtualization Environment
The Red Hat Enterprise Virtualization environment requires an administrator to keep it running. As an
administrator, your tasks include:
Managing physical and virtual resources such as hosts and virtual machines. This includes
upgrading and adding hosts, importing domains, converting virtual machines created on foreign
hypervisors, and managing virtual machine pools.
Monitoring the overall system resources for potential problems such as extreme load on one of the
hosts, insufficient memory or disk space, and taking any necessary actions (such as migrating virtual
16 Chapter 2. Basics
machines to other hosts to lessen the load or freeing resources by shutting down machines).
Responding to the new requirements of virtual machines (for example, upgrading the operating
system or allocating more memory).
Managing customized object properties using tags.
Managing searches saved as public bookmarks.
Managing user setup and setting permission levels.
Troubleshooting for specific users or virtual machines for overall system functionality.
Generating general and specific reports.
2.2. Using the Administration Portal Graphical Interface
2.2.1. Graphical User Interface Elements
The Red Hat Enterprise Virtualization Administration Portal consists of contextual panes and menus and
can be used in two modes, tree mode and flat mode. Tree mode allows you to browse the object
hierarchy of a data center and is the recommended manner of operation. The elements of the GUI are
shown in the diagram below.
Figure 2.2. User Interface Elements of the Administration Portal
User Interface Elements
Header
The Header bar contains the name of the current logged in user and the Sign Out button. The
About button shows version information. The Configure button allows you to configure user roles.
The Guide button provides a shortcut to the book you are reading now.
Red Hat Enterprise Virtualization 3.1 Administration Guide 17
Search Bar
The Search bar allows you to build queries to find the resources that you need. Queries can be as
simple as a list of all the hosts in the system, or much more complex. As you type each part of the
search query, you are offered choices to assist you in building the search. The star icon can be used
to save the search as a bookmark.
Resource Tabs
All resources, such as hosts and clusters, can be managed using the appropriate tab. Additionally,
the Events tabs allow you to view events for each resource.
The Administration Portal provides the following tabs: Data Centers, Clusters, Hosts, Storage, Disks,
Virtual Machines, Pools, Templates, Users, and Events, and a Dashboard tab if you have installed
the Data Warehouse and Reporting services.
Results List
Perform a task on an individual item, multiple items, or all the items in the results list, by selecting the
item(s) and then clicking the relevant action button. Information on a selected item is displayed in the
details pane.
Details Pane
The Details pane shows detailed information about a selected item in the results list. If multiple
items are selected, the details pane displays information on the first selected item only.
Tree/Bookmarks/Tags Pane
The Tree pane displays a navigable hierarchy of the resources in the virtualized environment.
Bookmarks are used to save frequently used or complicated searches for repeated use. Bookmarks
can be added, edited, or removed.
Tags are applied to groups of resources and are used to search for all resources associated with
that tag.
Alerts/Events Pane
The Alerts tab lists all high severity events such as errors or warnings. The Events tab shows an
audit of events for all resources. The Tasks tab lists the current running tasks. You can view this
panel by clicking the maximize/ minimize button.
Important
The minimum supported resolution viewing the Administration Portal in a web browser is
1024x768. The Administration Portal will not render correctly when viewed at a lower resolution.
2.2.2. Tree Mode and Flat Mode
The Administration Portal provides two different modes for managing your resources: tree mode and flat
mode. Tree mode displays resources in a hierarchical view per data center, from the highest level of the
data center down to the individual virtual machine. Working in tree mode is highly recommended for most
operations.
18 Chapter 2. Basics
Figure 2.3. Tree Mode
Flat mode allows you to search across data centers, or storage domains. It does not limit you to viewing
the resources of a single hierarchy. For example, you may need to find all virtual machines that are using
more than 80% CPU across clusters and data centers, or locate all hosts that have the highest
utilization. Flat mode makes this possible. In addition, certain objects, such as Pools and Users are not
in the data center hierarchy and can be accessed only in flat mode.
To access flat mode, click on the System item in the Tree pane on the left side of the screen. You are
in flat mode if the Pools and Users resource tabs appear.
Figure 2.4. Flat Mode
2.2.3. Using the Guide Me Facility
When setting up resources such as data centers and clusters, a number of tasks must be completed in
sequence. The context-sensitive Guide Me window prompts for actions that are appropriate to the
resource being configured. The Guide Me window can be accessed at any time by clicking the Guide
Red Hat Enterprise Virtualization 3.1 Administration Guide 19
Me button on the resource toolbar.
Figure 2.5. New Data Center Guide Me Window
2.2.4. Performing Searches in Red Hat Enterprise Virtualization
The Administration Portal enables the management of thousands of resources, such as virtual
machines, hosts, users, and more. To perform a search, enter the search query (free-text or syntax-
based) in the search bar. Search queries can be saved as bookmarks for future reuse, so you do not
have to reenter a search query each time the specific search results are needed.
See Also:
Section E.1, Search
2.2.5. Saving a Query String as a Bookmark
Summary
A bookmark can be used to remember a search query, and shared with other users.
Procedure 2.1. Saving a Query String as a Bookmark
1. Enter the desired search query in the search bar and perform the search.
2. Click the star-shaped Bookmark button to the right of the search bar to open the New
Bookmark window.
20 Chapter 2. Basics
Figure 2.6. Bookmark Icon
3. Enter the Name of the bookmark.
4. Edit the Search string field (if applicable).
5. Click OK to save the query as a bookmark and close the window.
6. The search query is saved and displays in the Bookmarks pane.
Result
You have saved a search query as a bookmark for future reuse. Use the Bookmark pane to find and
select the bookmark.
See Also:
Section E.1, Search
Section E.2, Bookmarks
Red Hat Enterprise Virtualization 3.1 Administration Guide 21
Part I. Administering the Resources
22 Part I. Administering the Resources
Chapter 3. Data Centers
3.1. Introduction to Data Centers
A data center is a logical entity that defines the set of resources used in a specific environment. A data
center is considered a container resource, in that it is comprised of logical resources, in the form of
clusters and hosts; network resources, in the form of logical networks and physical NICs; and storage
resources, in the form of storage domains.
A data center can contain multiple clusters, which can contain multiple hosts; it can have multiple storage
domains associated to it; and it can support multiple virtual machines on each of its hosts. A Red Hat
Enterprise Virtualization environment can contain multiple data centers; the data center infrastructure
allows you to keep these centers separate.
All data centers are managed from the single Administration Portal.
Figure 3.1. Data Centers
Red Hat Enterprise Virtualization creates a default data center during installation. It is recommended that
you do not remove the default data center; instead, set up new appropriately named data centers.
Red Hat Enterprise Virtualization 3.1 Administration Guide 23
Figure 3.2. Data Center Objects
3.2. The Storage Pool Manager (SPM)
The Storage Pool Manager (SPM) is a role given to one of the hosts in the data center enabling it to
manage the storage domains of the data center. The SPM entity can be run on any host in the data
center; the Red Hat Enterprise Virtualization Manager grants the role to one of the hosts. The SPM does
not preclude the host from its standard operation; a host running as SPM can still host virtual resources.
The SPM entity controls access to storage by coordinating the metadata across the storage domains.
This includes creating, deleting, and manipulating virtual disks (images), snapshots, and templates, and
allocating storage for sparse block devices (on SAN). This is an exclusive responsibility: only one host
can be the SPM in the data center at one time to ensure metadata integrity.
The Red Hat Enterprise Virtualization Manager ensures that the SPM is always available. The Manager
moves the SPM role to a different host if the SPM host encounters problems accessing the storage.
When the SPM starts, it ensures that it is the only host granted the role; therefore it will acquire a
storage-centric lease. This process can take some time.
3.3. SPM Priority
The SPM role uses some of a host's available resources. The SPM priority setting of a host alters the
likelihood of the host being assigned the SPM role: a host with high SPM priority will be assigned the
SPM role before a host with low SPM priority. Critical virtual machines on hosts with low SPM priority will
not have to contend with SPM operations for host resources.
You can change a host's SPM priority by editing the host.
24 Chapter 3. Data Centers
See Also:
Section 6.4.4, Configuring Host Storage Pool Manager (SPM) Settings
3.4. Using the Events Tab to Identify Problem Objects in Data
Centers
The Events tab for a data center displays all events associated with that data center; events include
audits, warnings, and errors. The information displayed in the results list will enable you to identify
problem objects in your Red Hat Enterprise Virtualization environment.
The Events results list has two views: Basic and Advanced. Basic view displays the event icon, the time
of the event, and the description of the events. Advanced view displays these also and includes, where
applicable, the event ID; the associated user, host, virtual machine, template, data center, storage, and
cluster; the Gluster volume, and the correlation ID.
Figure 3.3. The Events Tab
3.5. Data Center Tasks
3.5.1. Creating a New Data Center
Summary
This procedure creates a data center in your virtualization environment. The data center requires a
functioning cluster, host, and storage domain to operate.
Red Hat Enterprise Virtualization 3.1 Administration Guide 25
Note
The storage Type can be edited until the first storage domain is added to the data center. Once
a storage domain has been added, the storage Type cannot be changed.
If you set the Compatibility Version as 3.1, it cannot be changed to 3.0 at a later time;
version regression is not allowed.
Procedure 3.1. Creating a New Data Center
1. Select the Data Centers resource tab to list all data centers in the results list.
2. Click New to open the New Data Center window.
3. Enter the Name and Description of the data center.
4. Select the storage Type, Compatibility Version, and Quota Mode of the data center from
the drop-down menus.
5. Click OK to create the data center and open the New Data Center - Guide Me window.
6. The Guide Me window lists the entities that need to be configured for the data center. Configure
these entities or postpone configuration by clicking the Configure Later button; configuration
can be resumed by selecting the data center and clicking the Guide Me button.
Result
The new data center is added to the virtualization environment. It will remain Uninitialized until a
cluster, host, and storage domain is configured for it; use Guide Me to configure these entities.
See Also:
Section 2.2.3, Using the Guide Me Facility
Section 3.5.2, Explanation of Settings in the New Data Center and Edit Data Center Windows
3.5.2. Explanation of Settings in the New Data Center and Edit Data Center Windows
26 Chapter 3. Data Centers
Figure 3.4. The New Data Center Window
The table below describes the settings of a data center as displayed in the New Data Center and
Edit Data Center windows. Invalid entries are outlined in orange when you click OK, prohibiting the
changes being accepted. In addition, field prompts indicate the expected values or range of values.
Table 3.1. Data Center Properties
Field Description/Action
Name The name of the data center. This text field has a
40-character limit and must be a unique name
with any combination of uppercase and lowercase
letters, numbers, hyphens, and underscores.
Description The description of the data center. This field is
recommended but not mandatory.
Type The storage type. Choose one of
NFS
iSCSI
Fibre Channel
Local on Host
POSIX compliant FS
The type of data domain dictates the type of the
data center and cannot be changed after creation
without significant disruption. All storage in a data
center must be of one type only. For example, if
iSCSI is selected as the type, only iSCSI data
domains can be attached to the data center.
Compatibility Version The version of Red Hat Enterprise Virtualization.
Choose one of:
3.0
3.1
After upgrading the Red Hat Enterprise
Virtualization Manager, the hosts, clusters and
data centers may still be in the earlier version.
Ensure that you have upgraded all the hosts,
then the clusters, before you upgrade the
Compatibility Level of the data center.
Quota Mode Quota is a resource limitation tool provided with
Red Hat Enterprise Virtualizaton. Choose one of:
Disabled - Select if you do not want to
implement Quota
Audit - Select if you want to edit the Quota
settings
Enforced - Select to implement Quota
3.5.3. Editing a Resource
Red Hat Enterprise Virtualization 3.1 Administration Guide 27
Summary
Edit the properties of a resource. The Edit window is identical to the New window, except that some
fields are disabled.
Procedure 3.2. Editing a Resource
1. Use the resource tabs, tree mode, or the search function to find and select the resource in the
results list.
2. Click Edit to open the Edit window.
3. Change the necessary properties and click OK.
Result
The new properties are saved to the resource. The Edit window will not close if a property field is
invalid.
See Also:
Section 3.5.2, Explanation of Settings in the New Data Center and Edit Data Center Windows
3.5.4. Creating a New Logical Network in a Data Center or Cluster
Summary
Create a logical network and define its use in the data center, or clusters in a data center.
Procedure 3.3. Defining Logical Networks in a Cluster
1. Use the Data Centers or Clusters resource tabs, tree mode, or the search function to find
and select the resource in the results list.
2. Click the Logical Networks tab of the details pane to list the existing logical networks.
3. Click New in the Data Centers details pane to open the New Logical Network window.
Click Add Network in the Clusters details pane to open the New Logical Network window.
28 Chapter 3. Data Centers
Figure 3.5. New Logical Network
4. Enter the Name and Description of the logical network.
5. Select the check boxes to enable a VM Network, Enable VLAN tagging, and Override
MTU.
6. Select the cluster(s) you want to assign the network to. Note that the network is added as
required Network to the selected clusters.
7. Click OK to create the logical network.
Result
You have defined this logical network as a resource required by a cluster or clusters in the data center.
You can now add this resource to the hosts in the cluster.
See Also:
Section 5.4.2, Explanation of Settings and Controls in the New Logical Network and Edit Logical
Network Windows
3.5.5. Re-Initializing a Data Center: Recovery Procedure
Summary
This recovery procedure replaces the master data domain of your data center with a new master data
domain; necessary in the event of data corruption of your master data domain. Re-initializing a data
center allows you to restore all other resources associated with the data center, including clusters,
hosts, and non-problematic storage domains.
Red Hat Enterprise Virtualization 3.1 Administration Guide 29
You can import any backup or exported virtual machines or templates into your new master data domain.
Procedure 3.4. Re-Initializing a Data Center
1. Click the Data Centers resource tab and select the data center to re-initialize.
2. Ensure that any storage domains attached to the data center are in maintenance mode.
3. Right-click the data center and select Re-Initialize Data Center from the drop-down menu
to open the Data Center Re-Initialize window.
4. The Data Center Re-Initialize window lists all available (detached; in maintenance mode)
storage domains. Click the radio button for the storage domain you are adding to the data center.
5. Select the Approve operation check box.
6. Click OK to close the window and re-initialize the data center.
Result
The storage domain is attached to the data center as the master data domain and activated. You can
now import any backup or exported virtual machines or templates into your new master data domain.
3.5.6. Removing a Data Center
Summary
An active host is required to remove a data center. Removing a data center will not remove the
associated resources.
Procedure 3.5. Removing a Data Center
1. Ensure the storage domains attached to the data center is in maintenance mode.
2. Click the Data Centers resource tab and select the data center to remove.
3. Click Remove to open the Remove Data Center(s) confirmation window.
4. Click OK.
Result
The data center has been removed.
3.5.7. Force Removing a Data Center
Summary
A data center becomes Non Responsive if the attached storage domain is corrupt or if the host
becomes Non Responsive. You cannot Remove the data center under either circumstance.
Force Remove does not require an active host. It also permanently removes the attached storage
domain.
It may be necessary to Destroy a corrupted storage domain before you can Force Remove the data
center.
Procedure 3.6. Force Removing a Data Center
1. Click the Data Centers resource tab and select the data center to remove.
30 Chapter 3. Data Centers
2. Click Force Remove to open the Force Remove Data Center confirmation window.
3. Select the Approve operation check box.
4. Click OK
Result
The data center and attached storage domain are permanently removed from the Red Hat Enterprise
Virtualization environment.
3.6. Data Centers and Storage Domains
3.6.1. Attaching an Existing Data Domain to a Data Center
Prerequisites:
Section 7.4, Preparing and Adding File-based Storage
Section 7.6, Adding Block-based Storage
Summary
Data domains that are Unattached can be attached to a data center. The data domain must be of the
same Storage Type as the data center.
Procedure 3.7. Attaching an Existing Data Domain to a Data Center
1. Click the Data Centers resource tab and select the appropriate data center.
2. Select the Storage tab in the details pane to list the storage domains already attached to the
data center.
Red Hat Enterprise Virtualization 3.1 Administration Guide 31
Figure 3.6. Data Center Storage Tab
3. Click Attach Data to open the Attach Storage window.
4. Select the check box for the data domain to attach to the data center. You can select multiple
check boxes to attach multiple data domains.
5. Click OK.
Result
The data domain is attached to the data center and can be activated.
3.6.2. Attaching an Existing ISO domain to a Data Center
Summary
An ISO domain that is Unattached can be attached to a data center. The ISO domain must be of the
same Storage Type as the data center.
Only one ISO domain can be attached to a data center.
Procedure 3.8. Attaching an Existing ISO Domain to a Data Center
1. Click the Data Centers resource tab and select the appropriate data center.
2. Select the Storage tab in the details pane to list the storage domains already attached to the
data center.
Figure 3.7. Attaching an ISO domain
3. Click Attach ISO to open the Attach ISO Library window.
4. Click the radio button for the appropriate ISO domain.
5. Click OK.
32 Chapter 3. Data Centers
Result
The ISO domain is attached to the data center and can be activated.
3.6.3. Attaching an Existing Export Domain to a Data Center
Summary
An export domain that is Unattached can be attached to a data center. The export domain must be of
the same Storage Type as the data center.
Only one export domain can be attached to a data center.
Procedure 3.9. Attaching an Existing Export Domain to a Data Center
1. Click the Data Centers resource tab and select the appropriate data center.
2. Select the Storage tab in the details pane to list the storage domains already attached to the
data center.
3. Click Attach Export to open the Attach Export Domain window.
Figure 3.8. Attach Export Domain Window
4. Click the radio button for the appropriate Export domain.
5. Click OK.
Result
The Export domain is attached to the data center and can be activated.
3.6.4. Detaching a Storage Domain from a Data Center
Summary
Red Hat Enterprise Virtualization 3.1 Administration Guide 33
Detaching a storage domain from a data center will stop the data center from associating with that
storage domain. The storage domain is not removed from the Red Hat Enterprise Virtualization
environment; it can be attached to another data center.
Data, such as virtual machines and templates, remains attached to the storage domain.
Note
The master storage, if it is the last available storage domain, cannot be removed.
Procedure 3.10. Detaching a Storage Domain from a Data Center
1. Click the Data Centers resource tab and select the appropriate data center.
2. Select the Storage tab in the details pane to list the storage domains attached to the data
center.
3. Select the storage domain to detach. If the storage domain is Active, click Maintenance to
move the domain into maintenance mode.
4. Click Detach to open the Detach Storage confirmation window.
5. Click OK.
Result
You have detached the storage domain from the data center. It can take up to several minutes for the
storage domain to disappear from the details pane.
3.6.5. Activating a Storage Domain from Maintenance Mode
Summary
Storage domains in maintenance mode must be activated to be used.
Procedure 3.11. Activating a Data Domain from Maintenance Mode
34 Chapter 3. Data Centers
1. Click the Data Centers resource tab and select the appropriate data center.
2. Select the Storage tab in the details pane to list the storage domains attached to the data
center.
3. Select the appropriate storage domain and click Activate.
Result
The storage domain is activated and can be used in the data center.
3.7. Data Centers and Permissions
3.7.1. Managing System Permissions for a Data Center
The system administrator, as the SuperUser, manages all aspects of the Administration Portal. More
specific administrative roles can be assigned to other users. These restricted administrator roles are
useful for empowering a user with certain administrative privileges that limit them to a specific resource:
a DataCenterAdmin role has administrator privileges only for the assigned data center, a
ClusterAdmin has administrator privileges only for the assigned cluster, a StorageAdmin has
administrator privileges only for the assigned storage domain, and so forth.
A data center administrator is a system administration role for a specific data center only. This is useful
in virtualized environments with multiple data center, where each data center requires a system
administrator. The DataCenterAdmin role is a hierarchical model: a user assigned the data center
administrator role for a data center can manage all objects in the data center. Use the Configure
button in the header bar to assign a data center administrator for all data centers in the environment.
The data center administrator role permits the following actions:
Create and remove clusters associated with the data center;
Add and remove hosts, virtual machines, and pools associated with the data center; and
Edit user permissions for virtual machines associated with the data center.
Note
You can only assign roles and permissions to existing users.
You can change the system administrator of a data center by removing the existing system administrator
and adding the new system administrator.
See Also:
Section 3.7.2, Data Center Administrator Roles Explained
3.7.2. Data Center Administrator Roles Explained
Data Center Permission Roles
The table below describes the administrator roles and privileges applicable to data center
administration.
Red Hat Enterprise Virtualization 3.1 Administration Guide 35
Table 3.2. Red Hat Enterprise Virtualization System Administrator Roles
Role Privileges Notes
DataCenterAdmin Data Center Administrator Can use, create, delete, manage
all physical and virtual
resources within a specific data
center, including clusters, hosts,
templates and virtual machines.
NetworkAdmin Network Administrator Can configure and manage the
network of a particular data
center. A network administrator
of data center inherits network
permissions for virtual machines
within the data center as well.
See Also:
Section 12.4.2, User and Administrator Roles
3.7.3. Assigning an Administrator or User Role to a Resource
Summary
Assign administrator or user roles to resources to allow users to access or manage that resource.
Procedure 3.12. Assigning a Role to a Resource
1. Use the resource tabs, tree mode, or the search function to find and select the resource in the
results list.
2. Click the Permissions tab of the details pane to list the assigned users, the user's role, and the
inherited permissions for the selected resource.
3. Click Add to open the Add Permission to User window.
4. Enter the name or user name of an existing user into the Search text box and click Go. Select a
user from the resulting list of possible matches.
5. Select a role from the Role to Assign: drop-down menu.
6. Click OK to assign the role and close the window.
Result
You have assigned a role to a user; the user now has the inherited permissions of that role enabled for
that resource.
See Also:
Section 12.4.2, User and Administrator Roles
3.7.4. Removing an Administrator or User Role from a Resource
Summary
Remove an administrator or user role from a resource; the user loses the inherited permissions
associated with the role for that resource.
36 Chapter 3. Data Centers
Procedure 3.13. Removing a Role from a Resource
1. Use the resource tabs, tree mode, or the search function to find and select the resource in the
results list.
2. Click the Permissions tab of the details pane to list the assigned users, the user's role, and the
inherited permissions for the selected resource.
3. Select the user to remove from the resource.
4. Click Remove. The Remove Permission window opens to confirm permissions removal.
5. Click OK to remove the user role.
Result
You have removed the user's role, and the associated permissions, from the resource.
Red Hat Enterprise Virtualization 3.1 Administration Guide 37
Chapter 4. Clusters
4.1. Introduction to Clusters
A cluster is a logical grouping of hosts that share the same storage domains and have the same type of
CPU, either Intel or AMD. If the hosts have different generations of CPU models, they only use the
features present in all models.
Every cluster in the system must belong to a data center, and every host in the system must belong to a
cluster. Virtual machines are dynamically allocated to any host in a cluster and can be migrated between
them, according to policies defined on the Clusters tab and in the Configuration tool during runtime.
The cluster is the highest level at which power and load-sharing policies can be defined.
The Red Hat Enterprise Virtualization platform contains a default cluster in the default data center at
installation.
Figure 4.1. Cluster
See Also:
Chapter 3, Data Centers
Chapter 5, Logical Networks
Chapter 6, Hosts
Chapter 7, Storage
4.2. Cluster Tasks
4.2.1. Creating a New Cluster
38 Chapter 4. Clusters
Prerequisites:
Section 3.5.1, Creating a New Data Center
Summary
A data center can contain multiple clusters and a cluster can hold multiple hosts. All hosts in a cluster
must run the same CPU type (Intel or AMD). It is recommended that you create your hosts before you
create your cluster to ensure CPU type optimization; however, you can configure the hosts at a later time
using the Guide Me button.
Important
The default rhevm network cannot be modified once a Cluster has been attached to a data
center. Perform all configuration for the rhevm network, such as enabling VLAN tagging, before a
Cluster is attached and while the data center remains in the Uninitialized state.
Procedure 4.1. Creating a New Cluster
1. Select the Clusters resource tab to list all clusters in the results list.
2. Click New to open the New Cluster window.
3. Select the Data Center the cluster will belong to from the drop-down menu.
4. Enter the Name and Description of the cluster.
5. Select the CPU Name and Compatibility Version from the drop-down menus. It is important
to match the CPU processor family with the minimum CPU processor type of the hosts you intend
to attach to the cluster, otherwise the host will be non-operational.
6. Click the Memory Optimization tab to select the memory page sharing threshold for the
cluster
7. Click the Resilience Policy tab to select the virtual machine migration policy.
8. Click OK to create the cluster and open the New Cluster - Guide Me window.
9. The Guide Me window lists the entities that need to be configured for the cluster. Configure
these entities or postpone configuration by clicking the Configure Later button; configuration
can be resumed by selecting the cluster and clicking the Guide Me button.
Result
The new cluster is added to the virtualization environment.
See Also:
Section 4.2.2, Explanation of Settings and Controls in the New Cluster and Edit Cluster Windows
Section 2.2.3, Using the Guide Me Facility
4.2.2. Explanation of Settings and Controls in the New Cluster and Edit Cluster Windows
Red Hat Enterprise Virtualization 3.1 Administration Guide 39
Figure 4.2. New Cluster window
The table below describes the settings for the General tab in the New Cluster and Edit Cluster
windows. Invalid entries are outlined in orange when you click OK, prohibiting the changes being
accepted. In addition, field prompts indicate the expected values or range of values.
40 Chapter 4. Clusters
Table 4.1. General Cluster Settings
Field Description/Action
Data Center The data center that will contain the cluster.
Name The name of the cluster. This text field has a 40-
character limit and must be a unique name with
any combination of uppercase and lowercase
letters, numbers, hyphens, and underscores.
Description The description of the cluster. This field is
recommended but not mandatory.
CPU Name The CPU type of the cluster. Choose one of:
Intel Conroe Family
Intel Penryn Family
Intel Nehalem Family
Intel Westmere Family
Intel SandyBridge Family (Only available in
3.1)
AMD Opteron G1
AMD Opteron G2
AMD Opteron G3
AMD Opteron G4 (Only available in 3.1)
All hosts in a cluster must run the same CPU type
(Intel or AMD); this cannot be changed after
creation without significant disruption. The CPU
type should be set for the least powerful host. For
example: an Intel SandyBridge host can
attach to an Intel Penryn cluster; an Intel
Conroe host cannot. Hosts with different CPU
models will only use features present in all
models.
Compatibility Version The version of Red Hat Enterprise Virtualization.
Choose one of:
3.0
3.1
You will not be allowed to select 3.0 if the data
center has been set as 3.1.
4.2.2.2. Memory Optimization Settings Explained
Memory page sharing allows virtual machines to use up to 200% of their allocated memory by utilizing
unused memory in other virtual machines. This process is based on the assumption that the virtual
machines in your Red Hat Enterprise Virtualization environment will not all be running at full capacity at
the same time, allowing unused memory to be temporarily allocated to a particular virtual machine.
Red Hat Enterprise Virtualization 3.1 Administration Guide 41
Figure 4.3. Memory Optimization Settings
The table below describes the settings for the Memory Optimization tab in the New Cluster and
Edit Cluster windows.
Table 4.2. Memory Optimization Settings
Field Description/Action
None Disables memory page sharing.
Optimized for Server Load Sets the memory page sharing threshold to 150%
of the system memory on each host.
Optimized for Desktop Load Sets the memory page sharing threshold to
200% of the system memory on each host.
4.2.2.3. Resilience Policy Settings Explained
The resilience policy sets the virtual machine migration policy in the event of host failure. Virtual
machines running on a host that unexpectedly shuts down or is put into maintenance mode are migrated
to other hosts in the cluster; this migration is dependent upon your cluster policy.
42 Chapter 4. Clusters
Note
Virtual machine migration is a network-intensive operation. For instance, on a setup where a host
is running ten or more virtual machines, migrating all of them can be a long and resource-
consuming process. Therefore, select the policy action to best suit your setup. If you prefer a
conservative approach, disable all migration of virtual machines. Alternatively, if you have many
virtual machines, but only several which are running critical workloads, select the option to migrate
only highly available virtual machines.
Figure 4.4. Resilience Policy Settings
The table below describes the settings for the Resilience Policy tab in the New Cluster and
Edit Cluster windows.
Red Hat Enterprise Virtualization 3.1 Administration Guide 43
Table 4.3. Resilience Policy Settings
Field Description/Action
Migrate Virtual Machines Migrates all virtual machines in order of their
defined priority.
Migrate only Highly Available
Virtual Machines
Migrates only highly available virtual machines to
prevent overloading other hosts.
Do Not Migrate Virtual Machines Prevents virtual machines from being migrated.
4.2.3. Editing a Resource
Summary
Edit the properties of a resource. The Edit window is identical to the New window, except that some
fields are disabled.
Procedure 4.2. Editing a Resource
1. Use the resource tabs, tree mode, or the search function to find and select the resource in the
results list.
2. Click Edit to open the Edit window.
3. Change the necessary properties and click OK.
Result
The new properties are saved to the resource. The Edit window will not close if a property field is
invalid.
4.2.4. Setting Load and Power Management Policies for Hosts in a Cluster
Summary
Cluster policies allow you to specify the usage and distribution of virtual machines between available
hosts. Define the cluster policy to enable automatic load balancing across the hosts in a cluster.
A host that exceeds the Maximum Service Level will share its CPU processor load, additional
virtual machines, to other hosts.
A host that does not exceed the Minimum Service Level will migrate all of its virtual machines to
other hosts and power down until such time as it is required again.
Procedure 4.3. Setting Load and Power Management Policies for Hosts
1. Use the resource tabs, tree mode, or the search function to find and select the cluster in the
results list.
2. Click the Edit Policy button, found in the General tab of the details pane, to open the Edit
Policy window.
44 Chapter 4. Clusters
Figure 4.5. Edit Cluster Policy
3. Select one of the following policies:
None
Even Distribution - use the blue slider to specify the Maximum Service Level for a
host.
Power Saving - use the green slider to specify the Minimum Service Level for a host.
Use the blue slider to specify the Maximum Service Level for a host.
4. Specify the defined time interval (in minutes) in the text field.
5. Click OK.
6. Result
You have updated the cluster policy for the cluster.
See Also:
Section 4.2.5, Explanation of Settings and Controls in the Edit Cluster Policy Window
4.2.5. Explanation of Settings and Controls in the Edit Cluster Policy Window
Cluster policies allow you to specify the usage and distribution of virtual machines between available
hosts. Define the cluster policy to enable automatic load balancing across the hosts in a cluster.
Red Hat Enterprise Virtualization 3.1 Administration Guide 45
Figure 4.6. Power Management Policy Settings
The table below describes the settings for the Edit Policy window.
46 Chapter 4. Clusters
Table 4.4. Cluster General Tab Properties
Field/Tab Description/Action
None Set the policy value to None to have no load or
power sharing between hosts. This is the default
mode.
Even Distribution Distributes the CPU processing load evenly
across all hosts in the cluster. Additional virtual
machines attached to a host will not start if that
host has reached the defined Maximum Service
Level.
Power Saving Distributes the CPU processing load across a
subset of available hosts to reduce power
consumption on under-utilized hosts. Hosts with
a CPU load below the minimum service level past
the defined time interval will migrate all virtual
machines to other hosts so that it can be
powered down. Additional virtual machines
attached to a host will not start if that host has
reached the defined maximum service level.
Maximum Service Level Set by the blue slider. If the host runs at maximum
service level for the defined time interval, the Red
Hat Enterprise Virtualization Manager will migrate
virtual machines to other hosts in the cluster until
the host's CPU load is below the maximum
service threshold.
Minimum Service Level Set by the green slider. If the host runs below
minimum service level for the defined time interval,
the Red Hat Enterprise Virtualization Manager will
migrate virtual machines to other hosts in the
cluster and power down the host.
Defined Time Interval Sets the time (in minutes) that a host can run a
CPU load outside of the defined service levels
before the cluster policy takes action. The defined
time interval protects against temporary spikes in
CPU load activating cluster policies and
instigating unnecessary virtual machine migration.
Maximum two characters.
4.2.6. Creating a New Logical Network in a Data Center or Cluster
Summary
Create a logical network and define its use in the data center, or clusters in a data center.
Procedure 4.4. Defining Logical Networks in a Cluster
1. Use the Data Centers or Clusters resource tabs, tree mode, or the search function to find
and select the resource in the results list.
2. Click the Logical Networks tab of the details pane to list the existing logical networks.
3. Click New in the Data Centers details pane to open the New Logical Network window.
Click Add Network in the Clusters details pane to open the New Logical Network window.
Red Hat Enterprise Virtualization 3.1 Administration Guide 47
Figure 4.7. New Logical Network
4. Enter the Name and Description of the logical network.
5. Select the check boxes to enable a VM Network, Enable VLAN tagging, and Override
MTU.
6. Select the cluster(s) you want to assign the network to. Note that the network is added as
required Network to the selected clusters.
7. Click OK to create the logical network.
Result
You have defined this logical network as a resource required by a cluster or clusters in the data center.
You can now add this resource to the hosts in the cluster.
See Also:
Section 5.4.2, Explanation of Settings and Controls in the New Logical Network and Edit Logical
Network Windows
Section 5.3, Required Networks, Optional Networks, and Virtual Machine Networks
4.2.7. Removing a Cluster
Summary
Move all hosts out of a cluster before removing it.
48 Chapter 4. Clusters
Note
You cannot remove the Default cluster, as it holds the Blank template. You can however
rename the Default cluster and add it to a new data center.
Procedure 4.5. Removing a Cluster
1. Use the resource tabs, tree mode, or the search function to find and select the cluster in the
results list.
2. Ensure there are no hosts in the cluster.
3. Click Remove to open the Remove Cluster(s) confirmation window.
4. Click OK
Result
The cluster is removed.
4.2.8. Designate a Specific Traffic Type for a Logical Network with the Assign/UnAssign
Window
Prerequisites:
Section 5.4.1, Creating a New Logical Network in a Data Center or Cluster
Summary
Specify the traffic type for the logical network to optimize the network traffic flow.
Procedure 4.6. Assigning or UnAssigning a Logical Network to a Cluster
1. Use the Clusters resource tab, tree mode, or the search function to find and select the cluster in
the results list.
2. Select the Logical Networks tab in the details pane to list the logical networks assigned to the
cluster.
3. Click Assign/UnAssign Networks to open the Assign/UnAssign Networks window.
Red Hat Enterprise Virtualization 3.1 Administration Guide 49
Figure 4.8. Assign/UnAssign Networks
4. Select appropriate check boxes.
5. Click OK to save the changes and close the window.
Result
You have optimized the network traffic flow for the logical network.
See Also:
Section 6.5.1, Editing Host Network Interfaces and Adding Logical Networks to Hosts
Section 4.2.9, Explanation of Settings in the Assign/UnAssign Window
4.2.9. Explanation of Settings in the Assign/UnAssign Window
The table below describes the settings for the Assigning/UnAssigning window.
Table 4.5. Assign/UnAssign Networks Settings
Field Description/Action
Assign Assigns the logical network to all hosts in the
cluster.
Required All hosts in the cluster require the logical network
to be attached to an active NIC for the logical
network to be operational.
VM Network The logical network carries the virtual machine
network traffic.
Display Network The logical network carries the virtual machine
SPICE and virtual network controller traffic.
50 Chapter 4. Clusters
4.3. Clusters and Permissions
4.3.1. Managing System Permissions for a Cluster
The system administrator, as the SuperUser, manages all aspects of the Administration Portal. More
specific administrative roles can be assigned to other users. These restricted administrator roles are
useful for empowering a user with certain administrative privileges that limit them to a specific resource:
a DataCenterAdmin role has administrator privileges only for the assigned data center, a
ClusterAdmin has administrator privileges only for the assigned cluster, and so forth.
A cluster administrator is a system administration role for a specific data center only. This is useful in
data centers with multiple clusters, where each cluster requires a system administrator. The
ClusterAdmin role is a hierarchical model: a user assigned the cluster administrator role for a cluster
can manage all objects in the cluster. Use the Configure button in the header bar to assign a cluster
administrator for all clusters in the environment.
The cluster administrator role permits the following actions:
Create and remove associated clusters;
Add and remove hosts, virtual machines, and pools associated with the cluster; and
Edit user permissions for virtual machines associated with the cluster.
Note
You can only assign roles and permissions to existing users.
You can also change the system administrator of a cluster by removing the existing system
administrator and adding the new system administrator.
See Also:
Section 4.3.2, Cluster Administrator Roles Explained
4.3.2. Cluster Administrator Roles Explained
Cluster Permission Roles
The table below describes the administrator roles and privileges applicable to cluster administration.
Table 4.6. Red Hat Enterprise Virtualization System Administrator Roles
Role Privileges Notes
ClusterAdmin Cluster Administrator Can use, create, delete, manage
all physical and virtual
resources in a specific cluster,
including hosts, templates and
virtual machines.
NetworkAdmin Network Administrator Can configure and manage the
network of a particular cluster. A
network administrator of cluster
inherits network permissions for
virtual machines within the
cluster as well.
Red Hat Enterprise Virtualization 3.1 Administration Guide 51
See Also:
Section 12.4.2, User and Administrator Roles
4.3.3. Assigning an Administrator or User Role to a Resource
Summary
Assign administrator or user roles to resources to allow users to access or manage that resource.
Procedure 4.7. Assigning a Role to a Resource
1. Use the resource tabs, tree mode, or the search function to find and select the resource in the
results list.
2. Click the Permissions tab of the details pane to list the assigned users, the user's role, and the
inherited permissions for the selected resource.
3. Click Add to open the Add Permission to User window.
4. Enter the name or user name of an existing user into the Search text box and click Go. Select a
user from the resulting list of possible matches.
5. Select a role from the Role to Assign: drop-down menu.
6. Click OK to assign the role and close the window.
Result
You have assigned a role to a user; the user now has the inherited permissions of that role enabled for
that resource.
4.3.4. Removing an Administrator or User Role from a Resource
Summary
Remove an administrator or user role from a resource; the user loses the inherited permissions
associated with the role for that resource.
Procedure 4.8. Removing a Role from a Resource
1. Use the resource tabs, tree mode, or the search function to find and select the resource in the
results list.
2. Click the Permissions tab of the details pane to list the assigned users, the user's role, and the
inherited permissions for the selected resource.
3. Select the user to remove from the resource.
4. Click Remove. The Remove Permission window opens to confirm permissions removal.
5. Click OK to remove the user role.
Result
You have removed the user's role, and the associated permissions, from the resource.
52 Chapter 4. Clusters
Chapter 5. Logical Networks
5.1. Introduction to Logical Networks
A logical network is a named set of global network connectivity properties in your data center. When a
logical network added to a host, it may be further configured with host-specific network parameters.
Logical networks optimize network flow by grouping network traffic by usage, type, and requirements.
Logical networks allow both connectivity and segregation. You can create a logical network for storage
communication to optimize network traffic between hosts and storage domains, a logical network
specifically for all virtual machine traffic, or multiple logical networks to carry the traffic of groups of virtual
machines.
The default logical network in all data centers is the management network called rhevm. The rhevm
network carries all traffic, until another logical network is created. It is meant especially for management
communication between the Red Hat Enterprise Virtualization Manager and hosts.
A logical network is a data center level resource; creating one in a data center makes it available to the
clusters in a data center. A logical network that has been designated a Required must be configured in
all of a cluster's hosts before it is operational. Optional networks can be used by any host they
have been added to.
Figure 5.1. Data Center Objects
Warning
Do not change networking in a data center or a cluster if any hosts are running as this risks
making the host unreachable.
See Also:
Chapter 3, Data Centers
Red Hat Enterprise Virtualization 3.1 Administration Guide 53
Chapter 4, Clusters
Chapter 6, Hosts
Chapter 7, Storage
Chapter 8, Virtual Machines
5.2. Port Mirroring
Port mirroring copies layer 3 network traffic on given a logical network and host to a virtual interface on a
virtual machine. This virtual machine can be used for network debugging and tuning, intrusion detection,
and monitoring the behavior of other virtual machines on the same host and logical network.
The only traffic copied is internal to one logical network on one host. There is no increase on traffic on
the network external to the host; however a virtual machine with port mirroring enabled uses more host
CPU and RAM than other virtual machines.
Enable and disable port mirroring by editing network interfaces on virtual machines.
Port mirroring requires an IPv4 IP address.
Important
You should be aware that enabling port mirroring reduces the privacy of any other network users.
See Also:
Section 8.7.4, Adding and Editing Virtual Machine Network Interfaces
5.3. Required Networks, Optional Networks, and Virtual Machine
Networks
In versions of Red Hat Enterprise Virtualization prior to 3.1, all of the hosts in a cluster had to use all of
the cluster's logical network to be operational. Hosts that were missing logical networks were marked
Non-operational.
Red Hat Enterprise Virtualization 3.1 distinguishes between required networks and optional networks.
Required networks must be applied to all hosts in a cluster for the cluster and network to be
Operational. Logical networks are added to clusters as Required networks by default.
Optional networks are those logical networks that have not been explicitly declared Required
networks. Optional networks can be implemented on only the hosts that use them. The presence or
absence of these networks does not affect the Operational status of a host.
Use the Assign/UnAssign Network button to change a network's Required designation.
Virtual machine networks (called a VM network in the user interface) are logical networks designated to
carry only virtual machine network traffic. Virtual machine networks can be required or optional.
54 Chapter 5. Logical Networks
Note
A virtual machine with a network interface on an optional virtual machine network will not start on
a host without the network.
See Also:
Section 5.4.2, Explanation of Settings and Controls in the New Logical Network and Edit Logical
Network Windows
5.4. Logical Network Tasks
5.4.1. Creating a New Logical Network in a Data Center or Cluster
Summary
Create a logical network and define its use in the data center, or clusters in a data center.
Procedure 5.1. Defining Logical Networks in a Cluster
1. Use the Data Centers or Clusters resource tabs, tree mode, or the search function to find
and select the resource in the results list.
2. Click the Logical Networks tab of the details pane to list the existing logical networks.
3. Click New in the Data Centers details pane to open the New Logical Network window.
Click Add Network in the Clusters details pane to open the New Logical Network window.
Red Hat Enterprise Virtualization 3.1 Administration Guide 55
Figure 5.2. New Logical Network
4. Enter the Name and Description of the logical network.
5. Select the check boxes to enable a VM Network, Enable VLAN tagging, and Override
MTU.
6. Select the cluster(s) you want to assign the network to. Note that the network is added as
required Network to the selected clusters.
7. Click OK to create the logical network.
Result
You have defined this logical network as a resource required by a cluster or clusters in the data center.
You can now add this resource to the hosts in the cluster.
See Also:
Section 5.4.2, Explanation of Settings and Controls in the New Logical Network and Edit Logical
Network Windows
Section 5.3, Required Networks, Optional Networks, and Virtual Machine Networks
5.4.2. Explanation of Settings and Controls in the New Logical Network and Edit Logical
Network Windows
56 Chapter 5. Logical Networks
Figure 5.3. New Logical Network Settings
The table below describes the settings for the New Logical Network window.
Table 5.1. New Logical Network Settings
Field Name Description
Name The name of the logical network. This text field
has a 15-character limit and must be a unique
name with any combination of uppercase and
lowercase letters, numbers, hyphens, and
underscores.
Description The description of the logical network. This field
is recommended but not mandatory.
VM Network Select this option if only virtual machines use this
network. If the network is used for traffic that does
not involve virtual machines, like storage
communications for example, do not select VM
Network
Enable VLAN tagging VLAN tagging is a security feature that gives all
network traffic carried on the logical network a
special characteristic. VLAN-tagged traffic cannot
be read by interfaces that do not also have that
characteristic. Use of VLANs on logical networks
also allows a single network interface to be
associated with multiple, differently VLAN-tagged
logical networks. Enter a numeric value in the text
entry field if VLAN tagging is enabled.
Override MTU Set a custom maximum transmission unit for the
logical network. You can use this to match the
MTU supported by your new logical network to
the MTU supported by the hardware it interfaces
with. Enter a numeric value in the text entry field if
MTU override is enabled.
Attach/Detach Network to/from
Cluster(s)
Select the clusters that use the logical network.
Logical networks are added to clusters as
Required networks by default. You can change
this later using the Assign/UnAssign
Network button.
5.4.3. Editing a Logical Network
Summary
Edit the settings of a logical network.
Procedure 5.2. Editing a Logical Network
1. Use the Data Centers resource tab, tree mode, or the search function to find and select the
data center of the logical network in the results list.
2. Click the Logical Networks tab in the details pane to list the logical networks in the data
Red Hat Enterprise Virtualization 3.1 Administration Guide 57
center.
3. Select a logical network and click Edit to open the Edit Logical Network window.
4. You are required to detach all clusters before editing the logical network settings. Clear the cluster
check boxes in the Attach/Detach Network to/from Cluster(s) area and click Apply to
open the Attach/Detach Network to/from Clusters confirmation window.
Select the Approve operation check box and click OK to detach the clusters and enable
editing of the logical network.
5. Edit the necessary settings.
6. Attach the necessary clusters.
7. Click OK to save the changes.
Result
You have updated the settings of your logical network.
See Also:
Section 5.4.2, Explanation of Settings and Controls in the New Logical Network and Edit Logical
Network Windows
5.4.4. Designate a Specific Traffic Type for a Logical Network with the Assign/UnAssign
Window
Prerequisites:
Section 5.4.1, Creating a New Logical Network in a Data Center or Cluster
Summary
Specify the traffic type for the logical network to optimize the network traffic flow.
Procedure 5.3. Assigning or UnAssigning a Logical Network to a Cluster
1. Use the Clusters resource tab, tree mode, or the search function to find and select the cluster in
the results list.
2. Select the Logical Networks tab in the details pane to list the logical networks assigned to the
cluster.
3. Click Assign/UnAssign Networks to open the Assign/UnAssign Networks window.
58 Chapter 5. Logical Networks
Figure 5.4. Assign/UnAssign Networks
4. Select appropriate check boxes.
5. Click OK to save the changes and close the window.
Result
You have optimized the network traffic flow for the logical network.
See Also:
Section 6.5.1, Editing Host Network Interfaces and Adding Logical Networks to Hosts
Section 5.4.5, Explanation of Settings in the Assign/UnAssign Window
5.4.5. Explanation of Settings in the Assign/UnAssign Window
The table below describes the settings for the Assigning/UnAssigning window.
Table 5.2. Assign/UnAssign Networks Settings
Field Description/Action
Assign Assigns the logical network to all hosts in the
cluster.
Required All hosts in the cluster require the logical network
to be attached to an active NIC for the logical
network to be operational.
VM Network The logical network carries the virtual machine
network traffic.
Display Network The logical network carries the virtual machine
SPICE and virtual network controller traffic.
Red Hat Enterprise Virtualization 3.1 Administration Guide 59
5.4.6. Adding Multiple VLANs to a Single Network Interface using Logical Networks
Prerequisites:
Section 5.4.1, Creating a New Logical Network in a Data Center or Cluster
Summary
Multiple VLANs can be added to a single network interface to separate traffic on the one host.
Important
You must have created more than one logical network, all with the Enable VLAN tagging
check box selected in the New Logical Network or Edit Logical Network windows.
Procedure 5.4. Adding Multiple VLANs to a Network Interface using Logical Networks
1. Use the Hosts resource tab, tree mode, or the search function to find and select in the results list
a host associated with the cluster to which your VLAN-tagged logical networks are assigned.
2. Click the Network Interfaces tab in the details pane to list the physical network interfaces
attached to the data center.
3. Click Setup Host Networks to open the Setup Host Networks window.
4. Drag your VLAN-tagged logical networks into the Assigned Logical Networks area next to
the physical network interface. The physical network interface can have multiple logical networks
assigned due to the VLAN tagging.
Figure 5.5. Setup Host Networks
5. Edit the logical networks by hovering your cursor over an assigned logical network and clicking the
60 Chapter 5. Logical Networks
pencil icon to open the Edit Network window.
If your logical network definition is not synchronized with the network configuration on the host,
select the Sync network check box.
Select a Boot Protocol from:
None,
DHCP, or
Static,
Provide the IP and Subnet Mask.
Click OK.
6. Select the Verify connectivity between Host and Engine check box to run a network
check; this will only work if the host is in maintenance mode.
7. Select the Save network configuration check box
8. Click OK.
Add the logical network to each host in the cluster by editing a NIC on each host in the cluster. After this
is done, the network will become operational
Result
You have added multiple VLAN-tagged logical networks to a single interface. This process can be
repeated multiple times, selecting and editing the same network interface each time on each host to add
logical networks with different VLAN tags to a single network interface.
See Also:
Section 6.5, Hosts and Networking
Red Hat Enterprise Virtualization 3.1 Administration Guide 61
Chapter 6. Hosts
6.1. Introduction to Red Hat Enterprise Virtualization Hosts
Hosts, also known as hypervisors, are the physical servers on which virtual machines run. Full
virtualization is provided by using a loadable Linux kernel module called Kernel-based Virtual Machine
(KVM).
KVM can concurrently host multiple virtual machines running either Windows or Linux operating systems.
Virtual machines run as individual Linux processes and threads on the host machine and are managed
remotely by the Red Hat Enterprise Virtualization Manager. A Red Hat Enterprise Virtualization
environment has one or more hosts attached to it.
Red Hat Enterprise Virtualization supports two methods of installing hosts. You can use the Red Hat
Enterprise Virtualization Hypervisor installation media, or install hypervisor packages on a standard Red
Hat Enterprise Linux installation.
The Red Hat Enterprise Virtualization Hypervisor has security features enabled. Security Enhanced
Linux (SELinux) and the iptables firewall are fully configured and on by default. The Manager can open
required ports on Red Hat Enterprise Linux hosts when it adds them to the environment. For a full list of
ports, see Virtualization Host Firewall Requirements.
A host is a physical 64-bit server with the Intel VT or AMD-V extensions running Red Hat Enterprise
Linux 6.1 or later AMD64/Intel 64 version.
Important
Support is still ongoing for Red Hat Enterprise Linux 5.4 and 5.5 that already belong to existing
Clusters. However, the Red Hat Enterprise Virtualization Guest Agent is now included in the virtio
serial channel, whereas before it was in a separate channel. As a result, the Guest Agent
installed on Windows guests on Red Hat Enterprise Linux hosts that are upgraded from version 5
to 6 lose connection to the Manager.
A physical host on the Red Hat Enterprise Virtualization platform:
Must belong to only one cluster in the system.
Must have CPUs that support the AMD-V or Intel VT hardware virtualization extensions.
Must have CPUs that support all functionality exposed by the virtual CPU type selected upon cluster
creation.
Has a minimum of 2 GB RAM.
Can have an assigned system administrator with system permissions.
Administrators can receive the latest security advisories from the Red Hat Enterprise Virtualization
watch list. Subscribe to the Red Hat Enterprise Virtualization watch list to receive new security
advisories for Red Hat Enterprise Virtualization products by email. Subscribe by completing this form:
http://www.redhat.com/mailman/listinfo/rhev-watch-list/
See Also:
Chapter 3, Data Centers
Chapter 4, Clusters
Chapter 5, Logical Networks
62 Chapter 6. Hosts
Chapter 5,
Chapter 8, Virtual Machines
6.2. Red Hat Enterprise Virtualization Hypervisor Hosts
Red Hat Enterprise Virtualization Hypervisor hosts are installed using a special build of Red Hat
Enterprise Linux with only the packages required to host virtual machines. They run stateless, not writing
any changes to disk unless explicitly required to.
Red Hat Enterprise Virtualization Hypervisor hosts are approved rather than added. They are
functionally equivalent to Red Hat Enterprise Linux hosts, and can coexist in the same environment.
6.3. Red Hat Enterprise Linux Hosts
You can use a standard Red Hat Enterprise Linux 6 installation on capable hardware as a host. Red Hat
Enterprise Virtualization supports hosts running Red Hat Enterprise Linux 6 Server AMD64/Intel 64
version.
Adding a host can take some time, as the following steps are completed by the platform: virtualization
checks, installation of packages, creation of bridge and a reboot of the host. Use the Details pane to
monitor the hand-shake process as the host and management system establish a connection.
6.4. Host Tasks
6.4.1. Adding a Red Hat Enterprise Linux Host
Summary
A Red Hat Enterprise Linux host is based on a standard installation of Red Hat Enterprise Linux. The
physical host must be set up before you can add it the Red Hat Enterprise Virtualization environment.
The Red Hat Enterprise Virtualization Manager logs into the host to perform virtualization checks, install
packages, create a network bridge, and reboot the host. The process of adding a new host can take up
to 10 minutes.
Procedure 6.1. Adding a Red Hat Enterprise Linux Host
1. Click the Hosts resource tab to list the hosts in the results list.
2. Click New to open the New Host window.
3. Use the drop-down menus to select the Data Center and Host Cluster for the new host.
4. Enter the Name, Address, and Root Password of the new host.
5. If applicable, clear the Automatically configure host firewall check box.
6. You can configure the Power Management and SPM using the applicable tabs now; however, as
these are not fundamental to adding a Red Hat Enterprise Linux host, they are not covered in this
procedure.
7. Click OK to add the host and close the window.
Result
The new host displays in the list of hosts with a status of Installing. Once installation is complete,
the status will update to Reboot. The host must be activated for the status to change to Up.
Red Hat Enterprise Virtualization 3.1 Administration Guide 63
Note
You can view the progress of the installation in the details pane.
See Also:
Section 6.4.2, Explanation of Settings and Controls in the New Host and Edit Host Windows
6.4.2. Explanation of Settings and Controls in the New Host and Edit Host Windows
6.4.2.1. Host General Settings Explained
These settings apply when editing host details or adding new Red Hat Enterprise Linux hosts.
Figure 6.1. New Host Settings
The General settings table contains the information required on the General tab of the New Host or
Edit Host window.
64 Chapter 6. Hosts
Table 6.1. General settings
Field Name Description
Name The name of the cluster. This text field has a 40-
character limit and must be a unique name with
any combination of uppercase and lowercase
letters, numbers, hyphens, and underscores.
Address The IP address, or resolvable hostname of the
host.
Data Center The data center to which the host belongs.
Host Cluster The cluster to which the host belongs.
Root password The password of the host's root user. This can
only be given when you add the host, it cannot be
edited afterwards.
6.4.2.2. Host Power Management Settings Explained
Figure 6.2. Power Management Settings
The Power Management settings table contains the information required on the Power
Management tab of the New Host or Edit Host windows.
Red Hat Enterprise Virtualization 3.1 Administration Guide 65
Table 6.2. Power Management Settings
Field Name Description
Address The address to access your host's power
management device. Either a resolvable
hostname or and IP address.
User Name User account to access the power management
device with. You may have to set up a user on the
device, or use the default user.
Password Password for the user accessing the power
management device.
Type The type of power management device in your
host.
Choose one of the following:
alom - Sun ALOM devices on the SPARC
platform. Unsupported fencing device.
apc - APC Master MasterSwitch network
power switch
bladecenter - IBM Bladecentre Remote
Supervisor Adapter
drac5 - Dell Remote Access Controller for
Dell computers
eps - ePowerSwitch 8M+ network power
switch
ilo - HP Integrated Lights Out standard
ipmilan - Intelligent Platform Management
Interface and Sun Integrated Lights Out
Management devices.
rsa - IBM Remote Supervisor Adaptor
rsb - Fujitsu-Siemens RSB management
interface
wti - WTI Network PowerSwitch
cicsco_ucs - Cisco Unified Computing
System
Options Power management device specific options. Give
these as 'key=value' or 'key', refer to the
documentation of your host's power management
device for the options available.
6.4.2.3. SPM Priority Settings Explained
The SPM settings table details the information required on the SPM tab of the New Host or Edit Host
window.
Table 6.3. SPM settings
Field Name Description
SPM Priority Likelihood that the host will be given the role of
Storage Pool Manager(SPM). Choose between
Low, Normal, and High priority.
66 Chapter 6. Hosts
6.4.3. Configuring Host Power Management Settings
Summary
Configure your host power management device settings to perform host life cycle operations (stop, start,
restart) from the Administration Portal.
Procedure 6.2. Configuring Power Management Settings
1. Use the Hosts resource tab, tree mode, or the search function to find and select the host in the
results list.
2. Click Edit to open the Edit Host window.
3. Click the Power Management tab to display the Power Management settings.
4. Select the Enable Power Management check box to enable the fields
5. Enter the Address, User Name, and Password of the power management device into the
appropriate fields.
6. Use the drop-down menu to select the Type of power management device.
7. Enter the Options for the power management device. Please use a comma-separated list of
'key=value' or 'key'.
8. Click Test to ensure the settings are correct.
9. Click OK to save your settings and close the window.
Result
You have configured the power management settings for the host. The Power Management drop-
down menu is now enabled in the Administration Portal.
6.4.4. Configuring Host Storage Pool Manager (SPM) Settings
Summary
The SPM priority setting of a host alters the likelihood of the host being assigned the SPM role: a host
with high SPM priority will be assigned the SPM role before a host with low SPM priority.
Procedure 6.3. Configuring SPM settings
1. Use the Hosts resource tab, tree mode, or the search function to find and select the host in the
results list.
2. Click Edit to open the Edit Host window.
3. Click the SPM tab to display the SPM Priority settings.
4. Use the radio buttons to select the appropriate SPM priority for the host.
5. Click OK to save the settings and close the window.
Result
You have configured the SPM priority of the host.
6.4.5. Editing a Resource
Summary
Red Hat Enterprise Virtualization 3.1 Administration Guide 67
Edit the properties of a resource. The Edit window is identical to the New window, except that some
fields are disabled.
Procedure 6.4. Editing a Resource
1. Use the resource tabs, tree mode, or the search function to find and select the resource in the
results list.
2. Click Edit to open the Edit window.
3. Change the necessary properties and click OK.
Result
The new properties are saved to the resource. The Edit window will not close if a property field is
invalid.
See Also:
Section 6.4.2, Explanation of Settings and Controls in the New Host and Edit Host Windows
6.4.6. Approving Newly Added Red Hat Enterprise Virtualization Hypervisor Hosts
Prerequisites:
Section 6.4.1, Adding a Red Hat Enterprise Linux Host
Summary
You have to install your Red Hat Enterprise Virtualization Hypervisor hosts before you can approve them
in the Red Hat Enterprise Virtualization Manager. Read about installing Red Hat Enterprise Virtualization
Hypervisors in the Red Hat Enterprise Virtualization Installation Guide.
Once installed, the Red Hat Enterprise Virtualization Hypervisor host is visible in the Administration
Portal but not active. Approve it so that it can host virtual machines.
Procedure 6.5. Approving newly added Red Hat Enterprise Virtualization Hypervisor hosts
1. In the Hosts tab, select the host you recently installed using the Red Hat Enterprise Virtualization
Hypervisor host installation media. This host shows a status of Pending Approval.
2. Click the Approve button.
Result
The host's status changes to Up and it can be used to run virtual machines.
Note
You can also add this host using the Adding a Red Hat Enterprise Linux Host procedure, which
utilizes the Red Hat Enterprise Virtualization Hypervisor host's IP address and the password that
was set on the RHEV-M screen.
6.4.7. Moving a Host to Maintenance Mode
68 Chapter 6. Hosts
Summary
Many common maintenance tasks, including network configuration and deployment of software updates,
require that hosts be placed into maintenance mode. When a host is placed into maintenance mode the
Red Hat Enterprise Virtualization Manager attempts to migrate all running virtual machines to alternative
hosts.
The normal prerequisites for live migration apply, in particular there must be at least one active host in
the cluster with capacity to run the migrated virtual machines.
Procedure 6.6. Moving a Host to Maintenance Mode
1. Use the Hosts resource tab, tree mode, or the search function to find and select the host in the
results list.
2. Click Maintenance to open the Maintenance Host(s) confirmation window.
3. Click OK to initiate maintenance mode.
Result:
All running virtual machines are migrated to alternative hosts. The Status field of the host changes to
Preparing for Maintenance, and finally Maintenance when the operation completes
successfully.
6.4.8. Activating a host from maintenance mode
Summary
A host that has been placed into maintenance mode, or recently added to the environment, must be
activated before it can be used.
Procedure 6.7. Activating a Host from Maintenance Mode
1. Use the Hosts resource tab, tree mode, or the search function to find and select the host in the
results list.
2. Click Activate.
Result
The host status changes to Unassigned, and finally Up when the operation is complete. Virtual
machines can now run on the host.
6.4.9. Removing a Host
Summary
Remove a host from your virtualized environment.
Procedure 6.8. Removing a host
1. Use the Hosts resource tab, tree mode, or the search function to find and select the host in the
results list.
2. Place the host into maintenance mode.
3. Click Remove to open the Remove Host(s) confirmation window.
Red Hat Enterprise Virtualization 3.1 Administration Guide 69
4. Click OK.
Result
Your host has been removed from the environment and is no longer visible in the Hosts tab.
6.4.10. Customizing Hosts with Tags
Prerequisites:
Section E.3.2, Creating a Tag
Summary
You can use tags to store information about your hosts. You can then search for hosts based on tags.
Procedure 6.9. Customizing hosts with tags
1. Use the Hosts resource tab, tree mode, or the search function to find and select the host in the
results list.
2. Click Assign Tags to open the Assign Tags window.
Figure 6.3. Assign Tags Window
3. The Assign Tags window lists all available tags. Select the check boxes of applicable tags.
4. Click OK to assign the tags and close the window.
Result
You have added extra, searchable information about your host as tags.
70 Chapter 6. Hosts
6.5. Hosts and Networking
6.5.1. Editing Host Network Interfaces and Adding Logical Networks to Hosts
Summary
You can change the settings of host network interfaces. Moving the rhevm management logical network
between interfaces, and adding a newly created logical network to a network interface are common
reasons to edit host networking.
Procedure 6.10. Editing Host Network Interfaces and Adding Logical Networks to Hosts
1. Use the Hosts resource tab, tree mode, or the search function to find and select the host in the
results.
2. Click the Network Interfaces tab in the details pane to list the network interfaces attached to
the host and their configurations.
3. Click the Setup Host Networks button to open the Setup Host Networks window.
Figure 6.4. The Setup Host Networks window
4. Attach a logical network to a network interface by selecting and dragging a logical network into the
Assigned Logical Networks area next to the network interface.
Alternatively, right-click the logical network and select a network interface from the drop-down
menu.
5. Edit the logical networks by hovering your cursor over an assigned logical network and clicking the
pencil icon to open the Edit Network window.
If your logical network definition is not synchronized with the network configuration on the host,
select the Sync network check box.
Select a Boot Protocol from:
Red Hat Enterprise Virtualization 3.1 Administration Guide 71
None,
DHCP, or
Static.
If you have chosen Static, provide the IP and Subnet Mask.
Click OK.
6. Select the Verify connectivity between Host and Engine check box to run a network
check; this will only work if the host is in maintenance mode.
7. Select the Save network configuration check box if you want these network changes to be
made persistent when the environment is rebooted.
8. Click OK to implement the changes and close the window.
Result
You have assigned logical networks to network interfaces and configured the host network.
6.5.2. Creating a Bond Device using the Administration Portal
Summary
You can bond two network interfaces of the same make and model together using one of the 4
supported bonding modes. This type of configuration can increase available bandwidth and reliability.
Procedure 6.11. Creating a Bond Device using the Administration Portal
1. Use the Hosts resource tab, tree mode, or the search function to find and select the host in the
results list.
2. Click the Network Interfaces tab in the details pane to list the physical network interfaces
attached to the host.
3. Click Setup Host Networks to open the Setup Host Networks window.
4. Select and drag one of the interfaces over the top of another interface and drop it to open the
Create New Bond window.
Alternatively, right-click the interface and select another interface from the drop-down menu.
72 Chapter 6. Hosts
Figure 6.5. Bond Devices Window
5. Select the Bond Name and Bonding Mode from the drop-down menus.
Bonding modes 1, 2, 4, and 5 can be selected. Any other mode can be configured using the
Custom option.
6. Click OK to create the bond and close the Create New Bond window.
7. Assign a logical network to the newly created bonded interface.
8. Optionally choose to Verify connectivity between Host and Engine and Save
network configuration.
9. Click OK accept the changes and close the Setup Host Networks window.
Result:
Your two interfaces are a linked bond device and can be edited as a single interface. The bond device
lists in the Network Interfaces tab of the details pane for the selected host.
Bonding must be enabled for the ports of the switch used by the host. The process by which bonding is
enabled is slightly different for each switch; consult the manual provided by your switch vendor for
detailed information on how to enable bonding.
See Also:
Section 6.5.1, Editing Host Network Interfaces and Adding Logical Networks to Hosts
6.5.3. Saving a host network configuration
Summary
One of the options when configuring a host network is to save the configuration as you apply it, making
Red Hat Enterprise Virtualization 3.1 Administration Guide 73
the changes persistent.
Any changes made to the host network configuration will be temporary if you did not select the Save
network configuration check box in the Setup Host Networks window.
Save the host network configuration to make it persistent.
Procedure 6.12. Saving a host network configuration
1. Use the Hosts resource tab, tree mode, or the search function to find and select the host in the
results list.
2. Click the Network Interfaces tab on the Details pane to list the NICs on the host, their
address, and other specifications.
3. Click the Save Network Configuration button.
4. The host network configuration is saved and the following message is displayed on the task bar:
"Network Changes were saved on host <Hostname>."
Result
The host's network configuration is saved persistently and will survive reboots.
6.6. Host Resilience
6.6.1. Host High Availability
The Red Hat Enterprise Virtualization Manager uses fencing to keep the hosts in a cluster responsive. A
Non Responsive host is different from a Non Operational host. Non Operational hosts can
be communiated with by the Manager, but have an incorrect configuation, for example a missing logical
network. Non Responsive hosts cannot be communicated with by the Manager.
If a host with a power management device looses communication with the Manager, it can be fenced
(rebooted) from the Administration Portal. All the virtual machines running on that host are stopped, and
highly available virtual machines are started on a different host.
All power management operations are done using a proxy host, as opposed to directly by the Red Hat
Enterprise Virtualization Manager. At least two hosts are required for power management operations.
Fencing allows a cluster to react to unexpected host failures as well as enforce power saving, load
balancing, and virtual machine availability policies. You should configure the fencing parameters for your
host's power management device and test their correctness from time to time.
Hosts can be fenced automatically using the power management parameters, or manually by right-
clicking on a host and using the options on the menu. In a fencing operation, a non-responsive host is
re-booted, and if the host does not return to an active status within a prescribed time, it remains non-
responsive pending manual intervention and troubleshooting.
If the host is required to run virtual machines that are highly available, power management must be
enabled and configured.
6.6.2. Setting Fencing Parameters on a Host
The parameters for host fencing are set using the Power Management fields on the New Host or
Edit Host windows. Power management enables the system to fence a troublesome host using an
additional interface such as a Remote Access Card (RAC).
74 Chapter 6. Hosts
All power management operations are done using a proxy host, as opposed to directly by the Red Hat
Enterprise Virtualization Manager. At least two hosts are required for power managment operations.
Procedure 6.13. Setting fencing parameters on a host
1. Use the Hosts resource tab, tree mode, or the search function to find and select the host in the
results list.
2. Click Edit to open the Edit Host window.
3. Click the Power Management tab.
Figure 6.6. Power Management Settings
4. Select the Enable Power Management check box to enable the fields.
5. Enter the Address, User Name, and Password of the power management device.
6. Select the power management device Type from the drop-down menu.
7. Enter the specific options of the power management device. Use a comma-separated list of
'key=value' or 'key' entries.
8. Click the Test button to test the power management device. Test Succeeded, Host Status is: on
will display upon successful verification.
Red Hat Enterprise Virtualization 3.1 Administration Guide 75
Warning
Power management parameters (userid, password, options, etc) are tested by Red Hat
Enterprise Virtualization Manager only during setup and manually after that. If you choose
to ignore alerts about incorrect parameters, or if the parameters are changed on the power
management hardware without the corresponding change in Red Hat Enterprise
Virtualization Manager, fencing is likely to fail when most needed.
9. Click OK to save the changes and close the window.
Result
You are returned to the list of hosts. Note that the exclamation mark next to the host's name has now
disappeared, signifying that power management has been successfully configured.
See Also:
Section 6.4.2.2, Host Power Management Settings Explained
6.6.3. Using Host Power Management Functions
Prerequisites:
Section 6.6.2, Setting Fencing Parameters on a Host
Summary
When power management has been configured for a host, you can access a number of options from the
Administration Portal interface. While each power management device has its own customizable options,
they all support the basic options to start, stop, and restart a host.
Procedure 6.14. Using Host Power Management Functions
1. Use the Hosts resource tab, tree mode, or the search function to find and select the host in the
results list.
2. Click the Power Management drop-down menu.
76 Chapter 6. Hosts
Figure 6.7. Restart
3. Select one of the following options:
Restart: This option stops the host and waits until the host's status changes to Down. When
the agent has verified that the host is down, the highly available virtual machines are restarted
on another host in the cluster. The agent then restarts this host. When the host is ready for
use its status displays as Up.
Start: This option starts the host and lets it join a cluster. When it is ready for use its status
displays as Up.
Stop: This option powers off the host. Before using this option, ensure that the virtual
machines running on the host have been migrated to other hosts in the cluster. Otherwise the
virtual machines will crash and only the highly available virtual machines will be restarted on
another host. When the host has been stopped its status displays as Non-Operational.
4. Selecting one of the above options opens a confirmation window. Click OK to confirm and proceed.
Summary
The selected action is performed.
6.6.4. Manually Fencing or Isolating a Non Responsive Host
Summary
If a host unpredictably goes into a non-responsive state, for example, due to a hardware failure; it can
significantly affect the performance of the environment. If you do not have a power management device,
or it is incorrectly configured, you can reboot the host manually.
Red Hat Enterprise Virtualization 3.1 Administration Guide 77
Warning
Do not use the Confirm host has been rebooted option unless you have manually
rebooted the host. Using this option while the host is still running can lead to a virtual machine
image corruption.
Procedure 6.15. Manually fencing or isolating a non-responsive host
1. On the Hosts tab, select the host. The status must display as non-responsive.
2. Manually reboot the host. This could mean physically entering the lab and rebooting the host.
3. On the Administration Portal, right-click the host entry and select the Confirm Host has been
rebooted button.
Figure 6.8. The Host Right-click menu
4. A message displays prompting you to ensure that the host has been shut down or rebooted.
Select the Approve Operation check box and click OK.
Result
You have manually rebooted your host, allowing highly available virtual machines to be started on active
hosts. You confirmed your manual fencing action in the Administrator Portal, and the host is back online.
6.7. Hosts and Permissions
78 Chapter 6. Hosts
6.7.1. Managing System Permissions for a Host
The system administrator, as the SuperUser, manages all aspects of the Administration Portal. More
specific administrative roles can be assigned to other users. These restricted administrator roles are
useful for empowering a user with certain administrative privileges that limit them to a specific resource:
a DataCenterAdmin role has administrator privileges only for the assigned data center, a
HostAdmin has administrator privileges only for the assigned host, and so forth.
A host administrator is a system administration role for a specific host only. This is useful in clusters
with multiple hosts, where each host requires a system administrator. You can use the Configure
button in the header bar to assign a host administrator for all hosts in the environment.
The host administrator role permits the following actions:
Edit the configuration of the host;
Set up the logical networks; and
Remove the host.
You can also change the system administrator of a host by removing the existing system administrator
and adding the new system administrator.
See Also:
Section 6.7.2, Host Administrator Roles Explained
6.7.2. Host Administrator Roles Explained
Host Permission Roles
The table below describes the administrator roles and privileges applicable to host administration.
Table 6.4. Red Hat Enterprise Virtualization System Administrator Roles
Role Privileges Notes
HostAdmin Host Administrator Can configure, manage, and
remove a specific host.
NetworkAdmin Network Administrator Can configure, manage, and
remove networks on a host. A
network administrator of host
inherits network permissions for
virtual machines on the host as
well.
See Also:
Section 12.4.2, User and Administrator Roles
6.7.3. Assigning an Administrator or User Role to a Resource
Summary
Assign administrator or user roles to resources to allow users to access or manage that resource.
Red Hat Enterprise Virtualization 3.1 Administration Guide 79
Procedure 6.16. Assigning a Role to a Resource
1. Use the resource tabs, tree mode, or the search function to find and select the resource in the
results list.
2. Click the Permissions tab of the details pane to list the assigned users, the user's role, and the
inherited permissions for the selected resource.
3. Click Add to open the Add Permission to User window.
4. Enter the name or user name of an existing user into the Search text box and click Go. Select a
user from the resulting list of possible matches.
5. Select a role from the Role to Assign: drop-down menu.
6. Click OK to assign the role and close the window.
Result
You have assigned a role to a user; the user now has the inherited permissions of that role enabled for
that resource.
See Also:
Section 12.4.2, User and Administrator Roles
6.7.4. Removing an Administrator or User Role from a Resource
Summary
Remove an administrator or user role from a resource; the user loses the inherited permissions
associated with the role for that resource.
Procedure 6.17. Removing a Role from a Resource
1. Use the resource tabs, tree mode, or the search function to find and select the resource in the
results list.
2. Click the Permissions tab of the details pane to list the assigned users, the user's role, and the
inherited permissions for the selected resource.
3. Select the user to remove from the resource.
4. Click Remove. The Remove Permission window opens to confirm permissions removal.
5. Click OK to remove the user role.
Result
You have removed the user's role, and the associated permissions, from the resource.
80 Chapter 6. Hosts
Chapter 7. Storage
7.1. Introduction to Storage in Red Hat Enterprise Virtualization
Red Hat Enterprise Virtualization uses a centralized storage system for virtual machine disk images, ISO
files and snapshots. Storage networking can be implemented using:
Network File System (NFS).
Other POSIX compliant file systems.
Internet Small Computer System Interface (iSCSI).
Local storage attached directly to the virtualization hosts.
Fibre Channel Protocol (FCP).
Setting up storage is a prerequisite for a new data center because a data center cannot be initialized
unless storage domains are attached and activated.
As a Red Hat Enterprise Virtualization system administrator, you need to create, configure, attach and
maintain storage for the virtualized enterprise. You should be familiar with the storage types and their
use. Read your storage array vendor's guides, and refer to the Red Hat Enterprise Linux Storage
Administration Guide for more information on the concepts, protocols, requirements or general usage of
storage.
The Red Hat Enterprise Virtualization platform enables you to assign and manage storage using the
Administration Portal's Storage tab. The Storage results list displays all the storage domains, and
the details pane shows general information about the domain.
Red Hat Enterprise Virtualization platform has three types of storage domains:
Data Domain: A data domain holds the virtual hard disks and OVF files of all the virtual machines
and templates in a data center. In addition, snapshots of the virtual machines are also stored in the
data domain.
The data domain cannot be shared across data centers, and the data domain must be of the same
type as the data center. For example, a data center of a iSCSI type, must have an iSCSI data domain.
You must attach a data domain to a data center before you can attach domains of other types to it.
ISO Domain: ISO domains store ISO files (or logical CDs) used to install and boot operating
systems and applications for the virtual machines. An ISO domain removes the data center's need for
physical media. An ISO domain can be shared across different data centers. ISO storage domains
use NFS storage.
Export Domain: Export domains are temporary storage repositories that are used to copy and
move images between data centers and Red Hat Enterprise Virtualization environments. Export
domains can be used to backup virtual machines. An export domain can be moved between data
centers, however, it can only be active in one data center at a time.
Important
Support for export storage domains backed by storage on anything other than NFS is being
deprecated. While existing export storage domains imported from Red Hat Enterprise
Virtualization 2.2 environments remain supported new export storage domains must be
created on NFS storage.
Only commence configuring and attaching storage for your Red Hat Enterprise Virtualization
environment once you have determined the storage needs of your data center(s).
Red Hat Enterprise Virtualization 3.1 Administration Guide 81
Important
To add storage domains you must be able to successfully access the Administration Portal, and
there must be at least one host connected with a status of Up.
7.2. Understanding Storage Domains
A storage domain is a collection of images that have a common storage interface. A storage domain
contains complete images of templates and virtual machines (including snapshots), or ISO files. A
storage domain can be made of either block devices (SAN - iSCSI or FCP) or a file system (NAS - NFS or
other POSIX compliant file systems).
On NFS, all virtual disks, templates, and snapshots are files.
On SAN (iSCSI/FCP), each virtual disk, template or snapshot is a logical volume. Block devices are
aggregated into a logical entity called a volume group, and then divided by LVM (Logical Volume
Manager) into logical volumes for use as virtual hard disks. See Red Hat Enterprise Linux Logical
Volume Manager Administration Guide for more information on LVM.
Virtual disks can have one of two formats, either Qcow2 or RAW. The type of storage can be either
Sparse or Preallocated. Snapshots are always sparse but can be taken for disks created either as RAW
or sparse.
Virtual machines that share the same storage domain can be migrated between hosts that belong to the
same cluster.
7.3. Storage Metadata Versions in Red Hat Enterprise Virtualization
Red Hat Enterprise Virtualization stores information about storage domains as metadata on the storage
domains themselves. Each major release of Red Hat Enterprise Virtualization has seen improved
implementations of storage metadata.
V1 metadata (Red Hat Enterprise Virtualization 2.x series)
Each storage domain contains metadata describing its own structure, and all of the names of
physical volumes that are used to back virtual machine disk images.
Master domains additionally contain metadata for all the domains and physical volume names in the
storage pool. The total size of this metadata is limited to 2 kb, limiting the number of storage domains
that can be in a pool.
Template and virtual machine base images are read only.
V1 metadata is applicable to NFS, iSCSI, and FC storage domains.
V2 metadata (Red Hat Enterprise Virtualization 3.0)
All storage domain and pool metadata is stored as logical volume tags rather than written to a logical
volume. Metadata about virtual machine disk volumes is still stored in a logical volume on the
domains.
Physical volume names are no longer included in the metadata.
Template and virtual machine base images are read only.
V2 metadata is applicable to iSCSI, and FC storage domains.
V3 metadata (Red Hat Enterprise Virtualization 3.1)
All storage domain and pool metadata is stored as logical volume tags rather than written to a logical
volume. Metadata about virtual machine disk volumes is still stored in a logical volume on the
domains.
82 Chapter 7. Storage
Virtual machine and template base images are no longer read only. This change enables live
snapshots, live storage migration, and clone from snapshot.
Support for unicode metadata is added, for non-English volume names.
V3 metadata is applicable to NFS, POSIX, iSCSI, and FC storage domains.
Note
Upgrades between metadata versions are automatic. If you've upgraded from Red Hat Enterprise
Virtualization 3.0 to 3.1, your existing data centers are initially in 3.0 compatibility mode. When you
upgrade your hosts and change your data center compatibility from 3.0 to 3.1, the storage
metadata for your storage domains is automatically upgraded to version 3.
7.4. Preparing and Adding File-based Storage
7.4.1. Preparing NFS Storage
Summary
These steps must be taken to prepare an NFS file share on a server running Red Hat Enterprise Linux 6
for use with Red Hat Enterprise Virtualization.
Procedure 7.1. Preparing NFS Storage
1. Install nfs-utils
NFS functionality is provided by the nfs-utils package. Before file shares can be created, check
that the package is installed by querying the RPM database for the system:
$ rpm -qi nfs-utils
If the nfs-utils package is installed then the package information will be displayed. If no output is
displayed then the package is not currently installed. Install it using yum while logged in as the
root user:
# yum install nfs-utils
2. Configure Boot Scripts
To ensure that NFS shares are always available when the system is operational both the nfs and
rpcbind services must start at boot time. Use the chkconfig command while logged in as
root to modify the boot scripts.
# chkconfig --add rpcbind
# chkconfig --add nfs
# chkconfig rpcbind on
# chkconfig nfs on
Once the boot script configuration has been done, start the services for the first time.
# service rpcbind start
# service nfs start
3. Create Directory
Create the directory you wish to share using NFS.
Red Hat Enterprise Virtualization 3.1 Administration Guide 83
# mkdir /exports/iso
Replace /exports/iso with the name, and path of the directory you wish to use.
4. Export Directory
To be accessible over the network using NFS the directory must be exported. NFS exports are
controlled using the /etc/exports configuration file. Each export path appears on a separate
line followed by a tab character and any additional NFS options. Exports to be attached to the Red
Hat Enterprise Virtualization Manager must have the read, and write, options set.
To grant read, and write access to /exports/iso using NFS for example you add the following
line to the /etc/exports file.
/exports/iso *(rw)
Again, replace /exports/iso with the name, and path of the directory you wish to use.
5. Reload NFS Configuration
For the changes to the /etc/exports file to take effect the service must be told to reload the
configuration. To force the service to reload the configuration run the following command as
root:
# service nfs reload
6. Set Permissions
The NFS export directory must be configured for read write access and must be owned by
vdsm:kvm. If these users do not exist on your external NFS server use the following command,
assuming that /exports/iso is the directory to be used as an NFS share.
# chown -R 36:36 /exports/iso
The permissions on the directory must be set to allow read and write access to both the owner
and the group. The owner should also have execute access to the directory. The permissions are
set using the chmod command. The following command arguments set the required permissions
on the /exports/iso directory.
# chmod 0755 /exports/iso
Result
The NFS file share has been created, and is ready to be attached by the Red Hat Enterprise
Virtualization Manager.
7.4.2. Attaching NFS Storage
Summary
An NFS type Storage Domain is a mounted NFS share that is attached to a data center. It is used to
provide storage for virtualized guest images and ISO boot media. Once NFS storage has been exported
it must be attached to the Red Hat Enterprise Virtualization Manager using the Administration Portal.
NFS data domains can be added to NFS data centers. You can add NFS, ISO, and export storage
domains to data centers of any type.
Procedure 7.2. Attaching NFS Storage
84 Chapter 7. Storage
1. Click the Storage resource tab to list the existing storage domains.
2. Click New Domain to open the New Domain window.
Figure 7.1. NFS Storage
3. Enter the Name of the storage domain.
4. Select the Data Center, Domain Function / Storage Type, and Use Host from the
drop-down menus.
If applicable, select the Format from the drop-down menu.
5. Enter the Export Path to be used for the storage domain.
The export path should be in the format of 192.168.0.10:/data or
domain.example.com:/data
6. Click Advanced Parameters to enable further configurable settings. It is recommended that the
values of these parameters not be modified.
Important
All communication to the storage domain is from the selected host and not directly from the
Red Hat Enterprise Virtualization Manager. At least one active host must be attached to the
chosen Data Center before the storage is configured.
7. Click OK to create the storage domain and close the window.
Red Hat Enterprise Virtualization 3.1 Administration Guide 85
Result
The new NFS data domain is displayed on the Storage tab with a status of Locked while the disk
prepares. It is automatically attached to the data center upon completion.
7.4.3. Preparing Local Storage
Summary
A local storage domain can be set up on a host. When you set up host to use local storage, the host
automatically gets added to a new data center and cluster that no other hosts can be added to. Multiple
host clusters require that all hosts have access to all storage domains, which is not possible with local
storage. Virtual machines created in a single host cluster cannot be migrated, fenced or scheduled.
Important
On Red Hat Enterprise Virtualization Hypervisors the only path permitted for use as local storage
is /data/images. This directory already exists with the correct permissions on Hypervisor
installations. The steps in this procedure are only required when preparing local storage on Red
Hat Enterprise Linux virtualization hosts.
Procedure 7.3. Preparing Local Storage
1. On the virtualization host, create the directory to be used for the local storage.
# mkdir -p /data/images
2. Ensure that the directory has permissions allowing read/write access to the vdsm user (UID 36)
and kvm group (GID 36).
# chown 36:36 /data /data/images
# chmod 0755 /data /data/images
Result
Your local storage is ready to be added to the Red Hat Enterprise Virtualization environment.
7.4.4. Adding Local Storage
Summary
You have prepared the storage that is local to your host. Add it to the host to begin using it.
Adding local storage to a host in this manner causes the host to be put in a new data center and cluster.
The local storage configuration window combines the creation of a data center, a cluster, and storage
into a single process.
Procedure 7.4. Adding Local Storage
1. Use the Hosts resource tab, tree mode, or the search function to find and select the host in the
results list.
86 Chapter 7. Storage
2. Click Maintenance to place the host into maintenance mode.
3. Click Configure Local Storage to open the Configure Local Storage window.
Figure 7.2. Configure Local Storage Window
4. Click the Edit buttons next to the Data Center, Cluster, and Storage fields to configure
and name the local storage domain.
5. Set the path to your local storage in the text entry field.
6. If applicable, select the Memory Optimization tab to configure the memory optimization policy
for the new local storage cluster.
7. Click OK to save the settings and close the window.
Result
Your host comes online in a data center of its own.
7.5. Adding POSIX Compliant File System Storage
7.5.1. POSIX Compliant File System Storage in Red Hat Enterprise Virtualization
Red Hat Enterprise Virtualization 3.1 supports the use of POSIX (native) file systems for storage. POSIX
file system support allows you to mount file systems using the same mount options that you would
normally use when mounting them manually from the command line. This functionality is intended to allow
access to storage not exposed using NFS, iSCSI, or FCP.
Red Hat Enterprise Virtualization 3.1 Administration Guide 87
Important
Do not mount NFS storage by creating a POSIX compliant file system Storage Domain. Always
create an NFS Storage Domain instead.
7.5.2. Attaching POSIX Compliant File System Storage
Summary
You want to use a POSIX compliant file system that is not exposed using NFS, iSCSI, or FCP as a
storage domain.
Procedure 7.5. Attaching POSIX Compliant File System Storage
1. Click the Storage resource tab to list the existing storage domains in the results list.
2. Click New Domain to open the New Domain window.
Figure 7.3. POSIX Storage
3. Enter the Name for the storage domain.
4. Select the Data Center to be associated with the storage domain. The Data Center selected
must be of type POSIX (POSIX compliant FS). Alternatively, select (none).
88 Chapter 7. Storage
5. Select Data / POSIX compliant FS from the Domain Function / Storage Type drop-
down menu.
If applicable, select the Format from the drop-down menu.
6. Select a host from the Use Host drop-down menu. Only hosts within the selected data center will
be listed. The host that you select will be used to connect the storage domain.
7. Enter the Path to the POSIX file system, as you would normally provide it to the mount command.
8. Enter the VFS Type, as you would normally provide it to the mount command using the -t
argument. See man mount for a list of valid VFS types.
9. Enter additional Mount Options, as you would normally provide them to the mount command
using the -o argument. The mount options should be provided in a comma-separated list. See
man mount for a list of valid mount options.
10. Click OK to attach the new Storage Domain and close the window.
Result
You have used a supported mechanism to attach an unsupported file system as a storage domain.
7.6. Adding Block-based Storage
7.6.1. Storage multipathing
Multipathing is supported in Red Hat Enterprise Virtualization Manager by default. Setting up a
multipathed storage domain is described later in this section. To configure multipathing for Red Hat
Enterprise Virtualization Hypervisor hosts, see Red Hat Enterprise Linux Hypervisor Deployment Guide.
Warning
Do not add user_friendly_names and LUN aliases to a multipath.conf file on a Red Hat Enterprise
Virtualization Hypervisor. user_friendly_names and LUN aliases are not supported and can lead
to unpredictable system behavior.
7.6.2. Adding iSCSI Storage
Summary
Red Hat Enterprise Virtualization platform supports iSCSI storage by creating a storage domain from a
volume group made of pre-existing LUNs. Neither volume groups nor LUNs can be attached to more than
one storage domain at a time.
For information regarding the setup and configuration of iSCSI on Red Hat Enterprise Linux, see the Red
Hat Enterprise Linux Storage Administration Guide.
Note
You can only add an iSCSI storage domain to a data center that is set up for iSCSI storage type.
Procedure 7.6. Adding iSCSI Storage
1. Click the Storage resource tab to list the existing storage domains in the results list.
Red Hat Enterprise Virtualization 3.1 Administration Guide 89
2. Click the New Domain button to open the New Domain window.
3. Enter the Name of the new storage domain.
Figure 7.4. New iSCSI Domain
4. Use the Data Center drop-down menu to select an iSCSI data center.
If you do not yet have an appropriate iSCSI data center, select (none).
5. Use the drop-down menus to select the Domain Function / Storage Type and the
Format. The storage domain types that are not compatible with the chosen data center are not
available.
6. Select an active host in the Use Host field. If this is not the first data domain in a data center, you
must select the data center's SPM host.
Important
All communication to the storage domain is via the selected host and not directly from the
Red Hat Enterprise Virtualization Manager. At least one active host must exist in the
system, and be attached to the chosen data center, before the storage is configured.
7. The Red Hat Enterprise Virtualization Manager is able to map either iSCSI targets to LUNs, or
LUNs to iSCSI targets. The New Domain window automatically displays known targets with
unused LUNs when iSCSI is selected as the storage type. If the target that you are adding storage
90 Chapter 7. Storage
from is not listed then you can use target discovery to find it, otherwise proceed to the next step.
iSCSI Target Discovery
a. Click Discover Targets to enable target discovery options. When targets have been
discovered and logged in to, the New Domain window automatically displays targets with
LUNs unused by the environment.
Note
LUNs used externally to the environment are also displayed.
You can use the Discover Targets options to add LUNs on many targets, or multiple
paths to the same LUNs.
b. Enter the fully qualified domain name or IP address of the iSCSI host in the Address field.
c. Enter the port to connect to the host on when browsing for targets in the Port field. The
default is 3260.
d. If the Challenge Handshake Authentication Protocol (CHAP) is being used to secure the
storage, select the User Authentication check box. Enter the CHAP username and
CHAP password.
e. Click the Discover button.
f. Select the target you want to use from the discovery results and click the Login button.
Alternatively, click the Login All to log in to all of the discovered targets.
8. Click the + button next to the desired target. This will expand the entry and display all unused
LUNs attached to the target.
9. Select the check box for each LUN that you are using to create the storage domain.
10. Click OK to create the storage domain and close the window.
Result
The new iSCSI storage domain displays on the storage tab. This can take up to 5 minutes.
7.6.3. Adding FCP Storage
Summary
Red Hat Enterprise Virtualization platform supports SAN storage by creating a storage domain from a
volume group made of pre-existing LUNs. Neither volume groups nor LUNs can be attached to more than
one storage domain at a time.
Red Hat Enterprise Virtualization system administrators need a working knowledge of Storage Area
Networks (SAN) concepts. SAN usually uses Fibre Channel Protocol (FCP) for traffic between hosts and
shared external storage. For this reason, SAN may occasionally be referred to as FCP storage.
For information regarding the setup and configuration of FCP or multipathing on Red Hat Enterprise
Linux, please refer to the Storage Administration Guide and DM Multipath Guide.
Note
You can only add an FCP storage domain to a data center that is set up for FCP storage type.
Red Hat Enterprise Virtualization 3.1 Administration Guide 91
Procedure 7.7. Adding FCP Storage
1. Click the Storage resource tab to list all storage domains in the virtualized environment.
2. Click New Domain to open the New Domain window.
3. Enter the Name of the storage domain
Figure 7.5. Adding FCP Storage
4. Use the Data Center drop-down menu to select an FCP data center.
If you do not yet have an appropriate FCP data center, select (none).
5. Use the drop-down menus to select the Domain Function / Storage Type and the
Format. The storage domain types that are not compatible with the chosen data center are not
available.
6. Select an active host in the Use Host field. If this is not the first data domain in a data center, you
must select the data center's SPM host.
Important
All communication to the storage domain is via the selected host and not directly from the
Red Hat Enterprise Virtualization Manager. At least one active host must exist in the
system, and be attached to the chosen data center, before the storage is configured.
92 Chapter 7. Storage
7. The New Domain window automatically displays known targets with unused LUNs when Data /
Fibre Channel is selected as the storage type. Select the LUN ID check box to select all of
the available LUNs.
Alternatively, select the Add LUN check boxes for individual LUNs to use them with the FCP data
domain.
8. Click OK to create the storage domain and close the window.
Result
The new FCP data domain displays on the Storage tab. It will remain with a Locked status while it is
being prepared for use. When ready, it is automatically attached to the data center. Select either Build
New Domain or Use Existing Volume Group.
7.6.4. Un-useable LUNs in Red Hat Enterprise Virtualization
In certain circumstances, the Red Hat Enterprise Virtualization Manager will not allow you to use a LUN
to create a storage domain or virtual machine hard disk.
LUNs that are already part of the current Red Hat Enterprise Virtualization environment are
automatically prevented from being used.
Figure 7.6. Un-useable LUNs in the Red Hat Enterprise Virtualization Administration
Portal
LUNs that are already being used by the SPM host will also display as in use. You can choose to
Red Hat Enterprise Virtualization 3.1 Administration Guide 93
forcefully over ride the contents of these LUNs, but the operation is not guaranteed to succeed.
7.7. Storage Tasks
7.7.1. Importing existing ISO or export storage domains
Summary
You have an ISO or export domain that you have been using with a different data center. You want to
attach it to the data center you are using, and import virtual machines or use ISOs.
Procedure 7.8. Importing an Existing ISO or Export Storage Domain
1. Click the Storage resource tab to list all the available storage domains in the results list.
2. Click Import Domain to open the Import Pre-Configured Domain window.
Figure 7.7. Import Domain
3. Select the appropriate Domain Function / Storage Type from the following:
ISO
Export
The Domain Function / Storage Type determines the availability of the Format field.
94 Chapter 7. Storage
4. Select the SPM host from the Use host drop-down menu.
Important
All communication to the storage domain is via the selected host and not from the Red Hat
Enterprise Virtualization Manager. At least one host must be active and have access to the
storage before the storage can be configured.
5. Enter the Export path of the storage. The export path can be either a static IP address or a
resolvable hostname. For example, 192.168.0.10:/Images/ISO or
storage.demo.redhat.com:/exports/iso.
6. Click OK to import the domain and close the window.
7. The storage domain is imported and displays on the Storage tab. The next step is to attach it to
a data center. This is described later in this chapter, .
Result
You have imported your export or ISO domain to you data center. Attach it to a data center to use it.
7.7.2. Populating the ISO Storage Domain
Summary
An ISO storage domain is attached to a data center, ISO images must be uploaded to it. Red Hat
Enterprise Virtualization provides an ISO uploader tool that ensures that the images are uploaded into
the correct directory path, with the correct user permissions.
The creation of ISO images from physical media is not described in this document. It is assumed that
you have access to the images required for your environment.
Procedure 7.9. Populating the ISO Storage Domain
1. Copy the required ISO image to a temporary directory on the system running Red Hat Enterprise
Virtualization Manager.
2. Log in to the system running Red Hat Enterprise Virtualization Manager as the root user.
3. Use the rhevm-iso-uploader command to upload the ISO image. This action will take some
time, the amount of time varies depending on the size of the image being uploaded and available
network bandwidth.
Example 7.1. ISO Uploader Usage
In this example the ISO image RHEL6.iso is uploaded to the ISO domain called ISODomain
using NFS. The command will prompt for an administrative username and password. The
username must be provided in the form username@domain.
# rhevm-iso-uploader --iso-domain=ISODomain upload RHEL6.iso
Result
The ISO image is uploaded and appears in the ISO storage domain specified. It is also available in the
list of available boot media when creating virtual machines in the data center which the storage domain
Red Hat Enterprise Virtualization 3.1 Administration Guide 95
is attached to.
See Also:
Section C.6, Uploading ISO Files with the ISO Uploader Tool
7.7.3. Moving storage domains to maintenance mode
Summary
Detaching and removing storage domains requires that they be in maintenance mode. This is required to
redesignate another data domain as the master data domain.
Editing domains and expanding iSCSI domains by adding more LUNs can only be done when the domain
is active.
Important
Put any active ISO and export domains in maintenance mode using this procedure.
Procedure 7.10. Moving storage domains to maintenance mode
1. Use the Storage resource tab, tree mode, or the search function to find and select the storage
domain in the results list.
2. Shut down and move all the virtual machines running on the storage domain.
3. Click the Data Centers tab in the details pane.
4. Click Maintenance. The storage domain is deactivated and has an Inactive status in the
results list.
Result
You can now edit, detach, remove, or reactivate the inactive storage domains from the data center.
Note
You can also activate, detach and place domains into maintenance mode using the Storage tab
on the details pane of the data center it is associated with.
7.7.4. Editing a Resource
Summary
Edit the properties of a resource. The Edit window is identical to the New window, except that some
fields are disabled.
Procedure 7.11. Editing a Resource
1. Use the resource tabs, tree mode, or the search function to find and select the resource in the
results list.
2. Click Edit to open the Edit window.
96 Chapter 7. Storage
3. Change the necessary properties and click OK.
Result
The new properties are saved to the resource. The Edit window will not close if a property field is
invalid.
7.7.5. Activating storage domains
Summary
If you have been making changes to a data center's storage, you have to put storage domains into
maintenance mode. Activate a storage domain to resume using it.
1. Use the Storage resource tab, tree mode, or the search function to find and select the inactive
storage domain in the results list.
2. Click the Data Centers tab in the details pane.
3. Select the appropriate data center and click Activate.
Important
If you attempt to activate the ISO domain before activating the data domain, an error
message displays and the domain is not activated.
Result
Your storage domain is active and ready for use.
7.7.6. Removing a storage domain
Summary
You have a storage domain in your data center that you want to remove from the virtualized environment.
Procedure 7.12. Removing a Storage Domain
1. Use the Storage resource tab, tree mode, or the search function to find and select the
appropriate storage domain in the results list.
2. Move the domain into maintenance mode to deactivate it.
3. Detach the domain from the data center.
4. Click Remove to open the Remove Storage confirmation window.
5. Select a host from the list.
6. Click OK to remove the storage domain and close the window.
Summary
The storage domain is permanently removed from the environment.
7.7.7. Destroying a storage domain
Summary
Red Hat Enterprise Virtualization 3.1 Administration Guide 97
A storage domain encountering errors may not be able to be removed through the normal procedure.
Destroying a storage domain will forcibly remove the storage domain from the virtualized environment
without reference to the export directory.
When the storage domain is destroyed, you are required to manually fix the export directory of the
storage domain before it can be used again.
Procedure 7.13. Destroying a Storage Domain
1. Use the Storage resource tab, tree mode, or the search function to find and select the
appropriate storage domain in the results list.
2. Right-click the storage domain and select Destroy to open the Destroy Storage Domain
confirmation window.
3. Select the Approve operation check box and click OK to destroy the storage domain and
close the window.
Result
The storage domain has been destroyed. Manually clean the export directory for the storage domain to
recycle it.
7.7.8. Detaching the Export Domain
Summary
Detach the export domain from the data center to import the templates to another data center.
Procedure 7.14. Detaching an Export Domain from the Data Center
1. Use the Storage resource tab, tree mode, or the search function to find and select the export
domain in the results list.
2. Click the Data Centers tab in the details pane and select the export domain.
3. Click Maintenance to put the export domain into maintenance mode.
4. Click Detach to open the Detach Storage confirmation window.
5. Click OK to detach the export domain.
Result
The export domain has been detached from the data center, ready to be attached to another data
center.
7.7.9. Attaching an Export Domain to a Data Center
Prerequisites:
Section 9.2.6, Importing Templates
Summary
Attach the export domain to a data center.
Procedure 7.15. Attaching an Export Domain to a Data Center
98 Chapter 7. Storage
1. Use the Storage resource tab, tree mode, or the search function to find and select the export
domain in the results list.
2. Click the Data Centers tab in the details pane.
3. Click Attach to open the Attach to Data Center window.
4. Select the radio button of the appropriate data center.
5. Click OK to attach the export domain.
6. Select the newly attached data center in the details pane and click Activate.
Result
The export domain is attached to the data center and activated.
7.8. Red Hat Storage Volumes
7.8.1. Introduction to Red Hat Storage Volumes
You can use the console to create and start new volumes. Volumes combine storage from more than
one Red Hat Storage server into a single global namespace. A volume is a logical collection of bricks
where each brick is an export directory on a Red Hat Storage server in the trusted storage pool. Most of
the management operations of Red Hat Storage Console happen on the volume.
You can monitor volumes in your cluster from the Volumes tab. The Volumes tab becomes accessible
when you use the tree mode to access a gluster enabled cluster.
Note
Bricks must be created externally on Red Hat Storage nodes.
7.8.2. Gluster Storage Terminology
Red Hat Enterprise Virtualization 3.1 Administration Guide 99
Table 7.1. Data Center Properties
Term Definition
Brick A brick is the GlusterFS basic unit of storage,
represented by an export directory on a server in
the trusted storage pool. A Brick is expressed by
combining a server with an export directory in the
following format:
SERVER:EXPORT
For example:
myhostname:/exports/myexportdir/
Block Storage Block special files or block devices correspond to
devices through which the system moves data in
the form of blocks. These device nodes often
represent addressable devices such as hard
disks, CD-ROM drives, or memory-regions. Red
Hat Storage supports XFS file system with
extended attributes.
Cluster A trusted pool of linked computers, working
together closely thus in many respects forming a
single computer. In Red Hat Storage terminology
a cluster is called as trusted storage pool.
Client The machine which mounts the volume (this may
also be a server)
Distributed File System A file system that allows multiple clients to
concurrently access data spread across multiple
servers/bricks in a trusted storage pool. Data
sharing among multiple locations is fundamental
to all distributed file system.
Geo-Replication Geo-replication provides a continuous,
asynchronous, and incremental replication
service from site to another over Local Area
Networks (LAN), Wide Area Network (WAN), and
across the Internet.
glusterd The Gluster management daemon that needs to
run on all servers in the trusted storage pool.
Metadata Metadata is data providing information about one
or more other pieces of data.
N-way Replication Local synchronous data replication typically
deployed across campus or Amazon Web
Services Availability Zones.
Namespace Namespace is an abstract container or
environment created to hold a logical grouping of
unique identifiers or symbols. Each Red Hat
Storage trusted storage pool exposes a single
namespace as a POSIX mount point that contains
every file in the trusted storage pool.
POSIX Portable Operating System Interface (for Unix) is
the name of a family of related standards
specified by the IEEE to define the application
programming interface (API), along with shell and
100 Chapter 7. Storage
utilities interfaces for software compatible with
variants of the UNIX operating system. Red Hat
Storage exports a fully POSIX compatible file
system.
RAID Redundant Array of Inexpensive Disks (RAID) is a
technology that provides increased storage
reliability through redundancy, combining multiple
low-cost, less-reliable disk drives components
into a logical unit where all drives in the array are
interdependent.
RRDNS Round Robin Domain Name Service (RRDNS) is a
method to distribute load across application
servers. RRDNS is implemented by creating
multiple A records with the same name and
different IP addresses in the zone file of a DNS
server.
Server The machine (virtual or bare metal) which hosts
the actual file system in which data will be stored.
Scale-Up Storage Increases the capacity of the storage device, but
only in a single dimension. An example might be
adding additional disk capacity to a single
computer in a trusted storage pool.
Scale-Out Storage Increases the capability of a storage device in
multiple dimensions. For example adding a server
to a trusted storage pool increases CPU, disk
capacity, and throughput for the trusted storage
pool.
Subvolume A brick after being processed by at least one
translator.
Translator A translator connects to one or more subvolumes,
does something with them, and offers a
subvolume connection.
Trusted Storage Pool A storage pool is a trusted network of storage
servers. When you start the first server, the
storage pool consists of that server alone.
User Space Applications running in user space dont directly
interact with hardware, instead using the kernel to
moderate access. User Space applications are
generally more portable than applications in
kernel space. Gluster is a user space application.
Virtual File System (VFS) VFS is a kernel software layer that handles all
system calls related to the standard Linux file
system. It provides a common interface to several
kinds of file systems
Volfile Volfile is a configuration file used by glusterfs
process. Volfile will be usually located at
/var/lib/glusterd/vols/VOLNAME.
Volume A volume is a logical collection of bricks. Most of
the gluster management operations happen on
the volume.
Red Hat Enterprise Virtualization 3.1 Administration Guide 101
Summary
You can create new volumes in your storage environment. When creating a new volume, you must
specify the bricks that comprise the volume and specify whether the volume is to be distributed,
replicated, or striped.
Procedure 7.16. Creating A Storage Volume
1. Click the Volumes tab. The Volumes tab displays a list of all volumes in the system.
2. Click the Create Volume button. The Create Volume dialog box displays.
Figure 7.8. Create Volume
3. Select the cluster from the Volume Cluster drop-down list.
4. In the Name field, enter the name of the volume.
5. Select the type of the volume from the Type drop-down list. You can choose the volume type as
Distribute, Replicate, or Stripe.
6. Add bricks to your volume. Bricks must be created externally on the Red Hat Storage nodes. Click
Add Bricks.
7. Select the Access Protocol for the new volume by selecting GlusterFS,or NFS, or both
checkboxes.
8. In the Allow Access From field, specify the volume access control as a comma-separated list of
IP addresses or hostnames.
You can use wildcards to specify ranges of addresses such as an asterisk (*) which specifies all
IP addresses or hostnames. You need to use IP-based authentication for Gluster Filesystem and
102 Chapter 7. Storage
NFS exports.
9. Click OK to create the volume. The new volume is added and displays on the Volume tab.
Result
You've added a Red Hat Storage volume to store virtual machines on.
7.8.4. Adding Bricks to a Volume
Summary
You can expand your cluster by adding new bricks. You need to add at least one brick to a distributed
volume, multiples of two bricks to replicated volumes, multiples of four bricks to striped volumes when
expanding your storage space.
Procedure 7.17. Adding Bricks to a Volume
1. On the Volumes tab on the navigation pane, select the volume to which you want to add bricks.
2. Select the volume to add new bricks. Click the Bricks tab from the Details pane.
3. Click Add Bricks to open the Add Bricks window.
Figure 7.9. Add Bricks
4. A list of available bricks appears, with server addresses and brick directory names. Tick the
Red Hat Enterprise Virtualization 3.1 Administration Guide 103
checkbox of the bricks you wish to use.
5. Click OK.
Result
The new bricks are added to the volume and the bricks displays in the volume's Bricks tab.
7.8.5. Explanation of Settings in the Add Bricks window
Table 7.2. Add Bricks Tab Properties
Field Name Description
Volume Type Displays the type of volume. This field cannot be
changed, it was set when you created the volume.
Server The selected server to add new bricks.
Brick Directory The directory in the server.
7.8.6. Starting Volumes
Summary
After a volume has been created or an existing volume has been stopped, it needs to be started before
it can be used.
Procedure 7.18. Starting Volumes
1. In the Volumes tab, select the volume to be started.
You can select multiple volumes to start by using Shift or Ctrl key.
2. Click the Start button.
The volume status changes to Up.
Result
You can now use your volume for virtual machine storage.
7.8.7. Tuning Volumes
Summary
Tuning volumes allows you to affect their performance. To tune volumes, you add options to them.
Procedure 7.19. Tuning Volumes
1. Click the Volumes tab.
A list of volumes displays.
2. Select the volume that you want to tune, and click the Volume Options tab from the Details
pane.
The Volume Options tab displays a list of options set for the volume.
3. Click Add to set an option. The Add Option dialog box displays. Select the Option Key from the
drop down list and enter the option value.
104 Chapter 7. Storage
Figure 7.10. Add Option
4. Click OK.
The option is set and displays in the Volume Options tab.
Result
You have tuned the options for your storage volume.
7.8.8. Editing Volume Options
Summary
You have tuned your volume by adding options to it. You can change the options for your storage
volume.
Procedure 7.20. Editing Volume Options
1. Click the Volumes tab.
A list of volumes displays.
2. Select the volume that you want to edit, and click the Volume Options tab from the Details pane.
The Volume Options tab displays a list of options set for the volume.
3. Select the option you wish to edit. Click Edit. The Edit Option dialog box displays. Enter a
new value for the option.
4. Click OK.
The edited option displays in the Volume Options tab.
result
You've changed the options on your volume.
7.8.9. Reset Volume Options
Summary
Red Hat Enterprise Virtualization 3.1 Administration Guide 105
You can reset options to revert them to their default values.
1. Click the Volumes tab.
A list of volumes displays.
2. Select the volume and click the Volume Options tab from the Details pane.
The Volume Options tab displays a list of options set for the volume.
3. Select the option you wish to reset. Click Reset. A dialog box displays, prompting to confirm the
reset option.
4. Click OK.
The selected option is reset.
Note
You can reset all volume options by clicking Reset All button. A dialog box displays, prompting
to confirm the reset option. Click OK. All volume options are reset for the selected volume.
Result
You've reset volume options to default.
7.8.10. Removing Bricks from a Volume
Summary
You can shrink volumes, as needed, while the cluster is online and available. For example, you might
need to remove a brick that has become inaccessible in a distributed volume due to hardware or network
failure.
Procedure 7.21. Removing Bricks from a Volume
1. On the Volumes tab on the navigation pane, select the volume from which you wish to remove
bricks.
2. Click the Bricks tab from the Details pane.
3. Select the bricks you wish to remove. Click Remove Bricks.
4. A window opens, prompting to confirm the deletion. Click OK to confirm.
Result
The bricks are removed from the volume.
7.8.11. Stopping Red Hat Storage Volumes
Summary
After a volume has been started, it can be stopped.
Procedure 7.22. Stopping Volumes
1. In the Volumes tab, select the volume to be stopped.
You can select multiple volumes to stop by using Shift or Ctrl key.
106 Chapter 7. Storage
2. Click Stop.
Result
The volume status changes is Down.
7.8.12. Deleting Red Hat Storage Volumes
Summary
You can delete a volume or multiple volumes from your cluster.
1. In the Volumes tab, select the volume to be deleted.
2. Click Remove. A dialog box displays, prompting to confirm the deletion. Click OK.
Result
The volume is removed from the cluster.
7.9. Storage and Permissions
7.9.1. Managing system permissions for a storage domain
The system administrator, as the SuperUser, manages all aspects of the Administration Portal. More
specific administrative roles can be assigned to other users. These restricted administrator roles are
useful for empowering a user with certain administrative privileges that limit them to a specific resource:
a DataCenterAdmin role has administrator privileges only for the assigned data center, a
StorageAdmin has administrator privileges only for the assigned storage domain, and so forth.
A storage administrator is a system administration role for a specific storage domain only. This is useful
in data centers with multiple storage domains, where each storage domain requires a system
administrator. Use the Configure button in the header bar to assign a storage administrator for all
storage domains in the environment.
The storage domain administrator role permits the following actions:
Edit the configuration of the storage domain;
Move the storage domain into maintenance mode; and
Remove the storage domain.
Note
You can only assign roles and permissions to existing users.
You can also change the system administrator of a storage domain by removing the existing system
administrator and adding the new system administrator.
See Also:
Section 7.9.2, Storage Administrator Roles Explained
7.9.2. Storage Administrator Roles Explained
Red Hat Enterprise Virtualization 3.1 Administration Guide 107
Storage Domain Permission Roles
The table below describes the administrator roles and privileges applicable to storage domain
administration.
Table 7.3. Red Hat Enterprise Virtualization System Administrator Roles
Role Privileges Notes
StorageAdmin Storage Administrator Can create, delete, configure
and manage a specific storage
domain.
GlusterAdmin Gluster Storage Administrator Can create, delete, configure
and manage Gluster storage
volumes.
See Also:
Section 12.4.2, User and Administrator Roles
7.9.3. Assigning an Administrator or User Role to a Resource
Summary
Assign administrator or user roles to resources to allow users to access or manage that resource.
Procedure 7.23. Assigning a Role to a Resource
1. Use the resource tabs, tree mode, or the search function to find and select the resource in the
results list.
2. Click the Permissions tab of the details pane to list the assigned users, the user's role, and the
inherited permissions for the selected resource.
3. Click Add to open the Add Permission to User window.
4. Enter the name or user name of an existing user into the Search text box and click Go. Select a
user from the resulting list of possible matches.
5. Select a role from the Role to Assign: drop-down menu.
6. Click OK to assign the role and close the window.
Result
You have assigned a role to a user; the user now has the inherited permissions of that role enabled for
that resource.
See Also:
Section 12.4.2, User and Administrator Roles
7.9.4. Removing an Administrator or User Role from a Resource
Summary
Remove an administrator or user role from a resource; the user loses the inherited permissions
108 Chapter 7. Storage
associated with the role for that resource.
Procedure 7.24. Removing a Role from a Resource
1. Use the resource tabs, tree mode, or the search function to find and select the resource in the
results list.
2. Click the Permissions tab of the details pane to list the assigned users, the user's role, and the
inherited permissions for the selected resource.
3. Select the user to remove from the resource.
4. Click Remove. The Remove Permission window opens to confirm permissions removal.
5. Click OK to remove the user role.
Result
You have removed the user's role, and the associated permissions, from the resource.
Red Hat Enterprise Virtualization 3.1 Administration Guide 109
Chapter 8. Virtual Machines
8.1. Introduction to Virtual Machines
A virtual machine is a software implementation of a computer. The Red Hat Enterprise Virtualization
environment enables you to create virtual desktops and virtual servers.
Virtual machines consolidate computing tasks and workloads. In traditional computing environments,
workloads usually run on individually administered and upgraded servers. Virtual machines reduce the
amount of hardware and administration required to run the same computing tasks and workloads.
8.2. Supported Virtual Machine Operating Systems
Red Hat Enterprise Virtualization presently supports the virtualization of these guest operating systems:
Red Hat Enterprise Linux 3 (32 bit and 64 bit)
Red Hat Enterprise Linux 4 (32 bit and 64 bit)
Red Hat Enterprise Linux 5 (32 bit and 64 bit)
Red Hat Enterprise Linux 6 (32 bit and 64 bit)
Windows XP Service Pack 3 and newer (32 bit only)
Windows 7 (32 bit and 64 bit)
Windows Server 2003 Service Pack 2 and newer (32 bit and 64 bit)
Windows Server 2008 (32 bit and 64 bit)
Windows Server 2008 R2 (64 bit only)
8.3. Virtual Machine Performance Parameters
Red Hat Enterprise Virtualization virtual machines can support the following parameters:
Table 8.1. Supported virtual machine parameters
Parameter Number Note
Virtualized CPUs 160 per virtual machine
Virtualized RAM 2TB For a 64 bit virtual machine
Virtualized RAM 4GB per 32 bit virtual machine. Note,
the virtual machine may not
register the entire 4GB. The
amount of RAM that the virtual
machine recognizes is limited by
its operating system.
Virtualized storage devices 8 per virtual machine
Virtualized network interface
controllers
8 per virtual machine
Virtualized PCI devices 32 per virtual machine
8.4. Creating Virtual Machines
8.4.1. Creating a New Virtual Machine from an Existing Template
110 Chapter 8. Virtual Machines
Summary
You can use a template to create a virtual machine which has already been configured with virtual disks,
network interfaces, an operating system, and applications.
A virtual machine created from a template depends on the template. You cannot remove a template from
the environment if there are still virtual machines that were created from it. Cloning a virtual machine from
a template removes the dependency on the template.
Procedure 8.1. Creating a New Virtual Machine from an Existing Template
1. Click the Virtual Machines resource tab to list all the virtual machines in the results list.
The icon to the right of the virtual machine name indicates whether it is a virtual server, a virtual
machine, or a part of a virtual machine pool.
Figure 8.1. Virtual Machine List
2. Click the New Server button to open the New Server Virtual Machine window, or the New
Desktop button to open the New Desktop Virtual Machine window.
3. Select the Data Center and Host Cluster on which the desktop is to run. Select an existing
template from the Based on Template drop-down menu.
Red Hat Enterprise Virtualization 3.1 Administration Guide 111
Figure 8.2. New Virtual Machine Window
4. Enter a suitable Name and Description, and accept the default values inherited from the
template. You can change the rest of the fields if needed.
5. Click OK.
Result
The virtual machine is created and displayed in the Virtual Machines list. You can now log on to
your virtual machine and begin using it, or assign users to it.
See Also:
Section 8.4.3, Explanation of Settings and Controls in the New Virtual Machine and Edit Virtual
Machine Windows
Section 8.4.2, Creating a New Virtual Machine from a Blank Template
8.4.2. Creating a New Virtual Machine from a Blank Template
Summary
112 Chapter 8. Virtual Machines
You can create a virtual machine using a blank template and configure all of its settings.
Procedure 8.2. Creating a New Virtual Machine from a Blank Template
1. Click the Virtual Machines resource tab to list all the virtual machines in the results list.
The icon to the right of the virtual machine name indicates whether it is a virtual server, a virtual
machine, or a part of a virtual machine pool.
2. Click the New Server button to open the New Server Virtual Machine window, or the New
Desktop button to open the New Desktop Virtual Machine window.
3. On the General tab, you only need to fill in the Name and Operating System fields. You can
accept the default settings for other fields, or change them if required.
4. Alternatively, click the Initial Run, Console, Host, Resource Allocation, Boot
Options, and Custom Properties tabs in turn to define options for your virtual machine.
5. Click OK to create the virtual machine and close the window.
6. The New Virtual Machine - Guide Me window opens. Use the Guide Me buttons to
complete configuration or click Configure Later to close the window.
Result
The new virtual machine is created and displays in the list of virtual machines with a status of Down.
Before you can use this virtual machine, add at least one network interface and one virtual disk, and
install an operating system.
See Also:
Section 8.4.3, Explanation of Settings and Controls in the New Virtual Machine and Edit Virtual
Machine Windows
8.4.3. Explanation of Settings and Controls in the New Virtual Machine and Edit Virtual
Machine Windows
8.4.3.1. Virtual Machine General Settings Explained
These settings apply to adding or editing new virtual machines.
The Virtual Machine: General settings table details the information required on the General
tab of the New or Edit windows.
Red Hat Enterprise Virtualization 3.1 Administration Guide 113
Table 8.2. Virtual Machine: General Settings
Field Name Description
Data Center The data center to which the virtual machine is
attached.
Host Cluster The name of the host cluster to which the virtual
machine is attached. It can be hosted on any
physical machine in the cluster depending on the
policy rules.
Quota (Server only) A policy that limits the virtual machine from using
more CPU, memory, or storage resources than
are allocated.
Name The name of virtual machine. Names must not
contain any spaces, and must contain at least
one character from A-Z. The maximum length of a
virtual machine name is 15 characters.
Description A meaningful description of the new virtual
machine.
Based on Template Templates can be used to create a virtual
machines from existing models. This field is set to
Blank by default, which enables creating a virtual
machine from scratch.
Memory Size The amount of memory assigned to the virtual
machine. When allocating memory, consider the
processing and storage needs of the applications
that are intended to run on the virtual machine.
Maximum guest memory is constrained by the
selected guest architecture and the cluster
compatibility level.
Total Virtual CPUs The processing power allocated to the virtual
machine as CPU Cores. Do not assign more
cores to a virtual machine than are present on the
physical host.
Cores per Virtual Socket The number of cores assigned to each virtual
socket.
Virtual Sockets The number of CPU sockets for the virtual
machine. Do not assign more sockets to a virtual
machine than are present on the physical host.
Operating System The operating system. Valid values include a
range of Red Hat Enterprise Linux and Windows
variants.
Stateless (Desktop only) Select this check box if the virtual machine is to
run in stateless mode. The stateless mode is
used primarily for desktop virtual machines.
Running a stateless desktop or server creates a
new COW layer on the virtual machine hard disk
image where new and changed data is stored.
Shutting down the stateless virtual machine
deletes the new COW layer, returning the virtual
machine to its original state. This type of virtual
machine is useful when creating virtual machines
that need to be used for a short time, or by
temporary staff.
114 Chapter 8. Virtual Machines
temporary staff.
8.4.3.2. Virtual Machine Initial Run Settings Explained
These settings apply to adding or editing new virtual machines.
The Virtual Machine: Initial Run settings table details the information required on the
Initial Run tab of the New or Edit windows.
Table 8.3. Virtual Machine: Initial Run Settings
Field Name Description
General - Time Zone The time zone in which the virtual machine is to
run. It is not necessarily the time zone for the
physical host on which the virtual machine is
running.
Windows - Domain The domain in which the virtual machine is to run.
This option is only available when Windows is
selected as the operating system on the
Virtual Machine - General tab.
8.4.3.3. Virtual Machine Console Settings Explained
These settings apply to adding or editing new virtual machines.
The Virtual Machine: Console settings table details the information required on the Console tab
of the New or Edit windows.
Red Hat Enterprise Virtualization 3.1 Administration Guide 115
Table 8.4. Virtual Machine: Console Settings
Field Name Description
Protocol Defines the display protocol to be used. SPICE is
the recommended protocol for Linux and Windows
virtual machines. Optionally, select VNC for Linux
virtual machines. A VNC client is required to
connect to a virtual machine using the VNC
protocol.
USB Support Defines whether USB devices can be used on the
virtual machine. This option is only available for
virtual machines using the SPICE protocol. Select
either:
Disabled - Does not allow USB redirection
from the client machine to the virtual machine.
Legacy - Enables the SPICE USB redirection
policy used in Red Hat Enterprise
Virtualization 3.0. This option can only be
used on Windows virtual machines, and will
not be supported in future versions of Red
Hat Enterprise Virtualization.
Native - Enables native KVM/ SPICE USB
redirection for Linux and Windows virtual
machines. Virtual machines do not require any
in-guest agents or drivers for native USB.
This option can only be used if the virtual
machine's cluster compatibility version is set
to 3.1.
Monitors The number of monitors for the virtual machine.
This option is only available for virtual desktops
using the SPICE display protocol. You can choose
1, 2 or 4.
Disable strict user checking Click the Advanced Parameters arrow and
select the checkbox to use this option. With this
option selected, the virtual machine does not
need to be rebooted when a different user
connects to it.
By default, strict checking is enabled so that only
one user can connect to the console of a virtual
machine. No other user is able to open a console
to the same virtual machine until it has been
rebooted. The exception is that a superuser can
connect at any time and replace a existing
connection. When a superuser has connected, no
normal user can connect again until the VM is re-
booted.
Disable strict checking with caution, because you
can expose the previous user's session to the
new user
116 Chapter 8. Virtual Machines
8.4.3.4. Virtual Machine Host Settings Explained
These settings apply to adding or editing new virtual machines.
The Virtual Machine: Host settings table details the information required on the Host tab of the
New or Edit windows.
Table 8.5. Virtual Machine: Host Settings
Field Name Description
Run On Defines the host on which the virtual machine is
to run. Select either:
Any Host in Cluster - The virtual
machine can start and run on any available
host in the cluster.
Specific - The virtual machine must run on
a particular host in the cluster. Select the
specific host from the drop-down menu of
available hosts.
Run/Migration Options Defines options to run and migrate the virtual
machine. If the options here are not used, the
virtual machine will run or migrate according to its
cluster's policy.
Run VM on the selected host (no
migration allowed) - Starts and runs the virtual
machine only on the selected host. Select this
option if your virtual machine does not need to
be highly available.
Allow VM migration only upon
Administrator specific request
(system will not trigger automatic migration of
this VM) - Prevents the virtual machine from
being migrated mid-operation. For example in
cases of host overload or fencing, the virtual
machine will remain on the host on which it
was started.
CPU Pinning topology Enables the virtual machine's virtual CPU (vCPU)
to run on a specific physical CPU (pCPU) in a
specific host. This option is not supported if the
virtual machine's cluster compatibility version is
set to 3.0. The syntax of CPU pinning is
v#p[_v#p], for example:
0#0 - Pins vCPU 0 to pCPU 0.
0#0_1#3 - Pins vCPU 0 to pCPU 0, and pins
vCPU 1 to pCPU 3.
1#1-4,^2 - Pins vCPU 1 to one of the
pCPUs in the range of 1 to 4, excluding pCPU
2.
Red Hat Enterprise Virtualization 3.1 Administration Guide 117
8.4.3.5. Virtual Machine High Availability Settings Explained
These settings apply to adding or editing new server virtual machines.
The Virtual Machine: High Availability settings table details the information required on the
High Availability tab of the New or Edit windows.
Table 8.6. Virtual Machine: High Availability Settings
Field Name Description
Highly Available Select this check box if the virtual machine is to
be highly available. For example, in cases of host
maintenance or failure, the virtual machine will be
automatically re-run on another host. If the host is
manually shut down by the system administrator,
the virtual machine is not automatically moved to
another host.
Priority for Run/Migration queue Sets the priority level for the virtual machine to be
migrated or restarted on another host.
8.4.3.6. Virtual Machine Resource Allocation Settings Explained
These settings apply to adding or editing new virtual machines.
The Virtual Machine: Resource Allocation settings table details the information required on
the Resource Allocation tab of the New or Edit windows.
Table 8.7. Virtual Machine: Resource Allocation Settings
Field Name Description
Memory Allocation The amount of physical memory guaranteed for
this virtual machine.
Storage Allocation The Template Provisioning option is only
available when the virtual machine is created from
a template. Select either:
Thin - Provides optimized usage of storage
capacity. Disk space is allocated only as it is
required.
Clone - Optimized for the speed of guest
read and write operations. All disk space
requested in the template is allocated at the
time of the clone operation.
8.4.3.7. Virtual Machine Boot Options Settings Explained
These settings apply to adding or editing new virtual machines.
The Virtual Machine: Boot Options settings table details the information required on the Boot
Options tab of the New or Edit windows.
118 Chapter 8. Virtual Machines
Table 8.8. Virtual Machine: Boot Options Settings
Field Name Description
First Device After installing a new virtual machine, the new
virtual machine must go into Boot mode before
powering up. Select the first device that the virtual
machine must try to boot:
Hard Disk
CD-ROM
Network (PXE)
Second Device Select the second device for the virtual machine
to use to boot if the first device is not available.
The first device selected in the previous option
does not appear in the options.
Attach CD If you have selected CD-ROM as a boot device,
tick this check box and select a CD-ROM image
from the drop-down menu. The images must be
available in the ISO domain.
Boot Options Defines the virtual machine's boot sequence,
running options, and source images for installing
the operating system and required drivers.
Attach Floppy - Attaches a floppy disk
image to the virtual machine. Use this option
to install Windows drivers. The floppy disk
image must reside in the ISO domain.
Attach CD - Attaches an ISO image to the
virtual machine. Use this option to install the
virtual machine's operating system and
applications. The CD image must reside in the
ISO domain.
Boot Sequence - Determines the order in
which the boot devices are used to boot the
virtual machine. Select either Hard Disk,
CD-ROM or Network, and use the arrow keys
to move the option up or down.
Run Stateless - Deletes all changes to the
virtual machine upon shutdown.
Start in Pause Mode - Starts then
pauses the virtual machine to enable
connection to the console, suitable for virtual
machines in remote locations.
Linux Boot Options The following options boot a Linux kernel directly
instead of through the BIOS bootloader.
kernel path - A fully-qualified path to a
kernel image to boot the virtual machine. The
kernel image must be stored on either the ISO
domain (path name in the format of
iso://path-to-image) or on the host's
local storage domain (path name in the format
of /data/images).
Red Hat Enterprise Virtualization 3.1 Administration Guide 119
initrd path - A fully-qualified path to a
ramdisk image to be used with the previously
specified kernel. The ramdisk image must be
stored on the ISO domain (path name in the
format of iso://path-to-image) or on the
host's local storage domain (path name in the
format of /data/images).
kernel params - Kernel command line
parameter strings to be used with the defined
kernel on boot.
8.4.3.8. Virtual Machine Custom Properties Settings Explained
These settings apply to adding or editing new virtual machines.
The Virtual Machine: Custom Properties settings table details the information required on the
Custom Properties tab of the New or Edit windows.
Table 8.9. Virtual Machine: Custom Properties Settings
Field Name Description
sap_agent Enables SAP monitoring on the virtual machine.
Set to true or false.
sndbuf Enter the size of the buffer for sending the virtual
machine's outgoing data over the socket. Default
value is 0.
vhost Enter the name of the virtual host on which this
virtual machine should run. The name can contain
any combination of letters and numbers.
viodiskcache Caching mode for the virtio disk. writethrough
writes data to the cache and the disk in parallel,
writeback does not copy modifications from the
cache to the disk, and none disables caching.
memory
smartcard
Warning
Increasing the value of the sndbuf custom property results in increased occurances of
communication failure between hosts and unresponsive virtual machines.
8.4.4. Creating a Cloned Virtual Machine from an Existing Template
Summary
Cloning a virtual machine from a template is like creating a virtual machine from a template. A cloned
virtual machine inherits all the settings from the original virtual machine on which its template is based. A
clone does not depend on the template it was created from after it has been created.
Procedure 8.3. Creating a Cloned Virtual Machine from an Existing Template
120 Chapter 8. Virtual Machines
1. Click the Virtual Machines resource tab to list all the virtual machines in the results list.
2. Click the New Server button to open the New Server Virtual Machine window, or the New
Desktop button to open the New Desktop Virtual Machine window.
3. Select an existing template from the Based on Template drop-down menu.
4. Enter a Name and appropriate Description, and accept the default values inherited from the
template in the rest of the fields. You can change them if needed.
5. Click the Resource Allocation tab. The template you selected is displayed on the
Template Provisioning field. Select Clone.
Figure 8.3. Provisioning - Clone
Select the disk provisioning mode in the Allocation field. This selection impacts both the speed
of the clone operation and the amount of disk space it requires.
Selecting Thin Provision results in a faster clone operation and provides optimized usage
of storage capacity. Disk space is allocated only as it is required. This is the default selection.
Selecting Preallocated results in a slower clone operation and is optimized for the speed
of guest read and write operations. All disk space requested in the template is allocated at the
time of the clone operation.
6. Select the Target storage domain for the virtual machine.
7. Click OK.
Red Hat Enterprise Virtualization 3.1 Administration Guide 121
Note
It may take some time for the virtual machine to be created because a new copy of the
template's disk. During this time, the status of the virtual machine displays as Image
Locked, followed by Down.
Result
The virtual machine is created and displayed in the Virtual Machines list. You can now log on to your
virtual machine and begin using it, or assign users to it.
8.4.5. Completing the Configuration of a Virtual Machine by Defining Network Interfaces and
Hard Disks
Summary
Before you can use your newly created virtual machine, the Guide Me window prompts you to configure
at least one network interface and one virtual disk for the virtual machine.
Procedure 8.4. Completing the Configuration of a Virtual Machine by Defining Network
Interfaces and Hard Disks
1. On the New Virtual Machine - Guide Me window, click the Configure Network
Interfaces button to open the New Network Interface window. You can accept the default
values or change them as necessary.
Figure 8.4. New Network Interface window
Enter the Name of the network interface.
2. Use the drop-down menus to select the Network and the Type of network interface for the new
virtual machine.
122 Chapter 8. Virtual Machines
Note
The options on the Network and Type fields are populated by the networks available to
the cluster, and the NICs available to the virtual machine.
3. If applicable, select the Port Mirroring and Specify custom MAC address check boxes.
4. Select the Activate check box to immediately activate the network interface.
5. Click OK to close the New Network Interface window and open the New Virtual Machine
- Guide Me window.
6. Click the Configure Virtual Disk button to open the New Virtual Disk window.
7. Add either an Internal virtual disk or an External LUN to the virtual machine.
Figure 8.5. New Virtual Disk Window
8. Click OK to close the New Virtual Disk window. The New Virtual Machine - Guide Me
window opens with changed context. There is no further mandatory configuration.
9. Click Configure Later to close the window.
Result
You have added a network interface and a virtual disk to your virtual machine.
Red Hat Enterprise Virtualization 3.1 Administration Guide 123
See Also:
Section 8.7.5, Explanation of Settings in the Virtual Machine Network Interface Window
Section 11.5, Explanation of Settings in the New Virtual Machine Disk and Edit Virtual Machine Disk
Windows
8.4.6. Installing a Guest Operating System onto a Virtual Machine
Prerequisites:
Section 8.4.2, Creating a New Virtual Machine from a Blank Template
Section 8.7.5, Explanation of Settings in the Virtual Machine Network Interface Window
Section 11.5, Explanation of Settings in the New Virtual Machine Disk and Edit Virtual Machine Disk
Windows
Summary
An operating system has to be installed onto a virtual machine that is created from a blank template. You
can install a new operating system on any virtual machine.
Procedure 8.5. Installing an operating system onto a virtual machine
1. Select the created virtual machine. It has a status of Down.
2. Click the Run Once button to open the Run Virtual Machine window.
Figure 8.6. Run Virtual Machine Window
3. Click the Boot Options tab to define the boot sequence and source images for installing the
operating system.
4. Click the Linux Boot Options tab to define additional boot options specific to Linux virtual
machines.
5. Click the Initial Run tab to join the virtual machine to a domain on the initial run.
6. Click the Display Protocol tab and select a suitable protocol to connect to the virtual
machine. SPICE is the recommended protocol.
7. Click the Custom Properties tab to enter additional running options for virtual machines.
8. Click OK.
Result
You have installed an operating system onto your virtual machine. You can now log in and begin using
your virtual machine, or assign users to it.
8.4.7. Virtual Machine Run Once Settings Explained
The Run Once window defines one-off boot options for a virtual machine. For persistent boot options,
use the Boot Options tab in the New Virtual Machine window. The following table details the
information required for the Run Once window.
124 Chapter 8. Virtual Machines
Table 8.10. Virtual Machine: Run Once Settings
Field Name Description
Boot Options Defines the virtual machine's boot sequence,
running options, and source images for installing
the operating system and required drivers.
Attach Floppy - Attaches a floppy disk
image to the virtual machine. Use this option
to install Windows drivers. The floppy disk
image must reside in the ISO domain.
Attach CD - Attaches an ISO image to the
virtual machine. Use this option to install the
virtual machine's operating system and
applications. The CD image must reside in the
ISO domain.
Boot Sequence - Determines the order in
which the boot devices are used to boot the
virtual machine. Select either Hard Disk,
CD-ROM or Network, and use the arrow keys
to move the option up or down.
Run Stateless - Deletes all changes to the
virtual machine upon shutdown.
Start in Pause Mode - Starts then
pauses the virtual machine to enable
connection to the console, suitable for virtual
machines in remote locations.
Linux Boot Options The following options boot a Linux kernel directly
instead of through the BIOS bootloader.
kernel path - A fully-qualified path to a
kernel image to boot the virtual machine. The
kernel image must be stored on either the ISO
domain (path name in the format of
iso://path-to-image) or on the host's
local storage domain (path name in the format
of /data/images).
initrd path - A fully-qualified path to a
ramdisk image to be used with the previously
specified kernel. The ramdisk image must be
stored on the ISO domain (path name in the
format of iso://path-to-image) or on the
host's local storage domain (path name in the
format of /data/images).
kernel params - Kernel command line
parameter strings to be used with the defined
kernel on boot.
Initial Run Defines the virtual machine's domain and user log
in credentials.
Domain - The domain in which the virtual
machine runs.
Alternate Credentials - By default you
will log in to the virtual machine with the same
Red Hat Enterprise Virtualization 3.1 Administration Guide 125
credentials you use for the Administration
Portal. To log in as a different user, enter a
suitable User Name and Password. This
user must exist in the same domain as the
virtual machine.
Display Protocol Defines the protocol to connect to virtual
machines.
VNC - Can be used for Linux virtual machines.
Requires a VNC client to connect to a virtual
machine using VNC.
SPICE - Recommended protocol for Linux
and Windows virtual machines.
Custom Properties Additional VDSM options for running virtual
machines.
sap_agent - Enables SAP monitoring on the
virtual machine. Set to true or false.
sndbuf - Enter the size of the buffer for
sending the virtual machine's outgoing data
over the socket.
vhost - Enter the name of the virtual host on
which this virtual machine should run. The
name can contain any combination of letters
and numbers.
viodiskcache - Caching mode for the virtio
disk. writethrough writes data to the cache
and the disk in parallel, writeback does not
copy modifications from the cache to the disk,
and none disables caching.
8.5. Using Virtual Machines
8.5.1. SPICE
The SPICE protocol facilitates graphical connections to virtual machines. The SPICE protocol allows:
video at more than 30 frames per second
bi-directional audio (for soft-phones/IP phones)
bi-directional video (for video telephony/video conferencing)
connection to multiple monitors with a single virtual machine
USB redirection from the client's USB port into the virtual machine
8.5.2. Powering on a Virtual Machine
Summary
You can start a virtual machine from the Administration Portal.
126 Chapter 8. Virtual Machines
Procedure 8.6. Powering on a Virtual Machine
1. Use the Virtual Machines resource tab, tree mode, or the search function to find and select a
virtual machine in the results list with a status of Down.
2. Click the icon.
Alternatively, right-click and select Run.
Result
The Status of the virtual machine changes to Up. The display protocol of the selected virtual machine
is displayed. If the virtual machine has the rhev-guest-agent installed, its IP address is also
displayed.
8.5.3. Installing SPICE Plugins
Summary
The SPICE protocol allows you to log in to virtual machines from the Administration Portal. To use the
SPICE protocol, install a SPICE plugin on the client machine which you are using to access the
Administration Portal.
Procedure 8.7. Installing SPICE Plugins
A. If you are using Mozilla Firefox on a Red Hat Enterprise Linux client, manually install the spice-
xpi plugin. Open a terminal and run the following command as root:
yum install spice-xpi
Restart Mozilla Firefox for changes to take effect.
B. If you are using Internet Explorer on a Windows client, you will be prompted to install the SPICE
ActiveX component the first time you open a SPICE connection to a virtual machine. Follow the
prompts to complete the installation.
Result
You have succesfully installed the SPICE plugin. You can use SPICE to connect to your virtual machines.
8.5.4. Logging in to a Virtual Machine
Prerequisites:
Section 8.5.3, Installing SPICE Plugins
Summary
The default protocol for graphical connections to virtual machines is SPICE. You can log in to virtual
machines using the SPICE protocol from the Administration Portal. An external VNC client is required to
log in to virtual machines using the VNC protocol.
Procedure 8.8. Logging in to a virtual machine
1. On the Virtual Machines resource tab, select a running virtual machine.
2. Click the Console button or right-click the virtual machine and select Console from the menu.
Red Hat Enterprise Virtualization 3.1 Administration Guide 127
Figure 8.7. Connection Icon on the Virtual Machine Menu
3. A. If the virtual machine's display protocol is set to SPICE, a console window to the virtual
machine opens. Log in to the virtual machine's guest operating system.
B. If the virtual machine's display protocol is set to VNC, a window containing connection details
including the IP address, port number and password required opens. Use the details with your
VNC client to connect to the virtual machine.
Result
You have connected to a virtual machine from the Administration Portal using SPICE or a VNC client.
See Also:
Section 8.4.3.3, Virtual Machine Console Settings Explained
8.6. Shutting Down or Pausing Virtual Machines
8.6.1. Shutting Down or Pausing Virtual Machines
Virtual machine should be shut down from within. However, occasionally there is a need to shut down the
virtual machine from the Administration Portal.
The Red Hat Enterprise Virtualization platform provides for an orderly shutdown if the guest tools are
installed on the virtual machine. Shutdown of virtual machines should be planned after due
consideration, preferably at times that will least impact users.
All users should be logged off of a Windows virtual machine before shutting them down. If any users are
still logged in, the virtual machine remains on with a Powering Off status in the Administration Portal.
The virtual machine requires manual intervention to shut it down completely because the following
Windows message is displayed on the virtual machine:
Other people are logged on to this computer. Shutting down Windows might cause them to lose data. Do
you want to continue shutting down?
If a virtual machine cannot be properly shut down, since, for example, the operating system is not
responsive, you might need to force a shutdown, which is equivalent to pulling out the power cord of a
physical machine.
Warning
Exercise extreme caution when forcing shutdown of a virtual machine, as data loss may occur.
Pausing a virtual machine puts it into Hibernate mode, where the virtual machine state is preserved.
Applications running in RAM are written to the hard drive and CPU usage is zero.
8.6.2. Shutting Down a Virtual Machine
Summary
128 Chapter 8. Virtual Machines
If your virtual machine has the rhev-agent installed or acpi support, you can shut it down from the
Administration Portal.
Procedure 8.9. Shutting Down a Virtual Machine
1. Use the Virtual Machines resource tab, tree mode, or the search function to find and select a
running virtual machine in the results list.
2. Click the Shut down ( ) button.
Alternatively, right-click the virtual machine and select Shut down.
Result
The Status of the virtual machine changes to Down.
8.6.3. Pausing a Virtual Machine
Summary
If your virtual machine has the rhev-agent installed or acpi support, you can pause it from the
Administration Portal. This is equal to setting it on Hibernate mode.
Procedure 8.10. Pausing a virtual machine
1. Use the Virtual Machines resource tab, tree mode, or the search function to find and select a
running virtual machine in the results list.
2. Click the Suspend ( ) button.
Alternatively, right-click the virtual machine and select Suspend
Result
The Status of the virtual machine changes to Paused.
8.7. Managing Virtual Machines
8.7.1. Editing a Resource
Summary
Edit the properties of a resource. The Edit window is identical to the New window, except that some
fields are disabled.
Procedure 8.11. Editing a Resource
1. Use the resource tabs, tree mode, or the search function to find and select the resource in the
results list.
2. Click Edit to open the Edit window.
3. Change the necessary properties and click OK.
Result
The new properties are saved to the resource. The Edit window will not close if a property field is
invalid.
Red Hat Enterprise Virtualization 3.1 Administration Guide 129
See Also:
Section 11.5, Explanation of Settings in the New Virtual Machine Disk and Edit Virtual Machine Disk
Windows
8.7.2. Removing a Virtual Machine
Summary
When you no longer require a virtual machine, remove it from the data center. Shut down the virtual
machine before removing it.
Procedure 8.12. Removing a virtual machine
1. Use the Virtual Machines resource tab, tree mode, or the search function to find and select a
virtual machine in the results list.
2. Shut down the virtual machine. The Remove button is only enabled for a virtual machine that has
a status of Down.
3. Click Remove to open the Remove Virtual Machine(s) confirmation window.
Click OK to remove the virtual machine and close the window.
Result
The virtual machine is removed from the environment and no longer displays on the Virtual
Machines resource tab.
8.7.3. Adding and Editing Virtual Machine Disks
Prerequisites:
Section 8.4.1, Creating a New Virtual Machine from an Existing Template
Summary
It is possible to add disks to virtual machines. You can add new disks, or previously created floating
disks to a virtual machine. This allows you to provide additional space to and share disks between
virtual machines. You can also edit disks to change some of their details.
An Internal disk is the default type of disk. You can also add an External(Direct Lun) disk.
Internal disk creation is managed entirely by the Manager; external disks require externally prepared
targets that already exist. Existing disks are either floating disks or shareable disks attached to virtual
machines.
Procedure 8.13. Adding Disks to Virtual Machines
1. Use the Virtual Machines resource tab, tree mode, or the search function to find and select a
virtual machine in the results list.
2. Click the Disks tab in the details pane to display a list of virtual disks currently associated with
the virtual machine.
3. Click Add to open the Add Virtual Disk window.
130 Chapter 8. Virtual Machines
Figure 8.8. Add Virtual Disk Window
4. Use the appropriate radio buttons to switch between Internal and the External (Direct
Lun) disks.
5. Select the Attach Disk check box to choose an existing disk from the list and select the
Activate check box.
Alternatively, enter the Size, Alias, and Description of a new disk and use the drop-down
menus and check boxes to configure the disk.
6. Click OK to add the disk and close the window.
Result
Your new disk is listed in the Virtual Disks tab in the details pane of the virtual machine.
See Also:
Section 11.5, Explanation of Settings in the New Virtual Machine Disk and Edit Virtual Machine Disk
Windows
8.7.4. Adding and Editing Virtual Machine Network Interfaces
Summary
Red Hat Enterprise Virtualization 3.1 Administration Guide 131
You can add network interfaces to virtual machines. Doing so allows you to put your virtual machine on
multiple logical networks. You can also edit a virtual machine's network interface to change some
network interface details. This procedure can be performed on virtual machines that are running, but
some actions can be performed only on virtual machines that are not running.
Procedure 8.14. Adding network interfaces to virtual machines
1. Use the Virtual Machines resource tab, tree mode, or the search function to find and select a
virtual machine in the results list.
2. Select the Network Interfaces tab in the details pane to display a list of network interfaces
that are currently associated with the virtual machine.
3. Click New to open the New Network Interface window.
Figure 8.9. New Network Interface window
4. Enter the Name of the network interface.
5. Use the drop-down menus to select the Network and the Type of network interface for the new
network interface.
Note
The options on the Network and Type fields are populated by the networks available to
the cluster, and the NICs available to the virtual machine.
6. If applicable, select the Port Mirroring and Specify custom MAC address check boxes.
7. Select the Activate check box to immediately activate the network interface.
8. Click OK to close the New Network Interface window.
Result
Your new network interface is listed in the Network Interfaces tab in the details pane of the virtual
machine.
8.7.5. Explanation of Settings in the Virtual Machine Network Interface Window
132 Chapter 8. Virtual Machines
These settings apply when you are adding or editing a virtual machine network interface. If you have
more than one network interface attached to a virtual machine, you can put the virtual machine on more
than one logical network.
Table 8.11. Add a network interface to a virtual machine entries
Field Name Description
Name The name of the network interface. This text field
has a 21-character limit and must be a unique
name with any combination of uppercase and
lowercase letters, numbers, hyphens, and
underscores.
Network Logical network that the network interface is
placed on. By default, all network interfaces are
put on the rhevm management network.
Type The virtual interface the network interface
presents to virtual machines. VirtIO is faster but
requires VirtIO drivers. Red Hat Enterprise Linux
5 and higher includes VirtIO drivers. Windows
does not include VirtIO drivers, but they can be
installed from the guest tools ISO or virtual floppy
disk. rtl8139 and e1000 device drivers are
included in most operating systems.
Port Mirroring A security feature that allows all network traffic
going to or leaving from virtual machines on a
given logical network and host to be copied
(mirrored) to the network interface. If the host also
uses the network, then traffic going to or leaving
from the host is also copied.
Port mirroring only works on network interfaces
with IPv4 IP addresses.
Specify custom MAC address Choose this option to set a custom MAC address.
The Red Hat Enterprise Virtualization Manager
automatically generates a MAC address that is
unique to the environment to identify the network
interface. Having two devices with the same MAC
address online in the same network causes
networking conflicts.
Activate Makes the network interface available to the
virtual machine.
8.7.6. Hot Plugging Virtual Machine Disks and Network Interfaces
Summary
You can hot plug virtual machine disks and network interfaces. Hot plugging means enabling or disabling
devices while a virtual machine is running.
Procedure 8.15. Hot plugging virtual machine disks and network interfaces
1. Use the Virtual Machines resource tab, tree mode, or the search function to find and select a
running virtual machine in the results list.
Red Hat Enterprise Virtualization 3.1 Administration Guide 133
2. Select either the Virtual Disks or Network Interfaces tab from the details pane of the
virtual machine.
3. Select the device you would like to hot plug.
4. Click the Activate or Deactivate button.
Result
You have enabled or disabled a virtual device.
8.7.7. Removing Disks and Network Interfaces from Virtual Machines
Summary
You can remove network interfaces and virtual hard disks from virtual machines. If you remove a disk
from a virtual machine, the contents of the disk are permanently lost.
This procedure is not the same as hot plugging. You can only remove virtual hardware that is
Deactivated.
Procedure 8.16. Removing disks and network interfaces from virtual machines
1. Select the virtual machine with virtual hardware you'd like to remove.
2. Select the relevant tab, either Network Interfaces or Disks, from the virtual machine details
pane.
3. Select the disk or network interface you'd like to remove. To remove it, you must have first
Deactivated it.
4. Click the Remove button. Click OK in the confirmation window. If you are removing a disk, select the
Remove Permanently option to completely remove it from the environment. If you don't select
this option, for example because the disk is a shared disk, it will remain in the Disks resource tab.
Result
The disk or network interface is no longer attached to the virtual machine.
8.8. Virtual Machines and Permissions
8.8.1. Managing System Permissions for a Virtual Machine
The system administrator, as the SuperUser, manages all aspects of the Administration Portal. More
specific administrative roles can be assigned to other users. These restricted administrator roles are
useful for empowering a user with certain administrative privileges that limit them to a specific resource:
a DataCenterAdmin role has administrator privileges only for the assigned data center, a
ClusterAdmin has administrator privileges only for the assigned cluster, and so forth.
A UserVmManager is a system administration role for virtual machines in a data center. This role can
be applied to specific virtual machines, to a data center, or to the whole virtualized environment; this is
useful to allow different users to manage certain virtual resources.
The user virtual machine administrator role permits the following actions:
Create, edit, and remove virtual machines; and
Run, suspend, shutdown, and stop virtual machines.
134 Chapter 8. Virtual Machines
Note
You can only assign roles and permissions to existing users.
Many end-users are concerned solely with the virtual machine resources of the virtualized environment.
As a result, Red Hat Enterprise Virtualization provides several user roles which enable the user to
manage virtual machines specifically, but not other resources in the data center.
See Also:
Section 8.8.2, Virtual Machines Administrator Roles Explained
8.8.2. Virtual Machines Administrator Roles Explained
Virtual Machine Administrator Permission Roles
The table below describes the administrator roles and privileges applicable to virtual machine
administration.
Table 8.12. Red Hat Enterprise Virtualization System Administrator Roles
Role Privileges Notes
DataCenterAdmin Data Center Administrator Can use, create, delete, manage
all virtual machines within a
specific data center.
ClusterAdmin Cluster Administrator Can use, create, delete, manage
all virtual machines within a
specific cluster.
See Also:
Section 12.4.2, User and Administrator Roles
8.8.3. Virtual Machine User Roles Explained
Virtual Machine User Permission Roles
The table below describes the user roles and privileges applicable to virtual machine users. These roles
allow access to the User Portal for managing and accessing virtual machines, but they do not confer any
permissions for the Administration Portal.
Red Hat Enterprise Virtualization 3.1 Administration Guide 135
Table 8.13. Red Hat Enterprise Virtualization System User Roles
Role Privileges Notes
UserRole Can access and use virtual
machines and pools.
Can log in to the User Portal
and use virtual machines and
pools.
PowerUserRole Can create and manage virtual
machines and templates.
Apply this role to a user for the
whole environment with the
Configure window, or for
specific data centers or clusters.
For example, if a
PowerUserRole is applied on a
data center level, the PowerUser
can create virtual machines and
templates in the data center.
UserVmManager System administrator of a virtual
machine.
Can manage virtual machines,
create and use snapshots, and
migrate virtual machines. A user
who creates a virtual machine in
the User Portal is automatically
assigned the UserVmManager
role on the machine.
UserTemplateBasedVm Limited privileges to only use
Templates.
Level of privilege to create a
virtual machine by means of a
template.
VmCreator Can create virtual machines in
the User Portal.
This role is not applied to a
specific virtual machine; apply
this role to a user for the whole
environment with the
Configure window. When
applying this role to a cluster,
you must also apply the
DiskCreator role on an entire
data center, or on specific
storage domains.
Note
In Red Hat Enterprise Virtualization 3.0, the PowerUserRole only granted permissions for
virtual machines which are directly assigned to the PowerUser, or virtual machines created by the
PowerUser. Now, the VmCreator role provides privileges previously conferred by the
PowerUserRole. The PowerUserRole can now be applied on a system-wide level, or on
specific data centers or clusters, and grants permissions to all virtual machines and templates
within the system or specific resource. Having a PowerUserRole is equivalent to having the
VmCreator, DiskCreator, and TemplateCreator roles.
8.8.4. Assigning an Administrator or User Role to a Resource
Summary
Assign administrator or user roles to resources to allow users to access or manage that resource.
136 Chapter 8. Virtual Machines
Procedure 8.17. Assigning a Role to a Resource
1. Use the resource tabs, tree mode, or the search function to find and select the resource in the
results list.
2. Click the Permissions tab of the details pane to list the assigned users, the user's role, and the
inherited permissions for the selected resource.
3. Click Add to open the Add Permission to User window.
4. Enter the name or user name of an existing user into the Search text box and click Go. Select a
user from the resulting list of possible matches.
5. Select a role from the Role to Assign: drop-down menu.
6. Click OK to assign the role and close the window.
Result
You have assigned a role to a user; the user now has the inherited permissions of that role enabled for
that resource.
See Also:
Section 12.4.2, User and Administrator Roles
8.8.5. Removing an Administrator or User Role from a Resource
Summary
Remove an administrator or user role from a resource; the user loses the inherited permissions
associated with the role for that resource.
Procedure 8.18. Removing a Role from a Resource
1. Use the resource tabs, tree mode, or the search function to find and select the resource in the
results list.
2. Click the Permissions tab of the details pane to list the assigned users, the user's role, and the
inherited permissions for the selected resource.
3. Select the user to remove from the resource.
4. Click Remove. The Remove Permission window opens to confirm permissions removal.
5. Click OK to remove the user role.
Result
You have removed the user's role, and the associated permissions, from the resource.
8.9. Backing Up and Restoring Virtual Machines with Snapshots
8.9.1. Creating a Snapshot of a Virtual Machine
Summary
A snapshot is a view of a virtual machine's operating system and applications at a given point in time.
Take a snapshot of a virtual machine before you make a change to it that may have unintended
consequences. You can use a snapshot to return a virtual machine to a previous state.
Red Hat Enterprise Virtualization 3.1 Administration Guide 137
Procedure 8.19. Creating a snapshot of a virtual machine
1. Use the Virtual Machines resource tab, tree mode, or the search function to find and select a
virtual machine in the results list.
2. Select the Snapshots tab in the details pane.
3. Click Create in the left side-pane of the details pane to open the Create Snapshot window.
Figure 8.10. The Virtual Machines Details Pane with Snapshots tab
4. Enter a description for the snapshot.
5. Click OK to create the snapshot and close the window.
Figure 8.11. New Snapshot in the Details Pane
Result
The virtual machine's operating system and applications are stored in a snapshot that can be previewed
or restored. The snapshot is created with a status of Locked, which changes to Ok. When you click on
the snapshot, its details are shown on the General, Disks, Network Interfaces, and Installed
Applications tabs in the right side-pane of the details pane.
8.9.2. Using a Snapshot to Restore a Virtual Machine
Prerequisites:
Section 8.9.1, Creating a Snapshot of a Virtual Machine
Summary
A snapshot can be used to restore a virtual machine to its previous state.
138 Chapter 8. Virtual Machines
Procedure 8.20. Using a snapshot to restore a virtual machine
1. Use the Virtual Machines resource tab, tree mode, or the search function to find and select
the virtual machine in the results list. Ensure the status is Powered Down.
2. Click the Snapshots tab in the details pane to list the available snapshots.
3. Select a snapshot to restore in the left side-pane. The snapshot details display in the right side-
pane.
4. Click Preview to preview the snapshot. The status of the virtual machine briefly changes to
Image Locked before returning to Down.
Figure 8.12. Preview snapshot
5. Start the virtual machine and it will run with the disk image of the snapshot.
6. Click Commit to permanently restore the virtual machine to the condition of the snapshot. Any
subsequent snapshots are erased.
Alternatively, click the Undo button to deactivate the snapshot and return the virtual machine to its
previous state.
Result
The virtual machine is restored to its state at the time of the snapshot, or returned to its state before the
preview of the snapshot.
8.9.3. Creating a Virtual Machine from a Snapshot
Prerequisites:
Section 8.9.1, Creating a Snapshot of a Virtual Machine
Summary
You have created a snapshot from a virtual machine. Now you can use that snapshot to create another
virtual machine.
Procedure 8.21. Creating a virtual machine from a snapshot
1. Use the Virtual Machines resource tab, tree mode, or the search function to find and select
the virtual machine in the results list. Ensure the status is Powered Down.
2. Click the Snapshots tab in the details pane to list the available snapshots for the virtual
machines.
3. Select a snapshot in the list displayed and click Clone to open the Clone VM from Snapshot
window.
Red Hat Enterprise Virtualization 3.1 Administration Guide 139
4. Enter the Name and Description of the virtual machine to be created.
Figure 8.13. Clone a Virtual Machine from a Snapshot
5. Click OK to create the virtual machine and close the window.
Result
After a short time, the cloned virtual machine appears in the Virtual Machines tab in the navigation
pane. It appears in the navigation pane with a status of Image Locked. The virtual machine will remain
in this state until Red Hat Enterprise Virtualization completes the creation of the virtual machine. A virtual
machine with a preallocated 20GB hard drive takes about fifteen minutes to create. Sparsely-allocated
virtual disks take less time to create than do preallocated virtual disks.
When the virtual machine is ready to use, its status changes from Image Locked to Down in the
Virtual Machines tab in the navigation pane.
8.9.4. Deleting a Snapshot
Summary
Delete a snapshot and permanently remove it from the virtualized environment.
140 Chapter 8. Virtual Machines
Procedure 8.22. Deleting a Snapshot
1. Use the Virtual Machines resource tab, tree mode, or the search function to find and select a
virtual machine in the results list.
2. Click the Snapshots tab in the details pane to list available snapshots for the virtual machine.
Figure 8.14. Snapshot List
3. Select the snapshot to delete.
4. Click Delete to open the Delete Snapshot confirmation window.
5. Click OK to delete the snapshot and close the window.
Result
You have removed a virtual machine snapshot. Removing a snapshot does not affect the virtual
machine.
8.10. Importing and Exporting Virtual Machines
8.10.1. Exporting and Importing Virtual Machines
A virtual machine or a template can be moved between data centers in the same environment, or to a
different Red Hat Enterprise Virtualization environment. The Red Hat Enterprise Virtualization Manager
allows you to import and export virtual machines (and templates) stored in Open Virtual Machine Format
(OVF). This feature can be used in multiple ways:
Moving virtual resources between Red Hat Enterprise Virtualization environments.
Move virtual machines and templates between data centers in a single Red Hat Enterprise
Virtualization environment.
Backing up virtual machines and templates.
There are three stages of exporting and importing virtual resources:
First you export your virtual machines and templates to an export domain.
Second, you detach the export domain from one data center, and attach it to another. You can attach
it to a different data center in the same Red Hat Enterprise Virtualization environment, or attach it to a
data center in a separate Red Hat Enterprise Virtualizaiton environment that is managed by another
installation of the Red Hat Enterprise Virtualization Manager.
Third, you import your virtual machines and template into the data center you attached the expord
domain to.
A virtual machine must be stopped before it can be moved across data centers. If the virtual machine
was created using a template, the template must exist in the destination data center for the virtual
Red Hat Enterprise Virtualization 3.1 Administration Guide 141
machine to work, or the virtual machine must be exported with the Collapse Snapshots option
selected.
8.10.2. Overview of the Export-Import Process
The export domain allows you to move virtual machines and templates between Red Hat Enterprise
Virtualization environments.
Exporting and importing resources requires that an active export domain be attached to the data center.
An export domain is a temporary storage area containing two directories per exported virtual resource.
One directory consists of all the OVF (Open Virtualization Format) files pertaining to the virtual machine.
The other holds the virtual resource's disk image, or images.
You can also import virtual machines from other virtualization providers, for example, Xen, VMware or
Windows virtual machines, using the V2V feature. V2V converts virtual machines and places them in the
export domain.
For more information on V2V, see the Red Hat Enterprise Linux V2V Guide.
Note
An export domain can be active in only one data center. This means that the export domain can
be attached to either the source data center or the destination data center.
Exporting virtual resources across data centers requires some preparation. Make sure that:
an export domain exists, and is attached to the source data center.
the virtual machine is shut down.
if the virtual machine was created from a template, the template resides on the destination data
center, or is exported alongside the virtual machine.
When the virtual machine, or machines, have been exported to the export domain, you can import them
into the destination data center. If the destination data center is within the same Red Hat Enterprise
Virtualization environment, delete the originals from the source data center after exporting them to the
export domain.
8.10.3. Performing an Export-Import of Virtual Resources
Summary
This procedure provides a graphical overview of the steps required to import a virtual resource to its
destination.
Procedure 8.23. Performing an export-import of virtual resources
1. Attach the export domain to the source data center.
142 Chapter 8. Virtual Machines
Figure 8.15. Attach Export Domain
2. Export the virtual resource to the export domain.
Figure 8.16. Export the Virtual Resource
3. Detach the export domain from the source data center.
Red Hat Enterprise Virtualization 3.1 Administration Guide 143
Figure 8.17. Detach Export Domain
4. Attach the export domain to the destination Data center.
Figure 8.18. Attach the Export Domain
5. Import the virtual resource into the destination data center.
144 Chapter 8. Virtual Machines
Figure 8.19. Import the virtual resource
Result
Your virtual resource is exported to the destination data center.
See Also:
Section 3.6.3, Attaching an Existing Export Domain to a Data Center
Section 3.6.4, Detaching a Storage Domain from a Data Center
Section 8.10.4, Exporting a Virtual Machine to the Export Domain
Section 8.10.5, Importing a Virtual Machine into the Destination Data Center
8.10.4. Exporting a Virtual Machine to the Export Domain
Summary
Export a virtual machine to the export domain so that it can be imported into a different data center.
Before you begin, the export domain must be attached to the data center that contains the virtual
machine to be exported.
Procedure 8.24. Exporting a Virtual Machine to the Export Domain
1. Use the Virtual Machines resource tab, tree mode, or the search function to find and select a
virtual machine in the results list. Ensure the virtual machine has a status of Down.
2. Click Export to open the Export Virtual Machine window.
3. Select the Force Override check box to override existing images of the virtual machine on the
export domain.
Select the Collapse Snapshots check box to create a single export volume per disk. Selecting
this option will remove snapshot restore points and include the template in a template-based
virtual machine. This removes any dependencies a virtual machine has on a template.
4. Click OK to export the virtual machine and close the window.
Result
Red Hat Enterprise Virtualization 3.1 Administration Guide 145
The export of the virtual machine begins, this can take some time. The virtual machine displays in the
Virtual Machines list with an Image Locked status as it is exported. This can take some time. Use the
Events tab to view the progress.
Figure 8.20. Export Virtual Machine
When complete, the virtual machine has been exported to the export domain and displays on the VM
Import tab of the export domain.
8.10.5. Importing a Virtual Machine into the Destination Data Center
Summary
You have a virtual machine on an export domain. Before the virtual machine can be imported to a new
data center, the export domain must be attached to the destination data center.
Procedure 8.25. Importing a Virtual Machine into the Destination Data Center
1. Use the Storage resource tab, tree mode, or the search function to find and select the export
domain in the results list. The export domain must have a status of Active
2. Select the VM Import tab in the details pane to list the available virtual machines to import.
3. Select one or more virtual machines to import and click Import to open the Import Virtual
Machine(s) window.
146 Chapter 8. Virtual Machines
Figure 8.21. Import Virtual Machine
4. Use the drop-down menus to select the Default Storage Domain, Cluster, and Cluster
Quota in the data center.
5. Select the Collapse All Snapshots check box to remove snapshot restore points and
include templates in template-based virtual machines.
6. Click OK to import the virtual machines.
The Import Conflict window opens if the virtual machine exists in the virtualized
environment.
Red Hat Enterprise Virtualization 3.1 Administration Guide 147
Figure 8.22. Import Conflict Window
7. Choose one of the following radio buttons:
Don't import
Clone and enter a unique name for the virutal machine in the New Name: field.
Or select the Apply to all check box to import all duplicated virtual machines with the same
suffix.
8. Click OK to import the virtual machines and close the window.
Result
You have imported the virtual machine to the destination data center. This may take some time to
complete.
8.11. Migrating Virtual Machines Between Hosts
8.11.1. What is Live Migration?
Live migration provides the ability to move a running virtual machine between physical hosts with no
interruption to service.
Live migration is transparent to the end user: the virtual machine remains powered on and user
applications continue to run while the virtual machine is relocated to a new physical host.
8.11.2. Live Migration Prerequisites
Live migration is used to seamlessly move virtual machines to support a number of common
maintenance tasks. Ensure that your Red Hat Enterprise Virtualization environment is correctly
configured to support live migration well in advance of using it.
148 Chapter 8. Virtual Machines
At a minimum, for successful live migration of virtual machines to be possible:
The source and destination host must both be members of the same cluster, ensuring CPU
compatibility between them.
The source and destination host must have a status of Up.
The source and destination host must have access to the same virtual networks and VLANs.
The source and destination host must have access to the data storage domain on which the virtual
machine resides.
There must be enough CPU capacity on the destination host to support the virtual machine's
requirements.
There must be enough RAM on the destination host that is not in use to support the virtual
machine's requirements.
In addition, for best performance, the storage and management networks should be split to avoid
network saturation. Virtual machine migration involves transferring large amounts of data between hosts.
Live migration is performed using the management network. Each live migration event is limited to a
maximum transfer speed of 30 MBps, and the number of concurrent migrations supported is also limited
by default. Despite these measures, concurrent migrations have the potential to saturate the
management network. It is recommended that separate logical networks are created for storage, display,
and virtual machine data to minimize the risk of network saturation.
8.11.3. Automatic Virtual Machine Migration
Red Hat Enterprise Virtualization Manager automatically initiates live migration of all virtual machines
running on a host when the host is moved into maintenance mode. The destination host for each virtual
machine is assessed as the virtual machine is migrated, in order to spread the load across the cluster.
The Manager automatically initiates live migration of virtual machines in order to maintain load balancing
or power saving levels in line with cluster policy. While no cluster policy is defined by default, it is
recommended that you specify the cluster policy which best suits the needs of your environment. You
can also disable automatic, or even manual, live migration of specific virtual machines where required.
8.11.4. Preventing Automatic Migration of a Virtual Machine
Summary
Red Hat Enterprise Virtualization Manager allows you to disable automatic migration of virtual machines.
You can also disable manual migration of virtual machines by setting the virtual machine to run only on a
specific host.
The ability to disable automatic migration and require a virtual machine to run on a particular host is
useful when using application high availability products, such as Red Hat High Availability or Cluster
Suite.
Procedure 8.26. Preventing automatic migration of a virtual machine
1. Use the Virtual Machines resource tab, tree mode, or the search function to find and select a
virtual machine or virtual server in the results list.
2. Click Edit to open the Edit Desktop Virtual Machine or Edit Server Virtual
Machine window.
Red Hat Enterprise Virtualization 3.1 Administration Guide 149
Figure 8.23. Edit Desktop Virtual Machine Window
3. Click the Host tab.
4. Use the Run On radio buttons to designate the virtual machine to run on Any Host in
Cluster or a Specific host. If applicable, select a specific host from the drop-down menu.
Warning
Explicitly assigning a virtual machine to a specific host and disabling migration is mutually
exclusive with Red Hat Enterprise Virtualization high availability. Virtual machines that are
assigned to a specific host can only be made highly available using third party high
availability products like Red Hat High Availability.
5. Select the appropriate check boxes to affect the Run/Migration Options.
6. Enter any relevant CPU Pinning topology commands in the text field.
7. Click OK to save the changes and close the window.
Result
You have changed the migration settings for the virtual machine.
See Also:
Section 4.2.2.3, Resilience Policy Settings Explained
150 Chapter 8. Virtual Machines
8.11.5. Manually Migrating Virtual Machines
Summary
A running virtual machine can be migrated to any host within its designated host cluster. This is
especially useful if the load on a particular host is too high. When bringing a server down for
maintenance, migration is triggered automatically, so manual migration is not required. Migration of virtual
machines does not cause any service interruption.
Procedure 8.27. Manually migrating virtual machines
1. Use the Virtual Machines resource tab, tree mode, or the search function to find and select a
running virtual machine in the results list.
Click Migrate to open the Migrate Virtual Machine(s) window.
2. Use the radio buttons to select whether to Select Host Automatically or to Select
Destination Host, specifying the host using the drop-down menu.
Note
Virtual Machines migrate within their designated host cluster. When the Select Host
Automatically option is selected, the system determines the host to which the virtual is
migrated according to the load balancing and power management rules set up in the cluster
policy.
3. Click OK to commence migration and close the window.
Result
The virtual machine is migrated. Once migration is complete the Host column will update to display the
host the virtual machine has been migrated to.
8.11.6. Setting Migration Priority
Summary
Red Hat Enterprise Virtualization Manager queues concurrent requests for migration of virtual machines
off of a given host. Every minute the load balancing process runs. Hosts already involved in a migration
event are not included in the migration cycle until their migration event has completed. When there is a
migration request in the queue and available hosts in the cluster to action it, a migration event is
triggered in line with the load balancing policy for the cluster.
It is possible to influence the ordering of the migration queue, for example setting mission critical virtual
machines to migrate before others. The Red Hat Enterprise Virtualization Manager allows you to set the
priority of each virtual machine to facilitate this. Virtual machines migrations will be ordered by priority,
those virtual machines with the highest priority will be migrated first.
Note
You can only set the migration priority for virtual servers. You can not set migration priority for
virtual desktops.
Red Hat Enterprise Virtualization 3.1 Administration Guide 151
1. Use the Virtual Machines resource tab, tree mode, or the search function to find and select a
virtual server in the results list.
2. Click Edit to open the Edit Server Virtual Machine window.
3. Select the High Availability tab.
4. Use the radio buttons to set the Priority for Run/Migrate Queue of the virtual machine to
one of Low, Medium, or High.
5. Click OK to save changes and close the window.
Result
The virtual machine's migration priority has been modified.
8.11.7. Cancelling ongoing virtual machine migrations
Summary
A virtual machine migration is taking longer than you expected. You'd like to be sure where all virtual
machines are running before you make any changes to your environment.
Procedure 8.29. Cancelling ongoing virtual machine migrations
1. Select the migrating virtual machine. It is displayed in the Virtual Machines resource tab with
a status of Migrating from.
2. Click the Cancel Migration button at the top of the results list. Alternatively, right-click on the
virtual machine and select Cancel Migration from the context menu.
Result
The virtual machine status returns from Migrating from status to Up status.
8.12. Improving Uptime with Virtual Machine High Availability
8.12.1. Why Use High Availability?
High availability is recommended for virtual machines running critical workloads.
High availability can ensure that virtual machines are restarted in the following scenarios:
When a host becomes non-operational due to hardware failure.
When a host is put into maintenance mode for scheduled downtime.
When a host becomes unavailable because it has lost communication with an external storage
resource.
When a virtual machine fails due to an operating system crash.
8.12.2. What is High Availability?
High availability means that a virtual machine will be automatically restarted if its process is interrupted.
This happens if the virtual machine is terminated by methods other than powering off from within the
guest or sending the shutdown command from the Manager. When these events occur, the highly
available virtual machine is automatically restarted, either on its original host or another host in the
cluster.
152 Chapter 8. Virtual Machines
High availability is possible because the Red Hat Enterprise Virtualization Manager constantly monitors
the hosts and storage, and automatically detects hardware failure. If host failure is detected, any virtual
machine configured to be highly available is automatically restarted on another host in the cluster. In
addition, all virtual machines are monitored, so if the virtual machine's operating system crashes, a
signal is sent to automatically restart the virtual machine.
With high availability, interruption to service is minimal because virtual machines are restarted within
seconds with no user intervention required. High availability keeps your resources balanced by
restarting guests on a host with low current resource utilization, or based on any workload balancing or
power saving policies that you configure. This ensures that there is sufficient capacity to restart virtual
machines at all times.
8.12.3. High Availability Considerations
A highly available host requires a power management device and its fencing parameters configured. In
addition, for a virtual machine to be highly available when its host becomes non-operational, it needs to
be started on another available host in the cluster. To enable the migration of highly available virtual
machines:
Power management must be configured for the hosts running the highly available virtual machines.
The host running the highly available virtual machine must be part of a cluster which has other
available hosts.
The destination host must be running.
The source and destination host must have access to the data domain on which the virtual machine
resides.
The source and destination host must have access to the same virtual networks and VLANs.
There must be enough CPUs on the destination host that are not in use to support the virtual
machine's requirements.
There must be enough RAM on the destination host that is not in use to support the virtual
machine's requirements.
8.12.4. Configuring a Highly Available Virtual Machine
Summary
High availability must be configured individually for each virtual server.
Note
You can only set high availability for virtual servers. You can not set high availability for virtual
desktops.
Procedure 8.30. Configuring a Highly Available Virtual Machine
1. Use the Virtual Machines resource tab, tree mode, or the search function to find and select a
virtual server in the results list.
2. Click Edit to open the Edit Server Virtual Machine window.
3. Click the High Availability tab.
Red Hat Enterprise Virtualization 3.1 Administration Guide 153
Figure 8.24. Set virtual machine high availability
4. Select the Highly Available check box to enable high availability for the virtual server.
5. Use the radio buttons to set the Priority for Run/Migrate Queue of the virtual machine to
one of Low, Medium, or High. When migration is triggered, a queue is created in which the high
priority virtual machines are migrated first. If a cluster is running low on resources, only the high
priority virtual machines are migrated.
6. Click OK to save changes and close the window.
Result
You have configured high availability for a virtual machine. You can check if a virtual machine is highly
available when you select it and click on its General tab in the details pane.
See Also:
Section 8.4.3.5, Virtual Machine High Availability Settings Explained
Section 4.2.2.3, Resilience Policy Settings Explained
8.13. Other Virtual Machine Tasks
154 Chapter 8. Virtual Machines
8.13.1. Enabling SAP monitoring for a virtual machine from the Administration Portal
Summary
Enable SAP monitoring on a virtual machine to be recognized by SAP monitoring systems.
Procedure 8.31. Enabling SAP monitoring for a Virtual Machine from the Administration
Portal
1. Use the Virtual Machines resource tab, tree mode, or the search function to find and select a
virtual machine with a status of Down in the results list.
2. Click Edit button to open the Edit Virtual Machine window.
3. Select the Custom Properties tab.
Figure 8.25. Enable SAP
4. Use the drop-down menu to select sap_agent. Ensure the secondary drop-down menu is set to
True.
If previous properties have been set, select the plus sign to add a new property rule and select
sap_agent.
5. Click OK to save changes and close the window.
Result
You have enabled SAP monitoring for your virtual machine.
Red Hat Enterprise Virtualization 3.1 Administration Guide 155
8.13.2. Configuring Red Hat Enterprise Linux 5.4 or Higher Virtual Machines to use SPICE
8.13.2.1. Using SPICE on virtual machines running versions of Red Hat Enterprise Linux
released prior to 5.4
SPICE is a remote display protocol designed for virtual environments, which enables you to view a
virtualized desktop or server. SPICE delivers a high quality user experience, keeps CPU consumption
low, and supports high quality video streaming.
Using SPICE on a Linux machine significantly improves the movement of the mouse cursor on the
console of the virtual machine. To use SPICE, the X-Windows system requires additional qxl drivers. The
qxl drivers are provided with Red Hat Enterprise Linux 5.4 and newer. Older versions are not supported.
Installing SPICE on a virtual machine running Red Hat Enterprise Linux significantly improves the
performance of the graphical user interface.
Note
Typically, this is most useful for virtual machines where the user requires the use of the graphical
user interface. System administrators who are creating virtual servers may prefer not to configure
SPICE if their use of the graphical user interface is minimal.
8.13.2.2. Installing qxl drivers on virtual machines
Summary
This procedure installs qxl drivers on virtual machines running Red Hat Enterprise Linux 5.4 or higher.
Procedure 8.32. Installing qxl drivers on a virtual machine
1. Log in to a Red Hat Enterprise Linux virtual machine.
2. Open a terminal.
3. Run the following command as root:
# yum install xorg-x11-drv-qxl
Result
The qxl drivers have been installed and must now be configured.
8.13.2.3. Configuring qxl drivers on virtual machines
Summary
You can configure qxl drivers using either a graphical interface or the command line. Perform only one of
the following procedures.
Procedure 8.33. Configuring qxl drivers in GNOME
1. Click System.
2. Click Administration.
3. Click Display.
4. Click the Hardware tab.
156 Chapter 8. Virtual Machines
5. Click Video Cards Configure.
6. Select qxl and click OK.
7. Restart X-Windows by logging out of the virtual machine and logging back in.
Procedure 8.34. Configuring qxl drivers on the command line:
1. Back up /etc/X11/xorg.conf:
# cp /etc/X11/xorg.conf /etc/X11/xorg.conf.$$.backup
2. Make the following change to the Device section of /etc/X11/xorg.conf:
Section "Device"
Identifier "Videocard0"
Driver "qxl"
Endsection
Result
You have configured qxl drivers to enable your virtual machine to use SPICE.
8.13.2.4. Configuring a virtual machine's tablet and mouse to use SPICE
Summary
Edit the /etc/X11/xorg.conf file to enable SPICE for your virtual machine's tablet devices.
Procedure 8.35. Configuring a virtual machine's tablet and mouse to use SPICE
1. Verify that the tablet device is available on your guest:
# /sbin/lsusb -v | grep 'QEMU USB Tablet'
If there is no output from the command, do not continue configuring the tablet.
2. Back up /etc/X11/xorg.conf by running this command:
# cp /etc/X11/xorg.conf /etc/X11/xorg.conf.$$.backup
3. Make the following changes to /etc/X11/xorg.conf:
Red Hat Enterprise Virtualization 3.1 Administration Guide 157
Section "ServerLayout"
Identifier "single head configuration"
Screen 0 "Screen0" 0 0
InputDevice "Keyboard0" "CoreKeyboard"
InputDevice "Tablet" "SendCoreEvents"
InputDevice "Mouse" "CorePointer"
EndSection
Section "InputDevice"
Identifier "Mouse"
Driver "void"
#Option "Device" "/dev/input/mice"
#Option "Emulate3Buttons" "yes"
EndSection
Section "InputDevice"
Identifier "Tablet"
Driver "evdev"
Option "Device" "/dev/input/event2"
Option "CorePointer" "true"
EndSection
4. Log out and log back into the virtual machine to restart X-Windows.
Result
You have enabled tablet devices on your virtual machine to use SPICE.
8.13.3. KVM virtual machine timing management
Virtualization poses various challenges for virtual machine time keeping. Virtual machines which use the
Time Stamp Counter (TSC) as a clock source may suffer timing issues as some CPUs do not have a
constant Time Stamp Counter. Virtual machines running without accurate timekeeping can have serious
affects on some networked applications as your virtual machine will run faster or slower than the actual
time.
KVM works around this issue by providing virtual machines with a para-virtualized clock. The KVM
pvclock provides a stable source of timing for KVM guests that support it.
Presently, only Red Hat Enterprise Linux 5.4 and higher virtual machines fully support the para-
virtualized clock.
Virtual machines can have several problems caused by inaccurate clocks and counters:
Clocks can fall out of synchronization with the actual time which invalidates sessions and affects
networks.
Virtual machines with slower clocks may have issues migrating.
These problems exist on other virtualization platforms and timing should always be tested.
158 Chapter 8. Virtual Machines
Important
The Network Time Protocol (NTP) daemon should be running on the host and the virtual
machines. Enable the ntpd service:
# service ntpd start
Add the ntpd service to the default startup sequence:
# chkconfig ntpd on
Using the ntpd service should minimize the affects of clock skew in all cases.
The NTP servers you are trying to use must be operational and accessible to your hosts and
virtual machines.
Determining if your CPU has the constant Time Stamp Counter
Your CPU has a constant Time Stamp Counter if the constant_tsc flag is present. To determine if
your CPU has the constant_tsc flag run the following command:
$ cat /proc/cpuinfo | grep constant_tsc
If any output is given your CPU has the constant_tsc bit. If no output is given follow the instructions
below.
Configuring hosts without a constant Time Stamp Counter
Systems without constant time stamp counters require additional configuration. Power management
features interfere with accurate time keeping and must be disabled for virtual machines to accurately
keep time with KVM.
Important
These instructions are for AMD revision F cpus only.
If the CPU lacks the constant_tsc bit, disable all power management features (BZ#513138). Each
system has several timers it uses to keep time. The TSC is not stable on the host, which is sometimes
caused by cpufreq changes, deep C state, or migration to a host with a faster TSC. Deep C sleep
states can stop the TSC. To prevent the kernel using deep C states append
"processor.max_cstate=1" to the kernel boot options in the grub.conf file on the host:
term Red Hat Enterprise Linux Server (2.6.18-159.el5)
root (hd0,0)
kernel /vmlinuz-2.6.18-159.el5 ro root=/dev/VolGroup00/LogVol00 rhgb quiet
processor.max_cstate=1
Disable cpufreq (only necessary on hosts without the constant_tsc) by editing the
/etc/sysconfig/cpuspeed configuration file and change the MIN_SPEED and MAX_SPEED variables
to the highest frequency available. Valid limits can be found in the
/sys/devices/system/cpu/cpu*/cpufreq/scaling_available_frequencies files.
Red Hat Enterprise Virtualization 3.1 Administration Guide 159
Using the rhevm-config tool to recive alerts when hosts drift out of sync.
You can use the rhevm-config tool to configure alerts when your hosts drift out of sync.
There are 2 relevant parameters for time drift on hosts: EnableHostTimeDrift and
HostTimeDriftInSec. EnableHostTimeDrift, with a default value of false, can be enabled to
recieve alert notifications of host time drift. The HostTimeDriftInSec parameter is used to set the
maximum allowable drift before alerts start being sent.
Alerts are sent once per hour per host.
Using the para-virtualized clock with Red Hat Enterprise Linux virtual machines
For certain Red Hat Enterprise Linux virtual machines, additional kernel parameters are required. These
parameters can be set by appending them to the end of the /kernel line in the /boot/grub/grub.conf file of
the virtual machine.
Note
The process of configuring kernel parameters can be automated using the ktune package
The ktune package provides an interactive Bourne shell script, fix_clock_drift.sh. When run as
the superuser, this script inspects various system parameters to determine if the virtual machine on
which it is run is susceptible to clock drift under load. If so, it then creates a new grub.conf.kvm file in
the /boot/grub/ directory. This file contains a kernel boot line with additional kernel parameters that
allow the kernel to account for and prevent significant clock drift on the KVM virtual machine. After
running fix_clock_drift.sh as the superuser, and once the script has created the
grub.conf.kvm file, then the virtual machine's current grub.conf file should be backed up manually
by the system administrator, the new grub.conf.kvm file should be manually inspected to ensure that
it is identical to grub.conf with the exception of the additional boot line parameters, the
grub.conf.kvm file should finally be renamed grub.conf, and the virtual machine should be
rebooted.
The table below lists versions of Red Hat Enterprise Linux and the parameters required for virtual
machines on systems without a constant Time Stamp Counter.
Red Hat Enterprise Linux Additional virtual machine kernel
parameters
5.4 AMD64/Intel 64 with the para-virtualized clock Additional parameters are not required
5.4 AMD64/Intel 64 without the para-virtualized
clock
notsc lpj=n
5.4 x86 with the para-virtualized clock Additional parameters are not required
5.4 x86 without the para-virtualized clock clocksource=acpi_pm lpj=n
5.3 AMD64/Intel 64 notsc
5.3 x86 clocksource=acpi_pm
4.8 AMD64/Intel 64 notsc
4.8 x86 clock=pmtmr
3.9 AMD64/Intel 64 Additional parameters are not required
3.9 x86 Additional parameters are not required
Using the Real-Time Clock with Windows virtual machines
160 Chapter 8. Virtual Machines
Windows uses the both the Real-Time Clock (RTC) and the Time Stamp Counter (TSC). For Windows
virtual machines the Real-Time Clock can be used instead of the TSC for all time sources which
resolves virtual machine timing issues.
To enable the Real-Time Clock for the PMTIMER clocksource (the PMTIMER usually uses the TSC) add
the following line to the Windows boot settings. Windows boot settings are stored in the boot.ini file. Add
the following line to the boot.ini file:
/use pmtimer
For more information on Windows boot settings and the pmtimer option, refer to Available switch options
for the Windows XP and the Windows Server 2003 Boot.ini files.
See Also:
Section C.2.1, Configuration Tool
Red Hat Enterprise Virtualization 3.1 Administration Guide 161
Chapter 9. Templates
9.1. Introduction to Templates
A template is a copy of a virtual machine for the purpose of reproducing the virtual machine. Virtual
machines created from a template are identical to the model virtual machine from which the template was
taken, eliminating the need to configure each one individually.
When creating a template, select a model virtual machine that is general enough for mass production. A
virtual machine that is too specific to a particular user or group is not practical for use as a template.
Note
Before a Windows template is ready for application, you must first run Sysprep (or a similar tool)
to seal the virtual machine and remove "specific" personalization. Failure to do so will cause
conflicts when running multiple virtual machines from an unsealed Windows template. In general,
templates of Linux virtual machines do not require sealing.
9.2. Template Tasks
9.2.1. Creating a Template from an Existing Virtual Machine
Summary
Create a template from an existing virtual machine to use as the blueprint for additional virtual machines.
Procedure 9.1. Creating a Template from an Existing Virtual Machine
1. Use the Virtual Machines resource tab, tree mode, or the search function to find and select
the virtual machine in the results list.
2. Ensure that the virtual machine is powered down and has a status of Down.
Note
Take a snapshot of the virtual machine at this stage if you wish to use the virtual machine
(as a virtual machine) after using it to create a template.
3. Click Make Template to open the New Template window.
162 Chapter 9. Templates
Figure 9.1. New Template Window
4. Enter the Name and Description of the template.
5. Select the Host Cluster and storage Target from the drop-down menus; by default, these are
set the same as the source virtual machine.
6. The Allow all users to access this Template check box is selected by default, which
makes it public.
7. Click OK to create the template. The virtual machine displays a status of Image Locked while the
template is being created; this may take up to an hour, depending on the virtual machine disk
image size and your storage hardware.
Result
The template is created and added to the Templates tab. You can now create new virtual machines
from the template.
See Also:
Section 8.9.1, Creating a Snapshot of a Virtual Machine
Section 9.2.2, Explanation of Settings and Controls in the New Template Window
9.2.2. Explanation of Settings and Controls in the New Template Window
The table below describes the settings for the New Template window.
Red Hat Enterprise Virtualization 3.1 Administration Guide 163
Table 9.1. New and Edit Template Properties
Field Description/Action
Name The name of the template. This text field has a
40-character limit and must be a unique name
with any combination of uppercase and lowercase
letters, numbers, hyphens, and underscores.
Description The description of the template. This field is
recommended but not mandatory.
Host Cluster The cluster with which the template will be
associated. This is the same as the original
virtual machines by default; you can select from
any cluster in the data center.
Target The storage domain with which the template will
be associated. This is the same as the original
virtual machines by default; you can select from
any storage domain in the data center.
Allow all users to access the
Template
A public template can be accessed by all users.
A private template can only be accessed by
TemplateAdmin and the SuperUser.
9.2.3. Editing a Resource
Summary
Edit the properties of a resource. The Edit window is identical to the New window, except that some
fields are disabled.
Procedure 9.2. Editing a Resource
1. Use the resource tabs, tree mode, or the search function to find and select the resource in the
results list.
2. Click Edit to open the Edit window.
3. Change the necessary properties and click OK.
Result
The new properties are saved to the resource. The Edit window will not close if a property field is
invalid.
9.2.4. Deleting a Template
Summary
Delete a template from your Red Hat Enterprise Virtualization environment.
Warning
If you have used a template to create a virtual machine, make sure that you do not delete the
template as the virtual machine needs it to continue running.
164 Chapter 9. Templates
Procedure 9.3. Deleting a Template
1. Use the resource tabs, tree mode, or the search function to find and select the template in the
results list.
2. Click Remove to open the Remove Template(s) window.
3. Click OK to remove the template.
Result
You have removed the template.
See Also:
Section 11.5, Explanation of Settings in the New Virtual Machine Disk and Edit Virtual Machine Disk
Windows
9.2.5. Exporting Templates
9.2.5.1. Migrating Templates to the Export Domain
Summary
Export templates into the export domain for migration.
Procedure 9.4. Exporting Individual Templates to the Export Domain
1. Use the Templates resource tab, tree mode, or the search function to find and select the
template in the results list.
2. Click Export to open the Export Template window.
Note
Select the Force Override check box to replace any earlier version of the template on
the export domain.
3. Click OK to begin exporting the template; this may take up to an hour, depending on the virtual
machine disk image size and your storage hardware.
Red Hat Enterprise Virtualization 3.1 Administration Guide 165
Figure 9.2. Template Import
4. Repeat these steps until the export domain contains all the templates to migrate before you start
the import process.
Use the Storage resource tab, tree mode, or the search function to find and select the export
domain in the results list and click the Template Import tab in the details pane to view all
exported templates in the export domain.
Result
The templates have been exported to the export domain.
See Also:
Section 7.7.8, Detaching the Export Domain
9.2.6. Importing Templates
9.2.6.1. Importing a Template into a Data Center
Prerequisites:
Section 9.2.6, Importing Templates
Section 7.7.9, Attaching an Export Domain to a Data Center
Summary
Import templates from a newly attached export domain.
Procedure 9.5. Importing a Template into a Data Center
1. Use the resource tabs, tree mode, or the search function to find and select the newly attached
export domain in the results list.
2. Select the Template Import tab of the details pane to display the templates that migrated
across with the export domain.
166 Chapter 9. Templates
3. Select a template and click Restore to open the Import Template(s) window.
Figure 9.3. Import Templates
4. Select the templates to import.
5. Use the drop-down menus to select the Destination Cluster and Storage domain. Alter the
Suffix if applicable.
Alternatively, clear the Clone All Templates check box.
6. Click OK to import templates and open a notification window. Click Close to close the notification
window.
Figure 9.4. Imported Template
Result
The template is imported into the destination data center. This can take up to an hour, depending on
your storage hardware. You can view the import progress in the Events tab.
Once the importing process is complete, the templates will be visible in the Templates resource tab.
The templates can create new virtual machines, or run existing imported virtual machines based on that
Red Hat Enterprise Virtualization 3.1 Administration Guide 167
template.
9.3. Sealing Templates in Preparation for Deployment
9.3.1. Sealing a Linux Virtual Machine for Deployment as a Template
Summary
Generalize (seal) a Linux virtual machine before making it into a template. This prevents conflicts
between virtual machines deployed from the template.
Procedure 9.6. Sealing a Linux Virtual Machine
1. Log in to the virtual machine. Flag the system for re-configuration by running the following
command as root:
# touch /.unconfigured
2. Remove ssh host keys. Run:
# rm -rf /etc/ssh/ssh_host_*
3. Set HOSTNAME=localhost.localdomain in /etc/sysconfig/network
4. Remove /etc/udev/rules.d/70-*. Run:
# rm -rf /etc/udev/rules.d/70-*
5. Remove the HWADDR= line from /etc/sysconfig/network-scripts/ifcfg-eth*.
6. Optionally delete all the logs from /var/log and build logs from /root.
7. Shut down the virtual machine. Run:
# poweroff
Result
The virtual machine is sealed and can be made into a template. You can deploy Linux virtual machines
from this template without experiencing configuration file conflicts.
9.3.2. Sealing a Windows Template
9.3.2.1. Considerations when Sealing a Windows Template with Sysprep
A template created for Windows virtual machines must be generalized (sealed) before being used to
deploy virtual machines. This ensures that machine-specific settings are not reproduced in the template.
The Sysprep tool is used to seal Windows templates before use.
Important
Do not reboot the virtual machine during this process.
Before starting the Sysprep process, verify the following settings are configured:
168 Chapter 9. Templates
The Windows Sysprep parameters have been correctly defined.
If not, click Edit VM and enter the required information in the Operating System and Domain
fields.
The correct product key has been entered in the rhevm-config configuration tool.
If not, run the configuration tool on the Manager as the root user, and enter the required information.
The configuration keys that you need to set are ProductKey and SysPrepPath. For example, the
Windows 7 configuration value is ProductKeyWindow7 and SysPrepWindows7Path. Set these
values with this command:
# rhevm-config --set ProductKeyWindow7=<validproductkey> --cver=general
See Also:
Section C.2.2, Syntax for rhevm-config Command
9.3.2.2. Sealing a Windows XP Template
Summary
Seal a Windows XP template using the Sysprep tool before using the template to deploy virtual
machines.
Note
You can also use the procedure above to seal a Windows 2003 template. The Windows 2003
Sysprep tool is available at http://www.microsoft.com/download/en/details.aspx?id=14830.
Procedure 9.7. Sealing a Windows XP Template
1. Download sysprep to the virtual machine to be used as a template.
The Windows XP Sysprep tool is available at http://www.microsoft.com/download/en/details.aspx?
id=11282
2. Create a new directory: c:\sysprep.
3. Open the deploy.cab file and add its contents to c:\sysprep.
4. Execute sysprep.exe from within the folder and click OK on the welcome message to display the
Sysprep tool.
5. Select the following check boxes:
Don't reset grace period for activation
Use Mini-Setup
6. Ensure that the shutdown mode is set to Shut down and click Reseal.
7. Acknowledge the pop-up window to complete the sealing process; the virtual machine shuts down
automatically upon completion.
Result
The Windows XP template is sealed and ready for deploying virtual machines.
9.3.2.3. Sealing a Windows 7 or Windows 2008 Template
Red Hat Enterprise Virtualization 3.1 Administration Guide 169
Summary
Seal a Windows 7 or Windows 2008 template before using the template to deploy virtual machines.
Procedure 9.8. Sealing a Windows 7 or Windows 2008 Template
1. In the virtual machine to be used as a template, open a command line terminal and type regedit.
2. The Registry Editor window opens. On the left pane, expand HKEY_LOCAL_MACHINE
SYSTEM SETUP.
3. On the main window, right-click to add a new string value using New String Value.
4. Right-click on the file and select Modify to open the Edit String window.
5. Enter the following information in the provided fields:
Value name: UnattendFile
Value data: a:\sysprep.inf
6. Launch Sysprep from C:\Windows\System32\sysprep\sysprep.exe.
7. Enter the following information into the Sysprep tool:
Under System Cleanup Action, select Enter System Out-of-Box-Experience
(OOBE).
Select the Generalize check box if you need to change the computer's system identification
number (SID).
Under Shutdown Options, select Shutdown.
Click OK to complete the sealing process; the virtual machine shuts down automatically upon
completion.
Result
The Windows 7 or Windows 2008 template is sealed and ready for deploying virtual machines.
9.4. Templates and Permissions
9.4.1. Managing System Permissions for a Template
The system administrator, as the SuperUser, manages all aspects of the Administration Portal. More
specific administrative roles can be assigned to other users. These restricted administrator roles are
useful for empowering a user with certain administrative privileges that limit them to a specific resource:
a DataCenterAdmin role has administrator privileges only for the assigned data center, a
ClusterAdmin has administrator privileges only for the assigned cluster, and so forth.
A template administrator is a system administration role for templates in a data center. This role can be
applied to specific virtual machines, to a data center, or to the whole virtualized environment; this is
useful to allow different users to manage certain virtual resources.
The template administrator role permits the following actions:
Create, edit, export, and remove associated templates; and
import and export templates.
Note
You can only assign roles and permissions to existing users.
170 Chapter 9. Templates
See Also:
Section 9.4.2, Template Administrator Roles Explained
9.4.2. Template Administrator Roles Explained
Template Administrator Permission Roles
The table below describes the administrator roles and privileges applicable to template administration.
Table 9.2. Red Hat Enterprise Virtualization System Administrator Roles
Role Privileges Notes
TemplateAdmin Can perform all operations on
templates.
Has privileges to create, delete
and configure templates'
storage domains and network
details, and to move templates
between domains.
See Also:
Section 12.4.2, User and Administrator Roles
9.4.3. Template User Roles Explained
Template User Permission Roles
The table below describes the user roles and privileges applicable to using and administrating
templates in the User Portal.
Table 9.3. Red Hat Enterprise Virtualization Template User Roles
Role Privileges Notes
TemplateCreator Can create, edit, manage and
remove virtual machine
templates within assigned
resources.
The TemplateCreator role is not
applied to a specific template;
apply this role to a user for the
whole environment with the
Configure window.
Alternatively apply this role for
specific data centers, clusters,
or storage domains.
TemplateOwner Can edit and delete the
template, assign and manage
user permissions for the
template.
The TemplateOwner role is
automatically assigned to the
user who creates a template.
UserTemplateBasedVm Can use the template to create
virtual machines.
Cannot edit template properties.
See Also:
Section 12.4.2, User and Administrator Roles
Red Hat Enterprise Virtualization 3.1 Administration Guide 171
9.4.4. Assigning an Administrator or User Role to a Resource
Summary
Assign administrator or user roles to resources to allow users to access or manage that resource.
Procedure 9.9. Assigning a Role to a Resource
1. Use the resource tabs, tree mode, or the search function to find and select the resource in the
results list.
2. Click the Permissions tab of the details pane to list the assigned users, the user's role, and the
inherited permissions for the selected resource.
3. Click Add to open the Add Permission to User window.
4. Enter the name or user name of an existing user into the Search text box and click Go. Select a
user from the resulting list of possible matches.
5. Select a role from the Role to Assign: drop-down menu.
6. Click OK to assign the role and close the window.
Result
You have assigned a role to a user; the user now has the inherited permissions of that role enabled for
that resource.
See Also:
Section 12.4.2, User and Administrator Roles
9.4.5. Removing an Administrator or User Role from a Resource
Summary
Remove an administrator or user role from a resource; the user loses the inherited permissions
associated with the role for that resource.
Procedure 9.10. Removing a Role from a Resource
1. Use the resource tabs, tree mode, or the search function to find and select the resource in the
results list.
2. Click the Permissions tab of the details pane to list the assigned users, the user's role, and the
inherited permissions for the selected resource.
3. Select the user to remove from the resource.
4. Click Remove. The Remove Permission window opens to confirm permissions removal.
5. Click OK to remove the user role.
Result
You have removed the user's role, and the associated permissions, from the resource.
172 Chapter 9. Templates
Chapter 10. Pools
10.1. Introduction to Virtual Machine Pools
Virtual machines can be placed in pools for use on demand by any user in a particular group. A single
virtual machine cannot be used concurrently by multiple users. Different virtual machine pools can be set
up for different purposes.
Users do not always get the same desktop, but get an available virtual machine of the required type,
from the appropriate virtual machine pool.
Virtual machines in pools are stateless, data is not persistent across reboots. Virtual machines in a pool
are started when there is a user request, and shut down when the user is finished.
Virtual machine pools can contain prestarted virtual machines waiting for user requests. This provides a
faster response time, but uses system resources on idle virtual machines.
10.2. Virtual Machine Pool Tasks
10.2.1. Creating a Virtual Machine Pool
Summary
You can create a virtual pool that contains multiple virtual machines. Virtual machine pools provide virtual
machines to end users in an on-demand basis.
Procedure 10.1. Creating a Virtual Machine Pool
1. In flat mode, click the Pools resource tab to display a list of virtual machine pools.
2. Click the New button to open the New Pool window.
3. Use the drop-down menus to select the Data Center and Host Cluster.
4. Enter the Name, Description, and Number of VMs for the pool.
5. If applicable, use the drop-down menu to select a template.
6. Enter the Memory Size to be used for each virtual machine in the pool and the Total
Virtual CPUs.
7. If applicable, click the Advanced Parameters expansion button and use the drop-down menus
to select the Cores per Virtual Socket and Virtual Sockets.
8. Use the drop-down menu to select the Operating System to be used for the virtual machines
in the pool.
9. In the Pool tab, select one of the following pool types:
Manual - The administrator is responsible for explicitly returning the virtual machine to the
pool. The virtual machine reverts to the original base image after the administrator returns it to
the pool.
Automatic - When the virtual machine is shut down, it automatically reverts to its base image
and is returned to the virtual machine pool.
10. The Initial Run, Console, Host, Resource Allocation, Boot Options, and Custom
Properties tabs are not mandatory but define options for your pool. These tabs feature
identical settings and controls as the New Virtual Machines window.
11. Click OK to create the pool.
Red Hat Enterprise Virtualization 3.1 Administration Guide 173
Result
You have created and configured a virtual machine pool with the specified number of identical virtual
machines.
You can view these virtual machines in the Virtual Machines resource tab, or in the details pane of
the Pools resource tab; a virtual machine in a pool is distinguished from independent virtual machines
by its icon.
Figure 10.1. Virtual Machines Displaying in the Details Pane of a Virtual Machine Pool
See Also:
Section 8.4.2, Creating a New Virtual Machine from a Blank Template
Section 8.4.3, Explanation of Settings and Controls in the New Virtual Machine and Edit Virtual
Machine Windows
10.2.2. Editing a Resource
Summary
Edit the properties of a resource. The Edit window is identical to the New window, except that some
fields are disabled.
Procedure 10.2. Editing a Resource
1. Use the resource tabs, tree mode, or the search function to find and select the resource in the
results list.
2. Click Edit to open the Edit window.
3. Change the necessary properties and click OK.
Result
The new properties are saved to the resource. The Edit window will not close if a property field is
invalid.
10.2.3. Prestarting Virtual Machines in a Pool
Prerequisites:
Section 10.2.1, Creating a Virtual Machine Pool
In a virtual machine pool, the machines are in a powered down state by default. When a user requests a
virtual machine from a pool, a machine is powered up and assigned to the user. In contrast, a prestarted
virtual machine is already running and waiting to be assigned to a user, decreasing the amount of time a
user has to wait before being able to access a machine. When a prestarted virtual machine is shut down
it is returned to the pool and restored to its original state. The maximum number of prestarted virtual
174 Chapter 10. Pools
machines is the number of virtual machines in the pool.
Summary
Prestarted virtual machines are suitable for environments in which users require immediate access to
virtual machines which are not specifically assigned to them. Only automatic pools can have prestarted
virtual machines.
Procedure 10.3. Prestarting Virtual Machines in a Pool
1. Use the Pools resource tab, tree mode, or the search function to find and select the virtual
machine pool in the results list.
2. Click Edit to open the Edit Pool window.
3. Enter the number of virtual machines to be prestarted in the Prestarted VMs field.
4. Select the Pool tab. Ensure that the Pool Type is set to Automatic.
5. Click OK.
Result
You have set a number of prestarted virtual machines in a pool. The prestarted machines are running
and available for use.
10.2.4. Adding Virtual Machines to a Virtual Machine Pool
Summary
If you require more virtual machines than was originally provisioned in a virtual machine pool, add more
machines to the pool.
Procedure 10.4. Adding Virtual Machines to a Virtual Machine Pool
1. Use the Pools resource tab, tree mode, or the search function to find and select the virtual
machine pool in the results list.
2. Click Edit to open the Edit Pool window.
3. Enter the number of additional virtual machines to add in the Increase number of VMs in
pool by field.
4. Click OK.
The total number of virtual machines in the pool has increased.
Result
You have added more virtual machines to the virtual machine pool.
10.2.5. Detaching Virtual Machines from a Virtual Machine Pool
Summary
You can detach virtual machines from a virtual machine pool. Detaching a virtual machine removes it from
the pool to become an independent virtual machine.
Procedure 10.5. Detaching Virtual Machines from a Virtual Machine Pool
Red Hat Enterprise Virtualization 3.1 Administration Guide 175
1. Use the Pools resource tab, tree mode, or the search function to find and select the virtual
machine pool in the results list.
2. Ensure the virtual machine has a status of Down as you cannot detach a running virtual machine.
Click the Virtual Machines tab in the details pane to list the virtual machines in the pool.
3. Select the virtual machine that you want to remove and click Detach to open the Detach
Virtual Machine(s) confirmation window.
4. Click OK to detach the virtual machine from the pool.
Note
The virtual machine still exists in the environment and can be viewed and accessed from
the Virtual Machines resource tab. Note that the icon changes to denote that the
detached virtual machine is an independent virtual machine.
Figure 10.2. A Detached Virtual Machine
Result
You have detached the virtual machine from the virtual machine pool.
10.2.6. Removing a Virtual Machine Pool
Summary
You can remove a virtual machine pool from a data center. This will delete all virtual machines in the
pool; detaching virtual machines from the pool will preserve them as independent virtual machines.
Procedure 10.6. Removing a Virtual Machine Pool
1. Use the Pools resource tab, tree mode, or the search function to find and select the virtual
machine pool in the results list.
2. Click Remove to open the Remove Pool(s) confirmation window.
3. Click OK to remove the pool.
Result
You have removed the pool from the data center.
10.3. Pools and Permissions
10.3.1. Managing System Permissions for a Virtual Machine Pool
The system administrator, as the SuperUser, manages all aspects of the Administration Portal. More
176 Chapter 10. Pools
specific administrative roles can be assigned to other users. These restricted administrator roles are
useful for empowering a user with certain administrative privileges that limit them to a specific resource:
a DataCenterAdmin role has administrator privileges only for the assigned data center, a
ClusterAdmin has administrator privileges only for the assigned cluster, and so forth.
A virtual machine pool administrator is a system administration role for virtual machine pools in a data
center. This role can be applied to specific virtual machine pools, to a data center, or to the whole
virtualized environment; this is useful to allow different users to manage certain virtual machine pool
resources.
The virtual machine pool administrator role permits the following actions:
Create, edit, and remove pools; and
Add and detach virtual machines from the pool.
Note
You can only assign roles and permissions to existing users.
See Also:
Section 10.3.2, Virtual Machine Pool Administrator Roles Explained
10.3.2. Virtual Machine Pool Administrator Roles Explained
Pool Permission Roles
The table below describes the administrator roles and privileges applicable to pool administration.
Table 10.1. Red Hat Enterprise Virtualization System Administrator Roles
Role Privileges Notes
VmPoolAdmin System Administrator role of a
virtual pool.
Can create, delete, and
configure a virtual pool, assign
and remove virtual pool users,
and perform basic operations on
a virtual machine.
ClusterAdmin Cluster Administrator Can use, create, delete, manage
all virtual machine pools in a
specific cluster.
See Also:
Section 12.4.2, User and Administrator Roles
10.3.3. Assigning an Administrator or User Role to a Resource
Summary
Assign administrator or user roles to resources to allow users to access or manage that resource.
Procedure 10.7. Assigning a Role to a Resource
Red Hat Enterprise Virtualization 3.1 Administration Guide 177
1. Use the resource tabs, tree mode, or the search function to find and select the resource in the
results list.
2. Click the Permissions tab of the details pane to list the assigned users, the user's role, and the
inherited permissions for the selected resource.
3. Click Add to open the Add Permission to User window.
4. Enter the name or user name of an existing user into the Search text box and click Go. Select a
user from the resulting list of possible matches.
5. Select a role from the Role to Assign: drop-down menu.
6. Click OK to assign the role and close the window.
Result
You have assigned a role to a user; the user now has the inherited permissions of that role enabled for
that resource.
See Also:
Section 12.4.2, User and Administrator Roles
10.3.4. Removing an Administrator or User Role from a Resource
Summary
Remove an administrator or user role from a resource; the user loses the inherited permissions
associated with the role for that resource.
Procedure 10.8. Removing a Role from a Resource
1. Use the resource tabs, tree mode, or the search function to find and select the resource in the
results list.
2. Click the Permissions tab of the details pane to list the assigned users, the user's role, and the
inherited permissions for the selected resource.
3. Select the user to remove from the resource.
4. Click Remove. The Remove Permission window opens to confirm permissions removal.
5. Click OK to remove the user role.
Result
You have removed the user's role, and the associated permissions, from the resource.
178 Chapter 10. Pools
Chapter 11. Virtual Machine Disks
11.1. Understanding Virtual Machine Storage
Red Hat Enterprise Virtualization supports three storage types: NFS, iSCSI and FCP.
In each type, a host known as the Storage Pool Manager (SPM) manages access between hosts and
storage. The SPM host is the only node that has full access within the storage pool; the SPM can modify
the storage domain metadata, and the pool's metadata. All other hosts can only access virtual machine
hard disk image data.
By default in an NFS, local, or POSIX compliant data center, the SPM creates the virtual disk using a thin
provisioned format as a file in a file system.
In iSCSI and other block-based data centers, the SPM creates a volume group on top of the Logical Unit
Numbers (LUNs) provided, and makes logical volumes to use as virtual machine disks. Virtual machine
disks on block-based storage are preallocated by default.
If the virtual disk is preallocated, a logical volume of the specified size in GB is created. The virtual
machine can be mounted on a Red Hat Enterprise Linux server using kpartx, vgscan, vgchange and
mount to investigate the virtual machine's processes or problems.
If the virtual disk is a thin provisioned, a 1 GB logical volume is created. The logical volume is
continuously monitored by the host on which the virtual machine is running. As soon as the usage nears
a threshold the host notifies the SPM, and the SPM extends the logical volume by 1 GB. The host is
responsible for resuming the virtual machine after the logical volume has been extended. If the virtual
machine goes into a paused state it means that the SPM could not extend the disk in time. This occurs if
the SPM is too busy or if there is not enough storage space.
A virtual disk with a preallocated (RAW) format has significantly faster write speeds than a virtual disk
with a thin provisioning (Qcow2) format. Thin provisioning takes significantly less time to create a virtual
disk. The thin provision format is suitable for non-IO intensive virtual machines.
11.2. Understanding Virtual Disks
Virtual disks are of two types, Thin Provisioned or Preallocated. Preallocated disks are RAW
formatted. Thin provisioned disks are Qcow2 formatted.
Preallocated
A preallocated virtual disk has reserved storage of the same size as the virtual disk itself. The
backing storage device (file/block device) is presented as is to the virtual machine with no additional
layering in between. This results in better performance because no storage allocation is required
during runtime.
On SAN (iSCSI, FCP) this is achieved by creating a block device with the same size as the virtual
disk. On NFS this is achieved by filling the backing hard disk image file with zeros. Preallocating
storage on an NFS storage domain presumes that the backing storage is not Qcow2 formatted and
zeroes will not be deduplicated in the hard disk image file. (If these assumptions are incorrect, do not
select Preallocated for NFS virtual disks).
Thin Provisioned
For sparse virtual disks backing storage is not reserved and is allocated as needed during runtime.
This allows for storage over commitment under the assumption that most disks are not fully utilized
and storage capacity can be utilized better. This requires the backing storage to monitor write
requests and can cause some performance issues. On NFS backing storage is achieved simply by
using files. On SAN this is achieved by creating a block device smaller than the virtual disk's defined
Red Hat Enterprise Virtualization 3.1 Administration Guide 179
size and communicating with the hypervisor to monitor necessary allocations. This does not require
support from the underlying storage devices.
The possible combinations of storage types and formats are described in the following table.
Table 11.1. Permitted Storage Combinations
Storage Format Type Note
NFS or iSCSI/FCP RAW or Qcow2 Sparse or
Preallocated
NFS RAW Preallocated A file with an initial size
which equals the
amount of storage
defined for the virtual
disk, and has no
formatting.
NFS RAW Sparse A file with an initial size
which is close to zero,
and has no formatting.
NFS Qcow2 Sparse A file with an initial size
which is close to zero,
and has RAW
formatting. Subsequent
layers will be Qcow2
formatted.
SAN RAW Preallocated A block device with an
initial size which equals
the amount of storage
defined for the virtual
disk, and has no
formatting.
SAN Qcow2 Preallocated A block device with an
initial size which equals
the amount of storage
defined for the virtual
disk, and has Qcow2
formatting.
SAN Qcow2 Sparse A block device with an
initial size which is
much smaller than the
size defined for the
VDisk (currently 1GB),
and has Qcow2
formatting for which
space is allocated as
needed (currently in
1GB increments).
11.3. Shareable Disks in Red Hat Enterprise Virtualization
Some applications require storage to be shared between servers. Red Hat Enterprise Virtualization
allows you to mark virtual machine hard disks as shareable and attach those disks to virtual
machines. That way a single virtual disk can be used by multiple cluster-aware guests.
180 Chapter 11. Virtual Machine Disks
machines. That way a single virtual disk can be used by multiple cluster-aware guests.
Shared disks are not to be used in every situation. For applications like clustered database servers, and
other highly available services, shared disks are appropriate. Attaching a shared disk to multiple guests
that are not cluster-aware is likely to cause data corruption because their reads and writes to the disk
are not coordinated.
You cannot take a snapshot of a shared disk. Virtual disks that have snapshots taken of them cannot
later be marked shareable.
You can mark a disk shareable either when you create it, or by editing the disk later.
11.4. Creating Unassociated Virtual Machine Hard Disks
Summary
You can create a virtual hard disk independently from any virtual machines. You can then attach your
disk to a virtual machine, or many virtual machines if it's shareable.
Procedure 11.1. Creating Unassociated Virtual Machine Hard Disks
1. Select the Disks resource tab.
2. Click Add to open the Add Virtual Disk window.
Figure 11.1. Add Virtual Disk Window
Red Hat Enterprise Virtualization 3.1 Administration Guide 181
3. Use the radio buttons to select Internal or External(Direct Lun).
4. Enter the Size(GB), Alias, and Description of the virtual disk.
5. Use the drop-down menus to select the Interface, Format, Data Center, and Storage
Domain of the virtual disk.
6. Select the appropriate check boxes to wipe the disk after delete, make the disk bootable, and
make the disk shareable.
7. Click OK to create the virtual disk and close the window.
Result
You have created a virtual disk which can be shared between different virtual machines.
See Also:
Section 11.5, Explanation of Settings in the New Virtual Machine Disk and Edit Virtual Machine Disk
Windows
11.5. Explanation of Settings in the New Virtual Machine Disk and
Edit Virtual Machine Disk Windows
182 Chapter 11. Virtual Machine Disks
Table 11.2. Add a disk settings: Internal
Field Name Description
Size(GB) Size of new virtual disk in GB.
Alias The name of the template, limited to 40
characters.
Description Optionally describe the new virtual disk.
Interface The virtual interface the disk presents to virtual
machines. VirtIO is faster but requires VirtIO
drivers. Red Hat Enterprise Linux 5 and higher
includes VirtIO drivers. Windows does not include
VirtIO drivers, but they can be installed from the
guest tools ISO or virtual floppy disk. IDE devices
do not require special drivers.
Format The provisioning policy for the new virtual disk.
Preallocated allots the entire size of the disk on
the data domain at creation time. Thin provision
starts at 1 GB and sets a maximum limit on the
size the disk can grow to. Preallocated disks take
more time to create than thin provisioned ones,
but have better read and write performance.
Preallocated is the recommended format for
server disks. Thin provisioned disks are faster to
create and allow for storage over-commitment.
Thin provisioned is the recommended format for
desktop disks.
Data Center The data center in which this disk is available.
Storage Domain The data domain that the disk is stored on.
Wipe after delete Enhanced security for deletion of sensitive
material when the disk is deleted.
Is bootable Sets the bootable flag on the disk.
Is shareable This disk can be attached to more than one
virtual machine at a time.
The External(Direct LUN) settings include all of the entries from the Internal except for
Size(GB) and some additional entries.
Red Hat Enterprise Virtualization 3.1 Administration Guide 183
Table 11.3. Add a disk settings: External(Direct LUN)
Field Name Description
Use Host The host to use to mount the LUN.
Storage Type Type of external LUN to add. Either iSCSI or Fibre
Channel targets are allowed.
Discover Targets Can be expanded when you are using iSCSI
external LUNs and Targets > LUNs is
selected.
Address The hostname or IP address of the target server.
The Address field is visible when you are using
iSCSI external LUNs and Targets > LUNs is
selected.
Port The port that has been opened on the target
server. The default is 3260. The Port field is
visible when you are using iSCSI external LUNs
and Targets > LUNs is selected.
User Authentication The iSCSI server requires User
Authentication.The User Authentication field
is visible when you are using iSCSI external LUNs
and Targets > LUNs is selected.
CHAP username and password The username and password of a user with
permission to login to LUNs. The CHAP
username and password fields are
accessible when you are using password
protected iSCSI external LUNs and Targets >
LUNs is selected.
Fill in all the fields correctly and your external LUNs are displayed to be used as virtual disks.
See Also:
Section 7.6.4, Un-useable LUNs in Red Hat Enterprise Virtualization
11.6. Moving a Virtual Machine Hard Disk Between Data Domains
Summary
You would like to move a virtual hard disk from one data domain to another. You might want to do this to
take advantage of high performance storage, or because you would like to decommission one of your
storage domains that contains virtual hard disks.
Procedure 11.2. Moving a Virtual Machine Hard Disk Between Data Domains
1. Select the Disks resource tab.
2. Select the virtual disk or disks to move.
3. Click Move to open the Move Disk(s) window.
4. Use the drop-down menu or menus to select the Target data domain.
5. Click OK to move the disks and close the window.
184 Chapter 11. Virtual Machine Disks
Disks have a Locked status while being moved. Upon completion, the virtual disk has been moved from
the source domain to the target domain.
11.7. Virtual Disks and Permissions
11.7.1. Managing System Permissions for a Virtual Disk
The system administrator, as the SuperUser, manages all aspects of the Administration Portal. More
specific administrative roles can be assigned to other users. These restricted administrator roles are
useful for empowering a user with certain administrative privileges that limit them to a specific resource:
a DataCenterAdmin role has administrator privileges only for the assigned data center, a
ClusterAdmin has administrator privileges only for the assigned cluster, a StorageAdmin has
administrator privileges only for the assigned storage domain, and so forth.
Red Hat Enterprise Virtualization Manager provides two default virtual disk user roles, but no default
virtual disk administrator roles. One of these user roles, the DiskCreator role, enables the
administration of virtual disks from the User Portal. This role can be applied to specific virtual machines,
to a data center, to a specific storage domain, or to the whole virtualized environment; this is useful to
allow different users to manage different virtual resources.
The virtual disk creator role permits the following actions:
Create, edit, and remove virtual disks associated with a virtual machine or other resources; and
Edit user permissions for virtual disks.
Note
You can only assign roles and permissions to existing users.
See Also:
Section 11.7.2, Virtual Disk User Roles Explained
11.7.2. Virtual Disk User Roles Explained
Virtual Disk User Permission Roles
The table below describes the user roles and privileges applicable to using and administrating virtual
machine disks in the User Portal.
Red Hat Enterprise Virtualization 3.1 Administration Guide 185
Table 11.4. Red Hat Enterprise Virtualization System Administrator Roles
Role Privileges Notes
DiskOperator Virtual disk user. Can use, view and edit virtual
disks. Inherits permissions to
use the virtual machine to which
the virtual disk is attached.
DiskCreator Can create, edit, manage and
remove virtual machine disks
within assigned clusters or data
centers.
This role is not applied to a
specific virtual disk; apply this
role to a user for the whole
environment with the
Configure window.
Alternatively apply this role for
specific data centers, clusters,
or storage domains.
See Also:
Section 12.4.2, User and Administrator Roles
11.7.3. Assigning an Administrator or User Role to a Resource
Summary
Assign administrator or user roles to resources to allow users to access or manage that resource.
Procedure 11.3. Assigning a Role to a Resource
1. Use the resource tabs, tree mode, or the search function to find and select the resource in the
results list.
2. Click the Permissions tab of the details pane to list the assigned users, the user's role, and the
inherited permissions for the selected resource.
3. Click Add to open the Add Permission to User window.
4. Enter the name or user name of an existing user into the Search text box and click Go. Select a
user from the resulting list of possible matches.
5. Select a role from the Role to Assign: drop-down menu.
6. Click OK to assign the role and close the window.
Result
You have assigned a role to a user; the user now has the inherited permissions of that role enabled for
that resource.
See Also:
Section 12.4.2, User and Administrator Roles
11.7.4. Removing an Administrator or User Role from a Resource
Summary
Remove an administrator or user role from a resource; the user loses the inherited permissions
186 Chapter 11. Virtual Machine Disks
associated with the role for that resource.
Procedure 11.4. Removing a Role from a Resource
1. Use the resource tabs, tree mode, or the search function to find and select the resource in the
results list.
2. Click the Permissions tab of the details pane to list the assigned users, the user's role, and the
inherited permissions for the selected resource.
3. Select the user to remove from the resource.
4. Click Remove. The Remove Permission window opens to confirm permissions removal.
5. Click OK to remove the user role.
Result
You have removed the user's role, and the associated permissions, from the resource.
Red Hat Enterprise Virtualization 3.1 Administration Guide 187
Part II. Administering the Environment
188 Part II. Administering the Environment
Chapter 12. Users and Roles
12.1. Introduction to Users
Red Hat Enterprise Virtualization uses external directory services for user authentication and
information. All user accounts must be created in external directory servers; these users are called
directory users. The exception is the admin user which resides in the internal domain created
during installation.
After a directory server is attached to Red Hat Enterprise Virtualization Manager, the users in the
directory can be added to the Administration Portal, making them RHEVM users. RHEVM users can be
assigned different roles and permissions according to the tasks they have to perform.
There are two types of RHEVM users - end users who use and manage virtual resources from the User
Portal, and administrators who maintain the system infrastructure using the Administration Portal. User
roles and admin roles can be assigned to RHEVM users for individual resources like virtual machines
and hosts, or on a hierarchy of objects like clusters and data centers.
12.2. Directory Users
12.2.1. Directory Services Support in Red Hat Enterprise Virtualization
During installation Red Hat Enterprise Virtualization Manager creates its own internal administration
user, admin. This account is intended for use when initially configuring the environment, and for
troubleshooting. To add other users to Red Hat Enterprise Virtualization you will need to attach a
directory server to the Manager using the Domain Management Tool, rhevm-manage-domains.
Once at least one directory server has been attached to the Manager you will be able to add users that
exist in the directory server and assign roles to them using the Administration Portal. Users will be
identified by their User Principle Name (UPN) of the form user@domain. Attachment of more than one
directory server to the Manager is also supported.
The directory servers currently supported for use with Red Hat Enterprise Virtualization 3.1 are:
Active Directory;
Identity, Policy, Audit (IPA); and
Red Hat Directory Server 9 (RHDS 9).
You must ensure that the correct DNS records exist for your directory server. In particular you must
ensure that the DNS records for the directory server include:
A valid pointer record (PTR) for the directory server's reverse look-up address.
A valid service record (SRV) for LDAP over TCP port 389.
A valid service record (SRV) for Kerberos over TCP port 88.
A valid service record (SRV) for Kerberos over UDP port 88.
If these records do not exist in DNS then you will be unable to add the domain to the Red Hat Enterprise
Virtualization Manager configuration using rhevm-manage-domains.
For more detailed information on installing and configuring a supported directory server, refer to the
vendor's documentation:
Active Directory - http://technet.microsoft.com/en-us/windowsserver/dd448614.
Identity, Policy, Audit (IPA) - http://docs.redhat.com/docs/en-
Red Hat Enterprise Virtualization 3.1 Administration Guide 189
Identity, Policy, Audit ( ) - http://docs.redhat.com/docs/en-
US/Red_Hat_Enterprise_Linux/6/html/Identity_Management_Guide/index.html
Red Hat Directory Server (RHDS) - http://docs.redhat.com/docs/en-
US/Red_Hat_Directory_Server/index.html
Important
A user must be created in the directory server specifically for use as the Red Hat Enterprise
Virtualization administrative user. Do not use the administrative user for the directory server as
the Red Hat Enterprise Virtualization administrative user.
Important
It is not possible to install Red Hat Enterprise Virtualization Manager (rhevm) and IPA (ipa-server)
on the same system. IPA is incompatible with the mod_ssl package, which is required by Red Hat
Enterprise Virtualization Manager.
Important
If you are using Active Directory as your directory server, and you wish to use sysprep in the
creation of Templates and Virtual Machines, then the Red Hat Enterprise Virtualization
administrative user must be delegated control over the Domain to:
Join a computer to the domain
Modify the membership of a group
For information on creation of user accounts in Active Directory refer to
http://technet.microsoft.com/en-us/library/cc732336.aspx.
For information on delegation of control in Active Directory refer to http://technet.microsoft.com/en-
us/library/cc732524.aspx.
190 Chapter 12. Users and Roles
Note
Red Hat Enterprise Virtualization Manager uses Kerberos to authenticate with directory servers.
RHDS does not provide native support for Kerberos. If you are using RHDS as your directory
server then you must ensure that the directory server is made a service within a valid Kerberos
domain. To do this you will need to perform these steps while referring to the relevant directory
server documentation:
Configure the memberOf plug-in for RHDS to allow group membership. In particular ensure
that the value of the memberofgroupattr attribute of the memberOf plug-in is set to
uniqueMember.
Consult the Red Hat Directory Server 9.0 Plug-in Guide for more information on configuring
the memberOf plug-in.
Define the directory server as a service of the form ldap/hostname@REALMNAME in the
Kerberos realm. Replace hostname with the fully qualified domain name associated with the
directory server and REALMNAME with the fully qualified Kerberos realm name. The Kerberos
realm name must be specified in capital letters.
Generate a keytab file for the directory server in the Kerberos realm. The keytab file
contains pairs of Kerberos principals and their associated encrypted keys. These keys will
allow the directory server to authenticate itself with the Kerberos realm.
Consult the documentation for your Kerberos principle for more information on generating a
keytab file.
Install the keytab file on the directory server. Then configure RHDS to recognize the keytab
file and accept Kerberos authentication using GSSAPI.
Consult the Red Hat Directory Server 9.0 Administration Guide for more information on
configuring RHDS to use an external keytab file.
Test the configuration on the directory server by using the kinit command to authenticate
as a user defined in the Kerberos realm. Once authenticated run the ldapsearch command
against the directory server. Use the -Y GSSAPI parameters to ensure the use of Kerberos
for authentication.
12.3. User Authorization
12.3.1. User Authorization Model
Red Hat Enterprise Virtualization applies authorization controls based on the combination of the three
components:
The user performing the action
The type of action being performed
The object on which the action is being performed
12.3.2. User Actions
For an action to be successfully performed, the user must have the appropriate permission for the
object being acted upon. Each type of action corresponds to a permission. There are many
different permissions in the system, so for simplicity:
Red Hat Enterprise Virtualization 3.1 Administration Guide 191
Figure 12.1. Actions
Important
Some actions are performed on more than one object. For example, copying a template to another
storage domain will impact both the template and the destination storage domain. The user
performing an action must have appropriate permissions for all objects the action impacts.
12.3.3. User Permissions
Permissions enable users to perform actions on objects, where objects are either individual objects or
container objects.
Figure 12.2. Permissions & Roles
Any permissions that apply to a container object also apply to all members of that container. The
following diagram depicts the hierarchy of objects in the system.
192 Chapter 12. Users and Roles
Figure 12.3. Red Hat Enterprise Virtualization Object Hierarchy
12.4. RHEVM User Properties and Roles
12.4.1. User Properties
Roles and permissions are the properties of the user. Roles are predefined sets of privileges that permit
access to different levels of physical and virtual resources. Multilevel administration provides a finely
grained hierarchy of permissions. For example, a data center administrator has permissions to manage
all objects in the data center, while a host administrator has system administrator permissions to a
single physical host. A user can have permissions to use a single virtual machine but not make any
changes to the virtual machine configurations, while another user can be assigned system permissions
to a virtual machine.
12.4.2. User and Administrator Roles
Red Hat Enterprise Virtualization provides a range of pre-configured roles, from an administrator with
system-wide permissions to an end user with access to a single virtual machine. While you cannot
change or remove the default roles, you can clone and customize them, or create new roles according to
your requirements. There are two types of roles:
Administrator Role: Allows access to the Administration Portal for managing physical and virtual
resources. An administrator role does not confer any permissions for the User Portal.
User Role: Allows access to the User Portal for managing and accessing virtual machines and
templates. A user role does not confer any permissions for the Administration Portal.
For example, if you have an administrator role on a cluster, you can manage all virtual machines in
the cluster using the Administration Portal. However, you cannot access any of these virtual machines in
the User Portal; this requires a user role.
See Also:
Section 12.6, User Role and Authorization Examples
Red Hat Enterprise Virtualization 3.1 Administration Guide 193
Section 12.4.3, User Roles Explained
Section 12.4.4, Administrator Roles Explained
12.4.3. User Roles Explained
The table below describes basic user roles which confer permissions to access and configure virtual
machines in the User Portal.
Table 12.1. Red Hat Enterprise Virtualization User Roles - Basic
Role Privileges Notes
UserRole Can access and use virtual
machines and pools.
Can log in to the User Portal,
use assigned virtual machines
and pools, view virtual machine
state and details.
PowerUserRole Can create and manage virtual
machines and templates.
Apply this role to a user for the
whole environment with the
Configure window, or for
specific data centers or clusters.
For example, if a
PowerUserRole is applied on a
data center level, the PowerUser
can create virtual machines and
templates in the data center.
UserVmManager System administrator of a virtual
machine.
Can manage virtual machines,
create and use snapshots, and
migrate virtual machines. A user
who creates a virtual machine in
the User Portal is automatically
assigned the UserVmManager
role on the machine.
Note
In Red Hat Enterprise Virtualization 3.0, the PowerUserRole only granted permissions for
virtual machines which are directly assigned to the PowerUser, or virtual machines created by the
PowerUser. Now, the VmCreator role provides privileges previously conferred by the
PowerUserRole. The PowerUserRole can now be applied on a system-wide level, or on
specific data centers or clusters, and grants permissions to all virtual machines and templates
within the system or specific resource. Having a PowerUserRole is equivalent to having the
VmCreator, DiskCreator, and TemplateCreator roles.
The table below describes advanced user roles which allow you to do more fine tuning of permissions
for resources in the User Portal.
194 Chapter 12. Users and Roles
Table 12.2. Red Hat Enterprise Virtualization User Roles - Advanced
Role Privileges Notes
UserTemplateBasedVm Limited privileges to only use
Templates.
Can use templates to create
virtual machines.
DiskOperator Virtual disk user. Can use, view and edit virtual
disks. Inherits permissions to
use the virtual machine to which
the virtual disk is attached.
VmCreator Can create virtual machines in
the User Portal.
This role is not applied to a
specific virtual machine; apply
this role to a user for the whole
environment with the
Configure window.
Alternatively apply this role for
specific data centers or clusters.
When applying this role to a
cluster, you must also apply the
DiskCreator role on an entire
data center, or on specific
storage domains.
TemplateCreator Can create, edit, manage and
remove virtual machine
templates within assigned
resources.
This role is not applied to a
specific template; apply this role
to a user for the whole
environment with the
Configure window.
Alternatively apply this role for
specific data centers, clusters,
or storage domains.
DiskCreator Can create, edit, manage and
remove virtual machine disks
within assigned clusters or data
centers.
This role is not applied to a
specific virtual disk; apply this
role to a user for the whole
environment with the
Configure window.
Alternatively apply this role for
specific data centers or storage
domains.
TemplateOwner Can edit and delete the
template, assign and manage
user permissions for the
template.
This role is automatically
assigned to the user who
creates a template.
12.4.4. Administrator Roles Explained
The table below describes basic administrator roles which confer permissions to access and configure
resources in the Administration Portal.
Red Hat Enterprise Virtualization 3.1 Administration Guide 195
Table 12.3. Red Hat Enterprise Virtualization System Administrator Roles - Basic
Role Privileges Notes
SuperUser System Administrator of the Red
Hat Enterprise Virtualization
environment.
Has full permissions across all
objects and levels, can manage
all objects across all data
centers.
ClusterAdmin Cluster Administrator. Can use, create, delete, manage
all resources in a cluster,
including hosts, templates and
virtual machines.
DataCenterAdmin Data Center Administrator. Can use, create, delete, manage
all resources in a data center,
including clusters, hosts,
templates and virtual machines.
The table below describes advanced administrator roles which allow you to do more fine tuning of
permissions for resources in the Administration Portal.
Table 12.4. Red Hat Enterprise Virtualization System Administrator Roles - Advanced
Role Privileges Notes
TemplateAdmin Administrator of a virtual
machine template.
Can create, delete, and
configure the storage domains
and network details of
templates, and move templates
between domains.
StorageAdmin Storage Administrator. Can create, delete, configure,
and manage an assigned
storage domain.
HostAdmin Host Administrator. Can attach, remove, configure,
and manage a specific host.
NetworkAdmin Network Administrator. Can configure and manage the
network of a particular data
center, cluster, or host. A
network administrator of a data
center or cluster inherits
network permissions for virtual
pools within the cluster.
VmPoolAdmin System Administrator of a virtual
pool.
Can create, delete, and
configure a virtual pool; assign
and remove virtual pool users;
and perform basic operations on
a virtual machine in the pool.
GlusterAdmin Gluster Storage Administrator. Can create, delete, configure,
and manage Gluster storage
volumes.
12.5. RHEVM User Tasks
12.5.1. Adding Users
196 Chapter 12. Users and Roles
Prerequisites:
Section 12.2.1, Directory Services Support in Red Hat Enterprise Virtualization
Summary
Users in Red Hat Enterprise Virtualization must be added from an external directory service before they
can be assigned roles and permissions.
Procedure 12.1. Adding Users to Red Hat Enterprise Virtualization
1. Click the Users tab to display the list of authorized users.
2. Click Add. The Add Users and Groups window opens.
Figure 12.4. Add Users and Groups Window
3. In the Search drop down menu, select the appropriate domain. Enter a name or part of a name in
the search text field, and click GO. Alternatively, click GO to view a list of all users and groups.
4. Select the check boxes for the appropriate users or groups.
5. Click OK.
Result
The added user displays on the Users tab.
12.5.2. Viewing User Information
Summary
Red Hat Enterprise Virtualization 3.1 Administration Guide 197
You can view detailed information on each user in the Users tab.
Procedure 12.2. Viewing User Information
1. Click the Users tab to display the list of authorized users.
2. Select the user, or perform a search if the user is not visible on the results list.
3. The details pane displays for the selected user, usually with the General tab displaying general
information, such as the domain name, email and status of the user.
4. The other tabs allow you to view groups, permissions, quotas, and events for the user.
For example, to view the groups to which the user belongs, click the Directory Groups tab.
Result
You have viewed domain, permissions, quota, group and event information for a user.
12.5.3. Viewing User Permissions on Resources
Summary
Users can be assigned permissions on specific resources or a hierarchy of resources. You can view the
assigned users and their permissions on each resource.
Procedure 12.3. Viewing User Permissions on Resources
1. Use the resource tabs, tree mode, or the search function to find and select the resource in the
results list.
2. Click the Permissions tab of the details pane to list the assigned users, the user's role, and the
inherited permissions for the selected resource.
Result
You have viewed the assigned users and their roles for a selected resource.
12.5.4. Removing Users
Summary
When a user account is no longer required, remove it from Red Hat Enterprise Virtualization.
Procedure 12.4. Removing Users
1. Click the Users tab to display the list of authorized users.
198 Chapter 12. Users and Roles
Figure 12.5. Users Tab
2. Select the user to be removed. Ensure the user is not running any virtual machines.
3. Click the Remove button. A message displays prompting you to confirm the removal. Click OK.
Result
The user is removed from Red Hat Enterprise Virtualization, but not from the external directory.
12.5.5. Configuring Roles
Roles are predefined sets of privileges that can be configured from Red Hat Enterprise Virtualization
Manager. Roles provide access and management permissions to different levels of resources in the
data center, and to specific physical and virtual resources.
With multilevel administration, any permissions which apply to a container object also apply to all
individual objects within that container. For example, when a host administrator role is assigned to a user
on a specific host, the user gains permissions to perform any of the available host operations, but only
on the assigned host. However, if the host administrator role is assigned to a user on a data center, the
user gains permissions to perform host operations on all hosts within the cluster of the data center.
See Also:
Section 12.3.1, User Authorization Model
12.5.6. Creating a New Role
Summary
If the role you require is not on Red Hat Enterprise Virtualization's default list of roles, you can create a
new role and customize it to suit your purposes.
Red Hat Enterprise Virtualization 3.1 Administration Guide 199
Procedure 12.5. Creating a New Role
1. On the header bar, click the Configure button to open the Configure window. The window
shows a list of default User and Administrator roles, and any custom roles.
2. Click New. The New Role dialog box displays.
Figure 12.6. The New Role Dialog
3. Enter the Name and Description of the new role.
4. Select either Admin or User as the Account Type.
5. Use the Expand All or Collapse All buttons to view more or fewer of the permissions for
the listed objects in the Check Boxes to Allow Action list. You can also expand or collapse
the options for each object.
6. For each of the objects, select or deselect the actions you wish to permit or deny for the role you
are setting up.
7. Click OK to apply the changes you have made. The new role displays on the list of roles.
Result
You have created a new role with permissions to specific resources. You can assign the new role to
users.
12.5.7. Editing or Copying a Role
Summary
You can change the settings for roles you have created, but you cannot change default roles. To change
default roles, clone and modify them to suit your requirements.
200 Chapter 12. Users and Roles
Procedure 12.6. Editing or Copying a Role
1. On the header bar, click the Configure button to open the Configure window. The window
shows a list of default User and Administrator roles, and any custom roles.
2. Select the role you wish to change. Click Edit to open the Edit Role window, or click Copy to
open the Copy Role window.
3. If necessary, edit the Name and Description of the role.
4. Use the Expand All or Collapse All buttons to view more or fewer of the permissions for
the listed objects. You can also expand or collapse the options for each object.
5. For each of the objects, select or deselect the actions you wish to permit or deny for the role you
are editing.
6. Click OK to apply the changes you have made.
Result
You have edited the properties of a role, or cloned a role.
12.6. User Role and Authorization Examples
The following examples illustrate how to apply authorization controls for various scenarios, using the
different features of the authorization system described in this chapter.
Example 12.1. Cluster Permissions
Sarah is the system administrator for the accounts department of a company. All the virtual resources
for her department are organized under a Red Hat Enterprise Virtualization cluster called
Accounts. She is assigned the ClusterAdmin role on the accounts cluster. This enables her to
manage all virtual machines in the cluster, since the virtual machines are child objects of the cluster.
Managing the virtual machines includes editing, adding, or removing virtual resources such as disks,
and taking snapshots. It does not allow her to manage any resources outside this cluster. Because
ClusterAdmin is an administrator role, it allows her to use the Administration Portal to manage
these resources, but does not give her any access via the User Portal.
Example 12.2. VM PowerUser Permissions
John is a software developer in the accounts department. He uses virtual machines to build and test
his software. Sarah has created a virtual desktop called johndesktop for him. John is assigned the
UserVmManager role on the johndesktop virtual machine. This allows him to access this single
virtual machine using the User Portal. Because he has UserVmManager permissions, he can modify
the virtual machine and add resources to it, such as new virtual disks. Because UserVmManager is a
user role, it does not allow him to use the Administration Portal.
Red Hat Enterprise Virtualization 3.1 Administration Guide 201
Example 12.3. Data Center Power User Role Permissions
Penelope is an office manager. In addition to her own responsibilities, she occasionally helps the HR
manager with recruitment tasks, such as scheduling interviews and following up on reference checks.
As per corporate policy, Penelope needs to use a particular application for recruitment tasks.
While Penelope has her own machine for office management tasks, she wants to create a separate
virtual machine to run the recruitment application. She is assigned PowerUserRole permissions for
the data center in which her new virtual machine will reside. This is because to create a new virtual
machine, she needs to make changes to several components within the data center, including creating
the virtual machine disk image in the storage domain.
Note that this is not the same as assigning DataCenterAdmin privileges to Penelope. As a
PowerUser for a data center, Penelope can log in to the User Portal and perform virtual machine-
specific actions on virtual machines within the data center. She cannot perform data center-level
operations such as attaching hosts or storage to a data center.
202 Chapter 12. Users and Roles
Example 12.4. Custom Role Permissions
Rachel works in the IT department, and is responsible for managing user accounts in Red Hat
Enterprise Virtualization. She needs permission to add user accounts and assign them the
appropriate roles and permissions. She does not use any virtual machines herself, and should not
have access to administration of hosts, virtual machines, clusters or data centers. There is no built-in
role which provides her with this specific set of permissions. A custom role must be created to define
the set of permissions appropriate to Rachel's position.
Figure 12.7. UserManager Custom Role
The UserManager custom role shown above allows manipulation of users, permissions and roles.
These actions are organized under System - the top level object of the hierarchy shown in
Figure 12.7, UserManager Custom Role. This means they apply to all other objects in the system.
The role is set to have an Account Type of Admin. This means that when she is assigned this role,
Rachel can only use the Administration Portal, not the User Portal.
Red Hat Enterprise Virtualization 3.1 Administration Guide 203
Chapter 13. Quotas
13.1. Introduction to Quota
Quota is a resource limitation tool provided with Red Hat Enterprise Virtualizaton. Quota may be thought
of as a layer of limitations on top of the layer of limitations set by User Permissions.
Quota is a data-center object.
Quota allows administrators of Red Hat Enterprise Virtualization environments to limit user access to
memory, CPU, and storage. Quota defines pools of memory resources and pools of storage resources
to which administrators can assign users. Users may draw on only the resources assigned to them.
When resources in the pool are exhausted, The Red Hat Enterprise Virtualization Manager denies user
actions that draw from the defined pool.
There are two different kinds of Quota:
Table 13.1. The Two Different Kinds of Quota
Quota type Definition
Run-time Quota This quota limits the consumption of run time
resources, like CPU and memory.
Storage Quota This quota limits the amount of storage available.
Quota, like SELinux, has three modes:
Table 13.2. Quota Modes
Quota Mode Function
Enforced This mode puts into effect the Quota that you
have set in audit mode, limiting resources to the
group or user affected by the Quota.
Audit This mode allows you to change Quota settings.
Choose this mode to increase or decrease the
amount of run-time quota and the amount of
storage quota available to users affected by the
Quota.
Disabled This mode turns off the run-time and storage
limitations defined by the Quota.
When a user attempts to run a virtual machine, the specifications of the virtual machine are compared to
the storage allowance and the run-time allowance set in the applicable Quota.
If starting a virtual machine causes the aggregated resources of all running virtual machines covered by
a Quota to exceed the allowance defined in the Quota, then the Manager refuses to run the virtual
machine.
When a user creates a new disk, the requested disk size is added to the aggregated disk usage of all
the other disks covered by the applicable Quota. If the new disk takes the total aggregated disk usage
above the amount allowed by the Quota, disk creation fails.
In order to permit the collocation of users on the same hardware, Quota supports hard and soft
thresholds. Administrators can use quota to set thresholds on resources. These thresholds appear,
from the user's point of view, as 100% usage of that resource. To prevent failures when the customer
204 Chapter 13. Quotas
from the user's point of view, as 100% usage of that resource. To prevent failures when the customer
unexpectedly exceeds this threshold, the interface supports a "grace" amount by which the threshold
can be briefly exceeded. Exceeding the threshold results in a warning sent to the customer.
Important
Quota imposes limitations upon the running of virtual machines. Ignoring these limitations is likely
to result in a situation in which you cannot use your virtual machines and virtual disks.
When Quota is running in enforced mode, virtual machines and disks that do not have quotas
assigned cannot be used.
To power on a virtual machine, a quota must be assigned to that virtual machine.
To create a snapshot of a virtual machine, the disk associated with the virtual machine must have
a quota assigned.
When creating a template from a virtual machine, you are prompted to select the quota that you
want the template to consume. This allows you to set the template (and all future machines
created from the template) to consume a different quota than the virtual machine and disk from
which the template is generated.
13.2. Shared Quota and Individually-defined Quota
Users with SuperUser permissions can create quotas for individual users or quotas for groups.
Group quotas can be set for Active Directory users. If a group of ten users are given a quota of 1TB of
storage and one of the ten users fills the entire terabyte, then the entire group will be in excess of the
Quota and none of the ten users will be able to use any of the storage associated with their group.
An individual user's quota is set for only the individual. Once the individual user has used up all of his or
her storage or run-time quota, the user will be in excess of the quota and the user will no longer be able
to use the storage associated with his or her Quota.
13.3. Quota Accounting
When a quota is assigned to a consumer or a resource, each action by that consumer or on the
resource involving storage, vCPU, or memory results in quota consumption or quota release.
Since the quota acts as an upper bound that limits the user's access to resources, the quota
calculations may differ from the actual current use of the user. The quota is calculated for the max
growth potential and not the current usage.
Example 13.1. Accounting example
A user runs a virtual machine with 1 vCPU and 1024 MB memory. The action consumes 1 vCPU and
1024 MB of the quota assigned to that user. When the virtual machine is stopped 1 vCPU and 1024
MB of RAM are released back to the quota assigned to that user. Run-time quota consumption is
accounted for only during the actual run-time of the consumer.
A user creates a virtual thin provision disk of 10GB. The actual disk usage may indicate only 3GB of
that disk are actually in use. The quota consumption, however, would be 10GB, the max growth
potential of that disk.
Red Hat Enterprise Virtualization 3.1 Administration Guide 205
13.4. Enabling and Changing a Quota Mode in a Data Center
Summary
This procedure enables or changes the Quota mode in a data center. A Quota mode must be selected
before Quotas can be defind. You must be logged in to the Web Administration Portal to follow the steps
of this procedure.
Audit mode is a good way to test your Quota make sure it works as you expect it to. You do not need to
have your Quota in Audit mode to create or change a Quota.
Procedure 13.1. Enabling and Changing Quota in a Data Center
1. Click the Data Center tab in the Navigation Pane.
2. From the list of data centers displayed in the Navigation Pane, choose the data center whose
Quota policy you plan to edit.
3. Click Edit in the top left of the Navigation Pane.
4. In the Quota drop-down, change Quota mode to Audit.
5. Click the OK button.
Result
You have now enabled a Quota mode at the Data Center level. If you've set the mode to Audit before
testing a new Quota, use this procedure again to change the Quota mode to Enforcing when the
Quota policy reflects your usage plan.
13.5. Creating a New Quota Policy
Prerequisites:
Section 13.4, Enabling and Changing a Quota Mode in a Data Center
Summary
You have enabled Quota mode, either in Audit or Enforcing mode. You want to define a Quota policy to
manage resource usage in your data center.
Procedure 13.2. Creating a New Quota Policy
1. In tree mode, select the data center. The Quota tab appears in the Navigation Pane.
2. Click the Quota tab at the top of the Navigation Pane.
3. Click Add in the top left of the Navigation Pane. The New Quota window opens.
4. Fill in the Name field with a meaningful name.
Fill in the Description field with a meaningful name.
5. In the Memory & CPU section of the New Quota window, use the green slider to set Cluster
Threshold.
6. In the Memory & CPU section of the New Quota window, use the blue slider to set Cluster
Grace.
7. Click Edit on the bottom-right of the Memory & CPU field.
8. Under the Memory: field, select either the Unlimited radio button (to allow limitless use of
206 Chapter 13. Quotas
Memory resources in the cluster), or select the limit to radio button to set the amount of
memory set by this quota. If you select the limit to radio button, input a memory quota in
megabytes (MB) in the MB field.
9. Under the CPU field, select either the Unlimited radio button or the limit to radio button to
set the amount of CPU set by this quota. If you select the limit to radio button, input a number
of vCPUs in the vCpus field.
10. Click OK in the bottom-right of the Edit Quota window.
11. In the Quota section of the New Quota window, use the green slider to set Storage
Threshold.
12. In the Quota section of the New Quota window, use the blue slider to set Storage Grace.
13. Click Edit on the bottom-right of the Storage field.
14. Under the Storage Quota field, select either the Unlimited radio button (to allow limitless use
of Storage) or the limit to radio button to set the amount of storage to which Quota will limit
users. If you select the limit to radio button, input a storage quota size in gigabytes (GB) in
the GB field.
15. Click OK in the bottom-right of the Edit Quota window. You are returned to the New Quota
window.
16. Click OK in the bottom-right of the New Quota window.
Result
You have created a new Quota policy.
See Also:
Section 13.6, Explanation of Quota Threshold Settings
Section 13.7, Assigning a Quota to an Object
13.6. Explanation of Quota Threshold Settings
Table 13.3. Quota thresholds and grace
Setting Definition
Cluster Threshold The amount of cluster resources available per
data center
Cluster Grace The amount of the cluster available for the data
center after exhausting the data center's Cluster
Threshold.
Storage Threshold The amount of storage resources available per
data center.
Storage Grace The amount of storage available for the data
center after exhausting the data center's Storage
Threshold.
If a Quota is set to 100GB with 20% Grace, then consumers are blocked from using storage after they
use 120GB of storage. If the same Quota has a Threshold set at 70%, then consumers receive a
warning when they excced 70GB of storage consumption (but they remain able to consume storage until
they reach 120GB of storage consumption.) Both "Threshold" and "Grace" are set relative to the Quota.
"Threshold" may be thought of as the "soft limit", and exceeding it generates a warning. "Grace" may be
thought of as the "hard limit", and exceeding it makes it impossible to consume any more storage
Red Hat Enterprise Virtualization 3.1 Administration Guide 207
resources.
13.7. Assigning a Quota to an Object
Prerequisites:
Section 13.5, Creating a New Quota Policy
Summary
This procedure explains how to associate a virtual machine with a quota.
Procedure 13.3. Assigning a Quota to a Virtual Machine
1. In the navigation pane, select the Virtual Machine to which you plan to add a quota.
2. Click Edit. The Edit Desktop Virtual Machine window appears.
3. Select the quota you want the virtual machine to consume. Use the Quota drop-down to do this.
4. Click OK.
Result
You have designated a quota for the virtual machine you selected.
Summary
This procedure explains how to associate a virtual machine disk with a quota.
Procedure 13.4. Assigning a Quota to a Virtual Disk
1. In the navigation pane, select the Virtual Machine whose disk(s) you plan to add a quota.
2. In the details pane, select the disk you plan to associate with a quota.
3. Click Edit. The Edit Virtual Disk window appears.
4. Select the quota you want the virtual disk to consume.
5. Click OK.
Result
You have designated a quota for the virtual disk you selected.
Important
Quota must be selected for all objects associated with a virtual machine, in order for that virtual
machine to work. If you fail to select a quota for the objects associated with a virtual machine, the
virtual machine will not work. The error that the Manager throws in this situation is generic, which
makes it difficult to know if the error was thrown because you did not associate a quota with all of
the objects associated with the virtual machine. It is not possible to take snapshots of virtual
machines that do not have an assigned quota. It is not possible to create templates of virtual
machines whose virtual disks do not have assigned quotas.
208 Chapter 13. Quotas
13.8. Using Quota to Limit Resources by User
Prerequisites:
Section 13.5, Creating a New Quota Policy
Summary
This procedure describes how to use Quota to limit the resources a user has access to.
Procedure 13.5. Assigning a User to a Quota
1. In the tree, click the Data Center associated with the Quota you want to associate with a User.
2. Click the Quota tab in the Navigation Pane.
3. Select the target Quota in the list in the Navigation Pane.
Red Hat Enterprise Virtualization 3.1 Administration Guide 209
4. Click the Consumers tab in the Details Pane.
5. Click Add at the top of the Details Pane.
6. In the Search field, type the name of the user you want to associate with the Quota.
210 Chapter 13. Quotas
7. Click GO.
8. Select the check box at the left side of the row containing the name of the target user.
9. Click OK in the bottom right of the Assign Users and Groups to Quota window.
Result
After a short time, the user will appear in the consumers tab of the Details Pane.
13.9. Editing Quotas
Summary
This procedure describes how to change existing Quotas.
Procedure 13.6. Editing Quotas
1. On the tree pane, click on the data center whose quota you want to edit.
2. Click on the Quota tab in the Navigation Pane.
Red Hat Enterprise Virtualization 3.1 Administration Guide 211
3. Click the name of the Quota you want to edit.
4. Click Edit at the top left of the Navigation pane, under the row of tabs.
5. In the Edit Quota window that opens, enter a meaningful name in the Name field.
6. Enter a meaningful description in the Description field.
7. Select either the All Clusters radio button or the Specific Clusters radio button.
8. Select either the All Storage Domains radio button or the Specific Storage Domains
radio button.
Result
You have changed an existing Quota.
13.10. Removing Quotas
Summary
This procedure describes how to remove Quotas.
212 Chapter 13. Quotas
Procedure 13.7. Removing Quotas
1. On the tree pane, click on the data center whose quota you want to edit.
2. Click on the Quota tab in the Navigation Pane.
3. Click the name of the Quota you want to remove.
4. Click Remove at the top of the Navigation pane, under the row of tabs.
Result
You have removed a Quota.
Red Hat Enterprise Virtualization 3.1 Administration Guide 213
Chapter 14. Event Notifications
14.1. Configuring Event Notifications
Summary
You want to be emailed when an event happens in your Red Hat Enterprise Virtualization environment.
You need to set up a mail transfer agent to deliver messages.
Procedure 14.1. Configuring Event Notifications
1. Ensure that you have set up the MTA agent with the appropriate variables.
2. Use the Users resource tab, tree mode, or the search function to find and select the user.
3. Click the Event Notifier tab in the details pane to list events for which the user will be notified.
This list will be blank if the user does not have event notification configured.
4. Click Manage Events to open the Add Event Notification window.
Figure 14.1. The Add Events Notification Window
5. Use the Expand All button, or the subject-specific expansion buttons, to view the events.
6. Select the appropriate check boxes.
7. Enter an email address in the Mail Recipient: field.
8. Click OK to save changes and close the window.
9. Restart the rhevm-notifierd service on the Red Hat Enterprise Virtualization Manager. This
activates the changes you have just made:
214 Chapter 14. Event Notifications
# rhevm-notifierd restart
Result
You now receive emails based on events in your Red Hat Enterprise Virtualization Environment. The
selected events display on the Event Notifier tab for the user.
14.2. Parameters for event notifications in notifier.conf
Table 14.1. notifier.conf variables
Variable name Default Remarks
INTERVAL_IN_SECONDS 120 The interval in seconds between
instances of dispatching messages to
subscribers.
MAIL_SERVER none The SMTP mail server address.
Required.
MAIL_PORT 25 The default port of a non-secured
SMTP server is 25. The default port of
a secured SMTP server (one with SSL
enabled) is 465.
MAIL_USER none If SSL is enabled to authenticate the
user, then this variable must be set.
This variable is also used to specify
the "from" user address when the
MAIL_FROM variable is not set. Some
mail servers do not support this
functionality. The address is in RFC822
format.
MAIL_PASSWORD none This variable is required to
authenticate the user if the mail server
requires authentication or if SSL is
enabled.
MAIL_ENABLE_SSL false This indicates whether SSL should be
used to communicate with the mail
server.
HTML_MESSAGE_FORMAT false The mail server sends messages in
HTML format if this variable is set to
"true".
MAIL_FROM none This variable specifies a "from"
address in RFC822 format, if supported
by the mail server.
MAIL_REPLY_TO none This variable specifies "reply-to"
addresses in RFC822 format on sent
mail, if supported by the mail server.
DAYS_TO_KEEP_HISTORY none This variable sets the number of days
dispatched events will be preserved in
the history table. If this variable is not
set, events remain on the history table
indefinitely.
Red Hat Enterprise Virtualization 3.1 Administration Guide 215
14.3. Canceling Event Notifications
Summary
A user has configured some unnecessary event notifications and wants them canceled.
Procedure 14.2. Canceling Event Notifications
1. In the Users tab, select the user or the user group.
2. Select the Event Notifier tab in the details pane to list events for which the user receives
notifications.
3. Click Manage Events to open the Add Event Notification window.
4. Use the Expand All button, or the subject-specific expansion buttons, to view the events.
5. Clear the appropriate check boxes to remove notification for that event.
6. Click OK to save changes and close the window.
Result
You have canceled unnecessary event notifications for the user.
216 Chapter 14. Event Notifications
Chapter 15. Updating the Red Hat Enterprise Virtualization
Environment
15.1. Upgrades between Minor Releases
15.1.1. Checking for Red Hat Enterprise Virtualization Manager Updates
Summary
Use the rhevm-check-update command, included in Red Hat Enterprise Virtualization Manager, to
check for updates.
Procedure 15.1. Checking for Red Hat Enterprise Virtualization Manager Updates
1. Run rhevm-check-update as the root user.
# rhevm-check-update
2. A. Where no updates are available the command will output the text No updates available.
# rhevm-check-update
Loaded plugins: product-id, versionlock
Checking for updates... (This may take several minutes)
No updates available
B. Where updates are available the command will list the packages to be updated.
# rhevm-check-update
Loaded plugins: product-id
Checking for updates... (This may take several minutes)
12 Updates available:
* rhevm-3.1.0-15.el6ev.noarch
* rhevm-backend-3.1.0-15.el6ev.noarch
* rhevm-config-3.1.0-15.el6ev.noarch
* rhevm-dbscripts-3.1.0-15.el6ev.noarch
* rhevm-genericapi-3.1.0-15.el6ev.noarch
* rhevm-notification-service-3.1.0-15.el6ev.noarch
* rhevm-restapi-3.1.0-15.el6ev.noarch
* rhevm-setup-3.1.0-15.el6ev.noarch
* rhevm-tools-common-3.1.0-15.el6ev.noarch
* rhevm-userportal-3.1.0-15.el6ev.noarch
* rhevm-webadmin-portal-3.1.0-15.el6ev.noarch
* vdsm-bootstrap-4.9.6-32.0.el6_3.noarch
Result
You have successfully checked for Red Hat Enterprise Virtualization Manager updates.
15.1.2. Updating Red Hat Enterprise Virtualization Manager
Summary
Updates to the Red Hat Enterprise Virtualization Manager are released via Red Hat Network. Before
installing an update from Red Hat Network be sure to read the advisory text associated with it as well as
the most recent version of the Red Hat Enterprise Virtualization Release Notes, and the Red Hat
Red Hat Enterprise Virtualization 3.1 Administration Guide 217
Enterprise Virtualization Technical Notes. To complete an upgrade a number of actions must be
performed including:
stopping the ovirt-engine service,
downloading and installing the updated packages,
backing up and updating the database,
performing post installation configuration, and
restarting the ovirt-engine service.
A script is included to perform these actions for you in an automated fashion. Active virtualization hosts
are not upgraded by this process and must be updated separately. As a result the virtual machines
running upon them are not affected. All commands in this task must be run while logged into the system
hosting Red Hat Enterprise Virtualization Manager as the root user.
Procedure 15.2. Updating Red Hat Enterprise Virtualization Manager
1. Run the yum command to update the rhevm-setup package.
# yum update rhevm-setup
2. Run the rhevm-upgrade command to update the Red Hat Enterprise Virtualization Manager.
# rhevm-upgrade
Note
Be aware that the upgrade process may take some time. Allow time for the upgrade
process to complete and do not stop it once initiated. Once the upgrade has been
completed you will also be instructed to separately upgrade the data warehouse and
reports functionality. These additional steps are only required if these optional packages
are installed.
Result
You have successfully updated Red Hat Enterprise Virtualization Manager.
15.1.3. Updating Red Hat Enterprise Virtualization Manager Reports
Summary
The Red Hat Enterprise Virtualization Manager Reports must be updated separately to the Red Hat
Enterprise Virtualization Manager. This task provides instructions for updating both the history database
and the reporting engine. You must run all commands in this task while logged into the system hosting
Red Hat Enterprise Virtualization Manager as the root user.
Procedure 15.3. Updating Red Hat Enterprise Virtualization Manager Reports
1. Use the yum command to update the rhevm-reports and rhevm-dwh packages.
# yum update -y rhevm-reports rhevm-dwh
2. Run the rhevm-dwh-setup command to update the rhevm_history database.
218 Chapter 15. Updating the Red Hat Enterprise Virtualization Environment
# rhevm-dwh-setup
3. Run the rhevm-reports-setup command to update the reporting engine.
# rhevm-reports-setup
Result
You have successfully updated the Red Hat Enterprise Virtualization Manager Reports.
15.1.4. Updating Red Hat Enterprise Virtualization Hypervisors
Summary
Updating Red Hat Enterprise Virtualization Hypervisors involves reinstalling the Hypervisor with a newer
version of the Hypervisor ISO image. This includes stopping and restarting the Hypervisor. Virtual
machines are automatically migrated to a different host, as a result it is recommended that Hypervisor
updates are performed at a time when the host's usage is relatively low.
It is recommended that administrators update Red Hat Enterprise Virtualization Hypervisors regularly.
Important bug fixes and security updates are included in updates. Hypervisors which are not up to date
may be a security risk.
Warning
Upgrading Hypervisor hosts involves shutting down, deactivating guests, and restarting the
physical server. If any virtual machines are running on the Hypervisor, all data and configuration
details may be destroyed if they are not shut down. Upgrading Hypervisors must be carefully
planned and executed with care and consideration.
Important
Ensure that the cluster contains more than one host before performing an upgrade. Do not
attempt to re-install or upgrade all the hosts at the same time, as one host must remain available
to perform Storage Pool Manager (SPM) tasks.
Procedure 15.4. Updating Red Hat Enterprise Virtualization Hypervisors
1. Log in to the system hosting Red Hat Enterprise Virtualization Manager as the root user.
2. Ensure that:
the system is subscribed to the Red Hat Enterprise Virtualization entitlement if
using certificate-based Red Hat Network; or
the system is subscribed to the Red Hat Enterprise Virtualization Hypervisor
(v.6 x86-64) (labeled rhel-x86_64-server-6-rhevh) if using classic Red Hat
Network.
3. Run the yum command with the update rhev-hypervisor parameters to ensure that you have
the most recent version of the rhev-hypervisor package installed.
# yum update rhev-hypervisor
Red Hat Enterprise Virtualization 3.1 Administration Guide 219
4. Use your web browser to log in to the Administration Portal as a Red Hat Enterprise Virtualization
administrative user.
5. Click the Hosts tab, and then select the host that you intend to upgrade. If the host is not
displayed, or the list of hosts is too long to filter visually, perform a search to locate the host.
6. With the host selected, click the General tab on the Details pane.
A. If the host requires updating, an alert message indicates that a new version of the Red Hat
Enterprise Virtualization Hypervisor is available.
B. If the host does not require updating, no alert message is displayed and no further action is
required.
7. Ensure the host remains selected and click the Maintenance button, if the host is not already in
maintenance mode. This will cause any virtual machines running on the host to be migrated to
other hosts. If the host is the SPM, this function will be moved to another host. The status of the
host changes as it enters maintenance mode. When the host status is Maintenance, the
message in the general tab changes, providing you with a link which when clicked will re-install or
upgrade the host.
8. Ensure that the host remains selected, and that you are on the General tab of the the Details
pane. Click the Upgrade link. The Install Host dialog box displays.
9. Select rhev-hypervisor.iso, which is symbolically linked to the most recent hypervisor image.
10. Click OK to update and re-install the host. The dialog closes, the details of the host are updated in
the Hosts tab, and the status changes.
The host status will transition through these stages:
Installing,
Reboot,
Non Responsive, and
Up.
These are all expected, and each stage will take some time.
11. Once successfully updated, the host displays a status of Up. Any virtual machines that were
migrated off the host, are at this point able to be migrated back to it.
Result
You have successfully updated a Red Hat Enterprise Virtualization Hypervisor. Repeat these steps for
each Hypervisor in the Red Hat Enterprise Virtualization environment.
15.1.5. Updating Red Hat Enterprise Linux Virtualization Hosts
Summary
Red Hat Enterprise Linux virtualization hosts are updated the same way as regular Red Hat Enterprise
Linux systems, using yum. It is highly recommended that you use yum to update your systems regularly,
to ensure timely application of security and bug fixes. All steps in this task must be run while logged into
the Red Hat Enterprise Linux virtualization host as the root user.
Procedure 15.5. Updating Red Hat Enterprise Linux Virtualization Hosts
Run the yum command with the update parameter on the Red Hat Enterprise Linux virtualization host
to update all installed packages.
# yum update
220 Chapter 15. Updating the Red Hat Enterprise Virtualization Environment
Result
You have successfully updated the Red Hat Enterprise Linux virtualization host. Repeat this process for
each Red Hat Enterprise Linux virtualization host in the Red Hat Enterprise Virtualization environment.
15.2. Upgrading to Red Hat Enterprise Virtualization 3.1
15.2.1. Upgrading to Red Hat Enterprise Virtualization Manager 3.1
Summary
Upgrading Red Hat Enterprise Virtualization Manager to version 3.1 is performed using the rhevm-
upgrade command. Virtualization hosts, and the virtual machines running upon them, will continue to
operate independently while the Manager is being upgraded. Once the Manager upgrade is complete
you will be able to upgrade your hosts, if you haven't already, to the latest versions of Red Hat
Enterprise Linux and Red Hat Enterprise Virtualization Hypervisor.
Important
Refer to https://access.redhat.com/knowledge/articles/269333 for an up to date list of tips and
considerations to be taken into account when upgrading to Red Hat Enterprise Virtualization 3.1.
Important
Users of Red Hat Enterprise Virtualization 2.2 must migrate to Red Hat Enterprise
Virtualization 3.0 before attempting this upgrade. For information on migrating from Red Hat
Enterprise Virtualization 2.2 to Red Hat Enterprise Virtualization 3.0, refer to
https://access.redhat.com/knowledge/techbriefs/migrating-red-hat-enterprise-virtualization-
manager-version-22-30.
Note
In the event that the upgrade fails the rhevm-upgrade command will attempt to roll your Red
Hat Enterprise Virtualization Manager installation back to its previous state. Where this also fails
detailed instructions for manually restoring the installation are displayed.
Procedure 15.6. Upgrading to Red Hat Enterprise Virtualization Manager 3.1
1. Add JBoss Enterprise Application Platform 6 Subscription
Ensure that the system is subscribed to the required channels and entitlements to recieve JBoss
Enterprise Application Platform 6 packages. JBoss Enterprise Application Platform 6 is a required
dependency of Red Hat Enterprise Virtualization Manager 3.1.
Certificate-based Red Hat Network
The JBoss Enterprise Application Platform 6 packages are provided by the JBoss Enterprise
Application Platform entitlement in certificate-based Red Hat Network.
Use the subscription-manager command to ensure that the system is subscribed to the
Red Hat Enterprise Virtualization 3.1 Administration Guide 221
JBoss Enterprise Application Platform entitlement.
# subscription-manager list
Red Hat Network Classic
The JBoss Enterprise Application Platform 6 packages are provided by the JBoss
Application Platform (v 6) for 6Server x86_64 channel, also referred to as
jbappplatform-6-x86_64-server-6-rpm, in Red Hat Network Classic. The Channel
Entitlement Name for this channel is JBoss Enterprise Application Platform (v 4,
zip format).
Use the rhn-channel command, or the Red Hat Network Web Interface, to subscribe to the
JBoss Application Platform (v 6) for 6Server x86_64 channel.
2. Add Red Hat Enterprise Virtualization 3.1 Subscription
Ensure that the system is subscribed to the required channels and entitlements to recieve Red
Hat Enterprise Virtualization Manager 3.1 packages. This procedure assumes that the system is
already subscribed to required channels and entitlements to receive Red Hat Enterprise
Virtualization 3.0 packages. These must also be available to complete the upgrade process.
Certificate-based Red Hat Network
The Red Hat Enterprise Virtualization 3.1 packages are provided by the rhel-6-server-
rhevm-3.1-rpms repository associated with the Red Hat Enterprise Virtualization
entitlement. Use the yum-config-manager command to enable the repository in your yum
configuration. The yum-config-manager command must be run while logged in as the root
user.
# yum-config-manager --enablerepo=rhel-6-server-rhevm-3.1-rpms
Red Hat Network Classic
The Red Hat Enterprise Virtualization 3.1 packages are provided by the Red Hat Enterprise
Virtualization Manager (v.3.1 x86_64) channel, also referred to as rhel-x86_64-
server-6-rhevm-3.1 in Red Hat Network Classic.
Use the rhn-channel command, or the Red Hat Network Web Interface, to subscribe to the Red
Hat Enterprise Virtualization Manager (v.3.1 x86_64) channel.
3. Update the rhevm-setup Package
To ensure that you have the most recent version of the rhevm-upgrade command installed you
must update the rhevm-setup package. Log in as the root user and use yum to update the
rhevm-setup package.
# yum update rhevm-setup
4. Run the rhevm-upgrade Command
To upgrade Red Hat Enterprise Virtualization Manager run the rhevm-upgrade command. You
must be logged in as the root user to run this command.
# rhevm-upgrade
Loaded plugins: product-id, rhnplugin
Info: RHEV Manager 3.0 to 3.1 upgrade detected
Checking pre-upgrade conditions...(This may take several minutes)
222 Chapter 15. Updating the Red Hat Enterprise Virtualization Environment
5. If the ipa-server package is installed then an error message is displayed. Red Hat Enterprise
Virtualization Manager 3.1 does not support installation on the same machine as Idenity, Policy,
Audit (IPA).
Error: IPA was found to be installed on this machine. Red Hat Enterprise
Virtualization Manager 3.1 does not support installing IPA on the same
machine. Please remove ipa packages before you continue.
To resolve this issue you must migrate the IPA configuration to another system before re-
attempting the upgrade. For further information see
https://access.redhat.com/knowledge/articles/233143.
6. A list of packages that depend on JBoss Enterprise Application Platform 5 is displayed. These
packages must be removed to install JBoss Enterprise Application Platform 6, required by Red Hat
Enterprise Virtualization Manager 3.1.
Warning: the following packages will be removed if you proceed with the
upgrade:
* objectweb-asm
Would you like to proceed? (yes|no):
You must enter yes to proceed with the upgrade, removing the listed packages.
Result
Your Red Hat Enterprise Virtualization Manager installation has now been upgraded. To take full
advantage of all Red Hat Enterprise Virtualization 3.1 features you must also:
Ensure that all of your virtualization hosts are up to date and running the most recent Red Hat
Enterprise Linux packages or Hypervisor images.
Change all of your clusters to use compatibility version 3.1.
Change all of your data centers to use compatibility version 3.1.
See Also:
Section 15.1.4, Updating Red Hat Enterprise Virtualization Hypervisors
Section 15.1.5, Updating Red Hat Enterprise Linux Virtualization Hosts
Section 15.2.2, Changing the Cluster Compatibility Version
Section 15.2.3, Changing the Data Center Compatibility Version
15.2.2. Changing the Cluster Compatibility Version
Prerequisites:
Section 15.1.4, Updating Red Hat Enterprise Virtualization Hypervisors
Section 15.1.5, Updating Red Hat Enterprise Linux Virtualization Hosts
Summary
Red Hat Enterprise Virtualization clusters have a compatibility version. The compatibility version
indicates the version of Red Hat Enterprise Virtualization that the cluster is intended to be compatible
with. All hosts in the cluster must support the desired compatibility level.
Red Hat Enterprise Virtualization 3.1 Administration Guide 223
Procedure 15.7. Changing the Cluster Compatibility Version
1. Log in to the Administration Portal as the administrative user. By default this is the admin user.
2. Click the Clusters tab.
3. Select the cluster that you wish to change from the list displayed. If the list of clusters is too long
to filter visually then perform a search to locate the desired cluster.
4. Click the Edit button.
5. Change the Compatibility Version to the desired value.
6. Click OK.
Result
You have updated the compatibility version of the cluster. Once you have updated the compatibility
version of all clusters in a data center, then you are also able to change the compatibility version of the
data center itself.
15.2.3. Changing the Data Center Compatibility Version
Prerequisites:
Section 15.2.2, Changing the Cluster Compatibility Version
Summary
Red Hat Enterprise Virtualization data centers have a compatibility version. The compatibility version
indicates the version of Red Hat Enterprise Virtualization that the data center is intended to be
compatible with. All clusters in the data center must support the desired compatibility level.
Procedure 15.8. Changing the Data Center Compatibility Version
1. Log in to the Administration Portal as the administrative user. By default this is the admin user.
2. Click the Data Centers tab.
3. Select the data center that you wish to change from the list displayed. If the list of data centers is
too long to filter visually then perform a search to locate the desired data center.
4. Click the Edit button.
5. Change the Compatibility Version to the desired value.
6. Click OK.
Result
You have updated the compatibility version of the data center.
224 Chapter 15. Updating the Red Hat Enterprise Virtualization Environment
Chapter 16. Reports, History Database Reports, and
Dashboards
16.1. Reports
16.1.1. Reports
Red Hat Enterprise Virtualization includes a comprehensive management history database, which any
reporting application utilizes to generate a range of reports at data center, cluster and host levels. This
chapter provides information to enable you to set up queries against the history database and generate
reports.
Red Hat Enterprise Virtualization Manager uses PostgreSQL 8.4.12 as a database platform to store
information about the state of the virtualization environment, its configuration and performance. At install
time, Red Hat Enterprise Virtualization Manager creates a PostgreSQL database called engine.
Installing the rhevm-dwh package creates a second database called ovirt_engine_history, which
contains historical configuration information and statistical metrics collected every minute over time from
the engine operational database. Tracking the changes to the database provides information on the
objects in the database, enabling the user to analyze activity, enhance performance, and resolve
difficulties.
Warning
The replication of data in the ovirt_engine_history database is performed by the Red Hat
Enterprise Virtualization Manager Extract Transform Load Service, ovirt-engine-dwhd. The
service is based on Talend Open Studio, a data integration tool. This service is configured to
start automatically during the data warehouse package setup. It is a Java program responsible for
extracting data from the engine database, transforming the data to the history database
standard and loading it to the ovirt_engine_history database.
The ovirt-engine-dwhd service must not be stopped.
The ovirt_engine_history database schema changes over time. The database includes a set of
database views to provide a supported, versioned API with a consistent structure. A view is a virtual
table composed of the result set of a database query. The database stores the definition of a view as a
SELECT statement. The result of the SELECT statement populates the virtual table that the view returns.
A user references the view name in PL/PGSQL statements the same way a table is referenced.
16.1.2. JasperReports and JasperServer in Red Hat Enterprise Virtualization
Red Hat Enterprise Virtualization provides a customized implementation of JasperServer, which allows
web-based access to a range of pre-configured reports and dashboards, plus the ability to create ad
hoc reports.
JasperReports is an open source reporting tool, capable of being embedded in Java-based applications.
It produces reports which can be rendered to screen, printed, or exported to a variety of formats
including PDF, Excel, CSV, Word, RTF, Flash, ODT and ODS. JasperReports integrates with
JasperServer, an open source reporting server for JasperReports. Using JasperServer, reports built in
JasperReports can be accessed via a web interface.
16.1.3. Online Help for JasperReports
JasperServer provides extensive online help. Use the online help to find information on common
Red Hat Enterprise Virtualization 3.1 Administration Guide 225
administration tasks and the JasperServer product in general. This section provides information on the
reports available for Red Hat Enterprise Virtualization and the customizations that integrate
JasperServer with Red Hat Enterprise Virtualization. To navigate to the online help facility, click on Help
in the top right-hand corner of the browser.
Figure 16.1. Red Hat Enterprise Virtualization Reports online help
16.1.4. Jasper Reports System Requirements
The Red Hat Enterprise Virtualization Manager Reports tool supports the following browsers:
In Red Hat Enterprise Linux 5.7 - Firefox 10 or later
In Red Hat Enterprise Linux 6 - Firefox 10 or later
In Windows 7 - Internet Explorer 9
In Windows Server 2008 - Internet Explorer 9
16.1.5. Users in the Red Hat Enterprise Virtualization Reports Portal
The Red Hat Enterprise Virtualization Reports Portal does not use your directory server for
authentication.
By default, there are two Reports Portal users: rhevm-admin and superuser. The passwords for
these users were set during the installation of Red Hat Enterprise Virtualization Reports. Generally,
additional users must be added manually.
When a domain user accesses the Reports Portal from within the Administration Portal using right-click
reporting, a corresponding user is automatically created in the Reports Portal using the user's domain
user name. This user cannot login to the Reports Portal directly, but is able to view all the reports
accessible from the Administration portal.
16.1.6. Logging in to Access the Reports Portal
You were prompted to set a password for the superuser and rhevm-admin accounts when you
installed Red Hat Enterprise Virtualization Reports. Red Hat Enterprise Virtualization Reports does not
provide default passwords.
To access reports, navigate to the reports portal at: https://YOUR.MANAGER.URL/rhevm-
reports/login.html. A login screen for Red Hat Enterprise Virtualization Reports is displayed.
Note
You can also access the reports portal from your Red Hat Enterprise Virtualization landing page.
226 Chapter 16. Reports, History Database Reports, and Dashboards
Figure 16.2. Red Hat Enterprise Virtualization Reports login screen
Enter your login credentials. If this is the first time you are connecting to the reports portal, log in as
ovirt-user. Click the Login button.
Figure 16.3. Red Hat Enterprise Virtualization Reports main screen
The Reports Portal does not use your directory service for authentication. By default, the Reports Portal
includes two users: rhevm-admin and superuser. Generally, additional users need to be created
within the Reports Portal.
16.1.7. Accessing the Red Hat Enterprise Virtualization Reports User Management Menu
Summary
Red Hat Enterprise Virtualization 3.1 Administration Guide 227
You can add additional reports users, giving them access to the reports portal. Complete this procedure
as a user with sufficient permissions to manage other users, like rhevm-admin.
1. In to Red Hat Enterprise Virtualization reports portal, hover over the Manage button on the top
menu bar.
2. Click on Users in the drop-down menu that appears to access the Manage Users interface. It
contains three panes:
Organizations
Users
Properties
3. Select a user in the Users pane by clicking on the name of the user. Information about the user
displays in the Properties pane.
4. Click the Edit button at the bottom of the user's Properties pane.
The Properties pane contains these fields:
User name,
User ID,
Email,
Password (required),
Confirm Password (required),
A User is enabled check box,
A The user is defined externally check box,
A list of Roles Available to the user, and
A list of Roles Assigned to the user.
5. Click the Save button.
Result
You have given more users permissions to access the reports portal.
16.1.8. Reports Portal User Roles
There are three roles, each of which provides a different level of permissions:
1. ROLE_ADMINISTRATOR - Can create/edit/delete reports, dashboards, ad hoc reports, and
manage the server.
2. ROLE_USER - Can create/edit/delete ad hoc reports and view reports and dashboards.
3. ROLE_ANONYMOUS - Can log in and look at reports and dashboards.
Other roles can be created and assigned. For information on how to create and assign other roles,
detailed information about user management, and other system functions, please refer to the
JasperServer documentation.
228 Chapter 16. Reports, History Database Reports, and Dashboards
Figure 16.4. JasperReports user roles
16.1.9. Navigating Reports and Dashboards
Select the View Reports button on the reports portal home page.
Figure 16.5. Red Hat Enterprise Virtualization Reports home screen
You can use the smaller Home ( ) button in the navigation bar at the top of the reports portal to
return to this page.
Use the Filter pane on the left of the screen to select a subset of reports you would like to view.
Red Hat Enterprise Virtualization 3.1 Administration Guide 229
Figure 16.6. Red Hat Enterprise Virtualization Reports Filter pane
You can use filters to select from the available reports.
Table 16.1. Navigation Filters
Filter Description
Available Resources Select from All, Modified by me, or Viewed by me.
Resource type Choose from the types of available resources
including Reports, Ad Hoc views, Dashboards,
and more.
Timeframe Choose a time frame you'd like to see information
from.
Schedule Filter by data collection schedule.
16.1.10. Report Parameters
230 Chapter 16. Reports, History Database Reports, and Dashboards
Report parameters are user-defined at report run time. Report parameters define the scope and
timeframe of the report. When running a report, you are prompted for the parameters applicable to the
report you selected.
To view the required parameters for a report, click the report in the reports list.
Figure 16.7. Red Hat Enterprise Virtualization Reports - Reports List
Select a report from the list to display the Input Controls window. The Input Controls window
consists of a number of drop-down menus allow you to define the report's parameters.
Note
The dialog is contextual and differs from report to report. Parameters marked with an asterisk (*)
are required.
Red Hat Enterprise Virtualization 3.1 Administration Guide 231
Figure 16.8. Report Parameter Selection
Cascading parameters
Many report parameters are cascading input fields. This means the selection made for one parameter
changes the options available for another parameter. The Data Center and Cluster parameters are
cascading. Once a user selects a data center, only clusters within that data center are available for
selection. Similarly, if a user selects a cluster, the Host Type field updates to show only host types that
exist in the selected cluster. Cascading parameters filter out objects that do not contain child objects
relevant to the report. For example, a report pertaining to virtual machines removes the selection of
clusters that do not contain virtual machines. A report pertaining to both virtual machines and hosts only
provides a selection from clusters containing both virtual machines and hosts.
Deleted objects
Objects deleted (removed) from the system are still recorded in the reporting history database. Select
deleted objects, such as clusters, data centers and hosts, as values for report parameters if required.
The bottom of the parameter options list shows deleted objects, which are suffixed with the date of
removal from the system.
You can toggle whether deleted entries are shown in the report using the Show Deleted Entities?
field in the Input Controls window.
16.1.11. Right-click Reporting Integration with the Red Hat Enterprise Virtualization
Administration Portal
The Administration portal provides integrated access to reports on most resources.
To access a report on a given resource, select the resource in the Administration Portal. Right-click the
resource to show a context sensitive menu, and select the Show Report option. This expands to show
all of the available reports on the selected resource.
232 Chapter 16. Reports, History Database Reports, and Dashboards
Figure 16.9. Right-click Reporting
Alternatively, you can select a given resource in the Administration Portal. If there are reports on that
resource, the Show Report action becomes available above the results pane.
Figure 16.10. Alternative to Right-click Reporting
16.1.12. Executive Reports
16.1.12.1. Executive reports: active virtual machines by operating system
The Active Virtual Machines by OS report shows a summary of the number of active virtual
machines in a given time period, broken down by operating system. The following parameters are
provided to run this report:
Red Hat Enterprise Virtualization 3.1 Administration Guide 233
Table 16.2. Active Virtual Machines by OS Parameters
Parameter Description
Show Deleted Entities? The report includes deleted objects, such as data
centers, clusters, and hosts removed from the
environment.
Period Range The report is for the period range selected. Daily
reports cover a single day. Monthly reports cover
a single month. Quarterly reports cover a three-
month quarter, beginning on the month specified
in the Dates parameter. Yearly reports cover a
year, beginning on the month specified in the
Dates parameter.
Dates The report covers the selected period range,
beginning on this date. Daily period ranges pass
in one day increments. For a Monthly period
range, the selected month is used. For a
Quarterly period range, the quarter is determined
as beginning on the selected month. A yearly
period range also starts on the selected month.
Data Center The report includes only virtual machines in the
selected data center. The options list shows only
data centers that contain virtual machines.
Cluster The report only includes virtual machines in the
selected cluster. The options list shows only
clusters in the selected data center. If All is
selected, the report includes all virtual machines
in the selected data center.
VM Type The report only includes virtual machines of the
selected type. Possible types are Server and
Desktop. The options list shows only types that
exist in the selected data center and cluster. If
All is selected, the report includes all virtual
machine types.
16.1.12.2. Executive Reports: Cluster Capacity Versus Usage
The Cluster Capacity Vs Usage report shows the relationship between system capacity and
usage (workload) over a given time period. Capacity is expressed in terms of CPU cores and physical
memory, while usage is expressed as vCPUs and virtual machine memory. The following parameters
must be provided to run this report:
234 Chapter 16. Reports, History Database Reports, and Dashboards
Table 16.3. Cluster Capacity Vs Usage Parameters
Parameter Description
Show Deleted Entities? The report includes deleted objects, such as data
centers, clusters, and hosts removed from the
environment.
Period Range The report is for the period range selected. Daily
reports cover a single day. Monthly reports cover
a single month. Quarterly reports cover a three-
month quarter, beginning on the month specified
in the Dates parameter. Yearly reports cover a
year, beginning on the month specified in the
Dates parameter.
Dates The report covers the selected period range,
beginning on this date. Daily period ranges pass
in one day increments. For a Monthly period
range, the selected month is used. For a
Quarterly period range, the quarter is determined
as beginning on the selected month. A yearly
period range also starts on the selected month.
Data Center The list of options for the Cluster parameter
includes only clusters in the selected data center.
The options list contains only data centers that
contain clusters.
Cluster The report only includes the selected cluster. The
options list shows only clusters in the selected
data center. If All is selected, the report includes
all clusters in the selected data center.
16.1.12.3. Executive Reports: Host Operating System Break Down
The Host OS Break Down report indicates the number of hosts running each operating system
version over a given time period. The following parameters must be provided to run this report:
Red Hat Enterprise Virtualization 3.1 Administration Guide 235
Table 16.4. Host OS Break Down Parameters
Parameter Description
Show Deleted Entities? The report includes deleted objects, such as data
centers, clusters, and hosts removed from the
environment.
Period Range The report is for the period range selected. Daily
reports cover a single day. Monthly reports cover
a single month. Quarterly reports cover a three-
month quarter, beginning on the month specified
in the Dates parameter. Yearly reports cover a
year, beginning on the month specified in the
Dates parameter.
Dates The report covers the selected period range,
beginning on this date. Daily period ranges pass
in one day increments. For a Monthly period
range, the selected month is used. For a
Quarterly period range, the quarter is determined
as beginning on the selected month. A yearly
period range also starts on the selected month.
Data Center The list of options for the Cluster parameter
includes only clusters in the selected data center.
The options list shows only data centers that
contain clusters.
Cluster The report includes only hosts in the selected
cluster. The options list shows only clusters in
the selected data center. If All is selected, the
report includes all hosts in the selected data
center.
16.1.12.4. Executive Reports: Summary of Host Usage Resources
The Summary of Host Usage Resources report shows a scatter plot of average host resource
utilization for a given time period in terms of CPU and memory usage. The following parameters must be
provided to run this report:
236 Chapter 16. Reports, History Database Reports, and Dashboards
Table 16.5. Summary of Host Usage Resources Parameters
Parameter Description
Show Deleted Entities? The report includes deleted objects, such as data
centers, clusters, and hosts removed from the
environment.
Period Range The report is for the period range selected. Daily
reports cover a single day. Monthly reports cover
a single month. Quarterly reports cover a three-
month quarter, beginning on the month specified
in the Dates parameter. Yearly reports cover a
year, beginning on the month specified in the
Dates parameter.
Dates The report covers the selected period range,
beginning on this date. Daily period ranges pass
in one day increments. For a Monthly period
range, the selected month is used. For a
Quarterly period range, the quarter is determined
as beginning on the selected month. A yearly
period range also starts on the selected month.
Data Center The list of options for the Cluster parameter
includes only clusters in the selected data center.
The options list shows only data centers that
contain clusters.
Cluster The report includes only hosts in the selected
cluster. The options list shows only clusters in
the selected data center. If All is selected, the
report includes all hosts in the selected data
center.
16.1.13. Inventory Reports
16.1.13.1. Inventory Reports: Hosts Inventory
The Hosts Inventory report shows a list of all hosts in the selected data center and cluster. The
following parameters must be provided to run this report:
Red Hat Enterprise Virtualization 3.1 Administration Guide 237
Table 16.6. Hosts Inventory Parameters
Parameter Description
Show Deleted Entities? The report includes deleted objects, such as data
centers, clusters, and hosts removed from the
environment.
Data Center The list of options for the Cluster parameter
includes only clusters in the selected data center.
The options list shows only data centers that
contain clusters.
Cluster The report includes only hosts in the selected
cluster. The options list shows only clusters in
the selected data center. If All is selected, the
report includes all hosts in the selected data
center.
Host Type The report includes only hosts of the selected
type. The options list shows only host types
present in the selected data center and cluster. If
All is selected, the report includes all host types.
16.1.13.2. Inventory Reports: Storage Domain Over Time
The Storage Domain Size Over Time report shows a line graph contrasting the total available
and total used space for a single storage domain over time for a given period. The following parameters
must be provided to run this report:
238 Chapter 16. Reports, History Database Reports, and Dashboards
Table 16.7. Storage Domain Size Over Time Parameters
Parameter Description
Show Deleted Entities? The report includes deleted objects, such as data
centers, clusters, and hosts removed from the
environment.
Period Range The report is for the period range selected.
Monthly reports cover a single month. Quarterly
reports cover a three-month quarter, beginning on
the month specified in the Dates parameter.
Dates The report covers the selected period range,
beginning on this date. For a Monthly period
range, the selected month is used. For a
Quarterly period range, the quarter is determined
as beginning on the selected month. The list of
options for the Storage Domain name parameter
includes only storage domains that were attached
during the specified period.
Data Center The options list for the Storage Domain Name
parameter shows only storage domains in this
selected data center.
Storage Type The options list for the Storage Domain Name
parameter shows only storage domains of this
selected type.
Storage Domain Name The report refers to the storage domain selected.
A report is only for a single storage domain and
the user must select a storage domain. The list of
options shows only storage domains that were
attached to the data center during the selected
period.
16.1.13.3. Inventory Reports: Virtual Machines Inventory
The Virtual Machines Inventory report shows a list of all virtual machines in the selected data
center and cluster. The following parameters must be provided to run this report:
Red Hat Enterprise Virtualization 3.1 Administration Guide 239
Table 16.8. Virtual Machines Inventory Parameters
Parameter Description
Show Deleted Entities? The report includes deleted objects, such as data
centers, clusters, and hosts removed from the
environment.
Data Center The list of options for the Cluster parameter
includes only clusters in the selected data center.
The options list shows only data centers that
contain clusters.
Cluster The report includes only virtual machines in the
selected cluster. The options list shows only
clusters in the selected data center. If All is
selected, the report includes all virtual machines
in the selected data center.
VM Type The report includes only virtual machines of the
selected type. The options list shows only virtual
machine types present in the selected data
center and cluster. If All is selected, the report
includes all virtual machine types.
16.1.14. Service Level Reports
16.1.14.1. Service Level Reports: Cluster Host Uptime
The Cluster Host Uptime report shows the weighted average uptime of hosts within a cluster for a
given period of time. This report also provides a table listing the total planned (maintenance) and
unplanned down time for each host. The following parameters must be provided to run this report:
240 Chapter 16. Reports, History Database Reports, and Dashboards
Table 16.9. Cluster Host Uptime Parameters
Parameter Description
Show Deleted Entities? The report includes deleted objects, such as data
centers, clusters, and hosts removed from the
environment.
Period Range The report is for the period range selected. Daily
reports cover a single day. Monthly reports cover
a single month. Quarterly reports cover a three-
month quarter, beginning on the month specified
in the Dates parameter. Yearly reports cover a
year, beginning on the month specified in the
Dates parameter.
Dates The report covers the selected period range,
beginning on this date. Daily period ranges pass
in one day increments. For a Monthly period
range, the selected month is used. For a
Quarterly period range, the quarter is determined
as beginning on the selected month. A yearly
period range also starts on the selected month.
Data Center The list of options for the Cluster parameter
includes only clusters in the selected data center.
The options list shows only data centers that
contain clusters.
Cluster The report includes only hosts in the selected
cluster. The options list shows only clusters in
the selected data center. If All is selected, the
report includes all hosts in the selected data
center.
Host Type The report includes only hosts of the selected
type. The options list shows only host types
present in the selected data center and cluster. If
All is selected, the report includes all host types.
16.1.14.2. Service Level Reports: Cluster Quality of Service for Hosts
The Cluster Quality of Services - Hosts report shows the amount of time hosts sustain load
above a specified threshold for a given time period. Load is defined in terms of CPU usage percent and
memory usage percent. The following parameters must be provided to run this report:
Red Hat Enterprise Virtualization 3.1 Administration Guide 241
Table 16.10. Cluster Quality of Service - Hosts Parameters
Parameter Description
Show Deleted Entities? The report includes deleted objects, such as data
centers, clusters, and hosts removed from the
environment.
Period Range The report is for the period range selected. Daily
reports cover a single day. Monthly reports cover
a single month. Quarterly reports cover a three-
month quarter, beginning on the month specified
in the Dates parameter. Yearly reports cover a
year, beginning on the month specified in the
Dates parameter.
Dates The report covers the selected period range,
beginning on this date. Daily period ranges pass
in one day increments. For a Monthly period
range, the selected month is used. For a
Quarterly period range, the quarter is determined
as beginning on the selected month. A yearly
period range also starts on the selected month.
Data Center The list of options for the Cluster parameter
includes only clusters in the selected data center.
The options list shows only data centers that
contain clusters.
Cluster The report includes only hosts in the selected
cluster. The options list shows only clusters in
the selected data center. If All is selected, the
report includes all hosts in the selected data
center.
Host Type The report includes only hosts of the selected
type. The options list shows only host types
present in the selected data center and cluster. If
All is selected, the report includes all host types.
CPU Threshold The report measures the quality of service as the
amount of time hosts sustain load above a given
threshold. The CPU Threshold defines a load
threshold as a percentage of total CPU usage on
the host. The load is measured by one-minute
samples, averaged over an hour. The report
therefore shows sustained load, not short term
peaks. A CPU Threshold of 60 per cent is a
suggested starting point to produce a meaningful
quality of service report.
Memory Threshold The report measures the quality of service as the
amount of time hosts sustain load above a given
threshold. The Memory Threshold defines a
load threshold as a percentage of total memory
usage on the host. The load is measured by one-
minute samples, averaged over an hour. The
report therefore shows sustained load, not short
term peaks. A Memory Threshold of 60 per cent
is a suggested starting point to produce a
meaningful quality of service report.
242 Chapter 16. Reports, History Database Reports, and Dashboards
16.1.14.3. Service Level Reports: Cluster Quality of Service for Virtual Machines
The Cluster Quality of Service - Virtual Machines report shows the amount of time
virtual machines sustain load above a specified threshold for a given time period. Load is defined in
terms of CPU usage percent and memory usage percent. The following parameters must be provided to
run this report:
Red Hat Enterprise Virtualization 3.1 Administration Guide 243
Table 16.11. Cluster Quality of Service - Virtual Machines Parameters
Parameter Description
Show Deleted Entities? The report includes deleted objects, such as data
centers, clusters, and hosts removed from the
environment.
Period Range The report is for the period range selected. Daily
reports cover a single day. Monthly reports cover
a single month. Quarterly reports cover a three-
month quarter, beginning on the month specified
in the Dates parameter. Yearly reports cover a
year, beginning on the month specified in the
Dates parameter.
Dates The report covers the selected period range,
beginning on this date. Daily period ranges pass
in one day increments. For a Monthly period
range, the selected month is used. For a
Quarterly period range, the quarter is determined
as beginning on the selected month. A yearly
period range also starts on the selected month.
Data Center The list of options for the Cluster parameter
includes only clusters in the selected data center.
The options list shows only data centers that
contain clusters.
Cluster The report includes only virtual machines in the
selected cluster. The options list shows only
clusters in the selected data center. If All is
selected, the report includes all virtual machines
in the selected data center.
VM Type The report includes only virtual machines of the
selected type. The options list shows only virtual
machine types present in the selected data
center and cluster. If All is selected, the report
includes all virtual machine types.
CPU Threshold The report measures quality of service as the
amount of time virtual machines sustain load
above a given threshold. The CPU Threshold
defines a load threshold as a percentage of total
CPU usage on the virtual machine. The load is
measured by one-minute samples, averaged over
an hour. The report therefore shows sustained
load, not short term peaks. A CPU Threshold of
60 per cent is a suggested starting point to
produce a meaningful quality of service report.
Memory Threshold The reports measures quality of service as the
amount of time virtual machines sustain load
above a given threshold. The Memory
Threshold defines a load threshold as a
percentage of total memory usage on the virtual
machine. The load is measured by one-minute
samples, averaged over an hour. The report
therefore shows sustained load, not short term
peaks. A Memory Threshold of 60 per cent is a
suggested starting point to produce a meaningful
244 Chapter 16. Reports, History Database Reports, and Dashboards
quality of service report.
16.1.14.4. Service Level Reports: Single Host Uptime
The Single Host Uptime report shows the total proportion of uptime, planned downtime and
unplanned downtime for a single host. The following parameters must be provided to run this report:
Table 16.12. Single Host Uptime Parameters
Parameter Description
Show Deleted Entities? The report includes deleted objects, such as data
centers, clusters, and hosts removed from the
environment.
Period Range The report is for the period range selected. Daily
reports cover a single day. Monthly reports cover
a single month. Quarterly reports cover a three-
month quarter, beginning on the month specified
in the Dates parameter. Yearly reports cover a
year, beginning on the month specified in the
Dates parameter.
Dates The report covers the selected period range,
beginning on this date. Daily period ranges pass
in one day increments. For a Monthly period
range, the selected month is used. For a
Quarterly period range, the quarter is determined
as beginning on the selected month. A yearly
period range also starts on the selected month.
Data Center The list of options for the Cluster parameter
includes only clusters in the selected data center.
The options list shows only data centers that
contain clusters.
Cluster The list of options for the Host Name parameter
includes only hosts in the selected cluster. The
options list shows only clusters in the selected
data center. If All is selected, the list of options
for the Host Name parameter includes all hosts in
the selected data center.
Host Type The list of options for the Host Name parameter
includes only hosts of the selected type. The
options list shows only host types present in the
selected data center and cluster. If All is
selected, the list of options for the Host Name
parameter includes all host types.
Host Name The report refers to the host selected. A report is
only for a single host and a user must select a
host.
16.1.14.5. Service Level Reports: Top 10 Downtime Hosts
The Top 10 Downtime Hosts report shows the total proportion of uptime, planned downtime and
unplanned downtime for the 10 hosts with the greatest amount of downtime. The following parameters
must be provided to run this report:
Red Hat Enterprise Virtualization 3.1 Administration Guide 245
Table 16.13. Top 10 Downtime Hosts Parameters
Parameter Description
Show Deleted Entities? The report includes deleted objects, such as data
centers, clusters, and hosts removed from the
environment.
Period Range The report is for the period range selected. Daily
reports cover a single day. Monthly reports cover
a single month. Quarterly reports cover a three-
month quarter, beginning on the month specified
in the Dates parameter. Yearly reports cover a
year, beginning on the month specified in the
Dates parameter.
Dates The report covers the selected period range,
beginning on this date. Daily period ranges pass
in one day increments. For a Monthly period
range, the selected month is used. For a
Quarterly period range, the quarter is determined
as beginning on the selected month. A yearly
period range also starts on the selected month.
Data Center The list of options for the Cluster parameter
includes only clusters in the selected data center.
The options list contains only data centers that
contain clusters.
Cluster The report includes only hosts in the selected
cluster. The options list shows only clusters in
the selected data center. If All is selected, the
report includes all hosts in the selected data
center.
Host Type The report includes only hosts of the selected
type. The options list shows only host types
present in the selected data center and cluster. If
All is selected, the report includes all host types.
16.1.14.6. Service Level Reports: High Availability Virtual Servers Uptime
The High Availability Virtual Servers Uptime report shows the weighted average uptime
of high availability virtual servers within a cluster for a given period of time. The report also provides a
table listing the total uptime and unplanned down time for each virtual server. The following parameters
must be provided to run this report:
246 Chapter 16. Reports, History Database Reports, and Dashboards
Table 16.14. High Availability Virtual Servers Uptime Parameters
Parameter Description
Show Deleted Entities? The report includes deleted objects, such as data
centers, clusters, and hosts removed from the
environment.
Period Range The report is for the period range selected. Daily
reports cover a single day. Monthly reports cover
a single month. Quarterly reports cover a three-
month quarter, beginning on the month specified
in the Dates parameter. Yearly reports cover a
year, beginning on the month specified in the
Dates parameter.
Dates The report covers the selected period range,
beginning on this date. Daily period ranges pass
in one day increments. For a Monthly period
range, the selected month is used. For a
Quarterly period range, the quarter is determined
as beginning on the selected month. A yearly
period range also starts on the selected month.
Data Center The list of options for the Cluster parameter
includes only clusters in the selected data center.
The options list shows only data centers that
contain clusters.
Cluster The report includes only virtual servers in the
selected cluster. The options list shows only
clusters in the selected data center. If All is
selected, the report includes all virtual servers in
the selected data center.
16.1.15. Trend Reports
16.1.15.1. Trend Reports: Five Least Utilized Hosts Over Time
The Five Least Utilized Hosts (Over Time) report shows the weighted average daily peak
load, in terms of CPU and memory usage, for the five hosts with the lowest load factor for a given period
of time. The following parameters must be provided to run this report:
Red Hat Enterprise Virtualization 3.1 Administration Guide 247
Table 16.15. Five Least Utilized Hosts (Over Time) Parameters
Parameter Description
Show Deleted Entities? The report includes deleted objects, such as data
centers, clusters, and hosts removed from the
environment.
Period Range The report is for the period range selected. Daily
reports cover a single day. Monthly reports cover
a single month. Quarterly reports cover a three-
month quarter, beginning on the month specified
in the Dates parameter. Yearly reports cover a
year, beginning on the month specified in the
Dates parameter.
Dates The report covers the selected period range,
beginning on this date. Daily period ranges pass
in one day increments. For a Monthly period
range, the selected month is used. For a
Quarterly period range, the quarter is determined
as beginning on the selected month. A yearly
period range also starts on the selected month.
Data Center The list of options for the Cluster parameter
includes only clusters in the selected data center.
The options list shows only data centers that
contain clusters.
Cluster The report includes only hosts in the selected
cluster. The options list shows only clusters in
the selected data center. If All is selected, the
report includes all hosts in the selected data
center.
Host Type The report includes only hosts of the selected
type. The options list shows only host types
present in the selected data center and cluster. If
All is selected, the report includes all host types.
16.1.15.2. Trend Reports: Five Least Utilized Virtual Machines Over Time
The Five Least Utilized Virtual Machines (Over Time) report shows the weighted
average daily peak load, in terms of CPU and memory usage, for the five virtual machines with the lowest
load factor for a given period of time. The following parameters must be provided to run this report:
248 Chapter 16. Reports, History Database Reports, and Dashboards
Table 16.16. Five Least Utilized Virtual Machines (Over Time) Parameters
Parameter Description
Show Deleted Entities? The report includes deleted objects, such as data
centers, clusters, and hosts removed from the
environment.
Period Range The report is for the period range selected. Daily
reports cover a single day. Monthly reports cover
a single month. Quarterly reports cover a three-
month quarter, beginning on the month specified
in the Dates parameter. Yearly reports cover a
year, beginning on the month specified in the
Dates parameter.
Dates The report covers the selected period range,
beginning on this date. Daily period ranges pass
in one day increments. For a Monthly period
range, the selected month is used. For a
Quarterly period range, the quarter is determined
as beginning on the selected month. A yearly
period range also starts on the selected month.
Data Center The list of options for the Cluster parameter
includes only clusters in the selected data center.
The options list shows only data centers that
contain clusters.
Cluster The report includes only virtual machines in the
selected cluster. The options list shows only
clusters in the selected data center. If All is
selected, the report includes all virtual machines
in the selected data center.
VM Type The report includes only virtual machines of the
selected type. The options list shows only virtual
machine types present in the selected data
center and cluster. If All is selected, the report
includes all virtual machine types.
16.1.15.3. Trend Reports: Five Most Utilized Hosts Over Time
The Five Most Utilized Hosts (Over Time) report shows the weighted average daily peak
load, in terms of CPU and memory usage, for the five hosts with the highest load factor for a given period
of time. The following parameters must be provided to run this report:
Red Hat Enterprise Virtualization 3.1 Administration Guide 249
Table 16.17. Five Most Utilized Hosts (Over Time) Parameters
Parameter Description
Show Deleted Entities? The report includes deleted objects, such as data
centers, clusters, and hosts removed from the
environment.
Period Range The report is for the period range selected. Daily
reports cover a single day. Monthly reports cover
a single month. Quarterly reports cover a three-
month quarter, beginning on the month specified
in the Dates parameter. Yearly reports cover a
year, beginning on the month specified in the
Dates parameter.
Dates The report covers the selected period range,
beginning on this date. Daily period ranges pass
in one day increments. For a Monthly period
range, the selected month is used. For a
Quarterly period range, the quarter is determined
as beginning on the selected month. A yearly
period range also starts on the selected month.
Data Center The list of options for the Cluster parameter
includes only clusters in the selected data center.
The options list shows only data centers that
contain clusters.
Cluster The report includes only hosts in the selected
cluster. The options list shows only clusters in
the selected data center. If All is selected, the
report includes all hosts in the selected data
center.
Host Type The report includes only hosts of the selected
type. The options list shows only host types
present in the selected data center and cluster. If
All is selected, the report includes all host types.
16.1.15.4. Trend Reports: Five Most Utilized Virtual Machines Over Time
The Five Most Utilized Virtual Machines (Over Time) report shows the weighted
average daily peak load, in terms of CPU and memory usage, for the five virtual machines with the
highest load factor for a given period of time. The following parameters must be provided to run this
report:
250 Chapter 16. Reports, History Database Reports, and Dashboards
Table 16.18. Five Most Utilized Virtual Machines (Over Time) Parameters
Parameter Description
Show Deleted Entities? The report includes deleted objects, such as data
centers, clusters, and hosts removed from the
environment.
Period Range The report is for the period range selected. Daily
reports cover a single day. Monthly reports cover
a single month. Quarterly reports cover a three-
month quarter, beginning on the month specified
in the Dates parameter. Yearly reports cover a
year, beginning on the month specified in the
Dates parameter.
Dates The report covers the selected period range,
beginning on this date. Daily period ranges pass
in one day increments. For a Monthly period
range, the selected month is used. For a
Quarterly period range, the quarter is determined
as beginning on the selected month. A yearly
period range also starts on the selected month.
Data Center The list of options for the Cluster parameter
includes only clusters in the selected data center.
The options list shows only data centers which
contain clusters.
Cluster The report includes only virtual machines in the
selected cluster. The options list shows only
clusters in the selected data center. If All is
selected, the report includes all virtual machines
in the selected data center.
VM Type The report includes only virtual machines of the
selected type. The options list shows only virtual
machine types present in the selected data
center and cluster. If All is selected, the report
includes all virtual machine types.
16.1.15.5. Trend Reports: Multiple Hosts Resource Usage Over Time
The Multiple Hosts Resource Usage (Over Time) report shows the daily peak load, in terms
of CPU and memory usage, for up to five selected hosts over a given period of time. The following
parameters must be provided to run this report:
Red Hat Enterprise Virtualization 3.1 Administration Guide 251
Table 16.19. Multiple Hosts Resource Usage (Over Time) Parameters
Parameter Description
Period Range The report is for the period range selected. Daily
reports cover a single day. Monthly reports cover
a single month. Quarterly reports cover a three-
month quarter, beginning on the month specified
in the Dates parameter. Yearly reports cover a
year, beginning on the month specified in the
Dates parameter.
Dates The report covers the selected period range,
beginning on this date. Daily period ranges pass
in one day increments. For a Monthly period
range, the selected month is used. For a
Quarterly period range, the quarter is determined
as beginning on the selected month. A yearly
period range also starts on the selected month.
Data Center The list of options for the Cluster parameter
includes only clusters in the selected data center.
The options list shows only data centers that
contain clusters.
Cluster The list of options for the Host List parameter
includes only hosts in the selected cluster. The
options list shows only clusters in the selected
data center. If All is selected, the list of options
for the Host List parameter includes all hosts in
the selected data center.
Host Type The list of options for the Host List parameter
includes only hosts of the selected type. The
options list shows only host types present in the
selected data center and cluster. If All is
selected, the list of options for the Host List
parameter includes all host types.
Host List The report includes all hosts selected in the host
list. Select any number of hosts up to a maximum
of five.
16.1.15.6. Trend Reports: Multiple Virtual Machines Resource Usage Over Time
The Multiple Virtual Machines Resource Usage (Over Time) report shows the daily peak
load, in terms of CPU and memory usage, for up to five selected virtual machines over a given period of
time. The following parameters must be provided to run this report:
252 Chapter 16. Reports, History Database Reports, and Dashboards
Table 16.20. Multiple Virtual Machines Resource Usage (Over Time) Parameters
Parameter Description
Period Range The report is for the period range selected. Daily
reports cover a single day. Monthly reports cover
a single month. Quarterly reports cover a three-
month quarter, beginning on the month specified
in the Dates parameter. Yearly reports cover a
year, beginning on the month specified in the
Dates parameter.
Dates The report covers the selected period range,
beginning on this date. Daily period ranges pass
in one day increments. For a Monthly period
range, the selected month is used. For a
Quarterly period range, the quarter is determined
as beginning on the selected month. A yearly
period range also starts on the selected month.
Data Center The list of options for the Cluster parameter
includes only clusters in the selected data center.
The options list shows only data centers that
contain clusters.
Cluster The list of options for the VM List parameter
include only virtual machines in the selected
cluster. The options list shows only clusters in
the selected data center. If All is selected, the
list of options for the VM List parameter includes
all virtual machines in the selected data center.
VM Type The list of options for the VM List parameter
includes only virtual machines of the selected
type. The options list shows only virtual machine
types present in the selected data center and
cluster. If All is selected, the list of options for
the VM List parameter includes all virtual
machine types.
VM List The report includes all virtual machines selected
in the virtual machine list. Select any number of
virtual machines up to a maximum of five.
16.1.15.7. Trend Reports: Single Host Resource Usage by Days of the Week
The Single Host Resource Usage (Days of Week) report shows various resource utilization
metrics for a single host over a given period of time and broken down by day of the week. The metrics
include CPU usage, memory usage, number of active virtual machines and network usage. The following
parameters must be provided to run this report:
Red Hat Enterprise Virtualization 3.1 Administration Guide 253
Table 16.21. Single Host Resource Usage (Days of Week) Parameters
Parameter Description
Period Range The report is for the period range selected. Daily
reports cover a single day. Monthly reports cover
a single month. Quarterly reports cover a three-
month quarter, beginning on the month specified
in the Dates parameter. Yearly reports cover a
year, beginning on the month specified in the
Dates parameter.
Dates The report covers the selected period range,
beginning on this date. Daily period ranges pass
in one day increments. For a Monthly period
range, the selected month is used. For a
Quarterly period range, the quarter is determined
as beginning on the selected month. A yearly
period range also starts on the selected month.
Data Center The list of options for the Cluster parameter
includes only clusters in the selected data center.
The options list shows only data centers that
contain clusters.
Cluster The list of options for the Host Name parameter
includes only hosts in the selected cluster. The
options list shows only clusters in the selected
data center. If All is selected, the list of options
for the Host Name parameter includes all hosts in
the selected data center.
Host Type The list of options for the Host Name parameter
includes only hosts of the selected type. The
options list shows only host types present in the
selected data center and cluster. If All is
selected, the list of options for the Host Name
parameter includes all host types.
Host Name The report refers to the host selected. A report is
only for a single host and the user must select a
host.
16.1.15.8. Trend Reports: Single Host Resource Usage by Hour of the Day
The Single Host Resource Usage (Hour of Day) report shows a variety of resource utilization
metrics for a single host over a given period of time, broken down by hour of the day (0-23). The metrics
include CPU usage, memory usage, number of active virtual machines and network usage. The following
parameters must be provided to run this report:
254 Chapter 16. Reports, History Database Reports, and Dashboards
Table 16.22. Single Host Resource Usage (Hour of Day) Parameters
Parameter Description
Period Range The report is for the period range selected. Daily
reports cover a single day. Monthly reports cover
a single month. Quarterly reports cover a three-
month quarter, beginning on the month specified
in the Dates parameter. Yearly reports cover a
year, beginning on the month specified in the
Dates parameter.
Dates The report covers the selected period range,
beginning on this date. Daily period ranges pass
in one day increments. For a Monthly period
range, the selected month is used. For a
Quarterly period range, the quarter is determined
as beginning on the selected month. A yearly
period range also starts on the selected month.
Data Center The list of options for the Cluster parameter
includes only clusters in the selected data center.
The options list shows only data centers that
contain clusters.
Cluster The list of options for the Host Name parameter
includes only hosts in the selected cluster. The
options list shows only clusters in the selected
data center. If All is selected, the list of options
for the Host Name parameter includes all hosts in
the selected data center.
Host Type Only hosts of the selected type will be included in
the list of options for the Host Name parameter.
The options list shows only host types present in
the selected data center and cluster. If All is
selected, the list of options for the Host Name
parameter includes all host types.
Host Name The report refers to the host selected. A report is
only for a single host and the user must select a
host.
16.1.15.9. Trend Reports: Single Virtual Machine Resource Usage by Day of the Week
The Single Virtual Machine Resources (Days of Week) report shows a variety of resource
utilization metrics for a single virtual machine over a given period of time, broken down by day of the
week. The metrics include CPU usage, memory usage, disk usage and network usage. The following
parameters must be provided to run this report:
Red Hat Enterprise Virtualization 3.1 Administration Guide 255
Table 16.23. Single Virtual Machine Resources (Days of Week) Parameters
Parameter Description
Period Range The report is for the period range selected. Daily
reports cover a single day. Monthly reports cover
a single month. Quarterly reports cover a three-
month quarter, beginning on the month specified
in the Dates parameter. Yearly reports cover a
year, beginning on the month specified in the
Dates parameter.
Dates The report covers the selected period range,
beginning on this date. Daily period ranges pass
in one day increments. For a Monthly period
range, the selected month is used. For a
Quarterly period range, the quarter is determined
as beginning on the selected month. A yearly
period range also starts on the selected month.
Data Center The list of options for the Cluster parameter
includes only clusters in the selected data center.
The options list shows only data centers that
contain clusters.
Cluster The list of options for the VM Name parameter
includes only virtual machines in the selected
cluster. The options list shows only clusters in
the selected data center. If All is selected, the
list of options for the VM Name parameter includes
all virtual machines in the selected data center.
VM Type The list of options for the VM Name parameter
includes only virtual machines of the selected
type. The options list shows only virtual machine
types present in the selected data center and
cluster. If All is selected, the list of options for
the VM Name parameter includes all virtual
machine types.
VM Name The report refers to the virtual machine selected.
A report is only for a single virtual machine and
the user must select a virtual machine.
16.1.15.10. Trend Reports: Single Virtual Machine Resource Usage by Hour of the Day
The Single Virtual Machine Resources (Hour of Day) report shows a variety of resource
utilization metrics for a single virtual machine over a given period of time, broken down by hour of the day
(0-23). The metrics include CPU usage, memory usage, disk usage and network usage. The following
parameters must be provided to run this report:
256 Chapter 16. Reports, History Database Reports, and Dashboards
Table 16.24. Single Virtual Machine Resources (Hour of Day) Parameters
Parameter Description
Period Range The report is for the period range selected. Daily
reports cover a single day. Monthly reports cover
a single month. Quarterly reports cover a three-
month quarter, beginning on the month specified
in the Dates parameter. Yearly reports cover a
year, beginning on the month specified in the
Dates parameter.
Dates The report covers the selected period range,
beginning on this date. Daily period ranges pass
in one day increments. For a Monthly period
range, the selected month is used. For a
Quarterly period range, the quarter is determined
as beginning on the selected month. A yearly
period range also starts on the selected month.
Data Center The list of options for the Cluster parameter
includes only clusters in the selected data center.
The options list shows only data centers which
contain clusters.
Cluster The list of options for the VM Name parameter
includes only virtual machines in the selected
cluster. The options list shows only clusters in
the selected data center. If All is selected, the
list of options for the VM Name parameter includes
all virtual machines in the selected data center.
VM Type The list of options for the VM Name parameter
includes only virtual machines of the selected
type. The options list shows only virtual machine
types present in the selected data center and
cluster. If All is selected, the list of options for
the VM Name parameter includes all virtual
machine types.
VM Name The report refers to the virtual machine selected.
A report is only for a single virtual machine and
the user must select a virtual machine.
16.1.15.11. Trend Reports: Single Virtual Machine Resource Usage Over Time
The Single Virtual Machine Resources (Over Time) report shows a variety of resource
utilization metrics for a single virtual machine over a given period of time. The metrics include CPU
usage, memory usage, disk usage and network usage. The following parameters must be provided to
run this report:
Red Hat Enterprise Virtualization 3.1 Administration Guide 257
Table 16.25. Single Virtual Machine Resources (Over Time) Parameters
Parameter Description
Period Range The report is for the period range selected. Daily
reports cover a single day. Monthly reports cover
a single month. Quarterly reports cover a three-
month quarter, beginning on the month specified
in the Dates parameter. Yearly reports cover a
year, beginning on the month specified in the
Dates parameter.
Dates The report covers the selected period range,
beginning on this date. Daily period ranges pass
in one day increments. For a Monthly period
range, the selected month is used. For a
Quarterly period range, the quarter is determined
as beginning on the selected month. A yearly
period range also starts on the selected month.
Data Center The list of options for the Cluster parameter
includes only clusters in the selected data center.
The options list shows only data centers that
contain clusters.
Cluster The list of options for the VM Name parameter
includes only virtual machines in the selected
cluster. The options list shows only clusters in
the selected data center. If All is selected, the
list of options for the VM Name parameter includes
all virtual machines in the selected data center.
VM Type The list of options for the VM Name parameter
lists only virtual machines of the selected type.
The options list shows only virtual machine types
present in the selected data center and cluster. If
All is selected, the list of options for the VM
Name parameter includes all virtual machine types.
VM Name The report refers to the virtual machine selected.
A report is only for a single virtual machine and
the user must select a virtual machine.
16.1.16. Ad Hoc Reports
Red Hat Enterprise Virtualization Reports provides you with a tool to create customized ad hoc reports.
This tool is a component of JasperServer. To create an Ad Hoc Report as an administrator, navigate to
the Create drop-down menu on the top menu bar and select Ad Hoc View to open the Data
Chooser: Source window.
Figure 16.11. Create Ad Hoc Report - Administrator's View
258 Chapter 16. Reports, History Database Reports, and Dashboards
The Working with the Ad Hoc Editor section of the online help explains the ad hoc report
interface in detail.
16.1.17. Reports Schema: Tag History and ENUM Views
This section describes the tag history and ENUM views available to the user for querying and
generating reports. Latest tag views show only living tags relations and the latest details version.
delete_date and detach_date do not appear for living entities
delete_date and detach_date do not appear in latest views because these views provide
the latest configuration of living entities, which, by definition, have not been deleted.
Tag relations and latest tag relations history views
Tag relations history in the system.
Table 16.26. tag_and_ENUM_Views_table_v3_1_tag_relations_history_view\v3_1_latest_tag
_relations_history_view"
Name Type Description
history_id integer The unique ID of this row in the table.
entity_id uuid Unique ID of the entity or tag in the
system.
entity_type smallint
2 - VM
3 - Host
5 - VM pool
18 - Tag
parent_id uuid Unique ID of the entity or tag in the
system.
attach_date timestamp with
time zone
The date the entity or tag was attached
to the entity or tag.
detach_date timestamp with
time zone
The date the entity or tag was
detached from the entity or tag.
Tag details and latest tag details views
Tag details history in the system.
Red Hat Enterprise Virtualization 3.1 Administration Guide 259
Table 16.27. v3_1_tag_details_view\v3_1_latest_tag_details_view
Name Type Description
history_id integer The unique ID of this row in the table.
tag_id uuid Unique ID of the tag in the system.
tag_name varchar(50) Name of the tag, as displayed in the
tag tree.
tag_description varchar(4000) Description of the tag, as displayed in
the edit dialog.
tag_path varchar(4000) The path to the tag in the tree.
tag_level smallint The tag level in the tree.
create_date timestamp with
time zone
The date this tag was added to the
system.
update_date timestamp with
time zone
The date this tag was changed in the
system.
delete_date timestamp with
time zone
The date this tag was deleted from the
system.
Enum translator view
The ENUM table is used to easily translate column numeric types to their meanings and lists ENUM
values for columns in the history database.
Table 16.28. v3_1_enum_translator_view
Name Type Description
enum_type varchar(40) The type of ENUM.
enum_key smallint The key of the ENUM.
value varchar(40) The value of the ENUM.
16.2. History Database Reports
16.2.1. Red Hat Enterprise Virtualization History Database
Red Hat Enterprise Virtualization Reports uses data from the Red Hat Enterprise Virtualization History
Database (called ovirt_engine_history) which tracks the engine database over time.
Important
Sufficient data must exist in the history database to produce meaningful reports. Most reports use
values aggregated on a daily basis. Meaningful reports can only be produced if data for at least
several days is available. In particular, because trend reports are designed to highlight long term
trends in the system, a sufficient history is required to highlight meaningful trends.
16.2.2. Tracking Configuration History
The ETL service, ovirt-engine-dwhd, tracks three types of changes:
A new entity is added to the engine database - the ETL Service replicates the change to the
ovirt_engine_history database as a new entry.
260 Chapter 16. Reports, History Database Reports, and Dashboards
An existing entity is updated - the ETL Service replicates the change to the ovirt_engine_history
database as a new entry.
An entity is removed from the engine database - A new entry in the ovirt_engine_history
database flags the corresponding entity as removed. Removed entities are only flagged as removed.
To maintain correctness of historical reports and representations, they are not physically removed.
The configuration tables in the ovirt_engine_history database differ from the corresponding tables in
the engine database in several ways. The most apparent difference is they contain fewer
configuration columns. This is because certain configuration items are less interesting to report
than others and are not kept due to database size considerations. Also, columns from a few tables in
the engine database appear in a single table in ovirt_engine_history and have different column
names to make viewing data more convenient and comprehensible. All configuration tables contain:
a history_id to indicate the configuration version of the entity;
a create_date field to indicate when the entity was added to the system;
an update_date field to indicate when the entity was changed; and
a delete_date field to indicate the date the entity was removed from the system.
16.2.3. Recording Statistical History
The ETL service collects data into the statistical tables every minute. Data is stored for every minute of
the past 24 hours. Minute-by-minute data more than two hours old is aggregated into hourly data and
stored for two months. Hourly data more than two days old is aggregated into daily data and stored for
five years.
Hourly data and daily data can be found in the hourly and daily tables.
Each statistical datum is kept in its respective aggregation level table: samples, hourly, and daily history.
All history tables also contain a history_id column to uniquely identify rows. Tables reference the
configuration version of a host in order to enable reports on statistics of an entity in relation to its past
configuration.
16.2.4. Tracking Tag History
The ETL Service collects tag information as displayed in the Administration Portal every minute and
stores this data in the tags historical tables. The ETL Service tracks five types of changes:
A tag is created in the Administration Portal - the ETL Service copies the tag details, position in the
tag tree and relation to other objects in the tag tree.
A entity is attached to the tag tree in the Administration Portal - the ETL Service replicates the
addition to the ovirt_engine_history database as a new entry.
A tag is updated - the ETL Service replicates the change of tag details to the ovirt_engine_history
database as a new entry.
An entity or tag branch is removed from the Administration Portal - the ovirt_engine_history
database flags the corresponding tag and relations as removed in new entries. Removed tags and
relations are only flagged as removed or detached. In order to maintain correctness of historical
reports and representations, they are not physically removed.
A tag branch is moved - the corresponding tag and relations are updated as new entries. Moved tags
and relations are only flagged as updated. In order to maintain correctness of historical reports and
representations, they are not physically updated.
16.2.5. Connecting to the History Database
The ovirt_engine_history database resides within the instance of PostgreSQL that the installer
creates during Red Hat Enterprise Virtualization Manager installation.
Red Hat Enterprise Virtualization 3.1 Administration Guide 261
To connect to the database, use a PostgreSQL compatible query or reporting tool with the credentials
used in Red Hat Enterprise Virtualization Manager installation.
16.2.6. History Database Report Examples
The following examples provide an introduction to reports produced from queries to the
ovirt_engine_history database. The database gives users access to a rich data set and enables a
variety of complex reporting scenarios. These examples illustrate only basic reporting requirements.
Resource Utilization on a Single Host
This example produces a resource utilization report for a single host. The resource utilization report
provides CPU- and memory-usage percentage information from readings taken at one-minute intervals.
This kind of report is useful for gaining insight into the load factor of an individual host over a short
period of time. The report is defined by the following SQL query. Ensure the values provided for the
host_name and history_datetime components of the where clause are substituted with the
appropriate values for your environment and that the latest configuration is in use.
Example 16.1. Report query for resource utilization on a single host
select history_datetime as DateTime, cpu_usage_percent as CPU,
memory_usage_percent as Memory
from v3_1_host_configuration_view, v3_1_host_samples_history_view
where v3_1_host_configuration_view.host_id =
v3_1_host_samples_history_view.host_id
and host_name = 'example.labname.abc.company.com'
and v3_1_host_configuration_view.history_id in (select max(a.history_id)
from v3_1_host_configuration_view as a
where v3_1_host_configuration_view.host_id = a.host_id)
and history_datetime >= '2011-07-01 18:45'
and history_datetime <= '2011-07-31 21:45'
This query returns a table of data with one row per minute:
Table 16.29. Resource Utilization for a Single Host Example Data
DateTime CPU Memory
2010-07-01 18:45 42 0
2010-07-01 18:46 42 0
2010-07-01 18:47 42 1
2010-07-01 18:48 33 0
2010-07-01 18:49 33 0
2010-07-01 18:50 25 1
Compose the data into a graph or chart using third party data analysis and visualization tools such as
OpenOffice.org Calc and Microsoft Excel. For this example, a line graph showing the utilization for a
single host over time is a useful visualization. Figure 16.12, Single host utilization line graph was
produced using the Chart Wizard tool in OpenOffice.org Calc.
262 Chapter 16. Reports, History Database Reports, and Dashboards
Figure 16.12. Single host utilization line graph
Resource Utilization Across All Hosts
This example produces an aggregated resource utilization report across all hosts in the Red Hat
Enterprise Virtualization Manager environment. Aggregated usage percentages for CPU and memory are
shown with an hourly temporal resolution. This kind of report reveals utilization trends for the entire
environment over a long period of time and is useful for capacity planning purposes. The following SQL
query defines the report. Ensure the values provided for the history_datetime components of the
where clause are substituted with appropriate values for your environment.
Example 16.2. Report query for resource utilization across all hosts
select extract(hour from history_datetime) as Hour, avg(cpu_usage_percent) as
CPU, avg(memory_usage_percent) as Memory
from v3_1_host_hourly_history_view
where history_datetime >= '2011-07-01' and history_datetime < '2011-07-31'
group by extract(hour from history_datetime)
order by extract(hour from history_datetime)
This query returns a table of data with one row per hour:
Table 16.30. Resource utilization across all hosts example data
Hour CPU Memory
0 39 40
1 38 38
2 37 32
3 35 45
4 35 37
5 36 37
Red Hat Enterprise Virtualization 3.1 Administration Guide 263
Compose the data into a graph or chart using third party data analysis and visualization tools such as
OpenOffice.org Calc and Microsoft Excel. For this example, a line graph showing the total system
utilization over time is a useful visualization. Figure 16.13, Total system utilization line graph was
produced using the Chart Wizard tool in OpenOffice.org Calc.
Figure 16.13. Total system utilization line graph
Tag Filter of Latest VM Configuration
This example filters the latest virtual machine configuration list using the history tag tables. This kind of
report demonstrates usage of the tags tree built in the Red Hat Enterprise Virtualization Manager to filter
lists. The following SQL query defines this report. This query uses a predefined function that receives
tag history IDs and returns the tag path with latest names of the tags in the Administration Portal. Ensure
the values provided for the function result components of the where clause are substituted with
appropriate values for your environment.
Example 16.3.
SELECT vm_name
FROM v3_1_latest_vm_configuration_view
inner join v3_1_latest_tag_relations_history_view on
(v3_1_latest_vm_configuration_view.vm_id =
v3_1_latest_tag_relations_history_view.entity_id)
inner join v3_1_latest_tag_details_view on
(v3_1_latest_tag_details_view.tag_id =
v3_1_latest_tag_relations_history_view.parent_id)
WHERE getpathinnames(v3_1_latest_tag_details_view.history_id) like '/root/tlv%'
This query returns a table of data with all virtual machine names that are attached to this tag:
264 Chapter 16. Reports, History Database Reports, and Dashboards
Table 16.31. Tag Filtering of Latest VM Configuration
vm_name
RHEL6-Pool-67
RHEL6-Pool-5
RHEL6-Pool-6
RHEL6-23
List Current Virtual Machines' Names, Types, and Operating Systems
This example produces a list of all current virtual machines names, types and operating systems in the
Red Hat Enterprise Virtualization Manager environment. This kind of report demonstrates the usage of
the ENUM table. The following SQL query defines this report:
Example 16.4.
SELECT vm_name, vm_type_value.value as vm_type, os_value.value as
operating_system
FROM v3_1_latest_vm_configuration_view
inner join v3_1_enum_translator_view as vm_type_value on
(vm_type_value.enum_type = 'VM_TYPE' and
v3_1_latest_vm_configuration_view.vm_type = vm_type_value.enum_key)
inner join v3_1_enum_translator_view as os_value on (os_value.enum_type =
'OS_TYPE' and v3_1_latest_vm_configuration_view.operating_system =
os_value.enum_key)
This query returns a table of virtual machines with OS and VM Type data:
Table 16.32. Current Virtual Machines' Names, Types, and Operating Systems
vm_name vm_type operating_system
RHEL6-Pool-2 Desktop RHEL 6 x64
RHEL6-Pool-1 Desktop RHEL 6 x64
RHEL6-Pool-3 Desktop RHEL 6 x64
RHEL6-Pool-4 Desktop RHEL 6 x64
RHEL6-Pool-5 Desktop RHEL 6 x64
Note
The Red Hat Enterprise Virtualization Technical Reference Guide provides a detailed reference
that describes all the configuration and history views available for reporting.
16.2.7. Statistics History Views
16.2.7.1. Statistics History Views
This section describes the statistics history views available to the user for querying and generating
reports.
Red Hat Enterprise Virtualization 3.1 Administration Guide 265
16.2.7.2. Datacenter Daily History View
Historical statistics for each data center in the system.
Table 16.33. v3_1_datacenter_samples_history_view\v3_1_datacenter_hourly_history_view\
v3_1_datacenter_daily_history_view
Name Type Description
history_id integer The unique ID of this row in the table.
history_datetime timestamp with
time zone
The timestamp of this history row
(rounded to minute, hour, day as per
the aggregation level).
datacenter_id uuid The unique ID of the data center.
datacenter_status smallint
-1 - Unknown Status (used only
to indicate a problem with the ETL --
PLEASE NOTIFY SUPPORT)
1 - Up
2 - Maintenance
3 - Problematic
minutes_in_status decimal The total number of minutes that the
data center was in the status shown in
the datacenter_status column for the
aggregation period. For example, if a
data center was up for 55 minutes and
in maintenance mode for 5 minutes
during an hour, two rows will show for
this hour. One will have a
datacenter_status of Up and
minutes_in_status of 55, the other will
have a datacenter_status of
Maintenance and a
minutes_in_status of 5.
datacenter_configuration_version integer The data center configuration version
at the time of sample.
16.2.7.3. Storage Domain Daily History View
Historical statistics for each storage domain in the system.
266 Chapter 16. Reports, History Database Reports, and Dashboards
Table 16.34. Storage domain hourly history, daily history, and samples history view
Name Type Description
history_id integer The unique ID of this row in the table.
history_datetime timestamp with
time zone
The timestamp of this history row
(rounded to minute, hour, day as per
the aggregation level).
storage_domain_id uuid Unique ID of the storage domain in the
system.
available_disk_size_gb integer The total available (unused) capacity
on the disk, expressed in gigabytes
(GB).
used_disk_size_gb integer The total used capacity on the disk,
expressed in gigabytes (GB).
storage_configuration_version integer The storage domain configuration
version at the time of sample.
16.2.7.4. Host Hourly and Daily History Views
Historical statistics for each host in the system.
Red Hat Enterprise Virtualization 3.1 Administration Guide 267
Table 16.35. v3_1_host_samples_history_view\v3_1_host_hourly_history_view\v3_1_host_da
ily_history_view
Name Type Description
history_id integer The unique ID of this row in the table.
history_datetime timestamp with
time zone
The timestamp of this history row
(rounded to minute, hour, day as per
the aggregation level).
host_id uuid Unique ID of the host in the system.
host_status smallint
-1 - Unknown Status (used only
to indicate a problem with the ETL --
PLEASE NOTIFY SUPPORT)
1 - Up
2 - Maintenance
3 - Problematic
minutes_in_status decimal The total number of minutes that the
host was in the status shown in the
status column for the aggregation
period. For example, if a host was up
for 55 minutes and down for 5 minutes
during an hour, two rows will show for
this hour. One will have a status of Up
and minutes_in_status of 55, the other
will have a status of Down and a
minutes_in_status of 5.
memory_usage_percent smallint Percentage of used memory on the
host.
max_memory_usage smallint Percentage of used memory on the
host.
cpu_usage_percent smallint Used CPU percentage on the host.
max_cpu_usage smallint The maximum CPU usage for the
aggregation period, expressed as a
percentage. For hourly aggregations,
this is the maximum collected sample
value. For daily aggregations, it is the
maximum hourly average value.
ksm_cpu_percent smallint CPU percentage ksm on the host is
using.
max_ksm_cpu_percent smallint The maximum KSM usage for the
aggregation period, expressed as a
percentage. For hourly aggregations,
this is the maximum collected sample
value. For daily aggregations, it is the
maximum hourly average value.
active_vms smallint The average number of active virtual
machines for this aggregation.
max_active_vms smallint The maximum active number of virtual
machines for the aggregation period.
For hourly aggregations, this is the
maximum collected sample value. For
daily aggregations, it is the maximum
268 Chapter 16. Reports, History Database Reports, and Dashboards
hourly average value.
total_vms smallint The average number of all virtual
machines on the host for this
aggregation.
max_total_vms smallint The maximum total number of virtual
machines for the aggregation period.
For hourly aggregations, this is the
maximum collected sample value. For
daily aggregations, it is the maximum
hourly average value.
total_vms_vcpus smallint Total number of VCPUs allocated to
the host.
max_total_vms_vcpus smallint The maximum total virtual machine
VCPU number for the aggregation
period. For hourly aggregations, this is
the maximum collected sample value.
For daily aggregations, it is the
maximum hourly average value.
cpu_load smallint The CPU load of the host.
max_cpu_load smallint The maximum CPU load for the
aggregation period. For hourly
aggregations, this is the maximum
collected sample value. For daily
aggregations, it is the maximum hourly
average value.
system_cpu_usage_percent smallint Used CPU percentage on the host.
max_cpu_usage_percent smallint The maximum system CPU usage for
the aggregation period, expressed as a
percentage. For hourly aggregations,
this is the maximum collected sample
value. For daily aggregations, it is the
maximum hourly average value.
user_cpu_usage_percent smallint Used user CPU percentage on the
host.
max_user_cpu_usage_percent smallint The maximum user CPU usage for the
aggregation period, expressed as a
percentage. For hourly aggregations,
this is the maximum collected sample
value. For daily aggregations, it is the
maximum hourly average value.
swap_used_mb integer Used swap size usage of the host in
megabytes (MB).
max_swap_used_mb integer The maximum user swap size usage of
the host for the aggregation period in
megabytes (MB), expressed as a
percentage. For hourly aggregations,
this is the maximum collected sample
value. For daily aggregations, it is the
maximum hourly average value.
host_configuration_version integer The host configuration version at the
time of sample.
Red Hat Enterprise Virtualization 3.1 Administration Guide 269
16.2.7.5. Host Interface Hourly and Daily History Views
Historical statistics for each host network interface in the system.
Table 16.36. v3_1_host_interface_samples_history_view\v3_1_host_interface_hourly_history
_view\v3_1_host_interface_daily_history_view
Name Type Description
history_id integer The unique ID of this row in the table.
history_datetime timestamp with
time zone
The timestamp of this history view
(rounded to minute, hour, day as per
the aggregation level).
host_interface_id uuid Unique identifier of the interface in the
system.
receive_rate_percent smallint Used receive rate percentage on the
host.
max_receive_rate_percent smallint The maximum receive rate for the
aggregation period, expressed as a
percentage. For hourly aggregations,
this is the maximum collected sample
value. For daily aggregations, it is the
maximum hourly average value.
transmit_rate_percent smallint Used transmit rate percentage on the
host.
max_transmit_rate_percent smallint The maximum transmit rate for the
aggregation period, expressed as a
percentage. For hourly aggregations,
this is the maximum collected sample
value. For daily aggregations, it is the
maximum hourly average value.
host_interface_configuration_version integer The host interface configuration
version at the time of sample.
16.2.7.6. Virtual Machine Hourly and Daily History Views
Historical statistics for the virtual machines in the system.
270 Chapter 16. Reports, History Database Reports, and Dashboards
Table 16.37. v3_1_vm_samples_history_view\v3_1_vm_hourly_history_view\v3_1_vm_daily_hi
story_view
Name Type Description
history_id integer The unique ID of this row in the table.
history_datetime timestamp with
time zone
The timestamp of this history row
(rounded to minute, hour, day as per
the aggregation level).
vm_id uuid Unique ID of the virtual machine in the
system.
vm_status smallint
-1 - Unknown Status (used only to
indicate problems with the ETL --
PLEASE NOTIFY SUPPORT)
0 - Down
1 - Up
2 - Paused
3 - Problematic
minutes_in_status decimal The total number of minutes that the
virtual machine was in the status
shown in the status column for the
aggregation period. For example, if a
virtual machine was up for 55 minutes
and down for 5 minutes during an hour,
two rows will show for this hour. One
will have a status of Up and
minutes_in_status, the other will have a
status of Down and a
minutes_in_status of 5.
cpu_usage_percent smallint The percentage of the CPU in use by
the virtual machine.
max_cpu_usage smallint The maximum CPU usage for the
aggregation period, expressed as a
percentage. For hourly aggregations,
this is the maximum collected sample
value. For daily aggregations, it is the
maximum hourly average value.
memory_usage_percent smallint Percentage of used memory in the
virtual machine. The guest tools must
be installed on the virtual machine for
memory usage to be recorded.
max_memory_usage smallint The maximum memory usage for the
aggregation period, expressed as a
percentage. For hourly aggregations,
this is the maximum collected sample
value. For daily aggregations, it is the
maximum hourly average value. The
guest tools must be installed on the
virtual machine for memory usage to be
recorded.
user_cpu_usage_percent smallint Used user CPU percentage on the
host.
max_user_cpu_usage_percent smallint The maximum user CPU usage for the
Red Hat Enterprise Virtualization 3.1 Administration Guide 271
aggregation period, expressed as a
percentage. For hourly aggregations,
this is the maximum collected sample
value. For daily aggregation, it is the
maximum hourly average value.
system_cpu_usage_percent smallint Used system CPU percentage on the
host.
max_system_cpu_usage_percent smallint The maximum system CPU usage for
the aggregation period, expressed as a
percentage. For hourly aggregations,
this is the maximum collected sample
value. For daily aggregations, it is the
maximum hourly average value.
vm_ip varchar(255) The IP address of the first NIC. Only
shown if the guest agent is installed.
current_user_name varchar(255) Name of user logged into the virtual
machine console, if a guest agent is
installed.
currently_running_on_host uuid The unique ID of the host the virtual
machine is running on.
vm_configuration_version integer The virtual machine configuration
version at the time of sample.
current_host_configuration_version integer The current host the virtual machine is
running on.
16.2.7.7. Virtual Machine Interface Hourly and Daily History Views
Historical statistics for the virtual machine network interfaces in the system.
272 Chapter 16. Reports, History Database Reports, and Dashboards
Table 16.38. v3_1_vm_interface_samples_history_view\v3_1_vm_interface_hourly_history_vi
ew\v3_1_vm_interface_daily_history_view
Name Type Description
history_id integer The unique ID of this row in the table.
history_datetime timestamp with
time zone
The timestamp of this history row
(rounded to minute, hour, day as per
the aggregation level).
vm_interface_id uuid Unique identifier of the interface in the
system.
receive_rate_percent smallint Used receive rate percentage on the
host.
max_receive_rate_percent smallint The maximum receive rate for the
aggregation period, expressed as a
percentage. For hourly aggregations,
this is the maximum collected sample
value. For daily aggregations, it is the
maximum hourly average value.
transmit_rate_percent smallint Used transmit rate percentage on the
host.
max_transmit_rate_percent smallint The maximum transmit rate for the
aggregation period, expressed as a
percentage. For hourly aggregations,
this is the maximum collected sample
value. For daily aggregations, it is the
maximum hourly average rate.
vm_interface_configuration_version integer The virtual machine interface
configuration version at the time of
sample.
16.2.7.8. Virtual Machine Disk Hourly and Samples History Views
Historical statistics for the virtual disks in the system.
Red Hat Enterprise Virtualization 3.1 Administration Guide 273
Table 16.39. v3_1_vm_disk_daily_history_view\v3_1_vm_disk_hourly_history_view\v3_1_vm_
disk_samples_history_view
Name Type Description
history_id integer The unique ID of this row in the table.
history_datetime timestamp with
time zone
The timestamp of this history row
(rounded to minute, hour, day as per
the aggregation level).
vm_disk_id uuid Unique ID of the disk in the system.
vm_disk_status integer
0 - Unassigned
1 - OK
2 - Locked
3 - Invalid
4 - Illegal
minutes_in_status decimal The total number of minutes that the
virtual machine disk was in the status
shown in the status column for the
aggregation period. For example, if a
virtual machine disk was locked for 55
minutes and OK for 5 minutes during
an hour, two rows will show for this
hour. One will have a status of Locked
and minutes_in_status of 55, the other
will have a status of OK and a
minutes_in_status of 5.
vm_actual_disk_size_mb integer The actual size allocated to the disk.
read_rate_bytes_per_second integer Read rate to disk in bytes per second.
max_read_rate_bytes_per_second integer The maximum read rate for the
aggregation period. For hourly
aggregations, this is the maximum
collected sample value. For daily
aggregations, it is the maximum hourly
average value.
write_rate_bytes_per_second integer Write rate to disk in bytes per second.
max_write_rate_bytes_per_second integer The maximum write rate for the
aggregation period. For hourly
aggregations, this is the maximum
collected sample value. For daily
aggregations, it is the maximum hourly
average value.
read_latency_seconds decimal The virtual machine disk read latency
measured in seconds.
max_read_latency_seconds decimal The maximum write latency for the
aggregation period, measured in
seconds. For hourly aggregations, this
is the maximum collected sample value.
For daily aggregations, it is the
maximum hourly average value.
write_latency_seconds decimal The virtual machine disk write latency
measured in seconds.
max_write_latency_seconds decimal The maximum write latency for the
274 Chapter 16. Reports, History Database Reports, and Dashboards
aggregation period, measured in
seconds. For hourly aggregations, this
is the maximum collected sample value.
For daily aggregations, it is the
maximum hourly average value.
flush_latency_seconds decimal The virtual machine disk flush latency
measured in seconds.
max_flush_latency_seconds decimal The maximum flush latency for the
aggregation period, measured in
seconds. For hourly aggregations, this
is the maximum collected sample value.
For daily aggregations, it is the
maximum hourly average value.
vm_disk_configuration_version integer The virtual machine disk configuration
version at the time of sample.
16.2.8. Configuration History Views
16.2.8.1. Configuration History Views
This section describes the configuration views available to the user for querying and generating reports.
Note
delete_date does not appear in latest views because these views provide the latest
configuration of living entities, which, by definition, have not been deleted.
16.2.8.2. Latest Datacenter Configuration View
Data centers configuration history in the system.
Red Hat Enterprise Virtualization 3.1 Administration Guide 275
Table 16.40. v3_1_datacenter_configuration_view\v3_1_latest_datacenter_configuration_vi
ew
Name Type Description
history_id integer The ID of the configuration version in
the history database.
datacenter_id uuid The unique ID of the data center in the
system.
datacenter_name varchar(40) Name of the data center, as displayed
in the edit dialog.
datacenter_description varchar(4000) Description of the data center, as
displayed in the edit dialog.
storage_type smallint
0 -Unknown
1 - NFS
2 - FCP
3 - iSCSI
4 - Local
6 - All
create_date timestamp with
time zone
The date this entity was added to the
system.
update_date timestamp with
time zone
The date this entity was changed in the
system.
delete_date timestamp with
time zone
The date this entity was deleted from
the system.
16.2.8.3. Datacenter Storage Domain Map View
A historical map showing the relationships between storage domains and data centers in the system.
Table 16.41. v3_1_datacenter_storage_domain_map_view\v3_1_latest_datacenter_configur
ation_view
Name Type Description
history_id integer The ID of the configuration version in
the history database.
storage_domain_id uuid The unique ID of this storage domain in
the system.
datacenter_id uuid The unique ID of the data center in the
system.
attach_date timestamp with
time zone
The date the storage domain was
attached to the data center.
detach_date timestamp with
time zone
The date the storage domain was
detached from the data center.
16.2.8.4. Latest Storage Domain Configuration View
Storage domains configuration history in the system.
276 Chapter 16. Reports, History Database Reports, and Dashboards
Table 16.42. v3_1_storage_domain_configuration_view\v3_1_latest_storage_domain_config
uration_view
Name Type Description
history_id integer The ID of the configuration version in
the history database.
storage_domain_id uuid The unique ID of this storage domain in
the system.
storage_domain_name varchar(250) Storage domain name.
storage_domain_type smallint
0 - Data (Master)
1 - Data
2 - ISO
3 - Export
storage_type smallint
0 - Unknown
1 - NFS
2 - FCP
3 - iSCSI
4 - Local
6 - All
create_date timestamp with
time zone
The date this entity was added to the
system.
update_date timestamp with
time zone
The date this entity was changed in the
system.
delete_date timestamp with
time zone
The date this entity was deleted from
the system.
16.2.8.5. Latest Cluster Configuration View
Clusters configuration history in the system.
Red Hat Enterprise Virtualization 3.1 Administration Guide 277
Table 16.43. v3_1_cluster_configuration_view\v3_1_latest_cluster_configuration_view
Name Type Description
history_id integer The ID of the configuration version in
the history database.
cluster_id uuid The unique identifier of the datacenter
this cluster resides in.
cluster_name varchar(40) Name of the cluster, as displayed in the
edit dialog.
cluster_description varchar(4000) As defined in the edit dialog.
datacenter_id uuid The unique identifier of the datacenter
this cluster resides in.
cpu_name varchar(255) As displayed in the edit dialog.
compatibility_version varchar(40) As displayed in the edit dialog.
datacenter_configuration_version integer The data center configuration version
at the time of creation or update.
create_date timestamp with
time zone
The date this entity was added to the
system.
update_date timestamp with
time zone
The date this entity was changed in the
system.
delete_date timestamp with
time zone
The date this entity was deleted from
the system.
16.2.8.6. Latest Host Configuration View
Host configuration history in the system.
278 Chapter 16. Reports, History Database Reports, and Dashboards
Table 16.44. v3_1_host_configuration_view\v3_1_latest_host_configuration_view
Name Type Description
history_id integer The ID of the configuration version in
the history database.
host_id uuid The unique ID of the host in the
system.
host_unique_id varchar(128) This field is a combination of the host
physical UUID and one of its MAC
addresses, and is used to detect hosts
already registered in the system.
host_name varchar(255) Name of the host (same as in the edit
dialog).
cluster_id uuid The unique ID of the cluster that this
host belongs to.
host_type smallint
0 - RHEL Host
2 - RHEV Hypervisor Node
fqn_or_ip varchar(255) The host's DNS name or its IP address
for Red Hat Enterprise Virtualization
Manager to communicate with (as
displayed in the edit dialog).
memory_size_mb integer The host's physical memory capacity,
expressed in megabytes (MB).
swap_size_mb integer The host swap partition size.
cpu_model varchar(255) The host's CPU model.
number_of_cores smallint Total number of CPU cores in the host.
host_os varchar(255) The host's operating system version.
pm_ip_address varchar(255) Power Management server IP address.
kernel_version varchar(255) The host's kernel version.
kvm_version varchar(255) The host's KVM version.
vdsm_version varchar(40) The host's VDSM version.
vdsm_port integer As displayed in the edit dialog.
cluster_configuration_version integer The cluster configuration version at the
time of creation or update.
create_date timestamp with
time zone
The date this entity was added to the
system.
update_date timestamp with
time zone
The date this entity was changed in the
system.
delete_date timestamp with
time zone
The date this entity was deleted from
the system.
16.2.8.7. Latest Host Interface Configuration View
Host interface configuration history in the system.
Red Hat Enterprise Virtualization 3.1 Administration Guide 279
Table 16.45. v3_1_host_configuration_view\v3_1_latest_host_configuration_view
Name Type Description
history_id integer The ID of the configuration version in
the history database.
host_interface_id uuid The unique ID of this interface in the
system.
host_interface_name varchar(50) The interface name as reported by the
host.
host_id uuid Unique ID of the host this interface
belongs to.
host_interface_type smallint
0 - rt18139_pv
1 - rt18139
2 - e1000
3 - pv
host_interface_speed_bps integer The interface speed in bits per second.
mac_address varchar(20) The interface MAC address.
network_name varchar(50) The logical network associated with the
interface.
ip_address varchar(50) As displayed in the edit dialog.
gateway varchar(20) As displayed in the edit dialog.
bond Boolean A flag to indicate if this interface is a
bonded interface.
bond_name varchar(50) The name of the bond this interface is
part of (if it is part of a bond).
vlan_id integer As displayed in the edit dialog.
host_configuration_version integer The host configuration version at the
time of creation or update.
create_date timestamp with
time zone
The date this entity was added to the
system.
update_date timestamp with
time zone
The date this entity was changed in the
system.
delete_date timestamp with
time zone
The date this entity was deleted from
the system.
16.2.8.8. Latest Virtual Machine Configuration View
A list of all virtual machines in the system.
280 Chapter 16. Reports, History Database Reports, and Dashboards
Table 16.46. v3_1_vm_configuration_view\v3_1_latest_vm_configuration_view
Name Type Description
history_id integer The ID of the configuration version in
the history database.
vm_id uuid The unique ID of this VM in the system.
vm_name varchar(255) The name of the VM.
vm_description varchar(4000) As displayed in the edit dialog.
vm_type smallint
0 - Desktop
1 - Server
cluster_id uuid The unique ID of the cluster this VM
belongs to.
template_id uuid The unique ID of the template this VM
is derived from. The field is for future
use, as the templates are not
synchronized to the history database
in this version.
template_name varchar(40) Name of the template from which this
VM is derived.
cpu_per_socket smallint Virtual CPUs per socket.
number_of_sockets smallint Total number of virtual CPU sockets.
memory_size_mb integer Total memory allocated to the VM,
expressed in megabytes (MB).
operating_system smallint
0 - Unknown
1 - Windows XP
3 - Windows 2003
4 - Windows 2008
5 - Other Linux
6 - Other
7 - RHEL 5
8 - RHEL 4
9 - RHEL 3
10 - Windows2003 x64
11 - Windows 7
12 - Windows 7 x64
13 - RHEL 5 x64
14 - RHEL 4 x64
15 - RHEL 3 x64
16 - Windows 2008 x64
17 - Windows 2008R2 x64
18 - RHEL 6
19 - RHEL 6 x64
ad_domain varchar(40) As displayed in the edit dialog.
default_host uuid As displayed in the edit dialog, the ID of
the default host in the system.
high_availability Boolean As displayed in the edit dialog.
initialized Boolean A flag to indicate if this VM was started
at least once for Sysprep initialization
purposes.
Red Hat Enterprise Virtualization 3.1 Administration Guide 281
stateless Boolean As displayed in the edit dialog.
fail_back Boolean As displayed in the edit dialog.
auto_suspend Boolean As displayed in the edit dialog.
usb_policy smallint As displayed in the edit dialog.
time_zone varchar(40) As displayed in the edit dialog.
cluster_configuration_version integer The cluster configuration version at the
time of creation or update.
default_host_configuration_version integer The host configuration version at the
time of creation or update.
create_date timestamp with
time zone
The date this entity was added to the
system.
update_date timestamp with
time zone
The date this entity was changed in the
system.
delete_date timestamp with
time zone
The date this entity was deleted from
the system.
16.2.8.9. Latest Virtual Machine Interface Configuration View
Virtual interfaces configuration history in the system
Table 16.47. v3_1_vm_configuration_view\latest_vm_interface_configuration_view
Name Type Description
history_id integer The ID of the configuration version in
the history database.
vm_interface_id uuid The unique ID of this interface in the
system.
vm_interface_name varchar(50) As displayed in the edit dialog.
vm_id uuid The ID of the virtual machine this
interface belongs to.
vm_interface_type smallint The type of the virtual interface.
0 - rt18139_pv
1 - rt18139
2 - e1000
3 - pv
vm_interface_speed_bps integer The average speed of the interface
during the aggregation in bits per
second.
mac_address varchar(20) As displayed in the edit dialog.
network_name varchar(50) As displayed in the edit dialog.
vm_configuration_version integer The virtual machine configuration
version at the time of creation or
update.
create_date timestamp with
time zone
The date this entity was added to the
system.
update_date timestamp with
time zone
The date this entity was changed in the
system.
delete_date timestamp with
time zone
The date this entity was deleted from
the system.
282 Chapter 16. Reports, History Database Reports, and Dashboards
16.2.8.10. Latest disks-to-virtual-machine-map view
A historical map showing the relationships between virtual disks and virtual machines in the system.
Table 16.48. v3_1_disks_vm_map_view\v3_1_latest_disks_vm_map_view
Name Type Description
history_id integer The ID of the configuration version in
the history database.
vm_disk_id uuid The unique ID of this virtual disk in the
system.
vm_id uuid The unique ID of the virtual machine in
the system.
attach_date timestamp with
time zone
The date the virtual disk was attached
to the virtual machine.
detach_date timestamp with
time zone
The date the virtual disk was detached
from the virtual machine.
16.2.8.11. Latest virtual machine disk configuration view
Virtual disks configuration history in the system.
Red Hat Enterprise Virtualization 3.1 Administration Guide 283
Table 16.49. v3_1_vm_disk_configuration_view\v3_1_latest_vm_disk_configuration_view
Name Type Description
history_id integer The ID of the configuration version in
the history database.
vm_disk_id uuid The unique ID of this disk in the
system.
storage_domain_id uuid The ID of the storage domain this disk
image belongs to.
vm_internal_drive_mapping varchar The virtual machine internal drive
mapping.
vm_disk_description varchar(4000) As displayed in the edit dialog.
vm_disk_space_size_mb integer The defined size of the disk in
megabytes (MB).
disk_type integer As displayed in the edit dialog. Only
System and data are currently used.
0 - Unassigned
1 - System
2 - Data
3 - Shared
4 - Swap
5 - Temp
vm_disk_format integer As displayed in the edit dialog.
3 - Unassigned
4 - COW
5 - RAW
vm_disk_interface integer
0 - IDE
1 - SCSI (not supported)
2 - VirtIO
create_date timestamp with
time zone
The date this entity was added to the
system.
update_date timestamp with
time zone
The date this entity was changed in the
system.
delete_date timestamp with
time zone
The date this entity was deleted from
the system.
16.3. Dashboards
16.3.1. Dashboards
A dashboard is a collection of related reports that provide a summary of resource usage in the
virtualized environment. Dashboards feature an active control panel, allowing quick adjustment of the
parameters. Though a dashboard cannot be exported or printed, each of the reports in a dashboard can
be opened separately to export, print, save, or adjust the data.
Dashboards can be created and configured using the Designer, in the Reports Portal. For more
information on dashboards, consult the JasperReports documentation by clicking the Help in the top
284 Chapter 16. Reports, History Database Reports, and Dashboards
menu bar of the Reports Portal.
16.3.2. Inventory Dashboard
The Inventory Dashboard provides an executive summary of the inventory of a data center over a
given period of time. The dashboard includes average disk use, number of active virtual machines, and a
breakdown of host operating systems. The following parameters can be modified for this dashboard:
Table 16.50. Inventory Dashboard Parameters
Parameter Description
Show Deleted Entities? The report includes deleted objects, such as data
centers, clusters, and hosts removed from the
environment.
Period Range The dashboard shows data for the period range
selected. Monthly dashboards cover a single
month. Quarterly dashboards cover a three-
month quarter, beginning on the month specified
in the Dates parameter.
Dates The dashboard covers the selected period range,
beginning on this date. For a Monthly period
range, the selected month is used. For a
Quarterly period range, the quarter is determined
as beginning on the selected month.
Data Center The report refers to the selected data center. The
list of options shows only data centers containing
either hosts, storage domains or virtual machines.
The list of options for the Cluster parameter
includes only clusters in the selected data center.
Cluster The report refers to the cluster selected. If All is
selected, the report refers to the entire data
center.
16.3.3. Trends Dashboard
The Trends Dashboard provides an executive summary of the trends in a data center over a given
period of time. The dashboard includes graphs of CPU and memory usage over time for the most highly
utilized hosts and virtual machines in the data center. The following parameters can be modified for this
dashboard:
Red Hat Enterprise Virtualization 3.1 Administration Guide 285
Table 16.51. Trends Dashboard Parameters
Parameter Description
Show Deleted Entities? The report includes deleted objects, such as data
centers, clusters, and hosts removed from the
environment.
Period Range The dashboard shows data for the period range
selected. Monthly dashboards cover a single
month. Quarterly dashboards cover a three-
month quarter, beginning on the month specified
in the Dates parameter.
Dates The dashboard covers the selected period range,
beginning on this date. For a Monthly period
range, the selected month is used. For a
Quarterly period range, the quarter is determined
as beginning on the selected month.
Data Center The report refers to the selected data center. The
list of options shows only data centers containing
either hosts, storage domains or virtual machines.
The list of options for the Cluster parameter
includes only clusters in the selected data center.
Cluster The report refers to the cluster selected. If All is
selected, the report refers to the entire data
center.
16.3.4. Uptime Dashboard
The Uptime Dashboard provides an executive summary of the service level and uptime for a data
center over a given period of time. The dashboard includes details on total uptime for each cluster in the
data center for the period. The following parameters can be modified for this dashboard:
Table 16.52. Uptime Dashboard Parameters
Parameter Description
Show Deleted Entities? The report includes deleted objects, such as data
centers, clusters, and hosts removed from the
environment.
Period Range The dashboard shows data for the period range
selected. Monthly dashboards cover a single
month. Quarterly dashboards cover a three-
month quarter, beginning on the month specified
in the Dates parameter.
Dates The dashboard covers the selected period range,
beginning on this date. For a Monthly period
range, the selected month is used. For a
Quarterly period range, the quarter is determined
as beginning on the selected month.
Data Center The report refers to the selected data center. The
list of options shows only data centers containing
either hosts, storage domains or virtual machines.
The list of options for the Cluster parameter
includes only clusters in the selected data center.
286 Chapter 16. Reports, History Database Reports, and Dashboards
16.3.5. System Overview Dashboard
The System Overview Dashboard provides an executive summary of the hosts in a data center
over a given period of time. The dashboard includes:
A quality of service (QoS) view for each cluster, which shows the proportion of period where CPU
and memory exceeded thresholds on the hosts in the cluster;
A break down of host operating systems; and
A summary of average host resource utilization over the period.
The following parameters can be modified for this dashboard:
Table 16.53. System Overview Dashboard Parameters
Parameter Description
Show Deleted Entities? The report includes deleted objects, such as data
centers, clusters, and hosts removed from the
environment.
Period Range The dashboard shows data for the period range
selected. Monthly dashboards cover a single
month. Quarterly dashboards cover a three-
month quarter, beginning on the month specified
in the Dates parameter.
Dates The dashboard covers the selected period range,
beginning on this date. For a Monthly period
range, the selected month is used. For a
Quarterly period range, the quarter is determined
as beginning on the selected month.
Data Center The report refers to the selected data center. The
list of options shows only data centers containing
either hosts, storage domains or virtual machines.
The list of options for the Cluster parameter
includes only clusters in the selected data center.
Cluster The report refers to the cluster selected. If All is
selected, the report refers to the entire data
center.
16.3.6. Integrated Reporting Dashboard in the Red Hat Enterprise Virtualization
Administration Portal
The Administration Portal also features dashboards for data centers, clusters, and the overall
environment. Select the appropriate resource in tree mode and click the Dashboard resource tab to
display the dashboard information in the results list.
Red Hat Enterprise Virtualization 3.1 Administration Guide 287
Figure 16.14. Reports Dashboard
The dashboards accessible in the Administration Portal are used for viewing data, as such they do not
have an active control panel. Configure these dashboards in the Reports Portal by editing Datacenter
Dashboard, Cluster Dashboard, and System Dashboard.
288 Chapter 16. Reports, History Database Reports, and Dashboards
Firewalls
A.1. Red Hat Enterprise Virtualization Manager Firewall Requirements
The Red Hat Enterprise Virtualization Manager requires that a number of ports be opened to allow
network traffic through the system's firewall. The rhevm-setup script is able to configure the firewall
automatically, but this will overwrite any pre-existing firewall configuration.
Where an existing firewall configuration exists the firewall rules required by the Manager must instead
be manually inserted into it. The rhevm-setup command will save a list of the iptables rules
required in the /usr/share/ovirt-engine/conf/iptables.example file.
The firewall configuration documented here assumes a default configuration. Where non-default HTTP
and HTTPS ports are chosen during installation adjust the firewall rules to allow network traffic on the
ports that were selected - not the default ports (80 and 443) listed here.
Red Hat Enterprise Virtualization 3.1 Administration Guide 289
Table A.1. Red Hat Enterprise Virtualization Manager Firewall Requirements
Port(s) Protocol Source Destination Purpose
- ICMP
Red Hat
Enterprise
Virtualization
Hypervisor(s)
Red Hat
Enterprise
Linux host(s)
Red Hat
Enterprise
Virtualization
Manager
When registering
to the Red Hat
Enterprise
Virtualization
Manager,
virtualization
hosts send an
ICMP ping request
to the Manager to
confirm that it is
online.
22 TCP
System(s)
used for
maintenance of
the Manager
including
backend
configuration,
and software
upgrades.
Red Hat
Enterprise
Virtualization
Manager
SSH (optional)
80, 443 TCP
Administration
Portal clients
User Portal
clients
Red Hat
Enterprise
Virtualization
Hypervisor(s)
Red Hat
Enterprise
Linux host(s)
REST API
clients
Red Hat
Enterprise
Virtualization
Manager
Provides HTTP
and HTTPS
access to the
Manager.
290 Firewalls
Important
In environments where the Red Hat Enterprise Virtualization Manager is also required to export
NFS storage, such as an ISO Storage Domain, additional ports must be allowed through the
firewall. Grant firewall exceptions for the ports applicable to the version of NFS in use:
NFSv4
TCP and UDP port 2049 for NFS.
TCP and UDP port 111 (rpcbind/sunrpc).
NFSv3
TCP and UDP port 2049 for NFS.
TCP and UDP port 111 (rpcbind/sunrpc).
TCP and UDP port specified with MOUNTD_PORT="port"
TCP and UDP port specified with STATD_PORT="port"
TCP port specified with LOCKD_TCPPORT="port"
UDP port specified with LOCKD_UDPPORT="port"
The MOUNTD_PORT, STATD_PORT, LOCKD_TCPPORT, and LOCKD_UDPPORT ports are
configured in the /etc/sysconfig/nfs file.
A.2. Virtualization Host Firewall Requirements
Both Red Hat Enterprise Linux hosts and Red Hat Enterprise Virtualization Hypervisors require that a
number of ports be opened to allow network traffic through the system's firewall. In the case of the Red
Hat Enterprise Virtualization Hypervisor these firewall rules are configured automatically. For Red Hat
Enterprise Linux hosts however it is necessary to manually configure the firewall.
Red Hat Enterprise Virtualization 3.1 Administration Guide 291
Table A.2. Virtualization Host Firewall Requirements
Port(s) Protocol Source Destination Purpose
22 TCP
Red Hat
Enterprise
Virtualization
Manager
Red Hat
Enterprise
Virtualization
Hypervisor(s)
Red Hat
Enterprise
Linux host(s)
Secure Shell
(SSH) access.
5634 - 6166 TCP
Administration
Portal clients
User Portal
clients
Red Hat
Enterprise
Virtualization
Hypervisor(s)
Red Hat
Enterprise
Linux host(s)
Remote guest
console access
via VNC and
SPICE. These
ports must be
open to facilitate
client access to
virtual machines.
5989 TCP, UDP
Common
Information
Model Object
Manager
(CIMOM)
Red Hat
Enterprise
Virtualization
Hypervisor(s)
Red Hat
Enterprise
Linux host(s)
Used by Common
Information Model
Object Managers
(CIMOM) to
monitor virtual
machines running
on the
virtualization host.
If you wish to use
a CIMOM to
monitor the virtual
machines in your
virtualization
environment then
you must ensure
that this port is
open.
16514 TCP
Red Hat
Enterprise
Virtualization
Hypervisor(s)
Red Hat
Enterprise
Linux host(s)
Red Hat
Enterprise
Virtualization
Hypervisor(s)
Red Hat
Enterprise
Linux host(s)
Virtual machine
migration using
libvirt.
49152 - 49216 TCP
Red Hat
Enterprise
Linux
Hypervisor(s)
Red Hat
Enterprise
Linux host(s)
Red Hat
Enterprise
Linux
Hypervisor(s)
Red Hat
Enterprise
Linux host(s)
Virtual machine
migration and
fencing using
VDSM. These
ports must be
open facilitate
both automated
and manually
initiated migration
292 Firewalls
of virtual
machines.
54321 TCP
Red Hat
Enterprise
Virtualization
Manager
Red Hat
Enterprise
Virtualization
Hypervisor(s)
Red Hat
Enterprise
Linux host(s)
Red Hat
Enterprise
Virtualization
Hypervisor(s)
Red Hat
Enterprise
Linux host(s)
VDSM
communications
with the Manager
and other
virtualization
hosts.
Example A.1. Option Name: IPTablesConfig
Recommended (default) values: Automatically generated by vdsm bootstrap script
*filter
:INPUT ACCEPT [0:0]
:FORWARD ACCEPT [0:0]
:OUTPUT ACCEPT [0:0]
-A INPUT -m state --state ESTABLISHED,RELATED -j ACCEPT
-A INPUT -p icmp -j ACCEPT
-A INPUT -i lo -j ACCEPT
# vdsm
-A INPUT -p tcp --dport 54321 -j ACCEPT
# libvirt tls
-A INPUT -p tcp --dport 16514 -j ACCEPT
# SSH
-A INPUT -p tcp --dport 22 -j ACCEPT
# guest consoles
-A INPUT -p tcp -m multiport --dports 5634:6166 -j ACCEPT
# migration
-A INPUT -p tcp -m multiport --dports 49152:49216 -j ACCEPT
# snmp
-A INPUT -p udp --dport 161 -j ACCEPT
# Reject any other input traffic
-A INPUT -j REJECT --reject-with icmp-host-prohibited
-A FORWARD -m physdev ! --physdev-is-bridged -j REJECT --reject-with icmp-host-
prohibited
COMMIT
A.3. Directory Server Firewall Requirements
Red Hat Enterprise Virtualization requires a directory server to support user authentication. A number of
ports must be opened in the directory server's firewall to support GSS-API authentication as used by the
Red Hat Enterprise Virtualization Manager.
Red Hat Enterprise Virtualization 3.1 Administration Guide 293
Table A.3. Host Firewall Requirements
Port(s) Protocol Source Destination Purpose
88, 464 TCP, UDP
Red Hat
Enterprise
Virtualization
Manager
Directory
server
Kerberos
authentication.
389, 636 TCP
Red Hat
Enterprise
Virtualization
Manager
Directory
server
Lightweight
Directory Access
Protocol (LDAP)
and LDAP over
SSL.
A.4. Database Server Firewall Requirements
Red Hat Enterprise Virtualization supports the use of a remote database server. If you plan to use a
remote database server with Red Hat Enterprise Virtualization then you must ensure that the remote
database server allows connections from the Manager.
Table A.4. Host Firewall Requirements
Port(s) Protocol Source Destination Purpose
5432 TCP, UDP
Red Hat
Enterprise
Virtualization
Manager
PostgreSQL
database
server
Default port for
PostgreSQL
database
connections.
If you plan to use a local database server on the Manager itself, which is the default option provided
during installation, then no additional firewall rules are required.
294 Firewalls
VDSM and Hooks
B.1. VDSM
The VDSM service is used by the Red Hat Enterprise Virtualization Manager to manage Red Hat
Enterprise Virtualization Hypervisors and Red Hat Enterprise Linux hosts. VDSM manages and monitors
the host's storage, memory and network resources. It also co-ordinates virtual machine creation,
statistics gathering, log collection and other host administration tasks. VDSM is run as a daemon on
each hypervisor host managed by Red Hat Enterprise Virtualization Manager. It answers XML-RPC calls
from clients. The Red Hat Enterprise Virtualization Manager functions as a VDSM client.
B.2. VDSM Hooks
VDSM is extensible via hooks. Hooks are scripts executed on the host when key events occur. When a
supported event occurs VDSM runs any executable hook scripts in
/usr/libexec/vdsm/hooks/nn_event-name/ on the host in alphanumeric order. By convention
each hook script is assigned a two digit number, included at the front of the file name, to ensure that the
order in which the scripts will be run in is clear. You are able to create hook scripts in any programming
language, Python will however be used for the examples contained in this chapter.
Note that all scripts defined on the host for the event are executed. If you require that a given hook is
only executed for a subset of the virtual machines which run on the host then you must ensure that the
hook script itself handles this requirement by evaluating the Custom Properties associated with the
virtual machine.
Warning
VDSM hooks can interfere with the operation of Red Hat Enterprise Virtualization. A bug in a
VDSM hook has the potential to cause virtual machine crashes and loss of data. VDSM hooks
should be implemented with caution and tested rigorously. The Hooks API is new and subject to
significant change in the future.
B.3. Extending VDSM with Hooks
This chapter describes how to extend VDSM with event-driven hooks. Extending VDSM with hooks is an
experimental technology, and this chapter is intended for experienced developers. Note that at this time
hooks are not able to run on Red Hat Enterprise Virtualization Hypervisors, they must only be used on
Red Hat Enterprise Linux hosts. By setting custom properties on virtual machines it is possible to pass
additional parameters, specific to a given virtual machine, to the hook scripts.
B.4. Supported VDSM Events
Red Hat Enterprise Virtualization 3.1 Administration Guide 295
Table B.1. Supported VDSM Events
Name Description
before_vm_start Before virtual machine starts.
after_vm_start After virtual machine starts.
before_vm_cont Before virtual machine continues.
after_vm_cont After virtual machine continues.
before_vm_pause Before virtual machine pauses.
after_vm_pause After virtual machine pauses.
before_vm_hibernate Before virtual machine hibernates.
after_vm_hibernate After virtual machine hibernates.
before_vm_dehibernate Before virtual machine de-hibernates.
after_vm_dehibernate After virtual machine de-hibernates.
before_vm_migrate_source Before virtual machine migration, run on the
source hypervisor host from which the migration
is occurring.
after_vm_migrate_source After virtual machine migration, run on the source
hypervisor host from which the migration is
occurring.
before_vm_migrate_destination Before virtual machine migration, run on the
destination hypervisor host to which the migration
is occurring.
after_vm_migrate_destination After virtual machine migration, run on the
destination hypervisor host to which the migration
is occurring.
after_vm_destroy After virtual machine destruction.
before_vdsm_start Before VDSM is started on the hypervisor host.
before_vdsm_start hooks are executed as
the user root, and do not inherit the environment
of the VDSM process.
after_vdsm_stop After VDSM is stopped on the hypervisor host.
after_vdsm_stop hooks are executed as the
user root, and do not inherit the environment of
the VDSM process.
B.5. The VDSM Hook Environment
Most hook scripts are run as the vdsm user and inherit the environment of the VDSM process. The
exceptions are hook scripts triggered by the before_vdsm_start and after_vdsm_stop events.
Hook scripts triggered by these events run as the root user and do not inherit the environment of the
VDSM process.
B.6. The VDSM Hook Domain XML Object
When hook scripts are started the _hook_domxml variable is appended to the environment. This
variable contains the path of the libvirt domain XML representation of the relevant virtual machine. The
libvirt domain XML format is used by VDSM to define virtual machines. Details on the libvirt domain XML
format can be found at http://libvirt.org/formatdomain.html. The uuid of the virtual machine may be
deduced from the domain XML, but it is also available as the environment variable vmId.
296 VDSM and Hooks
Important
The before_migration_destination and before_dehibernation hooks currently
receive the XML of the domain from the source host. The XML of the domain at the destination will
have various differences.
B.7. Defining Virtual Machine Custom Properties
The custom properties that are accepted by the Red Hat Enterprise Virtualization Manager and in
turn passed to custom hooks are defined using the configuration tool, rhevm-config. Run this
command as the root user on the host where Red Hat Enterprise Virtualization Manager is installed.
The configuration key UserDefinedVMProperties is used to store the names of the custom
properties supported. Regular expressions defining the valid values for each named custom property
are also contained in this configuration key.
Where multiple custom properties are defined they are separated by a semi-colon. Note that when
setting the configuration key any existing value it contained is overwritten. When combining new and
existing custom properties it is necessary to include all of the custom properties in the command used to
set the key's value.
Once the configuration key has been updated the ovirt-engine service must be restarted for it to
take effect.
Red Hat Enterprise Virtualization 3.1 Administration Guide 297
Example B.1. Defining smartcard Custom Property
1. Check the existing custom properties defined by the UserDefinedVMProperties
configuration key using rhevm-config -g UserDefinedVMProperties.
In this case the custom property memory is already defined. The regular expression ^[0-9]+$
ensures that the custom property will only ever contain numeric characters.
# rhevm-config -g UserDefinedVMProperties
UserDefinedVMProperties : version: general
UserDefinedVMProperties : version: 2.2
UserDefinedVMProperties : memory=^[0-9]+$ version: 3.1
2. As the memory custom property is already defined in the UserDefinedVMProperties
configuration key the new custom property must be appended to it. The additional custom
property, smartcard, is added to the configuration key's value. The new custom property is able
to hold a value of true or false.
# rhevm-config -s UserDefinedVMProperties='memory=^[0-
9]+$;smartcard=^(true|false)$' --cver=3.1
3. Verify that the custom properties defined by the UserDefinedVMProperties configuration
key now match your expectations.
# rhevm-config -g UserDefinedVMProperties
UserDefinedVMProperties : version: general
UserDefinedVMProperties : version: 2.2
UserDefinedVMProperties : memory=^[0-9]+$;smartcard=^(true|false)$ version:
3.1
4. Finally, the ovirt-engine service must be restarted for the configuration change to take
effect.
# service ovirt-engine restart
B.8. Setting Virtual Machine Custom Properties
Prerequisites:
Section B.7, Defining Virtual Machine Custom Properties
Once custom properties are defined to Red Hat Enterprise Virtualization Manager you are able to begin
setting them on virtual machines. Custom properties are set on the Custom Properties tab of the
New Server Virtual Machine, New Desktop Virtual Machine, Edit Server Virtual
Machine, and Edit Desktop Virtual Machine dialog boxes in the Administration Portal.
You are also able to set custom properties from the Run Virtual Machine(s) dialog box. Custom
properties set from the Run Virtual Machine(s) dialog box will only apply to the virtual machine
until it is next shutdown.
The Custom Properties tab provides a facility for you to select from the list of defined custom
properties. Once you select a custom property key an additional field will display allowing you to enter a
value for that key. Add additional key/value pairs by clicking the + button and remove them by clicking the
298 VDSM and Hooks
- button.
See Also:
Section 8.4.3.8, Virtual Machine Custom Properties Settings Explained
B.9. Evaluating Virtual Machine Custom Properties in a VDSM Hook
Prerequisites:
Section B.7, Defining Virtual Machine Custom Properties
Section B.8, Setting Virtual Machine Custom Properties
Each key set in the Custom Properties field for a virtual machine is appended as an environment
variable when calling hook scripts. Although the regular expressions used to validate the Custom
Properties field provide some protection you should ensure that your scripts also validate that the
inputs provided match their expectations.
Example B.2. Evaluating Custom Properties
This short Python example checks for the existence of the custom property key1. If the custom
property is set then the value is printed to standard error. If the custom property is not set then no
action is taken.
#!/usr/bin/python
import os
import sys
if os.environ.has_key('key1'):
sys.stderr.write('key1 value was : %s\n' % os.environ['key1'])
else:
sys.exit(0)
B.10. Using the VDSM Hooking Module
VDSM ships with a Python hooking module, providing helper functions for VDSM hook scripts. This
module is provided as an example, and is only relevant to VDSM hooks written in Python.
The hooking module supports reading of a virtual machine's libvirt XML into a DOM object. Hook scripts
can then use Python's built in xml.dom library (http://docs.python.org/release/2.6/library/xml.dom.html)
to manipulate the object.
The modified object can then be saved back to libvirt XML using the hooking module. The hooking
module provides the following functions to support hook development:
Red Hat Enterprise Virtualization 3.1 Administration Guide 299
Table B.2. Hooking module functions
Name Argument Description
tobool string Converts a string "true" or
"false" to a Boolean value
read_domxml - Reads the virtual machine's
libvirt XML into a DOM object
write_domxml DOM object Writes the virtual machine's
libvirt XML from a DOM object
B.11. VDSM Hook Execution
before_vm_start scripts may edit the domain XML in order to change VDSM's definition of a virtual
machine before it reaches libvirt. Caution must be exercised in doing so. Hook scripts have the potential
to disrupt the operation of VDSM, and buggy scripts can result in outages to the Red Hat Enterprise
Virtualization environment. In particular, ensure you never change the uuid of the domain, and do not
attempt to remove a device from the domain without sufficient background knowledge.
Both before_vdsm_start and after_vdsm_stop hook scripts are run as the root user. Other
hook scripts that require root access to the system must be written to use the sudo command for
privilege escalation. To support this the /etc/sudoers must be updated to allow the vdsm user to use
sudo without reentering a password. This is required as hook scripts are executed non-interactively.
Example B.3. Configuring sudo for VDSM Hooks
In this example the sudo command will be configured to allow the vdsm user to run the /bin/chown
command as root.
1. Log into the virtualization host as root.
2. Open the /etc/sudoers file in a text editor.
3. Add this line to the file:
vdsm ALL=(ALL) NOPASSWD: /bin/chown
This specifies that the vdsm user has the ability to run the /bin/chown command as the root
user. The NOPASSWD parameter indicates that the user will not be prompted to enter their
password when calling sudo.
Once this configuration change has been made VDSM hooks are able to use the sudo command to
run /bin/chown as root. This Python code uses sudo to execute /bin/chown as root on the file
/my_file.
retcode = subprocess.call( ["/usr/bin/sudo", "/bin/chown", "/my_file"] )
The standard error stream of hook scripts is collected in VDSM's log. This information is used to debug
hook scripts.
B.12. VDSM Hook Return Codes
Hook scripts must return one of the return codes shown in Table B.3, Hook Return Codes. The return
300 VDSM and Hooks
code will determine whether further hook scripts are processed by VDSM.
Table B.3. Hook Return Codes
Code Description
0 The hook script ended successfully
1 The hook script failed, other hooks should be
processed
2 The hook script failed, no further hooks should be
processed
>2 Reserved
B.13. VDSM Hook Examples
The example hook scripts provided in this section are strictly not supported by Red Hat. You must
ensure that any and all hook scripts that you install to your system, regardless of source, are thoroughly
tested for your environment.
Red Hat Enterprise Virtualization 3.1 Administration Guide 301
Example B.4. NUMA Node Tuning
Purpose:
This hook script allows for tuning the allocation of memory on a NUMA host based on the numaset
custom property. Where the custom property is not set no action is taken.
Configuration String:
numaset=^(interleave|strict|preferred):[\^]?\d+(-\d+)?(,[\^]?\d+(-\d+)?)*$
The regular expression used allows the numaset custom property for a given virtual machine to
specify both the allocation mode (interleave, strict, preferred) and the node to use. The two
values are separated by a colon (:). The regular expression allows specification of the nodeset as:
that a specific node (numaset=strict:1, specifies that only node 1 be used), or
that a range of nodes be used (numaset=strict:1-4, specifies that nodes 1 through 4 be
used), or
that a specific node not be used (numaset=strict:^3, specifies that node 3 not be used), or
any comma-separated combination of the above (numaset=strict:1-4,6, specifies that nodes
1 to 4, and 6 be used).
Script:
/usr/libexec/vdsm/hooks/before_vm_start/50_numa
302 VDSM and Hooks
#!/usr/bin/python
import os
import sys
import hooking
import traceback
'''
numa hook
=========
add numa support for domain xml:
<numatune>
<memory mode="strict" nodeset="1-4,^3" />
</numatune>
memory=interleave|strict|preferred
numaset="1" (use one NUMA node)
numaset="1-4" (use 1-4 NUMA nodes)
numaset="^3" (don't use NUMA node 3)
numaset="1-4,^3,6" (or combinations)
syntax:
numa=strict:1-4
'''
if os.environ.has_key('numa'):
try:
mode, nodeset = os.environ['numa'].split(':')
domxml = hooking.read_domxml()
domain = domxml.getElementsByTagName('domain')[0]
numas = domxml.getElementsByTagName('numatune')
if not len(numas) > 0:
numatune = domxml.createElement('numatune')
domain.appendChild(numatune)
memory = domxml.createElement('memory')
memory.setAttribute('mode', mode)
memory.setAttribute('nodeset', nodeset)
numatune.appendChild(memory)
hooking.write_domxml(domxml)
else:
sys.stderr.write('numa: numa already exists in domain xml')
sys.exit(2)
except:
sys.stderr.write('numa: [unexpected error]: %s\n' %
traceback.format_exc())
sys.exit(2)
Red Hat Enterprise Virtualization 3.1 Administration Guide 303
Utilities
C.1. Managing Domains with the Domain Management Tool
C.1.1. What is the Domain Management Tool?
Red Hat Enterprise Virtualization Manager authenticates users using directory services. To add users
to Red Hat Enterprise Virtualization Manager you must first use the internal admin user to add the
directory service that the users must be authenticated against. You add and remove directory services
domains using the included domain management tool, rhevm-manage-domains.
The rhevm-manage-domains command is only accessible on the machine on which Red Hat
Enterprise Virtualization Manager is installed. The rhevm-manage-domains command must be run
as the root user.
C.1.2. Syntax for the Domain Management Tool
The usage syntax is:
rhevm-manage-domains -action=ACTION [options]
Available actions are:
add
Add a domain to Red Hat Enterprise Virtualization Manager's directory services configuration.
edit
Edit a domain in Red Hat Enterprise Virtualization Manager's directory services configuration.
delete
Delete a domain from Red Hat Enterprise Virtualization Manager's directory services
configuration.
validate
Validate Red Hat Enterprise Virtualization Manager's directory services configuration. This
command attempts to authenticate each domain in the configuration using the configured user
name and password.
list
List Red Hat Enterprise Virtualization Manager's current directory services configuration.
These options can be combined with the actions on the command line:
-domain=DOMAIN
Specifies the domain on which the action will be performed. The -domain parameter is
mandatory for add, edit, and delete.
304 Utilities
-provider=PROVIDER
Specifies the LDAP provider type of the directory server for the domain. Valid values are:
ActiveDirectory - Active Directory.
IPA - Identity, Policy, Audit.
RHDS - Red Hat Directory Server.
-user=USER
Specifies the domain user to use. The -user parameter is mandatory for add, and optional for
edit.
-passwordFile=FILE
Specifies that the domain user's password is on the first line of the provided file. This option, or
the -interactive option, must be used to provide the password for use with the add action.
-addPermissions
Specifies that the domain user will be given the SuperUser role in Red Hat Enterprise
Virtualization Manager. By default, if the -addPermissions parameter is not specified, the
SuperUser role is not assigned to the domain user. The -addPermissions option is optional.
It is only valid when used in combination with the add and edit actions.
-interactive
Specifies that the domain user's password is to be provided interactively. This option, or the -
passwordFile option, must be used to provide the password for use with the add action.
-configFile=FILE
Specifies an alternate configuration file that the command must load. The -configFile
parameter is always optional.
-report
In conjunction with the validate action results in the output of a report of all encountered
validation errors.
For full usage information consult the rhevm-manage-domains command's help output:
# rhevm-manage-domains --help
C.1.3. Using the Domain Management Tool
The following examples demonstrate the use of the rhevm-manage-domains command to perform
basic manipulation of the Red Hat Enterprise Virtualization Manager domain configuration.
Red Hat Enterprise Virtualization 3.1 Administration Guide 305
C.1.4. Adding Domains to Configuration
In this example, the rhevm-manage-domains command is used to add the IPA domain
directory.demo.redhat.com to the Red Hat Enterprise Virtualization Manager configuration. The
configuration is set to use the admin user when querying the domain; the password is provided
interactively.
Example C.1. rhevm-manage-domains Add Action
# rhevm-manage-domains -action=add -domain=directory.demo.redhat.com -
provider=IPA -user=admin -interactive
loaded template kr5.conf file
setting default_tkt_enctypes
setting realms
setting domain realm
success
User guid is: 80b71bae-98a1-11e0-8f20-525400866c73
Successfully added domain directory.demo.redhat.com. oVirt Engine restart is
required in order for the changes to take place (service ovirt-engine restart).
C.1.5. Editing a Domain in the Configuration
In this example, the rhevm-manage-domains command is used to edit the
directory.demo.redhat.com domain in the Red Hat Enterprise Virtualization Manager
configuration. The configuration is updated to use the admin user when querying this domain; the
password is provided interactively.
Example C.2. rhevm-manage-domains Edit Action
# rhevm-manage-domains -action=edit -domain=directory.demo.redhat.com -
user=admin -interactive
loaded template kr5.conf file
setting default_tkt_enctypes
setting realms
setting domain realmo
success
User guide is: 80b71bae-98a1-11e0-8f20-525400866c73
Successfully edited domain directory.demo.redhat.com. oVirt Engine restart is
required in order for the changes to take place (service ovirt-engine restart).
C.1.6. Deleting a Domain from the Configuration
In this example, the rhevm-manage-domains command is used to remove the
directory.demo.redhat.com domain from the Red Hat Enterprise Virtualization Manager
configuration. Users defined in the removed domain will no longer be able to authenticate with the Red
Hat Enterprise Virtualization Manager. The entries for the affected users will remain defined in the Red
Hat Enterprise Virtualization Manager until they are explicitly removed.
The domain being removed in this example is the last one listed in the Red Hat Enterprise Virtualization
Manager configuration. A warning is displayed highlighting this fact and that only the admin user from
the internal domain will be able to log in until another domain is added.
306 Utilities
Example C.3. rhevm-manage-domains Delete Action
# rhevm-manage-domains -action=delete -domain='directory.demo.redhat.com'
WARNING: Domain directory.demo.redhat.com is the last domain in the
configuration. After deleting it you will have to either add another domain, or
to use the internal admin user in order to login.
Successfully deleted domain directory.demo.redhat.com. Please remove all users
and groups of this domain using the Administration portal or the API.
C.1.7. Validating Domain Configuration
In this example, the rhevm-manage-domains command is used to validate the Red Hat Enterprise
Virtualization Manager configuration. The command attempts to log into each listed domain with the
credentials provided in the configuration. The domain is reported as valid if the attempt is successful.
Example C.4. rhevm-manage-domains Validate Action
# rhevm-manage-domains -action=validate
User guide is: 80b71bae-98a1-11e0-8f20-525400866c73
Domain directory.demo.redhat.com is valid.
C.1.8. Listing Domains in Configuration
In this example, the rhevm-manage-domains command is used to list the domains defined in the Red
Hat Enterprise Virtualization Manager configuration. For each configuration entry the command displays
the domain, the user name in User Principle Name (UPN) format and whether the domain is local or
remote.
Example C.5. rhevm-manage-domains List Action
# rhevm-manage-domains -action=list
Domain: directory.demo.redhat.com
User name: admin@DIRECTORY.DEMO.REDHAT.COM
This domain is a remote domain.
C.1.9. Getting a Configuration Value
Example C.6. Retrieving the Value of the SearchResultsLimit Key
# rhevm-config --get=SearchResultsLimit --cver=general
100
C.1.10. Setting a Configuration Value
Red Hat Enterprise Virtualization 3.1 Administration Guide 307
Example C.7. Setting the Value of the SearchResultsLimit Key
# rhevm-config --set SearchResultsLimit=50 --cver=general
C.2. Editing the Configuration of the Red Hat Virtualization Manager with
the Configuration Tool
C.2.1. Configuration Tool
Installing the Red Hat Enterprise Virtualization Manager modifies only a subset of configuration settings
from their defaults. Further modifications are made using the configuration tool: rhevm-config.
The configuration tool does not require JBoss or the Red Hat Enterprise Virtualization Manager to be
running to update the configuration. Configuration key values are stored in the database; configuration
changes will not be saved unless the database is operational. Changes are applied when JBoss is
restarted.
The Red Hat Enterprise Virtualization Manager stores configuration settings as a series of key-to-value
pair mappings. The configuration tool allows you to:
list all available configuration keys,
list all available configuration values,
retrieve the value of a specific configuration key, and
set the value of a specific configuration key.
You are also able to maintain multiple versions of the Manager's configuration with the configuration tool.
Use the --cver parameter to specify the configuration version to be used when retrieving or setting a
value for a configuration key. The default configuration version is general.
C.2.2. Syntax for rhevm-config Command
The configuration tool is accessible on the client machine on which the Red Hat Enterprise Virtualization
Manager is installed. For full usage information consult the help output of the rhevm-config command:
# rhevm-config --help
Common tasks
List available configuration keys
Use the --list parameter to list available configuration keys.
# rhevm-config --list
Each available configuration key is listed by name and description.
List available configuration values
Use the --all parameter to list available configuration values.
# rhevm-config --all
308 Utilities
Each available configuration key is listed by name, current value of the key, and the
configuration version.
Retrieve value of configuration key
Use the --get parameter to retrieve the value of a specific key.
# rhevm-config --get KEY_NAME
Replace KEY_NAME with the name of the specific key to retrieve the key name, value, and the
configuration version. Use the --cver parameter to specify the configuration version of the
value to be retrieved.
Set value of configuration key
Use the --set parameter to set the value of a specific key. You must also set the configuration
version to which the change is to apply using the --cver parameter.
# rhevm-config --set KEY_NAME=KEY_VALUE --cver=VERSION
Replace KEY_NAME with the name of the specific key to set; replace KEY_VALUE with the value to
be set. Environments with more than one configuration version require the VERSION to be
specified.
C.2.3. The admin@internal user
The admin@internal user account is automatically created upon installation of the Red Hat
Enterprise Virtualization Manager. This account is stored locally in the Red Hat Enterprise Virtualization
Manager's PostgreSQL database, separate from external directory services such as IPA or Active
Directory. Unlike external directory domains, users cannot be added or deleted from the internal
domain. The admin@internal user is the SuperUser of the Red Hat Enterprise Virtualization
Manager and has administrative privileges over the environment via the Administration Portal.
The password for the admin@internal user is set during the installation of the Red Hat Enterprise
Virtualization Manager. Use the rhevm-config utility if you need to reset the password.
C.2.4. Changing the password for admin@internal
1. Log in to the Red Hat Enterprise Virtualization Manager server as the root user.
2. Use the rhevm-config utility to set a new password for the admin@internal user.
# rhevm-config -s AdminPassword=interactive
Use escape characters if your password includes any special characters.
3. Restart the ovirt-engine service for the changes to take effect.
# service ovirt-engine restart
Red Hat Enterprise Virtualization 3.1 Administration Guide 309
Example C.8. Getting a Configuration Value
# rhevm-config --get=SearchResultsLimit --cver=general
100
Example C.9. Setting a Configuration Value
# rhevm-config --set SearchResultsLimit=50 --cver=general
C.2.6. Red Hat Enterprise Virtualization Manager Configuration Options Explanations,
Limitations, and Best Practices
310 Utilities
Table C.1. Red Hat Enterprise Virtualization Manager Configuration Options, Explanations,
Limitations, and Best Practices
Option Name Description Possible values Recommended
(default) values
Comments
AsyncTaskPolling
Rate
Async Task
Polling Rate (in
seconds)
Integer 10 How often (in
seconds) RHEV-M
queries the status
of an async task
currently running.
AsyncTaskZombi
eTaskLifeInMinute
s
Zombie tasks
lifetime in minutes
Integer 3000 How long (in
minutes) a task is
allowed to run
before assuming it
has become a
zombie and
should be killed.
The value affects
large storage
manipulations
especially. When
using slow
storage and large
virtual images, or
when a task is
known to take
longer than 3000
minutes (50
hours), the value
should be
increased.
AuditLogAgingThr
eshold
Audit Log Aging
Threshold (in
days)
Integer 30 How long an audit
log is kept before
being rotated.
AuditLogCleanupT
ime
Time to check for
Audit Log cleanup
Time 03:35:35 At what time the
Audit Log is
checked for Aging
and cleaned up.
AuthenticationMet
hod
Authentication
Method used by
RHEV-M
String LDAP The API used for
querying users.
Currently LDAP is
the only
supported value.
BlockMigrationOn
SwapUsagePerce
ntage
Host swap
percentage
threshold (for
scheduling)
Integer 0 The maximum
percentage of
swap on the host
that a VM run or
migration is
allowed on this
host. If the host is
swapping beyond
this percentage a
VM will not migrate
over and will not
be started.
Red Hat Enterprise Virtualization 3.1 Administration Guide 311
CABaseDirectory CA Base Directory String /etc/pki/ovirt-
engine
Where the RHEV-
M Certificate
Authority is
located on the
RHEV-M host.
CertificateFileNam
e
Certificate File
Name
String /etc/pki/ovirt-
engine/certs/engin
e.cer
Points to the
certificate file
used by RHEV-M
for SSL/TLS
communication
with VDSM.
CertificateFingerPr
int
Certificate Finger
Print
String Automatically
populated
Unused.
CertificatePasswo
rd
Certificate
Password
Password Automatically
populated
Unused.
CpuOverCommitD
urationMinutes
The duration in
minutes of CPU
consumption to
activate selection
algorithm
Integer 2 When the cluster
policy is set to
Even Distribution,
wait for this
amount of minutes
after detecting
CPU overcommit
before triggering
virtual machine
migrations to
rebalance the
host load. This
configuration
value applies only
for the default.
DefaultWorkgroup Default Workgroup String WORKGROUP Unused.
DisableFenceAtSt
artupInSec
Disable Fence
Operations At
RHEV-M Startup in
Seconds
Integer 300 Allow this amount
of seconds after
RHEV-M starts to
detect hosts,
before assuming
the hosts are non-
responsive and
proceed to fence
hosts. This value
should be
increased when
RHEV-M is on a
machine that has
slow network
startup (a
VMWare guest, for
example).
EnableHostTimeD
rift
Enable Checking
Of Host Time
Drifting
String False Check to see if
host time and date
are out of sync
with NTP server.
EnableSpiceRoot
CertificateValidatio
Enable Spice Root
Certification
String true If 'true', the
certificate of the
312 Utilities
n Validation host on which the
virtual machine is
running and the
RHEV-M setup CA
certificate are sent
to the SPICE client
when attempting
to connect to the
virtual machine
with SPICE, as an
extra security
mechanism.
EnableUSBAsDef
ault
Enable USB
devices
attachment to the
virtual machine by
default
String true
EnableVdsLoadBa
lancing
Enables Host
Load Balancing
system
String true This config value
allows the user to
turn on or off (true
and false,
respectively) the
virtual machine
load balancing
according to the
policy configured
for the cluster.
FreeSpaceCritical
LowInGB
Critical low disk
space alert
threshold (in GB)
Integer 5 Produces an alert
when a Storage
Domain has this
amount of space
left. This setting is
also used in
various
preliminary tests
for action sanity
when users try to
use storage
domains, to
prevent reaching
this critical
amount. Adding
and importing
disks will fail if the
amount of space
is less than the
value specified
here.
FreeSpaceLow Limit of
percentage of free
disk space below
which it is
considered low
Integer 10 When a storage
domain has this
percentage of
space left, it is
considered low on
disk space.
HighUtilizationFor High Utilization Integer 75 Maximum number
Red Hat Enterprise Virtualization 3.1 Administration Guide 313
HighUtilizationFor
EvenlyDistribute
High Utilization
Limit For Evenly
Distribute
selection algorithm
Integer 75 Maximum number
of virtual
machines per host
in the Evenly
Distribute
algorithm.
HighUtilizationFor
PowerSave
High Utilization
Limit For Power
Save selection
algorithm
Integer 75 A default for newly
created clusters,
in use with
PowerSave load
balancing
algorithm, marks
the higher limit of
host utilization for
populating hosts.
HostTimeDriftInSe
c
Maximum
Allowable Host
Time Drift in
Seconds
Integer 300 This parameter
must be used with
the
EnableHostTime
Drift parameter.
LocalAdminPassw
ord
Local
Administrator
Password
Password Populated during
initial setup
The password for
admin@local
default user.
LogPhysicalMemo
ryThresholdInMB
Threshold for
logging low host
memory in MB
Integer 1024 The minimum
amount of RAM
left before a host
is considered low
on memory. If a
host's RAM is
lower than this
setting, it is
recorded on the
audit log and no
action is taken.
LogXmlRpcData Log XML-RPC
Data
String false Unused. To use
this option
configure settings
in log4j.xml.
LowUtilizationForE
venlyDistribute
Low Utilization
Limit for Evenly
Distribute
selection algorithm
Integer 0 Minimum number
of virtual
machines per host
in the Evenly
Distribute
algorithm.
LowUtilizationForP
owerSave
Low Utilization
Limit for Power
Save selection
algorithm
Integer 20 A default for newly
created clusters,
in use with
PowerSave load
balancing
algorithm, marks
the lower limit of
host utilization for
populating hosts.
MacPoolRanges MAC Addresses String 00:1A:4A:23:18:00 The MAC address
314 Utilities
Pool Ranges -
00:1A:4A:23:18:FF
pool range to be
automatically
assigned to virtual
machines.
MaxDiskSize Max size of newly
created disk (in
GB)
Integer 16384 The maximum
size (in GB) for a
new virtual disk
image assigned to
virtual machines.
MaxMacsCountInP
ool
Maximum MAC
Addresses count
in Pool
Integer 100000 Maximum number
of MAC
addresses
allowed in the
MAC pool.
MaxNumberofHost
sInStoragePool
Maximum number
of hosts in
Storage Pool
Integer 250 Limits the
maximum number
of hosts assigned
to the clusters of
a single Data
Center. This can
be increased after
testing more
hosts, if
necessary.
MaxNumOfCpuPer
Socket
Maximum Number
of CPU per socket
Integer v2.2:16 v3.0:16 Maximum number
of virtual CPU
cores that can be
assigned to a
single virtual CPU
socket.
MaxNumOfVMCpu
s
Total Numbers of
Virtual Machine
CPUs
Integer v2.2:16 v3.0:64 Maximum total
amount of CPU
cores assigned to
a virtual machine
(determined by
number of cores
multiplied by
number of
sockets).
MaxNumofVmSock
ets
Maximum number
of sockets per
virtual machine
Integer v2.2:16 v3.0:16 Maximum number
of virtual CPU
sockets assigned
to a virtual
machine.
MaxRerunVmOnV
dsCount
Maximum virtual
machine rerun
attempts on a host
Integer 3 Maximum number
of attempts to
start a virtual
machine on a host
before an error
("unable to start
VM") is reported.
MaxStorageVdsD
elayCheckSec
Max delay for
check of domain in
seconds
Integer 5 Maximum amount
of seconds to wait
for storage
Red Hat Enterprise Virtualization 3.1 Administration Guide 315
domain status to
be returned
before reporting
an error.
MaxStorageVdsTi
meoutCheckSec
Maximum timeout
for last check of
domain in
seconds
Integer 30 When monitoring
storage, vdsmd on
the hosts reports
a "lastCheck"
value for each
domain. This
setting is used to
decide whether
the last check
happened too
long ago and
domain is
considered in
error.
MaxVDSMemOver
Commit
Max Host Memory
Over-Commit (%)
for virtual
desktops load
Integer 200 The percentage of
memory
overcommit
permitted to occur
when using virtual
desktop loads.
MaxVdsMemOver
CommitForServers
Maximum Host
Memory Over-
Commit (%) for
Virtual Servers
load
Integer 150 The percentage of
memory
overcommit
permitted to occur
when using virtual
server loads.
MaxVdsNameLen
gth
Max VDS name
length
Integer 255 Maximum name
length for a
Hypervisor host.
MaxVmNameLengt
hNonWindows
Maximum virtual
machine name
length for non-
Windows
operating system
Integer 64 Maximum name
length for a non-
Windows virtual
machine.
MaxVmNameLengt
hWindows
Maximum name
length in Windows
Integer 15 Maximum name
length for
Windows virtual
machine (limitation
imposed by
Windows
hostnames).
MaxVmsInPool Max virtual
machines in pool
Integer 1000 Maximum number
of virtual
machines in a
single data center.
NumberofFailedRu
nsOnVds
Number of Failed
Runs on Host
Integer 3 Number of
attempts to run
virtual machines
on hosts before
setting host
316 Utilities
status to "Error".
NumberOfVmsFor
TopSizeVms
Number of virtual
machines with
highest disk size
to display
Integer 10 Number of virtual
machines to
display in the
storage domain's
virtual machine
tab. Will display
this amount of
virtual machines,
sorted by the
most storage
space per used
virtual machine.
NumberVmRefres
hesBeforeSave
Number of Virtual
Machine Data
Refreshes Before
Saving to
Database
Integer 5 The number of
host monitor
iterations between
refreshing virtual
machines from
VDSM
(determines if
virtual machines
should be
refreshed one
upon each
iteration)
oVirtISOsReposito
ryPath
The RHEV-H
installation files
path
String /usr/share/rhev-
hypervisor
The location of
RHEV-H ISO
images used for
upgrading
Hypervisor hosts.
ProductKey2003x
64
Product Key (for
Windows 2003
x64)
String - Windows serial
key to be used
with sysprepped
virtual machines
created from a
template.
ProductKey2008 Product Key (for
Windows 2008)
String - Windows serial
key to be used
with sysprepped
virtual machines
created from a
template.
ProductKey2008R
2
Product Key (for
Windows 2008
R2)
String - Windows serial
key to be used
with sysprepped
virtual machines
created from a
template.
ProductKey2008x
64
Product Key (for
Windows 2008
x64)
String - Windows serial
key to be used
with sysprepped
virtual machines
created from a
template.
Red Hat Enterprise Virtualization 3.1 Administration Guide 317
ProductKey Product Key (for
Windows XP)
String - Windows serial
key to be used
with sysprepped
virtual machines
created from a
template.
ProductKeyWindo
w7
Product Key (for
Windows 7)
String - Windows serial
key to be used
with sysprepped
virtual machines
created from a
template.
ProductKeyWindo
w7x64
Product Key (for
Windows 7 x64)
String - Windows serial
key to be used
with sysprepped
virtual machines
created from a
template.
ProductRPMVersi
on
Red Hat
Enterprise
Virtualization
Manger RPM
Version
String Automatically
populated
The PRM version
of the currently
used rhevm
package.
RDPLoginWithFQ
N
Connect to RDP
console with Fully
Qualified User-
Name
(user@domain)
String true -
SANWipeAfterDel
ete
Initializing disk
image is more
secure but it can
be time consuming
and I/O intensive
depending on the
size of the image
String false Represents the
default value
(checked/uncheck
ed) of the "wipe
after delete"
check box in the
"New Virtual Disk"
dialog if the newly-
created Disk
belongs to a SAN
(FC/iSCSI) Data
Center (i.e. about
to be created on a
SAN storage
domain).
SearchResultsLimi
t
Max Quantity of
Search Results
Integer 100 The number of
results to return
for search queries
if no specific
figure is given in
the web
administration
portal or REST.
ServerRebootTim
eout
Host Reboot
Timeout (in
seconds)
Integer 300 Wait this amount
of seconds when
a host is rebooted
318 Utilities
or fenced, before
determining that
the host is Non
Responsive.
Can be increased
for hosts that take
longer to reboot.
SpiceReleaseCur
sorKeys
Keyboard keys
combination that
causes the mouse
cursor to be
released from its
grab on SPICE
String Shift+F12 -
SpiceSecureChan
nels
SPICE Secure
Channels
String smain, sinputs Which SPICE
channels should
be secured with
SSL. Valid values
are one or more
of: smain, sinputs,
scursor,
splayback,
srecord, sdisplay.
SpiceToggleFullSc
reenKeys
Keyboard keys
combination that
toggles the full-
screen state of
SPICE client
window
String Shift+F11 -
SpiceUsbAutoSha
re
Enable USB
devices sharing
by default in
SPICE
String true Represents the
default value
(checked/uncheck
ed) of the "Enable
USB Auto-Share"
check box in the
SPICE Console
Options dialog in
the User Portal.
SpmCommandRail
OverRetries
Number of retries
to failover the
Storage Pool
Manager on failed
commands
Integer 3 Number of SPM
selection failover
retries. In case an
SPM command
fails, backend
performs a
failover - it selects
a new SPM and
re-runs the
command.
SPMFailOverAttem
pts
Number of
attempts to
connect to the
Storage Pool
Manager before
Failover
Integer 3 When monitoring
a Storage Pool, if
the current SPM
fails, failover does
not happen
immediately (see
description of
Red Hat Enterprise Virtualization 3.1 Administration Guide 319
SpmCommandFail
OverRetries). This
setting defines the
number of retries
before deciding
that the current
SPM is down and
a failover is
required.
SpmVCpuConsum
ption
The CPI
consumption of
SPM embodied as
number of VCPUs
on the Host
Integer 1 When a host is
the SPM, it is
considered to be
using this amount
of extra virtual
CPUs, to make up
for the overhead
that SPM
operations
generate.
SSHInactivityTime
outSeconds
SSH Inactivity
Timeout (in
seconds)
Integer 600 The maximum
amount of time
backend allows
for an SSH
session to remote
hosts. After this
timeout the
session is killed.
SSLEnabled SPICE SSL
Enabled
String true Whether SPICE
Secure channels
should be SSL
encrypted.
StorageDomainFai
lureTimeoutInMinu
tes
Storage Domain
failure timeout
Integer 5 Defines the
amount of time
taken before
deciding domain is
problematic,
starting at the first
failure reported by
VDSM (in
minutes).
StoragePoolRefre
shTimeInSeconds
Storage Pool
Manager Polling
Rate (in seconds)
Integer 10 Storage Pool
monitoring
frequency.
SysPrep2K3Path Path to a Windows
2003 machine
sysprep file
string /usr/share/ovirt-
engine/sysprep/sy
sprep.2k3
Path to the
operating system
specific sysprep
file template.
SysPrep2K8Path Path to a Windows
2008 machine
sysprep file
string /usr/share/ovirt-
engine/sysprep/sy
sprep.2k8x86
Path to the
operating system
specific sysprep
file template.
SysPrep2K8R2Pat
h
Path to a Windows
2008 R2 machine
sysprep file
string /usr/share/ovirt-
engine/sysprep/sy
sprep.2k8
Path to the
operating system
specific sysprep
320 Utilities
file template.
SysPrep2K8x64P
ath
Path to a Windows
2008 machine
sysprep file
string /usr/share/ovirt-
engine/sysprep/sy
sprep.2k8
Path to the
operating system
specific sysprep
file template.
SysPrepWindows
7Path
Path to a Windows
7 machine
sysprep file
string /usr/share/ovirt-
engine/sysprep/sy
sprep.w7
Path to the
operating system
specific sysprep
file template.
SysPrepWindows
7x64Path
Path to a Windows
7 x64 machine
sysprep file
string /usr/share/ovirt-
engine/sysprep/sy
sprep.w7x64
Path to the
operating system
specific sysprep
file template.
SysPrepXPPath Path to a Windows
XP machine
sysprep file
string /usr/share/ovirt-
engine/sysprep/sy
sprep.xp
Path to the
operating system
specific sysprep
file template.
TimeoutToResetV
dsInSeconds
Communication
timeout in
seconds before
attempting reset
Integer 60 The amount of
time a host is
nonresponsive
before a fence
command is
issued. This is
used in
conjunction with
VDSAttemptsToR
esetCount.
TimeToReduceFai
ledRunOnVdsInMi
nutes
Time to Reduce
Failed Run on
Host (in minutes)
Integer 30 The amount of
time that the host
will be in Error
status after failing
to run virtual
machines.
UserDefinedVMPr
operties
User-defined
virtual machine
properties
String Custom properties
set by user
Mostly used with
VDSM hooks.
UserRefreshRate Refresh Rate of
Users' Data from
Active Directory (in
seconds)
Integer 3600 How often the
directory server is
polled for user
account updates.
UtilizationThresho
ldInPercent
The Utilization
Threshold (in
percent)
Integer 80 In load balancing,
this is a default
value used to
calculate the
maximum CPU
limit to determine if
the host is over-
utilized. This is
the percent of the
value that the
user set in high-
utilization in the
cluster.
Red Hat Enterprise Virtualization 3.1 Administration Guide 321
ValidNumOfMonito
rs
Valid Numbers of
Monitors
Integer 1,2,4 Number of
monitors available
for SPICE-enabled
virtual machines.
VdcBootStrapUrl Host Installation
Bootstrap Script
URL
String Automatically
populated by
RHEV-M FQDN:
http://RHEVM-
FQDN:8080/Comp
onents/vds
The URL for the
location of the
host installation
bootstrap scripts,
used for adding
Hypervisor hosts.
VdcVersion Red Hat
Enterprise
Virtualization
Manager Version
String Automatically set
to the current
version of RHEV-
M
-
VDSAttemptstoRe
setCount
Number of
attempts to
communicate with
Host before trying
to reset
Integer 2 The amount of
times to retry
communications
with a host before
a fence command
is issued. Used in
conjunction with
TimeoutToReset
VdsInSeconds.
VdsLoadBalancing
IntervalInMinutes
Host Load
Balancing Interval
(in minutes)
Integer 1 The interval
between running
the virtual
machines' load
balancer in
minutes (also
defines the first
invocation of the
load balancer).
VdsRecoveryTime
outInMinutes
Host Timeout
when Recovering
(in minutes)
Integer 3 When VDSM
fails/restarts, it
can sometimes be
in recovering
mode (VDSM
reports
"initializing" or
"recovering from
reports").
VdsRefreshRate Time interval in
seconds to poll a
Host's status
Integer 2 How often a
Hypervisor host's
status is checked.
vdsTimeout Host Control
Communication
Timeout (in
seconds)
Integer 180 Timeout for a
VDSM call - the
time engine will
wait for sync call
to VDSM.
VirtualMachineDo
mainName
Virtual Machine
Domain Name
String Automatically
populated with the
FQDN of RHEV-M
Deprecated.
VMGracefulShutd
ownMessage
Message
displayed in
String The Red Hat
Enterprise
-
322 Utilities
ownMessage displayed in
Virtual Machine
when Virtual
Machine is being
shut down from
Red Hat
Enterprise
Virtualization
Manager
Enterprise
Virtualization
Manager is
shutting down this
Virtual Machine
VMMinMemorySiz
eInMB
Minimal memory
size of virtual
machine in MB
Integer 256 -
VncKeyboardLayo
ut
Keyboyard Layout
configuration for
VNC
String en-us Possible values:
ar, da, de-ch, en-
us, et, fo, fr-be, fr-
ch, hu, it, li, mk, nl,
no, pt, ru, sv, tr, de
en-gb, es, fi, fr, fr-
ca, hr, is, ja, lv, nl-
be, pl, pt-br, sl, th.
WaitForVdsInitInS
ec
Wait for a host to
complete init in
SPM selection
Integer 60 This is a timeout
for initializing host
as in
VdsRecoveryTim
eoutInMinutes,
but this timeout is
shorter and is
used during the
SPM selection
algorithm. If the
selected host is
initialized, wait for
it to recover.
FenceQuietTimeB
etweenOperations
InSec
Quiet time
between Power
Management
operations in
seconds
Integer 180 The minimum time
in seconds
between two
power
management
operations
activated manually
by a user.
MaxAuditLogMess
ageLength
Maximum length of
an Audit Log
message
Integer 10000 -
SysPrepDefaultUs
er
Default sysprep
user name
String - This user is used
if the domain for
sysprep is
unknown or no
domain is
specified.
SysPrepDefaultPa
ssword
Default SysPrep
user password
Password Empty This password is
used if the domain
for sysprep is
unknown or no
domain is
Red Hat Enterprise Virtualization 3.1 Administration Guide 323
specified.
UserSessionTime
OutInterval
Session timeout
interval in minutes
Integer 30 User session
timeout. Global for
all types of
access - User
Portal/Admin
Portal/Web
Admin/API.
AdminPassword admin user
password
Password ****** Password of
admin user (used
if no directory
service is used for
authentication).
C.3. Uploading Virtual Machine Images with the Image Uploader Tool
C.3.1. Virtual Machine Image Uploader
Using the rhevm-image-uploader command, you can list export storage domains and upload virtual
machines in Open Virtualization Format (OVF) to an export storage domain and have them automatically
recognized in the Red Hat Enterprise Virtualization Manager. The tool only supports gzip compressed
OVF files created by Red Hat Enterprise Virtualization.
The image uploader makes creating distributable virtual machine images practical.
The archive should contain images and master directories that are in the following format:
|-- images
| |-- [Image Group UUID]
| |--- [Image UUID (this is the disk image)]
| |--- [Image UUID (this is the disk image)].meta
|-- master
| |---vms
| |--- [UUID]
| |--- [UUID].ovf
C.3.2. Syntax for the rhevm-image-uploader Command
The basic syntax for the image uploader command is:
rhevm-image-uploader [options] list
rhevm-image-uploader [options] upload [file].[file]...[file]
The two supported modes of operation are list and upload.
The list parameter lists the valid export storage domains available for image uploads.
The upload parameter uploads selected image file(s) to the specified image storage domain.
The image uploader command requires either the list or upload parameter be included for basic
usage. The upload parameter requires a minimum of one local file name to upload.
There are numerous parameters to further refine the rhevm-image-uploader command. You can
set defaults for any of these in the /etc/ovirt-engine/imageuploader.conf file.
324 Utilities
General Options
-h, --help
Displays command usage information and returns to prompt.
--conf-file=PATH
Sets PATH as the configuration file the tool is to use. The default is etc/ovirt-
engine/imageuploader.conf.
--log-file=PATH
Sets PATH as the specific file name the command should use for the log output.
--quiet
Sets quiet mode, reducing console output to a minimum. Quiet mode is off by default.
-v, --verbose
Sets verbose mode, providing more console output. Verbose mode is off by default.
-f, --force
Force mode is necessary when the source file being uploaded has an identical file name as an
existing file at the destination; it forces the existing file to be overwritten. Force mode is off by
default.
Red Hat Enterprise Virtualization Manager Options
-u USER, --user=USER
Sets the user associated with the file to be uploaded. The USER is specified in the format
user@domain, where user is the user name and domain is the directory services domain in
use. The user must exist in directory services and be known to the Red Hat Enterprise
Virtualization Manager.
-r FQDN, --rhevm=FQDN
Sets the fully qualified domain name of the Red Hat Enterprise Virtualization Manager server
from which to upload images, where FQDN is replaced by the fully qualified domain name of the
Manager. It is assumed that the image uploader is being run on the same client machine as the
Red Hat Enterprise Virtualization Manager; the default value is localhost:443.
Export Storage Domain Options
These options specify the export domain to which files are uploaded. They are alternatives; do not use
these parameters together.
-e, --export-domain=EXPORT_DOMAIN
Red Hat Enterprise Virtualization 3.1 Administration Guide 325
Sets the storage domain EXPORT_DOMAIN as the destination for uploads.
-n, --nfs-server=NFSSERVER
Sets the NFS path NFSSERVER as the destination for uploads.
-i, --ovf-id
Use this option if you do not want to update the UUID of the image. By default, the tool will
generate a new UUID for the image. This ensures that there is no conflict between the id of the
incoming image and those already in the environment.
-d, -disk-instance-id
Use this option if you do not want to rename the instance ID for each disk (i.e. InstanceId) in the
image. By default, this tool will generate new UUIDs for disks within the image to be imported.
This ensures that there are no conflicts between the disks on the imported image and those
within the environment.
-m, --mac-address
Use this option if you do not want to remove the network components from the image that will be
imported. By default, this tool will remove any network interface cards from the image to prevent
conflicts with network cards on other virtual machines within the environment. Once the image
has been imported, use the Administration Portal to add network interface cards back and the
Manager will ensure that there are no MAC address conflicts.
-N NEW_IMAGE_NAME, --name=NEW_IMAGE_NAME
Supply this option if you want to rename the image.
C.3.3. Creating an OVF Archive That Is Compatible with the Image Uploader
Summary
You can create files that can be uploaded using the rhevm-image-uploader tool.
Procedure C.1. Creating an OVF Archive That is Compatible with the Image Uploader
1. Use the Manager to create an empty export domain. An empty export domain makes it easy to see
which directory contains your virtual machine.
2. Export your virtual machine to the empty export domain you just created.
3. Log in to the storage server that serves as the export domain, find the root of the NFS share and
change to the subdirectory under that mount point. You started with a new export domain, there is
only one directory under the exported directory. It contains the images/ and master/
directories.
4. Run the tar -zcvf my.ovf images/ master/ command to create the tar/gzip ovf archive.
5. Anyone you give the resulting ovf file to (in this example, called my.ovf) can import it to Red Hat
Enterprise Virtualization Manager using the rhevm-image-uploader command.
326 Utilities
Result
You have created a compressed OVF image file that can be distributed. Anyone you give it to can use
the rhevm-image-uploader command to upload your image into their Red Hat Enterprise
Virtualization environment.
C.3.4. Basic rhevm-image-uploader Usage Examples
Here is an example of how to use rhevm-image-uploader to list storage domains:
Example C.10. Uploading a file Using the rhevm-image-uploader Tool
# rhevm-image-uploader list
Please provide the REST API username for RHEV-M: admin@internal
Please provide the REST API password for the admin@internal RHEV-M user:
**********
Export Storage Domain Name | Datacenter | Export Domain Status
myexportdom | Myowndc | active
To upload an Open Virtualization Format (ovf) file, you need to enter an NFS server name (-n
NFSSERVER) or export domain (-e EXPORT_STORAGE_DOMAIN) and the name of the .ovf file:
# rhevm-image-uploader -e myexportdom upload myrhel6.ovf
Please provide the REST API username for RHEV-M: admin@internal
Please provide the REST API password for the admin@internal RHEV-M user:
**********
C.4. Editing USB Filters with the USB Filter Editor
C.4.1. Installing the USB Filter Editor
Summary
The USB Filter Editor is a Windows tool used to configure the usbfilter.txt policy file. The policy
rules defined in this file allow or deny the pass-through of specific USB devices from client machines to
virtual machines managed using the Red Hat Enterprise Virtualization Manager. The policy file resides
on the Red Hat Enterprise Virtualization Manager in the following location:
/etc/ovirt-engine/usbfilter.txt
Changes to USB filter policies do not take effect unless the ovirt-engine service on the Red Hat
Enterprise Virtualization Manager server is restarted.
Download the USBFilterEditor.msi file from the Red Hat Enterprise Virtualization
Manager (v.3.1 x86_64) channel of the Red Hat Network.
Procedure C.2. Installing the USB Filter Editor
1. On a Windows machine, launch the USBFilterEditor.msi installer obtained from Red Hat
Network.
2. Follow the steps of the installation wizard. Unless otherwise specified, the USB Filter Editor will be
installed by default in either C:\Program Files\RedHat\USB Filter Editor or
C:\Program Files(x86)\RedHat\USB Filter Editor depending on your version of
Red Hat Enterprise Virtualization 3.1 Administration Guide 327
Windows.
3. A USB Filter Editor shortcut icon is created on your desktop.
Important
Use a Secure Copy (SCP) client to import and export filter policies from the Red Hat Enterprise
Virtualization Manager. A Secure Copy tool for Windows machines is WinSCP (http://winscp.net).
Result
The default USB device policy provides virtual machines with basic access to USB devices; update the
policy to allow the use of additional USB devices.
C.4.2. The USB Filter Editor Interface
Double-click the USB Filter Editor shortcut icon on your desktop.
Figure C.1. Red Hat USB Filter Editor
The Red Hat USB Filter Editor interface displays the Class, Vendor, Product, Revision,
and Action for each USB device. Permitted USB devices are set to Allow in the Action column;
prohibited devices are set to Block.
328 Utilities
Table C.2. USB Editor Fields
Name Description
Class Type of USB device; for example, printers, mass
storage controllers.
Vendor The manufacturer of the selected type of device.
Product The specific USB device model.
Revision The revision of the product.
Action Allow or block the specified device.
The USB device policy rules are processed in their listed order. Use the Up and Down buttons to move
devices higher or lower in the list. The universal Block rule needs to remain as the lowest entry to
ensure all USB devices are denied unless explicitly allowed in the USB Filter Editor.
C.4.3. Adding a USB policy
Summary
Add a USB policy to the USB Filter Editor.
Double-click the USB Filter Editor shortcut icon on your desktop to open the editor.
Procedure C.3. Adding a USB Policy
1. Click the Add button. The Edit USB Criteria window opens:
Figure C.2. Edit USB Criteria
2. Use the USB Class, Vendor ID, Product ID, and Revision check boxes and lists to specify
the device.
Click the Allow button to permit virtual machines use of the USB device; click the Block button to
prohibit the USB device from virtual machines.
Red Hat Enterprise Virtualization 3.1 Administration Guide 329
Click OK to add the selected filter rule to the list and close the window.
Example C.11. Adding a Device
The following is an example of how to add USB Class Smartcard, device EP-1427X-2
Ethernet Adapter, from manufacturer Acer Communications & Multimedia to the list
of allowed devices.
3. Click File Save to save the changes.
Result
You have added a USB policy to the USB Filter Editor. USB filter policies need to be exported to the Red
Hat Enterprise Virtualization Manager to take effect.
C.4.4. Removing a USB Policy
Summary
Remove a USB policy from the USB Filter Editor.
Double-click the USB Filter Editor shortcut icon on your desktop to open the editor.
Procedure C.4. Removing a USB Policy
1. Select the policy to be removed.
330 Utilities
Figure C.3. Select USB Policy
2. Click Remove. A message displays prompting you to confirm that you want to remove the policy.
Figure C.4. Edit USB Criteria
3. Click Yes to confirm that you want to remove the policy.
4. Click File Save to save the changes.
Result
You have removed a USB policy from the USB Filter Editor. USB filter policies need to be exported to the
Red Hat Enterprise Virtualization 3.1 Administration Guide 331
Red Hat Enterprise Virtualization Manager to take effect.
C.4.5. Searching for USB Device Policies
Summary
Search for attached USB devices to either allow or block them in the USB Filter Editor.
Double-click the USB Filter Editor shortcut icon on your desktop to open the editor.
Procedure C.5. Searching for USB Device Policies
1. Click Search. The Attached USB Devices window displays a list of all the attached devices.
Figure C.5. Attached USB Devices
2. Select the device and click Allow or Block as appropriate. Double-click the selected device to
close the window. A policy rule for the device is added to the list.
3. Use the Up and Down buttons to change the position of the new policy rule in the list.
4. Click File Save to save the changes.
Result
You have searched the attached USB devices. USB filter policies need to be exported to the Red Hat
Enterprise Virtualization Manager to take effect.
C.4.6. Exporting a USB Policy
Summary
USB device policy changes need to be exported and uploaded to the Red Hat Enterprise Virtualization
Manager for the updated policy to take effect. Upload the policy and restart the ovirt-engine service.
332 Utilities
Double-click the USB Filter Editor shortcut icon on your desktop to open the editor.
Procedure C.6. Exporting a USB Policy
1. Click Export; the Save As window opens.
2. Save the file with a file name of usbfilter.txt.
3. Using a Secure Copy client, such as WinSCP, upload the usbfilter.txt file to the server
running Red Hat Enterprise Virtualization Manager. The file must be placed in the following
directory on the server:
/etc/ovirt-engine/
4. As the root user on the server running Red Hat Enterprise Virtualization Manager, restart the
ovirt-engine service.
# service ovirt-engine restart
Result
The USB device policy will now be implemented on virtual machines running in the Red Hat Enterprise
Virtualization environment.
C.4.7. Importing a USB Policy
Summary
An existing USB device policy must be downloaded and imported into the USB Filter Editor before you
can edit it.
Procedure C.7. Importing a USB Policy
1. Using a Secure Copy client, such as WinSCP, upload the usbfilter.txt file to the server
running Red Hat Enterprise Virtualization Manager. The file must be placed in the following
directory on the server:
/etc/ovirt-engine/
2. Double-click the USB Filter Editor shortcut icon on your desktop to open the editor.
3. Click Import to open the Open window.
4. Open the usbfilter.txt file that was downloaded from the server.
Result
You are able to edit the USB device policy in the USB Filter Editor.
C.5. Collecting Logs with the Log Collector Tool
C.5.1. Log Collector
A log collection tool is included in the Red Hat Enterprise Virtualization Manager. This allows you to
easily collect relevant logs from across the Red Hat Enterprise Virtualization environment when
requesting support.
The log collection command is rhevm-log-collector. You are required to log in as the root user
and provide the administration credentials for the Red Hat Enterprise Virtualization environment. The
Red Hat Enterprise Virtualization 3.1 Administration Guide 333
rhevm-log-collector -h command displays usage information, including a list of all valid options
for the rhevm-log-collector command.
C.5.2. Syntax for rhevm-log-collector Command
The basic syntax for the log collector command is:
rhevm-log-collector [options] list [all, clusters, datacenters]
rhevm-log-collector [options] collect
The two supported modes of operation are list and collect.
The list parameter lists either the hosts, clusters, or data centers attached to the Red Hat
Enterprise Virtualization Manager. You are able to filter the log collection based on the listed objects.
The collect parameter performs log collection from the Red Hat Enterprise Virtualization Manager.
The collected logs are placed in an archive file under the /tmp/logcollector directory. The
rhevm-log-collector command assigns each log a specific file name.
Unless another parameter is specified, the default action is to list the available hosts together with the
data center and cluster to which they belong. You will be prompted to enter user names and passwords
to retrieve certain logs.
There are numerous parameters to further refine the rhevm-log-collector command.
General options
--version
Displays the version number of the command in use and returns to prompt.
-h, --help
Displays command usage information and returns to prompt.
--conf-file=PATH
Sets PATH as the configuration file the tool is to use.
--local-tmp=PATH
Sets PATH as the directory in which logs are saved. The default directory is
/tmp/logcollector.
--ticket-number=TICKET
Sets TICKET as the ticket, or case number, to associate with the SOS report.
--upload=FTP_SERVER
Sets FTP_SERVER as the destination for retrieved logs to be sent using FTP. Do not use this
option unless advised to by a Red Hat support representative.
--log-file=PATH
334 Utilities
Sets PATH as the specific file name the command should use for the log output.
--quiet
Sets quiet mode, reducing console output to a minimum. Quiet mode is off by default.
-v, --verbose
Sets verbose mode, providing more console output. Verbose mode is off by default.
Red Hat Enterprise Virtualization Manager Options
These options filter the log collection and specify authentication details for the Red Hat Enterprise
Virtualization Manager.
These parameters can be combined for specific commands. For example, rhevm-log-collector --
user=admin@internal --cluster ClusterA,ClusterB --hosts "SalesHost"* specifies
the user as admin@internal and limits the log collection to only SalesHost hosts in clusters A and
B.
--no-hypervisors
Omits virtualization hosts from the log collection.
-u USER, --user=USER
Sets the user name for login. The USER is specified in the format user@domain, where user is
the user name and domain is the directory services domain in use. The user must exist in
directory services and be known to the Red Hat Enterprise Virtualization Manager.
-r FQDN, --rhevm=FQDN
Sets the fully qualified domain name of the Red Hat Enterprise Virtualization Manager server
from which to collect logs, where FQDN is replaced by the fully qualified domain name of the
Manager. It is assumed that the log collector is being run on the same local host as the Red Hat
Enterprise Virtualization Manager; the default value is localhost.
-c CLUSTER, --cluster=CLUSTER
Collects logs from the virtualization hosts in the nominated CLUSTER in addition to logs from the
Red Hat Enterprise Virtualization Manager. The cluster(s) for inclusion must be specified in a
comma-separated list of cluster names or match patterns.
-d DATACENTER, --data-center=DATACENTER
Collects logs from the virtualization hosts in the nominated DATACENTER in addition to logs from
the Red Hat Enterprise Virtualization Manager. The data center(s) for inclusion must be
specified in a comma-separated list of data center names or match patterns.
-H HOSTS_LIST, --hosts=HOSTS_LIST
Red Hat Enterprise Virtualization 3.1 Administration Guide 335
Collects logs from the virtualization hosts in the nominated HOSTS_LIST in addition to logs from
the Red Hat Enterprise Virtualization Manager. The hosts for inclusion must be specified in a
comma-separated list of host names, fully qualified domain names, or IP addresses. Match
patterns are also valid.
SOS Report Options
The log collector uses the JBoss SOS plugin. Use the following options to activate data collection from
the JMX console.
--jboss-home=JBOSS_HOME
JBoss installation directory path. The default is /var/lib/jbossas.
--java-home=JAVA_HOME
Java installation directory path. The default is /usr/lib/jvm/java.
--jboss-profile=JBOSS_PROFILE
Displays a quoted and space-separated list of server profiles; limits log collection to specified
profiles. The default is 'rhevm-slimmed'.
--enable-jmx
Enables the collection of run-time metrics from Red Hat Enterprise Virtualization's JBoss JMX
interface.
--jboss-user=JBOSS_USER
User with permissions to invoke JBoss JMX. The default is admin.
--jboss-logsize=LOG_SIZE
Maximum size in MB for the retrieved log files.
--jboss-stdjar=STATE
Sets collection of JAR statistics for JBoss standard JARs. Replace STATE with on or off. The
default is on.
--jboss-servjar=STATE
Sets collection of JAR statistics from any server configuration directories. Replace STATE with
on or off. The default is on.
--jboss-twiddle=STATE
Sets collection of twiddle data on or off. Twiddle is the JBoss tool used to collect data from the
JMX invoker. Replace STATE with on or off. The default is on.
336 Utilities
--jboss-appxml=XML_LIST
Displays a quoted and space-separated list of applications with XML descriptions to be
retrieved. Default is all.
SSH Configuration
--ssh-port=PORT
Sets PORT as the port to use for SSH connections with virtualization hosts.
-k KEYFILE, --key-file=KEYFILE
Sets KEYFILE as the public SSH key to be used for accessing the virtualization hosts.
--max-connections=MAX_CONNECTIONS
Sets MAX_CONNECTIONS as the maximum concurrent SSH connections for logs from
virtualization hosts. The default is 10.
PostgreSQL Database Options
The pg-pass parameter includes the Red Hat Enterprise Virtualization Manager database in the log.
The database user name and database name must be specified if they have been changed from the
default values.
Use the pg-dbhost parameter if the database is not on the local host. Use the optional pg-host-key
parameter to collect remote logs. The PostgreSQL SOS plugin must be installed on the database server
for remote log collection to be successful.
--no-postgresql
Disables collection of database. Database collection is performed by default.
--pg-user=USER
Sets USER as the user name to use for connections with the database server. The default is
postgres.
--pg-dbname=DBNAME
Sets DBNAME as the database name to use for connections with the database server. The
default is rhevm.
--pg-dbhost=DBHOST
Sets DBHOST as the host name for the database server. The default is localhost.
--pg-host-key=KEYFILE
Sets KEYFILE as the public identity file (private key) for the database server. This value is not
Red Hat Enterprise Virtualization 3.1 Administration Guide 337
set by default; it is required only where the database does not exist on the local host.
C.5.3. Basic Log Collector Usage
In this example log collector is run to collect all logs from the Red Hat Enterprise Virtualization Manager
and the three attached hosts. Additionally the database and JBoss logs are also collected.
Example C.12. Log Collector Usage
# rhevm-log-collector
Please provide the username for rhevm (CTRL+D to abort):
admin@directory.demo.redhat.com
Please provide the password for rhevm (CTRL+D to abort):
Host list (datacenter=None, cluster=None, host=None):
Data Center | Cluster | Hostname/IP Address
SalesDataCenter | SalesCluster | 192.168.122.250
EngineeringDataCenter | EngineeringCluster | 192.168.122.251
FinanceDataCenter | FinanceCluster | 192.168.122.252
# rhevm-log-collector collect
Please provide the username for rhevm (CTRL+D to abort):
admin@directory.demo.redhat.com
Please provide the password for rhevm (CTRL+D to abort):
About to collect information from 3 hypervisors. Continue? (Y/n): Y
INFO: Gathering information from selected hypervisors...
INFO: collecting information from 192.168.122.250
INFO: collecting information from 192.168.122.251
INFO: collecting information from 192.168.122.252
INFO: finished collecting information from 192.168.122.250
INFO: finished collecting information from 192.168.122.251
INFO: finished collecting information from 192.168.122.252
Please provide the password to dump the PostgreSQL database (CTRL+D to abort):
INFO: Gathering PostgreSQL the RHEV-M database and log files from localhost...
INFO: Gathering RHEV-M information...
Please provide the password for jboss (CTRL+D to abort):
INFO: Log files have been collected and placed in /tmp/logcollector/sosreport-
rhn-account-20110804121320-ce2a.tar.xz.
The MD5 for this file is 6d741b78925998caff29020df2b2ce2a and its size is
26.7M
C.6. Uploading ISO Files with the ISO Uploader Tool
C.6.1. ISO Uploader
The ISO uploader is a tool for uploading ISO images to the ISO storage domain. It is installed as part of
the Red Hat Enterprise Virtualization Manager.
The ISO uploader command is rhevm-iso-uploader. You are required to log in as the root user
and provide the administration credentials for the Red Hat Enterprise Virtualization environment. The
rhevm-iso-uploader -h command displays usage information, including a list of all valid options for
the rhevm-iso-uploader command.
C.6.2. Syntax for rhevm-iso-uploader Command
The basic syntax for the ISO uploader command is:
338 Utilities
rhevm-iso-uploader [options] list
rhevm-iso-uploader [options] upload [file].[file]...[file]
The two supported modes of operation are list and upload.
The list parameter lists the valid ISO storage domains available for ISO uploads. The Red Hat
Enterprise Virtualization Manager sets this list on the local machine upon installation.
The upload parameter uploads single or multiple space-separated ISO files to the specified ISO
storage domain. NFS is used as default; SSH is available.
The ISO uploader command requires either the list or upload parameter be included for basic usage.
The upload parameter requires a minimum of one local file name to upload.
There are numerous parameters to further refine the rhevm-iso-uploader command.
General Options
--version
Displays the version number of the command in use and returns to prompt.
-h, --help
Displays command usage information and returns to prompt.
--conf-file=PATH
Sets PATH as the configuration file the tool is to use.
--log-file=PATH
Sets PATH as the specific file name the command should use for the log output.
--quiet
Sets quiet mode, reducing console output to a minimum. Quiet mode is off by default.
-v, --verbose
Sets verbose mode, providing more console output. Verbose mode is off by default.
-f, --force
Force mode is necessary when the source file being uploaded has an identical file name as an
existing file at the destination; it forces the existing file to be overwritten. Force mode is off by
default.
Red Hat Enterprise Virtualization Manager Options
-u USER, --user=USER
Sets the user associated with the file to be uploaded. The USER is specified in the format
user@domain, where user is the user name and domain is the directory services domain in
Red Hat Enterprise Virtualization 3.1 Administration Guide 339
use. The user must exist in directory services and be known to the Red Hat Enterprise
Virtualization Manager.
-r FQDN, --rhevm=FQDN
Sets the fully qualified domain name of the Red Hat Enterprise Virtualization Manager server
from which to upload ISOs, where FQDN is replaced by the fully qualified domain name of the
Manager. It is assumed that the ISO uploader is being run on the same client machine as the
Red Hat Enterprise Virtualization Manager; the default value is localhost.
ISO Storage Domain Options
These options specify the ISO domain to which files are uploaded. They are alternatives; do not use
these parameters together.
-i, --iso-domain=ISODOMAIN
Sets the storage domain ISODOMAIN as the destination for uploads.
-n, --nfs-server=NFSSERVER
Sets the NFS path NFSSERVER as the destination for uploads.
Connection Options
The ISO uploader uses NFS as default to upload files. These options specify SSH file transfer instead.
--ssh-user=USER
Sets USER as the SSH user name to use for the upload.
--ssh-port=PORT
Sets PORT as the port to use when connecting to SSH.
-k KEYFILE, --key-file=KEYFILE
Sets KEYFILE as the public key to use for SSH authentication. You will be prompted to enter the
password of the specified user if no key is set.
C.6.3. Specifying an NFS Server
Example C.13. Uploading to an NFS Server
# rhevm-iso-uploader --nfs-server=storage.demo.redhat.com:/iso/path upload
RHEL6.0.iso
C.6.4. Basic ISO Uploader Usage
340 Utilities
The example below demonstrates the ISO uploader and the list parameter. The first command lists the
available ISO storage domains; the user name is requested because it was not provided in the
command. The second command uploads an ISO file over NFS to the listed ISO domain: ISODomain.
Example C.14. List Domains and Upload Image
# rhevm-iso-uploader list
Please provide the REST API username for RHEV-M (CTRL+D to abort):
admin@directory.demo.redhat.com
Please provide the REST API password for RHEV-M (CTRL+D to abort):
ISO Storage Domain List:
ISODomain
# rhevm-iso-uploader --iso-domain=ISODomain upload RHEL6.iso
Please provide the REST API username for RHEV-M (CTRL+D to abort):
admin@directory.demo.redhat.com
Please provide the REST API password for RHEV-M (CTRL+D to abort):
C.6.5. Uploading the VirtIO and Guest Tool Image Files to an ISO Storage Domain
The example below demonstrates the command to upload the virtio-win.iso, virtio-win.vfd,
and rhev-tools-setup.iso image files to the ISODomain.
Example C.15. Uploading the VirtIO and Guest Tool Image Files
# rhevm-iso-uploader --iso-domain=ISODomain upload /usr/share/virtio-
win/virtio-win.iso /usr/share/virtio-win/virtio-win.vfd /usr/share/rhev-guest-
tools-iso/rhev-tools-setup.iso
C.6.6. VirtIO and Guest Tool Image Files
The virtio-win ISO and Virtual Floppy Drive (VFD) images, which contain the VirtIO drivers for Windows
virtual machines, and the rhev-tools-setup ISO, which contains the Red Hat Enterprise Virtualization
Guest Tools for Windows virtual machines, are copied to an ISO storage domain upon installation and
configuration of the domain.
These image files provide software that can be installed on virtual machines to improve performance
and usability. The most recent virtio-win and rhev-tools-setup images are referred to by the following
symbolic links on the file system of the Red Hat Enterprise Virtualization Manager:
/usr/share/virtio-win/virtio-win.iso
/usr/share/virtio-win/virtio-win.vfd
/usr/share/rhev-guest-tools-iso/rhev-tools-setup.iso
These image files must be manually uploaded to ISO storage domains that were not created locally by
the installation process. Use the rhevm-iso-uploader command to upload these images to your ISO
storage domain. Once uploaded, the image files can be attached to and used by virtual machines.
C.7. Guest Drivers and Agents
Red Hat Enterprise Virtualization 3.1 Administration Guide 341
C.7.1. Installing Guest Agents and Drivers
Installing Red Hat Enterprise Virtualization guest agents and drivers on virtual machines provides
optimized performance and extra features.
Installing the agents and drivers on Red Hat Enterprise Linux guests
All of the drivers are included in the base channel for RHN registered Red Hat Enterprise Linux
virtual machines. They can be installed using the yum install command.
Your guest must be subscribed to the Red Hat Enterprise Virt Agent channel to install
the agents.
In Red Hat Enterprise Enterprise Linux 5, this channel is labelled rhel-x86_64-rhev-
agent-5-server. In Red Hat Enterprise Linux 6, the channel is labelled rhel-x86_64-
rhev-agent-6-server.
Installing the agents and drivers on Windows guests
The agents and drivers are installed on Windows virtual machines using the rhev-tools-
setup.iso disk image. The guest tools ISO is distributed using the Red Hat Network as
rhev-guest-tools-iso.rpm, an RPM file installed on the Red Hat Enterprise Virtualization
Manager.
After installing the Manager, the guest tools ISO can be found at /usr/share/rhev-guest-
tools-iso/rhev-tools-setup.iso. When setting up the Manager, if you have created a
local storage share for an ISO storage domain, the ISO file is automatically copied to the ISO
storage domain. In this case the ISO image is automatically attached to Windows guests when
they are created. Otherwise, the ISO must be manually attached to Windows guests for the
tools and agents to be installed.
Updated versions of the ISO file must be manually attached to running Windows virtual
machines to install updated versions of the tools and drivers. If the APT service is enabled on
virtual machines, the updated ISO files will be automatically attached.
See Also:
Section C.7.4, Subscribing to channels
Section C.7.2, Automating Guest Additions on Windows Guests with Red Hat Enterprise
Virtualization APT
C.7.2. Automating Guest Additions on Windows Guests with Red Hat Enterprise
Virtualization APT
Red Hat Enterprise Virtualization APT is a Windows service that can be installed in Windows virtual
machines and templates. Attach the guest tools ISO file to your virtual machine to install the APT service.
When the APT service is installed on a virtual machine, attached ISO files are automatically scanned.
When the service recognizes a valid Red Hat Enterprise Virtualization guest tools ISO, and no other
guest tools are installed, the APT service installs the guest tools. If guest tools are installed, and the ISO
image contains newer versions of the tools, an upgrade is automatically performed.
When the APT service has successfully installed or upgraded guest tools on a virtual machine, the
virtual machine is automatically rebooted.
342 Utilities
C.7.3. Red Hat Enterprise Virtualization Guest Drivers and Guest Agents
Red Hat Enterprise Virtualization provides customized drivers and guest tools to use with Windows and
Red Hat Enterprise Linux guests. The drivers allow guests to use enhanced virtual devices that perform
better than emulated devices; the guest agents facilitate communication between the guest and the Red
Hat Enterprise Virtualization Manager.
Table C.3. Red Hat Enterprise Virtualization Guest Drivers
Driver Description Works on
virtio-net Paravirtualized network driver
provides enhanced performance
over emulated devices like rtl.
Server and Desktop.
virtio-block Paravirtualized HDD driver
offers increased I/O
performance over emulated
devices like IDE by optimizing
the coordination and
communication between the
guest and the hypervisor. The
driver complements the software
implementation of the virtio-
device used by the host to play
the role of a hardware device.
Server and Desktop.
virtio-serial Virtio-serial provides support for
multiple serial ports. The
improved performance is used
for fast communication between
the guest and the host that
avoids network complications.
This fast communication is
required for the guest agents
and for other features such as
clipboard copy-paste between
the guest and the host and
logging.
Server and Desktop.
virtio-balloon Virtio-balloon is used to control
the amount of memory a guest
actually accesses. It offers
improved memory over-
commitment. The balloon drivers
are installed for future
compatibility but not used by
default in Red Hat Enterprise
Virtualization 3.1.
Server and Desktop.
qxl A paravirtualized display driver
reduces CPU usage on the host
and provides better
performance through reduced
network bandwidth on most
workloads.
Server and Desktop.
Red Hat Enterprise Virtualization 3.1 Administration Guide 343
Table C.4. Red Hat Enterprise Virtualization Guest Agents and Tools
Guest agent/tool Description Works on
rhev-guest-agent Allows the Red Hat Enterprise
Virtualization Manager to
receive guest internal events
and information such as IP
address and installed
applications. Also allows the
Manager to execute specific
commands, such as shut down
or reboot, on a guest.
Server and Desktop.
spice-agent The SPICE agent supports
multiple monitors and is
responsible for client-mouse-
mode support to provide a
better user experience and
improved responsiveness than
the QEMU emulation. Cursor
capture is not needed in client-
mouse-mode. The SPICE agent
reduces bandwidth usage when
used over a wide area network
by reducing the display level,
including color depth, disabling
wallpaper, font smoothing, and
animation. The SPICE agent
enables clipboard support
allowing cut and paste
operations for both text and
images between client and
guest, and automatic guest
display setting according to
client-side settings. On
Windows guests, the SPICE
agent consists of vdservice and
vdagent.
Server and Desktop.
rhev-sso An agent that enables users to
automatically log in to their
virtual machines based on the
credentials used to access the
Red Hat Enterprise
Virtualization Manager.
Desktop.
rhev-usb A component that contains
drivers and services for
"Legacy" USB support on
guests. It is needed for
accessing a USB device that is
plugged into the client machine.
RHEV-USB Client is needed
on the client side.
Desktop.
C.7.4. Subscribing to channels
344 Utilities
C.7.4.1. Subscribing to Channels Using Subscription Manager
Summary
To install packages signed by Red Hat you must register the target system to Red Hat Network. You can
then use an entitlement from your entitlement pool to subscribe the system to channels.
Procedure C.8. Subscribing to Channels Using Subscription Manager
1. Run the subscription-manager register command to register the system with Red Hat
Network. To complete registration successfully you will need to supply your Red Hat Network
Username and Password when prompted.
# subscription-manager register
2. Identify available entitlement pools
To subscribe the system to channels, you must locate the identifiers for the relevant entitlement
pools. Use the list action of the subscription-manager to find these.
For example, to identify available subscription pools for Red Hat Enterprise
Virtualization use the command:
# subscription-manager list --available | grep -A8 "Red Hat Enterprise
Virtualization"
3. Subscribe system to entitlement pools
Using the pool identifiers located in the previous step, subscribe the system to the required
entitlements. When a system is subscribed to an entitlement pool, the system is automatically
subscribed to the channels in the entitlement. The main channel is automatically enabled, other
channels in the entitlement must be enabled manually. Use the subscribe action of the
subscription-manager command, replacing POOLID with one of the pool identifiers each time
the command is run:
# subscription-manager subscribe --pool=POOLID
4. Enable additional subscription channels
When a system is subscribed to an entitlement with a main channel and some additional channel,
only the main channel is enabled by default. Other channels are available, but disabled. The
additional channels must be enabled using the yum-config-manager command as the root
user:
# yum-config-manager --enable CHANNEL
Result
The system is now registered with Red Hat Network and subscribed to the channels required.
C.7.4.2. Subscribing to channels using RHN Classic
Summary
To install packages you must first register the target system to Red Hat Network and subscribe to the
software channels containing your packages.
Procedure C.9. Subscribing to the channels using RHN Classic
Red Hat Enterprise Virtualization 3.1 Administration Guide 345
1. Run the rhn_register command to register the system with Red Hat Network. To complete
registration successfully you will need to supply your Red Hat Network username and password.
Follow the onscreen prompts to complete registration of the system.
# rhn_register
2. Subscribe to Required Channels
You must subscribe the system to the required channels using either the web interface to Red Hat
Network or the command line rhn-channel command.
A. Using the rhn-channel Command
Run the rhn-channel command to subscribe the system to each of the required channels.
The commands which need to be run are:
# rhn-channel --add --channel=CHANNEL
Important
If you are not the administrator for the machine as defined in Red Hat Network, or the
machine is not registered to Red Hat Network, then use of the rhn-channel
command will result in an error:
Error communicating with server. The message was:
Error Class Code: 37
Error Class Info: You are not allowed to perform administrative tasks
on this system.
Explanation:
An error has occurred while processing your request. If this
problem
persists please enter a bug report at bugzilla.redhat.com.
If you choose to submit the bug report, please be sure to
include
details of what you were trying to do when this error occurred
and
details on how to reproduce this problem.
If you encounter this error when using rhn-channel then to add the channel to the
system you must use the web user interface.
B. Using the Web Interface to Red Hat Network
To add a channel subscription to a system from the web interface:
a. Log on to Red Hat Network (http://rhn.redhat.com).
b. Move the mouse cursor over the Subscriptions link at the top of the screen, and
then click the Registered Systems link in the menu that appears.
c. Select the system to which you are adding channels from the list presented on the
screen, by clicking the name of the system.
d. Click Alter Channel Subscriptions in the Subscribed Channels section of
the screen.
e. Select the channels to be added from the list presented on the screen.
f. Click the Change Subscription button to finalize the change.
Result
346 Utilities
The system is now registered with Red Hat Network and subscribed to the channels required.
Red Hat Enterprise Virtualization 3.1 Administration Guide 347
Backups
D.1. Backing Up the Engine Database Using the backup.sh Script
Summary
The Red Hat Enterprise Virtualization Manager includes a script to automate database backups. Using
this script on your Manager server, you can protect yourself against potential data loss.
Procedure D.1. Backing up the engine database using the backup.sh script
1. Change into the /usr/share/ovirt-engine/dbscripts/ directory.
2. Invoke backup.sh with the -h parameter to see the available options.
Usage: backup.sh [-h] [-s SERVERNAME] [-p PORT] [-d DATABASE] [-l DIR] -u
USERNAME [-v]
-s SERVERNAME - The database servername for the database (def. localhost)
-p PORT - The database port for the database (def. 5432)
-d DATABASE - The database name (def. engine)
-u USERNAME - The username for the database.
-v - Turn on verbosity (WARNING: lots of output)
-l DIR - Backup file directory.
-h - This help text.
for more options please run pg_dump --help
3. Invoke the backup.sh command again with parameters appropriate for your environment. If you
are backing up the local engine database, the -s, -p, and -d parameters are not necessary.
Use the -l to specify the backup directory. This will cause a .sql file to be created in the
directory you give.
4. Copy the .sql you just created from the directory you specified to a safe remote location.
Result
You have used the backup.sh script to backup your engine database.
D.2. Restoring the Engine Database Using the restore.sh Script
Summary
The Red Hat Enterprise Virtualization Manager includes a script to automate database restoration.
Using this script on your Manager server, you can recover from database corruption.
Procedure D.2. Restoring the Engine Database Using the restore.sh Script
1. Change into the /usr/share/ovirt-engine/dbscripts/ directory.
2. Invoke restore.sh with the -h parameter to see the available options.
348 Backups
Usage: restore.sh [-h] [-s SERVERNAME] [-p PORT] -u USERNAME -d DATABASE -f
FILE [-r]
-s SERVERNAME - The database servername for the database (def. localhost)
-p PORT - The database port for the database (def. 5432)
-u USERNAME - The username for the database.
-d DATABASE - The database name
-f File - Backup file name to restore from.
-r - Remove existing database with same name
-h - This help text.
for more options please run pg_restore --help
3. Invoke the restore.sh command again with parameters appropriate for your environment. If you
are restoring the local engine database, the -s and -p parameters are not necessary. Use the -
d to specify name of the database you are creating. Red Hat Enterprise Virtualization expects a
primary database named engine. Use the -f to specify the .sql file you are restoring from.
Result
You have used the restore.sh script to restore your engine database.
D.3. Restoring Red Hat Enterprise Virtualization Manager Configuration
Files
Summary
Restore a backed up copy of configuration files to the Red Hat Enterprise Virtualization Manager.
Procedure D.3. Restoring Red Hat Enterprise Virtualization Manager Configuration Files
1. Stop the Engine service:
# service ovirt-engine stop
2. Completely remove all previous installations of the Red Hat Enterprise Virtualization Manager:
# yum remove rhevm
3. Remove /etc/pki/ovirt-engine:
# rm -rf /etc/pki/ovirt-engine
4. Remove the main rhevm directory:
# rm -rf /etc/ovirt-engine
5. Install the Red Hat Enterprise Virtualization Manager:
# yum install -y rhevm
6. Run rhevm-setup, giving the same answers as when you originally installed rhevm:
# rhevm-setup
7. Restore the backed up configuration files to their original locations.
Red Hat Enterprise Virtualization 3.1 Administration Guide 349
7. Restore the backed up configuration files to their original locations.
8. Make sure the ownership of the .keystore file is correct:
# chown ovirt:ovirt /etc/pki/ovirt-engine/.keystore
9. Make sure the permissions of the notifier.conf file is correct:
# chmod 644 /etc/ovirt-engine/notifier/notifier.conf
10. Start the Engine service:
# service ovirt-engine start
Result
You have restored a backed up copy of configuration files to the Red Hat Enterprise Virtualization
Manager.
D.4. Backing Up and Restoring Manager Configuration Files
The Red Hat Enterprise Virtualization Manager stores customized configurations as configuration files.
These files contain specific configuration details of a given environment, and must also be backed up if a
recovery is to be performed.
350 Backups
Table D.1. Configuration files and directories requiring backup.
Location What is it?
/etc/ovirt-engine/ Contains Red Hat Enterprise
Virtualization Manager
configuration files.
/etc/sysconfig/ovirt-engine It is the ovirt-engine service
configuration file.
/etc/yum/pluginconf.d/versionlock.list Contains version information
about currently installed Red
Hat Enterprise Virtualization
components.
/etc/pki/ovirt-engine/ Security certificates provided by
the Red Hat Enterprise
Virtualization Manager to
clients.
/usr/share/ovirt-engine-reports/buildomatic Contains files required to build
the Red Hat Enterprise
Virtualization reports server.
/usr/share/ovirt-engine/conf/iptables.example An example of a correct iptables
configuration that allows the
communications required by the
Red Hat Enterprise
Virtualization Manager.
/usr/share/ovirt-engine/dbscripts/create_db.sh.log Log file from the creation of the
rhevm database.
/var/lib/ovirt-engine/backups A folder where all backup data
is stored.
/var/lib/ovirt-engine/deployments A folder where all deployment
data is stored.
/usr/share/ovirt-engine-reports/reports-
INSERT_VERSION_NUMBER/users/rhevmreports/rhevm-
002dadmin.xml
Contains plain-text, un-
encrypted user and password
information for the rhev-admin
user.
/usr/share/ovirt-engine-reports/default_master.properties Contains settings to handle the
configuration and deployment of
JasperServer.
/root/.rnd Random seed file, used to
generate secure certificates.
When all the files in the above table have been backed up, you will be able to recover the Red Hat
Enterprise Virtualization Manager to a working state after an unforeseen event.
Red Hat Enterprise Virtualization 3.1 Administration Guide 351
Using Search, Bookmarks, and Tags to Find Your Way Around
E.1. Search
E.1.1. Performing Searches in Red Hat Enterprise Virtualization
The Administration Portal enables the management of thousands of resources, such as virtual
machines, hosts, users, and more. To perform a search, enter the search query (free-text or syntax-
based) in the search bar. Search queries can be saved as bookmarks for future reuse, so you do not
have to reenter a search query each time the specific search results are needed.
E.1.2. Search Syntax and Examples
The syntax of the search queries for Red Hat Enterprise Virtualization resources is as follows:
result type: {criteria} [sortby sort_spec]
Syntax Examples
The following examples describe how the search query is used and help you to understand how Red
Hat Enterprise Virtualization assists with building search queries.
Table E.1. Example Search Queries
Example Result
Hosts: Vms.status = up Displays a list of all hosts running virtual
machines that are up.
Vms: domain = qa.company.com Displays a list of all virtual machines running on
the specified domain.
Vms: users.name = Mary Displays a list of all virtual machines belonging to
users with the username Mary.
Events: severity > normal sortby time Displays the list of all Events whose severity is
higher than Normal, sorted by time.
E.1.3. Search Auto-Completion
The Administration Portal provides auto-completion to help you create valid and powerful search
queries. As you type each part of a search query, a drop-down list of choices for the next part of the
search opens below the Search Bar. You can either select from the list and then continue
typing/selecting the next part of the search, or ignore the options and continue entering your query
manually.
The following table specifies by example how the Administration Portal auto-completion assists in
constructing a query:
Hosts: Vms.status = down
352 Using Search, Bookmarks, and Tags to Find Your Way Around
Table E.2. Example Search Queries Using Auto-Completion
Input List Items Displayed Action
h Hosts (1 option only) Select Hosts or;
Type Hosts
Hosts: All host properties Type v
Hosts: v host properties starting with a v Select Vms or type Vms
Hosts: Vms All virtual machine properties Type s
Hosts: Vms.s All virtual machine properties
beginning with s
Select status or type status
Hosts: Vms.status =
=!
Select or type =
Hosts: Vms.status = All status values Select or type down
E.1.4. Search Result Type Options
The result type allows you to search for resources of any of the following types:
Vms for a list of virtual machines
Host for a list of hosts
Pools for a list of pools
Template for a list of templates
Event for a list of events
Users for a list of users
Cluster for a list of clusters
Datacenter for a list of data centers
Storage for a list of storage domains
As each type of resource has a unique set of properties and a set of other resource types that it is
associated with, each search type has a set of valid syntax combinations. You can also use the auto-
complete feature to create valid queries easily.
E.1.5. Search Criteria
You can specify the search criteria after the colon in the query. The syntax of {criteria} is as
follows:
<prop><operator><value>
or
<obj-type><prop><operator><value>
Examples
The following table describes the parts of the syntax:
Red Hat Enterprise Virtualization 3.1 Administration Guide 353
Table E.3. Example Search Criteria
Part Description Values Example Note
prop The property of
the searched-for
resource. Can
also be the
property of a
resource type
(see obj-type),
or tag (custom
tag).
Limit your search
to objects with a
certain property.
For example,
search for objects
with a status
property.
Status --
obj-type A resource type
that can be
associated with
the searched-for
resource.
These are system
objects, like data
centers and virtual
machines.
Users --
operator Comparison
operators.
=
!= (not equal)
>
<
>=
<=
-- Value options
depend on obj-
type.
Value What the
expression is
being compared
to.
String
Integer
Ranking
Date (formatted
according to
Regional Settings)
Jones
256
normal
Wildcards can
be used within
strings.
"" (two sets of
quotation
marks with no
space
between them)
can be used to
represent an
un-initialized
(empty) string.
Double
quotes should
be used
around a
string or date
containing
spaces
E.1.6. Search: Multiple Criteria and Wildcards
Wildcards can be used in the <value> part of the syntax for strings. For example, to find all users
beginning with m, enter m*.
You can perform a search having two criteria by using the Boolean operators AND and OR. For example:
354 Using Search, Bookmarks, and Tags to Find Your Way Around
You can perform a search having two criteria by using the Boolean operators AND and OR. For example:
Vms: users.name = m* AND status = Up
This query returns all running virtual machines for users whose names begin with "m".
Vms: users.name = m* AND tag = "paris-loc"
This query returns all virtual machines tagged with "paris-loc" for users whose names begin with "m".
When two criteria are specified without AND or OR, AND is implied. AND precedes OR, and OR precedes
implied AND.
E.1.7. Search: Determining Search Order
You can determine the sort order of the returned information by using sortby. Sort direction (asc for
ascending, desc for descending) can be included.
For example:
events: severity > normal sortby time desc
This query returns all Events whose severity is higher than Normal, sorted by time (descending order).
E.1.8. Searching for Data Centers
The following table describes all search options for Data Centers.
Table E.4. Searching for Data Centers
Property (of resource or
resource-type)
Type Description (Reference)
Clusters.clusters-prop Depends on property type The property of the clusters
associated with the data center.
name String The name of the data center.
description String A description of the data center.
type String The type of data center.
status List The availability of the data
center.
sortby List Sorts the returned results by
one of the resource properties.
page Integer The number of results to display
per page.
Example
Datacenter: type = nfs and status != up
returns a list of data centers with:
A storage type of NFS and status other than up
E.1.9. Searching for Clusters
The following table describes all search options for clusters.
Red Hat Enterprise Virtualization 3.1 Administration Guide 355
Table E.5. Searching Clusters
Property (of resource or
resource-type)
Type Description (Reference)
Datacenter.datacenter-prop Depends on property type The property of the data center
associated with the cluster.
Datacenter String The data center to which the
cluster belongs.
name String The unique name that identifies
the clusters on the network.
description String The description of the cluster.
initialized String True or False indicating the
status of the cluster.
sortby List Sorts the returned results by
one of the resource properties.
page Integer The number of results to diplay
per page.
Example
Clusters: initialized = true or name = Default
returns a list of clusters which are:
initialized; or
named Default
E.1.10. Searching for Hosts
The following table describes all search options for hosts.
356 Using Search, Bookmarks, and Tags to Find Your Way Around
Table E.6. Searching for Hosts
Property (of resource or
resource-type)
Type Description (Reference)
Vms.Vms-prop Depends on property type The property of the virtual
machines associated with the
host.
Templates.templates-prop Depends on property type The property of the templates
associated with the host.
Events.events-prop Depends on property type The property of the events
associated with the host.
Users.users-prop Depends on property type The property of the users
associated with the host.
name String The name of the host.
status List The availability of the host.
cluster String The cluster to which the host
belongs.
address String The unique name that identifies
the host on the network.
cpu_usage Integer The percent of processing
power used.
mem_usage Integer The percentage of memory
used.
network_usage Integer The percentage of network
usage.
load Integer Jobs waiting to be executed in
the run-queue per processor, in
a given time slice.
version Integer The version number of the
operating system.
cpus Integer The number of CPUs on the
host.
memory Integer The amount of memory
available.
cpu_speed Integer The processing speed of the
CPU.
cpu_model String The type of CPU.
active_vms Integer The number of Vms currently
running.
migrating_vms Integer The number of Vms currently
being migrated.
committed_mem Integer The percentage of committed
memory.
tag String The tag assigned to the host.
type String The type of host.
datacenter String The data center to which the
host belongs.
sortby List Sorts the returned results by
one of the resource properties.
page Integer The number of results to display
per page.
Red Hat Enterprise Virtualization 3.1 Administration Guide 357
Example
Hosts: cluster = Default and Vms.os = rhel6
returns a list of hosts which:
Are part of the Default cluster and host virtual machines running the Red Hat Enterprise Linux 6
operating system.
E.1.11. Searching for Storage
The following table describes all search options for storage.
Table E.7. Searching for Storage
Property (of resource or
resource-type)
Type Description (Reference)
Hosts.hosts-prop Depends on property type The property of the hosts
associated with the storage.
Clusters.clusters-prop Depends on property type The property of the clusters
associated with the storage.
name String The unique name that identifies
the storage on the network.
status String The status of the storage
domain.
datacenter String The data center to which the
storage belongs.
type String The type of the storage.
size Integer The size of the storage.
used Integer The amount of the storage that
is used.
committed Integer The amount of the storage that
is committed.
sortby List Sorts the returned results by
one of the resource properties.
page Integer The number of results to display
per page.
Example
Storage: size > 200 or used < 50
returns a list of storage with:
total storage space greater than 200 GB; or
used storage space less than 50 GB.
E.1.12. Searching for Disks
The following table describes all search options for disks.
358 Using Search, Bookmarks, and Tags to Find Your Way Around
Table E.8. Searching for Disks
Property (of resource or
resource-type)
Type Description (Reference)
Datacenters.datacenters-
prop
Depends on property type The property of the data centers
associated with the disk.
Storages.storages-prop Depends on property type The property of the storage
associated with the disk.
alias String The human readable name that
identifies the storage on the
network.
description String Keywords or text describing the
disk, optionally used when
creating the disk.
provisioned_size Integer The virtual size of the disk.
size Integer The size of the disk.
actual_size Integer The actual size allocated to the
disk.
creation_date Integer The date the disk was created.
bootable String Whether the disk can or cannot
be booted. Valid values are one
of 0, 1, yes, or no
shareable String Whether the disk can or cannot
be attached to more than one
virtual machine at a time. Valid
values are one of 0, 1, yes, or
no
format String The format of the disk. Can be
one of unused, unassigned,
cow, or raw.
status String The status of the disk. Can be
one of unassigned, ok,
locked, invalid, or
illegal.
disk_type String The type of the disk. Can be
one of image or lun.
number_of_vms Integer The number of virtual
machine(s) to which the disk is
attached.
vm_names String The name(s) of the virtual
machine(s) to which the disk is
attached.
quota String The name of the quota enforced
on the virtual disk.
sortby List Sorts the returned results by
one of the resource properties.
page Integer The page number of results to
display.
Example
Red Hat Enterprise Virtualization 3.1 Administration Guide 359
Disks: format = cow and provisioned_size > 8
returns a list of virtual disks with:
Qcow, also known as thin provisioning, format; and
an allocated disk size greater than 8 GB.
E.1.13. Searching for Volumes
The following table describes all search options for volumes.
Table E.9. Searching for Volumes
Property (of resource or
resource-type)
Type Description (Reference)
Volume.cluster-prop Depends on property type The property of the clusters
associated with the volume.
Cluster String The name of the cluster
associated with the volume.
name String The human readable name that
identifies the volume.
type String Can be one of distribute,
replicate, distributed_replicate,
stripe, or distributed_stripe.
transport_type Integer Can be one of tcp or rdma
replica_count Integer Number of replica.
stripe_count Integer Number of stripes.
status String The status of the volume. Can
be one of Up or Down.
sortby List Sorts the returned results by
one of the resource properties.
page Integer The page number of results to
display.
Example
Volume: transport_type = rdma and stripe_count >= 2
returns a list of volumes with:
Transport type set to RDMA; and
with 2 or more stripes.
E.1.14. Searching for Virtual Machines
The following table describes all search options for virtual machines (Vms). Vms can be either virtual
servers or virtual desktops.
360 Using Search, Bookmarks, and Tags to Find Your Way Around
Table E.10. Searching for Virtual Machines
Property (of resource or
resource-type)
Type Description (Reference)
Hosts.hosts-prop Depends on property type The property of the hosts
associated with the virtual
machine.
Templates.templates-prop Depends on property type The property of the templates
associated with the virtual
machine.
Events.events-prop Depends on property type The property of the events
associated with the virtual
machine.
Users.users-prop Depends on property type The property of the users
associated with the virtual
machine.
name String The name of the virtual machine.
status List The availability of the virtual
machine.
ip Integer The IP address of the virtual
machine.
uptime Integer The number of minutes that the
virtual machine has been
running.
domain String The domain (usually Active
Directory domain) that groups
these machines.
os String The operating system selected
when the virtual machine was
created.
creationdate Date The date on which the virtual
machine was created.
address String The unique name that identifies
the virtual machine on the
network.
cpu_usage Integer The percent of processing
power used.
mem_usage Integer The percentage of memory
used.
network_usage Integer The percentage of network
used.
memory Integer The maximum memory defined.
apps String The applications currently
installed on the virtual machine.
cluster List The cluster to which the virtual
machine belongs.
pool List The virtual machine pool to
which the virtual machine
belongs.
loggedinuser String The name of the user currently
logged in to the virtual machine.
tag List The tags to which the virtual
Red Hat Enterprise Virtualization 3.1 Administration Guide 361
tag List The tags to which the virtual
machine belongs.
datacenter String The data center to which the
virtual machine belongs.
type List The virtual machine type (server
or desktop).
quota String The name of the quota
associated with the virtual
machine.
sortby List Sorts the returned results by
one of the resource properties.
page Integer The page number of results to
display.
Example
Vms: template.name = Win* and user.name = ""
returns a list of VMs, where:
The template on which the virtual machine is based begins with Win and the virtual machine is
assigned to any user.
Example
Vms: cluster = Default and os = windowsxp
returns a list of VMs, where:
The cluster to which the virtual machine belongs is named Default and the virtual machine is running
the Windows XP operating system.
E.1.15. Searching for Pools
The following table describes all search options for Pools.
Table E.11. Searching for Pools
Property (of resource or
resource-type)
Type Description (Reference)
name String The name of the pool.
description String The description of the pool.
type String The type of pool.
sortby List Sorts the returned results by
one of the resource properties.
page Integer The page number of results to
display.
Example
Pools: type = automatic
returns a list of pools with:
362 Using Search, Bookmarks, and Tags to Find Your Way Around
Type of automatic
E.1.16. Searching for Templates
The following table describes all search options for templates.
Table E.12. Searching for Templates
Property (of resource or
resource-type)
Type Description (Reference)
Vms.Vms-prop String The property of the virtual
machines associated with the
template.
Hosts.hosts-prop String The property of the hosts
associated with the template.
Events.events-prop String The property of the events
associated with the template.
Users.users-prop String The property of the users
associated with the template.
name String The name of the template.
domain String The domain of the template.
os String The type of operating system.
creationdate Integer The date on which the template
was created.
Date format is mm/dd/yy.
childcount Integer The number of Vms created
from the template.
mem Integer Defined memory.
description String The description of the template.
status String The status of the template.
cluster String The cluster associated with the
template.
datacenter String The data center associated with
the template.
quota String The quota associated with the
template.
sortby List Sorts the returned results by
one of the resource properties.
page Integer The page number of results to
display.
Example
Template: Events.severity >= normal and Vms.uptime > 0
returns a list of templates, where:
Events of normal or greater severity have occurred on VMs derived from the template, and the VMs
are still running.
Red Hat Enterprise Virtualization 3.1 Administration Guide 363
E.1.17. Searching for Users
The following table describes all search options for users.
Table E.13. Searching for Users
Property (of resource or
resource-type)
Type Description (Reference)
Vms.Vms-prop Depends on property type The property of the virtual
machines associated with the
user.
Hosts.hosts-prop Depends on property type The property of the hosts
associated with the user.
Templates.templates-prop Depends on property type The property of the templates
associated with the user.
Events.events-prop Depends on property type The property of the events
associated with the user.
name String The name of the user.
lastname String The last name of the user.
usrname String The unique name of the user.
department String The department to which the
user belongs.
group String The group to which the user
belongs.
title String The title of the user.
status String The status of the user.
role String The role of the user.
tag String The tag to which the user
belongs.
pool String The pool to which the user
belongs.
sortby List Sorts the returned results by
one of the resource properties.
page Integer The page number of results to
display.
Example
Users: Events.severity > normal and Vms.status = up or Vms.status = pause
returns a list of users where:
Events of greater than normal severity have occurred on their Vms AND the Vms are still running; or
The users VMs are paused.
E.1.18. Searching for Events
The following table describes all search options you can use to search for events. Auto-completion is
offered for many options as appropriate.
364 Using Search, Bookmarks, and Tags to Find Your Way Around
Table E.14. Searching for Events
Property (of resource or
resource-type)
Type Description (Reference)
Vms.Vms-prop Depends on property type The property of the virtual
machines associated with the
event.
Hosts.hosts-prop Depends on property type The property of the hosts
associated with the event.
Templates.templates-prop Depends on property type The property of the templates
associated with the event.
Users.users-prop Depends on property type The property of the users
associated with the event.
Clusters.clusters-prop Depends on property type The property of the clusters
associated with the data center.
Volumes.Volumes-prop Depends on property type The property of the volumes
associated with the event.
type List Type of the event.
severity List The severity of the event:
Warning/Error/Normal.
message String Description of the event type.
time Integer Time at which the event
occurred.
usrname String The username associated with
the event.
event_host String The host associated with the
event.
event_vm String The virtual machine associated
with the event.
event_template String The template associated with
the event.
event_storage String The storage associated with the
event.
event_datacenter String The data center associated with
the event.
event_volume String The volume associated with the
event.
correlation_id Integer The identification number of the
event.
sortby List Sorts the returned results by
one of the resource properties.
page Integer The page number of results to
display.
Example
Events: Vms.name = testdesktop and Hosts.name = gonzo.example.com
returns a list of events, where:
The event occurred on the virtual machine named testdesktop while it was running on the host
Red Hat Enterprise Virtualization 3.1 Administration Guide 365
gonzo.example.com.
E.2. Bookmarks
E.2.1. Saving a Query String as a Bookmark
Summary
A bookmark can be used to remember a search query, and shared with other users.
Procedure E.1. Saving a Query String as a Bookmark
1. Enter the desired search query in the search bar and perform the search.
2. Click the star-shaped Bookmark button to the right of the search bar to open the New
Bookmark window.
Figure E.1. Bookmark Icon
3. Enter the Name of the bookmark.
4. Edit the Search string field (if applicable).
5. Click OK to save the query as a bookmark and close the window.
6. The search query is saved and displays in the Bookmarks pane.
Result
You have saved a search query as a bookmark for future reuse. Use the Bookmark pane to find and
select the bookmark.
E.2.2. Editing a Bookmark
Summary
You can modify the name and search string of a bookmark.
Procedure E.2. Editing a Bookmark
1. Click the Bookmarks tab on the far left side of the screen.
2. Select the bookmark you wish to edit.
3. Click the Edit button to open the Edit Bookmark window.
4. Change the Name and Search string fields as necessary.
5. Click OK to save the edited bookmark.
366 Using Search, Bookmarks, and Tags to Find Your Way Around
Result
You have edited a bookmarked search query.
E.2.3. Deleting a Bookmark
Summary
When a bookmark is no longer needed, remove it.
Procedure E.3. Deleting a Bookmark
1. Click the Bookmarks tab on the far left side of the screen.
2. Select the bookmark you wish to remove.
3. Click the Remove button to open the Remove Bookmark window.
4. Click OK to remove the selected bookmark.
Result
You have removed a bookmarked search query.
E.3. Tags
E.3.1. Using Tags to Customize Interactions with Red Hat Enterprise Virtualization
After your Red Hat Enterprise Virtualization platform is set up and configured to your requirements, you
can customize the way you work with it using tags. Tags provide one key advantage to system
administrators: they allow system resources to be arranged into groups or categories. This is useful
when many objects exist in the virtualization environment and the administrator would like to concentrate
on a specific set of them.
This section describes how to create and edit tags, assign them to hosts or virtual machines and search
using the tags as criteria. Tags can be arranged in a hierarchy that matches a structure, to fit the needs
of the enterprise.
Administration Portal Tags can be created, modified, and removed using the Tags pane.
E.3.2. Creating a Tag
Summary
You can edit the name and description of a tag.
Procedure E.4. Creating a Tag
1. Click the Tags tab on the left side of the screen.
2. Select the node under which you wish to create the tag. For example, to create it at the highest
level, click the root node.
3. Click the New button to open the New Tag window.
4. Enter the Name and Description of the new tag.
5. Click OK to create the tag.
Red Hat Enterprise Virtualization 3.1 Administration Guide 367
Result
The new tag is created and displays on the Tags tab.
E.3.3. Modifying a Tag
Summary
You can edit the name and description of a tag.
Procedure E.5. Modifying a Tag
1. Click the Tags tab on the left side of the screen.
2. Select the tag you wish to modify.
3. Click Edit to open the Edit Tag window.
4. Change the Name and Description fields as necessary.
5. Click OK to save the edited tag.
Result
You have modified the properties of a tag.
E.3.4. Deleting a Tag
Summary
When a tag is no longer needed, remove it.
Procedure E.6. Deleting a Tag
1. Click the Tags tab on the left side of the screen.
2. Select the tag you wish to delete.
3. Click Remove to open the Remove Tag(s) window. The message warns you that removing the
tag will also remove all descendants of the tag.
4. Click OK to delete the selected tag.
Result
You have removed the tag and all its descendants. The tag is also removed from all the objects that it
was attached to.
E.3.5. Adding and Removing Tags to and from Objects
Summary
You can assign tags to and remove tags from hosts, virtual machines, and users.
Procedure E.7. Adding and Removing Tags to and from Objects
1. Use the resource tab, tree mode, or the search function to find and select the object(s) you wish
to tag or untag.
2. Click the Assign Tags button to open the Assign Tags window.
3. Select the check box to assign a tag to the object, or deselect the check box to detach the tag
368 Using Search, Bookmarks, and Tags to Find Your Way Around
from the object.
4. Click OK.
Result
The specified tag is now added or removed as a custom property of the selected object(s).
E.3.6. Searching for Objects using Tags
Enter a search query using tag as the property and the desired value or set of values as criteria for
the search.
The objects tagged with the specified criteria are listed in the results list.
See Also:
Section E.1, Search
Red Hat Enterprise Virtualization 3.1 Administration Guide 369
Revision History
Revision 2-113 Thu Dec 20 2012 Jodi Biddle
Fixed incorrect maximum virtualized CPUs as per BZ# 887122.
Revision 2-111 Fri Dec 14 2012 Cheryn Tan
BZ#886791: edited description of POSIX compliant filesystem storage.
Revision 2-110 Tues Dec 11 2012 Tim Hildred
BZ#884798: removed mention of ovirt-admin from reports content.
BZ#885184: fixed command used to change admin@internal password.
Revision 2-109 Fri Nov 30 2012 Tim Hildred
Fixed "Searching for events" to not mention data centers.
Revision 2-108 Thurs Nov 29 2012 Tim Hildred
Removed bug links.
Revision 2-107 Fri Nov 16 2012 Tim Hildred
BZ#876628 - Removed Windows XP and Internet Explorer 8 from list of supported clients for the Admin
and Reports portals
Revision 2-106 Fri Nov 9 2012 Cheryn Tan
BZ#873551 - Added procedure on assigning quota to virtual machines and disks.
Revision 2-105 Tue Nov 6 2012 Cheryn Tan
BZ#873423 - Removed references to IBM Tivoli Directory Server.
Revision 2-104 Tue Oct 30 2012 Cheryn Tan
BZ#807892 - Removed divider= kernel parameter.
Revision 2-103 Fri Oct 26 2012 Tim Hildred
Added searching for volumes content.
Fixed typos.
Revision 2-102 Mon Oct 15 2012 Tim Hildred
Added Red Hat Storage content, removed draft watermark.
Revision 2-101 Thu Oct 11 2012 Cheryn Tan
Minor edits from localization..
Revision 2-100 Tue Oct 9 2012 Cheryn Tan
Bug fixes from QE review.
Revision 2-99 Mon Oct 3 2012 Tim Hildred
Updated reports content for dashboards, reports portal users.
Updated virtual machine import content to reflect updated UI.
Revision 2-98 Mon Oct 1 2012 Tim Hildred
Added backup.sh and restore.sh content.
Added quota accounting content.
370 Revision History
Revision 2-97 Tues Sept 25 2012 Tim Hildred
Fixed up reporting content.
Added additional images.
Fixed a number of bugs.
Added content on registering to channels in RHN.
Revision 2-96 Tues Sept 18 2012 Tim Hildred
Integrated SME feedback on Hosts chapter.
Removed Monitoring content, as the tab has been replaced..
Updated virtual machine timing management content.
Added explaination of un-useable LUNs.
Added additional Quota content.
Many bugfixes.
Revision 2-95 Wed Sept 12 2012 Tim Hildred
Many bugfixes.
Added "Cancelling virtual machine migrations" content.
Added "Removing virtual hard disks" content.
Revision 2-94 Tues Sept 10 2012 Tim Hildred
Many bugfixes.
Revision 2-93 Tues Sept 4 2012 Tim Hildred
Added reporting history views content.
Rearranged many of the reports related tables so that period range and date come first.
Revision 2-92 Tues Sept 4 2012 Tim Hildred
Rearranged Reports content to seperate out History Database stuff.
Seperated Installing Guests and Agents from description of them.
Revision 2-91 Tues Aug 28 2012 Tim Hildred
Users and roles sections were updated.
Revision 2-90 Mon Aug 27 2012 Tim Hildred
Integrated SME feedback on Storage related content.
Revision 2-89 Thu Aug 24 2012 Tim Hildred
Added notifierd parameters.
Fixed linux template deployment topic.
Revision 2-88 Thu Aug 23 2012 Tim Hildred
Integrated SME feedback on networking content.
Improved truthiness of Basics chapter.
Updated most screenshots.
Revision 2-87 Mon Aug 20 2012 Tim Hildred
Many bug fixes.
Updated quota section.
Added storage metadata, optional networks, vm networks information.
Revision 2-86 Tue Aug 14 2012 Tim Hildred
Many small changes.
Red Hat Enterprise Virtualization 3.1 Administration Guide 371
Improved accuracy of storage chapter.
Revision 2-85 Wed July 25 2012 Tim Hildred
Applied unified structure to all chapters.
Made the topic titles for dialog windows more specific and meaningful.
Removed more duplicate/redundant topics.
Divided the book into 2 parts.
Added "Summary" and "Result" to most tasks.
Revision 2-84 Tues July 17 2012 Tim Hildred
Gave chapters a more unified structure.
Changed chapter titles.
Made a number of chapters appendixes.
Removed as much duplicated content as I could find
Revision 2-83 Thurs June 28 2012 Tim Hildred
Added "Using this guide" chapter with workflows.
Moved "Search" information into separate chapter.
Moved reference materials to the end of "Data centers" and "Clusters" chapters.
Revision 2-82 Wed June 06 2012 Tim Hildred
Initial staging of topic based version of guide for review by product management.
Revision 2-81 Tue May 01 2012 Zac Dover
BZ#798843 - admonition title overruns and picture correction
Revision 2-73 Wed Mar 28 2012 Zac Dover
BZ#789934 - Chapter 5.4.1 - Configuring MTA
Revision 2-72 Wed Mar 28 2012 Zac Dover
BZ#798843 - Appendix D: ensuring that headers do not overrun the pages
Revision 2-71 Mon Mar 26 2012 Tim Hildred
Updated screenshot depicting cluster memory optimization for BZ#765872.
Updated title of section detailing Linux template preparation for BZ#765872.
Added clarity to the consequences of a loss of storage connectivity for BZ#791095.
Added "Upgrading Hosts" section pointing users to the Hypervisor Deployment Guide for BZ#756885.
Revision 2-68 Tues Feb 28 2012 Tim Hildred
Updated Chapter 12.3 which incorrectly described circumstances under which virtual machines were
automatically migrated for BZ#782370
Fixed psqql restore command for BZ#791337
Revision 2-67 Tues Feb 14 2012 Tim Hildred
Updated screen shot to resolve BZ#785765
Revision 2-22 Mon Dec 05 2011 Kate Grainger
Bug fixes.
Revision 2-21 Thu Nov 17 2011 Kate Grainger
Bug fixes.
372 Revision History
Revision 2-20 Thu Nov 10 2011 Zac Dover
Removing references to internal resources in images.
Revision 2-19 Wed Nov 09 2011 Zac Dover
Bug fixes.
Revision 2-19 Wed Nov 09 2011 Zac Dover
Bug fixes.
Revision 2-18 Thu Nov 03 2011 Kate Grainger
QE and translation updates.
Revision 2-17 Fri Oct 28 2011 Kate Grainger
QE updates.
Revision 2-16 Tues Oct 25 2011 Kate Grainger
QE updates.
Revision 2-15 Mon Oct 24 2011 Kate Grainger
Translation and QE updates.
Revision 2-14 Mon Oct 24 2011 Kate Grainger
Translation and QE updates.
Revision 2-13 Mon Oct 19 2011 Shikha Nansi
Publishing book.
Revision 2-12 Mon Oct 17 2011 Shikha Nansi
QA edits.
Revision 2-11 Mon Oct 12 2011 Shikha Nansi
QA edits.
Revision 2-10 Mon Oct 5 2011 Shikha Nansi
Publishing book.
Revision 2-9 Mon Oct 3 2011 Zac Dover
Publishing book.
Revision 2-8 Fri Sep 30 2011 Zac Dover
QA corrections in History database tables.
Revision 2-7 Fri Sep 16 2011 Shikha Nansi
Changes from email feedback.
Revision 2-6 Fri Sep 16 2011 Shikha Nansi
Changes from email feedback.
Revision 2-5 Thu Sep 15 2011 Shikha Nansi
Changes from email feedback.
Red Hat Enterprise Virtualization 3.1 Administration Guide 373
Revision 2-4 Wed Sep 14 2011 Zac Dover
Corrections to History and ENUM Views and vm_disk_history tables.
Revision 2-3 Fri Sep 09 2011 Shikha Nansi
Spell Check.
Revision 2-2 Thu Sep 08 2011 Shikha Nansi
Updated Hosts and Storage.
Revision 1-1 Thu Sep 01 2011 Shikha Nansi
Updated Clusters and Logical Networks.
Revision 1-0 Tue Aug 23 2011 Susan Burgess
Restructured Guide for 3.0.
374 Revision History
Potrebbero piacerti anche
- Jboss Enterprise Brms Platform 5Documento46 pagineJboss Enterprise Brms Platform 5rajeshkriNessuna valutazione finora
- Windows Admin L2Documento32 pagineWindows Admin L2ranampcNessuna valutazione finora
- Red Hat Enterprise Linux-6-Performance Tuning Guide-En-USDocumento85 pagineRed Hat Enterprise Linux-6-Performance Tuning Guide-En-USThai ViegasNessuna valutazione finora
- Red Hat Enterprise Linux-6-Resource Management Guide-En-USDocumento69 pagineRed Hat Enterprise Linux-6-Resource Management Guide-En-USmribizliNessuna valutazione finora
- Red Hat Enterprise Linux 5 DM Multipath en USDocumento47 pagineRed Hat Enterprise Linux 5 DM Multipath en USkhan_kungfuNessuna valutazione finora
- Virtualization Administration Guide-En-USDocumento191 pagineVirtualization Administration Guide-En-USmani_588Nessuna valutazione finora
- OpenShift 2.0 User Guide en USDocumento79 pagineOpenShift 2.0 User Guide en USMyo Thi HaNessuna valutazione finora
- 4, You Need Granular Replication Control For Your WAN NetworkDocumento32 pagine4, You Need Granular Replication Control For Your WAN Networknguy3nzNessuna valutazione finora
- Red Hat Directory Server 9.0 Installation Guide en USDocumento115 pagineRed Hat Directory Server 9.0 Installation Guide en USHamiltonRoaMoncadaNessuna valutazione finora
- Configuration Example - Fence DevicesDocumento38 pagineConfiguration Example - Fence DevicesGovinda GajulaNessuna valutazione finora
- Virtualization Security GuideDocumento15 pagineVirtualization Security GuideNIRMALYA_NJRCSNessuna valutazione finora
- Windows Administrator L1 Interview Question - System AdministratorDocumento7 pagineWindows Administrator L1 Interview Question - System AdministratorAnonymous tj8qrbYuuwNessuna valutazione finora
- Red Hat Enterprise Linux 6 Security Enhanced Linux en USDocumento86 pagineRed Hat Enterprise Linux 6 Security Enhanced Linux en USalok_mishra4533Nessuna valutazione finora
- 2015-10 Steps To Build A Standard Operating Environment PDFDocumento344 pagine2015-10 Steps To Build A Standard Operating Environment PDFKhan100% (1)
- JBoss Enterprise Application Platform-5-RichFaces Developer Guide-En-USDocumento56 pagineJBoss Enterprise Application Platform-5-RichFaces Developer Guide-En-USSridhar GundavarapuNessuna valutazione finora
- Red Hat Enterprise Linux-6-Migration Planning Guide-En-USDocumento41 pagineRed Hat Enterprise Linux-6-Migration Planning Guide-En-USyuganrNessuna valutazione finora
- CN Lab 2Documento12 pagineCN Lab 2Tushar KanjwaniNessuna valutazione finora
- TalendOpenStudio BigData GettingStarted 5.4.1 enDocumento60 pagineTalendOpenStudio BigData GettingStarted 5.4.1 enRoshin P.SNessuna valutazione finora
- Notes - IQ'sDocumento313 pagineNotes - IQ'skoppula_srinivasNessuna valutazione finora
- LVM Administrator's GuideDocumento194 pagineLVM Administrator's GuideMariano UrrozNessuna valutazione finora
- Passing Score: 800 Time Limit: 120 Min File Version: 43.0Documento6 paginePassing Score: 800 Time Limit: 120 Min File Version: 43.0Ivan DadaNessuna valutazione finora
- Red Hat Enterprise Linux 5 DM Multipath Es ESDocumento40 pagineRed Hat Enterprise Linux 5 DM Multipath Es ESShemoro- Juan Carlos RamírezNessuna valutazione finora
- Configuration Example - NFS Over GFSDocumento40 pagineConfiguration Example - NFS Over GFSAmrit ChhetriNessuna valutazione finora
- Red Hat Enterprise Linux 6 Deployment Guide en USDocumento735 pagineRed Hat Enterprise Linux 6 Deployment Guide en USAmr El-Ganzory100% (1)
- Red Hat Enterprise Linux 6 Deployment Guide en USDocumento725 pagineRed Hat Enterprise Linux 6 Deployment Guide en USRaju HydNessuna valutazione finora
- Windows Administrator L1 Interview Question - System AdministratorDocumento8 pagineWindows Administrator L1 Interview Question - System AdministratorkalimireddyNessuna valutazione finora
- Part I: Managing A Microsoft Windows Server 2003 EnvironmentDocumento46 paginePart I: Managing A Microsoft Windows Server 2003 EnvironmentTuan An TranNessuna valutazione finora
- Windows Administrator L1 InterviewDocumento10 pagineWindows Administrator L1 InterviewBnaren NarenNessuna valutazione finora
- Red Hat System Administration I 3.8 PracticeDocumento7 pagineRed Hat System Administration I 3.8 PracticestefygrosuNessuna valutazione finora
- MOAC290 TestbankDocumento101 pagineMOAC290 TestbankDarrell NicholasNessuna valutazione finora
- Red Hat Directory Server 9.0 Administration Guide en USDocumento902 pagineRed Hat Directory Server 9.0 Administration Guide en USadilrootNessuna valutazione finora
- Colegio de San Juan de Letran - Calamba: Free Elective IiiDocumento4 pagineColegio de San Juan de Letran - Calamba: Free Elective IiiWarren MarjorieGraceNessuna valutazione finora
- L1 Support-Windows Server Interview Question & AnswersDocumento6 pagineL1 Support-Windows Server Interview Question & AnswersSmile Ever100% (3)
- Installation Guide Template Exchange 2010 With DagDocumento24 pagineInstallation Guide Template Exchange 2010 With DagSrinivasu GaddeNessuna valutazione finora
- Active Directory: Questions and AnswersDocumento5 pagineActive Directory: Questions and AnswersShaan ChakrabortyNessuna valutazione finora
- Informatica 8Documento7 pagineInformatica 8peruri64Nessuna valutazione finora
- Interview Faq PDFDocumento10 pagineInterview Faq PDFsrivatsan_eceNessuna valutazione finora
- CN Lab 2 SolvedDocumento11 pagineCN Lab 2 SolvedTushar KanjwaniNessuna valutazione finora
- TalendOpenStudio BigData ReleaseNotes 5.4.0 enDocumento9 pagineTalendOpenStudio BigData ReleaseNotes 5.4.0 ennohumanoNessuna valutazione finora
- Windows Server 2003 Interview QuestionsDocumento5 pagineWindows Server 2003 Interview QuestionsyuvaneshbabuNessuna valutazione finora
- Physically, A Token Ring Network Is Wired As A, With 'Hubs' and Arms Out To Each Station and The Loop Going Out-And-Back Through Each.Documento15 paginePhysically, A Token Ring Network Is Wired As A, With 'Hubs' and Arms Out To Each Station and The Loop Going Out-And-Back Through Each.Arun Tez MarataNessuna valutazione finora
- Red Hat Magazine - Understanding Virtual Memory - Red HatDocumento16 pagineRed Hat Magazine - Understanding Virtual Memory - Red Hatm_gargNessuna valutazione finora
- Lab 5 Active Directory Management with PowerShell and DSACLSDocumento20 pagineLab 5 Active Directory Management with PowerShell and DSACLSkmd3100% (1)
- Name of Solution:: Please Rate This Solution and Share Your Feedback On WebsiteDocumento5 pagineName of Solution:: Please Rate This Solution and Share Your Feedback On WebsiteDudi KumarNessuna valutazione finora
- Jboss Enterprise Brms Platform 5: Brms Rule Flow Component GuideDocumento44 pagineJboss Enterprise Brms Platform 5: Brms Rule Flow Component GuiderajeshkriNessuna valutazione finora
- Red Hat Enterprise Linux 6 DM Multipath Es ESDocumento50 pagineRed Hat Enterprise Linux 6 DM Multipath Es ESJose L SanchezNessuna valutazione finora
- Red - Hat - Enterprise - Linux 6 Beta Deployment - Guide en US PDFDocumento668 pagineRed - Hat - Enterprise - Linux 6 Beta Deployment - Guide en US PDFSinesio AlvesNessuna valutazione finora
- Red Hat Enterprise Linux 5 Beta DM Multipath en USDocumento44 pagineRed Hat Enterprise Linux 5 Beta DM Multipath en USJishanth KarunakaranNessuna valutazione finora
- Setting Up Computer ServersDocumento129 pagineSetting Up Computer ServersJernel RaymundoNessuna valutazione finora
- 02 Script DD With Oracle11gR2Documento26 pagine02 Script DD With Oracle11gR2lebanese2711Nessuna valutazione finora
- Review QuestionsDocumento5 pagineReview QuestionsHarry PotarNessuna valutazione finora
- Red Hat Enterprise Linux-6-Cluster Suite Overview-En-USDocumento22 pagineRed Hat Enterprise Linux-6-Cluster Suite Overview-En-USMohamed AhmedNessuna valutazione finora
- Red Hat Linux 5.2 Configuration and AdministrationDocumento42 pagineRed Hat Linux 5.2 Configuration and Administrationravidanny23Nessuna valutazione finora
- Sap Businessobjects Process Control 3.0 Portal Installation Tips and TricksDocumento38 pagineSap Businessobjects Process Control 3.0 Portal Installation Tips and TricksHakeem KhanNessuna valutazione finora
- JBoss Enterprise Application Platform-6-Administration and Configuration Guide-En-USDocumento378 pagineJBoss Enterprise Application Platform-6-Administration and Configuration Guide-En-USsagi123Nessuna valutazione finora
- 70-236 Lesson02 IG 030609Documento8 pagine70-236 Lesson02 IG 030609Nolan HiltonNessuna valutazione finora
- Mastering Dart Programming: Modern Web DevelopmentDa EverandMastering Dart Programming: Modern Web DevelopmentNessuna valutazione finora
- MCSA Windows Server 2012 Complete Study Guide: Exams 70-410, 70-411, 70-412, and 70-417Da EverandMCSA Windows Server 2012 Complete Study Guide: Exams 70-410, 70-411, 70-412, and 70-417Nessuna valutazione finora
- TenableSC GuideDocumento147 pagineTenableSC GuideLanang FebriramadhanNessuna valutazione finora
- Home Lab For VMware VSphere 6.0Documento47 pagineHome Lab For VMware VSphere 6.0amlesh80100% (4)
- How To Install macOS Mojave On VMware On Windows - WikigainDocumento21 pagineHow To Install macOS Mojave On VMware On Windows - WikigainRogerio CanoNessuna valutazione finora
- ECA-5 - 15-Course-Guide A.1 PDFDocumento195 pagineECA-5 - 15-Course-Guide A.1 PDFCarlos L100% (5)
- Comparison of Open-Source Cloud Management Platforms - OpenStack and OpenNebulaDocumento5 pagineComparison of Open-Source Cloud Management Platforms - OpenStack and OpenNebulaCarlos VásquezNessuna valutazione finora
- Nutanix Certified Services Core NCS-Core Exam DumpsDocumento11 pagineNutanix Certified Services Core NCS-Core Exam DumpskaronbillNessuna valutazione finora
- Nuxeo Platform 5.5 Administration DocumentationDocumento133 pagineNuxeo Platform 5.5 Administration DocumentationZin ThetNessuna valutazione finora
- Advanced Configuration and Cloud Deployment of Oracle E-Business SuiteDocumento136 pagineAdvanced Configuration and Cloud Deployment of Oracle E-Business Suiterohit kumarNessuna valutazione finora
- Cloud Computing An IntroductionDocumento39 pagineCloud Computing An Introductionsrishtityagi2020Nessuna valutazione finora
- CnMaestro-On-Premises User Guide 3.1.1Documento683 pagineCnMaestro-On-Premises User Guide 3.1.1Amimul EhsanNessuna valutazione finora
- 377.61 Win8 Win7 Quadro Grid Release NotesDocumento52 pagine377.61 Win8 Win7 Quadro Grid Release NotesFarhan Sheikh MuhammadNessuna valutazione finora
- Docker BasicsDocumento2 pagineDocker BasicsUbaid SaadNessuna valutazione finora
- Linux Administrator with 2.8+ years of experienceDocumento3 pagineLinux Administrator with 2.8+ years of experiencechowdaryNessuna valutazione finora
- 02 CP Security 101 Gaia LabDocumento41 pagine02 CP Security 101 Gaia LabChristian EspinosaNessuna valutazione finora
- Assessing System Center Configuration Manager LicensingDocumento22 pagineAssessing System Center Configuration Manager Licensingajay.manchNessuna valutazione finora
- Oracle Fusion General NotesDocumento14 pagineOracle Fusion General NotesDevaraj Narayanan100% (1)
- Fortianalyzer v6.4.7 Release NotesDocumento39 pagineFortianalyzer v6.4.7 Release NotesM3iatNessuna valutazione finora
- Azure FundamentalsDocumento41 pagineAzure Fundamentalsichbin1199Nessuna valutazione finora
- MCQs - Big Data Analytics - FundamentalsDocumento14 pagineMCQs - Big Data Analytics - FundamentalsZuniButtNessuna valutazione finora
- SBC Scz729 Essentials Install VSBCDocumento48 pagineSBC Scz729 Essentials Install VSBCEmil StojanovskiNessuna valutazione finora
- Dbrac 19c Ovm2 ConfigDocumento41 pagineDbrac 19c Ovm2 ConfigakbezawadaNessuna valutazione finora
- IBM UrbanCode Deploy V6 Lab-WorkbookDocumento93 pagineIBM UrbanCode Deploy V6 Lab-Workbooksamsonawane09100% (1)
- Cisco Business Edition 6000 and Cisco Business Edition 7000 Co-Residency Policy RequirementsDocumento5 pagineCisco Business Edition 6000 and Cisco Business Edition 7000 Co-Residency Policy RequirementsEric MartinezNessuna valutazione finora
- Docu86395 - ViPR SRM 4.1.1 Installation and Configuration GuideDocumento78 pagineDocu86395 - ViPR SRM 4.1.1 Installation and Configuration GuideDavis BejaranoNessuna valutazione finora
- Solution Manual For Practical Guide To Fedora and Red Hat Enterprise Linux A 7 e 7th Edition 0133477436Documento12 pagineSolution Manual For Practical Guide To Fedora and Red Hat Enterprise Linux A 7 e 7th Edition 0133477436arielhoanuuxNessuna valutazione finora
- NutanixDocumento162 pagineNutanixJos JacksonNessuna valutazione finora
- Redp5317 - FlashSystem V9000 PDFDocumento46 pagineRedp5317 - FlashSystem V9000 PDFkenneth corradineNessuna valutazione finora
- Eve NG Comm BookDocumento152 pagineEve NG Comm BookEmanuel BernardesNessuna valutazione finora
- Veeam Backup 11 0 Quick Start Guide VsphereDocumento127 pagineVeeam Backup 11 0 Quick Start Guide VspherekmikmiNessuna valutazione finora
- Docker For The Virtualization AdminDocumento12 pagineDocker For The Virtualization AdminDiogo Alves Miranda BarbosaNessuna valutazione finora