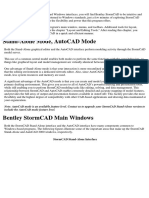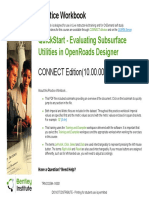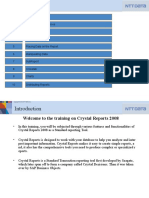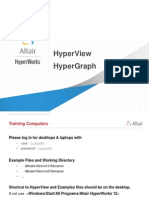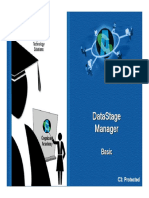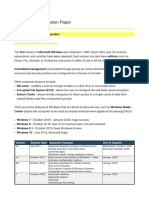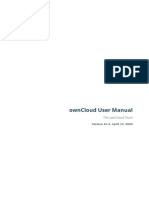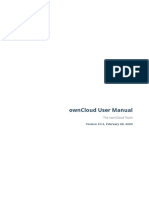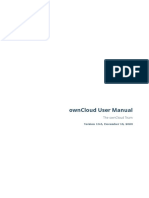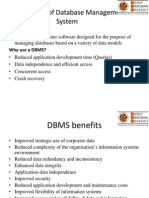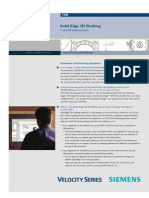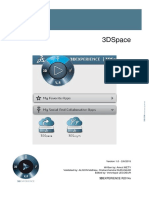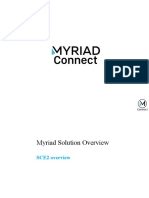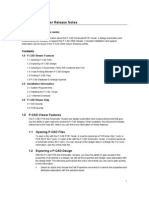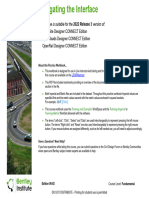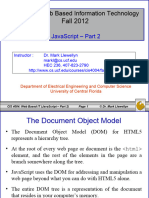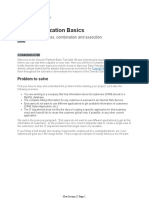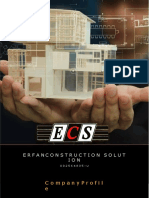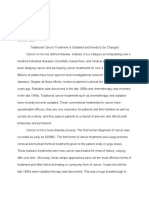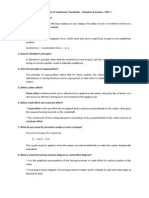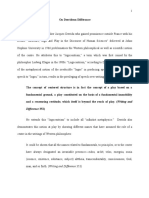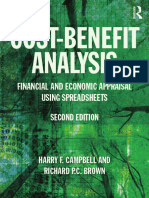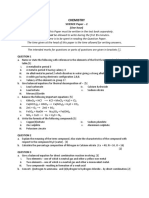Documenti di Didattica
Documenti di Professioni
Documenti di Cultura
D2 Client en
Caricato da
Sheel KumarTitolo originale
Copyright
Formati disponibili
Condividi questo documento
Condividi o incorpora il documento
Hai trovato utile questo documento?
Questo contenuto è inappropriato?
Segnala questo documentoCopyright:
Formati disponibili
D2 Client en
Caricato da
Sheel KumarCopyright:
Formati disponibili
1 Copyright 2012 EMC Corporation. All rights reserved.
EMC
Documentum
D2 Premium
Release 3.1
User Guide
2 Copyright 2012 EMC Corporation. All rights reserved.
Copyright
EMC believes the information in this publication is accurate as of its publication date. The
information is subject to change without notice.
The information in this publication is provided as is. EMC Corporation makes no representations or
warranties of any kind with respect to the information in this publication, and specifically disclaims
implied warranties of merchantability or fitness for a particular purpose. Use, copying, and
distribution of any EMC software described in this publication requires an applicable software
license.
For the most up-to-date listing of EMC product names, see EMC Corporation Trademarks on
EMC.com. All other trademarks used herein are the property of their respective owners.
Copyright 2012 EMC Corporation. All rights reserved.
3 Copyright 2012 EMC Corporation. All rights reserved.
Introduction
D2 is a solution made up of two applications:
A configuration layer for administrators : D2 - Configuration
A user interface to work on documents : D2 - Client
D2 makes it possible to:
Facilitate the configuration for all components of the documentation base, and to
quickly model your business processes and needs
Update this configuration, by simple settings, in order to take into account the new
standards and needs
This user guide is dedicated to the use of the D2-Client
4 Copyright 2012 EMC Corporation. All rights reserved.
Table of Contents
Authentication and Interface
Display
Document Information
Document Properties
Import and Creation
Edition and Checkout
Version and Checkin
Virtual Document
Rendition
Annotations
Deletion
Relations
Hyperlinks
To Copy/Paste/Link
Sending Mail
Export
Searches
Tools
Notifications
Filters
Lifecycles
Workflows
Subscriptions
Favorites
Administration
5 Copyright 2012 EMC Corporation. All rights reserved.
Authentication and
Interface
6 Copyright 2012 EMC Corporation. All rights reserved.
Connection to a DocBase
When you run the D2-Client you see the following screen
The available DocBase list is displayed in the left-hand side window
Click the desired DocBase
7 Copyright 2012 EMC Corporation. All rights reserved.
Connection to a DocBase
Enter your login and password
8 Copyright 2012 EMC Corporation. All rights reserved.
Interface
The D2 interface allows simple and quick access to all documents in your
DocBases. This new generation interface is a thin client and does not
require any deployment.
D2 is accessible via Internet Explorer and has all the features of a thick
client.
9 Copyright 2012 EMC Corporation. All rights reserved.
D2 Client Interface and Navigation
Navigation
window for
DocBase
content
and
features
Workspace Window (list of documents and properties) Menu Bar Shortcut Bar
Virtual
Documents
(VD) Editor
Details Window to view complementary information on documents Toolbar for Details selection
10 Copyright 2012 EMC Corporation. All rights reserved.
Navigation Window
Opened DocBase with Network Location
Inbox (Tasks and Notifications)
Favorites (direct link to favorite documents)
Distribution (quick validation of document)
Docbase checked out documents
Administration
Dictionary, Taxonomy, Register table, Template
Groups and users management
Pre-defined searches
Last, Personal, Public, Asynchronous
Docbase Cabinets
11 Copyright 2012 EMC Corporation. All rights reserved.
Navigation Into the DocBase
Navigation is identical to that of the Windows explorer,
to select a folder, mouse click on it
The tree structure will be expanded a level and the contents of the folder
displayed in the right-hand side window.
Information Bar of the
selected folder
12 Copyright 2012 EMC Corporation. All rights reserved.
You can modify some options of D2-Client,
click on the menu Tools
then Options
You can modify:
The starting selected DocBase
node in the Navigation window
The temporary folder
The working folder
The date format
The default user language
Options
13 Copyright 2012 EMC Corporation. All rights reserved.
On Navigation tab, access the following preferences to:
Hide folders in main window
Hide VD in Docbase browser
Sort by grouping folders into
main window
Activate interface pagination
Disable the animation of sliding panels
(to improve navigation performances)
Define a default dimension to display
thumbnails
Options
14 Copyright 2012 EMC Corporation. All rights reserved.
Disconnection of the DocBase
To disconnect yourself from the DocBase, click
on the menu File then Disconnect
Then click on Ok
15 Copyright 2012 EMC Corporation. All rights reserved.
Display
16 Copyright 2012 EMC Corporation. All rights reserved.
Thumbnail and Detailed Views
Set up the view you want for the Workspace Window
The default view is the detailed view
You can also use item in the toolbar
By selecting thumbnail view, user can preview documents content in two
different ways (ADTS pre requisite):
With Quick view menu option
With preview option, from the documents thumbnail, an automatic
scrolling is activated when your mouse is over the thumbnail
17 Copyright 2012 EMC Corporation. All rights reserved.
Thumbnail View
In thumbnail view, documents are displayed one after the other according to the
sorting option set from the detailed view mode
18 Copyright 2012 EMC Corporation. All rights reserved.
Thumbnail View: Preview and Tooltip
To preview a document with the auto scrolling, make sure you have an ADTS
rendition configuration
Then, place the mouse over the thumbnail. The document content is scrolling onto
the thumbnail area.
Information related to the displayed columns from detailed view are available on
the document tooltip, doing a simple mouse over and staying still on the thumbnail.
19 Copyright 2012 EMC Corporation. All rights reserved.
Thumbnail View: Quick View
Documents, with ADTS rendition, are also viewable from a quick view window
Select a document, and from the
toolbar, click on the quick view
menu option
You can use the keyboard
shortcut Alt + space, after
selection
Use the arrow keys to change pages and
browse the document content
To close the quick view window, click
anywhere on the D2 Workspace window
20 Copyright 2012 EMC Corporation. All rights reserved.
You can use several windows at the same time connected on different user
accounts
To open a new workspace
click on
Multi Windows
To open a new VD editor
Click on
21 Copyright 2012 EMC Corporation. All rights reserved.
Viewing Properties of the Documents
You can add additional properties in the list of the main window. Right-click
on the properties bar .
Or, click on the View menu
then on Windows settings
then the desired window type
Workspace window
Virtual document editor
The operation is the same one for the two types of windows
22 Copyright 2012 EMC Corporation. All rights reserved.
Viewing Properties of the Documents
Select the document type
Then the property
Click on >
You can add several,
then click on OK
23 Copyright 2012 EMC Corporation. All rights reserved.
Viewing Properties of the Documents
Organize document properties in a list
Select a property
Click on the arrow
to go up the property
And on the arrow to
go down the property
Then click on OK to add these properties
24 Copyright 2012 EMC Corporation. All rights reserved.
Viewing Properties of the Documents
To remove one, select it in the right-hand list
Click on <
To restore the default list,
click on the
button Restore
25 Copyright 2012 EMC Corporation. All rights reserved.
Document
Information
26 Copyright 2012 EMC Corporation. All rights reserved.
To locate a linked document, click on the document
Then click on
the button Location to see its links
Click with the right button of the mouse on the desired link and select
locate
To Locate a Document
27 Copyright 2012 EMC Corporation. All rights reserved.
You will be automatically focused on it
To Locate a Document
28 Copyright 2012 EMC Corporation. All rights reserved.
Information on a Document
Click on the document to select it
Select on the detail bar for more information
Click on it to display
(or hide) the details bar
29 Copyright 2012 EMC Corporation. All rights reserved.
Information on a Document
Locations : displays all the locations of the document
Versions : displays all versions of the document
Renditions : displays all renditions of the document
Relations : displays all linked documents of the document and distributions
30 Copyright 2012 EMC Corporation. All rights reserved.
Information on a Document
Audits : displays records relative to the document
Snapshots (for virtual documents only)
Workflow
You can also select this
information from the View menu.
31 Copyright 2012 EMC Corporation. All rights reserved.
Information on a Document
Other information is displayed in the Workspace window
The displayed properties are configurable
Columns are resizable
Information for checked out documents:
The green padlock indicates that the document is locked in writing
32 Copyright 2012 EMC Corporation. All rights reserved.
To Increase Performance
Close the Virtual Documents editor when not in use
Close the Details area at the bottom of the window when not in use
Do not include repeating properties in the windows settings:
One of the most used properties, suitable to decrease performance, is the
property r_version_label
Do not include specific properties (that do not belong to dm_document) in
the viewing preferences if not useful
Generally, limit the number of properties in the preferences displayed, as
far as possible
Navigate by clicking on + in the tree structure, rather than on the folders
themselves
Using + does not run the refresh of the main window or the Details, area and
is carried out consequently much faster
Do not deploy several branches of the tree structure at the same time if not
necessary:
Deploying only the branch leading to the document used makes it possible to
optimize the performances
33 Copyright 2012 EMC Corporation. All rights reserved.
Properties
34 Copyright 2012 EMC Corporation. All rights reserved.
To View the Properties Sheet of a Document
Select the document
Then click on the icon properties
Or right-click on the selected file
and select Properties
Or click on the File menu
then on Properties
35 Copyright 2012 EMC Corporation. All rights reserved.
To View the Properties Sheet of a Document
The properties sheet of a document will be displayed in a new window
If a value appears in
orange in a field,
this means that the value
has been deactivated in
the dictionary associated
to the combo
If a value appears in
red in a field,
this means that the value
has been removed in
the dictionary associated
to the combo
36 Copyright 2012 EMC Corporation. All rights reserved.
Mass Update
To mass update properties of several documents, select them
Click on Tools
then Mass update
then select a properties dialog
If selection contains virtual documents,
select if you want to update only
properties of the head of the VD
or also the properties of Childs
37 Copyright 2012 EMC Corporation. All rights reserved.
Mass Update
Modify the properties
in the dialog
Documentum properties
beginning by r_
are not managed, except:
r_is_virtual_doc
r_frozen_flag
When the value is different on all documents, it is replaced by #####
Click on Ok to save modified values (values replaced by a #####and
not changed stay identical)
38 Copyright 2012 EMC Corporation. All rights reserved.
To View the Properties Sheet of a Document
Select the document
Click on the File menu
Select Permissions
39 Copyright 2012 EMC Corporation. All rights reserved.
To View a Document
To view a document, right-click and select View
Or, select the document
then click on the Document menu
then select Viewprimary content.
The document will be opened in the
application corresponding to its format.
40 Copyright 2012 EMC Corporation. All rights reserved.
To View a Document
You can choose the application in which you want to view the document, for
that, click on the document in the main window
Then click on the Document menu
and select View with
Then select the desired application
The document will be opened (in read only mode) in this application
41 Copyright 2012 EMC Corporation. All rights reserved.
To View a Document Rendition
To view a rendition, click on the document of which you want to visualize
the rendition
Then click on the Document menu
and select View PDF rendition
The rendition will be displayed in
Adobe Acrobat application
If a rendition for this document does not exist,
the following message will appear
42 Copyright 2012 EMC Corporation. All rights reserved.
Import and Creation
43 Copyright 2012 EMC Corporation. All rights reserved.
To Create a Document
To create a document , Click on New Document
Or click on the menu File then New then Document
44 Copyright 2012 EMC Corporation. All rights reserved.
To Create a Document
The creation window will appear. Select the document type to create
You can also create a document while inheriting its properties and/or the
content of another document, to do that click on the tab Inheritance
45 Copyright 2012 EMC Corporation. All rights reserved.
To Create a Document
Click on to open the DocBase Browser to select the file to inherit
46 Copyright 2012 EMC Corporation. All rights reserved.
To Create a Document
Browse the DocBase to find your file and select it.
Click
OK
47 Copyright 2012 EMC Corporation. All rights reserved.
To Create a Document
The document is selected
If you want to inherit the properties,
check the box.
If you want to inherit the content,
check the box.
You can check both boxes.
If the document is a VD,
you can inherit its structure
Click OK
48 Copyright 2012 EMC Corporation. All rights reserved.
To Create a Document
Complete the
properties sheet
Click OK
49 Copyright 2012 EMC Corporation. All rights reserved.
To Create a Document
If you have configured a linked document, the following dialog will appear:
Click on OK and the corresponding properties dialog will appear
50 Copyright 2012 EMC Corporation. All rights reserved.
To Create a Document
Select in the list the desired template
Then click on Ok .The template will automatically be opened and the
document created.
If it exists just one template for this set of document, it will be
automatically selected and the selection window will not appear
A document associated with a uniqueness configuration into D2-config
wont be created if required conditions are not controlled.
51 Copyright 2012 EMC Corporation. All rights reserved.
To Create a Document
If the selected document for the inheritance is a VD and you have chosen
to inherit the structure of the VD and you have several inheritance
Templates selected in the matrix, choose the desired inheritance Template
in the list
Then click on Ok
If it exists just one template for this set of document, it will be automatically
selected and the selection window will not appear
52 Copyright 2012 EMC Corporation. All rights reserved.
To import a document ,
click on the menu File then on Import
Click on + to select the files on your hard disk
If you want to set up the same properties for all documents check off the
box
The following is the same one than for the document creation.
To Import a Document
The format is automatic
If you want to open it after
the import, uncheck
the box
53 Copyright 2012 EMC Corporation. All rights reserved.
To Import a Document
D2 allows to import documents by a simple dragndrop
Select from your workstation one or many documents to import
Drag it (them) to the
D2 workspace window
and then drop it (them)
Creation matrix
window opens and
allows to create a new
document type
The Drag n Drop feature cannot be used with files using Cyrillic
character set in the name or content.
D2JobImportMassCreate
54 Copyright 2012 EMC Corporation. All rights reserved.
To Import a Document XML file
XML property files can be used while importing document, concurrently to
default values and inherited configuration, as loading files for properties.
In order to make the transfer possible, it is necessary at the import time to have:
The XML file containing properties, named like the document, only the file extension
changes
This file located under the same directory as the imported document
Moreover, the XML document content must be
structured like the example :
This automatic property transfer can be used with already in place inherited
configuration and default values. This order of predominance is as following:
Default Value <Inherited value <XML property value <User input
Import of document with XML file can also be achieved automatically with a J ob cf
Root node d2_import_xml
Document properties as specified into the property page
<value>node are for repeating properties
read only properties (excepted r_object_type) will not be
taken into account for the transfer
format attribut is an option for date property type.
55 Copyright 2012 EMC Corporation. All rights reserved.
To Import a Document XML file
XML File Template:
Use <value> with repeating attributes
Use <format>
with date
Root node
56 Copyright 2012 EMC Corporation. All rights reserved.
To Import a Document XML file
You can also use an XML file which name contains meta.xml to import an xml
document and its properties.
It is named with file name followed by meta.xml:
filename-meta.xml
Filename correspond to linked/associateddocument.
This XML file, when you import it into the Docbase, must contains same
characteristics as previous XML file (see previous slide).
57 Copyright 2012 EMC Corporation. All rights reserved.
To Import a Tree Folder Structure
Folders structure can be imported into a Docbase fromD2-Client
To do so, structure import must be configured in D2-Config for the user
connected
Then, to import a structure, access to the following menu:
And select folder to import through this window
Structure import process is the same as the document creation
Auto-link, naming and security rules will be applied at the time of import
58 Copyright 2012 EMC Corporation. All rights reserved.
To import a XML Application, use the following menu:
Then select in the windowXML file of the application to import
The folder application is going to be imported in the Docbase following linking,
security and naming rules defined in D2 hypermatrix
To perform this operation properly, the DocApp of Xml application must be set up
prior in the Docbase
To Import an XML Application
59 Copyright 2012 EMC Corporation. All rights reserved.
Edition and Checkout
60 Copyright 2012 EMC Corporation. All rights reserved.
To check out a document, click on it
Then click on the Document menu
and select Check Out
The document will be checked out of the DocBase
To Checkout a Document
61 Copyright 2012 EMC Corporation. All rights reserved.
To cancel the checkout of a document, click with the right button on this
document and select Cancel Checkout / Edit
Or click on the document
then on the Document menu
then on Cancel Checkout
To Cancel the Checkout of a Document
62 Copyright 2012 EMC Corporation. All rights reserved.
To modify a document , select it in the main window
Then click on the modification icon
Or click with the right button
of the mouse on the document
and select Modify
To Modify a Document
63 Copyright 2012 EMC Corporation. All rights reserved.
To Modify a Document
Or click on the Document menu then select Edit
The document will be opened in the application corresponding to its format
(ex: Word) and it will be marked as checkout of the DocBase (green
padlock)
64 Copyright 2012 EMC Corporation. All rights reserved.
Version and Check In
65 Copyright 2012 EMC Corporation. All rights reserved.
To Check In a Document
To check in a document , select it in the main window
Then click on the check in icon
Or click with the right button of the mouse
on the document and select Check In
66 Copyright 2012 EMC Corporation. All rights reserved.
To Check In a Document
Or click on the Document menu then select Check In
67 Copyright 2012 EMC Corporation. All rights reserved.
To Check In a Document
The checkin window will appear. Select the desired version
If the settings allows you to do so, you can enter a description
68 Copyright 2012 EMC Corporation. All rights reserved.
Select the tab options
If you want to make it the
current version, check off the box
If you want to maintain
the lock, check off the box
If you want to check in
the document from an external file, click on to select the file on your
hard disk. The format will be automatically set
Then click on OK to check in the document
If you have configured the silent check in, the document will be
automatically checked in, without these options being proposed
To Check In a Document
69 Copyright 2012 EMC Corporation. All rights reserved.
You can also check in several documents at the same time
Select several documents, then run the check in
Operation is the same than the
unitary check in with one more
button Ok for all which acts
on all the selected files
To Check In a Document
70 Copyright 2012 EMC Corporation. All rights reserved.
To Import a Version
To import a new version of a document from a File System,
Select it in the main window
Then click on Document then Import as version
Then select the file
on the File System
Then click on Ok
The Checkout will be done
automatically and the
Checkin will be done according
to the Check in configuration
71 Copyright 2012 EMC Corporation. All rights reserved.
Virtual Document
72 Copyright 2012 EMC Corporation. All rights reserved.
To create a virtual document, click on the desired document
Click on the menu Document then Convert to VD
or on the corresponding icon
To Create a Virtual Document
73 Copyright 2012 EMC Corporation. All rights reserved.
To Drag and Drop a Document in a Virtual
Document (VD)
To drag and drop a document in a Virtual Document, click on the desired
one from the Workspace window with the right button of the mouse
Maintain the button down and drag it into the VD editor and drop it at the
desired place
If you drop it on a document surrounded by dotted lines, the document will
be inserted inside the target document which will be transformed into a VD
74 Copyright 2012 EMC Corporation. All rights reserved.
Insert an Inherited Component
Use the Virtual Document editor to insert under a node an inherited component
Select the parent element from the
virtual document, and Right click >
Insert an inherited component
A cabinet explorer window opens
In this explorer, choose a single
node to insert from the main view
(right part)
Apply by clicking OK
The node is inserted into virtual
document tree
75 Copyright 2012 EMC Corporation. All rights reserved.
To Drag and Drop a Document in a Virtual
Document (VD)
If you drop it on an underlined document,
The document will be inserted under the target document
You can also do these drops inside the VD editor to modify the displayed
VD
76 Copyright 2012 EMC Corporation. All rights reserved.
To view a Virtual Document (VD), select the VD on the left-hand window
and double-click on it or click here
The VD editor will appear on the left-hand part of the window
To View a Virtual Document
77 Copyright 2012 EMC Corporation. All rights reserved.
You can display the position and/or the version number of documents
You can unfold the VD completely or fold up it
To View a Virtual Document
78 Copyright 2012 EMC Corporation. All rights reserved.
To move a document, click on the document in the VD editor then click on
the arrow
The document is moved of a level upward (from 3.2 to 3.1) and the VD to
which it belongs have been checked out (keys on the left)
To descend a document the procedure is the same one with the arrow
downwards
To View a Virtual Document
79 Copyright 2012 EMC Corporation. All rights reserved.
To maximize the VD editor click here. To go back, click here
To close it, click here
and the VD editor will be closed
To View a Virtual Document
80 Copyright 2012 EMC Corporation. All rights reserved.
To create a snapshot from a Virtual Document, display the desired VD in
the VD editor by double clicking on it in the navigation window (left-hand
side)
Then click on the camera icon in the VD editor
Enter the title of the snapshot
The snapshot will appear in the detail window
To Create a Snapshot from a Virtual Document
81 Copyright 2012 EMC Corporation. All rights reserved.
Rendition
82 Copyright 2012 EMC Corporation. All rights reserved.
To Create a Rendition
To create a rendition,
Click on the document
Then click on the menu Document
and select Create rendition
The rendition will be sent to the
rendition server
If the rendition request already exists,
you will have the following message
83 Copyright 2012 EMC Corporation. All rights reserved.
To Import a Rendition
To import a rendition,
Click on the document
Then click on the menu Document
and select Import Rendition
Click on to select the file
on your hard disk
(The format is automatic)
Then click on Ok and the rendition will be imported
84 Copyright 2012 EMC Corporation. All rights reserved.
To Remove a Rendition
To remove a rendition, click on it with the right button of the mouse and
select Remove Rendition
The rendition will be removed
You can export document rendition, for example native fomat.
To do so use Export rendition menu
85 Copyright 2012 EMC Corporation. All rights reserved.
Annotations
86 Copyright 2012 EMC Corporation. All rights reserved.
To annotate a document, click on the desired document
Click on the menu Document then annotations or on the annotations
icon
To Annotate a Document
87 Copyright 2012 EMC Corporation. All rights reserved.
The document will be opened in Adobe Acrobat to be annotated
Annotate the document, then close Acrobat
Once the document is annotated, a relation which points on the annotation
will be created
This annotation can be visualised in the tab relation of the details window
under the label DM_ANNOTATE
To Annotate a Document
88 Copyright 2012 EMC Corporation. All rights reserved.
D2 makes it possible to annotate a document in its native format like Word
This allows to do annotations in parallel on the same file and to merge them
after in revision mode, without entering them again
To annotate a document, click on the selected document
Click on the menu Document
then on Annotations native format
Or on the icon
Annotations native format
Or through the workflow tasks
To Annotate a Document in Native Format
89 Copyright 2012 EMC Corporation. All rights reserved.
The document will be opened in its native format (Word)
Enter modification in the text
Once the document has been modified, a relation pointing on the annotation
will be created
This annotation can be displayed in the tab Relations of the detailed window
on the label Contains annotations
Once ended, check in the annotation by clicking with the right hand button of
the mouse on the relation, then on Checkin
To Annotate a Document in Native Format
90 Copyright 2012 EMC Corporation. All rights reserved.
You can annotate this document again with another user account
All annotations will be visible in the tab Relations
To display an annotation, click with the right hand button on the relation,
then select View primary content with this annotation
To display the document with all annotations, click on Document then on
View primary content with annotations
To Annotate a Document in Native Format
91 Copyright 2012 EMC Corporation. All rights reserved.
To merge annotations in the document,
click on the document then on Document
then Edit with annotations
The document will be opened in Word
in revision mode
Accept or refuse modifications
Then save the document
Then, check in the document
with annotations
To Annotate a Document in Native Format
92 Copyright 2012 EMC Corporation. All rights reserved.
To view annotations of a document, click on the desired document
Click on the menu Document then Annotations or Annotations
native format
You will not see annotations by visualising the normal rendition
To View Annotations of a Document
93 Copyright 2012 EMC Corporation. All rights reserved.
Deletion
94 Copyright 2012 EMC Corporation. All rights reserved.
Select Delete VD only or Delete VD and sub folder and object
Select Delete only the virtual document(s) or Delete the virtual
document(s) and documents children
Then, click Ok
To Delete a Virtual Document
95 Copyright 2012 EMC Corporation. All rights reserved.
To Delete a Document
To delete a document, click on it with the right button of the mouse and
select Delete
Or click on the document, then on the menu File then Delete
Decide if you delete only the selected version or all the versions
Click on Ok and the document will be deleted
96 Copyright 2012 EMC Corporation. All rights reserved.
To Remove a Folder
To remove a folder, click on it with the right button of the mouse and select
Delete
Or click on the folder, then on File then on Delete
97 Copyright 2012 EMC Corporation. All rights reserved.
Select if you want to remove only the folder or also the subfolders
Then click on Ok
To Remove a Folder
98 Copyright 2012 EMC Corporation. All rights reserved.
Relations
99 Copyright 2012 EMC Corporation. All rights reserved.
To Create a Relation
To create a relation, click on the selected document
Click on the desired file then on the menu Document then Create
relation
100 Copyright 2012 EMC Corporation. All rights reserved.
To Create a Relation
Select in the list the desired relation
If you want to change the way
of the relation check off the box
The file will become the child
of the relation and neither the parent
Enter a description of the relation
Then click on Ok
101 Copyright 2012 EMC Corporation. All rights reserved.
To Create a Relation
The DocBase browser will appear to select the file child of the relation (or
parent if you have checked off the box : invert relation)
102 Copyright 2012 EMC Corporation. All rights reserved.
Navigate into the DocBase and select your file, then click on Ok
To Create a Relation
103 Copyright 2012 EMC Corporation. All rights reserved.
To Create a Relation
The relation is created
You can view it in the Details window, tab Relations
104 Copyright 2012 EMC Corporation. All rights reserved.
Controled Relation into Property Page
Some properties pages allow to create controlled relation between documents
Add a relation in the appropriate field
Select the linked document and validate by
OK
A relation is created and appears in
the property page
It is available for consultation from
the details window Relations
D2 offers you the way to create
single or multiple relations
105 Copyright 2012 EMC Corporation. All rights reserved.
Hyperlinks
106 Copyright 2012 EMC Corporation. All rights reserved.
D2 makes it possible to manage links between documents : hyperlinks
If a document is approved and not modifiable, link will be set on the fly on a
watermark of the PDF rendition and will not modify the document
To put a link between two documents, check out first, the source document of the
docbase
Then click on the target document
of the link with the right hand side of the
mouse then on Hyperlink
then on Copy link target address
Hyperlink
107 Copyright 2012 EMC Corporation. All rights reserved.
Select in the list the source
document
Then the target page
And the desired version
of the document
Then validate
The link will be saved in the clipboard
Hyperlink
108 Copyright 2012 EMC Corporation. All rights reserved.
Create an hyperlink in the source document and paste the link contained in
the clipboard as the address of the link. Ex in Word, past the link here
The link will be inserted in the document
It will work inside the docbase
Hyperlink
109 Copyright 2012 EMC Corporation. All rights reserved.
In the case of an approved document, You must first check out the rendition to
be able to insert the link
Click on the source document
then with the right button of the mouse
click on Edit PDF rendition link
to check out the rendition
The rendition will now be visible in
the list of the checked out document
of the copy hyperlink dialog box
Once the links has been paste,
You must click on Save PDF rendition
link to save the links
or on Cancel edition of PDF rendition link to erase the links
Hyperlink
110 Copyright 2012 EMC Corporation. All rights reserved.
Link are visible in the tab Hyperlinks of the details window
Colour code
Green: Correct link
Blue: correct link but a more recent version of the target document exists
Yellow: version of the target document still not exists but a more recent version exists
Red: the target document does not exist anymore
Hyperlink
111 Copyright 2012 EMC Corporation. All rights reserved.
You can fix the link, to do that click with the right mouse button on the link and
select Modify destination version
Then select the desired version
You can also modify the destination of the link by clicking here
Hyperlink
112 Copyright 2012 EMC Corporation. All rights reserved.
To
Copy/Paste/Link
113 Copyright 2012 EMC Corporation. All rights reserved.
You can select several documents with the keyboard by using Ctrl and
Shift in the same way that Windows explorer
You can reverse a selection with the menu
Edit then Invert selection
Multi-Selection
114 Copyright 2012 EMC Corporation. All rights reserved.
You can also select all documents from a folder by clicking on the menu
Edit then Select All
Multi-Selection
115 Copyright 2012 EMC Corporation. All rights reserved.
Warning: the document must not be in a set of documents where copy is not
allowed
To copy a document,
click on it with the right button
of the mouse
Then click on Copy
Or click on the document
Then on the menu Edit
Then on Copy
The action cut works in the
same way but delete the document
after the copy
Copy / Paste a Document
116 Copyright 2012 EMC Corporation. All rights reserved.
To paste a document, select the destination folder
Then click on Paste
Or click on the destination folder
with the right button of the mouse
Then on Paste
The document will be paste in the selected folder
Paste a Document
117 Copyright 2012 EMC Corporation. All rights reserved.
To paste a Virtual Document use the same process than to paste a
document
Select the Virtual Document
Copy it
Select the destination folder
Paste the Virtual Document
The Virtual Document will be pasted in the selected folder
The Childs of the VD will also be pasted and put in the same folder than
the new VD
To Paste a Virtual Document
118 Copyright 2012 EMC Corporation. All rights reserved.
To link a document, copy it first
Select the destination folder
Then click on Link
The document will be linked (creation of a Windows type shortcut ) in
the selected folder
To cancel this link
Right click on document >Delete link
To Link a Document
119 Copyright 2012 EMC Corporation. All rights reserved.
To copy a link to the clipboard
Select the desired document
Click on Edit
Then on Copy link to clipboard
The link will be copied to the Window clipboard in order to be pasted in a
mail or a document for example
To Copy a Link to the Clipboard
120 Copyright 2012 EMC Corporation. All rights reserved.
Sending Mail
121 Copyright 2012 EMC Corporation. All rights reserved.
To send a link by email, select the desired document
Click on Edit then Send then Send link
Enter the addresses
or select it in the list
Enter emails object
Then the message
Click on ok
to send the email with the link
on the selected document
To Send a Link by Email
122 Copyright 2012 EMC Corporation. All rights reserved.
To send a document by email, select the desired document
Click on Edit
then Send then Send content
Enter the addresses
or select it in the list
Enter emails object
Then the message
Click on ok
to send the email with
the selected document
To Send a Document by Email
123 Copyright 2012 EMC Corporation. All rights reserved.
Export
124 Copyright 2012 EMC Corporation. All rights reserved.
To export a document and its content, select document
Then click on the menu File
Then Export
Select a location
The document is exported
To Export a Document
Use drag and drop to export file
Export multiple documents with multi-
selection function
125 Copyright 2012 EMC Corporation. All rights reserved.
To export a folder and its content, click on the folder
Then on the menu File
Then Export folder
Select a location
The folder will be exported
with its content
To Export a Folder
Use drag and drop to export folder
126 Copyright 2012 EMC Corporation. All rights reserved.
Searches
127 Copyright 2012 EMC Corporation. All rights reserved.
Search Nodes
Search nodes are composed of 4 elements
My last search: gathers the last search carried out
My searches: gathers private searches of the connected user
Publics searches: gathers existing searches (saved by user). Access to query
forms set by D2 administrator
Asynchronous searches: gathers results of asynchronous searches, made by
the user when searches are launched in asynchronous mode.
Number of asynchronous searches can be limited
128 Copyright 2012 EMC Corporation. All rights reserved.
D2 allows user to make several different searches:
Advanced: using attributes, conditions and booleans operators
Query form: data input made easier via a specific property page
Full text, based on keywords, properties or the content of the
documents:
Using Documentum Full Text search engine or Xplore
Using an external OpenSearch-enabled search engine
DQL: technical request with the Documentum Query Language
Each of these searches can be launched in an asynchronous way
In a collaboration perspective, authorized users can register and share
privates requests
Search Type
129 Copyright 2012 EMC Corporation. All rights reserved.
To make an advanced search, click on the following icon
You can also use:
- Tool menu >Search
- Keyboard shortcut: Ctrl +F
Advanced Search
130 Copyright 2012 EMC Corporation. All rights reserved.
Search screen
Advanced Search
131 Copyright 2012 EMC Corporation. All rights reserved.
By default a document type is set up.
You can add more object types by clicking on
Select types to add then click on OK
It is possible to remove types from the list
Advanced Search Object Type
132 Copyright 2012 EMC Corporation. All rights reserved.
Select a property, then an operator and a value from list
Select the operator between the different line of conditions AND
OR
You can create searches equations adding up () at the begining
and the end of conditions
Condition lines can be removed by right click > delete
Advanced Search Attributes
133 Copyright 2012 EMC Corporation. All rights reserved.
You can set up a search on all versions of a document
To refine your search, you can use case sensitive
Select tab Locations
To add a location, click on +
Then select the location in the selection window
To remove one, click on it in the list then on x
If you want to include sub folders
of selected folders, check on the box
The search will run only on the selected folders
Advanced Search Options and locations
134 Copyright 2012 EMC Corporation. All rights reserved.
You can choose display settings (properties) for the result list
Select properties
that you want to display
in the result list
You can order by a property
by default
To remove one element, click on it, then click on X
To add one, click on
Then select properties
in the same way than for
the properties of the Workspace
window from D2-Client
Advanced Search Display
135 Copyright 2012 EMC Corporation. All rights reserved.
Advanced Search Facets
Using facets, results searches are sort out by documents properties.
This tab is available when Xplore server and facets are set up.
Using this list, select properties which will be used in facets search.
Default properties are displayed into this field.
This properties list corresponds to the one which were activated for the
facets use.
Then, you can launch the search using the following field located in
Criteria tab.
136 Copyright 2012 EMC Corporation. All rights reserved.
The result of searches is displayed in the Workspace window, and remains
visible from the node My last search
Results are
automatically
Sort out by
ranking
To Search a Document
137 Copyright 2012 EMC Corporation. All rights reserved.
Once the search is carried out, if you want to go back on it to modify a
setting and run it again, click on the magnifier
To Search a Document
The focus must be on
My last search
The result list
You can also use highlighting function to
search and highlight terms into main
window
This function is available in all Docbase
locations
138 Copyright 2012 EMC Corporation. All rights reserved.
Full text is a feature activated or deactivated by D2 administrator at the time
of the configuration. These types of full text searches cannot be used
simultaneously, because they use the same quick and simple search input
field, and they are external services:
The quick input field from the toolbar allows to make simple search: using
word or words suit. To launch a full text search, enter search term in the field
and type return key.
Google syntax is useful for full text searches
Only the Documentum and xPloreFull text are also enabled from the
advanced search.
From the advanced search window, you can launch request by inclusion-
exclusion of all or any part of sentence
Full Text (Documentum, xPlore, OpenSearch
Enabled Engine)
139 Copyright 2012 EMC Corporation. All rights reserved.
Results from Open Search engine are displayed in a specific way into the
Workspace window
Open Search Results
140 Copyright 2012 EMC Corporation. All rights reserved.
In detailed view mode, results are displayed one after the other into
Workspace window. Depending on the setup and on the number of
results, many pages can be made available.
Results can then be displayed on several pages
Open Search Results
Thumbnails are directly
received from the
OpenSearch enabled
engine
Files with unavailable
thumbnail can have a
default image or none.
Results are made of links with add-on information retrieved from the DocBase:
External results are preceded by a specific icon
Internal results (document from DocBase) are preceded by there file format icon
141 Copyright 2012 EMC Corporation. All rights reserved.
In thumbnail view mode, results display one after the other. Their file type
icon appears as thumbnail, except for external result; which is a specific
icon.
Open Search Results
You can view columns informations into the tooltip of each file
142 Copyright 2012 EMC Corporation. All rights reserved.
To access results content double click on a line of result:
Open Search Results
To make a shortcut link to this document on your local computer, use drag
and drop on the leading icon in a detailed view mode
Shortcut link to a resource will be available from the appropriate location
doing a Ctrl +click
Internal (docbase) document are
opening into the D2 Workspace
window
External resources are displayed in
a new external web window
143 Copyright 2012 EMC Corporation. All rights reserved.
When you perform a research using xPlore, a facets tree (if enabled by the
administrator) display in the node My last search .
xPlore Results
Results are organized in the tree using
properties selected for the search.
The number of responses per facets values
displays on brackets.
It is possible to click on these values to refine
the result display by restricting the selection
To further expand the results, click on top level
of results tree.
144 Copyright 2012 EMC Corporation. All rights reserved.
Query Form
Query forms are set up by the DocBase administrator in order to optimize
searches on input properties. Access to these forms can be controlled for
some groups or extended to any users.
Forms are available from the Public searches node.
The form displays like any other
property page
Input values for the different field
(depending on the form design)
Run the search
Any searches can be organized into categories
Double click on the form to open it
Results will display into the Workspace window like any other type of
searches.
A Query form search can also be saved and made public to other users.
145 Copyright 2012 EMC Corporation. All rights reserved.
To launch a DQL, click a menu Tools then DQL edit
Enter your DQL query.
Then click to Save as to save or Run
Like forms, you can choose to use in the query, the attributes needed to display
the full result in the main interface.
The properties added to the query are the following ones: r_object_id,
r_object_type, a_content_type, r_is_virtual_doc, r_link_cnt, r_lock_owner,
r_immutable_flag, r_frozen_flag.
DQL Editor
The search can be
performed asynchronously
146 Copyright 2012 EMC Corporation. All rights reserved.
The result of the query will be displayed in the Workspace window under
the My last search node
DQL editor
147 Copyright 2012 EMC Corporation. All rights reserved.
To Launch an Asynchronous Search
Depending on the document type, you can use asynchronous searches
To do it, recognize and tick this checkbox from one of the different search window
(DQL, Query form or Advanced)
A title field will be activated in the search windows
Enter a name for the search in the appropriate window
Launch search
There is only a limited number of asynchronous search at a time, it is set up by the
administrator for performance reasons
148 Copyright 2012 EMC Corporation. All rights reserved.
To View an Asynchronous Search
Results are available in the Asynchronous search node
Running searches: results
are not available yet
Finished searches:
results are available
It is possible to view the current status, the number of result returned as well as
the creation date
On each node, it is also possible to:
Stop the running search
Edit the request (value, operator, save)
Delete existing searches
149 Copyright 2012 EMC Corporation. All rights reserved.
You can run your search or cancel it. (Allows you to leave the screen
without saving nor running the search)
You can also save it
Enter the name of the search
If you have in the search some
settings to fill before running it,
like for example a property,
check off this box and the search
window will be displayed before
its execution
Select the folder to save the search in
If you want to make it public, check off the box
The search will be visible by others users but they will not be able to
modify it. Only the author of the search will be able to modify it
To Save a Search
150 Copyright 2012 EMC Corporation. All rights reserved.
You can create several folders. Click with the right hand side button of the
mouse on the parent folder, then click on Create new search category
Enter the name and the title
The folder will be created
You can create search categories from
the menu File
then New
then Search category
To Search a Document
151 Copyright 2012 EMC Corporation. All rights reserved.
Tools
152 Copyright 2012 EMC Corporation. All rights reserved.
To Print a Document
To print a document, click on it
Then click on the Document menu
and select Print
The application corresponding to the format
of the document will be opened
and the document printed
The application will be closed automatically
153 Copyright 2012 EMC Corporation. All rights reserved.
You can export a list of documents to Excel
You are able to export the list of the documents contained in the main
window or in the details window
Put the selection in the desired window (workspace or details)
Click on the menu Tools then Export to Excel
To Export a List of Documents to Excel
154 Copyright 2012 EMC Corporation. All rights reserved.
The list will be exported to Excel
Workspace window
Details window
To Export a List of Documents to Excel
155 Copyright 2012 EMC Corporation. All rights reserved.
Notifications
156 Copyright 2012 EMC Corporation. All rights reserved.
You have the ability to activate or not the display of the notifications window.
Access to D2-Client Options: Tools >Options >Message reception
Then set up a refresh period of time
When the dialog box activates, notification or workflow tasks will appear in the
bottom right corner of your Internet browser
Notifications Window
By clicking on this window, you
directly access to your inbox
notification
You can then, read the content of
the message or launch a workflow
task
157 Copyright 2012 EMC Corporation. All rights reserved.
D2 offers you the way to peruse yours notifications directly from the
Notifications node.
Select one of available notifications
You can also review details of attached files, for the selected notification by
clicking on Details from the details bar
Notifications
158 Copyright 2012 EMC Corporation. All rights reserved.
Filters
159 Copyright 2012 EMC Corporation. All rights reserved.
To view all the versions of documents and folders, select All versions
You can view all versions of documents in the main window
To Filter the Versions of the Documents
160 Copyright 2012 EMC Corporation. All rights reserved.
You can create others filters than the two standard ones into D2-
configuration like for example a filter for all documents which the status is
Approved
To Filter the Versions of the Documents
161 Copyright 2012 EMC Corporation. All rights reserved.
You can filter the columns after a search
Filtering is available on all columns and on all screens of the application
To filter a column, click on the arrow
Then select the desired value for the filtering of the column
Filters
162 Copyright 2012 EMC Corporation. All rights reserved.
Only columns whose value is the selected one will be displayed
Click on another arrow to select another filter on a new column. The new
filter will be added to the first one by AND
To remove a filter, click on All as filter value
Filters
163 Copyright 2012 EMC Corporation. All rights reserved.
Distribution
164 Copyright 2012 EMC Corporation. All rights reserved.
This feature allows to quickly distribute documents, without starting a
workflow.
Participants can accept or reject the document being distributed.
To do so, it will be necessary to access to the inbox Distributions , to read
the content and validate it or not.
Documents Distribution
165 Copyright 2012 EMC Corporation. All rights reserved.
Launch a Distribution
To launch a distribution, select a document in the Docbase and access to the
Distribution sub-menu via Document menu.
All distribution configurations
associatedwith the module display in
Distribution sub-menu.
For mass distribution you can also
performa multi-selection on several
documents.
Then in the displayed properties page:
add users or groups.
Click on Prepare to save distribution properties
To launch Distribution , access to Relations tab
And click on Request this distribution
166 Copyright 2012 EMC Corporation. All rights reserved.
Participants involved in the distribution receive an email in their mailbox
(depending on configuration) as well as, a notification in their distribution box
within D2-Client.
Documents are organized upon configuration on this node:
Pending user distributions display in bold with a status sent .
In addition, a Relations is created when distribution receipt.
Perform a Distribution
167 Copyright 2012 EMC Corporation. All rights reserved.
Distribution: Accept/Reject
To step in a distribution in process, select it in the box and access to contextual
menu:
It also possible to add participants to a distribution by using distribution
properties within the contextual menu.
Then, you can Accept or
Reject the document.
Accepted documents display in green
with a statut Accepted .
Refused ones display in red.
Interrupted distributions are removed
from the set of user boxes, their status
changes to Stopped .
Once the update performed, documents are sent directly to
the various additional participants.
168 Copyright 2012 EMC Corporation. All rights reserved.
Distribution: Distribution Report
You can at any time generate a Distribution report in order to
track the document validation status.
To do so, select the document and access to the contextual menu via
the following tab Relations .
The distribution report is generated and opens in Excel.
Users are listed as well as distribution lifecycle.
Sent
Accepted
Rejected
Stopped
Limited permission
169 Copyright 2012 EMC Corporation. All rights reserved.
Lifecycles
170 Copyright 2012 EMC Corporation. All rights reserved.
Lifecycles
D2 proposes two mechanisms, compliant and being able to be used in a
same DocBase, for the management documents lifecycles
Standard Documentum lifecycles, where conception are done with Documentum
Application Builder.
D2 lifecycles, where settings are done entirely in D2-Config
In both cases, D2-Client allows you to do all the actions necessary to the
lifecycle of a document, through the menu Document / Lifecycle :
The higher part of the submenu is dedicated to D2 lifecycles
Init allows you to choose a D2 lifecycle and to change its status to the first one of
the lifecycle. This function is useful for documents where no lifecycle have been
attached during their creation
The following headings make it possible to simply apply the operations configured in the
lifecycle. They are specific to each configuration. Example: Approval, In Revue, etc
The lower part of the submenu is dedicated to Documentum lifecycles
Attach allows you to attach a standard lifecycle to a document
Detach , Promote , Demote correspond to standard Documentum operations,
like those of Webtop
171 Copyright 2012 EMC Corporation. All rights reserved.
D2 lifecycles part is closely related to the configuration carried out and
cannot be described in a generic way
All the steps of the lifecycle will appear in the menu Lifecycle
To change a state, click on the document and on the action of the lifecycle
D2 Lifecycles
172 Copyright 2012 EMC Corporation. All rights reserved.
You can also apply a Documentum lifecycle on your documents, to do that
select the document then go to the menu Document then Lifecycle
then Apply
Then select your lifecycle to apply
Documentum Lifecycles
173 Copyright 2012 EMC Corporation. All rights reserved.
Lifecycle can be initialized for some document types which did not contain a
status
Select document and access the Lifecycle menu:
Document menu> Lifecycle > Initialize
Documentum Lifecycles
Choose the initial state
Document status changes accordingly. Its lifecycle is begining.
174 Copyright 2012 EMC Corporation. All rights reserved.
Once the lifecycle applied, you can
Promote the document
Demote the document
Detach the document
Attach a new lifecycle
To do that, select the document
then go in the menu Document
then Lifecycle
Documentum Lifecycles
175 Copyright 2012 EMC Corporation. All rights reserved.
Workflows
176 Copyright 2012 EMC Corporation. All rights reserved.
You can apply a workflow to your documents, to do that select the document then
go in the menu Document then Workflow then Send to workflow
Select the workflow to apply
D2 Workflow
177 Copyright 2012 EMC Corporation. All rights reserved.
Select document to send with multi-
selection function
Start the workflow Send all
D2 Workflow
D2 allows you to send several documents in a workflow with the exception that they
are associated with a workflow configuration.
Validate sent documents
178 Copyright 2012 EMC Corporation. All rights reserved.
Enter Workflow settings
Name of the Instance
You can re-use the setting of
an old instance
You must then input names for the workflow recipient, corresponding to the
different participants
D2 Workflow: Workflow Settings
Recipient input is made easier with the mass
import for the participant list.
To import this list, click on the button
Select then the import button in order to import
your .xls file.
The list is imported directly into the Selection
list.
The recipient selection is also exportable from
the same dialog with the export button.
179 Copyright 2012 EMC Corporation. All rights reserved.
Click on the tab Notifications and enter a notification for the workflow
Click on the tab Attachments
Remove a document
Then click on + to add a document to the workflow (the DocBase
browser will be opened to select a document
D2 Workflow: Workflow Settings
180 Copyright 2012 EMC Corporation. All rights reserved.
Click on the tab Planning and Follow-up to plan the sending
Enter the desired
sending date
Check off if you want a
notification at sending
You can plan
a theoretical end
And to be notified if the workflow is not ended at this time
Then click on send to send the workflow instance (or its planning)
Click on Cancel if you want to cancel the sending of the workflow
instance
D2 Workflow: Workflow Settings
181 Copyright 2012 EMC Corporation. All rights reserved.
To view the tasks that have been allocated to you, click on Tasks . Task list
is displaying.
Unread tasks are in bold. You can change the status of an Unread
task to Read if you decide, for example, to process them at a later time
(i.e.: as in Outlook).
To do so, select a task in the list and right click on it
When multiple users receive the same task, D2 allows the first user to manually acquire the
task assigned to him.
Select the task and click on
The task is now acquired and is automatically
removed from the other recipients inbox.
D2 Workflow: Access Workflow Tasks
182 Copyright 2012 EMC Corporation. All rights reserved.
D2 Workflow: Access Workflow Tasks
Workflow tasks are assigned default priorities by the administrators during
workflows setup.
These priorities show in the participants inbox upon reception of a task. Each
task is linked to a different color.
The task color allows you to quickly identify its process level, from0 to 5.
However, you can modify this level for each individual task.
To do so, select the task and right click on it.
You can nowset a different priority level.
183 Copyright 2012 EMC Corporation. All rights reserved.
D2 Workflow: Organize the Task Tree
You can manually or automatically organize your workflow tasks in a tree
folder following the same process for other object from your Docbase.
The locations can be set by the administrator during the workflow setup. In that
case, they will be applied to each participants tree.
You may also customize them by creating new folders into existing tree.
To do so, right click on the related task.
Create a new directory using Order menu.
You can also copy these tasks in several locations of the
inbox tree folders using the Copy to function.
Finally, they can be manually removed of a folder
Folders with a Refresh icon are automatically
generated by workflow auto-link. They can use static or
dynamic paths (with document properties, for example)
Folders created by a user are usually displayed as
directories.
184 Copyright 2012 EMC Corporation. All rights reserved.
D2 Workflow: Task Display and Inbox
The tasks tree can be refreshed at any time with a right click on the Inbox
node. The following menus are then avalaible:
To show a document properties into an inbox linked to a task, simply access the
column setting functions (just like with other nodes).
Right click on a column
Then, you will be able to view all information related to a specific task (document
properties, notes, attachments ...) on one single screen.
Refresh: to update the Docbase tree and display
news tasks (F5 key)
Order: to force the classification of all tasks
(already received and new ones)
185 Copyright 2012 EMC Corporation. All rights reserved.
To view the content of a task, click on the task
Then on Details
Information on the task
Document associated to the task (in bold), annexes
D2 Workflow: Tasks
186 Copyright 2012 EMC Corporation. All rights reserved.
Click on Workflow Notes to see the associated notes of the workflow
instance
Click on Participants to see the participants selected for the workflow
instance
Click on Audits to see the audit trail of the workflow instance
D2 Workflow: Tasks
187 Copyright 2012 EMC Corporation. All rights reserved.
Click on Preview to see the schema of the workflow instance
D2 Workflow: Tasks
188 Copyright 2012 EMC Corporation. All rights reserved.
To end a task, select the task then click on End task
Select the following tasks (if several tasks are available)
If a signature
is necessary,
enter the intention
your login
your password
D2 Workflow: End a Task
189 Copyright 2012 EMC Corporation. All rights reserved.
Then click on the tab Workflow participant(s)
You can enter or modify
some participants of
the workflow instance
Then click on OK
to end the task
D2 Workflow: End a Task
190 Copyright 2012 EMC Corporation. All rights reserved.
The workflowsupervisor have the ability to abort a workflowrunning.
This action can be executed fromtask box.
Or fromthe Workflow detail zone of the document.
A confirmation message asks you to confirmyour action.
D2 Workflow: Abort a Workflow
Select the concerned task
Click on Cancel
When the workflow is canceled, it
resets to the target state of the
document, determined by the
administrator.
191 Copyright 2012 EMC Corporation. All rights reserved.
To delegate a task, select this task then click on Delegate task
Then select the new delegate of the task
Then click on OK to delegate your task
D2 Workflow: Delegate a Task
192 Copyright 2012 EMC Corporation. All rights reserved.
To reject a task, select this task then click on Reject task
The screen is the same one than
End task
D2 Workflow: Reject a Task
193 Copyright 2012 EMC Corporation. All rights reserved.
To add a note to an instance, select a task of the instance then click on Add
a note to the workflow
Enter the text of the note
Then click on Ok
D2 Workflow: Add a Note to a Workflow Instance
194 Copyright 2012 EMC Corporation. All rights reserved.
D2 makes it possible to delegate, for a given period, its tasks to another
person
To create a delegation, click on the node Delegation
Then on the menu Tools then Delegation then New delegation
D2 Workflow: Delegate a Task
195 Copyright 2012 EMC Corporation. All rights reserved.
Select the user to whom you
want to delegate your tasks
A description if needed
Enter the delegation period
Then click on
to choose the workflows
to delegate
Then click on OK
D2 Workflow: Delegate a Task
196 Copyright 2012 EMC Corporation. All rights reserved.
The delegation will be activated by a batch described in the annexe of this
document
To activate immediately the delegation, click on the delegation
Then on the menu Tools then Delegation then Apply delegation
To stop the delegation, click on Undo delegation
D2 Workflow: Delegate a Task
197 Copyright 2012 EMC Corporation. All rights reserved.
D2 makes it possible to dynamically add a task on an ongoing workflow (the
option dynamic workflow must be activated in the workflow configuration)
To create a new dynamic task, click on a task (or on the head or the workflow in
the details window) then on Update performer
Modify the performer
in the window
Click on Ok
and the task
will be created
D2 Workflow: Add a Dynamic Task to a Workflow
198 Copyright 2012 EMC Corporation. All rights reserved.
To cancel a workflow, you must be administrator or the initiator of the
workflow, select a task of this one then click on Abort workflow
Click on OK to confirm or Cancel to abort this action
The workflow and all its tasks will be canceled
D2 Workflow: Cancel a Workflow
199 Copyright 2012 EMC Corporation. All rights reserved.
To view the Workflows of a document, click on the document then on the tab
Workflows of the details toolbar
The workflow is started and the task Authoring is ongoing
Information on a task:
Manual task
Automatic task
Task status
Workflow Manager
200 Copyright 2012 EMC Corporation. All rights reserved.
The column status shows that the task is complete or in progress
Ongoing tasks are in italic
Recipients list is displayed into User column
Contextual menu makes it possible to delegate a task or to abort the
workflow (if you are the workflow initiator)
Workflow Manager
201 Copyright 2012 EMC Corporation. All rights reserved.
Subscriptions
202 Copyright 2012 EMC Corporation. All rights reserved.
D2 makes it possible to subscribe to a document and to receive by email a
notification on a defined event
To subscribe to a document, click on it
Then on the menu Document
Then on Subscribe
Click on
to choose the event
To Subscribe to a Document
203 Copyright 2012 EMC Corporation. All rights reserved.
Choose the event, then click on the arrow, then on OK
Then on Ok
To Subscribe to a Document
204 Copyright 2012 EMC Corporation. All rights reserved.
To remove a subscription to a document, click on it
Then on the menu Document
Then Subscribe
Click on
To Remove a Subscription from a Document
The user who initiated the
event does not receive
any notification
Even though, he is
subscribing to the
document.
205 Copyright 2012 EMC Corporation. All rights reserved.
Select the subscription to be removed, click on the arrow, then on OK
Then on Ok
To Remove a Subscription from a Document
206 Copyright 2012 EMC Corporation. All rights reserved.
D2 makes it possible to subscribe to an event and to receive by email a
notification on it
To subscribe to an event
Click on the menu Document
Then on Subscribe to topic
Click on
to choose the event
To Subscribe to an Event
The user who initiated the
event does not receive any
notification
Even though, he is
subscribing to the topic.
207 Copyright 2012 EMC Corporation. All rights reserved.
Choose the event, then click on the arrow, then on OK
Then on Ok
To Subscribe to an Event
208 Copyright 2012 EMC Corporation. All rights reserved.
Favorites
209 Copyright 2012 EMC Corporation. All rights reserved.
To Add a Document to Your Favorites
You can add documents on your favorites to be able to find them more quickly.
Click on the desired document, then click on the menu
Tools and Add to Favorites
The document will be automatically added to your favorites
210 Copyright 2012 EMC Corporation. All rights reserved.
To Remove a Document From Your Favorites
Select the desired document in your favorites, then click on the menu
Tools and Remove from Favorites
The document will be removed from your favourites
211 Copyright 2012 EMC Corporation. All rights reserved.
Administration
212 Copyright 2012 EMC Corporation. All rights reserved.
D2 Client Administration
You can from the interface modify the following items :
Dictionaries
Taxonomies
Registered tables
Templates lists
Users
Groups
Plugins configuration
To be able to administrate these items, you must have a right access to :
Administration nodes into D2-Client
Administration of the desired dictionary, taxonomy or templates lists
213 Copyright 2012 EMC Corporation. All rights reserved.
Dictionary Administration
To administrate a dictionary, click on the Administration node
Click on the dictionary node
Then double click on the desired dictionary
You can see only the dictionaries on which you have the administration
access right
214 Copyright 2012 EMC Corporation. All rights reserved.
Dictionary Administration
The dictionary will open in a window
When this box is checked,
the dictionary is automatically
versioned
at each record process
To remove a value
Right click on the value > Delete
To disable a value
uncheck the box
To add a value enter a new line
Click on Ok to save or Cancel to exit without saving
You cannot add new translations or aliases
215 Copyright 2012 EMC Corporation. All rights reserved.
To keep all changes made to the dictionaries, D2 allows you to version
your list of values.
Version a dictionary:
Hand right click > Save the dictionary
To restore a previous version:
Hand right click > Restore the dictionary
Select the version
Dictionaries are also importable and exportable from
the D2 client interface
The Docbase update is available via the context menu
Dictionary Administration
216 Copyright 2012 EMC Corporation. All rights reserved.
You can visualise all dictionaries versions from the client interface.
Dictionary Administration
Select the dictionary in the
administration module.
Click on Version in detail
frame.
Versions listing of the dictionary
displays and its version number as
well.
Dictionary versions can be restored from this frame.
Select the version > Hand right click > restore the dictionary
The process is identical regarding consultation of taxonomy versions.
217 Copyright 2012 EMC Corporation. All rights reserved.
Taxonomy Administration
To administrate a taxonomy, click on the Administration node
Click on the Taxonomies node
Then double click on the desired taxonomy
You can see only the taxonomies on which you have the administrator rights
218 Copyright 2012 EMC Corporation. All rights reserved.
Taxonomy Administration
The taxonomy will be opened in a new window
Operation is the same on than the one of the taxonomy creation in D2-
Config
Click on Ok to save or on Cancel to get out without saving
You cannot add or remove levels
219 Copyright 2012 EMC Corporation. All rights reserved.
Some actions can be performed on Docbase taxonomies within D2-Client
interface.
For a taxonomy versioning
Hand right click > Save taxonomy
To restore a previous version
Hand right click > Restore taxonomy
Version Selection
Taxonomies are also importable and exportable from D2-Client
Taxonomy Administration
220 Copyright 2012 EMC Corporation. All rights reserved.
From the browser tree window, select the register tables node
Only tables where your rights match are available
Register Table Administration
Table properties are viewable and writable from the
contextual menu
Add or remove values from the property page when
setting the mouse focus onto the grid cells
Validate modifications by clicking OK
Registered tables can be deleted from the contextual menu on the Administration
node
221 Copyright 2012 EMC Corporation. All rights reserved.
Data from Register tables can be imported into the DocBase directly from
D2- Client in the Administration node.
Register Table Administration
Select concerned table and access to
contextual menu by right click.
Choose the file to import and overwrite the
existing data
Data is replaced and accessible from register table properties.
222 Copyright 2012 EMC Corporation. All rights reserved.
Template List Administration
To administrate a templates list, click on the Administration node
Click on the templates list node
You can see only the templates lists for which you have administration
rights
223 Copyright 2012 EMC Corporation. All rights reserved.
Template List Administration
Click on a templates list to see the templates contained in the list
You can modify the templates (context menu)
224 Copyright 2012 EMC Corporation. All rights reserved.
Template List Administration
To modify a templates list, right click on the template and then on
Properties
to get access to the templates
modification window
Operation is identical than the one of the creation of a template list, in D2-
Config
Click on Ok to save or on Cancel to exit without saving
225 Copyright 2012 EMC Corporation. All rights reserved.
User Management
To manage Users, Click on the Administration node
Click on the node Users
The users list appears in the Workspace window
226 Copyright 2012 EMC Corporation. All rights reserved.
Modify a User
To modify a user, click on it
Do a right click on the user
Then click on Properties
Modify values, then click on Ok
227 Copyright 2012 EMC Corporation. All rights reserved.
Create a User
To create a User, click on the User node
Then on the menu File
Then New
Then click on User
Enter the information of the user
in the dialog, then click on OK
You can create a user,
applying the following icon
228 Copyright 2012 EMC Corporation. All rights reserved.
Group Management
To manage groups, click on the Administration node
Click on node Groups
The groups list appears in the Workspace window
229 Copyright 2012 EMC Corporation. All rights reserved.
Create a Group
To create a group, Click on the node Groups
Then on the menu File
Then New
Then click on Group
Enter the information of
the group in the dialog
then click on OK
230 Copyright 2012 EMC Corporation. All rights reserved.
Modify a Group
To modify a group, click on it
Do a hand right click on it
Then click on Properties
Modify values
(ex.: Add a user in the group)
then click on Ok
231 Copyright 2012 EMC Corporation. All rights reserved.
Documentum administrators can, from D2-Client interface, supervise the technical working of
D2. This dialog box is avalaible from Help/? menu. It is activated for
administrators within an Administrator profile.
Monitoring
D2 reload : state of D2 on application servers and
checking URL
Information about the JVM executing D2:
Summary: on operating system
VM: on virtual machine
Memory: on various memory status
Threads: on J ava processes
Classes: on various classes way
Informations about actives sessions and
Documentum ressources.
D2 Cache: Number of caches in use with all
statistical information
ACS/BOCS: URL status of ACS and BOCS
configured with DA.
The Monitoring dialog contains many tabs that display the following characteristics:
Clicking Refresh updates all monitored data.
Potrebbero piacerti anche
- 04microstategy Reports Data ManipulatorsDocumento15 pagine04microstategy Reports Data Manipulatorsyogendra yogyNessuna valutazione finora
- Doublecad XT Pro - GSGDocumento28 pagineDoublecad XT Pro - GSGNicolae PopNessuna valutazione finora
- Solving the Riddle of Microsoft and Your Computer: 2Nd EditionDa EverandSolving the Riddle of Microsoft and Your Computer: 2Nd EditionNessuna valutazione finora
- Include The Autocad Mode Feature Level.: Stormcad Stand-Alone InterfaceDocumento20 pagineInclude The Autocad Mode Feature Level.: Stormcad Stand-Alone Interfacejoseluis789Nessuna valutazione finora
- QuickStart - Evaluating Subsurface Utilities in OpenRoads DesignerDocumento49 pagineQuickStart - Evaluating Subsurface Utilities in OpenRoads DesignerdlopezarNessuna valutazione finora
- Crystal Reports TrainingDocumento25 pagineCrystal Reports TrainingiamherejustforfunNessuna valutazione finora
- HV HG v12Documento249 pagineHV HG v12곽기열Nessuna valutazione finora
- 1 Techlog OverviewDocumento38 pagine1 Techlog OverviewJosé Andrés100% (1)
- PDMSDocumento40 paginePDMSbalajiaks100% (1)
- DatastagemanagerDocumento28 pagineDatastagemanagerDivya NayakaNessuna valutazione finora
- Snowflake UNIT IIDocumento44 pagineSnowflake UNIT IIV. B Koteswara RaoNessuna valutazione finora
- EMC Documentum D2-Specs: Release 3.1.0Documento10 pagineEMC Documentum D2-Specs: Release 3.1.0anilp20055148Nessuna valutazione finora
- MBA:1 Semester It Skills Lab-1 Sushil Kumar Assistant ProfessorDocumento22 pagineMBA:1 Semester It Skills Lab-1 Sushil Kumar Assistant Professormba08061 DEEPAK TRIPATHI100% (1)
- Event Management System NewDocumento80 pagineEvent Management System NewTamanna Soni0% (2)
- RIO PIA and PeopleTools - LearnerDocumento41 pagineRIO PIA and PeopleTools - LearnerMílìnd RàjwàrdhànNessuna valutazione finora
- IT Chapter 11Documento27 pagineIT Chapter 11Alice HovsepyanNessuna valutazione finora
- CA Module 3Documento84 pagineCA Module 3Broe MelloNessuna valutazione finora
- Event Management SystemDocumento61 pagineEvent Management SystemZaghman Arshad100% (1)
- CA Module 3Documento84 pagineCA Module 3Alonso AlonsoNessuna valutazione finora
- AU09 SpeakerHandout CP118-1Documento15 pagineAU09 SpeakerHandout CP118-1DJ_PDFNessuna valutazione finora
- OwnCloud ManualDocumento86 pagineOwnCloud Manualonlinebiz0032Nessuna valutazione finora
- Be Together AutoPLANT Tips and TricksDocumento42 pagineBe Together AutoPLANT Tips and TricksLawyer DarfourNessuna valutazione finora
- OwnCloud ManualDocumento86 pagineOwnCloud ManualCristian Moraga CamposNessuna valutazione finora
- REQUIREMENTS SPECIFICATION CMDB Visualizer Feb 2016Documento7 pagineREQUIREMENTS SPECIFICATION CMDB Visualizer Feb 2016Elie NassifNessuna valutazione finora
- OwnCloud ManualDocumento86 pagineOwnCloud ManualAyhan KamiliNessuna valutazione finora
- Owncloud ManualDocumento89 pagineOwncloud ManualMonitoreo Climatologico del NorteNessuna valutazione finora
- Filenet P8 Vs DocumentumDocumento5 pagineFilenet P8 Vs DocumentumChandrashekar Ballur0% (1)
- Android User Manual 9 PDFDocumento45 pagineAndroid User Manual 9 PDFhyderabadNessuna valutazione finora
- CCSv4 Tips & TricksDocumento57 pagineCCSv4 Tips & Tricks'-Pratik KunjirNessuna valutazione finora
- Vulcan 8 Quickstart GuideDocumento12 pagineVulcan 8 Quickstart GuideFRed Pacompia100% (1)
- EasyEDA-Tutorials v6.3.53Documento256 pagineEasyEDA-Tutorials v6.3.53cnrk777inNessuna valutazione finora
- Duo Lab v1 BeginnerDocumento31 pagineDuo Lab v1 Beginnercheicktest1Nessuna valutazione finora
- Components of Database Management System: What Is DBMS?Documento14 pagineComponents of Database Management System: What Is DBMS?Rajvinder SinghNessuna valutazione finora
- Intro To Operating Systems: Review For Quiz 2Documento9 pagineIntro To Operating Systems: Review For Quiz 2Rahul JaiswalNessuna valutazione finora
- Solid Edge 2D DraftingDocumento10 pagineSolid Edge 2D DraftingSunderraj PrabakaranNessuna valutazione finora
- Doca0184en 06Documento20 pagineDoca0184en 06abdulkawi alasharyNessuna valutazione finora
- DS WhitePapers 3DSpaceDocumento16 pagineDS WhitePapers 3DSpacespedcosko1Nessuna valutazione finora
- Allplan 2011 Setup Building Alteration CAD Data PDFDocumento21 pagineAllplan 2011 Setup Building Alteration CAD Data PDFAlOlEmNessuna valutazione finora
- Describe The Business Value of Power Platform Services: 1. Analyze Data by Using Power BIDocumento27 pagineDescribe The Business Value of Power Platform Services: 1. Analyze Data by Using Power BIPrasoon SurendranNessuna valutazione finora
- Hubbell Lighting DLX WorkshopDocumento150 pagineHubbell Lighting DLX WorkshopdcdbraunscribdNessuna valutazione finora
- Myriad Connect - Training - Service Creation Environment 2 OverviewDocumento17 pagineMyriad Connect - Training - Service Creation Environment 2 OverviewAristote EngudiNessuna valutazione finora
- P-CAD 2006 Viewer Release NotesDocumento3 pagineP-CAD 2006 Viewer Release NotesAndrew HryvachevskyiNessuna valutazione finora
- ndToolKit User Guide - July 2021Documento32 paginendToolKit User Guide - July 2021Carlos VillarrealNessuna valutazione finora
- EasyEDA-Tutorials v6.3.53Documento256 pagineEasyEDA-Tutorials v6.3.53automatizacionindustrialupsNessuna valutazione finora
- Software Development With Visual Basic B.com CaDocumento122 pagineSoftware Development With Visual Basic B.com Caaarvi2473Nessuna valutazione finora
- Project Management With Epdm: Presented By: Walt Bednarz - Designpoint SolutionsDocumento18 pagineProject Management With Epdm: Presented By: Walt Bednarz - Designpoint SolutionsMarcelo PintoNessuna valutazione finora
- Easyclient BasicsDocumento36 pagineEasyclient BasicsTrần Nhật VươngNessuna valutazione finora
- SWE EPDM Workflow ENDocumento19 pagineSWE EPDM Workflow ENpeymanNessuna valutazione finora
- Navigating The Interface 2022R3!06!02Documento72 pagineNavigating The Interface 2022R3!06!02Mohamad Essmayil KaboliNessuna valutazione finora
- FDTD WorkflowDocumento17 pagineFDTD WorkflowIbrahim Hakkı DemircioğluNessuna valutazione finora
- ERedBook HalliburtonDocumento27 pagineERedBook HalliburtonNorberto SotoNessuna valutazione finora
- JavaScript - Part 2Documento72 pagineJavaScript - Part 2Mustafa El-radaidehNessuna valutazione finora
- Denodo Data Virtualization BasicsDocumento57 pagineDenodo Data Virtualization BasicsVishal Mokal100% (1)
- Solidworks Enterprise PDM: Take Control of Your Data To Enhance Collaboration and InnovationDocumento4 pagineSolidworks Enterprise PDM: Take Control of Your Data To Enhance Collaboration and Innovationioan91Nessuna valutazione finora
- IDE (Integrated Development Environment) by HASEEB AHMED KHATEEBDocumento31 pagineIDE (Integrated Development Environment) by HASEEB AHMED KHATEEBhaseebkhateeb_gNessuna valutazione finora
- Quick Web Dev Using JDeveloper 10gDocumento44 pagineQuick Web Dev Using JDeveloper 10gdvega1970940Nessuna valutazione finora
- Electrika User GuideDocumento56 pagineElectrika User GuideRishi KathirNessuna valutazione finora
- SMR 13 Math 201 SyllabusDocumento2 pagineSMR 13 Math 201 SyllabusFurkan ErisNessuna valutazione finora
- The Use of Air Cooled Heat Exchangers in Mechanical Seal Piping Plans - SnyderDocumento7 pagineThe Use of Air Cooled Heat Exchangers in Mechanical Seal Piping Plans - SnyderJaime Ocampo SalgadoNessuna valutazione finora
- Dalasa Jibat MijenaDocumento24 pagineDalasa Jibat MijenaBelex ManNessuna valutazione finora
- Report On GDP of Top 6 Countries.: Submitted To: Prof. Sunil MadanDocumento5 pagineReport On GDP of Top 6 Countries.: Submitted To: Prof. Sunil MadanAbdullah JamalNessuna valutazione finora
- Aleksandrov I Dis 1-50.ru - enDocumento50 pagineAleksandrov I Dis 1-50.ru - enNabeel AdilNessuna valutazione finora
- Plaza 66 Tower 2 Structural Design ChallengesDocumento13 paginePlaza 66 Tower 2 Structural Design ChallengessrvshNessuna valutazione finora
- Objective & Scope of ProjectDocumento8 pagineObjective & Scope of ProjectPraveen SehgalNessuna valutazione finora
- Rule 113 114Documento7 pagineRule 113 114Shaila GonzalesNessuna valutazione finora
- Evaluation TemplateDocumento3 pagineEvaluation Templateapi-308795752Nessuna valutazione finora
- 04 - Fetch Decode Execute Cycle PDFDocumento3 pagine04 - Fetch Decode Execute Cycle PDFShaun HaxaelNessuna valutazione finora
- Functions in C++Documento23 pagineFunctions in C++Abhishek ModiNessuna valutazione finora
- Solved Simplex Problems PDFDocumento5 pagineSolved Simplex Problems PDFTejasa MishraNessuna valutazione finora
- Companyprofil E: Erfanconstructionsolut IonDocumento14 pagineCompanyprofil E: Erfanconstructionsolut IonNurin AleesyaNessuna valutazione finora
- Study 107 - The Doctrine of Salvation - Part 8Documento2 pagineStudy 107 - The Doctrine of Salvation - Part 8Jason MyersNessuna valutazione finora
- Comparitive Study ICICI & HDFCDocumento22 pagineComparitive Study ICICI & HDFCshah faisal100% (1)
- Biological Beneficiation of Kaolin: A Review On Iron RemovalDocumento8 pagineBiological Beneficiation of Kaolin: A Review On Iron RemovalValentin GnoumouNessuna valutazione finora
- ISO 9001 2015 AwarenessDocumento23 pagineISO 9001 2015 AwarenessSeni Oke0% (1)
- Essay Rough Draft 19Documento9 pagineEssay Rough Draft 19api-549246767Nessuna valutazione finora
- Dynamics of Machinery PDFDocumento18 pagineDynamics of Machinery PDFThomas VictorNessuna valutazione finora
- NDY 9332v3Documento8 pagineNDY 9332v3sulphurdioxideNessuna valutazione finora
- Dtu Placement BrouchureDocumento25 pagineDtu Placement BrouchureAbhishek KumarNessuna valutazione finora
- Sba 2Documento29 pagineSba 2api-377332228Nessuna valutazione finora
- (123doc) - Toefl-Reading-Comprehension-Test-41Documento8 pagine(123doc) - Toefl-Reading-Comprehension-Test-41Steve XNessuna valutazione finora
- On Derridean Différance - UsiefDocumento16 pagineOn Derridean Différance - UsiefS JEROME 2070505Nessuna valutazione finora
- Lesson 6 ComprogDocumento25 pagineLesson 6 ComprogmarkvillaplazaNessuna valutazione finora
- Costbenefit Analysis 2015Documento459 pagineCostbenefit Analysis 2015TRÂM NGUYỄN THỊ BÍCHNessuna valutazione finora
- Chemistry Test 1Documento2 pagineChemistry Test 1shashankNessuna valutazione finora
- Unit 16 - Monitoring, Review and Audit by Allan WatsonDocumento29 pagineUnit 16 - Monitoring, Review and Audit by Allan WatsonLuqman OsmanNessuna valutazione finora
- Project - New Restuarant Management System The Grill HouseDocumento24 pagineProject - New Restuarant Management System The Grill HouseMayank Mahajan100% (3)
- A Case Study Puga Geothermal System,: OF IndiaDocumento7 pagineA Case Study Puga Geothermal System,: OF IndiaPERIKALA TARUNNessuna valutazione finora
- Arizona, Utah & New Mexico: A Guide to the State & National ParksDa EverandArizona, Utah & New Mexico: A Guide to the State & National ParksValutazione: 4 su 5 stelle4/5 (1)
- Naples, Sorrento & the Amalfi Coast Adventure Guide: Capri, Ischia, Pompeii & PositanoDa EverandNaples, Sorrento & the Amalfi Coast Adventure Guide: Capri, Ischia, Pompeii & PositanoValutazione: 5 su 5 stelle5/5 (1)
- South Central Alaska a Guide to the Hiking & Canoeing Trails ExcerptDa EverandSouth Central Alaska a Guide to the Hiking & Canoeing Trails ExcerptValutazione: 5 su 5 stelle5/5 (1)
- The Bahamas a Taste of the Islands ExcerptDa EverandThe Bahamas a Taste of the Islands ExcerptValutazione: 4 su 5 stelle4/5 (1)
- New York & New Jersey: A Guide to the State & National ParksDa EverandNew York & New Jersey: A Guide to the State & National ParksNessuna valutazione finora
- Japanese Gardens Revealed and Explained: Things To Know About The Worlds Most Beautiful GardensDa EverandJapanese Gardens Revealed and Explained: Things To Know About The Worlds Most Beautiful GardensNessuna valutazione finora