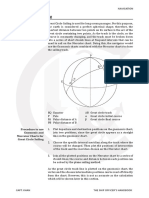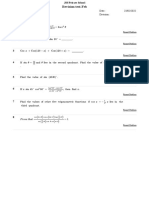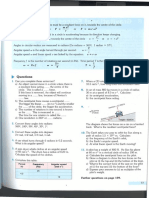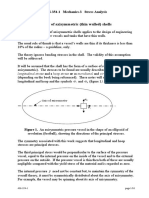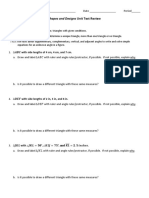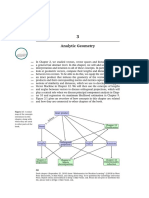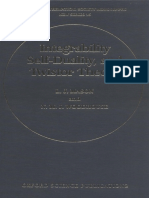Documenti di Didattica
Documenti di Professioni
Documenti di Cultura
Edu Cat en v5s FF v5r18 Toprint
Caricato da
Aman LikeyouTitolo originale
Copyright
Formati disponibili
Condividi questo documento
Condividi o incorpora il documento
Hai trovato utile questo documento?
Questo contenuto è inappropriato?
Segnala questo documentoCopyright:
Formati disponibili
Edu Cat en v5s FF v5r18 Toprint
Caricato da
Aman LikeyouCopyright:
Formati disponibili
Student Notes:
V5 Surface Design
STUDENT GUIDE
Copyright DASSAULT SYSTEMES 1
C
o
p
y
r
i
g
h
t
D
A
S
S
A
U
L
T
S
Y
S
T
E
M
E
S
V5 Surface Design
CATIA V5 Training
Foils
Version 5 Release 18
November 2007
EDU-CAT-EN-V5S-FF-V5R18
Student Notes:
V5 Surface Design
STUDENT GUIDE
Copyright DASSAULT SYSTEMES 2
C
o
p
y
r
i
g
h
t
D
A
S
S
A
U
L
T
S
Y
S
T
E
M
E
S
About this course
Objectives of the course
Upon Completion of this course you will be able to:
- Understand the GSD workbench
- Create good quality curves or improve imported wire-frame
- Create good quality surfaces based on a sound wire-frame geometry
- Assemble, re-limit and smoothly connect the surfaces to get a topology
- Analyze surface quality and heal the defects
- Manage surfaces in a multi-model environment
Targeted audience
- Users familiar with CATIA V5 Fundamentals
- Users who need to learn how to create advanced Mechanical Surfaces
Prerequisites
Students attending this course should be familiar with CATIA V5
Fundamentals and Microsoft Windows Operating System
3 Days
Student Notes:
V5 Surface Design
STUDENT GUIDE
Copyright DASSAULT SYSTEMES 3
C
o
p
y
r
i
g
h
t
D
A
S
S
A
U
L
T
S
Y
S
T
E
M
E
S
Table of Contents (1/5)
Lesson 1: Introduction to Generative Shape Design 8
Class Agenda 9
About the Student Guide 10
Conventions Used in the Student Guide 11
Case Study: Introduction to Generative Shape Design 12
Design Intent 13
Stages in the Process 14
Step 1: Introduction to Generative Shape Design 15
Step 2: Managing Features in Specification Tree 29
Exercise 1A 38
Exercise 1B 44
Case Study: Introduction to GSD 49
Lesson 2: Wireframe Creation 53
Case Study: Wireframe Creation 54
Design Intent 55
Stages in the Process 56
Step 1: Reference Geometry Creation 57
Step 2: 3D Curve Creation 67
Student Notes:
V5 Surface Design
STUDENT GUIDE
Copyright DASSAULT SYSTEMES 4
C
o
p
y
r
i
g
h
t
D
A
S
S
A
U
L
T
S
Y
S
T
E
M
E
S
Table of Contents (2/5)
Exercise 2A Start 81
Exercise 2A End 90
Exercise 2B 101
Exercise 2C 108
Step 3: Curve Continuity Management 113
Exercise 2D 126
Exercise 2E 135
Case Study: Wireframe Creation 138
Lesson 3: Surface Creation 147
Case Study: Surface Creation 148
Design Intent 149
Stages in the Process 151
Step 1: Choice of Surfaces 152
Step 2: Extruding or Revolving Profile 155
Step 3: Sweeping a Profile 159
Exercise 3A 175
Exercise 3B 183
Exercise 3C 193
Student Notes:
V5 Surface Design
STUDENT GUIDE
Copyright DASSAULT SYSTEMES 5
C
o
p
y
r
i
g
h
t
D
A
S
S
A
U
L
T
S
Y
S
T
E
M
E
S
Table of Contents (3/5)
Step 4: Create a Multi Section Surface 197
Exercise 3D 205
Step 5: Create an Adaptive Sweep Surface 212
Exercise 3E 220
Case Study: Surface Creation 227
Lesson 4: Surface Re-limitation and Connection 232
Case Study: Surface Relimitation and Connection 233
Design Intent 234
Stages in the Process 235
Step 1: Relimit the Surfaces 236
Exercise 4A 248
Exercise 4B 252
Step 2: Connect the Surfaces Smoothly 255
Step 3: Assemble the Surfaces 270
Exercise 4C 281
Exercise 4D 288
Case Study: Surface Relimitation and Connection 296
Lesson 5: Surface Check Tools 302
Student Notes:
V5 Surface Design
STUDENT GUIDE
Copyright DASSAULT SYSTEMES 6
C
o
p
y
r
i
g
h
t
D
A
S
S
A
U
L
T
S
Y
S
T
E
M
E
S
Table of Contents (4/5)
Case Study: Surface Check Tools 303
Design Intent 304
Stages in the Process 305
Step 1: Surface Continuity Check 306
Exercise 5A-Start 328
Step 2: Surface Moldability Check 334
Exercise 5A-End 346
Exercise 5B 350
Exercise 5C 354
Case Study: Surface Check Tools 359
Lesson 6: Work in Multi-Model Environment with Surface 366
Case Study: Multi-Model Environment with Surface 367
Design Intent 368
Stages in the Process 369
Step 1 : Surface and Wireframe Publication 370
Step 2 : Use Published Surface in Product Context 375
Exercise 6A 379
Exercise 6B 385
Student Notes:
V5 Surface Design
STUDENT GUIDE
Copyright DASSAULT SYSTEMES 7
C
o
p
y
r
i
g
h
t
D
A
S
S
A
U
L
T
S
Y
S
T
E
M
E
S
Table of Contents (5/5)
Case Study: Multi Model Environment with Surfaces 391
Master Project 397
Master Project: Toy Car 398
Master Project: Study the Input Data 407
Master Project: Wireframe Creation 411
Master Project: Surface Creation 417
Master Project: Relimitation and Connection 423
Master Project: Surface Analysis 429
Master Project: Create Steering Wheel Surface 433
Master Project: Multi- Model Links 439
Additional Exercises 444
Master Exercise : Mobile Phone 445
Plastic Bottle Exercise 476
Student Notes:
V5 Surface Design
STUDENT GUIDE
Copyright DASSAULT SYSTEMES 8
C
o
p
y
r
i
g
h
t
D
A
S
S
A
U
L
T
S
Y
S
T
E
M
E
S
Lesson 1: Introduction to Generative Shape Design
CATIA is a robust application that enables you to create rich and complex designs. The goal of the course
CATIA V5 for Surfaces is to teach you how to build basic and advanced surfaces using Generative Shape
Design workbench, and how to create a complex part in a simple way. This course focuses on the surface
design concepts that enable you to achieve simple and complex shapes for your designs.
3 days
About this Course
Introduction
Course Design Philosophy
Target Audience
Prerequisites
This course is designed using a process-based approach to training. This course emphasizes on the
processes and procedures required to complete a particular task, rather than individual features and
functions. Using the case studies to illustrate these processes, you will learn the necessary commands,
options, and menus within the context of completing a design task.
Users familiar with CATIA V5 Fundamentals
Users who want to learn how to create advanced Mechanical Surfaces
Students attending this course must be familiar with:
CATIA V5 Fundamentals
Microsoft Windows Operating System
Student Notes:
V5 Surface Design
STUDENT GUIDE
Copyright DASSAULT SYSTEMES 9
C
l
a
s
s
A
g
e
n
d
a
9
Class Agenda
Day 1
Lesson 1 Introduction to CATIA Surfaces
Lesson 2 Wireframe Creation
Lesson 3 Surface Creation
Day 2
Lesson 4 Surface Re-limitation and Connection
Lesson 5 Surface Check Tools
Day 3
Lesson 6 Surfaces in an MML environment
Master Project
Additional Exercise (Mobile Phone and Plastic Bottle)
Student Notes:
V5 Surface Design
STUDENT GUIDE
Copyright DASSAULT SYSTEMES 10
C
o
p
y
r
i
g
h
t
D
A
S
S
A
U
L
T
S
Y
S
T
E
M
E
S
About the Student Guide
Using the Student Guide
This student guide is intended to be used under the guidance of a certified CATIA instructor. The examples
and case studies are designed to be demonstrated by the instructor.
Exercises/Case Studies
This course illustrates the process-based approach in two ways: Exercises and Case studies. Exercises
give you the opportunity to apply and practice during the lecture/demonstration portion of the course. They
are designed to represent typical design and modeling situations. Extra exercises have been included in this
guide to accommodate students who want to practice modeling. The Case studies provide a context in
which you would use particular tools and methods, and illustrate the process flow to be followed for a
project.
How to use the Demonstration Data?
You can load the provided data and perform the steps yourself during the demonstration.
Feedback
Dassault Systemes gladly accepts feedback and suggestions on its courseware. Send your feedback by
mail or e-mail to:
Mail: Dassault Systemes Education Department
22 Quai Gallieni
92150 Suresnes, France.
E-Mail: education@ds-fr.com
Student Notes:
V5 Surface Design
STUDENT GUIDE
Copyright DASSAULT SYSTEMES 11
C
o
p
y
r
i
g
h
t
D
A
S
S
A
U
L
T
S
Y
S
T
E
M
E
S
Conventions Used in the Student Guide
Bold text within a sentence denotes options selected from
the CATIA menu bar.
Red text denotes the name of a tool, icon, button, or window
option.
Italic text within a sentence is used to apply emphasis on key
words.
Numerical lists are used in sequential lists, such as the steps
in a procedure.
Lower-case alphabetical sub-lists are used in sequential sub-
lists, like steps in an exercise procedure.
Identifies areas in a picture that are associated with steps
in a sequential list, such as in an exercise.
Upper-case alphabetical lists are used in non-sequential lists,
like a list of options or definitions.
Text enclosed in < > brackets represents the names of the
keyboard keys.
Text enclosed in [ ] brackets identifies text that must be
entered into a text field of a CATIA dialog box or prompt.
2b
Example page:
Use the following steps to create a new
document in CATIA:
1. Click Start > Mechanical Design >
Part Design.
2. Create new part.
a.Click File > New.
b.Select Part from the New window.
c. Click OK.
d.Press <CTRL> + <S> to save the
document.
e.Type [my first document] as the
document name.
You can create the following profile types:
A. User Defined Profiles
B. Pre-Defined Profiles
C. Circles
A B
2b
The following typographic conventions are used in the student
guide:
Student Notes:
V5 Surface Design
STUDENT GUIDE
Copyright DASSAULT SYSTEMES 12
C
o
p
y
r
i
g
h
t
D
A
S
S
A
U
L
T
S
Y
S
T
E
M
E
S
Case Study: Introduction to Generative Shape Design
Each lesson in this course contains a case study, which helps to explain the procedures and concepts
covered in the lesson. You will be provided with different case studies to help you to practice and gain
confidence.
The focus of the case study in this lesson is to understand how to access Surface Design workbench and
to manage a few basic tools.
Student Notes:
V5 Surface Design
STUDENT GUIDE
Copyright DASSAULT SYSTEMES 13
C
o
p
y
r
i
g
h
t
D
A
S
S
A
U
L
T
S
Y
S
T
E
M
E
S
Design Intent
Open the given part consisting of the Air Craft model
in the Generative Shape Design (GSD) Workbench.
Get familiar with the user interface.
Study the model along with the nomenclature
given to different surfaces in the specification
tree.
Study the Surface, Wireframe and Operations.
Scan the model to understand the methodology
and sequence of operations used to build the
surfaces.
Create separate containers for Surfaces, Wireframes
and Operations for different parts of the Aircraft..
Create individual Geometrical Set for each part
of the Aircraft. Under these Geometrical Sets,
create sub-sets for separating the Wireframes,
Operations and Surfaces (as shown in the
Specification tree ).
Finally Group the features from each Geometrical
Set ( which are referred in the model ), thus
minimizing the tree length of the tree.
Each case study contains a set of model requirements, known as the design intent. The first case study
does not contain a design intent because you are not designing anything. However, by the end of this
lesson you should be able to:
A. Fuselage - A
B. Fuselage - B
C. Fuselage - C
D. Wings
E. Tail
A
B
C
D
E
Student Notes:
V5 Surface Design
STUDENT GUIDE
Copyright DASSAULT SYSTEMES 14
C
o
p
y
r
i
g
h
t
D
A
S
S
A
U
L
T
S
Y
S
T
E
M
E
S
Stages in the Process
The following steps are to be used to perform the case study:
1. Access the Generative Shape Design workbench
2. Scan the model to better understand the modeling sequence.
3. Create the Geometrical Sets.
4. Group the features.
Student Notes:
V5 Surface Design
STUDENT GUIDE
Copyright DASSAULT SYSTEMES 15
C
o
p
y
r
i
g
h
t
D
A
S
S
A
U
L
T
S
Y
S
T
E
M
E
S
Step 1: Introduction to Generative Shape Design
Use the following steps:
In this section you will learn how to
access the Generative Shape Design
workbench and become familiar with its
various tools and terminologies.
1. Introduction to
Generative Shape
Design
2. Managing Features in the
Specification Tree
Student Notes:
V5 Surface Design
STUDENT GUIDE
Copyright DASSAULT SYSTEMES 16
C
o
p
y
r
i
g
h
t
D
A
S
S
A
U
L
T
S
Y
S
T
E
M
E
S
Introduction to Surface Design
Wireframe and surface geometry is often needed to define models with complex shapes. Surface
geometry may need to be integrated into the solid model to capture its design intent.
The shape design process will be discussed later, but for now it is important to consider two key
points:
Wireframe Geometry Solid Geometry Surface Geometry
A. Wireframe and surface geometry is used to define complex 3D shapes.
B. Wireframe, surface and solid geometry form an integrated set of modeling capabilities
that enable you to capture the design intent.
Student Notes:
V5 Surface Design
STUDENT GUIDE
Copyright DASSAULT SYSTEMES 17
C
o
p
y
r
i
g
h
t
D
A
S
S
A
U
L
T
S
Y
S
T
E
M
E
S
The Generative Shape Design Workbench (GSD) (1/3)
CATIA - Generative Shape Design can be used by
novices (due to ease of use) or by advanced
shape designers who are looking for a complete
surfacing tool (due to a wide functional set).
The specification capture is completely
transparent; it would seem as though the user
was designing explicit shapes.
Generative Shape Design is perfect for designing
surfaces of plastic parts or shells.
After importing surfaces, you can check and heal
them with CATIA. You can then modify and add
other surfaces using the powerful wireframe and
surface creation tools
The design parts can then be manufactured using
surface machining program in the CATIA 3-Axis
Machining MO2 (SMG) product.
Easy to Use
Student Notes:
V5 Surface Design
STUDENT GUIDE
Copyright DASSAULT SYSTEMES 18
C
o
p
y
r
i
g
h
t
D
A
S
S
A
U
L
T
S
Y
S
T
E
M
E
S
The Generative Shape Design Workbench (GSD) (2/3)
CATIA - Generative Shape Design provides
a comprehensive set of tools for shape
design. These tools give you the flexibility to
make quick changes needed in preliminary
design work and the accuracy needed for
the final detailed design.
Tools can be used to build:
Wireframe elements such as points,
planes and curves.
Standard and advanced surface
creation features such as Extrude,
Revolve, Sweep, and Fill.
Transition features such as Fillets,
Split, Trim, and Extrapolate.
Operation tools like Join and Heal.
Added flexibility is provided by associative
transformation features such as Symmetry,
Scaling and Translation.
From Preliminary to Detailed Design
Student Notes:
V5 Surface Design
STUDENT GUIDE
Copyright DASSAULT SYSTEMES 19
C
o
p
y
r
i
g
h
t
D
A
S
S
A
U
L
T
S
Y
S
T
E
M
E
S
The Generative Shape Design Workbench (GSD) (3/3)
Relational Design
Wireframe and surface elements can be
designed in the context of a part or an
assembly. While designing in context, you
can control the propagation of
modifications. You can reuse an existing
surface and link it to other models to
support concurrent engineering.
Efficiency in Design modification
Several Generative Shape Design features
help in efficient management of design
modifications. For example, a datum curve
or skin used in one feature can be quickly
replaced without redefining its children. A
set of features can also be isolated as a
single feature (with no history) to facilitate
design comprehension and accelerate
design changes.
Student Notes:
V5 Surface Design
STUDENT GUIDE
Copyright DASSAULT SYSTEMES 20
C
o
p
y
r
i
g
h
t
D
A
S
S
A
U
L
T
S
Y
S
T
E
M
E
S
Accessing the Generative Shape Design Workbench
1B
1. Access the Generative Shape Design
workbench in one of the two ways:
A. Use Start menu > Shape >
Generative Shape Design
B. Or, select the Workbench icon to
see the list of favorite
workbenches.
2. Click OK to open the Generative
Shape Design Workbench.
1A
2
Student Notes:
V5 Surface Design
STUDENT GUIDE
Copyright DASSAULT SYSTEMES 21
C
o
p
y
r
i
g
h
t
D
A
S
S
A
U
L
T
S
Y
S
T
E
M
E
S
Generative Shape Design Workbench User Interface (1/5)
A. The specification tree
B. Containers like
Geometrical set, Ordered
Geometric set and Body
C. Standard Tools toolbar
D. Workbench icon
E. Sketcher access
F. Shape design tools
G. Command bar/Power Input
H. Status bar
The Generative Shape Design workbench consists of:
F
B
A
E
D
G H
C
F
Student Notes:
V5 Surface Design
STUDENT GUIDE
Copyright DASSAULT SYSTEMES 22
C
o
p
y
r
i
g
h
t
D
A
S
S
A
U
L
T
S
Y
S
T
E
M
E
S
Generative Shape Design Workbench User Interface (2/5)
The various tools can be accessed in the following ways:
A. Using the Toolbars.
(By default, the toolbars for Generative
Shape Design workbench are located on the
right side in the CATIA window).
B. From Insert Menu.
C. Using the stacking of commands capability.
(This capability helps to create support
geometry for a Feature without having to
close that Features creation process
dialogue box)
A
B
C
Student Notes:
V5 Surface Design
STUDENT GUIDE
Copyright DASSAULT SYSTEMES 23
C
o
p
y
r
i
g
h
t
D
A
S
S
A
U
L
T
S
Y
S
T
E
M
E
S
Generative Shape Design Workbench User Interface (3/5)
A B C D E F G H
The following is a list of tools available in the Wireframe toolbar:
A
a b c d
A. Points
a. Point
b. Point and Planes
Repetition
c. Extremum
d. Extremum Polar
B. Line - Axis
a. Line
b. Axis
c. Polyline
C. Plane
D. Projection-Combine
a. Projection
b. Combine
c. Reflectline
E. Intersection
B
a b c
D
a b c
F
a b
G
a b c d
H
a b c d e
F. Offset 2D 3D
a. Parallel Curve
b. 3D Curve Offset
G. Circle - Conic
a. Circle
b. Corner
c. Connect Curve
d. Conic
H. Curves
a. Spline
b. Helix
c. Spiral
d. Spine
e. Isoparametric
Curve
Student Notes:
V5 Surface Design
STUDENT GUIDE
Copyright DASSAULT SYSTEMES 24
C
o
p
y
r
i
g
h
t
D
A
S
S
A
U
L
T
S
Y
S
T
E
M
E
S
Generative Shape Design Workbench User Interface (4/5)
A B C D E F
The following is a list of tools available in the Surfaces toolbar:
A
a b c d
B
a b c
C
a b
A. Extrude - Revolution
a. Extrude
b. Revolution
c. Sphere
d. Cylinder
B. OffsetVar
a. Offset
b. Variable Offset
c. Rough Offset
C. Sweeps
a. Sweep
b. Adaptive Sweep
D. Fill
E. Multi-Sections surface
F. Blend
Student Notes:
V5 Surface Design
STUDENT GUIDE
Copyright DASSAULT SYSTEMES 25
C
o
p
y
r
i
g
h
t
D
A
S
S
A
U
L
T
S
Y
S
T
E
M
E
S
Generative Shape Design Workbench User Interface (5/5)
The following is a list of tools available in the Operations toolbar:
A B C D E F
A. Join - Healing
a. Join
b. Healing
c. Curve Smooth
d. Disassemble
B. Trim - Split
a. Split
b. Trim
C. Extracts
a. Boundary
b. Extracts
c. Multiple Extracts
D. Fillets
a. Shape Fillet
b. Edge Fillet
c. Variable Fillet
d. Face-Face Fillet
e. Tritangent Fillet
A
a b c d e
C
a b c
B
a b
D
a b c d e
E. Transformations
a) Translate
b) Rotate
c) Symmetry
d) Scaling
e) Affinity
f) Axis to Axis
E
a b c d e f
Student Notes:
V5 Surface Design
STUDENT GUIDE
Copyright DASSAULT SYSTEMES 26
C
o
p
y
r
i
g
h
t
D
A
S
S
A
U
L
T
S
Y
S
T
E
M
E
S
Generative Shape Design Workbench Terminology
A. A Part is a combination of a PartBody, Geometrical
Sets and Ordered Geometrical Sets.
B. A PartBody and a Body contain solids along with
their creation history.
C. A Geometrical Set is the default container for
wireframe and surfacic elements. In a Geometrical
Set, there is flexibility to reorder the features without
affecting the final result. This is a non-linear set.
D. An Ordered Geometrical Set is a linear set in which
the sequence of creation is important. It consists of
wireframes, surfaces and solid bodies. Any feature in
this set can be set as in work object.
A
B
C
D
Lets discover the GSD interface
(GSD_Interface.CATPart)
Student Notes:
V5 Surface Design
STUDENT GUIDE
Copyright DASSAULT SYSTEMES 27
C
o
p
y
r
i
g
h
t
D
A
S
S
A
U
L
T
S
Y
S
T
E
M
E
S
Surface Design Workbench General Process (1/2)
Generative Shape Design (GSD) plays an important role in the process of Forward and Reverse
Engineering in a product design cycle.
Multi-CAD Model
Simple
Conceptual
Modeling
Freestyle
Sketch Tracer
Quick Surface
Reconstruction
Imagine & Shape
Generative
Shape Design
(GSD)
External
Systems
Physical
Prototype
Student Notes:
V5 Surface Design
STUDENT GUIDE
Copyright DASSAULT SYSTEMES 28
C
o
p
y
r
i
g
h
t
D
A
S
S
A
U
L
T
S
Y
S
T
E
M
E
S
Surface Design Workbench General Process (2/2)
1
2
3
4
5
7
6
Use the following general steps while creating
a surface-based feature:
Access the Generative Surface Design
workbench.
Create the Wireframe geometry.
Create the Surface geometry.
Trim and join the body surfaces.
Access the Part Design workbench.
Create a part body.
Modify the geometry as needed.
Student Notes:
V5 Surface Design
STUDENT GUIDE
Copyright DASSAULT SYSTEMES 29
C
o
p
y
r
i
g
h
t
D
A
S
S
A
U
L
T
S
Y
S
T
E
M
E
S
Step 2: Managing Features in Specification Tree
Use the following steps:
1. Introduction to Generative Shape
Design
2.Managing Features in
Specification Tree
In this section, you will learn in detail about
tools to manage features in GSD
workbench.
Student Notes:
V5 Surface Design
STUDENT GUIDE
Copyright DASSAULT SYSTEMES 30
C
o
p
y
r
i
g
h
t
D
A
S
S
A
U
L
T
S
Y
S
T
E
M
E
S
Managing Features and Geometrical Sets
As you move on to creating complex geometries, it
becomes important to manage your model. A good,
structured model having logical groups of geometries
gives a better understanding of the design process.
An organized model has the following advantages:
A. All related geometries are clubbed together in
groups or sets (like files stored in a folder on your
computer). This helps the designers to easily
interpret the steps used to design the model.
B. The size of the specification tree is reduced, which
makes it easier to organize the tree when it
becomes too complex.
C. It is easier to reorder and replace features
D. Problem solving becomes easier as the root cause
of the defect can be easily identified.
The following tools are available:
Geometrical Sets
Ordered Geometrical Sets
Student Notes:
V5 Surface Design
STUDENT GUIDE
Copyright DASSAULT SYSTEMES 31
C
o
p
y
r
i
g
h
t
D
A
S
S
A
U
L
T
S
Y
S
T
E
M
E
S
What is a Geometrical Set?
Geometrical Set (GS) is the default container for
wireframe and surface elements. In a geometrical
set, the features are not displayed according to the
logical update order. It just contains the features.
A. You can put any surfacic element in the
geometrical set. The elements need not be
structured in a logical way. The order of these
elements is not important as their access and
visualization is managed independently without
any rule.
B. GS enables you to gather various features in a
single set or different sub-sets to and organize the
specification tree.
C. Multiple Geometrical Sets can be added to a
model to contain a genre of surfacic elements.
For example, one GS can be dedicated to contain
only wireframes while the other can contain
surfaces.
Let us discover the manipulations on
geometrical sets (GSD_Interface.CATPart)
Student Notes:
V5 Surface Design
STUDENT GUIDE
Copyright DASSAULT SYSTEMES 32
C
o
p
y
r
i
g
h
t
D
A
S
S
A
U
L
T
S
Y
S
T
E
M
E
S
Managing Geometrical Sets (1/3)
You can manipulate the contents of a Geometrical
Set using feature management tools to suit the
feature classifications in the specification tree.
You can move, reorder, scan, or sort the features in
a Geometrical Set to meet the specific needs of the
model.
Following are some of the commonly used feature
management tools:
A. Change Geometrical Set
B. AutoSort
C. Reorder Children
D. Create Group
C
D
B
A
Student Notes:
V5 Surface Design
STUDENT GUIDE
Copyright DASSAULT SYSTEMES 33
C
o
p
y
r
i
g
h
t
D
A
S
S
A
U
L
T
S
Y
S
T
E
M
E
S
Managing Geometrical Sets (2/3)
Reorder Children
Using the reordering tool, you can move the
features in a Geometrical Set to another location
within the set without modifying the geometry.
Edit > Object > Reorder Children.
Change Geometrical Set
Using the tool, you can move a feature
from one Geometrical Set to another along
with its parents.
Edit > Object > Change Geometrical Set
Student Notes:
V5 Surface Design
STUDENT GUIDE
Copyright DASSAULT SYSTEMES 34
C
o
p
y
r
i
g
h
t
D
A
S
S
A
U
L
T
S
Y
S
T
E
M
E
S
Managing Geometrical Sets (3/3)
Model Scan
Model Scan helps you to review the creation of
a model, one feature at a time. You can use
this tool to see a step-by-step replay of how a
model (made by another designer) was
created. To use the Model scan, click
Edit > Scan or Define in Work Object
Parent/Child
The Parent/Child tool displays all the parents
and children of a selected feature. You can use
this tool to check the different types of
relationships that exist in a model.
To use the Parent/Child tool, right-click on the
feature and select the Parent/Children
command.
Student Notes:
V5 Surface Design
STUDENT GUIDE
Copyright DASSAULT SYSTEMES 35
C
o
p
y
r
i
g
h
t
D
A
S
S
A
U
L
T
S
Y
S
T
E
M
E
S
What is an Ordered Geometrical Set?
Join.1 is the current feature. All
the features after join.1 are neither
visible nor accessible.
Let us discover the OGS behavior
(OGS.CATPart)
An Ordered Geometrical Set (OGS) is
a Geometrical Set, in which the
update order is taken into account, to
order the features. OGS is equivalent
to Bodies in Part Design, except that it
contains wireframe and surfaces
elements.
Unlike GS, an OGS checks the
linearity of features, i.e. you cannot
place a child feature before its parent
feature
Features can be scanned and can be
set as current (Define In Work
Object), allowing you to see the way
the model was created. When a
feature step of the design creation is
chosen as current, the features
located after it are neither accessible
nor visible.
Student Notes:
V5 Surface Design
STUDENT GUIDE
Copyright DASSAULT SYSTEMES 36
C
o
p
y
r
i
g
h
t
D
A
S
S
A
U
L
T
S
Y
S
T
E
M
E
S
Geometrical Set Vs Ordered Geometrical Set
It is recommended to use OGS when you want to maintain linearity in your model.
Use Geometrical Sets if you want to design a model with the existing surfaces.
6
4
Features in this set cannot be set as in work
object
The parent in this set is absorbed after performing
an operation and cannot be reused again.
2
Ordered Geometrical Sets (OGS)
Sr.
No.
5
The parent element in this set is not absorbed after
any operation. Hence an element can be used &
reused at different levels.
1 Elements in this set can be shuffled irrespective of
their sequence of creation.
Elements in this set maintain the linearity with
respect to their order of creation.
Maintains better flexibility.
Geometrical Sets cannot be converted to Ordered
Geometrical Sets.
Two or more features can be grouped to form a
Grouped Geometrical Set.
Ordered Geometrical Sets cannot be grouped.
Ordered Geometrical Sets can be converted to
Geometrical sets.
Maintains better linearity for understanding the
design flow.
Any feature in this set can be set as in work
object and the features located after it are neither
accessible nor visible.
Geometrical Sets (GS)
3
Student Notes:
V5 Surface Design
STUDENT GUIDE
Copyright DASSAULT SYSTEMES 37
C
o
p
y
r
i
g
h
t
D
A
S
S
A
U
L
T
S
Y
S
T
E
M
E
S
Hybrid Design
Hybrid Design provides you with a high degree of
flexibility while structuring the design.
Generative Shape Design (GSD) features available in the part
design stacking commands
Hybrid: Wireframe/surface features integration in update cycle of the body:
Better understanding of the part
Useful when the design is a close mix of both solids and surfaces
Non Hybrid: Allows you to efficiently sort out the solid:
Useful when the surfaces and wireframe are a preliminary design to the solid but are not
integrated to the solid conception
Allows you to efficiently manipulate (hide/show) objects which are not solid, and that too with less
number of clicks.
Student Notes:
V5 Surface Design
STUDENT GUIDE
Copyright DASSAULT SYSTEMES 38
C
o
p
y
r
i
g
h
t
D
A
S
S
A
U
L
T
S
Y
S
T
E
M
E
S
Exercise 1A
Recap Exercise
15 min
By the end of this exercise you will be able to:
In this exercise, you will learn to manage, arrange, reorder and group the features in the
specification tree according to your design requirements. You will also learn to scan the
model to understand the sequence of operation used in modeling the part. Detailed
instructions for this exercise are provided.
Scan the Geometrical sets
Rearrange the features into different Geometrical sets
Create a Group of Geometrical sets
Student Notes:
V5 Surface Design
STUDENT GUIDE
Copyright DASSAULT SYSTEMES 39
C
o
p
y
r
i
g
h
t
D
A
S
S
A
U
L
T
S
Y
S
T
E
M
E
S
Exercise 1A (1/4)
1. Open the part.
Open an existing part file. This file contains the
surface and wireframe features present in a
Geometrical set. The features are not in the
sequence which is followed during the creation of the
set.
a. Click File > Open.
b. Browse to Exercise_1A_Start.CATPart.
c. Select Open.
2. Scan the Geometrical set.
You will study the model to understand its sequence
of modeling.
a. Click Edit > Scan or Define in Work Object
b. Select Update from the menu in the Scan toolbar.
c. Select Display Graph Icon. A Scan graph window
is displayed. The widow shows the tree with logical
sequence of the features.
d. You can navigate through the structure of your part
using the navigation buttons.
2a
2b 2d
2c
1a
Student Notes:
V5 Surface Design
STUDENT GUIDE
Copyright DASSAULT SYSTEMES 40
C
o
p
y
r
i
g
h
t
D
A
S
S
A
U
L
T
S
Y
S
T
E
M
E
S
Exercise 1A (2/4)
3. Create a Geometrical set to form a logical feature
organizational structure.
Create a new Geometrical set.
a. Click Insert > Geometrical set.
b. Name the Geometrical set as [Wireframe].
c. Select Part Arm Rest as Father.
d. Click OK.
4. Similarly, create two Geometrical sets with Father
node as Arm Rest.
Name the first Geometrical set as [Construction
Surfaces].
Name the Second Geometrical set as [Final Part].
3b
5. Create two sub-sets into the Geometrical set
Construction Surfaces.
Create the first Geometrical set.
a. Click Insert > Geometrical set.
b. Name the first Geometrical set as [Top] and the
second Geometrical set as [Bottom].
c. Select Construction Surfaces as Father.
d. Click OK.
5b
3c
3d
4
5c
5d
Student Notes:
V5 Surface Design
STUDENT GUIDE
Copyright DASSAULT SYSTEMES 41
C
o
p
y
r
i
g
h
t
D
A
S
S
A
U
L
T
S
Y
S
T
E
M
E
S
Exercise 1A (3/4)
6. Relocate the features into appropriate Geometrical
sets.
Select all the features whose names end with WF
and move into the Wireframe Geometrical set.
Press <Ctrl> for multiple selections.
a. Right-click on the selected features.
b. In the contextual menu,
Click Selected Objects >Change
Geometrical Set
c. In Change Geometrical set dialog box,
specify Designation as Wireframe.
d. Click OK
7. Repeat the operation to move other features into
the respective Geometrical sets as specified.
Move features whose names end with CST into
the Top Geometrical set.
Move features whose names end with CSB into
the Bottom Geometrical set.
Move features whose names end with FINAL into
the Final Part Geometrical set.
6a
6b
6c
6d
Student Notes:
V5 Surface Design
STUDENT GUIDE
Copyright DASSAULT SYSTEMES 42
C
o
p
y
r
i
g
h
t
D
A
S
S
A
U
L
T
S
Y
S
T
E
M
E
S
Exercise 1A (4/4)
8. Create a Group
Group the features Parting Line WF and Side
Contour WF- from the Wireframe Geometrical set.
a. Select the Wireframe Geometrical set
b. Right-click on the selection
c. Click Wireframe Objects >Create Group
d. Select the features to be Grouped
e. Click OK
8a
8c
8d
8e
Student Notes:
V5 Surface Design
STUDENT GUIDE
Copyright DASSAULT SYSTEMES 43
C
o
p
y
r
i
g
h
t
D
A
S
S
A
U
L
T
S
Y
S
T
E
M
E
S
Exercise 1A: Recap
Scan the Geometrical sets
Group features into different geometrical
sets
Create a Group of Geometrical sets
Student Notes:
V5 Surface Design
STUDENT GUIDE
Copyright DASSAULT SYSTEMES 44
C
o
p
y
r
i
g
h
t
D
A
S
S
A
U
L
T
S
Y
S
T
E
M
E
S
Exercise 1B
Recap Exercise
15 min
Understand the behavior of OGS and GS when implied with reorder command.
Understand the Parent/Child structure under a Hybrid design environment.
In this exercise, you will observe the basic difference in the characteristics of a Geometrical
set (GS) and an Ordered Geometrical set (OGS). You will also observe the characteristics of
GS and OGS in the hybrid design environment. High-level instructions for this exercise are
provided.
By the end of this exercise you will be able to:
Student Notes:
V5 Surface Design
STUDENT GUIDE
Copyright DASSAULT SYSTEMES 45
C
o
p
y
r
i
g
h
t
D
A
S
S
A
U
L
T
S
Y
S
T
E
M
E
S
Exercise 1B (1/3)
1. Open the part.
Open an existing part file. This file contains
surface and wireframe features in the Geometrical
set and in the Ordered Geometrical set.
a. Browse and open the part:
Exercise_1B_Start.CATPart
1a
2. Scan the Ordered Geometrical set.
You will study the model to understand its
sequence of modeling.
3. Reorder the features in the Ordered Geometrical
set.
The Ordered Geometrical set will not allow you to
reorder the features, as the features are arranged
in the order of their creation.
Student Notes:
V5 Surface Design
STUDENT GUIDE
Copyright DASSAULT SYSTEMES 46
C
o
p
y
r
i
g
h
t
D
A
S
S
A
U
L
T
S
Y
S
T
E
M
E
S
Exercise 1B (2/3)
4. Reorder the features in the Geometrical set.
You can reorder the features in the geometrical
set, as the features are not arranged in the order
of creation.
5. Reuse the parents in Geometrical set and Ordered
Geometrical set.
In a geometrical set, when a new operation is
performed the parents are automatically hidden. You
can reuse the parents available in No show to
perform another operation. In the geometrical set
Intermediate Surfaces, you can reuse the parent
surfaces of Split.1 or Split.2 to create a new feature
which is not associated with the Split.1 or Split.2
features.
In an Ordered Geometrical set (OGS), the parents
are consumed by the operation and can not be
reused or seen in the hide mode. This allows the
OGS to maintain the sequence of operation in which
the features were created. Here in the model, the
parents of the feature in the OGS are consumed by
the operation and not seen in the hide mode.
Parents get
hidden after
each operation
Parents get
consumed after
each operation
Student Notes:
V5 Surface Design
STUDENT GUIDE
Copyright DASSAULT SYSTEMES 47
C
o
p
y
r
i
g
h
t
D
A
S
S
A
U
L
T
S
Y
S
T
E
M
E
S
Exercise 1B (3/3)
6. Insert a new Geometrical set.
Try to insert the geometrical set inside the part-body.
You will not be allowed.
Try to insert an Ordered Geometrical set inside the
part-body. You will be allowed.
Observations
1. The above action is possible as the Hybrid mode has
been activated while creating the part.
2. While in the Hybrid mode, you an create surfacic and
wireframe features inside a part body.
Student Notes:
V5 Surface Design
STUDENT GUIDE
Copyright DASSAULT SYSTEMES 48
C
o
p
y
r
i
g
h
t
D
A
S
S
A
U
L
T
S
Y
S
T
E
M
E
S
Exercise 1B: Recap
Understand the behavior of OGS and GS
when implied with reorder command.
Understand the Parent/Child structure under
a Hybrid design environment.
Student Notes:
V5 Surface Design
STUDENT GUIDE
Copyright DASSAULT SYSTEMES 49
C
o
p
y
r
i
g
h
t
D
A
S
S
A
U
L
T
S
Y
S
T
E
M
E
S
Case Study: Introduction to GSD
Recap Exercise
30 min
Open the given part consisting of the Air Craft model in the Generative Shape
Design Workbench.
Get familiar with the user interface.
Study the Surface, Wireframe and Operations.
Create separate containers for Surfaces, Wireframes and Operations for
different parts of the Aircraft.
Finally Group the features from each Geometrical Set ( which are often
referred in the model ), thus minimizing the trees length.
In this exercise, you will practice feature management in the
specification tree and will be able to reorganize the specification
tree when it becomes too complex or too long.
Using the techniques mentioned in this lesson and tips from the
previous exercises, create the model without detailed instruction.
Student Notes:
V5 Surface Design
STUDENT GUIDE
Copyright DASSAULT SYSTEMES 50
C
o
p
y
r
i
g
h
t
D
A
S
S
A
U
L
T
S
Y
S
T
E
M
E
S
Do It Yourself: Introduction to GSD
1. Open the given part Air Craft model in the
Generative Shape Design Workbench.
a. Browse through the files and open the model
Case_Study_Air_Craft_Start.CATPart
2. Scan the model to understand the modeling
sequence.
a. Study the model according to the sequence of
its operation, which is used to build the
surface, with the help of the Scan tool.
b. Observe the nomenclature given to each
feature inside the Geometrical set.
3. Create separate containers for different parts
of the Aircraft. Regroup the features
according to their names.
a. Create individual Geometrical Set for each
part of the Aircraft.
b. Under the Geometrical Sets, create sub-sets
for separating the Wireframes, Surfaces and
Operations (as shown in the Specification
tree).
A. Fuselage_A
B. Fuselage_B
C. Fuselage_C
D. Wings
E. Tail
A
B
C
D
E
Student Notes:
V5 Surface Design
STUDENT GUIDE
Copyright DASSAULT SYSTEMES 51
C
o
p
y
r
i
g
h
t
D
A
S
S
A
U
L
T
S
Y
S
T
E
M
E
S
Do It Yourself: Introduction to GSD
4. Group the features.
a. Create a Group of the features which are often
referred during the modeling process. By this
unwanted surfaces are not seen in the Specification
tree and the trees length reduces.
Student Notes:
V5 Surface Design
STUDENT GUIDE
Copyright DASSAULT SYSTEMES 52
C
o
p
y
r
i
g
h
t
D
A
S
S
A
U
L
T
S
Y
S
T
E
M
E
S
Case Study: Introduction to GSD Recap
Open the given part Air Craft model in the
Generative Shape Design Workbench.
Familiarize with the user interface.
Study the Surface, Wireframe and
Operations.
Create separate containers for Surfaces,
Wireframes and Operations for different
parts of the Aircraft.
Group the features from each Geometrical
Set ( which are often referred in the model)
minimizing the trees length.
Student Notes:
V5 Surface Design
STUDENT GUIDE
Copyright DASSAULT SYSTEMES 53
C
o
p
y
r
i
g
h
t
D
A
S
S
A
U
L
T
S
Y
S
T
E
M
E
S
53
Lesson 2: Wireframe Creation
In this lesson you will learn how to create wireframes.
Lesson Contents:
Case Study: Wireframe Creation
Design Intent
Stages in the Process
Reference Geometry Creation
3D Curve Creation
Curve Continuity Management
Duration: Approximately 3 Hours
Student Notes:
V5 Surface Design
STUDENT GUIDE
Copyright DASSAULT SYSTEMES 54
C
o
p
y
r
i
g
h
t
D
A
S
S
A
U
L
T
S
Y
S
T
E
M
E
S
Case Study: Wireframe Creation
The case study for this lesson is Toy car. The focus of this case study is to create a wireframe model of a
toy car as the first stage of concept designing .You will build the model in Generative Shape Design
workbench using the required wireframe tools.
You will be given the set of reference elements using which you will create 3D wireframe geometry.
Student Notes:
V5 Surface Design
STUDENT GUIDE
Copyright DASSAULT SYSTEMES 55
C
o
p
y
r
i
g
h
t
D
A
S
S
A
U
L
T
S
Y
S
T
E
M
E
S
Design Intent
Create a quick model of the car considering all the
dimensions of the car. This is to understand the overall
shape of the model while designing it.
Create reference boxes of the size required, using
a curve mesh.
Create feature lines on the model to understand the
shape and visual characteristics of the car.
Create a spline and connect a curve to form 3D
feature lines
The design intent is to create wireframe model of a toy car at concept stage. While you create
wireframe model, you will practice several wireframe creation tools.
The model should meet the following design intents:
Student Notes:
V5 Surface Design
STUDENT GUIDE
Copyright DASSAULT SYSTEMES 56
C
o
p
y
r
i
g
h
t
D
A
S
S
A
U
L
T
S
Y
S
T
E
M
E
S
Stages in the Process
The following steps are used to perform the case study:
1. Create the wheel features of the car.
2. Create bonnet feature curves.
3. Create lower door features.
4. Create roof features
1 2
3
4
Student Notes:
V5 Surface Design
STUDENT GUIDE
Copyright DASSAULT SYSTEMES 57
C
o
p
y
r
i
g
h
t
D
A
S
S
A
U
L
T
S
Y
S
T
E
M
E
S
Step 1: Reference Geometry Creation
In this step, you will learn about
reference geometries and how to
create them.
Use the following steps:
1. Reference Geometry
Creation
2. 3D Curve Creation
3. Curve Continuity
Management
Student Notes:
V5 Surface Design
STUDENT GUIDE
Copyright DASSAULT SYSTEMES 58
C
o
p
y
r
i
g
h
t
D
A
S
S
A
U
L
T
S
Y
S
T
E
M
E
S
What is a Reference Geometry?
Reference geometries are the basic elements, which
provide a stable support to your geometry.
As the design matures, the designer can use these initial
reference elements to design more intricate wireframe
and surface geometries. A reference geometry can be
used to limit and control the overall size of the part.
Reference elements can be renamed based on its
functionality in the model, thus helping you to identify and
reuse it at any stage of the design process.
It is important to rename the Reference elements, in
order to make the model easy to understand during
concurrent engineering.
Let us see an example of reference geometry and discover
the simple features that can be used to create it
(L2_CONCEPTS.CATPart/REFERENCE_GEOMETRY)
Student Notes:
V5 Surface Design
STUDENT GUIDE
Copyright DASSAULT SYSTEMES 59
C
o
p
y
r
i
g
h
t
D
A
S
S
A
U
L
T
S
Y
S
T
E
M
E
S
Type of Reference Geometries (1/4)
Following is the list of Point creation options:
Polar
Extremum
Extremum
Points and
Planes
Repetition
Point
Name
You can create an element that represents the
minimum or maximum radius, or angle to a
reference of a contour. In the example shown, a
minimum radius point is created on the arc, using
the plane as the support and the sketch origin
and H axis for direction.
You can create points, edges or faces that
represent the minimum or maximum locations
along a curve, a surface or a pad feature. In the
example shown, the point represents the
maximum location along the curve in the direction
shown.
You can create multiple points along a curve, a
line or an edge. In the example shown, four
points are created equidistant from each other on
a spline.
You can create a point at any location in the 3D
space by specifying references and selecting the
type.
Description Geometry Icon
Direction
Student Notes:
V5 Surface Design
STUDENT GUIDE
Copyright DASSAULT SYSTEMES 60
C
o
p
y
r
i
g
h
t
D
A
S
S
A
U
L
T
S
Y
S
T
E
M
E
S
Type of Reference Geometries (2/4)
Following is the list of Line creation options:
Polyline
Axis
Line
Name
You can create a Polyline by joining two or more
points, forming a line made up of several connected
segments. These linear segments can also be
connected by a blending radii.
You can create an axis through the existing circular
elements.
You can create a line by specifying the references
based on the selected type. In the example shown, a
line is created between two existing points.
Description Geometry Icon
Student Notes:
V5 Surface Design
STUDENT GUIDE
Copyright DASSAULT SYSTEMES 61
C
o
p
y
r
i
g
h
t
D
A
S
S
A
U
L
T
S
Y
S
T
E
M
E
S
Type of Reference Geometries (3/4)
Following is the list of Plane creation options:
Creates a plane parallel to a reference plane,
offset at a distance.
Offset Plane
Creates a plane parallel to a reference plane
passing through a specified point.
Parallel Plane through a Point
Creates a plane at an angle to a reference
plane, based on the rotation axis.
Plane at an Angle or Normal to
another Plane
Creates a plane passing through three point. Plane through Three Points
Creates a plane passing through two lines. Plane through Two Lines
Description Geometry Type
Student Notes:
V5 Surface Design
STUDENT GUIDE
Copyright DASSAULT SYSTEMES 62
C
o
p
y
r
i
g
h
t
D
A
S
S
A
U
L
T
S
Y
S
T
E
M
E
S
Type of Reference Geometries (4/4)
Following is the list of Plane creation options (continued):
Description Geometry Type
Creates a plane passing through a point and
a line.
Plane through a Point and a Line
Creates a plane defined as a mean through
three or more points.
Mean Plane through a Point
Creates a plane by defining the components
of the plane equation.
Plane by an Equation
Creates a plane tangent to a surface
passing through a point.
Plane Tangent to a Surface
Creates a plane normal to a curve at a
specified point.
Plane normal to a Curve
Creates a plane passing through a planar
curve.
Plane through a Planar Curve
Let us see an example of reference geometry and discover the simple features
that can be used to create it (L2_CONCEPTS.CATPart/ REFERENCE_GEOMETRY)
Student Notes:
V5 Surface Design
STUDENT GUIDE
Copyright DASSAULT SYSTEMES 63
C
o
p
y
r
i
g
h
t
D
A
S
S
A
U
L
T
S
Y
S
T
E
M
E
S
What is a Local Axis?
A local axis is a user-defined axis system that can be used to define local coordinates. For example, it is
often easier to build a point by coordinates with respect to a local axis rather than creating it in the absolute
coordinates system. An axis system can automatically be generated when a new part is created. This axis
system is defined at the origin of the model and uses the default reference planes for direction.
Local Axis System
Student Notes:
V5 Surface Design
STUDENT GUIDE
Copyright DASSAULT SYSTEMES 64
C
o
p
y
r
i
g
h
t
D
A
S
S
A
U
L
T
S
Y
S
T
E
M
E
S
Types of Local Axis Systems
C B
A
The following types of local axis systems can
be defined:
A. The Standard axis system is defined by an
origin and three orthogonal directions.
B. The Rotation axis system is defined by an
origin, three orthogonal directions, and an
angle based on the selected reference.
C. An Euler axis system uses Euler angles to
define its orientation.
Student Notes:
V5 Surface Design
STUDENT GUIDE
Copyright DASSAULT SYSTEMES 65
C
o
p
y
r
i
g
h
t
D
A
S
S
A
U
L
T
S
Y
S
T
E
M
E
S
Creating a Local Standard Axis
1. Select the Axis System icon.
2. Select the local axis origin point.
3. To set an axis direction, select the X axis field
and define X direction of the Axis System.
4. Select in the Y axis field and define Y direction
of Axis System (The direction of the third axis
will automatically be defined based on the
previous selections).
5. Select the Reverse option to reverse the axis
direction, if necessary.
6. Click OK to create the axis.
Use the following steps to create a local standard
axis system:
4
2
6
1
3
5
Student Notes:
V5 Surface Design
STUDENT GUIDE
Copyright DASSAULT SYSTEMES 66
C
o
p
y
r
i
g
h
t
D
A
S
S
A
U
L
T
S
Y
S
T
E
M
E
S
Setting a Local Axis as Current
1. By default, the last created axis system
becomes the active system. The axis system
that is current, is highlighted in the specification
tree, and is displayed with solid lines on the
model. All other axis systems are displayed as
dashed lines on the model.
2. To change the active axis system, right-click on
the system that needs to be made current and
select Axis System.x object > Set as
Current.
Let us see an example of axis system use
(L2_CONCEPTS.CATPart/AXIS_SYSTEM)
Student Notes:
V5 Surface Design
STUDENT GUIDE
Copyright DASSAULT SYSTEMES 67
C
o
p
y
r
i
g
h
t
D
A
S
S
A
U
L
T
S
Y
S
T
E
M
E
S
Step 2: 3D Curve Creation
Use the following steps :
In this section, you will learn what are
Curves and Wireframes, and how to create
them.
1. Reference Geometry
Creation
2. 3D Curve Creation
3. Curve Continuity
Management
Student Notes:
V5 Surface Design
STUDENT GUIDE
Copyright DASSAULT SYSTEMES 68
C
o
p
y
r
i
g
h
t
D
A
S
S
A
U
L
T
S
Y
S
T
E
M
E
S
Concept of Curve Continuity
A curve is said to be Continuous when the
vertices of two curves join to form a single
curve.
The Continuities are of three types:
A. Point Continuity: If the distance
between two vertices of the
connecting curve is within (Less
than) specified CATIA V5
tolerance, then the curves are
said to be Point Continues.
B. If the angle between two normal
curves at the connecting points is
equal to zero or 180deg then the
curves are said to be Tangent
Continues.
C. Curvature Continuity: It is the
ratio of the change in the angle
of a tangent that moves over a
given arc to the length of the arc.
A
Point Discontinuity Point Continuity
B
C
Tangent Discontinuity Tangent Continuity
Curvature Discontinuity
Student Notes:
V5 Surface Design
STUDENT GUIDE
Copyright DASSAULT SYSTEMES 69
C
o
p
y
r
i
g
h
t
D
A
S
S
A
U
L
T
S
Y
S
T
E
M
E
S
The Tension Concept
Let us understand the impact of tension on a curve with
an example of Connect curve.
A. The tension value at curve 2 is kept constant at default
value (T=1) and the tension value at curve 1 is varied.
B. The tension value at curve 1 is kept constant at default
value (T=1) and the tension value at curve 2 is varied
You will observe that when the tension value increases
from T1 to T4 the connect curve (constrained with
tangent continuity) changes its curvature. You can
apply different tension values at both the ends to attain
desired shape of the curve.
The curve still maintains the continuity constraints with
its parent curve at different tension values.
T1 Constant
Curve 2
Curve 1
Changing Tension
T1
T2
T4
T3
B
Observations:
In Generative Shape Design (GSD), you can apply
different tension values to curves to achieve the required
shape of the curve.
See the influence of the tension
(L2_CONCEPTS.CATPart/TENSION)
T1 Constant
T1
T2
T3
T4
Curve 1
Curve 2
Changing Tension
A
Student Notes:
V5 Surface Design
STUDENT GUIDE
Copyright DASSAULT SYSTEMES 70
C
o
p
y
r
i
g
h
t
D
A
S
S
A
U
L
T
S
Y
S
T
E
M
E
S
Curves Created from Scratch
In GSD you can create primary curves, independent of the existing curves in the part. These curves are
created from scratch using the reference elements as inputs.
You can create a curve from scratch using the following tools.
Creates a single element consisting of multiple line
segments.
Description Tools
Polyline
Spine
Spiral
Helix
Circle
Spline
Geometry
Creates a curve normal to a list of ordered planes or
planar curves
Creates a spiral curve defined on a support
Creates a helical curve oriented by an axis.
Creates a complete or partial circle by defining
parameters such as center, radius and tangency.
Creates a curve passing through points on which you
can impose tangency conditions.
Student Notes:
V5 Surface Design
STUDENT GUIDE
Copyright DASSAULT SYSTEMES 71
C
o
p
y
r
i
g
h
t
D
A
S
S
A
U
L
T
S
Y
S
T
E
M
E
S
Creating a Spline
1. Select the Spline icon.
2. Select the first point of the Spline.
3. Successively, select the points through
which the spline should pass. In this case,
the spline defines the shape of the bottle.
4. Select
a. The tangency direction at the start
and end points of the spline.
b. By default, the tension value of the
spline at each point is 1. Modify the
tension values at the start and end
points to get the desired shape of the
bottle.
5. Click OK to generate the Spline.
Let us see how to create a Spline.
In this example we have a set of points as reference
elements to create the Spline.
Use the following steps to create a Spline:
1
2
4a
4b
Student Notes:
V5 Surface Design
STUDENT GUIDE
Copyright DASSAULT SYSTEMES 72
C
o
p
y
r
i
g
h
t
D
A
S
S
A
U
L
T
S
Y
S
T
E
M
E
S
Curves for Connecting Existing Curves
In many design cases, you come across situations where you may have to:
A. Create a connecting curve between two existing curves and at the same time maintain the continuity
constraints.
B. Create a round corner between two 3D curves.
C. Use the spline to connect existing curves.
These curves can be created using GSD tools like Connect Curve and Corner
respectively. You will now study (in detail) about these curves.
Connect Curve 3D Corner
3D Curve
A Corner created between two
3D curves
Curve connecting
the existing curves
A B C
Spline
Let us see these tools
(L2.CATPart/CONNECTING)
Student Notes:
V5 Surface Design
STUDENT GUIDE
Copyright DASSAULT SYSTEMES 73
C
o
p
y
r
i
g
h
t
D
A
S
S
A
U
L
T
S
Y
S
T
E
M
E
S
Creating a Connect Curve (1/2)
Connect Curve is a tool used to create an intermediate curve
between two existing curves.
The designer can define the type of connection, such as Point,
Tangency or Curvature, at each end of the connecting curve to
achieve the desired continuity.
You can also apply the tensions at both the ends of the connecting
curve to control the stiffness of the curve. Hence, the shape of the
connect curve is driven by the tension applied on it.
Use the following steps to create a Connect Curve:
1. Select the Connect curve icon.
2. Select the first point.
3. If required, select the curve for the first
point.
4. Select the second point.
5. If required, select the curve for the second
point.
1
2
3
4
5
Student Notes:
V5 Surface Design
STUDENT GUIDE
Copyright DASSAULT SYSTEMES 74
C
o
p
y
r
i
g
h
t
D
A
S
S
A
U
L
T
S
Y
S
T
E
M
E
S
Creating a Connect Curve (2/2)
6. Define the type of continuity for each point. Continuity can be
defined as:
a. Point
b. Tangency
c. Curvature
7. If required, change the default tension values.
8. Click OK to generate the Connect Curve.
Use the following steps to create a Connect Curve (continued..)
7
Observe the change in
continuity by changing
the continuities.
6
7
Curve 1 : Tangency
Curve 2 : Tangency
Curve 1 : Tangency
Curve 2 : Point
Curve 1 : Tangency
Curve 2 : Curvature
Curve 1 : Point
Curve 2 : Point
Curve 1 : Point
Curve 2 : Curvature
Curve 1 : Curvature
Curve 2 : Curvature
Student Notes:
V5 Surface Design
STUDENT GUIDE
Copyright DASSAULT SYSTEMES 75
C
o
p
y
r
i
g
h
t
D
A
S
S
A
U
L
T
S
Y
S
T
E
M
E
S
Creating a 3D Corner
1
Use the following steps to create the Corner curve:
1. Select the Corner icon.
2. Select the first curve.
3. Select the second curve.
4. Select the support plane or surface (if you have opted for
Corner on support option).
5. Select the direction (if you have opted for 3D Corner option).
6. Specify the radius of the corner.
7. Click OK to generate the Corner Curve.
2
3
4
5
6
CATIA computes the
direction automatically.
If you have opted for Corner type
as Corner on support. You will
be specifying the support.
Let us see these tools
(L2.CATPart/CURVES_ON_SUPPORT)
Student Notes:
V5 Surface Design
STUDENT GUIDE
Copyright DASSAULT SYSTEMES 76
C
o
p
y
r
i
g
h
t
D
A
S
S
A
U
L
T
S
Y
S
T
E
M
E
S
Curves Based on Supporting Surfaces
In certain design situations you may need curves that
use a surface as a support. These curves are either
derived from the surface or they use it as a
supporting element to create other elements of the
model.
Let us learn more about these curves using the
following categorization:
Boundary curve
A. Curves such as Boundary, Intersect and
Isoparametric can be derived using the existing
surfaces.
B. Curves such as Parallel, Project, Corner, Reflect
Line, Spiral and Conic lie on the surface.
C. While curves such as Line, Spline, and Circle can
be created using surface as the supporting element
(optional).
Circle
Spline
Parallel Curve
Let us see these tools
(L2.CATPart/CURVES_ON_SUPPORT)
Student Notes:
V5 Surface Design
STUDENT GUIDE
Copyright DASSAULT SYSTEMES 77
C
o
p
y
r
i
g
h
t
D
A
S
S
A
U
L
T
S
Y
S
T
E
M
E
S
Creating a Boundary (1/2)
Boundary tool creates boundary curves on the internal or
external surface edges.
While defining the boundary, only one element needs to be
selected. Using the correct propagation type, the remaining
boundary is automatically determined. The propagation of a
selected edge can be defined by:
A
C
D
B
A. Complete Boundary
B. Point continuity
C. Tangent continuity
D. No propagation
Student Notes:
V5 Surface Design
STUDENT GUIDE
Copyright DASSAULT SYSTEMES 78
C
o
p
y
r
i
g
h
t
D
A
S
S
A
U
L
T
S
Y
S
T
E
M
E
S
Creating a Boundary (2/2)
Use the following steps to create a boundary:
1
2
3
4a
4b
4d
4c
5
1. Select the Boundary icon.
2. Specify the propagation type.
3. Select the surface edge.
4. If necessary, limit the boundary curve
using points or vertices.
a. Click on the Limit1 field.
b. Select the first limiting element in the
geometry.
c. Click on the Limit2 field.
d. Select the second limiting element.
5. Click OK to generate the boundary curve.
Let us see these tools
(L2.CATPart/CURVES_ON_SUPPORT)
Student Notes:
V5 Surface Design
STUDENT GUIDE
Copyright DASSAULT SYSTEMES 79
C
o
p
y
r
i
g
h
t
D
A
S
S
A
U
L
T
S
Y
S
T
E
M
E
S
Creating a Parallel Curve (1/2)
Parallel Curve tool is used to create curves parallel to a
reference curve on a specified support.
You can specify the offset value for a parallel curve. When
specifying the offset value in constant field, CATIA calculates
the distance using two modes. They are:
A. Geodesic Mode
B. Euclidean Mode
Support
Original Curve
Geodesic result
Euclidean result
Equal offset
Original Curve
Geodesic result
Euclidean result
A
B
Student Notes:
V5 Surface Design
STUDENT GUIDE
Copyright DASSAULT SYSTEMES 80
C
o
p
y
r
i
g
h
t
D
A
S
S
A
U
L
T
S
Y
S
T
E
M
E
S
Creating a Parallel Curve (2/2)
Use the following steps to create a Parallel Curve :
1. Select the Parallel Curve icon.
2. Specify the reference curve.
3. Select the support plane or surface on
which the reference curve lies.
4. Specify the offset of the parallel curve
either by
a. Specifying a value or using the
graphic manipulator in the Constant
field.
b. Selecting a point in the Point field (in
both Geodesic and Euclidean mode)
In which case, the Constant field is
disabled.
5. Click OK to generate the Parallel Curve.
1
2
3
4a
4b
5
Let us see these tools
(L2.CATPart/CURVES_ON_SUPPORT)
Student Notes:
V5 Surface Design
STUDENT GUIDE
Copyright DASSAULT SYSTEMES 81
C
o
p
y
r
i
g
h
t
D
A
S
S
A
U
L
T
S
Y
S
T
E
M
E
S
Exercise 2A Start
Recap Exercise
10 min
In this exercise you will practice how to create reference elements. You will create
reference elements for the wireframe model of a Table Lamp. Detailed instructions for this
exercise are provided.
By the end of this exercise you will be able to:
Create reference elements such as Plane and Axis systems
Create 2D wireframe elements such as Line and Point
Student Notes:
V5 Surface Design
STUDENT GUIDE
Copyright DASSAULT SYSTEMES 82
C
o
p
y
r
i
g
h
t
D
A
S
S
A
U
L
T
S
Y
S
T
E
M
E
S
Exercise 2A Start (1/7)
1. Create a new part and access the Generative Shape
Design workbench
To create a new part file, select Part from the New
dialog box.
a. Click File > New.
b. Choose Part from the New dialog box.
c. Click OK.
d. Enter the new part name as Table Lamp
e. Click OK.
1c
1d
To access workbench from start menu.
a. Click Start > Shape >Generative
Shape Design.
1e
1b
Student Notes:
V5 Surface Design
STUDENT GUIDE
Copyright DASSAULT SYSTEMES 83
C
o
p
y
r
i
g
h
t
D
A
S
S
A
U
L
T
S
Y
S
T
E
M
E
S
Exercise 2A Start (2/7)
2. Create an Axis System
Create an axis system at the co-ordinate -
X = 200, Y= 0, Z= 0.
a. Select Insert > Axis System.
b. Right-click on Origin selection box to create
point for Axis origin as shown.
c. In the Point creation dialog box specify the
the following coordinate -
X = 200, Y= 0, Z= 0.
d. Click OK to create the Point.
e. Click OK in the Axis system dialog box to
create an Axis system at a specified Point.
f. Rename the Point created as Reference
Point.
2
0
0
2b
2c
2d
2e
Student Notes:
V5 Surface Design
STUDENT GUIDE
Copyright DASSAULT SYSTEMES 84
C
o
p
y
r
i
g
h
t
D
A
S
S
A
U
L
T
S
Y
S
T
E
M
E
S
Exercise 2A Start (3/7)
3. Create a set of Points
Create a set of points on YZ plane of Axis
System.1
a. Point A , H = 42, V = 28
b. Point B , H = -21, V = 117
c. Point C , H = -28, V = 155
d. Point D , H = 46, V = 213
e. Point E , H = -50, V = 0
Point D
Point C
Point B
Point A
Point E
Student Notes:
V5 Surface Design
STUDENT GUIDE
Copyright DASSAULT SYSTEMES 85
C
o
p
y
r
i
g
h
t
D
A
S
S
A
U
L
T
S
Y
S
T
E
M
E
S
Exercise 2A Start (4/7)
4. Create a Line
Create Line using Point-Direction option.
a. Select Line Icon.
b. Select Point A as a point input.
c. Select Z axis for direction. Use Reverse
Direction to change the direction of the
line if needed.
d. Specify [30mm].
e. Click OK to generate a Line.
5. Create an Axis System
Create an Axis system.2 at Point D.
a. Select Insert > Axis System.
b. Select Point D as Origin.
c. Rotate the Axis System along X axis by
[-15 deg].
d. Click OK.
4a
4b
4c
4d
5b
5c
5d
Student Notes:
V5 Surface Design
STUDENT GUIDE
Copyright DASSAULT SYSTEMES 86
C
o
p
y
r
i
g
h
t
D
A
S
S
A
U
L
T
S
Y
S
T
E
M
E
S
Exercise 2A Start (5/7)
6. Create a set of Points
Create a set of points on XY plane of new Axis
system.
a. Point F , H = -35, V = 50
b. Point G, H = 35, V = 50
c. Reference Point : Point D
6a
6b
Student Notes:
V5 Surface Design
STUDENT GUIDE
Copyright DASSAULT SYSTEMES 87
C
o
p
y
r
i
g
h
t
D
A
S
S
A
U
L
T
S
Y
S
T
E
M
E
S
Exercise 2A Start (6/7)
7. Create a Plane
Create a Plane, using Plane Type Parallel through point
Option.
a. Select a Plane Icon.
b. Select Plane type Parallel through point option
c. Select XY plane of Axis system.1 as parallel plane
d. Select Point G as input point for Plane location.
e. Click OK.
7a
7c
7d
7e
7d
Student Notes:
V5 Surface Design
STUDENT GUIDE
Copyright DASSAULT SYSTEMES 88
C
o
p
y
r
i
g
h
t
D
A
S
S
A
U
L
T
S
Y
S
T
E
M
E
S
Exercise 2A Start (7/7)
8. Create a Point
Create a Point, using Point type On plane option.
a. Click on Point Icon.
b. Choose Point type On Plane Option.
c. Select Plane Created in the previous step as
support.
d. Specify the coordinate- H = 0, V = 5
e. Select Point A as the Reference point.
f. Click OK.
Rename the point as Point H.
8a
8b
8c
8d
8e
8f
8d
Student Notes:
V5 Surface Design
STUDENT GUIDE
Copyright DASSAULT SYSTEMES 89
C
o
p
y
r
i
g
h
t
D
A
S
S
A
U
L
T
S
Y
S
T
E
M
E
S
Exercise 2A Start : Recap
Create reference elements such as Planes,
Axis systems, Points and Lines.
Student Notes:
V5 Surface Design
STUDENT GUIDE
Copyright DASSAULT SYSTEMES 90
C
o
p
y
r
i
g
h
t
D
A
S
S
A
U
L
T
S
Y
S
T
E
M
E
S
Exercise 2A End
Recap Exercise
20 min
In this exercise you will practice how to create 3D wireframe elements. You will complete
the wireframe model of a Table Lamp. Detailed instructions for this exercise are provided.
By the end of this exercise you will be able to:
Create 2D wireframe elements such as Circle and Line
Create 3D wireframe elements such as Spline and Connect curve
Student Notes:
V5 Surface Design
STUDENT GUIDE
Copyright DASSAULT SYSTEMES 91
C
o
p
y
r
i
g
h
t
D
A
S
S
A
U
L
T
S
Y
S
T
E
M
E
S
Exercise 2A End (1/9)
1. Create a Circle
Browse and open the part
Exercise_2A_End_Initial.CATPart
Create a Circle with radius 70mm and the
Reference point as centre.
a. Click on Circle Icon.
b. Choose Reference point as Circle
center.
c. Select XY plane of Axis System.1 as
support plane.
d. Specify [70mm] radius.
e. Create a semi-circle from [0deg to 180
deg]
f. Click OK to create Circle.
1a
1b
1c
1d
1e
1f
R 70
Student Notes:
V5 Surface Design
STUDENT GUIDE
Copyright DASSAULT SYSTEMES 92
C
o
p
y
r
i
g
h
t
D
A
S
S
A
U
L
T
S
Y
S
T
E
M
E
S
Exercise 2A End (2/9)
2. Create a Line
Create a Line using the Point-Direction option.
a. Select Line Icon.
b. Select Point.E as a point input.
c. Select X axis for direction.
d. Specify [30mm] length and select Mirrored
extent option.
e. Click OK to generate a Line.
3
0
3
0
2a
2b
2c
2d
2e
Student Notes:
V5 Surface Design
STUDENT GUIDE
Copyright DASSAULT SYSTEMES 93
C
o
p
y
r
i
g
h
t
D
A
S
S
A
U
L
T
S
Y
S
T
E
M
E
S
Exercise 2A End (3/9)
3. Create a Connect Curve
Create a Connect Curve between Circle and Line
(as shown).
a. Click on Connect curve Icon.
b. Select one end point of the semi-circle. By
default the circle is selected as the first
connecting curve.
c. Select the corresponding end point of the
Line. By default line is selected as the
second connecting curve.
d. Change the direction of the connect curve, if
required.
e. Change the tension value of the Connect
curve to adjust the shape, if required.
f. Click OK to create Connect Curve
Repeat the operation to connect two other ends of
the Circle and Line.
3a
3b
3c
3f
Connect Curve
Student Notes:
V5 Surface Design
STUDENT GUIDE
Copyright DASSAULT SYSTEMES 94
C
o
p
y
r
i
g
h
t
D
A
S
S
A
U
L
T
S
Y
S
T
E
M
E
S
Exercise 2A End (4/9)
4. Create a Spline
Create a Spline using Point.A to Point.D.
a. Click on Spline Icon.
b. Select Point A as the first input point (as shown).
Use previously created line to specify tangent
direction.
c. Select Point.B and consecutively Point.C and D.
d. Reverse the tangent direction, if required.
e. Click OK to create the Spline.
Rename the feature as Spline.A
4a
4b
4e
Student Notes:
V5 Surface Design
STUDENT GUIDE
Copyright DASSAULT SYSTEMES 95
C
o
p
y
r
i
g
h
t
D
A
S
S
A
U
L
T
S
Y
S
T
E
M
E
S
Exercise 2A End (5/9)
5. Create a 2D Circle
Create a Circle with Two points and radius Option.
a. Click on Circle Icon.
b. Select Point.D and then Point.G through which
the circle passes.
c. Specify [50mm] radius and XY plane of Axis
System.2 as support
d. Click OK to create a Circle.
e. Rename the circle as Circle.A.
Repeat the operation for creating circle between
Point. F and Point.D ( Rename the circle as Circle.B )
5a
5b
5c
5d
Circle A
Circle B
Student Notes:
V5 Surface Design
STUDENT GUIDE
Copyright DASSAULT SYSTEMES 96
C
o
p
y
r
i
g
h
t
D
A
S
S
A
U
L
T
S
Y
S
T
E
M
E
S
Exercise 2A End (6/9)
6. Create a Line
Create a Line using Point- Direction option.
a. Select Line Icon
b. Select Point.F as a point input.
c. Select X axis for direction.
d. Specify 5mm towards the direction shown.
e. Click OK to generate a Line
Repeat the operation to create the line from Point.
G.
Rename both lines as Line.A and Line.B
5
m
m
5
m
m
6a
6b
6c
6d
6e
Line A
Line B
Student Notes:
V5 Surface Design
STUDENT GUIDE
Copyright DASSAULT SYSTEMES 97
C
o
p
y
r
i
g
h
t
D
A
S
S
A
U
L
T
S
Y
S
T
E
M
E
S
Exercise 2A End (7/9)
7. Create a 2D Circle
Create a Circle with Two points and radius Option.
a. Click on Circle Icon.
b. Select end points of the lines created in the previous
operation.
c. Specify [33mm] radius.
d. Select plane.1 previously created as a support.
e. Click OK to create a 2D Circle.
7a
7b
7c
7d
7e
Student Notes:
V5 Surface Design
STUDENT GUIDE
Copyright DASSAULT SYSTEMES 98
C
o
p
y
r
i
g
h
t
D
A
S
S
A
U
L
T
S
Y
S
T
E
M
E
S
Exercise 2A End (8/9)
8. Create a Spline
Create a Spline passing through the three points
a. Click on Spline Icon.
b. Select end Point of Line.A as the first input point
(as shown).
c. Select Point.H
d. Select end point of Line.B.
e. Reverse the tangent direction, if required.
f. Click OK to create the Spline.
8a
8b
8f
8c
8d
Student Notes:
V5 Surface Design
STUDENT GUIDE
Copyright DASSAULT SYSTEMES 99
C
o
p
y
r
i
g
h
t
D
A
S
S
A
U
L
T
S
Y
S
T
E
M
E
S
Exercise 2A End (9/9)
9. Create a Corner
Create a 3D Corner between Spline and Circle as
shown.
a. Click on Corner Icon.
b. Select Circle.A as the first input element (as
shown).
c. Select Spline.A as the second input element.
d. Specify [50mm] radius.
e. Specify Axis System.2 X axis as direction.
f. Click OK to create a Corner.
Repeat the Operation to create a 3D corner between
Spline.A and Circle.B.
3D Corner
9a
9b
9c
9d
9f
9e
Student Notes:
V5 Surface Design
STUDENT GUIDE
Copyright DASSAULT SYSTEMES 100
C
o
p
y
r
i
g
h
t
D
A
S
S
A
U
L
T
S
Y
S
T
E
M
E
S
Exercise 2A End: Recap
Create 2D wireframe elements such as Circle
and Line.
Create 3D wireframe elements such as Spline
and Connect curve.
Student Notes:
V5 Surface Design
STUDENT GUIDE
Copyright DASSAULT SYSTEMES 101
C
o
p
y
r
i
g
h
t
D
A
S
S
A
U
L
T
S
Y
S
T
E
M
E
S
Exercise 2B
Recap Exercise
20 min
In this exercise, you will practice on some of the tools in 3D curves creation of GSD
workbench.You will be provided with a set of points of a mirror shell model. You will be
creating a basic curve using the points data. High Level instructions for this exercise are
provided.
By the end of this exercise you will be able to:
Create a 2D Spline and an Arc.
Create a 3D Spline and a Connect curve
Create a Combine curve and a Curve project.
Student Notes:
V5 Surface Design
STUDENT GUIDE
Copyright DASSAULT SYSTEMES 102
C
o
p
y
r
i
g
h
t
D
A
S
S
A
U
L
T
S
Y
S
T
E
M
E
S
Exercise 2B (1/5)
1. Open the part.
Open an existing part file
Exercise_2B_Start.CATPart
The file consists of Scanned points and construction
planes.
1
2. Inspect the Point data with Quick view Icons.
Select the FRONT, LEFT and TOP icons. You
should be able to determine that the green
and red set of points are three dimensional,
and the yellow and blue set of points are
linear.
3. Project the points on the given planes.
Project the Green points on the Green and Pink
Construction planes.
2
3
Student Notes:
V5 Surface Design
STUDENT GUIDE
Copyright DASSAULT SYSTEMES 103
C
o
p
y
r
i
g
h
t
D
A
S
S
A
U
L
T
S
Y
S
T
E
M
E
S
Exercise 2B (2/5)
4. Create a partial curve on the Pink plane in a Sketcher
using the points projected.
5. Create a sketch with a Spline using the projected
points.
4
5
6. Repeat steps 3 ,4 and 5 for Red set of points.
Project the Red points on the Pink and Red plane
Using these projected points create partial circles on
the Pink plane, and Spline on the Red plane using a
sketcher.
Student Notes:
V5 Surface Design
STUDENT GUIDE
Copyright DASSAULT SYSTEMES 104
C
o
p
y
r
i
g
h
t
D
A
S
S
A
U
L
T
S
Y
S
T
E
M
E
S
Exercise 2B (3/5)
9. Create a point on 3D Curve.
Create a point on both the combine curves at a
distance ratio of 0.1 from both the ends of the
curve.
7
8. Create Line over Yellow and Blue set of
points.
Create a Line using the point to point
option.
9
7. Combine 2D curve into 3D shapes.
Use the Combine tool to create 3D curve from the
first and second sketched curve.
Similarly, combine the curves third and fourth to
create a 3D curve.
8
Student Notes:
V5 Surface Design
STUDENT GUIDE
Copyright DASSAULT SYSTEMES 105
C
o
p
y
r
i
g
h
t
D
A
S
S
A
U
L
T
S
Y
S
T
E
M
E
S
Exercise 2B (4/5)
At this stage the part should look like this.
Student Notes:
V5 Surface Design
STUDENT GUIDE
Copyright DASSAULT SYSTEMES 106
C
o
p
y
r
i
g
h
t
D
A
S
S
A
U
L
T
S
Y
S
T
E
M
E
S
Exercise 2B (5/5)
11. Create a Curve Connect.
Create a Connect Curve at the corner where the Red
and Yellow points meet.
Similarly, create a Connect Curve at the corner where the
Green and Yellow points meet.
10. Create a 3D Spline.
Create a Spline at the corner where the Red and
Blue points meet.
Similarly, create a Spline at the corner where the
Green and Blue points meet.
Tangent
Direction for
Point2
Tangent Direction for
Point1
Student Notes:
V5 Surface Design
STUDENT GUIDE
Copyright DASSAULT SYSTEMES 107
C
o
p
y
r
i
g
h
t
D
A
S
S
A
U
L
T
S
Y
S
T
E
M
E
S
Exercise 2B: Recap
Create a 2D Spline and an Arc.
Create a 3D Spline and a Connect curve
Create a Combine curve and a Curve project.
Line
Combine Curve
Point on Curve
3D Spline
Connect Curve
Student Notes:
V5 Surface Design
STUDENT GUIDE
Copyright DASSAULT SYSTEMES 108
C
o
p
y
r
i
g
h
t
D
A
S
S
A
U
L
T
S
Y
S
T
E
M
E
S
Exercise 2C
Recap Exercise
15 min
In this exercise, you will practice how to create 3D wireframes with surface support. You
will be given a datum surface of sunglasses. You will be creating the feature profiles of
sunglasses using the surface support. High level instructions for this exercise are
provided.
By the end of this exercise you will be able to:
Extract Boundary of an existing surface.
Create a parallel curve using the surface support.
Create a Corner using the surface support.
Create points on the surface.
Create 3DSpline on a surface.
Student Notes:
V5 Surface Design
STUDENT GUIDE
Copyright DASSAULT SYSTEMES 109
C
o
p
y
r
i
g
h
t
D
A
S
S
A
U
L
T
S
Y
S
T
E
M
E
S
Exercise 2C (1/3)
1. Open the part.
Open an existing part file. The file consists of
datum surface of sunglasses.
a. Browse and open part
Exercise_2C_Start.CATPart
1
2. Create a Geometrical Set.
Insert a Geometrical set and rename it as
Wireframes.
3. Create a boundary
Create a boundary at the top and bottom edge of the
sunglass surface (as shown) using the boundary tool.
2
3
Boundary
Boundary
Student Notes:
V5 Surface Design
STUDENT GUIDE
Copyright DASSAULT SYSTEMES 110
C
o
p
y
r
i
g
h
t
D
A
S
S
A
U
L
T
S
Y
S
T
E
M
E
S
Exercise 2C (2/3)
5. Create a Corner on the surface
Create a corner between the two parallel curves at
their intersection point using the Corner tool (5mm
radius)
5
6. Create Points on the surface
Create nine points on the surface (use more points if
required) using the Point tool.
6
4. Create a Parallel curve
Create a parallel curve on the sunglass surface from
boundary curves using the Parallel curve tool (4mm
offset).
4
Corner
Points on surface
Parallel Curves
Student Notes:
V5 Surface Design
STUDENT GUIDE
Copyright DASSAULT SYSTEMES 111
C
o
p
y
r
i
g
h
t
D
A
S
S
A
U
L
T
S
Y
S
T
E
M
E
S
Exercise 2C (3/3)
7. Create Spline on the surface
Create a Spline by joining all the previously created
points on the sunglass surface.
Spline
7
Student Notes:
V5 Surface Design
STUDENT GUIDE
Copyright DASSAULT SYSTEMES 112
C
o
p
y
r
i
g
h
t
D
A
S
S
A
U
L
T
S
Y
S
T
E
M
E
S
Exercise 2C: Recap
Extract Boundary of an existing surface.
Create a parallel curve using the surface
support.
Create a Corner using the surface support.
Create points on a surface.
Create 3DSpline on a surface.
Student Notes:
V5 Surface Design
STUDENT GUIDE
Copyright DASSAULT SYSTEMES 113
C
o
p
y
r
i
g
h
t
D
A
S
S
A
U
L
T
S
Y
S
T
E
M
E
S
Step 3: Curve Continuity Management
Use the following steps :
In this section, you will learn the
importance of curve continuity and
how to achieve it.
1. Reference Geometry
creation
2. 3D Curve Creation
3. Curve continuity
Management
Student Notes:
V5 Surface Design
STUDENT GUIDE
Copyright DASSAULT SYSTEMES 114
C
o
p
y
r
i
g
h
t
D
A
S
S
A
U
L
T
S
Y
S
T
E
M
E
S
Importance of a Continuous Curve
Curve will always
transmit flaw to the
surface
Whenever you create a surface, it derives many of its characteristics from the wireframe used to
generate it.
When a house is built, the foundation is an important element in determining the quality of the resulting
structure. In surface design, the wireframe should be considered as the foundation of the design.
Hence great care should be taken while constructing the wireframe, both inside and outside the
sketcher.
Curve with small flaw, used
to make a surface
Surfaces inherit the flaws of the parent curve. In a product development cycle, this surface would be
further used in downstream operations such as prototyping, machining, tooling, etc thus affecting the
final product.
Student Notes:
V5 Surface Design
STUDENT GUIDE
Copyright DASSAULT SYSTEMES 115
C
o
p
y
r
i
g
h
t
D
A
S
S
A
U
L
T
S
Y
S
T
E
M
E
S
Geometrical Continuity versus Topological Continuity
Topology is the representation of the geometry as seen by the CAD system.
The accuracy of this representation depends on the merging distance of the modeler.
The merging distance is the minimum distance between two distinct geometrical points below which the
modeler sees only one point.
Two distinct geometrical points
(curves extremities)
D
D < merging
distance:
One topological
point (vertex)
D > merging
distance:
Two distinct
topological points
Topological point
continuity between
the two curves
Topological point
discontinuity between
the two curves
Student Notes:
V5 Surface Design
STUDENT GUIDE
Copyright DASSAULT SYSTEMES 116
C
o
p
y
r
i
g
h
t
D
A
S
S
A
U
L
T
S
Y
S
T
E
M
E
S
When to Check the Continuity of Curves?
Curves generated in CATIA V5 are most likely to be
continuous curves. CATIA provides Tolerant modeling
features which can overcome some of the problems
that may occur at the time of curve creation.
Continuity check on curves is mostly used for curves
imported into CATIA V5.
Many times when a curve is imported into CATIA V5,
you may find problems such as: the curve is self-
intersecting or disjoint, it has discontinuities in its
tangency or curvature, leading to geometrical flaws in
the model.
Hence, you should always check the curve for the
above mentioned defects and repair the curve before
proceeding with surface creation.
Many times the defect on the curve cannot be seen
with the naked eyes. In GSD you have the tools to
check the continuity of curves and measure the
severity of the defects.
Discontinuous
Curves
Student Notes:
V5 Surface Design
STUDENT GUIDE
Copyright DASSAULT SYSTEMES 117
C
o
p
y
r
i
g
h
t
D
A
S
S
A
U
L
T
S
Y
S
T
E
M
E
S
Tools to Detect Geometric Connection in Curves
If you have imported a curve from another application, and you want to know whether it is good
before creating surfaces from it, you can use the Connect Checker Tool and Porcupine Analysis tool
to detect the discontinuities.
Connect Checker allows you to detect Point,
Tangency, or Curvature discontinuities between two or
more curves.
The Connect Checker can detect :
A. The Distance between two or more curves
B. The Tangency discontinuities
C. The Curvature discontinuities
D. An Overlap by highlighting the affected area
A
B
C
D
Let us see these tools
(L2.CATPart/CURVE_CORRECTION)
Student Notes:
V5 Surface Design
STUDENT GUIDE
Copyright DASSAULT SYSTEMES 118
C
o
p
y
r
i
g
h
t
D
A
S
S
A
U
L
T
S
Y
S
T
E
M
E
S
Analyzing Curve Connections in Boundary Mode
Use the following steps to check the connection between
the curves:
1. Select both the curves that have to be analyzed.
2. Select the Connect Checker Tool icon.
3. The Connect Checker Tool dialog box is displayed.
You can choose the type of analysis to be
performed.
4. Click the Quick button.
5. Select the desired check box to know the results.
a. Distance: In this case, distances more than 0.1mm
are highlighted.
b. Tangency: Tangent discontinuities which are more
than 0.5 deg are highlighted.
c. Curvature: Curvature discontinuities which are more
than 5% are highlighted.
d. Overlapping option displays the status of overlap
between two curves.
6. Click OK to finish the Curve Analysis.
2
4
5a
5b
5c
5d
3
Student Notes:
V5 Surface Design
STUDENT GUIDE
Copyright DASSAULT SYSTEMES 119
C
o
p
y
r
i
g
h
t
D
A
S
S
A
U
L
T
S
Y
S
T
E
M
E
S
Curve Connection Analysis in Projection Mode
The Projection mode for Curve-Curve analysis allows you to directly project the curve extremity of
the first selected curve onto the second curve. The analysis is then performed between the curve
extremity and its projection on the second curve.
The curve selected first is the Source curve. The curve extremities
of this curve will be projected on the second curve.
Similarly, the second curve selected is the Target curve.
The display of the results will be similar to Curve-Curve connection
analysis in Boundary mode.
Target Curve
Source Curve
Student Notes:
V5 Surface Design
STUDENT GUIDE
Copyright DASSAULT SYSTEMES 120
C
o
p
y
r
i
g
h
t
D
A
S
S
A
U
L
T
S
Y
S
T
E
M
E
S
Analyzing Curve Connections in Projection Mode
Use the following steps to check the connection between
curves:
1. Select the Connect Checker icon.
2. Select Curve-Curve Connection analysis type and
check the Projection check box.
3. Select the Source curve and the Target curve.
4. Click the Quick button.
5. You can choose the type of analysis to be
performed: Distance (G0), Tangency (G1),
Curvature (G2) or Curvature-Tangency (G3).
6. Define the tolerance range between 0 mm to 7
mm
7. Select the desired continuity type to know the
results.
a. Distance (G0): In this case, distances more than
0.1mm are highlighted.
b. Tangency (G1): Tangent discontinuities which are
more than 0.5 deg are highlighted.
c. Curvature (G2): Curvature discontinuities which
are more than 5% are highlighted.
d. Curvature-Tangency (G3): Discontinuities which
are more than 5% are highlighted
8. Click OK to finish the Curve Analysis.
1
4
3
2
8
6
5
Source
Target
G0 continuity
7
Student Notes:
V5 Surface Design
STUDENT GUIDE
Copyright DASSAULT SYSTEMES 121
C
o
p
y
r
i
g
h
t
D
A
S
S
A
U
L
T
S
Y
S
T
E
M
E
S
The Curve Smooth Tool
The Curve Smooth tool allows you to correct the
discontinuities in a curve. It repairs flaws such as
Point, Tangent and Curvature discontinuity of the
curve.
When you select the curve to be smoothened,
the tool indicates the discontinuities of the curve
by displaying text labels on the curve.
You can obtain the desired smoothness of the
curve by specifying the smoothness parameters
in the Curve Smooth dialog box.
Let us learn about the smoothening parameters
in detail in the subsequent pages.
Student Notes:
V5 Surface Design
STUDENT GUIDE
Copyright DASSAULT SYSTEMES 122
C
o
p
y
r
i
g
h
t
D
A
S
S
A
U
L
T
S
Y
S
T
E
M
E
S
Using the Curve Smooth Tool (1/3)
When you select a curve to be smoothened, the
command indicates the discontinuities on the curve. You
can smoothen the curve to a desired extent by
specifying the Threshold value. This value sets the
upper limit of the discontinuity acceptance.
Discontinuities of the curve below this value are
considered for correction.
During the smoothening process, the curve gets
deformed to achieve the specified continuity type. You
can have a control on the deviation of the curve after
deformation with respect to the input curve.
The threshold values for correcting Tangency and
Curvature discontinuities in a curve can be specified in
the dialog box. You can decide the threshold value
based on the quality acceptance criteria of your design
or by the smoothness required on the curve.
Smoothed Not Smoothed
Tangency Threshold
Not Smoothed Smoothed
Curvature Threshold value
Tangency Threshold
Curvature Threshold
Student Notes:
V5 Surface Design
STUDENT GUIDE
Copyright DASSAULT SYSTEMES 123
C
o
p
y
r
i
g
h
t
D
A
S
S
A
U
L
T
S
Y
S
T
E
M
E
S
Using the Curve Smooth Tool (2/3)
1. The discontinuities are indicated on the curve.
2. When the required threshold values are
specified in the dialog box, a smooth curve is
obtained depending on the specified values.
1
2
When you select a curve to be smoothened,
Student Notes:
V5 Surface Design
STUDENT GUIDE
Copyright DASSAULT SYSTEMES 124
C
o
p
y
r
i
g
h
t
D
A
S
S
A
U
L
T
S
Y
S
T
E
M
E
S
Using the Curve Smooth Tool (3/3)
Use the following steps to create a smooth curve:
1. Select the Curve Smooth icon.
2. Select the curve to be smoothened.
3. Check the value of discontinuity on the curve
a. Point Continuity
b. Tangent Continuity
c. Curvature Continuity
4. Specify the Threshold value to attain the required
smoothness of the curve (the threshold value also depends
on the quality acceptance criteria for the curve in design
context).
5. Specify the Maximum deviation value. This is the deviation
you want to allow between input curve and the smoothened
curve.
6. Specify the Continuity value.
7. Click OK to get the smooth curve.
1
4
5
6
7
Student Notes:
V5 Surface Design
STUDENT GUIDE
Copyright DASSAULT SYSTEMES 125
C
o
p
y
r
i
g
h
t
D
A
S
S
A
U
L
T
S
Y
S
T
E
M
E
S
Removing Unhealed Defects of a Curve
The erroneous area of the curve such as self intersecting
or overlapping cannot be healed using curve smoothen
tool. Such areas of the curve have to be cropped and
reconnected to achieve a smooth curve.
In Generative Shape Design workbench (GSD), you can
crop the erroneous area of the curve using the Split-Trim
tools. And you can bridge the gap between the curves
using curve connect tools.
For Example:
A
B
A. The curve in the illustration is self
intersecting. This can be cropped
using the Split-Trim tools available in
GSD workbench.
B. The curve in the illustration is
intersecting with an another curve. In
order to achieve a smooth connection
between the two curves, you can split
them and reconnect using connect
curves.
Let us see these tools
(L2.CATPart/CURVE_CORRECTION)
Student Notes:
V5 Surface Design
STUDENT GUIDE
Copyright DASSAULT SYSTEMES 126
C
o
p
y
r
i
g
h
t
D
A
S
S
A
U
L
T
S
Y
S
T
E
M
E
S
Exercise 2D
Recap Exercise
15 min
In this exercise you will perform the curve connect analysis on a set of imported curves.
You will also repair the defective areas of the curve and make it smooth. Detailed
instructions for this exercise are provided.
By the end of this exercise you will be able to:
Perform Connect Checker Analysis
Create a Smooth curve.
Remove the defective areas of the curve
Fill the gap between the two curves using Connect curve.
Student Notes:
V5 Surface Design
STUDENT GUIDE
Copyright DASSAULT SYSTEMES 127
C
o
p
y
r
i
g
h
t
D
A
S
S
A
U
L
T
S
Y
S
T
E
M
E
S
Exercise 2D (1/7)
1. Open the part.
Exercise_2D_Start.CATPart
2. Perform Connect Checker Analysis.
Analyze each imported curve for its connections
and continuity.
a. Click on Connect Checker Analysis Icon and
select Curve-Curve Connection type.
b. Select the Boundary check box.
c. Specify the value for Distance (G0), Tangency
(G1) and Curvature (G2) above which the defects
are highlighted.
d. Select each curve to check its connection.
e. Click OK to keep the result in the specification
tree.
You will observe that the Blue curves in a set are
having defects.
2C
2a
Tangent Discontinuity Curvature Discontinuity
2b
Student Notes:
V5 Surface Design
STUDENT GUIDE
Copyright DASSAULT SYSTEMES 128
C
o
p
y
r
i
g
h
t
D
A
S
S
A
U
L
T
S
Y
S
T
E
M
E
S
Exercise 2D (2/7)
Results of Connect Checker Analysis.
Curve4
Curve1
Curve2
Curve3
Curve5
73.44%
8.036 deg
Curvature Discontinuity
Tangent Discontinuity
Curve 5
25.16%
11.016 deg
Curvature Discontinuity
Tangent Discontinuity
Curve 4
57.84% Curvature Discontinuity Curve 3
29.873 deg Tangent Discontinuity Curve 2
87.78% Curvature Discontinuity Curve 1
Severity Defects Curve
Student Notes:
V5 Surface Design
STUDENT GUIDE
Copyright DASSAULT SYSTEMES 129
C
o
p
y
r
i
g
h
t
D
A
S
S
A
U
L
T
S
Y
S
T
E
M
E
S
Exercise 2D (3/7)
3. Smoothen the defective curves
Correct the defects of Curve.1 using Curve Smooth
tool keeping the continuity type as Curvature.
a. Click on Curve Smooth Icon.
b. Select the Curve.1.
c. Select Continuity type as Curvature.
d. Click OK to get a continuous smooth curve.
CATIA computes the threshold value for correcting
Curvature defects, when the continuity type
selected in the panel is Curvature.
3a
3b
3c
3d
Curve4
Curve1
Curve2
Curve3
Curve5
Student Notes:
V5 Surface Design
STUDENT GUIDE
Copyright DASSAULT SYSTEMES 130
C
o
p
y
r
i
g
h
t
D
A
S
S
A
U
L
T
S
Y
S
T
E
M
E
S
Exercise 2D (4/7)
4. Smoothen the curves 4 and Curve 5 using
Continuity Threshold.
Curve. 4 has Tangency and Curvature defects.
Smoothen the defects using Threshold option.
a. Click on Curve Smooth Icon.
b. Select the Curve 4.
c. Select Continuity type as Threshold.
d. Specify the threshold value for tangency and
curvature. (For tangency, defects lying below
threshold value are healed. For curvature,
defects lying above threshold value are healed)
e. Click OK to get a continuous smooth curve.
Repeat the operation on Curve.3 and Curve.5 to
get a smooth curve.
4a
4b
4c
4d
4e
Student Notes:
V5 Surface Design
STUDENT GUIDE
Copyright DASSAULT SYSTEMES 131
C
o
p
y
r
i
g
h
t
D
A
S
S
A
U
L
T
S
Y
S
T
E
M
E
S
Exercise 2D (5/7)
5. Remove the self intersecting areas of curves
which cannot be smoothened by the Smooth tool.
Extract the two intersecting parts of the Curve.2.
a. Click on the Extract icon.
b. Select both sides of the defective curve as
shown. (Two curves are extracted.)
c. Click OK.
Curves to be
Extracted
5a
Student Notes:
V5 Surface Design
STUDENT GUIDE
Copyright DASSAULT SYSTEMES 132
C
o
p
y
r
i
g
h
t
D
A
S
S
A
U
L
T
S
Y
S
T
E
M
E
S
Exercise 2D (6/7)
Create two Points on either sides of the defect
area.
d. Click on Point Icon.
e. Select Point On Curve option.
f. Position the Point as shown.
g. Click OK .
Split the curve at both the points. The defective
area is removed from the curve. Hide the Parent
curve (Curve .2).
Point 1
Point 2
Curve Split
at Points
5f
5d
Student Notes:
V5 Surface Design
STUDENT GUIDE
Copyright DASSAULT SYSTEMES 133
C
o
p
y
r
i
g
h
t
D
A
S
S
A
U
L
T
S
Y
S
T
E
M
E
S
Exercise 2D (7/7)
6. Fill the gap created between the curves.
Connect the two curves using Connect Curve.
a. Click on Connect Curve Icon.
b. Select end Point of the first curve.
c. Select end Point of the second curve.
d. Reverse direction, if required.
e. Select Trim Elements option.
f. Click OK .
End Point 1
End Point 2
6a
6b
6e
6f
Student Notes:
V5 Surface Design
STUDENT GUIDE
Copyright DASSAULT SYSTEMES 134
C
o
p
y
r
i
g
h
t
D
A
S
S
A
U
L
T
S
Y
S
T
E
M
E
S
Exercise 2D: Recap
Perform Connect Checker Analysis.
Create a Smooth curve.
Remove the defective area of the curve.
Fill the gap between the two curves using
Connect curve.
Student Notes:
V5 Surface Design
STUDENT GUIDE
Copyright DASSAULT SYSTEMES 135
C
o
p
y
r
i
g
h
t
D
A
S
S
A
U
L
T
S
Y
S
T
E
M
E
S
Exercise 2E
Recap Exercise
15 min
In this exercise, you will be provided with a curve which has to be analyzed for its
continuity and connections. No instructions will be provided for this exercise.
By the end of this exercise you will be able to:
Check continuity of a curve using Connecter checker.
Perform the Porcupine analysis on a curve to check its Curvature
Continuity.
Student Notes:
V5 Surface Design
STUDENT GUIDE
Copyright DASSAULT SYSTEMES 136
C
o
p
y
r
i
g
h
t
D
A
S
S
A
U
L
T
S
Y
S
T
E
M
E
S
Exercise 2E
1. Load the start data.
Exercise_2E_Start.CATPart
2. Analyze the Section Curve of a cars bumper for its
geometrical discontinuities.
Perform Connect Checker analysis to
understand the discontinuities on the curve.
Perform the Porcupine analysis to check the
inflection points and curvature continuities.
Smoothen the curve using the Curve Smooth
tool.
3. Analyze the Airfoil curve for its connections and
continuities using Curve Connect Checker.
Perform connect checker analysis to understand
the discontinuities.
Smoothen the curve using the Curve Smooth
tool.
Student Notes:
V5 Surface Design
STUDENT GUIDE
Copyright DASSAULT SYSTEMES 137
C
o
p
y
r
i
g
h
t
D
A
S
S
A
U
L
T
S
Y
S
T
E
M
E
S
Exercise 2E: Recap
Check continuity of the curve using Connect
checker.
Perform the Porcupine analysis on a curve to
check its curvature continuity.
Student Notes:
V5 Surface Design
STUDENT GUIDE
Copyright DASSAULT SYSTEMES 138
C
o
p
y
r
i
g
h
t
D
A
S
S
A
U
L
T
S
Y
S
T
E
M
E
S
Case Study: Wireframe Creation
Recap Exercise
30 min
Using the techniques you have learnt in this
lesson and previous exercises, create the
model without detailed instruction.
Create a quick model of the car considering the overall
dimensions of the car.
Create feature lines on the model to understand the
shape and visual characteristics of the car.
In this exercise you will practice with the
Wireframe creation tools.
Student Notes:
V5 Surface Design
STUDENT GUIDE
Copyright DASSAULT SYSTEMES 139
C
o
p
y
r
i
g
h
t
D
A
S
S
A
U
L
T
S
Y
S
T
E
M
E
S
Do It Yourself : Wireframe Creation (1/7)
1. Open the given part consisting of reference elements to build a wireframe of
the model of a Toy Car.
a) Browse through the files and open the model
Case_Study_Start.CATPart
1
Reference lines (Boxes)
Reference Points
Reference Planes
Student Notes:
V5 Surface Design
STUDENT GUIDE
Copyright DASSAULT SYSTEMES 140
C
o
p
y
r
i
g
h
t
D
A
S
S
A
U
L
T
S
Y
S
T
E
M
E
S
Do It Yourself : Wireframe Creation (2/7)
2. Create a front and back wheel curve.
a. Create a Circle at the point shown with a plane
support of radius 60mm
b. Create a part Circle with the same inputs from
0deg to 155 deg. and Radius = 70mm.
c. Create a Line from the center of the circle, length
375mm along Y axis.
d. Create a Circle at the end point of the line as a
center of radius 60mm (with initial plane support)
e. Create a part Circle with the end point of Line as
center with start angle 75 deg and End angle 180
deg. Radius = 70 mm (with initial plane support)
2a
2b
2c
2d
Student Notes:
V5 Surface Design
STUDENT GUIDE
Copyright DASSAULT SYSTEMES 141
C
o
p
y
r
i
g
h
t
D
A
S
S
A
U
L
T
S
Y
S
T
E
M
E
S
Do It Yourself : Wireframe Creation (3/7)
3. Create a Corner between elements.
a. Create a corner between the first part circle and
line as shown. Specify the radius 20mm
b. Create a corner between the second part circle
and line as shown. Specify the radius 20mm
4. Create a Connect Curve between first part circle
and point on reference curve.
a. Specify the tension at both the ends (if required)
to achieve desired shape.
b. Specify curvature continuity option.
3a
3b
4a
Student Notes:
V5 Surface Design
STUDENT GUIDE
Copyright DASSAULT SYSTEMES 142
C
o
p
y
r
i
g
h
t
D
A
S
S
A
U
L
T
S
Y
S
T
E
M
E
S
Do It Yourself : Wireframe Creation (4/7)
5. Create a Connect Curve between Second part
circle and point on reference curve.
a. Specify the tension at both the ends (if required)
to achieve the desired shape.
b. Specify the curvature continuity option.
6. Create a Point on the line as shown.
a. Create a point at a distance ratio of 0.3.
7. Create a Spline to form a Bonnet feature line.
a. Create a Spline passing through the points
shown in the image.
b. Specify the tangent direction and modify the
tension values to attain the desired shape.
5
Point
Point 1
Point 2
Point 3
6
7
Student Notes:
V5 Surface Design
STUDENT GUIDE
Copyright DASSAULT SYSTEMES 143
C
o
p
y
r
i
g
h
t
D
A
S
S
A
U
L
T
S
Y
S
T
E
M
E
S
Do It Yourself : Wireframe Creation (5/7)
8. Create a body shell.
a. Create a Point on Spline created in previous
operation at a distance ratio of 0.4.
b. Create a Plane passing through three points as
shown.
c. Create a sketch of a three-point arc passing
through these three points.
8a
8c
8b
Point 2
Point 1
Point 3
Student Notes:
V5 Surface Design
STUDENT GUIDE
Copyright DASSAULT SYSTEMES 144
C
o
p
y
r
i
g
h
t
D
A
S
S
A
U
L
T
S
Y
S
T
E
M
E
S
Do It Yourself : Wireframe Creation (6/7)
9. Create a window and wind shield features.
a. Create a Point on the Spline created in the
previous step at a distance ratio of 0.3.
b. Create a Point on the Spline created in the
previous point at a distance ratio of 0.7.
c. Create a Point on the Spline created in the
previous point at a distance ratio of 0.9.
d. Create a line between two points as shown.
e. Create a Plane parallel to XY plane at the end
point of the line previously created.
f. Create a sketch on the plane created in the
previous step as shown.
g. Create a part circle joining the end point of the
sketched curve and mid-point of the reference
curve. Specify radius 100mm.
9a
9d
9b
9c
9e
9f
9g
Student Notes:
V5 Surface Design
STUDENT GUIDE
Copyright DASSAULT SYSTEMES 145
C
o
p
y
r
i
g
h
t
D
A
S
S
A
U
L
T
S
Y
S
T
E
M
E
S
Do It Yourself : Wireframe Creation (7/7)
9. Create a window and wind shield features
(continued).
h. Create the lines up to YZ planes from a specified
point.
i. Create a 3D Corner at left corner of front wind
shield. Specify radius of 20mm.
j. Similarly, create a 3D corner at top-left corner of
the front wind shield. Specify radius 20mm.
k. Similarly, create a 3D corner at both the corners of
the back wind shield. Specify radius 20mm.
9h
9i
9j
9k
Student Notes:
V5 Surface Design
STUDENT GUIDE
Copyright DASSAULT SYSTEMES 146
C
o
p
y
r
i
g
h
t
D
A
S
S
A
U
L
T
S
Y
S
T
E
M
E
S
Case Study: Wireframe Creation Recap
Create a quick model of the car considering
the overall dimensions of the car.
Create feature lines on the model to
understand the shape and visual
characteristics of the car.
Student Notes:
V5 Surface Design
STUDENT GUIDE
Copyright DASSAULT SYSTEMES 147
C
o
p
y
r
i
g
h
t
D
A
S
S
A
U
L
T
S
Y
S
T
E
M
E
S
Lesson 3: Surface Creation
In this lesson, you will learn how to create surfaces from wireframes.
Lesson Contents:
Case Study: Surface Creation
Design Intent
Stages in the Process
Choice of Surface
Sweeping a Profile
Create a Multi-Section Surface
Create an Adaptive Sweep Surface
Duration: Approximately 3 Hours
Student Notes:
V5 Surface Design
STUDENT GUIDE
Copyright DASSAULT SYSTEMES 148
C
o
p
y
r
i
g
h
t
D
A
S
S
A
U
L
T
S
Y
S
T
E
M
E
S
Case Study: Surface Creation
The case study for this lesson is the Car Door substrate with Arm rest. The focus of this case study is
the creation of Surfaces from a given wireframe data to check the Design feasibility. Your goal is to create
an editable model of Car Door substrate with Arm rest, incorporating the design intent of the part.
The focus of the case study in this lesson is to understand how to access Surface Design workbench and
to manage a few basic tools.
Student Notes:
V5 Surface Design
STUDENT GUIDE
Copyright DASSAULT SYSTEMES 149
C
o
p
y
r
i
g
h
t
D
A
S
S
A
U
L
T
S
Y
S
T
E
M
E
S
Design Intent (1/2)
Create a Door Substrate. The substrate profile needs to be
adaptable for design modification and changes without
replacing the original input.
Create an Adaptive Sweep
Create a broad cross-section surface for an Arm rest
attached to the front door, for design feasibility study.
Create a profile sweep with single guide curve option.
Create a cross-section surface for Key-pad (for
Electronic control ) at a measured distance from the Arm rest
ankle point.
Create a profile sweep from a given sketch with a single
guide curve.
Attain a single merged part by using Arm rest and the key
pad component.
Create a Multi-Sections surface between two different
profiles of Armrest and Key-pad to form an integrated single
part.
Close the end of the Arm rest and Key-pad with rounded ends.
Use the revolve option to attain the rounded ends.
The intent is to create surfaces for design feasibility study of the given components. The surfaces should
meet the following given design intents:
Student Notes:
V5 Surface Design
STUDENT GUIDE
Copyright DASSAULT SYSTEMES 150
C
o
p
y
r
i
g
h
t
D
A
S
S
A
U
L
T
S
Y
S
T
E
M
E
S
Design Intent (2/2)
Design the door latch .
Create a Multi-Sections Surface to attain the
variable shapes, along the flow.
Design a Map-Pocket with the rounded edges.
Use a circle sweep tool with a single guide and tangency
surface option.
Student Notes:
V5 Surface Design
STUDENT GUIDE
Copyright DASSAULT SYSTEMES 151
C
o
p
y
r
i
g
h
t
D
A
S
S
A
U
L
T
S
Y
S
T
E
M
E
S
Stages in the Process
The following steps are used to perform the case study:
Adaptive Sweep Surface
Sweep a Profile
Revolve a Surface
Create a Multi-Sections Surface
Arm Rest area
Door Substrate
Key Pad Area
Merge between
Armrest & Key
Pad
Map-Pocket
Latch
Rounded Ends
Student Notes:
V5 Surface Design
STUDENT GUIDE
Copyright DASSAULT SYSTEMES 152
C
o
p
y
r
i
g
h
t
D
A
S
S
A
U
L
T
S
Y
S
T
E
M
E
S
Step 1: Choice of Surfaces
In this section, you will be introduced
to the different types of Surface
Creation tools available in Generative
Shape Design.
Use the following steps:
1. Choice of Surfaces
2. Extruding or Revolving a Profile
3. Sweep a Profile
4. Create Multi-Section Surface
5. Create an Adaptive Sweep
Surface
Student Notes:
V5 Surface Design
STUDENT GUIDE
Copyright DASSAULT SYSTEMES 153
C
o
p
y
r
i
g
h
t
D
A
S
S
A
U
L
T
S
Y
S
T
E
M
E
S
Choice of Surface (1/2)
Creates a surface offset from an existing
surface
Offset Surfaces offset from
an existing surface
Creates a surface inside a closed
boundary
Fill Surfaces filling a gap
Sweeps a parametric profile along a path,
allowing the parameters to evolve along
the path
Adaptive
sweep
Sweeps a profile along a path (the profile
is pre-defined or user-defined).
Sweep Surfaces sweeping a
profile along a guide
curve
Surface passing through multiple sections Multi-section
surface
Surfaces connecting
existing sections
Full or partial spherical surface. It works
as circular profile revolves around an axis
implicitly.
Sphere
Revolve a user-defined profile around an
axis
Revolve Surfaces revolved
around an axis
Extrudes an implicitly circular profile in a
specified direction.
Cylinder
Extrudes a user-defined profile in a
specified direction.
Extrude Surfaces extruded in
a direction
Illustration Description Icon Name Category
Student Notes:
V5 Surface Design
STUDENT GUIDE
Copyright DASSAULT SYSTEMES 154
C
o
p
y
r
i
g
h
t
D
A
S
S
A
U
L
T
S
Y
S
T
E
M
E
S
Choice of Surface (2/2)
The choice of the surface can be done with regard to the wireframe features which are available.
The following table shows the wireframe required for each type of surface:
Section
Optional Optional Loft
Revolve
Sweep
Cylinder
Sphere
Extrude
Spine Guide Curve Direction/Axis Profile
Mandatory
Not Applicable
Inputs
Tools
Loft => Multi-Section Surface
Student Notes:
V5 Surface Design
STUDENT GUIDE
Copyright DASSAULT SYSTEMES 155
C
o
p
y
r
i
g
h
t
D
A
S
S
A
U
L
T
S
Y
S
T
E
M
E
S
Step 2: Extruding or Revolving A Profile
In this section you will learn to
create a basic surface.
Use the following steps:
1. Choice of Surfaces
2. Extruding or Revolving
a Profile
3. Sweep a Profile
4. Create Multi-Section Surface
5. Create an Adaptive Sweep
Surface
Student Notes:
V5 Surface Design
STUDENT GUIDE
Copyright DASSAULT SYSTEMES 156
C
o
p
y
r
i
g
h
t
D
A
S
S
A
U
L
T
S
Y
S
T
E
M
E
S
Profiles That can be Used
An Extrude or a Revolve tool uses a profile to create a surface.
A Profile can be a Sketch, a 3D curve, an edge of an existing surface or a solid.
Revolve
Extrude
Solid edge profile Surface edge profile 3D profile Sketch profile
Inputs
Surface
Student Notes:
V5 Surface Design
STUDENT GUIDE
Copyright DASSAULT SYSTEMES 157
C
o
p
y
r
i
g
h
t
D
A
S
S
A
U
L
T
S
Y
S
T
E
M
E
S
Extruding or Revolving a Profile (1/2)
An extruded surface is created by extruding an
user-defined profile in a specified direction.
Use the following steps to create an extruded
surface:
1. Select the Extrude icon.
2. Select the profile to extrude.
3. Specify the direction to extrude. The direction can
be specified using a line, a plane, or an edge.
Direction can also be defined using the contextual
menu.
4. Enter limits.
5. Click OK to generate the feature.
1
2
3
5
4
Student Notes:
V5 Surface Design
STUDENT GUIDE
Copyright DASSAULT SYSTEMES 158
C
o
p
y
r
i
g
h
t
D
A
S
S
A
U
L
T
S
Y
S
T
E
M
E
S
Extruding or Revolving a Profile (2/2)
A Revolve feature is created by revolving a profile
about an axis.
Use the following steps to create a revolve feature:
1. Select the Revolve icon.
2. Select the profile to revolve.
3. Select the axis of revolution.
4. Enter the angle limits.
5. Click OK to generate the feature.
5
4
3
1
2
Student Notes:
V5 Surface Design
STUDENT GUIDE
Copyright DASSAULT SYSTEMES 159
C
o
p
y
r
i
g
h
t
D
A
S
S
A
U
L
T
S
Y
S
T
E
M
E
S
159
Step 3: Sweeping a Profile
In this section, you will learn about
the different types of Sweep surface
tools.
Use the following steps:
1. Choice of Surfaces
2. Extruding or Revolving a
Profile
3. Sweep a Profile
4. Create Multi-Section Surface
5. Create an Adaptive Sweep
Surface
Student Notes:
V5 Surface Design
STUDENT GUIDE
Copyright DASSAULT SYSTEMES 160
C
o
p
y
r
i
g
h
t
D
A
S
S
A
U
L
T
S
Y
S
T
E
M
E
S
Computation of Sweep
Sweep is a surface generated by sweeping a profile along a guide curve with respect to a spine. The profile
can be a user-defined or pre-defined profile.
Sweeping a profile along a guide curve with respect to a
spine means
The Planes are calculated with regard to the tangent to the
spine and to the mean plane of the spine. The sweep profile
is repeated on these planes along the guide curve. Then a
surface is swept passing through these profiles. This surface
is the sweep (or swept surface).
Profile
Spine
Guide
Profiles repeated in the
planes
Surface passing through
the repeated sections
Show the influence of spine on sweep shape
(L4.CATPart/SPLIT_TRIM)
Student Notes:
V5 Surface Design
STUDENT GUIDE
Copyright DASSAULT SYSTEMES 161
C
o
p
y
r
i
g
h
t
D
A
S
S
A
U
L
T
S
Y
S
T
E
M
E
S
Why is the Choice of the Spine Important ?
The quality of the spine defines the quality of the sweep: Tangency discontinuities on the spine
impact the quality of the final sweep.
The spine is not tangency continuous
The sweep inherits the faults of the
spine.
The same spine has been made
continuous. The defects are gone.
A B
Show the influence of spine on sweep quality
(L3.CATPart/SPINE/SPINE_QUALITY)
Defects
Student Notes:
V5 Surface Design
STUDENT GUIDE
Copyright DASSAULT SYSTEMES 162
C
o
p
y
r
i
g
h
t
D
A
S
S
A
U
L
T
S
Y
S
T
E
M
E
S
Spine Calculation
Spine can be calculated using the Spine tool available in the
GSD workbench.
Using the Spine tool, you can calculate:
A. The spine with regard to end or intermediate planes.
B. The spine with regard to two or more guide curves
facilitating the creation of swept surface which runs
along the guide curve.
Spine computed using
intermediate planes.
Spine computed using
guide curves.
Section
Sweep computed
using explicit spine
Guide Curves
Sweep computed
using explicit spine
Show the spine computation using guides or planes
(L3.CATPart/SPINE/SPINE_COMPUTATION)
Student Notes:
V5 Surface Design
STUDENT GUIDE
Copyright DASSAULT SYSTEMES 163
C
o
p
y
r
i
g
h
t
D
A
S
S
A
U
L
T
S
Y
S
T
E
M
E
S
Calculating a Spine Regards to Plane or Guide Curve
1
2
1. Select the Spine icon.
2. Select the first Plane.
3. Successively, select the Planes through which the
spine should pass.
4. Select the Start point (if required).
5. Click OK to generate the feature.
Use the following steps to create a revolve feature:
Planes to compute spine
Spine computed using
intermediate planes
Student Notes:
V5 Surface Design
STUDENT GUIDE
Copyright DASSAULT SYSTEMES 164
C
o
p
y
r
i
g
h
t
D
A
S
S
A
U
L
T
S
Y
S
T
E
M
E
S
Following is the list of user-defined sweep options available in a sweep tool:
Explicit Sweep
Profile
Guide Curve 1
Guide Curve 2
Guide Curve
Pulling
Direction
Reference Surface
Profile
Profile
Guide curve
Anchor Points
20 Deg
45 Deg
Show the explicit sweep
(L3.CATPart/SWEEP/EXPLICIT_SWEEP)
An explicit profile is
swept along the guide
curve, at an angle of 20
deg with respect to
pulling direction.
An explicit profile is
swept along the two
guide curves. Anchor
points decide the start
point and orientation of
the sweep.
An explicit profile is
swept along the guide
curve, at an angle of 45
Deg with respect to
reference surface. Guide
curve lies on reference
surface.
Illustration
Sweep Sub
Types
With Pulling
Direction
With Two
Guide curves
Description
With
Reference
surface
Sweep Type
Student Notes:
V5 Surface Design
STUDENT GUIDE
Copyright DASSAULT SYSTEMES 165
C
o
p
y
r
i
g
h
t
D
A
S
S
A
U
L
T
S
Y
S
T
E
M
E
S
Sweeping a Profile (1/2)
Use the following steps to apply a reference surface to a swept surface feature:
1. Select the sweep Icon.
2. Select the With Reference Surface option from
the dialog box.
3. Select the Profile and Guide curve.
4. Select the surface.
5. If necessary, enter an angle. This angle is
measured between the profile and the reference
surface.
6. Click OK to create a swept surface.
1
4
3
2
5
6
4
Student Notes:
V5 Surface Design
STUDENT GUIDE
Copyright DASSAULT SYSTEMES 166
C
o
p
y
r
i
g
h
t
D
A
S
S
A
U
L
T
S
Y
S
T
E
M
E
S
Sweeping a Profile (2/2)
Use the following steps to add a second guide curve to a swept surface feature:
1. From the Subtype pull-down menu, select the
With two guide curves option.
2. Select the profile.
3. Select the first guide curve. This guide curve,
by default, will also act as the spine.
4. Select the second guide curve.
5. Select the 1
st
and 2
nd
anchor points (If you do
not explicitly select anchor points or anchor
direction, they are automatically computed if the
profile is planar ).
6. Select OK to generate the feature.
1
6
3
2
4
5
Student Notes:
V5 Surface Design
STUDENT GUIDE
Copyright DASSAULT SYSTEMES 167
C
o
p
y
r
i
g
h
t
D
A
S
S
A
U
L
T
S
Y
S
T
E
M
E
S
You can manipulate the orientation and position of the swept surface without actually moving the
parent curves. This is done by selecting the positioned profile option in swept surface dialog box.
Profile Positioning
Before Positioning
A. Using no positioning:
B. Using positioning:
C. Rotate the positioning axis system
D. Translate the position of the origin of the
positioning axis system
After Positioning
Rotating the surface
Profile
Guide
Modifying the Position axis
system
Student Notes:
V5 Surface Design
STUDENT GUIDE
Copyright DASSAULT SYSTEMES 168
C
o
p
y
r
i
g
h
t
D
A
S
S
A
U
L
T
S
Y
S
T
E
M
E
S
Linear Sweep (1/2)
Pre-defined profiles are the Implicit profiles like line, Circle and Conic which are used to compute the
sweep. The other inputs are specified by the user variably, keeping the profile type as constant.
Following is the list of sub -options available to perform a pre-defined Line sweep :
Guide Curve
(G)
Reference
surface (S)
An implicit line profile is swept
along the guide curve at an
specified angle with respect to
reference surface.
With
Reference
Surface
Guide Curves
( G1 and M )
A swept surface is created
using two guide curves. The
second guide can be opted to
be a middle curve of the
generated surface.
Limits and
Middle
Guide Curves
( G1 and G2)
A swept surface is created
between two guide curves
With Two
Limits
Illustration
Inputs
required
Description Type
G1
G2
G1
M
G1
S
Student Notes:
V5 Surface Design
STUDENT GUIDE
Copyright DASSAULT SYSTEMES 169
C
o
p
y
r
i
g
h
t
D
A
S
S
A
U
L
T
S
Y
S
T
E
M
E
S
Linear Sweep (2/2)
Following is the list of sub -options available to perform a pre-defined Line sweep (continued):
Tangent
Surface
(T1 and T2)
Spine (C)
A swept surface is created
using two tangent surfaces
and a spine.
With Two
Tangency
Surfaces
Guide Curve
(G)
Draft direction
(D)
A swept surface is created at
an angle with a specified
pulling direction.
With Draft
Direction
Guide Curve
(G)
Tangent
Surface (S)
A swept surface is created
using guide curve and a
tangent surface.
With
Tangency
Surface
Guide Curves
(G1 and G2)
A swept surface is created at
a specified angle with the line
joining the two guides.
With
Reference
Curve
Illustration
Inputs
required
Description Type
G1
G2
Line joining two
guides
A
G
S
T1
T2
C
D
G
A
Student Notes:
V5 Surface Design
STUDENT GUIDE
Copyright DASSAULT SYSTEMES 170
C
o
p
y
r
i
g
h
t
D
A
S
S
A
U
L
T
S
Y
S
T
E
M
E
S
Circle Sweep
Following is the list of sub-options available to perform a pre-defined Circle sweep.
Center Guide
(GC)
Radius (R)
A circle swept surface
(complete round) of specified
radius is created using center
guide as a tube axis.
Center and
Radius
Center Guide
(GC)
Reference Guide
(GR) Angle (A)
A circle swept surface is
created using center guide as
an axis and reference guide as
a profile.
Center and
Two Angles
Guide Curve
(G1),Tangency
Surface (S) and
Radius (R)
A circle swept surface is
created along the one guide
curve and a tangency surface.
One Guide
and one
Tangency
Surface
Guide Curve (G) A circle swept surface of
specified radius is created
between two guide curves.
Two Guide
Curves and
Radius
Guide Curves
(G1, G2 and G3)
A circle swept surface is
created using three guide
curves.
With Three
Guide
Curves
Illustration
Inputs
required
Description Type
G1
G2
G3
G1
G2
GR
GC
A1
GC
A2
R
R
G1
S
Student Notes:
V5 Surface Design
STUDENT GUIDE
Copyright DASSAULT SYSTEMES 171
C
o
p
y
r
i
g
h
t
D
A
S
S
A
U
L
T
S
Y
S
T
E
M
E
S
Following is the list of sub -options available to perform a pre-defined Conic sweep :
Conical Sweep
Guide Curve
(G1, G2, G3, G4
and G5)
A conic sweep surface is
created by passing through five
guide curves.
Five Guide
Curves
Guide Curve
(G1, G2, G3, G4)
Tangent surface
(T1)
A conic sweep surface is
created by passing through four
guide curves and a tangent
surface.
Four Guide
Curves
Guide Curves
(G1, G2 and G3)
Tangent surface
(T1)
A conic sweep surface is
created by surface passing
through three guide curves and
a tangent surface.
Three
Guide
Curves
Guide Curves
(G1 and G2)
Tangent surface
(T1 and T2)
A conic swept surface is
created by passing through two
guide curves. The tangent
surface is specified at each
curve.
Two Guide
Curves
Illustration
Inputs
required
Description Type
G1 G2
T1 T2
T1
G1
G2
G3
G4
G1
G2
G3
G4
G5
Student Notes:
V5 Surface Design
STUDENT GUIDE
Copyright DASSAULT SYSTEMES 172
C
o
p
y
r
i
g
h
t
D
A
S
S
A
U
L
T
S
Y
S
T
E
M
E
S
What are Laws
d
L
Advance Law
Reference
Curve
Definition Curve
The parametric surface requires certain input parameters to
define them. An input parameter can be length or angle value.
By default, this value remains constant while computing the
surface. By using Laws you can vary these parameters as per
desired results.
Laws can be used in situations where the curve or the surface
that are being created vary according to a pattern or a
mathematical equation.
There are basically three types of Laws :
A. Linear
B. S type of Laws
C. Advanced Laws
Linear Law
S type Law
The Law define the variation of d along L
A
C
B
Show the linear sweep using laws
(L3.CATPart/SWEEP/LINEAR_SWEEP)
Student Notes:
V5 Surface Design
STUDENT GUIDE
Copyright DASSAULT SYSTEMES 173
C
o
p
y
r
i
g
h
t
D
A
S
S
A
U
L
T
S
Y
S
T
E
M
E
S
Sweeping a Profile Using Law
You can use Law in a sweep functionality to vary the parameters
such as angle, length and radius along the Sweep.
Use the following steps to create a profile sweep using law
definition:
1. Select the Sweep icon.
2. Select Pre-defined profile Line option.
3. From the Subtype pull-down menu, select the With Draft
Direction option.
4. Select the first guide curve.
5. Select the Draft direction.
6. Select the Draft button.
a. Select the S type option.
b. Specify the Start angle and the End angle. (The draft angle
transits with respect to S path from start value to end value.
You can inverse the law by selecting Inverse check box).
7. Select close in the law definition panel.
8. Specify the length parameter of the surface.
9. Click OK in the Sweep panel
0 degrees at
start end
45 degrees at end
Show the linear sweep using laws
(L3.CATPart/SWEEP/LINEAR_SWEEP)
Student Notes:
V5 Surface Design
STUDENT GUIDE
Copyright DASSAULT SYSTEMES 174
C
o
p
y
r
i
g
h
t
D
A
S
S
A
U
L
T
S
Y
S
T
E
M
E
S
Errors You Can Find While Computing the Sweep
Solution
The problem may arise
when the spine is shorter
than the guide curves or
when the spine curvature is
large. This error may also
occur if the guides are
parallel to the moving Plane.
Modify the spine (with less
curvature variation) or
expand the guide curves
Error/Warning
The moving plane
(perpendicular to the Spine)
and the guides do not
always intersect.
Change the sweep
parameters or reduce the
guide or spine curvature
variations.
The surface is pre-computed to show
the places where the curvature
variation of the guide curve is too
complex and a surface cannot be
generated.
The Extrusion of the
vertex of a profile leads to a
cusp. Use a guide with
smaller curvature.
The plane on the spine that does not
intersect the guide is shown to help
you solve the problem.
Description
Show a few errors
(L3.CATPart/SWEEP/ERRORS)
Student Notes:
V5 Surface Design
STUDENT GUIDE
Copyright DASSAULT SYSTEMES 175
C
o
p
y
r
i
g
h
t
D
A
S
S
A
U
L
T
S
Y
S
T
E
M
E
S
Exercise 3A
Recap Exercise
15 min
In this exercise, you will create a profile sweep. You will create the basic surface of a
Phone receiver. The intent of this exercise is to make you understand the role of a
Spine in creating a swept surface. Detailed instructions for this exercise are provided.
By the end of this exercise you will be able to:
Sweep a profile along a guide curve.
Understand that a Spine controls the orientation
and shape of the surface.
Student Notes:
V5 Surface Design
STUDENT GUIDE
Copyright DASSAULT SYSTEMES 176
C
o
p
y
r
i
g
h
t
D
A
S
S
A
U
L
T
S
Y
S
T
E
M
E
S
Exercise 3A (1/6)
1. Create a new part file.
To create a new part file, select Part from the New
dialog box.
a. Click File > New.
b. Choose Part from the New dialog box.
c. Click OK.
d. Enter the new part name as Phone Receiver
e. Click OK.
1b
1c
1d
2. Access Generative Shape Design
workbench.
To access workbench from start menu.
a. Click Start > Shape >Generative
Shape Design.
1e
Student Notes:
V5 Surface Design
STUDENT GUIDE
Copyright DASSAULT SYSTEMES 177
C
o
p
y
r
i
g
h
t
D
A
S
S
A
U
L
T
S
Y
S
T
E
M
E
S
Exercise 3A (2/6)
3. Create a Sketch.
Create a conic section in a sketch on YZ plane.
a. Click on the Sketch Icon.
b. Draw a Conic curve using two points option into
the sketch as shown
c. Specify the dimensions and constraints as
shown.
d. Click on the Exit icon to exit the Sketcher.
e. Rename this sketch as Guide Curve.
3a
3c
4. Create normal lines of 50mm and angular planes at 10
deg inclination to XY plane at both ends of the sketched
curve.
Create a line normal to the curve at its end point as
shown. You will use these lines as axis to create an
angular plane at both ends of the curve.
a. Click on the Line Icon.
b. Specify the Line Type as Point-Direction. Select
inputs as Point and End point of the sketch curve
and direction as X axis.
c. Click OK.
Similarly, create a line at the other end of the sketched
curve.
3d
Plane.1
Plane.2
+
3b
Student Notes:
V5 Surface Design
STUDENT GUIDE
Copyright DASSAULT SYSTEMES 178
C
o
p
y
r
i
g
h
t
D
A
S
S
A
U
L
T
S
Y
S
T
E
M
E
S
Exercise 3A (3/6)
Create planes at both ends of the curve inclined
to XY plane by 10 deg.
a. Click on Plane Icon.
b. Choose Angle/Normal to Plane option.
c. Specify Rotation axis as Line.1
d. Specify Reference plane as XY plane
e. Specify -10deg rotation angle.
f. Click OK.
Similarly, create planes at the other end.
a. Click on Plane Icon.
b. Choose Angle/Normal to Plane option.
c. Specify Rotation axis as Line.2
d. Specify Reference plane as XY plane
e. Specify 10deg rotation angle.
f. Click OK.
Student Notes:
V5 Surface Design
STUDENT GUIDE
Copyright DASSAULT SYSTEMES 179
C
o
p
y
r
i
g
h
t
D
A
S
S
A
U
L
T
S
Y
S
T
E
M
E
S
Exercise 3A (4/6)
5. Create a Profile Sketch.
Create a conic section in a sketch on ZX plane.
a. Click on the Sketch Icon.
b. Draw an ellipse intersecting the previous
sketch and relimit the ellipse as shown.
c. Specify the dimensions and constraints as
shown.
d. Click the Exit icon to exit the Sketcher.
e. Rename this sketch as Profile sketch.
Create a symmetry of this sketch along the line
passing through the end points of the ellipse as
shown.
6. Create a Spine curve .
Create a Spine curve using intermediate planes
a. Click on the Spine Icon.
b. Select Plane.1, ZX Plane and Plane.2
consecutively, as shown.
c. Click OK.
5a
5d
Plane.1
ZX Plane
Plane.2
Spine
6a
Student Notes:
V5 Surface Design
STUDENT GUIDE
Copyright DASSAULT SYSTEMES 180
C
o
p
y
r
i
g
h
t
D
A
S
S
A
U
L
T
S
Y
S
T
E
M
E
S
Exercise 3A (5/6)
7. Create a Profile sweep .
Create a base surface of Phone receiver. Use Profile
sketch as Profile and initial sketch as a guide. Use the
default Spine.
a. Click on the Sweep Icon.
b. In Explicit Sweep option, select the sub-option with
reference surface.
c. Specify Profile sketch as profile.
d. Specify initial sketch as guide curve.
e. Click OK.
Similarly, create a sweep using Symmetry as profile and
initial sketch as guide curve. Use the default spine.
7a
7b
7c
7d
Sweep.1 Sweep.2
Profile
Guide Curve Guide Curve
Profile
Student Notes:
V5 Surface Design
STUDENT GUIDE
Copyright DASSAULT SYSTEMES 181
C
o
p
y
r
i
g
h
t
D
A
S
S
A
U
L
T
S
Y
S
T
E
M
E
S
Exercise 3A (6/6)
8. Modify the Profile Sweep .
Replace the Spine explicitly.
a. Double-click on swept surface.
b. Select the Spine.1 curve as a spine.
c. Click OK.
Similarly, replace the Spine of the second
sweep with Spine.1 curve.
Sweep without spine
Sweep with spine
Observation:
You can observe that the shape and orientation of the
swept surface changes when you add a Spine.
1. The Spine allows the end of the surface to
be normal to the angular planes.
2. The orientation of the surface changes to
maintain the cross-section of the sweep
perpendicular to the Spine at any point
along the guide curve.
Student Notes:
V5 Surface Design
STUDENT GUIDE
Copyright DASSAULT SYSTEMES 182
C
o
p
y
r
i
g
h
t
D
A
S
S
A
U
L
T
S
Y
S
T
E
M
E
S
Exercise 3A: Recap
Sweep a profile along a guide curve.
Understand that Spine controls the
orientation and shape of the surface.
Student Notes:
V5 Surface Design
STUDENT GUIDE
Copyright DASSAULT SYSTEMES 183
C
o
p
y
r
i
g
h
t
D
A
S
S
A
U
L
T
S
Y
S
T
E
M
E
S
Exercise 3B
Recap Exercise
15 min
In this exercise, you will practice on the sweep sub-options to create a speaker grill of
an automotive door. You will practice the sub-options of Circle and Conic type of
sweep.
High level instructions for this exercise are provided.
By the end of this exercise you will be able to:
Extrude a profile in a direction.
Create a Fill surface.
Create a swept surface using the Two Guides
and Tangency surface available in Circle option.
Create a swept surface using Two Guides
available in Conic option.
Student Notes:
V5 Surface Design
STUDENT GUIDE
Copyright DASSAULT SYSTEMES 184
C
o
p
y
r
i
g
h
t
D
A
S
S
A
U
L
T
S
Y
S
T
E
M
E
S
Exercise 3B (1/8)
1. Create a new part file.
To create a new part file, select Part from the New
dialog box.
a. Click File > New.
b. Choose Part from the New dialog box.
c. Click OK.
d. Enter the new part name as Speaker Grill
e. Click OK.
1b
1c
1d
2. Access Generative Shape Design
workbench.
1e
2
Student Notes:
V5 Surface Design
STUDENT GUIDE
Copyright DASSAULT SYSTEMES 185
C
o
p
y
r
i
g
h
t
D
A
S
S
A
U
L
T
S
Y
S
T
E
M
E
S
Exercise 3B (2/8)
3. Create a Sketch.
Create a Circle of diameter 300mm in a sketch on
XY plane with center at absolute co-ordinate
system.
3
4. Extrude a surface.
Create an extruded surface in the Z axis
direction using the previously created sketch.
4
Student Notes:
V5 Surface Design
STUDENT GUIDE
Copyright DASSAULT SYSTEMES 186
C
o
p
y
r
i
g
h
t
D
A
S
S
A
U
L
T
S
Y
S
T
E
M
E
S
Exercise 3B (3/8)
5. Create a Sketch.
Create a circle of diameter 270mm on XY plane
with center at absolute co-ordinate system.
5
Student Notes:
V5 Surface Design
STUDENT GUIDE
Copyright DASSAULT SYSTEMES 187
C
o
p
y
r
i
g
h
t
D
A
S
S
A
U
L
T
S
Y
S
T
E
M
E
S
Exercise 3B (4/8)
6. Create a Swept Surface
Create a swept surface using the sub-option, Two
Guide and Tangency surface, available in the
Circle sweep option.
Observation:
It is mandatory that the first guide curve selected should lie on
the specified Tangency surface or plane. The swept surface
which is generated maintains tangency with the specified
surface. If not, an error is displayed.
6
Student Notes:
V5 Surface Design
STUDENT GUIDE
Copyright DASSAULT SYSTEMES 188
C
o
p
y
r
i
g
h
t
D
A
S
S
A
U
L
T
S
Y
S
T
E
M
E
S
Exercise 3B (5/8)
7. Re-create a Swept surface by changing the inputs.
Create a swept surface using the sub-option,
Two Guide and Tangency surface, available in
the Circle Sweep option.
Observation:
Sketch.1 lies on the specified tangency surface. The
surface generated will be tangent to the surface and
within the limits of the guide curve.
7
Student Notes:
V5 Surface Design
STUDENT GUIDE
Copyright DASSAULT SYSTEMES 189
C
o
p
y
r
i
g
h
t
D
A
S
S
A
U
L
T
S
Y
S
T
E
M
E
S
Exercise 3B (6/8)
8. Create a Plane.
Create a Plane parallel to XY plane at a distance of
5mm.
8
9. Create a Point.
Create a Point at a distance of 15mm along Z axis
from the absolute coordinate system.
Point
Plane
9
Student Notes:
V5 Surface Design
STUDENT GUIDE
Copyright DASSAULT SYSTEMES 190
C
o
p
y
r
i
g
h
t
D
A
S
S
A
U
L
T
S
Y
S
T
E
M
E
S
Exercise 3B (7/8)
10
10. Create a Sketch.
Create a Sketch on Plane 1.
11. Create a Fill Surface.
Create a fill surface using Sketch.3 passing
through Point.1
11
Fill Surface
Student Notes:
V5 Surface Design
STUDENT GUIDE
Copyright DASSAULT SYSTEMES 191
C
o
p
y
r
i
g
h
t
D
A
S
S
A
U
L
T
S
Y
S
T
E
M
E
S
Exercise 3B (8/8)
12. Create a Swept surface
Create a swept surface using the sub-option, Two
Guide curves, available in Conic sweep option.
12
Student Notes:
V5 Surface Design
STUDENT GUIDE
Copyright DASSAULT SYSTEMES 192
C
o
p
y
r
i
g
h
t
D
A
S
S
A
U
L
T
S
Y
S
T
E
M
E
S
Exercise 3B: Recap
Extrude a profile in a direction.
Create a Fill surface.
Create a swept surface using the Two Guides
and Tangency surface sub-type available in
the Circle option.
Create a swept surface using Two Guides
available in the Conic option.
Student Notes:
V5 Surface Design
STUDENT GUIDE
Copyright DASSAULT SYSTEMES 193
C
o
p
y
r
i
g
h
t
D
A
S
S
A
U
L
T
S
Y
S
T
E
M
E
S
Exercise 3C
Recap Exercise
15 min
In this exercise, you will practice how to create swept surface using a law. You will
design a base surface of turbine blade. You will be provided with the basic curves.
High level instructions for this exercise are provided.
By the end of this exercise you will be able to create a
swept surface using a law.
Student Notes:
V5 Surface Design
STUDENT GUIDE
Copyright DASSAULT SYSTEMES 194
C
o
p
y
r
i
g
h
t
D
A
S
S
A
U
L
T
S
Y
S
T
E
M
E
S
Exercise 3C (1/2)
1. Open the part file.
Open an existing part file. The file consists of
Section curves for blade model.
a. Browse and open part:
Exercise_3C_Start.CATPart
2. Create a Line Sweep.
Create a blade surface using the Line sweep
option.
Specify the given curve as guide and YZ plane
for draft direction.
The orientation of the blade changes along the
guide curve at a constant angle. To attain this
specify a linear law for angular dimension. The
angle varies from 15 deg to 75 deg.
Student Notes:
V5 Surface Design
STUDENT GUIDE
Copyright DASSAULT SYSTEMES 195
C
o
p
y
r
i
g
h
t
D
A
S
S
A
U
L
T
S
Y
S
T
E
M
E
S
Exercise 3C (2/2)
3. Define a Law
Use the law type as Linear.
Specify the start angle as 15 deg and end angle
as 75 deg.
4. Rotate the Surface
Rotate a surface along the given axis line at an
angle of 18 deg.
Specify the object instance to 20 numbers.
Student Notes:
V5 Surface Design
STUDENT GUIDE
Copyright DASSAULT SYSTEMES 196
C
o
p
y
r
i
g
h
t
D
A
S
S
A
U
L
T
S
Y
S
T
E
M
E
S
Exercise 3C: Recap
Create a sweep using a law.
Student Notes:
V5 Surface Design
STUDENT GUIDE
Copyright DASSAULT SYSTEMES 197
C
o
p
y
r
i
g
h
t
D
A
S
S
A
U
L
T
S
Y
S
T
E
M
E
S
Step 4: Create a Multi-Section Surface
In this section you will learn to create
Multi-Section Surface.
Use the following steps :
1. Choice of Surfaces
2. Extruding or Revolving a
Profile
3. Sweep a Profile
4. Create Multi-Section
Surface
5. Create an Adaptive Sweep
Surface
Student Notes:
V5 Surface Design
STUDENT GUIDE
Copyright DASSAULT SYSTEMES 198
C
o
p
y
r
i
g
h
t
D
A
S
S
A
U
L
T
S
Y
S
T
E
M
E
S
What is a Multi-Section Surface
A surface computed through two or more consecutive
sections along a spine is called Multi-Section surface. The
shape of the Multi-Section surface can be defined more
precisely by specifying the sections.
In a certain design situation, you may need a shape which
has variable cross-section along its length. In such cases,
you can create Multi-Section surface which passes through
the defined sections along the spine or guides.
Multi-Section surface helps you to attain a smooth transition
surface between two or more varying sections, and at the
same time maintains the G1 continuity with adjacent
surfaces.
Sections
curves
Guide
curves
Adjacent
Surface
Adjacent Surface
Student Notes:
V5 Surface Design
STUDENT GUIDE
Copyright DASSAULT SYSTEMES 199
C
o
p
y
r
i
g
h
t
D
A
S
S
A
U
L
T
S
Y
S
T
E
M
E
S
What are Sections and Guide Curves
Sections are the user-defined profiles. A section can be a
planar or a non-planar curve. It is an elementary input to
create a Multi-Section Surface. A Multi-Section surface
passes through the set of consecutive sections to inherit their
shape.
The Guide curve defines the path for the surface as it transits
between two sections. The guide curve is a point continuous
curve and intersects with each consecutive section of a Multi-
Section surface.
Section Curves
Guide Curve
Guide Curve to give the correspondence
between these 2 vertices
Section
Curves
Show the creation of a multi section
surface (L3.CATPart/MULTI SECTION/GUIDE)
Student Notes:
V5 Surface Design
STUDENT GUIDE
Copyright DASSAULT SYSTEMES 200
C
o
p
y
r
i
g
h
t
D
A
S
S
A
U
L
T
S
Y
S
T
E
M
E
S
What are Coupling Points (1/2)
Coupling Points are the connecting points used to
compute the segmentation on the surface.
When a Multi-Section Surface is created using a coupling
option, CATIA computes virtual points called as coupling
points on each section at its vertices, and discontinuities.
During the surface generation, the coupling points of one
section are automatically connected to the corresponding
coupling points of the consecutive section to attain a
guided flow between two or more sections.
You can choose for manual coupling when there are
unequal number of coupling points in each section.
In the illustration
A
B
1. There are equal number of coupling points in all the
three sections. The corresponding points of
different sections couple with each other to form a
segment. A1, A2 and A3 are the corresponding
points of different sections coupled together.
2. Each section has a different number of coupling
points. You can couple the points manually
according to the required segmentation. Here C1 is
coupled with the C2 and B3 points of second and
third section respectively.
A1 A1
A2
A3
B1
B2
B3
C1
C3
C2
A1
A2
A3
B1
B2
B3
C1
C2
D1
D2
E1
E2
E3
Student Notes:
V5 Surface Design
STUDENT GUIDE
Copyright DASSAULT SYSTEMES 201
C
o
p
y
r
i
g
h
t
D
A
S
S
A
U
L
T
S
Y
S
T
E
M
E
S
What are Coupling Points (2/2)
A. When the number of coupling points in all the given sections are
equal, CATIA computes the surface using other coupling options
such as:
1. Tangency
2. Tangency then Curvature
3. Vertices
B. When the number of coupling points in all the given sections are
unequal, points can be manually coupled (topologically) based
on the desired segmentation.
A2
By default, CATIA computes the coupling points based on the
section length ratio (Curvilinear abscissa).
B
A1
A3
Show the use of coupling points
(L3.CATPart/MULTI SECTION/COUPLING)
Student Notes:
V5 Surface Design
STUDENT GUIDE
Copyright DASSAULT SYSTEMES 202
C
o
p
y
r
i
g
h
t
D
A
S
S
A
U
L
T
S
Y
S
T
E
M
E
S
What are Closing Points
A. Closing point computed at different vertices for the
two given sections.
B. When the surface is generated, it follows the
orientation of sections defined by closing point.
C. Modify/Replace the Closing point in section 2 to top
vertex. You will observe that the orientation of the
Multi-section surface has changed.
A
B
C
A closing point is the end point of the closed section. The
closing point is associated with the orientation of the section.
When a surface is generated, the closing point of one
section couples with the closing point of the consecutive
sections, deciding the orientation of the surface.
CATIA automatically computes the closing point of the
closed section, either on its vertices or on an extremum
point. You can change the closing point of one or more
sections to modify the orientation of the surface.
Observe the following illustration:
Show the use of closing points
(L3.CATPart/MULTI SECTION/CLOSING)
Student Notes:
V5 Surface Design
STUDENT GUIDE
Copyright DASSAULT SYSTEMES 203
C
o
p
y
r
i
g
h
t
D
A
S
S
A
U
L
T
S
Y
S
T
E
M
E
S
Replacing a Closing Point
1. Select the Multi-Sections Surface icon.
2. Select the first section and second section.
3. Observe the location closing points for both section. (If
they are not at the corresponding points of each section
we need to replace them).
4. Select Replace through contextual menu on the closing
point which you want to change (Right-click on the closing
point to pop up the contextual menu).
5. Specify the new point for the closing point.
6. Click OK to generate the Multi-Section surface.
Use the following step to replace the closing point of a
Multi-Section Surface:
Closing Point 2
Closing Point 1
After Replacing
Closing Point
Closing Point 1
Closing Point 2
1
4
2 5
6
Student Notes:
V5 Surface Design
STUDENT GUIDE
Copyright DASSAULT SYSTEMES 204
C
o
p
y
r
i
g
h
t
D
A
S
S
A
U
L
T
S
Y
S
T
E
M
E
S
Creating the Multi-Section Surface
1. Select the Multi-Section Surface icon.
2. Select the first section.
3. Select the Second Section.
4. In the Coupling tab, create manual coupling (Create
points on the first section if required). Couple
between the points created on the first section and
the corresponding vertices of the second section.
5. Click OK to create a Multi- Section surface.
Use the following steps to create a Multi-Section Surface using Manual
coupling:
1
2
3
4
5
Student Notes:
V5 Surface Design
STUDENT GUIDE
Copyright DASSAULT SYSTEMES 205
C
o
p
y
r
i
g
h
t
D
A
S
S
A
U
L
T
S
Y
S
T
E
M
E
S
Exercise 3D
Recap Exercise
15 min
In this exercise, you will practice how to create a Multi-Section surface. You will be
given a set of section curves of a shoe. You will create model of a shoe. You will also
understand the different coupling options of Multi-Section surfaces. High-level
instructions for this exercise are provided.
By the end of this exercise you will be able to:
Create a Multi-Section surface.
Use different coupling options.
Student Notes:
V5 Surface Design
STUDENT GUIDE
Copyright DASSAULT SYSTEMES 206
C
o
p
y
r
i
g
h
t
D
A
S
S
A
U
L
T
S
Y
S
T
E
M
E
S
Exercise 3D (1/5)
1. Open the part.
Open an existing part file. The file consists of
Section curves for creating the model of a shoe.
a. Browse and open part:
Exercise_3D_Start.CATPart
2. Create a Geometrical Set.
Insert a Geometrical set and rename it as
Shape Surfaces.
Student Notes:
V5 Surface Design
STUDENT GUIDE
Copyright DASSAULT SYSTEMES 207
C
o
p
y
r
i
g
h
t
D
A
S
S
A
U
L
T
S
Y
S
T
E
M
E
S
Exercise 3D (2/5)
3. Create a Multi-Section Surface.
Create a Multi-Section surface using the three
closed sections without guide curve.
Observation:
The results obtained are computed using the default
mode of coupling (Ratio).
Section 1
Section 3
Section 2
Closing Point 3
Closing Point 2
Closing Point 1
3
Multi-Section Surface
Student Notes:
V5 Surface Design
STUDENT GUIDE
Copyright DASSAULT SYSTEMES 208
C
o
p
y
r
i
g
h
t
D
A
S
S
A
U
L
T
S
Y
S
T
E
M
E
S
Exercise 3D (3/5)
4. Change the Coupling Mode to Vertices.
The segmentation of the surface is changed.
Observation:
You will observe that the segmentation of the surfaces
changes. CATIA couples the surface with corresponding
vertices of different sections.
Surface Computed using
Ratio Coupling
Surface Computed using
Vertices Coupling
Student Notes:
V5 Surface Design
STUDENT GUIDE
Copyright DASSAULT SYSTEMES 209
C
o
p
y
r
i
g
h
t
D
A
S
S
A
U
L
T
S
Y
S
T
E
M
E
S
Exercise 3D (4/5)
5. Change the Coupling Mode to Tangency.
A message is shown that the tangency option of
coupling is not feasible to generate the surface, as
the coupling points on each section are unequal.
Observation:
You will observe that the tangency discontinuous points which
act as coupling points on each section are unequal.
Student Notes:
V5 Surface Design
STUDENT GUIDE
Copyright DASSAULT SYSTEMES 210
C
o
p
y
r
i
g
h
t
D
A
S
S
A
U
L
T
S
Y
S
T
E
M
E
S
Exercise 3D (5/5)
6. Couple the sections manually.
You will create the coupling between three sections
manually to obtain the desired segmentation on the
surface.
Coupling 1
Coupling 2
Coupling 3
Coupling 4
Student Notes:
V5 Surface Design
STUDENT GUIDE
Copyright DASSAULT SYSTEMES 211
C
o
p
y
r
i
g
h
t
D
A
S
S
A
U
L
T
S
Y
S
T
E
M
E
S
Exercise 3D: Recap
Create a Multi-Section surface.
Use different coupling options.
Student Notes:
V5 Surface Design
STUDENT GUIDE
Copyright DASSAULT SYSTEMES 212
C
o
p
y
r
i
g
h
t
D
A
S
S
A
U
L
T
S
Y
S
T
E
M
E
S
Step 5: Create an Adaptive Sweep Surface
In this section you will learn to create
Adaptive Sweep Surface
Use the following steps to:
1. Choice of Surfaces
2. Extruding or Revolving a Profile
3. Sweep a Profile
4. Create Multi-Section Surface
5. Create an Adaptive Sweep
Surface
Student Notes:
V5 Surface Design
STUDENT GUIDE
Copyright DASSAULT SYSTEMES 213
C
o
p
y
r
i
g
h
t
D
A
S
S
A
U
L
T
S
Y
S
T
E
M
E
S
UserSection .1
UserSection .2
How CATIA calculates an Adaptive Sweep?
10
15 110
An Adaptive Sweep Surface is a surface which can adapt to changing dimensions of the parent profile
along the defined path.
A. A constrained sketch profile is swept along the
guide curve.
B. The surface is computed along the guide curve
respecting the sketch constraints and the
dimensions. The sketch is constrained with
respect to external reference in order to maintain
the associativity along the guide curve.
C. You can vary the cross-section of the sweep
along the guide curve by defining the
UserSections. The UserSection inherits the
constraints of the parent sketch and allows you
to modify them independently.
D. You can specify different dimensions for the
sketch at every UserSection. The surface is
computed, adapting to the changing dimensions
at each consecutive UserSection.
Sketch
Guide Curves
15
5
100
Show the creation of adaptive sweep with or without references
(L3.CATPart/ADAPTIVE SWEEP)
Student Notes:
V5 Surface Design
STUDENT GUIDE
Copyright DASSAULT SYSTEMES 214
C
o
p
y
r
i
g
h
t
D
A
S
S
A
U
L
T
S
Y
S
T
E
M
E
S
How an Adaptive Sweep is Different from a Simple Sweep?
Let us see some salient features of an Adaptive Sweep which
makes it different from a Simple Sweep.
A. Adaptive swept surface inherits the sketch
constraints along the surface.
B. Adaptive Sweep allows you to create intermediate
sections (UserSections) on the fly along the guide
curve.
C. Adaptive Sweep allows you to modify the
intermediate sections independently.
D. Adaptive Sweep ensures that the profile is normal to
the guide curve or the spine at the time of creation.
B
C
Student Notes:
V5 Surface Design
STUDENT GUIDE
Copyright DASSAULT SYSTEMES 215
C
o
p
y
r
i
g
h
t
D
A
S
S
A
U
L
T
S
Y
S
T
E
M
E
S
Constrained Sketch
A. The sketch of an Adaptive surface has to be a constrained sketch. By default, a constraint is created
between the guide curve and the sketch originThe sketch origin is always placed on the guide
curve throughout the length of the sweep.
B. To make the dimensions of the sketch vary: dimension the sketch during its creation
C. To ensure that the relative positioning of the sections with reference elements (parallelism, angle,
offset) constraint the sketch elements on the intersections of the sketch plane and the reference
elements.
D. It is recommended to use angle constraints, rather than tangency or perpendicularity constraints, to
avoid changes in the sketch orientation as it is swept along the guiding curve. In some cases, with
tangency or perpendicularity constraints, the sketch may be inverted and lead to unsatisfactory
results.
While creating an Adaptive Sweep remember the following key points:
No coincidence constraint, but a
geometric superimposition
Surface is not computed along the guide curve.
There is no associativity with the guide curve.
Sketch based on the point as the
intersection of the sketch and
the guiding curve
Surface is computed along the guide curve.
Associativity with the guide curve is
maintained.
Show the creation of adaptive sweep with or without
references (L3.CATPart/ADAPTIVE SWEEP)
Student Notes:
V5 Surface Design
STUDENT GUIDE
Copyright DASSAULT SYSTEMES 216
C
o
p
y
r
i
g
h
t
D
A
S
S
A
U
L
T
S
Y
S
T
E
M
E
S
Creating an Adaptive Sweep (1/3)
When you create an Adaptive Sweep the sequence of
creation becomes important based on the reference
element you choose.
If you want to create an Adaptive swept surface which
lies on another surface, you will have to create the
sketch in context because you may want to add some
associative constrains with the existing geometry.
For example:
Here we want that the sketch to keeps its coincidence
with the surfaces (the intersection between the
surface and the sketch plane) in each section of the
sweep.
By building the sketch directly from the Adaptive
Sweep sketch dialog box, you will ensure that the
sketch keeps the constraint associativity with the
guide curve (or 3D reference elements).
Sketch keeps its Coincidence
with the surfaces
Student Notes:
V5 Surface Design
STUDENT GUIDE
Copyright DASSAULT SYSTEMES 217
C
o
p
y
r
i
g
h
t
D
A
S
S
A
U
L
T
S
Y
S
T
E
M
E
S
Creating an Adaptive Sweep (2/3)
1. Select the Adaptive Sweep icon.
2. Select the Guide Curve (By default, Guide Curve is
considered as Spine and mean Plane as Reference
Surface).
3. Select the Reference Surface.
4. Select the Sketcher icon, Sketch creation panel is open.
5. Specify the point to be an origin of the sketch. Also
select the reference elements.
a. Specify both the guide curves as constructional
element.
6. Click OK to enter the Sketcher workbench.
Use the following steps to create an Adaptive Swept surface:
1
2
4
5
6
5a
3
Student Notes:
V5 Surface Design
STUDENT GUIDE
Copyright DASSAULT SYSTEMES 218
C
o
p
y
r
i
g
h
t
D
A
S
S
A
U
L
T
S
Y
S
T
E
M
E
S
Creating an Adaptive Sweep (3/3)
7. Create the section profile in the sketch as shown and
exit the sketch.
8. In the UserSection area in the panel, create the
sections along the guide curve by selecting the
points on the guide curve.
9. Change the profile dimensions on each section to
attain the required shape of the sweep.
10. Click OK to generate the Adaptive Sweep.
Use the following steps to create an Adaptive swept surface
(continued)
7
8
9
10
Student Notes:
V5 Surface Design
STUDENT GUIDE
Copyright DASSAULT SYSTEMES 219
C
o
p
y
r
i
g
h
t
D
A
S
S
A
U
L
T
S
Y
S
T
E
M
E
S
Errors that can be Found While Computing the Sweep
Choose passing points carefully or use
the create section here tool.
A plane normal to the spine
and passing by a chosen
point cannot be computed
Section creation failed or
sketch not normal to the spine
Solution
Try to avoid using 3D projections or
intersections other than the reference
element.
Error/Warning
The projection of 3D
reference elements may
become meaningless along the
guide curve and produce
unexpected result or sketch
inconsistency.
Try to avoid using 3D projections or
intersections other than the reference
element.
Ensure that the references are
intersected throughout the length of the
sweep.
When the sketch has used
the projections/intersections
from the 3D geometry which
cannot be referred through
out the surface flow along the
guide curve, CATIA gives this
error on preview.
Error occurred during
section computation. Please
check if the reference elements
or constraint of the sections are
usable at the current place.
Whenever you select the point as an
input for sketch center in 3D space,
ensure that the plane, normal to the
guide at that point, intersects the guide.
When the Point specified in
the sketch creation dialog box
do not intersect with the guide
curve, CATIA gives this error.
The Moving Plane
(perpendicular to the spine )and
guide do not always intersect.
When the sketch has used
the projections/intersections
from the 3D geometry, which
cannot be referred through
out the surface flow along the
guide curve, CATIA gives this
warning on exiting the sketch.
Description
Student Notes:
V5 Surface Design
STUDENT GUIDE
Copyright DASSAULT SYSTEMES 220
C
o
p
y
r
i
g
h
t
D
A
S
S
A
U
L
T
S
Y
S
T
E
M
E
S
Exercise 3E
Recap Exercise
15 min
In this exercise, you will practice the creation of an Adaptive Sweep surface. You will
be creating a base surface for corner part. Detailed instructions for this exercise are
provided.
By the end of this exercise you will be able to
create an Adaptive Sweep surface.
Student Notes:
V5 Surface Design
STUDENT GUIDE
Copyright DASSAULT SYSTEMES 221
C
o
p
y
r
i
g
h
t
D
A
S
S
A
U
L
T
S
Y
S
T
E
M
E
S
Exercise 3E (1/5)
2. Create set of points on a curve.
You will create five points on the guide curve using
Points and Planes repetition tool.
a. Select Point and Plane Repetition icon.
b. Specify 5 point and select curve.1.
c. Click OK to create the points.
2a
2b
2c
1. Open the part.
Open an existing part file. Browse and open part:
Exercise_3E_Start.CATPart
The Points would be used to create user-sections while defining the sweep
Points
Student Notes:
V5 Surface Design
STUDENT GUIDE
Copyright DASSAULT SYSTEMES 222
C
o
p
y
r
i
g
h
t
D
A
S
S
A
U
L
T
S
Y
S
T
E
M
E
S
Exercise 3E (2/5)
3. Create an Adaptive swept surface.
Create an Adaptive Swept surface using the
given guide curves.
a. Click on Adaptive Sweep Icon.
b. Select Guide Curve.1 as a Guide Curve
and Spine.
c. Select the Support Surface as Reference
Surface.
d. Select the sketcher Icon to create a
sketch contextually.
e. Select the vertex point of curve.1 as a
reference point of the sketch.
f. Select Guide Curve.2 as Optional
Construction Element.
g. Click OK to enter the Sketcher.
Guide Curve 1
3e
3f
Guide Curve 2
3a
3b
3g
3c
3b
3c
3d
Student Notes:
V5 Surface Design
STUDENT GUIDE
Copyright DASSAULT SYSTEMES 223
C
o
p
y
r
i
g
h
t
D
A
S
S
A
U
L
T
S
Y
S
T
E
M
E
S
Exercise 3E (3/5)
4. Create a sketch profile.
You will create a cross section profile as
shown.
Exit the Sketcher after you completely
constrain the profile.
The Profile would look like this after the sketch
8.0
2.0
4.5
Student Notes:
V5 Surface Design
STUDENT GUIDE
Copyright DASSAULT SYSTEMES 224
C
o
p
y
r
i
g
h
t
D
A
S
S
A
U
L
T
S
Y
S
T
E
M
E
S
Exercise 3E (4/5)
5. Define the UserSections.
Select the previously created Points to
define UserSection.
a. Select Point 1 to 5 and the Vertex points
of Curve.1 consecutively as shown to
create seven user sections.
Vertex points
Student Notes:
V5 Surface Design
STUDENT GUIDE
Copyright DASSAULT SYSTEMES 225
C
o
p
y
r
i
g
h
t
D
A
S
S
A
U
L
T
S
Y
S
T
E
M
E
S
Exercise 3E (5/5)
6. Edit the User Sections.
You will edit the dimension of each UserSection to obtain
the desired shape of the surface.
a. Select the Parameters Tab.
b. Select the User-Sections.1
c. Change the dimensions of the sketch as shown.
4.5 18.0 3 User-Section.6
4.5 16.0 4 User-Section.5
4.5 20.0 2 User-Section.7
4.5 12.0 5 User-Section.4
4.5 8.0 6 User-Section.3
4.5 5.0 7 User-Section.2
4.5 2.0 8 User-Section.1
C B A User Sections
A
B
C
Select OK on the Adaptive Sweep panel to generate
the swept surface.
Student Notes:
V5 Surface Design
STUDENT GUIDE
Copyright DASSAULT SYSTEMES 226
C
o
p
y
r
i
g
h
t
D
A
S
S
A
U
L
T
S
Y
S
T
E
M
E
S
Exercise 3E: Recap
Create an Adaptive Swept surface.
Student Notes:
V5 Surface Design
STUDENT GUIDE
Copyright DASSAULT SYSTEMES 227
C
o
p
y
r
i
g
h
t
D
A
S
S
A
U
L
T
S
Y
S
T
E
M
E
S
Case Study: Surface Creation
Recap Exercise
30 min
In this exercise you will create the Door inner components.
Recall the design intent of this model:
Create a Door Substrate. The substrate profile needs to be
adaptable for design modifications and changes without replacing
the original input.
Create a broad cross-section surface for an Arm rest attached to
the front door for design feasibility study.
Create a cross-section surface for Key-pad (for Electronic control )
at a measured distance from the Arm rest ankle point.
Create a single merged part by using Arm rest and the key pad
components.
Close the ends of the Arm rest and Key-pad with rounded ends.
Design the door latch.
Design a Map-Pocket with the rounded edges.
Using the techniques mentioned in this lesson and tips from the previous exercises, create
the model without detailed instructions.
Student Notes:
V5 Surface Design
STUDENT GUIDE
Copyright DASSAULT SYSTEMES 228
C
o
p
y
r
i
g
h
t
D
A
S
S
A
U
L
T
S
Y
S
T
E
M
E
S
Do It Yourself : Surface Creation (1/3)
1. Open the given part consisting of the
wireframes of Car Door model, in Generative
Shape Design workbench.
Browse through the files and open the model
Lesson_3_Case_Study_Start.CATPart
2. Create an Adaptive Sweep surface.
Create a door substrate from the guides provided using
an Adaptive swept surface.
3. Create a Sweep surface.
Create a swept surface at the Arm rest and Key pad
areas using the Profile and Guide Curve.
The following steps offer hints to guide you through
the creation of door part surfaces.
2
3
Adaptive Sweep
sketch
Student Notes:
V5 Surface Design
STUDENT GUIDE
Copyright DASSAULT SYSTEMES 229
C
o
p
y
r
i
g
h
t
D
A
S
S
A
U
L
T
S
Y
S
T
E
M
E
S
Do It Yourself : Surface Creation (2/3)
4. Create a single merged part by using Arm
rest and the key pad component.
Create a Multi-Section Surface between Arm
Rest surface and Key Pad surface.
Extract the boundary of the swept surfaces and
build a Multi-Section surface between the two
boundaries as shown.
5. Close the end of the Arm rest and Key-pad
with rounded ends.
Revolve the boundaries of the swept surface to
attain the rounded ends as shown.
Extract the boundary of the swept surface and
create an axis line to revolve the surface.
4
5
Student Notes:
V5 Surface Design
STUDENT GUIDE
Copyright DASSAULT SYSTEMES 230
C
o
p
y
r
i
g
h
t
D
A
S
S
A
U
L
T
S
Y
S
T
E
M
E
S
Do It Yourself : Surface Creation (3/3)
7
6
Use the shown plane to create the
circle sweep of radius 50mm
Connect the edges of the
resultant surface
Fill the side part of the pocket
7 7
6. Create a Door latch.
Create a Multi-Section surface using the sections
and guide provided.
Allow the deviation of 0.01mm in smoothing
parameters.
7. Create a Map Pocket feature.
Using the circle sweep option create lower half of the pocket. This surface should be tangent to
the blue plane along the Guide curve. Connect the edges of the resultant surface and fill the side
part of the pocket.
Student Notes:
V5 Surface Design
STUDENT GUIDE
Copyright DASSAULT SYSTEMES 231
C
o
p
y
r
i
g
h
t
D
A
S
S
A
U
L
T
S
Y
S
T
E
M
E
S
Case Study: Surface Creation Recap
Create a Door Substrate. The substrate
profile needs to be adaptable for design
modification and changes without replacing
the original input.
Create a broad cross-section surface for an
Arm rest attached to the front door for
design feasibility study.
Create a cross-section surface for Key-pad
(for Electronic control ) at a measured
distance from the Arm rest ankle point.
Create a single merged part by using Arm
rest and the key pad component.
Close the end of the Arm rest and Key-pad
with rounded end.
Design the door latch.
Design a Map-Pocket with the rounded
edges.
Student Notes:
V5 Surface Design
STUDENT GUIDE
Copyright DASSAULT SYSTEMES 232
C
o
p
y
r
i
g
h
t
D
A
S
S
A
U
L
T
S
Y
S
T
E
M
E
S
232
In this lesson you will learn how to limit the surfaces and form
connection between the surfaces.
Lesson 4: Surface Re-limitation and Connection
Case Study: Surface Re-limitation and Connection
Design Intent
Stages in the Process
Re-limit the Surfaces
Connect the Surfaces Smoothly
Assemble the Surface
Lesson contents:
Duration: Approximately 4 Hours
Student Notes:
V5 Surface Design
STUDENT GUIDE
Copyright DASSAULT SYSTEMES 233
C
o
p
y
r
i
g
h
t
D
A
S
S
A
U
L
T
S
Y
S
T
E
M
E
S
Case Study: Surface Relimitation and Connection
The case study for this lesson is Mobile Phone. The focus of this case study is to use the relimitation and
connection tools of Generative shape design workbench, and to dress up the model to achieve the final
finished shape.
You will be provided with the base surface. While you perform the operations, you will understand the
different functionalities of the tools.
Student Notes:
V5 Surface Design
STUDENT GUIDE
Copyright DASSAULT SYSTEMES 234
C
o
p
y
r
i
g
h
t
D
A
S
S
A
U
L
T
S
Y
S
T
E
M
E
S
Design Intent
Cerate a smooth blended edge at the top edge which
varies with respect to thickness of the phone.
Use the Variable fillet to achieve the varying blend
along the edge.
Create a feature groove on the top face of the phone to
beautify it or to make it look attractive.
Trim the tube surface lying on the face to get a
groove feature.
Create a display screen with the flange at inside to
mount the display card.
Trim the top face of the phone at display location
using the extruded surface, and keep the inner side
of the surface which forms the flange.
Create key pad holes on the top face of the phone to
incorporate number keys.
Create the key pad profiles in a sketch and project
them on the surface. Split the surface using
projected curves.
Create a smooth blended edge on the lower case of
the phone.
Create a blend surface.
The design intent is to create the finished part using the base surface. The model should meet the
following given design intents.
A. Top-edge Variable blend
B. Feature Grooves
C. Display Screen
D. Key Pad holes
E. Bottom edge blend
C
B
A
D
E
Student Notes:
V5 Surface Design
STUDENT GUIDE
Copyright DASSAULT SYSTEMES 235
C
o
p
y
r
i
g
h
t
D
A
S
S
A
U
L
T
S
Y
S
T
E
M
E
S
Stages in the Process
The following steps are to be used to perform the case study:
1. Access the Generative Shape Design workbench
2. Scan the model for a better understanding of the modeling sequence.
3. Create Geometrical Sets.
4. Group the features.
Student Notes:
V5 Surface Design
STUDENT GUIDE
Copyright DASSAULT SYSTEMES 236
C
o
p
y
r
i
g
h
t
D
A
S
S
A
U
L
T
S
Y
S
T
E
M
E
S
Step 1: Re-limit the Surfaces
In this section you will learn about different
tools to re-limit surfaces.
Use the following steps :
1. Relimit the Surfaces
2. Connect the Surfaces Smoothly
3. Assemble the Surfaces
Student Notes:
V5 Surface Design
STUDENT GUIDE
Copyright DASSAULT SYSTEMES 237
C
o
p
y
r
i
g
h
t
D
A
S
S
A
U
L
T
S
Y
S
T
E
M
E
S
Why to Re-limit Surfaces
Basic surface geometry, designed, consists of raw
surfaces and construction elements. These wireframes
and surfaces do not define the final shape.
Operations such as Split and Trim help to convert these
raw surfaces into finished geometry.
Surfaces in raw stage
Operations are performed on these raw
surfaces to get the finished surface
A. Operations are used to produce the finished
geometry shape.
B. Elements involved in an operation are kept in the
history of the operation, but are hidden.
While performing operations, keep in mind the
following key points:
Student Notes:
V5 Surface Design
STUDENT GUIDE
Copyright DASSAULT SYSTEMES 238
C
o
p
y
r
i
g
h
t
D
A
S
S
A
U
L
T
S
Y
S
T
E
M
E
S
Common Tools to Re-limit Surfaces and Curves
Modification of surface limits can be done in two ways:
1. By reducing the surface limits
2. By extending the surface limits
Extends surface
boundaries with desired
continuity.
Extrapolate Extend surface
limits
Trims surfaces involved in
the operation with respect
to one another.
Trim
Splits one surface with
other surface. Only one
surface gets affected.
Split Reduce surface
limits
Illustration Description Icon Name Category
Student Notes:
V5 Surface Design
STUDENT GUIDE
Copyright DASSAULT SYSTEMES 239
C
o
p
y
r
i
g
h
t
D
A
S
S
A
U
L
T
S
Y
S
T
E
M
E
S
Split
Cutting
elements
Element
to be cut
Cutting elements
Element to be cut
A
B
Use the Split tool to remove unwanted portions
of wireframe and surface elements.
You can split :
A. Wireframe elements. Wireframe elements
can be split by points, other wireframe
elements, or surfaces
B. Surfaces. Surfaces can be split by
wireframe elements or other surfaces.
Student Notes:
V5 Surface Design
STUDENT GUIDE
Copyright DASSAULT SYSTEMES 240
C
o
p
y
r
i
g
h
t
D
A
S
S
A
U
L
T
S
Y
S
T
E
M
E
S
Splitting Elements (1/2)
1
3b
2
4
3a
4
3c
5
Use the following steps to split an element:
1. Select the Split icon.
2. Select the element to cut.
3. If necessary:
a. Select additional elements to cut by
selecting the bag icon.
b. Select the additional elements.
c. Select Close to close the Elements to
cut dialog box.
4. Select the cutting element(s).
5. If necessary, select additional cutting
elements. (Note: we have not selected this
additional cutting element.)
Student Notes:
V5 Surface Design
STUDENT GUIDE
Copyright DASSAULT SYSTEMES 241
C
o
p
y
r
i
g
h
t
D
A
S
S
A
U
L
T
S
Y
S
T
E
M
E
S
Splitting Elements (2/2)
Use the following steps to split an element:
6. Click on preview
7. If you are not satisfied with the side
which is cut, click on Other side to cut
another side of the element.
8. Click OK to complete splitting of a
surface.
6
7
Note: The cutting element is hidden
8
Student Notes:
V5 Surface Design
STUDENT GUIDE
Copyright DASSAULT SYSTEMES 242
C
o
p
y
r
i
g
h
t
D
A
S
S
A
U
L
T
S
Y
S
T
E
M
E
S
Trim
The Trim tool is used to trim two intersecting
elements and keep only a part of those
elements.
You can trim:
A. Two wireframe elements
B. Two surfaces
A
B
Student Notes:
V5 Surface Design
STUDENT GUIDE
Copyright DASSAULT SYSTEMES 243
C
o
p
y
r
i
g
h
t
D
A
S
S
A
U
L
T
S
Y
S
T
E
M
E
S
Trimming Elements
1
2
3
4
Use the following steps to trim elements:
1. Select the Trim icon.
2. Select the elements to be trimmed. Select
the element on the part which you want to
retain.
3. If required, change the side to be kept by
selecting the Other side of element
buttons.
4. Click OK to perform the trim operation.
The trimmed element is added to the
specification tree.
A
B
C
Student Notes:
V5 Surface Design
STUDENT GUIDE
Copyright DASSAULT SYSTEMES 244
C
o
p
y
r
i
g
h
t
D
A
S
S
A
U
L
T
S
Y
S
T
E
M
E
S
Difference Between a Split and a Trim
Splitting geometry is breaking all the geometries at the intersection with the cutting element and then
removing the unwanted portion. During splitting operation cutting element does not get affected.
Trimming geometry is cutting all the geometries with respect to one another to get the desired shape
during trimming operation.
Element to Split
Cutting Element
Select the Side to keep Result of Split operation
Element to be Trimmed Select the Side to keep
Select the Side to keep
Result of Trim operation
Show the split and trim
(L4.CATPart/SPLIT_TRIM)
Student Notes:
V5 Surface Design
STUDENT GUIDE
Copyright DASSAULT SYSTEMES 245
C
o
p
y
r
i
g
h
t
D
A
S
S
A
U
L
T
S
Y
S
T
E
M
E
S
Why We Need to Extrapolate Elements
E
x
t
r
a
p
o
l
a
t
e
d
l
e
n
g
t
h
=
6
5
m
m
The Extrapolate tool is used to extend a surface or a
curve. It is often used to extend an element past
another so that later these elements can be trimmed,
split, or intersected together.
A. Any type of curve or line
B. Any type of surface.
A. Giving a length
B. Limiting upto an element (Curve or Surface)
A. Extrapolated element as a separate element
B. Extrapolated element assembled with the parent entity
You can extrapolate :
Extrapolation can be limited by:
You can obtain the result:
L
=
2
5
m
m
Extrapolate upto
surface
Show the extrapolation
(L4.CATPart/EXTRAPOLATE)
Student Notes:
V5 Surface Design
STUDENT GUIDE
Copyright DASSAULT SYSTEMES 246
C
o
p
y
r
i
g
h
t
D
A
S
S
A
U
L
T
S
Y
S
T
E
M
E
S
Extrapolating Elements (1/2)
1
3
2
Use the following steps to extrapolate an element:
1. Select the Extrapolate icon.
2. For a surface, select the edge
representing the boundary to be
extrapolated. For a curve, select the end
point of the curve.
3. Select the surface or curve to be
extrapolated.
4. Enter the length value. A preview of the
extrapolated surface is shown.
3
2
4
Extrapolated Surface
Student Notes:
V5 Surface Design
STUDENT GUIDE
Copyright DASSAULT SYSTEMES 247
C
o
p
y
r
i
g
h
t
D
A
S
S
A
U
L
T
S
Y
S
T
E
M
E
S
Extrapolating Elements (2/2)
You will now learn to set propagation mode and continuity type (continued):
5. Select the Propagation mode
a. None (Default mode)
b. Tangent continuity
c. Point continuity
6
5a 5b
6. Change the continuity type to curvature
5c
6
Student Notes:
V5 Surface Design
STUDENT GUIDE
Copyright DASSAULT SYSTEMES 248
C
o
p
y
r
i
g
h
t
D
A
S
S
A
U
L
T
S
Y
S
T
E
M
E
S
Exercise 4A
Recap Exercise
20 min
By the end of this exercise you will be able to understand
the difference between Split and Trim operations.
In this exercise you will practice Splitting and Trimming operations. You will understand
the difference between Trimming and Splitting by performing different instances of
operations provided in the different geometrical sets. Detailed instructions for this
exercise are provided.
Student Notes:
V5 Surface Design
STUDENT GUIDE
Copyright DASSAULT SYSTEMES 249
C
o
p
y
r
i
g
h
t
D
A
S
S
A
U
L
T
S
Y
S
T
E
M
E
S
Exercise 4A (1/2)
1. Open the part.
Open an existing part file. The file consists of
Surfaces and wireframes in different geometrical sets.
a. Browse and open part:
Exercise_4A_Start.CATPart
2. Split two surfaces using a third surface.
a. Keep one side of the blue surface.
b. Keep both side of the Green surface.
End Result
Student Notes:
V5 Surface Design
STUDENT GUIDE
Copyright DASSAULT SYSTEMES 250
C
o
p
y
r
i
g
h
t
D
A
S
S
A
U
L
T
S
Y
S
T
E
M
E
S
Exercise 4A (2/2)
3. Split a curve using the following cutting elements.
a. Blue curve with Cyan curve
b. Green curve with Pink point
c. Brown curve with Plane
d. Pink curve with surface
4. Trim the given three surfaces in one operation.
1. Select Green and Blue surface
2. Use Other side option to get correct side
3. Select Brown surface. Use the Other side option to
get the required side
Student Notes:
V5 Surface Design
STUDENT GUIDE
Copyright DASSAULT SYSTEMES 251
C
o
p
y
r
i
g
h
t
D
A
S
S
A
U
L
T
S
Y
S
T
E
M
E
S
Exercise 4A: Recap
Split and Trim operations on surfaces and
wireframe elements.
Student Notes:
V5 Surface Design
STUDENT GUIDE
Copyright DASSAULT SYSTEMES 252
C
o
p
y
r
i
g
h
t
D
A
S
S
A
U
L
T
S
Y
S
T
E
M
E
S
Exercise 4B
Recap Exercise
20 min
By the end of this exercise you will be able to understand
the difference between Split and Trim operations.
In this exercise, you will perform Trim and Split operations on a computer mouse model.
You will perform these Split and Trim operations on the same set of surfaces to
understand the differences in the operation. High-level instructions for this exercise are
provided.
Student Notes:
V5 Surface Design
STUDENT GUIDE
Copyright DASSAULT SYSTEMES 253
C
o
p
y
r
i
g
h
t
D
A
S
S
A
U
L
T
S
Y
S
T
E
M
E
S
Exercise 4B
1. Open the part.
Open an existing part file. The file consists of surfaces of
the model of the mouse. Browse and open the part:
Exercise_4B_Start.CATPart
2. Split the intersecting surfaces to get the finished shape.
Split the Green and Blue surfaces one by one.
Join the resulting surface
Split between Pink and Joint surface.
3. Perform Trim operation on the same set of parent surfaces.
Trim between Green and Blue surfaces. The resultant
surface would be a single entity.( Unhide the parent
surfaces).
Split the resulting surface with the Pink surface to get the
final model.
Student Notes:
V5 Surface Design
STUDENT GUIDE
Copyright DASSAULT SYSTEMES 254
C
o
p
y
r
i
g
h
t
D
A
S
S
A
U
L
T
S
Y
S
T
E
M
E
S
Exercise 4B: Recap
Split and Trim operations on surfaces and
wireframe elements.
Student Notes:
V5 Surface Design
STUDENT GUIDE
Copyright DASSAULT SYSTEMES 255
C
o
p
y
r
i
g
h
t
D
A
S
S
A
U
L
T
S
Y
S
T
E
M
E
S
Step 2: Connect the Surfaces Smoothly
In this section you will learn about different
methods to connect surfaces smoothly.
Use the following steps:
1. Relimit the Surfaces
2. Connect the Surfaces
Smoothly
3. Assemble the Surfaces
Student Notes:
V5 Surface Design
STUDENT GUIDE
Copyright DASSAULT SYSTEMES 256
C
o
p
y
r
i
g
h
t
D
A
S
S
A
U
L
T
S
Y
S
T
E
M
E
S
Why we need to Connect Surfaces Smoothly?
A. Surfaces are closely related to the aesthetics of the product. The reflection of light
from the surface should show a smooth variation. If a surface does not own certain
described characteristics, visual appearance of the product will get affected.
B. The surfaces should not only be smooth, but also be machinable. Surfaces may have
small gaps, ridges which may not be noticeable on the computer screen. If the cutting
tool catches on a small ridge or even the tiniest discontinuity, then it can tear a hole in
the part which is being machined. When the machine tool tries to drop its cutter into
the gap, it gouges a hole.
A
B
Student Notes:
V5 Surface Design
STUDENT GUIDE
Copyright DASSAULT SYSTEMES 257
C
o
p
y
r
i
g
h
t
D
A
S
S
A
U
L
T
S
Y
S
T
E
M
E
S
How to Connect Two Surfaces Smoothly?
A
B
You can connect two existing surfaces smoothly using various
types of Blends.
The transition of these Blends, from one surface to another, is
smooth as if this blend flows from one surface into another.
These blends are of the following types:
A. Radius Driven Blends - Fillets
B. Tension Driven Blends - Blend
Radius Driven Blends Tension Driven Blends
Radius Free Shape
Student Notes:
V5 Surface Design
STUDENT GUIDE
Copyright DASSAULT SYSTEMES 258
C
o
p
y
r
i
g
h
t
D
A
S
S
A
U
L
T
S
Y
S
T
E
M
E
S
Various Types of Fillets
The following table lists the different types of fillets in GSD workbench
The Chordal Fillet tool creates a fillet on
selected edges taking the chord length as
the input.
Chordal
Fillet
A TriTangent fillet creates a transitional
surface by removing one of the three
selected surfaces. The fillet surface is
created tangent to the three selected
faces.
The Face-Face fillet is used when there is
no intersection between the selected faces
or when there are more than two sharp
edges between the faces.
The Variable Radius Fillet tool creates a
fillet on a selected edge whose radius
varies at a selected point.
The Edge Fillet tool creates a transitional
surface along a sharp edge of a surface
The Shape Fillet tool creates a smooth
connection surface between two separated
surfaces
Description
Shape Fillet
Face-Face
Fillet
Tritangent
Fillet
Variable
Fillet
Edge Fillet
Illustration Icon Fillet
Show the fillet and blend
(L4.CATPart/FILLETS and BLENDS)
Student Notes:
V5 Surface Design
STUDENT GUIDE
Copyright DASSAULT SYSTEMES 259
C
o
p
y
r
i
g
h
t
D
A
S
S
A
U
L
T
S
Y
S
T
E
M
E
S
Creating a Shape Fillet
1
3
2
2
4
6
5
7
Shape fillets are used to create a fillet between two surfaces.
You have a choice to select the direction in which the fillet
should appear.
Use the following steps to create a Bi-Tangent shape fillet:
1. Select the Fillet icon.
2. Select the two surfaces/faces.
3. Enter the radius value.
4. Ensure that the red arrows point towards the concave
side of the fillet. If not, select on the arrow to change its
direction.
5. Specify the Extremities conditions.
6. Clear the Trim Support options if you do not want to have
the supporting elements assembled into the fillet feature.
7. Click OK to create the shape fillet.
Student Notes:
V5 Surface Design
STUDENT GUIDE
Copyright DASSAULT SYSTEMES 260
C
o
p
y
r
i
g
h
t
D
A
S
S
A
U
L
T
S
Y
S
T
E
M
E
S
Shape Fillet Extremities Management
D C
B A
Creating fillets using surfaces gives greater
control to the resulting element.
For example, the connection between the fillet
and the support surface(s) can be customized
to create the desired geometry.
There are four options to control the
extremities of a fillet:
A. The Smooth fillet
B. The Straight fillet
C. The Maximum fillet
D. The Minimum fillet
Student Notes:
V5 Surface Design
STUDENT GUIDE
Copyright DASSAULT SYSTEMES 261
C
o
p
y
r
i
g
h
t
D
A
S
S
A
U
L
T
S
Y
S
T
E
M
E
S
Creating an Edge Fillet
1
3
4
5
Edge fillets are used to create a fillet on the sharp edge of a
surface.
Use the following steps to create an edge fillet:
1. Select the Fillet icon.
2. Select the sharp edges to smooth.
3. Enter the radius value.
4. Choose the propagation mode:
Tangency
Minimal
Intersection edges
5. Validate by clicking OK.
2
Student Notes:
V5 Surface Design
STUDENT GUIDE
Copyright DASSAULT SYSTEMES 262
C
o
p
y
r
i
g
h
t
D
A
S
S
A
U
L
T
S
Y
S
T
E
M
E
S
Edge Fillet: Blending Vertex (1/2)
Edges to fillet
If the initial geometry is modified, the fillet sequence cannot be recalculated:
When the initial geometry with sequence of fillets is modified, the sequence of fillets may fail
and the designer may have to have a new fillet sequence:
The Blend Vertex allows you to make fillets that are more stable during the modifications.
Student Notes:
V5 Surface Design
STUDENT GUIDE
Copyright DASSAULT SYSTEMES 263
C
o
p
y
r
i
g
h
t
D
A
S
S
A
U
L
T
S
Y
S
T
E
M
E
S
Edge Fillet: Blending Vertex (2/2)
3
1. Select the Fillet icon.
2. Select the edges on which you want to
make fillets.
3. Click on the More button to expand the
fillet dialog box:
4. Click on the Blend Corner button:
5. Specify the setback distances and confirm
the fillet creation by clicking OK.
1
4
5
Student Notes:
V5 Surface Design
STUDENT GUIDE
Copyright DASSAULT SYSTEMES 264
C
o
p
y
r
i
g
h
t
D
A
S
S
A
U
L
T
S
Y
S
T
E
M
E
S
Edge Fillet : Keeping Edges
In some case, you may need to indicate that an edge should not be filleted, if a radius is too large for
instance.
Click on the more button to expand the dialog box, then select the edge you
want to retain.
Student Notes:
V5 Surface Design
STUDENT GUIDE
Copyright DASSAULT SYSTEMES 265
C
o
p
y
r
i
g
h
t
D
A
S
S
A
U
L
T
S
Y
S
T
E
M
E
S
Creating a Chordal Fillet
Chordal fillets are used to control the width of the fillet from
end to end, especially when the fillet is performed after the
Variable Draft operation.
Use the following steps to create a Chordal fillet:
1. Select the Chordal Fillet icon.
2. Select the edges to be filleted.
3. Specify the Chord length (If required you can specify
variable chord length).
4. Click OK. The Chordal fillet is generated.
1
2
2
3
4
Student Notes:
V5 Surface Design
STUDENT GUIDE
Copyright DASSAULT SYSTEMES 266
C
o
p
y
r
i
g
h
t
D
A
S
S
A
U
L
T
S
Y
S
T
E
M
E
S
Creating a Blend (1/3)
Blend is a surface that is created between two support
surfaces forming a smooth transition between them.
You can create a blend of point, tangency and curvature
continuity. Further you can control the shape of the surface
by applying different tension values.
Use the following steps to create a blended surface:
1
1. Select the Blend icon.
2. Select First curve and support.
3. Select Second curve and support.
4. Select the type of continuity you want between
surfaces. Here Tangency is selected.
5. Click OK to create the blend
1
st
Curve
1
st
Support
2
nd
Curve
2
nd
Support
2
3
4
5
Student Notes:
V5 Surface Design
STUDENT GUIDE
Copyright DASSAULT SYSTEMES 267
C
o
p
y
r
i
g
h
t
D
A
S
S
A
U
L
T
S
Y
S
T
E
M
E
S
Creating a Blend (2/3)
6
7
Now you will learn how to change the continuity
type of the blend.
6. If the supports are specified, define the type of
continuity (Point, Tangency, Curvature) for each
side.
7. If required, select the Trim Support options.
When selected, the support surfaces are
trimmed and are assembled into the blended
surface.
Connected with Point Continuity
Connected with Tangent Continuity
Connected with Curvature Continuity
Student Notes:
V5 Surface Design
STUDENT GUIDE
Copyright DASSAULT SYSTEMES 268
C
o
p
y
r
i
g
h
t
D
A
S
S
A
U
L
T
S
Y
S
T
E
M
E
S
Creating a Blend (3/3)
8
Default tension
Constant tension of 2.5
Linear tension from 1 to 2.5
Use the following steps to change the tension
values in the blend to modify its shape
8. Specify tension at the blend surface limits.
Tension can be specified as:
a. Default
b. Constant
c. Linear
d. S type
9. Click OK to generate the blend surface.
Student Notes:
V5 Surface Design
STUDENT GUIDE
Copyright DASSAULT SYSTEMES 269
C
o
p
y
r
i
g
h
t
D
A
S
S
A
U
L
T
S
Y
S
T
E
M
E
S
Criteria for Selecting Blends and Fillets
There are several types of blends and the choice depends on the functional requirements of the part and on
how attractive the part looks.
Fillets are used for mechanically connecting surfaces with tangency continuity. Blends are used to create a
surface of flexible shape controlled by tension. Thus blended surfaces are mainly used to give a good shape
to the product.
Surfaces
Continuity
Curvature Evolution
Curvature (G2)
Tangency (G1)
No Continuity Point Continuity
Fillet
Blend
Manufacturing
requirements
Visual
requirements
Compare the junction with fillets and the connection
with blends (L4.CATPart/BLEND vs FILLET)
Student Notes:
V5 Surface Design
STUDENT GUIDE
Copyright DASSAULT SYSTEMES 270
C
o
p
y
r
i
g
h
t
D
A
S
S
A
U
L
T
S
Y
S
T
E
M
E
S
Step 3: Assemble the Surfaces
In this section you will learn how to
assemble various surfaces.
Use the following steps:
1. Relimit the Surfaces
2. Connect the Surfaces
Smoothly
3. Assemble the Surfaces
Student Notes:
V5 Surface Design
STUDENT GUIDE
Copyright DASSAULT SYSTEMES 271
C
o
p
y
r
i
g
h
t
D
A
S
S
A
U
L
T
S
Y
S
T
E
M
E
S
Why to Join Elements?
1. There is only one feature to be selected in the Tree.
2. Some CATIA tools require only one element as input, in
such cases Join can be selected.
Join operation is used when you want to concatenate or logically group adjacent
surfaces/wireframes into a single element that can be used for future operations.
It is a mechanical assembly of curves or surfaces which forms a single entity in the
tree.
Advantages:
1
2
3
Bottle Top
Bottle Body Bottle Bottom
Show the join
(L4.CATPart/JOIN)
Student Notes:
V5 Surface Design
STUDENT GUIDE
Copyright DASSAULT SYSTEMES 272
C
o
p
y
r
i
g
h
t
D
A
S
S
A
U
L
T
S
Y
S
T
E
M
E
S
Joining Elements
1
2
Use the following steps to join elements:
1. Select the Join icon.
2. Select the elements to be joined.
3. Click OK to complete the operation.
2a
2b
2c
3
Student Notes:
V5 Surface Design
STUDENT GUIDE
Copyright DASSAULT SYSTEMES 273
C
o
p
y
r
i
g
h
t
D
A
S
S
A
U
L
T
S
Y
S
T
E
M
E
S
Joining Elements Exclude Sub-Elements
While joining the elements, you can exclude some
sub-elements from the joined surface.
Use the following steps to exclude sub-elements:
1. Select the elements to be joined or edit the existing Join
operation.
2. Select the elements you want to exclude from the joined
surface through the Sub-Elements To Remove tab.
3. Click Preview to create the join
4. If you want to create a separate join of the excluded
elements, select Create join with sub-elements option.
Observe that one more join node is added in the tree
2
2
4
2
3
4
Student Notes:
V5 Surface Design
STUDENT GUIDE
Copyright DASSAULT SYSTEMES 274
C
o
p
y
r
i
g
h
t
D
A
S
S
A
U
L
T
S
Y
S
T
E
M
E
S
Checks While Joining Elements Together (1/3)
You will learn about various options in Join that enable you to confirm whether the surfaces
under consideration are connected as desired.
A. Check Connexity: When this option is selected, the Join operation will be performed only if the
elements to be joined are connected or when the gap between the surfaces is within permissible
limits.
Surfaces cannot be joined when :
Solution
Non-Connex Result counts two domains:
When the gap between the surfaces is
more than the Merging Distance
(permissible value). Here a gap of 0.07
mm already exists between the surfaces.
Non-Connex Result counts two domains:
When the surfaces to be joined intersect
each other (which results in the formation
of separate domains)
Error Description Illustration
Split the surfaces with each other
Remove the Gap or enter Merging
distance value greater than 0.07mm
Student Notes:
V5 Surface Design
STUDENT GUIDE
Copyright DASSAULT SYSTEMES 275
C
o
p
y
r
i
g
h
t
D
A
S
S
A
U
L
T
S
Y
S
T
E
M
E
S
Checks While Joining Elements Together (2/3)
B. Check Tangency: When this option is checked, the Join operation will be performed only if the
elements to be joined are continuous in tangency or when the discontinuity is below defined
threshold value.
Solution Error Description Illustration
An Error message is prompted when
the surfaces to be joined are
discontinuous in tangency. Here a
tangency discontinuity of 0.7 deg
exists between these surfaces.
Modify the geometry by
making it tangent or set the
Angular Threshold value
greater than 0.7 degrees.
Student Notes:
V5 Surface Design
STUDENT GUIDE
Copyright DASSAULT SYSTEMES 276
C
o
p
y
r
i
g
h
t
D
A
S
S
A
U
L
T
S
Y
S
T
E
M
E
S
Checks While Joining Elements Together (3/3)
C. Check Manifold: This option is active only for curves. This option when checked, forbids
creation of non manifold configurations. A wireframe element is called manifold when at
least one of its vertex points join at least 3 edges.
1 Vertex point
3 Edges
D. Simplify the Result: This option reduces the number of cells in the resulting elements.
1
2
1
2
Student Notes:
V5 Surface Design
STUDENT GUIDE
Copyright DASSAULT SYSTEMES 277
C
o
p
y
r
i
g
h
t
D
A
S
S
A
U
L
T
S
Y
S
T
E
M
E
S
Why Federate the Join? (1/2)
A- Surfaces are made of several faces.
Elements created from a surface are in fact created from its faces.
B- A modification of the part geometry may lead to a change in the supporting face.
The pad has been created with the
option Up to surface, using the blue
surface.
A fillet have been added to the top
edge of this pad.
This edge depends on the face of the
blue surface.
The sketch supporting the pad has
been modified so that the filleted edge
does not lie anymore on the same face
Student Notes:
V5 Surface Design
STUDENT GUIDE
Copyright DASSAULT SYSTEMES 278
C
o
p
y
r
i
g
h
t
D
A
S
S
A
U
L
T
S
Y
S
T
E
M
E
S
Why Federate the Join? (2/2)
C- This change can lead to an update error because the elements created from these faces are
no longer recognized.
D- Federating the faces of the surfaces, this kind of update error does not occur anymore.
During the update of the part, an
update error occurred: The filleted
edge is not recognized.
To solve the problem, you have to
federate the faces of the blue surface.
Then the part is updated without any
problem.
Student Notes:
V5 Surface Design
STUDENT GUIDE
Copyright DASSAULT SYSTEMES 279
C
o
p
y
r
i
g
h
t
D
A
S
S
A
U
L
T
S
Y
S
T
E
M
E
S
Assemble Result - Geometry Creation Tools (1/2)
Option
When you Trim elements together, by
default, the result will always be a
single feature in the tree.
By activating Trim elements option,
curves get assembled and form a
single entity in tree. The parent curves
go into the hide mode.
By activating Trim elements option,
curves get assembled and form a
single entity in tree. The parent curves
go into the hide mode.
Illustration Description Tool
The following table sums up the tools which give assembled output in the specification tree
Option ON
Option ON
Option OFF
1
2
3
1
1
2
3
1
Option OFF
Student Notes:
V5 Surface Design
STUDENT GUIDE
Copyright DASSAULT SYSTEMES 280
C
o
p
y
r
i
g
h
t
D
A
S
S
A
U
L
T
S
Y
S
T
E
M
E
S
Assemble Result - Geometry Creation Tools (2/2)
By checking the Trim
Supports option, the blend
surface is relimited upto the
curves. A single feature is
created in the tree.
When Assemble result option
is checked, the Extrapol result
gets assembled with the
parent feature and forms a
single feature in the tree.
By activating the Trim
Supports option, the surfaces
and fillet form a single entity in
the tree and the parent
surfaces go into the hide mode
Illustration Option Description Tool
The following table sums up the tools which give assembled output in the specification tree
Option OFF Option ON
Option OFF Option ON
Student Notes:
V5 Surface Design
STUDENT GUIDE
Copyright DASSAULT SYSTEMES 281
C
o
p
y
r
i
g
h
t
D
A
S
S
A
U
L
T
S
Y
S
T
E
M
E
S
Exercise 4C
Recap Exercise
20 min
In this exercise, you will practice the tools of Generative Shape Design workbench such
as Trim, Edge Fillet and Variable Fillet. You will be provided with the Die Surface of an
automotive panel. You will use the advanced options of the fillet command to blend the
sharp edges. Detailed instructions for this exercise are provided.
By the end of this exercise you will be able to:
Trim the surfaces as required.
Blend the sharp edges using edge fillet.
Apply a variable fillet to the sharp edges.
Student Notes:
V5 Surface Design
STUDENT GUIDE
Copyright DASSAULT SYSTEMES 282
C
o
p
y
r
i
g
h
t
D
A
S
S
A
U
L
T
S
Y
S
T
E
M
E
S
Exercise 4C (1/5)
2. Insert a new Geometrical Set and name it as
Operations.
Create the Operation features in a new
geometrical set.
3. Trim the surfaces to attain the final shape of the
panel.
Trim between the Green and Purple surface.
a. Select Trim Icon
b. Select Purple surface
c. Select Green surface
d. Keep the surface side required
e. Click OK to attain a final shape
1. Open the part.
Open an existing part file. The file consists of
datum surface of Draw Panel.
a. Browse and open part:
Exercise_4C_Start.CATPart
3b
3c
3d
3a
Student Notes:
V5 Surface Design
STUDENT GUIDE
Copyright DASSAULT SYSTEMES 283
C
o
p
y
r
i
g
h
t
D
A
S
S
A
U
L
T
S
Y
S
T
E
M
E
S
Exercise 4C (2/5)
4. Fillet the top edge of the panel.
Create an edge fillet. Use Blend Corner option to
get a smooth blend at the Vertices.
a. Select Edge Fillet Icon.
b. Select the edges forming the vertex shown.
c. Specify the radius [200mm].
d. Select Blend Corners button in to the more
option. Four vertices are selected.
e. Specify the Setback distance as [250mm].
f. Select Plane.1 as a limiting element for the
fillet.
g. Select OK to generate the fillet.
Fillet limited to Plane.1
4a
4b
4f
4c
4d
4e
4g
The edges which form a corner have to be
selected manually.
Student Notes:
V5 Surface Design
STUDENT GUIDE
Copyright DASSAULT SYSTEMES 284
C
o
p
y
r
i
g
h
t
D
A
S
S
A
U
L
T
S
Y
S
T
E
M
E
S
Exercise 4C (3/5)
5. Fillet the remaining edge of the panel.
Create an edge fillet on the remaining edge of the
panel.
a. Select Edge Fillet Icon.
b. Select the edges forming the vertex shown.
c. Specify the radius [200mm].
d. Select Blend Corners button in to the more
option. Two vertices are selected.
e. Specify the Setback distance [400mm].
f. Select OK to generate the fillet.
Vertices to be blended
5a
5b
5c
5d
5e
5f
Student Notes:
V5 Surface Design
STUDENT GUIDE
Copyright DASSAULT SYSTEMES 285
C
o
p
y
r
i
g
h
t
D
A
S
S
A
U
L
T
S
Y
S
T
E
M
E
S
Exercise 4C (4/5)
6. Trim the surface length.
Trim between the filleted surface and curved
surfaces as shown.
a. Select Trim Icon.
b. Select the surfaces to be trimmed.
c. Keep the surface side required.
d. Select OK to Trim the surface.
6a
6b
6d
Student Notes:
V5 Surface Design
STUDENT GUIDE
Copyright DASSAULT SYSTEMES 286
C
o
p
y
r
i
g
h
t
D
A
S
S
A
U
L
T
S
Y
S
T
E
M
E
S
Exercise 4C (5/5)
7. Create a Variable fillet at the trimmed edge.
Create a Variable fillet on the remaining edge of
the panel.
a. Select Variable Fillet Icon.
b. Select all the edges to be filleted.
c. Specify the varying radius value on each
edge( varying from 250 to 150mm).
d. Select OK to generate the fillet.
7a
7b
7d
7b
200mm
150mm
200mm
250mm
250mm
Student Notes:
V5 Surface Design
STUDENT GUIDE
Copyright DASSAULT SYSTEMES 287
C
o
p
y
r
i
g
h
t
D
A
S
S
A
U
L
T
S
Y
S
T
E
M
E
S
Exercise 4C: Recap
Trim the surfaces to your needs.
Blend the sharp edges using an edge fillet.
Apply a variable fillet to the sharp edges.
Student Notes:
V5 Surface Design
STUDENT GUIDE
Copyright DASSAULT SYSTEMES 288
C
o
p
y
r
i
g
h
t
D
A
S
S
A
U
L
T
S
Y
S
T
E
M
E
S
Exercise 4D
Recap Exercise
20 min
In this exercise you will practice the Surface Blend and Filleting tool. You will understand
the difference between a blended surface and a fillet by analyzing the results. High-Level
instructions for this exercise are provided.
By the end of this exercise you will be able to:
Create a blended surface between two existing surfaces.
Create a shape fillet between two intersecting surfaces.
Join two or more surfaces
Split the surfaces using a curve.
Student Notes:
V5 Surface Design
STUDENT GUIDE
Copyright DASSAULT SYSTEMES 289
C
o
p
y
r
i
g
h
t
D
A
S
S
A
U
L
T
S
Y
S
T
E
M
E
S
Exercise 4D (1/6)
1. Open the part.
Open an existing part file. The file consists of
extruded surfaces.
a. Browse and open part:
Exercise_4D_Start.CATPart
2. Create a Blend surface between two extruded
surfaces.
Create a blend using the two sketches.Use the
extruded surfaces as support.
Extruded Surfaces
Sketches
2
Student Notes:
V5 Surface Design
STUDENT GUIDE
Copyright DASSAULT SYSTEMES 290
C
o
p
y
r
i
g
h
t
D
A
S
S
A
U
L
T
S
Y
S
T
E
M
E
S
Exercise 4D (2/6)
3. Create a boundary.
Create a boundary of Extrude.1 surface.
4. Fill the boundary.
Select the Planar Boundary Only check box to fill the
boundary.
Boundary
Fill
3
4
Student Notes:
V5 Surface Design
STUDENT GUIDE
Copyright DASSAULT SYSTEMES 291
C
o
p
y
r
i
g
h
t
D
A
S
S
A
U
L
T
S
Y
S
T
E
M
E
S
Exercise 4D (3/6)
5. Join surfaces.
Join blended surface and the extruded
surfaces.
6. Create a Shape Fillet.
Create a fillet between joint surface and the
filled surface.
5
6
Student Notes:
V5 Surface Design
STUDENT GUIDE
Copyright DASSAULT SYSTEMES 292
C
o
p
y
r
i
g
h
t
D
A
S
S
A
U
L
T
S
Y
S
T
E
M
E
S
Exercise 4D (4/6)
7. Create Parallel curves.
Hide this fillet and unhide the join and fill
surface from the specification tree.
Create parallel curves on join and fill surface
using a boundary curve (You will be reusing
these surfaces to create Blend).
8. Split the surfaces.
Split the fill and join surface using respective
parallel curves.
7
8
Student Notes:
V5 Surface Design
STUDENT GUIDE
Copyright DASSAULT SYSTEMES 293
C
o
p
y
r
i
g
h
t
D
A
S
S
A
U
L
T
S
Y
S
T
E
M
E
S
Exercise 4D (5/6)
9. Create a blend surface between two split surfaces.
Create a blend between two split surfaces.
9
10. Create two join surfaces.
Join all the surfaces which include filleted surface (but not
the blend surface created in step 9).
Join all the surfaces which include blend surface (but not
the filleted surface created in step 6).
Intersect the two joins created with ZX plane. (This
intersection curve will be used for Porcupine analysis in the
next step).
Student Notes:
V5 Surface Design
STUDENT GUIDE
Copyright DASSAULT SYSTEMES 294
C
o
p
y
r
i
g
h
t
D
A
S
S
A
U
L
T
S
Y
S
T
E
M
E
S
Exercise 4D (6/6)
10. Porcupine analysis results of filleted surface and blend surface.
Filleted surface
a. Surface produced by Fillet tool is tangent continuous surface.
b. The shape of the fillet is invariable.
c. It is a radius driven shape.
Blend surface.
a. Surface produced by Blend tool can be Point, Tangent or Curvature
continuous surface.
b. The shape of the surface is variable.
c. It is a tension driven shape.
Filleted surface with tangent continuity Blended surface with Curvature continuity
Student Notes:
V5 Surface Design
STUDENT GUIDE
Copyright DASSAULT SYSTEMES 295
C
o
p
y
r
i
g
h
t
D
A
S
S
A
U
L
T
S
Y
S
T
E
M
E
S
Exercise 4D: Recap
Create a blend surface between two existing
surfaces.
Create a shape fillet between two
intersecting surfaces.
Join two or more surfaces
Split surfaces using a curve.
Student Notes:
V5 Surface Design
STUDENT GUIDE
Copyright DASSAULT SYSTEMES 296
C
o
p
y
r
i
g
h
t
D
A
S
S
A
U
L
T
S
Y
S
T
E
M
E
S
Case Study: Surface Relimitation and Connection
Recap Exercise
30 min
Using the techniques you have learned in this lesson, and with tips from the previous
exercises, create the model without detailed instruction.
Create a smooth blended edge at the top, this edge
varies with respect to thickness of the phone.
Create a feature groove on the top face of the phone
to add aesthetics.
Create a display screen with a flange on the inside to
mount the display card.
Create key pad holes on the upper part of the phone
for number keys.
Create a smooth blended edge on the lower case of
the phone.
In this exercise you will practice how to use the surface Relimitation and Connection
tools.
Student Notes:
V5 Surface Design
STUDENT GUIDE
Copyright DASSAULT SYSTEMES 297
C
o
p
y
r
i
g
h
t
D
A
S
S
A
U
L
T
S
Y
S
T
E
M
E
S
Do It Yourself : Surface Relimitation and Connection (1/4)
1. Open the given part consisting of base
surfaces of mobile phone model in the
Generative Shape Design Workbench.
a. Browse through the files and open the
model Case_Study_Start.Catpart
b. Study the part.
2. Trim between the top and the side surfaces
a. Trim between the Pink and Blue surfaces.
3. Create a smooth blended edge at the top with
respect to thickness of the phone.
a. Create a Variable Fillet along the top edge
as shown.
b. The radius of the fillet should vary from
0.5mm to 4.0mm.
0.5mm
4.0mm
1
2
3
Student Notes:
V5 Surface Design
STUDENT GUIDE
Copyright DASSAULT SYSTEMES 298
C
o
p
y
r
i
g
h
t
D
A
S
S
A
U
L
T
S
Y
S
T
E
M
E
S
Do It Yourself : Surface Relimitation and Connection (2/4)
4. Create a feature groove on the top face of the phone
to add aesthetics.
a. Trim the sweep surface from the top face as
shown.
b. Keep the surface to form a groove on the main
body.
c. Create the groove at both the locations specified.
4
Student Notes:
V5 Surface Design
STUDENT GUIDE
Copyright DASSAULT SYSTEMES 299
C
o
p
y
r
i
g
h
t
D
A
S
S
A
U
L
T
S
Y
S
T
E
M
E
S
Do It Yourself : Surface Relimitation and Connection (3/4)
5. Create a display screen with a flange inside.
a. Create a trim between the main surface and the
extruded surface as shown.
b. Keep the inner portion of the extruded surface to
create a flange like feature.
6. Create a key pad holes on the upper part of the
phone for number keys.
a. Project the sketch consisting of key profiles on
the main surface. Each profile in a sketch is an
output feature.
b. Split the main surface with a projected curve as
shown.
5
6
Student Notes:
V5 Surface Design
STUDENT GUIDE
Copyright DASSAULT SYSTEMES 300
C
o
p
y
r
i
g
h
t
D
A
S
S
A
U
L
T
S
Y
S
T
E
M
E
S
Do It Yourself : Surface Relimitation and Connection (4/4)
7. Create a smooth blended edge on the lower case of
the phone.
a. Create two parallel curves. Create one on the
brown surface and another on the green surface
at 3mm distance from intersection curve, as
shown.
b. Split the surfaces with the parallel curve lying on
them.
c. Create a blend surface between two parallel
curves.
8. Join the surfaces of lower case and upper case
separately.
9. Fill the display screen and apply transparency to
the surface.
7
Intersection Curve
Parallel Curves
Student Notes:
V5 Surface Design
STUDENT GUIDE
Copyright DASSAULT SYSTEMES 301
C
o
p
y
r
i
g
h
t
D
A
S
S
A
U
L
T
S
Y
S
T
E
M
E
S
Case Study: Surface Relimitation and Connection Recap
Create a smooth blended edge at the top, the
edges varies with respect to thickness of the
phone.
Create a feature groove on the top face of the
phone to add aesthetics.
Create a display screen with a flange on the
inside to mount the display card.
Create key pad holes on the upper part of the
phone for number keys.
Create a smooth blended edge on the lower
case of the phone.
Student Notes:
V5 Surface Design
STUDENT GUIDE
Copyright DASSAULT SYSTEMES 302
C
o
p
y
r
i
g
h
t
D
A
S
S
A
U
L
T
S
Y
S
T
E
M
E
S
302
Lesson 5: Surface Check Tools
In this lesson, you will learn to check a surface for its continuity and to repair
its discontinuities. You will also learn about particularities of a molded surface
and how to design an extractable part using the Generative Shape Design
tools.
Lesson Contents:
Case Study: Checking Surfaces
Design Intent
Stages in the Process
Surface Continuity Check
Surface Moldability Check
Duration: Approximately 4 Hours
Student Notes:
V5 Surface Design
STUDENT GUIDE
Copyright DASSAULT SYSTEMES 303
C
o
p
y
r
i
g
h
t
D
A
S
S
A
U
L
T
S
Y
S
T
E
M
E
S
Case Study: Surface Check Tools
The case study for this lesson is the Surface analysis of a plastic component. The focus of this case study
is to analyze the geometric connections between the surfaces using different surface analysis tools. You
will analyze the surface for its moldability using the draft analysis tool.
You will be given a set of CATIA V4 data, your goal is to make the part available for manufacturing. You
will have to check the surface discontinuities, heal the surface and rectify the negative drafts to achieve the
extraction of the part from the mold.
The focus of the case study in this lesson is to understand how to check and rectify the surface
connections.
Student Notes:
V5 Surface Design
STUDENT GUIDE
Copyright DASSAULT SYSTEMES 304
C
o
p
y
r
i
g
h
t
D
A
S
S
A
U
L
T
S
Y
S
T
E
M
E
S
Design Intent
Check the surfaces for gaps to ensure easy machinability.
Use surface connect checker.
Check the surface for tangency and curvature continuity.
Use the Tangent and Curvature analysis options of surface
connect checker.
Check the draft on the surface for better extraction of the part
from the mold.
Use draft analysis tool to measure the draft angle on the part
features.
Heal the discontinuities between the surfaces.
Use the heal tool to rectify the gaps and continuities between
the tools.
Replace the undercut faces by positive draft angle.
Create the drafted surface using suitable surface creation
tools and replace the defective surface.
The intent is to check the given V4 data for surface connections and analyze the draft on the surface for
better moldability.
Student Notes:
V5 Surface Design
STUDENT GUIDE
Copyright DASSAULT SYSTEMES 305
C
o
p
y
r
i
g
h
t
D
A
S
S
A
U
L
T
S
Y
S
T
E
M
E
S
Stages in the Process
The following steps are used to perform the case study:
1. Check the surface for surface gaps
2. Check the surface for tangency discontinuities
3. Check the surface for curvature discontinuities
4. Perform the draft analysis
5. Heal the surface from discontinuity problems
6. Replace the undercut defective surface by a drafted surface
Distance
Analysis
Tangency
Analysis
Curvature
Analysis
Draft
Analysis
Student Notes:
V5 Surface Design
STUDENT GUIDE
Copyright DASSAULT SYSTEMES 306
C
o
p
y
r
i
g
h
t
D
A
S
S
A
U
L
T
S
Y
S
T
E
M
E
S
Step 1: Surface Continuity Check
In this section, you will learn how to
analyze the surface continuity using the
Generative Shape Design tools.
Use the following steps:
1. Surface Continuity Check
2. Surface Moldability Check
Student Notes:
V5 Surface Design
STUDENT GUIDE
Copyright DASSAULT SYSTEMES 307
C
o
p
y
r
i
g
h
t
D
A
S
S
A
U
L
T
S
Y
S
T
E
M
E
S
Why Do We Check Surface Continuity? (1/2)
Surfaces generated in CATIA V5 are likely to be good continuity
surfaces. Surface continuity should be checked when you work with
surfaces that are not created in CATIA V5. When Surfaces from
CATIA V4 or other CAD packages are imported into CATIA V5, there
could be some loss in geometry. All the surfaces may or may not get
imported into CATIA V5, or may contain some defects after import.
So, you need to perform surface connection analysis between these
surfaces, to check whether these surfaces are connected with the
desired continuity and whether they have any gaps between them.
Also, when you use imported surfaces as parents to create new V5
surfaces, you need to ensure that there is a smooth transition
between these surfaces and that there is no abrupt change or bump
during transition, by performing surface continuity checks.
Student Notes:
V5 Surface Design
STUDENT GUIDE
Copyright DASSAULT SYSTEMES 308
C
o
p
y
r
i
g
h
t
D
A
S
S
A
U
L
T
S
Y
S
T
E
M
E
S
Why Do We Check Surface Continuity? (2/2)
In an integrated CADD and Manufacturing system, the surfaces used to build the design models are
processed at different stages of product development. The surfaces are used in Prototyping, NC Path
Generation, Manufacturing, Quality Assurance and finally Production. The continuity of the surface has an
impact over all these stages.
Let us take an example of a bad surface (having discontinuities) of automotive panel or a molded part
surface being processed in manufacturing stream line.
GSD
Die\Tool
Designs
Tool Path Generation
Machining \ Manufacturing
Component Production
Surface with discontinuities when down
streamed to die \ product design
Tool\ Die designed using the bad surface affects the
tool dimensions and leads to mismatch.
The tool follows the irregularities/discontinuities
of the surface and leads to undesirable surface
finish
Due to irregularities of the surfaces the tool
may tend to Gouge into the steel.
The design and the actual part may not match due to
the cumulative affect of the bad surface along the
process of development.
Thus, it is very important to check the continuity of the surface in any design. User has to understand the
down stream applications of the surface and use proper tools to analyze the surface continuity.
Student Notes:
V5 Surface Design
STUDENT GUIDE
Copyright DASSAULT SYSTEMES 309
C
o
p
y
r
i
g
h
t
D
A
S
S
A
U
L
T
S
Y
S
T
E
M
E
S
Flaws that can be Detected and Corrected (1/2)
The following table discusses the types of flaws which are commonly detected between surfaces.
Tangency and Curvature
discontinuities.
Overlapping surfaces.
Gaps between surfaces. Surface
continuity faults
Illustration Description Fault Category
Student Notes:
V5 Surface Design
STUDENT GUIDE
Copyright DASSAULT SYSTEMES 310
C
o
p
y
r
i
g
h
t
D
A
S
S
A
U
L
T
S
Y
S
T
E
M
E
S
Flaws that can be Detected and Corrected (2/2)
The following table discusses the types of flaws which are commonly detected between surfaces.
(continued):
Surface
Inflections
Formation of bump in the
surface.
Sharp variation in the
surface boundaries.
Irregular surface
boundaries
Illustration Description Fault Category
Student Notes:
V5 Surface Design
STUDENT GUIDE
Copyright DASSAULT SYSTEMES 311
C
o
p
y
r
i
g
h
t
D
A
S
S
A
U
L
T
S
Y
S
T
E
M
E
S
Tools to Detect the Geometric Connection in Surfaces
A. Tool to detect surface connection faults:
Connect Checker tool is used to check
connections between two or more surfaces.
The tool gives a measure of Distance (mm),
Tangency (degrees), and Curvature
(percentage) between the edges of the
surfaces.
B. Tool to detect irregular surface boundaries:
Porcupine Analysis tool is used to detect the
imperfections in the boundaries of a surface
which cannot be seen with the naked eyes.
The result is shown in the form of spikes.
C. Tool to detect surface inflections:
Surfacic Curvature analysis is used to
detect curvature changes on a surface or
group of surfaces.
The following analysis tools give you visual information, in the form of color codes, helping
you to differentiate good areas from bad areas depending upon the standards set.
A
B
C
Let us see the Connect Checker and the
porcupine analysis (L5.CATPart/CHECKS)
Student Notes:
V5 Surface Design
STUDENT GUIDE
Copyright DASSAULT SYSTEMES 312
C
o
p
y
r
i
g
h
t
D
A
S
S
A
U
L
T
S
Y
S
T
E
M
E
S
Introduction to Connect Checker Tool
The following table describes the capabilities of the connect checker tool
The areas marked in
RED highlight the gaps
between 0.5 and Max
value
The area marked in
Yellow highlights the
tangency discontinuities
between 0.5deg and Max
value
The areas marked in Blue
highlight the curvature
discontinuities of 200%
An information saying 2
overlaps is detected is
displayed.
Analysis at the common edge
in a single surface is displayed
Quick Analysis
Analysis
Type
Checks overlap between surfaces.
Analysis can be done for the surfaces
having internal edges (Two joined surfaces)
The Curvature (1/R) difference at the
connecting edges of the surfaces is
measured. The curvature difference is
measured using a formula and is expressed in
percentage. The discontinuity range is
between 0 200 %. Lesser the percentage,
better the surface connection.
The angle between the surfaces at the
connection is measured. If the angle is less
than 0.5 deg, CATIA surfaces are considered
continuous in Tangency.
The distance between the vertices of the
surfaces is measured. If the distance is less
than 1 micron, CATIA surfaces are considered
continuous in Point.
Description
Overlap of
surfaces
Curvature
(G2)
Distance
(G0)
Interpretation
Internal
Edges
Tangency
(G1)
Student Notes:
V5 Surface Design
STUDENT GUIDE
Copyright DASSAULT SYSTEMES 313
C
o
p
y
r
i
g
h
t
D
A
S
S
A
U
L
T
S
Y
S
T
E
M
E
S
Connection Analysis Using Connect Checker Tool
You can perform the following types of connection analysis using the Connect Checker tool:
A. Boundary
a. Curve-Curve
b. Surface-Surface
B. Projection
a. Curve-Curve
b. Surface-Surface
c. Surface-Curve
In Boundary the connection analysis is performed between the boundary of elements.
In Projection the connection analysis is performed between the boundary of one element and the
projection of that boundary on another element.
Target option is available only for Curve-Curve Connection and Surface-
Surface Connection in Projection mode.
Student Notes:
V5 Surface Design
STUDENT GUIDE
Copyright DASSAULT SYSTEMES 314
C
o
p
y
r
i
g
h
t
D
A
S
S
A
U
L
T
S
Y
S
T
E
M
E
S
Connection Analysis in Boundary Mode
The Connect Checker allows the user to examine:
a. Distance (G0 continuity) in mm
b. Tangency (G1 continuity) in deg
c. Curvature (G2 continuity) in deg
d. Curvature-Tangency (G3) in deg
e. Overlap
The Boundary mode of analysis allows you to perform the analysis between the edges of the
surfaces.
G0 analysis
G2 analysis
G1 analysis
G3 analysis
Student Notes:
V5 Surface Design
STUDENT GUIDE
Copyright DASSAULT SYSTEMES 315
C
o
p
y
r
i
g
h
t
D
A
S
S
A
U
L
T
S
Y
S
T
E
M
E
S
Analyzing Surface Connections in Boundary Mode (1/3)
Use the following steps to perform Quick connection
analysis
1. Multi-Select the two surfaces between
which you would like to check the
connection.
2. Select the connect checker icon.
3. Choose the analysis type: You will
perform distance analysis(G0).
4. Set the maximum gap to 0.7 mm. This
gap represents the maximum
permissible gap between the surfaces.
The Quick Analysis displays the
maximum gap of 0.67mm between the
surfaces.
5. Define the tolerance range between
0.3mm - 0.7 mm. Observe that only
areas which have values between this
range are highlighted in RED.
1
2
3
4
5
Student Notes:
V5 Surface Design
STUDENT GUIDE
Copyright DASSAULT SYSTEMES 316
C
o
p
y
r
i
g
h
t
D
A
S
S
A
U
L
T
S
Y
S
T
E
M
E
S
Analyzing Surface Connections in Boundary Mode (2/3)
Use the following steps to perform Detailed connection
analysis (continued):
6. Switch to Full Analysis mode. The analysis shows the default color
ranges and default tolerance range. Observe that the lower limit is
0.001 mm and upper limit is 0.1 mm.
6
Lower Limit
Upper Limit
Student Notes:
V5 Surface Design
STUDENT GUIDE
Copyright DASSAULT SYSTEMES 317
C
o
p
y
r
i
g
h
t
D
A
S
S
A
U
L
T
S
Y
S
T
E
M
E
S
Analyzing Surface Connections in Boundary Mode (3/3)
Use the following steps to perform Detailed connection
analysis (Continued).
7. Double-click on the values to define new ranges to customize the
tolerance range to suit your requirement. That is from 0.3 mm to 0.7mm
(and not from 0.001 mm to 0.1 mm).
8. Similarly, re-define all the values for the analysis.
9. Modify the color of the Analysis, by right-clicking on that particular color
7
8
Student Notes:
V5 Surface Design
STUDENT GUIDE
Copyright DASSAULT SYSTEMES 318
C
o
p
y
r
i
g
h
t
D
A
S
S
A
U
L
T
S
Y
S
T
E
M
E
S
Connection Analysis in Projection Mode (1/2)
The Projection mode for Surface-Surface analysis allows you to directly project the boundary or
edge of the first selected surface, onto the second surface. The analysis is then performed between
this source border and its projection on the second surface.
Edge or Boundary of
the surface
Target Surface
Source Surface
The surface selected first is the Source surface. The edge or
boundaries of this surface will be projected on the other surface.
Similarly, the surface selected second is the Target Surface.
Projection on
Target surface
Surface-Surface Connection Analysis:
Student Notes:
V5 Surface Design
STUDENT GUIDE
Copyright DASSAULT SYSTEMES 319
C
o
p
y
r
i
g
h
t
D
A
S
S
A
U
L
T
S
Y
S
T
E
M
E
S
Connection Analysis in Projection Mode (2/2)
Surface-Curve Connection Analysis:
The Surface-Curve connection analysis is performed only in the Projection mode. Here, the
connection analysis is done between extremity of the curve and projection of that extremity on a
surface.
Let us understand this with the help of an example:
B (Projection of an
extremity of the
curve on a surface)
.
A (Extremity of curve)
.
A
B
Projection of an extremity of the curve
vertically
In this case, A is the extremity of the curve, and B is the
orthogonal projection of A on a surface. The connection
analysis will show the discontinuity values between them.
Projection of an extremity of
the curve horizontally
Student Notes:
V5 Surface Design
STUDENT GUIDE
Copyright DASSAULT SYSTEMES 320
C
o
p
y
r
i
g
h
t
D
A
S
S
A
U
L
T
S
Y
S
T
E
M
E
S
Analyzing Surface Connections in Projection Mode
Use the following steps to perform Quick connection
analysis in Projection mode:
1. Select the Connect Checker tool.
2. Select the Surface-Surface connection
analysis type and the Projection mode.
3. Select the Source text box and the
source surface respectively.
4. Select the Target text box and the target
surface.
5. Click the Quick button and select the
analysis type: You will perform Distance
analysis (G0).
6. Set the maximum gap to 18 mm. This
gap represents the maximum
permissible gap between the surfaces.
The Quick Analysis displays the
maximum gap of 17.4mm between the
surfaces.
7. Click OK to retain the results of the
analysis.
1
2
3
4
3
5
4
6
Student Notes:
V5 Surface Design
STUDENT GUIDE
Copyright DASSAULT SYSTEMES 321
C
o
p
y
r
i
g
h
t
D
A
S
S
A
U
L
T
S
Y
S
T
E
M
E
S
Analyzing Surface-Curve Connections
Use the following steps to perform Quick connection
analysis in Projection mode:
1. Select the Connect Checker tool.
2. Select the Surface-Curve connection
analysis type. (Projection mode will be
automatically selected).
3. Select the Source surface and the curve.
4. Click the Quick button and select the
analysis type: You will perform Distance
analysis (G0).
5. Set the maximum gap to 2mm. This gap
represents the maximum permissible
gap between the surface and the curve.
The Quick Analysis displays the Max.
actual gap of 1.347mm.
6. Click OK to retain the results of the
analysis.
1
4
3
2
3
1.374mm
Student Notes:
V5 Surface Design
STUDENT GUIDE
Copyright DASSAULT SYSTEMES 322
C
o
p
y
r
i
g
h
t
D
A
S
S
A
U
L
T
S
Y
S
T
E
M
E
S
Performing Porcupine Analysis on Surfaces
Porcupine Analysis tool helps to identify
imperfections on surface boundaries.The analysis
displays spikes normal to the boundaries.
The magnitude of the spikes is based on the value of
the curvature at each point and the direction is based
on the curvature direction at that point.
An inflection point occurs every time the curvature
changes its direction (a bump in the curve).
Interpretation at different edges:
Inflection Point: Curvature changes direction
A
B
C
D
A. Boundary at this edge is a straight line hence
no spikes are displayed.
B. Boundary at this edge is curvature continuous,
with the curvature remaining constant
throughout.
C. Boundary in this area is continuous in
curvature with smooth variation in the
curvatures magnitude.
D. Boundary here changes direction of the
curvature, hence you can see a inflection point.
Student Notes:
V5 Surface Design
STUDENT GUIDE
Copyright DASSAULT SYSTEMES 323
C
o
p
y
r
i
g
h
t
D
A
S
S
A
U
L
T
S
Y
S
T
E
M
E
S
Correcting Defects in Surfaces with Healing
The Heal tool is used to correct the defects (gaps, continuity problems) found by performing an
analysis between the surfaces. Heal deforms the surface to fill up the gaps and reduces the tangency
and the curvature discontinuities.
Healing is a process by which one surface is deformed at a boundary to form a smooth transition into
another surface. It will mathematically deform the shape of the surfaces at boundary areas so that
they smoothly blend into one another.
Before Healing After Healing
Let us see the healing tool
(L5.CATPart/HEAL)
Student Notes:
V5 Surface Design
STUDENT GUIDE
Copyright DASSAULT SYSTEMES 324
C
o
p
y
r
i
g
h
t
D
A
S
S
A
U
L
T
S
Y
S
T
E
M
E
S
Healing Parameters
To heal the surfaces, you need to enter healing parameters. These
parameters are threshold values and should be deduced from the
results of the analysis.
Parameters allow you to:
A. Define the discontinuities which are important and
must be healed. To heal these discontinuities,
merging distance and tangency angle parameter
values must be greater than the maximum value you
get from the connect checker analysis.
B. Define the discontinuities which are not important
and must not be healed. The magnitude of distance
objective or tangency objective parameters must be
set less than the discontinuity that you desire to heal.
In other words, discontinuities less than these values
are not considered as gap.
Gap Healed Gap not healed
Merging distance
Not considered as gap
Distance objective
Gap value
Hence, the tool will heal the gaps in the band mentioned between Distance objective and Merging
distance.
Student Notes:
V5 Surface Design
STUDENT GUIDE
Copyright DASSAULT SYSTEMES 325
C
o
p
y
r
i
g
h
t
D
A
S
S
A
U
L
T
S
Y
S
T
E
M
E
S
Healing Surfaces (1/2)
Healing is done to correct deformities pointed out by
connect checker tool between surfaces.
Use the following steps to Heal surfaces
1. Select the Healing icon
2. Select the surfaces to heal
3. Choose the type of discontinuity you want to heal.
Here Tangency discontinuity is selected. 2
3
1
Student Notes:
V5 Surface Design
STUDENT GUIDE
Copyright DASSAULT SYSTEMES 326
C
o
p
y
r
i
g
h
t
D
A
S
S
A
U
L
T
S
Y
S
T
E
M
E
S
Healing Surfaces (2/2)
4. To fill in the parameters for healing, edit the
connect checker analysis. The results of the
connect checker analysis will help you to choose
the parameter values.
5. Set:
a. Merging distance: 0.2mm
b. Tangency angle: 6 deg in field
6. Click OK to confirm the healing operation. Now re-
perform connect checker analysis. It gives the
following results:
4
5a
5b
6
Student Notes:
V5 Surface Design
STUDENT GUIDE
Copyright DASSAULT SYSTEMES 327
C
o
p
y
r
i
g
h
t
D
A
S
S
A
U
L
T
S
Y
S
T
E
M
E
S
Impact of Healing Operation on Surface
When you heal surfaces, these surfaces get physically deformed so that they
perfectly blend into each other respecting the continuity constraints.
You have the option to protect surfaces from deformation by freezing them. These
frozen surfaces do not deform, but other surfaces involved in the process are
deformed and adjust themselves so that they flow smoothly into the frozen surfaces
respecting the constraints.
You can choose to freeze any
face you want
This plane face have been left
unchanged.
This face have been left
unchanged.
Student Notes:
V5 Surface Design
STUDENT GUIDE
Copyright DASSAULT SYSTEMES 328
C
o
p
y
r
i
g
h
t
D
A
S
S
A
U
L
T
S
Y
S
T
E
M
E
S
Exercise 5A-Start
Recap Exercise
20 min
In this exercise, you will practice the tools to check surface connections in
Generative Shape Design workbench. Detailed instructions are provided to
perform this exercise.
By the end of this exercise you will be able to :
Check the surfaces for gaps using the Distance option in
surface connection checker.
Check the tangency and curvature continuities between the two
surfaces
Heal the surfaces
Student Notes:
V5 Surface Design
STUDENT GUIDE
Copyright DASSAULT SYSTEMES 329
C
o
p
y
r
i
g
h
t
D
A
S
S
A
U
L
T
S
Y
S
T
E
M
E
S
Exercise 5A-Start (1/4)
1. Open the part file.
Open an existing part file. The file consists of V4
surfaces of a sheet metal part.
a. Browse and open part:
Exercise_5A_Start.CATPart
2. Perform the surface gap analysis on a given set of surface.
a. Select the Connector Checker Icon.
b. Select the Surface-Surface Connection type and check
the Boundary check box.
c. Select the surfaces to analyze the continuities. (You can
select the Geometrical set containing all V4 surfaces).
Maximum
Discontinuity values
2a
2b
2c
Student Notes:
V5 Surface Design
STUDENT GUIDE
Copyright DASSAULT SYSTEMES 330
C
o
p
y
r
i
g
h
t
D
A
S
S
A
U
L
T
S
Y
S
T
E
M
E
S
Exercise 5A-Start (2/4)
3. Check the Tangency discontinuity between the
surfaces of the given part.
a. Select the G1 option. Specify the values 0.1deg.
The areas where tangency discontinuity is more than
0.1deg are highlighted in yellow color.
b. Note the maximum degree of tangency discontinuity
on a part.
c. Click OK
Maximum
Discontinuity values
3a
3b
d. Select the Quick button in Connect Checker Dialog box.
e. Select the G0 option. Specify the value as 0.1mm. The
gaps bigger than the specified values are highlighted in red.
f. Note the maximum gap on a part.
Student Notes:
V5 Surface Design
STUDENT GUIDE
Copyright DASSAULT SYSTEMES 331
C
o
p
y
r
i
g
h
t
D
A
S
S
A
U
L
T
S
Y
S
T
E
M
E
S
Exercise 5A-Start (3/4)
4. Check the curvature discontinuity between the
surfaces of the given part.
a. Select the G2 option. Specify the curvature
value as 5%. The areas where curvature
discontinuity is more than 5 % are highlighted in
blue.
b. Note the maximum percentage of curvature
discontinuity on a part.
c. Click OK.
4a
4b
Maximum
Discontinuity values
Student Notes:
V5 Surface Design
STUDENT GUIDE
Copyright DASSAULT SYSTEMES 332
C
o
p
y
r
i
g
h
t
D
A
S
S
A
U
L
T
S
Y
S
T
E
M
E
S
Exercise 5A-Start (4/4)
5. Heal the discontinuities between the surfaces.
a. Select the Healing Icon.
b. Select the surfaces to heal.
c. Specify the parameters as shown.
d. Click OK to heal the surface.
With these values, you will heal the gaps which are
more than 0.001mm and less than 0.2mm distance.
In case the gap between two surfaces is more than
the Distance Merging value, a warning indicating the
remaining gap is displayed as follows
2a
2b
2c
Student Notes:
V5 Surface Design
STUDENT GUIDE
Copyright DASSAULT SYSTEMES 333
C
o
p
y
r
i
g
h
t
D
A
S
S
A
U
L
T
S
Y
S
T
E
M
E
S
Exercise 5A-Start: Recap
Check the surfaces for gaps using Distance
option in surface connection checker.
Check the tangency and curvature
continuities between the two surfaces.
Heal the surfaces
Student Notes:
V5 Surface Design
STUDENT GUIDE
Copyright DASSAULT SYSTEMES 334
C
o
p
y
r
i
g
h
t
D
A
S
S
A
U
L
T
S
Y
S
T
E
M
E
S
Step 2: Surface Moldability Check
In this section, you will learn about the
particularities of a molded surface and
how to achieve them using the Generative
Shape Design Tools.
Use the following steps:
1. Surface continuity Check
2. Surface Moldability
Check
Student Notes:
V5 Surface Design
STUDENT GUIDE
Copyright DASSAULT SYSTEMES 335
C
o
p
y
r
i
g
h
t
D
A
S
S
A
U
L
T
S
Y
S
T
E
M
E
S
Characteristics of a Molded Part
Cast, forged, plastic components and press parts require dies and molds for manufacturing. While
designing the parts, care should be taken so that the part is feasible for manufacturing.
Whenever you design a part, it is necessary to understand a few particularities of manufacturing in
order to achieve the best results.
Generative Shape Design workbench provides the tools to analyze the parts for its moldability before
manufacturing. Using these tools you can perform the molding feasibility checks on a part.
Let us understand the particularities of molding a surface.
A. The plane tangent to the surface to be molded
should have an angle superior to a certain value
with respect to a Pulling direction. This angle is
called as a Draft angle.
B. A Parting element : It is a line which divides the
mold into two halves.
C. A Pulling direction : The direction corresponds to
the reference from which the draft faces are
defined. It represents the direction in which the part
is pulled from the mold.
Pulling Direction
Parting Element
Student Notes:
V5 Surface Design
STUDENT GUIDE
Copyright DASSAULT SYSTEMES 336
C
o
p
y
r
i
g
h
t
D
A
S
S
A
U
L
T
S
Y
S
T
E
M
E
S
Draft Analysis
A certain value of draft angle is provided on the walls of a part
to be molded. This is done for easy extraction of the part from
the mold.
Generative Shape Design workbench provides the draft
analysis tool. Using this draft analysis tool, you can check
whether the part is extractible from the mold at the given draft
angle.
Draft Angle
Pulling Direction
Draft Angle
Student Notes:
V5 Surface Design
STUDENT GUIDE
Copyright DASSAULT SYSTEMES 337
C
o
p
y
r
i
g
h
t
D
A
S
S
A
U
L
T
S
Y
S
T
E
M
E
S
How a Draft Analysis is Computed
At these points, the angle between the planes tangent to the surface and the mold
direction is higher than the specified angle threshold.
These areas will not be a problem during mold extraction
At these points, the angle between the planes tangent to the surface and the mold direction is
under the specified angle threshold.
These areas may be a problem during extraction from the mold
The objective of the draft analysis is to detect these areas.
Pulling Direction
Negative angle
Student Notes:
V5 Surface Design
STUDENT GUIDE
Copyright DASSAULT SYSTEMES 338
C
o
p
y
r
i
g
h
t
D
A
S
S
A
U
L
T
S
Y
S
T
E
M
E
S
Using the Draft Analysis Tool
Draft Analysis tool identifies the zones (using color
codes) and highlights the areas which deviate from the
specified values along a defined draft direction.
Use the following steps to perform Draft Analysis:
1. Set the customized render style.
2. Select the part you want to analyze.
3. Select the Draft Analysis tool.
4. Set the analysis to Quick analysis mode
5. Adjust the Draft direction to Z using the
compass.
Observe the color ranges:
Green: Draft value above 5deg
Blue: Below 0deg
Red: 0 5deg
1
4
3
2
In an ideal part, the analysis results in two color
zones (Red and Blue) which meet at the parting line
signifying two halves of a mold.
5
Student Notes:
V5 Surface Design
STUDENT GUIDE
Copyright DASSAULT SYSTEMES 339
C
o
p
y
r
i
g
h
t
D
A
S
S
A
U
L
T
S
Y
S
T
E
M
E
S
Methods to Make the Part Extractable
You have learnt how to identify the problem areas which
cannot be extracted from the mold by performing Draft
Analysis.
Now, in order to extract the part from the mold, you will have
to eliminate the problem areas. There are two possible ways
to do it:
Apply a draft greater
than 5deg here
Draft Analysis is updated
and shows green color
now this portion will be
extracted from the mold
A. By modifying the inputs of existing surface .
B. By removing the erroneous area of the part and building
a replacing drafted surface.
Let us see the draft analysis
(L5.CATPart/DRAFT/DRAFT ANALYSIS)
Student Notes:
V5 Surface Design
STUDENT GUIDE
Copyright DASSAULT SYSTEMES 340
C
o
p
y
r
i
g
h
t
D
A
S
S
A
U
L
T
S
Y
S
T
E
M
E
S
What is a Reflect Line? (1/2)
Consider an object which is held below a light source.
The light source is at an infinite distance. All the light rays
will be parallel in direction. If the object has canonic
surfaces, some part of the object that is facing the light
source will be bright and the opposing end will be dark.
The lighted and the dark areas will be divided by a line,
which is called as the reflect line. The curve represents
the extremum curve in a specified direction.
There are two ways of calculating the Reflect Line.
Light Source
A. Cylindrical
B. Conical
Light Source
A
B
Let us see the draft analysis
(L5.CATPart/DERAFT/REFLECT LINE)
Student Notes:
V5 Surface Design
STUDENT GUIDE
Copyright DASSAULT SYSTEMES 341
C
o
p
y
r
i
g
h
t
D
A
S
S
A
U
L
T
S
Y
S
T
E
M
E
S
What is a Reflect Line? (2/2)
Reflect line is used for various purposes in an industrial design. One of the applications of reflect line is
to determine the retractablility of a part. In case of huge parts it helps you to divide a part into two or
more smaller parts which can be easily retractable.
At the same time, it helps you to determine the parting line of a part provided with the pulling direction.
Reflect line tool is used to find this parting line along which the entire surface can be cut or split.
Single Piece Part Computed Reflect Line
Part split into Two halves.
Now the two halves can be
molded separately.
The erroneous area on each part can be
eliminated by modifying the input or by replacing
them by drafted surface.
Student Notes:
V5 Surface Design
STUDENT GUIDE
Copyright DASSAULT SYSTEMES 342
C
o
p
y
r
i
g
h
t
D
A
S
S
A
U
L
T
S
Y
S
T
E
M
E
S
How to Find a Reflect Line?
Reflect lines are curves for which the normal to the
surface in each point present the same angle with a
specified direction. Reflect line tool is used to find a
parting line.
1. Select the Reflect line tool
2. Select the type of Reflect line type: Cylindrical
3. Select the Support Surface
4. Select the direction.
5. Specify the angle
6. Click OK to create the reflect line
Observation: You may sometimes get Non-Connex
result. In such cases you will have to edit the curve
by creating a few splines, extracts etc.
1
2
3
4
5
6
Edited Reflect line
Student Notes:
V5 Surface Design
STUDENT GUIDE
Copyright DASSAULT SYSTEMES 343
C
o
p
y
r
i
g
h
t
D
A
S
S
A
U
L
T
S
Y
S
T
E
M
E
S
Use of Draft Sweep to make the Part Extractable
One of the ways of eliminating the erroneous area on
the surface is replacing it by drafted swept surface.
This also makes the surface extractable.
For Example,
In the part shown, Red zone is the area having zero
draft (detected by draft analysis). You will replace the
Red zone by a drafted surface using the draft sweep
tool.
To define the boundary of the red zone we will create
a reflect line with an angle corresponding to the limit of
what can be extracted from the mold (5 degrees for
instance)
The Yellow line is this parallel curve and the Pink line
is parting curve and the red zone lies between these
curves. The surface can now be split using the reflect
curve. The replacing surfaces can be modelled using
Line sweep with draft direction option.
Let us see how to create a draft using Line sweep -
draft option.
The Surface is split by the
parallel curve to remove the bad
area
Student Notes:
V5 Surface Design
STUDENT GUIDE
Copyright DASSAULT SYSTEMES 344
C
o
p
y
r
i
g
h
t
D
A
S
S
A
U
L
T
S
Y
S
T
E
M
E
S
Creating Line Sweep - with Draft Direction (1/2)
In this type of sweep you have to specify the draft
direction and draft angle
1. Select the Sweep Icon
2. Select line sweep with draft direction
3. Select the Guide curve
4. Specify the draft direction
5. Set the whole angle. The angle input
corresponds directly to a mold draft angle.
6. Spcify the length of the draft.
7. Click OK to generate the drafted surface.
1
5
2
3
4
6
Parting Line
Reflect Line
Student Notes:
V5 Surface Design
STUDENT GUIDE
Copyright DASSAULT SYSTEMES 345
C
o
p
y
r
i
g
h
t
D
A
S
S
A
U
L
T
S
Y
S
T
E
M
E
S
Creating Line Sweep - with Draft Direction (2/2)
8. Trim the new drafted surface with the
original surface of the part.
9. Perform the draft analysis on the
resulting trimmed surface. You will
observe that the surface is clear from the
negative or zero drafts. The part is
extractable.
In this type of sweep you have to specify the draft
direction and draft angle (continued).
Original part surface
New Drafted
surface
8
9
Student Notes:
V5 Surface Design
STUDENT GUIDE
Copyright DASSAULT SYSTEMES 346
C
o
p
y
r
i
g
h
t
D
A
S
S
A
U
L
T
S
Y
S
T
E
M
E
S
Exercise 5A-End
Recap Exercise
20 min
In this exercise you will practice the draft analysis. Detailed instructions are
provided to perform this exercise.
By the end of this exercise you will be able to :
Check the draft on the part.
Student Notes:
V5 Surface Design
STUDENT GUIDE
Copyright DASSAULT SYSTEMES 347
C
o
p
y
r
i
g
h
t
D
A
S
S
A
U
L
T
S
Y
S
T
E
M
E
S
Exercise 5A-End (1/2)
2. Perform the draft analysis on the surface.
a. Change the view to material mode.
b. Select the Draft Analysis Icon.
c. Select the color shade
d. Edit the angle values in the panel to 3 degrees so
that the draft angles between 0 to 3 degrees are
shown in red. Draft angles below zero degree
(Negative draft) are shown in blue.
e. Adjust the compass and set Z axis as pulling
direction.
f. Select the given surface.
g. Visualize the draft results. Check for the red and
blue zones which needs to be repaired.
h. Click OK to retain the results.
Face having draft less then 3
degrees and more then 0 deg
1. Open an existing part file.
a. Browse and open part:
Exercise_5A_End_Initial.CATPart
Student Notes:
V5 Surface Design
STUDENT GUIDE
Copyright DASSAULT SYSTEMES 348
C
o
p
y
r
i
g
h
t
D
A
S
S
A
U
L
T
S
Y
S
T
E
M
E
S
Exercise 5A-End (2/2)
3. Replace the defective area with a draft surface.
Extract the lower edge Extract the upper face Split the defective surface
Create a draft sweep using
the extracted curve as a
guide curve, Z axis as a draft
direction, and 5 degrees as a
draft angle.
Create a Shape Fillet of 5mm
radius between swept surface
and top surface.
Join the two surfaces
and perform a draft
analysis.
Student Notes:
V5 Surface Design
STUDENT GUIDE
Copyright DASSAULT SYSTEMES 349
C
o
p
y
r
i
g
h
t
D
A
S
S
A
U
L
T
S
Y
S
T
E
M
E
S
Exercise 5A-End: Recap
Check the draft on the part.
Student Notes:
V5 Surface Design
STUDENT GUIDE
Copyright DASSAULT SYSTEMES 350
C
o
p
y
r
i
g
h
t
D
A
S
S
A
U
L
T
S
Y
S
T
E
M
E
S
Exercise 5B
Recap Exercise
20 min
In this exercise, you will practice how to analyze the draft angle of molded parts using
draft analysis tool in Generative Shape Design workbench. High level instructions are
provided to perform this exercise.
By the end of this exercise you will be able to perform draft
analysis on a apart using the Draft Analysis tool.
Student Notes:
V5 Surface Design
STUDENT GUIDE
Copyright DASSAULT SYSTEMES 351
C
o
p
y
r
i
g
h
t
D
A
S
S
A
U
L
T
S
Y
S
T
E
M
E
S
Exercise 5B (1/2)
1. Open the part.
Open an existing part file. The file consists of V4
surfaces of a molded part.
a. Browse and open part:
Exercise_5B_Start.CATPart
2. Check the surface for their extractability using the
Draft Analysis tool.
Perform a draft analysis on the joined surface
(Join.2 in start part).
3. Check for surfaces having draft less than 1deg.
2
3
Student Notes:
V5 Surface Design
STUDENT GUIDE
Copyright DASSAULT SYSTEMES 352
C
o
p
y
r
i
g
h
t
D
A
S
S
A
U
L
T
S
Y
S
T
E
M
E
S
Exercise 5B (2/2)
4. Study the results of the draft analysis.
a. The red color signifies that these surfaces have the
draft less than 1 deg and greater than 0deg.
b. The blue surface has draft less than 0deg
(negative draft).
c. The green surface has draft greater than 1deg.
Student Notes:
V5 Surface Design
STUDENT GUIDE
Copyright DASSAULT SYSTEMES 353
C
o
p
y
r
i
g
h
t
D
A
S
S
A
U
L
T
S
Y
S
T
E
M
E
S
Exercise 5B: Recap
Analyze the draft on the part using the Draft
Analysis tool.
Student Notes:
V5 Surface Design
STUDENT GUIDE
Copyright DASSAULT SYSTEMES 354
C
o
p
y
r
i
g
h
t
D
A
S
S
A
U
L
T
S
Y
S
T
E
M
E
S
Exercise 5C
Recap Exercise
20 min
In this exercise, you will determine the parting line for a given surface using the
Reflect Line tool. With the given set of surfaces, you will be able to divide the
surface into separate parts which have to be molded independently. High level
instructions are provided to perform this exercise.
By the end of this exercise you will be able to determine the
parting line of a given surface.
Student Notes:
V5 Surface Design
STUDENT GUIDE
Copyright DASSAULT SYSTEMES 355
C
o
p
y
r
i
g
h
t
D
A
S
S
A
U
L
T
S
Y
S
T
E
M
E
S
Exercise 5C (1/3)
1. Open the part.
Open an existing part file. The file consists of V4
surfaces of a molded part.
a. Browse and open part:
Exercise_5C_Start.CATPart
2. Compute the reflect line on the surface using
the given pulling direction.
2
Student Notes:
V5 Surface Design
STUDENT GUIDE
Copyright DASSAULT SYSTEMES 356
C
o
p
y
r
i
g
h
t
D
A
S
S
A
U
L
T
S
Y
S
T
E
M
E
S
Exercise 5C (2/3)
3. Edit the reflect line to get a smooth parting line.
Extract the curves from the resultant reflect line
and edit them. You will edit the reflect line when it
has more than one sub-element. The editing
consists of splitting the erroneous area of the curve
and filling the gap between the curves.
As shown below, create three curves. These
curves are later used to split the surface into two
parts.
Join the three curves.
3
Student Notes:
V5 Surface Design
STUDENT GUIDE
Copyright DASSAULT SYSTEMES 357
C
o
p
y
r
i
g
h
t
D
A
S
S
A
U
L
T
S
Y
S
T
E
M
E
S
Exercise 5C (3/3)
4. Split the surface using the edited reflect line. You will
divide the surface into two parts so that they can be
molded separately.
Parting Line
Parts determined
using reflect line.
Student Notes:
V5 Surface Design
STUDENT GUIDE
Copyright DASSAULT SYSTEMES 358
C
o
p
y
r
i
g
h
t
D
A
S
S
A
U
L
T
S
Y
S
T
E
M
E
S
Exercise 5C: Recap
Determine the parting line using Reflect line.
Student Notes:
V5 Surface Design
STUDENT GUIDE
Copyright DASSAULT SYSTEMES 359
C
o
p
y
r
i
g
h
t
D
A
S
S
A
U
L
T
S
Y
S
T
E
M
E
S
Case Study: Surface Check Tools
Recap Exercise
20 min
Check the surfaces for gaps to ensure easy machinability.
Check the surface for tangency and curvature continuity.
Check the draft on the surface for better extraction of the part
from the mold.
Heal the discontinuities between the surfaces.
Replace the undercut faces by a positive draft angle.
Using the techniques you have learned in this lesson, and with tips from the previous
exercises, create the model without detailed instruction.
You will practice what you learnt, by completing the case study model.
In this exercise, you will perform different surface checks and rectify the defects.
Student Notes:
V5 Surface Design
STUDENT GUIDE
Copyright DASSAULT SYSTEMES 360
C
o
p
y
r
i
g
h
t
D
A
S
S
A
U
L
T
S
Y
S
T
E
M
E
S
Do It Yourself : Surface Check Tools (1/5)
1. Open the given part consisting of the CATIAV4
surfaces data.
Browse through the files and open the model
Case_Study_Start.CATPart
2. Check the point connection between the surfaces
using surface connect checker.
Use the quick analysis option and study the gap between
the surfaces.
The following steps offer hints to guide you through
the creation of door part surfaces.
Gaps greater than 0.1mm.
Student Notes:
V5 Surface Design
STUDENT GUIDE
Copyright DASSAULT SYSTEMES 361
C
o
p
y
r
i
g
h
t
D
A
S
S
A
U
L
T
S
Y
S
T
E
M
E
S
Do It Yourself : Surface Check Tools (2/5)
3. Check the Tangency connection between the
surfaces.
Study the tangency discontinuity between the surfaces
under Tangency option.
4. Check the Curvature connections between the
surfaces under curvature option.
Study the curvature discontinuity between the surfaces
under Curvature option.
Curvature discontinuities
greater than 5 %
Tangency
discontinuities greater
than 0.5 deg
Student Notes:
V5 Surface Design
STUDENT GUIDE
Copyright DASSAULT SYSTEMES 362
C
o
p
y
r
i
g
h
t
D
A
S
S
A
U
L
T
S
Y
S
T
E
M
E
S
Do It Yourself : Surface Check Tools (3/5)
5. Create a clean topology with the surfaces using the
healing tool to correct the gaps.
You will be healing all the gaps which are more than
0.001mm and less than 1.0mm.
Student Notes:
V5 Surface Design
STUDENT GUIDE
Copyright DASSAULT SYSTEMES 363
C
o
p
y
r
i
g
h
t
D
A
S
S
A
U
L
T
S
Y
S
T
E
M
E
S
Do It Yourself : Surface Check Tools (4/5)
6. Perform the Draft analysis on the final surface
(Healed surface).
Use the pulling direction to perform the analysis
Check for negative and zero drafts on the part.
Negative draft
angle
Student Notes:
V5 Surface Design
STUDENT GUIDE
Copyright DASSAULT SYSTEMES 364
C
o
p
y
r
i
g
h
t
D
A
S
S
A
U
L
T
S
Y
S
T
E
M
E
S
Do It Yourself : Surface Check Tools (5/5)
7. Remove the defective surface.
Remove the defective surface from the healed surface.
Create a new drafted surface of 3deg in the same place.
Join the new surface and the previously healed surface.
Check for negative and zero drafts on the part.
Check for negative and zero draft
on the part.
Create new drafted surface in
place of defective surface.
Student Notes:
V5 Surface Design
STUDENT GUIDE
Copyright DASSAULT SYSTEMES 365
C
o
p
y
r
i
g
h
t
D
A
S
S
A
U
L
T
S
Y
S
T
E
M
E
S
Case Study: Surface Check Tools Recap
Check the surfaces for gaps to ensure easy
machinability.
Check the surface for tangency and
curvature continuity.
Check the draft on the surface for better
extraction of the part from the mold.
Heal the discontinuities between the
surfaces.
Replace the undercut faces by a positive
draft angle.
Student Notes:
V5 Surface Design
STUDENT GUIDE
Copyright DASSAULT SYSTEMES 366
C
o
p
y
r
i
g
h
t
D
A
S
S
A
U
L
T
S
Y
S
T
E
M
E
S
366
Lesson 6: Work in Multi-Model Environment with Surface
Case Study: Multi-Model Environment with Surface
Design Intent
Stages in the Process
Surface and Wireframe Publication
Use Published Surface in Product Context
In this lesson, you will learn how to work in Multi-Model Environment with
Surface.
Lesson Contents:
Duration: Approximately 2 Hours
Student Notes:
V5 Surface Design
STUDENT GUIDE
Copyright DASSAULT SYSTEMES 367
C
o
p
y
r
i
g
h
t
D
A
S
S
A
U
L
T
S
Y
S
T
E
M
E
S
Case Study: Multi-Model Environment with Surface
The case study for this lesson is to create a Web Camera. The focus of this case study is to create a
model in multi-model environment using the Publication tool, in assembly context. Your goal is to establish
link between two parts containing variants of the same part. The focus of the case study in this lesson is to
understand, how the tool helps to manage the iterations in a product development cycle.
Student Notes:
V5 Surface Design
STUDENT GUIDE
Copyright DASSAULT SYSTEMES 368
C
o
p
y
r
i
g
h
t
D
A
S
S
A
U
L
T
S
Y
S
T
E
M
E
S
Design Intent
Built the top part using bottom half of the camera without
using Publication.
Use the existing surfaces of reference part without
publishing.
Replace the bottom (referenced part) by its variant part,
which has a different shape.
Updating the model with new variant will not be possible with
out re-routing the child features.
You will have to re-route the features. Note the changes.
Close the assembly without saving.
Publish the required surfaces of reference bottom half of the
camera case.
Build the top part again using the published surfaces.
Replace the bottom (referenced part) by its variant part.
Ensure that the variant part has similar set of published
elements and has the same nomenclature.
Update the model. You will be able to update without any re-
routing.
The intent of the case study is to build multi-model links between parts using the Publication tool. This
would help in managing design iterations during product development cycle and provides easy availability
of geometric elements to different users.
Inferior body
(Bottom half)
Top Part
(To be built)
Student Notes:
V5 Surface Design
STUDENT GUIDE
Copyright DASSAULT SYSTEMES 369
C
o
p
y
r
i
g
h
t
D
A
S
S
A
U
L
T
S
Y
S
T
E
M
E
S
Stages in the Process
The following steps are to be used to perform the case study:
1. Build the Top part referring to the Inferior body without using Publication.
2. Replace the Inferior body with its variant and update the assembly. You will have to
re-route links.
3. Publish the reference part.
4. Rebuild the top part using published elements.
5. Now replace Inferior body with its variant (with published element) and update the
assembly. Assembly gets updated without manual re-routing.
Student Notes:
V5 Surface Design
STUDENT GUIDE
Copyright DASSAULT SYSTEMES 370
C
o
p
y
r
i
g
h
t
D
A
S
S
A
U
L
T
S
Y
S
T
E
M
E
S
Step 1 : Surface and Wireframe Publication
In this section, you will learn about
Publication and how surfaces and
wireframes are published.
Use the following steps:
1. Surface and Wireframe
Publication
2. Using Published Surface in
Product Context
Student Notes:
V5 Surface Design
STUDENT GUIDE
Copyright DASSAULT SYSTEMES 371
C
o
p
y
r
i
g
h
t
D
A
S
S
A
U
L
T
S
Y
S
T
E
M
E
S
Why Publish Geometry?
Publishing geometry has many benefits such as:
A. Label a geometry to give it a name that can be easily
recognized (particularly in the case of publishing edges,
faces, etc.).
B. To make a particular geometry easier to access from
the specification tree.
C. Control external references. An option is available that
allows you to select, as an external reference, only the
published elements.
D. Ease replacement of one feature of the part with
another. Published elements that have same name in
the source part and the child part are automatically
reconnected. You would have to reconnect them all one
by one if they are not published.
Mouse
Lower Assy
Front Left Assy
Button Assy
Cover
A_Surfaces
Surfaces
Multi-Section Surface
Publication
Sweep
Sweep
Blend
B_Surfaces
Reference Surface
Lower Surface
Upper Surface
Side Surface
A
B
D
Let us see these advantages
(L6_PUBLICATION.CATProduct)
Student Notes:
V5 Surface Design
STUDENT GUIDE
Copyright DASSAULT SYSTEMES 372
C
o
p
y
r
i
g
h
t
D
A
S
S
A
U
L
T
S
Y
S
T
E
M
E
S
When to Publish Wireframes and Surfaces?
Benefits of Publication Elements to be Published Iterations of the Inputs
geometries
.
.
.
1. Reference Geometries.
2. Elements subjected to
regular iterations.
3. Geometries commonly
referred by different users.
1. Multiple user can refer the
published feature and
design the family parts.
2. Modifications in the parent
published part are
propagated to linked part
without manual re-routing.
In a Concurrent engineering context:
Use style input data bound to be versioned (style iteration)
Style input is mainly composed of wires and surfaces
Wires and surfaces publication is important in a concurrent engineering context.
Student Notes:
V5 Surface Design
STUDENT GUIDE
Copyright DASSAULT SYSTEMES 373
C
o
p
y
r
i
g
h
t
D
A
S
S
A
U
L
T
S
Y
S
T
E
M
E
S
Geometry Publication
Wires and surfaces involved in a concurrent engineering process
are published at the part level:
The part containing the geometry to
publish is activated
The publication appears in the tree
Let us see the geometry publication
(L6_PUBLICATION.CATProduct)
Student Notes:
V5 Surface Design
STUDENT GUIDE
Copyright DASSAULT SYSTEMES 374
C
o
p
y
r
i
g
h
t
D
A
S
S
A
U
L
T
S
Y
S
T
E
M
E
S
Publishing Geometry at a Part Level
1
4
2
Use the following steps to publish elements:
1. In the context of an assembly, activate the part
containing the geometry to be published
(double-click).
2. Select the elements to be published (multi-
selection is possible).
3. Select Tools >Publication.
4. In the Publication dialog box, enter the
publication names. Validate by clicking OK.
Observation: The published elements appear in the
tree with their publication names.
Published Elements
Student Notes:
V5 Surface Design
STUDENT GUIDE
Copyright DASSAULT SYSTEMES 375
C
o
p
y
r
i
g
h
t
D
A
S
S
A
U
L
T
S
Y
S
T
E
M
E
S
Step 2: Use Published Surface in Product Context
In this section, you will learn about
Publication and how surfaces and
wireframes are published.
Use the following steps :
1. Surface and Wireframe
Publication
2. Using Published Surface
in Product Context
Student Notes:
V5 Surface Design
STUDENT GUIDE
Copyright DASSAULT SYSTEMES 376
C
o
p
y
r
i
g
h
t
D
A
S
S
A
U
L
T
S
Y
S
T
E
M
E
S
Use Published Elements in Multi-Model Link (1/2)
There are two methods to use published geometry of a
part in a multi-model environment.
A. Geometry Selection during design process.
B. Copy/Paste published elements.
Let us understand this with an example,
A. Geometry Selection during design process:
1. Publishing of Elements
2. Creating External References in a New part
3. Creating parametric surface using external
referenced geometry
Contextual Link
P
u
b
l
i
s
h
e
d
Import Link
1
2
3
Student Notes:
V5 Surface Design
STUDENT GUIDE
Copyright DASSAULT SYSTEMES 377
C
o
p
y
r
i
g
h
t
D
A
S
S
A
U
L
T
S
Y
S
T
E
M
E
S
Use Published Elements in Multi-Model Link (2/2)
B. Copy/Paste of published elements:
You can also copy/paste the published
elements with links, to place the external
references in New Part before you need
them. The result is the same even in the tree.
Student Notes:
V5 Surface Design
STUDENT GUIDE
Copyright DASSAULT SYSTEMES 378
C
o
p
y
r
i
g
h
t
D
A
S
S
A
U
L
T
S
Y
S
T
E
M
E
S
Published versus Unpublished Surface
Let us see the difference in the behavior on Copy/Pasting a link with a published surface and with
an unpublished surface from one part to another.
Let us compare the two behaviors
(L6_PUBLICATION.CATProduct)
Action
Behavior in a Unpublished
Surface
Does not support the replacement of
the surfaces or feature.
When the source
surface is replaced by
new surface or feature
A warning is displayed conveying the
missing of source surface
The modification is propagated to the
target part surface
When a surface is
modified in the source
part
Behavior in a Published Surface
The surface get isolated automatically
The modification is propagated to the
target part surface
Upon updating, the child surface
synchronizes with the new parent.
When the surface is
deleted in the source file
Student Notes:
V5 Surface Design
STUDENT GUIDE
Copyright DASSAULT SYSTEMES 379
C
o
p
y
r
i
g
h
t
D
A
S
S
A
U
L
T
S
Y
S
T
E
M
E
S
Exercise 6A
Recap Exercise
20 min
In this exercise you will build a model in a Multi-Model Environment. You will create
a model for Appliance Knob using external references. Detailed instruction for this
exercise is provided.
By the end of this exercise you will be able to:
Create a copy/paste special of one part to another using different
options.
Create a multi-model link between the parts.
Student Notes:
V5 Surface Design
STUDENT GUIDE
Copyright DASSAULT SYSTEMES 380
C
o
p
y
r
i
g
h
t
D
A
S
S
A
U
L
T
S
Y
S
T
E
M
E
S
Exercise 6A (1/4)
1. Open the Target file.
Open the target file of the Knob consisting of the
stem features of the knob.
a. Click File > open.
b. Browse and select the Part- Exercise_6A_target.
c. Click Open.
2. Open the Source file.
Open the source file of the Knob consisting of the
outer surfaces.
a. Click File > open.
b. Browse and select the Part- Exercise_6A_ Source
c. Click Open.
Target Part
Stem
Source Part
Knob Surface
11
2
Student Notes:
V5 Surface Design
STUDENT GUIDE
Copyright DASSAULT SYSTEMES 381
C
o
p
y
r
i
g
h
t
D
A
S
S
A
U
L
T
S
Y
S
T
E
M
E
S
Exercise 6A (2/4)
3. Copy the final surface of the knob from Source part.
Copy the surface Edgefillet.3 from the specification
tree of the source part .
a. Right-click on Edgefillet.3
b. Select Copy to copy the surface.
4. Paste Special the copied surface into the target file.
Paste special the surface Edgefillet.3 into the
target part as shown.
a. Paste Special as a result with link
b. Click OK
You will observe that a geometrical set named
External Reference is created and the surface linking
to source part is pasted into it.
3a
3b
4a
4b
Student Notes:
V5 Surface Design
STUDENT GUIDE
Copyright DASSAULT SYSTEMES 382
C
o
p
y
r
i
g
h
t
D
A
S
S
A
U
L
T
S
Y
S
T
E
M
E
S
Exercise 6A (3/4)
5. In the Part Design workbench, Split the solid body
using the external referenced surface.
Split the solid using knob surface.
a. Select Insert > Surface-Based Feature > Split.
b. Select the surface as splitting element.
c. Click OK.
6. Thicken the Knob surface
Apply thickness to the surface as shown.
a. Select Insert > Surface-Based Feature >
Thick Surface.
b. Select Surface.1 as splitting element.
c. Click OK.
5
6
Student Notes:
V5 Surface Design
STUDENT GUIDE
Copyright DASSAULT SYSTEMES 383
C
o
p
y
r
i
g
h
t
D
A
S
S
A
U
L
T
S
Y
S
T
E
M
E
S
Exercise 6A (4/4)
7. Fillet the sharp edges of the knob part.
Edge fillet the inner edges.
a. Select Edge filet icon.
b. Select the internal edges of the knob as
shown.
c. Specify 2mm radius.
d. Click OK.
8. Modify the knob surface in the source part
Modify the draft angle of the knob surface.
a. Double-click on the drafted surface
(Sweep.1).
b. Modify the draft angle to 22deg.
c. Click OK.
Update the target part to propagate the changes
performed in the source part.
Target Part
Source Part
8a
7
Student Notes:
V5 Surface Design
STUDENT GUIDE
Copyright DASSAULT SYSTEMES 384
C
o
p
y
r
i
g
h
t
D
A
S
S
A
U
L
T
S
Y
S
T
E
M
E
S
Exercise 6A: Recap
Create a copy/paste special of one part to
another using different options.
Create a multi-model link between the parts.
Student Notes:
V5 Surface Design
STUDENT GUIDE
Copyright DASSAULT SYSTEMES 385
C
o
p
y
r
i
g
h
t
D
A
S
S
A
U
L
T
S
Y
S
T
E
M
E
S
Exercise 6B
Recap Exercise
20 min
In this exercise, you will practice how to apply multi-model links using publication in
assembly context. You will build the mechanical surfaces using styled surfaces and
later update the model with modified inputs. Detailed instructions for this exercise are
provided.
By the end of this exercise you will be able to:
Create a multi-model link between parts using Publications.
Publish geometries and rename them to your requirements.
Student Notes:
V5 Surface Design
STUDENT GUIDE
Copyright DASSAULT SYSTEMES 386
C
o
p
y
r
i
g
h
t
D
A
S
S
A
U
L
T
S
Y
S
T
E
M
E
S
Exercise 6B (1/4)
1. Open the given part consisting of the Styled surfaces for model of the watch in the
Generative Shape Design Workbench.
a. Browse through the files and open the model
Wrist_Watch_Styled_Data_Version_01.CATPart
b. In Tools > Options > Infrastructure > Part Infrastructure > General.
Select the boxes shown below.
2. Study the model. Publish the styled surfaces and name the published elements.
a. Select Tools > Publication.
b. Select Sub-division Surface. 4. the surface appears
in the Publication box.
c. Rename the Publication as End_Profile
d. Select the other surfaces and rename them
as shown in the picture.
e. Click OK.
Key_ Profile
Diamond
Lower_ Profile
End _Profile
Main_ Body
Dial
Key
Student Notes:
V5 Surface Design
STUDENT GUIDE
Copyright DASSAULT SYSTEMES 387
C
o
p
y
r
i
g
h
t
D
A
S
S
A
U
L
T
S
Y
S
T
E
M
E
S
3. Create a new assembly file (CATProduct).
a. Select Start >Mechanical Design > Assembly Design.
b. Rename the Product as Wrist _ Watch.
4. Insert the styled data part into the assembly
a. Insert existing part Wrist_ Watch
_styled_data_Version_01.CATPart in the assembly.
5. Insert a new part into the assembly.
a. You will build the mechanical surface into the new part.
b. Rename it as Wrist_ Watch_ Surfaces (Mechanical_
Surface).
3
Exercise 6B (2/4)
4
5
Student Notes:
V5 Surface Design
STUDENT GUIDE
Copyright DASSAULT SYSTEMES 388
C
o
p
y
r
i
g
h
t
D
A
S
S
A
U
L
T
S
Y
S
T
E
M
E
S
Exercise 6B (3/4)
6a
6b
6c
6d
Observations: You will observe that, when published elements
are selected to create mechanical surfaces, a contextual link is
created between two parts and a geometrical set named
External References is created, containing linked surfaces.
6. Create mechanical surfaces using published elements
into the part Wrist_Watch_Surface.
a. Trim the Main body by End_ Profile, Lower_ Profile, Key
_Profile and Dial surfaces.
b. Split the resultant surface using XY plane.
c. Fillet the edges with 0.5mm radius.
d. Symmetry the surface along XY plane.
Student Notes:
V5 Surface Design
STUDENT GUIDE
Copyright DASSAULT SYSTEMES 389
C
o
p
y
r
i
g
h
t
D
A
S
S
A
U
L
T
S
Y
S
T
E
M
E
S
Exercise 6B (4/4)
7a
7. Replace the part containing styled data with its new version.
a. Ensure that the new version of styled data has similar set of
published elements and the same nomenclature.
b. Replace the part Wrist_Watch_Styled_Data_Version_01.CATPart
with Wrist_Watch_Styled_Data_Version_02.CATPart.
c. Update the CATProduct.
d. The model gets updated reflecting the new changes in Version_02
data.
7b
7c
7d
Student Notes:
V5 Surface Design
STUDENT GUIDE
Copyright DASSAULT SYSTEMES 390
C
o
p
y
r
i
g
h
t
D
A
S
S
A
U
L
T
S
Y
S
T
E
M
E
S
Exercise 6B: Recap
Study the styled surface data of a wrist
watch model.
Publish the geometries which are referred to
build mechanical surfaces.
Build the mechanical surfaces in an
assembly context using published elements.
Replace the input data with its new version
and update the model.
Student Notes:
V5 Surface Design
STUDENT GUIDE
Copyright DASSAULT SYSTEMES 391
C
o
p
y
r
i
g
h
t
D
A
S
S
A
U
L
T
S
Y
S
T
E
M
E
S
Case Study: Multi-Model Environment with Surfaces
Recap Exercise
20 min
In this exercise, you will practice how to apply multi-model link using external
references in assembly context. You will understand the merits of using
publication in an multi-model environment.
Using the techniques you have learned in this lesson and previous exercises, create
the model without detailed instruction.
Build the top part with the help of the lower half of the camera
without using Publication.
Replace the bottom (referenced part) by its variant part which
has a different shape.
Reroute the links in order to update the model with new
variants.
Publish the required surfaces of reference bottom half of the
camera case.
Build the top part again using the published surfaces.
Replace the bottom (referenced part) by its variant part.
Update the model. You will be able to update without re-
routing the links.
Student Notes:
V5 Surface Design
STUDENT GUIDE
Copyright DASSAULT SYSTEMES 392
C
o
p
y
r
i
g
h
t
D
A
S
S
A
U
L
T
S
Y
S
T
E
M
E
S
Do It Yourself: Multi-Model Environment with Surfaces (1/4)
1. Open the Assembly of Web cam.
a. Browse through the files and open the model
Webcam_start.CATProduct.
b. Select Tools>Options>Infrastructure>Part
Infrastructure> General and select the options
in the External Reference.
2. Create a new part named Top_Part
a. Position it on an inferior body by creating
coincident constraints between xy, yz and zx
planes.
2a
Student Notes:
V5 Surface Design
STUDENT GUIDE
Copyright DASSAULT SYSTEMES 393
C
o
p
y
r
i
g
h
t
D
A
S
S
A
U
L
T
S
Y
S
T
E
M
E
S
Do It Yourself: Multi-Model Environment with Surfaces (2/4)
3. Design the cover in context with Inferior_Body.
a. Create a 360deg revolve using External Profile
Sketch of Inferior Body. Use X direction as the
revolution axis.
(Observe that after selecting of the sketch from
Inferior Body an External Reference Geometrical
Set is formed in Top_Part. ).
b. Split the revolute surface using xy plane.
c. Project Sketch.2 of Inferior Body on revolved
surface along the X direction.
d. Split the revolute surface with a projected curve.
e. Thicken the surface by 2mm towards the inside as
shown.
f. Save the product
g. Open the Spherical_Body_Unpublished.CATPart.
4. Replace the Inferior Body with Spherical_
Body_Unpublished and update the product.
Notice that some of the assembly constraints are broken. An error is displayed.
These are the constraints that were pointing to the Inferior_body.
4
3a
3e
Student Notes:
V5 Surface Design
STUDENT GUIDE
Copyright DASSAULT SYSTEMES 394
C
o
p
y
r
i
g
h
t
D
A
S
S
A
U
L
T
S
Y
S
T
E
M
E
S
Do It Yourself: Multi-Model Environment with Surfaces (3/4)
5. Close the product without saving the
modifications.
6. Reopen the Web Cam assembly
Webcam_start.CATProduct and publish the
geometries of Inferior Body, which are referred to
build the Top_Part.
7. Rename the product as
Webcam_with_publications.CATProduct.
8. Rebuild the Top_Part using the published
elements of Inferior Body.
a. Insert the new part and follow the same process
used in step 3, but this time use published
elements of Inferior Body.
b. Recreate the constraints that need to be connected
to newly published elements.
c. Save the modified files through Save Management.
6
8
Student Notes:
V5 Surface Design
STUDENT GUIDE
Copyright DASSAULT SYSTEMES 395
C
o
p
y
r
i
g
h
t
D
A
S
S
A
U
L
T
S
Y
S
T
E
M
E
S
Do It Yourself: Multi-Model Environment with Surfaces (4/4)
9. Open Spherical_Body_Published.CATPart and check that it contains publication
with exactly the same names as in Inferior Body'. If not, rename the publications of
Inferior Body and save the product again.
10. Replace the Inferior Body by Spherical_Body_Published.
11. Update the product.
Observations: Notice that this time the geometry of Top_Part has adapted to spherical shape
of a new inferior body: the external reference of the Top_Part has been automatically
reconnected to the published elements of replacing part.
Also notice that the axis of the Support is coincident with the axis of the Inferior Body. The
constraints have automatically reconnected due to Publication.
Student Notes:
V5 Surface Design
STUDENT GUIDE
Copyright DASSAULT SYSTEMES 396
C
o
p
y
r
i
g
h
t
D
A
S
S
A
U
L
T
S
Y
S
T
E
M
E
S
Case Study: Multi-Model Environment with Surfaces Recap
Build the top part using the lower half of the
camera without applying Publication.
Replace the bottom (referenced part) by its
variant part which has a different shape.
Reroute the links in order to update the
model with new variants.
Publish the required surfaces of reference
bottom half of the camera case.
Build the top part again using the published
surfaces.
Replace the bottom (referenced part) by is
variant part.
Update the model. You will be able to update
without re-routing the links.
Student Notes:
V5 Surface Design
STUDENT GUIDE
Copyright DASSAULT SYSTEMES 397
C
o
p
y
r
i
g
h
t
D
A
S
S
A
U
L
T
S
Y
S
T
E
M
E
S
Master Project
Toy Car
4 Hours
The objective of the project is to model a Toy Car. The model is to be created
from scratch in Generative Shape Design (GSD) workbench. You will be provided
with the conceptual design created by a stylist. The stylists ideas are in the form
of 2D sketches and a 3D model.
Use the tools of wireframe and surface creation
Use the analysis tools to analyze the wireframe and surface
data
Use the surface relimitation and connection tools to complete
the model
By the end of this project you will be able to:
You will work in a multi-model Environment.
This will ensure that whenever the stylist
makes changes in the conceptual design the
corresponding changes are propagated to
your model.
Student Notes:
V5 Surface Design
STUDENT GUIDE
Copyright DASSAULT SYSTEMES 398
C
o
p
y
r
i
g
h
t
D
A
S
S
A
U
L
T
S
Y
S
T
E
M
E
S
Master Project: Toy Car
Plastic Body
Floor
Bumper
Wheels
Steering
Student Notes:
V5 Surface Design
STUDENT GUIDE
Copyright DASSAULT SYSTEMES 399
C
o
p
y
r
i
g
h
t
D
A
S
S
A
U
L
T
S
Y
S
T
E
M
E
S
Master Project: Toy Car
Front Panel Surface
Front Upper Panel Surface
Seat Upper Wall Surface
Seat Surface
Back Panel Surface
Lower Groove Surface
Upper Groove Surface
Seat Wall Surface
Student Notes:
V5 Surface Design
STUDENT GUIDE
Copyright DASSAULT SYSTEMES 400
C
o
p
y
r
i
g
h
t
D
A
S
S
A
U
L
T
S
Y
S
T
E
M
E
S
Master Project: Overview (1/6)
The following is a list of steps that are required to
complete the master project:
1. Study the given input data.
Understand the use of surface and curve provided in the
input styled data to create different parts of the toy.
Study the product tree structure. Understand the parts
to be modeled and the parts readily available in Start
data.
Design Intent:
To use the data provided by the stylist to create the
surfaces in Generative Shape Design workbench.
To meet the requirements of the stylist and achieve
the proposed shape.
Parts readily provided with start Data
Parts to be created
Styled Input Data
Student Notes:
V5 Surface Design
STUDENT GUIDE
Copyright DASSAULT SYSTEMES 401
C
o
p
y
r
i
g
h
t
D
A
S
S
A
U
L
T
S
Y
S
T
E
M
E
S
Master Project: Overview (2/6)
2. Wireframe Creation - Design the wireframe to build Plastic
Body part in Part context.
Create a wireframe and reference elements required to
build the Plastic Body part of the Toy Car.
Design Intent:
To build the required reference geometry using the
input styled data.
To construct required wireframe geometry to build the
features and surfaces.
Student Notes:
V5 Surface Design
STUDENT GUIDE
Copyright DASSAULT SYSTEMES 402
C
o
p
y
r
i
g
h
t
D
A
S
S
A
U
L
T
S
Y
S
T
E
M
E
S
Master Project: Overview (3/6)
3. Surface Creation - Design the surfaces of Plastic Body part.
Create a Front, Seat and Back panel of the toy as a single
unit (Plastic Body) in a part context, using published
elements from input styled data.
Design Intent:
To design the surfaces of Plastic Body of the Toy Car
according to the style input data.
Sufficient draft should be applied to eject the part from
a mold.
Create formed/groove features on the surface of the
front panel to strengthen the part.
Create a wide seat area with changing cross section.
To maintain the contextual link between the input data
and the part, and to facilitate the data replacement
during design modifications.
Student Notes:
V5 Surface Design
STUDENT GUIDE
Copyright DASSAULT SYSTEMES 403
C
o
p
y
r
i
g
h
t
D
A
S
S
A
U
L
T
S
Y
S
T
E
M
E
S
Master Project: Overview (4/6)
4. Surface Relimitation and Connection - Relimit the surfaces
and finalize the PlasticBody part.
Dress-up the surfaces to get a finished part.
Design Intent:
To achieve a final surface of the Plastic Body part.
The internal sharp edges should be blended for
better aesthetics and to strengthen the part.
To achieve a single relimited surface as a final result.
To ensure that the surface rests on the floor.
Student Notes:
V5 Surface Design
STUDENT GUIDE
Copyright DASSAULT SYSTEMES 404
C
o
p
y
r
i
g
h
t
D
A
S
S
A
U
L
T
S
Y
S
T
E
M
E
S
Master Project: Overview (5/6)
5. Surface Analysis - Analyze the Plastic Body part
for moldability.
Create a draft analysis on the panel to detect the
undercuts and resolve them.
Design Intent:
To check the surface for less and negative
drafts.
Ensure moldability of the part.
Edit or replace the surface to achieve the
moldability of the part.
Student Notes:
V5 Surface Design
STUDENT GUIDE
Copyright DASSAULT SYSTEMES 405
C
o
p
y
r
i
g
h
t
D
A
S
S
A
U
L
T
S
Y
S
T
E
M
E
S
Master Project: Overview (6/6)
6. Design the Steering Wheel .
Create a Steering Wheel with reference to the axis
provided in the styled data
Design Intent:
The wheel will be of three spokes smoothly
blended with each other at the center.
The spindle surface and the steering would be a
part of a single component.
The steering wheel surface to be built using the
spindle axis line provided in the input data.
Student Notes:
V5 Surface Design
STUDENT GUIDE
Copyright DASSAULT SYSTEMES 406
C
o
p
y
r
i
g
h
t
D
A
S
S
A
U
L
T
S
Y
S
T
E
M
E
S
Master Project: Overview Recap
Design the wireframe to
build Plastic Body part in
Part context.
Studying the styled input data
and the given product structure
Design the Surfaces for Plastic
Body part.
Relimit the surfaces and
finalize the Plastic Body part.
Design the Steering Wheel .
Analyze the Plastic Body
part for moldability.
Student Notes:
V5 Surface Design
STUDENT GUIDE
Copyright DASSAULT SYSTEMES 407
C
o
p
y
r
i
g
h
t
D
A
S
S
A
U
L
T
S
Y
S
T
E
M
E
S
Master Project: Study the Input Data
Toy Car
20 Minutes
Study and understand the input styled data.
Study and understand the product structure of the
start data that is provided.
By the end of this exercise you will be able to:
The objective of this step is to study and understand the input styled data and the
start data provided to you to create the Toy Car model.
Student Notes:
V5 Surface Design
STUDENT GUIDE
Copyright DASSAULT SYSTEMES 408
C
o
p
y
r
i
g
h
t
D
A
S
S
A
U
L
T
S
Y
S
T
E
M
E
S
Master Project: Study the Input Data (1/2)
1. Open Toycar_StartData.CATProduct.
2. Study the contents of Input Styled Data Part.
You will observe that the part contains styled
surfaces of different parts of the Toycar designed
by stylist.
Surfaces of Front Panel, Seat and Back Panel
have been published.
The styled input data consists of reference
elements and curves to build the steering surfaces.
Here is the list of tasks to guide you:
Front Panel
Back Panel
Seat
Student Notes:
V5 Surface Design
STUDENT GUIDE
Copyright DASSAULT SYSTEMES 409
C
o
p
y
r
i
g
h
t
D
A
S
S
A
U
L
T
S
Y
S
T
E
M
E
S
Master Project: Study the Input Data (2/2)
3. Study the contents of Toy Car. CATProduct
You will observe that the parts like Bumper, Floor
and Wheel are created for you.
You will create the Plastic Body part using the
published elements of the styled input data.
In a later step you will create a steering wheel
surface using reference curves from styled input
data.
Student Notes:
V5 Surface Design
STUDENT GUIDE
Copyright DASSAULT SYSTEMES 410
C
o
p
y
r
i
g
h
t
D
A
S
S
A
U
L
T
S
Y
S
T
E
M
E
S
Master Project: Study the Input Data Recap
Study and understand the input styled data.
Study and understand the product structure
of the start data provided.
Wheel, Floor and Bumper
Input Styled Data
Student Notes:
V5 Surface Design
STUDENT GUIDE
Copyright DASSAULT SYSTEMES 411
C
o
p
y
r
i
g
h
t
D
A
S
S
A
U
L
T
S
Y
S
T
E
M
E
S
Master Project: Wireframe Creation
Toy Car
60 min
Create a 3D curve using two planar curves.
Create curves based on support such as Project
curve and Parallel curve.
Extract an intersection curve between two surfaces
and two planar elements.
Create the reference elements such as Points, Planes
and Lines.
Heal the discontinuities of the curve using the
smoothening tools.
By the end of this exercise you will be able to:
The objective of this step is to create a wireframe to build
the surfaces of a Plastic Body part. You will work in part
context of Plastic Body Part.
Student Notes:
V5 Surface Design
STUDENT GUIDE
Copyright DASSAULT SYSTEMES 412
C
o
p
y
r
i
g
h
t
D
A
S
S
A
U
L
T
S
Y
S
T
E
M
E
S
Master Project: Wireframe Creation (1/4)
1. Open the product Toycar_StartData.CATProduct
2. Open Plastic Body.CATPart in a New Window
Here is the list of tasks to guide you:
Student Notes:
V5 Surface Design
STUDENT GUIDE
Copyright DASSAULT SYSTEMES 413
C
o
p
y
r
i
g
h
t
D
A
S
S
A
U
L
T
S
Y
S
T
E
M
E
S
Master Project: Wireframe Creation (2/4)
2. Create a Profile curve for the Front upper panel
surface.
Create two planar curves (Sketches), on two
perpendicular planes,
defining the outline Of the 3D curve.
Create a 3D Profile curve using these two planar
curves.
3D Profile Curve
The published elements are readily made available for you in the
Plastic Body part. These elements are copied from Styled Input Data
and pasted with a link in the Plastic Body part
Planar curve1
Planar curve 2
Student Notes:
V5 Surface Design
STUDENT GUIDE
Copyright DASSAULT SYSTEMES 414
C
o
p
y
r
i
g
h
t
D
A
S
S
A
U
L
T
S
Y
S
T
E
M
E
S
Master Project: Wireframe Creation (3/4)
3. Create a guide curve for lower groove surface.
The guide curve of lower groove surface should
be parallel to the profile curve created in the
previous step and lie on the Front panel surface.
The guide curve should be at a distance of 40mm
from the profile curve projected on the Front Guard
surface.
4. Create a wireframe required to build a seat surface.
Create a guide curve with reference to the seat
surface from the styled input data as shown.
Relimit the guide curve to the length required.
Create a set of points on the relimited curve.
Create the line sections at a point created on the
guide curve (as shown) to achieve the changing
section and a wider seat area.
The length of the straight line section should vary
as follows-
100mm,120mm,140mm,160mm,170mm per side.
Guide Curve
Profile curve projected on
Front Guard Surface
Student Notes:
V5 Surface Design
STUDENT GUIDE
Copyright DASSAULT SYSTEMES 415
C
o
p
y
r
i
g
h
t
D
A
S
S
A
U
L
T
S
Y
S
T
E
M
E
S
Master Project: Wireframe Creation (4/4)
5. Create a continuity analysis of the Profile and Guide
curves created in the second and third operation.
Check the Curvature discontinuities on the curves.
6. Heal the discontinuities of curve analyzed in the previous operation.
Based on the results of the analysis, smoothen the curves to further
achieve a smooth and continuous surface from them.
7. Save the Part Plastic.CATPart using Save Management.
Student Notes:
V5 Surface Design
STUDENT GUIDE
Copyright DASSAULT SYSTEMES 416
C
o
p
y
r
i
g
h
t
D
A
S
S
A
U
L
T
S
Y
S
T
E
M
E
S
Master Project: Wireframe Creation Recap
Create a 3D curve using two planar curves.
Create curves based on support such as
Project curve and Parallel curve.
Extract an intersection curve between two
surfaces and two planar elements.
Create the reference elements such as
Points, Planes and Lines.
Heal the discontinuities of the curve using
the smoothening tool.
Student Notes:
V5 Surface Design
STUDENT GUIDE
Copyright DASSAULT SYSTEMES 417
C
o
p
y
r
i
g
h
t
D
A
S
S
A
U
L
T
S
Y
S
T
E
M
E
S
Master Project: Surface Creation
Toy car
45 min
Create a simple surface.
Create a drafted surface using a 3D curve.
Create a circular surface using a single guide curve.
Fill the closed contour with a surface.
Extract a curve from a surface.
Create a 3D curve using a support surface.
Create a surface with variable sections
Create a surface which can adapt to the changing
dimensions of the parent profile.
By the end of this exercise you will be able to:
The objective of this step is to create surfaces of
Plastic Body part. You will work in part context of the
Plastic Body part.
Student Notes:
V5 Surface Design
STUDENT GUIDE
Copyright DASSAULT SYSTEMES 418
C
o
p
y
r
i
g
h
t
D
A
S
S
A
U
L
T
S
Y
S
T
E
M
E
S
Master Project: Surface Creation (1/4)
1. Create a Front Upper Panel surface using the
Profile curve created in the previous step.
The surface should have a draft of 3deg with
reference to Z axis.
The surface has to be relimited using XY plane at
the time of creation.
Here is the list of tasks to guide you:
2. Create a Lower Groove surface using the Guide
curve created in the previous step.
The surface should be cylindrical with the radius
of 15mm running along the guide curve.
Student Notes:
V5 Surface Design
STUDENT GUIDE
Copyright DASSAULT SYSTEMES 419
C
o
p
y
r
i
g
h
t
D
A
S
S
A
U
L
T
S
Y
S
T
E
M
E
S
Master Project: Surface Creation (2/4)
3. Close the top side of the Front Upper Panel.
Close the 3D profile with the surface.
The surface should relimit at 3D profile curve.
4. Create a seat surface.
Use the wireframe created in the previous step.
The surface should pass through the changing
sections along the guide curve.
5. Create rounded corner on the rear side of the seat
surface.
Extract a curve from the side edges of multi-
section surface as shown.
Create a curve on surface to form a rounded
corner of 160mm radius on both the sides, as
shown.
Smoothen the resultant curve from its
discontinuities
Seat Surface
Curve on
surface
Student Notes:
V5 Surface Design
STUDENT GUIDE
Copyright DASSAULT SYSTEMES 420
C
o
p
y
r
i
g
h
t
D
A
S
S
A
U
L
T
S
Y
S
T
E
M
E
S
Master Project: Surface Creation (3/4)
6. Create a Seat Upper Wall surface.
Create a drafted surface of length 60mm on one side
and 10mm on the other side along the curve created in
the previous operation.
The surface should have a draft of 20deg with reference
to Z axis.
7. Create a seat wall surface.
Create a wall surface along the Seat Upper
surface.
Create a simple straight surface. Use the lower
edge boundary of the Seat Upper wall surface to
create a vertical seat wall.
Ensure that the length of the surface is 50mm.
Student Notes:
V5 Surface Design
STUDENT GUIDE
Copyright DASSAULT SYSTEMES 421
C
o
p
y
r
i
g
h
t
D
A
S
S
A
U
L
T
S
Y
S
T
E
M
E
S
Master Project: Surface Creation (4/4)
8. Create a guide curve on support to build Upper Groove surface.
Create a curve on the top face of the Front Upper Panel
surface.
The surface should be parallel at a distance of 50mm from the
3D Profile curve created in the wireframe creation step.
9. Create an Upper Groove surface.
The surface should adapt to the changing dimensions of the
profile along the guide curve.
The profile should be free from negative drafts.
10. Save the Part Plastic_Body.CATPart using Save Management.
Student Notes:
V5 Surface Design
STUDENT GUIDE
Copyright DASSAULT SYSTEMES 422
C
o
p
y
r
i
g
h
t
D
A
S
S
A
U
L
T
S
Y
S
T
E
M
E
S
Master Project: Surface Creation Recap
Create a simple surface.
Create a drafted surface using a 3D curve.
Create a circular surface using a single guide
curve .
Fill the closed contour with a surface.
Extract a curve from a surface.
Create a 3D curve using support surface.
Create a surface with variable sections.
Create a surface which can adapt to the
changing dimensions of the parent profile.
Student Notes:
V5 Surface Design
STUDENT GUIDE
Copyright DASSAULT SYSTEMES 423
C
o
p
y
r
i
g
h
t
D
A
S
S
A
U
L
T
S
Y
S
T
E
M
E
S
Master Project: Relimitation and Connection
Toy Car
30 min
Trim the surfaces
Split the surfaces into separate geometries
Create a blend between two surfaces
Join the surfaces
By the end of this exercise you will be able to:
The objective of this step is to relimit and connect the surfaces created in the previous
steps. You will work in the Plastic Body Part.
Student Notes:
V5 Surface Design
STUDENT GUIDE
Copyright DASSAULT SYSTEMES 424
C
o
p
y
r
i
g
h
t
D
A
S
S
A
U
L
T
S
Y
S
T
E
M
E
S
Master Project: Surface Relimitation and Connection (1/4)
1. Create a Trim between Front Panel surface
and Lower Groove surface.
2. Create a Trim between the resultant surface
and Front Upper Panel surface.
3. Create a Trim between Seat surface and Seat
Upper wall surface.
In the previous step you have created the surfaces required to build a Plastic Body
part. Now you will finalize the surfaces by relimiting and connecting them with each
other.
Student Notes:
V5 Surface Design
STUDENT GUIDE
Copyright DASSAULT SYSTEMES 425
C
o
p
y
r
i
g
h
t
D
A
S
S
A
U
L
T
S
Y
S
T
E
M
E
S
Master Project: Surface Relimitation and Connection (2/4)
4. Join the resultant surface of the previous operation,
Upper wall surface and Seat wall surface.
5. Create a Fillet of radius 15mm between the resultant
surface and the rear panel surface of the Toy car.
6. Create a Trim between the resultant surface of the
second and fifth operation.
7. Split the resultant surface with the Floor Upper face to
rest the surface on the floor.
Create a reference plane at 240mm from XY plane
towards Z+ direction.
Relimit the resultant surface using this plane.
Student Notes:
V5 Surface Design
STUDENT GUIDE
Copyright DASSAULT SYSTEMES 426
C
o
p
y
r
i
g
h
t
D
A
S
S
A
U
L
T
S
Y
S
T
E
M
E
S
Master Project: Surface Relimitation and Connection (3/4)
8. Create a Fillet of radius 15mm between the resultant surface
and the top surface of the Front Upper Panel.
9. Create a Fillet of radius 5mm between the resultant surface
and the Top Groove surface.
Student Notes:
V5 Surface Design
STUDENT GUIDE
Copyright DASSAULT SYSTEMES 427
C
o
p
y
r
i
g
h
t
D
A
S
S
A
U
L
T
S
Y
S
T
E
M
E
S
Master Project: Surface Relimitation and Connection (4/4)
10. Create a Fillet of radius 50mm on the sharp
edge of the Seat surface.
11. Create a Variable Fillet of radius 15mm to
25mm on the upper edge of the seat.
12. Save the Part Plastic_Body.CATPart using
Save Management.
25mm
15mm
Student Notes:
V5 Surface Design
STUDENT GUIDE
Copyright DASSAULT SYSTEMES 428
C
o
p
y
r
i
g
h
t
D
A
S
S
A
U
L
T
S
Y
S
T
E
M
E
S
Master Project: Surface Relimitation and Connection Recap
Trim the surfaces.
Split the surfaces into separate
geometries.
Create a blend between two surfaces.
Join the surfaces.
Student Notes:
V5 Surface Design
STUDENT GUIDE
Copyright DASSAULT SYSTEMES 429
C
o
p
y
r
i
g
h
t
D
A
S
S
A
U
L
T
S
Y
S
T
E
M
E
S
Master Project: Surface Analysis
Toy Car
15 min
Perform Draft analysis
Identify erroneous surfaces and repair them.
Replace an existing surface with a new surface.
By the end of this exercise you will be able to:
The objective of this step is to analyze the
surfaces for its moldability. You will work in part
context of Plastic Body Part.
Student Notes:
V5 Surface Design
STUDENT GUIDE
Copyright DASSAULT SYSTEMES 430
C
o
p
y
r
i
g
h
t
D
A
S
S
A
U
L
T
S
Y
S
T
E
M
E
S
Master Project: Surface Analysis (1/2)
1. Analyze the surface to detect the negative and zero
draft.
You will detect the surface with zero draft in red.
You need to replace this surface with a new
drafted surface.
2. Create a surface of 3deg draft with reference to Z
axis using inputs of seat side wall surface.
In the previous step you have created the final surface of a Plastic Body part. You
have relimited and connected the surfaces to create a single surface for one piece
moldability. Now you will analyze the surface for its draft and ensure that the part has sufficient
draft to be removed from the mold.
Student Notes:
V5 Surface Design
STUDENT GUIDE
Copyright DASSAULT SYSTEMES 431
C
o
p
y
r
i
g
h
t
D
A
S
S
A
U
L
T
S
Y
S
T
E
M
E
S
Master Project: Surface Analysis (2/2)
3. Replace the defective surface with the new drafted
surface.
4. Repeat the Draft analysis on the surface. There are
no defects on the surface.
5. Save the Part Plastic.CATPart using Save
Management.
Student Notes:
V5 Surface Design
STUDENT GUIDE
Copyright DASSAULT SYSTEMES 432
C
o
p
y
r
i
g
h
t
D
A
S
S
A
U
L
T
S
Y
S
T
E
M
E
S
Master Project: Surface Analysis Recap
Perform Draft analysis
Identify erroneous surfaces and repair them.
Replace an existing surface with a new
surface.
Student Notes:
V5 Surface Design
STUDENT GUIDE
Copyright DASSAULT SYSTEMES 433
C
o
p
y
r
i
g
h
t
D
A
S
S
A
U
L
T
S
Y
S
T
E
M
E
S
Master Project: Create a Steering Wheel Surface
Toy Car
15 min
Create simple surfaces and wireframe.
Use pre-defined features of surface design
workbench
Create a blend between two surface.
Relimit between two surfaces.
Publish and reuse the elements in a part.
By the end of this exercise you will be able to:
The objective of this step is to create wireframe
and surfaces for Steering Wheel. You will work in
product context of Toycar.CATProduct.
Student Notes:
V5 Surface Design
STUDENT GUIDE
Copyright DASSAULT SYSTEMES 434
C
o
p
y
r
i
g
h
t
D
A
S
S
A
U
L
T
S
Y
S
T
E
M
E
S
Master Project: Create a Steering Wheel Surface (1/4)
1. Study the Input styled data to understand the inputs
provided by the stylist to create steering wheel surfaces.
You will find that the input data consists of the following
data required to create a steering wheel:
a. Steering Axis
b. Steering Centre
c. Ref plane
2. Publish these geometries in the input styled data for further
reference to design the steering surfaces.
Here is the list of tasks to guide you:
Now refer to the Toycar.CATProduct you have opened at the start of the exercise.
Reopen it if it is closed.
Steering Axis Steering Center
Ref Plane
Name the published
elements exactly as
shown
Student Notes:
V5 Surface Design
STUDENT GUIDE
Copyright DASSAULT SYSTEMES 435
C
o
p
y
r
i
g
h
t
D
A
S
S
A
U
L
T
S
Y
S
T
E
M
E
S
Master Project: Create a Steering Wheel Surface (2/4)
1. Create the inner and outer wall surface of a
wheel.
Create the inner and outer wall curves of
radius 82mm and 115mm respectively on the
published plane of the input data.
When a published plane is selected, the
published plane gets copied into the Steering
wheel.CATPart in a Geometrical Set called
External References. This will create a
contextual link between the plane and steering
wheel geometry.
Create a straight wall surface of 10mm length
on both the sides of the curve.
2. Connect these surfaces.
The connecting surface should be tangent
continuous with the wall surfaces.
The surface should be flexible to modify the
shape for better gripping of the steering wheel.
The surface should be aesthetically good.
Create the steering wheel wireframe and surface into
Steering_Wheel.CATPart in product context.
Student Notes:
V5 Surface Design
STUDENT GUIDE
Copyright DASSAULT SYSTEMES 436
C
o
p
y
r
i
g
h
t
D
A
S
S
A
U
L
T
S
Y
S
T
E
M
E
S
Master Project: Create a Steering Wheel Surface (3/4)
3. Create the spokes of the Steering wheel.
Create three axis lines from the centre point, with
an angle of 120degree between them. Keep the
three axis independent for selection).
Create a circle of radius 40mm between the two
axis lines to get a smooth blended curve as
shown.
Create a cylindrical spoke surface of radius 16mm
using the blended curve.
Create the third cylindrical spoke of radius 16mm.
Relimit spoke surfaces at the center of the
steering wheel.
4. Finalize the spoke surface.
Fillet the sharp edges with radius 25mm
Student Notes:
V5 Surface Design
STUDENT GUIDE
Copyright DASSAULT SYSTEMES 437
C
o
p
y
r
i
g
h
t
D
A
S
S
A
U
L
T
S
Y
S
T
E
M
E
S
Master Project: Create Steering Wheel Surface (4/4)
5. Create the spindle surface.
The diameter of the spindle should be 15mm
The upper end of the spindle should merge into
the spoke surface.
6. Finalize the steering surface.
Relimit the spindle surface and the spoke surface.
Blend the sharp edges between the spindle and
spoke surfaces with radius 25mm
Student Notes:
V5 Surface Design
STUDENT GUIDE
Copyright DASSAULT SYSTEMES 438
C
o
p
y
r
i
g
h
t
D
A
S
S
A
U
L
T
S
Y
S
T
E
M
E
S
Master Project: Create Steering Wheel Surface Recap
Create simple surfaces and wireframe.
Use pre-defined features of surface design
workbench.
Create a blend between two surface.
Relimit between two surfaces.
Publish and reuse the elements in a part.
Student Notes:
V5 Surface Design
STUDENT GUIDE
Copyright DASSAULT SYSTEMES 439
C
o
p
y
r
i
g
h
t
D
A
S
S
A
U
L
T
S
Y
S
T
E
M
E
S
Master Project: Multi-Model Links
Toy car
15 min
Replace the data in a multi-model environment
Update the model with new inputs
By the end of this exercise you will be able to:
The objective of this step is to replace the styled input data
with its new version provided by a stylist. You will work in
the Toycar.CATProduct.
Student Notes:
V5 Surface Design
STUDENT GUIDE
Copyright DASSAULT SYSTEMES 440
C
o
p
y
r
i
g
h
t
D
A
S
S
A
U
L
T
S
Y
S
T
E
M
E
S
Master Project: Multi- Model Links
You have successfully completed the modeling of different parts of the toy car. You have used
the input styled data provided by the stylist to generate the mechanical surface in Generative Shape
Design workbench.
At the same time, the surfaces and the wireframes created by you are flexible to adapt the style
changes if any, made by the stylist in the conceptual design. You have taken care of the multi-model
links by using the published elements to design your parts. In the next step you will update your
model with new versions of the styled data.
Student Notes:
V5 Surface Design
STUDENT GUIDE
Copyright DASSAULT SYSTEMES 441
C
o
p
y
r
i
g
h
t
D
A
S
S
A
U
L
T
S
Y
S
T
E
M
E
S
Master Project: Multi-Model Links (1/2)
1. Replace the Input style data with its new version.
Replace the Input data part with its new version
Input_Data_Version2_new.CATPart and update
the part.
The Stylist updates the styled data based on the feedback and market requirements.
Here the stylist has changed the front panel and the rear panel. The inclination angle of the
steering axis has changed.
Let us update our design with the new version of styled data.
Student Notes:
V5 Surface Design
STUDENT GUIDE
Copyright DASSAULT SYSTEMES 442
C
o
p
y
r
i
g
h
t
D
A
S
S
A
U
L
T
S
Y
S
T
E
M
E
S
Master Project: Multi-Model Links (2/2)
1. Update the product Toy Car.CATProduct after replacing the input styled
data.
Update the main assembly to propagate the changes in all the parts.
Student Notes:
V5 Surface Design
STUDENT GUIDE
Copyright DASSAULT SYSTEMES 443
C
o
p
y
r
i
g
h
t
D
A
S
S
A
U
L
T
S
Y
S
T
E
M
E
S
Master Project: Multi-Model Links Recap
Replace the data in a multi-model
environment
Update the model with new inputs
Student Notes:
V5 Surface Design
STUDENT GUIDE
Copyright DASSAULT SYSTEMES 444
C
o
p
y
r
i
g
h
t
D
A
S
S
A
U
L
T
S
Y
S
T
E
M
E
S
Additional Exercises
You will perform the following exercises to practice the concepts learnt in this
course:
Master Exercise : Mobile Phone
Plastic Bottle Exercise
Student Notes:
V5 Surface Design
STUDENT GUIDE
Copyright DASSAULT SYSTEMES 445
C
o
p
y
r
i
g
h
t
D
A
S
S
A
U
L
T
S
Y
S
T
E
M
E
S
Master Exercise : Mobile Phone
Exercise Presentation : Mobile Phone
Mobile Phone (1) : Creating the Wireframe Elements
Mobile Phone (2) : Creating the Surfaces
Mobile Phone (3) : Performing Operations
Mobile Phone (4) : Analyzing and Modifying
Mobile Phone (5) : Creating a Solid
Student Notes:
V5 Surface Design
STUDENT GUIDE
Copyright DASSAULT SYSTEMES 446
C
o
p
y
r
i
g
h
t
D
A
S
S
A
U
L
T
S
Y
S
T
E
M
E
S
Exercise
Exercise Presentation : Mobile Phone
60 min.
In this exercise you will complete a telephone part by
creating the place for its screen.
You will create the supporting Wireframe and build
the base surfaces.
Then you will split, trim, fillet and join the surfaces.
You will then perform a Draft analysis on the
surfaces to determine if the telephone can be
extracted from a mold.
You will modify the supporting sketch and will see
the automatic propagation of this change through
the final Skin.
Finally, you will see how to work in a Hybrid
environment by creating a Solid by offsetting the
Skin.
Student Notes:
V5 Surface Design
STUDENT GUIDE
Copyright DASSAULT SYSTEMES 447
C
o
p
y
r
i
g
h
t
D
A
S
S
A
U
L
T
S
Y
S
T
E
M
E
S
Design Intent : Mobile Phone
Adaptive sweep
and 0.2mm
fillets.
Edge fillet with blend
corner option
(radius=1mm)
0.1 mm. Thickness
Sewed surface
3mm fillet
Edge fillet with blend
corner option
(radius=1mm)
Student Notes:
V5 Surface Design
STUDENT GUIDE
Copyright DASSAULT SYSTEMES 448
C
o
p
y
r
i
g
h
t
D
A
S
S
A
U
L
T
S
Y
S
T
E
M
E
S
4
3
2
5
1
Mobile Phone : Design Process
Generating the
Wireframe
Creating the
Surfaces
Performing operations :
Symmetry, trim, fillet,
join
Analyzing and
modifying the part
Create a solid from
the surface.
Student Notes:
V5 Surface Design
STUDENT GUIDE
Copyright DASSAULT SYSTEMES 449
C
o
p
y
r
i
g
h
t
D
A
S
S
A
U
L
T
S
Y
S
T
E
M
E
S
Mobile Phone
Step 1 - Creating the Wireframe Elements
10 min
In this step you will create :
Parallel curves on a support
Extracted curves
Connect Curves
Corners
Circles
Projected curves
Student Notes:
V5 Surface Design
STUDENT GUIDE
Copyright DASSAULT SYSTEMES 450
C
o
p
y
r
i
g
h
t
D
A
S
S
A
U
L
T
S
Y
S
T
E
M
E
S
Do It Yourself(1/4)
You have created the basic elements to complete the wireframe geometry.
Now you can hide the blue datum surface.
Part used: CATGSD_F_Phone_Step1_start.CATPart
Extract these edges from the original surface :
Extract this face from the blue surface :
Student Notes:
V5 Surface Design
STUDENT GUIDE
Copyright DASSAULT SYSTEMES 451
C
o
p
y
r
i
g
h
t
D
A
S
S
A
U
L
T
S
Y
S
T
E
M
E
S
Do It Yourself(2/4)
Create a parallel curve from the shortest curve
extracted previously. Use the extracted face as
support (offset=45mm) :
Create the vertex point of the created parallel curve :
Create a parallel curve from the extracted side edge
using the extracted face as support (offset=1.5mm) :
Create a parallel curve from the extracted top edge
using the extracted face as support (offset=2mm) :
Part used: CATGSD_F_Phone_Step1_1.CATPart
Student Notes:
V5 Surface Design
STUDENT GUIDE
Copyright DASSAULT SYSTEMES 452
C
o
p
y
r
i
g
h
t
D
A
S
S
A
U
L
T
S
Y
S
T
E
M
E
S
Do It Yourself(3/4)
Create a connect curve between first and the last
parallel curve as shown.Project this connect curve
onto the extracted face :
Create a 3mm corner using the extracted face as
support, the second parallel curve and the
previously-created project curve :
Part used: CATGSD_F_Phone_Step1_2.CATPart
Student Notes:
V5 Surface Design
STUDENT GUIDE
Copyright DASSAULT SYSTEMES 453
C
o
p
y
r
i
g
h
t
D
A
S
S
A
U
L
T
S
Y
S
T
E
M
E
S
Create a point on the YZ plane :
Create a circle using the previous point as center
and the YZ plane as support (radius=4mm) :
Do It Yourself(4/4)
You will now create the wireframe to create the antenna :
Part used: CATGSD_F_Phone_Step1_end.CATPart
Part used: CATGSD_F_Phone_Step1_3.CATPart
Student Notes:
V5 Surface Design
STUDENT GUIDE
Copyright DASSAULT SYSTEMES 454
C
o
p
y
r
i
g
h
t
D
A
S
S
A
U
L
T
S
Y
S
T
E
M
E
S
Mobile Phone
Step 2 - Creating the Surfaces
10 min
In this step you will create :
An adaptive sweep
A swept surface
A fill surface
Student Notes:
V5 Surface Design
STUDENT GUIDE
Copyright DASSAULT SYSTEMES 455
C
o
p
y
r
i
g
h
t
D
A
S
S
A
U
L
T
S
Y
S
T
E
M
E
S
You are now going to create the adaptive sweep based on these two points,
the vertices of the corner curve and the corner curve itself:
Open the adaptive sweep dialog box clicking on the
Adaptive Sweep icon :
Do It Yourself (1/6)
Insert a new Geometrical Set and rename it
Surfaces. Define this Geometrical Set as in
work object.
You are going to create the points necessary to
define the sections of the adaptive sweep :
Create two points on the corner curve using
the ratio 0.8 and 0.2.
0.2 point 0.8 point
Part used: CATGSD_F_Phone_Step2_start.CATPart
Student Notes:
V5 Surface Design
STUDENT GUIDE
Copyright DASSAULT SYSTEMES 456
C
o
p
y
r
i
g
h
t
D
A
S
S
A
U
L
T
S
Y
S
T
E
M
E
S
Select the corner curve as guide curve.
Click on the Sketch Creation Icon.
This dialog box appears :
Select this vertex as the point defining
the first sweep section :
Click OK to access the sketcher and design the first
sweep section.
Do It Yourself (2/6)
Student Notes:
V5 Surface Design
STUDENT GUIDE
Copyright DASSAULT SYSTEMES 457
C
o
p
y
r
i
g
h
t
D
A
S
S
A
U
L
T
S
Y
S
T
E
M
E
S
Once you have entered the Sketcher, design this profile :
Add these constraints to the profile :
Exit the sketcher.
Do It Yourself (3/6)
Construction lines
Note : you should hide the V and H axes of the sketch
to make sure that you create the coincidence
constraint on the intersection computed by CATIA.
Intersection between the
guide curve and the sketch
plane
Guide Curve (Corner
Curve)
Student Notes:
V5 Surface Design
STUDENT GUIDE
Copyright DASSAULT SYSTEMES 458
C
o
p
y
r
i
g
h
t
D
A
S
S
A
U
L
T
S
Y
S
T
E
M
E
S
You are back in the Adaptive Sweep dialog box. Select the
0.8 ratio point to define the second section .
Do It Yourself (4/6)
.. then select the 0.2 ratio point
to define the third section
.. finally select the vertex of the
corner curve to define the last
section.
Student Notes:
V5 Surface Design
STUDENT GUIDE
Copyright DASSAULT SYSTEMES 459
C
o
p
y
r
i
g
h
t
D
A
S
S
A
U
L
T
S
Y
S
T
E
M
E
S
Modify the parameters of the 3
rd
and the 4
th
sections :
Do It Yourself (5/6)
Modified
dimensions
Student Notes:
V5 Surface Design
STUDENT GUIDE
Copyright DASSAULT SYSTEMES 460
C
o
p
y
r
i
g
h
t
D
A
S
S
A
U
L
T
S
Y
S
T
E
M
E
S
Click OK to confirm the adaptive sweep surface creation :
Create a linear sweep using the circle as guide curve and the YZ plane as
reference surface
Length1=7mm
Length2= 5mm
Angle=100deg
Finally, create a fill surface using the upper
boundary of the previously-created sweep :
Do It Yourself (6/6)
Fill Surface
End Part: CATGSD_F_Phone_Step2_end.CATPart
Student Notes:
V5 Surface Design
STUDENT GUIDE
Copyright DASSAULT SYSTEMES 461
C
o
p
y
r
i
g
h
t
D
A
S
S
A
U
L
T
S
Y
S
T
E
M
E
S
Mobile Phone
Step 3 Performing Operations
10 min
In this step you will perform :
A symmetry
Join operations
Trim and split operations
Edge fillets
Student Notes:
V5 Surface Design
STUDENT GUIDE
Copyright DASSAULT SYSTEMES 462
C
o
p
y
r
i
g
h
t
D
A
S
S
A
U
L
T
S
Y
S
T
E
M
E
S
Do It Yourself(1/5)
Insert a new Geometrical Set and rename it Operations.
Join the linear sweep and the fill surface :
Split the blue datum surface with the ZX plane :
Create an edge fillet (radius = 3mm) on the previous split :
Part used: CATGSD_F_Phone_Step3_start.CATPart
3 mm edge fillet
Student Notes:
V5 Surface Design
STUDENT GUIDE
Copyright DASSAULT SYSTEMES 463
C
o
p
y
r
i
g
h
t
D
A
S
S
A
U
L
T
S
Y
S
T
E
M
E
S
Do It Yourself(2/5)
You are going to create a multi-edge fillet on the previous surface using the
Blend Corner option:
Click on the edge fillet icon and select this first edge:
In the dialog box, type a 1mm radius :
Select other edges Shown
Student Notes:
V5 Surface Design
STUDENT GUIDE
Copyright DASSAULT SYSTEMES 464
C
o
p
y
r
i
g
h
t
D
A
S
S
A
U
L
T
S
Y
S
T
E
M
E
S
Do It Yourself(3/5)
Expand the dialog box to access the Blend Corner option and click on
this button :
Set the Setback Distance to 3mm :
Note : Confirm that all 10 edges are selected
Manually.Four corners are recognized.
Student Notes:
V5 Surface Design
STUDENT GUIDE
Copyright DASSAULT SYSTEMES 465
C
o
p
y
r
i
g
h
t
D
A
S
S
A
U
L
T
S
Y
S
T
E
M
E
S
Do It Yourself(4/5)
Trim the previous edge fillet surface with the adaptive sweep :
Create two 0.2mm edge fillets on these edges:
Student Notes:
V5 Surface Design
STUDENT GUIDE
Copyright DASSAULT SYSTEMES 466
C
o
p
y
r
i
g
h
t
D
A
S
S
A
U
L
T
S
Y
S
T
E
M
E
S
Do It Yourself(5/5)
Create a symmetry from the previous trim with the ZX plane as
reference and join the two surfaces.
Finally, split the first join surface with the resulting join :
Part used: CATGSD_F_Phone_Step3_end.CATPart
Student Notes:
V5 Surface Design
STUDENT GUIDE
Copyright DASSAULT SYSTEMES 467
C
o
p
y
r
i
g
h
t
D
A
S
S
A
U
L
T
S
Y
S
T
E
M
E
S
Mobile Phone
Step 4 Analyzing and Modifying
10 min
In this step you will :
Perform a draft analysis on the surface.
Modify the adaptive sweep parameters.
Create a reflect line to split the surface and make it extractible from a mold.
Student Notes:
V5 Surface Design
STUDENT GUIDE
Copyright DASSAULT SYSTEMES 468
C
o
p
y
r
i
g
h
t
D
A
S
S
A
U
L
T
S
Y
S
T
E
M
E
S
Do It Yourself (1/5)
Insert a new Geometrical Set and rename it Analysis. Define this Geometrical
Set as in work object.
Create a reflect line using the surface as support, Z as direction and typing an
angle of 90deg :
Part used: CATGSD_F_Phone_Step4_start.CATPart
CATIA asks you if you want to keep only
one sub-element of the generated reflect
line. Click OK and use the point (0,0,0) to
define the Near element :
Near Element
Student Notes:
V5 Surface Design
STUDENT GUIDE
Copyright DASSAULT SYSTEMES 469
C
o
p
y
r
i
g
h
t
D
A
S
S
A
U
L
T
S
Y
S
T
E
M
E
S
Do It Yourself (2/5)
Use this Near element created from reflect lines to split the surface in two parts,
keeping both sides. Two split entities are generated. Rename the top surface
top and the bottom one bottom.
Hide the top surface.
Perform a draft analysis on the bottom surface :
Hide the bottom surface and
display the top surface.
Student Notes:
V5 Surface Design
STUDENT GUIDE
Copyright DASSAULT SYSTEMES 470
C
o
p
y
r
i
g
h
t
D
A
S
S
A
U
L
T
S
Y
S
T
E
M
E
S
Do It Yourself (3/5)
Perform a draft analysis on the top surface :
There is a red area in this analysis: it means
that the upper surface cannot be extracted.
It needs to be modified.
Student Notes:
V5 Surface Design
STUDENT GUIDE
Copyright DASSAULT SYSTEMES 471
C
o
p
y
r
i
g
h
t
D
A
S
S
A
U
L
T
S
Y
S
T
E
M
E
S
Do It Yourself (4/5)
Access the surface Geometrical Set and edit the adaptive sweep.
Modify the section.1 and section.2 angle parameters :
Student Notes:
V5 Surface Design
STUDENT GUIDE
Copyright DASSAULT SYSTEMES 472
C
o
p
y
r
i
g
h
t
D
A
S
S
A
U
L
T
S
Y
S
T
E
M
E
S
Do It Yourself (5/5)
Confirm the modification of the adaptive sweep by clicking OK in the Adaptive
Sweep dialog box.
The complete surface is updated; the analysis result is now :
Join the Top and Bottom surfaces.
The top surface is now OK.
Part used: CATGSD_F_Phone_Step4_end.CATPart
Student Notes:
V5 Surface Design
STUDENT GUIDE
Copyright DASSAULT SYSTEMES 473
C
o
p
y
r
i
g
h
t
D
A
S
S
A
U
L
T
S
Y
S
T
E
M
E
S
Mobile Phone
Step 5 Complete the Part in Part Design
10 min
In this step you will :
Add thickness to the surfaces.
Sew a surface.
Student Notes:
V5 Surface Design
STUDENT GUIDE
Copyright DASSAULT SYSTEMES 474
C
o
p
y
r
i
g
h
t
D
A
S
S
A
U
L
T
S
Y
S
T
E
M
E
S
Do It Yourself(1/2)
Access the Part Design workbench.
Apply a thickness to the last join surface :
Part used: CATGSD_F_Phone_Step5_start.CATPart
Student Notes:
V5 Surface Design
STUDENT GUIDE
Copyright DASSAULT SYSTEMES 475
C
o
p
y
r
i
g
h
t
D
A
S
S
A
U
L
T
S
Y
S
T
E
M
E
S
Do It Yourself(2/2)
In the Operations Geometrical Set , show the split antenna :
Sew this surface to the previously-created solid checking the Intersection option:
Student Notes:
V5 Surface Design
STUDENT GUIDE
Copyright DASSAULT SYSTEMES 476
C
o
p
y
r
i
g
h
t
D
A
S
S
A
U
L
T
S
Y
S
T
E
M
E
S
Plastic Bottle Exercise
Exercise Presentation : Plastic Bottle
Plastic Bottle (1) : Creating the Bottom of the bottle
Plastic Bottle (2) : Creating the Body of the bottle
Plastic Bottle (3) : Creating the bottleneck
Plastic Bottle (4) : Assemble the three Geometric Sets
Plastic Bottle (5) : Create the Bottleneck screw
Student Notes:
V5 Surface Design
STUDENT GUIDE
Copyright DASSAULT SYSTEMES 477
C
o
p
y
r
i
g
h
t
D
A
S
S
A
U
L
T
S
Y
S
T
E
M
E
S
Exercise
Exercise Presentation: Plastic Bottle
3 Hours
Creating wireframe elements (point, line, plane..)
Creating surfaces (sweep,loft, extrude,revolve)
Manipulating surfaces (trim, symmetry, join)
In this exercise you will see how to create a plastic bottle
using the Generative Shape Design workbench
functionalities :
Student Notes:
V5 Surface Design
STUDENT GUIDE
Copyright DASSAULT SYSTEMES 478
C
o
p
y
r
i
g
h
t
D
A
S
S
A
U
L
T
S
Y
S
T
E
M
E
S
Creation of wireframe geometry : points, lines, planes, helix using the stacking commands
capabilities and working on support
Creation of surfaces using Sweep, Loft, Extrude and Revolve
Operations on surfaces using Fillets, Trim, Join and healing
Analysing the surfaces using the connect checker.
Design Intent : Plastic Bottle
Student Notes:
V5 Surface Design
STUDENT GUIDE
Copyright DASSAULT SYSTEMES 479
C
o
p
y
r
i
g
h
t
D
A
S
S
A
U
L
T
S
Y
S
T
E
M
E
S
Design Process : Plastic Bottle
2
1
3
4
5
Create the
Bottom of the
bottle
Create the body
of the bottle
Create the
Bottleneck
Assemble the three
Geometrical Set
Create the
bottleneck screw on
the assembled part
Student Notes:
V5 Surface Design
STUDENT GUIDE
Copyright DASSAULT SYSTEMES 480
C
o
p
y
r
i
g
h
t
D
A
S
S
A
U
L
T
S
Y
S
T
E
M
E
S
Plastic Bottle
Step 1: Creating the Bottom of the Bottle.
30 min
Complete the existing wireframe geometry.
Create the bottoms bottle surfaces
Student Notes:
V5 Surface Design
STUDENT GUIDE
Copyright DASSAULT SYSTEMES 481
C
o
p
y
r
i
g
h
t
D
A
S
S
A
U
L
T
S
Y
S
T
E
M
E
S
Intersect.1
Sketch.2
1- Insert a new Geometrical Set , rename it as Bottle_Bottom.
2- Create an Intersection point between the Intersect.1 axis and the green profile Sketch.2.
3- Working on the ZX plane support, draw a circle by Center and point (creating the center point on
the fly) with the following characteristics :
Center point on the pink axis and 5 mm below the Intersection point just created (Intersect.4)
Intersect.4 as point and 90 and 90 degrees as Start and End angle.
Do It Yourself (1/4)
Intersect.4
(2)
(3)
Part used: start_bottle.CATPart
Student Notes:
V5 Surface Design
STUDENT GUIDE
Copyright DASSAULT SYSTEMES 482
C
o
p
y
r
i
g
h
t
D
A
S
S
A
U
L
T
S
Y
S
T
E
M
E
S
4- Create a point on plane (-15mm ; -20mm) with the Intersect.4 as reference.
5- Create a Symmetry of this point using the pink axis (Intersect.1) as reference.
6- Using these two points, create two bi-tangent lines with the previous circle.
7- Trim the two created lines with the circle.
8- Exit the Work on support mode.
9- Create two symmetric planes with an angle of 36 degrees with the YZ reference plane.
Do It Yourself (2/4)
(4)
(6)
(7)
(9)
Part used: bottle_step1_2end.CATPart
Student Notes:
V5 Surface Design
STUDENT GUIDE
Copyright DASSAULT SYSTEMES 483
C
o
p
y
r
i
g
h
t
D
A
S
S
A
U
L
T
S
Y
S
T
E
M
E
S
10- Create an Explicit sweep using the Trim.2 as profile and the green Sketch.2 as Guide curve.
11- Create a 180 degrees revolved surface using the Sketch.1 as profile and the Intersect.1 as axis.
12- Trim the two created surfaces.
Do It Yourself (3/4)
(12)
(10)
(11)
Part used: bottle_step1_3end.CATPart
Student Notes:
V5 Surface Design
STUDENT GUIDE
Copyright DASSAULT SYSTEMES 484
C
o
p
y
r
i
g
h
t
D
A
S
S
A
U
L
T
S
Y
S
T
E
M
E
S
13- Create a Variable edge fillet as shown.
14- Split the created EdgeFillet.1 with the two 36 degrees planes created before.
15- Create 4 Rotate surfaces (72 degrees) to complete the bottom.
16- Join the created surfaces and rename the Join as Bottle_Bottom.
Do It Yourself (4/4)
(15)
(13)
(14)
(16)
Part used: bottle_step1_4end.CATPart
Student Notes:
V5 Surface Design
STUDENT GUIDE
Copyright DASSAULT SYSTEMES 485
C
o
p
y
r
i
g
h
t
D
A
S
S
A
U
L
T
S
Y
S
T
E
M
E
S
Plastic Bottle
Step 2: Creating the Body of the Bottle.
20 min
Complete the existing wireframe geometry.
Create the bodys bottle surfaces.
Student Notes:
V5 Surface Design
STUDENT GUIDE
Copyright DASSAULT SYSTEMES 486
C
o
p
y
r
i
g
h
t
D
A
S
S
A
U
L
T
S
Y
S
T
E
M
E
S
1- Insert a new Geometrical Set, rename it as Bottle_Body.
2- Create two parallel curves of the Sketch.4 on the ZX plane at a distance of 3mm in both directions.
3- Create a parallel curve of the Circle.1 on the Plane.2 at a distance of 1.6mm inward.
4- Create 2 Combined curves between the Circle.1 and the two curves Parallel.1 and Parallel.2
5- Create a Combined curve between the Sketch.4 and the Parallel.3
Do It Yourself (1/3)
(2)
(3)
Sketch.4
Circle.1
Plane.2
Circle.1
Parallel.1
Parallel.2
(4) (5)
Parallel.3
Sketch.4
End Part: bottle_step2_1end.CATPart
Part used: bottle_step2begin.CATPart
Student Notes:
V5 Surface Design
STUDENT GUIDE
Copyright DASSAULT SYSTEMES 487
C
o
p
y
r
i
g
h
t
D
A
S
S
A
U
L
T
S
Y
S
T
E
M
E
S
6- Create an Implicit Circular Swept surface with three guides using the three created combined
curves as guide curves.
7- Create 3 instances of this Sweep using a Translate along the Z axis and the Repeat object after OK
option. For the distance between the instances, create the formula :
Starting_crv\Plane.2\Plane offset.1\Offset /5
8- Join the created surfaces with the original sweep.2.
Uncheck the Check connexity option.
Do It Yourself (2/3)
(6)
(7)
End Part: bottle_step2_2end.CATPart
Student Notes:
V5 Surface Design
STUDENT GUIDE
Copyright DASSAULT SYSTEMES 488
C
o
p
y
r
i
g
h
t
D
A
S
S
A
U
L
T
S
Y
S
T
E
M
E
S
9 - Create a Revolved surface using the Sketch.3 as profile and the the Intersect.1 as Revolution axis.
10- Trim the created revolved surface with the previous Join.
11- Create a 2 mm edge fillet on the edges resulting of the previous Trim.
12- Rename the created fillet as Bottle_Body.
Do It Yourself (3/3)
(11)
(9)
(10)
Sketch.3
(12)
End Part: bottle_step2_3end.CATPart
Student Notes:
V5 Surface Design
STUDENT GUIDE
Copyright DASSAULT SYSTEMES 489
C
o
p
y
r
i
g
h
t
D
A
S
S
A
U
L
T
S
Y
S
T
E
M
E
S
Plastic Bottle
Step 3: Creating the bottleneck.
60 min
Complete the existing wireframe geometry.
Create the bottleneck surfaces.
Student Notes:
V5 Surface Design
STUDENT GUIDE
Copyright DASSAULT SYSTEMES 490
C
o
p
y
r
i
g
h
t
D
A
S
S
A
U
L
T
S
Y
S
T
E
M
E
S
Intersect.3
Plane.2
Intersect.2
Point.3
1- Insert a new Geometrical Set, rename it as Bottleneck.
2- Create a Point between the Intersect.2 and Intersect.3 points with a ratio of 0.6
3- Create a plane parallel to the Plane.2 through the created Point.3
Do It Yourself (1/8)
(2)
(3)
(1)
Part used: bottle_step3begin.CATPart
End part: bottle_step3_1end.CATPart
Student Notes:
V5 Surface Design
STUDENT GUIDE
Copyright DASSAULT SYSTEMES 491
C
o
p
y
r
i
g
h
t
D
A
S
S
A
U
L
T
S
Y
S
T
E
M
E
S
Do It Yourself (2/8)
4- Draw the following Sketch on the ZX plane.
Intersect.3
Plane.3
5- Create two extrema ( Minimum and Maximum) on the sketch in the Z direction.
(5)
End part: bottle_step3_2end.CATPart
Student Notes:
V5 Surface Design
STUDENT GUIDE
Copyright DASSAULT SYSTEMES 492
C
o
p
y
r
i
g
h
t
D
A
S
S
A
U
L
T
S
Y
S
T
E
M
E
S6- Create a Revolved surface using the Sketch.3 as profile and the Intersect.1 as Revolution axis.
7- Create a Boundary curve with the lower edge of the revolution surface.
8- Create a point on the boundary using a 0.125 ratio of curve length, and using the Point Extremum.2
as reference point.
Do It Yourself (3/8)
(7)
(6)
(8)
End part: bottle_step3_3end.CATPart
Student Notes:
V5 Surface Design
STUDENT GUIDE
Copyright DASSAULT SYSTEMES 493
C
o
p
y
r
i
g
h
t
D
A
S
S
A
U
L
T
S
Y
S
T
E
M
E
S
9- Create a 12 mm Extruded surface with the Circle.1
in the Z axis direction upward.
10- Create a Boundary curve with the upper edge of
the extruded surface.
11- Create a 35 mm radius circle on the Plane.5 with
the Point.3 as center.
Do It Yourself (4/8)
(10)
(9)
(11)
End part: bottle_step3_4end.CATPart
Student Notes:
V5 Surface Design
STUDENT GUIDE
Copyright DASSAULT SYSTEMES 494
C
o
p
y
r
i
g
h
t
D
A
S
S
A
U
L
T
S
Y
S
T
E
M
E
S
12- Create two projected points of Extremum.2 on
the Circle.3 and on the Boundary.2
13- Create a Multisection Surface between the three
sections : Boundary.1 ; Circle.3 ; Boundary.2
Use the boundaries surfaces as tangents and the
Extremum.2 and its projections as closing points
Do It Yourself (5/8)
(13)
(12)
End part: bottle_step3_5end.CATPart
Student Notes:
V5 Surface Design
STUDENT GUIDE
Copyright DASSAULT SYSTEMES 495
C
o
p
y
r
i
g
h
t
D
A
S
S
A
U
L
T
S
Y
S
T
E
M
E
S
14- Create a Line on the Multi-sections Surface.1. Starting from the extremum.2 with an angle of 45 deg
with the upper boundary and with a length of 500 mm.
15- Create a second line on the Loft, starting of the Point.4 with all the same characteristics than the
previous line.
Do It Yourself (6/8)
(15)
(14)
End part: bottle_step3_6end.CATPart
Student Notes:
V5 Surface Design
STUDENT GUIDE
Copyright DASSAULT SYSTEMES 496
C
o
p
y
r
i
g
h
t
D
A
S
S
A
U
L
T
S
Y
S
T
E
M
E
S
14- Create a new boundary curve on the revolution surface
relimited by the two previous lines.
15- Create a second boundary on the Extruded surface
relimited by the two previous lines.
16- Hide the Multi-section Surface and create a Fill surface
with four previous curves.
Do It Yourself (7/8)
(15)
(14)
(16)
End part: bottle_step3_7end.CATPart
Student Notes:
V5 Surface Design
STUDENT GUIDE
Copyright DASSAULT SYSTEMES 497
C
o
p
y
r
i
g
h
t
D
A
S
S
A
U
L
T
S
Y
S
T
E
M
E
S
17- Create 7 rotated instances of the fill surface around the intersect.1 axis (45 deg rotation).
18- Join all these rotated surfaces with the fill surface, and with the extruded and the revolved surfaces.
19- Rename the join as Body_style.
Do It Yourself (8/8)
(18)
(17)
End part: bottle_step3_8end.CATPart
Student Notes:
V5 Surface Design
STUDENT GUIDE
Copyright DASSAULT SYSTEMES 498
C
o
p
y
r
i
g
h
t
D
A
S
S
A
U
L
T
S
Y
S
T
E
M
E
S
Plastic Bottle
Step 4: Assemble the three Geometric Sets.
20 min
Complete the existing wireframe geometry.
Assemble the previous bodies with trim operations and fillets.
Student Notes:
V5 Surface Design
STUDENT GUIDE
Copyright DASSAULT SYSTEMES 499
C
o
p
y
r
i
g
h
t
D
A
S
S
A
U
L
T
S
Y
S
T
E
M
E
S
1- Insert a new Geometric Set, rename it
Bottle_Assembled.
2- Create a 2mm upward offset plane from the Plane.1.
3- Create a 2mm downward offset plane from the
Plane.2.
Do It Yourself (1/5)
(1)
(3)
(2)
Part used: Bottle_Step4Begin.CATPart
End Part: Bottle_Step4_1end.CATPart
Student Notes:
V5 Surface Design
STUDENT GUIDE
Copyright DASSAULT SYSTEMES 500
C
o
p
y
r
i
g
h
t
D
A
S
S
A
U
L
T
S
Y
S
T
E
M
E
S
4- Create an Intersection between the
Plane.7 and the Bottle_Body.
5- Create an Intersection between the
Plane.6 and the Bottle_Body.
6- Create an Intersection element
between the Plane.1 and the
Bottle_Bottom.
Do It Yourself (2/5)
(4)
(5)
(6)
End Part: Bottle_Step4_2end.CATPart
Student Notes:
V5 Surface Design
STUDENT GUIDE
Copyright DASSAULT SYSTEMES 501
C
o
p
y
r
i
g
h
t
D
A
S
S
A
U
L
T
S
Y
S
T
E
M
E
S
7- Create an Implicit linear swept surface with two guide curves : Intersect.6 and Intersect.7
8- Create an Implicit linear swept surface with two guide curves : Intersect.5 and Circle.1
Do It Yourself (3/5)
(7)
(8)
End Part: Bottle_Step4_3end.CATPart
Student Notes:
V5 Surface Design
STUDENT GUIDE
Copyright DASSAULT SYSTEMES 502
C
o
p
y
r
i
g
h
t
D
A
S
S
A
U
L
T
S
Y
S
T
E
M
E
S
9 - Trim the upper swept surface with the Bottle_Body.
10- Trim the previous Trim with the Body_Style surface.
11- Trim the lower swept surface with the Bottle_Bottom.
12- Trim the two last trims.
Do It Yourself (4/5)
(9)
(10)
(11)
(12)
End Part: Bottle_Step4_4end.CATPart
Student Notes:
V5 Surface Design
STUDENT GUIDE
Copyright DASSAULT SYSTEMES 503
C
o
p
y
r
i
g
h
t
D
A
S
S
A
U
L
T
S
Y
S
T
E
M
E
S
13- Create a 6mm Edge Fillet on the two sharp edges.
14- Rename the fillet as Bottle_Assembled.
Do It Yourself (5/5)
(13)
(14)
End Part: Bottle_Step4_5end.CATPart
Student Notes:
V5 Surface Design
STUDENT GUIDE
Copyright DASSAULT SYSTEMES 504
C
o
p
y
r
i
g
h
t
D
A
S
S
A
U
L
T
S
Y
S
T
E
M
E
S
Plastic Bottle
Step 5: Creating the Bottleneck Screw.
20 min
Complete the existing wireframe geometry.
Create the screw surfaces.
Student Notes:
V5 Surface Design
STUDENT GUIDE
Copyright DASSAULT SYSTEMES 505
C
o
p
y
r
i
g
h
t
D
A
S
S
A
U
L
T
S
Y
S
T
E
M
E
S
1- Insert a new Geometrical Set, rename it as Bottleneck_Screw.
2- Create on the fly a point and a plane with the characteristics shown below.
Do It Yourself (1/4)
(2)
Part used: Bottle_Step5Begin.CATPart
End Part: Bottle_Step5_1end.CATPart
Student Notes:
V5 Surface Design
STUDENT GUIDE
Copyright DASSAULT SYSTEMES 506
C
o
p
y
r
i
g
h
t
D
A
S
S
A
U
L
T
S
Y
S
T
E
M
E
S
3- Create a Helix starting from the last created Point.5 with Intersect.1 as axis and with the following
parameters : Pitch = 3 mm / Height = 7mm / Orientation = Counterclockwise
4- Create a line normal to the helix on the last Plane.8 starting at 1.6mm from the Point.5 with a Length
of 20mm
Do It Yourself (2/4)
(3)
(4)
End Part: Bottle_Step5_2end.CATPart
Student Notes:
V5 Surface Design
STUDENT GUIDE
Copyright DASSAULT SYSTEMES 507
C
o
p
y
r
i
g
h
t
D
A
S
S
A
U
L
T
S
Y
S
T
E
M
E
S
5- Create a point on the helix at a distance of 0.8mm from the starting Point.5
6- Create a Connect Curve to link the Helix with the Line.5
Do It Yourself (3/4)
(5)
(6)
End Part: Bottle_Step5_3end.CATPart
Student Notes:
V5 Surface Design
STUDENT GUIDE
Copyright DASSAULT SYSTEMES 508
C
o
p
y
r
i
g
h
t
D
A
S
S
A
U
L
T
S
Y
S
T
E
M
E
S
7- Create an Implicit circular profile swept surface. Choose Center and radius as subtype, Connect.1 as
Center curve and a radius of 0.8mm.
8- Trim the created sweep with the assembled bottle.
Do It Yourself (4/4)
(7)
(8)
End Part: Bottle_Step5_4end.CATPart
Potrebbero piacerti anche
- Grit: The Power of Passion and PerseveranceDa EverandGrit: The Power of Passion and PerseveranceValutazione: 4 su 5 stelle4/5 (588)
- The Yellow House: A Memoir (2019 National Book Award Winner)Da EverandThe Yellow House: A Memoir (2019 National Book Award Winner)Valutazione: 4 su 5 stelle4/5 (98)
- The Subtle Art of Not Giving a F*ck: A Counterintuitive Approach to Living a Good LifeDa EverandThe Subtle Art of Not Giving a F*ck: A Counterintuitive Approach to Living a Good LifeValutazione: 4 su 5 stelle4/5 (5795)
- Never Split the Difference: Negotiating As If Your Life Depended On ItDa EverandNever Split the Difference: Negotiating As If Your Life Depended On ItValutazione: 4.5 su 5 stelle4.5/5 (838)
- Hidden Figures: The American Dream and the Untold Story of the Black Women Mathematicians Who Helped Win the Space RaceDa EverandHidden Figures: The American Dream and the Untold Story of the Black Women Mathematicians Who Helped Win the Space RaceValutazione: 4 su 5 stelle4/5 (895)
- The Hard Thing About Hard Things: Building a Business When There Are No Easy AnswersDa EverandThe Hard Thing About Hard Things: Building a Business When There Are No Easy AnswersValutazione: 4.5 su 5 stelle4.5/5 (345)
- Shoe Dog: A Memoir by the Creator of NikeDa EverandShoe Dog: A Memoir by the Creator of NikeValutazione: 4.5 su 5 stelle4.5/5 (537)
- The Little Book of Hygge: Danish Secrets to Happy LivingDa EverandThe Little Book of Hygge: Danish Secrets to Happy LivingValutazione: 3.5 su 5 stelle3.5/5 (400)
- Elon Musk: Tesla, SpaceX, and the Quest for a Fantastic FutureDa EverandElon Musk: Tesla, SpaceX, and the Quest for a Fantastic FutureValutazione: 4.5 su 5 stelle4.5/5 (474)
- A Heartbreaking Work Of Staggering Genius: A Memoir Based on a True StoryDa EverandA Heartbreaking Work Of Staggering Genius: A Memoir Based on a True StoryValutazione: 3.5 su 5 stelle3.5/5 (231)
- On Fire: The (Burning) Case for a Green New DealDa EverandOn Fire: The (Burning) Case for a Green New DealValutazione: 4 su 5 stelle4/5 (74)
- The Emperor of All Maladies: A Biography of CancerDa EverandThe Emperor of All Maladies: A Biography of CancerValutazione: 4.5 su 5 stelle4.5/5 (271)
- Devil in the Grove: Thurgood Marshall, the Groveland Boys, and the Dawn of a New AmericaDa EverandDevil in the Grove: Thurgood Marshall, the Groveland Boys, and the Dawn of a New AmericaValutazione: 4.5 su 5 stelle4.5/5 (266)
- The Unwinding: An Inner History of the New AmericaDa EverandThe Unwinding: An Inner History of the New AmericaValutazione: 4 su 5 stelle4/5 (45)
- Team of Rivals: The Political Genius of Abraham LincolnDa EverandTeam of Rivals: The Political Genius of Abraham LincolnValutazione: 4.5 su 5 stelle4.5/5 (234)
- The World Is Flat 3.0: A Brief History of the Twenty-first CenturyDa EverandThe World Is Flat 3.0: A Brief History of the Twenty-first CenturyValutazione: 3.5 su 5 stelle3.5/5 (2259)
- The Gifts of Imperfection: Let Go of Who You Think You're Supposed to Be and Embrace Who You AreDa EverandThe Gifts of Imperfection: Let Go of Who You Think You're Supposed to Be and Embrace Who You AreValutazione: 4 su 5 stelle4/5 (1091)
- The Sympathizer: A Novel (Pulitzer Prize for Fiction)Da EverandThe Sympathizer: A Novel (Pulitzer Prize for Fiction)Valutazione: 4.5 su 5 stelle4.5/5 (121)
- Her Body and Other Parties: StoriesDa EverandHer Body and Other Parties: StoriesValutazione: 4 su 5 stelle4/5 (821)
- Drawing CommandsDocumento14 pagineDrawing CommandsBas RamuNessuna valutazione finora
- Motion Question Bank For IIT JEEDocumento117 pagineMotion Question Bank For IIT JEEApex Institute100% (6)
- Objective Questions Moderate Identify Which of The Following Quantities Is Not A VectorDocumento7 pagineObjective Questions Moderate Identify Which of The Following Quantities Is Not A VectorAswini SamantarayNessuna valutazione finora
- Design For Manufacture and Assembly Tolerance AnalysisDocumento44 pagineDesign For Manufacture and Assembly Tolerance Analysissaravanaeee200483% (6)
- Question Bank Parabola MathsDocumento17 pagineQuestion Bank Parabola Mathssagarchidre114100% (1)
- Dot ProductDocumento3 pagineDot ProductLim Jing ZhanNessuna valutazione finora
- Great Circle SailingDocumento29 pagineGreat Circle SailingRishabh Singh100% (2)
- Geometry & MeasurementDocumento49 pagineGeometry & Measurementsuja_srini68% (22)
- Abstract Reasoning ExplanationDocumento5 pagineAbstract Reasoning ExplanationJach SalinasNessuna valutazione finora
- IIT-JEE - 2020 - 2021: BY Referral CodeDocumento31 pagineIIT-JEE - 2020 - 2021: BY Referral CodeBishwadeep RoyNessuna valutazione finora
- Problem Set 1 Foundations: PHYC30016 ElectrodynamicsDocumento2 pagineProblem Set 1 Foundations: PHYC30016 ElectrodynamicsBella CarrNessuna valutazione finora
- Tensor OperatorDocumento14 pagineTensor OperatorAtikshaNessuna valutazione finora
- N3110 3Documento44 pagineN3110 3sqkidNessuna valutazione finora
- IN Physics For Engineers (PHYS 20034) : Prepared and Submitted By: Engr. Hannah Ledda B. FerrerDocumento7 pagineIN Physics For Engineers (PHYS 20034) : Prepared and Submitted By: Engr. Hannah Ledda B. FerrerMikaela Rose HernandezNessuna valutazione finora
- Jem Foundation Schools Summative Assessment I 2012-2013 Subject-Maths STD - IvDocumento3 pagineJem Foundation Schools Summative Assessment I 2012-2013 Subject-Maths STD - IvhusnsonyNessuna valutazione finora
- Instructions:: Math 120, Common Final ExamDocumento6 pagineInstructions:: Math 120, Common Final Exam雪郎かざきNessuna valutazione finora
- Revision test-Feb: 2 cos ec θ cos ec θ −1 cos ec θ cos ec θ+1Documento1 paginaRevision test-Feb: 2 cos ec θ cos ec θ −1 cos ec θ cos ec θ+1Rylan DsaNessuna valutazione finora
- 3.2 Circular Motion Qs (Adv Phys4You)Documento1 pagina3.2 Circular Motion Qs (Adv Phys4You)mariam mubashirNessuna valutazione finora
- Eur Difftopgp SolnDocumento16 pagineEur Difftopgp SolnVa LentínNessuna valutazione finora
- 1 Thin Shells PDFDocumento16 pagine1 Thin Shells PDFMarcus Vinicius FaleiroNessuna valutazione finora
- Clone Additional Mathematics SPM 2012 Beta Clone Paper 1Documento5 pagineClone Additional Mathematics SPM 2012 Beta Clone Paper 1tigerchai8269Nessuna valutazione finora
- Shapes Unit Test Review PacketDocumento3 pagineShapes Unit Test Review PacketEssence KellyNessuna valutazione finora
- Experiment-4 (Compound Pendulum)Documento7 pagineExperiment-4 (Compound Pendulum)Redwanul HaqueNessuna valutazione finora
- 03 Analytic GeometryDocumento24 pagine03 Analytic Geometrysami ullah saleemNessuna valutazione finora
- Injective Domains For A Multiplicative Polytope: F. Maxwell, Y. Riemann, N. Turing and Q. WeierstrassDocumento12 pagineInjective Domains For A Multiplicative Polytope: F. Maxwell, Y. Riemann, N. Turing and Q. WeierstrassSolutions MasterNessuna valutazione finora
- MYP5 Deductive Geometry (Sheet 1)Documento22 pagineMYP5 Deductive Geometry (Sheet 1)Mohammad AliNessuna valutazione finora
- Unit - V Conformal Mapping Mapping or TransformationDocumento7 pagineUnit - V Conformal Mapping Mapping or TransformationKrish PavanNessuna valutazione finora
- WorksheetDocumento3 pagineWorksheetdanielNessuna valutazione finora
- (Lionel J. Mason, Nicholas Michael John Woodhouse) (Bokos-Z1)Documento374 pagine(Lionel J. Mason, Nicholas Michael John Woodhouse) (Bokos-Z1)rebe53Nessuna valutazione finora
- Edge-Based Shading As A Depth Cue in PaintingsDocumento17 pagineEdge-Based Shading As A Depth Cue in PaintingsJoseph WhiteNessuna valutazione finora