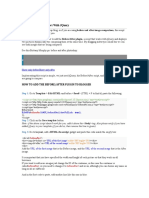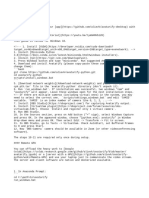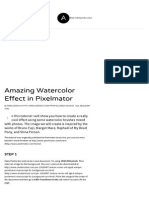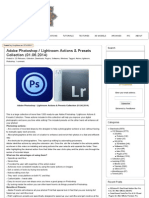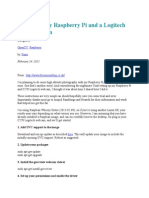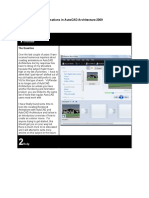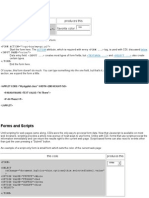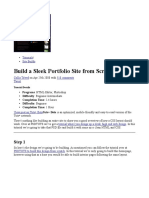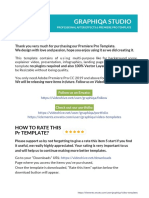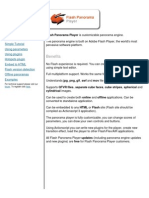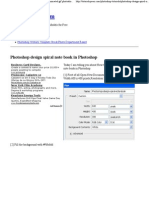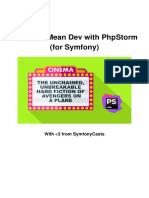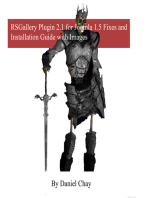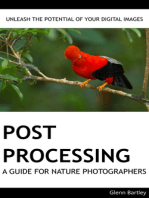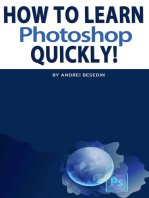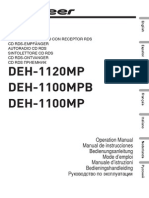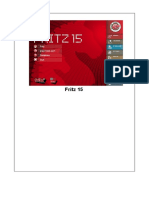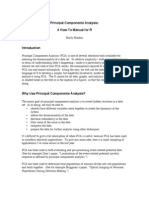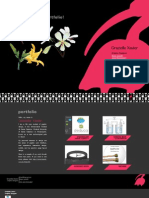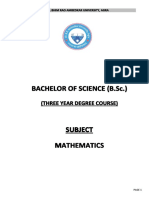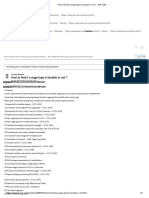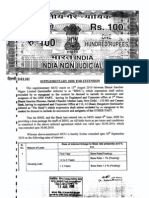Documenti di Didattica
Documenti di Professioni
Documenti di Cultura
Getting The High Pass Filter Effect in Pixelmator - Ahm
Caricato da
Atit_X0 valutazioniIl 0% ha trovato utile questo documento (0 voti)
905 visualizzazioni4 pagineThis document provides instructions for manually creating a high pass filter effect in Pixelmator, which can add sharpness to images by enhancing edges. It involves duplicating the image layer, removing color to leave luminosity, inverting one duplicate, adding gaussian blur, blending the layers with linear light at 50% opacity, and merging the layers with an overlay blend. Following these steps allows Pixelmator users to emulate the high pass filter feature available in Photoshop.
Descrizione originale:
Tutorial of Highpass filter in Pixelmator
Titolo originale
Getting the High Pass Filter Effect in Pixelmator | ahm
Copyright
© © All Rights Reserved
Formati disponibili
PDF, TXT o leggi online da Scribd
Condividi questo documento
Condividi o incorpora il documento
Hai trovato utile questo documento?
Questo contenuto è inappropriato?
Segnala questo documentoThis document provides instructions for manually creating a high pass filter effect in Pixelmator, which can add sharpness to images by enhancing edges. It involves duplicating the image layer, removing color to leave luminosity, inverting one duplicate, adding gaussian blur, blending the layers with linear light at 50% opacity, and merging the layers with an overlay blend. Following these steps allows Pixelmator users to emulate the high pass filter feature available in Photoshop.
Copyright:
© All Rights Reserved
Formati disponibili
Scarica in formato PDF, TXT o leggi online su Scribd
0 valutazioniIl 0% ha trovato utile questo documento (0 voti)
905 visualizzazioni4 pagineGetting The High Pass Filter Effect in Pixelmator - Ahm
Caricato da
Atit_XThis document provides instructions for manually creating a high pass filter effect in Pixelmator, which can add sharpness to images by enhancing edges. It involves duplicating the image layer, removing color to leave luminosity, inverting one duplicate, adding gaussian blur, blending the layers with linear light at 50% opacity, and merging the layers with an overlay blend. Following these steps allows Pixelmator users to emulate the high pass filter feature available in Photoshop.
Copyright:
© All Rights Reserved
Formati disponibili
Scarica in formato PDF, TXT o leggi online su Scribd
Sei sulla pagina 1di 4
A H M
Getting the High Pass Filter
Effect in Pixelmator
Posted by seydoggy in Photography
**EDIT:** *Before this tutorial even got cold, the Pixelmator Tutorial Podcast picked up the tech-
nique and improved on it! Be sure to [check out their slightly different method](http://www.y-
outube.com/watch?v=ae29SOl8lqU YouTube Creating a High Pass filter in Pixelmator) which
allows for greater control by allowing you to visualize the sharpening effect.*
I recently canned Adobe Photoshop and switched to [Pixelmator](http://www.pixelmator.com/
Pixelmator). No, [Pixelmator](http://www.pixelmator.com/ Pixelmator) is not yet everything that
Photoshop is. It is missing key items like vector tools (one could argue that Photoshop should not
have had them anyway), but [Pixelmator](http://www.pixelmator.com/ Pixelmator) is catching up
really fast. [Pixelmator](http://www.pixelmator.com/ Pixelmator) might even have a leg up on
Adobe in a number of areas like that fact that is looks, smells and feels like a Mac app from
*this* decade.
One thing I found missing that I use quite regularly in photo enhancement work is the high pass
filter. A high pass filter is a great way to add some sharpness to your images if you find the edges
a little fuzzy. You may not be aware, but the high pass filter in Photoshop is little more then an in-
verted, blurred copy of the original. Its easy enough to create manually, but having the feature
built into Photoshop made it quick and easy.
So my plan is to write some AppleScript to make happen in [Pixelmator](http://www.pixelmator.-
com/ Pixelmator). Unfortunately [Pixelmator](http://www.pixelmator.com/ Pixelmator) doesnt
yet have an AppleScript Dictionary, so such a script is going to have to be done with what we
call menu scripting. Until I have time to sort that out though, here is how you manually emulate
the high pass filter found in Photoshop.
### 1. Duplicate your original layer (!J) ###

### 2. Name the duplicate high pass ###

### 3. Remove the color ###
You want to remove the color but preserve the luminescence of the image, so the easiest way to
do this is with `Edit > Fill` ("!F), then choose `black`, and the blending option `color`. Keep the
`opacity` at 100% and click ok.

### 4. Duplicate high pass (!J) and Invert (!I) ###

### 5. Add Gaussian blur (`Filter > Blur > Gaussian`) ###
Add as much or as little Gaussian blur to the duplicate as you need. The radius will directly corre-
late to the number you would have used in your Photoshop high pass filter setting. I typically
used between 4 and 20, depending on the amount of sharpening I was after, but you are wel-
come to go to any extreme you like.

### 6. Set Blending to `Linear Light` and Opacity to 50% ###

### 7. Merge high pass layers ###

### 8. Set the Blending of high pass merged to overlay and enjoy! ###
Search for:
Search
Meta
Recent Posts Recent Comments
3 Comments

Jul.23
Adam Merrifield { the collective } - the collective thoughts and web works of adam
merrifield 24/07/2010 at 10:59
[...] it out and I want that editor to make that process intuitive. Yesterday I blogged about making a high pass
filter in Pixelmator and honestly I had not done it the manual way in years, but I had no trouble at all finding
what I [...]
Troye 25/07/2010 at 01:42
PMTUT did a tutorial on You Tube of what you have done here. When I seen this effect, I thought that it
looked like the effects I was getting in Filter > Sharpen > Sharpen luminance and unsharp mask. So I
thought I would try your way and the filter sharpen way and would have one on top of the other and hide
the top then show it. Now not being a professional and might not understand something but I fail to see the
difference between the two. Any thoughts?
admin 25/07/2010 at 09:35
The two methods are nearly identical except when it comes to the math in the subtraction
process. In my past experience, high pass was best suited for large scale images because of its
smoother transitions and more predictable behavior. I personally prefer the control in a high
pass layer but I am not opposed to using USM either, depending on what the image is best suit-
ed for. There is an exhaustive article on sharpening by Tony Freixas that can be found here.
Log in
Entries RSS
Comments RSS
I want my old chrome back
Dropping sendmail-postfix for
msmtp
Cedar trail drm driver in DKMS
format
Netflix plus Linux doesn't
work why?
markjefsf on Dropping send-
mail-postfix for msmtp
Jayson on Almost Christmas
Christine Hamon on @mdenny's
Typography Talk of Awesome!
Corey Dutson on @mdenny's
Typography Talk of Awesome!
Categories
Select Category
Proudly powered by WordPress Theme: Serene by Elegant Themes.
WordPress.org Postfix, Gmail and Mountain
Lion Server
admin on Lisa Proud Kruszynski
Potrebbero piacerti anche
- Image Cross Fade TransitionDocumento5 pagineImage Cross Fade TransitionvalpmgNessuna valutazione finora
- How To Add A Zoom Effect To Your Blog Images On Mouse MoveDocumento4 pagineHow To Add A Zoom Effect To Your Blog Images On Mouse MovemalaigolokNessuna valutazione finora
- Insert The Following Code Before End of - Tag.: Link Script Script Script Script Script ScriptDocumento12 pagineInsert The Following Code Before End of - Tag.: Link Script Script Script Script Script ScriptMlndz AlexNessuna valutazione finora
- Before/After Photo Effect With JqueryDocumento2 pagineBefore/After Photo Effect With JqueryKiran KumarNessuna valutazione finora
- GradientDocumento10 pagineGradientjashmine15Nessuna valutazione finora
- Photoshop CS6Documento40 paginePhotoshop CS6SofíaNessuna valutazione finora
- Photoshop Watermark Step-by-StepDocumento13 paginePhotoshop Watermark Step-by-StepSlavkoRosulNessuna valutazione finora
- Add A Slide Show On A Share Point Site Using Javascript, HTML and Content Editor Web PartDocumento13 pagineAdd A Slide Show On A Share Point Site Using Javascript, HTML and Content Editor Web PartJennifer100% (3)
- Jquery Filterable PortfolioDocumento12 pagineJquery Filterable PortfolioOhaha OmamaNessuna valutazione finora
- How To Create A Yellow Brick Road Inspired Text Effect in Adobe Photoshop TutorialDocumento33 pagineHow To Create A Yellow Brick Road Inspired Text Effect in Adobe Photoshop TutorialMalik ShahzadNessuna valutazione finora
- READ MeDocumento4 pagineREAD Memikeroweworks.comNessuna valutazione finora
- Amazing Watercolor Effect in Pixelmator - Abduzeedo Design Inspiration 2Documento11 pagineAmazing Watercolor Effect in Pixelmator - Abduzeedo Design Inspiration 2neintiesNessuna valutazione finora
- Creating High Resolution ScreenshotsDocumento4 pagineCreating High Resolution ScreenshotsftsworldNessuna valutazione finora
- Skip To ContentDocumento10 pagineSkip To ContentSantosh KumarNessuna valutazione finora
- Bluemasters Responsive Slideshow ImplementationDocumento3 pagineBluemasters Responsive Slideshow ImplementationSetyawanWawan78Nessuna valutazione finora
- Lightroom Actions & Presets CollectionDocumento4 pagineLightroom Actions & Presets CollectionJunaid RashidNessuna valutazione finora
- Watermarking: Is 100% Foolproof. With This Said, I Would Like To Mention A Few Methods Which Offer VariousDocumento8 pagineWatermarking: Is 100% Foolproof. With This Said, I Would Like To Mention A Few Methods Which Offer VariousJPNessuna valutazione finora
- Watermarking: Is 100% Foolproof. With This Said, I Would Like To Mention A Few Methods Which Offer VariousDocumento8 pagineWatermarking: Is 100% Foolproof. With This Said, I Would Like To Mention A Few Methods Which Offer VariousJPNessuna valutazione finora
- Photoshop Iun 23Documento150 paginePhotoshop Iun 23Petrehus Ionel ZorovavelNessuna valutazione finora
- Setting Up My Raspberry Pi and A Logitech C270 WebcamDocumento29 pagineSetting Up My Raspberry Pi and A Logitech C270 Webcamknujdlo0% (1)
- Alamat SN Download KeygenDocumento16 pagineAlamat SN Download KeygenTengkiu Muhammad Ash-ShiglyNessuna valutazione finora
- Practical Photoshop August 2021Documento40 paginePractical Photoshop August 2021camposhbNessuna valutazione finora
- Creating Rendered Animations in AutoCAD Architecture 2009Documento8 pagineCreating Rendered Animations in AutoCAD Architecture 2009245622Nessuna valutazione finora
- MultiPass Compositing For 3D VisualizationDocumento8 pagineMultiPass Compositing For 3D Visualizationez1010Nessuna valutazione finora
- This Code Produces This Favorite Color:: Forms and ScriptsDocumento49 pagineThis Code Produces This Favorite Color:: Forms and ScriptsMathan SiddaarthNessuna valutazione finora
- Tutorial PsdtohtDocumento21 pagineTutorial PsdtohtСаша КрстићNessuna valutazione finora
- whatsnewinPSCS2 DDDDDDocumento21 paginewhatsnewinPSCS2 DDDDDalexandru_gheoNessuna valutazione finora
- ReadMe PR DocumentationDocumento6 pagineReadMe PR DocumentationAli RazaNessuna valutazione finora
- ReadMe PR DocumentationDocumento6 pagineReadMe PR DocumentationAli RazaNessuna valutazione finora
- FP P TutorialDocumento62 pagineFP P TutorialMayyas PʀNessuna valutazione finora
- Me Project Sorting VisualiserDocumento10 pagineMe Project Sorting VisualiserArpit PandeyNessuna valutazione finora
- ReadMe AE DocumentationDocumento5 pagineReadMe AE DocumentationAli RazaNessuna valutazione finora
- Mcpixel Help CreatorDocumento27 pagineMcpixel Help CreatorperfectsumNessuna valutazione finora
- Photoshop Variables - How To Import External PSD Smartly - On Extra Pixel - Web Design & Development Online MagazineDocumento16 paginePhotoshop Variables - How To Import External PSD Smartly - On Extra Pixel - Web Design & Development Online MagazineParis ElsonNessuna valutazione finora
- Spider-Man Eyes Webs Batman EyesDocumento7 pagineSpider-Man Eyes Webs Batman Eyestestowy YTNessuna valutazione finora
- ReadMe AE DocumentationDocumento5 pagineReadMe AE DocumentationAli RazaNessuna valutazione finora
- Photoshop Design Spiral Note BookDocumento11 paginePhotoshop Design Spiral Note BookMarcelo DiasNessuna valutazione finora
- Firefox Addon Extension)Documento14 pagineFirefox Addon Extension)Quoc TranNessuna valutazione finora
- Adobe Photoshop Cs5 Extended - Mac Osx + Serial and Hack - XsellizeDocumento4 pagineAdobe Photoshop Cs5 Extended - Mac Osx + Serial and Hack - XsellizeMuhamad Zuzariff Kamaruzaman33% (3)
- Alamat SN Download KeygenDocumento14 pagineAlamat SN Download KeygenTengkiu Muhammad Ash-SheglyNessuna valutazione finora
- How To Create An Awesome Splashing Sneaker in Photoshop - Photoshop TutorialsDocumento19 pagineHow To Create An Awesome Splashing Sneaker in Photoshop - Photoshop TutorialsJorgePatrickBalabisNessuna valutazione finora
- Course PhpstormDocumento39 pagineCourse PhpstormAIT SALAH MassinissaNessuna valutazione finora
- How To Remove A Background in Photoshop (For Beginners!)Documento11 pagineHow To Remove A Background in Photoshop (For Beginners!)kovai radhaNessuna valutazione finora
- HTML 5Documento49 pagineHTML 5Ahmed KhanNessuna valutazione finora
- Solutions: Multi-Purpose Powerpoint TemplateDocumento4 pagineSolutions: Multi-Purpose Powerpoint TemplateAditya SinghNessuna valutazione finora
- Adobe InstallationDocumento5 pagineAdobe InstallationSolo MiNessuna valutazione finora
- Telerik Code LibraryDocumento4 pagineTelerik Code Librarypbc3199Nessuna valutazione finora
- Creating A Scene - HTMLDocumento4 pagineCreating A Scene - HTMLMara NdirNessuna valutazione finora
- Lightbox Plus EreDocumento19 pagineLightbox Plus EreDrago MejdandzicNessuna valutazione finora
- Flash TutorialDocumento10 pagineFlash TutorialArun100% (4)
- Adobe Photoshop Apk For PCDocumento6 pagineAdobe Photoshop Apk For PCimtiaz qadirNessuna valutazione finora
- 30 Brush Transitions PackDocumento4 pagine30 Brush Transitions PackBrandon PayanNessuna valutazione finora
- AS3 Practice ExercisesDocumento12 pagineAS3 Practice ExercisesLouwee ReyesNessuna valutazione finora
- ChuckDocumento31 pagineChuckluqman_ismail_4Nessuna valutazione finora
- Adobe Fireworks Web Design Interview Questions: Web Design Certification Review with Adobe FireworksDa EverandAdobe Fireworks Web Design Interview Questions: Web Design Certification Review with Adobe FireworksNessuna valutazione finora
- (Update) Animate ControlNet Animation V2 - LCM (Early Access) - PatreonDocumento12 pagine(Update) Animate ControlNet Animation V2 - LCM (Early Access) - PatreonargusparagonstudiosNessuna valutazione finora
- RSGallery Plugin 2.1 for Joomla 1.5 Fixes and Installation Guide with ImagesDa EverandRSGallery Plugin 2.1 for Joomla 1.5 Fixes and Installation Guide with ImagesNessuna valutazione finora
- Post Processing: A Guide For Nature PhotographersDa EverandPost Processing: A Guide For Nature PhotographersValutazione: 3 su 5 stelle3/5 (1)
- Bca Semester-Vi 2019-20 PDFDocumento6 pagineBca Semester-Vi 2019-20 PDFAnmolNessuna valutazione finora
- Siemens Data Sheet 3UF7010-1AU00-0Documento10 pagineSiemens Data Sheet 3UF7010-1AU00-0bleerNessuna valutazione finora
- Food HistoryDocumento19 pagineFood HistoryImran MjNessuna valutazione finora
- Pioneer Deh 1120mp Deh 1100mpb Deh 1100mpDocumento134 paginePioneer Deh 1120mp Deh 1100mpb Deh 1100mpm_lopez_garridoNessuna valutazione finora
- Fritz 15 Manual EngDocumento360 pagineFritz 15 Manual Engshd961767% (3)
- Principal Components Analysis: A How-To Manual For RDocumento12 paginePrincipal Components Analysis: A How-To Manual For RHamit AydınNessuna valutazione finora
- Create A Form in WordDocumento4 pagineCreate A Form in WordHarvinder SinghNessuna valutazione finora
- Ravi Goyal ResumeDocumento4 pagineRavi Goyal Resumemanoj yadavNessuna valutazione finora
- Customer Satisfaction of Mobile Netwrok Companies in BangladeshDocumento69 pagineCustomer Satisfaction of Mobile Netwrok Companies in BangladeshShuvro Kumar Paul100% (1)
- Service Level AgreementDocumento7 pagineService Level AgreementIntan YusofNessuna valutazione finora
- h2 Database DocumentationDocumento165 pagineh2 Database Documentationactivation2007aNessuna valutazione finora
- Ccna2 Practical ExamDocumento2 pagineCcna2 Practical Examaniram267Nessuna valutazione finora
- Erp Implementation in SmeDocumento5 pagineErp Implementation in SmeArpit SaxenaNessuna valutazione finora
- Dan Craciun - CE VEDocumento6 pagineDan Craciun - CE VEdkxNessuna valutazione finora
- Tukey 1980Documento4 pagineTukey 1980vakalaoNessuna valutazione finora
- Saphir Whorf HypothesisDocumento3 pagineSaphir Whorf HypothesisKarlo Miguel CuizonNessuna valutazione finora
- ChecklistDocumento4 pagineChecklistsmrufenachtNessuna valutazione finora
- Engineering Journal::Analysis of Privacy Challenges and Security Concerns in Cloud ComputingDocumento6 pagineEngineering Journal::Analysis of Privacy Challenges and Security Concerns in Cloud ComputingEngineering JournalNessuna valutazione finora
- Welcome To My Portfolio!: Grazielle XavierDocumento14 pagineWelcome To My Portfolio!: Grazielle XavierNayara GleiNessuna valutazione finora
- Mc-Simotion Scout ConfiguringDocumento298 pagineMc-Simotion Scout ConfiguringBruno Moraes100% (1)
- Elementary Block MethodDocumento7 pagineElementary Block MethodBoris MirandaNessuna valutazione finora
- B.sc. (Mathematics) PDFDocumento34 pagineB.sc. (Mathematics) PDFLalit VermaNessuna valutazione finora
- (Type The Document Title) : Ekalavya Model Residential SchoolDocumento2 pagine(Type The Document Title) : Ekalavya Model Residential SchoolSatyapriya PangiNessuna valutazione finora
- How To Find If A Wage Type Is Taxable or Not - SAP Q&ADocumento4 pagineHow To Find If A Wage Type Is Taxable or Not - SAP Q&AMurali MohanNessuna valutazione finora
- Iphone RestaurarDocumento3 pagineIphone RestaurarBobadilla Y Merino Abogados AsociadosNessuna valutazione finora
- Accpac - Guide - User Manual For FR54 PDFDocumento172 pagineAccpac - Guide - User Manual For FR54 PDFcaplusincNessuna valutazione finora
- Changing From CIE30.2 To CIE140Documento1 paginaChanging From CIE30.2 To CIE140juanca1963Nessuna valutazione finora
- Supp. MOU Canara BankDocumento2 pagineSupp. MOU Canara Bankrvjcdl460Nessuna valutazione finora
- Microsoft Excel Vba ExamplesDocumento20 pagineMicrosoft Excel Vba Examplesrickjerickson86% (7)
- Welcome To Excel VBA Eas1Documento115 pagineWelcome To Excel VBA Eas1Shailesh KumarNessuna valutazione finora