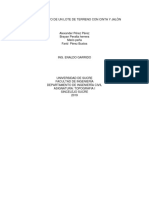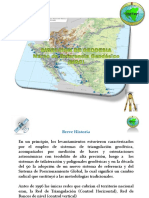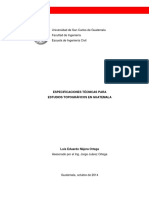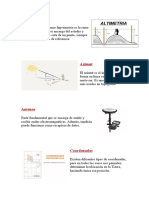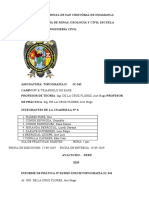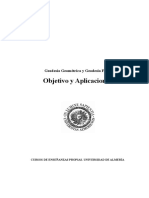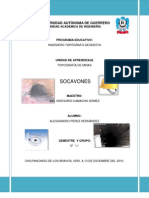Documenti di Didattica
Documenti di Professioni
Documenti di Cultura
Generar Secciones Transversales de Terreno A Lo Largo de Una Línea Central
Caricato da
Christine Martin0 valutazioniIl 0% ha trovato utile questo documento (0 voti)
128 visualizzazioni18 pagineTitolo originale
Generar Secciones Transversales de Terreno a Lo Largo de Una Línea Central
Copyright
© © All Rights Reserved
Formati disponibili
DOCX, PDF, TXT o leggi online da Scribd
Condividi questo documento
Condividi o incorpora il documento
Hai trovato utile questo documento?
Questo contenuto è inappropriato?
Segnala questo documentoCopyright:
© All Rights Reserved
Formati disponibili
Scarica in formato DOCX, PDF, TXT o leggi online su Scribd
0 valutazioniIl 0% ha trovato utile questo documento (0 voti)
128 visualizzazioni18 pagineGenerar Secciones Transversales de Terreno A Lo Largo de Una Línea Central
Caricato da
Christine MartinCopyright:
© All Rights Reserved
Formati disponibili
Scarica in formato DOCX, PDF, TXT o leggi online su Scribd
Sei sulla pagina 1di 18
Generar Secciones Transversales de terreno a lo largo de
una lnea central (1 de 4)
February 27, 2012 Autor CIVILCAD 3 Comentarios Publicado Mdulo Topogrfico Bsico
Parte 1. Importar puntos y crear modelo digital
Si bien lo que nos interesa es generar secciones transversales a lo largo de un eje de trazo, veremos en esta seccin la
generacin del modelo digital del terreno desde el momento de importar los puntos, para que pueda ser replicado por otro
usuario. Por ser ms popularizados los comandos de AutoCAD en Ingls, haremos mencin de stos en idioma ingls.
Ver Video Tutorial
Para desarrollar este ejercicio, se necesitarn los siguientes archivos:
PuntosSB.txt
Secciones Transversales (.dwg)
Datos de geometra de seccion (.sec)
1. El formato de los puntos
CivilCAD puede importar coordenadas en formato de punto a partir de diferente nomenclatura, en este caso usaremos
datos de un levantamiento que ha sido generado en un fichero txt, donde los puntos estn separados por columnas, en el
formato siguiente: Nmero de punto, coordenada X, Coordenada Y, Elevacin y detalle.
1 367118.1718 1655897.899 293.47
2 367109.1458 1655903.146 291.81
3 367100.213 1655908.782 294.19
4 367087.469 1655898.508 295.85 CERCO
5 367077.6998 1655900.653 296.2 CERCO
2. Importar los puntos
Esto se hace con: CivilCAD > Puntos > Terreno > Importar
En el panel que se muestra, elegimos la opcin nXYZ, puesto que nos interesa importar las
descripciones elegimos la opcin Anotar descripcin. Seleccionamos aceptar, con el botn
OK y elegimos el archivo, que en este caso se llama puntosSB.txt. El proceso inicia la
importacin de puntos y luego de unos segundos, debe aparecer un mensaje en la parte
inferior indicando cuantos puntos han sido importados. En este caso debera indicar que
import 778 puntos.
Puntos importados del archivo puntosSB.txt
Para poder ver los puntos se requiere realizar un Zoom de tipo Extent. Bien con el cono
respectivo o en el teclado usando Z > enter > X > enter. El tamao de los puntos depende
de la configuracin que tenga, para cambiar esto se hace con Format > Point Style, o bien
usando el comando ddptype.
Point Style
Si quiere verlos en el tamao mostrado en la imagen, use el tipo de punto indicado y un
tamao de 1.5 unidades absolutas. Como puede ver, se importaron todos los puntos, y al
lado se anot la descripcin en el caso de los que la tenan. Tambin vea que han sido
creados algunos niveles de acuerdo a los datos importados:
CVL_PUNTO contiene los puntos
CVL_PUNTO_NUM contiene la descripcin
CVL_RAD contendra datos de puntos de un levantamiento radial.
Niveles de datos importados
l color de los niveles puede ser modificado, as como el color de los puntos al pasarlos de
amarillo a ByLayer, para que adquieran el color de la capa y sean ms fciles de visualizar.
En caso de tener la pantalla de AutoCAD en color blanco, puede cambiarla a negro usando
Tools > Options > Display > Colors En un color oscuro de fondo le ser ms fcil
visualizar objetos en colores claros como el amarillo.
3. Generar la triangulacin
Ahora necesitamos convertir los puntos que importamos en un modelo digital de terreno. Para esto, debemos apagar las
capas que no necesitamos.
Esto se hace usando la rutina: CivilCAD > Capas > Dejar prendida. Luego tocamos un punto y hacemos Enter. Con
esto, solamente debe quedarnos visible la capa de puntos. Tambin para el siguiente paso es necesario tener visibles todos
los puntos.
Para generar la triangulacin hacemos: CivilCAD > Altimetra > Triangulacin > Terreno. El panel inferior nos
pregunta si queremos hacerlos en base a puntos existentes o curvas de nivel ya dibujadas sobre el mapa. Puesto que lo que
tenemos son puntos, escribimos la letra P, luego hacemos Enter. Seleccionamos todos los objetos y en la parte inferior
debera decirnos que hay 778 puntos seleccionados. Nuevamente hacemos Enter, y el sistema nos pregunta qu distancia
usaremos para la triangulacin en los puntos perimetrales. En este caso usaremos 20 metros, considerando que el
levantamiento se hizo con una retcula de aproximadamente 10 metros. Escribimos 20, luego hacemos Enter. Indicamos
como ngulo mnimo 1 grado, hacemos Enter y ste debe ser el resultado:
Triangulacin de terreno
Se ha creado una capa llamada CVL_TRI que contiene los 3D faces generados.
4. Generar Curvas de Nivel
Uno de los aspectos ms importantes de la visualizacin de modelo digital es generando las curvas de nivel.
CivilCAD > Altimetra > Curvas de Nivel > terreno
Aqu indicamos que las curvas secundarias (llamadas en CivilCAD delgadas) sean a cada
0.5 metros y las principales (gruesas) a cada 2.5 metros. Y para que las curvas se suavicen
en los vrtices usaremos un factor de 4.4 y el resultado debe ser la imagen que se muestra a
continuacin.
Curvas de Nivel de Terreno
Generar Secciones Transversales de terreno a lo largo de
una lnea central (2 de 4)
February 27, 2012 Autor CIVILCAD 2 Comentarios Publicado Mdulo Topogrfico Bsico
Parte 2. Generar el alineamiento del terreno
Ya en la seccin anterior hemos generado el modelo digital del terreno, en este momento lo que nos interesa es trazar las
secciones transversales del terreno a lo largo de un recorrido. Sin embargo, para mejor entendimiento haremos
inicialmente la generacin del perfil del terreno.
Ver Video Tutorial
Para desarrollar este ejercicio, se necesitarn los siguientes archivos:
PuntosSB.txt
Secciones Transversales (.dwg)
Datos de geometra de seccion (.sec)
1. Generar eje del perfil
El eje se traza usando el comando polilnea (Draw >Pline), tal como se muestra en el grfico siguiente:
Generar eje de perfil
2. Generar el perfil longitudinal.
Para dibujar el perfil a lo largo de ste eje hacemos:
CivilCAD >Altimetra >Perfiles >Terreno >Dibujar
El sistema nos muestra diferentes opciones, que puede ser a partir de puntos, un archivo, o como en este caso que es a
partir de un Eje. Por lo que usamos la letra E, luego hacemos Enter.
Tocamos el eje cercano al extremo donde esperamos que inicien las estaciones. A continuacin el sistema nos consulta si
queremos usar un formato de estaciones diferente al predeterminado 0+00, hacemos enter.
Luego el sistema nos pregunta la escala horizontal, elegimos 1000.
Y como escala vertical usamos 100, esto se puede hacer en caso que los desniveles sean leves y quiera visualizarse el
perfil.
Luego se no solicita un punto donde colocar el perfil; hay que buscar un rea en el dibujo que est libre, como resultado se
deber dibujar un perfil similar al que aparece en el siguiente grfico.
Para generar la retcula en perfil hacemos: CivilCAD >Altimetra >Perfiles >Retcula
Retcula en Perfiles
Luego seleccionamos el perfil, y completamos los datos de nuestro inters en el cuadro desplegado:
Si el perfil es solamente del terreno, en caso que ya tengamos un diseo de sub-rasante, elegiramos tambin con el
proyecto.
Si la anotacin de elevaciones es automtica
El nombre del perfil (este se puede cambiar posteriormente)
Distancia de retcula entre estaciones
Distancia a la primera estacin
Estacin inicial, en nuestro caso usaremos desde la 0+00
Nmero de decimales en las elevaciones
Y por ltimo si queremos que se dibuje un recuadro.
Como resultado deberamos tener el siguiente cuadro:
Como se puede ver en la ampliacin, en la parte inferior est rotulado el nmero de estacin y la elevacin del terreno
natural.
En la escala vertical se rotula la elevacin y en el extremo el nombre que elegimos para el perfil y escalas.
3. Generar estaciones
Para esto, hacemos: CivilCAD >Altimetra >Eje de Proyecto >Marcar estaciones
El sistema nos solicita que seleccionemos el eje, lo tocamos cerca de donde inicia el trazo, hacemos enter para validar que
estamos de acuerdo con la nomenclatura 0+00.
Luego el sistema nos pregunta las longitudes de la seccin a la derecha e izquierda. Usaremos en este ejemplo 25.00 para
ambos lados.
Luego el sistema nos pregunta en que forma seleccionaremos las estaciones:
Intervalo, significa a una distancia uniforme, por ejemplo a cada 20 metros.
Distancia, significa a cierta distancia del origen, por ejemplo 35.25 metros.
Estacin, en caso que esperemos ingresarlo en el formato de estaciones, como 0+35.20
Punto, esto es si queremos indicarlo con el puntero sobre la lnea
Terminar, para finalizar la rutina.
En este caso, usaremos el primer parmetro, (Intervalo) por lo que escribimos la letra I , y luego hacemos Enter.
El sistema ahora nos solicita la distancia entre intervalos, escribimos 20, para que se hagan a cada 20 metros a lo largo del
trazo, luego hacemos Enter.
A continuacin validamos la opcin de seleccin en base a estaciones y finalmente seleccionamos en la estacin donde
inicia y donde finaliza. En este caso desde 0+00 hasta 0+637.60
Luego seleccionamos la letra T para finalizar y hacemos Enter.
Estaciones en planta
Este debera ser el resultado, las estaciones se dibujan de forma perpendicular al eje.
4. Generar secciones transversales del terreno.
Para realizar esto hacemos: CivilCAD >Altimetra >Secciones >Terreno >Obtener.
El sistema nos solicita que indiquemos el eje del Proyecto, seleccionamos el eje que hemos dibujado en color azul.
Luego nos solicita si las vamos a seleccionar manualmente, en caso que esperemos generar solamente algunas, la otra
opcin es la que usaremos: la letra T y luego hacemos Enter.
El panel que nos aparece nos solicita los siguientes datos:
Distancias de recuadro a la derecha e izquierda de la lnea central. Usaremos 30, recordando que nuestras secciones tienen
25 a partir del eje.
Escala horizontal, usaremos 1:100
Escala vertical, usaremos tambin 1:100
Altura de textos en milmetros. En este caso se podra usar 10 para que los textos sean ms visibles.
Altura de ttulos en milmetros
Nmero de secciones que se dibujarn por cada columna
Y finalmente a cada cuanto se dibujar la retcula.
Al hacer OK en el panel, nos solicita que indiquemos un punto en la pantalla donde queremos que se dibujen.
Y all lo tenemos:
La imagen siguiente muestra un acercamiento de la estacin 0+380, con la cota del terreno natural marcada en el eje
central.
Generar Secciones Transversales de terreno a lo largo de
una lnea central (3 de 4)
February 27, 2012 Autor CIVILCAD 5 Comentarios Publicado Mdulo Topogrfico Bsico
Parte 3. Crear diseo de rasante
En la seccin anterior hemos generado un perfil de terreno a lo largo de un eje longitudinal. En esta parte del tutorial nos
enfocaremos en el diseo de la rasante.
Para desarrollar este ejercicio, se necesitarn los siguientes archivos:
PuntosSB.txt
Secciones Transversales (.dwg)
Datos de geometra de seccion (.sec)
Ver Video Tutorial
1. Trazar rasante en un perfil
Iniciamos haciendo: CivilCAD >Altimetra >Perfiles >Proyecto >Dibujar
Dibujar Perfil de Proyecto
Una vez seleccionado el perfil, el cursor se ubica en la primera estacin y nos solicita que tracemos confirmemos la
elevacin inicial. Si no la vamos a cambiar hacemos Enter, sin es as escribimos la correcta.
Puesto que para este proceso podramos ya haber hecho un diseo preliminar, nos solicita que ingresemos datos segn el
criterio soportado:
Punto. Esto es ingresando el punto manualmente, si requerimos colocarlo sobre el terreno ser necesario activar el snap
de tipo nearest.
Estacin. Esto es indicando la estacin en la forma 0+639.55. Ideal si queremos que los puntos de inflexin coincidan
con estaciones conocidas, tales como puntos de inicio de curvas horizontales o caractersticas del terreno como una zanja.
Pendiente. Esto es en caso que esperemos respetar un criterio de pendiente uniforme idealizada para el diseo y que por
lo general facilita el trabajo topogrfico. Esta debe ir en la forma 0.78%, con signo negativo si desciende de izquierda a
derecha.
Al indicar cada punto, el sistema nos refleja caractersticas del segmento, como ejemplo:
<Seleccione punto>/Estacion/Pendiente/Deshacer:
EST=0+639.55, ELEV=299.82, PEND=-0.78% , DI ST=84.84
En esto deberemos respetar los criterios de diseo de nuestro proyecto, donde generalmente la pendiente mxima est
identificada por las velocidades esperadas y tipo de suelo en relacin a las desventajas especiales respecto al corte o
acarreo.
Para finalizar, usamos la tecla Esc, y al tocar la poligonal deberemos tener algo como muestra la imagen.
2. Definir curvas verticales.
Debemos ahora crear curvas verticales en cada uno de los trazos. Esto se hace con:
CivilCAD >Altimetra >Perfiles >Curvas Verticales
El sistema nos pide que indiquemos el punto de inflexin. Nos acercamos al vrtice y lo seleccionamos, por lo general
CivilCAD activa automticamente el snap endpoint.
Luego nos solicitar el criterio de diseo, que puede ser la pendiente o la distancia horizontal. Una vez elegido el criterio,
la curva se traza, tangente a las lneas y con el criterio que hemos elegido.
Repetimos lo mismo para los siguientes vrtices, y para finalizar usamos la tecla Esc.
Al tocar el objeto debera verse algo como la siguiente imagen.
3. Rotular datos de la rasante del proyecto
Para conocer como han quedado nuestros tramos no curvos, se hace:
CivilCAD >Altimetra >Perfiles >Anotar >Pendiente
El sistema nos pregunta si lo queremos hacer manualmente o de forma automticamente. Se toca el objeto y entonces
tenemos cada tramo, con su estacin inicial, porcentaje de pendiente y distancia inclinada.
Para rotular los datos de las curvas verticales, se hace:
CivilCAD >Altimetra >Perfiles >Anotar >I nflexin
Y como resultado tendremos por cada curva, el punto donde comienza (PCV), el punto de inflexin (PIV) y el punto
donde termina (PTV), con su elevacin y estacin.
Generar Secciones Transversales de terreno a lo largo de
una lnea central (4 de 4)
February 27, 2012 Autor CIVILCAD 1 Comentario Publicado Mdulo Topogrfico Bsico
Parte 4. Trazar secciones transversales de proyecto
Ahora nuestro inters ser dibujar las secciones transversales mostrando el terreno natural y la seccin tpica.
Ver Video Tutorial
Para desarrollar este ejercicio, se necesitarn los siguientes archivos:
PuntosSB.txt
Secciones Transversales (.dwg)
Datos de geometra de seccion (.sec)
Para esto hacemos CivilCAD > Altimetra > Secciones > Volmenes > Procesar eje
Elegimos el perfil con el que hemos venido trabajando en y entonces tendremos este panel principal donde
configuraremos varias caractersticas de nuestro trazo:
1. Definir la seccin tpica de la rasante
CivilCAD dispone de un interesante panel para establecer la seccin tpica. Esto se hace con el botn superior Definir
De inicio aparece un recuadro como el mostrado en el siguiente grfico. Aqu es donde construiremos la seccin tpica
siguiendo los siguientes argumentos:
Iniciaremos con una seccin de con una seccin simtrica a partir del eje central, con una pendiente de 2% y ancho de
carril de 6 metros.
As, indicamos los datos como se muestran en la imagen.
Distancia 6.00
Pendiente -2.00. Esta no se debe colocar como 0.02, pues el sistema lo dividir entre 100, y como es descendiente a partir
del eje, entonces usamos signo negativo.
El desnivel se anota automticamente, indicando cuanto hay de diferencia entre los dos extremos.
Luego presionamos el botn Aadir tramo, y veremos el trazo dibujado. Para visualizarlo mejor, podemos ampliar el
acercamiento y relacin de escala en los botones superiores.
Ahora vamos a dibujar un trazo vertical como el bordillo:
Distancia 0.00
Pendiente 0.00
Desnivel 0.35
Al hacer aadir tramo se deber dibujar. Luego para agregar un andn de 1.50 de ancho:
Distancia 1.50
Pendiente 0.00
Desnivel 0.00
Seleccionamos Aadir tramo y deberamos tener lo que se ve en la imagen.
2. Definir las capas Subyacente y carpeta
Para esto seleccionamos el botn Editar Capas. Nos aparecer un panel donde se pueden definir las capas Sub base,
Base, Carpeta, Subrasante, Subyacente, etc. Tambin se pueden definir nuevas capas.
Para tener una mejor visualizacin se puede modificar con los controles superiores, el acercamiento, relacin de escala
vertical / horizontal y el desplazamiento de la seccin en la vista.
Para agregar la Subyacente, seleccionamos esa capa y agregaremos un espesor de 0.40 y presionamos el botn Crear capa
paralela.
En el panel siguiente podemos elegir opciones de los extremos, en este caso lo dejaremos tal cual y presionaremos el
botn Aceptar.
Con esto nuestro trabajo va tomando forma. Haremos ahora una carpeta de 15 centmetros de espesor:
Seleccionamos la capa Carpeta, con un grosor de 0.15 y pulsamos en el botn Crear capa paralela. Y all lo tenemos.
En caso de querer cambiar el color de una capa, se hace con el botn Editar lista de capas.
Una vez que hemos definido las capas, entonces seleccionamos el botn Aceptar. Debera verse el panel anterior en la
forma como se muestra la imagen. En caso de querer hacer modificaciones se usa el botn Editar Capas.
La capa se puede guardar, usando el botn Guardar, con esto se abre un panel para guardarla con extensin .sec. En
consecuencia, el archivo se podr importar en otro momento sin tener que dibujarla de nuevo.
Una vez que estamos listos presionamos el botn Aceptar para regresar al panel anterior.
3. Dibujar las secciones transversales
De vuelta al panel original, estamos casi preparados para dibujar las secciones transversales.
Los botones inferiores permiten configurar algunas opciones adicionales como:
Cuneta. Es posible definir si queremos que la cuneta solamente se considere en los extremos donde hay corte y no donde
hay terrapln (talud de relleno). Tambin podemos elegir que no se considere cuneta en ningn extremo, as como las
dimensiones.
Escalas. Aqu se define la relacin de escalas vertical y horizontal para el dibujo en cada seccin.
Opciones. Aqu hay ms alternativas entre la retcula horizontal, vertical y otros clculos que estn fuera de este tutorial.
Antes de hacerlo, podemos visualizar como se vern. Esto se hace con el botn Revisar. Aqu se puede ver cada estacin
con su dibujo, elevaciones en el eje central, corte y terrapln. Con el botn Aceptar regresamos al panel principal.
Revisar seccin
Para dibujar la secciones, presionamos el botn Aceptar.
Con esto se dibuja en un recuadro abajo del perfil, indicando los datos de cada estacin y a la derecha cada una de las
secciones transversales dibujadas como se muestra en los siguientes acercamientos.
Tambin en la planta se marcan las elevaciones en cada cambio de pendiente de la seccin.
Y en el perfil se dibujarn los datos de corte, elevacin y terrapln de cada tramo.
Potrebbero piacerti anche
- Redes de TriangulaciónDocumento10 pagineRedes de Triangulaciónlenin smith dominguez dominguezNessuna valutazione finora
- Sesión 14.1 - RT1 - 2023-Ii-ProyDocumento56 pagineSesión 14.1 - RT1 - 2023-Ii-ProyrusoNessuna valutazione finora
- Levantamiento de Un Lote de Terreno Con Cinta y JalònDocumento13 pagineLevantamiento de Un Lote de Terreno Con Cinta y JalònAlexander Perez PerezNessuna valutazione finora
- Levantamiento de Un Terreno Con Winchas y JalonesDocumento4 pagineLevantamiento de Un Terreno Con Winchas y Jalonessteven100% (1)
- Marco de Referencia Geodésico (MRG)Documento8 pagineMarco de Referencia Geodésico (MRG)Erick BNessuna valutazione finora
- 1° Informe de Topo Minera IDocumento8 pagine1° Informe de Topo Minera IJuanzhito OliveraNessuna valutazione finora
- Triangulacion 01Documento15 pagineTriangulacion 01Rennzo Silva ArteagaNessuna valutazione finora
- Tesis de TopografiaDocumento128 pagineTesis de TopografiaRenato Ax100% (1)
- Aplicación de CivilcadDocumento38 pagineAplicación de Civilcadneyser leyva ruizNessuna valutazione finora
- Triangulación y Levantamientos Topográficos de Obras Hidráulicas.Documento5 pagineTriangulación y Levantamientos Topográficos de Obras Hidráulicas.GERMAN ADAN DUARTE VARGASNessuna valutazione finora
- Capitulo 3 Redes de ApoyoDocumento23 pagineCapitulo 3 Redes de Apoyoeduardo soto perezNessuna valutazione finora
- Informe de TriangulacionDocumento19 pagineInforme de TriangulacionRudolf Keith Muñoz CristobalNessuna valutazione finora
- Triangulacion de DatosDocumento3 pagineTriangulacion de DatosCarlitos Trigoso GarcíaNessuna valutazione finora
- Triangulacion Simple - GeodesiaDocumento49 pagineTriangulacion Simple - GeodesiaYORDY ARBAIZA OCROSPOMANessuna valutazione finora
- Diccionario TopograficoDocumento11 pagineDiccionario TopograficoMarcusNessuna valutazione finora
- Topografia III 31 45Documento118 pagineTopografia III 31 45Jhan Marco Cabello ChaconNessuna valutazione finora
- Topografia Ii Objetivos Marco TeóricoDocumento27 pagineTopografia Ii Objetivos Marco TeóricoLizeth Miranda BerrocalNessuna valutazione finora
- TRIANGULACIONDocumento4 pagineTRIANGULACIONAaron Cholán VásquezNessuna valutazione finora
- Aplicaciones de La GeodesiaDocumento62 pagineAplicaciones de La GeodesiaJulca Gonza MelissaNessuna valutazione finora
- SOCAVONESDocumento19 pagineSOCAVONESAlessandro PerezNessuna valutazione finora
- Api RP 2X EspañolDocumento21 pagineApi RP 2X EspañolDavid Estrada100% (3)
- Triangulación Con GPSDocumento6 pagineTriangulación Con GPSTony ConTreras FernandezNessuna valutazione finora
- CLASES DE TRIANGULACION Las Triangulaciones Pueden Ser de 2 Clases Geodésicas y Topográficas Triangulacion GeodecicaDocumento2 pagineCLASES DE TRIANGULACION Las Triangulaciones Pueden Ser de 2 Clases Geodésicas y Topográficas Triangulacion Geodecicakaert50% (2)
- Tema 8. Parte 2. Topografia. Levantamiento Parcelario ContinuacionDocumento8 pagineTema 8. Parte 2. Topografia. Levantamiento Parcelario ContinuacionLuis VasquezNessuna valutazione finora
- Triangulación, Objetivos Conlcuiones Intro RecomendacionesDocumento2 pagineTriangulación, Objetivos Conlcuiones Intro RecomendacionesAlonso AlmestarNessuna valutazione finora
- Semana 14 A Sesión 14.1 VF 2022-II - Resolución de TriángulosDocumento75 pagineSemana 14 A Sesión 14.1 VF 2022-II - Resolución de TriángulosLissy Obi AmayaNessuna valutazione finora
- Cadena de CuadrilaterosDocumento19 pagineCadena de CuadrilaterosJoao Jairo Flores VillanuevaNessuna valutazione finora
- Teodolito 2018Documento37 pagineTeodolito 2018FernandaNessuna valutazione finora
- 3 - Auscultación de ObrasDocumento19 pagine3 - Auscultación de ObrasFrancisco Abraham BaezaNessuna valutazione finora
- Triagulacion, CuarilateracionDocumento23 pagineTriagulacion, CuarilateracionFrank Cosar SotoNessuna valutazione finora