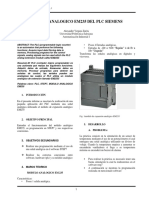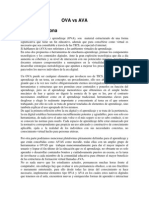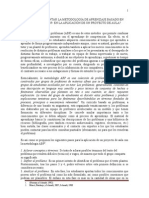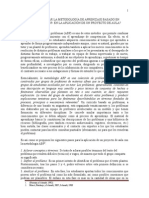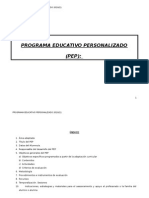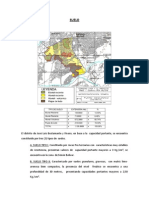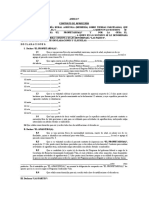Documenti di Didattica
Documenti di Professioni
Documenti di Cultura
Wordxp
Caricato da
Carolina Cardona Restrepo0 valutazioniIl 0% ha trovato utile questo documento (0 voti)
10 visualizzazioni52 pagineTitolo originale
wordxp
Copyright
© © All Rights Reserved
Formati disponibili
DOC, PDF, TXT o leggi online da Scribd
Condividi questo documento
Condividi o incorpora il documento
Hai trovato utile questo documento?
Questo contenuto è inappropriato?
Segnala questo documentoCopyright:
© All Rights Reserved
Formati disponibili
Scarica in formato DOC, PDF, TXT o leggi online su Scribd
0 valutazioniIl 0% ha trovato utile questo documento (0 voti)
10 visualizzazioni52 pagineWordxp
Caricato da
Carolina Cardona RestrepoCopyright:
© All Rights Reserved
Formati disponibili
Scarica in formato DOC, PDF, TXT o leggi online su Scribd
Sei sulla pagina 1di 52
1.
Novedades del Word XP
1.1. Etiquetas Inteligentes
1.2. Paneles de tareas
1.3. Etiquetas inteligentes Opciones de Pegado
1.4. Etiquetas inteligentes Opciones de Autocorreccin
1.. !o"pati#ilidad de $or"ato de arc%ivo
1.&. Arc%ivo nuevo 'Panel de tareas(
1.). *aler+a de plantillas de O$$ice'Panel de tareas(
1.,. -ecuperacin de docu"entos
1... Auto -ecuperacin
1.1/. -eparar 0 e1traer
1.11. Opcin 2ulti34eleccin
2. Pri"er contacto con el Word
2.1. 5arra de "en6s
2.2. 5arras de %erra"ientas
2.3. -egla
2.4. 5arra de estado
2.. 7os caracteres invisi#le
2.&. 8istas de tra#a9o 0 de presentacin del docu"ento en la pantalla
3. Ad"inistracin de docu"entos
3.1. *uardar la pri"era ve:
3.2. *uardar los ca"#ios
3.3. *uardar co"o
3.4. A#rir un docu"ento
4. Escri#ir 0 editar
4.1. ;espla:a"iento del cursor por el docu"ento
4.2. 4eleccionar te1to
4.3. <unciones de edicin
4.4. ;es%acer
4.. 56squeda 0 sustitucin de te1to
. <or"atos
.1. <or"atos de p=gina
.2. <or"ato $uente
.3. <or"atos de p=rra$o
.4. Estilos
.. >a#las
.&. Enca#e:ado 0 pie de p=gina
.). 4ecciones
&. Insercin de ele"entos
&.1. Notas? al pie 0 $inales
&.2. >a#las de contenido
&.3. *r=$icas@ i"=genes@ ecuaciones@ etc
). >ra#a9ar con E1cel
1. Novedades del Word XP
1.1. Etiquetas Inteligentes
Las etiquetas inteligentes aparecen segn se necesiten para proporcionar opciones para completar una tarea
rpidamente. Existen etiquetas inteligentes de opciones de Pegado y de opciones de Autocorreccin.
Solamente colocando el ratn encima del icono de pegado o autocorreccin nos aparecer una flecha, que
pinchndola nos desplegar un sumen con las distintas posiilidades de pegado o autocorreccin.
1.2. Paneles de tareas
Posiilidad de acceder a tareas importantes desde un nico sitio con los paneles de tareas. !eali"ar
squedas, arir documentos, #isuali"ar el Portapapeles, formatear documentos y presentaciones, descargar
plantillas de la $e, y ms.
El panel aparecer a la derecha de la pantalla sin ocultar ninguna opcin ni arra de herramientas. %odas las
tareas posiles estn #inculadas para un acceso ms rpido &texto en color a"ul'.
En el panel de tareas se podrn oser#ar tami(n una amplia lista de plantillas, tareas reali"adas anteriormente,
portapapeles)
El panel no siempre aparecer, depende de la herramienta a utili"ar.
1.3. Etiquetas inteligentes Opciones de Pegado
Permite camiar el formato de los datos copiados antes de pegarlos en el documento nue#o con las etiquetas
inteligentes de las *pciones de Pegado. Existe la posiilidad de aplicar caracter+sticas espec+ficas a los datos,
asndose en el contenido.
Solamente colocando el ratn encima del icono de pegado nos aparecer una flecha, que pinchndola nos
desplegar un sumen con las distintas posiilidades de pegado.
1.4. Etiquetas inteligentes Opciones de Autocorreccin
Permite controlar funciones automticas que tengan lugar en aplicaciones de *ffice. Existe la posiilidad de
deshacer o inhailitar correcciones automticas, y de acceder al cuadro de dilogo de *pciones de
Autocorreccin sin ir al men de ,erramientas.
Solamente colocando el ratn encima del icono de autocorreccin nos aparecer una flecha, que pinchndola
nos desplegar un sumen con las distintas posiilidades de autocorreccin.
1.. !o"pati#ilidad de $or"ato de arc%ivo
La compatiilidad entre *ffice -P, *ffice .///, y *ffice 01 &a excepcin de Access 01' permite a los usuarios de
las tres #ersiones compartir documentos de forma transparente. La #ersin .//. de Access emplea el formato
de archi#o de Access ./// por defecto.
1.&. Arc%ivo nuevo 'Panel de tareas(
Ahora es posile crear un documento nue#o desde otro, crear documentos desde plantillas almacenadas en la
red, y #er una lista de plantillas y documentos empleados recientemente. %odo ello al mismo tiempo.
1.). *aler+a de plantillas de O$$ice'Panel de tareas(
El nue#o panel de tareas de 2ocumento 3ue#o permite acceder directamente a los cientos de plantillas
profesionales disponiles en 4nternet en la 5aler+a de Plantillas de *ffice.
1.,. -ecuperacin de docu"entos
En caso de error en el programa, 6icrosoft Po7er Point 8, $ord, Excel, y Access permiten guardar el archi#o
en el que se est traa9ando al ocurrir el error.
Este m(todo tami(n permite aandonar de forma segura un programa que no responde, e iniciar la
recuperacin de un documento mientras que se cierra la aplicacin.
El panel de recuperacin de documentos aparecer a la i"quierda de la pantalla sin ocultar nada.
1... Auto -ecuperacin
La recuperacin automtica, incluida en $ord, Excel, Po7erPoint, y Pulisher, permite determinar cada cunto
tiempo se guarda el archi#o. Si tiene lugar un error, descarte el archi#o recuperado, gurdelo en lugar del
original. Se accede desde el cuadro de dilogo ,erramientas, *pciones.
1.1/. -eparar 0 e1traer
Esta sofisticada caracter+stica de recuperacin aparece automticamente en $ord y Excel cuando tiene lugar
un error o un documento no se carga adecuadamente. %ami(n es accesile desde el cuadro de dilogo de
Arir Archi#o.
1.11. Opcin 2ulti34eleccin
:on la opcin 6ulti;Seleccin de 6icrosoft $ord -P puedes ahorrar tiempo en darle formato a tu documento.
o Selecciona una parte del texto en tu documento.
o 6ant(n presionada la tecla :%!L y selecciona otra parte del documento.
o Aplica un formato a amas secciones al mismo tiempo.
2. Pri"er contacto con el Word
:uando se inicia el procesador de textos, 6icrosoft $ord, aparece la pantalla de traa9o, en la cual hay gran
cantidad de elementos comunes a cualquier otro programa &cuadro de cierre, arra de t+tulo, otones
maximi"ar<minimi"ar, arras de despla"amiento...' y otros nue#os.
2.1. 5arra de "en6s
Los comandos de la arra de mens se refieren a las funciones del procesador de textos.
Archivo: contiene aquellos comandos relacionados con la gestin de archi#os, as+ como las opciones para
preparar la pgina antes de imprimir y las opciones de impresin.
Edicin: contiene los comandos relati#os a la edicin de texto= aquellos que permiten copiar o mo#er
informacin, as+ como comandos de squeda y sustitucin de palaras.
Ver: contiene los comandos de #isuali"acin del documento= los modos de traa9o, las arras de herramientas
y los encae"ados y pies de pgina.
Insertar: contiene los comandos que permiten insertar todo tipo de elementos en un documento, desde la
fecha hasta una imagen o cualquier otro o9eto.
Formato: con (l se accede a todos aquellos comandos que facilitan la me9ora de la presentacin de la
informacin= los camios de formato de carcter, prrafo, o la creacin de columnas o estilos.
Herramientas: facilita el corrector ortogrfico y los sinnimos, as+ como los comandos de cominar
correspondencia para en#+os masi#os de informacin.
Tabla: contiene todos los comandos para la creacin y mane9o de talas.
Ventana: muestra los comandos para gestionar el mane9o de #arias #entanas de documentos
simultneamente.
?: da acceso al men de ayuda que permite consultar de modos distintos cualquier duda que pueda surgir.
2.2. 5arras de %erra"ientas
Las arras de herramientas son un sistema cmodo y rpido para e9ecutar directamente cualquier comando de
los mens. :uando se entra al procesador de textos aparecen #isiles una serie de arras de herramientas,
aunque se pueden #isuali"ar otras, quitar las que no interesen, o incluso crear nue#as arras de herramientas.
2.2.1. 2ostrar 0 ocultar #arras de %erra"ientas
En el men >er?@arra de herramientas aparece una lista de todas las arras de herramientas disponiles, las
acti#as tienen una A a la i"quierda. SeBalando con el ratn se pueden acti#ar o desacti#ar las que interesen.
3ormalmente estarn acti#adas nicamente las arras de herramientas de Estndar y Cormato.
2.3. -egla
En el modo de Presentacin de $ord aparece una regla hori"ontal. Si no est #isile se puede acti#ar con el
men !egla? >er.
La regla muestra una escala hori"ontal que refle9a el ancho de la ca9a de escritura. 6ediante la regla es posile
camiar las sangr+as y tauladores desde el propio documento sin necesidad de entrar en los mens.
Las sangr+as se pueden modificar con los tringulos de la regla. ,ay tresD dos a la i"quierda y uno a la derecha.
Los dos tringulos de la i"quierda marcan la sangr+a de la primera l+nea y la sangr+a francesa. El tringulo de la
derecha marca la sangr+a de la derecha.
Para modificar la sangr+a i:quierda, se dee pulsar el otn cuadrado que hay en la "ona i"quierda de la reglaD
Al pinchar sore el cuadrado se mo#ern los dos tringulos tami(n.
La sangr+a en pri"era l+neaD el tringulo que se dee despla"ar es el superior. La primera l+nea empe"ar en
el punto que se marque con el tringulo superior, el resto de las l+neas empe"arn donde est( situado el
tringulo inferior i"quierdo.
La sangr+a francesaD para dar a un prrafo una sangr+a francesa se modifica el tringulo inferior i"quierdo de la
regla.
La primera l+nea del prrafo empe"ar donde marca el tringulo superior i"quierdo, el resto de las l+neas donde
marca el tringulo inferior i"quierdo.
2.4. 5arra de estado
La @arra de estado est situada en la parte inferior de la pantalla, y muestra constantemente una serie de
informacin muy tilD la pgina en la que est situado el cursor, la seccin y el nmero de pginas del
documento acti#o= la posicin del cursor con respecto a la altura, la l+nea y la columna de la pgina, etc.
2.. 7os caracteres invisi#les
:omo se puede #er en las ilustraciones de muestra, cada palara aparece separada por un espacio seBalado
mediante un punto, los prrafos acaan con un s+molo , y los tauladores con una flecha.
Estos son marcas que luego no se imprimirn y que tienen como funcin indicar los espacios, saltos de prrafo,
taulaciones, etc., que se #an insertando. Aunque estas marcas al principio pueden resultar incmodas son de
una gran utilidad para lle#ar un correcto control del formato.
$ord no muestra por defecto estas marcas por lo que con#iene acti#ar su presentacin al empe"ar a traa9ar.
Para ello se presiona el otn de la arra de herramientas Estndar. Se desacti#a presionando el mismo
otn.
2.&. 8istas de tra#a9o 0 de presentacin del docu"ento en la pantalla
$ord presenta seis #istas de traa9o y de presentacin de los documentosD 3ormal, 2iseBo $e, 2iseBo de
impresin, Esquema, 2ocumento maestro y Presentacin preliminar. El paso de un modo a otro se reali"a
desde el men >er o desde la solapa de la parte inferior i"quierda de la #entana, excepto para el
caso de la Presentacin preliminar que se acti#a desde el men Archi#o o desde el otn de la arra de
herramientas Estndar.
2.&.1. 8ista nor"al
Para seleccionar esta #ista se utili"a el otn de la esquina inferior i"quierda de la #entana.
La >ista 3ormal muestra el documento como si fuera una cinta de papel continuo. 3o aparecen las notas al pie,
pies de pgina o encae"ados que se muestran en #entanas independientes.
2.&.2. 8ista ;iseAo de i"presin
Para seleccionar esta #ista se utili"a el otn de la esquina inferior i"quierda de la #entana.
Esta #ista presenta el documento ya enca9ado en las pginas tal y como luego se imprimir, con las notas, los
encae"ados y los pies de pgina. !esulta ms claro traa9ar con (l que con el modo 3ormal. Pero tiene el
incon#eniente de que, al oligar al programa a paginar constantemente para poder mostrar la apariencia real de
las pginas, es mucho ms lento. Se suele utili"ar para hacer correcciones en el formato del documento.
2.&.3. 8ista Esque"a
Para seleccionar esta #ista se utili"a el otn de la esquina inferior i"quierda de la #entana.
La >ista Esquema permite organi"ar el documento mediante t+tulos, sut+tulos, secciones, etc. de un modo muy
sencillo.
2.&.4. 7a Presentacin preli"inar
La Presentacin preliminar permite #er el documento tal y como se #a a imprimir. A diferencia de 2iseBo de
pgina muestra #arias pginas del documento con lo que es posile tener una #isin general de la apariencia
del traa9o. Se suele emplear antes de imprimir para comproar que todo #a a salir correctamente. Por este
moti#o se #er ms en detalle en la seccin del manual dedicada a la impresin.
Para #er el documento desde la Presentacin Preliminar se dee utili"ar el otn o el men Archi#o?>ista
Preliminar.
3. Ad"inistracin de docu"entos
Es con#eniente guardar el documento nada ms empe"ar a traa9ar con cualquier programa, y guardar los
camios cada cierto tiempo, para e#itar p(rdidas de traa9o deidas a cortes de la energ+a el(ctrica o a errores
del programa o del sistema.
3.1. *uardar la pri"era ve:
Para guardar un documento reci(n creado se puede elegir el men Archi#o?5uardar o pulsar el otn de la
arra de herramientas Estndar. Aparecer un cuadro de dilogo distinto segn el sistema operati#o que se
est( empleando, aunque en todos tendr parecidas opcionesD
Lo primero que se dee seleccionar es dnde se guarda el documento. :on el men desplegale de 5uardar
enD se selecciona la unidad y dentro de ella la carpeta que contendr el documento.
En la #entana que hay dea9o del recuadro 5uardar en, aparece lo que contiene la unidad o carpeta
seleccionada. Si se hace dole clic sore una carpeta aparecer el contenido de la misma.
Ena #e" seleccionado el lugar en el que se #a a almacenar el archi#o, el siguiente paso es escriir el nomre
del archi#o en el recuadro 3omre del archi#o.
Es muy importante fi9arse dnde se guarda el archi#o y con qu( nomre, si no despu(s resulta imposile
encontrar el archi#o.
%ami(n se puede guardar el archi#o como un documento de 7ord, o como un documento de $ord de la
#ersin anterior, como un documento de slo texto... %odo depende de lo que ponga en el recuadro 5uardar
como tipoD
El men que se despliega es muy amplio, para recorrerlo se puede utili"ar la arra de despla"amiento.
Ena #e" se hayan dado estos pasos se pulsa el otn 5uardar.
3.2. *uardar los ca"#ios
2espu(s de guardar el documento por primera #e", con#iene ir guardando de #e" en cuando a medida que se
efectan camios sore el documento. Si se pulsa el otn el documento #ol#er a guardarse en la misma
unidad que la primera #e" y con el mismo nomre. 3o aparecer ninguna #entana.
3.3. *uardar co"o
La opcin 5uardar como) del men Archi#o se utili"a cuando se quiere guardar el documentoD
F :on otro nomre, para hacer una copia.
F En otra unidad o en otra carpeta.
F :omo otro tipo de archi#o.
Al elegir esta opcin se arir la #entana de 5uardar :omoD
2esde esta #entana se puede modificar la unidad de almacenamiento, el nomre del archi#o y guardarlo como
$ord G./ o 0H.
3.4. A#rir un docu"ento
Para arir un documento se utili"a la herramienta . Al hacer clic sore ella se arir esta #entanaD
Lo primero que se dee hacer es uscar la unidad en la que est( almacenado el documento. 2entro de la
unidad, en qu( carpeta. Si el documento no aparece es importante asegurarse que se est uscando el tipo
correcto de archi#o= si no se recuerda de que tipo de archi#o se trata se puede escoger la opcin %odos los
archi#osD
2e esta forma sern #isiles todos los archi#os que puede arir este programa.
4. Escri#ir 0 editar
4.1. ;espla:a"iento del cursor por el docu"ento
:uando se empie"a a traa9ar, $ord muestra un l+nea #ertical parpadeante en la parte superior del rea de
traa9oD es el llamado punto de insercin que #a indicando el lugar en que se inserta lo que se #a escriiendo.
La l+nea hori"ontal que aparece al final del texto escrito es la gu+a de escritura que indica el l+mite inferior del
documento.
Para mo#er el punto de insercin para escriir en otro sitio asta con hacer clic con el ratn all+ donde se quiera
empe"ar a escriir. :uando se despla"a el ratn en medio del texto, la flecha se transforma en un cursor
con forma de . %ami(n se pueden utili"ar las teclas de cursor para despla"ar el cursor por el texto.
4.2. 4eleccionar te1to
Para aplicar cualquier modificacin sore un texto hay que indicar a $ord sore qu( elemento se quiere que lo
haga. As+, para poner una palara en cursi#a hay que mostrarle al programa sore cul de ellas se quiere
aplicar ese formato. Esto se consigue seleccionando la palara.
:uando cualquier palara o frase est seleccionada aparece resaltada con un camio de fondo y color de textoD
se pone en negati#o.
A partir de este momento, cualquier comando que se efecte &orrar, aplicar cursi#a, negrita, surayar, etc.' se
aplicar nicamente sore el texto seleccionado.
2e los distintos m(todos que hay para seleccionar texto los ms haituales sonD
F Pinchar con el cursor delante del texto y, manteniendo pulsado el otn del ratn, arrastrar hasta el final del
texto que se quiere seleccionar.
F Si se quiere seleccionar una palara asta con hacer dole clic encima de ella.
F Para seleccionar un prrafo hay que hacer tres clic encima de (l.
F Si se quiere seleccionar una l+nea hay que poner el cursor en la parte i"quierda del margen &en la llamada
"ona de seleccin' hasta que se con#ierta en una flecha que apunta hacia la derecha y entonces hacer clic.
F Para seleccionar un prrafo hay que hacer dole clic en la "ona de seleccin a la i"quierda del prrafo.
F Si se quiere seleccionar todo el texto asta con hacer clic tres #eces en la "ona de seleccin, o ir al men
Edicin y aplicar Seleccionar todo.
4.3. <unciones de edicin
Las funciones de edicin aparecen en prcticamente todos los programas. Su utilidad es muy simpleD permiten
copiar, cortar y pegar tro"os de texto, ahorrando as+ gran traa9o cuando se quiere repetir palaras frases, o
despla"ar tro"os de texto de un lugar a otro.
4.3.1. !opiar
El primer paso para copiar o cortar un texto es seleccionarlo para indicarle al programa sore qu( texto se
quiere e9ecutar la accin. 2espu(s se selecciona el men Edicin?:opiar o el otn . El texto copiado no
desaparecer del lugar de origen, pero el ordenador ha creado una copia de (l, slo hay que indicarle dnde se
quiere depositar con la funcin Pegar.
Para pegar el texto copiado se selecciona el men Edicin?Pegar o el otn .
Ena #e" que un texto se ha copiado o cortado permanece en la memoria mientras no se copie o corte otra cosa.
As+, si se necesita #ol#er a pegar ese mismo texto no hace falta #ol#er a copiar.
4.3.2. !ortar
:uando se aplica la funcin :ortar sore un texto, (ste desaparece del lugar de origen. Para depositarlo en otro
sitio se utili"a la herramienta Pegar .
Para utili"ar la funcin :ortar se selecciona el men Edicin?:ortar o el otn .
4.3.3. Arrastrar
$ord permite reali"ar estas mismas funciones mediante arrastres con el ratn. Ena #e" se ha seleccionado el
texto asta con hacer clic sore la palara seleccionada y sin soltar el otn del ratn arrastrar hasta el lugar en
que se quiere de9ar el texto.
4.4. ;es%acer
Esta opcin permite deshacer todos los pasos dados desde la ltima #e" que se guard el archi#o.
Para ello hay que seleccionar el men Edicin?2eshacer, o presionar el otn de la arra de
herramientas Estndar.
%ami(n es posile repetir la ltima accin reali"ada, y acciones que se han deshecho. Para rehacer una
operacin se selecciona el men Edicin?!epetir o el otn de la arra de herramientas Estndar.
Amos otones presentan a su derecha una flecha, al presionarla se despliega un men con una lista de las
acciones hechas o deshechas para facilitar el proceso.
4.. 56squeda 0 sustitucin de te1to
En $ord existe una forma de uscar automticamente una palara dentro de un documento de esa forma se
puede uscar informacin relacionada con ese tema, o una palara mal escrita... para sustituirla.
Para uscar una palara se selecciona el men Edicin?@uscar. Se arir esta #entanaD
2entro del recuadro @uscar se escrie la palara que se quiera encontrar. A continuacin se pulsa el otn
@uscar Siguiente.
El programa uscar esa palara desde la posicin actual hasta el final del documento, la primera coincidencia
que encuentre la seleccionar y el programa esperar rdenes sore el cuadro de dilogo @uscar y
!eempla"ar.
La squeda se puede afinar ms pulsando el otn 6sD
Aparecern #arias opciones aplicales tanto para el texto uscado como para el que dee sustituirlo es posile
especificar algunas cuestiones de formato con el men desplegale Cormato.
Se pueden hacer, adems, squedas especiales con el men desplegale Especial, que permite uscar
retornos de carro, taulaciones, etc. de hacer coincidir maysculas, la palara completa o usar un carcter
comod+n.
Las opciones :oincidir mays<mins y Palaras completas sir#en para limitar la squeda a la locali"acin de
esa secuencia de caracteres cuando constituya una palara completa, o limitar la squeda a la perfecta
coincidencia de maysculas y minsculas con el t(rmino definido de squeda.
La palara encontrada se puede sustituir automticamente por otra. Para sustituir se pulsa la pestaBa
!eempla"ar de la #entanaD
Aparecer el recuadro !eempla"ar con, dentro de (l se escrie el texto por el cul se quiera sustituir el texto
encontrado.
Para reempla"ar la palara encontrada se pulsa el otn !eempla"ar. Si se quieren !eempla"ar todas las
palaras que coincidan con los criterios de squeda de una sola #e" se pulsa el otn !eempla"ar %odas.
:uando no se quiera reempla"ar la palara hallada se pulsa @uscar Siguiente.
:uando se termine de uscar o de reempla"ar se pulsa el otn :ancelar para cerrar la #entana.
. <or"atos
$ord permite que el resultado final del traa9o sea id(ntico al que saldr+a de una imprenta profesional. Para ello
tiene todas las posiilidades de formato que se aplican en cualquier liro. Estas opciones se #an aplicando
conforme se #a escriiendo, pero para una mayor claridad de la exposicin se #ern agrupadas en tres
categor+asD pgina, carcter y prrafo.
Las ms haituales de estas opciones se pueden aplicar desde la regla o las arras de herramientas sin
necesidad de entrar en los mens, por ellos se #ern primero cmo se aplican por este procedimiento,
completando la explicacin en algunos casos con la opciones de los mens.
.1. <or"atos de p=gina
2entro de esta categor+a se agrupan instrucciones como el tamaBo y orientacin del papel, los mrgenes,
encae"ados y pies de pgina, etc. La mayor parte de ellas se concentran en el cuadro de dilogo :onfigurar
pgina al que se accede desde el men Archi#o.
Este cuadro de dilogo presenta tres pestaBas, una para cada grupo de instruccionesD 6rgenes, %amaBo del
papel y 2iseBo de pgina. Aunque presentan este orden se empe"ar por el que lgicamente parece el primer
pasoD la eleccin del papel.
El cuadro de opcin Aplicar a que aparece en la parte inferior de los tres apartados se utili"a cuando se est
traa9ando con secciones. Se #er su empleo cuando se llegue a la parte correspondiente a las secciones.
.1.1. >a"aAo del papel
En este apartado se configura el tamaBo y la orientacin del papel. En el sumen %amaBo del papel aparecen
los tamaBos soportados por la impresora que se tenga seleccionada. En la #ersin castellana del programa
suele estar seleccionado el tamaBo 2in A I, que es el que suelen usar todas las impresoras.
En el caso de que se quiera utili"ar un tamaBo de papel no estndar u otro que no apare"ca listado, es posile
dar sus medidas en los cuadros Ancho y Alto.
En el apartado >ista pre#ia se #ern las modificaciones que se haya hecho de tamaBo y orientacin.
.1.2. 2=rgenes
Los mrgenes marcan el espacio que el programa dee de9ar entre el orde del papel y donde se empie"a a
escriir. @asta con introducir las medidas en el cuadro correspondienteD superior, inferior, i"quierdo, derecho.
El margen de encuadernacin es el espacio de la ho9a que ser ocupado por la encuadernacin. 3o asta con
hacer ms grande el margen i"quierdo porque, en el caso de que se #aya a imprimir a dos caras, la
encuadernacin ir en la parte i"quierda de las pginas impares pero en la derecha de las pares.
En el caso de que se #aya a imprimir el traa9o a dos caras hay que acceder a las *pciones de 4mpresin
situadas en la parte inferior del apartado Papel. 3os aparecer un nue#o cuadro de dialogo con las distintas
opciones para acti#ar o desacti#ar & parte inferior'D
.1.3. ;iseAo de p=gina
La mayor parte de las opciones de esta ltima carta son aplicales a los encae"ados y pies de pgina y a las
secciones, por lo que se estudian 9unto con (stas.La mayor parte de las opciones de esta ltima carta son
aplicales a los encae"ados y pies de pgina y a las secciones, por lo que se estudian 9unto con (stas.
En este apartado se selecciona si se #an a utili"ar pginas pares e impares, y si tami(n se #a a utili"ar una
primera pgina diferente)
.2. <or"ato $uente
Para aplicar formato al texto, modificar el tipo de letra, el tamaBo... se selecciona el men Cormato?Cuente, se
arir esta #entanaD
Fuente: es el tipo o familia de letra que se aplica. Puede ser la %imes, Arial, :ourier, @ooJ Antiqua, !oK7ell,
etc. Se pueden aplicar desde el selector Cuente de la arra de herramientas Cormato.
Estilo de fuente: se refiere a los modos de resaltar la letraD negrita , cursiva , surayado ,
que se pueden aplicar al mismo tiempoD negrita cursiva subrayado.
Tamao: se mide en puntos &pto. ', medida tipogrfica que equi#ale a /,LH mm. La letra de este manual es una
%imes 3e7 !oman M. pto., para el texto normal y %imes 3e7 !oman MI para los t+tulos. Se aplica desde el
selector %amaBo de fuente de la arra de Cormato.
Efectos de Texto: se llama efectos al
super+ndice
, su+ndice, %achado, >E!SALES, etc.
6uchas de estas opciones de formato se pueden aplicar directamente utili"ando la arra de CormatoD
.3. <or"atos de p=rra$o
En prrafo es, en principio, cada una de las di#isiones del texto que comien"a por una letra en mayscula y
termina con un punto y aparte. $ord los presenta adems delimitados por esta marca &marcas de prrafo'.
Las instrucciones para prrafos estn agrupadas en el cuadro Prrafo del men Cormato, aunque gran parte de
ellas, las ms haituales &sangr+as, alineaciones, taulaciones,)' se pueden aplicar desde la regla y la arra de
herramientas Cormato.
Para aplicar una instruccin de prrafo asta con tener el cursor dentro del prrafo que se quiera modificar, sin
necesidad de seleccionarlo todo. En el caso de que se quiera aplicar el mismo formato a #arios prrafos se
tendr que seleccionar al menos una parte de cada uno de ellos.
Para aplicar el formato a un prrafo se utili"a el comando Cormato?Prrafo. 2esde esta #entana se modifican
todas las opciones que se #ern a continuacin.
.3.1. 4angr+as
Ena sangr+a es la separacin que se puede de9ar entre un prrafo y el margen. ,ay #arios tipos de sangr+asD
4angr+a de pri"era l+nea? si es slo la primera l+nea la que se separa.
4angr+a i:quierda? se separan todas las l+neas con respecto al margen i"quierdo.
4angr+a derec%a? se separan todas las l+neas con respecto al margen derecho.
4angr+a $rancesa? se separan todas las l+neas del prrafo menos la primera, se suele emplear en prrafos
numerados.
Los prrafos numerados o con una #iBeta con sangr+a francesa se pueden hacer directamente con los otones
de la arra de herramientas de formato.
Los prrafos se sangran mediante los controles que aparecen en la reglaD dos en la parte i"quierda y
uno en la derecha . @asta con arrastrarlos sore la regla y colocarlos como se #e en esta ilustracinD
Esto mismo se puede hacer desde la #entana que se are con el men Cormato?Prrafo. Los #alores se
introducen num(ricamente en el cuadro de opcin correspondienteD
Para seleccionar el tipo de sangr+a se pulsa en el men EspecialD
.3.2. Alineaciones
$ord admite #arios tipos de alineacinD i"quierda, derecha, centrada y 9ustificada. La alineacin por defecto es
la i"quierda. Para poner cualquier otra asta con pulsar el otn correspondiente en la arra de herramientas de
formato o elegirla del cuadro de dilogo Prrafo del men Cormato.
.3.3. Interlineado 0 la separacin entre p=rra$os
Los interlineados;la separacin entre las l+neas; ms normales son los mismos que los de una mquina de
escriirD sencillo, M,H l+neas y dole.
Para aplicar los interlineados se selecciona el men Cormato?PrrafoD
2entro de la #entana se pulsa sore el men 4nterlineado para seleccionar el tipo de interlineado, tami(n se
puede especificar la distancia num(ricamente con el men En.
El espacio entre prrafos es la separacin que se de9a entre un prrafo con respecto al que le sigue y al que le
precede. Aunque un efecto parecido se puede conseguir dndole #arias #eces a la tecla de retorno de carro, as+
no se puede dar medidas concretas e inferiores al espacio de9ado por un retorno. Esta instruccin es
fundamental dentro de los estilos.
Para modificar el espacio entre prrafos se utili"an los mens anterior y posteriorD
.3.4. >a#uladores
:uando se necesita dar al texto dos alineaciones distintas en la misma l+nea &como en un +ndice de un traa9o'
o hacer un formato como el que aparece en la ilustracin siguiente, se tiene que usar oligatoriamente los
llamados altos de taulacin.
:omo se puede #er en el e9emplo hay cuatro tipos de altos de taulacin segn el tipo de alineacin que se
quiera.
La tecla de taulacin despla"a el cursor M,H cm por defecto. Si se quiere que se detenga en un punto concreto
hay que poner en (l una marca de taulacin. Para ello hay que seleccionar primero el tipo de marca de
taulacin haciendo clic en el selector que aparece a la i"quierda de la regla , y despu(s #ol#iendo
hacer clic en el lugar de la regla en que se quiere situar. Ahora no hay ms que ir pulsando la tecla de
taulacin para que el cursor se detenga en los lugares marcados.
Si se quiere mo#er uno de los altos de taulacin una #e" hecha la tala, hay que tener en cuenta que son
independientes para cada prrafo, por lo que si se quiere que se mantengan las alineaciones hay que
seleccionar todos los prrafos que compongan la tala antes de hacerlo.
Para hacer que el espacio entre dos taulaciones quede relleno hay que entrar en el cuadro de dilogo
%aulaciones del men Cormato, seleccionar el alto de taulacin en Posicin indicar que relleno dee tener, y
pulsar el otn Ci9ar.
.3.. 5ordes 0 so"#reado
El m(todo ms sencillo de aplicar ordes a un prrafo, a un grupo de prrafos o a una tala es utili"ar estas
herramientas de la arra de ordes
:on este men se selecciona el tipo de orde que se quiere aplicar, al pulsar sore la flecha se
desplegarn algunos de los ordes que se pueden aplicarD
:on esta herramienta se selecciona el color del somreado que se aplica al prrafo.
:on las herramientas de la arra de formato no se pueden aplicar todas las opciones, para tenerlas todas
disponiles se dee seleccionar el men Cormato?@ordes y somreado...se arir esta #entanaD
Se pueden seleccionar los ordes ya diseBados de la i"quierda haciendo clic sore cualquiera de ellos, o ien ir
confeccionando un orde con las distintas herramientas.
Primero se selecciona el estilo de la l+nea. 2espu(s el color y luego el grosor de la l+nea, haciendo clic en la
flecha del AnchoD
Si se est aplicando ordes a un grupo de prrafos o a las celdas de una tala, tami(n se puede poner ordes
entre ellos. :uando se trate de una tala o de #arios prrafos aparecern ms otonesD
Los somreados son #ariaciones en el color del fondo de un prrafo que se suelen aplicar para destacar su
contenido. Para aplicar un somreado hay que seleccionar la pestaBa SomreadoD
Para aplicar un somreado primero hay que seleccionar el color del !elleno haciendo clic sore un color de la
paleta. A continuacin se selecciona la trama, que es la intensidad con la que sea aplicar el color. En >ista
pre#ia se #er cmo #a quedando el prrafo o la tala.
Si se ponen somreados ms oscuros de un H/N de gris, es con#eniente, para que se lea correctamente, poner
la letra de color lanco y con negrita. En los pies de pgina de este manual se puede #er un e9emplo de prrafo
con orde superior y somreado de G/N &6icrosoft $ord F nmero de pgina'.
.4. Estilos
En cualquier tipo de traa9o constantemente se repiten formatosD por e9emplo los distintos tipos de t+tulos de un
liro &como se puede #er en este manual' siempre tienen el mismo formatoD negritas, tipo y tamaBo de letra,
separacin entre prrafos, etc.
:omo la laor de ir repitiendo formatos resulta astante tediosa, $ord permite agrupar un con9unto de
instrucciones de formato para poder aplicarlas todas de golpeD los llamados estilos. 2entro de un estilo se
puede incluir sangr+a, interlineados, tipos y estilos de letra, taulaciones, ordes, etc.
Adems, si se han utili"ado estilos y posteriormente se quiere modificar un formato &por e9emplo quitar la negrita
de los t+tulos' astar con redefinir el estilo para que todos los prrafos que lo tienen aplicado camien.
El uso de estilos es una de las funciones de $ord qu( ms traa9o ahorran y que ms contriuyen a la calidad
formal del traa9o. Por e9emplo, este manual est hecho +ntegramente utili"ando estilos.
Es posile hacer estilos para prrafo &se aplican a la #e" a todo el prrafo' y de palara &se aplican slo a una
palara o grupo de palaras' pero nicamente se #ern los primeros por ser mucho mas tiles.
.4.1. !reacin de estilos nuevos
Para definir un estilo hay que seguir los siguientes pasosD
M. Aplicar sore un prrafo los formatos de fuente y prrafo que se quiere que posea el estilo. ,ay algunos
formatos de prrafo que tienen especial sentido aplicados en estilosD
l El Espacio antes y despu(s, del cuadro de dilogo Prrafo del men Cormato permite que determinados
prrafos, por e9emplo los de t+tulo, se mantengan siempre un poco ms separados del prrafo que les precede
que del que les sigue. 2e esta forma, siempre se conseguir la misma separacin para todos los t+tulos.
La opcin :onser#ar con el siguiente de Prrafo, aplicada a los estilos de t+tulo impide que (stos se separen del
prrafo que les sigue, de forma que luego no se pueda quedar un t+tulo slo al final de una pgina, causando
muy mal efecto.
.. ,acer dole clic en el selector de estilos de la arra de Cormato, escriir un nomre
para el nue#o estilo y pulsar la tecla 4ntro.
:uando ms tarde se quiera utili"ar este estilo astar con seleccionarlo para que se aplique al prrafo sore el
que se tenga el cursor.
.4.2. 2odi$icar estilos 0a e1istentes
$ord tiene predefinidos gran cantidad de estilos para di#ersos usosD estilos de t+tulo, notas al pie, encae"ados,
etc. 6uchas #eces, especialmente con los modelos de t+tulo, resulta mucho me9or modificar los estilos del $ord,
para que se adecuen al traa9o, que crear otros nue#os. %ami(n puede ser necesario modificar los estilos que
se hayan creado.
Para ello asta con seguir los siguientes pasosD
M. 6odificar un prrafo que ya tenga aplicado el estilo que se quiere camiar, con los formatos que se quieran
aBadir o quitar.
.. 4r al selector de estilos de la arra de formato y #ol#er a aplicar el mismo estilo. :uando $ord detecte que
hay #ariaciones en el formato del estilo presentar automticamente otro estilo asado en el principal pero con
las correspondientes modificaciones reali"adas por el usuario.
.4.3. El estilo nor"al 0 los estilos de t+tulo
F Para que todos los estilos predefinidos que $ord utili"a en un documento &encae"ado, pie, t+tulos)' resulten
proporcionados se utili"a el sistema de asarlos todos en unoD el modelo normal. As+ el estilo de notas al pie de
pgina es igual que el estilo normal pero con un tipo de letra ms pequeBo. 2e este modo si se camia el tipo
de letra del estilo normal de %imes a Arial, el estilo para las notas al pie camia automticamente a Arial. Lo
mismo hacen los estilos del encae"ado, t+tulos, etc.
Por este moti#o, el primer paso a la hora de hacer un traa9o ser determinar qu( formato #a a tener el estilo
normal. %ami(n har que pensar qu( modificaciones se pueden aBadir a este estilo sin que los restantes se
deformenD por e9emplo, si se aBade una sangr+a de primera l+nea al modelo normal, todos los restantes estilos
tami(n quedarn redefinidos con la misma sangr+a. Esto ser+a incorrecto porque, por e9emplo, los
encae"ados nunca tienen sangr+a de primera l+nea.
Ena solucin posile es definir un estilo nue#o con el nomre %exto, por e9emplo, que sea igual que el normal y
que adems tenga sangr+a. Oste ser el estilo que se utilice en los prrafos normales.
F $ord tiene predefinidos #arios estilo para t+tulosD %+tulo M, %+tulo ., %+tulo L, etc. :on#iene emplear estos
estilos en los t+tulos de un traa9o en lugar de crear otros propios, porque el programa los utili"a para despu(s
hacer los +ndices de los traa9os de modo automtico. Si el formato que tienen no se adecua al traa9o, siempre
es posile modificarlos como se ha explicado anteriormente.
El estilo %+tulo M se utili"a para los t+tulos principales, %+tulo . para los secundarios, y as+ sucesi#amente.
:uando se empie"a un documento nue#o, en la ca9a de estilos solo estn acti#os los estilos %+tulo M, %+tulo .,
%+tulo L.
Si se necesitan ms ni#eles de t+tulo hay que acti#arlos desde el cuadro Estilo del men Cormato. Aparecer un
cuadro de dialogo a la derecha de la pantalla con las distintas posiilidades. Para acti#ar ms ni#eles asta con
presionar el otn 3ue#o y nos aparecer una #entana donde podremos escoger de la lista de la i"quierda y
presionando el otn Aplicar.
Para facilitar la escritura, $ord hace que, tras escriir un t+tulo al presionar la tecla de retorno de carro para
seguir escriiendo, pase a escriir en estilo normal. Si se est empleando otro estilo diferente para los prrafos
normales, como el estilo %exto arria sugerido, tami(n se puede hacer que $ord, tras un t+tulo pase a escriir
en este estilo.
Para ello hay que entrar en el cuadro Estilo del men Cormato, seleccionar el estilo %+tulo M y presionar el otn
6odificar.
En el cuadro Estilo del prrafo siguiente hay que escoger de la lista el estilo al que se quiere pasar tras pulsar la
tecla de retorno de carro.
.. >a#las
Las talas de $ord tienen una funcin similar a las taulaciones pero con muchas ms opciones de formato
permitiendo me9ores acaados. 6ediante talas se puedeD
F generar columnas de texto y nmeros
F disponer texto en columnas paralelas ¶ traducciones por e9emplo'
F situar imgenes 9unto a textos como se puede #er en el apartado Alto y ancho de celdas de la seccin H.H.M.
del manual.
Para crear talas hay que pulsar en el otn de la arra de herramientas Estndar y seleccionar el nmero
de celdas que se quiere insertar.
%ami(n se puede insertar talas desde el men %ala? 4nsertar talaD
..1. Alto 0 anc%o de celdas
Para modificar el ancho de la columna hay que ir a la opcin
Propiedades de %ala del men %ala. Seleccione la ficha
columna y a continuacin las opciones a utili"ar. 2espu(s
pulsar aceptar.
Si lo queremos es a9ustar las columnas de una tala la
seleccionamos. A continuacin #amos a la opcin
Propiedades de %ala del men %ala y luego hacemos clicK
en Autoa9ustar el contenido.
Para modificar el alto de una fila, seleccionamos la ficha Cila
dentro de Propiedades de %ala y a continunacion
seleccionamos las opciones que deseemos. 2espu(s pulsar
aceptar.
..2. <or"ato de ta#la
Las opciones de formato para talas son las mismas que para las de un prrafo normal, con la diferencia de que
cada celda se comporta como un prrafo independiente. Esto permite que se pueda aplicar distintos estilos a
cada celda, o incluso a cada prrafo dentro de la celda.
Los ordes se aplican de la misma forma que se explic para los prrafos con el men Cormato?@ordes y
somreado...
.&. Enca#e:ado 0 pie de p=gina
El encae"ado y el pie son dos partes de la pgina, por encima y por dea9o de la ca9a de escritura
respecti#amente, en las que normalmente #a escrito el t+tulo del liro, el nomre del autor, la numeracin de las
pginas o cualquier texto que se quiera apare"ca repetido en la parte superior o inferior de todas las pginas.
Para rellenar el contenido de encae"ado o del pie hay que acti#ar el men >er?Encae"ado y pie. $ord
presenta el encae"ado en la >ista 2iseBo de pgina permitiendo escriir su contenido. Para #er el pie de la
pagina hay que pulsar el otn :amiar entre encae"ado y pie de la arra de herramientas ya que el
encae"ado siempre se selecciona por defecto.
El encae"ado y el pie poseen su propio estilo de prrafo que tiene ya un alto de taulacin en la mitad de la
ho9a y otro en la parte derecha para poder escriir, por e9emplo, un texto por un lado y la numeracin por otro.
Los otones permiten introducir la numeracin de las pginas, la fecha y la hora. 4ntroducir la
numeracin automtica en el encae"ado es el procedimiento ms normal para numerar las ho9as.
.&.1. 8ariacin de los enca#e:ados 0 pies de p=gina
Es muy haitual que un liro presente un encae"ado distinto para las pginas pares y las imparesD por e9emplo
el nomre del autor en las pares y el t+tulo del liro en las impares. Adems suele ser normal que la primera
pgina de un cap+tulo no tenga encae"ado.
:on el procedimiento arria explicado nicamente se puede poner un encae"ado o pie igual para todas las
pginas. Para #ariar los encae"ados y pies se utili"a el apartado 2iseBo de pgina de la #entana :onfigurar
pgina. Para arir esta #entana se selecciona el men Archi#o?:onfigurar Pgina. %ami(n se puede ir
directamente a ella desde el otn de la arra de herramientas del Encae"ado y pie.
En este cuadro hay que marcar las opciones Primera pgina diferente y Pares e impares diferentes.
Ahora es posile escriir un encae"ado distinto para las pginas pares y las impares y de9ar el de la primera
#ac+o. Para pasar de un encae"ado a otro hay que usar los otones de la arra de herramientas
Encae"ado y pie.
.). 4ecciones
En principio un documento de $ord tiene mrgenes iguales para todas las pginas, la misma orientacin, el
mismo tipo de papel, los mismos encae"ados &con las posiilidades ya mencionadas', etc., pero hay ocasiones
en las que se pueden modificar estas caracter+sticas generales. Esto ltimo es posile gracias a las secciones.
Las secciones son partes del documento que es posile tratar como si fueran documentos distintos. 2e esta
manera es posile, por e9emplo, guardar en un solo documento una carta y su sore, o pasar de escriir de una
sola columna a columna period+stica, hacer en el mismo documento los distintos cap+tulos de un liro con
encae"ados y pies diferentes para cada uno de ellos, etc.
Este ltimo caso es el que ms til resulta y por ello se le #a a dedicar una explicacin ms detalladaD
F El primer paso para poder reali"ar #arios cap+tulos dentro de un mismo documento es dar el formato de pgina
que se quiere que tenga cada uno de ellos. Si se quiere que cada cap+tulo tenga encae"ados distintos en las
pginas pares e impares y poder de9ar el de la primera pgina #ac+o, har que seguir los pasos explicados en
el punto H.G.M. del manual. %ami(n hay que determinar los mrgenes &pginas paralelas, margen de
encuadernacin etc.' como se explica en el punto H.M... del manual.
F En el apartado 2iseBo de pgina de la #entana :onfigurar pgina en el men Cormato hay que indicar Pgina
impar en la opcin :omen"ar seccin, ya que todos los cap+tulos comien"an siempre en pgina impar.
F Ena #e" hecho esto hay que ir al men 4nsertar y escoger la opcin Salto y seleccionar la casilla Pgina impar
dentro de Salto de seccin.
$ord cortar ahora el documento en dos secciones id(nticas, cada una con sus propios encae"ados y pies.
Si se quiere insertar un +ndice de contenido o una portada como se #e en este manual har que hacer tami(n
cortes de seccin de la misma forma.
&. Insercin de ele"entos
&.1. Notas? al pie 0 $inales
Las notas son una forma de incluir aclaraciones a palaras o frases, citas iliogrficas, definiciones, etc. sin
que estoren la lectura del texto principal. Se suelen seBalar con un nmero que acompaBa a la palara
anotada, y se sitan en la parte a9a de la pgina en la que est la palara anotada ¬as al pie', o todas 9untas
al final del documento ¬as al final', comen"ando cada una con el mismo nmero que la marca que acompaBa
a la palara anotada.
Para insertar una nota hay que situar el cursor 9usto a la derecha &sin de9ar espacio', de la palara que se quiere
anotar, y seleccionar el men 4nsertar?!eferencia? 3ota al pie...
Aqu+ hay que indicar si se quiere insertar una nota al pie o al final &esta #ersin del $ord permite lle#ar amas
series al mismo tiempo' y que tipo de numeracin dee lle#ar. :on#iene poner siempre la numeracin
automtica de manera que si posteriormente se intercala una nota extra, las dems se renumeren
automticamente.
En el otn *pciones se puede modificar el tipo de numeracin, hacer que comience en cada pgina o en cada
seccin, transformar una nota al pie en final o #ice#ersa,)
Ena #e" insertada la nota se arir la #entana de notas &si se est traa9ando en el modo 3ormal' o aparecer
en la parte a9a de la ho9a &si se est en el modo 2iseBo de pgina' para que se pueda escriir el texto de la
nota.
$ord escrie las notas en el estilo %exto de nota al pie, id(ntico al 3ormal pero con la letra dos puntos ms
pequeBa, y que se acti#a en el momento en que se inserta una nota.
Para cerrar la ca9a de notas hay que pulsar el otn :errar, y , si se quiere #ol#er a #er, elegir la opcin 3otas al
pie del men >er, o hacer dole clic sore una marca de referencia.
&.2. >a#las de contenido
$ord denomina %ala de contenido a lo que #ulgarmente se conoce como +ndice de un liroD lista de los
cap+tulos y secciones de un liro 9unto con las pginas en las que estn situados.
!eali"ar a mano una tala de contenido es un traa9o muy tedioso que nicamente es posile reali"ar cuando
se ha terminado e impreso el liro, para e#itar que una modificacin posterior pueda #ariar la paginacin del
traa9o.
$ord puede hacer la tala de contenido de un traa9o de modo automtico, y actuali"arla si se producen
modificaciones posteriores. Para ello es imprescindile utili"ar los estilos de t+tulo como se explica en la seccin
H.I.L del manual &hay otros procedimientos para hacer una tala de contenido, pero son mucho ms
comple9os'. La tala de contenido de este manual es un e9emplo de tala reali"ada de modo automtico.
Si se han empleado los estilos de t+tulo asta con seguir estos pasos para hacer la tala de contenidoD
M. Situar el cursor en el punto en que se quiere insertar la tala &preferentemente en una seccin nue#a'.
.. Seleccionar la carta %ala de contenido en el cuadro de dilogo Pndice y tala del men 4nsertar.
L. Elegir un formato de la lista Estilo, indicar los ni#eles de t+tulo que dee mostrar la tala de contenido y pulsar
Aceptar.
Si se han hecho modificaciones posteriores en el documento, es necesario actuali"ar la tala de contenido.
Para hacerlo hay que seguir los pasos descritos para insertarla. $ord detecta que ya hay una tala y pregunta
si se quiere reempla"arD
@asta con contestar afirmati#amente, y el programa la sustituye por otra totalmente actuali"ada. El aspecto de
una tala de contenidos es (steD
Al seleccionarlo aparecer con un somreado gris. El estilo de cada t+tulo ya no es %+tulo M, %+tulo .... el
programa ha asignado un estilo automticamente, el que representa el %+tulo M es el %2: M, el que representa
el %+tulo . el %2: ., y as+ sucesi#amente. Los estilos %2: se pueden modificar como cualquier otro estilo.
Si despu(s de insertar la tala de contenidos se reali"an camios en el documento con#iene repaginar la tala
de contenidos. Para esto se hace clic sore ella con el otn derecho del ratn, se desplegar este men.
Se selecciona la opcin Actuali"ar campos. A continuacin se arir la #entana Actuali"ar la tala de contenido.
Se pueden actuali"ar slo los nmeros de pgina o toda la tala. 2espu(s de seleccionar una opcin se pulsa
Aceptar. El programa actuali"ar la tala.
&.3. *r=$icas@ i"=genes@ ecuaciones@ etc.
Es posile insertar en un documento de $ord grficas y talas procedentes de Excel, imgenes, ecuaciones,
etc.
El procedimiento estndar para insertar cualquier o9eto es, teniendo los dos programas aiertos, copiar el
o9eto en el programa de origen y pegarlo en el documento de $ord.
%ami(n se puede hacer a tra#(s de la opcin insertar *9eto del men 4nsertar.
En la lista %ipo de o9eto aparecern todos los programas que se tengan en el ordenador y que sean
compatiles con el sistema de intercamio de datos de programas de 6icrosoft &*LE'. Si algn programa no
aparece en la lista har que utili"ar procedimiento de copiar y pegar el o9eto.
Ena #e" insertado el o9eto, $ord arrancar el programa al que pertenece para que sea posile editarlo.
:uando se haya acaado astar con salir del programa para que el o9eto quede incrustado en el documento
de $ord.
Algunos de los que aparecen en la lista son pequeBos programas de ayuda que se instalan 9unto con el $ord
para reali"ar algunos formatos que el propio programa no puede reali"ar. Este es el caso del Editor de
ecuacionesD que permite escriir las frmulas y ecuaciones ms comple9asD
). >ra#a9ar con E1cel
$ord permite utili"ar talas de Excel y traa9ar con ellas como si realmente se estu#iera en Excel. Al terminar
de reali"ar todas las operaciones la tala quedar insertada en el documento como una tala normal.
Para traa9ar con Excel se utili"a la herramienta . Al pulsarlo se selecciona el nmero de filas y columnas
que se desean tenerD
%ras seleccionarlas las arras del programa se con#ertirn en las arras de herramientas de Excel.
Las celdas de Excel aparecern dentro del documento como un o9eto ms insertado. Slo aparecern el
nmero de filas y de columnas que se haya especificado, para agrandar la #entana se puede pinchar una de
sus esquinas y arrastrar.
Potrebbero piacerti anche
- Trabajo ECUACION CONTABLEDocumento3 pagineTrabajo ECUACION CONTABLEEdinson Medina79% (14)
- InsomnioDocumento11 pagineInsomnioMinerva Serrano Cantero100% (1)
- Modulo Analogico Em235 Del PLC SiemensDocumento3 pagineModulo Analogico Em235 Del PLC Siemensjahir sanzNessuna valutazione finora
- Marc y Picard. La Interacción SocialDocumento16 pagineMarc y Picard. La Interacción Socialapi-376714186% (7)
- El Drecho Mercantil en El Sistema JurídicoDocumento6 pagineEl Drecho Mercantil en El Sistema JurídicoLuciie Mendoza50% (2)
- Ensayo OVA Vs AVADocumento2 pagineEnsayo OVA Vs AVACarolina Cardona RestrepoNessuna valutazione finora
- Ensayo Dllo SostenibleDocumento2 pagineEnsayo Dllo SostenibleCarolina Cardona RestrepoNessuna valutazione finora
- Ensayo Dllo SostenibleDocumento2 pagineEnsayo Dllo SostenibleCarolina Cardona RestrepoNessuna valutazione finora
- Ensayo TicDocumento2 pagineEnsayo TicCarolina Cardona RestrepoNessuna valutazione finora
- Ensayo TicDocumento2 pagineEnsayo TicCarolina Cardona RestrepoNessuna valutazione finora
- Hector Ruiz Arias: No. GS-2022-Iregin - Ubic 29.25Documento1 paginaHector Ruiz Arias: No. GS-2022-Iregin - Ubic 29.25Rosa GómezNessuna valutazione finora
- Semana7. Ficha.Documento5 pagineSemana7. Ficha.alfredo alayo rodriguezNessuna valutazione finora
- Tarea1 - Liñan de La Cruz SandraDocumento2 pagineTarea1 - Liñan de La Cruz SandraSandra LiñanNessuna valutazione finora
- Determinación densidad líquidos métodos directo picnómetro probetaDocumento4 pagineDeterminación densidad líquidos métodos directo picnómetro probetanesty Chura LunaNessuna valutazione finora
- Inglés desde CERO – Verbo modal WOULDDocumento2 pagineInglés desde CERO – Verbo modal WOULDKevin OrtegaNessuna valutazione finora
- Notes 230426 205401Documento6 pagineNotes 230426 205401JORGE IVAN ZAMORA RAMIREZNessuna valutazione finora
- Sociedades Financieras de Objeto MúltipleDocumento4 pagineSociedades Financieras de Objeto MúltipleJuan Garcia BrenesNessuna valutazione finora
- Procesos de La Inspiración y EspiraciónDocumento1 paginaProcesos de La Inspiración y Espiracióndepartamento GPS A&B nro 2Nessuna valutazione finora
- 30139-S06-PPT 2021-01Documento25 pagine30139-S06-PPT 2021-01Hugo Enrique Oblitas SalinasNessuna valutazione finora
- Proceso Exportador ProchileDocumento3 pagineProceso Exportador ProchileRojTap CarlosNessuna valutazione finora
- Prueba Historia Del Una Gaviota y Del Gato Que Le Enseño A Volarn Con RespuestasDocumento5 paginePrueba Historia Del Una Gaviota y Del Gato Que Le Enseño A Volarn Con RespuestasClaudia EcheverriaNessuna valutazione finora
- Jugando con las letrasDocumento15 pagineJugando con las letrasAnonymous CrtoHz5rNessuna valutazione finora
- Análisis de costos de tres líneas de calzadoDocumento7 pagineAnálisis de costos de tres líneas de calzadoOrlando Pedrazas SaavedraNessuna valutazione finora
- Geografía 349-386 CiDocumento37 pagineGeografía 349-386 CiRODRIGO RAMOSNessuna valutazione finora
- Tipos de suelo y usos agrícolas distrito José Luis BustamanteDocumento8 pagineTipos de suelo y usos agrícolas distrito José Luis BustamanteJulissa CastilloNessuna valutazione finora
- La Evaluación AntropométricaDocumento3 pagineLa Evaluación AntropométricaSilvanaBazaráNessuna valutazione finora
- Ejercicios TutoriaDocumento12 pagineEjercicios TutoriaGabriel CooxNessuna valutazione finora
- Rosario Guadalupano-1Documento14 pagineRosario Guadalupano-1Gynna CrowndNessuna valutazione finora
- Comprensión LectoraDocumento52 pagineComprensión LectoraPilar Núñez Delgado100% (1)
- Cafés, tés e infusiones: Procesos de preparaciónDocumento19 pagineCafés, tés e infusiones: Procesos de preparaciónNelber RobleroNessuna valutazione finora
- Formulación y Nomenclatura de Los Óxidos Ácidos o AnhídridosDocumento3 pagineFormulación y Nomenclatura de Los Óxidos Ácidos o AnhídridosVince M. RondonNessuna valutazione finora
- Adivinación con ListonesDocumento6 pagineAdivinación con ListonesJerez Vendimia FridaNessuna valutazione finora
- Civilizaciones AntiguasDocumento8 pagineCivilizaciones AntiguasMarcosMeyoNessuna valutazione finora
- Anexo 7Documento3 pagineAnexo 7Romeo Rodriguez PerezNessuna valutazione finora
- Simbolo SDocumento12 pagineSimbolo SJose Ignacio Guanire IbañezNessuna valutazione finora