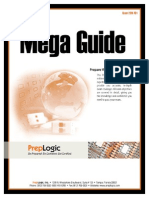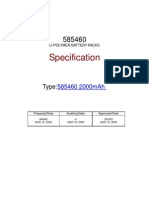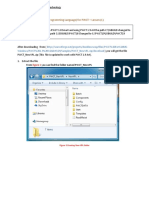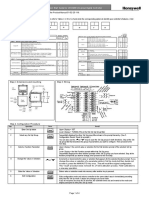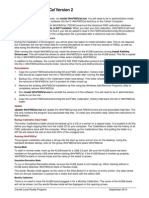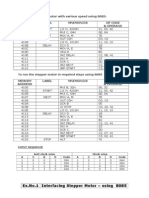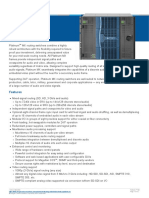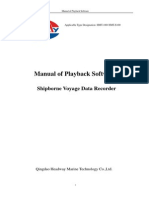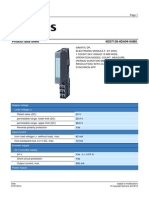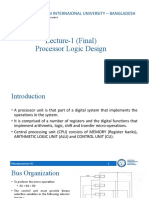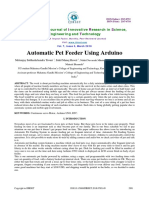Documenti di Didattica
Documenti di Professioni
Documenti di Cultura
220-702 A Practical Application
Caricato da
Oprita Cristescu AlinaDescrizione originale:
Titolo originale
Copyright
Formati disponibili
Condividi questo documento
Condividi o incorpora il documento
Hai trovato utile questo documento?
Questo contenuto è inappropriato?
Segnala questo documentoCopyright:
Formati disponibili
220-702 A Practical Application
Caricato da
Oprita Cristescu AlinaCopyright:
Formati disponibili
Mega Guide
n
A+ Practical Application (220-702) www.preplogic.com
n
1-800-418-6789
PrepLogic Practice Exams
n
Video Training
n
Mega Guides
n
Printables
n
Audio Training
A+ Practical Application (220-702) Mega Guide
Copyright 2009 by PrepLogic, LLC.
Product ID: 012090
Production Date: September 11, 2009
All rights reserved. No part of this document shall be stored in a retrieval system or transmitted by any
means, electronic, mechanical, photocopying, recording, or otherwise, without written permission from
the publisher. No patent liability is assumed with respect to the use of the information contained herein.
Warning and Disclaimer
Every effort has been made to make this document as complete and as accurate as possible, but no
warranty or tness is implied. The publisher and authors assume no responsibility for errors or omissions.
The information provided is on an as is basis. The authors and the publisher shall have neither liability
nor responsibility to any person or entity with respect to any loss or damages arising from the information
contained in this document.
Volume, Corporate, and Educational Sales
PrepLogic offers favorable discounts on all products when ordered in quantity. For more information,
please contact PrepLogic directly:
1-800-418-6789
solutions@preplogic.com
Mega Guide
n
A+ Practical Application (220-702) www.preplogic.com
n
1-800-418-6789
PrepLogic Practice Exams
n
Video Training
n
Mega Guides
n
Printables
n
Audio Training
Abstract . . . . . . . . . . . . . . . . . . . . . . . . . . . . . . . . . . . . . . . . . . . . . . . . . . . . . . . . . . . . . . . . . . . . . . . . . . . . . . 6
What to Know . . . . . . . . . . . . . . . . . . . . . . . . . . . . . . . . . . . . . . . . . . . . . . . . . . . . . . . . . . . . . . . . . . . . . . . . 6
Tips . . . . . . . . . . . . . . . . . . . . . . . . . . . . . . . . . . . . . . . . . . . . . . . . . . . . . . . . . . . . . . . . . . . . . . . . . . . . . . . . . . 6
Domain 1.0: Hardware . . . . . . . . . . . . . . . . . . . . . . . . . . . . . . . . . . . . . . . . . . . . . . . . . . . . . . . . . . . . 7
Storage Devices . . . . . . . . . . . . . . . . . . . . . . . . . . . . . . . . . . . . . . . . . . . . . . . . . . . . . . . . . . . . . . . . . . . . . . 7
Selection criteria . . . . . . . . . . . . . . . . . . . . . . . . . . . . . . . . . . . . . . . . . . . . . . . . . . . . . . . . . . . . . . . . . . . . . . . 8
Installation of internal storage devices . . . . . . . . . . . . . . . . . . . . . . . . . . . . . . . . . . . . . . . . . . . . . . . . . . 9
Conguration of internal storage devices . . . . . . . . . . . . . . . . . . . . . . . . . . . . . . . . . . . . . . . . . . . . . . . 9
Installation of external storage devices . . . . . . . . . . . . . . . . . . . . . . . . . . . . . . . . . . . . . . . . . . . . . . . . . 10
Removal of storage devices . . . . . . . . . . . . . . . . . . . . . . . . . . . . . . . . . . . . . . . . . . . . . . . . . . . . . . . . . . . . . 10
Troubleshooting with a Customer . . . . . . . . . . . . . . . . . . . . . . . . . . . . . . . . . . . . . . . . . . . . . . . . . . . . . . 10
Motherboards . . . . . . . . . . . . . . . . . . . . . . . . . . . . . . . . . . . . . . . . . . . . . . . . . . . . . . . . . . . . . . . . . . . . . . . 11
Motherboard Selection, Installation, and Upgrade . . . . . . . . . . . . . . . . . . . . . . . . . . . . . . . . . . . . . . 13
Installation of a motherboard . . . . . . . . . . . . . . . . . . . . . . . . . . . . . . . . . . . . . . . . . . . . . . . . . . . . . . . . . . 14
Motherboard upgrades . . . . . . . . . . . . . . . . . . . . . . . . . . . . . . . . . . . . . . . . . . . . . . . . . . . . . . . . . . . . . . . . . 15
Power Supplies . . . . . . . . . . . . . . . . . . . . . . . . . . . . . . . . . . . . . . . . . . . . . . . . . . . . . . . . . . . . . . . . . . . . . . 16
Purchasing power supplies . . . . . . . . . . . . . . . . . . . . . . . . . . . . . . . . . . . . . . . . . . . . . . . . . . . . . . . . . . . . . 16
Installation of power supplies . . . . . . . . . . . . . . . . . . . . . . . . . . . . . . . . . . . . . . . . . . . . . . . . . . . . . . . . . . . 17
Processors . . . . . . . . . . . . . . . . . . . . . . . . . . . . . . . . . . . . . . . . . . . . . . . . . . . . . . . . . . . . . . . . . . . . . . . . . . . 17
Installation of the CPU . . . . . . . . . . . . . . . . . . . . . . . . . . . . . . . . . . . . . . . . . . . . . . . . . . . . . . . . . . . . . . . . . . 18
Memory . . . . . . . . . . . . . . . . . . . . . . . . . . . . . . . . . . . . . . . . . . . . . . . . . . . . . . . . . . . . . . . . . . . . . . . . . . . . . 19
Memory Types . . . . . . . . . . . . . . . . . . . . . . . . . . . . . . . . . . . . . . . . . . . . . . . . . . . . . . . . . . . . . . . . . . . . . . . . . . 19
Operational Characteristics . . . . . . . . . . . . . . . . . . . . . . . . . . . . . . . . . . . . . . . . . . . . . . . . . . . . . . . . . . . . 20
Troubleshooting Memory . . . . . . . . . . . . . . . . . . . . . . . . . . . . . . . . . . . . . . . . . . . . . . . . . . . . . . . . . . . . . . . 21
Purchasing memory . . . . . . . . . . . . . . . . . . . . . . . . . . . . . . . . . . . . . . . . . . . . . . . . . . . . . . . . . . . . . . . . . . . . 22
Installing memory . . . . . . . . . . . . . . . . . . . . . . . . . . . . . . . . . . . . . . . . . . . . . . . . . . . . . . . . . . . . . . . . . . . . . . 22
Upgrading memory . . . . . . . . . . . . . . . . . . . . . . . . . . . . . . . . . . . . . . . . . . . . . . . . . . . . . . . . . . . . . . . . . . . . 23
Virtual Memory . . . . . . . . . . . . . . . . . . . . . . . . . . . . . . . . . . . . . . . . . . . . . . . . . . . . . . . . . . . . . . . . . . . . . . . . 23
Adapter Cards . . . . . . . . . . . . . . . . . . . . . . . . . . . . . . . . . . . . . . . . . . . . . . . . . . . . . . . . . . . . . . . . . . . . . . . 25
Purchasing adapter cards . . . . . . . . . . . . . . . . . . . . . . . . . . . . . . . . . . . . . . . . . . . . . . . . . . . . . . . . . . . . . . 26
Installation of adapter cards . . . . . . . . . . . . . . . . . . . . . . . . . . . . . . . . . . . . . . . . . . . . . . . . . . . . . . . . . . . . 26
Ports and Cabling . . . . . . . . . . . . . . . . . . . . . . . . . . . . . . . . . . . . . . . . . . . . . . . . . . . . . . . . . . . . . . . . . . . . . . 28
Cooling systems . . . . . . . . . . . . . . . . . . . . . . . . . . . . . . . . . . . . . . . . . . . . . . . . . . . . . . . . . . . . . . . . . . . . . 29
Purchasing a cooling system. . . . . . . . . . . . . . . . . . . . . . . . . . . . . . . . . . . . . . . . . . . . . . . . . . . . . . . . . . . . 29
Mega Guide
n
A+ Practical Application (220-702) www.preplogic.com
n
1-800-418-6789
PrepLogic Practice Exams
n
Video Training
n
Mega Guides
n
Printables
n
Audio Training
Installing a water-based cooling system . . . . . . . . . . . . . . . . . . . . . . . . . . . . . . . . . . . . . . . . . . . . . . . 30
Laptop Components . . . . . . . . . . . . . . . . . . . . . . . . . . . . . . . . . . . . . . . . . . . . . . . . . . . . . . . . . . . . . . . . . . 30
Fundamental Principles . . . . . . . . . . . . . . . . . . . . . . . . . . . . . . . . . . . . . . . . . . . . . . . . . . . . . . . . . . . . . . . . 30
Laptop Form Factors . . . . . . . . . . . . . . . . . . . . . . . . . . . . . . . . . . . . . . . . . . . . . . . . . . . . . . . . . . . . . . . . . . . 30
Laptop Peripherals . . . . . . . . . . . . . . . . . . . . . . . . . . . . . . . . . . . . . . . . . . . . . . . . . . . . . . . . . . . . . . . . . . . . . 31
Expansion Slots . . . . . . . . . . . . . . . . . . . . . . . . . . . . . . . . . . . . . . . . . . . . . . . . . . . . . . . . . . . . . . . . . . . . . . . . 32
Ports . . . . . . . . . . . . . . . . . . . . . . . . . . . . . . . . . . . . . . . . . . . . . . . . . . . . . . . . . . . . . . . . . . . . . . . . . . . . . . . . . . . 32
Power . . . . . . . . . . . . . . . . . . . . . . . . . . . . . . . . . . . . . . . . . . . . . . . . . . . . . . . . . . . . . . . . . . . . . . . . . . . . . . . . . . 32
LCD and Video Technologies . . . . . . . . . . . . . . . . . . . . . . . . . . . . . . . . . . . . . . . . . . . . . . . . . . . . . . . . . . . . 33
Input Devices . . . . . . . . . . . . . . . . . . . . . . . . . . . . . . . . . . . . . . . . . . . . . . . . . . . . . . . . . . . . . . . . . . . . . . . . . . . 34
Power Management . . . . . . . . . . . . . . . . . . . . . . . . . . . . . . . . . . . . . . . . . . . . . . . . . . . . . . . . . . . . . . . . . . . . 34
Diagnostics and Troubleshooting Techniques . . . . . . . . . . . . . . . . . . . . . . . . . . . . . . . . . . . . . . . . . . . 35
PC Technician Tools . . . . . . . . . . . . . . . . . . . . . . . . . . . . . . . . . . . . . . . . . . . . . . . . . . . . . . . . . . . . . . . . . . . 37
Printer Troubleshooting . . . . . . . . . . . . . . . . . . . . . . . . . . . . . . . . . . . . . . . . . . . . . . . . . . . . . . . . . . . . . . . 38
Gathering Information . . . . . . . . . . . . . . . . . . . . . . . . . . . . . . . . . . . . . . . . . . . . . . . . . . . . . . . . . . . . . . . . . 38
Review and Analyze Data . . . . . . . . . . . . . . . . . . . . . . . . . . . . . . . . . . . . . . . . . . . . . . . . . . . . . . . . . . . . . . 39
Identifying Solutions . . . . . . . . . . . . . . . . . . . . . . . . . . . . . . . . . . . . . . . . . . . . . . . . . . . . . . . . . . . . . . . . . . . 39
Resolving Printer and Scanner Problems . . . . . . . . . . . . . . . . . . . . . . . . . . . . . . . . . . . . . . . . . . . . . . . . 39
Tools for Repairing Printer and Scanner Issues . . . . . . . . . . . . . . . . . . . . . . . . . . . . . . . . . . . . . . . . . . 40
Preventative Maintenance of Printers and Scanners . . . . . . . . . . . . . . . . . . . . . . . . . . . . . . . . . . . . 40
Performing Scheduled Maintenance . . . . . . . . . . . . . . . . . . . . . . . . . . . . . . . . . . . . . . . . . . . . . . . . . . . 40
Gathering Information . . . . . . . . . . . . . . . . . . . . . . . . . . . . . . . . . . . . . . . . . . . . . . . . . . . . . . . . . . . . . . . . . 41
Implementing solutions/steps to solve the identied printer/scanner problems . . . . . . . . . . 42
General order of solution/troubleshooting for printers . . . . . . . . . . . . . . . . . . . . . . . . . . . . . . . . . . 42
General order of solution/troubleshooting for scanners . . . . . . . . . . . . . . . . . . . . . . . . . . . . . . . . . 44
Identifying appropriate tools used for troubleshooting and repairing
printer/scanner problems . . . . . . . . . . . . . . . . . . . . . . . . . . . . . . . . . . . . . . . . . . . . . . . . . . . . . . . . . . . . . . . 44
Domain 2.0: Operating Systems . . . . . . . . . . . . . . . . . . . . . . . . . . . . . . . . . . . . . . . . . . . . . . . . . . . 45
Command-Line Tools . . . . . . . . . . . . . . . . . . . . . . . . . . . . . . . . . . . . . . . . . . . . . . . . . . . . . . . . . . . . . . . . . 45
Windows 2000, XP, and Vista Directory Structures . . . . . . . . . . . . . . . . . . . . . . . . . . . . . . . . . . . . . . 54
Operating System Files . . . . . . . . . . . . . . . . . . . . . . . . . . . . . . . . . . . . . . . . . . . . . . . . . . . . . . . . . . . . . . . . . 54
Disks, Directories and Files . . . . . . . . . . . . . . . . . . . . . . . . . . . . . . . . . . . . . . . . . . . . . . . . . . . . . . . . . . . . . . 55
System Utilities and Tools . . . . . . . . . . . . . . . . . . . . . . . . . . . . . . . . . . . . . . . . . . . . . . . . . . . . . . . . . . . . . 57
Locate and use Operating System Utilities and Available Switches . . . . . . . . . . . . . . . . . . . . . . . . . . 57
Mega Guide
n
A+ Practical Application (220-702) www.preplogic.com
n
1-800-418-6789
PrepLogic Practice Exams
n
Video Training
n
Mega Guides
n
Printables
n
Audio Training
Operating System Troubleshooting . . . . . . . . . . . . . . . . . . . . . . . . . . . . . . . . . . . . . . . . . . . . . . . . . . . 62
Boot Methods and Sequences . . . . . . . . . . . . . . . . . . . . . . . . . . . . . . . . . . . . . . . . . . . . . . . . . . . . . . . . . . 62
Diagnostic Techniques . . . . . . . . . . . . . . . . . . . . . . . . . . . . . . . . . . . . . . . . . . . . . . . . . . . . . . . . . . . . . . . . . 64
Common Operational Issues . . . . . . . . . . . . . . . . . . . . . . . . . . . . . . . . . . . . . . . . . . . . . . . . . . . . . . . . . . . . 64
Common Error Messages and Codes . . . . . . . . . . . . . . . . . . . . . . . . . . . . . . . . . . . . . . . . . . . . . . . . . . . . 66
Operating System Recovery . . . . . . . . . . . . . . . . . . . . . . . . . . . . . . . . . . . . . . . . . . . . . . . . . . . . . . . . . . . . . 67
Domain 3.0: Networking . . . . . . . . . . . . . . . . . . . . . . . . . . . . . . . . . . . . . . . . . . . . . . . . . . . . . . . . . . 71
Client-Side Connectivity Troubleshooting . . . . . . . . . . . . . . . . . . . . . . . . . . . . . . . . . . . . . . . . . . . . . 71
Basic Concepts . . . . . . . . . . . . . . . . . . . . . . . . . . . . . . . . . . . . . . . . . . . . . . . . . . . . . . . . . . . . . . . . . . . . . . . . . 71
The Fundamental Principles of Networks . . . . . . . . . . . . . . . . . . . . . . . . . . . . . . . . . . . . . . 73
Basic Network Protocols and Terminologies . . . . . . . . . . . . . . . . . . . . . . . . . . . . . . . . . . . . . . . . . . . . 73
Diagnostic Tools and Troubleshooting Techniques . . . . . . . . . . . . . . . . . . . . . . . . . . . . . . . . . . . . . 75
Network Command Line Tools . . . . . . . . . . . . . . . . . . . . . . . . . . . . . . . . . . . . . . . . . . . . . . . . . . . . . . . . . . 75
Troubleshooting Basic Network Issues . . . . . . . . . . . . . . . . . . . . . . . . . . . . . . . . . . . . . . . . . . . . . . . . . . 76
SOHO Network Installation and Conguration . . . . . . . . . . . . . . . . . . . . . . . . . . . . . . . . . . . . . . . . . 79
Connectivity Technologies . . . . . . . . . . . . . . . . . . . . . . . . . . . . . . . . . . . . . . . . . . . . . . . . . . . . . . . . . . . . . . . . . 79
Wireless Security . . . . . . . . . . . . . . . . . . . . . . . . . . . . . . . . . . . . . . . . . . . . . . . . . . . . . . . . . . . . . . . . . . . . . . . 80
Network Cables . . . . . . . . . . . . . . . . . . . . . . . . . . . . . . . . . . . . . . . . . . . . . . . . . . . . . . . . . . . . . . . . . . . . . . . . 81
Domain 4.0: Security . . . . . . . . . . . . . . . . . . . . . . . . . . . . . . . . . . . . . . . . . . . . . . . . . . . . . . . . . . . . . . 83
Virus and Malware Prevention and Detection . . . . . . . . . . . . . . . . . . . . . . . . . . . . . . . . . . . . . . . . . . 83
Use Antivirus Software . . . . . . . . . . . . . . . . . . . . . . . . . . . . . . . . . . . . . . . . . . . . . . . . . . . . . . . . . . . . . . . . . 83
IT Security Troubleshooting . . . . . . . . . . . . . . . . . . . . . . . . . . . . . . . . . . . . . . . . . . . . . . . . . . . . . . . . . . . 83
Demonstrate the Ability to Share Network Resources . . . . . . . . . . . . . . . . . . . . . . . . . . . . . . . . . . . 85
User Account Control . . . . . . . . . . . . . . . . . . . . . . . . . . . . . . . . . . . . . . . . . . . . . . . . . . . . . . . . . . . . . . . . . . . 88
Practice Questions . . . . . . . . . . . . . . . . . . . . . . . . . . . . . . . . . . . . . . . . . . . . . . . . . . . . . . . . . . . . . . . . 90
Answers & Explanations . . . . . . . . . . . . . . . . . . . . . . . . . . . . . . . . . . . . . . . . . . . . . . . . . . . . . . . . . . 97
Mega Guide
n
A+ Practical Application (220-702) www.preplogic.com
n
1-800-418-6789
PrepLogic Practice Exams
n
Video Training
n
Mega Guides
n
Printables
n
Audio Training
Abstract
To become a certed CompTIA A+ professional, a candidate must pass two exams. The rst exam is
CompTIA A+ Essentials, exam number 220-701. The CompTIA A+ 220-702 exam, Practical Application,
is the second exam required, and is the focus of this MegaGuide.
What to Know
The CompTIA A+ Practical Application exam measures the necessary competencies for an entry-level
IT professional who has hands-on experience in the lab or the eld. Candidates who are ready for this
examwill have the skills required to:
install, congure, upgrade, and maintain PC workstations running the
Windows operating system
troubleshoot small ofce/home ofce (SOHO) networks
Job titles in some organizations that are descriptive of certied A+ candidates include: Enterprise
technician, IT administrator, Field service technician, and PC or Support technician.
Tips
This MegaGuide is not intended to be an all-inclusive reference for technicians. Rather, this could be
considered the CliffsNotes to a very broad and inclusive area of study. It is advised that a technician
with little-to-no experience in the eld, preparing for this exam, purchase an A+ Reference Guide.
The MegaGuide should be used for quick reference and study. Also, it is recommended that the
technician also purchase the study exam questions that serve as a companion to this MegaGuide.
n
n
Mega Guide
n
A+ Practical Application (220-702) www.preplogic.com
n
1-800-418-6789
PrepLogic Practice Exams
n
Video Training
n
Mega Guides
n
Printables
n
Audio Training
Domain 1.0: Hardware
Storage Devices
A storage device is, broadly dened, any component your computer uses to permanently store
information. This is done in a variety of ways by a variety of different components, but generally speaking,
storage devices are split into two categories: xed and removable.
A hard disk drive (HDD) is a xed, non-volatile storage device that stores information on the
magnetic surface of hard disk platters.
Hard disks are measured in terms of capacity (typically in GB) and in speed (revolutions per
minute, or RPMs).
Today, a typical workstations hard drive might have between 40 and 200 GB of storage
space rotating at 7,200 to 10,000 RPMs.
Connected to the computer by one of several different connections:
ATA Standard on most desktop computers; IDE and EIDE; cable is a at, wide ribbon.
Serial ATA Provides for faster communication speeds between hard drive and
motherboard; it is not backward compatible with the ATA form factor.
SCSI Interface allowing the connection of several devices in a chain.
RAID (Redundant Array of Independent Disks) is a system utilizing multiple hard disks in
tandem to share data across the drives. It helps provide data security and recoverability,
protecting against hard drive failure.
A oppy disk drive (FDD) is removable storage utilizing a thin, exible magnetic storage
medium, encased in a plastic shell to read and write data.
While over time drive capacities have changed, todays standard oppy disk drive
size is 1.44 MB.
Floppy disk drives are quickly going out of standard use, due to the higher capacity, and
much cheaper, writeable compact disks.
The CD and DVD-R (or RW, for rewriteable) is removable storage that takes advantage of
the higher capacity of optical disks to store information. Optical drives are, typically, IDE
or SCSI devices.
CD-R (and DVD-R) drives utilize a red-light laser to burn data onto blank optical discs.
n
n
n
n
Mega Guide
n
A+ Practical Application (220-702) www.preplogic.com
n
1-800-418-6789
PrepLogic Practice Exams
n
Video Training
n
Mega Guides
n
Printables
n
Audio Training
CD and DVD-R media come in several different types:
CD-RW Rewriteable discs, with a standard size of 700MBs
DVD-R Also write-once discs, DVDs have a standard capacity of 4.7 GB. This format
includes the DVD-RW, the rewriteable form
DVD+R Simply another write-once format, not currently approved by the DVD
Forum. It also has a rewriteable form, DVD+RW, and a double layer disc with a
capacity of almost 8.55 GBs, referred to as DVD+RW DL.
Blu-Ray is an optical disc storage medium that is designed to replace the standard
DVD format. It stores up to 25 GB of data per single layered disc, and 50 GB per dual
layered disc.
Drive speeds are as varied as media types and are issued as multiples of the original
read speed of the device. CD-ROMs start at 150KB/s, and DVD-ROMs start at 1352.54KB/s.
Thus, a 52x CD-ROM reads at 7800KB/s, and a 16x DVD-ROM reads at 21,640KB/s.
Other removable storage options include:
Tape Drives: Sequential-access data media composed of a strip of magnetic or punched
tape. Usually used for archival storage due to the long shelf-life of the medium.
Solid State Drives: Such as thumb, ash and SD drives. Volatile storage (like RAM) utilized
for extremely quick access speeds. These are usually used in small, hand-held devices.
USB is a serial connection used to link, typically, external devices to the computer. These
can be hard drives and optical drives, and are utilized for a variety of reasons but are usually
used to take advantage of the ease of operability and installation. USB external devices are
plug-and-play.
Selection criteria
Every technician, before installing a new storage device, should ask the following questions:
What problem is the device being purchased going to solve?
Will this device replace, or add on to, an existing device?
Will this device be an internal or external device?
What type of controller will the device be hooked to?
Are there any space or cable limitations?
Will the device be SCSI or IDE? Which type of SCSI or IDE?
IDE drive types include the Serial Advanced Technology Attachment (SATA), which is a method
designed to move data to and from the hard drive at a rate approaching 600 MB per second
(due in 2007).
Wide Ultra SCSI 2 technology will move data at a rate of 80 MB/s
n
n
n
n
n
n
n
n
n
n
n
n
Mega Guide
n
A+ Practical Application (220-702) www.preplogic.com
n
1-800-418-6789
PrepLogic Practice Exams
n
Video Training
n
Mega Guides
n
Printables
n
Audio Training
Installation of internal storage devices
Consider the following during installation:
Exact installation will vary depending on the case.
Install any rails to the correct side of device.
Determine if device is plug-and-play, or if manual conguration is required.
If the device is IDE, is it set to master/slave or cable select?
If the device is SCSI, does the device ID need to be set?
Note the location of Pin 1 on device, mainboard and cable.
If the cable is not keyed, the red stripe on the cable indicates Pin 1.
After making any manual conguration changes, put device in the appropriate slot
and attach cables.
Plug in power connector.
Conguration of internal storage devices
Most internal storage devices are plug-and-play. Otherwise, if the system does not locate and install the
device, the system may need to be congured to recognize the device through BIOS.
Some drives may need to be reformatted. This can be done from Control Panel > Administrative Tools
> Computer Management. Click on the Storage dropdown menu and click the Disk Management icon.
The screen will look like this:
Figure 1: Computer Management console
n
n
n
n
n
n
n
n
n
Mega Guide
n
A+ Practical Application (220-702) www.preplogic.com
n
1-800-418-6789
PrepLogic Practice Exams
n
Video Training
n
Mega Guides
n
Printables
n
Audio Training
If necessary, click on the drive and create a partition, then format that partition. You can also use
the console to check the drive lettering if My Computer does not show the newly installed drive.
Some systems will stop registering internal drives after drive letter E.
Installation of external storage devices
External storage devices will usually come with a USB, Firewire or SCSI interface. For an external SCSI
device, depending on the device, the computer may have to be shutdown, the device cable plugged into
the appropriate adapter, and then the computer powered back on. USB and Firewire devices are usually
hot swappable and plug-and-play. After inserting the cable, power up the device, if necessary, and device
should be recognized by the computer.
Removal of storage devices
Removal of external storage devices connected with Firewire or USB cables usually means simply
powering off the device, if necessary, and unplugging the device. Removal of an external SCSI device
may require a system shutdown.
Removal of an internal device will require a system shutdown before you can remove the drive from
the system. Of course, any data stored on a disconnected drive will no longer be available.
Troubleshooting with a Customer
As a phone support technician, you will be limited in the number of things you can instruct a user to do
over the phone, especially in regard to storage devices. Here are some issues that can be resolved.
Have the user check any external storage devices for power and proper connectivity.
If the user still cannot access the device, have them uninstall and reinstall the drivers and check
the manufacturers website for rmware and driver updates.
If the user is having problems with access time or corrupted les, have them run chkdsk
and/or defragment.
A deep scan with chkdsk can reveal any physical failures associated with the disk,
requiring servicing from a hardware technician.
Have the user open My Computer.
Right-click on the drive to be scanned.
Click Properties followed by Tools.
Under Error Checking, choose Check Now
Suggest that the user click both boxes, and then start checking the disk.
Defragmenting can improve access speeds.
Following the same procedure listed above, have the user click on Defragment Now
under the Tools tab in Disk Properties.
Defragmentation can take some time, so it is wise to suggest that the user call back
when Defragment is nished.
n
n
n
n
n
n
n
n
n
n
Mega Guide
n
A+ Practical Application (220-702) www.preplogic.com
n
1-800-418-6789
PrepLogic Practice Exams
n
Video Training
n
Mega Guides
n
Printables
n
Audio Training
If the drive is making any clicking or buzzing noises, the drive is bad and needs
to be replaced. Refer the user to the appropriate department of your support team.
Optical and Tape storage devices may need to be cleaned.
Cleaning an optical drive, such as a DVD-ROM, is typically as easy as using a blast of
compressed air.
Remind the user to never use audio CD cleaning disks in a PC drive. These disks have
brushes that can and will damage the laser array.
Tape storage should be cleaned with the appropriate tape head cleaner. Have the user
contact the devices manufacturer for the best cleaning device.
Motherboards
Motherboards (or mainboards) are one of the most important components in a computer. They provide
the backbone of communication between all devices installed on a computer, and as such, it is important
to understand how the various components on a motherboard function.
The form factor of a motherboard refers to several characteristics of a motherboard, including
its size and format (which in turn relates to the size and format of the computer case), as well as
the particular interfaces that allow communication with other devices.
ATX (Advanced Technology Extended) is the industry standard motherboard
form factor. BTX is a newer version of ATX, focusing on a lower prole and providing
better thermal regulation. BTX is currently being used in Gateway and Dell computers.
Micro ATX and NLX are simply smaller versions of the ATX built for smaller, workstation
oriented computers.
Components
Most motherboards include a variety of integrated input/output components.
These are usually sound, video, parallel and serial ports, and USB connections. Some
motherboards also provide integrated modems, network interface cards and IEEE 1394
(or rewire) connections.
Memory slots refer to the available slots for RAM modules, and come, typically,
in two styles:
RIMM This is the industry standard for RDRAM memory. Possesses a 32-bit
bus length.
DIMM Dual In-line Memory Module. This doubles the bus length to 64-bits,
providing higher bandwidth for access speeds.
Processor Sockets refer to the socket type for the processor chip. ATX motherboards can
potentially come with one of several different socket types:
Socket 478 Used for Intels Pentium 4 and Celeron chips. Supports high bus speeds,
DDR, RD, and SD RAM.
Socket A Used for AMDs line of processors. While this is still in wide use, it has been
ultimately replaced by the Socket 939 for high-end AMD processors, and the Socket
754 for budget processors.
n
n
n
n
n
n
Mega Guide
n
A+ Practical Application (220-702) www.preplogic.com
n
1-800-418-6789
PrepLogic Practice Exams
n
Video Training
n
Mega Guides
n
Printables
n
Audio Training
External Cache Memory refers to small amounts of volatile memory located near the CPU
to provide faster access times to memory modules, by duplicating frequently used locations
in the RAM modules.
Bus Architecture refers to the connection medium through which peripheral cards
connect to the motherboard.
Peripheral cards connect to the computer bus through a variety of bus slots:
PCI Most commonly used bus slot; most expansion cards utilize the PCI bus (with the
exception of graphics cards).
AGP PCI-derived standard with higher bus speeds utilized for 3D graphics rendering.
PCI-E Express PCI slot developed more recently which utilizes a much faster serial
communications protocol.
EIDE (or PATA) and SATA are standards for connecting storage media to the motherboard.
EIDE utilizes a parallel connection and a shared bus consisting of a master device and
a slave device.
SATA is, theoretically, faster. However, its largest benets over EIDE are smaller power
and interface cables and the ability to hotplug SATA devices. This is due, in part, to the
dedicated cable and host controller for the serial device. A dedicated host controller
means that the information passed along the bus can be more quickly assimilated or
disassembled, resulting in faster speeds.
SCSI (Small Computer System Interface) is commonly used to connect hard, optical, and
tape drives; however, these can be expanded to connect a wide range of devices, including
scanners and printers. There are several SCSI standards. Generally speaking, SCSI provides
a higher range of data management and protection capabilities than the ATA standard.
Refer to Figure 2, SCSI Types for a listing of SCSI standards and their associated speeds.
SCSI Type Bus Speed Bus Width Transfer Rate
Max Number
of Devices
Regular SCSI-1 5 MHz 8 bit 5 MB/s 8
Wide SCSI-2 5 MHz 16 bit 10 MB/s 16
Fast SCSI-2 10 MHz 8 bit 10 MB/s 8
Fast Wide SCSI-2 10 MHz 16 bit 20 MB/s 16
Ultra SCSI-3 20 MHz 8 bit 20 MB/s 8
Ultra Wide SCSI-3 20 MHz 16 bit 40 MB/s 16
Ultra 2 SCSI-3 40 MHz 8 bit 40 MB/s 8
Ultra2 Wide SCSI-3 40 MHz 16 bit 80 MB/s 16
Ultra3 SCSI-3 40 MHz 16 bit 160 MB/s 16
Ultra4 SCSI-3 80 MHz 16 bit 320 Mb/s 16
Figure 2: SCSI types
n
n
n
n
n
Mega Guide
n
A+ Practical Application (220-702) www.preplogic.com
n
1-800-418-6789
PrepLogic Practice Exams
n
Video Training
n
Mega Guides
n
Printables
n
Audio Training
Chipset refers to the specialized motherboard chips handling communications between
outlying devices and the processor. These come in two classes:
Northbridge located closest to the processor, which handles communication
between RAM and AGP and PCI-E slots.
Southbridge located furthest from the processor, handling slower devices, such as
PCI, IDE, USB, etc.
BIOS, or Basic Input/Output System, is hard-wired software code the computer uses to
prepare the machine for control by the operating system.
BIOS utilizes a version of non-volatile memory to store these settings, referred to as
CMOS, and connected to a small battery.
In this context, Firmware refers to the actual software hard-coded on the BIOS,
which can be updated via a process referred to as ashing.
Motherboard Selection, Installation, and Upgrade
Motherboards (alternatively, mainboards) are the backbone of any computer system. Without a working
or properly installed motherboard, the computer is just an inert chunk of plastic.
The latest motherboard technology is called PCI Express or PCIe. In PCIe, the shared bus is replaced with
a shared switch. Each device in the system will have exclusive access to the switch, and the switch will be
able to create point-to-point exclusive communications between devices.
When choosing a motherboard, it is important to carefully consider the following concepts.
Selection of motherboards
Consider the following when selecting a new or replacement motherboard:
The footprint, or size requirements, of the computer case
Compatibility with other devices
CPU/Processor
Power supply
Storage devices
Compatibility or type of BIOS
Memory needs of the system,
How much memory can the motherboard handle?
How many modules can the motherboard physically hold?
Number of expansion slots
n
n
n
n
n
n
n
n
n
Mega Guide
n
A+ Practical Application (220-702) www.preplogic.com
n
1-800-418-6789
PrepLogic Practice Exams
n
Video Training
n
Mega Guides
n
Printables
n
Audio Training
Number and types of ports
USB slots
Firewire slots
Serial ports
Parallel ports
Keyboard and mouse ports
What integrated peripherals are included on the motherboard?
Network card
Video card
Sound
Disk controllers (both IDE and, if required, RAID)
Are there drivers available for all the on-board components that match the operating system
you want to use?
Is the motherboard going to be used in a media center PC? If so, are the television/cable
connections available?
Installation of a motherboard
There are several things to consider when installing a motherboard:
Read manual before beginning installation.
Note manual settings which may improve compatibility with other components.
Examine motherboard schematic for key cable connections: Floppy and IDE or SCSI
controllers, the LEDs for hard disk activity and power, etc.
Determine the location of pin 1 for each cable connection.
Pin 1 will be designated on the motherboard with a square at the base of the pin.
The cable connector will usually have an arrow to designate pin 1.
Match the arrow to the square for proper installation.
Install plastic standoffs to the case to keep motherboard from direct contact with it.
These should be installed in key places, such as in corners and near expansion slots.
Make sure standoffs match the requisite holes on the motherboard.
n
n
n
n
n
Mega Guide
n
A+ Practical Application (220-702) www.preplogic.com
n
1-800-418-6789
PrepLogic Practice Exams
n
Video Training
n
Mega Guides
n
Printables
n
Audio Training
The CPU and heatsink should be installed prior to motherboard installation
Check memory module locations. If these will be in difcult to reach locations (under drive
arrays, power supply, etc.), you should install these before installing motherboard, as well.
Any difcult to manage cable attachments should also be made prior
to motherboard installation.
Attach motherboard to standoffs by using screws of appropriate size and
non-conductive washers.
Once motherboard has been secured, attach power supply cables to motherboard.
Power supply cables are keyed for simple installation.
The motherboard is now ready for expansion cards, hard disks, optical drives, etc.
Motherboard upgrades
Hardware components contained on the motherboard are not usually end user upgradeable.
However, BIOS and the drivers which manage hardware components can be upgraded.
BIOS upgrades:
Download BIOS upgrade.
Copy upgrade to a oppy or bootable CD.
Boot computer with the oppy/CD and upgrade should start automatically. Do not stop
the upgrade process.
Driver upgrades:
Download driver and expand compressed le.
Navigate to System Properties > Hardware > Device Manager to locate the device to be
upgraded. Double click the device and choose the Driver Tab to get the following screen:
n
n
n
n
n
n
n
Mega Guide
n
A+ Practical Application (220-702) www.preplogic.com
n
1-800-418-6789
PrepLogic Practice Exams
n
Video Training
n
Mega Guides
n
Printables
n
Audio Training
Figure 3: Investigating driver details
Click on Update Driver and follow the wizard.
Power Supplies
A power supplys main purpose is to both convert AC power, typically between 120 and 240 volts (V),
into useable power and to convey that useable power adequately throughout all of a computers
various components.
Though power supplies come in a wide variety of form factors for different uses, most conform
to the ATX standard.
Power supplies are rated based on their maximum output power, measured in watts (W);
most fall between 200 W and 500 W.
Output leads, from the unit, supply power to the various devices.
Purchasing power supplies
The rst consideration is the footprint of the computer case. Any ATX power supply should t in
any ATX case.
Consider power supply specications, such as wattage, voltage and the number of connections
available for internal devices.
Not all power supplies are created equal higher prices mean better quality components.
n
n
n
n
n
n
n
Mega Guide
n
A+ Practical Application (220-702) www.preplogic.com
n
1-800-418-6789
PrepLogic Practice Exams
n
Video Training
n
Mega Guides
n
Printables
n
Audio Training
Installation of power supplies
Power supplies for PCs range in size from 200 to over 1000 watts. To replace a defective power supply
or to upgrade to a larger capacity power supply, purchase a similar form factor power supply of equal
or greater wattage.
Upgrade/install a power supply
Disconnect all power connectors from devices.
Disconnect ATX power connector from motherboard.
Unscrew and remove the old power supply from the PC.
Insert and attach the new power supply.
Connect all new power connectors to devices.
Connect ATX power connector from the motherboard.
Plug the computer power cord into the power socket on the back of the case
(specically, the back of the power supply).
a. Although the default setting should be 110V 120V (standard for North America),
some power supplies can be switched to 220V 240V.
b. Double-check the back of the power supply and ensure the switch, if present, is set to
110V 120V if used in North America.
Power on the PC.
Processors
If one can visualize the motherboard as the backbone of a computer system, then it is appropriate to
imagine the processor as the brain of a computer system. The central processing unit (CPU) performs all
data processing and instruction interpretation that is vital to the operation of a computer.
Virtually all personal computers utilize one of two brands of processor chips:
AMD and Intel
In reality, there is very little difference between the two chips, aside from basic architecture
and pin structure and the general acknowledgement that Intel processors run slightly
cooler than AMD processors.
Processor choice should ultimately be made based on price and features.
CPUs can potentially support a number of various chip technologies, described below:
Hyper-threading is the utilization of otherwise idle execution units to improve the over-all
reaction and response time of the CPU.
Dual-core refers to a single processor which possesses two independent microprocessors.
Throttling, also known as clamping, cuts the amount of CPU time used on applications
which stall the computer.
1.
2.
3.
4.
5.
6.
7.
8.
n
Mega Guide
n
A+ Practical Application (220-702) www.preplogic.com
n
1-800-418-6789
PrepLogic Practice Exams
n
Video Training
n
Mega Guides
n
Printables
n
Audio Training
Micro Code (MMX) is a CPU instruction set, designed by Intel, which allows for the CPU to
package larger instructions into smaller pieces, or microprograms.
Overclocking is the process of overriding a CPUs designed clock speed in favor of faster
clock speeds, which in turn provides better performance.
A CPUs cache is a designated set of smaller, faster memory units, utilized by the CPU, to
perform frequently utilized instructions faster.
The voltage regulator module (VRM) is the device which provides the proper amount of
power to a CPU.
Most processors today come in a 32-bit format, with 64-bit processors slowly nding use in
academic and corporate institutions. The essential difference between the two formats lies
in their ability to handle mathematical calculations. 64-bit processors can simply handle
larger numbers and can be more efcient with smaller numbers.
A note on CPU speed
The speed of a CPU is a somewhat amorphous subject. The clock speed, expressed in terms of cycles per
second, or hertz, is an expression of how fast a CPU performs its most basic functions. Of course, most
processors run in excess of a billion cycles per second, or in GHz. At these speeds, the clock speed is
really only helpful in comparing processors in the same family (i.e. between two Pentium 4 chips, or two
Athlons). Other factors also contribute to a CPUs overall speed and performance, such as the kind and
quantity of cache memory or the size of the data bus. A software benchmark test is the only real reliable
way to compare the speeds of processor chips.
If the motherboard is the backbone of any PC, the Processor is the brain. Processors can be purchased
that are single or dual core. Dual core processors theoretically provide twice the processing power of the
single core cousins. Consider the following concepts.
Installation of the CPU
First, consider the type of CPU being used in the installation. AMD CPUs and Intel socket 478 CPUs have
pins attached to the CPU. Intels socket 775 CPUs attach to pins on the motherboard. The following
section details installation procedures for both types:
To install the AMD or Intel Socket 478
Ground yourself with a wrist strap and open the case.
Lift socket lever up until it locks upright.
Align CPU notch with the same notch on the motherboard sockets.
Match up pins on the CPU with the motherboard slot and let the CPU down; do not force the
CPU down.
Pressing the socket lever down nishes seating the CPU; slide the lever under the retaining clip.
Heatsink and fan should be installed next.
Align the hooks on the heatsink with the brackets around the CPU socket and hook one side
rst, followed by the next. It should click into place.
Connect the CPU fan to the power supply
n
n
n
n
n
n
n
n
Mega Guide
n
A+ Practical Application (220-702) www.preplogic.com
n
1-800-418-6789
PrepLogic Practice Exams
n
Video Training
n
Mega Guides
n
Printables
n
Audio Training
To install the Intel Socket 775
Remove the cover on the motherboard socket.
Lift the lever and metal ap, providing enough room to set the CPU in place.
Match the notch in the corner of the socket with the same on the CPU.
Set the CPU in the socket, lower the metal ap, close, and lock the socket lever.
The heatsink ts into four holes and is secured by twisting four locking clips.
Memory
RAM, or simply memory, is volatile storage space the computer uses to load active programs. Since RAM
is accessed randomly, rather than sequentially, programs loaded into memory can be loaded quickly
and used more efciently. Since proper RAM choice and installation is vital to proper PC operation,
it is important for technicians to understand the difference between various types of RAM and the
technologies they use. Refer to Figure 4 for a list of memory types and their pin sizes.
RAM Type Pin Size
DRAM 72-pin SIMM
SDRAM 168-pin DIMM
DDR 184-pin DIMM
DDR-2 240-pin DIMM
RAMBUS 184-pin RIMM
Figure 4: RAM types
Memory Types
SRAM Static memory that retains information as long as power is applied to it; this is used
almost exclusively in CMOS applications.
DRAM Dynamic memory that requires refreshing in order to retain information; this is
the most common type of RAM, and all other types of system memory RAM are based
on this concept.
SDRAM DRAM which synchronizes with clock signals from the system bus and processor,
making it more efcient.
Double Data Rate (DDR) SDRAM which transfers information twice on the same clock
signal, effectively doubling its bandwidth. DDR-2 works on the same principle and has some
improvements to further increase bandwidth and transfer speed.
RAMBUS Another double data rate DRAM designed specically by the Rambus Corporation,
this type of RAM operates slightly faster than previous DRAM formats. It is also very expensive,
produces much more heat and has a slower latency time.
Dual-Channel Memory This type of memory is enhanced, on motherboards which support
it, with two 64-bit data channels, resulting in an incredible 128-bit bandwidth. This type of
memory must be installed in matched sets. Motherboards supporting this type of memory will
have color-coded memory slots.
n
n
n
n
n
n
n
n
n
n
n
Mega Guide
n
A+ Practical Application (220-702) www.preplogic.com
n
1-800-418-6789
PrepLogic Practice Exams
n
Video Training
n
Mega Guides
n
Printables
n
Audio Training
Figure 5: RAM modules
Operational Characteristics
Memory chips are the individual memory chips on the RAM module and come 8, 16, 32 or 64-
bit in size. Generally speaking, higher quality RAM modules use larger and fewer memory chips.
Parity is a simple form of error checking that attaches a bit to transferred data. Parity is not error
correcting, so data deemed corrupt by the parity bit is discarded and must be retransmitted.
ECC uses slightly more information to not only detect errors, but correct them at the point of
transmission. Because the instructions are more complex, ECC RAM can be somewhat slower
than non-ECC RAM and will also be more expensive, due to the complexity of construction.
Sometimes RAM modules come rated as either single- or double-sided. Contrary to popular
opinion, this has nothing to do with the placement of the memory chips. Rather, it has to do
with how much of the RAM module is given over to transmission space. A single-sided RAM
appears to the motherboard as one 64-bit area, regardless of how many chips are actually on
the module. A double-sided RAM appears as two 64-bit areas.
n
n
n
n
Mega Guide
n
A+ Practical Application (220-702) www.preplogic.com
n
1-800-418-6789
PrepLogic Practice Exams
n
Video Training
n
Mega Guides
n
Printables
n
Audio Training
Common SDRAM Memory Module Speeds and Formats
Format Frequency Bandwidth Pins Volts
PC-66 66 MHz 0.5 GByte/sec 168 3.3
PC-100 100 MHz 0.8 GByte/sec 168 3.3
PC-133 133 MHz 1 GByte/sec 168 3.3
PC-1600 / DDR-200 100 MHz 1.6 GByte/sec 184 2.5
PC-2100 / DDR-266 133 MHz 2.1 GByte/sec 184 2.5
PC-2700 / DDR-333 166 MHz 2.7 GByte/sec 184 2.5
PC-3200 / DDR-400 200 MHz 3.2 GByte/sec 184 2.5
PC2-3200 / DDR2-400 200 MHz 3.2 GByte/sec 240 1.8
PC2-4200 / DDR2-533 266 MHz 4.3 GByte/sec 240 1.8
PC2-5300 / DDR2-667 333 MHz 5.3 GByte/sec 240 1.8
PC2-6400 / DDR2-800 400 MHz 6.4 GByte/sec 240 1.8
Figure 6: RAM characteristics
Laptop Memory Modules
Laptop SO-DIMMs use the same memory technology as desktop computers. However, their small size uses
fewer pins. While the modules above feature 168, 184, and 240 pins, their laptop SO-DIMM equivalents use
only 144 or 200 pins.
Rambus Memory Modules
Direct Rambus DRAM, often called RDRAM, is a format of memory that uses Rambus Inline Memory
Modules (RIMMs). Once popular on early Pentium 4 systems, RDRAM could provide 1.2 Gbit/sec to
6.4 Gbit/sec of bandwidth. DDR and DDR2 SDRAM have since replaced RDRAM in new high-
performance motherboards.
Troubleshooting Memory
Memory
The symptoms of memory problems can be extremely varied. If bad memory is suspected,
a hardware or software memory tester can accurately diagnose it.
Older RAM modules will require installed modules to be in matched sets. If this is true for
the computer, ensure that the modules are the same speed and size, and are installed in the
correct slot.
Make sure modules are properly seated.
Listen for BIOS Beep Codes. The following table details some BIOS beep codes
for memory failures.
n
n
n
n
Mega Guide
n
A+ Practical Application (220-702) www.preplogic.com
n
1-800-418-6789
PrepLogic Practice Exams
n
Video Training
n
Mega Guides
n
Printables
n
Audio Training
Beep Code Meaning
AMI BIOS
1 Beep Memory Refresh Failure
2 Beeps Memory Parity Error
3 Beeps Base 64k Memory Failure
Award BIOS
Endlessly Repeating Beeps Memory Error
Phoenix BIOS (dashes indicate a pause)
1 3 1 Memory Refresh Failure
1 3 2 Base 64k Memory Failure
1 4 2 Parity Error
4 3 1 RAM Test Failure
Figure 7: Memory-related BIOS beep codes
Purchasing memory
Check the type and speed of memory the motherboard uses.
Note the maximum amount of memory the motherboard can access and physically hold.
If purchasing dual core memory, be aware of the following caveats;
The DIMM conguration must be matched in each channel in the following ways:
The modules must be the same size (512MB, 1GB, etc.).
The modules must share the same DRAM technology, such as 128 megabit, 256 megabit
or 512 megabit.
The modules must be the same DRAM bus width.
The modules should each be either single-sided or double-sided.
Memory channel A and memory channel B must be matched.
Installing memory
Remove any old memory by pressing down on the clips located at each end of the
memory socket, which will eject the modules.
Locate the lowest numbered open slot (i.e. DIMM 0, DIMM 1, etc.).
Align the notches at the bottom of the module so it matches the conguration of the slot.
With the ejector clips open, slide the memory into the slot and press down.
The module will force the ejector clips to close, locking the memory module in place.
Turn computer back on, insuring that the BIOS recognizes the new memory.
n
n
n
n
n
n
n
n
n
n
n
n
n
n
n
Mega Guide
n
A+ Practical Application (220-702) www.preplogic.com
n
1-800-418-6789
PrepLogic Practice Exams
n
Video Training
n
Mega Guides
n
Printables
n
Audio Training
Upgrading memory
Take note of the number of open memory slots, the maximum amount of memory the system will hold,
and the type and speed of memory currently in the system. If you are adding, instead of replacing,
you want the new memory to be the same speed and type as the old.
Virtual Memory
To most end-users, virtual memory is the most occult feature of Windows. Its not that it is difcult to
change or use, only that most users dont know what virtual memory is exactly or how to properly set it up
on their computers.
Essentially, virtual memory is Windows way of taking some operating system tasks off of the actual
physical memorys workload. It does this by partitioning off hard drive space and dumping information
into a special le called the swap or paging le. It is important to understand that, though virtual
memory adds to the computers overall memory, it does not take the place of physical RAM. Virtual
memory is limited by its inclusion on the hard drive, which cannot be accessed as quickly as regular
RAM. Making sure that the paging le is set to the proper size and settled in a good place can drastically
improve the performance of a PC. Consider the following:
In general, virtual memory should be set somewhere between 2x and 2.5x physical memory.
The page le, if possible, should be placed on the same partition as the operating system.
To access Virtual Memory settings, use the following procedure:
Right-click My Computer and choose Properties
Click the Advanced Tab.
Figure 8: System Properties dialog box
n
n
n
Mega Guide
n
A+ Practical Application (220-702) www.preplogic.com
n
1-800-418-6789
PrepLogic Practice Exams
n
Video Training
n
Mega Guides
n
Printables
n
Audio Training
In the rst box, under Performance, click the Settings button.
Figure 9: Performance Options dialog box
In the bottom box, under Virtual Memory, click the Change button.
Mega Guide
n
A+ Practical Application (220-702) www.preplogic.com
n
1-800-418-6789
PrepLogic Practice Exams
n
Video Training
n
Mega Guides
n
Printables
n
Audio Training
Figure 10: Virtual Memory dialog box
Guide the user through the process of changing the virtual memory le size. The computer
will ask for a restart before any changes are made permanent.
Adapter Cards
Adapter or expansion cards allow the user to create extra functionality and inputs for a computer.
Below are some examples of common adapter cards.
Video cards add an extra processor and RAM devoted to processing video information.
They come in three types, related to the type of motherboard slot types: PCI, PCI-E and AGP.
Multimedia cards come in a wide variety of uses and standards.
Sound cards typically add some extra sound functionality, above and beyond basic sound
production, such as surround-sound capabilities, digital audio processing, etc.
TV Tuner cards act like a cable box for your computer, accepting input from coaxial cable or
antenna, to produce television signals on screen.
Input/Output cards add extra ports and connections, either internally or externally. SCSI, USB,
FireWire and Serial I/O cards are among the most common.
Communications adapter cards, such as network identication cards (NICs) and modems, allow
the computer to transmit and receive data from other computers and networks.
n
n
n
n
Mega Guide
n
A+ Practical Application (220-702) www.preplogic.com
n
1-800-418-6789
PrepLogic Practice Exams
n
Video Training
n
Mega Guides
n
Printables
n
Audio Training
Purchasing adapter cards
In choosing the proper adapter card, ask:
What problem does the new adapter solve?
Is the cost of the device in line with the potential solution?
What are the qualities that differentiate between devices?
How do these qualities affect the solution?
What hardware will the adapter support?
What are the advantages/disadvantages between the different types of adapters?
Installation of adapter cards
Open the computer and locate an empty slot, following all of the best installation practices.
Remove any plates from the appropriate opening.
Firmly push the adapter connectors into the slot, securing the adapter when it is properly seated.
Attach any internal devices to the adapter, following the instructions in the manual.
Put top back on case.
Attach any external devices to the adapter, following the instructions in the manual.
Turn computer on. If the card is plug and play compatible, Windows should nd a driver.
If there is a specialty driver for the card, install per instructions in the manual.
Conguration of adapter cards
Conguration may be done in a variety of ways: Control Panel, Add Hardware; My Computer >
Properties > Hardware > Device Manager; or, sometimes, the BIOS on the adapter card itself may need
to be updated. In that case, refer to the BIOS Upgrade procedure under the Motherboard section above.
The last bastion of end-user installable upgrades and changes is the adapter card. Adapter cards will
follow one of three standardizations, PCI, AGP and PCI-E (which stands for PCI-Express and is a newcomer
to the adapter card arena). AGP cards are used exclusively for video cards, whereas PCI and PCI-E can be
used for anything from RAID controllers to sound cards. Keep the following guidelines in mind when
instructing a user how to add, remove or congure these devices:
Explain best practices to your user! This is extremely important.
Have the user ground him or herself from causing electrostatic discharge by either
wearing an ESD bracelet or keeping one hand in contact with the case while performing
hardware service.
Have the user install the card in an open slot with as much room to maneuver as possible.
Instruct the user to press rmly on the top of the board until it slides into place.
If the user meets resistance, have him or her lift the card up, reseat it and try again.
The user should then screw the expansion card into place. Removing a card should be the
reverse of the same process.
n
n
n
n
n
n
n
n
n
n
n
n
n
n
n
Mega Guide
n
A+ Practical Application (220-702) www.preplogic.com
n
1-800-418-6789
PrepLogic Practice Exams
n
Video Training
n
Mega Guides
n
Printables
n
Audio Training
Install the card in the correct slot. Explaining this to the user will be your easiest job.
PCI slots are the familiar long and usually white-colored ones.
AGP are smaller and typically brown or black.
PCI-E are typically either white or yellow and will usually be longer and thinner than their
slower cousins.
PCI-E slots can come in a few different speeds. 1x and 4x speeds will be shorter than the
regular 32-bit PCI slot.
Make sure the card is congured properly. Again, most modern versions of Windows will
recognize the card and install drivers when it can, as expansion slots are PnP compatible.
Where this fails, have the user inspect the Device Manager and look for exclamation points
or question marks. These are device or driver prompts.
Have the user right-click on the ailing device and choose Update Driver.
Figure 11: Hardware Update Wizard
If a driver diskette was included with the hardware, the user should insert it now.
When Windows prompts for the location of the driver, have the user navigate to the disk
drive where the diskette is loaded.
Windows will take care of the rest.
n
Mega Guide
n
A+ Practical Application (220-702) www.preplogic.com
n
1-800-418-6789
PrepLogic Practice Exams
n
Video Training
n
Mega Guides
n
Printables
n
Audio Training
Ports and Cabling
Inevitably, in servicing personal computers, a technician will have to deal with a wide variety of
ports and cables.
Figure 12: Common connector form factors
Port Description
USB
Provides hot-swapping of a wide variety of connected peripherals. Comes in two
speeds: 1.1 and 2. Version 2 has a higher transfer speed.
Parallel
Sends every bit in a value set simultaneously; being phased out by USB, though still
sometimes used for printer connections.
Serial
Sends bits in a value set in series down the cable; also being phased out by faster
standards; used for mice, keyboards, terminals and modems.
FireWire
The IEEE 1394 connection offers high-speed communications and is used for anything
from digital camcorders to data storage devices.
RJ45 The CAT-5 cable connection for Ethernet.
RJ11 The cable connection for telephone lines used in modem communications.
Mini-DIN
Represents a range of connections, all identied by the number of pins the connection
uses; the most common type is Mini-DIN 6, or PS/2 used in mice and keyboards.
Centronics
A parallel connection that can transmit 8 bits simultaneously. Also being phased out
by USB, and is indistinguishable from a regular parallel connector.
Multimedia
Another broad range of connections:
1/8 Headphone, microphone,
speaker jack
SPDIF carries compressed digital audio to
and from the sound card and optical drive
Figure 13: Port descriptions
Mega Guide
n
A+ Practical Application (220-702) www.preplogic.com
n
1-800-418-6789
PrepLogic Practice Exams
n
Video Training
n
Mega Guides
n
Printables
n
Audio Training
Cooling systems
Every component of a computer produces heat as a by-product of electrical conductivity. Heat will
permanently damage internal components, especially the processor. Therefore, special considerations
should be made to ensure the computer operates at an optimal temperature. Below are some
characteristics of cooling systems, found in personal computers:
Fans, mounted above the CPU and on the case, direct heat away from the processor and then
out of the case.
Heat sinks are objects, usually made of copper or aluminum, which absorb and dissipate heat
produced by internal components. Paired with CPU and case fans, a heat sink can maintain a
larger temperature gradient, replacing warmed air quickly and efciently.
Heat sinks are separated from the CPU itself by a thin layer of thermal compound (ceramic,
silicone or metal), which increases the thermal conductivity of both the CPU and the heatsink.
Liquid cooling systems are complex apparatus that continually cycle water over CPU units,
carrying heat away to radiators, which in turn cool the water and pass it back over the CPU.
These systems, at their most basic, will consist of the tubing, a pump and a radiator.
Most cooling systems are no more complicated than the heatsink and fan that come with purchase.
However, some higher end machines (or machines stored in places where the environment cannot be
readily controlled) will require much more advanced systems, in order to maintain a working operating
temperature without damage to internal components. This section details the best practices for choosing
and installing an advanced cooling system.
Purchasing a cooling system
Ask the following questions before purchasing a new cooling device:
What problem does the new device solve?
Will it be used to cool just the CPU, or other devices as well?
Is the cost of the device in line with the potential solution?
What are the qualities that differentiate between devices?
How do these qualities affect the solution?
What are the considerations for installation?
Will you use a liquid based solution, or can the problem be solved by a higher output fan?
n
n
n
n
n
n
n
n
n
n
n
Mega Guide
n
A+ Practical Application (220-702) www.preplogic.com
n
1-800-418-6789
PrepLogic Practice Exams
n
Video Training
n
Mega Guides
n
Printables
n
Audio Training
Installing a water-based cooling system
Extra fan installation is, typically, a matter of attaching the fan to the chassis and connecting any power
cables. Water-based cooling systems are slightly more complicated. In either case, always refer to the
devices manual before beginning installation, for any specialized instruction.
There is no standard installation method for liquid cooling systems. Always refer to
the manual rst.
The device will have multiple components:
Radiator, pump, reservoir, water block, tubing, and the actual liquid.
The radiator has a fan on it to cool liquid as it passes through the system.
The water block is the component that sits on top of the device requiring cooling, and it is used
to draw heat from the device and into the liquid.
Laptop Components
Fundamental Principles
Before learning laptop-specic components and functions, it is important to understand the various
overall types and uses of laptops. In general, laptops come in four styles or types:
Ultraportables are the smallest and one of the more expensive models, utilizing power-saving
components and weighing less than a few pounds. These are used almost exclusively by the
business traveler set.
Thin-and-Lights will be somewhat larger than the above, sporting a larger screen and more
functionality than ultraportable laptops.
Medium-Sized laptops are the most common. They will weigh 6.5 to 7lbs and usually have
somewhat larger screens and a longer battery life.
Desktop Replacements are the largest of the four types. These are designed to be relatively
stationary, due to their large size, which, in turn, provides space for more powerful components
and the largest screens. Desktop replacement laptops usually have a short battery life.
Laptop Form Factors
Unlike desktop computers, laptops have no industry-wide standard form factor. Manufacturers utilize
their own motherboard designs, which, in turn, make laptops both difcult and expensive to upgrade.
However, hard drives and memory in laptops are easily user-upgradeable and, therefore, do possess
a form factor:
Hard Drives
2.5 Form Factor
Some are hot swappable (accessed by a screwed-in panel on the underside of the machine.
Most range from 40-80GB, with some reaching 100GB.
Speeds typically around 54-7200 RPMs, but expect to see 10,000 RPM notebook hard drives
in the next few years.
n
n
n
n
n
n
n
n
n
Mega Guide
n
A+ Practical Application (220-702) www.preplogic.com
n
1-800-418-6789
PrepLogic Practice Exams
n
Video Training
n
Mega Guides
n
Printables
n
Audio Training
Memory
Small Outline Dual Inline Memory Module (SO-DIMM). Comes in three versions:
100 pins (32 bit)
144 pins (64 bit)
200 pins (64 bit)
Note that these modules can also be found in high-end ofce printers and routers or other
networking hardware.
Figure 14: SODIMM module
Laptop Peripherals
Due to their small size and relatively limited upgradeability, several different peripheral devices
have evolved in order to improve and increase the productivity and usability of laptops. These are
discussed below:
A docking station is a device which allows the user to accomplish two goals:
Use the laptop as a desktop computer: docking stations are usually attached to
monitors, keyboards, mice and other desktop computer peripherals.
Recharge the battery: most docking stations, if nothing else, provide this most
basic functionality.
A port replicator is a device which provides extra communications ports to the laptop.
These will typically be serial, parallel, extra USB and/or KVM connections. While functionally
similar to a docking station, port replicators do not recharge batteries and will be much smaller.
Media bays, as the name implies, allows for the connection of one or more external media
devices. These can be either xed or removable, with most media bays focusing on providing CD
and DVD-R capability.
It should be noted that the majority of these devices are being outmoded, in favor of laptops
that already possess the functionality of the above devices. For instance, dual-purpose optical
drives, some of which can read, write and rewrite on every available medium, have made media
bays obsolete.
n
n
n
n
n
n
n
Mega Guide
n
A+ Practical Application (220-702) www.preplogic.com
n
1-800-418-6789
PrepLogic Practice Exams
n
Video Training
n
Mega Guides
n
Printables
n
Audio Training
Expansion Slots
Laptops, in general, are not designed to be opened and upgraded like PCs. However, without some form
of upgradeability, these expensive machines would quickly become obsolete. For this purpose, most
laptops have some form of expansion slot, similar to the PCs PCI and AGP slots, for expanded functionality.
PCMCIA I this was the rst type of expansion card for a laptop. It was used solely for SRAM and
ash memory upgrades.
PCMCIA II Developed later, type II cards introduced I/O support on top of
ash memory functions.
PCMCIA III Provided for further expansion of functionality, and fully focused on I/O functions.
CardBus First introduced in 1995, CardBus expansions were a massive improvement over the
previous PCMCIA devices. CardBus essentially provided a 32-bit, 33MHz PCI bus for expanded
functionality, as well as bus mastering abilities previously only available in PCs.
ExpressCard These are the newest expansion slot cards. ExpressCards have a direct
connection to the motherboard via a PCI-E or USB 2.0 connection that allows them to take
advantage of a much improved data throughput speed (500 MB/s). ExpressCards also have a
lower power requirement.
Mini PCI Developed almost exclusively for integrated communications peripherals (such as
modems and network cards), Mini PCI operates just like the PCI 2.2 standard, developed for
standard PCs. Laptops typically possess only one of these slots.
Ports
Like desktop PCs, laptops will also have a wide variety of communications ports, connecting a wide variety
of devices and peripherals. This can include serial, parallel, USB and FireWire, though most laptops
will have a much larger emphasis on USB connections. For a discussion on these various ports, refer to
Domain 1, Ports and Cabling.
Power
One of the chief concerns of laptop users is power. Laptops are designed to be run without wires,
promoting a mobile working environment. Therefore, it is important for a technician to understand
different power technologies and devices offered by laptop technology.
Batteries Laptops will use one of three different types of rechargeable battery:
Nickel Metal Hydride (NiMH) The rst laptop battery, with a fast recharge rate and a
relatively short lifespan.
Lithium Ion (Li-Ion) Newer and most common rechargeable battery, it has a longer
battery life and a better energy-to-weight ratio.
Lithium Polymer (Li-Poly) Newest rechargeable battery, it doesnt require a metal cell
casing, allowing for a lighter battery that can be manufactured into virtually any shape.
It has broad applications in small devices as Li-Poly batteries can be made extremely thin.
n
n
n
n
n
n
n
Mega Guide
n
A+ Practical Application (220-702) www.preplogic.com
n
1-800-418-6789
PrepLogic Practice Exams
n
Video Training
n
Mega Guides
n
Printables
n
Audio Training
LCD and Video Technologies
LCD technology was, originally, what set laptops apart from desktop computers and made them portable.
They utilize any number of color pixels, consisting of a layer of liquid crystals, arrayed in front of a light
source or a reector. LCD screens are thinner, working without the bulky cathode ray tube that provides
display on CRT monitors.
Early LCD screens utilized passive-matrix addressing, where every row or column of pixels was
connected to one electrical circuit. Without the benet of a constant electrical charge, pixels in
passive-matrix addressing must retain their state between refreshes.
Newer, high-resolution LCD screens use active-matrix addressing. In active-matrix addressing,
a thin layer of transistors is added to color lters, allowing each pixel to be connected to its
own transistor, which, in turn, allows the display to access one pixel at a time, increasing both
the sharpness and brightness of the display. Refer to the following table for a list of the various
video technologies available to active-matrix displays.
Technology Abbr. Resolution Pixels
Extended Graphics Array XGA 1024x768 786,432
Super Extended Graphics Array SXGA+ 1400x1050 1,470,000
Ultra Extended Graphics Array UXGA 1600x1200 1,920,000
Widescreen Ultra Extended Graphics Array WUXGA 1920x1200 2,304,000
Figure 15: Graphics technologies
When choosing between LCD screens, in addition to resolution and video technology, there are
two other important terms to know and understand:
Contrast Ratio is the ratio of the luminosity between the lightest and darkest color the
screen can produce. Static contrast ratio is the ratio at any given instant, while dynamic
contrast ratio is the ratio over time.
Native Resolution is the xed resolution of any LCD device. CRT monitors can produce
a variety of resolutions, LCD screens possess a xed raster and must therefore use
interpolation (which causes quality loss) to display images in anything other than their
native resolution.
n
n
n
Mega Guide
n
A+ Practical Application (220-702) www.preplogic.com
n
1-800-418-6789
PrepLogic Practice Exams
n
Video Training
n
Mega Guides
n
Printables
n
Audio Training
Input Devices
Laptops and portable devices take advantage of a wide variety of human input devices. Due in part to
their portability, input devices for laptops, PDAs, smart phones, etc. tend to focus on producing enhanced
functionality while keeping the footprint of the system small. Below is a discussion of the more common
laptop input devices:
The Fn Key is the ubiquitous laptop input device. The key allows access to Num Pad functions
and some laptop specic commands, such as display controls, volume, hibernate, etc.
See Figure 16 below.
Figure 16: Old School laptop keyboard
Laptops support a wide variety of Pointing Devices:
Point Stick (IBMs TrackPoint) A rubberized cap which responds to applied force.
Located, usually, between the B,G and H keys.
Touch Pad Another very common pointing device, which uses sensors to detect the
moving capacitance of a users nger. Modern touch pads have a variety of hot spots
serving purposes such as scroll bar control and zooming.
Stylus (or digitizer) Simply an inkless pen used to interact with touch screens to protect
the screen from the natural oils of the nger and provide a ner degree of control.
Power Management
As previously stated in the above sections, power management is one of the chief concerns of any
mobile device. Specically, this is the management of battery power. This section details how a user can
congure and optimize laptop usage of power.
ACPI Advanced Conguration and Power Interface is an open industry standard for power
management which superseded Advanced Power Management. Most notably, ACPI took
power management out of BIOS and gave that ability to the OS. See the above section,
Mobile Motherboards, for a point-by-point and visual breakdown of OS elements of power
management. ACPI denes seven states for mobile computers:
G0 Working This is the natural state for the computer. Everything is on.
n
n
Mega Guide
n
A+ Practical Application (220-702) www.preplogic.com
n
1-800-418-6789
PrepLogic Practice Exams
n
Video Training
n
Mega Guides
n
Printables
n
Audio Training
G1 Sleeping This state is further divided into four different sleeping states:
S1 Suspend Power hungry sleep mode where processor and RAM caches are
ushed, but power is maintained. Devices which are not required to have power will
be powered down. This state is slowly going out of common use.
S2 Suspend Same as above, but the CPU is powered down. This is almost completely
out of standard use.
S3 Standby All information about the system (CPU state, open documents, etc.) is
cached to RAM, and everything else is powered down.
S3 Hibernate Most powerful sleep feature. The current state of operation is cached
to a folder on the root disk drive, including the contents of RAM modules. All power to
the system is then cut off.
G2 Soft Off This is simply a power down initiated by the operating system. Power is still
running to the system, so that it can be quickly booted.
G3 Hard or Mechanical Off This is what happens when the power button is pressed for
the required ve seconds, and it is a complete power down.
Diagnostics and Troubleshooting Techniques
Verify AC power (e.g. LEDs, swap AC Adapter)
Check that wall outlet is viable and working with a multimeter.
If you are using a power strip, try resetting the breaker to ensure power.
Try a known good adapter in the outlet to verify the adapter is working.
Verify DC power
Laptop batteries can lose their charge over time.
Battery retailers can check for lost charge.
Try charging the battery in a known good laptop to ensure the charging mechanism is
not the issue.
Remove unneeded peripherals
There may be conicts among peripherals.
Remove all unnecessary devices, and see if the situation improves.
If it improves, start adding peripherals back, doing so one at a time until the
problem reappears.
Remove the offending device.
n
n
n
n
Mega Guide
n
A+ Practical Application (220-702) www.preplogic.com
n
1-800-418-6789
PrepLogic Practice Exams
n
Video Training
n
Mega Guides
n
Printables
n
Audio Training
Plug in external monitor
Use the external monitor to determine if the display problem is the adapter or the LCD.
If the external monitor produces video, then the LCD screen is the problem it will need to
be replaced.
If there is no video, then the adapter is the problem replace it.
Toggle function keys/Check LCD cutoff switch
A user may easily blank the LCD screen by an accidental key press.
Refer to the following table for LCD-related Function keys:
Key Function
Fn + F3 Turn off the LCD display, blanking the screen; any key will return the LCD.
Fn + F4
Toggle computer into standby mode; the Fn key alone returns the computer to
normal operation.
Fn + F7
Switch between the LCD and an external device. Pressing these keys multiple times
will cycle through a combination of patterns: CRT, LCD+CRT, LCD.
Fn + F8 Switch the computer screen size.
Fn + F12
Put the computer into hibernation mode. To return to normal operation, press the
power key for less than 4 seconds.
Figure 17: Laptop keyboard function keys
Verify backlight functionality and pixilation
Each portable device will have a backlight.
Check to make sure the light works and icons are visible.
Stylus issues (e.g digitizer problems)
The digitizer may be misalignment if stylus use does not produce expected results.
Resynchronize the digitizer with the PDAs native utility.
It simply requires touching the stylus to various areas of the screen.
Unique laptop keypad issues
Make sure users know that the laptop keypad is substantially different than
the desktop keypad.
n
Mega Guide
n
A+ Practical Application (220-702) www.preplogic.com
n
1-800-418-6789
PrepLogic Practice Exams
n
Video Training
n
Mega Guides
n
Printables
n
Audio Training
PC Technician Tools
Every computer technician needs a PC toolkit. The most commonly used tool is the Phillips screwdriver;
most device screws, adapter screws, case and motherboard screws use a standard Phillips head.
Other tools in a PC kit generally include:
ESD pad and wrist strap
ESD pads and wrist straps are crucial for protecting sensitive electronic components from electrostatic
discharge. Only a couple hundred volts are required to destroy these devices, yet humans do not perceive
static shocks below 1,500 volts.
Assorted screwdrivers
An assortment of medium and small screwdrivers is essential. Some specialized case screws use Torx
heads, so having a Torx driver and bits is highly recommended. Many notebooks and peripheral devices
also use Torx screws.
Plastic putty knife
A plastic putty knife is an inexpensive tool useful for carefully removing plastic bezels and other snap-on
components without damaging their surface.
Tweezers, hemostat
These are useful for picking up dropped screws and jumpers, particularly inside mostly assembled PCs.
Regular tweezers for short-distance work and a parts retriever (a retractable claw that is opened and
closed by squeezing a coiled spring) are recommended. An IC extractor/puller (for removing chips from
circuit boards) is also recommended if you will be doing solder work or need to remove a BIOS chip.
Containers
Containers are handy for holding loose pieces, such as screws, blanking plates and other small parts.
Flashlight
A penlight is useful for highlighting silk-screened diagrams and nding dropped parts, especially in
machines that are partially or mostly assembled.
Magnifying glass
Small jumpers and ne print on motherboards can often be more easily read with the use of a
magnifying glass.
Compressed air can, natural bristle brush, and/or PC vacuum
All three of these are useful for basic maintenance and in cleaning dust and dirt from a machine before
beginning repairs/upgrades. A PC vacuum is specially designed to reduce the amount of static electricity
generated at the nozzle opening.
Multimeter
A multimeter, also known as a DVM, is a handheld measuring device that combines several basic functions
including current voltage, current ow (amps), and electrical resistance (ohms). Multimeters are not as
commonly used today but are still useful when troubleshooting power supplies, switches and other
electrical components.
Wire ties
Sometimes called zip ties, these plastic straps can be used to bundle cables inside a PC case to help
improve airow and provide for a cleaner appearance.
Mega Guide
n
A+ Practical Application (220-702) www.preplogic.com
n
1-800-418-6789
PrepLogic Practice Exams
n
Video Training
n
Mega Guides
n
Printables
n
Audio Training
Needle-nose pliers
A set of pliers with a long narrow gripping surface is handy for moving small parts, such as jumpers.
Markers, pens, and notepads
Markers are useful for labeling components, while pens and notepads can be used to take notes of
component placement, congurations and other aspects of the current project.
Windows startup discs/bootable discs
An assortment of bootable discs, such as Windows installer CDs and troubleshooting and diagnostics CDs
are very useful. Be sure to only install the user/customers legal, authorized copy of Windows from the
original Windows installer discs, using the user/customers original license key.
Data transfer cables and adapters
Ethernet cables (straight and crossover), USB cables, and Firewire cables are all useful for transferring data
between machines and for testing the functionality of peripheral devices.
Spare screws and jumpers
Keep extra screws and jumpers handy. Variety packs of these components can be purchased from
computer supply stores.
Cleaning products
Due to electrical sensitivity, care must be exercised whenever using liquids on or near a computer system.
Compressed air, PC vacuums, lint-free swabs or pads and isopropyl alcohol are the best choices for
cleaning a computer. Pure water and ammonia-free glass cleaner can be used on display monitors.
Printer Troubleshooting
Invariably, printers will encounter problems and require troubleshooting and diagnostics.
Often, technicians may nd themselves working with printers more than computers, as printers have
many moving and replaceable parts. The following section discusses the best practices for diagnosing
and troubleshooting printer and scanner problems.
Gathering Information
Identify the symptom. Determine whether or not the problem is physical (i.e., paper jams,
empty ink cartridges, etc.) or software related (i.e., out of date or corrupted drivers, printer spool
errors, etc.).
Review error codes. Depending on the nature of the problem, the computer or the device may
generate an error code. These are non-standardized, so refer to the devices manual for specic
error code meanings. An event log can reveal any computer-related software errors, and refer to
any reports led by the user.
Print or Scan Test Page. Specic information about device calibration can be gained from a
test page. Alternatively, if the test page doesnt print, the problem is likely with the computer.
Use Diagnostic Utilities.
n
n
n
n
Mega Guide
n
A+ Practical Application (220-702) www.preplogic.com
n
1-800-418-6789
PrepLogic Practice Exams
n
Video Training
n
Mega Guides
n
Printables
n
Audio Training
Review and Analyze Data
Establish Probable Cause. Use common sense to determine what could be causing the
symptoms identied above. For instance, on an ink jet printer, spotty production is probably
low or empty ink cartridges. Blank pages from a laser printer more than likely denote an empty
toner cartridge.
Review Service Documentation. Manuals can be the best source of information for problem
solving. Device-specic error codes are usually found in manuals.
Dene and Isolate Problem. Use Internet resources such as knowledge bases and tech support
forums to further isolate the problem. Verify that the problem is software related or hardware
related, that proper connectivity is established and that physical impedances, such as paper
jams, are cleared.
Identifying Solutions
Dene the Specic Cause and apply any necessary xes, such as driver or rmware updates.
Replace Consumables, if necessary. Refer to the printers manual for instructions on how to
replace ink and toner cartridges.
Verify Functionality with a test page/scan. Its important to also get the user to accept that the
problem is xed, and the device is operational as per the users expectations.
Resolving Printer and Scanner Problems
Hardware problems
Is the device plugged in?
Is the device on-line?
Does the device have paper?
Is the device properly installed?
Can the device communicate with the computer?
Are there error messages/ashing or colored lights/beep codes giving you an indication of
what the problem could be?
Is there paper jammed in the printer?
Is the proper type of paper loaded in the printer?
Is the document capable of being scanned?
Is the resolution of the scanner capable of providing the output that is expected?
Is the document a color document and the scanner a black and white or low
resolution scanner?
n
n
n
n
n
n
n
Mega Guide
n
A+ Practical Application (220-702) www.preplogic.com
n
1-800-418-6789
PrepLogic Practice Exams
n
Video Training
n
Mega Guides
n
Printables
n
Audio Training
Software problems
PCL Driver printing to a Post Script printer produces no output. Change the driver.
PS Driver printing to a PCL printer produces page after page of smiley faces and other ASCII
graphical characters. Change the driver.
Is the correct printer selected, or is the user sending job after job to the wrong printer?
Is the software appropriate for the task?
Is the operating system using the correct driver for the device?
Can other applications use the printer?
Tools for Repairing Printer and Scanner Issues
Multimeter Used to test power levels at various locations within the printer or scanner.
Screwdrivers Used to gain access to interior components.
Cleaning solutions Used to clean fuser rollers, corona wires, scanner tops, glass tops, etc.
Extension magnet Used to remove loose screws in hard-to-reach places.
Test patterns Hard copy and le copy of a test pattern. Useful for testing scanners (hard copy)
and printer output (le copy).
Preventative Maintenance of Printers and Scanners
Performing Scheduled Maintenance
Each device will come with a vendor-dened maintenance schedule, usually page count driven.
Toner replacement will depend on number of pages printed and the types of images
recorded. Very complex pictures or drawings may require much more toner than a simple
text based document.
Change fuser rollers and drums at specied intervals. For best results, some items should be
changed together. Corona wires may need to be changed whenever the toner is changed.
Make sure this rotation is followed.
After completing scheduled maintenance, be sure to reset the page count so you know
when it needs to be done again.
Ensure a suitable environment.
Laser printers generate heat, they need to be in a well ventilated area.
The laser printing process generates its own static electrical discharges. Make sure
the area has enough humidity to minimize static electrical discharges from the
surrounding environment.
n
n
n
n
n
n
n
Mega Guide
n
A+ Practical Application (220-702) www.preplogic.com
n
1-800-418-6789
PrepLogic Practice Exams
n
Video Training
n
Mega Guides
n
Printables
n
Audio Training
Printers, especially printers that use primarily recycled paper, generate lots of paper dust.
These need to be cleaned up regularly, or a re could occur.
Scanners rely on bright light and a closed lid. If you have to leave a lid open and the
ambient light is bright, poor results will occur.
Use recommended supplies.
Many companies, in an attempt to lower costs, will look to less expensive alternatives to
printer supplies. This can take the form of:
Relled toner cartridges
Relled ink cartridges
Recycled paper
While the practice is viable and can save money, trade offs in quality and performance
may occur.
Lesser quality supplies may also cause a reduced life cycle or a shorter time span between
maintenance cycles.
Gathering Information
While information gathering best practices are discussed in more detail in Domain 6, Communication
and Professionalism, in general, consider the following steps you can use to better diagnose a
printer problem:
Ask open-ended questions. Would you mind describing the problem to me? How did you
expect the output to turn out? May I see an example of the problem?
Determine if any changes have been made. New driver installs, new application installs
and changes to the Windows operating system can all have an effect on the performance of a
printer or scanner.
Is the printer networked? Check to see if the problem occurs across all computers connected
to the printer or just the one computer.
How prolic is the problem? Does it occur on every document printed from this printer, just
on specic types of documents or from specic applications?
n
n
n
n
n
n
n
Mega Guide
n
A+ Practical Application (220-702) www.preplogic.com
n
1-800-418-6789
PrepLogic Practice Exams
n
Video Training
n
Mega Guides
n
Printables
n
Audio Training
Troubleshooting Some Common Printer Problems
Out of Paper: Load Paper. The most obvious and common printer problem; simply load new
paper into the correct tray. Multi-tray printers may need paper in all of their trays, depending on
initial setup, before they will function.
Clearing the queue. During a print job, Windows will put a system tray icon in the
lower right-hand corner of the screen. Double clicking this icon will open the queue.
Any jammed documents or those listed with errors can be canceled by clicking on the job
and pressing delete.
Restart the print spooler. As discussed in Domain 2, Operating Systems, the printer queue
may become stalled in a high-trafc environment. Follow the steps discussed in the Printer
Spool section to clear the queue and restart the spooler service.
Recycle Printer Power. This may be necessary to clear the printers internal print queue. Simply
press and hold the power button until the machine turns off. Wait about thirty seconds before
powering the printer back on, to ensure that the printers internal memory has been cleared.
Inspect for paper jams. Most printers will tell you when they have a printer jam. In the case of
a printer jam, have the user inspect the printer for the access openings on the printer. There is
usually at least one underneath the print head and one behind the printer chassis.
Check for visual indicators. Look at the print quality; are there lines on the page, smudging or
intermittent ink? This may indicate the need to replace ink cartridges. Is the printing off-kilter
or, in some way, poorly aligned? You may need to have the user recalibrate the print head, which
can be done through the printers included software.
Implementing solutions/steps to solve the identied
printer/scanner problems
General order of solution/troubleshooting for printers
Printer not working
Check that printer is switched on.
Check that printer is plugged in.
Check that printer is online.
Check the cable connection.
Check installed driver.
Check if printer is on switch box (should only be used in special circumstances).
Check/change BIOS printer type setting.
n
n
n
n
n
n
1.
2.
3.
4.
5.
6.
7.
Mega Guide
n
A+ Practical Application (220-702) www.preplogic.com
n
1-800-418-6789
PrepLogic Practice Exams
n
Video Training
n
Mega Guides
n
Printables
n
Audio Training
Paper Jam
Can be caused by cheap paper.
Can be caused by using the wrong type of paper.
Can be caused by paper that was stored or loaded improperly.
Can be caused by incorrectly seated roller or stuck sensors.
Mem Overow error or bottom of page not printed
Generally means PC or printer needs more memory.
Print output slow
Upgrade printer.
Add more memory to printer.
Output garbled or corrupted
Update printer driver.
Check BIOS settings.
Check printer settings (printer language, font settings).
Poor quality
Toner/ink/ribbon low.
Cheap/incorrect paper.
Blank pages on laser printer
OPC drum improperly seated or damaged.
Corona transfer wire improperly seated or damaged.
Networked printer problems
Check printer to make sure it is shared.
Check printer to ensure it is properly congured (IP address, name).
Check that correct/latest printer driver is installed.
Check that print server has enough space for print spooler.
Check that spooler service is not disabled or stalled.
n
n
n
n
n
n
n
n
n
n
n
n
n
n
n
n
n
n
n
Mega Guide
n
A+ Practical Application (220-702) www.preplogic.com
n
1-800-418-6789
PrepLogic Practice Exams
n
Video Training
n
Mega Guides
n
Printables
n
Audio Training
General order of solution/troubleshooting for scanners
Check scanner power connections.
Check if scanner lamp is turning on.
Check scanner/computer connections. Ensure scanner is connected directly to computer,
not through a hub.
Check for background software if issue happens in operating system. Turn off all background
software and try scanning again. Other programs could be conicting with scanner software
for resources.
If scanner uses parallel interface, check BIOS settings to ensure bidirectional (or EPP and/or ECP
modes) is enabled.
Check manufacturer Website for driver/rmware updates. Most manufacturers update their
drivers regularly to address technical issues and provide updated features.
Identifying appropriate tools used for troubleshooting and repairing
printer/scanner problems
Tools for printers
Working on printers generally requires the same tools that are used when working on PCs and laptops.
The most commonly used tool is a Phillips screwdriver. As with many laptops, Torx screws are often
used as well.
Tools for scanners
Scanners generally do not have user-replaceable parts. The relative simplicity of the devices and the
relative cost of replacement vs. repair make it unlikely that hardware technicians will have much to do in
scanner repair. Tools that may be helpful include compressed air, isopropyl alcohol, glass cleaner, lint-free
swabs or pads, and scanner test images.
Performing preventative maintenance of printer and scanner issues
Keep device clean
Use compressed air to blow out dust and dirt from vents. Clean back of device as well. Use a printer
cleaning sheet, if available, to clean the paper pathway. For scanners, the glass scanning bed should be
cleaned regularly, using non-ammonia glass cleaners or cleaning solution.
Perform vendor-recommended maintenance tasks
Printers generally require test or maintenance cycles every set number of pages. HP LaserJet printers,
for example, require a maintenance kit including rollers and a fuser assembly. Scanners do not generally
have such maintenance needs, but an occasional calibration is recommended. See the manufacturers
documentation for more details.
Ensure suitable operating environment
Use the device in a proper environment
Most devices have a set operating temperature, humidity and atmospheric pressure range they work best
in. Guidelines are published in the vendors documentation. Wherever possible, ensure the device is kept
in an area that isnt subject to extreme temperatures, humidity and pollution.
Use vendor-recommended supplies whenever possible
Most vendors have a set of supplies that are engineered to work optimally with the device. It is generally
best to use those supplies (toner/ink/ribbons, print heads, paper, etc.) whenever possible.
1.
2.
3.
4.
5.
6.
Mega Guide
n
A+ Practical Application (220-702) www.preplogic.com
n
1-800-418-6789
PrepLogic Practice Exams
n
Video Training
n
Mega Guides
n
Printables
n
Audio Training
Domain 2.0: Operating Systems
Command-Line Tools
Disk Management Utilities
DEFRAG Utility used to recover from drive fragmentation.
Drive fragmentation occurs over time and with usage, as les are written and deleted
from the hard drive, fragments of les become strewn across the disk, lowering access
speeds and reducing overall efciency.
Defrag can be performed through the command console by typing defrag and the
drive the technician wants defragmented.
Windows has a graphical defrag. Navigate to Start > Accessories > System Tools >
Disk Defragmenter.
All of the command line options available to this utility are included within the
graphical interface of Disk Defragmenter.
NTBACKUP Once a command line utility, NTBACKUP has been completely
absorbed into the Windows GUI. Please refer to the section on Automated System
Recovery (ASR) above.
CHKDSK a utility that veries a disks integrity by sifting through drive sectors searching
for bad or corrupted sectors.
As with defrag, chkdsk can be run very easily from the Windows Shell.
Open My Computer; right-click on the appropriate drive and choose Properties.
Under the Tools tab, choose Check Now, and a small window, as in Figure 18,
appears. Click Start, and the computer will begin the check.
Figure 18: Windows Check Disk utility
Should Windows detect some hard disk problem during boot, the user will be
presented with a blue screen, and Windows will begin running the chkdsk routine.
It is strongly encouraged to allow the system to complete the check.
n
n
n
n
n
n
n
n
n
n
Mega Guide
n
A+ Practical Application (220-702) www.preplogic.com
n
1-800-418-6789
PrepLogic Practice Exams
n
Video Training
n
Mega Guides
n
Printables
n
Audio Training
FORMAT Utility used to erase all data on a partition and/or change the le system format
of that disk.
Format can be used both in the GUI and in the console.
The GUI method is helpful for disks that are not bootable or are not carrying the
operating system.
Right click on the drive which is to be formatted.
Click Format. A screen, such as in Figure 19, appears:
Figure 19: Formatting a volume in Windows
Choose the appropriate le system, and label the disk. It is not recommended to
change any of the other options.
The console method is helpful for recovering a disk for operating system installs.
Refer to the chart, Figure 20, for usage and a list of format subcommands.
Usage: FORMAT volume /FS:lesystem /V:label /Q
Subcommand Effect
/FS:lesystem Denes the le system for the format. Acceptable variables are: FAT, FAT32, NTFS
/V:label Species the volume label. Example: /V:Storage
/Q Formats the disk in quick mode, rather than checking the disk for integrity issues.
Figure 20: FORMAT command syntax
n
n
n
n
n
n
n
Mega Guide
n
A+ Practical Application (220-702) www.preplogic.com
n
1-800-418-6789
PrepLogic Practice Exams
n
Video Training
n
Mega Guides
n
Printables
n
Audio Training
System Management Tools
Device Manager A helpful application for viewing installed hardware device drivers and
checking for device driver problems, such as conicts or missing drivers.
The device manager can be accessed by navigating to Start > Control Panel >
System. Click the Hardware tab and then the Device Manager button.
Figure 21: Device Manager
A missing, corrupted or otherwise malfunctioning driver will show next to the device
in question as a small yellow exclamation mark.
Follow the instructions listed in the Loading a Device Driver section, above.
Task Manager Another helpful application, which can be used to terminate resource-
sapping programs, monitor network trafc, start and stop running processes or manage
logged in users.
Can be accessed by pressing CTRL+ALT+DEL or CTRL+ALT+ESC.
Alternatively, right clicking the task bar and selecting Task Manager will also load the
task manager.
To terminate a running program, select it, and press End Task.
To terminate a process, click the Processes tab, choose the appropriate process and
click End Process.
n
n
n
n
n
n
n
n
Mega Guide
n
A+ Practical Application (220-702) www.preplogic.com
n
1-800-418-6789
PrepLogic Practice Exams
n
Video Training
n
Mega Guides
n
Printables
n
Audio Training
Figure 22: Task Manager
MSCONFIG.EXE This helpful graphical utility allows the user to edit system conguration
information. Refer to the following, Figure 23.
Figure 23: System Conguration Utility
Mega Guide
n
A+ Practical Application (220-702) www.preplogic.com
n
1-800-418-6789
PrepLogic Practice Exams
n
Video Training
n
Mega Guides
n
Printables
n
Audio Training
Diagnostic Startup is similar to Safe Mode, in that only the drivers and services
needed to run Windows will load.
Selective Startup allows the user to choose which system le is processed
during boot. This is helpful when a corrupted system le is suspected.
The Services and Startup tabs allow the user to choose which services and
applications load on startup.
File Management Tools
Windows Explorer As previously discussed, Explorer is the basic way to navigate through
Windows les and folders. From Explorer, the user can create, delete, move or copy folders
and les.
Attrib.exe Attrib.exe is a console command that allows the user to add le attributes.
Alternatively, le attributes can be added to a le by right clicking it and choosing
Properties, then selecting the appropriate attribute from the list at the bottom
of the window.
Command line tools (e.g. IPCONFIG.EXE, PING.EXE, TRACERT.EXE, NSLOOKUP.EXE)
IPCONFIG is used to show the network card conguration and also to release and renew a
DHCP provided address. Common switches are /all /release or /renew
PING proves that two computers can communicate.
TRACERT traces the route a packet takes from its source to its destination.
NSLOOKUP is used to locate the name space and information about a particular domain.
Refer to Domain 3 for a detailed list of these command line functions and any relevant
switches and options.
Cable testing device Used to insure that all the cable leads are secure and that there are no
breaks in the cable.
The following series of charts and descriptions contains the most common command-line functions.
It is intrinsic to the proper administration of a Windows installation to know and understand these
management functions, their proper usage and most common switches, or program options.
CMD - Starts a new instance of the Windows XP command interpreter
Useage: CMD [/C] [/K] [/S] [/Q] [/D] [/A] [/U] [/T:fg] [command_string]
n
n
n
n
n
Mega Guide
n
A+ Practical Application (220-702) www.preplogic.com
n
1-800-418-6789
PrepLogic Practice Exams
n
Video Training
n
Mega Guides
n
Printables
n
Audio Training
Switch Description
/C Carries out the command specied by command_string and then terminates
/S Modies the treatment of command_string after /C or /K
/Q Turns echo off
/D Disables execution of AutoRun commands from registry
/A Causes the output of internal commands to a pipe or le to be ANSI
/U Causes the output of internal commands to a pipe or le to be Unicode
/T:fg Sets the foreground/background colors
Figure 24: CMD command syntax
DIR Displays a list of les and subdirectories in a directory.
Usage: DIR [drive:][path][lename] [/A[[:]attributes]] [/B] [/C] [/D] [/L] [/N]
[/O[[:]sortorder]] [/P] [/Q] [/S] [/T[[:]timeeld]] [/W] [/X] [/4]
Switch Description
/A Displays les with specied attributes
/D Same as wide but les are list sorted by column
/O
Lists by les in a sorted order, dened by the following subcommands (adding
a hyphen to any of these subcommands will reverse the stated order):
N Sort alphabetically by name S Sort in ascending order by size
E Sort alphabetically by extension D Sort by date/time, old to new
G Group directories rst
/P Pauses after each screen of information
/S Displays the owner of the le
/Q Displays les in specied directory and all subdirectories
Figure 25: DIR command syntax
Mega Guide
n
A+ Practical Application (220-702) www.preplogic.com
n
1-800-418-6789
PrepLogic Practice Exams
n
Video Training
n
Mega Guides
n
Printables
n
Audio Training
ATTRIB Displays or changes the attributes of a le or directory. The plus sign (+) sets the listed attribute,
and the minus sign (-) clears the listed attribute.
Usage: ATTRIB [+R | -R] [+A | -A] [+S | -S] [+H | -H] [drive:][path][lename]
[/S [/D]]
Attribute/Switch Description
R Read-only le attribute
A Archive le attribute
S System le attribute
H Hidden le attribute
/S Processes matching les in the current folder and all subfolders
/D Processes folders as well as les
Figure 26: ATTRIB command syntax
EDIT Opens the MS-DOS text editor
Usage: EDIT [/B] [/H] [/R] [/S] [/<nnn>] [/?] [le(s)]
Switch Description
/B Forces EDIT to run in monochrome
/H Displays the maximum number of lines the hardware can display
/R Loads the le(s) in read-only mode
/S Forces the use of short lenames
/<nnn> Loads the binary le and wraps lines at nnn characters wide
/? Displays the help screen for EDIT
[le(s)] Species the le(s) to load. Wildcards and multiple lespeces can be given.
Figure 27: EDIT command syntax
COPY Copies one or more les to another location.
Usage: COPY [/D] [/V] [/N] [/Y | /-Y] [/Z] [/A | /B] source [/A | /B]
[+ source [/A | /B] [+ ]] [destination [/A | /B]]
Mega Guide
n
A+ Practical Application (220-702) www.preplogic.com
n
1-800-418-6789
PrepLogic Practice Exams
n
Video Training
n
Mega Guides
n
Printables
n
Audio Training
Switch Description
source Species the le(s) to be copied
/D Allows the destination le to be decrypted upon creation
/V Veries that new les are written correctly
/N Uses the short lename, when available, for les with non-8dot3 names
/Y Suppresses prompting for overwriting existing les
/A Indicates an ASCII text le
/B Indicates a binary le
destination Species the directory and/or lename for the new le(s).
Figure 28: COPY command syntax
XCOPY Copies les and entire directory trees.
Usage: XCOPY source [destination] [/P] [/V] [/Q] [/F] [/H] [/R] [/K] [/Y]
[/EXCLUDE:le1, le2]
Switch Description
source Species the source le(s) and/or directory tree(s) to be copied
destination Species the location and/or name for the new les
/P Prompts the user before creating each destination le
/V Veries that each new le is copied correctly
/Q Suppresses display of xcopy messages
/F Displays the full source and destination le names while copying
/H Copies hidden and system les in the source directory tree
/R Overwrites read-only les
/K Copies attributes with les. Xcopy normally resets read-only attributes
/Y Suppresses prompting for overwriting existing les
/EXCLUDE:
le1, le 2
Excludes a set of les from the copy operation
Figure 29: XCOPY command syntax
Mega Guide
n
A+ Practical Application (220-702) www.preplogic.com
n
1-800-418-6789
PrepLogic Practice Exams
n
Video Training
n
Mega Guides
n
Printables
n
Audio Training
FORMAT Formats a disk for use with Windows XP.
Usage: FORMAT volume [/FS:lesystem] [/V:label] [/Q] [/C] [/X]
FORMAT volume [/V:label] [/Q]
FORMAT volume [/Q]
Switch Description
/FS:lesystem Species the le system for the format (FAT, FAT32 or NTFS)
/V:label Species a label for the formatted volume
/Q Performs a quick format
/C Files created in the new volume are compressed by default (NTFS)
/X
Forces the volume to dismount rst, if necessary. All opened handles to the
volume will no longer be valid
Figure 30: FORMAT command syntax
IPCONFIG Displays or sets conguration of TCP/IP for network interfaces
Optional
Switches
Description
/? Displays the help message for icong
/all Displays full conguration information
/release Releases the IP address for the specied adapter
/renew Renews the IP address for the specied adapter
Figure 31: IPCONFIG command syntax
PING A protocol for testing IP connectivity with another host.
Usage: ping [-t] [-a] [-n count] [-l size] [-w timeout] hostname
Command Options Description
-t Pings the specied host until
-a Resolves addresses into host names
-n count Species the number of echo requests to send
-l size Species the buffer size of the packet sent
-w timeout Species the timeout (ms) to wait for each reply
hostname The host which is being tested for IP connectivity
Figure 32: PING command syntax
Mega Guide
n
A+ Practical Application (220-702) www.preplogic.com
n
1-800-418-6789
PrepLogic Practice Exams
n
Video Training
n
Mega Guides
n
Printables
n
Audio Training
MD Used for creating new directories. MD and MKDIR are the same command and can
be used interchangeably.
Usage: MD [drive:][path]
CD Changes directories, or displays the name of the current directory. CD and CHDIR are the same
command and can be used interchangeably.
Usage: CD [/D] [drive:][path]
The .. switch can be used to change to the parent directory of a tree. CD [drive:] will display the current
directory in the specied drive. Use the /D to change the drive as well as the current directory.
RD Removes (deletes) a directory. RD and RMDIR are the same command.
Usage: RD [/S] [/Q] [drive:]path
/S Removes all directories and les in the specied directory in addition to the directory itself. Used to
remove a directory tree.
/Q Enables Quiet mode, which will not ask if it is okay to remove a directory tree with /S.
For further information regarding any of the previous commands, issuing the command HELP at
the command prompt, followed by the requested command, will give a brief description of the
command, followed by all of the command line switches. HELP by itself will show a list of available
command-line functions.
Windows 2000, XP, and Vista Directory Structures
User le locations
System le locations
Fonts
Temporary les
Program les
Ofine les and folders
Operating System Files
The following section details essential operating system les, their characteristics, locations and purposes.
NTLDR, or NT Loader is the basic system le used for the loading of the Windows NT kernel on
NT-based operating systems. It is located in the %systemroot% folder and relies on both BOOT.
INI and NTDETECT.COM (described below), to load the operating system.
BOOT.INI is the conguration le used by NTLDR to load the operating system. It will also be
located in the %systemroot% folder.
NTDETECT.COM is used to detect and load the various hardware devices necessary for
operating system function. It utilizes Hardware Proles stored in the HKLM\HARDWARE\
DESCRIPTION registry key and supports multiple proles for machines that change hardware
settings and layouts often.
NTBOOTDD.SYS is an alternate loader le, used when the main disk is SCSI-based rather than
IDE-based, and cannot be handled by the computers BIOS rmware.
Registry data les, discussed in more detail above, in the Essential Components section, are
located in the %SystemRoot%\System32\Confg\ folder.
n
n
n
n
n
Mega Guide
n
A+ Practical Application (220-702) www.preplogic.com
n
1-800-418-6789
PrepLogic Practice Exams
n
Video Training
n
Mega Guides
n
Printables
n
Audio Training
Disks, Directories and Files
Disks In general, this term refers to the hard disks used for storage on a computer. Available
hard disks can be viewed either from Windows Explorer or the My Computer window.
Partitions are logical separations on a hard disk. They are categorized as followed:
Active partitions are those partitions which can be actively booted to.
The primary partition is the partition on which the main operating system is stored, and
must be assigned drive letter C: on Windows-based machines.
Extended partitions are those which carry any other disk space not assigned as primary.
Logical partitions are extra partitions made from the extended partition.
File Systems As previously discussed, a le system is the method by which the operating
system manages and organizes les and data. The chief purpose of the system is to enable a
level of le security and ease-of-access.
FAT32
A relatively uncomplicated le system which is still used in Home user editions of
Windows XP.
Lack of complexity allows FAT32 to share data with disparate operating systems,
making it an ideal le system for dual boot computers.
Unfortunately, FAT32 is limited by its maximum single le size of 4 GB and a maximum
drive size of 32 GB.
NTFS
Long-running le system used by NT-based Windows operating systems.
Supports much larger drives and le sizes, as well as a host of security features, such as
innate le encryption.
Utilizes hidden and inaccessible metadata les, which store all the information about
every le on the system.
Directory Structures A directory is simply an organizational tool that is much like a hanging
le folder in a le cabinet, only much more complicated. Directories on a computer can hold
both les and other directories.
A directory, all of its subdirectories, and all of the les in these directories, is referred to
as a tree.
In general, create a folder by right clicking on an empty space, choosing New and
selecting Folder.
Move and copy folders by dragging and dropping and using the copy/paste
option, respectively.
n
n
n
n
n
n
n
n
Mega Guide
n
A+ Practical Application (220-702) www.preplogic.com
n
1-800-418-6789
PrepLogic Practice Exams
n
Video Training
n
Mega Guides
n
Printables
n
Audio Training
The console can still be used to manage folders. Refer to the chart, Figure 33 for a list of
console directory management commands and their command-line switches:
Command Usage Switches
dir
Used to view les and subfolders
in a folder
/w Displays les in wide format.
/a Displays les with attributes listed.
cd Used to change active directories N/A
md Used to make folders N/A
copy Copies les and directories
/V Veries written les
/-Y Prompts the user for overwrites
rd Removes and deletes folders. /S Removes the entire directory tree
Figure 33: Directory management console commands
Files Files are the actual data stored on a computer, used either directly by the user, such as
with a text le, or by an application, as with a jpeg picture le.
Files are created by the various applications used on a computer. For instance, this
document is a le that was created by Microsoft Word.
Files are usually denoted by a unique name and an identifying extension.
The extension allows both the user and the operating system to recognize the
le by type.
The operating system then creates associations between the extension and the
appropriate application.
This allows the user to double click a required le and have the associated application
open and display its contents.
Files are also given various attributes, which are special markers of identication for various
operating system uses. The following is a list of the basic le attributes and their uses:
Hidden File is normally hidden from the user but can be accessed,
changed or deleted.
Read-Only The le can only be accessed, not changed or deleted.
Archive Ready The le is ready to be archived.
Indexed Windows Indexing Service will index this le.
Compressed File is compressed to save disk space.
Encrypted File is encrypted to secure the contents of the data.
System A special designation for Windows NT system les, which cannot be
accessed, seen, changed or deleted. This is for system-stability issues.
Permissions allow a network administrator to rate les in terms of which types of users can
access the les and what can be done to the les. For instance, les can be reserved for only
the system administrator, for the power users or for everyone on the network.
n
n
n
n
n
n
n
n
n
n
Mega Guide
n
A+ Practical Application (220-702) www.preplogic.com
n
1-800-418-6789
PrepLogic Practice Exams
n
Video Training
n
Mega Guides
n
Printables
n
Audio Training
System Utilities and Tools
Locate and use Operating System Utilities and Available Switches
For Example:
Disk management tools
DEFRAG is a program which allows the user to defragment a hard disk drive.
Defragmentation is a method of disk optimization whereby les on a disk drive are
made contiguous so that they can be read without unnecessary searching on the part
of the drive heads.
The program is located in C:\Windows\System32, so it can be run from anywhere in the
command shell structure.
Alternatively, Defrag can be found in Start > Programs > Accessories > System Tools.
Usage: DEFRAG volume [-a] [-f ] [-v] [-?]
Command Option Description
Volume The volume letter or mount point to be defragmented
-a Analyze only, no defragmentation
-f Force defragmentation, regardless of free space
-v Toggles verbose output
-? Displays help text
Figure 34: DEFRAG command syntax
NTBACKUP is a program native to the Windows NT environment which performs
backup operations.
NTBACKUP can be used either in a batch le or on the command line.
NTBACKUP is located in C:\Windows\System32, and in later versions of Windows NT
(i.e., 2000 and Windows XP) is contained in a GUI interface which is located in Start >
Programs > Accessories > System Tools.
n
n
n
n
n
n
Mega Guide
n
A+ Practical Application (220-702) www.preplogic.com
n
1-800-418-6789
PrepLogic Practice Exams
n
Video Training
n
Mega Guides
n
Printables
n
Audio Training
System management tools
Device Manager The device manager is accessed from Control Panel > System >
Hardware > Device Manager, and is used to check the status of devices and resources.
It can also be used to install, update or roll back drivers, or to install or remove
hardware devices:
The Task Manager is accessed by pressing and holding CTRL-ALT-DEL.
The Task Manager is used to monitor system resources and usages, to activate or
terminate services, processes and applications.
The Task Manager can, alternatively, be used to shut down, restart or send the
computer into hibernation.
MSCONFIG.EXE is used to specify the type of startup for the computer, to view and
edit system.ini, win.ini, and boot.ini, to start and stop services, and to edit and congure
programs that launch at startup.
MSCONFIG can also be used to launch a system restore or to expand compressed les.
MSCONFIG can be accessed from Start > Run > and typing MSCONFIG in the
dialogue box.
REGEDIT.EXE (or REGEDT32.EXE) is used to access and edit the Windows Registry.
Accessed from Start > Run > Regedit.exe or REGEDT32.exe.
CMD starts a command line interface, or CLI. Accessed from Start > Run > CMD.
Event Viewer provides access to and organization of the Application, Security, System and
(if applicable) Media Center log les.
Accessed from Start > Control Panel > Administrative Tools > Event Viewer.
n
n
n
n
n
n
n
n
Mega Guide
n
A+ Practical Application (220-702) www.preplogic.com
n
1-800-418-6789
PrepLogic Practice Exams
n
Video Training
n
Mega Guides
n
Printables
n
Audio Training
Figure 35: Event Viewer
System Restore is used to restore your entire computer to a previous state, without losing
personal data les.
It automatically creates restore points, which allows the user to return the system to
that point. These points can also be created manually.
Accessed from Start > Control Panel > System > System Restore to make sure
it is enabled.
To access the System Restore Wizard, click Start > Help and Support > Performance
and Maintenance > Using System Restore to undo changes > Run the System
Restore Wizard.
n
n
n
Mega Guide
n
A+ Practical Application (220-702) www.preplogic.com
n
1-800-418-6789
PrepLogic Practice Exams
n
Video Training
n
Mega Guides
n
Printables
n
Audio Training
Figure 36: System Restore conguration
Remote Desktop allows others to remotely control your desktop, or allows you to
remotely control others desktops. This feature is turned off by default.
To enable this feature, navigate to Start > Control Panel > System > Remote.
Selecting the Allow Remote Assistance invitations to be sent from this computer
option allows the user to invite Help Desk personnel to take control of their desktop.
Selecting the Allow users to remotely connect to this computer option gives
others the ability to share system resources.
n
n
n
Mega Guide
n
A+ Practical Application (220-702) www.preplogic.com
n
1-800-418-6789
PrepLogic Practice Exams
n
Video Training
n
Mega Guides
n
Printables
n
Audio Training
Figure 37: Remote Assistance, Remote Desktop conguration
File management tools
Windows Explorer used to manage and browse local and remote directories, as well as
accessing system information, adding or removing programs and changing settings.
Explorer can be accessed by double clicking on My Computer or any other folder icon.
Alternatively, Windows Explorer can be opened directly by navigating to
Start > Programs > Accessories > Windows Explorer.
n
n
n
Mega Guide
n
A+ Practical Application (220-702) www.preplogic.com
n
1-800-418-6789
PrepLogic Practice Exams
n
Video Training
n
Mega Guides
n
Printables
n
Audio Training
Figure 38: My Computer
ATTRIB.EXE is accessed from the command line and is used to display or change
le attributes.
For a full listing of le attributes and ATTRIB.EXE command line switches, refer to
Figure 26 earlier in this chapter.
Operating System Troubleshooting
Boot Methods and Sequences
In order to properly troubleshoot computer problems, Windows has several boot methods that provide
different congurations.
Safe Mode is a stripped Windows boot that only has the most necessary drivers and services
loaded for Windows operating. This is useful to determine if the problem is hardware or
software in nature. Safe mode itself has several options:
Safe Mode with Command Prompt. This option boots safe mode but uses the command
console, instead of the GUI.
Safe Mode with Networking. This allows the user to access network resources for
troubleshooting, such as uncorrupted restore les or Internet access for research.
Last Known Good Conguration. This option boots into Windows normally, but with
the last known hardware conguration that worked with Windows. This is useful for
determining if recently added or changed hardware devices are causing malfunctions.
n
n
Mega Guide
n
A+ Practical Application (220-702) www.preplogic.com
n
1-800-418-6789
PrepLogic Practice Exams
n
Video Training
n
Mega Guides
n
Printables
n
Audio Training
The recovery console allows system administrators to perform a limited range of repair tasks
using a text interface similar to the command console. The recovery console can be accessed by
booting from the Windows (2000 or XP) CD-ROM and choosing the recovery console option, R,
when prompted. From within the console, administrators can:
create and remove directories, and copy, erase, display, and rename les;
enable and disable services;
format volumes;
expand les from the compressed format in which they are stored on the installation CD-
ROM, and
perform a full CHKDSK scan to repair corrupted disks and les, especially if the computer
cannot be started properly.
Restore points provide points in the past, usually dened automatically by Windows when new
software is installed or changes to the operating system are made.
These restore points can provide a fall-back point, if the system becomes
radically corrupted.
To access the restore point wizard, navigate to Start > Help and Support >
System Restore.
The user can either dene a new restore point, or restore the system to a previous point.
The system restoration calendar shows when restore points were created.
Choose an appropriate point, and click Restore.
The system will then reboot and will have reverted to its state that day.
Only software and hardware congurations will have changed; stored les are not
added or deleted.
Automated System Recovery (ASR) is a utility that actually performs two functions:
backup and recovery.
The backup utility is located in Windows Backup, accessed through Start > Accessories >
System Tools > Backup.
The wizard will back up the system state, services, all operating-system associated disks,
restore information and the backup le itself.
ASR backups can be scheduled by clicking the Schedule Jobs tab in the Advanced View of
Windows Backup and should be made regularly.
Access ASR recovery by pressing F2 during startup. ASR startup will appear similar to
Windows Installation. ASR information is located, and Windows restores the system using
this backup information.
n
Mega Guide
n
A+ Practical Application (220-702) www.preplogic.com
n
1-800-418-6789
PrepLogic Practice Exams
n
Video Training
n
Mega Guides
n
Printables
n
Audio Training
Emergency Repair Disks are used to check for disk integrity errors and can be used to repair a
corrupted operating environment or boot sector. To create emergency repair disks, follow the
following steps:
Navigate to Start > Programs > Accessories > System Tools > Backup.
Open the Tools menu and choose Create Emergency Repair Disks.
Diagnostic Techniques
These techniques are helpful when determining what the problem is, where it is originating from and how
the problem can be xed.
Identify the problem. Question the user thoroughly about recent changes made to the
computer, including any hardware or software that was recently installed or changes made to
the operating system. Ask what the user was doing or using when the problem rst occurred.
Analyze the problem. Narrow down a list of possible causes of the problem, based on
experience, training and observation. Determine if, ultimately, the problem is hardware or
software in nature.
Test components. Test affected hardware components by unplugging or otherwise disabling
supposedly malfunctioning hardware. If the problem disappears, then the device is likely the
issue. Examine software congurations for any conicts or problems that may be arising from
software installations or uses. Inspect the Device Manager for any device driver conicts, and
consult vendor documentation if necessary.
Evaluate the results. Research the problem thoroughly in manuals, on the Internet and
through technical support lines if necessary. Using the evaluation, correct the problem by
applying information gained during research.
Document the results. As discussed previously in this guide, a well-stocked service journal can
help solve similar problems in the future.
Common Operational Issues
The following section covers ubiquitous Windows problems and errors and possible solutions
to these problems.
Perhaps the most recognizable and infamous Windows issue is the stop error, sometimes
referred to as the Blue Screen of Death, Figure 39.
This usually indicates that either the Windows kernel or an application accessing the
Windows kernel attempted an illegal operation.
This could, potentially, represent any number of problems. Follow the troubleshooting
steps above.
Ensure that Windows is updated with the latest service packs and security updates and that
all software and hardware is updated with the latest patches and rmware updates.
n
n
n
n
n
n
n
Mega Guide
n
A+ Practical Application (220-702) www.preplogic.com
n
1-800-418-6789
PrepLogic Practice Exams
n
Video Training
n
Mega Guides
n
Printables
n
Audio Training
Figure 39: Windows STOP error, AKA Blue Screen of Death
A system lockup will occur when Windows runs out of available resources to perform
operations. No programs will respond to user input.
Sometimes, the user can access the task manager (CTRL+ALT+DEL) and terminate
programs sapping computer resources. If this occurs often, it may be helpful to
enable CPU throttling.
If the system does not respond to the task manager, it will be necessary to manually restart
the machine.
Either upgrading the systems memory or reducing the number of active programs will,
usually, solve this problem.
Input/Output errors can be caused by improper driver installs. Download and install the correct
and most up-to-date driver for the input/output device.
Application Installs may become corrupted, either by a corrupting of the Windows installer, or
because the installation medium itself is corrupted.
In the rst case, download and reinstall the latest version of Windows installer.
In the second case, rst uninstall the program. If the installation medium is corrupted,
a new disk or download may need to be acquired. Otherwise, simply try reinstalling
the software.
n
n
n
Mega Guide
n
A+ Practical Application (220-702) www.preplogic.com
n
1-800-418-6789
PrepLogic Practice Exams
n
Video Training
n
Mega Guides
n
Printables
n
Audio Training
Application Fails to Load
This can be caused by a wide variety of problems, ranging from low system resources to
software incompatibility.
Ensure that the computer meets the minimum operating requirements of the application.
Also, make sure that the user has the proper permissions to install, run and access
the application.
If all else fails, uninstall and reinstall the application the original installation may have
become corrupted.
Windows Specic Printing Errors
In the case of a stalled printer spool, try stopping and restarting the service.
Navigate to Start > Control Panel > Administrative Tools > Computer Management.
In the console tree, click Services.
Find the Print Spooler, click Stop to cease the service, and then Start to restart it.
The print spooler may also stall if the disk on which it resides is low on free space. Try
clearing out some unused les.
If the printer prints nonsensical characters, grid lines over the text or the program in which
the user is trying to print crashes on a print request, the problem may be with the printer
driver. Ensure an appropriate and up-to-date driver is installed.
Common Error Messages and Codes
Boot Errors (Invalid boot disk, boot disk inaccessible, missing NTLDR).
All of the above errors indicate that the boot.ini le necessary for Windows load is either
missing or corrupted.
In either case, it will be necessary to create a new boot.ini from the ASR. Follow the
instructions listed in the above section on ASR to access the console.
The command bootcfg /rebuild will search available resources and re-create
a fresh boot.ini.
Startup Messages (Device/service failed to start, device/program in registry not found)
In the event of a startup error message, the message itself will be recorded in the
Event Viewer.
Navigate to Start > Accessories > System Tools > Event Viewer.
Record the specic error message, and use Microsofts Knowledge Base to troubleshoot
the problem.
n
n
n
n
n
Mega Guide
n
A+ Practical Application (220-702) www.preplogic.com
n
1-800-418-6789
PrepLogic Practice Exams
n
Video Training
n
Mega Guides
n
Printables
n
Audio Training
Registry Errors
Registry errors can come in a wide variety, as Windows is constantly accessing and updating
the database.
Regedit.exe and regedt32.exe access and edit the registry.
Refer to Windows Knowledge Base before performing any registry edits.
There are also a good number of third party programs that will scan the registry for errors
and automatically x them.
Windows Reporting
Windows XP supports an automatic error reporting software.
If an error occurs and Windows detects it, the information will be sent to Microsoft over an
available internet connection.
Navigate to Start > Control Panel > System. Click the Advanced tab and choose
Error Reporting.
From here, the user can administer the type of error reporting that the system takes part in.
Operating System Recovery
Boot Methods
See discussion of booting to Safe Mode below
Recovery console
The Recovery console is used to enable or disable services, format drivers and read or write information to
local drive. It can be used to repair a corrupted or failing operating system by copying les from oppy or
CD to local hard drive, or to stop a service from starting.
Start recovery console:
Run from Setup CD, or install during the initial installation.
Recovery Console commands
Attrib Changes attributes of a le or directory.
Batch Runs as a batch le.
Bootcfg Edit and recover the boot.ini le.
Chkdsk Check disk used to report the status of a disk.
Disable Disables a service or driver.
Diskpart Manages hard driver partitions.
Enable Starts a service or driver.
n
n
n
Mega Guide
n
A+ Practical Application (220-702) www.preplogic.com
n
1-800-418-6789
PrepLogic Practice Exams
n
Video Training
n
Mega Guides
n
Printables
n
Audio Training
Exit Closes Recovery Console, restarts your computer.
Expand Extracts a le.
Fixboot Writes new boot sector onto the partition.
Fixmbr Repair master boot record.
Format Format disk.
Help Displays list of commands.
Listsvc Lists services/drivers.
Logon Log on to installation.
Map Displays the drive letters.
More Displays contents of a text le.
Net Use Connects a network share to a drive letter.
Set Displays/sets environment variables.
Systemroot Sets the current directory to the systemroot directory.
Type Displays contents of a text le.
Automated System Restore (ASR)
The ASR is a two part process: backup and restore. The backup is done with the ASR wizard, located in
Backup. It backs up the system state, system services and all the disks that are associated with the OS and
includes a le that has information about the backup, the disk congurations, and how to accomplish a
restore. The ASR sets should be created on a regular basis.
Restore accessed by pressing F2 during text part of startup.
ASR reads disk conguration and restores disk signatures, volumes and partitions for those disks
needed to start the system.
ASR then does a simple Windows install and starts the restoration using ASR information.
To create an ASR Backup:
Start Backup
Click Advanced Mode
Choose Tools > ASR Wizard
n
n
n
n
Mega Guide
n
A+ Practical Application (220-702) www.preplogic.com
n
1-800-418-6789
PrepLogic Practice Exams
n
Video Training
n
Mega Guides
n
Printables
n
Audio Training
To recover an ASR Backup:
Gather the ASR oppy disk, backup media, and original OS installation CD
Boot to OS installation CD
Press F2 during text mode of setup.
Insert ASR oppy
Follow directions on the screen.
Emergency repair disk
Emergency repair disk inspects and repairs the computers startup environment, checks system les and
replaces missing or corrupted les. It also repairs boot sector.
To create an ERD in Windows 2000:
Accessed from: Start > Programs > Accessories > System Tools > Backup
From the Tools menu choose Create Emergency Repair Disk.
The Windows Stop Error
The stop error is Windows most legendary and notorious error, known colloquially as The Blue
Screen of Death.
More often than not, this indicates an illegal operation performed by an application or device
accessing the Windows kernel or by the kernel itself.
The majority of the information contained in a stop error is too technical to be remotely useful;
however, it may be helpful to copy down what le caused the error and at what address. Often,
the Microsoft Knowledge Base will have a solution to the issue.
You should ask the customer if he or she changed the hardware or software conguration
recently, as any change might have caused the conict resulting in the stop error. Try having the
customer reverse the change by restoring the computer using a Restore Point.
Also, make sure that the version of Windows being used is updated with the latest hotxes and
service packs and that all hardware is updated with the latest drivers and rmware updates.
Auto-Restart Errors
These errors are actually the same errors as stop errors; however, the user has an option agged that
causes the computer to automatically restart when there is a serious problem. If the problem is very
serious, the computer can get stuck in a loop and constantly restart.
Auto-restart can be turned off from within Windows by accessing the System Properties
dialog box.
Click on the Advanced Tab, followed by the Settings Button under the
Startup and Recovery heading.
In the bottom box, System failure, uncheck the Automatically Restart checkbox.
When the error occurs again, this time as a stop error, record the information and research
the problem.
n
n
n
n
n
n
n
n
n
Mega Guide
n
A+ Practical Application (220-702) www.preplogic.com
n
1-800-418-6789
PrepLogic Practice Exams
n
Video Training
n
Mega Guides
n
Printables
n
Audio Training
System Lock-Ups
System lock-ups occur when a computers resources have been completely drained by applications and
services. The computer will not respond to a users inputs, usually requiring a restart.
If possible, have the user open the Task Manager by pressing CTRL+ALT+DEL or by Right-
clicking the task bar and selecting Task Manager from the context menu. Then, try closing out
some programs or shutting off some resource-hogging services.
If the user cant get Windows to respond to CTRL+ALT+DEL, a manual restart will be necessary.
Once back into Windows, have the user disable some services and startup programs and restart
the machine.
Upgrading the memory on a resource-starved computer can also help the situation.
Device Driver Failures
This is another very common Windows problem. Device driver failures can be caused by a number of
problems, including corrupted driver les, viruses, conicting device drivers, out-of-date drivers and out-
of-date rmware.
First and foremost, have the user download the devices latest drivers and rmware updates.
Walk the user through the process of removing a devices driver:
Navigate to Start > Control Panel > System and then click on the Hardware Tab,
followed by the Device Manager.
The offending device should have an exclamation point next to it.
Right-click the device and choose Uninstall. Once the device is uninstalled, have the
user run the driver package downloaded from the manufacturers website. This should
solve the problem.
Application Failures
For end-users, this can be the most frustrating type of failure. Application failures are generally split into
two categories: Install and Load Failures.
Install Failures can be caused by a variety of problems. Have the user run through the
following xes:
First, check and make sure the computer meets the minimum system requirements for
the software.
Next, try simply uninstalling and reinstalling the software.
If this fails, check to make sure Windows is completely updated with the latest service packs
and hotxes.
If a large number of programs have been installed on the machine, sometimes the Windows
Installer package gets corrupted. Have the user download a new version.
The media from which the program is being installed might be damaged or corrupted in
some way. If possible, try having the user install the software from a known good disc.
If all else fails, the computers RAM might be corrupted. Have the user download one of the
many freeware RAM testers available on the Internet.
n
n
n
n
n
n
Mega Guide
n
A+ Practical Application (220-702) www.preplogic.com
n
1-800-418-6789
PrepLogic Practice Exams
n
Video Training
n
Mega Guides
n
Printables
n
Audio Training
Load Failures will also be caused by a variety of issues. The computer could be running low on
resources, or the program could have caused an illegal operation. Try the following to solve a
load failure:
Instruct the user to close down some programs while using the software that had the load
failure. If the program continues to work ne, then it is likely a resource issue.
If this doesnt work, again, make sure both the software and Windows have the
latest updates installed. You may also want to instruct the user to uninstall and reinstall
the program.
Some load failures are actually permission violations (where the program tried to write
data where the user wasnt allowed to write data). Make sure the user has all the proper
permissions to access and use the software.
Domain 3.0: Networking
Client-Side Connectivity Troubleshooting
Networking is the practice of connecting two or more computers into a group, for the purposes of
resource sharing. The networks themselves come in all shapes and sizes. The Internet is one massive
network, made up of hundreds of millions of computers, connecting in a variety of ways, over a variety
of mediums. Because this can be rather complex and sense networking (especially the Internet) is such
an indelible aspect of computing, it is important for the A+ Certied Technician to know and understand
these concepts.
Basic Concepts
Addressing
Every computer accessing the Internet (and the same holds true for every computer on a network)
must possess a unique Internet Protocol (IP) Address with which it can be identied over the network.
This address is very much like a street address. As with many computer standards, the IP address has
undergone several revisions since its inception. This guide will cover the latest two:
IPv4 Supports 32-bit (or 4 byte) addresses. This is the dominant standard today, and appears
in the familiar xxx.xxx.xxx.xxx (called dot-decimal) format.
IPv6 This standard is still in development, but due to the severe shortage of addresses
available to IPv4 (2
32
), IPv6 will inevitably become dominant once development is nished. IPv6
addresses are 128 bits wide, which increases the number of available addresses to about 3x10
38
.
Rather than the dot-decimal format, IPv6 will use eight groups of four hexadecimal digits:
2001:0db8:85a3:08d3:1319:8a2e:0370:7334.
Because none of these formats are especially meaningful to human operators, especially in the case of
IPv6, IP addresses resolve into hostnames (or domain names). For instance, google.com is the hostname
for the IP address 64.233.167.99. The process of resolving hostnames into IP addresses and back again is
left to a Domain Naming Service (DNS). A more in-depth discussion of the IP protocol is included in the
section Protocols, below.
Bandwidth
Bandwidth, in terms of networking, is simply the throughput speed of data over a particular connection.
In dial-up networking, this term is synonymous with baud.
n
n
n
Mega Guide
n
A+ Practical Application (220-702) www.preplogic.com
n
1-800-418-6789
PrepLogic Practice Exams
n
Video Training
n
Mega Guides
n
Printables
n
Audio Training
Protocols
Protocols are the life-blood of any network system. Much like device drivers, they provide the means of
translating the raw information sent over data lines across the network, into a language understandable
to the computer and, eventually, to the user. As with most computer components, protocols are subject
to a standard. The OSI Stack is the standard by which protocols are created, and it denes a seven-layer
stack that describes the process of information translation from hardware to software:
Physical Layer This is where all the electrical and physical specications are contained;
it denes cable specications. Networking hardware operates at this level.
Data Link Layer Provides error correction over Layer 1, as well as the means by which data is
transferred between network entities.
Networking Layer Provides the means by which data is transferred from a source to a
destination, as well as routing procedures.
Transport Layer Provides for the transparent transfer of data between end users.
Session Layer Initializes, maintains and terminates the dialogue (or session) between local and
remote computers.
Presentation Layer Transforms data into something recognizable by the application.
Application Layer Provides the means by which users access the information that has thusly
traveled through all of the previous layers. This is where HTTP, SMTP, FTP, etc. operate.
The most common protocol, TCP/IP (Transmission Control Protocol/ Internet Protocol; the name is derived
from the two most important protocols within the suite) is actually a suite, or stack, of protocols that cover
the layers of the OSI stack.
Figure 40: TCP/IP model
The earliest versions of the internet protocol, developed by the Department of Defense, had a very small
amount of available addresses. In order to address this, ARPANET created the practice of subnetworking
IP networks. A subnet is, simply, a division of a larger network. In the addressing scheme created by the
DOD for the quickly expanding ARPANET, this was called a classful subnet, as it relied on various classes
to separate addresses into three different sized networks.
1.
2.
3.
4.
5.
6.
7.
Mega Guide
n
A+ Practical Application (220-702) www.preplogic.com
n
1-800-418-6789
PrepLogic Practice Exams
n
Video Training
n
Mega Guides
n
Printables
n
Audio Training
Other Protocols within the TCP/IP Stack:
IPX/SPX Short for Internet Packet Exchange/ Sequenced Packet Exchange, both protocols
are used almost exclusively by Novell networks and in local area networking. IPX operates at
the network layer and is a packet protocol used for connectionless communications. SPX is a
transport layer protocol used primarily by client/server applications.
NWLink A protocol very similar to IPX/SPX, used in Microsoft NT networks for resolving
NetBIOS names.
NetBIOS Short for Network Basic Input/Output System, NetBIOS is a session-layer protocol
that allows applications, on separate computers, to communicate over a LAN. It provides
name resolution and registration, session services for connection-oriented communication
and packet distribution.
NetBEUI An extension of NetBIOS (Network BIOS Extended User Interface), NetBEUI is a
non-routable protocol operating at the network and transport layers and is responsible for
implementing the services provided by NetBIOS.
Duplex
A duplex communication is one which can send and receive. A television is not a duplex device, whereas a
telephone or your computers Network Interface Card are duplex devices. All duplex devices are split into
two types:
Half-Duplex devices can only send or receive at one time. A walkie-talkie would be a half-
duplex device. Older computer modems could only either transmit or receive, but never both at
the same time.
Full-Duplex, as one might expect, describes devices that can transfer information and send
information at the same time, down the same medium. This literally describes every form of
computer communications used commonly today.
The Fundamental Principles of Networks
Basic Network Protocols and Terminologies
Testing tip: Study each acronym and their meanings carefully. A great mnemonic device for
remembering how these protocols are used is to simply reverse their denition. For example, SMTP, is
Simple Mail Transfer Protocol, a protocol that transfers mail simply.
ISP Internet Service Provider. Companies like RoadRunner, AOL, Earthlink and others that
provide access to the Internet.
TCP / IP Transmission Control Protocol/Internet Protocol. These two protocols actually
represent an entire suite of protocols which is almost universally used for connection
to the Internet.
TCP is a connection oriented transport protocol. IP is a connectionless protocol.
In order to communicate on the Internet, a computer needs to have an IP address
assigned, like 192.168.0.154. This address is broken into two segments, a network address
and a host address.
The division between the network address and the host address is determined by a subnet
mask. In this case, the default subnet mask would be 255.255.255.0.
n
n
n
n
n
n
n
n
Mega Guide
n
A+ Practical Application (220-702) www.preplogic.com
n
1-800-418-6789
PrepLogic Practice Exams
n
Video Training
n
Mega Guides
n
Printables
n
Audio Training
In addition, the address must have the address of a gateway. A gateway is a router that
provides access from the local subnet to the rest of the intranet or to the Internet.
To resolve computer names like www.preplogic.com to an IP address, the computer must
query a Domain Name Service to nd that information.
In a small Windows network, computers share names and addresses using the Windows
Internet Naming Service (WINS).
Static IP address means someone has manually provided all of this information.
Automatic address assignment is provided by the Dynamic Host Conguration
Protocol (DHCP).
IPX / SPX (NWLink) Internet Packet Exchange (IPX) is a legacy connectionless protocol
that is used primarily on Novell NetWare networks. Sequenced Packet Exchange (SPX) is
a connection oriented protocol also used on NetWare networks. NWLink is the Microsoft
implementation of IPX/SPX.
NETBIOS / NETBEUI NetBIOS is non-routing application programming interface (API) protocol
used with workgroup computers using DOS, OS/2, or some versions of UNIX. NetBEUI is NetBIOS
Extended User Interface, or Microsofts version of NetBIOS. NetBEUI was a routable protocol, as
long as the token ring source routing was used.
SMTP Simple Mail Transport Protocol (SMTP) is the protocol used to send and receive email
across the Internet.
IMAP Internet Message Access Protocol. This is one way to access Internet based email, using a
client, such as Outlook Express or Eudora.
HTML HyperText Markup Language. The most basic coding language for putting together and
displaying web pages.
HTTP HyperText Transfer Protocol. A protocol used to transfer web pages across the Internet.
HTTPS HyperText Transfer Protocol Secure. A protocol used to transfer web pages across the
Internet using a secure port. It does this by using SSL.
SSL Secure Sockets Layer. Developed by Netscape as a way to transfer information across the
Internet securely and privately.
Telnet Protocol designed to let users access and use remote computers.
FTP File Transfer Protocol. A connection oriented protocol designed to assist in the transfer of
les from one computer to another computer.
DNS Domain Name System. A service designed to store, organize and resolve computer host
names, like www.preplogic.com, into IP addresses. Domains are broken down into name spaces
like .com, .net, .edu, .biz, .ca, etc.
n
n
n
n
n
n
n
n
n
n
n
Mega Guide
n
A+ Practical Application (220-702) www.preplogic.com
n
1-800-418-6789
PrepLogic Practice Exams
n
Video Training
n
Mega Guides
n
Printables
n
Audio Training
Diagnostic Tools and Troubleshooting Techniques
The following tools and procedures can help you diagnose just about every network problem that can be
handled over the phone.
Network Command Line Tools
Refer to the following charts for detailed information on the four most important, network-related
command line functions.
IPCONIG Displays information about the network adapter as well as providing the ability to release
leased IP address and query new ones from the DHCP server.
Useage: ipcong [/all | /release adapter | /renew adapter]
Switch Description
/all Displays all information about connection and adapter.
/release Releases the connections IP address. You can specify the adapter.
/renew Queries the congured DHCP server for a new IP address. You can specify the adapter.
Figure 41: IPCONFIG usage parameters
PING Used to establish a connection between two computers.
Usage: ping [-t] [-a] address
Switch Description
address The IP address or hostname you wish to ping.
-t Instructs ping to send packets until it is stopped with CTRL-C.
-a Resolves addresses to hostnames in the ping report.
Figure 42: PING usage parameters
TRACERT Traces the route of a packet sent from the computer to a designated target IP address.
Usage: tracert [-d] [-h maxhops] [-w time] target
Switch Description
-d Instructs Tracert to display the host names as addresses.
-h maxhops Species the number hops for Tracert to use.
-w time Instructs Tracert to wait time for each reply along the route.
target The target IP address for the route trace.
Figure 43: TRACERT usage parameters
Mega Guide
n
A+ Practical Application (220-702) www.preplogic.com
n
1-800-418-6789
PrepLogic Practice Exams
n
Video Training
n
Mega Guides
n
Printables
n
Audio Training
NSLOOKUP Used to locate information about a particular domain.
Usage: nslookup hostname
Troubleshooting Basic Network Issues
Driver and Network Interface Problems
Ensure that all cables are properly plugged in and that green lights show on the network
interface card, the router and the modem (if applicable).
Review the Device Manager for any driver conicts related to the NIC. If any exist, make sure to
walk the user through uninstalling the current driver and reinstalling a fresh one, preferably the
most updated one, from the manufacturer.
Ensure that the NIC has the latest rmware updates, as well.
Protocol Conguration Issues
Take the following steps to ensure that the users computer has the TCP/IP Settings
properly congured.
Checking with the recommended setup for the users internet service provider, ensure that
TCP/IP is congured either to a static IP address or one dynamically updated from a DHCP
server, whichever is appropriate.
Utilize ipcong to ensure that the adapter has an IP address. Ping can be used to
determine whether or not the IP address is enabling a connection to the Internet.
Try using ipcong /release and /renew to refresh the IP address.
If all else fails, you can uninstall and reinstall the TCP/IP protocol from within the
Connection Properties Dialog Box.
IPX/SPX enabled networks have a special, proprietary ping utility called ipxping. This can be
used to ensure a connection to a Netware server.
Network Permissions Issues
If the environment is a home network setup and the user cannot access shared resources on
another computer, inspect the Permissions for the shared resource.
If simple le sharing is enabled, make sure to check the box next to Allow Network Users to
Change My Files.
n
n
n
n
n
n
n
Mega Guide
n
A+ Practical Application (220-702) www.preplogic.com
n
1-800-418-6789
PrepLogic Practice Exams
n
Video Training
n
Mega Guides
n
Printables
n
Audio Training
Figure 44: Sharing a volume in Windows
If simple le sharing is disabled, you will have to manually select the other computers user name
and make sure all permissions are checked in the list at the bottom of the dialog.
Pay special attention to the Deny permission; this permission will supercede any allowed
permission. In other words, a user might be allowed to read, write and change les, but if the
Deny All checkbox is clicked, than the user will, effectively, have no permissions.
If this is a corporate environment, it may be necessary to refer the user to the InfoSec
department of your support team.
Firewall Conguration Issues
Check to make sure the rewall is not blocking access to something that is safe. If an
appropriate website or resource is being blocked, have the user navigate to Start > Control
Panel > Network Connections and then to click on the Firewall Settings on the left-hand
pane. Then click on Exceptions.
n
n
n
n
Mega Guide
n
A+ Practical Application (220-702) www.preplogic.com
n
1-800-418-6789
PrepLogic Practice Exams
n
Video Training
n
Mega Guides
n
Printables
n
Audio Training
Figure 45: Conguring Windows Firewall
From here, you can walk the user through adding a port or program for Windows
Firewall to ignore.
This should clear up any resource blocking issues. Just remember to close any ports or programs
that are not in use or dont need access to the network.
Electrical Interference Issues
Remember that in an ofce environment, there can be any number of electrical devices that can cause
interference on Ethernet cables, usually manifesting in packet and general network efciency loss.
Ensure that all cabling is away from uorescent lights and heavy machinery.
n
n
Mega Guide
n
A+ Practical Application (220-702) www.preplogic.com
n
1-800-418-6789
PrepLogic Practice Exams
n
Video Training
n
Mega Guides
n
Printables
n
Audio Training
SOHO Network Installation and Conguration
Connectivity Technologies
Dial-up networking Using a modem and the public switched telephone network to
connect to a remote network or the Internet. Speeds will be limited by the capabilities of
the modems involved.
Broadband (e.g. DSL, cable, satellite) Broadband is a method of communicating where the
carrier can manage multiple sessions at the same time. Broadband connections include:
Digital Subscriber Line (DSL) Digital communication technology developed in the 1990s
by telephone companies to provide Internet access using pre-installed telephone wire.
Residential DSL speeds are 1.5 Mbps.
Cable Cable modems send and receive digital data across existing television cable
networks to access remote networks. Cable modems are capable of higher speeds than are
usually found using DSL.
Satellite Digital information is transferred using satellite connections.
ISDN Integrated Service Digital Network. Another type of broadband that can use the existing
telephone network. ISDN creates a digital network, which removes the need to switch the signal
from analog to digital and back again. ISDN came in two fashions:
Basic Rate Interface (BRI) Two B (bearer) carrier channels at 64 Kbps, and D (data) channel
for control and signal information at 16 Kbps.
Primary Rate Interface (PRI) 23 B channels and 1 D channel, all operating at 64Kbps.
Wireless (all 802.11) Digital communications that take place without the use of any copper or
ber cabling, using radio waves. The standards for wireless networking are the 802.11 standards:
Standard Components
802.11 1999 Wireless LAN medium access control (MAC) and physical layer specications
802.11a 1999 Amendment adding the physical layer for the 5 Ghz band
802.11b Amendment adding the physical layer for the 2.4 Ghz band
802.11d Amendment for adding more regulatory domains
802.11e Quality of Service additions
802.11f
Insuring that access points were regulated to make sure that a connection
could be maintained when moving between cells that are managed by
access points from different manufacturers
802.11g Further high speed physical layers in the 2.4 Ghz range
802.11i Adds security enhancements
Figure 46: IEEE 802.11 wireless standards
n
n
n
Mega Guide
n
A+ Practical Application (220-702) www.preplogic.com
n
1-800-418-6789
PrepLogic Practice Exams
n
Video Training
n
Mega Guides
n
Printables
n
Audio Training
LAN / WAN Local Area Network/ Wide Area Network.
A LAN is a group of computers in a conned space that are cabled together so that
each computer can share network resources.
A WAN is a network spread out over a geographically large area. The network is made up of
smaller LANs linked together using a common communications protocol.
Infrared Light-wave based technology that operates in a point-to-point or peer-to-peer range
that does not exceed one meter and an angle to 30 degrees. Infrared connects and synchronizes
PDAs, or to printers for data transfer.
Bluetooth Protocol of a short range (up to 10 meters) radio link that uses frequency hopping
technology to interconnect a variety of devices, including mice, PDAs, or keyboards, and can also
create an Internet Connection sharing portal.
Cellular The use of a special PCMCIA card and a subscription to a cellular wireless network
service makes it possible for a laptop to wirelessly connect to the Internet, and thereby get
access to all the private networks that make up the Internet.
VoIP Voice over IP. This technology utilizes current networking standards to provide telephone
over the Internet. Using VoIP, a user can take a landline phone (as opposed to a cellular phone)
anywhere and have phone service using their local number
Wireless Security
Because wireless networks are, essentially, transmitted freely over the airwaves, it is extremely easy to
utilize this broadcast for malicious use. Therefore, careful attention should be paid to the security of any
wireless network.
Wireless networks utilize unique encryption keys, which provide a measure of security over
computers attempting to access the wireless network. If the computer doesnt possess the key, it
will be denied access. The encryption comes in two formats:
Wireless Equivalent Privacy (WEP) basic security standard included in the 802.11
standard; possesses a 128-bit encryption, entered as a string of 26 hexadecimal characters.
Limited key size expresses some security concerns.
WiFi Protected Access (WPA) the other standard, developed in response to the
weaknesses of WEP. Utilizes longer keys and error-checking suites to maintain a
higher level security.
Wireless access points, which provide areas of connectivity, require special security
considerations, as they innately trust every device attempting connection.
Enable MAC Address Filtering. This feature will limit access to specic MAC addresses,
allowing only certain users to gain access.
The SSID for the wireless network should be changed from its default, and its broadcast
over the network should be turned off. This is a weak form of security and should never be
used by itself.
Using a static IP address, instead of allowing the DHCP to obtain one, is another way
of adding cheap and easy security to a wireless network, as it will reduce the number of
sniffable packets being sent from a machine.
n
n
n
n
n
n
Mega Guide
n
A+ Practical Application (220-702) www.preplogic.com
n
1-800-418-6789
PrepLogic Practice Exams
n
Video Training
n
Mega Guides
n
Printables
n
Audio Training
Passwords should be changed often, and usernames should remain unique.
It is extremely important to update the rmware on all network hardware, to take
advantage of the latest security updates for that device.
Finally, a rewall should be used on any wireless network to prevent access into the
computer itself.
Figure 47: A wireless access point (AP)
Network Cables
As discussed briey in the section above, it is important to understand the various differences between
network cables, especially in a wired network environment. This section offers some additional
information on network cables, including types of twisted pair and the differences between types
of ber optic cabling.
Plenum / PVC Plenum cabling is simply cabling that is present in the spaces used for the
circulation of heating or air conditioning systems and is heavily regulated by re codes.
This space is typically between a structural ceiling and a suspending ceiling, or underneath
a raised oor.
UTP Unshielded Twisted Pair cabling is the ubiquitous networking cable that most technicians
will see connecting computers to Ethernets. Twists in the cable reduce electromagnetic
interference and crosstalk in the cable. UTP comes in 3 types:
CAT-3 Category 3 UTP, which is now obsolete (though the only cable type recognized by
the international standards committee which regulates network cable types), was capable
of a throughput of up to 10 Mb/s.
CAT-5 Category 5 and its later enhancement, Cat-5e, provided speeds of up to 100 Mb/s.
The enhanced version was made to be compatible with Gigabit Ethernet and reduce far-
end crosstalk.
CAT-6 Category 6 is the newest standard for Gigabit Ethernet and is capable of speeds up
to 10 Gb/s.
n
n
Mega Guide
n
A+ Practical Application (220-702) www.preplogic.com
n
1-800-418-6789
PrepLogic Practice Exams
n
Video Training
n
Mega Guides
n
Printables
n
Audio Training
STP Shielded Twisted Pair cabling adds a metal shield to each pair of twisted copper wires.
This adds another level of electromagnetic interference protection and was originally developed
for IBMs Token Ring network.
Fiber Optic cabling comes in two different types, determined largely by the way light
propagates across the cable:
Single-mode ber optic cables utilize only the lowest order wavelength to transmit light.
This type is best for transmitting over long distances (up to 60km) with extremely high data
rates, because more information can be passed along the wire per unit time.
Multi-mode is slower and only works over short distances but is also less expensive than
single-mode ber. Multi-mode ber is also larger, almost ten times the diameter of single-
mode ber.
Refer to the following table for the various connections used by network cables.
Name Appearance Cable Type
RJ-45 Category 3-7 network cables
RJ-11 Phone line cables
USB USB Cord
IEEE 1394/FireWire FireWire serial cable
Figure 48: Network cable form factors
n
n
Mega Guide
n
A+ Practical Application (220-702) www.preplogic.com
n
1-800-418-6789
PrepLogic Practice Exams
n
Video Training
n
Mega Guides
n
Printables
n
Audio Training
Domain 4.0: Security
Virus and Malware Prevention and Detection
The Internet is full of malicious software, software which seeks to infect, rob, access without
authentication or otherwise adversely affect a computer or network system:
Viruses are designed to not only propagate themselves within a system, as the
name implies, but usually to sap system resources or corrupt system les and spread
themselves to other systems. They require the execution of the program which they infect
to become active.
Trojans are a type of virus used to gain access to a computer by pretending to be a benign
piece of software.
Worms are another type of virus that is self-contained and not reliant on an
infected program. They sap bandwidth in order to propagate to other systems.
Spam is unsolicited advertisement that comes in the form of banner advertisements,
pop-up ads or e-mail.
Adware is very much a virus that performs the same duty as spam: it installs itself on a
computer system and then feeds the user advertisements over the Internet, usually as
pop-up ads.
Spyware is similar to adware, in that it is a program and is used for advertisement. In
addition, spyware tracks a users web use and history to tailor the advertisements.
Greyware is a blanket term covering both adware and spyware, and is generally dened
as any program that is annoying. In addition to ad- and spyware, greyware can be dialing
programs, joke programs, hacking software and remote access software.
Software Firewalls are programs which operate between the network and the computer
(logically, not literally) to block unwanted network access and use. A set of rules is used to
determine what sorts of access is malicious and what is benign. These rules can be manipulated
by the user to achieve the appropriate level of security for a specic computing environment.
File system security is another important security consideration. The FAT 32 (used in earlier
versions of Windows and the Windows XP Home edition) le system is inherently less secure
than NTFS (used in versions Windows NT and Windows XP Pro and 2003 Server) thanks, in part,
to an embedded and transparent le encryption system.
Use Antivirus Software
Antivirus software is used to prevent, detect, and remove malware, including computer viruses, worms,
and trojan horses. Such programs, which are also refered to as antimalware applications, may also prevent
and remove adware and spyware.
n
n
n
Mega Guide
n
A+ Practical Application (220-702) www.preplogic.com
n
1-800-418-6789
PrepLogic Practice Exams
n
Video Training
n
Mega Guides
n
Printables
n
Audio Training
Figure 49: Microsoft Security Essentials antivirus software
Traditionally, antivirus software rely upon signatures to identify malware. This can be very effective,
but cannot defend against malware unless samples have already been obtained and signatures created.
Therefore, it is crucial to keep antimalware software signature les current through automatic
or manual updating.
Antimalware programs inspect the the Windows registry, the operating system les, and installed
applications, and remove les and entries that match a list of known spyware components. Real-time
protection from spyware/antivirus software scans disk les at download time and blocks the activity of
components known to represent malware.
In some cases, the software may also intercept attempts to install start-up items or to hijack Web
browser settings.
Mega Guide
n
A+ Practical Application (220-702) www.preplogic.com
n
1-800-418-6789
PrepLogic Practice Exams
n
Video Training
n
Mega Guides
n
Printables
n
Audio Training
Figure 50: Windows Defender antispyware program
IT Security Troubleshooting
Demonstrate the Ability to Share Network Resources
Models The two network models in Microsoft networking are the Domain
and the Workgroup.
Workgroup is peer-to-peer network.
Domain is a centrally administered network.
Congure permissions Access to data and resources can be limited by le or
folder level permissions.
To grant access to data stored on the computer to users who are not using that computer,
the computer administrator can create a Share that others (if given the appropriate
permissions) can access and use.
n
Mega Guide
n
A+ Practical Application (220-702) www.preplogic.com
n
1-800-418-6789
PrepLogic Practice Exams
n
Video Training
n
Mega Guides
n
Printables
n
Audio Training
To create a share, right click on a folder, and click on Share this folder, as shown below:
Figure 51: Sharing a folder in Windows
This screen can be used for: Naming the share, describing the share, determining how many
users can access this share at any time, setting permissions for users who access the folder
from the network and conguring ofine access.
The user sharing the folder can grant or deny local access by clicking on the permissions tab,
as shown on the next page:
Mega Guide
n
A+ Practical Application (220-702) www.preplogic.com
n
1-800-418-6789
PrepLogic Practice Exams
n
Video Training
n
Mega Guides
n
Printables
n
Audio Training
Figure 52: Setting share permissions on a folder
As you can see, by default, the group Everyone can access the share, but all anyone can do is
simply read or see the share.
A group is simply a clustering of user accounts together to provide access to resources
that each user in the group must share.
Windows will allow the person sharing the folder much more exibility with security.
Mega Guide
n
A+ Practical Application (220-702) www.preplogic.com
n
1-800-418-6789
PrepLogic Practice Exams
n
Video Training
n
Mega Guides
n
Printables
n
Audio Training
By clicking on the Security Tab, you receive the following screen:
Figure 53: Setting NTFS permissions on a folder
Notice that a much more granular approach can be taken from here.
Capacities / limitations for sharing for each operating system
Windows XP/2000 Professional Limited to share level permissions and certain local
policies. Users may need to be added to each individual computer to get access.
Windows 2000 Server and Windows Server 2003 Domain-wide permissions can be put
in place, and you have a much more exible set of security policies to use.
User Account Control
User Account Control (UAC) is a security technology introduced in Windows Vista (and available in
Windows Server 2008 and Windows 7) that is intended to to improve the security of Microsoft Windows
by limiting application software to standard user privileges until an administrator authorizes an increase
in privilege level.
In other words, even local administrators run on the system with standard user privileges. When an
administrator level is performed (for instance, installing a device driver, loading an application), then the
UAC prompts the user either for administrator credentials or for conrmation that the action is desired.
Mega Guide
n
A+ Practical Application (220-702) www.preplogic.com
n
1-800-418-6789
PrepLogic Practice Exams
n
Video Training
n
Mega Guides
n
Printables
n
Audio Training
Figure 54: User Account Control (UAC) elevation prompt in Windows Vista
Mega Guide
n
A+ Practical Application (220-702) www.preplogic.com
n
1-800-418-6789
PrepLogic Practice Exams
n
Video Training
n
Mega Guides
n
Printables
n
Audio Training
Practice Questions
Chapter 1
You have a customer that has recently added an additional hard drive, DVD drive, and case fan
to their PC. They report that since then the system wont boot. You examine the computer and
verify that everything is installed correctly. What is the most cost effective solution?
Select the best answer.
A. Add a higher wattage power supply.
B. Advise the customer that they must remove all the new devices.
C. Advise the customer to purchase a completely new computer system.
D. Advise the customer to replace both the hard drive and CD/DVD drive with units that do
not spin as fast.
2. Which of the following describes how a Liquid Crystal Display [LCD] works?
Select the best answer.
A. An electric current passes through the liquid, causing some of the crystals to activate,
whereas others do not.
B. An electron gun sweeps a beam of light constantly across the back of the screen. With each
sweep, phosphorescent dots in the back of the screen are activated.
C. An electron gun sweeps a beam of light constantly across the back of the screen. With each
sweep, liquid crystals dots in the back of the screen are activated.
D. Phosphorescent dots are activated when an electronic signal passes over them.
3. You are the onsite computer tech, and you have just arrived at work. You have a frantic voicemail
from the marketing department supervisor. His computer was working ne when he powered
down last night but it refuses to boot at all this morning, and he has critical data on the hard
drive he hasnt backed up anywhere. So now you are on your way to his ofce. What is
the rst step in diagnosing a completely dead computer at the client site
that was working the day before? Select the best answer.
A. Question the supervisor thoroughly about the symptoms.
B. Replace the CMOS battery.
C. Test the power supply.
D. Check to see if the computer is plugged in at the electrical outlet inthe wall, then at the
connection point into the computers power supply.
E. Pop the case and reseat the SIMMs.
1.
Mega Guide
n
A+ Practical Application (220-702) www.preplogic.com
n
1-800-418-6789
PrepLogic Practice Exams
n
Video Training
n
Mega Guides
n
Printables
n
Audio Training
4. You recently fullled a request for the provision of a new laptop for a mobile user. After receiving
the laptop, the user calls you and is angry that the laptop does NOT meet the specications they
requested. They specically requested 512MB of RAM, and you are certain that the laptop does
contain that amount. However the user reports that only 480MB of RAM is installed. How should
you address this issue with the user? Select the best answer.
A. Tell the user to relax, and that everything will be OK. Explain that the memory stick installed
in the machine must be faulty and you will replace it right away.
B. Assure the user that you veried that the system had 512MB of RAM before delivering
it to them. Then tell the user that the operating system is reserving some memory for
kernel processes.
C. Apologize to the user for the confusion caused by the discrepancy. Then explain that while
the laptop does contain 512MB of RAM, it also has an SMA graphics adapter which uses a
small portion of the system RAM for video memory.
D. Empathize with the user for the confusion created by the discrepancy. Then explain that
while the laptop does contain 512MB of RAM, it also has an AGP graphics adapter which
uses a small portion of the system RAM for video memory.
5. You have just completed a memory upgrade in a customers laptop by installing a 512 MB RAM
module. The laptop previously just had a single 128 MB RAM module installed. When you boot
the machine after completing the memory upgrade, you nd that the system shows
only 576 MB RAM instead of 640 MB RAM. What has caused this? Select the best answer.
A. There is a defect in the new RAM module that you installed.
B. The new RAM module has been installed incorrectly.
C. The laptop has a video card that uses 64 MB of shared memory.
D. The 512 MB RAM memory module is installed in the wrong memory slot.
6. You recently fullled a request for the provision of a new laptop for a mobile user. After receiving
the laptop, the user calls you and is angry that the laptop does NOT meet the specications they
requested. They specically requested 512MB of RAM, and you are certain that the laptop does
contain that amount. However the user reports that only 480MB of RAM is installed. How should
you address this issue with the user? Select the best answer.
A. Tell the user to relax, and that everything will be OK. Explain that the memory stick installed
in the machine must be faulty and you will replace it right away.
B. Assure the user that you veried that the system had 512MB of RAM before delivering
it to them. Then tell the user that the operating system is reserving some memory for
kernel processes.
C. Apologize to the user for the confusion caused by the discrepancy. Then explain that while
the laptop does contain 512MB of RAM, it also has an SMA graphics adapter which uses a
small portion of the system RAM for video memory.
D. Empathize with the user for the confusion created by the discrepancy. Then explain that
while the laptop does contain 512MB of RAM, it also has an AGP graphics adapter which
uses a small portion of the system RAM for video memory.
Mega Guide
n
A+ Practical Application (220-702) www.preplogic.com
n
1-800-418-6789
PrepLogic Practice Exams
n
Video Training
n
Mega Guides
n
Printables
n
Audio Training
7. You are a computer service technician for a cellular phone company. The company has many
remote unmanned cell phone tower sites, each of which contains a typical desktop computer
to control operations of the cellular equipment at the site. Your boss asks you to assure that the
computer in each cell tower site can remain running during power outages lasting up to
45 minutes, without incurring unnecessary cost. You have determined that the computer will
present a 250VA load on the UPS. How can you determine what size of Uninterruptible
Power Supply to provision at each site? Select the best answer.
A. Use the following formula, Where S is the VA rating of a proposed UPS, and R is the
resulting run time of the UPS running your equipment: [S / 250] x 1.5 x 10 =R.
B. Use the following formula, Where S is the VA rating of a proposed UPS, and R is the resulting
run time of the UPS running your equipment: [S x 250] / [1.5 x 10] = R.
C. Use the following formula, Where S is the VA rating of a proposed UPS, and R is the
resulting run time of the UPS running your equipment: [S / 250] X 2.5 X 10 =R.
D. Use the following formula, Where S is the VA rating of a proposed UPS, and R is the res
equipment: [S / 10] x 1.5 x 250 =R.
8. From the following list, which THREE items best describe an LCD display?
Choose the best THREE answers.
A. An LCD display uses more power than CRT monitors, so it has special power requirements
like a high-output power strip.
B. LCD displays come in three types: active matrix, passive matrix and mixed matrix.
C. LCD monitors use a different type of input from CRT monitors, called DVI.
D. LCD monitors require backlighting in order to be seen.
E. The native resolution of an LCD monitor is determined by its display technology.
F. LCD monitors are more resilient than CRT monitors thanks to lighter construction and the
ability to add protective glass screens.
9. What are THREE important considerations when using wireless input devices?
Select the best THREE answers.
A. All wireless devices interfere with wireless networking.
B. Wireless input devices will need to have their batteries changed often.
C. Some wireless input devices need a line of sight to their receivers.
D. Wireless input devices need to be congured manually, because the technology is not
native to most operating systems.
E. Wireless devices shouldnt be used near heavy electrical wiring and equipment or
uorescent bulbs.
F. Wireless devices require an existing wireless network to operate.
10. A user reports that their computer was working ne last night. Today when they turn it on the
monitor does NOT display any information. When you examine the computer you notice lights
on the computer enclosure and keyboard. What steps should you try to resolve this problem?
Choose THREE.
A. Check to see if the monitor is powered on.
B. Check to see that the cables running from and to the monitor are properly seated and snug.
C. Replace the monitor with a known good monitor.
D. Replace the computer with a known good computer.
Mega Guide
n
A+ Practical Application (220-702) www.preplogic.com
n
1-800-418-6789
PrepLogic Practice Exams
n
Video Training
n
Mega Guides
n
Printables
n
Audio Training
Chapter 2
1. A user has asked you to help her decrease the amount of time it takes her machine to boot.
She observes that unless she manually chooses an option, the computer stays on the Multi-boot
list of operating systems for an extended period of time before proceeding with the default
selection. She would like to know where she can change the amount of time it waits
before proceeding. In which TWO places could she change this setting? Select TWO answers.
A. In the Startup Options applet in Control Panel.
B. In the Startup and Recovery Settings page under the Advanced tab of the System Properties.
C. In the C:\NTLDR.inf le.
D. In the C:\boot.ini le.
2. Cabinet les [.cab] are compressed les used by Microsoft in distributing programs. These les can
be uncompressed using Windows Explorer [if you have Internet Explorer v4 or above]. However,
you need to work with .CAB les from the command line. Which utility is provided by Microsoft in
the Windows 2000 Resource Kit that allows you to work with .CAB les from the command line?
Select the best answer.
A. DUMPEL.EXE.
B. EXTRACT.EXE.
C. PERMS.EXE.
D. SETX.EXE.
3. You boot your Windows 2000 Computer and receive the following message: NTLDR is missing
Press any key to restart You conrm that there is no disk in the oppy drive. Which of the following
could be causing this problem? Choose all that apply.
A. Outdated BIOS.
B. Corrupt BOOT.INI.
C. Corrupt NTLDR.
D. Faulty oppy drive.
E. Corrupt COMMAND.COM.
F. Keyboard is not connected.
4. A user in the research and development department wants to connect a portable external
drive to her PC to store a library of sensitive and proprietary research data. She indicates that
it will mainly be connected to her Windows XP PC, but she will occasionally connect it to her
Linux workstation or her new Apple MacBook Pro just to be able to read the research les while
using those other machines. She asks you which le system to format the portable drive with.
What should you tell the user? Select the best answer.
A. Instruct the user to format the drive using FAT32.
B. Instruct the user to format the drive using NTFS.
C. Instruct the user to format the drive with HFS.
D. Instruct the user to format the disk using the ISO9660 format.
Mega Guide
n
A+ Practical Application (220-702) www.preplogic.com
n
1-800-418-6789
PrepLogic Practice Exams
n
Video Training
n
Mega Guides
n
Printables
n
Audio Training
5. A user has noticed that her Windows XP system is performing quite sluggishly. Upon inspecting
the machine, you nd a large number of applications running in the system tray. You have
conrmed with the user that many of the programs are NOT necessary and wish to stop the
programs from automatically starting each time the system starts up. Which of the following is
NOT a place to check for entries that cause software programs to run automatically during
startup? Select the best answer.
A. The Startup folders for this User or All Users.
B. In the Services Control applet.
C. In the HKey_Local_Machine\Software\Microsoft\Windows\CurrentVersion\Run registry key.
D. In the HKey_Current_User\Software\Microsoft\Windows\CurrentVersion\Run registry key.
6. You are helping a user partition and format a hard drive. The user asks why, during the process,
you had to select whether a partition was the primary or extended partition. How should you
explain what a primary partition and an extended partition are to the user?
Select the best answer.
A. Explain to the user that the primary partition is the partition on which the operating system
is usually installed, and can only contain one logical drive. The extended partition can be
divided into several logical drives, which are then formatted. Further explain that a logical
drive is a drive letter which references a specic portion of the physical drive.
B. Explain to the user that the primary partition can be any partition except the partition on
which the operating system is installed, and can only contain one logical drive. The extended
partition can be divided into a maximum of one logical drive. Further explain that a logical
drive is a drive letter which references a specic portion of the physical drive.
C. Explain to the user that the extended partition is the partition on which the operating
system is usually installed and can only contain one logical drive. The primary partition can
be divided into several logical drives, which are then formatted. Further explain that a logical
drive is a drive letter which references a specic portion of the physical drive.
D. Explain to the user that the primary partition is the partition on which the operating system
is usually installed and can only contain one logical drive. The extended partition can be
divided into one logical drive only, which can never be formatted. Further explain that a
logical drive is a drive letter which references a specic portion of the physical drive.
7. A user calls back a second time in the same day. The user states he called earlier and asked
you about a utility that would check his hard drive. The user states you instructed him to run
CHKDSK, and it did in fact check his hard drive, but it did NOT x the errors on his hard
drive. What should you tell the user to do? Select the best answer.
A. Instruct the user to issue the command scandisk/x. CHKDSK only checks the hard drive,
but it will not x errors.
B. Instruct the user to issue the command CHKDSK/FIX from the command prompt.
C. Instruct the user to issue the command CHECKDISK/F from the command prompt.
D. Instruct the user to issue the command CHKDSK/F from the command prompt.
Mega Guide
n
A+ Practical Application (220-702) www.preplogic.com
n
1-800-418-6789
PrepLogic Practice Exams
n
Video Training
n
Mega Guides
n
Printables
n
Audio Training
8. A user sometimes encounters issues with the appearance of user-specic desktop settings when
running under Windows Aero. What action should you take for this specic program?
Choose the best TWO answers.
A. Open application properties and under the Compatibility tab check Run this program in
compatibility mode.
B. Open application properties and under the Compatibility tab check Disable display scaling
on high DPI settings.
C. Open application properties and under the Compatibility tab check Disable visual themes.
D. Open application properties and under the Compatibility tab check Disable
desktop composition.
E. Open application properties and under the Compatibility tab check Run this program
as an administrator.
Chapter 3
1. You have been tasked with reconguring a machine that once served as an application server
to become a regular user workstation on a different network. Since it had been an application
server, it was NOT congured to receive its IP conguration automatically through DHCP. When
switching the hosts IP conguration from static to automatic assignment, which of the following
is LEAST likely to change? Select the best answer.
A. The subnet mask.
B. The DNS server.
C. The gateway.
D. The IP Address.
2. What protocol is used to receive email over the Internet? Select the best answer.
A. FTP.
B. NetBEUI.
C. SMTP.
D. POP3.
3. You are the network support technician on a network that uses both TCP/IP and IPX/SPX. A user
has just received a new Windows XP computer and can surf the WEB on it, but cant connect to a
le share on a legacy Novell Netware server. All other computers communicate perfectly. What is
likely to be the problem? Select the best answer.
A. IPX/SPX and TCP/IP can not be used on the same system.
B. The Novell Server is not congured to share the les correctly.
C. DNS is not congured correctly on the client machine.
D. The NWLink protocol is not bound to the network adapter in Windows.
Mega Guide
n
A+ Practical Application (220-702) www.preplogic.com
n
1-800-418-6789
PrepLogic Practice Exams
n
Video Training
n
Mega Guides
n
Printables
n
Audio Training
4. Your network security utilizes MAC address ltering as part of its security scheme on a particular
subnet. You wish to add a new Windows XP machine into the list of allowed MAC addresses, so
that it may connect to that subnet. What command can you issue to discover the MAC address
of the machine? Select the best answer.
A. Netstat /all.
B. NBTstat.
C. IFCong /all.
D. IPCong /all.
5. An important system has failed and you are asked to restore it to service as quickly as possible.
Every minute of downtime is costing the company money. You quickly ascertain that the only
way to bring the system back up is to attempt to repair it using the Recovery Console. Which
TWO of the following methods are used to access the Recovery Console?
Select the TWO best answers.
A. You access the Recovery Console by hitting F8 during the Windows boot up process.
B. You access the Recovery Console by booting off the installation CD.
C. Recovery Console can be installed as a menu option on the boot menu.
D. Recovery Console can be accessed by choosing the Startup And Recovery Settings button
on the Advanced System Properties screen.
Chapter 4
1. A user calls and asks for your help mapping a drive to a folder called Sales on a server called
server01. What steps should you instruct the user to take to congure this on his Windows XP
Professional system? Select the best answer.
A. Have the user right-click on My Network Places and select Map Network Drive. From there
have the user click on Browse to locate server01 and expand it to nd the share folder
called sales. Once the drive is mapped, select nish.
B. Have the user right-click on Network Neighborhood and select Map Network Drive. From
there have the user click on Browse to locate server01 and expand it to nd the share
folder called sales. Once the drive is mapped, select nish.
C. Have the user right-click on My Network Places and select Map Network Drive. From there
have the user click on Browse to locate Sales and expand it to nd the server server01.
Once the drive is mapped, select nish.
D. Have the user right-click on Network Neighborhood and select Connect to Share. From
there, have the user then click on Browse to locate server01, and expand it to nd the share
called sales. Once the drive is mapped, select nish.
2. You are working as a support specialist in a large company. You get a call from a customer
complaining that he cannot connect to any wireless network. You ask the customer if he can
see any wireless networks, and he responds in the negative. Why might the user NOT be able to
see any wireless networks? Select all possible answers.
A. The wireless network is not available.
B. The wireless network is not advertising the SSID and has encryption enabled.
C. The wireless network card is congured with the wrong MAC address.
D. The wireless network has MAC address ltering turned on.
Mega Guide
n
A+ Practical Application (220-702) www.preplogic.com
n
1-800-418-6789
PrepLogic Practice Exams
n
Video Training
n
Mega Guides
n
Printables
n
Audio Training
Answers & Explanations
Chapter 1
1. Answers: A
Explanation A. Correct. If too many devices have been added to a computer, the power supply may not be
able to supply the wattage needed by all the components. Replacing a lower wattage power supply with a
higher wattage power supply will resolve the problem.
Explanation B. Incorrect. While this will most likely resolve the problem, it is not the best solution.
Explanation C. Incorrect. While this will most likely resolve the problem, it is not the least costly solution to
the problem.
Explanation D. Incorrect. Reducing the components with units that do not spin as quickly will not reduce
the amount of wattage pulled by those devices.
2. Answers: A
Explanation A. Correct. In an LCD, the crystals basically work in an on/off manner. When activated, light
cannot pass through them. In a notebook, individual crystals are colorized, providing a color display.
Explanation B. Incorrect. This process describes a Cathode Ray Tube [CRT] display.
Explanation C. Incorrect. The above description confuses elements of CRT and LCD technology. With a CRT
screen, An electron gun sweeps a beam of light constantly across the back of the screen. With each sweep,
phosphorescent dots in the back of the screen are activated. With an LCD, the crystals basically work in an
on/off manner. When activated, light cannot pass through them. Individual crystals can be colorized.
Explanation D. Incorrect. The above description confuses elements of CRT and LCD technology. With a CRT
screen, An electron gun sweeps a beam of light constantly across the back of the screen. With each sweep,
phosphorescent dots in the back of the screen are activated. With an LCD, the crystals basically work in an
on/off manner. When activated, light cannot pass through them. Individual crystals can be colorized.
3. Answers: D
Explanation A. Incorrect - Interrogating the user isnt necessary just yet. As you continue troubleshooting
and verify that the computer will not boot, you may have to make further inquiries, but initially you should
give the user the benet of the doubt. In any case, this user has given you enough information that you
can at least begin problem solving.
Explanation B. Incorrect - Replacing the CMOS battery is overkill at this point, and would not
cause complete failure to boot. Other symptoms, like the computer losing time, would have cropped
up beforehand.
Explanation C. Incorrect - After verifying that the computer is plugged in, you should test
the power supply.
Explanation D. Correct - Check to see if the computer is plugged in at the electrical outlet in the wall,
then at the connection point into the computers power supply. Based on what the user is describing,
the computer is not getting any power. Thus, follow the path the power takes into the computer and that
starts from the electrical outlet in the wall. Testing the power supply would be the next step.
Explanation E. Incorrect - The SIMMs are probably ne. If it were a memory problem, the computer would
boot, it just wouldnt get very far.
Mega Guide
n
A+ Practical Application (220-702) www.preplogic.com
n
1-800-418-6789
PrepLogic Practice Exams
n
Video Training
n
Mega Guides
n
Printables
n
Audio Training
4. Answers: C
Explanation A. Incorrect. While you do want to reassure the user that everything will be OK, telling an
upset user to relax is not the best thing to do. Also, there is no indication the memory itself is faulty.
Explanation B. Incorrect. First, your assurance that the system has the right amount of RAM could be
misconstrued by the user. They may think you are telling them they are wrong, or worse yet, lying about
the amount of RAM in the system. Second, the reported amount of installed memory is not affected by
software usage.
Explanation C. Correct. Always address/diffuse the users emotions rst. Better communication/user
education when delivering the unit may have prevented the user from becoming upset. SMA [Shared
Memory Architecture] video cards do use a small portion [sometimes congurable] of system memory as
video memory.
Explanation D. Incorrect. It is right that you should address the users emotions rst. Hardware 27 However,
merely agreeing that the discrepancy is confusing generally will not diffuse the users anger. Sometimes
the better approach is to step in front of the bullet and apologize for not preventing the confusion in the
rst place. Also, most AGP based video adapters include their own video memory and are not dependent
on system RAM.
5. Answers: C
Explanation A. Incorrect. Generally, if there was a problem with a memory module, then the system would
not recognize the unit at all instead of utilizing some of the module.
Explanation B. Incorrect. Incorrectly installed RAM modules would not be partially recognized by the
laptop. Either none of the additional RAM would be shown or there would be a beep error code upon
booting the laptop.
Explanation C. Correct. The laptop has an integrated video card which does not have dedicated memory
but, instead, uses up to 64 MB of main memory allocated for video purposes. While a shared RAM system is
less expensive, you have less RAM available for your operating system and running applications.
Explanation D. Incorrect. Most laptops have two memory slots, and most systems have no requirements
that different memory modules be installed into a particular memory slot. Additionally, if the memory
module were installed in the wrong memory slot, there would most likely be a beep error code upon
booting the laptop or none of the additional RAM would be recognized by the system.
Mega Guide
n
A+ Practical Application (220-702) www.preplogic.com
n
1-800-418-6789
PrepLogic Practice Exams
n
Video Training
n
Mega Guides
n
Printables
n
Audio Training
6. Answers: C
Explanation A. Incorrect. While you do want to reassure the user that everything will be OK, telling an
upset user to relax is not the best thing to do. Also, there is no indication the memory itself is faulty.
Explanation B. Incorrect. First, your assurance that the system has the right amount of RAM could be
misconstrued by the user. They may think you are telling them they are wrong, or worse yet, lying about
the amount of RAM in the system. Second, the reported amount of installed memory is not affected by
software usage.
Explanation C. Correct. Always address/diffuse the users emotions rst. Better Hardware 28
communication/user education when delivering the unit may have prevented the user from becoming
upset. SMA [Shared Memory Architecture] video cards do use a small portion [sometimes congurable] of
system memory as video memory.
Explanation D. Incorrect. It is right that you should address the users emotions rst. However, merely
agreeing that the discrepancy is confusing generally will not diffuse the users anger. Sometimes the
better approach is to step in front of the bullet and apologize for not preventing the confusion in the rst
place. Also, most AGP based video adapters include their own video memory and are not dependent on
system RAM.
7. Answers: A
Explanation A. Correct - First we divide the VA rating of the proposed UPS, for example 750VA, by the load
it will be running [in this case 250VA]. Then we take that ratio and multiply it by a variable multiplier. If the
ratio was less than three, the multiplier is 1.3. If it was three or more, the multiplier is 1.5. Then we multiply
that gure by the advertised run time of the proposed UPS [when running at its maximum load]. This is
typically about ten minutes. The resulting number is the estimated run time of the proposed UPS when
running your equipment. So: 750/250=3 Therefore, 3x1.5x10=45 minutes.
Explanation B. Incorrect - The correct formula is [S / 250] x 1.5 x10 =R First we divide the VA rating of
the proposed UPS, for example 750VA, by the load it will be running [in this case 250VA]. Then we take
that ratio and multiply it by a variable multiplier. If the ratio was less than three, the multiplier is 1.3. If it
was three or more, the multiplier is 1.5. Then we multiply that gure by the advertised run time of the
proposed UPS [when running at its maximum load]. This is typically about ten minutes. The resulting
number is the estimated run time of the proposed UPS when running your equipment. So: 750/250=3
Therefore, 3x1.5x10=45 minutes.
Explanation C. Incorrect - The correct formula is [S / 250] x 1.5 x 10 =R First we divide the VA rating of
the proposed UPS, for example 750VA, by the load it will be running [in this case 250VA]. Then we take
that ratio and multiply it by a variable multiplier. If the ratio was less than three, the multiplier is 1.3. If it
was three or more, the multiplier is 1.5. Then we multiply that gure by the advertised run time of the
proposed UPS [when running at its maximum load]. This is typically about ten minutes. The resulting
number is the estimated run time of the proposed UPS when running your equipment. Hardware 29
So: 750/250=3 Therefore, 3x1.5x10=45 minutes.
Explanation D. Incorrect - The correct formula is [S / 250] x 1.5 x 10 =R First we divide the VA rating of
the proposed UPS, for example 750VA, by the load it will be running [in this case 250VA]. Then we take
that ratio and multiply it by a variable multiplier. If the ratio was less than three, the multiplier is 1.3. If it
was three or more, the multiplier is 1.5. Then we multiply that gure by the advertised run time of the
proposed UPS [when running at its maximum load]. This is typically about ten minutes. The resulting
number is the estimated run time of the proposed UPS when running your equipment. So: 750/250=3
Therefore, 3x1.5x10=45 minutes.
Mega Guide
n
A+ Practical Application (220-702) www.preplogic.com
n
1-800-418-6789
PrepLogic Practice Exams
n
Video Training
n
Mega Guides
n
Printables
n
Audio Training
8. Answers: C, D, E
Explanation A. Incorrect. Actually, LCD displays are prized for their low power output, which is what
makes laptops possible. The crystals in the display can be activated by a very low electrical current, which
produces the image.
Explanation B. Incorrect. Only the rst two types describe LCD displays. An active matrix displays make up
the majority of modern LCD displays. Passive matrix displays are usually monochrome and only a few lines
in length, like pager or calculator screens.
Explanation C. Correct. In addition to the standard VGA connection, LCD monitors can utilize the DVI
input connection, which is usually white in color. The standard VGA monitor connector is more often than
not blue colored and a little larger than the DVI input.
Explanation D. Correct. The electrical current applied to the liquid crystal matrix is only strong enough
to change its color. The LCD requires a backlight, usually from a very bright source [like a halogen or
uorescent bulb]. Newer LCD screens use LEDs to backlight the display.
Explanation E. Correct. LCD screens tend to work best under what is called their native resolution.
Each screen is tagged with an acronym which relates its display technology [SVGA, XGA, SXGA+, UXGA
and QXGA] and this is paired with a native resolution [800x600, 1024x768, 1400x1050, 1600x1200 and
2048x1536, respectively].
Explanation F. Incorrect. While a glass screen can help prevent damage to LCD screens, these types of
displays are actually more prone to damage than CRT screens. The lightweight construction may protect
an LCD monitor from falling damage, but it is Hardware 30 extremely easy to damage the screen by
applying too much pressure, spilling liquids, etc.
9. Answers: B, C, E
Explanation A. Incorrect. RF and Bluetooth devices do not interfere with wireless networks because RF
devices work on a much smaller wavelength [between 27 and 900 MHz] than WiFi [which can be up to
5GHz], despite being radio wave devices. IrDA doesnt interefere because it uses a different technology.
Explanation B. Correct. You should advise customers who are using wireless input devices to use
rechargeable batteries, as wireless devices can be more expensive in terms of battery purchases than
normal input devices.
Explanation C. Correct. While it is true that RF devices do not need line-of-sight, other wireless input
devices, such as IrDA do need line-of-sight to operate. Bluetooth may not need line-of-sight, but its
effective range is usually very small.
Explanation D. Incorrect. Most, if not all wireless devices are plug-and-play compatible, and a large majority
will be hot-swappable. It is important to check the Device Manager for any device driver conicts, and to
download the manufacturers latest drivers.
Explanation E. Correct. The items listed above have a tendency to generate a large amount of electrical
interference which will degrade the performance of any wireless device. Wireless input devices should be
used in a place where there is little to no interference.
Explanation F. Incorrect. Wireless input devices, especially RF and Bluetooth, do not use the same radio
wavelength that WiFi uses to transmit network information. Just like wireless networks cant interefere
with wireless input transmissions, they also cannot share a wavelength.
Mega Guide
n
A+ Practical Application (220-702) www.preplogic.com
n
1-800-418-6789
PrepLogic Practice Exams
n
Video Training
n
Mega Guides
n
Printables
n
Audio Training
10. Answers: A, B, C
Explanation A. Correct. One of the rst items to check is to see if the problem component is powered on.
In a surprising number of instances simply powering the device on will resolve the problem. Hardware 31
Explanation B. Correct. This is one of the rst items you should check when dealing with a hardware issue.
Plugs can easily be knocked loose or work loose due to thermal expansion and contraction. More often
than not checking the cables will resolve a problem.
Explanation C. Correct. If the monitor is powered on and all cables are secure then you should try
replacing the monitor with a known good monitor to determine if the problem is with the monitor
or the computer.
Explanation D. Incorrect. This is a rather drastic step. You would do better to replace the monitor with a
known good monitor. If the computer still does not display information then you should try replacing the
display adapter in the computer next.
Chapter 2
1. Answers: B, D
Explanation A. Incorrect. There is no Startup Options applet in Control Panel.
Explanation B. Correct. The Startup and Recovery Settings page includes an option to change the
amount of time the system waits for user input while displaying the List of Operating systems. Setting this
to 5 seconds is usually sufcient.
Explanation C. Incorrect. There is no such le.
Explanation D. Correct. The boot.ini le, which is a hidden system le, contains the conguration
information. Although typically modied through the Startup and Recovery Settings page, it can be
modied manually.
2. Answers: B
Explanation A. Incorrect - The DUMP EVENT LOG tool [DUMPEL.EXE] is part of the Windows 2000
Resource Kit that is used to help you perform administrative tasks, automate software installation,
and with other jobs.
Explanation B. Correct - The EXTRACT.EXE utility is part of the Windows 2000 Resource Kit, and is
designed to allow you to extract les from a compressed .CAB le using the command line interface.
Explanation C. Incorrect - The PERMS.EXE utility is part of the Windows 2000 Resource Kit, and is designed
to display a users access permissions for a le or directory.
Explanation D. Incorrect - The SETX.EXE utility is part of the Windows 2000 Resource Kit, and is designed to
set environmental variables in the user or computer environment.
Mega Guide
n
A+ Practical Application (220-702) www.preplogic.com
n
1-800-418-6789
PrepLogic Practice Exams
n
Video Training
n
Mega Guides
n
Printables
n
Audio Training
3. Answers: A, B, C
Explanation A. Correct - The most common causes of the NTLDR is missing error, aside from a disk left in
the oppy drive, is an outdated Basic Input Output System (BIOS) or a corruption in one or more Windows
boot les (NTLDR, NTDETECT.COM or BOOT.INI). You solve this problem by verifying that your BIOS is
current, and repairing the Windows 2000 startup environment. This could be as easy as editing the
BOOT.INI le to point to the location of the system les.
Explanation B. Correct - The most common causes of the NTLDR is missing error, aside from a disk left in
the oppy drive, is an outdated Basic Input Output System (BIOS) or a corruption in one or more Windows
boot les (NTLDR, NTDETECT.COM or BOOT.INI). You solve this problem by verifying that your BIOS is
current, and repairing the Windows 2000 startup environment. This could be as easy as editing the
BOOT.INI le to point to the location of the system les.
Explanation C. Correct - The most common causes of the NTLDR is missing error, aside from a disk left in
the oppy drive, is an outdated Basic Input Output System (BIOS) or a corruption in one or more Windows
boot les (NTLDR, NTDETECT.COM or BOOT.INI). You solve this problem by verifying that your BIOS is
current, and repairing the Windows 2000 startup environment. This could be as easy as editing the
BOOT.INI le to point to the location of the system les.
Explanation D. Incorrect - A faulty oppy drive will usually cause problems when you try to store or
retrieve data with a oppy diskette, but it will not generate the NTLDR is missing error.
Explanation E. Incorrect - A corrupt COMMAND.COM message usually will turn up this error message:
The following le is missing or corrupt: COMMAND.COM. Type the name of the Command Interpreter.
Explanation F. Incorrect - A keyboard not plugged in would generate a keyboard error, not a NTLDR
is missing error.
4. Answers: B
Explanation A. Incorrect. While Fat32 is universally supported by nearly all major operating systems, it
is not a secure le system. The users research data was described as being sensitive and proprietary,
indicating it needed to be secure.
Explanation B. Correct. NTFS is a secure le system, and a minimum of read-only support is included
in most distributions of Linux [version 2.2 or higher] and Mac OS [version 10.3 or higher].
Operating Systems 34
Explanation C. Incorrect. The HFS [Hierarchical File System] le system is the preferred le system for MAC
OS, and is supported by Linux, but not Windows XP.
Explanation D. Incorrect. While the ISO9660 format is operating system-independent and universally
recognized, this le system is used for CD-Rom discs and is not available as an option for formatting
hard drives.
Mega Guide
n
A+ Practical Application (220-702) www.preplogic.com
n
1-800-418-6789
PrepLogic Practice Exams
n
Video Training
n
Mega Guides
n
Printables
n
Audio Training
5. Answers: B
Explanation A. Incorrect. The Startup folders are one of the best places to check.
Explanation B. Correct. Although some services do have a user interface and potentially place an icon in
the system tray, most do not.
Explanation C. Incorrect. This registry key includes entries for programs that will run at startup regardless
of which user logs on.
Explanation D. Incorrect. This registry key includes entries for programs that will run at startup for this
specic user.
6. Answers: A
Explanation A. Correct. The primary partition is the partition on which the operating system is usually
installed, and can only contain one logical drive.
Explanation B. Incorrect. A primary partition is the partition the operating system boots from.
Explanation C. Incorrect. The primary partition can only contain one logical partition.
Explanation D. Incorrect. The extended partition can be divided into four logical partitions.
7. Answers: D
Explanation A. Incorrect. Scandisk is the disk utility included in Windows 95/98, not in Windows XP.
Explanation B. Incorrect. CHKDSK does not support a /FIX parameter.
Explanation C. Incorrect. The correct command is CHKDSK not CHECKDISK.
Explanation D. Correct. The CHKDSK/F command tells XP to x all bad allocation units found during the
scan of the drive.
8. Answers: B, C
Explanation A. Incorrect. This option operates the program using settings from a previous
version of Windows.
Explanation B. Correct. This property disables automatic resizing of large-scale font sizes if it disturbs the
appearance of application data.
Explanation C. Correct. This property turns off theme capabilities on a per-application basis.
Explanation D. Incorrect. This feature switches between effects rendering for applications that do not
directly support them.
Explanation E. Incorrect. As the title implies, this will give administrative access to resources when the
application runs, which is probably not what you want.
Mega Guide
n
A+ Practical Application (220-702) www.preplogic.com
n
1-800-418-6789
PrepLogic Practice Exams
n
Video Training
n
Mega Guides
n
Printables
n
Audio Training
Chapter 3
1. Answers: B
Explanation A. Incorrect. The host is going to be on a different network, increasing the likelihood that the
subnet mask will change.
Explanation B. Correct. Many organizations have only one or two DNS servers, making this the least likely
thing to change when switching to DHCP.
Explanation C. Incorrect. The hosts default gateway would certainly change if the host were moving to a
different network.
Explanation D. Incorrect. This is the MOST likely thing to change as a result of switching to DHCP.
2. Answers: D
Explanation A. Incorrect - The FTP utility can be used to download/upload les to/from a web server.
Explanation B. Incorrect - NetBEUI is an enhanced version of the NetBIOS protocol used by network
operating systems such as LAN Manager, and LAN Server.
Explanation C. Incorrect - Simple Mail Transfer Protocol [SMTP] is a protocol for sending e-mail messages
between servers.
Explanation D. Correct - Post Ofce Protocol [POP/POP3] is a protocol used to retrieve e-mail from
a mail server.
3. Answers: D
Explanation A. Incorrect. Windows XP supports the use of multiple protocols bound to an individual
network adapter.
Explanation B. Incorrect. Other users are not experiencing the problem. Networking 37
Explanation C. Incorrect. IPX/SPX does not use DNS for name resolution.
Explanation D. Correct. NWLink is Microsofts implementation of IPX/SPX and must be bound to
a network adapter for that interface to be able to connect to a legacy Novell Netware server
running IPX/SPX.
4. Answers: D
Explanation A. Incorrect. This command shows all open connections and sessions on the local machine,
but not its MAC address.
Explanation B. Incorrect. NBTstat is a command used for viewing protocol statistics for NetBIOS
over TCP/IP connections.
Explanation C. Incorrect. IFCong is used in Linux or UNIX environments to congure network interfaces.
Explanation D. Correct. IpCong /all will show all network interface conguration information, including
the MAC address of each interface.
Mega Guide
n
A+ Practical Application (220-702) www.preplogic.com
n
1-800-418-6789
PrepLogic Practice Exams
n
Video Training
n
Mega Guides
n
Printables
n
Audio Training
5. Answers: B, C
Explanation A. Incorrect - This is not true. It can be run by booting off the installation CD or it can be
installed as a menu option on the boot menu.
Explanation B. Correct - This is true. After booting from the installation CD, you are given an option to
Repair an Existing Installation. This option will lead you to the Recovery Console.
Explanation C. Correct - This is true. Recovery Console can be installed as a menu option on the boot
menu by running the command D:\i386\winnt32.exe /cmdcons from the installation CD, where D: is the
drive letter of your cd-rom drive.
Explanation D. Incorrect - This is not true. Recovery Console is not an application that could be run, or
should be run, within a working Windows XP Operating System. It is a tool of last resort, designed to revive
systems that are incapable of booting or running properly.
Chapter 4
1. Answers: A
Explanation A. Correct. There are, actually, several ways to map a drive; this is the only answer among the
available selections which is valid.
Explanation B. Incorrect. Network neighborhood is in Windows 95/98/NT, not Windows XP Professional.
Explanation C. Incorrect. The server must be located before the folder can be found.
Explanation D. Incorrect. Network neighborhood is in Windows 95/98/NT, not Windows XP Professional.
2. Answers: A, B
Explanation A. Correct. The wireless network could be down.
Explanation B. Correct. If the wireless network is not broadcasting the SSID, users will not see it when they
are looking for wireless networks.
Explanation C. Incorrect. The MAC address is a hardware address that is hard coded into the interface and
cannot easily be changed.
Explanation D. Incorrect. If it has MAC address ltering enabled, it will not allow the user to connect but
will still be visible when the user browses for wireless networks.
Potrebbero piacerti anche
- Hidden Figures: The American Dream and the Untold Story of the Black Women Mathematicians Who Helped Win the Space RaceDa EverandHidden Figures: The American Dream and the Untold Story of the Black Women Mathematicians Who Helped Win the Space RaceValutazione: 4 su 5 stelle4/5 (895)
- Soda Can Solar HeaterDocumento22 pagineSoda Can Solar Heater1DonhudlowNessuna valutazione finora
- The Subtle Art of Not Giving a F*ck: A Counterintuitive Approach to Living a Good LifeDa EverandThe Subtle Art of Not Giving a F*ck: A Counterintuitive Approach to Living a Good LifeValutazione: 4 su 5 stelle4/5 (5794)
- Readme de ArduinoDocumento1 paginaReadme de ArduinoLuis SalgadoNessuna valutazione finora
- The Yellow House: A Memoir (2019 National Book Award Winner)Da EverandThe Yellow House: A Memoir (2019 National Book Award Winner)Valutazione: 4 su 5 stelle4/5 (98)
- Manual - en Eagle CADDocumento334 pagineManual - en Eagle CADaglobal2Nessuna valutazione finora
- Elon Musk: Tesla, SpaceX, and the Quest for a Fantastic FutureDa EverandElon Musk: Tesla, SpaceX, and the Quest for a Fantastic FutureValutazione: 4.5 su 5 stelle4.5/5 (474)
- A Guide To Photovoltaic (PV) System Design and InstallationDocumento40 pagineA Guide To Photovoltaic (PV) System Design and Installationศิษย์เก่า ทีเจพีNessuna valutazione finora
- Shoe Dog: A Memoir by the Creator of NikeDa EverandShoe Dog: A Memoir by the Creator of NikeValutazione: 4.5 su 5 stelle4.5/5 (537)
- Neintitulat 1Documento1 paginaNeintitulat 1Oprita Cristescu AlinaNessuna valutazione finora
- The Little Book of Hygge: Danish Secrets to Happy LivingDa EverandThe Little Book of Hygge: Danish Secrets to Happy LivingValutazione: 3.5 su 5 stelle3.5/5 (399)
- New Document Cu Text ÎmbogățitDocumento1 paginaNew Document Cu Text ÎmbogățitOprita Cristescu AlinaNessuna valutazione finora
- Icmp Brief TutorialDocumento7 pagineIcmp Brief TutorialMasude KhalidNessuna valutazione finora
- On Fire: The (Burning) Case for a Green New DealDa EverandOn Fire: The (Burning) Case for a Green New DealValutazione: 4 su 5 stelle4/5 (73)
- 220-701 A EssentialsDocumento100 pagine220-701 A EssentialsIsmail AbouyirekNessuna valutazione finora
- Never Split the Difference: Negotiating As If Your Life Depended On ItDa EverandNever Split the Difference: Negotiating As If Your Life Depended On ItValutazione: 4.5 su 5 stelle4.5/5 (838)
- New Document Cu Text ÎmbogățitDocumento1 paginaNew Document Cu Text ÎmbogățitOprita Cristescu AlinaNessuna valutazione finora
- Grit: The Power of Passion and PerseveranceDa EverandGrit: The Power of Passion and PerseveranceValutazione: 4 su 5 stelle4/5 (588)
- Gigaset 2400 User GuideDocumento4 pagineGigaset 2400 User GuideOprita Cristescu AlinaNessuna valutazione finora
- A Heartbreaking Work Of Staggering Genius: A Memoir Based on a True StoryDa EverandA Heartbreaking Work Of Staggering Genius: A Memoir Based on a True StoryValutazione: 3.5 su 5 stelle3.5/5 (231)
- UnionBattery 2000mahDocumento6 pagineUnionBattery 2000mahOprita Cristescu AlinaNessuna valutazione finora
- Devil in the Grove: Thurgood Marshall, the Groveland Boys, and the Dawn of a New AmericaDa EverandDevil in the Grove: Thurgood Marshall, the Groveland Boys, and the Dawn of a New AmericaValutazione: 4.5 su 5 stelle4.5/5 (266)
- 2000c Operating Insctructions For Hicom 300EDocumento48 pagine2000c Operating Insctructions For Hicom 300EOprita Cristescu AlinaNessuna valutazione finora
- Sciatica Self Care BookletDocumento49 pagineSciatica Self Care BookletSafetyboss100% (3)
- The Hard Thing About Hard Things: Building a Business When There Are No Easy AnswersDa EverandThe Hard Thing About Hard Things: Building a Business When There Are No Easy AnswersValutazione: 4.5 su 5 stelle4.5/5 (344)
- ARM DSO Nano Manual: Ver1.5bDocumento9 pagineARM DSO Nano Manual: Ver1.5bOprita Cristescu AlinaNessuna valutazione finora
- The Emperor of All Maladies: A Biography of CancerDa EverandThe Emperor of All Maladies: A Biography of CancerValutazione: 4.5 su 5 stelle4.5/5 (271)
- Infectii AcuteDocumento50 pagineInfectii AcuteOprita Cristescu AlinaNessuna valutazione finora
- Interface Cisco 1700: Single-Port Ethernet WAN RoutersDocumento4 pagineInterface Cisco 1700: Single-Port Ethernet WAN RoutersOprita Cristescu AlinaNessuna valutazione finora
- Team of Rivals: The Political Genius of Abraham LincolnDa EverandTeam of Rivals: The Political Genius of Abraham LincolnValutazione: 4.5 su 5 stelle4.5/5 (234)
- Solve Me If You CanDocumento6 pagineSolve Me If You CanSujithNessuna valutazione finora
- Submersible Liquid Level Transmitters Type LS-10, LH-10: ApplicationsDocumento4 pagineSubmersible Liquid Level Transmitters Type LS-10, LH-10: ApplicationsDragos NojeaNessuna valutazione finora
- The Gifts of Imperfection: Let Go of Who You Think You're Supposed to Be and Embrace Who You AreDa EverandThe Gifts of Imperfection: Let Go of Who You Think You're Supposed to Be and Embrace Who You AreValutazione: 4 su 5 stelle4/5 (1090)
- Viola m2m Gateway WebDocumento2 pagineViola m2m Gateway WebvipergisNessuna valutazione finora
- The Unwinding: An Inner History of the New AmericaDa EverandThe Unwinding: An Inner History of the New AmericaValutazione: 4 su 5 stelle4/5 (45)
- Udc3200 51-52-25-129Documento4 pagineUdc3200 51-52-25-129Duong Phan ThanhNessuna valutazione finora
- The World Is Flat 3.0: A Brief History of the Twenty-first CenturyDa EverandThe World Is Flat 3.0: A Brief History of the Twenty-first CenturyValutazione: 3.5 su 5 stelle3.5/5 (2259)
- Installing WinFWDCal Version 2Documento1 paginaInstalling WinFWDCal Version 2German Cruz RNessuna valutazione finora
- Ex - No.1 Interfacing Stepper Motor - Using 8085Documento4 pagineEx - No.1 Interfacing Stepper Motor - Using 8085balandineshNessuna valutazione finora
- PIT Error Overview - ParetoDocumento208 paginePIT Error Overview - ParetoHariharan Yelomalei50% (2)
- Repair A Storage Device in Disk Utility On Mac - Apple SupportDocumento2 pagineRepair A Storage Device in Disk Utility On Mac - Apple Supportjilongfeng666Nessuna valutazione finora
- Spare Parts Catalog: Easycoder PrinterDocumento46 pagineSpare Parts Catalog: Easycoder PrinterPedro Fernández HernándezNessuna valutazione finora
- Topic 4c - Mass Storage Devices PDFDocumento3 pagineTopic 4c - Mass Storage Devices PDFTheo NdedaNessuna valutazione finora
- Packard Bell Easynote Lj61 Service GuideDocumento202 paginePackard Bell Easynote Lj61 Service GuideGore KhaaNessuna valutazione finora
- The Sympathizer: A Novel (Pulitzer Prize for Fiction)Da EverandThe Sympathizer: A Novel (Pulitzer Prize for Fiction)Valutazione: 4.5 su 5 stelle4.5/5 (120)
- Imagine Platinum MXDocumento12 pagineImagine Platinum MXEwerton Gustavo Soares GomesNessuna valutazione finora
- Manual of Playback SoftwareDocumento31 pagineManual of Playback SoftwareArshad Jummani100% (1)
- ORION NJE 4000 Non Linear Junction Detector Manual PDFDocumento35 pagineORION NJE 4000 Non Linear Junction Detector Manual PDFWaranNessuna valutazione finora
- IQA Report Summary Sheet - Bolt & Zest Front Strut: 1 Mounting of PartDocumento33 pagineIQA Report Summary Sheet - Bolt & Zest Front Strut: 1 Mounting of PartJetesh DevgunNessuna valutazione finora
- Quick Installation Guide: Wireless N150 Adsl2+ Router DSL-2730UDocumento16 pagineQuick Installation Guide: Wireless N150 Adsl2+ Router DSL-2730ULovis NKNessuna valutazione finora
- 6ES7138 4DA04 0AB0 Datasheet enDocumento4 pagine6ES7138 4DA04 0AB0 Datasheet enplavi10Nessuna valutazione finora
- Bosch Motronic ME 7 - ME 7.1 - ME 7.1.1 - ME 7.5 System Strategy PDFDocumento99 pagineBosch Motronic ME 7 - ME 7.1 - ME 7.1.1 - ME 7.5 System Strategy PDFPetitM7650% (6)
- Lecture-1 (Final) Processor Logic Design: American Internaional University - BangladeshDocumento31 pagineLecture-1 (Final) Processor Logic Design: American Internaional University - Bangladeshsifat islamNessuna valutazione finora
- PSIM TutorialDocumento58 paginePSIM TutorialvasconcelosrvNessuna valutazione finora
- RX-3302 (L) /RX-4303 Manual RX-3302 (L) /RX-4303 Manual RX-3302 (L) /RX-4303 Manual RX-3302 (L) /RX-4303 ManualDocumento7 pagineRX-3302 (L) /RX-4303 Manual RX-3302 (L) /RX-4303 Manual RX-3302 (L) /RX-4303 Manual RX-3302 (L) /RX-4303 Manualtying2005Nessuna valutazione finora
- Acoustic SigilsDocumento1 paginaAcoustic SigilsTalon BloodraynNessuna valutazione finora
- 149 - Automatic Pet Feeder Using Arduino IJ70303199Documento7 pagine149 - Automatic Pet Feeder Using Arduino IJ70303199Sufi Masood HussainNessuna valutazione finora
- Dissertacao ReservatóriosDocumento114 pagineDissertacao ReservatóriosDiogo Lima GuimarãesNessuna valutazione finora
- Her Body and Other Parties: StoriesDa EverandHer Body and Other Parties: StoriesValutazione: 4 su 5 stelle4/5 (821)
- 818 ManualDocumento206 pagine818 ManualLeonardLapatratNessuna valutazione finora
- Introduction To Embedding PH7 PHP Engine in A C/C++ Host Application.Documento6 pagineIntroduction To Embedding PH7 PHP Engine in A C/C++ Host Application.Mrad Chems Eddine100% (1)
- MPMCDocumento10 pagineMPMCswaroop1122100% (1)
- IBM ThinkCentre m51 EngDocumento4 pagineIBM ThinkCentre m51 EngAngela SmithNessuna valutazione finora
- Manual Sonómetro Piccolo Soft DBDocumento21 pagineManual Sonómetro Piccolo Soft DBSergio LarraínNessuna valutazione finora
- Unix DumpsDocumento21 pagineUnix DumpsGopakumar GopinathanNessuna valutazione finora
- Azure DevOps Engineer: Exam AZ-400: Azure DevOps Engineer: Exam AZ-400 Designing and Implementing Microsoft DevOps SolutionsDa EverandAzure DevOps Engineer: Exam AZ-400: Azure DevOps Engineer: Exam AZ-400 Designing and Implementing Microsoft DevOps SolutionsNessuna valutazione finora