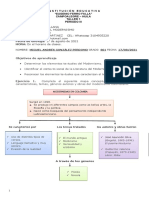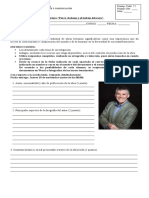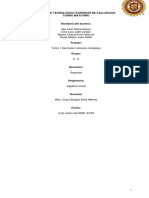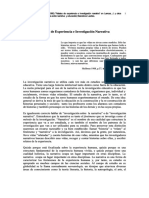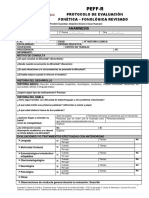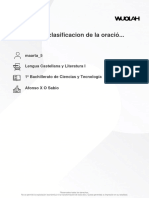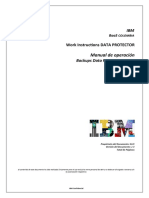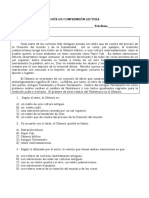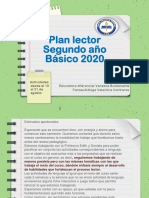Documenti di Didattica
Documenti di Professioni
Documenti di Cultura
1 Elementos de Word 2007
Caricato da
David ArandaCopyright
Formati disponibili
Condividi questo documento
Condividi o incorpora il documento
Hai trovato utile questo documento?
Questo contenuto è inappropriato?
Segnala questo documentoCopyright:
Formati disponibili
1 Elementos de Word 2007
Caricato da
David ArandaCopyright:
Formati disponibili
Elementos de Word2007
Vamos a ver varias formas de iniciar Word2007 y cuales son los elementos bsicos de Word2007, la
pantalla, las barras, etc. Aprenderemos cmo se llaman, donde estn y para qu sirven. Tambin veremos
cmo obtener ayuda. Cuando conozcamos todo esto estaremos en disposicin de empezar a crear
documentos en el siguiente tema.
Hay varias formas de arrancar Word.
Desde el botn Inicio , situado, normalmente, en la esquina inferior
izquierda de la pantalla.
Desde el icono de Word que puede estar situado en el escritorio, en la
barra de tareas, en la barra de Office o en el men Inicio.
Arranque automtico al iniciar Windows.
Desde un documento Word situado en el escritorio o en la lista del Explorador de
Windows.
Para cerrar Word hacer clic en el botn cerrar o mediante la combinacin de teclas ALT+F4.
Elementos de la pantalla inicial
Al arrancar Word aparece una pantalla como esta, para que conozcas los nombres de los diferentes
elementos los hemos sealado con lneas y texto en color rojo.
As podrs saber, en el resto del curso, a qu nos referimos cuando hablemos de la Barra de estado o de
la Banda de opciones.
La pantalla que se muestra a continuacin (y en general todas las de este curso) puede no coincidir
exactamente con la que ves en tu ordenador, ya que cada usuario puede decidir qu elementos quiere
que se vean en cada momento, como veremos ms adelante.
La banda de opciones. Desde las pestaas de esta barra se pueden ejecutar todos los comandos de
Word2007. En Word2007 la banda de opciones tiene un comportamiento "inteligente", que consiste,
bsicamente, en mostrar slo los comandos ms importantes y los que el usuario va utilizando
La pestaa Inicio contiene las operaciones ms comunes sobre copiar, cortar y pegar, adems de las
operaciones de Fuente, Prrafo, Estilo y Edicin.
En Word2007 la pestaa Inicio se encuentra dividida en 5 secciones que contienen las operaciones
correspondientes al Portapapeles, Fuente (tamao de letra, tipo de letra, etc.), Prrafo (alineacin de
texto, separacin entre lneas, sangra, etc.), Estilo y Edicin (buscar texto, reemplazar, etc.), no como
en anteriores versiones de Word donde cada parte de las recin nombradas, ocupaban una barra de
herramientas aparte.
Cada una de las secciones, se ha creado con botones de acceso rpido a la tarea que se desea
realizar. Una forma ms fcil e intuitiva de utilizar las herramientas. Ya no existe el men que al hacer
clic, abre una lista de herramientas u opciones. Ahora todo est diseado con iconos de acceso rpido.
La barra de herramientas de acceso rpido contiene iconos para ejecutar de forma inmediata
algunos de los comandos ms habituales, como Guardar, Deshacer.
En la imagen ves la barra de herramientas de acceso rpido y el Botn Office, lo que antes era el
men Archivo, que en esta nueva versin de Word, aparece como un botn redondo de color naranja
con el logo de office.
Estos elementos que acabamos de explicar son los ms importantes de Word2007
Unidad 2. Elementos de Word2007 (II)
Para activar la Ayuda de Word podemos hacer clic en el interrogante de la barra de pestaas.
Veremos este men en el que podemos elegir entre varias formas de obtener ayuda:
Con respecto a otras versiones anteriores a Word2007, sta ha modificado el acceso a la ayuda,
orientndola ms a la ayuda online.
Men de Ayuda de Microsoft Word. Tambin se accede al pulsar F1. Se nos mostrar una ventana en la
que veremos estas opciones
1. Buscar. Podemos introducir el texto a buscar y pulsar Intro o hacer clic sobre la flecha verde. Y
nos mostrar una lista con los temas relacionados con el texto introducido, la cual se realiza en base a
la ayuda de Microsoft Office en Internet.
2. Tabla de contenido. Nos muestra una tabla de contenidos para ver los temas de ayuda. Haciendo
clic en el smbolo + que aparece delante de cada tema podemos ver los puntos de que consta ese
tema. Al hacer clic en un punto, se nos muestra la explicacin en una pantalla aparte.
Unidad 3. Edicin bsica (I)
Aprenderemos lo necesario para editar documentos. Desplazarnos, seleccionar, eliminar, copiar, pegar y
deshacer. Tambin veremos cmo buscar y reemplazar palabras; y diferentes formas de ver un mismo
documento.
Desplazarse por un documento
Una de las ventajas que han aportado los procesadores de texto es la facilidad para modificar y corregir.
El primer paso en ese proceso es colocarnos en el lugar donde vamos a efectuar la modificacin. Por otra
parte, cuando estamos viendo un documento Word que no cabe en una pantalla, necesitaremos movernos
por el documento para colocarnos en la parte que nos interese.
Tanto en un caso como en otro ser interesante conocer todas las formas que existen para desplazarse
por el documento, y as poder elegir la ms til en cada momento. Recordar que el elemento que define la
posicin dentro de un documento Word es el punto de insercin , que es una lnea vertical parpadeante
y nos indica dnde se va a escribir la prxima letra que tecleemos.
Desplazamientos cortos dentro de una misma pantalla:
Con el ratn. Desplazar el cursor del ratn hasta el punto elegido y hacer clic, el punto de insercin se
colocar en ese lugar.
Con las teclas de direccin. Las teclas izquierda/derecha desplazan el punto de insercin una posicin
a la izquierda/derecha, y las teclas arriba/abajo desplazan el punto de insercin una lnea arriba/abajo.
La tecla Fin nos lleva al final de la lnea y la tecla Inicio al principio de la lnea.
Combinacin de teclas.
Para desplazarse Presione las teclas
Una palabra a la izquierda Crtl + flecha izquierda
Una palabra a la derecha Crtl + flecha derecha
Un prrafo arriba Crtl + flecha arriba
Un prrafo abajo Crtl + flecha abajo
Desplazamientos a lo largo de todo el documento:
Teclas AvPg y RePg. Estas teclas avanzan y retroceden una pantalla completa. Observad que
no es lo mismo una pantalla que una pgina. El tamao de la pantalla lo limita el monitor mientras que
la longitud de la pgina la definimos nosotros.
Combinacin de teclas.
Para desplazarse Presione las teclas
Una pgina adelante Crtl + AvPg.
Una pgina atrs Crtl + RePg.
Al principio del documento Crtl + Inicio
Al final del documento Crtl + Fin
Mediante las Barras de desplazamiento.
Las barras de desplazamiento permiten movernos a lo largo y ancho del documento de forma grfica. La
longitud de barra de desplazamiento vertical representa la longitud del documento y el cuadrado
pequeo que hay en su interior representa la posicin actual del punto de insercin. Podemos
desplazarnos de las siguientes formas:
Haciendo clic en cualquier posicin por encima/debajo del cuadro nos desplazaremos una pantalla
hacia arriba/debajo del documento.
Arrastrando el cuadro nos desplazaremos proporcionalmente a la posicin en la que lo
movamos, por ejemplo, en un documento de 20 pginas si arrastramos el cuadro hacia la mitad de
la barra nos colocaremos en la pgina 10 aproximadamente.
Mediante las flechas. Si hacemos clic en la fecha o tringulo de la parte superior/inferior
nos desplazaremos una lnea hacia arriba/abajo. Si mantenemos pulsada la flecha nos
desplazaremos lnea a lnea de forma rpida hasta que la soltemos.
Mediante objetos de bsqueda. Las dobles flechas de la parte inferior de la barra de
desplazamiento nos permiten desplazarnos de acuerdo con el objeto que hayamos
seleccionado, este objeto por defecto es la pgina, de forma que al hacer clic en la doble flecha
superior/inferior nos desplazaremos una pgina arriba/abajo.
Haciendo clic en el botn central del crculo podemos cambiar el objeto pgina por otros, como por
ejemplo, notas al pie, comentarios, palabras, etc.
Mapa del documento.
En el men Vista tenemos la opcin Mapa del documento que nos muestra una especie de ndice
en la parte izquierda de la pgina. Haciendo clic en las lneas de ese ndice nos desplazaremos a la
parte del documento que contiene dicha lnea.
Las barras de desplazamiento horizontal.
Permiten movernos de forma similar a como acabamos de ver con la barra vertical pero en sentido
horizontal, es decir, permiten desplazar el documento hacia la derecha y hacia la izquierda. Se
utilizan menos porque es menos frecuente que el documento sea ms ancho de lo que cabe en una
pantalla.
Unidad 3. Edicin bsica
Para realizar muchas operaciones (copiar, cambiar el formato, etc.), previamente hay que decirle a
Word sobre qu parte de texto tiene que actuar, en esto consiste seleccionar. El texto
seleccionado se identifica claramente porque esta en vdeo inverso, es decir, el fondo negro y los
caracteres en blanco. Se puede seleccionar con el ratn y con el teclado.
Ratn. Para seleccionar mediante ratn hay dos mtodos:
Arrastrando. Colocar el cursor al principio de la seleccin, presionar el botn izquierdo y, sin
soltar el botn, mover el cursor hasta el final de la seleccin. Observaremos cmo lo seleccionado
aparece en vdeo inverso.
Haciendo clic y doble clic. Colocar el cursor en una palabra y hacer doble clic, la palabra
completa quedar seleccionada. Colocar el cursor justo al inicio de la lnea, veremos que el cursor
cambia de forma y se convierte en una flecha , hacer clic y la lnea completa quedar
seleccionada; si hacemos doble clic, el prrafo completo quedar seleccionado.
Para seleccionar un grfico o una imagen basta con hacer clic encima, el grfico
quedar enmarcado por un recuadro negro.
Teclado
Para seleccionar Presione las teclas
Un carcter a la derecha Mays. + flecha derecha
Un carcter a la izquierda Mays. + flecha izquierda
Palabra a la derecha Ctrl + Mays.+ flecha derecha
Palabra a la izquierda Ctrl + Mays.+ flecha izquierda
Hasta el final de la lnea. Mays. + Fin
Hasta el principio de la lnea. Mays. + Inicio
Una lnea abajo Mays. + flecha abajo
Una lnea arriba Mays. + flecha arriba
Hasta el final del prrafo Ctrl + Mays. + flecha abajo
Hasta el principio del prrafo Ctrl + Mays. + flecha arriba
Una pantalla abajo Mays. + AvPg
Una pantalla arriba Mays. + RePg
Hasta el final del documento Ctrl + E
Eliminar
Para borrar o eliminar lo seleccionado basta con presionar la tecla SUPR, otra forma de borrar sin
seleccionar previamente es utilizando las teclas, como se indica en la siguiente tabla:
Para borrar Presione las teclas
Un carcter a la izquierda Retroceso (BackSpace)
Una palabra a la izquierda Ctrl + Retroceso
Un carcter a la derecha Supr
Una palabra a la derecha Ctrl + Supr
TRUCO: Para borrar una palabra errnea basta con hacer doble clic sobre ella para seleccionarla
y pulsar la primera letra de la palabra correcta, automticamente se borrar la palabra
seleccionada y podremos seguir escribiendo en su lugar la palabra correcta.
Unidad 3. Edicin bsica (III)
Deshacer y rehacer
Afortunadamente Word nos permite corregir los errores fcilmente. Si acabamos de borrar un
prrafo completo y nos damos cuenta que no era ese el prrafo que queramos borrar, no es
necesario que nos llevemos las manos a la cabeza lamentando el error. Con un solo clic podemos
deshacer la accin errnea y recuperar el prrafo. Veamos cmo deshacer acciones:
La ltima accin realizada.
Para deshacer la ultima accin realizada, pulsar el icono Deshacer, de la barra de acceso rpido.
Otra forma ms de deshacer es pulsar CTRL + Z.
Las ultimas acciones realizadas.
Si hacemos clic en el tringulo que hay a la derecha del icono deshacer , aparecer una lista
con ltimas acciones para deshacer, colocando el cursor en esa lista podremos deshacer varias
acciones a la vez. Por ejemplo, al colocar el cursor en la tercera lnea de la lista desharemos tres
acciones.
La lista nos indica de forma abreviada cuales son las diferentes acciones que podemos deshacer, por
ejemplo, Escritura "Desplazamientos cortos de " nos dice que podemos deshacer la escritura de la
frase que empieza por Desplazamientos cortos de
Rehacer. Utilizando el icono Rehacer , de la misma forma, podemos rehacer las acciones
que acabamos de deshacer. Por ejemplo, si ponemos en cursiva un prrafo y deshacemos la
accin porque pensamos que no queda bien en cursiva pero al cabo de un momento
pensamos que s queda mejor en cursiva podemos rehacer la accin y volver a dejarlo en
cursiva.
Copiar, cortar y pegar:
Cuando hablamos de copiar nos referimos a colocar una copia en otro lugar; mientras que
cuando hablamos de cortar queremos decir quitar algo de un lugar para llevarlo a otro
lugar. Se pueden utilizar varios mtodos.
- Mediante el ratn y los iconos en la barra de herramientas Portapapeles, que se
encuentra en la pestaa Inicio: Seleccionar el elemento ( carcter, palabra, prrafo,..) a
copiar o cortar, hacer clic en el icono copiar o cortar, , colocar el cursor en el punto de
destino y hacer clic en el icono pegar.
Mediante ratn: Vamos a ver varios
mtodos:
1) Normal. Seleccionar con doble clic,
presionar el botn derecho, elegir copiar o
cortar, en el men contextual ir a la posicin
donde vamos a copiar o pegar, presionar
botn derecho y elegir pegar.
- Rpido. Seleccionar con doble clic,
presionar el botn derecho, cuando
aparezca un pequeo cuadrado debajo
del cursor, sin soltar, ir a la posicin
donde vamos a copiar, soltar el botn y
aparecer un men: elegir la opcin
copiar aqu.
-
Slo con el teclado: Primero, seleccionar
el texto: con MAY + flechas, seleccionamos
letras, (con MAY + Ctrl + flechas,
seleccionamos palabras).
Segundo, copiar con Ctrl + C. Y por
ltimo, ir a la posicin donde vamos a pegar,
pulsar Ctrl + V.
Es aconsejable practicar todos los mtodos y elegir el que nos sea ms cmodo. Tener en cuenta que
el mtodo Slo con el teclado, no requiere coger el ratn y, aunque parece engorroso, para las
personas que teclean rpido, puede ser muy eficaz.
Potrebbero piacerti anche
- Miguel Andres Gonzalez Perdomo-801-Taller 1-Periodo 3Documento8 pagineMiguel Andres Gonzalez Perdomo-801-Taller 1-Periodo 3DIANANessuna valutazione finora
- Ensayo MachadoDocumento5 pagineEnsayo MachadoErwin Castillo bugueñoNessuna valutazione finora
- Fajas Orogenicas, Sierras o CordillerasDocumento62 pagineFajas Orogenicas, Sierras o CordillerasGabrielle CeballosNessuna valutazione finora
- Practica - Configuración de Router - EIGRP PDFDocumento16 paginePractica - Configuración de Router - EIGRP PDFErick ValerioNessuna valutazione finora
- Hola CaracolDocumento10 pagineHola CaracolAlexandra Arangurí100% (1)
- Ejercicios para Mejorar La DicciónDocumento3 pagineEjercicios para Mejorar La DicciónBGCNessuna valutazione finora
- Cálculo Integral Tarea 14Documento9 pagineCálculo Integral Tarea 14Ismael RuizNessuna valutazione finora
- Guía de Lectura Percy Jackson y El Ladron Del Rayo 7moDocumento3 pagineGuía de Lectura Percy Jackson y El Ladron Del Rayo 7moCamila Josefa Bustamante RamírezNessuna valutazione finora
- Tema 1 Ejercicios Numeros Complejos DefinitivoDocumento11 pagineTema 1 Ejercicios Numeros Complejos DefinitivoDzul Lora Jafet JordanNessuna valutazione finora
- Biblias Romanceadas PDFDocumento12 pagineBiblias Romanceadas PDFVicente HayaNessuna valutazione finora
- PDF - Oraciones Sub Adjetivas - Ciro Alegria (Vida - Obra)Documento14 paginePDF - Oraciones Sub Adjetivas - Ciro Alegria (Vida - Obra)ORLIS GARCIANessuna valutazione finora
- PDF Connelly y Clandini Relatos de Experiencia e Investigacion Narrativa CompressDocumento22 paginePDF Connelly y Clandini Relatos de Experiencia e Investigacion Narrativa CompressangelicajphumanidadeNessuna valutazione finora
- Relaciones ConceptualesDocumento2 pagineRelaciones ConceptualesJhordan Benites Sanchez0% (3)
- Alvarez V. Lema de CSSR BiblicoDocumento16 pagineAlvarez V. Lema de CSSR BiblicoMarco StalynNessuna valutazione finora
- Ejercicio de Excel - CadenasDocumento10 pagineEjercicio de Excel - CadenasRicardo MazziniNessuna valutazione finora
- Peff R Protocolo de Evaluación Fonética Fonológia Peff 2017 03.10.17Documento7 paginePeff R Protocolo de Evaluación Fonética Fonológia Peff 2017 03.10.17MónicaAndreaMéndezCádizNessuna valutazione finora
- Trabajo de Final de Matematica DiscretaDocumento30 pagineTrabajo de Final de Matematica Discretagines1980Nessuna valutazione finora
- Wuolah-free-TEMA 8 - La Clasificacion de La Oración - Valores Del SeDocumento4 pagineWuolah-free-TEMA 8 - La Clasificacion de La Oración - Valores Del SeMarkota RoigoNessuna valutazione finora
- Codigos G CNC CompletosDocumento2 pagineCodigos G CNC CompletosAloixNessuna valutazione finora
- Workinstructions Data Protector - CCB - Marzo2020Documento14 pagineWorkinstructions Data Protector - CCB - Marzo2020JohaN TorreSNessuna valutazione finora
- JoseDocumento8 pagineJoseAnonymous e79P8QQuvFNessuna valutazione finora
- Lenguaje Media PrimercicloDocumento3 pagineLenguaje Media Primercicloprofesorajudith0% (1)
- El DesanimoDocumento20 pagineEl DesanimoJesus Torres Oñate100% (1)
- Practica 4. - Display 7 Seg.Documento12 paginePractica 4. - Display 7 Seg.Jose Angel MitlNessuna valutazione finora
- Comunicacion en Los Sistemas Operativos DistribuidosDocumento11 pagineComunicacion en Los Sistemas Operativos DistribuidosAndres Tejada Perez100% (6)
- ECM Quickstart ESNDocumento2 pagineECM Quickstart ESNFrank OnermoNessuna valutazione finora
- SilogismoDocumento29 pagineSilogismoVelasquez Martinez FredyNessuna valutazione finora
- Taller GamsDocumento6 pagineTaller GamsArmando SotoNessuna valutazione finora
- Actividades 10 Al 21 de Agosto (Clarita Se Volvió Invisible)Documento10 pagineActividades 10 Al 21 de Agosto (Clarita Se Volvió Invisible)Doncella_NocturnaNessuna valutazione finora
- Comentarios Filosofia Javier Sadaba PDFDocumento8 pagineComentarios Filosofia Javier Sadaba PDFPaco OteroNessuna valutazione finora