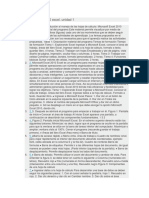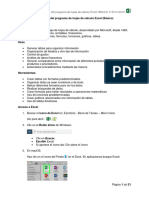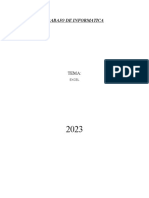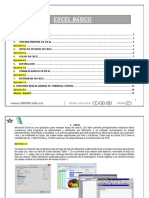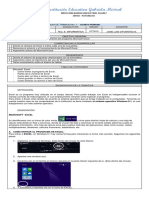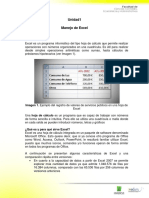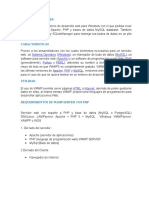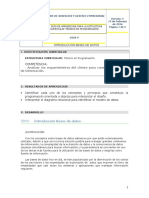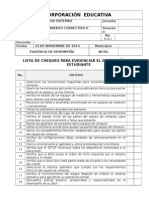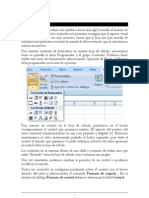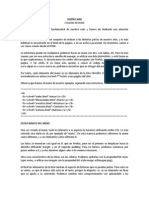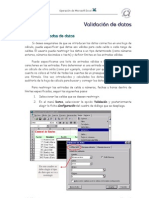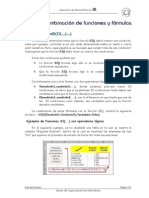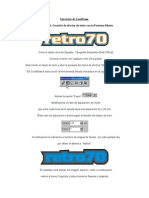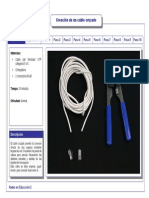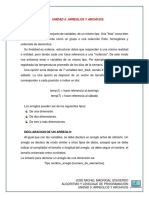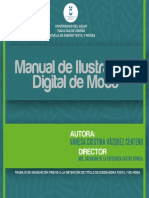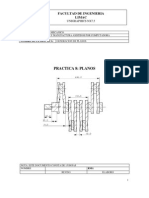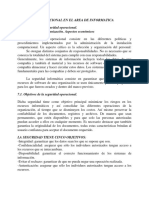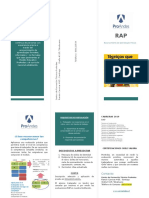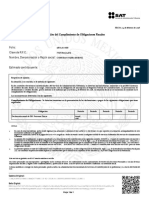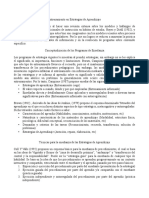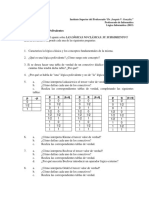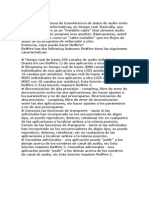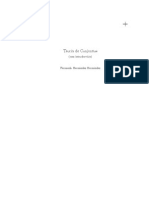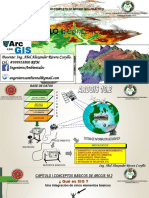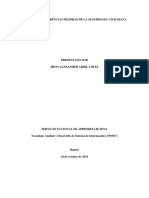Documenti di Didattica
Documenti di Professioni
Documenti di Cultura
OVA Manejo de Herramientas Office EXCEL 2010
Caricato da
Marco MachadoCopyright
Formati disponibili
Condividi questo documento
Condividi o incorpora il documento
Hai trovato utile questo documento?
Questo contenuto è inappropriato?
Segnala questo documentoCopyright:
Formati disponibili
OVA Manejo de Herramientas Office EXCEL 2010
Caricato da
Marco MachadoCopyright:
Formati disponibili
INTRODUCCIN AL MANEJO DE LAS HOJAS DE
CLCULO:
MICROSOFT EXCEL 2010
DESCRIPCIN DEL MATERIAL DEL CURSO
Este Material permite visualizar por medio de imgenes
informativas (figuras) cada uno de los movimientos que se
deben seguir para alcanzar las actividades de Enseanza.
Los temas propuestos en el material, son los necesarios
para que el aprendiz realice el curso, las actividades y las
evaluaciones propuestas.
Tabla 1:
Descripcin Material del curso
TEMAS DE FORMACIN
Tiempo de
Formacin
Tema 1:
Explorando Excel
Ingresar a Excel, Conocer el rea de trabajo, reas
del libro Excel, Ingresar Datos a la Hoja de Clculo,
Formato a Texto, Guardar libro
4 Horas
MICROSOFT EXCEL 2010
Excel es un programa para manejar Hojas de Clculo que
permite realizar operaciones con nmeros organizados en una
cuadrcula. Este programa es til para realizar desde simples
sumas hasta clculos avanzados.
Excel ayuda a analizar, administrar y compartir informacin, lo
que sirve para tomar mejores decisiones y ms inteligentes. Las
nuevas herramientas de anlisis y visualizacin le ayudan al
usuario a realizar un seguimiento y resaltar importantes
tendencias de datos.
En Excel incluso se pueden cargar archivos en Internet y
trabajar simultneamente con otras personas en lnea. As se
produzcan informes financieros o administren gastos
personales, Excel 2010 brinda ms eficiencia y flexibilidad para
lograr los objetivos.
TEMA 1: EXPLORANDO EXCEL
1.1 Ingresar a Excel
1.2 Conocer el rea de Trabajo
1.3 reas del Libro Excel
1.4 Ingresar Datos a la Hoja de Clculo
1.5 Formato a Texto
1.6 Guardar libro
1.1 Ingresar a Microsoft Excel
1. Dar Clic en el botn de Inicio ubicado en la esquina izquierda
de la pantalla.
2. Dar Clic en Todos los programas
3. Ubicar el nombre del paquete Microsoft Office y dar Clic en
dicho paquete.
4. All se despliega un men en el que aparece la opcin
Microsoft Excel 2010. Dar Clic.
Despus de dar clic el programa se abrirar para empezar a
trabajar en l.
Figura 1 Ingresar a Microsoft Excel 2010
1.2 Conocer el rea de Trabajo
Al iniciar Excel aparece una pantalla, a continuacin se describirn los
componentes fundamentales.
Figura 2 Pantalla Inicial Microsoft Excel
En el extremo Superior de la derecha estn los botones:
Minimizar, es decir, lograr que el programa se oculte en la pantalla para
que la ventana se situe en la barra de tareas inferior del computador.
Maximizar o ampliar. Ventana vista al 100%.
Cerrar el programa (recuerde guardar el trabajo primero).
1.3 reas del Libro Excel
rea Men
Barra de Ttulo
Barra de Acceso Rpido
Men Cinta
rea de Trabajo
Cuadro de Nombres : Sirve para viajar rpidamente al interior del documento
ubicando coordenadas. Ejemplo: E22. Celda ubicada en la columna E y la fila
22).
Cuadro de Nombres Barra de Formulas
Barra de Etiquetas:
Permite Ir a las diferentes hojas del documento, de igual manera se pueden crear ms
hojas. (Parte inferior izquierda de la pantalla)
Barra de Desplazamiento
Permite desplazarse hacia los lados del documento
Barra de Estado
Permite Utilizar el zoom del documento, y cambiar de vista.
Para entender el figura 3, se debe tener en cuenta lo siguiente.
Columna (Numerada con Letras). Recuadro rojo
Fila (Numerada en forma descendente). Recuadro azul
Celda (Interseccin entre una columna y una fila). Recuadro negro
Figura 3 Componentes de una hoja de clculo
1.4 Ingresar Datos a la Hoja de clculo
Colocar el Cursor Sobre la Celda e
Introducir los Datos
El dato tambin se observa en la barra de
frmulas
En cada celda de la hoja se pueden introducir textos, nmeros o formulas.
Para ello se debe colocar el cursor en cualquiera de las celdas e introducir el
dato, este dato se puede observar en la celda y en la barra de frmulas.
Figura 5 Introducir Datos
Se pueden modificar los datos de la celda volviendo a ingresar en ella (clic sobre la
celda) y borrando los datos ingresados.
Tener en Cuenta:
Valores constantes: Estos pueden ser nmeros, fechas, hora y texto.
Formulas: Es una secuencia formada por valores constantes, referencias,
funciones, entre otras.
Errores ms comunes: cuando se ingresa una formula en una celda pueden
haber errores. En la siguiente lista se explican estos errores:
##### Se produce cuando el ancho de una columna no es suficiente o cuando se
utiliza una fecha o una hora negativa.
#NUM! Cuando se ha introducido un tipo de argumento o de operando incorrecto,
como puede ser sumar textos.
#DIV/0! Cuando se divide un nmero por cero.
#NOMBRE? Cuando Excel no reconoce el texto de la frmula.
#N/A Cuando un valor no est disponible para una funcin o frmula.
#REF! Se produce cuando una referencia de celda no es vlida.
#NUM! Cuando se escriben valores numricos no vlidos en una frmula o
funcin.
1.5 Formato a Texto
Cuando se va a trabajar una base de datos se recomienda que la primera celda (A1) se
use para el ttulo o nombre de la informacin.
Una vez los ttulos de la informacin a consignar se han completado, se seleccionan las
celdas dando clic sostenido sobre ellas, iniciando por la celda A1 hasta la E1:
Clic Sostenido desde A1
hasta E1
1. Clic en la pestaa inicio
2. Se ubica el grupo nmero.
3. Hacer clic sobre la flecha de formato.
4. Del men visualizado, dar clic sobre texto.
5. Dar clic en Aceptar
Figura 7 Dar formato de texto
1
2
3
4
5
1.6 Guardar Libro
Una vez terminado el trabajo se procede a guardar el libro.
Existen dos formas de guardar un libro de trabajo:
1. Guardar como. Cuando se guarda un archivo por primera vez, o se guarda una
copia de uno existente. En este caso el archivo se le da un nombre al momento de
guardarlo.
2. Guardar. Cuando se guardan los cambios que haya podido sufrir un archivo
sobrescribindolo. Es decir, que este archivo ya se haba abierto previamente en el
computador.
Los Pasos para guardar un libro por primera vez son:
1. Dar clic sobre la pestaa Archivo.
2. Del men desplegado, seleccionar con clic la opcin Guardar como.
3. Elegir la ubicacin en la que se desea guardar el libro.
4. Colocar el nombre del libro.
5. Verificar que en el campo Tipo archivo diga Libro Excel.
6. Dar clic en Guardar.
Figura 8 Guardar Archivo en Microsoft Excel
1
2
3
4
5
6
Potrebbero piacerti anche
- Exceel 201Documento4 pagineExceel 201Victor Manuel Gonzalez TunarosaNessuna valutazione finora
- Excel BasicoDocumento22 pagineExcel BasicoIvan ArangoNessuna valutazione finora
- Guia 9 Excel 1Documento7 pagineGuia 9 Excel 1kevin andres pradilla niñoNessuna valutazione finora
- Introduccion A ExcelDocumento10 pagineIntroduccion A ExcelJeysonn Fernando MartínezNessuna valutazione finora
- Guia de Excel KellyDocumento56 pagineGuia de Excel Kellykelly abril alturoNessuna valutazione finora
- Libro de Microsoft Excel 2013 - 22-04-13Documento118 pagineLibro de Microsoft Excel 2013 - 22-04-13Valentin Prieto SaucedoNessuna valutazione finora
- l2 Introducion y Operacines Básicas On ExcelDocumento4 paginel2 Introducion y Operacines Básicas On ExcelFabio José Tapia AcostaNessuna valutazione finora
- Comandos Básicos de Trabajo en Excel ACTIVIDAD 4Documento9 pagineComandos Básicos de Trabajo en Excel ACTIVIDAD 4Anonymous f0DoT6w8Nessuna valutazione finora
- Introducción A Microsoft Excel - Cristmery Betancourt y Nadir VásquezDocumento15 pagineIntroducción A Microsoft Excel - Cristmery Betancourt y Nadir VásquezNadir José VasquezNessuna valutazione finora
- Programa de Curso MS Excel BasicoDocumento76 paginePrograma de Curso MS Excel BasicoDaniel CrucesNessuna valutazione finora
- Presentación Curso ExcelDocumento76 paginePresentación Curso ExcelkarlaNessuna valutazione finora
- Contenido Clase Semana#1 MS EXCELDocumento13 pagineContenido Clase Semana#1 MS EXCELVenoxNessuna valutazione finora
- Taller 1-Hoja de CálculoDocumento2 pagineTaller 1-Hoja de CálculogladysgbNessuna valutazione finora
- Curso Básico - Excel GuíaDocumento65 pagineCurso Básico - Excel GuíaLisandro HernándezNessuna valutazione finora
- Nicolas Certuche Calderon - TAREA 2 EXCELDocumento27 pagineNicolas Certuche Calderon - TAREA 2 EXCELCecilia Collazos CamachoNessuna valutazione finora
- Nicolas Certuche Calderon - TAREA 2 EXCELDocumento28 pagineNicolas Certuche Calderon - TAREA 2 EXCELCecilia Collazos CamachoNessuna valutazione finora
- Ados.5 (Principio - Excel)Documento6 pagineAdos.5 (Principio - Excel)Indira María Calderón MoralesNessuna valutazione finora
- Libro+ +Excel+BasicoDocumento97 pagineLibro+ +Excel+BasicoFabián Cajas100% (1)
- Introducción Al ExcelDocumento27 pagineIntroducción Al ExcelCamilo PerezNessuna valutazione finora
- Unidad 3 Hojas de Calculos-ExcelDocumento7 pagineUnidad 3 Hojas de Calculos-ExcelLía Carolina Pérez 27Nessuna valutazione finora
- 02-Contenido - Microsoft ExcelDocumento25 pagine02-Contenido - Microsoft Excellopezvictor01Nessuna valutazione finora
- Herramientas Tecnologicas 2Documento26 pagineHerramientas Tecnologicas 2Marcos Antonio TonolexNessuna valutazione finora
- Excel Lección 1 EsecDocumento12 pagineExcel Lección 1 Eseclaiacs9Nessuna valutazione finora
- Excel para ImprimirDocumento30 pagineExcel para ImprimirLeonardo FierroNessuna valutazione finora
- Binder 1Documento31 pagineBinder 1Mainor Blanco MayorgaNessuna valutazione finora
- Clase 5 Introduccion A Excel 2010Documento8 pagineClase 5 Introduccion A Excel 2010Vìctor ContrerasNessuna valutazione finora
- Instructivo Excel (Básico) v2Documento22 pagineInstructivo Excel (Básico) v2Triviño RubenNessuna valutazione finora
- Primera SesiónDocumento40 paginePrimera SesiónKatherine Prieto GalindezNessuna valutazione finora
- Manual de ExcelDocumento25 pagineManual de ExcelKal-El Kandor100% (1)
- Clase N 1 EBDocumento24 pagineClase N 1 EBDavid FrancoNessuna valutazione finora
- Instructivo Excel (Básico) v3.2023Documento21 pagineInstructivo Excel (Básico) v3.2023David RuizNessuna valutazione finora
- Prac Excel 2010Documento80 paginePrac Excel 2010ma83ri30Nessuna valutazione finora
- Material ApoyoDocumento35 pagineMaterial ApoyoAnonymous rRbwg0ErFcNessuna valutazione finora
- Unidad 1 ExcelDocumento13 pagineUnidad 1 Excelsalud23Nessuna valutazione finora
- Excel 2016 Clase 1 y 2Documento28 pagineExcel 2016 Clase 1 y 2Fredy Felix PurillaNessuna valutazione finora
- Trabajo de InformaticaDocumento10 pagineTrabajo de InformaticaYaneth mariaNessuna valutazione finora
- Módulo Excel 2013 - Autoinstructivo - para DocentesDocumento46 pagineMódulo Excel 2013 - Autoinstructivo - para DocentesCarlos Laurente ChahuayoNessuna valutazione finora
- 01-Introducción A Microsoft Excel 2013Documento46 pagine01-Introducción A Microsoft Excel 2013ilanantoniNessuna valutazione finora
- Microsoft Excel Intermedio - Avanzado Clase 1Documento70 pagineMicrosoft Excel Intermedio - Avanzado Clase 1Patricia Ruiz NoriegaNessuna valutazione finora
- Guia 9 Excel 1Documento6 pagineGuia 9 Excel 1humo clan publicidadNessuna valutazione finora
- Computacion 2 Excel SSPS UCV 2012 0Documento310 pagineComputacion 2 Excel SSPS UCV 2012 0LuisFelipeUNI100% (1)
- Introduccion Planilla de Calculo 1Documento24 pagineIntroduccion Planilla de Calculo 1Emi MonteroNessuna valutazione finora
- Apunte Excel Basico TeoricoDocumento13 pagineApunte Excel Basico TeoricoDiego KoziolNessuna valutazione finora
- 2do Partes de Excel FormulaDocumento3 pagine2do Partes de Excel FormulaPaula GonzalezNessuna valutazione finora
- 1 Actividad Excel BasicoDocumento17 pagine1 Actividad Excel BasicosuleyNessuna valutazione finora
- GUIA 1 GRADO OCTAVO 4to. PERIODO 2021Documento4 pagineGUIA 1 GRADO OCTAVO 4to. PERIODO 2021sandraNessuna valutazione finora
- Guia Excel Basico 2022Documento87 pagineGuia Excel Basico 2022coinbase9991Nessuna valutazione finora
- Informatica (Resumen de Excel)Documento30 pagineInformatica (Resumen de Excel)alta juNessuna valutazione finora
- Sesión 01 - Introducción A Microsoft ExcelDocumento18 pagineSesión 01 - Introducción A Microsoft ExcelRuben Angel Gilio MaguiñaNessuna valutazione finora
- Manual de Practicas Word 2016Documento6 pagineManual de Practicas Word 2016gilberrtoNessuna valutazione finora
- Materia ExcelDocumento8 pagineMateria ExcelKristian Rock AndreeNessuna valutazione finora
- LA CINTA DE OPCIONES DE EXCEL Grado 8 y Taller de 40 PreguntasDocumento12 pagineLA CINTA DE OPCIONES DE EXCEL Grado 8 y Taller de 40 Preguntasangelplaza864Nessuna valutazione finora
- Presentación UF0321ExcelDocumento77 paginePresentación UF0321ExcelSonia GómezNessuna valutazione finora
- Unidad 1Documento32 pagineUnidad 1JesusNessuna valutazione finora
- Excel para principiantes: Aprenda a utilizar Excel 2016, incluyendo una introducción a fórmulas, funciones, gráficos, cuadros, macros, modelado, informes, estadísticas, Excel Power Query y másDa EverandExcel para principiantes: Aprenda a utilizar Excel 2016, incluyendo una introducción a fórmulas, funciones, gráficos, cuadros, macros, modelado, informes, estadísticas, Excel Power Query y másValutazione: 2.5 su 5 stelle2.5/5 (3)
- Excel 2022 - Manual De Usuario Para Principiantes: Manual Simplificado De Microsoft Excel Para Aprender A Usarlo ProductivamenteDa EverandExcel 2022 - Manual De Usuario Para Principiantes: Manual Simplificado De Microsoft Excel Para Aprender A Usarlo ProductivamenteNessuna valutazione finora
- Tablas dinámicas y Gráficas para Excel: Una guía visual paso a pasoDa EverandTablas dinámicas y Gráficas para Excel: Una guía visual paso a pasoNessuna valutazione finora
- Aprender Excel 365/2019 con 100 ejercicios prácticosDa EverandAprender Excel 365/2019 con 100 ejercicios prácticosNessuna valutazione finora
- Guia de Base de Datos2Documento6 pagineGuia de Base de Datos2Marco MachadoNessuna valutazione finora
- Wamp ServerDocumento4 pagineWamp ServerMarco MachadoNessuna valutazione finora
- Guia de Aprendizaje Fuente de PoderDocumento4 pagineGuia de Aprendizaje Fuente de Poderadrica34100% (1)
- Fuente de Poder 02Documento12 pagineFuente de Poder 02Marco MachadoNessuna valutazione finora
- Guia de Aprendizaje Fuente de PoderDocumento4 pagineGuia de Aprendizaje Fuente de Poderadrica34100% (1)
- Manual de Blogger PDFDocumento26 pagineManual de Blogger PDFAiskel RamirezNessuna valutazione finora
- Ejercicios de CorelDraw - 2Documento2 pagineEjercicios de CorelDraw - 2Marco MachadoNessuna valutazione finora
- Norma de Cia Laboral - 240201044 - 2Documento4 pagineNorma de Cia Laboral - 240201044 - 2Orlando GTNessuna valutazione finora
- Guia de Base de DatosDocumento5 pagineGuia de Base de DatosMarco MachadoNessuna valutazione finora
- Lista de Chequeo - Desempeño - MantDocumento2 pagineLista de Chequeo - Desempeño - MantMarco MachadoNessuna valutazione finora
- Asemana 1Documento63 pagineAsemana 1cswxzqleNessuna valutazione finora
- Formularios de MacrosDocumento8 pagineFormularios de MacrosMayra Ciel Wolf TNessuna valutazione finora
- Modelo Seminario TallerDocumento3 pagineModelo Seminario TallerMarco MachadoNessuna valutazione finora
- Informe Final UcpDocumento42 pagineInforme Final UcpMarco MachadoNessuna valutazione finora
- Creación de MenúDocumento2 pagineCreación de MenúMarco MachadoNessuna valutazione finora
- Ejercicios de CorelDraw - 1Documento2 pagineEjercicios de CorelDraw - 1Marco MachadoNessuna valutazione finora
- Ejercicios de CorelDraw - 1Documento2 pagineEjercicios de CorelDraw - 1Marco MachadoNessuna valutazione finora
- Validación de DatosDocumento4 pagineValidación de DatosJulio Martínez FérrizNessuna valutazione finora
- Norma Orientar Procesos FormativosDocumento4 pagineNorma Orientar Procesos FormativosMarco MachadoNessuna valutazione finora
- Manual para Ingresar A BlackBoardDocumento1 paginaManual para Ingresar A BlackBoardMarco MachadoNessuna valutazione finora
- Excel FormulasDocumento10 pagineExcel FormulasDaira Fatima LNessuna valutazione finora
- Ejercicio Final de Excel IntermedioDocumento1 paginaEjercicio Final de Excel IntermedioMarco MachadoNessuna valutazione finora
- 9.-Comunicacion y RedesDocumento44 pagine9.-Comunicacion y RedesMarco MachadoNessuna valutazione finora
- Ejercicios de CorelDrawDocumento7 pagineEjercicios de CorelDrawMarco MachadoNessuna valutazione finora
- Power Point 1Documento69 paginePower Point 1Michael HernandezNessuna valutazione finora
- Programa Excel BasicoDocumento1 paginaPrograma Excel BasicoMarco MachadoNessuna valutazione finora
- Manual +de+ponchadosDocumento10 pagineManual +de+ponchadosNelson F. RomoNessuna valutazione finora
- 2 Configurar Pagina - Word 2007Documento4 pagine2 Configurar Pagina - Word 2007Marco MachadoNessuna valutazione finora
- Tipo de Conexion Del Cable Utp 1Documento16 pagineTipo de Conexion Del Cable Utp 1Alexander NaranjoNessuna valutazione finora
- Unidad 5 Arreglos y ArchivosDocumento15 pagineUnidad 5 Arreglos y ArchivosMichel Madrigal60% (5)
- Consult AsDocumento8 pagineConsult AsLuz ArangoNessuna valutazione finora
- Autocad SerialDocumento22 pagineAutocad SerialjsusNessuna valutazione finora
- Guia de Orientacion RAP 1Documento5 pagineGuia de Orientacion RAP 1george424Nessuna valutazione finora
- Cert. ValawaDocumento2 pagineCert. ValawaROMARIONessuna valutazione finora
- Solución Arranque Canaima EF10MI2Documento4 pagineSolución Arranque Canaima EF10MI2scroosNessuna valutazione finora
- Manual de Ilustracion Digital de ModaDocumento126 pagineManual de Ilustracion Digital de ModaNanda Lapo92% (13)
- PlanosDocumento15 paginePlanosAndrea Tapia MaderaNessuna valutazione finora
- TripticoDocumento2 pagineTripticohugoNessuna valutazione finora
- Seguridad Operacional en El Area de InformaticaDocumento22 pagineSeguridad Operacional en El Area de InformaticaTekikNessuna valutazione finora
- Ejer Funciones PDFDocumento3 pagineEjer Funciones PDFMatias BarbechoNessuna valutazione finora
- Lineas de Influencia en ArmadurasDocumento7 pagineLineas de Influencia en ArmadurasAaron Jared Palacios TripulNessuna valutazione finora
- Tríptico RAPDocumento2 pagineTríptico RAPUniversidad La Araucana0% (1)
- Ruido de CuantizaciónDocumento4 pagineRuido de CuantizaciónDaniel Reyes VillarNessuna valutazione finora
- Opinion SatDocumento1 paginaOpinion Satxztn25Nessuna valutazione finora
- Activ Extra Micro No.1Documento4 pagineActiv Extra Micro No.1Jesus AlbertoNessuna valutazione finora
- Entrenamiento en Estrategias de AprendizajeDocumento2 pagineEntrenamiento en Estrategias de AprendizajeCarlos Manuel Santibáñez50% (4)
- Unidad III - Modelo Entidad Relación (Mapeo)Documento26 pagineUnidad III - Modelo Entidad Relación (Mapeo)Elizabeth VelascoNessuna valutazione finora
- JVG - Ejercicos de NoClasicaDocumento2 pagineJVG - Ejercicos de NoClasicaRodrigo OtakuNessuna valutazione finora
- Qué Es ReWireDocumento9 pagineQué Es ReWireRad EonNessuna valutazione finora
- Gestion de LogsDocumento14 pagineGestion de LogsMisael Capistrán MorenoNessuna valutazione finora
- Manual Canaima PDFDocumento6 pagineManual Canaima PDFluis mendezNessuna valutazione finora
- Pauta para Evaluar Tu DisertaciónDocumento3 paginePauta para Evaluar Tu DisertaciónblancaNessuna valutazione finora
- Rubrica Ejercicios 2010Documento1 paginaRubrica Ejercicios 2010utvtvallede50% (4)
- Calculo de Tiempo de Procesamiento y Letalidad en Alimentos Enlatados Calentados Por ConveccionDocumento6 pagineCalculo de Tiempo de Procesamiento y Letalidad en Alimentos Enlatados Calentados Por ConveccionUgo TmochNessuna valutazione finora
- Programación Orientada A Objetos Curso 2015 - 2016. Ejercicios Sobre Colecciones y Java 8Documento8 pagineProgramación Orientada A Objetos Curso 2015 - 2016. Ejercicios Sobre Colecciones y Java 8Rocio LoayzaNessuna valutazione finora
- Teoría de Conjuntos (Fernando Hernández Hernández)Documento353 pagineTeoría de Conjuntos (Fernando Hernández Hernández)Miguel Ángel Valencia Bucio100% (5)
- Curso Basico de Argis Semana IDocumento28 pagineCurso Basico de Argis Semana ILuis HuamaniNessuna valutazione finora
- AP04 AA5 EV04 Elaboracion Terminos ReferenciasDocumento11 pagineAP04 AA5 EV04 Elaboracion Terminos Referenciasliliana carrillo alarcon100% (2)
- Práctica Calificada 1Documento7 paginePráctica Calificada 1Martin Díaz Ventocilla0% (1)