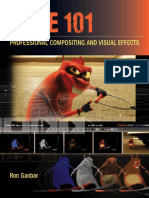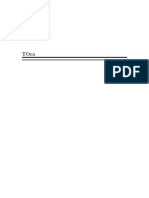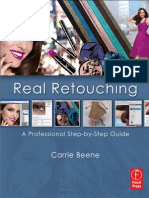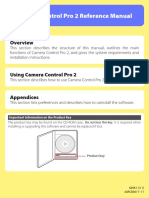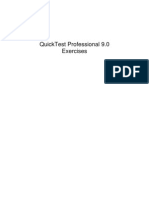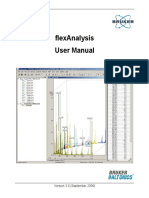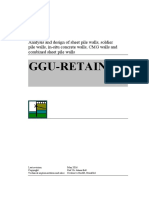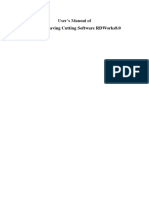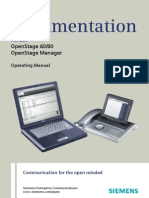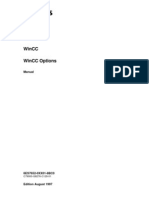Documenti di Didattica
Documenti di Professioni
Documenti di Cultura
Saber® Simulator Guide: Reference Manual
Caricato da
gpssssTitolo originale
Copyright
Formati disponibili
Condividi questo documento
Condividi o incorpora il documento
Hai trovato utile questo documento?
Questo contenuto è inappropriato?
Segnala questo documentoCopyright:
Formati disponibili
Saber® Simulator Guide: Reference Manual
Caricato da
gpssssCopyright:
Formati disponibili
Saber is a registered trademark of SabreMark Limited Partnership and is used under license.
Saber
Simulator Guide
Reference Manual
Version Y-2006.06, June 2006
ii
Copyright Notice and Proprietary Information
Copyright 2006 Synopsys, Inc. All rights reserved. This software and documentation contain confidential and proprietary
information that is the property of Synopsys, Inc. The software and documentation are furnished under a license agreement and
may be used or copied only in accordance with the terms of the license agreement. No part of the software and documentation may
be reproduced, transmitted, or translated, in any form or by any means, electronic, mechanical, manual, optical, or otherwise, without
prior written permission of Synopsys, Inc., or as expressly provided by the license agreement.
Right to Copy Documentation
The license agreement with Synopsys permits licensee to make copies of the documentation for its internal use only.
Each copy shall include all copyrights, trademarks, service marks, and proprietary rights notices, if any. Licensee must
assign sequential numbers to all copies. These copies shall contain the following legend on the cover page:
This document is duplicated with the permission of Synopsys, Inc., for the exclusive use of
__________________________________________ and its employees. This is copy number __________.
Destination Control Statement
All technical data contained in this publication is subject to the export control laws of the United States of America.
Disclosure to nationals of other countries contrary to United States law is prohibited. It is the readers responsibility to
determine the applicable regulations and to comply with them.
Disclaimer
SYNOPSYS, INC., AND ITS LICENSORS MAKE NO WARRANTY OF ANY KIND, EXPRESS OR IMPLIED, WITH
REGARD TO THIS MATERIAL, INCLUDING, BUT NOT LIMITED TO, THE IMPLIED WARRANTIES OF
MERCHANTABILITY AND FITNESS FOR A PARTICULAR PURPOSE.
Registered Trademarks ()
Synopsys, AMPS, Cadabra, CATS, CRITIC, CSim, Design Compiler, DesignPower, DesignWare, EPIC, Formality, HSIM,
HSPICE, iN-Phase, in-Sync, Leda, MAST, ModelTools, NanoSim, OpenVera, PathMill, Photolynx, Physical Compiler,
PrimeTime, SiVL, SNUG, SolvNet, System Compiler, TetraMAX, VCS, and Vera are registered trademarks of Synopsys,
Inc.
Trademarks ()
Active Parasitics, AFGen, Apollo, Astro, Astro-Rail, Astro-Xtalk, Aurora, AvanTestchip, AvanWaves, BOA, BRT,
ChipPlanner, Circuit Analysis, Columbia, Columbia-CE, Comet 3D, Cosmos, CosmosEnterprise, CosmosLE,
CosmosScope, CosmosSE, Cyclelink, DC Expert, DC Professional, DC Ultra, Design Advisor, Design Analyzer, Design
Vision, DesignerHDL, DesignTime, Direct RTL, Direct Silicon Access, Discovery, Dynamic-Macromodeling, Dynamic
Model Switcher, EDAnavigator, Encore, Encore PQ, Evaccess, ExpressModel, Formal Model Checker, FoundryModel,
Frame Compiler, Galaxy, Gatran, HANEX, HDL Advisor, HDL Compiler, Hercules, Hercules-II, Hierarchical Optimization
Technology, High Performance Option, HotPlace, HSIM
plus
, HSPICE-Link, iN-Tandem, Integrator, Interactive Waveform
Viewer, i-Virtual Stepper, Jupiter, Jupiter-DP, JupiterXT, JupiterXT-ASIC, JVXtreme, Liberty, Libra-Passport, Library
Compiler, Libra-Visa, Magellan, Mars, Mars-Rail, Mars-Xtalk, Medici, Metacapture, Milkyway, ModelSource, Module
Compiler, Nova-ExploreRTL, Nova-Trans, Nova-VeriLint, Orion_ec, Parasitic View, Passport, Planet, Planet-PL,
Planet-RTL, Polaris, Power Compiler, PowerCODE, PowerGate, ProFPGA, ProGen, Prospector, Raphael, Raphael-NES,
Saturn, ScanBand, Schematic Compiler, Scirocco, Scirocco-i, Shadow Debugger, Silicon Blueprint, Silicon Early Access,
SinglePass-SoC, Smart Extraction, SmartLicense, Softwire, Source-Level Design, Star-RCXT, Star-SimXT, Taurus,
TimeSlice, TimeTracker, Timing Annotator, TopoPlace, TopoRoute, Trace-On-Demand, True-Hspice, TSUPREM-4,
TymeWare, VCS Express, VCSi, Verification Portal, VFormal, VHDL Compiler, VHDL System Simulator, VirSim, and
VMC are trademarks of Synopsys, Inc.
Service Marks (
SM
)
MAP-in, SVP Caf, and TAP-in are service marks of Synopsys, Inc.
SystemC is a trademark of the Open SystemC Initiative and is used under license.
ARM and AMBA are registered trademarks of ARM Limited.
Saber is a registered trademark of SabreMark Limited Partnership and is used under license.
All other product or company names may be trademarks of their respective owners.
Printed in the U.S.A.
Saber Simulator Guide Reference Manual, Version Y-2006.06
Saber Simulator Guide Reference Manual iii
Table of Contents
Chapter 1. Saber Guide Windows/Pulldown Menus ................................... 1-1
General Pulldown Menu Operation ........................................................... 1-1
Tear-Off Menus (Motif Configuration Only)......................................... 1-2
Pulldown Menu Names and Contents ....................................................... 1-3
File Pulldown Menu............................................................................... 1-3
Open Design Dialog Box................................................................... 1-6
Edit Pulldown Menu.............................................................................. 1-6
Alter Design Dialog Box................................................................... 1-8
Experiment Dialog Box .................................................................... 1-9
Application Preferences (UNIX) .................................................... 1-10
Graph Pulldown Menu ........................................................................ 1-13
Signal Attributes Menu Option ..................................................... 1-14
Signal Attributes - View Axis Options .......................................... 1-16
Axis Attributes Menu Option......................................................... 1-18
Members Menu Option................................................................... 1-21
Measure Results Menu Option...................................................... 1-21
Selected Axes Menu Option ........................................................... 1-22
Selected Signals Menu Option....................................................... 1-25
Analyses Pulldown Menu.................................................................... 1-28
Hierarchical Browsing in Analysis Forms .................................... 1-29
Extract Pulldown Menu....................................................................... 1-29
Hierarchical Browsing with the Add Signals to Plotfile Form..... 1-30
Results Pulldown Menu....................................................................... 1-30
Hierarchical Browsing in Report Forms ....................................... 1-31
Tools Pulldown Menu .......................................................................... 1-31
Window Pulldown Menu...................................................................... 1-33
Table of Contents
iv Saber Simulator Guide Reference Manual
Help Pulldown Menu........................................................................... 1-33
Chapter 2. Quick Reference ......................................................................... 2-1
Saber Guide Icon Bar.................................................................................. 2-1
SaberGuide Mouse Usage........................................................................... 2-3
Saber Tool Bar Icons ................................................................................... 2-4
Chapter 3. Text Editors ................................................................................ 3-1
Editors for Editing MAST Files.................................................................. 3-1
Client/server model ..................................................................................... 3-1
Non client/server model .............................................................................. 3-2
UNIX and Linux systems using X Windows ........................................ 3-2
Windows ................................................................................................. 3-2
Examples ................................................................................................ 3-2
Index ......................................................................................................... Index-1
Saber Simulator Guide Reference Manual 1-1
chapter 1
Saber Guide Windows/Pulldown Menus
The Pulldown menu bar runs across the top of the Saber window.
General Pulldown Menu Operation
To open a pulldown menu, follow these steps:
Highlight the menu name by placing the mouse cursor over the menu
name.
Single click with the left mouse button on the highlighted name to open
the menu.
To activate an item in a pulldown menu, follow these steps:
Highlight the item by placing the mouse cursor over the item.
Single click the left mouse button to activate the item.
A pulldown menu item that contains cascade menus will have an arrow
to the right of the item.
Cascade Menu Arrows
To display the cascade menu, move the cursor over the item with the
arrow (Motif configuration).
To display the cascade menu, move the cursor over the item with the
arrow and single click the left mouse button.
Chapter 1: Saber Guide Windows/Pulldown Menus
1-2 Saber Simulator Guide Reference Manual
To find out the function of a pulldown menu item, place the mouse
cursor over the item. A short explanation of the item will appear in
the Help field at the bottom of the window.
Tear-Off Menus (Motif Configuration Only)
You have the option of opening a pulldown menu, moving it to some other part
of your screen, and keeping it displayed until you have finished using it.
To tear-off a menu, follow these steps:
Highlight the menu name by placing the mouse cursor over the menu
name.
Press & hold the middle mouse button on the highlighted menu.
Move the displayed pulldown menu to the desired location.
Release the mouse button to place the menu.
To return the tear-off menu to normal control, follow these steps:
Highlight the menu name in the Pulldown menu bar by placing the
mouse cursor over the menu name.
Single click the left mouse button.
Pulldown Menu Names and Contents
Saber Simulator Guide Reference Manual 1-3
Pulldown Menu Names and Contents
Different menus will be displayed depending on the application you are using.
The following is a list of available menus from the Pulldown menu bar.
File Menu Open existing files, save your work to new files,
create new windows, save configuration settings,
open the print dialog box, and exit the
application.
Edit Menu Editing operations, customizing the look and
operations of the windows.
Graph Menu Operations allowing you to navigate and modify
CosmosScope windows.
Analyses Menu Simulator design analysis options.
Extract Menu Simulator post-processing data manipulation.
Results Menu Simulator post-processing data display options.
Tools Menu Access to the Saber Tools available as icons at the
bottom of the screen.
Window Menu Management of multiple areas in the Saber
window.
Help Menu Assistance options on various Saber features.
File Pulldown Menu
The File pulldown menu allows you to open existing files, save your work to
new files, create new windows, save configuration settings, open the print
dialog box, and exit applications.
New Creates a new source file or XY Graph, Smith
Chart, or Polar Chart window.
Open Opens an existing design or symbol using the
Open Files dialog box.
Close Closes the active window or all windows.
Save Saves the active window to the current file path
and name.
Chapter 1: Saber Guide Windows/Pulldown Menus
1-4 Saber Simulator Guide Reference Manual
The Save Graph dialog box allows you to specify a path and file name.
In addition, a pop-up dialog box prompts you to save the graph file in
one of the following ways:
1. With a copy of the waveforms in the graph.
2. With a reference to the plot file from which the waveforms in the
graph were plotted.
In the first case, all connection to the plot file is lost. In the second case,
the connection to the plot is maintained. Thus, if the graph is reopened
it can be automatically updated due to any Replace or Append plot
actions specified for the plot file in an analysis.
The Save Outline dialog box allows you to specify a path and file name
for an outline. In addition, a Graph Outline pop-up dialog box allows you
to specify several attributes for the saved outline. You can select
whether or not to maintain the connection to the plot file in the same
way as for a graph outline. You control this by checking (or unchecking)
the Dependencies checkbutton on the Graph Outline dialog box.
Export Image Opens an Export Image dialog box which allows
you to export the contents of an editor window
to a file in a variety of graphics formats.
Configuration Saves your configuration. There are three
options.
Save saves your configuration immediately.
Clear clears any saved configuration you have
made in the current session. The next time
Saber is invoked your configuration will be
the default settings.
Save on Exit saves your session configuration
upon exiting.
Output Options Opens the Set Output Options dialog box. This
dialog box allows you to set up background
colors and color mode for printed or exported
graphics formats and printer set-ups. You can
also give your colors a color boost.
Pulldown Menu Names and Contents
Saber Simulator Guide Reference Manual 1-5
If you want to save information, you must choose the File > Save item
before exiting.
If you want to save your configuration settings you must choose the File
> Configuration > Save item.
If you want to save your configuration every time you exit Saber use the
File > Configuration > Save on Exit item, or the Edit > Application
Preference > Save Configuration on Exit > Yes item.
Most Recently Accessed
Files
The space at the bottom of the File pulldown
menu, above the Exit item, displays the last five
windows that were opened in the Saber Guide
work space.
Print Opens the SaberDesigner Print dialog box. This
menu item allows you to print the entire
contents of a window, including graphics that
may not be in your immediate view.
To print the current design, single
click on the OK button.
Printer This menu item appears in UNIX versions of
CosmosScope. It allows you to Create a new
printer configuration, Remove a printer from
the printer list, or change the Properties of your
printers.
Exit Closes Saber without saving any information.
Chapter 1: Saber Guide Windows/Pulldown Menus
1-6 Saber Simulator Guide Reference Manual
Open Design Dialog Box
The Open Design dialog box contains the Design Files scrollable list field, Root
Entity field, and Directory field.
Design Files
scrollable
list
Lists the files, as defined by the .ai_vhddsn file, required to
simulate the design named in the Root Entity field. The files
in the list are configured in the order that the simulator reads
them in, from top to bottom.
To reorder files
The up and down arrow buttons move the
highlighted file up and down in the list.
The Add... button allows you to add files to the list.
The Delete button allows you to remove files from the
list.
Root Entity
field
The top-level description of the circuit you are simulating.
Directory
field
The directory path to the Root Entity.
Save...
button
If you make any changes to the Design Files list, this saves
the changes to the .ai_vhddsn file.
Load...
button
Loads a design into the Open Design dialog box.
Edit Pulldown Menu
The Edit pulldown menu allows you to perform editing operations, customize
the look of the window, and customize the look and operation of the Saber
Guide windows.
Undo Reverses your last completed operation. This item
does not operate on general windows or UI
operations. There is one level of undo. If the Undo
menu item is stippled or greyed out, it will not
operate on your last action.
Redo Reverts to the state you were in before you chose
Undo. There is one level of redo.
Pulldown Menu Names and Contents
Saber Simulator Guide Reference Manual 1-7
Cut, Copy, Paste, Delete In Saber Guide the Cut, Copy, Paste, and Delete
items operate on one or more database objects.
Therefore, if you have multiple windows open
that contain the same database object,
performing any of these actions will affect every
window that contains that database object
For example, if you have multiple
windows open of a single schematic and
you Delete a wire, that wire will be
deleted in every window.
Cut Removes a selected object and moves it into a
clipboard.
Copy Copies a selected object in the active window into
a clipboard.
Paste Pastes whatever is in the clipboard into the active
window.
Delete Removes the currently selected items from the
window.
Alter Changes temporarily (without deleting) the value
of any element or parameter in the template
describing the current block. This form does not
change the file containing the template
description (or netlist), but it does let you see the
effect of a change before editing the file to make
the change.
Experiment Allows you to execute one or more commands
repeatedly.
Application Preferences
(UNIX only)
Allows you to customize the text and colors of the
window.
Graph Preferences Allows you to customize the appearance of your
graphs.
Set Default File Type Allows you to select one of the following:
Incremental pl, Text/Excel, VCD, Plotfiles, Pre 5.0
plotfiles.
SaberGuide Preferences Allows you to modify the functionality of the
Saber Guide.
Chapter 1: Saber Guide Windows/Pulldown Menus
1-8 Saber Simulator Guide Reference Manual
Alter Design Dialog Box
The Alter Design dialog box allows you:
To change a parameter value
You can change the property value of an instance without propagating the
change back into the Saber Sketch design by using the Alter Design form.
1. Open the Alter Design form by selecting either Edit > Alter... or the Alter
button in the menu bar.
2. Select the Netlist tab.
3. Select an instance in the Hierarchical Instance List. If there is a + next to
the instance name, double click to display the lower level hierarchy of
this instance. All parameters can be found in the + Parameters category.
4. Highlight the parameter you want to change by clicking on it with the
mouse cursor.
5. Display the Edit Values form by clicking the Edit... button in the Alter
Design form.
6. Change the value in the Value field.
7. Make the changes to the in-memory design by clicking the OK button or
the Apply button. This step does not affect the schematic or the netlist
file.
8. Close the Alter Design form.
Now you are ready to re-run your simulation with the new parameter value.
Optionally, you can use a wildcard expression in the Filter field to return only
matching elements in the Hierarchical Instance List and Instance Arguments
and Parameter Values fields. The Filter dropdown list has the selections
container names and leaf names; in MAST designs, a container name is an
instance and a leaf name is a parameter values or an instance argument.
To display the alter history
1. Open the Alter Design form by selecting either Edit > Alter... or the Alter
button in the menu bar.
2. Select the History tab.
Saber Settings Allows you to modify the functionality of the
Saber Simulator.
Update Template
Information
Allows you to process templates before
attempting to perform a netlist. Processing checks
for errors and updates templates as necessary.
Pulldown Menu Names and Contents
Saber Simulator Guide Reference Manual 1-9
The history of alters performed in the current session will be displayed
in the Alter History Listing window. This is a non-editable window.
Experiment Dialog Box
The Experiment dialog box allows you to execute one or more commands
repeatedly. A design must already be opened in order to execute commands.
Select the commands you want to run from the Analysis, Post
Processing, Loop or Other pulldown menus.
You can invoke the Analysis, Post Processing and Loop menus by placing
the mouse cursor in an empty portion of the scrollable list and holding
down the right mouse button.
Fill out the forms for the different commands.
The commands will be executed when you press the Apply or OK
buttons.
Plotting simulation results in an Experiment using "ScopePlot"
To plot a specified list of signals from a single plotfile, open the ScopePlot form
(by clicking on the ScopePlot button once it is placed in the experiment) and
set "Specify Scope Graph/Outline" to "No". You can then select a plotfile and list
of signals to plot. Setting the plotfile name to "Last" will select the most recent
plotfile created by Saber (e.g. by the preceding analysis item in the
experiment). You can select signals to display either by getting the current
selected schematic signals, by browsing the list of signals in the design, or by
browsing an existing plotfile. It is important to make sure that the signals
which are selected for the specified plotfile name will be available in the
plotfile when the experiment is run. In other words, make sure that the signal
list specified for the analysis that creates the plotfile contains the signals that
you wish to plot.
The second option is to use CosmosScope to create the desired graph and
import the data necessary to recreate the graph into the experiment. The data
is transferred through a CosmosScope file known as an "outline". An outline
saves all information needed to format signals and measurements in the
current graph including those signals created with the CosmosScope
Calculator tools. An outline may be used to create a new graph with a
different set of signals, different plotfiles, and different simulation end time
from those which were used in the original graph.
To use this option in an experiment, set "Specify Scope Graph/Outline to "Yes".
You may then choose an outline by selecting "Get From Scope" or "Get From
File" using the down arrow next to the field named "Outline" in the ScopePlot
form. "Get From Scope" will automatically import the data necessary for
recreating the graph which is currently active. Once again it is important to
Chapter 1: Saber Guide Windows/Pulldown Menus
1-10 Saber Simulator Guide Reference Manual
make sure that the signals and plotfiles will be available at the time that the
ScopePlot is executed in the Experiment. By default, the signal and plotfile
names are set the same as those used in the original graph. You may select
different signals or plotfiles by pressing mouse button one in the "Signals"
field in the ScopePlot form.
The "Get From File" option is similar to "Get From Scope", but reads the outline
data from a file instead of directly from CosmosScope. To use "Get From File"
you will need to select the item "Save>Outline" from within CosmosScope to
save an outline of the graph that you wish to create in the experiment. Then
use the "Get From File" item in the ScopePlot form to read the outline into the
experiment. When using "Get From File" the default signal names are the same
as those in the original graph, and the default plotfile is set to "Last" (which
selects the most recently generated plotfile). Once again you may modify the
plotfiles and or signals by clicking on the signal field in the ScopePlot form.
Application Preferences (UNIX)
The Application Preferences dialog box allows you to customize the text and
colors of Saber windows, change the date format and to save configuration
preferences. The Applications Preferences dialog box is not available on
Windows.
To change colors:
Single click on the Foreground, Active Foreground, Background or Active
Background buttons that contain the colored square. A Color Editor
dialog box will be displayed.
To change the style of text:
Click on the ABC 123 button. The Font Selection dialog box will be
displayed.
Other fields are described in the following table:
Date Format Globally changes date displays in Saber.
To change the date display, click on the
Edit button. The Edit Text Variables
dialog box will be displayed.
Pulldown Menu Names and Contents
Saber Simulator Guide Reference Manual 1-11
Application Preferences - General Operation
To apply a new preference, use the Apply button. The new preference will be
immediately applied. This change is good only for your current session unless
you use the Save button.
To save your changes as preference for later sessions, click on the Save button.
You can now exit, return, and retain your new preferences.
The Defaults button sets your preferences to the original default selections.
The Reset button returns the settings that were in place when the current
session was opened, or when the last settings were applied with the Apply
button.
The Close button closes the dialog box.
Application Colors
Colors can be changed on the Foreground, Active Foreground, Background and
Active Background.
The Foreground consists of the pulldown menu text and the text on buttons
and fields in all of the menus and dialog boxes.
The Active Foreground consists of highlighted pulldown menu text and the
highlighted text on buttons and fields in all of the menus and dialog boxes.
The Background consists of the window surface, and the surface of all menus
and dialog boxes upon which text and buttons are displayed.
Definition Field Displays the current date display format.
To place an item in the Definition field,
left click on the item.
Predefined Button Opens a list of predefined date displays.
Building Blocks Scrollable
List
Allows you to build your own date display.
Save Configuration on Exit Gives you the option of saving whatever your
configuration is when you exit.
Chapter 1: Saber Guide Windows/Pulldown Menus
1-12 Saber Simulator Guide Reference Manual
The Active Background consists of the highlight surrounding highlighted text.
Active Background
Background
Active Foreground
Foreground
(highlighted text)
(highlighted background)
(text)
Pulldown Menu Names and Contents
Saber Simulator Guide Reference Manual 1-13
Graph Pulldown Menu
The Graph pulldown menu allows you to navigate and modify the
CosmosScope windows.
Paste Allows you to plot selected signals from the signal list into
the graph region.
Annotate Info Allows you to insert information into the graph window.
Zoom to Fit Displays the entire design.
Zoom In Increases magnification to show increased detail.
Zoom Out Decreases magnification to show less detail but more of
the design.
Signal Attributes Opens the Signal Attributes dialog box.
Axis Attributes Opens the Axis Attributes dialog box.
Toggle Axis Grid Turns the graph grid on and off.
Members Opens the Member Attributes dialog box, if a graph
window containing multiple members is open.
Measure Results Opens the Measure Results dialog box.
Waveform
compare
Invokes the Digital Waveforms Compare dialog box,
allowing you to perform comparisons between two digital
waveforms.
Signal Search Searches for signals that have been graphed.
Selected Axes Operates on one or more axes that you have selected.
Selected Axes items that are available to alter or
show/hide are Range, Scale, Grids, Sliders, and Lock.
Selected Signals Allows you to adjust display characteristics.
Selected
Graphics
Allows you to modify graphic objects.
Font Controls the font selection, style, and size in the current
graph.
Color Map Allows you to change the graph window color scheme.
Legend Allows you to change the position of the legends in the
graph.
Chapter 1: Saber Guide Windows/Pulldown Menus
1-14 Saber Simulator Guide Reference Manual
Signal Attributes Menu Option
Selecting the Graph>Signal Attributes option opens the Signal Attributes dialog
box. This dialog box allows you to select any signal displayed in the graph
window, change the color of the signal, change the style of the line, add a
symbol to the signal, change the symbol width, fill the area under the signal,
manipulate the stack region, change the point of view of the signal, and
change the signal label.
Match Aspect
Ratio
Allows you to change the dimensions of the graph window.
Rename window
title
Allows you to rename the title on the graph.
Clear Graph Clears all signals, axes, and legends from the graph.
Signal Field Allows you to select a signal displayed in the
graph window to view or modify its attributes.
To display all available signals in the graph
window, single click the left mouse button on
the downward pointing arrow at the right of
the Signal field.
Color Field Allows you to change the color of the selected
signal.
To change colors, single click on any one of
the color buttons.
Style Field Allows you to change the appearance of the
signal line. Several line styles are displayed.
Selecting None causes the signal line to
disappear. If the signal is also represented by
symbols, the symbols will still be displayed.
Pulldown Menu Names and Contents
Saber Simulator Guide Reference Manual 1-15
Symbol Field For analog signals, the Symbol field allows you
to add symbols to display the signal line.
Several symbol styles are displayed. Selecting
None causes the symbols to disappear. If the
signal is also represented by a line, the line
will still be displayed.
Symbol Width Field For analog signals, the Symbol Width field
allows you to change the size of displayed
symbols.
Bar Field For analog signals, the Bar field allows you to
fill in the area under a curve with a pattern.
Several bar patterns are displayed. The
pattern will be in the color of the signal.
Stack Region Field Allows you to move the signal currently
selected in the Signal Attributes dialog box in
and out of different graph regions.
Digital will move the selected analog or
digital signal into a single digital/trace
graph region.
New will move the selected analog or digital
signal into a new analog graph region at the
top of all other analog graph regions in the
graph window.
n (where n is the identifying number of a
graph region) will move the selected analog
or digital signal into the analog graph region
specified by the number n.
Trace Height Field For digital signals, the Trace Height field allows
you to change the height of selected signals.
Chapter 1: Saber Guide Windows/Pulldown Menus
1-16 Saber Simulator Guide Reference Manual
Signal Attributes - View Axis Options
Various options for the Vertical and Horizontal Axis are available by selecting
Graph>Signal Attributes; these options are implemented by setting the View:
fields in the Signal Attributes Dialog Box. Details on these options are provided
below.
Vertical Axis Options
Real(x) uses the real X values of a signal as the Y-axis of the graph
region. For example, if the X-axis is represented in Hertz, the Y-axis
will also be represented in Hertz.
dB(x) uses the decibels of the x value of a signal as the Y-axis .
Real(y) plots the real value of the Y-axis.
dB(y) plots the Y-axis in decibels.
Mag(y) plots the magnitude of the Y-axis value.
Bus Field For digital signals, the Bus field changes the
digital information display.
View Field For analog signals, the View fields allows you
to change the display of the selected signal.
The left hand field changes the Y-axis
(vertical axis) plot of the selected signal.
The right hand field changes the X-axis
(horizontal axis) plot of selected signals
based on different X-axis and Y-axis
parameters.
Details on the Vertical Axis Options and
Horizontal Axis Options are provided following
this table, below.
Label Field Allows you to change the name of the signal.
To change the name type the name of the
signal in the Label field.
Click the Apply button to display the new
name in the graph window.
Close Button Closes the dialog box.
Pulldown Menu Names and Contents
Saber Simulator Guide Reference Manual 1-17
Imag(y) plots the Y-axis in imaginary terms.
Phase(y) deg plots the Y-axis values .
Phase(y) rad plots the Y-axis in terms of phase in radian units.
CPhase(y) deg plots the Y-axis in terms of continuous phase, in degree
units.
CPhase(y) rad plots the Y-axis in terms of continuous phase, in radian
units.
Horizontal Axis Options
Real(x) plots the real value of the X-axis.
dB(x) plots the X-axis values in decibels.
Real(y) uses the real Y values of a signal as the X-axis of the graph
region. For example, if the Y-axis is represented in volts, the X-axis will
also be represented in volts.
dB(y) plots the X-axis in Y-axis terms and decibels. For example, if the
Y-axis is represented in volts, the X-axis will be represented in volts and
decibels.
Mag(y) plots the magnitude of the Y-axis value.
Imag(y) plots the X-axis in imaginary Y-axis terms. For example, if the
Y-axis is represented in volts, the X-axis will be represented in
imaginary volts.
Phase(y) deg plots the X-axis in terms of phase, in degree units.
Phase(y) rad plots the X-axis in terms of phase, in radian units.
CPhase(y) deg plots the X-axis in terms of continuous phase, in degree
units.
CPhase(y) rad plots the X-axis in terms of continuous phase, in radian
units.
Chapter 1: Saber Guide Windows/Pulldown Menus
1-18 Saber Simulator Guide Reference Manual
Axis Attributes Menu Option
This option opens the Axis Attributes dialog box. This dialog box allows you to
select an axis, zoom, pan, change the scale to linear or logarithmic, change
grid increments, toggle the axis grid, and edit the axis label.
Axis Field Allows you to select and update any axis
displayed in the graph window. To display and
select an available axes from the graph window,
click the left mouse button on the down arrow to
the right of the Axis field.
Range Fields These fields allow you to zoom and pan along
the axis associated with the Axis field. The field
of view is displayed in the Zoom From/To field.
The entire possible viewing range is displayed
beneath the Slider bar.
Zoom In Button Allows you to increase magnification to show
increased detail.
Zoom to Fit Button
Allows you to display the maximum number
of data points to show the entire range of a
signal.
Zoom Out Button
Allows you to decrease magnification to show
less detail, but more of the graphed
information.
Zoom From/To Field Displays the current field of view for the
selected axis and allows you to enter values for
the range you want to display.
To change the field of view, type in the values
in the From/To fields and Single click on the
Apply button.
Pulldown Menu Names and Contents
Saber Simulator Guide Reference Manual 1-19
Slider Bar Allows you to pan along the selected axis.
Press and hold the left mouse button and
move the slider bar right or left. The range
available to be displayed is shown below the
slider bar. The range displayed is dynamically
shown in the From/To field.
Release the mouse button when the
coordinates you want are displayed in the
From/To field.
Scale Field Toggles the selected axis scale. The Linear
button displays the selected axis scale in linear
increments. The Log button displays the
selected axis scale in logarithmic increments.
Increment Field (Grid,
Exponent)
Allows you to change the resolution of the axis
scale.
If you selected Linear for Scale, you will set the
Grid Increment. If you selected Log for Scale, you
will set Exponent Increment and Grids/Increment.
Grid Increment -- Sets the unit difference
between labeled grids for a linear scale. For
example, inserting 20u for a time scale will
set each grid marking 20usec apart. This
setting is also used by the Nice Ticks option in
the Axes Zoom field of the Graph Preference
dialog box, the XY tab.
Exponent Increment -- Sets the unit difference
between labeled grids for a log scale. For
example, inserting 1 for a frequency scale will
set each grid marking exponentially
apart10, 100, 1000, etc.
Grids/Increment -- Sets the number of
unlabeled subdivisions between grids for a log
scale.
Number of Tick
Subdivisions Field
Allows you to change the number of gradations
(ticks) between grid increments.
To change the number of gradations, type in
the number of ticks you want displayed and
single click on the Apply button.
Chapter 1: Saber Guide Windows/Pulldown Menus
1-20 Saber Simulator Guide Reference Manual
Grid Visibility Field Toggles the grid display. The Show button turns
the axis grid in the active graph window on. The
Hide button turns the axis grid off.
Axis Label Field Allows you to change the label of the axis. The
actual units of the scale are not changed.
To change the axis label type the name of the
signal in the Axis Label field.
Click the Apply button to display the new
name in the graph window.
Close Button Exits the dialog box.
Pulldown Menu Names and Contents
Saber Simulator Guide Reference Manual 1-21
Members Menu Option
The Member Attributes dialog box is for use with multi-member waveforms.
This dialog box allows you to control which members of a waveform you want
to show or hide on the graph, as well as which waveform member labels you
want to hide or show on the graph. The Loop Highlight button causes each of
the waveform members to be highlighted sequentially.
Measure Results Menu Option
The Measure Results dialog box allows you to select a signal, delete
measurements, hide measurement results, or show all measurement results.
Measurement
Status List
Measurement
Displayed
Measurement
Hidden
List
The Measurement list displays all measurements that are active for a signal.
Measurement values for the selected measurement are displayed in the Status
list.
Status List Displays a list of measurement values
associated with the selected measurement in
the Measurement list. Each value has a visibility
indicator associated with it.
Chapter 1: Saber Guide Windows/Pulldown Menus
1-22 Saber Simulator Guide Reference Manual
Selected Axes Menu Option
Operates on one or more axes that you have selected. Selected Axis items that
are available to alter or show/hide are Range, Scale, Grids, Sliders, and Lock.
To select an axis, place the mouse cursor over the axis grid, the axis name next
to the axis grid or the axis name in the legend, and single click with the left
mouse button.
Visibility Indicator A Visibility Indicator shows the display status of
a measurement value.
To change the state of the visibility indicator,
single click the left mouse button.
An all black visibility indicator indicates that
the measurement value is not displayed.
An all green visibility indicator shows that
the measurement value is displayed.
Signal Field Allows you to select any signal displayed in the
graph window.
To display all available signals in the graph
window, single click with the left mouse
button on the downward pointing arrow at the
right of the Signal field.
Delete Measurement Button Permanently deletes the selected measurement.
Delete All Button Permanently deletes all measurements for the
selected signal.
Show All Values Button Displays all values for the selected
measurement.
Hide All Values Button Hides the display of all values for the selected
measurement. Passing the mouse cursor over a
visibility indicator in the Status list will cause a
highlighted measurement value to appear on
the signal.
Close Button Closes the Measure Results dialog box.
Pulldown Menu Names and Contents
Saber Simulator Guide Reference Manual 1-23
Range
The following options are available by selecting Graph>Selected Axes>Range:
Zoom to Fit displays the maximum number of data points to show the
entire range of a signal.
Zoom In increases magnification to show increased detail.
Zoom Out decreases magnification to show less detail, but more of the
graphed information.
Pan Right allows you to view parts of the data that are not visible to the
right of the currently displayed graph. This command operates only on
the X-axis.
Pan Left allows you to view parts of the data that are not visible to the
left of the currently displayed graph. This command operates only on
the X-axis.
Pan Up allows you to view parts of the data that are not visible above
the currently displayed graph. This command operates only on the
Y-axis.
Pan Down allows you to view parts of the data that are not visible below
the currently displayed graph. This command operates only on the
Y-axis.
Scale
The following options are available by selecting Graph>Selected Axes>Scale:
Linear sets the selected axis to a Linear scale.
Log sets the selected axis to a Logarithmic scale.
Grids
Show turns the axis grid in the graph regions on.
Hide turns the axis grid in the graph regions off.
Sliders
You have the option of using a slider bar to pan along the X-axis of a graph.
Show turns the slider bar on.
Hide turns the slider bar off.
Chapter 1: Saber Guide Windows/Pulldown Menus
1-24 Saber Simulator Guide Reference Manual
Lock Menu Item
Accept new signals allows signals to be added to the axis if the signals share
the same units. For example, a signal with an amplitude in microvolts will
share the same scaling as a signal with an amplitude in volts in the same
graph region.
Lock out new signals does not allow signals to be added to the same axis even if
they have the same units. For example, a signal with an amplitude in
Pulldown Menu Names and Contents
Saber Simulator Guide Reference Manual 1-25
microvolts will have a different scale from a signal with an amplitude in volts
in the same graph region.
Selected Signals Menu Option
The Selected Signals feature operates on one or more graphed signals that you
select, allowing you to adjust the display characteristics.
Selected Signals items that are available are Stack Region, Color, Style, Symbol,
Symbol Width, View, Signal Grid Trace Height, Digital Display, Create Bus, and
Delete Signals.
To select a signal, place the mouse cursor over the signal or over the signal
name in the legend, and single click the left mouse button.
Selected Signals>Stack Region Menu Item
Allows you to move selected signals in and out of different graph regions.
Digital/Trace moves selected analog or digital signals into the digital/trace
graph region.
New Analog moves selected analog or digital signals into a new analog graph
region.
Chapter 1: Saber Guide Windows/Pulldown Menus
1-26 Saber Simulator Guide Reference Manual
Analog n (where n is the identifying number of a graph) moves selected analog
or digital signals into the analog graph region specified by the number n.
Selected Signals>Color Menu Item
Allows you to choose one of the available signal colors.
Selected Signals>Style Menu Item
Displays several line styles. Selecting None causes the signal line to disappear.
If the signal is also represented by symbols, the symbols will still be displayed.
Selected Signals>Symbol Menu Item
Displays several symbol styles. Selecting None causes the symbols to
disappear. If the signal is also represented by a line, the line will still be
displayed.
Pulldown Menu Names and Contents
Saber Simulator Guide Reference Manual 1-27
Selected Signals>Symbol Width Menu Item
Allows you to change the size of displayed symbols.
Selected Signals>View Menu Item
Allows you to change the display of selected signals
Horizontal Value changes the X-axis (horizontal axis) plot of selected signals
based on different X-axis and Y-axis parameters.
Vertical Value changes the Y-axis (vertical axis) plot of selected graph regions.
AC signals will have the option to change the display to a Nyquist plot, Bode
dB plot (the vertical scale is represented in decibels), Bode Ph (phase) plot (the
vertical scale is represented in degrees), or a Nichols plot.
Monotonic Plot allows you to switch to plot of selected signals between
monotonic mode and normal mode.
Selected Signals>Trace Height Menu Item
Valid for digital or analog signals displayed in the Digital/Trace graph region.
The Trace Height menu allows you to change the height of selected signals.
Selected Signals>Digital Display Menu Item
Allows you to display logical information in numerical forms such as binary,
octal, decimal, hex, double, and stepped.
Chapter 1: Saber Guide Windows/Pulldown Menus
1-28 Saber Simulator Guide Reference Manual
Digital signals combined into a bus can be displayed as a doubled waveform,
or as an analog stepped waveform.
Selected Signals>Delete Signals Menu Item
Deletes the signal or signals that are selected in the graph window. If the
deleted signal is the only signal in the graph region, the whole graph region is
deleted.
Analyses Pulldown Menu
The Analyses pulldown window contains:
Operating Point DC Operating Point, DC Transfer, Edit Initial
Point.
Time Domain Transient, Operating Point/Transient.
Frequency Small Signal AC, Distortion, Noise, Two-Port.
Linear Systems Analysis Pole-Zero, Linear Time Response, Frequency
Response, Estimate System Time Parameters,
Estimate System Frequency Parameters.
Parametric Vary, Sensitivity.
Statistical Monte Carlo, Statistical Summary, Histogram.
Stress Stress Analysis.
Fourier Fourier, FFT, IFFT.
Batch Measure The measure command provides a means to
extract performance characteristics such as the
duty cycle, the 3 dB frequency, or the rise time
from a waveform.
Interrupt Pauses the simulator.
Pulldown Menu Names and Contents
Saber Simulator Guide Reference Manual 1-29
Hierarchical Browsing in Analysis Forms
In general, when an analysis dialog box has fields requiring you to specify
sources, signals, parameters, or arguments, you can select Browse Design from
the dropdown list next to that field in order to open a dialog box allowing you
to browse the design hierarchically for what the field requires.
If there is a + next to the instance name, double click to display the
lower level hierarchy of this instance.
If the dialog box used for browsing has two panels, you can move
highlighted items to and from the Selected Items list by clicking the
arrow buttons.
Placing items in the Selected Items list is not necessary; Selected Items
is only used to make it easy for you to keep track of which items you
have selected.
Optionally, you can use a wildcard expression in the Filter field to return
only matching elements in the list fields. The Filter dropdown list has
the selections container names and leaf names; in MAST designs, a
container name is an instance and a leaf name is a parameter value or
an instance argument.
Extract Pulldown Menu
The Extract pulldown window contains:
Continue Restarts the simulator for Transient, Operating
Point/Transient, Vary, Monte Carlo analyses from
the last data point calculated before the Interrupt
command was issued to the simulator.
Add Signals to Plotfile Extracts specified signals and their values from a
Data File and generates a plot file that can be
viewed in the CosmosScope Waveform Analyzer.
Get Initial Point Extract an initial point file from the data file
specified by the Input Data File field.
Transform Plotfile Reads the contents of a plot file, specified by the
Input Plot File field and stores a subset of its
contents in another plot file specified by the
Output Plot File field.
Chapter 1: Saber Guide Windows/Pulldown Menus
1-30 Saber Simulator Guide Reference Manual
Hierarchical Browsing with the Add Signals to Plotfile Form
You can select Browse Design from the dropdown list next to the Signal List
field in order to open a dialog box allowing you to browse the design
hierarchically for instances and nodes.
If there is a + next to the instance name, double click to display the
lower level hierarchy of this instance.
You can move highlighted items to and from the Design Instance/Node
List list by clicking the arrow buttons.
Placing items in the Selected Items list is not necessary; Selected Items
is only used to make it easy for you to keep track of which items you
have selected.
Optionally, you can use a wildcard expression in the Filter field to return
only matching elements in the list fields. The Filter dropdown list has
the selections container names and leaf names; in MAST designs, a
container name is an instance and a leaf name is a parameter value or
an instance argument.
Results Pulldown Menu
The Results pulldown window contains:
Limit Poles and Zeros Filters the number of poles and zeros by reading
the plot file, specifying ranges for values of poles
and zeros, and storing results in a new plot file.
View Plotfiles in Scope Opens CosmosScope.
Operating Point Report Display the initial point values on the nodes of
the current design.
Initial Point Report Reports initial point data of transistor circuits.
The command creates a two part report of the
initial point data in a form similar to HSPICE.
The first part includes the values of all selected
nets. The second part includes information about
selected instances.
Plotfile Report The Plot File Report displays the values of all
signals specified in the named input file.
Stress Report Generates a formatted Stress Report from an
input file from a a previous stress analysis run.
Pulldown Menu Names and Contents
Saber Simulator Guide Reference Manual 1-31
Hierarchical Browsing in Report Forms
In general, when report form dialog box has fields requiring you to specify
sources, signals, parameters, or arguments, you can select Browse Design from
the dropdown list next to that field in order to open a dialog box allowing you
to browse the design hierarchically for what the field requires.
If there is a + next to the instance name, double click to display the
lower level hierarchy of this instance.
If the dialog box used for browsing has two panels, you can move
highlighted items to and from the Selected Items list by clicking the
arrow buttons.
Placing items in the Selected Items list is not necessary; Selected Items
is only used to make it easy for you to keep track of which items you
have selected.
Optionally, you can use a wildcard expression in the Filter field to return
only matching elements in the list fields. The Filter dropdown list has
the selections container names and leaf names; in MAST designs, a
container name is an instance and a leaf name is a parameter value or
an instance argument.
Tools Pulldown Menu
The Tools pulldown window contains:
Sensitivity Report Generates a Sensitivity Report from an input file
created by a sensitivity analysis run.
Small-Signal Report Calculates and displays the specified small signal
parameters based on an initial point.
Pole-Zero Report Generates an ASCII report on a pole-zero
analysis.
Plotfile Summary Summarizes the contents of a plot file, either
on-screen or in a file.
Command Line Opens the Command Line tool. This tool allows
you to enter AIM commands, write scripts, and
save them into files. You can also view the Saber
Log.
Drawing Tool Opens the Drawing tool. This tool allows you to
create general graphic objects and text.
Chapter 1: Saber Guide Windows/Pulldown Menus
1-32 Saber Simulator Guide Reference Manual
Signal Manager Opens the Signal Manager. This tool allows you
to open plotfiles, filter out unwanted signals,
place signals into a graph window, and place
signals into the Calculator.
Measurement Open the Measurement tool. This tool allows you
to perform measurement operations on displayed
waveforms in the graph window. The results of
the measurements are displayed in the graph
along with the waveform.
Calculator Open the calculator. This tool allows you to
perform operations on AIM language expressions
and waveforms as well as on numbers. The
calculator can be programmed to perform custom
operations or a series of operations.
Macro Recorder Opens the Macro Recorder tool. This tool records
a series of actions, allows you to edit these
actions, and plays them back as a script.
RF Tool Opens the RF Tool. This tool allows you to
perform measurements and calculations specific
to RF analysis
MATLAB Command Line Opens an AIM window allowing you to issue
commands to MATLAB from within Saber.
Report Opens the Report tool. This tool allows you to edit
simulation files or any ASCII text. It is linked to
the Saber Simulator so that new reports can be
generated and displayed in the report window.
Testify Opens the Testify Test Manager tool.
Pulldown Menu Names and Contents
Saber Simulator Guide Reference Manual 1-33
Window Pulldown Menu
The Windows pulldown menu allows management of multiple windows in the
primary window.
All of the windows are listed at the bottom of the Windows pulldown menu.
To open an iconized window or to bring a window to the front of a stack of
windows
Single click the left mouse button on the window name in the list.
Other functions are described in the following table:
Cascade Places windows so that they are on top of each
other diagonally from the upper left hand
corner to the lower right hand corner of the
primary window.
Tile Places windows so they have no overlap.
Arrange Icons Neatly arranges multiple icons across the
bottom of the window.
Help Pulldown Menu
The Help pulldown menu offers assistance on various Saber features.
Help on SaberGuide opens the doumentation describing this application.
Help on Scope opens the doumentation describing this application.
About Online Documentation displays the online documentation version and
copyright.
About CosmosScope displays the CosmosScope version and copyright.
About SaberGuide displays the Saber Guide version and copyright.
Chapter 1: Saber Guide Windows/Pulldown Menus
1-34 Saber Simulator Guide Reference Manual
Saber Simulator Guide Reference Manual 2-1
chapter 2
Quick Reference
Saber Guide Icon Bar
The following lists all SaberGuide Icon Bar icons and describes where to find
information on their functions.
Open File
Open a file.
Operating Point
Open the Operating Point Analysis form. This form allows you to
calculate the operating point of the system.
Frequency Response
Open the Small-Signal Frequency Analysis form. This form allows you to
perform a small-signal AC analysis of a system to find the AC response.
DC Transfer
Open the DC Transfer Analysis form. this form allows you to perform an
Operating Point analysis to calculate the operating point at each point in
a user defined sweep.
Chapter 2: Quick Reference
2-2 Saber Simulator Guide Reference Manual
Transient Analysis
Open the Time-Domain Transient Analysis form. This form allows you to
perform a transient analysis of the design to find the time domain
response.
Pole Zero Analysis
Open the Pole Zero Analysis form. This form allows you to determine the
poles and/or zeros of a system.
Vary
Open the Parameter Sweep form. this form allows you to sweep part
parameter values over a user-specified range and execute one or more
analyses at each swept value.
Monte Carlo
Open the Monte Carlo Analysis form. This form allows you to execute a
set of Saber commands in a statistical environment, which has the effect
of performing a series of Monte Carlo runs on the commands.
Sensitivity
Open the Sensitivity Analysis form. This form allows you to set the
parameters and perturbation for a sensitivity analysis, and choose the
type of analysis to be performed.
List/Alter
Open the List/Alter Design form. This form allows you to change
temporarily (but not delete) the value of any element or parameter in the
template describing the current block.
SaberGuide Mouse Usage
Saber Simulator Guide Reference Manual 2-3
Experiment
Open the Experiments dialog box. This dialog box allows you to execute
one or more commands repeatedly.
Last Plot File
Load the plot file from the most recent analysis into SaberScope.
Interrupt Simulation
Temporarily halt the current simulation.
SaberGuide Transcript
Open the SaberGuide transcript window.
Busy Indicator
Rotates when the Saber simulator is working.
SaberGuide Mouse Usage
Unix systems use a three button mouse.
In Windows, you may use a two-button mouse, a three-button mouse, or a
two-button mouse configured to emulate a three-button mouse.
Chapter 2: Quick Reference
2-4 Saber Simulator Guide Reference Manual
If you use a two-button mouse, you can access the functionality provided by a
third mouse button by holding down the right mouse button and selecting the
function from the popup menu that appears.
Mouse Buttons Function
Left button single click Select an object
Left Button click, drag and release Select text
Left button double click Open files and directories
Middle mouse button single click Paste an object
Middle mouse button press and hold and
drag
Pan across a window
Saber Tool Bar Icons
The following table lists all Saber Tool Bar icons and describes where to find
information on their functions
Tool Icon Function
Command Line Tool Opens the Command Line tool. This tool allows you to
enter AIM commands, write scripts, and save them
into files. You can also view a log of AIM commands as
executed by the application.
Draw Tool Opens the Draw tool. This tool allows you to create
symbols as well as general graphic objects and text.
Signal Manager Opens the Signal Manager. This tool allows you to
browse plot files and display them as graphs.
Measurement Tool Opens the Measurement tool. This tool performs
measurement operations that are used to display one
or more performance measures for a waveform.
Saber Tool Bar Icons
Saber Simulator Guide Reference Manual 2-5
Calculator Opens the Calculator. This tool allows you to perform
mathematical and logical operations on AIM
language expressions and waveforms as well as on
numbers.
Macro Recorder Opens the Macro Recorder tool. This tool records a
series of actions, allows you to edit these actions, and
plays them back as a script.
RF Tool Opens the RF Tool. This tool allows you to perform
special measurements and calculations when running
RF analysis.
MATLAB Tool Opens the MATLAB tool. This tool is an interface to
MATLAB applications.
Report Tool Opens the Report tool. This tool allows you to edit
simulation files or any ASCII text. It is linked to the
Saber Simulator so that new reports can be generated
and displayed in the report window.
Testify
Open the Testify Test Manager tool.
Tool Icon Function
Chapter 2: Quick Reference
2-6 Saber Simulator Guide Reference Manual
Saber Simulator Guide Reference Manual 3-1
chapter 3
Text Editors
Editors for Editing MAST Files
You can select one of three editors to edit MAST files:
Report Tool (the default)
GNU emacs
User defined (you must specify how to invoke the editor).
You can invoke the editor by double clicking on an error message reported by
the Saber Simulator when reading the design; such errors must have a line
number. The file containing the error will be loaded in the selected editor and,
if possible, the cursor is positioned on the line containing the error. If you
select Report Tool as your editor, it will highlight MAST keywords, types,
comments, and function calls to predefined functions with different colors. You
can disable highlighting in the Preferences tab.
The built-in invocation commands for emacs works with GNU emacs.
Specification of a user editor depends on whether the editor to be configured
has a client/server model (such as emacs) or not.
Client/server model
Enter the client and server invocation commands in the corresponding lines of
the Preferences form. If the client can start the server, ensure that the server
will come up in server mode by placing the appropriate command in the server
configuration file (e.g., for emacs, place the command
(gnuserv-start)
in your ~/.emacs file). Invoke the client in no-wait mode if available. If the
server must be started separately, ensure that it is started in server mode by
specifying this on its command line.
Chapter 3: Text Editors
3-2 Saber Simulator Guide Reference Manual
Non client/server model
Enter the invocation command for the editor in the client line of the
Preferences form and leave the server line empty.
On all command lines you can use the following placeholders:
%f to specify where the file name must appear
%l to specify a line number where to position the cursor
If the editor you are starting is a graphical application, you can specify its
invocation command directly in the corresponding line. Otherwise, you must
start a window and invoke the editor in that window.
UNIX and Linux systems using X Windows
xterm -e your_command
Windows
cmd /c your_command
Examples
vi editor (non-graphical, no client/server model)
UNIX/Linux: xterm -e vi -c %l %f
Windows: cmd /c vi -c %l %f
textedit (graphical, no client/server model, Sun Solaris, no line no)
textedit %f
notepad (graphical, no client/server model, Windows, no line no):
notepad %f
Saber Simulator Guide Reference Manual Index-1
Index
A
Analyses menu 1-28
Axis Attributes Menu Option 1-18
E
Edit menu 1-6
Experiment
plotting simulation results using
"ScopePlot" 1-9
Experiment dialog box 1-9
Extract menu 1-29
F
File menu 1-3
G
Graph menu 1-13
Grids 1-23
H
Help menu 1-33
Horizontal Axis Options 1-17
I
Icon Bar
SaberGuide 2-1
L
Lock Menu Item 1-24
M
Measure
Results Menu Option 1-21
Members Menu Option 1-21
Mouse Usage
SaberGuide 2-3
O
Open Design Dialog Box 1-6
P
pulldown menu
contents 1-3
general operation 1-1
R
Range 1-23
Results menu 1-30
S
Scale 1-23
Selected Axes Menu Option 1-22
Selected Signals
Color Menu Item 1-26
Delete Signals Menu Item 1-28
Digital Display Menu Item 1-27
Menu Option 1-25
Stack Region Menu Item 1-25
Style Menu Item 1-26
Symbol Menu Item 1-26
Symbol Width Menu Item 1-27
Trace Height Menu Item 1-27
View Menu Item 1-27
Signal Attributes
Menu Option 1-14
View Axis Options 1-16
Sliders 1-23
Chapter :
Index-2 Saber Simulator Guide Reference Manual
T
Tool Bar Icons
SaberDesigner 2-4
Tools menu 1-31
V
Vertical Axis Options 1-16
W
Window menu 1-33
Synopsys Online Documentation Y-2006.06
BOOKSHELF
OVERVIEW
Saber Examples User Guide
DESIGN - GENERAL
Saber Sketch User Guide
Saber Parts Gallery Reference Manual
Saber Property Editor Reference Manual
DESIGN - SPECIFIC
Saber Harness Quick Start
Saber Harness User Guide
Saber Sketch iQBus User Guide
SIMULATION
Saber Quick Start
Saber User Guide
Saber Simulator Command Reference Manual
Saber Simulator Guide Reference Manual
Saber HDL Command Reference Manual
Saber Netlist Options Reference Manual
Saber Simulator Real Time (RT) Interface
User Guide
Synopsys Online Documentation Y-2006.06
ANALYSIS
CosmosScope Reference Manual
CosmosScope MATLAB Interface User Manual
Saber Simulator Testify Quick Start
Saber Simulator Testify User Guide
UTILITIES
CosmosScope Calculator Reference Manual
Saber and CosmosScope Command Line Tool
User Guide
Saber and CosmosScope Draw Tool User Guide
Saber and CosmosScope Hotkeys User Guide
Saber and CosmosScope Macro Recorder
User Guide
Saber and CosmosScope Report Tool
Reference Manual
Saber and CosmosScope StateAMS
Reference Manual
Saber Design Browser Tool Reference Manual
Saber Model Architect Tool User Guide
MODELING AND MODEL LIBRARIES
Saber Library and Model User Guide
Saber Managing Symbols and Models User Guide
Synopsys Online Documentation Y-2006.06
Saber MAST Language Reference Manual
Saber MAST Language, Book 1, User Guide
Saber MAST Language, Book 2, User Guide
AIM FOR CUSTOMIZATION
Saber and CosmosScope AIM User Guide
Saber AIM Reference Manual
INTEGRATION WITH THIRD-PARTY PRODUCTS
Saber Frameway for Cadence Design
Framework II User Guide
Saber Frameway for Mentor Graphics ePD
User Guide
Saber Frameway for Mentor Graphics Falcon
Framework User Guide
Saber Frameway Integrations Quick Start
Saber Simulator Co-Simulation with ModelSim
Quick Start
Saber Simulator Co-Simulation with ModelSim
User Guide
Saber Simulator Co-Simulation with Verilog
User Guide
Saber Simulink Co-Simulation Interface
User Guide
Potrebbero piacerti anche
- Hidden Figures: The American Dream and the Untold Story of the Black Women Mathematicians Who Helped Win the Space RaceDa EverandHidden Figures: The American Dream and the Untold Story of the Black Women Mathematicians Who Helped Win the Space RaceValutazione: 4 su 5 stelle4/5 (895)
- The Subtle Art of Not Giving a F*ck: A Counterintuitive Approach to Living a Good LifeDa EverandThe Subtle Art of Not Giving a F*ck: A Counterintuitive Approach to Living a Good LifeValutazione: 4 su 5 stelle4/5 (5794)
- Shoe Dog: A Memoir by the Creator of NikeDa EverandShoe Dog: A Memoir by the Creator of NikeValutazione: 4.5 su 5 stelle4.5/5 (537)
- Grit: The Power of Passion and PerseveranceDa EverandGrit: The Power of Passion and PerseveranceValutazione: 4 su 5 stelle4/5 (588)
- The Yellow House: A Memoir (2019 National Book Award Winner)Da EverandThe Yellow House: A Memoir (2019 National Book Award Winner)Valutazione: 4 su 5 stelle4/5 (98)
- The Little Book of Hygge: Danish Secrets to Happy LivingDa EverandThe Little Book of Hygge: Danish Secrets to Happy LivingValutazione: 3.5 su 5 stelle3.5/5 (400)
- Never Split the Difference: Negotiating As If Your Life Depended On ItDa EverandNever Split the Difference: Negotiating As If Your Life Depended On ItValutazione: 4.5 su 5 stelle4.5/5 (838)
- Elon Musk: Tesla, SpaceX, and the Quest for a Fantastic FutureDa EverandElon Musk: Tesla, SpaceX, and the Quest for a Fantastic FutureValutazione: 4.5 su 5 stelle4.5/5 (474)
- A Heartbreaking Work Of Staggering Genius: A Memoir Based on a True StoryDa EverandA Heartbreaking Work Of Staggering Genius: A Memoir Based on a True StoryValutazione: 3.5 su 5 stelle3.5/5 (231)
- The Emperor of All Maladies: A Biography of CancerDa EverandThe Emperor of All Maladies: A Biography of CancerValutazione: 4.5 su 5 stelle4.5/5 (271)
- Devil in the Grove: Thurgood Marshall, the Groveland Boys, and the Dawn of a New AmericaDa EverandDevil in the Grove: Thurgood Marshall, the Groveland Boys, and the Dawn of a New AmericaValutazione: 4.5 su 5 stelle4.5/5 (266)
- The Hard Thing About Hard Things: Building a Business When There Are No Easy AnswersDa EverandThe Hard Thing About Hard Things: Building a Business When There Are No Easy AnswersValutazione: 4.5 su 5 stelle4.5/5 (345)
- On Fire: The (Burning) Case for a Green New DealDa EverandOn Fire: The (Burning) Case for a Green New DealValutazione: 4 su 5 stelle4/5 (74)
- The World Is Flat 3.0: A Brief History of the Twenty-first CenturyDa EverandThe World Is Flat 3.0: A Brief History of the Twenty-first CenturyValutazione: 3.5 su 5 stelle3.5/5 (2259)
- Team of Rivals: The Political Genius of Abraham LincolnDa EverandTeam of Rivals: The Political Genius of Abraham LincolnValutazione: 4.5 su 5 stelle4.5/5 (234)
- The Unwinding: An Inner History of the New AmericaDa EverandThe Unwinding: An Inner History of the New AmericaValutazione: 4 su 5 stelle4/5 (45)
- The Gifts of Imperfection: Let Go of Who You Think You're Supposed to Be and Embrace Who You AreDa EverandThe Gifts of Imperfection: Let Go of Who You Think You're Supposed to Be and Embrace Who You AreValutazione: 4 su 5 stelle4/5 (1090)
- The Sympathizer: A Novel (Pulitzer Prize for Fiction)Da EverandThe Sympathizer: A Novel (Pulitzer Prize for Fiction)Valutazione: 4.5 su 5 stelle4.5/5 (121)
- Her Body and Other Parties: StoriesDa EverandHer Body and Other Parties: StoriesValutazione: 4 su 5 stelle4/5 (821)
- Nero Wave EditorDocumento64 pagineNero Wave Editorksanagustin06Nessuna valutazione finora
- Nuke 101 - Professional Compositing and Visual Effects (PDFDrive)Documento404 pagineNuke 101 - Professional Compositing and Visual Effects (PDFDrive)miwalNessuna valutazione finora
- Tora DocumentationDocumento92 pagineTora DocumentationJorge SandalNessuna valutazione finora
- Real Retouching - A Professional Step-By-Step Guide (Gnv64)Documento219 pagineReal Retouching - A Professional Step-By-Step Guide (Gnv64)poikas01100% (1)
- SAP GUI Manual StatusDocumento13 pagineSAP GUI Manual StatusmgrappinNessuna valutazione finora
- PTC Creo Granite Cross Release Interoperability: Bipin KocharDocumento10 paginePTC Creo Granite Cross Release Interoperability: Bipin KocharMatija RepincNessuna valutazione finora
- Libre Calc Guide- Βιβλιο αγγλικα.odtDocumento437 pagineLibre Calc Guide- Βιβλιο αγγλικα.odtVangelis BakosNessuna valutazione finora
- Opus HandbookDocumento32 pagineOpus HandbookDimasRanggaMNessuna valutazione finora
- Microsoft Office: Ms-Word Ms-Excel Ms-Powerpoint Ms-AccessDocumento76 pagineMicrosoft Office: Ms-Word Ms-Excel Ms-Powerpoint Ms-AccessMohit panjiyarNessuna valutazione finora
- Camera Control Pro 2 ManualDocumento118 pagineCamera Control Pro 2 ManualBigHeadLittleFeetNessuna valutazione finora
- QTP 90 ExercisesDocumento53 pagineQTP 90 ExercisesKiran Kumar100% (1)
- Excel Keyboard Shortcuts BibleDocumento38 pagineExcel Keyboard Shortcuts Biblegsagar879Nessuna valutazione finora
- Module 3 Uid 15CS832Documento77 pagineModule 3 Uid 15CS832M.A raja100% (1)
- Introduction To ExcelDocumento13 pagineIntroduction To ExcelMARIA VANESSA ASPANessuna valutazione finora
- An Introduction To Multimedia Fusion Full VersionDocumento145 pagineAn Introduction To Multimedia Fusion Full VersionLorenC.KleinNessuna valutazione finora
- Short Cuts, Creating Bulleted and Numbered ListsDocumento5 pagineShort Cuts, Creating Bulleted and Numbered ListsManas KumarNessuna valutazione finora
- Flexanalysis User Manual: Version 3.0 (September 2006)Documento134 pagineFlexanalysis User Manual: Version 3.0 (September 2006)Jorge RamirezNessuna valutazione finora
- JDPS ECU Reprogramming150623Documento113 pagineJDPS ECU Reprogramming150623Irfan AshrafNessuna valutazione finora
- GGU RETAIN - Man e PDFDocumento149 pagineGGU RETAIN - Man e PDFLuis MarcosNessuna valutazione finora
- A6240 Roclink800 DL8000Documento522 pagineA6240 Roclink800 DL8000Nestor MINessuna valutazione finora
- Tems Investigation - Drive TestDocumento17 pagineTems Investigation - Drive TestfarhadfzmNessuna valutazione finora
- Panduan TimeTrexDocumento53 paginePanduan TimeTrexAdi Wibowo Yudo Pranoto100% (1)
- Software For Drop Shape Analysis: Installation and Operation ManualDocumento143 pagineSoftware For Drop Shape Analysis: Installation and Operation ManualDave WUFEINessuna valutazione finora
- RDWorks V8.0 User ManualDocumento64 pagineRDWorks V8.0 User ManualLeibniz GriegNessuna valutazione finora
- Elcad731 Manual WorkshopDocumento140 pagineElcad731 Manual WorkshopNelson LozanoNessuna valutazione finora
- OpenStage Manager PDFDocumento62 pagineOpenStage Manager PDFBereniluvatarNessuna valutazione finora
- Pneumatic Tube System Automatic Specs 4 InchDocumento11 paginePneumatic Tube System Automatic Specs 4 InchRahul KumarNessuna valutazione finora
- WinCC OptionsDocumento130 pagineWinCC Optionswww.otomasyonegitimi.comNessuna valutazione finora
- Portal Dosimetry 11, Rev. 1.2 - Annotated - Flattened-2Documento523 paginePortal Dosimetry 11, Rev. 1.2 - Annotated - Flattened-2yumeki100% (1)
- Richard Sorbello, UWM Physics Dept: A Beginner's Guide To MathematicaDocumento13 pagineRichard Sorbello, UWM Physics Dept: A Beginner's Guide To Mathematicasharktale2828Nessuna valutazione finora