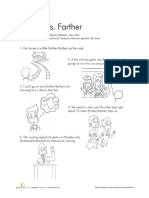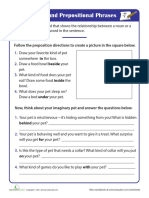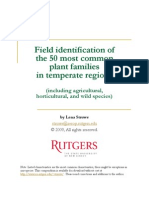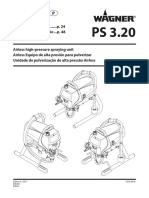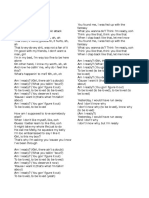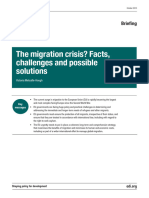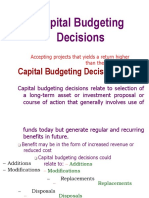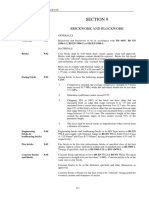Documenti di Didattica
Documenti di Professioni
Documenti di Cultura
Studio Xps 435 - Service Manual
Caricato da
LalibelaTitolo originale
Copyright
Formati disponibili
Condividi questo documento
Condividi o incorpora il documento
Hai trovato utile questo documento?
Questo contenuto è inappropriato?
Segnala questo documentoCopyright:
Formati disponibili
Studio Xps 435 - Service Manual
Caricato da
LalibelaCopyright:
Formati disponibili
DellStudioXPS435MTServiceManual
Model DCMMF
Notes, Cautions, and Warnings
Information in this document is subject to change without notice.
2008DellInc.Allrightsreserved.
Reproduction of these materials in any manner whatsoever without the written permission of Dell Inc. is strictly forbidden.
Trademarks used in this text: Dell, the DELL logo, and Studio XPS are trademarks of Dell Inc.; Intel is a registered trademark and SpeedStep is a trademark of Intel Corporation in
the U.S. and other countries.; Microsoft and Windows are either trademarks or registered trademarks of Microsoft Corporation in the United States and/or other countries.
Other trademarks and trade names may be used in this document to refer to either the entities claiming the marks and names or their products. Dell Inc. disclaims any
proprietary interest in trademarks and trade names other than its own.
October2008Rev.A00
Technical Overview
Before You Begin
Replacing the Computer Cover
Replacing the Front Panel
Replacing Memory Module(s)
Replacing a PCI Express Card
Replacing Drives
Replacing the Front I/O Panel
Replacing Fans
Replacing the Processor
Replacing the System Board
Replacing the Battery
Replacing the Power Supply
Replacing the Rubber Foot
System Setup
NOTE: A NOTE indicates important information that helps you make better use of your computer.
CAUTION: A CAUTION indicates either potential damage to hardware or loss of data and tells you how to avoid the problem.
WARNING: A WARNING indicates a potential for property damage, personal injury, or death.
Back to Contents Page
Replacing the Badge Back Light
DellStudioXPS435T/9000ServiceManual
1. Follow the procedures in Before You Begin.
2. Remove the computer cover (see Replacing the Computer Cover).
3. Remove the front panel (see Replacing the Front Panel).
4. Press the tabs away from the badge back light and lift the badge back light away from the front panel.
5. To replace the badge back light, align the holes in the badge back light to the projections on the front panel.
6. Press the badge back light down until it clicks in place.
7. Reconnect the badge back light cable.
8. Replace the front panel (see Replacing the Front Panel).
9. Replace the computer cover (see Replacing the Computer Cover).
Back to Contents Page
WARNING: Before working inside your computer, read the safety information that shipped with your computer. For additional safety best
practices information, see the Regulatory Compliance Homepage at www.dell.com/regulatory_compliance.
1 badge back light 2 badge back light cable
3 tabs (3)
Back to Contents Page
Before You Begin
DellStudioXPS435MTServiceManual
Technical Specifications
Recommended Tools
Turning Off Your Computer
Safety Instructions
This chapter provides procedures for removing and installing the components in your computer. Unless otherwise noted, each procedure assumes that the
following conditions exist:
l You have performed the steps in Turning Off Your Computer and Safety Instructions.
l You have read the safety information that shipped with your computer.
l A component can be replaced orif purchased separatelyinstalled by performing the removal procedure in reverse order.
Technical Specifications
For information on technical specifications of your computer, see the Setup Guide that shipped with your computer or see the Dell Support website at
support.dell.com.
Recommended Tools
The procedures in this document may require the following tools:
l Small flat-blade screwdriver
l Small Phillips screwdriver
l Small plastic scribe
l Flash BIOS executable update program on the Dell Support website at support.dell.com
Turning Off Your Computer
1. Shut down the operating system.
2. Ensure that the computer and all attached devices are turned off. If your computer and attached devices did not automatically turn off when you shut
down your operating system, press and hold the power button for about 4 seconds to turn them off.
Safety Instructions
Use the following safety guidelines to help protect your computer from potential damage and to help to ensure your own personal safety.
Before working inside your computer, read the safety information that shipped with your computer. For additional safety best practices information, see the
Regulatory Compliance Homepage at www.dell.com/regulatory_compliance.
1. Ensure that the work surface is flat and clean to prevent the computer cover from being scratched.
2. Turn off your computer (see Turning Off Your Computer).
CAUTION: To avoid losing data, save and close all open files and exit all open programs before you turn off your computer.
CAUTION: Onlyacertifiedservicetechnicianshouldperformrepairsonyourcomputer.DamageduetoservicingthatisnotauthorizedbyDell
is not covered by your warranty.
CAUTION: When you disconnect a cable, pull on its connector or on its pull-tab, not on the cable itself. Some cables have connectors with locking
tabs; if you are disconnecting this type of cable, press in on the locking tabs before you disconnect the cable. As you pull connectors apart, keep
them evenly aligned to avoid bending any connector pins. Also, before you connect a cable, ensure that both connectors are correctly oriented
and aligned.
CAUTION: To avoid damaging the computer, perform the following steps before you begin working inside the computer.
3. Disconnect all telephone or network cables from the computer.
4. Disconnect your computer and all attached devices from their electrical outlets.
5. Press and hold the power button while the system is unplugged to ground the system board.
Back to Contents Page
CAUTION: To disconnect a network cable, first unplug the cable from your computer and then unplug the cable from the network device.
CAUTION: Before touching anything inside your computer, ground yourself by touching an unpainted metal surface, such as the metal at the back
of the computer. While you work, periodically touch an unpainted metal surface to dissipate static electricity, which could harm internal
components.
Back to Contents Page
Replacing a PCI Express Card
DellStudioXPS435MTServiceManual
Removing a PCI Express Card
Installing a PCI Express Card
Replacing the Card Retention Bracket
Configuring Your Computer After Removing or Installing a PCI Express Card
Removing a PCI Express Card
1. Uninstall the PCI Express card's driver and software from the operating system. For more information, see the Setup Guide.
2. Follow the procedures in Before You Begin.
3. Remove the computer cover (see Replacing the Computer Cover).
4. Remove the screw that secures the card retention bracket.
5. Lift the card retention bracket and set it aside in a secure place.
6. If applicable, disconnect any cables connected to the card.
7. Press the securing tab, grasp the card by its top corners, and then ease it out of its connector.
8. If you are replacing an existing card, go to step 6 of Installing a PCI Express Card.
WARNING: Before working inside your computer, read the safety information that shipped with your computer. For additional safety best
practices information, see the Regulatory Compliance Homepage at www.dell.com/regulatory_compliance.
1 card retention bracket 2 filler bracket
1 PCI Express x16 card 2 securing tab
3 PCI Express x1 card 4 PCI Express x1 card slot
5 PCI Express x16 card slot
CAUTION: Installing filler brackets over empty card-slot openings is necessary to maintain FCC certification of the computer. The brackets also
keep dust and dirt out of your computer.
9. Install a filler bracket in the empty card-slot opening.
10. Replace the card retention bracket (see Replacing the Card Retention Bracket).
11. Replace the computer cover (see Replacing the Computer Cover).
12. Connect the computer and devices to electrical outlets, and then turn them on.
13. To complete the removal procedure, see Configuring Your Computer After Removing or Installing a PCI Express Card.
Installing a PCI Express Card
1. Follow the procedures in Before You Begin.
2. Remove the computer cover (see Replacing the Computer Cover).
3. Remove the screw that secures the card retention bracket.
4. Lift the card retention bracket and set it aside in a secure place.
5. Remove the filler bracket to create a card-slot opening.
6. Prepare the card for installation.
See the documentation that came with the card for information on configuring, customizing, and making internal connections on the card.
7. Align the card with the connector.
8. Place the card in the connector and press down firmly. Ensure that the card is fully seated in the slot.
9. Replace the card retention bracket (see Replacing the Card Retention Bracket).
10. Connect any cables that should be attached to the card.
See the documentation for the card for information about the card's cable connections.
11. Replace the computer cover (see Replacing the Computer Cover).
NOTE: If you are installing a PCI Express card into the x16 connector, ensure that the securing slot is aligned with the securing tab.
1 alignment bar 2 fully-seated card
3 not fully-seated card 4 alignment guide
5 bracket within slot 6 bracket caught outside of slot
CAUTION: Do not route card cables over or behind the cards. Cables routed over the cards can prevent the computer cover from closing properly
or cause damage to the equipment.
12. Connect the computer and devices to electrical outlets, and then turn them on.
13. To complete the installation, see Configuring Your Computer After Removing or Installing a PCI Express Card.
Replacing the Card Retention Bracket
Replace the screw on the card retention bracket ensuring that:
l The notch in the top of the card or filler bracket fits around the alignment guide.
l The tops of all cards and filler brackets are flush with the alignment bar.
l The guide clamps are aligned with the guide notches.
Configuring Your Computer After Removing or Installing a PCI Express Card
Back to Contents Page
1 alignment guide 2 filler bracket
3 alignment bar 4 card retention bracket
5 guide clamps (2) 6 guide notches (2)
NOTE: For information on location of connectors, see the Setup Guide. For information on installing drivers and software for your card, see the
documentation that shipped with the card.
Installed Removed
Sound
Card
1. Enter system setup (see
System Setup).
2. Go to Advanced Chipset
Features and select
Onboard Audio
Controller, and then
change the setting to
Disabled.
3. Connect the external
audio devices to the
sound card's connectors.
1. Enter system setup (see
System Setup).
2. Go to Advanced Chipset
Features and select
Onboard Audio
Controller, and then
change the setting to
Enabled.
3. Connect the external
audio devices to the
computer's back panel
connectors.
Network
Card
1. Enter system setup (see
System Setup).
2. Go to Advanced Chipset
Features and select
Onboard LAN Controller,
and then change the
setting to Disabled.
3. Connect the network
cable to the network
card's connector.
1. Enter system setup (see
System Setup).
2. Go to Advanced Chipset
Features and select
Onboard LAN Controller,
and then change the
setting to Enabled.
3. Connect the network
cable to the integrated
network connector.
Back to Contents Page
Replacing the Battery
DellStudioXPS435MTServiceManual
1. Record all the screens in system setup (see System Setup) so that you can restore the correct settings in step 10.
2. Follow the procedures in Before You Begin.
3. Remove the computer cover (see Replacing the Computer Cover).
4. Locate the battery socket (see System Board Components).
5. Carefully press the battery release lever away from the battery and the battery will pop out.
6. Remove the battery from the system and properly dispose of the battery.
7. Insert the new battery into the socket with the side labeled "+" facing up, then snap the battery into place.
8. Replace the computer cover (see Replacing the Computer Cover).
9. Connect your computer and devices to electrical outlets, and then turn them on.
10. Enter system setup (see System Setup) and restore the settings you recorded in step 1.
Back to Contents Page
WARNING: Before working inside your computer, read the safety information that shipped with your computer. For additional safety best
practices information, see the Regulatory Compliance Homepage at www.dell.com/regulatory_compliance.
WARNING: A new battery can explode if it is incorrectly installed. Replace the battery only with the same or equivalent type recommended by the
manufacturer. Discard used batteries according to the manufacturer's instructions.
CAUTION: If you pry the battery out of its socket with a blunt object, be careful not to touch the system board with the object. Ensure that the
object is inserted between the battery and the socket before you attempt to pry out the battery. Otherwise, you may damage the system board by
prying off the socket or by breaking circuit traces on the system board.
1 battery (positive side) 2 battery release lever
1 battery (positive side) 2 battery release lever
Back to Contents Page
Replacing the Computer Cover
DellStudioXPS435MTServiceManual
1. Follow the procedures in Before You Begin.
2. Lay your computer on its side with the computer cover facing up.
3. Open the padlock, if applicable.
4. Remove the two screws securing the cover, using a flat-blade screwdriver.
5. Pull the cover grip towards the back of the computer, and lift the computer cover away from the computer.
6. Set the computer cover aside in a secure location.
7. To replace the computer cover, perform the removal procedure in reverse order.
Back to Contents Page
WARNING: Before working inside your computer, read the safety information that shipped with your computer. For additional safety best
practices information, see the Regulatory Compliance Homepage at www.dell.com/regulatory_compliance.
WARNING: To guard against likelihood of electric shock, laceration by moving fan blades or other unexpected injuries, always unplug your
computer from the electrical outlet before removing the cover.
CAUTION: Ensure that sufficient space exists to support the system with the cover removedat least 30 cm (1 ft.) of desk top space.
1 computer cover 2 front of the computer
3 screws (2) 4 cover grip
Back to Contents Page
Replacing the Processor
DellStudioXPS435MTServiceManual
1. Follow the procedures in Before You Begin.
2. Remove the computer cover (see Replacing the Computer Cover).
3. Disconnect the power cables from the power connector for the processor (PWR2) and main power connector (PWR1) on the system board (see System
Board Components).
4. Remove the processor fan and heat sink assembly from the computer (see Replacing the Processor Fan and Heat Sink Assembly).
5. Press and push the release lever down and out to release it from the tab that secures it.
6. Open the processor cover.
7. Lift up the processor to remove it from the socket, place it aside in a safe and secure place.
Leave the release lever extended in the release position so that the socket is ready for the new processor.
8. Unpackthenewprocessor,becarefulnottotouchtheundersideoftheprocessor.
WARNING: Before working inside your computer, read the safety information that shipped with your computer. For additional safety best
practices information, see the Regulatory Compliance Homepage at www.dell.com/regulatory_compliance.
CAUTION: Do not perform the following steps unless you are familiar with hardware removal and replacement. Performing these steps
incorrectly could damage your system board. For technical service, see the Setup Guide.
WARNING: Despite having a plastic shield, the processor fan and heat sink assembly may be very hot during normal operation. Ensure that it has
had sufficient time to cool before you touch it.
NOTE: Unless a new heat sink is required for the new processor, reuse the original heat sink assembly when you replace the processor.
1 processor cover 2 processor
3 socket 4 release lever
CAUTION: When removing or replacing the processor, do not touch any of the pins inside the socket or allow any objects to fall on the pins in the
socket.
CAUTION: Ground yourself by touching an unpainted metal surface on the back of the computer.
9. If the release lever on the socket is not fully extended, move it to that position.
10. Orient the front and back alignment-notches on the processor with the front and back alignment-notches on the socket.
11. Align the pin-1 corners of the processor and socket.
12. Set the processor lightly in the socket and ensure that the processor is positioned correctly.
13. When the processor is fully seated in the socket, close the processor cover.
14. Pivot the socket release lever back towards the socket, and snap it into place to secure the processor.
15. Clean the thermal grease from the bottom of the heat sink.
16. Apply the new thermal grease to the top of the processor.
17. Replace the processor fan and heat sink assembly (see Replacing the Processor Fan and Heat Sink Assembly).
18. Connect the power cables to the power for processor connector (PWR2) and the main power connector (PWR1) on the system board (see System Board
Components).
19. Replace the computer cover (see Replacing the Computer Cover).
20. Connect your computer and devices to electrical outlets, and then turn them on.
1 processor cover 2 tab
3 alignment notch (2) 4 processor
5 socket 6 center cover latch
7 release lever 8 processor pin-1 indicator
CAUTION: You must position the processor correctly in the socket to avoid permanent damage to the processor and the computer when you turn
on the computer.
CAUTION: Socket pins are delicate. To avoid damage, ensure that the processor is aligned properly with the socket, and do not use excessive
force when you replace the processor. Be careful not to touch or bend the pins on the system board.
CAUTION: To avoid damage, ensure that the processor aligns properly with the socket, and do not use excessive force when you install the
processor.
NOTE: Ensure that the tab on the processor cover is positioned underneath the center cover latch on the socket.
CAUTION: Ensure that you apply new thermal grease. New thermal grease is critical for ensuring adequate thermal bonding, which is a
requirement for optimal processor operation.
CAUTION: Ensure that the processor fan and heat sink assembly is correctly seated and secure.
Back to Contents Page
Back to Contents Page
Replacing Drives
DellStudioXPS435MTServiceManual
Replacing a Hard Drive
Replacing an Optical Drive
Replacing the FlexDock
Removing the FlexDock Break-Away Metal Plate
Replacing the FlexDock Drive Inserts
Replacing the Drive Panel Insert
Replacing a Hard Drive
1. Follow the procedures in Before You Begin.
2. Remove the computer cover (see Replacing the Computer Cover).
3. Disconnect the power and data cables from the hard drive.
4. Remove the four screws securing the hard drive to the chassis.
5. Slide the drive out towards the back of the computer.
6. To replace the hard drive, check the documentation for the drive to verify that it is configured for your computer.
7. Slide the hard drive into the hard drive bay.
WARNING: Before working inside your computer, read the safety information that shipped with your computer. For additional safety best
practices information, see the Regulatory Compliance Homepage at www.dell.com/regulatory_compliance.
NOTE: The system board does not support IDE devices.
NOTE: The 3.5-inch FlexDock is not interchangeable with the hard drive carrier.
CAUTION: If you are replacing a hard drive that contains data you want to keep, back up your files before you begin this procedure.
NOTE: If you are not replacing the hard drive at this time, disconnect the other end of the data cable from the system board and set it aside. You
can use the data cable to install a hard drive at a later time.
1 screws
(4)
2 system board connector (any available connector SATA0,
SATA1, SATA2, and SATA3)
3 data
cable
4 power cable
5 hard
drive
CAUTION: Ensure that you do not scratch the hard disk's circuit board, while removing or replacing the hard drive.
8. Align the four screw holes on the hard drive with the screw holes on the hard drive bay.
9. Replace the four screws that secure the hard drive to the chassis.
10. Connect the power and data cables to the hard drive.
11. Ensure that all the cables are properly connected and firmly seated.
12. Replace the computer cover (see Replacing the Computer Cover).
13. Connect your computer and devices to electrical outlets, and then turn them on.
Replacing an Optical Drive
1. Follow the procedures in Before You Begin.
2. Remove the computer cover (see Replacing the Computer Cover).
3. Remove the front panel (see Replacing the Front Panel).
4. Disconnect the power cable and the data cable from the back of the optical drive.
5. Remove the two screws securing the optical drive to the chassis.
6. Push and slide the optical drive out through the front of the computer.
7. If you are not replacing the drive:
a. Replace the drive panel insert (see Replacing the Drive Panel Insert).
b. Go to step 12.
8. If you are replacing the optical drive or installing a new one, slide the drive into place.
9. Align the screw holes in the optical drive with the screw holes in the optical drive bay.
10. Replace the two screws that secure the optical drive to the chassis.
11. Connect the power and data cables to the optical drive.
12. Replace the front panel (see Replacing the Front Panel).
1 screws (2) 2 system board connector (any available connector SATA0,
SATA1, SATA2, and SATA3)
3 power
cable
4 data cable
5 optical
drive
NOTE: If you are uninstalling the only optical drive in your computer and will not replace it at this time, disconnect the data cable from the system
board and set it aside.
13. Replace the computer cover (see Replacing the Computer Cover).
14. Connect your computer and devices to their electrical outlets, and turn them on.
Replacing the FlexDock
1. Follow the procedures in Before You Begin.
2. Remove the computer cover (see Replacing the Computer Cover).
3. Remove the front panel (see Replacing the Front Panel).
4. Disconnect the FlexDock USB cable from the back of the FlexDock and from the FlexDock USB connector (F_USB4) on the system board (see System
Board Components).
5. Remove the two screws securing the FlexDock.
6. Slide the FlexDock out through the front of the computer.
7. If you are not replacing the FlexDock, replace the drive panel insert (see Replacing the Drive Panel Insert) and proceed with step step 13.
8. If you are installing a new FlexDock:
a. Remove the drive panel insert, if applicable (see Replacing the Drive Panel Insert).
b. Remove the FlexDock break-away metal plate, if applicable (see Removing the FlexDock Break-Away Metal Plate).
c. Remove the FlexDock from its packaging.
9. Gently slide the FlexDock into place in the FlexDock slot.
10. Align the screw holes on the FlexDock with the screw holes on the FlexDock slot.
11. Replace the two screws that secure the FlexDock.
12. Connect the FlexDock USB cable to the back of the FlexDock and to the FlexDock USB connector (F_USB4) on the system board (see System Board
Components).
13. Replace the front panel (see Replacing the Front Panel).
NOTE: If you installed a new drive, see the documentation that came with the drive for instructions on installing any software required for drive
operation.
1 custom screws (2) 2 FlexDock USB connector (F_USB4)
3 FlexDock USB cable 4 FlexDock
NOTE: Ensure that the FlexDock is installed before the FlexDock cable is connected.
14. Replace the computer cover (see Replacing the Computer Cover).
15. Connect your computer and devices to electrical outlets, and then turn them on.
Removing the FlexDock Break-Away Metal Plate
Align the tip of a Phillips screwdriver with the slot on the break-away metal plate and rotate the screwdriver outwards to break and remove the metal plate.
Replacing the FlexDock Drive Inserts
1. Remove the front panel (see Replacing the Front I/O Panel).
2. Gently press on the insert lever inward to release the lock.
3. Pull the FlexDock drive insert away from the front panel.
4. To replace the FlexDock drive insert, align the FlexDock drive insert in place.
5. Push the insert lever towards the front panel till it snaps into place.
Replacing the Drive Panel Insert
Align the drive panel insert along the edges of the empty slot of the FlexDock or an optical drive and push the panel insert until it locks into place.
CAUTION: To comply with FCC regulations, it is recommended that you replace the FlexDock drive insert whenever the FlexDock is removed from
the computer.
1 front panel 2 insert lever
3 FlexDock drive insert
Back to Contents Page
CAUTION: To comply with FCC regulations, it is recommended that you replace the drive panel insert whenever the FlexDock or optical drive is
removed from the computer.
1 back of the computer 2 drive panel insert (optional)
Back to Contents Page
Replacing Fans
DellStudioXPS435MTServiceManual
Replacing the Chassis Fan
Replacing the Processor Fan and Heat Sink Assembly
Replacing the Chassis Fan
1. Follow the procedures in Before You Begin.
2. Remove the computer cover (see Replacing the Computer Cover).
3. Disconnect the chassis fan cable from the system board fan connector (AUX_FAN1).
4. Remove the four screws securing the chassis fan.
5. Lift the chassis fan away from the computer.
6. To replace the chassis fan, slide it in place towards the back of the computer.
7. Replace the four screws that secure the chassis fan.
8. Connect the chassis fan cable to the system board fan connector (AUX_FAN1).
9. Replace the computer cover (see Replacing the Computer Cover).
Replacing the Processor Fan and Heat Sink Assembly
1. Follow the procedures in Before You Begin.
2. Remove the computer cover (see Replacing the Computer Cover).
3. Disconnect the processor fan cable from the CPU_FAN connector on the system board (see System Board Components).
WARNING: Before working inside your computer, read the safety information that shipped with your computer. For additional safety best
practices information, see the Regulatory Compliance Homepage at www.dell.com/regulatory_compliance.
CAUTION: Do not touch the fan blades when you are removing the chassis fan. This could damage the fan.
1 screws (4) 2 chassis fan
WARNING: Despite having a plastic shield, the processor fan and heat sink assembly may be very hot during normal operation. Ensure that it has
had sufficient time to cool before you touch it.
CAUTION: The processor fan and heat sink assembly is a single unit. Do not try to remove the fan separately.
4. Carefully move away any cables that are routed over the processor fan and heat sink assembly.
5. Loosen the four captive screws securing the processor fan and heat sink assembly.
6. Lift the processor fan and heat sink assembly out of the computer, and set it aside.
7. To replace the processor fan and heat sink assembly, clean the thermal grease from the bottom of the heat sink.
8. Apply new thermal grease to the top of the processor.
9. Align the four captive screws on the processor fan and heat sink assembly with the holes on the system board.
10. Tighten the four captive screws that secure the processor fan and heat sink assembly.
11. Connect the processor fan and heat sink assembly cable to the CPU_FAN connector on the system board (see System Board Components).
12. Replace the computer cover (see Replacing the Computer Cover).
13. Connect your computer and devices to electrical outlets, and turn them on.
Back to Contents Page
CAUTION: To ensure maximum cooling for the processor, do not touch the heat transfer areas on the processor heat sink. The oils in your skin
can reduce the heat transfer capability of the thermal pads.
CAUTION: When you remove the processor fan and heat sink assembly, lay it upside down or on its side to avoid damaging the heat sink thermal
interface.
1 processor fan and heat sink assembly 2 captive screws (4)
3 processor fan and heat sink assembly cable
NOTE: The processor fan and heat sink assembly in your computer may not look exactly like the one shown in the illustration above.
CAUTION: Ensure that you apply new thermal grease. New thermal grease is critical for ensuring adequate thermal bonding, which is a
requirement for optimal processor operation.
NOTE: Ensure that the processor fan and heat sink assembly is correctly seated and secure.
Back to Contents Page
Replacing the Front Panel
DellStudioXPS435MTServiceManual
1. Follow the procedures in Before You Begin.
2. Remove the computer cover (see Replacing the Computer Cover).
3. Grasp and lift the front panel grips one at a time to release it from the front of the computer.
4. Rotate and pull the front panel away from the front of the computer to release the front panel clamps from the clamp insert.
5. To replace the front panel, align and insert the front panel clamps into the clamp insert.
6. Rotate the front panel towards the computer until it snaps into place on the front of the computer.
7. Replace the computer cover (see Replacing the Computer Cover).
Back to Contents Page
WARNING: Before working inside your computer, read the safety information that shipped with your computer. For additional safety best
practices information, see the Regulatory Compliance Homepage at www.dell.com/regulatory_compliance.
1 front panel grips (3) 2 front panel
3 front panel clamps (3) 4 clamp insert
5 back of the computer
Back to Contents Page
Replacing the Front I/O Panel
DellStudioXPS435MTServiceManual
1. Follow the procedures in Before You Begin.
2. Remove the computer cover (see Replacing the Computer Cover).
3. Remove the front panel (see Replacing the Front Panel).
4. Remove any expansion cards, if necessary (see Replacing a PCI Express Card).
5. Disconnect the cables connected to the I/O panel from the system board.
6. Remove the screw that secures the I/O panel to the chassis.
7. Carefully remove the existing I/O panel from the computer.
8. To replace the I/O panel, align and slide the I/O panel clamp into the I/O panel clamp slot.
9. Replace the screw that secures the I/O panel to the chassis.
10. Connect the cables to the system board.
11. Replace any expansion cards, if necessary (see Replacing a PCI Express Card).
12. Replace the front panel (see Replacing the Front Panel).
13. Replace the computer cover (see Replacing the Computer Cover).
14. Connect your computer and devices to electrical outlets, and turn them on.
Back to Contents Page
WARNING: Before working inside your computer, read the safety information that shipped with your computer. For additional safety best
practices information, see the Regulatory Compliance Homepage at www.dell.com/regulatory_compliance.
CAUTION: Carefully note the routing of each cable before you disconnect it, so that you are sure to re-route cables correctly. An incorrectly
routed or a disconnected cable could lead to computer problems.
1 I/O panel clamp slot 2 cables
3 I/O panel clamp 4 screw
5 I/O panel
Back to Contents Page
Replacing Memory Module(s)
DellStudioXPS435MTServiceManual
1. Follow the procedures in Before You Begin.
2. Remove the computer cover (see Replacing the Computer Cover).
3. Locate the memory modules on the system board (see System Board Components).
4. Press out the securing clip at each end of the memory module connector.
5. Grasp the module and pull it upwards.
If the module is difficult to remove, gently ease the module back and forth to remove it from the connector.
6. Ensure that you install a single memory module in DIMM connector 1, the second closest connector to the processor, before you install modules in any
other connector.
7. Align the notch on the bottom of the module with the tab on the memory module connector.
WARNING: Before working inside your computer, read the safety information that shipped with your computer. For additional safety best
practices information, see the Regulatory Compliance Homepage at www.dell.com/regulatory_compliance.
1 securing clip 2 memory module connector
CAUTION: Do not install ECC memory modules.
CAUTION: If you remove your original memory modules from the computer during a memory upgrade, keep them separate from any new
modulesthatyoumayhave,evenifyoupurchasedthenewmodulesfromDell.Ifpossible,donotpairanoriginalmemorymodulewithanew
memory module. Otherwise, your computer may not start properly. The recommended memory configurations are:
Matched memory modules installed in DIMM connectors 1, 2, and 3.
or
Matched memory modules installed in DIMM connectors 1, 2, and 3 and another matched memory modules installed in DIMM connectors 4, 5, and
6.
NOTE: If you install mixed pairs of PC3-10600 (DDR3 1333-MHz) and PC3-8500 (DDR3 1066-MHz) memory, the modules function at the speed of the
slowest module installed.
1 matched memory modules in
connectors DIMM_1, DIMM_2, and
DIMM_3
2 matched memory modules in
connectors DIMM_4, DIMM_5, and
DIMM_6
8. Insert the module into the connector until the module snaps into position.
If you insert the module correctly, the securing clips snap into the cutouts at each end of the module.
9. Replace the computer cover (see Replacing the Computer Cover).
10. Connect your computer and devices to electrical outlets, and then turn them on.
11. If a message appears stating that memory size has changed, press <F1> to continue.
12. Log on to your computer.
13. Right-click the My Computer icon on your Microsoft
Windows
desktop and click Properties.
14. Click the General tab.
15. To verify that the memory is installed correctly, check the amount of memory (RAM) listed.
Back to Contents Page
1 cutouts (2) 2 memory module
3 notch 4 tab on the memory module connector
CAUTION: To avoid damage to the memory module, press the module straight down into the connector while you apply equal force to each end of
the module.
Back to Contents Page
Replacing the Power Supply
DellStudioXPS435MTServiceManual
1. Follow the procedures in Before You Begin.
2. Remove the computer cover (see Replacing the Computer Cover).
3. Follow the DC power cables that stem from the power supply and disconnect each connected power cable.
4. Remove the four screws that secure the power supply to the back of the computer chassis.
5. Slide the power supply towards the front of the computer and lift it out.
6. Slide the replacement power supply towards the back of the computer.
7. Replace the four screws that secure the power supply to the back of the computer chassis.
8. Reconnect the DC power cables to the system board and drives.
9. Replace the computer cover (see Replacing the Computer Cover).
10. Connect your computer and devices to electrical outlets, and turn them on.
WARNING: Before working inside your computer, read the safety information that shipped with your computer. For additional safety best
practices information, see the Regulatory Compliance Homepage at www.dell.com/regulatory_compliance.
WARNING: To guard against likelihood of electric shock, laceration by moving fan blades or other unexpected injuries, always unplug your
computer from the electrical outlet before removing the cover.
CAUTION: Do not perform the following steps unless you are familiar with hardware removal and replacement. Performing these steps
incorrectly could damage your computer. For technical assistance, see the Setup Guide.
CAUTION: Note the location and ID of each power connector before disconnecting the power supply cables.
NOTE: Note the routing of the DC power cables underneath the tabs in the computer chassis as you remove them from the system board and
drives. You must route these cables properly when you replace them to prevent them from being pinched or crimped.
1 power supply 2 screws (4)
WARNING: Failure to replace and tighten all screws may cause electrical shock as these screws are a key part of the system grounding.
CAUTION: Route the DC power cables under the chassis tabs. The cables must be properly routed to prevent the cables from being damaged.
NOTE: Double-check all cable connections to make sure they are secure.
Back to Contents Page
Back to Contents Page
Replacing the Rubber Foot
DellStudioXPS435MTServiceManual
1. Follow the procedures in Before You Begin.
2. Lay your computer on its side.
3. Pull the rubber foot until it comes free.
4. To replace the rubber foot, align and insert the rubber foot into the rubber foot slot at the bottom of the computer.
5. Press the rubber foot pin into the rubber foot to secure the rubber foot to the chassis.
Back to Contents Page
WARNING: Before working inside your computer, read the safety information that shipped with your computer. For additional safety best
practices information, see the Regulatory Compliance Homepage at www.dell.com/regulatory_compliance.
WARNING: To guard against likelihood of electric shock, laceration by moving fan blades or other unexpected injuries, always unplug your
computer from the electrical outlet before removing the cover.
1 rubber foot pin 2 rubber foot
3 rubber foot slot
Back to Contents Page
Replacing the System Board
DellStudioXPS435MTServiceManual
1. Follow the procedures in Before You Begin.
2. Remove the computer cover (see Replacing the Computer Cover).
3. Remove any expansion cards on the system board (see Replacing a PCI Express Card).
4. Remove the processor (see Replacing the Processor).
5. Remove the memory modules (see Replacing Memory Module(s)), make a note of which memory module is removed from each memory socket so that
the memory modules can be installed in the same location after the system board is replaced.
6. Disconnect all cables from the system board.
7. Remove the eight screws that secure the system board to the chassis.
8. Lift the system board up and out.
9. Orient the new or replacement system board by aligning the screw holes on the system board with the screw holes on the chassis.
WARNING: Before working inside your computer, read the safety information that shipped with your computer. For additional safety best
practices information, see the Regulatory Compliance Homepage at www.dell.com/regulatory_compliance.
CAUTION: Do not perform the following steps unless you are familiar with hardware removal and replacement. Performing these steps
incorrectly could damage your system board. For technical assistance, see the Setup Guide.
WARNING: Despite having a plastic shield, the processor fan and heat sink assembly may be very hot during normal operation. Ensure that it has
had sufficient time to cool before you touch it.
CAUTION: Carefully note the routing and location of each cable before you disconnect it, so that you are sure to re-route cables correctly. An
incorrectly routed or a disconnected cable could lead to computer problems.
1 screws (8) 2 system board
CAUTION: If you are replacing the system board, visually compare the replacement system board to the existing system board to ensure that you
have the correct part.
NOTE: Some components and connectors on replacement system boards may be in different locations compared to the components and connectors on
the existing system board.
NOTE: Jumper settings on replacement system boards are preset at the factory.
10. Replace the eight screws that secure the system board to the chassis.
11. Connect the cables that you removed from the system board.
12. Replace the memory modules (see Replacing Memory Module(s)).
13. Replace the processor (see Replacing the Processor).
14. Replace any expansion cards on the system board (see Installing a PCI Express Card).
15. Replace the computer cover (see Replacing the Computer Cover).
16. Connect your computer and devices to electrical outlets, and turn them on.
17. Flash the system BIOS, as needed.
Back to Contents Page
CAUTION: Ensure that the heat sink assembly is correctly seated and secure.
NOTE: For information on flashing the system BIOS, see Flashing the BIOS.
Back to Contents Page
System Setup
DellStudioXPS435MTServiceManual
Overview
Clearing Forgotten Passwords
Clearing CMOS Settings
Flashing the BIOS
Overview
Use system setup to:
l Change the system configuration information after you add, change, or remove any hardware in your computer
l Set or change a user-selectable option such as the user password
l Read the current amount of memory or set the type of hard drive installed
Entering System Setup
1. Turn on (or restart) your computer.
2. WhentheblueDELLlogoisdisplayed,watchfortheF2prompttoappearandthenpress<F2>immediately.
System Setup Screens
The system setup screen displays current or changeable configuration information for your computer. Information on the screen is divided into three areas: the
options list, active options field, and key functions.
System Setup Options
CAUTION: Unless you are an expert computer user, do not change the settings for this program. Certain changes can make your computer work
incorrectly.
NOTE: Before you change system setup, it is recommended that you write down the system setup screen information for future reference.
NOTE: The F2 prompt indicates that the keyboard has initialized. This prompt can appear very quickly, so you must watch for it to display, and
then press <F2>. If you press <F2> before you are prompted, this keystroke will be lost. If you wait too long and the operating system logo
appears, continue to wait until you see the MicrosoftWindowsdesktop. Then, shut down your computer (see Turning Off Your Computer) and
try again.
Menu Appears on top of the System Setup window. This field provides a menu to access to the System Setup options. Press the <>and<>keys to
navigate. As a Menu option is highlighted, the Options List, lists the options that define the hardware installed on you computer.
Options List Appears on the left side of the
System Setup window. The field lists features
that define the configuration of your computer,
including installed hardware, power
conservation, and security features.
Scroll up and down the list with the up- and
down-arrow keys. As an option is highlighted,
the Options Field displays the option's current
and available settings.
Options Field Appears on the right side of Options List and
contains information about each option listed in the Options List. In
this field you can view information about your computer and make
changes to your current settings. Press <Enter> to make changes to
your current settings. Press <ESC> to return to the Options List.
NOTE: Not all settings listed in the Options Field are changeable.
Help Appears on the right side
of the System Setup window and
contains help information about
the option selected in Options
List.
Key Functions Appears below the Options Field and lists keys and their functions within the active system setup field.
NOTE: Depending on your computer and installed devices, the items listed in this section may appear, or may not appear exactly as listed.
System Info
BIOS Info Displays the BIOS version number and date information.
System Displays the system model number.
Asset Tag Displays the asset tag of the computer if present.
Service Tag Displays the service tag of the computer.
Processor Type Displays the processor type.
Processor Cache L2 Displays the processor L2 cache size.
Processor Cache L3 Displays the processor L3 cache size.
Memory Installed Indicates the amount of installed memory in MB.
Memory Available Indicates the amount of memory available in MB.
Memory Speed Indicates the memory speed in MHz.
Memory Technology Indicates the memory technology; DDR3.
Standard CMOS Features
Sytem Time Displays current time in hh:mm:ss format.
System Date Displays the current date in mm:dd:yy format.
SATA0 Displays the SATA0 drive intergrated in the computer.
SATA1 Displays the SATA1 drive intergrated in the computer.
SATA2 Displays the SATA2 drive intergrated in the computer.
SATA3 Displays the SATA3 drive intergrated in the computer.
eSATA Displays the eSATA drive intergrated in the computer.
Advanced BIOS Features
CPU Feature l Limit CPUID Value Enabled or Disabled (Disabled by default)
l Intel
Virtualization Tech Enabled or Disabled (Enabled by default)
l Execute Disable Bit Enabled or Disabled (Enabled by default)
l Hyper-Threading Enabled or Disabled (Enabled by default)
l Multiple CPU Core All or 1 or 2 (All by default)
l IntelSpeedStepTech Enabled or Disabled (Enabled by default)
USB Device Setting l USB Controller Enabled or Disabled (Enabled by default)
l USB Operation Mode High Speed; Full/Low Speed (High Speed by default)
Advanced Chipset Features
SATA Mode IDE; RAID (IDE by default)
Onboard Audio Controller Enabled or Disabled (Enabled by default)
Onboard LAN Controller Enabled or Disabled (Enabled by default)
Onboard LAN Boot ROM Enabled or Disabled (Disabled by default)
1394 Controller Enabled or Disabled (Enabled by default)
Boot Device Configuration
Boot Settings Configuration Configures the settings during system boot.
Hard Disk Boot Priority Sets the hard drive boot priority. The items displayed are dynamically updated according to the hard drives detected.
First Boot Device Specifies the boot sequence from the available devices.
Removable; CD/DVD; Hard Drive; Disabled (Removable by default).
Second Boot Device Specifies the boot sequence from the available devices.
Removable; CD/DVD; Hard Drive; Disabled (CD/DVD by default).
Third Boot Device Specifies the boot sequence from the available devices.
Removable; CD/DVD; Hard Drive; Disabled (Hard Drive by default).
Boot Other Device No; Yes (Yes by default).
Power Management Setup
ACPI Suspend Type Specifies the ACPI suspend type. The default is S3.
Remote Wake Up This option turns on the computer when a user tries to access the computer through the LAN. The default is Enabled.
AC Recovery Specifies the behaviour of the computer after recovering from a power loss.
On The computer turns on after it recovers from a power failure.
Off The computer remains turned off. This is the default state.
Last The computer returns to the power state it was in before the power failure.
Auto Power On Enables you to set an alarm to turn on the computer automatically.
Auto Power On Date Enables you to set a date to turn on the computer automatically.
Auto Power On Time Enables you to set a time to turn on the computer automatically.
Boot Sequence
This feature allows you to change the boot sequence for devices.
Boot Options
l Hard Drive The computer attempts to boot from the primary hard drive. If no operating system is on the drive, the computer generates an error
message.
l CD/DVD Drive The computer attempts to boot from the CD/DVD drive. If no CD/DVD is in the drive, or if the CD/DVD has no operating system, the
computer generates an error message.
l USB Flash Device Insert the memory device into a USB port and restart the computer. When F12 = Boot Menu appears in the upper-right corner of
the screen, press <F12>. The BIOS detects the device and adds the USB flash option to the boot menu.
Changing Boot Sequence for the Current Boot
You can use this feature to change the current boot sequence, for example, to boot from the CD/DVD drive to run the Dell Diagnostics on the Drivers and
Utilities media. On completion of diagnostic tests, the previous boot sequence is restored.
1. If you are booting to a USB device, connect the USB device to a USB connector.
2. Turn on (or restart) your computer.
3. When F2 = Setup, F12 = Boot Menu appears in the upper-right corner of the screen, press <F12>.
If you wait too long and the operating system logo appears, continue to wait until you see the Microsoft Windows desktop. Then shut down your
computer and try again.
The Boot Device Menu appears, listing all available boot devices. Each device has a number next to it.
4. On the Boot Device Menu choose the device you want to boot from.
For example, if you are booting to a USB memory key, highlight USB Flash Device and press <Enter>.
Changing Boot Sequence for Future Boots
1. Enter system setup (see Entering System Setup).
2. Use the arrow keys to highlight the Boot Device Configuration menu option and press <Enter> to access the menu.
3. Press the up- and down-arrow keys to move through the list of devices.
4. Press plus (+) or minus () to change the boot priority of device.
BIOS Security Features
Supervisor Password Status of supervisor installed.
User Password Status of user installed.
Set Supervisor Password Allows to set the desired supervisor password.
User Access Level Allows to change the access level for users only if the supervisor password is set.
Set User Password Allows to set the desired user passwords only if the supervisor password is set.
Password Check Setup; Always (Setup by default). This option is available only if the supervisor password is set.
Exit
Exit Options Provides options to Load Default, Save and Exit Setup, and Exit Without Saving.
NOTE: To boot to a USB device, the device must be bootable. To ensure that your device is bootable, check the device documentation.
NOTE: To boot to a USB device, the device must be bootable. To ensure your device is bootable, check the device documentation.
NOTE: Write down your current boot sequence in case you want to restore it.
Clearing Forgotten Passwords
1. Follow the procedures in Before You Begin.
2. Remove the computer cover (see Replacing the Computer Cover).
3. Locate the 3-pin password connector (PSWD) on the system board (see System Board Components).
4. Remove the 2-pin jumper plug from pins 2 and 3 and fix it on pins 1 and 2.
5. Wait for approximately five seconds to clear the password.
6. Remove the 2-pin jumper plug from pins 1 and 2 and replace it on pins 2 and 3 to enable the password feature.
7. Replace the computer cover (see Replacing the Computer Cover).
8. Connect your computer and devices to electrical outlets, and turn them on.
Clearing CMOS Settings
1. Follow the procedures in Before You Begin.
2. Remove the computer cover (see Replacing the Computer Cover).
3. Locate the 3-pin CMOS connector (CLR_CMOS) on the system board (see System Board Components).
WARNING: The computer must be disconnected from the electrical outlet to clear the Password setting.
WARNING: Before you begin any of the procedures in this section, follow the safety instructions that shipped with your computer.
WARNING: The computer must be disconnected from the electrical outlet to clear the CMOS setting.
4. Remove the 2-pin jumper plug from pins 2 and 3 and fix it on 1 and 2.
5. Wait for approximately five seconds to clear the CMOS setting.
6. Remove the 2-pin jumper plug from pins 1 and 2 and replace it on pins 2 and 3.
7. Replace the computer cover (see Replacing the Computer Cover).
8. Connect your computer and devices to electrical outlets, and turn them on.
Flashing the BIOS
The BIOS may require flashing when an update is available or when replacing the system board.
1. Turn on the computer.
2. Locate the BIOS update file for your computer at the Dell Support website at support.dell.com.
3. Click Download Now to download the file.
4. If the Export Compliance Disclaimer window appears, click Yes, I Accept this Agreement.
The File Download window appears.
5. Click Save this program to disk, and then click OK.
The Save In window appears.
6. Click the down arrow to view the Save In menu, select Desktop, and then click Save.
The file downloads to your desktop.
7. Click Close when the Download Complete window appears.
The file icon appears on your desktop and is titled the same as the download BIOS update file.
8. Double-click the file icon on the desktop and follow the instructions on the screen.
Back to Contents Page
NOTE: For non U.S. regions, choose your country/region from the drop-down list at the bottom of the Dell support website and then locate the
BIOS update file for your computer.
Back to Contents Page
Technical Overview
DellStudioXPS435MTServiceManual
Inside View of Your Computer
System Board Components
Inside View of Your Computer
System Board Components
WARNING: Before working inside your computer, read the safety information that shipped with your computer. For additional safety best
practices information, see the Regulatory Compliance Homepage at www.dell.com/regulatory_compliance.
1 hard drive 2 FlexDock
3 power supply 4 optical drive
1 processor socket (CPU) 2 processor fan connector
(CPU_FAN)
3 memory module connector
(DIMM_4)
4 memory module connector
(DIMM_1)
5 memory module connector 6 memory module connector
Back to Contents Page
(DIMM_5) (DIMM_2)
7 memory module connector
(DIMM_6)
8 memory module connector
(DIMM_3)
9 main power connector (PWR1) 10 password jumper (PSWD)
11 serial ATA drive connector
(SATA3)
12 serial ATA drive connector (SATA2)
13 serial ATA drive connector
(SATA1)
14 serial ATA drive connector (SATA0)
15 front panel connector (FP1) 16 Card reader USB connector
(F_USB1)
17 front USB connector (F_USB2) 18 front USB connector (F_USB3)
19 FlexDock USB connector
(F_USB4)
20 CMOS jumper (CLR_CMOS)
21 front 1394 connector (F_1394) 22 S/PDIF out connector
(SPDIF_OUT2)
23 front audio connector (F_AUDIO) 24 PCI Express x1 connector
(PCI-EX1_2)
25 PCI Express x16 connector
(PCI-EX16_1)
26 battery socket (BAT)
27 PCI Express x1 connector
(PCI-EX1_1)
28 PCI Express x1 connector
(PCI_EX1_0)
29 fan connector (AUX_FAN1) 30 power for processor (PWR2)
Back to Contents Page
DellStudioXPS435T/9000ServiceManual
Information in this document is subject to change without notice.
2009DellInc.Allrightsreserved.
Reproduction of these materials in any manner whatsoever without the written permission of Dell Inc. is strictly forbidden.
Trademarks used in this text: Dell, the DELL logo, and Studio XPS are trademarks of Dell Inc.; Intel is a registered trademark of Intel Corporation in the U.S. and other countries;
Microsoft, Windows, Windows Vista, and Windows Vista start button logo are either trademarks or registered trademarks of Microsoft Corporation in the United States and/or other
countries.
Other trademarks and trade names may be used in this document to refer to either the entities claiming the marks and names or their products. Dell Inc. disclaims any
proprietary interest in trademarks and trade names other than its own.
March2009Rev.A00
Back to Contents Page
NOTE: A NOTE indicates important information that helps you make better use of your computer.
CAUTION: A CAUTION indicates either potential damage to hardware or loss of data and tells you how to avoid the problem.
WARNING: A WARNING indicates a potential for property damage, personal injury, or death.
Back to Contents Page
Replacing the Top Cover
DellStudioXPS435T/9000ServiceManual
1. Follow the procedures in Before You Begin.
2. Remove the computer cover (see Replacing the Computer Cover).
3. Remove the front panel (see Replacing the Front Panel).
4. Remove the two screws that secure the top cover to the computer.
5. Disconnect the cables from the top I/O panel.
6. Pull the release tab with one hand and slide the top cover away from the chassis.
7. Disconnect the power LED cable from the top cover.
WARNING: Before working inside your computer, read the safety information that shipped with your computer. For additional safety best
practices information, see the Regulatory Compliance Homepage at ww.dell.com/regulatory_compliance.
1 top cover 2 screws (2)
3 I/O panel cables
1 power LED cable 2 release tab
8. Remove the I/O panel (see Replacing the I/O Panel).
9. Set the computer top cover aside in a secure location.
10. To replace the top cover, perform the removal procedure in reverse order.
Back to Contents Page
Back to Contents Page
Replacing the I/O Panel
DellStudioXPS435T/9000ServiceManual
1. Follow the procedures in Before You Begin.
2. Remove the computer cover (see Replacing the Computer Cover).
3. Remove the front panel (see Replacing the Front Panel).
4. Remove the top cover (see Replacing the Top Cover).
5. Disconnect the cables connected to the I/O panel from the system board.
6. Remove the two screws that secure the I/O panel to the top cover.
7. Carefully remove the I/O panel from the computer.
8. To replace the I/O panel, replace the screws that secures the I/O panel to the top cover.
9. Replace the top cover (see Replacing the Top Cover).
10. Replace the cables.
11. Replace the front panel (see Replacing the Front Panel).
12. Replace the computer cover (see Replacing the Computer Cover).
13. Connect your computer and devices to electrical outlets, and turn them on.
Back to Contents Page
WARNING: Before working inside your computer, read the safety information that shipped with your computer. For additional safety best
practices information, see the Regulatory Compliance Homepage at www.dell.com/regulatory_compliance.
1 top cover 2 I/O panel
3 screws (2)
Potrebbero piacerti anche
- Hidden Figures: The American Dream and the Untold Story of the Black Women Mathematicians Who Helped Win the Space RaceDa EverandHidden Figures: The American Dream and the Untold Story of the Black Women Mathematicians Who Helped Win the Space RaceValutazione: 4 su 5 stelle4/5 (895)
- The Subtle Art of Not Giving a F*ck: A Counterintuitive Approach to Living a Good LifeDa EverandThe Subtle Art of Not Giving a F*ck: A Counterintuitive Approach to Living a Good LifeValutazione: 4 su 5 stelle4/5 (5794)
- Daily Warm-Up 7th Grade MathDocumento93 pagineDaily Warm-Up 7th Grade MathLalibela71% (7)
- Further Vs FartherDocumento1 paginaFurther Vs FartherLalibelaNessuna valutazione finora
- Grammar Learning ConjunctionDocumento1 paginaGrammar Learning ConjunctionLalibelaNessuna valutazione finora
- Advanced Grammar Prepositions Prepositional PhrasesDocumento1 paginaAdvanced Grammar Prepositions Prepositional PhrasesMona ChandranNessuna valutazione finora
- Gas Conversion Chart PublicDocumento4 pagineGas Conversion Chart PublicLalibelaNessuna valutazione finora
- White Paper - Evaluation Guide For ASP - Net Web CMS and Experience PlatformsDocumento6 pagineWhite Paper - Evaluation Guide For ASP - Net Web CMS and Experience PlatformsLalibelaNessuna valutazione finora
- The Future of Hunting and The Shooting Sports, Research-Based Recruitment and Retention Strategies PDFDocumento274 pagineThe Future of Hunting and The Shooting Sports, Research-Based Recruitment and Retention Strategies PDFLalibelaNessuna valutazione finora
- Plant Species - Latin, Common Names, Description, EtcDocumento137 paginePlant Species - Latin, Common Names, Description, EtcLalibelaNessuna valutazione finora
- Hunting and Fishing Participation Report 2013Documento168 pagineHunting and Fishing Participation Report 2013LalibelaNessuna valutazione finora
- Xps-8500 Owner's Manual En-UsDocumento136 pagineXps-8500 Owner's Manual En-UsLalibelaNessuna valutazione finora
- Invasive Plants Field and Reference Guide: An Ecological Perspective of Plant Invaders of Forests and Woodlands by Cynthia D. Huebner/Cassandra Olson/Heather C. Smith with the United States Department of Agriculture/United States Forest Service (USFS) Eastern Region (R-9)/USFS Northeastern Research Station/Northeastern Area State and Private Forestry.pdfDocumento88 pagineInvasive Plants Field and Reference Guide: An Ecological Perspective of Plant Invaders of Forests and Woodlands by Cynthia D. Huebner/Cassandra Olson/Heather C. Smith with the United States Department of Agriculture/United States Forest Service (USFS) Eastern Region (R-9)/USFS Northeastern Research Station/Northeastern Area State and Private Forestry.pdfGreg John PetersonNessuna valutazione finora
- Identifying 50 Major Plant FamiliesDocumento56 pagineIdentifying 50 Major Plant FamiliesMichaël Kenneth WourmsNessuna valutazione finora
- Building A Sustainable Bioplastics Business: Greener Products Symposium York 2-7-2008Documento18 pagineBuilding A Sustainable Bioplastics Business: Greener Products Symposium York 2-7-2008LalibelaNessuna valutazione finora
- No2 Class-Chapter 2Documento4 pagineNo2 Class-Chapter 2LalibelaNessuna valutazione finora
- The Yellow House: A Memoir (2019 National Book Award Winner)Da EverandThe Yellow House: A Memoir (2019 National Book Award Winner)Valutazione: 4 su 5 stelle4/5 (98)
- Elon Musk: Tesla, SpaceX, and the Quest for a Fantastic FutureDa EverandElon Musk: Tesla, SpaceX, and the Quest for a Fantastic FutureValutazione: 4.5 su 5 stelle4.5/5 (474)
- Shoe Dog: A Memoir by the Creator of NikeDa EverandShoe Dog: A Memoir by the Creator of NikeValutazione: 4.5 su 5 stelle4.5/5 (537)
- The Little Book of Hygge: Danish Secrets to Happy LivingDa EverandThe Little Book of Hygge: Danish Secrets to Happy LivingValutazione: 3.5 su 5 stelle3.5/5 (399)
- On Fire: The (Burning) Case for a Green New DealDa EverandOn Fire: The (Burning) Case for a Green New DealValutazione: 4 su 5 stelle4/5 (73)
- Never Split the Difference: Negotiating As If Your Life Depended On ItDa EverandNever Split the Difference: Negotiating As If Your Life Depended On ItValutazione: 4.5 su 5 stelle4.5/5 (838)
- Grit: The Power of Passion and PerseveranceDa EverandGrit: The Power of Passion and PerseveranceValutazione: 4 su 5 stelle4/5 (588)
- A Heartbreaking Work Of Staggering Genius: A Memoir Based on a True StoryDa EverandA Heartbreaking Work Of Staggering Genius: A Memoir Based on a True StoryValutazione: 3.5 su 5 stelle3.5/5 (231)
- Devil in the Grove: Thurgood Marshall, the Groveland Boys, and the Dawn of a New AmericaDa EverandDevil in the Grove: Thurgood Marshall, the Groveland Boys, and the Dawn of a New AmericaValutazione: 4.5 su 5 stelle4.5/5 (266)
- The Hard Thing About Hard Things: Building a Business When There Are No Easy AnswersDa EverandThe Hard Thing About Hard Things: Building a Business When There Are No Easy AnswersValutazione: 4.5 su 5 stelle4.5/5 (344)
- The Emperor of All Maladies: A Biography of CancerDa EverandThe Emperor of All Maladies: A Biography of CancerValutazione: 4.5 su 5 stelle4.5/5 (271)
- Team of Rivals: The Political Genius of Abraham LincolnDa EverandTeam of Rivals: The Political Genius of Abraham LincolnValutazione: 4.5 su 5 stelle4.5/5 (234)
- The Gifts of Imperfection: Let Go of Who You Think You're Supposed to Be and Embrace Who You AreDa EverandThe Gifts of Imperfection: Let Go of Who You Think You're Supposed to Be and Embrace Who You AreValutazione: 4 su 5 stelle4/5 (1090)
- The Unwinding: An Inner History of the New AmericaDa EverandThe Unwinding: An Inner History of the New AmericaValutazione: 4 su 5 stelle4/5 (45)
- The World Is Flat 3.0: A Brief History of the Twenty-first CenturyDa EverandThe World Is Flat 3.0: A Brief History of the Twenty-first CenturyValutazione: 3.5 su 5 stelle3.5/5 (2259)
- The Sympathizer: A Novel (Pulitzer Prize for Fiction)Da EverandThe Sympathizer: A Novel (Pulitzer Prize for Fiction)Valutazione: 4.5 su 5 stelle4.5/5 (120)
- Her Body and Other Parties: StoriesDa EverandHer Body and Other Parties: StoriesValutazione: 4 su 5 stelle4/5 (821)
- Why Should I Hire You - Interview QuestionsDocumento12 pagineWhy Should I Hire You - Interview QuestionsMadhu Mahesh Raj100% (1)
- FAR09 Biological Assets - With AnswerDocumento9 pagineFAR09 Biological Assets - With AnswerAJ Cresmundo50% (4)
- Due Date: 29-12-2021: Fall 2021 MTH104: Sets and Logic Assignment No. 1 (Lectures # 16 To 18) Total Marks: 10Documento3 pagineDue Date: 29-12-2021: Fall 2021 MTH104: Sets and Logic Assignment No. 1 (Lectures # 16 To 18) Total Marks: 10manzoor ahmadNessuna valutazione finora
- Manual de Utilizare ProSpray 3.20 Airless SpraypackDocumento88 pagineManual de Utilizare ProSpray 3.20 Airless Spraypackjohnny angeles ñiquenNessuna valutazione finora
- Civil Procedure Pros. Zehan Loren E. Tocao-Talipasan, RebDocumento4 pagineCivil Procedure Pros. Zehan Loren E. Tocao-Talipasan, Rebxeileen08100% (2)
- Profix SS: Product InformationDocumento4 pagineProfix SS: Product InformationRiyanNessuna valutazione finora
- Lozada Vs MendozaDocumento4 pagineLozada Vs MendozaHarold EstacioNessuna valutazione finora
- Persian NamesDocumento27 paginePersian NamescekrikNessuna valutazione finora
- Molly On The Shore by Percy Grainger Unit StudyDocumento5 pagineMolly On The Shore by Percy Grainger Unit Studyapi-659613441Nessuna valutazione finora
- Diffusion Osmosis Enzymes Maths and Write Up Exam QuestionsDocumento9 pagineDiffusion Osmosis Enzymes Maths and Write Up Exam QuestionsArooj AbidNessuna valutazione finora
- Test For Determining Agency - Analysis Using Case LawsDocumento7 pagineTest For Determining Agency - Analysis Using Case Lawsanitta joseNessuna valutazione finora
- CLEMENTE CALDE vs. THE COURT OF APPEALSDocumento1 paginaCLEMENTE CALDE vs. THE COURT OF APPEALSDanyNessuna valutazione finora
- 215 Final Exam Formula SheetDocumento2 pagine215 Final Exam Formula SheetH.C. Z.Nessuna valutazione finora
- D3Documento2 pagineD3zyaNessuna valutazione finora
- John Wick 4 HD Free r6hjDocumento16 pagineJohn Wick 4 HD Free r6hjafdal mahendraNessuna valutazione finora
- MoMA Learning Design OverviewDocumento28 pagineMoMA Learning Design OverviewPenka VasilevaNessuna valutazione finora
- Phoenix Wright Ace Attorney - Episode 2-2Documento39 paginePhoenix Wright Ace Attorney - Episode 2-2TheKayOneNessuna valutazione finora
- History of Architecture VI: Unit 1Documento20 pagineHistory of Architecture VI: Unit 1Srehari100% (1)
- 11 PJBUMI Digital Data Specialist DR NOOR AZLIZADocumento7 pagine11 PJBUMI Digital Data Specialist DR NOOR AZLIZAApexs GroupNessuna valutazione finora
- Arc Studio ReviewerDocumento62 pagineArc Studio ReviewerKristine100% (1)
- 2beloved Lizzo PDFDocumento1 pagina2beloved Lizzo PDFAntwerpQueerChoir AQCNessuna valutazione finora
- Faculty of Computer Science and Information TechnologyDocumento4 pagineFaculty of Computer Science and Information TechnologyNurafiqah Sherly Binti ZainiNessuna valutazione finora
- 11-03-25 PRESS RELEASE: The Riddle of Citizens United V Federal Election Commission... The Missing February 22, 2010 Judgment...Documento2 pagine11-03-25 PRESS RELEASE: The Riddle of Citizens United V Federal Election Commission... The Missing February 22, 2010 Judgment...Human Rights Alert - NGO (RA)Nessuna valutazione finora
- Fish50 Write UpDocumento3 pagineFish50 Write UpSophia ManzanoNessuna valutazione finora
- A Win-Win Water Management Approach in The PhilippinesDocumento29 pagineA Win-Win Water Management Approach in The PhilippinesgbalizaNessuna valutazione finora
- Discuss The Following Questions With Your Family Members Casually and Write The AnswersDocumento2 pagineDiscuss The Following Questions With Your Family Members Casually and Write The AnswersVincent Stephen AmalrajNessuna valutazione finora
- MigrationDocumento6 pagineMigrationMaria Isabel PerezHernandezNessuna valutazione finora
- Historical Background of Land Ownership in The PhilippinesDocumento2 pagineHistorical Background of Land Ownership in The Philippinesjohn100% (1)
- MF 2 Capital Budgeting DecisionsDocumento71 pagineMF 2 Capital Budgeting Decisionsarun yadavNessuna valutazione finora
- Section 9 - Brickwork and BlockworkDocumento6 pagineSection 9 - Brickwork and BlockworkShing Faat WongNessuna valutazione finora