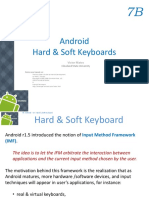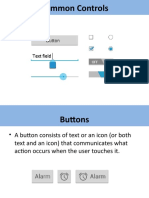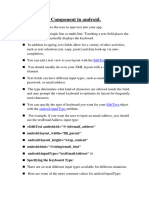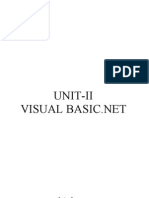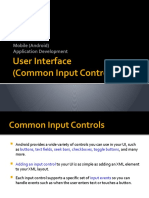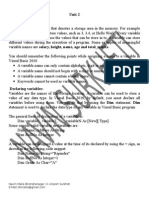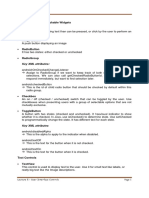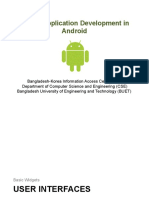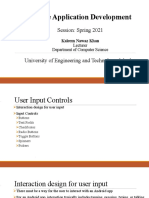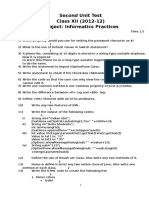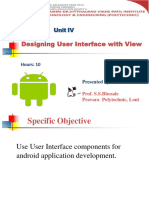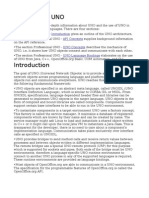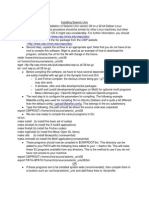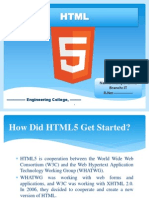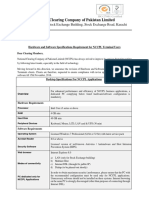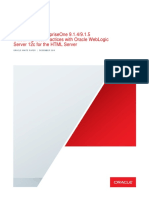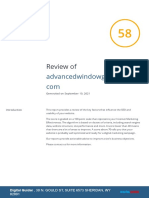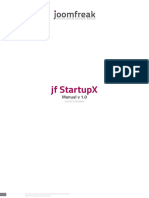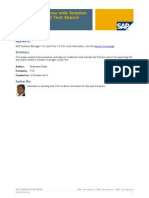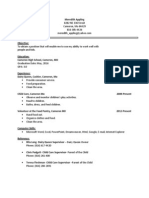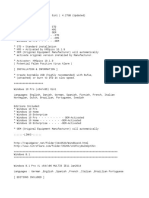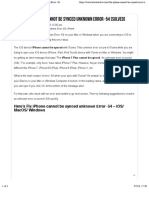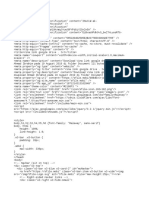Documenti di Didattica
Documenti di Professioni
Documenti di Cultura
Android Chapter07B Hard Soft Keyboard IMF
Caricato da
LeTuyen0 valutazioniIl 0% ha trovato utile questo documento (0 voti)
99 visualizzazioni23 pagineAndroid r1. Introduced the notion of Input Method Framework (IMF) idea is to let the IFM arbitrate the interaction between applications and current input method. Android r1. Supports hard and soft keyboards.
Descrizione originale:
Copyright
© © All Rights Reserved
Formati disponibili
PDF, TXT o leggi online da Scribd
Condividi questo documento
Condividi o incorpora il documento
Hai trovato utile questo documento?
Questo contenuto è inappropriato?
Segnala questo documentoAndroid r1. Introduced the notion of Input Method Framework (IMF) idea is to let the IFM arbitrate the interaction between applications and current input method. Android r1. Supports hard and soft keyboards.
Copyright:
© All Rights Reserved
Formati disponibili
Scarica in formato PDF, TXT o leggi online su Scribd
0 valutazioniIl 0% ha trovato utile questo documento (0 voti)
99 visualizzazioni23 pagineAndroid Chapter07B Hard Soft Keyboard IMF
Caricato da
LeTuyenAndroid r1. Introduced the notion of Input Method Framework (IMF) idea is to let the IFM arbitrate the interaction between applications and current input method. Android r1. Supports hard and soft keyboards.
Copyright:
© All Rights Reserved
Formati disponibili
Scarica in formato PDF, TXT o leggi online su Scribd
Sei sulla pagina 1di 23
Android
Hard & Soft Keyboards
Victor Matos
Cleveland State University
Notes are based on:
The Busy Coder's Guide to Android Development
by Mark L. Murphy
Copyright 2008-2009 CommonsWare, LLC.
ISBN: 978-0-9816780-0-9
&
Android Developers
http://developer.android.com/index.html
7B
2
7B. Android UI Hard & Soft Keyboard
Hard & Soft Keyboard
2
Android r1.5 introduced the notion of Input Method Framework
(IMF).
The idea is to let the IFM arbitrate the interaction between
applications and the current input method chosen by the user.
The motivation behind this framework is the realization that as
Android matures, more hardware /software devices, and input
techniques will appear in users applications, for instance:
real & virtual keyboards,
voice recognition,
hand writing,
etc
3
7B. Android UI Hard & Soft Keyboard
Hard & Soft Keyboard
3
Keyboarding data into Androids applications is functionally
dependent of the hardware present in the actual device.
HTC G1
Sliding Window exposes
(occasionally) a hard
keyboard
Samsung
Model shows a
permanent hard
keyboard
HTC - Magic
Model shown has no
hard keyboard
4
7B. Android UI Hard & Soft Keyboard
Hard & Soft Keyboard
4
The IMF is aware of the
available hardware and its
current state.
If there is no a readily
available hardware keyboard,
an input method editor (IME)
will be made available to the
user when they tap on an
enabled EditText.
Soft Keyboard
Enabled
EditText
5
7B. Android UI Hard & Soft Keyboard
Hard & Soft Keyboard
5
Telling Android what data to expect
TextViews can indicate by XML attribute or Java method the
expected type of a text field:
android:inputType=...
editTextBox.setRawInputType(int)
This way Android knows the type of data to be placed in a text field.
Knowing the type is useful in deciding what appropriated input
method could be applied to help the user enter text.
XML
Java
6
7B. Android UI Hard & Soft Keyboard
Hard & Soft Keyboard
6
Constant Value Description
none 0x00000000 There is no content type. The text is not editable.
text 0x00000001 Just plain old text.
textCapCharacters 0x00001001 Can be combined with text and its variations to request
capitalization of all characters.
textCapWords 0x00002001 Can be combined with text and its variations to request
capitalization of the first character of every word.
textCapSentences 0x00004001 Can be combined with text and its variations to request
capitalization of the first character of every sentence.
textAutoCorrect 0x00008001 Can be combined with text and its variations to request auto-
correction of text being input.
Android:inputType Values
7
7B. Android UI Hard & Soft Keyboard
Hard & Soft Keyboard
7
Constant Value Description
textAutoComplete 0x00010001 Can be combined with text and its variations to specify that
this field will be doing its own auto-completion and talking
with the input method appropriately.
textMultiLine 0x00020001 Can be combined with text and its variations to allow multiple
lines of text in the field. If this flag is not set, the text field will
be constrained to a single line.
textImeMultiLine 0x00040001 Can be combined with text and its variations to indicate that
though the regular text view should not be multiple lines, the
IME should provide multiple lines if it can.
Android:inputType Values
8
7B. Android UI Hard & Soft Keyboard
Hard & Soft Keyboard
8
Constant Value Description
textUri 0x00000011 Text that will be used as a URI.
textEmailAddress 0x00000021 Text that will be used as an e-mail address.
textEmailSubject 0x00000031 Text that is being supplied as the subject of an e-mail.
textShortMessage 0x00000041 Text that is the content of a short message.
textLongMessage 0x00000051 Text that is the content of a long message.
textPersonName 0x00000061 Text that is the name of a person.
textPostalAddress 0x00000071 Text that is being supplied as a postal mailing address.
textPassword 0x00000081 Text that is a password.
textVisiblePassword 0x00000091 Text that is a password that should be visible.
textWebEditText 0x000000a1 Text that is being supplied as text in a web form.
Android:inputType Values
9
7B. Android UI Hard & Soft Keyboard
Hard & Soft Keyboard
9
Constant Value Description
textFilter 0x000000b1 Text that is filtering some other data.
textPhonetic 0x000000c1 Text that is for phonetic pronunciation, such as a phonetic
name field in a contact entry.
number 0x00000002 A numeric only field.
numberSigned 0x00001002 Can be combined with number and its other options to allow
a signed number.
numberDecimal 0x00002002 Can be combined with number and its other options to allow
a decimal (fractional) number.
phone 0x00000003 For entering a phone number.
datetime 0x00000004 For entering a date and time.
date 0x00000014 For entering a date.
time 0x00000024 For entering a time.
Android:inputType Values
10
7B. Android UI Hard & Soft Keyboard
Hard & Soft Keyboard
10
Example1: Using android:text="inputType: text|textCapWords"
<?xml version="1.0" encoding="utf-8"?>
<LinearLayout
android:id="@+id/widget31"
android:layout_width="fill_parent"
android:layout_height="fill_parent"
android:background="#ffcccccc"
android:orientation="vertical"
xmlns:android="http://schemas.android.com/apk/res/android" >
<TextView
android:id="@+id/caption"
android:layout_width="fill_parent"
android:layout_height="wrap_content"
android:background="#ff0000ff"
android:text="inputType: text|textCapWords"
android:textStyle="bold"
android:textSize="22sp" />
<EditText
android:id="@+id/editTextBox"
android:layout_width="fill_parent"
android:layout_height="wrap_content"
android:padding="10px"
android:textSize="18sp"
android:inputType="text|textCapWords" />
</LinearLayout>
Multiple types of input
methods could be
combined. Use pipe
symbol | to separate
the options.
In the example a soft
text keyboard is used,
in addition it should
proper capitalize each
word
11
7B. Android UI Hard & Soft Keyboard
Hard & Soft Keyboard
11
Example1: Using android:text="inputType: text|textCapWords"
After tapping the EditBox a
soft keyboard appears
showing CAPITAL letters
After first letter is typed the
Keyboard switches
automatically to LOWER case
to complete the word.
After entering space the
keyboard repeats cycle
beginning with UPPER case,
then LOWER case letters.
12
7B. Android UI Hard & Soft Keyboard
Hard & Soft Keyboard
12
Example2: Using
android:inputType="number|numberSigned|numberDecimal"
1. The keyboard displays numbers.
2. In general other non-numeric keys are visible but
disable.
3. Only valid numeric expressions can be entered.
4. Type number|numberSigned accepts integers.
5. Type numberDecimal accepts real numbers.
Assume the EditText field is named: editTextBox,
In Java code we could at run-time set the input
method by issuing the command:
editTextBox.setRawInputType(
android.text.InputType.TYPE_CLASS_PHONE ) ;
13
7B. Android UI Hard & Soft Keyboard
Hard & Soft Keyboard
13
Example2: Using
android:inputType="textPassword"
The keyboard displays all possible keys.
Current character is briefly displayed for verification purposes.
The current character is hidden and a heavy-dot is displayed.
Example3: Using
android:inputType="textEmailAddress"
Soft keyboard
favors characters
commonly used in
email addresses
such as letters, @
14
7B. Android UI Hard & Soft Keyboard
Hard & Soft Keyboard
14
Example4: Using android:inputType= "phone"
Soft keyboard displays
the layout of a typical
phone keypad plus
additional non digit
symbols such as:
( ) . / Pause Wait # - +
15
7B. Android UI Hard & Soft Keyboard
Hard & Soft Keyboard
15
Example5: Using android:inputType="time"
Soft keyboard displays a numerical layout.
Only digits and colon-char : can be used.
When clicking on alphabetic choice ABC
only character to make amand pmare
allowed.
16
7B. Android UI Hard & Soft Keyboard
Hard & Soft Keyboard
16
Example6: Using android:inputType="date"
Soft keyboard displays a numerical layout.
Only digits and date valid characters are
allowed.
Examples of valid dates are:
12/31/2011
12-31-2011
12.31.2011
17
7B. Android UI Hard & Soft Keyboard
Hard & Soft Keyboard
17
Disable Soft Keyboarding on an EditText View
Assume txtBox1 is an EditText box. To disable the action of the soft
keyboard on an EditText you should set its input type to null, as indicated
below:
txtBox.setInputType( InputType.TYPE_NULL );
You may also try (deaf touch listener)
txtBox.setOnTouchListener(new OnTouchListener() {
@Override
public boolean onTouch(View arg0, MotionEvent arg1) {
// return true to consume the touch event without
// allowing virtual keyboard to be called
return true;
}
});
18
7B. Android UI Hard & Soft Keyboard
Hard & Soft Keyboard
18
Close SoftKeyboard Window / Hide SoftKeyboard
Once it has opened, you may close the virtual keyboard by tapping the hardware
BackArrowkey or issuing the following commands:
InputMethodManager imm =
(InputMethodManager)getSystemService(Context.INPUT_METHOD_SERVICE);
imm.hideSoftInputFromWindow (theTextBox.getWindowToken(), 0);
19
7B. Android UI Hard & Soft Keyboard
Hard & Soft Keyboard
19
TextWatcher Control
Assume txtBox1 is an Editable box. A listener of the type onKeyListener could
be used to follow the actions made by the hardware keyboard; however it will
not properly work with the Virtual Keyboard.
A solution to this problem is to attach to the Editable control a TextWatcher
and let its methods be called when the Editable text is changed.
The main methods of a TextWatcher are:
public void afterTextChanged (Editable theWatchedText)
public void beforeTextChanged ( )
public void onTextChanged ( )
20
7B. Android UI Hard & Soft Keyboard
Hard & Soft Keyboard
20
Example 7: TextWatcher Demo
EditText uses
.addTextChangedListener
IMF suggestions
21
7B. Android UI Hard & Soft Keyboard
Hard & Soft Keyboard
21
Example 7: TextWatcher Demo
<?xml version="1.0" encoding="utf-8"?>
<LinearLayout xmlns:android="http://schemas.android.com/apk/res/android"
android:orientation="vertical"
android:layout_width="fill_parent"
android:layout_height="fill_parent"
android:background="#ffaabbcc"
>
<EditText
android:id="@+id/txtInput"
android:layout_width="fill_parent"
android:layout_height="wrap_content"
android:layout_margin="10px"
android:padding="4px"
android:textStyle="bold"
/>
<TextView
android:id="@+id/txtMsg"
android:layout_width="fill_parent"
android:layout_height="wrap_content"
android:layout_margin="10px"
android:padding="4px"
android:background="#ff0000ff"
android:textStyle="bold"
/>
</LinearLayout>
22
7B. Android UI Hard & Soft Keyboard
Hard & Soft Keyboard
22
Example 7: TextWatcher Demo
// demonstrate the use of a simple TEXTWATCHER control
package cis493.keyboarding;
public class TextWatcherDemo extends Activity {
EditText txtInput;
TextView txtMsg;
int keyCount = 0;
@Override
public void onCreate (Bundle savedInstanceState) {
super.onCreate(savedInstanceState);
setContentView(R.layout.main);
txtMsg = (TextView)findViewById(R.id.txtMsg);
txtInput = (EditText)findViewById(R.id.txtInput);
txtInput.addTextChangedListener(new TextWatcher() {
public void afterTextChanged (Editable theWatchedText) {
String msg = "count: " + txtInput.getText().toString().length() + " " + theWatchedText.toString();
txtMsg.setText( msg );
}
public void beforeTextChanged (CharSequence arg0, int arg1, int arg2, int arg3) {
//Toast.makeText(getApplicationContext(), "BTC " + arg0, 1).show();
}
public void onTextChanged (CharSequence arg0, int arg1, int arg2, int arg3) {
//Toast.makeText(getApplicationContext(), "OTC " + arg0, 1).show();
}
}); //addTextChangedListener
} //onCreate
}
23
7B. Android UI Hard & Soft Keyboard
Hard & Soft Keyboard
23
Questions?
Potrebbero piacerti anche
- Android Chapter07B Hard Soft Keyboard IMFDocumento23 pagineAndroid Chapter07B Hard Soft Keyboard IMFdragonmilenario6000Nessuna valutazione finora
- Modern Introduction to Object Oriented Programming for Prospective DevelopersDa EverandModern Introduction to Object Oriented Programming for Prospective DevelopersNessuna valutazione finora
- Android Hard & Soft Keyboards: Victor MatosDocumento24 pagineAndroid Hard & Soft Keyboards: Victor MatosNebojsa PopovicNessuna valutazione finora
- 05 - 02. Input ControlsDocumento78 pagine05 - 02. Input ControlsMuhammad FaisalNessuna valutazione finora
- Lecture04 Common ControlsDocumento41 pagineLecture04 Common ControlsMuhammad Adnan Ur RehmanNessuna valutazione finora
- Android ComponentDocumento19 pagineAndroid ComponentDhruvil BhuvaNessuna valutazione finora
- Android Text FieldsDocumento6 pagineAndroid Text FieldsGrowth OptionsNessuna valutazione finora
- Developer Guide Developer Guide For Android For AndroidDocumento21 pagineDeveloper Guide Developer Guide For Android For Android./F4dlie 404Nessuna valutazione finora
- Mobile Application Development: User Interface Common Input ControlsDocumento63 pagineMobile Application Development: User Interface Common Input ControlsAqib SheraziNessuna valutazione finora
- BCA 303 Unit 2 NotesDocumento47 pagineBCA 303 Unit 2 NotesVinay Garg100% (1)
- User Interface (Common Input Controls) : Mobile (Android) Application DevelopmentDocumento64 pagineUser Interface (Common Input Controls) : Mobile (Android) Application DevelopmentMuqadas HassanNessuna valutazione finora
- Working With Edit TextDocumento10 pagineWorking With Edit TexttejNessuna valutazione finora
- Unit 2 Variable:: Navin Malla Birendranagar 11 Airport SurkhetDocumento26 pagineUnit 2 Variable:: Navin Malla Birendranagar 11 Airport Surkhetkhem sharuNessuna valutazione finora
- C - Basic Introduction: Fundamentals of Computer ProgrammingDocumento65 pagineC - Basic Introduction: Fundamentals of Computer ProgrammingMag CreationNessuna valutazione finora
- 18 Text ViewDocumento6 pagine18 Text ViewshubhNessuna valutazione finora
- Computer Programming in C++: (PRACTICAL#03)Documento36 pagineComputer Programming in C++: (PRACTICAL#03)Bharat Kumar TajwaniNessuna valutazione finora
- MC0061Documento75 pagineMC0061Vikas KumarNessuna valutazione finora
- Android Unit 4Documento51 pagineAndroid Unit 4Bilal PathanNessuna valutazione finora
- Buttons and Similar Clickable Widgets: User Interface ControlsDocumento7 pagineButtons and Similar Clickable Widgets: User Interface ControlsJb SantosNessuna valutazione finora
- Android UI Lecture Basic WidgetsDocumento18 pagineAndroid UI Lecture Basic WidgetsNabbyNessuna valutazione finora
- C - Basic Introduction: SourceDocumento62 pagineC - Basic Introduction: SourceEpi TechNessuna valutazione finora
- MAD Lecture # 07Documento26 pagineMAD Lecture # 07Haroon MasihNessuna valutazione finora
- Android - TextView ControlDocumento6 pagineAndroid - TextView Controlhtml backupNessuna valutazione finora
- C Programming NotesDocumento62 pagineC Programming NotestheantarikshaNessuna valutazione finora
- Chapter 4Documento38 pagineChapter 4Avantika PawarNessuna valutazione finora
- Getting Started With Swift PDFDocumento11 pagineGetting Started With Swift PDFanon_918888145Nessuna valutazione finora
- First C ProgramDocumento114 pagineFirst C ProgramJayaramNessuna valutazione finora
- IX AI Python NotesDocumento12 pagineIX AI Python NotesRajeev RamachandranNessuna valutazione finora
- Sample PPT 1Documento29 pagineSample PPT 1Manish PantNessuna valutazione finora
- Chapter 11Documento31 pagineChapter 11dinesh9866119219Nessuna valutazione finora
- Second Unit Test Class XII (2012-12) Subject: Informatics PracticesDocumento3 pagineSecond Unit Test Class XII (2012-12) Subject: Informatics Practicesvikas_2Nessuna valutazione finora
- Atm Machine & Money Converter DocumentationDocumento11 pagineAtm Machine & Money Converter Documentationabbas abbasNessuna valutazione finora
- C++ TutorialDocumento26 pagineC++ TutorialRounak ChakrabortyNessuna valutazione finora
- C LanguageDocumento83 pagineC LanguageShahid Ul IslamNessuna valutazione finora
- M1-PDF NotesDocumento41 pagineM1-PDF NotesRekha V RNessuna valutazione finora
- C Programming NotesDocumento66 pagineC Programming NotesPrarthana SureshNessuna valutazione finora
- Visual ProgrammingDocumento22 pagineVisual ProgrammingBharath B.v.pNessuna valutazione finora
- Console ApplicationDocumento13 pagineConsole ApplicationTrynosNessuna valutazione finora
- C Program Lakhani Notes (Program With Soln + Objectives)Documento42 pagineC Program Lakhani Notes (Program With Soln + Objectives)atitsdoshiNessuna valutazione finora
- Report Chat ApplicationDocumento15 pagineReport Chat ApplicationBritish EmpireNessuna valutazione finora
- Give The Use of Break and Continue With An Example. 3M AnswerDocumento59 pagineGive The Use of Break and Continue With An Example. 3M AnswerRamyaNessuna valutazione finora
- PROGRAMMING IN C AND DATA STRUCTURES - Unit1&2Documento98 paginePROGRAMMING IN C AND DATA STRUCTURES - Unit1&2sathyaNessuna valutazione finora
- C&DS Unit1 (Part-2)Documento37 pagineC&DS Unit1 (Part-2)Shiva KumarCharyNessuna valutazione finora
- AnsKey GR 8-SA1gfdgfgfgfgfgfgfgfewqewwDocumento10 pagineAnsKey GR 8-SA1gfdgfgfgfgfgfgfgfewqewwlock_jaw30Nessuna valutazione finora
- Attributes and DialogsDocumento29 pagineAttributes and DialogsErdenegombo MunkhbaatarNessuna valutazione finora
- IDAutomation Postnet Function MACDocumento4 pagineIDAutomation Postnet Function MACRas RioNessuna valutazione finora
- Object Oriented Programming NotesDocumento55 pagineObject Oriented Programming NoteselvisNessuna valutazione finora
- Lab Answer Key - Module 1 - Introducing Visual Basic and TheDocumento31 pagineLab Answer Key - Module 1 - Introducing Visual Basic and TheJoemarco BernabeNessuna valutazione finora
- Your First ProgramDocumento7 pagineYour First ProgramJosephat MugumbaNessuna valutazione finora
- CH 3Documento25 pagineCH 3Siddharth AbhimanyuNessuna valutazione finora
- Unit Iv: User Interface WidgetsDocumento99 pagineUnit Iv: User Interface WidgetsABCNessuna valutazione finora
- Designing User Interface With ViewDocumento62 pagineDesigning User Interface With ViewAtharva MandgaonkarNessuna valutazione finora
- Practical Guide Com221Documento30 paginePractical Guide Com221Ola Mi LekanNessuna valutazione finora
- Practical No. 27 Create Sample Application With Login Module. (Check Username and Password)Documento5 paginePractical No. 27 Create Sample Application With Login Module. (Check Username and Password)49-Khushi BadgujarNessuna valutazione finora
- Variables: Variables Are Named Memory Locations Used To Store Values During Program ExecutionDocumento58 pagineVariables: Variables Are Named Memory Locations Used To Store Values During Program ExecutiongopalNessuna valutazione finora
- ES03 Lab ManualDocumento59 pagineES03 Lab ManualHanzhellJ.Campugan100% (2)
- For A Good Program Design?: Visual Basic Basic of ofDocumento11 pagineFor A Good Program Design?: Visual Basic Basic of ofMalikAbdulrehmanNessuna valutazione finora
- Developer's Guide - Professional UNODocumento241 pagineDeveloper's Guide - Professional UNOkikenqn4256Nessuna valutazione finora
- Micro C Tutorial For LCD AND KEYPAD INTEDocumento24 pagineMicro C Tutorial For LCD AND KEYPAD INTEcarlosgnNessuna valutazione finora
- EPLAN Harness ProD 2.4-Installation and Quick StartDocumento5 pagineEPLAN Harness ProD 2.4-Installation and Quick StartWellington Otavio de SouzaNessuna valutazione finora
- How To Change IP AddressDocumento3 pagineHow To Change IP AddressMd Shadab AshrafNessuna valutazione finora
- Pentest in Office365 and Security 1641094634Documento10 paginePentest in Office365 and Security 1641094634AkNessuna valutazione finora
- Attachment 14940535 2 4 - S-GATE - PresentationDocumento14 pagineAttachment 14940535 2 4 - S-GATE - Presentationnguyenthanhdatpl_403Nessuna valutazione finora
- Instalar Seismic Unix.Documento2 pagineInstalar Seismic Unix.Yesid GoyesNessuna valutazione finora
- D AVR-X3600H Product Information SheetDocumento2 pagineD AVR-X3600H Product Information SheetThan Win SoeNessuna valutazione finora
- Windows 10 Update DisableDocumento6 pagineWindows 10 Update DisableSameh_Abd_Aziz100% (1)
- Syllabus - Customized Office 365Documento2 pagineSyllabus - Customized Office 365Irwan LieNessuna valutazione finora
- IP Office Customer Presentation - Final 51320Documento33 pagineIP Office Customer Presentation - Final 51320Martin MottaNessuna valutazione finora
- Eric Von Hippel Democratizing Innovation PDFDocumento2 pagineEric Von Hippel Democratizing Innovation PDFAnnetteNessuna valutazione finora
- ServiceNow Sys Admin Course OutlineDocumento4 pagineServiceNow Sys Admin Course OutlineEl MehdiNessuna valutazione finora
- Name: Indraj Sharma Branch: IT R.No: - : - Engineering CollegeDocumento23 pagineName: Indraj Sharma Branch: IT R.No: - : - Engineering CollegePiyuSh JainNessuna valutazione finora
- National Clearing Company of Pakistan Limited: 8th Floor, Karachi Stock Exchange Building, Stock Exchange Road, KarachiDocumento2 pagineNational Clearing Company of Pakistan Limited: 8th Floor, Karachi Stock Exchange Building, Stock Exchange Road, KarachiFarhan AliNessuna valutazione finora
- 914 E1 WebLogic12c Clustering-JASDocumento58 pagine914 E1 WebLogic12c Clustering-JASOscarJaimesNessuna valutazione finora
- 11.4.2.8 Lab - Researching Password Recovery ProceduresDocumento3 pagine11.4.2.8 Lab - Researching Password Recovery ProceduresasdfjklNessuna valutazione finora
- Advanced Window Glass RepairDocumento34 pagineAdvanced Window Glass RepairAnmol KohliNessuna valutazione finora
- Manual-Jf StartupxDocumento9 pagineManual-Jf StartupxСаша СтојановићNessuna valutazione finora
- FTPDocumento2 pagineFTPastrolink100% (1)
- TREX Integration With SolManDocumento9 pagineTREX Integration With SolManANessuna valutazione finora
- Appache OS 10048Documento1 paginaAppache OS 10048makayaboNessuna valutazione finora
- Setupapi OfflineDocumento7 pagineSetupapi OfflineRsam SamrNessuna valutazione finora
- Integrigy Oracle EBS AuditingDocumento37 pagineIntegrigy Oracle EBS AuditingBhagat SinghNessuna valutazione finora
- One Time Passwords Via An Sms Gateway With Big Ip Access Policy ManagerDocumento10 pagineOne Time Passwords Via An Sms Gateway With Big Ip Access Policy ManagerMohammed OlayanNessuna valutazione finora
- Teleporte App Usage ManualDocumento2 pagineTeleporte App Usage ManualmrjonejetNessuna valutazione finora
- Meredith ApplingDocumento2 pagineMeredith Applingapi-254031344Nessuna valutazione finora
- 0.Windows-Office-ADOBE-Visual - Studio SoftwareDocumento3 pagine0.Windows-Office-ADOBE-Visual - Studio SoftwareAsmir ZulićNessuna valutazione finora
- (Solved) The Iphone Cannot Be Synced Unknown Error - 54Documento5 pagine(Solved) The Iphone Cannot Be Synced Unknown Error - 54bill stineNessuna valutazione finora
- VinaDocumento11 pagineVinaAchmad YusufNessuna valutazione finora
- PeopleSoft Internet Architecture PIADocumento11 paginePeopleSoft Internet Architecture PIAAnonymous P3sQECwNessuna valutazione finora
- Monitor SQL Server PerformanceDocumento4 pagineMonitor SQL Server Performancerajiv_ndpt8394Nessuna valutazione finora