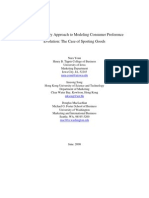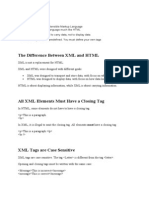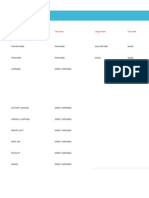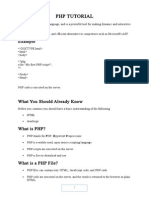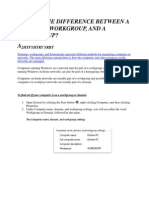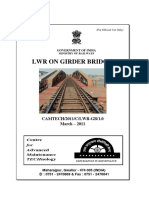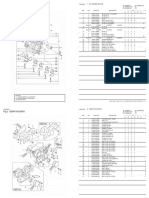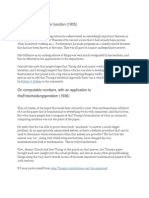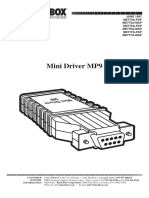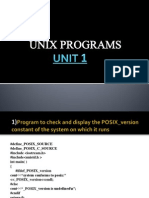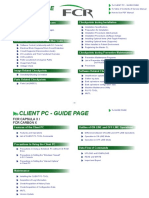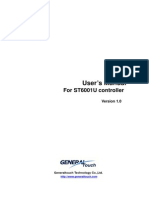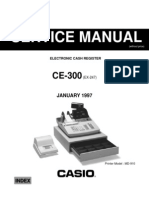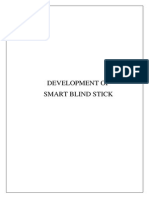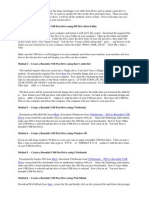Documenti di Didattica
Documenti di Professioni
Documenti di Cultura
CloudPlatform3 0 6InstallGuide
Caricato da
Raghavendra ShivaramTitolo originale
Copyright
Formati disponibili
Condividi questo documento
Condividi o incorpora il documento
Hai trovato utile questo documento?
Questo contenuto è inappropriato?
Segnala questo documentoCopyright:
Formati disponibili
CloudPlatform3 0 6InstallGuide
Caricato da
Raghavendra ShivaramCopyright:
Formati disponibili
CloudPlatform
(powered by Apache
CloudStack) Version
3.0.6 Installation Guide
Revised February 5, 2013 2:32 pm Pacific
Citrix CloudPlatform
CloudPlatform (powered by Apache CloudStack) Version 3.0.6 Installation Guide
CloudPlatform (powered by Apache CloudStack) Version 3.0.6
Installation Guide
Revised February 5, 2013 2:32 pm Pacific
Author Citrix CloudPlatform
2012 Citrix Systems, Inc. All rights reserved. Specifications are subject to change without
notice. Citrix Systems, Inc., the Citrix logo, Citrix XenServer, Citrix XenCenter, and CloudPlatform
are trademarks or registered trademarks of Citrix Systems, Inc. All other brands or products are
trademarks or registered trademarks of their respective holders.
Installation Guide for CloudPlatform.
iii
1. Getting More Information and Help 1
1.1. Additional Documentation Available ............................................................................... 1
1.2. Citrix Knowledge Center ............................................................................................... 1
1.3. Contacting Support ....................................................................................................... 1
2. Concepts 3
2.1. What Is CloudPlatform? ................................................................................................ 3
2.2. What Can CloudPlatform Do? ....................................................................................... 3
2.3. Deployment Architecture Overview ................................................................................ 4
2.3.1. Management Server Overview ........................................................................... 5
2.3.2. Cloud Infrastructure Overview ............................................................................ 5
2.3.3. Networking Overview ......................................................................................... 6
3. Cloud Infrastructure Concepts 7
3.1. About Zones ................................................................................................................ 7
3.2. About Pods .................................................................................................................. 8
3.3. About Clusters ............................................................................................................. 8
3.4. About Hosts ................................................................................................................. 9
3.5. About Primary Storage ............................................................................................... 10
3.6. About Secondary Storage ........................................................................................... 10
3.7. About Physical Networks ............................................................................................ 11
3.7.1. Basic Zone Network Traffic Types .................................................................... 11
3.7.2. Basic Zone Guest IP Addresses ....................................................................... 12
3.7.3. Advanced Zone Network Traffic Types .............................................................. 12
3.7.4. Advanced Zone Guest IP Addresses ................................................................ 12
3.7.5. Advanced Zone Public IP Addresses ................................................................ 13
3.7.6. System Reserved IP Addresses ....................................................................... 13
4. Installation 15
4.1. Who Should Read This .............................................................................................. 15
4.2. Overview of Installation Steps ..................................................................................... 15
4.3. Minimum System Requirements .................................................................................. 16
4.3.1. Management Server, Database, and Storage System Requirements ................... 16
4.3.2. Host/Hypervisor System Requirements ............................................................. 16
4.3.3. Supported Browsers ........................................................................................ 17
4.4. Management Server Installation .................................................................................. 17
4.4.1. Management Server Installation Overview ......................................................... 17
4.4.2. Prepare the Operating System ......................................................................... 18
4.4.3. Install the Management Server on the First Host ............................................... 19
4.4.4. Install and Configure the Database ................................................................... 20
4.4.5. About Password and Key Encryption ................................................................ 25
4.4.6. Prepare NFS Shares ....................................................................................... 26
4.4.7. Prepare and Start Additional Management Servers ............................................ 29
4.4.8. Prepare the System VM Template .................................................................... 30
4.4.9. Installation Complete! Next Steps ..................................................................... 31
4.5. Setting Global Configuration Parameters ..................................................................... 32
5. User Interface 33
5.1. Log In to the UI ......................................................................................................... 33
5.1.1. End User's UI Overview ................................................................................... 33
5.1.2. Root Administrator's UI Overview ..................................................................... 33
5.1.3. Logging In as the Root Administrator ................................................................ 34
5.1.4. Changing the Root Password ........................................................................... 34
5.2. Using SSH Keys for Authentication ............................................................................. 35
5.2.1. Creating an Instance from a Template that Supports SSH Keys .......................... 35
5.2.2. Creating the SSH Keypair ................................................................................ 36
CloudPlatform (powered by Apache CloudStack) Version 3.0.6 Installation Guide
iv
5.2.3. Creating an Instance ........................................................................................ 36
5.2.4. Logging In Using the SSH Keypair ................................................................... 37
5.2.5. Resetting SSH Keys ........................................................................................ 37
6. Steps to Provisioning Your Cloud Infrastructure 39
6.1. Overview of Provisioning Steps ................................................................................... 39
6.2. Adding a Zone ........................................................................................................... 40
6.2.1. Basic Zone Configuration ................................................................................. 41
6.2.2. Advanced Zone Configuration .......................................................................... 45
6.3. Adding a Pod ............................................................................................................. 49
6.4. Adding a Cluster ........................................................................................................ 49
6.4.1. Add Cluster: KVM or XenServer ....................................................................... 49
6.4.2. Add Cluster: OVM ........................................................................................... 50
6.4.3. Add Cluster: vSphere ....................................................................................... 50
6.5. Adding a Host ............................................................................................................ 52
6.5.1. Adding a Host (XenServer, KVM, or OVM) ........................................................ 53
6.5.2. Adding a Host (vSphere) .................................................................................. 55
6.6. Adding Primary Storage .............................................................................................. 55
6.7. Adding Secondary Storage ......................................................................................... 56
6.8. Initialize and Test ....................................................................................................... 56
7. Installing XenServer for CloudPlatform 59
7.1. System Requirements for XenServer Hosts ................................................................. 59
7.2. XenServer Installation Steps ....................................................................................... 60
7.3. Configure XenServer dom0 Memory ............................................................................ 60
7.4. Username and Password ............................................................................................ 60
7.5. Time Synchronization ................................................................................................. 60
7.6. Licensing ................................................................................................................... 61
7.6.1. Getting and Deploying a License ...................................................................... 61
7.7. Install CloudPlatform XenServer Support Package (CSP) .............................................. 61
7.8. Primary Storage Setup for XenServer .......................................................................... 62
7.9. iSCSI Multipath Setup for XenServer (Optional) ........................................................... 63
7.10. Physical Networking Setup for XenServer .................................................................. 64
7.10.1. Configuring Public Network with a Dedicated NIC for XenServer (Optional) ........ 64
7.10.2. Configuring Multiple Guest Networks for XenServer (Optional) .......................... 65
7.10.3. Separate Storage Network for XenServer (Optional) ......................................... 65
7.10.4. NIC Bonding for XenServer (Optional) ............................................................. 65
7.11. Upgrading XenServer Versions ................................................................................. 67
8. Installing KVM for CloudPlatform 71
8.1. System Requirements for KVM Hypervisor Hosts ......................................................... 71
8.1.1. Supported Operating Systems for KVM Hosts ................................................... 71
8.1.2. System Requirements for KVM Hosts ............................................................... 71
8.2. Install and configure the Agent .................................................................................... 72
8.3. Installing the CloudPlatform Agent on a KVM Host ....................................................... 72
8.4. Physical Network Configuration for KVM ...................................................................... 73
8.5. Time Synchronization for KVM Hosts .......................................................................... 73
8.6. Primary Storage Setup for KVM (Optional) ................................................................... 74
9. Installing VMware for CloudPlatform 75
9.1. System Requirements for vSphere Hosts ..................................................................... 75
9.1.1. Software requirements: .................................................................................... 75
9.1.2. Hardware requirements: ................................................................................... 75
9.1.3. vCenter Server requirements: ........................................................................... 76
9.1.4. Other requirements: ......................................................................................... 76
9.2. Preparation Checklist for VMware ............................................................................... 77
v
9.2.1. vCenter Checklist ............................................................................................ 77
9.2.2. Networking Checklist for VMware ..................................................................... 77
9.3. vSphere Installation Steps .......................................................................................... 78
9.4. ESXi Host setup ......................................................................................................... 78
9.5. Physical Host Networking ........................................................................................... 78
9.5.1. Configure Virtual Switch ................................................................................... 78
9.5.2. Configure vCenter Management Network .......................................................... 79
9.5.3. Extend Port Range for CloudPlatform Console Proxy ......................................... 79
9.5.4. Configure NIC Bonding for vSphere .................................................................. 79
9.6. Configuring a vSphere Cluster with Nexus 1000v Virtual Switch .................................... 80
9.6.1. About Cisco Nexus 1000v Distributed Virtual Switch .......................................... 80
9.6.2. Prerequisites and Guidelines ............................................................................ 80
9.6.3. Nexus 1000v Virtual Switch Preconfiguration ..................................................... 81
9.6.4. Enabling Nexus Virtual Switch in CloudPlatform ................................................ 84
9.6.5. Configuring Nexus 1000v Virtual Switch in CloudPlatform ................................... 84
9.6.6. Removing Nexus Virtual Switch ........................................................................ 85
9.7. Storage Preparation for vSphere (iSCSI only) .............................................................. 85
9.7.1. Enable iSCSI initiator for ESXi hosts ................................................................ 85
9.7.2. Add iSCSI target ............................................................................................. 86
9.7.3. Create an iSCSI datastore ............................................................................... 86
9.7.4. Multipathing for vSphere (Optional) ................................................................... 86
9.8. Add Hosts or Configure Clusters (vSphere) .................................................................. 86
10. Installing Oracle VM (OVM) for CloudPlatform 87
10.1. System Requirements for OVM Hosts ........................................................................ 87
10.2. OVM Installation Overview ........................................................................................ 87
10.3. Installing OVM on the Host(s) ................................................................................... 87
10.4. Primary Storage Setup for OVM ................................................................................ 88
10.5. Set Up Host(s) for System VMs ................................................................................ 88
11. Choosing a Deployment Architecture 89
11.1. Small-Scale Deployment ........................................................................................... 89
11.2. Large-Scale Redundant Setup ................................................................................... 90
11.3. Separate Storage Network ........................................................................................ 91
11.4. Multi-Node Management Server ................................................................................ 91
11.5. Multi-Site Deployment ............................................................................................... 91
12. Network Setup 93
12.1. Basic and Advanced Networking ............................................................................... 93
12.2. VLAN Allocation Example ......................................................................................... 94
12.3. Example Hardware Configuration .............................................................................. 94
12.3.1. Dell 62xx ....................................................................................................... 94
12.3.2. Cisco 3750 .................................................................................................... 95
12.4. Layer-2 Switch ......................................................................................................... 95
12.4.1. Dell 62xx ....................................................................................................... 95
12.4.2. Cisco 3750 .................................................................................................... 96
12.5. Hardware Firewall ..................................................................................................... 96
12.5.1. Generic Firewall Provisions ............................................................................ 96
12.5.2. External Guest Firewall Integration for Juniper SRX (Optional) .......................... 97
12.5.3. Load Balancing Services ................................................................................ 99
12.5.4. Configuring Network Devices in Inline and Side by Side Modes ....................... 101
12.6. Topology Requirements .......................................................................................... 103
12.6.1. Security Requirements ................................................................................. 103
12.6.2. Runtime Internal Communications Requirements ........................................... 103
12.6.3. Storage Network Topology Requirements ...................................................... 103
CloudPlatform (powered by Apache CloudStack) Version 3.0.6 Installation Guide
vi
12.6.4. External Firewall Topology Requirements ...................................................... 104
12.6.5. Advanced Zone Topology Requirements ....................................................... 104
12.6.6. XenServer Topology Requirements ............................................................... 104
12.6.7. VMware Topology Requirements .................................................................. 104
12.6.8. KVM Topology Requirements ....................................................................... 104
12.7. Guest Network Usage Integration for Traffic Sentinel ................................................ 104
12.8. Setting Zone VLAN and Running VM Maximums ...................................................... 105
13. Amazon Web Service Interface 107
13.1. Amazon Web Services EC2 Compatible Interface ..................................................... 107
13.2. System Requirements ............................................................................................. 107
13.3. Enabling the AWS API Compatible Interface ............................................................ 107
13.4. AWS API User Setup Steps (SOAP Only) ................................................................ 108
13.4.1. AWS API User Registration .......................................................................... 108
13.4.2. AWS API Command-Line Tools Setup .......................................................... 109
13.5. Supported AWS API Calls ....................................................................................... 109
14. Additional Installation Options 113
14.1. Installing the Usage Server (Optional) ...................................................................... 113
14.1.1. Requirements for Installing the Usage Server ................................................ 113
14.1.2. Steps to Install the Usage Server .................................................................. 113
14.2. SSL (Optional) ........................................................................................................ 113
14.3. Database Replication (Optional) .............................................................................. 114
14.3.1. Failover ....................................................................................................... 116
Chapter 1.
1
Getting More Information and Help
1.1. Additional Documentation Available
The following guides are available:
Installation Guide
1
Covers initial installation of CloudPlatform. It aims to cover in full detail all the
steps and requirements to obtain a functioning cloud deployment.
At times, this guide mentions additional topics in the context of installation tasks, but does not
give full details on every topic. Additional details on many of these topics can be found in the
CloudPlatform Administration Guide. For example, security groups, firewall and load balancing
rules, IP address allocation, and virtual routers are covered in more detail in the Administration
Guide.
Administration Guide
2
Discusses how to set up services for the end users of your cloud. Also
covers ongoing runtime management and maintenance. This guide discusses topics like domains,
accounts, service offerings, projects, guest networks, administrator alerts, virtual machines, storage,
and measuring resource usage.
Developer's Guide
3
How to use the API to interact with CloudPlatform programmatically. Includes
links to the complete API Reference.
1.2. Citrix Knowledge Center
Troubleshooting articles by the Citrix support team are available in the Citrix Knowledge Center, at
support.citrix.com/product/cs/
4
.
1.3. Contacting Support
The support team is available to help customers plan and execute their installations. To contact the
support team, log in to the support portal at support.citrix.com/cloudsupport
5
by using the account
credentials you received when you purchased your support contract.
1
http://support.citrix.com/article/CTX136057
2
http://support.citrix.com/article/CTX136060
3
http://support.citrix.com/article/CTX136059
4
http://support.citrix.com/product/cs/
5
http://support.citrix.com/cloudsupport
2
Chapter 2.
3
Concepts
2.1. What Is CloudPlatform?
CloudPlatform is a software platform that pools computing resources to build public, private, and
hybrid Infrastructure as a Service (IaaS) clouds. CloudPlatform manages the network, storage, and
compute nodes that make up a cloud infrastructure. Use CloudPlatform to deploy, manage, and
configure cloud computing environments.
Typical users are service providers and enterprises. With CloudPlatform, you can:
Set up an on-demand, elastic cloud computing service. Service providers can sell self service virtual
machine instances, storage volumes, and networking configurations over the Internet.
Set up an on-premise private cloud for use by employees. Rather than managing virtual machines in
the same way as physical machines, with CloudPlatform an enterprise can offer self-service virtual
machines to users without involving IT departments.
2.2. What Can CloudPlatform Do?
Multiple Hypervisor Support
CloudPlatform works with a variety of hypervisors. A single cloud deployment can contain multiple
hypervisor implementations. You have the complete freedom to choose the right hypervisor for your
workload.
CloudPlatform is designed to work with open source Xen and KVM hypervisors as well as enterprise-
grade hypervisors such as Citrix XenServer, VMware vSphere, and Oracle VM (OVM).
Chapter 2. Concepts
4
Massively Scalable Infrastructure Management
CloudPlatform can manage tens of thousands of servers installed in multiple geographically distributed
datacenters. The centralized management server scales linearly, eliminating the need for intermediate
cluster-level management servers. No single component failure can cause cloud-wide outage. Periodic
maintenance of the management server can be performed without affecting the functioning of virtual
machines running in the cloud.
Automatic Configuration Management
CloudPlatform automatically configures each guest virtual machines networking and storage settings.
CloudPlatform internally manages a pool of virtual appliances to support the cloud itself. These
appliances offer services such as firewalling, routing, DHCP, VPN access, console proxy, storage
access, and storage replication. The extensive use of virtual appliances simplifies the installation,
configuration, and ongoing management of a cloud deployment.
Graphical User Interface
CloudPlatform offers an administrator's Web interface, used for provisioning and managing the cloud,
as well as an end-user's Web interface, used for running VMs and managing VM templates. The UI
can be customized to reflect the desired service provider or enterprise look and feel.
API and Extensibility
CloudPlatform provides an API that gives programmatic access to all the management features
available in the UI. The API is maintained and documented. This API enables the creation of
command line tools and new user interfaces to suit particular needs. See the Developers Guide and
API Reference, both available at http://docs.cloud.com/CloudStack_Documentation.
The CloudPlatform pluggable allocation architecture allows the creation of new types of
allocators for the selection of storage and Hosts. See the Allocator Implementation Guide (http://
docs.cloudstack.org/CloudStack_Documentation/Allocator_Implementation_Guide).
High Availability
CloudPlatform has a number of features to increase the availability of the system. The Management
Server itself may be deployed in a multi-node installation where the servers are load balanced. MySQL
may be configured to use replication to provide for a manual failover in the event of database loss. For
the hosts, CloudPlatform supports NIC bonding and the use of separate networks for storage as well
as iSCSI Multipath.
2.3. Deployment Architecture Overview
A CloudPlatform installation consists of two parts: the Management Server and the cloud infrastructure
that it manages. When you set up and manage a CloudPlatform cloud, you provision resources such
as hosts, storage devices, and IP addresses into the Management Server, and the Management
Server manages those resources.
The minimum production installation consists of one machine running the CloudPlatform Management
Server and another machine to act as the cloud infrastructure (in this case, a very simple infrastructure
consisting of one host running hypervisor software). In a trial installation, a single machine can act as
both the Management Server and the hypervisor host (using the KVM hypervisor).
Management Server Overview
5
A more full-featured installation consists of a highly-available multi-node Management Server
installation and up to thousands of hosts using any of several advanced networking setups. For
information about deployment options, see Choosing a Deployment Architecture.
2.3.1. Management Server Overview
The Management Server is the CloudPlatform software that manages cloud resources. By interacting
with the Management Server through its UI or API, you can configure and manage your cloud
infrastructure.
The Management Server runs on a dedicated server or VM. It controls allocation of virtual machines
to hosts and assigns storage and IP addresses to the virtual machine instances. The Management
Server runs in a Tomcat container and requires a MySQL database for persistence.
The machine must meet the system requirements described in System Requirements.
The Management Server:
Provides the web user interface for the administrator and a reference user interface for end users.
Provides the APIs for CloudPlatform.
Manages the assignment of guest VMs to particular hosts.
Manages the assignment of public and private IP addresses to particular accounts.
Manages the allocation of storage to guests as virtual disks.
Manages snapshots, templates, and ISO images, possibly replicating them across data centers.
Provides a single point of configuration for the cloud.
2.3.2. Cloud Infrastructure Overview
The Management Server manages one or more zones (typically, datacenters) containing host
computers where guest virtual machines will run. The cloud infrastructure is organized as follows:
Zone: Typically, a zone is equivalent to a single datacenter. A zone consists of one or more pods
and secondary storage.
Pod: A pod is usually one rack of hardware that includes a layer-2 switch and one or more clusters.
Cluster: A cluster consists of one or more hosts and primary storage.
Chapter 2. Concepts
6
Host: A single compute node within a cluster. The hosts are where the actual cloud services run in
the form of guest virtual machines.
Primary storage is associated with a cluster, and it stores the disk volumes for all the VMs running
on hosts in that cluster.
Secondary storage is associated with a zone, and it stores templates, ISO images, and disk volume
snapshots.
More Information
For more information, see Chapter 3, Cloud Infrastructure Concepts.
2.3.3. Networking Overview
CloudPlatform offers two types of networking scenario:
Basic. For AWS-style networking. Provides a single network where guest isolation can be provided
through layer-3 means such as security groups (IP address source filtering).
Advanced. For more sophisticated network topologies. This network model provides the most
flexibility in defining guest networks.
For more details, see Network Setup.
Chapter 3.
7
Cloud Infrastructure Concepts
3.1. About Zones
A zone is the largest organizational unit within a CloudPlatform deployment. A zone typically
corresponds to a single datacenter, although it is permissible to have multiple zones in a datacenter.
The benefit of organizing infrastructure into zones is to provide physical isolation and redundancy. For
example, each zone can have its own power supply and network uplink, and the zones can be widely
separated geographically (though this is not required).
A zone consists of:
One or more pods. Each pod contains one or more clusters of hosts and one or more primary
storage servers.
Secondary storage, which is shared by all the pods in the zone.
Zones are visible to the end user. When a user starts a guest VM, the user must select a zone for
their guest. Users might also be required to copy their private templates to additional zones to enable
creation of guest VMs using their templates in those zones.
Chapter 3. Cloud Infrastructure Concepts
8
Zones can be public or private. Public zones are visible to all users. This means that any user may
create a guest in that zone. Private zones are reserved for a specific domain. Only users in that
domain or its subdomains may create guests in that zone.
Hosts in the same zone are directly accessible to each other without having to go through a firewall.
Hosts in different zones can access each other through statically configured VPN tunnels.
For each zone, the administrator must decide the following.
How many pods to place in a zone.
How many clusters to place in each pod.
How many hosts to place in each cluster.
How many primary storage servers to place in each cluster and total capacity for the storage
servers.
How much secondary storage to deploy in a zone.
When you add a new zone, you will be prompted to configure the zones physical network and add the
first pod, cluster, host, primary storage, and secondary storage.
3.2. About Pods
A pod often represents a single rack. Hosts in the same pod are in the same subnet. A pod is the
second-largest organizational unit within a CloudPlatform deployment. Pods are contained within
zones. Each zone can contain one or more pods. A pod consists of one or more clusters of hosts and
one or more primary storage servers. Pods are not visible to the end user.
3.3. About Clusters
A cluster provides a way to group hosts. To be precise, a cluster is a XenServer server pool, a set
of KVM servers, a set of OVM hosts, or a VMware cluster preconfigured in vCenter. The hosts in a
cluster all have identical hardware, run the same hypervisor, are on the same subnet, and access the
About Hosts
9
same shared primary storage. Virtual machine instances (VMs) can be live-migrated from one host to
another within the same cluster, without interrupting service to the user.
A cluster is the third-largest organizational unit within a CloudPlatform deployment. Clusters are
contained within pods, and pods are contained within zones. Size of the cluster is limited by the
underlying hypervisor, although the CloudPlatform recommends less in most cases; see Best
Practices.
A cluster consists of one or more hosts and one or more primary storage servers.
CloudPlatform allows multiple clusters in a cloud deployment.
Even when local storage is used, clusters are still required. In this case, there is just one host per
cluster.
When VMware is used, every VMware cluster is managed by a vCenter server. Administrator must
register the vCenter server with CloudPlatform. There may be multiple vCenter servers per zone. Each
vCenter server may manage multiple VMware clusters.
3.4. About Hosts
A host is a single computer. Hosts provide the computing resources that run the guest virtual
machines. Each host has hypervisor software installed on it to manage the guest VMs. For example, a
Linux KVM-enabled server, a Citrix XenServer server, and an ESXi server are hosts.
The host is the smallest organizational unit within a CloudPlatform deployment. Hosts are contained
within clusters, clusters are contained within pods, and pods are contained within zones.
Hosts in a CloudPlatform deployment:
Provide the CPU, memory, storage, and networking resources needed to host the virtual machines
Interconnect using a high bandwidth TCP/IP network and connect to the Internet
May reside in multiple data centers across different geographic locations
May have different capacities (different CPU speeds, different amounts of RAM, etc.), although the
hosts within a cluster must all be homogeneous
Additional hosts can be added at any time to provide more capacity for guest VMs.
CloudPlatform automatically detects the amount of CPU and memory resources provided by the
Hosts.
Chapter 3. Cloud Infrastructure Concepts
10
Hosts are not visible to the end user. An end user cannot determine which host their guest has been
assigned to.
For a host to function in CloudPlatform, you must do the following:
Install hypervisor software on the host
Assign an IP address to the host
Ensure the host is connected to the CloudPlatform Management Server
3.5. About Primary Storage
Primary storage is associated with a cluster, and it stores the disk volumes for all the VMs running
on hosts in that cluster. You can add multiple primary storage servers to a cluster. At least one is
required. It is typically located close to the hosts for increased performance.
CloudPlatform is designed to work with all standards-compliant iSCSI and NFS servers that are
supported by the underlying hypervisor, including, for example:
Dell EqualLogic for iSCSI
Network Appliances filers for NFS and iSCSI
Scale Computing for NFS
If you intend to use only local disk for your installation, you can skip to Add Secondary Storage.
3.6. About Secondary Storage
Secondary storage is associated with a zone, and it stores the following:
Templates OS images that can be used to boot VMs and can include additional configuration
information, such as installed applications
ISO images disc images containing data or bootable media for operating systems
Disk volume snapshots saved copies of VM data which can be used for data recovery or to
create new templates
The items in zone-based NFS secondary storage are available to all hosts in the zone. CloudPlatform
manages the allocation of guest virtual disks to particular primary storage devices.
To make items in secondary storage available to all hosts throughout the cloud, you can add
OpenStack Object Storage (Swift, swift.openstack.org
1
) in addition to the zone-based NFS secondary
storage. When using Swift, you configure Swift storage for the entire CloudPlatform, then set up NFS
secondary storage for each zone as usual. The NFS storage in each zone acts as a staging area
through which all templates and other secondary storage data pass before being forwarded to Swift.
The Swift storage acts as a cloud-wide resource, making templates and other data available to any
zone in the cloud. There is no hierarchy in the Swift storage, just one Swift container per storage
object. Any secondary storage in the whole cloud can pull a container from Swift at need. It is not
necessary to copy templates and snapshots from one zone to another, as would be required when
using zone NFS alone. Everything is available everywhere.
1
http://swift.openstack.org
About Physical Networks
11
3.7. About Physical Networks
Part of adding a zone is setting up the physical network. One or (in an advanced zone) more physical
networks can be associated with each zone. The network corresponds to a NIC on the hypervisor
host. Each physical network can carry one or more types of network traffic. The choices of traffic
type for each network vary depending on whether you are creating a zone with basic networking or
advanced networking.
A physical network is the actual network hardware and wiring in a zone. A zone can have multiple
physical networks. An administrator can:
Add/Remove/Update physical networks in a zone
Configure VLANs on the physical network
Configure a name so the network can be recognized by hypervisors
Configure the service providers (firewalls, load balancers, etc.) available on a physical network
Configure the IP addresses trunked to a physical network
Specify what type of traffic is carried on the physical network, as well as other properties like
network speed
3.7.1. Basic Zone Network Traffic Types
When basic networking is used, there can be only one physical network in the zone. That physical
network carries the following traffic types:
Guest. When end users run VMs, they generate guest traffic. The guest VMs communicate with
each other over a network that can be referred to as the guest network. Each pod in a basic zone
is a broadcast domain, and therefore each pod has a different IP range for the guest network. The
administrator must configure the IP range for each pod.
Management. When CloudPlatforms internal resources communicate with each other, they
generate management traffic. This includes communication between hosts, system VMs (VMs
used by CloudPlatform to perform various tasks in the cloud), and any other component that
communicates directly with the CloudPlatform Management Server. You must configure the IP
range for the system VMs to use.
Note
We strongly recommend the use of separate NICs for management traffic and guest traffic.
Public. Public traffic is generated when VMs in the cloud access the Internet. Publicly accessible IPs
must be allocated for this purpose. End users can use the CloudPlatform UI to acquire these IPs
to implement NAT between their guest network and the public network, as described in Acquiring
a New IP Address. Public traffic is generated only in EIP-enabled basic zones. For information on
Elastic IP, see About Elastic IP in the Administration Guide.
Storage. Traffic such as VM templates and snapshots, which is sent between the secondary storage
VM and secondary storage servers. CloudPlatform uses a separate Network Interface Controller
(NIC) named storage NIC for storage network traffic. Use of a storage NIC that always operates on
Chapter 3. Cloud Infrastructure Concepts
12
a high bandwidth network allows fast template and snapshot copying. You must configure the IP
range to use for the storage network.
In a basic network, configuring the physical network is fairly straightforward. In most cases, you only
need to configure one guest network to carry traffic that is generated by guest VMs. If you use a
NetScaler load balancer and enable its elastic IP and elastic load balancing (EIP and ELB) features,
you must also configure a network to carry public traffic. CloudPlatform takes care of presenting the
necessary network configuration steps to you in the UI when you add a new zone.
3.7.2. Basic Zone Guest IP Addresses
When basic networking is used, CloudPlatform will assign IP addresses in the CIDR of the pod to the
guests in that pod. The administrator must add a direct IP range on the pod for this purpose. These
IPs are in the same VLAN as the hosts.
3.7.3. Advanced Zone Network Traffic Types
When advanced networking is used, there can be multiple physical networks in the zone. Each
physical network can carry one or more traffic types, and you need to let CloudPlatform know which
type of network traffic you want each network to carry. The traffic types in an advanced zone are:
Guest. When end users run VMs, they generate guest traffic. The guest VMs communicate with
each other over a network that can be referred to as the guest network. This network can be
isolated or shared. In an isolated guest network, the administrator needs to reserve VLAN ranges to
provide isolation for each CloudPlatform accounts network (potentially a large number of VLANs). In
a shared guest network, all guest VMs share a single network.
Management. When CloudPlatforms internal resources communicate with each other, they
generate management traffic. This includes communication between hosts, system VMs (VMs
used by CloudPlatform to perform various tasks in the cloud), and any other component that
communicates directly with the CloudPlatform Management Server. You must configure the IP
range for the system VMs to use.
Public. Public traffic is generated when VMs in the cloud access the Internet. Publicly accessible IPs
must be allocated for this purpose. End users can use the CloudPlatform UI to acquire these IPs to
implement NAT between their guest network and the public network, as described in Acquiring a
New IP Address in the Administration Guide.
Storage. Traffic such as VM templates and snapshots, which is sent between the secondary storage
VM and secondary storage servers. CloudPlatform uses a separate Network Interface Controller
(NIC) named storage NIC for storage network traffic. Use of a storage NIC that always operates on
a high bandwidth network allows fast template and snapshot copying. You must configure the IP
range to use for the storage network.
These traffic types can each be on a separate physical network, or they can be combined with certain
restrictions. When you use the Add Zone wizard in the UI to create a new zone, you are guided into
making only valid choices.
3.7.4. Advanced Zone Guest IP Addresses
When advanced networking is used, the administrator can create additional networks for use by the
guests. These networks can span the zone and be available to all accounts, or they can be scoped
to a single account, in which case only the named account may create guests that attach to these
networks. The networks are defined by a VLAN ID, IP range, and gateway. The administrator may
provision thousands of these networks if desired.
Advanced Zone Public IP Addresses
13
3.7.5. Advanced Zone Public IP Addresses
When advanced networking is used, the administrator can create additional networks for use by the
guests. These networks can span the zone and be available to all accounts, or they can be scoped
to a single account, in which case only the named account may create guests that attach to these
networks. The networks are defined by a VLAN ID, IP range, and gateway. The administrator may
provision thousands of these networks if desired.
3.7.6. System Reserved IP Addresses
In each zone, you need to configure a range of reserved IP addresses for the management network.
This network carries communication between the CloudPlatform Management Server and various
system VMs, such as Secondary Storage VMs, Console Proxy VMs, and DHCP.
The reserved IP addresses must be unique across the cloud. You cannot, for example, have a host in
one zone which has the same private IP address as a host in another zone.
The hosts in a pod are assigned private IP addresses. These are typically RFC1918 addresses. The
Console Proxy and Secondary Storage system VMs are also allocated private IP addresses in the
CIDR of the pod that they are created in.
Make sure computing servers and Management Servers use IP addresses outside of the System
Reserved IP range. For example, suppose the System Reserved IP range starts at 192.168.154.2 and
ends at 192.168.154.7. CloudPlatform can use .2 to .7 for System VMs. This leaves the rest of the pod
CIDR, from .8 to .254, for the Management Server and hypervisor hosts.
In all zones:
Provide private IPs for the system in each pod and provision them in CloudPlatform.
For KVM and XenServer, the recommended number of private IPs per pod is one per host. If you
expect a pod to grow, add enough private IPs now to accommodate the growth.
In a zone that uses advanced networking:
For vSphere with advanced networking, we recommend provisioning enough private IPs for your total
number of customers, plus enough for the required CloudPlatform System VMs. Typically, about 10
additional IPs are required for the System VMs. For more information about System VMs, see Working
with System Virtual Machines in the Administrator's Guide.
When advanced networking is being used, the number of private IP addresses available in each pod
varies depending on which hypervisor is running on the nodes in that pod. Citrix XenServer and KVM
use link-local addresses, which in theory provide more than 65,000 private IP addresses within the
address block. As the pod grows over time, this should be more than enough for any reasonable
number of hosts as well as IP addresses for guest virtual routers. VMWare ESXi, by contrast uses
any administrator-specified subnetting scheme, and the typical administrator provides only 255 IPs
per pod. Since these are shared by physical machines, the guest virtual router, and other entities, it is
possible to run out of private IPs when scaling up a pod whose nodes are running ESXi.
To ensure adequate headroom to scale private IP space in an ESXi pod that uses advanced
networking, use one or more of the following techniques:
Specify a larger CIDR block for the subnet. A subnet mask with a /20 suffix will provide more than
4,000 IP addresses.
Create multiple pods, each with its own subnet. For example, if you create 10 pods and each pod
has 255 IPs, this will provide 2,550 IP addresses.
14
Chapter 4.
15
Installation
4.1. Who Should Read This
For those who have already gone through a design phase and planned a more sophisticated
deployment, or those who are ready to start scaling up a trial installation. With the following
procedures, you can start using the more powerful features of CloudPlatform, such as advanced VLAN
networking, high availability, additional network elements such as load balancers and firewalls, and
support for multiple hypervisors including Citrix XenServer, KVM, and VMware vSphere.
4.2. Overview of Installation Steps
For anything more than a simple trial installation, you will need guidance for a variety of configuration
choices. It is strongly recommended that you read the following:
Choosing a Deployment Architecture
Choosing a Hypervisor: Supported Features
Network Setup
Storage Setup
Best Practices
Prepare
1. Make sure you have the required hardware ready
2. (Optional) Fill out the preparation checklists
Install the CloudPlatform software
3. Install the Management Server (choose single-node or multi-node)
4. Log in to the UI
Provision your cloud infrastructure
5. Add a zone. Includes the first pod, cluster, and host
6. Add more pods
7. Add more clusters
8. Add more hosts
9. Add more primary storage
10. Add more secondary storage
Try using the cloud
11. Initialization and testing
Chapter 4. Installation
16
4.3. Minimum System Requirements
4.3.1. Management Server, Database, and Storage System
Requirements
The machines that will run the Management Server and MySQL database must meet the following
requirements. The same machines can also be used to provide primary and secondary storage, such
as via localdisk or NFS. The Management Server may be placed on a virtual machine.
Operating system:
Preferred: CentOS/RHEL 6.3+ or Ubuntu 12.04(.1)
64-bit x86 CPU (more cores results in better performance)
4 GB of memory
50 GB of local disk (When running secondary storage on the management server 500GB is
recommended)
At least 1 NIC
Statically allocated IP address
Fully qualified domain name as returned by the hostname command
4.3.2. Host/Hypervisor System Requirements
The host is where the cloud services run in the form of guest virtual machines. Each host is one
machine that meets the following requirements:
Must support HVM (Intel-VT or AMD-V enabled).
64-bit x86 CPU (more cores results in better performance)
Hardware virtualization support required
4 GB of memory
36 GB of local disk
At least 1 NIC
Note
If DHCP is used for hosts, ensure that no conflict occurs between DHCP server used for these
hosts and the DHCP router created by CloudPlatform.
Latest hotfixes applied to hypervisor software
When you deploy CloudPlatform, the hypervisor host must not have any VMs already running
All hosts within a cluster must be homogenous. The CPUs must be of the same type, count, and
feature flags.
Supported Browsers
17
Hosts have additional requirements depending on the hypervisor. See the requirements listed at the
top of the Installation section for your chosen hypervisor:
Warning
Be sure you fulfill the additional hypervisor requirements and installation steps provided in this
Guide. Hypervisor hosts must be properly prepared to work with CloudStack. For example, the
requirements for XenServer are listed under Citrix XenServer Installation.
Section 8.1, System Requirements for KVM Hypervisor Hosts
Section 7.1, System Requirements for XenServer Hosts
Section 9.1, System Requirements for vSphere Hosts
4.3.3. Supported Browsers
Use one of the following browsers to view the CloudPlatform Management Server UI.
Internet Explorer 9 and above
Firefox
Google Chrome
Opera
4.4. Management Server Installation
4.4.1. Management Server Installation Overview
This section describes installing the Management Server. There are two slightly different installation
flows, depending on how many Management Server nodes will be in your cloud:
A single Management Server node, with MySQL on the same node.
Multiple Management Server nodes, with MySQL on a node separate from the Management
Servers.
In either case, each machine must meet the system requirements described in System Requirements.
Warning
For the sake of security, be sure the public Internet can not access port 8096 or port 8250 on the
Management Server.
The procedure for installing the Management Server is:
1. Prepare the Operating System
2. Install the First Management Server
Chapter 4. Installation
18
3. Install and Configure the MySQL database
4. Prepare NFS Shares
5. Prepare and Start Additional Management Servers (optional)
6. Prepare the System VM Template
4.4.2. Prepare the Operating System
The OS must be prepared to host the Management Server using the following steps. These steps
must be performed on each Management Server node.
1. Log in to your OS as root.
2. Check for a fully qualified hostname.
# hostname --fqdn
This should return a fully qualified hostname such as "managament1.lab.example.org". If it does
not, edit /etc/hosts so that it does.
3. Set SELinux to be permissive by default.
a. Check to see whether SELinux is installed on your machine. If not, you can skip to step 4.
In RHEL, SELinux is installed and enabled by default. You can verify this with:
# rpm -qa | grep selinux
b. Set the SELINUX variable in /etc/selinux/config to permissive. This ensures that the
permissive setting will be maintained after a system reboot.
# vi /etc/selinux/config
c. Then set SELinux to permissive starting immediately, without requiring a system reboot.
# setenforce 0
4. Make sure that the machine can reach the Internet.
# ping www.cloudstack.org
5. If you do not have a Red Hat Network account, you need to prepare a local Yum repository.
a. If you are working with a physical host, insert the RHEL installation CD. If you are using a VM,
attach the RHEL ISO.
b. Mount the CDROM to /media.
c. Create a repo file at /etc/yum.repos.d/rhel6.repo. In the file, insert the following lines:
[rhel]
name=rhel6
baseurl=file:///media
Install the Management Server on the First Host
19
enabled=1
gpgcheck=0
6. Turn on NTP for time synchronization.
Note
NTP is required to synchronize the clocks of the servers in your cloud.
a. Install NTP.
# yum install ntp
b. Edit the NTP configuration file to point to your NTP server.
# vi /etc/ntp.conf
Add one or more server lines in this file with the names of the NTP servers you want to use.
For example:
server 0.xenserver.pool.ntp.org
server 1.xenserver.pool.ntp.org
server 2.xenserver.pool.ntp.org
server 3.xenserver.pool.ntp.org
c. Restart the NTP client.
# service ntpd restart
d. Make sure NTP will start again upon reboot.
# chkconfig ntpd on
7. Repeat all of these steps on every host where the Management Server will be installed.
8. Continue to Section 4.4.3, Install the Management Server on the First Host.
4.4.3. Install the Management Server on the First Host
The first step in installation, whether you are installing the Management Server on one host or many,
is to install the software on a single node.
Note
If you are planning to install the Management Server on multiple nodes for high availability, do not
proceed to the additional nodes yet. That step will come later.
1. Download the CloudStack Management Server onto the host where it will run. Get the software
from the following link.
Chapter 4. Installation
20
https://www.citrix.com/English/ss/downloads/.
You will need a MyCitrix account
1
.
2. Install the CloudStack packages. You should have a file in the form of CloudStack-VERSION-N-
OSVERSION.tar.gz. Untar the file and then run the install.sh script inside it. Replace the file and
directory names below with those you are using:
# tar xzf CloudStack-VERSION-N-OSVERSION.tar.gz
# cd CloudStack-VERSION-N-OSVERSION
# ./install.sh
You should see a few messages as the installer prepares, followed by a list of choices.
3. Choose M to install the Management Server software.
> M
4. When the installation is finished, run the following commands to start essential services:
# service rpcbind start
# service nfs start
# chkconfig nfs on
# chkconfig rpcbind on
5. Continue to Section 4.4.4, Install and Configure the Database.
4.4.4. Install and Configure the Database
CloudPlatform uses a MySQL database server to store its data. When you are installing the
Management Server on a single node, you can install the MySQL server on the same node if desired.
When installing the Management Server on multiple nodes, we assume that the MySQL database runs
on a separate node.
4.4.4.1. Install the Database on the Management Server Node
This section describes how to install MySQL on the same machine with the Management Server. This
technique is intended for a simple deployment that has a single Management Server node. If you have
a multi-node Management Server deployment, you will typically use a separate node for MySQL. See
Section 4.4.4.2, Install the Database on a Separate Node.
1. If you already have a version of MySQL installed on the Management Server node, make one of
the following choices, depending on what version of MySQL it is. The most recent version tested is
5.1.58.
If you already have installed MySQL version 5.1.58 or later, skip to step 4.
If you have installed a version of MySQL earlier than 5.1.58, you can either skip to step 4 or
uninstall MySQL and proceed to step 2 to install a more recent version.
1
http://www.citrix.com/lang/English/publicindex.asp?destURL=%2FEnglish%2FmyCitrix%2Findex.asp%3F
Install and Configure the Database
21
Warning
It is important that you choose the right database version. Never downgrade a MySQL
installation.
2. On the same computer where you installed the Management Server, re-run install.sh.
# ./install.sh
You should see a few messages as the installer prepares, followed by a list of choices.
3. Choose D to install the MySQL server from the distributions repo.
> D
Troubleshooting: If you do not see the D option, you already have MySQL installed. Please go
back to step 1.
4. Edit the MySQL configuration (/etc/my.cnf or /etc/mysql/my.cnf, depending on your OS) and
insert the following lines in the [mysqld] section. You can put these lines below the datadir line.
The max_connections parameter should be set to 350 multiplied by the number of Management
Servers you are deploying. This example assumes one Management Server.
innodb_rollback_on_timeout=1
innodb_lock_wait_timeout=600
max_connections=350
log-bin=mysql-bin
binlog-format = 'ROW'
Note
The binlog-format variable is supported in MySQL versions 5.1 and greater. It is not
supported in MySQL 5.0. In some versions of MySQL, an underscore character is used in
place of the hyphen in the variable name. For the exact syntax and spelling of each variable,
consult the documentation for your version of MySQL.
5. Restart the MySQL service, then invoke MySQL as the root user.
# service mysqld restart
# mysql -u root
6. Best Practice: MySQL does not set a root password by default. It is very strongly recommended
that you set a root password as a security precaution. Run the following commands, and
substitute your own desired root password.
Chapter 4. Installation
22
mysql> SET PASSWORD = PASSWORD('password');
From now on, start MySQL with mysql -p so it will prompt you for the password.
7. To grant access privileges to remote users, perform the following steps.
a. Run the following commands from the mysql prompt:
mysql> GRANT ALL PRIVILEGES ON *.* TO 'root'@'%' WITH GRANT OPTION;
mysql> exit
b. Restart the MySQL service.
# service mysqld restart
c. Open the MySQL server port (3306) in the firewall to allow remote clients to connect.
# iptables -I INPUT -p tcp --dport 3306 -j ACCEPT
d. Edit the /etc/sysconfig/iptables file and add the following line at the beginning of the INPUT
chain.
-A INPUT -p tcp --dport 3306 -j ACCEPT
8. Set up the database. The following command creates the cloud user on the database.
In dbpassword, specify the password to be assigned to the cloud user. You can choose to
provide no password.
In deploy-as, specify the username and password of the user deploying the database. In the
following command, it is assumed the root user is deploying the database and creating the
cloud user.
(Optional) For encryption_type, use file or web to indicate the technique used to pass in the
database encryption password. Default: file. See About Password and Key Encryption.
(Optional) For management_server_key, substitute the default key that is used to encrypt
confidential parameters in the CloudPlatform properties file. Default: password. It is highly
recommended that you replace this with a more secure value. See About Password and Key
Encryption.
(Optional) For database_key, substitute the default key that is used to encrypt confidential
parameters in the CloudPlatform database. Default: password. It is highly recommended that
you replace this with a more secure value. See About Password and Key Encryption.
# cloud-setup-databases cloud:<dbpassword>@localhost --deploy-as=root:<password> -e
<encryption_type> -m <management_server_key> -k <database_key>
9. Now that the database is set up, you can finish configuring the OS for the Management Server.
This command will set up iptables, sudoers, and start the Management Server.
# cloud-setup-management
Install and Configure the Database
23
10. Continue to Section 4.4.6, Prepare NFS Shares.
4.4.4.2. Install the Database on a Separate Node
This section describes how to install MySQL on a standalone machine, separate from the
Management Server. This technique is intended for a deployment that includes several Management
Server nodes. If you have a single-node Management Server deployment, you will typically use the
same node for MySQL. See Section 4.4.4.1, Install the Database on the Management Server Node.
1. If you already have a version of MySQL installed, make one of the following choices, depending
on what version of MySQL it is. The most recent version tested with CloudPlatform is 5.1.58.
If you already have installed MySQL version 5.1.58 or later, skip to step 3.
If you have installed a version of MySQL earlier than 5.1.58, you can either skip to step 3 or
uninstall MySQL and proceed to step 2 to install a more recent version.
Warning
It is important that you choose the right database version. Never downgrade a MySQL
installation that is used with CloudPlatform.
2. Log in as root to your Database Node and run the following commands. If you are going to install a
replica database, then log in to the master.
# yum install mysql-server
# chkconfig --level 35 mysqld on
3. Edit the MySQL configuration (/etc/my.cnf or /etc/mysql/my.cnf, depending on your OS) and
insert the following lines in the [mysqld] section. You can put these lines below the datadir line.
The max_connections parameter should be set to 350 multiplied by the number of Management
Servers you are deploying. This example assumes two Management Servers.
innodb_rollback_on_timeout=1
innodb_lock_wait_timeout=600
max_connections=700
log-bin=mysql-bin
binlog-format = 'ROW'
Note
The binlog-format variable is supported in MySQL versions 5.1 and greater. It is not
supported in MySQL 5.0. In some versions of MySQL, an underscore character is used in
place of the hyphen in the variable name. For the exact syntax and spelling of each variable,
consult the documentation for your version of MySQL.
4. Start the MySQL service, then invoke MySQL as the root user.
# service mysqld start
Chapter 4. Installation
24
# mysql -u root
5. MySQL does not set a root password by default. It is very strongly recommended that you set
a root password as a security precaution. Run the following command, and substitute your own
desired root password for <password>. You can answer "Y" to all questions except "Disallow root
login remotely?". Remote root login is required to set up the databases.
mysql> SET PASSWORD = PASSWORD('password');
From now on, start MySQL with mysql -p so it will prompt you for the password.
6. To grant access privileges to remote users, perform the following steps.
a. Run the following command from the mysql prompt, then exit MySQL:
mysql> GRANT ALL PRIVILEGES ON *.* TO root@% WITH GRANT OPTION;
mysql> exit
b. Restart the MySQL service.
# service mysqld restart
c. Open the MySQL server port (3306) in the firewall to allow remote clients to connect.
# iptables -I INPUT -p tcp --dport 3306 -j ACCEPT
d. Edit the /etc/sysconfig/iptables file and add the following lines at the beginning of the INPUT
chain.
-A INPUT -p tcp --dport 3306 -j ACCEPT
7. Return to the root shell on your first Management Server.
8. Set up the database. The following command creates the cloud user on the database.
In dbpassword, specify the password to be assigned to the cloud user. You can choose to
provide no password.
In dbhost, provide the hostname or IP address of the database node.
In deploy-as, specify the username and password of the user deploying the database. For
example, if you originally installed MySQL with user root and password password, provide --
deploy-as=root:password.
(Optional) For encryption_type, use file or web to indicate the technique used to pass in the
database encryption password. Default: file. See Section 4.4.5, About Password and Key
Encryption.
(Optional) For management_server_key, substitute the default key that is used to encrypt
confidential parameters in the CloudPlatform properties file. Default: password. It is highly
recommended that you replace this with a more secure value. See Section 4.4.5, About
Password and Key Encryption.
About Password and Key Encryption
25
(Optional) For database_key, substitute the default key that is used to encrypt confidential
parameters in the CloudPlatform database. Default: password. It is highly recommended
that you replace this with a more secure value. See Section 4.4.5, About Password and Key
Encryption.
# cloud-setup-databases cloud:<dbpassword>@<dbhost> --deploy-as=root:<password> -e
<encryption_type> -m <management_server_key> -k <database_key>
9. Now run a script that will set up iptables rules and SELinux for use by the Management Server. It
will also chkconfig off and start the Management Server.
# cloud-setup-management
10. Continue to Section 4.4.6, Prepare NFS Shares.
4.4.5. About Password and Key Encryption
CloudPlatform stores several sensitive passwords and secret keys that are used to provide security.
These values are always automatically encrypted:
Database secret key
Database password
SSH keys
Compute node root password
VPN password
User API secret key
VNC password
CloudPlatform uses the Java Simplified Encryption (JASYPT) library. The data values are encrypted
and decrypted using a database secret key, which is stored in one of CloudPlatforms internal
properties files along with the database password. The other encrypted values listed above, such as
SSH keys, are in the CloudPlatform internal database.
Of course, the database secret key itself can not be stored in the open it must be encrypted. How
then does CloudPlatform read it? A second secret key must be provided from an external source
during Management Server startup. This key can be provided in one of two ways: loaded from a file
or provided by the CloudPlatform administrator. The CloudPlatform database has a new configuration
setting that lets it know which of these methods will be used. If the encryption type is set to file, the
key must be in a file in a known location. If the encryption type is set to web, the administrator runs
the utility com.cloud.utils.crypt.EncryptionSecretKeySender, which relays the key to the Management
Server over a known port.
The encryption type, database secret key, and Management Server secret key are set during
CloudPlatform installation. They are all parameters to the CloudPlatform database setup script
(cloud-setup-databases). The default values are file, password, and password. It is, of course, highly
recommended that you change these to more secure keys.
Chapter 4. Installation
26
4.4.6. Prepare NFS Shares
CloudPlatform needs a place to keep primary and secondary storage (see Cloud Infrastructure
Overview). Both of these can be NFS shares. This section tells how to set up the NFS shares before
adding the storage to CloudPlatform.
For primary storage, you can use iSCSI instead.
The requirements for primary and secondary storage are described in:
About Primary Storage
About Secondary Storage
A production installation typically uses a separate NFS server. See Section 4.4.6.1, Using a Separate
NFS Server.
You can also use the Management Server node as the NFS server. This is more typical of a trial
installation, but is technically possible in a larger deployment. See Section 4.4.6.2, Using the
Management Server As the NFS Server.
4.4.6.1. Using a Separate NFS Server
This section tells how to set up NFS shares for secondary and (optionally) primary storage on an NFS
server running on a separate node from the Management Server.
The exact commands for the following steps may vary depending on your operating system version.
Warning
(KVM only) Ensure that no volume is already mounted at your NFS mount point.
1. On the storage server, create an NFS share for secondary storage and, if you are using NFS for
primary storage as well, create a second NFS share. For example:
# mkdir -p /export/primary
# mkdir -p /export/secondary
2. To configure the new directories as NFS exports, edit /etc/exports. Export the NFS share(s) with
rw,async,no_root_squash. For example:
# vi /etc/exports
Insert the following line.
/export *(rw,async,no_root_squash)
3. Export the /export directory.
# exportfs -a
4. On the management server, create a mount point for secondary storage. For example:
Prepare NFS Shares
27
# mkdir -p /mnt/secondary
5. Mount the secondary storage on your Management Server. Replace the example NFS server
name and NFS share paths below with your own.
# mount -t nfs nfsservername:/nfs/share/secondary /mnt/secondary
6. If you are setting up multiple Management Server nodes, continue with Section 4.4.7, Prepare
and Start Additional Management Servers. If you are setting up a single-node deployment,
continue with Section 4.4.8, Prepare the System VM Template.
4.4.6.2. Using the Management Server As the NFS Server
This section tells how to set up NFS shares for primary and secondary storage on the same node with
the Management Server. This is more typical of a trial installation, but is technically possible in a larger
deployment. It is assumed that you will have less than 16TB of storage on the host.
The exact commands for the following steps may vary depending on your operating system version.
1. On the Management Server host, create two directories that you will use for primary and
secondary storage. For example:
# mkdir -p /export/primary
# mkdir -p /export/secondary
2. To configure the new directories as NFS exports, edit /etc/exports. Export the NFS share(s) with
rw,async,no_root_squash. For example:
# vi /etc/exports
Insert the following line.
/export *(rw,async,no_root_squash)
3. Export the /export directory.
# exportfs -a
4. Edit the /etc/sysconfig/nfs file.
# vi /etc/sysconfig/nfs
Uncomment the following lines:
LOCKD_TCPPORT=32803
LOCKD_UDPPORT=32769
MOUNTD_PORT=892
RQUOTAD_PORT=875
STATD_PORT=662
STATD_OUTGOING_PORT=2020
Chapter 4. Installation
28
5. Edit the /etc/sysconfig/iptables file.
# vi /etc/sysconfig/iptables
Add the following lines at the beginning of the INPUT chain:
A INPUT -m state --state NEW -p udp --dport 111 -j ACCEPT
A INPUT -m state --state NEW -p tcp --dport 111 -j ACCEPT
A INPUT -m state --state NEW -p tcp --dport 2049 -j ACCEPT
A INPUT -m state --state NEW -p tcp --dport 32803 -j ACCEPT
A INPUT -m state --state NEW -p udp --dport 32769 -j ACCEPT
A INPUT -m state --state NEW -p tcp --dport 892 -j ACCEPT
A INPUT -m state --state NEW -p udp --dport 892 -j ACCEPT
A INPUT -m state --state NEW -p tcp --dport 875 -j ACCEPT
A INPUT -m state --state NEW -p udp --dport 875 -j ACCEPT
A INPUT -m state --state NEW -p tcp --dport 662 -j ACCEPT
A INPUT -m state --state NEW -p udp --dport 662 -j ACCEPT
6. Run the following commands:
# service iptables restart
# service iptables save
7. If NFS v4 communication is used between client and server, add your domain to /etc/idmapd.conf
on both the hypervisor host and Management Server.
# vi /etc/idmapd.conf
Remove the character # from the beginning of the Domain line in idmapd.conf and replace the
value in the file with your own domain. In the example below, the domain is company.com.
Domain = company.com
8. Reboot the Management Server host.
Two NFS shares called /export/primary and /export/secondary are now set up.
9. It is recommended that you test to be sure the previous steps have been successful.
a. Log in to the hypervisor host.
b. Be sure NFS and rpcbind are running. The commands might be different depending on your
OS. For example:
# service rpcbind start
# service nfs start
# chkconfig nfs on
# chkconfig rpcbind on
# reboot
c. Log back in to the hypervisor host and try to mount the /export directories. For example
(substitute your own management server name):
Prepare and Start Additional Management Servers
29
# mkdir /primarymount
# mount -t nfs <management-server-name>:/export/primary /primarymount
# umount /primarymount
# mkdir /secondarymount
# mount -t nfs <management-server-name>:/export/secondary /secondarymount
# umount /secondarymount
10. If you are setting up multiple Management Server nodes, continue with Section 4.4.7, Prepare
and Start Additional Management Servers. If you are setting up a single-node deployment,
continue with Section 4.4.8, Prepare the System VM Template.
4.4.7. Prepare and Start Additional Management Servers
For your second and subsequent Management Servers, you will install the Management Server
software, connect it to the database, and set up the OS for the Management Server.
1. Perform the steps in Section 4.4.2, Prepare the Operating System.
2. Download the Management Server onto the additional host where it will run. Get the software from
the following link.
https://www.citrix.com/English/ss/downloads/
You will need a MyCitrix account
2
.
3. Install the packages. You should have a file in the form of CloudPlatform-VERSION-N-
OSVERSION.tar.gz. Untar the file and then run the install.sh script inside it. Replace the file and
directory names below with those you are using:
# tar xzf CloudPlatform-VERSION-N-OSVERSION.tar.gz
# cd CloudPlatform-VERSION-N-OSVERSION
# ./install.sh
You should see a few messages as the installer prepares, followed by a list of choices.
4. Choose M to install the Management Server software.
> M
5. When the installation is finished, run the following commands to start essential services:
# service rpcbind start
# service nfs start
# chkconfig nfs on
# chkconfig rpcbind on
6. Configure the database client. Note the absence of the --deploy-as argument in this case. (For
more details about the arguments to this command, see Section 4.4.4.2, Install the Database on
a Separate Node.)
2
http://www.citrix.com/lang/English/publicindex.asp?destURL=%2FEnglish%2FmyCitrix%2Findex.asp%3F
Chapter 4. Installation
30
# cloud-setup-databases cloud:<dbpassword>@<dbhost> -e <encryption_type> -m
<management_server_key> -k <database_key>
7. (Trial installations only) If you are running the hypervisor on the same machine with the
Management Server, edit /etc/sudoers and add the following line:
Defaults:cloud !requiretty
8. Configure the OS and start the Management Server:
# cloud-setup-management
The Management Server on this node should now be running.
9. Repeat these steps on each additional Management Server.
10. Be sure to configure a load balancer for the Management Servers. See Section 12.5.3.2,
Management Server Load Balancing.
11. Continue with Section 4.4.8, Prepare the System VM Template.
4.4.8. Prepare the System VM Template
Secondary storage must be seeded with a template that is used for CloudPlatform system VMs.
Note
When copying and pasting a command, be sure the command has pasted as a single line before
executing. Some document viewers may introduce unwanted line breaks in copied text.
1. On the Management Server, run one or more of the following cloud-install-sys-tmplt commands
to retrieve and decompress the system VM template. Run the command for each hypervisor type
that you expect end users to run in this Zone.
If your secondary storage mount point is not named /mnt/secondary, substitute your own mount
point name.
If you set the CloudPlatform database encryption type to "web" when you set up the database, you
must now add the parameter -s <management-server-secret-key>. See About Password and Key
Encryption.
This process will require approximately 5 GB of free space on the local file system and up to 30
minutes each time it runs.
For XenServer:
# /usr/lib64/cloud/agent/scripts/storage/secondary/cloud-install-sys-tmplt -m /mnt/
secondary -u http://download.cloud.com/templates/acton/acton-systemvm-02062012.vhd.bz2
-h xenserver -s <optional-management-server-secret-key> -F
For vSphere:
Installation Complete! Next Steps
31
# /usr/lib64/cloud/agent/scripts/storage/secondary/cloud-install-sys-tmplt -m /mnt/
secondary -u http://download.cloud.com/templates/burbank/burbank-systemvm-08012012.ova
-h vmware -s <optional-management-server-secret-key> -F
For KVM:
# /usr/lib64/cloud/agent/scripts/storage/secondary/cloud-install-sys-tmplt
-m /mnt/secondary -u http://download.cloud.com/templates/acton/acton-
systemvm-02062012.qcow2.bz2 -h kvm -s <optional-management-server-secret-key> -F
2. If you are using a separate NFS server, perform this step. If you are using the Management
Server as the NFS server, you MUST NOT perform this step.
When the script has finished, unmount secondary storage and remove the created directory.
# umount /mnt/secondary
# rmdir /mnt/secondary
3. Repeat these steps for each secondary storage server.
4. Continue to Section 4.4.9, Installation Complete! Next Steps.
4.4.9. Installation Complete! Next Steps
Congratulations! You have now installed CloudPlatform Management Server and the database it uses
to persist system data.
What should you do next?
Even without adding any cloud infrastructure, you can run the UI to get a feel for what's offered and
how you will interact with CloudPlatform on an ongoing basis. See Log In to the UI.
When you're ready, add the cloud infrastructure and try running some virtual machines on it, so you
can watch how CloudPlatform manages the infrastructure. See Provision Your Cloud Infrastructure.
Chapter 4. Installation
32
4.5. Setting Global Configuration Parameters
CloudPlatform provides parameters that you can set to control many aspects of the cloud. When
CloudPlatform is first installed, and periodically thereafter, you might need to modify these settings.
1. Log in to the UI as administrator.
2. In the left navigation bar, click Global Settings.
3. In Select View, choose one of the following:
Global Settings. This displays a list of the parameters with brief descriptions and current values.
Hypervisor Capabilities. This displays a list of hypervisor versions with the maximum number of
guests supported for each.
4. Use the search box to narrow down the list to those you are interested in.
5. Click the Edit icon to modify a value. If you are viewing Hypervisor Capabilities, you must click the
name of the hypervisor first to display the editing screen.
Chapter 5.
33
User Interface
5.1. Log In to the UI
CloudPlatform provides a web-based UI that can be used by both administrators and end users.
The appropriate version of the UI is displayed depending on the credentials used to log in. The UI is
available in popular browsers including IE7, IE8, IE9, Firefox 3.5+, Firefox 4, Safari 4, and Safari 5.
The URL is: (substitute your own management server IP address)
http://<management-server-ip-address>:8080/client
On a fresh Management Server installation, a guided tour splash screen appears. On later visits, youll
see a login screen where you specify the following to proceed to your Dashboard:
Username
The user ID of your account. The default username is admin.
Password
The password associated with the user ID. The password for the default username is password.
Domain
If you are a root user, leave this field blank.
If you are a user in the sub-domains, enter the full path to the domain, excluding the root domain.
For example, suppose multiple levels are created under the root domain, such as Comp1/hr. The
users in the Comp1 domain should enter Comp1 in the Domain field, whereas the users in the Comp1/
sales domain should enter Comp1/sales.
For more guidance about the choices that appear when you log in to this UI, see Logging In as the
Root Administrator.
5.1.1. End User's UI Overview
The CloudPlatform UI helps users of cloud infrastructure to view and use their cloud resources,
including virtual machines, templates and ISOs, data volumes and snapshots, guest networks, and IP
addresses. If the user is a member or administrator of one or more CloudPlatform projects, the UI can
provide a project-oriented view.
5.1.2. Root Administrator's UI Overview
The CloudPlatform UI helps the CloudPlatform administrator provision, view, and manage the cloud
infrastructure, domains, user accounts, projects, and configuration settings. The first time you start the
UI after a fresh Management Server installation, you can choose to follow a guided tour to provision
your cloud infrastructure. On subsequent logins, the dashboard of the logged-in user appears.
The various links in this screen and the navigation bar on the left provide access to a variety of
administrative functions. The root administrator can also use the UI to perform all the same tasks that
are present in the end-users UI.
Chapter 5. User Interface
34
5.1.3. Logging In as the Root Administrator
After the Management Server software is installed and running, you can run the CloudPlatform user
interface. This UI is there to help you provision, view, and manage your cloud infrastructure.
1. Open your favorite Web browser and go to this URL. Substitute the IP address of your own
Management Server:
http://<management-server-ip-address>:8080/client
On a fresh Management Server installation, a guided tour splash screen appears. On later visits,
youll see a login screen where you can enter a user ID and password and proceed to your
Dashboard.
2. If you see the first-time splash screen, choose one of the following.
Continue with basic setup. Choose this if you're just trying CloudPlatform, and you want
a guided walkthrough of the simplest possible configuration so that you can get started right
away. We'll help you set up a cloud with the following features: a single machine that runs
CloudPlatform software and uses NFS to provide storage; a single machine running VMs under
the XenServer or KVM hypervisor; and a shared public network.
The prompts in this guided tour should give you all the information you need, but if you want just
a bit more detail, you can follow along in the Trial Installation Guide.
I have used CloudPlatform before. Choose this if you have already gone through a design
phase and planned a more sophisticated deployment, or you are ready to start scaling up a trial
cloud that you set up earlier with the basic setup screens. In the Administrator UI, you can start
using the more powerful features of CloudPlatform, such as advanced VLAN networking, high
availability, additional network elements such as load balancers and firewalls, and support for
multiple hypervisors including Citrix XenServer, KVM, and VMware vSphere.
The root administrator Dashboard appears.
3. You should set a new root administrator password. If you chose basic setup, youll be prompted to
create a new password right away. If you chose experienced user, use the steps in Section 5.1.4,
Changing the Root Password.
Warning
You are logging in as the root administrator. This account manages the CloudPlatform
deployment, including physical infrastructure. The root administrator can modify configuration
settings to change basic functionality, create or delete user accounts, and take many actions that
should be performed only by an authorized person. Please change the default password to a
new, unique password.
5.1.4. Changing the Root Password
During installation and ongoing cloud administration, you will need to log in to the UI as the root
administrator. The root administrator account manages the CloudPlatform deployment, including
physical infrastructure. The root administrator can modify configuration settings to change basic
functionality, create or delete user accounts, and take many actions that should be performed only by
Using SSH Keys for Authentication
35
an authorized person. When first installing CloudPlatform, be sure to change the default password to a
new, unique value.
1. Open your favorite Web browser and go to this URL. Substitute the IP address of your own
Management Server:
http://<management-server-ip-address>:8080/client
2. Log in to the UI using the current root user ID and password. The default is admin, password.
3. Click Accounts.
4. Click the admin account name.
5. Click View Users.
6. Click the admin user name.
7.
Click the Change Password button.
8. Type the new password, and click OK.
5.2. Using SSH Keys for Authentication
In addition to the username and password authentication, CloudPlatform supports using SSH keys to
log in to the cloud infrastructure for additional security for your cloud infrastructure. You can use the
createSSHKeyPair API to generate the SSH keys.
Because each cloud user has their own ssh key, one cloud user cannot log in to another cloud user's
instances unless they share their ssh key files. Using a single SSH key pair, you can manage multiple
instances.
5.2.1. Creating an Instance from a Template that Supports SSH
Keys
Perform the following:
1. Create a new instance by using the template provided by CloudPlatform.
For more information on creating a new instance, see Creating VMs in the Administration Guide.
2. Copy the file from /usr/bin/ to /etc/init.d.
cp /usr/bin/cloud-set-guest-sshkey /etc/init.d/
3. Give the necessary permissions on the script:
chmod +x /etc/init.d/cloud-set-guest-sshkey
4. Run the script while starting up the operating system:
chkconfig --add cloud-set-guest-sshkey
5. Stop the instance.
Chapter 5. User Interface
36
5.2.2. Creating the SSH Keypair
You must make a call to the createSSHKeyPair api method. You can either use the CloudPlatform
python api library or the curl commands to make the call to the CloudPlatform api.
For example, make a call from the CloudPlatform server to create a SSH keypair called "keypair-doc"
for the admin account in the root domain:
Note
Ensure that you adjust these values to meet your needs. If you are making the API call from a
different server, your URL or port number will be different, and you will need to use the API keys.
1. Run the following curl command:
curl --globoff "http://localhost:8096/?command=createSSHKeyPair&name=keypair-
doc&account=admin&domainid=1"
The output is something similar to what is given below:
<?xml version="1.0" encoding="ISO-8859-1"?><createsshkeypairresponse
cloud-stack-version="3.0.0.20120228045507"><keypair><name>keypair-
doc</name><fingerprint>f6:77:39:d5:5e:77:02:22:6a:d8:7f:ce:ab:cd:b3:56</
fingerprint><privatekey>-----BEGIN RSA PRIVATE KEY-----
MIICXQIBAAKBgQCSydmnQ67jP6lNoXdX3noZjQdrMAWNQZ7y5SrEu4wDxplvhYci
dXYBeZVwakDVsU2MLGl/K+wefwefwefwefwefJyKJaogMKn7BperPD6n1wIDAQAB
AoGAdXaJ7uyZKeRDoy6wA0UmF0kSPbMZCR+UTIHNkS/E0/4U+6lhMokmFSHtu
mfDZ1kGGDYhMsdytjDBztljawfawfeawefawfawfawQQDCjEsoRdgkduTy
QpbSGDIa11Jsc+XNDx2fgRinDsxXI/zJYXTKRhSl/LIPHBw/brW8vzxhOlSOrwm7
VvemkkgpAkEAwSeEw394LYZiEVv395ar9MLRVTVLwpo54jC4tsOxQCBlloocK
lYaocpk0yBqqOUSBawfIiDCuLXSdvBo1Xz5ICTM19vgvEp/+kMuECQBzm
nVo8b2Gvyagqt/KEQo8wzH2THghZ1qQ1QRhIeJG2aissEacF6bGB2oZ7Igim5L14
4KR7OeEToyCLC2k+02UCQQCrniSnWKtDVoVqeK/zbB32JhW3Wullv5p5zUEcd
KfEEuzcCUIxtJYTahJ1pvlFkQ8anpuxjSEDp8x/18bq3
-----END RSA PRIVATE KEY-----
</privatekey></keypair></createsshkeypairresponse>
2. Copy the key data into a file. The file looks like this:
-----BEGIN RSA PRIVATE KEY-----
MIICXQIBAAKBgQCSydmnQ67jP6lNoXdX3noZjQdrMAWNQZ7y5SrEu4wDxplvhYci
dXYBeZVwakDVsU2MLGl/K+wefwefwefwefwefJyKJaogMKn7BperPD6n1wIDAQAB
AoGAdXaJ7uyZKeRDoy6wA0UmF0kSPbMZCR+UTIHNkS/E0/4U+6lhMokmFSHtu
mfDZ1kGGDYhMsdytjDBztljawfawfeawefawfawfawQQDCjEsoRdgkduTy
QpbSGDIa11Jsc+XNDx2fgRinDsxXI/zJYXTKRhSl/LIPHBw/brW8vzxhOlSOrwm7
VvemkkgpAkEAwSeEw394LYZiEVv395ar9MLRVTVLwpo54jC4tsOxQCBlloocK
lYaocpk0yBqqOUSBawfIiDCuLXSdvBo1Xz5ICTM19vgvEp/+kMuECQBzm
nVo8b2Gvyagqt/KEQo8wzH2THghZ1qQ1QRhIeJG2aissEacF6bGB2oZ7Igim5L14
4KR7OeEToyCLC2k+02UCQQCrniSnWKtDVoVqeK/zbB32JhW3Wullv5p5zUEcd
KfEEuzcCUIxtJYTahJ1pvlFkQ8anpuxjSEDp8x/18bq3
-----END RSA PRIVATE KEY-----
3. Save the file.
5.2.3. Creating an Instance
Ensure that you use the same SSH key name that you created.
Logging In Using the SSH Keypair
37
Note
You cannot create the instance by using the GUI at this time and associate the instance with the
newly created SSH keypair.
A sample curl command to create a new instance is:
curl --globoff http://localhost:<port number>/?
command=deployVirtualMachine&zoneId=1&serviceOfferingId=18727021-7556-4110-9322-
d625b52e0813&templateId=e899c18a-
ce13-4bbf-98a9-625c5026e0b5&securitygroupids=ff03f02f-9e3b-48f8-834d-91b822da40c5&account=admin
\&domainid=1&keypair=keypair-doc
Substitute the template, service offering and security group IDs (if you are using the security group
feature) that are in your cloud environment.
5.2.4. Logging In Using the SSH Keypair
To test your SSH key generation is successful, check whether you can log in to the cloud setup.
For example, from a Linux OS, run:
ssh -i ~/.ssh/keypair-doc <ip address>
The -i parameter directs the ssh client to use a ssh key found at ~/.ssh/keypair-doc.
5.2.5. Resetting SSH Keys
With the API command resetSSHKeyForVirtualMachine, a user can set or reset the SSH keypair
assigned to a virtual machine. A lost or compromised SSH keypair can be changed, and the user
can access the VM by using the new keypair. Just create or register a new keypair, then call
resetSSHKeyForVirtualMachine.
38
Chapter 6.
39
Steps to Provisioning Your Cloud
Infrastructure
This section tells how to add zones, pods, clusters, hosts, storage, and networks to your cloud. If you
are unfamiliar with these entities, please begin by looking through Chapter 3, Cloud Infrastructure
Concepts.
6.1. Overview of Provisioning Steps
After the Management Server is installed and running, you can add the compute resources for it to
manage. For an overview of how a CloudPlatform cloud infrastructure is organized, see Section 2.3.2,
Cloud Infrastructure Overview.
To provision the cloud infrastructure, or to scale it up at any time, follow these procedures:
1. Add a zone. See Section 6.2, Adding a Zone.
2. Add more pods (optional). See Section 6.3, Adding a Pod.
3. Add more clusters (optional). See Section 6.4, Adding a Cluster.
4. Add more hosts (optional). See Section 6.5, Adding a Host.
5. Add primary storage. See Section 6.6, Adding Primary Storage.
6. Add secondary storage. See Section 6.7, Adding Secondary Storage.
7. Initialize and test the new cloud. See Section 6.8, Initialize and Test.
When you have finished these steps, you will have a deployment with the following basic structure:
Chapter 6. Steps to Provisioning Your Cloud Infrastructure
40
6.2. Adding a Zone
These steps assume you have already logged in to the CloudPlatform UI. See Section 5.1, Log In to
the UI.
1. (Optional) If you are going to use Swift for cloud-wide secondary storage, you need to add it
before you add zones.
a. Log in to the CloudPlatform UI as administrator.
b. If this is your first time visiting the UI, you will see the guided tour splash screen. Choose
Experienced user. The Dashboard appears.
c. In the left navigation bar, click Global Settings.
d. In the search box, type swift.enable and click the search button.
e.
Click the edit button and set swift.enable to true.
f. Restart the Management Server.
# service cloud-management restart
g. Refresh the CloudPlatform UI browser tab and log back in.
2. In the left navigation, choose Infrastructure.
3. On Zones, click View More.
Basic Zone Configuration
41
4. (Optional) If you are using Swift storage, click Enable Swift. Provide the following:
URL. The Swift URL.
Account. The Swift account.
Username. The Swift accounts username.
Key. The Swift key.
5. Click Add Zone. The zone creation wizard will appear.
6. Choose one of the following network types:
Basic. For AWS-style networking. Provides a single network where each VM instance is
assigned an IP directly from the network. Guest isolation can be provided through layer-3
means such as security groups (IP address source filtering).
Advanced. For more sophisticated network topologies. This network model provides the most
flexibility in defining guest networks and providing custom network offerings such as firewall,
VPN, or load balancer support.
For more information about the network types, see Network Setup.
7. The rest of the steps differ depending on whether you chose Basic or Advanced. Continue with the
steps that apply to you:
Section 6.2.1, Basic Zone Configuration
Section 6.2.2, Advanced Zone Configuration
6.2.1. Basic Zone Configuration
1. After you select Basic in the Add Zone wizard and click Next, you will be asked to enter the
following details. Then click Next.
Name. A name for the zone.
DNS 1 and 2. These are DNS servers for use by guest VMs in the zone. These DNS servers
will be accessed via the public network you will add later. The public IP addresses for the zone
must have a route to the DNS server named here.
Internal DNS 1 and Internal DNS 2. These are DNS servers for use by system VMs in the
zone (these are VMs used by CloudPlatform itself, such as virtual routers, console proxies,
and Secondary Storage VMs.) These DNS servers will be accessed via the management traffic
network interface of the System VMs. The private IP address you provide for the pods must
have a route to the internal DNS server named here.
Hypervisor. (Introduced in version 3.0.1) Choose the hypervisor for the first cluster in the zone.
You can add clusters with different hypervisors later, after you finish adding the zone.
Network Offering. Your choice here determines what network services will be available on the
network for guest VMs.
Chapter 6. Steps to Provisioning Your Cloud Infrastructure
42
Network Offering Description
DefaultSharedNetworkOfferingWithSGService If you want to enable security groups for
guest traffic isolation, choose this. (See Using
Security Groups to Control Traffic to VMs.)
DefaultSharedNetworkOffering If you do not need security groups, choose
this.
DefaultSharedNetscalerEIPandELBNetworkOffering If you have installed a Citrix NetScaler
appliance as part of your zone network, and
you will be using its Elastic IP and Elastic
Load Balancing features, choose this. With
the EIP and ELB features, a basic zone with
security groups enabled can offer 1:1 static
NAT and load balancing.
Network Domain. (Optional) If you want to assign a special domain name to the guest VM
network, specify the DNS suffix.
Public. A public zone is available to all users. A zone that is not public will be assigned to a
particular domain. Only users in that domain will be allowed to create guest VMs in this zone.
2. Choose which traffic types will be carried by the physical network.
The traffic types are management, public, guest, and storage traffic. For more information about
the types, roll over the icons to display their tool tips, or see Basic Zone Network Traffic Types.
This screen starts out with some traffic types already assigned. To add more, drag and drop traffic
types onto the network. You can also change the network name if desired.
3. 3. (Introduced in version 3.0.1) Assign a network traffic label to each traffic type on the physical
network. These labels must match the labels you have already defined on the hypervisor host. To
assign each label, click the Edit button under the traffic type icon. A popup dialog appears where
you can type the label, then click OK.
These traffic labels will be defined only for the hypervisor selected for the first cluster. For all other
hypervisors, the labels can be configured after the zone is created.
(VMware only) If you have enabled Nexus dvSwitch in the environment, you must specify the
corresponding Ethernet port profile names as network traffic label for each traffic type on the
physical network. For more information on Nexus dvSwitch, see Configuring a vSphere Cluster
with Nexus 1000v Virtual Switch.
4. Click Next.
5. (NetScaler only) If you chose the network offering for NetScaler, you have an additional screen to
fill out. Provide the requested details to set up the NetScaler, then click Next.
IP address. The NSIP (NetScaler IP) address of the NetScaler device.
Username/Password. The authentication credentials to access the device. CloudPlatform uses
these credentials to access the device.
Type. NetScaler device type that is being added. It could be NetScaler VPX, NetScaler MPX, or
NetScaler SDX. For a comparison of the types, see About Using a NetScaler Load Balancer.
Public interface. Interface of NetScaler that is configured to be part of the public network.
Basic Zone Configuration
43
Private interface. Interface of NetScaler that is configured to be part of the private network.
Number of retries. Number of times to attempt a command on the device before considering
the operation failed. Default is 2.
Capacity. Number of guest networks/accounts that will share this NetScaler device.
Dedicated. When marked as dedicated, this device will be dedicated to a single account. When
Dedicated is checked, the value in the Capacity field has no significance implicitly, its value is
1.
6. (NetScaler only) Configure the IP range for public traffic. The IPs in this range will be used for the
static NAT capability which you enabled by selecting the network offering for NetScaler with EIP
and ELB. Enter the following details, then click Add. If desired, you can repeat this step to add
more IP ranges. When done, click Next.
Gateway. The gateway in use for these IP addresses.
Netmask. The netmask associated with this IP range.
VLAN. The VLAN that will be used for public traffic.
Start IP/End IP. A range of IP addresses that are assumed to be accessible from the Internet
and will be allocated for access to guest VMs.
7. In a new zone, CloudPlatform adds the first pod for you. You can always add more pods later. For
an overview of what a pod is, see Section 3.2, About Pods.
To configure the first pod, enter the following, then click Next:
Pod Name. A name for the pod.
Reserved system gateway. The gateway for the hosts in that pod.
Reserved system netmask. The network prefix that defines the pod's subnet. Use CIDR
notation.
Start/End Reserved System IP. The IP range in the management network that CloudPlatform
uses to manage various system VMs, such as Secondary Storage VMs, Console Proxy VMs,
and DHCP. For more information, see System Reserved IP Addresses.
8. Configure the network for guest traffic. Provide the following, then click Next:
Guest gateway. The gateway that the guests should use.
Guest netmask. The netmask in use on the subnet the guests will use.
Guest start IP/End IP. Enter the first and last IP addresses that define a range that
CloudPlatform can assign to guests.
We strongly recommend the use of multiple NICs. If multiple NICs are used, they may be in a
different subnet.
If one NIC is used, these IPs should be in the same CIDR as the pod CIDR.
9. In a new pod, CloudPlatform adds the first cluster for you. You can always add more clusters later.
For an overview of what a cluster is, see About Clusters.
Chapter 6. Steps to Provisioning Your Cloud Infrastructure
44
To configure the first cluster, enter the following, then click Next:
Hypervisor. (Version 3.0.0 only; in 3.0.1, this field is read only) Choose the type of hypervisor
software that all hosts in this cluster will run. If you choose VMware, additional fields appear so
you can give information about a vSphere cluster. For vSphere servers, we recommend creating
the cluster of hosts in vCenter and then adding the entire cluster to CloudPlatform. See Add
Cluster: vSphere.
Cluster name. Enter a name for the cluster. This can be text of your choosing and is not used
by CloudPlatform.
10. In a new cluster, CloudPlatform adds the first host for you. You can always add more hosts later.
For an overview of what a host is, see About Hosts.
Note
When you add a hypervisor host to CloudPlatform, the host must not have any VMs already
running.
Before you can configure the host, you need to install the hypervisor software on the host. You will
need to know which version of the hypervisor software version is supported by CloudPlatform and
what additional configuration is required to ensure the host will work with CloudPlatform. To find
these installation details, see:
Citrix XenServer Installation and Configuration
VMware vSphere Installation and Configuration
KVM vSphere Installation and Configuration
Oracle VM (OVM) Installation and Configuration
To configure the first host, enter the following, then click Next:
Host Name. The DNS name or IP address of the host.
Username. The username is root.
Password. This is the password for the user named above (from your XenServer or KVM
install).
Host Tags. (Optional) Any labels that you use to categorize hosts for ease of maintenance.
For example, you can set this to the cloud's HA tag (set in the ha.tag global configuration
parameter) if you want this host to be used only for VMs with the "high availability" feature
enabled. For more information, see HA-Enabled Virtual Machines as well as HA for Hosts.
11. In a new cluster, CloudPlatform adds the first primary storage server for you. You can always add
more servers later. For an overview of what primary storage is, see About Primary Storage.
To configure the first primary storage server, enter the following, then click Next:
Name. The name of the storage device.
Advanced Zone Configuration
45
Protocol. For XenServer, choose either NFS, iSCSI, or PreSetup. For KVM, choose NFS or
SharedMountPoint. For vSphere choose either VMFS (iSCSI or FiberChannel) or NFS. The
remaining fields in the screen vary depending on what you choose here.
6.2.2. Advanced Zone Configuration
1. After you select Advanced in the Add Zone wizard and click Next, you will be asked to enter the
following details. Then click Next.
Name. A name for the zone.
DNS 1 and 2. These are DNS servers for use by guest VMs in the zone. These DNS servers
will be accessed via the public network you will add later. The public IP addresses for the zone
must have a route to the DNS server named here.
Internal DNS 1 and Internal DNS 2. These are DNS servers for use by system VMs in the
zone(these are VMs used by CloudPlatform itself, such as virtual routers, console proxies,and
Secondary Storage VMs.) These DNS servers will be accessed via the management traffic
network interface of the System VMs. The private IP address you provide for the pods must
have a route to the internal DNS server named here.
Network Domain. (Optional) If you want to assign a special domain name to the guest VM
network, specify the DNS suffix.
Guest CIDR. This is the CIDR that describes the IP addresses in use in the guest virtual
networks in this zone. For example, 10.1.1.0/24. As a matter of good practice you should set
different CIDRs for different zones. This will make it easier to set up VPNs between networks in
different zones.
Hypervisor. (Introduced in version 3.0.1) Choose the hypervisor for the first cluster in the zone.
You can add clusters with different hypervisors later, after you finish adding the zone.
Public. A public zone is available to all users. A zone that is not public will be assigned to a
particular domain. Only users in that domain will be allowed to create guest VMs in this zone.
2. Choose which traffic types will be carried by the physical network.
The traffic types are management, public, guest, and storage traffic. For more information about
the types, roll over the icons to display their tool tips, or see Section 3.7.3, Advanced Zone
Network Traffic Types. This screen starts out with one network already configured. If you have
multiple physical networks, you need to add more. Drag and drop traffic types onto a greyed-out
network and it will become active. You can move the traffic icons from one network to another; for
example, if the default traffic types shown for Network 1 do not match your actual setup, you can
move them down. You can also change the network names if desired.
3. (Introduced in version 3.0.1) Assign a network traffic label to each traffic type on each physical
network. These labels must match the labels you have already defined on the hypervisor host. To
assign each label, click the Edit button under the traffic type icon within each physical network. A
popup dialog appears where you can type the label, then click OK.
These traffic labels will be defined only for the hypervisor selected for the first cluster. For all other
hypervisors, the labels can be configured after the zone is created.
(VMware only) If you have enabled Nexus dvSwitch in the environment, you must specify the
corresponding Ethernet port profile names as network traffic label for each traffic type on the
Chapter 6. Steps to Provisioning Your Cloud Infrastructure
46
physical network. For more information on Nexus dvSwitch, see Configuring a vSphere Cluster
with Nexus 1000v Virtual Switch.
4. Click Next.
5. Configure the IP range for public Internet traffic. Enter the following details, then click Add. If
desired, you can repeat this step to add more public Internet IP ranges. When done, click Next.
Gateway. The gateway in use for these IP addresses.
Netmask. The netmask associated with this IP range.
VLAN. The VLAN that will be used for public traffic.
Start IP/End IP. A range of IP addresses that are assumed to be accessible from the Internet
and will be allocated for access to guest networks.
6. In a new zone, CloudPlatform adds the first pod for you. You can always add more pods later. For
an overview of what a pod is, see Section 3.2, About Pods.
To configure the first pod, enter the following, then click Next:
Pod Name. A name for the pod.
Reserved system gateway. The gateway for the hosts in that pod.
Reserved system netmask. The network prefix that defines the pod's subnet. Use CIDR
notation.
Start/End Reserved System IP. The IP range in the management network that CloudPlatform
uses to manage various system VMs, such as Secondary Storage VMs, Console Proxy VMs,
and DHCP. For more information, see Section 3.7.6, System Reserved IP Addresses.
7. Specify a range of VLAN IDs to carry guest traffic for each physical network (see VLAN Allocation
Example ), then click Next.
8. In a new pod, CloudPlatform adds the first cluster for you. You can always add more clusters later.
For an overview of what a cluster is, see Section 3.3, About Clusters.
To configure the first cluster, enter the following, then click Next:
Hypervisor. (Version 3.0.0 only; in 3.0.1, this field is read only) Choose the type of hypervisor
software that all hosts in this cluster will run. If you choose VMware, additional fields appear so
you can give information about a vSphere cluster. For vSphere servers, we recommend creating
the cluster of hosts in vCenter and then adding the entire cluster to CloudPlatform. See Add
Cluster: vSphere .
Cluster name. Enter a name for the cluster. This can be text of your choosing and is not used
by CloudPlatform.
9. In a new cluster, CloudPlatform adds the first host for you. You can always add more hosts later.
For an overview of what a host is, see Section 3.4, About Hosts.
Advanced Zone Configuration
47
Note
When you deploy CloudPlatform, the hypervisor host must not have any VMs already
running.
Before you can configure the host, you need to install the hypervisor software on the host. You will
need to know which version of the hypervisor software version is supported by CloudPlatform and
what additional configuration is required to ensure the host will work with CloudPlatform. To find
these installation details, see:
Citrix XenServer Installation for CloudPlatform
VMware vSphere Installation and Configuration
KVM Installation and Configuration
Oracle VM (OVM) Installation and Configuration
To configure the first host, enter the following, then click Next:
Host Name. The DNS name or IP address of the host.
Username. Usually root.
Password. This is the password for the user named above (from your XenServer or KVM
install).
Host Tags. (Optional) Any labels that you use to categorize hosts for ease of maintenance. For
example, you can set to the cloud's HA tag (set in the ha.tag global configuration parameter)
if you want this host to be used only for VMs with the "high availability" feature enabled. For
more information, see HA-Enabled Virtual Machines as well as HA for Hosts, both in the
Administration Guide.
10. In a new cluster, CloudPlatform adds the first primary storage server for you. You can always add
more servers later. For an overview of what primary storage is, see Section 3.5, About Primary
Storage.
To configure the first primary storage server, enter the following, then click Next:
Name. The name of the storage device.
Protocol. For XenServer, choose either NFS, iSCSI, or PreSetup. For KVM, choose NFS or
SharedMountPoint. For vSphere choose either VMFS (iSCSI or FiberChannel) or NFS. The
remaining fields in the screen vary depending on what you choose here.
NFS Server. The IP address or DNS name of the storage device.
Path. The exported path from the server.
Tags (optional). The comma-separated list of tags for this
storage device. It should be an equivalent set or superset of
the tags on your disk offerings.
Chapter 6. Steps to Provisioning Your Cloud Infrastructure
48
The tag sets on primary storage across clusters in a Zone
must be identical. For example, if cluster A provides primary
storage that has tags T1 and T2, all other clusters in the Zone
must also provide primary storage that has tags T1 and T2.
iSCSI Server. The IP address or DNS name of the storage device.
Target IQN. The IQN of the target. For example,
iqn.1986-03.com.sun:02:01ec9bb549-1271378984.
Lun. The LUN number. For example, 3.
Tags (optional). The comma-separated list of tags for this
storage device. It should be an equivalent set or superset of
the tags on your disk offerings.
The tag sets on primary storage across clusters in a Zone
must be identical. For example, if cluster A provides primary
storage that has tags T1 and T2, all other clusters in the Zone
must also provide primary storage that has tags T1 and T2.
preSetup Server. The IP address or DNS name of the storage device.
SR Name-Label. Enter the name-label of the SR that has
been set up outside CloudPlatform.
Tags (optional). The comma-separated list of tags for this
storage device. It should be an equivalent set or superset of
the tags on your disk offerings.
The tag sets on primary storage across clusters in a Zone
must be identical. For example, if cluster A provides primary
storage that has tags T1 and T2, all other clusters in the Zone
must also provide primary storage that has tags T1 and T2.
SharedMountPoint Path. The path on each host that is where this primary
storage is mounted. For example, "/mnt/primary".
Tags (optional). The comma-separated list of tags for this
storage device. It should be an equivalent set or superset of
the tags on your disk offerings.
The tag sets on primary storage across clusters in a Zone
must be identical. For example, if cluster A provides primary
storage that has tags T1 and T2, all other clusters in the Zone
must also provide primary storage that has tags T1 and T2.
VMFS Server. The IP address or DNS name of the vCenter
server.
Path. A combination of the datacenter name and the
datastore name. The format is "/" datacenter name
"/" datastore name. For example, "/cloud.dc.VM/
cluster1datastore".
Tags (optional). The comma-separated list of tags for this
storage device. It should be an equivalent set or superset of
the tags on your disk offerings.
Adding a Pod
49
The tag sets on primary storage across clusters in a Zone
must be identical. For example, if cluster A provides primary
storage that has tags T1 and T2, all other clusters in the Zone
must also provide primary storage that has tags T1 and T2.
11. In a new zone, CloudPlatform adds the first secondary storage server for you. For an overview of
what secondary storage is, see Section 3.6, About Secondary Storage.
Before you can fill out this screen, you need to prepare the secondary storage by setting up
NFS shares and installing the latest CloudPlatform System VM template. See Adding Secondary
Storage :
NFS Server. The IP address of the server.
Path. The exported path from the server.
12. Click Launch.
6.3. Adding a Pod
When you created a new zone, CloudPlatform adds the first pod for you. You can add more pods at
any time using the procedure in this section.
1. Log in to the CloudPlatform UI. See Section 5.1, Log In to the UI.
2. In the left navigation, choose Infrastructure. In Zones, click View More, then click the zone to
which you want to add a pod.
3. Click the Compute and Storage tab. In the Pods node of the diagram, click View All.
4. Click Add Pod.
5. Enter the following details in the dialog.
Name. The name of the pod.
Gateway. The gateway for the hosts in that pod.
Netmask. The network prefix that defines the pod's subnet. Use CIDR notation.
Start/End Reserved System IP. The IP range in the management network that CloudPlatform
uses to manage various system VMs, such as Secondary Storage VMs, Console Proxy VMs,
and DHCP. For more information, see System Reserved IP Addresses.
6. Click OK.
6.4. Adding a Cluster
You need to tell CloudPlatform about the hosts that it will manage. Hosts exist inside clusters, so
before you begin adding hosts to the cloud, you must add at least one cluster.
6.4.1. Add Cluster: KVM or XenServer
These steps assume you have already installed the hypervisor on the hosts and logged in to the
CloudPlatform UI.
Chapter 6. Steps to Provisioning Your Cloud Infrastructure
50
1. In the left navigation, choose Infrastructure. In Zones, click View More, then click the zone in
which you want to add the cluster.
2. Click the Compute tab.
3. In the Clusters node of the diagram, click View All.
4. Click Add Cluster.
5. Choose the hypervisor type for this cluster.
6. Choose the pod in which you want to create the cluster.
7. Enter a name for the cluster. This can be text of your choosing and is not used by CloudPlatform.
8. Click OK.
6.4.2. Add Cluster: OVM
To add a Cluster of hosts that run Oracle VM (OVM):
1. Add a companion non-OVM cluster to the Pod. This cluster provides an environment where the
CloudPlatform System VMs can run. You should have already installed a non-OVM hypervisor on
at least one Host to prepare for this step. Depending on which hypervisor you used:
For VMWare, follow the steps in Add Cluster: vSphere. When finished, return here and continue
with the next step.
For KVM or XenServer, follow the steps in Section 6.4.1, Add Cluster: KVM or XenServer.
When finished, return here and continue with the next step
2. In the left navigation, choose Infrastructure. In Zones, click View More, then click the zone in
which you want to add the cluster.
3. Click the Compute tab. In the Pods node, click View All. Select the same pod you used in step 1.
4. Click View Clusters, then click Add Cluster.
The Add Cluster dialog is displayed.
5. In Hypervisor, choose OVM.
6. In Cluster, enter a name for the cluster.
7. Click Add.
6.4.3. Add Cluster: vSphere
Host management for vSphere is done through a combination of vCenter and the CloudPlatform
admin UI. CloudPlatform requires that all hosts be in a CloudPlatform cluster, but the cluster may
consist of a single host. As an administrator you must decide if you would like to use clusters of one
host or of multiple hosts. Clusters of multiple hosts allow for features like live migration. Clusters also
require shared storage such as NFS or iSCSI.
For vSphere servers, we recommend creating the cluster of hosts in vCenter and then adding the
entire cluster to CloudPlatform. Follow these requirements:
Do not put more than 8 hosts in a vSphere cluster
Add Cluster: vSphere
51
Make sure the hypervisor hosts do not have any VMs already running before you add them to
CloudPlatform.
To add a vSphere cluster to CloudPlatform:
1. Create the cluster of hosts in vCenter. Follow the vCenter instructions to do this. You will create a
cluster that looks something like this in vCenter.
2. Log in to the UI.
3. In the left navigation, choose Infrastructure. In Zones, click View More, then click the zone in
which you want to add the cluster.
4. Click the Compute tab, and click View All on Pods. Choose the pod to which you want to add the
cluster.
5. Click View Clusters.
6. Click Add Cluster.
7. In Hypervisor, choose VMware.
8. Provide the following information in the dialog. The fields below make reference to values from
vCenter.
Cluster Name. Enter the name of the cluster you created in vCenter. For example,
"cloud.cluster.2.2.1"
vCenter Host. Enter the hostname or IP address of the vCenter server.
Chapter 6. Steps to Provisioning Your Cloud Infrastructure
52
vCenter Username. Enter the username that CloudPlatform should use to connect to vCenter.
This user must have all administrative privileges.
vCenter Password. Enter the password for the user named above
vCenter Datacenter. Enter the vCenter datacenter that the cluster is in. For example,
"cloud.dc.VM".
If you have enabled Nexus dvSwitch in the environment, the following parameters for dvSwitch
configuration are displayed:
Nexus dvSwitch IP Address: The IP address of the Nexus VSM appliance.
Nexus dvSwitch Username: The username required to access the Nexus VSM applicance.
Nexus dvSwitch Password: The password associated with the username specified above.
There might be a slight delay while the cluster is provisioned. It will automatically display in the
UI
6.5. Adding a Host
1. Before adding a host to the CloudPlatform configuration, you must first install your chosen
hypervisor on the host. CloudPlatform can manage hosts running VMs under a variety of
hypervisors.
The CloudPlatform Installation Guide provides instructions on how to install each supported
hypervisor and configure it for use with CloudPlatform. See the appropriate section in the
Installation Guide for information about which version of your chosen hypervisor is supported, as
well as crucial additional steps to configure the hypervisor hosts for use with CloudPlatform.
Adding a Host (XenServer, KVM, or OVM)
53
Warning
Be sure you have performed the additional CloudPlatform-specific configuration steps
described in the hypervisor installation section for your particular hypervisor.
2. Now add the hypervisor host to CloudPlatform. The technique to use varies depending on the
hypervisor.
Section 6.5.1, Adding a Host (XenServer, KVM, or OVM)
Section 6.5.2, Adding a Host (vSphere)
6.5.1. Adding a Host (XenServer, KVM, or OVM)
XenServer, KVM, and Oracle VM (OVM) hosts can be added to a cluster at any time.
6.5.1.1. Requirements for XenServer, KVM, and OVM Hosts
Warning
Make sure the hypervisor host does not have any VMs already running before you add it to
CloudPlatform.
Configuration requirements:
Each cluster must contain only hosts with the identical hypervisor.
For XenServer, do not put more than 8 hosts in a cluster.
For KVM, do not put more than 16 hosts in a cluster.
For hardware requirements, see the installation section for your hypervisor in the CloudPlatform
Installation Guide.
6.5.1.1.1. XenServer Host Additional Requirements
If network bonding is in use, the administrator must cable the new host identically to other hosts in the
cluster.
For all additional hosts to be added to the cluster, run the following command. This will cause the host
to join the master in a XenServer pool.
# xe pool-join master-address=[master IP] master-username=root master-password=[your
password]
Chapter 6. Steps to Provisioning Your Cloud Infrastructure
54
Note
When copying and pasting a command, be sure the command has pasted as a single line before
executing. Some document viewers may introduce unwanted line breaks in copied text.
With all hosts added to the XenServer pool, run the cloud-setup-bond script. This script will complete
the configuration and setup of the bonds on the new hosts in the cluster.
1. Copy the script from the Management Server in /usr/lib64/cloud/agent/scripts/vm/hypervisor/
xenserver/cloud-setup-bonding.sh to the master host and ensure it is executable.
2. Run the script:
# ./cloud-setup-bonding.sh
6.5.1.1.2. KVM Host Additional Requirements
If shared mountpoint storage is in use, the administrator should ensure that the new host has all the
same mountpoints (with storage mounted) as the other hosts in the cluster.
Make sure the new host has the same network configuration (guest, private, and public network) as
other hosts in the cluster.
6.5.1.1.3. OVM Host Additional Requirements
Before adding a used host in CloudPlatform, as part of the cleanup procedure on the host, be sure to
remove /etc/ovs-agent/db/.
6.5.1.2. Adding a XenServer, KVM, or OVM Host
If you have not already done so, install the hypervisor software on the host. You will need to know
which version of the hypervisor software version is supported by CloudPlatform and what additional
configuration is required to ensure the host will work with CloudPlatform. To find these installation
details, see the appropriate section for your hypervisor in the CloudPlatform Installation Guide.
Log in to the CloudPlatform UI as administrator.
In the left navigation, choose Infrastructure. In Zones, click View More, then click the zone in which
you want to add the host.
Click the Compute tab. In the Clusters node, click View All.
Click the cluster where you want to add the host.
Click View Hosts.
Click Add Host.
Provide the following information.
Host Name. The DNS name or IP address of the host.
Username. Usually root.
Adding a Host (vSphere)
55
Password. This is the password for the user named above (from your XenServer, KVM, or OVM
install).
Host Tags (Optional). Any labels that you use to categorize hosts for ease of maintenance. For
example, you can set to the cloud's HA tag (set in the ha.tag global configuration parameter) if
you want this host to be used only for VMs with the "high availability" feature enabled. For more
information, see HA-Enabled Virtual Machines as well as HA for Hosts.
There may be a slight delay while the host is provisioned. It should automatically display in the UI.
Repeat for additional hosts.
6.5.2. Adding a Host (vSphere)
For vSphere servers, we recommend creating the cluster of hosts in vCenter and then adding the
entire cluster to CloudPlatform. See Add Cluster: vSphere.
6.6. Adding Primary Storage
Note
Ensure that nothing stored on the server. Adding the server to CloudPlatform will destroy any
existing data.
When you create a new zone, the first primary storage is added as part of that procedure. You can
add primary storage servers at any time, such as when adding a new cluster or adding more servers
to an existing cluster.
1. Log in to the CloudPlatform UI.
2. In the left navigation, choose Infrastructure. In Zones, click View More, then click the zone in
which you want to add the primary storage.
3. Click the Compute tab.
4. In the Primary Storage node of the diagram, click View All.
5. Click Add Primary Storage.
6. Provide the following information in the dialog. The information required varies depending on your
choice in Protocol.
Pod. The pod for the storage device.
Cluster. The cluster for the storage device.
Name. The name of the storage device
Protocol. For XenServer, choose either NFS, iSCSI, or PreSetup. For KVM, choose NFS or
SharedMountPoint. For vSphere choose either VMFS (iSCSI or FiberChannel) or NFS
Server (for NFS, iSCSI, or PreSetup). The IP address or DNS name of the storage device
Server (for VMFS). The IP address or DNS name of the vCenter server.
Chapter 6. Steps to Provisioning Your Cloud Infrastructure
56
Path (for NFS). In NFS this is the exported path from the server.
Path (for VMFS). In vSphere this is a combination of the datacenter name and the datastore
name. The format is "/" datacenter name "/" datastore name. For example, "/cloud.dc.VM/
cluster1datastore".
Path (for SharedMountPoint). With KVM this is the path on each host that is where this primary
storage is mounted. For example, "/mnt/primary".
SR Name-Label (for PreSetup). Enter the name-label of the SR that has been set up outside
CloudPlatform.
Target IQN (for iSCSI). In iSCSI this is the IQN of the target. For example,
iqn.1986-03.com.sun:02:01ec9bb549-1271378984
Lun # (for iSCSI). In iSCSI this is the LUN number. For example, 3.
Tags (optional). The comma-separated list of tags for this storage device. It should be an
equivalent set or superset of the tags on your disk offerings
The tag sets on primary storage across clusters in a Zone must be identical. For example, if
cluster A provides primary storage that has tags T1 and T2, all other clusters in the Zone must
also provide primary storage that has tags T1 and T2.
7. Click OK.
6.7. Adding Secondary Storage
Note
Be sure there is nothing stored on the server. Adding the server to CloudPlatform will destroy any
existing data.
When you create a new zone, the first secondary storage is added as part of that procedure. You can
add secondary storage servers at any time to add more servers to an existing zone.
1. If you are going to use Swift for cloud-wide secondary storage, you must add the Swift storage to
CloudPlatform before you add the local zone secondary storage servers.
2. To prepare for local zone secondary storage, you should have created and mounted an NFS
share during Management Server installation.
3. Make sure you prepared the system VM template during Management Server installation.
4. 4. Now that the secondary storage server for per-zone storage is prepared, add it to
CloudPlatform. Secondary storage is added as part of the procedure for adding a new zone.
6.8. Initialize and Test
After everything is configured, CloudPlatform will perform its initialization. This can take 30 minutes or
more, depending on the speed of your network. When the initialization has completed successfully,
the administrator's Dashboard should be displayed in the CloudPlatform UI.
Initialize and Test
57
1. Verify that the system is ready. In the left navigation bar, select Templates. Click on the CentOS
5.5 (64bit) no Gui (KVM) template. Check to be sure that the status is "Download Complete." Do
not proceed to the next step until this status is displayed.
2. Go to the Instances tab, and filter by My Instances.
3. Click Add Instance and follow the steps in the wizard.
a. Choose the zone you just added.
b. In the template selection, choose the template to use in the VM. If this is a fresh installation,
likely only the provided CentOS template is available.
c. Select a service offering. Be sure that the hardware you have allows starting the selected
service offering.
d. In data disk offering, if desired, add another data disk. This is a second volume that will be
available to but not mounted in the guest. For example, in Linux on XenServer you will see /
dev/xvdb in the guest after rebooting the VM. A reboot is not required if you have a PV-
enabled OS kernel in use.
e. In default network, choose the primary network for the guest. In a trial installation, you would
have only one option here.
f. Optionally give your VM a name and a group. Use any descriptive text you would like.
g. Click Launch VM. Your VM will be created and started. It might take some time to download
the template and complete the VM startup. You can watch the VMs progress in the
Instances screen.
4.
To use the VM, click the View Console button.
For more information about using VMs, including instructions for how to allow incoming network
traffic to the VM, start, stop, and delete VMs, and move a VM from one host to another, see
Working With Virtual Machines in the Administrators Guide.
Congratulations! You have successfully completed a CloudPlatform Installation.
If you decide to grow your deployment, you can add more hosts, primary storage, zones, pods, and
clusters.
58
Chapter 7.
59
Installing XenServer for CloudPlatform
If you want to use the Citrix XenServer hypervisor to run guest virtual machines, install XenServer
on the host(s) in your cloud. For an initial installation, follow the steps below. If you have previously
installed XenServer and want to upgrade to another version, see Section 7.11, Upgrading XenServer
Versions.
7.1. System Requirements for XenServer Hosts
The following versions of XenServer are supported:
XenServer 6.1
XenServer 6.0.2
XenServer 6.0
XenServer 5.6 SP2
The host must be certified as compatible with the XenServer version you are using. See the Citrix
Hardware Compatibility Guide: http://hcl.xensource.com
You must re-install XenServer if you are going to re-use a host from a previous install.
Must support HVM (Intel-VT or AMD-V enabled)
Be sure all the hotfixes provided by the hypervisor vendor are applied. The Alerts area of the
Dashboard in the CloudPlatform UI will show notifications about new Citrix XenServer software
updates as they become available. Apply patches as soon as possible after they are released. It is
essential that your hosts are completely up to date with the provided hypervisor patches.
All hosts within a cluster must be homogenous. The CPUs must be of the same type, count, and
feature flags.
Must support HVM (Intel-VT or AMD-V enabled in BIOS)
64-bit x86 CPU (more cores results in better performance)
Hardware virtualization support required
4 GB of memory
36 GB of local disk
At least 1 NIC
Statically allocated IP Address
When you deploy CloudPlatform, the hypervisor host must not have any VMs already running
Warning
The lack of up-do-date hotfixes can lead to data corruption and lost VMs.
Chapter 7. Installing XenServer for CloudPlatform
60
7.2. XenServer Installation Steps
1. From https://www.citrix.com/English/ss/downloads/, download the appropriate version of
XenServer for your CloudPlatform version (see Section 7.1, System Requirements for XenServer
Hosts). Install it using the Citrix XenServer Installation Guide.
2. After installation, perform the following configuration steps, which are described in the next few
sections:
Required Optional
Section 7.3, Configure XenServer dom0
Memory
Section 7.7, Install CloudPlatform XenServer
Support Package (CSP)
Section 7.4, Username and Password Set up SR if not using NFS, iSCSI, or local
disk; see Section 7.8, Primary Storage Setup
for XenServer
Section 7.5, Time Synchronization Section 7.9, iSCSI Multipath Setup for
XenServer (Optional)
Section 7.6.1, Getting and Deploying a
License
Section 7.10, Physical Networking Setup for
XenServer
7.3. Configure XenServer dom0 Memory
Configure the XenServer dom0 settings to allocate more memory to dom0. This can enable XenServer
to handle larger numbers of virtual machines. We recommend 2940 MB of RAM for XenServer dom0.
For instructions on how to do this, see http://support.citrix.com/article/CTX126531. The article refers to
XenServer 5.6, but the same information applies to XenServer 6.0.
7.4. Username and Password
All XenServers in a cluster must have the same username and password as configured in
CloudPlatform.
7.5. Time Synchronization
The host must be set to use NTP. All hosts in a pod must have the same time.
1. Install NTP.
# yum install ntp
2. Edit the NTP configuration file to point to your NTP server.
# vi /etc/ntp.conf
Add one or more server lines in this file with the names of the NTP servers you want to use. For
example:
server 0.xenserver.pool.ntp.org
server 1.xenserver.pool.ntp.org
server 2.xenserver.pool.ntp.org
server 3.xenserver.pool.ntp.org
Licensing
61
3. Restart the NTP client.
# service ntpd restart
4. Make sure NTP will start again upon reboot.
# chkconfig ntpd on
7.6. Licensing
Citrix XenServer Free version provides 30 days usage without a license. Following the 30 day trial,
XenServer requires a free activation and license. You can choose to install a license now or skip
this step. If you skip this step, you will need to install a license when you activate and license the
XenServer.
7.6.1. Getting and Deploying a License
If you choose to install a license now you will need to use the XenCenter to activate and get a license.
1. In XenCenter, click Tools > License manager.
2. Select your XenServer and select Activate Free XenServer.
3. Request a license.
You can install the license with XenCenter or using the xe command line tool.
7.7. Install CloudPlatform XenServer Support Package
(CSP)
(Optional)
To enable security groups, elastic load balancing, and elastic IP on XenServer, download and install
the CloudPlatform XenServer Support Package (CSP). After installing XenServer, perform the
following additional steps on each XenServer host.
However, with XenServer 6.1 version the CSP packages are available by default.
1. If you are using a version prior to XenServer 6.1, perform the following:
a. Download the CSP software onto the XenServer host from one of the following links:
For XenServer 6.0.2:
http://download.cloud.com/releases/3.0.1/XS-6.0.2/xenserver-cloud-supp.tgz
For XenServer 5.6 SP2:
http://download.cloud.com/releases/2.2.0/xenserver-cloud-supp.tgz
For XenServer 6.0:
http://download.cloud.com/releases/3.0/xenserver-cloud-supp.tgz
b. Extract the file:
Chapter 7. Installing XenServer for CloudPlatform
62
# tar xf xenserver-cloud-supp.tgz
c. Run the following script:
# xe-install-supplemental-pack xenserver-cloud-supp.iso
2. If the XenServer host is part of a zone that uses basic networking, disable Open vSwitch (OVS):
# xe-switch-network-backend bridge
Restart the host machine when prompted.
3. If you are using XenServer 6.1, perform the following:
a. Run the following commands:
echo 1 > /proc/sys/net/bridge/bridge-nf-call-iptables
echo 1 > /proc/sys/net/bridge/bridge-nf-call-arptables
b. To persist the above changes across reboots, set the following values in the /etc/sysctl.conf
file. Run the following command:
sysctl -p /etc/sysctl.conf
Set these to 1:
net.bridge.bridge-nf-call-iptables = 1
net.bridge.bridge-nf-call-arptables = 1
The XenServer host is now ready to be added to CloudPlatform.
7.8. Primary Storage Setup for XenServer
CloudPlatform natively supports NFS, iSCSI and local storage. If you are using one of these storage
types, there is no need to create the XenServer Storage Repository ("SR").
If, however, you would like to use storage connected via some other technology, such as
FiberChannel, you must set up the SR yourself. To do so, perform the following steps. If you have
your hosts in a XenServer pool, perform the steps on the master node. If you are working with a single
XenServer which is not part of a cluster, perform the steps on that XenServer.
1. Connect FiberChannel cable to all hosts in the cluster and to the FiberChannel storage host.
2. Rescan the SCSI bus. Either use the following command or use XenCenter to perform an HBA
rescan.
# scsi-rescan
3. Repeat step 2 on every host.
4. Check to be sure you see the new SCSI disk.
iSCSI Multipath Setup for XenServer (Optional)
63
# ls /dev/disk/by-id/scsi-360a98000503365344e6f6177615a516b -l
The output should look like this, although the specific file name will be different (scsi-<scsiID>):
lrwxrwxrwx 1 root root 9 Mar 16 13:47
/dev/disk/by-id/scsi-360a98000503365344e6f6177615a516b -> ../../sdc
5. Repeat step 4 on every host.
6. On the storage server, run this command to get a unique ID for the new SR.
# uuidgen
The output should look like this, although the specific ID will be different:
e6849e96-86c3-4f2c-8fcc-350cc711be3d
7. Create the FiberChannel SR. In name-label, use the unique ID you just generated.
# xe sr-create type=lvmohba shared=true
device-config:SCSIid=360a98000503365344e6f6177615a516b
name-label="e6849e96-86c3-4f2c-8fcc-350cc711be3d"
This command returns a unique ID for the SR, like the following example (your ID will be different):
7a143820-e893-6c6a-236e-472da6ee66bf
8. To create a human-readable description for the SR, use the following command. In uuid, use the
SR ID returned by the previous command. In name-description, set whatever friendly text you
prefer.
# xe sr-param-set uuid=7a143820-e893-6c6a-236e-472da6ee66bf name-description="Fiber
Channel storage repository"
Make note of the values you will need when you add this storage to CloudPlatform later (see
Section 6.6, Adding Primary Storage). In the Add Primary Storage dialog, in Protocol, you
will choose PreSetup. In SR Name-Label, you will enter the name-label you set earlier (in this
example, e6849e96-86c3-4f2c-8fcc-350cc711be3d).
9. (Optional) If you want to enable multipath I/O on a FiberChannel SAN, refer to the documentation
provided by the SAN vendor.
7.9. iSCSI Multipath Setup for XenServer (Optional)
When setting up the storage repository on a Citrix XenServer, you can enable multipath I/O, which
uses redundant physical components to provide greater reliability in the connection between the
server and the SAN. To enable multipathing, use a SAN solution that is supported for Citrix servers
and follow the procedures in Citrix documentation. The following links provide a starting point:
http://support.citrix.com/article/CTX118791
Chapter 7. Installing XenServer for CloudPlatform
64
http://support.citrix.com/article/CTX125403
You can also ask your SAN vendor for advice about setting up your Citrix repository for multipathing.
Make note of the values you will need when you add this storage to the CloudPlatform later (see
Section 6.6, Adding Primary Storage). In the Add Primary Storage dialog, in Protocol, you will choose
PreSetup. In SR Name-Label, you will enter the same name used to create the SR.
If you encounter difficulty, address the support team for the SAN provided by your vendor. If they are
not able to solve your issue, see Contacting Support.
7.10. Physical Networking Setup for XenServer
Once XenServer has been installed, you may need to do some additional network configuration. At
this point in the installation, you should have a plan for what NICs the host will have and what traffic
each NIC will carry. The NICs should be cabled as necessary to implement your plan.
If you plan on using NIC bonding, the NICs on all hosts in the cluster must be cabled exactly the
same. For example, if eth0 is in the private bond on one host in a cluster, then eth0 must be in the
private bond on all hosts in the cluster.
The IP address assigned for the management network interface must be static. It can be set on the
host itself or obtained via static DHCP.
CloudPlatform configures network traffic of various types to use different NICs or bonds on the
XenServer host. You can control this process and provide input to the Management Server through
the use of XenServer network name labels. The name labels are placed on physical interfaces or
bonds and configured in CloudPlatform. In some simple cases the name labels are not required.
7.10.1. Configuring Public Network with a Dedicated NIC for
XenServer (Optional)
CloudPlatform supports the use of a second NIC (or bonded pair of NICs, described in Section 7.10.4,
NIC Bonding for XenServer (Optional)) for the public network. If bonding is not used, the public
network can be on any NIC and can be on different NICs on the hosts in a cluster. For example, the
public network can be on eth0 on node A and eth1 on node B. However, the XenServer name-label
for the public network must be identical across all hosts. The following examples set the network label
to "cloud-public". After the management server is installed and running you must configure it with the
name of the chosen network label (e.g. "cloud-public"); this is discussed in Section 4.4, Management
Server Installation.
If you are using two NICs bonded together to create a public network, see Section 7.10.4, NIC
Bonding for XenServer (Optional).
If you are using a single dedicated NIC to provide public network access, follow this procedure on
each new host that is added to CloudPlatform before adding the host.
1. Run xe network-list and find the public network. This is usually attached to the NIC that is public.
Once you find the network make note of its UUID. Call this <UUID-Public>.
2. Run the following command.
# xe network-param-set name-label=cloud-public uuid=<UUID-Public>
Configuring Multiple Guest Networks for XenServer (Optional)
65
7.10.2. Configuring Multiple Guest Networks for XenServer
(Optional)
CloudPlatform supports the use of multiple guest networks with the XenServer hypervisor. Each
network is assigned a name-label in XenServer. For example, you might have two networks with the
labels "cloud-guest" and "cloud-guest2". After the management server is installed and running, you
must add the networks and use these labels so that CloudPlatform is aware of the networks.
Follow this procedure on each new host before adding the host to CloudPlatform:
1. Run xe network-list and find one of the guest networks. Once you find the network make note of
its UUID. Call this <UUID-Guest>.
2. Run the following command, substituting your own name-label and uuid values.
# xe network-param-set name-label=<cloud-guestN> uuid=<UUID-Guest>
3. Repeat these steps for each additional guest network, using a different name-label and uuid each
time.
7.10.3. Separate Storage Network for XenServer (Optional)
You can optionally set up a separate storage network. This should be done first on the host, before
implementing the bonding steps below. This can be done using one or two available NICs. With two
NICs bonding may be done as above. It is the administrator's responsibility to set up a separate
storage network.
Give the storage network a different name-label than what will be given for other networks.
For the separate storage network to work correctly, it must be the only interface that can ping the
primary storage device's IP address. For example, if eth0 is the management network NIC, ping -I
eth0 <primary storage device IP> must fail. In all deployments, secondary storage devices must be
pingable from the management network NIC or bond. If a secondary storage device has been placed
on the storage network, it must also be pingable via the storage network NIC or bond on the hosts as
well.
You can set up two separate storage networks as well. For example, if you intend to implement iSCSI
multipath, dedicate two non-bonded NICs to multipath. Each of the two networks needs a unique
name-label.
If no bonding is done, the administrator must set up and name-label the separate storage network on
all hosts (masters and slaves).
Here is an example to set up eth5 to access a storage network on 172.16.0.0/24.
# xe pif-list host-name-label='hostname' device=eth5
uuid(RO): ab0d3dd4-5744-8fae-9693-a022c7a3471d
device ( RO): eth5
#xe pif-reconfigure-ip DNS=172.16.3.3 gateway=172.16.0.1 IP=172.16.0.55 mode=static
netmask=255.255.255.0 uuid=ab0d3dd4-5744-8fae-9693-a022c7a3471d
7.10.4. NIC Bonding for XenServer (Optional)
XenServer supports Source Level Balancing (SLB) NIC bonding. Two NICs can be bonded together to
carry public, private, and guest traffic, or some combination of these. Separate storage networks are
also possible. Here are some example supported configurations:
Chapter 7. Installing XenServer for CloudPlatform
66
2 NICs on private, 2 NICs on public, 2 NICs on storage
2 NICs on private, 1 NIC on public, storage uses management network
2 NICs on private, 2 NICs on public, storage uses management network
1 NIC for private, public, and storage
All NIC bonding is optional.
XenServer expects all nodes in a cluster will have the same network cabling and same bonds
implemented. In an installation the master will be the first host that was added to the cluster and the
slave hosts will be all subsequent hosts added to the cluster. The bonds present on the master set
the expectation for hosts added to the cluster later. The procedure to set up bonds on the master and
slaves are different, and are described below. There are several important implications of this:
You must set bonds on the first host added to a cluster. Then you must use xe commands as below
to establish the same bonds in the second and subsequent hosts added to a cluster.
Slave hosts in a cluster must be cabled exactly the same as the master. For example, if eth0 is in
the private bond on the master, it must be in the management network for added slave hosts.
7.10.4.1. Management Network Bonding
The administrator must bond the management network NICs prior to adding the host to CloudPlatform.
7.10.4.2. Creating a Private Bond on the First Host in the Cluster
Use the following steps to create a bond in XenServer. These steps should be run on only the first
host in a cluster. This example creates the cloud-private network with two physical NICs (eth0 and
eth1) bonded into it.
1. Find the physical NICs that you want to bond together.
# xe pif-list host-name-label='hostname' device=eth0
# xe pif-list host-name-label='hostname' device=eth1
These command shows the eth0 and eth1 NICs and their UUIDs. Substitute the ethX devices of
your choice. Call the UUID's returned by the above command slave1-UUID and slave2-UUID.
2. Create a new network for the bond. For example, a new network with name "cloud-private".
This label is important. CloudPlatform looks for a network by a name you configure. You
must use the same name-label for all hosts in the cloud for the management network.
# xe network-create name-label=cloud-private
# xe bond-create network-uuid=[uuid of cloud-private created above]
pif-uuids=[slave1-uuid],[slave2-uuid]
Now you have a bonded pair that can be recognized by CloudPlatform as the management network.
7.10.4.3. Public Network Bonding
Bonding can be implemented on a separate, public network. The administrator is responsible for
creating a bond for the public network if that network will be bonded and will be separate from the
management network.
Upgrading XenServer Versions
67
7.10.4.4. Creating a Public Bond on the First Host in the Cluster
These steps should be run on only the first host in a cluster. This example creates the cloud-public
network with two physical NICs (eth2 and eth3) bonded into it.
1. Find the physical NICs that you want to bond together.
#xe pif-list host-name-label='hostname' device=eth2
# xe pif-list host-name-label='hostname' device=eth3
These command shows the eth2 and eth3 NICs and their UUIDs. Substitute the ethX devices of
your choice. Call the UUID's returned by the above command slave1-UUID and slave2-UUID.
2. Create a new network for the bond. For example, a new network with name "cloud-public".
This label is important. CloudPlatform looks for a network by a name you configure. You
must use the same name-label for all hosts in the cloud for the public network.
# xe network-create name-label=cloud-public
# xe bond-create network-uuid=[uuid of cloud-public created above]
pif-uuids=[slave1-uuid],[slave2-uuid]
Now you have a bonded pair that can be recognized by CloudPlatform as the public network.
7.10.4.5. Adding More Hosts to the Cluster
With the bonds (if any) established on the master, you should add additional, slave hosts. Run the
following command for all additional hosts to be added to the cluster. This will cause the host to join
the master in a single XenServer pool.
# xe pool-join master-address=[master IP] master-username=root
master-password=[your password]
7.10.4.6. Complete the Bonding Setup Across the Cluster
With all hosts added to the pool, run the cloud-setup-bond script. This script will complete the
configuration and set up of the bonds across all hosts in the cluster.
1. Copy the script from the Management Server in /usr/lib64/cloud/common/scripts/vm/hypervisor/
xenserver/cloud-setup-bonding.sh to the master host and ensure it is executable.
2. Run the script:
# ./cloud-setup-bonding.sh
Now the bonds are set up and configured properly across the cluster.
7.11. Upgrading XenServer Versions
This section tells how to upgrade XenServer software on CloudPlatform hosts. The actual upgrade is
described in XenServer documentation, but there are some additional steps you must perform before
and after the upgrade.
Chapter 7. Installing XenServer for CloudPlatform
68
Note
Be sure the hardware is certified compatible with the new version of XenServer.
To upgrade XenServer:
1. Upgrade the database. On the Management Server node:
a. Back up the database:
# mysqldump --user=root --databases cloud > cloud.backup.sql
# mysqldump --user=root --databases cloud_usage > cloud_usage.backup.sql
b. You might need to change the OS type settings for VMs running on the upgraded hosts.
If you upgraded from XenServer 5.6 GA to XenServer 5.6 SP2, change any VMs that have
the OS type CentOS 5.5 (32-bit), Oracle Enterprise Linux 5.5 (32-bit), or Red Hat Enterprise
Linux 5.5 (32-bit) to Other Linux (32-bit). Change any VMs that have the 64-bit versions of
these same OS types to Other Linux (64-bit).
If you upgraded from XenServer 5.6 SP2 to XenServer 6.0.2, change any VMs that have
the OS type CentOS 5.6 (32-bit), CentOS 5.7 (32-bit), Oracle Enterprise Linux 5.6 (32-
bit), Oracle Enterprise Linux 5.7 (32-bit), Red Hat Enterprise Linux 5.6 (32-bit) , or Red Hat
Enterprise Linux 5.7 (32-bit) to Other Linux (32-bit). Change any VMs that have the 64-bit
versions of these same OS types to Other Linux (64-bit).
If you upgraded from XenServer 5.6 to XenServer 6.0.2, do all of the above.
c. Restart the Management Server and Usage Server. You only need to do this once for all
clusters.
# service cloud-management start
# service cloud-usage start
2. Disconnect the XenServer cluster from CloudPlatform.
a. Log in to the CloudPlatform UI as root.
b. Navigate to the XenServer cluster, and click Actions Unmanage.
c. Watch the cluster status until it shows Unmanaged.
3. Log in to one of the hosts in the cluster, and run this command to clean up the VLAN:
# . /opt/xensource/bin/cloud-clean-vlan.sh
4. Still logged in to the host, run the upgrade preparation script:
# /opt/xensource/bin/cloud-prepare-upgrade.sh
Troubleshooting: If you see the error "can't eject CD," log in to the VM and umount the CD, then
run the script again.
Upgrading XenServer Versions
69
5. Upgrade the XenServer software on all hosts in the cluster. Upgrade the master first.
a. Live migrate all VMs on this host to other hosts. See the instructions for live migration in the
Administrator's Guide.
Troubleshooting: You might see the following error when you migrate a VM:
[root@xenserver-qa-2-49-4 ~]# xe vm-migrate live=true host=xenserver-qa-2-49-5
vm=i-2-8-VM
You attempted an operation on a VM which requires PV drivers to be installed but the
drivers were not detected.
vm: b6cf79c8-02ee-050b-922f-49583d9f1a14 (i-2-8-VM)
To solve this issue, run the following:
# /opt/xensource/bin/make_migratable.sh b6cf79c8-02ee-050b-922f-49583d9f1a14
b. Reboot the host.
c. Upgrade to the newer version of XenServer. Use the steps in XenServer documentation.
d. After the upgrade is complete, copy the following files from the management server to this
host, in the directory locations shown below:
Copy this Management Server file... ...to this location on the XenServer host
/usr/lib64/cloud/common/scripts/vm/
hypervisor/xenserver/xenserver60/
NFSSR.py
/opt/xensource/sm/NFSSR.py
/usr/lib64/cloud/common/scripts/vm/
hypervisor/xenserver/setupxenserver.sh
/opt/xensource/bin/setupxenserver.sh
/usr/lib64/cloud/common/scripts/vm/
hypervisor/xenserver/make_migratable.sh
/opt/xensource/bin/make_migratable.sh
/usr/lib64/cloud/common/scripts/vm/
hypervisor/xenserver/cloud-clean-vlan.sh
/opt/xensource/bin/cloud-clean-vlan.sh
e. Run the following script:
# /opt/xensource/bin/setupxenserver.sh
Troubleshooting: If you see the following error message, you can safely ignore it.
mv: cannot stat `/etc/cron.daily/logrotate': No such file or directory
f. Plug in the storage repositories (physical block devices) to the XenServer host:
# for pbd in `xe pbd-list currently-attached=false| grep ^uuid | awk '{print $NF}'`;
do xe pbd-plug uuid=$pbd ; done
Note: If you add a host to this XenServer pool, you need to migrate all VMs on this host to
other hosts, and eject this host from XenServer pool.
6. Repeat these steps to upgrade every host in the cluster to the same version of XenServer.
Chapter 7. Installing XenServer for CloudPlatform
70
7. Run the following command on one host in the XenServer cluster to clean up the host tags:
# for host in $(xe host-list | grep ^uuid | awk '{print $NF}') ; do xe host-param-clear
uuid=$host param-name=tags; done;
Note
When copying and pasting a command, be sure the command has pasted as a single line
before executing. Some document viewers may introduce unwanted line breaks in copied
text.
8. Reconnect the XenServer cluster to CloudPlatform.
a. Log in to the CloudPlatform UI as root.
b. Navigate to the XenServer cluster, and click Actions Manage.
c. Watch the status to see that all the hosts come up.
9. After all hosts are up, run the following on one host in the cluster:
# /opt/xensource/bin/cloud-clean-vlan.sh
Chapter 8.
71
Installing KVM for CloudPlatform
If you want to use the Linux Kernel Virtual Machine (KVM) hypervisor to run guest virtual machines,
install KVM on the host(s) in your cloud. The material in this section doesn't duplicate KVM installation
documentation. It provides the CloudPlatform-specific steps that are needed to prepare a KVM host to
work with CloudPlatform.
8.1. System Requirements for KVM Hypervisor Hosts
8.1.1. Supported Operating Systems for KVM Hosts
KVM is included with a variety of Linux-based operating systems. Those supported for use with
CloudPlatform can be downloaded from the following website and installed by following the Installation
Guide provided with the operating system. Within a cluster, all KVM hosts must be running the same
operating system.
RHEL 6.0 - 6.2: https://access.redhat.com/downloads
It is highly recommended that you purchase a RHEL support license. Citrix support can not be
responsible for helping fix issues with the underlying OS.
8.1.2. System Requirements for KVM Hosts
Must be certified as compatible with the selected operating system. See the RHEL Hardware
Compatibility Guide at https://hardware.redhat.com/.
Must support HVM (Intel-VT or AMD-V enabled)
All hosts within a cluster must be homogenous. The CPUs must be of the same type, count, and
feature flags.
Within a single cluster, the hosts must be of the same kernel version. For example, if one host is
RHEL6.2 64-bit, they must all be RHEL6.2 64-bit..
64-bit x86 CPU (more cores results in better performance)
4 GB of memory
36 GB of local disk
At least 1 NIC
Statically allocated IP address
When you deploy CloudPlatform, the hypervisor host must not have any VMs already running.
Be sure all the hotfixes provided by the hypervisor vendor are applied. Track the release of
hypervisor patches through your hypervisor vendors support channel, and apply patches as soon
as possible after they are released. CloudPlatform will not track or notify you of required hypervisor
patches. It is essential that your hosts are completely up to date with the provided hypervisor
patches. The hypervisor vendor is likely to refuse to support any system that is not up to date with
patches.
Chapter 8. Installing KVM for CloudPlatform
72
Warning
The lack of up-do-date hotfixes can lead to data corruption and lost VMs.
8.2. Install and configure the Agent
1. Download one of the operating systems that includes KVM (see Section 8.1, System
Requirements for KVM Hypervisor Hosts) and install it by following the Installation Guide provided
with your chosen operating system.
2. After installation, perform the following configuration tasks, which are described in the next few
sections.
Required Optional
8.3. Installing the CloudPlatform Agent on a KVM Host
Each KVM host must have the CloudPlatform Agent installed on it. This Agent communicates with the
Management Server and controls all the instances on the host. Install the CloudPlatform Agent on
each host using the following steps.
1. Check for a fully qualified hostname.
# hostname --fqdn
This should return a fully qualified hostname such as "kvm1.lab.example.org". If it does not, edit /
etc/hosts so that it does.
2. Remove qemu-kvm. CloudPlatform provides a patched version.
# yum erase qemu-kvm
3. If you do not have a Red Hat Network account, you need to prepare a local Yum repository.
a. If you are working with a physical host, insert the RHEL installation CD. If you are using a VM,
attach the RHEL ISO.
b. Mount the CDROM to /media.
c. Create a repo file at /etc/yum.repos.d/rhel6.repo. In the file, insert the following lines:
[rhel]
name=rhel6
baseurl=file:///media
enabled=1
gpgcheck=0
4. Install the CloudPlatform packages. You should have a file in the form of CloudPlatform-
VERSION-N-OSVERSION.tar.gz.
Untar the file and then run the install.sh script inside it. Replace the file and directory names below
with those you are using:
Physical Network Configuration for KVM
73
# tar xzf CloudStack-VERSION-N-OSVERSION.tar.gz
# cd CloudStack-VERSION-N-OSVERSION
# ./install.sh
You should see a few messages as the installer prepares, followed by a list of choices.
5. Choose A to install the Agent software.
> A
6. 6. When the agent installation is finished, log in to the host as root and run the following
commands to start essential services:
# service rpcbind start
# service nfs start
# chkconfig nfs on
# chkconfig rpcbind on
The CloudPlatform Agent is now installed.
8.4. Physical Network Configuration for KVM
You should have a plan for how the hosts will be cabled and which physical NICs will carry what types
of traffic. By default, CloudPlatform will use the device that is used for the default route. This device
will be placed in a CloudPlatform-created bridge.
The following network configuration should be done after installing the CloudPlatform Agent on the
host.
If a system has multiple NICs or bonding is desired, the admin may configure the networking on
the host. The admin must create a bridge and place the desired device into the bridge. This may
be done for each of the public network and the management network. Then edit /etc/cloud/agent/
agent.properties and add values for the following:
public.network.device
private.network.device
These should be set to the name of the bridge that the user created for the respective traffic type. For
example:
public.network.device=publicbondbr0
8.5. Time Synchronization for KVM Hosts
The host must be set to use NTP. All hosts in a pod must have the same time.
1. Log in to the KVM host as root.
2. Install NTP.
# yum install ntp
3. Edit the NTP configuration file to point to your NTP server.
Chapter 8. Installing KVM for CloudPlatform
74
# vi /etc/ntp.conf
Add one or more server lines in this file with the names of the NTP servers you want to use. For
example:
server 0.xenserver.pool.ntp.org
server 1.xenserver.pool.ntp.org
server 2.xenserver.pool.ntp.org
server 3.xenserver.pool.ntp.org
4. Restart the NTP client.
# service ntpd restart
5. Make sure NTP will start again upon reboot.
# chkconfig ntpd on
8.6. Primary Storage Setup for KVM (Optional)
CloudPlatform allows administrators to set up shared Primary Storage that uses iSCSI or fiber
channel. With KVM, the storage is mounted on each host. This is called "SharedMountPoint" storage
and is an alternative to NFS. The storage is based on some clustered file system technology, such as
OCFS2. Note that the use of the Cluster Logical Volume Manager (CLVM) is not officially supported
with CloudPlatform 3.0.x.
With SharedMountPoint storage:
Each node in the KVM cluster mounts the storage in the same local location (e.g., /mnt/primary)
A shared clustered file system is used
The administrator manages the mounting and unmounting of the storage
If you want to use SharedMountPoint storage you should set it up on the KVM hosts now. Note the
mountpoint that you have used on each host; you will use that later to configure CloudPlatform.
Chapter 9.
75
Installing VMware for CloudPlatform
If you want to use the VMware vSphere hypervisor to run guest virtual machines, install vSphere on
the host(s) in your cloud.
9.1. System Requirements for vSphere Hosts
9.1.1. Software requirements:
vSphere and vCenter, both version 4.1, 5.0, or 5.1.
vSphere Standard is recommended. Note however that customers need to consider the
CPU constraints in place with vSphere licensing. See http://www.vmware.com/files/pdf/
vsphere_pricing.pdf and discuss with your VMware sales representative.
vCenter Server Standard is recommended.
Be sure all the hotfixes provided by the hypervisor vendor are applied. Track the release of
hypervisor patches through your hypervisor vendor's support channel, and apply patches as soon
as possible after they are released. CloudPlatform will not track or notify you of required hypervisor
patches. It is essential that your hosts are completely up to date with the provided hypervisor
patches. The hypervisor vendor is likely to refuse to support any system that is not up to date with
patches.
Apply All Necessary Hotfixes
The lack of up-do-date hotfixes can lead to data corruption and lost VMs.
9.1.2. Hardware requirements:
The host must be certified as compatible with the vSphere version you are using. See the VMware
Hardware Compatibility Guide at http://www.vmware.com/resources/compatibility/search.php.
All hosts must be 64-bit and must support HVM (Intel-VT or AMD-V enabled).
All hosts within a cluster must be homogenous. That means the CPUs must be of the same type,
count, and feature flags.
64-bit x86 CPU (more cores results in better performance)
Hardware virtualization support required
4 GB of memory
36 GB of local disk
At least 1 NIC
Statically allocated IP Address
Chapter 9. Installing VMware for CloudPlatform
76
9.1.3. vCenter Server requirements:
Processor - 2 CPUs 2.0GHz or higher Intel or AMD x86 processors. Processor requirements may be
higher if the database runs on the same machine.
Memory - 3GB RAM. RAM requirements may be higher if your database runs on the same machine.
Disk storage - 2GB. Disk requirements may be higher if your database runs on the same machine.
Microsoft SQL Server 2005 Express disk requirements. The bundled database requires up to 2GB
free disk space to decompress the installation archive.
Networking - 1Gbit or 10Gbit.
For more information, see "vCenter Server and the vSphere Client Hardware Requirements" at http://
pubs.vmware.com/vsp40/wwhelp/wwhimpl/js/html/wwhelp.htm#href=install/c_vc_hw.html.
9.1.4. Other requirements:
VMware vCenter Standard Edition 4.1 or 5.0 must be installed and available to manage the vSphere
hosts.
vCenter must be configured to use the standard port 443 so that it can communicate with the
CloudPlatform Management Server.
You must re-install VMware ESXi if you are going to re-use a host from a previous install.
CloudPlatform requires VMware vSphere 4.1 or 5.0. VMware vSphere 4.0 is not supported.
All hosts must be 64-bit and must support HVM (Intel-VT or AMD-V enabled). All hosts within a
cluster must be homogenous. That means the CPUs must be of the same type, count, and feature
flags.
The CloudPlatform management network must not be configured as a separate virtual network. The
CloudPlatform management network is the same as the vCenter management network, and will
inherit its configuration. See Section 9.5.2, Configure vCenter Management Network.
CloudPlatform requires ESXi. ESX is not supported.
All resources used for CloudPlatform must be used for CloudPlatform only. CloudPlatform cannot
share instance of ESXi or storage with other management consoles. Do not share the same
storage volumes that will be used by CloudPlatform with a different set of ESXi servers that are not
managed by CloudPlatform.
Put all target ESXi hypervisors in a cluster in a separate Datacenter in vCenter.
The cluster that will be managed by CloudPlatform should not contain any VMs. Do not run the
management server, vCenter or any other VMs on the cluster that is designated for CloudPlatform
use. Create a separate cluster for use of CloudPlatform and make sure that they are no VMs in this
cluster.
All the required VLANS must be trunked into all network switches that are connected to the ESXi
hypervisor hosts. These would include the VLANS for Management, Storage, vMotion, and guest
VLANs. The guest VLAN (used in Advanced Networking; see Network Setup) is a contiguous range
of VLANs that will be managed by CloudPlatform.
Preparation Checklist for VMware
77
9.2. Preparation Checklist for VMware
For a smoother installation, gather the following information before you start:
Information listed in Section 9.2.1, vCenter Checklist
Information listed in Section 9.2.2, Networking Checklist for VMware
9.2.1. vCenter Checklist
You will need the following information about vCenter.
vCenter Requirement Value Notes
vCenter User This user must have admin
privileges.
vCenter User Password Password for the above user.
vCenter Datacenter Name Name of the datacenter.
vCenter Cluster Name Name of the cluster.
9.2.2. Networking Checklist for VMware
You will need the following information about VLAN.
VLAN Information Value Notes
ESXi VLAN VLAN on which all your ESXi
hypervisors reside.
ESXI VLAN IP Address IP Address Range in the ESXi
VLAN. One address per Virtual
Router is used from this range.
ESXi VLAN IP Gateway
ESXi VLAN Netmask
Management Server VLAN VLAN on which the
CloudPlatform Management
server is installed.
Public VLAN VLAN for the Public Network.
Public VLAN Gateway
Public VLAN Netmask
Public VLAN IP Address Range Range of Public IP Addresses
available for CloudPlatform
use. These addresses will
be used for virtual router on
CloudPlatform to route private
traffic to external networks.
VLAN Range for Customer use A contiguous range of non-
routable VLANs. One VLAN will
be assigned for each customer.
Chapter 9. Installing VMware for CloudPlatform
78
9.3. vSphere Installation Steps
1. If you haven't already, you'll need to download and purchase vSphere from the VMware Website
(https://www.vmware.com/tryvmware/index.php?p=vmware-vsphere&lp=1) and install it by
following the VMware vSphere Installation Guide.
2. Following installation, perform the following configuration, which are described in the next few
sections:
Required Optional
ESXi host setup NIC bonding
Configure host physical networking, virtual
switch, vCenter Management Network, and
extended port range
Multipath storage
Prepare storage for iSCSI
Configure clusters in vCenter and add hosts to
them, or add hosts without clusters to vCenter
9.4. ESXi Host setup
All ESXi hosts should enable CPU hardware virtualization support in BIOS. Please note hardware
virtualization support is not enabled by default on most servers.
9.5. Physical Host Networking
You should have a plan for cabling the vSphere hosts. Proper network configuration is required before
adding a vSphere host to CloudPlatform. To configure an ESXi host, you can use vClient to add it as
standalone host to vCenter first. Once you see the host appearing in the vCenter inventory tree, click
the host node in the inventory tree, and navigate to the Configuration tab.
In the host configuration tab, click the "Hardware/Networking" link to bring up the networking
configuration page as above.
9.5.1. Configure Virtual Switch
A default virtual switch vSwitch0 is created. CloudPlatform requires all ESXi hosts in the cloud to use
the same set of virtual switch names. If you change the default virtual switch name, you will need to
configure one or more CloudPlatform configuration variables as well.
9.5.1.1. Separating Traffic
CloudPlatform allows you to use vCenter to configure three separate networks per ESXi host. These
networks are identified by the name of the vSwitch they are connected to. The allowed networks
for configuration are public (for traffic to/from the public internet), guest (for guest-guest traffic), and
private (for management and usually storage traffic). You can use the default virtual switch for all
three, or create one or two other vSwitches for those traffic types.
If you want to separate traffic in this way you should first create and configure vSwitches in vCenter
according to the vCenter instructions. Take note of the vSwitch names you have used for each traffic
type. You will configure CloudPlatform to use these vSwitches.
Configure vCenter Management Network
79
9.5.1.2. Increasing Ports
By default a virtual switch on ESXi hosts is created with 56 ports. We recommend setting it to 4088,
the maximum number of ports allowed. To do that, click the "Properties..." link for virtual switch (note
this is not the Properties link for Networking).
In vSwitch properties dialog, select the vSwitch and click Edit. You should see the following dialog:
In this dialog, you can change the number of switch ports. After you've done that, ESXi hosts are
required to reboot in order for the setting to take effect.
9.5.2. Configure vCenter Management Network
In the vSwitch properties dialog box, you may see a vCenter management network. This same
network will also be used as the CloudPlatform management network. CloudPlatform requires the
vCenter management network to be configured properly. Select the management network item in the
dialog, then click Edit.
Make sure the following values are set:
VLAN ID set to the desired ID
vMotion enabled.
Management traffic enabled.
If the ESXi hosts have multiple VMKernel ports, and ESXi is not using the default value "Management
Network" as the management network name, you must follow these guidelines to configure the
management network port group so that CloudPlatform can find it:
Use one label for the management network port across all ESXi hosts.
In the CloudPlatform UI, go to Configuration - Global Settings and set
vmware.management.portgroup to the management network label from the ESXi hosts.
9.5.3. Extend Port Range for CloudPlatform Console Proxy
(Applies only to VMware vSphere version 4.x)
You need to extend the range of firewall ports that the console proxy works with on the hosts. This
is to enable the console proxy to work with VMware-based VMs. The default additional port range is
59000-60000. To extend the port range, log in to the VMware ESX service console on each host and
run the following commands:
esxcfg-firewall -o 59000-60000,tcp,in,vncextras
esxcfg-firewall -o 59000-60000,tcp,out,vncextras
9.5.4. Configure NIC Bonding for vSphere
NIC bonding on vSphere hosts may be done according to the vSphere installation guide.
Chapter 9. Installing VMware for CloudPlatform
80
9.6. Configuring a vSphere Cluster with Nexus 1000v
Virtual Switch
CloudPlatform supports Cisco Nexus 1000v dvSwitch (Distributed Virtual Switch) for virtual network
configuration in a VMware vSphere environment. This section helps you configure a vSphere cluster
with Nexus 1000v virtual switch in a VMware vCenter environment. For information on creating a
vSphere cluster, see Chapter 9, Installing VMware for CloudPlatform
9.6.1. About Cisco Nexus 1000v Distributed Virtual Switch
The Cisco Nexus 1000V virtual switch is a software-based virtual machine access switch for VMware
vSphere environments. It can span multiple hosts running VMware ESXi 4.0 and later. A Nexus virtual
switch consists of two components: the Virtual Supervisor Module (VSM) and the Virtual Ethernet
Module (VEM). The VSM is a virtual appliance that acts as the switch's supervisor. It controls multiple
VEMs as a single network device. The VSM is installed independent of the VEM and is deployed in
redundancy mode as pairs or as a standalone appliance. The VEM is installed on each VMware ESXi
server to provide packet-forwarding capability. It provides each virtual machine with dedicated switch
ports. This VSM-VEM architecture is analogous to a physical Cisco switch's supervisor (standalone or
configured in high-availability mode) and multiple linecards architecture.
Nexus 1000v switch uses vEthernet port profiles to simplify network provisioning for virtual machines.
There are two types of port profiles: Ethernet port profile and vEthernet port profile. The Ethernet port
profile is applied to the physical uplink ports-the NIC ports of the physical NIC adapter on an ESXi
server. The vEthernet port profile is associated with the virtual NIC (vNIC) that is plumbed on a guest
VM on the ESXi server. The port profiles help the network administrators define network policies which
can be reused for new virtual machines. The Ethernet port profiles are created on the VSM and are
represented as port groups on the vCenter server.
9.6.2. Prerequisites and Guidelines
This section discusses prerequisites and guidelines for using Nexus virtual switch in CloudPlatform.
Before configuring Nexus virtual switch, ensure that your system meets the following requirements:
A cluster of servers (ESXi 4.1 or later) is configured in the vCenter.
Each cluster managed by CloudPlatform is the only cluster in its vCenter datacenter.
A Cisco Nexus 1000v virtual switch is installed to serve the datacenter that contains the vCenter
cluster. This ensures that CloudPlatform doesn't have to deal with dynamic migration of virtual
adapters or networks across other existing virtual switches. See Cisco Nexus 1000V Installation and
Upgrade Guide
1
for guidelines on how to install the Nexus 1000v VSM and VEM modules.
The Nexus 1000v VSM is not deployed on a vSphere host that is managed by CloudPlatform.
When the maximum number of VEM modules per VSM instance is reached, an additional VSM
instance is created before introducing any more ESXi hosts. The limit is 64 VEM modules for each
VSM instance.
CloudPlatform expects that the Management Network of the ESXi host is configured on the
standard vSwitch and searches for it in the standard vSwitch. Therefore, ensure that you do not
migrate the management network to Nexus 1000v virtual switch during configuration.
1
http://www.cisco.com/en/US/docs/switches/datacenter/nexus1000/sw/4_2_1_s_v_1_5_1/install_upgrade/vsm_vem/guide/
n1000v_installupgrade.html
Nexus 1000v Virtual Switch Preconfiguration
81
All information given in Section 9.6.3, Nexus 1000v Virtual Switch Preconfiguration
9.6.3. Nexus 1000v Virtual Switch Preconfiguration
9.6.3.1. Preparation Checklist
For a smoother configuration of Nexus 1000v switch, gather the following information before you start:
vCenter Credentials
Nexus 1000v VSM IP address
Nexus 1000v VSM Credentials
Ethernet port profile names
9.6.3.1.1. vCenter Credentials Checklist
You will need the following information about vCenter:
Nexus vSwitch Requirements Value Notes
vCenter IP The IP address of the vCenter.
Secure HTTP Port Number 443 Port 443 is configured by
default; however, you can
change the port if needed.
vCenter User ID The vCenter user with
administrator-level privileges.
The vCenter User ID
is required when you
configure the virtual switch in
CloudPlatform.
vCenter Password The password for the vCenter
user specified above. The
password for this vCenter user
is required when you configure
the switch in CloudPlatform.
9.6.3.1.2. Network Configuration Checklist
The following information specified in the Nexus Configure Networking screen is displayed in the
Details tab of the Nexus dvSwitch in the CloudPlatform UI:
Network Requirements Value Notes
Control Port Group VLAN ID The VLAN ID of the Control
Port Group. The control VLAN
is used for communication
between the VSM and the
VEMs.
Management Port Group VLAN
ID
The VLAN ID of the
Management Port Group.
The management VLAN
corresponds to the mgmt0
interface that is used to
Chapter 9. Installing VMware for CloudPlatform
82
Network Requirements Value Notes
establish and maintain the
connection between the VSM
and VMware vCenter Server.
Packet Port Group VLAN ID The VLAN ID of the Packet
Port Group. The packet VLAN
forwards relevant data packets
from the VEMs to the VSM.
Note
The VLANs used for control, packet, and management port groups can be the same.
For more information, see Cisco Nexus 1000V Getting Started Guide
2
.
9.6.3.1.3. VSM Configuration Checklist
You will need the following information about network configuration:
VSM Configuration
Parameters Value Notes
Value Notes
Admin Name and Password The admin name and password
to connect to the VSM
appliance. You must specify
these credentials while
configuring Nexus virtual
switch.
Management IP Address This is the IP address of the
VSM appliance. This is the
IP address you specify in the
virtual switch IP Address field
while configuting Nexus virtual
switch.
SSL Enable Always enable SSL. SSH is
usually enabled by default
during the VSM installation.
However, check whether the
SSH connection to the VSM
is working, without which
CloudPlatform failes to connect
to the VSM.
9.6.3.2. Creating a Port Profile
Whether you create a Basic or Advanced zone configuration, ensure that you always create an
Ethernet port profile on the VSM after you install it and before you create the zone.
2
http://www.cisco.com/en/US/docs/switches/datacenter/nexus1000/sw/4_2_1_s_v_1_4_b/getting_started/configuration/guide/
n1000v_gsg.pdf
Nexus 1000v Virtual Switch Preconfiguration
83
The Ethernet port profile created to represent the physical network or networks used by an
Advanced zone configuration trunk all the VLANs including guest VLANs, the VLANs that serve
the native VLAN, and the packet/control/data/management VLANs of the VSM.
The Ethernet port profile created for a Basic zone configuration does not trunk the guest VLANs
because the guest VMs do not get their own VLANs provisioned on their network interfaces in a
Basic zone.
An Ethernet port profile configured on the Nexus 1000v virtual switch should not use in its set of
system VLANs, or any of the VLANs configured or intended to be configured for use towards VMs or
VM resources in the CloudPlatform environment.
You do not have to create any vEthernet port profiles CloudPlatform does that during VM
deployment.
Ensure that you create required port profiles to be used by CloudPlatform for different traffic types
of CloudPlatform, such as Management traffic, Guest traffic, Storage traffic, and Public traffic.
The physical networks configured during zone creation should have a one-to-one relation with the
Ethernet port profiles.
For information on creating a port profile, see Cisco Nexus 1000V Port Profile Configuration Guide
3
.
9.6.3.3. Assigning Physical NIC Adapters
Assign ESXi host's physical NIC adapters, which correspond to each physical network, to the
port profiles. In each ESXi host that is part of the vCenter cluster, observe the physical networks
assigned to each port profile and note down the names of the port profile for future use. This
mapping information helps you when configuring physical networks during the zone configuration on
CloudPlatform. These Ethernet port profile names are later specified as VMware Traffic Labels for
different traffic types when configuring physical networks during the zone configuration. For more
information on configuring physical networks, see Section 9.6, Configuring a vSphere Cluster with
Nexus 1000v Virtual Switch.
9.6.3.4. Adding VLAN Ranges
Determine the public VLAN, System VLAN, and Guest VLANs to be used by the CloudPlatform.
Ensure that you add them to the port profile database. Corresponding to each physical network,
add the VLAN range to port profiles. In the VSM command prompt, run the switchport trunk allowed
vlan<range> command to add the VLAN ranges to the port profile.
For example:
switchport trunk allowed vlan 1,140-147,196-203
In this example, the allowed VLANs added are 1, 140-147, and 196-203
You must also add all the public and private VLANs or VLAN ranges to the switch. This range is the
VLAN range you specify in your zone.
3
http://www.cisco.com/en/US/docs/switches/datacenter/nexus1000/sw/4_2_1_s_v_1_4_a/port_profile/configuration/guide/
n1000v_port_profile.html
Chapter 9. Installing VMware for CloudPlatform
84
Note
Before you run the vlan command, ensure that the configuration mode is enabled in Nexus 1000v
virtual switch.
For example:
If you want the VLAN 200 to be used on the switch, run the following command:
vlan 200
If you want the VLAN range 1350-1750 to be used on the switch, run the following command:
vlan 1350-1750
Refer to Cisco Nexus 1000V Command Reference of specific product version.
9.6.4. Enabling Nexus Virtual Switch in CloudPlatform
To make a CloudPlatform deployment Nexus enabled, you must set the vmware.use.nexus.vswitch
parameter true by using the Global Settings page in the CloudPlatform UI. Unless this parameter is
set to "true" and restart the management server, you cannot see any UI options specific to Nexus
virtual switch, and CloudPlatform ignores the Nexus virtual switch specific parameters specified in the
AddTrafficTypeCmd, UpdateTrafficTypeCmd, and AddClusterCmd API calls.
Unless the CloudPlatform global parameter "vmware.use.nexus.vswitch" is set to "true", CloudPlatform
by default uses VMware standard vSwitch for virtual network infrastructure. In this release,
CloudPlatform doesnt support configuring virtual networks in a deployment with a mix of standard
vSwitch and Nexus 1000v virtual switch. The deployment can have either standard vSwitch or Nexus
1000v virtual switch.
9.6.5. Configuring Nexus 1000v Virtual Switch in CloudPlatform
You can configure Nexus dvSwitch by adding the necessary resources while the zone is being
created.
After the zone is created, if you want to create an additional cluster along with Nexus 1000v virtual
switch in the existing zone, use the Add Cluster option. For information on creating a cluster, see
Section 6.4.3, Add Cluster: vSphere.
In both these cases, you must specify the following parameters to configure Nexus virtual switch:
Parameters Description
Cluster Name Enter the name of the cluster you created in
vCenter. For example, "cloud.cluster".
vCenter Host Enter the host name or the IP address of the
vCenter host where you have deployed the
Nexus virtual switch.
vCenter User name Enter the username that CloudPlatform should
use to connect to vCenter. This user must have
all administrative privileges.
Removing Nexus Virtual Switch
85
Parameters Description
vCenter Password Enter the password for the user named above.
vCenter Datacenter Enter the vCenter datacenter that the cluster is
in. For example, "cloud.dc.VM".
Nexus dvSwitch IP Address The IP address of the VSM component of the
Nexus 1000v virtual switch.
Nexus dvSwitch Username The admin name to connect to the VSM
appliance.
Nexus dvSwitch Password The corresponding password for the admin user
specified above.
9.6.6. Removing Nexus Virtual Switch
1. In the vCenter datacenter that is served by the Nexus virtual switch, ensure that you delete all the
hosts in the corresponding cluster.
2. Log in with Admin permissions to the CloudPlatform administrator UI.
3. In the left navigation bar, select Infrastructure.
4. In the Infrastructure page, click View all under Clusters.
5. Select the cluster where you want to remove the virtual switch.
6. In the dvSwitch tab, click the name of the virtual switch.
7.
In the Details page, click Delete Nexus dvSwitch icon.
Click Yes in the confirmation dialog box.
9.7. Storage Preparation for vSphere (iSCSI only)
Use of iSCSI requires preparatory work in vCenter. You must add an iSCSI target and create an iSCSI
datastore.
If you are using NFS, skip this section.
9.7.1. Enable iSCSI initiator for ESXi hosts
1. In vCenter, go to hosts and Clusters/Configuration, and click Storage Adapters link. You will see:
2. Select iSCSI software adapter and click Properties.
3. Click the Configure... button.
4. Check Enabled to enable the initiator.
5. Click OK to save.
Chapter 9. Installing VMware for CloudPlatform
86
9.7.2. Add iSCSI target
Under the properties dialog, add the iSCSI target info:
Repeat these steps for all ESXi hosts in the cluster.
9.7.3. Create an iSCSI datastore
You should now create a VMFS datastore. Follow these steps to do so:
1. Select Home/Inventory/Datastores.
2. Right click on the datacenter node.
3. Choose Add Datastore... command.
4. Follow the wizard to create a iSCSI datastore.
This procedure should be done on one host in the cluster. It is not necessary to do this on all hosts.
9.7.4. Multipathing for vSphere (Optional)
Storage multipathing on vSphere nodes may be done according to the vSphere installation guide.
9.8. Add Hosts or Configure Clusters (vSphere)
Use vCenter to create a vCenter cluster and add your desired hosts to the cluster. You will later add
the entire cluster to CloudPlatform. (see Section 6.4.3, Add Cluster: vSphere).
Chapter 10.
87
Installing Oracle VM (OVM) for
CloudPlatform
If you want to use the Oracle VM Server (OVM) hypervisor to run guest virtual machines, install OVM
on the host(s) in your cloud.
10.1. System Requirements for OVM Hosts
CloudPlatform works with the following version:
OVM Server 2.2.1
The OVM hosts must follow these restrictions:
All hosts must be 64-bit and must support HVM (Intel-VT or AMD-V enabled). All Hosts within a
Cluster must be homogenous. That means the CPUs must be of the same type, count, and feature
flags.
Within a single cluster, the hosts must be of the same kernel version. For example, if one Host is
OVM 2.2 64 bit, they must all be OVM 2.2 64 bit.
Be sure all the hotfixes provided by the hypervisor vendor are applied. Track the release of
hypervisor patches through your hypervisor vendors support channel, and apply patches as soon
as possible after they are released. CloudPlatform will not track or notify you of required hypervisor
patches. It is essential that your hosts are completely up to date with the provided hypervisor
patches. The hypervisor vendor is likely to refuse to support any system that is not up to date with
patches.
Warning
The lack of up-do-date hotfixes can lead to data corruption and lost VMs.
10.2. OVM Installation Overview
Certain essential CloudPlatform software components can not run on OVM, so your OVM Zone will
need to include at least two clusters: one cluster containing the OVM hosts, and another cluster with a
different hypervisor (KVM, XenServer, or VMWare), where the CloudPlatform system VMs will run.
10.3. Installing OVM on the Host(s)
1. Download the OVM template from the Oracle website (http://www.oracle.com/virtualization)
and install it using the OVM Installation Guide. The software download should be a .zip file
that contains two files, an image (.img) file and vm.cfg. You need only the .img file. The default
template password is ovsroot.
2. Unzip the file and copy the .img file to your HTTP server.
3. Follow the instructions in the OVM Installation Guide to install OVM on each host. During
installation, you will be prompted to set an agent password and a root password. You can specify
any desired text or accept the default. Make a note of these passwords you will need them later.
4. Repeat for any additional hosts that will be part of the OVM cluster.
Chapter 10. Installing Oracle VM (OVM) for CloudPlatform
88
Note
After ISO installation, the installer reboots into the operating system. Due to a known issue in
OVM Server, the reboot will place the VM in the Stopped state. In the CloudPlatform UI, detach
the ISO from the VM (so that the VM will not boot from the ISO again), then click the Start button
to restart the VM.
10.4. Primary Storage Setup for OVM
CloudPlatform natively supports NFS, iSCSI and local storage. Each iSCSI LUN can be assigned to
exactly one OVM cluster as the cluster's primary storage device. Following is a summary of the steps
that you need to do. For details, see Oracle documentation on preparing storage repositories at http://
download.oracle.com/docs/cd/E15458_01/doc.22/e15444/storage.htm#sthref65.
1. Map your iSCSI device to the OVM host's local device. The exact steps to use depend on your
system's peculiarities.
2. On every host in the cluster, create the same softlink name so CloudPlatform can use a consistent
path to refer to the iSCSI LUN from any host. For example, if the softlink name is /dev/ovm-iscsi0:
ln -s /dev/disk/by-path/<output of previous command> /dev/ovm-iscsi0
Make a note of your softlink name. You will need it later.
3. Exactly once on any ONE host in the OVM cluster, format the OCFS2 file system on the iSCSI
device.
10.5. Set Up Host(s) for System VMs
Before proceeding to install the CloudPlatform Management Server, you need to install a non-OVM
hypervisor on at least one host that will run the CloudPlatform System VMs (which are not supported
by OVM).
1. Install the non-OVM hypervisor on at least one host by following one of the instructions below,
depending on which hypervisor you want to use:
Chapter 7, Installing XenServer for CloudPlatform
Chapter 8, Installing KVM for CloudPlatform
Chapter 9, Installing VMware for CloudPlatform
2. When you set up the pod that will contain the OVM cluster, remember to include this non-OVM
host in its own cluster along with the OVM cluster in the same pod.
Chapter 11.
89
Choosing a Deployment Architecture
The architecture used in a deployment will vary depending on the size and purpose of the deployment.
This section contains examples of deployment architecture, including a small-scale deployment useful
for test and trial deployments and a fully-redundant large-scale setup for production deployments.
11.1. Small-Scale Deployment
This diagram illustrates the network architecture of a small-scale CloudPlatform deployment.
A firewall provides a connection to the Internet. The firewall is configured in NAT mode. The
firewall forwards HTTP requests and API calls from the Internet to the Management Server. The
Management Server resides on the management network.
A layer-2 switch connects all physical servers and storage.
A single NFS server functions as both the primary and secondary storage.
The Management Server is connected to the management network.
Chapter 11. Choosing a Deployment Architecture
90
11.2. Large-Scale Redundant Setup
This diagram illustrates the network architecture of a large-scale CloudPlatform deployment.
A layer-3 switching layer is at the core of the data center. A router redundancy protocol like VRRP
should be deployed. Typically high-end core switches also include firewall modules. Separate
firewall appliances may also be used if the layer-3 switch does not have integrated firewall
capabilities. The firewalls are configured in NAT mode. The firewalls provide the following functions:
Forwards HTTP requests and API calls from the Internet to the Management Server. The
Management Server resides on the management network.
When the cloud spans multiple zones, the firewalls should enable site-to-site VPN such that
servers in different zones can directly reach each other.
A layer-2 access switch layer is established for each pod. Multiple switches can be stacked to
increase port count. In either case, redundant pairs of layer-2 switches should be deployed.
Separate Storage Network
91
The Management Server cluster (including front-end load balancers, Management Server nodes,
and the MySQL database) is connected to the management network through a pair of load
balancers.
Secondary storage servers are connected to the management network.
Each pod contains storage and computing servers. Each storage and computing server should have
redundant NICs connected to separate layer-2 access switches.
11.3. Separate Storage Network
In the large-scale redundant setup described in the previous section, storage traffic can overload the
management network. A separate storage network is optional for deployments. Storage protocols such
as iSCSI are sensitive to network delays. A separate storage network ensures guest network traffic
contention does not impact storage performance.
11.4. Multi-Node Management Server
The CloudPlatform Management Server is deployed on one or more front-end servers connected to
a single MySQL database. Optionally a pair of hardware load balancers distributes requests from the
web. A backup management server set may be deployed using MySQL replication at a remote site to
add DR capabilities.
The administrator must decide the following.
Whether or not load balancers will be used.
How many Management Servers will be deployed.
Whether MySQL replication will be deployed to enable disaster recovery.
11.5. Multi-Site Deployment
The CloudPlatform platform scales well into multiple sites through the use of zones. The following
diagram shows an example of a multi-site deployment.
Data Center 1 houses the primary Management Server as well as zone 1. The MySQL database is
replicated in real time to the secondary Management Server installation in Data Center 2.
This diagram illustrates a setup with a separate storage network. Each server has four NICs, two
connected to pod-level network switches and two connected to storage network switches.
There are two ways to configure the storage network:
Bonded NIC and redundant switches can be deployed for NFS. In NFS deployments, redundant
switches and bonded NICs still result in one network (one CIDR block+ default gateway address).
iSCSI can take advantage of two separate storage networks (two CIDR blocks each with its own
default gateway). Multipath iSCSI client can failover and load balance between separate storage
networks.
Chapter 11. Choosing a Deployment Architecture
92
This diagram illustrates the differences between NIC bonding and Multipath I/O (MPIO). NIC bonding
configuration involves only one network. MPIO involves two separate networks.
Chapter 12.
93
Network Setup
Achieving the correct networking setup is crucial to a successful CloudPlatform installation. This
section contains information to help you make decisions and follow the right procedures to get your
network set up correctly.
12.1. Basic and Advanced Networking
CloudPlatform provides two styles of networking:.
Basic
For AWS-style networking. Provides a single network where guest isolation can be provided through
layer-3 means such as security groups (IP address source filtering).
Advanced
For more sophisticated network topologies. This network model provides the most flexibility in defining
guest networks, but requires more configuration steps than basic networking.
Each zone has either basic or advanced networking. Once the choice of networking model for a zone
has been made and configured in CloudPlatform, it can not be changed. A zone is either basic or
advanced for its entire lifetime.
The following table compares the networking features in the two networking models.
Networking Feature Basic Network Advanced Network
Number of networks Single network Multiple networks
Firewall type Physical Physical and Virtual
Load balancer Physical Physical and Virtual
Isolation type Layer 3 Layer 2 and Layer 3
VPN support No Yes
Port forwarding Physical Physical and Virtual
1:1 NAT Physical Physical and Virtual
Source NAT No Physical and Virtual
Userdata Yes Yes
Network usage monitoring sFlow / netFlow at physical
router
Hypervisor and Virtual Router
DNS and DHCP Yes Yes
The two types of networking may be in use in the same cloud. However, a given zone must use either
Basic Networking or Advanced Networking.
Different types of network traffic can be segmented on the same physical network. Guest traffic can
also be segmented by account. To isolate traffic, you can use separate VLANs. If you are using
separate VLANs on a single physical network, make sure the VLAN tags are in separate numerical
ranges.
Chapter 12. Network Setup
94
12.2. VLAN Allocation Example
VLANs are required for public and guest traffic. The following is an example of a VLAN allocation
scheme:
VLAN IDs Traffic type Scope
less than 500 Management traffic. Reserved
for administrative purposes.
CloudPlatform software can
access this, hypervisors,
system VMs.
500-599 VLAN carrying public traffic. CloudPlatform accounts.
600-799 VLANs carrying guest traffic. CloudPlatform accounts.
Account-specific VLAN is
chosen from this pool.
800-899 VLANs carrying guest traffic. CloudPlatform accounts.
Account-specific VLAN chosen
by CloudPlatform admin to
assign to that account.
900-999 VLAN carrying guest traffic CloudPlatform accounts. Can
be scoped by project, domain,
or all accounts.
greater than 1000 Reserved for future use
12.3. Example Hardware Configuration
This section contains an example configuration of specific switch models for zone-level layer-3
switching. It assumes VLAN management protocols, such as VTP or GVRP, have been disabled. The
example scripts must be changed appropriately if you choose to use VTP or GVRP.
12.3.1. Dell 62xx
The following steps show how a Dell 62xx is configured for zone-level layer-3 switching. These steps
assume VLAN 201 is used to route untagged private IPs for pod 1, and pod 1s layer-2 switch is
connected to Ethernet port 1/g1.
The Dell 62xx Series switch supports up to 1024 VLANs.
1. Configure all the VLANs in the database.
vlan database
vlan 200-999
exit
2. Configure Ethernet port 1/g1.
interface ethernet 1/g1
switchport mode general
switchport general pvid 201
switchport general allowed vlan add 201 untagged
switchport general allowed vlan add 300-999 tagged
exit
The statements configure Ethernet port 1/g1 as follows:
VLAN 201 is the native untagged VLAN for port 1/g1.
Cisco 3750
95
All VLANs (300-999) are passed to all the pod-level layer-2 switches.
12.3.2. Cisco 3750
The following steps show how a Cisco 3750 is configured for zone-level layer-3 switching. These
steps assume VLAN 201 is used to route untagged private IPs for pod 1, and pod 1s layer-2 switch is
connected to GigabitEthernet1/0/1.
1. Setting VTP mode to transparent allows us to utilize VLAN IDs above 1000. Since we only use
VLANs up to 999, vtp transparent mode is not strictly required.
vtp mode transparent
vlan 200-999
exit
2. Configure GigabitEthernet1/0/1.
interface GigabitEthernet1/0/1
switchport trunk encapsulation dot1q
switchport mode trunk
switchport trunk native vlan 201
exit
The statements configure GigabitEthernet1/0/1 as follows:
VLAN 201 is the native untagged VLAN for port GigabitEthernet1/0/1.
Cisco passes all VLANs by default. As a result, all VLANs (300-999) are passed to all the pod-level
layer-2 switches.
12.4. Layer-2 Switch
The layer-2 switch is the access switching layer inside the pod.
It should trunk all VLANs into every computing host.
It should switch traffic for the management network containing computing and storage hosts. The
layer-3 switch will serve as the gateway for the management network.
Example Configurations
This section contains example configurations for specific switch models for pod-level layer-2 switching.
It assumes VLAN management protocols such as VTP or GVRP have been disabled. The scripts must
be changed appropriately if you choose to use VTP or GVRP.
12.4.1. Dell 62xx
The following steps show how a Dell 62xx is configured for pod-level layer-2 switching.
1. Configure all the VLANs in the database.
vlan database
vlan 300-999
exit
Chapter 12. Network Setup
96
2. VLAN 201 is used to route untagged private IP addresses for pod 1, and pod 1 is connected to
this layer-2 switch.
interface range ethernet all
switchport mode general
switchport general allowed vlan add 300-999 tagged
exit
The statements configure all Ethernet ports to function as follows:
All ports are configured the same way.
All VLANs (300-999) are passed through all the ports of the layer-2 switch.
12.4.2. Cisco 3750
The following steps show how a Cisco 3750 is configured for pod-level layer-2 switching.
1. Setting VTP mode to transparent allows us to utilize VLAN IDs above 1000. Since we only use
VLANs up to 999, vtp transparent mode is not strictly required.
vtp mode transparent
vlan 300-999
exit
2. Configure all ports to dot1q and set 201 as the native VLAN.
interface range GigabitEthernet 1/0/1-24
switchport trunk encapsulation dot1q
switchport mode trunk
switchport trunk native vlan 201
exit
By default, Cisco passes all VLANs. Cisco switches complain of the native VLAN IDs are different
when 2 ports are connected together. Thats why you must specify VLAN 201 as the native VLAN on
the layer-2 switch.
12.5. Hardware Firewall
All deployments should have a firewall protecting the management server; see Generic Firewall
Provisions. Optionally, some deployments may also have a Juniper SRX firewall that will be the default
gateway for the guest networks; see Section 12.5.2, External Guest Firewall Integration for Juniper
SRX (Optional).
12.5.1. Generic Firewall Provisions
The hardware firewall is required to serve two purposes:
Protect the Management Servers. NAT and port forwarding should be configured to direct traffic
from the public Internet to the Management Servers.
Route management network traffic between multiple zones. Site-to-site VPN should be configured
between multiple zones.
External Guest Firewall Integration for Juniper SRX (Optional)
97
To achieve the above purposes you must set up fixed configurations for the firewall. Firewall rules and
policies need not change as users are provisioned into the cloud. Any brand of hardware firewall that
supports NAT and site-to-site VPN can be used.
12.5.2. External Guest Firewall Integration for Juniper SRX
(Optional)
Note
Available only for guests using advanced networking, both shared and isolated.
CloudPlatform provides for direct management of the Juniper SRX series of firewalls. This enables
CloudPlatform to establish staticNAT mappings from public IPs to guest VMs, and to use the Juniper
device in place of the virtual router for firewall services. You can have only one Juniper SRX device
per zone. This feature is optional. If Juniper integration is not provisioned, CloudPlatform will use the
virtual router for these services.
The Juniper SRX can optionally be used in conjunction with an external load balancer. External
Network elements can be deployed in a side-by-side or inline configuration. For more information, see
Section 12.5.4, Configuring Network Devices in Inline and Side by Side Modes.
CloudPlatform requires the Juniper to be configured as follows:
Note
Supported SRX software version is 10.3 or higher.
1. Install your SRX appliance according to the vendor's instructions.
2. Connect one interface to the management network and one interface to the public network.
Alternatively, you can connect the same interface to both networks and a use a VLAN for the
public network.
3. Make sure "vlan-tagging" is enabled on the private interface.
4. Record the public and private interface names. If you used a VLAN for the public interface, add
a ".[VLAN TAG]" after the interface name. For example, if you are using ge-0/0/3 for your public
interface and VLAN tag 301, your public interface name would be "ge-0/0/3.301". Your private
interface name should always be untagged because the CloudPlatform software automatically
creates tagged logical interfaces.
5. Create a public security zone and a private security zone. By default, these already exist
and are called "untrust" and "trust" zones. Add the public interface to the public zone.
CloudPlatformautomatically adds the private interface to private zone (trusted zone). Note down
the security zone names.
6. Make sure there is a security policy from the private zone to the public zone that allows all traffic.
7. Note the username and password of the account you want the CloudPlatform software to log in to
when it is programming rules.
Chapter 12. Network Setup
98
8. Make sure the "ssh" and "xnm-clear-text" system services are enabled.
9. If traffic metering is desired:
a. a. Create an incoming firewall filter and an outgoing firewall filter. These filters should be the
same names as your public security zone name and private security zone name respectively.
The filters should be set to be "interface-specific". For example, here is the configuration
where the public zone is "untrust" and the private zone is "trust":
root@cloud-srx# show firewall
filter trust {
interface-specific;
}
filter untrust {
interface-specific;
}
b. Add the firewall filters to your public interface. For example, a sample configuration output (for
public interface ge-0/0/3.0, public security zone untrust, and private security zone trust) is:
ge-0/0/3 {
unit 0 {
family inet {
filter {
input untrust;
output trust;
}
address 172.25.0.252/16;
}
}
}
10. Make sure all VLANs are brought to the private interface of the SRX.
11. After the CloudPlatform Management Server is installed, log in to the CloudPlatform UI as
administrator.
12. In the left navigation bar, click Infrastructure.
13. In Zones, click View All.
14. Choose the zone you want to work with.
15. Click the Physical Network tab.
16. In the Network Service Providers node of the diagram, click Configure. (You might have to scroll
down to see this.)
17. Click SRX.
18. Click the Add New SRX button (+) and provide the following:
IP Address: The IP address of the SRX.
Username: The user name of the account on the SRX that CloudPlatform should use.
Password: The password of the account.
Load Balancing Services
99
Public Interface. The name of the public interface on the SRX. For example, ge-0/0/2. A ".x" at
the end of the interface indicates the VLAN that is in use.
Private Interface: The name of the private interface on the SRX. For example, ge-0/0/1.
Number of Retries: The number of times to attempt a command on the SRX before failing. The
default value is 2.
Timeout (seconds): The time to wait for a command on the SRX before considering it failed.
Default is 300 seconds.
Public Network: The name of the public network on the SRX. For example, trust.
Private Network: The name of the private network on the SRX. For example, untrust.
Capacity: The number of networks the device can handle
Dedicated: When marked as dedicated, this device will be dedicated to a single account. When
Dedicated is checked, the value in the Capacity field has no significance implicitly, its value is 1.
19. Click OK.
20. Click Global Settings. Set the parameter external.network.stats.interval to indicate how often you
want CloudPlatform to fetch network usage statistics from the Juniper SRX. If you are not using
the SRX to gather network usage statistics, set to 0.
12.5.3. Load Balancing Services
12.5.3.1. External Guest Load Balancer Integration (Optional)
Note
External load balancer devices are not supported in shared networks.
CloudPlatform can optionally use a Citrix NetScaler or BigIP F5 load balancer to provide load
balancing services to guests. If this is not enabled, CloudPlatform will use the software load balancer
in the virtual router.
1. Set up the appliance according to the vendor's directions.
2. Connect it to the networks carrying public traffic and management traffic (these could be the same
network).
3. Record the IP address, username, password, public interface name, and private interface name.
The interface names will be something like "1.1" or "1.2".
4. Make sure that the VLANs are trunked to the management network interface.
5. After the CloudPlatform Management Server is installed, log in as administrator to the
CloudPlatform UI.
6. In the left navigation bar, click Infrastructure.
7. In Zones, click View More.
Chapter 12. Network Setup
100
8. Choose the zone you want to work with.
9. Click the Network tab.
10. In the Network Service Providers node of the diagram, click Configure. (You might have to scroll
down to see this.)
11. Click NetScaler or F5.
12. Click the Add button (+) and provide the following:
For NetScaler:
IP Address: The IP address of the SRX.
Username/Password: The authentication credentials to access the device. CloudPlatform uses
these credentials to access the device.
Type: The type of device that is being added. It could be F5 Big Ip Load Balancer, NetScaler
VPX, NetScaler MPX, or NetScaler SDX. For a comparison of the NetScaler types, see the
CloudPlatform Administration Guide.
Public interface: Interface of device that is configured to be part of the public network.
Private interface: Interface of device that is configured to be part of the private network.
Number of retries. Number of times to attempt a command on the device before considering the
operation failed. Default is 2.
Capacity: The number of networks the device can handle.
Dedicated: When marked as dedicated, this device will be dedicated to a single account. When
Dedicated is checked, the value in the Capacity field has no significance implicitly, its value is 1.
13. Click OK.
The installation and provisioning of the external load balancer is finished. You can proceed to add
VMs and NAT or load balancing rules.
12.5.3.2. Management Server Load Balancing
CloudPlatform can use a load balancer to provide a virtual IP for multiple Management Servers. The
administrator is responsible for creating the load balancer rules for the Management Servers. The
application requires persistence or stickiness across multiple sessions. The following chart lists the
ports that should be load balanced and whether or not persistence is required.
Even if persistence is not required, enabling it is permitted.
Source Port Destination Port Protocol Persistence
Required?
80 or 443 8080 (or 20400 with
AJP)
HTTP (or AJP) Yes
8250 8250 TCP Yes
8096 8096 HTTP No
Configuring Network Devices in Inline and Side by Side Modes
101
12.5.4. Configuring Network Devices in Inline and Side by Side
Modes
The external network elements, such as load balancer and firewall devices, supported in
CloudPlatform can be deployed in either of the following modes: Side by Side and Inline. Inline mode
was originally supported in CloudStack 2.2.x versions, and is now added back in the 3.0.6 release.
In Inline mode, one firewall device is placed in front of a load balancing device. The firewall acts as the
gateway for all incoming traffic, then redirect the load balancing traffic to the load balancer behind it.
The load balancer in this case will not have the direct access to the public network. Deploying network
devices in Inline mode ensures that the resources are protected.
In Side by Side mode, a firewall device is deployed in parallel with the load balancer device. So the
traffic to the load balancer public IP is not routed through the firewall, and therefore, is exposed to the
public network.
Chapter 12. Network Setup
102
The following table gives you an overview of the supported services and devices for inline and side by
side mode.
Mode Firewall Load Balancer Supported
Side by Side Virtual Router F5 Yes
Side by Side Virtual Router Virtual Router Yes
Side by Side Virtual Router NetScaler Yes
Side by Side Juniper SRX F5 Yes
Side by Side Juniper SRX NetScaler Yes
Inline Virtual Router F5 No
Inline Virtual Router NetScaler No
Inline Juniper SRX F5 Yes
Inline Juniper SRX NetScaler No
Inline Juniper SRX Virtual Router No
To configure SRX and F5 in Inline mode:
1. Configure F5 Big IP and Juniper SRX.
See the respective product documentation for more information.
2. Add SRX and F5 to the same zone in CloudPlatform.
Topology Requirements
103
Note
Ensure that you select per zone sourceNAT when creating the network offering. When adding
F5 BigIP, do not make it a dedicated device.
3. Enable both the devices.
4. Create a network offering:
Use SRX as provider for Firewall, Port Forwarding, SourceNAT, and StaticNat. Select F5 BigIP
as the service provider for Load Balancing. Use Virtual Router as the service provider for DNS,
DHCP, user data.
5. Select Inline mode.
For more information, see Creating Network Offerings in the Administration Guide.
6. Start a new VM with this new network offering.
7. Add firewall and load balancing rules. For more information, see Adding a Load Balancer Rule and
IP Forwarding and Firewalling in the Administration Guide.
12.6. Topology Requirements
12.6.1. Security Requirements
The public Internet must not be able to access port 8096 or port 8250 on the Management Server.
12.6.2. Runtime Internal Communications Requirements
The Management Servers communicate with each other to coordinate tasks. This communication
uses TCP on ports 8250 and 9090.
The console proxy VMs connect to all hosts in the zone over the management traffic network.
Therefore the management traffic network of any given pod in the zone must have connectivity to
the management traffic network of all other pods in the zone.
The secondary storage VMs and console proxy VMs connect to the Management Server on
port 8250. If you are using multiple Management Servers, the load balanced IP address of the
Management Servers on port 8250 must be reachable.
12.6.3. Storage Network Topology Requirements
The secondary storage NFS export is mounted by the secondary storage VM. Secondary storage
traffic goes over the management traffic network, even if there is a separate storage network. Primary
storage traffic goes over the storage network, if available. If you choose to place secondary storage
NFS servers on the storage network, you must make sure there is a route from the management traffic
network to the storage network.
Chapter 12. Network Setup
104
12.6.4. External Firewall Topology Requirements
When external firewall integration is in place, the public IP VLAN must still be trunked to the Hosts.
This is required to support the Secondary Storage VM and Console Proxy VM.
12.6.5. Advanced Zone Topology Requirements
With Advanced Networking, separate subnets must be used for private and public networks.
12.6.6. XenServer Topology Requirements
The Management Servers communicate with XenServer hosts on ports 22 (ssh), 80 (HTTP), and 443
(HTTPs).
12.6.7. VMware Topology Requirements
The Management Server and secondary storage VMs must be able to access vCenter and all ESXi
hosts in the zone. To allow the necessary access through the firewall, keep port 443 open.
The Management Servers communicate with VMware vCenter servers on port 443 (HTTPs).
The Management Servers communicate with the System VMs on port 3922 (ssh) on the
management traffic network.
12.6.8. KVM Topology Requirements
The Management Servers communicate with KVM hosts on port 22 (ssh).
12.7. Guest Network Usage Integration for Traffic Sentinel
To collect usage data for a guest network, CloudPlatform needs to pull the data from an external
network statistics collector installed on the network. Metering statistics for guest networks are available
through CloudPlatforms integration with inMon Traffic Sentinel.
Traffic Sentinel is a network traffic usage data collection package. CloudPlatform can feed
statistics from Traffic Sentinel into its own usage records, providing a basis for billing users of cloud
infrastructure. Traffic Sentinel uses the traffic monitoring protocol sFlow. Routers and switches
generate sFlow records and provide them for collection by Traffic Sentinel, then CloudPlatform queries
the Traffic Sentinel database to obtain this information
To construct the query, CloudPlatform determines what guest IPs were in use during the current query
interval. This includes both newly assigned IPs and IPs that were assigned in a previous time period
and continued to be in use. CloudPlatform queries Traffic Sentinel for network statistics that apply
to these IPs during the time period they remained allocated in CloudPlatform. The returned data is
correlated with the customer account that owned each IP and the timestamps when IPs were assigned
and released in order to create billable metering records in CloudPlatform. When the Usage Server
runs, it collects this data.
To set up the integration between CloudPlatform and Traffic Sentinel:
1. On your network infrastructure, install Traffic Sentinel and configure it to gather traffic data. For
installation and configuration steps, see inMon documentation at Traffic Sentinel Documentation
1
.
1
http://inmon.com.
Setting Zone VLAN and Running VM Maximums
105
2. In the Traffic Sentinel UI, configure Traffic Sentinel to accept script querying from guest users.
CloudPlatform will be the guest user performing the remote queries to gather network usage for
one or more IP addresses.
Click File > Users > Access Control > Reports Query, then select Guest from the drop-down list.
3. On CloudPlatform, add the Traffic Sentinel host by calling the CloudPlatform API command
addTrafficMonitor. Pass in the URL of the Traffic Sentinel as protocol + host + port (optional); for
example, http://10.147.28.100:8080. For the addTrafficMonitor command syntax, see the API
Reference at API Documentation
2
.
For information about how to call the CloudPlatform API, see the Developers Guide at CloudStack
API Developer's Guide
3
.
4. Log in to the CloudPlatform UI as administrator.
5. Select Configuration from the Global Settings page, and set the following:
direct.network.stats.interval: How often you want CloudPlatform to query Traffic Sentinel.
12.8. Setting Zone VLAN and Running VM Maximums
In the external networking case, every VM in a zone must have a unique guest IP address. There are
two variables that you need to consider in determining how to configure CloudPlatform to support this:
how many Zone VLANs do you expect to have and how many VMs do you expect to have running in
the Zone at any one time.
Use the following table to determine how to configure CloudPlatform for your deployment.
guest.vlan.bits Maximum Running VMs per
Zone
Maximum Zone VLANs
12 4096 4094
11 8192 2048
10 16384 1024
10 32768 512
Based on your deployment's needs, choose the appropriate value of guest.vlan.bits. Set it as
described in Edit the Global Configuration Settings (Optional) section and restart the Management
Server.
2
http://incubator.apache.org/cloudstack/docs/api/index.html
3
http://incubator.apache.org/cloudstack/docs/en-US/Apache_CloudStack/4.0.0-incubating/html/API_Developers_Guide/
index.html
106
Chapter 13.
107
Amazon Web Service Interface
13.1. Amazon Web Services EC2 Compatible Interface
CloudPlatform can translate Amazon Web Services (AWS) API calls to native CloudPlatform API calls
so that users can continue using existing AWS-compatible tools. This translation service runs as a
separate web application in the same tomcat server as the management server of CloudPlatform,
listening on the same port. This Amazon EC2-compatible API is accessible through a SOAP web
service and the AWS Query API. The AWS Java SDK and AWS PHP SDK are both supported by the
Query API.
Note
This service was previously enabled by separate software called CloudBridge. It is now fully
integrated with the CloudPlatform management server.
Limitations:
Supported only in zones that use basic networking.
Available in fresh installations of CloudPlatform 3.0.3 and newer. Not available through upgrade of
previous versions.
If you need to support features such as elastic IP, set up a Citrix NetScaler to provide this service.
The commands such as ec2-associate-address will not work without EIP setup. Users running VMs
in this zone will be using the NetScaler-enabled network offering (DefaultSharedNetscalerEIP and
ELBNetworkOffering).
13.2. System Requirements
This interface complies with Amazon's WDSL version dated August 15, 2012, available at http://
ec2.amazonaws.com/doc/2012-08-15/.
Compatible with the EC2 command-line tools EC2 tools v. 1.6.2.0, which can be downloaded at
http://s3.amazonaws.com/ec2-downloads/ec2-api-tools-1.6.2.0.zip.
13.3. Enabling the AWS API Compatible Interface
The software that provides AWS API compatibility is installed along with CloudPlatform. However, you
must enable the feature and perform some setup steps.
1. Set the global configuration parameter enable.ec2.api to true. See Section 4.5, Setting Global
Configuration Parameters.
2. Create a set of CloudPlatform service offerings with names that match the Amazon service
offerings. You can do this through the CloudPlatform UI as described in the Administration Guide.
Chapter 13. Amazon Web Service Interface
108
Warning
Be sure you have included the Amazon default service offering, m1.small.
3. If you did not already do so when you set the configuration parameter in step 1, restart the
Management Server.
# service cloud-management restart
4. (Optional) The AWS API listens for requests on port 7080. If you prefer AWS API to listen on
another port, you can change it as follows:
a. Edit the files /etc/cloud/management/server.xml, /etc/cloud/management/server-nonssl.xml,
and /etc/cloud/management/server-ssl.xml.
b. In each file, find the tag <Service name="Catalina7080">. Under this tag, locate <Connector
executor="tomcatThreadPool-internal" port= ....<.
c. Change the port to whatever port you want to use, then save the files.
d. Restart the Management Server.
Note
If you re-install CloudPlatform, you will have to make these changes again.
13.4. AWS API User Setup Steps (SOAP Only)
In general, users need not be aware that they are using a translation service provided by
CloudPlatform. They need only send AWS API calls to CloudPlatform's endpoint, and it will translate
the calls to the native API. Users of the Amazon EC2 compatible interface will be able to keep their
existing EC2 tools and scripts and use them with their CloudPlatform deployment, by specifying the
endpoint of the management server and using the proper user credentials. In order to do this, each
user must perform the following configuration steps:
Generate user credentials and register with the service.
Set up the environment variables for the EC2 command-line tools.
For SOAP access, use the endpoint http://CloudPlatform-management-server:7080/awsapi.
The CloudPlatform-management-server can be specified by a fully-qualified domain name or
IP address.
13.4.1. AWS API User Registration
Each user must perform a one-time registration. The user follows these steps:
1. Obtain the following by looking in the CloudPlatform UI, using the API, or asking the cloud
administrator:
AWS API Command-Line Tools Setup
109
The CloudPlatform server's publicly available DNS name or IP address
The user account's API key and Secret key
2. Generate a private key and a self-signed X.509 certificate. The user substitutes their own desired
storage location for /path/to/ below.
$ openssl req -x509 -nodes -days 365 -newkey rsa:2048 -keyout /path/to/private_key.pem -
out /path/to/cert.pem
3. Register the mapping from the X.509 certificate to the API/Secret keys. Download the following
script from http://download.cloud.com/releases/3.0.6/cloudstack-aws-api-register and run it.
Substitute the values that were obtained in step 1 in the URL below.
$ cloudstack-aws-api-register --apikey=Users CloudPlatform API key --
secretkey=Users CloudPlatform Secret key --cert=/path/to/cert.pem --
url=http://CloudPlatform.server:7080/awsapi
Note
A user with an existing AWS certificate could choose to use the same certificate with
CloudPlatform, but the public key would be uploaded to the CloudPlatform management server
database.
13.4.2. AWS API Command-Line Tools Setup
To use the EC2 command-line tools, the user must perform these steps:
1. Be sure you have the right version of EC2 Tools. The supported version is available at http://
s3.amazonaws.com/ec2-downloads/ec2-api-tools-1.3-62308.zip.
2. Set up the environment variables that will direct the tools to the server. As a best practice, you
may wish to place these commands in a script that may be sourced before using the AWS API
translation feature.
$ export EC2_CERT=/path/to/cert.pem
$ export EC2_PRIVATE_KEY=/path/to/private_key.pem
$ export EC2_URL=http://CloudPlatform.server:7080/awsapi
$ export EC2_HOME=/path/to/EC2_tools_directory
13.5. Supported AWS API Calls
The following Amazon EC2 commands are supported by CloudPlatform when the AWS API
compatibility feature is enabled. For a few commands, there are differences between the
CloudPlatform and Amazon EC2 versions, and these differences are noted. The underlying SOAP /
REST call for each command is also given, for those who have built tools using those calls.
Table 13.1. Elastic IP
EC2 command SOAP / REST call CloudPlatform API call
ec2-allocate-address AllocateAddress associateIpAddress
Chapter 13. Amazon Web Service Interface
110
EC2 command SOAP / REST call CloudPlatform API call
ec2-associate-address AssociateAddress enableStaticNat
ec2-describe-addresses DescribeAddresses listPublicIpAddresses
ec2-diassociate-address DisassociateAddress disableStaticNat
ec2-release-address ReleaseAddress disassociateIpAddress
Table 13.2. Availability Zone
EC2 command SOAP / REST call CloudPlatform API call
ec2-describe-availability-zones DescribeAvailabilityZones listZones
Table 13.3. Images
EC2 command SOAP / REST call CloudPlatform API call
ec2-create-image
The noReboot parameter is not
supported.
CreateImage createTemplate
ec2-deregister DeregisterImage DeleteTemplate
ec2-describe-images DescribeImages listTemplates
ec2-register RegisterImage registerTemplate
Table 13.4. Image Attributes
EC2 command SOAP / REST call CloudPlatform API call
ec2-describe-image-attribute DescribeImageAttribute listTemplatePermissions
ec2-modify-image-attribute ModifyImageAttribute updateTemplatePermissions
ec2-reset-image-attribute ResetImageAttribute updateTemplatePermissions
Table 13.5. Instances
EC2 command SOAP / REST call CloudPlatform API call
ec2-describe-instances DescribeInstances listVirtualMachines
ec2-reboot-instances RebootInstances rebootVirtualMachine
ec2-run-instances RunInstances deployVirtualMachine
ec2-start-instances StartInstances startVirtualMachine
ec2-stop-instances StopInstances stopVirtualMachine
ec2-terminate-instances TerminateInstances destroyVirtualMachine
Table 13.6. Instance Attributes
EC2 command SOAP / REST call CloudPlatform API call
ec2-describe-instance-attribute DescribeInstanceAttribute listVirtualMachines
Table 13.7. Keys Pairs
EC2 command SOAP / REST call CloudPlatform API call
ec2-add-keypair CreateKeyPair createSSHKeyPair
ec2-delete-keypair DeleteKeyPair deleteSSHKeyPair
ec2-describe-keypairs DescribeKeyPairs listSSHKeyPairs
ec2-import-keypair ImportKeyPair registerSSHKeyPair
Supported AWS API Calls
111
Table 13.8. Passwords
EC2 command SOAP / REST call CloudPlatform API call
ec2-get-password GetPasswordData getVMPassword
Table 13.9. Security Groups
EC2 command SOAP / REST call CloudPlatform API call
ec2-authorize AuthorizeSecurityGroupIngress authorizeSecurityGroupIngress
ec2-add-group CreateSecurityGroup createSecurityGroup
ec2-delete-group DeleteSecurityGroup deleteSecurityGroup
ec2-describe-group DescribeSecurityGroups listSecurityGroups
ec2-revoke RevokeSecurityGroupIngress revokeSecurityGroupIngress
Table 13.10. Snapshots
EC2 command SOAP / REST call CloudPlatform API call
ec2-create-snapshot CreateSnapshot createSnapshot
ec2-delete-snapshot DeleteSnapshot deleteSnapshot
ec2-describe-snapshots DescribeSnapshots listSnapshots
Table 13.11. Volumes
EC2 command SOAP / REST call CloudPlatform API call
ec2-attach-volume AttachVolume attachVolume
ec2-create-volume CreateVolume createVolume
ec2-delete-volume DeleteVolume deleteVolume
ec2-describe-volume DescribeVolumes listVolumes
ec2-detach-volume DetachVolume detachVolume
Table 13.12. Resource Tags
EC2 command SOAP / REST call CloudPlatform API call
ec2-create-tags CreateTags Add tags to one or more
resources.
ec2-delete-tags DeleteTags Remove tags from one or more
resources.
ec2-describe-tags DescribeTags Show currently defined tags.
112
Chapter 14.
113
Additional Installation Options
The next few sections describe CloudPlatform features above and beyond the basic deployment
options.
14.1. Installing the Usage Server (Optional)
You can optionally install the Usage Server once the Management Server is configured properly. The
Usage Server takes data from the events in the system and enables usage-based billing for accounts.
When multiple Management Servers are present, the Usage Server may be installed on any number
of them. The Usage Servers will coordinate usage processing. A site that is concerned about
availability should install Usage Servers on at least two Management Servers.
14.1.1. Requirements for Installing the Usage Server
The Management Server must be running when the Usage Server is installed.
The Usage Server must be installed on the same server as a Management Server.
14.1.2. Steps to Install the Usage Server
1. Run ./install.sh.
# ./install.sh
You should see a few messages as the installer prepares, followed by a list of choices.
2. Choose "S" to install the Usage Server.
> S
3. Once installed, start the Usage Server with the following command.
# service cloud-usage start
The Administration Guide discusses further configuration of the Usage Server.
14.2. SSL (Optional)
CloudPlatform provides HTTP access in its default installation. There are a number of technologies
and sites which choose to implement SSL. As a result, we have left CloudPlatform to expose HTTP
under the assumption that a site will implement its typical practice.
CloudPlatform uses Tomcat as its servlet container. For sites that would like CloudPlatform to
terminate the SSL session, Tomcats SSL access may be enabled. Tomcat SSL configuration is
described at http://tomcat.apache.org/tomcat-6.0-doc/ssl-howto.html.
Chapter 14. Additional Installation Options
114
14.3. Database Replication (Optional)
CloudPlatform supports database replication from one MySQL node to another. This is achieved using
standard MySQL replication. You may want to do this as insurance against MySQL server or storage
loss. MySQL replication is implemented using a master/slave model. The master is the node that
the Management Servers are configured to use. The slave is a standby node that receives all write
operations from the master and applies them to a local, redundant copy of the database. The following
steps are a guide to implementing MySQL replication.
Note
Creating a replica is not a backup solution. You should develop a backup procedure for the
MySQL data that is distinct from replication.
1. Ensure that this is a fresh install with no data in the master.
2. Edit my.cnf on the master and add the following in the [mysqld] section below datadir.
log_bin=mysql-bin
server_id=1
The server_id must be unique with respect to other servers. The recommended way to achieve
this is to give the master an ID of 1 and each slave a sequential number greater than 1, so that the
servers are numbered 1, 2, 3, etc.
3. Restart the MySQL service:
# service mysqld restart
4. Create a replication account on the master and give it privileges. We will use the "cloud-repl" user
with the password "password". This assumes that master and slave run on the 172.16.1.0/24
network.
# mysql -u root
mysql> create user 'cloud-repl'@'172.16.1.%' identified by 'password';
mysql> grant replication slave on *.* TO 'cloud-repl'@'172.16.1.%';
mysql> flush privileges;
mysql> flush tables with read lock;
5. Leave the current MySQL session running.
6. In a new shell start a second MySQL session.
7. Retrieve the current position of the database.
# mysql -u root
mysql> show master status;
+------------------+----------+--------------+------------------+
| File | Position | Binlog_Do_DB | Binlog_Ignore_DB |
+------------------+----------+--------------+------------------+
| mysql-bin.000001 | 412 | | |
Database Replication (Optional)
115
+------------------+----------+--------------+------------------+
8. Note the file and the position that are returned by your instance.
9. Exit from this session.
10. Complete the master setup. Returning to your first session on the master, release the locks and
exit MySQL.
mysql> unlock tables;
11. Install and configure the slave. On the slave server, run the following commands.
# yum install mysql-server
# chkconfig mysqld on
12. Edit my.cnf and add the following lines in the [mysqld] section below datadir.
server_id=2
innodb_rollback_on_timeout=1
innodb_lock_wait_timeout=600
13. Restart MySQL.
# service mysqld restart
14. Instruct the slave to connect to and replicate from the master. Replace the IP address, password,
log file, and position with the values you have used in the previous steps.
mysql> change master to
-> master_host='172.16.1.217',
-> master_user='cloud-repl',
-> master_password='password',
-> master_log_file='mysql-bin.000001',
-> master_log_pos=412;
15. Then start replication on the slave.
mysql> start slave;
16. Optionally, open port 3306 on the slave as was done on the master earlier.
This is not required for replication to work. But if you choose not to do this, you will need to do it
when failover to the replica occurs.
Chapter 14. Additional Installation Options
116
14.3.1. Failover
This will provide for a replicated database that can be used to implement manual failover for the
Management Servers. CloudPlatform failover from one MySQL instance to another is performed by
the administrator. In the event of a database failure you should:
1. Stop the Management Servers (via service cloud-management stop).
2. Change the replica's configuration to be a master and restart it.
3. Ensure that the replica's port 3306 is open to the Management Servers.
4. Make a change so that the Management Server uses the new database. The simplest process
here is to put the IP address of the new database server into each Management Server's /etc/
cloud/management/db.properties.
5. Restart the Management Servers:
# service cloud-management start
Potrebbero piacerti anche
- DHCP DNS WinsDocumento2 pagineDHCP DNS WinsVignesh BabuNessuna valutazione finora
- Info of LDKFDocumento2 pagineInfo of LDKFPratik BhoirNessuna valutazione finora
- DHCP DNS WinsDocumento2 pagineDHCP DNS WinsVignesh BabuNessuna valutazione finora
- Red Hat Linux InterviewDocumento8 pagineRed Hat Linux InterviewBRKNessuna valutazione finora
- ISCSI Server Configuration in RHEL6Documento5 pagineISCSI Server Configuration in RHEL6Raghavendra ShivaramNessuna valutazione finora
- Data Mining DocumentDocumento63 pagineData Mining DocumentManoj SahuNessuna valutazione finora
- Install Linux With LVM - LUKS SystemDocumento5 pagineInstall Linux With LVM - LUKS SystemRaghavendra ShivaramNessuna valutazione finora
- Development and Test On Amazon Web ServicesDocumento17 pagineDevelopment and Test On Amazon Web ServicesRaghavendra ShivaramNessuna valutazione finora
- Mysql Ha DRBDDocumento10 pagineMysql Ha DRBDRaghavendra ShivaramNessuna valutazione finora
- An Architectural Approach To Forestalling Code InjectionDocumento52 pagineAn Architectural Approach To Forestalling Code InjectionRaghavendra Shivaram0% (1)
- Multi Category ApproachDocumento38 pagineMulti Category ApproachRaghavendra ShivaramNessuna valutazione finora
- What Is XMLDocumento7 pagineWhat Is XMLRaghavendra ShivaramNessuna valutazione finora
- Web MiningDocumento23 pagineWeb MiningSayan ShomNessuna valutazione finora
- Vdi To VMDKDocumento1 paginaVdi To VMDKRaghavendra ShivaramNessuna valutazione finora
- Adodb ConnectionDocumento1 paginaAdodb ConnectionRaghavendra ShivaramNessuna valutazione finora
- Recordset Connected: FirewallsDocumento1 paginaRecordset Connected: FirewallsRaghavendra ShivaramNessuna valutazione finora
- HTML Css Java TutorialDocumento80 pagineHTML Css Java TutorialRaghavendra Shivaram0% (1)
- Windows 8 Shortcuts: Getting Around Windows 8 Start Screen and DesktopDocumento2 pagineWindows 8 Shortcuts: Getting Around Windows 8 Start Screen and DesktopRaghavendra ShivaramNessuna valutazione finora
- Trading, Profit & Loss, Balance Sheet Ledger AccountsDocumento20 pagineTrading, Profit & Loss, Balance Sheet Ledger AccountsRaghavendra ShivaramNessuna valutazione finora
- PHP TutorialDocumento95 paginePHP TutorialRaghavendra ShivaramNessuna valutazione finora
- Setting Up A Windows 2003 SP1 Server As A RIS ServerDocumento32 pagineSetting Up A Windows 2003 SP1 Server As A RIS Serverpraveen2525Nessuna valutazione finora
- Networking and Windows 2003Documento39 pagineNetworking and Windows 2003Raghavendra ShivaramNessuna valutazione finora
- Merchant BankingDocumento6 pagineMerchant BankingVivek TathodNessuna valutazione finora
- Javascript IntroductionDocumento36 pagineJavascript IntroductionRaghavendra ShivaramNessuna valutazione finora
- Water Management Is The Activity of PlanningDocumento14 pagineWater Management Is The Activity of PlanningRaghavendra ShivaramNessuna valutazione finora
- Hotel ManagementDocumento17 pagineHotel ManagementMihai HadesNessuna valutazione finora
- Shoe Dog: A Memoir by the Creator of NikeDa EverandShoe Dog: A Memoir by the Creator of NikeValutazione: 4.5 su 5 stelle4.5/5 (537)
- Grit: The Power of Passion and PerseveranceDa EverandGrit: The Power of Passion and PerseveranceValutazione: 4 su 5 stelle4/5 (587)
- Hidden Figures: The American Dream and the Untold Story of the Black Women Mathematicians Who Helped Win the Space RaceDa EverandHidden Figures: The American Dream and the Untold Story of the Black Women Mathematicians Who Helped Win the Space RaceValutazione: 4 su 5 stelle4/5 (890)
- The Yellow House: A Memoir (2019 National Book Award Winner)Da EverandThe Yellow House: A Memoir (2019 National Book Award Winner)Valutazione: 4 su 5 stelle4/5 (98)
- The Little Book of Hygge: Danish Secrets to Happy LivingDa EverandThe Little Book of Hygge: Danish Secrets to Happy LivingValutazione: 3.5 su 5 stelle3.5/5 (399)
- On Fire: The (Burning) Case for a Green New DealDa EverandOn Fire: The (Burning) Case for a Green New DealValutazione: 4 su 5 stelle4/5 (73)
- The Subtle Art of Not Giving a F*ck: A Counterintuitive Approach to Living a Good LifeDa EverandThe Subtle Art of Not Giving a F*ck: A Counterintuitive Approach to Living a Good LifeValutazione: 4 su 5 stelle4/5 (5794)
- Never Split the Difference: Negotiating As If Your Life Depended On ItDa EverandNever Split the Difference: Negotiating As If Your Life Depended On ItValutazione: 4.5 su 5 stelle4.5/5 (838)
- Elon Musk: Tesla, SpaceX, and the Quest for a Fantastic FutureDa EverandElon Musk: Tesla, SpaceX, and the Quest for a Fantastic FutureValutazione: 4.5 su 5 stelle4.5/5 (474)
- A Heartbreaking Work Of Staggering Genius: A Memoir Based on a True StoryDa EverandA Heartbreaking Work Of Staggering Genius: A Memoir Based on a True StoryValutazione: 3.5 su 5 stelle3.5/5 (231)
- The Emperor of All Maladies: A Biography of CancerDa EverandThe Emperor of All Maladies: A Biography of CancerValutazione: 4.5 su 5 stelle4.5/5 (271)
- The Gifts of Imperfection: Let Go of Who You Think You're Supposed to Be and Embrace Who You AreDa EverandThe Gifts of Imperfection: Let Go of Who You Think You're Supposed to Be and Embrace Who You AreValutazione: 4 su 5 stelle4/5 (1090)
- The World Is Flat 3.0: A Brief History of the Twenty-first CenturyDa EverandThe World Is Flat 3.0: A Brief History of the Twenty-first CenturyValutazione: 3.5 su 5 stelle3.5/5 (2219)
- Team of Rivals: The Political Genius of Abraham LincolnDa EverandTeam of Rivals: The Political Genius of Abraham LincolnValutazione: 4.5 su 5 stelle4.5/5 (234)
- The Hard Thing About Hard Things: Building a Business When There Are No Easy AnswersDa EverandThe Hard Thing About Hard Things: Building a Business When There Are No Easy AnswersValutazione: 4.5 su 5 stelle4.5/5 (344)
- Devil in the Grove: Thurgood Marshall, the Groveland Boys, and the Dawn of a New AmericaDa EverandDevil in the Grove: Thurgood Marshall, the Groveland Boys, and the Dawn of a New AmericaValutazione: 4.5 su 5 stelle4.5/5 (265)
- The Unwinding: An Inner History of the New AmericaDa EverandThe Unwinding: An Inner History of the New AmericaValutazione: 4 su 5 stelle4/5 (45)
- The Sympathizer: A Novel (Pulitzer Prize for Fiction)Da EverandThe Sympathizer: A Novel (Pulitzer Prize for Fiction)Valutazione: 4.5 su 5 stelle4.5/5 (119)
- Her Body and Other Parties: StoriesDa EverandHer Body and Other Parties: StoriesValutazione: 4 su 5 stelle4/5 (821)
- 1660SM31 Oper Ed01Documento494 pagine1660SM31 Oper Ed01Phil NguyenNessuna valutazione finora
- Handbook On LWR On Girder BridgesDocumento25 pagineHandbook On LWR On Girder Bridgesvbs_rly4375Nessuna valutazione finora
- Veeam Management Pack 8 - RNDocumento26 pagineVeeam Management Pack 8 - RNbrainzatNessuna valutazione finora
- User Guide Packard Bell NEC Spirit 6000 Motherboard Manual 661GX-M7Documento95 pagineUser Guide Packard Bell NEC Spirit 6000 Motherboard Manual 661GX-M7maccas3757100% (1)
- Pchardware ViewnetDocumento2 paginePchardware ViewnetdainesoNessuna valutazione finora
- Pa/Ga Systems: Industronic Industrial ApplicationsDocumento2 paginePa/Ga Systems: Industronic Industrial ApplicationsPriya PahlaniNessuna valutazione finora
- Parts Catalog for Yanmar Diesel Engine Cylinder ComponentsDocumento28 pagineParts Catalog for Yanmar Diesel Engine Cylinder ComponentsFILO7433% (3)
- On The Gaussian Error Function (1935) : Robert J. KolkerDocumento4 pagineOn The Gaussian Error Function (1935) : Robert J. KolkerSanthosh KulandaiyanNessuna valutazione finora
- Right Click Turn Off Options in Windows - IsaidDocumento6 pagineRight Click Turn Off Options in Windows - IsaidMukesh KumarNessuna valutazione finora
- ME775 777A ManualDocumento23 pagineME775 777A ManualSting EyesNessuna valutazione finora
- IoT Vision and Future DirectionsDocumento20 pagineIoT Vision and Future DirectionsakttripathiNessuna valutazione finora
- Unix ProgramsDocumento20 pagineUnix ProgramsSupriya KakaraddiNessuna valutazione finora
- IR-357 CAP-Xa 01EDocumento688 pagineIR-357 CAP-Xa 01Ekrsrinivasaraju100% (1)
- IC5 Catalogue 2013.10 ENGDocumento20 pagineIC5 Catalogue 2013.10 ENGKurnia FajarNessuna valutazione finora
- RFID Reader v1.1Documento10 pagineRFID Reader v1.1anh*tuan26Nessuna valutazione finora
- Computer Hardware Components ExplainedDocumento11 pagineComputer Hardware Components ExplainedAmiel Francisco ReyesNessuna valutazione finora
- ST6001U User's ManualDocumento11 pagineST6001U User's ManualGordana ObradovicNessuna valutazione finora
- Manual Kato GeneradorDocumento48 pagineManual Kato Generadorgilen30Nessuna valutazione finora
- NTserverDocumento150 pagineNTservergolemicNessuna valutazione finora
- Fujitsu Lifebook E554 E544Documento63 pagineFujitsu Lifebook E554 E544jason genovaNessuna valutazione finora
- Daikin Siesta Error Code PDFDocumento169 pagineDaikin Siesta Error Code PDFfuturamsNessuna valutazione finora
- CE300Documento54 pagineCE300mapaletNessuna valutazione finora
- Adobe Photoshop CC 2020 V21Documento2 pagineAdobe Photoshop CC 2020 V21Vernon ArthurNessuna valutazione finora
- LG 42lg3000Documento32 pagineLG 42lg3000CornboatsNessuna valutazione finora
- Ef BDAFhbazdfbDocumento10 pagineEf BDAFhbazdfbTiongJingYinNessuna valutazione finora
- Operation Manual: Metal-Clad SwitchgearDocumento36 pagineOperation Manual: Metal-Clad SwitchgearMarco Antonio OrtizNessuna valutazione finora
- Development of Smart Blind StickDocumento7 pagineDevelopment of Smart Blind StickxpeprisheyNessuna valutazione finora
- JFo 3 5 PDFDocumento32 pagineJFo 3 5 PDFAkbar WisnuNessuna valutazione finora
- Bootable USB Pen Drive Has Many Advantages Over Other Boot DrivesDocumento3 pagineBootable USB Pen Drive Has Many Advantages Over Other Boot DrivesDebaditya ChakrabortyNessuna valutazione finora
- Soap Sheet 1Documento18 pagineSoap Sheet 1Satyanneshi ERNessuna valutazione finora