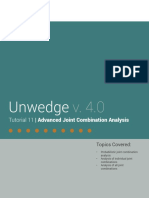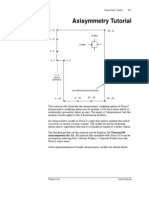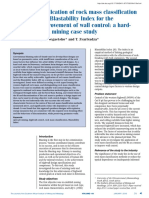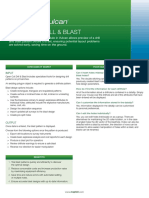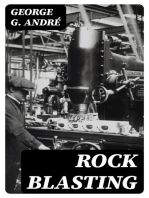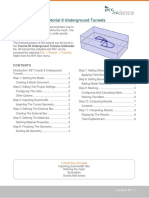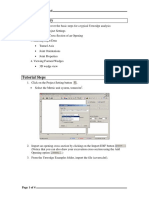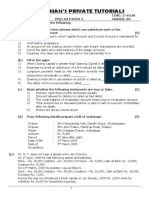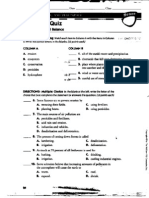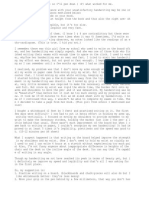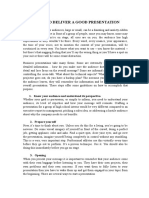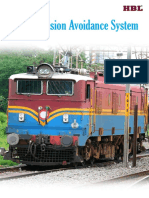Documenti di Didattica
Documenti di Professioni
Documenti di Cultura
Unwedge Rocscience t1
Caricato da
Wilson Ivan100%(1)Il 100% ha trovato utile questo documento (1 voto)
447 visualizzazioni23 pagineTutorial introduces you to some of the basic features of Unwedge. The model represents an underground cavern for a hydroelectric power generation project. The wedges are tetrahedral in nature, and defined by three intersecting discontinuities.
Descrizione originale:
Copyright
© © All Rights Reserved
Formati disponibili
PDF, TXT o leggi online da Scribd
Condividi questo documento
Condividi o incorpora il documento
Hai trovato utile questo documento?
Questo contenuto è inappropriato?
Segnala questo documentoTutorial introduces you to some of the basic features of Unwedge. The model represents an underground cavern for a hydroelectric power generation project. The wedges are tetrahedral in nature, and defined by three intersecting discontinuities.
Copyright:
© All Rights Reserved
Formati disponibili
Scarica in formato PDF, TXT o leggi online su Scribd
100%(1)Il 100% ha trovato utile questo documento (1 voto)
447 visualizzazioni23 pagineUnwedge Rocscience t1
Caricato da
Wilson IvanTutorial introduces you to some of the basic features of Unwedge. The model represents an underground cavern for a hydroelectric power generation project. The wedges are tetrahedral in nature, and defined by three intersecting discontinuities.
Copyright:
© All Rights Reserved
Formati disponibili
Scarica in formato PDF, TXT o leggi online su Scribd
Sei sulla pagina 1di 23
Quick Start Tutorial 1-1
Quick Start Tutorial
This quick start tutorial will introduce you to some of the basic features
of Unwedge, and demonstrate how easily a model can be created and
analyzed with Unwedge. The model represents an underground cavern
for a hydroelectric power generation project.
The finished product of this tutorial can be found in the Tutorial 01
Quick Start.weg file, located in the Examples > Tutorials folder in your
Unwedge installation folder.
Topics Covered in this Tutorial
Project Settings
Defining the Opening Section
Tunnel Properties
Joint Orientations
Joint Properties
3D Wedge View
Viewing and Display Options
Wedge Analysis Information
Data Tips
Info Viewer
End Wedges
Unwedge v.3.0 Tutorial Manual
Quick Start Tutorial 1-2
Introduction
Before we start the tutorial, you should be familiar with the following
general information about Unwedge.
Program Assumptions
There are several important assumptions and limitations which must be
considered when using Unwedge:
Unwedge should be used to analyse wedge failure around
excavations constructed in hard rock, where discontinuities are
persistent, and where stress induced failure does not occur. It is
assumed that displacements take place at the discontinuities, and
that the wedges move as rigid bodies with no internal
deformation or cracking.
The wedges are tetrahedral in nature, and defined by three
intersecting discontinuities. A maximum of three structural
planes can be analysed at one time. If more than three major
planes are identified for the analysis of the structural data, then
all combinations of these planes should be considered.
All of the discontinuity surfaces are assumed to be perfectly
planar.
Discontinuity surfaces are assumed to be persistent and to extend
through the volume of interest, therefore the discontinuities
defining the wedge do not terminate within the region where the
wedges are formed. The implication is that no new cracking is
required in the analysis of wedge movement.
The discontinuities are considered to be ubiquitous: in other
words, they can occur at any location in the rock mass.
The underground excavation is assumed to have a constant cross
section along its axis.
The default analysis is based upon the assumption that the
wedges are subjected to gravitational loading only, due to the
wedge weight (i.e. the stress field in the rock mass surrounding
the excavation is not taken into account). While this assumption
leads to some inaccuracy in the analysis, the error is generally
conservative, leading to a lower factor of safety. However, you
may include the effect of in-situ stress on the wedges with the
Field Stress option.
Unwedge v.3.0 Tutorial Manual
Quick Start Tutorial 1-3
Unwedge always initially calculates the maximum sized wedges
which can form around the excavation. To scale down the size of
the wedges according to actual field observations (e.g. observed
joint trace lengths), use the Scale Wedges option.
Steps for a Typical Analysis
For a summary of the typical sequence of steps used to carry out an
analysis with Unwedge, see the Steps for a Typical Analysis topic in the
Unwedge Help system. This provides a handy quick reference for using
Unwedge, and provides links to specific help topics for the various
features.
Program Interface
There are two main aspects of the Unwedge program interface which
should be highlighted the Unwedge Views and Sidebar.
Unwedge Views
In order to carry out the various modeling and data interpretation tasks,
Unwedge provides several distinct views. For example:
the Opening Section View is used for defining the excavation
cross-section
the 3D Wedge View is used for viewing the 3-dimensional
wedges and excavation
the Support Design views are used for adding and editing
support.
The toolbar buttons for selecting the desired view are shown below.
Sidebar
Unwedge provides an interactive Sidebar panel, which provides shortcuts
to most of the modeling and viewing options, and also displays analysis
results in the Wedge Information panel. The options available in the
Sidebar change according to the current view.
Unwedge v.3.0 Tutorial Manual
Quick Start Tutorial 1-4
Defining the Model
If you have not already done so, run the Unwedge program by double-
clicking on the Unwedge icon in your installation folder. Or from the
Start menu, select Programs Rocscience Unwedge 3.0 Unwedge.
If the Unwedge application window is not already maximized, maximize
it now, so that the full screen is available for viewing the model.
Note that when the Unwedge program is started, a new blank document
is already opened, allowing you to begin creating a model immediately.
Project Settings
The Project Settings dialog allows you to enter a Project Title, select a
Unit System, and toggle the computation of end wedges on/off.
Lets take a look at the dialog, to make sure that we are using the desired
options for this tutorial. Select Project Settings from the toolbar or the
Analysis menu.
Select: Analysis Project Settings
Enter Quick Start Tutorial as the Project Title. For this tutorial we will
use Metric units, with stress as tonnes/m2, so make sure the Units option
is set accordingly. Make sure the Compute End Wedges checkbox is
selected (end wedges are discussed later in this tutorial). Select OK.
TIP: the default Project Settings (e.g. Units) can be changed by selecting
the Defaults button in the dialog.
Unwedge v.3.0 Tutorial Manual
Quick Start Tutorial 1-5
Defining the Opening Section
The Opening Section in Unwedge is the 2-dimensional cross-section of the
excavation you wish to analyze. The Opening Section can be defined with
the Add Opening Section option or by importing a DXF file. For this
tutorial, we will use the Add Opening Section option.
Opening Section View
Before we create the opening section, note that the opening section can
only be defined or edited in the Opening Section View. Since we are
beginning a new file, you should already be looking at the Opening
Section view. If not, then select the Opening Section View option from the
toolbar or the Select View sub-menu of the View menu.
Select: View Select View Opening Section
For future reference, remember that if you need to enter or edit the
coordinates of the Opening Section, you must first make sure you are
looking at the Opening Section View.
Add Opening Section
Now lets add the Opening Section. Select Add Opening Section from
the Sidebar or the Opening menu.
Select: Opening Add Opening Section
Enter the following coordinates in the prompt line at the bottom right of
the screen. Note: press Enter at the end of each line, to enter each
coordinate pair, or single letter text command (e.g. a for arc or c for
close).
Enter vertex [t=table,a=arc,esc=cancel]: 264.5 303
Enter vertex [t=table,a=arc,u=undo,esc=cancel]: 273 303
Enter vertex [...]: 273 306
Enter vertex [...]: 277.5 306
Enter vertex [...]: 277.5 317
Enter vertex [...]: a
Enter number of segments in arc: 12
Enter second arc point [esc=cancel]: 271 320
Enter third arc point [esc=cancel]: 264.5 317
Enter vertex [...]: c
By entering c at the last prompt, the boundary is automatically closed
(i.e. the last vertex is joined to the first vertex). Note that arcs in
Unwedge are actually made up of a series of straight line segments. The
Arc option and other useful shortcuts are also available in the right-click
menu, while you are defining the opening section.
Unwedge v.3.0 Tutorial Manual
Quick Start Tutorial 1-6
The opening section boundary should be automatically zoomed to the
center of the view. If it is not, select Zoom Extents (or press the F2
function key) to zoom the excavation to the center of the view.
Figure 1: Excavation boundary defined in Opening Section View.
Next we will define the Tunnel Properties, Joint Orientations and Joint
Properties.
Tunnel Properties
To define the Tunnel Properties, Joint Orientations and Joint Properties,
select the Input Data option from the toolbar or the Analysis menu.
Select: Analysis Input Data
We will first define the Tunnel Properties. Select the General tab in the
Input Data dialog.
Enter Trend = 45 and Plunge = 0 for the Tunnel Axis Orientation. Make
sure the rock Unit Weight is 2.7 tonnes/m3. Make sure the Seismic Force
checkbox is NOT selected.
Unwedge v.3.0 Tutorial Manual
Quick Start Tutorial 1-7
Joint Orientations
Now we will enter the Joint Orientations. Select the Joint Orientations
tab in the Input Data dialog. Default joint orientation data will be
displayed. Enter the following Dip/DipDirection for the 3 joints:
Joint 1 = 60/30, Joint 2 = 60/150, Joint 3 = 60/270.
Unwedge v.3.0 Tutorial Manual
Quick Start Tutorial 1-8
Notice the stereonet at the right of the dialog, which displays the great
circles corresponding to the current joint orientation data. Also note that
the Tunnel Axis Orientation (dotted line) is displayed on the stereonet.
Joint Properties
Now define the Joint Properties. Select the Joint Properties tab in the
Input Data dialog. We will define two joint property types smooth and
rough.
1. First, rename the default joint type to rough joint (select the
Rename button, and change the name to rough joint).
2. Enter Mohr-Coulomb properties for the rough joint of Phi = 35
degrees, Cohesion = 1 tonne/m2. Leave all other rough joint
properties at the default settings.
3. To create a new joint property type, select the Add button. In the
Add Joint Property dialog, select the Add Default Properties
option, and select OK.
4. Rename the new joint type to smooth joint (click on the new
joint property type in the list at the left of the dialog, select the
Rename button, and change the name to smooth joint).
5. Enter Mohr-Coulomb properties for the smooth joint of Phi = 20
degrees, Cohesion = 0. Leave all other joint properties at the
default settings.
Unwedge v.3.0 Tutorial Manual
Quick Start Tutorial 1-9
6. Now we need to assign the joint property types to the joints.
Return to the Joint Orientations tab. Notice that all the joints
are automatically assigned the first (rough joint) property.
7. We will retain the rough joint property for joint 1, and assign the
smooth joint property to joints 2 and 3. Use the mouse to click in
the Joint Properties column for joints 2 and 3, and assign the
smooth joint property, as shown in the figure below.
8. Select OK in the Input Data dialog to save all of the information
we have entered.
We are now finished entering input data for this example, and can
proceed to view the results of the analysis.
Unwedge v.3.0 Tutorial Manual
Quick Start Tutorial 1-10
Analysis Results
The wedge stability analysis is automatically computed in Unwedge
whenever data is entered or modified, so in general, it is not necessary to
select a Compute option. As long as the Opening Section has been
defined, results can be immediately viewed at any time.
3D Wedge View
The 3D Wedge View is usually the first screen you will want to look at.
To switch to the 3D Wedge View, select the 3D Wedge View option from
the toolbar, or the Select View sub-menu of the View menu.
Select: View Select View 3D Wedge View
You should see the following screen.
Figure 2: 3D Wedge View.
As you can see, the 3D Wedge View presents 4 views of the model:
a 3-dimensional Perspective view
three orthogonal views, in this case Top, Front and Side views of
the excavation.
By default, all possible Perimeter Wedges will be displayed in the 3D
Wedge View.
Unwedge v.3.0 Tutorial Manual
Quick Start Tutorial 1-11
We will now discuss some of the viewing options and shortcuts for the 3D
Wedge View. For more information see the Unwedge Help topics.
Rotating the Model
Within the Perspective view, the Unwedge model can be rotated for
viewing at any angle, interactively with the left mouse button, as follows:
1. Press and hold the left mouse button anywhere in the Perspective
view. Notice that the cursor changes to a "circular arrow" symbol
to indicate that you may rotate the model.
2. Keep the left mouse button pressed, and move the cursor around.
The model is rotated according to the direction of movement of
the cursor.
3. To exit the rotation mode, release the left mouse button. The
cursor reverts to the normal arrow cursor.
To reset the rotation to the default viewing angle, select the Reset
Rotation option from the Sidebar or the right-click menu. This will reset
the viewing angle of the excavation within the Perspective view to the
default viewing angle for the wedges which are currently displayed.
Moving the Wedges
The wedges can be interactively moved from their default positions
around the excavation.
Individual wedges can be moved, or all wedges can be translated
simultaneously.
The wedges can be moved into, or away from the excavation.
The direction of movement is always the sliding direction for each
wedge.
There are several different ways in which the user can interactively move
the wedges:
Use the mouse to click or drag the Wedge Translation slider
control in the sidebar.
Rotate the mouse wheel while holding down the Shift or Ctrl keys
on the keyboard (Shift key for larger increments, Ctrl key for
smaller increments)
Unwedge v.3.0 Tutorial Manual
Quick Start Tutorial 1-12
Individual wedges can be moved by clicking and dragging them
with the left mouse button (place the cursor over the desired
wedge, and when the cursor changes to an arrow symbol , click
and drag the mouse).
To restore the wedges to their default position, select the Reset Wedge
Movement option from the sidebar or the right-click menu, or double-
click the middle mouse button in any view.
Figure 3: Wedges moved away from excavation.
Unwedge v.3.0 Tutorial Manual
Quick Start Tutorial 1-13
Wedge Visibility
The Wedge Visibility option in the Sidebar allows you to select which
wedges are visible in the 3D Wedge View. You can view:
All wedges
Perimeter wedges only
End wedges only
Any individual wedge
Wedges with factor of safety less than the design value
Any user defined combination of wedges
For example:
Click on the Wedge Visibility drop-list in the sidebar and select
the Lower Left wedge, and your screen should look similar to the
following figure.
Select the All Wedges option, and you will see all possible wedges,
including Perimeter and End Wedges. Select the Perimeter
Wedges option to display only the Perimeter wedges once again.
Note: End Wedges are discussed later in this tutorial.
Figure 4: Display of single wedge.
Unwedge v.3.0 Tutorial Manual
Quick Start Tutorial 1-14
Re-sizing the Views
You can change the relative size of the panes or sub-views (Top / Front /
Side / Perspective), or maximize any view, within the 3D Wedge View.
To maximize the size of any pane, double-click the left mouse
button in the pane (e.g. double-click in the Perspective view to
maximize the Perspective view). Double-clicking again in the
maximized view will restore the default display of all 4 panes.
You can also re-size the 4-view display by clicking and dragging
on the vertical or horizontal dividers between the panes.
TIP: if you have re-sized the panes and you want to quickly restore the
default display, double-click in any pane to maximize the view, then
double-click again to restore the default display.
Figure 5: Maximized perspective view.
Unwedge v.3.0 Tutorial Manual
Quick Start Tutorial 1-15
Zoom and Pan
Zooming and panning is available on all views of the model (e.g. 2D views
such as the Opening Section View, and 3D views such as the 3D Wedge
View). The zoom and pan options are:
Zoom Extents - reset the model to its default size and location in
the view
Zoom In - zoom in to 90 % of the original area
Zoom Out - zoom out to 111% of the original area
Pan - translate the model left, right, up or down within the view
The zoom and pan options are available in the toolbar, the Zoom sub-
menu of the View menu, and through various keyboard and mouse
shortcuts. Shortcuts include:
Rotate the mouse wheel forward or backward to zoom in or out.
The function keys F2, F4 and F5 are shortcuts to Zoom Extents,
Zoom Out and Zoom In respectively.
If you hold down the Shift key while using any zoom option, all 4
views of the 3D Wedge View will be zoomed simultaneously.
A shortcut to Pan is to click and hold the middle mouse button
(mouse wheel) and drag to pan the model within the view.
For more information see the Zoom and Pan help topic.
Unwedge v.3.0 Tutorial Manual
Quick Start Tutorial 1-16
Wedge Information
Detailed analysis results (e.g. safety factor, wedge weight, wedge volume,
joint trace lengths, sliding direction etc.) are available for all wedges
computed by Unwedge. The wedge information is available in several
different locations within the program, for example:
in the Wedge Information panel in the Sidebar
as popup Data Tips (hover the mouse over a wedge to see the
wedge information for that wedge)
in the Info Viewer
Wedge Information Panel
The Wedge Information panel in the Sidebar displays the wedge analysis
results for all visible wedges.
Wedges are identified by name and number. Also, the colour of
the text in the Wedge Information panel corresponds to the colour
of each wedge.
Information is displayed for visible wedges only (i.e. the wedges
displayed according to the Wedge Visibility option).
Figure 6: Wedge information panel highlighted in sidebar.
Unwedge v.3.0 Tutorial Manual
Quick Start Tutorial 1-17
Examine the wedge information for this model. Note that the safety
factor for most of the wedges is less than 1, indicating that support would
be needed to stabilize the wedges. Addition of support will be covered in a
subsequent tutorial.
Wedge Information Filter
The information which is displayed in the Wedge Information panel can
be customized with the Wedge Information Filter dialog.
1. Select the Filter List button in the Sidebar.
2. You can choose which information to display in the Wedge
Information panel by selecting the desired checkboxes in the
Wedge Information Filter dialog, shown below.
Figure 7: Wedge information filter dialog.
The Wedge Information Filter option also determines the wedge
information which is displayed by Data Tips or the Info Viewer, as
described in the next sections.
Unwedge v.3.0 Tutorial Manual
Quick Start Tutorial 1-18
Data Tips
Data Tips are a very handy feature of Unwedge, which allow you to
graphically access information about input parameters and analysis
results, by hovering the mouse over the desired entities on the screen.
This will display a popup box with information about the object. The
following information can be displayed as Data Tips:
wedge information for each wedge
joint properties
support properties (bolts, shotcrete, pressure)
coordinates of Opening Section vertices
For example, if you hover the mouse over any wedge, you will see the
analysis information for that wedge, as shown in the following figure.
NOTE: the wedge information displayed in a popup Data Tip is the same
as the wedge information displayed in the Sidebar. The information
displayed is controlled by the Wedge Information Filter option, as
discussed on the previous page.
Figure 8: Popup data tip displays wedge analysis information.
The Data Tips option is usually ON by default. However, it can be set to
Minimum or Off in the Data Tips sub-menu of the View menu. If you do
not see any Data Tips, then go to the View menu and set the Data Tips
option to Maximum.
Unwedge v.3.0 Tutorial Manual
Quick Start Tutorial 1-19
Another useful tip to remember is the following:
If you right-click directly on any wedge, and select the Show
Joint Colours option from the popup menu, the joint colours will
be displayed on each wedge plane.
If you now hover the mouse over any wedge plane, the Joint
Properties will be displayed, as shown in the following figure.
Figure 9: Popup data tip displays joint information for wedge.
Right-click again on any wedge, and turn the Show Joint Colours
option OFF. Note: the Show Joint Colours option is also available in the
General tab of the Display Options dialog. In the dialog, you can also
customize the colours used to display the joints.
Unwedge v.3.0 Tutorial Manual
Quick Start Tutorial 1-20
Info Viewer
The Info Viewer provides a comprehensive summary of model input
data and analysis results, in an easy-to-follow text listing. The
information displayed in the Info Viewer can be filtered according to user
preferences. It can also be saved by the user in a variety of ways, for
including in reports etc.
To access the Info Viewer, select the Info Viewer option from the
toolbar, or the Select View sub-menu of the View menu.
Select: View Select View Info Viewer
Figure 10: Info Viewer summary of analysis information.
If you right-click in the Info Viewer, the popup menu will provide options
for filtering the information display, and also for saving the information
to a file. This is left as an optional exercise for the user to experiment
with.
Return to the 3D Wedge View.
Unwedge v.3.0 Tutorial Manual
Quick Start Tutorial 1-21
End Wedges
There are two main types of wedges determined by Unwedge: Perimeter
Wedges and End Wedges.
The Perimeter Wedges are the wedges which can form around the
perimeter of the excavation.
The End Wedges are the wedges which can form at either end of
the excavation.
So far in this tutorial we have only looked at the Perimeter Wedges. In
the 3D Wedge View, the End Wedges can be displayed by selecting the
desired option from the Wedge Visibility drop-list in the sidebar. For
example, select the End Wedges option from the Wedge Visibility
drop-list, and you should see the following figure.
Figure 11: End Wedges displayed in the 3D wedge view.
NOTE:
Depending on your joint and tunnel orientations, End Wedges
may or may not exist.
End Wedges can also be displayed in the End Wedge View. This
displays each end wedge in its own perspective view.
If the Opening Section axis has a vertical plunge, then the End
Wedges will be roof and floor wedges.
Unwedge v.3.0 Tutorial Manual
Quick Start Tutorial 1-22
By default, Unwedge will calculate End Wedges. If you are only
interested in Perimeter Wedges, then you can turn OFF the calculation of
End Wedges in the Project Settings dialog, by clearing the Compute End
Wedges checkbox. In general, this should not be necessary. However, in
some situations (e.g. if you are using the Tunnel Axis Plot option to
optimize the tunnel orientation), the computation will be faster if you
turn OFF the calculation of End Wedges.
Multi Perspective View
Another viewing option in Unwedge is the Multi Perspective View.
This view displays all possible wedges (including End Wedges), each in
its own individual perspective view.
To switch to this view, select the Multi Perspective View option from
the toolbar, or the Select View sub-menu of the View menu.
Select: View Select View Multi Perspective
Figure 12: Wedges displayed in Multi Perspective View.
Notice that in the Multi Perspective View, information for each wedge is
displayed directly in the viewing pane for the wedge. The viewing
properties of the Multi Perspective view are very similar to the 3D Wedge
view (e.g. double click in any pane to maximize the pane, etc).
Switch back to the 3D Wedge View.
Unwedge v.3.0 Tutorial Manual
Quick Start Tutorial 1-23
Unwedge v.3.0 Tutorial Manual
Display Options
Before we conclude this tutorial, we will mention the Display Options
dialog. The Display Options provide a great variety of options for
customizing the appearance of the model. Each view (e.g. 3D wedge
views, Opening Section view, Support view) has different associated
display options.
You can select Display Options from the toolbar or the View menu.
Select: View Display Options
It is recommended that you experiment with the Display Options dialog
to become familiar with all of the different options.
TIP: to make the current Display Options the program default values,
select the Defaults button and choose Make current settings the
default.
That concludes this quick start tutorial.
Potrebbero piacerti anche
- Tutorial 01 Quick Start SwedgeDocumento26 pagineTutorial 01 Quick Start SwedgeericastorgalucoNessuna valutazione finora
- Tutorial 01 QuickStart RS3Documento14 pagineTutorial 01 QuickStart RS3Walter Edinson Ramos ChavezNessuna valutazione finora
- GEMSDocumento4 pagineGEMSCristian ArayaNessuna valutazione finora
- RocData Tutorial 03 Triaxial Lab DataDocumento3 pagineRocData Tutorial 03 Triaxial Lab DataDanang RahadianNessuna valutazione finora
- RS3Webinar PI QADocumento2 pagineRS3Webinar PI QArio354Nessuna valutazione finora
- Tutorial 04 Joint Combinations (1) UnwedgeDocumento13 pagineTutorial 04 Joint Combinations (1) UnwedgeRonan CayoNessuna valutazione finora
- RS3 Sequence Designer Tip SheetDocumento10 pagineRS3 Sequence Designer Tip SheetAlberto EscalanteNessuna valutazione finora
- Tutorial 07 Probabilistic AnalysisDocumento15 pagineTutorial 07 Probabilistic AnalysiscandidoNessuna valutazione finora
- Tutorial 05 Oriented Core and Rock Mass ClassificationDocumento16 pagineTutorial 05 Oriented Core and Rock Mass ClassificationDEMETRIONessuna valutazione finora
- Tutorial 05 Field StressDocumento12 pagineTutorial 05 Field StressJulieth Vanegas MejiaNessuna valutazione finora
- TA4121 - 05 - Underground Pillar DesignDocumento41 pagineTA4121 - 05 - Underground Pillar DesignHartman WanggaiNessuna valutazione finora
- Tutorial 02 Scaling WedgesDocumento9 pagineTutorial 02 Scaling WedgesEdson LayzaNessuna valutazione finora
- Three-Dimensional Simulation of Cave Initiation, Propagation and Surface Subsidence Using A Coupled Finite Difference-Cellular Automata Solution PDFDocumento16 pagineThree-Dimensional Simulation of Cave Initiation, Propagation and Surface Subsidence Using A Coupled Finite Difference-Cellular Automata Solution PDFDiego Ignacio VelizNessuna valutazione finora
- Tutorial 06 AxisymmetricDocumento24 pagineTutorial 06 AxisymmetricDaniel CcamaNessuna valutazione finora
- Example 5 - Analysis of Direct Shear Lab Data: Mohr-Coulomb Power CurveDocumento5 pagineExample 5 - Analysis of Direct Shear Lab Data: Mohr-Coulomb Power CurvedianamorabonillaNessuna valutazione finora
- Introduccion MinesightDocumento194 pagineIntroduccion MinesightkiatsakNessuna valutazione finora
- An Investigation of Induced Rock Stress and Related Damage in Popular Stope Sequencing Options Using Numerical ModellingDocumento123 pagineAn Investigation of Induced Rock Stress and Related Damage in Popular Stope Sequencing Options Using Numerical ModellingAnonymous XTsbOs4oUW100% (1)
- 1 2McKenzie FlyrockModelValidation-1Documento40 pagine1 2McKenzie FlyrockModelValidation-1Diego Vasquez100% (1)
- Example 5 - Analysis of Direct Shear Lab Data: Mohr-Coulomb Power CurveDocumento5 pagineExample 5 - Analysis of Direct Shear Lab Data: Mohr-Coulomb Power CurveJoel ChuquichampiNessuna valutazione finora
- Application of Rock Mass Classification and BlastabilityDocumento10 pagineApplication of Rock Mass Classification and BlastabilitySergio CastroNessuna valutazione finora
- Tutorial 03 Perimeter SupportDocumento20 pagineTutorial 03 Perimeter SupportJulieth Vanegas MejiaNessuna valutazione finora
- JKSimBlast SurfaceDocumento130 pagineJKSimBlast SurfaceDavid CallalliNessuna valutazione finora
- How To Import A Block Model From A Text File - DATAMINE SOFTWARE1Documento2 pagineHow To Import A Block Model From A Text File - DATAMINE SOFTWARE1Efraim HermanNessuna valutazione finora
- Grupo 5 Empirical Design Methods - Update (2014)Documento10 pagineGrupo 5 Empirical Design Methods - Update (2014)Fidel Angel CercedoNessuna valutazione finora
- Maptek Vulcan Open Cut Drill BlastDocumento1 paginaMaptek Vulcan Open Cut Drill BlastMario Andrés Rojas GamboaNessuna valutazione finora
- GEOVIA Whittle 4.7.1 SystemRequirementsDocumento1 paginaGEOVIA Whittle 4.7.1 SystemRequirementsNibaldo Rojas GomezNessuna valutazione finora
- MSDA VariogramsDocumento6 pagineMSDA VariogramsDavid Huamani Urpe100% (1)
- 3D Tunnel Simulation Using Material SofteningDocumento13 pagine3D Tunnel Simulation Using Material SofteningAditya MishraNessuna valutazione finora
- Slope Angle OptimizationDocumento9 pagineSlope Angle OptimizationRajendra KoreNessuna valutazione finora
- Pre Conditioning Cadia East A Catalan G DunstanDocumento15 paginePre Conditioning Cadia East A Catalan G DunstanMatías Ignacio Fuentes Bustamante100% (1)
- Raisebore Brochure 2014 PDFDocumento19 pagineRaisebore Brochure 2014 PDFIng del PeleNessuna valutazione finora
- Block Cave Undecutting Aims Strategies Methods and ManagementDocumento7 pagineBlock Cave Undecutting Aims Strategies Methods and ManagementLucciano SalasNessuna valutazione finora
- Tutorial 10 SSR Search AreaDocumento7 pagineTutorial 10 SSR Search AreaMarcos MaNessuna valutazione finora
- Persetujuan Kegiatan Peledakan: Production DeptDocumento8 paginePersetujuan Kegiatan Peledakan: Production DeptEka Dian NovirahayuNessuna valutazione finora
- Unwedge: Tutorial 8 - Importing A .Dips FileDocumento8 pagineUnwedge: Tutorial 8 - Importing A .Dips FileJefferson JesusNessuna valutazione finora
- Mogalakwena Case Study - para Capítulo 1Documento16 pagineMogalakwena Case Study - para Capítulo 1Alexandre Justino NhanombeNessuna valutazione finora
- Modeling Blast HeaveDocumento14 pagineModeling Blast HeavehamidNessuna valutazione finora
- Ground Control in Open Pit Mines: Code of PracticeDocumento34 pagineGround Control in Open Pit Mines: Code of PracticemuhammadkamaraNessuna valutazione finora
- RocScience SoftwareDocumento1 paginaRocScience SoftwareVinodh Kumar YallaNessuna valutazione finora
- Deswik - Sched: Scheduling Solutions That Set Us ApartDocumento8 pagineDeswik - Sched: Scheduling Solutions That Set Us ApartRointo Firnandus BerutuNessuna valutazione finora
- Rock Blasting: A Practical Treatise on the Means Employed in Blasting Rocks for Industrial PurposesDa EverandRock Blasting: A Practical Treatise on the Means Employed in Blasting Rocks for Industrial PurposesNessuna valutazione finora
- Guidelines and Considerations For Open Pit Designers: March 2018Documento16 pagineGuidelines and Considerations For Open Pit Designers: March 2018Sime ToddNessuna valutazione finora
- 6-3 Drilling and Blasting Stopes Tm3Documento7 pagine6-3 Drilling and Blasting Stopes Tm3johnson OlubiNessuna valutazione finora
- WipFrag 3 ManualDocumento42 pagineWipFrag 3 Manualhenrique manoel vmaNessuna valutazione finora
- Extending The Mathews Stability Graph For Open Stope DesignsDocumento14 pagineExtending The Mathews Stability Graph For Open Stope DesignsRómulo Eduardo Ayala JimenezNessuna valutazione finora
- Guide To Numerical Modeling in GeomechanicsDocumento5 pagineGuide To Numerical Modeling in GeomechanicsFeki MahdiNessuna valutazione finora
- Map3D - TutorialDocumento531 pagineMap3D - TutorialVicente VasquezNessuna valutazione finora
- Tutoria Underground TunnelsDocumento9 pagineTutoria Underground TunnelsAntonio RamosNessuna valutazione finora
- Optimization and Determination of Blast Design Parameters For An OC MineDocumento13 pagineOptimization and Determination of Blast Design Parameters For An OC MineAnurag Tripathy100% (1)
- UDC508Documento26 pagineUDC508Rakshit MishraNessuna valutazione finora
- Datami̇ne Kisa YollarDocumento47 pagineDatami̇ne Kisa YollarkemalllNessuna valutazione finora
- Full Scale Near Field Flow Behaviour at The Ridgeway Deeps Block Cave MineDocumento10 pagineFull Scale Near Field Flow Behaviour at The Ridgeway Deeps Block Cave MineandresmaureiravNessuna valutazione finora
- MREL Blasting Instrumentation - StrataCam™ Borehole Camera - OverviewDocumento3 pagineMREL Blasting Instrumentation - StrataCam™ Borehole Camera - OverviewLuis Adrián ElguézabalNessuna valutazione finora
- I-Blast 7.5 Brochure en A HQ 1Documento93 pagineI-Blast 7.5 Brochure en A HQ 1Samir PozoNessuna valutazione finora
- Inicio Rapido-Undwedge TutorialDocumento18 pagineInicio Rapido-Undwedge TutorialEddy Mamani GuerreroNessuna valutazione finora
- Tutorial 09 Probabilistic SupportDocumento8 pagineTutorial 09 Probabilistic SupportcandidoNessuna valutazione finora
- Tutorial 06 UnwedgeDocumento13 pagineTutorial 06 UnwedgeManuela Alejandra Mollo Flores100% (1)
- Unwedge Getting Started CompressedDocumento4 pagineUnwedge Getting Started CompressedJuan Carlos Rosas San AgustinNessuna valutazione finora
- Unwedge Getting StartedDocumento4 pagineUnwedge Getting StartedAnonymous iWaBM6P9V6Nessuna valutazione finora
- Contemporary Philippine MusicDocumento11 pagineContemporary Philippine MusicmattyuuNessuna valutazione finora
- Paper 5Documento4 paginePaper 5hbyhNessuna valutazione finora
- Comprehension: The Boy Is Playing With A Fire TruckDocumento79 pagineComprehension: The Boy Is Playing With A Fire Truckbhupendra singh sengarNessuna valutazione finora
- EWC 662 English Writing Critical Group Work Portfolio: Submitted ToDocumento31 pagineEWC 662 English Writing Critical Group Work Portfolio: Submitted ToNurul Nadia MuhamadNessuna valutazione finora
- InflibnetDocumento3 pagineInflibnetSuhotra GuptaNessuna valutazione finora
- Caribbean Career Opportunity - Cayman Island Water Authority - Plant Operator Cayman Brac Plant Operator (Overseas)Documento1 paginaCaribbean Career Opportunity - Cayman Island Water Authority - Plant Operator Cayman Brac Plant Operator (Overseas)Cawasa St-LuciaNessuna valutazione finora
- Product Management Software Director in Austin TX Resume Chad ThreetDocumento2 pagineProduct Management Software Director in Austin TX Resume Chad ThreetChad ThreetNessuna valutazione finora
- RCU II Open Protocol Communication Manual FV 9 10 31 08 PDFDocumento17 pagineRCU II Open Protocol Communication Manual FV 9 10 31 08 PDFAndrés ColmenaresNessuna valutazione finora
- 2018-2021 VUMC Nursing Strategic Plan: Vision Core ValuesDocumento1 pagina2018-2021 VUMC Nursing Strategic Plan: Vision Core ValuesAmeng GosimNessuna valutazione finora
- Module 5: Number Systems: Introduction To Networks v7.0 (ITN)Documento16 pagineModule 5: Number Systems: Introduction To Networks v7.0 (ITN)Mihai MarinNessuna valutazione finora
- WestIntroToSSB PDFDocumento100 pagineWestIntroToSSB PDFnaval_05Nessuna valutazione finora
- COLUMNA A. Erosion B. Ecosystem C. Conservation D - .DDocumento1 paginaCOLUMNA A. Erosion B. Ecosystem C. Conservation D - .DkerinsaNessuna valutazione finora
- HandwritingDocumento4 pagineHandwritingManujNessuna valutazione finora
- Hyperinflation of Zimbabwe and The Lesson For Zimbabwe: Foreign Trade University Faculty of Banking and FinanceDocumento38 pagineHyperinflation of Zimbabwe and The Lesson For Zimbabwe: Foreign Trade University Faculty of Banking and FinancePham Việt AnhNessuna valutazione finora
- NBPME Part II 2008 Practice Tests 1-3Documento49 pagineNBPME Part II 2008 Practice Tests 1-3Vinay Matai50% (2)
- Data Sheet 6GK5213-3BB00-2TB2: Transfer RateDocumento6 pagineData Sheet 6GK5213-3BB00-2TB2: Transfer RateClaudiu VlasceanuNessuna valutazione finora
- Bird Beak Adaptations: PurposeDocumento9 pagineBird Beak Adaptations: PurposelilazrbNessuna valutazione finora
- Beg 2018 XXDocumento42 pagineBeg 2018 XXFranz Gustavo Vargas MamaniNessuna valutazione finora
- Microsoft 365 LicensingDocumento18 pagineMicrosoft 365 Licensingwendy yohanesNessuna valutazione finora
- Service Installation Rules For Connection To Electricity Network (See Chapter 14)Documento83 pagineService Installation Rules For Connection To Electricity Network (See Chapter 14)EduardoMorcilloNessuna valutazione finora
- 9.LearnEnglish Writing A2 Instructions For A Colleague PDFDocumento5 pagine9.LearnEnglish Writing A2 Instructions For A Colleague PDFوديع القباطيNessuna valutazione finora
- GMN RodamientosDocumento51 pagineGMN RodamientosJayNessuna valutazione finora
- Banking Adbl EnglishDocumento74 pagineBanking Adbl Englishdevi ghimireNessuna valutazione finora
- Everyday Life - B1 - ShoppingDocumento7 pagineEveryday Life - B1 - ShoppingAmi BarnesNessuna valutazione finora
- Bhakra Nangal Project1Documento3 pagineBhakra Nangal Project1Sonam Pahuja100% (1)
- How To Deliver A Good PresentationDocumento9 pagineHow To Deliver A Good PresentationGhozi Fawwaz Imtiyaazi LabiibaNessuna valutazione finora
- Train Collision Avoidance SystemDocumento4 pagineTrain Collision Avoidance SystemSaurabh GuptaNessuna valutazione finora
- Sample Barista Offer LetterDocumento2 pagineSample Barista Offer LetterMohammed Albalushi100% (2)
- Data Mining With Apriori AlgorithmDocumento12 pagineData Mining With Apriori AlgorithmMAYANK JAINNessuna valutazione finora