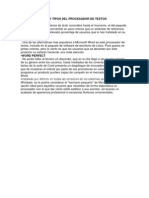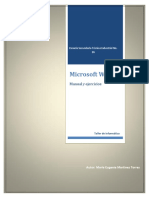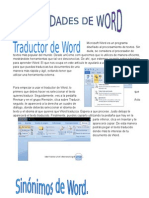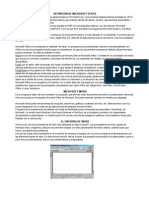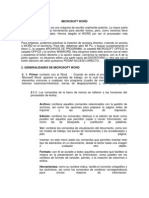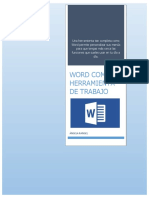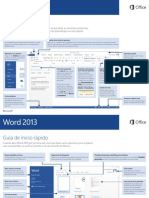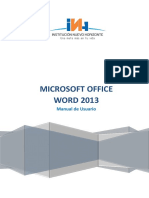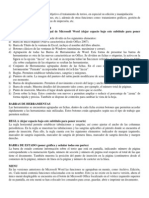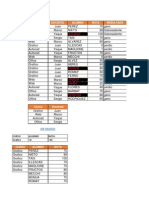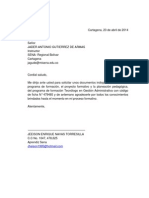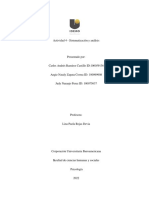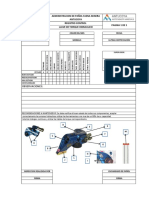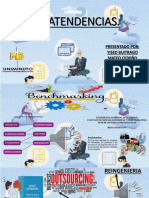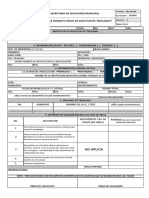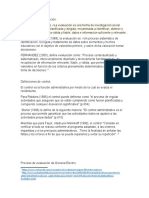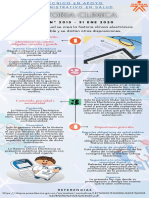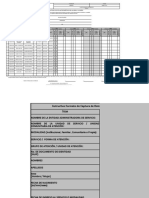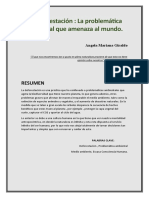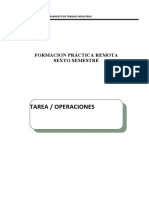Documenti di Didattica
Documenti di Professioni
Documenti di Cultura
DOCUMENTO Jeison Navas
Caricato da
jheison950 valutazioniIl 0% ha trovato utile questo documento (0 voti)
74 visualizzazioni7 pagineCopyright
© © All Rights Reserved
Formati disponibili
DOCX, PDF, TXT o leggi online da Scribd
Condividi questo documento
Condividi o incorpora il documento
Hai trovato utile questo documento?
Questo contenuto è inappropriato?
Segnala questo documentoCopyright:
© All Rights Reserved
Formati disponibili
Scarica in formato DOCX, PDF, TXT o leggi online su Scribd
0 valutazioniIl 0% ha trovato utile questo documento (0 voti)
74 visualizzazioni7 pagineDOCUMENTO Jeison Navas
Caricato da
jheison95Copyright:
© All Rights Reserved
Formati disponibili
Scarica in formato DOCX, PDF, TXT o leggi online su Scribd
Sei sulla pagina 1di 7
DOCUMENTO MAESTRO
Segn el Soporte Microsoft, un documento maestro es un contenedor de enlaces
para documentos individuales llamados sub-documentos. Se debe crear esa
carpeta para el documento maestro y los sub-documentos antes de crear un
documento maestro. Este tipo de documentos ayudan a administrar y organizar
varios documentos a la vez, crear ndices y tablas de contenido de manera ms
fcil y tambin de imprimir muchos documentos a la vez. Se puede crear un
documento maestro (largo) utilizando la vista Esquema de Word, expandir y
contraer los encabezados y tambin agregar y borrar sub-documentos adicionales.
CMO CREAR UN DOCUMENTO MAESTRO EN MICROSOFT WORD
Instrucciones
1. Ejecuta el Microsoft Word y crea una carpeta para tus documentos y sub-
documentos maestros. Para crear una carpeta en Word, elige la pestaa
"Archivo" y luego la pestaa "Abrir".
2. Presiona en el botn "Crear nueva carpeta" en el cuadro de dilogo "Abrir"
y agrega un nombre para esa carpeta desde el cuadro desplegable que te
saldr. Luego presiona en "Aceptar". Sers redirigido hasta la carpeta que
acabas de crear.
3. Elige el botn "Subir un nivel" en el cuadro de dilogo "Abrir" y busca los
sub-documentos que desees utilizar en el documento maestro. Elige y
arrastra los archivos hasta la nueva carpeta. Por ltimo, debes presionar en
"Cancelar".
4. Abre una pgina en blanco en el Word, presiona en "Ver" y luego en
"Contorno" desde la barra de herramientas.
5. Escribe el ttulo principal que desees utilizar para el documento maestro. La
barra de herramientas "Esquema" te dir "Nivel 1". Ahora presiona la tecla
"Entrar", luego "Tab".
6. Escribe los encabezados del ttulo para cada sub-documento presionando
la tecla "Entrar" en cada uno de ellos. La barra de herramientas "Esquema"
te dir "Nivel 2" en esos sub-documentos.
7. Inserta el archivo que est debajo del primer sub-documento colocando el
cursor al final del ttulo. Presiona en "Barra de herramientas de esquema" y
elige el botn "Insertar sub-documento" para que se habr un cuadro de
dilogo. Presiona dos veces en el sub-documento que deseas insertar para
que quede colocado en el documento maestro.
8. Repite el paso anterior para insertar sub-documentos adicionales en el
archivo.
9. Guarda el documento maestro eligiendo "Archivo" y luego "Guardar como".
Coloca el documento en la carpeta que hayas creado, dale un nombre y
luego en "Guardar".
Cmo insertar frmulas en tablas de Word
Microsoft Excel no es la nica aplicacin de MS Office que permite usar frmulas,
con Microsoft Word tambin podrs realizar clculos y usar frmulas.
Las frmulas de Word puedes insertarlas cuando necesites realizar un clculo o
sumar celdas en una tabla de Word, son mucho ms limitadas que las frmulas de
Excel, pero pueden ser de gran utilidad como veremos a continuacin.
Cmo insertar una frmula en una tabla de Word
Algo bastante comn es tener que insertar tablas con nmeros y clculos de
totales, medias etc. La opcin ms comn es incrustar una hoja de Excel dentro
del propio documento Word, sin duda es la mejor opcin si tienes que realizar
clculos complejos. Sin embargo si slo quieres crear una pequea tabla con
algunos nmeros, puede que sea ms rpido realizarlo directamente en Word. Por
ejemplo:
Para insertar una nueva frmula en la tabla debes realizar los siguientes pasos:
Sitate dentro de la celda en la cual deseas incluir la frmula
En el men de Word, dentro del submen Tabla, selecciona Frmula.
Aparecer una ventana y Word automticamente rellenar la frmula en
funcin de los nmeros que haya en la tabla. Sino es correcta podemos
cambiarla.
Nos permite tambin dar formato al nmero, es una opcin interesante para
que el resultado final sea an mejor.
Pulsa el botn aceptar y la formula se insertar en la tabla.
NOTA: Son especialmente interesantes las funciones LEFT o ABOVE. Por
ejemplo, LEFT dentro de una frmula de SUMA (o similar) sumar todas las
celdas que estn a su izquierda, si dentro de unos das aadimos columnas a
nuestra tabla la frmula seguir funcionando.
Actualizacin de las frmulas
Para actualizar una frmula o un campo en Word, slo tienes que situarse dentro
del campo/frmula y pulsar F9. Tambin puedes hacer clic con el botn derecho
y pulsar actualizar campos.
Si slo tienes una frmula esto es sencillo, pero si tienes varias, puede ser muy
tedioso e incluso ocasionar errores en los clculos al tener que actualizar una a
una todas frmulas.
Actualizacin de todas las frmulas
Para actualizar todas las frmulas al mismo tiempo slo tienes que seguir los
siguientes dos pasos:
Selecciona todo pulsando la combinacin de teclas CTRL + E.
Pulsa F9. Automticamente se actualizarn todas las frmulas seleccionadas.
Cmo marcar los cambios de un documento Word
En Microsoft Word, es posible marcar con una lnea roja los cambios que se hayan
realizado. Existen varios mtodos para hacer esto dependiendo de con qu tanta
frecuencia quieres que se le d seguimiento a tus cambios y qu tan seguido
quieres que se guarden estos cambios en tu documento de MsWord.
Pasos:
1. Habilita la opcin de control de cambios utilizando el mtodo que se
relacione con tu versin de Microsoft Word.
Presiona Ctrl+Shift+e. ste es un comando que funciona en todas las
versiones de MsWord.
Ve a la barra de estado y haz clic en Control de Cambios: Apagado para
cambiar el estatus a encendido. Tal vez tengas que hacer clic derecho en la barra
de estado para poder ver la opcin de control de cambios. Este mtodo funciona
en MsWord 2007 y 2010.
Ve a herramientas y haz clic en Control de Cambios para activar la
funcin en las versiones 2002 y 2003.
Sigue la secuencia Herramientas, control de cambios, y luego marcar
cambios cuando uses las versiones 2000 o anteriores. Luego puedes seleccionar
Controlar cambios mientras se edita para activar la opcin.
2. Haz visibles las correcciones de tu documento utilizando los siguientes
mtodos.
Utiliza los mens en el rea de control de cambios en la pestaa de revisar
si tienes las versiones de MsWord 2007 o 2010. Puedes comparar Original:
Mostrar revisiones con Final: Mostrar revisiones para que veas cmo se
diferencian.
Observa tus cambios en un globo emergente seleccionando Final con
revisiones u Original con revisiones en MsWord 2002 o MsWord 2003. Los
resultados de tu seleccin aparecern en un pequeo globo emergente en las
partes de tu documento donde se hayan hecho cambios.
Selecciona Mostrar marcas en Pantalla si ests usando la versin MsWord
2000 o anterior. Para entrar a esta opcin debes ir a Herramientas seguido de
Control de Cambios.
3. Controla la manera en la que se muestran tus cambios utilizando el mtodo
que aplique a tu versin de Microsoft Word
Selecciona una de las opciones que te dan en Control de Cambios que se
encuentra en submen de Opciones en Herramientas. Este mtodo es para
versiones 2003 o anteriores.
Selecciona Control de cambios en la pestaa de Revisar si ests usando
versiones 2007 o 2010 de MsWord. Aqu puedes seleccionar cmo quieres que se
muestren los cambios de tu documento.
Descubre quien realiz los cambios si es que ms de una persona ha
estado trabajando en el documento. Esto es muy til especialmente cuando
queremos dar retroalimentacin a diferentes autores acerca del mismo
documento, y puede hacerse de varias formas dependiendo de la versin de tu
software.
Pon el mouse sobre el rea que haya sido marcada. Un globo aparecer
mostrando el nombre del autor que ha hecho el cambio.
Selecciona el botn de Panel de Revisiones en la barra de herramientas
de revisin si ests usando MsWord 2002 o MsWord 2003. Un panel aparecer al
final de tu pantalla mostrndote el nombre del autor junto a cada cambio que se
haya hecho. Si estas usando la versin 2007 o 2010 el panel aparecer del lado
izquierdo de tu pantalla.
Consejos
Ve a Revisar y luego en Control de Cambios si ests usando MsWord
2007 o 2010. Revisa que el botn est resaltado para confirmar que se estn
registrando los cambios.
Haz doble clic en MCA en la barra de estado si ests usando la versin
2003 o anterior de Microsoft Word. El texto de MCA ser negro si los cambios
han sido revisados.
Advertencias
Solo por haber marcado un documento en Microsoft Word no significa que
los cambios hayan sido guardados automticamente. Siempre guarda los cambios
que hagas en tu documento en Archivo en la parte superior izquierda de tu
pantalla y seleccionando la opcin de Guardar. Todos los documentos que no
sean guardados no solo perdern su informacin final sino tambin los cambios
marcados.
Potrebbero piacerti anche
- Documentos MaestrosDocumento5 pagineDocumentos Maestrosanaacero19Nessuna valutazione finora
- Caracteristicas y Tipos Del Procesador de TextosDocumento9 pagineCaracteristicas y Tipos Del Procesador de TextosAlberto DíazNessuna valutazione finora
- Evidencia 3Documento50 pagineEvidencia 3Freddy De León PérezNessuna valutazione finora
- Documento MaestroDocumento3 pagineDocumento MaestroLeidiBarrios100% (1)
- Manual de Microsoft Word 2007Documento25 pagineManual de Microsoft Word 2007Jose Andres Castro NavarroNessuna valutazione finora
- Tutorial Word PDFDocumento27 pagineTutorial Word PDFYanira AscencioNessuna valutazione finora
- Pregunta 06Documento11 paginePregunta 06betsyNessuna valutazione finora
- Formulas para WordDocumento7 pagineFormulas para WordJose Guadalupe Hernandez LopezNessuna valutazione finora
- Características de La Ventana de Microsoft WordDocumento37 pagineCaracterísticas de La Ventana de Microsoft WordJhon Jairo Becerra0% (2)
- Manual Word - ExpressDocumento44 pagineManual Word - ExpressLilian LaraNessuna valutazione finora
- Utilidades de WordDocumento11 pagineUtilidades de WordWilson Bladimir Santos TomasNessuna valutazione finora
- Ofimatica - Word Formatos y EstilosDocumento25 pagineOfimatica - Word Formatos y EstilosDeditaNessuna valutazione finora
- Introducción A Word 2010Documento23 pagineIntroducción A Word 2010CarmenNessuna valutazione finora
- Grado 8 - Periodo 2 - Guia 1 - Editor de Texto Microsoft Word Parte 1Documento17 pagineGrado 8 - Periodo 2 - Guia 1 - Editor de Texto Microsoft Word Parte 1Reynaldo Santos BeltranNessuna valutazione finora
- Guia II de Word para Curso de FarmaciaDocumento9 pagineGuia II de Word para Curso de FarmaciatiffaniNessuna valutazione finora
- Definición de Microsoft OfficeDocumento9 pagineDefinición de Microsoft OfficeJavier Suarez0% (1)
- Control de Cambios en WordDocumento3 pagineControl de Cambios en Wordandresjensen26Nessuna valutazione finora
- Documento Maestro en Word HenrryDocumento9 pagineDocumento Maestro en Word HenrryHENRRY MENDOZANessuna valutazione finora
- 9 - 10 OfimaticaDocumento16 pagine9 - 10 OfimaticaJhosselyn Lucas MaciasNessuna valutazione finora
- Como Poner Fórmulas en WordDocumento4 pagineComo Poner Fórmulas en WordLuisito SalanNessuna valutazione finora
- Cincuenta Trucos para Word y ExcelDocumento8 pagineCincuenta Trucos para Word y ExcelFito98% (62)
- Conceptos Basicos de WordDocumento48 pagineConceptos Basicos de WordcolobudnikNessuna valutazione finora
- Temario Microsoft Word-CetecDocumento77 pagineTemario Microsoft Word-CetecEduardo MartinezNessuna valutazione finora
- Funciones de Texto WordDocumento10 pagineFunciones de Texto WordLindsay AshleyNessuna valutazione finora
- Microsoftword2013 170101045714Documento23 pagineMicrosoftword2013 170101045714dioniciosonapoNessuna valutazione finora
- Biblia de Word 2007 PDFDocumento56 pagineBiblia de Word 2007 PDFZárate HenryNessuna valutazione finora
- Generalidades de Microsoft WordDocumento14 pagineGeneralidades de Microsoft WordMaolin Morales VilladiegoNessuna valutazione finora
- 16 Trucos para Word 2007Documento6 pagine16 Trucos para Word 2007ALICIA GANTNessuna valutazione finora
- Unidad 4 - Investigacion InformaticaDocumento14 pagineUnidad 4 - Investigacion InformaticaAngel Alberto Garcia GuerreroNessuna valutazione finora
- Word Como Herramienta de TrabajoDocumento34 pagineWord Como Herramienta de TrabajoÁngela Daniela Rangel PradoNessuna valutazione finora
- Semana N5 Copiar y Pegar Textos en Word - 508 - 0Documento8 pagineSemana N5 Copiar y Pegar Textos en Word - 508 - 0Marco Leon MazaNessuna valutazione finora
- Guía Rápida Word 2013Documento6 pagineGuía Rápida Word 2013herheralNessuna valutazione finora
- Modulo 3 Microsoft Word 2013-InhsacDocumento153 pagineModulo 3 Microsoft Word 2013-InhsacSandra Elizabeth Pastor OlivaNessuna valutazione finora
- Tutorial de Word 2007Documento41 pagineTutorial de Word 2007samillandelcastillo100% (9)
- Curso Practico de Microsoft Word 2010Documento84 pagineCurso Practico de Microsoft Word 2010Dante VidalNessuna valutazione finora
- Manual WORD 2003 (Oposiciones)Documento73 pagineManual WORD 2003 (Oposiciones)reguerosilviaNessuna valutazione finora
- Captura de Pantalla 2022-08-10 A La(s) 17.52.00Documento99 pagineCaptura de Pantalla 2022-08-10 A La(s) 17.52.00velascolizbeth375Nessuna valutazione finora
- Realizar Tareas en Word Con El TecladoDocumento10 pagineRealizar Tareas en Word Con El TecladoGustavo Vilchez0% (1)
- Universidad Mexicana: Definicion de Procesador de TextoDocumento22 pagineUniversidad Mexicana: Definicion de Procesador de Textojuan pablo laraNessuna valutazione finora
- Partes de La Interfaz de Word 2010Documento120 paginePartes de La Interfaz de Word 2010Aquiles ParraNessuna valutazione finora
- 57 Trucos ExcelDocumento17 pagine57 Trucos ExcelEdmundo LazoNessuna valutazione finora
- Curso de WordDocumento64 pagineCurso de Wordcarolina nietoNessuna valutazione finora
- Unidad 2. Tema 2. Utilizando Microsoft WordDocumento30 pagineUnidad 2. Tema 2. Utilizando Microsoft WordGema Rubio L�pezNessuna valutazione finora
- 10 Funciones Ocultas de Word Que Harán Tu Vida Más FácilDocumento13 pagine10 Funciones Ocultas de Word Que Harán Tu Vida Más FácilLuis AlbertoNessuna valutazione finora
- Microsoft Word 1ERA PARTEDocumento2 pagineMicrosoft Word 1ERA PARTEJosé Antonio OrtizNessuna valutazione finora
- Resumen de WordDocumento12 pagineResumen de WordAntonio Calle PomaNessuna valutazione finora
- Configuracion Del DocumentoDocumento7 pagineConfiguracion Del DocumentoAly MelendresNessuna valutazione finora
- Trucos y Consejos para El Uso de Microsoft WordDocumento5 pagineTrucos y Consejos para El Uso de Microsoft WordALCEROJONessuna valutazione finora
- Documento Maestro de WordDocumento5 pagineDocumento Maestro de WordesquiviabarrosNessuna valutazione finora
- Manual de Usuario para Word 2003Documento61 pagineManual de Usuario para Word 2003Jorge Fuentes BarriosNessuna valutazione finora
- Excel para contadores y administradoresDa EverandExcel para contadores y administradoresValutazione: 1 su 5 stelle1/5 (1)
- Excel 2022 - Manual De Usuario Para Principiantes: Manual Simplificado De Microsoft Excel Para Aprender A Usarlo ProductivamenteDa EverandExcel 2022 - Manual De Usuario Para Principiantes: Manual Simplificado De Microsoft Excel Para Aprender A Usarlo ProductivamenteNessuna valutazione finora
- Aprender InDesign CS6 con 100 ejercicios prácticosDa EverandAprender InDesign CS6 con 100 ejercicios prácticosValutazione: 5 su 5 stelle5/5 (1)
- Tipos de Mantenimeinto de Una ComputadoraDocumento4 pagineTipos de Mantenimeinto de Una Computadorajheison95Nessuna valutazione finora
- Descripcion Del Entorno de La Ventana de ExcelDocumento4 pagineDescripcion Del Entorno de La Ventana de Exceljheison95Nessuna valutazione finora
- Ejer CicoDocumento9 pagineEjer Cicojheison95Nessuna valutazione finora
- Factura JeisonDocumento4 pagineFactura Jeisonjheison95Nessuna valutazione finora
- Cartas de PresentacionDocumento10 pagineCartas de Presentacionjheison95Nessuna valutazione finora
- TG GESTIÓN ADMINISTRATIVA Cod. 122115Documento79 pagineTG GESTIÓN ADMINISTRATIVA Cod. 122115Sandra ZapataNessuna valutazione finora
- TesisDocumento51 pagineTesisDaysiRamirezNessuna valutazione finora
- Actividad 4 - Sistematización y AnálisisDocumento14 pagineActividad 4 - Sistematización y AnálisisAdministrativo NechíNessuna valutazione finora
- Agente Munciipal El Reposo PosesionDocumento5 pagineAgente Munciipal El Reposo PosesionATILIO ESPINOZANessuna valutazione finora
- Pre Uso Llave de Torque HidraulicoDocumento1 paginaPre Uso Llave de Torque HidraulicoPañol Antucoya GGINessuna valutazione finora
- Cuarto Trabajo EstadisticaDocumento7 pagineCuarto Trabajo Estadisticajordan3llicaNessuna valutazione finora
- Megatendencias DiapositivasDocumento7 pagineMegatendencias DiapositivasSteven CubitosNessuna valutazione finora
- H01 - 03 - F03 v2 Formato - Unico - TrasladosDocumento1 paginaH01 - 03 - F03 v2 Formato - Unico - TrasladosCristian Jaramillo CelisNessuna valutazione finora
- Matriz de MantenimientoDocumento299 pagineMatriz de MantenimientoproesantNessuna valutazione finora
- PA2 - FC2 ActualizadoDocumento4 paginePA2 - FC2 ActualizadoHeiner CapchaNessuna valutazione finora
- 1 Principios de Sellos MecanicosDocumento19 pagine1 Principios de Sellos MecanicosRicardo Flores100% (2)
- General ElectricDocumento3 pagineGeneral ElectricAndrés SotoNessuna valutazione finora
- AA1-EV02 - Infografía Historia Clínica - Omar RamosDocumento3 pagineAA1-EV02 - Infografía Historia Clínica - Omar Ramossnk.omar83Nessuna valutazione finora
- ASFIDocumento3 pagineASFIBenigno BarcoNessuna valutazione finora
- Como Se Propaga El Cultivo de PiñaDocumento7 pagineComo Se Propaga El Cultivo de PiñaQuiler Flores HonorioNessuna valutazione finora
- Manteniento IndustrialDocumento20 pagineManteniento Industrialjuneor0% (1)
- La Investigación CientíficaDocumento4 pagineLa Investigación CientíficaEmily LópezNessuna valutazione finora
- Trabajo Final de RedesDocumento8 pagineTrabajo Final de RedesPablo De La CruzNessuna valutazione finora
- Caso E. Automotriz U2Documento6 pagineCaso E. Automotriz U2Paola CabezasNessuna valutazione finora
- Formato Captura de Datos Antropometricos v4Documento5 pagineFormato Captura de Datos Antropometricos v4Margarita La RottaNessuna valutazione finora
- Trabajo Tecnico IndustrialDocumento32 pagineTrabajo Tecnico IndustrialANGELA MALAGONNessuna valutazione finora
- Ensayo PostconflictoDocumento5 pagineEnsayo Postconflictocarmenza sanchezNessuna valutazione finora
- EMIDocumento3 pagineEMICarlosNessuna valutazione finora
- Trabajo TunelDocumento28 pagineTrabajo TunelLucio Garcia HerreraNessuna valutazione finora
- Definición de EmpresaDocumento10 pagineDefinición de Empresaedgar murilloNessuna valutazione finora
- Manual Spinta Corso First Edition 2017 ES PDFDocumento22 pagineManual Spinta Corso First Edition 2017 ES PDFcarlos sierraNessuna valutazione finora
- Foro 1Documento8 pagineForo 1PAULA TATIANA GUEVARA PERALTANessuna valutazione finora
- Deforestacion Servicio Social Angela 1Documento3 pagineDeforestacion Servicio Social Angela 1Angela Mariana Giraldo DelgadoNessuna valutazione finora
- ANEXO CONDICIONES SEDES Y TARIFAS PGP HOSPITALARIO HUSJ - RevisadoDocumento17 pagineANEXO CONDICIONES SEDES Y TARIFAS PGP HOSPITALARIO HUSJ - Revisadocamila londoñoNessuna valutazione finora
- Entregable 2Documento7 pagineEntregable 2DR. ROOSTERNessuna valutazione finora
- Ing. Ivo D. Diaz OrtegaDocumento21 pagineIng. Ivo D. Diaz OrtegaDiego Castagnola MoranNessuna valutazione finora