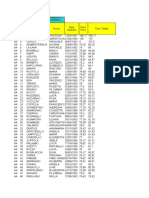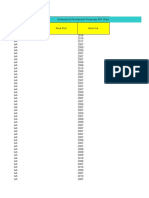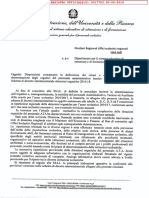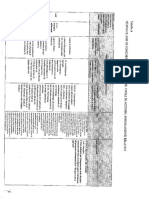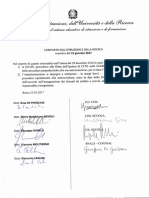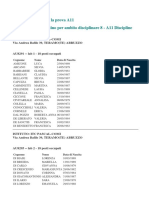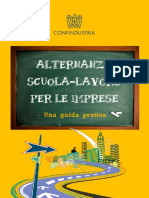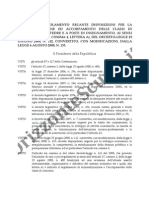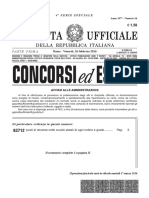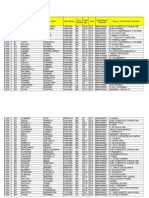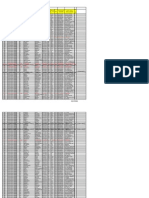Documenti di Didattica
Documenti di Professioni
Documenti di Cultura
Guida Alla Registrazione Ed Alla Navigazione Su Istanzeonline A Cura Di Orizzonte Scuola
Caricato da
rsueuropawoolf8793Titolo originale
Copyright
Formati disponibili
Condividi questo documento
Condividi o incorpora il documento
Hai trovato utile questo documento?
Questo contenuto è inappropriato?
Segnala questo documentoCopyright:
Formati disponibili
Guida Alla Registrazione Ed Alla Navigazione Su Istanzeonline A Cura Di Orizzonte Scuola
Caricato da
rsueuropawoolf8793Copyright:
Formati disponibili
OrizzonteScuola.
it riproduzione riservata
OrizzonteScuola.it riproduzione riservata
1
GUIDA ALLA REGISTRAZIONE SU ISTANZE ON LINE
A) Prima parte della registrazione - B) Identificazione presso una Segreteria scolastica statale
C) Primo accesso e cambio del Codice Personale - D) Validazione numero di telefono cellulare
A cura di Andrea Raciti
A) PRIMA PARTE DELLA REGISTRAZIONE Back
Prima di iniziare, necessario disporre del proprio documento di riconoscimento, del codice
fiscale (o della tessera sanitaria) e delle credenziali di accesso alla propria casella di posta
elettronica istituzionale, per il personale gi in carico allAmministrazione con contratto a tempo
indeterminato o determinato, o di posta elettronica privata, per il personale non in carico
allAmministrazione con contratto a tempo indeterminato o determinato, ovvero supplenti brevi o
aspiranti docenti.
Accedere al sito Istanze on Line: http://archivio.pubblica.istruzione.it/istanzeonline/
Nella schermata seguente cliccare su Registrazione.
Alla successiva schermata cliccare su Procedi alla registrazione.
Inserire i propri dati anagrafici allinterno dei relativi campi, avendo cura di copiare sul riquadro
in alto a destra i caratteri raffigurati nellimmagine su sfondo giallo e, successivamente, cliccare
su Conferma.
OrizzonteScuola.it riproduzione riservata
2
Completare linserimento dei dati anagrafici specificando il proprio domicilio.
Specificare lindirizzo di posta elettronica e i recapiti telefonici, spuntando la casella Invio
informazioni via SMS qualora si desideri ricevere informazioni o avvisi tramite SMS al
numero di cellulare specificato.
Inserire i dati relativi al proprio documento di riconoscimento.
Selezionare una domanda a scelta e digitare la corrispondente risposta per ciascuno dei due
quesiti che il sistema utilizzer per il recupero del Codice Personale o della password
daccesso in caso di smarrimento; cliccare su Conferma.
OrizzonteScuola.it riproduzione riservata
3
Apparir dunque una nuova schermata, attraverso la quale, cliccando su Scarica il Modulo di
Adesione, sar possibile scaricare in formato pdf la documentazione necessaria per la fase
successiva della registrazione; cliccare su Accetto.
Il Sistema invier in tempo reale (allindirizzo di posta elettronica precedentemente indicato) una
e-mail contenente lo UserName assegnato allutente, la Password daccesso e il Codice
Personale Temporaneo (si consiglia di stampare e conservare questo documento); la mail
conterr anche due allegati in formato pdf: il Modulo di adesione (da stampare solo se non lo
si gi fatto durante il passaggio precedente) e il Modulo di Delega (da utilizzare solo se
lutente impossibilitato a recarsi personalmente presso lIstituto per la fase di identificazione).
OrizzonteScuola.it riproduzione riservata
4
Il Sistema mostrer adesso lesito di registrazione al sistema, specificando che la prima
parte della procedura di registrazione stata correttamente eseguita (si consiglia di stampare
questa schermata); cliccare su esci.
A questo punto, occorrer accedere nuovamente alla home page del sito Istanze on Line ed
inserire nellarea accedi ai servizi le proprie credenziali daccesso (UserName e password).
Inserire il proprio Codice Fiscale ed il Codice Personale Temporaneo ricevuto al proprio
indirizzo di posta elettronica e, successivamente, cliccare su Conferma.
Apparir una schermata di Conferma Ricezione codice Personale; cliccare su esci.
B) IDENTIFICAZIONE PRESSO UNA SEGRETERIA SCOLASTICA STATALE Back
Ultimata questa prima fase, bisogner procedere allidentificazione dellutente presso una
qualsiasi Segreteria scolastica statale, muniti di:
a) documento di riconoscimento indicato nel Modulo di Adesione (in originale)
b) fotocopia fronte-retro del suddetto documento
c) Codice Fiscale o Tessera Sanitaria (in originale) e relativa fotocopia
d) Modulo di Adesione (da firmare presso lIstituto)
In caso di difficolt a recarsi personalmente presso una Segreteria scolastica statale,
lidentificazione potr essere perfezionata anche tramite persona delegata munita di:
a) Modulo di Adesione firmato dal delegante
b) Modulo di Delega compilato e firmato dal delegante
c) documento di riconoscimento e codice fiscale (o tessera sanitaria) della
persona delegata (in originale)
d) fotocopia fronte-retro del documento di riconoscimento del delegante e della
persona delegata
e) fotocopia fronte-retro del codice fiscale (o della tessera sanitaria) del delegante
e della persona delegata
C) PRIMO ACCESSO E CAMBIO DEL CODICE PERSONALE Back
Al termine della fase di identificazione, il Sistema invier allutente una e-mail di conferma
dellattivazione della propria utenza.
Accedere alla home page del sito Istanze on Line ed inserire nellarea Accedi ai servizi le
proprie credenziali daccesso (UserName e password).
OrizzonteScuola.it riproduzione riservata
5
Inserire nellapposito campo il Codice Personale Temporaneo ricevuto con la prima e-mail.
Scegliere un nuovo Codice Personale e digitarlo allinterno dei due successivi campi, facendo
attenzione a rispettare i seguenti criteri:
a) lunghezza del codice: da 8 a 10 caratteri
b) caratteri utilizzabili: lettere minuscole e maiuscole e numeri da 0 a 9
c) caratteri non utilizzabili: caratteri speciali
d) altro: il codice dovr contenere almeno una lettera ed almeno una cifra
Si consiglia di prendere nota del nuovo Codice Personale, facendo attenzione a riportare
correttamente i caratteri minuscoli e maiuscoli; cliccare su Conferma.
Apparir una nuova schermata che confermer lavvenuto cambio del Codice Personale.
La registrazione al Sistema terminata; cliccare su Chiudi.
D) VALIDAZIONE NUMERO DI TELEFONO CELLULARE Back
Gli utenti che durante la prima parte della registrazione hanno espresso la preferenza sullinvio
delle informazioni mediante SMS visualizzeranno ad ogni accesso al sito un messaggio allinterno
del men Messaggi per lutente con il seguente testo: Attenzione il numero di telefono
cellulare non stato ancora validato.
Allinterno del men Gestione Utenza cliccare su Validazione numero di telefono
cellulare.
Inserire nellapposito campo il Codice di validazione ricevuto via SMS e cliccare su
Conferma.
In caso di mancata ricezione del Codice di validazione, si consiglia di cliccare su
Variazione numero di telefono cellulare e preferenze invio SMS, confermare il proprio
numero di telefono cellulare ed attendere larrivo di un nuovo SMS.
Il numero di telefono cellulare risulta adesso validato.
OrizzonteScuola.it riproduzione riservata
6
Gli utenti che durante la prima parte della registrazione non hanno espresso la preferenza
sullinvio delle informazioni mediante SMS potranno in qualsiasi momento, se lo desiderano,
modificare tale impostazione, procedendo come di seguito indicato.
Allinterno del men Gestione Utenza cliccare su Variazione numero di telefono
cellulare e preferenze invio SMS.
Inserire la spunta alla voce Invio informazioni via SMS; cliccare su Conferma.
Procedere alla validazione del numero di telefono cellulare come indicato nei passaggi
precedenti.
OrizzonteScuola.it riproduzione riservata
OrizzonteScuola.it riproduzione riservata
1
GUIDA ALLA NAVIGAZIONE SU ISTANZE ON LINE
A) Credenziali daccesso - B) Dati personali - C) Codice personale - D) Telefono cellulare
E) Posta Elettronica Certificata (PEC) - F) Indirizzo e-mail privato - G) Revoca dellutenza
A cura di Andrea Raciti
A) CREDENZIALI DACCESSO
Quesito A.1 - Non ricordo pi UserName e Password daccesso, come posso recuperarli?
Risposta: Back
Per gli utenti registrati con casella @istruzione.it, UserName e Password coincidono con le
credenziali daccesso della propria casella di posta elettronica ministeriale; in caso di smarrimento
della Password daccesso possibile richiedere alla propria Segreteria scolastica il reset della
Password con funzione SIDI.
Per gli utenti registrati con altra casella di posta elettronica procedere come di seguito indicato:
Collegarsi al sito Istanze on Line: http://archivio.pubblica.istruzione.it/istanzeonline/
Alla voce Funzioni di utilit cliccare su Se hai dimenticato UserName e/o Password
clicca qui.
Alla schermata successiva cliccare su Recupero password e seguire le indicazioni del
Sistema (sar necessario rispondere alla domanda per il recupero della Password,
impostata durante la fase registrazione).
Nel caso non si riesca ad effettuare il recupero della Password o qualora si sia dimenticato
lo UserName cliccare su Recupero Credenziali e seguire le indicazioni del Sistema.
OrizzonteScuola.it riproduzione riservata
2
B) DATI PERSONALI (domicilio e telefono di rete fissa)
Quesito B.1 - Possibile modificare i dati personali inseriti in fase di registrazione?
Risposta: Back
Allinterno del men Gestione Utenza cliccare su Variazione dati personali.
Modificare i campi desiderati e cliccare su Conferma.
Quesito B.2 - Devo inoltrare una nuova istanza, ma durante la fase di compilazione non riesco a
modificare i campi con i miei dati personali. Come posso procedere?
Risposta: Back
Sospendere la compilazione della nuova istanza.
Allinterno del men Gestione Utenza cliccare su Variazione dati personali.
Modificare i campi desiderati e cliccare su Conferma.
Procedere nuovamente alla compilazione dellistanza: i dati personali appariranno corretti.
C) CODICE PERSONALE
Quesito C.1 - Sono gi in possesso delle mie credenziali daccesso (UserName e Password) per il
sito Istanze on Line, a cosa serve il Codice Personale?
Risposta: Back
Mentre lo UserName e la Password (assegnati dal Sistema durante la fase di registrazione) sono
necessari per accedere al sito Istanze on Line, il Codice Personale (modificato dallutente al
primo accesso) viene richiesto ogni qualvolta si desideri inserire unistanza (ad esempio: la
domanda di partecipazione al Concorso a cattedra; la domanda di aggiornamento delle
OrizzonteScuola.it riproduzione riservata
3
Graduatorie ad Esaurimento; la domanda di aggiornamento delle Graduatorie di Istituto). Il Codice
Personale funziona dunque in maniera analoga al PIN dispositivo di un conto corrente on line (una
volta inserite le credenziali daccesso nellarea riservata del sito della propria Banca, servir per
confermare una disposizione).
Quesito C.2 - possibile modificare il proprio Codice Personale dopo essersi registrati?
Risposta: Back
Nel caso si desideri modificare il proprio Codice Personale (per ragioni di sicurezza o
semplicemente per sceglierne uno alternativo) possibile procedere come di seguito indicato.
Allinterno del men Gestione Utenza cliccare su Cambio codice personale.
Inserire nellapposito campo lattuale Codice Personale
Scegliere un nuovo Codice Personale e digitarlo allinterno dei due successivi campi,
facendo attenzione a rispettare i seguenti criteri:
a) lunghezza del codice: da 8 a 10 caratteri
b) caratteri utilizzabili: lettere minuscole e maiuscole e numeri da 0 a 9
c) caratteri non utilizzabili: caratteri speciali
d) altro: il codice dovr contenere almeno una lettera ed almeno una cifra
Si consiglia di prendere nota del nuovo Codice Personale, facendo attenzione a riportare
correttamente i caratteri minuscoli e maiuscoli; cliccare su Conferma.
Quesito C.3 - Non ricordo pi il mio Codice Personale, come posso recuperarlo?
Risposta: Back
Allinterno del men Gestione Utenza cliccare su Recupero codice personale.
Inserire negli appositi campi il proprio UserName e il proprio codice fiscale; cliccare su
Conferma.
OrizzonteScuola.it riproduzione riservata
4
Rispondere alla domanda per il recupero del Codice Personale, impostata durante la
fase registrazione; cliccare su Conferma.
Il Sistema invier allindirizzo di posta elettronica indicato in fase di registrazione una e-mail
contenente il nuovo Codice Personale assegnato.
Quesito C.4 - Non ricordo pi il Codice Personale e la risposta alla domanda per il suo recupero,
come bisogna procedere?
Risposta: Back
Allinterno del men Gestione Utenza cliccare su Rigenerazione codice personale.
Attenzione! Se si procede con questa richiesta, lutenza non sar pi utilizzabile per
linoltro delle istanze fino a una nuova identificazione presso una Segreteria scolastica
statale. Se si dispone della risposta alla domanda per il recupero del Codice Personale,
impostata durante la fase di registrazione, dunque consigliabile uscire dalla schermata ed
utilizzare la funzione Recupero Codice Personale.
Inserire nellapposito campo il proprio codice fiscale e cliccare su Prosegui.
Inserire negli appositi campi i dati personali richiesti e i dati del proprio documento di
riconoscimento; cliccare su Procedi.
Alla schermata successiva controllare lesattezza dei dati inseriti e, dunque, cliccare su
Conferma.
Apparir una nuova schermata allinterno della quale, cliccando sullapposito link, sar
possibile scaricare il Modulo di Richiesta di Rigenerazione Codice Personale;
cliccare su Esci.
Il Sistema invier allindirizzo di posta elettronica indicato in fase di registrazione una e-mail
contenente le istruzioni necessarie per proseguire; in allegato saranno inoltre presenti il
OrizzonteScuola.it riproduzione riservata
5
Modulo di Richiesta di Rigenerazione Codice Personale (da scaricare e stampare
solo se non lo si gi fatto dalla schermata precedente) e il Modulo di Delega (da
scaricare e stampare nel caso in cui lutente sia personalmente impossibilitato a recarsi
presso una Segreteria scolastica statale).
Ultimata questa prima fase, bisogner procedere allidentificazione dellutente presso la
Segreteria scolastica statale scelta, muniti di:
a) Modulo di Richiesta Rigenerazione Codice Personale
b) documento di riconoscimento indicato nel Modulo di Richiesta Rigenerazione
Codice Personale (in originale)
c) fotocopia fronte-retro del suddetto documento
d) Modulo di Delega compilato e firmato dal delegante e fotocopia fronte-retro del
documento di riconoscimento e del codice fiscale (o della tessera sanitaria) del
delegante (solo se lutente impossibilitato a recarsi personalmente presso
lIstituto per la fase di identificazione)
Dopo aver effettuato lidentificazione presso la Segreteria scolastica, lutente ricever una
e-mail con il nuovo Codice Personale.
D) TELEFONO CELLULARE
Quesito D.1 - possibile modificare il numero di telefono cellulare indicato in fase di registrazione?
Risposta: Back
Allinterno del men Gestione Utenza cliccare su Variazione numero di telefono
cellulare
Modificare lapposito campo e cliccare su Conferma.
OrizzonteScuola.it riproduzione riservata
6
Nel caso sia stata inserita la spunta alla voce Invio informazioni via SMS (attraverso la
quale lutente richiede la ricezione di SMS informativi), il Sistema invier un SMS con il
Codice di validazione.
Allinterno del menu Gestione Utenza cliccare su Validazione numero di telefono
cellulare.
Inserire nellapposito campo il Codice di validazione ricevuto via SMS e cliccare su
Conferma.
Il nuovo numero di telefono cellulare risulta adesso validato.
Quesito D.2 - Durante la fase di registrazione non ho espresso la preferenza sullinvio delle
informazioni mediante SMS, ma ho cambiato idea e adesso vorrei modificare questa impostazione.
Risposta: Back
Allinterno del men Gestione Utenza cliccare su Variazione numero di telefono
cellulare e preferenze invio SMS.
Inserire la spunta alla voce Invio informazioni via SMS e cliccare su Conferma.
Dopo aver ricevuto lSMS con il Codice di validazione, cliccare su Validazione numero
di telefono cellulare.
Inserire nellapposito campo il Codice di validazione ricevuto via SMS e cliccare su
Conferma.
Il numero di telefono cellulare risulta adesso validato.
Quesito D.3 - Durante la fase di registrazione ho espresso la preferenza sullinvio delle
informazioni mediante SMS, ho ricevuto lSMS con il Codice di validazione, ma non conosco la
procedura per validare il numero di telefono cellulare. In alto a sinistra viene visualizzato il
seguente messaggio: Attenzione, il numero di telefono cellulare non stato ancora validato.
Risposta: Back
Allinterno del men Gestione Utenza cliccare su Validazione numero di telefono
cellulare
Inserire nellapposito campo il Codice di validazione ricevuto via SMS e cliccare su
Conferma.
Il numero di telefono cellulare risulta adesso validato.
Quesito D.4 - Durante la fase di registrazione ho espresso la preferenza sullinvio delle
informazioni mediante SMS, ma non riesco a validare il numero di telefono cellulare perch non ho
ricevuto lSMS con il Codice di validazione. In alto a sinistra viene visualizzato il seguente
messaggio: Attenzione, il numero di telefono cellulare non stato ancora validato.
Risposta: Back
Allinterno del men Gestione Utenza cliccare su Variazione numero di telefono
cellulare e preferenze invio SMS, confermare il proprio numero di telefono cellulare ed
attendere larrivo di un nuovo SMS.
Cliccare adesso su Validazione numero di telefono cellulare.
Inserire nellapposito campo il Codice di validazione ricevuto via SMS e cliccare su
Conferma.
Il numero di telefono cellulare risulta adesso validato.
OrizzonteScuola.it riproduzione riservata
7
E) POSTA ELETTRONICACERTIFICATA (PEC)
Quesito E.1 - Come faccio a verificare se mi stata automaticamente creata una casella di Posta
Elettronica Certificata?
Risposta: Back
Allinterno del men Gestione Utenza cliccare su Gestione Indirizzo Posta Certificata.
Se il Sistema visualizza una casella di Posta Elettronica Certificata significa che questa
gi stata creata in automatico per lutente.
Cliccare su Richiedi credenziali.
Dopo aver letto linformativa per ladesione al servizio, inserire la spunta alla voce
Accettazione adesione.
Inserire nellapposito campo il proprio Codice Personale e cliccare su Conferma.
Alla schermata successiva il Sistema visualizzer le credenziali (USER-ID e Password)
necessarie per effettuare il primo accesso alla propria casella di Posta Elettronica
Certificata attraverso il portale: www.postacertificata.gov.it
Le credenziali daccesso alla casella PEC potranno essere visualizzate anche allinterno di
una e-mail che lutente ricever allindirizzo di posta elettronica indicato in fase di
registrazione.
Attenzione! Per le caselle di Posta Elettronica Certificata create automaticamente non
richiesta la procedura di validazione.
OrizzonteScuola.it riproduzione riservata
8
Quesito E.2 - Non mi stata creata automaticamente una casella di Posta Elettronica Certificata,
posso indicare unaltra casella PEC se ne sono in possesso?
Risposta: Back
Allinterno del men Gestione Utenza cliccare su Gestione Indirizzo Posta Certificata.
Il Sistema informer che per lutente non prevista la creazione automatica di una
casella di posta certificata.
Inserire nellapposito campo la propria casella di Posta Elettronica Certificata; cliccare su
Conferma.
Alla schermata successiva il Sistema confermer loperazione e avviser lutente che, per
rendere effettivo linserimento, dovr provvedere alla validazione della propria casella di
Posta Elettronica Certificata; cliccare su Esci;
Il Sistema invier allindirizzo di Posta Elettronica Certificata inserito una e-mail
contenente il Codice di validazione.
Allinterno del men Gestione Utenza cliccare su Validazione Indirizzo Posta
Certificata e inserire nellapposito campo il Codice di validazione ricevuto sulla propria
casella di Posta Elettronica Certificata; cliccare su Conferma.
La casella di Posta Elettronica Certificata dellutente risulta adesso validata.
Quesito E.3 - possibile modificare lindirizzo di Posta Elettronica Certificata inserito?
Risposta: Back
Allinterno del men Gestione Utenza cliccare su Gestione Indirizzo Posta Certificata.
Alla schermata successiva cliccare su Modifica.
Modificare lindirizzo di Posta Elettronica Certificata e cliccare su Conferma.
Il Sistema confermer loperazione e avviser lutente che, per rendere effettiva la modifica,
dovr provvedere alla validazione della nuova casella di Posta Elettronica Certificata;
cliccare su Esci.
OrizzonteScuola.it riproduzione riservata
9
Il Sistema invier allindirizzo di Posta Elettronica Certificata una e-mail contenente il
Codice di validazione.
Allinterno del men Gestione Utenza cliccare su Validazione Indirizzo Posta
Certificata.
Inserire nellapposito campo il Codice di validazione ricevuto sulla propria casella di
Posta Elettronica Certificata; cliccare su Conferma.
La nuova casella di Posta Elettronica Certificata risulta adesso validata.
F) INDIRIZZO E-MAIL PRIVATO
Quesito F.1 - Come bisogna procedere per modificare lindirizzo e-mail privato indicato in fase di
registrazione?
Risposta: Back
Allinterno del men Gestione Utenza cliccare su Variazione indirizzo e-mail privato.
Sostituire al vecchio indirizzo indicato in fase di registrazione la nuova casella di posta
elettronica presso la quale si desidera ricevere le e-mail; cliccare su Conferma.
Alla schermata successiva cliccare su Esci; il Sistema invier al nuovo indirizzo una e-
mail contenente il Codice di validazione, indispensabile per procedere alla validazione
che render effettiva la modifica effettuata.
Allinterno del men Gestione Utenza cliccare su Validazione indirizzo e-mail
privato.
Inserire nellapposito campo il Codice di validazione ricevuto per e-mail; cliccare su
Conferma.
Il nuovo indirizzo e-mail privato risulta adesso validato.
OrizzonteScuola.it riproduzione riservata
10
G) REVOCA DELLUTENZA
Quesito G.1 - possibile revocare la propria utenza su Istanze on Line?
Risposta: Back
Qualora si ritenga di non avere mai pi bisogno di utilizzare Istanze on Line o nel caso in cui altre
persone siano venute in possesso delle proprie credenziali daccesso, possibile richiedere la
revoca della propria utenza procedendo come di seguito indicato.
Allinterno del men Gestione Utenza cliccare su Revoca della utenza.
Inserire nellapposito campo il proprio Codice Personale e cliccare su Revoca utenza.
Alla successiva schermata cliccare su Conferma.
Lutenza risulta adesso revocata e per usufruire nuovamente dei servizi di Istanze on Line
occorrer riaccreditarsi.
Potrebbero piacerti anche
- PRONTO Napoli Da Pubblicare Graduatoria Def AtaDocumento64 paginePRONTO Napoli Da Pubblicare Graduatoria Def Atarsueuropawoolf8793Nessuna valutazione finora
- Nuove Classi Di ConcorsoDocumento197 pagineNuove Classi Di Concorsorsueuropawoolf8793Nessuna valutazione finora
- Narp2017 08Documento459 pagineNarp2017 08rsueuropawoolf8793Nessuna valutazione finora
- Narp2017 08Documento459 pagineNarp2017 08rsueuropawoolf8793Nessuna valutazione finora
- Graduatoria Def AtaDocumento189 pagineGraduatoria Def Atarsueuropawoolf8793Nessuna valutazione finora
- Bollettino Esiti Movimenti Scuola Secondaria Di Secondo Grado e Tabulato Posti Liberi Dopo La Mobilità 2017 - 2018 PDFDocumento300 pagineBollettino Esiti Movimenti Scuola Secondaria Di Secondo Grado e Tabulato Posti Liberi Dopo La Mobilità 2017 - 2018 PDFrsueuropawoolf8793Nessuna valutazione finora
- Graduatoria Def AtaDocumento189 pagineGraduatoria Def Atarsueuropawoolf8793Nessuna valutazione finora
- Organico Ata 2016 - 2018Documento37 pagineOrganico Ata 2016 - 2018rsueuropawoolf8793Nessuna valutazione finora
- DIMENSIONAMENTO LAZIO 2016 - 2017 DGR-N - 450-Del-09-09-2015Documento17 pagineDIMENSIONAMENTO LAZIO 2016 - 2017 DGR-N - 450-Del-09-09-2015rsueuropawoolf8793Nessuna valutazione finora
- Ilovepdf Merged 3Documento196 pagineIlovepdf Merged 3rsueuropawoolf8793Nessuna valutazione finora
- Bozza del testo del decreto attuativo della legge n. 107/2015, approvato nella giornata di ieri, 7 aprile 2017, dal Consiglio dei Ministri e relativo al nuovo sistema di formazione e reclutamento dei docenti della scuola secondaria di I e II grado.Documento17 pagineBozza del testo del decreto attuativo della legge n. 107/2015, approvato nella giornata di ieri, 7 aprile 2017, dal Consiglio dei Ministri e relativo al nuovo sistema di formazione e reclutamento dei docenti della scuola secondaria di I e II grado.rsueuropawoolf8793Nessuna valutazione finora
- Nuove Classi Di ConcorsoDocumento195 pagineNuove Classi Di Concorsorsueuropawoolf8793Nessuna valutazione finora
- II Grado Tabulato Riassuntivo Movimenti - 2017-18 PDFDocumento298 pagineII Grado Tabulato Riassuntivo Movimenti - 2017-18 PDFrsueuropawoolf8793Nessuna valutazione finora
- Sassari Graduatoria Provinciale Provvisoria Ata 24 Mesi I Fascia 2016Documento40 pagineSassari Graduatoria Provinciale Provvisoria Ata 24 Mesi I Fascia 2016rsueuropawoolf8793Nessuna valutazione finora
- Ipotesi Mobilita 2017Documento85 pagineIpotesi Mobilita 2017rsueuropawoolf8793Nessuna valutazione finora
- Totale Nazionale Di 18 RegioniDocumento1.528 pagineTotale Nazionale Di 18 Regionirsueuropawoolf8793Nessuna valutazione finora
- Nuove CDC Licei Tecnici Professionali Quadri OrariDocumento82 pagineNuove CDC Licei Tecnici Professionali Quadri Orarirsueuropawoolf8793Nessuna valutazione finora
- Nuove Classi Di Concorso Tab. A-B-A1Documento104 pagineNuove Classi Di Concorso Tab. A-B-A1rsueuropawoolf8793Nessuna valutazione finora
- Guida Alternanza Scuola Lavoro Della ConfindustriaDocumento80 pagineGuida Alternanza Scuola Lavoro Della Confindustriarsueuropawoolf8793Nessuna valutazione finora
- Ilovepdf MergedDocumento103 pagineIlovepdf Mergedrsueuropawoolf8793Nessuna valutazione finora
- Regolamento Nuove Classi Di Concorso Con Relativi AllegatiDocumento115 pagineRegolamento Nuove Classi Di Concorso Con Relativi Allegatirsueuropawoolf8793Nessuna valutazione finora
- G.U. Bandi Concorso Docenti 2016Documento176 pagineG.U. Bandi Concorso Docenti 2016rsueuropawoolf8793Nessuna valutazione finora
- Dossier Legge Di Riforma Buona ScuolaDocumento117 pagineDossier Legge Di Riforma Buona Scuolarsueuropawoolf8793Nessuna valutazione finora
- I.C. Calderini Tuccimei Copia Di Graduatoria III Fascia Ata DefinitivaDocumento177 pagineI.C. Calderini Tuccimei Copia Di Graduatoria III Fascia Ata Definitivarsueuropawoolf8793Nessuna valutazione finora
- I.C. SOGLIANAMALDI ROMA20150401085523477 Grad 3 Fascia Ata Def PrivacyDocumento163 pagineI.C. SOGLIANAMALDI ROMA20150401085523477 Grad 3 Fascia Ata Def Privacyrsueuropawoolf8793Nessuna valutazione finora
- Revisione Classi Di Concorso TabelleDocumento82 pagineRevisione Classi Di Concorso Tabellersueuropawoolf8793Nessuna valutazione finora
- Ilovepdf merged-copyDEFINITIVO PDFDocumento486 pagineIlovepdf merged-copyDEFINITIVO PDFrsueuropawoolf8793Nessuna valutazione finora
- I.C. Largo Cocconi Romagraduatoria Ata Def. III FasciaDocumento828 pagineI.C. Largo Cocconi Romagraduatoria Ata Def. III Fasciarsueuropawoolf8793Nessuna valutazione finora
- Liceo Avogadro Roma Gradutoria - Ata - PrivacyDocumento354 pagineLiceo Avogadro Roma Gradutoria - Ata - Privacyrsueuropawoolf8793Nessuna valutazione finora
- 02-04-2015-Graduatoria Di Istituto III Fascia ATA DEFINITIVA 2014-17 - Con Rettifiche PRIVACY-1Documento152 pagine02-04-2015-Graduatoria Di Istituto III Fascia ATA DEFINITIVA 2014-17 - Con Rettifiche PRIVACY-1rsueuropawoolf8793Nessuna valutazione finora