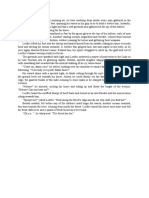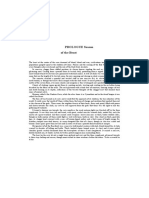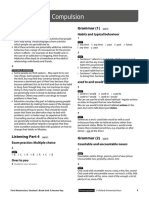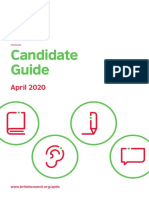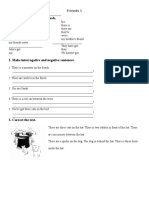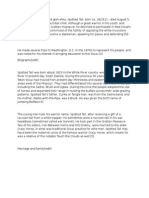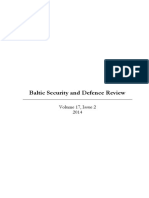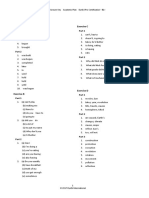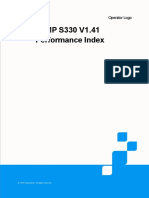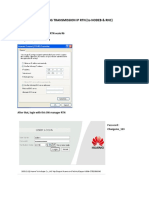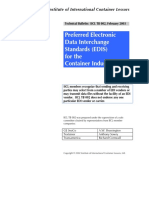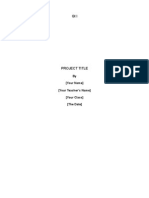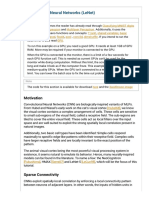Documenti di Didattica
Documenti di Professioni
Documenti di Cultura
ImageMixer 3 SE Guide v6 D1 ENG Rev0
Caricato da
whysignupagainCopyright
Formati disponibili
Condividi questo documento
Condividi o incorpora il documento
Hai trovato utile questo documento?
Questo contenuto è inappropriato?
Segnala questo documentoCopyright:
Formati disponibili
ImageMixer 3 SE Guide v6 D1 ENG Rev0
Caricato da
whysignupagainCopyright:
Formati disponibili
Copyright PIXELA CORPORATION. All rights reserved.
c
Pl e a s e r e a d b e f o r e u s i n g
ImageMixer 3 SE Ver.6.
Introduction Search from screens
Look up t he descr i pt i ons of
buttons and other components.
Useful information
Reference material such as FAQ
and User Support Center in your
region.
Connect the camcorder to the
computer then j ust f ol l ow the
instructions on the screen to import
video files or upload files to the
video sharing Web site.
Simple operation
Export musi c and vi deo f i l es.
Exported les can be played back
on the camcorder.
Other operations
Video le management & edit
Please install Disc 2 (ImageMixer 3 SE Ver.6 Video Tools) to use this function.
After installing, you can use functions such as editing video les, writing a disc of your choice, uploading to the
video sharing Web site, and other useful functions.
Software Guide
Click the article to jump to the content of the operation.
To view the overall content, click the [Content] in the top right.
Content
This guide explains how to operate "ImageMixer 3 SE Ver.6 Transfer Utility" included in Disc 1. Please refer to P.9 for the
difference from "ImageMixer 3 SE Ver.6 Video Tools" included in Disc 2.
*
English
Content
Introduction
How to use this guide .............................................................4
System requirements .........................................................6
Install ......................................................................................9
Start ImageMixer 3 ............................................................12
Supported data ....................................................................13
Precautions ..........................................................................14
Exit ImageMixer 3 .................................................................16
Uninstall................................................................................17
Simple operation
Video le import ...............................................................21
Web upload .....................................................................24
Other operations
Music le export ..............................................................28
Video le export ...............................................................31
Search from screens
Startup screen .................................................................36
Export screen .......................................................................38
Preferences screen ..........................................................41
Useful information
Function list ..........................................................................44
Frequently asked questions ..................................................45
Inquiries .............................................................................49
3
Introduction
How to use this guide ........................................................................................4
System requirements ....................................................................................6
Install .................................................................................................................9
Start ImageMixer 3 .......................................................................................12
Supported data ...............................................................................................13
Precautions ......................................................................................................14
Exit ImageMixer 3 ............................................................................................16
Uninstall ...........................................................................................................17
4
How to use this guide
This section gives an introduction to this guide, such as the scope of this guide and symbols used in this
guide.
Precautions
"ImageMixer 3 SE Ver.6 Transfer Utility" is referred to as "ImageMixer 3" unless otherwise mentioned.
This guide does not mention basic operations of Windows Operating System. Menu selection and window
operations are based on general operation procedures of Windows Operating System.
It is prohibited to reproduce the content of this guide, fully or partially, without notice.
The content of this guide may be modied without notice.
Please contact our User Support Center if you have any questions.
Illustrations in this guide show screen captures of the software under development. They may be different
from the actual software.
Symbols used in this guide
Clicking this symbol returns to the top page.
This symbol indicates an important notice regarding the operation..
This symbol indicates a useful hint for the operation.
This symbol indicates a reference page relating to the topics.
5
Trademarks
ImageMixer is a trademark of PIXELA CORPORATION.
Windows is a registered trademark of Microsoft Corporation in the U.S.A. and other countries.
The ofcial name of Windows is Microsoft Windows Operating System.
"AVCHD" and "AVCHD" logo are trademarks of Panasonic Corporation and Sony Corporation.
The company names and brand names referred to in this guide are themselves the trademarks, registered
trademarks, and products of their respective companies.
The and TM marks have been omitted in this instruction manual.
6
System requirements
The system requirements are different between ImageMixer 3 SE Ver.6 Transfer Utility included in Disc 1
and ImageMixer 3 SE Ver.6 Video Tools included in Disc 2.
The following configuration does not guarantee full operation. Better system configurations may be
necessary depending on the number of videos and total data volume of the content to be authored.
Supported computer/OS
Supported computer
IBM PC/AT compatible computers (DOS/V) with one of the following OS pre-installed.
Built-to-order computers excepted.
Supported OS
Microsoft Windows XP (32bit) Service Pack 2 / Service Pack 3
Home Edition
Professional
Microsoft Windows Vista (32bit/64bit) Service Pack 1/ Service Pack 2
Home Basic
Home Premium
Ultimate
Business
Enterprise
Microsoft Windows 7 (32bit/64bit)
Home Premium
Professional
Ultimate
Enterprise
English versions of listed operating systems.
To install and use this software, you must be authorized as an Administrator.
Operating in XP Mode of Windows 7 is not supported.
*
*
*
7
System conguration for importing, exporting, and Web uploading
The following conguration is required to use ImageMixer 3 SE Ver.6 Transfer Utility included in Disc 1.
CPU
OS Requirement
Microsoft Windows XP
Intel Pentium 4 / 1.49 GHz or higher
Intel Celeron / 1.7 GHz or higher
Microsoft Windows Vista
Intel Pentium 4 / 2.4 GHz or higher
Intel Celeron D / 3.0 GHz or higher
Microsoft Windows 7
Operation is not guaranteed when using over-clocked CPUs.
Memory
OS Requirement
Microsoft Windows XP 512 MB or more
Microsoft Windows Vista
1 GB or more
Microsoft Windows 7 (32 bit)
Microsoft Windows 7 (64 bit) 2 GB or more
Hard disk
30MB or more free disk space is required for software installation.
To import videos stored in the camcorder, a larger free space than the size of the videos to be imported
is required in the hard disk where the videos will be stored.
Graphics
1024x768 pixels or more, 16bit (Hi-color) or more
Others
Standard USB 2.0 port
An environment in which DirectX 9.0c operates properly
A card reader/writer that supports SD/SDHC memory cards (when exporting files with [Other functions])
An Internet-accessible environment (for Web uploading)
An environment in which .NET Framework 2.0 or higher operates properly
Adobe Reader (to open the Software Guide - this document)
8
System conguration for full use of functions
The following is required to use ImageMixer 3 SE Ver.6 Video Tools included in Disc 2.
CPU
Intel Pentium D / 3.0 GHz or higher
Intel Core 2 Duo / 2.13 GHz or higher
Intel Core 2 Duo / 2.33 GHz or higher is required for handling videos recorded in MXP mode.
Operation is not guaranteed when using over-clocked CPUs.
Memory
OS Requirement
Microsoft Windows XP 1 GB or more
Microsoft Windows Vista
2 GB or more
Microsoft Windows 7
Hard disk
200MB or more free disk space is required for software installation.
To add videos stored in the camcorder to the Library, a larger free space than the size of the videos to
be added is required in the hard disk where the videos will be stored.
The following free space is required to create a disc:
Writing List Requirement
DVD/AVCHD List At least three times the volume of data to be written on the disc.
Blu-ray List At least twice the volume of data to be written on the disc.
DataDisc List At least the same volume of data to be written on the disc.
Graphics
1280x1024 pixels or more, 32 bit or more, Intel G965 (onboard VGA) or higher
Sound
Sound card supporting DirectSound
Drive
Drive with DVD writing capabilities
Disc drive with Blu-ray writing capabilities
Others
Standard USB 2.0 port
An environment in which DirectX 9.0c operates properly
A card reader/writer that supports SD/SDHC memory cards (when exporting files with [Other functions])
An Internet-accessible environment (for software installation and Web uploading)
An environment in which .NET Framework 2.0 or higher operates properly
iTunes 7, 8, or 9 (when using exported file converted for iTunes use)
Adobe Reader (to open the Software Guide - this document)
*
*
9
Install
2 discs are provided for software installation. Use Disc 1 to install ImageMixer 3 SE Ver.6 Transfer Utility.
Difference between Disc1 and Disc2
The software in Disc1 and Disc2 is different:
Disc1 (ImageMixer 3 SE Ver.6 Transfer Utility)
This software enables you to import video les from the camcorder
to the computer, and export them to a SD Memory Card or other
storage media. Also, you can upload video files to the video
sharing website.
Disc2 (ImageMixer 3 SE Ver.6 Video Tools)
This software enables you to import video les from the camcorder
to the computer, then manage and edit them easily. Also, you can
utilize video les in many ways, such as exporting to other storage
media, writing a disc. Uploading to the video sharing website is
also available.
Install Disc1 (ImageMixer 3 SE Ver.6 Transfer Utility)
Insert Disc 1 to the computer.
Click [Continue] (Windows Vista) / [Yes] (Windows 7) if the [User Account
Control] dialog box is displayed.
The installation screen will be displayed.
Select your language and click [Next].
You cannot install Disc 2 while Disc 1
is not installed. Refer to the Software
Guide in Disc 2 to install ImageMixer
3 SE Ver.6 Video Tools.
10
Click [Next].
Conrm the License Agreement.
Click [I accept the terms of the license agreement] then [Next].
Select the installation folder, and click [Next].
By default the software is installed in the following location:
C:\Program Files\PIXELA\ImageMixer 3 SE Ver.6\Transfer Utility
Please confirm the content of the
License Agreement before clicking.
If you want to change the destination,
cl i ck [ Change...] and speci fy the
destination.
11
Click [Install].
Installation will start.
Click [Finish].
Installation of ImageMixer 3 SE Ver.6 Transfer Utility is completed.
The software Guide (this document)
is also installed and a shortcut to it
is created on the Desktop. To refer to
the Software Guide, click the shortcut
icon named "ImageMixer 3 SE Ver.6
Software Guide".
You cannot use PIXELA software that
came bundled with a different Canon
camcorder with the camcorder with
which this version (ImageMixer 3 SE
Ver.6) was bundled.
12
Start ImageMixer 3
Connecting the camcorder starts ImageMixer 3 automatically.
For camcorder operation, refer to the instruction manual of the camcorder.
Start the software by connecting the camcorder
Connect the camcorder to a wall outlet using the compact
power adapter.
Turn on the camcorder and set it to movie playback mode.
Connect the camcorder and the computer with the USB
cable supplied with the camcorder.
The device selection dialog will appear on the camcorder's LCD
panel.
Select the connection to the computer in the LCD.
Click [Continue] (Windows Vista) / [Yes] (Windows 7) if the [User Account
Control] dialog box is displayed.
ImageMixer 3 Launcher (P.36) appears on the computer's screen.
Start the software by other methods
You can also start the software in the following ways. Note that you cannot
use some items in ImageMixer 3 Launcher when the camcorder is not
connected.
Start from the shortcut icon.
Double-click the shortcut icon on the Desktop.
Start from the [Start] menu.
Select the [Start] menu-[All Programs]-[PIXELA]-[ImageMixer 3 SE
Ver.6]-[ImageMixer 3 SE Ver.6].
*
If the camcorder is disconnected from
the computer while using ImageMixer
3, video files in the camcorder may
be damaged.
While the camcorder is connected
t o t he comput er observe t hese
precautions:
Use the compact power adapter to
power the camcorder.
Connect the camcorder and the
computer with a USB cable.
Operation using a USB hub is not
guaranteed.
*
13
Supported data
ImageMixer 3 SE Ver.6 Video Tools can handle the following data.
Supported les
Videos recorded with the CANON camcorder with which ImageMixer 3 SE Ver.6 Transfer Utility is bundled.
Still image les cannot be used.
Importable les
Recording standard
SD-Video standard
AVCHD standard
File format (extension)
H.264/AVCHD (.mts, .m2ts)
Exportable le
Recording standard
AVCHD standard
File format (extension)
Web upload: MPEG-2 (.mpg)
Music le export: WAVE (.wav, .wave) les in linear PCM
To export a music le, the le must meet the conditions on P29 .
*
14
Precautions
This section explains important points and limitations you need to be aware of when using ImageMixer 3.
Precautions
If recorded and/or edited content includes copyrighted works created by third parties, be sure to use them
for personal use.
Use an AC adapter to power a notebook computer.
Use the compact power adapter to power the camcorder.
Connect the camcorder and the computer directly with a USB cable. Operation using USB hubs is not
guaranteed.
Do not put the computer in Standby mode when a camcorder is connected.
You cannot use PIXELA software that came bundled with a different Canon camcorder with the camcorder
with which this version (ImageMixer 3 SE Ver.6) was bundled.
15
Operating limitations
While ImageMixer 3 is running, do not switch user accounts and do not set the computer to Sleep, Hibernate
or Standby mode.
If the computer is configured to automatically enter a power saving mode after a certain period of time,
change the Power Options in the Control Panel in advance.
Unicode is not supported in ImageMixer 3.
Even if video recordings are in a supported format, you may not be able to use them depending on the
recording method.
You cannot use ImageMixer 3 when connecting two or more camcorders to the computer.
You cannot export videos that were recorded in a video format or video system different from that of the
camcorder. It may cause the malfunction of the device to which the videos are exported.
Disclaimer regarding the YouTube upload function
When using the YouTube upload function, the number of videos uploaded per hour may be restricted
according to YouTube specications. Also, full operation cannot be guaranteed for future modications of the
YouTube specications, or for every environment.
Refer to the following Web site for the latest information about operating limitations.
http://www.pixela.co.jp/oem/canon/e/
16
Exit ImageMixer 3
Exit ImageMixer 3 and disconnect the camcorder. Observe the proper order to disconnect the camcorder.
Exiting ImageMixer 3
Click or on the upper right screen.
Close all dialog boxes and setting screens before exiting.
Disconnecting the camcorder
Click or on the lower right screen.
Click the article of the camcorder.
Windows XP/Windows Vista
Click [Safely remove Mass Storage Device -Drive(X:)].
The letter that appears as "(X:)" varies depending on the computer.
If multiple choices are displayed, select the drive corresponding to
the camcorder.
Windows 7
Click [Eject CANON(X:)].
The letter that appears as "(X:)" varies depending on the computer.
If two or more "CANON(X:)" are displayed, click all "CANON(X:)".
A message informing you that it is safe to remove hardware will be
displayed.
Disconnect the USB cable from the camcorder and
computer.
*
*
*
*
: Windows XP
: Windows Vista/Windows 7
: Windows XP
: Windows Vista/Windows 7
If the camcorder is disconnected from
the computer while using ImageMixer
3, video files in the camcorder may
be damaged. Al ways f ol l ow the
instructions when disconnecting the
camcorder from the computer.
17
Uninstall
Deletes ImageMixer 3 from the computer. Exit ImageMixer 3 if it is running.
Windows XP
Click the [Start] menu.
Click [Control Panel].
Click [Add or Remove Programs].
Select [ImageMixer 3 SE Ver.6 Transfer Utility] and click
[Remove].
Click [OK].
Click [Finish] when a conrmation message is displayed.
After uninstallation, delete administrative les if needed. (P.19)
*
18
Windows Vista / Windows 7
Click the Start menu.
Click [Control Panel].
Click [Uninstall a program].
Select [ImageMixer 3 SE Ver.6 Video Tools] and click
[Uninstall].
Click [Continue] (Windows Vista)/[Yes] (Windows 7).
Click [OK].
Click [Finish] when a conrmation message is displayed.
After uninstallation, delete administrative les if needed. (P.19)
*
19
Deleting administrative les
Administrative les are les that contain information related to the video les
used in ImageMixer 3. If you keep these les, you can restore the information
such as read les. Perform this procedure if you do not need these les.
Delete administrative les.
Delete the folder below:
Windows XP
[Start] menu - [My Computer] - [My Document] - [IMx3SEVer6]
Windows Vista
[Start] menu - [Computer] - [Document] - [IMx3SEVer6]
Windows 7
[Start] menu - [Computer] - [My Document] - [IMx3SEVer6]
20
Simple operation
Video le import ..........................................................................................21
Web upload ................................................................................................24
21
Video le import
You can import the video les recorded with the camcorder to the computer.
Connect the camcorder or the source device to the
computer.
Refer to P.12 for how to connect.
ImageMixer 3 Launcher will be displayed.
Click [Video le import].
22
Select the memory that contains the video les you want
to import.
The SD Memory Card inserted in the camcorder.
The built-in memory of the camcorder.
Both the bui l t-i n memory and SD Memory Card i n the
camcorder.
A card reader/writer or other devices.
Select the method to import and click [OK].
Import the video les which have not been saved in the computer
Imports the les which have not been imported to the computer yet.
Import all videos
Imports all les in the selected memory.
23
Video les in the camcorder will be imported to the computer. By
default, les are saved in the following location:
Windows XP
C:\Documents and Settings\(User account name)\My Video\IMx3SEVer6\
Windows Vista
C:\Users\(User account name)\Videos\IMx3SEVer6\
Windows 7
C:\Users\(User account name)\My Video\IMx3SEVer6\
I f [My Vi deo]/[Vi deos] fol der does
not exi st, the f i l es are saved i n
[ I Mx3SEVer6] fol der created i n [ My
Documents]/[Documents] folder.
24
Web upload
You can upload the video les recorded with the camcorder directly to the video sharing Web site (YouTube)
on the Internet.
Create video les for Web upload using the camcorder.
Refer to the camcorder's instruction manual for details.
Connect the camcorder to the computer.
Refer to P.12 for how to connect.
ImageMixer 3 Launcher will be displayed.
Click [Web upload].
25
Select les and click [OK].
Check the video les to upload. You can upload up to 10 les at once.
Enter your account information and click [Next].
You can use your Google account if it
is linked with your YouTube account.
Enter the full Google email address
as shown below into the YouTube
account.
*******(username)@gmail.com
If you fail to enter the correct user
name and password several times,
you may not be abl e to access
YouTube.
26
Enter the upload information and click [Upload].
Title
Enter the title of the le you want to upload. If you selected two or more
les, "serial number/total number of les uploaded in the same batch"
will be displayed in the end after uploading.
Description
Enter a description of the video le.
Category
Select the category in the YouTube Web site.
Tags
Enter keywords to be used for searching in the YouTube Web site. You
can enter multiple keywords by entering a space or comma between
keywords.
Wide (16:9)
Check this box to display in 16:9 aspect ratio on YouTube. If unchecked,
the aspect ratio will be 4:3.
Private
If you check this box, video les are uploaded but they are not released.
You can change the release settings later on the YouTube Web site.
If a message appears about a failed upload, check on the YouTube Web
site. If the le is not uploaded, install the Disc 2 and save the le as a new
le for video sharing Web site, then upload the new le from the YouTube
Web site.
*
Note the fol l owi ng l i mi tati ons for
uploading les to YouTube:
The number of les to upload within
1 hour may be limited according to
YouTube specications.
When uploading les continuously,
you may not be able to access
YouTube. In this case, retry after a
while.
F u l l o p e r a t i o n c a n n o t b e
guaranteed for future modications
of the YouTube specications or for
every environment.
If you upload the les several times in
a short time, the message telling the
wrong user name or password will be
displayed despite the correct ones
are entered. In this case, make an
interval when uploading les.
27
Other operations
Music le export ..........................................................................................28
Video le export ..........................................................................................31
28
Music le export
Exports the music les in the computer. The exported music les can be used as background music that
can be played back together with video les.
Connect the device to export to to the computer.
Connect the camcorder (supported model only) or insert an SD Memory
Card into the computer.
Refer to P.12 for how to connect the camcorder.
ImageMixer 3 Launcher will be displayed.
Click [Music le export].
Click if not found.
Note the following when using SD
Memory Cards:
Use SD Memory Cards initialized
with the camcorder.
Connect a card reader/writer if your
computer does not have an SD
Memory Card slot.
Make sure the SD Memory Card is
not write-protected.
29
Click [Add].
Music le export screen: P.38
Select music les to add and click [Open].
You can add up to 10 les that meet the following conditions:
File format WAVE (.wav, .wave) les in linear PCM
File size Less than 1 GB
Channel 2 channels
Quantization bit rate 16 bit
Sampling frequency 48 kHz or 44.1 kHz
Copies of the selected les are created in the following destination
and added to the Music List.
Windows XP
C:\Documents and Settings\(User account name)\My Documents\My
Music\IMx3SEVer6
Windows Vista
C:\Users\(User account name)\Music\IMx3SEVer6
Windows 7
C:\Users\(User account name)\My Music\IMx3SEVer6
I f [ My Musi c] /[ Musi c] f ol der does
not exist, the files are saved in the
[IMx3SEVer6] folder created in the [My
Documents]/[Documents] folder.
30
Select the destination to export to.
Click [Refresh].
Read the message and click [OK].
Any music les in the destination will be replaced by the music les
in the Music List.
The value in the capacity bar turns
red when the total size of the les to
export exceeds the capacity of the
selected destination. Reduce the total
le size in the Music List.
If there are no music les in the Music
List, the music les in the destination
will be erased.
Whi l e expor t i ng f i l es, do not
di sconnect the devi ce to whi ch
you are exporti ng. I f the devi ce
is disconnected, files may not be
exported completely and can become
corrupted (unplayable).
31
Video le export
Exports the video les in the computer back to the camcorder (supported model only) or other removable
media. Exported les can be played back with the camcorder.
Before exporting
Note the following:
You can export the video les imported from the camcorder using ImageMixer 3 SE Ver.6. However the les
converted to SD-Video or MPEG-2 format cannot be exported.
Video files are exported by date folders. Date folders are created when importing video files from the
camcorder.
Free space of at least the same volume of the data to be export is required in the work space.
When exporting to an SD Memory card, use a card with an SD Speed Class rating.
A memory card rated CLASS 4 or higher is required to export the video les recorded in MXP mode and FXP
mode.
Always use the camcorder to initialize the SD Memory Card.
If the camcorder is disconnected from the computer while exporting, video les in the export destination may
be damaged.
When exporting to the camcorder (compliant camcorders only), always use the compact power adapter to
power the camcorder. Make sure that the USB cable is correctly connected to the computer.
You cannot export the les that were recorded in a video format or video system different from that of the
camcorder.
If exporting the video les to the camcorder would exceed the maximum number of scenes of the camcorder,
you can export as many scenes as possible until the maximum number of scenes is reached.
For the sake of protecting your recordings, it is recommended to save all the video les in the camcorder onto
the computer before exporting.
32
Export video les
Connect the device to export to to the computer.
Connect the camcorder (supported model only) or insert an SD Memory
Card into the computer.
Refer to P.12 for how to connect the camcorder.
ImageMixer 3 Launcher will be displayed.
Click [Video le export].
Click if not found.
Note the following when using SD
Memory Cards:
Use SD Memory Cards initialized
with the camcorder.
Connect a card reader/writer if your
computer does not have an SD
Memory Card slot.
Make sure the SD Memory Card is
not write-protected.
33
Select the folders to export.
Video les are exported by date folders. Date folders are created when
importing video les from the camcorder.
Video le export screen: P.40
Thumbnails are displayed only when the thumbnail le exists in the folder.
The thumbnail le is created from the rst video le in the folder.
Even if you delete the first video file in the folder, the thumbnail file will
remain as the thumbnail of the folder. If there are multiple folders with
the same date, the thumbnail of the folder which was imported to the
computer rst will be displayed.
If you imported several batches of video les with the same date, a sufx
such as "_1" and "_2" is added to the end of folder name.
*
*
*
34
Select the destination to export to.
Check the capacity bar and click [OK].
When the total size of the file exceeds the capacity, the value in the
capacity bar turns red. Reduce the number of folders in this case.
Read the message and click [OK].
Whi l e ex por t i ng f i l es , do not
di sconnect t he devi ce t o whi ch
you are exporti ng. I f the devi ce
i s di sconnected, fi l es may not be
exported completely and can become
corrupted (unplayable).
35
Search from screens
Startup screen
ImageMixer 3 Launcher screen ......................................................................................... 36
Export screen
Music le export screen ............................................................................................... 38
Video le export screen ................................................................................................ 40
Preferences screen
When importing video les ................................................................................................ 41
When exporting les ........................................................................................................ 42
36
Startup screen
The following screen appears rst after starting ImageMixer 3. This screen is called the Launcher.
ImageMixer 3 Launcher screen
Clicking the button navigates you to the screen to operate.
[Video le import] button
Imports video les in the camcorder to the computer. (P.21)
[Web upload] button
Uploads video les in the camcorder to the video sharing Web site. (P.24)
[Music le export] button
Exports music les in the computer to an SD Memory Card or other storage media. (P.28)
[Video le export] button
Exports video les imported to the computer with ImageMixer 3 to an SD Memory Card or other storage
media. (P.31)
[Video le management & edit] button
This function can be used after installing Disc 2 (ImageMixer 3 SE Ver.6 Video Tools). This function allows
you to manage and edit video les, write discs, and use other helpful functions.
1
2
3
4
5
6
7
8
9
37
[Information settings] button
Congures online conrmation settings. If the information of the checked articles are updated, you will be
notied when starting ImageMixer 3.
Only when the computer is connected to the Internet.
[Exit] button
Exits ImageMixer 3.
[Version information] button
Shows the version of ImageMixer 3 currently installed. This is used to check the update.
[Help] button
Opens the Software Guide (this document).
38
Export screen
Following are the screens to export music and video les.
The screens vary depending on the le type you export.
Music le export screen
Clicking [Music le export] in ImageMixer 3 Launcher displays following screen.
To export music les: P.28
Music List
The list of music les to export. Double-click the les to play back.
[Add] button
Adds music les to the Music List.
[Delete] button
Deletes the le selected in the Music List.
2
1
4 3
5 7 8 6
39
[Playback]/[Stop] button
Plays back the le selected in the Music List. This button becomes [Stop] button during playback.
Operations such as fast forwarding, rewinding, and pausing are not available,
Destination to export
The name of the destination to export and the drive letter are displayed. Select the destination to export
to.
Capacity bar
Displays the free space in the destination to export and the total size of the les in the Music List. When
the total size of the les in the Music List exceeds the capacity of the destination, the value is displayed
in red.
[Refresh] button
Exports the files currently displayed in the Music List and replaces the music files stored in the
destination.
[Cancel] button
Returns to ImageMixer 3 Launcher.
40
Video le export screen
Clicking [Video le export] in ImageMixer 3 Launcher displays following screen.
To export video les: P.31
Show thumbnails
Check the box to show the thumbnails. A thumbnail is displayed only when the thumbnail le exists in
the folder. The thumbnail le is created from the rst video le in the folder.
Folder list
Displays the list of folders sorted by recording date.
Destination to export
The name of the destination to export and the drive letter are displayed. Select the destination to export
to.
Capacity bar
Displays the free space in the destination to export and the total size of the les to export. When the total
size of the les to export exceeds the capacity of the destination, the value is displayed in red.
[OK] button
Exports the video les in the selected folder to the destination.
[Cancel] button
Returns to ImageMixer 3 Launcher.
1
4 3
5 6
2
41
Preferences screen
You can change the destination to save video les and the work space for the computer.
Clicking [Preferences...] in the [Settings] menu opens Preferences setting. Setting options varies depending
on the screen currently displayed.
When importing video les
Destination to save
Set a folder to save video les imported from the camcorder. By default, les are saved in the following
location:
Windows XP
C:\Documents and Settings\(User account name)\My Video\IMx3SEVer6\
Windows Vista
C:\Users\(User account name)\Videos\IMx3SEVer6\
Windows 7
C:\Users\(User account name)\My Video\IMx3SEVer6\
Do not delete the previous Library folder after you change the Library destination. The new destination will
only contain les that you are going to add to the Library after the change.
Select a destination whose length is up to 150 bytes long including the directory path.
*
1
42
When exporting les
Workspace
Set a place for the ImageMixer workspace used when exporting les. The system volume is selected as
default. Volumes which you may not write to will not be displayed.
Select a destination whose length is up to 200 bytes long including the directory path.
*
1
43
Useful information
Function list .....................................................................................................44
Frequently asked questions .............................................................................45
Inquiries ........................................................................................................49
44
Function list
Following is the list of functions available in ImageMixer 3.
Note that some functions cannot be used depending on the le type.
Function
File type
Files recorded with
camcorder
(AVCHD)
Files converted with
camcorder
(SD-Video)
Files converted with
camcorder
(MPEG-2)
Simple
operations
Video le import
Web upload - -
Other operations
Music le export Music le (WAVE le) only
Video le export - -
45
Frequently asked questions
Questions about the operations of ImageMixer 3 are classied according to the scenes.
Preparation
I can't install ImageMixer 3.
ImageMixer 3 can be installed in computers with following operating systems:
Microsoft Windows XP Service Pack 2
Microsoft Windows XP Service Pack 3
Microsoft Windows Vista Service Pack 1
Microsoft Windows Vista Service Pack 2
Microsoft Windows 7
I can't start ImageMixer 3.
To install and use ImageMixer 3, you must be authorized as an Administrator.
ImageMixer 3 does not work properly.
Exit ImageMixer 3 and restart the computer.
46
My camcorder is not recognized by the computer.
Check the following:
Have you installed ImageMixer 3?
Have you turned on the camcorder?
Is the camcorder powered using the compact power adapter?
Is the USB cable connected to the computer properly?
If the USB cable is connected properly and is not recognized, connect to another USB port of the
computer.
Disconnect the USB cable, then restart the computer and reconnect the camcorder with the
computer following the correct procedure.
Disconnect any USB devices other than the camcorder, keyboard, and mouse.
If the camcorder is connected via a USB hub, connect the camcorder directly to the computer.
If software is running in the background, exit them and connect the camcorder again.
47
Importing to computer
Importing stops halfway.
Try another USB port of the computer. For desktop computers, try the USB port on the back.
It takes a long time to import video from the camcorder to the computer.
It takes a long time when importing many les in one batch or importing a large video le.
When importing, close all software other than ImageMixer 3.
Processing speed may vary depending on your computer's configuration (for example, CPU
performance and RAM), or on the content of the video.
If software is running in the background, exit them before importing.
48
Others
I can't exit ImageMixer 3.
Close all dialog boxes and setting screens before exiting.
File extensions are not displayed.
Follow the steps below to show le extensions.
Windows XP
1. Open any folder.
2. Click [Tool] menu - [Folder Options] - [View] tab.
3. Uncheck [Hide extension for known le types].
Windows Vista / Windows 7
1. Open any folder.
2. Click [Organize] - [Folder and search options] - [View] tab.
3. Uncheck [Hide extension for known le types].
49
Inquiries
Contact PIXELA User Support Center for questions and inquiries about ImageMixer 3.
PIXELA User Support Center
USA and Canada
+1-800-458-4029 (toll-free)
Language: English
Europe (UK, Germany, France, and Spain)
+800-1532-4865 (toll-free)
Language: English, German, French, Spanish
Other Countries in Europe
+44-1489-564-764
Language: English, German, French, Spanish, Italian, Dutch
Asia (Philippines)
+63-2-438-0090
Language: English
China
10800-163-0014 (toll-free)
Language: Chinese
ImageMixer 3 Web site
Please check our Web site for the latest information and downloads.
http://www.pixela.co.jp/oem/canon/e/
Potrebbero piacerti anche
- The Keeper of The ForestsDocumento1 paginaThe Keeper of The ForestswhysignupagainNessuna valutazione finora
- Guardians of The WoodsDocumento2 pagineGuardians of The WoodswhysignupagainNessuna valutazione finora
- Vixia Camera Manual Hfm30-M31-M300-Nim-En PDFDocumento210 pagineVixia Camera Manual Hfm30-M31-M300-Nim-En PDFwhysignupagainNessuna valutazione finora
- Unit 2 Talents: Phrasal Verbs: TurnDocumento5 pagineUnit 2 Talents: Phrasal Verbs: TurnwhysignupagainNessuna valutazione finora
- Unit 3 Compulsion: GrammarDocumento5 pagineUnit 3 Compulsion: GrammarwhysignupagainNessuna valutazione finora
- Aptis MOMADocumento60 pagineAptis MOMAwhysignupagainNessuna valutazione finora
- Irregular Verb ListDocumento2 pagineIrregular Verb ListwhysignupagainNessuna valutazione finora
- Unit 4 Roles: Collocations With Have and TakeDocumento4 pagineUnit 4 Roles: Collocations With Have and TakewhysignupagainNessuna valutazione finora
- Friends 1 Quick TestDocumento1 paginaFriends 1 Quick TestwhysignupagainNessuna valutazione finora
- 5 Vozrasni StartDocumento4 pagine5 Vozrasni StartwhysignupagainNessuna valutazione finora
- MultiFrame User MannualDocumento4 pagineMultiFrame User MannualMik3laNg3loNessuna valutazione finora
- Unit 2 Talents: Phrasal Verbs: TurnDocumento5 pagineUnit 2 Talents: Phrasal Verbs: TurnwhysignupagainNessuna valutazione finora
- Topic 4 Questions and ActivitiesDocumento2 pagineTopic 4 Questions and ActivitieswhysignupagainNessuna valutazione finora
- C - E - Exhaust I - Inlet P - R - S - V - W-: Gray StructureDocumento2 pagineC - E - Exhaust I - Inlet P - R - S - V - W-: Gray StructureNithyanandmNessuna valutazione finora
- Unit 3 Compulsion: GrammarDocumento5 pagineUnit 3 Compulsion: GrammarwhysignupagainNessuna valutazione finora
- Nastavna Programa 1odd Za Angiski Jazik PDFDocumento14 pagineNastavna Programa 1odd Za Angiski Jazik PDFkikorikorikoNessuna valutazione finora
- Test Friends 1Documento4 pagineTest Friends 1whysignupagainNessuna valutazione finora
- James Jopyce - Ulysses Chapter 3Documento1 paginaJames Jopyce - Ulysses Chapter 3whysignupagainNessuna valutazione finora
- Stars: Name of Referee: ColosseumDocumento2 pagineStars: Name of Referee: ColosseumwhysignupagainNessuna valutazione finora
- Анасстасија вежбиDocumento1 paginaАнасстасија вежбиwhysignupagainNessuna valutazione finora
- C - E - Exhaust I - Inlet P - R - S - V - W-: Gray StructureDocumento2 pagineC - E - Exhaust I - Inlet P - R - S - V - W-: Gray StructureNithyanandmNessuna valutazione finora
- UsbFix ReportDocumento3 pagineUsbFix ReportwhysignupagainNessuna valutazione finora
- C - E - Exhaust I - Inlet P - R - S - V - W-: Gray StructureDocumento2 pagineC - E - Exhaust I - Inlet P - R - S - V - W-: Gray StructureNithyanandmNessuna valutazione finora
- Nastavna Programa IIodd Angliski Jazik Na AngliskiDocumento11 pagineNastavna Programa IIodd Angliski Jazik Na AngliskiBiljana GavriloskaNessuna valutazione finora
- Test 3 A (Untts 7, 8, 9, 1 0) : Vocabularg A. Look, Reod Ond (Abe (Documento9 pagineTest 3 A (Untts 7, 8, 9, 1 0) : Vocabularg A. Look, Reod Ond (Abe (whysignupagainNessuna valutazione finora
- Crazy Horse: Birth and early visions of the legendary Oglala Lakota war leaderDocumento4 pagineCrazy Horse: Birth and early visions of the legendary Oglala Lakota war leaderwhysignupagainNessuna valutazione finora
- STR 1Documento1 paginaSTR 1whysignupagainNessuna valutazione finora
- Stan 85Documento1 paginaStan 85whysignupagainNessuna valutazione finora
- Spotted Tail An Indian ChiefDocumento3 pagineSpotted Tail An Indian ChiefwhysignupagainNessuna valutazione finora
- Prophets in The BibleDocumento6 pagineProphets in The BiblewhysignupagainNessuna valutazione finora
- The Subtle Art of Not Giving a F*ck: A Counterintuitive Approach to Living a Good LifeDa EverandThe Subtle Art of Not Giving a F*ck: A Counterintuitive Approach to Living a Good LifeValutazione: 4 su 5 stelle4/5 (5783)
- The Yellow House: A Memoir (2019 National Book Award Winner)Da EverandThe Yellow House: A Memoir (2019 National Book Award Winner)Valutazione: 4 su 5 stelle4/5 (98)
- Never Split the Difference: Negotiating As If Your Life Depended On ItDa EverandNever Split the Difference: Negotiating As If Your Life Depended On ItValutazione: 4.5 su 5 stelle4.5/5 (838)
- Shoe Dog: A Memoir by the Creator of NikeDa EverandShoe Dog: A Memoir by the Creator of NikeValutazione: 4.5 su 5 stelle4.5/5 (537)
- The Emperor of All Maladies: A Biography of CancerDa EverandThe Emperor of All Maladies: A Biography of CancerValutazione: 4.5 su 5 stelle4.5/5 (271)
- Hidden Figures: The American Dream and the Untold Story of the Black Women Mathematicians Who Helped Win the Space RaceDa EverandHidden Figures: The American Dream and the Untold Story of the Black Women Mathematicians Who Helped Win the Space RaceValutazione: 4 su 5 stelle4/5 (890)
- The Little Book of Hygge: Danish Secrets to Happy LivingDa EverandThe Little Book of Hygge: Danish Secrets to Happy LivingValutazione: 3.5 su 5 stelle3.5/5 (399)
- Team of Rivals: The Political Genius of Abraham LincolnDa EverandTeam of Rivals: The Political Genius of Abraham LincolnValutazione: 4.5 su 5 stelle4.5/5 (234)
- Grit: The Power of Passion and PerseveranceDa EverandGrit: The Power of Passion and PerseveranceValutazione: 4 su 5 stelle4/5 (587)
- Devil in the Grove: Thurgood Marshall, the Groveland Boys, and the Dawn of a New AmericaDa EverandDevil in the Grove: Thurgood Marshall, the Groveland Boys, and the Dawn of a New AmericaValutazione: 4.5 su 5 stelle4.5/5 (265)
- A Heartbreaking Work Of Staggering Genius: A Memoir Based on a True StoryDa EverandA Heartbreaking Work Of Staggering Genius: A Memoir Based on a True StoryValutazione: 3.5 su 5 stelle3.5/5 (231)
- On Fire: The (Burning) Case for a Green New DealDa EverandOn Fire: The (Burning) Case for a Green New DealValutazione: 4 su 5 stelle4/5 (72)
- Elon Musk: Tesla, SpaceX, and the Quest for a Fantastic FutureDa EverandElon Musk: Tesla, SpaceX, and the Quest for a Fantastic FutureValutazione: 4.5 su 5 stelle4.5/5 (474)
- The Hard Thing About Hard Things: Building a Business When There Are No Easy AnswersDa EverandThe Hard Thing About Hard Things: Building a Business When There Are No Easy AnswersValutazione: 4.5 su 5 stelle4.5/5 (344)
- The Unwinding: An Inner History of the New AmericaDa EverandThe Unwinding: An Inner History of the New AmericaValutazione: 4 su 5 stelle4/5 (45)
- The World Is Flat 3.0: A Brief History of the Twenty-first CenturyDa EverandThe World Is Flat 3.0: A Brief History of the Twenty-first CenturyValutazione: 3.5 su 5 stelle3.5/5 (2219)
- The Gifts of Imperfection: Let Go of Who You Think You're Supposed to Be and Embrace Who You AreDa EverandThe Gifts of Imperfection: Let Go of Who You Think You're Supposed to Be and Embrace Who You AreValutazione: 4 su 5 stelle4/5 (1090)
- The Sympathizer: A Novel (Pulitzer Prize for Fiction)Da EverandThe Sympathizer: A Novel (Pulitzer Prize for Fiction)Valutazione: 4.5 su 5 stelle4.5/5 (119)
- Her Body and Other Parties: StoriesDa EverandHer Body and Other Parties: StoriesValutazione: 4 su 5 stelle4/5 (821)
- PF0060 KR QUANTEC Pro en PDFDocumento2 paginePF0060 KR QUANTEC Pro en PDFdanipopa_scribdNessuna valutazione finora
- NATO Tactical Nuclear Weapons in EuropeDocumento35 pagineNATO Tactical Nuclear Weapons in EuropeMaria Mont' SerratNessuna valutazione finora
- Answer Key Workbook Academic Plan DynEd Pro Certification B1 1Documento22 pagineAnswer Key Workbook Academic Plan DynEd Pro Certification B1 1Dendel Ciprado EbioNessuna valutazione finora
- Unitrans ZXONM E300 (V3.17) Installation ManualDocumento35 pagineUnitrans ZXONM E300 (V3.17) Installation ManualMohamed YagoubNessuna valutazione finora
- Manajemen Berbasis Nilai, Studi Atas Penerapan Manajemen Berbasis NilaiDocumento20 pagineManajemen Berbasis Nilai, Studi Atas Penerapan Manajemen Berbasis NilaitsfNessuna valutazione finora
- Cisco Catalyst Switching Portfolio (Important)Documento1 paginaCisco Catalyst Switching Portfolio (Important)RoyalMohammadkhaniNessuna valutazione finora
- B.E. Civil Engineering Project ProposalDocumento10 pagineB.E. Civil Engineering Project Proposalmahipal287Nessuna valutazione finora
- TablesDocumento10 pagineTablesScott SiedschlagNessuna valutazione finora
- Tim'S Tinkerings: My Ikea Billy' Bookcase Hack For Under $500Documento1 paginaTim'S Tinkerings: My Ikea Billy' Bookcase Hack For Under $500Jolgra PokerNessuna valutazione finora
- PGCB ReportDocumento36 paginePGCB ReportNayemul Hasan NayemNessuna valutazione finora
- How to ping NodeB and RNC using RTN transmission IPDocumento14 pagineHow to ping NodeB and RNC using RTN transmission IPPaulo DembiNessuna valutazione finora
- 3AH4 Breaker Cn (油品 P26)Documento29 pagine3AH4 Breaker Cn (油品 P26)kokonut1128Nessuna valutazione finora
- IECDocumento52 pagineIECM.r. Munish100% (2)
- Cat Electronic Technician 2015A v1.0 Product Status ReportDocumento5 pagineCat Electronic Technician 2015A v1.0 Product Status Reportcriman45Nessuna valutazione finora
- DNS Amplification Attacks ExplainedDocumento13 pagineDNS Amplification Attacks ExplainedhammNessuna valutazione finora
- Preferred Electronic Data Interchange Standards (EDIS) For The Container IndustryDocumento51 paginePreferred Electronic Data Interchange Standards (EDIS) For The Container Industryjuan.vargas.calle6904Nessuna valutazione finora
- Chapter 19 - Managing Personal CommunicationDocumento37 pagineChapter 19 - Managing Personal CommunicationAmit Thapa100% (2)
- MS 1472-2017Documento65 pagineMS 1472-2017Thinagaran100% (2)
- Lecture 4-Unit 1 Lesson 4Documento23 pagineLecture 4-Unit 1 Lesson 4Jameel MalikNessuna valutazione finora
- DAILY DRILLING REPORTDocumento2 pagineDAILY DRILLING REPORTThế Tài HoàngNessuna valutazione finora
- Year 11 IPT ProjectworkDocumento12 pagineYear 11 IPT Projectworkoiu7hjjs50% (2)
- Cleaning Krisbow 2013 (Low Res) 2Documento12 pagineCleaning Krisbow 2013 (Low Res) 2Andres Agung PerdanaNessuna valutazione finora
- Example of BVP ProblemsDocumento3 pagineExample of BVP ProblemsAbhishek KumarNessuna valutazione finora
- West Bengal's Leather Industry OpportunitiesDocumento5 pagineWest Bengal's Leather Industry OpportunitiesDeepak AgarwalNessuna valutazione finora
- System Software Module 3Documento109 pagineSystem Software Module 3arunlaldsNessuna valutazione finora
- Atmos GIGA N 32-160Documento1 paginaAtmos GIGA N 32-160Efril dilen franciscoNessuna valutazione finora
- ADL 01 Assignment ADocumento5 pagineADL 01 Assignment Aversha2950% (2)
- R Programming CheatsheetDocumento6 pagineR Programming CheatsheetAnand PrasadNessuna valutazione finora
- Convolutional Neural Networks (LeNet) - DeepLearning 0.1 DocumentationDocumento12 pagineConvolutional Neural Networks (LeNet) - DeepLearning 0.1 DocumentationSumit PatelNessuna valutazione finora
- Motori Industriali Serie ASC Da 160 A 315mmDocumento52 pagineMotori Industriali Serie ASC Da 160 A 315mmdungga1Nessuna valutazione finora