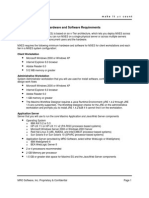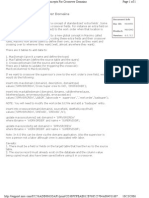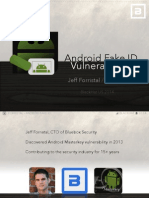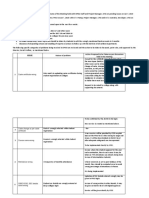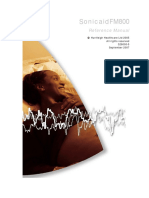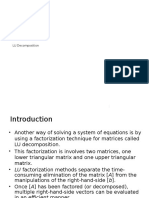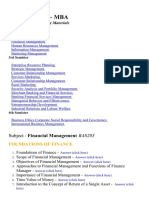Documenti di Didattica
Documenti di Professioni
Documenti di Cultura
61 MX WKFL Imp
Caricato da
laarigaoTitolo originale
Copyright
Formati disponibili
Condividi questo documento
Condividi o incorpora il documento
Hai trovato utile questo documento?
Questo contenuto è inappropriato?
Segnala questo documentoCopyright:
Formati disponibili
61 MX WKFL Imp
Caricato da
laarigaoCopyright:
Formati disponibili
Workflow Implementation Guide
August 2006
Maximo
Release 6.1
This document and its publication do not constitute or create a contract. MRO Software, Inc. makes no warranties, express or
implied, as to the accuracy or completeness of this document or with respect to the related software.
2006 MRO Software, Inc. All rights reserved. This document contains confidential and trade secret information of MRO Software,
Inc. Use, transfer, disclosure, or copying without MRO Software, Inc.s express written permission is strictly forbidden.
Patents: United States Patent Nos. 6,324,522 B2, 6,519,588 B1, and Aust. Pat. No. 758001. Multiple foreign patents pending.
U.S. Restricted Rights: If Customer is a government agency, this constitutes notice that the Licensed Software is provided with
RESTRICTED RIGHTS. Subparagraph (c)(1)(ii) of The Rights in Technical Data and Computer Software clause at 252.227-7013 of
the Department of Defense FAR Supplement and FAR clause 52.227-19 entitled Commercial Computer Software Restricted Rights,
apply and use, duplication, or disclosure by the Government is subject to restrictions as set forth in the applicable license
agreement. The aforementioned restrictions shall prevail over any similar Rights provisions under the laws of any country.
Contractor/Manufacturer: MRO Software, Inc., 100 Crosby Drive, Bedford, MA 01730.
Trademarks: Maximo is a registered trademark, and MRO Software and MXES are trademarks, of MRO Software, Inc. The
following table contains a list of MRO Softwares other trademarks and service marks:
IBM and WebSphere are registered trademarks of IBM Corporation. BEA WEBLOGIC SERVER is a registered trademark of
BEA Systems, Inc. webMethods is a registered trademark of webMethods, Inc. Snowbound and RasterMaster are trademarks
of Snowbound Software Corporation. Syclo and Agentry are registered trademarks of Syclo, LLC.
Other products and brand names are trademarks or registered trademarks of their respective companies.
Third-Party Technology: Certain MRO Software, Inc. products contain technology provided under license from third parties, as
noted in the following table:
Open Source: Maximo contains computer software obtained from the public domain, known as Open Source. A complete listing of
all Open Source contained in Maximo may be viewed at http://www.mro.com/support/opensource ownership of which is attributed as
follows: Portions 2005, International Business Machines Corporation and others. Portions 2002, Steve Souza
(admin@jamonapi.com). Portions 2000 by Jef Poskanzer (jef@acme.com). Portions 2000-2004 Jason Hunter & Brett
McLaughlin. Portions 2004-2005, The Apache Software Foundation (http://www.apache.org/).
Maximo
Enterprise
Maximo
Enterprise ITAM
Maximo
Service Desk
Maximo
Discovery
Maximo
Navigator
Maximo
Calibration
Maximo
SLA Manager
Maximo
Change Manager
Maximo
Project Manager
Maximo
Contract and Procurement Manager
Maximo
Incident and Problem Manager
Maximo
OCS
SM
Maximo
Fusion
Maximo
Enterprise Adapter
Maximo
Mobile Suite
Maximo
Mobile Auditor
Maximo
Mobile Inventory Manager
Maximo
Mobile Work Manager
Maximo
Mobile Calibration
MXES
TM
Mobile Suite
Maximo
Mobile for Work Management
Maximo
Mobile for Inventory Management
MRO Software Products Third-Party Information
Maximo Portions 1995-2004 Actuate Corporation. Portions 2005 BEA Systems, Inc. BEA
WebLogic Server
provided by BEA Systems, Inc. Portions 1996-2005 IBM
Corporation. All Right Reserved.
Portions 1996-2005, i-net software GmbH. J-Integra for COM
v2.4 2004
Intrinsyc Software International, Inc.
All Products Portions 1996-2003 Visual Mining, Inc. Visual Mining NetCharts Server
provided by Visual Mining, Inc.
Maximo Discovery 1998-2005 Centennial Software Limited. MSDE Copyright Microsoft Corporation.
Maximo Navigator Portions 1993-2002 Snowbound Software Corporation. RasterMaster Raster
imaging technology provided by Snowbound Software Corporation. Portions 1991
Pegasus Imaging Corp.
Maximo Mobile Suite Portions 1996-2005 Syclo, LLC.
MXES Mobile Suite Portions 2005 DataMirror, Inc. Portions 2000-2005 Zaval Creative Engineering
Group.
Maximo 6, 08/2006 iii
About This Guide . . . . . . . . . . . . . . . . . . . . . . . . . . . . . . . . . . . . . . . . . . . . . . . . . . . . . . . . . . . . . . . . . . . . . vii
Who Should Read This Guide? . . . . . . . . . . . . . . . . . . . . . . . . . . . . . . . . . . . . . . . . . . . . . . . . . . . . . . . . . . vii
How to Use This Guide . . . . . . . . . . . . . . . . . . . . . . . . . . . . . . . . . . . . . . . . . . . . . . . . . . . . . . . . . . . . . . . . vii
Notation Conventions. . . . . . . . . . . . . . . . . . . . . . . . . . . . . . . . . . . . . . . . . . . . . . . . . . . . . . . . . . . . . . . . . . viii
Chapter Contents . . . . . . . . . . . . . . . . . . . . . . . . . . . . . . . . . . . . . . . . . . . . . . . . . . . . . . . . . . . . . . . . . . . . . . ix
Related Documentation . . . . . . . . . . . . . . . . . . . . . . . . . . . . . . . . . . . . . . . . . . . . . . . . . . . . . . . . . . . . . . . . . x
Support . . . . . . . . . . . . . . . . . . . . . . . . . . . . . . . . . . . . . . . . . . . . . . . . . . . . . . . . . . . . . . . . . . . . . . . . . . . . . . xi
Chapter 1: Workflow Overview. . . . . . . . . . . . . . . . . . . . . . . . . . . . . . . . . . . . . . . . . . . . . . . . . . . . . . . . . 1-1
Workflow Purpose . . . . . . . . . . . . . . . . . . . . . . . . . . . . . . . . . . . . . . . . . . . . . . . . . . . . . . . . . . . . . . . . . . . . 1-1
Workflow Capabilities . . . . . . . . . . . . . . . . . . . . . . . . . . . . . . . . . . . . . . . . . . . . . . . . . . . . . . . . . . . . . . . . . 1-1
Workflow Applications . . . . . . . . . . . . . . . . . . . . . . . . . . . . . . . . . . . . . . . . . . . . . . . . . . . . . . . . . . . . . . . . . 1-3
Chapter 2: Planning Workflow Processes. . . . . . . . . . . . . . . . . . . . . . . . . . . . . . . . . . . . . . . . . . . . . . . . 2-1
Analyzing Your Business Processes . . . . . . . . . . . . . . . . . . . . . . . . . . . . . . . . . . . . . . . . . . . . . . . . . . . . . . 2-1
Identifying Processes That Will Use Workflow . . . . . . . . . . . . . . . . . . . . . . . . . . . . . . . . . . . . . . . . . . 2-3
Identifying Steps in a Process. . . . . . . . . . . . . . . . . . . . . . . . . . . . . . . . . . . . . . . . . . . . . . . . . . . . . . . . 2-4
Identifying People and Roles. . . . . . . . . . . . . . . . . . . . . . . . . . . . . . . . . . . . . . . . . . . . . . . . . . . . . . . . . 2-5
Identifying Standard Notifications . . . . . . . . . . . . . . . . . . . . . . . . . . . . . . . . . . . . . . . . . . . . . . . . . . . . 2-6
Identifying Time-Sensitive Records and Tasks . . . . . . . . . . . . . . . . . . . . . . . . . . . . . . . . . . . . . . . . . . 2-7
Identifying Automated Tasks . . . . . . . . . . . . . . . . . . . . . . . . . . . . . . . . . . . . . . . . . . . . . . . . . . . . . . . . 2-8
Documenting Processes for Workflow. . . . . . . . . . . . . . . . . . . . . . . . . . . . . . . . . . . . . . . . . . . . . . . . . . . . . 2-9
Using Workflows Process Design Elements . . . . . . . . . . . . . . . . . . . . . . . . . . . . . . . . . . . . . . . . . . . 2-10
Designing Workflow Processes . . . . . . . . . . . . . . . . . . . . . . . . . . . . . . . . . . . . . . . . . . . . . . . . . . . . . . 2-11
Creating Different Kinds of Workflow Processes . . . . . . . . . . . . . . . . . . . . . . . . . . . . . . . . . . . . 2-11
Design Considerations . . . . . . . . . . . . . . . . . . . . . . . . . . . . . . . . . . . . . . . . . . . . . . . . . . . . . . . . . 2-12
Sample Workflow Processes . . . . . . . . . . . . . . . . . . . . . . . . . . . . . . . . . . . . . . . . . . . . . . . . . . . . . . . . . . . 2-13
Sample Purchase Requisition Business Process . . . . . . . . . . . . . . . . . . . . . . . . . . . . . . . . . . . . . . . . 2-13
Sample Purchase Requisition Process Diagram . . . . . . . . . . . . . . . . . . . . . . . . . . . . . . . . . . . . . . . . 2-14
Sample Work Order Business Process . . . . . . . . . . . . . . . . . . . . . . . . . . . . . . . . . . . . . . . . . . . . . . . . 2-15
Sample Work Order Process Diagram . . . . . . . . . . . . . . . . . . . . . . . . . . . . . . . . . . . . . . . . . . . . . . . . 2-16
Sample Service Request Business Process. . . . . . . . . . . . . . . . . . . . . . . . . . . . . . . . . . . . . . . . . . . . . 2-17
Sample Service Request Process Diagram. . . . . . . . . . . . . . . . . . . . . . . . . . . . . . . . . . . . . . . . . . . . . 2-18
Chapter 3: Configuring Maximo for Workflow . . . . . . . . . . . . . . . . . . . . . . . . . . . . . . . . . . . . . . . . . . . 3-1
Workflow Designer Requirements. . . . . . . . . . . . . . . . . . . . . . . . . . . . . . . . . . . . . . . . . . . . . . . . . . . . . . . . 3-1
Installing the Java Virtual Machine. . . . . . . . . . . . . . . . . . . . . . . . . . . . . . . . . . . . . . . . . . . . . . . . . . . . . . 3-1
Configuring Workflow Administrator E-mail Notifications. . . . . . . . . . . . . . . . . . . . . . . . . . . . . . . . . . . . 3-2
Granting Security Permissions . . . . . . . . . . . . . . . . . . . . . . . . . . . . . . . . . . . . . . . . . . . . . . . . . . . . . . . . . . 3-2
Modifying Domains . . . . . . . . . . . . . . . . . . . . . . . . . . . . . . . . . . . . . . . . . . . . . . . . . . . . . . . . . . . . . . . . . . . 3-3
Configuring Workflow for Eastern Asian Languages . . . . . . . . . . . . . . . . . . . . . . . . . . . . . . . . . . . . . . . . 3-3
Creating a Development (Test) Environment. . . . . . . . . . . . . . . . . . . . . . . . . . . . . . . . . . . . . . . . . . . . . . . 3-3
Chapter 4: Creating Maximo Records for Workflow . . . . . . . . . . . . . . . . . . . . . . . . . . . . . . . . . . . . . . 4-1
Creating People Records . . . . . . . . . . . . . . . . . . . . . . . . . . . . . . . . . . . . . . . . . . . . . . . . . . . . . . . . . . . . . . . 4-1
People Records and Workflow. . . . . . . . . . . . . . . . . . . . . . . . . . . . . . . . . . . . . . . . . . . . . . . . . . . . . . . . 4-1
Understanding Workflow Delegates. . . . . . . . . . . . . . . . . . . . . . . . . . . . . . . . . . . . . . . . . . . . . . . . . . . 4-2
Creating Person Groups. . . . . . . . . . . . . . . . . . . . . . . . . . . . . . . . . . . . . . . . . . . . . . . . . . . . . . . . . . . . . . . . 4-2
Person Groups and Workflow . . . . . . . . . . . . . . . . . . . . . . . . . . . . . . . . . . . . . . . . . . . . . . . . . . . . . . . . 4-3
Contents
Contents
iv Maximo 6, 08/2006
Planning Person Groups . . . . . . . . . . . . . . . . . . . . . . . . . . . . . . . . . . . . . . . . . . . . . . . . . . . . . . . . . . . . 4-4
Creating Communication Templates . . . . . . . . . . . . . . . . . . . . . . . . . . . . . . . . . . . . . . . . . . . . . . . . . . . . . 4-4
Communication Templates and Workflow. . . . . . . . . . . . . . . . . . . . . . . . . . . . . . . . . . . . . . . . . . . . . . 4-5
Communication Templates and Escalations . . . . . . . . . . . . . . . . . . . . . . . . . . . . . . . . . . . . . . . . . . . . 4-5
Creating Communication Templates . . . . . . . . . . . . . . . . . . . . . . . . . . . . . . . . . . . . . . . . . . . . . . . . . . 4-5
Using Substitution Variables . . . . . . . . . . . . . . . . . . . . . . . . . . . . . . . . . . . . . . . . . . . . . . . . . . . . . 4-6
Inserting Hyperlinks. . . . . . . . . . . . . . . . . . . . . . . . . . . . . . . . . . . . . . . . . . . . . . . . . . . . . . . . . . . . 4-7
Modifying Communication Templates . . . . . . . . . . . . . . . . . . . . . . . . . . . . . . . . . . . . . . . . . . . . . . . . . 4-7
Creating Escalations . . . . . . . . . . . . . . . . . . . . . . . . . . . . . . . . . . . . . . . . . . . . . . . . . . . . . . . . . . . . . . . . . . 4-8
Escalations and Workflow. . . . . . . . . . . . . . . . . . . . . . . . . . . . . . . . . . . . . . . . . . . . . . . . . . . . . . . . . . . 4-8
Escalations and Actions. . . . . . . . . . . . . . . . . . . . . . . . . . . . . . . . . . . . . . . . . . . . . . . . . . . . . . . . . . . . . 4-9
Creating Escalation Records . . . . . . . . . . . . . . . . . . . . . . . . . . . . . . . . . . . . . . . . . . . . . . . . . . . . . . . . . 4-9
Using the Expression Builder. . . . . . . . . . . . . . . . . . . . . . . . . . . . . . . . . . . . . . . . . . . . . . . . . . . . 4-10
Defining Escalation Points . . . . . . . . . . . . . . . . . . . . . . . . . . . . . . . . . . . . . . . . . . . . . . . . . . . . . . 4-12
Defining Actions . . . . . . . . . . . . . . . . . . . . . . . . . . . . . . . . . . . . . . . . . . . . . . . . . . . . . . . . . . . . . . 4-13
Defining Notifications . . . . . . . . . . . . . . . . . . . . . . . . . . . . . . . . . . . . . . . . . . . . . . . . . . . . . . . . . . 4-14
Duplicating Escalations . . . . . . . . . . . . . . . . . . . . . . . . . . . . . . . . . . . . . . . . . . . . . . . . . . . . . . . . 4-14
Validating Escalations . . . . . . . . . . . . . . . . . . . . . . . . . . . . . . . . . . . . . . . . . . . . . . . . . . . . . . . . . 4-15
Activating Escalations . . . . . . . . . . . . . . . . . . . . . . . . . . . . . . . . . . . . . . . . . . . . . . . . . . . . . . . . . 4-15
Deactivating Escalations . . . . . . . . . . . . . . . . . . . . . . . . . . . . . . . . . . . . . . . . . . . . . . . . . . . . . . . 4-16
Modifying Escalations . . . . . . . . . . . . . . . . . . . . . . . . . . . . . . . . . . . . . . . . . . . . . . . . . . . . . . . . . . 4-16
Chapter 5: Creating Roles . . . . . . . . . . . . . . . . . . . . . . . . . . . . . . . . . . . . . . . . . . . . . . . . . . . . . . . . . . . . . 5-1
Creating Role Records . . . . . . . . . . . . . . . . . . . . . . . . . . . . . . . . . . . . . . . . . . . . . . . . . . . . . . . . . . . . . . . . . 5-1
Understanding Roles and Workflow. . . . . . . . . . . . . . . . . . . . . . . . . . . . . . . . . . . . . . . . . . . . . . . . . . . 5-1
Understanding Role Types . . . . . . . . . . . . . . . . . . . . . . . . . . . . . . . . . . . . . . . . . . . . . . . . . . . . . . . . . . 5-2
Creating Role Records . . . . . . . . . . . . . . . . . . . . . . . . . . . . . . . . . . . . . . . . . . . . . . . . . . . . . . . . . . . . . . 5-3
Duplicating Roles. . . . . . . . . . . . . . . . . . . . . . . . . . . . . . . . . . . . . . . . . . . . . . . . . . . . . . . . . . . . . . . . . . 5-4
Modifying Roles . . . . . . . . . . . . . . . . . . . . . . . . . . . . . . . . . . . . . . . . . . . . . . . . . . . . . . . . . . . . . . . . . . . 5-4
Deleting Roles . . . . . . . . . . . . . . . . . . . . . . . . . . . . . . . . . . . . . . . . . . . . . . . . . . . . . . . . . . . . . . . . . . . . 5-5
Chapter 6: Creating Actions. . . . . . . . . . . . . . . . . . . . . . . . . . . . . . . . . . . . . . . . . . . . . . . . . . . . . . . . . . . . 6-1
Creating Action Records . . . . . . . . . . . . . . . . . . . . . . . . . . . . . . . . . . . . . . . . . . . . . . . . . . . . . . . . . . . . . . . 6-1
Understanding Actions and Workflow . . . . . . . . . . . . . . . . . . . . . . . . . . . . . . . . . . . . . . . . . . . . . . . . . 6-1
Understanding Actions and Escalations . . . . . . . . . . . . . . . . . . . . . . . . . . . . . . . . . . . . . . . . . . . . . . . 6-1
Understanding Action Types. . . . . . . . . . . . . . . . . . . . . . . . . . . . . . . . . . . . . . . . . . . . . . . . . . . . . . . . . 6-2
Creating Action Records . . . . . . . . . . . . . . . . . . . . . . . . . . . . . . . . . . . . . . . . . . . . . . . . . . . . . . . . . . . . . . . 6-3
Creating Action Groups. . . . . . . . . . . . . . . . . . . . . . . . . . . . . . . . . . . . . . . . . . . . . . . . . . . . . . . . . . . . . 6-4
Duplicating Actions . . . . . . . . . . . . . . . . . . . . . . . . . . . . . . . . . . . . . . . . . . . . . . . . . . . . . . . . . . . . . . . . 6-5
Modifying Actions . . . . . . . . . . . . . . . . . . . . . . . . . . . . . . . . . . . . . . . . . . . . . . . . . . . . . . . . . . . . . . . . . 6-5
Deleting Actions. . . . . . . . . . . . . . . . . . . . . . . . . . . . . . . . . . . . . . . . . . . . . . . . . . . . . . . . . . . . . . . . . . . 6-6
Chapter 7: Understanding the Workflow Designer Application . . . . . . . . . . . . . . . . . . . . . . . . . . . . 7-1
Understanding the Workflow Canvas. . . . . . . . . . . . . . . . . . . . . . . . . . . . . . . . . . . . . . . . . . . . . . . . . . . . . 7-2
Understanding the Workflow Designer Toolbar Buttons . . . . . . . . . . . . . . . . . . . . . . . . . . . . . . . . . . 7-3
Understanding the Workflow Tool Palette. . . . . . . . . . . . . . . . . . . . . . . . . . . . . . . . . . . . . . . . . . . . . . 7-3
Understanding Workflow Nodes . . . . . . . . . . . . . . . . . . . . . . . . . . . . . . . . . . . . . . . . . . . . . . . . . . . . . . 7-4
Understanding Start Nodes . . . . . . . . . . . . . . . . . . . . . . . . . . . . . . . . . . . . . . . . . . . . . . . . . . . . . . 7-4
Understanding Task Nodes . . . . . . . . . . . . . . . . . . . . . . . . . . . . . . . . . . . . . . . . . . . . . . . . . . . . . . 7-5
Understanding Condition Nodes . . . . . . . . . . . . . . . . . . . . . . . . . . . . . . . . . . . . . . . . . . . . . . . . . . 7-6
Understanding Manual Input Nodes . . . . . . . . . . . . . . . . . . . . . . . . . . . . . . . . . . . . . . . . . . . . . . 7-7
Understanding Subprocess Nodes . . . . . . . . . . . . . . . . . . . . . . . . . . . . . . . . . . . . . . . . . . . . . . . . . 7-8
Understanding Wait Nodes . . . . . . . . . . . . . . . . . . . . . . . . . . . . . . . . . . . . . . . . . . . . . . . . . . . . . . 7-9
Understanding Interaction Nodes . . . . . . . . . . . . . . . . . . . . . . . . . . . . . . . . . . . . . . . . . . . . . . . . 7-10
Understanding Stop Nodes . . . . . . . . . . . . . . . . . . . . . . . . . . . . . . . . . . . . . . . . . . . . . . . . . . . . . 7-11
Understanding Connection Lines . . . . . . . . . . . . . . . . . . . . . . . . . . . . . . . . . . . . . . . . . . . . . . . . . . . . 7-11
Understanding Actions . . . . . . . . . . . . . . . . . . . . . . . . . . . . . . . . . . . . . . . . . . . . . . . . . . . . . . . . . . . . 7-12
Understanding Notifications. . . . . . . . . . . . . . . . . . . . . . . . . . . . . . . . . . . . . . . . . . . . . . . . . . . . . . . . 7-12
Contents
Maximo 6, 08/2006 v
Understanding the Process Tab . . . . . . . . . . . . . . . . . . . . . . . . . . . . . . . . . . . . . . . . . . . . . . . . . . . . . . . . 7-13
Chapter 8: Creating Workflow Processes . . . . . . . . . . . . . . . . . . . . . . . . . . . . . . . . . . . . . . . . . . . . . . . . 8-1
Objects and Workflow Processes . . . . . . . . . . . . . . . . . . . . . . . . . . . . . . . . . . . . . . . . . . . . . . . . . . . . . . . . . 8-1
Creating a Process Record . . . . . . . . . . . . . . . . . . . . . . . . . . . . . . . . . . . . . . . . . . . . . . . . . . . . . . . . . . . . . . 8-2
Adding Process Nodes . . . . . . . . . . . . . . . . . . . . . . . . . . . . . . . . . . . . . . . . . . . . . . . . . . . . . . . . . . . . . . 8-2
Adding and Configuring Condition Nodes . . . . . . . . . . . . . . . . . . . . . . . . . . . . . . . . . . . . . . . . . . 8-3
Adding and Configuring Interaction Nodes . . . . . . . . . . . . . . . . . . . . . . . . . . . . . . . . . . . . . . . . . 8-4
Adding and Configuring Manual Input Nodes . . . . . . . . . . . . . . . . . . . . . . . . . . . . . . . . . . . . . . . 8-6
Adding Stop Nodes . . . . . . . . . . . . . . . . . . . . . . . . . . . . . . . . . . . . . . . . . . . . . . . . . . . . . . . . . . . . . 8-7
Adding and Configuring Subprocess Nodes . . . . . . . . . . . . . . . . . . . . . . . . . . . . . . . . . . . . . . . . . 8-7
Adding and Configuring Task Nodes . . . . . . . . . . . . . . . . . . . . . . . . . . . . . . . . . . . . . . . . . . . . . . 8-8
Adding and Configuring Wait Nodes . . . . . . . . . . . . . . . . . . . . . . . . . . . . . . . . . . . . . . . . . . . . . . 8-9
Adding Connecting Lines . . . . . . . . . . . . . . . . . . . . . . . . . . . . . . . . . . . . . . . . . . . . . . . . . . . . . . . . . . 8-10
Guidelines for Connecting Nodes . . . . . . . . . . . . . . . . . . . . . . . . . . . . . . . . . . . . . . . . . . . . . . . . . 8-11
Adding and Configuring Connections . . . . . . . . . . . . . . . . . . . . . . . . . . . . . . . . . . . . . . . . . . . . . 8-12
Editing Process Elements . . . . . . . . . . . . . . . . . . . . . . . . . . . . . . . . . . . . . . . . . . . . . . . . . . . . . . . . . . 8-14
Guidelines for Arranging Nodes . . . . . . . . . . . . . . . . . . . . . . . . . . . . . . . . . . . . . . . . . . . . . . . . . . 8-14
Moving Canvas Elements . . . . . . . . . . . . . . . . . . . . . . . . . . . . . . . . . . . . . . . . . . . . . . . . . . . . . . . 8-14
Deleting Canvas Elements . . . . . . . . . . . . . . . . . . . . . . . . . . . . . . . . . . . . . . . . . . . . . . . . . . . . . . 8-14
Duplicating Workflow Processes . . . . . . . . . . . . . . . . . . . . . . . . . . . . . . . . . . . . . . . . . . . . . . . . . . . . . . . . 8-15
Deleting Workflow Processes. . . . . . . . . . . . . . . . . . . . . . . . . . . . . . . . . . . . . . . . . . . . . . . . . . . . . . . . . . . 8-16
Chapter 9: Testing Workflow Processes . . . . . . . . . . . . . . . . . . . . . . . . . . . . . . . . . . . . . . . . . . . . . . . . . 9-1
Enabling a Process . . . . . . . . . . . . . . . . . . . . . . . . . . . . . . . . . . . . . . . . . . . . . . . . . . . . . . . . . . . . . . . . . . . . 9-1
Validating a Process . . . . . . . . . . . . . . . . . . . . . . . . . . . . . . . . . . . . . . . . . . . . . . . . . . . . . . . . . . . . . . . 9-1
Troubleshooting Validation Errors . . . . . . . . . . . . . . . . . . . . . . . . . . . . . . . . . . . . . . . . . . . . . . . . . . . . 9-3
Enabling a Process. . . . . . . . . . . . . . . . . . . . . . . . . . . . . . . . . . . . . . . . . . . . . . . . . . . . . . . . . . . . . . . . . 9-4
Disabling a Process . . . . . . . . . . . . . . . . . . . . . . . . . . . . . . . . . . . . . . . . . . . . . . . . . . . . . . . . . . . . . . . . 9-4
Deploying a Process . . . . . . . . . . . . . . . . . . . . . . . . . . . . . . . . . . . . . . . . . . . . . . . . . . . . . . . . . . . . . . . . . . . 9-5
Preparing to Deploy. . . . . . . . . . . . . . . . . . . . . . . . . . . . . . . . . . . . . . . . . . . . . . . . . . . . . . . . . . . . . . . . 9-5
Routing Records into Workflow. . . . . . . . . . . . . . . . . . . . . . . . . . . . . . . . . . . . . . . . . . . . . . . . . . . . . . . 9-5
Adding Workflow to Applications . . . . . . . . . . . . . . . . . . . . . . . . . . . . . . . . . . . . . . . . . . . . . . . . . . . . . 9-6
Granting Users Security Access to Workflow. . . . . . . . . . . . . . . . . . . . . . . . . . . . . . . . . . . . . . . . . . . . 9-7
Activating a Process. . . . . . . . . . . . . . . . . . . . . . . . . . . . . . . . . . . . . . . . . . . . . . . . . . . . . . . . . . . . . . . . 9-7
Setting a Process to Automatically Initiate . . . . . . . . . . . . . . . . . . . . . . . . . . . . . . . . . . . . . . . . . . . . . 9-8
Setting a Process to Not Automatically Initiate . . . . . . . . . . . . . . . . . . . . . . . . . . . . . . . . . . . . . . . . . 9-9
Deactivating a Process. . . . . . . . . . . . . . . . . . . . . . . . . . . . . . . . . . . . . . . . . . . . . . . . . . . . . . . . . . . . . . 9-9
Setting Workflow Options . . . . . . . . . . . . . . . . . . . . . . . . . . . . . . . . . . . . . . . . . . . . . . . . . . . . . . . . . . . . . . 9-9
Additional Process Testing . . . . . . . . . . . . . . . . . . . . . . . . . . . . . . . . . . . . . . . . . . . . . . . . . . . . . . . . . . . . 9-10
Exporting and Importing Workflow Processes . . . . . . . . . . . . . . . . . . . . . . . . . . . . . . . . . . . . . . . . . . . . . 9-11
Chapter 10: Modifying Workflow Processes. . . . . . . . . . . . . . . . . . . . . . . . . . . . . . . . . . . . . . . . . . . . . 10-1
Creating a Revision . . . . . . . . . . . . . . . . . . . . . . . . . . . . . . . . . . . . . . . . . . . . . . . . . . . . . . . . . . . . . . . . . . 10-1
Synchronizing Workflow Processes. . . . . . . . . . . . . . . . . . . . . . . . . . . . . . . . . . . . . . . . . . . . . . . . . . . 10-2
Viewing Subprocess Revisions . . . . . . . . . . . . . . . . . . . . . . . . . . . . . . . . . . . . . . . . . . . . . . . . . . . . . . 10-2
Creating Workflow Toolbar Buttons . . . . . . . . . . . . . . . . . . . . . . . . . . . . . . . . . . . . . . . . . . . . . . . . . . . . . 10-3
Adding Workflow Toolbar Buttons . . . . . . . . . . . . . . . . . . . . . . . . . . . . . . . . . . . . . . . . . . . . . . . . . . . 10-4
Modifying Workflow Toolbar Buttons. . . . . . . . . . . . . . . . . . . . . . . . . . . . . . . . . . . . . . . . . . . . . . . . . 10-5
Chapter 11: Managing Active Workflow Processes. . . . . . . . . . . . . . . . . . . . . . . . . . . . . . . . . . . . . . . 11-1
Managing Records in a Processes . . . . . . . . . . . . . . . . . . . . . . . . . . . . . . . . . . . . . . . . . . . . . . . . . . . . . . . 11-2
Viewing Active Task Assignments . . . . . . . . . . . . . . . . . . . . . . . . . . . . . . . . . . . . . . . . . . . . . . . . . . . . . . 11-3
Modifying Task Assignments . . . . . . . . . . . . . . . . . . . . . . . . . . . . . . . . . . . . . . . . . . . . . . . . . . . . . . . 11-3
Reassigning an Assignment . . . . . . . . . . . . . . . . . . . . . . . . . . . . . . . . . . . . . . . . . . . . . . . . . . . . . 11-3
Deleting an Assignment . . . . . . . . . . . . . . . . . . . . . . . . . . . . . . . . . . . . . . . . . . . . . . . . . . . . . . . . 11-4
Stopping an Instance of a Workflow Process . . . . . . . . . . . . . . . . . . . . . . . . . . . . . . . . . . . . . . . . . . . 11-5
Contents
vi Maximo 6, 08/2006
Appendix: Managing Workflow Assignments. . . . . . . . . . . . . . . . . . . . . . . . . . . . . . . . . . . . . . . . . . . . . A-1
Understanding User Interactions with Workflow . . . . . . . . . . . . . . . . . . . . . . . . . . . . . . . . . . . . . . . . . . A-1
Understanding Manual Inputs . . . . . . . . . . . . . . . . . . . . . . . . . . . . . . . . . . . . . . . . . . . . . . . . . . . . . . A-2
Understanding Interactions . . . . . . . . . . . . . . . . . . . . . . . . . . . . . . . . . . . . . . . . . . . . . . . . . . . . . . . . A-3
Understanding Task Assignments . . . . . . . . . . . . . . . . . . . . . . . . . . . . . . . . . . . . . . . . . . . . . . . . . . . A-4
Understanding Escalations . . . . . . . . . . . . . . . . . . . . . . . . . . . . . . . . . . . . . . . . . . . . . . . . . . . . . . . . . A-5
Understanding Notifications. . . . . . . . . . . . . . . . . . . . . . . . . . . . . . . . . . . . . . . . . . . . . . . . . . . . . . . . A-5
Using the Workflow Inbox . . . . . . . . . . . . . . . . . . . . . . . . . . . . . . . . . . . . . . . . . . . . . . . . . . . . . . . . . . . . . A-6
Configuring the Workflow Inbox. . . . . . . . . . . . . . . . . . . . . . . . . . . . . . . . . . . . . . . . . . . . . . . . . . . . . A-7
Managing Your Workflow Assignments . . . . . . . . . . . . . . . . . . . . . . . . . . . . . . . . . . . . . . . . . . . . . . . A-7
Viewing Records . . . . . . . . . . . . . . . . . . . . . . . . . . . . . . . . . . . . . . . . . . . . . . . . . . . . . . . . . . . . . . A-7
Sorting Records . . . . . . . . . . . . . . . . . . . . . . . . . . . . . . . . . . . . . . . . . . . . . . . . . . . . . . . . . . . . . . . A-7
Completing Assignments . . . . . . . . . . . . . . . . . . . . . . . . . . . . . . . . . . . . . . . . . . . . . . . . . . . . . . . A-8
Reassigning Records . . . . . . . . . . . . . . . . . . . . . . . . . . . . . . . . . . . . . . . . . . . . . . . . . . . . . . . . . . . A-8
Workflow-Enabled Applications . . . . . . . . . . . . . . . . . . . . . . . . . . . . . . . . . . . . . . . . . . . . . . . . . . . . . . . A-10
Understanding the Workflow Toolbar Buttons . . . . . . . . . . . . . . . . . . . . . . . . . . . . . . . . . . . . . . . . A-10
Understanding the Workflow Actions . . . . . . . . . . . . . . . . . . . . . . . . . . . . . . . . . . . . . . . . . . . . . . . A-10
Route Workflow. . . . . . . . . . . . . . . . . . . . . . . . . . . . . . . . . . . . . . . . . . . . . . . . . . . . . . . . . . . . . . A-11
Stop Workflow . . . . . . . . . . . . . . . . . . . . . . . . . . . . . . . . . . . . . . . . . . . . . . . . . . . . . . . . . . . . . . . A-11
View Workflow History . . . . . . . . . . . . . . . . . . . . . . . . . . . . . . . . . . . . . . . . . . . . . . . . . . . . . . . . A-12
View Workflow Assignments . . . . . . . . . . . . . . . . . . . . . . . . . . . . . . . . . . . . . . . . . . . . . . . . . . . A-12
View Workflow Map . . . . . . . . . . . . . . . . . . . . . . . . . . . . . . . . . . . . . . . . . . . . . . . . . . . . . . . . . . A-12
Workflow Help. . . . . . . . . . . . . . . . . . . . . . . . . . . . . . . . . . . . . . . . . . . . . . . . . . . . . . . . . . . . . . . A-13
Maximo 6, 08/2006 vii
About This Guide
This section briefly summarizes this document and how it can help you as a
Maximo
user. It also provides information on other MRO Software resources
available to you, such as additional documentation and support.
Who Should Read This Guide?
The Workflow Implementation Guide is for both novice and experienced
Maximo system administrators, Workflow designers, and Workflow
administrators.
This guide provides information about planning, designing, building, testing,
implementing, and managing Workflow processes using Maximo Enterprise
Suite.
How to Use This Guide
The Workflow Implementation Guide provides an introduction to Maximo
Workflow. Each Maximo application contains extensive online help including
overviews and procedures. Use this guide together with the Maximo System
Administrators Guide, Maximo Users Guide, and the Maximo Help.
Notation Conventions
viii Maximo 6, 08/2006
Notation Conventions
This guide uses the following typographical conventions:
Bold type indicates the following elements of the user interface:
Buttons
Check boxes
Field names
Select Action menu options
Italic type indicates a documentation title, and is used for emphasis.
The greater than sign (>) indicates a menu choice from a submenu. For
example, Select File > Open means you should select the File menu, then
select the Open option from the File menu.
TIP A tip helps you to apply the techniques and procedures described in the text to
your specific needs.
NOTE A note provides related information, reminders, recommendations, and strong
suggestions.
CAUTION A caution means that taking or avoiding a specific action could cause you to
lose data.
About This Guide
Maximo 6, 08/2006 ix
Chapter Contents
The following table briefly describes each chapter in this document. Read the
chapters in the order they appear and perform the tasks in sequence as
written.
Chapter Name Chapter Contents
Chapter 1: Workflow
Overview
Describes the purpose and capabilities of
Workflow.
Chapter 2: Planning
Workflow Processes
Describes how to analyze and document
your business processes in preparation for
creating Workflow processes.
Chapter 3: Configuring
Maximo for Workflow
Describes how to configure Maximo in
preparation for creating Workflow
processes.
Chapter 4: Creating Maximo
Records for Workflow
Describes how to create and manage records
that support Workflow processes.
Chapter 5: Creating Roles Describes how to create and manage role
records.
Chapter 6: Creating Actions Describes how to create and manage action
records.
Chapter 7: Understanding
the Workflow Designer
Application
Describes the Workflow Designer
application and the Workflow canvas
elements.
Chapter 8: Creating
Workflow Processes
Describes how to use the Workflow Designer
application to create Workflow process
records.
Chapter 9:Testing Workflow
Processes
Describes how to test and activate Workflow
processes.
Chapter 10: Modifying
Workflow Processes
Describes how to modify Workflow
processes.
Chapter 11: Managing
Active Workflow Processes
Describes how to use the Workflow
Administration application to manage
active Workflow processes.
Appendix: Managing
Workflow Assignments
Describes how to use the Workflow Inbox
and application Workflow actions to view
and manage Workflow assignments.
Related Documentation
x Maximo 6, 08/2006
Related Documentation
You can find more information regarding Maximo in the following documents:
Document Description
Maximo
Installation Guide
Describes how to install and
configure software for the following:
Application server
Maximo
Enterprise Suite
Actuate
Maximo
Multisite Administrators
Guide
Describes how to configure Maximo
for a Multisite implementation.
Maximo
System Administrators
Guide
Describes database configuration,
security, and other administrative
level applications and tasks.
Enterprise Adapter System
Administrator's Guide
Describes how to configure and use
the Maximo Enterprise Adapter.
Maximo
Finance Managers Guide
Describes Maximos financial
transactions and how to set up
General Ledger accounts.
Maximo
Report Administration
and Development Guide
Describes how to design and
administer Maximo reports using
Actuate.
Maximo Users Guide Provides an overview of the Maximo
end user applications, and describes
how the Maximo applications
interact with each other.
Help Provides step-by-step procedures for
each Maximo application.
About This Guide
Maximo 6, 08/2006 xi
Support
MRO Software, Inc. users with a valid Annual Customer Support Plan (ACSP)
can obtain product support online at:
support.mro.com
NOTE To use the MRO Software Support Online Web site, you must provide your
contact information and your MRO Software product serial/license number.
The MRO Software Support Online Web site includes information on product
releases, software patches, and documentation updates. To find the most
current version of a document, refer to the Support Web sites Knowledge
Base.
Support
xii Maximo 6, 08/2006
Maximo 6, 08/2006 1-1
Maximos Workflow features let you automate repetitive business processes
and record management processes. Automating these processes provides a
means for greater efficiency and accountability throughout your enterprise.
Workflow Purpose
Maximo Workflow provides a means of electronically reproducing your
business processes so that they can be applied to Maximo records. Using
Workflow to manage records lets you do the following:
Consistently apply your business practices to Maximo records.
Manage the movement of a record through a process from start to finish.
Route a record and appropriate instructions to the appropriate
individual(s) so that they can act on it.
Ensure that individuals act on records assigned to them in a timely
manner.
Guide users through their interaction with a record.
Ensure that an audit trail exists for each record and process.
Workflow Capabilities
Maximo Workflow is an integrated part of the Maximo software and includes
the following capabilities:
Workflow processes and their supporting records are at the System level
in Multisite, and therefore can be used for all Organizations and Sites.
You can design processes or subprocesses that are Organization or Site
specific through the use of logical branching.
You can create a Workflow process for any Maximo business object (MBO).
Because all Maximo applications are associated with MBOs, you can build
Workflow processes for any application, including cloned and custom
applications.
A record can be routed into a Workflow process automatically or manually.
Workflow Overview
1
Workflow Capabilities
1-2 Maximo 6, 08/2006
When a process task requires a user decision, Maximo can automatically
assign the record to a role that resolves to a person group, person, or
delegate (alternate) at runtime.
Assignees can receive notifications of assignments in their Workflow
Inbox, or via e-mail, eliminating the need for users to search for their
assignments.
You can specify a delegate when workers are unavailable.
Workers or administrators can reassign Workflow tasks.
Assignees can link from their Workflow Inbox directly to the assigned
record.
When a process requires user input, Maximo can display a dialog box with
a menu of context appropriate options specified in the process.
When a process requires user interaction, Maximo can direct a user to a
specific application, tab, or action.
Maximo can automatically move a record through a step in a process if
there is only a single choice of actions.
You can define a time limit for completing a task, after which Maximo can
escalate the record.
You can specify at what point in a process Maximo should generate e-mail
notifications.
Workers or administrators can stop a process instance and remove a
record from the control of Workflow.
A Workflow process can run an executable program (batch file or .exe)
stored on a local server in the Maximo directory.
A Workflow can execute a custom Java
TM
class.
A Workflow process for one type of Service Desk record, for example a
service request, can launch a process for another type of record, for
example an incident.
A Workflow process can contain subprocesses, for example, for different
subcategories of records, or records from different Sites.
Chapter 1: Workflow Overview
Maximo 6, 08/2006 1-3
Workflow Applications
A number of Maximo applications either directly or indirectly support Maximo
Workflow.
Actions Used to create and manage actions and action
groups. Actions are associated with connection lines
in a Workflow process and are triggered by the
routing that moves a record from one node to
another.
Communication
Templates
Used to create and manage templates that Maximo
uses when generating e-mail messages. Workflow
uses communication templates for notifications.
Escalations Used to create and manage escalation processes. An
escalation is a mechanism that can monitor time-
sensitive records and key performance indicators
(KPIs), which can take actions or send notifications
when a record reaches a defined escalation point.
Workflow can use escalations with task
assignments.
Inbox/
Assignments
Setup
Used to configure the Workflow Inbox that appears
on a users Start Center.
People Used to create and manage records for individuals
who are listed on Maximo records in any capacity.
Workflow uses person records when generating
assignments and notifications.
Person Groups Used to create and manage records for groups of
individuals. Workflow uses person group records
when generating assignments and notifications.
Roles Used to create and manage records for roles. All
roles resolve to a person, person group, or e-mail
address. All Workflow assignments and
notifications are made to roles.
Workflow
Administration
Used to view and modify assignments and active
instances of Workflow processes.
Workflow
Designer
Used to create, view, and modify Workflow
processes.
Workflow Inbox Used to view and respond to Workflow assignments.
A Workflow process routes assignments to a user's
Inbox.
Workflow Applications
1-4 Maximo 6, 08/2006
Maximo 6, 08/2006 2-1
Because business rules and processes vary from company to company, and can
vary even within a company, you must design and build your own custom
Workflow processes.
Before you can build Workflow processes, you must research and document
your companys business practices. The amount of time required for this
planning stage varies depending on a number of factors, including whether
your companys business practices are already documented.
This chapter includes general questions to help you start researching your
companys business processes, and guidelines to help you convert your
business processes into Workflow processes. The questions that you must ask
during your research might vary depending on whether your company is
implementing Maximo for the first time, or has been using Maximo and is
implementing Workflow for the first time.
Analyzing Your Business Processes
Your business practices encompass all of the ways that you manage your
business. As you begin to ask questions about your business practices,
concentrate on practices that you manage using Maximo. For example, how
you process and manage records and the individuals make decisions about
those records.
Start collecting data by asking questions about your company and how you
have implemented Maximo. Your Maximo implementation team might have
already documented the answers to some of these questions.
Questions about your
company
The answers to the following questions provide background information for
planning Workflow processes, and will help you to determine what types of
processes you might want to use Workflow to automate.
How is your company organized? Does a written organizational chart
exist?
Is your company multinational? Do you need to create Workflow processes
in different languages?
Do you have business process flows documenting your organization's
various business units? Are there different process flows for the same
organizations at different locations? Do the business practices at different
locations have major or minor differences?
Planning Workflow
Processes
2
Analyzing Your Business Processes
2-2 Maximo 6, 08/2006
Does your company have written standard operating procedures (SOPs)?
For example, does your company have an ISO
TM
9000 quality management
or ISO
TM
14000 environmental management system in place?
What are the regulatory requirements for your industry? How do they
impact your business processes?
Does your company have written policies that define who is responsible for
creating budgets? Are there written policies that define financial approval
limits and which individuals have the authority to approve spending?
What types of records at your company require approval? Are there
written policies that define the levels of approval that are required for
each type of record?
Questions about your
Maximo implementation
The answers to the following questions will help you to determine which of
your company's business processes apply to records that you create and
manage using Maximo.
How has your company implemented Multisite? How many Organizations
and Sites exist? You create Workflow processes at the System level. Do you
need to create separate processes or subprocesses for different
Organizations or Sites?
Are you using the Maximo Enterprise Adapter to integrate Maximo with
any external systems?
Have you purchased any Maximo options, for example, Maximo
Navigator?
Which Maximo applications has your company implemented? What types
of records do you use Maximo to create or manage?
Have you configured Maximo to generate records automatically? For
example, inventory reorder, PM work orders, scheduled payment invoices,
and so forth.
Does your Maximo implementation use any Start Centers that do not
include the Workflow Inbox? If users cannot access the Inbox, you will
need to design your Workflow processes to generate e-mail notifications.
Chapter 2: Planning Workflow Processes
Maximo 6, 08/2006 2-3
Identifying Processes That Will Use Workflow
The answers to the following questions will help you to determine the types of
Maximo records that can benefit from being managed via a Workflow process.
What types of new Maximo records must be reviewed by someone at your
company? For example records for new employees, or new inventory item
records.
What types of new Maximo records must be processed by more than one
individual at your company? For example purchasing records, tickets, or
work orders.
Are there Maximo records that must be approved or activated before they
can be utilized? For example new asset records, contracts, solution
records, and so forth.
Does the life cycle of a record require one or more individuals to review the
record and then take action, such as approving the record or changing its
status?
Do you want to handle status changes for new records manually or via a
Workflow process?
Analyzing Your Business Processes
2-4 Maximo 6, 08/2006
Identifying Steps in a Process
The answers to the following questions will help you to start listing the
different steps in a business process. These steps can become nodes or
connection lines in a Workflow process diagram.
What are the common paths that a record can follow? Which factors decide
where a record will go next? Can Maximo determine which path a record
takes based on data contain on the record, or does the record require that
an individual review or act on the record? Do these common paths have
any exceptions?
What are the decision points for a particular record?
What kind of actions must be taken at each decision point? Who must
initiate these actions?
Who needs to be notified of actions and decisions?
When does the record need to be evaluated, reviewed, or approved by an
individual or group? Examples might include safety checks, environmental
approval, financial approval, legal approval, and so forth.
When does a record need to be assigned to an individual or group?
Assignments might include performing work associated with the record, or
reviewing the record.
How quickly does a task assignment need to be performed? Does the task
need a time limit and escalation?
What are the different statuses that a record can go through during its life
cycle?
Chapter 2: Planning Workflow Processes
Maximo 6, 08/2006 2-5
Identifying People and Roles
When you create Workflow processes you must identify the individuals who
create and manage a record throughout its life cycle. The answers to the
following questions will help you to determine which individuals must have
Maximo person records, user records, and/or labor records created for them.
Workflow processes make assignments to roles, which represent either
individual persons or person groups. As you generate a list of individuals
associated with each process, consider whether you can create person groups
for individuals with similar job responsibilities, levels of authority, and
security clearances.
How will individuals be notified of Workflow assignments? Individuals
who are going to be assigned tasks will need person and user records.
Which individuals must be notified of the progress of a record? Maximo
can send notifications to a non-Maximo e-mail, but creating person records
for all individuals who will be receiving notifications is more efficient.
Does the individual who must be notified vary by shift?
Which individuals supervise other workers? You must list these
individuals as a Supervisor on person records for escalations and
notifications.
Does your company hire contract labor? Will any contractors be required to
interact with a record in a Workflow process? Will you need to create
person and labor records for contract workers?
Which level of security applies to individuals in different roles at your
company? Which Maximo applications and actions are workers in each
security group allowed to view? When you design your security groups and
Workflow processes, you must ensure that users in a role have the security
permissions that let them perform their assigned tasks.
Analyzing Your Business Processes
2-6 Maximo 6, 08/2006
Identifying Standard Notifications
Many individuals come into contact with a record as it moves through its life
cycle, and often those individuals must be notified about the progress of the
record. The answers to the following questions will help you to determine
what kinds of notifications must be sent as part of a Workflow process, and
whether or not you can create communication templates to use when
generating those notifications.
Which individuals must be notified when a new record is created?
Which individuals must be informed when a record is approved?
Which individuals must be informed when records are rejected?
Which individuals must be informed when records are modified? For
example, when the status of the record changes?
Which individuals must be informed when records are cancelled?
Which individuals must be informed when records are closed?
What information needs to be contained in the text of the message? Which
information, such as a work order number, description, or location, should
you include to describe the record?
Chapter 2: Planning Workflow Processes
Maximo 6, 08/2006 2-7
Identifying Time-Sensitive Records and Tasks
You can specify that task assignments must be completed within a specified
time limit. If the assignee does not complete the assignment within the
allotted time, Maximo can escalate the record automatically. The answers to
the following questions will help you to determine what kinds of escalation
records you might need to create for use with your Workflow processes.
Which Maximo records must be processed in a timely manner? For
example, emergency work orders, or tickets subject to service level
agreements.
Which kind of records require that someone be notified when a record is
created, modified, updated, or passes a certain date? For example
password expirations, asset lease renewals, contract expirations, and so
forth.
Under what conditions should a record be escalated? For example, if a
work order has passed the Target Start date and the status is still
waiting for approval (WAPPR).
What types of actions must be taken when an assignment is escalated? For
example, changing the status of the record, or reassigning the task to
another user.
Who needs to be notified when an assignment is escalated? For example,
the assignee, their supervisor, and so forth.
Analyzing Your Business Processes
2-8 Maximo 6, 08/2006
Identifying Automated Tasks
The answers to the following questions will help you to determine which kinds
of action records you might need to create for use with your Workflow
processes. Action records also can be used when creating escalations.
Do you want Maximo to generate ticket or work order records during a
process?
Do you want Maximo to apply a service level agreement during a process?
Do you want Maximo to change the status of a record during a process?
Do you want Maximo to initiate a Workflow process for a different object
from within a process? For example, to launch the incident process from
within a service request process?
Do you want Maximo to enter a value in a field during a process?
Chapter 2: Planning Workflow Processes
Maximo 6, 08/2006 2-9
Documenting Processes for Workflow
After you gather information about your business processes, the next task is
to document your business processes. Be sure your documentation includes
information that answers the following questions:
Who interacts with records during a process?
Which processes manage which records?
How do records enter the process, and where do they go when they exit the
process?
How are the records managed during the process?
When are the records managed by a process, and how long does it take a
record to go through the process?
What parts of your current processes are working well and should be kept?
What parts of your current process dont work or are inefficient and should
be changed?
After you answer these questions, you can begin to format your information
into a flowchart. You might also choose to use a spreadsheet to generate lists
of process elements to help you identify whether there are process elements
that you can reuse. Make sure to define the beginning and end of a records
life cycle, and what parts of the life cycle will be managed by a Workflow
process.
You might choose to diagram your business process on paper, on a blackboard,
or using software such as Microsoft
Visio
to create a flowchart. Writing or
diagramming a business practice helps you to analyze it. It also provides you
with a map of your process flows that you can use when you create a Workflow
process using the Workflow Designer application. Your goal should be to
produce a detailed diagram that shows all possible routes that a record can
take through your company during its life cycle.
As you document your business process, note possible trouble spots, such as
undocumented procedures, or different ways to complete the same task. You
might need to address these issues and refine your business processes before
you can create and implement a Workflow process.
Documenting Processes for Workflow
2-10 Maximo 6, 08/2006
Using Workflows Process Design Elements
When you draw out a business process, use standard symbols to indicate the
different elements of the process. The following table lists the symbols that
the Workflow Designer application uses to represent the decision points
(nodes) and paths (connection lines).
TIP You might find it helpful to read Chapter 7, "Understanding the Workflow
Designer Application," on page 7-1 before you begin creating diagrams of your
business processes.
Workflow Symbols
Symbol Represents
Start Node
Condition Node
Interaction Node
Manual Input Node
Subprocess Node
Task Node
Wait Node
Stop Node
Positive Connection Line
Negative Connection Line
Chapter 2: Planning Workflow Processes
Maximo 6, 08/2006 2-11
Designing Workflow Processes
Maximo Workflow lets you automate your business processes. To ensure that
you get the maximum benefit from Workflow, you will want to design your
Workflow processes carefully to incorporate the most efficient and effective
ways of completing the various business tasks required by a business process.
During your research, you might have discovered that the business processes
at your company were not well defined. If so, evaluate your current practices
and determine how you can improve or standardize them before you design
Workflow processes.
Remember that Maximo can direct records only through paths that you define
when you create a Workflow process. When you design a process, be sure to
consider what should happen at each decision point and include all possible
paths that a record could take. You might choose to begin your Workflow
implementation with very simple processes. You can always build in more
complexity in a later revision.
Creating Different Kinds of Workflow Processes
Maximos Workflow process elements gives you great flexibility when
designing Workflow processes. The types of Workflow processes that you can
design fall into several general categories, based on the number of individuals
who must interact with the record and the amount of freedom they have to
make decisions regarding the record.
When a process does not require user interaction with the record, you can
create an automated type process. With an automated process, Maximo uses
the information contained on Condition nodes to trigger actions regarding the
record.
When you have a process where several different individuals must interact
with a record, you can create a routing type process. With a routing type
process, Maximo uses the information specified on Manual Input and Task
nodes to route the record to the individuals who must make decisions or take
actions regarding the record. Maximo "pushes" the record to each individual
who must act on the record.
When you have a process where a single individual interacts with a record you
can create an interaction type process. Maximo uses the information
specified on Interaction and Manual Input nodes to guide the user through a
structured interaction with the record. Maximo "pulls" the individual through
the process.
When you have a process where some individuals will be guided through a
structured interaction with a record, while others will have more flexibility in
how they interact with the record, you can create a process that includes
elements of both routing and interaction type processes. Hybrid type
processes can include Interaction, Manual Input, and Task nodes to manage
the different types of user interaction with the record.
Documenting Processes for Workflow
2-12 Maximo 6, 08/2006
Design Considerations
As you design your Workflow processes, remember the following design
considerations:
Generic processes require less maintenance. For example, you might need
to modify roles that resolve to an individual more often than roles that
resolve to a person group.
When designing processes, consider when you want Maximo to generate
notifications. Maximo can generate notifications when any of the following
occur in a process:
! when a record reaches a decision point (node)
! when a record follows a specific path (connection line) in a process
! when task assignments are made
When designing processes, consider how you want to handle null values.
What should happen if a process reaches a decision point that evaluates
data on the record and that data is missing?
What happens when a record takes the negative path? Does it get another
chance to be modified and take the positive path, or does it exit the process
permanently?
If a record can go through a process again after it has been rejected, is
there any limit to the number of times a record can repeat the process?
Try to avoid having separate groups of nodes and connection lines that
perform the same function at different points in a process. It is more
efficient to reuse the same code via looping or creating a subprocess.
The number of nodes that you can include in a process has no limit.
However, simple processes are easier to troubleshoot and maintain. If the
number of nodes in your process grows too large, you might want to
consider whether you can break the process down into subprocesses.
When writing SQL statements, consider how your SQL syntax will affect
how Maximo interprets the statements. For example:
! ASSETNUM (no colon) Instructs Maximo to go to the database for
the asset record.
! :ASSETNUM (with colon) Instructs Maximo to use the asset record
in memory (the record currently on screen).
Chapter 2: Planning Workflow Processes
Maximo 6, 08/2006 2-13
Sample Workflow Processes
To give you an idea of some different ways that you can use Workflow to
manage Maximo records, this document includes some sample Workflow
processes. Because the page size of this document limits the number of nodes
that can be displayed, these examples are very simplistic. Maximos
demonstration database also includes several Workflow processes that
demonstrate very simple processes.
The examples are designed only to illustrate some of Workflows capabilities.
Do not use them in a production environment. You must design and build your
own Workflow processes that reflect the needs of your business. The Workflow
processes that you design probably will be more complex than these examples.
Sample Purchase Requisition Business Process
When users create a purchase requisition, their supervisor must approve it. If
the requisition total is less than $500, the requisition is routed to the
purchasing department. If the requisition total exceeds $500, it also requires
the approval of the department manager before it can be routed to the
purchasing department. If the requisition total exceeds $1,000, it also requires
the approval of a vice president before it can be routed to the purchasing
department. If the requisition total exceeds $5,000, it also requires the
approval of the chief financial officer before it can be routed to the purchasing
department.
When an approved purchase requisition reaches the purchasing department,
a purchasing agent evaluates the record, and then takes one of three steps:
Rejects the requisition
Creates a request for quotation to get bids for the purchase
Creates a purchase order from the requisition
At this point, the record exits the purchase requisition Workflow process.
Sample Workflow Processes
2-14 Maximo 6, 08/2006
Sample Purchase Requisition Process Diagram
The following diagram illustrates one way that you could map the scenario
described in the previous section. The nodes and connection lines in this
example are arranged so that they fit on the page. You could arrange the
nodes and connection lines differently and add or remove Stop nodes, and the
Workflow process still would illustrate the exact same business process.
Sample Purchase Requisition Workflow
Chapter 2: Planning Workflow Processes
Maximo 6, 08/2006 2-15
Sample Work Order Business Process
Our example company has configured Maximo to route all new PM work
orders that are generated via the PM work order generation cron task into a
Workflow process.
The first step is to evaluate the priority of the work order.
If the PM work order is high priority or has a null value in the Priority
field, it gets routed to a work planner for immediate review and approval.
If the PM work order has a low priority, it gets routed to a Stop node and
exits the process.
All PM work orders then go through a financial approval process. Work orders
with an estimated total cost of less than $500 are automatically approved.
Work orders with an estimated total cost of more than $500 must be reviewed
and approved by the maintenance supervisor.
After a work order passes the financial approval process, it must be assigned
to a work group.
If the PM work order is for a vehicle, Maximo assigns it to the fleet
maintenance group.
If the PM work order is for a building or location, Maximo assigns it to the
facilities maintenance group.
Maximo assigns all other PM work orders to the maintenance group.
After Maximo assigns the work order to a maintenance group, the work order
exits the Workflow process.
Sample Workflow Processes
2-16 Maximo 6, 08/2006
Sample Work Order Process Diagram
The following diagram illustrates one way that you could map the scenario
described in the previous section.
Sample PM Work Order Workflow
Chapter 2: Planning Workflow Processes
Maximo 6, 08/2006 2-17
Sample Service Request Business Process
Our example company uses Maximo for their Service Desk functions, and they
have designed a Workflow process that guides the Service Desk agent through
the initial steps of the record management process.
When Service Desk agents take an incoming phone call, they create a service
request ticket to record the interaction. The company has configured the
database to require the agent to record the caller's name and phone number.
The agent also must enter a short description of the service request, for
example, a request for information, IT service, or maintenance, and enter a
classification for the service request. Depending on the type of service request,
the agent also might enter information about the asset or location.
When the agent saves the service request ticket, Maximo launches the SR
Workflow process. Maximo displays a Manual Input dialog box with the
following options:
I must enter additional information regarding this service request.
I must enter information about tickets or work orders related to this
service request.
I must make an entry in the Work Log or Communications Log.
I have completed data entry for this ticket.
If agents indicate that they must enter additional information on the ticket,
Maximo displays either the Service Request tab, the Related Records tab, or
the Log tab, depending on which option the agent selected. When agents
indicate that they have completed data entry for a service request, Maximo
evaluates the data on the record.
Maximo then evaluates the data on the record. If the agent has not entered
asset or location data, Maximo displays a Manual Input dialog box with the
following options:
Close ticket - informational call.
Close ticket - unauthorized caller
Close ticket - misdirected call.
Take no action.
If an asset or location is specified on the record, Maximo displays a Manual
Input dialog box with the following options:
Take Ownership of ticket. (Take Ownership action)
Assign Ownership of ticket. (Assign Ownership action)
Create Incident record. (Create Incident action)
Create Problem record. (Create Problem action)
Create Change work order for an IT asset. (Create Change action)
Create Work Order for a non-IT asset. (Create Work Order action)
Take no action on this ticket.
After the agent selects an option from a manual input dialog box, the record
exits the Workflow process.
Sample Workflow Processes
2-18 Maximo 6, 08/2006
Sample Service Request Process Diagram
The following diagram illustrates one way that you could map the scenario
described in the previous section.
Sample Service Request Workflow
Maximo 6, 08/2006 3-1
Workflow is fully integrated with Maximo and requires minimal configuration
before you can create Workflow processes.
Workflow Designer Requirements
Individuals who design and create Workflow processes should be familiar with
the following:
Your business processes
Maximos applications
Maximos database and data relationships
Structured query language (SQL)
SQL syntax required by your database
Installing the Java Virtual Machine
The Workflow Designer application requires a Java Virtual Machine (JVM)
on the client workstation. If you do not have a JVM installed, Maximo cannot
display the Workflow canvas. For more information about Maximos JVM
requirements, refer to the Maximo System Administrators Guide.
Configuring Maximo for
Workflow
3
Configuring Workflow Administrator E-mail Notifications
3-2 Maximo 6, 08/2006
Configuring Workflow Administrator E-mail Notifications
During the Maximo installation process, Maximo prompts you to enter an
e-mail address for the Workflow Administrator. Maximo sends system
messages to this address when errors occur. Maximo records the address in
the maximo.properties file, which is located in the following directory:
<Maximo Root> applications\maximo\properties
for example, C:\Maximo\applications\maximo\properties
To modify the maximo.properties file, complete the following steps:
1 Open the maximo.properties file using a text editor.
2 Search for the following property in the Workflow Related Properties
section:
mxe.workflow.admin=
3 Enter or modify the e-mail address, for example:
mxe.workflow.admin=julie.stickler@mro.com
4 Save your changes.
NOTE Whenever you modify the maximo.properties file, you must rebuild and
redeploy your EAR files, then restart the Maximo server.
Granting Security Permissions
The person designing your Workflow processes must be a Maximo user and
belong to a security group with security permissions to the following
applications:
Actions
Communication Templates
Escalations
Inbox/Assignments Setup
People
Person Groups
Roles
Workflow Administration
Workflow Designer
Workflow Inbox
NOTE The person or group testing your Workflow processes will need security
permissions to additional Maximo applications, depending on the processes
they are testing.
Chapter 3: Configuring Maximo for Workflow
Maximo 6, 08/2006 3-3
Modifying Domains
If your business processes for record approvals or status changes involves
multiple steps for each approval or status change, you might want to create
synonym statuses. For example, your business process might call for three
different people to review a record before it is considered "approved." Maximo
has only a single status for waiting for approval (WAPPR) and a single status
for approved (APPR). You can create synonym statuses of waiting for approval
(WAPPR) that represent each of the preliminary approvals before the record
is considered approved.
You use the Domains application to add new synonym values to a value list.
For more information about creating synonym statuses, refer to the Maximo
System Administrators Guide or to the Domains Help.
Configuring Workflow for Eastern Asian Languages
For information about configuring Maximo and the Workflow canvas to
properly display Chinese and other Eastern Asian languages, refer to the
Maximo System Administrators Guide.
Creating a Development (Test) Environment
Because Workflow processes are generally automated, MRO Software strongly
suggests that you use a test environment where you can design and test
Workflow processes without affecting records in your production environment.
Your test environment should duplicate as closely as possible your production
environment. Your test database should include enough data and users to let
you thoroughly test each Workflow process.
You can use the applications in the Integration module to migrate a Workflow
process from your test environment to your production environment. For more
information about using the applications in the Integration module, refer to
the Maximo Enterprise Adapter System Administrators Guide.
Creating a Development (Test) Environment
3-4 Maximo 6, 08/2006
Maximo 6, 08/2006 4-1
In addition to the applications in the Workflow module, you use records from
other Maximo applications when you create Workflow processes. This chapter
explores how records you create in the following applications contribute to
Workflow processes:
People application (Resources module)
Person Groups application (Resources module)
Communication Templates application (Administration module)
Escalations application (Configuration module)
Creating People Records
A person record is a record for an individual who might appear somewhere
on a Maximo record, for example, in a Reported By or Affected Person
fields on a service request, as a Supervisor on a labor record, or as the value
in a Ship To or Bill To Attention field on a purchasing record.
You use the People application to create, modify, view, and delete records for
individuals. This application stores personal and official information about
individuals, such as Maximo users, laborers, asset owners, supervisors, and
individuals who receive Workflow notifications.
People Records and Workflow
Maximo makes Workflow assignments to roles. And all roles resolve to either
a person, a person group, or an e-mail address.
You must create a person record for any individual who will be assigned tasks
as part of a Workflow process. When you create records in the Labor and
Users applications, you are required to create a person record. Additional
individuals, who are neither laborers nor Maximo users, might also need
person records created for them.
Person records that you create for use as part of Workflow processes should
contain values in the following fields:
Supervisor Person who oversees or manages the individual. Maximo
uses this information for escalations.
Primary E-mail E-mail address where Maximo should send
notifications.
Creating Maximo Records
for Workflow
4
Creating Person Groups
4-2 Maximo 6, 08/2006
Primary Calendar Specifies the work calendar that the individual
follows. Maximo uses this information when determining assignments and
escalations.
Primary Shift Specifies the shift that the individual works. Maximo
uses this information when determining assignments and escalations.
Workflow E-mail Notification Specifies the circumstances when the
individual should receive e-mail notifications for task assignments. The
default value is PROCESS.
For information about creating and managing person records, refer to the
Maximo Users Guide or the People Help.
Understanding Workflow Delegates
If an individual is unavailable for any extended period of time, for example, on
vacation, and cannot receive their Workflow assignments, Workflow can route
their assignments to a designated alternate. You use the Workflow
Delegate field to specify the person ID for the alternate, and the Delegate
From and Delegate To fields to indicate the time period when Workflow
processes should route assignments to the delegate. If Workflow Delegate
contains a value, but Delegate From and Delegate To are empty, Maximo
routes all Workflow assignments to the delegate.
Creating Person Groups
A person group is a list of individuals who might have similar job
responsibilities, levels of authority, and security clearances. After you define
person groups, responsibility for records such as tickets and work orders can
be assigned to a group rather than an individual.
A person group also can receive a record routed by a Workflow process.
Maximo can determine which member of a group to route a record to based on
their calendar and shift. If Maximo routes a record such as a purchase order
or a work order to a person group, everyone in the group can receive the record
unless the Workflow process is configured to send it only to the member whose
calendar shows that they are available.
Chapter 4: Creating Maximo Records for Workflow
Maximo 6, 08/2006 4-3
Person Groups and Workflow
Person and person group records exist at the System level. You can specify
that Maximo should use a group member for a specific Organization or Site
when making Workflow assignments.
Maximo makes Workflow assignments to roles. Because different workers can
fill the same role on different shifts, creating person groups for roles such as
"supervisor" or "safety engineer" can simplify a Workflow process, as well as
reduce the need for revisions as workers move in and out of roles.
When Workflow makes an assignment to a person group type role, Maximo
determines who should be assigned the task, based on the following logic:
If the Broadcast? check box is selected on the role record, Maximo
assigns the task to all members of the person group.
If the Broadcast? check box is cleared on the role record, Maximo uses
the following logic to determine a single person to assign the task to:
1 Maximo checks for a person record with an appropriate Calendar and
Shift for the assignment, checking the group members in the order
specified by the Sequence field. If no sequence values are specified,
Maximo makes the assignment to the first group member with an
appropriate Calendar and Shift. The search logic depends on whether
the Workflow process if for an application at the Site, Organization, or
System level.
If the application is at the Site level, Maximo first checks for person
records where the value in the Use for Site field matches the Site
of the record in the Workflow process. Maximo then checks for
person records where the value in the Use for Organization field
matches the Site of the record in the Workflow process. Maximo
then checks for person records where there is no value in either the
Use for Site field or the Use for Organization field.
If the application is at the Organization level, Maximo checks for
person records where the value in the Use for Organization field
matches the Organization of the record in the Workflow process.
Maximo then checks for person records where there is no value in
either the Use for Site field or the Use for Organization field.
If the application is at the System level, Maximo checks for person
records where there is no value in either the Use for Site field or
the Use for Organization field.
2 If Maximo cannot find a person whose Calendar and Shift match the
assignment, Maximo checks for a person record who is checked as the
Site Default. You are not required to specify a Site default, however
you can specify only a single Site default per Site.
3 If no Site default is specified, Maximo checks for a person record who is
checked as the Organization Default. You are not required to specify
an Organization default, however you can specify only a single
Organization default per Organization.
Creating Communication Templates
4-4 Maximo 6, 08/2006
4 If no Organization default is specified, Maximo makes the assignment
to the person who is the Group Default. By default the first person
added to a person group becomes the group default, but you can modify
this setting.
When you create person groups, you also can define one or more alternates for
each person in the group.
For more information about creating and managing person group records,
refer to the Maximo Users Guide or the Person Groups Help.
Planning Person Groups
When you are planning person groups, keep the following guidelines in mind:
Ensure that you include members for each Calendar and Shift in the
group.
Ensure that you designate sufficient alternates to cover unavailable group
members. Alternates should have the same Calendar and Shift as the
group member they will be replacing.
Creating Communication Templates
You use the Communication Templates application to create and manage
generic templates that Maximo uses when generating e-mail messages.
When you create a communication template, you can specify the following:
The Maximo business object (MBO) that the template can be used for.
The Maximo applications where the template can be used.
The address that the e-mail should be sent from.
The address that replies should be sent to.
The subject line of the message.
The body of the message.
One or more recipients of the message. Maximo can send messages to
roles, persons, person groups, and non-Maximo e-mail addresses.
Whether each recipient should receive the message (To), a carbon copy of
the message (CC), or a blind carbon copy of the message (BCC).
Documents to include as attachments when the message is generated.
The Communication Templates application lets you use substitution variables
when creating the subject line and body of your message. When Maximo
generates an e-mail using that template, it replaces the substitution variables
from the template with the corresponding value(s) from the record.
Chapter 4: Creating Maximo Records for Workflow
Maximo 6, 08/2006 4-5
Communication Templates and Workflow
Workflow uses communication templates for notifications. Many individuals
come into contact with a record as it moves through its life cycle, and often
those individuals want or need to know about the progress of the record. You
can design your Workflow process to generate notifications as required by
your business process. Notifications can be made via e-mail or via pager,
providing that your paging system supports e-mail.
You can configure the following Workflow components to generate
notifications:
escalations
negative connection lines
positive connection lines
Manual Input nodes
Task nodes
Wait nodes
You can create each notification manually in the Workflow Designer, or you
can create communication templates to use for frequently generated
notifications, for example, record approvals, rejections, or status changes.
When you create communication templates for Workflow notifications you
should specify roles as the recipients rather than persons or person groups.
NOTE You cannot modify a communication template in the Workflow Designer
application. You should create separate templates for your different
notification requirements.
Communication Templates and Escalations
You can use escalations to monitor time-sensitive records and key
performance indicators (KPIs). When you create escalation records, you can
specify that Maximo should generate one or more e-mail notifications when a
record reaches the defined escalation point. You can create each notification
individually in the Escalations application, or you can create communication
templates for frequently generated notifications.
NOTE You also can create escalations on the Escalations tab of the Service Level
Agreements application.
Creating Communication Templates
For procedures for the following tasks, refer to the Maximo System
Administrators Guide or the Communication Templates Help:
Creating a Communication Template
Adding a Recipient to a Communication Template
Associating Attachments with a Communication Template
Modifying a Communication Template
Changing the Status of a Communication Template
Duplicating a Communication Template
Creating Communication Templates
4-6 Maximo 6, 08/2006
Using Substitution Variables
You can use substitution variables in the Subject and Message field of a
communication template. A substitution variable is code that represents a
column in the database related to the object specified in the Applies To field
on the communication templates. When Maximo generates a notification for a
record, it replaces the variable with the database value for that column.
Communication Template Using Substitution Variables
You can click the Detail Menu button next to the Subject and Message
fields to select a field from the tables and related tables for the object specified
in the Applies To field on the communication template.
When you enter a substitution variable manually, you enter a colon (:),
followed by the database column name, for example :WONUM.
If the column is from the main database table for the object, the format is a
is a colon (:) and the column name, for example:WONUM.
If the column is from a database table related to the main object, the
format is a colon (:), one or more relationship names separated by periods
(.), and then the column name, for example :ASSET.STATUS.
NOTE Be sure to include a space before and after each substitution variable to
ensure that Maximo formats the generated text properly.
Chapter 4: Creating Maximo Records for Workflow
Maximo 6, 08/2006 4-7
For example, if you were creating a communication template to notify the
system administrator to create a new user record, your message might be
similar to the following message:
Subject New employee
Message :FIRSTNAME :LASTNAME was hired on :HIREDATE. Please create a Maximo
user record for this individual and e-mail them their user name and password at
:EMAIL.EMAILADDRESS.
When Maximo uses a communication template to generate a notification, it
replaces the substitution variables with the corresponding values from the
record that is generating the notification. A notification generated from the
previous example might resemble the following notification:
Subject New employee
Message Julie Stickler was hired on 6/01/01. Please create a Maximo user record
for this individual and e-mail them their user name and password at
Julie.Stickler@mro.com.
TIP To find out the column name for any Maximo field, place the cursor in the field
and press Alt+F1. Maximo displays the table and column name associated
with the field.
CAUTION If you are including a substitution variable for a non-required field, you
should phrase the message so that it still makes sense to the reader if the field
is null.
Inserting Hyperlinks
You can insert a hyperlink to a Maximo record within the body of your
communication template message that includes the application name and
record ID.
To insert a hyperlink in a Workflow communication template, insert the
following link into the body of your message:
http://:HOSTNAME/maximo/ui/
maximo.jsp?event=loadapp&value=:APP&uniqueid=:OWNERID
where HOSTNAME is the name or IP address of the MXServer.
When Maximo generates a notification, the application name and record ID
appear in the message as a hyperlink that leads directly to the record.
NOTE In order to be able to view the record, the e-mail recipient must be a Maximo
user with security permission to the specified application.
Modifying Communication Templates
You also can use the Communication Templates application to modify
communication templates. You can modify a template without inactivating it.
However, you cannot modify a communication template if it is in use on an
escalation record, or an enabled or active Workflow process. Maximo displays
an error message if you cannot modify a communication template.
Creating Escalations
4-8 Maximo 6, 08/2006
Creating Escalations
An escalation is a mechanism for monitoring time-sensitive records which
can take actions or send notifications when a record reaches a defined
escalation point. You can create an escalation for any Maximo business object
(MBO). Because all Maximo applications are associated with MBOs, you can
create escalations for any application.
You use the Escalations application to create, view, modify, and delete
escalation records. Creating an escalation record consists of the following
tasks:
1 Defining the header information for the escalation, including the object
and records to which the escalation applies.
2 Defining one or more escalation points, which specify the threshold that
triggers the escalation.
3 Defining actions and/or notifications that Maximo should initiate when an
escalation point is reached. You define actions and/or notifications
separately for each escalation point.
4 Validating the escalation record.
5 Activating the escalation record.
Escalations and Workflow
You can create an escalation for any Maximo business object. Workflow uses
escalations primarily with the following objects:
WFASSIGNMENT object associated with Workflow task assignments.
You can create escalations that monitor whether an assignee completes a
task assignment within the specified time limit. Maximo can trigger one or
more actions, for example, reassigning the task to a work group, or
generate notifications, for example, to the workers supervisor, if the task
is not completed within the time limit.
WFINSTANCE object associated with active instances of Workflow
processes. You can create escalations to monitor how long it takes a record
to exit the control of a process, for example, if the process design includes
one or more Wait nodes.
Chapter 4: Creating Maximo Records for Workflow
Maximo 6, 08/2006 4-9
Escalations and Actions
An action is an event you want Maximo to trigger when it finds records
meeting the condition(s) defined by the escalation point. You create action
records in the Actions application.
An action group is a type of action record that includes multiple actions and
a Sequence that Maximo should use when performing the actions.
Escalations are always associated with action groups.
You can associate an action group with an escalation in either of the following
ways:
You can create action groups using the Actions application, then click the
Detail Menu button next to the Action Group field on the Actions
subtab to associate the action group with the escalation.
You can create action groups in the Escalations application using the New
Row button on the Actions subtab. When you create an action group in the
Escalations application, Maximo generates a name for the action group
and assigns Sequence numbers to the actions based on the order that you
add them to the group.
Creating Escalation Records
You use the Escalations application to create escalation records. An escalation
record consists of the following elements:
Object [Applies To field] You create escalation records for a specific
Maximo business object (MBO), and apply to records in the application(s)
associated with the object.
SQL Statement [Condition field] An escalation record can apply to
all application records, or to a specific set of records. You can create a SQL
statement that specifies records to which Maximo should apply the
escalation. The conditions can apply to one or more tables associated with
the object.
Organization and/or Site Escalations are at the System level. You can
create escalations for use with a specific Organization or Site.
Schedule A schedule that defines how often Maximo should check for
records meeting the criteria for the escalation. The polling interval can be
seconds, minutes, hours, days, weeks, or months. You also can specify that
the interval should be calendar or date based.
Escalation Point Date and time based criteria for when Maximo
should trigger the actions and/or notifications specified on the escalation
record. An escalation record can have one or more escalation points.
Actions Any actions that Maximo should take when a record reaches
an escalation point. You define actions separately for each escalation
point.
Creating Escalations
4-10 Maximo 6, 08/2006
Notifications Any notifications that Maximo should generate when a
record reaches an escalation point. You define notifications separately for
each escalation point.
To create an escalation, complete the following steps:
1 On the Maximo toolbar, click New Escalation. If the Escalation field is
empty, enter a value.
2 Enter a description in the Escalation Description field.
3 In the Applies To field, enter the object to which Maximo will apply the
escalation, or click Select Value.
4 If appropriate, enter values in the Organization and Site fields.
5 If appropriate, you can enter an expression in the Condition field to
indicate to which records Maximo should apply the escalation. For
example, if you only want to escalate task assignments that have a value
specified in the Time Limit field, you would include the following in your
SQL statement: TIMELIMIT is not null. You can enter the SQL condition
manually, or use the Expression Builder as described in "Using the
Expression Builder," on page 4-10.
6 In the Schedule field, click Set Schedule to set how often Maximo
should poll the database for records.
7 Click Save Escalation.
NOTE You can save an escalation record after you enter the header information.
Before you can activate and use an escalation record, you must define at least
one escalation point, and at least one action or notification for the escalation
point. These procedures are described in "Defining Escalation Points," on page
4-12, "Defining Actions," on page 4-13, and "Defining Notifications," on page 4-
14.
Using the Expression Builder
An escalation record can contain SQL statements in the Condition and/or
Escalation Point Condition fields specifying to which records Maximo
should apply the escalation, and what data on the record should trigger the
escalation. These conditions can apply to one or more tables associated with
the object.
You can enter a SQL condition manually, or use Maximos Expression Builder
to help you to construct a SQL statement. The Expression Builder includes
common SQL conditions, operators, mathematical functions, keywords, a
calendar look up, and a link to Classifications. The Expression Builder also
includes a relationship tree that lets you drill down through the fields and
related tables for the specified object or application and select a value.
Chapter 4: Creating Maximo Records for Workflow
Maximo 6, 08/2006 4-11
SQL Expression Builder
NOTE The SQL Expression Builder is a tool for building SQL expressions. It requires
a basic understanding of SQL structure and syntax.
To use the SQL Expression Builder, complete the following steps:
1 In the Escalations application, create or display an escalation record.
2 In a Condition field, type a value or click the SQL Condition Builder
button. Maximo opens the SQL Expression Builder dialog box.
3 Select one or more of the following options to build an SQL expression:
Type text in the Expression field.
Click one or more buttons in the Conditions section to add conditions to
your expression.
Click one or more buttons in the Operators section to add SQL
operators to your expression.
Creating Escalations
4-12 Maximo 6, 08/2006
Click one or more columns in the relationship tree to add a database
column to your expression.
Click the Maximize button in the Miscellaneous section to access the
following buttons:
! Test Expression
! Calendar
! Classifications
4 To close the Expression Builder, click OK.
5 Click Save Escalation.
Defining Escalation Points
An escalation point defines the attributes of a record that trigger the
escalation. You can define one or more escalation points for an escalation, and
specify one or more actions and/or notifications for each escalation point.
In general, you can create the following categories of escalation points:
Elapsed time since a past event Maximo compares the current date
and time to the specified field that represents an event in the past. You
can select from a list of DATETYPE fields on the record, for example, a
Start Date on a Workflow assignment, an Actual Start date on a work
order, or a Status Date on a statusable record.
Time until a future event Maximo compares the current date and
time to the specified field that represents an event in the future, for
example, a Renewal Date on a contract, a Due Date on an invoice, or a
Target Finish date on a work order.
Condition Condition without a time measurement. If you want
Maximo to trigger the escalations actions and notifications based on a
condition that does not have a time measurement, you can specify the
condition that should trigger the escalation in the Escalation Point
Condition field.
NOTE You also can use the Condition field to specify that the escalation
point should be applied to only the subset of records specified by
the condition.
To define an escalation point, complete the following steps:
1 In the Escalations application, create or display an escalation record.
2 In the Escalation Points table window, click New Row. The Row Details
open.
Chapter 4: Creating Maximo Records for Workflow
Maximo 6, 08/2006 4-13
3 To specify the condition that should trigger the escalation point, select one
of the following options:
If you are creating a time-based escalation point, enter values in the
Elapsed Time Attribute, Elapsed Time Interval and Interval
Unit of Measure fields. Enter a positive number in the Elapsed
Time Interval field to indicate a time period in the past, enter a
negative number to indicate a time in the future.
If you are creating a condition-based escalation point, enter an SQL
statement in the Escalation Point Condition field to specify the
condition that should trigger the escalation. You can type a value
manually, or click the SQL Expression Builder button.
4 If you want Maximo to trigger the escalation points actions and
notifications more than once, select the Repeat? check box.
5 Click Save Escalation.
Defining Actions
You must define at least one action or notification for each escalation point on
an escalation record. You define actions separately for each escalation point.
You use the Actions application to create action records. For more information
about creating actions, see "Creating Action Records," on page 6-3.
To define actions for an escalation point, complete the following steps:
1 In the Escalations application, create or display an escalation record.
2 In the Escalation Points table window, select the escalation point for
which you want to define actions.
3 If necessary, click the Actions subtab.
4 In the Actions table window, click New Row. The Row Details opens.
5 In the Action field, enter a value or click Detail Menu to select an option
and retrieve a value.
6 If appropriate, you can modify the Sequence field to indicate the order
that Maximo should perform the action.
7 Click Save Escalation.
Creating Escalations
4-14 Maximo 6, 08/2006
Defining Notifications
You must define at least one action or notification for each escalation point on
an escalation record. You define notifications separately for each escalation
point.
You can use a communication template to create a notification, or type the
subject, message, and recipients manually. You use the Communication
Templates application to create communication templates. For more
information about creating communication templates, see "Creating
Communication Templates," on page 4-4.
To define notifications for an escalation point, complete the following steps:
1 In the Escalations application, create or display an escalation record.
2 In the Escalation Points table window, select the escalation point for
which you want to define notifications.
3 If necessary, click the Notifications subtab.
4 In the Notifications table window, click New Row. The Row Details
opens.
5 Select one of the following options:
In the Template field, enter a value or click Detail Menu to select an
option and retrieve a value.
Enter a Role/Recipient, Subject, and Message.
6 Click Save Escalation.
Duplicating Escalations
You can use the Duplicate Escalation action to copy an existing escalation
record, for example, if you wanted to create similar escalations for different
objects. After you duplicate an escalation record, you then can modify it as
needed.
To duplicate an escalation, complete the following steps:
1 In the Escalations application, display the record that you want to
duplicate.
2 From the Select Action menu, select Duplicate Escalation.
3 If the Escalation field is empty, enter a name for the escalation.
4 You can modify the description of the escalation in the Escalation
Description field. To enter additional information, click Long
Description.
5 If appropriate, modify the Applies To field.
Chapter 4: Creating Maximo Records for Workflow
Maximo 6, 08/2006 4-15
6 Modify the record as needed.
7 Click Save Escalation.
Validating Escalations
Maximo must validate an escalation record before you can activate it.
Validation checks the SQL statements in the Condition and/or Escalation
Point Condition fields to ensure that the SQL is valid and that the
escalation engine can run it.
The Validation process checks for the following:
Syntax errors.
Tables and columns in conditions must exist for the specified object.
NOTE Maximo does not validate actions or notifications.
If Maximo discovers errors in one or more SQL statements, it writes the errors
to the Validation Results section of the escalation record.
To validate an escalation, complete the following steps:
1 In the Escalations application, display the record that you want to
validate.
2 From the Select Action menu, select Validate. Maximo displays a
message in the Navigation Bar.
3 If the validation fails, click the Maximize button to expand the Validation
Results section and view the error log. The SQL error might be in the
Condition field, or in an Escalation Point Condition field. Correct the
SQL statements and validate the record again.
4 Click Save Escalation.
Activating Escalations
An escalation record must meet the following criteria before you can activate
it:
Have at least one escalation point
Have at least one action or notification defined for each escalation point
Activating an escalation does not trigger an escalation process. Maximo
triggers an escalation only when the escalation engine finds records meeting
the criteria defined by the escalation points. When you activate an escalation,
Maximo polls for records meeting the criteria set by the escalation, according
to the frequency in the escalation's Schedule field. If Maximo finds records
that match, and any of those records meet the conditions defined by the
escalation points, then Maximo triggers the appropriate actions and/or
notifications.
When you activate an escalation, all fields on the record become read-only.
You cannot edit an escalation record while it is active.
Creating Escalations
4-16 Maximo 6, 08/2006
NOTE An escalation record must be validated before it can be activated. Maximo
automatically validates the escalation when you activate it.
To activate an escalation, complete the following steps:
1 In the Escalations application, display the record that you want to
activate.
2 From the Select Action menu, select Activate/Deactivate Escalation.
Maximo places a check mark in the Active? check box in the record
heading and creates an instance of the ESCALATION cron task.
3 Click Save Escalation.
Deactivating Escalations
When you activate an escalation, all fields become read-only, and you cannot
edit the definition of the escalation while it is active. To modify or delete an
escalation, you first must deactivate it.
To deactivate an escalation, complete the following steps:
1 In the Escalations application, display the record that you want to
deactivate.
2 From the Select Action menu, select Activate/Deactivate Escalation.
Maximo clears the check mark in the Active? check box in the record
heading deactivates the instance of the ESCALATION cron task
associated with the escalation.
3 Click Save Escalation.
Modifying Escalations
All fields on an activated escalation are read-only. To modify an escalation
record, you first must deactivate it as described in , see "Deactivating
Escalations," on page 4-16.
You can modify the following elements of a deactivated escalation:
You can delete one or more escalation points. To activate an escalation, it
must have at least one escalation point. When you delete an escalation
point, Maximo deletes the links to the associated actions and notifications.
You can delete one or more actions or notifications associated with an
escalation point. To activate an escalation, it must have at least one action
or notification defined for each escalation point.
For instructions on how to delete escalations, refer to the Escalations Help.
Maximo 6, 08/2006 5-1
You use the Roles application to create and manage role records that can be
used with communication templates, escalations, service level agreements
(SLAs), and Workflow processes.
Creating Role Records
A role is a function or position within a business. A role can represent a
specific job title, for example, a department manager, or an assigned duty, for
example, a watch officer. You can use a role to represent a specific person or a
group of people. You also can create roles for class files and datasets.
You use the Roles application to create, modify, view, and delete role records
that can be used as part of a communication template, escalation, service level
agreement (SLA) or Workflow process. When a role is used within a process,
Maximo can determine the correct individual(s) the process should be routed
to based on information within the role record.
Understanding Roles and Workflow
Maximo always makes Workflow Inbox assignments and Workflow
notifications to roles. All role records point to one or more person IDs or to a
table and column in the database that represent a person. When Maximo
encounters a role in a Workflow process, it resolves the role to a person group
or individual person record.
You use roles when you create and configure the following Workflow elements:
Communication templates (recipients)
Escalations
Negative connection lines (notifications)
Positive connection lines (notifications)
Manual Input nodes (notifications)
Task nodes (assignments and notifications)
Wait nodes (notifications)
Using role records instead of person records for assignments and notifications
lets you create more generic Workflow processes that require less
maintenance as individuals move in and out of different roles within your
company.
Creating Roles
5
Creating Role Records
5-2 Maximo 6, 08/2006
Understanding Role Types
You can use a role to represent different functions or positions. When you
create role records, you specify a role Type to help Maximo determine how to
resolve the role when it is encountered in a process.
You can create the following types of roles:
CUSTOM Used when you want to use a custom class file that resolves
to one or more people. Custom class files are Java programs written to
perform specific data management process within Maximo. Maximo routes
the record to one or more persons based on the data returned by the
custom class program.
DATASET Used when you route a record based on a specific field on a
record, or a field on a related or child record. You must specify a value in
the Object field when creating DATASET type roles. Maximo routes the
record to one or more persons based on the field that you specify in the
Value field. Examples of fields that could be used with a DATASET type
role include Affected User, Reported By, Supervisor, Work Group,
and so forth.
EMAILADDRESS Used when you want to notify one or more e-mail
addresses. Because e-mail addresses might or might not represent
individuals who have person records created for them in Maximo, these
addresses can be used for notifications, but not assignments.
PERSONGROUP Used when you want to route a record to one or all
members of a person group. You use the Person Groups application to
create person groups.
! If the Broadcast? check box is selected, assignments and notifications
are sent to all members of the group.
! If the Broadcast? check box is cleared (the default), Maximo routes
the assignment or notification to the first available group member
based on their calendar and shift, or the individual who is the group
default assignee. For more detail about how Maximo determines the
assignee, see "Person Groups and Workflow," on page 4-3.
PERSON Used when you want to route a record to a specific
individual. You use the People application to create person records.
USERDATA Used when you want to route a record based on a specific
field within the person record of the logged in user.
Chapter 5: Creating Roles
Maximo 6, 08/2006 5-3
Creating Role Records
You use the Roles application to create role records that can be used as part of
a communication template, escalation, service level agreement (SLA), or
Workflow process.
You can create different types of roles. The value in the Type field determines
which fields on the role record can be edited, and the values that can be
entered in those fields.
To create a role, complete the following steps:
1 On the Maximo toolbar, click New Role. If the Role field is empty, enter a
name for the role.
2 Enter a description in the Role Description field. To enter additional
information, click Long Description.
3 If you are creating a DATASET type role, enter a value in the Object field
or click Select Value. If you are creating another role type, do not enter a
value in the Object field.
4 In the Type field, select a value from the menu of role types.
5 In the Value field, enter a value that specifies how Maximo should resolve
the role at runtime.
If Type = CUSTOM, enter the name and path of a class file that
resides in the Maximo directory.
If Type = DATASET, click Select Value to select a field from the
object specified in the Object field.
If Type = EMAILADDRESS, enter one or more e-mail addresses.
If Type = PERSONGROUP, enter a person group record or click
Detail Menu to select an option and retrieve a value.
If Type =PERSON, enter a person record or click Detail Menu to
select an option and retrieve a value.
If Type = USERDATA, click Select Value to select a field from the
person object.
6 If you are creating a CUSTOM type role, you can use the Parameter field
to specify a parameter to be used with/passed to the custom class.
7 If you are creating a DATASET or USERDATA type role, you can select
the E-mail? check box to indicate that the data set consists of e-mail
addresses for individuals who might not have Maximo person records.
Creating Role Records
5-4 Maximo 6, 08/2006
8 If you are creating a PERSONGROUPID, CUSTOMCLASS, DATASET or
USERDATA type role, you can select the Broadcast? check box to
indicate that assignments and notifications should be sent to all members
in a group.
9 Click Save Role.
Duplicating Roles
You can use the Duplicate Role action to copy an existing role record, for
example, if you want to create roles for different person groups. After you
duplicate a role record, you then can modify it as needed.
To duplicate a role, complete the following steps:
1 In the Roles application, display the record that you want to duplicate.
2 From the Select Action menu, select Duplicate Role.
3 If the Role field is empty, enter a name for the role.
4 Enter a description in the Role Description field. To enter additional
information, click Long Description.
5 Modify additional fields as needed.
6 Click Save Role.
Modifying Roles
You can modify a role record at any time.
CAUTION Role records are not copied when a Workflow process instance is created.
Modifying a role record will affect ALL process instances that use the role,
including existing process instances.
To modify a role, complete the following steps:
1 In the Roles application, display the record that you want to modify.
2 Modify the fields as needed.
3 Click Save Role.
Chapter 5: Creating Roles
Maximo 6, 08/2006 5-5
Deleting Roles
You can delete a role record using the Delete Role action available from the
Select Action menu. A role cannot be deleted if it is being used with any of the
following records or Workflow elements:
Communication templates
Escalations
Service level agreements
Workflow negative connection lines
Workflow positive connection lines
Workflow Manual Input nodes
Workflow Task nodes
Workflow Wait node s
To delete a role, complete the following steps:
1 In the Roles application, display the record that you want to delete.
2 From the Select Action menu, select Delete Role. Maximo deletes the role
record.
Creating Role Records
5-6 Maximo 6, 08/2006
Maximo 6, 08/2006 6-1
You can use the Actions application to create and manage actions and action
groups which can be used with escalation, service level agreement (SLA), and
Workflow processes.
Creating Action Records
An action is an event that you want Maximo to trigger when it encounters
records that meet the conditions defined by an escalation point, service level
agreement, or Workflow process. You can create actions that initiate an
application action, change the status of a Maximo record, execute a custom
class or a specified executable program, or set the value of a field on a Maximo
record.
You use the Actions application to create and manage both individual action
records and action group records. An action group contains multiple actions
that should be initiated or processed in sequence.
Understanding Actions and Workflow
Workflow processes use actions to move records through a process and to
trigger events, for example, status changes. You use actions when you create
and configure the following Workflow elements:
Escalations
Negative connection lines
Positive connection lines
Creating records in the Actions application lets you define actions once, then
reuse them when creating multiple Workflow processes.
Understanding Actions and Escalations
An escalation is a mechanism for monitoring time-sensitive records
automatically, which can take actions or send notifications when a record
reaches a defined escalation point. You create the actions that are associated
with an escalation record in the Actions application.
Creating Actions
6
Creating Action Records
6-2 Maximo 6, 08/2006
Understanding Action Types
You can create several different types of actions using the Actions application.
When you create an action record, you specify an action Type to help Maximo
determine what kind of action to take when the action is encountered in a
process.
An action can be one of the following types:
APPACTION Used to specify that Maximo should initiate an
application action. Maximo requires a value in the Object and Value field
for this type of action. When creating an APPACTION type action, you can
specify one of the following actions if it is available for the specified object:
! Apply SLA Apply the specified service level agreement.
! Create Change Create a change work order.
! Create Incident Create an incident ticket.
! Create Problem Create a problem ticket.
! Create Release Create a release work order.
! Create SR Create a service request ticket.
! Create WO Create a work order.
! WF Accept Workflow auto-accept. Accepts the record and routes it
to the positive path in the Workflow process.
! WF Escalate Escalate the record in the Workflow process and
reassigns the assignment to its escalation role.
! WF Initiate Initiate a Workflow process. This option requires a
value in the Parameter/Attribute field.
! WF Reject Workflow auto-reject. Rejects the record and routes it to
the negative path in the Workflow process.
CHANGESTATUS Used to specify that Maximo should change the
status of the record. Maximo requires a value in the Object field and a
status in the Value field for this type of action.
CUSTOM Used to specify that Maximo should execute a custom class
file. Maximo requires a value in the Object field and the name and path of
a class file in the Value field for this type of action.
EXECUTABLE Used to specify that Maximo should run an executable
program on the server. Maximo requires a the name of an executable file
in the Value field for this type of action.
Chapter 6: Creating Actions
Maximo 6, 08/2006 6-3
GROUP Used to specify that Maximo should execute the sequence of
actions that you specify in the Members table window.
SETVALUE Used to specify that Maximo should set the value of a
specified field. Maximo requires a value in the Object, Value, and
Parameter/Attribute fields for this type of action.
Creating Action Records
You use the Actions application to create action records that can be used as
part of an escalation, service level agreement (SLA), or Workflow process.
You can create different types of actions. The value in the Type field
determines which fields on the action record you can edit, which fields are
required, and the values that can be entered in those fields.
To create an action, complete the following steps:
1 On the Maximo toolbar, click New Action. If the Action field is empty,
enter a name for the action.
2 Enter a description in the Action Description field. To enter additional
information, click Long Description.
3 In the Value field, enter a value that specifies the type of action Maximo
should initiate.
If you are creating an APPACTION type action, click Detail Menu to
select from the list of available actions. Note that Maximo requires a
value in the Object field for this type of action.
If you are creating a CHANGESTATUS type action, enter a status for
the specified object. Note that Maximo requires a value in the Object
field for this type of action.
If you are creating a CUSTOM type action, enter the name and path of
a class file that resides in the Maximo directory.
If you are creating an EXECUTABLE type action, enter the name and
path of an executable file that exists on the server.
If you are creating a GROUP type action the Value field is read-only.
If you are creating a SETVALUE type action, enter the value to which
you want Maximo to set the field. You can click Detail Menu to use
the SQL Expression Builder. Note that Maximo requires a value in the
Object and Parameter/Attribute fields for this type of action.
4 If you are creating an APPACTION, CHANGESTATUS, CUSTOM, or
SETVALUE type action, you must enter a value in the Object field, or
click Select Value. Specifying an Object is optional for GROUP and
EXECUTABLE type actions.
Creating Action Records
6-4 Maximo 6, 08/2006
5 If you are creating a SETVALUE type action, enter a value in the
Parameter/Attribute field, or click Detail Menu.
NOTE The Parameter/Attribute field contains a relationship tree
containing relationships associated with the main object.
6 In the Type field, select a value from the menu of action types.
7 If you are creating a CHANGESTATUS type action, you can use the
Memo field to add remarks regarding the status change.
8 If you are creating an action specifically for use with Escalations or
Workflow, you can change the value in the Accessible From field. Click
Detail Menu to select an option and retrieve a value.
9 Click Save Action.
Creating Action Groups
You can create a GROUP type action containing two or more action records,
and specify a sequence that Maximo should use when it activates the actions
in the group.
The following rules apply to action groups:
If you specify an object for the group, all members of the action group must
be for the same object.
Group type actions cannot be members of an action group.
NOTE When you create a GROUP type action the Value, Parameter/Attribute,
and Memo fields are all read-only.
To create an action group, complete the following steps:
1 On the Maximo toolbar, click New Action. If the Action field is empty,
enter a name for the role.
2 Enter a description in the Action Description field. To enter additional
information, click Long Description.
3 If appropriate, enter a value in the Object field.
4 In the Type field, select GROUP from the menu of action types.
5 If you are creating an action specifically for use with Escalations or
Workflow, you can change the value in the Accessible From field. Click
Detail Menu to select an option and retrieve a value.
Chapter 6: Creating Actions
Maximo 6, 08/2006 6-5
6 Click Select Members. Maximo displays a list of actions that exist for the
specified object. If you do not specify an object, Maximo displays action
records that do not have a specified object.
a To select an action, select the Select Row check box. You can select
more than one action. To cancel a selection, clear the check box.
b Click OK. Maximo copies your selections to the Members table window
and assigns sequence numbers to each action.
7 If necessary, you can modify the Sequence field to change the order that
Maximo will initiate the actions.
8 Click Save Action.
Duplicating Actions
You can use the Duplicate Action action to copy an existing action record,
for example, if you wanted to create the same application action for two
different objects. Once you duplicate an action record, you can then modify it
as needed.
To duplicate an action, complete the following steps:
1 In the Actions application, display the record that you want to duplicate.
2 From the Select Action menu, select Duplicate Action.
3 If the Action field is empty, enter a name for the action.
4 Enter a description in the Action Description field. To enter additional
information, click Long Description.
5 Modify additional fields as needed.
6 Click Save Action.
Modifying Actions
You can modify an action record at any time.
CAUTION Action records are not copied when a Workflow process instance is created.
Modifying an action record will affect ALL process instances that use the
action, including existing process instances.
To modify an action, complete the following steps:
1 In the Actions application, display the record that you want to modify.
2 Modify the fields as needed.
3 Click Save Action.
Creating Action Records
6-6 Maximo 6, 08/2006
Deleting Actions
You can delete an action record using the Delete Action action available
from the Select Action menu. An action cannot be deleted if it is being used
with any of the following records or Workflow elements:
Escalations
Negative connection lines
Positive connection lines
Service level agreements
To delete an action, complete the following steps:
1 In the Actions application, display the record that you want to delete.
2 From the Select Action menu, select Delete Action. Maximo deletes the
action record.
Maximo 6, 08/2006 7-1
You use the Workflow Designer application to create, view, modify, and delete
Workflow process records, including the following requirements:
What should happen to the record as it goes through the process
What manual input users must perform
Which actions Maximo can take automatically
Which notifications Maximo should send, and to whom
This chapter describes the Workflow Designer application and the graphical
elements used to construct a Workflow process. Instructions for creating
Workflow processes are found in Chapter 8, "Creating Workflow Processes,"
on page 8-1.
Understanding the
Workflow Designer
Application
7
Understanding the Workflow Canvas
7-2 Maximo 6, 08/2006
Understanding the Workflow Canvas
The Workflow Canvas tab provides the tools and work space to create, view,
and modify Workflow processes. The Workflow canvas is a graphical
representation of a Workflow process that lets you see the process elements
and how they are connected.
The Workflow Canvas Tab
The Workflow Canvas tab consists of the following sections:
Record header
Workflow tool palette
Workflow canvas
You use the canvas to add nodes and connection lines as you construct a
process and to configure the properties of each process elements.
Chapter 7: Understanding the Workflow Designer Application
Maximo 6, 08/2006 7-3
Understanding the Workflow Designer Toolbar Buttons
The following table lists application specific buttons that appear in the
Workflow Designer toolbar.
Workflow Designer Toolbar Buttons
Understanding the Workflow Tool Palette
The Canvas tab includes a tool palette just below the record heading. You use
the tools on this palette to add, manipulate, and delete Workflow process
nodes and connection lines. The following table lists the buttons that appear
in the Workflow tool palette.
Workflow Tool Palette Buttons
Icon Function
Create Process Revision Click to create a revision of an
enabled or activated process.
Validate Process Click to validate a process.
Enable Process Click to enable a completed process.
Activate Process Click to activate an enabled process.
Icon Function
Move/Add Nodes Tool Click to manipulate nodes.
Connect Nodes Tool Click to draw a line between nodes
that indicates a positive outcome or a true condition.
Negative Connection Tool Click to draw a line between
nodes that indicates a negative outcome or a false condition.
Delete Nodes Tool Click to delete the highlighted node or
connection line. You also can right-click a canvas element and
select Delete.
Properties Tool Click to specify properties for the
highlighted node or connection line. You also can right-click a
canvas element and select Properties.
Zoom Tool Select a magnification level from the Zoom
menu to increase or decrease the magnification of the
Workflow canvas.
Task Node Tool Click to drag a new Task node onto the
canvas.
Understanding the Workflow Canvas
7-4 Maximo 6, 08/2006
Understanding Workflow Nodes
A node is a graphical element representing a point in your business process.
The Workflow designer includes different types of nodes that can represent
different points in your business process, including:
A records entry into the process
Decision points
Points when a path branches
Manual input from an individual or group
Automated actions
Record exit from the process
You can drag and drop nodes from the palette onto the canvas. You can add
any number of nodes to a process. However, if a process exceeds 50 100
nodes, you might want to consider whether you can break the process down
into subprocesses to simplify managing and maintaining it.
NOTE The Move/Add Nodes Tool must be selected in order to manipulate nodes on
the canvas.
Understanding Start Nodes
A Start node indicates the point when a record enters or starts a Workflow
process. The tool palette does not include a Start Node Tool because when you
create a new process, Maximo places a single Start node on the canvas. Each
process can have only one Start node, and you cannot delete Start nodes.
Connecting Lines A single positive connection line must exit the Start node.
Properties You cannot define properties for Start nodes.
Condition Node Tool Click to drag a new Condition node
onto the canvas.
Manual Input Node Tool Click to drag a new Manual
Input node onto the canvas.
Subprocess Node Tool Click to drag a new Subprocess
node onto the canvas.
Wait Node Tool Click to drag a new Wait node onto the
canvas.
Interaction Node Tool Click to drag a new Interaction
node onto the canvas.
Stop Node Tool Click to drag a new Stop node onto the
canvas.
Icon Function
Chapter 7: Understanding the Workflow Designer Application
Maximo 6, 08/2006 7-5
Understanding Task Nodes
A Task node indicates when a user has two choices, for example, to approve or
reject a record. You use Task nodes when your business process requires a
user to evaluate the record and you want to create a task assignment that
routes the record to one or more individuals.
When Maximo encounters a Task node while routing a record through the
process, it stops the process and generates one or more task assignments,
based on the node properties. Individuals can receive task assignments via the
Workflow Inbox portlet on their Start Center, or via e-mail. The assignee
views and completes the assignment in the Complete Workflow Assignment
dialog box. For more information about completing assignments, see Appendix
A, "," on page A-1.
Example of a Complete Workflow Assignment Dialog Box
You place a new Task node on the canvas by using the Task Node Tool in the
palette. A process can have one or more Task nodes, but you do not have to
include Task nodes in a process.
Connecting Lines You can have one or more positive connection lines entering a Task node. You
can have one or more negative connection lines entering a Task node. Only
one positive and one negative connection line can exit a Task node. The
instructions that Maximo displays to the user in the Complete Workflow
Assignment dialog box are defined in the properties of the connection lines
exiting the Task node.
Understanding the Workflow Canvas
7-6 Maximo 6, 08/2006
Properties You can define the following properties for a Task node:
Assignments You must specify that Maximo should assign the record
to one or more roles. You create role records in the Roles application. When
Maximo routes a record through the process it determines which person(s)
the record should be assigned to based on the node properties and the role
definition. You also can specify a time limit for completing the assignment.
Notifications You can use a communication template to create one or
more notifications, or enter a subject, message, and role recipients
manually.
Perform Accept Action You can specify whether one or all assignees
must approve the record in order for the record to follow the positive
connection line as it leaves the Task node.
Understanding Condition Nodes
A Condition node indicates an evaluation of the record, based on data in the
record. You use a Condition node to have Maximo to make a true/false
evaluation of the record, then direct the record based on that evaluation.
When Maximo encounters a Condition node, it evaluates the record based on
the SQL statement defined in the node properties, then routes the record to
either the positive or negative connection line exiting the node.
You place a new Condition node on the canvas by using the Condition Node
Tool in the palette. A process can have one or more Condition nodes, but you
do not have to include Condition nodes in a process.
Connecting Lines You can have one or more positive connection lines entering a Condition node.
You can have one or more negative connection line entering a Condition node.
One positive and one negative connection line must exit a Condition node.
Properties You can define the following properties for a Condition node:
Expression You can specify a SQL statement that Maximo should use
to evaluate the record. This SQL statement indicates which field(s) to
evaluate and the condition against which the field value(s) should be
tested.
Custom Class? You can specify that Maximo should use a custom class
file to evaluate the record. Custom class files should be located in the
Maximo directory.
Chapter 7: Understanding the Workflow Designer Application
Maximo 6, 08/2006 7-7
Understanding Manual Input Nodes
A Manual Input node indicates a need for user input because there are
multiple directions that a record can take in a process. You use a Manual
Input node to have a person decide what should happen next. When Maximo
encounters a Manual Input node, it displays a dialog box to the user. The
Manual Input dialog box contains a menu of options for routing the record.
When the assignee selects an option, Maximo triggers any actions or
notifications associated with the option.
Example of a Manual Input Dialog Box
You place a new Manual Input node on the canvas by using the Manual Input
Node Tool in the palette. A process can have one or more Manual Input nodes,
but you do not have to include Manual Input nodes in a process.
Connecting Lines You can have one or more positive connection lines entering a Manual Input
node. You can have one or more negative connection lines entering a Manual
Input node. You can have multiple positive connection lines exiting a Manual
Input node. You cannot have negative connection lines exiting a Manual Input
node. The options that Maximo displays to the user in the Manual Input
dialog box are defined in the properties of the connection lines exiting the
Manual Input node.
Properties You can define the following properties for a Manual Input node:
Display One? The options that Maximo displays to the user in the
Manual Input dialog box are determined by the users security
permissions and any conditions specified on the connection lines. If the
assignee has security permission for only a single option you can specify
whether Maximo should display the option or automatically select the
option and route the record through the node.
Actions The Actions table window is read-only and displays the actions
associated with connection lines exiting the node.
Notifications The Notifications table window displays the
notifications associated with connection lines exiting the node. You can
use a communication template to create one or more notifications, or enter
a subject, message, and role recipients manually.
Understanding the Workflow Canvas
7-8 Maximo 6, 08/2006
Understanding Subprocess Nodes
A Subprocess node indicates that a separate Workflow process is contained
within a Workflow process. You use a Subprocess node to break a complicated
business process down into smaller self-contained units. For example, you
might use a different process for different subcategories of records, such as
records from different Sites, or different classes of work orders. When Maximo
encounters a Subprocess node while routing a record through a process, it
routes the record into the subprocess. When the record encounters a Stop node
within the subprocess, Maximo returns it to the main process at the same
point where it left the process.
You place a new Subprocess node on the canvas by using the Subprocess Node
Tool. A process can have one or more Subprocess nodes, but you do not have to
include Subprocesses nodes in a process. A Workflow can have one or more
Subprocess nodes based on the complexity of your business process and how
you choose to design the process.
Connecting Lines You can have one or more positive connection lines entering a Subprocess
node. You can have one or more negative connection lines entering a
Subprocess node. A record might be traveling a positive or a negative
connection line when it exits a subprocess. Therefore you must have a single
positive and a single negative connection line exiting a Subprocess node.
Properties You can define the following property for a Subprocess node:
Subprocess You can specify the name of an existing enabled Workflow
process to use as a subprocess.
Chapter 7: Understanding the Workflow Designer Application
Maximo 6, 08/2006 7-9
Understanding Wait Nodes
A Wait node indicates that a records progress through a process should pause
until a required condition is met. You use a Wait node to create a reaction to a
database event, for example, a status change, or a record being updated.
You might use a Wait node when Maximo is integrated with another system,
for example, an external financial system, and must exchange data with that
system.
When Maximo encounters a Wait node it pauses at the node indefinitely, until
any event specified in the node properties occurs. At that point, the record
resumes its progress through the process, and Maximo triggers any actions or
notifications specified on the properties of the connection line exiting the node.
You place a new Wait node on the canvas by using the Wait Node tool in the
palette. A process can have one or more Wait nodes, but you do not have to
include Wait nodes in a process. A Wait node cannot precede a node that
requires user interaction (Interaction node or Manual Input node).
Connecting Lines You can have one or more positive connection lines entering a Wait node. You
can have one or more negative connection lines entering a Wait node. You are
required to have a single positive connection line exiting the Wait node.
Properties You can define the following properties for a Wait node:
Wait List You can specify one or more Maximo system events on a Wait
node. The first event that occurs triggers the record to resume its progress
through the process.
Notifications You can use a communication template to create one or
more notifications, or enter a subject, message, and role recipients
manually.
Understanding the Workflow Canvas
7-10 Maximo 6, 08/2006
Understanding Interaction Nodes
An Interaction node provides one option for a user interaction with a record.
You use Interaction Nodes with Manual Input nodes to guide a user through a
structured interaction with a Maximo record.
When Maximo encounters an Interaction node while routing a record through
a process, the result depends on how the node is configured. You can configure
an Interaction node in the following ways:
Specify that Maximo should display the record in the specified application.
Specify that Maximo should display a specified application tab.
Specify that Maximo should trigger an action from the applications
Toolbar or Select Action menu.
Specify that Maximo should trigger a process, for example, another
Workflow process.
In addition, Maximo can display a message dialog box containing instructions
to the user.
You place a new Interaction node on the canvas by using the Interaction Node
Tool in the palette. A process can have one or more Interaction nodes, but you
do not have to include Interaction nodes in a process. A Manual Input node
usually precedes an Interaction node. If an Interaction node leads to an
application not related to the object specified on the process record, a Stop
node should follow the Interaction node.
Connecting Lines You can have one or more positive connection lines entering an Interaction
node. You can have one or more negative connection lines entering an
Interaction node. You can have only one positive action line exiting an
Interaction node.
Properties You can define the following properties for an Interaction node:
Application and Tab You can direct the user to a specific application
and tab.
Action You can direct the user towards a specific application action.
Relation You can create an interaction that leads to another
application. Maximo uses the information in the Relation field to
determine which record to display in the specified application.
! If the interaction involves creating a new ticket or work order, you use
the Relation field to specify what kind of new record has been created,
for example, NEWWORKORDER.
! If the interaction does not involve creating a new record, you can use
the Select Relationship dialog box to specify a data relationship, for
example, the asset record that is listed on a work order.
Chapter 7: Understanding the Workflow Designer Application
Maximo 6, 08/2006 7-11
Process You can direct Maximo to launch an active Workflow process
for the specified application. for example, if you create an incident record
from a service request you could launch a Workflow process for the
incident record.
Directions You can specify instructions that Maximo should display to
users when they select the interaction.
Understanding Stop Nodes
A Stop node marks the end of a Workflow process, that is, the point where a
record leaves control of the process. When you create a new process, Maximo
places a single Stop node on the canvas. You can place additional Stop nodes
on the canvas by using the Stop Node Tool in the palette.
You use a Stop node to have a record exit the process. If you are creating a
subprocess, you use a Stop node when you want the record to return to the
main process. When Maximo encounters a Stop node while routing a record
through the process, the record exits the process.
Each process must have at least one Stop node. A process can have multiple
Stop nodes.
Connecting Lines You can have any combination of positive and negative connection lines
entering a Stop node. Because a Stop node is the end of the process,
connection lines cannot exit a Stop node.
Properties You cannot define properties for Stop nodes.
Understanding Connection Lines
All nodes in a process must be connected to at least one other node, and all
nodes except Start and Stop nodes must be connected to two other nodes. You
can draw two types of connections between nodes:
Positive Connections You use the Connect Nodes Tool to draw a
positive line between nodes. A solid black line on the canvas represents a
positive connection. A positive connection indicates a positive outcome, for
example, that an action was performed, a record was approved, or that a
record meets the condition specified by the node.
Negative Connections You use the Negative Connection Tool to draw
a negative line between nodes. A dashed red line on the canvas represents
a negative connection. A negative connection indicates a negative outcome,
for example, that a record was cancelled, a record was rejected, or a record
does not meet the condition specified by the node.
Understanding the Workflow Canvas
7-12 Maximo 6, 08/2006
Understanding Actions
An action is an event that is triggered by a records progress through a
Workflow process. For example, Maximo can change the status of a record.
You define actions in the Actions application, as described in Chapter 6,
"Creating Actions," on page 6-1.
You can configure the following Workflow components to trigger actions:
Negative connection lines
Positive connection lines
Understanding Notifications
A notification is an e-mail message that is generated by a records progress
through a Workflow process. You can use a communication template to create
a notification, or enter a subject, message, and recipients manually.
You can configure the following Workflow components to generate
notifications:
Negative connection lines
Positive connection lines
Manual Input nodes
Task nodes
Wait nodes
Chapter 7: Understanding the Workflow Designer Application
Maximo 6, 08/2006 7-13
Understanding the Process Tab
While the Canvas tab provides a graphical view of the elements in a process,
the Process tab lists the process elements in a pair of table windows.
Workflow Designer Process Tab
The Process Nodes table window displays all nodes in the process. Each row
includes the node Title, Description, and Type.
The row that you select in the Process Nodes table window determines the
data that Maximo displays in the Actions table window. The Actions table
window displays any actions associated with the connection lines exiting the
selected node. Each row includes the name of the action record, the
instructions to the assignee, the node to which the connection line leads, and
whether it is a positive or negative connection.
You can click the Edit Properties button for any node or action to access the
Properties dialog box for the node or connection line.
Understanding the Process Tab
7-14 Maximo 6, 08/2006
Maximo 6, 08/2006 8-1
You use the Workflow Designer application to create a Workflow process
record that reflects your business process. A Workflow process record defines
the different paths that a record can take as it moves through the business
process, and the different actions and notifications that should take place at
different points in the process.
Creating a Workflow process involves three phases:
1 Designing the process Described in "Planning Workflow Processes," on
page 2-1.
2 Creating the Workflow process record Described in this chapter.
3 Activating the process Described in "Testing Workflow Processes," on
page 9-1.
Objects and Workflow Processes
You create each Workflow process record for a specific Maximo business object
(MBO). An object is a self-contained software entity that consists of both data
and functions for manipulating data. Every Maximo application is associated
with an object, and you can create a Workflow process for any main object or
any object with its own application(s).
When you create a Workflow process, you must specify an object for the
process. Specifying an object on the process record lets Maximo filter and
display the appropriate actions, communication templates, escalations,
Expression Builder relationships, and roles as you create the process. The
object association also determines which records Maximo can route through
the completed process.
You can create one or more Workflow processes for any object. However
Maximo can automatically initiate records into only one process per object.
Creating Workflow
Processes
8
Creating a Process Record
8-2 Maximo 6, 08/2006
Creating a Process Record
A Workflow process record consists of the header information on the record,
nodes, connection lines, and properties for the nodes and connection lines. You
can save a process record after you enter the header information.
TIP When multiple active processes exist for an object, Maximo displays the
process names in a dialog box so that the user can select the process into
which to route the record. You should create process names and descriptions
that your users will understand.
To create a Workflow process, complete the following steps:
1 On the Maximo toolbar, click the New Process button. If the Process
field is empty, enter a name for the process.
2 Enter a description in the Process Description field. To enter additional
information, click the Long Description button.
3 In the Object field, enter a value, or click the Select Value button.
4 Click Save Process.
Adding Process Nodes
You use the tools on the Workflow canvas palette to add, modify, and delete
nodes as you design a Workflow process. For an overview of the canvas palette
tools, see "Understanding the Workflow Canvas," on page 7-3.
As you drag and drop each new node onto the canvas, Maximo assigns the
node a name and number. The node name describes the type of node, and the
number indicates the order in which the node was added to the canvas. You
can modify the name of a node when you configure the node properties.
TIP Whenever possible give nodes user friendly titles. Users can view node titles
in the Workflow Map.
Except for Start and Stop nodes, all nodes have properties, which you can use
to configure the node to match the requirements of your business process. You
specify properties for a node by using the nodes Properties dialog box. Each
type of node has a different Properties dialog, and you must configure each
node individually. You can configure nodes at any point while you build a
process, but as a best practice, you should configure nodes as you add them to
the canvas.
Chapter 8: Creating Workflow Processes
Maximo 6, 08/2006 8-3
You can access the node properties in any of the following ways:
On the Canvas tab:
! Highlight the node and click the Properties button in the tool palette.
! Right-click the node and select Properties.
! Double-click the node.
On the Process tab:
! In the Process Nodes table window, click the Properties button for
the node.
Adding and Configuring Condition Nodes
You place a new Condition node on the canvas by using the Condition Node
Tool in the palette. To display the node properties, double-click the node.
Condition Node Properties dialog box
You can specify the following properties for a Condition node:
Title Used to enter or modify the node name and description.
Expression Used to enter the SQL Expression that Maximo should use
to test one or more field values on the record, and return either a true or a
false result. The expression that you define can be simple or quite complex,
based on the needs of your business process. The SQL expression allows
substitution variables. When Maximo encounters the Condition node, it
substitutes values from the current record for the table and column
information specified by the substitution variable when it performs the
condition test. You can use the Expression Builder to help you to create
your SQL expression.
Custom class? Used to specify that Maximo should use a custom class
file to perform the condition test. Custom class files should be located in
the Maximo directory.
Creating a Process Record
8-4 Maximo 6, 08/2006
Adding and Configuring Interaction Nodes
You place a new Interaction node on the canvas by using the Interaction Node
Tool in the palette. To display the node properties, double-click the node.
Interaction Node Properties dialog box
You can specify the following properties for an Interaction node:
Title Used to enter or modify the node name and description. Maximo
displays the Description to the user in the Manual Input dialog box.
Application Used to specify the application that Maximo should
present to the user.
Tab Used to specify the tab that Maximo should present to the user.
The value for the Tab Name should be the tab identifier from the XML
presentation file. Tab identifiers are not in the database. You must enter
them manually.
To determine a tab identifier, complete the followings steps:
1 Navigate to the following directory:
<Maximo root>\resources\presentations
2 Using a text editor, open the XML file for the application.
3 Search for the following phrase "tab id=" until you locate the
appropriate tab identifier, for example:
<tab id="relatedrec" label="Related Records">
CAUTION Copy the tab id exactly as it is written in the XML file. Do not
enter the tab label in the Tab Name field.
Chapter 8: Creating Workflow Processes
Maximo 6, 08/2006 8-5
Action Used to specify an action that should be presented to the user or
performed by Maximo. You can select from actions available to the user
via toolbar button or the application Select Action menu.
Relation You can create an interaction that leads to another
application. Maximo uses the information in the Relation field to
determine which record to display when it opens the application.
! If the interaction involves creating new ticket or work order, you use
the Relation field to specify what kind of new record has been created,
using one of the following values:
NEWACTIVITY
NEWCHANGE
NEWINCIDENT
NEWPROBLEM
NEWRELEASE
NEWSR
NEWTICKET
NEWWORKORDER
! If the interaction does not involve creating a new record, you can use
the Select Relationship dialog box to specify a data relationship, for
example, the asset record that is listed on a work order.
Process Used to specify an active Workflow process for the specified
Application.
Directions Title Used to specify the title of the message dialog box
that Maximo displays to users.
Directions Body Used to specify the text of the instructions that
Maximo displays to the user in a message dialog box. The user must click
the Route button to indicate that they have completed the interaction. For
example, your instructions might read, "Enter X data, then click the
Route button to complete the assignment."
Creating a Process Record
8-6 Maximo 6, 08/2006
Adding and Configuring Manual Input Nodes
You place a new Manual Input node on the canvas by using the Manual Input
Node Tool in the palette. To display the node properties, double-click the node.
Manual Input Node Properties dialog box
You can specify the following properties for a Manual Input node:
Title Used to enter or modify the node name and description.
Display One? Used to specify what Maximo should do if the user has
security permissions to only one specified option.
! If the check box is selected, Maximo displays the single option in the
Manual Input dialog box.
! If the check box is cleared, Maximo performs the action.
Actions The Actions table window displays actions associated with the
connection lines existing the node. You add rows to the Actions table
window by drawing connection exiting the node. You can enter a number
in the Sequence column to specify what order the options should be
presented to the user. Maximo displays the Instruction for each row in
the Manual Input dialog box. For information about defining properties for
connection lines, see "Adding Connecting Lines," on page 8-10.
Notifications Used to specify any notifications that Maximo should
generate if the record travels a specific connection line exiting the node.
You can use a communication template to create one or more notifications,
or specify the subject, message, and role recipients manually.
Chapter 8: Creating Workflow Processes
Maximo 6, 08/2006 8-7
Adding Stop Nodes
You place a new Stop node on the canvas by using the Stop Node Tool in the
palette. Stop nodes have no properties associated with them.
Adding and Configuring Subprocess Nodes
You place a new Subprocess node on the canvas by using the Subprocess Node
Tool in the palette. To display the node properties, double-click the node.
Subprocess Node Properties dialog box
You can specify the following properties for a Subprocess node:
Title Used to enter or modify the node name and description.
Subprocess Used to enter the name and description of a Workflow
process record. The subprocess must meet the following criteria
! The process already must exist in the Workflow Designer application.
! The process must be associated with the same object as the main
process.
! The process must be enabled, but not activated.
Creating a Process Record
8-8 Maximo 6, 08/2006
Adding and Configuring Task Nodes
You place a new Task node on the canvas by using the Task Node Tool in the
palette. To display the node properties, double-click the node.
Task Node Properties dialog box
You can specify the following properties for a Task node:
Title Used to enter or modify the node name and description. Maximo
displays the task Description to the user in the Workflow Inbox.
Time Limit Used to specify the time limit for the assignee to complete
the task before it is escalated.
Application Used to specify which application Maximo should use to
display the assigned record. In most cases, the object is associated with a
single application, but in some cases, for example, Quick Reporting and
Work Order Tracking, an object can be associated with more than one
application.
Display One? Used to specify what Maximo should do if the user has
security permissions to only one specified option.
! If the check box is selected, Maximo displays the single option in the
Complete Workflow Assignment dialog box.
! If the check box is cleared, Maximo performs the action.
Assignments Used to specify one or more roles that should receive the
task assignment. You must specify at least one assignment per Task node.
Chapter 8: Creating Workflow Processes
Maximo 6, 08/2006 8-9
Notifications Used to specify the notifications that Maximo should
generate as a record leaves the node. You can use a communication
template to create one or more notifications, or specify the subject,
message, and role recipients manually.
Perform Accept Action Used to specify how Maximo should route the
record when the assignment is made to a group.
! When any assignment is accepted Used to specify that Maximo
needs only one positive action to route the record to the positive
connection line.
! When All assignments are accepted Used to specify that all
assignees must select the positive action in order for Maximo to route
the record to the positive connection line. If a single assignee selects
the negative option, Maximo will route the record to the negative
connection line.
The options that Maximo displays to the user in the Complete Workflow
Assignment dialog box are defined on the connection lines that exit the node.
You can define an action and instructions for the user for each possible path.
For information about defining properties for connection lines, see "Adding
Connecting Lines," on page 8-10.
Adding and Configuring Wait Nodes
You place a new Wait node on the canvas by using the Wait Node Tool in the
palette. To display the node properties, double-click the node.
Wait Node Properties dialog box
Creating a Process Record
8-10 Maximo 6, 08/2006
You can specify the following properties for a Wait node:
Title Used to enter or modify the node name and description.
Wait List Used to specify one or more system events. The first event to
occur triggers the record to resume its progress through the process. Event
names consist of three or four lower case words, delimited by periods. For
example, maximo.workorder.add or maximo.po.statuschange.appr.
1 The first word in an event name is always maximo.
2 The second word in an event name is the name of the Maximo business
object (MBO), for example, po.
3 The third word in an event name is one of the following words:
add
delete
init
statuschange
update
4 If the event is a status change, the event name has a fourth word,
which is the name of the status, for example, appr.
Notifications Used to specify the notifications that Maximo should
generate as a record leaves the node. You can use a communication
template to create one or more notifications, or specify the subject,
message, and role recipients manually.
Adding Connecting Lines
Connection lines indicate the direction that records travel between nodes. You
can draw positive or negative connections between nodes. The type and
number of connections that you can draw between nodes depends on the type
of node. For more information about the rules governing connection lines , see
"Guidelines for Connecting Nodes," on page 8-11.
You use the tools on the Workflow tool palette to draw connection lines.
The Connect Nodes tool draws a positive line. A solid black line represents
a positive connection line.
The Negative Connection tool draws a negative line. A red dashed line
represents a negative connection line.
You might want to place your nodes on the canvas and arrange them before
you begin drawing connection lines. A connection line simply can connect two
nodes, or it can have actions or notifications associated with it.
Each connection line in a process has an associated Properties dialog box, and
you must configure each connection line individually. As a best practice, you
should configure connection lines as you add them to a process.
Chapter 8: Creating Workflow Processes
Maximo 6, 08/2006 8-11
Guidelines for Connecting Nodes
Each node except the Start node must have at least one line entering it. Each
node except a Stop node must have at least one line exiting it.
The following table lists guidelines for the number and types of connection
lines that you can draw between nodes.
Guidelines for Node Connections
Lines Entering Node Type of Node Lines Existing Node
None.
Start Node
One positive required.
One or more positives allowed.
One or more negative allowed.
Condition Node
One positive AND one negative
required.
One or more positives allowed.
One or more negatives allowed.
Interaction Node
One positive allowed.
One or more positives allowed.
One or more negatives allowed.
Manual Input Node
Generally more than one positive.
Negative connections exiting the node
are not allowed.
One or more positives allowed.
One or more negatives allowed.
Subprocess Node
One positive AND one negative
required.
One or more positives allowed.
One or more negatives allowed.
Task Node
One positive required.
One negative allowed.
One or more positives allowed.
One or more negatives allowed.
Wait Node
One positive required.
One or more positives allowed.
One or more negatives allowed.
Stop Node
None.
Creating a Process Record
8-12 Maximo 6, 08/2006
Adding and Configuring Connections
You use the Connect Nodes tool to draw a positive connection between two
nodes. You use the Negative Connection tool to draw a negative connection
between two nodes.
You can access the connection line properties in any of the following ways:
On the Canvas tab:
Highlight the connection line, then click the Properties button in the
canvas palette.
Right-click the connection line and select Properties.
Double-click the connection line.
On the Process tab:
In the <Node> Actions table window, click the Properties button for the
connection line.
Action Properties Dialog Box
Chapter 8: Creating Workflow Processes
Maximo 6, 08/2006 8-13
You can specify the following properties for a connection line:
Action Used to specify an action that Maximo should perform. You use
the Actions application to create actions.
Instructions Used to indicate instructions that Maximo presents to
the user in a Complete Workflow Assignment or Manual Input dialog box.
! Manual Input nodes Positive connection lines should include
instructions that label each option. For example, an option might
indicate that the record meets a certain condition, or that Maximo
should perform an action.
! Task nodes Positive connection lines should include instructions that
indicate that the record will be approved, accepted, or a similar action.
Negative connection lines should include instructions that the record
will be canceled, rejected, or a similar action.
Positive Read-only field used to indicate whether the connection line is
a positive or negative connection.
Expression Read-only unless the action line connects a Manual Input
node to an Interaction node. Specifies a SQL condition that evaluates
record data to determine if the option defined on the Interaction node
should be presented to the user. For example, you could have one or more
conditional status change options that are displayed based on the status of
the current record. You also can create conditions that evaluate data about
the signed in user to determine if an option should be presented to them.
For example, the users craft, skill level, work group, and so forth.
Custom Class? Read-only unless the action line connects a Manual
Input node to an Interaction node. Used to specify that a custom class file
should be used to test the condition specified in the Expression field.
Notifications Used to specify the notifications that Maximo should
generate when a record follows the connection line to the next node. You
can use a communication template to create one or more notifications, or
specify the subject, message, and role recipients manually. You might
want to specify different notifications for positive and negative connection
lines if different people must be notified depending on the path that the
record follows.
CAUTION You can configure both nodes and connection lines to generate
notifications. Avoid configuring a node and the connection lines
exiting the node to generate duplicate notifications.
Creating a Process Record
8-14 Maximo 6, 08/2006
Editing Process Elements
You can add, modify, or delete process elements at any time, until the process
has been enabled. After you enable a process, you must create a revision to
modify it. For more information about modifying enabled processes, see
"Modifying Workflow Processes," on page 10-1.
Guidelines for Arranging Nodes
Keep in mind the following guidelines as you arrange the nodes in your
Workflow processes:
The first node in a process must be a Start node.
An Interaction node is usually preceded by a Manual Input node.
An Interaction node that launches an application, action, or process in
another object should be followed by a Stop node.
A Wait node cannot precede an Interaction node.
A Wait node cannot precede a Manual Input node.
Moving Canvas Elements
When the Move/Add Nodes Tool is selected, you can click a node and drag it to
change its position on the canvas. If you move a node that is already connected
to another node, Maximo redraws the canvas to adjust the connection line(s).
NOTE After you enable a process, it is locked and you no longer can move canvas
elements. Maximo disables the Move/Add Nodes Tool.
Deleting Canvas Elements
You can delete nodes and connection lines at any time before you enable a
Workflow process. After you enable a process, you create a revision of the
process in order to modify it.
You can delete a process element using any of the following procedures:
Highlight the element, then click the Delete button in the canvas palette.
Highlight the element, then click the Delete key on your keyboard
Right-click the element, then select Delete.
Chapter 8: Creating Workflow Processes
Maximo 6, 08/2006 8-15
Duplicating Workflow Processes
You can use the Duplicate Process action to create a copy of an existing
Workflow process, for example, if you wanted to create similar processes for
different objects. After you duplicate a Workflow process, you then can modify
it as needed.
NOTE You use the Create Process Revision action to create a revision of an
enabled process.
To duplicate a Workflow process, complete the following steps:
1 In the Workflow Designer application, display the record that you want to
duplicate.
2 From the Select Action menu, select Duplicate Process. Maximo copies
the process with the Enabled? and Active? check boxes cleared.
3 If the Process field is empty, enter a name for the action.
4 You can modify the description of the process in the Process Description
field. To enter additional information, click Long Description.
5 If appropriate, modify the Object field.
6 Modify canvas elements as needed.
7 Click Save Process.
Deleting Workflow Processes
8-16 Maximo 6, 08/2006
Deleting Workflow Processes
You can delete a Workflow process record using the Delete Process action
available from the Select Action menu.
You cannot delete a process record if any of the following is true:
The process is activated.
The process is enabled.
Any Maximo record has ever been routed through the process.
To delete a Workflow process, complete the following steps:
1 In the Workflow Designer application, display the record that you want to
delete.
2 From the Select Action menu, select Delete Process. Maximo displays a
message asking "Are you sure you want to delete this record?"
3 Click Yes. Maximo deletes the process.
Maximo 6, 08/2006 9-1
After you design a Workflow process, the record must go through the following
steps you can use it to manage Maximo records:
Validation Validating a process checks the structural integrity of the
process.
Enabling Enabling a process includes the validation process. A check
mark in the Enabled? check box indicates that you no longer can edit the
process, and is ready for use, for example, as a subprocess.
Activation Activating a process adds Workflow actions and buttons to
applications associated with the object. A check mark in the Active? check
box indicates that the process is being used to manage Maximo records.
Active processes appear in the Process menu of the Start Workflow dialog
box in the target application(s).
In addition, you should test your Workflow processes in a test environment by
routing a record through each possible path. You should perform these tests
before you export your processes to your production environment to ensure
that each Workflow process accurately reflects your business process.
Enabling a Process
Workflow process records are in a draft or development stage until you enable
the process record. Enabling a process involves two steps: validating the
structure of the process, and enabling the process. After you enable a process
record, it is locked and ready for use, for example, as a subprocess.
Validating a Process
Before you can enable a process it must be validated to verify the structural
integrity of the process. Maximo automatically validates a Workflow process
when you select the Enable Process action. To run the validation process
without enabling the record, you can do so by using the Validate Process
action.
CAUTION Enabling a process locks the process so that you can no longer modify it
without creating a revision.
TIP If you are validating a process that includes subprocesses, validate the
subprocess records before you validate the main process.
Testing Workflow
Processes
9
Enabling a Process
9-2 Maximo 6, 08/2006
Maximo's validation process checks the following conditions:
That each node is connected to another node so that a record can travel
each path in a process uninterrupted.
That all nodes except the Start node have at least one line entering the
node, and all nodes except Stop nodes have at least one line exiting the
node. For more information about the rules governing connection lines, see
"Guidelines for Connecting Nodes," on page 8-11.
That Start nodes have one and only one positive connection exiting the
node.
That the SQL syntax of any conditions or conditional assignments is valid.
That Condition nodes have either a valid WHERE clause or a custom class
file specified in the node properties. The WHERE clause must execute to a
true or false. Condition nodes have both a positive and a negative
connection line exiting the node.
That Manual Input nodes have at least one positive connection exiting the
node.
That Subprocess nodes have an enabled process specified in the node
properties.
That Task nodes have at least one assignment specified in the node
properties.
That Wait nodes have at least one event specified in the node properties.
CAUTION The validation process cannot check the following conditions:
Whether notification e-mail addresses are valid addresses
Whether custom class files are in the Maximo directory
Whether custom class files will run
Whether executable files will execute
Whether a process accurately reflects your business process
To validate a process, complete the following steps:
1 In the Workflow Designer application, display the record that you want to
validate.
2 On the Maximo toolbar, click the Validate Process button. Maximo
displays a progress dialog box.
If the process fails the validation, Maximo displays a dialog box listing
the errors.
If the process passes the validation, Maximo displays a message in the
navigation bar.
Chapter 9: Testing Workflow Processes
Maximo 6, 08/2006 9-3
Troubleshooting Validation Errors
If a Workflow process fails the validation tests, Maximo displays a dialog box
listing the validation errors. The format for node errors is:
Node type, node NAME:description, description of the configuration
error.
The following table lists some sample error messages.
For guidelines for configuring nodes, see "Adding Process Nodes," on page 8-2.
For guidelines for the number of connection lines entering and exiting a node,
see "Guidelines for Connecting Nodes," on page 8-11.
Error Example error messages
Node
configuration
errors
Start START:START must have one and only one positive
line exiting it.
Condition EVALUATE:EVALUATE has both custom class and
condition where clause empty.
Interaction Node INTERACT:INTERACT is blank.
Manual input INPUT:INPUT does not have a positive
action.
Subprocess SUBPROCE:SUBPROCESS must have a valid
process defined for it.
Cannot find enabled revision of subprocess.
Task APPROVE:APPROVE must have at least one
assignment.
Wait node WAIT:WAIT must have at least one event.
Node STOP:STOP must have at least one line entering
it.
Connection line
errors
Node type, NAME:NAME must have at least one line
entering it.
Node type, NAME:NAME must have at least one line
exiting it.
Enabling a Process
9-4 Maximo 6, 08/2006
Enabling a Process
Before you can use a Workflow process, you must enable it. When you enable a
Workflow process record, Maximo performs the following tasks:
1 Runs the validation process that checks the structural integrity of a
Workflow process. Validation tests whether a record can travel each path
in the process without interruption. You can perform the validation
process separately using the Validate Process action.
2 Locks the record so that it can no longer be edited without creating a
revision.
3 Selects the Enabled? check box to indicate that the record is no longer a
draft, but is ready for use. Process records must be enabled in order to
function as subprocesses.
NOTE Subprocess records must be enabled, but not activated.
To enable a process complete the following steps:
1 In the Workflow Designer application, display the record that you want to
enable.
2 On the Maximo toolbar, click the Enable Process button. Maximo
displays a progress dialog box.
If the process fails the validation, Maximo displays a dialog box listing
the errors.
If the process passes the validation, Maximo displays a message in the
navigation bar, and selects the Enabled? check box in the record
heading.
Disabling a Process
After a record has been routed through an enabled process, the process cannot
be deleted, since other records might be under the control of the process. You
use the Disable Process action to disable a previously enabled Workflow
process record.
Disabling a process prevents new records from being routed into the Workflow
process, but it does not affect records that are currently under the control of
the process. You must use the Workflow Administration application to stop
any active instances of the process.
NOTE Maximo automatically disables the previous revision when you enable a new
process revision.
To disable a process, complete the following steps:
1 In the Workflow Designer application, display the enabled record that you
want to disable.
Chapter 9: Testing Workflow Processes
Maximo 6, 08/2006 9-5
2 From the Select Action menu, select Disable Process. Maximo displays a
message in the navigation bar that the process was disabled and clears the
check mark from the Enabled? check box.
Deploying a Process
You deploy a Workflow process record by activating it. Activating a process
involves two steps: adding the Workflow actions and buttons to the
application(s) associated with the object, and activating the record. After a
process record has been activated records can be routed into the process.
Preparing to Deploy
Deploying a Workflow process record means that the Maximo records that are
managed by the process will now be handled in a consistent manner, without
the flexibility that a manual system allows. Because you are changing the
tools and procedures used at your company to process records, you might want
to consider user training sessions as part of the deployment phase of your
Workflow implementation.
The following Maximo documentation is available to help you to teach your
users about Workflow:
The "Managing Workflow Assignments" appendix in this guide.
Workflow Inbox Help Available via the main Maximo Help.
The Maximo Users Guide Available as a PDF on the Documentation
CD, and as HTML via the main Maximo Help.
Routing Records into Workflow
Activating a Workflow process indicates to Maximo that the process is ready
to have records routed through it. Before you activate a record, you should
consider whether you want records to be routed into the process manually or
automatically.
A record can enter a Workflow process via any of the following means:
A user clicks the Route button in the Maximo toolbar.
A user selects the Route Workflow action from the Select Action menu.
You can set one process per object to initiate automatically. When a user
creates and saves a new record, Maximo routes the record into the
Workflow process.
You can set Workflow options in the Organizations application that specify
that Maximo should route generated records into a specified Workflow
process. You can specify a Workflow process to manage the following
records:
Deploying a Process
9-6 Maximo 6, 08/2006
! Work orders that Maximo generates from a preventive maintenance
record.
! Purchase requisitions that Maximo generates via the inventory
reorder process.
! Purchase orders that Maximo generates via the inventory reorder
process.
! Work orders that Maximo generates when a purchase order for a
rotating asset is approved.
Maximo can automatically route a record into a process from another
Workflow process. A record can be routed from one Workflow process to
another in any of the following ways
! via an Interaction node
! via a Subprocess node
! via a WFINITIATE action specified on a connection line leaving a node
Maximo can automatically route a record into a process via an escalation
action.
Adding Workflow to Applications
When you install Maximo, the software does not include Workflow actions or
buttons with any of the applications. An application must support Workflow
before you can route application records into a process. Maximo adds the
Workflow actions and buttons to an application when you select the Activate
Process action.
You can add the Workflow actions and buttons to an application without
activating a process by using the Add Workflow to Applications action. for
example, if you want the actions and buttons visible for user training, or if you
want to create customized toolbar buttons before activating the process.
The Add Workflow to Applications action performs the following tasks:
Add a Route button to the application toolbar. You can customize this
button using the Edit Workflow Go Buttons action.
Adds the following Workflow-related actions to the application's Select
Action menu:
! Route Workflow
! Stop Workflow
! View Workflow History
! View Workflow Assignments
! View Workflow Map
! Workflow Help
Automatically supplies the Workflow options to all users in security
groups with access to that target application.
Chapter 9: Testing Workflow Processes
Maximo 6, 08/2006 9-7
NOTE The Add Workflow To Applications action does not validate, enable, or
activate the current process.
To add Workflow Support to a Maximo application complete the following
steps:
1 In the Workflow Designer application, display a process record.
2 From the Select Action menu, select Add Workflow to Applications.
Maximo displays the Add Workflow Support to Applications dialog box. If
an application does not support Workflow, Maximo selects the Add
Support? check box for the application.
3 You can clear the Add Support? check box for an application if you do not
want to add Workflow support to it.
4 Click OK. Maximo adds Workflow support to the application.
Granting Users Security Access to Workflow
When you add workflow support to a Workflow process Maximo adds the
Workflow actions to the application:
Route Workflow
Stop Workflow
View Workflow History
View Workflow Assignments
View Workflow Map
Workflow Help
Maximo does not automatically grant users access to these actions. An
administrator must use the Security Groups application to grant users
security permissions to these Workflow actions. The Workflow actions appear
in the Security groups application when you add Workflow support to an
application, allowing you to grant users access to these actions before you
activate the process.
Activating a Process
Before you can route records into a Workflow process, you must activate it.
When you activate a Workflow process record, Maximo performs the following
tasks:
1 Adds the Workflow actions and buttons to the application(s) associated
with the object if they do not yet support Workflow. You can perform this
action separately using the Add Workflow To Applications action.
2 Selects the Active? check box to indicate that the record is being used
currently to manage Maximo records.
3 When you activate a process revision, Maximo automatically deactivates
the current revision. Maximo does not disable the revision because active
process instances might exist.
Deploying a Process
9-8 Maximo 6, 08/2006
NOTE Before you can activate a Workflow process, it must be validated and enabled.
Validation tests whether a record can travel each path in a process without
interruption. When you enable a Workflow process, Maximo validates the
process before it enables it.
CAUTION Subprocess records should be enabled, but not activated. Records are routed to
a subprocess through the main process.
To activate a Workflow process, complete the following steps:
1 In the Workflow Designer application, display the enabled record that you
want to activate.
2 On the Maximo toolbar, click the Activate Process button.
If the application(s) associated with the object do not support
Workflow, Maximo displays the Add Workflow Support to Applications
dialog box. The Add Support? check box for each application is
selected by default. Click OK to add Workflow actions to the
application. Maximo displays a message in the navigation bar that the
process was activated and selects the Active? check box in the record
heading.
If the application(s) associated with the object already support
Workflow, for example, if you are activating a process revision,
Maximo displays a message in the navigation bar that the process was
activated and selects the Active? check box in the record heading.
Setting a Process to Automatically Initiate
You can specify that when a user creates and saves a new record in an
application, that Maximo should automatically route the record into a
Workflow process. Each object can only have a single process that is
automatically initiated. A process must be validated, enabled, and activated
before you can set it to automatically initiate.
NOTE This action only routes records created by users. Records that Maximo creates
automatically, for example, via a PM cron task or the inventory reorder
function, cannot be automatically routed into a process via this method.
To specify that Maximo should automatically route new user-created records
into a process, complete the following steps:
1 In the Workflow Designer application, display an activated process record.
2 From the Select Action menu, select Set Process to Auto-Initiate.
Maximo displays a message in the navigation bar and places a check mark
in the Interactive Initiate? check box in the record heading.
Chapter 9: Testing Workflow Processes
Maximo 6, 08/2006 9-9
Setting a Process to Not Automatically Initiate
You can specify that when a user creates and saves a new record in an
application, that Maximo should automatically route the record into a
Workflow process. Each object can only have a single process that is
automatically initiated.
To specify that Maximo should not automatically initiate a process, complete
the following steps:
1 In the Workflow Designer application, display the automated process
record.
2 From the Select Action menu, select Set Process to not Auto-Initiate.
Maximo displays a message in the navigation bar and clears the check
mark in the Interactive Initiate? check box in the record heading.
Deactivating a Process
You can use the Deactivate Process action to deactivate a previously
activated Workflow process record. Deactivating a process prevents new
records from being routed into the Workflow process, but it does not affect
records that are currently under the control of the process. You must use the
Workflow Administration application to stop any active instances of the
process.
To deactivate an active Workflow process, complete the following steps:
1 In the Workflow Designer application, display the active process that you
want to deactivate.
2 From the Select Action menu, select Deactivate Process. Maximo
displays a message in the navigation bar and clears the check mark in the
Active? check box in the record heading.
Setting Workflow Options
The Organizations application is used to create and manage the
Organizations and Sites that make up a Multisite implementation of Maximo.
You also use the Organizations application to set System, Organization, and
Site level options for Maximo.
You use the Workflow Options dialog box to specify whether any the following
records that Maximo generates should automatically enter a Workflow
process, and to specify which active process they should be routed to.
Work orders generated from a preventive maintenance record.
Purchase requisitions generated via the inventory reorder process.
Purchase orders generated via the inventory reorder process.
Additional Process Testing
9-10 Maximo 6, 08/2006
Work orders generated when a purchase order for a rotating asset is
approved.
Even though Workflow process records are at the System level, Workflow
options are set separately for each Organization, and each Site within an
Organization.
NOTE You need security permissions to the Organizations application to perform the
following procedure.
To set Workflow options in the Organizations application, complete the
following steps:
1 In the Organizations application, display the Organization that you want
to specify options for.
2 From the Select Action menu, select Workflow Options. Maximo opens
the Workflow Options dialog box.
3 In the Sites table window, click the Site that you want to apply the
settings to.
4 In the Workflow Options table window, click the Select Value button next
to a field. Maximo displays all activated processes for that object.
5 If appropriate, select another Site and set Workflow options as needed.
6 Click OK. Maximo saves your changes.
Additional Process Testing
Validating a Workflow process only checks the structure and syntax of your
process, it cannot test whether the process accurately reflects your business
process, or if a process meets the needs of your business. Before you deploy
your Workflow processes to your production environment, you should perform
additional testing in a test environment. This testing should include the
following steps:
1 Validate, enable, and activate each Workflow process in a test
environment that contains sufficient sample data to test the process. Your
test environment must include records for test users who can receive
assignments and notifications.
2 Route records through all possible paths in the process, including all
possible paths through any subprocesses. You might want to create test
plans to help you verify that you have tested all possible routes in a
process.
3 Verify that assignments appear in users Workflow Inbox and that e-mail
notifications are being generated.
4 Determine whether the process is complete, or if additional steps must be
added.
Chapter 9: Testing Workflow Processes
Maximo 6, 08/2006 9-11
5 Determine whether the process needs to be modified. Have you configured
the process to make the necessary assignments, notifications, and so forth
that are required by your business process.
6 Make any necessary additions, modifications, or deletions.
7 Retest the process.
8 Use Maximos integration applications to export your tested processes
from your test environment to your production environment.
CAUTION To avoid generating large volumes of unwanted e-mail, correct or delete any
test e-mail addresses that exist in your records before you export them to your
production environment.
Exporting and Importing Workflow Processes
The Maximo Enterprise Adapter (MEA) can import or export a Workflow
process and its supporting data (including actions, roles, and communication
templates) to XML. This lets you to build and test your process in a test
environment, then use the MEA to export the process to your production
environment.
For information about importing and exporting data using the MEA, refer to
the following documentation:
Maximo Enterprise Adapter System Administrators Guide
External Systems Help
Integration Interfaces Help
Integration Objects Help
Exporting and Importing Workflow Processes
9-12 Maximo 6, 08/2006
Maximo 6, 08/2006 10-1
Testing your Workflow processes might reveal areas for improvement, or over
time your processes might evolve due to changes in your business, increased
efficiencies, and so on.
You can add, modify, or delete process elements at any time until the process
has been enabled. Once a process has been enabled, you must create a revision
to modify it.
Creating a Revision
You can modify a process at any time until it has been enabled. Once a process
has been enabled, it is locked. You can no longer modify the process without
creating a process revision because there might be Maximo records under the
control of the process. You also can create a revision of a process that has not
yet been activated or enabled.
NOTE Creating a revision does not deactivate or disable an activated or enabled
process record. However, Maximo automatically deactivates the previous
revision when you activate a new process revision.
To revise an enabled process, complete the following steps:
1 In the Workflow Designer application, display the enabled process record.
2 On the Maximo toolbar, click the Create Process Revision button.
Maximo creates a copy of the process and add one to the value in the
Process Revision field.
3 Make any necessary modifications to the process.
4 Click Save Process.
NOTE You must validate, enable, and activate a process revision before it can be
used to process Maximo records.
Modifying Workflow
Processes
10
Creating a Revision
10-2 Maximo 6, 08/2006
Synchronizing Workflow Processes
A Workflow process can include one or more subprocesses. When you modify a
subprocess, you will want to update the main process so that it utilizes the
revised subprocess. This process is known as synchronization.
NOTE You must enable the subprocess revision(s) before you can synchronize a
Workflow process.
To update the versions of one or more subprocesses being used by an active
Workflow process, complete the following steps:
1 In the Workflow Designer application, display the main process record
that you want to update.
2 From the Select Action menu, select Resynchronize an Active Process.
Maximo displays a message in the navigation bar indicating that the
process has been resynchronized.
3 Click Save Process.
Viewing Subprocess Revisions
You can use the View Synchronized Processes action to view the name and
revision number of each subprocess associated with a main process.
NOTE The main process record must be activated before you can utilize this action.
To view the version of each subprocess being used by the main process,
complete the following steps:
1 In the Workflow Designer application, display the process record that you
want to view.
2 From the Select Action menu, select View Synchronized Processes.
Maximo opens the View Synchronized Processes dialog box.
3 Click OK.
Chapter 10: Modifying Workflow Processes
Maximo 6, 08/2006 10-3
Creating Workflow Toolbar Buttons
When you add Workflow support to an application via either the Add
Workflow to Applications action or by activating a process, Maximo adds a
Route button to the application toolbar.
If a single active process exists for an object, the Route button routes the
current record into the process.
If multiple active processes exist for an object, Maximo displays a Start
Workflow dialog box that lets the user select which process to route the
record into.
If the record is already routed to one or more Workflow process, Maximo
displays the Workflow dialog box, which lets the user either initiate a new
Workflow process, or complete a Workflow task assignment.
There are two separate icons for the Route toolbar button, to indicate
whether or not a record is in Workflow. You can customize the Route buttons,
or if multiple processes exist for an application, you can create different
buttons for each process.
When you are creating customized images to use as toolbar buttons, you
should create pairs of icons for each process.
MRO Software uses the following standards for toolbar button images:
images are GIF files. Using the GIF format lets you have a transparent
background for the icon image.
image resolution is 72 dots per inch (dpi).
image height for toolbar icons is 17 pixels. The width of the icon can vary
from 12 to 26 pixels.
Images used for toolbar buttons must be located in the following directory:
<MAXIMO>\applications\maximo\maximouiweb\webmodule
\webclient\images
Icon File name Function
nav_icon_route.gif Indicates that the application supports
Workflow. Users can click the icon to
route the current record into a process.
nav_icon_route_active.gif Indicates that the current record is
under the control of one or more
Workflow process. Users can click this
toolbar button to
Complete a Workflow assignment.
Route the record into another
Workflow process.
Creating Workflow Toolbar Buttons
10-4 Maximo 6, 08/2006
Adding Workflow Toolbar Buttons
If multiple active processes exist for an object you have the following options:
Use a single toolbar button for all active Workflow processes. Maximo
displays the Start Workflow dialog box with a menu of active processes,
allowing the user to select a process.
Create separate toolbar buttons for different active process.
NOTE If you exceed the number of icons that can fit on the toolbar
Maximo displays a downward pointing arrow ( ) to indicate to the
user that there is a menu of options to choose from.
To add a Workflow toolbar button, complete the following steps:
1 In the Workflow Designer application, display a process record.
2 From the Select Action menu, select Edit Workflow GO Buttons.
Maximo displays the Edit Workflow GO Buttons dialog box. Applications
that are associated with the object and support Workflow are listed in the
Toolbar Buttons for <object name> table window.
NOTE If there are no applications listed in the table window, you must
use the Add Workflow To Applications action to add
Workflow support to the application(s)
3 Click New Row. The Row Details opens.
4 Enter values in the following fields:
Application Enter the application that should display the button.
Process Name If the button is for a specific process, enter the
process name. If you are creating a single button for all active
processes, leave this field empty.
Sequence Enter a number that indicates the order, from left to
right, that Maximo should display the Workflow buttons in the toolbar.
If you exceed the number of icons that can fit on the toolbar, the
sequence number determines the order that each process appears in
the menu.
Description Enter a name for the button. Maximo displays the
button description when a user moves the cursor over the button.
Toolbar Icon Enter the file name of the image that should appear
in the toolbar as the Route button. For example, nav_icon_route.gif.
Active Icon Enter the file name of the image that should appear in
the toolbar to indicate that the record is under the control of the
Workflow process. For example, nav_icon_route_active.gif.
5 Click OK. Maximo adds the icon(s) to the applications toolbar.
6 Click Save Process.
Chapter 10: Modifying Workflow Processes
Maximo 6, 08/2006 10-5
Modifying Workflow Toolbar Buttons
You can modify the toolbar button(s) associated with an application at any
time during the design process, or after a process has been activated.
To modify a Workflow toolbar button, complete the following steps:
1 In the Workflow Designer application, display a process record.
2 From the Select Action menu, select Edit Workflow GO Buttons.
Maximo displays the Edit Workflow GO Buttons dialog box. Applications
that are associated with the object and support Workflow are listed in the
Toolbar Buttons for <object name> table window.
3 To delete a toolbar button, click Mark Row for Delete.
4 To modify a toolbar button, select a row and click View Details and
modify the values in the following fields as needed:
Application Application that displays the button.
Process Name If the button is for a specific process, enter the
process name. If you are creating a single button for all active
processes, leave this field empty.
Sequence Number that indicates the order, from left to right, that
Maximo should display the Workflow buttons in the toolbar. If you
exceed the number of icons that can fit on the toolbar, the sequence
number determines the order that each process appears in the menu.
Description Name of the button. Maximo displays the button
description when a user moves the cursor over the button.
Toolbar Icon File name of the image that should appear in the
toolbar as the Route button. For example, nav_icon_route.gif.
Active Icon File name of the image that should appear in the
toolbar to indicate that the record is under the control of the Workflow
process. For example, nav_icon_route_active.gif.
5 Click OK. Maximo modifies the applications toolbar button(s).
6 Click Save Process.
Creating Workflow Toolbar Buttons
10-6 Maximo 6, 08/2006
Maximo 6, 08/2006 11-1
Each time a record is routed into a Workflow process, Maximo creates an
active instance of the process, and assigns it a unique identifying number.
You use the Workflow Administration application to view and manage active
instances of Workflow processes. The Workflow Administration application
contains a single table window, which contains a row for each record that is
currently under the control of a Workflow process.You can see which version
of a revised process was used to create each instance, the person ID of the
individual who routed each record into Workflow, and the date and time that
the process was initiated.
You use the Processes table window to view, modify, and stop active process
instances. When a record leaves the control of Workflow, Maximo removes the
entry from the Processes table window. Using the Workflow Administration
application you can
View Workflow assignments
Reassign Workflow assignments
Delete Workflow assignments
Stop active processes, removing the record from the control of the process.
Managing Active
Workflow Processes
11
Managing Records in a Processes
11-2 Maximo 6, 08/2006
Managing Records in a Processes
When a record is routed into a Workflow process, Maximo creates an active
instance of that process, and then generates assignments based on the
information contained in the process. You use the Workflow Designer
application to create, enable, and activate Workflow processes. You can use
the Workflow Administration application to view and modify Workflow
assignments, but you cannot create assignments using this application.
The Workflow Administration Application
Note the View/Modify Active Assignments and Stop Process buttons to
the right of each row in the table window.
Chapter 11: Managing Active Workflow Processes
Maximo 6, 08/2006 11-3
Viewing Active Task Assignments
You use the Workflow Administration application to view and manage active
instances of Workflow processes.
When a record is routed into a Workflow process that includes task nodes
Maximo generates task assignments based on the information contained in
the process record. You can view and manage task assignments for
individuals and groups using the Workflow Administration application.
To view active task assignments for a process, complete the following steps:
1 If necessary, you can use the table filter to locate a process instance.
2 In the Processes table window, click the View/Modify Active
Assignments button. The View Active Assignments dialog box appears,
allowing you to view all active task assignments for the record.
3 Click OK to close the dialog box.
Modifying Task Assignments
You can use the Workflow Administration application to delete or reassign a
Workflow task assignment.
Reassigning an Assignment
Sometimes a Workflow task that has been assigned to an individual or group
needs to be reassigned to someone else. You can use the Workflow
Administration application to reassign Workflow task assignments.
To reassign an assignment, complete the following steps:
1 If necessary, you can use the table filter to locate a process instance.
2 In the Processes table window, click the View/Modify Active
Assignments button. The View Active Assignments dialog box appears.
3 To modify an assignment, click the Reassign Assignment button. The
Reassign dialog box appears.
4 In the Person field, enter a value or click Select Value.
5 If appropriate, enter a message in the Memo field. The new assignee can
view this message in the Complete Workflow Assignment dialog box.
Viewing Active Task Assignments
11-4 Maximo 6, 08/2006
6 If appropriate, you can have Maximo send one or more notifications about
the reassignment.
a Click New Row.
b Select one of the following options:
1 In the Communication Template field, enter a value or click
Detail Menu to select an option and retrieve a value.
OR
1 In the Send To field enter a person identifier, or click Detail
Menu to select a person record.
2 In the Subject field, enter a subject for the e-mail message.
3 In the Message field, enter the text of the e-mail message.
7 Click OK to close the Reassign dialog box.
8 Click OK to close the View Active Assignments dialog box.
Deleting an Assignment
Maximo requires that all task nodes have at least one task assignment. If a
task node has two or more task assignments, you can delete assignments. You
cannot delete the last active assignment for a given task.
Deleting an assignment changes the status of the task assignment record
from ACTIVE to INACTIVE.
To delete active assignments, complete the following steps:
1 If necessary, you can use the table filter to locate a process instance.
2 In the Processes table window, click the View/Modify Active
Assignments button. The View Active Assignments dialog box appears.
3 To delete an assignment, click the Delete Assignment button. Maximo
changes the status of the task assignment to INACTIVE and removes the
assignment record from the View Active Assignments dialog box.
4 Click OK to close the View Active Assignments dialog box.
Chapter 11: Managing Active Workflow Processes
Maximo 6, 08/2006 11-5
Stopping an Instance of a Workflow Process
When you route a record into a Workflow process, Maximo creates an active
instance of that process to manage that individual record. You can use the
Stop Workflow action in an application to stop the Workflow process for a
particular record. Administrators can use the Workflow Administration
application to view and stop Workflow processes for records for any Workflow-
enabled application.
NOTE When you stop a Workflow process, you are only stopping the single instance
of the Workflow process that controls a particular record. To deactivate a
Workflow process you must use the Workflow Designer application.
When you stop a process instance Maximo performs the following tasks:
Removes the record from the control of the Workflow process
Writes a transaction to the record's Workflow history. Workflow history
remains with a record permanently, even after the record has left the
control of Workflow.
Sends any specified notifications to past and/or current assignees. You can
use a communication template to create a notification, or type the subject,
message, and role recipients manually.
To stop a Workflow process instance, complete the following steps:
1 In the Workflow Administration application, select the active process
instance that you want to stop.
2 Click the Stop Process button.The Stop Workflow dialog box appears.
3 You can specify that Maximo should send a notification to one or more
assignees indicating that the record was removed from Workflow. You can
use a communication template to create a notification, or specify the
subject, message, and recipients.
4 Click OK to close the Stop Workflow dialog box. Maximo removes the
record from Workflow and sends the specified notifications.
Viewing Active Task Assignments
11-6 Maximo 6, 08/2006
Maximo 6, 08/2006 A-1
A Workflow process is a record that determines how other Maximo records are
managed and processed at your company. A Workflow process map consists
of decision points (known as nodes), and connecting lines (also known as
action lines) between the decision points. Maximo can use the information in a
Workflow process to automatically direct a record to the individuals who must
act on that record, and then guide them through their interaction with the
record.
This appendix describes the components of a Workflow process that are visible
to a Maximo user, for example, the Complete Workflow Assignment dialog
box. It also describes the Workflow actions and buttons that appear in a
Maximo application that has been Workflow-enabled.
Understanding User Interactions with Workflow
As a Maximo user you might be responsible for deciding whether to route a
record into a Workflow process. You use the Route Workflow button or
action to initiate a Workflow process for a record. If there are two or more
active processes for an application, you might have to decide which Workflow
process the record should be routed into. Your Workflow administrator also
can configure Maximo to automatically route records into a Workflow process.
When a record is under the control of a Workflow process, Maximo might
present you with one of the following types of Workflow user interactions:
Manual Input dialog boxes
Interaction message dialog boxes
Complete Workflow Assignment dialog boxes
Managing Workflow
Assignments
Appendix
Understanding User Interactions with Workflow
A-2 Maximo 6, 08/2006
Understanding Manual Inputs
A Workflow process might require that a user make the decision about what
action to take regarding the record. When Maximo encounters a Manual Input
node in a Workflow process, it displays a Manual Input dialog box that
contains a list of options. These options allow you to select what happens to
the record, for example, having Maximo perform an action, change the
records status, or create a related record.
Example Manual Input Dialog Box
To enter manual input, complete the following steps:
1 Select an action in the Manual Input dialog box.
2 If appropriate, you can enter a Memo. Maximo will add the memo to the
records Workflow history. The next person in the process flow can view
your memo in the Earlier Memos table window in the Complete Workflow
Assignment dialog box.
3 Click OK.
4 Click the Route button in the toolbar or select the Route Workflow
action from the Select Action menu to complete your input.
Appendix: Managing Workflow Assignments
Maximo 6, 08/2006 A-3
Understanding Interactions
Selecting an option in a Manual Input dialog box might display a second
dialog box containing instructions. Your Workflow administrator might have
designed the Workflow process to guide you through your interaction with the
record. For example, the process might prompt you to enter data in one or
more fields, or to select an action from the Select Action menu of the
application.
When Maximo encounters an Interaction node in a Workflow process, Maximo
can perform any of the following actions:
Display an application tab with instructions for adding or modifying data.
Display instructions to perform a particular application action.
Automatically trigger an action from the toolbar or Select Action menu.
Automatically trigger a process, for example, another Workflow process.
When Maximo displays a Workflow message dialog box you should follow the
instructions in the message dialog box.
Understanding User Interactions with Workflow
A-4 Maximo 6, 08/2006
Understanding Task Assignments
A Workflow process might require that someone review and approve a record.
When Maximo encounters a Task node in a Workflow process, it generates
task assignments. A task assignment is a record that has been directed to
you for action. You can receive notifications of an assignment via e-mail and in
your Workflow Inbox.
When you receive an assignment in your Inbox or in an e-mail message you
have two options.
You can click the link to the record to view the record.
You can click the Route button to complete the assignment.
Example Complete Workflow Assignment Dialog Box
You complete a task assignment using the Complete Workflow Assignment
dialog box. You can view memos entered by individuals who have previously
reviewed the record, and write memos to individuals who might review the
record after you. Task assignments can have a time limit. If the assignment is
not completed within the specified time limit, Maximo can escalate the record.
For instructions for completing a task assignment, see "Completing
Assignments," on page A-8.
Appendix: Managing Workflow Assignments
Maximo 6, 08/2006 A-5
Understanding Escalations
An escalation is a mechanism for automatically monitoring time-sensitive
records, which can take actions or send notifications when a record reaches a
defined escalation point. Your Workflow administrator can specify that a task
assignment has a time limit. If the assignment is not completed within the
specified time limit, Maximo can trigger an escalation for the record.
Maximo does not have one standard escalation. Your administrator creates
custom escalation records that trigger a variety of actions and/or notifications.
For example, an escalation might automatically approve or cancel a record, or
reassign the task assignment. An escalation might generate a reminder
notification to the assignee regarding the task assignment, or send a
notification to the assignees supervisor that the assignment has not been
completed.
Understanding Notifications
A notification is an e-mail message that is automatically generated by a
Workflow process. You might receive a notification for any of the following
reasons:
To update you on the status of a record that you created, or that was
created on your behalf.
To notify you of assignments performed by other users, for example,
workers that you supervise.
To notify you of a task assignment or reassignment.
To notify you that Maximo has escalated a record.
Other Maximo users also can be notified of your interactions with a record in a
Workflow process, for example, if you approve or reject a record.
Using the Workflow Inbox
A-6 Maximo 6, 08/2006
Using the Workflow Inbox
Workflow processes are designed to mirror the business processes at your
company. A Workflow process can route a record to your Workflow Inbox
when you need to make a decision or perform a task regarding the record.
The Workflow Inbox is one of the portlets that might appear on your Start
Center. If your company has implemented Maximos Workflow feature,
Maximo displays a list of your task assignments in your Inbox. Maximo
displays the number of records in your Inbox in the top left corner of the
portlet.
The Workflow Inbox/Assignments Portlet
You use the Workflow Inbox to review, route, and complete your task
assignments. A task assignment is a record that Maximo has routed to you for
action, based on the information contained in a Workflow process. Records
displayed in your Workflow Inbox are assigned to you and you must complete
the assignment before the record can move to the next step in the process.
NOTE The description that appears in the Inbox portlet is the description of the step
from the Workflow process, not the description of the record. For example, the
description for a purchase order task might be "Supervisor approval."
Appendix: Managing Workflow Assignments
Maximo 6, 08/2006 A-7
Configuring the Workflow Inbox
If you have security permissions to do so, you can configure the portlets that
Maximo displays on your Start Center, including configuring the Workflow
Inbox.
To configure your Workflow Inbox, complete the following steps:
1 Click the Edit Portlet button (pencil icon) in the Inbox/Assignments
header. Maximo displays the Inbox/Assignments Setup application.
2 You can perform the following actions in the Inbox/Assignments Setup
application:
Change the Display Name of the portlet.
Indicate how many Rows to Display in the portlet.
Select the columns that are displayed in the portlet and modify their
Descriptions.
Indicate the order that Maximo should display the columns by entering
a value in the Order column.
3 Click Finished. Maximo makes the changes to the Inbox/Assignments
portlet.
Managing Your Workflow Assignments
There are several different actions that you can perform from the Workflow
Inbox/Assignments portlet on your Start Center. You can view, sort, route, or
reassign records.
Viewing Records
The Description column in the Workflow Inbox displays instructions from
the Workflow process that should describe what action you are expected to
perform to complete a task assignment, for example, "approve or reject
record." If you need to view the record before taking action, you can click the
Description for the assignment, and Maximo will open the associated
application and display the record. You can view and modify the record, and
perform any required actions that are not controlled by the Workflow process.
You can update the list of records in your Inbox by clicking the Refresh link.
Sorting Records
As with all records in a table window, you can click any underlined column
heading in the Workflow Inbox to sort the records in the column. For example,
if you wanted to complete your task assignments based on when they are due
you could sort by the Due Date column.
Using the Workflow Inbox
A-8 Maximo 6, 08/2006
Completing Assignments
Each assignment in your Inbox has a Route button that you use to complete
your assignment.
To complete a task assignment, complete the following steps:
1 Select one of the following choices:
If you are viewing the assignment in your Inbox, click the Route
button for the record.
If you are viewing the assigned record in the application, click the
Route button in the application toolbar.
Maximo displays the Complete Workflow Assignment dialog box.
2 Select an action. If you do not have security authorizations to both actions,
Maximo might display only one option.
3 If appropriate, you can enter a Memo. Maximo will add the memo to the
records Workflow history. The next person in the process flow can view
your memo in the Earlier Memos table window in the Complete Workflow
Assignment dialog box.
4 Click OK. Maximo closes the Complete Workflow Assignment dialog box.
Reassigning Records
If necessary, you can reassign a task assignment to another individual. For
example, if you have to make a decision whether to approve a replacement
part for a work order, and a co-worker has more experience with the type of
repair, you might forward the task assignment to them and include a note
asking for their opinion.
To reassign a task assignment, complete the following steps:
1 Click the Route button for the record your Workflow inbox. If you are
viewing the assigned record in an application, you can click the Route
button in the application toolbar. Maximo displays the Complete Workflow
Assignment dialog box.
2 If appropriate, you can enter a Memo. Maximo will add the memo to the
records Workflow history.
Appendix: Managing Workflow Assignments
Maximo 6, 08/2006 A-9
3 Click Reassign. Maximo displays the Reassign dialog box.
Reassign Dialog Box
4 Enter a Person or click Select Value.
5 If appropriate, you can enter a Memo. Maximo will add the memo to the
records Workflow history.
6 If appropriate, click New Row to create an e-mail notification of the
reassignment.You can use a communication template to create a
notification, or specify the subject, message, and role recipients manually.
7 Click OK. Maximo routes the task assignment to the selected individual(s)
and sends any specified notifications.
Workflow-Enabled Applications
A-10 Maximo 6, 08/2006
Workflow-Enabled Applications
When the Workflow Administrator activates a Workflow process, Maximo
adds Workflow toolbar buttons and Select Action options to the application.
When a record is under the control of a Workflow process, Maximo disables
the Change Status action and button because the process controls status
changes until the record leaves the process.
Understanding the Workflow Toolbar Buttons
Your Workflow administrator can configure the application to display one or
more Workflow buttons in the toolbar, depending on the number of active
processes that exist for the application. You use these toolbar buttons to route
a record into a Workflow process.
The following table shows the two standard Workflow toolbar buttons. Your
Workflow administrator can customize Workflow toolbar buttons, and create
additional toolbar buttons if more than one process is available for an
application.
Understanding the Workflow Actions
When a Workflow process record is activated for a type of Maximo record,
Maximo automatically adds Workflow actions and buttons to the application
used to create and manage those records. There are six actions available from
the Workflow menu:
Route Workflow
Stop Workflow
View Workflow History
View Workflow Assignments
View Workflow Map
Workflow Help
Icon Function
Indicates that the application is Workflow-enabled, but that the
current record is not in Workflow.
Indicates that the current record is under the control of a
Workflow process.
Appendix: Managing Workflow Assignments
Maximo 6, 08/2006 A-11
Route Workflow
You can route a record into a Workflow process manually using the Route
Workflow action or toolbar button.
To route a record into Workflow, complete the following steps:
1 In a Workflow-enabled application, display the record that you want to
route into a Workflow process.
2 Click the Route button in the application toolbar.
3 If there are two or more active processes for the application, select a
process from the Process menu in the Start Workflow dialog box.
4 If appropriate, enter a Memo.
5 Click OK. Maximo routes the record into the Workflow process, and
changes the Workflow toolbar icon to indicate that the record is under the
control of Workflow.
Stop Workflow
You can stop the Workflow process for a record by selecting Workflow > Stop
Workflow from the Select Action menu.
To remove a record from Workflow, complete the following steps:
1 In a Workflow-enabled application, display the record that you want to
remove from Workflow.
2 From the Select Action menu, select Stop Workflow.
If there are multiple active Workflow instances, Maximo displays the
Active Instances dialog box. Click a process name to select it, then click
Stop. Maximo displays the Stop Workflow dialog box.
If there is a single active Workflow instance, Maximo displays the Stop
Workflow dialog box. The Assignees table window displays all persons
with current task assignments.
3 If appropriate, you can create an e-mail notification. Maximo
automatically defaults to the WFSTOP communication template. You can
use this communication template to create the notification, or specify the
subject, message, and role recipients manually.
4 Click OK. Maximo removes the record from Workflow, and sends any
specified notifications.
Workflow-Enabled Applications
A-12 Maximo 6, 08/2006
View Workflow History
For auditing purposes Maximo maintains a record of all records that are
routed through a Workflow process. You can view the Workflow History for a
record by selecting Workflow > View Workflow History from the Select
Action menu.
The View Workflow History dialog box shows a list of all user initiated actions
in the Workflow process, for example, routing a record into a Workflow
process, or completing an assignment. Because some transactions are
performed automatically by Maximo, they are not displayed in this dialog box
even though they are recorded in the records Workflow History in the
database.
The processes table window includes the name of the Workflow process, the
type of transaction, a description of the action that took place, the date the
action occurred, and the person ID of the individual who initiated the action.
NOTE If the record has been routed through more than one Workflow process,
Maximo sorts the Workflow History by process name, then by transaction
date.
View Workflow Assignments
You can view the Workflow assignments for a record from within a Workflow-
enabled application by selecting Workflow > View Workflow Assignments
from the Select Action menu. The View Workflow Assignments dialog box lets
you perform the following tasks:
view a list of the active Workflow assignments for the record
view the Workflow History for a record.
view the Workflow Map for any processes that are currently managing the
record.
View Workflow Map
A Workflow process consists of decision points (known as nodes), and
connecting lines between the decision points. The nodes indicate points in a
process where a decision is made, and the connection lines show the path that
the record takes after a decision point. The Workflow Map shows a picture of a
Workflow process. The records current location in the process is highlighted
by a box around the node. The Workflow Map lets you see where your
assignment falls in the context of the process as a whole.
You can view a visual representation of a Workflow process by selecting
Workflow > View Workflow Map from the Select Action menu of any
Workflow-enabled application.
Appendix: Managing Workflow Assignments
Maximo 6, 08/2006 A-13
View Workflow Map Dialog Box
To view the Workflow Map, complete the following steps:
1 Select Workflow > Workflow Map from the Select Action menu of any
Workflow-enabled application. You also can access the Workflow Map
from the View Assignments dialog box.
2 If there are multiple Workflow processes for the application, select the
process from the Process Name menu.
3 Click OK to close the Workflow map.
Workflow Help
By default Maximo displays the Workflow Help dialog box every time you
view an assignment from your Inbox.
To prevent Maximo from displaying the Workflow Help dialog box every time
you view an assigned record, clear the Show this help when launching
records from the Inbox? check box in the Workflow Help dialog box.
To access the Workflow Help dialog box, select Workflow > Workflow Help
from the Select Action menu of any Workflow-enabled application.
You can find additional Workflow Help in the following places:
In the index of the Main Maximo help
In the How Do I topics of most application help
In the Maximo Users Guide
Workflow-Enabled Applications
A-14 Maximo 6, 08/2006
Maximo 6, 08/2006 Index-1
A
action groups 6-4
actions 4-13, 6-1
and connection lines 7-12
and escalations 6-1
and Workflow 6-1
creating 6-3
creating action groups 6-4
defined 6-1
deleting 6-6
duplicating 6-5
modifying 6-5
types 6-2
Actions application 1-3, 4-13, 6-1
Activate Process
action 9-8
button 7-3, 9-8
active instances
creating 11-1
stopping 11-5
Add Workflow to Applications action 9-6, 10-3
assignments A-4
broadcast 4-3
completing A-8
deleting 11-4
managing A-7
modifying 11-3
reassigning 11-3, A-8
sorting A-7
viewing 11-3, A-7
B
broadcast assignments 4-3
business processes
analyzing 2-1
documenting 2-9
C
canvas elements
adding 8-2
connecting 8-10
deleting 8-14
editing 8-14
moving 8-14
communication templates 2-6, 4-4
adding recipients 4-5
and escalations 4-5
and Workflow 4-5
attachments 4-5
changing statuses 4-5
creating 4-5
duplicating 4-5
inserting hyperlinks 4-7
modifying 4-5, 4-7
substitution variables 4-6
Communication Templates application 1-3, 4-4
Complete Workflow Assignment dialog box A-4
Condition Node Tool 7-4
Condition nodes
adding 8-3
configuring 8-3
connection lines 7-6
defined 7-6
properties 7-6
Connect Nodes Tool 7-3
connection lines
adding 8-10, 8-12
configuring 8-12
guidelines 8-11
negative 7-11
positive 7-11
Create Process Revision
action 10-1
button 7-3, 10-1
D
Deactivate Process action 9-9
delegates 4-2
Delete Assignment button 11-4
Delete Nodes Tool 7-3
Delete Process action 8-16
design considerations 2-12
development environment 3-3
Disable Process action 9-4
domains 3-3
Duplicate Process action 8-15
E
Edit Workflow GO Buttons action 9-6, 10-4, 10-5
Enable Process
action 9-4
button 7-3, 9-4
escalation points 4-9
defining 4-12
escalations 4-8, A-5
activating 4-15
Index
Index
Index-2 Maximo 6, 08/2006
and actions 4-9, 6-1
and communication templates 4-5
and Workflow 4-8
creating 4-9
deactivating 4-16
defining actions 4-13
defining notifications 4-14
duplicating 4-14
modifying 4-16
planning 2-7
validating 4-15
Escalations application 1-3, 4-8
examples 2-13
purchase requisition process 2-13
service request process 2-17
work order process 2-15
Expression Builder 4-10
G
graphics
directory 10-3
standards for 10-3
H
hyperlinks 4-7
I
icons See graphics
Inbox/Assignments portlet 1-3, A-6
configuring A-7
Inbox/Assignments Setup application 1-3
Interaction Node Tool 7-4
Interaction nodes
adding 8-4
configuring 8-4
connection lines 7-10
defined 7-10
properties 7-10
M
Manual Input dialog box A-2
Manual Input Node Tool 7-4
Manual Input nodes
adding 8-6
configuring 8-6
connection lines 7-7
defined 7-7
properties 7-7
Maximo business objects 8-1
Maximo security 3-2
MBOs See Maximo business objects
Move/Add Nodes Tool 7-3
N
Negative Connection Tool 7-3
negative connections 7-11
New Process button 8-2
nodes
adding 8-2
defined 7-4
guidelines 8-14
properties 8-3
notifications 4-5, A-5
and canvas elements 7-12
planning 2-6
Workflow administrator 3-2
O
objects 8-1
Organizations application 9-5
Workflow options 9-9
P
People application 1-3, 4-1
people records
and Workflow 4-1
creating 4-1
planning 2-5
Workflow delegates 4-2
person groups 4-2
and Workflow 4-3
planning 4-4
Person Groups application 1-3, 4-2
planning
automated tasks 2-8
escalations 2-7
notifications 2-6
people 2-5
processes 2-1
roles 2-5
positive connections 7-11
processes
activating 9-7
active instances 11-1
analyzing 2-1
automated 2-11
automatically initiating 9-8
creating a record 8-2
deactivating 9-9
deleting 8-16
deploying 9-5
design considerations 2-12
designing 2-11
disabling 9-4
disabling automatic initiate 9-9
Index
Maximo 6, 08/2006 Index-3
documenting 2-9
duplicating 8-15
editing 9-4
enabling 9-1
examples 2-13
hybrid 2-11
identifying 2-3
interactive 2-11
planning 2-1
revising 10-1
routing 2-11
steps 2-4
stopping 11-5
synchronizing 10-2
testing 9-10
troubleshooting validation 9-3
validating 9-1
Properties Tool 7-3
R
Reassign Assignment button 11-3
Reassign dialog box A-9
records
managing 11-2
routing into Workflow 9-5
Resynchronize an Active Process action 10-2
roles 2-5, 5-1
and Workflow 5-1
creating 5-3
defined 5-1
deleting 5-5
duplicating 5-4
modifying 5-4
types 5-2
Roles application 1-3, 5-1
Route
action 10-3
button 10-3, A-8
Route Workflow
action 9-5, A-11
button 9-5
S
security 3-2
granting access 9-7
Set Process to Auto-Initiate action 9-8
Set Process to not Auto-Initiate action 9-9
SQL Expression Builder 4-10
Start nodes
connection lines 7-4
defined 7-4
properties 7-4
Stop Node Tool 7-4
Stop nodes
adding 8-7
connection lines 7-11
defined 7-11
properties 7-11
Stop Process button 11-2, 11-5
Stop Workflow action 11-5, A-11
Subprocess Node Tool 7-4
Subprocess nodes
adding 8-7
configuring 8-7
connection lines 7-8
defined 7-8
properties 7-8
subprocesses
synchronizing 10-2
viewing revisions 10-2
substitution variables 4-6
T
task assignment 11-3
Task Node Tool 7-3
Task nodes
adding 8-8
configuring 8-8
connection lines 7-5
defined 7-5
properties 7-6
test environment 3-3
toolbar buttons 7-3
adding 10-4
creating 10-3
modifying 10-5
U
user interactions A-1, A-3
V
Validate Process
action 9-1
button 7-3, 9-2
validation errors 9-3
View Synchronized Processes action 10-2
View Workflow Assignments action A-12
View Workflow History action A-12
View Workflow Map action A-12
View/Modify Active Assignments button 11-2, 11-3
W
Wait Node Tool 7-4
Wait nodes
adding 8-9
configuring 8-9
connection lines 7-9
defined 7-9
properties 7-9
Workflow
Index
Index-4 Maximo 6, 08/2006
actions A-10
administrator e-mail 3-2
applications 1-3
capabilities 1-1
delegates 4-2
designer requirements 3-1
elements 2-10
enabled applications 9-6, A-10
Inbox A-6
initiating 9-5
Maximo documentation 9-5
nodes 7-4
options 9-5, 9-9
purpose 1-1
security access 9-7
support 9-6
symbols 2-10
toolbar buttons 10-3, A-10
user interactions with A-1
Workflow Administration application 1-3, 11-1
Workflow canvas 7-2
tool palette 7-3
Workflow Designer application 1-3, 7-1, 7-3
Canvas tab 7-2
Process tab 7-13
Workflow Help action A-13
Workflow Inbox 1-3, A-6
Workflow Options action 9-10
Z
Zoom Tool 7-3
Potrebbero piacerti anche
- MX 61 HW SW ConsiderationsDocumento2 pagineMX 61 HW SW ConsiderationslaarigaoNessuna valutazione finora
- Mo4955 Crossover DomainDocumento1 paginaMo4955 Crossover DomainlaarigaoNessuna valutazione finora
- 61 MX Nav Install MSSQLDocumento62 pagine61 MX Nav Install MSSQLlaarigaoNessuna valutazione finora
- 61 MX Install Was60 WinDocumento168 pagine61 MX Install Was60 WinlaarigaoNessuna valutazione finora
- Effective Windows PowerShell PDFDocumento61 pagineEffective Windows PowerShell PDFvishal_withlove4677Nessuna valutazione finora
- CheckPrint in SageDocumento5 pagineCheckPrint in SagelaarigaoNessuna valutazione finora
- Positive Pay File Process in SageDocumento6 paginePositive Pay File Process in SagelaarigaoNessuna valutazione finora
- EscheatmentDocumento58 pagineEscheatmentlaarigao100% (2)
- Sap Security Roles, Qualifications EtcDocumento6 pagineSap Security Roles, Qualifications EtclaarigaoNessuna valutazione finora
- Inspiron-9400 Service Manual En-UsDocumento56 pagineInspiron-9400 Service Manual En-UslaarigaoNessuna valutazione finora
- Hidden Figures: The American Dream and the Untold Story of the Black Women Mathematicians Who Helped Win the Space RaceDa EverandHidden Figures: The American Dream and the Untold Story of the Black Women Mathematicians Who Helped Win the Space RaceValutazione: 4 su 5 stelle4/5 (895)
- The Subtle Art of Not Giving a F*ck: A Counterintuitive Approach to Living a Good LifeDa EverandThe Subtle Art of Not Giving a F*ck: A Counterintuitive Approach to Living a Good LifeValutazione: 4 su 5 stelle4/5 (5794)
- Shoe Dog: A Memoir by the Creator of NikeDa EverandShoe Dog: A Memoir by the Creator of NikeValutazione: 4.5 su 5 stelle4.5/5 (537)
- Grit: The Power of Passion and PerseveranceDa EverandGrit: The Power of Passion and PerseveranceValutazione: 4 su 5 stelle4/5 (588)
- The Yellow House: A Memoir (2019 National Book Award Winner)Da EverandThe Yellow House: A Memoir (2019 National Book Award Winner)Valutazione: 4 su 5 stelle4/5 (98)
- The Little Book of Hygge: Danish Secrets to Happy LivingDa EverandThe Little Book of Hygge: Danish Secrets to Happy LivingValutazione: 3.5 su 5 stelle3.5/5 (400)
- Never Split the Difference: Negotiating As If Your Life Depended On ItDa EverandNever Split the Difference: Negotiating As If Your Life Depended On ItValutazione: 4.5 su 5 stelle4.5/5 (838)
- Elon Musk: Tesla, SpaceX, and the Quest for a Fantastic FutureDa EverandElon Musk: Tesla, SpaceX, and the Quest for a Fantastic FutureValutazione: 4.5 su 5 stelle4.5/5 (474)
- A Heartbreaking Work Of Staggering Genius: A Memoir Based on a True StoryDa EverandA Heartbreaking Work Of Staggering Genius: A Memoir Based on a True StoryValutazione: 3.5 su 5 stelle3.5/5 (231)
- The Emperor of All Maladies: A Biography of CancerDa EverandThe Emperor of All Maladies: A Biography of CancerValutazione: 4.5 su 5 stelle4.5/5 (271)
- Devil in the Grove: Thurgood Marshall, the Groveland Boys, and the Dawn of a New AmericaDa EverandDevil in the Grove: Thurgood Marshall, the Groveland Boys, and the Dawn of a New AmericaValutazione: 4.5 su 5 stelle4.5/5 (266)
- The Hard Thing About Hard Things: Building a Business When There Are No Easy AnswersDa EverandThe Hard Thing About Hard Things: Building a Business When There Are No Easy AnswersValutazione: 4.5 su 5 stelle4.5/5 (345)
- On Fire: The (Burning) Case for a Green New DealDa EverandOn Fire: The (Burning) Case for a Green New DealValutazione: 4 su 5 stelle4/5 (74)
- The World Is Flat 3.0: A Brief History of the Twenty-first CenturyDa EverandThe World Is Flat 3.0: A Brief History of the Twenty-first CenturyValutazione: 3.5 su 5 stelle3.5/5 (2259)
- Team of Rivals: The Political Genius of Abraham LincolnDa EverandTeam of Rivals: The Political Genius of Abraham LincolnValutazione: 4.5 su 5 stelle4.5/5 (234)
- The Unwinding: An Inner History of the New AmericaDa EverandThe Unwinding: An Inner History of the New AmericaValutazione: 4 su 5 stelle4/5 (45)
- The Gifts of Imperfection: Let Go of Who You Think You're Supposed to Be and Embrace Who You AreDa EverandThe Gifts of Imperfection: Let Go of Who You Think You're Supposed to Be and Embrace Who You AreValutazione: 4 su 5 stelle4/5 (1090)
- The Sympathizer: A Novel (Pulitzer Prize for Fiction)Da EverandThe Sympathizer: A Novel (Pulitzer Prize for Fiction)Valutazione: 4.5 su 5 stelle4.5/5 (121)
- Her Body and Other Parties: StoriesDa EverandHer Body and Other Parties: StoriesValutazione: 4 su 5 stelle4/5 (821)
- DevfsadmDocumento3 pagineDevfsadmTaraka Ramarao MNessuna valutazione finora
- Us 14 Forristal Android FakeID Vulnerability WalkthroughDocumento36 pagineUs 14 Forristal Android FakeID Vulnerability Walkthroughth3.pil0tNessuna valutazione finora
- Proyek Robotika - Mobile Robot MechanismDocumento14 pagineProyek Robotika - Mobile Robot MechanismSatriyoAriezNessuna valutazione finora
- Gluon Tutorials: Deep Learning - The Straight DopeDocumento403 pagineGluon Tutorials: Deep Learning - The Straight Dopedoosik71Nessuna valutazione finora
- Image Processing Analysis and and Machine Vision 3Documento38 pagineImage Processing Analysis and and Machine Vision 3Athulya P DNessuna valutazione finora
- Wu Install DocumentationDocumento42 pagineWu Install DocumentationBenj AgravanteNessuna valutazione finora
- asm1-1618- Mai Trần Nguyên KhôiDocumento26 pagineasm1-1618- Mai Trần Nguyên KhôiLe Thanh Huy (FGW HCM)Nessuna valutazione finora
- Solutions - MidTerm ExamsDocumento9 pagineSolutions - MidTerm ExamsAdmiral kabmanNessuna valutazione finora
- Lab9 - Building A Basic CRUD RESTful Spring Boot MVC ApplicationDocumento11 pagineLab9 - Building A Basic CRUD RESTful Spring Boot MVC ApplicationJoker JrNessuna valutazione finora
- Lecture 14Documento14 pagineLecture 14Ravali SunkiNessuna valutazione finora
- New Services Given On Pending Issues in Jnanabhumi Relating To ScholarshipsDocumento5 pagineNew Services Given On Pending Issues in Jnanabhumi Relating To ScholarshipsSmd IbrahimNessuna valutazione finora
- Saxena MonaDocumento114 pagineSaxena Mona66ANAND66Nessuna valutazione finora
- Hybrid Database System For Big Data Storage and ManagementDocumento13 pagineHybrid Database System For Big Data Storage and ManagementBilly BryanNessuna valutazione finora
- Sonicaid FM-800 - Reference Manual PDFDocumento118 pagineSonicaid FM-800 - Reference Manual PDFJuan BarajasNessuna valutazione finora
- LIS Housekeeping Users Manual (Formal School) Version 1.2Documento7 pagineLIS Housekeeping Users Manual (Formal School) Version 1.2tere07Nessuna valutazione finora
- Lu DecompositionDocumento33 pagineLu DecompositionEngrFaisalNessuna valutazione finora
- PHP Practicals in Set C Examples QuestionsDocumento3 paginePHP Practicals in Set C Examples QuestionsShantamBhavsarNessuna valutazione finora
- Anna University MBA - All Year, Semester Syllabus Ordered Lecture Notes and Study Material For College StudentsDocumento69 pagineAnna University MBA - All Year, Semester Syllabus Ordered Lecture Notes and Study Material For College StudentsM.V. TVNessuna valutazione finora
- GATE Syllabus - Mathematics: GATE 2009 2010 Syl Labus - Mathemati CsDocumento8 pagineGATE Syllabus - Mathematics: GATE 2009 2010 Syl Labus - Mathemati CsAyush MaheshwariNessuna valutazione finora
- General Topics: Related To Food Testing LaboratoriesDocumento9 pagineGeneral Topics: Related To Food Testing LaboratoriessampathdtNessuna valutazione finora
- Clustering in Mobile Ad Hoc NetworksDocumento28 pagineClustering in Mobile Ad Hoc NetworksThilakNessuna valutazione finora
- Maple LabsDocumento19 pagineMaple LabsvignanarajNessuna valutazione finora
- Administre Seu Dinheiro de Forma ConscienteDocumento17 pagineAdministre Seu Dinheiro de Forma ConscienteMaxiwendelNessuna valutazione finora
- B Vs C TestDocumento7 pagineB Vs C TestSiva Subramaniam M BNessuna valutazione finora
- On The BeastDocumento2 pagineOn The BeastClark Ken BiloNessuna valutazione finora
- 04 Tellabs 8000 Network Manager R17A System DescriptionDocumento132 pagine04 Tellabs 8000 Network Manager R17A System Descriptionfarid ahmadNessuna valutazione finora
- Aeio Syllogism..Documento5 pagineAeio Syllogism..sourav_cybermusicNessuna valutazione finora
- MB Memory Ga-G41mt-S2 v1.5Documento2 pagineMB Memory Ga-G41mt-S2 v1.5Arif Budi UtomoNessuna valutazione finora
- CS242 Stanford HW#1Documento5 pagineCS242 Stanford HW#1Ansh ShuklaNessuna valutazione finora
- Oracle Advanced CollectionsDocumento14 pagineOracle Advanced CollectionsAli x100% (1)