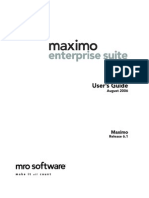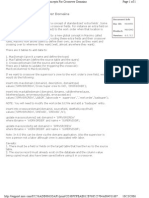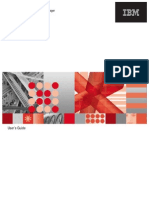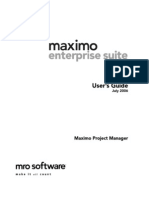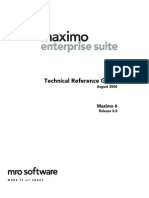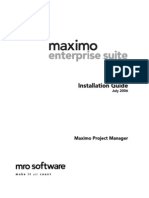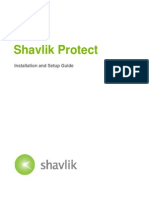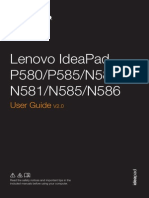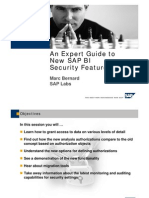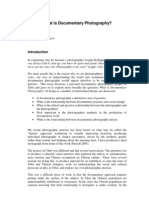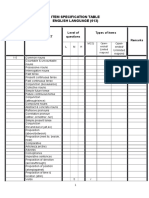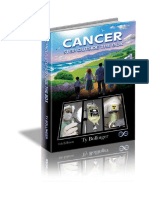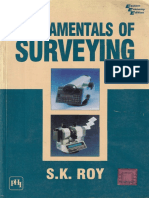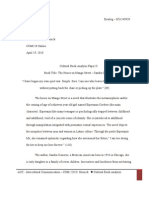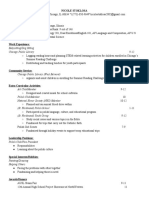Documenti di Didattica
Documenti di Professioni
Documenti di Cultura
61 MX Rad
Caricato da
laarigaoTitolo originale
Copyright
Formati disponibili
Condividi questo documento
Condividi o incorpora il documento
Hai trovato utile questo documento?
Questo contenuto è inappropriato?
Segnala questo documentoCopyright:
Formati disponibili
61 MX Rad
Caricato da
laarigaoCopyright:
Formati disponibili
Report Administration and
Development Guide
August 2006
Maximo
Release 6.1
This document and its publication do not constitute or create a contract. MRO Software, Inc. makes no warranties, express or
implied, as to the accuracy or completeness of this document or with respect to the related software.
2006 MRO Software, Inc. All rights reserved. This document contains confidential and trade secret information of MRO Software,
Inc. Use, transfer, disclosure, or copying without MRO Software, Inc.s express written permission is strictly forbidden.
Patents: United States Patent Nos. 6,324,522 B2, 6,519,588 B1, and Aust. Pat. No. 758001. Multiple foreign patents pending.
U.S. Restricted Rights: If Customer is a government agency, this constitutes notice that the Licensed Software is provided with
RESTRICTED RIGHTS. Subparagraph (c)(1)(ii) of The Rights in Technical Data and Computer Software clause at 252.227-7013 of
the Department of Defense FAR Supplement and FAR clause 52.227-19 entitled Commercial Computer Software Restricted Rights,
apply and use, duplication, or disclosure by the Government is subject to restrictions as set forth in the applicable license
agreement. The aforementioned restrictions shall prevail over any similar Rights provisions under the laws of any country.
Contractor/Manufacturer: MRO Software, Inc., 100 Crosby Drive, Bedford, MA 01730.
Trademarks: Maximo is a registered trademark, and MRO Software and MXES are trademarks, of MRO Software, Inc. The
following table contains a list of MRO Softwares other trademarks and service marks:
IBM and WebSphere are registered trademarks of IBM Corporation. BEA WEBLOGIC SERVER is a registered trademark of
BEA Systems, Inc. webMethods is a registered trademark of webMethods, Inc. Snowbound and RasterMaster are trademarks
of Snowbound Software Corporation. Syclo and Agentry are registered trademarks of Syclo, LLC.
Other products and brand names are trademarks or registered trademarks of their respective companies.
Third-Party Technology: Certain MRO Software, Inc. products contain technology provided under license from third parties, as
noted in the following table:
Open Source: Maximo contains computer software obtained from the public domain, known as Open Source. A complete listing of
all Open Source contained in Maximo may be viewed at http://www.mro.com/support/opensource ownership of which is attributed as
follows: Portions 2005, International Business Machines Corporation and others. Portions 2002, Steve Souza
(admin@jamonapi.com). Portions 2000 by Jef Poskanzer (jef@acme.com). Portions 2000-2004 Jason Hunter & Brett
McLaughlin. Portions 2004-2005, The Apache Software Foundation (http://www.apache.org/).
Maximo
Enterprise
Maximo
Enterprise ITAM
Maximo
Service Desk
Maximo
Discovery
Maximo
Navigator
Maximo
Calibration
Maximo
SLA Manager
Maximo
Change Manager
Maximo
Project Manager
Maximo
Contract and Procurement Manager
Maximo
Incident and Problem Manager
Maximo
OCS
SM
Maximo
Fusion
Maximo
Enterprise Adapter
Maximo
Mobile Suite
Maximo
Mobile Auditor
Maximo
Mobile Inventory Manager
Maximo
Mobile Work Manager
Maximo
Mobile Calibration
MXES
TM
Mobile Suite
Maximo
Mobile for Work Management
Maximo
Mobile for Inventory Management
MRO Software Products Third-Party Information
Maximo Portions 1995-2004 Actuate Corporation. Portions 2005 BEA Systems, Inc. BEA
WebLogic Server
provided by BEA Systems, Inc. Portions 1996-2005 IBM
Corporation. All Right Reserved.
Portions 1996-2005, i-net software GmbH. J-Integra for COM
v2.4 2004
Intrinsyc Software International, Inc.
All Products Portions 1996-2003 Visual Mining, Inc. Visual Mining NetCharts Server
provided by Visual Mining, Inc.
Maximo Discovery 1998-2005 Centennial Software Limited. MSDE Copyright Microsoft Corporation.
Maximo Navigator Portions 1993-2002 Snowbound Software Corporation. RasterMaster Raster
imaging technology provided by Snowbound Software Corporation. Portions 1991
Pegasus Imaging Corp.
Maximo Mobile Suite Portions 1996-2005 Syclo, LLC.
MXES Mobile Suite Portions 2005 DataMirror, Inc. Portions 2000-2005 Zaval Creative Engineering
Group.
Maximo 6, 08/2006 iii
About This Guide . . . . . . . . . . . . . . . . . . . . . . . . . . . . . . . . . . . . . . . . . . . . . . . . . . . . . . . . . . . . . . . . . . . . . vii
Audience . . . . . . . . . . . . . . . . . . . . . . . . . . . . . . . . . . . . . . . . . . . . . . . . . . . . . . . . . . . . . . . . . . . . . . . . . . . . viii
Whats in this Guide? . . . . . . . . . . . . . . . . . . . . . . . . . . . . . . . . . . . . . . . . . . . . . . . . . . . . . . . . . . . . . . . . . . . ix
Related Actuate Documentation . . . . . . . . . . . . . . . . . . . . . . . . . . . . . . . . . . . . . . . . . . . . . . . . . . . . . . . . . . xi
Related Maximo Documentation . . . . . . . . . . . . . . . . . . . . . . . . . . . . . . . . . . . . . . . . . . . . . . . . . . . . . . . . . xii
Support . . . . . . . . . . . . . . . . . . . . . . . . . . . . . . . . . . . . . . . . . . . . . . . . . . . . . . . . . . . . . . . . . . . . . . . . . . . . . xii
Chapter 1: Understanding Actuate Components . . . . . . . . . . . . . . . . . . . . . . . . . . . . . . . . . . . . . . . . . 1-1
Using Actuate as your Reporting Application . . . . . . . . . . . . . . . . . . . . . . . . . . . . . . . . . . . . . . . . . . . . . . 1-1
Defining Actuate Components. . . . . . . . . . . . . . . . . . . . . . . . . . . . . . . . . . . . . . . . . . . . . . . . . . . . . . . . . . . 1-2
Configuring the Maximo Network with your Actuate Server . . . . . . . . . . . . . . . . . . . . . . . . . . . . . . . . . . 1-7
Chapter 2: Listing Overview and Detail Reports by Application . . . . . . . . . . . . . . . . . . . . . . . . . . . 2-1
Listing Overview and Detail Reports by Application. . . . . . . . . . . . . . . . . . . . . . . . . . . . . . . . . . . . . . . . . 2-2
Chapter 3: Using Maximo Reports . . . . . . . . . . . . . . . . . . . . . . . . . . . . . . . . . . . . . . . . . . . . . . . . . . . . . . 3-1
Signing in to Reports . . . . . . . . . . . . . . . . . . . . . . . . . . . . . . . . . . . . . . . . . . . . . . . . . . . . . . . . . . . . . . . . . . 3-2
Opening Reports. . . . . . . . . . . . . . . . . . . . . . . . . . . . . . . . . . . . . . . . . . . . . . . . . . . . . . . . . . . . . . . . . . . . . . 3-2
Using Business Analysis and Reporting Tabs . . . . . . . . . . . . . . . . . . . . . . . . . . . . . . . . . . . . . . . . . . . . . . 3-3
Using the Request Page Tabs . . . . . . . . . . . . . . . . . . . . . . . . . . . . . . . . . . . . . . . . . . . . . . . . . . . . . . . . . . . 3-8
Running a Report . . . . . . . . . . . . . . . . . . . . . . . . . . . . . . . . . . . . . . . . . . . . . . . . . . . . . . . . . . . . . . . . . . . . 3-13
Using the Reporting Toolbar . . . . . . . . . . . . . . . . . . . . . . . . . . . . . . . . . . . . . . . . . . . . . . . . . . . . . . . . . . . 3-15
Downloading a Report . . . . . . . . . . . . . . . . . . . . . . . . . . . . . . . . . . . . . . . . . . . . . . . . . . . . . . . . . . . . . . . . 3-18
Searching within a Report for a Specific Record . . . . . . . . . . . . . . . . . . . . . . . . . . . . . . . . . . . . . . . . . . . 3-24
Adding and Removing a Search Field. . . . . . . . . . . . . . . . . . . . . . . . . . . . . . . . . . . . . . . . . . . . . . . . . . . . 3-27
Accessing a Query . . . . . . . . . . . . . . . . . . . . . . . . . . . . . . . . . . . . . . . . . . . . . . . . . . . . . . . . . . . . . . . . . . . 3-30
Running a Query . . . . . . . . . . . . . . . . . . . . . . . . . . . . . . . . . . . . . . . . . . . . . . . . . . . . . . . . . . . . . . . . . . . . 3-31
Customizing a Query . . . . . . . . . . . . . . . . . . . . . . . . . . . . . . . . . . . . . . . . . . . . . . . . . . . . . . . . . . . . . . . . . 3-33
Chapter 4: Creating Spreadsheet Reports . . . . . . . . . . . . . . . . . . . . . . . . . . . . . . . . . . . . . . . . . . . . . . . 4-1
Installing Maximo eSpreadsheet Designer. . . . . . . . . . . . . . . . . . . . . . . . . . . . . . . . . . . . . . . . . . . . . . . . . 4-2
Setting Up a JDBC Connection. . . . . . . . . . . . . . . . . . . . . . . . . . . . . . . . . . . . . . . . . . . . . . . . . . . . . . . . . . 4-2
Creating a Report . . . . . . . . . . . . . . . . . . . . . . . . . . . . . . . . . . . . . . . . . . . . . . . . . . . . . . . . . . . . . . . . . . . . . 4-3
Modifying the SQL Query . . . . . . . . . . . . . . . . . . . . . . . . . . . . . . . . . . . . . . . . . . . . . . . . . . . . . . . . . . . . . 4-18
Linking Related Tables through Joins . . . . . . . . . . . . . . . . . . . . . . . . . . . . . . . . . . . . . . . . . . . . . . . . . . . 4-21
Modifying the Report . . . . . . . . . . . . . . . . . . . . . . . . . . . . . . . . . . . . . . . . . . . . . . . . . . . . . . . . . . . . . . . . . 4-25
Creating a Parameter . . . . . . . . . . . . . . . . . . . . . . . . . . . . . . . . . . . . . . . . . . . . . . . . . . . . . . . . . . . . . . . . 4-28
Defining a Parameter. . . . . . . . . . . . . . . . . . . . . . . . . . . . . . . . . . . . . . . . . . . . . . . . . . . . . . . . . . . . . . . . . 4-31
Running the Report Locally (as a Test) . . . . . . . . . . . . . . . . . . . . . . . . . . . . . . . . . . . . . . . . . . . . . . . . . . 4-32
Finding Information on Additional Topics . . . . . . . . . . . . . . . . . . . . . . . . . . . . . . . . . . . . . . . . . . . . . . . . 4-32
Finding Information on Advanced Topics. . . . . . . . . . . . . . . . . . . . . . . . . . . . . . . . . . . . . . . . . . . . . . . . . 4-32
Chapter 5: Using Maximo Query in e.Report Designer Professional . . . . . . . . . . . . . . . . . . . . . . . . 5-1
Creating Queries from Information Objects . . . . . . . . . . . . . . . . . . . . . . . . . . . . . . . . . . . . . . . . . . . . . . . . 5-1
Maximo Query Creation Process . . . . . . . . . . . . . . . . . . . . . . . . . . . . . . . . . . . . . . . . . . . . . . . . . . . . . . . . . 5-1
Creating an Information Object using the Textual Query Editor . . . . . . . . . . . . . . . . . . . . . . . . . . . . . . . 5-3
Setting up Global Vars Parameters . . . . . . . . . . . . . . . . . . . . . . . . . . . . . . . . . . . . . . . . . . . . . . . . . . . . . 5-10
Adding Parameters . . . . . . . . . . . . . . . . . . . . . . . . . . . . . . . . . . . . . . . . . . . . . . . . . . . . . . . . . . . . . . . . . . 5-12
Posting to an iServer Encyclopedia. . . . . . . . . . . . . . . . . . . . . . . . . . . . . . . . . . . . . . . . . . . . . . . . . . . . . . 5-14
Contents
Contents
iv Maximo 6, 08/2006
Running a Query . . . . . . . . . . . . . . . . . . . . . . . . . . . . . . . . . . . . . . . . . . . . . . . . . . . . . . . . . . . . . . . . . . . . 5-14
Creating Queries Tips . . . . . . . . . . . . . . . . . . . . . . . . . . . . . . . . . . . . . . . . . . . . . . . . . . . . . . . . . . . . . . . 5-14
Adding Additional Fields . . . . . . . . . . . . . . . . . . . . . . . . . . . . . . . . . . . . . . . . . . . . . . . . . . . . . . . . . . . . . . 5-14
Modifying Display Names with the Same Label . . . . . . . . . . . . . . . . . . . . . . . . . . . . . . . . . . . . . . . . . . . 5-15
Renaming Labels (by Renaming Columns) in the Textual Query Editor . . . . . . . . . . . . . . . . . . . . . . . . 5-16
Changing Column Names for End Users . . . . . . . . . . . . . . . . . . . . . . . . . . . . . . . . . . . . . . . . . . . . . . . . . 5-18
Chapter 6: Administering Reports . . . . . . . . . . . . . . . . . . . . . . . . . . . . . . . . . . . . . . . . . . . . . . . . . . . . . . 6-1
Tracking Report Administration Actions Flowchart . . . . . . . . . . . . . . . . . . . . . . . . . . . . . . . . . . . . . . . . . 6-2
Accessing the Report Administration Module . . . . . . . . . . . . . . . . . . . . . . . . . . . . . . . . . . . . . . . . . . . . . . 6-3
Registering (Adding) a New Maximo Report to the Maximo Database . . . . . . . . . . . . . . . . . . . . . . . . . . 6-4
Attaching Documents. . . . . . . . . . . . . . . . . . . . . . . . . . . . . . . . . . . . . . . . . . . . . . . . . . . . . . . . . . . . . . . . . . 6-7
Using the Detail Check Box for Detail Reports . . . . . . . . . . . . . . . . . . . . . . . . . . . . . . . . . . . . . . . . . . . . . 6-8
Creating a Button on the Maximo Toolbar . . . . . . . . . . . . . . . . . . . . . . . . . . . . . . . . . . . . . . . . . . . . . . . . . 6-9
Creating a Toolbar Button in the Purchase Orders Application. . . . . . . . . . . . . . . . . . . . . . . . . . . . . . . 6-11
Generating and Previewing a Request Page . . . . . . . . . . . . . . . . . . . . . . . . . . . . . . . . . . . . . . . . . . . . . . 6-13
Changing Report Titles and Field Labels in the Labels Tab. . . . . . . . . . . . . . . . . . . . . . . . . . . . . . . . . . 6-15
Renaming Report Columns . . . . . . . . . . . . . . . . . . . . . . . . . . . . . . . . . . . . . . . . . . . . . . . . . . . . . . . . . . . . 6-15
Defining Report Types . . . . . . . . . . . . . . . . . . . . . . . . . . . . . . . . . . . . . . . . . . . . . . . . . . . . . . . . . . . . . . . . 6-19
Working with Parameters . . . . . . . . . . . . . . . . . . . . . . . . . . . . . . . . . . . . . . . . . . . . . . . . . . . . . . . . . . . . . 6-20
Running Current/Selected/All Reports . . . . . . . . . . . . . . . . . . . . . . . . . . . . . . . . . . . . . . . . . . . . . . . . . . . 6-21
Defining and Running Parameter-Based Reports . . . . . . . . . . . . . . . . . . . . . . . . . . . . . . . . . . . . . . . . . . 6-27
Deleting a Report . . . . . . . . . . . . . . . . . . . . . . . . . . . . . . . . . . . . . . . . . . . . . . . . . . . . . . . . . . . . . . . . . . . . 6-30
Providing Security Access to your Report Developers . . . . . . . . . . . . . . . . . . . . . . . . . . . . . . . . . . . . . . . 6-32
Running Parameter-Based Reports Tips for the Report Administrator . . . . . . . . . . . . . . . . . . . . . . . 6-40
Defining Bound and Unbound Parameters. . . . . . . . . . . . . . . . . . . . . . . . . . . . . . . . . . . . . . . . . . . . . . . . 6-41
Determining your Parameters Attribute Name. . . . . . . . . . . . . . . . . . . . . . . . . . . . . . . . . . . . . . . . . . . . 6-43
Storing Parameter-Based Reports in Multiple Maximo Applications. . . . . . . . . . . . . . . . . . . . . . . . . . . 6-45
Chapter 7: Loading and Configuring e.Report Designer Professional. . . . . . . . . . . . . . . . . . . . . . . 7-1
Describing Actuate Files . . . . . . . . . . . . . . . . . . . . . . . . . . . . . . . . . . . . . . . . . . . . . . . . . . . . . . . . . . . . . . . 7-1
Loading and Customizing e.Report Designer Professional . . . . . . . . . . . . . . . . . . . . . . . . . . . . . . . . . . . . 7-4
Customizing your Actuate Template Files . . . . . . . . . . . . . . . . . . . . . . . . . . . . . . . . . . . . . . . . . . . . . . . . . 7-5
Pointing to Maximo Configuration Files. . . . . . . . . . . . . . . . . . . . . . . . . . . . . . . . . . . . . . . . . . . . . . . . . . . 7-5
Pointing to Maximo Palette Files . . . . . . . . . . . . . . . . . . . . . . . . . . . . . . . . . . . . . . . . . . . . . . . . . . . . . . . . 7-9
Adding a Server Profile . . . . . . . . . . . . . . . . . . . . . . . . . . . . . . . . . . . . . . . . . . . . . . . . . . . . . . . . . . . . . . . 7-11
Chapter 8: Compiling and Running Reports in e.Report Designer Professional. . . . . . . . . . . . . . 8-1
Selecting a Report . . . . . . . . . . . . . . . . . . . . . . . . . . . . . . . . . . . . . . . . . . . . . . . . . . . . . . . . . . . . . . . . . . . . 8-2
Compiling a Report . . . . . . . . . . . . . . . . . . . . . . . . . . . . . . . . . . . . . . . . . . . . . . . . . . . . . . . . . . . . . . . . . . . 8-5
Adding Compiled Reports and Queries to the Encyclopedia . . . . . . . . . . . . . . . . . . . . . . . . . . . . . . . . . . . 8-6
Running a Report From e.Report Designer Professional . . . . . . . . . . . . . . . . . . . . . . . . . . . . . . . . . . . . . . 8-6
Chapter 9: Using Advanced Features in e.Report Designer Professional . . . . . . . . . . . . . . . . . . . . 9-1
Using Maximo Templates . . . . . . . . . . . . . . . . . . . . . . . . . . . . . . . . . . . . . . . . . . . . . . . . . . . . . . . . . . . . . . 9-1
Creating your First Report . . . . . . . . . . . . . . . . . . . . . . . . . . . . . . . . . . . . . . . . . . . . . . . . . . . . . . . . . . . . . 9-6
Changing Report Titles and Field Labels using the Maximo Labels Tab. . . . . . . . . . . . . . . . . . . . . . . . 9-21
Working with your SQL SELECT Statement in Maximo . . . . . . . . . . . . . . . . . . . . . . . . . . . . . . . . . . . . 9-23
Creating a Hyperlink from One Report to Another . . . . . . . . . . . . . . . . . . . . . . . . . . . . . . . . . . . . . . . . . 9-24
Chapter 10: Configuring Actuate . . . . . . . . . . . . . . . . . . . . . . . . . . . . . . . . . . . . . . . . . . . . . . . . . . . . . . 10-1
Setting Privileges . . . . . . . . . . . . . . . . . . . . . . . . . . . . . . . . . . . . . . . . . . . . . . . . . . . . . . . . . . . . . . . . . . . . 10-1
Configuring Security . . . . . . . . . . . . . . . . . . . . . . . . . . . . . . . . . . . . . . . . . . . . . . . . . . . . . . . . . . . . . . . . . 10-2
Setting Privileges by Role . . . . . . . . . . . . . . . . . . . . . . . . . . . . . . . . . . . . . . . . . . . . . . . . . . . . . . . . . . . . . 10-2
Setting Privileges by User . . . . . . . . . . . . . . . . . . . . . . . . . . . . . . . . . . . . . . . . . . . . . . . . . . . . . . . . . . . . 10-11
Using the Jobs Folder . . . . . . . . . . . . . . . . . . . . . . . . . . . . . . . . . . . . . . . . . . . . . . . . . . . . . . . . . . . . . . . 10-19
Chapter 11: Adding Reports to the Encyclopedia. . . . . . . . . . . . . . . . . . . . . . . . . . . . . . . . . . . . . . . . 11-1
Contents
Maximo 6, 08/2006 v
Defining Encyclopedia Components . . . . . . . . . . . . . . . . . . . . . . . . . . . . . . . . . . . . . . . . . . . . . . . . . . . . . 11-1
Adding Compiled Reports to the Encyclopedia. . . . . . . . . . . . . . . . . . . . . . . . . . . . . . . . . . . . . . . . . . . . . 11-4
Chapter 12: Maintaining a Report Server. . . . . . . . . . . . . . . . . . . . . . . . . . . . . . . . . . . . . . . . . . . . . . . 12-1
Setting Up Factories and Processors. . . . . . . . . . . . . . . . . . . . . . . . . . . . . . . . . . . . . . . . . . . . . . . . . . . . . 12-1
Increasing the JVM Maximum Heap Size on the iServer . . . . . . . . . . . . . . . . . . . . . . . . . . . . . . . . . . . . 12-4
Compiling Reports in Batch Format . . . . . . . . . . . . . . . . . . . . . . . . . . . . . . . . . . . . . . . . . . . . . . . . . . . . . 12-7
Clearing a Completed Notice. . . . . . . . . . . . . . . . . . . . . . . . . . . . . . . . . . . . . . . . . . . . . . . . . . . . . . . . . . . 12-8
Clearing Multiple Completed Notices . . . . . . . . . . . . . . . . . . . . . . . . . . . . . . . . . . . . . . . . . . . . . . . . . . . . 12-9
Archiving Reports. . . . . . . . . . . . . . . . . . . . . . . . . . . . . . . . . . . . . . . . . . . . . . . . . . . . . . . . . . . . . . . . . . . 12-11
Chapter 13: Setting up Localized Reports and Queries in Maximo . . . . . . . . . . . . . . . . . . . . . . . . 13-1
Determining Report Language . . . . . . . . . . . . . . . . . . . . . . . . . . . . . . . . . . . . . . . . . . . . . . . . . . . . . . . . . 13-2
Localizing Reports . . . . . . . . . . . . . . . . . . . . . . . . . . . . . . . . . . . . . . . . . . . . . . . . . . . . . . . . . . . . . . . . . . . 13-4
Localizing Report Data . . . . . . . . . . . . . . . . . . . . . . . . . . . . . . . . . . . . . . . . . . . . . . . . . . . . . . . . . . . . . . . 13-5
Setting the Label Value Maximo Displays on your Report . . . . . . . . . . . . . . . . . . . . . . . . . . . . . . . . . . . 13-8
Populating the REPORTLABEL Table. . . . . . . . . . . . . . . . . . . . . . . . . . . . . . . . . . . . . . . . . . . . . . . . . . 13-11
Changing the Value of Report Labels . . . . . . . . . . . . . . . . . . . . . . . . . . . . . . . . . . . . . . . . . . . . . . . . . . . 13-13
Localizing Crosstab Reports . . . . . . . . . . . . . . . . . . . . . . . . . . . . . . . . . . . . . . . . . . . . . . . . . . . . . . . . . . 13-16
Localizing Queries . . . . . . . . . . . . . . . . . . . . . . . . . . . . . . . . . . . . . . . . . . . . . . . . . . . . . . . . . . . . . . . . . . 13-17
Viewing Query Label Values . . . . . . . . . . . . . . . . . . . . . . . . . . . . . . . . . . . . . . . . . . . . . . . . . . . . . . . . . . 13-18
Localizing Query Data . . . . . . . . . . . . . . . . . . . . . . . . . . . . . . . . . . . . . . . . . . . . . . . . . . . . . . . . . . . . . . . 13-19
Adding Query Labels . . . . . . . . . . . . . . . . . . . . . . . . . . . . . . . . . . . . . . . . . . . . . . . . . . . . . . . . . . . . . . . . 13-20
Appendix A: Maximo.Properties File Descriptions . . . . . . . . . . . . . . . . . . . . . . . . . . . . . . . . . . . . . . . A-1
Report Server Properties . . . . . . . . . . . . . . . . . . . . . . . . . . . . . . . . . . . . . . . . . . . . . . . . . . . . . . . . . . . . . . A-1
Database Properties . . . . . . . . . . . . . . . . . . . . . . . . . . . . . . . . . . . . . . . . . . . . . . . . . . . . . . . . . . . . . . . . . . A-3
Appendix B: RSSE Properties Descriptions. . . . . . . . . . . . . . . . . . . . . . . . . . . . . . . . . . . . . . . . . . . . . . B-1
RSSE_Localhost.Properties and
RSSE_Maximo.Properties Files. . . . . . . . . . . . . . . . . . . . . . . . . . . . . . . . . . . . . . . . . . . . . . . . . . . . . . . . . B-1
JDBC Connection Properties. . . . . . . . . . . . . . . . . . . . . . . . . . . . . . . . . . . . . . . . . . . . . . . . . . . . . . . . . . . B-2
Maximo Connection Properties . . . . . . . . . . . . . . . . . . . . . . . . . . . . . . . . . . . . . . . . . . . . . . . . . . . . . . . . . B-3
LDAP Connection Properties. . . . . . . . . . . . . . . . . . . . . . . . . . . . . . . . . . . . . . . . . . . . . . . . . . . . . . . . . . . B-3
Maximo Role Mapping Properties (RSSE_MAXIMO.PROPERTIES file, only) . . . . . . . . . . . . . . . . . . . B-4
Appendix C: Actuatei18ntext.Properties File Descriptions . . . . . . . . . . . . . . . . . . . . . . . . . . . . . . . . C-1
Contents
vi Maximo 6, 08/2006
Maximo 6, 08/2006 vii
About This Guide
This section contains the following information:
a list of chapter names, each with a brief description
a table of file names, titles, and summaries of all Actuate
documentation
included with Maximo
instructions for obtaining online customer support
Audience
viii Maximo 6, 08/2006
Audience
The following table identifies five types of report users and summarizes the tasks associated with each type
of user:
User Tasks
Business User uses spreadsheets and other computer software programs frequently in
their day to day activities
executes complex reports, such as analysis, crosstab, and hierarchical
reports, to analyze processes and information
creates information objects (saved queries) with e.Report
Designer
Professional
creates spreadsheets with eSpreadsheet
End User runs and prints a limited number of reports with emphasis on quick and
ready access to information
relies on report data to provide the specific information necessary to do a
job
Report Administrator adds and deletes reports, queries, and spreadsheets in the Report
Encyclopedia
(Encyclopedia)
deletes scheduled jobs when users no longer require them
performs as administrator and manager of the Encyclopedia
sets up report archiving policies
sets up user or group report privileges
uses the Maximo Report Administration module to register, modify, or
delete reports and their parameters
Report Developer tests reports
publishes reports to the Encyclopedia
uses complex SQL and database queries required for report development
uses e.Report Designer Professional to create or modify reports and
information objects (saved queries)
uses the Maximo Report Administration module
System Administrator installs Management Console
maintains the Report Server
sets Maximo and report property files for proper configuration
About This Guide
Maximo 6, 08/2006 ix
Whats in this Guide?
The following table briefly describes of the contents of each chapter and
appendix in this document.
Report Administration Guide Chapter and Appendix Descriptions Table
Chapter Description Audience
Chapter 1, Understanding
Actuate Components
configuring Maximo network with Actuate
defining hardware requirements
listing of Actuate features and components
All
Chapter 2, Listing Overview
and Detail Reports by
Application
listing of applications with both overview and
detail reports
All
Chapter 3, Using Maximo
Reports
accessing reports
running queries
using request pages
using the reporting toolbar
All
Chapter 4, Creating
Spreadsheet Reports
creating reports using Maximo eSpreadsheet
Designer
Business User
Report Developer
Chapter 5, Using Maximo
Query in e.Report Designer
Professional
adding parameters to queries
creating queries
modifying columns in queries
posting queries to an iServer
Business User
Report Developer
Chapter 6, Administering
Reports
using the new Report Administration
application
Report
Administrator
Report Developer
Chapter 7, Loading and
Configuring e.Report
Designer Professional
locating source code structure
pointing to Maximo configuration files
Report Developer
Chapter 8, Compiling and
Running Reports in e.Report
Designer Professional
compiling reports in e.Report Designer
Professional
opening reports in e.Report Designer
Professional
running reports in e.Report Designer
Professional
selecting reports in e.Report Designer
Professional
Report Developer
Whats in this Guide?
x Maximo 6, 08/2006
Chapter 9, Using Advanced
Features in e.Report Designer
Professional
adding parameters to a report
creating hyperlinks
creating your first report
passing the where clause from Maximo to the
report
using templates
Report Developer
Chapter 10, Configuring
Actuate
setting privileges
setting privileges by role
setting privileges by user
using the jobs folder
Report
Administrator
System
Administrator
Chapter 11, Adding Reports
to the Encyclopedia
adding (registering) reports to the
Encyclopedia
opening the Encyclopedia
Report
Administrator
Chapter 12, Maintaining a
Report Server
archiving reports
clearing completed notices
compiling reports in batch format
increasing the JVM maximum heap size on
the iServer
setting up factories and processors
System
Administrator
Chapter 13, Setting up
Localized Reports and
Queries in Maximo
determining report language
localizing queries
localizing reports
Report
Administrator
Report Developer
Appendix A,
Maximo.Properties File
Descriptions
defining all report server properties
defining selected database properties
System
Administrator
Appendix B, RSSE
Properties Descriptions
defining RSSE_Localhost properties
defining RSSE_Maximo properties
System
Administrator
Appendix C,
Actuatei18ntext.Properties
File Descriptions
defining Actuate externalized text properties System
Administrator
Chapter Description Audience
About This Guide
Maximo 6, 08/2006 xi
Related Actuate Documentation
You can find the following Actuate documentation in the manuals folder on the Actuate Reporting Release 8
e.Report Designer Professional CD-ROM.
Actuate Documentation shipped with Maximo
File Name Title Description
actuate-glossary.pdf Actuate 8 Glossary defining terms used in Actuate 8.
using-management-
console.pdf
Using Actuate
Management Console
running reports
working with items in an Encyclopedia volume
ereport-designer-pro-
install.pdf
Installing e.Report
Designer Professional
Release 8
installing e.Report Designer Professional
Release 8 on Windows
2000 and Windows XP
Professional
developing-basic-
reports.pdf
Developing Actuate Basic
Reports with Actuate
e.Report Designer
Professional
designing reports using the graphical user
interface
developing programs with e.Report Designer
Professional
programming-with-
actuate-basic.pdf
Programming with
Actuate Basic
developing programs with Actuate Basic
including data types, functions, keywords,
operators, and statements
working-with-basic-
reports.pdf
Working with Actuate
Basic Reports
downloading Actuate Basic Reports
printing Actuate Basic reports
searching Actuate Basic Reports
viewing Actuate Basic Reports
programming-with-
afc.pdf
Programming with
Actuate Foundation
Classes
using class inheritances, hierarchies
properties, variables, and methods
working with classes and topics
working-with-multiple-
locales.pdf
Working with Multiple
Locales
designing and deploying report applications in
languages other than U.S. English.
designing-spreadsheet-
reports.pdf
Designing Spreadsheet
Reports using Actuate
e.Spreadsheet Designer
designing and publishing e.Spreadsheet
reports
establishing a data source connection
formatting and manipulating data.
accessing-data-
spreadsheet.pdf
Accessing Data using
e.Spreadsheet
Technology
accessing data
understanding data access concepts
programming-
spreadsheet-reports.pdf
Programming
Spreadsheet Reports
using e.Spreadsheet
Technology
reviewing classes and code samples
using callback classes
working with XSL style sheets
Related Maximo Documentation
xii Maximo 6, 08/2006
Related Maximo Documentation
You can find more information regarding Maximo in the following documents:.
Support
MRO Software Offices To find the nearest corporate office, check the company contact page on the
MRO Software Web site:
mro.com
MRO Software, Inc. users with a valid Annual Customer Support Plan (ACSP)
can obtain product support online at support.mro.com.
The Support Web site includes information about product releases, software
patches, and documentation updates. To find the most current version of a
document, refer to the Support Web sites Knowledge Base.
Document Description
Maximo Installation Guide configuring Maximo
installing Maximo
Maximo System Administrators
Guide
customizing the system
managing the database
setting up accounting features of
the general ledger
using Maximo utilities
Maximo Users Guide describing relationships among
modules.
using Maximo features
Help using step-by-step procedures to
complete Maximo tasks
Maximo 6, 08/2006 1-1
This chapter provides information on the following topics:
using Actuate as your reporting application
defining Actuate components
configuring the Maximo network with your Actuate server
Using Actuate as your Reporting Application
Overview Maximo uses Actuate as its reporting tool. Actuates information delivery
solution lets you create, manage, and deliver interactive content that you can
act on.
You can use Actuate to perform the following tasks:
access information seamlessly throughout Maximo
focus on specific information to help users pinpoint problems
offer security at report and/or user level
enable sending reports via e-mail as .pdf or .xls documents
schedule reports to run now, later, or on a recurring basis
deliver dynamic content in a browser to users
hyperlink among reports to get the information you need
search report content for specific information
print reports in .pdf format for clear viewing
download report information to .pdf, spreadsheet, or rich-text format (.rtf)
for further analysis
Understanding Actuate
Components
1
Defining Actuate Components
1-2 Maximo 6, 08/2006
Defining Actuate Components
MRO Software integrates the following Actuate components:
Active Portal
Encyclopedia
e.Report Designer and e.Report Designer Professional
Maximo Query
eSpreadsheet
iServer
Management Console
This section describes each component in detail. For a diagram of a Maximo
network configuration with Actuate, see Configuring the Maximo Network
with your Actuate Server, on page 1-7.
Active Portal
Active Portal lets you use the Web to access reports in your Encyclopedia
through Microsoft
Internet Explorer.
Encyclopedia
The Encyclopedia is a repository that contains the items managed by the
iServer. These items include folders, report files, and user profiles.
e.Report Designer and e.Report Designer Professional
Actuate offers two report development tools:
e.Report Designer
e.Report Designer Professional
e.Report Designer is a simplified version of e.Report Designer Professional.
The report developers skill level and the complexity of the report dictate
whether you use e.Report Designer or e.Report Designer Professional.
e.Report Designer
e.Report Designer is a flexible tool that lets report developers create or modify
simple reports quickly. Reports created in e.Report Designer require no
programming skills.
e.Report Designer has the following features:
lets developers create code-free e.Reports
modifies e.Reports through a template-based system
Chapter 1: Understanding Actuate Components
Maximo 6, 08/2006 1-3
shares e.Report Designer format with e.Report Designer Professional so
that all users can leverage and share your development work
simplifies the process of creating e.Reports
The following figure shows some of the properties on the Properties tab in
e.Report Designer:
Component Properties Dialog Box
Minimum Hardware Requirements
To run e.Report Designer, you need to meet the following minimum hardware
requirements:
Intel
Pentium
-based processor with 300 MHz
128 MB of memory for Windows XP Professional or Windows 2000
operating system
175 MB free space
NOTE Unlike e.Report Designer Professional, described in the following section,
e.Report Designer cannot overwrite or view methods.
Defining Actuate Components
1-4 Maximo 6, 08/2006
e.Report Designer Professional
e.Report Designer Professional is a tool that professional report developers
install on their desktop to let them create custom reports and/or modify
existing reports. Using e.Report Designer Professional lets developers deliver
complex reports in multiple layouts.
Use e.Report Designer Professional to perform the following tasks:
create and maintain large numbers of e.Reports efficiently by using a
development model based on libraries
design, build, and distribute report object designs for delivery via the Web
override complex methods
plan content layout for rapid e.Report development
support complex data access and formatting requirements by using the
extended capabilities of e.Report designs with Actuate Basic
The following figure shows some of the properties on the Properties tab in
e.Report Designer Professional.
Component Properties Dialog Box
Chapter 1: Understanding Actuate Components
Maximo 6, 08/2006 1-5
For information about advanced functions in e.Report Designer Professional,
see the following chapters:
Chapter 7: Loading and Configuring e.Report Designer Professional
Chapter 8: Compiling and Running Reports in e.Report Designer
Professional
Chapter 9: Using Advanced Features in e.Report Designer Professional
Minimum Hardware Requirements
Intel Pentium-based 300 MHz processor
128MB of memory for Windows XP Professional or Windows 2000
operating system
175MB free space
Maximo Query
The report administrator or business user opens Maximo Query to develop
information in a row/column format. It uses a wizard to guide users in field
selection, sort order, filtering, and report format. You can name and save
these queries for later use.
You can view reports created with Maximo Query using either Microsoft
Internet Explorer, Microsoft Excel, or Adobe
Acrobat
Reader
.
eSpreadsheet
To run eSpreadsheet, you need to meet the following minimum hardware
requirements:
eSpreadsheet lets you create a report using a spreadsheet format. You can
create and format a report, and you can add graphs, headers, footers, and
other spreadsheet-type features such as calculating totals.
Minimum Hardware Requirements
Intel Pentium-based 450 MHz processor
128 MB of memory for Windows XP Professional or Windows 2000
operating system
150 MB free space
iServer
The Actuate iServer lets you generate report documents and queries, manage
them in the Encyclopedia, and share them with other users.
Defining Actuate Components
1-6 Maximo 6, 08/2006
Management Console
Management Console lets you manage reports. Management Console also lets
report developers deploy and test reports on the Encyclopedia. After installing
Management Console on a server, the report administrator can open, copy,
view, modify, and delete reports.
The following table lists the tasks you can perform using Management
Console.
Management Console Tasks
To perform this task See this chapter
Manage reports Chapter 3, Using Maximo Reports
Manage groups Chapter 10, Configuring Actuate
Add reports Chapter 11, Adding Reports to the Encyclopedia
Archive (delete)
reports
Chapter 12, Maintaining a Report Server
Chapter 1: Understanding Actuate Components
Maximo 6, 08/2006 1-7
Configuring the Maximo Network with your Actuate
Server
The following diagram shows the Actuate 8 server in a Maximo network
environment.
Maximo Network Configuration with Actuate
Client Side
Server Side
Client Machine with
Internet Explorer 6.0 SP1
Application Server
Components
Active Portal
MAXIMO Applications
MAXIMO Business
Components
Actuate Server
iServer
Management
Console
Report Developer's
Machine with e.Report
Designer Professional
and eSpreadsheet
The Network Configuration depicted in this drawing is only one example of an Actuate Server setup.
Your setup can vary depending on your individual implementation requirements.
Oracle or
SQL Server
Database
Transaction
Server
(optional)
Configuring the Maximo Network with your Actuate Server
1-8 Maximo 6, 08/2006
Maximo 6, 08/2006 2-1
This chapter contains a table of Maximo applications that have both list
(overview) and detail reports. These reports are part of the standard Maximo
installation.
NOTE Depending on your Maximo license, you might receive additional reports for
other Maximo applications.
Your report administrator can create additional reports customized for your
site or business. Your system administrator can customize and delete existing
reports and as add new reports in Maximo.
The following table lists the types of reports in Maximo:
Maximo Report Types, Descriptions, and Examples Table
Listing Overview and
Detail Reports by
Application
2
Report Type Description Example
Analysis A report providing calculated
values or a graphical
representation of the data.
Summary of Asset
Failures by Location
Crosstab A report displaying data in grid
format using rows and columns.
Asset Availability
Report
Detail A report detailing a specific
record. You can select this report
for one record, selected records,
or all records.
Work Order Details
Report
Hierarchy A report showing parent-child
relationships.
Maintenance Cost by
System Report
List/
Overview
A report listing a limited
amound of details about a set of
records. You can select this
report for one record, selected
records, or all records.
Purchase Order List
Report
Queries A report in which the user
selects unique fields, filtering,
and grouping to meet individual
needs.
List of Expired Items
Query
Listing Overview and Detail Reports by Application
2-2 Maximo 6, 08/2006
Listing Overview and Detail Reports by Application
The following table lists each Maximo application that has both overview and detail reports, the module
where you can find the reports, and the names of the reports.
Maximo Applications with Overview and Detail Reports Table
Maximo Application Module Report Name
Master Contracts Contracts Contract List Report
Master Contracts Detail Report
Labor Rate Contracts Contracts Contract List Report
Labor Rate Contracts Detail Report
Lease/Rental Contracts Contracts Contract List Report
Lease/Rental Contracts Detail Report
Purchase Contracts Contracts Contract List Report
Purchase Contract Detail Report
Warranty Contracts Contracts Contract List Report
Warranty Contract Details Report
Job Plans Planning Job Plans List Report
Job Plans Detail Report
Invoices Purchasing Invoices List Report
Invoices Detail Report
Purchase Orders Purchasing Purchase Order List Report
Purchase Order Details Report
Purchase Requisitions Purchasing Purchase Requisitions List Report
Purchase Requisitions Details Report
Request for Quotations Purchasing Request for Quotations List Report
Request for Quotations Detail Report
Quick Reporting Work Orders Quick Reporting List Report
Work Order Details Report
Work Order Tracking Work Orders Work Order Tracking Detail Report
Work Order Tracking Overview Report
Maximo 6, 08/2006 3-1
This chapter covers the following topics:
reports signing in, opening, and running
request pages entering parameters, sending reports via
e-mail, and scheduling reports
reporting toolbar printing, downloading, and searching
queries accessing, customizing, and running
Using Maximo Reports
3
Signing in to Reports
3-2 Maximo 6, 08/2006
Signing in to Reports
When you sign in to Maximo using your Maximo username and password,
Maximo automatically signs you in to Actuate. You access reports through
Maximo.
Opening Reports
You can access the report functions in Maximo in either of the following ways:
From the Navigation Bar on the Start Center, select Reports which opens
the list of applications containing reports.
Selecting Reports on Navigation Bar
From the Select Action menu of any Maximo application containing
reports, select Run Reports.
Selecting Run Reports on Select Action Menu (Work Order Tracking application)
Chapter 3: Using Maximo Reports
Maximo 6, 08/2006 3-3
Using Business Analysis and Reporting Tabs
This section describes the three tabs available on the Business Analysis and
Reporting page. You can access this page by selecting one of the following
methods:
Click Reports>Application Name.
Select Run Reports from the Select Action menu.
Reports Tab
The Reports tab contains the following subtabs:
Run Report lists reports that you can run in the application. Click a
report to bring up its request page.
Run Report Subtab (Work Order Tracking Application)
Using Business Analysis and Reporting Tabs
3-4 Maximo 6, 08/2006
View Report lists reports that were previously saved in the application.
To open a report in your browser, click the report name.
View Report Subtab (Work Order Tracking Application)
Chapter 3: Using Maximo Reports
Maximo 6, 08/2006 3-5
Queries Tab
The Queries tab contains the following subtabs:
Run Query lists queries that you can run in the application. Click a
query to bring up the query wizard in the report browser. You can use the
wizard to form your own unique query.
Run Query Subtab (Work Order Tracking Application)
Using Business Analysis and Reporting Tabs
3-6 Maximo 6, 08/2006
View Query lists queries that were previously saved in the application.
To open a saved query, click the query name. You then can run the query
to get real-time data.
View Query Subtab (Work Order Tracking Application
Chapter 3: Using Maximo Reports
Maximo 6, 08/2006 3-7
Scheduling Status Tab
You use the Scheduling Status tab to view the status of submitted reports or
queries. Reports can have any of the following statuses;
Scheduling Status Tab (Asset Application)
Report Status Description
Schedule Going to run at a specific date and time.
Pending Waiting to run.
Running Generating right now.
Using the Request Page Tabs
3-8 Maximo 6, 08/2006
Using the Request Page Tabs
This section describes the three tabs available on the Request Page.
NOTE The following Maximo reports do not have request pages. You can access them
only from other reports or from actions embedded in Maximo applications.
Asset Cost Rollup Update Report
E-commerce Details Report
Inventory ABC Update Report
Inventory EOQ Update Report
Inventory ROP Update Report
Material Requisition Detail Report
Suggested Reorder Report
Vendor Contacts Report
Tab Purpose
Run Report Specify report parameters.
E-mail Report Send a report via e-mail.
Schedule Run Report Interval Set report run schedule.
Chapter 3: Using Maximo Reports
Maximo 6, 08/2006 3-9
Run Report Tab
When you run a report, the parameters that open on the Run Report tab vary
from report to report. For some reports, Maximo requires that you enter
parameters.
NOTE An asterisk (*) denotes required parameter fields.
Request Page for Asset Move History Report
Using the Request Page Tabs
3-10 Maximo 6, 08/2006
E-mail Report Tab
You can send a report via e-mail from the E-mail Report tab. To send a report,
complete the following fields:
NOTE You cannot send queries through e-mail.
E-mail Report Tab
Field Purpose
To Select one or more pre-defined e-mail addresses or type
e-mail addresses for non-Maximo users.
Comments Type any message you want to accompany the report.
File Type Send a report electronically as an Adobe .pdf or spreadsheet
.xls attachment.
Chapter 3: Using Maximo Reports
Maximo 6, 08/2006 3-11
Schedule Report Run Interval Tab
The Schedule Report Run Interval tab lets you schedule when you want to run
the report.
Interval Frequency
Immediate Now
At This Time On a specific date and time in the future.
Enter a date or click the Select Date icon. The date
you enter must be in (M or MM)/ (D or DD)/YY
format. Enter a time when you want to run the
report on that date.
Use this option to schedule complex and/or lengthy
reports to run during off-peak hours in order to keep
system resource availability high for your end users.
For example, run the Estimated vs. Actual Work
Order Cost report overnight or on the weekend.
Recurring At regular intervals.
To select a report run interval, click the Select Value
icon. For example, you can run a report every
Monday or on the first day or last day of the month.
Also, enter a time when you want to run the report
on that day.
Using the Request Page Tabs
3-12 Maximo 6, 08/2006
Schedule Report Run Interval Tab
Chapter 3: Using Maximo Reports
Maximo 6, 08/2006 3-13
Running a Report
This section describes how to run a report in Maximo. For this example, you
will run the Asset Move History report.
NOTE The Asset Move History Report is an example of a Parameter-based report, as
opposed to a Current/Selected/All report. For further information on running
these two types of reports, see the following sections:
Running Current/Selected/All Reports, on page 6-21
Defining and Running Parameter-Based Reports, on page 6-27
To run the Asset Move History report, complete the following section:
1 Open the Assets application in Maximo.
2 From the Select Action menu, select Run Reports to open the Reports
tab.
3 Select the Asset Move History report.
Run Report Tab (Asset Application)
Running a Report
3-14 Maximo 6, 08/2006
4 Enter any required parameters. For example, in the Asset Move History
Request Page, you must enter an asset number and a current site.
Run Report Tab (for Asset Move History Report)
2
5 To open the Reporting page and view the report in browser (DHTML)
format, click Submit. The Asset Move History report appears.
Reporting Page with Asset Move History Report
.
Chapter 3: Using Maximo Reports
Maximo 6, 08/2006 3-15
Using the Reporting Toolbar
After you execute a report or a query, the report or query displays in the
report browser. The following sections describe how to use the Reporting
Toolbar to perform the following actions:
Print a report
Download a report
Search within a report
Printing a Report
To print your report using the report browser in Adobe Acrobat Reader,
complete the following steps:
NOTE Do not use your browsers printing option to print a report. Actuate
uses Adobe Acrobat Reader to generate the report for printing. For
information on which versions of Adobe Acrobat MRO Software
supports, see the following section,Supported Adobe Acrobat
Versions.
1 Click the Print icon on the reporting toolbar in Maximo. A separate
browser session launches. The report opens in Adobe Acrobat Reader,
displaying a print dialog box.
Reporting Toolbar with Print Icon indicated
2 To print your report on the default printer, click OK.
To cancel printing, click Cancel. If you click Cancel, the separate browser
session remains open, letting you review and print the report from the
Acrobat toolbar.
Supported Adobe Acrobat Versions
MRO Software supports the following versions of Adobe Acrobat Reader:
7.0.
MRO Software supports this version for only Maximo, Patch 4 and later
Maximo releases.
6.0.
If you are using this version with Microsoft Internet Explorer 6.0, you
cannot print PDF documents when the source URL exceeds 255
characters. Adobe fixed this bug in Adobe Acrobat version 6.0.1.
5.1
5.0
Using the Reporting Toolbar
3-16 Maximo 6, 08/2006
Attached Documents in Maximo
The Attached Document feature in Maximo lets you attach Microsoft Word
documents, PDF files, Web page, diagrams, pictures, and other documents to
individual Maximo reports. Your report administrator determines whether a
report prints with attached documents.
To enable Attached Documents when you run a report, complete the following
steps:
1 In Internet Explorer, select Tools>Internet Options to open the Internet
Options dialog box.
Internet Options Dialog Box (Security Tab)
Chapter 3: Using Maximo Reports
Maximo 6, 08/2006 3-17
2 Select the Security tab.
3 Click Custom Level to open the Security Settings dialog box.
Security Settings Dialog Box
4 Set all ActiveX
controls and plug-ins to Enable. The following list
contains all of your ActiveX controls and plug-ins:
Download signed ActiveX controls
Download unsigned ActiveX controls
Initialize and script ActiveX controls not marked as safe
Run ActiveX controls and plug-ins
Scripts ActiveX controls marked safe for scripting
5 Click OK. You receive a warning message.
Warning! Message
6 To save your settings, click Yes. The Security tab reappears.
You now can attach documents to your Maximo reports.
Downloading a Report
3-18 Maximo 6, 08/2006
Downloading a Report
By downloading your report in Maximo, you can convert your browser output
to any of the five formats described in this section. To download a report,
complete the following steps:
1 Click the Download icon on the Reporting toolbar. The Download dialog
box opens.
Download Dialog Box
2 In the Download Dialog Box, complete the following two sections:
a Download Report To: Select a download option.
Download Option Description
PDF report output in Adobe Acrobat format (PDF format).
Excel Data a format used mainly for tabular or listing reports. The
appearance is not always faithful to the original report
and does not work well for complex reports. Potential
issues include images and graphs that do not open,
data that is difficult to read against some background
colors, and the loss of accuracy for component
positioning.
Excel Display a format that resembles an Actuate report on an Excel
spreadsheet.
RTF report output in Rich Text Format. The reports visual
layout is similar to browser (DHTML) layout.
Chapter 3: Using Maximo Reports
Maximo 6, 08/2006 3-19
b Page Range: Select a page range option.
3 To view the report, click View. To save the report, click Save. A separate
dialog box opens that lets you view or save the report page(s) in the format
you selected.
Fully Editable
RTF
report output in Rich Text Format, with more flexibility
when manipulating output. For example, you can move
and delete several lines from a report at one time. This
format produces a larger RTF file than RTF format.
Page Range Option Description
All Print all pages.
Current Page Print page that currently appears.
Pages Type page numbers to print.
Download Option Description
Downloading a Report
3-20 Maximo 6, 08/2006
Options for Downloading
When you download a report, the option you select determines the reports
appearance. This section provides an example of how one report, the Asset
Cost Rollup Report, opens differently depending on the download option (PDF,
Excel Data, Excel Display, RTF, or Fully Editable (RTF) that you select.
For detailed information about each download option, see the previous section,
Downloading a Report.
Asset Cost Rollup Report in PDF format
Chapter 3: Using Maximo Reports
Maximo 6, 08/2006 3-21
Asset Cost Rollup Report in Excel Data Format
Downloading a Report
3-22 Maximo 6, 08/2006
Asset Cost Rollup Report in Excel Display Format
Asset Cost Rollup Report in RTF Format
Chapter 3: Using Maximo Reports
Maximo 6, 08/2006 3-23
Asset Cost Rollup Report in Fully Editable RTF Format
Searching within a Report for a Specific Record
3-24 Maximo 6, 08/2006
Searching within a Report for a Specific Record
For some reports, you might want to isolate specific records. To find specific
records in a lengthy report, use the Search function in Actuate.
In the following example, you search the Asset Move History report to locate
all search results from the REPAIR location. To search for this data in a
report, complete the following steps:
1 In the Assets application, open the Asset Move History report.
2 On the Reporting Toolbar in Maximo, click the Search icon to open the
Search panel on the left side of the report page.
Asset Move History Report with New Search Panel
Chapter 3: Using Maximo Reports
Maximo 6, 08/2006 3-25
3 Add the From Location field search query by clicking data in that
column. In the following figure, you selected all search criteria from the
REPAIR location.
NOTE You can also choose to search on multiple fields.
Asset Move History Report with Search Criteria
4 Click Search Now to search on the criteria you entered. The filtered
records appear as a link in the Search panel.
Asset Move History Report with Value Returned from Search Criteria
5 To jump to the report page containing the relevant data, click a result link.
Result links appear underlined in the search panel.
Searching within a Report for a Specific Record
3-26 Maximo 6, 08/2006
NOTE In addition to searching for one match, you also can use search expressions to
find a set of matches. Maximo supports several operators and wildcard
characters that you can use in search expressions.
You can use the following operators:
You can use the following global wildcard characters:
Operator Definition
[,] Comma to separate values.
[=] Equal. By default, the equal operator is implied.
[>] greater than or alphabetically after.
[>=] Greater than or equal to.
[-] Hyphen to indicate ranges.
[<] Less than or alphabetically before.
[<=] Less than or equal to.
[!] Not
Character Definition
[*] Find any number of characters.
[#] Find any one ASCII numeric character.
[?] Find any one character.
Chapter 3: Using Maximo Reports
Maximo 6, 08/2006 3-27
Adding and Removing a Search Field
Some reports are lengthy due to their queries. To find specific information in a
lengthy report, use the Search function in Actuate.
In the following example, you search the Asset Move History report to locate
all search results from the REPAIR location. To search for this data in a
report, complete the following steps:
1 Open an Asset Move History report. In this example, the Asset Move
History report is for asset 11430.
2 On the Reporting Toolbar, click the Search icon to open the Search panel.
Asset Move History Report with New Search Panel
3 To add a report field to your search, click data in the report and enter a
value in the Value column that appears in the Search panel.
For example, to search for asset 11430 in the Repair location only,
complete the following steps:
a Click a value in the From Location column
b Type Repair in the Value field that appears.
c Click Search Now.
Adding and Removing a Search Field
3-28 Maximo 6, 08/2006
Asset Move History Report with From Location Selected as Search Value
4 You can remove a field from the search in two ways:
Click a data field in the report, again.
Click the Remove Item from List icon next to the field in the Search
pane.
The Search column no longer appears in the Search list.
Asset Move History Report with Remove Icon from List icon indicated
Chapter 3: Using Maximo Reports
Maximo 6, 08/2006 3-29
5 To remove all search fields, click New Search.
Asset Move History Report with New Search indicated
Accessing a Query
3-30 Maximo 6, 08/2006
Accessing a Query
When an end user accesses a query (also known as an information object),
Maximo opens the following page:
Queries Tab for Work Orders Tracking Application
Chapter 3: Using Maximo Reports
Maximo 6, 08/2006 3-31
Running a Query
In the following example, you run a query to create a Work Order Start and
Finish Dates Report by user Wilson.
1 From the Maximo Start Center, select Work Orders>Work Order
Tracking to open the Work Order Tracking application.
2 Select Run Reports from the Select Action menu to open the Business
Analysis and Reporting dialog box.
3 To display a list of queries in this application, click the Queries tab.
Business Analysis and Reporting Dialog Box (Queries Tab)
Running a Query
3-32 Maximo 6, 08/2006
4 In the Run Query subtab, select the Work Orders Overdue by Location
query to open the Request Page dialog box. Type a location and site or click
the Select Value icon with either field to open a dialog box containing
available values.
5 To run the query, click Submit.
Request Page Dialog Box (Run Report Tab)
Chapter 3: Using Maximo Reports
Maximo 6, 08/2006 3-33
Customizing a Query
After you select a query in Maximo and click Submit, a series of five tabs
opens. Each tab gives you a different way to customize your report.
Query Tabs and Descriptions Table
NOTE To print, download, or search a report you MUST open your query in browser
(DHTML) format on the Finish tab.
In the following section, you will create a Work Order Start and Finish Date
Query.
To create this query, complete the following steps:
Tab Purpose
Contents Select the fields to appear on the report.
Groups Specify how to group information on the report.
Sorting Indicate whether the groups selected should open in
ascending or descending order.
Filters Select any customer filters. This page defaults to the
parameters you entered on the request page.
Finish Selecting a format for your report:
browser (DHTML)
Excel
You also use this tab to save your query.
Customizing a Query
3-34 Maximo 6, 08/2006
1 After you select the query (the Work Order Start and Finish Dates Query)
in Maximo, the Content tab opens. On the Content tab, select the following
columns to appear on your query:
Work Order
Work Order Description
Scheduled Start
Scheduled Finish
Work Order Start and Finish Date Query (Content Tab)
Chapter 3: Using Maximo Reports
Maximo 6, 08/2006 3-35
2 To select the Groups Tab, click Next.
3 On the Groups tab, select the following groups to appear on your Work
Order Start and Finish Dates query:
Schedule Start as your Level 1 Group
Schedule Finish as your Level 2 Group
Work Order Start and Finish Date Report (Groups Tab)
Customizing a Query
3-36 Maximo 6, 08/2006
4 To select the Sorting tab, click Next.
5 On the Sorting tab, use the drop-down list to select the following sort
order:
Ascending for Schedule Start
Ascending for Schedule Finish
Work Order Start and Finish Dates Report (Sorting Tab)
Chapter 3: Using Maximo Reports
Maximo 6, 08/2006 3-37
6 To select the Filters Tab, click Next.
7 To include any custom filters, use the Custom Filters text boxes to select
specifications that further refine your search.
NOTE The Location and Site fields default to the values you selected in
the Request Page (see page 3-32).
Filters Tab for Work Orders Start and Finish Dates Report
Customizing a Query
3-38 Maximo 6, 08/2006
8 To select the Finish tab, click Next.
9 On the Finish tab, enter or accept the values in the following fields:
NOTE To print, download, or search a report, you MUST open your
query in browser (DHTML) format.
Work Order Start and Finish Dates Report (Finish Tab)
t
Field Description
Page Header Enter a title for the query. The title appears at the top of
the report when users run it
Output Format The default output format is Browser (DHTML).
Query Name If you want to save the query, you must enter a name for
the query.
Description Enter a unique query description to appear in the View
Queries section of the Queries tab in Maximo. If you do
not enter a description, the Query Name appears to the
user as the Description.
Chapter 3: Using Maximo Reports
Maximo 6, 08/2006 3-39
10 To run the report, click Run. The report appears in the output format you
selected.
You have created a query on Work Order Start and Finish Dates.
Work Order Start and Finish Dates Report in Browser DHTML format
Customizing a Query
3-40 Maximo 6, 08/2006
Maximo 6, 08/2006 4-1
Overview Business users can use Maximo eSpreadsheet to create reports in spreadsheet
format quickly. You can create a report with formatting, and then, you can
add graphs, headers, footers, and other spreadsheet-type features.
This chapter describes the following topics related to Maximo eSpreadsheet
Designer:
installing Maximo eSpreadsheet Designer
setting up a JDBC
TM
Connection
creating a Maximo eSpreadsheet Designer Report using the Report Range
Wizard
modifying the SQL query
creating a parameter
defining a parameter
linking related tables through joins
running the report locally (as a test)
finding information on additional topics
finding information on advanced topics
Creating Spreadsheet
Reports
4
Installing Maximo eSpreadsheet Designer
4-2 Maximo 6, 08/2006
Installing Maximo eSpreadsheet Designer
You must install Maximo eSpreadsheet Designer on a client computer with a
JDBC connection to the iServer.
To install and configure Maximo eSpreadsheet Designer on a client computer,
accept all default values during the installation process.
Setting Up a JDBC Connection
The following section describes how to set up your JDBC Connection in Data
Manager. To check your JDBC connection, complete the following steps:
1 On your Actuate Report Server, shut down the PMD (Process
Management Daemon) Service.
NOTE For more information about PMD, see the Maximo Enterprise Suite
Installation Guide.
2 Shut down Maximo e.Spreadsheet Designer on your client computer.
3 On the machine where you installed Maximo, go to the following location
in Maximo root:
\applications\activeportal\WEB-INF\lib
4 Copy oraclethin.jar (if running against an Oracle database) or opta.jar (if
running against a Microsoft SQL Server
TM
(SQL Server database) to the
following locations:
On your client computer: . . .\eSpreadsheet\extensions
On the Actuate Report Server: . . . \iServer\eSpreadsheet\extensions
5 On your Actuate Report Server, restart the PMD Service.
6 Open Maximo eSpreadsheet Designer and select JDBC Connections. If you
do not set up your JDBC Connection properly, you receive an error
message.
Maximo eSpreadsheet Designer Error Message (Oracle)
Chapter 4: Creating Spreadsheet Reports
Maximo 6, 08/2006 4-3
Creating a Report
The following section describes how to create a report using the Report Range
Wizard in Maximo eSpreadsheet Designer. The following example shows you
how to create a Work Order by Labor Cost report. Your report also will include
groupings by status, location, and site.
To create the example report, complete the following steps:
1 Go to the Start menu and choose Programs/Actuate 8/Actuate
e.Spreadsheet Designer to open Maximo eSpreadsheet Designer.
2 Select Data>Report Range Wizard to open the Report Range Wizard
Step 1 of 8 dialog box. Accept the default.
Report Range Wizard Step 1 of 8 Dialog Box
Creating a Report
4-4 Maximo 6, 08/2006
3 Click Next to open the Step 2 of 8 dialog box.
Report Range Wizard Step 2 of 8 Dialog Box
Chapter 4: Creating Spreadsheet Reports
Maximo 6, 08/2006 4-5
4 Select JDBC Connections. Click Add Connection to open the JDBC
Connection dialog box.
NOTE You must select JDBC Connections whether you run an Oracle or
SQL Server database.
JDBC Connection Dialog Box (Oracle Database)
JDBC Connection Dialog Box (SQL Server Database)
5 Enter data in the four fields on the connection tab. The information you
enter is in the Database Properties section of the MAXIMO.PROPERTIES
file (property names indicated in parentheses after each field).
Creating a Report
4-6 Maximo 6, 08/2006
Field Oracle SQL Server
Driver Class Name
(mxe.db.driver)
oracle.jdbc.driver.OracleDriver com.inet.tds.TdsDriver
Connection URL
(mxe.db.url)
jdbc:oracle:thin:@<dbserver>:1521:
<sid>
where
<dbserver> is the name of your
database server
1521 is your default Oracle port
number
<sid> is your Oracle system
identifier
jdbc:inetdae7a:<servername>:1433?
database=<databasename>&langua
ge=us_english& nowarnings=true
where
<servername> is your database
server name
1433 is your default SQL Server port
number
<databasename> is your SQL
Server database name
NOTE You can put 7 (supports
Unicode) or 7a (supports
ascii) after the string
jdbc:inetdae. Currently,
Maximo supports only
ascii for SQL server.
User Name
(mxe.db.user)
Enter the database user whom the server uses to attach to the database
server. The default is maximo.
Password
(mxe.db.password)
Enter the password for the username of the database schema owner. The
default is maximo
Chapter 4: Creating Spreadsheet Reports
Maximo 6, 08/2006 4-7
6 To accept your changes, click Apply.
7 To reopen the Step 2 of 8 dialog box, click OK.
Report Range Wizard Step 2 of 8 Dialog Box (Oracle Database)
Report Range Wizard Step 2 of 8 Dialog Box (SQL Server Database)
Creating a Report
4-8 Maximo 6, 08/2006
8 Click Add Query to open the Query Type dialog box.
Query Type Dialog Box
9 Select SELECT Statement. To open the Show Tables dialog box, click
OK.
Show Tables Dialog Box (Tables Tab)
Chapter 4: Creating Spreadsheet Reports
Maximo 6, 08/2006 4-9
10 Select the table (WORKORDER) which stores the data for this report.
Click Add, then Close to open the Query Editor Dialog box.
NOTE If no tables open, click the plus sign (+) icon to open a Show Tables
window.
Query Editor Dialog Box (Design Tab)
11 Add the WONUM column to the query by either scrolling to it and
double-clicking or dragging-and-dropping it to the lower pane.
12 Repeat the previous step for each of the following fields:
STATUS
ACTLABCOST
SITEID
LOCATION
ASSETNUM
Creating a Report
4-10 Maximo 6, 08/2006
13 Click Close to open the Save Query dialog box.
e.Spreadsheet Designer Save Query Dialog Box
14 Click Yes to save the query. The Step 2 of 8 dialog box reopens.
Chapter 4: Creating Spreadsheet Reports
Maximo 6, 08/2006 4-11
15 Click Next to open the Step 3 of 8 dialog box.
Report Range Wizard Step 3 of 8 Dialog Box
16 Indicate where you want to see the results on an existing worksheet or on
a new worksheet.
If you use the default setting, the Report Range Wizard places the report
on the upper left corner of the spreadsheet.
Creating a Report
4-12 Maximo 6, 08/2006
17 Click Next to open the Step 4 of 8 dialog box.
Report Range Wizard Step 4 of 8 Dialog Box
18 You can sort data in ascending or descending order. You can also
determine the report grouping structure.
For the Workorder by Labor Cost report, click the drop-down arrow to
select a field and complete the columns as indicated:
SITEID sort this field in ascending order and group items together
LOCATION sort this field in ascending order and group items
together
ASSETNUM sort this field in ascending order
Chapter 4: Creating Spreadsheet Reports
Maximo 6, 08/2006 4-13
19 Click Next to open the Step 5 of 8 dialog box.
Use the Step 5 of 8 dialog box to hide or reorder the remaining report
fields. Maximo displays the fields on the report in the same order that you
list them in the Selected fields list box.
Report Range Wizard Step 5 of 8 Dialog Box
Creating a Report
4-14 Maximo 6, 08/2006
20 If you do not want to move any fields, or after you move one or more fields,
click Next to open the Step 6 of 8 dialog box
Report Range Wizard Step 6 of 8 Dialog Box
21 Specify the type and formatting of subtotal calculations. For the
Workorder by Labor Cost report, select to have the sum of the actual labor
cost calculated in a two-decimal format.
Chapter 4: Creating Spreadsheet Reports
Maximo 6, 08/2006 4-15
22 Click Next to open the Step 7 of 8 dialog box.
Report Range Wizard Step 7 of 8 Dialog Box
Creating a Report
4-16 Maximo 6, 08/2006
23 Choose from several predefined report layouts. Accept the default for the
Workorder by Labor Cost Report by clicking Next to open the Step 8 of 8
dialog box.
Report Range Wizard Step 8 of 8 Dialog Box
24 Use the Step 8 of 8 dialog box to define the style and color for the report.
Accept the default for the Workorder by Labor Cost Report.
Chapter 4: Creating Spreadsheet Reports
Maximo 6, 08/2006 4-17
25 Click Finish to view the report.
e.Spreadsheet Designer with Actual Labor Cost by Work Order Number Report
26 To view the report in Spreadsheet mode, click the Toggle Spreadsheet/
Design View icon.
Toggle Spreadsheet/Design view
Modifying the SQL Query
4-18 Maximo 6, 08/2006
Modifying the SQL Query
You can modify the original query in Maximo eSpreadsheet Designer by
adding groupings, additional sort orders and filters, and adding other tables.
This section describes how to open those tabs that let you change the SQL
Query.
To modify the SQL Query, complete the following steps:
1 Open a spreadsheet in Maximo eSpreadsheet Designer.
2 Click the Toggle Spreadsheet/Design View icon to change the spreadsheet
to Design mode.
e.Spreadsheet Designer in Design Mode View
Toggle Spreadsheet/Design view
Chapter 4: Creating Spreadsheet Reports
Maximo 6, 08/2006 4-19
3 To open the Data Manager dialog box, select Data>Data Manager .
Data Manager Dialog Box
4 Select Query1. Click Edit to open the Query Editor pane.
Modifying the SQL Query
4-20 Maximo 6, 08/2006
The following table describes the tabs in the Query Editor.
Query Editor Tabs Table
Query Editor (Design Tab)
Tab Purpose
Design Select tables and views.
Fields Change column and field types.
Parameters Work with report parameters.
Preview Preview the results of the query.
Properties Set name and schema properties for the query.
SQL Enter or edit the SQL statement.
Chapter 4: Creating Spreadsheet Reports
Maximo 6, 08/2006 4-21
Linking Related Tables through Joins
Maximo eSpreadsheet Designer links related tables through joins. This
section describes how to create a join.
A join is an SQL query operation that combines two tables and returns them
in a result set based on the values in the join fields.
You continue with the Work Order by Labor Cost Report you created in the
previous section. The join you create will be from the Location field in the
WORKORDER table to the Location field in the LOCATIONS table.
1 On the Query Editor dialog box, click the Display Show Tables dialog box
to Add a Table to the Query icon.
Query Editor Dialog Box (Design Tab)
The Show Tables dialog box opens with the Tables tab.
Show Tables Dialog Box (Tables Tab) with LOCATIONS Selected
Display show tables dialog box to add a table to the query
Linking Related Tables through Joins
4-22 Maximo 6, 08/2006
2 Highlight the LOCATIONS table. Click Add, and then click Close. The
LOCATIONS table opens, with the WORKORDER table from the previous
section, in the QUERY EDITOR dialog box.
Query Editor Dialog Box with Joined Tables
Chapter 4: Creating Spreadsheet Reports
Maximo 6, 08/2006 4-23
3 To join the tables, highlight a field in one table and drag it to the same
field in another table. For example, use LOCATION to join the
WORKORDER and LOCATIONS tables.
You can make additional joins either from the same tables or add other
tables as necessary.
4 To view the details of the join, double-click the connecting line to open the
Join Properties dialog box.
NOTE You must select the correct type of database join to ensure your
report returns the correct data. If you have any questions about
your join, contact your database or system administrator.
Join Properties Dialog Box
Linking Related Tables through Joins
4-24 Maximo 6, 08/2006
5 To return to the Query Editor dialog box, click OK.
Query Editor Dialog Box with Joined Tables
6 Click Close to open the eSpreadsheet Designer dialog box.
e.Spreadsheet Designer Dialog Box
7 Click Yes to save the query. You have linked two related query tables
together through a join.
Chapter 4: Creating Spreadsheet Reports
Maximo 6, 08/2006 4-25
Modifying the Report
You can change the appearance of a report by formatting cells and using
conditional formatting.
Format Actions
Use the format actions available in the toolbar to format your report to your
individual needs.
Conditional Formats
Conditional Formatting enables you to assign conditions, colors, and text
attributes to a cell. For this example, you will continue with the Work Order
by Labor Cost Report you created previously in this chapter.
1 In Maximo eSpreadsheet Designer, in design view, open the Work Order
by Labor Cost Report.
2 Highlight the ACTLABCOST column.
Work Order by Labor Cost Report in Design View with ACTLABCOST highlighted
Modifying the Report
4-26 Maximo 6, 08/2006
3 Select Format>Conditional to open the Conditional Formats dialog box.
Conditional Formats Dialog Box (Conditions Tab)
Chapter 4: Creating Spreadsheet Reports
Maximo 6, 08/2006 4-27
4 In the Conditions tab, click Add to enable the values in the Criteria
section of this dialog box.
5 Complete the following actions in order:
a Select Cell Value.
b From the Cell Value drop-down list, select less than or equal to.
c Type 5000.
d Click Apply to accept these changes.
6 Select the Fill tab.
Conditional Formats Dialog Box (Fill Tab)
7 Select Solid and select a fill color for Actual Labor Costs that meets the
condition you specified in Step 5.
8 Click Apply to set this Fill condition.
9 Click OK to close the dialog box.
You have assigned a fill color.
Creating a Parameter
4-28 Maximo 6, 08/2006
Creating a Parameter
Parameters let you pass data into a spreadsheet report. The information you
supply to the parameters lets you customize the published report so you can
control the data selection, processing, and/or formatting.
There are two types of parameters:
Ad hoc Parameters can be omitted when you run the report
Static Parameters must be entered when you run the report
To add the static parameter SITE to the SITEID column of a spreadsheet
report, complete the following steps:
1 In Maximo eSpreadsheet Designer, select Data>Data Manager to open
the Data Manager dialog box.
Data Manager Dialog Box
Chapter 4: Creating Spreadsheet Reports
Maximo 6, 08/2006 4-29
2 Highlight Query1. Click Edit to open the Query Editor dialog box.
Query Editor Dialog Box (Design Tab) with Static Parameter indicated
Creating a Parameter
4-30 Maximo 6, 08/2006
3 Locate the field you want to use as a parameter. In the Criteria row, enter
one of the following types of parameters where <parameter> is the text to
appear to the end user:
:?<parameter> for an ad hoc parameter that defaults the
corresponding where clause to TRUE if no parameter is entered
:!<parameter> for an ad hoc parameter that defaults the
corresponding where clause to FALSE if no parameter is entered
: <parameter> for a static parameter
In the figure shown, you enter the static parameter SITE in the criteria
row of the SITEID column. When end users run the report, Maximo
eSpreadsheet Designer will prompt them with the word SITE. End users
must enter a site to for the system to generate the report.
4 Click Close to close the Query Editor Dialog Box. The e.Spreadsheet
Designer dialog box opens.
e.Spreadsheet Designer Dialog Box
5 Click Yes to save the query.
If you receive an error message that the parameter is not defined, follow the
instructions in the next section of this chapter.
Chapter 4: Creating Spreadsheet Reports
Maximo 6, 08/2006 4-31
Defining a Parameter
When you add a parameter to a report, as described in the previous section
Creating a Parameter, that parameter must be defined. If the parameter is
not yet defined, Maximo eSpreadsheet Designer displays an error message.
e.Spreadsheet Designer Dialog Box
To define a parameter, complete the following steps:
1 In the Maximo eSpreadsheet Designer dialog box, click OK to open the
Parameters tab in the Query Editor.
Query Editor Dialog Box (Parameters Tab)
2 Enter a valid value in the Parameters tab for the undefined parameter.
For example, enter Bedford as a valid site.
3 Click Close to return to the Design Tab and save the query.
4 Click Yes to save the query.
You have defined a parameter.
Running the Report Locally (as a Test)
4-32 Maximo 6, 08/2006
Running the Report Locally (as a Test)
After you create a report, you should run it locally to test it before posting it on
the iServer for all users. To run a report locally, complete the following steps:
1 In Maximo eSpreadsheet Designer, click the Run Report icon. The Run
Report page opens.
Run Report Page
2 The system prompts you for any parameters you assigned. Enter a
parameter value.
3 Click OK to run the report.
Finding Information on Additional Topics
Refer to the Designing Spreadsheet Reports using Actuate e.Spreadsheet
Designer manual from Actuate Corporation for information about these
additional topics:
Defined Names
Graphics
Multiple Queries
Pivot Ranges
Virtual Defined Names
Finding Information on Advanced Topics
Refer to the Programming Spreadsheet Reports using e.Spreadsheet
Technology from Actuate Corporation for information about these advanced
topics:
Callback Classes
XSL Stylesheets
Maximo 6, 08/2006 5-1
\
Overview Maximo Query enables business users to develop customized reports.
Business users can select fields and then specify sorting, filtering, grouping,
and formatting to meet their needs.
You create queries using information objects. To develop an information
object, you must have installed e.Report Designer Professional on your local
computer.
This chapter explains how to perform the following tasks:
create queries from information objects
create an information object using the query text editor
set up global vars parameters
post to an iServer Encyclopedia
This chapter also contains the following tips on Creating Queries:
add parameters
modify display names with the same label
rename labels (by remaining columns) in the Textual Query Editor
change column names for end users
Creating Queries from Information Objects
Report Developers and business users use e.Report Designer Professional to
create information object design (.rod) files. The .rod files specify the content
of a finished query in a (.dov) file. Users specify information they want to view
and how that information should appear. Multiple users can use the same
information object (.rod) file to create multiple unique information object
(.dov) files.
For more information on Actuate file types, see Chapter 7, Loading and
Configuring e.Report Designer Professional.
Maximo Query Creation Process
The query process begins when the Report Developer installs e.Report
Designer Professional. The business user then creates an information object
so the Report Developer can publish it to the report server. The Report
Administrator registers and sets up access privileges in the Report
Administration Application. The end user runs the query in Maximo.
The following flowchart further illustrates this process:
Using Maximo Query in
e.Report Designer
Professional
5
Maximo Query Creation Process
5-2 Maximo 6, 08/2006
Maximo Query Creation Process Flowchart
Query as
defined by
user A
Query as
defined by
user B
Query as
defined by
user C
Query as
defined by
user D
Report Developer
installs e.Report
Designer
Professional
version 8
Business user
creates
information
object (.rod file)
using Textual
Query Editor
Report Developer
publishes information
object to Report
Server
End user A
develops query
(.dov file)
End user B
develops query
(.dov file)
End user C
develops query
(.dov file)
End user D
develops query
(.dov file)
Actuate 8
Maximo
Report Administrator
registers information
object
End user accesses
information object
through Query Tab
Report Administrator
sets up Report
Access Priveleges
Chapter 5: Using Maximo Query in e.Report Designer Professional
Maximo 6, 08/2006 5-3
The following section describes how you can create an information object
(query) using the MRO Information Object Template. Information objects
allow you to specify which rows to retrieve from your data source. For this
example, the information object you will create is the Open PM Work Order
Query.
NOTE You must have a database connection in order to create an information object.
Creating an Information Object using the Textual Query
Editor
To create an information object using the MRO Information Object Template,
complete the following steps.
1 Open e.Report Designer Professional and select File>New to open the
Create New Report Dialog Box.
Create New Report Dialog Box
Creating an Information Object using the Textual Query Editor
5-4 Maximo 6, 08/2006
2 Select MRO Information Object Template and click OK to open the
template.
e.Report Designer Professional opens to the Design view.
Actuate e.Report Designer Professional Dialog Box with MRO Connection selected
If you cannot see . . . then select . . .
the Report Structure, View>Report Structure.
Libraries, View>Libraries.
Chapter 5: Using Maximo Query in e.Report Designer Professional
Maximo 6, 08/2006 5-5
3 To open the MRO Connection Properties dialog box, double-click
MROConnection in the Libraries panel.
MROConnection Properties Dialog Box (Properties Tab) for Oracle Database
Maximo bases the fields on the Properties tab on the properties in the
MAXIMO.PROPERTIES file.
MROConnection Properties Dialog Box (Properties Tab) for SQL Server Database
Creating an Information Object using the Textual Query Editor
5-6 Maximo 6, 08/2006
Depending on whether you are running Maximo against an Oracle or SQL
Server database, enter the following information:
4 To close this dialog box, click X in its upper-right corner.
Field MAXIMO.PROPERTY Description
Host String
(Oracle, only)
mxe.report.actuate.
db.connectstring
Enter the connection string
that Actuate will use to
connect to the Maximo
database. You must define
the connection string on the
machine where you are
running the iServer.
DataSource
(SQL Server, only)
mxe.report.actuate.
db.connectstring
Enter the Data Source
Name (DSN) that Actuate
will use to connect to the
Maximo database. You must
define the DSN on the
machine where you are
running the iServer.
Password mxe.db.password Enter the password for the
user name of the database
schema owner.
UserName mxe.db.user Enter the database user
that the server uses to
attach to the database
server.
Chapter 5: Using Maximo Query in e.Report Designer Professional
Maximo 6, 08/2006 5-7
5 Open the Database Login dialog box by clicking the Data icon.
Database Login Dialog Box
NOTE The remaining steps and dialog boxes in this procedure are specific to an
Oracle database.
6 Enter your Oracle database user name and password.
Creating an Information Object using the Textual Query Editor
5-8 Maximo 6, 08/2006
7 To open the Textual Query Editor dialog box, click OK.
Textual Query Editor Dialog Box with Describe Query and Clear Query icons indicated
8 Test your database connection by typing an SQL statement. For example,
type the following statement exactly as shown with no ending
punctuation:
select * from workorder
9 To view the results, click the Describe Query icon.
NOTE If you later decide to change the width of any column, you must use the
Display Length field on the Textual Query Editor.
10 To clear the Textual Query Editor dialog box so you can continue with Step
11, click the Clear Query icon.
Chapter 5: Using Maximo Query in e.Report Designer Professional
Maximo 6, 08/2006 5-9
11 To view overdue work orders, type the following SQL statement on the
Textual Query Editor dialog box:
SELECT WORKORDER.WONUM, WORKORDER.DESCRIPTION, WORKORDER.ASSETNUM,
WORKORDER.LOCATION, WORKORDER.SUPERVISOR, WORKORDER.JPNUM,
WORKORDER.WOPRIORITY, WORKORDER.ESTDUR, WORKORDER.TARGSTARTDATE,
WORKORDER.TARGCOMPDATE, WORKORDER.SITEID
FROM MAXIMO.WORKORDER WHERE WORKORDER.WORKTYPE <> PM
AND WORKORDER.STATUS NOT IN (CLOSE, COMP, CAN)
AND WORKORDER.TARGCOMPDATE<SYSDATE
AND WORKORDER.ACTFINISH IS NULL AND 1=1
NOTE You must add the text AND 1=1 to the query text in the Textual Query
Editor if either of the following conditions is true:
Your query has a bound parameter.
Your query does not have any parameters.
12 To save the query, click the Describe Query icon, then click OK.
Textual Query Editor Dialog Box
Setting up Global Vars Parameters
5-10 Maximo 6, 08/2006
Setting up Global Vars Parameters
Before you can run the query, you must set up the Global Vars parameters for
yourself or the report developer who will run it.
1 Using the query you created in the previous section, open e.Report
Designer Professional and select Tools>Parameters to open the
Parameter Editor Dialog Box.
Parameter Editor Dialog Box
2 Click Global Vars to open the Global Vars parameters fields.
Parameter Editor Dialog Box
Chapter 5: Using Maximo Query in e.Report Designer Professional
Maximo 6, 08/2006 5-11
3 Complete the following fields:
NOTE For information about setting up security for your report developer, see
Providing Security Access to your Report Developers, on page 6-32.
4 To accept the changes, click Apply. To close the dialog box and return to
the Design view, click Close.
5 Run the query by clicking the Run icon.
The Open PM Work Order Query that you defined on page 5-9 opens in a
new page.
Open PM Work Order Query
Field Description
ParmPassword Enter your user password. If you are providing access
to a report developer, enter the report developers
password.
ParmUserName Enter your user password. If you are providing access
to a report developer, enter the report developers user
name.
ConnectString Enter the Actuate database connect string.
Schema Enter the database schema owner. The default is
maximo.
Adding Parameters
5-12 Maximo 6, 08/2006
Adding Parameters
Parameters filter output on a query so that users see only the information
they want. In this section, you query only for Location parameter BR230 and
only for Site parameter Bedford.
You can add unbound parameters that meet either of the following criteria:
The parameter is not in the main table of the application.
or
The parameter has no relationship to the main table.
For more information about bound and unbound parameters, see Providing
Security Access to your Report Developers on page 6-32.
To add a parameter, complete the following steps:
1 In e.Report Designer Professional, click the Data icon to open the Textual
Query Editor dialog box.
2 Add your parameters to the end of the query SQL statement. In the figure
shown, Location and Site are the added parameters.
A colon indicates that the line is a parameter. The text after the colon is
what users see when prompted to enter a parameter. In this example, the
system prompts users to enter site and location parameters.
Textual Query Editor (Static Parameters Subtab)
eye
Chapter 5: Using Maximo Query in e.Report Designer Professional
Maximo 6, 08/2006 5-13
3 Click OK. The system saves the information you entered and returns to
Design view.
NOTE You can modify saved parameters. For example, you can set
parameter default values, mark the parameter as required, or hide
the parameter so users do not see it.
4 To run the query, click the Run icon. The Requester dialog box opens.
Requester Dialog Box
5 Enter values for the requested parameters.
6 Click OK. The query opens, filtered according to the new parameters.
To use other parameters, repeat steps 2 4.
Query with Parameter-Defined Information
[;
Posting to an iServer Encyclopedia
5-14 Maximo 6, 08/2006
Posting to an iServer Encyclopedia
To enable information objects to open on the Queries tab, post them to the
Queries subfolder in the appropriate application where business users can
access them.
Actuate Encyclopedia Queries Folder (Files & Folders Selected)
Running a Query
For information about running a query, see Chapter 3, Using Maximo
Reports.
Creating Queries Tips
The following sections can help you create Queries:
adding additional fields
modifying display names with the same label
renaming labels (by renaming columns) in the textual query editor
changing column names for end users
Adding Additional Fields
When you create queries, you should determine the fields end users might
want to see and add them. When end users customize the query, they can use
the Content tab to select those fields. If you do not make a field available, end
users cannot select it.
Chapter 5: Using Maximo Query in e.Report Designer Professional
Maximo 6, 08/2006 5-15
Modifying Display Names with the Same Label
If you enter multiple fields with the same field name in the Textual Query
Editor, the editor appends a number to the description in the Data Row
Editor, as shown in the following example:
Data Row Editor Dialog Box with Display Names indicated
The next section shows how you can change the Display Name to more easily
distinguish between two similar entries
Renaming Labels (by Renaming Columns) in the Textual Query Editor
5-16 Maximo 6, 08/2006
Renaming Labels (by Renaming Columns) in the Textual
Query Editor
You can rename labels with similar names so they are easier to identify. In
this section, you will use the Textual Query Editor to rename columns (and
their corresponding labels) for both the Work Order and Asset tables.
1 In e.Report Designer Professional, click the Data icon to open the Textual
Query Editor.
Textual Query Editor with Description Labels
Chapter 5: Using Maximo Query in e.Report Designer Professional
Maximo 6, 08/2006 5-17
2 Open an SQL statement containing duplicate field names. In this example,
the duplicate fields are:
WORKORDER.DESCRIPTION
ASSET.DESCRIPTION
3 In the top half of the Textual Query Editor, create aliases for each line.
Rewrite WORKORDER.DESCRIPTION as WODESCRIPTION.
Rewrite ASSET.DESCRIPTION as ASSETDESCRIPTION.
4 Click the Describe Query icon to display updated column names.
Textual Query Editor with Aliases (Columns Subtab)
5 Click OK to accept these changes and return to Design view.
Changing Column Names for End Users
5-18 Maximo 6, 08/2006
Changing Column Names for End Users
The following section explains how to modify a column heading so that the
heading is more descriptive for your business needs. In this example, you will
change the ASSTNUM display name to ASSET NUMBER.
NOTE This procedure only explains how to modify the columns. For more
information about this dialog box, click Help.
To use the Column Editor Dialog Box to change the column heading, complete
the following steps:
1 In e.Report Designer Professional, open the query you worked with in the
previous section.
2 Click the Data Row Editor icon to open the Data Row Editor dialog box.
3 Click the Assetnum variable name.
TIP Do not use the Column Editor Dialog Box to change the width of a field. The
field will revert to the default value each time you click the Describe Query
icon on the Textual Query Editor. To change the length of a field, use the
Display Length field on the Textual Query Editor.
Data Row Editor Dialog Box
Chapter 5: Using Maximo Query in e.Report Designer Professional
Maximo 6, 08/2006 5-19
4 To open the Column Editor dialog box, click Modify.
Column Editor Dialog Box
\
5 Type your changes to the fields that appear. Change the Display name for
ASSETNUM to display ASSET NUMBER.
6 Click OK to save your change and return to the Data Row Editor dialog
box.
7 Click Close to see the query in Design View.
8 Run the query to view the new heading.
Query with ESTDUR (HRS) Heading
Changing Column Names for End Users
5-20 Maximo 6, 08/2006
Maximo 6, 08/2006 6-1
Report Administration lets report administrators or report developers
complete the following actions. These actions are described in detail in this
chapter:
access the Report Administration module
register (add) a new Maximo report to the Maximo database
attach documents
use the detail check box for detail reports
create a button on the Maximo toolbar
create toolbar buttons in the Purchase Order application
generate and preview a request page
change report titles and field labels in the labels tab
rename report columns
define report types
work with parameters
run Current/Selected/All reports
define and run Parameter-based reports
delete a report
provide security access to your report developers
store parameter-based reports in multiple Maximo applications
run parameters based reports
This chapter also contains a section with tips for the Report Administrator.
The tips described include the following items:
determining your parameters attribute name
storing Maximo reports in multiple Maximo applications
understanding the two different types of parameters (bound and unbound)
MAXDEMO User Names In the MAXDEMO database shipped to you with Maximo, MRO Software
provides the following users with access to the Report Administration
application:
HENRYL (as a member of the REPORTADMIN group)
WILSON (as a member of the MAXADMIN group)
Administering Reports
6
Tracking Report Administration Actions Flowchart
6-2 Maximo 6, 08/2006
Tracking Report Administration Actions Flowchart
The following flowchart shows the different actions that the report developer or report administrator
performs.
Report Developer
Report
Administrator
Actuate 8
e.Report Designer or
e.Report Designer
Professional
Create Report
MAXIMO Enterprise
Suite
Actuate 8 Management
Console
Delete Report
Register Labels to the
Maximo Database
Publish to Report
Encyclopedia in Actuate
Access Report
Administration Module
Insert Report
Register Report to
Database
Create Quick Link on the
Toolbar (Current/Selected/
All reports, only)
Add Parameters
(Parameter-Based reports,
only)
Print with Attached
Documents
Generate a Request Page Preview the Report
Link to Management
Console
Set up Report Access
Privileges
Use the Detail field
(Detail Reports, only)
Chapter 6: Administering Reports
Maximo 6, 08/2006 6-3
Accessing the Report Administration Module
Access the Report Administration Module, as shown in either of the following
ways from, the Go To menu:
Select Administration>Report Administration.
Accessing Report Administration from Administration in the Go To Menu
Select Reporting>Report Administration.
Accessing Report Administration from Reporting in the Go To Menu
Registering (Adding) a New Maximo Report to the Maximo Database
6-4 Maximo 6, 08/2006
Registering (Adding) a New Maximo Report to the
Maximo Database
This section describes how you register (add) a new report to the Maximo
database.
NOTE You must add all customized reports to the database in order to access them.
To register a new Maximo report to the Maximo database, complete the
following steps:
1 On the Maximo toolbar, open the Report Administration module.
2 Click the New Report icon. The Report tab appears with empty fields.
Chapter 6: Administering Reports
Maximo 6, 08/2006 6-5
3 Enter or accept the default values in the following fields:
Report File Name (and Report Description)
You must enter the file name of the report executable EXACTLY as it
was created in e.Report Designer Professional or eSpreadsheet.
Enter the report description in the field next to it. The report
description appears to the end user when that user runs the report.
The file name you enter must have one of the following suffixes:
! .rox for reports
! .dox for queries
! .vtf for eSpreadsheets
CAUTION Maximo does NOT verify this report file name and this field
has no Select Value icon.
Report Run Type You must accept Report as the default or enter
Query or eSpreadsheet.
The Report Run Type you select determines the tab that appears.
Maximo places reports and eSpreadsheets on the Reports tab. It places
queries on the Queries tab.
Application You must enter the Maximo application that business
users and end users will use to open this report. To open a dialog box
containing available application names, click the Select Value icon.
The application name you select determines the following information:
! the attribute names of any report parameters
! the application where the business user or end user can find the
report
NOTE Multiple application names and reports can correspond to the same report
executable (.rox) file, as shown in the following table:
Multiple Applications with same Report Executable Table
Report Folder The folder where Maximo stores the Actuate
Executable file (.rox for reports, .dox for queries, .vtf for spreadsheets)
in the report Encyclopedia. You either must accept the default or enter
another Encyclopedia folder where you want to store the report.
The Report Folder field defaults to the value you entered in the
Application field.
Application Name Report Name Report Executable
Activity Activity Details Report woprint_act.rox
Change Change Details Report woprint_act.rox
Quickrep Quick Reporting Detail Report woprint_act.rox
Release Release Details Report woprint_act.rox
Wotrack Work Order Details Report woprint_act.rox
Registering (Adding) a New Maximo Report to the Maximo Database
6-6 Maximo 6, 08/2006
4 Click the Save Report icon or press Ctrl + Alt + S to save the report.
Report Tab with Completed Fields for Work Order Details Report
Chapter 6: Administering Reports
Maximo 6, 08/2006 6-7
Attaching Documents
You can use the Attached Document feature in Maximo to attach Word
documents, PDF files, Web page URLs, diagrams, pictures, and other types of
documents to individual Maximo reports.
NOTE End users must set their ActiveX controls and plug-ins in Internet Explorer in
order to activate this feature. For more information about this process, see
Using the Reporting Toolbar, on page 3-15.
To attach documents to a report, complete the following steps:
1 In Maximo, complete the fields as described in the preceding section,
Registering (Adding) a New Maximo Report to the Maximo Database.
2 Select the Attach documents? check box to print the report with the
attached documents from that application.
If you select the Attach Documents? check box and no documents exist,
Maximo will print only the report.
If you select the Attach Documents? check box, the selected report
ALWAYS will print with attached documents until you clear the check
box.
3 To save the changes, click the Save Report icon.
4 To apply the changes, click Generate XML on the Report Tab.
You have enabled attached documents to run with this report.
Report Tab with Attach Documents? Field indicated
Using the Detail Check Box for Detail Reports
6-8 Maximo 6, 08/2006
Using the Detail Check Box for Detail Reports
The Detail? check box prevents your business users and end users from using
system resources to run a detail report against a large number of records.
Since detail reports can be very specific and complex for each record, MRO
Software gives you a Detail? check box that limits users to running detail
reports against a maximum of 200 records.
Examples of detail reports are the Purchase Order Details Report and the
Work Order Details Report. MRO Software selects the Detail? check box as
the system default.
For a list of all Detail Reports, see the Listing Overview and Detail Reports
by Application, on page 2-2.
If you must run the report against more than 200 records, select the Detail?
check box to remove the checkmark, generate the request page, then preview
and run the report.
After running the report, be sure to click the Detail? check box to prevent
users from running the report against more than 200 records.
Report Tab with Detail? Field indicated
NOTE If you attempt to run a detail report against more than 200 records without
clearing the Detail? check box, you receive the following error message:
Maximo Dialog Box
Chapter 6: Administering Reports
Maximo 6, 08/2006 6-9
Creating a Button on the Maximo Toolbar
Follow these instructions to create a toolbar button on the Maximo toolbar. A
toolbar button allows the end user one-click access to selected reports within
an application.
For more information about the Maximo toolbar, refer to the Maximo Users
Guide.
To create a button on the Maximo toolbar, complete the following steps:
1 In the Maximo Report Administration application, open the list of reports
and select one.
NOTE You can create a toolbar button for only Current/Selected/All reports (those
reports without parameters).
2 Complete the following fields.
Toolbar Location Select the tabs where you want the toolbar
button to appear for the report.
Toolbar Image Select an image for the toolbar button.
Toolbar Sequence Enter the sequence of this icon in relation to
other toolbar buttons. All toolbar buttons you create will appear at the
end of the Maximo toolbar. For example, enter 1 for the toolbar button
to appear as the first reporting icon on the toolbar.
NOTE You MUST enter values in all three fields (Toolbar
Location, Toolbar Image, and Toolbar Sequence) to
create a toolbar button on the Maximo toolbar.
If you select . . . the icon . . .
All appears on all application tabs.
List appears on List tab, only.
Main appears on all application tabs, except the List tab.
None does not appear on any tabs. This is the default value.
If you select . . . the toolbar button . . .
nav_icon_detreport.gif appears as a detail report icon image.
nav_icon_overview.gif appears as an overview report icon image.
None does not appear. This is the default value.
Creating a Button on the Maximo Toolbar
6-10 Maximo 6, 08/2006
3 Click the Save Report icon. You have created a button on the Maximo
toolbar.
Report Administration (Report Tab)
Chapter 6: Administering Reports
Maximo 6, 08/2006 6-11
Creating a Toolbar Button in the Purchase Orders
Application
In the following example from the Purchase Orders application, you create
buttons on the Maximo toolbar for the Purchase Order Status Details Report.
1 In the Maximo Report Administration application, filter the list of reports
to show only those for the Purchase Order application.
Report Administration (List Tab with Purchase Order Reports)
2 Select the Purchase Order Status Details Report. The Report tab appears.
Report Administration (Report Tab with Purchase Order Status Detail Report selected)
3 Beneath the Report Details heading, complete the following fields:
Toolbar Location Select All.
Toolbar Image Select nav_icon_overview.gif.
Toolbar Sequence Enter 3.
Creating a Toolbar Button in the Purchase Orders Application
6-12 Maximo 6, 08/2006
Report Administration (Report Tab with Toolbar Field Information for Purchase Order Status Detail Report)
4 To save the changes, click the Save Report icon.
5 To apply the changes, click Generate XML on the Report Tab.
6 Open the Purchase Orders application and select any of the four tabs (PO,
PO Lines, Ship To/Bill To, Terms and Conditions).
You now have three buttons enabled on the Maximo toolbar. MRO
Software enabled the first two icons for the Purchase Order List and
Purchase Order Details report, respectively. In this section, you enabled
the third icon for the Purchase Order Status Details report.
Purchase Orders Application (PO Tab) with PO Details, PO List, and PO Status Details Icons Enabled
Chapter 6: Administering Reports
Maximo 6, 08/2006 6-13
Generating and Previewing a Request Page
You can use the Report Administration application to generate and preview
the request page. The Report Administration application lets you specify
which parameters, if any, the end user sees on the request page. Parameters
let end users run reports based on specific information that they enter just
before running the report.
In this section, you will generate and preview a request page for the Purchase
Order Status Details report that you worked on in the previous section.
NOTE To remove the request page from a report, select the No Request
Page? check box. For example, you might want to remove a request
page to prevent users from running database update reports.
To return a request page to a report, clear the No Request Page?
check box.
To generate and preview a request page, complete the following steps:
1 Open a report in Maximo. For example, open the Purchase Order Status
Details report that you worked on in the previous section.
Report Administration (Report Tab) with Purchase Order Status Details Report
2 On the Report tab, click Generate XML on the Report Tab to create the
reports request page. When Maximo finishes, the following message box
appears:
Maximo Message Dialog Box
Generating and Previewing a Request Page
6-14 Maximo 6, 08/2006
You have generated the request page.
3 Click Close to close the message dialog box.
4 Click Preview to verify that you generated the Request Page.
Request Page for the Purchase Order Status Details report
Chapter 6: Administering Reports
Maximo 6, 08/2006 6-15
Changing Report Titles and Field Labels in the Labels Tab
The Labels tab lets you change report titles and field labels in your report.
After you (or your report developer) publish a report through the Management
Console, you can use the Labels tab to customize how titles and fields appear.
Renaming Report Columns
The following section explains how to rename a column. For example, you
might change a column name (Asset) to be more descriptive (Asset Number).
To rename the Asset column on the Summary of Asset Failures Location
Report to Asset Number, complete the following steps:
1 In the Maximo Report Administration application, select a report from the
list of reports.
Report Administration (List Tab)
Renaming Report Columns
6-16 Maximo 6, 08/2006
2 Click the Labels tab to open up the label values for this report.
Report Administration (Labels Tab) with Summary of Asset Failures by Location Report Selected
3 Select the Asset Label row to open the Details section of this page for the
Asset label.
4 Complete the fields in the following table:
Field Description
Label Value The new name for the field you want to rename. For
this example, change Asset to Asset Number
Font Name The font type for that label. MRO Software
recommends that you use only the following fonts:
Arial
Arial Unicode MS
Batang
Courier New
MS Gothic
MS Mincho
Symbol
Times New Roman
Font Size The point size of the font.
Custom Width
(queries, only)
The width of the label column on the query report.
Chapter 6: Administering Reports
Maximo 6, 08/2006 6-17
Report Administration (Labels Tab) with Label Selected in Summary of Asset Failures by Location Report
5 Click Save Report to save the new name to the Label Value column.
Renaming Report Columns
6-18 Maximo 6, 08/2006
6 After the end user runs the report from the browser, the new value in the
Label Value field appears in the report.
Summary of Asset Failures by Location Report with updated Asset Number Heading indicated
NOTE MRO Software provides you with a custom Application Programming
Interface (API) that requires you to provide an Oracle or SQL Server database
user with READ-only access to the following tables:
L_REPORTLABEL
MAXVARS
REPORTLABEL
For more information about how to grant database access to a user, see
Providing Security Access to your Report Developers, on page 6-32.
WARNING If you delete this database user with READ-only access, you cannot use the
Labels feature for Maximo queries.
Chapter 6: Administering Reports
Maximo 6, 08/2006 6-19
Defining Report Types
This section defines the two types of reports you can run in Maximo:
Current/Selected/All reports without parameters that the end user runs
by selecting either the current record, selected records, or all records
Parameter-Based reports containing parameters that the end user runs
against parameter values defined by the report administrator or report
developer
The following flowchart shows the report process as described in this section.
Report Developer
Report
Administrator
Actuate 8
e.Report Designer or
e.Report Designer
Professional
Create Report
Publish to Report
Encyclopedia in Actuate
MAXIMO
Enterprise Suite
Current/Selected/All Report
End User
Parameter-Based Report
Select One
Current
Record
Filter and
select a set
of records
Enter Parameter Values as
defined by
Report Developer or
Report Administrator
Run Report
Select All
Records in
the Database
Register Parameters for
Parameter-Based Reports
Working with Parameters
6-20 Maximo 6, 08/2006
Working with Parameters
The following table describes how the actions of the Report Administrator
(who registers reports) affect the end user (who generates those reports).
Reports with Parameters Information Table\
Number of parameters in Report How you register report What end user generates the report
against
one or more parameters with parameters in the Report
Administration application
the parameter(s) that the Report
Administrator defined for this
Parameter-Based report.
no parameters without parameters in the
Report Administration
application
one or more records that user
selects for this Current/Selected/
All report.
Chapter 6: Administering Reports
Maximo 6, 08/2006 6-21
Running Current/Selected/All Reports
You run a Current/Selected/All report by querying the record set in a specific
application. When you run the report, Maximo passes the where clause to the
report in Actuate to execute it.
You can run a Current/Selected/All Report in one of three ways:
Current Record
Selected Records
All Records
The following sections depict scenarios illustrating each way.
Current Record
You open one record and run a report based on only that record, as in the
following example:
1 Open the Work Order Tracking application
2 Select work order 5009.
Work Order Tracking Application (Work Order Tab) with Work Order Record Selected
Running Current/Selected/All Reports
6-22 Maximo 6, 08/2006
3 Run the Work Order Details Report for work order 5009.
Work Order Details Report for Work Order 5009
Selected Records
You filter the entire list of records and run a report based upon those selected,
as in the following example:
1 Open the Work Order Tracking application.
2 Select the List tab.
3 Select a method to limit work orders:
If you want to limit work orders through the header row, go to step 4.
If you want to limit work orders through the Select Records check
box, go to step 6.
4 In the header row, enter the following values:
Column Value
Location Boiler
Status WAPPR
Site Bedford
Chapter 6: Administering Reports
Maximo 6, 08/2006 6-23
5 Click Enter to open this list of selected records.
Go to step 9.
Work Order Tracking Application (List Tab) with Filtered Values
6 Check the Select Records check box to open a column of check boxes, one
corresponding to each record in the list.
NOTE If the list contains more than 200 records, Maximo displays a
dialog box that you must further limit the results.
7 Place a checkmark next to those records you want to include in the report.
For example, use header rows to limit the list to the following values:
8 Select those records for which you want to run a report.
Work Order Tracking Application (List Tab) with Selected Records Checked
Column Value
Location Boiler
Status WAPPR
Site Bedford
Running Current/Selected/All Reports
6-24 Maximo 6, 08/2006
9 Run the Work Order List Report for the selected records.
Work Order List Report for Selected Records
Chapter 6: Administering Reports
Maximo 6, 08/2006 6-25
All Records
You run a report against the Maximo database for all records in a specific
application. For example, you run a report against all work order tracking
records in the database.
Work Order Tracking Application (List Tab) with All Records Selected
Running Current/Selected/All Reports
6-26 Maximo 6, 08/2006
The Work Order List report appears for all records.
Work Order List Report for All Records
Chapter 6: Administering Reports
Maximo 6, 08/2006 6-27
Defining and Running Parameter-Based Reports
This section describes how a report administrator can define a Parameter-
Based report so that the end user can run it. After the administrator registers
parameters, the end user can use that parameter to have Maximo filter
information and generate only the information that the end user needs.
As you define this report, you will want to refer to Running Parameter-Based
Reports Tips for the Report Administrator, on page 6-40.
1 In the Maximo Report Administration application, open a Parameter-
Based report. For this example, open a Summary of Asset Failures by
Location Report as an example of a Parameter-Based report.
2 To display the details fields, click New Row.
Report Administration Application (Report Tab) with Summary of Asset Failures by Location Report Selected
Defining and Running Parameter-Based Reports
6-28 Maximo 6, 08/2006
3 Complete the fields that appear beneath the Details heading.
The Tips section at the end of this chapter contains the following
information to help you in completing these fields:
! Defining Bound and Unbound Parameters, on page 6-41
! Determining your Parameters Attribute Name, on page 6-43
! Storing Parameter-Based Reports in Multiple Maximo
Applications, on page 6-45
Parameter Name Enter the exact name of the parameter you
defined in e.Report Designer Professional.
Attribute Name Enter an attribute name or click the Detail Menu
icon to select a name from a list of all attributes for the Maximo
application you selected. Available attributes correspond to the column
tables for that application.
NOTE Do not use the Attribute Name field if you are adding an
Unbound Parameter.
Special Relationship/Attribute Dialog Box (for Attribute Name field)
Lookup Name If you select an attribute name with an existing
Maximo lookup, this field defaults to that lookup value. Or, you can
click the Select Value icon to select from a list of all lookups.
Chapter 6: Administering Reports
Maximo 6, 08/2006 6-29
Operator Use this field to select a mathematical operator for the
new parameter. For example, when adding a START DATE parameter:
! Select >= to run a report with start dates later (greater) than or
equal to the date you enter when you run the report.
! Select <= to run a report with start dates earlier (less) than or
equal to the date you enter when you run the report.
Multi-lookup Enabled? If you select this check box, the end user
can enter or select multiple entries for a parameter field. For example,
if this check box is selected, the end user can enter or select Bedford,
McLean, and Nashua as valid sites instead of only one site.
Display Sequence The order in which the new parameter appears
on the request page. For example, if the parameter is to appear after
four existing parameters, enter 5 in this field.
Override Label The name of the parameter as it will appear on the
page to the end user.
Default Value The default value, if any, that will appear to the end
user. For example, if you are creating a LABOR parameter, you can
enter ACTIVE as the default value.
NOTE If you use Default Values for your parameter, you cannot use the
Operator field that appears on this screen.
Required? select this check box if the end user running this report
needs this parameter.
4 To continue adding parameters, click New Row. The new parameter
appears with the other Report Lookups.
5 To save the report, click the Save Report icon.
6 To apply the changes, click Generate XML on the Report Tab.
You have added a parameter to the report.
Deleting a Report
6-30 Maximo 6, 08/2006
Deleting a Report
When you delete a report, you remove it permanently from the Maximo
database. Among reasons for deleting a report would be if it offers you a report
you no longer use or a view of report data that you no longer use.
The following section contains instructions for deleting the Summary of Asset
Failures by Location Report. To delete the report, complete the following
steps:
1 Open the Maximo Report Administration application to display the List
tab.
Report Administration Application (List Tab)
Chapter 6: Administering Reports
Maximo 6, 08/2006 6-31
2 To select the report that you want to delete, click that report. The report
opens in the Report Tab.
Report Administration Application (Report Tab) with Delete Report Selected from Select Action Menu
3 From the Select Action Menu, select Delete Report. Maximo opens a
dialog box asking you to confirm the deletion.
4 To delete the record, click Yes.
Maximo Confirm Deletion Dialog Box
Providing Security Access to your Report Developers
6-32 Maximo 6, 08/2006
Providing Security Access to your Report Developers
As the Report Administrator, you have a unique database sign in to your
Maximo database. End users have a unique sign in to Maximo, but not to the
Oracle or SQL Server database.
Unlike your end users, your report developer needs Maximo database access
to develop reports in e.Report Designer Professional. This section describes
how to let your report developers have access to the database(s) that they need
in order to develop reports.
This section describes the following tasks:
As the Report Administrator, you provide READ access to the ASSET
object for Report Developer HENRYL in Maximo (steps 1 6).
As the Report Developer HENRYL, you create and refine a report in
e.Report Designer Professional (steps 7 10).
As the Report Administrator or Report Developer HENRYL, you publish
the report to the Management Console (step 11).
Chapter 6: Administering Reports
Maximo 6, 08/2006 6-33
The following diagram further illustrates this process:
Provide Security Access to your Report Developer Illustration of Steps
Report
Administrator
MAXIMO
Enterprise Suite
erdPro
Defines Database
Access for Report
Developer
Management
Console
Report
Developer
Publishes Report to
Encyclopedia
Report
Administrator
Report
Developer
Creates / Refines
Report
Oracle or SQL Server
Database -
FULL Access
Oracle or SQL Server
Database -
LIMITED Access
Providing Security Access to your Report Developers
6-34 Maximo 6, 08/2006
To provide security access to your Report Developer HENRYL, complete the
following steps:
1 In Maximo, select Security>Users to open the Users application.
Users Application (List Tab)
2 In the Users Application, select the Report Developer for whom you want
to provide database access. In the following example, you have selected
HENRYL who is one of the Report Developers in your organization.
Chapter 6: Administering Reports
Maximo 6, 08/2006 6-35
3 Click the Users tab and from the Select Action menu, select Database
Access to open the Database Access dialog box.
Database Access Dialog Box
Providing Security Access to your Report Developers
6-36 Maximo 6, 08/2006
4 In the Database Access dialog box, complete the following fields.
NOTE Your Report Developer will use the user ID and password you
enter here (through the Database Login page in e.Report
Designer Professional) to access the Oracle or SQL Server
database.
Database User ID Provide the Report Developer with an Oracle or
SQL Server database user ID. You can use the Maximo ID (HENRYL)
for the Database User ID or you can enter another name for this
developer.
Database Password Provide the Report Developer with an Oracle
or SQL Server database password. You can use the Maximo password
for the database password or you can enter another password for this
developer.
Confirm Password To confirm the database password that you
entered, type the password again.
5 Click New Row to open a table row that lets you define specific database
access for your report developer. Complete the following fields:
NOTE Your report developer will use the object name that you enter
here (through the Textual Query Editor in e.Report Designer
Professional) to create a report using the Oracle or SQL Server
database.
Object Name Type an Object Name or click the Detail Menu arrow
to select an object name from a list. The object name you enter will be
the default from the Entity Name field. In the following example, you
have selected Asset as the Object Name.
Read?, Insert?, Update?, Delete? Select the check box
corresponding to the level(s) of access you want to provide for the
Report Developers.
For this example, you assign Report Developer HENRYL only READ
access.
Chapter 6: Administering Reports
Maximo 6, 08/2006 6-37
Database Access Dialog Box with Open Table Row
6 To define the database access for Report Developer HENRYL, click OK.
HENRYL now has his own database login that he will use to run reports.
HENRYL can develop the report in e.Report Designer Professional until
he is satisfied with it.
Providing Security Access to your Report Developers
6-38 Maximo 6, 08/2006
7 Report Developer HENRYL runs the report in e.Report Designer
Professional. Maximo opens the Requester dialog box.
Requester Dialog Box
8 To run the report, Report Developer HENRYL clicks OK. When HENRYL
is satisfied with the report, he can continue to step 9.
9 Before compiling and publishing the report, report developer HENRYL
must delete all information contained in the following fields:
ParmPassword
ParmUserName
connectString
schema
When an end user runs the report in Maximo, the system must pass the
information in these fields to the report. This information can be passed
only if these fields are blank.
Chapter 6: Administering Reports
Maximo 6, 08/2006 6-39
10 Report Developer HENRYL compiles the report in e.Report Designer
Professional.
Requester Dialog Box
11 As the Report Administrator or Report Developer HENRYL, you must
publish the report through Management Console.
If you want Report Developer HENRYL to use the one-click publish
feature in e.Report Designer Professional, you must give that developer
access to the Management Console. See Adding a Server Profile, on
page 7-11, for additional information.
If you do not want your report developer to publish the report, do not
provide any access to the Management Console. In this case, the developer
must send you the reports .rox file (or .dox file for a query) so that you can
publish it to the Management Console.
Running Parameter-Based Reports Tips for the Report Administrator
6-40 Maximo 6, 08/2006
Running Parameter-Based Reports Tips for the Report
Administrator
The following section contains important tips that you might want to refer to
as you run a Parameter-based report. These tips are divided into the following
sections:
Defining Bound and Unbound Parameters
Determining your Parameters Attribute Name
Storing Parameter-Based Reports in Multiple Maximo Applications
Chapter 6: Administering Reports
Maximo 6, 08/2006 6-41
Defining Bound and Unbound Parameters
You can use parameters to specify the information to appear on Parameter-
Based reports. Maximo has two types of parameters:
Bound
Unbound
Bound Parameters
Bound parameters have fields, or relationships, in the Maximo database. For
example, in the Summary of Asset Failures by Location Report, all four
parameters (location, mroSite, startDate, and endDate) exist in the database.
Maximo provides lookup information.
Some bound parameters might not contain lookup information. For these
parameters, you must enter the correct parameter information.
NOTE The .rod file for a report in e.Report Designer Professional includes bound
parameters.
Report Administration (Report Tab) with Summary of Asset Failures by Location Report
Defining Bound and Unbound Parameters
6-42 Maximo 6, 08/2006
Unbound Parameters
Unbound parameters do not exist in the Maximo database. For example, in
the Inventory EOQ Analysis Report, two parameters (Carrying Cost % and
Ordering Cost) have no equivalent fields or relationships in the Maximo
database.
Unbound parameters, except for the Date parameter, do not contain lookup
information. The user must type in the correct parameter information.
For an example of an unbound Date parameter, see the Commodity Analysis
Report.
NOTE Maximo does not pass unbound parameters through the where clause. They
MUST BE included in the reports .ROD file. The report developer must add
the unbound parameter manually for the report to execute properly.
Report Administration (Report Tab) with Inventory EOQ Analysis Report
Chapter 6: Administering Reports
Maximo 6, 08/2006 6-43
Determining your Parameters Attribute Name
When you add a parameter to a report, one way that you can define the
parameter further is through the Attribute Name field. This section is
meant to assist you in determining a parameters attribute name.
To determine an attribute name, complete the following steps:
1 Determine if the main table of your Maximo application is the same as the
main table that your report uses. If unable to determine this, continue to
step 2.
2 Determine the relationship that exists between the parameter you are
adding and the Maximo application. If unable to determine this relation
ship, continue to step 3.
3 Determine that no direct relationship exists between the parameter you
are adding and the Maximo application where the report resides.
Determine if the main table of your Maximo application is the same as
the main table that your report uses
To determine if the main table of your Maximo application is the same as
the main table that your report uses (the parameter exists in the main
table of that application), run an SQL statement on the report application
using a database query tool.
For example, if you are adding a Location parameter to the Summary of
Asset Failures Report, you could run a statement such as:
Select * from maxapps where app = ASSET;
where
ASSET is the application where that report is located.
After you execute this statement, the result indicates that the main table
is Asset. Since the location parameter exists in the main table of the Asset
application, you should enter Location in the Attribute Name field.
If the main table of your application is the same table that your report is
using, enter that table name in the Attribute Name field.
If the main table of your application is not the same table that your report
is using, continue to the section.
Determining your Parameters Attribute Name
6-44 Maximo 6, 08/2006
Determine the relationship that exists between the parameter you are
adding and the Maximo application
To determine if the relationship that exists between the parameter you are
adding and the Maximo application, run an SQL statement on the
relationship (the MAXRELATIONSHIP) using a database query tool.
For example, if you are adding the Start Date parameter to the Summary
of Asset Failures Report, you could run a statement such as:
Select * from maxrelationship where parent = ASSET and child =
WORKORDER;
where
ASSET (the parent) is the main table application where the report exists.
WORKORDER (the child) is the table name of the field where the Start
Date parameter resides.
After you execute this statement, you can evaluate the where clauses of
the available relationships and determine the relationship that best meets
the needs of the report. In this case, the relationship is ALLWO and you
should enter ALLWO.FAILDATE in the Attribute Name field for this
parameter.
If you cannot determine the relationship between the parameter you are
entering and the Maximo application, continue to the next step.
Determine that no direct relationship exists between the parameter you
are adding and the Maximo application where the report resides
If there is no way to specify the MAXRELATIONSHIP that exists between
the parameter and the application, you must add the parameter as an
Unbound parameter and leave the Attribute Name field blank.
For more database information, refer to the database configuration
chapter in the Maximo System Administrators Guide.
Chapter 6: Administering Reports
Maximo 6, 08/2006 6-45
Storing Parameter-Based Reports in Multiple Maximo
Applications
All standard Maximo reports belong to an application. For example, the Open
Work Orders and PM Report is located in the Work Order Tracking
Application.
CAUTION If you want to move this report to another application, you must check that all
its attributes, for both required and non-required parameters, appear in that
application.
For example, if you receive a request to store the Open Work Orders and PM
reports in the Preventive Maintenance application, you must verify that
ASSET, LOCATION, and SITE are all attributes in the Preventive
Maintenance application. You can verify the attributes in any application by
using the following SQL statement:
select attributename from maxattribute where objectname = application name
where
application name is Preventive Maintenance
You can store the Open Work Orders and PM reports in the Preventive
Maintenance application as all three attributes are common to both the Work
Order Tracking application and the Preventive Maintenance application.
Report Administration (Report Tab) with Open Work Orders and PM Report (all parameters in PM)
All parameters also exist in Preventive Maintenance application.
Storing Parameter-Based Reports in Multiple Maximo Applications
6-46 Maximo 6, 08/2006
If this report contained a parameter with an application name that was in
Work Order Tracking, but not available in Preventive Maintenance (PM),
such as SERIALNUM, you would receive an invalid binding error message
because Maximo has no link from SERIALNUM in Work Order Tracking to
SERIALNUM in the PM application (as this attribute does not exist in PM).
Report Administration (Report Tab) with Open Work Orders and PM Report (Serial Number not in PM)
To resolve this issue, you can create a MAXRELATIONSHIP or an unbound
parameter. For more information, refer to the database configuration chapter
in the Maximo System Administrators Guide.
Parameter that does not exist in the Preventive Maintenance application.
Maximo 6, 08/2006 7-1
Overview This chapter is for the Report Developer using e.Report Designer Professional
who wants the following information:
the different types of Actuate files
how to load and customize e.Report Designer Professional
how to add a server profile
Describing Actuate Files
The following table provides a quick reference to common Actuate file types. The sections following the table
describe these file types in more detail.
Loading and Configuring
e.Report Designer
Professional
7
File Type Name Description
.bas Basic Source Files Actuate Basic code associated with a specific report
design.
.doi Information Object Instance Finished queries the end user sees in Internet
Explorer.
.dov Information Object Files Users saved query.
.dox Data Object Executable Executable for an information object.
.rod Report Object Design or
Information Object Design File
Components specifying the format and content of a
finished report or information object.
.roi Report Document File Instance or results of the report executable, that opens
to the user in the browser
.rol Library File File containing components that can be used in one or
more report designs to provide consistent behavior and
performance.
.rox Report Executable Executable for a report.
Describing Actuate Files
7-2 Maximo 6, 08/2006
Basic Source (.bas) Files
Basic source (.bas) files contain Actuate Basic code associated with a specific
report design. Report developers create a basic source file in e.Report
Designer Professional by compiling a reports object design (.rod) file.
An example of a basic source file is the FrontEndFunctions.bas, which is in
your Config folder. The FrontEndFunctions.bas file contains the following
items:
details for where clause
parameter information
security
system-generated ID numbers for each finished report
Information Object Instance (.doi) Files
Data object instance files contain the output of a query. End users or business
users use Maximo Query to create data object instance files.
Information Object (.dov) Files
Information object files are saved queries. The .dov file contains an end users
customized information on fields, sorting, and grouping that forms a unique
saved query.
Data Object Executable (.dox) Files
The data object executable files contain instructions for generating and
viewing an information object. The .dox file is stored in the Encyclopedia.
An information object executable is the .dox file that contains a customizable
query. The information object allows the end user or business user to form
their unique query.
Report/Information Object Design (.rod) Files
Report/Information Object Design files contain components specifying the
format and content of a finished query or report. Report Developers can open
and edit an .rod file only on a desktop machine. End users do not need access
to design files to run, view, or print queries or reports.
Use e.Report Designer Professional to create queries or report designs.
Depending on the type of output (query or report), design (.rod) files contain
the following components:
information object executable (.dox) files (Queries)
information object instance (.doi) files (Queries)
executable (.rox) files (Reports)
library (.rol) files (Reports)
report document (.roi) files (Reports)
Chapter 7: Loading and Configuring e.Report Designer Professional
Maximo 6, 08/2006 7-3
Report Document (.roi) Files
Report document files are the finished reports end users create and view in
the report browser page. Executable (.rox) files produce (.roi) files. End users
view reports on the Web in DHTML format.
You can access report document (.roi) files in the view reports section of the
report page.
Library (.rol) Files
Library files contain reusable report components. Different report design files
include library files.
CAUTION Do NOT change your library files unless you are an advanced Maximo reports
user. If you change a library file without knowing the full implications, you
can cause multiple reports to fail when you recompile them.
Library files are extremely useful when many reports use the same
component multiple times. An example of a frequently used component is the
database connection.
Typically, multiple reports use the same database connection. Once in the
library, the Report Developer can save time by defining the database
connection and including it in multiple reports. Report developers use
e.Report Designer Professional to create reports using these Maximo libraries.
MRO Software has developed Maximo-specific libraries for Maximo report
generation. These libraries contain Maximo business logic and Maximos look
and feel. When report developers create new reports in e.Report Designer
Professional using Maximo templates, Maximo libraries are included in the
templates. Also, all reports delivered to you out of the box use Maximo
libraries.
You can access the following Maximo libraries in e.Report Designer
Professional:
NOTE For more information about library files, refer to Overview of Maximo
Enterprise Suite (MXES) Report Libraries, (Document Identification Number
M04764) on the Support online Web sites Knowledge Base.
Library Name Description
MroBaseControls.rol the base Maximo controls that MRO Software
uses to customize Actuate
MroControls.rol all subclasses that constitute the
MroBaseControls library
MroDataComponents.rol a library tailored to your Oracle or SQL Server
database operating system
MroReportFrames.rol the pre-defined library components that
support the Maximo templates
MroReportPages.rol a library that defines the page orientation
(landscape or portrait), margins, headers,
footers, and other setup information
Loading and Customizing e.Report Designer Professional
7-4 Maximo 6, 08/2006
Executable (.rox) Files
Report Developers compile design (.rod) files to generate executable (.rox)
files. Executable files generate report documents with current data when end
users run them.
.Rox files reside in the Encyclopedia. Report developers use e.Report Designer
Professional or e.Report Designer to compile report executable files.
Loading and Customizing e.Report Designer Professional
MRO Software provides you with the Actuate Reporting Release 8 e.Report
Designer Professional CD. Insert the CD into your CD-ROM drive. Locate the
Source folder which contains the following subfolders:
Custom folder Be sure to work only within the Custom folder. To change
a report, use the .ROD file from the Custom folder.
Default folder This folder is your backup.
CAUTION Do not modify the default folder. That folder is intended as a backup of the
original source code.
Load e.Report Designer components in the order in which they appear. The
following three sections describe how to load these components:
1 Customizing your Actuate Template Files, on page 7-5
2 Pointing to Maximo Configuration Files, on page 7-5
3 Pointing to Maximo Palette Files, on page 7-9
Chapter 7: Loading and Configuring e.Report Designer Professional
Maximo 6, 08/2006 7-5
Customizing your Actuate Template Files
MRO Software provides you with template files specifically for use with
Maximo. To customize your templates, run ERDPRO.REG from the Actuate
Reporting Release 8 e.Report Designer Professional CD.
ERDPRO.REG updates your registry with these customized Maximo
templates. The update varies depending on your Windows operating system.
Pointing to Maximo Configuration Files
MRO Software provides you with customized template and library
configuration files for use with Maximo. You must configure e.Report
Designer Professional to point to these files.
CAUTION Before you can complete this task, you must complete the section,
Customizing your Actuate Template Files, on page 7-5.
To configure e.Report Designer Professional to point to Maximo configuration
files, complete the following steps:
1 In the erdPro folder, click SETUP.EXE and complete the online
installation instructions to install e.Report Designer Professional.
2 Go to the location where you installed e.Report Designer Professional and
click ERDPRO.EXE to launch the application.
NOTE If you selected the default destination folder, launch the
application from the following location:
C:\Program Files\Actuate 8\eRDPro
Pointing to Maximo Configuration Files
7-6 Maximo 6, 08/2006
The Welcome to Actuate e.Report Designer Professional dialog box
appears.
Welcome to Actuate e.Report Designer Professional Dialog Box
3 To close the dialog box, click Cancel.
Chapter 7: Loading and Configuring e.Report Designer Professional
Maximo 6, 08/2006 7-7
4 From the e.Report Designer Professional toolbar, select Tools>Options to
open the Options dialog box.
5 Click the General tab.
Under Configuration file, select the mroConfig.xml file stored in your
source\custom\config folder. From Load configuration file from the
following file or URL, you can type the path and file name manually or
click the Detail icon to locate the file.
Since the default setting for the source\custom\config folder is Read only,
to modify files in this folder you must clear the check from this Property
setting and apply that change to all subfolders.
CAUTION Be sure to point to the source\custom\config folder. Do not
point to the source\default\config folder as that folder serves
as a backup for your original config folder.
Options Dialog Box (General tab)
Pointing to Maximo Configuration Files
7-8 Maximo 6, 08/2006
6 Click Refresh. The following dialog box opens.
Actuate e.Report Designer Professional Dialog Box
7 Click OK to clear the dialog box.
8 To accept your changes, click OK.
You have pointed e.Report Designer Professional to Maximos template and
library configuration files.
Chapter 7: Loading and Configuring e.Report Designer Professional
Maximo 6, 08/2006 7-9
Pointing to Maximo Palette Files
The palette file determines how your report will look when you drag
components from your field list and toolbox. MRO Software provides you with
a palette file that you should use to replace the standard Actuate palette file.
CAUTION Before you can complete this task, you must complete the following sections:
Customizing your Actuate Template Files, on page 7-5
Pointing to Maximo Configuration Files, on page 7-5
To copy the MRO Software palette file, complete the following steps:
1 In e.Report Designer Professional, select Tools>Options to open the
Options dialog box.
2 Select the Classes tab.
Options Dialog Box (Classes Tab)
Pointing to Maximo Palette Files
7-10 Maximo 6, 08/2006
3 Click From File to open the Read Class Representation dialog box.
4 In the Look in drop-down list, locate your config folder and open it.
5 Select MroPalette.apr. This is the MRO Software palette file.
6 Click Open to return to the Options dialog box.
7 Click OK. You have replaced the standard Actuate Palette file with the
Maximo Palette file.
Chapter 7: Loading and Configuring e.Report Designer Professional
Maximo 6, 08/2006 7-11
Adding a Server Profile
You might want to set up a profile name in order to add reports to the
Encyclopedia through e.Report Designer Professional. If you are a report
developer and want to add reports to the Encyclopedia quickly, you should set
up a profile.
You can use either e.Report Designer Professional or e.Report Designer to set
up a profile name. After you create a server profile, you can select it directly
from the Management Console drop-down list.
To add a server profile, complete the following steps:
1 In e.Report Designer Professional and e.Report Designer select File>
Management Console to open the Management Console dialog box.
Management Console Dialog Box
2 Create a profile as described in Steps 3 6 or enter a URL. If you enter a
URL, go to Step 6.
Adding a Server Profile
7-12 Maximo 6, 08/2006
3 Click Add to open the iServer Profile dialog box.
iServer Profile Dialog Box
Chapter 7: Loading and Configuring e.Report Designer Professional
Maximo 6, 08/2006 7-13
4 Complete the following fields to add a Server Profile:
5 Click Test to verify the Actuate iServer connection using the values you
entered. If the connection succeeds, a confirmation message appears. If the
connection fails, an error message appears. You must correct the error.
6 Click OK to add the Data Server Profile. The Profile Name or URL will
appear in the drop down list on the Management Console dropdown box.
Field Name Description
Profile name Descriptive name for the server profile
Application server and
Port
Machine name and port number for the
application server
Context path Part of the Actuate Management Console URL
that specifies the volume administration path,
such as /acadmin
Iserver and Port Machine name and port number for the iServer
Volume name Name of the Encyclopedia
User name User name for logging into the Encyclopedia
Password Password for logging into the Encyclopedia
Destination Folder Folder for uploading the report executable
(.rox) file or information object (.dox) file
Adding a Server Profile
7-14 Maximo 6, 08/2006
Maximo 6, 08/2006 8-1
Overview This chapter describes how to use e.Report Design Professional to perform the
following tasks:
open, select, and compile a report
run a report
Reports shipped with Maximo are compiled and stored in their applicable
folders in the Encyclopedia. If the report developer creates or modifies a report
in e.Report Designer Professional, that report must be compiled or recompiled
in e.Report Designer Professional.
When you compile a report, e.Report Designer Professional translates an
Actuate Basic source file and a report object design (.rod) into a report object
executable (.rox) file. Compiling a report consists of several sets of steps, as
detailed in the following sections.
Compiling and Running
Reports in e.Report
Designer Professional
8
Selecting a Report
8-2 Maximo 6, 08/2006
Selecting a Report
To select a report, open e.Report Designer Professional and complete the
following steps:
1 Go to the Start menu and choose Programs>Actuate 8>Actuate
e.Report Designer Professional. The Welcome dialog box appears.
Welcome to Actuate e.Report Designer Professional Dialog Box
Chapter 8: Compiling and Running Reports in e.Report Designer Professional
Maximo 6, 08/2006 8-3
2 From the Welcome dialog box, choose Open an Existing Report and
click More Files to open the Custom folder.
CAUTION MRO Software also provides you with a Default folder as a
backup to your original Custom folder. Do NOT change any
information in your Default folder. The Default folder is a
permanent copy of your Custom folder that you always can
refer to for your original source code.
Select File Dialog Box
3 Select an application folder.
4 Click the application folder to bring up two subfolders:
queries contains all of your query source files
report contains all of your report source files
Select File Dialog Box
Selecting a Report
8-4 Maximo 6, 08/2006
5 Open the reports folder. It contains the report files (Woprint_act, for
example).
Select File Dialog Box with Report Page selected
If you change a report file, you then must compile it in order for the changes to
take effect.
For information about compiling a report, see the following section.
Chapter 8: Compiling and Running Reports in e.Report Designer Professional
Maximo 6, 08/2006 8-5
Compiling a Report
You must compile a report file in order to save any changes you have made. To
compile a report, complete the following steps:
1 In e.Report Designer Professional, open the Report File you selected in the
preceding section (woprint_act.rod).
2 To run the report, click the Run icon.
3 From the Report menu, choose Build or press Shift-F8 to open an Actuate
Output dialog box.
4 The status bar in the lower part of the left side of the page tells you when
the compiling finishes.
If the compile succeeds, you will see the text:
compi l i ng . . . done
You have compiled the report. Do not go to step 5 or step 6.
If the compile fails, you will see the text:
compi l e f ai l ed
5 To see the error message, select View>Output Window to open the
Actuate Output dialog box. Double-click the error to go to its location in
the report.
Actuate Output Dialog Box with Error Message
6 Fix any errors until you can successfully compile the report.
Adding Compiled Reports and Queries to the Encyclopedia
8-6 Maximo 6, 08/2006
Adding Compiled Reports and Queries to the
Encyclopedia
The following table provides the different file extensions Actuate creates,
depending on whether you compiled a report or query file.
You can move the executable file to the correct reports folder in the
Encyclopedia. For detailed instructions about compiling reports, see Adding
Compiled Reports to the Encyclopedia on page 11-4.
Running a Report From e.Report Designer Professional
For testing purposes, you sometimes might want a report developer to run a
report locally from e.Report Designer Professional instead of from the Maximo
Reports application.
The following sections describe how to run locally two types of reports:
Current/Selected/All reports (see page 8-7)
Parameter-Based reports (see page 8-9)
When you compile a . . . Actuate produces a compiled
version executable
report object design (.rod) file (.rox) file
query (information object) design (.rod) file (.dox) file
Chapter 8: Compiling and Running Reports in e.Report Designer Professional
Maximo 6, 08/2006 8-7
Running a Current/Selected/All Report from e.Report Designer
Professional
The following section describes how to locally run a Current/Selected /All
report from e.Report Designer Professional. To run the report, you must either
enter new values or accept default values for all Global Vars parameters.
1 Open e.Report Designer Professional and select a Current/Selected/All
report (for example, the Purchase Order List report).
2 Click the Run icon to open the Requester dialog box.
Requester Dialog Box for Purchase Order List Report
Running a Report From e.Report Designer Professional
8-8 Maximo 6, 08/2006
3 Complete the following Global Vars fields or verify that default values
appear:
4 Click OK. The Actuate Output Box opens. Close it to see the report.
Field Description
ParmPassword The password for the report developer for whom
you created database access on page 6-36.
ParmUserName The report developer user name for whom you
created database access on page 6-36.
ConnectString The Actuate database connect string. You can find
the connect string in the mxe.report.actuate.
db.connectstring property in the MAXIMO.
PROPERTIES file.
mroOrg The organization name against which you are
running reports.
schema (Oracle) For an Oracle database, the database schema
owner. You can find the schema owner in the
mxe.db.schemaowner property in the
MAXIMO.PROPERTIES file. The default is
maximo.
schema (SQL Server) For a SQL Server database, leave this field blank.
where You must enter 1=1 since you are running a
Current/Selected/All report.
Chapter 8: Compiling and Running Reports in e.Report Designer Professional
Maximo 6, 08/2006 8-9
Running a Parameter-Based Report from e.Report Designer Professional
The following section describes how to locally run a Parameter-Based report
from e.Report Designer Professional. As with the Current/Selected/All report,
you must enter new values or accept default values for all Global Vars
parameters. For a parameter-based report, you must also enter information
for all Output parameters that appear. Output parameters vary from report to
report.
1 Open e.Report Designer Professional and select a Parameter-Based report
(for example, the Summary of Asset Failures by Location report) with
bound parameters.
2 To open the Requester dialog box, click the Run icon.
3 Complete the following Global Vars fields or verify that default values
appear:
Field Description
ParmPassword The password for the report developer for whom
you created database access on page 6-36.
ParmUserName The report developer user name for whom you
created database access on page 6-36.
ConnectString The Actuate database connect string. You can find
the connect string in the mxe.report.actuate.
db.connectstring property in the MAXIMO.
PROPERTIES file.
mroOrg The organization name against which you are
running reports.
schema (Oracle) For an Oracle database, the database schema
owner. You can find the schema owner in the
mxe.db.schemaowner property in the
MAXIMO.PROPERTIES file. The default is
maximo.
schema (SQL Server) For a SQL Server database, leave this field blank.
where You must enter 1=1 since this report contains
bound parameters,. If this report contained only
unbound parameters, you would leave this field
empty.
Running a Report From e.Report Designer Professional
8-10 Maximo 6, 08/2006
4 You must enter information for all Output Parameters in order to run the
report. For the Summary of Asset Failures report, the Output parameters
are:
endDate
location
mroSite
startDate
Requester Dialog Box for Summary of Asset Failures by Location Report
5 Click OK. The Actuate Output Box opens. Close it to see the report.
Maximo 6, 08/2006 9-1
i ok
\
Overview This chapter describes the following advanced features in e.Report Designer
Professional:
using Maximo templates
creating your first report
changing report titles and field labels in the labels tab
working with your SQL statement in Maximo
creating a hyperlink from one report to another
adding unbound parameters to a report
Using Maximo Templates
Maximo has the following templates to help you format your report or query:
MRO Diff(erent) Subheaders Template
MRO Mult(iple) Same Subheader Template
MRO Single Subheader Template
You can access these templates when you opt to create a new report.
Using Advanced Features
in e.Report Designer
Professional
9
Using Maximo Templates
9-2 Maximo 6, 08/2006
Create New Report Dialog Box
This section can help you decide which template you should select by
describing the different types of queries, showing the appearance of the
default template, and showing a sample report using each type of template.
The following table summarizes this template information:
Multi Diff Subheader Multi Same Subheader Single Subheader
Number of Subheaders Multiple Multiple One
Subheader Information Different from
subheader to subheader
Same for each
subheader
One subheader
Examples Open Work Orders and
PM Report
PO Status Details
Report
Item Availability
Report
Work Order Pick
Report
Inventory Balance Report
Summary of Asset Failures
by Location Report
Chapter 9: Using Advanced Features in e.Report Designer Professional
Maximo 6, 08/2006 9-3
Using the MRO Multiple Different Subheader Template
You use the MRO Multiple Different Subheaders template to create reports
that contain multiple, different subheader information. You use this template
for complex reports.
MRO Multiple Different SubHeader Template
Maximo reports that use this template include the Purchase Order Status
Details Report (shown below) and the Open Work Orders and PM Report.
Reporting Application with Purchase Orders Status Details Report
Using Maximo Templates
9-4 Maximo 6, 08/2006
Using the MRO Multiple Same Subheader Template
You use the MRO Multiple Same Subheader Template to create reports that
contain multiple subheaders of the same information.
MRO Multiple Same SubHeader Template
Maximo reports that use this template include the Item Availability Report
(shown below) and the Work Order Pick Report.
Reporting Application with Item Availability Report
Chapter 9: Using Advanced Features in e.Report Designer Professional
Maximo 6, 08/2006 9-5
Using the MRO Single Subheader Template
You use the MRO Single Subheader Template to create reports that contain a
single subheader. You use this template for simpler reports.
MRO Single SubHeader Template
Maximo reports that use this template include the Inventory Balance Report
(shown below) and the Summary of Asset Failures by Location Report.
Reporting Application with Inventory Balance Report
Creating your First Report
9-6 Maximo 6, 08/2006
Creating your First Report
This section shows you how to create your first report. The report you create
will be the Open Workorders grouped by Site, but you can use these same
general steps when creating any report.
Complete the following sections in order:
1 Selecting a Template
2 Connecting to the Database
3 Writing a SQL Statement
4 Creating a Report Title
5 Creating a Page Header and Text
6 Creating Report Column Headings
7 Creating Report Column Headings using Dynamic Text Controls
8 Creating Content Fields
Chapter 9: Using Advanced Features in e.Report Designer Professional
Maximo 6, 08/2006 9-7
Selecting a Template
In this section, you begin creating a report by using the MRO Single
Subheader template described on page 9-5. To select the template, complete
the following steps:
1 Open Actuate e.Report Designer Professional and select File>New. The
Welcome to Actuate e.Report Designer Professional dialog box opens.
Welcome to Actuate e.Report Designer Professional Dialog Box
x
Creating your First Report
9-8 Maximo 6, 08/2006
2 Click OK to open the Create New Report dialog box. A list of templates
appears.
Create New Report Dialog Box
If you do not have these templates loaded, then your configuration is not
set up properly. For more information, see Chapter 7, Loading and
Configuring e.Report Designer Professional.
Chapter 9: Using Advanced Features in e.Report Designer Professional
Maximo 6, 08/2006 9-9
3 Since you are creating a report that contains one subheader with multiple
rows of data, select MRO Single Subheader Template and click OK.
A report template page opens with a blank report template as well as an
Actuate Output dialogue box.
e.Report Designer Professional Report Template
4 If the Report Structure is not visible along the left side of the template,
select View> Report Structure to open it.
If the Report Library is not visible along the left side of the template,
select View>Libraries to open it.
You have selected the MRO Single Subheader template for your report.
Creating your First Report
9-10 Maximo 6, 08/2006
Connecting to the Database
In the following section, you use e.Report Designer Professional to connect the
the MRO Single Subheader template to a database.
1 In the Libraries pane, open MroDataComponents.rol, then double-click
MROConnection to open the MROConnection Properties dialog box.
MROConnection - Properties Dialog Box (Properties Tab) for Oracle
2 Complete the following fields in this dialog box.
HostString (Oracle, only) Enter the connection string that points to
the Maximo database. You must define the connection string on the
machine where you are running e.Report Designer Professional.
DataSource (SQL Server, only) Enter the Data Source Name (DSN)
that points to the Maximo database. You must define the DSN on the
machine where you are running e.Report Designer Professional.
Password Enter the password for the database schema owner user
name.
UserName Enter the database user that the server uses to attach to
the database server.
3 To save and close the dialog box, click X. e.Report Designer Professional
reappears in Design view.
NOTE The remaining steps and dialog boxes in this section are specific to an Oracle
database.
Chapter 9: Using Advanced Features in e.Report Designer Professional
Maximo 6, 08/2006 9-11
4 To open the Properties dialog box, right-click NewReportApp and select
Properties.
Properties Dialog Box
5 In the MRO Report Name field, enter the file name of the report (do not
include the file extension). This file name is required for the report labels
to publish correctly to the database.
For more information on using Field labels in Maximo, see page 6-15.
6 To save and close the dialog box, click X. e.Report Designer Professional
reappears in Design view.
Creating your First Report
9-12 Maximo 6, 08/2006
Writing a SQL Statement
In the following section, you write an SQL statement to create an Open Work
Orders (grouped by site) report. This report will run against the database you
connected to in the previous section.
1 Click the Data icon in e.Report Designer Professional to open the Textual
Query Editor dialog box.
Textual Query Editor Dialog Box
Chapter 9: Using Advanced Features in e.Report Designer Professional
Maximo 6, 08/2006 9-13
2 Enter the following SQL statement in the empty dialog box exactly as
shown:
SELECT WORKORDER.WONUM, WORKORDER.DESCRIPTION, WORKORDER.WORKTYPE,
WORKORDER.STATUS,WORKORDER.WOPRIORITY, WORKORDER.LOCATION,
WORKORDER.ASSETNUM, WORKORDER.SUPERVISOR, WORKORDER.SCHEDSTART,
WORKORDER.SCHEDFINISH, WORKORDER.SITEID
FROM MAXIMO.WORKORDER
WHERE WORKORDER.WOCLASS = 'WORKORDER'
AND WORKORDER.STATUS NOT IN ('CLOSE', 'COMP', 'CAN')
AND 1=1
CAUTION Do NOT include a semicolon ( ; ) at the end of your SQL statement.
NOTE You must add the text AND 1=1 to the query text in the Textual Query
Editor if either of the following conditions is true:
Your query has a bound parameter.
or
Your query does not have any parameters.
3 Click the Describe Query icon on the Textual Query Editor dialog box to
populate the fields in the Columns tab.
Textual Query Editor Dialog Box
4 To close the Textual Query Editor dialog box and return to Design view,
click OK. Note that the Field column populates with the column names
from the SQL statement that you ran in step 2.
Creating your First Report
9-14 Maximo 6, 08/2006
Creating a Report Title
Use the steps in this section to change the default title text. The new title will
be, Open Work Orders Report.
1 In the Open Work Orders Report you are creating, click the
ReportSection:Page Header TitleFrame1 section of the template and
right-click the Report Title.
2 To open the Properties dialog box, select Properties.
MROConnection - Properties Dialog Box (Properties Tab)
3 In the Text field, type the following text:
Open Work Orders Grouped by Site
4 To accept your change and return to the Report Template, click X.
You have created a report title.
Chapter 9: Using Advanced Features in e.Report Designer Professional
Maximo 6, 08/2006 9-15
Creating a Page Header and Text
Use the steps in this section to create a page header and text for that header
for your Open Work Orders report.
1 In the Open Work Orders Report you are creating, click the Group Section:
Page Header - TableLabelsFrame1 section of the template.
2 To open the Properties dialog box, right-click the Label field and select
Properties.
Properties Dialog Box (Properties Tab)
3 In the Text field, type the following text:
Site:
4 To accept the changes and close the dialog box, click X. e.Report Designer
Professional reappears in Design view.
Creating your First Report
9-16 Maximo 6, 08/2006
5 Right-click the Sample Text field in this same section of the template
(Group Section: Page Header - TableLabelsFrame1) and select
Properties to open the Properties tab.
Properties Dialog Box (Properties Tab)
6 Scroll down to ValueExp and click it so that the drop-down button
appears.
7 Select SITEID so it appears in the field for ValueExp.
8 To accept the changes and close the dialog box, click X. e.Report Designer
Professional reappears in Design view.
You have created a page header and text for that header.
Chapter 9: Using Advanced Features in e.Report Designer Professional
Maximo 6, 08/2006 9-17
Creating Report Column Headings
Continuing the report you used in the previous section, use these steps to
create column headings and column text for your report.
1 Click the GroupSection: Content TableLabelsFrame1 section of the
report.
2 Select the Label field, right-click, and select Properties. The Properties
dialog box opens.
Properties Dialog Box (Properties Tab)
3 In the Text property field, delete the existing entry and type Work Order.
4 To save and close the dialog box, click X. e.Report Designer Professional
reappears in Design view.
5 Create seven additional fields in this report section by copying the Work
Order field and replacing the Text property with a new field name.
Create the following fields:
Description
Type
Status
Priority
Location
Asset
Supervisor
Creating your First Report
9-18 Maximo 6, 08/2006
6 Space the fields out according to the label description. For example,
provide the greatest amount of space to the Description field.
Creating Report Column Headings using Dynamic Text Controls
With the report from the previous section, use dynamic text controls to create
the following fields:
Scheduled Start
Scheduled Finish
1 In e.Report Designer Professional, selecting Insert>Dynamic Text
Control and place the control to the right of the existing fields.
2 When the Component Properties dialog box opens, open the ValueEXP
property and select [SCHEDSTART] from the drop-down list.
3 To save, click OK.
Component Properties Dialog Box
4 Repeat steps 1 3 for the Scheduled Finish [SCHEDFINISH] label. When
you have completed this section, you can then create corresponding
headers in the content section of the template.
Chapter 9: Using Advanced Features in e.Report Designer Professional
Maximo 6, 08/2006 9-19
Creating Content Fields
For each field in the GroupSection:PageHeader TableLabelsFrame1 section
of your template, create a comparable field in the GroupSection:Content
TableDataFrame1 by clicking on a field in the Fields column and dragging it
into the Content frame underneath the appropriate heading.
Save the report you created.
e.Report Designer Professional Report Template with Group Section Selected
Creating your First Report
9-20 Maximo 6, 08/2006
Tip for Adding Descriptive Headings in Group Section:Content
To add descriptive headings to the Group Section:Content frame, complete
the following steps:
1 In e.Report Designer Professional, double-click a field in Group Section:
Content to open its Properties dialog box.
TableDataFrame-Properties Dialog Box (Properties Tab)
o
2 Copy the ValueExp property (the database tablename). In the following
example, the ValueExp properties is [WONUM].
3 Paste the ValueExp property ([WONUM]) into the SampleValue
property field. SampleValue is the placeholder for this data.
Chapter 9: Using Advanced Features in e.Report Designer Professional
Maximo 6, 08/2006 9-21
Changing Report Titles and Field Labels using the Maximo
Labels Tab
In Maximos Report Administration application, the Labels tab lets you
change report titles and field labels in your report. After you (or your report
administrator) publish a report through Management Console, you can use
the Labels tab to customize how titles and fields appear.
This feature populates your database with report label information. To
activate this feature for your new or customized report, you or your report
developer must complete the following actions in order:
Set the PublishReportToDB property to true. When you set this
property to true, e.Report Designer Professional allows you to publish
report labels and titles to the REPORTLABEL table in the Maximo
database.
Run the report. You must run (compile) the report to populate labels in the
Maximo database.
Reset the PublishReportToDb property to false (the default setting). If
you do not reset this property, a report that you have previously
customized may change each time that an end user generates it.
Activating the Maximo Labels Tab
To activate the Maximo labels tab, complete the following steps:
1 In e.Report Designer Professional, open your report.
2 In the Report Structure pane, right-click NewReportApp and select
Properties. The Properties dialog box opens.
Report Structure Pane
Changing Report Titles and Field Labels using the Maximo Labels Tab
9-22 Maximo 6, 08/2006
3 Complete the following fields:
MROReportName Enter the MRO Report Name.
PublishReportToDB Change property from False to True.
NewReportApp - Properties Dialog Box (Properties Tab)
4 To save and close the dialog box, click X. e.Report Designer Professional
reappears in Design view.
5 Run the report.
For more information on using Field labels in Maximo, see page 6-15.
6 Set the PublishReportDB property back to False (the default setting).
Chapter 9: Using Advanced Features in e.Report Designer Professional
Maximo 6, 08/2006 9-23
Working with your SQL SELECT Statement in Maximo
As you work with your SQL SELECT statement, you might need to add
certain Maximo-specific conditions in order to achieve the correct results:
You must specify the database schema name each time you reference a
database table. For example, the FROM clause (as shown in the following
figure) specifies MAXIMO.WORKORDER where MAXIMO is your
database schema name.
You must add the statement AND 1=1 (as shown below) to any SQL
SELECT statement if you are creating any of the following types of
reports:
! a Current/Selected/All type report
! a report that has a Bound parameter
Textual Query Editor Dialog Box
Creating a Hyperlink from One Report to Another
9-24 Maximo 6, 08/2006
Creating a Hyperlink from One Report to Another
This section describes how to create a hyperlink from a summarized list report
to a detailed report. In this example, you will create a hyperlink from a job
plan on a Work Order List Report to a Job Plan Details Report (a Current/
Selected/All Report). To create the hyperlink, you must modify the reports to
be linked.
The detailed report returns data specific to the field from which the report
was called. For example, when you select a job plan number from a Work
Order List Report, the new report is limited to data relevant to the job plan
selected.
For information on adding hyperlinks to localized reports, see Setting up
Hyperlinks, on page 13-7.
As the first part of creating a hyperlink between the WORKORDER.JPNUM
field in a Work Order List Report to a Job Plan Details Report, complete the
following steps:
1 In e.Report Designer Professional, click the WORKORDER.JPNUM
Control field. Double-click this field to open the Properties dialog box.
Properties Dialog Box (Properties Tab) for WORKORDER.JPNUM
Chapter 9: Using Advanced Features in e.Report Designer Professional
Maximo 6, 08/2006 9-25
2 Select Linking>LinkExp and click the Detail icon to open the Hyperlink
Builder dialog box.
Hyperlink Builder Dialog Box
3 Paste the following link in the Url field:
mroRootFolder & "/jobplan/reports/jobplan_print_act.rox?
LinkedRep=True&jpnum=" & DataValue & ";site=" & [SITEID] &
";ParmPassword=" & ParmPassword & ";ParmUserName=" & ParmUserName &
";mroSite=" & mroSite & ";mroOrg=" & mroOrg & ";mroRootFolder=" & mroRootFolder
& ";schema=" & schema & ";connectString=" & connectString & ";localTZ=" & localTZ
& ";mroLangCode=" & mroLangCode & ";mroDBType=" & mroDBType
Note the bolded sections of this code:
jobplan/reports/jobplan_print_act.rox? This section of code links to
a report, located in the reports section of the jobplan folder, called
jobplan_print_act.rox.
LinkedRep=True This required parameter indicates to Maximo that
you are accessing the Job Plan Details Report via the Work Order List
Report, as opposed to a Maximo application. You define this parameter in
the next section.
&jpnum=" & DataValue & ";site=" & [SITEID] To link to the correct
jobplan, you must pass both values that constitute a unique key for that
jobplan (JOBPLAN.JPNUM and JOBPLAN.SITEID).
To pass any other required values, refer to them by enclosing the
corresponding data row variable in brackets as done with SITEID. In this
example, the SITEID value for this workorder is referenced by [SITEID].
NOTE Do NOT use the mroSite variable if you are including SITEID as a key.
Use the [SITEID] value from the current record.
You have modified an existing report. In the following section, you change a
detailed report to accept the hyperlink.
Creating a Hyperlink from One Report to Another
9-26 Maximo 6, 08/2006
Changing a Detailed Report to Accept the Hyperlink
After modifying the Work Order List Report, you now must change the Job
Plan Details Report to complete the hyperlink. To change a detailed report,
complete the following steps.
1 In e.Report Designer Professional, close any reports you currently have
open. Save any changes you have made.
2 Open your Job Plan Details Report. Select Tools>Parameters to open the
Parameter Editor dialog box.
Parameter Editor Dialog Box
Chapter 9: Using Advanced Features in e.Report Designer Professional
Maximo 6, 08/2006 9-27
3 Select GlobalVars. Click Add to open the Parameter Properties dialog box.
4 Complete the following fields and check box:
Name Type LinkedRep.
Type Select String from the drop-down list.
Group Select Globar Vars from the drop-down list.
Hidden (do not show in Requester) Select this check box.
5 To create the LinkedRep parameter, click OK. The Parameter Editor
dialog box reappears.
6 To create the Jpnum parameter, repeat steps 3 5 and type Jpnum in the
Name field.
7 To create the Site parameter, repeat steps 3 5 and type the word Site in
the Name field.
Parameter Properties Dialog Box (General Tab)
Creating a Hyperlink from One Report to Another
9-28 Maximo 6, 08/2006
8 In the Report Structure section of your report, select DataStream
TextualQuerySource1 and double-click to open the Properties dialog
box.
9 Select the Methods tab and Double-click the following line:
Function ObtainSelectStatement( ) As String
e.Report Designer Professional Report Template with BaseTextQuerySource - Properties Dialog Box (Methods Tab)
10 Add the following text immediately after the method declaration
(preceding any existing code):
If LinkedRep = "True" Then
where = where & " and jobplan.jpnum = '" & jpnum & " ' "
where = where & " and jobplan.siteid = '" & site & " ' "
End If
Method Editor with text added
11 In the Report Structure, select a report element, other than DataStream -
TextualQuerySource1. This step ensures that e.Report Designer
Professional recognizes your changes to the Method Editor.
12 To save the new information, build the report.
NOTE When creating a link from one report to another, be sure to build both reports
and place them in the appropriate folders using Management Console.
Replace any existing versions of either report.
Maximo 6, 08/2006 10-1
oik
This chapter describes the following report administrative functions relating
to working with Maximo:
setting privileges
setting privileges by role
setting privileges by user
using the jobs folder
Setting Privileges
In Maximo, privileges can be set by group. In Actuate, privileges can be set
either of the following ways:
by individual user level.
by role level. Role level is equivalent to Maximo groups. For example, the
Maximo group DEFLT corresponds to the Actuate role DEFLT.
Role level is a name for a set of privileges. You can use roles to ensure that
the same privileges are granted to a group of users. Roles also help you to
manage privilege sets as your environment changes. For example, as
employees join or leave a group within your company, you can change the
members of that group without having to change any individual security
levels.
Refer to the following table to determine which method MRO Software
recommends for setting privileges in your organization.
Setting Privileges Table
When your System Administrator uses Maximo to add a new user or group or
delete an existing user or group, your Management Console is updated
automatically through the RSSE (Report Server Security Extension)
properties files.
Configuring Actuate
10
If the number of users in
your organization is . . .
and Report Privileges
are . . .
you should set report
privileges by . . .
Few unique to each user user level
same for all members role level
Many unique for many members role level
same for all members role level
Configuring Security
10-2 Maximo 6, 08/2006
Configuring Security
You can configure security for Actuate in one of the following ways:
By Encyclopedia folder level. For example, you can set report privileges for
the DEFLT group or for an individual user to all reports in the WOTRACK
folder.
By individual report level. For example, you can set report privileges for
the DEFLT group or for a single user to only the Work Order Details
Report in the WOTRACK folder.
NOTE In the MAXDEMO database that you receive with Maximo, MRO Software
provides user WILSON with all security privileges to all Maximo reports and
folders.
Setting Privileges by Role
The following section describes how to set privileges by role. For more
information about role-level security, see page 10-1.
In this example, you will set privileges for all Work Order Tracking reports
and queries for the DEFLTGRP role. You will assign full access privileges to
the DEFLTGRP.
NOTE In step 4, you can see how these same instructions can be used to assign
individual user privileges to:
all reports or all queries
a report or query executable file
a report or query document file
To set privileges by role, complete the following steps:
1 In Actuate, open Management Console,
2 Select Files & Folders from the Side Menu.
Chapter 10: Configuring Actuate
Maximo 6, 08/2006 10-3
3 Click the RPT link to open a list of subfolders corresponding to all of your
Maximo applications.
Management Console (Files & Folders) with RPT Folder Selected
Setting Privileges by Role
10-4 Maximo 6, 08/2006
4 Choose one of the following actions:
If you want to assign privileges based on all reports and queries in the
WOTRACK folder, click the arrow icon next to the WOTRACK folder
and select Properties. Go to step 5.
Management Console (Files & Folders) with WOTRACK Folder Selected
Chapter 10: Configuring Actuate
Maximo 6, 08/2006 10-5
If you want to assign role privileges to only reports or only queries:
a Select the WOTRACK folder.
b Click the arrow icon next to the REPORTS or QUERIES subfolder.
c Select Properties. Go to step 5.
Management Console (Files & Folders) with WOTRACK Selected
Setting Privileges by Role
10-6 Maximo 6, 08/2006
If you want to assign role privileges to an individual report executable
.(.ROX) file or query executable (.DOX) file:
a Select the WOTRACK folder.
b Select the REPORTS or QUERIES subfolder.
c Click the arrow icon next to the report or query executable file.
d Select Properties. Go to Step 5.
Management Console (Files & Folders) with Reports File selected in WOTRACK
Chapter 10: Configuring Actuate
Maximo 6, 08/2006 10-7
If you want to assign role privileges to an individual report (.ROI) or
query document (.DOI) file:
a Select the WOTRACK folder.
b Select the REPORTS or QUERIES subfolder.
c Select the ROI folder.
d Click the arrow icon next to the report or query document.
e Select Properties. Go to step 5.
Management Console (Files & Folders) with ROI file selected in WOTRACK>Reports
Setting Privileges by Role
10-8 Maximo 6, 08/2006
5 Select the Privileges tab. Share is the default setting that lets you to share
privileges with groups.
6 Select the Roles option to open a list of available roles to which you can
assign privileges to items in the Encyclopedia.
Management Console (Files & Folders) with Privileges Tab selected in WOTRACK for DEFLTREG Role
.
Chapter 10: Configuring Actuate
Maximo 6, 08/2006 10-9
7 Select a role to which you want to assign privileges and click the Right
Arrow to copy it to the Selected dialog box.
Note that the privilege settings are now available. The following table
describes the access for each privilege.
Role Privileges Table
Management Console (Files & Folders) with Privileges Tab selected in WOTRACK for DEFLTREG Role
Privilege Access
Visible View items in the Encyclopedia.
Secure Read Open, work with, and print, but not download, an item in
the Encyclopedia
Read Open, work with, and print an item in the Encyclopedia.
Execute Run items from the Encyclopedia.
Write Place an item in the Encyclopedia.
Delete Remove items from the Encyclopedia.
Grant Extend privileges to an item to other users. The user who
develops an item and the administrator both have grant
privileges for that item.
All Places a checkmark in all privilege types listed.
Setting Privileges by Role
10-10 Maximo 6, 08/2006
8 Select the check box(es) corresponding to the privileges you want to assign
to the group you selected. If you want to assign all privileges, select the All
checkbox.
The privileges you select will appear in the Selected dialog box.
Management Console (Files & Folders) with Privileges Tab selected in WOTRACK for DEFLTREG Role
9 Refer to the following table for checkboxes that allow you to set and
replace folder and subfolder privileges:
10 Click Apply to save your changes and add roles for other groups.
11 If you are done working with role privileges, click OK to save your changes
and return to the list of files and folders.
If you want to . . . then select the . . .
set privileges for items in the folder Apply these privilege settings to
the contents of the folder check
box.
set privileges for all subfolders and
files in the subfolders in the current
folder
Recursively include subfolders
and their contents check box.
replace privileges on the items in
the folder
Replace existing privilege
settings check box
Chapter 10: Configuring Actuate
Maximo 6, 08/2006 10-11
Setting Privileges by User
The following section describes how to set privileges by individual user. In this
example, you will set privileges for all Work Order Tracking reports and
queries for user Daley. You will assign Daley visible (V), secure read (S), and
read privileges (R).
NOTE In step q, you can see how these same instructions can be used to assign
individual user privileges to:
all reports or all queries
a report or query executable file
a report or query document file
1 In Actuate, open Management Console,
2 Select Files & Folders from the Side Menu.
3 Click the RPT folder to open a list of subfolders corresponding to all of your
Maximo application.
Management Console (Files & Folders) with RPT Folder selected
Setting Privileges by User
10-12 Maximo 6, 08/2006
4 Choose one of the following actions:
If you want to assign privileges based on all reports and queries in the
WOTRACK folder, click the arrow icon next to the WOTRACK folder
and select Properties. Go to step 5.
Management Console (Files & Folders) with WOTRACK Folder selected
Chapter 10: Configuring Actuate
Maximo 6, 08/2006 10-13
If you want to assign role privileges to only reports or only queries:
a Select the WOTRACK folder.
b Click the arrow icon next to the REPORTS or QUERIES subfolder.
c Select Properties. Go to step 4.
Management Console (Files & Folders) with WOTRACK Folder selected
Setting Privileges by User
10-14 Maximo 6, 08/2006
If you want to assign role privileges to an individual report executable
(.ROX) or query executable (.DOX) file:
a Select the WOTRACK folder.
b Select the REPORTS or QUERIES subfolder.
c Click the arrow icon next to the report or query executable file.
d Select Properties. Go to step 5.
Management Console (Files & Folders) with WOTRACK>Reports selected
Chapter 10: Configuring Actuate
Maximo 6, 08/2006 10-15
If you want to assign role privileges to an individual report executable
(.ROI) or query document (.DOI) file:
a Select the WOTRACK folder.
b Select the REPORTS or QUERIES subfolder.
c Select the ROI folder.
d Click the arrow icon next to the report or query document.
e Select Properties. Go to step 5.
Management Console (Files & Folders) with WOTRACK>Reports>ROI selected
Setting Privileges by User
10-16 Maximo 6, 08/2006
5 Select the Privileges tab. Share is the default setting that lets you share
privileges with individual users.
6 Select the Users option to open a list of available users to which you can
assign privileges.
Management Console (Files & Folders) with Privileges Tab selected in WOTRACK for User Daley
7 Refer to the following table for checkboxes that allow you to set and
replace folder and subfolder privileges:
If you want to . . . then select the . . .
set privileges for items in the folder Apply these privilege settings to
the contents of the folder check
box.
set privileges for all subfolders and
files in the subfolders in the current
folder
Recursively include subfolders
and their contents check box.
replace privileges on the items in
the folder
Replace existing privilege
settings check box
Chapter 10: Configuring Actuate
Maximo 6, 08/2006 10-17
8 Select an individual to whom you want to assign privileges and click the
Right Arrow to copy it to the Selected dialog box.
Note that the privilege settings are now available. You can select from the
following:
Management Console (Files & Folders) with Privileges Tab selected in WOTRACK for User Daley
Privilege Access
Visible View items in the Encyclopedia.
Secure Read Open, work with, and print, but not download, an item in
the Encyclopedia
Read Open, work with, and print an item in the Encyclopedia.
Execute Run items from the Encyclopedia.
Write Place an item in the Encyclopedia.
Delete Remove items from the Encyclopedia.
Grant Extend privileges to an item to other users. The user who
develops an item and the administrator both have grant
privileges for that item.
All Places a checkmark in all privilege types listed.
Setting Privileges by User
10-18 Maximo 6, 08/2006
9 Select the check box(es) for the privileges you want to assign to the Daley
group. For example, If you want to assign Visible, Secure, and Read
privileges, select those check boxes.
The privileges you select will appear in the Selected dialog box.
Management Console (Files & Folders) with Privileges Tab selected in WOTRACK for User Daley
10 Refer to the following table for checkboxes that allow you to set and
replace folder and subfolder privileges:
11 Click Apply to save your changes and add roles for other users.
12 If you are done working with user privileges, click OK to save your
changes and return to the list of files and folders.
If you want to . . . then select the . . .
set privileges for items in the folder Apply these privilege settings to
the contents of the folder check
box.
set privileges for all subfolders and
files in the subfolders in the current
folder
Recursively include subfolders
and their contents check box.
replace privileges on the items in
the folder
Replace existing privilege
settings check box
Chapter 10: Configuring Actuate
Maximo 6, 08/2006 10-19
Using the Jobs Folder
Use the Jobs selection form the side menu of the Encyclopedia to view the
following types of jobs:
To see jobs in the process queue, click Jobs and select the Scheduled tab.
Management Console (Jobs) with Scheduled Tab selected
Category Definition
Scheduled Jobs to be processed at a later date and time.
Pending Jobs in the process queue.
Running Jobs now running.
Completed Jobs completed.
Using the Jobs Folder
10-20 Maximo 6, 08/2006
To see jobs in the process queue, click Jobs and select the Pending tab.
Management Console (Jobs) with Pending Tab selected
.
Chapter 10: Configuring Actuate
Maximo 6, 08/2006 10-21
To view reports now processing, click Jobs and select the Running tab.
Management Console (Jobs) with Running Tab selected
Using the Jobs Folder
10-22 Maximo 6, 08/2006
To view reports that have already been run, click Jobs and select the
Completed tab.
Management Console (Jobs) with Completed Tab selected
Maximo 6, 08/2006 11-1
Overview This chapter describes how the report administrator can use Management
Console to:
add (register) reports to the Encyclopedia
open the Encyclopedia
Defining Encyclopedia Components
In the Management Console, the Encyclopedia contains the reports used by
Maximo, as well as several folders containing objects used for administration.
The Encyclopedia opens with the following components:
A banner across the top. The default setting for this banner is the Actuate
logo.
A left pane with a side menu. This menu contains category selections that
let you work with reports.
A right pane with the contents of the item selected in the left pane.
Adding Reports to the
Encyclopedia
11
Defining Encyclopedia Components
11-2 Maximo 6, 08/2006
Encyclopedia Page (Files & Folders)
Folder and Report Structure
Click the Files & Folders option to see a subfolder called Reports and a
subfolder called Queries.
Encyclopedia Page (Files & Folders) with Inventory Folder selected
Chapter 11: Adding Reports to the Encyclopedia
Maximo 6, 08/2006 11-3
If you click the Queries subfolder, you see a list of available queries report and
a dov folder containing any existing query documents.
Encyclopedia Page (Files & Folders) with Inventory>Reports Folder selected
If you click the Reports subfolder, you see a list of report executables with
extension _act and an roi folder containing any existing report documents.
Encyclopedia Page (Files & Folders) with Inventory>Reports Folder selected
Adding Compiled Reports to the Encyclopedia
11-4 Maximo 6, 08/2006
Adding Compiled Reports to the Encyclopedia
After you create a report, as the Report Administrator you must complete both
of the following actions in order for the end user to run the report:
delete the existing executable from Management Console
place the new report executable file into the Encyclopedia
Follow the instructions below to complete these tasks:
1 In Actuate, open Management Console.
2 Select Files & Folders from the Side Menu.
3 Go to the folder that contains the old version of the report executable
(.ROX) file, if one exists.
Encyclopedia Page (Files & Folders) with Actuate Report Executable File selected
Chapter 11: Adding Reports to the Encyclopedia
Maximo 6, 08/2006 11-5
4 Place your cursor over the arrow icon to the left of the report (for example,
inventory_balance_tbl_act). Click Delete to delete the existing report
executable.
Microsoft Internet Explorer Dialog Box
5 To delete this file, click OK when prompted. The report executables
reappear.
NOTE If you do not delete this report, multiple versions of the same report
open in the Encyclopedia.
6 The Report Executables reappear. Click Add File.
Encyclopedia Page (Files & Folders) with Inventory Balance Report selected
Adding Compiled Reports to the Encyclopedia
11-6 Maximo 6, 08/2006
7 Type the name of the report in the File field; or click Browse to select it.
8 Click Upload to upload the file to the Encyclopedia. The General Tab
appears.
General Tab (Files & Folders) with Inventory Balance Report
9 If you want to save your changes and return to the list of Files & Folders,
click OK.
If you want to save your changes and continue to display the General tab,
click Apply.
Chapter 11: Adding Reports to the Encyclopedia
Maximo 6, 08/2006 11-7
When you save your changes, you add the new version of the report executable
to the Encyclopedia.
Encyclopedia Page (Files & Folders) with New Inventory Report File listed
Adding Compiled Reports to the Encyclopedia
11-8 Maximo 6, 08/2006
Maximo 6, 08/2006 12-1
Overview This chapter describes the following tasks for the system administrator who
will maintain the Report Server:
Setting up Factories and Processors
Increasing the maximum JVM Heap Size on the iServer
Compiling Reports in Batch Format
Clearing a Completed Notice
Clearing Multiple Completed Notices
Archiving reports
Setting Up Factories and Processors
The following section describes how the system administrator should set up
your factories and processors. The factory follows instructions in the report
executable (.rox) file to generate a report (.roi) file or information object (.doi)
file. The factory process generates report output from a report executable file
and notifies you when the reports are completed.
To set up your factories and processors, complete the following steps:
1 In Actuate, open Management Console.
Management Console Sign-in Dialog Box
2 Select System Administration from the Log in to drop-down list.
3 Click Log in to log in to management Console as the System
Administrator. The Management Console appears.
Maintaining a Report
Server
12
Setting Up Factories and Processors
12-2 Maximo 6, 08/2006
NOTE MRO Software recommends that you use the password you entered for
the system administrator during the Actuate iServer installation.
Management Console (Servers)
4 Select the Servers option from the side menu. Actuate displays
information about the server.
5 Click your server name or click the down arrow next to server name and
select Properties to open the Properties Tabs.
6 Select the Factory Service tab.
Management Console (Servers) Factory Service Tab
7 Complete the following fields to set your Factory Service parameters. You
might need to change the default values to enhance your companys
system performance.
Chapter 12: Maintaining a Report Server
Maximo 6, 08/2006 12-3
! Max factory processes The maximum number of concurrent
factory processes for both synchronous and asynchronous jobs. The
default is 4.
NOTE Synchronous reports are progressive. The first report page opens
immediately. The remaining pages open as they generate or as the
user requests them.
Asynchronous jobs run as background reports. All scheduled
reports are run as asynchronous jobs.
! Number of factories to reserve for synchronous jobs The
number of processes used for synchronous jobs. The default is 2.
NOTE To determine the number of processes for asynchronous jobs, you
must subtract the Number of factories to reserve for
synchronous jobs from the Max factory processes. For
example, if you use the default values, the total number of factories
for asynchronous jobs is 2 (4 factory processes minus 2 reserved for
synchronous jobs).
MRO Softwares e-mail feature is not compatible with transient reports.
Therefore, do not modify the default settings in the following three
transient-related fields:
Transient Reports ! Transient report cache size the maximum size of cache used for
temporary reports. You cannot set the maximum size to exceed the
default value (100MB).
! Transient report cache location the location of the temporary
report cache.
! Transient report timeout the maximum number of minutes before
Maximo deletes from the cache those files used for the temporary
report. The default is 30 minutes.
MRO Softwares e-mail feature is not compatible with synchronous jobs.
Therefore, do not modify the default settings in the following three
synchronous fields.
Synchronous Jobs ! Max synchronous job runtime the maximum time, in seconds,
allowed to complete the progressive (synchronous) report generation.
The default is 300 seconds. Actuate recommends a time of less than
900 seconds (15 minutes). If your report is not completed in the allotted
time, it is cancelled.
! Max synchronous job queue size the maximum number of
progressive (synchronous) or temporary jobs allowed in the queue. The
default is 100.
! Max synchronous job queue wait time the maximum time, in
seconds, a progressive (synchronous) or temporary job can stay in the
queue. The default is 600 (10 minutes).
! File types this server can generate and print The file types,
separated by commas, which Actuate uses to generate and print
reports.
8 Click OK.
Increasing the JVM Maximum Heap Size on the iServer
12-4 Maximo 6, 08/2006
Increasing the JVM Maximum Heap Size on the iServer
You can increase your JVM (Java Virtual Machine) Heap Size on the iServer
to improve Actuate performance for any reports that have charts. To increase
your JVM Heap Size, complete the following steps:
1 In Actuate, open the Management Console Sign-in dialog box.
Management Console Sign-in Dialog Box
2 Select System Administration from the Log in to drop-down list.
3 Click Log in to log into Management Console as the System
Administrator. The Management Console appears.
NOTE MRO Software recommends that you use the password you entered for
the system administrator during the Actuate iServer installation.
Management Console (Servers) Server Name selected
Chapter 12: Maintaining a Report Server
Maximo 6, 08/2006 12-5
4 Select the Servers option from the side menu.
5 Click your server name or click the down arrow next to server name and
select Properties to open the Properties Tabs.
6 Select the Advanced tab.
Management Console (Servers) Advanced Tab selected
Increasing the JVM Maximum Heap Size on the iServer
12-6 Maximo 6, 08/2006
7 Click Chart Server to open the Server Properties dialog box where you can
change your chart server properties.
Server Properties Dialog Box
8 In the Chart server max heap size field, enter 256.
9 Click OK to save the change. The Advanced tab reappears.
10 Restart your Actuate iServer to increase the JVM maximum heap size.
Chapter 12: Maintaining a Report Server
Maximo 6, 08/2006 12-7
Compiling Reports in Batch Format
The oracompile.bat file is in your default\config folder and lets you compile
many reports simultaneously. To run the oracompile.bat file, complete the
following steps:
1 Using Windows Explorer, navigate to your default\config folder and open
either oracompile.bat (in Oracle) or sqlcompile.bat (SQL Server). Use
Microsoft Notepad or another text editor to open either batch file.
2 Depending on where you installed e.Report Designer Professional, refer to
the following table:
3 You must modify the following line so that it contains the folder where the
Reports_Source (.rod) files are copied.
SET REPORT_ROOT=C:\Report_Builds\Reports_Source
After you modify this line, it appears as:
SET REPORT_ROOT=<<location of Reports_Source (.rod) files>>
4 Save the revised batch file.
If you installed e.Report
Designer Professional to . . .
then . . .
the default directory
C:\Actuate8\ErdPro
continue to the next step 3.
a directory other than the
default
modify the following line and change the
directory to that location.
SET PATH=%PATH%;
C:\Actuate8\ErdPro\bin
After you modify this line, it appears as:
SET PATH=%PATH%;<<location of
eRDPro>>\bin
Clearing a Completed Notice
12-8 Maximo 6, 08/2006
Clearing a Completed Notice
After you schedule a report, Actuate creates a completed notice for that report.
This notice provides detailed information on the report. Since these report
notices build up over time, MRO Software recommends that you delete them if
you do not use them.
To delete an individual completed notice for a purchase order report, complete
the following steps:
1 In Actuate, log in to Management Console.
2 Select the Jobs options from the side menu and choose the Completed tab.
Management Console (Jobs) with Completed Tab selected
3 Place your cursor over the arrow icon to the left of the job notice you want
to delete.
4 Right click the completed folder and select Delete to open the Confirm
Deletion dialog box.
CAUTION You cannot recover a deleted notice.
Confirm Deletion Dialog Box
5 Click OK to confirm the deleted notice. The page reopens with the selected
job deleted.
Chapter 12: Maintaining a Report Server
Maximo 6, 08/2006 12-9
Clearing Multiple Completed Notices
Since Actuate creates a completed notice each time you schedule a report, you
might find it more convenient to clear multiple completed notices at one time
instead of individually. To set Actuate to delete all .roi and .doi completed
notices for all subfolders in your RPT folder, complete the following steps:
NOTE Use these steps if you want to delete large numbers of completed notices
through the RPT report level.
1 In Actuate, log in to Management Console.
2 Select the Files & Folders option from the side menu.
3 Select the RPT folder to change properties for all subfolders in that folder.
Your RPT folder contains subfolders corresponding to each of your Maximo
applications.
Management Console (Files & Folders) with RPT Folder selected
Clearing Multiple Completed Notices
12-10 Maximo 6, 08/2006
4 Right-click the down arrow next to rpt and select Properties to open the
properties tabs.
5 Select the Auto Archive tab and complete the following fields:
File Type Select Actuate Report Document (roi).
Delete when older than Enter 1 so that .roi files will be deleted
after one day. Actuate now will delete all completed notices in every
subfolder in your RPT folder.
Management Console (Files & Folders) with Auto Archive Tab selected to delete .roi Files
6 Click Apply, then OK. The rpt folder reopens.
7 Repeat steps 4 6 and select all .doi file types in the FileType drop-down
list.
Management Console (Files & Folders) with Auto Archive Tab selected to delete .doi Files
Chapter 12: Maintaining a Report Server
Maximo 6, 08/2006 12-11
Archiving Reports
You can archive reports to clean out your reports folders periodically. For
more information about archiving, see the Using Actuate Management
Console in the manuals folder on the Actuate Reporting Release 8 e.Report
Designer Professional CD.
WARNING Archiving is equivalent to deleting. You CANNOT retrieve archived reports.
You should archive only report document files (roi).
To set up an auto archive policy to delete all .roi after two days, complete the
following steps:
1 In Actuate, log in to Management Console.
2 Select Files & Folders from the side menu.
3 Right-click your Encyclopedia (the first level in the tree below
Encyclopedia).
or
Right-click a report folder.
4 Choose Properties, then select the Auto Archive tab.
Management Console (Files & Folders) with Auto Archive Tab selected to archive (delete) .roi Files
Archiving Reports
12-12 Maximo 6, 08/2006
5 Complete the following fields:
File Type Select Actuate Report Document (roi).
Delete when older than Enter 2 days (the default).
6 Click Apply, then OK. Actuate now will archive the reports in your
encyclopedia or the folder you selected.
Maximo 6, 08/2006 13-1
ZO
Overview This chapter contains information you need to localize your reports and
queries in Maximo. This overview briefly description each section in this
chapter.
Determining report language a description and flowchart of how Maximo
determines whether you run a report in English or a localized language
Reports Localizing reports This section contains the following report related
tasks:
! Localizing report data using e.Report Designer Professional to
localize your report data, a listing of specific fields MRO Software
enables for localization out of the box, and how to set up the
hyperlinks in your report to accept localized data
! Setting the label value Maximo displays on your report modifying
how your localized label appears in your report
! Populating the REPORTLABEL table using e.Report Designer
Professional to place localized data into the REPORTLABEL table that
you will use to run a localized report
! Changing the value of report labels using the Report Administration
application to change the value of report labels
! Localizing cross-tab reports describing how cross-tab reports differ
from other types of reports.
Queries Localizing queries This section contains the following query-related
tasks:
! Viewing query label values setting query labels values in e.Report
Designer Professional
! Localizing query data changing your querys SQL statement to run
against your localized database
! Adding query labels using the Report Administration application to
add and change query labels
Setting up Localized
Reports and Queries in
Maximo
13
Determining Report Language
13-2 Maximo 6, 08/2006
Determining Report Language
When you run reports, Maximo determines the language you are using and
passes the information to Actuate. When Actuate receives this information, it
compares it to the BASELANGUAGE setting of the MAXVAR (Maximo
variable) table.
The following table shows the two possible results.
Creating a Localized Report Table
If the BASELANGUAGE setting of
the MAXVAR table and the
language you are using are . . .
Maximo displays report
information . . .
the same in the language indicated by the
BASELANGUAGE setting of the
MAXVAR table.
different in your localized language, indicated by
(L_<<table name>>
where
<<table name>> is the base language
table name).
Chapter 13: Setting up Localized Reports and Queries in Maximo
Maximo 6, 08/2006 13-3
Determining Report Language Flowchart
The following flowchart shows how Maximo determines whether to use the
BASELANGUAGE setting of the MAXVAR table or your localized language
when one of your users runs a report.
The flowchart shows the divergence in data between the base language (the
default BASELANGUAGE setting of the MAXVAR table is English) and the
localized language (defined in L_<<tablename>>). In this example, a Spanish
language user runs a Commodity Analysis Report.
Determining your Report Language Flowchart
User accesses reports and
submits request using
report request page
User opens Actuate session
and selects Commodity
Analysis
User opens Maximo
session in browser
Maximo determines language based on
the following items, listed by priority:
User profile
Language link on sign-in page
Browser setting
Report data Report label
Is the
BASELANGUAGE
setting of the
MAXVAR table
different than the language of
passed Maximo
values?
Maximo reads
L_ITEM table
User sees report data
in Spanish
Examples:
Data1 =bomba
Data2 =anlisis de
bienes
User sees report data
in English
Examples:
Data1 =bearings
Data2 =pump
Maximo reads
ITEM table
Is the
BASELANGUAGE
setting of the
MAXVAR table
different than the language of
passed Maximo
values?
No Yes No Yes
User sees report
titles and labels
in English
Examples:
Title =Commodiy
Analysis
Label =Description
User sees report
titles and labels in
Spanish
Examples:
Title =anlisis de bienes
Label =descripcin
Maximo reads
REPORTLABEL table
Maximo reads
L_REPORTLABEL table
User passes information
from Maximo to Actuate
Localizing Reports
13-4 Maximo 6, 08/2006
Localizing Reports
This section describes the following topics. These topics must be completed in
order to localize your report data.
Localizing report data using e.Report Designer Professional to localize
your report data, a listing of specific fields MRO Software enables for
localization out of the box, and how to set up the hyperlinks in your
report to accept localized data
Setting the label value Maximo displays on your report modifying how
your localized label appears in your report
Populating the REPORTLABEL table using e.Report Designer
Professional to place localized data into the REPORTLABEL table that
you will use to run a localized report
Changing the value of report labels using the Report Administration
application to change the value of report labels
NOTE If you are localizing a crosstab report, see Localizing Crosstab Reports, on
page 13-16.
Chapter 13: Setting up Localized Reports and Queries in Maximo
Maximo 6, 08/2006 13-5
Localizing Report Data
MRO Software has added customized controls to Actuate that allow you to
localize your reports in multiple languages. You can access these controls
through e.Report Designer Professional. By customizing these controls, MRO
Software provides Actuate with the capability to pull data from localized
L_<<object name>> fields in addition to the base language <<object
name>> fields.
This section describes how to customize three localization controls that exist
in both the BaseDynamicTextControl library and BaseTextControl library so
localized data appears in the report.
1 Open the source file of the report you want to modify in e.Report Designer
Professional.
2 Select the field you want to modify, right-click, and select Properties to
open the Properties dialog box.
Properties Dialog Box (Properties tab)
Localizing Report Data
13-6 Maximo 6, 08/2006
3 Select the Properties tab.
As an example, set the Vendors Name field in the Vendor Contract report
by completing the following properties:
MROAttributeName This control determines the MAXIMO field
name for the data control. Set this control to NAME.
MROObjectName This control determines the MAXIMO table for
the data control. Set this control to COMPANIES.
UseLocalization This control determines if your Maximo database
reads localized data. The default for this property is False. Set this
control to True to enable Maximo to use localized data.
NOTE You must update the query for the report so that it contains the ID
field of the MROObjectName. The ID field is usually the
SAMEASATTRIBUTE field for the OWNERID of the localized table.
You can run the following SQL statement to determine the ID field to
add to your query:
sel ect sameasat t r i but e f r ommaxat t r i but e wher e obj ect name =
L_COMPANI ES and at t r i but ename = OWNERI D
4 Modify the query to include COMPANIES.COMPANIESID as shown in
the following example:
sel ect compcont act . company, compani es. name,
compcont act . cont act ,
compcont act . posi t i on, compcont act . emai l ,
compcont act . voi cephone, compcont act . f axphone,
companies.companiesid
f r ommaxi mo. compani es, maxi mo. compcont act
wher e compcont act . company = compani es. company and
compcont act . or gi d = compani es. or gi d and
compcont act . or gi d = : mr oOr g and 1=1 or der by compcont act . company
Chapter 13: Setting up Localized Reports and Queries in Maximo
Maximo 6, 08/2006 13-7
Identifying System Default Localized Tables
The following table lists those reports and fields that MRO Software enables
for data localization out of the box.
Out of the Box Localized Reports Table
MRO Software does not localize additional reports out of the box due to the
impact on Maximo performance.
Setting up Hyperlinks
If you use hyperlinks in your reports, you must include the mroLangCode in
the reports link expression to pass the correct localized values to the
hyperlinked report. The link expression defines the hyperlink for the report.
The following example shows a hyperlink form the PO List Report to the PO
Status Report with the mroLangCode highlighted:
mr oRoot Fol der & " / po/ r epor t s/ po_st at us_t bl _act . r ox?Li nkedRep=
Tr ue&po=" & [ PONUM] & " ; Par mPasswor d=" & Par mPasswor d &
" ; Par mUser Name=" & Par mUser Name & " ; mr oSi t e=" & r owSi t e &
" ; mr oOr g=" & mr oOr g & " &mr oRoot Fol der =" &mr oRoot Fol der & " &schema="
& schema & "&connect St r i ng=" & connect St r i ng & " &mr oLangCode=" &
mroLangCode & " &mr oDBType=" & mr oDBType
For general information on adding hyperlinks to reports, see Creating a
Hyperlink from One Report to Another, on page 9-24.
Report File Name Field Class Name
vendor_contacts_act.rox Name BaseDynamicText1
item_orderstatus_act.rox Description BaseDynamicText1
Description ITEMDESCControl
commodity_anly_act.rox Item Description BaseDynamicText2
Setting the Label Value Maximo Displays on your Report
13-8 Maximo 6, 08/2006
Setting the Label Value Maximo Displays on your Report
There are two ways you can supply label values to populate the report label
table in Maximo:
You can populate the MROAttributeName control and
MROObjectName controls in the Properties dialog box for that label. For
more information, see page 13-9.
You can leave the MROAttributeName control and MROObjectName
control blank and supply the label text through the Text control in the
Properties dialog box for that label. In the Maximo reports that MRO
Software provides to you out of the box, label data is provided through
this method. For more information, see page 13-10.
Chapter 13: Setting up Localized Reports and Queries in Maximo
Maximo 6, 08/2006 13-9
Providing data from the MROAttributeName and MROObjectName
controls
To have report labels supplied by the MROAttributeName and
MROObjectName controls, complete the following steps:
1 Open the report in e.Report Designer Professional, select the label you
want to update, and open the Properties dialog box for that label.
TableDataLabel1 - Properties Dialog Box (Properties Tab)
2 In the Properties dialog box, set the value in the UseMaximoLabel
control to True. When the UseMaximoLabel control is true, Maximo uses
the MAXATTRIBUTE.TITLE value from the defined
MROAttributeName and MROObjectName controls.
3 Enter values in the MROAttributeName and MROObjectName
controls.
After you publish the labels of a report to the Maximo database, Actuate
pulls data from the corresponding title field. When you run the report in
your browser, the report label appears as Description.
NOTE You can run the following SQL Statement to determine the
label that appears on your report:
sel ect t i t l e f r ommaxat t r i but e wher e obj ect name =
COMPANI ES and at t r i but ename = NAME
After you complete this section, continue on to the section Providing Data
from the Text Control, on page 13-11.
Setting the Label Value Maximo Displays on your Report
13-10 Maximo 6, 08/2006
Providing Data from the Text Control
To have report labels supplied by the Text control, complete the following
steps:
1 Open the report in e.Report Designer Professional, select the label you
want to update, and open the Properties dialog box for that label.
2 Accept the default value (False) for the UseMaximoLabel control.
3 Enter a value in the Text control. You may have already populated this
field.
TableDataLabel1 - Properties Dialog Box (Properties Tab)
Chapter 13: Setting up Localized Reports and Queries in Maximo
Maximo 6, 08/2006 13-11
Populating the REPORTLABEL Table
Your REPORTLABEL table contains all of the report labels for those reports
that MRO Software provides to you out of the box. If you want to use the
Maximo Report Label feature to localize your reports, you must populate the
titles and labels in the REPORTLABEL table when you create your new
report.
Complete the following steps:
1 In e.Report Designer Professional, select View>Design. Double-click
NewReportApp to open its Properties dialog box.
2 In the MROReportName control, enter the name of the file you created
but do not include the .rox extension. In the figure shown, the file name
item_orderstatus_act is for the Item Order Status Report.
3 In the PublishReportToDB control, change the value to True.
NewReportApp Properties Dialog Box (Properties Tab)
4 Close the Properties dialog box.
5 Click File>Save.
NOTE Before running your report, check your global variables. They must
be set to the database against which you want to run the report.
6 Select the Run icon to build and run your report. By running the report,
you enable the reports file name, title, and labels to be populated to the
REPORTLABEL table.
Populating the REPORTLABEL Table
13-12 Maximo 6, 08/2006
7 In the PublishReportToDB control, change the value back to False.
NewReportApp Properties Dialog Box (Properties Tab)
8 Compile the report to create an .rox file.
9 Publish the report to the Actuate Encyclopedia.
After you store the report title and label in the Maximo database, you can
modify these fields through the Maximo Report Administration application.
Chapter 13: Setting up Localized Reports and Queries in Maximo
Maximo 6, 08/2006 13-13
Changing the Value of Report Labels
After publishing your report labels to the Maximo database, complete the
following steps to change the values of report labels in your report. For this
example, you will change the labels in the Job Plan List Report.
NOTE To change the values of the fields in Job Plans or any other Maximo
application, use Application Designer.
1 Open the Report Administration application in Maximo. For this example,
select the Job Plan List report and view the labels for it on the Labels tab.
Report Administration Application (Labels Tab)
Changing the Value of Report Labels
13-14 Maximo 6, 08/2006
2 Click Preview on the Report tab to show how the report opens to the user.
Job Plan List Report
3 Return to the Labels tab and change the Label Value for each of the
following tables.
Label Heading Replacement List
Replace . . . With . . .
Job Plan List JP List
Job Plan JP #
Description JP Description
Duration JP Duration
Chapter 13: Setting up Localized Reports and Queries in Maximo
Maximo 6, 08/2006 13-15
Report Administration Application (Labels Tab)
4 Save your changes and preview the newly revised report with the new
label values.
JP List Report
Localizing Crosstab Reports
13-16 Maximo 6, 08/2006
Localizing Crosstab Reports
You cannot localize all of the report labels for cross-tab reports. Due to the
unique property values of this type of report, you cannot populate these labels
to the Maximo database. Maximo publishes only the titles and header labels
for cross-tab reports.
The following table lists cross-tab reports and their filenames.
Cross-Tab Reports and File Names Table
Cross-Tab Report File Name
Asset Availability Report asset_availability_act.rox
Asset Cost Rollup Report asset_costrollup_act.rox
Location Availability Report loc_availability_report.rox
Projected PM Labor Requirements projected_pm_labor_requirements.rox
WO Material Shortage Report wo_matlbal_tbl_act.rox
Chapter 13: Setting up Localized Reports and Queries in Maximo
Maximo 6, 08/2006 13-17
Localizing Queries
This section describes the following topics that must be completed for you to
localize your query data.
Viewing query label values checking query labels values in e.Report
Designer Professional
Localizing query data changing your querys SQL statement to run
against your localized database
Adding query labels using the Report Administration application to add
and change query labels
NOTE Before localizing your queries, complete the section, Determining Report
Language, on page 13-2.
Viewing Query Label Values
13-18 Maximo 6, 08/2006
Viewing Query Label Values
Use the following instructions to see how localized field labels display for your
queries. You will check your Maximo database to see if any query values exist
in the REPORTLABEL table.
1 In e.Report Designer Professional, click the Data Row Editor icon to open
the Data Row Editor dialog box where you can add or modify the columns
of the query.
Data Row Editor Dialog Box
2 You identify the value for the query label by its report file name and label
key (the fields variable name).
For example, if you were looking for the value of the Item Number label in
the Item Query, you would run the following SQL statement:
sel ect l abel val ue f r omREPORTLABEL wher e r epor t name = ' i t em. dox'
and l abel key = ' I TEMNUM' ;
3 If the REPORTLABEL table does not contain any values, the Maximo
query appears with the Display Name of the field from e.Report Designer
Professional.
NOTE All queries shipped to you by MRO Software have their field values
in the REPORTLABEL table.
Chapter 13: Setting up Localized Reports and Queries in Maximo
Maximo 6, 08/2006 13-19
Localizing Query Data
Since queries do not use report controls, they cannot be localized in the same
way as reports. To run your query with localized information, you must
modify the corresponding SQL statement for that query.
The following example shows how you can modify the SQL Statement for the
Item Query to accept a localized item description. The SQL statement appears
before and after you add or modify text to localize the query.
Note bolded sections where you will change or append information:
SQL Statement in English
Language
sel ect i t em. i t emnum, item.description, i t em. r ot at i ng,
i t em. commodi t ygr oup, i t em. commodi t y, i t em. l ot t ype
f r omMAXI MO. i t em
wher e i t em. i t emt ype i n ( sel ect val ue f r omMAXI MO. synonymdomai n
wher e domai ni d = I TEMTYPE and maxval ue = I TEM )
You must change the following items in this statement to accept values from
the localized language:
change item.description to l_item description to indicate that Maximo
must use the localized item description data
append MAXIMO.l_item to the from statement to indicate that Maximo
must run the query for the item description from the localized Maximo
data table
Note the revised bolded sections in the following SQL statement:
SQL Statement in a
Localized Language
sel ect i t em. i t emnum, l_item.description, i t em. r ot at i ng,
i t em. commodi t ygr oup, i t em. commodi t y, i t em. l ot t ype
f r omMAXI MO. i t em, MAXI MO. l _i t em
wher e i t em. i t emt ype i n ( sel ect val ue f r omMAXI MO. synonymdomai n
wher e domai ni d = I TEMTYPE and maxval ue = I TEM )
and i t em. i t emi d = l _i t em. owner i d
Adding Query Labels
13-20 Maximo 6, 08/2006
Adding Query Labels
To add label values for new queries, follow these instructions. In this section,
you will create a new query called Example and a field (label) for that query
called WONUM (Work Order Number).
NOTE Queries do not use controls so their report label setup is different than
reports.
You also can use the following steps to add or change a label in any of the
queries MRO Software provides to you out of the box.
1 Open the Report Administration application and select your query.
2 Click the Labels tab.
3 Click New Row. Enter values in the following fields:
Label Key Enter the variable name. In this example, WONUM is
the variable name.
Label Value Enter the display name. In this example, Work Order
# is the label display name.
Column Width Enter the column width for the label you select. In
this example, 22 is the column width.
Report Administration Application (Labels Tab)
Chapter 13: Setting up Localized Reports and Queries in Maximo
Maximo 6, 08/2006 13-21
4 Click Save to add the new query label to the Maximo database.
Maximo Query (Content Tab)
5 Click the Report tab.
6 Click Preview. The report label appears exactly as you entered it.
NOTE You do not have to regenerate XML when you change a query.
Adding Query Labels
13-22 Maximo 6, 08/2006
Maximo 6, 08/2006 A-1
no
The MAXIMO.PROPERTIES file is the Maximo configuration file. You
selected the folder location for this file and property values during
installation. The tables in this appendix contain the following items and
descriptions from the MAXIMO.PROPERTIES file:
report server properties
database properties mentioned in either Chapter 4,Creating Spreadsheet
Reports or Chapter 5,Using Maximo Query in e.Report Designer
Professional.
NOTE If you change the report server properties in MAXIMO.PROPERTIES, you
must remove the Actuate Web module that holds the war files, rebuild, and
redeploy. For information about building an Enterprise Application Archive
file, refer to the Maximo System Administrators Guide.
For information about the following topics, refer the Maximo System
Administrators Guide.
all properties in the MAXIMO.PROPERTIES file
Maximo security
Report Server Properties
Maximo.Properties File
Descriptions
A
Property Name Description
mxe.report.actuate.reportserver The machine name of the report server that
accesses the Encyclopedia (also referred to as the
Volume).
mxe.report.actuate.portalHost The URL of the Active Portal Server, including
port number and folder.
The default folder name is acweb.
mxe.report.actuate.iServer The URL of the Actuate iServer, including port
number.
Report Server Properties
A-2 Maximo 6, 08/2006
mxe.report.actuate.db.connectst
ring (Oracle)
The Actuate Encyclopedia uses this property to
access the database. This property must specify a
connection string on the Actuate server. The
connection string must reference the same Oracle
database that Maximo runs against.
The connection string is the tnsnames.ora alias of
the Oracle system identifier (SID).
mxe.report.actuate.db.connectst
ring (SQL Server)
The Actuate Encyclopedia uses this property to
access the database. This property must specify a
Data Source Name (DSN) on the Actuate server.
The DSN must reference the same SQL Server
database that Maximo runs against.
mxe.report.actuate.rootEncycFol
der
The Actuate Encyclopedia root folder name that
contains all the subfolders, reports, and queries.
The default is rpt.
mxe.report.actuate.rsseAlias The alias name of the RSSE (Report Server
Security Extension). RSSE lets you direct your
Actuate server to an external security system for
all authentication and security information.
The default is localhost.
mxe.report.actuate.multiServer The property that indicates whether multiple
Maximo instances use one Actuate server (yes) or
multiple Actuate servers (no).
The default is no.
Property Name Description
Appendix A: Maximo.Properties File Descriptions
Maximo 6, 08/2006 A-3
Database Properties
Property Name Description
mxe.db.driver (Oracle) The Oracle thin driver:
oracle.jdbc.driver.OracleDriver
mxe.db.driver (SQL Server) The SQL Server driver: com.inet.tds.TdsDriver
mxe.db.url (Oracle) The default URL is:
jdbc:oracle:thin@<dbserver>:1521:<sid>
where
<dbserver> is the name of your database server.
1521 is your default Oracle port number.
<sid> is your Oracle system identifier.
mxe.db.url (SQL Server) The default URL is:
jdbc:inetdae7a:<servername>:1433?
database=<databasename>&language=us_engli
sh&nowarnings=true
where <servername> is your database server
name.
1433 is your default SQL Server port number.
<databasename> is your SQL Server database
name.
Note: You can follow the string jdbc:inetdae with 7
(supports Unicode) or 7a (supports ascii).
Currently, Maximo supports only ascii for SQL
server.
mxe.db.user The name of the database user the server uses to
attach to the database server.
This user must be the schema owner. The default
is maximo.
mxe.db.password The password for the database schema owner
user.
The default is maximo.
mxe.db.schemaowner The owner of the database schema.
The default schemaowner is maximo.
Database Properties
A-4 Maximo 6, 08/2006
Maximo 6, 08/2006 B-1
This appendix helps you configure the two Report Server Security Extension
(RSSE) properties files in Maximo. In order to have multiple instances of
Maximo access a single Actuate Report Server, you must configure these files.
NOTE For more information about RSSE files, refer to Setting up Multiple
Instances of Maximo to access a single Actuate Report Server in Maximo
Enterprise Suite (MXES) (Document Identification Number M04749) on the
Support Online Web sites Knowledge Base.
Maximo contains two RSSE-related properties files:
RSSE_Localhost.Properties and
RSSE_Maximo.Properties Files
This section contains descriptions for JDBC, Maximo, and LDAP connection
properties in the RSSE_LOCALHOST.PROPERTIES and the
RSSE_MAXIMO.PROPERTIES file.
RSSE Properties
Descriptions
B
File Description
RSSE_LOCALHOST.PROPERTIES connection properties for JDBC,
Maximo, and LDAP
RSSE_MAXIMO.PROPERTIES connection properties for JDBC,
Maximo, and LDAP as well as
Maximo role mapping properties
JDBC Connection Properties
B-2 Maximo 6, 08/2006
JDBC Connection Properties
Property Name Description
jdbc.url (Oracle) The default URL:
jdbc:oracle:thin@<dbserver>:1521:<sid>
where
<dbserver> is the name of your database server.
1521 is your default Oracle port number.
<sid> is your Oracle system identifier.
jdbc.url (SQL Server) The default URL:
jdbc:inetdae7a:<servername>:1433?
database=<databasename>&language=us_engli
sh&nowarnings=true
where
<servername> is your database server name.
1433 is your default SQL Server port number
<databasename> is your SQL Server database
name.
Note: You can follow the string jdbc:inetdae with 7
(supports Unicode) or 7a (supports ascii).
Currently, Maximo supports only ascii for SQL
server.
jdbc.username User name for the jdbc connection.
The default is maximo.
jdbc.password Password for the jdbc connection.
The default is maximo.
jdbc.driverClass (Oracle) The Oracle thin driver:
oracle.jdbc.driver.OracleDriver
jdbc.driverClass (SQL Server) The SQL Server driver: com.inet.tds.TdsDriver
Appendix B: RSSE Properties Descriptions
Maximo 6, 08/2006 B-3
Maximo Connection Properties
LDAP Connection Properties
Property Name Description
maximo.host The IP address of the Server name where Maximo
runs.
The default is 172.22.50.15.
maximo.port The RMI registry port for Maximo.
The default is 1099.
maximo.servername The Maximo server name. This property must be
the same as that used for the mxe.name property
in the Maximo.Properties file.
The default is MXServer.
Property Name Description
ldap.context.factory The context factory LDAP uses to access the
Maximo server.
The default is com.sun.jndi.ldap.LdapCtxFactory.
ldap.provider.url The LDAP URL of your Maximo server.
Default url: ldap://172.22.4.8.389
ldap.user.basedn The top level of the LDAP directory tree.
Default values for Organizational Unit (OU) and
Domain Component (DC):
OU=Bedford
DC=maximodev
DC=mro
DC=com
Maximo Role Mapping Properties (RSSE_MAXIMO.PROPERTIES file, only)
B-4 Maximo 6, 08/2006
Maximo Role Mapping Properties
(RSSE_MAXIMO.PROPERTIES file, only)
Property Name Description
rsse.internalrole.all Maximo assigns the all role to all users.
Default: all
rsse.internalrole.administrator Users with the administrator role can modify
folders and reports as well as user and role
privileges.
Default: MAXADMIN
rsse.internalrole.operator Users with the operator role can modify folders
and reports, but not user and role privileges.
Default: SYSADM.
rsse.mutltiserver RSSE Multiserver property. This property indicates
whether multiple Maximo instances use one
Actuate server (no) or many.
Maximo 6, 08/2006 C-1
This appendix helps you to configure the ACTUATEI18NTEXT.PROPERTIES
file in Maximo. You must configure this file so that many instances of Maximo
can access a single Actuate Report Server.
NOTE For more information about the ACTUATEI18NTEXT file, refer to
Setting up Multiple Instances of Maximo to access a single
Actuate Report Server in Maximo Enterprise Suite (MXES)
(Document Identification Number M04749) on the Support online
Web sites Knowledge Base.
The ACTUATEI18NTEXT.PROPERTIES file lets you establish database
access to externalized text in Maximo. In order to define these properties, you
must define these parameters.
The following table provides the property names and descriptions for the
ACTUATEI18NTEXT.PROPERTIES file.
Actuatei18ntext.Properties
File Descriptions
C
Property Name Description
actuate.externText.JDBCDri
verName (Oracle)
The Actuate externalized-text JDBC thin
driver name.
Default: oracle.jdbc.driver.OracleDriver.
actuate.externText.JDBCDri
verName (SQL Server)
The Actuate externalized-text JDBC driver
name.
Default: com.inet.tds.TdsDriver
actuate.externTextJDBCCon
nectionURL (Oracle)
The Actuate externalized-text JDBC
connection. Default URL:
jdbc:oracle:thin@<dbserver>:1521:<sid>
where
<dbserver> is the name of your database
server.
1521 is your default Oracle port number.
<sid> is your Oracle system identifier.
C-2 Maximo 6, 08/2006
actuate.externTextJDBCCon
nectionURL (SQL Server)
The Actuate externalized text JDBC
connection. Default URL:
jdbc:inetdae7a:<servername>:1433?
database=<databasename>&language=u
s_english&nowarnings=true
where
<servername> is your database server
name.
1433 is your default SQL Server port
number.
<databasename> is your SQL Server
database name
Note: You can follow the string jdbc:inetdae
with either 7 (supports Unicode) or 7a
(supports ascii). Currently, Maximo
supports only ascii for SQL server.
actuateexternText.username The Actuate externalized text username.
Default: maximo.
actuate.externText.password The Actuate externalized text password.
Default: maximo.
Property Name Description
Maximo 6, 08/2006 Glossary-1
Glossary
This section contains a list and description of the common terms used in this
document. For more information, see the Actuate 8 Glossary in the manuals
folder on the Actuate Reporting Release 8 e.Report Designer Professional CD.
Active Portal Lets you use the Web to access reports in your Encyclopedia through Microsoft
Internet Explorer.
Actuate Query An option that supports retrieving information by using an information object
from a pre-defined data source.
ad hoc parameter In e.Report Designer and e.Report Designer Professional, a parameter
associated with a database column that passes an expression to extend
dynamically the querys where clause. An ad hoc parameter restricts the
number of rows returned from the database to the report.
Archive See Auto-Archive.
asynchronous In Actuate iServer, a report generation process or job that runs in the
background independently of other processes.
auto-archive In Actuate, archiving is equivalent to deleting. You can not retrieve archived
reports. You should archive only report document files (roi).
BAS See Basic Source (.bas) file.
basic source (.bas) file A source file containing Actuate Basic code associated with a specific report
design.
browser scripting control In e.Report Designer and e.Report Designer Professional, browser scripting
control supports the writing of code for your Web browser inside a report and
allows you to open and use any type of Web page item.
compile In e.Report Designer and e.Report Designer Professional, compiling translates
an Actuate Basic source file and a report object design (.rod) file into a report
object executable (.rox) file.
Data Manager A Maximo e.Spreadsheet Designer tool used to create a connection between a
workbook and external data, add queries, and create report ranges for the
spreadsheet.
Data Row Editor In e.Report Designer Professional, a tool used to display and sort available
data rows.
delete privilege A privilege that provides the ability to remove items from the Encyclopedia.
DHTML See Dynamic Hypertext Markup Language (DHTML).
DOI See Information Object Instance (.doi) File.
DOX See Information Object Executable (.dox) File.
Glossary
Glossary-2 Maximo 6, 08/2006
Dynamic Hypertext
Markup Language (DHTML)
Dynamic Hypertext Markup Language (DHTML) is an HTML extension that
provides interactivity in a Web page without needing to communicate with a
Web server.
Encyclopedia The Encyclopedia is a repository that contains all the items managed by a
single iServer machine. Multiple users share these items, which include
folders, report files, and user profiles.
e.Report A structured document that follows a set of rules to organize, summarize, and
present data from many records.
e.Report Designer A flexible tools that lets report developers create or modify simple reports
quickly. Reports created in e.Report Designer require no programming.
e.Report Designer
Professional
A tool that report developers install on their desktop to let them create custom
reports and/or modify existing reports. e.Report Designer Professional lets
professional developers deliver information in any format and present reports
in any layout regardless of report complexity.
e.Spreadsheet Designer An application used to design, create, analyze, and distribute custom
spreadsheets over the Web using the Actuate iServer system or an application
server.
Encyclopedia A shared repository for all information related to the reporting environment.
In addition to the reports used by Maximo, the Encyclopedia contains three
directories:
an administrative directory users, roles, and privileges
a requests and scheduling directory synchronous or asynchronous
instructions to perform an action and jobs designated for execution at a
specified time
a report items directory designs, executables, instances, parameters,
files, and libraries
executable (.rox) file A file you run to generate report documents with current data.
execute privilege A privilege that provides the ability to run items from the Encyclopedia.
Factory An internal tool that generates an e.report for viewing. The Factory follows
the instructions in a report executable (.rox) file to generate a report (.roi).
grant privilege A privilege that provides the ability to extend privileges for an item to other
users. The user who develops an item and the administrator both have grant
privileges for that item.
hyperlink In e.Report Designer and e.Report Designer Professional, a connection from
one part of a report to another part of the same or different report. Typically,
hyperlinks support access to related information within the same report, in
another report, or in another application.
information object A file that contains a query.
information object design
(.rod) File
A design file containing components that specify the format and content of a
finished query.
information object
executable (.dox) File
The executable for an information object.
Glossary
Maximo 6, 08/2006 Glossary-3
information object Instance
(.doi) file
A finished query the end user sees in Internet Explorer.
iServer system A server application that generates information objects and report documents,
manages them in the Encyclopedia, and makes them available to users.
Java Database Connectivity Java Database Connectivity (JDBC) is a standard protocol used by Java to
access database data sources in a platform-independent manner.
Join An SQL query operation that combines two tables and returns them in a
result set based on the values in the join fields.
JDBC See Java Database Connectivity.
job An asynchronous or batch process used to generate reports.
library (.rol) file A file that contains reusable report components.
Management Console A Web-based administration tool that enables server management from any
Web-enabled desktop or device.
privilege A level of control over an item in the Encyclopedia. Privileges are granted to
users either directly or through roles. The privileges include the ability to
delete, execute, grant, read, secure read, view, and write. The user who
develops a particular item and places it in the Encyclopedia and the
administrator both have all privileges for that item.
read privilege A privilege that provides the ability to open, work with, and print an item in
the Encyclopedia
report object design (.rod)
file
A design file that contains components that specify the format and content of
a finished report.
report object instance (.roi)
File
A file that contains the viewable report.
report page A report returned from a request page.
report structure In e.Report Designer or e.Report Designer Professional, a tool that displays
the outline of the report components showing their relationships to one
another.
request A synchronous or asynchronous instruction to an Actuate iServer to perform
an action.
ROD See report object design (.rod) File.
ROI See report object instance (.roi) File.
ROL See library (.rol) file.
Report Server Security
Extension (RSSE)
An Actuate iServer capability that accesses data from an external database or
security source, such as an LDAP directory server, in order to manage user
information.
secure read privilege A privilege that provides the ability to open, work with, and print, but not
download, an item in the Encyclopedia.
Glossary
Glossary-4 Maximo 6, 08/2006
static parameter In e.Report Designer or e.Report Designer Professional, a global variable,
defined with the parameter editor, for which an end user can set an initial
value when defining a report. The report developer can design the report to
use the parameters value to affect the reports outcome.
synchronous In Actuate iServer, a report generation process or job that occurs on demand.
Template A file that determines how generated HTML pages open in Internet Explorer.
Template files can contain HTML tags and scripting language commands
which determine the format of the text, the text that should be appear, and
variables that form part of your request.
Textual Query Editor A textual tool in e.Report Designer Professional used to write a SQL SELECT
statement.
Visible Privilege A privilege that provides the ability to view items in the Encyclopedia
Volume 1 A collection of Encyclopedia items managed by an Actuate e.Reporting
Server. Administrators use a volume to group parts of a large
Encyclopedia in convenient and manageable clusters.
2 The name of the machine on which the Actuate e.Reporting Server is
running.
Wildcard A character used in a search or conditional expression that matches one or
more literal characters.
Write Privilege A privilege that provides the ability to place an item in the Encyclopedia.
Maximo 6, 08/2006 Index-1
A
accessing
query 3-30
report administration module 6-3
activating Maximo Labels tab 9-21
Active Portal 1-2
Actuate 7-1
adding compiled reports to the Encyclopedia 11-4
adding reports to the Encyclopedia 11-1
configuring 10-1
defining components 1-2
increasing JVM maximum heap size on iServer 12-4
maintaining a report server 12-1
using as your reporting application 1-1
Actuate files
design (.rod) files 7-2
executable (.rox) files 7-2
Actuate iServer URL A-1
Actuate server
configuring with Maximo network 1-7
actuate.externText.JDBCDriverName C-1
actuate.externText.password C-2
actuate.externTextJDBCConnectionURL C-1, C-2
actuateexternText.username C-2
Actuatei18ntext.Properties C-1
ad hoc parameters 4-28
adding
a new report to the Maximo database 6-4
additional fields in query 5-14
compiled reports to the Encyclopedia 11-4
parameters in query 5-12
parameters to a report 9-28
query labels 13-20
reports to the Encyclopedia 11-1
search fields 3-27
server profile 7-11
administering reports 6-1
analysis reports 2-1
archiving
reports 12-11
archiving reports 12-11
attached documents 3-16
attaching documents in report administration 6-7
attribute name
determining for a parameter 6-43
B
bas (basic source) files 7-2
batch format
compiling reports in 12-7
bound parameters 6-41
business analysis and reporting tabs 3-3
C
callback classes
in Maximo eSpreadsheet Designer 4-32
changing
a detailed report to accept the hyperlink 9-26
column names for end users 5-18
field labels 6-15, 9-21
localized report label values 13-13
report titles 6-15, 9-21
the Actuate Administrators password 10-1
clearing
a completed notice 12-8
multiple completed notices 12-9
columns names
changing for end users 5-18
compiling reports in batch format 12-7
completed notice
clearing multiple 12-9
components
defining Actuate 1-2
configuring
Actuate 10-1
e.Report Designer Professional 7-1
Maximo network with Actuate server 1-7
creating
information object using textual query editor 5-3
parameters in eSpreadsheet 4-28
queries 5-1
queries from information objects 5-1
report in eSpreadsheet Designer 4-3
toolbar button on Maximo toolbar 6-9
your first report 9-6
crosstab
localizing reports 13-16
report type defined 2-1
current record
running report for 6-21
current/selected/all reports
defined 6-19
running 6-21
customizing
e.Report Designer Professional 7-4
query 3-33
D
database
adding a new report to 6-4
Index
Index
Index-2 Maximo 6, 08/2006
properties in Maximo.Properties A-3
defined names
in Maximo eSpreadsheet Designer 4-32
defining
current/selected/all reports 6-21
Encyclopedia components 11-1
parameter-based reports 6-27
parameters in eSpreadsheet 4-31
report types 6-19
deleting a report 6-30
design (.rod) files 7-2
detail check box
for detail report 6-8
detail report 2-1
changing to accept the hyperlink 9-26
for Maximo applications 2-2
determining
parameter attribute name 6-43
report language 13-2
display names
modifying with the same label 5-15
documents
attaching 3-16
doi files 7-2
dov files 7-2
downloading
a report 3-18
Excel data format in Maximo 3-18
Excel display format in Maximo 3-18
fully editable RTF format 3-19
options 3-20
PDF format 3-18
RTF format in Maximo 3-18
dox files 7-2
E
e.Report Designer 1-2
e.Report Designer Professional 1-4, 7-1
changing a detailed report to accept the hyperlink 9-26
creating your first report in 9-6
customizing 7-4
hardware requirements 1-5
hyperlinking to another report 9-24
loading 7-4
minimum hardware requirements 1-5
running a report from 8-6, 8-7
e-mail report tab 3-10
Encyclopedia 1-2
adding reports 11-1
components 11-1
folder and report structure 11-2
eSpreadsheet 1-5
creating parameters 4-28
defining parameters in 4-31
minimum hardware requirements 1-5
modifying 4-25
eSpreadsheet Designer
installing 4-2
modifying a SQL query 4-18
Excel data format
downloading in Maximo 3-18
Excel display format
downloading in Maximo 3-18
executable (.rox) files 7-2
F
factories and processors
setting up 12-1
fields labels
changing 6-15
file descriptions
Actuatei18ntext.Properties C-1
Maximo.Properties A-1
RSSE_Localhost.Properties B-1
RSSE_Maximo.Properties B-1
files types
.doi 7-2
.dov 7-2
.dox 7-2
.rod 7-2
.roi 7-3
.rol 7-3
.rox 7-4
folder structure in Encyclopedia 11-2
fully editable RTF format
downloading in Maximo 3-19
G
generating
request page 6-13
global vars parameters
setting up 5-10
graphics
in Maximo eSpreadsheet Designer 4-32
groups, users, and roles 10-1
H
hardware requirements
e.Report Designer Professional 1-5
hierarchy
report type defined 2-1
hyperlink
changing a detailed report to accept 9-26
setting up for localized reports 13-7
hyperlinking
to another report 9-24
I
increasing
the JVM maximum heap size 12-4
information object
.dov files 7-2
creating through textual query editor 5-3
executable files 7-2
instance files 7-2
installing
eSpreadsheet Designer 4-2
iServer 1-5
Index
Maximo 6, 08/2006 Index-3
increasing JVM maximum heap size 12-4
iServer posting query to Encyclopedia 5-14
J
JDBC B-2
JDBC connection
properties B-2
setting up 4-2
jdbc.driverClass B-2
jdbc.password B-2
jdbc.url B-2
jdbc.username B-2
jobs folder
using 10-19
joins
linking related tables 4-21
JVM
increasing maximum heap size 12-4
L
labels tab 6-15
changing report titles in 9-21
LDAP connection B-3
ldap.context.factory B-3
ldap.provider.url B-3
ldap.user.basedn B-3
library (.rol) files 7-3
linking
related tables through joins 4-21
list reports 2-1
loading
and configuring e.Report Designer Professional 7-1
e.Report Designer Professional 7-1, 7-4
loading e.Report Designer Professional 7-4
localized reports
setting label values 13-4, 13-8
localized tables
by system default 13-7
localizing
crosstab reports 13-16
query 13-17
query data 13-19
report data 13-5
reports 13-4
M
maintaining a report server 12-1
Management Console 1-6
Maximo
applications that have overview and detail reports 2-2
configuring network with Actuate server 1-7
connection properties B-3
downloading Excel data format 3-18
downloading Excel display format 3-18
downloading fully editable RTF 3-19
downloading PDF format 3-18
downloading RTF format 3-18
network configuration with Actuate server 1-7
opening reports 3-2
pointing to palette files 7-9
Query 1-5
registering (adding) a new report 6-4
role mapping properties B-4
signing in to reports 3-2
templates 9-1
working with your SQL SELECT statement in 9-23
Maximo eSpreadsheet Designer
callback classes 4-32
defined names 4-32
graphics 4-32
multiple queries 4-32
pivot ranges 4-32
virtual defined names 4-32
XSL stylesheets 4-32
maximo.host B-3
maximo.port B-3
Maximo.Properties file descriptions A-1
maximo.servername B-3
modifying
display names with same label 5-15
query in eSpreadsheet Designer 4-18
report 4-25
MRO Multiple Different Subheader Template 9-3
MRO Multiple Same Subheader Template 9-4
MRO Single Subheader Template 9-5
MROAttributeName control 13-9
MROObjectName control 13-9
multiple queries
in Maximo eSpreadsheet Designer 4-32
mxe.db.driver (Oracle) A-3
mxe.db.driver (SQL Server) A-3
mxe.db.password A-3
mxe.db.url A-3
mxe.db.user A-3
mxe.report.actuate.db.connectstring A-2
mxe.report.actuate.iServer A-1
mxe.report.actuate.multiServer A-2
mxe.report.actuate.portalHost A-1
mxe.report.actuate.reportserver A-1
mxe.report.actuate.rptServerAdminPass A-2
mxe.report.actuate.rsseAlias A-2
N
network
configuring Maximo with Actuate server 1-7
notice
clearing a completed 12-8
clearing multiple completed 12-9
O
overview reports 2-1
for Maximo applications 2-2
Index
Index-4 Maximo 6, 08/2006
P
palette files
pointing to 7-9
parameter
determining attribute name 6-43
parameter-based reports
defined 6-19
defining 6-27
running 6-27, 8-9
storing in multiple applications 6-45
parameters
ad hoc defined 4-28
adding in query 5-12
bound 6-41
creating in eSpreadsheet 4-28
defining in eSpreadsheet 4-31
setting up global vars 5-10
static 4-28
unbound 6-42
working with 6-20
password
changing the Actuate Administrators 10-1
PDF format
downloading in Maximo 3-18
pivot ranges
in Maximo eSpreadsheet Designer 4-32
pointing to Maximo palette files 7-9
populating REPORTLABEL table 13-11
posting query to iServer Encyclopedia 5-14
previewing request page 6-13
privileges
setting 10-1
setting by role 10-2
setting by user 10-11
properties B-3
JDBC connection B-2
LDAP connection B-3
Maximo connection B-3
Maximo role mapping B-4
providing security access 6-32
Q
query
accessing 3-30
adding additional fields to 5-14
adding labels 13-20
adding parameters 5-12
creating 5-1
customizing 3-33
label values 13-18
localizing 13-17
localizing data 13-19
posting to iServer Encyclopedia 5-14
reports 2-1
running 3-31, 5-14
tab 3-5
tips for creating 5-14
R
records
running report for all 6-25
registering a new report to the Maximo database 6-4
removing search fields 3-27
renaming
labels in the textual query editor 5-16
report columns 6-15
report
creating in eSpreadsheet Designer 4-3
deleting 6-30
downloading 3-18
modifying eSpreadsheet 4-25
selecting 8-2
report administration
accessing module 6-3
attaching documents 6-7
changing field labels in labels tab 9-21
changing report titles in labels tab 9-21
creating toolbar button on Maximo toolbar 6-9
deleting report 6-30
report columns 6-15
report data
localizing 13-5
report developers
providing security access to 6-32
report label values
changing localized 13-13
report language
determining 13-2
report server
maintaining 12-1
report server properties
in Maximo.Properties A-1
report titles
changing 6-15
report type
analysis 2-1
crosstab 2-1
detail 2-1
hierarchy 2-1
list 2-1
overview 2-1
query 2-1
report/information object design files 7-2
reporting toolbar
using 3-15
REPORTLABEL table
populating 13-11
reports
adding 6-4
adding compiled to the Encyclopedia 11-4
adding parameters to 9-28
administering 6-1
archiving 12-11
defining types 6-19
detail 6-8
hyperlinking 9-24
localizing 13-4
opening in Maximo 3-2
parameter-based 6-27
running 3-13
running for all records 6-25
running for current record 6-21
running for selected record 6-22
searching 3-24
signing in 3-2
Index
Maximo 6, 08/2006 Index-5
signing in to Maximo 3-2
structure in Encyclopedia 11-2
reports tab 3-3
request page
generating 6-13
previewing 6-13
request page tab
using 3-8
rod files 7-2
roi files 7-3
rol files 7-3
rox files 7-4
rsse.internalrole.administrator B-4
rsse.internalrole.all B-4
rsse.internalrole.operator B-4
rsse.mutltiserver B-4
RSSE_Localhost.Properties
file descriptions B-1
RSSE_Maximo.Properties
file descriptions B-1
RTF format
downloading in Maximo 3-18
run report tab 3-9
run reports 3-13
Running 8-6, 8-9
running
a parameter-based report 8-9
a report from e.Report Designer Professional 8-6, 8-7
current/selected/all reports 6-21
parameter-based reports 6-27
query 3-31, 5-14
report for all record 6-25
report for current record 6-21
report for selected records 6-22
tips for parameter-based reports 6-40
S
schedule report run interval tab 3-11
scheduling status tab 3-7
search fields
adding 3-27
removing 3-27
searching reports 3-24
security access 6-32
selected records
running report for 6-22
selecting a report 8-2
server
adding profile 7-11
configuring Actuate with Maximo network 1-7
setting
label values for localized reports 13-4, 13-8
privileges 10-1
privileges by role 10-2
privileges by user 10-11
setting up
a privilege template 10-1
factories and processors 12-1
global vars parameters 5-10
hyperlinks for localized reports 13-7
JDBC connection 4-2
localized queries 13-1
localized reports 13-1
signing in to reports 3-2
SQL
modifying query in eSpreadsheet Designer 4-18
working with your SELECT statement in Maximo 9-23
static parameters 4-28
storing parameter-based reports in multiple applications 6-45
system default localized tables 13-7
T
tables
linking related through joins 4-21
template
using MRO Multiple Different Subheader 9-3
using MRO Same Subheader 9-4
using MRO Single Subheader Template 9-5
text control 13-10
textual query editor
renaming labels in 5-16
using to create information object 5-3
The A-1
tips
for creating query 5-14
for running parameter-based reports 6-40
U
unbound parameters 6-42
URL
of Actuate iServer A-1
using
jobs folder 10-19
Maximo templates 9-1
the reporting toolbar 3-15
the request page tab 3-8
V
viewing query label values 13-18
virtual defined names in Maximo eSpreadsheet Designer 4-32
W
working
with parameters 6-20
with your SQL SELECT statement 9-23
X
XSL stylesheets
in Maximo eSpreadsheet Designer 4-32
Index
Index-6 Maximo 6, 08/2006
Potrebbero piacerti anche
- RMIREG WebLogicWindowsDeploymentDocumento15 pagineRMIREG WebLogicWindowsDeploymentlaarigaoNessuna valutazione finora
- MX 61 HW SW ConsiderationsDocumento2 pagineMX 61 HW SW ConsiderationslaarigaoNessuna valutazione finora
- Field Control GuideDocumento62 pagineField Control GuidelaarigaoNessuna valutazione finora
- 62 MX Mobile3 Inventory Manager User GuideDocumento40 pagine62 MX Mobile3 Inventory Manager User GuidelaarigaoNessuna valutazione finora
- 61 MX RadDocumento296 pagine61 MX RadlaarigaoNessuna valutazione finora
- 61 MX WKFL ImpDocumento140 pagine61 MX WKFL ImplaarigaoNessuna valutazione finora
- 61 MX UgDocumento458 pagine61 MX UglaarigaoNessuna valutazione finora
- Mo4955 Crossover DomainDocumento1 paginaMo4955 Crossover DomainlaarigaoNessuna valutazione finora
- 62 MX Mobile3 Work Manager User GuideDocumento52 pagine62 MX Mobile3 Work Manager User GuidelaarigaoNessuna valutazione finora
- 62 MX Mobile3 Install GuideDocumento34 pagine62 MX Mobile3 Install GuidelaarigaoNessuna valutazione finora
- 61 MX Recon ImpDocumento78 pagine61 MX Recon ImplaarigaoNessuna valutazione finora
- 61 MX Proj UgDocumento62 pagine61 MX Proj UglaarigaoNessuna valutazione finora
- 62 MX Mobile3 Config GuideDocumento24 pagine62 MX Mobile3 Config GuidelaarigaoNessuna valutazione finora
- 61 MX Sag v2Documento458 pagine61 MX Sag v2laarigaoNessuna valutazione finora
- 61 MX TechrefDocumento454 pagine61 MX TechreflaarigaoNessuna valutazione finora
- 61 MX Nav Install MSSQLDocumento62 pagine61 MX Nav Install MSSQLlaarigaoNessuna valutazione finora
- 61 MX Mea SagDocumento432 pagine61 MX Mea Saglaarigao100% (1)
- 61 MX Proj InstallDocumento26 pagine61 MX Proj InstalllaarigaoNessuna valutazione finora
- 61 MX MultiadmDocumento36 pagine61 MX MultiadmlaarigaoNessuna valutazione finora
- Effective Windows PowerShell PDFDocumento61 pagineEffective Windows PowerShell PDFvishal_withlove4677Nessuna valutazione finora
- 60 MX AD Quick Refv3Documento133 pagine60 MX AD Quick Refv3laarigaoNessuna valutazione finora
- 61 MX Install Was60 WinDocumento168 pagine61 MX Install Was60 WinlaarigaoNessuna valutazione finora
- Shavlik 9.0 Installation GuideDocumento30 pagineShavlik 9.0 Installation GuidelaarigaoNessuna valutazione finora
- Ideapad p580p585n580n581n585n586 Ug v2.0 Jun 2012 EnglishDocumento53 pagineIdeapad p580p585n580n581n585n586 Ug v2.0 Jun 2012 EnglishJuan PalomarNessuna valutazione finora
- Positive Pay File Process in SageDocumento6 paginePositive Pay File Process in SagelaarigaoNessuna valutazione finora
- CheckPrint in SageDocumento5 pagineCheckPrint in SagelaarigaoNessuna valutazione finora
- Grill ManualDocumento64 pagineGrill ManuallaarigaoNessuna valutazione finora
- Analysis AuthorizationsDocumento72 pagineAnalysis AuthorizationsinducvNessuna valutazione finora
- VOID CHECKS in SageDocumento3 pagineVOID CHECKS in SagelaarigaoNessuna valutazione finora
- Shoe Dog: A Memoir by the Creator of NikeDa EverandShoe Dog: A Memoir by the Creator of NikeValutazione: 4.5 su 5 stelle4.5/5 (537)
- Never Split the Difference: Negotiating As If Your Life Depended On ItDa EverandNever Split the Difference: Negotiating As If Your Life Depended On ItValutazione: 4.5 su 5 stelle4.5/5 (838)
- Elon Musk: Tesla, SpaceX, and the Quest for a Fantastic FutureDa EverandElon Musk: Tesla, SpaceX, and the Quest for a Fantastic FutureValutazione: 4.5 su 5 stelle4.5/5 (474)
- The Subtle Art of Not Giving a F*ck: A Counterintuitive Approach to Living a Good LifeDa EverandThe Subtle Art of Not Giving a F*ck: A Counterintuitive Approach to Living a Good LifeValutazione: 4 su 5 stelle4/5 (5782)
- Grit: The Power of Passion and PerseveranceDa EverandGrit: The Power of Passion and PerseveranceValutazione: 4 su 5 stelle4/5 (587)
- Hidden Figures: The American Dream and the Untold Story of the Black Women Mathematicians Who Helped Win the Space RaceDa EverandHidden Figures: The American Dream and the Untold Story of the Black Women Mathematicians Who Helped Win the Space RaceValutazione: 4 su 5 stelle4/5 (890)
- The Yellow House: A Memoir (2019 National Book Award Winner)Da EverandThe Yellow House: A Memoir (2019 National Book Award Winner)Valutazione: 4 su 5 stelle4/5 (98)
- On Fire: The (Burning) Case for a Green New DealDa EverandOn Fire: The (Burning) Case for a Green New DealValutazione: 4 su 5 stelle4/5 (72)
- The Little Book of Hygge: Danish Secrets to Happy LivingDa EverandThe Little Book of Hygge: Danish Secrets to Happy LivingValutazione: 3.5 su 5 stelle3.5/5 (399)
- A Heartbreaking Work Of Staggering Genius: A Memoir Based on a True StoryDa EverandA Heartbreaking Work Of Staggering Genius: A Memoir Based on a True StoryValutazione: 3.5 su 5 stelle3.5/5 (231)
- Team of Rivals: The Political Genius of Abraham LincolnDa EverandTeam of Rivals: The Political Genius of Abraham LincolnValutazione: 4.5 su 5 stelle4.5/5 (234)
- Devil in the Grove: Thurgood Marshall, the Groveland Boys, and the Dawn of a New AmericaDa EverandDevil in the Grove: Thurgood Marshall, the Groveland Boys, and the Dawn of a New AmericaValutazione: 4.5 su 5 stelle4.5/5 (265)
- The Hard Thing About Hard Things: Building a Business When There Are No Easy AnswersDa EverandThe Hard Thing About Hard Things: Building a Business When There Are No Easy AnswersValutazione: 4.5 su 5 stelle4.5/5 (344)
- The Emperor of All Maladies: A Biography of CancerDa EverandThe Emperor of All Maladies: A Biography of CancerValutazione: 4.5 su 5 stelle4.5/5 (271)
- The World Is Flat 3.0: A Brief History of the Twenty-first CenturyDa EverandThe World Is Flat 3.0: A Brief History of the Twenty-first CenturyValutazione: 3.5 su 5 stelle3.5/5 (2219)
- The Unwinding: An Inner History of the New AmericaDa EverandThe Unwinding: An Inner History of the New AmericaValutazione: 4 su 5 stelle4/5 (45)
- The Gifts of Imperfection: Let Go of Who You Think You're Supposed to Be and Embrace Who You AreDa EverandThe Gifts of Imperfection: Let Go of Who You Think You're Supposed to Be and Embrace Who You AreValutazione: 4 su 5 stelle4/5 (1090)
- The Sympathizer: A Novel (Pulitzer Prize for Fiction)Da EverandThe Sympathizer: A Novel (Pulitzer Prize for Fiction)Valutazione: 4.5 su 5 stelle4.5/5 (119)
- Her Body and Other Parties: StoriesDa EverandHer Body and Other Parties: StoriesValutazione: 4 su 5 stelle4/5 (821)
- Rifts - Novel - Path of The StormDocumento104 pagineRifts - Novel - Path of The StormHoward Howen100% (1)
- Multiple Leiomyomas After Laparoscopic Hysterectomy: Report of Two CasesDocumento5 pagineMultiple Leiomyomas After Laparoscopic Hysterectomy: Report of Two CasesYosef Dwi Cahyadi SalanNessuna valutazione finora
- Research Paper: EuthanasiaDocumento10 pagineResearch Paper: Euthanasiahaha198502Nessuna valutazione finora
- The Explicator: To Cite This Article: Sunjoo Lee (2014) To Be Shocked To Life Again: Ray Bradbury's FAHRENHEIT 451Documento5 pagineThe Explicator: To Cite This Article: Sunjoo Lee (2014) To Be Shocked To Life Again: Ray Bradbury's FAHRENHEIT 451Denisa NedelcuNessuna valutazione finora
- Albelda - MechanicsDocumento19 pagineAlbelda - MechanicsPrince SanjiNessuna valutazione finora
- Sea Control & Sea DenialDocumento7 pagineSea Control & Sea DenialHeri OktavianNessuna valutazione finora
- Permutations & Combinations Practice ProblemsDocumento8 paginePermutations & Combinations Practice Problemsvijaya DeokarNessuna valutazione finora
- Câu bị động (tiếp)Documento6 pagineCâu bị động (tiếp)GIANG NGUYỄNNessuna valutazione finora
- Cultural Identity and Diaspora in Jhumpa Lahiri's The NamesakeDocumento10 pagineCultural Identity and Diaspora in Jhumpa Lahiri's The NamesakeOlivia DennisNessuna valutazione finora
- Bear Fedio PDFDocumento14 pagineBear Fedio PDFPaula HarrisNessuna valutazione finora
- Doctors not guilty of negligence in patient's deathDocumento1 paginaDoctors not guilty of negligence in patient's deathAlleine TupazNessuna valutazione finora
- Mock Exam Part 1Documento28 pagineMock Exam Part 1LJ SegoviaNessuna valutazione finora
- Documentary Photography: Exploring Cultural Change in TibetDocumento29 pagineDocumentary Photography: Exploring Cultural Change in TibetSofia YosseNessuna valutazione finora
- Jsi Eng Paper 1Documento4 pagineJsi Eng Paper 1Sharifah Jannatul AjilahNessuna valutazione finora
- The 4th Secret of The One Minute ManagerDocumento147 pagineThe 4th Secret of The One Minute ManagerReyes CristobalNessuna valutazione finora
- Bollinger, Ty M. - Cancer - Step Outside The Box (2009)Documento462 pagineBollinger, Ty M. - Cancer - Step Outside The Box (2009)blah80% (5)
- Word Wall Frys ListDocumento10 pagineWord Wall Frys Listapi-348815804Nessuna valutazione finora
- Fundamentals of Surveying by S.K. RoyDocumento613 pagineFundamentals of Surveying by S.K. RoyChalamaiah Vadlamudi100% (1)
- Conceptual analysis of developing Europe strategy and external border securityDocumento2 pagineConceptual analysis of developing Europe strategy and external border securityДанаNessuna valutazione finora
- Altered Mental Status: by Diana King, MD, and Jeffrey R. Avner, MDDocumento9 pagineAltered Mental Status: by Diana King, MD, and Jeffrey R. Avner, MDchintya claraNessuna valutazione finora
- Mayo ClinicDocumento2 pagineMayo Clinicapi-3695725Nessuna valutazione finora
- (Progress in Mathematics 1) Herbert Gross (Auth.) - Quadratic Forms in Infinite Dimensional Vector Spaces (1979, Birkhäuser Basel)Documento432 pagine(Progress in Mathematics 1) Herbert Gross (Auth.) - Quadratic Forms in Infinite Dimensional Vector Spaces (1979, Birkhäuser Basel)jrvv2013gmailNessuna valutazione finora
- MarketingDocumento3 pagineMarketingAli KhanNessuna valutazione finora
- TASSEOGRAPHY - Your Future in A Coffee CupDocumento5 pagineTASSEOGRAPHY - Your Future in A Coffee Cupcharles walkerNessuna valutazione finora
- General Session PresentationsDocumento2 pagineGeneral Session PresentationsKrishna Kanaiya DasNessuna valutazione finora
- ACC - COM220 Paper 2 Cultural Book Analysis (The House On Mango Street)Documento10 pagineACC - COM220 Paper 2 Cultural Book Analysis (The House On Mango Street)chiquitagirlNessuna valutazione finora
- TEST Lop 5Documento3 pagineTEST Lop 5tan nguyen vanNessuna valutazione finora
- Lista de Canciones de Los 80Documento38 pagineLista de Canciones de Los 80Maria Luisa GutierrezNessuna valutazione finora
- Nstoklosa Resume 2Documento2 pagineNstoklosa Resume 2api-412343369Nessuna valutazione finora
- Grammar - Unit 6Documento3 pagineGrammar - Unit 6Fátima Castellano AlcedoNessuna valutazione finora