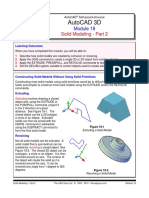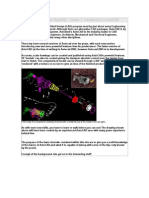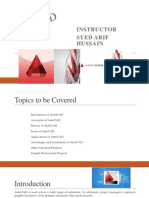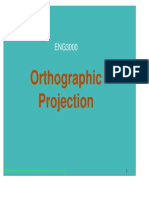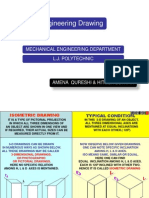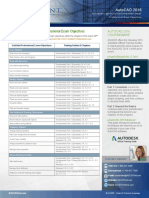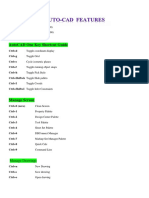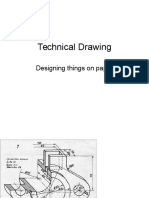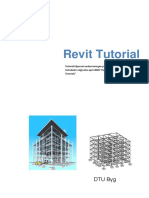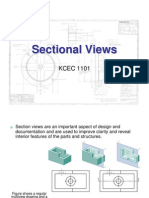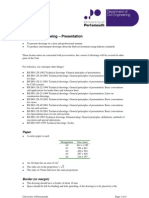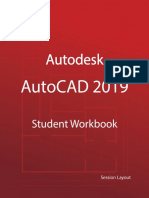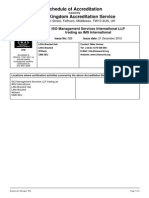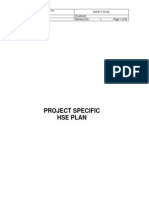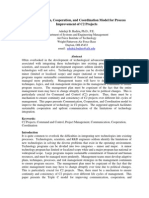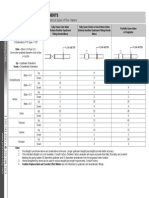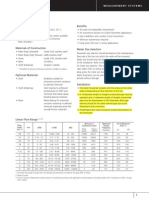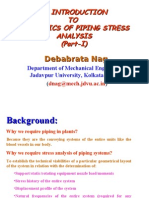Documenti di Didattica
Documenti di Professioni
Documenti di Cultura
Autocad Instructor
Caricato da
farargDescrizione originale:
Copyright
Formati disponibili
Condividi questo documento
Condividi o incorpora il documento
Hai trovato utile questo documento?
Questo contenuto è inappropriato?
Segnala questo documentoCopyright:
Formati disponibili
Autocad Instructor
Caricato da
farargCopyright:
Formati disponibili
Engineering Graphics
McGrawHill Primis
ISBN10: 0390158976
ISBN13: 9780390158970
Text:
AutoCAD 2010 Instructor: A Student
Guide to Complete Coverage of AutoCADs
Commands and Features
Leach
AutoCAD: 2010 Instructor: A Stu Gde. to
Cmpl Cov of AutoCADs Cmds and Features
Leach
6th Edition
McGraw-Hill
=>?
Engineering Graphics
http://www.primisonline.com
Copyright 2009 by The McGrawHill Companies, Inc. All rights
reserved. Printed in the United States of America. Except as
permitted under the United States Copyright Act of 1976, no part
of this publication may be reproduced or distributed in any form
or by any means, or stored in a database or retrieval system,
without prior written permission of the publisher.
This McGrawHill Primis text may include materials submitted to
McGrawHill for publication by the instructor of this course. The
instructor is solely responsible for the editorial content of such
materials.
111 0835GEN ISBN10: 0390158976 ISBN13: 9780390158970
This book was printed on recycled paper.
Engineering
Graphics
Contents
Leach AutoCAD 2010 Instructor: A Student Guide to Complete Coverage of AutoCADs
Commands and Features
Front Matter 1
Preface 1
Introduction 7
1. Getting Started 11
Text 11
2. Working with Files 37
Text 37
3. Draw Command Concepts 57
Text 57
4. Selection Sets 79
Text 79
5. Helpful Commands 93
Text 93
6. Basic Drawing Setup 101
Text 101
7. Object Snap and Object Snap Tracking 123
Text 123
8. Draw Commands I 151
Text 151
9. Modify Commands I 169
Text 169
10. Viewing Commands 209
Text 209
iii
11. Layers and Object Properties 231
Text 231
12. Advanced Drawing Setup 273
Text 273
13. Layouts and Viewports 285
Text 285
14. Printing and Plotting 321
Text 321
15. Draw Commands II 351
Text 351
16. Modify Commands II 381
Text 381
17. Inquiry Commands 417
Text 417
18. Text and Tables 427
Text 427
19. Grip Editing 481
Text 481
20. Advanced Selection Sets 495
Text 495
21. Blocks, Design Center, and Tool Palettes 517
Text 517
22. Block Attributes and Data Links 553
Text 553
23. Internet Tools and Collaboration 591
Text 591
24. Multiview Drawing 625
Text 625
25. Pictorial Drawings 645
Text 645
26. Section Views 659
Text 659
iv
27. Auxiliary Views 687
Text 687
28. Dimensioning 701
Text 701
29. Dimension Styles and Variables 757
Text 757
30. Xreferences 809
Text 809
31. Object Linking and Embedding (OLE) 855
Text 855
32. Raster Images and Vector Files 877
Text 877
33. Advanced Layouts, Annotative Objects, and Plotting 903
Text 903
34. Sheet Sets 963
Text 963
35. 3D Basics, Navigation, and Visual Styles 991
Text 991
36. User Coordinate Systems 1063
Text 1063
37. Wireframe Modeling 1081
Text 1081
38. Solid Modeling Construction 1103
Text 1103
39. Solid Model Editing 1157
Text 1157
40. Parametric Drawing 1231
Text 1231
Appendices 1263
Appendix A: AutoCAD Command Alias List Sorted by Command 1263
Appendix B: Buttons and Special Keys 1269
Appendix C: Command Table Index 1273
v
Back Matter 1295
Index 1295
Chapter Exercise Index 1317
vi
Leach: AutoCAD 2010
Instructor
Front Matter Preface
1
The McGrawHill
Companies, 2010
PREFACE
Leach: AutoCAD 2010
Instructor
Front Matter Preface
2
The McGrawHill
Companies, 2010
xxviii Preface
ABOUT THIS BOOK
This Book Is Your AutoCAD 2010 Instructor
The objective of AutoCAD 2010 Instructor is to provide you the best possible printed medium for learning
AutoCAD, whether you are a professional or student learning AutoCAD on your own or whether you
are attending an instructor-led course.
Complete Coverage
AutoCAD 2010 Instructor is written to instruct you in the full range of AutoCAD 2010 features. All com-
mands, system variables, and features within AutoCAD are covered. This text can be used for a two-,
three-, or four-course sequence.
Graphically Oriented
Because AutoCAD 2010 Instructor discusses concepts that are graphical by nature, many illustrations
(approximately 2000) are used to communicate the concepts, commands, and applications.
Easy Update from AutoCAD 2008 and AutoCAD 2009
AutoCAD 2010 Instructor is helpful if you are already an AutoCAD user but are updating fromAutoCAD
2008 or 2009. All new commands, concepts, features, and variables are denoted on the edges of the pages
by a vertical 2009 bar (denoting an update since 2008) or a 2010 bar (denoting an update since 2009).
Pedagogical Progression
AutoCAD 2010 Instructor is presented in a pedagogical format by delivering the fundamental concepts
first, then moving toward the more advanced and specialized features of AutoCAD. The book begins
with small pieces of information explained in a simple form and then builds on that experience to
deliver more complex ideas, requiring a synthesis of earlier concepts. The chapter exercises follow the
same progression, beginning with a simple tutorial approach and ending with more challenging prob-
lems requiring a synthesis of earlier exercises.
Multi-chapter Reuse Exercises
About half of the Chapter Exercises are used again later in subsequent chapters. This concept empha-
sizes the natural pedagogical progression of the text, creates connections between concepts, and maxi-
mizes the student's efforts. Reuse Exercises are denoted with a Reuse (disk) icon and the related
drawing file names are printed in a reversed font.
Important Tips
Tips, reminders, notes, and cautions are given in the book and denoted by a TIP marker in the margin.
This feature helps you identify and remember important concepts, commands, procedures, and tricks
used by professionals that would otherwise be discovered only after much experience.
Valuable Reference Guide
AutoCAD 2010 Instructor is structured to be used as a reference guide to AutoCAD. Several important
tables and lists are tabbed on the edge of the page for easy access. Every command throughout the
book is given with a command table listing the possible methods of invoking the command. Acom-
prehensive index gives an alphabetical listing of all AutoCAD commands, command options, and con-
cepts discussed.
Leach: AutoCAD 2010
Instructor
Front Matter Preface
3
The McGrawHill
Companies, 2010
Preface xxix
For Professionals and Students in Diverse Areas
AutoCAD 2010 Instructor is written for professionals and students in the fields of engineering, architec-
ture, design, construction, manufacturing, and any other field that has a use for AutoCAD. Applications
and examples from many fields are given throughout the text. The applications and examples are not
intended to have an inclination toward one particular field. Instead, applications to a particular field are
used when they best explain an idea or use of a command.
Online Resources
The books web page at www.mhhe.com/leach provides students and instructors with access to a variety
of online resources to accompany AutoCAD 2010 Instructor. These resources include seven additional
chapters, 1000 test and review questions, 250 additional drawing exercises for architectural and mechani-
cal engineering applications, an instructors solutions manual, an image library, and more.
Additional Chapters
Seven additional chapters are available free at www.mhhe.com/leach, including information on render-
ing, animation, customization, CAD management, Express Tools, and more.
Have Fun
I predict you will have a positive experience learning AutoCAD. Although learning AutoCAD is not a
trivial endeavor, you will have fun learning this exciting technology. In fact, I predict that more than
once in your learning experience you will say to yourself, Sweet! (or something to that effect).
James A. Leach
ABOUT THE AUTHOR
James A. Leach (B.I.D., M.Ed.) is Professor of Engineering Graphics at the University of Louisville. He
began teaching AutoCAD at Auburn University early in 1984 using Version 1.4, the first version of
AutoCAD to operate on IBM personal computers. For 18 years, Jim was Director of the AutoCAD
Training Center established at the University of Louisville in 1985, one of the first fifteen centers to be
authorized by Autodesk.
In his 33 years of teaching Engineering Graphics and AutoCAD courses, Jim has published numerous
journal and magazine articles, drawing workbooks, and textbooks about Autodesk and engineering
graphics instruction. He has designed CAD facilities and written AutoCAD-related course materials for
Auburn University, University of Louisville, the AutoCAD Training Center at the University of
Louisville, and several two-year and community colleges. Jim is the author of 18 AutoCAD textbooks
published by Richard D. Irwin and McGraw-Hill.
CONTRIBUTING AUTHORS
Lee Ambrosius works for Autodesk, Inc. as a technical writer on AutoCAD and AutoCAD LT. Prior to
joining Autodesk, he was the owner of an independent consultant business named HyperPics, LLC. He
has been a user of AutoCAD since AutoCAD Release 12 and of 3D Studio Max for over 10 years. Lee is
well known for customizing and programming AutoCAD with AutoLISP, VBA, and ObjectARX and
teaches at Autodesk University each year on related topics. Lee has authored AutoCAD 2009 and
AutoCAD LT 2009 All-in-One Desk Reference for Dummies and AutoCAD 2008 3D Modeling Workbook for
Dummies. Lee contributed much of the material for the AutoCAD 2009 Instructor chapters on rendering,
animation, customize user interface, and CAD standards.
Leach: AutoCAD 2010
Instructor
Front Matter Preface
4
The McGrawHill
Companies, 2010
xxx Preface
Michael Beall is owner of AutoCAD Trainer Guy, LLC in Shelbyville, Kentucky, near Louisville.
Michael has authored two volumes of Autodesk Official Training courseware published by Autodesk,
Inc. and has authored or co-authored five titles published by New Riders Publishing, including the
popular Inside AutoCAD series. Michael has been presenting CAD training seminars internationally to
the A&D community, corporate facility departments, and the contract furniture industry since 1982,
including presentations at Autodesk University and Mastering Todays AutoCAD conference series.
Michael received Autodesks Instructional Quality Award twice while teaching at the University of
Louisvilles Authorized Autodesk Training center. Michael assisted with several topics in AutoCAD 2010
Instructor and continues to be a source of information about AutoCAD nuances.
Steven H Baldock (B.S., B.Che., M.Eng.) is an engineer at a consulting firm in Louisville, Kentucky and
offers CADD consulting and training as well. Steve is an Autodesk Certified Instructor and teaches
courses at the University of Louisvilles AutoCAD Training Center and at J.B. Speed School of
Engineering. He has also instructed and developed course materials for various community colleges.
He has 21 years experience using AutoCAD in architectural, civil, structural, and process design applica-
tions. Steve prepared material for several sections of AutoCAD 2010 Instructor, such as xrefs, groups,
text, multilines, and dimensioning, and created several hundred figures used in AutoCAD 2010
Instructor.
Tom Heffner has been presently the Coordinator and AutoCAD Instructor at Winnipeg Technical
College, Continuing Education since 1989. Tom prepares the curriculum and teaches the Continuing
Education AutoCAD Program to Level I, II, and III (3D) students. Over the past 32 years Tom has
worked for several engineering companies in Canada, spending 20 years with The City of Winnipeg,
Public Works Department, Engineering Division as Supervisor of Drafting and Graphic Services. Tom
was instrumental in introducing and training City of Winnipeg Engineering employees AutoCAD start-
ing with Version 2.6 up to the current Autodesk release. Tom has been a contributing author for
McGraw-Hill for AutoCAD 2008 Instructor, AutoCAD 2007 Instructor, and AutoCAD 2006 Companion
chapter exercises and chapter test/review questions.
Bruce Duffy has been an AutoCAD trainer and consultant for 24 years. He has aided many Fortune 500
companies with training, curriculum development, and productivity assessment/training. Bruce
worked as an instructor at the University of Louisville and the Authorized Autodesk Training Center for
seven years. Since 2002, Bruce has been working with Florida International University in Miami,
Florida, as an Instructional Design and Online Learning consultant. He still consults and provides
AutoCAD training for national and international clients. Bruce Duffy contributed much of the material
for Chapters 31 and 32 of AutoCAD 2009 Instructor.
Patrick McCuistion, Ph.D., has taught in the Department of Industrial Technology at Ohio University
since 1989. Dr. McCuistion taught three years at Texas A&M University and previously worked in
various engineering design, drafting, and checking positions at several manufacturing industries. He
has provided instruction in geometric dimensioning and tolerancing to many industry, military, and
educational institutions and has written one book, several articles and given many presentations on the
topic. Dr. McCuistion is an active chairman or member of the following ANSI/ASME subcommittees:
Y14.2 Line Conventions & Lettering, Y14.3 Multiview and Section View Drawings, Y14.5 Dimensioning
& Tolerancing, Y14.8 Castings, Forging & Molded Part Drawings, Y14.5.2 Geometric Dimensioning
Certification, Y14.35 Revisions, Y14.36 Surface Texture, Y14.43 Functional Gages, and the Y14 Main com-
mittee. Dr. McCuistion contributed the material on geometric dimensioning and tolerancing for
AutoCAD 2010 Instructor.
Leach: AutoCAD 2010
Instructor
Front Matter Preface
5
The McGrawHill
Companies, 2010
Preface xxxi
ACKNOWLEDGMENTS
I want to thank all of the contributing authors for their assistance in writing AutoCAD 2010 Instructor.
Without their help, this text could not have been as application-specific nor could it have been completed
in the short time frame.
I am very grateful to Gary Bertoline for his foresight in conceiving the McGraw-Hill Graphics Series and
for including my efforts in it.
I would like to give thanks to the excellent editorial and production group at McGraw-Hill who gave
their talents and support during this project, especially Bill Stenquist and Lora Neyens.
Aspecial thanks goes to Laura Hunter for the page layout work of AutoCAD 2010 Instructor. She was
instrumental in fulfilling my objective of providing the most direct and readable format for conveying
concepts. I also want to thank Matt Hunter for his precise and timely proofing and for preparing the
Table of Contents and Index for AutoCAD 2010 Instructor.
I also want to thank all of the readers that have contacted me with comments and suggestions on specific
sections of this text. Your comments help me improve this book, assist me in developing new ideas, and
keep me abreast of ways AutoCAD and this text are used in industrial and educational settings.
I also acknowledge: my colleague and friend Robert A. Matthews for his support of this project and for
doing his job well; Charles Grantham of Contemporary Publishing Company of Raleigh, Inc., for gen-
erosity and consultation; and Speed School of Engineering Deans Office for support and encourage-
ment.
Special thanks, once again, to my wife, Donna, for the many hours of copy editing required to produce
this and the other texts.
TRADEMARK AND COPYRIGHT ACKNOWLEDGMENTS
The object used in the Wireframe Modeling Tutorial, Chapter 37 appears courtesy of James H. Earle,
Graphics for Engineers, Third Edition, (pg. 120), 1992 by Addison-Wesley Publishing Company, Inc.
Reprinted by permission of the publisher.
The following drawings used for Chapter Exercises appear courtesy of James A. Leach, Problems in
Engineering Graphics Fundamentals, Series A and Series B, 1984 and 1985 by Contemporary Publishing
Company of Raleigh, Inc.: Gasket A, Gasket B, Pulley, Holder, Angle Brace, Saddle, V-Block, Bar Guide,
Cam Shaft, Bearing, Cylinder, Support Bracket, Corner Brace, and Adjustable Mount. Reprinted or
redrawn by permission of the publisher.
Leach: AutoCAD 2010
Instructor
Front Matter Preface
6
The McGrawHill
Companies, 2010
The following are trademarks of Autodesk, Inc. in the United States. For additional trademark information, please contact the
Autodesk, Inc., Legal Department: 415-507-6744. The following are trademarks of Autodesk, Inc. in the United States. For additional
trademark information, please contact the Autodesk, Inc., Legal Department: 415-507-6744. 3DEC (design/logo), 3December,
3December.com, 3ds Max, ActiveShapes, ActiveShapes (logo), Actrix, ADI, AEC Authority (logo), Alias, AliasStudio,
[Alias] Swirl Design (design/logo), Alias|Wavefront (design/logo), ATC, AUGI [Note: AUGI is a registered trademark of
Autodesk, Inc., licensed exclusively to the Autodesk User Group International.], AutoCAD, AutoCAD Learning Assistance,
AutoCAD LT, AutoCAD Simulator, AutoCAD SQL Extension, AutoCAD SQL Interface, Autodesk, Autodesk Envision,
Autodesk Insight, Autodesk Intent, Autodesk Inventor, Autodesk Map, Autodesk MapGuide, Autodesk Streamline,
AutoLISP, AutoSketch, AutoSnap, AutoTrack, Backburner, Backdraft, Built with ObjectARX (+product) (logos), Burn,
Buzzsaw, CAiCE, Can You Imagine, Character Studio, Cinestream, Civil 3D, Cleaner, Cleaner Central, ClearScale,
Colour Warper, Combustion, Communication Specification, Constructware, Content Explorer, Create>whats>Next>
(design/logo), Dancing Baby, The (image), DesignCenter, Design Doctor, Designers Toolkit, DesignKids, DesignProf,
Design Server, DesignStudio, Design|Studio (design/logo), Design Your World, Design Your World (design/logo),
Discreet, DWF, DWG, DWG (design/logo), DWG TrueConvert, DWG TrueView, DXF, EditDV, Education by
Design, Extending the Design Team, FBX, Field to Field, Filmbox, FMDesktop, GDX Driver, Gmax, Heads-up Design,
Heidi, HOOPS, HumanIK, i-drop, iMOUT, Incinerator, IntroDV, Inventor, Kaydara, Kaydara (design/logo),
LocationLogic, Lustre, Maya, Mechanical Desktop, MotionBuilder, ObjectARX, ObjectDBX, Open Reality, PolarSnap,
PortfolioWall, Powered with Autodesk Technology, Productstream, ProjectPoint, Reactor, RealDWG, Real-time Roto,
Render Queue, Revit, Showcase, SketchBook, Topobase, Toxik, Visual, Visual Bridge, Visual Construction, Visual
Drainage, Visual Hydro, Visual Landscape, Visual LISP,Visual Roads, Visual Survey, Visual Syllabus, Visual Toolbox,
Visual Tugboat, Voice Reality, Volo, Wiretap
All other brand names, product names, or trademarks belong to their respective holders.
LEGEND
The following special treatment of characters and fonts in the textual content is intended to assist you in
translating the meaning of words or sentences in AutoCAD 2009 Instructor.
Underline Emphasis of a word or an idea.
Helvetica font An AutoCAD prompt appearing on the screen at the command line or
in a text window.
Italic (Upper and Lower) An AutoCAD command, option, menu, toolbar, or dialog box name.
UPPER CASE Afile name.
UPPER CASE ITALIC An AutoCAD system variable or a drawing aid (OSNAP, SNAP, GRID,
ORTHO).
Anything in Bold represents user input:
Bold What you should type or press on the keyboard.
Bold Italic An AutoCAD command that you should type or menu item that you
should select.
BOLD UPPER CASE Afile name that you should type.
BOLD UPPER CASE ITALIC Asystem variable that you should type.
PICK Move the cursor to the indicated position on the screen and press the
select button (button #1 or left mouse button).
xxxii Preface
Leach: AutoCAD 2010
Instructor
Front Matter Introduction
7
The McGrawHill
Companies, 2010
INTRODUCTION
Leach: AutoCAD 2010
Instructor
Front Matter Introduction
8
The McGrawHill
Companies, 2010
xxxiv Introduction
WHAT IS CAD?
CAD is an acronym for Computer-Aided Design. CAD allows you to accomplish design and drafting
activities using a computer. ACAD software package, such as AutoCAD, enables you to create designs
and generate drawings to document those designs.
Design is a broad field involving the process of making an idea into a real product or system. The design
process requires repeated refinement of an idea or ideas until a solution resultsa manufactured
product or constructed system. Traditionally, design involves the use of sketches, drawings, renderings,
two-dimensional (2D) and three-dimensional (3D) models, prototypes, testing, analysis, and documenta-
tion. Drafting is generally known as the production of drawings that are used to document a design for
manufacturing or construction or to archive the design.
CAD is a tool that can be used for design and drafting activities. CAD can be used to make rough idea
drawings, although it is more suited to creating accurate finished drawings and renderings. CAD can be
used to create a 2D or 3D computer model of the product or system for further analysis and testing by
other computer programs. In addition, CAD can be used to supply manufacturing equipment such as
lathes, mills, laser cutters, or rapid prototyping equipment with numerical data to manufacture a
product. CAD is also used to create the 2D documentation drawings for communicating and archiving
the design.
The tangible result of CAD activity is usually a drawing generated by a plotter or printer but can be a
rendering of a model or numerical data for use with another software package or manufacturing device.
Regardless of the purpose for using CAD, the resulting drawing or model is stored in a CAD file. The
file consists of numeric data in binary form usually saved to a magnetic or optical device such as a
diskette, hard drive, tape, or CD.
WHY SHOULD YOU USE CAD?
Although there are other methods used for design and drafting activities, CAD offers the following
advantages over other methods in many cases:
1. Accuracy
2. Productivity for repetitive operations
3. Sharing the CAD file with other software programs
Accuracy
Since CAD technology is based on computer technology, it offers great accuracy. When you draw with a
CAD system, the graphical elements, such as lines, arcs, and circles, are stored in the CAD file as numeric
data. CAD systems store that numeric data with great precision. For example, AutoCAD stores values
with fourteen significant digits. The value 1, for example, is stored in scientific notation as the equiva-
lent of 1.0000000000000. This precision provides you with the ability to create designs and drawings that
are 100% accurate for almost every case.
Productivity for Repetitive Operations
It may be faster to create a simple rough drawing, such as a sketch by hand (pencil and paper), than it
would by using a CAD system. However, for larger and more complex drawings, particularly those
involving similar shapes or repetitive operations, CAD methods are very efficient. Any kind of shape or
Leach: AutoCAD 2010
Instructor
Front Matter Introduction
9
The McGrawHill
Companies, 2010
Introduction xxxv
operation accomplished with the CAD system can be easily duplicated since it is stored in a CAD file.
In short, it may take some time to set up the first drawing and create some of the initial geometry, but
any of the existing geometry or drawing setups can be easily duplicated in the current drawing or for
new drawings.
Likewise, making changes to a CAD file (known as editing) is generally much faster than creating the
original geometry. Since all the graphical elements in a CAD drawing are stored, only the affected com-
ponents of the design or drawing need to be altered, and the drawing can be plotted or printed again or
converted to other formats.
As CAD and the associated technology advance and software becomes more interconnected, more pro-
ductive developments are available. For example, it is possible to make a change to a 3D model that
automatically causes a related change in the linked 2D engineering drawing. One of the main advan-
tages of these technological advances is productivity.
Sharing the CAD File with Other Software Programs
Of course, CAD is not the only form of industrial activity that is making technological advances. Most
industries use computer software to increase capability and productivity. Since software is written using
digital information and may be written for the same or similar computer operating systems, it is possible
and desirable to make software programs with the ability to share data or even interconnect, possibly
appearing simultaneously on one screen.
For example, word processing programs can generate text that can be imported into a drawing file, or a
drawing can be created and imported into a text file as an illustration. (This book is a result of that capa-
bility.) Adrawing created with a CAD system such as AutoCAD can be exported to a finite element
analysis program that can read the computer model and compute and analyze stresses. CAD files can be
dynamically linked to spreadsheets or databases in such a way that changing a value in a spreadsheet
or text in a database can automatically make the related change in the drawing, or vice versa.
Another advance in CAD technology is the automatic creation and interconnectivity of a 2D drawing
and a 3D model in one CAD file. With this tool, you can design a 3D model and have the 2D drawings
automatically generated. The resulting set has bi-directional associativity; that is, a change in either the
2D drawings or the 3D model is automatically updated in the other.
With the introduction of the new Web technologies, designers and related professionals can more easily
collaborate by viewing and transferring drawings over the Internet. CAD drawings can contain Internet
links to other drawings, text information, or other related Web sites. Multiple CAD users can even share
a single CAD session from remote locations over the Internet.
CAD, however, may not be the best tool for every design related activity. For example, CAD may help
develop ideas but probably wont replace the idea sketch, at least not with present technology. A3D
CAD model can save much time and expense for some analysis and testing but cannot replace the feel
of an actual model, at least not until virtual reality technology is developed and refined.
With everything considered, CAD offers many opportunities for increased accuracy, productivity, and
interconnectivity. Considering the speed at which this technology is advancing, many more opportuni-
ties are rapidly obtainable. However, we need to start with the basics. Beginning by learning to create
an AutoCAD drawing is a good start.
Leach: AutoCAD 2010
Instructor
Front Matter Introduction
10
The McGrawHill
Companies, 2010
xxxvi Introduction
WHY USE AutoCAD?
CAD systems are available for a number of computer platforms: laptops, personal computers (PCs),
workstations, and mainframes. AutoCAD, offered to the public in late 1982, was one of the first PC-
based CAD software products. Since that time, it has grown to be the world leader in market share for
all CAD products. Autodesk, the manufacturer of AutoCAD, is the worlds leading supplier of PC
design software and multimedia tools. At the time of this writing, Autodesk is one of the largest soft-
ware producers in the world and has several million customers in more than 150 countries.
Learning AutoCAD offers a number of advantages to you. Since AutoCAD is the most widely used
CAD software, using it gives you the highest probability of being able to share CAD files and related
data and information with others.
As a student, learning AutoCAD, as opposed to learning another CAD software product, gives you a
higher probability of using your skills in industry. Likewise, there are more employers who use
AutoCAD than any other single CAD system. In addition, learning AutoCAD as a first CAD system
gives you a good foundation for learning other CAD packages because many concepts and commands
introduced by AutoCAD are utilized by other systems. In some cases, AutoCAD features become indus-
try standards. The .DXF file format, for example, was introduced by Autodesk and has become an
industry standard for CAD file conversion between systems.
As a professional, using AutoCAD gives you the highest possibility that you can share CAD files and
related data with your colleagues, vendors, and clients. Compatibility of hardware and software is an
important issue in industry. Maintaining compatible hardware and software allows you the highest
probability for sharing data and information with others as well as offering you flexibility in experiment-
ing with and utilizing the latest technological advancements. AutoCAD provides you with great com-
patibility in the CAD domain.
This introduction is not intended as a selling point but to remind you of the importance and potential of
the task you are about to undertake. If you are a professional or a student, you have most likely already
made up your mind that you want to learn to use AutoCAD as a design or drafting tool. If you have
made up your mind, then you can accomplish anything. Lets begin.
Leach: AutoCAD 2010
Instructor
1. Getting Started Text
11
The McGrawHill
Companies, 2010
1
C H A P T E R
GETTING
STARTED
CHAPTER OBJECTIVES
After completing this chapter you should:
1. understand how the X, Y, Z coordinate
system is used to define the location of
drawing elements in digital format in a
CAD drawing file;
2. understand why you should create
drawings full size in the actual units with
CAD;
3. be able to start AutoCAD to begin drawing;
4. recognize the areas of the AutoCAD
Drawing Editor and know the function of
each;
5. be able to use the many methods of
entering commands;
6. be able to turn on and off the SNAP, GRID,
ORTHO, POLAR, and DYN drawing aids;
7. know how to customize the AutoCAD for
Windows screen to your preferences.
Leach: AutoCAD 2010
Instructor
1. Getting Started Text
12
The McGrawHill
Companies, 2010
FIGURE 1-3
FIGURE 1-2
2 Chapter 1
CONCEPTS
Coordinate Systems
Any location in a drawing, such as
the endpoint of a line, can be
described in X, Y, and Z coordinate
values (Cartesian coordinates). If a
line is drawn on a sheet of paper,
for example, its endpoints can be
charted by giving the distance over
and up from the lower-left corner of
the sheet (Fig. 1-1).
These distances, or values, can be
expressed as X and Y coordinates; X
is the horizontal distance from the
lower-left corner (origin) and Y is
the vertical distance from that
origin. In a three-dimensional coor-
dinate system, the third dimension,
Z, is measured from the origin in a
direction perpendicular to the plane
defined by X and Y.
Two-dimensional (2D) and three-
dimensional (3D) CAD systems use
coordinate values to define the loca-
tion of drawing elements such as
lines and circles (called objects
in AutoCAD).
In a 2D drawing, a line is defined
by the X and Y coordinate values
for its two endpoints (Fig. 1-2).
In a 3D drawing, a line can be
created and defined by specifying
X, Y, and Z coordinate values
(Fig. 1-3). Coordinate values are
always expressed by the X value
first separated by a comma, then Y,
then Z.
FIGURE 1-1
Y
X
0,0
2,2
5,4
Leach: AutoCAD 2010
Instructor
1. Getting Started Text
13
The McGrawHill
Companies, 2010
Getting Started 3
The CAD Database
ACAD (Computer-Aided Design) file, which is the electronically stored version of the
drawing, keeps data in binary digital form. These digits describe coordinate values for
all of the endpoints, center points, radii, vertices, etc. for all the objects composing the
drawing, along with another code that describes the kinds of objects (line, circle, arc,
ellipse, etc.). Figure 1-4 shows part of an AutoCAD DXF (Drawing Interchange Format)
file giving numeric data defining lines and other objects. Knowing that a CAD system
stores drawings by keeping coordinate data helps you understand the input that is
required to create objects and how to translate the meaning of prompts on the screen.
Angles in AutoCAD
Angles in AutoCAD are measured in a
counterclockwise direction. Angle 0 is
positioned in a positive X direction,
that is, horizontally from left to right.
Therefore, 90 degrees is in a positive Y
direction, or straight up; 180 degrees is
in a negative X direction, or to the left;
and 270 degrees is in a negative Y
direction, or straight down (Fig. 1-5).
The position and direction of measur-
ing angles in AutoCAD can be
changed; however, the defaults listed
here are used in most cases.
Draw True Size
When creating a drawing
with pencil and paper tools,
you must first determine a
scale to use so the drawing
will be proportional to the
actual object and will fit on
the sheet (Fig. 1-6). However,
when creating a drawing on a
CAD system, there is no fixed
size drawing area. The
number of drawing units that
appear on the screen is vari-
able and is assigned to fit the
application.
The CAD drawing is not
scaled until it is physically
transferred to a fixed size
sheet of paper by plotter
or printer.
FIGURE 1-5
FIGURE 1-6
FIGURE 1-4
LINE
8
0
62
8
10
15.0
20
8.105789
30
0.0
11
15.644291
21
8.75
31
0.0
0
LINE
8
0
62
8
18
Leach: AutoCAD 2010
Instructor
1. Getting Started Text
14
The McGrawHill
Companies, 2010
4 Chapter 1
The rule for creating CAD drawings
is that the drawing should be created
true size using real-world units. The
user specifies what units are to be
used (architectural, engineering, etc.)
and then specifies what size drawing
area is needed (in X and Y values)
to draw the necessary geometry
(Fig. 1-7).
FIGURE 1-7
FIGURE 1-8
Whatever the specified size of the
drawing area, it can be displayed on
the screen in its entirety (Fig. 1-7) or
as only a portion of the drawing area
(Fig. 1-8).
FIGURE 1-9
Plot to Scale
As long as a drawing exists as a CAD file or is visible on the
screen, it is considered a virtual, full-sized object. Only when
the CAD drawing is transferred to paper by a plotter or printer
is it converted (usually reduced) to a size that will fit on a sheet.
ACAD drawing can be automatically scaled to fit on the sheet
regardless of sheet size; however, this action results in a plotted
drawing that is not to an accepted scale (not to a regular propor-
tion of the real object). Usually it is desirable to plot a drawing
so that the resulting drawing is a proportion of the actual object
size. The scale to enter as the plot scale (Fig. 1-9) is simply the
proportion of the plotted drawing size to the actual object.
Leach: AutoCAD 2010
Instructor
1. Getting Started Text
15
The McGrawHill
Companies, 2010
Getting Started 5
STARTING AutoCAD
Assuming that AutoCAD has been installed and configured properly for your system, you are ready to
begin using AutoCAD.
To start AutoCAD 2010, locate the
AutoCAD 2010 shortcut icon on
the desktop (Fig. 1-10). Double-
clicking on the icon launches
AutoCAD 2010.
If you cannot locate the AutoCAD 2010 shortcut icon on the
desktop, select the Start button, highlight Programs and
search for Autodesk. From the list that appears select
AutoCAD 2010 (Fig. 1-11).
THE AutoCAD DRAWING EDITOR
When you start AutoCAD, you see the Drawing Editor. Drawing Editor is simply the name of the
AutoCAD screen that allows you to create and edit drawings. The Drawing Editor is composed of a
central drawing area, called the graphics area, and an array of toolbars, menus, a command line, and
other elements, depending on the workspace and other settings that you can change.
Workspaces
AutoCAD offers four workspaces:
AutoCAD Classic
2D Drafting & Annotation
3D Modeling
Initial Setup Workspace
You can set the workspace by selecting the desired option
from the Workspaces pop-up list in the lower-right corner
above the graphics area (Fig. 1-12). For creating 2-dimen-
sional (2D) drawings, use either the AutoCAD Classic or the
2D Drafting & Annotation workspace. The features and capa-
bilities of these two workspaces are essentially the same
except for the configuration and location of the tools (icon
buttons). These two workspaces provide alternate methods
for you to accomplish the same goalcreate and edit 2D
drawings.
FIGURE 1-10
FIGURE 1-11
FIGURE 1-12
Leach: AutoCAD 2010
Instructor
1. Getting Started Text
16
The McGrawHill
Companies, 2010
6 Chapter 1
AutoCAD Classic
Workspace
The AutoCAD Classic
workspace is the traditional
layout used by most
AutoCAD users since it was
the only 2D drawing
workspace in previous
releases of AutoCAD
(Fig. 1-13). The tools (icon
buttons) are located in tool-
bars such as the Draw and
Modify toolbars located
along the top and extreme
left and right sides of the
graphics (drawing) area,
respectively. Additional
toolbars can be activated.
By default, the Tool Palettes
are activated (right side) but
are normally closed to
provide an unobstructed
drawing area. The advan-
tage of this workspace is the
large drawing area.
2D Drafting &
Annotation Workspace
The 2D Drafting &Annotation
workspace has been
updated in AutoCAD 2010.
This workspace offers essen-
tially the same 2D drawing
functions as the AutoCAD
Classic workspace, but with
a different interface. The
Ribbon is located along the
top of the screen (Fig. 1-14)
and consists of tabs, panels,
and tools. Panels such as
Draw, Modify, and Layers
provide tools grouped by
related commands (similar
to toolbars). The panels that
appear are based on the
active tab that is selected,
such as Home, Insert,
Annotate, and so on. For
example, selecting the Home tab produces the Draw, Modify, Layers, Annotation, Block, Properties, and
Utilities panels.
Toolbar
Tool Palette
FIGURE 1-13
FIGURE 1-14
Ribbon
2
0
1
0
Leach: AutoCAD 2010
Instructor
1. Getting Started Text
17
The McGrawHill
Companies, 2010
Getting Started 7
3D Modeling Workspace
Use this workspace for creating 3-dimensional objects. See Chapter 35 for information on this setup.
Initial Setup Workspace
If you work in a particular industry such as architecture, civil engineering, manufacturing, etc., you can
configure an Initial Setup Workspace. You can set up an initial workspace when you install AutoCAD
2010 or any time after installation using the Options dialog box. An Initial Setup Workspace controls the
display ribbon tabs and palettes in the workspace, which drawing template (.DWT) file is used when
creating a new drawing, and helps you search for industry-related content on the Autodesk Seek
website. See Chapter 6 for more information on initial setup and drawing templates.
Beginning a Drawing
When you open AutoCAD for the first time, normally a blank drawing appears in the graphics area
ready for you to begin drawing lines, circles, and so on. When you start AutoCAD or begin a new
drawing, AutoCAD uses a template drawing as a starting point. Atemplate drawing contains no
geometry (lines, arcs, circles, etc.) but has specific settings based on what and how you intend to draw.
Template drawing files have a .DWT file extension. For example, if you intend to use inch units, use the
acad.dwt template drawing; whereas, if you intend to use metric units, use the acadiso.dwt.
The Select Template
Dialog Box
If you use the New command,
the Select Template dialog box
appears (Fig. 1-15). Here you
can select the desired template
to use for beginning a drawing.
For creating 2D drawings with
no other specific settings, use
the acad.dwt for inch units and
the acadiso.dwt for metric units.
If you want to create a 3D
model, select either the
acad3D.dwt or acadiso3D.dwt
template, then change to the 3D
Modeling workspace.
The Startup Dialog Box
Depending on how your system
is configured, it is possible that
the Startup dialog box may
appear when you begin AutoCAD or when you use the New command. The Startup dialog box allows
you to begin a new drawing or open an existing drawing. You can begin a new drawing by selecting the
Start from Scratch option, the Use a Template option, or the Use a Wizard option. If you want to begin a 2D
drawing with the default inch or metric settings, select one of these options:
1. Select the Start from Scratch button, select either Imperial (feet and inches) or Metric, then press OK.
2. Select the Use a Template button, select either acad.dwt or acadiso.dwt, then press OK.
Changing the STARTUP system variable to 1 causes AutoCAD to display the Startup dialog box when
AutoCAD is launched and the Create New Drawing dialog box when the New command is used. See
Chapters 2, 6, and 7 for more information on the Startup and Create New Drawing dialog boxes.
FIGURE 1-15
2
0
1
0
Leach: AutoCAD 2010
Instructor
1. Getting Started Text
18
The McGrawHill
Companies, 2010
8 Chapter 1
NOTE: If your session automatically starts with a template other than acad.dwt or acadiso.dwt, a different
template was specified by the Qnew setting in the Options dialog box (see Qnew in Chapter 2). For the
examples and exercises in Chapters 15, use one of the options explained above to begin a drawing.
Graphics Area
The large central area of the
screen is the Graphics area.
It displays the lines, circles,
and other objects you draw
that will make up the
drawing. The cursor is the
intersection of the crosshairs
(vertical and horizontal lines
that follow the mouse or
puck movements). The
default size of the graphics
area for English settings is
12 units (X or horizontal) by
9 units (Y or vertical). This
usable drawing area (12 x 9)
is called the drawing Limits
and can be changed to any
size to fit the application.
As you move the cursor,
you will notice the numbers
in the Coordinate display
change (Fig. 1-16, bottom
left).
Command Line
The Command line consists of the three text lines at the bottom of the screen (by default) and is the most
important area other than the drawing itself (see Fig. 1-16). Any command that is entered or any prompt
that AutoCAD issues appears here. The Command line gives the current state of drawing activity. You
should develop the habit of glancing at the Command line while you work in AutoCAD. The Command
line can be set to display any number of lines and/or moved to another location (see Customizing the
AutoCAD Screen later in this chapter).
Palettes
Several palettes are available in AutoCAD, and one or more palettes may appear on your screen when
you activate the AutoCAD Classic workspace, such as the Sheet Set Manager, the Properties palette, or the
Tool Palettes (Fig. 1-17). Each palette serves a particular function as explained in later chapters. You can
close the palettes by clicking on the X in the upper corner of the palette.
Toolbars
In the AutoCAD Classic workspace, AutoCAD provides a variety of toolbars (Fig. 1-17). Each toolbar
contains a number of icon buttons (tools) that can be PICKed to invoke commands for drawing or
editing objects (lines, arcs, circles, etc.) or for managing files and other functions.
Coordinate
Display
Status Bar
Graphics Area
Command Line
{
FIGURE 1-16
Cursor
Leach: AutoCAD 2010
Instructor
1. Getting Started Text
19
The McGrawHill
Companies, 2010
Getting Started 9
The Standard toolbar is the
row of icons nearest the top
of the screen. The
Standard toolbar contains
many standard icons used
in other Windows applica-
tions (like New, Open, Save,
Print, Cut, Paste, etc.) and
other icons for AutoCAD-
specific functions (like
Zoom and Pan). The Draw
and Modify toolbars also
appear in the AutoCAD
Classic workspace (extreme
left and right side).
Aflyout is a group of
related commands that pop
out in a row or column
when one icon of the group
is selected (Fig. 1-17).
Picking any icon that has a
small black triangle in its
lower-right corner causes
the related icons to fly out. If you place the pointer on any tool (icon) and wait momentarily, a Tool Tip
appears, giving a short description of the function. If you wait longer, the Tool Tip expands to give
further help.
Application Menu and Quick Access Toolbar
All workspaces provide the
Application Menu and the
Quick Access Toolbar
(Fig. 1-18). The Application
Menu is accessed by select-
ing the large, red letter A
in the upper-left corner of
the AutoCAD window.
Selecting this button pro-
duces a list of options that
allow you to manage
drawing files. For example,
you can create new draw-
ings, open existing draw-
ings, or save, export, and
print drawings. You can
also use the search box on
top of the list to search for
commands. The Quick
Access Toolbar, just to the
right of the letter A, con-
tains frequently used com-
mands such as Qnew, Open,
Save, Undo, and Plot.
FIGURE 1-17
Flyout
Tool Tip
Standard Toolbar
Draw Toolbar
Tool Palettes
Modify
Toolbar
FIGURE 1-18
Application Menu
Quick Access Toolbar
2
0
1
0
Leach: AutoCAD 2010
Instructor
1. Getting Started Text
20
The McGrawHill
Companies, 2010
10 Chapter 1
Pull-down Menus
The pull-down menus
appear only in the AutoCAD
Classic workspace. The pull-
down menu bar is at the top
of the window just under the
title bar (Fig. 1-19). Selecting
any of the words in the menu
bar activates, or pulls down,
the respective menu.
Selecting a word appearing
with an arrowactivates a cas-
cading menu with other
options. Selecting a word
with ellipsis (. . .) activates a
dialog box (see Dialog
Boxes). Words in the pull-
down menus are not neces-
sarily the same as the formal
command names used when
typing commands. Menus
can be canceled by pressing
Escape or PICKing in the
graphics area.
Dialog Boxes and Palettes
Dialog boxes and Palettes
provide interfaces for con-
trolling complex commands
or a group of related com-
mands. Depending on the
command, dialog boxes and
palettes allow you to select
among multiple options and
sometimes give a preview of
the effect of selections. The
Layer Properties Manager
palette (Fig. 1-20) gives com-
plete control of layer colors,
linetypes, and visibility.
FIGURE 1-19
FIGURE 1-20
Leach: AutoCAD 2010
Instructor
1. Getting Started Text
21
The McGrawHill
Companies, 2010
Getting Started 11
Dialog boxes and palettes can be invoked by typing a command, selecting an icon button, or PICKing
from the menus. For example, typing Layer, PICKing the Layer Properties Manager button, or selecting
Layer from the Format pull-down menu causes the Layer Properties Manager to appear. In the pull-down
menu, all commands that invoke a dialog box end with ellipsis points ().
The basic elements of a dialog box are listed below.
Button Resembles a push button and triggers some type of action.
Edit box Allows typing or editing of a single line of text.
Image tile Abutton that displays a graphical image.
List box Alist of text strings from which one or more can be selected.
Drop-down list Atext string that drops down to display a list of selections.
Radio button Agroup of buttons, only one of which can be turned on at a time.
Checkbox Acheckbox for turning a feature on or off (displays a check mark when on).
Shortcut Menus
AutoCAD makes use of shortcut menus that are activated by pressing the
right mouse button (sometimes called right-click menus). Shortcut menus
give quick access to command options. There are many shortcut menus to
list since they are based on the active command or dialog box. The menus
fall into five basic categories listed here.
Default Menu
The default menu appears when you right-click in the drawing area and no
command is in progress. Using this menu, you can repeat the last
command, select from recent input (like using the up and down arrows),
use the Windows Cut, Copy, Paste functions, and select from other viewing
and utility commands (Fig. 1-21).
Edit-Mode Menu
This menu appears when you right-click when objects have been selected
but no command is in progress. Note that several of AutoCADs Modify
commands are available on the menu such as Erase, Move, Copy, Scale, and
Rotate (Fig. 1-22).
NOTE: Edit mode shortcut menus do not appear if the PICKFIRST system
variable is set to 0 (see PICKFIRST in Chapter 20).
FIGURE 1-22
FIGURE 1-21
Leach: AutoCAD 2010
Instructor
1. Getting Started Text
22
The McGrawHill
Companies, 2010
12 Chapter 1
Command-Mode Menu
These menus appear when you right-click when a command is in
progress. This menu changes since the options are specific to the
command (Fig. 1-23).
Dialog-Mode Menu
When the pointer is in a dialog box or tab and you right-click, this menu
appears. The options on this menu can change based on the current
dialog box (Fig. 1-24).
Other Menus
There are other menus that can be invoked. For example, a menu appears
if you right-click in the Command line area.
Because there are so many shortcut menus, dont be too concerned about
learning these until you have had some experience. The best advice at
this time is just remember to experiment by right-clicking often to display
the possible options.
Screen (Side) Menu
The screen menu, available since the first version of AutoCAD, allows you to select commands and
options from the side of the Drawing Editor. Although the screen menu is rarely used today, it can be
made to appear by selecting this option in the Display tab of the Options dialog box. Keep in mind that
this menu is not needed if you intend to use any other method of invoking commands.
Digitizing Tablet Menu
If you have a digitizing tablet, the AutoCAD commands are available by making the desired selection
from the AutoCAD digitizing tablet menu. Digitizing tablets were popular in years past as a means of
command input but are not used much today. For this reason, the digitizing tablet menu supplied with
AutoCAD has not been updated to include most of the newer commands.
FIGURE 1-23
FIGURE 1-24
Leach: AutoCAD 2010
Instructor
1. Getting Started Text
23
The McGrawHill
Companies, 2010
Getting Started 13
Command Entry Using the Keyboard
Although commands are accessible using toolbars, the dashboard, pull-down menus, and shortcut
menus, you can enter the command using the keyboard. As you type the letters, they appear on the
Command line (near the bottom of the screen) or in the Dynamic Input box near the cursor (see
Drawing Aids, DYN). Using the keyboard to type in commands offers several features:
Command name Type in the full command name.
Command alias Type the one- or two-letter shortcut for the command (see App. Aand B).
Accelerator keys Type a Ctrl key plus another key to invoke the command (see App. C).
Up and down arrows Use the up and down arrows to cycle through the most recent input.
Tab key Type in a few letters and press the Tab key to AutoComplete the command.
Accelerator Keys (Control Key Sequences)
Several control key sequences (holding down the Ctrl key or Alt key and pressing another key simulta-
neously) invoke regular AutoCAD commands or produce special functions (see App. C).
Special Key Functions
Esc The Esc (escape) key cancels a command, menu, or dialog box or interrupts processing of
plotting or hatching.
Space bar In AutoCAD, the space bar performs the same action as the Enter key. Only when you
are entering text into a drawing does the space bar create a space.
Enter If Enter or the space bar is pressed when no command is in use (the open Command:
prompt is visible), the last command used is invoked again.
Mouse Buttons
Depending on the type of mouse used for cursor control, a different number of buttons is available. In
any case, the buttons normally perform the following tasks:
left button PICK Used to select commands or pick locations on the screen.
right button Enter or shortcut menu Depending on the status of the drawing or command, this
button either performs the same function as the enter key
or produces a shortcut menu.
wheel Pan If you press and drag, you can pan the drawing about on
the screen.
Zoom If you turn the wheel, you can zoom in and out centered
on the location of the cursor.
COMMAND ENTRY
Methods for Entering Commands
There are many possible methods for entering commands in AutoCAD depending on your system con-
figuration. Generally, most of the methods can be used to invoke a particular commonly used command
or dialog box.
1. Keyboard Type the command name, command alias, or accelerator keys at the key-
board.
Leach: AutoCAD 2010
Instructor
1. Getting Started Text
24
The McGrawHill
Companies, 2010
14 Chapter 1
2. Menus Select the command or dialog box from a pull-down or browser menu.
3. Tools (icon buttons) Select the command or dialog box by PICKing a tool (icon button) from a
toolbar, palette, or control panel on the dashboard.
4. Shortcut menus Select the command from the right-click shortcut menu. Right-clicking
produces a shortcut menu depending on whether a command is active,
objects are selected, or the pointer is in a dialog box.
5. Screen (side) menu Select the command or dialog box from the screen menu (if activated).
6. Digitizing tablet menu Select the command or dialog box from the tablet menu (if available).
Keep in mind that the screen menu and the digitizing tablet menu are older input methods and have not
been updated to include newer commands.
Using the Command Tables in this Book to Locate a Particular Command
Command tables, like the one below, are used throughout this book to show the possible methods for
entering a particular command. The table shows the icon used in the toolbars, the palettes, and the
ribbon, gives the selections to make for the pull-down or browser menu, gives the correct spelling for
entering commands and command aliases at the keyboard, gives the shortcut menu and option and indi-
cates the tab and panel on the Ribbon for locating the icon. This example uses the Copy command.
COMMAND ENTRY METHODS PRACTICE
Start AutoCAD. Use the acad.dwt template. If the Startup dialog box appears, select Start from Scratch,
choose Imperial as the default setting, and click the OK button. Invoke the Line command using each of
the command entry methods as follows.
1. Type the command
Copy
Command Alias Short-
Menus (Type) (Type) cut Ribbon
CO
Modify or (Edit Mode) Home
Copy Copy CP Copy Selection Modify
STEPS COMMAND PROMPT PERFORM ACTION COMMENTS
1. press Escape if another
command is in use
2. Command: type Line and press Enter
3. LINE Specify first point: PICK any point a rubberband line appears
4. Specify next point or PICK any point another rubberband line
[Undo]: appears
5. Specify next point or press Enter to complete command
[Undo]:
Leach: AutoCAD 2010
Instructor
1. Getting Started Text
25
The McGrawHill
Companies, 2010
2. Type the command alias
3. Menus
4. Toolbar (AutoCAD Classic workspace)
Getting Started 15
STEPS COMMAND PROMPT PERFORM ACTION COMMENTS
1. press Escape if another
command is in use
2. Command: type L and press Enter
3. LINE Specify first point: PICK any point a rubberband line appears
4. Specify next point or PICK any point another rubberband line
[Undo]: appears
5. Specify next point or press Enter to complete command
[Undo]:
STEPS COMMAND PROMPT PERFORM ACTION COMMENTS
1. Command: select the Draw menu from the
menu bar or menu browser
2. Command: select Line menu disappears
3. LINE Specify first point: PICK any point a rubberband line appears
4. Specify next point or PICK any point another rubberband line
[Undo]: appears
5. Specify next point or press Enter to complete command
[Undo]:
STEPS COMMAND PROMPT PERFORM ACTION COMMENTS
1. Command: select the Line icon from the the Line tool should be located
Draw toolbar (on the left side at the top of the toolbar
of the screen)
2. LINE Specify first point: PICK any point a rubberband line appears
3. Specify next point or PICK any point another rubberband line
[Undo]: appears
4. Specify next point or press Enter to complete command
[Undo]:
Leach: AutoCAD 2010
Instructor
1. Getting Started Text
26
The McGrawHill
Companies, 2010
5. Ribbon (2D Drafting & Annotation workspace)
6. Shortcut menu
When you are finished practicing, use the Application Menu or the Files menu and select Exit to exit
AutoCAD. You do not have to Save Changes.
AutoCAD DRAWING AIDS
This section explains several features that appear near the bottom of the Drawing Editor including the
Coordinate display, Status bar (Drawing Aids), Model and Layout tabs, and the Text window.
16 Chapter 1
STEPS COMMAND PROMPT PERFORM ACTION COMMENTS
1. Command: select the Line icon from the Line tool is the first icon
the Draw panel on the Home in the Draw panel
tab
2. LINE Specify first point: PICK any point a rubberband line appears
3. Specify next point or PICK any point another rubberband line
[Undo]: appears
4. Specify next point or press Enter to complete command
[Undo]:
STEPS COMMAND PROMPT PERFORM ACTION COMMENTS
1. Command: right-click in the drawing area Repeat LINE should be
and select Repeat LINE from first in the list
menu
2. LINE Specify first point: PICK any point a rubberband line appears
3. Specify next point or PICK any point another rubberband line
[Undo]: appears
4. Specify next point or press Enter to complete command
[Undo]:
Leach: AutoCAD 2010
Instructor
1. Getting Started Text
27
The McGrawHill
Companies, 2010
Getting Started 17
Coordinate Display (Coords)
The Coordinate display is located in the lower-left corner of the AutoCAD screen (see Fig. 1-25). The
Coordinate display (Coords) displays the current position of the cursor in one of two possible formats
explained below. This display can be very helpful when you draw because it can give the X, Y, and Z
coordinate position of the cursor or give the cursors distance and angle from the last point established.
The format of Coords is controlled by clicking on the Coords display (numbers) at the bottom left of the
screen. Coords can also be toggled off.
Cursor tracking
When Coords is in this posi-
tion, the values display the
current location of the
cursor in absolute Cartesian
(X, Y, and Z) coordinates
(see Fig. 1-25).
Relative polar display
This display is possible only
if a draw or edit command
is in use. The values give
the distance and angle of
the rubberband line from
the last point established
(not shown).
Status Bar
The Status bar appears at the bottom of the
AutoCAD window and contains a set of toggles
that allow you to turn drawing aids such as
SNAP, GRID, and POLAR on and off. You can
change the buttons to display words or icons
by right-clicking on any button and checking
Use Icons to show the icons (Fig. 1-26, top) or
removing the check to display words (Fig. 1-26,
bottom).
Drawing Aids
This section gives a brief introduction to AutoCADs Drawing Aids. For a full explanation of the related
commands and options, see Chapters 3 and 6.
FIGURE 1-25
Cursor Tracking
(absolute Cartesian coordinates)
FIGURE 1-26
2
0
0
9
Leach: AutoCAD 2010
Instructor
1. Getting Started Text
28
The McGrawHill
Companies, 2010
18 Chapter 1
SNAP (F9)
SNAP has two modes in
AutoCAD: Grid Snap and Polar
Snap. Only one of the two
modes can be active at one time.
Grid Snap is a function that
forces the cursor to snap to
regular intervals (.5 units is the
default English setting), which
aids in creating geometry accu-
rate to interval lengths. You can
use the Snap command or the
Drafting Settings dialog box to
specify any value for the Grid
Snap increment. Figure 1-27
displays a Snap setting of .5
(note the values in the coordi-
nate display in the lower-left
corner).
The other mode of Snap is Polar Snap. Polar Snap forces the cursor to snap to regular intervals along
angular lines. Polar Snap is functional only when POLAR is also toggled on since it works in conjunc-
tion with POLAR. The Polar Snap interval uses the Grid Snap setting by default but can be changed to
any value using the Snap command or the Drafting Settings dialog box. Polar Snap is discussed in detail
in Chapter 3.
Since you can have only one SNAP mode on at a time (Grid Snap or Polar Snap), you can select which of
the two is on by right-clicking on the word SNAP on the Status bar (Fig. 1-27). You can also access the
Drafting Settings dialog box by selecting Settings from the menu.
GRID (F7)
Adrawing aid called GRID
can be used to give a visual
reference of units of length.
The GRID default value for
English settings is .5 units.
The Grid command or Drawing
Aids dialog box allows you to
change the interval to any
value. The GRID is not part
of the geometry and is not
plotted. Figure 1-28 displays
a GRID of .5. SNAP and GRID
are independent functions
they can be turned on or off
independently.
FIGURE 1-27
FIGURE 1-28
Leach: AutoCAD 2010
Instructor
1. Getting Started Text
29
The McGrawHill
Companies, 2010
Getting Started 19
ORTHO (F8)
If ORTHO is on, lines are forced to an orthogonal alignment (horizontal or vertical) when drawing
(Fig. 1-28). ORTHO is often helpful since so many drawings are composed mainly of horizontal and
vertical lines. ORTHO can be turned only on or off.
POLAR (F10)
POLAR makes it easy to
draw lines at regular
angular increments, such as
30, 45, or 90 degrees. Using
the F10 key or POLAR
button toggles Polar
Tracking on or off. When
Polar Tracking is on, a polar
tracking vector (a faint
dotted line) appears when
the rubber band line
approaches the desired
angular increment as
shown in Figure 1-29. By
default, POLAR is set to 90
degrees, but can be set to
any angular increment by
right-clicking on the
POLAR button and select-
ing an angle option.
OSNAP (F3)
The OSNAP toggle is discussed
in detail in Chapter 7.
OTRACK (F11)
The OTRACK toggle is also
discussed in Chapter 7.
DYN (F12)
DYN, or Dynamic Input, is
a feature that helps you
visualize and specify coor-
dinate values and angular
values when drawing lines,
arcs, circles, etc. DYN may
display absolute Cartesian
coordinates (X and Y
values) or relative polar
coordinates (distance and
angle) depending on the
current command prompt
and the settings you prefer.
Dynamic Input is explained
further in Chapter 3
(Fig. 1-30).
FIGURE 1-29
FIGURE 1-30
Leach: AutoCAD 2010
Instructor
1. Getting Started Text
30
The McGrawHill
Companies, 2010
20 Chapter 1
You can toggle Dynamic Input on or off by using the DYN button or the F12 key. You can also change the
format of the display during input by right-clicking on the DYN button and selecting Settings from the
menu. For example, you can set Dynamic Input to display a tool tip that gives the current coordinate
location of the cursor (cursor tracking mode) when no commands are in use.
LWT
This feature is discussed in Chapter 11.
QP
This feature is discussed in Chapter 16.
MODEL
See Chapter 13 for an explanation of the MODEL/PAPER toggle.
Status Bar Control
Right-clicking in an open area of the Status bar produces the shortcut
menu shown in Figure 1-31. This menu gives you control of which of
these drawing aids appear in the Status bar. Clearing a check mark
removes the associated drawing aid from the Status bar. It is recom-
mended for most newAutoCAD users to keep all the drawing aids
visible on the Status bar.
Function Keys
Several function keys are usable with AutoCAD. They offer a quick method of turning on or off (tog-
gling) drawing aids and other features.
F1 Help Opens a help window providing written explanations on commands
and variables.
F2 Text window Activates the text window showing the previous command line activity
(command history).
F3 OSNAP Turns OSNAP (Running Object Snaps) on or off. If no Running Object Snaps are
set, F3 produces the Osnap Settings dialog box (discussed in Chapter 7).
F4 Tablet Turns the TABMODE variable on or off. If TABMODE is on, the digitizing tablet
can be used to digitize an existing paper drawing into AutoCAD.
F5 Isoplane When using an Isometric style SNAP and GRID setting, toggles the cursor (with
ORTHO on) to draw on one of three isometric planes.
F6 DUCS Turns Dynamic UCS on or off for 3D modeling (see Chapters 36 and 38).
F7 GRID Turns the GRID on or off.
F8 ORTHO Turns ORTHO on or off.
F9 SNAP Turns SNAP on or off.
F10 POLAR Turns POLAR (Polar Tracking) on or off.
F11 OTRACK Turns OTRACK (Object Snap Tracking) on or off.
F12 DYN Turns DYN (Dynamic Input) on or off.
FIGURE 1-31
Leach: AutoCAD 2010
Instructor
1. Getting Started Text
31
The McGrawHill
Companies, 2010
Getting Started 21
AutoCAD Text Window
Pressing the F2 key acti-
vates the AutoCAD Text
Window, sometimes called
the Command History
(Fig. 1-32). Here you can
see the text activity that
occurred at the Command
linekind of an
expanded Command line.
Press F2 again to close the
text window. The Edit pull-
down or right-click menu in
this text window provides
several options. If you high-
light text in the window,
you can then Paste to
Cmdline (Command line),
Copy it to another program
such as a word processor,
Copy History (entire
command history) to
another program, or Paste
text into the window. The
Options choice invokes the
Options dialog box (dis-
cussed later).
Model Space
and Layouts
When you begin a drawing,
model space is the current
drawing space. This area is
also known as the Model tab
(Fig. 1-33, lower-left). In this
area you should create the
geometry representing the
subject of your drawing,
such as a floor plan, a
mechanical part, or an elec-
trical schematic. Dimensions
are usually created and
attached to your objects in
model space.
FIGURE 1-32
FIGURE 1-33
Leach: AutoCAD 2010
Instructor
1. Getting Started Text
32
The McGrawHill
Companies, 2010
22 Chapter 1
Layouts
When you are finished with
your drawing, you can plot
it directly from model
space or switch to a layout
(Fig. 1-34). Layouts, some-
times known as paper space,
represent sheets of paper that
you plot on. You must use
several commands to set up
the layout to display the
geometry and set all the plot-
ting options such as scale,
paper size, plot device, and
so on. Plotting and layouts
are discussed in detail in
Chapters 13, 14, and 33.
CUSTOMIZING THE AutoCAD SCREEN
Toolbars
Many toolbars are available,
each with a group of related
commands for specialized
functions. For example,
when you are ready to
dimension a drawing, you
can activate the Dimension
tool for efficiency. Right-
clicking on any tool displays
a list of all toolbars
(Fig. 1-35). Selecting any
toolbar name makes that
toolbar appear on the screen.
You can also select Toolbars
from the View pull-down
menu or type the command
Toolbar to display the
Customize User Interface
dialog box. Toolbars can be
removed from the screen by
clicking once on the X
symbol in the upper right of
a floating toolbar.
FIGURE 1-34
FIGURE 1-35
Leach: AutoCAD 2010
Instructor
1. Getting Started Text
33
The McGrawHill
Companies, 2010
By default, the Layer, Properties, and Standard toolbars (top)
and the Draw and Modify toolbars (side) are docked, whereas
toolbars that are newly activated are floating (see Fig. 1-35). A
floating toolbar can be easily moved to any location on the
screen if it obstructs an important area of a drawing. Placing the
pointer in the title background allows you to move the toolbar
by holding down the left button and dragging it to a new loca-
tion (Fig. 1-36). Floating toolbars can also be resized by placing
the pointer on the narrow border until a two-way arrow
appears, then dragging left, right, up, or down.
Afloating toolbar can be docked against any border
(right, left, top, bottom) by dragging it to the desired
location (Fig. 1-37). Several toolbars can be stacked in a
docked position. By the same method, docked toolbars
can be dragged back onto the graphics area. Although
the Properties and Standard toolbars can be moved
onto the graphics area or docked on another border, it
is wise to keep these toolbars in their standard position.
The Properties toolbar only displays its full options
when located in a horizontal position.
You can lock the placement of toolbars or panels to
prevent accidental movement on the screen by
right-clicking on the small padlock icon at the
lower-right corner of the screen. Make a selection
from the menu that appears (Fig. 1-38). New tool-
bars can be created and existing toolbars can be
customized. Typically, you would create toolbars
to include groups of related commands that you
use most frequently or need for special activities
(see Chapters 44 and 45).
Ribbon
If you prefer using the 2D Drafting &
Annotation workspace, you can customize
the Ribbon to your liking. Right-click on
any tab to produce the shortcut menu
shown in Figure 1-39. You can select which
tabs and panels you want to appear. In
addition, you can choose Minimize to Tabs,
Minimize to Panel Titles, or Show Full Ribbon.
Getting Started 23
FIGURE 1-36
FIGURE 1-37
FIGURE 1-38
FIGURE 1-39
2
0
0
9
Leach: AutoCAD 2010
Instructor
1. Getting Started Text
34
The McGrawHill
Companies, 2010
You can choose Minimize to
Panel Titles to increase space
in the graphics area. With
this option, only the panel
titles appear without the
tools (Fig. 1-40). To activate
a panel and display the
tools contained in the panel,
momentarily rest the
pointer on the panel title
until the full panel pops
down to display the full set
of tools.
If you select Undock from
the shortcut menu, the
Ribbon is converted to a
palette. You can right-click
on the undocked palette
and choose to anchor the
palette to the right or left
border.
Clean Screen
You can change the
AutoCAD window from a
normal window to a
window with no toolbars or
ribbon (Fig. 1-41). Notice
that the Command line and
pull-down menus are still
visible. This is useful if you
want to maximize the
drawing area to view a
drawing or to make a pre-
sentation. Activate Clean
Screen by toggling the small
square in the extreme lower-
right corner of the screen, by
toggling the Ctrl+0 (Ctrl and
zero) key sequence, or by
entering the Cleanscreenon
and Cleanscreenoff com-
mands.
Communication Center
The Communication Center feature provides up-to-date product information, software updates, and
marketing announcements. When new information or software updates are available, an information
bubble appears in the lower-right corner of the Status Bar. If the Communication Center icon is not visible
on your system, the icon may be disabled (see Tray Settings), or this feature may not have been config-
ured during the installation process. (For more information on Communication Center, see Chapter 23,
Internet Tools and Collaboration.)
24 Chapter 1
FIGURE 1-41
FIGURE 1-40
2
0
0
9
Leach: AutoCAD 2010
Instructor
1. Getting Started Text
35
The McGrawHill
Companies, 2010
Getting Started 25
Tray Settings
Communication Center and other services are available through
icons in the system tray (lower-left corner of the AutoCAD
window). Use the Traysettings command or right-click in
the Status bar area to produce the Tray Settings dialog box
(Fig. 1-42). If you chose to Display Icons from Services, icons
appear (for enabled services) such as Communication Center
or Digital Signature Validation. If Display Notifications from
Services is checked, you will receive alert messages, such as
when Communication Center updates are available, digital
signatures are invalid, or externally referenced drawings need reloading.
Command Line
The command line, normally
located near the bottom of the
screen, can be resized to display
more or fewer lines of text.
Moving the pointer to the border
between the graphics screen and
the command line until two-way
arrows appear allows you to
slide the border up or down. A
minimum of two lines of text is
recommended. The Command
window can also be moved to
any location and can be floating
or docked. Point to the two verti-
cal bars on the left of the
Command window, then drag
the window to the desired loca-
tion. If the Command window or
any palette is floating, you can
specify transparency by right-clicking on the
title bar, selecting Transparency from the menu,
and setting the Transparency Level in the
Transparency dialog box (Fig. 1-43).
Options
Fonts, colors, and other features of the
AutoCAD drawing editor can be customized
to your liking by using the Options command
and selecting the Display tab. Typing Options
or selecting Options from the Tools pull-
down menu or default shortcut menu activates
the dialog box shown in Figure 1-44. The
screen menu can also be activated through this
dialog box (second checkbox in the dialog
box). Selecting the Color tile provides a
dialog box for customizing the screen colors.
FIGURE 1-42
FIGURE 1-43
FIGURE 1-44
Leach: AutoCAD 2010
Instructor
1. Getting Started Text
36
The McGrawHill
Companies, 2010
26 Chapter 1
NOTE: All changes made to the Windows screen by any of the options discussed in this section are auto-
matically saved for the next drawing session. The changes are saved as the current profile. However, if
you are working in a school laboratory, it is likely that the computer systems are set up to present the
same screen defaults each time you start AutoCAD.
CHAPTER EXERCISES
1. Starting and Exiting AutoCAD
Start AutoCAD by double-clicking the AutoCAD 2010 shortcut icon or selecting AutoCAD
2010 from the Programs menu. If the Startup dialog box appears, select Start from Scratch, choose
Imperial as the default setting, and click the OK button. Draw a Line. Exit AutoCAD by selecting
the Exit option from the Files pull-down menu. Answer No to the Save changes to
Drawing1.dwg? prompt. Repeat these steps until you are confident with the procedure.
2. Using Drawing Aids
Start AutoCAD. Turn on and off each of the following modes:
SNAP, GRID, ORTHO, POLAR, DYN
3. Understanding Coordinates
Begin drawing a Line by PICKing a Specify first point:. Toggle DYN on and then toggle Coords
to display each of the three formats. PICK several other points at the Specify next point or
[Undo]: prompt. Pay particular attention to the coordinate values displayed for each point and
visualize the relationship between that point and coordinate 0,0 (absolute Cartesian value) or the
last point established and the distance and angle (relative polar value). Finish the command by
pressing Enter.
4. Using the Text Window
Use the Text Window (F2) to toggle between the text window and the graphics screen.
5. Drawing with Drawing Aids
Draw four Lines using each Drawing Aid: GRID, SNAP, ORTHO, POLAR. Toggle on and off
each of the drawing aids one at a time for each set of four Lines. Next, draw Lines using combina-
tions of the Drawing Aids, particularly GRID + SNAP and GRID + SNAP + POLAR.
Leach: AutoCAD 2010
Instructor
2. Working with Files Text
37
The McGrawHill
Companies, 2010
2
C H A P T E R
WORKING
WITH FILES
CHAPTER OBJECTIVES
After completing this chapter you should:
1. be able to name drawing files;
2. be able use file-related dialog boxes;
3. be able to use the Windows right-click
shortcut menus in file dialog boxes;
4. be able to create New drawings;
5. be able to Open and Close existing
drawings;
6. be able to Save drawings;
7. be able to use SaveAs to save a drawing
under a different name, path, and/or format;
8. be able to use Partialopen and Partiaload to
open part of a drawing;
9. be able to practice good file management
techniques.
Leach: AutoCAD 2010
Instructor
2. Working with Files Text
38
The McGrawHill
Companies, 2010
28 Chapter 2
AutoCAD DRAWING FILES
Naming Drawing Files
What is a drawing file? ACAD drawing file is the electronically stored data form of a drawing. The
computers hard disk is the principal magnetic storage device used for saving and restoring CAD
drawing files. Disks, compact disks (CDs), networks, and the Internet are used to transport files from
one computer to another, as in the case of transferring CAD files among clients, consultants, or vendors
in industry. The AutoCAD commands used for saving drawings to and restoring drawings from files are
explained in this chapter.
An AutoCAD drawing file has a name that you assign and a file extension of .DWG. An example of
an AutoCAD drawing file is:
PART-024.DWG
file name extension
The file name you assign must be compliant with the Windows file name conventions; that is, it can have
a maximum of 256 alphanumeric characters. File names and directory names (folders) can be in UPPER-
CASE, Title Case, or lowercase letters. Characters such as _ - $ # ( ) ^ and spaces can be used in names,
but other characters such as \ / : * ? < >|are not allowed. AutoCAD automatically appends the exten-
sion of .DWG to all AutoCAD-created drawing files.
NOTE: The chapter exercises and other examples in this book generally list file names in UPPERCASE
letters for easy recognition. The file names and directory (folder) names on your system may appear as
UPPERCASE, Title Case, or lowercase.
Beginning and Saving an AutoCAD Drawing
When you start AutoCAD, the drawing editor appears and allows you to begin drawing even before
using any file commands. As you draw, you should develop the habit of saving the drawing periodi-
cally (about every 15 or 20 minutes) using Save. Save stores the drawing in its most current state to disk.
The typical drawing session would involve using New to
begin a new drawing or using Open to open an existing
drawing. Alternately, the Startup dialog box that may
appear when starting AutoCAD would be used to begin a
new drawing or open an existing one. Save would be used
periodically, and Exit would be used for the final save and
to end the session.
Accessing File Commands
Proper use of the file-related commands covered in this
chapter allows you to manage your AutoCAD drawing
files in a safe and efficient manner. Although the file-
related commands can be invoked by several methods,
they are easily accessible via the Application Menu
(Fig. 2-1). Most of the selections from this menu invoke
dialog boxes for selection or specification of file names.
{{
FIGURE 2-1
Leach: AutoCAD 2010
Instructor
2. Working with Files Text
39
The McGrawHill
Companies, 2010
Working with Files 29
The Standard toolbar at the top of the AutoCAD screen has tools (icon buttons) for New, Open, and Save.
File commands can also be entered at the keyboard by typing the formal command name, the command
alias, or using the Ctrl keys sequences. File commands and related dialog boxes are also available from
the File screen menu, or by selection from the digitizing tablet menu.
File Navigation Dialog
Box Functions
There are many dialog boxes appear-
ing in AutoCAD that help you manage
files. All of these dialog boxes operate
in a similar manner. Afew guidelines
will help you use them. The Save
Drawing As dialog box (Fig. 2-2) is
used as an example.
The top of the box gives the title
describing the action to be per-
formed. It is very important to
glance at the title before acting,
especially when saving or deleting
files.
The desired file can be selected by
PICKing it, then PICKing OK.
Double-clicking on the selection
accomplishes the same action. File names can also be typed in the File name: edit box.
Every file name has an extension (three letters following the period) called the type. File types
can be selected from the Files of Type: section of the dialog boxes, or the desired file extension can
be entered in the File name: edit box.
The current folder (directory) is listed in the drop-down box near the top of the dialog box. You
can select another folder (directory) or drive by using the drop-down list displaying the current
path, by selecting the Back arrow, or by selecting the Up One Level icon to the right of the list.
(Rest your pointer on an icon momentarily to make the tool tip appear.)
Selecting one of the folders displayed on the left side of the file dialog boxes allows you to navi-
gate to the following locations. The files or locations found appear in the list in the central area.
History: Lists a history of files you have opened from most to least recent.
Documents: Lists all files and folders saved in the Documents folder.
Favorites: Lists all files and folders saved in the Favorites folder.
Desktop: Shows files, folders, and shortcuts on your desktop.
FTP: Allows you to browse through the FTP sites you have saved.
Buzzsaw: Connects you to Buzzsawan Autodesk Web site for collaboration of files and information.
You can use the Search the Web icon to display the Browse the Web dialog box (not shown). The
default site is http://www.autodesk.com/.
Any highlighted file(s) can be deleted using the X (Delete) button.
Anew folder (subdirectory) can be created within the current folder (directory) by selecting the
New Folder icon.
The Views drop-down list allows you to toggle the listing of files to a List or to show Details. The
List option displays only file names, whereas the Details option gives file-related information such
as file size, file type, time, and date last modified (see Fig. 2-2). The detailed list can also be
sorted alphabetically by name, by file size, alphabetically by file type, or chronologically by time
and date. Do this by clicking the Name, Type, Size, or Date Modified tiles immediately above the
list. Double-clicking on one of the tiles reverses the order of the list.
FIGURE 2-2
Leach: AutoCAD 2010
Instructor
2. Working with Files Text
40
The McGrawHill
Companies, 2010
30 Chapter 2
You can resize the width of a column (Name, Size, Type, etc.) by moving the pointer to the crack
between two columns, then sliding the double arrows that appear in either direction. You can
also use the Preview option to show a preview of the highlighted file (see Fig. 2-2) or to disable the
preview.
Use the Tools drop-down list to add files or folders to the Favorites or FTP folder. Places adds files
or folders to the folder listing on the left side of the dialog box. Options allows you to specify
formats for saving DWG and DXF files, and Security Options allows you to apply a password or
Digital Signature to the file (see "Saveas").
Windows Right-Click Shortcut Menus
AutoCAD utilizes the right-click shortcut menus that operate with the Windows operating systems.
Activate the shortcut menus by pressing the right mouse button (right-clicking) inside the file list area of
a dialog box. There are two menus that give you additional file management capabilities.
Right-Click, No Files Highlighted
When no files are highlighted, right-clicking produces a menu for file list
display and file management options (Fig. 2-3). The menu choices are as
follows:
View Displays the files as Icons, a List (no details), a list with
Details, or Tiles the icons.
Sort, Group By Arranges the files by Name, Date Modified, file Type, Size,
or Tags.
Paste If the Copy or Cut function was previously used (see
Right-Click, File Highlighted, Fig. 2-4), Paste can be
used to place the copied file into the displayed folder.
Paste Shortcut Use this option to place a Shortcut (to open a file) into
the current folder.
New Creates a new Folder, Shortcut, or document.
Properties Displays a dialog box listing properties of the current folder.
Right-Click, File Highlighted
When a file is highlighted, right-clicking produces a menu with
options for the selected file (Fig. 2-4). The menu choices are as
follows:
Select Processes the file (like selecting the OK button)
according to the dialog box function. For
example, if the SaveAs dialog box is open, Select
saves the highlighted file; or if the Select File
dialog box is active, Select opens the drawing.
Open Opens the application (AutoCAD or other
program) and loads the selected file. Since
AutoCAD can have multiple drawings open,
you can select several drawings to open with
this feature.
Enable/Disable This option allows you to toggle the display
Digital of a small signature designator on the .DWG
icon for drawings that have been signed with a
digital signature.
Print Sends the selected file to the configured system
printer.
Publish DWF Select this option to open the drawing and
produce the Plot dialog box (see Chapter 23).
FIGURE 2-3
FIGURE 2-4
Leach: AutoCAD 2010
Instructor
2. Working with Files Text
41
The McGrawHill
Companies, 2010
Working with Files 31
Send To Copies the selected file to the selected device. This is an easy way to copy a file
from your hard drive to another drive.
Cut In conjunction with Paste, allows you to move a file from one location to another.
Copy In conjunction with Paste, allows you to copy the selected file to another location.
You can copy the file to the same folder, but Windows renames the file to Copy
of . . ..
Create Shortcut Use this option to create a Shortcut (to open the highlighted file) in the current
folder.
The shortcut can be moved to another location using drag and drop.
Delete Sends the selected file to the Recycle Bin.
Rename Allows you to rename the selected file. Move your cursor to the highlighted file
name, click near the letters you want to change, then type or use the backspace,
delete, space, or arrow keys.
Properties Displays a dialog box listing properties of the selected file.
Specific features of other dialog boxes are explained in the following sections.
AutoCAD FILE COMMANDS
When you start AutoCAD, one of three situations occur based on how the Options are set on your system:
1. The Startup dialog box appears.
2. No dialog box appears and the session starts with the ACAD.DWT or the ACADISO.DWT template
(determined by the MEASUREINIT system variable setting, 0 or 1, respectively).
3. No dialog box appears and the session starts with a template specified by the Qnew setting in the
Options dialog box (see QNEW).
To control the appearance of the Startup dialog box (and the Create New Drawing dialog box), use the
STARTUP system variable. Asetting of 1 (on) enables the dialog boxes, whereas a setting 0 (off) disables
the dialog boxes.
The Startup dialog box allows you to create new drawings and open existing drawings. These options
are the same as using the New and Open commands. Therefore, a description of the New and Open com-
mands explains these functions in the Startup dialog box.
New
Command Alias Short-
Menus (Type) (Type) cut Ribbon
File
New New Ctrl+N
The New command begins a new drawing. The new drawing can be a completely blank drawing or it
can be based on a template that may already have a title block and some additional desired settings.
Based on the settings for your system, the New command produces one of two methods to start a new
drawing:
1. The Create New Drawing dialog box appears (identical to the Startup dialog box).
2. The Select Template dialog box appears.
Control these two actions by setting the STARTUP system variable. Setting the variable to 1 (on) causes
the Create New Drawing dialog box to appear when you use the New command. Setting the variable to 0
(off) causes the Select Template dialog box to appear when you use the New command.
Leach: AutoCAD 2010
Instructor
2. Working with Files Text
42
The McGrawHill
Companies, 2010
32 Chapter 2
The Create New Drawing Dialog Box
In the Create New Drawing dialog box (Fig. 2-5), the
options for creating a new drawing are the same as in
the Startup dialog box (shown previously in Fig. 1-16):
Start from Scratch, Use a Template, and Use a Wizard.
Start from Scratch
In the Create New Drawing dialog box select the Start
from Scratch option (Fig. 2-5). Next, choose from either
the Imperial (feet and inches) or Metric default settings.
Selecting Imperial uses the default ACAD.DWT tem-
plate drawing with a drawing area (called Limits) of 12
x 9 units. Choosing Metric uses the ACADISO.DWT
template drawing which has Limits settings of 420 x
297. For more details on these templates, see Table of
AutoCAD-Supplied Template Drawing Settings in
Chapter 12.
Use a Wizard
In the Create New Drawing dialog box select the Use a
Wizard option (Fig. 2-6). Next, choose between a
Quick Setup Wizard and an Advanced Setup Wizard.
The Quick Setup Wizard prompts you to select the
type of drawing Units you want to use and to specify
the drawing Area (Limits). The Advanced Setup offers
options for units, angular direction and measure-
ment, and area. The Quick Setup Wizard and the
Advanced Setup Wizard are discussed in Chapter 6,
Basic Drawing Setup.
Use a Template
Use this option if you want to create a new drawing
based on an existing template drawing (Fig. 2-7). A
template drawing is one that may have some of the
setup steps performed but contains no geometry
(graphical objects).
Selecting the ACAD.DWT template begins a new
drawing using the Imperial default settings with a
drawing area of 12 x 9 units (identical to using the Start
from Scratch, Imperial option). Selecting the
ACADISO.DWT template begins a new drawing using
the metric settings having a drawing area of 420 x 279
units (identical to using the Start from Scratch, Metric
option). Details of these and other template drawings
are discussed in Chapter 12, Advanced Drawing Setup.
FIGURE 2-6
FIGURE 2-7
FIGURE 2-5
Leach: AutoCAD 2010
Instructor
2. Working with Files Text
43
The McGrawHill
Companies, 2010
Working with Files 33
The Select Template Dialog Box
The Select Template dialog box (Fig. 2-8)
appears when you use the New command
and your setting for the STARTUP system
variable is 0 (off). The Select Template dialog
box has the identical outcome as using the
Use a Template option in the Create New
Drawing dialog box (see Fig. 2-7); that is,
you can select from all AutoCAD-supplied
templates (see previous discussion). See
Chapter 12, Advanced Drawing Setup, for
complete details of all template drawings.
NOTE: For the purposes of learning
AutoCADstarting with the basic principles
and commands discussed in this text, it is
helpful to use the Imperial (inch) settings
when beginning a new drawing. Until you read Chapters 6 and 12, you can begin new drawings for
completing the exercises and practicing the examples in Chapters 1 through 5 by any of the following
methods.
Select Imperial (feet and inches) in the Start from Scratch option.
Select the ACAD.DWT template drawing using any method then perform a Zoom All.
Cancel the Startup dialog when AutoCAD starts (the default setting of 0 for the MEASURINIT system
variable uses the ACAD.DWT).
FIGURE 2-8
Qnew
Command Alias Short-
Menus (Type) (Type) cut Ribbon
Qnew
Qnew (Quick New) is intended to immedi-
ately begin a new drawing using the tem-
plate file specified in the Files tab of the
Options dialog box. If the proper settings
are made, Qnew is faster to use than the New
command since it does not force the Create
New Drawing or the Select Template dialog
box to open, as the New command does.
To set Qnew to operate quickly when
opening a drawing, you must first make two
settings.
1. Specify a default template to use when
Qnew is invoked. Open the Options
dialog box by selecting Options from the
Tools pull-down menu. Select the Files
tab and expand the Default Template File
Name for QNEW line (Fig. 2-9). The
default setting is None. Highlight None,
then pick the Browse button to locate the template file you want to use.
2. Set the STARTUP system variable to 0.
FIGURE 2-9
Leach: AutoCAD 2010
Instructor
2. Working with Files Text
44
The McGrawHill
Companies, 2010
34 Chapter 2
NOTE: The default setting for the Default Template File Name for QNEW line (in the Options dialog box) is
None. That means if you use Qnew without specifying a template drawing, as will be the case for all
users upon first installing AutoCAD, it operates similarly to the New command by opening the Create
New Drawing or Select Template dialog box, depending on your setting for the STARTUP system variable.
NOTE: If you use Initial Setup to Specify a Drawing Template File, AutoCAD automatically sets that tem-
plate file to be used for Qnew.
Since Autodesk has made this new command relatively complex to understand and control, the three
possibilities and controls are explained simply here. Based on the settings for your system, the Qnew
command produces one of three methods to start a new drawing:
Method 1. The Create New Drawing dialog box appears.
Method 2. The Select Template dialog box appears.
Method 3. Anew drawing starts with the Qnew template specified in the Options dialog box.
Control the previous actions by the following settings:
Method 1. Set the STARTUP system variable to 1.
Method 2. Set the STARTUP system variable to 0 and ensure the Default Template File Name for
QNEW is set to None.
Method 3. Set the STARTUP system variable to 0 and set the Default Template File Name for QNEW to
the desired template file.
Open
Command Alias Short-
Menus (Type) (Type) cut Ribbon
File
Open Open Ctrl+O
=Use Open to select an existing drawing
to be loaded into AutoCAD. Normally
you would open an existing drawing
(one that is completed or partially com-
pleted) so you can continue drawing or to
make a print or plot. You can Open multi-
ple drawings at one time in AutoCAD.
The Open command produces the Select
File dialog box (Fig. 2-10). In this dialog
box you can select any drawing from the
current directory list. PICKing a drawing
name from the list displays a small
bitmap image of the drawing in the
Preview tile. Select the Open button or
double-click on the file name to open the
highlighted drawing. You could instead
type the file name (and path) of the
desired drawing in the File name: edit box
and press Enter, but a preview of the
typed entry will not appear.
FIGURE 2-10
2
0
1
0
Leach: AutoCAD 2010
Instructor
2. Working with Files Text
45
The McGrawHill
Companies, 2010
Working with Files 35
You can open multiple drawings at one time by holding down the Shift key to select a range (all files
between and including the two selected) or holding down the Ctrl key to select multiple drawings not in
a range. You can open a .DWG (drawing), .DWS (drawing standards), .DXF (drawing interchange
format), or .DWT (drawing template) file by selecting from the Files of type: drop-down list.
Using the Open drop-down list (lower right) you can select from these options:
Open Opens a drawing file and allows you to edit the file.
Open Read-Only Opens a drawing file for viewing, but you cannot edit the file.
Partial Open Allows you to open only a part of a drawing for editing. See Partialopen.
Partial Open Read-Only Allows you to open only a part of a drawing for viewing, but you cannot edit
the drawing. See Partialopen.
Selecting the Find... option from the Tools drop-down
list in the Select File dialog box (upper right) invokes
the Find dialog box (Fig. 2-11). The dialog box offers
two criteria to locate files: Name & Location and Date
Modified.
Using the Name & Location tab, you can search for
.DWG, .DWS, .DWT, or .DXF files in any folder,
including subfolders if desired. In the Named: edit
box, enter a drawing name to find. Wildcards can be
used (see Chapter 43, Miscellaneous Commands and
Features, for valid wildcards in AutoCAD).
The Date Modified tab of the Find dialog box enables
you to search for files meeting specific date criteria
that you specify. This feature helps you search for
files between two dates, during the previous months, or
during the previous days, based on when the files were last saved.
Recent Documents
You can use the Recent Documents list as an alter-
native to the Open command to open current
drawings. If you select the Application Menu
button (letter A), the Recent Documents lists
appears on the right (Fig. 2-12). Select any
drawing in the list to open. If you rest your
pointer on a drawing name, a preview of the
drawing appears along with the location and
other information about the drawing. If you are
using the AutoCAD Classic workspace, a recent
documents list appears at the bottom of the Files
pull-down menu.
FIGURE 2-12
FIGURE 2-11
2
0
1
0
Leach: AutoCAD 2010
Instructor
2. Working with Files Text
46
The McGrawHill
Companies, 2010
36 Chapter 2
Qsave
Command Alias Short-
Menus (Type) (Type) cut Ribbon
Qsave Ctrl+S
The Save command is intended to be used periodically during a drawing session (every 15 to 20 minutes
is recommended). When Save is selected from a menu, the current version of the drawing is saved to
disk without interruption of the drawing session. The first time an unnamed drawing is saved, the Save
Drawing As dialog box (see Fig. 2-2) appears, which prompts you for a drawing name. Typically,
however, the drawing already has an assigned name, in which case Save actually performs a Qsave (quick
save). AQsave gives no prompts or options, nor does it display a dialog box.
When the file has an assigned name, using Save by selecting the command from a menu or icon button
automatically performs a quick save (Qsave). Therefore, Qsave automatically saves the drawing in the
same drive and directory from which it was opened or where it was first saved. In contrast, typing Save
always produces the Save Drawing As dialog box, where you can enter a new name and/or path to save
the drawing or press Enter to keep the same name and path (see SaveAs).
NOTE: If you want to save a drawing directly to a flash drive, first Save the drawing to the hard drive,
then use the Send To option in the right-click menu in the Save, Save Drawing As, or Select File dialog box
(see Windows Right-Click Shortcut Menus and Fig. 2-4).
Save
Command Alias Short-
Menus (Type) (Type) cut Ribbon
File
Save Save Ctrl+S
Qsave (quick save) is normally invoked automatically when Save is used (see Save) but can also be typed.
Qsave saves the drawing under the previously assigned file name. No dialog boxes appear nor are any
other inputs required. This is the same as using Save (from a menu), assuming the drawing name has
been assigned. However, if the drawing has not been named when Qsave is invoked, the Save Drawing
As dialog box appears.
Saveas
Command Alias Short-
Menus (Type) (Type) cut Ribbon
File
Save As Saveas
The SaveAs command can fulfill four functions:
1. Save the drawing file under a new name if desired.
2. Save the drawing file to a new path (drive and directory location) if desired.
3. In the case of either 1 or 2, assign the new file name and/or path to the current drawing (change
the name and path of the current drawing).
4. Save the drawing in a format other than the default AutoCAD 2010 format or as a different file
type (.DWT, .DWS, or .DXF).
Therefore, assuming a name has previously been assigned, SaveAs allows you to save the current
drawing under a different name and/or path; but, beware, SaveAs sets the current drawing name and/or
path to the last one entered. This dialog box is shown in Figure 2-2.
Leach: AutoCAD 2010
Instructor
2. Working with Files Text
47
The McGrawHill
Companies, 2010
Working with Files 37
SaveAs can be a benefit when creating two similar drawings. Atypical scenario follows. Adesign
engineer wants to make two similar but slightly different design drawings. During construction of the
first drawing, the engineer periodically saves under the name DESIGN1 using Save. The first drawing is
then completed and Saved. Instead of starting a New drawing, SaveAs is used to save the current
drawing under the name DESIGN2. SaveAs also resets the current drawing name to DESIGN2. The
designer then has two separate but identical drawing files on disk which can be further edited to
complete the specialized differences. The engineer continues to work on the current drawing DESIGN2.
You can save an AutoCAD 2010
drawing in several formats other than
the default format (AutoCAD 2010
Drawing *.dwg). Use the drop-down list
at the bottom of the Save (or Save
Drawing As) dialog box (Fig. 2-13) to
save the current drawing as an earlier
version drawing (.DWG) of AutoCAD
or LT, a template file (.DWT), or a .DWS
or a .DXF file. In AutoCAD 2010, a
drawing can be saved to an earlier
release and later Opened in AutoCAD
2010 and all new features are retained
during the round trip.
Passwords
An added security feature allows you to save your drawings with password protection. If a password is
assigned, the drawing can be opened again in AutoCAD only if you enter the correct password when
using the Open command. Beware: If you lose or forget the password, the drawing cannot be opened or
recovered in any way!
To assign a password during the Save or
SaveAs command, select the Tools drop-
down menu in the Save Drawing As dialog
box, then select Security Options (Fig.
2-14) to produce the Security Options dialog
box. Passwords are not case sensitive.
Digital Signatures
You can also attach digital signatures to drawings using the Security Options dialog box. If a drawing has
a digital signature assigned, it is designated as an original signed and dated drawing. Users are assured
that the drawing is original and has not been changed in any way. If such a drawing is later modified,
the digital signature is then invalidated, and anyone opening the drawing is notified that the drawing
has been changed and the digital signature is invalid.
FIGURE 2-13
FIGURE 2-14
Leach: AutoCAD 2010
Instructor
2. Working with Files Text
48
The McGrawHill
Companies, 2010
38 Chapter 2
Use the Close command to close the current drawing.
Because AutoCAD allows you to have several drawings
Open, Close gives you control to close one drawing while
leaving others open. If the drawing has been changed but
not saved, AutoCAD prompts you to save or discard the
changes. In this case, a warning box appears (Fig. 2-15). Yes
causes AutoCAD to Save then close the drawing; No closes
the drawing without saving; and Cancel aborts the close
operation so the drawing stays open.
Closeall
Command Alias Short-
Menus (Type) (Type) cut Ribbon
Window
Closeall Closeall
The Closeall command closes all drawings currently open in your AutoCAD session. If any of the draw-
ings have been changed but not saved, you are prompted to save or discard the changes for each
drawing.
FIGURE 2-15
Close
Command Alias Short-
Menus (Type) (Type) cut Ribbon
File
Close Close
This is the simplest method to use when you want to exit AutoCAD. If any changes have been made to
the drawings since the last Save, Exit invokes a warning box asking if you want to Save changes to . . .?
before ending AutoCAD (see Fig. 2-15).
An alternative to using the Exit option is to use the standard Windows methods for exiting an
application. The two options are (1) select the X in the extreme upper-right corner of the AutoCAD
window, or (2) select the AutoCAD logo in the extreme upper-left corner of the AutoCAD window.
Selecting the logo in the upper-left corner produces a pull-down menu allowing you to Minimize,
Maximize, etc., or to Close the window. Using this option is the same as using Exit.
Exit
Command Alias Short-
Menus (Type (Type) cut Ribbon
File
Exit Exit Ctrl+Q
Leach: AutoCAD 2010
Instructor
2. Working with Files Text
49
The McGrawHill
Companies, 2010
Working with Files 39
Quit
Command Alias Short-
Menus (Type) (Type) cut Ribbon
Quit EXIT
The Quit command accomplishes the same action as Exit. Quit discontinues (exits) the AutoCAD session
and usually produces the dialog box shown in Figure 2-15 if changes have been made since the last Save.
Partialopen
Command Alias Short-
Menus (Type) (Type) cut Ribbon
File
Open
Partial Open Partialopen
This feature in AutoCAD speeds up and simplifies loading, viewing, and working with large drawings.
With versions previous to AutoCAD 2000, you could only Open the entire contents of a drawing (all
layers and all geometry) in order to work with the drawing. (The earlier Xref feature allowed you to
view partial drawings, but you could not edit the geometry.) Since AutoCAD 2000, you can select which
views and layers, and therefore which geometry, you want to load. This feature frees up system
memory, speeds up regenerations, and prevents having to view and manipulate unneeded layers and
geometry.
There are two ways you can use Partialopen: entering the
command at the Command line or using the Open command
to access the Partial Open dialog box interface. Generally you
should use the Open command to access the Select File dialog
box, then the Partial Open dialog box. Use the Open drop-
down list in the lower-right corner of the Select File dialog
box to access Partial Open (Fig. 2-16). The Command line
version of Partialopen is explained at the end of this section.
Choosing the Partial Open option from the
Select File dialog box produces the Partial
Open dialog box (Fig. 2-17). The dialog box
allows you to select a View (if a named View
has previously been saved in the drawing)
and select which layers you want to open.
(See Chapter 10 and Chapter 11 for informa-
tion on views and layers.) You can select a
range of layers by holding down Shift when
selecting a layer at both ends of the range.
FIGURE 2-16
FIGURE 2-17
Leach: AutoCAD 2010
Instructor
2. Working with Files Text
50
The McGrawHill
Companies, 2010
You must have a partially opened drawing for
Partiaload to operate (see Partialopen described
previously). Partiaload loads additional geometry
into a partially opened drawing.
Accessing this command by a menu or by typing
Partiaload produces the Partial Load dialog. Here
you select the additional layers or another area of
the drawing you want to open. For example,
Figure 2-19 displays the Partial Load dialog box
displaying Views and Layers from the same
drawing shown in Figure 2-18. In this case, the
STREETS layer is loaded to reveal the additional
40 Chapter 2
Partiaload
Command Alias Short-
Menus (Type) (Type) cut Ribbon
File
Partial Load Partiaload
When a drawing is partially open, only the geometry on the selected layers is visible and can be edited.
Although all of the layer names will appear in any list of layers in the drawing, only the geometry on the
selected layers is actually loaded. In addition, all other named objects in the drawing (blocks, dimension
styles, layouts, linetypes, text styles, UCSs, views, and viewport configurations) are loaded into
AutoCAD.
For example, assume a drawing of the downtown
area was partially opened. Selecting only the
BUILDINGS layer (see Fig. 2-17) may yield a
display as shown in Figure 2-18 revealing only the
objects on the BUILDINGS layer.
You can also use Spatial and Layer indexing (see
Fig. 2-17, lower-left corner) if the drawings
INDEXCTL variable is set to allow demand
loading. This feature speeds loading and saves
system memory for large drawings. Also, any
attached Xref drawings can be unloaded if desired
(see Chapter 30, Xreferences).
If you choose to enter the Partialopen command at
the Command line, a text interface appears instead
of the dialog box.
Command: partialopen
Enter name of drawing to open: (Enter drawing name)
Enter view to load or [?] <*Extents*>: (Enter view name or press Enter to load the extents)
Enter layers to load or [?]<none>: (Enter desired layer names or an asterisk [*] to load all layers)
Unload all Xrefs on open? [Yes/No] <N>: (Entering Y loads all attached Xrefs)
Opening an AutoCAD 2010 format file.
Regenerating model.
AutoCAD menu utilities loaded.
FIGURE 2-18
FIGURE 2-19
Leach: AutoCAD 2010
Instructor
2. Working with Files Text
51
The McGrawHill
Companies, 2010
Working with Files 41
geometry (see Fig. 2-20). Any information that is
loaded into the file using Partiaload cannot be
unloaded, not even with Undo. The Partial Load dialog
box is essentially the same as the Partial Open dialog
box (see Fig. 2-17) with the exclusion of the Index and
Xref options in the lower-left corner.
Notice the Pick a Window button in the lower-left corner
of the dialog box. This feature allows you to return to
the drawing and define an area (window) of the
drawing to view. All geometry within and crossing the
windowed area for the defined layers appears in the
drawing. For example, the Pick a Window feature was
used to select the right side of the drawing shown in
Figure 2-20. Notice how the STREETS layer is dis-
played only on the right side of the drawing. This feature allows you to view two or more areas of the
same drawing, each displaying a different set of layers.
If you enter -Partiaload at the Command line (with the hyphen prefix), the text interface appears at the
Command line.
Recover Command Alias Short-
Menus (Type) (Type) cut Ribbon
File
Drawing Utilities >
Recover Recover
This option is used only in the case that Open does not operate on a particular drawing because of
damage to the file. Damage to a drawing file can occur from improper exiting of AutoCAD (such as
power failure) or from damage to a disk. Recover can usually reassemble the file to a usable state and
reload the drawing. The Recover command produces the Select File dialog box. Select the drawing to
recover. Arecovery log is displayed in a text window reporting results of the recover operation.
In the event of a software crash or power outage, you can use the Drawing Recovery Manager to recover
backup files. See "Drawing Recovery."
FIGURE 2-20
Dwgprops
Command Alias Short-
Menus (Type) (Type) cut Ribbon
File
Drawing Properties Dwgprops
Invoking Dwgprops by any method produces the Drawing Properties dialog box (Fig. 2-21, on the next
page). This dialog box allows you to input details for better management and tracking of drawings such
as title, author, subject, and other keywords. The information stored in the Drawing Properties dialog box
should be specified by you while other information, such as time and date of last save, is read from the
system. You must Open the drawing to input data into the user fields and Save the drawing to save the
properties you enter.
Leach: AutoCAD 2010
Instructor
2. Working with Files Text
52
The McGrawHill
Companies, 2010
42 Chapter 2
The drawing properties can be read from Windows Explorer or My Computer by right-clicking a .DWG
file and selecting Properties. Using an AutoCAD feature called DesignCenter, unopened drawings can be
located by finding keywords stored in the drawing properties (see Chapter 21). The four tabs in the
Drawing Properties dialog box are explained here.
General Tab
This tab (Fig. 2-21) displays the drawing type, location,
size, and other information. All the information here is
supplied by the operating system; therefore, all fields are
read-only.
Summary Tab
This tab is used to input information you want to use to
track the drawing (Fig. 2-22). Data you enter is view-
able through AutoCADs DesignCenter and Windows
Explorer Properties. You can enter the drawing title,
subject, author, keywords, comments, and a hyperlink
base. The Hyperlink Base is a base address for all relative
links you insert within the drawing using the Hyperlink
command (see Chapter 23, Internet Tools and
Collaboration). You can enter a URL (an Internet
address) or a path to a folder on a network drive in the
Hyperlink Base field.
FIGURE 2-21
FIGURE 2-22
Leach: AutoCAD 2010
Instructor
2. Working with Files Text
53
The McGrawHill
Companies, 2010
Working with Files 43
Statistics Tab
This tab shows read-only data such as file size and the dates that files were created and last modified
(not shown). You can search for all files created at a certain time or modified on a certain date. The
Created, Modified, and Total Editing Time values are stored in the TDCREATE, TDUPDATE, and
TDINDWG read-only system variables.
Custom Tab
The custom fields can also be used in searches to help locate the drawing using the Find dialog box of
AutoCAD DesignCenter (not shown). AutoCAD also provides access to these properties using its native
programming language, AutoLISP. Enter any data relevant to the drawing that may be useful in a
search.
Savetime
Command Alias Short-
Menus (Type) (Type) cut Ribbon
Tools
Options
Open and Save
File Safety
Precautions Savetime
SAVETIME is actually a system variable that controls AutoCADs temporary save feature. AutoCAD
automatically saves a temporary drawing file for you at time intervals that you specify. The default
time interval is 10 (minutes). Avalue of 0 disables this feature. The value for SAVETIME can also be set
in the Open and Save tab of the Options dialog box (see Fig. 2-23, on the next page).
When automatic saving occurs, the drawing is saved under the current name with a randomly generated
suffix and a .SV$ extension is assigned. For example, if the Electrical.DWG drawing were automatically
saved, the assigned file might be Electrical_1_1_9912.SV$. In this way the current drawing name is not
overwritten. The path (location) of the automatically saved file can be specified using the SAVE-
FILEPATH system variable or the Files tab of the Options dialog box.
NOTE: The automatically saved file is only a temporary file. That is, once you save or close the
drawing, the temporary save file is automatically deleted. Therefore, this feature is useful when you
experience an improper shutdown of AutoCAD (such as a power outage). In this case, the temporary
file can be retrieved and renamed so all of your work is not lost. See Drawing Recovery.
AutoCAD Backup Files
When a drawing is saved, AutoCAD creates a file with a .DWG extension. For example, if you name
the drawing PART1, using Save creates a file named PART1.DWG. The next time you save, AutoCAD
makes a new PART1.DWG and renames the old version to PART1.BAK. One .BAK (backup) file is kept
automatically by AutoCAD by default.
Leach: AutoCAD 2010
Instructor
2. Working with Files Text
54
The McGrawHill
Companies, 2010
44 Chapter 2
You can disable the automatic backup function by changing
the ISAVEBAK system variable to 0 or by accessing the Open
and Save tab in the Options dialog box (Fig. 2-23).
You cannot Open a .BAK file. It must be renamed to a .DWG
file. Remember that you already have a .DWG file by the same
name, so rename the extension and the filename. For example,
PART1.BAK could be renamed to PART1OLD.DWG. Use the
Windows Explorer, My Computer, or the Select File dialog box
(use Open) with the right-click options to rename the file. Also
see Drawing Recovery.
The .BAK files can also be deleted without affecting the .DWG
files. The .BAK files accumulate after time, so you may want
to periodically delete the unneeded ones to conserve disk
space.
Drawing Recovery
In the case of an unexpected or accidental shutdown, such as a
power outage, drawings that were open when the shutdown
occurred can be recovered. If a shutdown does occur, restart
your computer system and begin AutoCAD. ADrawing Recovery
message automatically appears giving instructions on recovering
the drawings that were open before the system shutdown. Click
OK to bypass the message and begin recovery.
The Drawing Recovery Manager also automatically appears and
allows you to recover any or all drawings that were open when the
shutdown occurred (Fig. 2-24). Highlight each of the .DWG
(drawing), .BAK (backup), and SV$ (temporary backup) files that
appear in the Backup Files list to determine which has the most
current Last Saved data. Then simply double-click on the most
current file to Open the drawing. If you select a .BAK or .SV$ file,
AutoCADautomatically locates the file fromits previously stored
location, renames it with a .DWGfile extension, and relocates the
file in the folder where the last .DWGwas saved. In this case, you
should then use SaveAs to rename the file.
Although the Drawing Recovery Manager is available at any time
by using the DRAWINGRECOVERY command or by selecting it
from the File, Drawing Utilities pull-down menu, the manager has no use until an accidental shutdown
occurs. Anytime after a shutdown you can invoke the command and recover the drawings.
AutoCAD Drawing File Management
AutoCAD drawing files should be stored in folders (directories) used exclusively for that purpose. For
example, you may use Windows Explorer or My Computer to create a new folder called Drawings or
DWG. This could be a folder in the main C: or D: drive, or could be a subfolder such as
C:\Documents\AutoCAD Drawings.
FIGURE 2-23
FIGURE 2-24
Leach: AutoCAD 2010
Instructor
2. Working with Files Text
55
The McGrawHill
Companies, 2010
Working with Files 45
You can create folders for different types of drawings or different projects. For example, you may have a
folder named DWG with several subfolders for each project, drawing type, or client, such as COM-
PONENTS and ASSEMBLIES, or In Progress and Completed, or TWA, Ford, and Dupont.
If you are working in an office or school laboratory, a directory structure most likely already has been
created for you to use.
Safety and organization are important considerations for storage of AutoCAD drawing files. AutoCAD
drawings should be saved to designated folders to prevent accidental deletion of system or other
important files. If you work with AutoCAD long enough or if you work in an office or laboratory,
most likely many drawings are saved on the computer hard drive or network drives. It is imperative
that a logical directory structure be maintained so important drawings can be located easily and saved
safely.
Using Other File Formats
See Chapter 32 for file commands related to importing and exporting images and exchanging files in
other than *.DWG format.
CHAPTER EXERCISES
Start AutoCAD. Use the ACAD.DWT template, then select Zoom All from the View pull-down menu. If
the Startup dialog box appears, select Start from Scratch, then use the Imperial default settings. NOTE: The
chapter exercises in this book list file names in UPPERCASE letters for easy recognition. The file names
and directory (folder) names on your system may appear as UPPERCASE, Title Case, or lower case.
1. Create or determine the name of the folder (working directory) for opening and saving
AutoCAD files on your computer system
If you are working in an office or laboratory, a folder (directory) has most likely been created for
saving your files. If you have installed AutoCAD yourself and are learning on your home or
office system, you should create a folder for saving AutoCAD drawings. It should have a name
like C:\ACAD\DWG, C:\Documents\Dwgs, or C:\Acad\Drawing Files. (HINT: Use the
SaveAs command. The name of the folder last used for saving files appears at the top of the Save
Drawing As dialog box.)
2. Save and name a drawing file
Draw 2 vertical Lines. Select Save from the File pull-down, from the Standard toolbar, or by
another method. (The Save Drawing As dialog box appears since a name has not yet been
assigned.) Name the drawing CH2 VERTICAL.
3. Using Qsave
Draw 2 more vertical Lines. Select Save again from the menu or by any other method except typing.
(Notice that the Qsave command appears at the Command line since the drawing has already been
named.) Draw 2 more vertical Lines (a total of six lines now). Select Save again. Do not Close.
4. Start a New drawing
Invoke New from the File pull-down, the Standard toolbar, or by any other method. If the Startup
dialog box appears, select Start from Scratch, then use the Imperial default settings. Draw 2 hori-
zontal Lines. Use Save. Enter CH2 HORIZONTAL as the name for the drawing. Draw 2 more
horizontal Lines, but do not Save. Continue to exercise 5.
Leach: AutoCAD 2010
Instructor
2. Working with Files Text
56
The McGrawHill
Companies, 2010
46 Chapter 2
5. Close the current drawing
Use Close to close CH2 HORIZONTAL. Notice that AutoCAD first forces you to answer Yes or
No to Save changes to CH2 HORIZONTAL.DWG? PICK Yes to save the changes.
6. Using SaveAs
The CH2 VERTICAL drawing should now be the current drawing. Draw 2 inclined (angled) Lines
in the CH2 VERTICAL DRAWING. Invoke SaveAs to save the drawing under a new name. Enter
CH2 INCLINED as the new name. Notice the current drawing name displayed in the AutoCAD
title bar (at the top of the screen) is reset to the new name. Draw 2 more inclined Lines and Save.
7. Open an AutoCAD sample drawing
Open a drawing named HOUSE DESIGNER.DWG usually located in the C:\Program
Files\AutoCAD2010\Sample\DesignCenter folder. Use the Look in: section of the dialog box to
change drive and folder if necessary. Do not Save the sample drawing after viewing it. Practice
the Open command by looking at other sample drawings in the Sample folder. Finally, Close all
the sample drawings. Be careful not to Save the drawings.
8. Check the SAVETIME setting
At the command prompt, enter SAVETIME. The reported value is the interval (in minutes)
between automatic saves. Your system may be set to 10 (default setting). If you are using your
own system, change the setting to 5.
9. Find and rename a backup file
Close all open drawings. Use the Open command. When the Select File dialog box appears, locate the
folder where your drawing files are saved, then enter *.BAK in the File name: edit box ( * is a wildcard
that means all files). All of the .BAK files should appear. Search for a backup file that was created the
last time you saved CH2 VERTICAL.DWG, named CH2 VERTICAL.BAK. Right-click on the file
name. Select Rename from the shortcut menu and rename the file CH2 VERT 2.DWG. Next, enter
*.DWG in the File name: edit box to make all the .DWG files reappear. Highlight CH2 VERT 2.DWG
and the bitmap image should appear in the preview display. You can now Open the file if you wish.
Leach: AutoCAD 2010
Instructor
3. Draw Command
Concepts
Text
57
The McGrawHill
Companies, 2010
3
C H A P T E R
DRAW
COMMAND
CONCEPTS
CHAPTER OBJECTIVES
After completing this chapter you should:
1. be able to understand the formats and types
of coordinates;
2. be able to draw lines and circles using
mouse input with drawing aids such as
SNAP and GRID;
3. be able to draw lines and circles using
Dynamic Input;
4. be able to draw lines and circles using
Command Line Input;
5. be able to use Polar Tracking with the three
coordinate entry methods.
Leach: AutoCAD 2010
Instructor
3. Draw Command
Concepts
Text
58
The McGrawHill
Companies, 2010
It is not always apparent whether a shape is
composed of one or more objects. However,
if you hover over an object with the
cursor, an object is highlighted, or shown
in a broken line pattern (Fig. 3-3). This
highlighting reveals whether the shape is
composed of one or several objects.
Complex objects are shapes such as Polygon,
Rectangle, Ellipse, Polyline, and Spline which
are created with one command (Fig. 3-2).
Even though they appear to have several
segments, they are treated by AutoCAD as
one object.
48 Chapter 3
AutoCAD OBJECTS
The smallest component of a drawing in AutoCAD is
called an object (sometimes referred to as an entity).
An example of an object is a Line, an Arc, or a Circle
(Fig. 3-1). Arectangle created with the Line command
would contain four objects.
Draw commands create objects. The draw command
names are the same as the object names.
Simple objects are Point, Line, Arc, and Circle.
FIGURE 3-1
LOCATING THE DRAW COMMANDS
To invoke Draw commands, any of these three command entry methods can be used depending on your
computer setup.
1. Keyboard Type the command name, command alias, or accelerator keys at the key-
board.
2. Menus Select the command or dialog box from a pull-down or browser menu.
3. Tools (icon buttons) Select the command or dialog box by PICKing a tool (icon button) from a
toolbar, palette, or panel on the ribbon.
FIGURE 3-3
FIGURE 3-2
Leach: AutoCAD 2010
Instructor
3. Draw Command
Concepts
Text
59
The McGrawHill
Companies, 2010
Draw Command Concepts 49
To start a draw command, the Line
command for example, you can
type LINE or the command alias, L,
at the keyboard.
If you want to select a drawing
command from a menu, choose
from the Draw pull-down menu in
the AutoCAD Classic workspace
(Fig. 3-4).
FIGURE 3-4
Alternately, if you prefer selecting a
tool to activate a draw command,
PICK its icon button. If you are using
the AutoCAD Classic workspace, select
the command from the Draw toolbar
(Fig. 3-4). If you are using the 2D
Drafting & Annotation workspace,
select the command from the ribbon
(Fig. 3-5). You can also select draw
commands from the Draw Tool Palette
(not shown).
COORDINATE ENTRY
All drawing commands prompt you to specify points, or locations, in the drawing. For example, the Line
command prompts you to give the Specify first point: and Specify next point:, expecting you to
specify locations for the first and second endpoints of the line. After you specify those points, AutoCAD
stores the coordinate values to define the line. Atwo-dimensional line in AutoCAD is defined and
stored in the database as two sets of X, Y, and Z values (with Z values of 0), one for each endpoint.
Coordinate Formats and Types
There are many ways you can specify coordinates, or tell AutoCAD the location of points, when you
draw or edit objects. You can also use different types and formats for the coordinates that you enter.
Coordinate Formats
1. Cartesian Format 3,7 Specifies an X and Y value.
2. Polar Format 6<45 Specifies a distance and angle, where 6 is the
distance value, the less than symbol indicates angle
of, and 45 is the angular value in degrees.
FIGURE 3-5
Leach: AutoCAD 2010
Instructor
3. Draw Command
Concepts
Text
60
The McGrawHill
Companies, 2010
50 Chapter 3
The Cartesian format is useful when AutoCAD prompts you for a point and you know the exact X,Y
coordinates of the desired location. The Polar format is useful when you know the specific length and
angle of a line or other object you are drawing.
Coordinate Types
1. Absolute Coordinates 3,7 or 6<45 Values are relative to 0,0 (the origin).
2. Relative Coordinates @3,7 or @6<45 Values are relative to the last point, where the @ (at)
symbol is interpreted by AutoCAD as the last point
specified.
Absolute coordinates are typically used to specify the first point of a line or other object since you are
concerned with the location of the point with respect to the origin (0,0) in the drawing. Relative coordi-
nates are typically used for the next point of a line or other object since the location of the next point is
generally given relative to the first point specified. For example, the next point might be given as
@6<45, meaning relative to the last point, 6 units at an angle of 45 degrees.
Typical Combinations
Although you can use either coordinate type in either format, the typical combinations are:
Absolute Cartesian coordinates (such as 3,7 for the first point).
Relative Polar coordinates (such as @6<45 for the next point).
Relative Cartesian coordinates (such as @3,7 for the next point).
Even though you can specify coordinates in any type or format using any of the following three
methods, AutoCAD stores the data in the drawing file in absolute Cartesian coordinate format.
Three Methods of Coordinate Input
While drawing or editing lines, circles, and other objects, you have the choice to use the following three
methods to tell AutoCAD the location of points. Even though you may be simply picking points on the
screen, technically you are entering coordinates.
1. Mouse Input PICK (press the left mouse button to specify a point on the screen).
2. Dynamic Input When DYN is on, you can key values into the edit boxes near the cursor
and press Tab to change boxes.
3. Command Line Input You can key values in any format at the Command prompt.
Mouse Input
Use mouse input to specify coordinates by simply
moving the cursor and pressing the left mouse
button to pick points. You can use the mouse to
input points at any time regardless of the Status Bar
settings; however, you should always use a drawing
aid with mouse input, such as SNAP and GRID or
OSNAP. With SNAP and GRID on, you can watch
the coordinate display in the lower-left corner of the
screen to locate points (see Fig. 3-6).
FIGURE 3-6
Leach: AutoCAD 2010
Instructor
3. Draw Command
Concepts
Text
61
The McGrawHill
Companies, 2010
For example, to draw a Line from 1,1 to 4,5, first turn on SNAP and GRID. Then invoke the Line
command and at the Specify first point: prompt, watch the coordinate display while moving the
cursor to location 1,1, then press the left mouse button to pick that point. Finally, at the Specify next
point: prompt, locate position 4,5 and pick (see Fig. 3-6).
Dynamic Input
Turn on Dynamic Input by depressing the DYN
button on the Status Bar. You can then enter exact
values into the edit boxes that appear in the
drawing area instead of pressing the left mouse
button. Press the Tab key to change edit boxes for
input, then press Enter to complete the entries.
After pressing Enter, the values appear on the
Command line. By default, Dynamic Input is in an
absolute Cartesian format for the first point and a
relative polar format when entering the next
point (see Fig. 3-7). With Dynamic Input, you do
not use the @ (at) symbol to specify relative coor-
dinates. You can change Dynamic Input to
Cartesian or relative format if desired. The prompt
line near the cursor (for example Specify next
point or) can also be turned off (see Dynamic
Input Settings).
For example, using Dynamic Input to draw a Line starting at 1,1 and having a length of 5 units and an
angle of 53 degrees, first invoke the Line command. Then, at the Specify first point: prompt, key 1
into the first edit box, press Tab, then key 1 into the second edit box, then Enter. Finally, at the Specify
next point: prompt, key 5 into the first edit box, press Tab, then key 53 into the second edit box,
then Enter. For some applications you may prefer instead to key a value into only one edit box, press
Enter, and specify the other value (length or angle) using mouse input. See also Direct Distance Entry
and Angle Override.
Command Line Input
You can enter coordinate values in any type or
format at the Command line. If you enter relative
coordinates, you must key in the @ (at) symbol
before Cartesian or polar values to make them rela-
tive (see Fig. 3-8). The location of the cursor on the
screen has no effect on entering coordinates during
Command line input. See also Direct Distance
Entry and Angle Override.
NOTE: To use Command line input, DYN can be on
or off. If DYN is off, values are entered directly at
the Command line. However, if DYN is on, the
values entered appear in the Dynamic Input edit
boxes but do not actually appear on the Command
line until after pressing Enter.
Draw Command Concepts 51
FIGURE 3-7
FIGURE 3-8
Leach: AutoCAD 2010
Instructor
3. Draw Command
Concepts
Text
62
The McGrawHill
Companies, 2010
PRACTICE USING THE THREE COORDINATE INPUT METHODS
Because AutoCAD provides three methods to specify coordinates and multiple formats for coordinates,
it allows you to be very efficient in your specific application drawing; however, it will take some practice
to understand the input methods and formats. After completing these practice exercises, you will have a
basic understanding of the methods. Later you will develop a preference for which input methods and
which formats are most appropriate for your applications.
For these exercises, begin a new drawing. Do this by selecting the New command from the File pull-
down menu. If the Select Template dialog box appears, select the ACAD.DWT template, then select Zoom
All from the View pull-down menu. If the Create New Drawing dialog box appears, select Start from
Scratch, choose Imperial as the default setting, and click the OK button. The Line command and the Circle
command can be activated by any one of the methods shown in the command tables below.
Using Mouse Input to Draw Lines and Circles
You can use the mouse to pick points at any time, no matter if DYNor any other drawing aids appearing on
the Status Bar are on or off. However, for clarity it is best to use the settings given belowfor this exercise.
Status Bar settings (bottom of
AutoCAD screen) to begin this exer-
cise: SNAP, GRID, and MODEL
should be on (the button appears
highlighted). All other settings
(ORTHO, POLAR, OSNAP,
OTRACK, DUCS, DYN, and LWT
should be off (buttons appear dark)
(see Fig. 3-9). Also ensure Grid Snap
is on, not Polar Snap, by right-click-
ing on the word SNAP and selecting
Grid Snap on. Remember that
AutoCAD stores coordinate values
to an accuracy of 14 places, so it is
important to use SNAP and GRID or
some other appropriate drawing aid
with mouse input to assist you in
picking exact points.
In the following 4 exercises you will draw three Lines and one Circle in specific locations as shown in
Figure 3-9. Begin by following the steps on the next page to construct the first horizontal Line.
52 Chapter 3
FIGURE 3-9
Line
Command Alias Short-
Menus (Type) (Type) cut Ribbon
Draw Home
Line Line L Draw
Circle
Command Alias Short-
Menus (Type) (Type) cut Ribbon
Draw Home
Circle > Circle C Draw
Leach: AutoCAD 2010
Instructor
3. Draw Command
Concepts
Text
63
The McGrawHill
Companies, 2010
1. Draw a horizontal Line of 2 units length starting at 1,1.
Check your work with the first Line as shown in Figure 3-9. Then proceed to construct the other two
Lines and the Circle.
2. Draw a vertical Line of 2 units length starting at 4,1.
Draw Command Concepts 53
3. Draw a diagonal Line starting at 5,1.
Steps Command Prompt Perform Action Comments
1. Command: select or type Line use any method
2. LINE Specify first point: PICK location 1,1 watch coordinate display,
lower left
3. Specify next point PICK location 3,1 watch coordinate display
or [Undo]:
4. Specify next point press ENTER completes command
or [Undo]:
Steps Command Prompt Perform Action Comments
1. Command: select or type Line use any method
2. LINE Specify first point: PICK location 4,1 watch coordinate display,
lower left
3. Specify next point PICK location 4,3 watch coordinate display
or [Undo]:
4. Specify next point press ENTER completes command
or [Undo]:
Steps Command Prompt Perform Action Comments
1. Command: select or type Line use any method
2. LINE Specify first point: PICK location 5,1 watch coordinate display,
lower left
3. Specify next point PICK location 7,3 watch coordinate display
or [Undo]:
4. Specify next point press ENTER completes command
or [Undo]:
Leach: AutoCAD 2010
Instructor
3. Draw Command
Concepts
Text
64
The McGrawHill
Companies, 2010
Check your work with the objects shown in Figure 3-9. Remember that when you use mouse input you
should use SNAP and GRID, OSNAP, or other appropriate drawing aids to ensure you pick exact points.
Using Dynamic Input to Draw Lines and Circles
Turn on Dynamic Input by selecting the DYN button on the Status Bar (bottom of AutoCAD screen). For
this exercise, DYN and MODEL should be on and all other settings (SNAP, GRID, ORTHO, POLAR,
OSNAP, OTRACK, DUCS, and LWT) should be off.
Using the default setting for Dynamic Input, the first point specified is absolute Cartesian format and
the next point: is relative polar format.
In the following 4 exercises you
will draw another set of three
Lines and one Circle located
directly above the previous set
as shown in Figure 3-10.
54 Chapter 3
4. Draw a Circle of 1 unit radius with the center at 9,2.
FIGURE 3-10
Steps Command Prompt Perform Action Comments
1. Command: select or type Circle use any method
2. CIRCLE Specify center PICK location 9,2 watch coordinate display
point...
3. Specify radius of circle... PICK location 10,2 press F6 to change coordinate
display to Cartesian
coordinates if necessary;
completes command
Leach: AutoCAD 2010
Instructor
3. Draw Command
Concepts
Text
65
The McGrawHill
Companies, 2010
Draw Command Concepts 55
5. Draw a horizontal Line of 2 units length starting at 1,4.
6. Draw a vertical Line of 2 units length starting at 4,4.
Steps Command Prompt Perform Action Comments
1. Command: select or type Line use any method
2. LINE Specify first point: Enter 1 into first edit box, this is the X value for
then press Tab Cartesian format
3. Enter 4 into second edit box, this is the Y value;
the press Enter establishes first endpoint
4. Specify next point Enter 2 into first edit box, this is distance value for
or [Undo]: then press Tab relative polar format
5. Enter 0 into second edit box, this is angular value;
then press Enter establishes second endpoint
6. Specify next point press Enter completes command
or [Undo]:
Steps Command Prompt Perform Action Comments
1. Command: select or type Line use any method
2. LINE Specify first point: Enter 4 into first edit box, this is the X value for
then press Tab Cartesian format
3. Enter 4 into second edit box, this is the Y value;
the press Enter establishes first endpoint
4. Specify next point Enter 2 into first edit box, this is distance value for
or [Undo]: then press Tab relative polar format
5. Enter 90 into second edit box, this is angular value;
then press Enter establishes second endpoint
6. Specify next point press Enter completes command
or [Undo]:
7. Draw a diagonal Line of 2.8284 units length starting at 5,4.
Steps Command Prompt Perform Action Comments
1. Command: select or type Line use any method
2. LINE Specify first point: Enter 5 into first edit box, this is the X value for
then press Tab Cartesian format
3. Enter 4 into second edit box, this is the Y value;
the press Enter establishes first endpoint
4. Specify next point Enter 2.8284 into first edit this is distance value for
or [Undo]: box, then press Tab relative polar format
(continued)
Leach: AutoCAD 2010
Instructor
3. Draw Command
Concepts
Text
66
The McGrawHill
Companies, 2010
can key in coordinates at the
Command line in any type or
format. When using relative
format, you must key in the
@ (at) symbol.
56 Chapter 3
See Figure 3-10 for an illustration of this exercise.
8. Draw a Circle of 1 unit radius with the center at 9,5.
Using Command Line Input to Draw Lines and Circles
You can use Command line input when DYN is on or off; however, for clarity in this exercise it is best to
toggle DYN off. Although the settings for the other drawing aids do not affect Command line input, in
this exercise it is best to set only MODEL on and all other settings should be off (Fig. 3-11).
With Command line input you
Steps Command Prompt Perform Action Comments
5. Enter 45 into second edit box, this is angular value;
then press Enter establishes second endpoint
6. Specify next point press Enter completes command
or [Undo]:
Steps Command Prompt Perform Action Comments
1. Command: select or type Circle use any method
2. CIRCLE Specify first Enter 9 into first edit box, this is the X value for
point... then press Tab Cartesian format
3. Enter 5 into second edit box, this is the Y value;
then press Enter establishes circle center
4. Specify radius of circle... Enter 1 into edit box, this is distance value;
then press Enter completes command
FIGURE 3-11
Leach: AutoCAD 2010
Instructor
3. Draw Command
Concepts
Text
67
The McGrawHill
Companies, 2010
Draw Command Concepts 57
9. Draw a horizontal Line of 2 units length starting at 1,7. Use absolute Cartesian coordinates.
10. Draw a vertical Line of 2 units length. Use relative Cartesian coordinates.
Steps Command Prompt Perform Action Comments
1. Command: select or type Line use any method
2. LINE Specify first point: type 1,7 and press Enter establishes first endpoint
3. Specify next point type 3,7 and press Enter establishes second endpoint
or [Undo]:
4. Specify next point press Enter completes command
or [Undo]:
Steps Command Prompt Perform Action Comments
1. Command: select or type Line use any method
2. LINE Specify first point: type @1,0 and press Enter @ means last point
3. Specify next point type @0,2 and press Enter establishes second endpoint
or [Undo]:
4. Specify next point press Enter completes command
or [Undo]:
11. Draw a diagonal Line of 2.8284 units length. Use absolute Cartesian and relative polar coordinates.
12. Draw a Circle of 1 unit radius with the center at 9,8. Use absolute Cartesian coordinates.
Steps Command Prompt Perform Action Comments
1. Command: select or type Line use any method
2. LINE Specify first point: type 5,7 and press Enter establishes first endpoint
3. Specify next point type @2.8284<45 and < means angle of;
or [Undo]: press Enter establishes second endpoint
4. Specify next point press Enter completes command
or [Undo]:
Steps Command Prompt Perform Action Comments
1. Command: select or type Circle use any method
2. CIRCLE Specify type 9,8 establishes center
center point...
3. Specify radius of circle... type 1
Leach: AutoCAD 2010
Instructor
3. Draw Command
Concepts
Text
68
The McGrawHill
Companies, 2010
Dynamic Input Settings
The default setting for Dynamic Input is
absolute Cartesian coordinate input for
the first point and relative polar coor-
dinates for the second point. To
change these settings, right-click on the
word DYN on the Status Bar and select
Settings. This action produces the
Dynamic Input tab of the Drafting Settings
dialog box (Fig. 3-12). You can also select
Drafting Settings from the Tools pull-
down menu or type the command alias
DS to produce this dialog box.
The Pointer Input section allows you to
change settings for the type and format
of coordinates that are used during
Dynamic Input. The Dimension Input
section controls the appearance of the
dimension lines that are shown around
the edit boxes during the next point
specification.
58 Chapter 3
Direct Distance Entry and Angle Override
When prompted for a next point, instead of using relative polar values preceded by the @ (at)
symbol to specify a distance and an angle, you can key in a distance-only value (called Direct Distance
Entry) or key in an angle-only value (Angle Override). With these features, you can key in one value
(either distance or angle) and specify the other value using mouse input. This capability represents an
older, less graphic version of Dynamic Input. Both Direct Distance Entry and Angle Override can be
used with Command Line Input and with Dynamic Input.
Direct Distance Entry
Direct Distance Entry allows you to directly key in a distance value. Use Direct Distance Entry in
response to the next point: prompt. With Direct Distance Entry, you point the mouse so the rubber-
band line indicates the angle of the desired line, then simply key in the desired distance value (length)
at the Command line in response to the next point: prompt. For example, if you wanted to draw a
horizontal line of 7.5 units, you would first turn on POLAR, point the cursor in a horizontal direction,
key in 7.5, and press Enter. Direct Distance Entry can be used with DYN on or off.
Direct Distance Entry is best used in conjunction with Polar Tracking (turn on POLAR on the Status Bar).
Polar Tracking assists you in creating a rubberband line that is horizontal, vertical, or at a regular
angular increment you specify such as 30 or 45 degrees. Indicating the angle of the line with the mouse
without using POLAR or ORTHO will not likely result in a precise angle. See Polar Tracking and Polar
Snap.
Angle Override
If you want to specify that a line is drawn at a specific angle, but specify the line length using mouse
input, use Angle Override. At the next point prompt, key in the < (less than) symbol and an angular
value, such as <30, then press Enter. AutoCAD responds with Angle Override: 30. The rubberband
line is then constrained to 30 degrees but allows you to pick a point to specify the length. Angle
Override can be used with Command Line Input and with Dynamic Input.
FIGURE 3-12
Leach: AutoCAD 2010
Instructor
3. Draw Command
Concepts
Text
69
The McGrawHill
Companies, 2010
Draw Command Concepts 59
Select Settings in the Pointer Input section to produce the Polar
Input Settings dialog box (Fig. 3-13). Note that Polar format and
Relative coordinates are the default settings for the next point
specification. You cannot change the format for the first point
specification, which is always absolute Cartesian format.
POLAR TRACKING AND POLAR SNAP
Remember that all draw commands prompt you to specify locations, or coordinates, in the drawing. You
can indicate these coordinates interactively (using the cursor), entering values (at the keyboard), or using
a combination of both. Features in AutoCAD that provide an easy method for specifying coordinate
locations interactively are Polar Tracking and Polar Snap. Another feature, Object Snap Tracking, is dis-
cussed in Chapter 7. These features help you draw objects at specific angles and in specific relationships
to other objects.
Polar Tracking (POLAR) helps the rubberband line snap to angular increments such as 45, 30, or 15
degrees. Polar Snap can be used in conjunction to make the rubberband line snap to incremental lengths
such as .5 or 1.0. You can toggle these features on and off with the SNAP and POLAR buttons on the
Status Bar or by toggling F9 and F10, respectively. First, you should specify the settings in the Drafting
Settings dialog box.
Technically, Polar Tracking and Polar Snap would be considered a variation of the Mouse Input method
since the settings are determined and specified beforehand, then points on the screen are PICKed using
the cursor.
To practice with Polar Tracking and Polar Snap, you should turn DYN, OSNAP, and OTRACK off. Since
some of these features generate alignment vectors, it can be difficult to determine which of the features is
operating when they are all on.
Polar Tracking
Polar Tracking (POLAR) simplifies drawing Lines or performing other
operations such as Move or Copy at specific angle increments. For
example, you can specify an increment angle of 30 degrees. Then when
Polar Tracking is on, the rubberband line snaps to 30-degree increments
when the cursor is in close proximity (within the Aperture box) to a speci-
fied angle. Adotted tracking line is displayed and a tracking tip
appears at the cursor giving the current distance and angle (Fig. 3-14). In
this case, it is simple to draw lines at 0, 30, 60, 90, or 120-degree angles and
so on.
FIGURE 3-14
FIGURE 3-13
Leach: AutoCAD 2010
Instructor
3. Draw Command
Concepts
Text
70
The McGrawHill
Companies, 2010
60 Chapter 3
Figure 3-15 displays possible positions for Polar
Tracking when a 30-degree angle is specified.
Available angle options are 90, 45, 30, 22.5, 18, 15,
10, and 5 degrees, or you can specify any user-
defined angle. This is a tremendous aid for
drawing lines at typical angles.
You can access the settings using the Polar
Tracking tab of the Drafting Settings dialog box
(Fig. 3-16). Invoke the dialog box by the follow-
ing methods:
1. Enter Dsettings or DS at the Command line,
then select the Polar Tracking tab.
2. Right-click on the word POLAR on the
Status Bar, then choose Settings from the
menu.
3. Select Drafting Settings from the Tools pull-
down menu, then select the Polar Tracking
tab.
In this dialog box, you can select the Increment Angle from the drop-down list (as shown) or specify
Additional Angles. Use the New button to create user-defined angles. Highlighting a user-defined angle
and selecting the Delete button removes the angle from the list.
The Object Snap Tracking Settings are used only with Object Snap (discussed in Chapter 7). When the
Polar Angle Measurement is set to Absolute, the angle reported on the tracking tip is an absolute angle
(relative to angle 0 of the current coordinate system).
FIGURE 3-16
FIGURE 3-15
Leach: AutoCAD 2010
Instructor
3. Draw Command
Concepts
Text
71
The McGrawHill
Companies, 2010
Draw Command Concepts 61
Polar Tracking Override
When Polar Tracking is on, you can override the previously specified angle increment and draw to
another specific angle. The new angle is valid only for one point specification. To enter a polar override
angle, enter the left angle bracket (<) and an angle value whenever a command asks you to specify a
point. The following command prompt sequence shows a 12-degree override entered during a Line
command.
Command: line
Specify first point: PICK
Specify next point or [Undo]: <12
Angle Override: 12
Specify next point or [Undo]: PICK
Polar Tracking Override can be used with Command Line Input or Dynamic Input.
Polar Snap
Polar Tracking makes the rubberband line snap
to angular increments, whereas Polar Snap makes
the rubberband line snap to distance increments
that you specify. For example, setting the distance
increment to 2 allows you to draw lines at intervals
of 2, 4, 6, 8, and so on. Therefore, Polar Tracking
with Polar Snap allows you to draw at specific
angular and distance increments (Fig. 3-18).
Using Polar Tracking with Polar Snap off, as
described in the previous section, allows you to
draw at specified angles but not at any specific
distance intervals.
Polar Tracking with
Direct Distance Entry
With normal Polar Tracking (Polar Snap is off), the
line snaps to the set angles but can be drawn to
any length (distance). This option is particularly
useful in conjunction with Direct Distance Entry
since you specify the angular increment in the
Polar Tracking tab of the Drafting Settings dialog
box, but indicate the distance by entering values at
the Command line. In other words, when drawing
a Line, move the cursor so it snaps to the desired
angle, then enter the desired distance at the key-
board (Fig. 3-17). See previous discussion, Direct
Distance Entry and Angle Override.
FIGURE 3-17
FIGURE 3-18
Leach: AutoCAD 2010
Instructor
3. Draw Command
Concepts
Text
72
The McGrawHill
Companies, 2010
62 Chapter 3
Only one type of Snap, Polar Snap, or Grid Snap, can
be used at any one time. Toggle either Polar Snap or
Grid Snap on by setting the radio button in the Snap
and Grid tab of the Drafting Settings dialog box (Fig.
3-19, lower left). Alternately, right-click on the word
SNAP at the Status Bar and select either Polar Snap On
or Grid Snap On from the shortcut menu (see Fig. 3-20).
Set the Polar Snap distance increment in the Polar
Distance edit box (Fig. 3-19, left-center).
To utilize Polar Snap, both SNAP (F9) and POLAR
(F10) must be turned on, Polar Snap must be on, and a
Polar Distance value must be specified in the Drafting
Settings dialog box. As a check, settings should be as
shown in Figure 3-20 (SNAP and POLAR are on), with
the addition of some Polar Distance setting in the
dialog box. SNAP turns on or off whichever of the two
snap types is active, Grid Snap or Polar Snap. For example,
if Polar Snap is the active snap type, toggling F9 turns only
Polar Snap off and on.
DRAWING LINES USING
POLAR TRACKING
For these exercises you will use combinations of Polar Tracking with Polar Snap, Grid Snap, and
Dynamic Input. Also, Object Snap and Object Snap Tracking should be turned off. Turn off Object Snap
and Object Snap Tracking by toggling the OSNAP and OTRACK buttons on the Status Bar or using F3
and F11 to do so.
Using Polar Tracking
and Grid Snap
Draw the shape in Figure 3-21
using Polar Tracking in conjunction
with Grid Snap. Follow the steps
below.
1. Begin a New drawing. Use the
ACAD.DWT template, then
select Zoom All from the View
pull-down menu. If the Startup
dialog box appears, select Start
from Scratch and the Imperial
default settings.
FIGURE 3-19
FIGURE 3-20
FIGURE 3-21
Leach: AutoCAD 2010
Instructor
3. Draw Command
Concepts
Text
73
The McGrawHill
Companies, 2010
Draw Command Concepts 63
2. Toggle on Grid Snap (rather than Polar Snap) by right-clicking on the word SNAP on the Status
Bar, then selecting Grid Snap On from the menu.
3. Turn on Polar Tracking and make the appropriate settings. Do this
by right-clicking on the word POLAR on the Status Bar (Fig. 3-22).
Set the Increment Angle to 45.
4. Make these other settings by single-clicking the words on the Status Bar or using the Function
keys. The Status Bar indicates the on/off status of these drawing aids such that a highlighted
button means on and a dark button means off. The command prompt also indicates the on or off
status when they are changed.
SNAP (F9) is on OSNAP (F3) is off
GRID (F7) is on OTRACK (F11) is off
ORTHO (F8) is off DUCS (F6) is off
POLAR (F10) is on DYN (F12) is off
5. Use the Line command.
Starting at location 2.000,
2.000, 0.000 (watch the
COORDS display), begin
drawing the shape shown
in Figure 3-21. The track-
ing tip should indicate the
current length and angle
of the lines as you draw
(Fig. 3-23).
6. Complete the shape.
Compare your drawing to
that in Figure 3-21. Use
Save and name the
drawing PTRACK-
GRIDSNAP. Close the
drawing.
FIGURE 3-22
FIGURE 3-23
Leach: AutoCAD 2010
Instructor
3. Draw Command
Concepts
Text
74
The McGrawHill
Companies, 2010
64 Chapter 3
Using Polar Tracking
and Dynamic Input
Draw the shape in Figure 3-24. Since the
lines are at regular angles but irregular
lengths, use Polar Tracking in conjunc-
tion with Dynamic Input. Follow the
steps below.
1. Begin a New drawing. Use the
ACAD.DWT template, then select
Zoom All from the View pull-down
menu. If the Startup dialog box
appears, select Start from Scratch
and the Imperial default settings.
2. Toggle off SNAP on the Status Bar.
No Snap type is used since distances
will be entered at the keyboard.
3. Turn on Polar Tracking and make the appropriate settings. Do this by right-clicking on the word
POLAR on the Status Bar. Ensure the Increment Angle is set to 30, and Polar Tracking is On.
4. Ensure these other settings are correct by clicking the words on the Status Bar or using the
Function keys.
SNAP (F9) is off OSNAP (F3) is off
GRID (F7) is off OTRACK (F11) is off
ORTHO (F8) is off DUCS (F6) is off
POLAR (F10) is on DYN (F12) is on
5. Use the Line command.
Starting at location 2.000,
2.000, 0.000 (enter absolute
coordinates of 2,2), begin
drawing the shape shown in
Figure 3-24. Use Polar
Tracking by moving the mouse
in the desired direction (Fig.
3-25). When the angle edit box
indicates the correct angle for
each line, enter the distance for
each line (2.3) into the distance
edit box and press Enter.
6. Complete the shape. Compare
your drawing to that in Figure
3-24. Use Save and name the
drawing PTRACK-DYN.
Close the drawing and Exit
AutoCAD.
FIGURE 3-24
FIGURE 3-25
Leach: AutoCAD 2010
Instructor
3. Draw Command
Concepts
Text
75
The McGrawHill
Companies, 2010
Draw Command Concepts 65
Using Polar Tracking, Polar
Snap, and Dynamic Input
Draw the shape in Figure 3-26. Since
the lines are regular interval lengths,
use Polar Tracking in conjunction with
Polar Snap. Follow the steps below.
1. Begin a New drawing. Use the
ACAD.DWT template, then select
Zoom All from the View pull-down
menu. If the Startup dialog box
appears, select Start from Scratch
and the Imperial default settings.
2. Toggle on Polar Snap (rather than
Grid Snap) by right-clicking on the
word SNAP on the Status Bar, then
selecting Polar Snap On from the
menu.
3. Make the appropriate Polar Snap settings. Do this by
right-clicking on the word SNAP on the Status Bar and
selecting Settings from the menu. In the Snap and Grid
tab of the Drafting Settings dialog box that appears, set the
Polar Distance to 1.0000 (see Fig. 3-27). Next, access the
Polar Tracking tab and ensure the Increment Angle is set to
45. Select the OK button.
4. Ensure these other settings are correct by clicking the
words on the Status Bar or using the Function keys.
SNAP (F9) is on OSNAP (F3) is off
GRID (F7) is on OTRACK (F11) is off
ORTHO (F8) is off DUCS (F6) is off
POLAR (F10) is on DYN (F12) is on
5. Use the Line command. Starting
at location 3.000, 1.000, 0.000
(enter absolute coordinates of
3,1), begin drawing the shape
shown in Figure 3-26. The edit
boxes should indicate the
current length and angle of the
lines as you draw (Fig. 3-28).
6. Complete the shape. Compare
your drawing to that in
Figure 3-26. Use Save and name
the drawing PTRACK-
POLARSNAP. Close the
drawing.
FIGURE 3-26
FIGURE 3-27
FIGURE 3-28
Leach: AutoCAD 2010
Instructor
3. Draw Command
Concepts
Text
76
The McGrawHill
Companies, 2010
66 Chapter 3
CHAPTER EXERCISES
1. Start a New Drawing
Start a New drawing. Use the
ACAD.DWT template, then select
Zoom All from the View pull-
down menu. If the Startup dialog
box appears, select Start from
Scratch and the Imperial default
settings. Next, use the Save
command and save the drawing as
Remember to Save
often as you complete the follow-
ing exercises. The completed exer-
cise should look like Figure 3-29.
2. Use Mouse Input
Draw a square with sides of 2 unit
length. Locate the lower-left
corner of the square at 2,2. Use the
Line command with mouse input.
(HINT: Turn on SNAP, GRID, and POLAR.)
3. Use Dynamic Input
Draw another square with 2 unit sides using the Line command. Turn on DYN. Enter the correct
values into the edit boxes.
4. Use Command Line Input
Draw a third square (with 2 unit sides) using the Line command. Turn off DYN. Enter coordi-
nates in any format at the Command line.
5. Use Direct Distance Entry
Draw a fourth square (with 2 unit sides) beginning at the lower-left corner of 2,5. Ensure that
DYN is off. Complete the square drawing Lines using direct distance coordinate entry. Don't
forget to turn on ORTHO or POLAR.
6. Use Dynamic Input and Polar Tracking
Draw an equilateral triangle with sides of 2 units. Turn on POLAR and DYN. Make the appro-
priate angular increment settings in Drafting Settings dialog box. Begin by locating the lower-left
corner at 5,5. (HINT: An equilateral triangle has interior angles of 60 degrees.)
7. Use Mouse Input
Turn on SNAP and GRID. Use mouse input to draw a Circle with a 1 unit radius. Locate the
center at 9,6.
8. Use any method
Draw another Circle with a 2 unit diameter. Using any method, locate the center 3 units below
the previous Circle.
CH3EX1.
FIGURE 3-29
Leach: AutoCAD 2010
Instructor
3. Draw Command
Concepts
Text
77
The McGrawHill
Companies, 2010
Draw Command Concepts 67
9. Save your drawing
Use Save. Compare your results with Figure 3-29. When you are finished, Close the drawing.
10. In the next series of steps, you will
create the Stamped Plate shown in
Figure 3-30. Begin a New
drawing. Use the ACAD.DWT
template, then select Zoom All
from the View pull-down menu.
If the Startup dialog box appears,
select Start from Scratch and the
Imperial default settings. Next,
use the Save command and assign
the name Remember
to Save often as you work.
11. First, you will create the equilateral
triangle as shown in Figure 3-31.
All sides are equal and all angles
are equal. To create the shape
easily, you should use Polar
Tracking with Dynamic Input.
Access the Polar Tracking tab of
the Drafting Settings dialog box
and set the Increment Angle to 30.
(HINT: Right-click on the word
POLAR and select 30 from the
shortcut menu.) On the Status
Bar, make sure POLAR and DYN
are on, but not SNAP, ORTHO,
OSNAP, OTRACK or DUCS.
GRID is optional.
12. Use the Line command to create the equilateral triangle. Start at position 3,3 by entering absolute
coordinates. All sides should be 2.5 units, so enter the distance values at the keyboard as you posi-
tion the mouse in the desired direction for each line. The drawing at this point should look like that
in Figure 3-31 (not including the notation). Save the drawing but do not Close it.
CH3EX2.
FIGURE 3-30
FIGURE 3-31
Leach: AutoCAD 2010
Instructor
3. Draw Command
Concepts
Text
78
The McGrawHill
Companies, 2010
68 Chapter 3
13. Next, you should create the outside
shape (Fig. 3-32). Since the dimen-
sions are all at even unit intervals,
use Grid Snap to create the rectan-
gle. (HINT: Right-click on the
word SNAP and select Grid Snap
On.) At the Status Bar, make sure
that SNAP and POLAR are on.
Use the Line command to create the
rectangular shape starting at point
2,2 (enter absolute coordinates).
14. The two inside shapes are most
easily created using Polar
Tracking in combination with
Polar Snap. Access the Grid and
Snap tab of the Drafting Settings
dialog box. (HINT: Right-click on
the word SNAP and select
Settings.) Set the Snap Type to
Polar Snap and set the Polar
Distance to .5. At the Status Bar,
make sure that SNAP, POLAR,
and DYN are on. Next, use the
Line command and create the two
shapes as shown in Figure 3-33.
Specify the starting positions for
each shape (5.93,3.25 and
6.80,3.75) by entering absolute
coordinates. Each rectangular
shape is .5 units wide.
15. When you are finished, Save the drawing and Exit AutoCAD.
FIGURE 3-32
FIGURE 3-33
Leach: AutoCAD 2010
Instructor
4. Selection Sets Text
79
The McGrawHill
Companies, 2010
4
C H A P T E R
SELECTION
SETS
CHAPTER OBJECTIVES
After completing this chapter you should:
1. know that Modify commands and many
other commands require you to select
objects;
2. be able to create a selection set using each
of the specification methods;
3. be able to Erase objects from the drawing;
4. be able to Move and Copy objects from one
location to another;
5. understand Noun/Verb and Verb/Noun order
of command syntax.
Leach: AutoCAD 2010
Instructor
4. Selection Sets Text
80
The McGrawHill
Companies, 2010
70 Chapter 4
MODIFY COMMAND CONCEPTS
Draw commands create objects. Modify commands change existing objects or use existing objects to
create new ones. Examples are Copy an existing Circle, Move a Line, or Erase a Circle.
Since all of the Modify commands use or modify existing objects, you must first select the objects that
you want to act on. The process of selecting the objects you want to use is called building a selection set.
For example, if you want to Copy, Erase, or Move several objects in the drawing, you must first select the
set of objects that you want to act on.
Remember that any of these three command entry methods (depending on your setup) can be used to
invoke Modify commands.
1. Keyboard Type the command name or command alias at the keyboard.
2. Pull-down menus Select from the Modify pull-down menu.
3. Tools (icon buttons) Select from the Modify or Modify II toolbar, Modify tool palette, or Modify
panel on the Ribbon.
All of the Modify commands will be discussed in detail later, but for now we will focus on how to build
selection sets.
Two Circles and five Lines, as shown in Figure 4-1, will
be used to illustrate the selection process in this chapter.
In Figure 4-1, no objects are selected.
SELECTION SETS
Selection Preview
When you pass the crosshairs or pickbox over an object
such as a Line or Circle, the object becomes thick and
dashed (broken) as shown by the vertical Line in Figure
4-2. This feature, called selection preview, or sometimes
rollover highlighting, assists you by indicating the
objects you are about to select before you actually PICK
them. Selection preview may occur both during a
modify command at the Select objects: prompt (when
only the pickbox appears) and also when no commands
are in use (when the crosshairs appear). This feature,
turned on with the default settings, can be turned off or
changed if desired.
Highlighting
After you PICK an object using the pickbox or any of the
methods explained next, the objects become high-
lighted, or displayed in a dashed linetype, as shown by
the large Circle in Figure 4-2. Highlighted (selected)
objects become part of the selection set.
FIGURE 4-1
FIGURE 4-2
Leach: AutoCAD 2010
Instructor
4. Selection Sets Text
81
The McGrawHill
Companies, 2010
Selection Sets 71
Verb/Noun Selection
There are two times you can select objects. You can select objects before using a command, called
Noun/Verb (object/command) order or you can select objects during a Modify command when the
Select objects: prompt appears, called Verb/Noun (command/object) order. It is recommended that
you begin learning the selection options by using the Modify command first (command/object), then
select objects during the Select objects: prompt. (See Noun/Verb Syntax for more information.)
Grips
When you select objects before using a command (Noun/Verb selection), blue squares called Grips may
appear on the selected objects. Grips offer advanced editing features that are discussed in Chapter 19.
When you begin AutoCAD, Grips are most likely turned on by default. It is recommended to turn off
Grips until you learn the basic selection options and Modify commands. Turn Grips off by typing in
Grips at the Command line and changing the setting to 0 (zero).
Selection
No matter which of the five methods you use to invoke a Modify command, you must specify a selection
set during the command operation. For example, examine the command syntax that would appear at
the Command line when the Erase command is used.
Command: erase
Select objects:
The Select objects: prompt is your cue to use any of several methods to PICK the objects to erase. As a
matter of fact, most Modify commands begin with the same Select objects: prompt (unless you
selected immediately before invoking the command). When the Select objects: prompt appears, the
crosshairs disappear and only a small, square pickbox appears at the cursor.
Use the pickbox to select one object at a time. Once an object is selected, it becomes highlighted. The
Command line also verifies the selection by responding with 1 found. You can select as many addi-
tional objects as you want, and you can use many selection methods as described on the next few pages.
Therefore, object selection is a cumulative process in that selected objects remain highlighted while you
pick additional objects. AutoCAD continually responds with the Select objects: prompt, so press Enter
to indicate when you are finished selecting objects and are ready to proceed with the command.
Selection Set Options
The pickbox is the default option, which can automatically be changed to a window or crossing window
by PICKing in an open area (PICKing no objects). Since the pickbox, window, and crossing window
(sometimes known as the AUto option) are the default selection methods, no action is needed on your
part to activate these methods. The other methods can be invoked by typing the capitalized letters
shown in the option names following.
All the possible selection set options are listed if you enter a ? (question mark symbol) at the Select
objects: prompt.
Command: move
Select objects: ?
*Invalid selection*
Expects a point or
Window/Last/Crossing/BOX/ALL/Fence/WPolygon/CPolygon/Add/Remove/Multiple/Previous/
Undo/AUto/Single/SUboject/Object
Select objects:
Use any option by typing the indicated uppercase letters and pressing Enter.
Leach: AutoCAD 2010
Instructor
4. Selection Sets Text
82
The McGrawHill
Companies, 2010
72 Chapter 4
pickbox
This default option is used for selecting one object at a
time. Locate the pickbox so that an object crosses through
it and PICK (Fig. 4-3). You do not have to type or select
anything to use this option.
window (AUto option)
Only objects completely within the window are selected,
not objects that cross through or are outside the window
(Fig. 4-4). The window border is a solid linetype
rectangular box filled with a transparent blue color.
To use this option, you do not have to type or select any-
thing from a menu. Instead, when the pickbox appears,
position it in an open area (so that no objects cross through
it); then PICK to start a window. If you drag to the right, a
window is created. Next, PICK the other diagonal corner.
Window
You can also type the letter W at the Select objects:
prompt to create a selection window as shown in
Figure 4-4. In this case, no pickbox appears, and you can
PICK the diagonal corners of the window by dragging in
either direction.
crossing window (AUto option)
Note that all objects within and crossing through a crossing
window are selected (compare Fig. 4-5 with Fig. 4-4). The
crossing window is displayed as a broken linetype rectangu-
lar box filled with a transparent green color.
This option is similar to using a window in that when the
pickbox appears you can position it in an open area and
PICK to start the window. However, drag to the left to form
a crossing window. Dragging to the right creates a window
instead.
Crossing Window
You can also type the letters CW at the Select objects:
prompt to create a crossing window as shown in Figure 4-5.
With this option, no pickbox appears, and you can PICK the
diagonal corners by dragging in either direction to form the
crossing window.
FIGURE 4-3
FIGURE 4-4
FIGURE 4-5
Leach: AutoCAD 2010
Instructor
4. Selection Sets Text
83
The McGrawHill
Companies, 2010
Crossing Polygon
Type the letters CPat the Select objects: prompt to
use this option. The Crossing Polygon operates like a
Crossing Window in that all objects within and crossing
through the Crossing Polygon are selected; however, the
polygon can have any number of corners (Fig. 4-7).
Fence
To invoke this option, type the letter F at the Select
objects: prompt. AFence operates like a crossing line.
Any objects crossing the Fence are selected. The Fence
can have any number of segments (Fig. 4-8).
Selection Sets 73
Window Polygon
Type the letters WP at the Select objects: prompt to
use this option. Note that the Window Polygon operates
like a Window in that only objects completely within the
window are selected, but the box can be any irregular
polygonal shape (Fig. 4-6). You can pick any number
of corners to form any shape rather than picking just
two diagonal corners to form a regular rectangular
Window.
FIGURE 4-6
FIGURE 4-7
FIGURE 4-8
Leach: AutoCAD 2010
Instructor
4. Selection Sets Text
84
The McGrawHill
Companies, 2010
74 Chapter 4
Last
This option automatically finds and selects only the last object created. Last does not find the last object
modified (with Move, Stretch, etc.).
Previous
Previous finds and selects the previous selection set, that is, whatever was selected during the previous
command (except after Erase). This option allows you to use several editing commands on the same set
of objects without having to respecify the set.
ALL
This option selects all objects in the drawing except those on Frozen or Locked layers (Layers are covered
in Chapter 11).
BOX
This option is equivalent to the AUto window/crossing window option without the pickbox. PICKing
diagonal corners from left to right produces a window and PICKing diagonal corners from right to left
produces a crossing window (see AUto).
Multiple
The Multiple option allows selection of objects with the pickbox only; however, the selected objects are
not highlighted. Use this method to select very complex objects to save computing time required to
change the objects display to highlighted.
SIngle
This option allows only a single selection using one of the AUto methods (pickbox, window, or crossing
window), then automatically continues with the command. Therefore, you can select multiple objects (if
the window or crossing window is used), but only one selection is allowed. You do not have to press
Enter after the selection is made.
Undo
Use Undo to cancel the selection of the object(s) most recently added to the selection set.
Remove
Selecting this option causes AutoCAD to switch to the Remove objects: mode. Any selection options
used from this time on remove objects from the highlighted set.
Add
The Add option switches back to the default Select objects: mode so additional objects can be added to
the selection set.
Shift + Left Button
Holding down the Shift key and pressing the left mouse button simultaneously removes objects selected
from the highlighted set. This method is generally quicker than, but performs the same action as,
Remove. The advantage here is that the Add mode is in effect unless Shift is held down.
Group
The Group option selects groups of objects that were previously specified using the Group command.
Groups are selection sets to which you can assign a name (see Chapter 20).
SUobject/Object
3D solids can be composed of several faces, edges, and primitive solids. These options are used for
selecting components of 3D solids.
Leach: AutoCAD 2010
Instructor
4. Selection Sets Text
85
The McGrawHill
Companies, 2010
Selection Sets 75
Select
Command Alias Short-
Menus (Type) (Type) cut Ribbon
Select
The Select command can be used to PICK objects to be saved in the selection set buffer for subsequent
use with the Previous option. Any of the selection methods can be used to PICK the objects.
Command: select
Select objects: PICK (use any selection option)
Select objects: Enter (completes the selection process)
Command:
The selected objects become unhighlighted when you complete the command by pressing Enter. The
objects become highlighted again and are used as the selection set if you use the Previous selection option
in the next editing command.
NOUN/VERB SYNTAX
An object is the noun and a command is the verb. Noun/Verb syntax order means to pick objects
(nouns) first, then use an editing command (verb) second. If you select objects first (at the open
Command: prompt) and then immediately choose a Modify command, AutoCAD recognizes the
selection set and passes through the Select objects: prompt to the next step in the command.
Verb/Noun means to invoke a command and then select objects within the command. For example, if
the Erase command (verb) is invoked first, AutoCAD then issues the prompt to Select objects:; there-
fore, objects (nouns) are PICKed second. In the previous examples, and with much older versions of
AutoCAD, only Verb/Noun syntax order was used.
You can use either order you want (Noun/Verb or Verb/Noun) and AutoCAD automatically under-
stands. If objects are selected first, the selection set is passed to the next editing command used, but if
no objects are selected first, the editing command automatically prompts you to Select objects:.
If you use Noun/Verb order, you are limited to using only the AUto options for object selection (pickbox,
Window, and Crossing Window). You can only use the other options (e.g., Crossing Polygon, Fence,
Previous) if you invoke the desired Modify command first, then select objects when the Select objects:
prompt appears.
The PICKFIRST variable (a very descriptive name) enables Noun/Verb syntax. The default setting is 1
(On). If PICKFIRST is set to 0 (Off), Noun/Verb syntax is disabled and the selection set can be specified
only within the editing commands (Verb/Noun).
Setting PICKFIRST to 1 provides two options: Noun/Verb and Verb/Noun. You can use either order you
want. If objects are selected first, the selection set is passed to the next editing command, but if no
objects are selected first, the editing command prompts you to select objects. See Chapter 20 for a com-
plete explanation of PICKFIRST and advanced selection set features.
SELECTION SETS PRACTICE
NOTE: While learning and practicing with the editing commands, it is suggested that GRIPS be turned
off. This can be accomplished by typing in GRIPS and setting the GRIPS variable to a value of 0. The
AutoCAD default has GRIPS on (set to 1). GRIPS are covered in Chapter 19.
Leach: AutoCAD 2010
Instructor
4. Selection Sets Text
86
The McGrawHill
Companies, 2010
76 Chapter 4
Erase
Command Alias Short-
Menus (Type) (Type) cut Ribbon
Modify (Edit Mode) Home
Erase Erase E Erase Modify
Begin a New drawing to complete the selection set practice exercises. Use the ACAD.DWT template,
then select Zoom All from the View pull-down menu. If the Startup dialog box appears, select Start from
Scratch and the Imperial default settings. The Erase, Move, and Copy commands can be activated by any
one of the methods shown in the command tables that follow.
Using Erase
Erase is the simplest editing command. Erase removes objects from the drawing. The only action
required is the selection of objects to be erased.
1. Draw several Lines and Circles. Practice using the object selection options with the Erase
command. The following sequence uses the pickbox, Window, and Crossing Window.
STEPS COMMAND PROMPT PERFORM ACTION COMMENTS
1. Command: type E and press Spacebar E is the alias for Erase,
Spacebar can be used
like Enter
2. ERASE Select objects: use pickbox to select one objects are highlighted
or two objects
3. Select objects: type W to use a Window, objects are highlighted
then select more objects
4. Select objects: type C to use a Crossing objects are highlighted
Window, then select objects
5. Select objects: press Enter objects are erased
2. Draw several more Lines and Circles. Practice using the Erase command with the AUto Window
and AUto Crossing Window options as indicated below.
STEPS COMMAND PROMPT PERFORM ACTION COMMENTS
1. Command: select the Modify menu, then
Erase
2. ERASE Select objects: use pickbox to PICK an open objects inside Window
area, drag Window to the right are highlighted
to select objects
3. Select objects: PICK an open area, drag objects inside and
Crossing Window to the left to crossing through
select objects Window are highlighted
4. Select objects: press Enter objects are erased
Leach: AutoCAD 2010
Instructor
4. Selection Sets Text
87
The McGrawHill
Companies, 2010
Selection Sets 77
STEPS COMMAND PROMPT PERFORM ACTION COMMENTS
1. Command: type M and press Spacebar M is the command alias
for Move
2. MOVE Select objects: use pickbox to select one objects are highlighted
Line and the Circle
3. Select objects: press Spacebar or Enter
4. Specify base point or PICK near the Circle center base point is the handle,
displacement: or where to move from
5. Specify second point: PICK near the other Line second point is where to
move to
Using Move
The Move command specifically prompts you to (1) select objects, (2) specify a base point, a point to
move from, and (3) specify a second point of displacement, a point to move to.
Move
Command Alias Short-
Menus (Type) (Type) cut Ribbon
Modify (Edit Mode) Home
Move Move M Move Modify
1. Draw a Circle and two Lines. Use the Move command to practice selecting objects and to move
one Line and the Circle as indicated in the following table.
STEPS COMMAND PROMPT PERFORM ACTION COMMENTS
1. Command: select the Modify menu,
then Move
2. MOVE Select objects: type W and press Spacebar select only the circle;
object is highlighted
3. Select objects: press Spacebar or Enter
4. Specify base point or PICK near the Circle center base point is the handle,
displacement: or where to move from
5. Specify second point: PICK near the original second point is where
location to move to
2. Use Move again to move the Circle back to its original position. Select the Circle with the Window
option.
Leach: AutoCAD 2010
Instructor
4. Selection Sets Text
88
The McGrawHill
Companies, 2010
2. Practice removing objects from the selection set by following the steps given in the table below.
STEPS COMMAND PROMPT PERFORM ACTION COMMENTS
1. Command: type CO and press Enter CO is the command
or Spacebar alias for Copy
2. COPY Select objects: type F and press Enter F invokes the Fence
selection option
3. Specify first fence point: PICK a point near two Lines starts the fence
4. Specify next fence point: PICK a second point across lines are highlighted
the two Lines
5. Specify next fence point: Press Enter completes Fence option
6. Select objects: Press Enter completes object
selection
7. Specify base point or PICK between the Lines base point is the handle,
displacement: or where to copy from
8. Specify second point: enter @2<45 and press Enter copies of the lines are
created 2 units in dis-
tance at 45 degrees from
the original location
78 Chapter 4
Using Copy
The Copy command is similar to Move because you are prompted to (1) select objects, (2) specify a base
point, a point to copy from, and (3) specify a second point of displacement, a point to copy to.
Copy
Command Alias Short-
Menus (Type) (Type) cut Ribbon
Modify CO or (Edit Mode) Home
Copy Copy CP Copy Selection Modify
1. Using the Circle and 2 Lines from the previous exercise, use the Copy command to practice select-
ing objects and to make copies of the objects as indicated in the following table.
STEPS COMMAND PROMPT PERFORM ACTION COMMENTS
1. Command: type CO and press Enter CO is the command
or Spacebar alias for Copy
2. COPY Select objects: PICK in an open area near all objects within and
the right of your drawing, crossing the Window are
drag Window to the left highlighted
to select all objects
(continued)
Leach: AutoCAD 2010
Instructor
4. Selection Sets Text
89
The McGrawHill
Companies, 2010
Selection Sets 79
STEPS COMMAND PROMPT PERFORM ACTION COMMENTS
1. Command: PICK one Circle circle becomes high-
lighted (grips may
appear if not disabled)
2. Command: type M and press Enter M is the command alias
or Spacebar for Move
3. MOVE 1 found PICK near the Circles center command skips the
Specify base point or Select objects: prompt
displacement: and proceeds
4. Specify second point: enter @-3,-3 and press Enter circle is moved -3 X
units and -3 Y units
from the original
location
STEPS COMMAND PROMPT PERFORM ACTION COMMENTS
3. Select objects: hold down Shift and PICK holding down Shift
all highlighted objects while PICKing removes
except one Circle objects from the
selection set
4. Select objects: press Enter only one circle is
highlighted
5. Specify base point or PICK near the circles base point is the handle,
displacement: center or where to copy from
6. Specify second point: turn on ORTHO, move the a copy of the circle is
cursor to the right, type 3 created 3 units to the
and press Enter right of the original circle
Noun/Verb Command Syntax Practice
1. Practice using the Move command using Noun/Verb syntax order by following the steps in the
table below.
STEPS COMMAND PROMPT PERFORM ACTION COMMENTS
1. Command: PICK one Line line becomes high-
lighted (grips may
appear if not disabled)
2. Command: type E and press Enter E is the command alias
or Spacebar for Erase
3. ERASE 1 found command skips the
Select objects: prompt
and erases highlighted
line
2. Practice using Noun/Verb syntax order by selecting objects for Erase.
Leach: AutoCAD 2010
Instructor
4. Selection Sets Text
90
The McGrawHill
Companies, 2010
80 Chapter 4
3. Use the Fence selection option
Invoke Erase again. Use the Fence option
to select all the vertical Lines and the Circle
from the squares on the bottom row.
Complete the Erase (see Fig. 4-11). Use
Oops to unerase.
FIGURE 4-11
2. Use the AUto Window and AUto Crossing
Window
Invoke Erase. Select the center square on
the bottom row with the AUto Window and
select the equilateral triangle with the
AUto Crossing Window. Press Enter to com-
plete the Erase as shown in Figure 4-10.
Use Oops to bring back the objects.
CHAPTER EXERCISES
Open drawing that you created in Chapter 3 Exercises. Turn off SNAP (F9) to make object
selection easier.
1. Use the pickbox to select objects
Invoke the Erase command by anymethod.
Select the lower-left square with the
pickbox (Fig. 4-9, highlighted). Each Line
must be selected individually. Press Enter
to complete Erase. Then use the Oops
command to unerase the square. (Type
Oops.)
CH3EX1
FIGURE 4-9
FIGURE 4-10
Leach: AutoCAD 2010
Instructor
4. Selection Sets Text
91
The McGrawHill
Companies, 2010
4. Use the ALL option and deselect
Use Erase. Select all the objects with ALL.
Remove the four Lines (shown highlighted
in Fig. 4-12) from the selection set by
pressing Shift while PICKing. Complete
the Erase to leave only the four Lines.
Finally, use Oops.
5. Use Noun/Verb selection
Before invoking Erase, use the pickbox or
AUto Window to select the triangle. (Make
sure no other commands are in use.) Then
invoke Erase. The triangle should disap-
pear. Retrieve the triangle with Oops.
6. Use Move with Wpolygon
Invoke the Move command by any
method. Use the WP option (Window
Polygon) to select only the Lines compris-
ing the triangle. Turn on SNAP and PICK
the lower-left corner as the Base point:.
Move the triangle up 1 unit. (See Fig.
4-13.)
7. Use Previous with Move
Invoke Move again. At the Select
objects: prompt, type P for Previous. The
triangle should highlight. Using the same
base point, move the triangle back to its
original position.
8. Exit AutoCAD and do not save changes.
Selection Sets 81
FIGURE 4-12
FIGURE 4-13
Leach: AutoCAD 2010
Instructor
4. Selection Sets Text
92
The McGrawHill
Companies, 2010
82 Chapter 4
HSCMAP.DWG, Courtesy of Michael Anderson
Leach: AutoCAD 2010
Instructor
5. Helpful Commands Text
93
The McGrawHill
Companies, 2010
5
C H A P T E R
HELPFUL
COMMANDS
CHAPTER OBJECTIVES
After completing this chapter you should:
1. be able to find Help for any command or
system variable;
2. be able to use Oops to unerase objects;
3. be able to use U to undo one command or
use Undo to undo multiple commands;
4. be able to Redo commands that were
undone;
5. be able to regenerate the drawing with
Regen.
Leach: AutoCAD 2010
Instructor
5. Helpful Commands Text
94
The McGrawHill
Companies, 2010
84 Chapter 5
CONCEPTS
There are several commands that do not draw or edit objects in AutoCAD, but are intended to assist you
in using AutoCAD. These commands are used by experienced AutoCAD users and are particularly
helpful to the beginner. The commands, as a group, are not located in any one menu, but are scattered
throughout several menus.
Help
Command Alias Short-
Menus (Type) (Type) cut Ribbon
Help
Help Help ? F1 ...
Help gives you an explanation for
any AutoCAD command or system
variable as well as help for using
the menus and toolbars. Help dis-
plays a window that gives a variety
of methods for finding the informa-
tion that you need. There is even
help for using Help!
Help can be used two ways: (1)
entered as a command at the open
Command: prompt or (2) used
transparently while a command is
currently in use.
1. If the Help command is entered
at an open Command: prompt
(when no other commands are
in use), the Help window
appears (Fig. 5-1).
2. When Help is used transpar-
ently (when a command is in
use), it is context sensitive; that
is, help on the current command
is given automatically. For
example, Figure 5-2 displays the
window that appears if Help is
invoked during the Line
command. (If typing a trans-
parent command, an apostrophe
() symbol is typed as a prefix to
the command, such as, HELP or
?. If you PICK Help from the
menus or press F1, it is automat-
ically transparent.)
FIGURE 5-2
FIGURE 5-1
Leach: AutoCAD 2010
Instructor
5. Helpful Commands Text
95
The McGrawHill
Companies, 2010
Helpful Commands 85
Much of the text that appears in the window can be PICKed to reveal another level of help on that item.
This feature, called hypertext, is activated by moving the pointer to a word (usually underlined) or an
icon. When the pointer changes to a small hand, click on the item to activate the new information.
The three tabs in the AutoCAD 2010 Help window, Contents, Index, and Search, are described next.
Contents
Several levels of the
Contents tab are available,
offering an overwhelming
amount of information
(Fig. 5-3). Each main level
can be opened to reveal a
second (chapter level) or
third level of information.
The main levels are:
AutoCAD Help
Users Guide
Command Reference
Driver and Peripheral Guide
Installation and Licensing
Guides
Customization Guide
Visual Lisp, AutoLISP,
and DXF
ActiveX and VBA
Index
In this section, you can type two or three letters of a word that you want information about. As you
type, the list below displays the available contents beginning with the letters that you have entered. The
word you type can be a command, system variable, term, or concept used in AutoCAD. Once the word
you want information on is found, press Enter or click the Display button to display the related informa-
tion on the right side of the window.
Search
Search operates like the Index function, except you can enter several words describing the topic you want
help with. There are two steps to using the Search function: (1) type in word or words in the top edit box,
(2) select a topic fromthe list below to narrow your search. The related information appears on the right.
FIGURE 5-3
Leach: AutoCAD 2010
Instructor
5. Helpful Commands Text
96
The McGrawHill
Companies, 2010
86 Chapter 5
Search
Search is another method you can use to access
Help. Search is located at the top of the AutoCAD
screen in the title bar near the upper-right corner.
Search is a search function that operates by enter-
ing any item (word or words) you want help on,
then pressing Enter. Awindow drops down
giving a list of sources in Help where the
requested item appears (Fig. 5-4). Make a selec-
tion from the list to automatically invoke the Help
window displaying the information.
Note that Search normally lists multiple locations within Help
(including Autodesk Online) you can select from to find infor-
mation. To refine your search to a specific area of Help before the
drop-down list appears, select the down arrow just to the right of
the input box. This action produces a list of Help categories
(Fig. 5-5). Make a selection, for example the Users Guide or the
Command Reference, and Search automatically displays selections
only from the selected category.
The Oops command unerases whatever was erased with the last Erase command. Oops does not have to
be used immediately after the Erase, but can be used at any time after the Erase. Oops is typically used
after an accidental erase. However, Erase could be used intentionally to remove something from the
screen temporarily to simplify some other action. For example, you can Erase a Line to simplify PICKing
a group of other objects to Move or Copy, and then use Oops to restore the erased Line.
FIGURE 5-5
FIGURE 5-4
Oops
Command Alias Short-
Menus (Type) (Type) cut Ribbon
Oops
Leach: AutoCAD 2010
Instructor
5. Helpful Commands Text
97
The McGrawHill
Companies, 2010
Helpful Commands 87
Oops can be used to restore the original set of objects after the Block or Wblock command is used to
combine many objects into one object (explained in Chapter 21).
The Oops command is available only from the side menu; there is no icon button or option available in
the pull-down menu. Oops appears on the side menu only if the Erase command is typed or selected.
Otherwise, Oops must be typed.
The U command undoes only the last command. U means undo one command. If used after Erase, it
unerases whatever was just erased. If used after Line, it undoes the group of lines drawn with the last
Line command. Both U and Undo do not undo inquiry commands (like Help), the Plot command, or com-
mands that cause a write-to-disk, such as Save.
If you type the letter U, select the icon button, or select Undo from the pull-down menu or screen (side)
menu, only the last command is undone. Typing Undo invokes the full Undo command. The Undo
command is explained next.
The full Undo command (as opposed to the U command) can be typed or can be selected using the Undo
button drop-down list. This command has the same effect as the U command in that it undoes the previ-
ous command(s). However, the Undo command allows you to undo multiple commands in reverse
chronological order.
In the AutoCAD Classic workspace, Undo includes a drop-down
list appearing with the Undo icon button. This feature allows
you to select a range of commands to undo. Bring your pointer
down to the last command you want to undo and select (Fig. 5-6).
If you type the Undo command, the command prompt below
appears. The default option of Undo is <1>, which means to
undo only the last command (the same action as using the U
command). Do this by pressing Enter. All of the Undo options are
listed next.
Command: undo
Current settings: Auto = On, Control = All, Combine = Yes
Enter the number of operations to undo or [Auto/Control/BEgin/End/Mark/Back] <1>:
<number>
Enter a value for the number of commands to Undo. This is the default option.
Mark
This option sets a marker at that stage of the drawing. The marker is intended to be used by the Back
option for future Undo commands.
U
Command Alias Short-
Menus (Type) (Type) cut Ribbon
Crtl+Z or
Edit (Default Menu)
Undo U Undo
Undo
Command Alias Short-
Menus (Type) (Type) cut Ribbon
Undo
FIGURE 5-6
Leach: AutoCAD 2010
Instructor
5. Helpful Commands Text
98
The McGrawHill
Companies, 2010
88 Chapter 5
Back
This option causes Undo to go back to the last marker encountered. Markers are created by the Mark
option. If a marker is encountered, it is removed. If no marker is encountered, beware, because Undo
goes back to the beginning of the session. Awarning message appears in this case.
BEgin
This option sets the first designator for a group of commands to be treated as one Undo.
End
End sets the second designator for the end of a group.
Auto
If On, Auto treats each command as one group; for example, several lines drawn with one Line command
would all be undone with U.
Control
This option gives the following controls.
All
All turns on the full Undo command functions.
None
None turns off the U and Undo commands. If you do use Undo while it is turned off, only the All, None,
and One options are displayed at the command line.
One
This option limits Undo to a single operation, similar to using the U command.
Combine
Combine controls whether multiple, consecutive zoom and pan commands are combined as a single oper-
ation for undo and redo operations (on by default).
The Redo command undoes an Undo. Redo must be used as the next command after the Undo. The result
of Redo is as if Undo was never used. Redo automatically reverses the action of the previous Undo, even
when multiple commands were undone. Remember, U or Undo can be used at any time, but Redo has no
effect unless used immediately after U or Undo.
The Redo command reverses the total action of the last Undo command. In contrast, Mredo (multiple
redo) allows you to select how many of the commands, in reverse chronological order, you want to redo.
Redo
Command Alias Short-
Menus (Type) (Type) cut Ribbon
Crtl+Y or
Edit (Default Menu)
Redo Redo Redo
Mredo
Command Alias Short-
Menus (Type) (Type) cut Ribbon
Mredo
Leach: AutoCAD 2010
Instructor
5. Helpful Commands Text
99
The McGrawHill
Companies, 2010
Helpful Commands 89
Mredo is useful only when the Undo command or drop-down list was just used (as the last command)
and multiple commands were undone. Then you can immediately use Mredo to reverse the action of any
number of the previous Undos. This feature is available (the icon is enabled) only if Undo was just used.
In the AutoCAD Classic workspace, you can achieve a Mredo using
the Redo drop-down list to select from the list of previously undone
commands to reverse the action of the Undo (Fig. 5-7). Remember,
the list includes only commands that were undone during the previ-
ous Undo command.
Typing Mredo yields the following prompt:
Command: mredo
Enter number of actions or [All/Last]:
Enter a value for the number of commands you want to redo. All will redo all of the undos (all the
undos shown in the Redo drop-down list), the same as using the Redo command. The Last option gener-
ally has the same result as the All option; however, when the U command was used multiple times in
succession, the Last option undoes only the last U.
The Regen command reads the database and redisplays the drawing accordingly. ARegen is caused by
some commands automatically. Occasionally, the Regen command is required to update the drawing to
display the latest changes made to some system variables. Regenall is used to regenerate all viewports
when several viewports are being used.
CHAPTER EXERCISES
Start AutoCAD. If the Startup dialog box appears, select Start from Scratch, choose Imperial as the
default setting, and click the OK button. Alternately, select the ACAD.DWT template, then Zoom All.
Complete the following exercises.
1. Help
Use Help by any method to find information on the following commands. Use the Contents tab
and select the Command Reference to locate information on each command. (Use Help at the open
Command: prompt, not during a command in use.) Read the text screen for each command.
New, Open, Save, SaveAs
Oops, Undo, U
2. Context-sensitive Help
Invoke each of the commands listed below. When you see the first prompt in each command, enter
Help or ? (transparently) or select Help fromthe menus or Standard toolbar. Read the explanation
for each prompt. Select a hypertext itemin each screen (underlined).
Line, Arc, Circle, Point
FIGURE 5-7
Regen
Command Alias Short-
Menus (Type) (Type) cut Ribbon
View
Regen Regen RE
Leach: AutoCAD 2010
Instructor
5. Helpful Commands Text
100
The McGrawHill
Companies, 2010
90 Chapter 5
3. Oops
Draw 3 vertical Lines. Erase one line; then use Oops to restore it. Next, Erase two Lines, each
with a separate use of the Erase command. Use Oops. Only the last Line is restored. Erase the
remaining two Lines, but select both with a Window. Now use Oops to restore both Lines (since
they were Erased at the same time).
4. Delayed Oops
Oops can be used at any time, not only immediately after the Erase. Draw several horizontal Lines
near the bottom of the screen. Draw a Circle on the Lines. Then Erase the Circle. Use Move, select
the Lines with a Window, and displace the Lines to another location above. Now use Oops to make
the Circle reappear.
5. U
Press the letter U (make sure no other commands are in use). The Circle should disappear (U
undoes the last commandOops). Do this repeatedly to Undo one command at a time until the
Circle and Lines are in their original position (when you first created them).
6. Undo
Use the Undo command and select the Back option. Answer Yes to the warning message. This
action should Undo everything.
Draw a vertical Line. Next, draw a square with four Line segments (all drawn in the same Line
command). Finally, draw a second vertical Line. Erase the first Line.
Now type Undo and enter a value of 3. You should have only one (the first) Line remaining.
Undo reversed the following three commands:
Erase The first vertical Line was unerased.
Line The second vertical Line was removed.
Line The four Lines comprising the square were removed.
7. Multiple Undo
Draw two Circles and two more Lines so your drawing shows a total of two Circles and three Lines.
Now use the Multiple Undo drop-down list. The list should contain Line, Line, Circle, Circle, Line.
Highlight the first two lines and the two circles in the list, then left-click. Only one Line should
remain in your drawing.
8. Multiple Redo
Select the Multiple Redo drop-down list. The list should contain Circle, Circle, Line, Line. Highlight
the first two Circles in the list, then left-click. The two Circles should reappear in your drawing, now
showing a total of two Circles and one Line.
9. Exit AutoCAD and answer No to Save Changes to?
Leach: AutoCAD 2010
Instructor
6. Basic Drawing Setup Text
101
The McGrawHill
Companies, 2010
6
C H A P T E R
BASIC
DRAWING SETUP
CHAPTER OBJECTIVES
After completing this chapter you should:
1. know the basic steps for setting up
a drawing;
2. know how to use the Start from
Scratch option and the Quick Setup
and Advanced Setup wizards that
appear in the Startup and Create
New Drawing dialog boxes;
3. know how to use the Select template
dialog box;
4. be able to specify the desired Units,
Angles format, and Precision for the
drawing;
5. be able to specify the drawing Limits;
6. know how to specify the Snap and Grid
increments;
7. understand the basic function and use
of a Layout.
Leach: AutoCAD 2010
Instructor
6. Basic Drawing Setup Text
102
The McGrawHill
Companies, 2010
92 Chapter 6
STEPS FOR BASIC DRAWING SETUP
Assuming the general configuration (dimensions and proportions) of the geometry to be created is
known, the following steps are suggested for setting up a drawing:
1. Determine and set the Units that are to be used.
2. Determine and set the drawing Limits; then Zoom All.
3. Set an appropriate Snap type and increment.
4. Set an appropriate Grid value to be used.
These additional steps for drawing setup are discussed also in Chapter 12, Advanced Drawing Setup.
5. Change the LTSCALE value based on the new Limits.
6. Create the desired Layers and assign appropriate linetype and color settings.
7. Create desired Text Styles (optional).
8. Create desired Dimension Styles (optional).
9. Activate a Layout tab, set it up for the plot or print device and paper size, and create a viewport (if
not already existing).
10. Create or insert a title block and border in the layout.
When you start AutoCAD or use the New command to begin a new drawing, the Select Template, Startup,
or Create New Drawing dialog box appears. These tools make available three options for setting up a new
drawing. The three options represent three levels of automation/preparation for drawing setup.
The Select Template dialog box allows you to select from a list of AutoCAD-supplied drawing templates.
(Chapter 12, Advanced Drawing Setup, explains how to create your own drawing templates to appear in
the list.) The Start from Scratch option requires you to step through each of the individual commands
listed above to set up a drawing to your specifications. The Use a Wizard option provides two wizards,
the Quick Setup and the Advanced Setup wizard. These two wizards lead you through the first two steps
listed above.
STARTUP OPTIONS
When you start AutoCAD or use the New or Qnew command, you are presented with one of three
options, depending on how your system has been configured:
1. the Startup or Create New Drawing dialog box appears;
2. the Select Template dialog box appears; or
3. a new drawing starts with the Qnew template specified in the Options dialog box.
To control which of these actions occurs, make the following settings:
For method 1. Set the STARTUP system variable to 1.
For method 2. Set the STARTUP system variable to 0 and use the New command.
For method 3. Set the STARTUP system variable to 0 and set the Default Template File Name for QNEW
to the desired template file, then use the Qnew command.
NOTE: The New command only presents options 1 and 2. To use the specified drawing template set for
Qnew in the Options dialog box, you must use the Qnew command or restart AutoCAD. See AutoCAD
File Commands, New and Qnew, in Chapter 2 for more information on these settings.
Leach: AutoCAD 2010
Instructor
6. Basic Drawing Setup Text
103
The McGrawHill
Companies, 2010
Basic Drawing Setup 93
DRAWING SETUP OPTIONS
There are three general options to set up a new drawing
based on which of the three startup options you have
configured. They are:
1. Start from Scratch;
2. Use a Template or the Select Template dialog box; and
3. Use a Wizard.
All three methods, Start From Scratch, Use a Template, and
Use a Wizard, are available in the Startup or Create New
Drawing dialog boxes (Fig. 6-1). The Select Template dialog
(Fig. 6-2) is the same as the Use a Template option in the
Startup or Create New Drawing dialog box.
However, no matter which of the three methods you select, you can accomplish essentially the same
setup to begin a drawing. Despite all the methods AutoCAD supplies, all of these startup options and
drawing setup options generally start the drawing session with one of two setups, either the
ACAD.DWT (inch) or the ACADISO.DWT (metric) drawing template. In fact, using Start from Scratch or
selecting the defaults in either setup Wizard from any source, or selecting either of these templates by
any method produces the same resultbeginning with the ACAD.DWT (inch) or the ACADISO.DWT
(metric) drawing template! The template used by the Wizards is determined by the MEASUREINIT
system variable setting (0 for ACAD. DWT, 1 for ACADISO.DWT).
Start from Scratch
The Start from Scratch option is available in the Startup or Create New Drawing dialog box (see Fig. 6-1).
Use this option to begin a drawing with basic drawing settings, then determine your own system vari-
able settings using the individual setup commands such as Units, Limits, Snap, and Grid.
Imperial (feet and inches)
Use the Imperial (feet and inches) option if you want to begin with the traditional inch-based AutoCAD
default drawing settings, such as Limits settings of 12 x 9. This option normally causes AutoCAD to use
the ACAD.DWT template drawing. See the Table of Start from Scratch, Imperial Settings (ACAD.DWT).
The same setup can be accomplished by any of the following methods.
Select the Start from Scratch, Imperial option in the Startup or Create New Drawing dialog box.
Select the ACAD.DWT by any Template method.
Set the STARTUP system variable to 0, then set the Default Template File Name for
Qnew in the Files tab of the Options dialog box to ACAD.DWT.
Set the MEASUREINIT system variable to 0, then cancel the Startup dialog box that appears when
AutoCAD starts.
Metric
Use the Metric option for setting up a drawing for use with metric units. This option causes AutoCAD to
use the ACADISO.DWT template drawing. The drawing has Limits settings of 420 x 279, equal to a
metric A3 sheet measured in mm. See the Table of Start from Scratch, Metric Settings (ACADISO.DWT).
The same setup can be accomplished by any of the following methods.
Select the Start from Scratch, Metric option in the Startup or Create New Drawing dialog box.
Select the ACADISO.DWT by any Template method.
FIGURE 6-1
Leach: AutoCAD 2010
Instructor
6. Basic Drawing Setup Text
104
The McGrawHill
Companies, 2010
Related Command Description System Variable Default Setting
Units linear units LUNITS 2 (decimal)
Limits drawing area LIMMAX 12.0000,9.0000
Snap snap increment SNAPUNIT .5000, .5000
Grid grid increment GRIDUNIT .5000, .5000
LTSCALE linetype scale LTSCALE 1.0000
DIMSCALE dimension scale DIMSCALE 1.0000
Text, Mtext text height TEXTSIZE .2000
Hatch hatch pattern scale HPSCALE 1.0000
94 Chapter 6
Set the STARTUP system variable to 0, then set the Default Template File Name for Qnew in the Files tab
of the Options dialog box to ACADISO.DWT.
Set the MEASUREINIT system variable to 1, then cancel the Startup dialog box that appears when
AutoCAD starts.
Template
The Template option is available in the
Startup or Create New Drawing dialog box
(see Fig. 6-1) and from the Select Template
dialog box (see Fig. 6-2).
Use the Template option if you want to
begin a drawing using an existing tem-
plate drawing (.DWT) as a starting point.
Atemplate drawing can have many of the
drawing setup steps performed but con-
tains no geometry. Several templates are
provided by AutoCAD, including the
default inch (Imperial) template
ACAD.DWT and the default metric tem-
plate ACADISO.DWT. See the Table of
Start from Scratch, Imperial Settings
(ACAD.DWT) and the Table of Start
from Scratch, Metric Settings
(ACADISO.DWT). More information on this option, including creating
template drawings and using templates provided by AutoCAD, is given in Chapter 12, Advanced
Drawing Setup.
NOTE: After selecting the ACAD.DWT template drawing, it is recommended that you perform a Zoom
with the All option. Do this by selecting Zoom, All from the View pull-down menu or type Z, press Enter,
then type A and Enter. This action ensures that the drawing displays all of the drawing Limits.
The following two tables list the AutoCAD settings for the two template drawings, ACAD.DWT
and ACADISO.DWT. Many of these settings, such as Units, Limits, Snap, and Grid, are explained
in the following sections.
FIGURE 6-2
Leach: AutoCAD 2010
Instructor
6. Basic Drawing Setup Text
105
The McGrawHill
Companies, 2010
Basic Drawing Setup 95
Table of Start from Scratch Metric Settings (ACADISO.DWT)
The metric drawing setup is intended to be used with ISO linetypes and ISO hatch patterns, which are
pre-scaled for these Limits, hence the LTSCALE and hatch pattern scale of 1. The individual dimension-
ing variables for arrow size, dimension text size, gaps, and extensions, etc. are changed so the dimen-
sions are drawn correctly with a DIMSCALE of 1 with the ISO-25 dimension style.
Wizard
Selecting the Use a Wizard option in the Startup or Create New Drawing dialog box (see Fig. 6-1) gives a
choice of using the Quick Setup or Advanced Setup wizard. The Advanced Setup wizard is an expanded
version of the Quick Setup wizard.
The wizards use default settings based on either the ACAD.DWT or the ACADISO.DWT template. The
template used by the wizards is determined by the MEASUREINIT system variable setting for your
system (0 = ACAD.DWT, English template, and 1 = ACADISO.DWT, metric template). To change the
setting, type MEASUREINIT at the Command prompt.
Quick Setup Wizard
The Quick Setup wizard automates
only the first two steps listed under
Steps for Basic Drawing Setup on
the chapters first page. Those func-
tions, simply stated, are:
1. Units
2. Limits
Choosing the Quick Setup wizard
invokes the QuickSetup dialog box
(Fig. 6-3). There are two steps, Units
and Area.
Related Command Description System Variable Default Setting
Units linear units LUNITS 2 (decimal)
Limits drawing area LIMMAX 420.0000, 297.0000
Snap snap increment SNAPUNIT 10.0000, 10.0000
Grid grid increment GRIDUNIT 10.0000, 10.0000
LTSCALE linetype scale LTSCALE 1.0000
DIMSCALE dimension scale DIMSCALE 1.0000
Text, Mtext text height TEXTSIZE 2.5000
Hatch hatch pattern scale HPSCALE 1.0000
Table of Start from Scratch Imperial Settings (ACAD.DWT)
FIGURE 6-3
Leach: AutoCAD 2010
Instructor
6. Basic Drawing Setup Text
106
The McGrawHill
Companies, 2010
96 Chapter 6
Units
Press the desired radio button to display the units you want to use for the drawing. The options are:
Decimal Use generic decimal units with a precision 0.0000.
Engineering Use feet and decimal inches with a precision of 0.0000.
Architectural Use feet and fractional inches with a precision of 1/16 inch.
Fractional Use generic fractional units with a precision of 1/16 units.
Scientific Use generic decimal units showing a precision of 0.0000.
Use Architectural or Engineering units if you want to specify coordinate input using feet values with the
apostrophe () symbol. If you want to set additional parameters for units such as precision or system of
angular measurement, use the Units or -Units command. Keep in mind the setting you select in this step
changes only the display of units in the coordinate display area of the Status Bar (Coords) and in some
dialog boxes, but not necessarily for the dimension text format. Select the Next button after specifying
Units.
Area
Enter two values that constitute the X
and Y measurements of the area you
want to work in (Fig. 6-4). These
values set the Limits of the drawing.
The first edit box labeled Width speci-
fies the X value for Limits. The X
value is usually the longer of the two
measurements for your drawing area
and represents the distance across the
screen in the X direction or along the
long axis of a sheet of paper. The
second edit box labeled Length speci-
fies the Y value for Limits (the Y dis-
tance of the drawing area). (Beware:
The terms Width and Length are
misleading since length is normally
the longer of two dimensions. When
setting AutoCAD Limits, the Y measurement is generally the shorter of the two measurements.) The two
values together specify the upper right corner of the drawing Limits. When you finish the two steps, you
should use Zoom All to display the entire Limits area in the screen.
Advanced Setup Wizard
The Advanced Setup wizard performs the same tasks as the Quick Setup wizard with the addition of
allowing you to select units precision and other units options (normally available in the Units dialog
box). Selecting Advanced Setup produces a series of dialog boxes (not all shown). There are five steps
involved in the series.
The following list indicates the steps in the Advanced Setup wizard and the related Steps for Basic
Drawing Setup on the chapters first page.
1. Units and Precision Units command
2. Angle Units command
3. Angle Measure Units command
4. Angle Direction Units command
5. Area Limits command
FIGURE 6-4
Leach: AutoCAD 2010
Instructor
6. Basic Drawing Setup Text
107
The McGrawHill
Companies, 2010
Basic Drawing Setup 97
Units
You can select the units of measurement for
the drawing as well as the units Precision in
this first step (Fig. 6-5). These are the same
options available in the Drawing Units dialog
box (see Units, this chapter). This is similar
to the first step in the Quick Setup wizard but
with the addition of Precision.
Similar to using the Units or -Units
command, your choices in this and the next
three dialog boxes determine the display of
units for the coordinate display area of the
Status Bar (Coords) and in dialog boxes. If
you want to use feet units for coordinate
input, select Architectural or Engineering.
Angle
This step (not shown) provides for your input of the desired system of angular measurement. Select the
drop-down list to select the angular Precision.
Angle Measure
This step sets the direction for angle 0. East (X positive) is the AutoCAD default. This has the same
function as selecting the Angle 0 Direction in the Drawing Units dialog box.
Angle Direction
Select Clockwise if you want to change the AutoCAD default setting for measuring angles. This setting
(identical to the Drawing Units dialog box option) affects the direction of positive and negative angles in
commands such as Rotate, Array Polar, and dimension commands that measure angles, but does not
affect the direction Arcs are drawn (always counterclockwise).
Area
Enter values to define the upper right corner for the Limits of the drawing. The Width refers to the X
Limits component and the Length refers to the Y component. Generally, the Width edit box contains the
larger of the two values unless you want to set up a vertically oriented drawing area. If you plan to print
or plot to a standard scale, your input for Area should be based on the intended plot scale and sheet size.
See the Tables of Limits Settings in Chapter 14 for appropriate values to use.
SETUP COMMANDS
If you want to set up a drawing using individual commands instead of the Quick Setup or Advanced Setup
wizard, use the commands given in this section. The Quick Setup and Advanced Setup wizards use only
the first two commands discussed in this section, Units and Limits.
FIGURE 6-5
Units
Command Alias Short-
Menus (Type) (Type) cut Ribbon
Format Units or UN or
Units -Units -UN ... ...
The Units command allows you to specify the type and precision of linear and angular units as well as
the direction and orientation of angles to be used in the drawing. The current setting of Units determines
the display of values by the coordinates display (Coords) and in some dialog boxes.
Leach: AutoCAD 2010
Instructor
6. Basic Drawing Setup Text
108
The McGrawHill
Companies, 2010
98 Chapter 6
Units Format
1. Scientific 1.55E + 01 Generic decimal units with an exponent.
2. Decimal 15.50 Generic decimal usually used for applications in metric or decimal inches.
3. Engineering 1-3.50 Explicit feet and decimal inches with notation, one unit equals one inch.
4. Architectural 1-3 1/2 Explicit feet and fractional inches with notation, one unit equals one inch.
5. Fractional 15 1/2 Generic fractional units.
Precision
When setting Units, you should also set the precision. Precision is the number of places to the right of
the decimal or the denominator of the smallest fraction to display. The precision is set by making the
desired selection from the Precision pop-up list in the Drawing Units dialog box (Fig. 6-6) or by keying in
the desired selection in Command line format.
Precision displays only the display of values in the Coords display and in dialog boxes. The actual preci-
sion of the drawing database is always the same in AutoCAD, that is, 14 significant digits.
Angles
You can specify a format other than the default (decimal degrees) for expression of angles. Format
options for angular display and examples of each are shown in Figure 6-6 (dialog box format).
You can select Units from the Format pull-down or type Units
(or command alias UN) to invoke the Drawing Units dialog box
(Fig. 6-6). Type -Units (or -UN) to produce a text screen (Fig. 6-7).
The linear and angular units options are dis-
played in the dialog box format (Fig. 6-6) and in
Command line format (Fig. 6-7). The choices
for both linear and angular Units are shown in
the figures.
FIGURE 6-6
FIGURE 6-7
Leach: AutoCAD 2010
Instructor
6. Basic Drawing Setup Text
109
The McGrawHill
Companies, 2010
Basic Drawing Setup 99
The orientation of angle 0 can be changed from the default position
(east or X positive) to other options by selecting the Direction tile in the
Drawing Units dialog box. This produces the Direction Control dialog
box (Fig. 6-8). Alternately, the -Units command can be typed to select
these options in Command line format.
The direction of angular measurement can be changed from its default
of counterclockwise to clockwise. The direction of angular measure-
ment affects the direction of positive and negative angles in com-
mands such as Array Polar, Rotate and dimension commands that
measure angular values but does not change the direction Arcs are
drawn, which is always counterclockwise.
Insertion Scale
This section in the Drawing Units dialog box specifies the units to use when you drag-and-drop Blocks
fromAutoCAD DesignCenter or Tool palettes into the current drawing. There are many choices includ-
ing Unitless, Inches, Feet, Millimeters, and so on. If you intend to insert Blocks into the drawing (you are
currently setting units for) using drag-and-drop, select a unit from the list that matches the units of the
Blocks to insert. If you are not sure, select Unitless. See Chapter 21, Blocks, DesignCenter, and Tool
Palettes, for more information on this subject.
Keyboard Input of Units Values
When AutoCAD prompts for a point or a distance, you can respond by entering values at the keyboard.
The values can be in any formatinteger, decimal, fractional, or scientificregardless of the format of
Units selected.
You can type in explicit feet and inch values only if Architectural or Engineering units have been specified
as the drawing units. For this reason, specifying Units is the first step in setting up a drawing.
Type in explicit feet or inch values by using the apostrophe () symbol after values representing feet and
the quote () symbol after values representing inches. If no symbol is used, the values are understood by
AutoCAD to be inches.
Feet and inches input cannot contain a blank, so a hyphen (-) must be typed between inches and
fractions. For example, with Architectural units, key in 62-1/2, which reads six feet, two and one-half
inches. The standard engineering and architectural format for dimensioning, however, places the
hyphen between feet and inches (as displayed by the default setting for the Coords display).
The UNITMODE variable set to 1 changes the display of Coords to remind you of the correct format for
input of feet and inches (with the hyphen between inches and fractions) rather than displaying the
standard format for feet and inch notation (standard format, UNITMODE of 0, is the default setting).
If options other than Architectural or Engineering are used, values are read as generic units.
FIGURE 6-8
The Limits command allows you to set the size of the drawing area by specifying the lower-left and
upper-right corners in X,Y coordinate values.
Limits
Command Alias Short-
Menus (Type) (Type) cut Ribbon
Format
Drawing Limits Limits
Leach: AutoCAD 2010
Instructor
6. Basic Drawing Setup Text
110
The McGrawHill
Companies, 2010
100 Chapter 6
Command: limits
Reset Model space limits
Specify lower left corner or [ON/OFF] <0.0000,0.0000>: X,Y or Enter (Enter an X,Y value or accept
the 0,0 defaultnormally use 0,0 as lower-left corner.)
Specify upper right corner <12.0000,9.0000>: X,Y (Enter new values to change upper-right corner to
allow adequate drawing area.)
The default Limits values in the
ACAD.DWT are 12 and 9; that is,
12 units in the X direction and 9
units in the Y direction (Fig. 6-9).
Starting a drawing by the follow-
ing methods results in Limits of
12 x 9:
Selecting the ACAD.DWT
template drawing.
Selecting the Imperial defaults
in the Start from Scratch
option.
With the default settings for the
ACAD.DWT, the Grid is dis-
played only over the Limits. The
grid display can be controlled
using the Limits option of Grid
(see Grid). The units are generic
decimal units that can be used to
represent inches, feet, millimeters,
miles, or whatever is appropriate for the intended drawing. Typically, however, decimal units are used
to represent inches or millimeters. If the default units are used to represent inches, the default drawing
size would be 12 x 9 inches.
Remember that when a CAD system is used to create a drawing, the geometry should be drawn full size
by specifying dimensions of objects in real-world units. Acompleted CAD drawing or model is virtually
an exact dimensional replica of the actual object. Scaling of the drawing occurs only when plotting or
printing the file to an actual fixed-size sheet of paper.
Before beginning to create an AutoCAD drawing, determine the size of the drawing area needed for the
intended geometry. After setting Units, appropriate Limits should be set in order to draw the object or
geometry to the real-world size in the actual units. There are no practical maximum or minimum
settings for Limits.
The X,Y values you enter as Limits are understood by AutoCAD as values in the units specified by the
Units command. For example, if you previously specified Architectural units, then the values entered are
understood as inches unless the notation for feet () is given (240,180 or 20,15 would define the same
coordinate). Remember, you can type in explicit feet and inch values only if Architectural or Engineering
units have been specified as the drawing units.
If you are planning to plot the drawing to scale, Limits should be set to a proportion of the sheet size you
plan to plot on. For example, setting limits to 22 x 17 (2 times 11 by 8.5) would allow enough room for
drawing an object about 20 x 15 and allow plotting at 1/2 size on the 11 x 8.5 sheet. Simply stated,
set Limits to a proportion of the paper.
FIGURE 6-9
Leach: AutoCAD 2010
Instructor
6. Basic Drawing Setup Text
111
The McGrawHill
Companies, 2010
Basic Drawing Setup 101
Limits also defines the display area when a Zoom All is used. Zoom All forces the full display of the
Limits. Zoom All can be invoked by typing Z (command alias) then A for the All option.
Changing Limits
does not automati-
cally change the
display. As a
general rule, you
should make a
habit of invoking a
Zoom All immedi-
ately following a
change in Limits to
display the area
defined by the new
limits (Fig. 6-10).
If you are already
experimenting
with drawing in
different Linetypes,
a change in Limits
and Zoom All affects the display of the hidden and dashed lines. The LTSCALE variable controls the
spacing of non-continuous lines. The LTSCALE is often changed proportionally with changes in Limits.
ON/OFF
If the ON option of Limits is used, limits checking is activated. Limits checking prevents you from
drawing objects outside of the limits by issuing an outside-limits error. This is similar to drawing off
the paper. Limits checking is OFF by default.
FIGURE 6-10
Snap
Command Alias Short-
Menus (Type) (Type) cut Ribbon
Tools
Drafting Settings F9 or
Snap and Grid Snap SN Ctrl+B
Snap in AutoCAD has two possible types, Grid Snap and Polar Snap. When you are setting up the
drawing, you should set the desired Snap type and increment. You may decide to use both types of Snap,
so set both increments initially. You can have only one of the two Snap types active at one time. (See
Chapter 3, Draw Command Concepts, for further explanation and practice using both Snap types.)
Grid Snap forces the cursor to preset positions on the screen, similar to the Grid. Grid Snap is like an
invisible grid that the cursor snaps to. This function can be of assistance if you are drawing Lines and
other objects to set positions on the drawing, such as to every .5 unit. The default value for Grid Snap
is .5, but it can be changed to any value.
Polar Snap forces the cursor to move in set intervals from the previously designated point (such as the
first point selected during the Line command) to the next point. Polar Snap operates for cursor move-
ment at any previously set Polar Tracking angle, whereas Grid Snap (since it is rectangular) forces regular
intervals only in horizontal or vertical movements. Polar Tracking must also be on (POLAR or F10) for
Polar Snap to operate.
Leach: AutoCAD 2010
Instructor
6. Basic Drawing Setup Text
112
The McGrawHill
Companies, 2010
102 Chapter 6
Set the desired snap type and increments using the
Snap command or the Drafting Settings dialog box. In
the Drafting Settings dialog box, select the Snap and
Grid tab (Fig. 6-11).
To set the Polar Snap increment, first select Polar Snap
in the Snap Type section (lower left). This action
causes the Polar Spacing section to be enabled. Next,
enter the desired Polar Distance in the edit box.
To set the Grid Snap increment, first select Grid Snap
in the Snap Type section. This action causes the Snap
section to be enabled. Next, enter the desired Snap X
Spacing value in the edit box. If you want a non-
square snap grid, remove the check by Equal X and Y
spacing, then enter the desired values in the Snap X
spacing and Snap Y spacing edit boxes.
The Command line format of Snap is as follows:
Command: snap
Specify snap spacing or [ON/OFF/Aspect/Style/Type] <0.5000>:
Value
Entering a value at the Command line prompt sets the Grid Snap increment only. You must use the
Drafting Settings dialog box to set the Polar Snap distance.
ON/OFF
Selecting ON or OFF accomplishes the same action as toggling the F9 key or selecting the word SNAP on
the Status Bar.
Aspect
The Aspect option allows specification of unequal X and Y spacing for the snap grid. This is identical to
entering unequal Snap X Spacing and Snap Y Spacing in the dialog box.
Rotate
Although the Rotate option is not listed, the Grid Snap can be rotated about any point and set to any
angle. When Snap has been rotated, the GRID, ORTHO, and the crosshairs automatically follow this
alignment. This action facilitates creating objects oriented at the specified angle, for example, creating an
auxiliary view of drawing part or a floor plan at an angle. To do this, use the Rotate option in Command
line format (see Chapter 27, Auxiliary Views).
Style
The Style option allows switching between a Standard snap pattern (square or rectangular) and an
Isometric snap pattern. If using the dialog box, toggle Isometric snap. When Snap Style or Rotate (Angle) is
changed, the Grid automatically aligns with it (see Chapter 25, Pictorial Drawings).
Type
This option switches between Grid Snap and Polar Snap. Remember, you can have only one of the two
snap types active at one time.
FIGURE 6-11
Leach: AutoCAD 2010
Instructor
6. Basic Drawing Setup Text
113
The McGrawHill
Companies, 2010
Basic Drawing Setup 103
Grid
Command Alias Short-
Menu (Type) (Type) cut Ribbon
Tools
Drafting Settings... F7 or
Snap and Grid Grid Ctrl+G
Once your snap type and increment(s) are set, you can begin
drawing using either snap type or no snap at all. While drawing,
you can right-click on the word SNAP on the Status Bar to invoke
the shortcut menu shown in Figure 6-12. Here you can toggle
between Grid Snap and Polar Snap or turn both off (POLAR must
also be on to use Polar Snap). Left-clicking on the word SNAP or
pressing F9 toggles on or off whichever snap type is current.
The process of setting the Snap Type, Grid Snap Spacing, Polar Snap Spacing, and Polar Tracking Angle is
usually done during the initial stages of drawing setup, although these settings can be changed at any
time. The Grid Snap Spacing value is stored in the SNAPUNIT system variable and saved in the drawing
file. The other settings (Snap Type, Polar Snap Spacing, and Polar Tracking Angle) are saved in the system
registry (as the SNAPTYPE, POLARDIST, and POLARANG system variables) so that the settings remain
in affect for any drawing until changed.
FIGURE 6-12
Grid is visible on the screen, whereas Grid Snap is invisible. Grid is only a visible display of some regular
interval. Grid and Grid Snap can be independent of each other. In other words, each can have separate
spacing settings and the active state of each (ON, OFF) can be controlled independently. The Grid
follows the Snap if Snap is rotated or changed to Isometric Style. Although the Grid spacing can be differ-
ent than that of Snap, it can also be forced to follow Snap by using the Snap option. The default Grid
setting is 0.5.
The Grid cannot be plotted. It is not comprised of Point objects and therefore is not part of the current
drawing. Grid is only a visual aid.
Grid can be accessed by Command line format (shown below) or set via the Drafting Settings dialog box
(Fig. 6-11). The dialog box can be invoked by menu selection or by typing Dsettings or DS.
NOTE: When you draw in 3D (normally by beginning with a 3D template drawing, ACAD3D.DWT or
ACADISO3D.DWT), lines rather than dots are used to designate the Grid.
Command: grid
Specify grid spacing(X) or [ON/OFF/Snap/Major/aDaptive/Limits/Follow/Aspect] <0.5000>:
ON/OFF
The ON and OFF options simply make the Grid visible or not (like toggling the F7 key, pressing Ctrl+G,
or clicking GRID on the Status bar).
Grid Spacing
If you supply a value in Command line format or in the Grid X spacing and Grid Y spacing edit boxes, the
Grid is displayed at the specified spacing regardless of the Snap spacing. If you key in an X as a suffix to
the value (for example, 2X), the Grid is displayed at that value times the current Snap spacing.
Leach: AutoCAD 2010
Instructor
6. Basic Drawing Setup Text
114
The McGrawHill
Companies, 2010
104 Chapter 6
Limits (Display grid beyond Limits)
This option determines whether or not the Grid is displayed beyond the area set by the Limits command.
For example, if you chose to display the grid beyond the Limits, the grid pattern is displayed to the edge
of the drawing area no matter how far you Zoom in or out. If you chose not to display the Grid beyond
the Limits, when Zoomed out you can see the Limits by the area filled with the grid pattern. Regardless
of this setting, Zoom All displays the area defined by the Limits.
Adaptive grid
When the grid is not adaptive, dots (or lines used instead of dots for 3D drawings) are displayed at the
value specified for Grid spacing regardless of how far you Zoom in or out. With this setting, at some point
the grid becomes too small to display if you Zoom out far enough.
If Adaptive grid is turned on, the grid adapts to changes in the display due to Zooming. For example, if
you Zoom out, the Grid dots may be displayed every 2.5 units instead of every .5 units (the frequency of
these grid dots or lines is determined by the setting of the Major grid lines). This Adaptive grid setting is
stored in the GRIDDISPLAY system variable.
Allow subdivision below grid spacing
If Adaptive grid is turned on, but this option is off, the grid adapts only when you Zoom out by increasing
the Grid spacing. If Allow subdivision below grid spacing is turned on, the grid adapts by adding more grid
dots (or lines) when you Zoom in. For example, if you Zoom in, the Grid dots may be displayed every .1
units instead of every .5 units. However, keep in mind that even though the grid dots are more closely
spaced, the Snap setting does not change. Therefore, the closely spaced dots do not improve the Snap
accuracy.
Major lines
This value specifies the frequency of grid dots (or lines) that appear if Adaptive grid is turned on. For
example, if Grid spacing is set to 1 and the Major lines setting is 2, grid dots (or lines) would appear at
intervals of 2, 4, 8, and so on, as you continually Zoom out. Since Adaptive grid requires a Regen (regener-
ation) to display the new settings, a lower Major lines value requires Regens more often than a higher
value. This setting is stored in the GRIDMAJOR system variable.
Follow
This option is used only for drawing in 3D. If this option is on, the grid pattern (lines for 3D drawings)
automatically follow the XY plane of the Dynamic UCS. This setting is stored in the GRIDDISPLAY
system variable.
Aspect
The Aspect option of Grid allows different X and Y spacing (causing a rectangular rather than a square
Grid).
Dsettings
Command Alias Short-
Menus (Type) (Type) cut Ribbon
Status Bar
Tools (right-click)
Drafting Settings Dsettings DS Settings...
You can access controls to Snap and Grid features using the Dsettings command. Dsettings produces the
Drafting Settings dialog box described earlier (see Fig. 6-11). The three tabs in the dialog box are Snap and
Grid, Polar Tracking, and Object Snap. Use the Snap and Grid tab to control settings for Snap and Grid as
previously described. The Polar Tracking and Object Snap tabs are explained in Chapter 7.
Leach: AutoCAD 2010
Instructor
6. Basic Drawing Setup Text
115
The McGrawHill
Companies, 2010
Basic Drawing Setup 105
Using Snap and Grid
Using Snap and Grid for drawing is a personal preference and should be used whenever appropriate for
the drawing. Using Snap and Grid can be beneficial for some drawings, but may not be useful for others.
Generally, Snap and Grid can be useful in cases where many of the lines to be drawn or other measure-
ments used are at some regular interval, such as 1 mm or 1/2. Typically, small mechanical drawings
and some simple architectural drawings may fall into this category. On the other hand, if you anticipate
that few of the measurements in the drawing will be at regular interval lengths, Snap and Grid may be of
little value. Drawings such as civil engineering drawings involving site plans would fall into this category.
Grid and Snap are useful only in cases where the interval is set to a large enough value relative to the
screen size (or Limits) to facilitate seeing and PICKing points easily.
INTRODUCTION TO LAYOUTS AND PRINTING
The last several steps listed in the Steps for Basic Drawing Setup on this chapters first page are also
listed below.
5. Change the LTSCALE value based on the drawing Limits.
6. Create the desired Layers and assign appropriate linetype and color settings.
7. Create desired Text Styles.
8. Create desired Dimension Styles.
9. Activate a Layout tab, set it up for the plot or print device and paper size, and create a viewport (if
not already created).
10. Create or insert a title block and border in the layout.
Part of the process of setting the LTSCALE, creating Text, and creating Dimension Styles, (steps 5, 7, and 8)
is related to the size of the drawing. Steps 9 and 10 prepare the drawing for making a print or plot.
Although steps 9 and 10 are often performed after the drawing is complete and just before making a
print or plot, it is wise to consider these steps in the drawing setup process. Because you want hidden
line dashes, text, dimensions, hatch patterns, etc. to have the correct size in the finished print or plot, it
would be sensible to consider the paper size of the print or plot and the drawing scale before you create
text, dimensions, and hatch patterns in the drawing. In this way, you can more accurately set the neces-
sary sizes and system variables before you draw, or as you draw, instead of changing multiple settings
upon completion of the drawing.
To put it simply, to determine the size for linetypes (LTSCALE), text, and dimensions, use the proportion
of the drawing to the paper size. In other words, if the size of the drawing area (Limits) is 22 x 17 and the
paper size you will print on is 11 x 8.5, then the drawing is 2 times the size of the paper. Therefore, set the
LTSCALE to 2 and create the text and dimensions twice as large as you want them to appear on the print.
This chapter gives an introduction to layouts and creating paper space viewports. Advanced features of
drawing setup, layouts, viewports, and plotting are discussed in Chapter 12, Advanced Drawing Setup,
Chapter 13, Layouts and Viewports, and Chapter 14, Printing and Plotting.
Model Tab and Layout Tabs
At the bottom of the drawing area you should see one Model
tab and two Layout tabs. If the tabs are not displayed, right-
click on the Layout 1 toggle on the Status Bar and select
Display Layout and Model Tabs (Fig 6-13).
FIGURE 6-13
Leach: AutoCAD 2010
Instructor
6. Basic Drawing Setup Text
116
The McGrawHill
Companies, 2010
106 Chapter 6
When you start AutoCAD and begin a drawing, the Model tab is active by default. Objects that represent
the subject of the drawing (model geometry) are normally drawn in the Model tab, also known as model
space. Traditionally, dimensions and notes (text) are also created in model space.
Alayout is activated by selecting the
Layout1, Layout2, or other layout tab
(Fig. 6-14). Alayout represents the
sheet of paper that you intend to print
or plot on (sometimes called paper
space). The dashed line around the
paper sheet in Figure 6-14 represents
the maximum printable area for the
configured printer or plotter.
You can have multiple layouts (Layout1,
Layout2, etc.), each representing a differ-
ent sheet size and/or print or plot
device. For example, you may have one
layout to print with a laser printer on a
8.5 x 11 inch sheet and another layout
set up to plot on an 24 x 18 (C size)
sheet of paper.
With the default options set when
AutoCAD is installed, a viewport is
automatically created when you acti-
vate a layout. However, you can create layouts using the Vports command. Aviewport is a window
that looks into model space. Therefore, you first create the drawing objects in model space (the Model
tab), then activate a layout and create a viewport to look into model space. Typically, only drawing
objects such as a title block, border, and some text are created in a layout. Creating layouts and view-
ports is discussed in detail in Chapter 13, Layouts and Viewports.
Since a layout represents the actual printed sheet, you normally print the layout full size (1:1). However,
the view of the drawing objects appearing in the viewport is scaled to achieve the desired print scale. In
other words, you can control the scale of the drawing by setting the viewport scalethe proportion of
the drawing objects that appear in the viewport relative to the paper size, or simply stated, the propor-
tion of model space to paper space. (This is the same idea as the proportion of the drawing area to the
paper size, discussed earlier.)
One easy way to set the viewport scale is to use the Viewport
Scale pop-up list near the lower-right corner of the Drawing
Editor (Fig. 6-15). To set the scale of objects in the viewport
relative to the paper size, select the desired scale from the
list. Setting the scale of the drawing for printing and plot-
ting using this and other methods is discussed in detail in
Chapter 13, Layouts and Viewports, and Chapter 14,
Printing and Plotting.
FIGURE 6-14
printable area
paper space viewport
FIGURE 6-15
Leach: AutoCAD 2010
Instructor
6. Basic Drawing Setup Text
117
The McGrawHill
Companies, 2010
Basic Drawing Setup 107
Setting the Viewport Scale
changes the size of the geometry
in the viewport relative to the
paper (Layout). Note in Figure
6-16 that selecting 1:1 from the
Viewport Scale pop-up list
changes the size of the drawing
in the viewport compared to the
drawing shown in Fig. 6-14.
Using a Layout tab to set up a
drawing for printing or plotting
is recommended, although you
can also make a print or plot
directly from the Model tab
(print from model space). This
method is also discussed in
Chapter 14, Printing and
Plotting.
Step 10 in the Steps for Basic
Drawing Setup is to create a
titleblock and border for the
layout. The titleblock and text
that you want to appear only in
the print but not in the drawing
(in model space) are typically
created in the layout (in paper
space). Figure 6-17 shows the
drawing after a titleblock has
been added.
The advantage of creating a title-
block early in the drawing
process is knowing how much
space the titleblock occupies so
you can plan around it. Note
that in Figure 6-17 no drawing
objects can be created in the
lower-right corner because the
titleblock occupies that area.
Creating a titleblock is often accomplished by using the Insert command to bring a previously created
Block into the layout. ABlock in AutoCAD is a group of objects (Lines, Arcs, Circles, Text, etc.) that is
saved as one object. In this way, you do not have to create the set of objects repeatedlyyou need create
them only once and save them as a Block, then use the Insert command to insert the Block into your
drawing. For example, your school or office may have a standard titleblock saved as a Block that you can
Insert. Blocks are covered in Chapter 21, Blocks and DesignCenter.
FIGURE 6-16
FIGURE 6-17
Leach: AutoCAD 2010
Instructor
6. Basic Drawing Setup Text
118
The McGrawHill
Companies, 2010
Why Set Up Layouts Before Drawing?
Knowing the intended drawing scale before completing the drawing helps you set the correct size for
linetypes, text, dimensions, hatch patterns, and other size-related drawing objects. Since the text and
dimensions must be readable in the final printed drawing (usually 1/8 to 1/4 or 3mm-6mm), you
should know the drawing scale to determine how large to create the text and dimensions in the drawing.
Although you can change the sizes when you are ready to print or plot, knowing the drawing scale early
in the drawing process should save you time.
You may not have to go through the steps to create a layout and viewport to determine the drawing scale,
although doing so is a very visible method to achieve this. The important element is knowing ahead of
time the intended drawing scale. If you know the intended drawing scale, you can calculate the correct
sizes for creating text and dimensions and setting the scale for linetypes. This topic is a major theme dis-
cussed in Chapters 12, 13, and 14.
AutoCAD 2008 introduced annotative objects. Annotative objects offer an alternative method for deter-
mining and specifying a static size for annotation in drawings such as text, dimensions, and hatch pat-
terns. Annotative objects are dynamic in that the size of these objects can be easily changed to match the
viewport scale. Using this method is particularly helpful for displaying the same text and dimensions in
multiple viewports at different scales. Annotative objects are introduced in Chapters 12, 13, and 14 and
are explained in detail in Chapter 33, Advanced Layouts, Plotting, and Annotative Objects.
Printing and Plotting
The Plot command allows you to print a
drawing (using a printer) or plot a
drawing (using a plotter). The Plot
command invokes the Plot dialog box
(Fig. 6-18). You can type the Plot
command, select the Plot icon button from
the Standard toolbar, or select Plot from
the File pull-down menu, as well as use
other methods (see Plot, Chapter 14).
If you want to print the drawing as it
appears in model space, invoke Plot while
the Model tab is active. Likewise, if you
want to print a layout, invoke Plot while
the desired Layout tab is active.
The Plot dialog box allows you to specify
several options with respect to printing
and plotting, such as selecting the plot
device, paper size, and scale for the plot.
If you are printing the drawing from the
Model tab, you would select an appropri-
ate scale (such as 1:1, 1:2, or Scaled to Fit)
in the Scale drop-down list so the drawing
geometry would fit appropriately on the
printed sheet (see Fig. 6-18). If you are printing the drawing from a layout, you would select 1:1 in the
Scale drop-down list. In this case, you want to print the layout (already set to the sheet size for the plot
device) at full size. The drawing geometry that appears in the viewport can be scaled by setting the
viewport scale, as described earlier.
108 Chapter 6
FIGURE 6-18
Leach: AutoCAD 2010
Instructor
6. Basic Drawing Setup Text
119
The McGrawHill
Companies, 2010
Basic Drawing Setup 109
Any plot specifications you make with the Plot dialog box (or the Page Setup dialog box) are saved with
each Layout tab and the Model tab; therefore, you can have several layouts, each saved with a particular
print or plot setup (scale, device, etc.).
Details of printing and plotting, including all the options of the Plot dialog box, printing to scale, and
configuring printers and plotters, are discussed in Chapter 14.
Setting Layout Options and Plot Options
In Chapters 12, 13, and 14 you will learn advanced steps in setting up a drawing, how to create layouts
and viewports, and how to print and plot drawings. Until you study those chapters, and for printing
drawings before that time, you may need to go through a simple process of configuring your system for
a plot device and to automatically create a viewport in layouts. However, if you are at a school or office,
some settings may have already been prepared for you, so the following steps may not be needed.
Activating a Layout tab automatically creates a viewport if you use AutoCADs default options that
appear when it is first installed.
As a check, start AutoCAD and draw a Circle in model space. When you activate a Layout for the first
time in a drawing, you see either a blank sheet with no viewport, or a viewport that already exists, or
one that is automatically created by AutoCAD. The viewport allows you to view the circle you created
in model space. (If the Page Setup Manager appears, select Cancel this time.) If a viewport exists, but no
circle appears, double-click inside the viewport and type Z (for Zoom), press Enter, then type A (for All)
and press Enter to make the circle appear.
If your system has not previously been configured for you at your school or office, follow the procedure
given in Configuring a Default Output Device and Creating Automatic Viewports. After doing so,
you should be able to activate a Layout tab and AutoCAD will automatically match the layout size to the
sheet size of your output device and automatically create a viewport.
Configuring a Default
Output Device
If no default output device has
been specified for your system or
to check to see if one has already
been specified for you, follow the
steps below (Fig. 6-19).
1. Invoke the Options dialog box
by right-clicking in the
drawing area and selecting
Options from the bottom of
the shortcut menu, or select-
ing Options from the
bottom of the Tools pull-
down menu.
2. In the Plot and Publish tab,
locate the Default plot settings
for new drawings cluster near
the top-left corner of the
dialog box. Select the desired
plot device from the list (such
as a laser printer), then select
the Use as default output device button.
3. Select OK.
FIGURE 6-19
Leach: AutoCAD 2010
Instructor
6. Basic Drawing Setup Text
120
The McGrawHill
Companies, 2010
110 Chapter 6
If output devices that are connected to your system do not appear in the list, see Configuring Plotters
and Printers in Chapter 14.
Creating Automatic Viewports
If no viewport exists on your screen, configure your system
to automatically create a viewport by following these steps
(Fig. 6-20).
1. Invoke the Options dialog box again.
2. In the Display tab, find the Layout elements cluster near the
lower-left corner of the dialog box. Select the Create view-
port in new layouts checkbox from the bottom of the list.
3. Select OK.
Printing the Drawing
Once an output device has been configured for your system,
you are ready to print. For simplicity, you need to perform
only three steps to make a print of your drawing, either from
the Model tab or from a Layout tab.
1. Invoke the Plot dialog box. Set the desired scale in the
Plot Scale section, Scale drop-down list. If you are printing
from a Layout tab, select 1:1. If you are printing from the
Model tab, select Scaled to Fit or other appropriate scale.
2. Select the Preview button to ensure the drawing will be
printed as you expect.
3. Assuming the preview is as you expect, select the OK button to produce the print or plot.
This section, Introduction to Layouts and Printing, will give you enough information to create prints
or plots of drawings for practice and for the next several Chapter Exercises. You also have learned some
important concepts that will help you understand all aspects of setting up drawings, creating layouts
and viewports, and printing and plotting drawings, as discussed in Chapters 12, 13, and 14.
CHAPTER EXERCISES
1. Adrawing is to be made to detail a mechanical part. The part is to be manufactured from sheet
metal stock; therefore, only one view is needed. The overall dimensions are 16 x 10 inches,
accurate to the nearest .125 inch. Complete the steps for drawing setup:
A. The drawing will be automatically scaled to fit the paper (no standard scale).
1. Begin a New drawing. If a dialog box appears, either select the ACAD.DWT template or
select Start from Scratch, and Imperial default settings.
2. Units should be Decimal. Set the Precision to 0.000.
3. Set Limits in order to draw full size. Make the lower-left corner 0,0 and the upper right
at 24,18. This is a 4 x 3 proportion and should allow space for the part and dimensions
or notes.
4. Zoom All. (Type Z for Zoom; then type A for All.)
5. Set the Grid to 1.
6. Set the Grid Snap increment to .125. Since the Polar Snap increment and Snap Type are not
saved with the drawing (but are saved in the system registry), it is of no use to set these
options at this time.
FIGURE 6-20
Leach: AutoCAD 2010
Instructor
6. Basic Drawing Setup Text
121
The McGrawHill
Companies, 2010
Basic Drawing Setup 111
7. Save this drawing as (to be used again later). (When plotting at a later time,
Scale to Fit can be specified.)
B. The drawing will be printed from a layout to scale on engineering Asize paper (11 x 8.5).
1. Begin a New drawing. If a dialog box appears, either select the ACAD.DWT template or
select Start from Scratch, and Imperial default settings.
2. Units should be Decimal. Set the Precision to 0.000.
3. Set Limits to a proportion of the paper size, making the lower-left corner 0,0 and the
upper-right at 22,17. This allows space for drawing full size and for dimensions or notes.
4. Zoom All. (Type Z for Zoom; then type A for All.)
5. Set the Grid to 1.
6. Set the Grid Snap increment to .125. Since the Polar Snap increment and Snap Type are not
saved with the drawing (but are saved in the system registry), it is of no use to set these
options at this time.
7. Activate a Layout tab. Assuming your system is configured for a printer using an 11 x 8.5
sheet and is configured to automatically create a viewport (see Setting Layout Options
and Plot Options in this chapter), a viewport should appear. If the Page Setup Manager
appears, select Close.
8. Double-click inside the viewport, then select 1:2 from the Viewport Scale list (in the lower-
right corner). Next, double-click outside the viewport or toggle the MODEL button on the
Status bar to PAPER.
9. Activate the Model tab. Save the drawing as
2. Adrawing is to be prepared for a house plan. Set up the drawing for a floor plan that is approxi-
mately 50 x 30. Assume the drawing is to be automatically Scaled to Fit the sheet (no standard
scale).
A. Begin a New drawing. If a dialog box appears, either select the ACAD.DWT template or
select Start from Scratch, and Imperial default settings.
B. Set Units to Architectural. Set the Precision to 0-0 1/4. Each unit equals 1 inch.
C. Set Limits to 0,0 and 80,60. Use the apostrophe () symbol to designate feet. Otherwise,
enter 0,0 and 960,720 (size in inch units is: 80x12=960 and 60x12=720).
D. Zoom All. (Type Z for Zoom; then type A for All.)
E. Set Grid to 24 (2 feet).
F. Set the Grid Snap increment to 6. Since the Polar Snap increment and Snap Type are not
saved with the drawing (but are saved in the system registry), it is of no use to set these
options at this time.
G. Save this drawing as
3. Amultiviewdrawing of a mechanical part is to be made. The part is 125mmin width, 30mmin
height, and 60mmin depth. The plot is to be made on anA3 metric sheet size (420mm x 297mm).
The drawing will use ISOlinetypes and ISOhatch patterns, so AutoCADs Metric default settings
can be used.
A. Begin a New drawing using either the ACADISO.DWT template or select Start from Scratch,
and Metric default settings.
B. Units should be Decimal. Set the Precision to 0.00.
C. Calculate the space needed for three views. If Limits are set to the sheet size, there should be
adequate space for the views. Make sure the lower-left corner is at 0,0 and the upper right is
at 420,297. (Since the Limits are set to the sheet size, a plot can be made later at 1:1 scale.)
D. Set the Grid Snap increment to 10. Make Grid Snap current.
E. Save this drawing as (to be used again later). CH6EX3
CH6EX1A
CH6EX2.
CH6EX1B.
Leach: AutoCAD 2010
Instructor
6. Basic Drawing Setup Text
122
The McGrawHill
Companies, 2010
4. Assume you are working in an office that designs many mechanical parts in metric units.
However, the office uses a standard laser jet printer for 11 x 8.5 sheets. Since AutoCAD does
not have a setup for metric drawings on non-metric sheets, it would help to carry out the steps
for drawing setup and save the drawing as a template to be used later.
A. Begin a New drawing. If a dialog box appears, either select the ACAD.DWT template or
select Start from Scratch, and Imperial default settings.
B. Set the Units Precision to 0.00.
C. Change the Limits to match an 11 x 8.5 sheet. Make the lower-left corner 0,0 and the upper
right 279,216 (11 x 8.5 times 25.4, approximately). (Since the Limits are set to the sheet size,
plots can easily be made at 1:1 scale.)
D. Zoom All. (Type Z for Zoom, then A for All).
E. Change the Grid Snap increment to 2. When you begin the drawing in another exercise, you
may want to set the Polar Snap increment to 2 and make Polar Snap current.
F. Change Grid to 10.
G. At the Command prompt, type LTSCALE. Change the value to 25.
H. Activate a Layout tab. Assuming your system is configured for a printer using an 11 x 8.5
sheet and is configured to automatically create a viewport (see Setting Layout Options and
Plot Options in this chapter), a viewport should appear. (If the Page Setup Manager appears,
select Close and the viewport should appear.)
I. Produce the Page Setup Manager by selecting it from the File pull-down menu or typing
Pagesetup at the Command prompt. Select Modify so the Page Setup dialog box appears. In
this dialog box, find the Printer/Plotter section and select your configured printer if not
already configured. Ensure the Paper size is set to Letter. In the Plot Scale section, use the
drop-down list to change inches to mm. Then select 1:1 in the Scale drop-down list. This
action causes AutoCAD to measure the 11 x 8.5 inch sheet in millimeters (as shown by the
image in the Printer/Plotter section) and print the sheet at 1:1. Select OK in the Page Setup
dialog box and Close in the Page Setup Manager. Using the Page Setup Manager saves the print
settings with the layout for future use.
J. Examining the layout, it appears the viewport is extemely small in relation to the printable
area. Erase the viewport.
K. To make a new viewport, type -Vports at the Command prompt (dont forget the hyphen) and
press Enter. Accept the default (Fit) option by pressing Enter. Aviewport appears to fit the
printable area.
L. Double-click inside the viewport, then select 1:1 from the Viewport Scale list (in the lower-right
corner).
Next, double-click outside the viewport or toggle the MODEL button on the Status bar to
PAPER.
M. Activate the Model tab. Save the drawing as
5. Assume you are commissioned by the local parks and recreation department to provide a layout
drawing for a major league sized baseball field. Follow these steps to set up the drawing:
A. Begin a New drawing. If a dialog box appears, either select the ACAD.DWT template or
select Start from Scratch, and Imperial default settings.
B. Set the Units to Architectural and the Precision to 1/2.
C. Set Limits to an area of 512 x 384 (make sure you key in the apostrophe to designate feet).
Zoom All.
D. Type DS to invoke the Drafting Settings dialog box. Change the Grid Snap to 10 (dont forget
the apostrophe). When you are ready to draw (at a later time), you may want to set the Polar
Snap increment to 10 and make Polar Snap the current Snap Type.
E. Use the Grid command and change the value to 20. Ensure SNAP and GRID are on.
F. Save the drawing and assign the name BALL FIELD CH6.
A-METRIC.
112 Chapter 6
Leach: AutoCAD 2010
Instructor
7. Object Snap and Object
Snap Tracking
Text
123
The McGrawHill
Companies, 2010
7
C H A P T E R
OBJECT SNAP
AND OBJECT
SNAP
TRACKING
CHAPTER OBJECTIVES
After completing this chapter you should:
1. understand the importance of accuracy in
CAD drawings;
2. know the function of each of the Object
Snap (OSNAP) modes;
3. be able to recognize the Snap Marker
symbols;
4. be able to invoke OSNAPs for single point
selection;
5. be able to operate Running Object Snap
modes;
6. know that you can toggle Running Object
Snap off to specify points not at object
features;
7. be able to use Object Snap Tracking to
create and edit objects that align with
existing OSNAP points.
Leach: AutoCAD 2010
Instructor
7. Object Snap and Object
Snap Tracking
Text
124
The McGrawHill
Companies, 2010
114 Chapter 7
CAD ACCURACY
Because CAD databases store drawings as digital information with great precision (fourteen numeric
places in AutoCAD), it is possible, practical, and desirable to create drawings that are 100% accurate; that
is, a CAD drawing should be created as an exact dimensional replica of the actual object. For example,
lines that appear to connect should actually connect by having the exact coordinate values for the match-
ing line endpoints. Only by employing this precision can dimensions placed in a drawing automatically
display the exact intended length, or can a CAD database be used to drive CNC (Computer Numerical
Control) machine devices such as milling machines or lathes, or can the CAD database be used for rapid
prototyping devices such as Stereo Lithography Apparatus. With CAD/CAM technology (Computer-
Aided Design/Computer-Aided Manufacturing), the CAD database defines the configuration and accu-
racy of the finished part. Accuracy is critical. Therefore, in no case should you create CAD drawings
with only visual accuracy such as one might do when sketching using the eyeball method.
OBJECT SNAP
AutoCAD provides a capability called Object Snap, or OSNAP for short, that enables you to snap to
existing object endpoints, midpoints, centers, intersections, etc. When an OSNAP mode (Endpoint,
Midpoint, Center, Intersection, etc.) is invoked, you can move the cursor near the desired object feature
(endpoint, midpoint, etc.) and AutoCAD locates and calculates the coordinate location of the desired
object feature. Available Object Snap modes are:
Endpoint, Midpoint, Intersection, Center, Quadrant, Tangent, Perpendicular, Parallel, Extension, Nearest, Insert,
Node, Mid Between Two Points, Temporary Tracking, From, and Apparent Intersection
For example, when you want
to draw a Line and connect
its endpoint to an existing
Line, you can invoke the
Endpoint OSNAP mode at the
Specify next point or
[Undo]: prompt, then snap
exactly to the desired line
end by moving the cursor
near it and PICKing
(Fig. 7-1). OSNAPs can be
used for any draw or modify
operationwhenever
AutoCAD prompts for a
point (location).
FIGURE 7-1
Leach: AutoCAD 2010
Instructor
7. Object Snap and Object
Snap Tracking
Text
125
The McGrawHill
Companies, 2010
Object Snap and Object Snap Tracking 115
AutoCAD displays a Snap Marker indicating the particu-
lar object feature (endpoint, midpoint, etc.) when you move
the cursor near an object feature. Each OSNAP mode
(Endpoint, Midpoint, Center, Intersection, etc.) has a distinct
symbol (Snap Marker) representing the object feature. This
innovation allows you to preview and confirm the snap
points before you PICK them (Fig. 7-2).
AutoCAD provides two other aids for previewing and confirming OSNAP points before you PICK. A
Snap Tip appears shortly after the Snap Marker appears (hold the cursor still and wait one second).
The Snap Tip gives the name of the found OSNAP point, such as an Endpoint, Midpoint, Center, or
Intersection, (Fig. 7-2). In addition, a Magnet draws the cursor to the snap point if the cursor is within
the confines of the Snap Marker. This Magnet feature helps confirm that you have the desired snap
point before making the PICK.
Avisible target box, or Aperture, can be displayed at the cursor (invisible by
default) whenever an OSNAP mode is in effect (Fig. 7-3). The Aperture is a square
box larger than the pickbox (default size of 10 pixels square). Technically, this target
box (visible or invisible) must be located on an object before a Snap Marker and
related Snap Tip appear. The settings for the Aperture, Snap Markers, Snap Tips, and
Magnet are controlled in the Drafting tab of the Options dialog box (discussed later).
OBJECT SNAP MODES
The Object Snap modes are explained in this section. Each mode, and its relation to the AutoCAD
objects, is illustrated.
Object Snaps must be activated in order for you to snap to the desired object features. Two methods
for activating Object Snaps, Single Point Selection and Running Object Snaps, are discussed in the sec-
tions following Object Snap Modes. The OSNAP modes (Endpoint, Midpoint, Center, Intersection, etc.)
operate identically for either method.
Center
This OSNAP option finds the center of a Circle, Arc,
or Donut (Fig. 7-4). You can PICK the Circle object or
where you think the center is.
FIGURE 7-2
FIGURE 7-3
FIGURE 7-4
Leach: AutoCAD 2010
Instructor
7. Object Snap and Object
Snap Tracking
Text
126
The McGrawHill
Companies, 2010
Insert
This option locates the insertion point of Text
or a Block (Fig. 7-6). PICK anywhere on the
Block or line of Text.
Intersection
Using this option causes AutoCAD to calcu-
late and snap to the intersection of any two
objects (Fig. 7-7). You can locate the cursor
(Aperture) so that both objects pass near
(through) it, or you can PICK each object indi-
vidually.
Even if the two objects that you PICK do not physically
intersect, you can PICK each one individually with
the Intersection mode and AutoCAD will find the
extended intersection (Fig. 7-8).
116 Chapter 7
Endpoint
The Endpoint option snaps to the endpoint of a
Line, Pline, Spline, or Arc (Fig. 7-5). PICK the
object near the desired end.
FIGURE 7-5
FIGURE 7-6
FIGURE 7-7
FIGURE 7-8
Leach: AutoCAD 2010
Instructor
7. Object Snap and Object
Snap Tracking
Text
127
The McGrawHill
Companies, 2010
Nearest
The Nearest option locates the point on an object
nearest to the cursor position (Fig. 7-10). Place
the cursor center nearest to the desired location,
then PICK.
Nearest cannot be used effectively with ORTHO or
POLAR to draw orthogonal lines because the Nearest
point takes precedence over ORTHO and POLAR.
However, the Intersection mode (in Running Osnap mode
only) in combination with POLAR does allow you to con-
struct orthogonal lines (or lines at any Polar Tracking
angle) that intersect with other objects.
Node
This option snaps to a Point object (Fig. 7-11).
The Point must be within the Aperture (visible
or invisible Aperture).
Perpendicular
Use this option to snap perpendicular to the
selected object (Fig. 7-12). PICK anywhere on a
Line or straight Pline segment. The
Perpendicular option is typically used for the
second point (Specify next point: prompt) of
the Line command.
Object Snap and Object Snap Tracking 117
Midpoint
The Midpoint option snaps to the point of a
Line or Arc that is halfway between the end-
points. PICK anywhere on the object (Fig. 7-9).
FIGURE 7-9
FIGURE 7-10
FIGURE 7-11
FIGURE 7-12
Leach: AutoCAD 2010
Instructor
7. Object Snap and Object
Snap Tracking
Text
128
The McGrawHill
Companies, 2010
Apparent intersection
Use this option when you are working with a 3D drawing and want to snap to a point in space
where two objects appear to intersect (from your viewpoint) but do not actually physically inter-
sect.
Acquisition Object Snap Modes
Three Object Snap modes require an acquisition step: Parallel, Extension, and Temporary Tracking.
When you use these Object Snap modes a dotted line appears, called an alignment vector, that indicates
a vector along which the selected point will lie. These modes require an additional stepyou must
acquire (select) a point or object. For example, using the Parallel mode, you must acquire an object
to be parallel to. The process used to acquire objects is explained here and is similar to that used for
Object Snap Tracking (see Object Snap Tracking later in this chapter).
To Acquire an Object
To acquire an object to use for an Extension or Parallel Object Snap mode,
move the cursor over the desired object and pause briefly, but do not pick
the object. Asmall plus sign (+) is displayed when AutoCAD acquires the
object (Fig. 7-15). Adotted-line alignment vector appears as you move
the cursor into a parallel or extension position (Fig. 7-16). You can acquire
multiple objects to generate multiple vectors.
To clear an acquired object (in case you decide not to use that object), move
the cursor back over the acquisition marker until the plus sign (+) disap-
pears. Acquired points also clear automatically when another command is
issued.
118 Chapter 7
Tangent
This option calculates and snaps to a tangent
point of an Arc or Circle (Fig. 7-14). PICK the Arc
or Circle as near as possible to the expected
Tangent point.
FIGURE 7-14
Quadrant
The Quadrant option snaps to the 0, 90, 180, or
270 degree quadrant of a Circle (Fig. 7-13). PICK
nearest to the desired Quadrant.
FIGURE 7-15
FIGURE 7-13
Leach: AutoCAD 2010
Instructor
7. Object Snap and Object
Snap Tracking
Text
129
The McGrawHill
Companies, 2010
Object Snap and Object Snap Tracking 119
Parallel
The Parallel Osnap option snaps the rubberband line
into a parallel relationship with any acquired object
(see To Acquire an Object, earlier this section).
Start a Line by picking a start point. When AutoCAD prompts
to Specify next point or [Undo]:, acquire an object to use as
the parallel source (a line to draw parallel to). Next, move the
cursor to within a reasonably parallel position with the
acquired line. The current rubberband line snaps into an exact
parallel position (Fig. 7-16). Adotted-line parallel alignment
vector appears as well as a tool tip indicating the current Line
length and angle. The parallel Osnap symbol appears on the
source parallel line. Pick to specify the current Line length.
Keep in mind multiple lines can be acquired, giving you several
parallel options. The acquired source objects lose their acquisi-
tion markers when each Line segment is completed.
Consider the use of Parallel Osnap with other commands such
as Move or Copy. Figure 7-17 illustrates using Move with a Circle
in a direction Parallel to the acquired Line.
Extension
The Extension Osnap option snaps the rubberband line
so that it intersects with an extension of any acquired
object (see To Acquire an Object, earlier this
section).
For example, assume you use the Line command, then the Extension
Osnap mode. When another existing object is acquired, the current
Line segment intersects with an extension of the acquired object.
Figure 7-18 depicts drawing a Line segment (upper left) to an
Extension of an acquired Line (lower right). Notice the acquisition
marker (plus symbol) on the acquired object.
Consider drawing a Line to an Extension of other objects, such as
shown in Figure 7-19. Here a Line is drawn to the Extension of an Arc.
FIGURE 7-16
FIGURE 7-17
FIGURE 7-18
FIGURE 7-19
Leach: AutoCAD 2010
Instructor
7. Object Snap and Object
Snap Tracking
Text
130
The McGrawHill
Companies, 2010
120 Chapter 7
If you set Extension as a Running Osnap mode, each newly created Line
segment automatically becomes acquired; therefore, you can draw an
extension of the previous segment (at the same angle) easily
(Fig. 7-20). (See Osnap Running Mode later in this chapter.)
Object Snap Modifiers
Three Object Snap modes can be thought of as Object Snap modifiersthat is, they are intended to be
used with other Object Snap options. They are Temporary Tracking or TT (also requires an acquisition
point), From, and Mid Between Two Points or M2p.
Temporary Tracking (TT)
Temporary Tracking sets up a temporary Polar Tracking point. This option allows you to track
in a polar direction fromany point you select. Tracking is the process of moving froma selected
point in a preset angular direction. The preset angles are those specified in the Increment Angle
section in the Polar Tracking tab of the Drafting Settings dialog box (see Polar Tracking in
Chapter 3, Fig. 3-17).
For example, if you use the Line command, then use
the Temporary Tracking button or type TT at the
Specify first point: prompt, you can select a point
anywhere and that point becomes the temporary
tracking point. The cursor moves in a preset angle
from that point (Fig. 7-21). The next point selected
along the alignment path becomes the Lines first
point. POLAR does not have to be on to use TT. Note
that the temporary tracking point is indicated by an
acquisition marker, so it appears similar to any other
acquired point.
Temporary Tracking should be used in conjunction with
another Osnap mode (use TT, then another Osnap mode to
specify the point). As an example, assume you wanted to
begin drawing a Line directly above the corner of an existing
rectangular shape. To do this, use the Line command and at
the Specify first point: prompt invoke TT. Then use
Endpoint to acquire the desired corner of the rectangle. A
temporary tracking alignment vector appears from the corner
as indicated in Figure 7-22. To specify an exact distance, enter
a value (Direct Distance Entry with DYN off). The resulting
point is the point that satisfies the Specify first point:
prompt for the Line.
FIGURE 7-20
FIGURE 7-21
FIGURE 7-22
Leach: AutoCAD 2010
Instructor
7. Object Snap and Object
Snap Tracking
Text
131
The McGrawHill
Companies, 2010
Object Snap and Object Snap Tracking 121
Normally Temporary Tracking is used when only one point is required for the operation or possibly for the
first point of a Line or other object. Instead of using Temporary Tracking for the next point, use Object
Snap Tracking (see Object Snap Tracking later in this chapter).
From
The From option is similar to the Temporary Tracking mode; however, instead of using a tracking
vector to place the desired point, you specify a distance using relative Cartesian or relative
polar coordinates. Like Temporary Tracking, you use another Osnap mode to specify the point to
track from, except with the From option no tracking vector appears. There are two steps: first,
select a base point (use another Osnap mode to select this point), then specify an Offset
(enter relative Cartesian or relative polar coordinates).
Like Temporary Tracking, the From mode is used for the first point or when only one point is required.
Use Object Snap Tracking for the next point specification rather than From.
Mid Between 2 Points (M2p)
M2p finds the midpoint between two points. M2p is intended to find a point not necessarily on an
objectthe point can be anywhere between the two selected points. Other Osnap modes should be used
to designate the desired two points.
For example, assume you wanted to draw a Circle in
the middle of a doorway of a floor plan (Fig. 7-23).
Begin the Circle command, then at the Specify center
point for circle: prompt, enter m2p. Select the two
points on each side of the doorway as shown.
AutoCAD locates the midpoint between and uses it
as the center of the Circle.
Command: circle
Specify center point for circle or [3P/2P/Ttr (tan
tan radius)]: m2p
First point of mid: PICK
Second point of mid: PICK
Specify radius of circle or [Diameter]:
M2p runs only as a single-point mode and should be typed or selected from the OSNAP shortcut menu
(Shift+right-click). M2p is not available as a running OSNAP mode option (not found in the Object
Snap tab of the Drafting Settings dialog box), but is intended to be used with running OSNAPs.
OSNAP SINGLE POINT SELECTION
FIGURE 7-23
Object
Snaps
(Single
Point)
Command Alias Short- Cursor Menu
Menus (Type) (Type) cut Ribbon (Shift+button 2)
End, Mid, etc.
(first three Endpoint
letters) Midpoint, etc.
Leach: AutoCAD 2010
Instructor
7. Object Snap and Object
Snap Tracking
Text
132
The McGrawHill
Companies, 2010
122 Chapter 7
There are many methods for
invoking OSNAP modes for
single point selection, as shown in
the command table. If you prefer
to type, enter only the first three
letters of the OSNAP mode at the
Specify first point: prompt,
Specify next point or [Undo]:
prompt, or any time AutoCAD
prompts for a point.
If desired, an Object Snap toolbar
(Fig. 7-24) can be activated in the
AutoCAD Classic workspace by
right-clicking on any icon button
and selecting Object Snap from
the list of toolbars.
In addition to these options, a
special menu called the cursor
menu can be used. The cursor
menu pops up at the current
location of the cursor and
replaces the cursor when
invoked (Fig. 7-25). This
menu is activated by pressing
Shift+right-click (hold down the
Shift key while clicking the right
mouse button).
With any of these methods, OSNAP modes are active only for selection of a single point. If you want to
OSNAP to another point, you must select an OSNAP mode again for the second point. With this
method, the desired OSNAP mode is selected transparently (invoked during another command opera-
tion) immediately before selecting a point when prompted. In other words, whenever you are prompted
for a point (for example, the Specify first point: prompt of the Line command), select or type an
OSNAP option. Then PICK near the desired object feature (endpoint, center, etc.) with the cursor.
AutoCAD snaps to the feature of the object and uses it for the point specification. Using OSNAP in this
way allows the OSNAP mode to operate only for that single point selection.
FIGURE 7-24
FIGURE 7-25
Leach: AutoCAD 2010
Instructor
7. Object Snap and Object
Snap Tracking
Text
133
The McGrawHill
Companies, 2010
Object Snap and Object Snap Tracking 123
For example, when using OSNAP during the Line command, the Command line reads as shown:
Command: _line Specify first point: endp of (PICK)
Specify next point or [Undo]: endp of (PICK)
Specify next point or [Undo]: Enter
Command:
Temporary Override Keys for Object Snap
Temporary Override keys allow you to access some AutoCAD drawing aids only while the key
sequences are held down. (The keys are called overrides because they temporarily override the
current settings that appear on the Status Bar without toggling the drawing aid on or off.) For example,
the Endpoint Osnap mode can be used during a Line command if you hold down the Shift key and the
letter E key while specifying the first point or next point. Using one of the Temporary Override
Keys shown below is identical to selecting one of these Osnaps from the Object Snap toolbar or from the
Shift+right-click shortcut menu in that the Osnap mode is active only for one pick.
Only three Osnap modes are programmed as Temporary Override Keys: Endpoint, Midpoint, and Center.
For each of these modes two key sequences are availableone on the right side of the keyboard and one
on the left. For example, to specify an Endpoint for the next point of a Line, hold down the Shift+E
sequence (left side of the keyboard) or the Shift+P sequence (right side of the keyboard). When you then
move the cursor near an endpoint, the square Endpoint Snap Marker appears so you can pick the end-
point. When you release the keys, the Endpoint mode is no longer available.
Left Side Right Side Function
Shift+E Shift+P Endpoint
Shift+V Shift+M Midpoint
Shift+C Shift+, (comma) Center
Temporary Overrides can be used only if the TEMPOVERRIDES system variable is set to 1. See
Appendix C for the complete list of default Temporary Override Keys.
OSNAP RUNNING MODE
Amore effective method for using Object Snap is called Running
Object Snap because one or more OSNAP modes (Endpoint, Center,
Midpoint, etc.) can be turned on and kept running indefinitely. Turn
on Running Object Snap by selecting the OSNAP button on the Status
Bar (Fig. 7-26) or by pressing the F3 key or Ctrl+F key sequence.
This method can obviously be more productive because you do not have to continually invoke an
OSNAP mode each time you need to use one. For example, suppose you have several Endpoints to
connect. It would be most efficient to turn on the running Endpoint OSNAP mode and leave it running
during the multiple selections. This is faster than continually selecting the OSNAP mode each time
before you PICK.
FIGURE 7-26
Leach: AutoCAD 2010
Instructor
7. Object Snap and Object
Snap Tracking
Text
134
The McGrawHill
Companies, 2010
You normally want several OSNAP modes running at the same time. Acommon practice is to turn on
the Endpoint, Center, Midpoint modes simultaneously. In that way, if you move your cursor near a Circle,
the Center Marker appears; if you move the cursor near the end or the middle of a Line, the Endpoint, or
the Midpoint mode Markers appear.
Running Object Snap Modes
All features of Running Object Snaps are con-
trolled by the Drafting Settings dialog box
(Fig. 7-27). This dialog box can be invoked by the
following methods (see the previous Command
Table):
1. Type the OSNAP command.
2. Type OS, the command alias.
3. Select Drafting Settings from the Tools pull-
down menu.
4. Select Osnap Settings from the bottom of the
cursor menu (Shift + right-click).
5. Select the Osnap Settings icon button from
the Object Snap toolbar.
6. Right-click on the words OSNAP or OTRACK
on the Status Bar, then select Settings from
the shortcut menu that appears.
Use the Object Snap tab to select the desired Object Snap settings.
Try using three or four commonly used modes together, such as
Endpoint, Midpoint, Center, and Intersection. The Snap Markers indi-
cate which one of the modes would be used as you move the cursor
near different object features.
AutoCAD 2009 introduced access to Object Snap modes by right-
clicking on the Osnap button or word on the Status bar. This
action produces a list of running Osnaps you can select from to
toggle on or off (Fig. 7-28). Although this method appears quicker
and easier than using the Drafting Settings dialog box, you can
toggle only one mode in the list at a time since the list disappears
after one selection.
124 Chapter 7
FIGURE 7-28
FIGURE 7-27
Object
Snaps
(Running)
Command Alias Short- Cursor Menu
Menus (Type) (Type) cut Ribbon (Shift+button 2)
Tools
Drafting Settings... Osnap or OS or Osnap
Object Snap -Osnap -OS ... ... Settings
2
0
0
9
Leach: AutoCAD 2010
Instructor
7. Object Snap and Object
Snap Tracking
Text
135
The McGrawHill
Companies, 2010
Object Snap and Object Snap Tracking 125
Running Object Snap Toggles
Another feature that makes Running Object Snap effective is Osnap Toggle. If you need to PICK a point
without using OSNAP, use the Osnap Toggle to temporarily override (turn off) the modes. With
Running Osnaps temporarily off, you can PICK any point without AutoCAD forcing your selection to an
Endpoint, Center, or Midpoint, etc. When you toggle Running Object Snap on again, AutoCAD remem-
bers which modes were previously set.
The following methods can be used to toggle Running Osnaps on and off:
1. click the word OSNAP that appears on the Status Bar (at the bottom of the screen)
2. press F3
3. press Ctrl+F
None
The None OSNAP option is a Running Osnap override effective for only one PICK. None is
similar to the Running Object Snap Toggle, except it is effective for one PICK, then Running
Osnaps automatically come back on without having to use a toggle. If you have OSNAP
modes running but want to deactivate them for a single PICK, use None in response to
Specify first point: or other point selection prompt. In other words, using None during a draw or edit
command overrides any Running Osnaps for that single point selection. None can be typed at the
command prompt (when prompted for a point) or can be selected from the bottom of the Object Snap
toolbar.
Object Snap Options
You can set other options for using
Object Snap in the Drafting tab of the
Options dialog box (Fig. 7-29). Here,
more advanced preferences are set such
as size and color for the markers and
Aperture, and the display of tracking
vectors and tool tips. Access the Options
dialog box by typing Options, selecting
the Options button from the Drafting
Settings dialog box, or right-clicking in
the drawing area while no commands
are in progress, then selecting Options...
from the shortcut menu. The possible
settings are explained next.
Marker
When this box is checked, a Snap Marker appears when the cursor is moved near an object feature. Each
OSNAP mode (Endpoint, Center, Midpoint, etc.) has a unique Marker. Normally this box should be
checked, especially when using Running Object Snap, because the Markers help confirm when and
which OSNAP mode is in effect.
Magnet
The Magnet feature causes the cursor to lock onto the object feature (Endpoint, Center, Midpoint, etc.)
when the cursor is within the confines of the Marker. The Magnet helps confirm the exact location that
will be snapped to for the subsequent PICK.
FIGURE 7-29
Leach: AutoCAD 2010
Instructor
7. Object Snap and Object
Snap Tracking
Text
136
The McGrawHill
Companies, 2010
126 Chapter 7
Display AutoSnap tooltip
The Snap Tip (similar to a Tool Tip) is helpful for beginners because it gives a verbal indication of the
OSNAP mode in effect (Endpoint, Center, Midpoint, etc.) when the cursor is near the object feature.
Experienced users may want to turn off the Snap Tips once the Marker symbols are learned.
Display AutoSnap Aperture box
This checkbox controls the visibility of the Aperture. Whether the Aperture is visible or not, its size
determines how close the cursor must be to an object before a Marker appears and the displayed OSNAP
mode takes effect.
AutoSnap Marker size
This control determines the size of the Markers. Remember that if the Magnet is on, the cursor locks to
the object feature when the cursor is within the confines of the Magnet. Therefore, the larger the Marker,
the greater the Magnet effective area, and the smaller the Marker, the smaller the Magnet effective area.
Colors
Use this button to select a color for the Markers. You may want to change Marker color if you change the
color of the Drawing Editor background. For example, if the background is changed to white, you may
want to change the Marker color to dark blue instead of yellow.
Display polar tracking vector
Removing the check from this box disables the display of the alignment vector that appears only when
you use Polar Tracking. This option does not affect the display of Object Snap alignment vectors. You
can also change the setting of the TRACKPATH system variable to 2.
Display full-screen tracking vector
When the check is removed from this box, tracking vectors that appear are displayed from the acquired
point to the cursor only, not across the entire screen. You can also change the setting of the TRACKPATH
system variable to 0 (full-screen vectors) or 1 (short vectors).
Display Auto Track tooltip
Removing this check disables the tool tips that appear for Polar Tracking, single point selection Object
Snaps such as Temporary Tracking or Extension, and Object Snap Tracking.
Automatic (Alignment Point Acquisition)
Resting the cursor on an existing object for one second automatically acquires that point.
Shift to acquire (Alignment Point Acquisition)
With this option you must hold down the Shift key when resting the cursor on an object to acquire. This
is sometimes helpful when you use Object Snap Tracking (discussed later in this chapter) since many unin-
tended points can be automatically acquired.
Aperture size
Notice that the Aperture Size can be adjusted through this dialog box (or through the use of the Aperture
command). Whether the Aperture is visible or not (see Fig. 7-29, Display AutoSnap aperture box), its size
determines how close the cursor must be to an object before the Marker appears and the displayed
OSNAP mode takes effect. In other words, the smaller the Aperture, the closer the cursor must be to the
object before a Marker appears and the OSNAP mode has an effect, and the larger the Aperture, the
farther the cursor can be from the object while still having an effect. The Aperture default size is 10
pixels square. The Aperture size influences Single Point Osnap selection as well as Running Osnaps.
Leach: AutoCAD 2010
Instructor
7. Object Snap and Object
Snap Tracking
Text
137
The McGrawHill
Companies, 2010
Object Snap and Object Snap Tracking 127
Ignore hatch objects
The default setting is to Ignore Hatch Objects for OSNAPs. In other words, with this setting you cannot
OSNAP to a hatch objectthe hatch objects are invisible to OSNAP modes. If this box is unchecked,
an Endpoint option, for example, would find endpoints for all hatch pattern lines. You can also use the
OSOPTIONS system variable. (See Chapter 26, Section Views, for information on Hatch.)
Replace Z value with current elevation
Normally (with this box unchecked) you can OSNAP to any point in 3D space and AutoCAD finds the X,
Y, and Z values of the selected point. When this feature is checked and you OSNAP to a point in 3D
space, AutoCAD uses the selected X and Y coordinates but substitutes the Z value with whatever value
you set as the Elevation. You could instead use the OSNAPZ system variable to turn this feature on and
off. (See Elevation in Chapter 40.)
Ignore Negative Z Object Snaps for Dynamic UCS
Intended for drawing in 3D, this option specifies that object snaps ignore geometry with negative Z
values during use of a Dynamic UCS (OSOPTIONS system variable).
OBJECT SNAP TRACKING
Afeature called Object Snap Tracking helps you draw objects at specific angles and in specific relation-
ships to other objects. Object Snap Tracking works in conjunction with object snaps and displays tempo-
rary alignment paths called tracking vectors that help you create objects aligned at precise angular
positions relative to other objects. You can toggle Object Snap Tracking on and off with the OTRACK
button on the Status Bar or by toggling F11.
To practice with Object Snap Tracking, try turning the Extension and Parallel Osnap options off. Since
these two new options require point acquisition and generate alignment vectors, it can be difficult to
determine which of these features is operating when they are all on.
Object Snap Tracking is similar to Polar Tracking in that it displays and snaps to alignment vectors, but
the alignment vectors are generated from other existing objects, not from the current object. These other
objects are acquired by Osnapping to them. Once a point (Endpoint, Midpoint, etc.) is acquired, alignment
vectors generate from them in proximity to the cursor location. This process allows you to construct
geometry that has orthogonal or angular relationships to other existing objects.
Using Object Snap Tracking is essentially the same as using the Temporary Tracking Osnap option, then
using another Osnap mode to acquire the tracking point. (See previous Fig. 7-22 and related explanation
to refresh your memory.) Object Snap Tracking can be used with either Single Point or Running Osnap
mode.
For example, Figure 7-30 displays an alignment vector
generated from an acquired Endpoint (top of the left Line).
The current Line can then be drawn to a point that is hori-
zontally aligned with the acquired Endpoint. Note that in
Figure 7-30 and the related figures following, the Osnap
Marker (Endpoint marker in this case) is anchored to the
acquired point. The alignment vector always rotates
about, and passes through, the acquired point (at the
Endpoint marker). The current Line being constructed is at
the cursor location.
FIGURE 7-30
Leach: AutoCAD 2010
Instructor
7. Object Snap and Object
Snap Tracking
Text
138
The McGrawHill
Companies, 2010
128 Chapter 7
Moving the cursor to another location causes a different alignment
vector to appear; this one displays vertical alignment with the
same Endpoint (Fig. 7-31).
In addition, moving the cursor around an acquired point causes an
array of alignment vectors to appear based on the current angular
increment set in the Polar Tracking tab of the Drafting Settings dialog
box (see Chapter 3, Fig. 3-17, and related discussion). In Figure
7-32, alignment vectors are generated from the acquired point in
30-degree increments.
To acquire a point to use for Object Snap Tracking (when AutoCAD prompts to
specify a point), move the cursor over the object point and pause briefly when the
Osnap Marker appears, but do not pick the point. Asmall plus sign (+) is dis-
played when AutoCAD acquires the point (Fig. 7-33). The alignment vector
appears as you move the cursor away from the acquired point. You can acquire
multiple points to generate multiple alignment vectors.
In Figure 7-33, the Endpoint object snap is on. Start a Line by picking its start point,
move the cursor over another lines endpoint to acquire it, and then move the
cursor along the horizontal, vertical, or polar alignment vector that appears (not
shown in Fig. 7-33) to locate the endpoint you want for the line you are drawing.
To clear an acquired point (in case you decide not to use an alignment vector from that point), move the
cursor back over the points acquisition marker until the plus sign (+) disappears. Acquired points also
clear automatically when another command is issued.
To Use Object Snap Tracking:
1. Turn on both Object Snap and Object Snap Tracking (press F3 and F11 or toggle OSNAP and
OTRACK on the Status Bar). You can use OSNAP single point selection when prompted to specify a
point instead of using Running Osnap.
2. Start a Draw or Modify command that prompts you to specify a point.
3. Move the cursor over an Object Snap point to temporarily acquire it. Do not PICK the point but only
pause over the point briefly to acquire it.
FIGURE 7-33
FIGURE 7-31
FIGURE 7-32
Leach: AutoCAD 2010
Instructor
7. Object Snap and Object
Snap Tracking
Text
139
The McGrawHill
Companies, 2010
Object Snap and Object Snap Tracking 129
4. Move the cursor away from the acquired point until the desired vertical, horizontal, or polar align-
ment vector appears, then PICK the desired location for the line along the alignment vector.
Remember, you must set an Object Snap (single or running) before you can track from an objects snap
point. Object Snap and Object Snap Tracking must both be turned on to use Object Snap Tracking. Polar
tracking can also be turned on, but it is not necessary.
Object Snap Tracking with Polar Tracking
For some cases you may want to use Object Snap Tracking in
conjunction with Polar Tracking. This combination allows
you to track from the last point specified (on the current Line
or other operation) as well as to connect to an alignment
vector from an existing object.
Figure 7-34 displays both Polar Tracking and Object Snap
Tracking in use. The current Line (dashed vertical line) is
Polar Tracking along a vertical vector from the last point
specified (on the horizontal line above). The new Lines end-
point falls on the horizontal alignment vector (Object Snap
Tracking) acquired from the Endpoint of the existing diagonal
Line. Note that the tool tip displays the Polar Tracking angle
(Polar: <270) and the Object Snap Tracking mode and
angle (Endpoint: <0).
If the cursor is moved from the previous location (in the
previous figure), additional Polar Tracking options and
Object Snap Tracking options appear. For example, in
Figure 7-35, the current Line endpoint is tracking at 210
degrees (Polar Tracking) and falls on a vertical alignment
vector from the Endpoint of the diagonal line (Object Snap
Tracking).
You can accomplish the same capabilities available with the
combination of Polar Tracking and Object Snap Tracking by
using only Object Snap Tracking and multiple acquired
points. For example, Figure 7-36 illustrates the same situa-
tion as in Figure 7-34 but only Object Snap tracking is on
(Polar Tracking is off). Notice that two Endpoints have been
acquired to generate the desired vertical and horizontal
alignment vectors.
FIGURE 7-34
FIGURE 7-35
FIGURE 7-36
Leach: AutoCAD 2010
Instructor
7. Object Snap and Object
Snap Tracking
Text
140
The McGrawHill
Companies, 2010
STEPS COMMAND PROMPT PERFORM ACTION COMMENTS
1. Command: select Line by any method
2. LINE Specify first point: type END and press Enter (or
Spacebar)
3. endp of move the cursor near the end of endpoint Marker appears
one of the Lines (square box at Line end),
Endpoint Snap Tip may
appear
4. PICK while the Marker is visible rubberband line appears
5. Specify next point type END and press Enter (or
or [Undo]: Spacebar)
6. endp of move the cursor near the end of endpoint Marker appears
the second Line (square box at Line end),
Endpoint Snap Tip may
appear
7. PICK while the Marker is visible Line is created between
endpoints
8. Specify next point press Enter completes command
or [Undo]:
130 Chapter 7
Object Snap Tracking Settings
You can set the Object Snap Tracking Settings in the Drafting
Settings dialog box (Fig. 7-37). The only options are to
Track orthogonally only or to Track using all polar angle set-
tings. The Object Snap Tracking vectors are determined by
the Increment angle and Additional angles set for Polar
Tracking (left side of dialog box). If you want to track
using these angles, select Track using all polar angle settings.
OSNAP APPLICATIONS
OSNAP can be used any time AutoCAD prompts you for a point. This means that you can invoke an
OSNAP mode during any draw or modify command as well as during many other commands. OSNAP
provides you with the potential to create 100% accurate drawings with AutoCAD. Take advantage of
this feature whenever it will improve your drawing precision. Remember, any time you are prompted
for a point, use OSNAP if it can improve your accuracy.
OSNAP PRACTICE
Single Point Selection Mode
1. Turn off SNAP, POLAR, OSNAP, OTRACK, DUCS, and DYN. Draw two (approximately) vertical
Lines. Follow these steps to draw another Line between Endpoints.
FIGURE 7-37
Leach: AutoCAD 2010
Instructor
7. Object Snap and Object
Snap Tracking
Text
141
The McGrawHill
Companies, 2010
Object Snap and Object Snap Tracking 131
2. Draw two Circles. Follow these steps to draw a Line between the Centers.
STEPS COMMAND PROMPT PERFORM ACTION COMMENTS
1. Command: select Line by any method
2. LINE Specify first point: invoke the cursor menu (press
Shift+right-click) and select Center
3. cen of move the cursor near a Circle the Snap Marker
object (or where you think the appears (small circle at
center is) center), Center Snap Tip
may appear
4. PICK while the Marker is visible rubberband line appears
5. Specify next point invoke the cursor menu (press
or [Undo]: Shift+right-click) and select Center
6. cen of move the cursor near the second the Snap Marker
Circle object (or where you think appears (small circle at
the center is) center), Center Snap Tip
may appear
7. PICK the other Circle while Line is created between
the Marker is visible Circle centers
8. Specify next point press Enter completes command
or [Undo]:
3. Erase the Line only from the previous exercise. Draw another Line anywhere, but not attached to
the Circles. Follow the steps to Move the Line endpoint to the Circle center.
STEPS COMMAND PROMPT PERFORM ACTION COMMENTS
1. Command: select Move by any method
2. MOVE Select objects: PICK the Line the Line becomes highlighted
3. Select objects: press Enter completes selection set
4. Specify base point or Select the Endpoint icon button
displacement: from the Object Snap toolbar
5. endp of move the cursor near a Line Snap Marker appears
endpoint (square box), Endpoint
Snap Tip may appear
6. PICK while Marker is visible endpoint becomes the
handle for Move
7. Specify second point of select Center from Object Snap
displacement: toolbar
8. cen of move the cursor near a Circle Snap Marker appears
(small circle), Center Snap
Tip may appear
9. PICK the Circle object while selected Line is moved to
Marker is visible Circle center
Leach: AutoCAD 2010
Instructor
7. Object Snap and Object
Snap Tracking
Text
142
The McGrawHill
Companies, 2010
132 Chapter 7
STEPS COMMAND PROMPT PERFORM ACTION COMMENTS
1. Command: turn on OSNAP at the Status Drafting Settings dialog box
Bar, then type OSNAP or OS appears
2. select Endpoint and Tangent turns on the Running Osnap
then press OK modes
3. Command: invoke the Line command use any method
4. LINE Specify first point: move the cursor near one Line Snap Marker appears
endpoint (square box), Endpoint
Snap Tip may appear
5. PICK while Marker is visible rubberband line appears,
connected to endpoint
6. Specify next point move cursor near endpoint of Snap Marker appears
or [Undo]: another Line (square box), Endpoint
Snap Tip may appear
7. PICK while Marker is visible a Line is created between
endpoints
8. Specify next point move the cursor near a Circle Snap Marker appears
or [Undo]: object (small circle with tangent line
segment), Tangent Snap Tip
may appear
9. PICK Circle while Marker is a Line is created Tangent to
visible the Circle
10. Specify next point press Enter ends Line command
or [Undo]:
11. Command: invoke the Line command use any method
12. LINE Specify first point: move cursor near a Circle Snap Marker appears
(small circle with tangent line
segment), Deferred
Tangent Snap Tip may appear
13. PICK Circle while Marker is rubberband line appears
visible
14. Specify next point move the cursor near a second Snap Marker appears
or [Undo]: Circle object (small circle with tangent line
segment), Deferred Tangent
Snap Tip may appear
15. PICK Circle while Marker is a Line is created tangent to
visible the two Circles
16. Specify next point click the word OSNAPon the temporarily toggles Running
or [Undo]: Status Bar, press F3 orCtrl+F Osnaps off
(continued)
Running Object Snap Mode
4. Draw several Lines and Circles at random. To draw several Lines to Endpoints and Tangent to the
Circles, follow these steps.
Leach: AutoCAD 2010
Instructor
7. Object Snap and Object
Snap Tracking
Text
143
The McGrawHill
Companies, 2010
Object Snap and Object Snap Tracking 133
17. PICK a point near a Line end Line is created, but does not
snap to Line endpoint
18. Specify next point click the word OSNAPon the toggles Running Osnaps
or [Undo]: Status Bar, press F3 or Ctrl+F back on
19. PICK near a Circle (when Line is created that snaps
Marker is visible tangent to Circle
20. Specify next point Enter ends Line command
or [Undo]:
21. Command: invoke the cursor menu Osnap Settings dialog box
(Shift+right-click) and select appears
Osnap Settings
22. Press the Clear all button, running OSNAPS are turned
then OK off
STEPS COMMAND PROMPT PERFORM ACTION COMMENTS
1. Command: type OSNAP or OS Drafting Settings dialog box
appears, Object Snap tab
2. select Endpoint and Midpoint turns on the Running Osnap
options modes
3. select Polar Tracking tab and sets tracking angle for Object
set Increment Angle to 45, Snap Tracking
then select OK
4. toggle on OSNAP and OTRACK select the words on the Status
and toggle off SNAP, ORTHO, Bar (recessed is on and
and POLAR protruding is off)
5. Command: invoke the Line command
6. LINE Specify first point: move the cursor to the right Snap Marker appears
horizontal Line endpoint and (square box) and acquisition
rest the cursor until the point marker (plus) appears
is acquired
7. PICK while Marker is visible rubberband line appears
connected to endpoint and
tracking vectors appear at
45 and 90 positions
8. Specify next point move the cursor to endpoint of Snap Marker appears
vertical Line and rest the cursor (square box) and acquisition
until the point is acquired but marker (plus) appears
do not PICK the point
Object Snap Tracking
5. Begin a New drawing. Create an "L" shape by drawing one vertical and one horizontal Line, each 5
units long. To draw several Lines that track from Endpoints and Midpoints, follow these steps.
(continued)
Leach: AutoCAD 2010
Instructor
7. Object Snap and Object
Snap Tracking
Text
144
The McGrawHill
Companies, 2010
9. move the cursor so two Line is drawn from first
90-degree alignment vectors endpoint at 90-degree
appear (forming a square), alignment to both endpoints
then PICK
10. Specify next point: move cursor near top endpoint Line is drawn from last
of vertical Line and PICK the endpoint at 90-degree
point alignment to endpoint of
vertical Line to form a square
11. Specify next point: press Enter ends Line command
12. Command: invoke the Line command use any method
13. LINE Specify next move the cursor to the vertical Snap Marker appears
point: Line endpoint (top) and rest the (square box) and acquisition
cursor until the point is acquired marker (plus) appears
14. PICK Line while Marker is rubberband line appears
visible connected to endpoint and
tracking vectors appear at
45 and 90 positions
15. Specify next point: move cursor to midpoint of Snap Marker appears
original (bottom) horizontal (triangle) and acquisition
Line and rest the cursor until the marker (plus) appears
point is acquired but do not
PICK the point
16. move the cursor to the squares diagonal Line is drawn above
center so vertical alignment midpoint and aligned (45
vector from horizontal line and degrees) to vertical line
45-degree vector from vertical endpoint (to center of square)
line appears, then PICK
17. Specify next point: press Enter ends Line command
134 Chapter 7
CHAPTER EXERCISES
1. OSNAP Single Point Selection
Open the drawing and begin constructing the
sheet metal part. Each unit in the drawing represents one
inch.
A. Create four Circles. All Circles have a radius of 1.685.
The Circles centers are located at 5,5, 5,13, 19,5, and
19,13.
B. Draw four Lines. The Lines (highlighted in Fig.
7-38) should be drawn on the outside of the Circles by
using the Quadrant OSNAP mode as shown for each
Line endpoint.
CH6EX1A
FIGURE 7-38
Leach: AutoCAD 2010
Instructor
7. Object Snap and Object
Snap Tracking
Text
145
The McGrawHill
Companies, 2010
Object Snap and Object Snap Tracking 135
2. OSNAP Single Point Selection
Amultiview drawing of a mechanical part is to be constructed using the drawing.
All dimensions are in millimeters, so each unit equals one millimeter.
A. Open A-METRIC from Chapter 6 Exercises. Draw a Line
from 60,140 to 140,140. Create two Circles with the centers
at the Endpoints of the Line, one Circle having a diameter of
60 and the second Circle having a diameter of 30. Draw
two Lines Tangent to the Circles as shown in Figure 7-41.
SaveAs PIVOTARM CH7.
A-METRIC
C. Draw two Lines from the Center of the existing
Circles to form two diagonals as shown in Figure
7-39.
D. At the Intersection of the diagonals create a Circle
with a 3 unit radius.
E. Draw two Lines, each from the Intersection of the
diagonals to the Midpoint of the vertical Lines on
each side. Finally, construct four new Circles with a
radius of .25, each at the Center of the existing ones
(Fig. 7-40).
F. SaveAs CH7EX1.
FIGURE 7-39
FIGURE 7-40
FIGURE 7-41
B. Draw a vertical Line down from the far left Quadrant
of the Circle on the left. Specify relative polar coordi-
nates using any input method to make the Line 100
units at 270 degrees. Draw a horizontal Line 125 units
from the last Endpoint using relative polar or direct dis-
tance entry coordinates. Draw another Line between
that Endpoint and the Quadrant of the Circle on the
right. Finally, draw a horizontal Line from point 30,70
and Perpendicular to the vertical Line on the right
(Fig. 7-42).
FIGURE 7-42
Leach: AutoCAD 2010
Instructor
7. Object Snap and Object
Snap Tracking
Text
146
The McGrawHill
Companies, 2010
D. Draw four more vertical Lines as
shown in Figure 7-44. Each Line is
drawn from the new Circles
Quadrant and Perpendicular to the
bottom line. Next, draw a miter
Line from the Intersection of the
corner shown to @150<45. Save the
drawing for completion at a later
time as another chapter exercise.
3. Running Osnap
Create a cross-sectional view of a door header composed of two 2 x 6
wooden boards and a piece of 1/2 plywood. (The dimensions of a
2 x 6 are actually 1-1/2 x 5-3/8.)
A. Begin a New drawing and assign the name HEADER. Draw four
vertical lines as shown in Figure 7-45.
B. Use the OSNAP command or select Drafting Settings from the
Tools menu and turn on the Endpoint and Intersection modes.
136 Chapter 7
C. Draw two vertical Lines from the
Intersections of the horizontal Line
and Circles and Perpendicular to the
Line at the bottom. Next, draw two
Circles concentric to the previous
two and with diameters of 20 and 10
as shown in Figure 7-43.
FIGURE 7-43
FIGURE 7-44
FIGURE 7-45
Leach: AutoCAD 2010
Instructor
7. Object Snap and Object
Snap Tracking
Text
147
The McGrawHill
Companies, 2010
Object Snap and Object Snap Tracking 137
C. Draw the remaining lines as shown in Figure 7-46 to complete the header
cross-section. Save the drawing.
4. Running Object Snap and OSNAP toggle
Assume you are commissioned by the local parks and recreation department to provide a layout
drawing for a major league sized baseball field. Lay out the location of bases, infield, and out-
field as follows.
A. Open the that you set up in Chapter 6. Make sure Limits are set to
512,384, Snap is set to 10, and Grid is set to 20. Ensure SNAP and GRID are on. Use SaveAs
to save and rename the drawing to BALL FIELD CH7.
B. Begin drawing the baseball diamond by using the Line command
and using Dynamic Input. PICK the Specify first point: at
20,20 (watch Coords). Draw the foul line to first base by turning
on POLAR, move the cursor to the right (along the X direction)
and enter a value of 90 (dont forget the apostrophe to indicate
feet). At the Specify next point or [Undo]: prompt, continue by
drawing a vertical Line of 90. Continue drawing a square with 90
between bases (Fig. 7-47).
C. Invoke the Drafting Settings dialog box by any method. Turn on the Endpoint, Midpoint,
and Center object snaps.
D. Use the Circle command to create a base at the lower-right corner of the square. At the
Specify center point for circle or [3P/2P/Ttr]: prompt, PICK the Line Endpoint at the lower-
right corner of the square. Enter a Radius of 1 (dont forget the apostrophe). Since Running
Object Snaps are on, AutoCAD should display the Marker (square box) at each of the Line
Endpoints as you move the cursor near; therefore, you can easily snap the center of the bases
(Circles) to the corners of the square. Draw Circles of the same Radius at second base (upper-
right corner), and third base (upper-left corner of the square). Create home plate with a Circle
of a 2 Radius by the same method (see Fig. 7-47).
E. Drawthe pitchers mound by first drawing a Line between home plate and second base. PICK
the Specify first point: at home plate (Center or Endpoint), then at the Specify next point or
[Undo]: prompt, PICK the Center or the Endpoint at second base. Construct a Circle of 8
Radius at the Midpoint of the newly constructed diagonal line to represent the pitchers
mound (see Fig. 7-47).
BALL FIELD CH6.DWG
FIGURE 7-46
FIGURE 7-47
Leach: AutoCAD 2010
Instructor
7. Object Snap and Object
Snap Tracking
Text
148
The McGrawHill
Companies, 2010
G. Draw the home run fence by using the Arc command from
the Draw pull-down menu. Select the Start, Center, End
method. PICK the end of the first base line (Endpoint object
snap) for the Start of the Arc (Fig. 7-49, point 1), PICK the
pitchers mound (Center object snap) for the Center of the
Arc (point 2), and the end of the third base line (Endpoint
object snap) for the End of the Arc (point 3). Dont worry
about POLAR in this case because OSNAP overrides
POLAR.
138 Chapter 7
F. Erase the diagonal Line between home plate and second
base. Draw the foul lines from first and third base to the
outfield. For the first base foul line, construct a Line with
the Specify first point: at the Endpoint of the existing first
base line or Center of the base. Move the cursor (with
POLAR on) to the right (X positive) and enter a value of 240
(dont forget the apostrophe). Press Enter to complete the
Line command. Draw the third base foul line at the same
length (in the positive Y direction) by the same method (see
Fig. 7-48).
FIGURE 7-48
FIGURE 7-49
H. Nowturn off POLAR. Construct an Arc to represent the
end of the infield. Select the Arc Start, Center, End method
fromthe Drawpull-down menu. For the Start point of the
Arc, toggle Running Osnaps off by pressing F3, Ctrl+F, or
clicking the word OSNAP on the Status Bar and PICKloca-
tion 140, 20, 0 on the first base line (watch Coords and
ensure SNAP and GRIDare on). (See Fig. 7-50, point 1.)
Next, toggle Running Osnaps back on, and PICKthe Center
of the pitchers mound as the Center of the Arc (point 2).
Third, toggle Running Osnaps off again and PICKthe End
point of the Arc on the third base line (point 3).
I. Lastly, the pitchers mound should be moved to the correct distance from home plate. Type
M (the command alias for Move) or select Move from the Modify pull-down menu. When
prompted to Select objects: PICK the Circle representing pitchers mound. At the Specify
base point or displacement: prompt, toggle Running Osnaps on and PICK the Center of the
mound. At the Specify second point of displacement: prompt, enter @32<225. This
should reposition the pitchers mound to the regulation distance from home plate (60-6).
Compare your drawing to Figure 7-50. Save the drawing (as BALL FIELD CH7).
FIGURE 7-50
Leach: AutoCAD 2010
Instructor
7. Object Snap and Object
Snap Tracking
Text
149
The McGrawHill
Companies, 2010
Object Snap and Object Snap Tracking 139
J. Activate a Layout tab. Assuming your system is configured for a printer using an 11 x 8.5 sheet
and is configured to automatically create a viewport (see Setting Layout Options and Plot
Options in Chapter 6), a viewport should appear. (If the Page Setup Manager automatically
appears, select Close.) If a viewport appears, proceed to step L. If no viewport appears, com-
plete step K.
K. To make a viewport, type -Vports at the Command prompt (dont forget the hyphen) and press
Enter. Accept the default (Fit) option by pressing Enter. Aviewport appears to fit the printable
area.
L. Double-click inside the viewport, then type Z for Zoom and press Enter, and type A for All and
press Enter. From the VPScale list (near the lower-right corner of the Drawing Editor), select
1/64=1. Make a print of the drawing on an 11 x 8.5 inch sheet.
M. Activate the Model tab. Save the drawing as
5. Polar Tracking and Object Snap Tracking
A. In this exercise, you will create a table base using Polar Tracking and Object Snap Tracking to
locate points for construction of holes and other geometry. Begin a New drawing and use the
ACAD.DWT template. Save the drawing and assign the name Set the drawing
limits to 48 x 32.
B. Invoke the Drafting Settings dialog box. In the Snap and Grid tab, set Polar Distance to 1.00
and make Polar Snap current. In the Polar Tracking tab, set the Increment Angle to 45. In the
Object Snap tab, turn on the Endpoint, Midpoint, and Center Osnap options. Select OK. On the
Status Bar ensure SNAP, POLAR, OSNAP, and OTRACK are on.
C. Use a Line and create the three line segments represent-
ing the first leg as shown in Figure 7-51. Begin at the
indicated location. Use Polar Tracking and Polar Snap
to assist drawing the diagonal lines segments. (Do not
create the dimensions in your drawing.)
D. Place the first drill hole at the end of the leg using Circle with the
Center, Radius option. Use Object Snap Tracking to indicate the
center for the hole (Circle). Track vertically and horizontally from
the indicated corners of the leg in Figure 7-52. Use Endpoint
Osnap to snap to the indicated corners. (See Fig. 7-51 for hole
dimension.)
BALL FIELD CH7.
TABLE-BASE.
FIGURE 7-51
FIGURE 7-52
Leach: AutoCAD 2010
Instructor
7. Object Snap and Object
Snap Tracking
Text
150
The McGrawHill
Companies, 2010
G. Create a smaller square (Line) in the center of the table which
will act as a support plate for the legs. Track from the Midpoint
of the legs to create the lines as indicated (highlighted) in
Figure 7-55.
H. Save the drawing. You will finish the table base in Chapter 9.
F. Use Line to create a 24 x 24 square
table top on the right side of the
drawing as shown in Figure 7-54.
Use Object Snap Tracking and Polar
Tracking with the Move command to
move the squares center point to the
center point of the 4 legs (HINT: At
the Specify base point or displace-
ment: prompt, Osnap Track to the
squares Midpoints. At the Specify
second point of displacement:
prompt, use Endpoint Osnaps to
locate the legs center.
140 Chapter 7
E. Create the other 3 legs in a similar fashion. You can track
from the Endpoints on the bottom of the existing leg to
identify the first point of the next Line segment as shown
in Figure 7-53.
FIGURE 7-54
FIGURE 7-55
FIGURE 7-53
Leach: AutoCAD 2010
Instructor
8. Draw Commands I Text
151
The McGrawHill
Companies, 2010
8
C H A P T E R
DRAW
COMMANDS I
CHAPTER OBJECTIVES
After completing this chapter you should:
1. know where to locate and how to invoke the
draw commands;
2. be able to draw Lines;
3. be able to draw Circles by each of the five
options;
4. be able to draw Arcs by each of the eleven
options;
5. be able to create Point objects and specify
the Point Style;
6. be able to create Plines with width and
combined of line and arc segments.
Leach: AutoCAD 2010
Instructor
8. Draw Commands I Text
152
The McGrawHill
Companies, 2010
CONCEPTS
Draw CommandsSimple and Complex
Draw commands create objects. An object is the smallest component of a drawing. The draw commands
listed immediately below create simple objects and are discussed in this chapter. Simple objects appear
as one entity.
Line, Circle, Arc, and Point
Other draw commands create more complex shapes. Complex shapes appear to be composed of several
components, but each shape is usually one object. An example of an object that is one entity but usually
appears as several segments is listed below and is also covered in this chapter:
Pline
Other draw commands discussed in Chapter 15 (listed below) are a combination of simple and complex
shapes:
Xline, Ray, Polygon, Rectangle, Donut, Spline, Ellipse, Divide, Mline, Measure, Sketch, Solid, Region, and
Boundary
Draw Command Access
As a review from Chapter 3, Draw Command Concepts, remember that there are many methods you can
use to access the draw commands. For example, you can enter the command names or command aliases
at the keyboard. Alternately, you can select the command from the Draw menu (Fig. 8-1). If you are
using the AutoCAD Classic workspace, access to drawing commands is provided on the Draw toolbar
(Fig. 8-1, left side). If you prefer the 2D Drafting and Annotation workspace, you can select the desired
tool (icon button) from the Draw panel on the Ribbon (Fig. 8-2). Note that many of the draw commands
are only accessible through flyouts. Draw commands can also be accessed using the Draw tool palette.
142 Chapter 8
FIGURE 8-2 FIGURE 8-1
Leach: AutoCAD 2010
Instructor
8. Draw Commands I Text
153
The McGrawHill
Companies, 2010
Draw Commands I 143
Coordinate Entry Input Methods
When creating objects with draw commands, AutoCAD always prompts you to indicate points (such as
endpoints, centers, radii) to describe the size and location of the objects to be drawn. An example you
are familiar with is the Line command, where AutoCAD prompts for the Specify first point:.
Indication of these points, called coordinate entry can be accomplished by three input methods:
1. Mouse Input PICK (press the left mouse button to specify a point on the
screen).
2. Dynamic Input When DYN is on, you can key values into the edit boxes
near the cursor and press Tab to change boxes.
3. Command Line Input You can key values in any format at the Command prompt.
Any of these methods can be used whenever AutoCAD prompts you to specify points. (For practice
with these methods, see Chapter 3, Draw Command Concepts.)
Drawing Aids
Also keep in mind that you can specify points interactively using the following AutoCAD features indi-
vidually or in combination: Grid Snap, Polar Snap, Ortho, Polar Tracking, Object Snap, and Object Snap
Tracking. Use these drawing tools whenever AutoCAD prompts you to select points. (See Chapters 3
and 7 for details on these tools.)
COMMANDS
Line
Command Alias Short-
Menus (Type) (Type) cut Ribbon
Draw Home
Line Line L Draw
This is the fundamental drawing command. The Line command creates straight line segments; each
segment is an object. One or several line segments can be drawn with the Line command.
Command: Line
Specify first point: PICK or (coordinates) (Apoint can be designated by interactively selecting with
the input device or by entering coordinates. Use any of the drawing tools to assist with
interactive entry.)
Specify next point or [Undo]: PICK or (coordinates) (Again, device input or keyboard input can
be used.)
Specify next point or [Undo]: PICK or (coordinates)
Specify next point or [Close/Undo]: PICK or (coordinates) or C
Specify next point or [Close/Undo]: press Enter to finish command
Command:
Leach: AutoCAD 2010
Instructor
8. Draw Commands I Text
154
The McGrawHill
Companies, 2010
144 Chapter 8
Figure 8-3 shows four examples of creating the same Line segments using different formats of coordinate
entry. Refer to Chapter 3, Draw Command Concepts, for examples of drawing vertical, horizontal, and
inclined lines using the formats for coordinate entry.
FIGURE 8-3
Circle
Command Alias Short-
Menus (Type) (Type) cut Ribbon
Draw Home
Circle > Circle C Draw
The Circle command creates one object. Depending on the option selected, you can provide two or three
points to define a Circle. As with all commands, the Command line prompt displays the possible options:
Command: Circle
Specify center point for circle or [3P/2P/Ttr (tan tan radius)]: PICK or (coordinates) or (option).
(PICKing or entering coordinates designates the center point for the circle. You can enter 3P, 2P, or
T for another option.)
As with most commands, the default and other options are displayed on the Command line. The default
option always appears first. The other options can be invoked by typing the numbers and/or uppercase
letter(s) that appear in brackets [ ].
All of the options for creating Circles are available from the Draw menu and from the Draw panel. The
tool (icon button) for only the Center, Radius method is included in the Draw toolbar. Although the Circle
options are not available on the Draw toolbar, you can use the Circle button, then right-click for a shortcut
menu showing all the options.
Leach: AutoCAD 2010
Instructor
8. Draw Commands I Text
155
The McGrawHill
Companies, 2010
Center, Diameter
Specify the center point, then the diameter
(Fig. 8-5).
Draw Commands I 145
The options, or methods, for drawing Circles are listed below. Each figure gives several possibilities for
each option, with and without OSNAPs.
Center, Radius
Specify a center point, then a radius (Fig. 8-4).
The Radius (or Diameter) can be specified by
entering values or by indicating a length inter-
actively (PICK two points to specify a length
when prompted). As always, points can be
specified by PICKing or entering coordinates.
Watch Coords for coordinate or distance (polar
format) display. Grid Snap, Polar Snap, Polar
Tracking, Object Snap, and Object Snap Tracking
can be used for interactive point specification.
FIGURE 8-4
FIGURE 8-5
2 Points
The two points specify the location and
diameter.
The Tangent OSNAPs can be used when
selecting points with the 2 Point and 3 Point
options, as shown in Figures 8-6 and 8-7.
FIGURE 8-6
Leach: AutoCAD 2010
Instructor
8. Draw Commands I Text
156
The McGrawHill
Companies, 2010
Tangent, Tangent, Radius
Specify two objects for the Circle to be
tangent to; then specify the radius (Fig. 8-8).
The TTR (Tangent, Tangent, Radius) method
is extremely efficient and productive. The
OSNAP Tangent modes are automatically
invoked. This is the only draw command
option that automatically calls OSNAPs.
An arc is part of a circle; it is a regular curve of less than 360 degrees. The Arc command in AutoCAD
provides eleven options for creating arcs. An Arc is one object. Arcs are always drawn by default in a
counterclockwise direction. This occurrence forces you to decide in advance which points should be
designated as Start and End points (for options requesting those points). For this reason, it is often easier
to create arcs by another method, such as drawing a Circle and then using Trim or using the Fillet
command. (See Use Arcs or Circles? at the end of this section on Arcs.) The Arc command prompt is:
Command: Arc
Specify start point of arc or [Center]: PICK or (coordinates) or C (Interactively select or enter coor-
dinates in any format for the start point. Type C to use the Center option.)
The prompts displayed by AutoCAD are different depending on which option is selected. At any time
while using the command, you can select from the options listed on the Command line by typing in the
capitalized letter(s) for the desired option.
146 Chapter 8
3 Points
The Circle passes through all three points
specified (Fig. 8-7).
FIGURE 8-7
Arc
Command Alias Short-
Menus (Type) (Type) cut Ribbon
Draw Home
Arc > Arc A Draw
FIGURE 8-8
Leach: AutoCAD 2010
Instructor
8. Draw Commands I Text
157
The McGrawHill
Companies, 2010
Draw Commands I 147
Alternately, to use a particular option of the Arc command, you can select from the Draw menu or from
the Draw panel. The tool (icon button) for only the 3 Points method is included in the Draw toolbar.
However, you can select the Arc button, then right-click for a shortcut menu at any time during the Arc
command to show other possible options at that point. These options require coordinate entry of points
in a specific order.
3Points
Specify three points through which the Arc
passes (Fig. 8-9).
FIGURE 8-9
Start, Center, End
The radius is defined by the first two points that
you specify (Fig. 8-10).
FIGURE 8-10
Start, Center, Angle
The angle is the included angle between the sides
from the center to the endpoints (Fig. 8-11). A
negative angle can be entered to generate an Arc
in a clockwise direction.
FIGURE 8-11
Leach: AutoCAD 2010
Instructor
8. Draw Commands I Text
158
The McGrawHill
Companies, 2010
Start, End, Angle
The included angle is between the sides from
the center to the endpoints (Fig. 8-13).
Negative angles generate clockwise Arcs.
148 Chapter 8
Start, Center, Length
Length means length of chord. The length of
chord is between the start and the other point
specified (Fig. 8-12). Anegative chord length
can be entered to generate an Arc of 180+
degrees.
FIGURE 8-12
FIGURE 8-13
Start, End, Radius
The radius can be PICKed or entered as a
value (Fig. 8-14). Anegative radius value
generates an Arc of 180+ degrees.
FIGURE 8-14
Leach: AutoCAD 2010
Instructor
8. Draw Commands I Text
159
The McGrawHill
Companies, 2010
Center, Start, End
This option is like Start, Center, End but in a
different order (Fig. 8-16).
Draw Commands I 149
Start, End, Direction
The direction is tangent to the start point (Fig.
8-15).
FIGURE 8-15
FIGURE 8-16
Center, Start, Angle
This option is like Start, Center, Angle but in a
different order (Fig. 8-17).
FIGURE 8-17
Leach: AutoCAD 2010
Instructor
8. Draw Commands I Text
160
The McGrawHill
Companies, 2010
Continue
The new Arc continues from and is tangent
to the last point (Fig. 8-19). The only other
point required is the endpoint of the Arc.
This method allows drawing Arcs tangent
to the preceding Line or Arc.
Arcs are always created in a counterclock-
wise direction. This fact must be taken
into consideration when using any method
except the 3-Point, the Start, End, Direction,
and the Continue options. The direction is
explicitly specified with Start, End,
Direction, and Continue methods, and
direction is irrelevant for 3-Point method.
As usual, points can be specified by PICKing or entering coordinates. Watch Coords to display coordi-
nate values or distances. Grid Snap, Polar Snap, Polar Tracking, Object Snap, and Object Snap Tracking
can be used when PICKing. The Endpoint, Intersection, Center, Midpoint, and Quadrant OSNAP options
can be used with great effectiveness. The Tangent OSNAP option cannot be used effectively with most of
the Arc options. The Radius, Direction, Length, and Angle specifications can be given by entering values or
by PICKing with or without OSNAPs.
Use Arcs or Circles?
Although there are sufficient options for drawing Arcs, usually it is easier to use the Circle command fol-
lowed by Trim to achieve the desired arc. Creating a Circle is generally an easier operation than using
Arc because the counterclockwise direction does not have to be considered. The unwanted portion of the
circle can be Trimmed at the Intersection of or Tangent to the connecting objects using OSNAP. The Fillet
command can also be used instead of the Arc command to add a fillet (arc) between two existing objects
(see Chapter 9, Modify Commands I).
150 Chapter 8
Center, Start, Length
This is similar to the Start, Center, Length
option but in a different order (Fig. 8-18).
Length means length of chord.
FIGURE 8-18
FIGURE 8-19
Leach: AutoCAD 2010
Instructor
8. Draw Commands I Text
161
The McGrawHill
Companies, 2010
Draw Commands I 151
APoint is an object that has no dimension; it only has
location. APoint is specified by giving only one coor-
dinate value or by PICKing a location on the screen.
Figure 8-20 compares Points to Line and Circle objects.
Command: point
Current point modes: PDMODE=0 PDSIZE=0.0000
Specify a point: PICK or (coordinates)
(Select a location for the Point object.)
Points are useful in construction of drawings to locate
points of reference for subsequent construction or loca-
tional verification. The Node OSNAP option is used to
snap to Point objects.
Points are drawing objects and therefore appear in prints and plots. The default style for points is a
tiny dot. The Point Style dialog box can be used to define the format you choose for Point objects
(the Point type [PDMODE] and size [PDSIZE]).
The Draw menu offers the Single Point and the Multiple Point options. The Single Point option creates one
Point, then returns to the command prompt. This option is the same as using the Point command by any
other method. Selecting Multiple Point continues the Point command until you press the Escape key.
Point
Command Alias Short-
Menus (Type) (Type) cut Ribbon
Draw
Point >
Single Point or Home
Multiple Point Point PO Draw
The Point Style dialog box (Fig. 8-21) is available only through the methods
listed in the command table above. This dialog box allows you to define
the format for the display of Point objects. The selected style is applied
immediately to all newly created Point objects. The Point Style controls
the format of Points for printing and plotting as well as for the computer
display.
You can set the Point Size in Absolute units or Relative to Screen (default
option). The Relative to Screen option keeps the Points the same size on
the display when you Zoom in and out, whereas setting Point Size in
Absolute Units gives you control over the size of Points for prints and
plots. The Point Size is stored in the PDSIZE system variable. The
selected Point Style is stored in the PDMODE variable.
FIGURE 8-20
Ddptype
Command Alias Short-
Menus (Type) (Type) cut Ribbon
Format
Point Style Ddptype
FIGURE 8-21
Leach: AutoCAD 2010
Instructor
8. Draw Commands I Text
162
The McGrawHill
Companies, 2010
152 Chapter 8
Pline
Command Alias Short-
Menus (Type) (Type) cut Ribbon
Draw Home
Polyline Pline PL Draw
APline (or Polyline) has special features that make this
object more versatile than a Line. Three features are most
noticeable when first using Plines:
1. APline can have a specified width, whereas a Line has
no width.
2. Several Pline segments created with one Pline
command are treated by AutoCAD as one object,
whereas individual line segments created with one
use of the Line command are individual objects.
3. APline can contain arc segments.
Figure 8-22 illustrates Pline versus Line and Arc compar-
isons.
The Pline command begins with the same prompt as Line;
however, after the start point: is established, the Pline
options are accessible.
Command: Pline
Specify start point: PICK or (coordinates)
Current line-width is 0.0000
Specify next point or [Arc/Close/Halfwidth/Length/Undo/Width]:
Similar to the other drawing commands, you can invoke the Pline command by any method, then right-
click for a shortcut menu at any time during the command to show other possible options at that point.
The options and descriptions follow.
Width
You can use this option to specify start-
ing and ending widths. Width is mea-
sured perpendicular to the centerline
of the Pline segment (Fig. 8-23). Plines
can be tapered by specifying different
starting and ending widths. See
NOTE at the end of this section.
Halfwidth
This option allows specifying half of
the Pline width. Plines can be tapered
by specifying different starting and
ending widths (Fig. 8-23).
FIGURE 8-22
FIGURE 8-23
Leach: AutoCAD 2010
Instructor
8. Draw Commands I Text
163
The McGrawHill
Companies, 2010
Draw Commands I 153
Arc
This option (by default) creates an arc segment in a
manner similar to the Arc Continue method (Fig. 8-24).
Any of several other methods are possible (see Pline
Arc Segments).
Close
The Close option creates the closing segment connecting
the first and last points specified with the current Pline
command as shown in Figure 8-25.
This option can also be used to close a group of connected
Pline segments into one continuous Pline. (APline closed
by PICKing points has a specific start and endpoint.) A
Pline Closed by this method has special properties if you
use Pedit for Pline editing or if you use the Fillet command
with the Pline option (see Fillet in Chapter 9 and Pedit in
Chapter 16).
FIGURE 8-24
Length
Length draws a Pline segment at the same angle as and connected to
the previous segment and uses a length that you specify. If the previ-
ous segment was an arc, Length makes the current segment tangent to
the ending direction (Fig. 8-26).
Undo
Use this option to Undo the last Pline segment. It can be used repeat-
edly to undo multiple segments.
NOTE: If you change the Width of a Pline, be sure to respond to both
prompts for width (Specify starting width: and Specify ending
width:) before you draw the first Pline segment. It is easy to hastily
PICK the endpoint of the Pline segment after specifying the Specify
starting width: instead of responding with a value (or Enter) for the
Specify ending width:. In this case (if you PICK at the Specify ending width: prompt), AutoCAD
understands the line length that you interactively specified to be the ending width you want for the
next line segment (you can PICK two points in response to the Specify starting width: or Specify
ending width: prompts).
Command: Pline
Specify start point: PICK
Current line-width is 0.0000
Specify next point or [Arc/Close/Halfwidth/Length/Undo/Width]: w
Specify starting width <0.0000>: .2
Specify ending width <0.2000>: Enter a value or press Enterdo not PICK the next point.
FIGURE 8-25
FIGURE 8-26
Leach: AutoCAD 2010
Instructor
8. Draw Commands I Text
164
The McGrawHill
Companies, 2010
154 Chapter 8
Pline Arc Segments
When the Arc option of Pline is selected, the prompt changes to provide the various methods for con-
struction of arcs:
Specify endpoint of arc or [Angle/CEnter/CLose/Direction/Halfwidth/Line/Radius/Second pt/Undo/Width]:
Angle
You can draw an arc segment by specifying the included angle (a negative value indicates a clockwise
direction for arc generation).
CEnter
This option allows you to specify a specific center point for the arc segment.
CLose
This option closes the Pline group with an arc segment.
Direction
Direction allows you to specify an explicit starting direction rather than using the ending direction of the
previous segment as a default.
Line
This switches back to the line options of the Pline command.
Radius
You can specify an arc radius using this option.
Second pt
Using this option allows specification of a 3-point arc.
Because a shape created with one Pline command is one object, manipulation of the shape is generally
easier than with several objects. For some applications, one Pline shape can have advantages over
shapes composed of several objects (see Offset, Chapter 9). Editing Plines is accomplished by using the
Pedit command. As an alternative, Plines can be broken back down into individual objects with
Explode.
Drawing and editing Plines can be somewhat involved. As an alternative, you can draw a shape as you
would normally with Line, Circle, Arc, Trim, etc., and then convert the shape to one Pline object using
Pedit. (See Chapter 16 for details on converting Lines and Arcs to Plines.)
CHAPTER EXERCISES
Create a New drawing. Use the ACAD.DWT template, then Zoom All, or select Start from Scratch and
select Imperial settings. Set Polar Snap On and set the Polar Distance to .25. Turn on SNAP, POLAR,
OSNAP, OTRACK, and DYN. Save the drawing as CH8EX. For each of the following problems, Open
CH8EX, complete one problem, then use SaveAs to give the drawing a new name.
Leach: AutoCAD 2010
Instructor
8. Draw Commands I Text
165
The McGrawHill
Companies, 2010
Draw Commands I 155
1. Open CH8EX. Create the geometry
shown in Figure 8-27. Start the first Circle
center at point 4,4.5 as shown. Do not
copy the dimensions. SaveAs
(HINT: Locate and draw the two small
Circles first. Use Arc, Start, Center, End or
Center, Start, End for the rounded ends.)
2. Open CH8EX. Create the
geometry as shown in
Figure 8-28. Do not copy the
dimensions. Assume sym-
metry about the vertical axis.
SaveAs
3. Open CH8EX. Create the shapes
shown in Figure 8-29. Do not copy
the dimensions. SaveAs CH8EX3.
Draw the Lines at the bottom first,
starting at coordinate 1,3. Then
create Point objects at 5,7, 5.4,7,
5.8,7, etc. Change the Point Style
to an X and Regen. Use the
NODe OSNAP mode to draw the
inclined Lines. Create the Arc on
top with the Start, End, Direction
option.
LINK
SLOTPLATE CH8.
FIGURE 8-27
FIGURE 8-28
FIGURE 8-29
Leach: AutoCAD 2010
Instructor
8. Draw Commands I Text
166
The McGrawHill
Companies, 2010
5. Open CH8EX. Draw the shape
shown in Figure 8-31. Assume
symmetry along a vertical axis.
Start by drawing the two hori-
zontal Lines at the base.
Next, construct the side Arcs by
the Start, Center, Angle method
(you can specify a negative
angle). The small Arc can be
drawn by the 3P method. Use
OSNAPs when needed (espe-
cially for the horizontal Line on
top and the Line along the vertical
axis). SaveAs CH8EX5.
6. Open CH8EX. Complete the
geometry in Figure 8-32. Use
the coordinates to establish the
Lines. Draw the Circles using
the Tangent, Tangent, Radius
method. SaveAs CH8EX6.
156 Chapter 8
4. Open CH8EX. Create the shape shown in Figure
8-30. Draw the two horizontal Lines and the ver-
tical Line first by specifying the endpoints as
given. Then create the Circle and Arcs. SaveAs
CH8EX4.
HINT: Use the Circle 2P method with Endpoint
OSNAPs. The two upper Arcs can be drawn by
the Start, End, Radius method.
FIGURE 8-30
FIGURE 8-31
FIGURE 8-32
Leach: AutoCAD 2010
Instructor
8. Draw Commands I Text
167
The McGrawHill
Companies, 2010
Draw Commands I 157
7. Retaining Wall
Acontractor plans to
stake out the edge of a
retaining wall located
at the bottom of a hill.
The following table
lists coordinate values
based on a survey at
the site. Use the
drawing you created
in Chapter 6 Exercises
named CH6EX2.
Save the drawing as
Place Points at each coordinate value in order to create a set of data points. Determine the loca-
tion of one Arc and two Lines representing the centerline of the retaining wall edge. The center-
line of the retaining wall should match the data points as accurately as possible (Fig. 8-33). The
data points given in the following table are in inch units.
Pt # X Y
1. 60.0000 108.0000
2. 81.5118 108.5120
3. 101.4870 108.2560
4. 122.2305 107.4880
5. 141.4375 108.5120
6. 158.1949 108.0000
7. 192.0000 108.0000 Recommended tangency point
8. 215.3914 110.5185
9. 242.3905 119.2603
10. 266.5006 133.6341
11. 285.1499 151.0284 Recommended tangency point
12. 299.5069 168.1924
13. 314.2060 183.4111
14. 328.3813 201.7784
15. 343.0811 216.4723
16. 355.6808 232.2157
17. 370.3805 249.0087
18. 384.0000 264.0000
(Hint: Change the Point Style to an easily visible format.)
RET-WALL.
FIGURE 8-33
Leach: AutoCAD 2010
Instructor
8. Draw Commands I Text
168
The McGrawHill
Companies, 2010
8. Pline
Create the shape shown in
Figure 8-34. Draw the outside
shape with one continuous
Pline (with 0.00 width).
When finished, SaveAs
PLINE1.
158 Chapter 8
FIGURE 8-34
Leach: AutoCAD 2010
Instructor
9. Modify Commands I Text
169
The McGrawHill
Companies, 2010
9
C H A P T E R
MODIFY
COMMANDS I
CHAPTER OBJECTIVES
After completing this chapter you should:
1. be able to Erase objects;
2. be able to Move objects from a base point to
a second point;
3. know how to Rotate objects about a base
point;
4. be able to enlarge or reduce objects with
Scale;
5. be able to Stretch objects and change the
length of Lines and Arcs with Lengthen;
6. be able to Trim away parts of objects at
cutting edges and Extend objects to
boundary edges;
7. know how to use the four Break options;
8. be able to Copy objects and make Mirror
images of selected objects;
9. know how to create parallel copies of
objects with Offset;
10. be able to make rectangular and Polar
Arrays of objects;
11. be able to create a Fillet and a Chamfer
between two objects.
Leach: AutoCAD 2010
Instructor
9. Modify Commands I Text
170
The McGrawHill
Companies, 2010
You can also select the
modify commands from the
Modify menu available from
the AutoCAD Classic
workspace (Fig. 9-2).
Alternately, you can enter
the command names or
command aliases at the key-
board. Modify commands
can also be accessed using
the Modify tool palette.
160 Chapter 9
CONCEPTS
Draw commands are used to create new objects. Modify commands are used to change existing objects or
to use existing objects to create new and similar objects. The Modify commands covered first in this
chapter (listed below) only change existing objects.
Erase, Move, Rotate, Scale, Stretch, Lengthen, Trim, Extend, and Break
The Modify commands covered near the end of this chapter (listed below) use existing
objects to create new and similar objects. For example, the Copy command prompts you
to select an object (or set of objects), then creates an identical object (or set).
Copy, Mirror, Offset, Array, Fillet, and Chamfer
Several commands are found in the Edit pull-down menu such as Cut, Copy, and Paste.
Although these command names appear similar (or the same in the case of Copy) to some
of those in the Modify menu, these AutoCAD command names are actually Cutclip,
Copyclip, and Pasteclip. These commands are for OLE operations (cutting and pasting)
between two different AutoCAD drawings or other software applications. See
Chapter 31, Object Linking and Embedding, for more information.
Remember that there are many methods you can use to access the modify commands. If
you are using the AutoCAD Classic workspace, select tools (icon buttons) for modify
commands from the Modify toolbar that appears on the right side of the Drawing Editor
(Fig. 9-1).
FIGURE 9-1
FIGURE 9-2
Leach: AutoCAD 2010
Instructor
9. Modify Commands I Text
171
The McGrawHill
Companies, 2010
Modify Commands I 161
If you are using the 2D Drafting & Annotation
workspace you can access the Modify commands
using the Ribbon, Home tab, Modify panel (Fig. 9-3).
Since all Modify commands affect or use existing geometry, the first step in using most Modify commands
is to construct a selection set (see Chapter 4). This can be done by one of two methods:
1. Invoking the desired command and then creating the selection set in response to the Select
Objects: prompt (Verb/Noun syntax order) using any of the select object options;
2. Selecting the desired set of objects with the pickbox or Auto Window or Crossing Window before
invoking the edit command (Noun/Verb syntax order).
The first method allows use of any of the selection options (Last, All, WPolygon, Fence, etc.), while the
latter method allows only the use of the pickbox and Auto Window and Crossing Window.
COMMANDS
Erase
Command Alias Short-
Menus (Type) (Type) cut Ribbon
Modify (Edit Mode) Home
Erase Erase E Erase Modify
The Erase command deletes the objects you select from the drawing. Any of the object selection methods
can be used to highlight the objects to Erase. The only other required action is for you to press Enter to
cause the erase to take effect.
Command: erase
Select objects: PICK (Use any object selection method.)
Select objects: PICK (Continue to select desired objects.)
Select objects: Enter (Confirms the object selection process and causes Erase to take effect.)
Command:
If objects are erased accidentally, U can be used immediately following the mistake to undo one step, or
Oops can be used to bring back into the drawing whatever was Erased the last time Erase was used (see
Chapter 5). If only part of an object should be erased, use Trim or Break.
FIGURE 9-3
2
0
0
9
Leach: AutoCAD 2010
Instructor
9. Modify Commands I Text
172
The McGrawHill
Companies, 2010
162 Chapter 9
Move allows you to relo-
cate one or more objects
from the existing position
in the drawing to any
other position you specify.
After selecting the objects
to Move, you must specify
the base point and
second point of displace-
ment. You can use any
of the five coordinate
entry methods to specify
these points. Examples
are shown in Figure 9-4.
Move
Command Alias Short-
Menus (Type) (Type) cut Ribbon
Modify (Edit Mode) Home
Move Move M Move Modify
FIGURE 9-4
Command: move
Select objects: PICK (Use any of the object selection methods.)
Select objects: PICK (Continue to select other desired objects.)
Select objects: Enter (Press Enter to indicate selection of objects is complete.)
Specify base point or displacement: PICK or (coordinates) (This is the point to move from. Select a
point to use as a handle. An Endpoint or Center, etc., can be used.)
Specify second point or <use first point as displacement>: PICK or (coordinates) (This is the point
to move to. OSNAPs can also be used here.)
Command:
Keep in mind that OSNAPs can be used when PICKing any point. It is often helpful to toggle ORTHO or
POLAR ON to force the Move in a horizontal or vertical direction.
If you know a specific distance and an angle that the set of objects should be moved, Polar Tracking or
relative polar coordinates can be used. In the following sequence, relative polar coordinates are used to
move objects 2 units in a 30 degree direction (see Fig. 9-4, relative polar coordinates).
Command: move
Select objects: PICK
Select objects: PICK
Select objects: Enter
Specify base point or displacement: X,Y (coordinates)
Specify second point or <use first point as displacement>: @2<30
Command:
Leach: AutoCAD 2010
Instructor
9. Modify Commands I Text
173
The McGrawHill
Companies, 2010
Modify Commands I 163
Dynamic Input and
direct distance entry can
be used effectively with
Move. For example,
assume you wanted to
move the right side
view of a multiview
drawing 20 units to the
right (Fig. 9-5). First,
invoke the Move
command and select all
of the objects compris-
ing the right side view
in response to the
Select Objects:
prompt. The command
sequence is as follows:
Command: move
Select objects: PICK
Select objects: Enter
Specify base point or displacement: 0,0 (or any value)
Specify second point or <use first point as displacement>: 20 (with ORTHO or POLAR on, move cursor
to right), then press Enter
In response to the Specify base point or displacement: prompt, PICK a point or enter any coordinate
pairs or single value. At the Specify second point: prompt, move the cursor to the right any distance
(using Polar Tracking or ORTHO on), then type 20 and press Enter. The value specifies the distance,
and the cursor location from the last point indicates the direction of movement.
In the previous example, note that any value can be entered in response to the Specify base point or dis-
placement: prompt. If a single value is entered (3, for example), AutoCAD recognizes it as direct dis-
tance entry. The point designated is 3 units from the last PICK point in the direction specified by wher-
ever the cursor is at the time of entry.
FIGURE 9-5
Rotate
Command Alias Short-
Menus (Type) (Type) cut Ribbon
Modify (Edit Mode) Home
Rotate Rotate RO Rotate Modify
Selected objects can be rotated to any position with this command. After selecting objects to Rotate,
you select a base point (a point to rotate about) then specify an angle for rotation. AutoCAD
rotates the selected objects by the increment specified from the original position.
Leach: AutoCAD 2010
Instructor
9. Modify Commands I Text
174
The McGrawHill
Companies, 2010
164 Chapter 9
For example, specifying a value of 45
would Rotate the selected objects 45
degrees counterclockwise from their
current position; a value of -45
would Rotate the objects 45 degrees in
a clockwise direction (Fig. 9-6).
FIGURE 9-6
Command: rotate
Current positive angle in UCS: ANGDIR=counterclockwise ANGBASE=0
Select objects: PICK
Select objects: PICK
Select objects: Enter (Indicates completion of object selection.)
Specify base point: PICK or (coordinates) (Select a point to rotate about.)
Specify rotation angle or [Copy/Reference]: PICK or (coordinates) (Interactively rotate the set or
enter a value for the number of degrees to rotate the object set.)
Command:
The base point is often selected interactively with OSNAPs. When specifying an angle for rotation, you
can enter an angular value, use Polar Tracking, or turn on ORTHO for 90-degree rotation. Note the
status of the two related system variables is given: ANGDIR (counterclockwise or clockwise rotation)
and ANGBASE (base angle used for rotation).
The Copy option allows you to make a copy of the selected objectsthat is, the original set of objects
remains in its original orientation while you create rotated copies. After selecting a base point, type
C or right-click and select Copy at the following prompt.
Specify rotation angle or [Copy/Reference] <0>: C
Next, enter a rotation angle value or PICK a point. Using this option would result in, using Figure 9-6 for
example, a drawing with both sets of objects: the original set (shown with dashed lines) and the new set.
The Reference option can be used to specify a vector as the original
angle before rotation (Fig. 9-7). This vector can be indicated interac-
tively (OSNAPs can be used) or entered as an angle using keyboard
entry. Angular values that you enter in response to the New angle:
prompt are understood by AutoCAD as absolute angles for the
Reference option only.
Specify rotation angle or [Reference]: R (Indicates the Reference
option.)
Specify the reference angle <0>: PICK or (value) (PICK the first
point of the vector.)
Specify second point: PICK (Indicates the second point of the
vector.)
Specify the new angle: (value) (Indicates the new angle.)
Command:
FIGURE 9-7
Leach: AutoCAD 2010
Instructor
9. Modify Commands I Text
175
The McGrawHill
Companies, 2010
Modify Commands I 165
The Scale command is used to increase or decrease the size of objects in a drawing. The Scale command
does not normally have any relation to plotting a drawing to scale.
After selecting objects to
Scale, AutoCAD prompts
you to select a Base
point:, which is the sta-
tionary point. You can
then scale the size of the
selected objects interac-
tively or enter a scale
factor (Fig. 9-8).
FIGURE 9-8
Using interactive input, you are presented with a rubberband line connected to the base point. Making
the rubberband line longer or shorter than 1 unit increases or decreases the scale of the selected objects by
that proportion; for example, pulling the rubberband line to two units length increases the scale by a
factor of two.
Command: scale
Select objects: PICK or (coordinates) (Select the objects to scale.)
Select objects: Enter (Indicates completion of the object selection.)
Specify base point: PICK or (coordinates) (Select the stationary point.)
Specify scale factor or [Copy/Reference]: PICK or (value) or R (Interactively scale the set of objects or
enter a value for the scale factor.)
Command:
The Copy option allows you to make a copy of the selected objectsthat is, the original set of objects
remains in its original orientation while you create scaled copies. Type C or right-click and select Copy
in response to Specify rotation angle or [Copy/Reference] <0>:. Similar to the Copy option of the
Rotate command, using this option would result in two sets of objects: the original selection set and the
new set.
It may be desirable in some cases to use the Reference option to specify a value or two points to use as
the reference length. This length can be indicated interactively (OSNAPs can be used) or entered as a
value. This length is used for the subsequent reference length that the rubberband uses when interac-
tively scaling. For example, if the reference distance is 2, then the rubberband line must be stretched
to a length greater than 2 to increase the scale of the selected objects.
Scale normally should not be used to change the scale of an entire drawing in order to plot on a specific
size sheet. CAD drawings should be created full size in actual units.
Scale
Command Alias Short-
Menus (Type) (Type) cut Ribbon
Modify (Edit Mode) Home
Scale Scale SC Scale Modify
Leach: AutoCAD 2010
Instructor
9. Modify Commands I Text
176
The McGrawHill
Companies, 2010
166 Chapter 9
Objects can be made longer or shorter
with Stretch. The power of this
command lies in the ability to Stretch
groups of objects while retaining the
connectivity of the group (Fig. 9-9).
When Stretched, Lines and Plines
become longer or shorter and Arcs
change radius to become longer or
shorter. Circles do not stretch; rather,
they move if the center is selected
within the Crossing Window.
Objects to Stretch should be selected
by a Crossing Window or Crossing
Polygon only. The Crossing Window or
Polygon should be created so the
objects to Stretch cross through the
window. Stretch actually moves the
object endpoints that are located
within the Crossing Window.
Command: stretch
Select objects to stretch by crossing-window or crossing-polygon...
Select objects: PICK
Specify opposite corner: PICK
Select objects: Enter
Specify base point or [Displacement] <Displacement>: (Select a point to stretch from.)
Specify second point or <use first point as displacement>: (Select a point to stretch to.)
Stretch can be used to lengthen one object
while shortening another. Application of
this ability would be repositioning a door
or window on a wall (Fig. 9-10).
In summary, the Stretch command
stretches objects that cross the selection
Window and moves objects that are com-
pletely within the selection Window, as
shown in Figure 9-10.
The Stretch command allows you to
select objects with other selection
methods, such as a pickbox or normal
(non-crossing) Window. Doing so,
however, results in a Move since only
objects crossing through a crossing
window get stretched.
FIGURE 9-10
Stretch
Command Alias Short-
Menus (Type) (Type) cut Ribbon
Modify Home
Stretch Stretch S Modify
FIGURE 9-9
Leach: AutoCAD 2010
Instructor
9. Modify Commands I Text
177
The McGrawHill
Companies, 2010
The Angle option allows you to change the included
angle of an arc (the length along the curvature of the
arc can be changed with the Delta option). Enter a
positive or negative value (degrees) to add or sub-
tract to the current included angle, then select the end
of the object to change (Fig. 9-12).
FIGURE 9-12
Lengthen changes the length (longer or shorter) of linear objects and arcs. No additional objects are
required (as with Trim and Extend) to make the change in length. Many methods are provided as dis-
played in the command prompt.
Command: lengthen
Select an object or [DElta/Percent/Total/DYnamic]:
Select an object
Selecting an object causes AutoCAD to report the current length of that object. If an Arc is selected, the
included angle is also given.
DElta
Using this option returns the prompt shown
next. You can change the current length of an
object (including an arc) by any increment that
you specify. Entering a positive value
increases the length by that amount, while a
negative value decreases the current length.
The end of the object that you select changes
while the other end retains its current end-
point (Fig. 9-11).
Enter delta length or [Angle] <0.0000>:
(value) or a
Modify Commands I 167
Lengthen
Command Alias Short-
Menus (Type) (Type) cut Ribbon
Modify Home
Lengthen Lengthen LEN Modify
FIGURE 9-11
Leach: AutoCAD 2010
Instructor
9. Modify Commands I Text
178
The McGrawHill
Companies, 2010
DYnamic
This option allows you to change
the length of an object by
dynamic dragging (Fig. 9-15).
Select the end of the object that
you want to change. Object
Snaps and Polar Tracking can be
used.
168 Chapter 9
Percent
Use this option if you want to
change the length by a percent-
age of the current total length
(Fig. 9-13). For arcs, the percent-
age applied affects the length and
the included angle equally, so
there is no Angle option. Avalue
of greater than 100 increases the
current length, and a value of less
than 100 decreases the current
length. Negative values are not
allowed. The end of the object
that you select changes.
FIGURE 9-15
FIGURE 9-13
FIGURE 9-14 Total
This option lets you specify a
value for the new total length
(Fig. 9-14). Simply enter the value
and select the end of the object to
change. The angle option is used
to change the total included angle
of a selected arc.
Specify total length or [Angle]
<1.0000)>: (value) or A
Leach: AutoCAD 2010
Instructor
9. Modify Commands I Text
179
The McGrawHill
Companies, 2010
Modify Commands I 169
The Trim command allows you to trim
(shorten) the end of an object back to
the intersection of another object
(Fig. 9-16). The middle section of an
object can also be Trimmed between two
intersecting objects. There are two steps
to this command: first, PICK one or
more cutting edges (existing objects);
then PICK the object or objects to Trim
(portion to remove). The cutting edges
are highlighted after selection. Cutting
edges themselves can be trimmed if
they intersect other cutting edges, but
lose their highlight when trimmed.
Command: Trim
Current settings: Projection=UCS,
Edge=None
Select cutting edges ...
Select objects or <select all>: PICK or
press Enter to use all objects as cutting edges
Select objects: Enter
Select object to trim or shift-select to extend or [Fence/Crossing/Project/Edge/eRase/Undo]: PICK (Select
the part of an object to trim away.)
Select object to trim or shift-select to extend or [Fence/Crossing/Project/Edge/eRase/Undo]: PICK
Select object to trim or shift-select to extend or [Fence/Crossing/Project/Edge/eRase/Undo]: Enter
Select all
If you need to select many objects as cutting edges, you can press Enter at the Select objects or <select all>:
prompt. In this case, all objects in the drawing become cutting edges; however, the objects are not highlighted.
Fence
The Fence and Crossing Windowoptions
are available for selecting the objects you
want to trim. Rather than selecting each
object that you want to trimindividually
with the pickbox, the Fence option allows
you to select multiple objects using a cross-
ing line. The Fence can have several line
segments (see Fence in Chapter 3). This
option is especially useful when you have
many objects to trimaway that are in close
proximity to each other such as shown in
Figure 9-17.
Trim
Command Alias Short-
Menus (Type) (Type) cut Ribbon
Modify Home
Trim Trim TR Modify
FIGURE 9-17
FIGURE 9-16
Leach: AutoCAD 2010
Instructor
9. Modify Commands I Text
180
The McGrawHill
Companies, 2010
Crossing
You can also use a Crossing window to select the parts of objects you want to trim. This option may be
more efficient than using the pickbox to select objects individually.
Edge
The Edge option can be set to Extend or No extend. In the
Extend mode, objects that are selected as trimming edges
will be imaginarily extended to serve as a cutting edge.
In other words, lines used for trimming edges are treated
as having infinite length (Fig. 9-18). The No extend mode
considers only the actual length of the object selected as
trimming edges.
Select object to trim or shift-select to extend or
[Fence/Crossing/Project/Edge/eRase/Undo]: Edge
Enter an implied edge extension mode [Extend/No
extend] <No extend>:
Projection
The Projection switch controls how Trim and Extend operate in 3D space. Projection affects the projection
of the cutting edge and boundary edge. The three options are described here:
Select object to trim or shift-select to extend or [Fence/Crossing/Project/Edge/eRase/Undo]: project
Enter a projection option [None/Ucs/View] <Ucs>:
None
The None option does not project the cutting edge. This mode is used for normal 2D drawing when all
objects (cutting edges and objects to trim) lie in the current drawing plane. You can use this mode to
Trim in 3D space when all objects lie in the plane of the current UCS or in planes parallel to it and the
objects physically intersect. In any case, the objects must physically intersect for trimming to occur.
The other two options (UCS and View) allow you to trim objects that do not physically intersect in 3D
space.
UCS
This option projects the cutting edge perpendicular
to the UCS. Any objects crossing the projected
cutting edge in 3D space can be trimmed. For
example, selecting a Circle as the cutting edge
creates a projected cylinder used for cutting
(Fig. 9-19).
170 Chapter 9
FIGURE 9-19
FIGURE 9-18
Leach: AutoCAD 2010
Instructor
9. Modify Commands I Text
181
The McGrawHill
Companies, 2010
Modify Commands I 171
View
The View option allows you to trim objects that appear to
intersect from the current viewpoint. The objects do not
have to physically intersect in 3D space. The cutting
edge is projected perpendicularly to the screen (parallel
to the line of sight). This mode is useful for trimming
hidden edges of a wireframe model to make the sur-
faces appear opaque (Fig. 9-20).
eRase
The eRase option actually allows you to erase entire
objects during the Trim command. This option operates
just like the Erase command. When you are finished
erasing, you are returned to the Select object to trim
prompt.
Select object to trim or shift-select to extend or
[Fence/Crossing/Project/Edge/eRase/Undo]: r
Select objects to erase or <exit>: PICK
Select objects to erase: Enter (Selected objects are erased.)
Select object to trim or shift-select to extend or [Fence/Crossing/Project/Edge/eRase/Undo]:
Undo
The Undo option allows you to undo the last Trim in case of an accidental trim.
Shift-Select
See Trim and Extend Shift-Select Option.
Extend can be thought of as the
opposite of Trim. Objects such as
Lines, Arcs, and Plines can be
Extended until intersecting
another object called a boundary
edge (Fig. 9-21). The command
first requires selection of existing
objects to serve as boundary
edge(s) which become high-
lighted; then the objects to
extend are selected. Objects
extend until, and only if, they
eventually intersect a boundary
edge. An Extended object
acquires a new endpoint at the
boundary edge intersection.
FIGURE 9-20
FIGURE 9-21
Extend
Command Alias Short-
Menus (Type) (Type) cut Ribbon
Modify Home
Extend Extend EX Modify
Leach: AutoCAD 2010
Instructor
9. Modify Commands I Text
182
The McGrawHill
Companies, 2010
Trim and Extend Shift-Select Option
With this feature, you can toggle between Trim and Extend by holding down the Shift key. For example,
if you invoked Trim and are in the process of trimming lines but decide to then Extend a line, you can
simply hold down the Shift key to change to the Extend command without leaving Trim.
Command: trim
Current settings: Projection=UCS, Edge=None
Select cutting edges ...
Select objects or <select all>: PICK
Select objects: Enter
Select object to trim or shift-select to extend or [Fence/Crossing/Project/Edge/eRase/Undo]: PICK (to
trim)
Select object to trim or shift-select to extend or [Fence/Crossing/Project/Edge/eRase/Undo]: Shift, then
PICK to extend
172 Chapter 9
Command: extend
Current settings: Projection=UCS, Edge=None
Select boundary edges ...
Select objects or <select all>: PICK (Select boundary edge.)
Select objects: Enter
Select object to extend or shift-select to trim or [Fence/Crossing/Project/Edge/Undo]: PICK (Select object
to extend.)
Select object to extend or shift-select to trim or [Fence/Crossing/Project/Edge/Undo]: Enter
Command:
Select all
Pressing Enter at the Select objects or <select all>: prompt automatically makes all objects in the
drawing boundary edges. The objects are not highlighted.
Fence
Use the Fence option (a crossing line) to select multiple objects that you want to extend. This operates
similar to the Fence option of Trim.
Crossing
Similar to the same option of the Trim command, you can use a Crossing window to select multiple
objects to extend.
Edge/Projection
The Edge and Projection switches operate identically
to their function with the Trim command. Use Edge
with the Extend option if you want a boundary edge
object to be imaginarily extended (Fig. 9-22).
Shift-Select
See Trim and Extend Shift-Select Option.
FIGURE 9-22
Leach: AutoCAD 2010
Instructor
9. Modify Commands I Text
183
The McGrawHill
Companies, 2010
Not only does holding down the Shift key toggle between Trim and Extend, but objects you selected as
cutting edges become boundary edges and vice versa. Therefore, if you want to use this feature effectively,
during the first step of either command (Trim or Extend), you must anticipate and select edges you might
potentially use as both cutting edges and boundary edges.
Break allows you to break a space in an object or break
the end off an object. You can think of Break as a
partial erase. If you choose to break a space in an
object, the space is created between two points that
you specify (Fig. 9-23). In this case, the Break creates
two objects from one.
If Breaking a circle (Fig. 9-24), the break is in a coun-
terclockwise direction from the first to the second
point specified.
If you want to Break the end off a Line or Arc, the first
point should be specified at the point of the break and
the second point should be just off the end of the Line
or Arc (Fig. 9-25).
The Modify toolbar includes icons for only the default
option (see Select, Second) and the Break at Point
option. Four methods are available only from the
screen menu. If you are typing, the desired option is
selected by keying the letter F (for First point) or
symbol @ (for last point).
Modify Commands I 173
FIGURE 9-23
FIGURE 9-24
FIGURE 9-25
Break
Command Alias Short-
Menus (Type) (Type) cut Ribbon
Modify Home
Break Break BR Modify
Leach: AutoCAD 2010
Instructor
9. Modify Commands I Text
184
The McGrawHill
Companies, 2010
Select, Second
This method (the default method) has two steps: select the object to break; then select the second point
of the break. The first point used to select the object is also the first point of the break (see Fig. 9-23,
Fig. 9-24, Fig. 9-25).
Command: break
Select object: PICK (This is the first point of the break.)
Specify second break point or [First point]: PICK (This is the second point of the break.)
Command:
Select, 2 Points
This method uses the first selection only to indicate the object to Break. You then specify the point that is
the first point of the Break, and the next point specified is the second point of the Break. This option can
be used with OSNAP Intersection to achieve the same results as Trim. The command sequence is as
follows:
Command: break
Select object: PICK (This selects only the object to break.)
Specify second break point or [First point]: f (Indicates respecification of the first point.)
Specify first break point: PICK (This is the first point of the break.)
Specify second break point: PICK (This is the second point of the break.)
Command:
Break at Point
This option creates a break with no
space; however, you can select the object
you want to Break first and the point of
the Break next (Fig. 9-26).
Command: break
Select object: PICK (This selects only the object
to break.)
Specify second break point or [First point]: f
(Indicates respecification of the first point.)
Specify first break point: PICK (This is the first
point of the break.)
Specify second break point: @ (The second
point of the break is the last point.)
174 Chapter 9
FIGURE 9-26
The Join command allows you to combine two of the same objects (for example, two collinear Lines) into
one object (for example, one Line). You can also use Join to Close an Arc to form a complete Circle or close
an elliptical arc to form a complete Ellipse. You can Join the following objects:
Arcs, Elliptical arcs, Lines, Polylines, and Splines
Objects to be joined must be located in the same plane. Sample prompts and restrictions for each type of
object are given on the next page.
Join
Command Alias Short-
Menus (Type) (Type) cut Ribbon
Modify Home
Join Join J ... Modify
Leach: AutoCAD 2010
Instructor
9. Modify Commands I Text
185
The McGrawHill
Companies, 2010
Modify Commands I 175
Lines
The Lines to join must be collinear, but they
can have gaps between them (Fig. 9-27).
Command: Join
Select source object: PICK
Select lines to join to source: PICK
Select lines to join to source: Enter
1 line joined to source
Command:
Arc
The Arc objects must lie on the same imagi-
nary circle but can have gaps between them.
The Close option converts the source arc into a
Circle (Fig. 9-28).
Command: Join
Select source object: PICK
Select arcs to join to source or [cLose]: l
Arc converted to a circle.
Command:
Polyline
Objects to Join to Plines can be Plines, Lines, or Arcs. The objects cannot have gaps between them and
must lie on the UCS XY plane or on a plane parallel to it. If Arcs and Lines are joined to the Pline, they are
converted to one Pline.
Elliptical Arc
The elliptical arcs must lie on the same ellipse shape but can have gaps between them. The Close option
closes the source elliptical arc into a complete Ellipse.
Spline
The Spline objects must lie in the same plane, and the end points to join must be connected.
Copy creates a duplicate set of the selected objects and allows placement of those copies. The Copy oper-
ation is like the Move command, except with Copy the original set of objects remains in its original loca-
tion. You specify a base point: (point to copy from) and a specify second point of displacement or
<use first point as displacement>: (point to copy to). See Figure 9-29, on the next page. The command
syntax for Copy is as follows.
Copy
Command Alias Short-
Menus (Type) (Type) cut Ribbon
Modify (Edit Mode) Home
Copy Copy CO or CP Copy Selection Modify
FIGURE 9-27
FIGURE 9-28
Leach: AutoCAD 2010
Instructor
9. Modify Commands I Text
186
The McGrawHill
Companies, 2010
176 Chapter 9
Command: Copy
Select objects: PICK
Select objects: Enter
Specify base point or [Displacement/mOde] <Displacement>:
PICK (This is the point to copy from. Select a point, usually
on an object, as a handle.)
Specify second point or <use first point as displacement>: PICK
(This is the point to copy to. OSNAPs or coordinate entry
should be used.)
Specify second point or [Exit/Undo] <Exit>: Enter
In many applications it is desirable to use OSNAP options to
PICK the base point: and the second point of displacement
(Fig. 9-30).
Alternately, you can PICK the base point: and use Polar
Tracking or enter relative Cartesian coordinates, relative polar
coordinates, or direct distance entry to specify the second
point of displacement: (Fig. 9-31).
FIGURE 9-29
FIGURE 9-30
FIGURE 9-31
Leach: AutoCAD 2010
Instructor
9. Modify Commands I Text
187
The McGrawHill
Companies, 2010
mOde: (Single/Multiple)
Copy has a Multiple mode. Activate the multiple
mode by typing an O at the Specify base point or
[Displacement/mOde] <Displacement>: prompt,
then type M for Multiple. Next, continue to specify a
second point to create additional copies. The Copy
command will continue to operate in the Multiple
mode until you specify the Single mode.
Command: copy
Select objects: PICK
Select objects: Enter
Current settings: Copy mode = Multiple
Specify base point or [Displacement/mOde]
<Displacement>: o (for mOde option)
Enter a copy mode option [Single/Multiple]
<Multiple>: m (for Multiple option)
Specify base point or [Displacement/mOde] <Displacement>: PICK
Specify second point or <use first point as displacement>: (This creates the first copy)
Specify second point or [Exit/Undo] <Exit>: (This creates the second copy)
Specify second point or [Exit/Undo] <Exit>: Enter (completes the command)
Modify Commands I 177
FIGURE 9-32
This command creates a mirror image
of selected existing objects. You can
retain or delete the original objects
(source objects). After selecting
objects, you create two points specify-
ing a rubberband line, or mirror
line, about which to Mirror.
The length of the mirror line is unim-
portant since it represents a vector or
axis (Fig. 9-33).
Command: mirror
Select objects: PICK (Select object
or group of objects to mirror.)
Select objects: Enter (Press Enter
to indicate completion of object
selection.)
Specify first point of mirror line: PICK or (coordinates) (Draw first endpoint of line to represent
mirror axis by PICKing or entering coordinates.)
Specify second point of mirror line: PICK or (coordinates) (Select second point of mirror line by
PICKing or entering coordinates.)
Erase source objects? [Yes/No] <N>: Enter or Y (Press Enter to yield both sets of objects or enter Y to
keep only the mirrored set.)
Command:
Mirror
Command Alias Short-
Menus (Type) (Type) cut Ribbon
Modify Home
Mirror Mirror MI Modify
FIGURE 9-33
Leach: AutoCAD 2010
Instructor
9. Modify Commands I Text
188
The McGrawHill
Companies, 2010
178 Chapter 9
Offset creates a parallel copy of selected
objects. Selected objects can be Lines, Arcs,
Circles, Plines, or other objects. Offset is a very
useful command that can increase productivity
greatly, particularly with Plines.
Depending on the object selected, the resulting
Offset is drawn differently (Fig. 9-36). Offset
creates a parallel copy of a Line equal in length
and perpendicular to the original. Arcs and
Circles have a concentric Offset. Offsetting closed
Plines or Splines results in a complete parallel
shape.
If you want to Mirror only in a vertical or
horizontal direction, toggle ORTHO or
POLAR On before selecting the second
point of mirror line.
Mirror can be used to draw the other half of
a symmetrical object, thus saving some
drawing time (Fig. 9-34).
You can control whether text is mir-
rored by using the MIRRTEXT vari-
able. Type MIRRTEXT at the
Command prompt and change the
value to 1 if you want the text to be
reflected; otherwise, the default
setting of 0 does not mirror text
along with other selected objects
(Fig. 9-35). Dimensions are not
affected by the MIRRTEXT variable
and therefore are not reflected (that
is, if the dimensions are associative).
(See Chapter 28 for details on
dimensions.)
FIGURE 9-34
Offset
Command Alias Short-
Menus (Type) (Type) cut Ribbon
Modify Home
Offset Offset O Modify
FIGURE 9-35
FIGURE 9-36
Leach: AutoCAD 2010
Instructor
9. Modify Commands I Text
189
The McGrawHill
Companies, 2010
Modify Commands I 179
Distance
The default option (distance) prompts
you to specify a distance between the
original object and the newly offset
object (Fig. 9-37, left).
Command: offset
Current settings: Erase source=No Layer=Source OFFSETGAPTYPE=0
Specify offset distance or [Through/Erase/Layer] <1.0000>: (value) or PICK (Specify an offset distance
by entering a value or picking two points.)
Select object to offset or [Exit/Undo] <Exit>: PICK (Select the object to offset.)
Specify point on side to offset or [Exit/Multiple/Undo] <Exit>: PICK (Specify which side of original object
to create the offset object.)
Select object to offset or [Exit/Undo] <Exit>: Enter
Command:
Through
Use the Through option to offset an object so it passes through a specified point (Fig. 9-37, right).
Command: offset
Current settings: Erase source=No Layer=Source OFFSETGAPTYPE=0
Specify offset distance or [Through/Erase/Layer] <1.0000>: t
Select object to offset or [Exit/Undo] <Exit>: PICK
Specify through point or [Exit/Multiple/Undo] <Exit>: PICK (Select a point for the object to be offset
through. Normally, an OSNAP mode is used to specify the point.)
Erase
Note that the default Erase source setting is No. With this setting, the original object to offset remains in
the drawing. Changing the Erase setting to Yes causes the selected (source) object to be erased automati-
cally when the offset is created.
Specify offset distance or [Through/Erase/Layer] <1.0000>: e
Erase source object after offsetting? [Yes/No] <No>: y
Layer
You can use this setting to create an offset object on a different layer than the original layer of the source
object. First, using the Layer command (see Chapter 11) change the current layer to the desired layer,
next change the Layer setting of the Offset command to Current, then create the offset.
Specify offset distance or [Through/Erase/Layer] <1.0000>: l
Enter layer option for offset objects [Current/Source] <Source>: c
FIGURE 9-37
Leach: AutoCAD 2010
Instructor
9. Modify Commands I Text
190
The McGrawHill
Companies, 2010
180 Chapter 9
Notice the power of using Offset with closed
Pline or Spline shapes (Fig. 9-38). Because a
Pline or a Spline is one object, Offset creates one
complete smaller or larger parallel object.
Any closed shape composed of Lines and Arcs
can be converted to one Pline object (see Pedit,
Chapter 16).
OFFSETGAPTYPE
When you create an offset of a closed
Pline shape with sharp corners, such as the
rectangle shown in Figure 9-38, the
corners of the new offset object are also
sharp (with the default setting of 0). The
OFFSETGAPTYPE system variable con-
trols how the corners (potential gaps)
between the line segments are treated
when closed Plines are offset (Fig. 9-39).
0 Fills the gaps by extending the polyline segments
1 Fills the gaps with filleted arc segments (the radius of each arc segment is equal to the offset
distance)
2 Fills the gaps with chamfered line segments (the perpendicular distance to each chamfer is equal
to the offset distance)
The Array command creates either a Rectangular or a
Polar (circular) pattern of existing objects that you
select. The pattern could be created from a single
object or from a group of objects. Array copies a
duplicate set of objects for each item in the array.
The Array command produces a dialog box to enter
the desired array parameters and to preview the
pattern (Fig. 9-40). The first step is to select the type
of array you want (at the top of the box): Rectangular
Array or Polar Array.
FIGURE 9-38
Array
Command Alias Short-
Menus (Type) (Type) cut Ribbon
Modify Home
Array Array AR Modify
FIGURE 9-40
FIGURE 9-39
Leach: AutoCAD 2010
Instructor
9. Modify Commands I Text
191
The McGrawHill
Companies, 2010
Modify Commands I 181
Rectangular Array
Arectangular array is a pattern of objects gener-
ated into rows and columns. Selecting a
Rectangular Array produces the central area of the
box and preview image as shown in Figure 9-40.
Follow these steps to specify the pattern for the
Rectangular Array.
1. Pick the Select objects button in the upper-right
corner of the dialog box to select the objects
you want to array.
2. Enter values in the Rows: and Columns: edit
boxes to indicate how many rows and columns
you want. The image area indicates the
number of rows and columns you request, but
does not indicate the shape of the objects you
selected.
3. Enter values in the Row offset: and Column
offset: edit boxes to indicate the distance
between the rows and columns (see Fig. 9-41).
Enter positive values to create an array to the
right (+X) and upward (+Y) from the selected
set, or enter negative values to create the array
in the X and Y directions. You can also use
the small select buttons to the far right of these
edit boxes to interactively PICK two points for
the Row offset and Column offset. Alternately,
select the large button to the immediate right of
the Row offset and Column offset edit boxes to
use the unit cell method. With this method,
you select diagonal corners of a window to
specify both directions and both distances for
the array (see Fig. 9-42).
4. If you want to create an array at an angle (instead of generating the rows vertically and columns
horizontally), enter a value in the Angle of array edit box or use the select button to PICK two
points to specify the angle of the array.
5. Select the Preview button to temporarily close the dialog box and return to the drawing where you
can view the array and choose to Accept or Modify the array. Selecting Modify returns you to the
Array dialog box.
Polar Array
The Polar Array option generates a circular pattern of
the selection set. Selecting the Polar Array button pro-
duces the central area of the box and preview image
similar to that shown in Figure 9-43. Typical steps are
as follows.
1. Pick the Select objects button in the upper-right
corner of the dialog box to select the objects you
want to array.
2. Enter values for the Center point of the circular
pattern in the X and Y edit boxes, or use the select
button to PICK a center point interactively.
FIGURE 9-43
FIGURE 9-41
FIGURE 9-42
Leach: AutoCAD 2010
Instructor
9. Modify Commands I Text
192
The McGrawHill
Companies, 2010
182 Chapter 9
3. Select the Method from the drop-down list. The three possible methods are:
Total number of items & Angle to fill
Total number of items & Angle between items
Angle to fill & Angle between items
Whichever option you choose enables the two applicable edit boxes below.
4. You must supply two of the three possible parameters following to specify the configuration of
the array based on your selection in the Method drop-down list.
Total number of items (the total number includes the selected object set)
Angle to fill
Angle between items
Arrays are generated counterclockwise by default. To produce a clockwise array, enter a negative
value in Angle to fill; or enter a negative value in Angle to fill, then switch to the Total number of
items & Angle between items. The image area indicates the configuration of the array according to
the options you selected and values you specified in the Method and values section. The image
area does not indicate the shape of the object(s) you selected to array.
5. If you want the set of objects to be rotated but remain in the same orientation, remove the check
in the Rotate items as copied box.
6. Select the Preview button to temporarily close the dialog box and return to the drawing where you
can view the array and chose to Accept or Modify the array. Selecting Modify returns you to the
Array dialog box.
Figure 9-44 illustrates a Polar Array created using 8
as the Total number of items, 360 as the Angle to fill, and
selecting Rotate items as copied.
Figure 9-45 illustrates a Polar Array created using 5 as
the Total number of items, 180 as the Angle to fill, and
selecting Rotate items as copied.
FIGURE 9-44
FIGURE 9-45
Leach: AutoCAD 2010
Instructor
9. Modify Commands I Text
193
The McGrawHill
Companies, 2010
Modify Commands I 183
Occasionally an unexpected pattern may result if you
remove the check from Rotate items as copied. In such a
case, the objects may not seem to rotate about the speci-
fied center, as shown in Figure 9-46. The reason is that
AutoCAD must select a single base point from the set of
objects to use for the array such as the end of a line. This
base point is not necessarily at the center of the set of
objects.
The solution to this problem is to use the More button
near the bottom of the Array dialog box to open the lower
section of the dialog box shown in Figure 9-47. In this
area, remove the check for Set to objects default, then specify
a Base point at the center of the selected set of objects by
either entering values or PICKing a point interactively.
As an alternative to using the Array command to produce the
Array dialog box, you can type -Array to use the Command
line version. After selecting objects, enter the letter r or p
to produce a Rectangular Array or Polar Array as shown in the
following sequence.
Command: -array
Select objects: PICK
Select objects: Enter
Enter the type of array [Rectangular/Polar] <R>: r
Enter the number of rows (-) <1>: (value)
Enter the number of columns (|||) <1> (value)
Enter the distance between rows or specify unit cell (-): PICK or (value)
Specify opposite corner: PICK
Command:
The Fillet command automatically rounds a sharp corner
(intersection of two Lines, Arcs, Circles, or Pline vertices)
with a radius (Fig. 9-48). You specify only the radius and
select the objects ends to be Filleted. The objects to fillet do
not have to completely intersect or can overlap. You can
specify whether or not the objects are automatically
extended or trimmed as necessary (see Fig. 9-49).
Fillet
Command Alias Short-
Menus (Type) (Type) cut Ribbon
Modify Home
Fillet Fillet F Modify
FIGURE 9-48
FIGURE 9-46
FIGURE 9-47
Leach: AutoCAD 2010
Instructor
9. Modify Commands I Text
194
The McGrawHill
Companies, 2010
184 Chapter 9
Command: Fillet
Current settings: Mode = TRIM, Radius = 0.5000
Select first object or [Undo/Polyline/Radius/Trim/Multiple]: PICK (Select one Line, Arc, or Circle near the
point where the fillet should be created.)
Select second object or shift-select to apply corner: PICK (Select the second object near the desired fillet
location.)
Command:
The fillet is created at the corner selected.
Treatment of Arcs and Circles with Fillet is shown in
Figure 9-49. Note that the objects to Fillet do not have
to intersect or can overlap.
Radius
Use the Radius option to specify the desired radius for the fillets. Fillet uses the specified radius value for
all new fillets until the value is changed.
If parallel objects are selected, the Fillet is automati-
cally created to the correct radius (Fig. 9-50).
Therefore, parallel objects can be filleted at any time
without specifying a radius value.
Polyline
Fillets can be created on Polylines in the same manner as
two Line objects. Use Fillet as you normally would for
Lines. However, if you want a fillet equal to the speci-
fied radius to be added to each vertex of the Pline
(except the endpoint vertices), use the Polyline option;
then select anywhere on the Pline (Fig. 9-51).
FIGURE 9-49
FIGURE 9-50
FIGURE 9-51
Leach: AutoCAD 2010
Instructor
9. Modify Commands I Text
195
The McGrawHill
Companies, 2010
Modify Commands I 185
Closed Plines created by the Close option of Pedit react dif-
ferently with Fillet than Plines connected by PICKing
matching endpoints. Figure 9-52 illustrates the effect of
Fillet Polyline on a Closed Pline and on a connected Pline.
Trim/Notrim
In the previous figures, the objects are shown having been filleted in the Trim
modethat is, with automatically trimmed or extended objects to meet the
end of the new fillet radius. The Notrim mode creates the fillet without any
extending or trimming of the involved objects (Fig. 9-53). Note that the
command prompt indicates the current mode (as well as the current radius)
when Fillet is invoked.
Command: Fillet
Current settings: Mode = TRIM, Radius = 0.5000
Select first object or [Undo/Polyline/Radius/Trim/Multiple]: T (Invokes the
Trim/No trim option)
Enter Trim mode option [Trim/No trim] <Trim>: n (Sets the option to No trim)
Select first object or [Undo/Polyline/Radius/Trim/Multiple]:
The Notrim mode is helpful in situations similar to that in Figure 9-54. In
this case, if the intersecting Lines were trimmed when the first fillet was
created, the longer Line (highlighted) would have to be redrawn in order
to create the second fillet.
Changing the Trim/Notrim option sets the TRIMMODE system variable to
0 (Notrim) or 1 (Trim). This variable controls trimming for both Fillet and
Chamfer, so if you set Fillet to Notrim, Chamfer is also set to Notrim.
Multiple
Normally the Fillet command allows you to create one fillet, then the command ends. Use the Multiple
option if you want to create several filleted corners. For example, if you wanted to Fillet the four corners
of a rectangular shape you could use the Multiple option instead of using the Fillet command four sepa-
rate times.
Undo
The Undo option operates only in conjunction with the Multiple option. Undo will remove the most
recent of multiple fillets.
FIGURE 9-52
FIGURE 9-53
FIGURE 9-54
Leach: AutoCAD 2010
Instructor
9. Modify Commands I Text
196
The McGrawHill
Companies, 2010
186 Chapter 9
Shift-select
If you want to create a sharp corner instead of a
rounded (radiused) corner, you can use the Shift-
select option. After selecting the first line, hold
down the Shift key and select the second line.
Because Fillet can automatically trim and extend as
needed, a sharp corner is created (Fig. 9-55). This
action is identical to setting a Radius of 0 and
selecting two lines normally. The Trim mode
setting does not affect using Shift-select to create
sharp corners.
Command: Fillet
Current settings: Mode = TRIM, Radius = 0.5000
Select first object or [Undo/Polyline/Radius/Trim/Multiple]: PICK (Select the first line.)
Select second object or shift-select to apply corner: Shift and PICK (Hold down the Shift key and PICK
the second line.)
Chamfering is a manufacturing process used to replace a sharp corner with an angled surface. In
AutoCAD, Chamfer is commonly used to change the intersection of two Lines or Plines by adding an
angled line. The Chamfer command is similar to Fillet, but rather than rounding with a radius or fillet,
an angled line is automatically drawn at the distances (from the existing corner) that you specify.
Chamfers can be created by two methods: Distance (specify two distances) or Angle (specify a distance
and an angle). The current method and the previously specified values are displayed at the Command
prompt along with the options:
Command: chamfer
(TRIM mode) Current chamfer Dist1 = 0.0000, Dist2 = 0.0000
Select first line or [Undo/Polyline/Distance/ Angle/Trim/mEthod/Multiple]:
mEthod
Use this option to indicate which of the two methods you want to use: Distance (specify 2 distances) or
Angle (specify a distance and an angle).
Chamfer
Command Alias Short-
Menus (Type) (Type) cut Ribbon
Modify Home
Chamfer Chamfer CHA Modify
FIGURE 9-55
Leach: AutoCAD 2010
Instructor
9. Modify Commands I Text
197
The McGrawHill
Companies, 2010
Modify Commands I 187
Distance
The Distance option is used to specify the two values
applied when the Distance Method is used to create the
chamfer. The values indicate the distances from the
corner (intersection of two lines) to each chamfer end-
point (Fig. 9-56).
Command: chamfer
(TRIM mode) Current chamfer Dist1 = 0.0000,
Dist2 = 0.0000
Select first line or [Undo/Polyline/
Distance/Angle/Trim/mEthod/Multiple]: d
Specify first chamfer distance <0.0000>: (value)
(Enter a value for the distance from the existing
corner to the endpoint of the chamfer on the first
line.)
Specify second chamfer distance <0.7500>: Enter or (value) (Press Enter to use the same value as the
first, or enter another value.)
Select first line or [Undo/Polyline/Distance/Angle/Trim/mEthod/Multiple]:
Angle
The Angle option allows you to specify the values that
are used for the Angle Method. The values specify a
distance along the first line and an angle fromthe first
line (Fig. 9-57).
Select first line or [Undo/Polyline/Distance/
Angle/Trim/mEthod/Multiple]: a
Specify chamfer length on the first line <0.0000>:
(value)
Specify chamfer angle from the first line <0>:
(value)
Trim/Notrim
The two lines selected for chamfering do not have to intersect
but can overlap or not connect. The Trim setting automatically
trims or extends the lines selected for the chamfer (Fig. 9-58),
while the Notrim setting adds the chamfer without changing
the length of the selected lines. These two options are the
same as those in the Fillet command (see Fillet). Changing
these options sets the TRIMMODE system variable to 0
(Notrim) or 1 (Trim). The variable controls trimming for both
Fillet and Chamfer.
FIGURE 9-58
FIGURE 9-57
FIGURE 9-56
Leach: AutoCAD 2010
Instructor
9. Modify Commands I Text
198
The McGrawHill
Companies, 2010
188 Chapter 9
Polyline
The Polyline option of Chamfer creates chamfers on all
vertices of a Pline. All vertices of the Pline are cham-
fered with the supplied distances (Fig. 9-59). The first
end of the Pline that was drawn takes the first distance.
Use Chamfer without this option if you want to chamfer
only one corner of a Pline. This is similar to the same
option of Fillet (see Fillet).
Multiple
Normally the Chamfer command ends after you create one chamfer, similar to the operation of the Fillet
command. Instead of using the Chamfer command several times to create several chamfered corners, use
the Multiple option.
Undo
The Undo option operates only in conjunction with the Multiple option. Undo will remove the most
recent of multiple chamfers.
Shift-select
Similar to the same feature of the Fillet command, use the Shift-select option if you want to create a sharp
corner instead of a chamfered corner. After selecting the first line to chamfer, hold down the Shift key
and select the second line.
CHAPTER EXERCISES
1. Move
Begin a New drawing and create
the geometry in Figure 9-60A
using Lines and Circles. If
desired, set Polar Distance to
.25 to make drawing easy and
accurate.
For practice, turn SNAP OFF
(F9). Use the Move command to
move the Circles and Lines into
the positions shown in Fig. 9-
60B. OSNAPs are required to
Move the geometry accurately
(since SNAP is off). Save the
drawing as MOVE1.
FIGURE 9-59
FIGURE 9-60
Leach: AutoCAD 2010
Instructor
9. Modify Commands I Text
199
The McGrawHill
Companies, 2010
Modify Commands I 189
2. Rotate
Begin a New drawing and create the
geometry in Figure 9-61A.
Rotate the shape into position shown
in step B. SaveAs ROTATE1.
Use the Reference option to Rotate
the box to align with the diagonal
Line as shown in C. SaveAs
ROTATE2.
3. Scale
Open ROTATE1 to again use the shape shown in Figure
9-62B and SaveAs SCALE1. Scale the shape by a factor of
1.5.
Open ROTATE2 to again use the shape shown in C. Use
the Reference option of Scale to increase the scale of the
three other Lines to equal the length of the original diago-
nal Line as shown. (HINT: OSNAPs are required to
specify the Reference length and New length.) SaveAs
SCALE2.
4. Stretch
Adesign change has been requested. Open the
drawing and make the follow-
ing changes.
A. The top of the plate (including the slot) must be
moved upward. This design change will add
1 to the total height of the Slot Plate. Use
Stretch to accomplish the change, as shown in
Figure 9-63. Draw the Crossing Window as
shown.
B. The notch at the bottom of the plate must be
adjusted slightly by relocating it .50 units to
the right, as shown in Figure 9-64. Draw the
Crossing Window as shown. Use SaveAs to
reassign the name to SLOTPLATE 2.
SLOTPLATE CH8
FIGURE 9-63
FIGURE 9-64
FIGURE 9-61
FIGURE 9-62
Leach: AutoCAD 2010
Instructor
9. Modify Commands I Text
200
The McGrawHill
Companies, 2010
190 Chapter 9
5. Trim
A. Create the shape shown in
Figure 9-65A. SaveAs TRIM-EX.
B. Use Trim to alter the shape as shown in B.
SaveAs TRIM1.
C. Open TRIM-EX to create the shapes
shown in C and D using Trim. SaveAs
TRIM2 and TRIM3.
6. Extend
Open each of the drawings created as solu-
tions for Figure 9-65 (TRIM1, TRIM2, and
TRIM3). Use Extend to return each of the
drawings to the original form shown in
Figure 9-65A. SaveAs EXTEND1, EXTEND2,
and EXTEND3.
7. Break
A. Create the shape shown in Figure 9-66A.
SaveAs BREAK-EX.
B. Use Break to make the two breaks as shown
in B. SaveAs BREAK1. (HINT: You may
have to use OSNAPs to create the breaks at
the Intersections or Quadrants as shown.)
C. Open BREAK-EX each time to create the
shapes shown in C and D with the Break
command. SaveAs BREAK2 and BREAK3.
8. Complete the Table Base
A. Open the drawing you created in the
Chapter 7 Exercises. The last step in the previous exercise
was the creation of the square at the center of the table base.
Now, use Trim to edit the legs and the support plate to look
like Figure 9-67.
TABLE-BASE
FIGURE 9-65
FIGURE 9-66
FIGURE 9-67
Leach: AutoCAD 2010
Instructor
9. Modify Commands I Text
201
The McGrawHill
Companies, 2010
Modify Commands I 191
B. Use Circle with the Center, Radius option to create a 4
diameter circle to represent the welded support for the
center post for this table. Finally, add the other 4 drill holes
(.25 diameter) on the legs at the intersection of the vertical
and horizontal lines representing the edges of the base.
Use Polar Tracking or Intersection OSNAP for this step.
The table base should appear as shown in Figure 9-68. Save
the drawing.
9. Lengthen
Five of your friends went to the horse races, each
with $5.00 to bet. Construct a simple bar graph
(similar to Fig. 9-69) to illustrate how your
friends wealth compared at the beginning of the
day.
Modify the graph with Lengthen to report the
results of their winnings and losses at the end of
the day. The reports were as follows: friend 1
made $1.33 while friend 2 lost $2.40; friend 3
reported a 150% increase and friend 4 brought
home 75% of the money; friend 5 ended the day
with $7.80 and friend 6 came home with $5.60.
Use the Lengthen command with the appropriate
options to change the line lengths accordingly.
Who won the most? Who lost the most? Who was
closest to even? Enhance the graph by adding
width to the bars and other improvements as you
wish (similar to Fig. 9-70). SaveAs FRIENDS
GRAPH.
FIGURE 9-68
FIGURE 9-69
FIGURE 9-70
Leach: AutoCAD 2010
Instructor
9. Modify Commands I Text
202
The McGrawHill
Companies, 2010
192 Chapter 9
10. Trim, Extend
A. Open the drawing from
the Chapter 7 Exercises. Use Trim to remove
the upper sections of the vertical Lines con-
necting the top and front views. Compare
your work to Figure 9-71.
B. Next, draw a horizontal Line in the front
view between the Midpoints of the vertical
Line on each end of the view, as shown in
Figure 9-72. Erase the horizontal Line in the
top view between the Circle centers.
C. Draw vertical Lines from the Endpoints of
the inclined Line (side of the object) in the
top view down to the bottom Line in the
front view, as shown in Figure 9-73. Use the
two vertical lines as Cutting edges for
Trimming the Line in the middle of the front
view, as shown highlighted.
D. Finally, Erase the vertical lines used for
Cutting edges and then use Trim to achieve
the object as shown in Figure 9-74. Use
SaveAs and name the drawing
PIVOTARM CH9.
PIVOTARM CH7
FIGURE 9-71
FIGURE 9-72
FIGURE 9-73
FIGURE 9-74
Leach: AutoCAD 2010
Instructor
9. Modify Commands I Text
203
The McGrawHill
Companies, 2010
Modify Commands I 193
11. GASKETA
Begin a New drawing. Set Limits
to 0,0 and 8,6. Set SNAP and
GRID values appropriately. Create
the Gasket as shown in Figure 9-75.
Construct only the gasket shape,
not the dimensions or centerlines.
(HINT: Locate and draw the four
.5 diameter Circles, then create
the concentric .5 radius arcs as
full Circles, then Trim. Make use
of OSNAPs and Trim whenever
applicable.) Save the drawing and
assign the name
12. Chemical Process Flow
Diagram
Begin a New drawing and re-
create the chemical process flow
diagram shown in Figure 9-76.
Use Line, Circle, Arc, Trim,
Extend, Scale, Break, and other
commands you feel necessary to
complete the diagram. Because
this is diagrammatic and will not
be used for manufacturing,
dimensions are not critical, but
try to construct the shapes with
proportional accuracy. Save the
drawing as FLOWDIAG.
13. Copy
Begin a New drawing. Set the Limits to 24,18. Set Polar
Snap to .5 and set your desired running OSNAPs. Turn
On SNAP, GRID, OSNAP, and POLAR. Create the sheet
metal part composed of four Lines and one Circle as
shown in Figure 9-77. The lower-left corner of the part is
at coordinate 2,3.
GASKETA.
FIGURE 9-75
FIGURE 9-76
FIGURE 9-77
Leach: AutoCAD 2010
Instructor
9. Modify Commands I Text
204
The McGrawHill
Companies, 2010
194 Chapter 9
Use Copy to create two copies
of the rectangle and hole in a
side-by-side fashion as shown
in Figure 9-78. Allow 2 units
between the sheet metal
layouts. SaveAs
A. Use Copy to create the
additional 3 holes equally
spaced near the other
corners of the part as
shown in Figure 9-78A.
Save the drawing.
B. Use Copy to create the hole configuration as shown in Figure 9-78B. Save.
C. Use Copy to create the hole placements as shown in C. Each hole center is 2 units at 125
degrees from the previous one (use relative polar coordinates or set an appropriate Polar
Angle). Save the drawing.
14. Mirror
Amanufacturing cell is displayed in
Figure 9-79. The view is from above,
showing a robot centered in a work
station. The production line requires 4
cells. Begin by starting a New drawing,
setting Units to Engineering and Limits
to 40 x 30. It may be helpful to set Polar
Snap to 6. Draw one cell to the dimen-
sions indicated. Begin at the indicated
coordinates of the lower-left corner of the
cell. SaveAs
Use Mirror to create the other three
manufacturing cells as shown in
Figure 9-80. Ensure that there is suf-
ficient space between the cells as
indicated. Draw the two horizontal
Lines representing the walkway as
shown. Save.
PLATES.
MANFCELL.
FIGURE 9-79
FIGURE 9-78
FIGURE 9-80
Leach: AutoCAD 2010
Instructor
9. Modify Commands I Text
205
The McGrawHill
Companies, 2010
Modify Commands I 195
15. Offset
Create the electrical schematic as shown in
Figure 9-81. Draw Lines and Plines, then Offset as
needed. Use Point objects with an appropriate (cir-
cular) Point Style at each of the connections as
shown. Check the Set Size to Absolute Units radio
button (in the Point Style dialog box) and find an
appropriate size for your drawing. Because this is
a schematic, you can create the symbols by approxi-
mating the dimensions. Omit the text. Save the
drawing as Create a Plot and
check Scaled to Fit.
16. Array, Polar
Begin a New drawing. Create the starting geome-
try for a Flange Plate as shown in Figure 9-82.
SaveAs ARRAY.
A. Create the Polar Array
as shown in Figure
9-83A. SaveAs
B. Open ARRAY. Create
the Polar Array as
shown in Figure 9-83B.
SaveAs
(HINT: Use a negative
angle to generate the
Array in a clockwise
direction.)
ARRAY2.
ARRAY1.
SCHEMATIC1.
FIGURE 9-82
FIGURE 9-81
FIGURE 9-83
Leach: AutoCAD 2010
Instructor
9. Modify Commands I Text
206
The McGrawHill
Companies, 2010
196 Chapter 9
17. Array, Rectangular
Begin a New drawing. Use Save and assign
the name LIBRARY DESKS. Create the
Array of study carrels (desks) for the library
as shown in Figure 9-84. The room size is
36 x 27 (set Units and Limits accordingly).
Each carrel is 30 x 42. Design your own
chair. Draw the first carrel (highlighted) at
the indicated coordinates. Create the
Rectangular Array so that the carrels touch
side to side and allow a 6 aisle for walking
between carrels (not including chairs).
18. Array, Rectangular
Create the bolt head with one thread as shown in
Figure 9-85A. Create the small line segment at the
end (0.40 in length) as a Pline with a Width of .02.
Array the first thread (both crest and root lines, as
indicated in B) to create the schematic thread repre-
sentation. There is 1 row and 10 columns with .2
units between each. Add the Lines around the
outside to complete the fastener. Erase the Pline at
the small end of the fastener (Fig. 9-85B) and replace
it with a Line. Save as
19. Fillet
Create the T Plate shown in Figure 9-86.
Use Fillet to create all the fillets and rounds
as the last step. When finished, Save the
drawing as and make a plot. T-PLATE
BOLT.
FIGURE 9-84
FIGURE 9-85
FIGURE 9-86
Leach: AutoCAD 2010
Instructor
9. Modify Commands I Text
207
The McGrawHill
Companies, 2010
Modify Commands I 197
20. Copy, Fillet
Create the Gasket shown in Figure 9-87. Include center-lines in your drawing. Save the drawing
as
21. Array
Create the perforated plate as shown in Figure 9-88. Save the drawing as PERFPLAT. (HINT:
For the Rectangular Array in the center, create 100 holes, then Erase four holes, one at each corner
for a total of 96. The two circular hole patterns contain a total of 40 holes each.)
GASKETB.
FIGURE 9-87
FIGURE 9-88
Leach: AutoCAD 2010
Instructor
9. Modify Commands I Text
208
The McGrawHill
Companies, 2010
198 Chapter 9
22. Chamfer
Begin a New drawing.
Set the Limits to 279,216.
Next, type Zoom and use
the All option. Set Snap
to 2 and Grid to 10.
Create the Catch Bracket
shown in Figure 9-89.
Draw the shape with all
vertical and horizontal
Lines, then use Chamfer
to create the six chamfers.
Save the drawing as
and create
a plot.
CBRACKET
FIGURE 9-89
Leach: AutoCAD 2010
Instructor
10. Viewing Commands Text
209
The McGrawHill
Companies, 2010
10
C H A P T E R
VIEWING
COMMANDS
CHAPTER OBJECTIVES
After completing this chapter you should:
1. understand the relationship between the
drawing objects and the display of those
objects;
2. be able to use all of the Zoom options to
view areas of a drawing;
3. be able to Pan the display about your
screen;
4. be able to save and restore Views;
5. know how to use Viewres to change the
display resolution for curved shapes;
6. be able to use Aerial View to Pan and Zoom;
7. be able to turn on and off the UCS Icon;
8. be able to create, save, and restore model space
viewports using the Vports command.
Leach: AutoCAD 2010
Instructor
10. Viewing Commands Text
210
The McGrawHill
Companies, 2010
In the AutoCAD Classic workspace, viewing commands are also
available from the View pull-down menu and from the Standard
toolbar (Fig. 10-2). The Realtime options of Pan and Zoom, and Zoom
Previous have icons permanently displayed on the toolbar, whereas
the other Zoom options are located on flyouts.
Like other commands, the viewing commands can also be invoked
by typing the command or command alias.
The commands discussed in this chapter are:
Zoom, Pan, View, Dsviewer, Viewres, Ucsicon, Viewgo, Navswheel,
Qvdrawing, and Vports
The Realtime options are the default options for both the Pan and
Zoom commands. Realtime options of Pan and Zoom allow you to
interactively change the drawing display by moving the cursor in
the drawing area.
200 Chapter 10
CONCEPTS
The accepted CAD practice is to draw full size using actual units. Since the drawing is a virtual dimen-
sional replica of the actual object, a drawing could represent a vast area (several hundred feet or even
miles) or a small area (only millimeters). The drawing is created full size with the actual units, but it can
be displayed at any size on the screen. Consider also that CAD systems provide for a very high degree
of dimensional precision, which permits the generation of drawings with great detail and accuracy.
Combining those two CAD
capabilities (great precision and
drawings representing various
areas), a method is needed to
view different and detailed seg-
ments of the overall drawing
area. In AutoCAD the com-
mands that facilitate viewing
different areas of a drawing are
Zoom, Pan, and View.
If you are using the 2D Drafting
& Annotation workspace, the
View commands are available
from the View tab on the Ribbon
(Fig. 10-1). Also, Zoom and Pan
icons are permanently displayed
on the bottom of the AutoCAD
window in all workspaces
(Fig. 10-1, lower-right).
FIGURE 10-1
FIGURE 10-2
Leach: AutoCAD 2010
Instructor
10. Viewing Commands Text
211
The McGrawHill
Companies, 2010
Viewing Commands 201
ZOOM AND PAN WITH THE MOUSE WHEEL
Zoom and Pan
To zoom in means to magnify a small segment of a drawing and to zoom out means to display a larger
area of the drawing. Zooming does not change the size of the drawing objects; zooming changes only
the display of those objectsthe area that is displayed on the screen. All objects in the drawing have the
same dimensions before and after zooming. Only your display of the objects changes.
To pan means to move the display area slightly without changing the size of the current view window.
Using the pan function, you drag the drawing across the screen to display an area outside of the
current view in the Drawing Editor.
Although there are many ways to change the area of the drawing you want to view using either the Zoom
or Pan commands, the fastest and easiest method for simple zoom and pan operations is to use the mouse
wheel (the small wheel between the two
mouse buttons) if you have one. Using
the mouse wheel to zoom or pan does
not require you to invoke the Zoom or
Pan commands. Additionally, the mouse
wheel zoom and pan functions are trans-
parent, meaning that you can use this
method while another command is in
use. So, if you have a mouse wheel, you
can zoom and pan at any time without
using any commands.
Zoom with the Mouse Wheel
If you have a mouse wheel, you can
zoom by simply turning the wheel.
Turn the wheel forward to zoom in and
turn the wheel backward to zoom out.
The current location of the cursor is the
center for zooming. In other words, if
you want to zoom in to an area, simply
locate your cursor on the spot and turn
the wheel forward. This type of zooming
can be done transparently (during
another command operation). You can
also pan using the wheel (see Pan with
the Mouse Wheel or Third Button).
For example, Figure 10-3 displays a
floor plan of a dorm room. Notice the
location of the cursor in the upper-right
corner of the drawing area. By turning
the mouse wheel forward, the display
changes by zooming in (enlarging) to
the area designated by the cursor loca-
tion. The resulting display (after
turning the mouse wheel forward) is
shown in Figure 10-4.
FIGURE 10-3
FIGURE 10-4
Leach: AutoCAD 2010
Instructor
10. Viewing Commands Text
212
The McGrawHill
Companies, 2010
202 Chapter 10
Using the same method, you could zoom out, or change the display from Figure 10-4 to Figure 10-3, by
turning the wheel backward. When zooming out, the cursor location also controls the center for
zooming.
The amount of zooming in or out that occurs with each turn of the mouse wheel is controlled by the
ZOOMFACTOR system variable. The default value is 60. Increasing this value causes a greater degree
of zooming with each increment of the mouse wheels forward or backward movement; whereas,
decreasing the value results in smaller changes in zooming with the wheel movement. The setting for
ZOOMFACTOR can be between 3 and 100 and is stored with the individual computer (in the registry).
Pan with the Mouse Wheel or Third Button
If you have a mouse wheel or third
mouse button, you can pan by holding
down the wheel or button so the
hand appears (Fig. 10-5), then move
the hand cursor in any direction to
drag the drawing around on the
screen. Panning is typically used when
you have previously zoomed in to an
area but then want to view a different
area that is slightly out of the current
viewing area (off the screen). Panning
with the mouse wheel or third button,
similar to zooming with the mouse
wheel, does not require you to invoke
any commands. In addition, the pan
feature is transparent, so you can pan
with the wheel or third button while
another command is in operation.
Using the mouse wheel or third button
to pan is essentially the same as using
the Pan command with the Realtime option, except you do not have to invoke the Pan command.
Your ability to pan with the wheel or third button is based on the MBUTTONPAN system variable
setting. If MBUTTONPAN is set to 1, then pressing the wheel or third button activates the Realtime Pan
feature. If MBUTTONPAN is set to 0, pressing the wheel or button triggers the action defined in the
ACAD.CUI file, normally set to activate the Osnap shortcut menu. The MBUTTONPAN setting is saved
on the individual computer (in the registry).
COMMANDS
FIGURE 10-5
Zoom
Command Alias Short-
Menus (Type) (Type) cut Ribbon
View (Default Menu) View
Zoom > Zoom Z Zoom Navigate
The Zoomoptions described next can be typed or selected by any method. Unlike most commands,
AutoCADprovides a tool (icon button) for each option of the Zoomcommand. If you type Zoom, the options
can be invoked by typing the first letter of the desired option or pressing Enter for the Realtime option.
Leach: AutoCAD 2010
Instructor
10. Viewing Commands Text
213
The McGrawHill
Companies, 2010
The Command prompt appears as follows.
Command: zoom
Specify corner of window, enter a scale factor (nX or nXP), or
[All/Center/Dynamic/Extents/Previous/Scale/Window/Object] <real time>:
Realtime (Rtzoom)
Realtime is the default option of
Zoom. If you type Zoom, just
press Enter to activate the
Realtime option. Alternately, you can
type Rtzoom to invoke this option
directly.
With the Realtime option you can interac-
tively zoomin and out with vertical
cursor motion. When you activate the
Realtime option, the cursor changes to a
magnifying glass with a plus (+) and a
minus (-) symbol. Move the cursor to
any location on the drawing area and
hold down the PICK(left) mouse button.
Move the cursor up to zoomin and down
to zoomout (Fig. 10-6). Horizontal
movement has no effect. You can zoom
in or out repetitively. Pressing Esc or
Enter exits Realtime Zoomand returns to
the Command prompt.
The current drawing window is used to determine the zooming factor. Moving the cursor half the
window height (from the center to the top or bottom) zooms in or out to a zoom factor of 100%. Starting
at the bottom or top allows zooming in or out (respectively) at a factor of 200%.
If you have zoomed in or out repeatedly, you can reach a zoom limit. In this case the plus (+) or
minus (-) symbol disappears when you press the left mouse button. To zoom further with Rtzoom, first
type Regen.
Pressing the right mouse button produces a small cursor menu with other
viewing options (Fig. 10-7). This same menu and its options can also be dis-
played by right-clicking during Realtime Pan. The options of the cursor menu
are described below.
Exit
Select Exit to exit Realtime Pan or Zoom and return to the Command prompt.
The Escape or Enter key can be used to accomplish the same action.
Pan
This selection switches to the Realtime option of Pan. Acheck mark appears
here if you are currently using Realtime Pan. See Pan next in this chapter.
Zoom
Acheck mark appears here if you are currently using Realtime Zoom. If you are using the Realtime option
of Pan, check this option to switch to Realtime Zoom.
Viewing Commands 203
FIGURE 10-6
Zoom in
Zoom out
FIGURE 10-7
Leach: AutoCAD 2010
Instructor
10. Viewing Commands Text
214
The McGrawHill
Companies, 2010
204 Chapter 10
Zoom Window
Select this option if you want to display an area to zoom in to by specifying a Window. This feature oper-
ates differently but accomplishes the same action as the Window option of Zoom. With this option,
window selection is made with one PICK. In other words, PICK for the first corner, hold down the left
button and drag, then release to establish the other corner. With the Window option of the Zoom
command, PICK once for each of two corners. See Window.
Zoom Original
Selecting this option automatically displays the area of the drawing that appeared on the screen immedi-
ately before using the Realtime option of Zoom or Pan. Using this option successively has no effect on the
display. This feature is different from the Previous option of the Zoom command, in which ten successive
previous views can be displayed.
Zoom Extents
Use this option to display the entire drawing in its largest possible form in the drawing area. This option
is identical to the Extents option of the Zoom command. See Extents.
Window
To Zoom with a Window is to
draw a rectangular window
around the desired viewing area.
You PICK a first and a second corner (diag-
onally) to form the rectangle. The win-
dowed area is magnified to fill the screen
(Fig. 10-8). It is suggested that you draw
the window with a 4 x 3 (approximate) pro-
portion to match the screen proportion. If
you type Zoom or Z, Window is an automatic
option so you can begin selecting the first
corner of the window after issuing the Zoom
command without indicating the Window
option as a separate step.
All
This option displays all of
the objects in the drawing
and all of the Limits. In
Figure 10-9, notice the effects of Zoom
All, based on the drawing objects and
the drawing Limits.
Extents
This option results in the
largest possible display of all
of the objects, disregarding
the Limits. (Zoom All includes the
Limits.) See Figure 10-9.
FIGURE 10-8
FIGURE 10-9
Leach: AutoCAD 2010
Instructor
10. Viewing Commands Text
215
The McGrawHill
Companies, 2010
Viewing Commands 205
Zoom Object
You can think of this option as zoom to extents of object. Zoom Object allows you to select
any object, such as a Line, Circle, or Pline, then AutoCAD automatically zooms to display the
entire object as large as possible on the screen.
Scale (X/XP)
This option allows you to enter
a scale factor for the desired
display. The value that is entered
can be relative to the full view (Limits) or to
the current display (Fig. 10-10). Avalue of
1, 2, or .5 causes a display that is 1, 2, or .5
times the size of the Limits, centered on the
current display. Avalue of 1X, 2X, or .5X
yields a display 1, 2, or .5 times the size of
the current display. If you are using paper
space and viewing model space, a value of
1XP, 2XP, or .5XP yields a model space
display scaled 1, 2, or .5 times paper space
units.
If you type Zoom or Z, you can enter a scale
factor at the Zoom command prompt
without having to type the letter S.
In
Zoom In magnifies the current display by a factor of 2X (2 times the current display). Using this
option is the same as entering a Zoom Scale of 2X.
Out
Zoom Out makes the current display smaller by a factor of .5X (.5 times the current display).
Using this option is the same as entering a Zoom Scale of .5X.
Center
First, specify a location as the
center of the zoomed area; then
specify either a Magnification
factor (see Scale X/XP), a Height value for
the resulting display, or PICK two points
forming a vertical to indicate the height for
the resulting display (Fig. 10-11).
FIGURE 10-10
FIGURE 10-11
Leach: AutoCAD 2010
Instructor
10. Viewing Commands Text
216
The McGrawHill
Companies, 2010
206 Chapter 10
Previous
Selecting this option automatically changes to the previous display. AutoCAD saves the
previous ten displays changed by Zoom, Pan, and View. You can successively change back
through the previous ten displays with this option.
Dynamic
With this option you can change the display from
one windowed area in a drawing to another
without using Zoom All (to see the entire
drawing) as an intermediate step. Zoom Dynamic causes
the screen to display the drawing Extents bounded by a
box. The current view or window is bounded by a box in a
broken-line pattern. The view box is the box with an X
in the center which can be moved to the desired location
(Fig. 10-12). The desired location is selected by pressing
Enter (not the PICK button as you might expect).
Pressing the left button allows you to resize the view box
(displaying an arrow instead of the X) to the desired size.
Move the mouse or puck left and right to increase and
decrease the window size. Press the left button again to set
the size and make the X reappear.
Zoom Is Transparent
Zoom is a transparent command, meaning it can be invoked while another command is in operation.
You can, for example, begin the Line command and at the Specify next point or [Undo]: prompt Zoom
with a Window to better display the area for selecting the endpoint. This transparent feature is automati-
cally entered if Zoom is invoked by the screen, pull-down, or tablet menus or toolbar icons, but if typed it
must be prefixed by the apostrophe () symbol, e.g., Specify next point or [Undo]: Zoom. If Zoom has
been invoked transparently, the >> symbols appear at the command prompt before the listed options as
follows:
Command: line
Specify first point: zoom
>>Specify corner of window, enter a scale factor (nX or nXP), or
[All/Center/Dynamic/Extents/Previous/Scale/Window/Object] <real time>:
FIGURE 10-12
Pan
Command Alias Short-
Menus (Type) (Type) cut Ribbon
View Pan or (Default Menu) View
Pan -Pan Por -P Pan Navigate
Using the Pan command by typing or selecting from the tool, screen, or digitizing tablet menu produces
the Realtime version of Pan. The Point option is also available from the menus or by typing -Pan. The
other automatic Pan options (Left, Right, Up, Down) can be selected from the menus.
The Pan command is useful if you want to move (pan) the display area slightly without changing the
size of the current view window. With Pan, you drag the drawing across the screen to display an area
outside of the current view in the drawing area.
Leach: AutoCAD 2010
Instructor
10. Viewing Commands Text
217
The McGrawHill
Companies, 2010
Viewing Commands 207
Realtime (RTPAN)
Realtime is the default option of Pan. It is invoked by selecting Pan by any method, including
typing Pan or Rtpan. Realtime Pan is essentially the same as using the mouse wheel or third
button to pan. That is, Realtime Pan allows you to interactively pan by pulling the drawing
across the screen with the cursor motion. After activating the command, the cursor changes to a hand
cursor. Move the hand to any location on the drawing, then hold the PICK (left) mouse button down
and drag the drawing around on the screen to achieve the desired view (see Fig. 10-5). When you release
the mouse button, panning is discontinued. You can move the hand to another location and pan again
without exiting the command.
You must press Escape or Enter or use Exit from the shortcut menu to exit Realtime Pan and return to the
Command prompt. The following Command prompt appears during Realtime Pan.
Command: pan
Press Esc or Enter to exit, or right-click to display shortcut menu.
If you press the right mouse button (#2 button), a small cursor menu pops up. This is the same menu
that appears during Realtime Zoom (see Fig. 10-7). This menu provides options for you to Exit, Zoom or
Pan (realtime), Zoom Window, Zoom Original, or Zoom Extents. See Zoom earlier in this chapter.
Point
The Point option is available through the
menus or by typing -Pan (some com-
mands can be typed with a hyphen [-]
prefix to invoke the command line version
of the command without dialog boxes,
etc.). Using this option produces the fol-
lowing Command prompt.
Command: -pan
Specify base point or displacement:
PICK or (value)
Specify second point: PICK or
(value)
Command:
The base point: can be thought of as a handle, or point to move from, and the second point: as the
new location to move to (Fig. 10-13). You can PICK each of these points with the cursor.
You can also enter coordinate values rather than interactively PICKing points with the cursor. The
command syntax is as follows:
Command: -pan
Specify base point or displacement: 0,-2
Specify second point: Enter
Command:
Entering coordinate values allows you to Pan to a location outside of the current display. If you use the
interactive method (PICK points), you can Pan only within the range of whatever is visible on the screen.
The following Pan options are available from the menus only.
FIGURE 10-13
Leach: AutoCAD 2010
Instructor
10. Viewing Commands Text
218
The McGrawHill
Companies, 2010
Left
Automatically pans to the left, equal to about 1/8 of the current drawing area width.
Right
Pans to the rightsimilar to but opposite of Left.
Up
Automatically pans up, equal to about 1/8 of the current drawing area height.
Down
Pans downsimilar to but opposite of Up.
Pan Is Transparent
Pan, like Zoom, can be used as a transparent command. The transparent feature is automatically entered
if Pan is invoked by the screen, pull-down, or tablet menus or icons. However, if you type Pan during
another command operation, it must be prefixed by the apostrophe () symbol.
Command: line
Specify first point: pan
>>Press ESC or ENTER to exit, or right-click to display shortcut menu. (Pan, then) Enter
Resuming LINE command.
Specify next point or [Undo]:
Zoom and Pan with Undo and Redo
By default, consecutive uses of Zoom and Pan are treated as one command for
Undo and Redo operations. For example, if you Zoomed three times consecu-
tively but then wanted to return to the original display, you would have to
Undo only once. You can change this setting (Combine zoom and pan commands)
in the lower-right corner of the User Preference tab of the Options dialog box.
Scroll Bars
You can also use the horizontal and vertical scroll bars directly below and to the
right of the graphics area to pan the drawing (Fig. 10-14). These scroll bars pan
the drawing in one of three ways: (1) click on the arrows at the ends of the
scroll bar, (2) move the thumb wheel, or (3) click inside the scroll bar. The scroll
bars can be turned on or off by using the Display tab in the Options dialog box.
208 Chapter 10
View
Command Alias Short-
Menus (Type) (Type) cut Ribbon
View View or View
Named Views -View V or -V Views
FIGURE 10-14
Thumb wheel
The View command provides a dialog box called the View Manager for you to create New views of a speci-
fied display window and restore them (make Current) at a later time. For typical applications you would
use View, New to save that display under an assigned name. Later in the drawing session, the named
View can be made Current any number of times. This method is preferred to continually Zooming in and
out to display several of the same areas repeatedly. Making a named View the Current view requires no
regeneration time.
Leach: AutoCAD 2010
Instructor
10. Viewing Commands Text
219
The McGrawHill
Companies, 2010
Viewing Commands 209
Using View invokes the View Manager
(Fig. 10-15) and -View produces the
Command line format. The options of
the View command are described below.
The left side of the View Manager lists the
saved views contained in the current
drawing. The central area gives several
input fields that allow you to change
Camera and Target settings, Perspective,
Field of view, and Clipping plane settings.
These features are used almost exclu-
sively for 3D views (see Chapter 35, 3D
Basics, Navigation, and Visual Styles).
New
Using the New button in the View Manager box produces the
New View/Shot Properties dialog box (Fig. 10-16) that you
should use to create and specify options for a new named
view. Enter a View Name and (optional) View Category, a
description field (such as Elevation or Plan).
The Boundary section allows you to specify the area of the
drawing you want to display when the view is restored. If
already zoomed into the desired view area, select Current
Display. Otherwise, select Define window or press the Define
View Window button to return to the drawing to specify a
window.
Under Settings you can choose to Save layer snapshot with view
so that when the view is later restored the layer visibility set-
tings return to those when the view was defined or later
updated using the Update Layers button. In this way, when
the view is restored, AutoCAD resets the layer visibility back
to when the view was created no matter what the current vis-
ibility settings may be at the time you restore the view.
(Layers are discussed in detail in Chapter 11.) The
Background options (Default, Solid, Gradient, Image, Sun & Sky, and Save sun properties) are used primarily
for 3D applications (see Chapters 35, 36, 39, and 41).
Set Current
To Restore a named view, double-click on the name from the list or highlight the name and select Set
Current, then press OK. This action makes the selected view current in the drawing area. If the view you
saved was in another Layout tab or Model tab, then using Set Current will return to the correct layout and
display the desired view.
Update Layers
If the layer settings were stored when the view was created (the Store Current Settings with View option
was used) and you want to reset the layer visibility for the view, use this option. Pressing this button
causes the layer visibility information saved with the selected named view to update to the current set-
tings (match the layer visibility in the current model space or layout viewport).
FIGURE 10-15
FIGURE 10-16
Leach: AutoCAD 2010
Instructor
10. Viewing Commands Text
220
The McGrawHill
Companies, 2010
210 Chapter 10
Edit Boundaries
The Edit Boundaries button returns to the drawing with the selected view highlighted. With this unique
feature, the screen displays the current view (boundary) in the central area of the screen with the normal
background color and the additional area surrounding the old view boundary in a grayed-out represen-
tation. Select the new boundary with a window.
Delete
Highlight any named view from the list, then select Delete to remove the named view from the list of
saved views.
General
Selecting a saved view from the Views list on the left changes the central area to list the features of the
view that were specified when the view was created (using the New option), such as Name, Category, and
layer snapshot. You can change any of these specifications by entering the new information in the input
fields.
Dsviewer
Command Alias Short-
Menus (Type) (Type) cut Ribbon
View
Aerial View Dsviewer AV
Aerial View is a tool for navigating in a drawing. It can be used to
Zoom and Pan while in another command. Invoking the Dsviewer
command displays the window shown in Figure 10-17. The options
and operations are described next.
Realtime Zoom
When Aerial View is used in Realtime Zoom mode, you can Zoom and
Pan inside the viewer which causes the windowed area to be
dynamically displayed in the main drawing area. Pan by clicking
inside the viewer to Pan the current view box inside the viewer.
Click a second time to resize the view box by moving left and right.
This process is similar to using Zoom Dynamic. Right-click to release
the cursor from the Aerial Viewer and
fix the view box. When Realtime Zoom
is disabled, all these features are avail-
able except the dynamic display
(tracking the view box) in the graphics
area.
This option is the most unique and
useful feature of Aerial View. It allows
you to dynamically move the view box
around in the viewer while the magni-
fied area is displayed instantaneously
and dynamically in the main drawing
area (Fig. 10-18). This feature is espe-
cially helpful for locating small details
in the drawing, like reading text.
FIGURE 10-17
FIGURE 10-18
Leach: AutoCAD 2010
Instructor
10. Viewing Commands Text
221
The McGrawHill
Companies, 2010
Dynamic Update
When this option is enabled, the Aerial View window is updated while you edit the drawing. When
Dynamic Update is off, AutoCAD does not update the Aerial View window until you click in the Aerial
View window.
AutoViewport
Use this option when you are using multiple model space (tiled) viewports (see the Vports command
later in this chapter). When AutoViewport is active, the view of the active viewport is automatically dis-
played in the Aerial Viewer.
Zoom In
PICKing this option causes the display in the viewer to be magnified 2X. This does not affect the display
in the main graphics area.
Zoom Out
This option causes the display in the viewer to be reduced to .5X. This does not affect the display in the
main graphics area.
Global
Selecting this option will resize the drawing display in the viewer to its maximum size.
NOTE: The Zoom Out and Zoom In options may be disabled. For example, when the entire drawing is
displayed in the Aerial View, Zoom Out is disabled. When the current view nearly fills the Aerial View
window, Zoom In is disabled.
Viewing Commands 211
Viewres
Command Alias Short-
Menus (Type) (Type) cut Ribbon
Tools
Options
Display
Display Resolution Viewres
Viewres controls the resolution of
curved shapes for the screen display
only. Its purpose is to speed regenera-
tion time by displaying curved shapes
as linear approximations of curves; that
is, a curved shape (such as an Arc,
Circle, or Ellipse) appears as several
short, straight line segments (Fig. 10-
19). The drawing database and the
plotted drawing, however, always
define a true curve. The range of
Viewres is from 1 to 20,000 with 1000
being the default. The higher the value
(called circle zoom percentage), the
more accurate the display of curves and
the slower the regeneration time.
FIGURE 10-19
Leach: AutoCAD 2010
Instructor
10. Viewing Commands Text
222
The McGrawHill
Companies, 2010
The icon that may appear in the lower-left corner of the AutoCAD Drawing Editor
is the Coordinate System Icon (Fig. 10-20). The icon is sometimes called the UCS
icon because it automatically orients itself to the new location of a coordinate
system that you create, called a UCS (User Coordinate System).
The Ucsicon command controls the appearance and positioning of the Coordinate
System Icon. It is important to display the icon when working with 3D drawings
so that you can more easily visualize the orientation of the X, Y, and Z coordinate
system. However, when you are working with 2D drawings, it is not necessary to
display this icon. (By now you are accustomed to normal orientation of the posi-
tive X and Y axesX positive is to the right and Y positive is up.)
Command: ucsicon
Enter an option [ON/OFF/All/Noorigin/ORigin/Properties] <OFF>:
ON/OFF
Use the ON and OFF options to turn the display of the Uscicon on
and off. For example, if you draw primarily in 2D, you may want to
turn the icon off since it is not necessary to constantly indicate the
origin and the XY directions.
NOTE: The setting for the Display UCS Icon section of the Options
dialog box, 3D Modeling tab, overrides the ON and OFF options of
the Ucsicon command. In other words, if the check is removed for
Display in 2D model space in the dialog box (Fig. 10-21), the icon is
permanently off and cannot be turned on by using the Ucsicon
command.
See Chapter 35 for more information and 3D applications of the UCS
icon.
212 Chapter 10
The lower the Viewres value, the faster is the regeneration time but the more jagged the curves. A
value of 1,000 to 5,000 is suggested for most applications. The command syntax is shown here.
Command: viewres
Do you want fast zooms? [Yes/No] <Y>: Y
Enter circle zoom percent (1-20000) <1000>: 5000
Command:
Fast zooms are no longer a functioning part of this command, so your response to Do you want fast
zooms? is irrelevant. The prompt is kept only for script compatibility.
FIGURE 10-21
Ucsicon
Command Alias Short-
Menus (Type) (Type) cut Ribbon
View
Display >
UCS Icon > Ucsicon
FIGURE 10-20
Leach: AutoCAD 2010
Instructor
10. Viewing Commands Text
223
The McGrawHill
Companies, 2010
Viewing Commands 213
Viewgo is a command you can use to quickly restore any named view without having to use the View
Manager. If a layer state, UCS, live section, visual style, or background setting was saved with the view,
the settings are also restored.
Command: viewgo
Enter view name to go:
The Navswheel (navigation steering wheel) command produces the
current steering wheel. Steering wheels were introduced with
AutoCAD 2009. Steering wheels provide multiple navigation methods in
a single tool. For example, you can pan, zoom, or manipulate a 3D model
in different ways. Although the steering wheels are a useful 3D naviga-
tion tool, the wheels have limited use in the 2D environment even though
a 2D wheel is available (Fig. 10-22).
The 2D steering wheel allows you to Zoom (realtime), Pan (realtime), and
Rewind (like Zoom Previous). When the wheel is displayed, it follows the
location of your pointer to any location in the drawing. Activate one of
the available navigation options by first moving your pointer to the
desired location, then selecting Zoom or Pan on the wheel and holding
down the button. Once the button is held down, dragging the pointer causes the current view to change
(drag any direction during Pan, up and down only during Zoom). Releasing the button returns you to
the wheel.
The steering wheel remains on the screen only until another command is used, then it disappears (or
press the Esc key to remove the wheel). Therefore, the steering wheel is useful only if you want to
perform successive Zooms, Pans, and Rewinds without drawing or editingit is not a tool that you can
keep available at all times.
The only real advantage of
using the 2D wheel over the
Zoom, Pan, and Zoom Previous
commands is that Rewind (like
Zoom Previous) provides the
ability to see each of the previ-
ous views as you rewind.
For example, Figure 10-23
shows the display during a
Rewind operation. Note that previous views appear in thumbnail format and you can slide the view
brackets to the desired view while the graphics area changes to display each of the views.
FIGURE 10-23
Viewgo
Command Alias Short-
Menus (Type) (Type) cut Ribbon
Viewgo VGO
Navswheel
Command Alias Short-
Menus (Type) (Type) cut Ribbon
View
SteeringWheels Navswheel WHEEL
FIGURE 10-22
2
0
0
9
Leach: AutoCAD 2010
Instructor
10. Viewing Commands Text
224
The McGrawHill
Companies, 2010
214 Chapter 10
In order to use the 2D steering wheel, you must first change the NAVSWHEELMODE system variable
manually by typing NAVSWHEELMODE at the Command: prompt and setting the variable to 3. Next,
use the Navswheel command, select SteeringWheels from a menu, or select the SteeringWheels tool to
produce the 2D wheel.
You can control the size and opacity of the 2D navigation wheel. To change these settings, right-click on
the wheel, select SteeringWheel Settings from the menu and change the Wheel size or Wheel opacity in the
SteeringWheels Settings dialog box. See Navswheel in Chapter 35 for more information on the 3D steer-
ing wheels.
Qvdrawing was introduced with
AutoCAD 2009. Qvdrawing, or Quick
View Drawings, displays preview
images of all drawings currently open
in the AutoCAD session. Atwo-level
structure appears of at the bottom of
the AutoCAD windowthe first level
displays the images of open drawings
and the second level displays the
images for model space and layouts in
each drawing. Activate the command
by typing Qvdrawing at the Command
prompt or select the Quick View
Drawings button at the bottom of the
screen (Fig. 10-24).
Select one of the preview images to
make the drawing the current drawing
displayed in the graphics area. Select
the X in the preview image to close
the drawing and select the diskette icon to save the drawing.
You can also choose to display model space or a layout of any open drawing as you make it current.
Note that two or more smaller images (depending on the number of layouts) appear above each preview
image as you hover the pointer on the drawing image. Select the desired model space or layout to
display in the graphics area. (See Chapters 13 and 33 for more information on layouts.)
Aviewport is one of several simultaneous views of a drawing on the screen. The Vports command
invokes the Viewports dialog box. With this dialog box you can create model space viewports or paper
space viewports, depending on which space is current when you invoke Vports. Model tab (model space)
viewports are sometimes called tiled viewports because they fit together like tiles with no space
between.
FIGURE 10-24
Qvdrawing
Command Alias Short-
Menus (Type) (Type) cut Ribbon
Qvdrawing QVD
Vports
Command Alias Short-
Menus (Type) (Type) cut Ribbon
View Vports or View
Viewports > -Vports Viewports
2
0
0
9
Leach: AutoCAD 2010
Instructor
10. Viewing Commands Text
225
The McGrawHill
Companies, 2010
Viewing Commands 215
Layout tab (paper space) viewports can be any shape and configuration and are used mainly for setting
up several views on a sheet for plotting. Only an introduction to Model tab viewports is given in this
chapter. Using model space viewports for constructing 3D models is discussed in Chapter 35. Layout tab
(paper space) viewports are discussed in Chapters 13 and 33, and using paper space viewports for 3D
applications is discussed in Chapter 42.
If the Model tab is active and you use
the Vports command, you will create
model space viewports. Several view-
port configurations are available.
Vports in this case simply divides the
screen into multiple sections, allowing
you to view different parts of a
drawing. Seeing several views of the
same drawing simultaneously can
make construction and editing of
complex drawings more efficient than
repeatedly using other display com-
mands to view detailed areas. Model
space Vports affect only the screen
display. The viewport configuration
cannot be plotted. If the Plot
command is used from Model space,
only the current viewport is plotted.
Figure 10-25 displays the AutoCAD
drawing editor after the Vports
command was used to divide the screen into viewports. Tiled viewports always fit together like tiles
with no space between. The shape and location of the viewports are not variable as with paper space
viewports.
The View pull-down menu can be used
to display the Viewports dialog box
(Fig. 10-26). The dialog box allows
you to PICK the configuration of the
viewports that you want. If you are
working on a 2D drawing, make sure
you select 2D in the Setup box.
After you select the desired layout, the
previous display appears in each of the
viewports. For example, if a full view
of the office layout is displayed when
you use the Vports command, the
resulting display in each viewport
would be the same full view of the
office (see Fig. 10-25). It is up to you
then to use viewing commands (Zoom,
Pan, etc.) in each viewport to specify
what areas of the drawing you want to
see in each viewport. There is no auto-
matic viewpoint configuration option
for Vports for 2D drawings.
FIGURE 10-25
FIGURE 10-26
Leach: AutoCAD 2010
Instructor
10. Viewing Commands Text
226
The McGrawHill
Companies, 2010
216 Chapter 10
Apopular arrangement of viewpoints for
construction and editing of 2D drawings
is a combination of an overall view and
one or two Zoomed views (Fig. 10-27). You
cannot draw or project from one viewport
to another. Keep in mind that there is
only one model (drawing) but several
views of it on the screen. Notice that the
active or current viewport displays the
cursor, while moving the pointing device
to another viewport displays only the
pointer (small arrow) in that viewport.
Aviewport is made active by PICKing in
it. Any display commands (Zoom, Pan,
Redraw, etc.) and some drawing aids
(SNAP, GRID) used affect only the current
viewport. Draw and modify commands
that affect the model are potentially
apparent in all viewports (for every display of the affected part of the model). Redrawall and Regenall can
be used to redraw and regenerate all viewports.
You can begin a drawing command in one viewport and finish in another. In other words, you can
toggle viewports within a command. For example, you can use the Line command to PICK the first
point: in one viewport, then make another viewport current to PICK the next point:.
You can save a viewport configuration (including the views you prepare) by entering a name in the New
Name box. If you save several viewport configurations for a drawing, you can then select from the list in
the Named Viewports tab.
You can type -Vports to use the Command line version. The format is as follows:
Command: -vports
Enter an option [Save/Restore/Delete/Join/SIngle/?/2/3/4] <3>:
Save
Allows you to assign a name and save the current viewport configuration. The configuration can be
Restored at a later time.
Restore
Redisplays a previously Saved viewport configuration.
Delete
Deletes a named viewport configuration.
Join
This option allows you to combine (join) two adjacent viewports. The viewports to join must share a
common edge the full length of each viewport. For example, if four equal viewports were displayed,
two adjacent viewports could be joined to produce a total of three viewports. You must select a dominant
viewport. The dominant viewport determines the display to be used for the new viewport.
SIngle
Changes back to a single screen display using the current viewports display.
FIGURE 10-27
Leach: AutoCAD 2010
Instructor
10. Viewing Commands Text
227
The McGrawHill
Companies, 2010
Viewing Commands 217
?
Displays the identification numbers and screen positions of named (saved) and active viewport configu-
rations. The screen positions are relative to the lower-left corner of the screen (0,0) and the upper-right
corner (1,1).
2, 3, 4
Use these options to create 2, 3, or 4 viewports. You can choose the configuration. The possibilities are
illustrated if you use the Viewports dialog box.
CHAPTER EXERCISES
1. Zoom Extents, Realtime, Window, Previous,
Center
Open the sample drawing named
DB_SAMPLE.DWG. This drawing is
available from the McGraw-Hill website at
www.mhhe.com/leach. Download the
Exercise Download Drawings under Student
Resources. The drawing shows an office build-
ing layout (Fig. 10-28). Use SaveAs and rename
the drawing to ZOOM TEST and locate it in
your working folder (directory). (When you
view sample drawings, it is a good idea to copy
them to another name so you do not acciden-
tally change the original drawings.)
A. First, use Zoom Extents to
display the office drawing
as large as possible on your
screen. Next, use Zoom
Realtime and zoom in to
the center of the layout (the
center of your screen). You
should be able to see rooms
6002 and 6198 located
against the exterior wall
(Fig. 10-29). Right-click and
use Zoom Extents from the
cursor pop-up menu to
display the entire layout
again. Press Esc, Enter, or
right-click and select Exit to
exit Realtime.
B. Use Zoom Window to closely examine room 6050 at the top left of the building. Whose office is
it? What items on the desk are magenta in color? What item is cyan (light blue)?
C. Use Zoom Center. PICK the telephone on the desk next to the computer as the center. Specify a
height of 24 (2). You should see a display showing only the telephone. How many keys are on
the telephones number pad (Point objects)?
FIGURE 10-28
FIGURE 10-29
Leach: AutoCAD 2010
Instructor
10. Viewing Commands Text
228
The McGrawHill
Companies, 2010
218 Chapter 10
D. Next, use Zoom Previous repeatedly until you see the same display of rooms 6002 and 6198 as
before (Fig. 10-29). Use Zoom Previous repeatedly until you see the office drawing Extents.
2. Pan Realtime
A. Using the same drawing as exercise 1 (ZOOM TEST.DWG, originally DB_SAMP.DWG), use
Zoom Extents to ensure you can view the entire drawing. Next, Zoom with a Window to an area
about 1/4 the size of the building.
B. Invoke the Real Time option of Pan. Pan about the drawing to find a coffee room. Can you find
another coffee room? How many coffee rooms are there?
3. Pan and Zoom with the Mouse Wheel
In the following exercise, Zoom and Pan using the wheel on your mouse (turn the wheel to Zoom
and press and drag the wheel to Pan). If you do not have this capability, use Realtime Pan and
Zoom in concert to examine specific details of the office layout.
A. Find your new office. It is room 6100. (HINT: It is centrally located in the building.) Your assis-
tant is in the office just to the right. What is your assistants name and room number?
B. Although you have a nice office, there are some disadvantages. How far is it from your office
door to the nearest coffee room (nearest corner of the coffee room)? HINT: Use the Dist
command with Endpoint OSNAP to select the two nearest doors.
C. Pan and/or Zoom to find the copy room 6006. How far is it to the copy room (direct distance,
door to door)?
D. Perform a Zoom Extents. Use the wheel to zoom in to Kathy Rageries office (room 6150) in the
lower-right corner of the building. Remember to locate the cursor at the spot in the drawing that
you want to zoom in to. If you need to pan, hold down the wheel and drag the drawing across
the screen until you can view all of room 6150 clearly. How many chairs are in Kathys office?
Finally, use Zoom Extents to size the drawing to the screen.
4. Pan Point
A. Zoom in to your new office (room 6100) so that you can see the entire room and room number.
Assume you were listening to music on your computer with the door open and calculated it
could be heard about 100 away. Naturally, you are concerned about not bothering the company
CEO who has an office in room 6048. Use Pan Point to see if the CEOs office is within listening
range. (HINT: enter 100<0 at the Specify base point or displacement: prompt.) Should you
turn down the system?
B. Do not Exit the ZOOM TEST drawing.
5. Viewres, Zoom Dynamic
A. Open the sample drawing named TABLET.DWG. This drawing is also included in the Exercise
Download Drawings available from the McGraw-Hill website at www.mhhe.com/leach. Use
SaveAs, name the new drawing TABLET TEST, and locate it in your working folder.
Leach: AutoCAD 2010
Instructor
10. Viewing Commands Text
229
The McGrawHill
Companies, 2010
Viewing Commands 219
Use Zoom with the Window option (or you can try Realtime Zoom). Zoom in to the first several
command icons located in the middle left section of the tablet menu. Your display should reveal
icons for Zoom and other viewing commands. Pan or Zoom in or out until you see the Zoom
icons clearly.
B. Notice how the Zoom command icons are shown as polygons instead of circles? Use the Viewres
command and change the value to 5000. Do the icons now appear as circles? Use Zoom
Realtime again. Does the new setting change the speed of zooming?
C. Use Zoom Dynamic, then try moving the view box immediately. Can you move the box before
the drawing is completely regenerated? Change the view box size so it is approximately equal to
the size of one icon. Zoom in to the command in the lower-right corner of the tablet menu. What
is the command? What is the command in the lower-left corner? For a drawing of this complex-
ity and file size, which option of Zoom is faster and easier for your systemRealtime or Dynamic?
D. If you wish, you can Exit the TABLET TEST drawing.
6. View
A. Make the ZOOM TEST drawing that you used in previous exercises the current drawing. Zoom
in to the office that you will be moving into (room 6100). Make sure you can see the entire office.
Use the View command and create a New view named 6100. Next, Zoom or Pan to room 6048.
Save the display as a View named 6048.
B. Use the View dialog box again and make view 6100 Current.
C. In order for the CEO to access information on your new computer, a cable must be stretched from
your office to room 6048. Find out what length of cable is needed to connect the upper left corner
of office 6100 to the upper right corner of office 6048. (HINT: Use Dist to determine the distance.
Type the -View command transparently [prefix with an apostrophe and hyphen] during the Dist
command and use Running Endpoint OSNAP to select the two indicated office corners. The View
dialog box is not transparent.) What length of cable is needed? Do not Exit the drawing.
7. Aerial View
A. It has been decided to connect several other computers to your office computer. Using a similar
technique as in the previous exercise (using Distance), determine cable lengths to other locations.
Rather than saving a View for each location, activate Aerial View.
B. Use the Global option in Aerial View to display the entire office. Next, click inside the viewer and
make the view box about the size of your office and right-click to zoom in to it (inside Aerial
View). Your office should appear in the main drawing area.
C. Ensure that Endpoint is checked in the Running Osnap dialog box. Activate Dist and PICK the
lower-left corner of your office (in the main graphics display). Next, in Aerial View, select a Zoom
Window box around the room 6105 (just to the right of your office). What length of cable is
needed to connect to the nearest left corner of the room?
D. Use the same technique to connect the lower corner of office space 6092 to your office (upper-
right corner), the lower corner of room 6093 to your office. What lengths of cable are needed?
E. If you want, Exit the ZOOM TEST drawing for the next exercise.
Leach: AutoCAD 2010
Instructor
10. Viewing Commands Text
230
The McGrawHill
Companies, 2010
220 Chapter 10
NOTE: If you view and experiment with other sample drawings, remember to immediately use
Saveas to create new drawings so the originals are not accidentally changed.
8. Zoom All, Extents
A. Begin a New drawing using the
ACAD.DWT or using the Start from
Scratch, Imperial options. Zoom All. Right-
click on the GRID button on the Status bar,
select Settings, and remove all checks from
the Grid behavior section in the Drafting
Settings dialog box. Turn on the SNAP (F9)
and GRID (F7). Draw two Circles, each with
a 1.5 unit radius. The Circle centers are at 3,5
and at 5,5. See Figure 10-30.
B. Use Zoom All. Does the display change?
Now use Zoom Extents. What happens?
Now use Zoom All again. Which option
always shows all of the Limits?
C. Draw a Circle with the center at 10,10 and with a radius of 5. Now use Zoom All. Notice the
GRID appears only on the area defined by the Limits. Can you move the cursor to 0,0? Now use
Zoom Extents. What happens? Can you move the cursor to 0,0?
D. Erase the large Circle. Use Zoom All. Can you move the cursor to 0,0? Use Zoom Extents. Can
you find point 0,0?
E. Exit the drawing and discard changes.
9. Vports
A. Open the ZOOM TEST drawing again. Perform a Zoom Extents. Invoke the Viewports dialog
box by any method. When the dialog box appears, choose the Three: Right option. The resulting
viewport configuration should appear as Figure 10-25, shown earlier in the chapter.
B. Using Zoom and Pan in the individual viewports, produce a display with an overall view on the
top and two detailed views as shown in Figure 10-27.
C. Type the Vports command. Use the New option to save the viewport configuration as 3R.
D. Click in the bottom-left viewport to make it the current viewport. Use Vports again and change
the display to a Single screen. Now use Realtime Zoom and Pan to locate and zoom to room
6100.
E. Use the Viewports dialog box again. Select the Named Viewports tab and select 3R as the view-
port configuration to restore. Ensure the 3R viewport configuration was saved as expected,
including the detail views you prepared.
F. Invoke a Single viewport again. Finally, use the Vports dialog box to create another viewport
configuration of your choosing. Save the viewport configuration and assign an appropriate
name. Save the ZOOM TEST drawing.
FIGURE 10-30
Leach: AutoCAD 2010
Instructor
11. Layers and Object
Properties
Text
231
The McGrawHill
Companies, 2010
Leach: AutoCAD 2010
Instructor
11. Layers and Object
Properties
Text
232
The McGrawHill
Companies, 2010
CONCEPTS
In a CAD drawing, layers are used to group related objects in a drawing. Objects (Lines, Circles, Arcs,
etc.) that are created to describe one component, function, or process of a drawing are perceived as
related information and, therefore, are typically drawn on one layer. Asingle CAD drawing is generally
composed of several components and, therefore, several layers. Use of layers provides you with a
method to control visible features of the components of a drawing. For each layer, you can control its
color on the screen, the linetype and lineweight it will be displayed with, and its visibility setting (on or
off). You can also control if the layer is plotted or not.
Layers in a CAD drawing can
be compared to clear overlay
sheets on a manual drawing.
For example, in a CAD archi-
tectural drawing, the floor plan
can be drawn on one layer,
electrical layout on another,
plumbing on a third layer, and
HVAC (heating, ventilating,
and air conditioning) on a
fourth layer (Fig. 11-1). Each
layer of a CAD drawing can be
assigned a different color, line-
type, lineweight, and visibility
setting similar to the way clear
overlay sheets on a manual
drawing can be used. Layers
can be temporarily turned Off
or On to simplify drawing and
editing, like overlaying or
removing the clear sheets. For example, in the architectural CAD drawing, only the floor plan layer can
be made visible while creating the electrical layout, but can later be cross-referenced with the HVAC
layout by turning its layer on. Layers can also be made non-plottable. Final plots can be made of spe-
cific layers for the subcontractors and one plot of all layers for the general contractor by controlling the
layers Plot/No Plot icon before plotting.
AutoCAD allows you to create a practically unlimited number of layers. You should assign a name to
each layer when you create it. The layer names should be descriptive of the information on the layer.
Assigning Colors, Linetypes, and Lineweights
There are two strategies for assigning colors, linetypes, and lineweights in a drawing: assign these prop-
erties to layers or assign them to objects.
Assign colors, linetypes, and lineweights to layers
For most drawings, layers are assigned a color, linetype, and lineweight so that all objects drawn on a
single layer have the same color, linetype, and lineweight. Assigning colors, linetypes, and lineweights
to layers is called ByLayer color, linetype, and lineweight setting. Using the ByLayer method makes it
visually apparent which objects are related (on the same layer). All objects on the same layer have the
same linetype and color.
222 Chapter 11
FIGURE 11-1
Leach: AutoCAD 2010
Instructor
11. Layers and Object
Properties
Text
233
The McGrawHill
Companies, 2010
Layers and Object Properties 223
Assign colors, linetypes, and lineweights to individual objects
Alternately, you can assign colors, linetypes, and lineweights to specific objects, overriding the layers
color, linetype, and lineweight setting. This method is fast and easy for small drawings and works well
when layering schemes are not used or for particular applications. However, using this method makes it
difficult to see which layers the objects are located on.
Object Properties
Another way to describe the assignment of color, linetype, and lineweight properties is to consider the
concept of Object Properties. Each object has properties such as a layer, a color, a linetype, and a
lineweight. The color, linetype, and lineweight for each object can be designated as ByLayer or as a spe-
cific color, linetype, or lineweight. Object properties for the two drawing strategies (schemes) are
described as follows.
Object Properties
1. ByLayer Drawing Scheme 2. Object-Specific Drawing Scheme
Layer Assignment Layer name descriptive of Layer name descriptive of geometry
geometry on the layer on the layer
Color Assignment ByLayer Red, Green, Blue, Yellow, or other
specific color setting
Linetype Assignment ByLayer Continuous, Hidden, Center, or other
specific linetype setting
Lineweight Assignment ByLayer 0.05 mm, 0.15 mm, 0.010, or other
specificlineweight setting
It is recommended that beginners use only one method for assigning colors, linetypes, and lineweights.
After gaining some experience, it may be desirable to combine the two methods only for specific applica-
tions. Usually, the ByLayer method is learned first, and the object-specific color, linetype, and lineweight
assignment method is used only when layers are not needed or when complex applications are needed.
(The ByBlock color, linetype, and lineweight assignment has special applications for Blocks and is dis-
cussed in Chapter 21.)
Plot Styles
Plot style is an object property that controls how an object appears in a plot. Aplot style can be assigned
to any object, but can also be assigned to a layer (ByLayer). Aplot style can control such appearances as
(plotted) color, lineweight, screen percentage, line end styles, line join styles, and pen number. Aplot
style is actually another object property, just like color, linetype, and lineweight, except that assigning it
is optional. You should assign plot styles only if you want the plot to have features other than the way
the drawing appears on the screen.
There are two types of plot styles: color-dependent and named plot styles. The color-dependent plot
style is the simpler of the two because it is based on color. Since colors are usually assigned to layers,
each layers color on the screen controls how the drawing is plotted. Each screen color can be assigned
to use a separate pen, screening percentage, line end style, and so on. In this way, all objects that appear
in one color will be plotted with the same appearance. On the other hand, named plot styles are not
based on color, so they can be assigned to any object. With named plot styles, objects that are drawn in
one color can be plotted with different appearances. Plot styles are discussed in detail in Chapter 33,
Advanced Layouts and Plotting.
Leach: AutoCAD 2010
Instructor
11. Layers and Object
Properties
Text
234
The McGrawHill
Companies, 2010
224 Chapter 11
The way to gain complete layer control is
through the Layer Properties Manager
(Fig. 11-3). The Layer Properties Manager is
invoked by using the icon button (shown
above), typing the Layer command or LA
command alias, or selecting Layer from the
Format pull-down or browser menu.
As an alternative to the Layer Properties
Manager, the Layer command can be used in
Command line format by typing Layer with a
- (hyphen) prefix. The Command line
format shows most of the options available
through the Layer Properties Manager.
Command: -LAYER
Current layer: 0
Enter an option
[?/Make/Set/New/ON/OFF/Color/Ltype/LWeight/MATerial/Plot/PStyle/Freeze/Thaw/LOck/Unlock/stAte]:
Layer Properties Manager Layer List
The right-central area of the Layer Properties Manager (see Fig. 11-3) is the layer list that displays the list of
layers in the drawing. Here you can control the current visibility settings and the properties assigned to
each layer. This list can display all the layers in the drawing or a subset of layers if a layer filter is applied.
Layer filters are created and applied in the Filters pane on the left side of the Layer Properties Manager (see
Layer Filters later in this chapter). For new drawings such as those created from the ACAD.DWT tem-
plate, only one layer may exist in the drawingLayer 0 (zero). New layers can be created by selecting
the New Layer button or the New Layer option of the right-click menu (see New Layer).
FIGURE 11-3
Layer
Command Alias Short-
Menus (Type) (Type) cut Ribbon
Layer LA
Format or or Home
Layer -Layer -LA ... Layers
LAYERS AND LAYER PROPERTIES CONTROLS
Layer Control Drop-Down List
The Object Properties toolbar and Layers panel (on the ribbon) contain a
drop-down list for making layer control quick and easy (Fig. 11-2). The
window normally displays the current layers name, visibility setting,
and properties. When you pull down the list, all the layers (unless oth-
erwise specified in the Named Layer Filters dialog box) and their settings
are displayed. Selecting any layer name makes it current. Clicking on
any of the visibility/properties icons changes the layers setting as
described in the following section. Several layers can be changed in one
drop. You cannot change a layers linetype or line-weight, nor can
you create new layers using this drop-down list.
FIGURE 11-2
Leach: AutoCAD 2010
Instructor
11. Layers and Object
Properties
Text
235
The McGrawHill
Companies, 2010
Layers and Object Properties 225
All properties and visibility settings of layers can be controlled by highlighting the layer name and then
selecting one of the icons for the layer such as the light bulb icon (On, Off), sun/snowflake icon
(Thaw/Freeze), padlock icon (Lock/Unlock), Color tile, Linetype, Lineweight, or Plot/No plot icon.
Multiple layers can be highlighted (see Fig. 11-3) by holding down the Ctrl key while PICKing (to high-
light one at a time) or holding down the Shift key while PICKing (to select a range of layers between and
including two selected names). Right-clicking in the list area displays a cursor menu allowing you to
Select All or Clear All names in the list and other options (see Fig. 11-5). You can rename a layer by click-
ing twice slowly on the name (this is the same as PICKing an already highlighted name).
The column widths can be changed by moving the pointer to the crack
between column headings until double arrows appear (Fig. 11-4). You can
also right-click on a column heading to produce a list of columns to display.
Uncheck any columns from the list that you do not want displayed in the
Layer Properties Manager.
Aparticularly useful feature is the ability to sort the layers in the list by any one of the headings (Name,
On, Freeze, Linetype, etc.) by clicking on the heading tile. For example, you can sort the list of names in
alphabetical order (or reverse order) by clicking once (or twice) on the Name heading above the list of
names. Or you may want to sort the Frozen and Thawed layers or sort layers by Color by clicking on the
column heading.
Right-clicking in the layer list
of the Layer Properties Manager
produces a shortcut menu
(Fig. 11-5). You have a choice of
selecting icon buttons or select-
ing shortcut menu options for
most of the layer controls avail-
able in the Layer Properties
Manager, as noted in the follow-
ing sections.
New Layer
The New Layer option
allows you to make
new layers. There is
only one layer in the AutoCAD
templates (ACAD.DWT and
ACADISO.DWT) as they are
provided to you out of the
box. That layer is Layer 0.
Layer 0 is a part of every
AutoCAD drawing because it
cannot be deleted. You can,
however, change the Color,
Linetype, and Lineweight of
Layer 0 from the defaults (Continuous linetype, Default lineweight, and color #7 White). Layer 0 is gener-
ally used as a construction layer or for geometry not intended to be included in the final draft of the
drawing. Layer 0 has special properties when creating Blocks (see Chapter 21).
FIGURE 11-5
FIGURE 11-4
Leach: AutoCAD 2010
Instructor
11. Layers and Object
Properties
Text
236
The McGrawHill
Companies, 2010
Anew layer named Layer1 (or other number) then appears in the list with the default color (White),
linetype (Continuous), and lineweight (Default). If an existing layer name is highlighted when you make
a new layer, the highlighted layers properties (color, linetype, lineweight, and plot style) are used as a tem-
plate for the new layer. The new layer name initially appears in the rename mode so you can immedi-
ately assign a more appropriate and descriptive name for the layer. You can create many new names
quickly by typing (renaming) the first layer name, then typing a comma before other names. Acomma
forces a new blank layer name to appear. Colors, linetypes, and lineweights should be assigned as the
next step.
New Layer VP
Use this option to create a new layer that is frozen in all viewports. See Chapters 13 and 33 for
concepts of viewport-specific layer settings.
Delete
The Delete Layer option allows you to delete layers. Only layers with no geometry can be
deleted. You cannot delete a layer that has objects on it, nor can you delete Layer 0, the current
layer, or layers that are part of externally referenced (Xref) drawings. If you attempt to Delete
such a layer, accidentally or intentionally, a warning appears.
Set Current
To Set a layer as the Current layer is to make it the active drawing layer. Any objects created
with draw commands are created on the Current layer. You can, however, edit objects on any
layer, but draw only on the current layer. Therefore, if you want to draw on the FLOORPLAN
layer (for example), use the Set Current option or double-click on the layer name. If you want to draw
with a certain Color or Linetype, set the layer with the desired Color, Linetype, and Lineweight as the
Current layer. Any layer can be made current, but only one layer at a time can be current.
Status and Indicate Layers in Use
Status is not an option; however, the Status column indicates whether or not the related layer
contains objects. The Status icon is a lighter shade of gray if no objects exist on the layer. The
Indicate Layers in Use option below the layer list must be checked for the Status icon to indicate if
objects do not exist, otherwise all Status icons are dark gray.
On, Off
If a layer is On, it is visible. Objects on visible layers can be edited or plotted. Layers that are
Off are not visible. Objects on layers that are Off will not plot and cannot be edited (unless the
ALL selection option is used, such as Erase, All). It is not advisable to turn the current layer Off.
Freeze, Thaw
Freeze and Thaw override On and Off. Freeze is a more protected state than Off. Like being Off, a
frozen layer is not visible, nor can its objects be edited or plotted. Objects on a frozen layer
cannot be accidentally Erased with the ALL option. Freezing also prevents the layer from being
considered when Regens occur. Freezing unused layers speeds up computing time when working with
large and complex drawings. Thawing reverses the Freezing state. Layers can be Thawed and also turned
Off. Frozen layers are not visible even though the light bulb icon is on.
Lock, Unlock
Layers that are Locked are protected from being edited but are still visible and can be plotted.
Locking a layer prevents its objects from being changed even though they are visible. Objects on
Locked layers cannot be selected with the ALL selection option (such as Erase, All). Layers can be
Locked and Off.
226 Chapter 11
Leach: AutoCAD 2010
Instructor
11. Layers and Object
Properties
Text
237
The McGrawHill
Companies, 2010
Color, Linetype, Lineweight, and Other Properties
Layers have properties of Color, Linetype, and Lineweight such that (generally) an object that is drawn on,
or changed to, a specific layer assumes the layers linetype and color. Using this scheme (ByLayer)
enhances your ability to see what geometry is related by layer. It is also possible, however, to assign spe-
cific color, linetype, and lineweight to objects which will override the layers color, linetype, and
lineweight (see Color, Linetype, and Lineweight Commands and Changing Object Properties).
Color
Selecting one of the small color boxes in the list
area of the Layer Properties Manager or Layer
Control drop-down list causes the Select Color dialog box to
pop up (Fig. 11-6). The desired color can then be selected or
the name or color number (called the ACIAutoCAD Color
Index) can be typed in the edit box. This action retroactively
changes the color assigned to a layer. Since the color setting is
assigned to the layer, all objects on the layer that have the
ByLayer setting change to the new layer color. Objects with
specific color assigned (not ByLayer) are not affected.
Alternately, the Color option of the -Layer command (hyphen
prefix) can be typed to enter the color name or ACI number.
The Select Color dialog box also contains tabs for the Index
Color (ACI), True Color, and Color Books. See True Color and
Color Books later in this chapter for information.
Linetype
To set a layers linetype, select the Linetype (word such as
Continuous or Hidden) in the layer list, which in turn
invokes the Select Linetype dialog box (Fig. 11-7). Select
the desired linetype from the list. Similar to changing a
layers color, all objects on the layer with ByLayer line-
type assignment are retroactively displayed in the
selected layer linetype while non-ByLayer objects remain
unchanged.
The ACAD.DWT and ACADISO.DWT template draw-
ings as supplied by Autodesk have only one linetype
available (Continuous). Before you can use other line-
types in a drawing, you must load the linetypes by
selecting the Load tile (see the Linetype command) or by using a
template drawing that has the desired linetypes already loaded.
Lineweight
The lineweight for a layer can be set by selecting the Lineweight (word
such as Default or 0.20 mm, 0.50 mm, 0.010 or 0.020, etc.) in the layer
list. This action produces the Lineweight dialog box (Fig. 11-8). Like the
Color and Linetype properties, all objects on the layer with ByLayer
lineweight assignment are retroactively displayed in the lineweight
assigned to the layer while non-ByLayer objects remain unchanged. You
can set the units for lineweights (mm or inches) using the Lineweight
command.
Layers and Object Properties 227
FIGURE 11-6
FIGURE 11-7
FIGURE 11-8
green
Leach: AutoCAD 2010
Instructor
11. Layers and Object
Properties
Text
238
The McGrawHill
Companies, 2010
228 Chapter 11
Plot Style
This column of the Layer Properties Manager designates the plot style assigned to the layer. If the drawing
has a color-dependent Plot Style Table attached, this section is disabled since the plot styles are automati-
cally assigned to colors. If a named Plot Style Table is attached to the drawing you can select this section
to assign plot styles from the table to layers. Plot styles are discussed in Chapter 33, Advanced Layouts
and Plotting.
Plot/No Plot
You can prevent a layer from plotting by clicking the printer icon so a red line appears over the
printer symbol. There are actually three methods for preventing a layer from appearing on the
plot: Freeze it, turn it Off, or change the Plot/ No Plot icon. The Plot/ No Plot icon is generally pre-
ferred since the other two options prevent the layer from appearing in the drawing (screen) as well as in
the plot.
Current VP Freeze, VP Freeze
These options are used and are displayed in the Layer Properties Manager only when paper space
viewports exist in the current layout tab. Using these options, you can control what geometry
(layers) appears in specific viewports. See Chapters 13 and 33 for more information on these
options.
VP Color, VP Lineweight, VP Linetype, VP Plot Style
These options allow you to specify viewport-specific property overrides. That is, you can stipulate that
layers appear in different colors, linetypes, etc. for different viewports. See Chapters 13 and 33 for con-
cepts of viewport-specific properties.
Description
You can add an optional Description for each layer that appears in the Layer Properties Manager. Select
Change Description from the right-click menu and add descriptive information about the objects that
reside on the layer. For example, layer A-WALL-INT-OPT2 might have the description Design option 2
for interior walls.
Search for Layer
This edit box in the upper-right corner allows you to use wildcards to search for matching names in a
long list of layers. For example, entering A-WALL* would cause only layers beginning with A-
WALL to appear in the layer list. Clicking in the edit box makes the * (asterisk) wildcard automati-
cally appear. Do not press Enter after typing in your entry. (See Chapter 43 for valid wildcards.)
Note that the Layer Properties Manager is in a palette configuration. You can use the Auto-Hide button
(under the X) to make the palette disappear, leaving only the title bar. Resting the pointer on the title
bar restores the palette. Other options for moving, sizing, docking, anchoring and setting the trans-
parency level of the palette are available from the Properties button (below Auto-Hide).
Layer Filters
When working on drawings with a large number of layers in the Layer Properties Manager or in the Layer
Control drop-down list, it is time consuming to scroll through a long list of layer names to change visibil-
ity and properties settings. Alayer filter allows you to reduce the list to a subset of the entire list of
layers in a drawing. You can create multiple layer filters, and therefore, multiple groups of layers,
based on object properties, visibility settings, or objects on the layers. For example, you could make
filters to display only layers that are Thawed, only layers that are red in color, or only layers that contain
furniture.
Leach: AutoCAD 2010
Instructor
11. Layers and Object
Properties
Text
239
The McGrawHill
Companies, 2010
The Filters area on the left side of the Layer Properties Manager
allows you to create layer filters (Fig. 11-9). You can even
create hierarchical filters, or groups within groups. The groups
of layers (filters) that you create are listed in a hierarchical
format under the All designator. You can create two types of
filters: Group Filters and Properties Filters. If any Xrefs are used
by the drawing, AutoCAD automatically creates a filter for
each Xref drawing and displays the list under the Xref heading
(see Fig. 11-9).
When working with drawings containing a large number of
layers, using filters can improve your productivity since filters
allow you to reduce the number of names in the layer list. You
can click on any group of layers in the Filter Tree View to
display its list of layers in the right side of the dialog box. For
example, Figure 11-10 displays the list of layers in the
Furniture group. Checking Invert filter causes the list to
display all but the filter list. For example, in Figure 11-10, if
Invert filter was checked, all the layers in the drawing except
those beginning with A_FURN would be displayed in the list.
Additionally, you can control visibility and lock settings for an
entire group. Right-click on a group (filter) name in the Filter
Tree View, then select the Visibility option, On, Off, Thaw, Freeze,
Lock or Unlock from the shortcut menu (see Fig. 11-9). You can
also Freeze or Thaw the layers for the current viewport (if applica-
ble). Ahandy Isolate Group option is available. Using this
feature freezes all layers except those in the group and displays
only the group layers in the drawing. However, beware of this
feature since no unisolate option is available and Layerp (Layer
Previous) will not undo the layer isolation (see Layerp).
Creating a Group Filter
Create a group filter by selecting the New Group Filter
button in the upper-left corner of the Layer Properties
Manager or by right-clicking on the All group and
selecting New Group Filter from the shortcut menu (see
Fig. 11-9). This action causes a new entry named Group
Filter 1 to appear in the filter list under All. Assign an appro-
priate descriptive name for the filter you intend to create, such
as Walls or Text. You can then populate the list of layers
for the group using two methods. First, you can drag-and-
drop layer names from the drawing layer list on the right into
the group (layers added to the group are not moved from the
drawing layer list, but copied). Second, you can highlight the
group name, right-click, and pick Select Layers from the short-
cut menu (Fig. 11-11). This action returns you to the drawing
so you can pick objects on the layers you want to include in the
group.
Layers and Object Properties 229
FIGURE 11-9
FIGURE 11-10
FIGURE 11-11
Leach: AutoCAD 2010
Instructor
11. Layers and Object
Properties
Text
240
The McGrawHill
Companies, 2010
230 Chapter 11
Creating a Properties Filter
Aproperties filter is a group of layers that contain the properties that match the properties you
specify in the Filter Definition. Aproperty could be a Color, Linetype, Lineweight, On/Off status,
Freeze/Thaw status, Lock/Unlock status, or specific characters contained in the layer name. Create a
new properties filter by selecting the New Properties Filter button in the upper-left corner of the Layer
Properties Manager or by right-clicking on the All group and selecting New Properties Filter from the shortcut
menu (see Fig. 11-9). This action invokes the Layer Filter Properties dialog box (Fig. 11-12).
The layers you want to include in the
group must match the criteria you
specify in the Filter definition area.
Multiple properties can be specified,
and the layers matching these proper-
ties are automatically included in the
list and immediately appear in the
Filter preview list below (you cannot
directly alter the contents or the
format of the Filter preview list).
For example, assume you want to
create a property filter to include all
layers that include the characters
A-WALL in the name and all
layers that are Red in color. In the
first line, enter *A_WALL* in the
Name column and in the next line
specify Red in the color column. The
matching layers then appear in the list below.
Based on the filter you want to create, it is important whether you specify the properties on one line or
on separate lines in the Filter definition box. Specifying properties on separate lines allows any layers
that match any property to be included in the list. Specifying properties all on one line requires that
only layers matching all of the properties are included in the list. For example, the list in Figure 11-12
includes all layers that have A-WALL in the name or layers that are Red; whereas, if the two properties
were listed on one line, only layers that include A-WALL and are Red would be included.
Properties filters are dynamic, whereas group filters are static. For example, if a property filter definition
includes an On visibility status, all layers that are currently On match this definition and therefore are
automatically included in the list. If any layer's On/Off visibility is then changed, it would cause the
layer to move into or out of the group. In contrast, group filters are based solely on the specific layers
that are chosen to be in the group, so changing the group is possible only by manually moving a layer
into or out of the group.
Property filters can be converted to group filters by right-clicking on the filter name and selecting
Convert to Group Filter from the shortcut menu. Only layers that currently match the properties are
included in the new group filter. Keep in mind that the new group is static unless you manually
change its members. Group filters cannot be converted to property filters.
Consider also that you may want to create subgroups, or filters nested within filters, therefore appear-
ing in a hierarchy in the Filter Tree View. Group filters can be created within other group filters. You can
likewise create a property filter within another property filter. You can also create a property filter
within a group filter, but you cannot create a group filter within a property filter due to the flexibility of
the parent property filter.
FIGURE 11-12
Leach: AutoCAD 2010
Instructor
11. Layers and Object
Properties
Text
241
The McGrawHill
Companies, 2010
Settings...
The Settings button (wrench icon) in the Layer Properties Manager displays the Layer Settings
dialog box. Using this tool, you can specify that a warning appears when new layers are
created and saved in the drawing or in an externally referenced (Xref) drawing. This feature is
useful when drawings are accessible to multiple users and you need to be notified when new layers are
added to the drawing without your knowledge. See Chapter 30, Xreferences.
Displaying an Objects Properties and Visibility Settings
When the Layer Control drop-down list in the Object Properties toolbar is in the normal position (not
dropped down), it can be used to display an objects layer properties and visibility settings. Do this by
selecting an object (with the pickbox, window, or crossing window) when no commands are in use.
When an object is selected, the Object Properties
toolbar displays the layer, color, linetype, lineweight,
and plot style of the selected object (Fig. 11-13). The
Layer Control box displays the selected objects layer
name and layer settings rather than that of the current
layer. The Color Control, Linetype Control, Lineweight
Control, and Plot Style Control boxes also temporarily
reflect the color, linetype, lineweight, and plot style
properties of the selected object. Pressing the Escape
key causes the list boxes to display the current layer
name and settings again, as would normally be dis-
played. If more than one object is selected, and the
objects are on different layers or have different color,
linetype, and lineweight properties, the list boxes go
blank until the objects become unhighlighted or a
command is used.
These sections of the Ribbon or Object Properties
toolbar have another important feature that allows you
to change a highlighted objects (or set of objects) prop-
erties. See Changing Object Properties near the end
of this chapter.
This productive feature can be used to make a desired layer current simply by selecting any object on the
layer. This option is generally faster than using the Layer Properties Manager or Layer drop-down list to
set a layer current. The Make Objects Layer Current feature is particularly useful when you want to draw
objects on the same layer as other objects you see, but are not sure of the layer name.
There are two steps in the procedure to make an objects layer current: (1) select the icon and (2) select
any object on the desired layer. The selected objects layer becomes current and the new current layer
name immediately appears in the Layer Control list box in the Object Properties toolbar.
Layers and Object Properties 231
FIGURE 11-13
Laymcur
Command Alias Short-
Menus (Type) (Type) cut Ribbon
Format,
Layer Tools >
Make Objects Home
Layer Current Laymcur ... ... Layers
Leach: AutoCAD 2010
Instructor
11. Layers and Object
Properties
Text
242
The McGrawHill
Companies, 2010
232 Chapter 11
Layerp (Layer Previous) is an Undo command only for layers. In other words, when you use Layerp, all the
changes you made the last time you used the Layer Properties Manager, the Layer Control drop-down list,
or the -Layer command are undone. Using Layerp does not affect any other activities that occurred to the
drawing since the last layer settings, such as creating or editing geometry or viewing controls like Pan or
Zoom.
Use Layerp to return the drawing to the previous layer settings. For example, if you froze several layers
and changed some of the geometry in a drawing, but now want to thaw those frozen layers again
without affecting the geometry changes, use Layerp. Or, if you changed the color and linetype properties
of several layers but later decide you prefer the previous property settings, use Layerp to undo the
changes and restore the original layer settings.
Layerp affects only layer-related activities; however, Layerp does not undo the following changes:
Renamed layers: If you rename a layer and change its properties, Layerp restores the
original properties but not the original layer name.
Deleted layers: If you delete or purge a layer, using Layerp does not restore it.
New layers: If you create a new layer in a drawing, using Layerp does not remove it.
The Layer States Manager allows you to save and restore layer states. The Layer States Manager can be
accessed by the methods shown in the table above and is also accessible from the Layer Properties
Manager.
Alayer state is a combination of layer settings (On/Off, Freeze/Thaw, etc.) that can be saved and later
restored. Layer states differ from layer filters in that filters simply allow you to save short lists of
layers, whereas layer states allow you to save different visibility and properties settings for use at a later
time. Alayer state saves all the visibility and properties settings for all the layers in the drawing. Saving
multiple layer states allows you to quickly reset particular On/Off, Freeze/Thaw, etc. combinations to
improve your efficiency working with particular groups of layers.
For example, you may require that only a certain combination of layers is On for editing a particular
aspect of a drawingsay, the floor plan, the HVAC layout, and the HVAC dimensionswhile a different
set of layers is On for working with another aspect of the drawingsay, the floor plan, plumbing layout,
and fixtures. Rather than manipulating the list of layers and making the appropriate On/Off settings
each time you work with the floor plan, the HVAC layout, and the HVAC dimensions and each time you
work with floor plan, plumbing layout, and fixtures, you can Save these settings as layer states to be
Restored when needed. Alayer state also stores the Current layer, so when you Restore a layer setting, you
are ready to begin drawing on the appropriate layer.
Layerp
Command Alias Short-
Menus (Type) (Type) cut Ribbon
Format
Layer Tools > Home
Layer Previous Layerp ... ... Layers
Layerstate
Command Alias Short-
Menus (Type) (Type) cut Ribbon
Format >
Layer States Home
Manager Layerstate LAS ... Layers
Leach: AutoCAD 2010
Instructor
11. Layers and Object
Properties
Text
243
The McGrawHill
Companies, 2010
Layers and Object Properties 233
For example, the preceding scenario
(saving the HVAC layers settings) would be
accomplished by first using the Layer
Properties Manager as you would normally
to make the desired layer visibility settings,
that is, turn On the floor plan layer, the
HVAC layer, and the HVAC dimensions
layer, and turn Off all other layers. Next,
invoke the Layer States Manager (Fig. 11-14)
to assign a name and save the settings.
Then, at any time later, no matter what the
current layer settings are, you could use the
Layer States Manager to Restore the visibility
settings specified in the HVAC layer state.
To Save a Layer State:
The procedure for saving a layer state is as follows:
1. Use the Layer Properties Manager as you would normally to make the desired settings (On/Off,
Freeze/Thaw, etc.) for all layers.
2. Invoke the Layer States Manager (icon button or Alt+S) from within the Layer Properties Manager.
3. Use the New option to produce the New Layer State to Save dialog box (not shown). Here, assign
an appropriate name and optional description for the current layer settings configuration, then
select OK to close this dialog box.
4. Close the Layer States Manager.
5. Press OK or Apply in the Layer Properties Manager.
NOTE: You must use Apply or OK in the Layer Properties Manager to save a new layer state.
NOTE: It is highly suggested that you first create a Normal Settings layer state when the layer settings
are in the normal positions and before you begin creating other new layer states. In this way, you can
easily restore the layer settings to their normal positions, no matter what changes are made subse-
quently.
Options in the Layer State Manager are described here.
New
This option produces the New Layer State to Save
dialog box. The Description can contain any characters
including spaces; however, the layer state name can
contain only alpha-numeric characters and spaces.
Save
You must use the Save option to save any changes you
have made in the Layer States Manager.
Edit
The Edit Layer State dialog box appears (Fig. 11-15).
Here you can only add or remove layers from the layer
state. Highlight the desired layer(s), then select the
Add or Remove button in the lower-left corner.
FIGURE 11-14
FIGURE 11-15
Leach: AutoCAD 2010
Instructor
11. Layers and Object
Properties
Text
244
The McGrawHill
Companies, 2010
234 Chapter 11
Rename
Use this option to rename an existing layer state.
Delete
Delete a layer state by highlighting the name from the list then pressing Delete.
Restore
Highlight a name from the Layer States list, then use this option to restore the selected saved layer state.
AutoCAD automatically sets the current drawing's global On, Off, Freeze, Thaw, etc. settings to those
saved under the assigned name.
Export
Once you have created a layer state, you can save it to a file (with a .LAS extension). Each named layer
state must be saved as a separate .LAS file; you cannot save the entire set of layer states to one file. A
layer state can be imported into other drawings with the Import option.
Import
You can import a previously saved layer state from a .LAS file. You can also import layer states from a
.DWG, .DWT, or .DWS file. Exporting and importing layer states is intended to be used primarily when
you have several drawings with the same set of layer names (as when similar drawings are created from
the same template drawing). Layer states can be saved in one drawing, then Exported to files and
Imported to other similar drawings.
Layer Properties to Restore
These checkboxes allow you to specify which settings you want to save with the layer state. In other
words, with all the boxes checked you save all the settings as they appear in the Layer Properties Manager
for each layer. If on the other hand, only the On/Off box is checked, only the On or Off setting of each
layer as it is listed in the Layer Properties Manager is saved when the layer state is created. Therefore, if
you are interested in saving only visibility settings (On/Off, Freeze/Thaw) for layer groups, it is recom-
mended to uncheck the other boxes.
Although the visibility settings such as On/Off and Freeze/Thaw are likely to be changed often during the
process of working on a drawing, the other properties of layers such as Color, Linetype, Lineweight, etc.
are not likely to be changed. However, creating layer states using these checkboxes (on the right) can be
useful for specific applications. Since properties of layer such as color, lineweight, and plot style usually
affect printing and plotting, you can create and restore layer states to prepare for different plot setups.
Or, you may prefer a certain color and lineweight look on screen for drawing and editing, then restore
a layer state that complies with the company standard before saving the drawing or for creating a print
or plot. For example, to prepare for printing on a black and white printer, you could create and restore a
layer state that quickly sets all layer colors to black. These checkboxes are also helpful if you intend to
Export a layer state from one drawing, then Import it to another. In this case, you can clone one
drawing's color, linetype, lineweight, and/or plot characteristics to another drawing, assuming each
drawing has the same layer names.
Turn off layers not found in layer state
This checkbox may be useful if you imported a layer state (.LAS file) into your drawing and the current
drawing contained more layers than were named in the .LAS file.
Apply properties as viewport overrides
Checking this box causes the layer property overrides to be applied to the current viewport. This option
is available only when the Layer States Manager is accessed when a layout viewport is active. When
property overrides are applied to a viewport, affected layers are displayed with a light blue background
in the Layer Properties Manager (assuming the Layer States Manager is accessed when that specific view-
port is active). See Chapters 13 and 33 for concepts on viewport-specific layer properties.
Leach: AutoCAD 2010
Instructor
11. Layers and Object
Properties
Text
245
The McGrawHill
Companies, 2010
Layers and Object Properties 235
Layer States with Blocks and Xrefs
Layer states saved with a drawing that is inserted into your current drawing as a Block are added to the
current drawing. Saved layer states of Xrefed drawings are not accessible from the current drawing. (See
Chapters 21 and 30 for information on Blocks and Xrefs.)
OBJECT-SPECIFIC PROPERTIES CONTROLS
The commands in this section are used to control the color, linetype, and lineweight properties of individ-
ual objects. This method of object property assignment is used only in special caseswhen you want
the objects color, linetype, and lineweight to override those properties assigned to the layers on which the
objects reside. Using this method makes it difficult to see which objects are on which layers. In most
cases, the ByLayer property is assigned instead to individual objects so the objects assume the properties
of their layers. In the case that color, linetype and/or lineweight properties are accidentally set for individ-
ual objects or you want to change object properties to a ByLayer setting, you can use the Setbylayer
command (see Setbylayer) to retroactively change object properties to ByLayer properties.
Invoking this command presents the
Linetype Manager (Fig. 11-16). Even
though this looks similar to the
dialog box used for assigning line-
types to layers (shown earlier in
Fig. 11-7), beware!
When linetypes are selected and
made Current using the Linetype
Manager, they are assigned to
objectsnot to layers. That is,
selecting a linetype by this manner
(making it Current) causes all objects
from that time on to be drawn using
that linetype, regardless of the layer
that they are on (unless the ByLayer
type is selected). In contrast, select-
ing linetypes during the Layer
command (using the Layer Properties
Manager) results in assignment of
linetypes to layers.
To draw an object in a specific linetype, simply select the linetype from the Linetype Manager list, select
Current (or double-click the linetype), and select the OK tile. That linetype stays in effect (all objects are
drawn with that linetype) until another linetype is selected. If you want to draw objects in the layers
assigned linetype, select ByLayer. ByBlock linetype assignment is discussed in Chapter 21.
Linetype
Command Alias Short-
Menus (Type) (Type) cut Ribbon
Linetype LT
Format or or Home
Linetype... -Linetype -LT ... Properties
FIGURE 11-16
Leach: AutoCAD 2010
Instructor
11. Layers and Object
Properties
Text
246
The McGrawHill
Companies, 2010
236 Chapter 11
Load
The Linetype Manager also lets you Load linetypes
that are not already in the drawing. Just select
the Load button to view and select from the list
of available linetypes in the Load or Reload
Linetypes dialog box (Fig. 11-17). The linetypes
are loaded from the ACAD.LIN or
ACADISO.LIN file. If you want to load all line-
types into the drawing, right-click to display a
small cursor menu, then choose Select All to
highlight all linetypes (see Fig. 11-17).
You can also select multiple linetypes by holding down the Ctrl key or select a range by holding down
the Shift key. The loaded linetypes are then available for assignment from both the Linetype Manager and
the Layer Properties Manager.
AutoCAD supplies numerous linetypes that can be viewed in the Load or Reload Linetypes dialog box
(Fig. 11-17). The ACAD_ISOnW100 linetypes are intended to be used with metric drawings. For the
ACAD_ISOnW100 linetypes, Limits should be set to metric sheet sizes to accommodate the relatively
large linetype spacing. Avoid using both ACAD_ISOnW100 linetypes and non-ISO linetypes in one
drawing due to the difficulty managing the two sets of linetype scales.
Delete
The Delete button is useful for deleting any unused linetypes from the drawing. Unused linetypes are
those which have been loaded into the drawing but have not been assigned to layers or to objects.
Freeing the drawing of unused linetypes can reduce file size slightly.
The Linetype Manager has a Linetype filters drop-down list and Details/Hide Details button. If details are
visible, you can change the Name or Description, or set the Global Scale Factor (see LTSCALE) or Current
Object Scale (see CELTSCALE).
Typing -Linetype (use the hyphen prefix) produces the command line format of Linetype. Although this
format of the command does not offer the capabilities of the dialog box version, you can assign linetypes
to objects or assign the ByLayer linetype setting.
Command: -linetype
Current line type: ByLayer
Enter an option [?/Create/Load/Set]:
You can list (?), Load, Set, or Create linetypes with the typed form of the command. Type a question mark
(?) to display the list of available linetypes. Type L to Load any linetypes. The Set option of Linetype
accomplishes the same action as selecting a linetype from the list in the dialog box. That is, you can set a
specific linetype for all subsequent objects regardless of the layers linetype setting, or you can use Set to
assign the new objects to use the layers (ByLayer) linetype.
You can create your own custom linetypes with the Create option or by using a text editor. Both simple
linetypes (line, dash, and dot combinations) and complex linetypes (including text or other shapes) are pos-
sible. See Chapter 44, Miscellaneous Customization, for more information on creating linetypes.
FIGURE 11-17
Leach: AutoCAD 2010
Instructor
11. Layers and Object
Properties
Text
247
The McGrawHill
Companies, 2010
Layers and Object Properties 237
Linetype Control Drop-Down List
The Ribbon and the Object Properties toolbar contain a drop-down
list for selecting linetypes (Fig. 11-18). Although this appears to be
quick and easy, you can only assign linetypes to objects by this
method unless ByLayer is selected to use the layers assigned line-
types. Any linetype you select from this list becomes the current
object linetype. If you want to select linetypes for layers, make sure
this list displays the ByLayer setting, then use the Layer Properties
Manager to select linetypes for layers.
Keep in mind that the Linetype Control drop-down list as well as the
Layer Control, Color Control, and Lineweight Control drop-down
lists display the current settings for selected objects (objects selected
when no commands are in use). When linetypes are assigned to
layers rather than objects, the layer drop-down list reports a ByLayer
setting.
The Lweight command (short for lineweight)
produces the Lineweight Settings dialog box
(Fig. 11-19). This dialog box is the lineweight
equivalent of the Linetype Managerthat is,
this dialog box assigns lineweights to objects,
not layers (unless the ByLayer or Default
lineweight is selected). See the previous dis-
cussion under Linetype. The ByBlock setting
is discussed in Chapter 21.
Any lineweight selected in the Lineweight
Settings dialog box automatically becomes
current (without having to select a Current
button or double-click). The current
lineweight is assigned to all subsequently
drawn objects. That is, selecting a lineweight
by this manner (making it current) causes all objects from that time on to be drawn using that
lineweight, regardless of the layer that they are on (unless ByLayer or Default is selected). In contrast,
selecting lineweights during the Layer command (using the Layer Properties Manager) results in assign-
ment of lineweights to layers.
As a reminder, this type of drawing method (object-specific property assignment) can be difficult for
beginning drawings and for complex drawings. If you want to draw objects in the layers assigned
lineweight, select ByLayer. If you want all layers to have the same lineweight, select Default.
Units for Listing
You can choose Millimeters (mm) or Inches (in) as the units for the lineweight list. The values reported in
the list (0.05 mm, 0.15 mm, 0.010, 0.015, etc.) indicate the thickness of the selected line. The setting is
stored in the LWUNITS system variable.
Lweight
Command Alias Short-
Menus (Type) (Type) cut Ribbon
Format Home
Lineweight... Lweight LW ... Properties
FIGURE 11-19
FIGURE 11-18
Leach: AutoCAD 2010
Instructor
11. Layers and Object
Properties
Text
248
The McGrawHill
Companies, 2010
238 Chapter 11
Display Lineweight
Checking this option causes the assigned lineweight thickness to be displayed anywhere in the
drawingin model space (the Model tab), for model space geometry that appears in paper space view-
ports (viewports in a Layout tab), and in paper space (in a Layout tab, but not in a viewport).
When lineweights are displayed in model space (the Model tab), the line thickness is relative to the screen
size, so zooming in or out does not make the lines appear wider or narrower. However, when
lineweights are displayed in paper space (a Layout tab), the line thickness is absolute, so zooming
changes the lineweight appearance.
The Display Lineweight checkbox has the same
function as toggling the word LWT on the Status Bar
(Fig. 11-20). The LWT toggle is somewhat more acces-
sible to use. The status of the lineweight display for
the drawing is stored in the LWDISPLAY system variable. Using either the Display Lineweight checkbox
or the LWT toggle changes the setting of the LWDISPLAY variable, and vice versa.
Default
Although the Current lineweight for newdrawings is ByLayer, when newlayers are created, all layers have the
Default lineweight. This feature (Default rather than ByLayer) is exclusive for lineweights. Assigning the Default
setting ensures that all layers (or objects) with this setting have the same lineweight. The advantage is that the
lineweight can be changed globally for all layers (or objects) that have the Default setting.
Selecting a new lineweight in the Default drop-down list of the Lineweight Settings dialog box changes the
lineweight thickness for existing layers (or objects) with a Default setting and assigns that setting for new
layers (or objects) that are subsequently created. In contrast, to change the lineweight for existing layers
with a ByLayer setting, each layers lineweight must be changed individually. The Default lineweight
setting is stored in the LWDEFAULT system variable.
Adjust Display Scale
This adjustment affects only the display of lineweights in the Lineweight Settings dialog box and the
Lineweight Control drop-down list.
Typing -Lweight produces the Command line format of Lweight. This command line version only allows you
to set the current lineweight for newobjects and does not offer the capabilities of the dialog box version.
Typing -Lweight (use the hyphen prefix) produces the following prompt:
Command: -lweight
Current lineweight: ByLayer
Enter default lineweight for new objects or [?]:
Lineweight Control Drop-Down List
The Ribbon and the Object Properties toolbar contain a drop-down list
for selecting lineweights (Fig. 11-21). Similar to the function of the
Linetype Control drop-down list, you can only assign lineweights to
objects by this method unless ByLayer is selected to use the layers
assigned lineweights. Any lineweight you select from this list
becomes the current object lineweight. If you want to select
lineweights for layers, make sure this list displays the ByLayer setting,
then use the Layer Properties Manager to select lineweights for layers.
FIGURE 11-21
FIGURE 11-20
Leach: AutoCAD 2010
Instructor
11. Layers and Object
Properties
Text
249
The McGrawHill
Companies, 2010
Layers and Object Properties 239
Remember that the Lineweight Control drop-down list as well as the Layer Control, Color Control, and
Linetype Control drop-down lists display the current settings for selected objects (objects selected when
no commands are in use). When lineweights are assigned to layers rather than objects, the layer drop-
down list reports a ByLayer setting.
Similar to linetypes and lineweights, colors can be assigned to layers or to objects. Using the Color command
assigns a color for all newly created objects, regardless of the layers color designation (unless the ByLayer
color is selected). This color setting overrides the layer color for any newly created objects so that all new
objects are drawn with the specified color no matter what layer they are on. This type of color designation
prohibits your ability to see which objects are on which layers by their color; however, for some applications
object color setting may be desirable. Use the Layer Properties Manager to set colors for layers.
Invoking this command by the menus or by typing Color pre-
sents the Select Color dialog box shown in Figure 11-22. This is
essentially the same dialog box used for assigning colors to
layers; however, the ByLayer and ByBlock tiles are accessible.
(The buttons are grayed-out when this dialog is invoked from
the Layer Properties Manager because, in that case, any setting is
a ByLayer setting.) ByBlock color assignment is discussed in
Chapter 21.
If you type -Color (include the hyphen prefix), the Command
line format is displayed as follows:
Command: -color
Enter default object color [Truecolor/COlorbook] <BYLAYER>:
The current color (whether ByLayer or specific object color) is saved in the CECOLOR (Current Entity
Color) variable. The current color can be set by changing the value in the CECOLOR variable directly at
the command prompt (by typing CECOLOR), by using the Color command (Select Color dialog box), or by
using the Color Control drop-down list in the Object Properties toolbar. The CECOLOR variable accepts
a string value (such as red or bylayer) or accepts the ACI number (0 through 255). Valid values for
true colors are a string of integers each from 1 to 255 separated by commas and preceded by RGB. Atrue
color setting is entered as follows: RGB:000,000,000.
Color Control Drop-Down List
When an object-specific color has been set, the top item in the Color
Control drop-down list displays the current color (Fig. 11-23). Beware
using this list to select a color assigns an object-specific color unless
ByLayer is selected. Any color you select from this list becomes the
current object color. Choosing Select Other from the bottom of the list
invokes the Select Color dialog box (see Fig. 11-22). If you want to assign
colors to layers, make sure this list displays the ByLayer setting, then use
the Layer Properties Manager to select colors for layers.
Color
Command Alias Short-
Menus (Type) (Type) cut Ribbon
Format Home
Color... Color COL ... Properties
FIGURE 11-22
FIGURE 11-23
Leach: AutoCAD 2010
Instructor
11. Layers and Object
Properties
Text
250
The McGrawHill
Companies, 2010
240 Chapter 11
The Color Control drop-down list, as well as the others in the Object Properties toolbar, displays the
current settings for selected objects (when no commands are in use).
True Color and Color Books
AutoCAD offers support for true color and industry-stan-
dard color books. Three tabs are available in the Select Color
dialog boxIndex Color, True Color, and Color Books. The
Index Color tab, discussed earlier in the chapter (see Fig. 11-
22), allows you to specify color using the 256-color ACI
(AutoCAD Color Index).
True Color
The True Color tab in the Select Color dialog box provides a
tool for you to specify colors by the HLS or the RGB color
systems. Select the Color Model drop-down list to select
which system you prefer (Fig. 11-24, upper-right corner).
Watch the color swatch in the lower-right corner to dynami-
cally display the color you specify.
HLS
This system specifies the color by Hue, Luminance, and
Saturation (Fig. 11-24). Hue controls the pure color (red,
yellow, blue), Luminance controls the color value (white to
black100 to 0), and Saturation controls the purity of the
color (mix of Hue and Luminance100 is pure color, 0 is no
color). Use the pointer to specify Hue and Saturation and the
slider for Luminance or enter values in the edit boxes.
RGB
This system determines the color by the amount of red,
green, and blue components (Fig. 11-25). Each of these
colors is specified on a scale of 0 (no color) to 255 (maximum
color). You can use the sliders or enter in the RGB values in
the edit box.
Color Books
The Color Books tab in the Select Color dialog box allows you
to specify colors using the DIC, Pantone, or RAL commercial
color systems. These systems are used largely in the architec-
tural and interior design industries as a standard for specify-
ing colors for paint and interior furnishings. These standard
colors have been traditionally supplied to professionals in
books displaying color samples for design and color match-
ing.
Select the desired DIC, Pantone, or RAL book from the
Color book drop-down list (Fig. 11-26). Use the slider and
up/down arrows to display the color samples. Specify a par-
ticular color by clicking on it so the color appears in the color
swatch (lower-right corner) and the index number appears in
the Color edit box. If you know the desired index number,
you can enter it directly in the edit box.
FIGURE 11-24
FIGURE 11-25
FIGURE 11-26
Leach: AutoCAD 2010
Instructor
11. Layers and Object
Properties
Text
251
The McGrawHill
Companies, 2010
Layers and Object Properties 241
You can change object-specific (ByBlock) property settings for selected objects to ByLayer settings using
this command. Setbylayer prompts you to select objects. Properties for the selected objects are automati-
cally changed to the properties of the layer that the objects are on. Properties that can be changed are
Color, Linetype, Lineweight, Material, and Plot Style.
Command: setbylayer
Current active settings: Color Linetype Lineweight Material
Select objects or [Settings]: PICK
Select objects or [Settings]: Enter
Change ByBlock to ByLayer? [Yes/No] <Yes>: Y or N
Include blocks? [Yes/No] <Yes>: Y or N
nn objects modified, nn objects did not need to be changed.
Command:
If Settings is selected, the SetByLayer Settings dialog box is dis-
played (Fig. 11-27). Here you can specify which object proper-
ties are set to ByLayer.
Occasionally you may be required to edit a drawing created by
another person or company. This command is especially useful
when you want to change such a drawing (that has ByBlock
properties) to a ByLayer setting.
CONTROLLING LINETYPE SCALE
Hidden, dashed, dotted, and other linetypes that have spaces are called non-continuous linetypes.
When drawing objects that have non-continuous linetypes (either ByLayer or object-specific linetype des-
ignations), the linetypes dashes or dots are automatically created and spaced. The LTSCALE (Linetype
Scale) system variable controls the length and spacing of the dashes and/or dots. The value that is spec-
ified for LTSCALE affects the drawing globally and retroactively. That is, all existing non-continuous
lines in the drawing as well as new lines are affected by LTSCALE. You can therefore adjust the
drawings linetype scale for all lines at any time with this one command.
Setbylayer
Command Alias Short-
Menus (Type) (Type) cut Ribbon
Modify >
Change to
ByLayer Setbylayer ... ... ...
LTSCALE
Command Alias Short-
Menus (Type) (Type) cut Ribbon
Format
Linetype...
Show details >>
Global scale
factor Ltscale LTS ... ...
FIGURE 11-27
Leach: AutoCAD 2010
Instructor
11. Layers and Object
Properties
Text
252
The McGrawHill
Companies, 2010
242 Chapter 11
If you choose to make the dashes of non-
continuous lines smaller and closer
together, reduce LTSCALE; if you desire
larger dashes, increase LTSCALE. The
Hidden linetype is shown in Figure 11-28
at various LTSCALE settings. Any posi-
tive value can be specified.
LTSCALE can be set in the Details section of
the Linetype Manager or in Command line
format. In the Linetype Manager, select the
Details button to allow access to the Global
scale factor edit box (Fig. 11-29). Changing
the value in this edit box sets the
LTSCALE variable. Changing the value in
the Current object scale edit box sets the
linetype scale for the current object only
(see CELTSCALE), but does not affect
the global linetype scale (LTSCALE).
LTSCALE can also be used in the
Command line format.
Command: ltscale
Enter new linetype scale factor <1.0000>: (value) (Enter any positive value.)
The LTSCALE for the default template drawing (ACAD.DWT) is 1. This value represents an appropriate
LTSCALE for objects drawn within the default Limits of 12 x 9.
As a general rule, you should change the LTSCALE proportionally when Limits are changed (more
specifically, when Limits are changed to other than the intended plot sheet size). For example, if you
increase the drawing area defined by Limits by a factor of 2 (to 24 x 18) from the default (12 x 9), you
might also change LTSCALE proportionally to a value of 2. Since LTSCALE is retroactive, it can be
changed at a later time or repeatedly adjusted to display the desired spacing of linetypes.
If you load the Hidden linetype, it displays dashes (when plotted 1:1) of 1/4 with a LTSCALE of 1. The
ANSI and ISO standards state that hidden lines should be displayed on drawings with dashes of approx-
imately 1/8 or 3mm. To accomplish this, you can use the Hidden linetype and change LTSCALE to .5. It
is recommended, however, that you use the Hidden2 linetype that has dashes of 1/8 when plotted 1:1.
Using this strategy, LTSCALE remains at a value of 1 to create the standard linetype sizes for Limits of 12
x 9 and can easily be changed in proportion to the Limits. (For more information on LTSCALE, see
Chapter 12 and Chapter 13.)
FIGURE 11-29
FIGURE 11-28
Leach: AutoCAD 2010
Instructor
11. Layers and Object
Properties
Text
253
The McGrawHill
Companies, 2010
Layers and Object Properties 243
The ACAD_ISOnW100 linetypes are intended to be used with metric drawings. Changing Limits to
metric sheet sizes automatically displays these linetypes with appropriate linetype spacing. For these
linetypes only, LTSCALE is changed automatically to the value selected in the ISO Pen Width box of the
Linetype tab (see Fig. 11-29). Using both ACAD_ISOnW100 linetypes and other linetypes in one drawing
is discouraged due to the difficulty managing two sets of linetype scales.
Even though you have some control over the size of spacing for non-continuous lines, you have almost
no control over the placement of the dashes for non-continuous lines. For example, the short dashes of
center lines cannot always be controlled to intersect at the centers of a series of circles. The spacing can
only be adjusted globally (all lines in the drawing) to reach a compromise. You can also adjust individ-
ual objects linetype scale (CELTSCALE) to achieve the desired effect. See CELTSCALE (next) and
Chapter 24, Multiview Drawing, for further discussion and suggestions on this subject.
CELTSCALE
CELTSCALE stands for Current Entity Linetype Scale. CELTSCALE is actually a system variable for line-
type scale stored with each objectan object property. This setting changes the object-specific linetype
scale proportional to the LTSCALE. The LTSCALE value is global and retroactive, whereas CELTSCALE
sets the linetype scale for all newly created objects and is not retroactive. CELTSCALE is object-specific.
Using CELTSCALE to set an object linetype scale is similar to setting an object color, linetype, and
lineweight in that the properties are assigned to the specific object.
For example, if you wanted all non-continuous lines (dashes and spaces) in the drawing to be two times
the default size, set LTSCALE to 2 (LTSCALE is global and retroactive). If you then wanted only two or
three lines to have smaller spacing, change CELTSCALE to .5, draw the new lines, and then change
CELTSCALE back to 1.
You can also use the Linetype Manager to set the CELTSCALE (see Fig. 11-29). Set the desired CELTSCALE
by listing the Details and changing the value in the Current object scale edit box. This setting affects all
linetypes for all newly created objects. The linetype scale for individual objects can also be changed
retroactively using the method explained in the following paragraph.
Using CELTSCALE is not the recommended method for adjusting individual lines linetype scale.
Setting this variable each time you wanted to create a new entity with a different linetype scale would be
too time consuming and confusing. The recommended method for adjusting linetypes in the drawing to
different scales is not to use CELTSCALE, but to use the following strategy.
1. Set LTSCALE to an appropriate value for the drawing.
2. Create all objects in the drawing with the desired linetypes.
3. Adjust the LTSCALE again if necessary to globally alter the linetype scale.
4. Use Properties and Matchprop to retroactively change the linetype scale for selected objects (see
Properties and Matchprop).
CHANGING OBJECT PROPERTIES
Often it is desirable to change the properties of an object after it has been created. For example, an
objects Layer property could be changed. This can be thought of as moving the object from one layer
to another. When an object is changed from one layer to another, it assumes the new layers color, line-
type, and lineweight, provided the object was originally created with color, linetype, and lineweight
assigned ByLayer, as is generally the case. In other words, if an object was created on the wrong layer
(possibly with the wrong linetype or color), it could be moved to the desired layer, therefore assuming
the new layers linetype and color.
Leach: AutoCAD 2010
Instructor
11. Layers and Object
Properties
Text
254
The McGrawHill
Companies, 2010
244 Chapter 11
Another example is to change an individual objects linetype scale. In some cases an individual objects
linetype scale requires an adjustment to other than the global linetype scale (LTSCALE) setting. One of
several methods can be used to adjust the individual objects linetype scale to an appropriate value.
Several methods can be used to retroactively change properties of selected objects. The Object Properties
toolbar, the Properties palette, and the Match Properties command can be used to retroactively change the
properties of individual objects. Properties that can be changed by these three methods are Layer,
Linetype, Lineweight, Color, (object-specific) Linetype scale, Plot Style, and other properties.
Although some of the commands discussed in this section have additional capabilities, the discussion is
limited to changing the object properties covered in this chapterspecifically layer, color, linetype, and
lineweight. For this reason, these commands and features are also discussed in Chapter 16, Modify
Commands II, and in other chapters.
Object Properties Toolbar
The five drop-down lists in the Ribbon and the Object Properties toolbar (when not dropped down)
generally show the current layer, color, linetype, lineweight, and plot style. However, if an object or set
of objects is selected, the information in these lists changes to display the current objects settings. You
can change the selected objects settings by dropping down any of the lists and making another selec-
tion.
First, select (highlight) an object when no commands
are in use. Use the pickbox (that appears on the
crosshairs), window or crossing window to select the
desired object or set of objects. The entries in the five
lists (Layer Control, Color Control, Linetype Control,
Lineweight Control, and Plot Style Control) then
change to display the settings for the selected object or
objects. If several objects are selected that have differ-
ent properties, the boxes display no information (go
blank). Next, use any of the drop-down lists to make
another selection (Fig. 11-30). The highlighted objects
properties are changed to those selected in the lists.
Press the Escape key to complete the process.
Remember that in most cases color, linetype, and
lineweight settings are assigned ByLayer. In this type
of drawing scheme, to change the linetype or color
properties of an object, you would change the objects layer (see Fig. 11-30). If you are using this type of
drawing scheme, refrain from using the Color Control, Linetype Control, and Lineweight Control drop-
down lists for changing properties.
The Properties palette (Fig. 11-31) gives you complete access to one or more objects properties. The con-
tents of the palette change based on what type and how many objects are selected.
Properties
Command Alias Short-
Menus (Type) (Type) cut Ribbon
PR (Edit Mode)
Modify or Properties View
Properties Properties CH or Ctrl+1 Palettes
FIGURE 11-30
Leach: AutoCAD 2010
Instructor
11. Layers and Object
Properties
Text
255
The McGrawHill
Companies, 2010
Layers and Object Properties 245
You can use the palette two ways: you can invoke the palette, then
select (highlight) one or more objects, or you can select objects first and
then invoke the palette. Once opened, this palette remains on the
screen until dismissed by clicking the X in the upper corner. You can
even toggle the palette on and off with Ctrl+1 (to appear and disap-
pear). When multiple objects are selected, a drop-down list in the top of
the palette appears. Select the object(s) whose properties you want to
change.
To change an objects layer, linetype, lineweight, or color properties,
highlight the desired objects in the drawing and select the properties
you want to change from the right side of the palette. In the General list,
the layer, linetype, lineweight, and color properties are located in the
top half of the list.
If you use the ByLayer strategy of linetype, lineweight, and color proper-
ties assignment, you can change an objects linetype, lineweight, and
color simply by changing its layer (see Fig. 11-31). This method is rec-
ommended for most applications.
Matchprop is used to paint the properties of one object to another. The process is simple. After invok-
ing the command, select the object that has the desired properties (source object), then select the object
you want to paint the properties to (destination object). The command prompt is as follows.
Command: matchprop
Select source object: PICK
Current active settings: Color Layer Ltype Ltscale Lineweight Thickness
PlotStyle Dim Text Hatch Polyline Viewport Table Material Shadow display Multileader
Select destination object(s) or [Settings]: PICK
Select destination object(s) or [Settings]: Enter
Command:
Only one source object can be selected, but its proper-
ties can be painted to several destination objects. The
destination object(s) assume all of the properties of the
source object (listed as Current active settings).
Use the Settings option to control which of several possi-
ble properties and other settings are painted to the des-
tination objects. At the Select destination object(s) or
[Settings]: prompt, type S to display the Property Settings
dialog box (Fig. 11-32). In the dialog box, designate which
of the Basic Properties or Special Properties are to be painted
to the destination objects. The following Basic Properties
correspond to properties discussed in this chapter.
FIGURE 11-31
Matchprop
Command Alias Short-
Menus (Type) (Type) cut Ribbon
Modify
Match Home
Properties Matchprop MA ... Clipboard
FIGURE 11-32
Leach: AutoCAD 2010
Instructor
11. Layers and Object
Properties
Text
256
The McGrawHill
Companies, 2010
246 Chapter 11
Color Paints the object-specific or ByLayer color.
Layer Moves selected objects to Source Object layer.
Linetype Paints the object-specific or ByLayer linetype.
Lineweight Paints the object-specific or ByLayer lineweight.
Linetype Scale Changes the individual objects linetype scale, not global (LTSCALE).
The Special Properties of the Property Settings dialog box are discussed in Chapter 16, Modify Commands
II. Also see Chapter 16 for a full explanation of the Properties palette (Properties).
LAYER TOOLS
Several very productive and popular layer-related
commands were accessible in previous AutoCAD
releases only if you installed the Express Tools. This
set of useful commands has been included in the
AutoCAD core product and can be found in the Layer
Tools cascading menu (Fig. 11-33).
Laymch allows you to change the layer of selected objects to the layer of the selected destination object.
This command performs the same function as the Matchprop command (see Chapter 12), but only with
respect to layers (Matchprop can change other properties such as color, linetype, or linetype scale).
Using Laymch produces the following prompt:
Command: laymch
Select objects to be changed:
Select objects: PICK
Select objects: PICK
Select objects: Enter
2 found.
Select object on destination layer or [Name]: PICK
2 objects changed to layer 0.
Command:
Laymch
Command Alias Short-
Menus (Type) (Type) cut Ribbon
Format
Layer Tools > Home
Layer Match Laymch Layers
FIGURE 11-33
Leach: AutoCAD 2010
Instructor
11. Layers and Object
Properties
Text
257
The McGrawHill
Companies, 2010
Layers and Object Properties 247
You can use the Name option to select the desired layer to
change the objects to. The Change to Layer dialog box
appears (Fig. 11-34). Simply select the destination layer for
the selected objects.
Laycur changes the layer of selected objects to the current layer. The following prompt is issued:
Command: laycur
Select objects to be changed to the current layer:
Select objects: PICK
Select objects: PICK
Select objects: Enter
2 found.
2 objects changed to layer TEXT (the current layer).
Command:
Layiso allows you to see, or isolate, specific layers. This command is very useful if you want to work
with only one layer or a small set of layers in a drawing with many layers. All other layers that are not
isolated can be either locked and faded to appear less visible or turned off so they are not visible at all.
Select object(s) on the layer(s) to be isolated. The objects layer (or the last selected objects layer)
becomes the current layer.
Command: layiso
Current setting: Hide layers, Viewports=Off
Select objects on the layer(s) to be isolated or [Settings]: PICK
Select objects on the layer(s) to be isolated or [Settings]: Enter
Layer A-FURN-P-PHWL-46 has been isolated.
Command:
If Settings is selected, the options for visibility and viewports can be specified. The setting you choose
persists from session to session.
Layiso
Command Alias Short-
Menus (Type) (Type) cut Ribbon
Format
Layer Tools > Home
Layer Isolate Layiso Layers
Command Alias Short-
Menus (Type) (Type) cut Ribbon
Format
Layer Tools > Home
Change to Current Layer Laycur Layers
Laycur
FIGURE 11-34
Leach: AutoCAD 2010
Instructor
11. Layers and Object
Properties
Text
258
The McGrawHill
Companies, 2010
248 Chapter 11
Enter setting for layers not isolated [Off/Lock and fade] <Lock and fade>:
Lock and fade
Using this option, layers that are not isolated are faded to make the isolated layer(s) more visible. Non-
isolated layers are also locked to prevent accidental modification to objects on those layers. You specify a
fade percentage from 0 to 90, where 90 represents almost total invisibility.
Enter fade value (0-90) <50>:
For example, Figure 11-35 illustrates application of the Lock and fade option. On the left, no layers are iso-
lated so all layers appear in the same intensity. However, the right figure displays the same drawing
using the Lock and fade option where the isolated layers appear at full intensity and non-isolated layers
are locked and faded.
If you use the 2D Drafting and Annotation workspace, you can
expand the Layers panel on the Ribbon to reveal access to the
Layiso and Layuniso commands as well as a Locked layer fading
slider (Fig. 11-35). The slider determines the fade value and
displays in the drawing real-time.
Off
Rather than locking and fading non-isolated layers, you can
use the Off option to turn off the layer visibility totally for non-
isolated layers. You can then determine if you want to turn off
all non-isolated layers or only those in the current viewport.
In paper space viewport use [Vpfreeze/Off] <Off>:
Vpfreeze
If you are using Layiso in paper space, Vpfreeze isolates layers only in the current viewport. Objects on
the isolated layer(s) are displayed and all other layers in the current viewport are frozen. Other view-
ports in the drawing are unchanged.
Off
This option isolates layers in all viewportsmodel space and paper space. Objects on the isolated layer
are displayed and all other layers are turned off in viewports and in model space.
FIGURE 11-35
FIGURE 11-36
Leach: AutoCAD 2010
Instructor
11. Layers and Object
Properties
Text
259
The McGrawHill
Companies, 2010
Layers and Object Properties 249
Layuniso simply thaws all layers that were previously frozen with Layiso. All layers are restored to the
state they were in just before you used Layiso. If Layiso was not used, Layuniso does not restore any
layers.
Command: layuniso
Layers isolated by LAYISO command have been restored.
When you need two different layers that contain similar (or duplicate) objects, such as Existing Doors
and Demo Doors, you can use this express feature to select existing object(s), then choose the destina-
tion layer for copied objects from a dialog box. The destination layer must exist prior to launching this
command.
Command: copytolayer
Select objects to copy: PICK
Select objects to copy: Enter
Select object on destination layer or [Name] <Name>: n
1 object(s) copied and placed on layer CHAIRS.
Specify base point or [Displacement/eXit] <eXit>: PICK
Specify second point of displacement or <use first point as displacement>: PICK
Command:
When asked for the destination layer, you can PICK
an object on the desired layer or use the Name option
to select the desired layer to copy the objects to. The
Name option produces the Copy to Layer dialog box
(Fig. 11-37) where you select the destination layer for
the copied objects.
Also note that you can select a new location for the
copied objects when prompted for a base point and
second point of displacement. In some cases, such
as copying objects from an Existing Doors layer to a
Demo Doors layer, you can press Enter to copy the
new objects to the same coordinates as the existing
objects.
FIGURE 11-37
Copytolayer
Command Alias Short-
Menus (Type) (Type) cut Ribbon
Format
Layer Tools >
Copy Objects to Home
New Layer Copytolayer... Layers
Layuniso
Command Alias Short-
Menus (Type) (Type) cut Ribbon
Format
Layer Tools >
Layer Home
Unisolate Layuniso Layers
Leach: AutoCAD 2010
Instructor
11. Layers and Object
Properties
Text
260
The McGrawHill
Companies, 2010
250 Chapter 11
Laywalk
Command Alias Short-
Menus (Type) (Type) cut Ribbon
Format
Layer Tools > Home
Layer Walk Laywalk Layers
The main feature of this utility enables you to view the objects on any layer(s) in a drawing even if the
layers are Off or Frozen. Laywalk enables you to view objects on any specific layer or any set of layers,
one layer at a time if desired. Laywalk is best utilized to examine the layer contents of unfamiliar draw-
ings, such as those created by an outside source. Although Laywalk dynamically changes the Freeze/Thaw
or Off/On state of any layers you select to view, you can choose not to keep the changes made using
Laywalk and restore the original layer visibility settings when you exit this utility. The LayerWalk dialog
box provides several options and a shortcut menu with additional features to manipulate the visibility of
layers. You also have access to the Layer Manager utility from the shortcut menu, enabling you to manip-
ulate and save layer states.
NOTE: Since Laywalk shows the contents of each layer, you may want to use Zoom Extents just prior to
launching Laywalk with an unfamiliar drawing.
Invoking the Laywalk command by
any method produces the LayerWalk
dialog box. When the LayerWalk
dialog box first appears, layers that are
visible in the drawing are highlighted
in the list. For example in Figure
11-38, the LayerWalk dialog box list
indicates (highlights) the names of all
visible layers in the drawing, but the
A-FURN-* layers are not visible in the
drawing and are not highlighted in
the list.
NOTE: The LayerWalk dialog box is
sizable, so enlarge the dialog box if
needed to see more of the layer names
in the list.
You can also easily view objects on
each layer individually, one layer at a
time. To view objects on a particular
layer, select any layer name from the
list. For example, Figure 11-39 displays
only the geometry drawn on the Xref
layer 8
th
floor plan|A-WALL-INT.
To walk through the layers, highlight
the first layer name from the list, then
use the down arrow key on your key-
board to go through the list and
display the geometry on each layer in
the drawing, one layer at a time.
FIGURE 11-38
FIGURE 11-39
Leach: AutoCAD 2010
Instructor
11. Layers and Object
Properties
Text
261
The McGrawHill
Companies, 2010
Layers and Object Properties 251
You can also select more than one layer by holding down the left button and dragging your cursor across
the layers to view (or use Ctrl to select single layers or Shift to select a range).
Layer name edit box and
Filter check box
As an alternative, you can
enter individual layer
names in the edit box at the
top of the LayerWalk dialog
box to display that layer.
Wildcards can be used.
For example entering
A-FURN-* in the edit box
would display those layers
in the drawing whose
names began with
A-FURN- (Fig. 11-40).
Use a filter to reduce the number of layers appearing in the list and in the drawing. Create a filter by
entering layer names with a common prefix, then an asterisk, such as A-FURN-* (see Figure 11-40), or
enter layer names of an Xref drawing, such as 8
th
floor plan*. This action creates a temporary filter for
the list. When the Filter box is checked, only those layers listed in the edit box appear in the list and in
the drawing. With a filter in effect, you can still select individual names from the list to view the geome-
try, etc. Uncheck the Filter box to make all layers in the drawing appear in the list. Afilter remains in
effect until cleared by unchecking the box. Remember that filters are temporary (useful only during the
current LayerWalk session) unless saved. See Shortcut Menu, Save Filter, to save filters for use in subse-
quent LayerWalk sessions.
Select Objects button
This button (upper-left corner of the dialog box) enables you to select one or multiple objects in the
drawing, then returns to the LayerWalk dialog box with the objects layer(s) highlighted. This is an excel-
lent way to examine an unfamiliar drawing and find out which layers specific objects were drawn on,
especially when selected objects are on more than one layer.
Purge
Purge deletes layers from the drawing (even if Restore on Exit is checked). The Purge button is enabled
only if there are one or more unreferenced layers (layers containing no objects) in the drawing and those
layers are highlighted in the list. Use the Select Unreferenced option in the shortcut menu to locate and
highlight any unused layers, then the Purge button to delete those layer names from the drawing and
from the layer list.
Restore on Exit check box
Restore on Exit means to disregard any changes made to the layer status using LayerWalk and restore the
drawing to the visibility state before using LayerWalk. Use this option if you want to examine the geome-
try on specific layers of a drawing but then return to work on the drawing without saving any of those
layer visibility changes. In other words, if Restore on Exit is checked when you Close the LayerWalk dialog
box, AutoCAD returns to the layers displayed prior to using LayerWalk. If you want to keep the layer
display attained using LayerWalk, but return to work on the drawing, make sure Restore on Exit is not
checked before you close the dialog box.
FIGURE 11-40
Leach: AutoCAD 2010
Instructor
11. Layers and Object
Properties
Text
262
The McGrawHill
Companies, 2010
252 Chapter 11
Shortcut menu
Right-click in the LayerWalk dialog to display the shortcut menu
(Fig. 11-41).
Hold Selection, Release Selection, Release All
If you want to turn on the display of a set of layers, then select other
layers from the list to examine the geometry in the drawing, use
Hold Selection. For example, in an architectural setting you could
highlight the floorplan layer names, use Hold Selection to keep those
layers visible, then select other layer names to display that geometry
within the context of the floorplan. When you hold a list of layers,
highlighting is removed from the names, so held selections appear
in the list with an asterisk before the name. You can hold multiple
selections. Use Release Selection to remove one selection from hold
status and use Release All to remove multiple layer selections.
Select All, Clear All
Use Select All to select all names in the list or Clear All to clear the
list. Use LayerWalks Select All feature to quickly turn on all layers in
a drawing, even if the layers selected are Frozen!
Invert Selection
The Invert Selection option highlights (and displays in the drawing) all layers from the list previously not
highlighted and clears (and does not display in the drawing) those names previously shown.
Select Unreferenced
The Select Unreferenced feature highlights any unreferenced layers in the drawing (layers that contain no
geometry). Using Select Unreferenced is a quick way to locate unused layers so you can then use the Purge
button to remove those layer names from the drawing.
Save Layer State
The Save Layer State feature enables you to give a name to the
highlighted layer group for future use (Fig. 11-42). ALayer
State is a particular layer visibility setting saved with a name.
For example, if you use LayerWalk to specify a set of layers for
viewing, but expect to view this specific layer set again some-
time in the future, Save the layer state. In this way you can
Restore the layer state by name in the future rather than
having to select that specific set of layers one by one in the
LayerWalk dialog box. Named layer states are available in the
Layer States Manager. See previous discussion, Layerstate, for
more information.
Inspect
Select Inspect to open the Inspect dialog box (Fig. 11-43). This
utility displays the number of layers in the drawing, the number
of layers selected (if any), and the number of objects on the
selected layers.
Copy Filter, Save Current Filter, Delete Current Filter
Use the Copy Filter, Save Current Filter, Delete Current Filter func-
tions to capture and discard layer filter names. Remember that
filters are temporary (useful only during the current LayerWalk
session) unless saved (see previous discussion, Layer name edit box and Filter checkbox).
FIGURE 11-43
FIGURE 11-42
FIGURE 11-41
Leach: AutoCAD 2010
Instructor
11. Layers and Object
Properties
Text
263
The McGrawHill
Companies, 2010
Layers and Object Properties 253
To save a filter for use in subsequent LayerWalk sessions (after closing the LayerWalk dialog box), create a
filter by entering a layer name string in the edit box (see previous Fig. 11-40), then select Save Current
Filter from the shortcut menu. Or, use Copy Filter if a single layer name has been highlighted and you
want to save the name as a filter. The named filter then appears in the drop-down list whenever
LayerWalk is used again for the drawing. The filter is saved regardless of the setting for Restore on Exit.
The LayerWalk filters are not available as named layer filters from the Layer Properties Manager.
This utility Freezes the layer(s) of the selected object(s). More than one object (layer) can be selected for
Freezing with this command, but you select only one object at a time, then the prompt repeats. You
cannot Freeze the current layer. AutoCAD gives the following prompt:
Command: layfrz
Current settings: Viewports=Vpfreeze, Block nesting level=Block
Select an object on the layer to be frozen or [Settings/Undo]: PICK
Layer CHAIRS has been frozen.
Select an object on the layer to be frozen or [Settings/Undo]: PICK
Layer E-F-DOOR has been frozen.
Select an object on the layer to be frozen or [Settings/Undo]: Enter
Command:
You can use Undo to undo the last layer (object) selected. Type S for Settings to produce the following
prompt:
Enter setting type for [Viewports/Block selection]:
Viewports
Using this option you have the choice to freeze layers only for the current viewport (Viewports) or freeze
the layer globally for the drawing (Freeze).
Block selection
This option allows you to control which layers related to the block are frozen when you select a block:
None, Block, or Entity.
None
If a nested Block or an Xref is selected, freezes the parent layer containing that Block or Xref.
Block
If a selected object is nested in a Block, freezes only the layer of that Block. If a selected object is nested in
an Xref, freezes only the layer of the object.
Entity
Freezes the layers of selected individual objects within the Block or Xref even if they are nested.
Layfrz
Command Alias Short-
Menus (Type) (Type) cut Ribbon
Format
Layer Tools > Home
Layer Freeze Layfrz Layers
Leach: AutoCAD 2010
Instructor
11. Layers and Object
Properties
Text
264
The McGrawHill
Companies, 2010
254 Chapter 11
Use this command to Thaw all layers in the drawing. Layers that are Frozen and Off are only Thawed by
this command so they still remain invisible until turned On:
Command: laythw
All layers have been thawed.
Command:
Layoff is used to turn Off the layer(s) of the selected object(s). Multiple objects can be selected (one at a
time) to turn off their layers. The Options are the same as those for Layfrz:
Command: layoff
Current settings: Viewports=Vpfreeze, Block nesting level=Block
Select an object on the layer to be turned off or [Settings/Undo]: PICK
Layer E-F-DOOR has been turned off.
Select an object on the layer to be turned off or [Settings/Undo]: Enter
Command:
You can use Undo to undo the last layer (object) selected. The Settings option produces the following
prompt:
Enter setting type for [Viewports/Block selection]:
Viewports
Using this option you have the choice to turn off the selected layers only for the current viewport
(Viewport) or turn off selected layers globally for the drawing (Off).
Block selection
This option allows you to control which layers related to the block are frozen when you select a block:
None, Block, or Entity. These options are identical to those described for Layfrz (see Layfrz).
This command is a quick way to turn all layers on. Layers that are Frozen are not affected; only layers
that are Off can be turned On with this command:
Layon
Command Alias Short-
Menus (Type) (Type) cut Ribbon
Format
Layer Tools > Home
Turn All Layers On Layon Layers
Laythw
Layoff
Command Alias Short-
Menus (Type) (Type) cut Ribbon
Format
Layer Tools > Home
Layer Off Layoff Layers
Command Alias Short-
Menus (Type) (Type) cut Ribbon
Format
Layer Tools > Home
Thaw All Layers Laythw Layers
Leach: AutoCAD 2010
Instructor
11. Layers and Object
Properties
Text
265
The McGrawHill
Companies, 2010
Layers and Object Properties 255
Command: layon
Warning: layer 0 is frozen. Will not display until thawed.
All layers have been turned on.
Command:
Laylck locks the layers of selected objects. Simply select the layers to lock. Locked layers are then dis-
played as faded or dimmed. The amount of fading is determined by the fade value setting of the Layiso
command or the Locked layer fading slider setting in the Layers control panel of the dashboard. See
Layiso for information on setting the fade value or using the Locked layer fading slider in the Layers
control panel. There are no options for this command. If objects are selected that are part of an Xref or Block,
the layer that was current when the Xref or Block was Attached or Inserted is locked.
Command: laylck
Select an object on the layer to be locked: PICK
Layer TEXT has been locked.
Layulk has the opposite function of Laylck; that is, it unlocks the layers of selected objects. The faded
appearance of the locked layers is removed so visibility of the objects returns to full intensity. If the
selected objects are part of an Xref or Block, the layer that was current when the Xref or Block was Attached
or Inserted is unlocked. There are no options for this command.
Command: layulk
Select an object on the layer to be unlocked: PICK
Layer TEXT has been unlocked.
Command:
This feature is intended to be used to freeze layers within viewports. Layvpi freezes specific layers in all
viewports except the current one. You identify the layer(s) you want to freeze by selecting any object on
the desired layer. Make sure you select the objects from within the layout in which you do not want the
layer(s) frozen.
Laylck
Layulk
Command Alias Short-
Menus (Type) (Type) cut Ribbon
Format
Layer Tools > Home
Layer Lock Laylck Layers
Command Alias Short-
Menus (Type) (Type) cut Ribbon
Format
Layer Tools > Home
Layer Unlock Layulk Layers
Layvpi
Command Alias Short-
Menus (Type) (Type) cut Ribbon
Format
Layer Tools >
Isolate Layer to Home
Current Viewport Layvpi Layers
Leach: AutoCAD 2010
Instructor
11. Layers and Object
Properties
Text
266
The McGrawHill
Companies, 2010
256 Chapter 11
Command: layvpi
Select an object on the layer to be Isolated in viewport or [Settings/Undo]: PICK
Layer A-FURN-P-SEAT has been frozen in all viewports but the current one.
When you select an object, its layer is immediately frozen in all other viewports. The prompt repeats so
you can continually select objects (on layers to freeze). If you type S for Settings, the following prompt
appears:
Select an option [Layouts/Block Selection]:
The Block Selection option here is the same as that found in Layfrz which allows you to determine the
level of freezing for nested Blocks or Xrefs (see previous discussion under Layfrz).
Normally using Layvpi affects viewports only in the current layout. If you want to have layers frozen for
all layouts, enter L for Layouts at the previous prompt to choose from the following:
Isolate layers in all viewports except current for [All layouts/Current layout] <Current layout>:
The All layouts option specifies that the selected layer is frozen in all layouts. In other words, with this
option, selecting an object on a layer in a viewport not only freezes that layer for all other viewports in
that layout, but it also freezes the layer in all other viewports in all the layouts in that drawing.
Laymrg combines selected layers with any other existing layer. Objects on the layers to merge are moved
to the target layer, then the merged layers are deleted. For example, merging layers CHAIRS and
FILE_CABINETS to layer FURNITURE would move the related objects to layer FURNITURE and delete
layers CHAIRS and FILE_CABINETS.
Command: laymrg
Select object on layer to merge or [Name]: PICK
Selected layers: CHAIRS.
Select object on layer to merge or [Name/Undo]: PICK
Selected layers: CHAIRS,FILE_CABINETS.
Select object on layer to merge or [Name/Undo]: Enter
Select object on target layer or [Name]: PICK
******** WARNING ********
You are about to merge 2 layers into layer FURNITURE.
Do you wish to continue? [Yes/No] <No>: y
Deleting layer CHAIRS.
Deleting layer FILE_CABINETS.
2 layers deleted.
Command:
At the Select object on layer to merge or [Name]: prompt
you can select an object from the drawing or you can enter N
for the Name option. This option produces the Merge Layers
dialog box in which you can select the desired layer by name
(Fig. 11-44). Once you select objects on the layer(s) to merge,
you must press Enter to produce the target layer prompt.
FIGURE 11-44
Laymrg
Command Alias Short-
Menus (Type) (Type) cut Ribbon
Format
Layer Tools > Home
Layer Merge Laymrg Layers
Leach: AutoCAD 2010
Instructor
11. Layers and Object
Properties
Text
267
The McGrawHill
Companies, 2010
Layers and Object Properties 257
Laydel deletes all objects on selected layers, then deletes the layers (names). For example, selecting layer
E-B-CORE would delete layer E-B-CORE and all objects on that layer.
Command: laydel
Select object on layer to delete or [Name]: PICK
Selected layers: E-B-CORE.
Select object on layer to delete or [Name/Undo]: Enter
******** WARNING ********
You are about to delete layer E-B-CORE from this drawing.
Do you wish to continue? [Yes/No] <No>: y
Deleting layer E-B-CORE.
1 layer deleted.
Command:
At the Select object on layer to delete or [Name]: prompt you can select an object from the drawing or
you can enter N for the Name option. The Name option produces the Delete Layers dialog box where you
can select the desired layer by name. The dialog box is essentially the same as that used for the Laymrg
command (see Fig. 11-44).
CHAPTER EXERCISES
1. Layer Properties Manager, Layer Control drop-down list, LayerP, and Make Object's Layer Current
Open the sample drawing named DB_SAMPLE.DWG. This drawing is downloadable from the
McGraw-Hill website at www.mhhe.com/leach under Student Resources, then Exercise Download
Drawings. Next, use Saveas to save the drawing in your working directory as DB_SAMP2.
A. Invoke the Layer command in command line format by typing -LAYER or -LA. Use the ? option
to yield the list of layers in the drawing. Notice that all the layers have the same linetype except
one. Which layer has a different linetype and what is the linetype?
B. Use the Layer Control drop-down list to indicate the layers of selected items. On the upper-left
side of the drawing, PICK one or two cyan (light blue) lines. What layer are these lines on? Press
the Esc key twice to cancel the selection. Next, PICK the gray staircase just above the center of the
floor plan. What layer is the staircase on? Press the Esc key twice to cancel the selection.
C. Invoke the Layer Properties Manager by selecting the icon button or using the Format pull-
down menu. Turn Off the CPU layer (click the light bulb icon). Select OK to return to the
drawing and check the new setting. Are the computers displayed? Next, use the Layer Control
drop-down list to turn the CPU layer back On.
Laydel
Command Alias Short-
Menus (Type) (Type) cut Ribbon
Format
Layer Tools > Home
Layer Delete Laydel Layers
Leach: AutoCAD 2010
Instructor
11. Layers and Object
Properties
Text
268
The McGrawHill
Companies, 2010
258 Chapter 11
D. Use the Layer Properties Manager and determine if any layers are Frozen. Which layers are
Frozen? Next, right-click for the shortcut menu and select the Select All option. Freeze all layers.
Which layer will not Freeze? Select OK in the warning dialog box, then Apply. Notice the light
bulb icon indicates the layers are still On although the layers do not appear in the drawing
(Freeze overrides On). Use the same procedure to select all layers and Thaw them. Then Freeze
the two layers that were previously frozen.
E. Use the Layer Properties Manager again and select All Used Layers in the Filter Tree View area.
Are there any layers in the drawing that are unused (examine the text just below the Filter Tree
View)? How many layers are in the drawing? Select the All group in the Filter Tree View.
F. Now we want to Freeze all the Cyan layers. Using the Layer Properties Manager again, sort the list
by color. PICK the first layer name in the list of the four cyan ones. Now hold down the Shift key
and PICK the last name in the list. All four layers should be selected. Freeze all four by selecting
any one of the sun/snowflake icons. Select OK to return to the drawing to examine the changes.
Next, use the LayerP command to undo the last action in the Layer Properties Manager.
G. Assuming you wanted to work only with the Electrical layers (those beginning with E-). You
can create a group filter to display only those layers. First, activate the Layer Properties
Manager, then select the New Group Filter button above the Filter Tree View. Name the filter
Electrical. Next, select the All group to make the list of all layers appear. Then enter E-* (E,
hyphen, asterisk) in the Search for Layer edit box below so only layers beginning with E-
appear in the list. Select all those layers from the list, then drag and drop them into the new
group. Next, in the Filter Tree View select the All group, then select the Electrical group again to
ensure the group was created correctly. Press OK to close the Layer Properties Manager. Now
examine the Layer Control drop-down list. Does it display only layer names beginning with E-
? Return to the Layer Properties Manager and Freeze all layers not beginning with E- by
checking the Invert Filter checkbox, then selecting and freezing all the layers that appear in the
list. Press OK to see only the Electrical layers in the drawing. Use LayerP to undo the last
action. Save the drawing.
H. In the Layer Properties Manager, remove the check in the Invert Filter checkbox. Then select the
All group and ensure all layers are Thawed. Sort the list alphabetically by Name. Freeze all
layers beginning with C and E. Assuming you were working with only the thawed layers, it
would be convenient to display only those names in the drop-down list. Make a new Property
Filter by selecting the New Property Filter button. In the Layer Filter Properties dialog box that
appears, assign the new filter name Thawed, then press the Tab key. In the Filter Definition
area, select the sun icon in the Freeze column. Select OK and then examine the layer list.
Select the All layer filter, then the Thawed filter to display the related names in the layer list.
Next, Freeze the GRID-08 and GRIDLN layers. Note that the list of names in the Thawed filter
changes since property filters are dynamic. Finally, Thaw all layers and return to the drawing.
Save the drawing.
I. Next, you will move objects from one layer to another using the Object Properties toolbar.
Make layer 0 (zero) the current layer by using the Layer Control drop-down list and selecting
the name. Then use the Layer Properties Manager, right-click to Select All names. Freeze all
layers (except the current layer). Then Thaw layer CHAIRS. Select OK and return to the
drawing to examine the chairs (cyan in color). Use a crossing window to select all of the objects
in the drawing (the small blue Grips may appear). Next, list the layers using the Layer Control
drop-down list and PICK layer 0. Press Esc twice to disable the Grips. The objects should be
black and on layer 0. You actually moved the objects to layer 0. Finally, type U to undo the
last action so the chairs return to layer CHAIRS (cyan). Also, Thaw all layers.
Leach: AutoCAD 2010
Instructor
11. Layers and Object
Properties
Text
269
The McGrawHill
Companies, 2010
Layers and Object Properties 259
J. Let's assume you want to draw some additional objects on the GRIDLN layer and the E-F-TERR
layer. Select the Make Object's Layer Current icon button. At the Select object whose layer will
become current prompt, select one of the horizontal or vertical grid lines (gray color). The
GRIDLN layer name should appear in the Layer Control box as the current layer. Draw a Line
and it should be on layer GRIDLN and gray in color. Next, use Make Object's Layer Current
again and select one of the cyan lines at the upper-left corner of the drawing. The E-F-TERR
layer should appear as the current layer. Draw another Line. It should be on layer E-F-TERR
and cyan in color. Keep in mind that this method of setting a layer current works especially well
when you do not know the layer names or know what objects are on which layers.
K. Close the drawing. Do not save the changes.
2. Layer Properties Manager and Linetype Manager
A. Begin a New drawing and use Save to assign the name CH11EX2. Set Limits to 11 x 8.5, then
Zoom All. Use the Linetype Manager to list the loaded linetypes. Are any linetypes already
loaded? PICK the Load button then right-click to Select All linetypes. Select OK, then close the
Linetype Manager.
B. Use the Layer Properties Manager to create 3 new layers named OBJ, HID, and CEN. Assign
the following colors, linetypes, and lineweights to the layers by clicking on the Color, Linetype,
and Lineweight columns.
OBJ Red Continuous Default
HID Yellow Hidden2 Default
CEN Green Center2 Default
C. Make the OBJ layer
Current and PICK
the OK tile. Verify
the current layer by
looking at the Layer
Control drop-down
list, then draw the
visible object Lines
and the Circle only
(not the dimensions)
as shown in
Figure 11-45.
FIGURE 11-45
Leach: AutoCAD 2010
Instructor
11. Layers and Object
Properties
Text
270
The McGrawHill
Companies, 2010
D. When you are finished drawing the visible object lines, create the necessary hidden lines by
making layer HID the Current layer, then drawing Lines. Notice that you only specify the Line
endpoints as usual and AutoCAD creates the dashes.
E. Next, create the center lines for the holes by making layer CEN the Current layer and drawing
Lines. Make sure the center lines extend slightly beyond the Circle and beyond the horizontal
Lines defining the hole. Save the drawing.
F. Now create a New layer
named BORDER and draw a
border and title block of your
design on that layer. The
final drawing should appear
as that in Figure 11-46.
G. Open the Linetype Manager
again and right-click to
Select All, then select the
Delete button. All unused
linetypes should be removed
from the drawing.
H. Save the drawing, then Close
the drawing.
3. LTSCALE, Properties palette,
Matchprop
A. Begin a New drawing and
use Save to assign the
name Create
the same four New layers
that you made for the pre-
vious exercise (OBJ, HID,
CEN, and BORDER) and
assign the same linetypes,
lineweights, and colors.
Set the Limits equal to a
C size sheet, 22 x 17, then
Zoom All.
B. Create the part shown in
Figure 11-47. Draw on the
appropriate layers to
achieve the desired line-
types.
CH11EX3.
260 Chapter 11
FIGURE 11-47
FIGURE 11-46
Leach: AutoCAD 2010
Instructor
11. Layers and Object
Properties
Text
271
The McGrawHill
Companies, 2010
Layers and Object Properties 261
C. Notice that the Hidden and Center linetype dashes are very small. Use LTSCALE to adjust the
scale of the non-continuous lines. Since you changed the Limits by a factor of slightly less than 2,
try using 2 as the LTSCALE factor. Notice that all the lines are affected (globally) and that the
new LTSCALE is retroactive for existing lines as well as for new lines. If the dashes appear too
long or short because of the small hidden line segments, LTSCALE can be adjusted.
Remember that you cannot control where the multiple short centerline dashes appear for one
line segment. Try to reach a compromise between the hidden and center line dashes by adjust-
ing the LTSCALE.
D. The six short vertical hidden lines in the front view and two in the side view should be adjusted
to a smaller linetype scale. Invoke the Properties palette by selecting Properties from the Modify
pull-down menu or selecting the Properties icon button. Select only the two short lines in the
side view. Use the palette to retroactively adjust the two individual objects Linetype Scale to
0.6000.
E. When the new Linetype Scale for the two selected lines is adjusted correctly, use Matchprop to
paint the Linetype Scale to the several other short lines in the front view. Select Match
Properties from the Modify pull-down menu or select the paint brush icon. When prompted
for the source object, select one of the two short vertical lines in the side view. When
prompted for the destination object(s), select each of the short lines in the front view. This
action should paint the Linetype Scale to the lines in the front view.
F. When you have the desired linetype scales, Exit AutoCAD and Save Changes. Keep in mind
that the drawing size may appear differently on the screen than it will on a print or plot. Both
the plot scale and the paper size should be considered when you set LTSCALE. This topic will
be discussed further in Chapter 12, Advanced Drawing Setup.
Leach: AutoCAD 2010
Instructor
11. Layers and Object
Properties
Text
272
The McGrawHill
Companies, 2010
3D HOUSE.DWG, Courtesy of Autodesk, Inc.
262 Chapter 11
Leach: AutoCAD 2010
Instructor
12. Advanced Drawing
Setup
Text
273
The McGrawHill
Companies, 2010
12
C H A P T E R
ADVANCED
DRAWING SETUP
CHAPTER OBJECTIVES
After completing this chapter you should:
1. know the steps for setting up
a drawing;
2. be able to determine an appropriate Limits
setting for the drawing;
3. be able to calculate and apply the drawing
scale factor;
4. be able to access existing and create new
template drawings;
5. know what setup steps can be
considered for creating
template drawings.
Leach: AutoCAD 2010
Instructor
12. Advanced Drawing
Setup
Text
274
The McGrawHill
Companies, 2010
264 Chapter 12
CONCEPTS
When you begin a drawing, there are several steps that are typically performed in preparation for creat-
ing geometry, such as setting Units, Limits, and creating Layers with linetypes, lineweights, and colors.
Some of these basic concepts were discussed in Chapters 6 and 11. This chapter discusses setting Limits
for correct plotting as well as other procedures, such as layer creation and variables settings, that help
prepare a drawing for geometry creation.
To correctly set up a drawing for printing or plotting to scale, any two of the following three variables
must be known. The third can be determined from the other two.
Drawing Limits
Print or plot sheet (paper) size
Print or plot scale
The method given in this text for setting up a drawing (Chapters 6 and 12) is intended for plotting from
both the Model tab (model space) and from Layout tabs (paper space). The method applies when you
plot from the Model tab or plot with one viewport in a Layout tab. If multiple viewports are created in
one layout, the same general steps would be taken; however, the plot scale might vary for each viewport
based on the size and number of viewports. (See Chapters 13, 14, and 33 for more information.)
Rather than performing the steps for drawing setup each time you begin, you can use template draw-
ings. Template drawings have many of the setup steps performed but contain no geometry. AutoCAD
provides several template drawings and you can create your own template drawings. Atypical engi-
neering, architectural, design, or construction office generally produces drawings that are similar in
format and can benefit from creation and use of individualized template drawings. The drawing simi-
larities may be subject of the drawing (geometry), plot scale, sheet size, layering schemes, dimensioning
styles, and/or text styles. Template drawing creation and use are discussed in this chapter.
STEPS FOR DRAWING SETUP
Assuming that you have in mind the general dimensions and proportions of the drawing you want to
create, and the drawing will involve using layers, dimensions, and text, the following steps are sug-
gested for setting up a drawing:
1. Determine and set the Units that are to be used.
2. Determine and set the drawing Limits; then Zoom All.
3. Set an appropriate Snap Type (Polar Snap or Grid Snap), Snap spacing, and Polar spacing if useful.
4. Set an appropriate Grid value if useful.
5. Change the LTSCALE value based on the new Limits. Set PSLTSCALE and MSLTSCALE to 0.
6. Create the desired Layers and assign appropriate linetype, lineweight, and color settings.
7. Create desired Text Styles (optional, discussed in Chapter 18).
8. Create desired Dimension Styles (optional, discussed in Chapter 29).
9. Activate a Layout tab, set it up for the plot or print device and paper size, and create a viewport (if
not already existing).
10. Create or insert a title block and border in the layout.
Each of the steps for drawing setup is explained in detail here.
1. Set Units
This task is accomplished by using the Units command or the Quick Setup or Advanced Setup wizard.
Set the linear units and precision desired. Set angular units and precision if needed. (See Chapter 6
for details on the Units command and setting Units using the wizards.)
Leach: AutoCAD 2010
Instructor
12. Advanced Drawing
Setup
Text
275
The McGrawHill
Companies, 2010
Advanced Drawing Setup 265
2. Set Limits
Before beginning to create an AutoCAD drawing, determine the size of the drawing area needed for
the intended geometry. Using the actual Units, appropriate Limits should be set in order to draw the
object or geometry to the real-world size. Limits are set with the Limits command by specifying the
lower-left and upper-right corners of the drawing area. Always Zoom All after changing Limits.
Limits can also be set using the Quick Setup or Advanced Setup wizard. (See Chapter 6 for details on
the Limits command and the setup wizards.)
If you are planning to plot the drawing to scale, Limits should be set to a proportion of the sheet size
you plan to plot on. For example, if the sheet size is 11 x 8.5, set Limits to 11 x 8.5 if you want to
plot full size (1=1). Setting Limits to 22 x 17 (2 times 11 x 8.5) provides 2 times the drawing area
and allows plotting at 1/2 size (1/2=1) on the 11 x 8.5 sheet. Simply stated, set Limits to a pro-
portion of the paper size.
Setting Limits to the paper size allows plotting at 1=1 scale. Setting Limits to a proportion of the sheet
size allows plotting at the reciprocal of that proportion. For example, setting Limits to 2 times an
11 x 8.5 sheet allows you to plot 1/2 size on that sheet. Or setting Limits to 4 times an 11 x 8.5
sheet allows you to plot 1/4 size on that sheet. (Standard paper sizes are given in Chapter 14.)
Even if you plan to use a layout tab (paper space) and create one viewport, setting model space
Limits to a proportion of the paper size is recommended. In this way you can easily calculate the
viewport scale (the proportion of paper space units to model space units); therefore, the model space
geometry can be plotted to a standard scale.
If you plan to plot from a layout, Limits in paper space should be set to the actual paper size;
however, setting the paper space Limits values is automatically done for you when you select a Plot
Device and Paper Size from the Page Setup or Plot dialog box (see Chapter 13, Layouts and Viewports,
and Chapter 14, Printing and Plotting).
To set model space Limits, you can use the individual commands for setting Units and Limits (Units
command and Limits command) or use the Quick Setup wizard or Advanced Setup wizard.
Drawing Scale Factor
The proportion of the Limits to
the intended print or plot sheet
size is the drawing scale
factor. This factor can be used
as a general scale factor for
other size-related drawing vari-
ables such as LTSCALE, dimen-
sion Overall Scale (DIMSCALE),
and Hatch pattern scale. The
drawing scale factor can also be
used to determine the viewport
scales.
Most size-related AutoCAD
drawing variables are set to 1
by default. This means that
variables (such as LTSCALE)
that control sizing and spacing
of objects are set appropriately
for creating a drawing plotted
full size (1=1).
FIGURE 12-1
Leach: AutoCAD 2010
Instructor
12. Advanced Drawing
Setup
Text
276
The McGrawHill
Companies, 2010
Therefore, when you set Limits to the sheet size and print or plot at 1=1, the sizing and spacing of
linetypes and other variable-controlled objects are correct. When Limits are changed to some propor-
tion of the sheet size, the size-related variables should also be changed proportionally. For example,
if you intend to plot on a 12 x 9 sheet and the default Limits (12 x 9) are changed by a factor of 2 (to
24 x 18), then 2 becomes the drawing scale factor. Then, as a general rule, the values of variables
such as LTSCALE, DIMSCALE (Overall Scale), and other scales should be multiplied by a factor of 2
(Fig. 12-1, on the previous page). When you then print the 24 x 18 area onto a 12 x 9 sheet, the plot
scale would be 1/2, and all sized features would appear correct.
Limits should be set to the paper size or to a
proportion of the paper size used for plotting
or printing. In many cases, cut paper sizes
are used based on the 11 x 8.5 module (as
opposed to the 12 x 9 module called uncut
sizes). Assume you plan to print on an
11 x 8.5 sheet. Setting Limits to the sheet size
provides plotting or printing at 1=1 scale.
Changing the Limits to a proportion of the
sheet size by some multiplier makes that value
the drawing scale factor. The reciprocal of the
drawing scale factor is the scale for plotting on
that sheet (Fig. 12-2).
Since the drawing scale factor (DSF) is the pro-
portion of Limits to the sheet size, you can use
this formula:
DSF =
Because plot/print scale is the reciprocal of the drawing scale factor:
Plot scale =
The term drawing scale factor is not a variable or command that can be found in AutoCAD or its
official documentation. This concept has been developed by AutoCAD users to set system variables
appropriately for printing and plotting drawings to standard scales.
3. Set Snap
Use the Snap command or Snap and Grid tab of the Drafting Settings dialog box to set the Snap type
(Grid Snap and/or Polar Snap) and appropriate Snap Spacing and/or Polar Spacing values. The Snap
Spacing and Polar Spacing values are dependent on the interactive drawing accuracy that is desired.
The accuracy of the drawing and the size of the Limits should be considered when setting the Snap
Spacing and Polar Spacing values. On one hand, to achieve accuracy and detail, you want the values to
be the smallest dimensional increments that would commonly be used in the drawing. On the other
hand, depending on the size of the Limits, the Snap value should be large enough to make interactive
selection (PICKing) fast and easy. As a starting point for determining appropriate Snap Spacing and
Polar Spacing values, the default values can be multiplied by the drawing scale factor.
If you are creating a template drawing (.DWT file), it is of no help to set the Snap type (Grid Snap or
Polar Snap), Polar Spacing value, or Polar Tracking angles since these values are stored in the system reg-
istry, not in the drawing. The Grid Snap Spacing value, however, is stored in the drawing file.
1
DSF
266 Chapter 12
FIGURE 12-2
Limits
Sheet size
Leach: AutoCAD 2010
Instructor
12. Advanced Drawing
Setup
Text
277
The McGrawHill
Companies, 2010
Advanced Drawing Setup 267
4. Set Grid
The Grid value setting is usually set equal to or proportionally larger than that of the Grid Snap value.
Grid should be set to a proportion that is easily visible and to some value representing a regular
increment (such as .5, 1, 2, 5, 10, or 20). Setting the value to a proportion of Grid Snap gives visual
indication of the Grid Snap increment. For example, a Grid value of 1X, 2X, or 5X would give visual
display of every 1, 2, or 5 Grid Snap increments, respectively. If you are not using Snap because only
extremely small or irregular interval lengths are needed, you may want to turn Grid off. (See
Chapter 6 for details on the Grid command.)
5. Set the LTSCALE, MSLTSCALE, and PSLTSCALE
Achange in Limits (then Zoom All) affects the display of non-continuous (hidden, dashed, dotted,
etc.) lines. The LTSCALE variable controls the spacing of non-continuous lines. The drawing scale
factor can be used to determine the LTSCALE setting. For example, if the default Limits (based on
sheet size) have been changed by a factor of 2, the drawing scale factor=2; so set the LTSCALE to 2.
In other words, if the DSF=2 and plot scale=1/2, you would want to double the linetype dashes to
appear the correct size in the plot, so LTSCALE=2. If you prefer a LTSCALE setting of other than 1 for
a drawing in the default Limits, multiply that value by the drawing scale factor.
American National Standards Institute (ANSI) requires that hidden lines be plotted with 1/8
dashes. An AutoCAD drawing plotted full size (1 unit=1) with the default LTSCALE value of 1
plots the Hidden linetype with 1/4 dashes. Therefore, it is recommended for English drawings that
you use the Hidden2, Center2, and other *2 linetypes with dash lengths .5 times as long so an
LTSCALE of 1 produces the ANSI standard dash lengths. Multiply your LTSCALE value by the
drawing scale factor when plotting to scale. If individual lines need to be adjusted for linetype scale,
use Properties when the drawing is nearly complete. (See Chapter 11 for details on the LTSCALE vari-
able.)
Assuming you are planning to create only one viewport in a Layout tab, set the PSLTSCALE (paper
space linetype scale) and MSLTSCALE (model space linetype scale) values to 0 (zero). AutoCADs
default setting is 1. The setting of 0 forces the linetype scale to appear the same in Layout viewports
as in the Model tab. Set the PSLTSCALE and MSLTSCALE values at the command prompt.
6. Create Layers; Assign Linetypes, Lineweights, and Colors
Use the Layer Properties Manager to create the layers that you anticipate needing. Multiple layers can
be created with the New option. You can type in several new names separated by commas. Assign a
descriptive name for each layer, indicating its type of geometry, part name, or function. Include a
linetype designator in the layer name if appropriate; for example, PART1-H and PART1-V indicate
hidden and visible line layers for PART1.
Once the Layers have been created, assign a Color, Linetype, and Lineweight to each layer. Colors can be
used to give visual relationships to parts of the drawing. Geometry that is intended to be plotted
with different pens (pen size or color) or printed with different plotted appearances should be drawn
in different screen colors (especially when color-dependent plot styles are used). Use the Linetype
command to load the desired linetypes. You should also select Lineweights for each layer (if desired)
using the Layer Properties Manager. (See Chapter 11 for details on creating layers and assigning
linetypes, lineweights, and colors.)
7. Create Text Styles
AutoCAD has only one text style as part of the standard template drawings (ACAD.DWT and
ACADISO.DWT) and one or two text styles for most other template drawings. If you desire other
Text Styles, they are created using the Style command or the Text Style option from the Format pull-
down menu. (See Chapter 18, Text and Tables.) If you desire engineering standard text, create a Text
Style using the ROMANS.SHX or .TTF font file.
Leach: AutoCAD 2010
Instructor
12. Advanced Drawing
Setup
Text
278
The McGrawHill
Companies, 2010
268 Chapter 12
8. Create Dimension Styles
If you plan to dimension your drawing, Dimension Styles can be created at this point; however, they
are generally created during the dimensioning process. Dimension Styles are names given to groups
of dimension variable settings. (See Chapter 29 for information on creating Dimension Styles.)
Although you do not have to create Dimension Styles until you are ready to dimension the geometry,
it is helpful to create Dimension Styles as part of a template drawing. If you produce similar draw-
ings repeatedly, your dimensioning techniques are probably similar. Much time can be saved by
using a template drawing with previously created Dimension Styles. Several of the AutoCAD-
supplied template drawings have prepared Dimension Styles.
9. Activate a Layout, Set the Plot Device, and Create aViewport
This step can be done just before making a print or plot, or you can complete this and the next step
before creating your drawing geometry. Completing these steps early allows you to see how your
printed drawing might appear and how much area is occupied by the titleblock and border.
Activate a Layout. If your Options are set as explained in Chapter 6, Basic Drawing Setup, the layout
is automatically set up for your default print/plot device and an appropriate-sized viewport is
created. Otherwise, use the Page Setup Manager (Pagesetup command) to set the desired print/plot
device and paper size. Then use the Vports command to create one or more viewports. This topic is
discussed briefly in Chapter 6, Basic Drawing Setup, and is discussed in more detail in Chapter 13,
Layouts and Viewports.
10. Create a Titleblock and Border
For 2D drawings, it is helpful to insert a titleblock and border early in the drawing process. This
action gives a visual drawing boundary as well as reserves the space needed by the titleblock.
Rather than create a new titleblock and border for each new drawing, a common practice is to use
the Insert command to insert an existing titleblock and border as a Block.
You can draw or Insert a titleblock and border in the Model tab (model space) or into a layout (paper
space), depending on how you want to plot the drawing. If you plan to plot from Model space, mul-
tiply the actual size of the titleblock and border by the drawing scale factor to determine their sizes
for the drawing. If you want to plot from a layout, draw or insert the titleblock and border at the
actual size (1:1) since a layout represents the plot sheet. (See Chapters 21 and 22 for information on
Block creation and Insertion.)
USING AND CREATING TEMPLATE DRAWINGS
Instead of going through the steps for setup each time you begin a new drawing, you can create one or
more template drawings or use one of the AutoCAD-supplied template drawings. AutoCAD template
drawings are saved as a .DWT file format. Atemplate drawing has the initial setup steps (Units, Limits,
Layers, Linetypes, Lineweights, Colors, etc.) completed and saved, but no geometry has been created yet.
For some templates, Layout tabs have been set up with titleblocks, viewports, and plot settings. Template
drawings are used as a template or starting point each time you begin a new drawing. AutoCAD actu-
ally makes a copy of the template you select to begin the drawing. The creation and use of template
drawings can save hours of preparation.
Using Template Drawings
To use a template drawing, select the Template option in the Startup or Create New Drawing dialog box
(Fig. 12-3, on the next page) or in the Select Template dialog box. This option allows you to select the
desired template (.DWT) drawing from a list including all templates in the Template folder.
Leach: AutoCAD 2010
Instructor
12. Advanced Drawing
Setup
Text
279
The McGrawHill
Companies, 2010
Advanced Drawing Setup 269
Any template drawings that you
create using the SaveAs command (as
described in the next section) appear
in the list of available templates.
Select the Browse option to browse
other folders.
AutoCAD 2010 includes the stan-
dard templates (offered in all past
releases) and several templates
intended for use with the Initial
Setup wizard. The standard
AutoCAD templates are described in
the following table. The initial Setup
wizard includes templates to use for
your particular industry such as
architectural, civil engineering, elec-
trical, manufacturing, MEP (mechan-
ical, electrical, and plumbing), or
structural.
Earlier releases of AutoCAD included ANSI drawing templates but these are no longer supplied with
AutoCAD 2010. The templates are available, however, from the Autodesk website at
www.autodesk.com/autocad-samples. These templates are also available from the McGraw-Hill
website at www.mhhe.com/leach under Student Resources, then Exercise Download Drawings.
Table of Standard AutoCAD Templates
Template Intended Limits Title Orientation Layers Dimen. Plot
Sheet Size (Model) Block Styles Style
ACAD - --- 12,9 No Landscape 0 Standard, Named
Named Plot Styles.dwt Annotative
Acad.dwt --- 12,9 No Landscape 0 Standard, Color
Annotative Dependent
ACAD - --- 12,9 No Landscape 0 Standard, Named
Named Plot Styles3d.dwt Annotative
ACAD3d.dwt --- 12,9 No Landscape 0 Standard, Color
Annotative Dependent
ACADISO - --- 420,297 No Landscape 0 Annotative, Named
Named Plot Styles.dwt ISO-25
Acadiso.dwt --- 420,297 No Landscape 0 Annotative, Color
ISO-25 Dependent
ACADISO - --- 420,297 No Landscape 0 Annotative, Named
Named Plot Styles3d.dwt ISO-25
ACADISO3d.dwt --- 420,297 No Landscape 0 Annotative, Named
ISO-25
NOTE: The initial PSLTSCALE and MSLTSCALE values for all templates is 1. (See Chapter 13 for
details on PSLTSCALE and MSLTSCALE.)
See the Tables of Limits Settings in Chapter 14 for standard plotting scales and intended sheet sizes for
the Limits settings in these templates.
FIGURE 12-3
Leach: AutoCAD 2010
Instructor
12. Advanced Drawing
Setup
Text
280
The McGrawHill
Companies, 2010
270 Chapter 12
Creating Template Drawings
To make a template drawing, begin a New
drawing using a default template drawing
(ACAD.DWT) or other template drawing
(*.DWT), then make the initial drawing setups.
Alternately, Open an existing drawing that is set
up as you need (layers created, linetypes loaded,
Limits and other settings for plotting or printing
to scale, etc.), and then Erase all the geometry.
Next, use SaveAs to save the drawing under a
different descriptive name with a .DWT file
extension. Do this by selecting the AutoCAD
Drawing Template File (*.dwt) option in the Save
Drawing As dialog box (Fig. 12-4).
AutoCAD automatically (by default) saves the
drawing in the folder where other template
(*DWT) files are found. Use the Save in: drop-
down list at the top of the Save Drawing As
dialog box to specify another location for saving
the .DWT file.
Location of the Template folder aligns with the Microsoft Windows XP or Vista conventions. That is, the
templates are stored by default (for a stand-alone installation) in a folder multiple levels under the users
profile (for example, C:/Users/Username/AppData/Local/Autodesk/AutoCAD 2010/ and so on.) To
find the complete path, use the Options dialog box, Files tab, and expand Drawing Template Settings.
After you assign the file name in the Save Drawing As dialog box,
you can enter a description of the template drawing in the Template
Description dialog box that appears (Fig. 12-5). The description is
saved with the template drawing and appears in the Startup and
Create New Drawing dialog boxes when you highlight the template
drawing name (see Fig. 12-3).
Multiple template drawings can be created, each for a particular situ-
ation. For example, you may want to create several templates, each
having the setup steps completed but with different Limits and with
the intention to plot or print each in a different scale or on a different
size sheet. Another possibility is to create templates with different
layout and layering schemes. There are many possibilities, but the
specific settings used depend on your applications (geometry), typical scales, or your plot/print devices.
Typical drawing steps that can be considered for developing template drawings are listed below:
Set Units
Set Limits
Set Snap
Set Grid
Set LTSCALE, MSLTSCALE, and PSLTSCALE
Create Layers with color and linetypes assigned
Create Text Styles (see Chapter 18)
Create Dimension Styles (see Chapter 29)
Create Layout tabs, each with titleblock, border and plot settings saved (plot device, paper size,
plot scale, etc.). (See Chapter 13, Layouts and Viewports.)
FIGURE 12-5
FIGURE 12-4
Leach: AutoCAD 2010
Instructor
12. Advanced Drawing
Setup
Text
281
The McGrawHill
Companies, 2010
Advanced Drawing Setup 271
You can create template drawings for different sheet sizes and different plot scales. If you plot from the
Model tab, a template drawing should be created for each case (scale and sheet size). When you learn to
create Layouts, you can save one template drawing that contains several layouts, each layout for a differ-
ent sheet size and/or scale.
Additional Advanced Drawing Setup Concepts
The drawing setup described in this chapter is appropriate for learning the basic concepts of setting up a
drawing in preparation for creating layouts and viewports and plotting to scale. In Chapter 13, Layouts
and Viewports, you will learn the basics of creating layouts and viewportsparticularly for drawings
that use one large viewport in a layout.
In many cases, you may want to create several viewports in one or more layouts. The primary purpose
of this action is to print the same drawing, or parts of the same drawing, in different scales. Annotative
objects (such as annotative text, annotative dimensions, and annotative hatch patterns) can be used to
facilitate this objective. Annotative objects automatically adjust for size when the Annotative Scale for the
viewport is changed. That is, annotative objects can be automatically resized to appear readable in
different viewports at different scales. If you plan to create multiple viewports and intend to use annota-
tive objects, the steps for setting up a drawing are given below.
Steps for Drawing Setup Using Annotative Objects
The first four steps are the same as those given previously (see Steps for Drawing Setup):
1. Determine and set the Units that are to be used.
2. Determine and set the drawing Limits; then Zoom All.
3. Set an appropriate Snap Type, Snap spacing, and Polar spacing if useful.
4. Set an appropriate Grid value if useful.
These steps are for using annotative objects specifically:
5. Change MSLTSCALE to 0 and PSLTSCALE to 1.
6. Set the Annotation Scale pop-up list in the Model tab (lower-right corner of the Drawing Editor) to the
scale you intend to print the drawing for the primary viewport (use the reciprocal of the Drawing
Scale Factor). In other words, use the following formula where AS is the Annotation Scale and DSF is
the Drawing Scale Factor:
AS = 1/DSF
The remaining steps are the same as previously given (see Steps for Drawing Setup), steps 6-10.
Annotative objects, such as annotative text and annotative dimensions, are explained in their respective
chapters on text and dimensions. In Chapter 33, several advanced concepts are explained for using mul-
tiple viewports, including using annotative objects in multiple viewports. In addition, the reverse
method for drawing setup is discussed, where the drawing scale factor is based on the viewport scale.
Leach: AutoCAD 2010
Instructor
12. Advanced Drawing
Setup
Text
282
The McGrawHill
Companies, 2010
272 Chapter 12
CHAPTER EXERCISES
For the first three exercises, you will set up several drawings that will be used in other chapters for creat-
ing geometry. Follow the typical steps for setting up a drawing given in this chapter.
1. Create a Metric Template Drawing
You are to create a template drawing for use with metric units. The drawing will be printed full size
on an A size sheet (not on an A4 metric sheet), and the dimensions are in millimeters. Start a New
drawing, use the ACAD.DWT template or select Start from Scratch, and select the Imperial default
settings. Follow these steps.
A. Set Units to Decimal and Precision to 0.00.
B. Set Limits to a metric sheet size, 279.4 x 215.9; then Zoom All (scale factor is approximately 25).
C. Set Snap Spacing (for Grid Snap) to 1. (Polar Tracking and Polar Snap settings do not have to be
preset since they are saved in the system registry.)
D. Set Grid to 10.
E. Set LTSCALE to 25 (drawing scale factor of 25.4). Set PSLTSCALE and MSLTSCALE to 0.
F. Load the Center2 and Hidden2 Linetypes.
G. Create the following Layers and assign the Colors, Linetypes, and Lineweights as shown:
OBJECT red continuous 0.40 mm
CONSTR white continuous 0.25 mm
CENTER green center2 0.25 mm
HIDDEN yellow hidden2 0.25 mm
DIM cyan continuous 0.25 mm
TITLE white continuous 0.25 mm
VPORTS white continuous 0.25 mm
H. Use the SaveAs command. In the dialog box under Save as type:, select AutoCAD Drawing
Template File (.dwt). Assign the name Enter Metric A Size Drawing in the Template
Description dialog box.
2. Barguide Setup
Adrawing of a mechanical part is to be made and plotted full size (1=1) on an 11 x 8.5 sheet.
A. Begin a New drawing using the ACAD.DWT template.
B. Set the Units to Decimal with a Precision of 0.000.
C. Set the Limits to 11 x 8.5.
D. Set the Grid to .500.
E. Change the Snap to .250.
F. Set LTSCALE to 1. Set PSLTSCALE and MSLTSCALE to 0.
G. Load the Center2 and Hidden2 Linetypes.
H. Create the following Layers and assign the given Colors, Linetypes, and Lineweights:
OBJECT red continuous 0.40 mm
CONSTR white continuous 0.25 mm
CENTER green center2 0.25 mm
HIDDEN yellow hidden2 0.25 mm
DIM cyan continuous 0.25 mm
TITLE white continuous 0.25 mm
VPORTS white continuous 0.25 mm
A-METRIC.
Leach: AutoCAD 2010
Instructor
12. Advanced Drawing
Setup
Text
283
The McGrawHill
Companies, 2010
Advanced Drawing Setup 273
I. Save the drawing as for use in another chapter exercise.
3. Apartment setup
Afloor plan of an apartment has been requested. Dimensions are in feet and inches. The drawing
will be plotted at 1/2=1 scale on an 24 x 18 sheet.
A. Begin a New drawing using the ACAD.DWT template.
B. Set the Units to Architectural with a Precision of 1/8.
C. Set the Limits to 48 x 36 (make sure you use the apostrophe to designate feet).
D. Set the Snap value to 1 (inch).
E. Set the Grid value to 12 (inches).
F. Set the LTSCALE to 12. Set PSLTSCALE and MSLTSCALE to 0.
G. Create the following Layers and assign the Colors and Lineweights:
FLOORPLN red 0.016
CONSTR white 0.010
TEXT green 0.010
TITLE yellow 0.010
DIM cyan 0.010
VPORTS white 0.010
H. Save the drawing and assign the name to be used later.
4. Mechanical setup
Adrawing is to be created and printed in 1/4=1 scale on an Asize (11 x 8.5) sheet.
A. Begin a New drawing using the ACAD.DWT template.
B. Set the Units to Decimal with a Precision of 0.000.
C. Set the Limits to 44 x 34.
D. Set Snap to 1.
E. Set Grid to 2.
F. Type LTS at the command prompt and enter 4.
G. Set PSLTSCALE and MSLTSCALE to 0.
H. Save the drawing and name it CH12EX4.
5. Create a Template Drawing
In this exercise, you will create a generic template drawing that can be used at a later time.
Creating templates now will save you time later when you begin new drawings.
A. Create a template drawing for use with decimal dimensions and using standard paper A size
format. Begin a New drawing and use the ACAD.DWT template or select Start from Scratch
with the Imperial default settings.
B. Set Units to Decimal and Precision to 0.00.
C. Set Limits to 11 x 8.5.
D. Set Snap to .25.
E. Set Grid to 1.
F. Set LTSCALE to 1. Set PSLTSCALE and MSLTSCALE to 0.
G. Create the following Layers, assign the Linetypes and Lineweights as shown, and assign your
choice of Colors. Create any other layers you think you may need or any assigned by your
instructor.
BARGUIDE
APARTMENT
Leach: AutoCAD 2010
Instructor
12. Advanced Drawing
Setup
Text
284
The McGrawHill
Companies, 2010
274 Chapter 12
OBJECT continuous 0.016
CONSTR continuous 0.010
TEXT continuous 0.010
TITLE continuous 0.010
VPORTS continuous 0.010
DIM continuous 0.010
HIDDEN hidden2 0.010
CENTER center2 0.010
DASHED dashed2 0.010
H. Use SaveAs and name the template drawing Make sure you select AutoCAD
Drawing Template File (*.dwt) from the Save as Type: drop-down list in the Save Drawing As
dialog box. Also, from the Save In: drop-down list on top, select your working directory as the
location to save the template.
ASHEET.
Leach: AutoCAD 2010
Instructor
13. Layouts and Viewports Text
285
The McGrawHill
Companies, 2010
13
C H A P T E R
LAYOUTS AND
VIEWPORTS
CHAPTER OBJECTIVES
After completing this chapter you should:
1. know the difference between paper space and
model space and between tiled viewports and
paper space viewports;
2. know that the purpose of a layout is to prepare
model space geometry for plotting;
3. know the Guidelines for Using Layouts and
Viewports;
4. be able to create layouts using the Layout
Wizard and the Layout command;
5. know how to set up a layout for plotting using
the Page Setup Manager and the Page Setup
dialog box;
6. be able to use the options of Vports and
-Vports to create and control viewports in
paper space;
7. know how to scale the model geometry
displayed in paper space viewports.
Leach: AutoCAD 2010
Instructor
13. Layouts and Viewports Text
286
The McGrawHill
Companies, 2010
276 Chapter 13
CONCEPTS
You are already somewhat familiar with model space and paper space. Model space is used for con-
struction of geometry, whereas a paper space layout is used for preparing to print or plot the model
geometry. In order to view the model geometry in a layout, one or more viewports must be created.
This can be done automatically by AutoCAD when you activate a Layout tab or button for the first time,
or you can use the Vports command to create viewports in a layout. An introduction to these concepts is
given in Chapter 6, Basic Drawing Setup, Introduction to Layouts and Printing. However, this
chapter (Chapter 13) gives a full explanation of paper space, layouts, and creating paper space view-
ports. Advanced features of layouts and plotting are discussed in Chapter 33 and using layouts for 3D
applications is discussed in Chapter 42.
Paper Space and Model Space
The two drawing spaces that AutoCAD provides are model space and paper space. Model space is acti-
vated by selecting the Model tab or button and paper space is activated by selecting the Layout1, Layout2,
or other layout tab or button. When you start AutoCAD and begin a drawing, model space is active by
default. Objects that represent the subject of the drawing (model geometry) are normally drawn in
model space. Dimensioning is traditionally performed in model space because it is associative
directly associated to the model geometry. The model geometry is usually completed before using
paper space. It is possible to create dimensions in paper space that are attached to objects in model
space; however, this practice is recommended only for certain applications. (See Dimensioning in
Paper Space Layouts in Chapter 29.)
Paper space represents the paper that you plot or print on. When you enter paper space (by activating a
Layout tab) for the first time, you may see only a blank sheet, unless your system is configured to
automatically generate a viewport as explained in Chapter 6. Normally the only geometry you would
create in paper space is the title block, drawing border, and possibly some other annotation (text). In
order to see any model geometry from paper space, viewports must be created (like cutting rectangular
holes) so you can see into model space. Viewports are created either automatically by AutoCAD or
by using the Vports command. Any number or size of rectangular or non-rectangular viewports can be
created in paper space. Since there is only one model space in a drawing, you see the same model space
geometry in each viewport initially. You can, however, control the size and area of the geometry dis-
played and which layers are Frozen and Thawed in each viewport. Since paper space represents the
actual paper used for plotting, you should plot from paper space at a scale of 1:1.
The TILEMODE system variable controls which space is activepaper space (TILEMODE=0) or model
space (TILEMODE=1). TILEMODE is automatically set when you activate the Model tab or a Layout tab.
Layouts
By default there is a Layout1 and Layout2. You can produce any configuration of layouts by creating
new layouts or copying, renaming, deleting, or moving existing layouts. Ashortcut menu is available
(right-click while your pointer is on a layout tab) that allows you to Rename the selected layout as well
as create a New Layout from scratch or From Template, Delete, Move or Copy a layout, Select all Layouts, or
set up for plotting. The QVLAYOUT (Quick View Layouts) command introduced with AutoCAD 2009
displays a small thumbnail image of model space and each layout and allows you to activate any of
them by selecting its image. The Quick View Layouts button is available on the Status bar (see Fig. 13-1,
bottom).
2
0
0
9
Leach: AutoCAD 2010
Instructor
13. Layouts and Viewports Text
287
The McGrawHill
Companies, 2010
Layouts and Viewports 277
The primary function of a
layout is to prepare the
model geometry for plotting.
Alayout simulates the sheet
of paper you will plot on and
allows you to specify plot-
ting parameters and see the
changes in settings that you
make, similar to a plot
preview. Plot specifications
are made using the Page
Setup dialog box to select
such parameters as plot
device, paper size and orien-
tation, scale, and Plot Style
Tables to attach.
Since you can have multiple
layouts in AutoCAD, you
can set up multiple plot
schemes. For example,
assume you have a drawing
(in model space) of an office
complex. You can set up one layout to plot the office floor plan on a C size sheet with an electrostatic
plotter in 1/4=1 scale and set up a second layout to plot the same floor plan on a A size sheet with a
laser jet printer at 1/8=1 scale. Since the plotting setup is saved with each layout, you can plot any
layout again without additional setup.
NOTE: If the Model and Layout tabs are not visible at
the bottom left of the drawing area, you can make them
appear by right-clicking on the layout icon just to the
right of the Status bar, then select Display Layout and
Model Tabs (Fig. 13-2).
Viewports
When you activate a layout tab
(enter paper space) for the first time,
you may see a blank sheet.
However, if Create Viewport in New
Layouts is checked in the Display tab
of the Options dialog box (see Fig.
13-3, lower-left corner), you may see
a viewport that is automatically
created. If no viewport exists, you
can create one or more with the
Vports command. Aviewport in
paper space is a window into model
space. Without a viewport, no
model geometry is visible in a
layout.
FIGURE 13-1
FIGURE 13-2
FIGURE 13-3
Leach: AutoCAD 2010
Instructor
13. Layouts and Viewports Text
288
The McGrawHill
Companies, 2010
There are two types of viewports in AutoCAD, (1) viewports in model space that divide the screen like
tiles described in Chapter 10 (known as model space viewports or tiled viewports) and (2) viewports
in paper space described in this chapter (known as paper space viewports or floating viewports). The
term floating viewports is used because these viewports can be moved or resized and can take on any
shape. Floating viewports are objects that can be Erased, Moved, Copied, stretched with grips, or the
viewports layer can be turned Off or Frozen so no viewport border appears in the plot.
The command generally used to create viewports, Vports, can create either tiled viewports or floating
viewports, but only one type at a time depending on the active spacemodel space or a layout. When
model space is active (TILEMODE=1), Vports creates tiled viewports. When a layout is active (TILE-
MODE=0), Vports creates paper space viewports.
Typically there is only one
viewport per layout; however,
you can create multiple view-
ports in one layout. This capa-
bility gives you the flexibility
to display two or more areas of
the same model (model space)
in one layout. For example,
you may want to show the
entire floor plan in one view-
port and a detail (enlarged
view) in a second viewport,
both in the same layout
(Fig. 13-4).
You can control the layer visi-
bility in each viewport. In
other words, you can control
which layers are visible in
which viewports. Do this by
using the VP Freeze button and
New VP Freeze button in the
Layer Properties Manager
(Fig. 13-5, last two columns).
For example, notice in Figure
13-4 that the furniture layer is
on in the detail viewport, but
not in the overall view of the
office floor plan above. (Using
multiple viewports and setting
viewport-specific layer visibil-
ity is discussed in detail in
Chapter 33, Advanced Layouts
and Plotting.)
FIGURE 13-5
278 Chapter 13
FIGURE 13-4
Leach: AutoCAD 2010
Instructor
13. Layouts and Viewports Text
289
The McGrawHill
Companies, 2010
Layouts and Viewports 279
You can also scale the display of the geometry that appears in
a viewport. You can set the viewport scale by using the
Viewport Scale pop-up list (Fig. 13-6), the Viewports toolbar
drop-down list, the Properties palette, or entering a Zoom XP
factor. This action sets the proportion (or scale) of paper space
units to model space units.
FIGURE 13-6
Since a layout represents
the plotted sheet, you nor-
mally plot the layout at 1:1
scale. However, the geome-
try in each viewport is
scaled to achieve the scale
for the drawing objects. For
example, you could have
two or more viewports in
one layout, each displaying
the geometry at different
scales, as is the case for
Figure 13-7. Or, you can set
up one layout to display
model geometry in one
scale and set up a similar
layout to display the same
geometry at a different
scale.
An important concept to remember when using layouts is that the Plot Scale that you select in the Page
Setup and Plot dialog boxes should almost always be 1:1. This is because the layout is the actual paper
size. Therefore, the geometry displayed in the viewports must be scaled to the desired plot scale (the
reciprocal of the drawing scale factor, which can be set by using the Viewports toolbar, the Properties
palette for the viewport, or a Zoom XP factor.
Layouts and Viewports Example
Consider this brief example to explain the basics of using layouts and viewports. In order to keep this
example simple, only one viewport is created in the layout to set up a drawing for plotting. This
example assumes that no automatic viewports or page setups are created. Your system may be config-
ured to automatically create viewports when a Layout tab is activated (as recommended in Chapter 6 to
simplify viewport creation). Disabling automatic setups is accomplished by ensuring Show Page Setup
Manager for New Layouts and Create Viewport in New Layouts is unchecked in the Display tab in the Options
dialog box.
FIGURE 13-7
Leach: AutoCAD 2010
Instructor
13. Layouts and Viewports Text
290
The McGrawHill
Companies, 2010
280 Chapter 13
First, the part geometry
is created in model space as
usual (Fig. 13-8). Associa-
tive dimensions are also
normally created in model
space. This step is the same
method that you would
have normally used to
create a drawing.
When the part geometry is complete, enable paper space by selecting a layout. AutoCAD automatically
changes the setting of the TILEMODE variable to 0. When you enable paper space for the first time in a
drawing, a blank sheet appears (assuming no automatic viewports or page setups are created as a
result of settings in the Options dialog box).
FIGURE 13-8
By activating a layout, you
are automatically switched
to paper space. When that
occurs, the paper space
Limits are set automatically
based on the selected plot
device and sheet size previ-
ously selected for plotting.
(The default plot device is
set in the Plotting tab of the
Options dialog box.) Objects
such as a title block and
border should be created
in the paper space layout
(Fig. 13-9). Normally, only
objects that are annotations
for the drawing (title blocks,
tables, border, company
logo, etc.) are drawn in the
layout.
FIGURE 13-9
Leach: AutoCAD 2010
Instructor
13. Layouts and Viewports Text
291
The McGrawHill
Companies, 2010
Layouts and Viewports 281
Next, create a viewport in
the paper with the Vports
command in order to look
into model space. All of the
model geometry in the
drawing initially appears in
the viewport. At this point,
there is no specific scale rela-
tion between paper space
units and the size of the
geometry in the viewport
(Fig. 13-10).
You can control what part of
model space geometry you
see in a viewport and control
the scale of model space to
paper space. Two methods
are used to control the geom-
etry that is visible in a partic-
ular viewport.
1. Display commands andViewport Scale
The Zoom, Pan, View, 3Dorbit and other display commands allow you to specify what area of model
space you want to see in a viewport. In addition, the scale of the model geometry in the viewport can
be set by using the Viewport Scale pop-up list, the Viewports toolbar, the Properties palette for the view-
port, or a Zoom XP factor.
2. Viewport-specific layer visibility control
You can control what layers are visible in specific viewports. This function is often used for display-
ing different model space geometry in separate viewports. You can control which layers appear in
which viewports by
using the Layer Properties
Manager. (See Chapter 33
for information on view-
port-specific layer visibil-
ity control.)
For example, the Viewport
Scale pop-up list could be
used to scale the model
geometry in a viewport
(Fig. 13-11). In this example,
double-click inside the view-
port and select 1:2 to scale
the model geometry to 1/2
size (model space units equal
1/2 times paper space units).
FIGURE 13-10
FIGURE 13-11
Leach: AutoCAD 2010
Instructor
13. Layouts and Viewports Text
292
The McGrawHill
Companies, 2010
282 Chapter 13
While in a layout with a viewport created to display model space geometry, you can double-click inside
or outside the viewport. This action allows you to switch between model space (inside a viewport) and
paper space (outside a viewport) so you can draw or edit in either space. You could instead use the
Mspace (Model Space) and Pspace (Paper Space) commands or single-click the words MODEL or PAPER
on the Status Bar to switch between inside and outside the viewport. The crosshairs can move com-
pletely across the screen when in paper space, but only within the viewport when in model space
(model space inside a viewport).
An object cannot be in both spaces. You can, however, draw in paper space and OSNAP to objects in
model space. Commands that are used will affect the objects or display of the current space.
When drawing is completed, activate paper space and plot at 1:1 since the layout size (paper space
Limits) is set to the actual paper size. Typically, the Page Setup Manager or the Plot dialog box is used to
prepare the layout for the plot. The plot scale to use for the layout is almost always 1:1 since the layout
represents the plotted sheet and the model geometry is already scaled.
Guidelines for Using Layouts and Viewports
Although there are other alternatives, the typical steps used to set up a layout and viewports for plotting
are listed here. (These guidelines assume that no automatic viewports or page setups are created, as
described in Chapter 6, Introduction to Layouts and Printing.)
1. Create the part geometry in model space. Associative dimensions are typically created in model space.
2. Activate a layout. When this is done, AutoCAD automatically sets up the size of the layout (Limits)
for the default plot device, paper size, and orientation. Use the Page Setup Manager and Page Setup
dialog box to ensure the correct device, paper size, and orientation are selected. If not, make the
desired selections. (If the layout does not automatically reflect the desired settings, check the
Plotting tab of the Options dialog box to ensure that Use the Plot Device Paper Size is checked.)
3. Set up a title block and border as indicated.
A. Make a layer named BORDER or TITLE and Set that layer as current.
B. Draw, Insert, or Xref a border and a title block.
4. Make viewports in paper space.
A. Make a layer named VIEWPORT (or other descriptive name) and set it as the Current layer
(it can be turned Off later if you do not want the viewport objects to appear in the plot).
B. Use the Vports command to make viewports. Each viewport contains a view of model space
geometry.
5. Control the display of model space geometry in each viewport. Complete these steps for each
viewport.
A. Double-click inside the viewport or use the MODEL/PAPER toggle to go into model space (in
the viewport). Move the cursor and PICK to activate the desired viewport if several viewports
exist.
B. Use the Viewport Scale pop-up list, the Viewport Scale Control drop-down list, the Properties palette
for the viewport, or Zoom XP to scale the display of the paper space units to model units. This
action dictates the plot scale for the model space geometry. The viewport scale is the same as
the plot scale factor that would otherwise be used (reciprocal of the drawing scale factor).
C. Control the layer visibility for each viewport by using the icons in the Layer Properties Manager.
Leach: AutoCAD 2010
Instructor
13. Layouts and Viewports Text
293
The McGrawHill
Companies, 2010
Layouts and Viewports 283
6. Plot from paper space at a scale of 1:1.
A. Use the MODEL/PAPER toggle or double-click outside the viewport to switch to paper space.
B. If desired, turn Off the VIEWPORT layer so the viewport borders do not plot.
C. Invoke the Plot dialog box or the Page Setup dialog box to set the plot scale and other options.
Normally, set the plot scale for the layout to 1:1 since the layout is set to the actual paper size.
The paper space geometry will plot full size, and the resulting model space geometry will plot
to the scale selected in the Viewport Scale pop-up list, Viewport Scale drop-down list, Properties
palette, or by the designated Zoom XP factor.
D. Make a Full Preview to check that all settings are correct. Make changes if necessary. Finally,
make the plot.
CREATING AND SETTING UP LAYOUTS
Listed below are several ways to create layouts.
Shortcut menu Right-click on a Layout tab or the Quick View Layouts button and select New
Layout, From Template, or Move or Copy (see Fig. 13-1).
Layout command Type or select from the Insert pull-down menu. Use the New Layout, Layout
from Template, or Create Layout Wizard option.
Layoutwizard command Type or select from the Insert menu.
There are several steps involved in correctly setting up a layout, as listed previously in the Guidelines
for Using Layouts and Viewports. The steps involve specifying a plot device, setting paper size and
orientation, setting up a new Layout tab, and creating the viewports and scaling the model geometry.
One of the best methods for accomplishing all these tasks is to use the Layout Wizard.
Layoutwizard
Command Alias Short-
Menus (Type) (Type) cut Ribbon
Insert
Layout >
Create Layout
Wizard Layoutwizard ... ... ...
The Layoutwizard command produces a wizard
to automatically lead you through eight steps
to correctly set up a layout tab for plotting.
The steps are essentially the same as those
listed earlier in the Guidelines for Using
Layouts and Viewports.
Begin
The first step is intended for you to enter a
name for the layout (Fig. 13-12). The default
name is whatever layout number is next in the
sequence, for example, Layout3. Enter any
name that has not yet been used in this
drawing. You can change the name later if
you want using the Rename option of the
Layout command.
FIGURE 13-12
Leach: AutoCAD 2010
Instructor
13. Layouts and Viewports Text
294
The McGrawHill
Companies, 2010
284 Chapter 13
Title Block
In this step, you can select None or select
from the AutoCAD-supplied title blocks
(Fig. 13-15). The selected title block is
inserted into the paper space layout. You can
also specify whether you want the title block
to be inserted as a Block or as an Xref.
Normally inserting the title block as a Block
object is safer because it becomes a perma-
nent part of the drawing although it occupies
a small bit of drawing space (increased file
size). An Xrefed title block saves on file size
because the actual title block is only refer-
enced, but can cause problems if you send
the drawing to a client who does not have
access to the same referenced drawing. (See
Chapters 21 and 30 for more information on these subjects.) You can also create your own title block
drawings and save them in the Template folder so they will appear in this list.
Paper Size
Select the paper size you expect to use for the
layout (Fig. 13-14). Make sure you also select
the units for the paper (Drawing Units) since
the layout size (Limits in paper space) is auto-
matically set in the selected units.
Orientation
Select either Portrait or Landscape (not
shown). Landscape plots horizontal lines in
the drawing along the long axis of the paper,
whereas Portrait plots horizontal lines in the
drawing along the short axis of the paper.
Printer
Because the Limits in paper space are auto-
matically set based on the size and orienta-
tion of the selected paper, choosing a print
or plot device is essential at this step
(Fig. 13-13). The list includes all previously
configured printer and plotter devices. If
you intend to use a different device, it may
be wise to Cancel, use Plotter Manager to con-
figure the new device, then begin
Layoutwizard again (see Chapter 14,
Configuring Plotters and Printers).
FIGURE 13-13
FIGURE 13-14
FIGURE 13-15
Leach: AutoCAD 2010
Instructor
13. Layouts and Viewports Text
295
The McGrawHill
Companies, 2010
Layouts and Viewports 285
Pick Location
In this step, pick Select Location to temporarily
exit the wizard and return to the layout to
pick diagonal corners for the viewport(s) to fit
within (Fig. 13-17). Normally, you do not want
the corners of the viewport(s) to overlap the
title block or border. You can bypass this step
to have AutoCAD automatically draw the
viewport border at the extents of the printable
area.
Finish
This is not really a step, rather a confirmation
(not shown). In all other steps, you can use
Back to go backward in the process to change
some of the specifications. In this step, Back is
disabled, so you can only select Finish or
Cancel.
At this time, the new layout is activated so you can see the setup you specified. If you want to make
changes to the plot device, paper size, orientation, or viewport scale, you can do so by using the Page
Setup dialog box. You can also change the viewport sizes or configuration using Vports or grips
(explained later in this chapter).
Define Viewports
This step has two parts (Fig. 13-16). First
select the type and number of viewports to set
up. Use None if you want to set up viewports
at a later time or want to create a non-rectan-
gular viewport. Normally, use Single if you
need only one rectangular viewport. Use Std.
3D Engineering Views if you have a 3D model.
The Array option creates multiple viewports
with the number of Rows and Columns you
enter in the edit boxes below. Second, deter-
mine the Viewport Scale. This setting deter-
mines the scale that the model space geome-
try will be displayed in the viewport (ratio of
paper space units to model space units).
FIGURE 13-16
FIGURE 13-17
Layout
Command Alias Short-
Menus (Type) (Type) cut Ribbon
Insert
Layout > LO or
New Layout Layout -LO ... ...
If you prefer to create a layout without using the Layout Wizard, use the Layout command by typing it or
selecting it from the Insert menu or Layout toolbar. Using the wizard leads you through all the steps
required to create a new layout including selecting plot device, paper size and orientation, and creating
viewports. Use the Layout command to create viewports manually (if your system is not set to auto-
matically create viewports). You will then have to use Vports to create viewports in the layout.
Leach: AutoCAD 2010
Instructor
13. Layouts and Viewports Text
296
The McGrawHill
Companies, 2010
286 Chapter 13
It is a good idea to ensure the correct default plot device is specified in the Options dialog box before you
use Layout to create a new layout. See the New option for more information. Besides creating a new
layout, using a template, and copying an existing layout, you can rename, save, and delete layout.
Command: layout
Enter layout option [Copy/Delete/New/Template/Rename/SAveas/Set/?] <set>:
Copy
Use this option if you want to copy an existing layout including its plot specifications. If you do not
provide the name of a layout to copy, AutoCAD assumes you want to copy the active layout tab. If you
do not assign a new name, AutoCAD uses the name of the copied layout (Floor Plan, for example) and
adds an incremental number in parentheses, such as Floor Plan (2).
Enter layout to copy <current>:
Enter layout name for copy <default>:
Delete
Use this option to Delete a layout. If you do not enter a name, the most current layout is deleted by default.
Enter name of layout to delete <current>:
Wildcard characters can be used when specifying layout names to delete. You can select several Layout
tabs to delete by holding down Shift while you pick. If you select all layouts to delete, all the layouts are
deleted, and a single layout tab remains named Layout1. The Model tab cannot be deleted.
New
This option creates a new layout tab. AutoCAD creates a new layout from scratch based on set-
tings defined by the default plot device and paper size (in the Options dialog box). If you choose
not to assign a new name, the layout name is automatically generated (Layout3, for example).
Enter new layout name <Layout#>:
Keep in mind that when the new layout is created, its size (Limits) and shape are determined by the Use
as Default Output Device setting specified in the Plot and Publish tab of the Options dialog. Therefore, it is
a good idea to ensure the correct plot device is specified before you use the New option. You can,
however, change the layout at a later time using the Page Setup dialog box, assuming that Use Plot Device
Paper Size is checked in the Plot and Publish tab of the Options dialog box (see Options in this chapter).
Template
You can create a new template based on an existing layout in
a template file (.DWT) or drawing file (.DWG) with this
option. The layout, viewports, associated layers, and all the
paper space geometry in the layout (from the specified template or
drawing file) are inserted into the current drawing. No dimension
styles or other objects are imported. The standard file navigation
dialog box (not shown) is displayed for you to select a file to use as a
template. Next, the Insert Layout dialog box appears for you to select
the desired layout from the drawing (Fig. 13-18).
FIGURE 13-18
Leach: AutoCAD 2010
Instructor
13. Layouts and Viewports Text
297
The McGrawHill
Companies, 2010
Layouts and Viewports 287
Rename
Use Rename to change the name of an existing layout. The last current layout is used as the default for
the layout to rename.
Enter layout to rename <current>:
Enter new layout name:
Layout names can contain up to 255 characters and are not case sensitive. Only the first 32 characters
are displayed in the tab.
Save
This option creates a .DWT file. The file contains all of the (paper space) geometry in the layout and all
of the plot settings for the layout, but no model space geometry. All Block definitions appearing in the
layout, such as a titleblock, are also saved to the .DWT file, but not unused Block definitions. All layouts
are stored in the template folder as defined in the Options dialog box. The last current layout is used as
the default for the layout to save.
Enter layout to save to template <current>:
The standard file selection dialog box is displayed in which you can specify a file name for the .DWT
file. When you later create new layout from a template (using the Template option of Layout), all the
saved information (plot settings, layout geometry and Block definitions) are imported into the new
layout.
Set
This option simply makes a layout current. This option has identical results as picking a layout tab.
? (List Layouts)
Use this option to list all the layouts when you have turned off the layout tabs in the Display tab of the
Options dialog box. Otherwise, layout tabs are visible at the bottom of the drawing area.
Inserting Layouts with AutoCAD DesignCenter
Afeature in AutoCAD, called DesignCenter, allows you to insert content from any drawing into another
drawing. Content that can be inserted includes drawings, Blocks, Dimstyles, Layers, Layouts, Linetypes,
Tablestyles, Textstyles, Xrefs, raster images, and URLs (web site addresses). If you have created a layout in
a drawing and want to insert it into the current drawing, you can use the Template option of Layout (as
previously explained) or use DesignCenter to drag and drop the layout name into the drawing. With
DesignCenter, only layouts from .DWG files (not .DWT files) can be imported. See Chapter 21 Blocks,
DesignCenter, and Tool Palettes for more information.
Setting Up the Layout
When you do not use the Layout Wizard, the steps involved in setting up the layout must be done indi-
vidually. In cases when you need flexibility, such as creating non-rectangular viewports or when some
factors are not yet known, it is desirable to take each step individually. These steps are listed in
Guidelines for Using Layouts and Viewports.
Leach: AutoCAD 2010
Instructor
13. Layouts and Viewports Text
298
The McGrawHill
Companies, 2010
When you create New layouts using the
Layout command, the size and shape of
the layout is determined by the selected
plot device, paper size, and paper size.
Default settings are made in the Plot and
Publish tab of the Options dialog box
(Fig. 13-19). Although most settings con-
cerned with plotting a layout can later be
changed using the Page Setup dialog box,
it may be efficient to make the settings in the Options dialog box before creating layouts from scratch.
Four settings in this dialog box affect layouts.
Default Plot Settings for New Drawings
Your choice in this section determines what plot device is used to automatically set the paper size
(paper space Limits) when new layouts are created. Your setting here applies to new drawings and the
current drawing. (Paper size information for each device is stored either in the plotter configuration file
[.PC3] or in the default system settings if the output device is a system printer.)
Use as Default Output Device
The selected device is used to determine the paper size (paper space Limits) that are set automatically
when a new layout is created in the current drawing and for new drawings. This drop-down list con-
tains all configured plot or print devices (any plotter configuration files [PC3] and any system printers
that are configured in the system).
Use Last Successful Plot Settings
This button uses the plotting settings (device and paper size) according to those of the last successful
plot that was made on the system (a plot must be made from the layout for this option to be valid) and
applies them to new layouts that are created. This setting affects new layouts created for the current
drawing as well as new drawings. This option overrides the output device appearing in the Use as
Default Output Device drop-down list.
General Plot Options
These options apply only when plot devices are changed for existing layouts and the layout has a view-
port created. Plot devices for layouts can be changed using the Page Setup or Plot dialog boxes. When
you change the plot device for an existing layout, the paper size (Limits setting) of the layout is deter-
mined by your choice in this section.
Keep the Layout Paper Size if Possible
If this button is pressed, AutoCAD attempts to use the paper size initially specified for the layout if you
decide later to change the plot device for the layout. This option is useful if you have two devices that
can use the same size paper as specified in the layout, so you can select either device to use without
affecting the layout. However, if the selected output device cannot plot to the previously specified
paper size, AutoCAD displays a warning message and uses the paper size specified by the plot device
you select in the Page Setup or Plot dialog box. If no viewports have been created in the layout, you can
change the plot device and automatically reset the layout limits without consequence. This button sets
the PAPERUPDATE system variable to 0 (layout paper size is not updated).
288 Chapter 13
FIGURE 13-19
Options
Command Alias Short-
Menus (Type) (Type) cut Ribbon
Tools (Default)
Options... Options OP Options... ...
Leach: AutoCAD 2010
Instructor
13. Layouts and Viewports Text
299
The McGrawHill
Companies, 2010
Plot specifications that you make and save for a
layout are called page setups. There are two sep-
arate dialog boxes that are used for saving a page
setup. Using the Pagesetup command produces the
Page Setup Manager (Fig. 13-20) which is a front
end for the Page Setup dialog box. The Page Setup
dialog box (see Fig. 13-21) is used to select the plot
specifications for the layout such as plot device,
paper size, plot scale, etc. All settings made in the
Page Setup Manager and related dialog box are saved
with the layout. Therefore, the plot settings are pre-
pared when you are ready to make a plot or print.
If you have created a layout using the Layout
command and the desired settings were made in
the Options dialog box as explained in the previous
section, the next step in setting up a layout is using
the Page Setup Manager and the related Page Setup
dialog box. If you used the Layout Wizard, you can
optionally use the Page Setup Manager and related
dialog box to alter some of those settings.
To save a page setup for a layout,
first activate the desired layout tab,
then use Pagesetup to produce the
Page Setup Manager. The active
layout tab's name appears high-
lighted in the Page setups list. Next,
select the Modify option as shown in
Figure 13-20 to produce the Page
Setup dialog box.
When the Page Setup dialog box
appears (Fig. 13-21), specify the fol-
lowing plotting options:
1. Select a plotter or printer in the
Printer Plotter section.
Layouts and Viewports 289
Use the Plot Device Paper Size
As the alternative to the previous button, this one sets the paper size (Limits) for an existing layout to the
paper size of whichever device is selected for that layout in the Page Setup or Plot dialog box. This
option sets PAPERUPDATE to 1.
FIGURE 13-20
Pagesetup
Command Alias Short-
Menus (Type) (Type) cut Ribbon
File Output
Page Setup Manager... Pagesetup ... ... Plot
FIGURE 13-21
Leach: AutoCAD 2010
Instructor
13. Layouts and Viewports Text
300
The McGrawHill
Companies, 2010
290 Chapter 13
2. Select the desired Paper size.
3. Ensure the Plot scale is set to 1:1.
4. Select any other desired options such as Drawing orientation, Plot options, etc.
5. Select the OK button, then Close the Page Setup Manager to save the settings for the layout.
Remember that the size of the layout (paper space Limits) is automatically set based on Paper Size and
Drawing Orientation you select here. Depending on your selection of Keep the Layout Size if Possible or Use
the Plot Device Paper Size in the Plotting tab of the Options dialog box (see previous section), the layout
size and shape may or may not change to the new plot device settings. You can, however, select a new
plot device, paper size, or orientation after creating the layout, but before creating viewports.
Since the layout size and shape may change with a new device, viewports that were previously created
may no longer fit on the page. In that case, the viewports must be changed to a new size or shape.
Alternately, you can Erase the viewports and create new ones. Either of these choices is not recom-
mended. Instead, ensure you have the desired plot device and paper settings before creating viewports.
(See the Guidelines for Using Layouts and Viewports.)
Plot Scale is almost always set to 1:1 since the layout represents the sheet you will be plotting on. The
model geometry that appears in the layout (in a viewport) will be scaled by setting a viewport scale (see
Scaling Viewport Geometry).
For more information on the Page Setup Manager and the Page Setup dialog box, such as how to apply an
existing page setup to the active layout, see Chapter 14.
Psetupin
Command Alias Short-
Menus (Type) (Type) cut Ribbon
Psetupin or
... -Psetupin ... ... ...
Psetupin imports a user-defined page setup into a new drawing layout. This feature provides the ability
to import a saved, named page setup from another drawing into the current drawing. User-defined
page setups are created using the Page Setup dialog box with the Add option (see previous section).
Psetupin causes AutoCAD to display the standard file navigation dialog box (not shown) in which you
can select the drawing file whose page setups you want to import. The selected .DWG file must contain
a user-defined page setup. After you select the drawing file you want to use, the Import User Defined
Page Setups dialog box is displayed (not shown) listing all user-defined page setups contained in the
selected .DWG file. When the setup is imported, the settings that are saved in the named page setup can
then be applied to any layout in the new drawing.
If you enter -Psetupin at the Command line, the following prompts are displayed.
Command: -psetupin
(The file navigation dialog box appears. Select the desired .DWG file.)
Enter user defined page setup(s) to import or [?]:
Leach: AutoCAD 2010
Instructor
13. Layouts and Viewports Text
301
The McGrawHill
Companies, 2010
The Vports command produces the Viewports
dialog box. Here you can select from several con-
figurations to create rectangular viewports as
shown in Figure 13-22. Making a selection in the
Standard Viewports list on the left of the dialog box
in turn displays the selected Preview on the right.
After making the desired selection from the
dialog box, AutoCAD issues the following
prompt.
Command: vports
Specify first corner or [Fit] <Fit>:
You can pick two diagonal corners to specify the
area for the viewports to fill. Generally, pick just
inside the titleblock and border if one has been
inserted. If you use the Fit
option, AutoCAD automatically
fills the printable area with the
specified number of viewports.
The Setup: 3D and Change View to:
options are intended for use with
3D models. (See Chapter 42
for more information on these
options.)
You may notice that the Viewports
dialog box is the same dialog box
that appears when you use
Vports while in the Model tab.
However, when Vports dialog is
used in the Model tab, tiled view-
ports are created, whereas when
the Vports is used in a layout
(paper space), paper space view-
ports are created.
Layouts and Viewports 291
USINGVIEWPORTS IN PAPER SPACE
If you use the Layout Wizard, viewports can be created during that process. If you do not use the wizard,
viewports should be created for a layout only after specifying the plot device, paper size, and orientation
in the Page Setup dialog box or through the default plot options set in the Options dialog box. You can
create viewports with the Vport or -Vport commands. The Command line version (-Vports) produces
several options not available in the dialog box, including options to create non-rectangular viewports.
Vports
Command Alias Short-
Menus (Type) (Type) cut Ribbon
View Vports or View
Viewports > -Vports ... ... Viewports
FIGURE 13-22
FIGURE 13-23
Leach: AutoCAD 2010
Instructor
13. Layouts and Viewports Text
302
The McGrawHill
Companies, 2010
292 Chapter 13
Paper space viewports differ fromtiledviewports. AutoCADtreats paper space viewports created with
Vports as objects. Like other objects, paper space viewports can be affected by most editing commands.
For example, you could use Vports to create one viewport, then use Copy or Array to create other view-
ports. You could edit the size of viewports with Stretch or Scale. You can use Grips to change paper
space viewports. Additionally, you can use Move (Fig. 13-23, previous page) to relocate the position of
viewports. Delete a viewport using Erase. To edit a paper space viewport, you must be in paper space
to PICK the viewport objects (borders).
Paper Space viewports can also overlap. This feature makes it possible for geometry appearing in differ-
ent viewports to occupy the same area on the screen or on a plot.
NOTE: Avoid creating one viewport completely within anothers border because visibility and selection
problems may result.
Another difference between
tiled model space viewports
and paper space viewports is
that viewports in layouts can
have space between them. The
option in the bottom left of the
Viewports dialog box called
Viewport Spacing allows you to
create space between the view-
ports (if you choose any option
other than Single) by entering a
value in the edit box. Figure
13-24 illustrates a layout with
three viewports after entering
.5 in the Viewport Spacing edit
box. Also note several of the -
Vports command options are
available in the right-click
shortcut menu that appears
when a viewport object is
selected.
Using the -Vports command (with a hyphen prefix) invokes the Command line version and produces the
following options.
Command: -vports
Specify corner of viewport or [ON/OFF/Fit/Shadeplot/Lock/Object/Polygonal/Restore/Layer/2/3/4] <Fit>:
The default option (Specify corner of viewport) allows you to pick two diagonal corners for one view-
port. The other options are as follows. Remember to select the viewport objects (borders) while in paper
space when AutoCAD prompts you to select a viewport.
ON
On turns on the display of model space geometry in the selected viewport. Select the desired viewport
to turn on.
OFF
Turn off the display of model space geometry in the selected viewport with this option. Select the
desired viewport to turn off.
FIGURE 13-24
Leach: AutoCAD 2010
Instructor
13. Layouts and Viewports Text
303
The McGrawHill
Companies, 2010
Layouts and Viewports 293
Fit
Fit creates a new viewport and fits it to the size of the printable area. The new viewport becomes the
current viewport.
Shadeplot
If you are displaying a 3D surface or solid model, Shadeplot allows you to select how you want to print
the current viewport: As Displayed, Wireframe, Hidden, Visual Styles, or Rendered. (See Chapter 35, 3D
Basics, Navigation, and Visual Styles, for more information.)
Lock
Use this option to lock the scale of the current viewport. Turn viewport locking On or Off. With paper
space viewports, you set the scale of each viewport individually using Zoom with an XP scale factor or
by using the Viewports toolbar scale drop-down list (see Scaling Viewport Geometry). Double-clicking
inside a viewport and then using Zoom normally changes the scale of a viewport. If Lock is used on the
viewport, the specified scale of the viewport cannot be changed (unless viewport locking is turned Off).
If you attempt to Zoom inside a locked viewport, the display of the entire layout (paper space) is
zoomed.
Object
You can use Object to convert a
closed Polyline, Ellipse, Spline,
Region, or Circle into a viewport
(border). The polyline you
specify must be closed and
contain at least three vertices.
It can be self-intersecting and
can contain arcs as well as line
segments. Figure 13-25 dis-
plays a closed Pline converted
to a viewport.
Polygonal
Use this option to create an
irregularly shaped viewport
defined by specifying points.
You can define the viewport by
straight line or arc segments.
Command: -vports
Specify corner of viewport or [ON/OFF/Fit/Shadeplot/Lock/Object/Polygonal/Restore/2/3/4] <Fit>: p
Specify start point: PICK
Specify next point or [Arc/Close/Length/Undo]: PICK
Specify next point or [Arc/Close/Length/Undo]: PICK
Specify next point or [Arc/Close/Length/Undo]: c
Regenerating model.
If you choose the Arc option, the following prompts allow all arc creation options, identical to those
found in the full Arc command.
Enter an arc boundary option [Angle/CEnter/CLose/Direction/Line/Radius/Second pt/Undo/Endpoint of arc]
<Endpoint>:
FIGURE 13-25
Leach: AutoCAD 2010
Instructor
13. Layouts and Viewports Text
304
The McGrawHill
Companies, 2010
294 Chapter 13
Figure 13-26 displays a view-
port created with the Polygonal
option of -Vports. Notice the
arc segment. Keep in mind
both the Object and Polygonal
options can be used to create
non-rectangular and curved
viewports.
Restore
Use this option to restore a pre-
viously created named view-
port configuration.
Enter viewport configuration
name or [?] <*Active>:
Enter named viewport
configuration.
Specify first corner or [Fit]
<Fit>: PICK or F
Regenerating model.
LAyer
The LAyer option allows you to reset viewport layer property overrides back to global properties. See
Chapter 33, Advanced Layouts, Annotative Objects, and Plotting, for information on viewport-specific
property overrides.
2/3/4
These options create a number of viewports within a rectangular area that you specify. The 2 option
allows you to arrange 2 viewports either Vertically or Horizontally. The 4 option automatically divides
the specified area into 4 equal viewports. The possible configurations using the 3 option are displayed if
you use the Viewports dialog box. Using the 3 option yields the following prompt:
Horizontal/Vertical/Above/Below/Left/<Right>:
The QVlayout (Quick View Layouts) command was introduced with AutoCAD 2009. You can activate the
command only by selecting the small Quick View Layouts button on the Status bar (see Fig. 13-1) or by
typing Qvl or Qvlayout at the Command prompt.
Qvlayout causes a series of small thumbnail images to be displayed near the bottom of the AutoCAD
window (see Fig. 13-27). The left-most image represents model space and each layout existing in the
drawing is represented by an image. Select an image to make that layout or model space active.
FIGURE 13-26
Qvlayout
Command Alias Short-
Menus (Type) (Type) cut Ribbon
... Qvlayout QVL ... ...
2
0
0
9
Leach: AutoCAD 2010
Instructor
13. Layouts and Viewports Text
305
The McGrawHill
Companies, 2010
Layouts and Viewports 295
Although Qvlayout can
be used as an alterna-
tive to selecting the
Model tab and Layout
tabs to activate layouts,
it has additional func-
tions. You can Plot or
Publish the desired
layout without having
to activate it first. Do
this by selecting the Plot
or Publish button in the
upper-left and upper-
right corners of the
desired image. Additionally, you can create a new layout by selecting the New button beneath the set of
images. Selecting the pin button keeps the images visible, while selecting the X closes Quick View
Layouts.
Scaling the Display of Viewport Geometry
Paper space (layout) objects such as title block and border should correspond to the paper at a 1:1 scale.
Apaper space layout is intended to represent the print or plot sheet. Limits in a layout are automatically
set to the exact paper size, and the finished drawing is plotted from the layout to a scale of 1:1. The
model space geometry, however, should be true scale in real-world units, and Limits in model space are
generally set to accommodate that geometry.
When model space geometry appears in a viewport in a layout, the size of the displayed geometry can
be controlled so that it appears and plots in the correct scale. There are three ways to scale the display of
model space geometry in a paper space viewport. You can (1) use the Viewport Scale pop-up list, (2) use
the Viewport Scale Control drop-down list, (3) use the Properties palette, or (4) use the Zoom command and
enter an XP factor. Once you set the scale for the viewport, use the Lock option of -Vports or the
Properties palette to lock the scale of the viewport so it is not accidentally changed when you Zoom or
Pan inside the viewport.
When you use layouts, the Plot Scale specified in the Plot dialog box and Page Setup dialog box dictates
the scale for the layout, which should normally be set to 1:1. Therefore, the viewport scale actually
determines the plot scale of the geometry in a finished plot. Set the viewport scale to the reciprocal of
the drawing scale factor, as explained in Chapter 12, Advanced Drawing Setup.
Viewport Scale Pop-up List
The Viewport Scale pop-up list is located in the lower-right corner of the screen (see Figs. 13-6 and 13-7).
To set the viewport scale (scale of the model geometry in the viewport), first make the viewport current
by double-clicking in it or typing Mspace. When the crosshairs appear in the viewport and the viewport
border is highlighted (a wide border appears), select the desired scale from the list. The entries in the
list can be deleted, added, or edited by selecting Custom, which produces the Edit Scale List dialog box
(see Scalelistedit near the end of this chapter).
FIGURE 13-27
2
0
0
9
Leach: AutoCAD 2010
Instructor
13. Layouts and Viewports Text
306
The McGrawHill
Companies, 2010
296 Chapter 13
Viewport Scale Control Drop-Down List
The Viewport Scale Control drop-down list is located in the Viewports toolbar (see Fig. 13-28). Invoke the
Viewports toolbar by right-clicking on any tool and selecting Viewports.
The Viewport Scale Control drop-down list provides only stan-
dard scales for decimal, metric, and architectural scales. You can
select from the list or enter a value. Values can be entered as a
decimal, a fraction (proper or improper), a proportion using a
colon symbol ( : ), or an equation using an equal symbol ( = ).
Feet ( ) and inch ( ) unit symbols can also be entered. For
example, if you wanted to scale the viewport geometry at
1/2=1, you could enter any of the following, as well as other,
values.
1/2=1 1:24
.5=1 1=24
1/2=12 .0417
1/24
In addition, you can edit the contents of the scale list by adding, deleting, or rearranging the entries. See
Scalelistedit near the end of this chapter.
Remember that the viewport scale is actually the desired plot scale for the geometry in the viewport,
which is the reciprocal of the drawing scale factor (see Chapter 12).
Properties
The Properties palette can also be used to specify the scale for the
display of model space geometry in a viewport. Do this by first
double-clicking in paper space or issuing the Pspace command, then
invoking Properties. When (or before) the dialog box appears, select the
viewport object (border). Ensure the word Viewport appears in the
top of the box (Fig. 13-29).
Under Standard Scale, select the desired scale from the drop-down list.
This method offers only standard scales. Alternately, you can enter
any values in the Custom Scale box. (See Properties, Chapter 16.)
Similar to using the Viewport Scale Control edit box, you can enter
values as a decimal or fraction and use a colon symbol or an equal
symbol. Feet and inch unit symbols can also be entered. You can also
Lock the viewport scale using the Display Locked option in the palette.
(See Properties, Chapter 16.)
ZOOM XP Factors
To scale the display of model space geometry relative to paper space
(in a viewport), you can also use the XP option of the Zoom command.
XP means times paper space. Thus, model space geometry is
Zoomed to some factor times paper space.
Since paper space is set to the actual size of the paper, the Zoom XP factor that should be used for a view-
port is equivalent to the plot scale that would otherwise be used for plotting that geometry in model
space. The Zoom XP factor is the reciprocal of the drawing scale factor. Zoom XP only while you are
in the desired model space viewport. Fractions or decimals are accepted.
FIGURE 13-29
FIGURE 13-28
Leach: AutoCAD 2010
Instructor
13. Layouts and Viewports Text
307
The McGrawHill
Companies, 2010
Layouts and Viewports 297
For example, if the model space geometry would normally be plotted at 1/2=1 or 1:2, the Zoom factor
would be .5XP or 1/2XP. If a drawing would normally be plotted at 1/4=1, the Zoom factor would be
1/48XP. Other examples are given in the following list.
1:5 Zoom .2XP or 1/5 XP
1:10 Zoom .1XP or 1/10XP
1:20 Zoom .05XP or 1/20XP
1/2=1 Zoom 1/2XP
3/8=1 Zoom 3/8XP
1/4=1 Zoom 1/4XP
1/8=1 Zoom 1/8XP
3=1 Zoom 1/4XP
1=1 Zoom 1/12XP
3/4=1 Zoom 1/16XP
1/2=1 Zoom 1/24XP
3/8=1 Zoom 1/32XP
1/4=1 Zoom 1/48XP
1/8=1 Zoom 1/96XP
Refer to the Tables of Limits Settings, Chapter 14, for other plot scale factors.
Locking Viewport Geometry
Once the viewport scale has been set to yield the correct plot scale, you should lock the scale of the view-
port so it is not accidentally changed when you Zoom or Pan inside the viewport. If viewport lock is on
and you use Zoom or Pan when the viewport is active, AutoCAD automatically switches to paper space
(Pspace) for zooming and panning.
You can lock the viewport scale by the following methods.
1. Toggle the small Lock/Unlock Viewport icon located left of the Viewport Scale pop-up list (see Fig. 13-6).
2. Use the Lock option of the -Vports command (see -Vports).
3. Use the Display Locked setting in the Properties palette (see Fig. 13-29).
4. Use the Display Locked option in the right-click shortcut edit menu that appears when a viewport
object is selected (see Fig. 13-24).
Linetype Scale in ViewportsPSLTSCALE
The LTSCALE (linetype scale) setting controls how hidden, center, dashed, and other non-continuous
lines appear in the Model tab. LTSCALE can be set to any value. The PSLTSCALE (paper space linetype
scale) setting determines if those lines appear and plot the same in a layout as they do in model space.
PSLTSCALE can be set to 1 or 0 (on or off).
If PSLTSCALE is set to 0, the non-continuous line scaling that appears in a layout (and in viewports) is
the same as that in model space. In this way, the linetype spacing always looks the same relative to
model space units, no matter whether you view it from the Model tab or from a viewport in a Layout.
For example, if in model space a particular center line shows one short dash and two long dashes, it
will look the same when viewed in a viewport in a layoutone short dash and two long dashes. When
PSLTSCALE is 0, linetype scaling is controlled exclusively by the LTSCALE setting. APSLTSCALE
setting of 0 is recommended for most drawings unless they contain multiple viewports or layouts.
Leach: AutoCAD 2010
Instructor
13. Layouts and Viewports Text
308
The McGrawHill
Companies, 2010
298 Chapter 13
If PSLTSCALE is set to 1 (the default setting for all AutoCAD template drawings), the linetype scale for
non-continuous lines in viewports is automatically changed relative to the viewport scale; therefore, the
scale of those lines in layouts can appear differently than they do in model space. APSLTSCALE setting
of 1 is recommended for drawings that contain multiple viewports or layouts, especially when they are
at different scales. In such a situation, the line dashes would appear the same size in different viewports
relative to paper space, even though the viewport scales were different. Technically speaking, if
PSLTSCALE is set to 1, LTSCALE controls linetype scaling globally for the drawing, but lines that appear
in viewports are automatically scaled to the LTSCALE times the viewport scale.
Until you gain more experience with layouts and viewports, and in particular creating multiple view-
ports, a PSLTSCALE setting of 0 is the simplest strategy. This setting also agrees with the strategy used
in this text discussed earlier (in Chapter 6 and Chapter 12) for drawing setup. You can change the
default PSLTSCALE setting of 1 to 0 by typing PSLTSCALE at the Command prompt.
Chapter 33, Advanced Layouts and Plotting, gives a more detailed discussion of PSLTSCALE, creating
multiple viewports and layouts, and other drawing setup strategies.
You can invoke the Vpmax command by typing or using the button
located on the right of the Status Bar only when a Layout tab is active
(Fig. 13-30). When a Layout tab is active, Vpmax maximizes the viewport
to enable you to draw and edit inside a viewport (in model space).
Vpmax is intended to be used in conjunction with Vpmin (see Vpmin next).
This enhanced method is used instead of using the Paper/Model toggle on the Status Bar when you to
want toggle between paper space and model space as well as maximize your drawing area.
For example, assume you are
working in a layout (such as
in Fig. 13-31) but realize that
you need to edit some geome-
try inside a viewport. Use the
Vpmax command to best
prepare for making the edits
in model space. Vpmax
accomplishes two actions:
1) it activates model space
inside the viewport, and 2) it
removes all paper space area
from the screen to make
drawing and editing in model
space easier.
Vpmax
Command Alias Short-
Menus (Type) (Type) cut Ribbon
... Vpmax ... ... ...
FIGURE 13-30
FIGURE 13-31
Leach: AutoCAD 2010
Instructor
13. Layouts and Viewports Text
309
The McGrawHill
Companies, 2010
Layouts and Viewports 299
Figure 13-32 shows our example after
using Vpmax. Model space (inside
the viewport) is active and the
drawing area has been maximized in
the Drawing Editor. Note that Vpmax
does not Zoom, it only displays more
area of model space. The size of the
model space geometry is the same as
before using Vpmax. You can,
however, use Zoom after using Vpmax
to enlarge the model geometry
display. Using Vpmin restores the
original layout display, even if you
used Zoom after Vpmax.
The Vpmin button appears at the same location as the Vpmax button, just to
the right of the Status Bar (Fig. 13-33). Vpmin would be used after finishing
the needed changes to the drawing to restore the original layout display (to
that before using Vpmax). For the example used previously, using Vpmin
would restore the display to that shown in Figure 13-31.
To set the scale for the display of geometry in a viewport, use
the Viewport toolbar scale drop-down list as described in
Scaling the Display of Viewport Geometry and illustrated in
Figure 13-28. You can use the Scalelistedit command to control
the contents of the list of scales. Scalelistedit produces the Edit
Scale List dialog box (Fig. 13-34). You can add new scales, edit
existing scales, rearrange the list, and delete unused scales.
For example, if you were working in an industry where you
typically used only a few scales, you may want to use
Scalelistedit to move those choices to the top of the list. You can
restore the original (default) list at any time.
FIGURE 13-32
Vpmin
Command Alias Short-
Menus (Type) (Type) cut Ribbon
... Vpmin ... ... ...
Scalelistedit
Command Alias Short-
Menus (Type) (Type) cut Ribbon
Annotate
Format Annotation
Scale List Scalelistedit ... ... Scaling
FIGURE 13-34
FIGURE 13-33
Leach: AutoCAD 2010
Instructor
13. Layouts and Viewports Text
310
The McGrawHill
Companies, 2010
300 Chapter 13
Move Up and Move Down
You can highlight a scale in the list, then use the Move Up and Move Down buttons to rearrange the list.
Only one scale at a time can be moved using these buttons-selecting multiple scales disables the Move
Up and Move Down options.
Add
Select the Add button to produce the Add Scale dialog box
(Fig. 13-35) where you can add entries to the list of scales. The
Name appearing in scale list can contain numbers or letters, as
shown in the figure. Enter the desired ratio of paper units to
drawing units in the edit boxes below.
Edit
Selecting the Edit button in the Edit Scale List dialog box (see
Fig. 13-34) produces a dialog box (not shown) similar to the
Add Scale dialog box; however, you can change only the ratio of
paper units to drawing units, not the scale name.
Delete
You can remove scales from the list by highlighting one or more scales (select multiple scales by holding
down the Ctrl or Shift keys while selecting), then pressing Delete.
Reset
The Reset option removes all the customized scales and restores the default list of scales. In this case you
will lose all the scales you added, moved, or otherwise edited. Awarning appears requiring your con-
firmation to reset the list to the defaults.
Application of the Scale List
Although this chapter has been primarily concerned with the scale list that appears in the Viewport
toolbar drop-down list, editing the scale list using the Scalelistedit command affects all the scale lists that
appear in AutoCAD. The Scalelistedit command affects the following lists.
Viewport Scale pop-up list
Viewport toolbar drop-down list
Plot dialog box
Page Setup dialog box
Properties palette
Layout Wizard
Sheet Set Manager
Advanced Applications of Paper Space Viewports
In this chapter the basic applications of layouts and viewports are discussed. The basic procedures
include creating a layout, setting up the layout for printing or plotting, creating viewports, and scaling
the geometry in the viewports to plot to scale.
Layouts can be used for many other advanced applications such as setting up multiple viewports to
display views of one drawing at different scales or for different plot devices, controlling what layers
appear in each of several viewports, applying Plot Style Tables, displaying multiple drawings (Xrefs) in
one drawing, and displaying and plotting several views of a 3D model. These topics are discussed in
Chapter 30, Xreferences; and Chapter 33, Advanced Layouts and Plotting.
FIGURE 13-35
Leach: AutoCAD 2010
Instructor
13. Layouts and Viewports Text
311
The McGrawHill
Companies, 2010
Layouts and Viewports 301
CHAPTER EXERCISES
1. Pagesetup, Vports
A. Open the template drawing that you created in the Chapter 12
Exercises. Activate a Layout. If your Options are set as explained in Chapter 6, the
layout is automatically set up for your default print/plot device. Otherwise, use the
Page Setup Manager and select the Modify button. Then use the Page Setup dialog box
to set the desired print/plot device and to select an 11 x 8.5 paper size.
B. If a viewport already exists in the layout, Erase it. Make VPORTS the Current layer.
Then use the Vports command and select a Single viewport and accept the default (Fit)
option to create one viewport at the maximum size for the printable area. Ensure that
PSLTSCALE is set to 0 by typing it at the Command prompt. Finally, make the Model
tab active. Save and Close the drawing.
2. Pagesetup, Vports
A. Open the drawing that you set up in the Chapter 12 Exercises. Activate a
Layout tab. If your Options are set as explained in Chapter 6, the layout is automatically
set up for your default print/plot device. Otherwise, use the Page Setup Manager and
select the Modify button. Then use the Page Setup dialog box that appears to set the
desired print/plot device and to select an 11 x 8.5 paper size.
B. If a viewport already exists in the layout, Erase it. Make VPORTS the Current layer.
Then use the Vports command and select a Single viewport and accept the default (Fit)
option to create one viewport at the maximum size for the printable area. Type
PSLTSCALE and set the value to 0. Finally, make the Model tab active. Save and Close
the drawing.
3. Create a Layout and Viewport for the ASHEET Template Drawing
A. Open the template drawing you created in the Chapter 12 Exercises.
Activate a Layout. Unless already set up, use Pagesetup to set the desired print/plot
device and to select an 11 x 8.5 paper size.
B. If a viewport already exists in the layout, Erase it. Make VPORTS the Current layer.
Then use the Vports command and select a Single viewport and accept the default (Fit)
option to create one viewport at the maximum size for the printable area. Ensure that
PSLTSCALE is set to 0. Finally, make the Model tab active. Save and Close the ASHEET
template drawing.
A-METRIC.DWT
ASHEET.DWT
BARGUIDE
Leach: AutoCAD 2010
Instructor
13. Layouts and Viewports Text
312
The McGrawHill
Companies, 2010
302 Chapter 13
4. Create a New BSHEET Template Drawing
Complete this exercise if your system is configured with a B size printer or plotter.
A. Using the template drawing in the previous exercise, create a template for a standard
engineering B size sheet. First, use the New command. When the Select a Template File
dialog box appears, locate and select the When the drawing opens,
set the model space Limits to 17 x 11 and Zoom All.
B. Activate Layout 1. Erase the existing viewport. Activate the Page Setup Manager and
select the Modify button. In the Page Setup dialog box select a print or plot device that
can use a B size sheet (17 x 11). In the Paper Size drop-down list, select ANSI B (11 x
17 inches). Close the dialog box and the Page Setup Manager.
C. Make VPORTS the Current layer. Then use the Vports command and select a Single
viewport and accept the default (Fit) option to create one viewport at the maximum size
for the printable area. Finally, make the Model tab active. All other settings and layers
are okay as they are. Use Saveas and save the new drawing as a template (.DWT)
drawing in your working directory. Assign the name
5. Create Multiple Layouts for Plotting on C and D Size Sheets
Complete this exercise if your system is configured with a C and D sized plotter.
A. Using the ASHEET.DWT template drawing from an earlier exercise, create a template
for standard engineering C and D size sheets. First, use the New command and
select the Template option from the Create New Drawing dialog box. Select the Browse
button. When the Select a Template File dialog box appears, select the
When the drawing opens, set the model space Limits to 34 x 22 and Zoom All.
B. Activate Layout1. Erase the existing viewport. Activate the Page Setup Manager and
select the Modify button. In the Page Setup dialog box select a plot device that can use a
C size sheet (22 x 17). In the Paper Size drop-down list, select ANSI C (22 x 17 inches).
Close the dialog box and the Page Setup Manager.
C. Make VPORTS the Current layer. Then use the Vports command and select a Single
viewport and use the Fit option to create one viewport at the maximum size for the
printable area. Right-click on the Layout 1 tab and select Rename from the shortcut
menu. Rename the layout to C Sheet.
D. Activate Layout2. Erase the existing viewport if one exists. Activate the Page Setup
Manager, select the Modify button, then select a plot device that can use a D size sheet
(34 x 22). (This can be the same device you selected in step B, as long as it supports a D
size sheet.) In the Paper Size drop-down list, select ANSI D (34 x 22 inches). Close this
dialog box and the Page Setup Manager.
E. Make VPORTS the Current layer. Then use the Vports command and select Single to
create one viewport. Rename the layout D Sheet.
F. Finally, make the Model tab active. All other settings and layers are okay as they are.
Use Saveas and save the new drawing as a template (.DWT) drawing in your working
directory. Assign the name C-D-SHEET.
ASHEET.DWT.
BSHEET.
ASHEET.DWT.
Leach: AutoCAD 2010
Instructor
13. Layouts and Viewports Text
313
The McGrawHill
Companies, 2010
Layouts and Viewports 303
6. Layout Wizard
In this exercise, you will open an existing drawing and use the Layout Wizard to set up a layout for
plotting.
A. Open the sample drawing named DB_SAMPLE.DWG. This drawing is available from
the McGraw-Hill website at www.mhhe.com/leach in the Exercise Download
Drawings under Student Resources. Use the Saveas command and assign the name
VP_SAMP and specify your working folder as the location to save.
B. Create a new layer named VPORTS and make it the Current layer. Invoke the Layout Wizard.
In the Begin step, enter a name for the new layout, such as Layout 3. Select Next.
C. In the Printer step, the list of available printers in your lab or office appears. The default printer
should be highlighted. Choose any device that you know will operate for your lab or office and
select Next. If you are unsure of which devices are usable, keep the default selection and select
Next.
D. For Paper Size, select the largest paper size supported by your device. Ensure Inches is selected
unless you are using a standard metric sheet. Select Next.
E. Select Landscape for the Orientation.
F. Select a Title Block that matches the paper size you specified if available. Insert the title block as
a Block. Select Next.
G. In the Define Viewports step, select a Single viewport. Under Viewport Scale, select Scaled
to Fit. Proceed to the next step.
H. Bypass the next step in the wizard, Pick Location, by selecting Next. Also, when the
Finish step appears, select Next. This action causes AutoCAD to create a viewport that
fits the extents of the
printable area. The
resulting layout
should look similar to
that shown in Figure
13-36. As you can see,
the model space geom-
etry extends beyond
the title block. Your
layout may appear
slightly different
depending on the
sheet size and title
block you selected.
Save the drawing.
FIGURE 13-36
Leach: AutoCAD 2010
Instructor
13. Layouts and Viewports Text
314
The McGrawHill
Companies, 2010
304 Chapter 13
I. Use the Mspace
command or
double-click inside
the viewport to
activate model
space. To specify a
standard scale for
the geometry in the
viewport, use the
Viewport Scale
pop-up list and
select a scale (such
as 1/64=1) until
the model geome-
try appears com-
pletely within the
title block border
(Fig. 13-37).
J. Freeze layer VPORTS so the viewport border does not appear. Save the drawing. With
the layout active, access the Plot dialog box and ensure the Plot Scale is set to 1:1. Select
Plot.
7. Page Setup, Vports, and Zoom XP
In this exercise, you will use an existing metric drawing, access Layout1, draw a border
and title block, create one viewport, and use Zoom XP to scale the model geometry to
paper space. Finally, you will Plot the drawing to scale on an A size sheet.
A. Open the drawing you worked on in Chapter 9 Exercises. If you have
already created a title block and border, Erase them.
B. Invoke the Options dialog box and access the Display tab. In the Layout Elements
section (lower left), ensure that Show Page Setup Manager for New Layouts is checked and
Create Viewport in New Layouts is not checked.
C. Activate Layout1. The Page Setup Manager should appear. Select the Modify button.
In the Page Setup dialog box select a print or plot device that will allow you to print or
plot on an A size sheet (11 x 8.5). In the Paper Size drop-down list, select the correct
sheet size, then select Landscape orientation. Select OK in the Page Setup dialog box and
Close the Page Setup Manager.
D. Set layer TITLE Current. Draw a title block and border (in paper space). HINT: Use
Pline with a width of .02, and draw the border with a .5 unit margin within the edge of
the Limits (border size of 10 x 7.5). Provide spaces in the title block for your school or
company name, your name, part name, date, and scale as shown in the following figure.
Use Saveas and assign the name CBRACKET-PS.
CBRACKET
FIGURE 13-37
Leach: AutoCAD 2010
Instructor
13. Layouts and Viewports Text
315
The McGrawHill
Companies, 2010
Layouts and Viewports 305
E. Create layer VPORTS and make it
Current. Use the Vports command to
create a Single viewport. Pick diago-
nal corners for the viewport at .5,1.5
and 9.5,7. The CBRACKET drawing
should appear in the viewport at no
particular scale, similar to Figure
13-38.
F. Next, use the Mspace command, the MODEL/PAPER toggle on the Status Bar, or
double-click inside the viewport to bring the cursor into model space. Use Zoom with a
.03937XP factor to scale the model space geometry to paper space. (The conversion
from inches to millimeters is 25.4 and from millimeters to inches is .03937. Model space
units are millimeters and paper space units are inches; therefore, enter a Zoom XP factor
of .03937.)
G. Finally, activate paper space by using
the Pspace command, the
MODEL/PAPER toggle, or double-
clicking outside the viewport. Use
the Layer Properties Manager to
make layer VPORTS non-plottable.
Your completed drawing should look
like that in Figure 13-39. Save the
drawing. Plot the drawing from the
layout at 1:1 scale.
NOTE: You will need access to the AutoCAD-supplied ANSI drawing templates (such as ANSI A
Color Dependent Plot Styles.dwt, etc.) for the following exercises. You can check to see if your installa-
tion of AutoCAD includes the ANSI drawing templates by beginning a New drawing using the Template
option. If you do not have the templates, you should download them from the www.mhhe.com/leach
website. They are located in the Student Resources section under Exercise Download Drawings.
FIGURE 13-38
FIGURE 13-39
Leach: AutoCAD 2010
Instructor
13. Layouts and Viewports Text
316
The McGrawHill
Companies, 2010
8. Using a Layout Template
This exercise gives you experience using a layout template already set up with a title block and
border. You will draw the hammer (see Fig. 13-40) and use a layout template to plot on a B size
sheet. It is necessary to have a plot or print device configured for your system that can use a B size
sheet.
A. Start AutoCAD. Begin a New drawing by any method. Change the STARTUP system variable
to 1.
B. Now access the Display tab in the Options dialog box. In the Layout Elements section (lower left),
remove the check for both Show Page Setup Manager for New Layouts and Create Viewport in New
Layouts. Select OK.
C. Begin a New drawing. In the Create New Drawing dialog box that appears, select Use a Wizard
and select the Advanced Setup Wizard. In the first step, Units, select Decimal units and a
Precision of 0.00. Accept the defaults for the next three steps. In the Area step, enter a Width of
17 and a Length of 11.
D. Right-click on an existing layout tab and use the From Template option from the shortcut menu.
Locate and select the ANSI B -Color Dependent Plot Styles template drawing (.DWT) in the
Select Template From File dialog box, then select the ANSI B Title Block in the Insert Layout(s)
dialog box. Access the new layout. Note that the template loads a layout with a title block and
border in paper space and has one viewport created. Access the Page Setup Manager box and
select the matching plot device and sheet size for the selected ANSI B title block.
E. Pick the Model tab. Set up appropriate Snap and Grid (for the Limits of 17 x 11) if desired. Also
set LTSCALE and any running Osnaps you want to use. Type PSLTSCALE and set the value to 0.
F. Create the following layers and assign linetypes and line weights. Assign colors of your choice.
GEOMETRY Continuous
CENTER Center2
Notice the Title Block and Viewport layers already exist as part of the template drawing.
G. Draw the hammer according
to the dimensions given in
Figure 13-40. Save the
drawing as HAMMER.
306 Chapter 13
FIGURE 13-40
Leach: AutoCAD 2010
Instructor
13. Layouts and Viewports Text
317
The McGrawHill
Companies, 2010
H. When you are finished with the drawing, select the ANSI B Title Block tab. Now, scale
the hammer to plot to a standard scale. You can use either the Viewports toolbar or the
Viewport Scale pop-up list to set the viewport scale to 1:1. Alternately, use Zoom 1XP
to correctly size model space units to paper space units.
I. Your completed
drawing should look
like that in Figure
13-41. Use the Layer
Properties Manager
to make layer
Viewports non-plot-
table. Save the
drawing. Make a
Plot from the layout
at a scale of 1:1.
9. Using a Template
Drawing
This exercise gives
you experience using
a template drawing
that includes a title
block and border.
You will construct
the wedge block in
Figure 13-42 and plot
on a B size sheet. It is
necessary to have a
plot or print device
configured for your
system that can use a
B size sheet.
A. Complete steps 8.A. and 8.B. from the previous exercise.
B. Begin a New drawing. In the Create New Drawing dialog box that appears, select Use a Template.
Locate and select the ANSI B -Color Dependent Plot Styles.Dwt.
Layouts and Viewports 307
FIGURE 13-41
FIGURE 13-42
Leach: AutoCAD 2010
Instructor
13. Layouts and Viewports Text
318
The McGrawHill
Companies, 2010
C. Select the ANSI B Title Block tab. Then invoke the Page Setup Manager box and select a match-
ing plot or print device and sheet size for the ANSI B title block.
D. Pick the Model tab. Set up model space with Limits of 17 x 11. Set up appropriate Snap and
Grid if desired. Also set LTSCALE and any running Osnaps you want to use. Type
PSLTSCALE and set the value to 0.
E. Create the following layers and assign linetypes and line weights. Assign colors of your choice.
GEOMETRY Continuous
CENTER Center2
HIDDEN Hidden2
Notice the Title Block and Viewport layers already exist as part of the template drawing.
F. Draw the wedge block according to the dimensions given (Fig. 13-42). Save the drawing as
WEDGEBK.
G. When you are finished with the views, select the ANSI B Title Block tab. To scale the model
space geometry to paper space, you can use either the Viewports toolbar or the Viewport Scale
pop-up list to set the viewport scale to 1:2. You may also need to use Pan to center the geome-
try.
H. Next, use the Layer
Properties Manager
to make layer
Viewports non-plot-
table. Your com-
pleted drawing
should look like that
in Figure 13-43. Save
the drawing. From
paper space, plot the
drawing on a B size
sheet and enter a
scale of 1:1.
10. Multiple Layouts
Assume a client requests that a copy of the HAMMER drawing be faxed to him immedi-
ately; however, your fax machine cannot accommodate the B size sheet that contains the
plotted drawing. In this exercise you will create a second layout using a layout template to
plot the same model geometry on an Asize sheet.
A. Open the drawing you created in a previous exercise named HAMMER. Access the
Display tab in the Options dialog box. In the Layout Elements section (lower left),
remove the check for both Show Page Setup Manager for New Layouts and Create Viewport
in New Layouts. Select OK.
308 Chapter 13
FIGURE 13-43
Leach: AutoCAD 2010
Instructor
13. Layouts and Viewports Text
319
The McGrawHill
Companies, 2010
B. Right-click on an existing layout tab and use the From Template option from the short-
cut menu. Locate and select the ANSI A-Color Dependent Plot Styles template
drawing (.DWT) to import. When the layout is imported, click the new ANSI ATitle
Block tab. Note that the template loads a layout with a title block and border in paper
space and has one viewport created. Access the Page Setup Manager and select the
matching print or plot device and sheet size for the selected ANSI Atitle block.
C. Double-click inside the viewport or use Mspace or the MODEL/PAPER toggle. Now
scale the hammer to plot to a standard scale by using Zoom 3/4XP or enter .75 in the
appropriate edit box in the Viewports toolbar or Properties palette to correctly scale the
model space geometry. Use Pan in the viewport to center the geometry within the
viewport.
D. Your new layout should
look like that in Figure
13-44. Access the ANSI B
Title Block tab you
created earlier. Note that
you now have two
layouts, each layout has
settings saved to plot the
same geometry using dif-
ferent plot devices and at
different scales.
E. Access the new layout
tab. Save the drawing.
Make a Plot from the
layout at a scale of 1:1
and send the fax.
Layouts and Viewports 309
FIGURE 13-44
Leach: AutoCAD 2010
Instructor
13. Layouts and Viewports Text
320
The McGrawHill
Companies, 2010
310 Chapter 13
TAISEI DETAIL PLAN.DWG, Courtesy of Autodesk, Inc.
Leach: AutoCAD 2010
Instructor
14. Printing and Plotting Text
321
The McGrawHill
Companies, 2010
14
C H A P T E R
PRINTING
AND PLOTTING
CHAPTER OBJECTIVES
After completing this chapter you should:
1. know the typical steps for printing or
plotting;
2. be able to invoke and use the Plot dialog
box and Page Setup Manager;
3. be able to select from available plotting
devices and set the paper size and
orientation;
4. be able to specify what area of the drawing
you want to plot;
5. be able to preview the plot before
creating a plotted drawing;
6. be able to specify a scale for plotting a
drawing;
7. know how to set up a drawing for plotting to
a standard scale on a standard size sheet;
8. be able to use the Tables of Limits Settings
to determine Limits, scale, and paper size
settings;
9. know how to configure plot and print
devices in AutoCAD.
Leach: AutoCAD 2010
Instructor
14. Printing and Plotting Text
322
The McGrawHill
Companies, 2010
312 Chapter 14
CONCEPTS
Several concepts, procedures, and tools in AutoCAD
relate to printing and plotting. Many of these topics
have already been discussed, such as setting up a
drawing to draw true size, creating layouts and
viewports, specifying the viewport scale, and speci-
fying the plot or print options. This chapter explains
the typical steps to plotting from either model space
or layouts, using the Plot dialog box and the Page
Setup Manager, configuring print and plot devices,
and plotting to scale. Other advanced concepts of
plotting, such as using plot styles and plot style
tables, plot stamping, and advanced features of
layouts, are explained in Chapter 33, Advanced
Layouts and Plotting.
In AutoCAD, the term plotting can refer to plotting
on a plot device (such as a pen plotter or electrostatic
plotter) or printing with a printer (such as a laser jet
printer). The Plot command is used to create a plot
or print by producing the Plot dialog box. You can
plot only by using the Plot command (Fig. 14-1).
Before making a plot, you specify the parameters of how the drawing will appear on the plot, such as
what type of printer or plotter you want to use, the paper size and orientation, what area of the drawing
to plot, plot scale, and other options. You can save the plot specifications for each layout. These saved
plot specifications are called page setups. In this way, each layout can have its own page setupset
up to plot or print with a specific device, paper size, orientation, scale, and so on. Therefore, one
drawing can be plotted and printed in multiple ways.
Although you can create a plot only by using the Plot dialog box, two methods can be used to create and
save the plot specifications for a layout:
1. Use the Plot dialog box to specify the plot settings and select the Apply to Layout button.
2. Use the Page Setup Manager and related Page Setup dialog box.
These two methods are almost identical since the Plot dialog box and the Page Setup dialog box have
almost the same features and functions except that you cannot plot from the Page Setup dialog box.
Therefore, for most applications, it is suggested that you use the Plot dialog box for saving the page
setups and for plotting. This chapter explains the features and distinctions of both methods.
TYPICAL STEPS TO PLOTTING
Assuming your CAD system and plotting devices have been properly configured, the typical basic steps
to plotting model space or a layout are listed below.
1. Use Save to ensure the drawing has been saved in its most recent form before plotting (just in case
some problem arises while plotting).
2. Make sure the plotter or printer is turned on, has paper (and pens for some devices) loaded, and is
ready to accept the plot information from the computer.
FIGURE 14-1
Leach: AutoCAD 2010
Instructor
14. Printing and Plotting Text
323
The McGrawHill
Companies, 2010
Printing and Plotting 313
3. Invoke the Plot dialog box.
4. Select the intended plot device from the Printer/Plotter drop-down list. The list includes all devices
currently configured for your system.
5. Ensure the desired Drawing Orientation and Paper Size are selected.
6. Determine and select the desired Plot Area for the drawing: Layout, Limits, Extents, Display, Window,
or View.
7. Select the desired scale from the Scale drop-down list or enter a Custom scale. If no standard scale is
needed, select Scaled to Fit. If you are plotting from a Layout, normally set the scale to 1:1.
8. If necessary, specify a Plot Offset or Center the Plot on the sheet.
9. If necessary, specify the Plot Options, such as plotting with lineweights or plot styles.
10. Always preview the plot to ensure the drawing will plot as you expect. Select a Preview to view the
drawing objects as they will plot. If the preview does not display the plot as you intend, make the
appropriate changes. Otherwise, needless time and media could be wasted.
11. If all settings are acceptable and you want to save the page setup (plot specifications) with the layout
(recommended), select the Apply to Layout button.
12. If you want to make the plot at this time, select the OK button. If you do not want to plot, select
Cancel and the settings will be saved (if you used Apply to Layout).
PRINTING, PLOTTING, AND SAVING PAGE SETUPS
Using Plot invokes the Plot dialog box (see Fig. 14-2 on the next page). This dialog box has a collapsed
and expanded mode controlled by the arrow button in the lower-right corner. The Plot dialog box allows
you to set plotting parameters such as plotting device, paper size, orientation, and scale. Settings made
to plotting options can be saved for the Model tab and each Layout tab in the drawing so they do not have
to be re-entered the next time you want to make a plot.
Page Setup
The Name drop-down list at the top left corner of the Plot dialog box gives the page setups saved in the
drawing. You can select a previously saved page setup from the list to apply those settings to the current
layout. Although the default page setup is listed as <None>, it will be listed as the current tab name
(such as Layout1) once you save it. You can also assign a specific name using the Add button. The list can
contain saved page setups (such as Layout1 or Layout2) and named (assigned) setups (such as Setup1,
Setup2, or other assigned names). You can also Import page setups from other drawings that have
assigned names.
Plot
Command Alias Short-
Menus (Type) (Type) cut Ribbon
File Plot Output
Plot... or -Plot PRINT Ctrl+P Plot
Leach: AutoCAD 2010
Instructor
14. Printing and Plotting Text
324
The McGrawHill
Companies, 2010
314 Chapter 14
Add
This option produces the Add Page Setup
dialog box (not shown) where you can
assign a name for the current page
setup. You can accept the default
assigned name (Setup1) or enter a name
of your choice. You must assign a name
if you want to Import the page setup
into another drawing.
Printer/plotter
Many devices (printers and plotters)
can be configured for use with
AutoCAD. Once configured, those
devices appear in the Printer/plotter list.
For example, you may configure an A
size plotter, a D size plotter, and a
laser printer. Any one of those devices
could then be used to plot the current
drawing.
When you install AutoCAD, it automatically configures itself to use the Windows system print devices, a
DWF6 ePlot, two PDF devices, and two PublishToWeb devices. Additional devices must be configured
within AutoCAD by using the Plotter Manager (see Configuring Plotters and Printers near the end of
this chapter).
Name:
Select the desired device from the list. The list is composed of all previously configured devices for your
system.
Properties
This button invokes the Plotter Configuration Editor. In the editor, you can specify a variety of characteris-
tics for the specific plot device shown in the Name: drop-down list. The Plotter Configuration Editor is also
accessible through the Plotter Manager (see Plotter Configuration Editor near the end of this chapter).
Plot to File
Choosing this option writes the plot to a file instead of making a plot. This action generally creates a
.PLT file type; however, the format of the file (for example, PCL or HP/GL language) depends on the
device brand and model that is configured. When you use the OK button to create the plot, the Browse
for Plot File dialog box (not shown) appears for you to specify the name and location for the plot file. The
plot file can be printed or plotted later without AutoCAD, assuming the correct interpreter for the device
is available.
Paper Size and Number of Copies
The options that appear in this list depend on the selected printer/plotter device. Normally, several
paper sizes are available. Select the desired Paper Size from the drop-down list, then select the Number of
Copies you want to create.
Plot Area
In the What to Plot: list section you can select what aspect of the drawing you want to plot, described next.
Limits or Layout
This option changes depending on whether you invoke the Plot dialog box while the Model tab or a
Layout tab is current. If the model tab is current, this selection plots the area defined by the Limits
command. If a Layout tab is current, the layout is plotted as defined by the selected paper size.
FIGURE 14-2
Leach: AutoCAD 2010
Instructor
14. Printing and Plotting Text
325
The McGrawHill
Companies, 2010
Printing and Plotting 315
Extents
Plotting Extents is similar to Zoom Extents. This option plots the entire drawing (all objects), disregarding
the Limits. Use the Zoom Extents command in the drawing to make sure the extents have been updated
before using this plot option.
Display
This option plots the current display on the screen. If using viewports, it plots the current viewport
display.
View
With this option you can plot a named view previously saved using the View command.
Window
Window allows you to plot any portion of the drawing. You must specify the window by picking or sup-
plying coordinates for the lower-left and upper-right corners.
Plot Offset
Plotting and printing devices cannot plot or print to the edge of the paper. Therefore, the lower left
corner of your drawing will not plot at exactly the lower left corner of the paper. You can choose to repo-
sition, or offset, the drawing on the paper by entering positive or negative values in the X and Y edit
boxes. Home position for plotters is the lower-left corner (landscape orientation) and for printers it is
the upper-left corner of the paper (portrait orientation). If plotting from the Model tab, you can choose to
Center the Plot on the paper.
Plot Scale
You can select a standard scale from the drop-down list or enter a custom scale.
Fit to Paper
The Fit to Paper option is disabled if a layout tab is active. If the Model tab is active, the Fit to Paper option
is checked and the Scale section is disabled. The drawing is automatically sized to fit on the sheet based
on the specified area to plot (Display, Limits, Extents, etc.). Changing the inches or mm specification
changes only the units of measure for other areas of the Plot dialog box.
Scale
This section provides the scale drop-down list for you to select a specific scale for the drawing to be
plotted. These options are the same as those appearing in all other scale drop-down lists (such as the
Viewport Scale pop-up list, Viewport toolbar, and Properties palette). The entries can be edited using the
Scalelistedit command (see Chapter 13). First ensure the correct paper units are selected (inches or mm),
then select the desired scale from the list.
If you are plotting from a Layout tab, select 1:1 from the Scale drop-down list since you almost always
want to plot paper space at 1:1 scale. (To set the scale for the viewport geometry in a layout, use the
Viewport toolbar, Zoom XP factor, or Properties palette as explained in Chapter 13.) If you are plotting the
Model tab, select an option directly from the Scale drop-down list to specify the desired plot scale for the
drawing. In either case, the plot scale for the drawing is equal to the reciprocal of the drawing scale
factor and can be determined by referencing the Tables of Limits Settings. (See Plotting to Scale.)
Custom Edit Boxes
Instead of selecting from the drop-down list, you can enter the desired ratio in the edit boxes. Decimals
or fractions can be entered. The first edit box represents paper units and the second represents drawing
units. For example, to prepare for a plot of 3/8 size (3/8=1), the following ratios can be entered: 3=8,
3/8=1, or .375=1 (paper units =drawing units). For guidelines on plotting a drawing to scale, see
Plotting to Scale in this chapter.
Leach: AutoCAD 2010
Instructor
14. Printing and Plotting Text
326
The McGrawHill
Companies, 2010
316 Chapter 14
Scale Lineweights
This option scales the lineweights for plots. When checked, lineweights are scaled proportionally with
the plot scale, so a 1mm lineweight, for example, would plot at .5mm when the drawing is plotted at 1:2
scale. Normally (no check in this box) lineweights are plotted at their absolute value (0.010, 0.016, 0.25
mm, etc.) at any scale the drawing is plotted.
The following options are available from the expanded mode of the Plot dialog
box (Fig. 14-3).
Plot Style Table (pen assignments)
If desired, select a plot style table to use with your plot device. Aplot style table
can contain several plot styles. Each plot style can assign specific line character-
istics (lineweight, screening, dithering, end and joint types, fill patterns, etc.).
Normally, a plot style table can be assigned to the Model tab or to Layout tabs.
The plot style tables appearing in the list are managed by the Plot Style Manager.
Selecting the New option invokes the Add Plot Style Table wizard. (Plot styles are
explained in Chapter 33.)
ShadedViewport Options
These options are useful only if you are printing from the Model tab and you are
printing a 3D surface or solid model. These options do not affect the display of
3D objects in viewports of a Layout tab. You should have a laser jet, inkjet, or
electrostatic type printer configured as the plot device (one that can print solid
areas) since a pen plotter only creates line plots.
Shade Plot
Use these options if you are printing from the Model tab. You can shade the 3D
object on the screen using any Visual Style, then select As Displayed in the Shade
Plot section to make a shaded print, or you can select any option from the drop-down list for printing the
drawing no matter which display is visible on screen.
Quality and DPI
You can also select from Draft (wireframe), Preview (shaded at 150 dpi), Normal (shaded at 300 dpi),
Presentation (shaded at 600 dpi), or Maximum (for your printer) to specify the resolution quality of the
print. Select Custom if you want to supply a different value in the DPI (dots per inch) edit box.
NOTE: The label for this section is misleading since it cannot be used to control printing for viewports.
If you are printing from a Layout tab and want to print shaded images of 3D objects in viewports, you
must control Shadeplot for each viewport using the -Vports command or the Properties palette. (See
Printing Shaded 3D Models in Chapter 35.)
Plot Options
These checkboxes control the following options.
Plot in Background
When this box is not checked, the Plot Job Progress window appears while the drawing is processed to the
print or plot device so you must wait some time (depending on the complexity of the drawing) before
continuing to work. Checking this option allows you to return to the drawing immediately while plot-
ting continues in the background. Plotting in the background generally requires more time to produce
the plot.
NOTE: The Plot in Background setting is valid only for the current plot and is not saved in the page
setup. The default setting for this box (checked or unchecked) is controlled by the Background processing
options section in the Plot and Publish tab of the Options dialog box (see Fig. 14-7).
FIGURE 14-3
Leach: AutoCAD 2010
Instructor
14. Printing and Plotting Text
327
The McGrawHill
Companies, 2010
Printing and Plotting 317
Plot Object Lineweights
Checking this option plots the lineweights as they are assigned in the drawing. Lineweights can be
assigned to layers or to objects. Checking Plot with Plot Styles disables this option.
Plot with Plot Styles
You can use plot styles to override lineweights assigned in the drawing. You must have a plot style table
attached (see Plot Device Tab, plot style table) for this option to have effect.
Plot Paperspace Last
Checking this option plots paper space geometry last. Normally, paper space geometry is plotted before
model space geometry.
Hide Paperspace Objects
This option is useful only if you have 3D surface or solid objects in paper space and you want to remove
hidden lines (edges obscured from view). 3D objects are almost always created in model space. In that
case, use the Shade Plot options (see Shaded Viewport Options) if you are printing from the Model tab. If
you are printing from a Layout tab, you must control Shadeplot for each viewport using the -Vports
command or the Properties palette. (See Printing Shaded 3D Models in Chapter 35.)
Plot Stamp On
You have the capability of adding an informational text stamp on each plot. For example, the drawing
name, date, and time of plot can be added to each drawing that you plot for tracking and verification
purposes. To specify the plot stamp, use the Plotstamp command. Select this option to apply the stamp
you specified to the plotted drawing. (See Plotstamp in Chapter 33.)
Save Changes to Layout
Check this box if you want settings you make (the page setup) to be saved with the drawing for the
selected Model tab or Layout tab. Selecting this option and making a plot has the same effect as pressing
the Apply to Layout button. If you want to save changes without plotting, use the Apply to Layout button.
Drawing Orientation
Landscape is the typical horizontal orientation (similar to the drawing area orientation) and Portrait is a
vertical orientation. If plotting from a layout tab, this setting affects the orientation of the paper; there-
fore, set this option before creating your viewport arrangement and title block to ensure they match the
paper orientation. If plotting from the Model tab, Portrait positions horizontal lines in the drawing along
the short axis of the paper.
Preview
Selecting the Preview button displays a
simulated plot sheet to ensure the
drawing will be plotted as you expect
(Fig. 14-4). This feature is helpful partic-
ularly when plot style tables are
attached since the resulting plots may
appear differently than the Model tab or
Layout tabs display. The Zoom feature is
on by default so you can check specific
areas of the drawing before making the
plot. Right-clicking produces a shortcut
menu, allowing you to use Pan and
other Zoom options. Changing the
display during a Preview does not
change the area of the drawing to be
plotted or printed.
FIGURE 14-4
Leach: AutoCAD 2010
Instructor
14. Printing and Plotting Text
328
The McGrawHill
Companies, 2010
318 Chapter 14
Apply to Layout
Using this button saves the current Plot dialog box settings to the active layout as a page setup. If no
changes have been made to the default settings, this button is disabled. If this button is disabled and
you want to save the current settings, assign a specific page setup name using the Add button. If you do
not want to plot after saving the page setup, then use Cancel.
NOTE: Using this option (in the Plot dialog box) accomplishes essentially the same results as using the
Page Setup Manager and Page Setup dialog box to save a page setup.
OK
Press OK to create the print or plot as assigned by the current settings in the Plot dialog box. The settings
are not saved with the layout as a page setup unless the Save changes to layout box is checked or you used
the Apply to Layout option.
Cancel
Cancel the plot and the current settings with this option. If you used the Apply to Layout option, Cancel
will not undo the saved settings.
-Plot
Entering -Plot at the Command line invokes the Command line version of Plot. This is an alternate
method for creating a plot if you want to use the current settings or if you enter a page setup name to
define the plot settings.
Command: -plot
Detailed plot configuration? [Yes/No] <No>:
Enter a layout name or [?] <Layout 1>:
Enter a page setup name <>:
Enter an output device name or [?] <HP 7586B.pc3>:
Write the plot to a file [Yes/No] <N>:
Save changes to page setup [Yes/No]? <N>
Proceed with plot [Yes/No] <Y>:
Effective plotting area: 33.54 wide by 42.60 high
Plotting viewport 2.
Command:
Once you begin a printing, plotting, or publishing job in an
AutoCAD session, a plotter icon and an alert bubble appear
(default setting) in the lower-right corner of the AutoCAD
window (Fig. 14-5). Select the X in the upper-right corner of
the bubble to dismiss it. However, to view the plot details, you
can select Click to view plot and publish details, right-click on the
plotter icon, or type Viewplotdetails.
Viewplotdetails
Command Alias Short-
Menus (Type) (Type) cut Ribbon
Output
... Viewplotdetails ... ... Plot
FIGURE 14-5
Leach: AutoCAD 2010
Instructor
14. Printing and Plotting Text
329
The McGrawHill
Companies, 2010
As you already know, AutoCAD allows you to set and save plotting specifications, called page setups,
for each layout. In this way, one drawing can contain several layouts, each layout can display the same
or different aspects of the drawing, and each layout can be set up to print or plot with the same or differ-
ent plot devices, paper sizes, scales, plot styles, and so on. Oddly enough, you can create and manage
page setups using either the Plot dialog box or the Page Setup Manager and related Page Setup dialog box.
The main difference is that you cannot plot from the Page Setup Manager or Page Setup dialog box. See
the following discussion, Should you use the Plot dialog box or the Page Setup Manager?
Printing and Plotting 319
Any one of the three actions described above
produces the Plot and Publish Details dialog
box (Fig. 14-6). Complete details about the
plot or print job, including any errors
encountered, are displayed on the dialog box.
In addition to the plot details, AutoCAD (by default)
creates a plot log named PlotandPublishLog.CSV. This is
a spread sheet format file listing details about the plots
such as start time and date, completion time and date,
and final status. You can choose to create one continu-
ous or multiple plot logs. The default settings are shown
in the lower-left corner of the Plot and Publish tab of the
Options dialog box (Fig. 14-7). You can find or change
the location of the plot log file using the Files tab of the
Options dialog box (not shown).
Note that this section of the Plot and Publish tab of the
Options dialog box also contains the control for
Background processing options. See the Plot command,
Plot in Background option in this chapter for more
information.
Pagesetup
Command Alias Short-
Menus (Type) (Type) cut Ribbon
File Output
Page Setup... Pagesetup ... ... Plot
FIGURE 14-6
FIGURE 14-7
Leach: AutoCAD 2010
Instructor
14. Printing and Plotting Text
330
The McGrawHill
Companies, 2010
320 Chapter 14
The Pagesetup command produces the Page
Setup Manager (Fig. 14-8). Produce the Page
Setup Manager by any method shown in the
command table above or right-click on a
Layout or Model tab and select Page Setup
Manager. To cause the Page Setup Manager to
appear automatically when you create a new
layout, check the box in the lower-left corner
of this dialog box or check Show Page Setup
Manager for new layouts in the Display tab of
the Options dialog box.
The Page Setup Manager has two basic func-
tions: 1) apply existing page setups appearing
in the Page Setups list to any layout or to a
sheet set, and 2) provide access to the Page
Setup dialog box where you can Modify or
Import existing page setups or create New
page setups. The Page Setup dialog box (see
Fig. 14-10) allows you to specify and save the
individual settings such as plot device, paper
size, and so on.
To apply a page setup to a layout, first activate the desired layout tab, then use Pagesetup to produce the
Page Setup Manager. The Current layout note at the top of the manager displays the name of the current
layout.
Page Setups List
This area lists the saved page setups that are available in the drawing (or sheet set). There are two types
of page setups: those that are unnamed but applied to layouts, such as *Layout1*, and page setups that
have an assigned name, or named page setups, such as HP LaserJet4 Landscape. Applied or attached
page setups are denoted by asterisks.
By default, every initialized layout (initialized by clicking the layout tab) has a default unnamed page
setup automatically applied to it, such as *Layout1*. Layouts that have a named page setup applied to
them are enclosed in asterisks with the named page setup in parentheses, such as *Layout 2 (HP LaserJet4
Landscape)*. Therefore, the Page Setups list can contain 1) unnamed applied page setups such as
*Layout1*, 2) named but unapplied page setups such as HP LaserJet4 Landscape, and 3) named page setups
that have been applied to a layout such as *Layout 2 (HP LaserJet4 Landscape)*.
If the Page Setup Manager is opened from the Sheet Set Manager, only named page setups in the page
setup overrides file (a drawing template [.DWT] file) that have Plot Area set to Layout or Extents are
listed. (See Chapter 34, Sheet Sets.)
Set Current
To apply or attach a page setup from the list to the current layout, highlight the desired page setup, then
use Set Current. You can select any named page setup, such as HP LaserJet4 Landscape, to apply to the
current layout. You can also select and apply another layout's unnamed page setup, such as *Layout3*;
however, doing so does not change the name of the current layout's page setup. Once you assign a page
setup to the current layout, you cannot un-apply or detach it. You can only assign another named
page setup. Set Current is disabled for sheet sets or when you select the current page setup from the list.
FIGURE 14-8
Leach: AutoCAD 2010
Instructor
14. Printing and Plotting Text
331
The McGrawHill
Companies, 2010
Printing and Plotting 321
New
This button produces the New Page Setup dialog box (Fig. 14-9)
where you can assign a name for the new page setup. Assign a
descriptive name (the default name being Setup1). You can
select from the existing page setups in the drawing to start
with as a template. Selecting the OK button produces the
Page Setup dialog box where you specify the individual plot-
ting options. Creating a New page setup does not automati-
cally apply the new page setup to the current layoutyou
must use Set Current to do so.
As you can see, the Page Setup dialog box
(Fig. 14-10) is essentially identical to the
Plot dialog box, except that you cannot
create a plot. Afew other small differ-
ences are explained in the next section
(see Should You Use the Plot Dialog Box
or Page Setup Manager?).
Modify
This button in the Page Setup Manager
(see previous Fig. 14-8) produces the
Page Setup dialog box where you can edit
the existing settings for the selected page
setup. Select any page set up in the Page
Setup list to modify, including the
current layout's page setup.
Import
Selecting this button invokes a standard
file selection dialog box (not shown)
from which you can import one or more page setups. You can select from any .DWG, .DWT, or .DXF file.
Next, the Import Page Setups dialog box appears (not shown) for you to select the individual page setups
in that specific drawing to import. The imported page setups then appear in the Page Setup Manager list,
but are not yet applied to any layout.
Should You Use the Plot Dialog Box or the Page Setup Manager?
As you probably noticed, the Page Setup Manager and related Page Setup dialog box are similar and have
essentially the same functions as the Plot dialog box, including managing page setups, with a few excep-
tions. The main differences are noted below.
1. You cannot plot from the Page Setup Manager or Page Setup dialog box.
2. The Plot dialog box includes all features in one dialog box compared to two for the Page Setup
Manager and Page Setup dialog box.
3. Only the Plot dialog box allows you to set options to Plot to a file, Plot in the background, and turn Plot
Stamp on.
4. You can modify any page setup from the Page Setup Manager, whereas you can modify only the
current layout's page setup in the Plot dialog box.
FIGURE 14-9
FIGURE 14-10
Leach: AutoCAD 2010
Instructor
14. Printing and Plotting Text
332
The McGrawHill
Companies, 2010
322 Chapter 14
So it has probably occurred to you, Why do I need the Page Setup Manager? Autodesk designed the
Page Setup Manager interface primarily for use with sheet sets. Asheet set is a group of sheets related
to one project, and therefore all sheets are plotted with the same plot settings (see Chapter 34, Sheet
Sets). With the Page Setup Manager, you can apply one page setup to the entire sheet set. Without the
Page Setup Manager and only the Plot dialog, you would have to open every sheet in the set (therefore
every drawing file) and apply the same page setup to each layout in each drawing. Also, the desired
page setup may have to be imported into each sheet (.DWG) individually before applying it.
So which method should you use? If you want to accomplish typical plotting and printing tasks, use the
Plot dialog box for simplicity. You can also create, import, and assign page setups easily using the top
section of the Plot dialog box. However, if you want to manage a large group of page setups, including
making modifications to them, use the Page Setup Manager. Also use the Page Setup Manager when
working with sheet sets.
The Preview command accomplishes the same action as selecting Preview in the Plot dialog box. The
advantage to using this command is being able to see a full print preview directly without having to
invoke the Plot dialog box first. All functions of this preview (right-click for shortcut menu to Pan and
Zoom, etc.) operate the same as a preview from the Plot dialog box including one important option, Plot.
You can print or plot during Preview directly from the shortcut menu
(Fig. 14-11). Using the Plot option creates a print or plot based on your
settings in the Plot or Page Setup dialog box. If you use this feature, ensure
you first set the plotting parameters in the Plot or Page Setup dialog box.
PLOTTING TO SCALE
When you create a manual drawing, a scale is determined before you can begin drawing. The scale is
determined by the proportion between the size of the object on the paper and the actual size of the
object. You then complete the drawing in that scale so the actual object is proportionally reduced or
enlarged to fit on the paper.
With a CAD drawing you are not restricted to drawing on a sheet of paper, so the geometry can be
created full size. Set Limits to provide an appropriate amount of drawing space; then the geometry can
be drawn using the actual dimensions of the object. The resulting drawing on the CAD system is a
virtual full-size replica of the actual object. Not until the CAD drawing is plotted on a fixed size sheet of
paper, however, is it scaled to fit on the sheet.
You can specify the plot scale in one of two ways. If you are plotting a Layout tab, specify the scale of the
geometry that appears in the viewport by using the Viewport Scale pop-up list, Viewport toolbar, the
Properties palette, or the Zoom XP factor, and then select 1:1 in the Plot or Page Setup dialog box. If you
plot the Model tab, select the desired scale directly in the Plot or Page Setup dialog box. In either case, the
value or ratio that you specify is the proportion of paper space units to model space unitsthe same as
the proportion of the paper size to the Limits. This ratio is also equal to the reciprocal of the drawing
scale factor, as explained in Chapters 12 and 13. Exceptions to this rule are cases in which multiple
viewports are used.
Preview
Command Alias Short-
Menus (Type) (Type) cut Ribbon
File Output
Plot Preview Preview PRE ... Plot
FIGURE 14-11
Leach: AutoCAD 2010
Instructor
14. Printing and Plotting Text
333
The McGrawHill
Companies, 2010
Printing and Plotting 323
For example, if you want to draw an object 15 long and plot it on an 11 x 8.5 sheet, you can set the
model space Limits to 22 x 17 (2 x the sheet size). The value of 2 is then the drawing scale factor, and the
plot scale is 1:2 (or 1/2, the reciprocal of the drawing scale factor). If, in another case, the calculated
drawing scale factor is 4, then 1:4 (or 1/4) would be the plot scale to achieve a drawing plotted at 1/4
actual size. In order to calculate Limits and drawing scale factors, it is helpful to know the standard
paper sizes.
Standard Paper Sizes
Size Engineering () (ANSI) Architectural ()
A 8.5 x 11 9 x 12
B 11 x 17 12 x 18
C 17 x 22 18 x 24
D 22 x 34 24 x 36
E 34 x 44 36 x 48
Size Metric (mm) (ISO)
A4 210 x 297
A3 297 x 420
A2 420 x 594
A1 594 x 841
A0 841 x 1189
Calculating the Drawing Scale Factor
Assuming you are planning to plot from the Model tab or from a Layout tab using one viewport that fills
almost all of the printable area, use the following method to determine the drawing scale factor and,
therefore, the plot or print scale to specify.
1. In order to provide adequate space to create the drawing geometry full size, it is recommended to set
the model space Limits, then Zoom All. Limits should be set to the intended sheet size used for plot-
ting times a factor, if necessary, that provides enough area for drawing. This factor, the proportion of
the Limits to the sheet size, is the drawing scale factor.
You should also use a proportion that will yield a standard drawing scale (1/2=1, 1/8=1, 1:50,
etc.), instead of a scale that is not a standard (1/3=1, 3/5=1, 1:23, etc.). See the Tables of Limits
Settings for common standard drawing scales.
2. The drawing scale factor is used as the value (at least a starting point) for changing all size-related
variables (LTSCALE, Overall Scale for dimensions, text height, Hatch pattern scale, etc.). The recipro-
cal of the drawing scale factor is the plot scale to use for plotting or printing the drawing.
3. If you using millimeter dimensions, set Units to Decimal and use metric values for the sheet size. In
this way, the reciprocal of the drawing scale factor is the plot scale, the same as feet and inch draw-
ings. However, multiply the drawings scale factor by 25.4 (25.4mm = 1) to determine the factor for
changing all size-related variables (LTSCALE, Overall Scale for dimensions, etc.).
Plot Scale =
1
DSF
DSF =
Limits
sheet size
DSF(mm) =
Limits
sheet size
x 25.4
Leach: AutoCAD 2010
Instructor
14. Printing and Plotting Text
334
The McGrawHill
Companies, 2010
324 Chapter 14
If drawing or inserting a border on the sheet, its maximum size cannot exceed the printable area. The
printable area is displayed in a layout by the dashed line border just inside the paper edge. Since plot-
ters or printers do not draw or print all the way to the edge of the paper, the border should not be drawn
outside of the printable area. Generally, approximately 1/4 to 1/2 (6mm to 12mm) offset from each
edge of the paper (margin) is required. When plotting a layout, the printable area is denoted by a
dashed border around the sheet. If plotting model space, you should multiply the margin (1/2 of the
difference between the Paper Size and printable area) by the drawing scale factor to determine the
margin size in model space drawing units.
Guidelines for Plotting Model Space to Scale
Even though model space Limits can be changed and plot scale can be reset at any time in the drawing
process, it is helpful to begin the process during the initial drawing setup (also see Chapter 12, Advanced
Drawing Setup).
1. Set Units (Decimal, Architectural, Engineering, etc.) and Precision to be used in the drawing.
2. Set model space Limits. Set the Limits values to a proportion of the desired sheet size that provides
enough area for drawing geometry as described in Calculating the Drawing Scale Factor. The
resulting value is the drawing scale factor.
3. Create the drawing geometry in model space. Use the DSF as the initial value (or multiplier) for line-
type scale, text size, dimension scale, hatch scale, etc.
4. Use the DSF to determine the scale factor to create, Insert or Xref the title block and border in model
space, if one is needed.
5. Access the Plot dialog box. Select the desired scale in the Scale drop-down list or enter a value in the
Custom edit boxes. The value to enter is 1/DSF. (Values are also given in the Tables of Limits
Settings.) Make a plot Preview, then make the plot or make the needed adjustments.
Guidelines for Plotting Layouts to Scale
Assuming you are using one viewport that fills almost all of the printable area, plot from the Layout tab
using this method.
1. Set Units (Decimal, Architectural, Engineering, etc.) and Precision to be used in the drawing.
2. Set model space Limits and create the geometry in model space. Use the DSF to determine values for
linetype scale, text size, dimension scale, hatch scale, etc. Complete the drawing geometry in model
space.
3. Activate a layout to begin setting up the layout. You can also use the Layout Wizard to create a new
layout and complete steps 2 through 5.
4. Use Page Setup to select the desired Plot Device and Paper Size.
5. Create, Insert, or Xref the title block and border in the layout. If you are using one of AutoCADs
template drawings or another template, the title block and border may already exist.
6. Create a viewport using Vports.
7. Click inside the viewport to set the viewport scale. You can set the scale using the Viewport Scale
pop-up list, Viewports toolbar, the Properties palette, or use Zoom and enter an XP factor. Use 1/DSF
as the viewport scale.
8. Activate the Plot dialog box and ensure the scale in the Scale drop-down list is 1:1. Make a plot
Preview, then make the plot or make the needed adjustments.
If you want to print the same drawing using different devices and different scales, you can create multi-
ple layouts. With each layout you can save the specific plot settings. Bewarea drawing printed at dif-
ferent scales may require changing or setting different values for linetype scale, text size, dimension vari-
ables, hatch scales, etc. for each layout. See Chapter 33 for more information on this topic.
Leach: AutoCAD 2010
Instructor
14. Printing and Plotting Text
335
The McGrawHill
Companies, 2010
Printing and Plotting 325
Annotative Objects
Annotative objects (annotative text and dimensions, etc.) automatically change size when you change the
viewport scale. However, calculating Limits and a drawing scale factor is a valid strategy for using anno-
tative objects effectively. For example, the drawing scale factor should be used to set the Annotation Scale
in the Model tab. See Chapter 33 for more information on using annotative objects.
Template Drawings
Simplifying the process of plotting to scale can be accomplished by preparing template drawings. One
method is to create a template for each sheet size that is used in the lab or office. In this way, the CAD
operator begins the session by selecting the template drawing representing the sheet size and then multi-
plies those Limits by some factor to achieve the desired Limits and drawing scale factor. Another method
is to create multiple layouts in the template drawing, one for each device and sheet size that you have
available. In this way, a template drawing can be selected with the final layouts, title blocks, plot devices,
and sheet sizes already specified, then you need only set the model space Limits and plot scale(s).
TABLES OF LIMITS SETTINGS
Rather than making calculations of Limits, drawing scale factor, and plot scale for each drawing, the
Tables of Limits Settings on the following pages can be used to make calculating easier. There are five
tables, one for each of the following applications:
Mechanical Engineering
Architectural
Metric (using ISO standard metric sheets)
Metric (using ANSI standard engineering sheets)
Civil Engineering
To use the tables correctly, you must know any two of the following three variables. The third variable
can be determined from the other two.
Approximate drawing Limits
Desired print or plot paper size
Desired print or plot scale
1. If you know the Scale and paper size:
Assuming you know the scale you want to use, look along the top row to find the desired scale that
you eventually want to print or plot. Find the desired paper size by looking down the left column.
The intersection of the row and column yields the model space Limits settings to use to achieve the
desired plot scale.
2. If you know the approximate model space Limits and paper size:
Calculate how much space (minimum Limits) you require to create the drawing actual size. Look
down the left column of the appropriate table to find the paper size you want to use for plotting.
Look along that row to find the next larger Limits settings than your required area. Use these values
to set the drawing Limits. The scale to use for the plot is located on top of that column.
3. If you know the Scale and approximate model space Limits:
Calculate how much space (minimum Limits) you need to create the drawing objects actual size. Look
along the top row of the appropriate table to find the desired scale that you eventually want to plot or
print. Look down that column to find the next larger Limits than your required minimum area. Set
the model space Limits to these values. Look to the left end of that row to give the paper size you
need to print or plot the Limits in the desired scale.
NOTE: Common scales are given in the Tables of Limits Settings. If you need to create a print or plot in a
scale that is not listed in the tables, you may be able to use the tables as a guide by finding the nearest
table and standard scale to match your needs, then calculating proportional settings.
Leach: AutoCAD 2010
Instructor
14. Printing and Plotting Text
336
The McGrawHill
Companies, 2010
326 Chapter 14
M
E
C
H
A
N
I
C
A
L
T
A
B
L
E
O
F
L
I
M
I
T
S
S
E
T
T
I
N
G
S
F
o
r
A
N
S
I
S
h
e
e
t
S
i
z
e
s
(
X
a
x
i
s
x
Y
a
x
i
s
)
D
r
a
w
i
n
g
S
c
a
l
e
F
a
c
t
o
r
1
1
.
3
3
2
2
.
6
7
4
5
.
3
3
8
P
a
p
e
r
S
i
z
e
S
c
a
l
e
1
=
1
3
/
4
=
1
1
/
2
=
1
3
/
8
=
1
1
/
4
=
1
3
/
1
6
=
1
1
/
8
=
1
(
I
n
c
h
e
s
)
P
r
o
p
o
r
t
i
o
n
1
:
1
3
:
4
1
:
2
3
:
8
1
:
4
3
:
1
6
1
:
8
A
1
1
x
8
.
5
I
n
.
1
1
.
0
x
8
.
5
1
4
.
7
x
1
1
.
3
2
2
.
0
x
1
7
.
0
2
9
.
3
x
2
2
.
7
4
4
.
0
x
3
4
.
0
5
8
.
7
x
4
5
.
3
8
8
.
0
x
6
8
.
0
B
1
7
x
1
1
I
n
.
1
7
.
0
x
1
1
.
0
2
2
.
7
x
1
4
.
7
3
4
.
0
x
2
2
.
0
4
5
.
3
x
2
9
.
3
6
8
.
0
x
4
4
.
0
9
0
.
7
x
5
8
.
7
1
3
6
.
0
x
8
8
.
0
C
2
2
x
1
7
I
n
.
2
2
.
0
x
1
7
.
0
2
9
.
3
x
2
2
.
7
4
4
.
0
x
3
4
.
0
5
8
.
7
x
4
5
.
3
8
8
.
0
x
6
8
.
0
1
1
7
.
0
x
9
0
.
7
1
7
6
.
0
x
1
3
6
.
0
D
3
4
x
2
2
I
n
.
3
4
.
0
x
2
2
.
0
4
5
.
3
x
2
9
.
3
6
8
.
0
x
4
4
.
0
9
0
.
7
x
5
8
.
7
1
3
6
.
0
x
8
8
.
0
1
8
1
.
3
x
1
1
7
.
3
2
7
2
.
0
x
1
7
6
.
0
E
4
4
x
3
4
I
n
.
4
4
.
0
x
3
4
.
0
5
8
.
7
x
4
5
.
3
8
8
.
0
x
6
8
.
0
1
1
7
.
3
x
9
0
.
7
1
7
6
.
0
x
1
3
6
.
0
2
3
5
.
7
x
1
8
1
.
3
3
5
2
.
0
x
2
7
2
.
0
Leach: AutoCAD 2010
Instructor
14. Printing and Plotting Text
337
The McGrawHill
Companies, 2010
Printing and Plotting 327
A
R
C
H
I
T
E
C
T
U
R
A
L
T
A
B
L
E
O
F
L
I
M
I
T
S
S
E
T
T
I
N
G
S
F
o
r
A
r
c
h
i
t
e
c
t
u
r
a
l
S
h
e
e
t
S
i
z
e
s
(
X
a
x
i
s
x
Y
a
x
i
s
)
D
r
a
w
i
n
g
S
c
a
l
e
F
a
c
t
o
r
1
2
1
6
2
4
3
2
4
8
6
4
9
6
P
a
p
e
r
S
i
z
e
S
c
a
l
e
1
=
1
3
/
4
=
1
1
/
2
=
1
3
/
8
=
1
1
/
4
=
1
3
/
1
6
=
1
1
/
8
=
1
(
I
n
c
h
e
s
)
P
r
o
p
o
r
t
i
o
n
1
:
1
2
1
:
1
6
1
:
2
4
1
:
3
2
1
:
4
8
1
:
6
4
1
:
9
6
A
1
2
x
9
F
t
1
2
x
9
1
6
x
1
2
2
4
x
1
8
3
2
x
2
4
4
8
x
3
6
6
4
x
4
8
9
6
x
7
2
I
n
.
1
4
4
x
1
0
8
1
9
2
x
1
4
4
2
8
8
x
2
1
6
3
8
4
x
2
8
8
5
7
6
x
4
3
2
7
6
8
x
5
7
6
1
1
5
2
x
8
6
4
B
1
8
x
1
2
F
t
1
8
x
1
2
2
4
x
1
6
3
6
x
2
4
4
8
x
3
2
6
4
x
4
8
9
6
x
6
4
1
2
8
x
9
6
I
n
.
2
1
6
x
1
4
4
2
8
8
x
1
9
2
4
3
2
x
2
8
8
5
7
6
x
3
8
4
7
6
8
x
5
7
6
1
1
5
2
x
7
6
8
1
5
3
6
x
1
1
5
2
C
2
4
x
1
8
F
t
2
4
x
1
8
3
2
x
2
4
4
8
x
3
6
6
4
x
4
8
9
6
x
7
2
1
2
8
x
9
6
1
9
2
x
1
4
4
I
n
.
2
8
8
x
2
1
6
3
8
4
x
2
8
8
5
7
6
x
4
3
2
7
6
8
x
5
7
6
1
1
5
2
x
8
6
4
1
5
3
6
x
1
1
5
2
2
3
0
4
x
1
7
2
8
D
3
6
x
2
4
F
t
3
6
x
2
4
4
8
x
3
2
7
2
x
4
8
9
6
x
6
4
1
4
4
x
9
6
1
9
2
x
1
2
8
2
8
8
x
1
9
2
I
n
.
4
3
2
x
2
8
8
5
7
6
x
3
8
4
8
6
4
x
5
7
6
1
1
5
2
x
7
6
8
1
7
2
8
x
1
1
5
2
2
3
0
4
x
1
5
3
6
3
4
5
6
x
2
3
0
4
E
4
8
x
3
6
F
t
4
8
x
3
6
6
4
x
4
8
9
6
x
7
2
1
2
8
x
9
6
1
9
2
x
1
4
4
2
5
6
x
1
9
2
3
8
4
x
2
8
8
I
n
.
5
7
6
x
4
3
2
7
6
8
x
5
7
6
1
1
5
2
x
8
6
4
1
5
3
6
x
1
1
5
2
2
3
0
4
x
1
7
2
8
3
0
7
2
x
2
3
0
4
4
6
0
8
x
3
4
5
6
Leach: AutoCAD 2010
Instructor
14. Printing and Plotting Text
338
The McGrawHill
Companies, 2010
328 Chapter 14
M
E
T
R
I
C
T
A
B
L
E
O
F
L
I
M
I
T
S
S
E
T
T
I
N
G
S
F
o
r
M
e
t
r
i
c
(
I
S
O
)
S
h
e
e
t
S
i
z
e
s
(
X
a
x
i
s
x
Y
a
x
i
s
)
D
r
a
w
i
n
g
S
c
a
l
e
F
a
c
t
o
r
2
5
.
4
5
0
.
8
1
2
7
2
5
4
5
0
8
1
2
7
0
2
5
4
0
P
a
p
e
r
S
i
z
e
S
c
a
l
e
1
:
1
1
:
2
1
:
5
1
:
1
0
1
:
2
0
1
:
5
0
1
:
1
0
0
(
m
m
)
P
r
o
p
o
r
t
i
o
n
1
:
1
1
:
2
1
:
5
1
:
1
0
1
:
2
0
1
:
5
0
1
:
1
0
0
A
4
2
9
7
x
2
1
0
m
m
2
9
7
x
2
1
0
5
9
4
x
4
2
0
1
4
8
5
x
1
0
5
0
2
9
7
0
x
2
1
0
0
5
9
4
0
x
4
2
0
0
1
4
,
8
5
0
x
1
0
,
5
0
0
2
9
,
7
0
0
x
2
1
,
0
0
0
m
.
2
9
7
x
.
2
1
0
.
5
9
4
x
.
4
2
0
1
.
4
8
5
x
1
.
0
5
0
2
.
9
7
x
2
.
1
0
5
.
9
4
x
4
.
2
0
1
4
.
8
5
x
1
0
.
5
0
2
9
.
7
0
x
2
1
.
0
0
A
3
4
2
0
x
2
9
7
m
m
4
2
0
x
2
9
7
8
4
0
x
5
9
4
2
1
0
0
x
1
4
8
5
4
2
0
0
x
2
9
7
0
8
4
0
0
x
5
9
4
0
2
1
,
0
0
0
x
1
4
,
8
5
0
4
2
,
0
0
0
x
2
9
,
7
0
0
m
.
4
2
0
x
.
2
9
7
.
8
4
0
x
.
5
9
4
2
.
1
0
0
x
1
.
4
8
5
4
.
2
0
x
2
.
9
7
8
.
4
0
x
5
.
9
4
2
1
.
0
0
x
1
4
.
8
5
4
2
.
0
0
x
2
9
.
7
0
A
2
5
9
4
x
4
2
0
m
m
5
9
4
x
4
2
0
1
1
8
8
x
8
4
0
2
9
7
0
x
2
1
0
0
5
9
4
0
x
4
2
0
0
1
1
,
8
8
0
x
8
4
0
0
2
9
,
7
0
0
x
2
1
,
0
0
0
5
9
,
4
0
0
x
4
2
,
0
0
0
m
.
5
9
4
x
.
4
2
0
1
.
1
8
8
x
.
8
4
0
2
.
9
7
x
2
.
1
0
5
.
9
4
x
4
.
2
0
1
1
.
8
8
x
8
.
4
0
2
9
.
7
0
x
2
1
.
0
0
5
9
.
4
0
x
4
2
.
0
0
A
1
8
4
1
x
5
9
4
m
m
8
4
1
x
5
9
4
1
6
8
2
x
1
1
8
8
4
2
0
5
x
2
9
7
0
8
4
1
0
x
5
9
4
0
1
6
,
8
2
0
x
1
1
,
8
8
0
4
2
,
0
5
0
x
2
9
,
7
0
0
8
4
,
1
0
0
x
5
9
,
4
0
0
m
.
8
4
1
x
.
5
9
4
1
.
6
8
2
x
1
.
1
8
8
4
.
2
0
5
x
2
.
9
7
0
8
.
4
1
x
5
.
9
4
1
6
.
8
2
x
1
1
.
8
8
4
2
.
0
5
x
2
9
.
7
0
8
4
.
1
0
x
5
9
.
4
0
A
0
1
1
8
9
x
8
4
1
m
m
1
1
8
9
x
8
4
1
2
3
7
8
x
1
6
8
2
5
9
4
5
x
4
2
0
5
1
1
,
8
9
0
x
8
4
1
0
2
3
,
7
8
0
x
1
6
,
8
2
0
5
9
,
4
5
0
x
4
2
,
0
5
0
1
1
8
,
9
0
0
x
8
4
,
1
0
0
m
1
.
1
8
9
x
.
8
4
1
2
.
3
7
8
x
1
.
6
8
2
5
.
9
4
5
x
4
.
2
0
5
1
1
.
8
9
x
8
.
4
1
2
3
.
7
8
x
1
6
.
8
2
5
9
.
4
5
x
4
2
.
0
5
1
1
8
.
9
0
x
8
4
.
1
0
Leach: AutoCAD 2010
Instructor
14. Printing and Plotting Text
339
The McGrawHill
Companies, 2010
Printing and Plotting 329
M
E
T
R
I
C
T
A
B
L
E
O
F
L
I
M
I
T
S
S
E
T
T
I
N
G
S
F
o
r
A
N
S
I
S
h
e
e
t
S
i
z
e
s
(
X
a
x
i
s
x
Y
a
x
i
s
)
D
r
a
w
i
n
g
S
c
a
l
e
F
a
c
t
o
r
2
5
.
4
5
0
.
8
1
2
7
2
5
4
5
0
8
1
2
7
0
2
5
4
0
P
a
p
e
r
S
i
z
e
S
c
a
l
e
1
:
1
1
:
2
1
:
5
1
:
1
0
1
:
2
0
1
:
5
0
1
:
1
0
0
(
m
m
)
P
r
o
p
o
r
t
i
o
n
1
:
1
1
:
2
1
:
5
1
:
1
0
1
:
2
0
1
:
5
0
1
:
1
0
0
A
2
7
9
.
4
x
2
1
5
.
9
m
m
2
7
9
.
4
x
2
1
5
.
9
5
5
8
.
8
x
4
3
1
.
8
1
3
9
7
x
1
0
7
9
.
5
2
7
9
4
x
2
1
5
9
5
5
8
8
x
4
3
1
8
1
3
,
9
7
0
x
1
0
,
7
9
5
2
7
,
9
4
0
x
2
1
,
5
9
0
m
0
.
2
7
9
4
x
0
.
2
1
5
9
0
.
5
5
8
8
x
0
.
4
3
1
8
1
.
3
9
7
x
1
.
0
7
9
5
2
.
7
9
4
x
2
.
1
5
9
5
.
5
8
8
x
4
.
3
1
8
1
3
.
9
7
x
1
0
.
7
9
5
2
7
.
9
4
x
2
1
.
5
9
B
4
3
1
.
8
x
2
7
9
.
4
m
m
4
3
1
.
8
x
2
7
9
.
4
8
6
3
.
6
x
5
5
8
.
8
2
1
5
9
x
1
3
9
7
4
3
1
8
x
2
7
9
4
8
6
3
6
x
5
5
8
8
2
1
,
5
9
0
x
1
3
,
9
7
0
4
3
,
1
8
0
x
2
7
,
9
4
0
m
0
.
4
3
1
8
x
0
.
2
7
9
4
0
.
8
6
3
6
x
0
.
5
5
8
8
2
.
1
5
9
x
1
.
3
9
7
4
.
3
1
8
x
2
.
7
9
4
8
.
6
3
6
x
5
.
5
8
8
2
1
.
5
9
x
1
3
.
9
7
4
3
.
1
8
x
2
7
.
9
4
C
5
5
8
.
8
x
4
3
1
.
8
m
m
5
5
8
.
8
x
4
3
1
.
8
1
1
1
7
.
6
x
8
6
3
.
6
2
7
9
4
x
2
1
5
9
5
5
8
8
x
4
3
1
8
1
1
,
1
7
6
x
8
6
3
6
2
7
,
9
4
0
x
2
1
,
5
9
0
5
5
,
8
8
0
x
4
3
,
1
8
0
m
0
.
5
5
8
8
x
0
.
4
3
1
8
1
.
1
1
7
6
x
0
.
8
6
3
6
2
.
7
9
4
x
2
.
1
5
9
5
.
5
8
8
x
4
.
3
1
8
1
1
.
1
7
6
x
8
6
.
3
6
2
7
.
9
4
x
2
1
.
5
9
5
5
.
8
8
x
4
3
.
1
8
D
8
6
3
.
6
x
5
5
8
.
8
m
m
8
6
3
.
6
x
5
5
8
.
8
1
7
2
7
.
2
x
1
1
1
7
.
6
4
3
1
8
x
2
7
9
4
8
6
3
6
x
5
5
8
8
1
7
,
2
7
2
x
1
1
,
1
7
6
4
3
,
1
8
0
x
2
7
,
9
4
0
8
6
,
3
6
0
x
5
5
,
8
8
0
m
0
.
8
6
3
6
x
0
.
5
5
8
8
1
.
7
2
7
2
x
1
.
1
1
7
6
4
.
3
1
8
x
2
.
7
9
4
8
.
6
3
6
x
5
.
5
8
8
1
7
.
2
7
2
x
1
1
.
1
7
6
4
3
.
1
8
x
2
7
.
9
4
8
6
.
3
6
x
5
5
.
8
8
E
1
1
1
7
.
6
x
8
6
3
.
6
m
m
1
1
1
7
.
6
x
8
6
3
.
6
2
2
3
5
.
2
x
1
7
2
7
.
2
5
5
8
8
x
4
3
1
8
1
1
,
1
7
6
x
8
6
3
6
2
2
,
3
5
2
x
1
7
,
2
7
2
5
5
,
8
8
0
x
4
3
,
1
8
0
1
1
1
,
7
6
0
x
8
6
,
3
6
0
m
1
.
1
1
7
6
x
0
.
8
6
3
6
2
.
2
3
5
2
x
1
.
7
2
7
2
5
.
5
8
8
x
4
.
3
1
8
1
1
.
1
7
6
x
8
.
6
3
6
2
2
.
3
5
2
x
1
7
.
2
7
2
5
5
.
8
8
x
4
3
.
1
8
1
1
1
.
7
6
x
8
6
.
3
6
Leach: AutoCAD 2010
Instructor
14. Printing and Plotting Text
340
The McGrawHill
Companies, 2010
330 Chapter 14
C
I
V
I
L
T
A
B
L
E
O
F
L
I
M
I
T
S
S
E
T
T
I
N
G
S
F
o
r
A
N
S
I
S
h
e
e
t
S
i
z
e
s
(
X
a
x
i
s
x
Y
a
x
i
s
)
D
r
a
w
i
n
g
S
c
a
l
e
F
a
c
t
o
r
1
2
0
2
4
0
3
6
0
4
8
0
6
0
0
P
a
p
e
r
S
i
z
e
S
c
a
l
e
T
a
b
1
=
1
0
=
2
0
=
3
0
=
4
0
=
5
0
(
I
n
c
h
e
s
)
P
r
o
p
o
r
t
i
o
n
1
:
1
2
0
1
:
2
4
0
1
:
3
6
0
1
:
4
8
0
1
:
6
0
0
A
.
1
1
x
8
.
5
I
n
.
1
3
2
0
x
1
0
2
0
2
6
4
0
x
2
0
4
0
3
9
6
0
x
3
0
6
0
5
2
8
0
x
4
0
8
0
6
6
0
0
x
5
1
0
0
F
t
1
1
0
x
8
5
2
2
0
x
1
7
0
3
3
0
x
2
5
5
4
4
0
x
3
4
0
5
5
0
x
4
2
5
B
.
1
7
x
1
1
I
n
.
2
0
4
0
x
1
3
2
0
4
0
8
0
x
2
6
4
0
6
1
2
0
x
3
9
6
0
8
1
6
0
x
5
2
8
0
1
0
,
2
0
0
x
6
6
0
0
F
t
1
7
0
x
1
1
0
3
4
0
x
2
2
0
5
1
0
x
3
3
0
6
8
0
x
4
4
0
8
5
0
x
5
5
0
C
.
2
2
x
1
7
I
n
.
2
6
4
0
x
2
0
4
0
5
2
8
0
x
4
0
8
0
7
9
2
0
x
6
1
2
0
1
0
,
5
6
0
x
8
1
6
0
1
3
,
2
0
0
x
1
0
,
2
0
0
F
t
2
2
0
x
1
7
0
4
4
0
x
3
4
0
6
6
0
x
5
1
0
8
8
0
x
6
8
0
1
1
0
0
x
8
5
0
D
.
3
4
x
2
2
I
n
.
4
0
8
0
x
2
6
4
0
8
1
6
0
x
5
2
8
0
1
2
,
2
4
0
x
7
9
2
0
1
6
,
3
2
0
x
1
0
,
5
6
0
2
0
,
4
0
0
x
1
3
,
2
0
0
F
t
3
4
0
x
2
2
0
6
8
0
x
4
4
0
1
0
2
0
x
6
6
0
1
3
6
0
x
8
8
0
1
7
0
0
x
1
1
0
0
E
.
4
4
x
3
4
I
n
.
5
2
8
0
x
4
0
8
0
1
0
,
5
6
0
x
8
1
6
0
1
5
,
8
4
0
x
1
2
,
2
4
0
2
1
,
1
2
0
x
1
6
,
3
2
0
2
6
,
4
0
0
x
2
0
,
4
0
0
F
t
4
4
0
x
3
4
0
8
8
0
x
6
8
0
1
3
2
0
x
1
0
2
0
1
7
6
0
x
1
3
6
0
2
2
0
0
x
1
7
0
0
Leach: AutoCAD 2010
Instructor
14. Printing and Plotting Text
341
The McGrawHill
Companies, 2010
Printing and Plotting 331
Examples for Plotting to Scale
Following are several hypothetical examples of drawings that can be created using the Guidelines for
Plotting to Scale. As you read the examples, try to follow the logic and check the Tables of Limits
Settings.
A. Aone-view drawing of a mechanical part that is 40 in length is to be drawn requiring an area of
approximately 40 x 30, and the drawing is to be plotted on an 8.5 x 11 sheet. The template
drawing Limits are preset to 0,0 and 11,8.5. (The ACAD.DWT template Limits are set to 0,0 and 12,9,
which represents an uncut sheet size. Template Limits of 11 x 8.5 are more practical in this case.) The
expected plot scale is 1/4=1. The following steps are used to calculate the new Limits.
1. Units are set to decimal. Each unit represents 1.00 inches.
2. Multiplying the Limits of 11 x 8.5 by a factor of 4, the new Limits should be set to 44 x 34, allow-
ing adequate space for the drawing. The drawing scale factor is 4.
3. All size-related variable default values (LTSCALE, Overall Scale for dimensions, etc.) are multi-
plied by 4. The plot scale (for Layout tabs, entered in the Viewport toolbar, etc., or for the Model
tab, entered in the Plot or Page Setup dialog box) is 1:4 to achieve a plotted drawing of 1/4=1.
B. Afloorplan of a residence will occupy 60 x 40. The drawing is to be plotted on a D size architec-
tural sheet (24 x 36). No prepared template drawing exists, so the ACAD.DWT template drawing
(12 x 9) Limits are used. The expected plot scale is 1/2=1.
1. Units are set to Architectural. Each unit represents 1.
2. The floorplan size is converted to inches (60 x 40 = 720 x 480). The sheet size of 36 x 24 (or
3 x 2) is multiplied by 24 to arrive at Limits of 864 x 576 (72 x 48), allowing adequate area
for the floor plan. The Limits are changed to those values.
3. All default values of size-related variables (LTSCALE, Overall Scale for dimensions, etc.) are
multiplied by 24, the drawing scale factor. The plot scale (for Layout tabs, entered in the Viewport
Scale list, etc., or for the Model tab, entered in the Plot or Page Setup dialog box) is 1/2=1 (or
1/24, which is the reciprocal of the drawing scale factor).
C. Aroadway cloverleaf is to be laid out to fit in an acquired plot of land measuring 1500 x 1000. The
drawing will be plotted on D size engineering sheet (34 x 22). Atemplate drawing with Limits
set equal to the sheet size is used. The expected plot scale is 1=50.
1. Units are set to Engineering (feet and decimal inches). Each unit represents 1.00.
2. The sheet size of 34 x 22 (or 2.833 x 1.833) is multiplied by 600 to arrive at Limits of 20400 x
13200 (1700 x 1100), allowing enough drawing area for the site. The Limits are changed to
1700 x 1100.
3. All default values of size-related variables (LTSCALE, Overall Scale for dimensions, etc.) are
multiplied by 600, the drawing scale factor. The plot scale (for Layout tabs, entered in the
Viewport Scale list, etc., or for the Model tab, entered in the Plot or Page Setup dialog box) is 1/600
(inches = drawing units) to achieve a drawing of 1=50 scale.
NOTE: Many civil engineering firms use one unit in AutoCAD to represent one foot. This simpli-
fies the problem of using decimal feet (10 parts/foot rather than 12 parts/foot); however, problems
occur if architectural layouts are inserted or otherwise combined with civil work.
D. Three views of a small machine part are to be drawn and dimensioned in millimeters. An area of
480mm x 360mm is needed for the views and dimensions. The part is to be plotted on an A4 size
sheet. The expected plot scale is 1:2.
Leach: AutoCAD 2010
Instructor
14. Printing and Plotting Text
342
The McGrawHill
Companies, 2010
332 Chapter 14
1. Units are set to decimal. Each unit represents 1.00 millimeters.
2. Setting the Limits exactly to the sheet size (297 x 210) would not allow enough area for the
drawing. The sheet size is multiplied by a factor of 2 to yield Limits of 594 x 420, providing the
necessary 480 x 360 area.
3. The plot scale (for Layout tabs, entered in the Viewport Scale list, etc., or for the Model tab, entered
in the Plot or Page Setup dialog box) is 1:2 scale. Since this drawing is metric, the drawing scale
factor for changing all size-related variable default values (LTSCALE, Overall Scale for dimen-
sions, etc.) is multiplied by 25.4, or 2 x 25.4 = approximately 50.
CONFIGURING PLOTTERS AND PRINTERS
Plotting Components
When a drawing is plotted, three main components are referenced to develop the finished plot.
1. The plot and page settings you set up in the Plot dialog box or Page Setup dialog box (saved in the
.DWG file)
2. The plotter configuration information you specify in the Add-A-Plotter Wizard or Plotter Configuration
Editor (saved in a .PC3 file)
3. Aplot style table you create using the Add-A-Plot Style Table Wizard or New option in the Plot dialog
box (saved in a .CTB or .STB file)
The three components are stored separately so they can be applied in different combinations. For example,
any plot style table can be used with any plot device, or any page setup can use any plot style table.
The Plot and Page Setup dialog boxes were explained earlier in this chapter. The following section
explains how to configure plotters and create .PC3 files using the Plotter Manager, Add-A-Plotter Wizard,
and Plotter Configuration Editor. Plot style tables (.CTB and .STB files) are discussed in Chapter 33.
If you are using AutoCAD in a lab or office, the devices used for making plots and prints are most likely
already configured for your use. However, no matter if you are a student or a professional, you may be
required to configure a new device or change configuration settings on existing devices. This section
explains those possibilities. In order to accomplish either of the tasks mentioned here, use the
Plottermanager command to invoke the AutoCAD Plotter Manager.
The AutoCAD Plotter Manager can be invoked by several methods as shown in the command table
above. In addition to those methods, you can select the Add or Configure Plotters button in the Plotting tab
of the Options dialog box.
Plotter-
manager
Command Alias Short-
Menus (Type) (Type) cut Ribbon
File Output
Plotter Manager... Plottermanager ... ... Plot
Leach: AutoCAD 2010
Instructor
14. Printing and Plotting Text
343
The McGrawHill
Companies, 2010
Printing and Plotting 333
In any case, the Plotter Manager is a separate system
window which can run as an independent application
to AutoCAD (Fig. 14-12). By default, the window dis-
plays icons of all plot devices configured specifically
for AutoCAD. The default Windows configured device
is included in this group. (When you install AutoCAD,
the Windows configured system printer is automati-
cally configured if you have a previously installed
Windows printer.) You can add or configure a plotter
with the Plotter Manager.
The display of the Plotter Manager can also be
changed to list Details instead of Icons, as shown in
Figure 14-13 (use the Views pull-down menu and
select Details). Note that the defined plotters are
actually saved as .PC3 files. If you want to add a
new plotter for use with AutoCAD, select the Add-
A-Plotter Wizard. To change the settings on an exist-
ing plotter using the Plotter Configuration Editor,
double-click on its icon or file name.
Add-A-Plotter Wizard
The Add-A-Plotter Wizard makes
the process of configuring a new
device very simple. Several
choices are available (Fig. 14-14).
You can configure a new device to
be connected directly to and
managed by your system or to be
shared and managed by a network
server. You can also reconfigure
printers that were previously set
up as Windows system printers. In
this case, icons for the printers will
appear in the Plotter Manager and
you can access and control configu-
ration settings to use specifically
for AutoCAD.
FIGURE 14-13
FIGURE 14-14
FIGURE 14-12
Leach: AutoCAD 2010
Instructor
14. Printing and Plotting Text
344
The McGrawHill
Companies, 2010
334 Chapter 14
Start the Add-A-Plotter Wizard by
double-clicking its icon in the Plotter
Manager or selecting Add Plotter... from
the Wizards cascading menu in the Tools
pull-down menu.
After you have selected the device
(Plotter Model) to configure (not
shown), you can choose to import
information about the plotter if it was
previously configured for use with an
earlier release of AutoCAD. Informa-
tion such as paper size, optimization,
port names, etc. were previously stored
in .PCP and .PC2 files and can be con-
verted to the .PC3 format (Fig. 14-15).
If you selected My Computer in the Begin
step, you are presented with the Ports
page next (not shown). You can select
the port to which the device is con-
nected or specify that the device will
always Plot to a File or Autospool. If you
specify a port, you can later select Plot to
File in the Plot dialog box.
If you are using a device previously
used as a Windows system printer,
make sure you supply a different name
for the device than the name Windows
uses. This action ensures the new name
appears in the Plot and Page Setup
dialog boxes (Fig. 14-16).
Once the new or previously used Windows system device has been configured for AutoCAD, its icon is
displayed in the Plotter Manager along with any other configured devices.
Plotter Configuration Editor
After you create a configured plotter (.PC3) file using the Add-A-Plotter Wizard, you can edit the file
using the Plotter Configuration Editor. The Plotter Configuration Editor allows you to specify a number of
the plotters output settings. You can start the Plotter Configuration Editor by one of the following
methods.
1. Double-click the plotters icon or file name in the Plotter Manager.
2. Choose Edit Plotter Configuration from the Finish step of the Add-A-Plotter Wizard.
3. Select Properties from the Page Setup dialog box or Plot dialog box.
4. Double-click a .PC3 file from Windows Explorer.
FIGURE 14-16
FIGURE 14-15
Leach: AutoCAD 2010
Instructor
14. Printing and Plotting Text
345
The McGrawHill
Companies, 2010
Printing and Plotting 335
The Plotter Configuration Editor contains three tabs. The
General tab contains basic information about the plotter.
Only the Description area is not read-only and can be
edited. Information entered in the Description is saved
with the .PC3 file.
The Ports tab allows you to specify ports to connect with
the device. If you are configuring a local, non-Windows
system plotter, you can respecify the port to which the
device is connected. You can choose a serial (LPT), paral-
lel (COM), or network port. If you are using a serial port,
the settings within AutoCAD must match the plotter set-
tings. For additional technical information, check
AutoCAD Help, Driver and Peripheral Guide.
The Device and Document Settings tab contains the plot-
ting options. These choices are different depending on
your configured plotting device. For example, when you
configure a pen plotter you have the option to modify
the pen characteristics (Fig. 14-17). The Device and
Document Settings tab can contain some or all of the fol-
lowing general option areas.
Media Specifies a paper source, size, type, and destination.
Physical Pen Configuration Specifies settings for pen plotters.
Graphics Specifies settings for printing vector and raster graphics and True
Type fonts.
Custom Properties Displays settings related to the device driver.
Initialization Strings Sets pre-initialization, post-initialization, and termination printer strings.
User-Defined Paper Sizes and Attaches a plot model parameter (.PMP) file to the .PC3 file, calibrates
Calibration plotter, and adds, deletes, or revises custom paper sizes.
The related .PC3 file contains these same categories of settings. Double-click any of the categories to
view and change the specific settings.
You can also filter paper sizes that you do not use so they do not appear as a choice in the Page Setup and
Plot dialog boxes. Expand the User-defined Paper Sizes & Calibration section, then select Filter Paper Sizes.
Because there are so many possible options for all the possible plotting devices it is not appropriate to
include the information in this text. Additional technical information on this subject can be found in
AutoCAD Help, Driver and Peripheral Guide.
.PCP, .PC2, and .PC3 Files
Plotting information for pre-AutoCAD 2000 releases was stored in .PCP and .PC2 files. These file types
cannot be used in newer releases, but the information in these files can be converted for use with the
current release.
.PCP files, used with Release 12 and earlier versions of AutoCAD, contain information about plot set-
tings, specifically pen settings. These files are device-independent, so one .PCP file could be used to
define pen settings for many plotters. Although these were optional, pen assignments could be saved to
a .PCP file and later imported rather than specifying the settings again when a different device was con-
figured.
FIGURE 14-17
Leach: AutoCAD 2010
Instructor
14. Printing and Plotting Text
346
The McGrawHill
Companies, 2010
336 Chapter 14
Pcinwizard displays the Import PCP or
PC2 Plot Settings wizard (Fig. 14-18).
The wizard imports and updates
plotter information previously stored
in .PCP and .PC2 files (for Release 14
and earlier releases of AutoCAD) to the
current AutoCAD format, .PC3.
Information that can be imported from
.PCP or .PC2 files includes plot area,
rotation, plot offset, plot optimization,
plot to file, paper size, plot scale, and
pen mapping.
The wizard prompts you for the name of the .PCP or .PC2 configuration file from which you want to
import settings. You can view and modify the plot settings prior to importing them.
Like all the wizards, explanatory information is given in all steps. Upon completion, plot settings such
as paper size, plot area, plot scale, plot origin, and plot offset are stored for each device and are ready for
use.
FIGURE 14-18
Pcinwizard
Command Alias Short-
Menus (Type) (Type) cut Ribbon
Tools
Wizards >
Import
Plot Settings... Pcinwizard ... ... ...
In Releases 13 and 14, .PC2 files were used. These files contain pen assignment information as well as
the device (plotter or printer) configuration information. In this way, when a .PC2 file was loaded, it
automatically installed and configured the device and made it the current plotter. This feature was
helpful for batch plotting because different plot devices could be operated while unattended.
AutoCAD 2000 through 2008 store plotter configuration information in .PC3 files. .PC3 files store the
complete settings for particular devices, including media, paper sizes, printable area, and pen informa-
tion. .PC3 files are drawing independent, portable, and sharable, so they can be used for any drawing or
by any AutoCAD session.
.PCP and .PC2 can be imported and converted to the .PC3 format using the Pcinwizard. Therefore,
information you have already saved about your devices can be automatically updated to use with
AutoCAD 2008.
Leach: AutoCAD 2010
Instructor
14. Printing and Plotting Text
347
The McGrawHill
Companies, 2010
Printing and Plotting 337
CHAPTER EXERCISES
1. Print GASKETA from Model Space
A. Open the drawing that you created in Chapter 9 Exercises. Activate the Model tab.
What are the model space Limits?
B. From the Model tab, Plot the drawing Extents on an 11 x 8.5 sheet. Select the Fit to paper
option from the Plot Scale section in the Plot dialog box.
C. Next, Plot the drawing from the Model tab again. Plot the Limits on the same size sheet. Scale
to Fit.
D. Now, Plot the drawing Limits as before but plot the drawing at 1:1. Measure the drawing and
compare the accuracy with the dimensions given in the exercise in Chapter 9.
E. Compare the three plots. What are the differences and why did they occur? (When you finish,
there is no need to Save the changes.)
2. Print GASKETA from a Layout in Two Scales
A. Using the GASKETA drawing again, activate the Layout1 tab. If a viewport exists in the layout,
Erase it. Activate the Plot or Page Setup dialog box and configure the layout to use a printer to
print on a Letter (or A size) sheet.
B. Next, make layer 0 Current. Use Vports to create a Single viewport using the Fit option.
Double-click inside the viewport and Zoom All to see all of the model space Limits. Next, set the
viewport scale to 1:1 using any method (Zoom XP, the Viewport toolbar, or the Properties palette).
You may need to Pan to center the geometry, but do not Zoom.
C. (Optional) Create a title block and border for the drawing in paper space.
D. Activate the Plot dialog box. Ensure the Scale edit box is set at 1:1. Plot the Layout. When com-
plete, measure the plot for accuracy by comparing with the dimensions given for the exercise in
Chapter 9. Save the drawing.
E. Reset the viewport scale to 2:1 using any method (Zoom XP, the Viewport Scale list, the Viewport
toolbar, or the Properties palette). Activate the Plot dialog box and make a second plot at the
new scale. Close the drawing, but do not save it.
3. Print the MANFCELL Drawing in Two Standard Scales
A. Open the drawing from Chapter 9. Check to make sure that the Limits settings
are at 0,0 and 40,30.
B. Activate the Layout1 tab. If a viewport exists, Erase it. Use Pagesetup to select a printer to print
on a letter (A) sheet size. Next, create a Single viewport with the Fit option on layer 0.
MANFCELL
GASKETA
Leach: AutoCAD 2010
Instructor
14. Printing and Plotting Text
348
The McGrawHill
Companies, 2010
338 Chapter 14
C. In this step you will make one print of the drawing at the largest possible size using a standard
architectural scale. Use any method to set the viewport scale. Use the Architectural Table of
Limits Settings in the chapter for guidance on an appropriate scale to set. (HINT: Look in the
A size sheet row and find the next larger Limits settings that will accommodate your current
Limits, then use the scale shown above at the top of the column.) Save the drawing. Make a
print using the Plot dialog box.
D. Now make a plot of the drawing using the next smaller standard architectural scale. This time
determine the appropriate scale to set using either the Architectural Table of Limits Settings or
by selecting it from the Viewport Scale pop-up list or Viewport Scale drop-down list.
4. Use Plotter Manager to Configure a D Size Plot Device
Even if your system currently has a D size plot device configured, this exercise will give you prac-
tice with Plotter Manager. This exercise does not require that the device actually exist in your lab or
office or that it be physically attached to your system.
A. Invoke the Plotter Manager. In Plotter Manager, double-click on Add-A-Plotter Wizard.
B. Select the Next button in the Introduction page. In the Begin page, select My Computer. In the Plotter
Model page, select any Manufacturer and Model that can plot on a D size sheet, such as CalComp
68444 Color Electrostatic, Hewlett-Packard Draft-Pro EXL (7576A), or Oce 9800 FBBS R3.x.
C. Select Next in both the Import PCP or PC2 and Ports pages. In the Plotter Name step, select the
default name but insert the manufacturers name as a prefix, such as HP or CalComp.
D. Finally, activate the Plot or Page Setup dialog box and ensure your new device is listed in the
Name drop-down list.
5. Create Multiple Layouts for Different Plot Devices, Set PSLTSCALE
In this exercise you will create two layoutsone for plotting on an engineering A size sheet and
one on a C size sheet. Check the table of Standard Paper Sizes in the chapter and find the
correct size in inches for both engineering A and C size sheets. You will also adjust LTSCALE
and PSLTSCALE appropriately for the layouts.
A. Open drawing Check to ensure the model space Limits are set at 22 x 17. If you
plan to print on a A size sheet, what is the drawing scale factor? Is the LTSCALE set appropri-
ately?
B. Activate the Layout1 tab. Right-click and use Rename to rename the tab to A Sheet. If a view-
port exists in the layout, Erase it. Activate the Page Setup dialog box and configure the layout to
use a printer to print on a Letter (A size) sheet. Next, use Vports to create a viewport on layer
0 using the Fit option. Double-click inside the viewport and set the viewport scale to 1:2.
C. Toggle between Model tab and the ASheet tab to examine the hidden and center lines. Do the dashes
appear the same in both tabs? If the dashes appear differently in the two tabs, type PSLTSCALE and
ensure the value is set to 0. (Make sure you always use Regenall after using PSLTSCALE.)
D. Use the Plot dialog box to make the plot. Measure the plot for accuracy by comparing it with
the dimensions given for the exercise in Chapter 11. To refresh your memory, that exercise
involved adjusting the LTSCALE factor. Does the LTSCALE in the drawing yield hidden line
dashes of 1/8 (for the long lines) on the plot? If not, make the LTSCALE adjustment and plot
again. Use SaveAs to save and rename the drawing as CH14EX5.
CH11EX3.
Leach: AutoCAD 2010
Instructor
14. Printing and Plotting Text
349
The McGrawHill
Companies, 2010
Printing and Plotting 339
E. Next, activate the Layout2 tab. Right-click and use Rename to rename the tab to C Sheet. If a
viewport exists in the layout, Erase it. Activate the Page Setup dialog box and configure the
layout to use a plotter for a ANSI C (22 x 17 Inches) sheet. Next, on layer 0, use Vports to create
a viewport using the Fit option. Double-click inside the viewport and set the viewport scale. Since
the model space limits are set to 22 x 17 (same as the sheet size), set the viewport scale to 1:1.
F. Do the hidden lines appear the same in all tabs? PSLTSCALE set to 0 ensures that the hidden and
center lines appear with the same LTSCALE in the viewports as in the Model tab. If everything
looks okay, make the plot. Does the plot show hidden line dashes of 1/8? Save the drawing.
6. Create an Architectural Template Drawing
In this exercise you will create a new template for architectural applications to plot at 1/8=1 scale
on a D size sheet.
A. Begin a New drawing using the template you worked on in Chapter 13
Exercises. Use Save to create a new template (.DWT) named D-8-AR in your working folder
(not where the AutoCAD-supplied templates are stored).
B. Set Units to Architectural. Use the Architectural Table of Limits Settings to determine and set
the new model space Limits for an architectural D size sheet to plot at 1/8=1. Multiply the
existing LTSCALE (1.0) times the drawing scale factor shown in the table. Turn Snap to Polar
Snap and turn Grid off.
C. Activate the Layout2 tab. Right-click to produce the shortcut menu and select Rename. Rename
the tab to D Sheet. Erase the viewport if one exists.
D. Activate the Page Setup dialog box. Select a plot device that can use an architectural D size sheet
(36 x 24), such as the device you configured for your system in Exercise 4. In the Layout
Settings tab, select ARCH D (24 x 36 Inches) in the Paper Size drop-down list. Select OK to
dismiss the Page Setup dialog box and save the settings.
E. Make VPORTS the current layer. Use the Vports command to create a Single viewport using the
Fit option. Double-click inside the viewport and set the viewport scale to 1/8=1.
F. Make the Model tab active and set the OBJECT layer current. Finally, Save as a template (.DWT)
drawing in your working folder.
7. Create a Civil Engineering Template Drawing
Create a new template for civil engineering applications to plot at 1=20 scale on a C size sheet.
A. Begin a New drawing using the template Use Save to create a new template
(.DWT) named C-CIVIL-20 in your working folder (not where the AutoCAD-supplied templates
are stored).
B. Set Units to Engineering. Use the Civil Table of Limits Settings to determine and set the new
Limits for a C size sheet to plot at 1=20. Multiply the existing LTSCALE (.5) times the scale
factor shown. Turn Snap to Polar and Grid Off.
C. Activate the D Sheet layout tab. Use any method to set the viewport scale to 1:240. Save the
drawing as a template (.DWT) drawing in your working folder.
C-D-SHEET.
ASHEET.DWT
Leach: AutoCAD 2010
Instructor
14. Printing and Plotting Text
350
The McGrawHill
Companies, 2010
340 Chapter 14
MKN PLAN.DWG, Courtesy of Autodesk, Inc.
Leach: AutoCAD 2010
Instructor
15. Draw Commands II Text
351
The McGrawHill
Companies, 2010
15
C H A P T E R
CHAPTER OBJECTIVES
After completing this chapter you should:
1. be able to create construction lines using
the Xline and Ray commands;
2. be able to create Polygons by the
Circumscribe, Inscribe, and Edge methods;
3. be able to create Rectangles;
4. be able to use Donut to create circles with
width;
5. be able to create Spline curves passing
exactly through the selected points;
6. be able to create Ellipses using the Axis
End method, the Center method, and the
Arc method;
7. be able to use Divide to add points at equal
parts of an object and Measure to add
points at specified segment lengths along
an object;
8. be able to draw multiple parallel lines with
Mline and to create multiline styles with
Mstyle;
9. be able to use the Sketch command to
create freehand sketch lines;
10. be able to create a Boundary by PICKing
inside a closed area;
11. know that objects forming a closed shape
can be combined into one Region object;
12. be able to use the Revcloud command to
draw revision clouds.
DRAW
COMMANDS II
Leach: AutoCAD 2010
Instructor
15. Draw Commands II Text
352
The McGrawHill
Companies, 2010
COMMANDS
When you draft with pencil and paper, light construction lines are used to lay out a drawing. These
construction lines are not intended to be part of the finished object lines but are helpful for preliminary
layout such as locating intersections, center points, and projecting between views.
There are two types of construction linesXline and Ray. An Xline is a line with infinite length, therefore
having no endpoints. ARay has one anchored endpoint and the other end extends to infinity. Even
though these lines extend to infinity, they do not affect the drawing Limits or Extents or change the display
or plot area in any way.
An Xline has no endpoints (Endpoint Osnap cannot be used) but does have a root, which is the theoretical
midpoint (Midpoint Osnap can be used). If Trim or Break is used with Xlines or Rays such that two end-
points are created, the construction lines become Line objects. Xlines and Rays are drawn on the current
layer and assume the current linetype and color (object-specific or ByLayer).
There are many ways that you can create Xlines as shown by the options appearing at the command
prompt. All options of Xline automatically repeat so you can easily draw multiple lines.
Command: xline
Specify a point or [Hor/Ver/Ang/Bisect/Offset]:
342 Chapter 15
CONCEPTS
Remember that Draw commands create AutoCAD objects. The draw commands addressed in this
chapter create more complex objects than those discussed in Chapter 8, Draw Commands I. The draw
commands covered previously are Line, Circle, Arc, Point, and Pline. The shapes created by the com-
mands covered in this chapter are more complex. Most of the objects appear to be composed of several
simple objects, but each shape is actually treated by AutoCAD as one object. Only the Divide, Measure
and Sketch commands create multiple objects. The following commands are explained in this chapter.
Xline, Ray, Polygon, Rectangle, Donut, Spline, Ellipse, Divide, Measure, Mline, Sketch, Solid, Boundary, Region,
Wipeout, and Revcloud
These draw commands can be accessed using any of the command entry methods, including the menus
and icon buttons, as illustrated in Chapter 8. Buttons that appear by the Command tables in this chapter
are available in the default Draw toolbar or can be activated by creating your own custom toolbar (see
Chapters 44 and 45 for information on customizing toolbars).
Xline
Command Alias Short-
Menus (Type) (Type) cut Ribbon
Draw Home
Construction Line Xline XL Draw
Leach: AutoCAD 2010
Instructor
15. Draw Commands II Text
353
The McGrawHill
Companies, 2010
Specify a point
The default option only requires that you specify
two points to construct the Xline (Fig. 15-1). The
first point becomes the root and anchors the line
for the next point specification. The second point,
or through point, can be PICKed at any location
and can pass through any point (Polar Snap, Polar
Tracking, Osnaps, and Objects Snap Tracking can be
used). If horizontal or vertical Xlines are needed,
ORTHO can be used in conjunction with the
Specify a point: option.
Command: xline
Specify a point or [Hor/Ver/Ang/Bisect/Offset]:
Specify through point:
Ver
Ver creates a vertical construction line. You
only specify one point, the through point
(root) (Fig. 15-3).
Draw Commands II 343
Hor
This option creates a horizontal construction line.
Type the letter H at the first prompt. You only
specify one point, the through point or root
(Fig. 15-2).
FIGURE 15-1
FIGURE 15-2
FIGURE 15-3
Ang
The Ang option provides two ways to specify the
desired angle. You can (1) Enter angle or (2) select
a Reference line (Line, Xline, Ray, or Pline) as the
starting angle, then specify an angle from the
selected line (in a counterclockwise direction) for
the Xline to be drawn (Fig. 15-4).
Command: xline
Specify a point or [Hor/Ver/Ang/Bisect/Offset]: a
Enter angle of xline (0) or [Reference]:
FIGURE 15-4
Leach: AutoCAD 2010
Instructor
15. Draw Commands II Text
354
The McGrawHill
Companies, 2010
Offset
Offset creates an Xline parallel to another line. This
option operates similarly to the Offset command. You
can (1) specify a Distance from the selected line or
(2) PICK a point to create the Xline Through. With the
Distance option, enter the distance value, select a line
(Line, Xline, Ray, or Pline), and specify on which side
to create the offset Xline (Fig. 15-6).
Command: xline
Specify a point or [Hor/Ver/Ang/Bisect/Offset]: o
Specify offset distance or [Through] <1.0000>:
(value) or PICK
Select a line object: PICK
Specify side to offset: PICK
Select a line object: Enter
Command:
Using the Through option, select a line (Line, Xline, Ray, or Pline); then specify a point for the Xline to pass
through. In each case, the anchor point of the Xline is the root. (See Offset, Chapter 9.)
ARay is also a construction line (see Xline), but it
extends to infinity in only one direction and has one
anchored endpoint. Like an Xline, a Ray extends
past the drawing area but does not affect the drawing
Limits or Extents. The construction process for a Ray is
simpler than for an Xline, only requiring you to estab-
lish a start point (endpoint) and a through point
(Fig. 15-7). Multiple Rays can be created in one
command.
344 Chapter 15
Bisect
This option draws the Xline at an angle between two
selected points. First, select the angle vertex, then
two points to define the angle (Fig. 15-5).
Command: xline
Specify a point or [Hor/Ver/Ang/Bisect/Offset]: b
Specify angle vertex point: PICK
Specify angle start point: PICK
Specify angle end point: PICK
Specify angle end point: Enter
Command:
FIGURE 15-5
FIGURE 15-6
Ray
Command Alias Short-
Menus (Type) (Type) cut Ribbon
Draw Home
Ray Ray Draw
FIGURE 15-7
Leach: AutoCAD 2010
Instructor
15. Draw Commands II Text
355
The McGrawHill
Companies, 2010
Draw Commands II 345
Command: ray
Specify start point: PICK or (coordinates)
Specify through point: PICK or (coordinates)
Specify through point: PICK or (coordinates)
Specify through point: Enter
Command:
Rays are especially helpful for construction of geometry about a central reference point or for construc-
tion of angular features. In each case, the geometry is usually constructed in only one direction from the
center or vertex. If horizontal or vertical Rays are needed, just toggle on ORTHO. To draw a Ray at a
specific angle, use relative polar coordinates or Polar Tracking. Endpoint and other appropriate Osnaps
can be used with Rays. ARay has one Endpoint but no Midpoint.
The Polygon command creates a regular polygon (all angles are equal and all sides have equal length). A
Polygon object appears to be several individual objects but, like a Pline, is actually one object. In fact,
AutoCAD uses Pline to create a Polygon. There are two basic options for creating Polygons: you can
specify an Edge (length of one side) or specify the size of an imaginary circle for the Polygon to Inscribe or
Circumscribe.
Inscribe/Circumscribe
The command sequence for this default method follows:
Command: polygon
Enter number of sides <4>: (value)
Specify center of polygon or [Edge]: PICK or (coordinates)
Enter an option [Inscribed in circle/Circumscribed about circle] <I>: I or C
Specify radius of circle: PICK or (coordinates)
Command:
The orientation of the Polygon and the
imaginary circle are shown in Figure 15-8.
Note that the Inscribed option allows
control of one-half of the distance across
the corners, and the circumscribed option
allows control of one-half of the distance
across the flats.
Using ORTHO ON with specification of
the radius of circle forces the Polygon to a 90
degree orientation.
Edge
The Edge option only requires you to indi-
cate the number of sides desired and to
specify the two endpoints of one edge
(Fig. 15-8).
Polygon
Command Alias Short-
Menus (Type) (Type) cut Ribbon
Draw Home
Polygon Polygon POL Draw
FIGURE 15-8
Leach: AutoCAD 2010
Instructor
15. Draw Commands II Text
356
The McGrawHill
Companies, 2010
346 Chapter 15
Command: polygon
Enter number of sides <4>: (value)
Specify center of polygon or [Edge]: e
Specify first endpoint of edge: PICK or (coordinates)
Specify second endpoint of edge: PICK or (coordinates)
Command:
Because Polygons are created as Plines, Pedit can be used to change the line width or edit the shape in
some way (see Pedit, Chapter 16). Polygons can also be Exploded into individual objects similar to the
way other Plines can be broken down into component objects (see Explode, Chapter 16).
The Rectang command only requires the specification of two diagonal corners for construction of a rect-
angle, identical to making a selection window (Fig. 15-9). The corners can be PICKed or dimensions can
be entered. The resulting rectangle is actually a Pline object. Therefore, a rectangle is one object, not four
separate objects.
Specify first corner point or
[Chamfer/Elevation/Fillet/Thickness/Width]:
PICK,(coordinates) or option
Specify other corner point or [Area/Dimensions/Rotation]:
PICK,(coordinates) or option
Several options of the Rectangle command affect the shape as if
it were a Pline (see Pline and Pedit). For example, a Rectangle
can have width:
Specify first corner point or
[Chamfer/Elevation/Fillet/Thickness/Width]: w
Specify line width for rectangles <0.0000>: (value)
The Fillet and Chamfer options allow you to specify values for
the fillet radius or chamfer distances:
Specify first corner point or
[Chamfer/Elevation/Fillet/Thickness/Width]: f
Specify fillet radius for rectangles <0.0000>: (value)
Specify first corner point or
[Chamfer/Elevation/Fillet/Thickness/Width]: c
Specify first chamfer distance for rectangles <0.0000>:
(value)
Specify second chamfer distance for rectangles <0.5000>:
(value)
Thickness and Elevation are 3D properties. (See Chapter 40,
Surface Modeling, for more information.)
FIGURE 15-9
Rectang
Command ALIAS Short-
Menus (Type) (Type) cut Ribbon
Draw Home
Rectangle Rectang REC Draw
Leach: AutoCAD 2010
Instructor
15. Draw Commands II Text
357
The McGrawHill
Companies, 2010
Draw Commands II 347
After specifying the first corner of the rectangle, you can enter
the other corner or use these options (Fig. 15-10). The
Dimensions option prompts for the length and width rather
than picking two diagonal corners.
Specify other corner point or [Area/Dimensions/Rotation]: d
Specify length for rectangles <4.0000>:(value)
Specify width for rectangles <2.5000>:(value)
The Area option prompts for an area value and either the
length or width to use for calculating the area.
Enter area of rectangle in current units <100.0000>:
(value)
Calculate rectangle dimensions based on [Length/Width]
<Length>: l
Enter rectangle length <10.0000>:(value)
The Rotation option allows you to specify a rotational value for
the orientation of the Rectangle.
Specify other corner point or [Area/Dimensions/Rotation]: r
Specify rotation angle or [Pick points] <0>: (value)
Donut
Command Alias Short-
Menus (Type) (Type) cut Ribbon
Draw Home
Donut Donut DO Draw
ADonut is a circle with width
(Fig. 15-11). Invoking the command
allows changing the inside and outside
diameters and creating multiple
Donuts:
Command: donut
Specify inside diameter of donut
<0.5000>: (value)
Specify outside diameter of donut
<1.0000>: (value)
Specify center of donut or <exit>:
PICK
Specify center of donut or <exit>:
Enter
FIGURE 15-11
Donuts are actually solid filled circular Plines with width. The solid fill for Donuts, Plines, and other
solid objects can be turned off with the Fill command or FILLMODE system variable.
FIGURE 15-10
LENG 4
WIDTH=2.5
AREA=10
L N
ROTATION 5
Leach: AutoCAD 2010
Instructor
15. Draw Commands II Text
358
The McGrawHill
Companies, 2010
348 Chapter 15
Spline
Command Alias Short-
Menus (Type) (Type) cut Ribbon
Draw Home
Spline Spline SPL Draw
The Spline command creates a NURBS (non-uniform rational bezier spline) curve. The non-uniform
feature allows irregular spacing of selected points to achieve sharp corners, for example. ASpline can
also be used to create regular (rational) shapes such as arcs, circles, and ellipses. Irregular shapes can be
combined with regular curves, all in one spline curve definition.
Spline is the newer and more functional version of a
Spline-fit Pline (see Pedit, Chapter 16). The main differ-
ence between a Spline-fit Pline and a Spline is that a
Spline curve passes through the points selected, while
the points selected for construction of a Spline-fit Pline
only have a pull on the curve. Therefore, Splines are
more suited to accurate design because the curve passes
exactly through the points used to define the curve (data
points) (Fig. 15-12).
FIGURE 15-12
FIGURE 15-13 The construction process involves specifying points that
the curve will pass through and determining tangent
directions for the two ends (for non-closed Splines)
(Fig. 15-13).
FIGURE 15-14
The Close option allows creation of closed Splines (these
can be regular curves if the selected points are symmetri-
cally arranged) (Fig. 15-14).
Leach: AutoCAD 2010
Instructor
15. Draw Commands II Text
359
The McGrawHill
Companies, 2010
Command: spline
Specify first point or [Object]: PICK or (coordinates)
Specify next point: PICK or (coordinates)
Specify next point or [Close/Fit tolerance] <start tangent>: PICK or (coordinates)
Specify next point or [Close/Fit tolerance] <start tangent>: PICK or (coordinates)
Specify next point or [Close/Fit tolerance] <start tangent>: Enter
Specify start tangent: PICK or Enter (Select direction for tangent or Enter for default)
Specify end tangent: PICK or Enter (Select direction for tangent or Enter for default)
Command:
The Object option allows you to convert Spline-fit Plines into NURBS Splines. Only Spline-fit Plines can be
converted (see Pedit, Chapter 16).
Command: spline
Specify first point or [Object]: o
Select objects to convert to splines ...
Select objects: PICK
Select objects: Enter
Command:
A Fit Tolerance applied to the Spline loosens the fit of
the curve. Atolerance of 0 (default) causes the Spline to
pass exactly through the data points. Entering a positive
value allows the curve to fall away from the points to
form a smoother curve (Fig. 15-15).
Specify next point or [Close/Fit tolerance] <start
tangent>: f
Specify fit tolerance <0.0000>: (Enter a positive value)
Draw Commands II 349
FIGURE 15-15
Ellipse
Command Alias Short-
Menus (Type) (Type) cut Ribbon
Draw Home
Ellipse Ellipse EL Draw
An Ellipse is one object. AutoCAD Ellipses are (by default) NURBS curves (see Spline). There are three
methods of creating Ellipses in AutoCAD: (1) specify one axis and the end of the second, (2) specify the
center and the ends of each axis, and (3) create an elliptical arc. Each option also permits supplying a
rotation angle rather than the second axis length.
Command: ellipse
Specify axis endpoint of ellipse or [Arc/Center]: PICK or (coordinates)
(This is the first endpoint of either the major or minor axis.)
Specify other endpoint of axis: PICK or (coordinates)
(Select a point for the other endpoint of the first axis.)
Specify distance to other axis or [Rotation]: PICK or (coordinates)
(This is the distance measured perpendicularly from the established axis.)
Command:
Leach: AutoCAD 2010
Instructor
15. Draw Commands II Text
360
The McGrawHill
Companies, 2010
350 Chapter 15
Axis End
This default option requires PICKing three points
as indicated in the command sequence above
(Fig. 15-16).
FIGURE 15-16
Rotation
If the Rotation option is used with
the Axis End method, the follow-
ing syntax is used:
Specify distance to other axis
or [Rotation]: r
Specify rotation around major
axis: PICK or (value)
The specified angle is the number
of degrees the shape is rotated
from the circular position
(Fig. 15-17).
FIGURE 15-17
Center
With many practical applications, the center point of the
ellipse is known, and therefore the Center option should
be used (Fig. 15-18):
FIGURE 15-18
Leach: AutoCAD 2010
Instructor
15. Draw Commands II Text
361
The McGrawHill
Companies, 2010
Draw Commands II 351
The Divide and Measure commands add Point objects to existing objects. Both commands are found in
the Draw pull-down menu under Point because they create Point objects.
The Divide command finds equal intervals along an object such as a Line, Pline, Spline, or Arc and adds a
Point object at each interval. The object being divided is not actually broken into partsit remains as
one object. Point objects are automatically added to display the divisions.
The point objects that are added to the object can be used for subsequent construction by allowing you to
OSNAP to equally spaced intervals (Nodes).
Command: ellipse
Specify axis endpoint of ellipse or [Arc/Center]: c
Specify center of ellipse: PICK or (coordinates)
Specify endpoint of axis: PICK or (coordinates)
(Select a point for the other endpoint of the first axis.)
Specify distance to other axis or [Rotation]: PICK or (coordinates) (This is the distance measured
perpendicularly from the established axis.)
Command:
The Rotation option appears and can be invoked after specifying the Center and first Axis endpoint.
Arc
Use this option to construct an elliptical arc
(partial ellipse). The procedure is identical
to the Center option with the addition of
specifying the start- and endpoints for the
arc (Fig. 15-19):
FIGURE 15-19
Command: ellipse
Specify axis endpoint of ellipse or [Arc/Center]: a
Specify axis endpoint of elliptical arc or [Center]: PICK or (coordinates)
Specify other endpoint of axis: PICK or (coordinates)
Specify distance to other axis or [Rotation]: PICK or (coordinates)
Specify start angle or [Parameter]: PICK or (angular value)
Specify end angle or [Parameter/Included angle]: PICK or (angular value)
Command:
The Parameter option allows you to specify the start point and endpoint for the elliptical arc. The param-
eters are based on the parametric vector equation: p(u)=c+a*cos(u)+b*sin(u), where c is the center of the
ellipse and a and b are the major and minor axes.
Command Alias Short-
Menus (Type) (Type) cut Ribbon
Draw
Point > Home
Divide Divide DIV ... Draw
Divide
Leach: AutoCAD 2010
Instructor
15. Draw Commands II Text
362
The McGrawHill
Companies, 2010
352 Chapter 15
The command sequence for the Divide command is as follows:
Command: divide
Select object to divide: PICK (Only one object can be selected.)
Enter the number of segments or [Block]: (value)
Command:
Point objects are added to divide the object selected into the desired number of parts. Therefore, there is
one less Point added than the number of segments specified.
After using the Divide command, the
Point objects may not be visible unless
the point style is changed with the Point
Style dialog box (Format pull-down
menu) or by changing the PDMODE
variable by command line format (see
Chapter 8). Figure 15-20 shows Points
displayed using a PDMODE of 3.
You can request that Blocks be
inserted rather than Point
objects along equal divisions
of the selected object. Figure
15-21 displays a generic
rectangular-shaped block
inserted with Divide, both
aligned and not aligned with a
Line, Arc, and Pline. In order to
insert a Block using the Divide
command, the name of an
existing Block must be given.
(See Chapter 21.)
FIGURE 15-20
FIGURE 15-21
Leach: AutoCAD 2010
Instructor
15. Draw Commands II Text
363
The McGrawHill
Companies, 2010
Draw Commands II 353
The Measure command is similar to the Divide command in that Point objects (or Blocks) are inserted
along the selected object. The Measure command, however, allows you to designate the length of seg-
ments rather than the number of segments as with the Divide command.
Command: measure
Select object to measure: PICK (Only one object can be selected.)
Specify length of segment or [Block]: (value) (Enter a value for length of one segment.)
Command:
Point objects are added to the selected object at
the designated intervals (lengths). One Point is
added for each interval beginning at the end
nearest the end used for object selection
(Fig. 15-22). The intervals are of equal length
except possibly the last segment, which is what-
ever length is remaining.
You can request that Blocks be inserted rather than
Point objects at the designated intervals of the
selected object. Inserting Blocks with Measure
requires that an existing Block be used.
Measure
Command Alias Short-
Menus (Type) (Type) cut Ribbon
Draw
Point > Home
Measure Measure ME Draw
FIGURE 15-22
Mline is short for multiline. Amultiline is a set of parallel lines that behave as one object. The individual
lines in the set are called line elements and are defined to your specifications. The set can contain up to
16 individual lines, each having its own offset, linetype, or color.
Mlines are useful for creating drawings composed of many parallel lines. An architectural floor plan, for
example, contains many parallel lines representing walls. Instead of constructing the parallel lines indi-
vidually (symbolizing the wall thickness), only one Mline need be drawn to depict the wall. The thick-
ness and other details of the wall are dictated by the definition of the Mline.
Mline is the command to draw multilines. To define the individual line elements of a logical set (offset,
linetype, color), use the Mlstyle command. An Mlstyle (multiline style) is a particular combination of
defined line elements. Each Mlstyle can be saved in an external file with a .MLN file type. In this way,
multilines can be used in different drawings without having to redefine the set. See Mlstyle next.
Mline
Command Alias Short-
Menus (Type) (Type) cut Ribbon
Draw
Multiline Mline ML
Leach: AutoCAD 2010
Instructor
15. Draw Commands II Text
364
The McGrawHill
Companies, 2010
354 Chapter 15
Scale
The Scale option controls the overall width of the multi-
line. The value you specify for the scale factor increases
or decreases the defined multiline width proportion-
ately. In Figure 15-24, a scale factor of 2.0 provides a
multiple line pattern that is twice as wide as the Mlstyle
definition; a scale of 3.0 provides a pattern three times
the width.
The Mline command operates similar to the Line command, asking you to specify points:
Command: mline
Current settings: Justification = Top, Scale = 1.00, Style = STANDARD
Specify start point or [Justification/Scale/STyle]: PICK or (coordinates)
Specify next point: PICK or (coordinates)
Specify next point or [Undo]: PICK or (coordinates)
Specify next point or [Close/Undo]: PICK or (coordinates)
Specify next point or [Close/Undo]: Enter
Command:
Mline provides the following three options for drawing multilines.
Justification
Justification determines how the multiline is drawn
between the points you specify. The choices are Top,
Zero, or Bottom (Fig. 15-23). Top aligns the top of the set
of line elements along the points you PICK as you
draw. AZero setting uses the center of the set of line
elements as the PICK point, and Bottom aligns the
bottom line element between PICK points.
NOTE: The Justification methods are defined for
drawing from left to right (positive X direction). In
other words, using the Top justification, the top of the
multiline (as it is defined in the Mlstyle dialog box) is
between PICK points when you draw from left to right.
PICKing points from right to left draws the Mline
upside down.
FIGURE 15-24
FIGURE 15-23
Leach: AutoCAD 2010
Instructor
15. Draw Commands II Text
365
The McGrawHill
Companies, 2010
Draw Commands II 355
Style
The Style option enables you to load different
multiline styles provided they have been previ-
ously created. Some examples of multiline
styles are shown in Figure 15-26. Only one
multiline Style called STANDARD is provided
by AutoCAD. The STANDARD multiline style
has two parallel lines defined at 1 unit width.
Using the Style option of the Mline command pro-
vides only the Command line format for setting a
current style. Instead, you can use the Mlstyle
dialog box to select a current multiline style by a
more visible method.
You can also enter negative scale values or a value
of 0. Anegative scale value flips the order of the
multiple line pattern (Fig. 15-25). Avalue of 0 col-
lapses the multiline into a single line. The utility of
the Scale option allows you to vary a multiline set
proportionally without the need for a complete new
multiline definition.
FIGURE 15-25
FIGURE 15-26
Mlstyle
Command Alias Short-
Menus (Type) (Type) cut Ribbon
Format
Multiline Style Mlstyle
The Mline command draws multilines, whereas the Mlstyle controls
the configuration of the multilines that are drawn. Use the Mlstyle
command to create new multiline definitions or to load, select, and
edit previously created multiline styles. Mlstyle is not a draw
command and is therefore found not in the Draw menus but in the
Format pull-down and screen menus.
Using the Mlstyle command by any method invokes the Multiline
Styles dialog box (see Fig. 15-27). This and the related dialog boxes
are explained next.
FIGURE 15-27
Leach: AutoCAD 2010
Instructor
15. Draw Commands II Text
366
The McGrawHill
Companies, 2010
356 Chapter 15
Multiline Style Dialog Box
Styles List
This list displays the names of the currently loaded multiline styles. The image at the bottom of the
dialog box provides a representation of the highlighted multiline style definition so you can display each
of the loaded multiline styles by selecting the names in the list. The Style option of the Mline command
serves the same purpose, but operates only in command line format and requires you to know the spe-
cific Mlstyle name and definition.
Set Current
Highlight a multiline style from the list, then select Set Current to make it the current style. Select the OK
button to return to the drawing to draw with the current style.
New
Select New to create a new multiline style and produce the Create New Multiline Style dialog box (not
shown). You can select any loaded style to Start with as a template. Short names are acceptable since a
Description of the multiline configuration can be entered in the dialog box that appears next (see New
Multiline Style Dialog Box).
Modify
Select any multiline style from the list to Modify. The Modify Multiline Style dialog box appears, which is
essentially the same as the New Multiline Style dialog box (see New Multiline Style Dialog Box).
Rename and Delete
You can highlight any name from the list to Rename. The Delete tile allows you to delete the highlighted
multiline style. Aconfirmation dialog box appears.
Save
Multiline styles that you create are automatically saved with the drawing file. However, using Save
allows you to save the highlighted multiline style definition to an external (.MLN) file so you can use
that multiline style in other drawings without having to recreate the style. The Save Multiline File dialog
box appears where you can specify the .MLN file name and location.
Although multiple multiline styles can be saved to one .MLN file,
only one style at a time can be saved. The default multiline definition
file is ACAD.MLN, which contains only the STANDARD multiline
style. This file can be appended with additional style definitions or a
new .MLN file can be created. A.MLN file can contain more than one
multiline style.
NOTE: You must choose the OK button in the Multiline Style dialog box
to save any new multiline style definitions to the current drawing file.
Load
The Load tile invokes the Load Multiline Styles dialog
box where you can select one existing multiline style
definition from an .MLN file (Fig. 15-28).
New Multiline Style Dialog Box
The New Multiline Style dialog box (Fig. 15-29) and the
identical Modify Multiline Style dialog box allow you to
specify the multiline style definitionthe properties of
the line elements contained in the style. Options speci-
fied in these dialog boxes are immediately displayed
in the Multiline Style dialog box preview.
FIGURE 15-28
FIGURE 15-29
Leach: AutoCAD 2010
Instructor
15. Draw Commands II Text
367
The McGrawHill
Companies, 2010
Draw Commands II 357
Description
The Description edit box allows you to provide an optional description for a new or existing multiline
style definition. The description can contain up to 256 characters.
Caps
Use this section to specify how the ends of the multi-
lines are capped. Acap can be set for the Start
and/or End segments of a multiline series (Fig. 15-30).
The Line checkboxes create straight line caps across
either or both of the Start or End segments of the mul-
tiline. The Line caps are drawn across all line ele-
ments (Fig. 15-30).
The Outer Arcs option creates an arc connecting and
tangent to the two outermost line elements. You can
control both the Start and End segments.
Selecting Inner Arcs creates an arc between interior
line segments. This option works with four or more
line elements. In the case of an uneven number of line
elements (five or more), the middle line is not capped.
The Angle option controls the angle of start and end lines or arcs. Valid values range from 10 to 170
degrees.
Fill
Selecting a Fill Color produces a multiline with color filled between the outermost lines. Although the
image preview does not display the multiline fill, the color fill appears in the drawing.
Display Joints
When several segments of an Mline are drawn, AutoCAD automatically miters the joints so the seg-
ments connect with sharp, even corners. The joint is the bisector of the angle created by two adjoining
segments. The Display Joints checkbox toggles on and off the display of this miter line running across all
the line elements.
Elements
The Elements list displays the current settings for the multiline style. Each line entry (element) in a style
has an offset, color, and linetype associated with it. Amultiline definition can have as many as 16 indi-
vidual line elements defining it. Select any element in the list before changing its properties with the
options below.
Add
New line elements are added to the list by selecting the Add button; then the Offset, Color, and Linetype
properties can be assigned. The new element appears in the list with an offset of 0, color set to Bylayer,
and linetype set to Bylayer.
Delete
The highlighted line element in the Elements list is deleted by selecting the Delete button.
Offset
Enter a value in the Offset edit box for each line element. The offset value is the distance measured per-
pendicular to the theoretical zero (center) position along the axis of the Mline.
FIGURE 15-30
Leach: AutoCAD 2010
Instructor
15. Draw Commands II Text
368
The McGrawHill
Companies, 2010
358 Chapter 15
Color
Select any color from the drop-down list or choose Select Color to produce the standard Select Color dialog
box. Any color selected is assigned to the highlighted line element in the list.
Linetype
Use this button to assign a linetype to the highlighted line element. The standard Select Linetype dialog
box appears. Linetypes not in the current drawing file can be Loaded.
Multiline Styles Example
Because the process of creating and editing multiline styles is somewhat involved, here is an example
that you can follow to create a new multiline style. The specifications for two multilines are given in
Figure 15-31. Follow these steps to create SAMPLE1.
1. Invoke the Multiline Styles dialog box by any menu or icon or by typing Mlstyle.
2. Select the New button and enter the name SAMPLE1 in the Name edit box. Select OK to invoke the
New Multiline Style dialog box.
3. Select the Add button twice. Four line entries should appear in the Elements list box. The two new
entries have a 0.0 offset.
4. Highlight one of the new entries and change its offset by entering 0.2 in the Offset edit box. Next,
change the linetype by selecting the Linetype button and choosing the Center linetype. (If the Center
linetype is not listed, you should Load it.)
5. Highlight the other new entry and change its Offset to -0.3. Next, change its Linetype to Hidden.
6. Select the OK button to return to the Multiline Styles dialog box. Highlight the new SAMPLE1 style
from the list and select Set Current. Last, choose the OK button to save the multiline style to the
drawing.
7. Use Mline to draw several segments and to test your new multiline style.
8. Use Mlstyle again and select Modify to create Line end caps and a Color Fill to the style.
Now try to create SAMPLE2 multiline style on your
own (see Fig. 15-31).
Editing Multilines
Because a multiline is treated as one object and its
complex configuration is defined by the multiline
style, a special set of editing functions is designed for
Mlines. The Mledit (multiline edit) command pro-
vides the editing functions for existing multilines and
is discussed in Chapter 16. Only a few other tradi-
tional editing commands such as Trim and Extend can
be used for editing functions. Your usefulness for
Mlines is limited until you can edit them with Mledit.
FIGURE 15-31
Leach: AutoCAD 2010
Instructor
15. Draw Commands II Text
369
The McGrawHill
Companies, 2010
Draw Commands II 359
The Sketch command is unlike other draw
commands. Sketch quickly creates many
short line segments (individual objects) by
following the motions of the cursor. Sketch is
used to give the appearance of a freehand
sketched line, as used in Figure 15-32 for
the tree and bushes. You do not specify indi-
vidual endpoints, but rather draw a freehand
line by placing the pen down, moving the
cursor, and then picking up the pen. This
action creates a large number of short Line
segments. Sketch line segments are tempo-
rary (displayed in a different color) until
Recorded or until eXiting Sketch.
CAUTION: Sketch can increase the drawing file size greatly due to the relatively large number of line
segment endpoints required to define the Sketch line.
Command: sketch
Record increment <0.1000>: (value) or Enter
(Enter a value to specify the segment increment
length or press Enter to accept the default incre-
ment.)
Sketch. Pen eXit Quit Record Erase Connect.
(letter) (Enter p or press button #1 to put the
pen down and begin drawing or enter another
letter for another option. After drawing a sketch
line, enter p or press button #1 again to pick up
the pen.)
It is important to specify an increment length for the
short line segments that are created. This
increment controls the resolution of the Sketch line
(Fig. 15-33).
Too large of an increment makes the straight line segments apparent, while too small of an increment
unnecessarily increases file size. The default increment is 0.1 (appropriate for default Limits of 12 x 9) and
should be changed proportionally with a change in Limits. Generally, multiply the default increment of
0.1 times the drawing scale factor.
Another important rule to consider whenever using Sketch is to turn SNAP Off and ORTHO Off, unless a
stair-step effect is desired (see Fig. 15-33). Polar Snap and Polar Tracking do not affect Sketch lines.
Sketch Options
Options of the Sketch command can be activated either by entering the corresponding letter(s) shown in
uppercase at the Sketch command prompt or by pressing the desired mouse or puck button. For
example, putting the pen up or down can be done by entering P at the Command line or by pressing
button #1. The options of Sketch are as follows.
Sketch
Command Alias Short-
Menus (Type) (Type) cut Ribbon
Sketch
FIGURE 15-32
FIGURE 15-33
Leach: AutoCAD 2010
Instructor
15. Draw Commands II Text
370
The McGrawHill
Companies, 2010
Pen Lifts and lowers the pen. Position the cursor at the desired location to begin the line. Lower
the pen and draw. Raise the pen when finished with the line.
Record Records all temporary lines sketched so far without changing the pen position. After record-
ing, the lines cannot be Erased with the Erase option of Sketch (although the normal Erase
command can be used).
eXit Records all temporary lines entered and returns to the Command: prompt.
Quit Discards all temporary lines and returns to the Command: prompt.
Erase Allows selective erasing of temporary lines (before recording). To erase, move backward
from last sketch line toward the first. Press p to indicate the end of an erased area. This
method works easily for relatively straight sections. To erase complex sketch lines, eXit and
use the normal Erase command with window, crossing, or pickbox object selection.
Connect Allows connection to the end of the last temporary sketch line (before recording). Move the
cursor to the last sketch line and the pen is automatically lowered.
(period) Draws a straight line (using Line) from the last sketched line to the cursor. After adding the
straight lines, the pen returns to the up position.
Several options are illustrated in Figure 15-34. The
Pen option lifts the pen up and down. Aperiod (.)
causes a straight line segment to be drawn from the
last segment to the cursor location. Erase is accom-
plished by entering E and making a reverse motion.
As an alternative to the Erase option of Sketch, the
Erase command can be used to erase all or part of the
Sketch lines. Using a Window or Crossing Window is
suggested to make selection of all the objects easier.
The SKPOLY Variable
The SKPOLY system variable controls whether
AutoCAD creates connected Sketch line segments as
one Pline (one object) or as multiple Line segments
(separate objects). SKPOLY affects newly created
Sketch lines only (Fig. 15-35).
SKPOLY=0 This setting generates Sketch segments as individual Line objects. This is the default
setting.
SKPOLY=1 This setting generates connected Sketch segments as one Pline object.
360 Chapter 15
FIGURE 15-34
FIGURE 15-35
Leach: AutoCAD 2010
Instructor
15. Draw Commands II Text
371
The McGrawHill
Companies, 2010
Draw Commands II 361
Using editing commands with Sketch lines can nor-
mally be tedious (when SKPOLY is set to the default
value of 0). In this case, editing Sketch lines usually
requires Zooming in since the line segments are rela-
tively small. However, changing SKPOLY to 1 sim-
plifies operations such as using Erase or Trim. For
example, Sketch lines are sometimes used to draw
break lines (Fig. 15-36) or to represent broken sections
of mechanical parts, in which case use of Trim is
helpful. If you expect to use Trim or other editing
commands with Sketch lines, change SKPOLY to 1
before creating the Sketch lines.
The Solid command creates a 2D shape
that is filled solid with the current color
(object or ByLayer). The shape is not a
3D solid. Each 2D solid has either three
or four straight edges. The construction
process is relatively simple, but the order
of PICKing corners is critical. In order to
construct a square or rectangle, draw a
bow-tie configuration (Fig. 15-37).
Several Solids can be connected to
produce more complex shapes.
A Solid object is useful when you need shapes filled with solid color; for example, three-sided Solids can
be used for large arrowheads. Keep in mind that solid filled areas may cause problems for some output
devices such as plotters with felt pens and thin paper. As an alternative to using Solid, enclosed areas
can be filled with hatch patterns or solid color (see Hatch, Chapter 26).
Boundary finds and draws a boundary from a group of connected or overlapping shapes forming an
enclosed area. The shapes can be any AutoCAD objects and can be in any configuration, as long as they
form a totally enclosed area. Boundary creates either a Polyline or Region object forming the boundary
shape (see Region next). The resulting Boundary does not affect the existing geometry in any way.
Boundary finds and includes internal closed areas (called islands) such as circles (holes) and includes
them as part of the Boundary.
FIGURE 15-36
Solid
Command Alias Short-
Menus (Type) (Type) cut Ribbon
Solid SO
FIGURE 15-37
Boundary
Command Alias Short-
Menus (Type) (Type) cut Ribbon
Draw Boundary or Home
Boundary -Boundary BO or -BO Draw
Leach: AutoCAD 2010
Instructor
15. Draw Commands II Text
372
The McGrawHill
Companies, 2010
362 Chapter 15
FIGURE 15-38 To create a Boundary, select an internal point in any
enclosed area (Fig. 15-38). Boundary finds the
boundary (complete enclosed shape) surrounding
the internal point selected. You can use the resulting
Boundary to construct other geometry or use the
generated Boundary to determine the Area for the
shape (such as a room in a floor plan). The same
technique of selecting an internal point is also used
to determine boundaries for sectioning using Hatch
(Chapter 26).
Boundary operates in dialog box mode (Fig. 15-39),
or type -Boundary for Command line mode. After
setting the desired options, select the Pick Points tile
to select the desired internal point (as shown in Fig.
15-38).
Region
Object Type
Construct either a Region or Polyline boundary (see Region
next). If islands are found, two or more Plines are formed
but only one Region.
Boundary Set
The Current Viewport option is sufficient for most applica-
tions; however, for large drawings you can make a new
boundary set by selecting a smaller set of objects to be
considered for the possible boundary.
Island Detection
This options tells AutoCAD whether or not to include
interior enclosed objects in the Boundary.
Pick Points
Use this option to PICK an enclosed area in the drawing
that is anywhere inside the desired boundary.
The Region command converts one object or a set of objects forming a closed shape into one object called
a Region. This is similar to the way in which a set of objects (Lines, Arcs, Plines, etc.) forming a closed
shape and having matching endpoints can be converted into a closed Pline. ARegion, however, has
special properties:
1. Several Regions can be combined with Boolean operations known as Union, Subtract, and Intersect
to form a composite Region. This process can be repeated until the desired shape is achieved.
2. ARegion is considered a planar surface. The surface is defined by the edges of the Region and no
edges can exist within the Region perimeter. Regions can be used with surface modeling.
FIGURE 15-39
Command Alias Short-
Menus (Type) (Type) cut Ribbon
Draw Home
Region Region REG Draw
Leach: AutoCAD 2010
Instructor
15. Draw Commands II Text
373
The McGrawHill
Companies, 2010
Draw Commands II 363
In order to create a Region, a closed shape must exist. The shape can be composed of one or more objects
such as a Line, Arc, Pline, Circle, Ellipse, or anything composed of a Pline (Polygon, Rectangle, Boundary). If
more than one object is involved, the endpoints must match (having no gaps or overlaps). Simply
invoke the Region command and select all objects to be converted to the Region.
Command: region
Select objects: PICK
Select objects: PICK
Select objects: PICK
Select objects: Enter
1 loop extracted.
1 Region created.
Command:
Consider the shape shown in Figure 15-40 composed of four connecting Lines. Using Region combines
the shape into one object, a Region. The appearance of the object does not change after the conversion,
even though the resulting shape is one object.
Although the Region appears to be no different
than a closed Pline, it is more powerful because
several Regions can be combined to form complex
shapes (composite Regions) using the three
Boolean operations explained in Chapter 16.
As an example, a set of Regions
(converted Circles) can be com-
bined to form the sprocket
with only one Subtract opera-
tion (Fig. 15-41). Compare the
simplicity of this operation to
the process of using Trim to
delete each of the unwanted
portions of the small circles.
The Boolean operators, Union, Subtraction, and Intersection, can be used with Regions as well as solids.
Any number of these commands can be used with Regions to form complex geometry (see Chapter 16,
Modify Commands II).
FIGURE 15-40
FIGURE 15-41
Leach: AutoCAD 2010
Instructor
15. Draw Commands II Text
374
The McGrawHill
Companies, 2010
364 Chapter 15
Wipeout creates an opaque object that is
used to hide other objects. The Wipeout
command creates a closed Pline or uses an
existing closed Pline. All objects behind the
Wipeout become invisible. For example,
assume a Pline shape was created so as to
cross other objects. You could use Wipeout to
make the shape appear to be on top of the
other objects (Fig. 15-42, left).
Command: wipeout
Specify first point or [Frames/Polyline]
<Polyline>: PICK
Specify next point: PICK
Specify next point or [Undo]: PICK
Specify next point or [Close/Undo]: Enter
Command:
You can use the Frames option to make the Wipeout object disappear. Doing so would result in a display
similar to Figure 15-42, right.
Specify first point or [Frames/Polyline] <Polyline>: f
Enter mode [ON/OFF] <ON>: off
If you have an existing Pline and want to use it to create a Wipeout of the same shape, use the Polyline
option.
Command: wipeout
Specify first point or [Frames/Polyline] <Polyline>: p
Select a closed polyline: PICK
Erase polyline? [Yes/No] <No>:
Selecting No to the Erase polyline? prompt results in two objects that occupy the same spacethe
existing Pline and the new Wipeout. To create an invisible Wipeout you must specify the Erase Polyline
option when you create the Wipeout, then use the Frame Off option to make the Wipeout object disappear.
Use this command to draw a revision cloud on the current layer. Revision clouds are the customary
method of indicating an area of a drawing (usually an architectural application) that contains a revision
to the original design. Revision clouds should be created on a separate layer so they can be controlled
for plotting.
FIGURE 15-42
Wipeout
Command Alias Short-
Menus (Type) (Type) cut Ribbon
Draw Home
Wipeout Wipeout ... Draw
Revcloud
Command ALIAS Short-
Menus (Type) (Type) cut Ribbon
Draw Home
Revision Cloud Revcloud ... Draw
Leach: AutoCAD 2010
Instructor
15. Draw Commands II Text
375
The McGrawHill
Companies, 2010
Draw Commands II 365
Revcloud is an automated routine that simplifies drawing
revision clouds. All you have to do is pick a point and
move the cursor in a circular direction (Fig. 15-43). You
do not have to pick an endpoint. The cloud automati-
cally closes when your cursor approaches the start point
and the command ends. ARevcloud is a series of Pline arc
segments.
Command: revcloud
Minimum arc length: 0.5000 Maximum arc length:
0.5000 Style: Normal
Specify start point or [Arc length/Object/Style] <Object>:
Guide crosshairs along cloud path...
Revision cloud finished.
Command:
Arc length
Use the Arc length option to specify a value in drawing units for the arc segments. Entering different
values for the minimum and maximum arc lengths draws Revclouds with different size arcs, similar to
that shown in Figure 15-43.
Object
You can convert some closed objects into Revclouds using the Object option. Rectangles, Polygons, Circles,
and Ellipses can be converted to Revclouds.
Style
Use this option to specify the line style that the Revcloud is drawn with, either Normal or Calligraphy. The
Normal option creates arcs with a constant line width of 0, such as shown in Figure 15-43. The
Calligraphy option creates a stroke similar to a calligraphy pen. With this option each arc is drawn
starting with a thin lineweight and ending with a thick lineweight.
CHAPTER EXERCISES
1. Polygon
Open the drawing you created
in Chapter 8 Exercises. Use Polygon to
construct the polygon located at the
Center of the existing arc, as shown in
Figure 15-44. When finished, SaveAs
POLYGON1.
PLINE1
FIGURE 15-43
FIGURE 15-44
Leach: AutoCAD 2010
Instructor
15. Draw Commands II Text
376
The McGrawHill
Companies, 2010
366 Chapter 15
2. Xline, Ellipse, Rectangle
Open the
drawing that you created
in Chapter 12. Draw the
floor plan of the efficiency
apartment on layer
FLOORPLAN as shown
in Figure 15-45. Use
SaveAs to assign the
name Use
Xline and Line to con-
struct the floor plan with
8 width for the exterior
walls and 5 for interior
walls. Use the Ellipse
and Rectangle commands
to design and construct
the kitchen sink, tub,
wash basin, and toilet.
Save the drawing but do
not exit AutoCAD.
Continue to Exercise 3.
3. Polygon, Sketch
Create a plant for the efficiency apartment as
shown in Figure 15-46. Locate the plant near the
entry. The plant is in a hexagonal pot (use
Polygon) measuring 18 across the corners. Use
Sketch to create 2 leaves as shown in Figure A.
Create a Polar Array to develop the other leaves
similar to Figure B. Save the EFF-APT drawing.
4. Pline, Page Setup, Vports, and Viewport Scale
This exercise gives you experience creating a border and plotting the efficiency apartment to scale.
To complete the exercise as instructed, you should have a device configured to plot on a C size
sheet.
A. Invoke the Options dialog box and access the Display tab. In the Layout Elements section (lower
left), ensure that Show Page Setup Manager for New Layouts and Create Viewport in New Layouts are
not checked.
B. Select the Layout1 tab. Activate the Page Setup Manager. Select Modify, then select a plot
device from the list that will allow you to plot on an architectural C size sheet (24 x 18).
Next, select the correct sheet size. Pick OK to finish the setup.
EFF-APT.
APARTMENT
FIGURE 15-45
FIGURE 15-46
Leach: AutoCAD 2010
Instructor
15. Draw Commands II Text
377
The McGrawHill
Companies, 2010
Draw Commands II 367
C. Make layer TITLE the Current layer. Draw a border (in paper space) using a Pline with a width
of .04, and draw the border with a .75 unit margin within the edge of the Limits (border size of
22.5 x 16.5). Save the drawing as
D. Make layer VPORTS
Current. Use Vports to
create a Single viewport.
Pick diagonal corners for
the viewport at 1,1 and
23,17. The apartment
drawing should appear
in the viewport at no par-
ticular scale. Use any
method to set the view-
port scale to 1/2=1.
E. Next, Freeze layer
VPORTS. Your com-
pleted drawing should
look like that in Figure
15-47. Save the drawing.
Plot the drawing from
the layout at 1:1 scale.
5. Donut
Open drawing you created in Chapter 9
Exercises. Use the Point Style dialog box (Format pull-down
menu) to change the style of the Point objects to dots instead
of small circles. Turn on the Node Running Osnap mode. Use
the Donut command and set the Inside diameter and the
Outside diameter to an appropriate value for your drawing
such that the Inside diameter is 1/2 the value of the Outside
diameter. Create a Donut at each existing Node. SaveAs
SCHEMATIC1B. Your finished drawing should look like
that in Figure 15-48.
6. Ellipse, Polygon
Begin a New drawing
using the template
drawing that you
created in Chapter 12
named
Use SaveAs and assign
the name WRENCH.
A-METRIC
EFF-APT-PS.
SCHEMATIC1
FIGURE 15-47
FIGURE 15-48
FIGURE 15-49
Leach: AutoCAD 2010
Instructor
15. Draw Commands II Text
378
The McGrawHill
Companies, 2010
368 Chapter 15
Complete the construction of the wrench shown in Figure 15-49. Center the drawing within the
Limits. Use Line, Circle, Arc, Ellipse, and Polygon to create the shape. For the break lines,
create one connected series of jagged Lines, then Copy for the matching set. Utilize Trim, Rotate,
and other edit commands where necessary. HINT: Draw the wrench head in an orthogonal posi-
tion; then rotate the entire shape 15 degrees. Notice the head is composed of of a Circle
(radius=25) and of an Ellipse. Save the drawing when completed. Activate a Layout tab, con-
figure a print or plot device using Pagesetup, make one Viewport, and Plot the drawing at a stan-
dard scale.
7. Xline, Spline
Create the handle shown in Figure 15-50.
Construct multiple Horizontal and Vertical
Xlines at the given distances on a separate
layer (shown as dashed lines in Figure
15-50). Construct two Splines that make
up the handle sides by PICKing the points
indicated at the Xline intersections. Note
the End Tangent for one Spline. Connect
the Splines at each end with horizontal
Lines. Freeze the construction (Xline)
layer. Save the drawing as
8. Divide, Measure
Use the template drawing, use
SaveAs, and assign the name
Create the table in Figure
15-51 to be used as a bill of materials.
Draw the bottom Line (as dimensioned)
and a vertical Line. Use Divide along the
bottom Line and Measure along the vertical
Line to locate Points as desired. Create
Offsets Through the Points using Node
OSNAP. (POLAR and Trim may be of
help.)
ASHEET
BILLMATL.
HANDLE.
FIGURE 15-50
FIGURE 15-51
Leach: AutoCAD 2010
Instructor
15. Draw Commands II Text
379
The McGrawHill
Companies, 2010
Draw Commands II 369
9. Mline, Mlstyle, Sketch
Using the drawing that you created
in Chapter 8, add the concretewalls,
island, and curbs (Fig. 15-52). Use
Mlstyle to create a New multiline
style named WALL. The new style
should have two line elements with
Offsets of 1 and -1 and Start and End
Caps at 90 degrees. Next, use Mline
with the Bottom Justification and
draw one Mline along the existing
retaining wall centerline. Use
Endpoint to snap to the ends of the
existing 2 Lines and Arc. Construct a
second Mline above using the fol-
lowing coordinates:
60,123
192,123
274,161
372.7,274
Next, construct the Closed triangular island with an Mline using Top Justification. The coordi-
nates are:
192,192
222.58,206.26
192,233
For the parking curbs, draw two more Mlines; each Mline snaps to the Midpoint of the island and
is 100 long. The curb on the right has an angle of 49 degrees (use polar coordinate entry).
Finally, create trees similar to the ones shown using Sketch. Remember to set the SKPOLY vari-
able. Create one tree and Copy it to the other locations. Spacing between trees is approximately
48. Save as
10. Boundary
Open the drawing that you created in Chapter 9 Exercises. Use the Boundary
command to create a boundary of the outside shape only (no islands). Use Move Last to displace
the new shape to the right of the existing gasket. Use SaveAs and rename the drawing to
Keep this drawing to determine the Area of the shape after reading Chapter 17.
11. Region
Create a gear, using Regions. Begin a New drawing, using the ACAD.DWT template or Start
from Scratch with the English defaults settings. Use Save and assign the name
GEAR-REGION.
GASKET-AREA.
GASKETA
RET-WAL2.
FIGURE 15-52
Leach: AutoCAD 2010
Instructor
15. Draw Commands II Text
380
The McGrawHill
Companies, 2010
370 Chapter 15
A. Set Limits at 8 x 6 and ZoomAll. Create a Circle of 1 unit
diameter with the center at 4,3. Create a second concentric
Circle with a radius of 1.557. Create a closed Pline (to repre-
sent one gear tooth) by entering the following coordinates:
From point: 5.571,2.9191
To point: @.17<160
To point: @.0228<94
To point: @.0228<86
To point: @.17<20
To point: c
The gear at this stage should look like that in Figure 15-53.
B. Use the Region command to convert the three shapes (two
Circles and one tooth) to three Regions.
C. Array the small Region (tooth) in a Polar array about the
center of the gear. There are 40 items that are rotated as
they are copied. This action should create all the teeth of
the gear (Fig. 15-54).
D. Save the drawing. The gear will be completed in Chapter 16
Exercises by using the Subtract Boolean operation.
12. Revcloud
Assume you are working with the city engi-
neering office checking the new apartment
design submitted to your office for approval.
Open EFF-APT drawing from Exercise 2. You
notice that the location of the front door has
some issues concerning passing the safety
codes. Use Revcloud to denote the area for
review. Use the Arc length option and specify
a Minimum arc length of 1 and a Maximum
arc length of 2. Draw a revision cloud similar
to that shown in Figure 15-55. Use SaveAs to
save the drawing as EFF-APT-REV.
FIGURE 15-54
FIGURE 15-53
FIGURE 15-55
Leach: AutoCAD 2010
Instructor
16. Modify Commands II Text
381
The McGrawHill
Companies, 2010
16
C H A P T E R
CHAPTER OBJECTIVES
After completing this chapter you should:
1. be able to use Properties to modify any type
of object;
2. know that you can double-click on any
object to produce the Properties palette or a
more specific editing tool;
3. be able to use Matchprop and the Object
Properties toolbar to change properties of
an object;
4. be able to use Chprop to change an objects
properties;
5. know how to use Quick Properties to
change object properties;
6. be able to Explode a Pline into its
component objects;
7. be able to Align objects with other objects;
8. be able to use all the Pedit options to modify
Plines and to convert Lines and Arcs to
Plines;
9. be able to modify Splines with Splinedit;
10. be able to edit existing Mlines using Mledit;
11. know that composite Regions can be
created with Union, Subtract, and Intersect.
MODIFY
COMMANDS II
Leach: AutoCAD 2010
Instructor
16. Modify Commands II Text
382
The McGrawHill
Companies, 2010
372 Chapter 16
COMMANDS
You can use several methods to change properties of an object or of several objects. If you want to
change an objects layer, color, or linetype only, the quickest method is by using the Object Properties
toolbar (see Object Properties toolbar). If you want to change many properties of one or more objects
(including layer, color, linetype, linetype scale, text style, dimension style, or hatch style) to match the
properties of another existing object, use Matchprop. If you want to change any property (including coor-
dinate data) for any object, use Properties or Quick Properties.
You can double-click on any object (assuming the Dblclkedit command is set to On) to produce the
Properties palette or a more specific editing tool, such as the Hatch Edit dialog box or the Multiline Text
Editor, depending on the type of object you select.
CONCEPTS
This chapter examines commands that are similar to, but generally more advanced and powerful than,
those discussed in Chapter 9, Modify Commands I. None of the commands in this chapter create new
duplicate objects from existing objects but instead modify the properties of the objects or convert objects
from one type to another. Several commands are used to modify specific types of objects such as Pedit
(modifies Plines), Splinedit (modifies Splines), Mledit (modifies Mlines), and Union, Subtract, and Intersect
(modify Regions). Only one command in this chapter, Align, does not modify object properties but com-
bines Move and Rotate into one operation. Several of the commands and features discussed in this
chapter were mentioned in Chapter 11 (Properties, MatchProp, and Object Properties toolbar) but are
explained completely here.
Only some commands in this chapter that modify general object properties have icon buttons that
appear in the AutoCAD Drawing Editor by default. For example, you can access Properties and
Matchprop from the Object Properties toolbar and Explode by using its icon from the Modify toolbar.
Other commands that
modify specific objects
such as Pedit, Mledit,
and Splinedit appear in
the Modify II toolbar
(Fig. 16-1). The Boolean
operators (Union,
Subtract, and Intersect)
appear in the Solid
Editing toolbar. Activate
a toolbar by right-click-
ing on any tool (icon
button) and selecting
from the list.
If you are using the 2D
Drafting & Annotation
workspace, the modify
commands are available
from the Modify panel.
FIGURE 16-1
Leach: AutoCAD 2010
Instructor
16. Modify Commands II Text
383
The McGrawHill
Companies, 2010
Modify Commands II 373
Considerations for Changing Basic Properties of Objects
The Properties palette, the Quick Properties window, the Object Properties toolbar, and the Matchprop and
Chprop commands can be used to change the basic properties of objects. Here are several basic proper-
ties that can be changed and considerations when doing so.
Layer
By changing an objects Layer, the selected object is effectively moved to the designated layer. In doing
so, if the objects Color, Linetype, and Lineweight are set to BYLAYER, the object assumes the color, line-
type, and lineweight of the layer to which it is moved.
Color
It may be desirable in some cases to assign explicit Color to an object or objects independent of the layer
on which they are drawn. The properties editing commands allow changing the color of an existing
object from one object color to another, or from BYLAYER assignment to an object color. An object
drawn with an object-specific color can also be changed to BYLAYER with this option.
Linetype
An object can assume the Linetype assigned BYLAYER or can be assigned an object-specific Linetype. The
Linetype option is used to change an objects Linetype to that of its layer (BYLAYER) or to any object-
specific linetype that has been loaded into the current drawing. An object drawn with an object-specific
linetype can also be changed to BYLAYER with this option.
Linetype Scale
When an individual object is selected, the objects individual linetype scale can be changed with this
option, but not the global linetype scale (LTSCALE). This is the recommended method to alter an indi-
vidual objects linetype scale. First, draw all the objects in the current global LTSCALE. One of the prop-
erties editing commands could then be used with this option to retroactively adjust the linetype scale of
specific objects. The result would be similar to setting the CELTSCALE before drawing the specific
objects. Using this method to adjust a specific objects linetype scale does not reset the global LTSCALE
or CELTSCALE variables.
Thickness
An objects Thickness can be changed by this option. Thickness is a three-dimensional quality (Z dimen-
sion) assigned to a two-dimensional object (see Chapter 40, Surface Modeling).
Lineweight
An object can assume the Lineweight assigned ByLayer or can be assigned an object-specific Linetype. The
Lineweight option is used to change an objects Lineweight to that of its layer (ByLayer) or to any object-
specific linetype that has been loaded into the current drawing. An object drawn with an object-specific
linetype can also be changed to ByLayer with this option.
Plotstyle
Use this option to change an objects Plotstyle. Plot styles assigned as ByLayer or to individual objects can
change the way the objects appear in plots, such as having certain screen patterns, line end joints, plotted
colors, plotted lineweights, and so on. (See Chapter 33 for more information on plot styles.)
Leach: AutoCAD 2010
Instructor
16. Modify Commands II Text
384
The McGrawHill
Companies, 2010
374 Chapter 16
The Properties palette (Fig. 16-2) gives you complete access
to one or more objects properties. You can edit the prop-
erties simply by changing the entries in the right column.
Once opened, this window remains on the screen until dis-
missed by clicking the X in the upper corner. The
Properties palette can be docked on the side of the screen
(Fig. 16-2) or can be floating. You can toggle the palette
on and off with Ctrl+1 (to appear and disappear).
You can also set the palette to Auto-hide so only the title bar
appears on your screen until you point to it to produce the
full palette. If you click on the bottom icon on the title bar
(Properties), a shortcut menu displays options to Move, Size,
Close, Allow Docking, toggle Auto-hide, and toggle the
Description at the bottom of the palette (Fig. 16-3). Changes
you make to this palette are persistent (remain until
changed).
The contents of the palette change based on what type and
how many objects are selected. The power of this feature is
apparent because the contents of the palette are specific to
the type of object that you select. For example, if you select
a Line, entries specific to that Line appear, allowing changes to any proper-
ties that the Line possesses (see Fig. 16-2). Or, if you select a Circle or some
Text, a window appears specific to the Circle or Text properties.
You can use the palette three ways: you can invoke the palette, then
select (highlight) one or more objects, you can select objects first and then
invoke the palette, or you can double-click on an object (for most objects)
to produce the Properties palette (see DBLCLKEDIT). When multiple
objects are selected, a drop-down list in the top of the palette appears.
Select the listed object(s) whose properties you want to change.
If you prefer to leave the palette on your screen, select the objects you
want to change when no commands are in use with the pickbox or Auto
window (see Fig. 16-2, highlighted line). After changing the objects prop-
erties, press Escape to deselect the objects. Pressing Escape does not
dismiss the Properties palette, nor does it undo the changes as long as the
cursor is outside the palette.
If no objects are selected, the Properties palette displays No selection in
the drop-down list at the top (Fig. 16-3) and gives the current settings for
the drawing. Drawing-wide settings can be changed such as the LTSCALE
(see Fig. 16-3).
Properties
Command Alias Short-
Menus (Type) (Type) cut Ribbon
(Edit Mode)
Modify PR Properties View
Properties Properties or CH or Ctrl+1 Palettes
FIGURE 16-2
FIGURE 16-3
Leach: AutoCAD 2010
Instructor
16. Modify Commands II Text
385
The McGrawHill
Companies, 2010
Modify Commands II 375
When objects are selected, the dialog box gives access to properties of the selected objects. Figure 16-2
displays the palette after selecting a Line. Notice the selection (Line) in the drop-down box at the top of
the palette. The properties displayed in the central area of the window are specific to the object or group
of objects highlighted in the drawing and selected from the drop-down list. In this case (see Fig. 16-2),
any aspect of the Line can be modified.
If a Pline is selected, for example, any property of the Pline can
be changed. For example, the Width of the Pline can be changed
by entering a new value in the Properties palette (Fig. 16-4).
If a dimension is selected, for example, properties specific to a
dimension, or to a group of dimensions if selected, can be
changed. Note the list of variables that can be changed for a
single dimension in Figure 16-5.
The General group lists basic properties for an object such as
Layer, Color, or Linetype. To change an objects layer, linetype,
lineweight, or color properties, highlight the desired objects in
the drawing and select the properties you want to change from
the right side of the palette. If you use the ByLayer strategy of
linetype, lineweight, and color properties assignment, you can
change an objects linetype, lineweight, and color simply by
changing its layer (see Fig. 16-2). This method is recommended
for most applications and is described in Chapter 11.
FIGURE 16-4
FIGURE 16-5
Leach: AutoCAD 2010
Instructor
16. Modify Commands II Text
386
The McGrawHill
Companies, 2010
376 Chapter 16
The Geometry group lists and allows changing any values that
control the selected objects geometry. For example, to change the
diameter of a Circle, highlight the property and change the value in
the right side of the palette (Fig. 16-6).
The 3D Visualization group lists only Material by default for most
objects. The Bylayer, Byblock, and Global properties determine how
materials are attached. This feature is used primarily for rendering
3D objects (see Chapter 41).
Quick Select
The Quick Select button appears near the upper-right
corner of the Properties palette (Fig. 16-7). Selecting this
button produces the Quick Select dialog box in which a
selection set can be constructed based on criteria you choose from
the dialog box. (See Chapter 20, Advanced Selection Sets, for infor-
mation on Quick Select.)
FIGURE 16-6
FIGURE 16-7
Select Objects
Normally you can select objects by the typical methods any time the Properties palette is open.
When objects are selected, AutoCAD searches its database and presents the properties of each
object, one at a time, in the Properties palette. Instead, you can use the Select Objects button to
save time posting information on each object individually to the window. Using Select objects, the prop-
erties of the total set of selected objects are not posted to the Properties palette until you press Enter.
Leach: AutoCAD 2010
Instructor
16. Modify Commands II Text
387
The McGrawHill
Companies, 2010
Modify Commands II 377
Toggle Value of Pickadd Sysvar
This button toggles the PICKADD system variable on or off (1 or 0). This variable affects object
selection at all times, not only for use with the Properties palette. PICKADD determines
whether objects you PICK are added to the current selection set (normal setting, PICKADD=1)
or replace the previous object or set (PICKADD=0). Changing the PICKADD variable to 0 works well
with the Properties palette because selecting an object replaces the previous set of properties appearing in
the palette with the new objects properties.
The button position of + (plus symbol) indicates a current setting of 1, or on, for PICKADD (PICKed
objects are added). Confusing as it appears, a button position of 1 indicates a current setting of 0, or
off, for PICKADD (PICKed objects replace the previous ones).
NOTE: Since the PICKADD setting affects object selection anytime, make sure you set this variable back
to your desired setting (usually on, or +) before dismissing the Properties palette. (See Chapter 20,
Advanced Selection Sets, for information on PICKADD.)
DBLCLKEDIT
You can double-click on an object to produce the Properties palette or other similar dialog box to edit the
object. The DBLCLKEDIT variable (double-click edit) controls whether double-clicking an object
produces a dialog box.
Command: dblclkedit
Enter new value for DBLCLKEDIT <ON>:
DBLCLKEDIT is a system variable; however, you can change the setting simply by typing the variable at
the Command line. (DBLCLKEDIT was originally a considered a command until recent versions of
AutoCAD.)
If double-click editing is turned on, the Properties palette, Quick Properties window, or other dialog box
is displayed when an object is double-clicked. When you double-click most objects, the Properties palette
is displayed.
However, double-clicking some types of objects displays editing tools that are specific to the type of object.
For example, double-clicking a line of Text produces the Text Edit dialog box. The object types (and result-
ing editing tool) that do not produce the Properties palette when the object is double-clicked are listed
below. These objects and the related editing tools are discussed fully in upcoming chapters of this text.
Attribute Displays the Edit Attribute Definition dialog box (Ddedit).
Attribute within a block Displays the Enhanced Attribute Editor (Eattedit).
Block Displays the Reference Edit dialog box (Refedit).
Hatch Displays the Hatch Edit dialog box (Hatchedit).
Leader text Displays the Multiline Text Editor dialog box (Ddedit).
Mline Displays the Multiline Edit Tools dialog box (Mledit).
Mtext Displays the Multiline Text Editor dialog box (Ddedit).
Text Displays the Edit Text dialog box (Ddedit).
Xref Displays the Reference Edit dialog box (Refedit).
NOTE: The PICKFIRST system variable must be on (set to 1) for the Properties palette or other editing
tool to appear when an object is double-clicked. (See Chapter 20, Advanced Selection Sets, for informa-
tion on the PICKFIRST system variable.)
Leach: AutoCAD 2010
Instructor
16. Modify Commands II Text
388
The McGrawHill
Companies, 2010
Matchprop is explained briefly in Chapter 11 but is explained again in this chapter with the full details of
the Special Properties palette.
Matchprop is used to paint the properties of one object to another. Simply invoke the command, select
the object that has the desired properties (source object), then select the object you want to paint the
properties to (destination object). The Command prompt is as follows:
Command: matchprop
Select source object: PICK
Current active settings: Color Layer Ltype LTSCALE Lineweight Thickness PlotStyle Text Dim Hatch
Polyline Viewport
Select destination object(s) or [Settings]: PICK
Select destination object(s) or [Settings]: PICK
Select destination object(s) or [Settings]: Enter
Command:
You can select several destination objects. The destination object(s) assume all of the Current active set-
tings of the source object.
The Property Settings dialog box can be used to set
which of the Basic Properties palette and Special
Properties palette are to be painted to the destination
objects (Fig. 16-8). At the Select destination object(s)
or [Settings]: prompt, type S to display the dialog
box. You can control the following Basic Properties
palette. Only the checked properties are painted to
the destination objects.
Color This option paints the object-spe-
cific or ByLayer color.
Layer Move selected objects to the source
object layer with this option.
Linetype Paint the object-specific or ByLayer
linetype of the source object to the
destination object.
Linetype Scale This option changes the individual
objects linetype scale (CELTSCALE) not global linetype scale (LTSCALE).
Thickness Thickness is a 3-dimensional quality (see Chapter 40).
Lineweight You can paint the object-specific or ByLayer lineweight of the source object to the des-
tination object.
PlotStyle The plot style of the source object is painted to the destination object when this
setting is checked. (See Chapter 33 for information on plot styles.)
The Special Properties palette section allows you to specify features of dimensions, text, hatch patterns,
viewports, and polylines to match, as explained next.
378 Chapter 16
FIGURE 16-8
Matchprop
Command Alias Short-
Menus (Type) (Type) cut Ribbon
Modify Home
Match Properties Matchprop MA Clipboard
Leach: AutoCAD 2010
Instructor
16. Modify Commands II Text
389
The McGrawHill
Companies, 2010
Modify Commands II 379
Dimension This setting paints the Dimension Style. ADimension Style defines the appearance of a
dimension such as text style, size of arrows and text. (See Chapter 29.)
Text This setting paints the source objects text Style. The text Style defines the text font
and many other parameters that affect the appearance of the text. (See Chapter 18.)
Hatch Checking this box paints the hatch properties such as Pattern, Angle, Scale, and other
characteristics. (See Chapter 26.)
Polyline If you use Matchprop with Plines, the Width and Linetype Generation properties in addi-
tion to basic object properties of the first Pline are painted to the second. If the source
polyline has variable Width, it is not transferred.
Viewport If you match properties from one paper space viewport to another, the following
properties are changed in addition to the basic object properties: On/Off, Display
Locking, standard or custom Scale, Shadeplot, Snap, Grid, and UCSicon settings.
Table Use this option to change the table style of the destination object to that of the source
object. (See Chapter 18.)
Material This setting changes the material applied to the destination object. (See Chapter 41.)
Shadow Display A3D object can cast shadows, receive shadows, or both, or it can ignore shadows.
This property changes the shadow display. (See Chapter 41.)
Multileader This option paints the Multileader Style. AMultileader Style determines the appear-
ance of the leaders such as arrowheads, text, and line. (See Chapter 28.)
Object Properties Toolbar
The five drop-down lists in the Object Properties toolbar (when not dropped down) generally show
the current layer, color, linetype, lineweight, and plot style. However, if an object or set of objects is
selected, the information in these boxes changes to display the current objects settings. You can change
an objects settings by picking an object (when no commands are in use), then dropping down any of the
three lists and selecting a different layer, linetype, or color, etc.
Make sure you select (highlight) an object when no commands are in use. Use the pickbox (that appears
on the cursor), Window, or Crossing Window to select the desired object or set of objects. The entries in the
five boxes (Layer Control, Color Control, Linetype Control, etc.) then change to display the settings for
the selected object or objects. If several objects are selected that have different properties, the boxes
display no information (go blank).
Next, use any of the drop-down lists to make another
selection (Fig. 16-9). The highlighted objects proper-
ties are changed to those selected in the lists. Press
the Escape key to complete the process.
Remember that in most cases color, linetype, line-
weight, and plot style settings are assigned ByLayer.
In this type of drawing scheme, to change the line-
type or color properties of an object, you would
change only the objects layer (see Fig. 16-9). If you
are using this type of drawing scheme, refrain from
using the Color Control and Linetype Control drop-
down lists for changing properties.
This method for changing object properties is about
as quick and easy as Matchprop; however, only the
layer, linetype, color, lineweight, or plot style can be changed with the Object Properties toolbar. The
Object Properties toolbar method works well if you do not have other existing objects to match or if you
want to change only layer, linetype, color, lineweight, and plot style without matching text, dimension,
and hatch styles, and viewport or polyline properties.
FIGURE 16-9
Leach: AutoCAD 2010
Instructor
16. Modify Commands II Text
390
The McGrawHill
Companies, 2010
380 Chapter 16
Chprop allows you to change basic properties of one or more objects using Command line format. If you
want to change properties of several objects, pick several objects or select with a window or crossing
window at the Select objects: prompt.
Command: chprop
Select objects: PICK
Select objects: Enter
Enter property to change [Color/LAyer/LType/ltScale/LWeight/Thickness/Material/Annotative]:
Change is an old command that allows you to change properties in Command line format. You can
change points (such as the end point of a Line) or change properties.
Command: change
Select objects: PICK
Specify change point or [Properties]: P
Enter property to change [Color/Elev/LAyer/LType/ltScale/LWeight/Thickness/Material/Annotative]:
Quick Properties
Quick Properties is not a command, rather it
is a feature that allows you to access and
change only a few properties of selected
objects. Turn on Quick Properties by toggling
the QP button on the Status bar (Fig. 16-10).
When Quick Properties is turned on, a small version of
the Properties palette appears automatically when one or
more objects are selected (Fig. 16-11). Compared to the
normal Properties palette, only a few properties of the
selected objects are displayed in the Quick Properties
window, such as Color, Layer, Linetype, and basic geomet-
ric data depending on the type of object selected.
All of these properties can be changed by selecting from a drop-down list or entering new data in an edit
box. The Quick Properties window disappears when the object becomes deselected by pressing the Esc
key or activating another command.
FIGURE 16-10
Chprop
Command Alias Short-
Menus (Type) (Type) cut Ribbon
... Chprop ... ...
FIGURE 16-11
2
0
0
9
Change
Command Alias Short-
Menus (Type) (Type) cut Ribbon
... Change -CH ... ...
Leach: AutoCAD 2010
Instructor
16. Modify Commands II Text
391
The McGrawHill
Companies, 2010
Modify Commands II 381
Right-clicking on the border of the
Quick Properties window produces a
shortcut menu. Select Settings to
produce the Quick Properties tab of the
Drafting Settings dialog box (Fig.
16-12). You can select to display the
Quick Properties panel only for
defined objects. Use the Customize
User Interface window to define the
desired objects. Note that you can
specify the Palette Location to appear
at the current cursor position or to
repeatedly appear at the same posi-
tion that you drag it (QPLOCATION
system variable). Palette Behavior
defines the number of rows that
appear and whether the palette disap-
pears when the objects are deselected.
Explode
Many graphical shapes can be created in
AutoCAD that are made of several ele-
ments but are treated as one object, such as
Plines, Polygons, Blocks, Hatch patterns, and
dimensions. The Explode command pro-
vides you with a means of breaking down
or exploding the complex shape from
one object into its many component seg-
ments (Fig. 16-13). Generally, Explode is
used to allow subsequent editing of one or
more of the component objects of a Pline,
Polygon, or Block, etc., which would other-
wise be impossible while the complex
shape is considered one object.
FIGURE 16-13
FIGURE 16-12
Command Alias Short-
Menus (Type) (Type) cut Ribbon
Modify Home
Explode Explode X Modify
2
0
0
9
Leach: AutoCAD 2010
Instructor
16. Modify Commands II Text
392
The McGrawHill
Companies, 2010
382 Chapter 16
Align provides a means of aligning one shape (a simple object, group of objects, Pline, Boundary, Region,
Block, or a 3D object) with another shape. Align provides a complex motion, usually a combined transla-
tion (like Move) and rotation (like Rotate), in one command.
The alignment is accomplished by connecting source points (on the shape to be moved) to destination
points (on the stationary shape). You should use OSNAP modes to select the source and destination
points to assure accurate alignment. Either a 2D or 3D alignment can be accomplished with this
command. The command syntax for alignment in a 2D alignment is as follows:
Command: align
Select objects: PICK
Select objects: Enter
Specify first source point: PICK (with Osnap)
Specify first destination point: PICK (with Osnap)
Specify second source point: PICK (with Osnap)
Specify second destination point: PICK (with Osnap)
Specify third source point or <continue>: Enter
Scale objects based on alignment points? [Yes/No] <N>: Enter (or Y to scale the source object to match
destination object)
Command:
This command performs a trans-
lation and a rotation in one
motion if needed to align the
points as designated (Fig. 16-14).
First, the first source point is
connected to (actually touches)
the first destination point
(causing a translation). Next,
the vector defined by the first
and second source points is
aligned with the vector defined
by the first and second destina-
tion points (causing rotation).
FIGURE 16-14
Align
Command Alias Short-
Menus (Type) (Type) cut Ribbon
Modify
3D Operations > Home
Align Align AL Modify
The Explode command has no options and is simple to use. You only need to select the objects to Explode.
Command: explode
Select objects: PICK (Select one or more Plines, Blocks, etc.)
Select objects: Enter (Indicates selection of objects is complete.)
When Plines, Polygons, Blocks, or hatch patterns are Exploded, they are transformed into Line, Arc, and
Circle objects. Beware, Plines having width lose their width information when Exploded since Line, Arc,
and Circle objects cannot have width. Exploding objects can have other consequences such as losing
associativity of dimensions and hatch objects and increasing file sizes by Exploding Blocks.
Leach: AutoCAD 2010
Instructor
16. Modify Commands II Text
393
The McGrawHill
Companies, 2010
This command provides numerous options for editing Polylines (Plines). As an alternative, Properties can
be used to change many of the Plines features in dialog box form (see Fig. 16-4).
The list of options below emphasizes the great flexibility possible with Polylines. The first step after
invoking Pedit is to select the Pline to edit.
Command: pedit
Select polyline or [Multiple]: PICK
Enter an option [Close/Join/Width/Edit vertex/Fit/Spline/Decurve/Ltype gen/Reverse/Undo]:
Multiple
The Multiple option allows multiple Plines to be edited simultaneously. The selected Plines can be totally
separate objects and do not have to be connected in any way. Once the Multiple option is invoked and
the objects are selected, any Pline option, such as Close, Open, Join, Width, Fit, Spline, Decurve, or Ltype gen,
operates on the selected Plines.
Command: Pedit
Select polyline or [Multiple]: m
Select objects: PICK
Select objects: PICK
Select objects: Enter
Enter an option [Close/Open/Join/Edit vertex/Width/Fit/Spline/Decurve/Ltype gen/Reverse/Undo]:
For example, you can change the width of all Plines in a drawing simultaneously using the Multiple
option, selecting all Plines, and using the Width option.
Close
Close connects the last segment with the first segment of
an existing open Pline, resulting in a closed Pline
(Fig. 16-15). Aclosed Pline is one continuous object having
no specific start or endpoint, as opposed to one closed by
PICKing points. AClosed Pline reacts differently to the Spline
option and to some commands such as Fillet, Pline option
(see Fillet, Chapter 9).
Open
Open removes the closing segment if the Close option was
used previously (Fig. 16-15).
Modify Commands II 383
If no third destination point is given (needed only for a 3D alignment), a 2D alignment is assumed and
performed on the basis of the two sets of points.
Note that you can scale the source object based on the distance between the source points and the destina-
tion points. If you answer Y to the Scale objects based on alignment points? prompt, the source object
is enlarged or reduced so the distance between its alignment points matches that of the destination points.
FIGURE 16-15
Pedit
Command Alias Short-
Menus (Type) (Type) cut Ribbon
Modify
Object > Home
Polyline Pedit PE Modify
Leach: AutoCAD 2010
Instructor
16. Modify Commands II Text
394
The McGrawHill
Companies, 2010
384 Chapter 16
Join
The Join option combines two or more objects into one Pline. The line segments do not have to meet
exactly for Join to work. You must first use the Multiple option, then Join.
Command: Pedit
Select polyline or [Multiple]: m
Select objects: PICK
Select objects: Enter
Enter an option [Close/Open/Join/Width/Fit/Spline/Decurve/Ltype gen/Reverse/Undo]: j
Join Type = Extend
Enter fuzz distance or [Jointype] <0.0000>: .5
1 segments added to polyline
Enter an option [Close/Open/Join/Width/Fit/Spline/Decurve/Ltype gen/Reverse/Undo]:
If the ends of the line segments do not touch but are within a distance that you can set, called the fuzz
distance, the ends can be joined by Pedit. Pedit handles this automatically by either extending and trim-
ming the line segments or by adding a new line segment based on your setting for Jointype.
Select objects: PICK
Enter an option [Close/Open/Join/Width/Fit/Spline/Decurve/Ltype gen/Reverse/Undo]: j
Join Type = Extend
Enter fuzz distance or [Jointype] <2.0000>: j
Enter join type [Extend/Add/Both] <Extend>:
Extend
This option causes AutoCAD to join the selected
polylines by extending or trimming the segments to
the nearest endpoints (see Fig. 16-16).
Add
Use this option to add a straight segment between
the nearest endpoints (see Fig. 16-16).
Both
If you use this option, the selected polylines are
joined by extending or trimming if possible. If not,
as in the case of near parallel lines when an exten-
sion would be outside the fuzz distance, a straight
segment is added between the nearest endpoints.
If the properties of several objects being joined into a polyline differ, the resulting polyline inherits the
properties of the first object you select.
Width
Width allows specification of a uniform width for
Pline segments (Fig. 16-17). Non-uniform width can
be specified with the Edit vertex option.
Edit vertex
This option is covered in the next section.
FIGURE 16-16
FIGURE 16-17
Leach: AutoCAD 2010
Instructor
16. Modify Commands II Text
395
The McGrawHill
Companies, 2010
Fit
This option converts the Pline from straight line
segments to arcs. The curve consists of two arcs for
each pair of vertices. The resulting curve can be
radical if the original Pline consists of sharp angles.
The resulting curve passes through all vertices
(Fig. 16-18).
Spline
This option converts the Pline to a B-spline (Bezier
spline) (Fig. 16-19). The Pline vertices act as control
points affecting the shape of the curve. The resulting
curve passes through only the end vertices. ASpline-fit
Pline is not the same as a spline curve created with the
Spline command. This option produces a less versatile
version of the newer Spline object.
Decurve
Decurve removes the Spline or Fit curve and returns the
Pline to its original straight line segments state (Fig. 16-19).
When you use the Spline option of Pedit, the amount of
pull can be affected by setting the SPLINETYPE system
variable to either 5 or 6 before using the Spline option.
SPLINETYPE applies either a quadratic (5=more pull) or
cubic (6=less pull) B-spline function (Fig. 16-20).
The SPLINESEGS system variable controls the number of
line segments created when the Spline option is used. The
variable should be set before using the option to any value
(8=default): the higher the value, the more line segments. The
actual number of segments in the resulting curve depends on
the original number of Pline vertices and the value of the
SPLINETYPE variable (Fig. 16-21).
Modify Commands II 385
FIGURE 16-19
FIGURE 16-21
FIGURE 16-18
FIGURE 16-20
Leach: AutoCAD 2010
Instructor
16. Modify Commands II Text
396
The McGrawHill
Companies, 2010
386 Chapter 16
Changing the SPLFRAME variable to 1 causes the Pline
frame (the original straight segments) to be displayed
for Splined or Fit Plines. Regen must be used after chang-
ing the variable to display the original Pline frame
(Fig. 16-22).
Ltype gen
This setting controls the generation of non-continu-
ous linetypes for Plines (PLINEGEN system variable).
If Off, non-continuous linetype dashes start and stop
at each vertex, as if the Pline segments were individ-
ual Line segments. For dashed linetypes, each line
segment begins and ends with a full dashed segment
(Fig. 16-23). If On, linetypes are drawn in a consistent
pattern, disregarding vertices. In this case, it is possi-
ble for a vertex to have a space rather than a dash.
Using the Ltype gen option retroactively changes
Plines that have already been drawn. Ltype gen affects
objects composed of Plines such as Polygons,
Rectangles, and Boundaries.
Reverse
This option reverses the order of the first and last
vertex of the Pline. Using Reverse may be helpful
before using the Edit vertex option since it changes the
origin and direction of the vertex marker.
Undo
Undo reverses the most recent Pedit operation.
eXit
This option exits the Pedit options, keeps the changes, and returns to the Command prompt.
Vertex Editing
Upon selecting the Edit Vertex option from the Pedit options list, the group of suboptions is displayed on
the screen menu and Command line:
Command: pedit
Select polyline or [Multiple]: PICK
Enter an option [Close/Join/Width/Edit vertex/Fit/Spline/Decurve/Ltype gen/Reverse/Undo]: e
Enter a vertex editing option
[Next/Previous/Break/Insert/Move/Regen/Straighten/Tangent/Width/eXit] <N>:
FIGURE 16-23
FIGURE 16-22
Leach: AutoCAD 2010
Instructor
16. Modify Commands II Text
397
The McGrawHill
Companies, 2010
Modify Commands II 387
Move
You are prompted to indicate a new location to Move
the marked vertex (Fig. 16-27).
Regen
In older releases of AutoCAD, Regen should be used
after the Width option to display the new changes.
Insert
Insert allows you to insert a new vertex at any location
after the vertex that is marked with the X (Fig. 16-26).
Place the marker before the intended new vertex, use
Insert, then PICK the new vertex location.
Break
This selection causes a break between the marked
vertex and another vertex you then select using the
Next or Previous option (Fig. 16-25).
Enter an option [Next/Previous/Go/eXit] <N>:
Selecting Go causes the break. An endpoint vertex
cannot be selected.
Next
AutoCAD places an X marker at the first endpoint of the
Pline. The Next and Previous options allow you to
sequence the marker to the desired vertex (Fig. 16-24).
Previous
See Next above.
FIGURE 16-25
FIGURE 16-26
FIGURE 16-27
FIGURE 16-24
Leach: AutoCAD 2010
Instructor
16. Modify Commands II Text
398
The McGrawHill
Companies, 2010
388 Chapter 16
Straighten
You can Straighten the Pline segments between the
current marker and the other marker that you then
place by one of these options:
Enter an option [Next/Previous/Go/eXit] <N>:
Selecting Go causes the straightening to occur
(Fig. 16-28).
Tangent
Tangent allows you to specify the direction of tan-
gency of the current vertex for use with curve Fitting.
Width
This option allows changing the Width of the Pline
segment immediately following the marker, thus
achieving a specific width for one segment of the
Pline (Fig. 16-29). Width can be specified with differ-
ent starting and ending values.
eXit
This option exits from vertex editing, saves changes,
and returns to the main Pedit prompt.
Grips
Plines can also be edited easily using Grips (see Chapter 19). AGrip appears on each vertex of the Pline.
Editing Plines with Grips is sometimes easier than using Pedit because Grips are more direct and less
dependent on the command interface.
Converting Lines and Arcs to Plines
Avery important and productive feature of Pedit is the ability to convert Lines and Arcs to Plines and
closed Pline shapes. Potential uses of this option are converting a series of connected Lines and Arcs to a
closed Pline for subsequent use with Offset or for inquiry of the area (Area command) or length (List
command) of a single shape. The only requirement for conversion of Lines and Arcs to Plines is that the
selected objects must have exact matching endpoints.
To accomplish the conversion of objects to Plines, simply select a Line or Arc object and request to turn it
into one:
Command: pedit
Select polyline or [Multiple]: PICK (Select only one Line or Arc)
Object selected is not a polyline
Do you want to turn it into one? <Y> Enter
Enter an option [Close/Join/Width/Edit vertex/Fit/Spline/Decurve/Ltype gen/Reverse/Undo]: j (Use the
Join option)
Select objects: PICK
Select objects: Enter
1 segments added to polyline
Enter an option [Close/Join/Width/Edit vertex/Fit/Spline/Decurve/Ltype gen/Reverse/Undo]: Enter
Command:
The resulting conversion is a one Polyline shape.
FIGURE 16-29
FIGURE 16-28
Leach: AutoCAD 2010
Instructor
16. Modify Commands II Text
399
The McGrawHill
Companies, 2010
Modify Commands II 389
Control points are other points outside of the path of the Spline
that only have a pull effect on the curve (Fig. 16-31).
Editing Spline Data Points
The command prompt displays several levels of options. The top level of options uses the control points
method for editing. Select Fit Data to use data points for editing. The Fit Data methods are recom-
mended for most applications. Since the curve passes directly through the data points, these options
offer direct control of the curve path.
Command: splinedit
Select spline: PICK
Enter an option [Fit data/Close/Move vertex/Refine/rEverse/Undo]: f
Enter a fit data option [Add/Close/Delete/Move/Purge/Tangents/toLerance/eXit] <eXit>:
Splinedit is an extremely powerful command for changing the configuration of existing Splines. You can
use multiple methods to change Splines. All of the Splinedit methods fall under two sets of options.
The two groups of options that AutoCAD uses to edit Splines
are based on two sets of points: data points and control points.
Data points are the points that were specified when the Spline
was createdthe points that the Spline actually passes through
(Fig. 16-30).
FIGURE 16-30
FIGURE 16-31
Splinedit
Command Alias Short-
Menus (Type) (Type) cut Ribbon
Modify
Object > Home
Splinedit Splinedit SPE Modify
Leach: AutoCAD 2010
Instructor
16. Modify Commands II Text
400
The McGrawHill
Companies, 2010
390 Chapter 16
Close/Open
The Close option appears only if the existing curve is
open, and the Open prompt appears only if the curve is
closed. Selecting either option automatically forces the
opposite change. Close causes the two ends to become
tangent, forming one smooth curve (Fig. 16-33). This
tangent continuity is characteristic of Closed Splines
only. Splines that have matching endpoints do not
have tangent continuity unless the Close option of
Spline or Splinedit is used.
Move
You can move any data point to a new location with this
option (Fig. 16-34). The beginning endpoint (in the order of cre-
ation) becomes highlighted. Type N for next or S to select the
desired data point to move; then PICK the new location.
Specify new location or [Next/Previous/Select point/eXit] <N>:
Purge
Purge deletes all data points and renders the Fit Data set of
options unusable. You are returned to the control point options
(top level). To reinstate the points, use Undo.
Tangents
You can change the directions for the start and endpoint tangents with this option. This action gives the
same control that exists with the Enter start tangent and Enter end tangent prompts of the Spline
command used when the curves were created (see Fig. 15-13, Spline, End Tangent).
toLerance
Use toLerance to specify a value, or tolerance, for the curve to fall away from the data points.
Specifying a tolerance causes the curve to smooth out, or fall, from the data points. The higher the value,
the more the curve loosens. The toLerance option of Splinedit is identical to the Fit Tolerance option
available with Spline (see Fig. 15-15, Spline, Tolerance).
Add
You can add points to the Spline. The Spline
curve changes to pass through the new
points. First, PICK an existing point on the
curve. That point and the next one in
sequence (in the order of creation) become
highlighted. The new point will change the
curve between those two highlighted data
points (Fig. 16-32).
Specify control point: PICK (Select an exist-
ing point on the curve before the
intended new point.)
Specify new point: PICK (PICK a new
point location between the two marked points.)
FIGURE 16-33
FIGURE 16-34
FIGURE 16-32
Leach: AutoCAD 2010
Instructor
16. Modify Commands II Text
401
The McGrawHill
Companies, 2010
Modify Commands II 391
Editing Spline Control Points
Use the top level of command options (except Fit Data) to edit the Splines control points. These options
are similar to those used for editing the data points; however, the results are different since the curve
does not pass through the control points.
Command: splinedit
Select spline: PICK
Enter an option [Fit data/Close/Move vertex/Refine/rEverse/Undo]:
Fit Data
Discussed previously.
Close/Open
These options operate similar to the Fit Data equiva-
lents; however, the resulting curve falls away from
the control points (Fig. 16-35; see also Fig. 16-33, Fit
Data, Close).
Move Vertex
Move Vertex allows you to move the location of any
control points. This is the control points equivalent
to the Move option of Fit Data (see Fig. 16-34, Fit
Data, Move). The method of selecting points
(Next/Previous/Select point/eXit/) is the same as that
used for other options.
Refine
Selecting the Refine option reveals another level of options.
Enter a refine option [Add control point/Elevate order/Weight/eXit] <eXit>:
Add control points is the control points equivalent to Fit Data Add (see Fig. 16-32). At the Select a point
on the Spline prompt, simply PICK a point near the desired location for the new point to appear. Once
the Refine option has been used, the Fit Data options are no longer available.
Elevate order allows you to increase the number of control points uniformly along the length of the Spline.
Enter a value from n to 26, where n is the current number of points + one. Once a Spline is elevated, it
cannot be reduced.
Weight is an option that you use to assign a value to the amount of pull that a specific control point has
on the Spline curve. The higher the value, the more pull, and the closer the curve moves toward the
control point. The typical method of selecting points (Next/Previous/Select point/eXit/) is used.
rEverse
The rEverse option reverses the direction of the Spline. The first endpoint (when created) then becomes
the last endpoint. Reversing the direction may be helpful for selection during the Move option.
Grips
Splines can also be edited easily using Grips (see Chapter 19). The Grip points that appear on the Spline
are identical to the Fit Data points. Editing with Grips is a bit more direct and less dependent on the
command interface.
FIGURE 16-35
Leach: AutoCAD 2010
Instructor
16. Modify Commands II Text
402
The McGrawHill
Companies, 2010
392 Chapter 16
The Mledit command provides tools for editing multi-
lines created with the Mline command. Invoking the
Mledit command by any method produces the
Multiline Edit Tools dialog box (Fig. 16-36). Selecting
an option closes the dialog box allowing you to select
the desired multiline segments for the editing action.
Mledit should be used for most Mline modifications.
Although some typical editing commands such as
Trim, Extend, Stretch, and Grips operate with Mlines,
the Break, Fillet, and Chamfer commands do not
operate with Mlines unless the Mlines are Exploded,
which is normally not desired. (See Other Editing
Possibilities for Mlines at the end of this section.)
Command: mledit (The Multiline Edit Tools
dialog box appears. Select the desired option.)
Select first mline: PICK
Select second mline: PICK
Select first mline or [Undo]: PICK or Enter
Command:
The Multiline Edit Tools dialog box is organized in columns as follows:
IntersectionCross IntersectionTee Corner, Vertices Lines
Closed Cross Closed Tee Corner Joint Cut Single
Open Cross Open Tee Vertex Add Cut All
Merged Cross Merged Tee Vertex Delete Weld
Closed Cross
Use this option to trim one of two intersecting Mlines.
The first Mline PICKed is trimmed to the outer edges of
the second. The second Mline is closed. All line ele-
ments in the first multiline are trimmed (Fig. 16-37).
FIGURE 16-36
FIGURE 16-37
Mledit
Command Alias Short-
Menus (Type) (Type) cut Ribbon
Modify
Object > Mledit or
Multiline... -Mledit
Leach: AutoCAD 2010
Instructor
16. Modify Commands II Text
403
The McGrawHill
Companies, 2010
Merged Cross
With this option, the outer line elements of both inter-
secting Mlines are trimmed and the inner line ele-
ments merge. The inner line elements merge at the
second Mlines next set (Fig. 16-39). Afull merge
(both inner lines continue through) occurs only if the
second Mline PICKed has no or only one inner line
element.
Modify Commands II 393
Closed Tee
As indicated by the image tile, a T intersection is
created rather than a crossing intersection. The first
Mline PICKed is trimmed to the nearest (to the PICK
point) outer edge of the second. Only the side of the
first Mline nearest the PICK point remains. The
second Mline is not affected (Fig. 16-40).
FIGURE 16-40
FIGURE 16-39
Open Cross
This option trims both intersecting Mlines. Both
Mlines are open. All line elements of the first
Mline PICKed are trimmed to the outer edges of the
second. Only the outer line elements of the second
multiline are trimmed, while the inner lines con-
tinue through the intersection (Fig. 16-38).
FIGURE 16-38
Leach: AutoCAD 2010
Instructor
16. Modify Commands II Text
404
The McGrawHill
Companies, 2010
Merged Tee
This T option allows the inner line elements of
both intersecting Mlines to merge. The merge
occurs at the second Mlines first inner element.
Only the side of the first line nearest the PICK
point remains (Fig. 16-42).
394 Chapter 16
Open Tee
With this T intersection, both outer edges of two
intersecting Mlines are open. All line elements
of the first Mline PICKed are trimmed at the outer
edges of the second. Only the outer line element
of the second is trimmed (Fig. 16-41).
FIGURE 16-43
FIGURE 16-44
FIGURE 16-41
FIGURE 16-42
Corner Joint
This option trims both Mlines to create a corner.
Only the PICKed sides of the Mlines remain and
the extending portions of both (if any) are
trimmed. All of the inner line elements merge
(Fig. 16-43).
AddVertex
If you want to add a new corner (vertex) to an exist-
ing Mline, use this feature. Anew vertex is added
where you PICK the Mline. However, it is not
readily apparent that a new vertex exists, nor does
the Mline visibly change in any way. You must
further edit the Mline with Stretch or Grips (see
Chapter 19) to create a new corner (Fig. 16-44).
Leach: AutoCAD 2010
Instructor
16. Modify Commands II Text
405
The McGrawHill
Companies, 2010
Weld
This option reverses the action of a Cut. The Mline
is restored to its original continuous configuration.
PICK on both sides of the break (Fig. 16-48).
Modify Commands II 395
Cut Single
The Cut options are used to break (cut) a space in
one Mline. Cut Single breaks any line element that
is selected. Similar to Break 2Points, the break
occurs between the two PICK points (Fig. 16-46).
The break points can be on either side of a vertex.
Delete Vertex
Use this feature to remove a corner (vertex) of an
Mline. The vertex nearest the location you PICK
is deleted. The resulting Mline contains only one
straight segment between the adjacent two ver-
tices. Unlike Add Vertex, the Mline immediately
changes and no further editing is needed to see
the effect (Fig. 16-45).
Cut All
This Cut option breaks all line elements of the
selected Mline. Any line elements can be selected.
The line elements are cut at the PICK points in a
direction perpendicular to the axis of the Mline
(Fig. 16-47). NOTE: Although the Mline appears
to be cut into two separate Mlines, it remains one
single object. Using Stretch or Grips to move
the Mline causes the cut to close again.
FIGURE 16-47
FIGURE 16-48
FIGURE 16-45
FIGURE 16-46
Leach: AutoCAD 2010
Instructor
16. Modify Commands II Text
406
The McGrawHill
Companies, 2010
396 Chapter 16
Like many other dialog box-based commands, Mledit can also be used in command line format by using
the hyphen (-) symbol as a prefix to the command. Key in -MLEDIT to force the command line inter-
face. The following prompt appears:
Command: -mledit
Enter mline editing option [CC/OC/MC/CT/OT/MT/CJ/AV/DV/CS/CA/WA]:
Other Editing Possibilities for Mlines
Trim, Extend, Stretch, and Grips operate correctly with Mlines. Stretch and Grips can be used to change
endpoints and move vertices; however, doing so may affect intersections with other Mlines.
The Trim and Extend commands can be used very effectively with Mlines. For the cutting edges and
boundary edges, you can select Mlines as well as other objects (Lines, Plines, Arcs, etc.). If you select an
Mline as a cutting edge or boundary edge, you can then select from a Closed, Open, or Merged
intersection, producing results identical to using the Closed Tee, Open Tee, or Merged Tee options of Mledit.
Command: TRIM
Current settings: Projection=UCS, Edge=None
Select cutting edges ...
Select objects or <select all>: PICK
Select objects: Enter
Select object to trim or shift-select to extend or [Fence/Crossing/Project/Edge/eRase/Undo]: PICK
(select Mline object)
Enter mline junction option [Closed/Open/Merged] <Open>:
You may experience situations where Mledit, Trim, Extend, Stretch, or Grips cannot handle your desired
editing request. It is possible to Explode the Mline, which converts each line element to an individual
object, allowing you to use other editing options. However, this practice is not recommended because
once an Mline is Exploded, it cannot be converted back to an Mline, nor can Mledit be used.
Use this command to reverse the order of vertices of selected Lines, Plines, Splines, and Helixes. Reverse
causes the original first point or vertex to become the last, and vice versa. Reverse is helpful to reverse the
direction of linetypes that include text. For example, a linetype that included text that appears upside
down could be reversed to display text right-side up.
Boolean Commands
Region combines one or several objects forming a closed shape into one object, a Region. The appearance
of the object(s) does not change after the conversion, even though the resulting shape is one object (see
Region, Chapter 15).
Although the Region appears to be no different than a closed Pline, it is more powerful because several
Regions can be combined to form complex shapes (called composite Regions) using the three Boolean
operations explained next. As an example, a set of Regions (converted Circles) can be combined to form
the sprocket with only one Subtract operation, as shown in Chapter 15, Figure 15-41.
Reverse
Command Alias Short-
Menus (Type) (Type) cut Ribbon
Home
Reverse Modify
Leach: AutoCAD 2010
Instructor
16. Modify Commands II Text
407
The McGrawHill
Companies, 2010
Union combines two or more Regions (or solids) into one Region (or solid). The resulting composite
Region has the encompassing perimeter and area of the original Regions. Invoking Union causes
AutoCAD to prompt you to select objects. You can select only existing Regions (or solids).
Command: union
Select objects: PICK (Region)
Select objects: PICK (Region)
Select objects: Enter
Command:
The selected Regions are combined into one composite Region
(Fig. 16-50). Any number of Boolean operations can be per-
formed on the Region(s).
Modify Commands II 397
The Boolean operators, Union, Subtract, and
Intersect, can be used with Regions as well as
solids. Any number of these commands can be
used with Regions to form complex geometry. To
illustrate each of the Boolean commands, consider
the shapes shown in Figure 16-49. The Circle and
the closed Pline are first converted to Regions; then
Union, Subtract, or Intersection can be used.
FIGURE 16-50
FIGURE 16-49
Union
Command Alias Short-
Menus (Type) (Type) cut Ribbon
Modify
Solid Editing >
Union Union UNI
Several Regions can be selected in response to the
Select objects: prompt. For example, a compos-
ite Region such as that in Figure 16-51 can be
created with one Union.
Two or more Regions can be Unioned even if they
do not overlap. They are simply combined into
one object although they still appear as two.
FIGURE 16-51
Leach: AutoCAD 2010
Instructor
16. Modify Commands II Text
408
The McGrawHill
Companies, 2010
Intersect is the Boolean operator that finds the common area from two or more Regions.
398 Chapter 16
Subtract enables you to remove one Region (or set of Regions) from another. The Regions must be created
before using Subtract (or another Boolean operator). Subtract also works with solids (as do the other
Boolean operations).
There are two steps to Subtract. First, you are prompted to select the Region or set of Regions to subtract
from (those that you wish to keep), then to select the Regions to subtract (those you want to remove).
The resulting shape is one composite Region comprising the perimeter of the first set minus the second
(sometimes called difference).
Command: subtract
Select solids and regions to subtract from...
Select objects: PICK
Select objects: Enter
Select solids and regions to subtract...
Select objects: PICK
Select objects: Enter
Command:
Consider the two shapes previously shown in Figure 16-49.
The resulting Region shown in Figure 16-52 is the result of
Subtracting the circular Region from the rectangular one.
Keep in mind that multiple Regions can be selected as the
set to keep or as the set to remove. For example, the
sprocket illustrated previously (Fig. 15-41) was created by
subtracting several circular Regions in one operation.
Another example is the removal of material to create
holes or slots in sheet metal (discussed in Chapter 40,
Surface Modeling).
Intersect
Command Alias Short-
Menus (Type) (Type) cut Ribbon
Modify
Solid Editing >
Intersect Intersect IN
FIGURE 16-52
Subtract
Command Alias Short-
Menus (Type) (Type) cut Ribbon
Modify
Solid Editing >
Subtract Subtract SU
Leach: AutoCAD 2010
Instructor
16. Modify Commands II Text
409
The McGrawHill
Companies, 2010
Modify Commands II 399
Consider the rectangular and circular Regions previously shown
(Fig. 16-49). Using the Intersect command and selecting both
shapes results in a Region comprising only that area that is
shared by both shapes (Fig. 16-53):
Command: intersect
Select objects: PICK
Select objects: PICK
Select objects: Enter
Command:
If more than two Regions are selected,
the resulting Intersection is composed
of only the common area from all
shapes (Fig. 16-54). If all of the shapes
selected do not overlap, a null Region is
created (all shapes disappear because
no area is common to all).
Intersect is a powerful operation when
used with solid modeling. Techniques
for saving time using Boolean opera-
tions are discussed in Chapter 38, Solid
Modeling Construction.
FIGURE 16-55
CHAPTER EXERCISES
1. Chprop or Properties
Open the drawing that
you worked on in Chapter 9 Exercises.
Load the Hidden2 and Center2 Linetypes.
Make two New Layers named HID and
CEN and assign the matching linetypes
and yellow and green colors, respectively.
Check the Limits of the drawing; then cal-
culate and set an appropriate LTSCALE.
Use Chprop or Properties palette to
change the Lines representing the holes in
the front view to the HID layer as shown in
Figure 16-55. Use SaveAs and name the
drawing PIVOTARM CH16.
PIVOTARM CH9
FIGURE 16-53
FIGURE 16-54
Leach: AutoCAD 2010
Instructor
16. Modify Commands II Text
410
The McGrawHill
Companies, 2010
400 Chapter 16
2. Properties Palette
Open Erase the Arc at the top
of the object. Erase the Points with a
window. Invoke the Properties palette.
Select one of the six angled lines and
change the coordinates for the top end of
the line to 6,8 using the Properties palette.
Follow the same procedure for each of the
other five lines. The object should appear
as that in Figure 16-56. Use SaveAs and
assign the name CH16EX2.
CH8EX3.
3. Properties Palette
Adesign change is required for
the bolt holes in
(from Chapter 9 Exercises).
Open GASKETA and invoke
the Properties palette. Change
each of the four bolt holes to
.375 diameter (Fig. 16-57). Save
the drawing.
GASKETA
4. Align
Open the drawing you created in Chapter 9. The three plates are to be stamped at one
time on a single sheet of stock measuring 15 x 12. Place the three plates together to achieve
optimum nesting on the sheet stock.
A. Use Align to move the plate
in the center (with 9 holes).
Select the First source and
destination points (1S, 1D)
and Second source and des-
tination points (2S, 2D) as
shown in Figure 16-58.
PLATES
FIGURE 16-57
FIGURE 16-56
FIGURE 16-58
Leach: AutoCAD 2010
Instructor
16. Modify Commands II Text
411
The McGrawHill
Companies, 2010
Modify Commands II 401
B. After the first alignment is
complete, use Align to
move the plate on the right
(with 4 diagonal holes).
The source and destination
points are indicated in
Figure 16-59.
C. Finally, draw the sheet stock outline (15 x 12)
using Line as shown in Figure 16-60. The plates
are ready for production. Use SaveAs and
assign the name
5. Explode
Open the drawing that you com-
pleted in Chapter 15 Exercises. You can quickly
create the five-sided shape shown (continuous
lines) in Figure 16-61 by Exploding the Polygon.
First, Explode the Polygon and Erase the two Lines
(highlighted). Draw the bottom Line from the two
open Endpoints. Do not exit the drawing.
6. Pedit
Use Pedit with the Edit vertex options to alter the
shape as shown in Figure 16-62. For the bottom
notch, use Straighten. For the top notch, use
Insert. Use SaveAs and change the name to
PEDIT1.
PLATENEST.
POLYGON1
FIGURE 16-62
FIGURE 16-60
FIGURE 16-61
FIGURE 16-59
Leach: AutoCAD 2010
Instructor
16. Modify Commands II Text
412
The McGrawHill
Companies, 2010
D. Open drawing TEMP-A. Erase the Splined
Pline and construct the graph using a Spline
instead (Fig. 16-65, see Exercise 7Afor data).
SaveAs Compare the Spline with
the variations of Plines. Which of the four
drawings (A, B, C, or D) is smoothest?
Which is the most accurate?
TEMP-D.
402 Chapter 16
7. Pline, Pedit
A. Create a line graph as shown in Figure 16-63
to illustrate the low temperatures for a week.
The temperatures are as follows:
X axis Y axis
Sunday 20
Monday 14
Tuesday 18
Wednesday 26
Thursday 34
Friday 38
Saturday 27
Use equal intervals along each axis. Use a
Pline for the graph line. Save the drawing as
TEMP-A. (You will label the graph at a later
time.)
B. Use Pedit to change the Pline to a Spline.
Note that the graph line is no longer 100%
accurate because it does not pass through the
original vertices (see Fig. 16-64). Use the SPL-
FRAME variable to display the original
frame (Regen must be used after).
Use the Properties palette and try the Cubic
and Quadratic options. Which option causes
the vertices to have more pull? Find the most
accurate option. Set SPLFRAME to 0 and
SaveAs TEMP-B.
C. Use Pedit to change the curve from Pline to
Fit Curve. Does the graph line pass through
the vertices? Saveas TEMP-C.
FIGURE 16-64
FIGURE 16-65
FIGURE 16-63
Leach: AutoCAD 2010
Instructor
16. Modify Commands II Text
413
The McGrawHill
Companies, 2010
Modify Commands II 403
E. It was learned that there was a mistake in report-
ing the temperatures for that week. Thursdays
low must be changed to 38 degrees and Fridays
to 34 degrees. Open TEMP-D (if not already
open) and use Splinedit to correct the mistake.
Use the Move option of Fit Data so that the exact
data points can be altered as shown in
Figure 16-66. SaveAs TEMP-E.
8. Converting Lines, Circles, and Arcs to Plines
A. Begin a New drawing and use the template (that you worked on in Chapter 13
Exercises). Use Save and assign the name Change the Limits for plotting on an
Asheet at 2:1 (refer to the Metric Table of Limits Settings and set Limits to 1/2 x Limits speci-
fied for 1:1 scale). Change the LTSCALE to 12. First, draw only the inside shape using Lines
and Circles (with Trim) or Arcs (Fig. 16-67). Then convert the Lines and Arcs to one closed
Pline using Pedit. Finally, locate and draw the 3 bolt holes. Save the drawing.
GASKETC.
A-METRIC
FIGURE 16-66
FIGURE 16-67
B. Offset the existing inside shape to create the outside shape. Use Offset to create concentric
circles around the bolt holes. Use Trim to complete the gasket. Save the drawing and create a
plot at 2:1 scale.
9. Splinedit
Open the drawing that you created in Chapter 15 Exercises. During the testing and
analysis process, it was discovered that the shape of the handle should have a more ergonomic
design. The finger side (left) should be flatter to accommodate varying sizes of hands, and the
thumb side (right) should have more of a protrusion on top to prevent slippage.
HANDLE
Leach: AutoCAD 2010
Instructor
16. Modify Commands II Text
414
The McGrawHill
Companies, 2010
10. Mline, Mledit, Stretch
Draw the floor plan of the
storage room shown in
Figure 16-70. Use Mline
objects for the walls and
Plines for the windows
and doors. Use Mledit to
treat the intersections as
shown. When your
drawing is complete
according to the given
specifications, use Stretch
to center the large window
along the top wall. Save
the drawing as
11. Gear Drawing
Complete the drawing of the gear you began in Chapter 15 Exercises called If
you remember, three shapes were created (two Circles and one tooth) and each was converted to
a Region. Finally, the tooth was Arrayed to create the total of 40 teeth.
GEAR-REGION.
STORE ROOM.
404 Chapter 16
First, add more control points uniformly along the
length of the left side with Spinedit, Refine. Elevate
the Order from 4 to 6, then use Move Vertex to align the
control points as shown in Figure 16-68.
On the right side of the handle, Add two points under
the Fit Data option to create the protrusion shown in
Figure 16-69. You may have to Reverse the direction of
the Spline to add the new points between the two high-
lighted ones. SaveAs HANDLE2.
FIGURE 16-70
FIGURE 16-68 FIGURE 16-69
Leach: AutoCAD 2010
Instructor
16. Modify Commands II Text
415
The McGrawHill
Companies, 2010
Modify Commands II 405
A. To complete the gear, Subtract the small circular
Region and all of the teeth from the large circular
Region. First, use Subtract. At the Select solids
and regions to subtract from prompt, PICK
the large circular Region. At the Select solids
and regions to subtract prompt, use a
window to select everything (the large circular
Region is automatically filtered out). The result-
ing gear should resemble Figure 16-71. Save the
drawing as GEAR-REGION 2.
B. Consider the steps involved if you were to create
the gear (as an alternative) by using Trim to
remove 40 small sections of the large Circle and
all unwanted parts of the teeth. Regions are
clearly easier in this case.
12. Wrench Drawing
Create the same wrench you created in
Chapter 15 again, only this time use region
modeling. Refer to Chapter 15, Exercise 6 for
dimensions (exclude the break lines). Begin a
New drawing and use the tem-
plate. Use SaveAs and assign the name
WRENCH-REG.
A. Set Limits to 372,288 to prepare the
drawing for plotting at 3:4 (the drawing
scale factor is 33.87). Set the GRID to 10.
B. Draw a Circle and an Ellipse as shown on
the left in Figure 16-72. The center of each
shape is located at 60,150. Trim half of
each shape as shown (highlighted). Use
Region to convert the two remaining
halves into a Region as shown on the right
of Figure 16-72.
C. Next, create a Circle with the center at
110,150 and a diameter as shown in
Figure 16-73. Then draw a closed Pline in
a rectangular shape as shown. The height
of the rectangle must be drawn as speci-
fied; however, the width of the rectangle
can be drawn approximately as shown on
the left. Convert each shape to a Region;
then use Intersect to create the region as
shown on the right side of the figure.
A-METRIC
FIGURE 16-71
FIGURE 16-73
FIGURE 16-72
Leach: AutoCAD 2010
Instructor
16. Modify Commands II Text
416
The McGrawHill
Companies, 2010
406 Chapter 16
D. Move the rectangular-shaped region 68
units to the left to overlap the first
region as shown in Figure 16-74. Use
Subtract to create the composite region
on the right representing the head of
the wrench.
E. Complete the construction of the
wrench in a manner similar to that
used in the previous steps. Refer to
Chapter 15 Exercises for dimensions of
the wrench. Complete the
wrench as one Region. Save the
drawing as WRENCH-REG.
13. Retaining Wall
Open the drawing that
you created in Chapter 8 Exercises.
Annotate the wall with 50 unit sta-
tions as shown in Figure 16-75.
HINT: Convert the centerline of the
retaining wall to a Pline; then use the
Measure command to place Point
objects at the 50 unit stations. Offset
the wall on both sides to provide a
construction aid in the creation of the
perpendicular tick marks. Use Node
and Perpendicular Osnaps. Save the
drawing as RET-WAL3.
RET-WALL
FIGURE 16-75
FIGURE 16-74
Leach: AutoCAD 2010
Instructor
17. Inquiry Commands Text
417
The McGrawHill
Companies, 2010
17
C H A P T E R
CHAPTER OBJECTIVES
After completing this chapter you should:
1. be able to list the Status of a drawing;
2. be able to List the AutoCAD database
information about an object;
3. be able to calculate the Area of a closed
shape with and without islands;
4. be able to find the distance between two
points with Measure Distance;
5. be able to report the coordinate value of a
selected point using the ID command;
6. know how to list the Time spent on a
drawing or in the current drawing session;
7. be able to use Setvar to change system
variable settings or list current settings.
INQUIRY
COMMANDS
Leach: AutoCAD 2010
Instructor
17. Inquiry Commands Text
418
The McGrawHill
Companies, 2010
408 Chapter 17
CONCEPTS
AutoCAD provides several commands that allow you to find out information
about the current drawing status and specific objects in a drawing. These com-
mands as a group are known as Inquiry commands and are grouped together
in the menu systems. The Inquiry commands are located in the Inquiry toolbar
(Fig. 17-1). You can also use the Tools menu to access the Inquiry commands
(Fig. 17-2). If you prefer the Ribbon, the Inquiry commands are found on the
Home tab, Utilities panel.
FIGURE 17-1
FIGURE 17-2
Status
Command Alias Short-
Menus (Type) (Type) cut Ribbon
Tools
Inquiry >
Status Status
The Status command gives many pieces of information related to the current drawing. Typing or
PICKing the command from the icon or one of the menus causes a text screen to appear similar to that
shown in Figure 17-3, on the next page. The information items are:
Total number of objects in the current drawing.
Paper space limits: values set by the Limits command in Paper Space. (Limits in Paper Space are set
by selecting a Paper size in the Page Setup or Plot dialog box.)
Paper space uses: area used by the objects (drawing extents) in Paper Space.
Model space limits: values set by the Limits command in Model Space.
Model space uses: area used by the objects (drawing extents) in Model Space.
COMMANDS
Using Inquiry commands, you
can find out such information
as the amount of time spent
in the current drawing, the
distance between two points,
the area of a closed shape, the
listing of properties for spe-
cific objects (coordinates of
endpoints, lengths, angles,
etc.), and current settings for
system variables as well as
other information. The
Inquiry commands are:
Status, List, Measuregeom,
ID, Time, and Setvar
Leach: AutoCAD 2010
Instructor
17. Inquiry Commands Text
419
The McGrawHill
Companies, 2010
Inquiry Commands 409
The List command displays the database list of
information in text window format for one or
more specified objects. The information dis-
played depends on the type of object selected.
Invoking the List command causes a prompt
for you to select objects. AutoCAD then dis-
plays the list for the selected objects (see Fig.
17-4, right and Fig. 17-5, on the next page). A
List of a Line and an Arc is given in Figure 17-4.
For a Line, coordinates for the endpoints, line
length and angle, current layer, and other
information are given.
For an Arc, the center coordinate, radius, start
and end angles, and length are given.
Display shows: current display or windowed
area.
Insertion basepoint: point specified by the
Base command or default (0,0).
Snap resolution: value specified by the Snap
command.
Grid spacing: value specified by the Grid
command.
Current space: Paper Space or Model Space
Current layer: name.
Current color: current color assignment
Current linetype: current linetype assign-
ment
Current lineweight: current lineweight
assignment.
Current plot style: current plot style
assignment.
Current elevation, thickness: 3D
propertiescurrent height above the XY
plane and Z dimension.
On or off status: FILL, GRID, ORTHO, QTEXT, SNAP, TABLET.
Object Snap Modes: current Running OSNAP modes.
Free dwg disk: space on the current drawing hard disk drive.
Free temp disk: space on the current temporary files hard disk drive.
Free physical memory: amount of free RAM (total RAM).
Free swap file space: amount of free swap file space (total allocated swap file).
FIGURE 17-3
List
Command Alias Short-
Menus (Type) (Type) cut Ribbon
Tools
Inquiry >
List List LS or LI
FIGURE 17-4
Leach: AutoCAD 2010
Instructor
17. Inquiry Commands Text
420
The McGrawHill
Companies, 2010
410 Chapter 17
The List for a Pline is shown in Figure 17-5.
The location of each vertex is given, as well
as the length and perimeter of the entire
Pline.
Plines are created and listed as Lwpolylines,
or lightweight polylines. The data
common to all vertices are stored only once,
and only the coordinate data are stored for
each vertex. Because this data structure
saves file space, the Plines are known as
lightweight Plines.
The Measuregeom (measure geometry) command was introduced with AutoCAD 2010. This command
incorporates the earlier commands Dist and Area by including the Distance and Area options. In addi-
tion, Measuregeom also includes the Radius, Angle, and Volume options. The options below are explained
in the following sections.
Command: measuregeom
Enter an option [Distance/Radius/Angle/ARea/Volume] <Distance>:
The Measuregeom command automatically turns on Dynamic Input (DYN) in order to present a more
graphic display of the determined measurements. Although Osnaps are not automatically turned on,
you should use object snaps for most applications of Measuregeom to ensure selection of the exact desired
points.
Distance
The Distance option reports the distance between any two points you specify. Osnaps can be
used to snap to the existing points. This option is helpful in many engineering or architec-
tural applications, such as finding the clearance between two mechanical parts, finding the dis-
tance between columns in a building, or finding the size of an opening in a part or doorway. The
command is as follows.
Command: measuregeom
Enter an option [Distance/Radius/Angle/ARea/Volume] <Distance>: d
Specify first point: PICK
Specify second point or [Multiple points]: PICK
Distance = nn.nnn, Angle in XY Plane = nn, Angle
from XY Plane = nn
Delta X = nn.nnn, Delta Y = nn.nnn, Delta Z = nn.nnn
Enter an option
[Distance/Radius/Angle/ARea/Volume/eXit]
<Distance>:
AutoCAD reports the distance in two formats: on the
command line and in the drawing window (Fig. 17-6).
FIGURE 17-5
Measuregeom
Command Alias Short-
Menus (Type) (Type) cut Ribbon
Tools > Home
Inquiry > Measuregeom MEA Utilities
FIGURE 17-6
2
0
1
0
Leach: AutoCAD 2010
Instructor
17. Inquiry Commands Text
421
The McGrawHill
Companies, 2010
Inquiry Commands 411
Both formats list the absolute and relative distances as well as the angle of the line between the points.
Since Measuregeom turns on DYN, you can then select from the list of options by clicking in the drawing
window or typing at the keyboard.
You can use the Multiple points option within Distance to achieve a sum of distances between multiple
points as shown in the following command sequence. The total also appears in the drawing window.
Specify first point: PICK
Specify second point or [Multiple points]: m
Specify next point or [Arc/Length/Undo/Total] <Total>: PICK
Distance = 6.5009
Specify next point or [Arc/Close/Length/Undo/Total] <Total>: PICK
Distance = 13.0089
Specify next point or [Arc/Close/Length/Undo/Total] <Total>: PICK
Distance = 16.6668
Area
With the Area option AutoCAD calculates the area and the perimeter of any enclosed shape in a
matter of milliseconds. You specify the area (shape) to consider for calculation by picking the
Object (if it is a closed Pline, Polygon, Circle, Boundary, Region or other closed object) or by
picking points (corners of the outline) to define the shape. The options are given below.
Specify first corner point
With this option you specify the area by picking points
around the perimeter of any shape. Select points in a
sequential order around the perimeter. This method can
be used for shapes with straight or radiused sides. An
example of the default method (picking points to define
the area) is shown in Figure 17-7. Note that AutoCAD
shades the selected area and reports the area and
perimeter. The command sequence is shown below.
Command: measuregeom
Enter an option [Distance/Radius/Angle/ARea/Volume]
<Distance>: ar
Specify first corner point or [Object/Add area/Subtract area/eXit] <Object>: PICK
Specify next point or [Arc/Length/Undo]: PICK or (option)
Specify next point or [Arc/Length/Undo]: PICK or (option)
Area = nn.nnn perimeter = nn.nnn
Object
If the shape for which you want to find the area and perimeter is a Circle, Polygon, Ellipse, Boundary,
Region, or closed Pline, the Object option of Area can be used. Select the shape with one PICK (since all of
these shapes are considered as one object by AutoCAD).
The ability to find the area of a closed Pline, Region, or Boundary is extremely helpful. Remember that
any closed shape, even if it includes Arcs and other curves, can be converted to a closed Pline with the
Pedit command (as long as there are no gaps or overlaps) or can be used with the Boundary command.
This method provides you with the ability to easily calculate the area of any shape, curved or straight.
Add, Subtract
Add and Subtract provide you with the means to find the area of a closed shape that has islands, or nega-
tive spaces. For example, you may be required to find the surface area of a sheet of material that has
several punched holes.
FIGURE 17-7
2
0
1
0
Leach: AutoCAD 2010
Instructor
17. Inquiry Commands Text
422
The McGrawHill
Companies, 2010
412 Chapter 17
In this case, the area of the holes is subtracted from
the area defined by the perimeter shape. The Add
and Subtract options are used specifically for that
purpose. The following command sequence dis-
plays the process of calculating an area and sub-
tracting the area occupied by the holes. Make sure
that you press Enter between the Add and Subtract
modes. An example of this command sequence
used to find the area of a shape minus the holes is
shown in Figure 17-8. Notice that the object
selected in the first step is a closed Pline shape,
including an Arc.
Command: measuregeom
Enter an option [Distance/Radius/Angle/ARea/Volume] <Distance>: ar
Specify first corner point or [Object/Add area/Subtract area/eXit] <Object>: a (Defining the perimeter
shape is prefaced by the Add option.)
Specify first corner point or [Object/Subtract area/eXit]: o (Assuming the perimeter shape is a Boundary or
closed object.)
(Add mode) Select objects: PICK (Select the closed object.)
Area = nn.nnn, Perimeter = nn.nnn
Total area = nn.nnn
(Add mode) Select object: Enter (Indicates completion of the Add mode.)
Specify first corner point or [Object/Subtract area/eXit]: s (Change to the Subtract mode.)
Specify first corner point or [Object/Add area/eXit]: o (Assuming the holes are Circle objects.)
(Subtract mode) Select objects: PICK (Select the first Circle to subtract.)
Area = nn.nnn, Perimeter = nn.nnn
Total area = nn.nnn
(Subtract mode) Select objects: PICK (Select the second Circle to subtract.)
Area = nn.nnn, Perimeter = nn.nnn
Total area = nn.nnn
(Subtract mode) Select objects: Enter (Completion of Subtract mode.)
Specify first corner point or [Object/Add area/eXit]: x (Completion of Area option.)
Angle
The Angle option can be used to measure
the angle of a Line, the angle between two
Lines, the included angle of an Arc, or an
angle between two points on a Circle. The follow-
ing command sequence relates to measuring the
angle between two Lines as shown in Figure 17-9.
Command: measuregeom
Enter an option
[Distance/Radius/Angle/ARea/Volume]
<Distance>: a
Select arc, circle, line, or <Specify vertex>: PICK
Select second line: PICK
Angle = 59
FIGURE 17-8
FIGURE 17-9
2
0
1
0
Leach: AutoCAD 2010
Instructor
17. Inquiry Commands Text
423
The McGrawHill
Companies, 2010
Inquiry Commands 413
Radius
This option is the simplest option since it requires you to select only one Arc or Circle. The
resulting radius value is displayed on the Command line and in the drawing window.
Command: measuregeom
Enter an option [Distance/Radius/Angle/ARea/Volume] <Distance>: a
Select arc or circle: PICK
Radius = 0.9329
Diameter = 1.8658
Volume
This option is useful for determining the volume of three-dimensional solid objects. The
Volume option works similarly to the Area option. Refer to Chapters 38, Solid Model
Construction, and Chapter 39, Solid Model Editing, for more information.
The ID command reports the coordinate value of any point you select with the cursor. If you require the
location associated with a specific object, an OSNAP mode (Endpoint, Midpoint, Center, etc.) can be used.
Command: id
Specify point: PICK (Use Osnaps if needed.)
X = 7.63 Y = 6.25 Z = 0.00
Command:
NOTE: ID also sets AutoCADs last point. The last point can be referenced in commands by using the
@ (at) symbol with relative rectangular or relative polar coordinates.
Time
Command Alias Short-
Menus (Type) (Type) cut Ribbon
Tools
Inquiry >
Time Time
This command is useful for keeping track of the time spent in the current drawing session or total time
spent on a particular drawing. Knowing how much time is spent on a drawing can be useful in an office
situation for bidding or billing jobs.
Id
Command Alias Short-
Menus (Type) (Type) cut Ribbon
Tools
Inquiry > Home
ID Point Id Utilities
2
0
1
0
Leach: AutoCAD 2010
Instructor
17. Inquiry Commands Text
424
The McGrawHill
Companies, 2010
The Time command reports the infor-
mation shown in Figure 17-10.
The Total editing time is automati-
cally kept, starting from when the
drawing was first created until the
current time. Plotting and printing
time is not included in this total,
nor is the time spent in a session
when changes are discarded.
Display
The Display option causes Time to
repeat the display with the
updated times.
ON/OFF/Reset
The Elapsed timer is a separate compilation of time controlled by the user. The Elapsed timer can be turned
ON or OFF or can be Reset.
Time also reports when the next automatic save will be made. The time interval of the Automatic Save
feature is controlled by the SAVETIME system variable. To set the interval between automatic saves,
type SAVETIME at the Command line and specify a value for time (in minutes). See also SAVETIME in
Chapter 2.
The settings (values or on/off status) that you make for many commands, such as Limits, Grid, Snap,
Running Osnaps, Fillet values, Pline width, etc. are saved in system variables. There are over 400 system
variables. The variables store the settings that are used to create and edit the drawing. Setvar (set vari-
able) gives you access to the system variables.
Setvar allows you to perform two functions: (1) change the setting for any system variable and
(2) display the current setting for one or all system variables. To change a setting for a system variable
using Setvar, just use the command and enter the name of the variable. For example, the following
syntax lists values for the GRID setting and current Fillet radius:
Command: setvar
Enter variable name or [?]: gridunit
Enter new value for GRIDUNIT <1.00,1.00>:
Command: setvar
Enter variable name or [?]: filletrad
Enter new value for FILLETRAD <0.50>:
With recent releases of AutoCAD, Setvar is not needed to set system variables. You can enter the variable
name directly at the Command prompt without using Setvar first.
Command: filletrad
Enter new value for FILLETRAD <0.50>:
414 Chapter 17
Setvar
Command Alias Short-
Menus (Type) (Type) cut Ribbon
Tools
Inquiry >
Set Variable Setvar SET
FIGURE 17-10
Leach: AutoCAD 2010
Instructor
17. Inquiry Commands Text
425
The McGrawHill
Companies, 2010
To list the current settings for
all system variables, use Setvar
with the ? (question mark)
option. The complete list of
system variables is given in a
text window with the current
setting for each variable
(Fig. 17-11).
You can also use Help to list the
system variables with a short
explanation for each. In the
Help Topics dialog box, select
the Contents tab, select
Command Reference, then System
Variables.
Massprop
The Massprop command is used to give mass and volumetric properties for AutoCAD solids. See
Chapter 39, Solid Model Editing, for use of Massprop.
CHAPTER EXERCISES
1. List
A. Open the drawing from Chapter 16 Exercises. Assume that a laser will be used
to cut the plates and holes from the stock, and you must program the coordinates. Use the
List command to give information on the Lines and Circles for the one plate with four holes
in a diagonal orientation. Determine and write down the coordinates for the 4 corners of the
plate and the centers of the 4 holes.
B. Open the drawing from Chapter 15 Exercises. Use List to determine the area of
the inside of the tub. If the tub were filled with 10 of water, what would be the volume of
water in the tub?
2. Measure Area
A. Open the drawing. The entry room is to be carpeted at a cost of $12.50 per square
yard. Use the Area option of the Measuregeom command (with the PICK points option) to
determine the cost for carpeting the room, not including the closet.
B. Open the drawing from Chapter 16 Exercises. Use SaveAs to create a file
named PLATE-AREA. Using the Area option, calculate the wasted material (the two pieces
of stock remaining after the 3 plates have been cut or stamped). HINT: Use Boundary to
create objects from the waste areas for determining the Area.
PLATENEST
EFF-APT
EFF-APT
PLATENEST
Inquiry Commands 415
FIGURE 17-11
Leach: AutoCAD 2010
Instructor
17. Inquiry Commands Text
426
The McGrawHill
Companies, 2010
C. Create a Boundary (with islands) of the plate with four holes arranged diagonally. Move the
new boundary objects 10 units to the right. Using the Add and Subtract options of Area, cal-
culate the surface area for painting 100 pieces, both sides. (Remember to press Enter between
the Add and Subtract operations.) Save the drawing.
3. Measure Distance
A. Open the drawing. Use the Distance option of the Measuregeom command to
determine the best location for installing a wall-mounted telephone in the apartment. Where
should the telephone be located in order to provide the most equal access from all corners of
the apartment? What is the farthest distance that you would have to walk to answer the
phone?
B. Using the Distance option, determine what length of pipe would be required to connect the
kitchen sink drain (use the center of the far sink) to the tub drain (assume the drain is at the
far end of the tub). Calculate only the direct distance (under the floor).
4. ID
Open the drawing once again. You have now been assigned to program the laser
to cut the plate with 4 holes in the corners. Use the ID command (with OSNAPs) to determine the
coordinates for the 4 corners and the hole centers.
5. Time
Using the Time command, what is the total amount of editing time you spent with the
drawing? How much time have you spent in this session? How much time until
the next automatic save?
6. Setvar
Using the drawing again, use Setvar to list system variables. What are the current
settings for Fillet radius (FILLETRAD), the last point used (LASTPOINT), Linetype Scale
(LTSCALE), automatic file save interval (SAVETIME), and text Style (TEXTSTYLE).
EFF-APT
PLATENEST
PLATENEST
PLATENEST
416 Chapter 17
Leach: AutoCAD 2010
Instructor
18. Text and Tables Text
427
The McGrawHill
Companies, 2010
18
C H A P T E R
TEXT AND
TABLES
CHAPTER OBJECTIVES
After completing this chapter you should:
1. be able to create lines of text in a drawing
using Dtext;
2. be able to create and format paragraph text
using Mtext;
3. know the options available for creating and
editing text using the Text Formatting editor;
4. be able to create text styles with the Style
command including annotative styles;
5. know how to edit text using Ddebit, Mtedit,
and Properties;
6. be able to use Spell to check spelling and
be able to Find and Replace text in a
drawing;
7. be able to create and update text Fields;
8. be able to create Tables that contain text,
fields, and calculations.
Leach: AutoCAD 2010
Instructor
18. Text and Tables Text
428
The McGrawHill
Companies, 2010
CONCEPTS
The Dtext and Mtext commands provide you with a means of creating text in an AutoCAD drawing.
Text in CAD drawings usually refers to sentences, words, or notes created from alphabetical or numer-
ical characters that appear in the drawing. The numeric values that are part of specific dimensions are
generally not considered text, since dimensional values are a component of the dimension created
automatically with the use of dimensioning commands.
Text in technical drawings
is typically in the form of
notes concerning informa-
tion or descriptions of the
objects contained in the
drawing. For example, an
architectural drawing
might have written
descriptions of rooms or
spaces, special instructions
for construction, or notes
concerning materials or
furnishings (Fig. 18-1). An
engineering drawing may
contain, in addition to the
dimensions, manufactur-
ing notes, bill of materials,
schedules, or tables (Fig.
18-2). Technical illustra-
tions may contain part
numbers or assembly
notes. Title blocks also
contain text.
Aline of text or para-
graph of text in an
AutoCAD drawing is
treated as an object, just
like a Line or a Circle.
Each text object can be
Erased, Moved, Rotated, or
otherwise edited as any
other graphical object.
The letters themselves can
be changed individually
with special text editing
commands. Aspell
checker is available by
using the Spell command.
Since text is treated as a
graphical element, the use
of many lines of text in a
drawing can slow regener-
ation time and increase
plotting time significantly.
418 Chapter 18
FIGURE 18-1
FIGURE 18-2
Leach: AutoCAD 2010
Instructor
18. Text and Tables Text
429
The McGrawHill
Companies, 2010
Text and Tables 419
The Dtext and Mtext commands perform basically the same function; they create text in a drawing. Dtext
creates a single line of text but allows entry of multiple lines with one use of the command. Mtext is the
more sophisticated method of text entry. With Mtext (multiline text) you can create a paragraph of text
that wraps within a text boundary (rectangle) that you specify. You can also use Mtext to import text
content from an external file. An Mtext paragraph is treated as one AutoCAD object.
The form or shape of the individual letters is partly determined by the text Style. Create a style with the
Style command, select any Windows standard TrueType font (.TTF) or AutoCAD-supplied font file (.TTF
or .SHX shape file), then specify other parameters such as width or angle to create a style to suit your
needs. When you use the Dtext or Mtext commands, you can select any previously created Style and
apply one of many options for text justification used for aligning multiple lines of text, such as right,
center, or left justified. Only two simple text styles, called Standard and Annotative, have been created as
part of the ACAD.DWT and ACADISO.DWT template drawings. The Standard text style should be used
as the template for most text objects. The Annotative style allows you to create annotative text, which
is useful if you want to display the same text objects in multiple viewports at different scales.
Once the text has been placed in the drawing, many options are available for changing, or editing, the
text. For Dtext objects you can edit the text in place (directly in the drawing), and for Mtext objects you
can use the text editor you used to create the text, complete with all the formatting options. Options
for editing text include changing the actual content of the text, changing the text style, scale, or justifica-
tion method, spell checking, and using a find and replace tool. You can also use the Properties palette to
change any aspect of the text. When text is printed you can specify that the text be unfilled (outline text)
or that each line be printed as a rectangular block instead of individual letters.
Additional features described in this chapter allow you to create lettered, numbered, or bulleted lists.
You can create text fields that contain strings of text that are variable and display information based on
current data. You can even create tables and control the format and content of the tables. Tables can be
set up to perform calculations.
Commands related to creating or editing text and tables in an AutoCAD drawing include:
Dtext Places individual lines of text in a drawing.
Mtext Places text in paragraph form (with word-wrap) within a text boundary and allows
many methods of formatting the appearance of the text using the Text Formatting editor.
Style Creates text styles for use with any of the text creation commands. You can select from
font files and specify other parameters to design the appearance of the letters.
Spell Checks spelling of existing text in a drawing.
Find Used to find or replace a text string globally in the drawing.
Ddedit Allows you to edit Dtext objects in place.
Mtedit Invokes the Text Formatting editor for editing any aspect of individual Mtext characters
or the entire Mtext paragraph(s).
Spacetrans Calculates the size of text in a model space viewport in paper space units.
Qtext, Textfill Changes the appearance of text to speed up regenerations and/or plots.
Scaletext Allows you to change the text size without changing the insertion point.
Justifytext Allows you to change the text justification method without moving the text.
Field Creates variable text that changes based on current data in the drawing or system.
Table Creates a table based on a table style that contains rows and columns of text.
Tablestyle Specifies the properties of a table such as text style, text alignment, and border line
properties.
Tabledit Edits text content in a table.
Leach: AutoCAD 2010
Instructor
18. Text and Tables Text
430
The McGrawHill
Companies, 2010
Dtext lets you insert single lines of text into an AutoCAD drawing. Dtext displays each character in the
drawing as it is typed. You can enter multiple lines of text without exiting the Dtext command. The
lines of text do not wrap. The options are presented below:
Command: Dtext
Current text style: Standard Text height: 0.2000 Annotative: No
Specify start point of text or [Justify/Style]:
Start Point
The Start point for a line of text is the left end of the baseline
for the text (Fig. 18-6). Height is the distance from the base-
line to the top of upper case letters. Additional lines of text
are automatically spaced below and left justified. The rota-
tion angle is the angle of the baseline (Fig. 18-7).
The command sequence for this option is:
Command: Dtext
Current text style: Standard Text height: 0.2000
Specify start point of text or [Justify/Style]: PICK or (coordinates)
Specify height <0.2000>: Enter or (value)
Specify rotation angle of text <0>: Enter or (value)
(Type the desired line of text and press Enter)
(Press Enter once to add an additional line of text. Press Enter
twice to complete the command.)
Command:
420 Chapter 18
TEXT CREATION
COMMANDS
The commands for creating text are
formally named Dtext and Mtext
(these are the commands used for
typing). The Draw menus provide
access to the two commonly used
text commands, Multiline Text
(Mtext) and Single-Line Text (Dtext)
(Fig. 18-3). Only the Mtext
command has an icon button (by
default) near the bottom of the Draw
toolbar (Fig. 18-4). If you are using
the Ribbon, both text commands are
available in the Annotate tab, Text panel (Fig. 18-5).
FIGURE 18-6
FIGURE 18-7
Dtext
Command Alias Short-
Menus (Type) (Type) cut Ribbon
Draw
Text > Annotate
Single Line Text Dtext DT Text
FIGURE 18-3 FIGURE 18-4
FIGURE 18-5
Leach: AutoCAD 2010
Instructor
18. Text and Tables Text
431
The McGrawHill
Companies, 2010
Align
Aligns the line of text between the two points specified
(P1, P2). The text height is adjusted automatically (Fig.
18-8).
Fit
Fits (compresses or extends) the line of text between
the two points specified (P1, P2). The text height does
not change (Fig. 18-8).
Center
Centers the baseline of the first line of text at the speci-
fied point. Additional lines of text are centered below
the first (Fig. 18-9).
Middle
Centers the first line of text both vertically and hori-
zontally about the specified point. Additional lines of
text are centered below it (Fig. 18-9).
Right
Creates text that is right justified from the specified
point (Fig. 18-9).
TL
Top Left. Places the text in the drawing so the top line (of the first line of text) is at the point specified
and additional lines of text are left justified below the point. The top line is defined by the upper case
and tall lower case letters (Fig. 18-10).
TC
Top Center. Places the text so the
top line of text is at the point speci-
fied and the line(s) of text are cen-
tered below the point (Fig. 18-10).
TR
Top Right. Places the text so the top
right corner of the text is at the point
specified and additional lines of text
are right justified below that point (Fig. 18-10).
Text and Tables 421
Justify
If you want to use one of the justification methods, invoking this option displays the choices at
the prompt:
Command: Dtext
Current text style: Standard Text height: 0.2000 Annotative: No
Specify start point of text or [Justify/Style]: J (Justify option)
Enter an option [Align/Fit/Center/Middle/Right/TL/TC/TR/ML/MC/MR/BL/BC/BR]:
After specifying a justification option, you can enter the desired text in response to the Enter text:
prompt. The text is justified as you type.
FIGURE 18-8
FIGURE 18-9
FIGURE 18-10
Leach: AutoCAD 2010
Instructor
18. Text and Tables Text
432
The McGrawHill
Companies, 2010
422 Chapter 18
ML
Middle Left. Places text so it is left justified and the middle line of the first line of text aligns with the
point specified. The middle line is half way between the top line and the baseline, not considering the
bottom (extender) line (Fig. 18-10).
MC
Middle Center. Centers the first line of text both vertically and horizontally about the midpoint of the
middle line. Additional lines of text are centered below that point (Fig. 18-10).
MR
Middle Right. Justifies the first line of text at the right end of the middle line. Additional lines of text are
right justified (Fig. 18-10).
BL
Bottom Left. Attaches the bottom (extender) line of the first line of text to the specified point. The
bottom line is determined by the lowest point of lower case extended letters such as y, p, q, j, and g. If
only upper-case letters are used, the letters appear to be located above the specified point. Additional
lines of text are left justified (Fig. 18-10).
BC
Bottom Center. Centers the first line of text horizontally about the bottom (extender) line (Fig. 18-10).
BR
Bottom Right. Aligns the bottom (extender) line of the first line of text at the specified point. Additional
lines of text are right justified (Fig. 18-10).
NOTE: Because there is a separate baseline and bottom (extender) line, the MC and Middle points do not
coincide and the BL, BC, BR and Left, Center, Right options differ. Also, because of this feature, when all
uppercase letters are used, they ride above the bottom line. This can be helpful for placing text in a table
because selecting a horizontal Line object for text alignment with BL, BC, or BR options automatically
spaces the text visibly above the Line.
Style (option of Dtext or Mtext)
The style option of the Dtext or Mtext command allows you to select from the existing text styles that
have been previously created as part of the current drawing. The style selected from the list becomes the
current style and is used when placing text with Dtext or Mtext. Alternately, before you use Dtext or
Mtext, you can select the current text style from the Text Style Control drop-down list (in the Object
Properties toolbar and Annotation panel) to make it the current text style.
Since only one text style, Standard, is available in the traditional (inch) template drawing (ACAD.DWT)
and the metric template drawing (ACADISO.DWT), other styles must be created before the style option
of Dtext is of any use. Various text styles are created with the Style command (this topic is discussed
later).
Use the Style option of Dtext or Mtext to list existing styles and specifications. An example listing is
shown below:
Command: Dtext
Current text style: Standard Text height: 0.2000 Annotative: No
Specify start point of text or [Justify/Style]: S (Style option)
Enter style name or [?] <STANDARD>: ? (list option)
Enter text style(s) to list <*>: Enter
Text styles:
Leach: AutoCAD 2010
Instructor
18. Text and Tables Text
433
The McGrawHill
Companies, 2010
Text and Tables 423
Style name: Annotative Font files: txt.shx
Height: 0.0000 Width factor: 1.0000 Obliquing angle: 0
Generation: Normal
Style name: ROMANS Font files: romans
Height: 1.50 Width factor: 1.00 Obliquing angle: 0.000
Generation: Normal
Style name: STANDARD Font files: txt
Height: 0.00 Width factor: 1.00 Obliquing angle: 0.000
Generation: Normal
Multiline Text (Mtext) has more editing options than other text commands. You can apply underlining,
color, bold, italic, font, and height changes to individual characters or words within a paragraph or mul-
tiple paragraphs of text.
Mtext allows you to create paragraph text defined by a text boundary. The text boundary is a reference
rectangle that specifies the paragraph width. The Mtext object that you create can be a line, one para-
graph, or several paragraphs. AutoCAD references Mtext (created with one use of the Mtext command)
as one object, regardless of the amount of text supplied. Like Dtext, several justification methods are
possible.
Command: mtext
Current text style: Standard Text height: 0.2000 Annotative: No
Specify first corner: PICK
Specify opposite corner or [Height/Justify/Line spacing/Rotation/Style/Width/Columns]: PICK or
(option)
You can PICK two corners to invoke the Text Formatting editor, or enter the first letter of one of these
options: Height, Justify, Rotation, Style, Line Spacing, or Width. Other options can also be accessed within
the Text Formatting editor.
Using the default option the Mtext command, you
supply a first corner and opposite corner to define
the diagonal corners of the text boundary (like a window).
Although this boundary confines the text on two or three
sides, one or two arrows indicate the direction text flows
if it spills out of the boundary (Fig. 18-11). (See
Justification.)
Mtext
Command Alias Short-
Menus (Type) (Type) cut Ribbon
Draw
Text > Mtext or T, -T or Annotate
Multiline Text -Mtext MT Text
FIGURE 18-11
Leach: AutoCAD 2010
Instructor
18. Text and Tables Text
434
The McGrawHill
Companies, 2010
424 Chapter 18
After you PICK the two
points defining the text
boundary, the Text Formatting
editor appears ready for you
to enter the desired text (Fig.
18-12). The text wraps based
on the width you defined for
the text boundary. Select the
OK button to have the text
entered into the drawing.
The Mtext editor appears
in two forms based on
the workspace you are
using. The AutoCAD
Classic version appears in
Figure 18-12. In the 2D
Drafting & Annotation
workspace, the Ribbon
converts to a text editor
as shown in Figure 18-13.
The text editors in both workspaces offer the same capabilities, including an Options menu available by
selecting the small down arrow or by right-clicking in the text area. All of the Mtext options are
described next.
Style
This option is the first (far left) drop-down list in the Text Formatting editors. The box (not dropped
down) displays the current text Style (Standard for most template drawings), and the list displays all
existing text styles in the drawing. Select the style you want to use (make current) from this list.
Alternately, before you use Dtext or Mtext, you can select the current text style from the Text Style Control
drop-down list (in the Object Properties toolbar or Text control panel) to make it the current text style.
(See the Style command for information on creating new text styles.)
Font
Choose from any font in the drop-down list. The list includes all fonts registered on your system. Use
this feature to change the appearance of selected words in the paragraph. Your selection here overrides
the font originally assigned to the text Style for the selected or newly created words or paragraphs. Even
though you can change the font for the entire Mtext object (paragraph) using this feature, it is recom-
mended that you set the paragraph to the desired Style (in the first drop-down list), rather than change
the characters in the Style to a different font for the current Mtext object. See following NOTE.
Text Color
Select individual text, then use this drop-down list from the toolbar to select a color for the selected text.
This selection overrides the layer color. See following NOTE.
NOTE: The Font, Height, and Color options in the Text Formatting editor override the properties of the
text Style and layer color. For example, changing the font in the Font list overrides the text styles font
used for the paragraph so it is possible to have one font used for the paragraph and others for individual
characters within the paragraph. This is analogous to object-specific color and linetype assignment in
that you can have a layer containing objects with different linetypes and colors than the linetype and
color assigned to the layer.
FIGURE 18-12
FIGURE 18-13
2
0
0
9
Leach: AutoCAD 2010
Instructor
18. Text and Tables Text
435
The McGrawHill
Companies, 2010
To avoid confusion, it is recommended for global formatting to create text Styles to be used for the para-
graphs, layer color to determine color for the paragraphs, then if needed, use the Font and Color options
in the Text Formatting editor to change fonts and colors for selected text rather than for the entire para-
graph.
Annotative
Use this toggle to set the Annotative feature of the selected text. See Annotative Text.
Height
Select from the list or enter a new value for the height to be used globally for the paragraph or for
selected words or letters. If Height was defined when the selected text Style was created for the drawing,
this option overrides the Styles Height.
Bold, Italic, Underline, Overline
Select (highlight) the desired letters or words then PICK the desired button. Only authentic TrueType
fonts (not the AutoCAD-supplied .SHX equivalents) can be bolded or italicized.
Undo, Redo
Use Undo to reverse the action of the last formatting option used. You can Redo the last Undo, but only
immediately after the Undo.
Stack/Unstack
This option is a toggle to Stack or Unstack specific text (see Creating Stacked Text). Highlight the frac-
tion or text, then use this option to stack or unstack the fraction or text.
Ruler
Use the Ruler button or Show Ruler option from the short-
cut menu to make the ruler on top of the text area to
appear (Fig. 18-14). Note that you can use the sliders to
interactively change both the width and the height of the
text boundary.
Width
Even though this option does not appear on the Text Formatting editor, you can interactively change the
width of the existing text boundary. Do this by placing your pointer at the right border of the ruler
above the text so the double arrows appear, then adjust the paragraph width (Fig. 18-14). The lines of
text will automatically wrap to adjust to the new text boundary. You can also use the Width option
from the Command line to set the width to a specific value. Also see Justification for changing the
width of the text boundary with Grips.
Rotation
The Rotation option specifies the rotation
angle of the entire Mtext object (paragraph)
including the text boundary. This option is
available only by command line; however,
the Grips Rotate option can be used after the
Mtext object has been created. Using the
Command line method, you can see the
rotated text boundary as you specify the
corners (Fig. 18-15).
Text and Tables 425
FIGURE 18-15
FIGURE 18-14
Leach: AutoCAD 2010
Instructor
18. Text and Tables Text
436
The McGrawHill
Companies, 2010
426 Chapter 18
Cut, Copy, Paste
These selections (only the right-click menu, when text is highlighted) allow you to Cut (erase) high-
lighted text from the paragraph, Copy highlighted text, and Paste (the Cut or Copied) text to the current
cursor position. Text that you Cut or Copy is held in the Clipboard until Pasted.
Columns
Use this button to display a drop-down menu for creating text columns.
See Creating Columns.
MText Justification
The choices (Fig. 18-16) determine how the text in the paragraph is
oriented (originally), how the text flows, and what the paragraph
Insertion point is for Object Snaps. These options are not available in
the right-click shortcut menus. These options are not the same as, and
can be overridden by, the Paragraph Alignment settings (Left, Center,
Right, Justify, and Distribute) available just to the right on the toolbar
or from the right-click shortcut menus.
Justification is the method of
aligning the text with
respect to the text boundary.
The options are Top Left, Top
Centered, Top Right, Middle
Left, Bottom Left, etc. The
text paragraph (Mtext object)
is effectively attached to
the boundary based on the
option selected. These
options are illustrated in
Figure 18-17. The illustra-
tion shows the relationship
among the selected option,
the text boundary, the direc-
tion of flow, and the result-
ing text paragraph.
FIGURE 18-16
FIGURE 18-17
Leach: AutoCAD 2010
Instructor
18. Text and Tables Text
437
The McGrawHill
Companies, 2010
If you want to adjust the text boundary after creating
the Mtext object, you can do so within the Text
Formatting editor (see previous discussion, Width) or
you can use use grips (Chapter 19) to stretch the text
boundary. If you activate the grips, four grips appear at
the text boundary corners and one grip appears at the
defined justification point (Fig. 18-18).
NOTE: The MText Justification options can be overrid-
den by selecting one of the Paragraph Alignment options
from the right-click shortcut menus or from the toolbar.
If a Paragraph Alignment option is used, however, it does
not change the paragraphs Insertion point.
Paragraph Alignment
The Left, Center, Right, Justify, and Distribute options automatically align the text in the paragraph accord-
ingly and override the Mtext Justification setting for the paragraph (see previous NOTE).
Left, Center, Right
These options move the text in the paragraph to align flush left, centered, and flush right, respectively.
The character spacing is not altered. The text does not have to be selected.
Justify, Distribute
Both of these options change the horizontal spacing such that the text in each line is adjusted to begin
flush left and end flush right. The Justify option changes the spacing between words, whereas the
Distribute option changes the individual character spacing.
Paragraph
This option, selected from the button on the
Options toolbar or from shortcut menus, produces
the paragraph dialog box (Fig. 18-19). The
Paragraph dialog box is used to set tabs, indents,
paragraph alignment, paragraph spacing, and line
spacing.
Tab
To designate each tab, specify the increment in
units and the tab type (left, center, right, decimal),
then select Add.
Left Indent, Right Indent
Enter desired values for each indent.
Paragraph Alignment
These choices are identical to those for Paragraph
Alignment discussed previously.
Paragraph Spacing
If you have multiple paragraphs created as one Mtext object, use the Before and After edit boxes to specify
the space before and after each paragraph.
Text and Tables 427
FIGURE 18-18
FIGURE 18-19
Leach: AutoCAD 2010
Instructor
18. Text and Tables Text
438
The McGrawHill
Companies, 2010
Paragraph Line Spacing
These options affect the vertical spacing between lines in the Mtext object. Exactly forces the line spacing
to be the same for all lines. At least automatically adds space between lines based on the height of the
largest character; therefore, use this option if you have different sizes of text in the paragraph. The
Multiple option sets the spacing to a multiple of single line spacing.
Alternately, you can set the first line indent and the para-
graph indent interactively by using your pointer on the
ruler (just above the text boundary). Move the top indent
marker to set the indent for the First line (Fig. 18-20) and
the bottom indent marker to set an indent for the entire
Paragraph.
You can also set tab positions by clicking in the ruler
appearing above the text box (Fig. 18-21). Pick the desired
position to make a tab appear. Drag and drop tab stops out
of the ruler to clear them. Select from left, right, center, or
decimal tabs as shown by the pointer in the figure.
Numbering, Bullets and Lists
You can create a variety of lettered, numbered, or bulleted lists using these options. See Bullets and
Lists later in this chapter.
Insert Field
See Text Fields later in this chapter.
Import Text
See Importing External Text into AutoCAD.
Symbol
Common symbols (Degrees, Plus/Minus, Diameter) can be inserted as well as many mathematical and
other drawing symbols (Almost Equal through Cubed). Selecting Other produces a character map to
select symbols from (See Other Symbols next).
Other Symbols
The steps for inserting symbols from the Character
Map dialog box (Fig. 18-22) are as follows:
1. Highlight the symbol.
2. Double-click or pick Select so the item appears in
the Characters to copy: edit box.
3. Select the Copy button to copy the item(s) to the
Windows Clipboard.
4. Close the dialog box.
5. In the Text Formatting editor, move the cursor to
the desired location to insert the symbol.
6. Finally, right-click and select Paste from the menu.
428 Chapter 18
FIGURE 18-22
FIGURE 18-20
FIGURE 18-21
Leach: AutoCAD 2010
Instructor
18. Text and Tables Text
439
The McGrawHill
Companies, 2010
Text and Tables 429
Character Set
This option (available only from the Options menu or right-click shortcut menu) displays a menu of code
pages. If Big Fonts have been used for text styles in the drawing, you can select a text string, then select a
code page from the menu to apply it to the text (see Big Fonts).
Oblique Angle
This option allows you to apply an angle (incline) to text. Enter the desired angle (in degrees) in the edit
box. Apply an Oblique Angle to newly created text or existing text.
Tracking
This parameter, also known as kerning, determines the spacing between letters. This does not affect the
width of the individual letters. The acceptable range is .75 through 4.0, with 1.0 representing normal
spacing. This option is available only from the Options toolbar.
Width Factor
Use this option to increase the width of the individual letters. Apply this characteristic to newly created
text or existing text.
Find and Replace
See Editing Text later in this chapter.
Change Case
First select the desired text, then select either UPPERCASE or lowercase from the Options toolbar or
Options menu. All letters are changed; therefore, you cannot have mixed upper and lower case, such as
Title Case, unless you change letters individually.
AutoCAPS
This option affects only newly typed and imported text. When checked, AutoCAPS turns on Caps Lock
on your keyboard so only uppercase letters appear as you type. If needed, use Change Case to convert
the text back to lowercase.
Remove Formatting
Select the desired text, then select this option to remove bold, italic, or underline formatting.
Combine Paragraphs
If you have more than one paragraph in one Mtext object, you can select all the text in the paragraphs,
then use this option. The selected paragraphs are converted into a single paragraph and each paragraph
return is replaced with a space.
Background Mask
In some cases, it is necessary to create text on top of other
objects, such as a hatch pattern (Fig. 18-23). With this option,
you can specify that the Mtext object you create has a back-
ground, or mask, to cover the objects behind the text.
The resulting background is similar to that created by a
Wipeout, only for text.
FIGURE 18-23
Leach: AutoCAD 2010
Instructor
18. Text and Tables Text
440
The McGrawHill
Companies, 2010
430 Chapter 18
To create a background mask for an Mtext object, select
Background Mask from the Options menu or right-click short-
cut menu. This produces the Background Mask dialog box
(Fig. 18-24) where you specify the Fill color for the mask and
the Border offset factor (distance the mask boundary is offset
from the actual text inserted). Selecting the Use drawing back-
ground color option under Fill Color forces AutoCAD to use
the screen color as the background, therefore producing a
clear mask.
Stack/Unstack
Stack/Unstack appears in the shortcut menu if you highlight only stacked text, such as a fraction, then
right-click to invoke the menu. This option is a toggle so that stacked characters become unstacked and
vice versa. See Creating Stacked Text.
Stack Properties
This option appears in the Options menu or right-click shortcut
menu if you first highlight only stacked text such as a fraction.
The Stack Properties dialog box appears (Fig. 18-25). See also
Creating Stacked Text.
The Text section of the Stack Properties dialog box allows you to
change the text characters (numbers or letters) contained in the
stacked set. Although using a slash (/), pound (#), or carat (^)
symbol to specify a stack normally creates horizontal, diagonal,
and tolerance format, respectively, that format can be changed
with the Style drop-down list in this dialog box. Use the Position option to align the fraction with the Top,
Center, or Bottom of the other normal characters in the line of text. You can also specify the Text size for the
stack (which should generally be smaller than normal characters since the stacked set occupies more ver-
tical space).
Bullets and Lists
You can use the Text Formatting editor or Options menu to create a list with
numbers, letters, bullets, or other characters as separators (Fig. 18-26).
Items in the list are automatically indented based on the tab stops on the
ruler. You can add or delete an item or move an item up or down a level
and the list numbering automatically adjusts. You can create sub-levels in
the list and also remove and reapply list formatting. To turn automatic
list creation off completely, remove the check from Numbering On in the
Options menu or right-click shortcut menu.
You can create lists in two ways: create the list as you type or apply list formatting to selected text. To
create a list as you type, first select the Lettered, Numbered, or Bulleted option, then begin typing the first
item in the list. Pressing Enter adds the next number, letter, or bullet. Press Enter twice to end the list. To
create a sub-list (a lower-level list), press the Tab key before the first item in the sub-list. Press Enter to
start the next item at the same level, or press Shift+Tab to move the item up a level.
If Auto-list is checked in the Options or right-click menus, you can type any letter or number, then a period
or another delimiter character, then Tab to create a list. The following characters can be used as delim-
iters: period (.), colon (:), close parenthesis ()), close angle bracket (>), close square bracket (]), and close
curly bracket (}). You can also create a bulleted list (without letters or numbers) using other characters as
the bullet, such as pound (#), asterisk (*), or hyphen (-), then press Tab and enter the first list item.
FIGURE 18-26
FIGURE 18-24
FIGURE 18-25
Leach: AutoCAD 2010
Instructor
18. Text and Tables Text
441
The McGrawHill
Companies, 2010
Text and Tables 431
You can convert existing text to a list by selecting the paragraph, then select the Numbered, Bulleted, or
Lettered option. To remove numbers, bullets, or letters from a list, highlight the list, then select the active
list button on the toolbar to make it inactive.
NOTE: Bulleted lists for TrueType fonts use the bullet character that is included in the font. For SHX
fonts, the default bullet character is a plus sign.
Creating Stacked Text
Stacked text is a combination of two elements of text, one above
the other, usually separated by a horizontal line. The most
common type of stacked text is a fraction, although letters or
words can also be stacked. If you want to create stacked text
(numbers or letters), enter a slash (/), pound (#), or carat (^) as a
separator between the upper and lower lines of text. Entering a
slash, pound, or carat in the Text Formatting editor automatically
invokes the AutoStack Properties dialog box (Fig. 18-27). Although
the slash, pound, and carat each specify a particular stacked
format, any of these formats can be changed using the Properties
option in the Mtext shortcut menu.
Enable AutoStacking
When this box is checked, fractions are automatically stacked as you type. Anytime you enter numeric
characters before and after the carat, slash, or pound character, the numbers are automatically stacked.
Each of these characters causes the following style of stacking:
slash (/) causes a vertical stack separated by a horizontal line
pound (#) causes a diagonal stack separated by a diagonal line
carat (^) causes a vertical stack without a horizontal separator line
Remove Leading Blank
This option removes blanks between a whole number and a fraction. For example, you would normally
type one and one-half with a space (1 1/2) which would convert to a whole number plus a space before
the fraction.
Convert it to a Diagonal Fraction and Convert it to a Horizontal Fraction
These options convert the slash character to a diagonal or horizontal fraction when AutoStack is on.
Whether AutoStack is on or off, the pound character is always converted to a diagonal fraction, and the
carat character is always converted to a tolerance format.
Dont Show This Dialog Again; Always Use These Settings
Place a check in this box to suppresses display of the AutoStack Properties dialog box using the current
property settings for all stacked text. When this option is cleared, the AutoStack Properties dialog box is
automatically displayed if you type two numbers separated by a slash, carat, or pound sign followed by
a space or nonnumeric character.
FIGURE 18-27
Leach: AutoCAD 2010
Instructor
18. Text and Tables Text
442
The McGrawHill
Companies, 2010
432 Chapter 18
Creating Columns
Creating columns using Mtext is relatively simple, and
adjusting the columns to your needs is intuitive. The
Columns button provides several ways to create the
columns. To create columns, begin by using Mtext and
entering the desired text. Next, either during the process
of entering the text or after the paragraph(s) are complete,
select the desired column option from the menu. Once
the columns have been created, you can easily adjust the
height, width, and spacing of the columns dynamically
using the multiple sliders on the ruler (Fig. 18-28) or by
using grip editing.
There are two different methods for creating and manipulating columns: Static Columns or Dynamic
Columns. The following options are available from the Columns menu.
Dynamic Columns
Selecting this option sets dynamic columns mode to the current Mtext object. Dynamic Columns are text
driventhat is, the number of columns varies depending on how much text is entered and by the height
and/or width of the columns. Adjusting the columns affects text flow and text flow causes columns to
be added or removed. Auto height columns allow you to set the height for all columns with one slider,
whereas Manual height columns can be individually adjusted for height.
Static Columns
This option sets a static number of columns to the current Mtext object. Although you specify a static
number of columns, the width, height, and spacing between the columns can be adjusted using the
sliders. Text automatically flows between columns as needed. All static columns share the same height
and are aligned at both sides.
Insert Column Break Alt+Enter
For Dynamic Columns, this option inserts a manual column break. This feature is disabled when you
select No Columns.
Column Settings
Choosing this option produces the Column Settings dialog box
(Fig. 18-29). This dialog box offers the same options that are
available using the menus and the sliders. The dialog box is
useful if you have the need for exact height and width
spacing. Even though values can be entered into the edit
boxes in the Height and Width clusters, the columns can be
interactively adjusted later using the sliders.
Grip Editing
Columns can be edited using grips in a fashion similar to
using the sliders available within the Mtext command. See
Chapter 19, Grip Editing.
FIGURE 18-28
FIGURE 18-29
Leach: AutoCAD 2010
Instructor
18. Text and Tables Text
443
The McGrawHill
Companies, 2010
Text and Tables 433
Calculating Text Height for Scaled Drawings
To achieve a specific height in a drawing intended to be plotted to scale, multiply the desired (non-anno-
tative) text height for the plot by the drawing scale factor. (See Chapter 14, Printing and Plotting.) For
example, if the drawing scale factor is 48 and the desired text height on the plotted drawing is 1/8,
enter 6 (1/8 x 48) in response to the Height: prompt of the Dtext or Mtext command.
If you know the plot scale (for example, 1/4= 1) but not the drawing scale factor (DSF), calculate the
reciprocal of the plot scale to determine the DSF, then multiply the intended text height for the plot by
the DSF, and enter the value in response to the Height: prompt. For example, if the plot scale is
1/4=1, then the DSF = 48 (reciprocal of 1/48).
If Limits have already been set and you do not know the drawing scale factor, use the following steps to
calculate a text height to enter in response to the Height: prompt to achieve a specific plotted text height.
1. Determine the sheet size to be used for plotting (for example, 36 x 24).
2. Decide on the text height for the finished plot (for example, .125).
3. Check the Limits of the current drawing (for example, 144 x 96 or 1728 x 1152).
4. Divide the Limits by the sheet size to determine the drawing scale factor (1728/36 = 48).
5. Multiply the desired text height by the drawing scale factor (.125 x 48 = 6).
Also see Spacetrans next.
The Spacetrans command is used to convert a distance in one space (model space or paper space) to the
equivalent distance in the other space. Spacetrans is intended to be used transparently (within a
command) to pass the translated value to the current command. For example, using Spacetrans while
drawing a Line in paper space allows you to draw the line length to an equivalent model space distance.
Spacetrans is especially helpful for creating non-annotative text objects in a model space viewport that
print at a specific size in paper space. Instead of having to calculate the text height in model space units
times the drawing scale factor (text height x DSF) as described previously in Calculating Text Height for
Scaled Drawings, using Spacetrans allows you to enter only the desired plotted text height (assuming
you are plotting from paper space at 1:1). Using Spacetrans in model space (inside a viewport) allows
you to create model space text in paper space units.
As an example, assume you are creating non-annotative Dtext inside a viewport (in model space) and
want the text height to be equivalent to .125 units (1/8) in paper space. You would use a procedure
similar to that shown belowthat is, invoking Spacetrans transparently during the Dtext command to
convert a paper space value (.125) to model space units and pass the value to the Dtext command.
Command: Dtext
Current text style: romans Text height: 0.2000 Annotative: No
Specify start point of text or [Justify/Style]: PICK
Specify height <0.2000>: spacetrans
>>Specify paper space distance <1.0000>: .125
Resuming DTEXT command.
Specify height <0.2000>: 0.500000000000000
Specify rotation angle of text <0>: Enter
Enter text:
Spacetrans
Command Alias Short-
Menus (Type) (Type) cut Ribbon
Spacetrans ...
Leach: AutoCAD 2010
Instructor
18. Text and Tables Text
444
The McGrawHill
Companies, 2010
434 Chapter 18
When you are first prompted to Specify height, invoke Spacetrans transparently. Enter the desired
height in paper space units at the Specify paper space distance prompt. Spacetrans then converts the
.125 units to the equivalent distance in model space (0.500000000000000) and passes the value to the
second Specify height prompt, thus creating text in model space to print at .125 in paper space.
Technically, Spacetrans computes the entered paper space units times the reciprocal of the viewport scale
(or viewport zoom factor). In the previous example, the viewport scale is 1:4; therefore, .125 x 4 = .5.
Spacetrans cannot be used in the Model tabyou must be in a layout with at least one viewport created,
and you must be in the desired space when Spacetrans is invoked. If you are in paper space when
Spacetrans is invoked and there is more than one viewport, you are prompted to Select a viewport.
NOTE: The Spacetrans command cannot be used transparently (during another command) unless it has
been invoked previously in the AutoCAD session. Invoke Spacetrans at the command prompt, then press
Esc (escape). You can then use Spacetrans during the Dtext command.
TEXT STYLES, FONTS, ANNOTATIVE TEXT, AND EXTERNAL TEXT
Text styles can be created by using
the Style command. Atext Style is
created by selecting a font file as a
foundation and then specifying
several other parameters to define
the configuration of the letters.
Using the Style command invokes
the Text Style dialog box (Fig.
18-30). All options for creating
and modifying text styles are
accessible from this device.
Selecting the font file is the initial
step in creating a style. The font
file selected then becomes a foun-
dation for designing the new
style based on your choices for the
other parameters (Effects).
Recommended steps for creating text Styles are as follows:
1. Use the New button to create a new text Style. This button
opens the New Text Style dialog box (Fig. 18-31). By default,
AutoCAD automatically assigns the name Stylen, where n
is a number that starts at 1. Enter a descriptive name into
the edit box. Style names can be up to 256 characters long
and can contain letters, numbers, and the special characters
dollar sign ($), underscore (_), and hyphen (-).
FIGURE 18-31
Style
Command Alias Short-
Menus (Type) (Type) cut Ribbon
Format Style or Annotate
Text Style -Style ST Text
FIGURE 18-30
Leach: AutoCAD 2010
Instructor
18. Text and Tables Text
445
The McGrawHill
Companies, 2010
Text and Tables 435
2. Select a font to use for the style from the Font Name drop-down list (see Fig. 18-30). Authentic
TrueType font files (.TTF) as well as AutoCAD equivalents of the TrueType font files (.SHX) are
available.
3. If you want to create annotative text, check the Annotative box. Enter the desired Paper Text Height in
the edit box. (See Annotative Text for more information.)
4. Select parameters in the Effects section of the dialog box. Changes to the Upside down, Backwards,
Width Factor, or Oblique Angle are displayed immediately in the Preview tile.
5. Select Apply to save the changes you made to the new style.
6. Create other new Styles using the same procedure listed in steps 1 through 5.
7. Select Close. The new (or last created) text style that is created automatically becomes the current
style inserted when Dtext or Mtext is used.
You can modify existing styles using this dialog box by selecting the existing Style from the list, making
the changes, then selecting Apply to save the changes to the existing Style.
Alternately, you can enter -Style (use the hyphen prefix) at the command prompt to display the
Command line format of Style.
Rename
Select an existing Style from the list, right click, then select Rename. Enter a new name in the edit box.
Delete
Select an existing Style from the list, then select Delete. You cannot delete the current Style or Styles that
have been used for creating text in the drawing.
Annotative
Check the Annotative box if you want to create annotative text. (See Annotative Text for more informa-
tion.)
Height
The height should be 0.000 if you want to be prompted again for height each time the Dtext command is
used. In this way, the height is variable for the style each time you create text in the drawing. If you
want the height to be constant, enter a value other than 0. Then, Dtext will not prompt you for a height
since it has already been specified. The Mtext command, however, allows you to change the height in
the Text Formatting editor, even if you specified a height when you created the text style. Aspecific
height assignment with the Style command also overrides the DIMTXT setting (see Chapter 29).
Paper Text Height
If you check the Annotative box, the Height edit box changes to display Paper Text Height. Enter the
desired height for the text to appear in paper space units. In other words, if you want the text to appear
at 1/8 in all viewports, no matter what the model space size of the text is, enter .125 in the Paper Text
Height edit box. (See Annotative Text for more information.)
Width factor
A width factor of 1 keeps the characters proportioned normally. A value less than 1 compresses the
width of the text (horizontal dimension) proportionally; a value of greater than 1 extends the text
proportionally.
Obliquing angle
An angle of 0 keeps the font file as vertical characters. Entering an
angle of 15, for example, would slant the text forward from the
existing position, or entering a negative angle would cause a back-
slant on a vertically oriented font (Fig. 18-32).
FIGURE 18-32
Leach: AutoCAD 2010
Instructor
18. Text and Tables Text
446
The McGrawHill
Companies, 2010
436 Chapter 18
Backwards
Backwards characters can be helpful for special applications, such as those in the printing industry.
Upside-down
Each letter is created upside-down in the order as typed (Fig. 18-33).
This is different than entering a rotation angle of 180 in the Dtext
command. (Turn this book 180 degrees to read the figure.)
Vertical
Vertical letters are shown in Figure 18-34. The normal rotation angle for vertical text
when using Dtext or Mtext is 270. Only .SHX fonts can be used for this option.
Vertical text does not display in the Preview image tile.
Since specification of a font file is an
initial step in creating a style, it seems
logical that different styles could be
created using one font file but changing
the other parameters. It is possible, and
in many cases desirable, to do so. For
example, a common practice is to create
styles that reference the same font file but
have different obliquing angles (often
used for lettering on isometric planes).
This can be done by using the Style
command to assign the same font file for
each style, but assign different parame-
ters (obliquing angle, width factor, etc.) and a unique name to each style. The relationship between
fonts, styles, and resulting text is shown in Figure 18-35.
.SHX Fonts
The .SHX fonts are fonts created especially for AutoCAD drawings by Autodesk. They are generally
smaller files and are efficient to use for AutoCAD drawings where file size and regeneration time is criti-
cal. These fonts, however, are composed of single line segments and are not solid-filled such as most
TrueType fonts (use Zoom to closely examine and compare .SHX vs. TrueType fonts).
Because the Text Formatting editor is a Windows-compliant dialog box, it can display only fonts that are
recognized by Windows. Since AutoCAD .SHX fonts are not recognized by Windows, AutoCAD sup-
plies a TrueType equivalent when you select an .SHX or any other non-TrueType font for display in the
Text Formatting editor only. When you then use a text creation command, AutoCAD creates the text in
the drawing with the true .SHX font.
All AutoCAD .SHX shape fonts are Unicode fonts. AUnicode font can contain 65,535 characters with
shapes for many languages (see Big Fonts). Unicode fonts contain many more characters than are shown
on your keyboard in your system; therefore, to use a character not directly available from the keyboard,
you can enter the escape sequence \U+nnnn where nnnn represents the Unicode hexadecimal value for
the character (see Special Text Characters).
FIGURE 18-33
FIGURE 18-34
FIGURE 18-35
Leach: AutoCAD 2010
Instructor
18. Text and Tables Text
447
The McGrawHill
Companies, 2010
Text and Tables 437
Big Fonts
Big Fonts are used for characters not found in the English language. Text files for some alphabets contain
thousands of non-ASCII characters. For these applications, AutoCAD provides a special type of shape
definition known as a Big Font file that contains many other characters. When you check Use Big Font,
the Font Style box changes to a Big Font box. You can select Use Big Font only when using .SHX fonts. Set
a Style to use both regular and Big Font files for other than English languages. Otherwise, for most appli-
cations, select only the regular .SHX font files.
TrueType Fonts
AutoCAD uses the Windows operating system directly to display TrueType text on the screen for most
applications. However, when text in AutoCAD has been transformed (mirrored, upside-down, back-
ward, oblique, has a width factor not equal to 1, or is in an orientation that is not co-planar with the
screen), AutoCAD must draw the TrueType text. Text that has been transformed might appear slightly
more bold in some circumstances, especially at lower resolutions. This difference is only in the screen
display of the font and does not affect the plotted drawing.
Proxy Fonts
For third-party or custom .SHX fonts that have no TrueType equivalent, AutoCAD supplies up to eight
different TrueType fonts called proxy fonts. Proxy fonts appear different in the Text Formatting editor
from the font they represent to indicate that they are substitutions for the fonts used in the drawing.
Annotative Text
For complex drawings including multiple layouts and viewports, it may be desirable to create annota-
tive objects. Annotative objects, such as annotative text, annotative dimensions, and annotative hatch
patterns, automatically adjust for size when the Annotation Scale for each viewport is changed. That is,
annotative text objects can be automatically resized to appear readable in different viewports at differ-
ent scales. The following section is helpful if you plan to create multiple viewports and want to use
annotative text. To give an overview for creating and using annotative text, follow these steps.
Steps for Creating andViewing Annotative Text
1. Use the Style command to produce the Text Style dialog box.
2. In the Text Style dialog box, either create a new text style or change an existing style to Annotative.
Next, set the desired Paper Text Height, or height that you want the text to appear in the viewports in
paper space. Select the Apply or Close button.
3. In the Model tab, set the Annotation Scale for model space. You can use the Annotation Scale pop-up
list or set the CANNOSCALE variable. Use the reciprocal of the drawing scale factor (DSF) as the
annotation scale (AS) value, or AS = 1/DSF.
4. Create the text in the Model tab using Dtext or Mtext. Accept the default (model space) height.
5. Create the desired viewports if not already created.
6. Set the desired scale for the current viewport by double-clicking inside the viewport and using the
Viewport Scale pop-up list or Viewports toolbar. Alternately, select the viewport object (border) and
use the Properties palette for the viewport. Setting the Viewport Scale automatically adjusts the anno-
tation scale for the viewport.
To simplify, create annotative text using the following formulas, where DSF represents drawing scale
factor:
Annotation Scale in the Model tab = 1/DSF
Paper Text Height x DSF = model space text height.
Leach: AutoCAD 2010
Instructor
18. Text and Tables Text
448
The McGrawHill
Companies, 2010
438 Chapter 18
For example, assume you are drawing a small apartment. In order to draw the floor plan in the Model
tab full size, you change the default Limits (12, 9) by a factor of 48 to arrive at Limits of 48,36 (drawing
scale factor = 48). After creating the floor plan, you are ready to label the rooms.
Following steps 1 through 3,
create a new Text Style as
Annotative, then set the Paper Text
Height to 1/8. Next, set the
annotative scale for the Model tab
using the Annotation Scale pop-
up list in the lower-right corner
of the Drawing Editor (see Fig.
18-36). Using the drawing scale
factor (DSF) of 48, set the
Annotation Scale to 1:48 (or AS =
1/DSF). (Also see Steps for
Drawing Setup Using
Annotative Objects in Chapter
12.)
Next, following step 4, use Dtext
to create the room labels in the
Model tab as shown in Figure
18-36. The command prompt
appears as shown below. Note
that AutoCAD automatically cal-
culates the model space text height (1/8 x 48 = 6, or paper text height x DSF = model text height) so
you do not have to specify the height during the Text command.
Command: Dtext
Current text style: ARCH1 Text height: 0-6 Annotative: Yes
Specify start point of text or [Justify/Style]:
Next, following steps 5 and 6,
switch to a Layout tab, set it up
for the desired plot or print
device using the Page Setup
Manager, and create a viewport.
Set the viewport scale for the
viewport using the Viewport Scale
pop-up list as shown in Figure
18-37. The text should appear
appropriately in the layout at
1/8 (paper text height). Note
that the Annotation Scale is locked
to the Viewport Scale (by default)
so its setting changes accordingly
as the Viewport Scale changes.
FIGURE 18-36
FIGURE 18-37
Leach: AutoCAD 2010
Instructor
18. Text and Tables Text
449
The McGrawHill
Companies, 2010
Text and Tables 439
Note that at this point, using only one viewport, there is no real advantage to using annotative text as
opposed to non-annotative text. The text appears in the Model tab and Layout tab at the correct size, just
as if non-annotative text were used and set to a (model space) text height of 6.
Annotative Text for Multiple Viewports
Annotative objects such as annotative text are useful when multiple viewports are used and the geome-
try is displayed at different scales in the viewports. To display annotative text in such cases, and assum-
ing the text is created and viewports are already prepared (as in our example), follow these steps:
1. In a layout when PAPER space is active (not in a viewport), enable the Automatically add scales to
annotative objects toggle in the lower-right corner of the Drawing Editor or set the ANNOAU-
TOSCALE variable to a positive value (1, 2, 3, or 4).
2. Activate one viewport by double-clicking inside the viewport. Set the viewport scale for the view-
port using the Viewport Scale pop-up list, Viewports toolbar, or Properties palette. The Annotation Scale
is locked to the Viewport Scale by default, so it changes automatically to match the Viewport Scale.
3. Repeat step 2 for each viewport.
To illustrate setting the annota-
tive scale for each viewport, use
the same apartment floor plan
drawing used in the previous
example. Assume one layout
was created but the layout con-
tained two viewports, one to
display the entire apartment at
1/4 = 1 scale and the second
viewport to display only the
bath at 1/2 = 1 scale (Fig.
18-38). Note that the scale for
the bath (left) is shown much
larger (approximately twice the
size of the geometry in the large
viewport on the right), but at
this point the text object BATH
displays at the same size relative
to the geometry.
To change the display of the annotative text in the left viewport, make the viewport active and select
1/2 = 1 from the Viewport Scale pop-up list as shown. Once this is completed (not shown), the size of
the geometry will be changed to exactly 1:2, and since the Annotation Scale is locked to the Viewport Scale,
the annotative text object will be displayed at the correct size, 1/8 in paper units. Simply stated, the
label BATH will be the same size as LIVING ROOM and KITCHEN in the other viewport.
It is important to note that the original text objects do not change
size when a different Viewport Scale is selected. Instead, a new
annotative text object is created as a copy of the original, but in
the new scale (Fig. 18-39). When the Automatically add scales to
annotative objects toggle (the ANNOAUTOSCALE variable) is
on, new text objects are created for each new scale selected from
the Viewport Scale list. Therefore, note that a single annotative
object can have multiple Annotative Scales (or Object Scales), one
for each time the object is displayed in a different scale.
FIGURE 18-38
FIGURE 18-39
Leach: AutoCAD 2010
Instructor
18. Text and Tables Text
450
The McGrawHill
Companies, 2010
440 Chapter 18
The SELECTIONANNODISPLAY system variable, when set to 1, allows you to see each text object when
selected, as shown in Figure 18-39. The text objects can be manipulated individually using grips. (See
Chapter 33 for more information on using annotative objects in multiple viewports.)
Importing External Text into AutoCAD
You can import ASCII text files created in other text editors or word processors into an AutoCAD
drawing. There are three methods: use the Import Text option in the Text Formatting editor, use Copy and
Paste (using the Windows Clipboard), or drag and drop a file icon from the Windows Explorer.
Importing text in ASCII or RTF files can save you drawing time. For example, you can create a text file
of standard notes that you include in many drawings or use information prepared for a report or other
document. Instead of entering (typing) this information in the drawing, you can import the file. The
imported text becomes an AutoCAD text object, which you can edit as if you created it in AutoCAD.
Imported text retains its original formatting properties from the text editor in which it was created.
Importing with the Text Formatting editor
To import text into the Text Formatting editor, first use the Mtext command. PICK two points to define
the text boundary as usual. When the Text Formatting editor appears, right-click and select Import Text
from the shortcut menu. The Select File dialog box appears for you to locate and select the desired file.
The file to import must be in an ASCII or RTF format. (An ASCII text file often has a .TXT file extension.)
The selected text appears in the editor and can be manipulated just as any text you entered.
You can also Copy text (to the Windows Clipboard) from any Windows document and Paste it into
AutoCAD. The best method to use with Copy and Paste is to use the Text Formatting editor. Open the
editor, then use the Alt+Tab key combination to switch to the other document. Highlight the desired text
and select Copy from the Edit menu or right-click menu. Switch back to the Text Formatting editor, right-
click for the pop-up menu, and select Paste. The imported text can be edited like any other AutoCAD
Mtext object.
Using Drag and Drop to Import Text Files
You can also use the drag-and-drop feature to insert ASCII text into a drawing. Open the Windows
Explorer (file manager) and size the window so AutoCAD is also visible on the screen. Drag the file
name or icon and drop it into an AutoCAD drawing. The pasted text uses the formats and fonts defined
by the current AutoCAD text style. The width of the lines or paragraph is determined by line breaks and
carriage returns in the original document. You can drag only files with a file extension of .TXT into an
AutoCAD drawing.
Using an External Text Editor
for Multiline Text
You can specify a different text editor to use instead of the internal Text Formatting editor. For example,
you may prefer the Windows Notepad or other editor, although these editors do not offer the text format-
ting capabilities available in the Text Formatting editor.
Leach: AutoCAD 2010
Instructor
18. Text and Tables Text
451
The McGrawHill
Companies, 2010
To specify an external text editor, you can
use the Files tab of the Options dialog box
from the Tools pull-down menu (Fig. 18-40)
or use the MTEXTED system variable.
Enter internal to use the internal
AutoCAD Text Formatting editor.
If you use an external text editor (other than
the AutoCAD internal editor), you must
enter the formatting codes as you enter the
text using the text editor. Text features that
can be controlled are underline, overline,
height, color, spacing, stacked text, and
other options. The following table lists the
codes and the resulting text.
Format Codes for Creating
Multiline Text in External Text Editors
Format code Purpose Type this. . . To produce this
\O. . .\o Turns overline on and off You have \Omany\o choices You have many choices
\L. . .\l Turns underline on and off You have \Lmany\l choices You have many choices
\~ Inserts a nonbreaking space Keep these\~words together Keep these words
together
\\ Inserts a backslash slash\\backslash slash\ backslash
\{. . .\} Inserts an opening and The \{bracketed\} word The {bracketed} word
closing brace
\Cvalue; Changes to the Change \C2;these colors Change these colors
specified color
\Ffilename; Changes to the specified Change \Farial;these fonts Change these fonts
font file
\Hvalue; Changes to the specified Change \H2;these sizes Change these sizes
text height
\S. . .^. . . Stacks the subsequent text 1.000\S+0.010^0.000;
1.000
+0.010
at the \ or ^ symbol -0.000
\Tvalue; Adjusts the space between \T2;TRACKING T R A C K I N G
characters, from .75 to 4 times
\Qangle; Changes obliquing angle \Q20;OBLIQUE OBLIQUE
\Wvalue; Change width factor to \W2;Wide WIDE
produce wide text
\A Sets the alignment value \A1;Center\S1/2 Center
to 0 (bottom), 1 (center),
or 2 (top)
\P Ends paragraph First paragraph\PSecond First paragraph
paragraph Second paragraph
Text and Tables 441
FIGURE 18-40
Leach: AutoCAD 2010
Instructor
18. Text and Tables Text
452
The McGrawHill
Companies, 2010
442 Chapter 18
For example, you may enter the following text in the Windows Notepad editor using the Mtext
command.
\C1;This sample line of text is red in color.\P
\C7;\H.25;This text has a height of 0.25.\P
\H.2;\Fromanc;This line is an example of romanc.shx.\P
\Ftxt;This line contains stacked fractions such as \S1/2
Figure 18-41 displays the text as
it might appear in the AutoCAD
drawing editor.
Special Text Characters
Special characters that are often used in drawings can be entered easily in the internal Text Formatting
editor by selecting Symbol from the shortcut menu (see Fig. 18-15). In an external editor or with the Dtext
command, you can code the text by using the %% symbols or by entering the Unicode values for high-
ASCII (characters above the 128 range). The %% symbols can be used with the Dtext command, but the
Unicode values must be used for creating Mtext with an external text editor. The following codes are
typed in response to the Enter text: prompt in the Dtext command or entered in the external text editor.
External Editor Dtext Result Description
\U+2205 %%c diameter (metric)
\U+00b0 %%d degrees
%%o overscored text
%%u underscored text
\U+00b1 %%p plus or minus
%%nnn varies ASCII text character number
\U+nnnn varies Unicode text hexadecimal value
For example, entering Chamfer 45%%d at the Enter text: prompt of the Dtext command draws the
following text: Chamfer 45.
EDITING TEXT
Although several methods are available to edit text, probably the simplest method to use is to double-
click on a Dtext or Mtext object (assuming DBLCLKEDIT is set to On). Doing so invokes the appropriate
editing method for the specific text. If you double-click on a Dtext object, you can edit the text in
place. No real text editor appearsthe text becomes reversed (in color) and you can change the text
itself (see Ddedit). If you double-click on an Mtext object, the Text Formatting editor appears (see
Mtedit).
You can also edit Dtext and Mtext objects using the Properties palette. The Properties palette is useful for
editing all properties of Dtext objects; however, to gain the most control over editing Mtext objects,
double-click, use Ddedit, or use Mtedit.
FIGURE 18-41
Leach: AutoCAD 2010
Instructor
18. Text and Tables Text
453
The McGrawHill
Companies, 2010
Text and Tables 443
Ddedit can be used for editing either Dtext or Mtext objects. The following prompt is issued:
Command: ddedit
Select an annotation object or [Undo]:
If you select a Dtext object, the text becomes
reversed and you can edit the contents of the text
directly in the drawing (Fig. 18-42). Only the textual
content can be changed. If you want to change other
properties of the Dtext object such as Style,
Justification, Height, Rotation, etc., use the Properties palette.
If you select an Mtext object, the Text Formatting editor appears (see previous Fig. 18-15). In the Text
Formatting editor, you can edit the textual contents as well as any properties of the Mtext object. (See also
Mtedit.)
The Mtedit command is designed specifically for editing Mtext objects by producing the Text Formatting
editor. The following prompt appears.
Command: mtedit
Select an MTEXT object:
The Text Formatting editor (see previous Fig. 18-15) allows you to change any aspect of the text content
and all other properties of the Mtext objects. (You can also produce the Text Formatting editor by double-
clicking on an Mtext object.) Mtedit cannot be used to edit Dtext objects.
NOTE: If you select Mtext that is too small or too large to read and edit properly, you can Zoom with the
mouse wheel inside the edit boundary to change the display of the text and text editing boundary.
The Properties command invokes the Properties palette. As described in Chapter 16, the palette that
appears is specific to the type of object that is PICKedkind of a smart properties palette.
FIGURE 18-42
Mtedit
Command Alias Short-
Menus (Type) (Type) cut Ribbon
Mtedit
Properties
Command Alias Short-
Menus (Type) (Type) cut Ribbon
(Default Menu)
Modify PR or Find or View
Properties Properties CH Ctrl + 1 Properties
Ddedit
Command Alias Short-
Menus (Type) (Type) cut Ribbon
Modify
Object >
Text >
Edit... Ddedit ED ... ...
Leach: AutoCAD 2010
Instructor
18. Text and Tables Text
454
The McGrawHill
Companies, 2010
Remember that you can select objects and then invoke the palette, or you
can keep the Properties palette on the screen and select objects in the
drawing whose properties you want to change. (See Chapter 16 for more
information on the Properties palette.)
If a line of Dtext is selected, the palette displays properties as shown in
Figure 18-43. The Properties palette allows you to change almost any prop-
erties associated with the text, including the Contents (text), Style,
Justification, Height, Rotation, Width, Obliquing, and Text alignment. Simply
locate the property in the left column and change the value in the right
column.
Note that the palette displays an entry for the Annotative property. You can
use this section of the Properties palette to convert non-annotative objects to
annotative by changing the No value to Yes. In this case, a new entry
appears for Annotative Scale. Asingle annotative object can have multiple
Annotative Scales (or Object Scales), one for each time the object is displayed
in a different scale (in different viewports).
If you select an Mtext paragraph, the Properties palette appears allowing you
to change the properties of the object. However, if you select the Contents
section, a small button on the right appears (Fig. 18-44). Pressing this
button invokes the Text Formatting editor with the Mtext contents and allows
you to edit the text with the full capabilities of the editor.
AutoCAD has an internal spell checker that can be used to
spell check and correct existing text in a drawing after using
Dtext or Mtext. You can also select Block attributes and Blocks
containing text to spell check. The Check Spelling dialog box
(see Fig. 18-45) has options to Ignore the current word or
Change to the suggested word. The Ignore All and Change All
options treat every occurrence of the highlighted word.
You can check the Entire drawing, Current space/layout, or Select
objects. Press Start for AutoCAD to begin checking.
AutoCAD matches the words to the words in the current dic-
tionary. If the speller indicates that a word is misspelled but
it is a proper name or an acronym you use often, it can be
added to a custom dictionary. Choose Add to Dictionary if
you want to leave a word unchanged but add it to the current custom dictionary.
444 Chapter 18
FIGURE 18-45
FIGURE 18-43
FIGURE 18-44
Spell
Command Alias Short-
Menus (Type) (Type) cut Ribbon
Tools Annotate
Spelling Spell SP Text
Leach: AutoCAD 2010
Instructor
18. Text and Tables Text
455
The McGrawHill
Companies, 2010
Text and Tables 445
Selecting the Dictionaries tile produces the dialog box shown
in Figure 18-46. You can select fromother Main Dictionaries that
are provided with your version of AutoCAD. The current main
dictionary can also be changed in the Files tab of the Options
dialog box (see Fig. 18-40), and the name is stored in the
DCTMAINsystemvariable.
The AutoCADdefault customdictionary is SAMPLE.CUS.
Words can be added by entering the desired word in the
Content edit box or by using the Add tile in the Check Spelling
dialog box. Custom dictionaries can be changed during a spell
check. The custom dictionary can also be changed in the Files
tab of the Options dialog box (see Fig. 18-40), and its name is
stored in the DCTCUST system variable.
Use the Settings tile to produce the Check Spelling Settings dialog
box (Fig. 18-47). Here you can decide what text to include in
the spell check, namely, Dimensions, Block attributes, and
External references (Xrefs). The Options section allows you to
specify how spell checking handles case, numbers, and punc-
tuation.
If you make a spelling change to your drawing using Change,
Change All, Ignore, or Ignore All, you can undo the change with
the Undo button (see Fig. 18-45).
Find is used to find or replace text
strings globally in a drawing. It
can find and replace any text in a
drawing, whether it is Dtext or
Mtext. Find produces the Find and
Replace dialog box (see Fig. 18-48).
FIGURE 18-48
FIGURE 18-46
FIGURE 18-47
Find
Command Alias Short-
Menus (Type) (Type) cut Ribbon
Edit (Default menu)
Find Find ... Find... ...
Leach: AutoCAD 2010
Instructor
18. Text and Tables Text
456
The McGrawHill
Companies, 2010
446 Chapter 18
The Find command searches a drawing globally and operates with all types of text, including dimen-
sions, tables, and Block attributes. In contrast, the Find/Replace option in the Text Formatting editor right-
click menu (see Find/Replace in the Text Formatting editor next) operates only for Mtext and for only one
Mtext object at a time.
Find What, Find/Find Next
To find text only (not replace), enter the desired string in the Find What edit box and press Find
(Fig. 18-48). When matching text is found, it appears in the context of the sentence or paragraph in the
List Results area or locates the text in the drawing (see List Results). When one instance of the text
string is located, the Find button changes to Find Next.
Replace With, Replace
You can find any text string in a drawing, or you can search for text and replace it with other text. If you
want to search for a text string and replace it with another, enter the desired text strings in the Find What
and Replace With edit boxes, then press the Find/Find Next button. You can verify and replace each
instance of the text string found by alternately using Find Next and Replace, or you can select Replace All
to globally replace all without verification. The status area confirms the replacements and indicates the
number of replacements that were made.
Select Objects
The small button in the upper-right corner of the dialog box allows you to select objects with a pickbox
or window to determine your selection set for the search. Press Enter when objects have been selected to
return to the dialog box. Once a selection set has been specified, you can search the Entire drawing or
limit the search to the Current space/layout by choosing these options in the Find where drop-down list.
List Results
The List Results checkbox
determines how
AutoCAD displays the
results of the search. If
List Results is not
checked, AutoCAD
locates the text in the
drawing and automati-
cally zooms to it as
shown in Figure 18-49. If
List Results is checked,
then the results of the
search are listed in the
display area at the
bottom of the Find and
Replace dialog box listing
the Text Location, Object
Type, and Text String.
FIGURE 18-49
2
0
0
9
Leach: AutoCAD 2010
Instructor
18. Text and Tables Text
457
The McGrawHill
Companies, 2010
Text and Tables 447
More Options
Selecting the More Options button in
the Find and Replace dialog box pro-
duces the Search Options section of
the dialog box (Fig. 18-50). Note that
the Find feature can locate and
replace Block Attribute Values,
Dimension Text, Text (Mtext, Dtext),
Table Text, Hyperlink Description, and
Hyperlinks. Removing any check dis-
ables the search for that text type.
If it is important that the search exactly match the case (upper and lowercase letters) you entered in the
Find What and Replace With edit boxes, check the Match Case box. If you want to search for complete
words only, check the Find whole words only box. For example, without a check in either of these boxes,
entering door in the Find What edit box would yield a find of Doors in the List Results area. With a
check in either Match Case or Find whole words only, a search for door would not find Doors.
Find/Replace in the Text Formatting Editor
Another version of the Find command is the Find and Replace option available from the Text Formatting
editor shortcut menu (see previous Fig. 18-15). With this feature you can find and replace text only
within the Text Formatting editor. Find and Replace operates only for Mtext objects, not for other text
objects.
Selecting Find and Replace from the Text Formatting editor
shortcut menu produces the Replace dialog box (Fig. 18-51).
The options here operate similarly to the same options in
the Find and Replace dialog box of the Find command (see
previous explanation of Find).
This feature is useful primarily if you are currently using
the Text Formatting editor or if you have located a specific
Mtext object you want to deal with. In most cases,
however, the Find command is preferred since it provides
more features and options for finding and replacing text
for all types of AutoCAD text objects.
You cannot effectively scale multiple lines of text (Dtext objects) or multiple paragraphs of text (Mtext
objects) using the normal Scale command since all text objects become scaled with relation to only one
base point; therefore, individual lines of text lose their original insertion point.
FIGURE 18-50
FIGURE 18-51
Scaletext
Command Alias Short-
Menus (Type) (Type) cut Ribbon
Modify
Object >
Text > Annotate
Scale Scaletext Text
Leach: AutoCAD 2010
Instructor
18. Text and Tables Text
458
The McGrawHill
Companies, 2010
448 Chapter 18
The text editing command Scaletext allows you to scale multiple text objects using this one command,
and each line or paragraph is scaled relative to its individual justification point.
For example, consider the three Dtext
objects shown in Figure 18-52.
Assume each line of text was created
using the Start point option (left-
justified) and with a height of .20. If
you wanted to change the height of all
three text objects to .25, the following
sequence could be used.
Command: scaletext
Select objects: PICK
Select objects: PICK
Select objects: PICK
Select objects: Enter
Enter a base point option for scaling
[Existing/Left/Center/Middle/Right/TL/TC/TR/ML/MC/MR/BL/BC/BR] <Existing>: Enter
Specify new model height or [Paper height/Match object/Scale factor] <0.20000>: .25
Command:
The resulting three lines of scaled text appear in Figure 18-53. Note that each line increased in height,
which is evident since the space between lines has been reduced. Note also that each line of text has
retained its insertion point; therefore, the original justification is unchanged.
Scaletext also allows you to specify a new justification point. The justification option you select is
applied to each text object individually. For example, selecting the MC option would scale each line of
text in relation to its own middle center point.
Enter a base point option for scaling
[Existing/Left/Center/Middle/Right/TL/TC/TR/ML/MC/MR/BL/BC/BR] <Existing>: mc
Specify new model height or [Paper height/Match object/Scale factor] <0.20000>: .25
Scale factor
This option allows you to specify a relative scale factor rather than a specific height. Entering a value
of 1.5, for example, would scale each line of text 1.5 times the current size. This option is particularly
helpful when the drawing contains lines of text at different heights and you want to change all lines
proportionally.
Specify new model height or [Paper height/Match object/Scale factor] <0.2500>: s
Specify scale factor or [Reference] <0.2000>: 1.5
Paper height
If you are using annotative text objects, you can scale selected text objects using this option. This action
simply changes the size of all instances (all annotation scales) of the text objects, similar to using the Scale
command in model space; however, you can enter the value in paper space units. This option does not
create a new paper space scale copy of the object as if you selected a new Viewport Scale for the viewport.
FIGURE 18-53
FIGURE 18-52
Leach: AutoCAD 2010
Instructor
18. Text and Tables Text
459
The McGrawHill
Companies, 2010
Text and Tables 449
Specify new model height or [Paper height/Match object/Scale factor] <1/8>: p
Specify new paper height <0>: 1/4
Match object
You can select an existing text object that you want the text to match. After selecting the matching text,
its height is listed and the text (that was selected in the first step) is scaled to the listed height.
Specify new model height or [Paper height/Match object/Scale factor] <0.2500>: m
Select a text object with the desired height: PICK
Height=0.2400
Justifytext changes the justification point of selected text objects without changing the text locations.
Technically, this command relocates the insertion point (sometimes called attachment point) for the text
object (Mtext objects, Dtext objects, leader text objects, and block attributes) and then justifies the text to
the new insertion point.
Consider the two Dtext objects and the single Mtext object
shown in Figure 18-54. In each case, the default justification
methods were used when creating the text, resulting in left-jus-
tified text and insertion points as shown by the small blip
(the blip is not created as part of the textit is shown here
only for illustration).
Using previously available
methods for changing the
text justification yielded dif-
ferent results based on the
command used or type of
text object selected. For
example, using the Properties
palette to change the Justify
field and selecting the Bottom
Right option results in the
changes shown in Figure
18-55. Note that for the Dtext objects, the insertion point is not changed, but the text objects are moved
to justify according to the original insertion point. On the other hand, the insertion point for the Mtext
paragraph is changed from the original top-left insertion point (shown as dashed in the figure) to the
bottom right and the text is justified to the new insertion point.
To avoid this problem, use the Justifytext command to change multiple text objects to produce similar
results for all cases. For example, assume you used the Justifytext command to change the three text
objects shown previously in Figure 18-54 to a new justification point of Bottom right.
FIGURE 18-55
Justifytext
Command Alias Short-
Menus (Type) (Type) cut Ribbon
Modify
Object >
Text > Annotate
Justify Justifytext Text
FIGURE 18-54
Leach: AutoCAD 2010
Instructor
18. Text and Tables Text
460
The McGrawHill
Companies, 2010
450 Chapter 18
Command: justifytext
Select objects: PICK
Select objects: PICK
Select objects: PICK
Select objects: Enter
Enter a justification option
[Left/Align/Fit/Center/Middle/Right/TL/TC/TR/ML/MC/
MR/BL/BC/BR] <TL>: br
Command:
The resulting changes are shown in Figure 18-56. Compare
these changes to the original text objects in Figure 18-54.
Notice that the Justifytext command keeps the text in the
same location, although the insertion points have been
changed. Each text object has been justified in relation to its own new insertion point.
Qtext (quick text) allows you to display a line of text as a box in order to speed up drawing and plotting
times. Because text objects are treated as graphical elements, a drawing with much text can be relatively
slower to regenerate and take considerably more time plotting than the same drawing with little or no text.
When Qtext is turned ON and the drawing is regenerated, each text line is displayed as a rectangular box
(Fig. 18-57). Each box displayed represents one line of text and is approximately equal in size to the
associated line of text.
For drawings with considerable amounts of text, Qtext ON noticeably reduces regeneration time. For
check plots (plots made during the drawing or design process used for checking progress), the drawing
can be plotted with Qtext ON, requiring considerably less plotting time. Qtext is then turned OFF and
the drawing must be Regenerated to make the final plot. When Qtext is turned ON, the text remains in a
readable state until a Regen is invoked or caused. When Qtext is turned OFF, the drawing must be regen-
erated to read the text again.
FIGURE 18-57
Qtext
Command Alias Short-
Menus (Type) (Type) cut Ribbon
Qtext
FIGURE 18-56
Leach: AutoCAD 2010
Instructor
18. Text and Tables Text
461
The McGrawHill
Companies, 2010
Text and Tables 451
Substituting Fonts
Alternate Fonts
Fonts in your drawing are specified by the font file referenced by the current text Style and by individual
font formats specified for sections of Mtext. Text font files are not stored in the drawing; instead, text
objects reference the font files located on the current computer system. Occasionally, a drawing is loaded
that references a font file not available on your system. This occurrence is more common with the ability
to create text styles using TrueType fonts.
By default, AutoCADsubstitutes the
SIMPLEX.SHX for unreferenced fonts. In other
words, when AutoCADloads a drawing that
contains a font not on your system, the
SIMPLEX.SHX font is automatically substi-
tuted. You can use the FONTALT systemvari-
able or the Files tab of the Options dialog box
(Fig. 18-59) to specify other font files that you
want to use as an alternate font whenever a
drawing with unreferenced fonts is loaded.
Typically, .SHX fonts are used as alternates.
Font Mapping
You can also set up a font mapping table
listing several fonts and substitutes to be used
whenever a text object is encountered that ref-
erences one of the fonts. The current table
name is stored in the FONTMAP system vari-
able (the default is ACAD.FMP). Afont
mapping table is a plain ASCII file with a
.FMP file extension and contains one font mapping per line. Each line contains the base font followed by
a semicolon and the substitute font.
You can use font mapping to simplify problems that may occur when exchanging drawings with clients.
You can also use a font mapping table to substitute fast-drawing .SHX files while drawing and for test
plots, then use another table to substitute back the more complex fonts for the final draft. For example, you
might want to substitute the ROMANS.SHX font for the Times TrueType font and the TXT.SHX font for the
Arial TrueType font. (The second font in each line is the new font that you want to appear in the drawing.)
times;romans.shx
arial;txt.shx
FIGURE 18-59
Textfill
Command Alias Short-
Menus (Type) (Type) cut Ribbon
... Textfill ...
FIGURE 18-58 The TEXTFILL variable controls the display of TrueType fonts
for printing and plotting only. TEXTFILL does not control the
display of fonts for the screenfonts always appear filled in
the Drawing Editor. If TEXTFILL is set to 1 (on), these fonts
print and plot with solid-filled characters (Fig. 18-58). If
TEXTFILL is set to 0 (off), the fonts print and plot as outlined
text. The variable controls text display globally and retroac-
tively.
Leach: AutoCAD 2010
Instructor
18. Text and Tables Text
462
The McGrawHill
Companies, 2010
452 Chapter 18
AutoCAD provides a sample font mapping table called ACAD.FMP. The table has 16 substitutions that
are used to map the Release 13 PostScript fonts to the newer TrueType fonts. The ACAD.FMP contents
are shown here.
cibt;CITYB .TTF
cobt;COUNB .TTF
eur;EURR .TTF
euro;EURRO .TTF
par;PANROMAN.TTF
rom;ROMANTIC.TTF
romb;ROMAB .TTF
romi;ROMAI .TTF
sas;SANSS .TTF
sasb;SANSSB .TTF
sasbo;SANSSBO .TTF
saso;SANSSO .TTF
suf;SUPEF .TTF
te;TECHNIC .TTF
teb;TECHB .TTF
tel;TECHL .TTF
You can edit this table with an ASCII text editor or create a new font mapping table. You can specify a
new font mapping file in the Files tab of the Options dialog box (see Fig. 18-59) or use the FONTMAP
system variable.
Afont mapping table forces the listed substitutions, while an alternate font substitutes the specified font
for any font but only when an unreferenced font is encountered.
When a drawing is opened and AutoCAD begins to locate the fonts referenced by text Styles in the
drawing, AutoCAD follows the following priority:
1. AutoCAD uses the FONTMAP value(s) if defined.
2. If not defined, AutoCAD uses the font defined in the text Style.
3. If not found, Windows substitutes a similar font (if .TTF) or uses the FONTALT specified (if .SHX).
4. If an .SHX is not found, it prompts you for a new font.
TEXT FIELDS AND TABLES
Text Fields
You can insert a text field as part of a Dtext or Mtext object. Atext field is a string of text that is vari-
able and displays information based on current data. For example, you might insert text strings in a title
block that display the drawing creation date, the current date, the file name, and sheet number. You may
also use text fields to display the properties of any object, such as area, color, layer, length, linetype, etc.
Other possibilities include using fields to list current system variables settings, plot settings, and settings
for sheet sets (see Chapter 34). The available text fields are predefined in AutoCAD. In other words, you
would use a field to display information about a drawing or about objects in a drawing that you might
expect to change. Whenever the drawing is updated and then regenerated, saved, or opened, the field
automatically displays the current information. Therefore, using fields prevents you from having to
make manual changes to text as the drawing changes.
Leach: AutoCAD 2010
Instructor
18. Text and Tables Text
463
The McGrawHill
Companies, 2010
Text and Tables 453
Field is both a command and an option of the Dtext and Mtext commands. You can use the Field
command directly by any method shown in the command table above, you can select Insert Field from
the shortcut menu of Dtext (right-click during the Enter text: prompt), or you can select Insert Field
from the shortcut menu in the Text Formatting editor. You can also insert a text field in a Table (see
Creating and Editing Tables next).
Using the Field command or selecting Insert
Field from a shortcut menu produces the
Field dialog box (Fig. 18-60). Select the
desired information you want displayed
from the Field Names list, then select the
Format or other options on the right
(based on the selected Field Name). This
action defines a variable visible in the
Field Expression: box below. The actual
text displayed in the drawing is the
current information that satisfies the
variable that is taken from the drawing
or from your computer system. For
example, the Date, Filesize, and Login
variables read and display information
from your computer system. The Title,
Author, Subject, Keywords, Hyperlinkbase,
and Comments variables read and display
information as previously specified in
the drawing properties (Dwgprops).
Other options, such as Createdate,
Filename, sheet information, plot infor-
mation, are taken from information contained in the drawing. Selecting some options, such as Object,
NamedObject, Hyperlink, SystemVariable, and DieselExpression, provide edit boxes on the right side of the
Field dialog box for you to select or otherwise specify the information.
If you want to create a field as a single, independent text string, use the Field command. Using the Field
command, once the desired settings are selected from the Field dialog box, an Mtext (field) object is
placed in your drawing at the location you PICK. The text is entered with the current text style and text
height (previously set using Mtext or Style).
If you want to insert a field as part of a sentence or
paragraph (Fig. 18-61) or use other than the current text
style and height, use the Field option of the Dtext or Mtext
command to insert the field. Note that a field object
(222.2 SQ. FT.) is normally displayed with a gray
background. Use the FIELDDISPLAY system variable to
control whether fields are displayed with a gray back-
ground (FIELDDISPLAY=1) or no background
(FIELDDISPLAY=0).
Field
Command Alias Short-
Menus (Type) (Type) cut Ribbon
Annotate
Insert, Field... Field Text
FIGURE 18-60
FIGURE 18-61
Leach: AutoCAD 2010
Instructor
18. Text and Tables Text
464
The McGrawHill
Companies, 2010
454 Chapter 18
One example of the power of using Fields is to
display an object property. As an example,
assume you want to insert a text field that dis-
plays the area of a closed Pline (the Pline might
represent a floor plan or the outline of a mechani-
cal part). In the Field dialog box (Fig. 18-62), first
select Object from the Field names: list. The right
side of the dialog box changes to provide appro-
priate options depending on your choice of field
names. Second, select the Select Objects button
(see pointer in top-center of figure) to return to
the drawing and select the desired Pline object.
Third, select the object Property: and Format:.
Finally, selecting the OK button dismisses the
dialog box and prompts you for the location of
the desired text. The area of the Pline is displayed
in the text field (see previous Fig. 18-61). If the
Pline changes, the text field changes (after Regen
or Save) to reflect the new area calculation.
Most fields automatically update when the related drawing features change and you then use Regen or
Save. However, some fields may not change when you use Regen or Save, such as fields that display
information derived from the computer system. Use the Updatefield command to force an update and
regeneration of the text contained in any field. You can also enter the All option to force all fields in the
drawing to update. The following prompt is issued:
Command: updatefield
Select objects: PICK
Select objects: Enter
1 field(s) found
1 field(s) updated
Command:
Creating and Editing Tables
Many drawings contain tables such as Bills of Materials, Revision Notes, Sheet Lists, Parts Lists, and so
on. In early releases of AutoCAD, tables were created with some difficulty by drawing Lines and insert-
ing the text into cells using Dtext. Changing the shapes or sizes of the tables or changing the individual
text objects or their properties was tedious.
With the current AutoCAD release you can use the Table command to create Table objects. The Table
objects are variable in that the number and size of rows and columns is flexible. Text or blocks can be
easily inserted by right-clicking within the cells and can be easily re-justified for the entire table. You can
specify that particular cells contain title headings, column headings, and sub-headings. Properties such
as text style, height, color, and fill can be assigned to cells. Border properties can be assigned such as
lineweight, color, and grid visibility. You can specify the table direction as up or down. You can even
include cells that make calculations in your tables.
Updatefield
Command Alias Short-
Menus (Type) (Type) cut Ribbon
Tools
Update Fields... Updatefield
FIGURE 18-62
Leach: AutoCAD 2010
Instructor
18. Text and Tables Text
465
The McGrawHill
Companies, 2010
Text and Tables 455
Another important feature of tables is they are based on Table Styles, much the same way as text and
dimensions are based on Text Styles and Dimension Styles. In other words, you can use the Tablestyle
command (Table Style dialog box) to quickly create a table based on an existing Table Style having specific
settings and properties. Similarly, you can create new styles and modify or delete existing styles. For
example, you could create one table style named Revision Notes, another named Parts List, and another
named Sheet List. Table styles ensure you are using standard fonts, text heights, colors, lineweights, etc.
In this way, an office or studio can create and save common Table Styles as part of a template drawing to
facilitate quick and easy table creation based on company practices or standards.
You can create a table using three methods: start 1) from an empty table, 2) from a data link such as an
existing Excel spreadsheet, and 3) from data extracted from the drawing, specifically, block Attribute data.
This chapter discusses the first method, creating a table from scratch and entering the text into the cells.
See Chapter 22, Block Attributes and Data Links, for more information on data links and data extraction.
Once a table has been created in a drawing, it is easy to edit the table and its contents. You can double-
click on a cell or use the Tabledit command to change the text entries. Using grips, you can click and drag
the size of rows and columns. With the Properties palette, you change the table style, number of rows and
columns, and other properties. You can also highlight the table or cells and access right-click shortcut
menus with options specifically for the table and its contents.
The Table command produces the Insert Table dialog
box (Fig. 18-63). Here you can select from existing
Table Styles, specify the column and row settings,
and specify how you want to insert the table.
Table Style Settings
First select the Table Style you want to use from the
Table Style Name drop-down list (upper-left corner).
The table style defines the text, cell, and border
properties of the table, such as text height, color,
border lineweight, and so on. If this is your first
table or you are using the ACAD.DWT or other
AutoCAD-supplied template, only the Standard
style exists. To create a new style, use the button to
the right of the drop-down list to produce the Table
Style dialog box. (See Tablestyle next.)
Insert options
You can create a table using one of the three options listed in this section. Only the Start from empty table
option is described in this chapter. See Chapter 22, Block Attributes and Data Links, for more informa-
tion on the From a data link and From object data in the drawing (Data Extraction) options.
Insertion Behavior
After selecting the table style, use this section to specify how you want to insert the table. The Specify
insertion point option allows you to insert the table in the drawing using its upper-left corner, and the
table size is based on the options you specify below in the Column & Row Settings section. The Specify
window option allows you to dynamically determine the size of the table during insertion based on the
window you specify.
FIGURE 18-63
Table
Command Alias Short-
Menus (Type) (Type) cut Ribbon
Draw Annotate
Table... Table TB Tables
Leach: AutoCAD 2010
Instructor
18. Text and Tables Text
466
The McGrawHill
Companies, 2010
456 Chapter 18
Column & Row Settings
The available options in the Column & Row Settings section are based on which of the Insertion Behavior
options you select. If you chose to insert the table by the Specify insertion point option above (see Fig. 18-
63), you can then specify the number and width of columns and number and height of rows before inser-
tion. However, if you had selected the Specify window option above, you can specify only one column
option and one row option since the other parameters are determined dynamically during insertion.
In other words, if you had selected the Specify window option above, then specified the number of
columns and rows in this section, the resulting width and height of the cells would be determined
dynamically based on the window size you pick during insertion. No matter which of these options you
select, you can easily edit the table later to include more or fewer rows or columns and change the size of
the rows and columns.
Set Cell Styles
You can specify a particular style for the first row of cells, second row, and other cells. Atable style saves
the properties (text style, font, height, color, margins, border, etc.) of each of these three types of cells.
You can select Cell Styles from any Table Style saved in the drawing. By default, only three cell styles exist
in the AutoCAD-supplied template drawings: Title, Header, and Data.
Creating the Table Text
Once you have specified the option in
the Insert Table dialog box, selecting
Close returns you to the drawing and
produces the Specify insertion point:
prompt. After insertion, the table
appears with the first cell highlighted
and the Text Formatting (Mtext) editor
(Fig. 18-64). Additionally, the columns
and rows appear with temporary
labels for columns (A, B, C, etc.) and
rows (1, 2, 3, etc.). (The column and
row labels do not appear in the com-
pleted table.) Simply enter the desired
text into each cell. To move around the cells use the arrow keys, or use the Tab to move across cells and
the Enter key to move down the cells. You can click inside any cell to enter and edit the text. You can
also insert Blocks or Fields into cells (see Tabledit).
Editing the Table Text
See Tabledit.
Table Styles are similar to dimension styles in that the table style defines the appearance of the table like
a dimension style defines the appearance of a dimension. Use the Table Style dialog box to specify the
properties of a table, such as text style, alignment, height, color, fill color, border line color, and
lineweight. Similar also to the relationship between dimensions and their dimension styles, an existing
table in a drawing is automatically updated whenever its style is changed.
FIGURE 18-64
Tablestyle
Command Alias Short-
Menus (Type) (Type) cut Ribbon
Format Annotate
Tablestyle... Tablestyle TS Tables
Leach: AutoCAD 2010
Instructor
18. Text and Tables Text
467
The McGrawHill
Companies, 2010
Text and Tables 457
The Table Style dialog box (Fig. 18-65) can be produced
from within the Insert Table dialog box or by using
the Tablestyle command. This dialog box allows you
to modify an existing style, make new styles, delete
unused styles, or set a style as the current style.
Set Current
Select a style from the Styles: list, then select Set
Current. The current table style is useful only when
using the Table command. The selected current
style appears as the default in the Insert Table dialog
box (see Table).
New
Use this option to create a new table style.
This button produces the Create New Table
Style dialog box (not shown), where you
assign a name for the new style and an
existing table style to use as a template.
After assigning a name, the New Table Style
dialog box appears (Fig. 18-66).
Starting Table
If you choose to select an existing table from
the drawing to use as a template instead of
the one that was specified when you
assigned a name for the table, use this
option. You are then prompted to PICK a
table from the drawing.
Table direction
Select Up or Down from the list. The Up option creates a table with the title and headers on the bottom of
the table (see the preview area in previous Fig. 18-65).
Cell Styles
Select a cell style to set its properties using the tabs and options below. By default, the Title, Header, and
Data cell styles exist in all table styles and cannot be renamed or deleted. Other cell styles can be created
by selecting the Create a New Cell Style and Manage Cell Styles options from the drop-down list or from
the buttons to the right. The Manage Cell Styles dialog box (not shown) allows you to create New styles,
Rename, and Delete styles.
General, Text, Borders
These three tabs allow you to specify how each cell looks in the finished table. The General tab (see Fig.
18-66) offers the options such as Fill color, Alignment method for the text, Format for the text, and Margins
for the cells. The Text tab provides options for the Text style, Text height, Text color and Text angle.
FIGURE 18-66
FIGURE 18-65
Leach: AutoCAD 2010
Instructor
18. Text and Tables Text
468
The McGrawHill
Companies, 2010
458 Chapter 18
Options for the Borders tab are shown in Figure 18-67.
Lineweight, Linetype, Color, Double line and Spacing can be
assigned. The buttons near the bottom of the section allow you
to select which borders appear for the cells.
Modify
The Modify Table Style dialog box (not shown) is identical to the
New Table Style dialog box except for the name. The options for
modifying an existing table style are the same as those for creat-
ing a new style. However, there is one important feature here:
when a table style is modified, all existing tables in the drawing
automatically update to display the new style settings. For
example, suppose you have a table in the drawing but want to
change the alignment of the cells from middle center to left
center. Using the Modify Table Style dialog box to change the
alignment for the style automatically updates the alignment in
the existing table and any other tables created with that style.
The Tabledit command is used to edit text in a table similar to the way Ddedit is used to edit Mtextthat
is, doing so produces the Text Formatting editor (see previous Fig. 18-64). As an easy alternative to invok-
ing Tabledit, you can simply double-click inside any cell (assuming Dblclkedit is on) to produce the Text
Formatting editor. If you invoke the Tabledit command otherwise, you are prompted to pick a cell, then
the editor appears.
Command: tabledit
Pick a table cell: PICK
The options available for editing the text are the same as those used to create the text for the table.
Several options are available on the toolbars, the Options menu, and the right-click shortcut menu (see
Mtext).
The Table Editor
The Table editor appears if
you select (left-click) in any
cell of a table (Fig. 18-68).
You can also highlight one
or more cells and right-click
to produce a shortcut menu
(Fig. 18-69). Highlight mul-
tiple cells by holding down
the Shift key when selecting
or use a crossing window to
select. Generally, the
buttons on the Table editor
and options in the shortcut menu provide the same options. The options are described on the next page.
Tabledit
Command Alias Short-
Menus (Type) (Type) cut Ribbon
Tabledit TB
FIGURE 18-67
FIGURE 18-68
Leach: AutoCAD 2010
Instructor
18. Text and Tables Text
469
The McGrawHill
Companies, 2010
Text and Tables 459
Insert Row Above, Insert Row Below,
Delete Rows, Size Equally
The first set of buttons in the Table editor and options from the
shortcut menu provide options for changing row properties of
the highlighted. If two or more rows are highlighted, the same
number of rows are inserted or sized.
Insert Column Left, Insert Column Right,
Delete Columns, Size Equally
These options operate for columns identically to the set of
options for rows.
Merge Cells, Unmerge Cells
Select multiple cells. You can Merge Cells (combine cells)
where the first cell (left to right or top to bottom) determines
the contents of the newly merged cell.
Cell Borders
This option produces the Cell Border Properties dialog box (not
shown). Here you can set the Border Type (which grid lines
appear), Lineweight, Linetype, Color, and Spacing value.
Alignment
You can re-justify the contents of selected cells (Top left, Top Center, etc.) using this drop-down list or cas-
cading menu (see Fig. 18-69).
Locking
The Locking options include Unlocked, Content Locked, Format Locked, and both Content and Format Locked.
Format
This option produces the Table Cell Format dialog box where you can specify the Data Type, such as Angle,
Currency, Date, etc. For each type, you can specify details of how the data appears in the cell (number of
decimals, symbols used, and so on).
Insert Block
You can insert any block into a cell using the provided dialog box Browse button. Next, select the desired
Scale, Rotation Angle, and Cell Alignment for the block.
Insert Text Field
This powerful option allows you to produce tables that contain variable cell contents, such as totals, or
calculations. See Text Fields and Calculations in Tables.
Match Cell
This tool operates identically to the Match Properties command. Highlight any cell you want to copy the
properties from, select this option, then paint the properties to selected cells.
Cell Styles
Use these options to specify the style for the selected cells. You can choose from Title, Header, Data, or
any other cell styles defined in the drawing.
Link Cell, Data Link, Download Changes
You can link the contents of the cell to an Excel Spreadsheet. See Chapter 22, Block Attributes and Data
Links, for more information.
FIGURE 18-69
Leach: AutoCAD 2010
Instructor
18. Text and Tables Text
470
The McGrawHill
Companies, 2010
460 Chapter 18
Remove All Property Overrides
Using this option generally removes any properties that were changed using the Properties palette (see
Editing Tables with the Properties Palette) and sets the properties back to those settings defined by the
table style. These properties, such as the Cell Styles, Borders properties, and Text properties, etc., are
defined in the New Table Style and Modify Table Style dialog boxes. However, some properties such as
table width or height (even though they may have been set in the Properties palette) or properties
changed in the Text Formatting editor may not revert back to the settings defined by the style when
Remove All Property Overrides is selected (see Editing Tables with the Properties Palette).
Properties
Select Properties to produce the Properties palette (see Editing Tables with the Properties Palette).
Shortcut Menu, Table Highlighted
If you select the table on its edge gridline, the entire table
becomes highlighted rather than an individual cell. Right-click-
ing produces the menu shown in Figure 18-70. Here you can Size
Columns Equally and Size Rows Equally; however, these options
affect all cells in the table. In this case, the overall size of the table
remains constant but the individual cells equalize. You can also
Export tables to a comma-separated file (.CSV) for use in
Microsoft Excel or other applications (see Importing and Exporting Tables). The Table Indicator Color
option allows you to change the row (1, 2, 3) and column (A, B, C) labels. You can also create a new table
style or update the current style based on the highlighted table by selecting Table Style, then Save as a New
Table Style or Save as a Table in the Current Table Style.
Editing Tables with Grips
If Grips are on, you can select individual
cells or select the entire table and dynami-
cally adjust the table size (see Chapter 23).
Selecting an individual cell, then a hot
grip, you can stretch the size of the
column or row of the selected cell. With
the entire table selected, use any column
grip to stretch the column width. Holding
down the Ctrl key while stretching a
column keeps the overall table width con-
stant. You can stretch the height of the columns uniformly using the
lower-left (arrow-shaped) grip (Fig. 18-71). Use the upper-right arrow
grip to stretch all column widths and use the lower-right arrow grip to
stretch both rows and columns. Also see Table Breaks.
Editing Tables with the Properties Palette
Table Properties
Double-clicking on a cell produces the Text Formatting (Mtext) editor,
while double-clicking on the table edge produces the Properties palette
(Fig. 18-72). In the Table category you cannot change the number of
columns or rows, but you can change a table from one table style to
another. You can also change the overall width and height.
FIGURE 18-70
FIGURE 18-71
FIGURE 18-72
Leach: AutoCAD 2010
Instructor
18. Text and Tables Text
471
The McGrawHill
Companies, 2010
Text and Tables 461
Remember that using the Properties palette to edit an individual table or cell usually creates properties
overrides for the table. Properties overrides can be removed by right-clicking on the table and selecting
Remove All Property Overrides from the shortcut menu. However, some properties such as table width or
height may not revert back to the settings defined by the style when this option is selected.
Cell Properties
You can also select an individual cell, right-click to invoke the shortcut
menu, then select Properties to change the properties of the highlighted
cell or cells using the Properties palette (Fig. 18-73). You can alter the Cell
Style or the style for the entire row or column. Changing the Cell width
or Cell height changes the entire row or column of the cell. Alignment sets
the justification for the cell contents. You can set the Background Fill and
several other border properties, Vertical and Horizontal cell margins, and
Cell Locking status.
Content Properties
Selecting a cell produces the contents of the Properties palette as shown
in previous Figure 18-73. However, you can scroll down in the palette to
reveal options for the Content of the cell (Fig. 18-74). These options
affect the appearance of the alpha-numeric contents, such as Format,
Data Type, Text Style, Height, Rotation, Color. You can also change the
actual contents (text) appearing in the cell.
Importing and Exporting Tables
Using the OLE (object linking and embedding) features in AutoCAD, you can paste a Microsoft Excel
spreadsheet into your drawing. The pasted object is converted to a native AutoCAD objecta table.
The resulting table has all the features of a normal table including the ability to set and modify the table
properties as well as the text content.
To copy a Microsoft Excel spreadsheet and paste it into
AutoCAD, first open the Excel document and highlight the
desired cells. Select Copy in Excel. Next, return to
AutoCAD (leaving the Excel application running) and select
Paste Special from the Edit menu in AutoCAD. In the Paste
Special dialog box select AutoCAD Entities (Fig. 18-75).
FIGURE 18-73
FIGURE 18-75
FIGURE 18-74
Leach: AutoCAD 2010
Instructor
18. Text and Tables Text
472
The McGrawHill
Companies, 2010
462 Chapter 18
You can also export an AutoCAD table to a comma-separated file (.CSV) for use in Microsoft Excel or
other applications. Do this by selecting the entire table and right-clicking, then select Export from the
shortcut menu (see previous Figure 18-70). The resulting file can be opened directly into Microsoft Excel.
Also see Chapter 22, Block Attributes and Data Links.
Table Breaks
You can break a table into segments using grips. In other words, instead of a table having one column,
you can break the table into two or more columns. Multiple columns are called table breaks.
Individual columns, or table breaks, can be detached from the original table and moved to anywhere
in the drawing if the appropriate settings are made.
To create table breaks,
you must use grips.
Turn grips on by
changing the GRIPS
system variable to 1
(see Chapter 19 for
information on grips).
Next, select the table
on its edge border so
the grips appear (Fig.
18-76). Find and select
the table breaking (arrow-shaped) grip for the table at the bottom center. Drag the grip up (for top-down
tables) into the table so a second column appears. Drag to set the height for the desired columns. Press
Esc (Escape) to deactivate the grips.
Table Fragments
Activating the table breaking grips allows you to create columns for the
table. These columns are connected by default, so that if you move the
table, both columns move together. However, you can break a table into
multiple fragments. Do this by highlighting the table and activating the
Properties palette. In the Table Breaks category, change Manual positions to
Yes (Fig. 18-77). Now you can move the individual columns separately
anywhere within your drawing.
Note also that once table breaks (columns) are created, you can specify
that Labels are repeated for each column. If table fragments are created,
you can set Manual Heights in the Properties palette so that the fragments
can have different heights, in which case you can later edit each table to
add or remove rows.
Text Fields and Calculations in Tables
Traditionally, external spreadsheets have been used to collect information fromAutoCAD drawings and
to perform calculations with the data. By combining the use of tables and the power of text fields, you
can create tables to collect information and perform simple calculations directly in an AutoCAD
drawing. This is accomplished by including Fields in table cells and composing mathematical expres-
sions within the Fields.
FIGURE 18-76
FIGURE 18-77
Leach: AutoCAD 2010
Instructor
18. Text and Tables Text
473
The McGrawHill
Companies, 2010
Text and Tables 463
Arithmetic calculations that are provided are Sum, Average, and Count. You can also enter an = (equals)
symbol into any table cell, then enter your own formula. You can read values from other cells by specifying
the cell labels (such as B4) or selecting a cell range, then include these cell values in your formulas.
As an example, suppose you want
to create a table in a drawing of a
house to calculate room square
footage and the cost to carpet the
rooms (Fig. 18-78). The cells indi-
cated with a gray background
contain Fields for making the calcu-
lations. In this table, cells B4
through B7 calculate the areas for
Plines that are drawn around each
room (see the example in Fig.
18-61). Cells D4 through D7
convert the price in square feet
from the price per square yard in
cell D2. Cells F4 through F7 calcu-
late the price per room by multiply-
ing the values in columns B and D. Finally, row 8 contains two summation values. Therefore, this table
will automatically update when any of the rooms designs are changed (area of the Plines) or when a dif-
ferent carpet cost is entered in cell D2. The general steps for creating such a table are:
1. Use the Table command to create the basic format (rows and columns) of the table.
2. Use the Tablestyle command to set the cell properties (text style, height, etc.) and border properties
(lineweight, color).
3. Enter in the heading and other static text.
4. Create Fields in the desired cells.
Fields in table cells can contain:
1. formulas that you enter directly into the cell by first entering an = (equals) symbol,
2. formulas that you create using either the Field dialog box or by selecting directly from the cell short-
cut menu, or
3. any of the other field contents available using the Field dialog box (see Field earlier in the chapter).
To create Fields in cells containing formulas, you
can double-click in the cell to produce the Text
Formatting editor, or highlight a table cell and
right-click to produce a shortcut menu with the
options shown in Figure 18-79.
Entering Formulas Directly Into Cells
Produce the Text Formatting editor by either double-clicking in a cell or by highlighting a cell, then select-
ing Edit Text from the shortcut menu. Enter an = (equals) symbol, then enter the desired arithmetic
expression. Typical operators are accepted:
plus (+), minus (-), times (*), divided by (/), exponent (^), parentheses ()
FIGURE 18-78
FIGURE 18-79
Leach: AutoCAD 2010
Instructor
18. Text and Tables Text
474
The McGrawHill
Companies, 2010
464 Chapter 18
In addition, the following functions are accepted:
sum, average, count
You can also read numerical values from other cells by entering the cell labels (such as B4 or D2).
You can specify a range of cells to read using a : (colon) symbol (such as A4:D4).
For example, to sum the contents of cells A1 through A25, enter the following formula: =sum(a1:a25).
As another example, in Figure 18-78 the highlighted cell (F4) displays the formula (=b4*d4) for calcu-
lating the cost of carpeting the living room. The formula multiplies the values for cell B4 (square
footage) times D4 (price).
Entering Formulas Using
the Field Dialog Box
Highlight a single cell (not the entire table),
right-click, then select Insert Field from the cell
shortcut menu or Table editor. This action pro-
duces the Field dialog box (Fig. 18-80) with the
Formula option pre-selected. You can enter a
formula directly into the Formula edit box, or
select the Average, Sum, or Count functions
above. Select the Cell button to return to the
drawing to specify a cell to enter into the
Formula. Evaluate displays the calculation in
the Preview box.
Additional Format
The Additional Format dialog box provides options for units conversion
(Fig. 18-81). If you need to convert the Current value to some other unit
of length, volume, etc., enter the desired value into the Conversion factor
input field. You can add a Prefix or a Suffix (for example, see the $
[dollar] symbol in cell F8 in Fig. 18-78). Also choose from number sepa-
rators or zero suppression.
FIGURE 18-80
FIGURE 18-81
Leach: AutoCAD 2010
Instructor
18. Text and Tables Text
475
The McGrawHill
Companies, 2010
Text and Tables 465
Entering Formulas Using Cell Shortcut Menu
Highlight a single cell, then right-click and select Insert Formula from the shortcut menu (see Fig. 18-79).
You can then select from the standard functions, Sum, Average, etc. When prompted to Select first
corner of table range:, select the desired cells using a selection window. AutoCAD automatically enters
the formula into the cell and produces the Text Formatting editor so you can further edit the formula if
desired.
Entering Other (Non-formula) Fields Using the Field Dialog Box
Highlight a single cell, right-click, then select Insert Field from the cell shortcut menu. This action pro-
duces the Field dialog box (Fig. 18-80) with the Formula option selected. In the Field Category drop-down
list, select All. Specify any field for the cell. For example in Figure 18-78, the square footage for each
room is calculated (column B) by entering Object as the field name and specifying that the Area for a
Polyline is displayed in the cell (also see the example in Fig. 18-61).
Text Attributes
When you want text to be entered into a drawing and associated with some geometry, such as a label for a
symbol or number for a part, Block Attributes can be used. Attributes are text objects attached to Blocks.
When the Blocks are Inserted into a drawing, the text Attributes are also inserted; however, the content of the
text can be entered at the time of the insertion. See Chapter 21, Blocks, DesignCenter, and Tool Palettes,
and Chapter 22, Block Attributes and Data Links.
CHAPTER EXERCISES
1. Dtext
Open the drawing. Make Layer TEXT Current and use Dtext to label the three
rooms: KITCHEN, LIVING ROOM, and BATH. Use the Standard style and the Start point
justification option. When prompted for the Height:, enter a value to yield letters of 3/16 on a
1/4=1 plot (3/16 x the drawing scale factor = text height). Save the drawing.
2. Style, Dtext, Ddedit
Open the drawing of the temperature
graph you created as Use
Style to create two styles named
ROMANS and ROMANC based on the
romans.shx and romanc.shx font files
(accept all defaults). Use Dtext with the
Center justification option to label the
days of the week and the temperatures
(and degree symbols) with the
ROMANS style as shown in Figure
18-82. Use a Height of 1.6. Label the
axes as shown using the ROMANC
style. Use Ddedit for editing any mis-
takes. Use SaveAs and name the
drawing TEMPGRPH.
TEMP-D.
EFF-APT-PS
FIGURE 18-82
Leach: AutoCAD 2010
Instructor
18. Text and Tables Text
476
The McGrawHill
Companies, 2010
466 Chapter 18
3. Style, Dtext
Open the drawing created in the
Chapter 15 Exercises. Use Style to create a new
style using the romans.shx font. Use whatever justi-
fication methods you need to align the text informa-
tion (not the titles) as shown in Figure 18-83. Next,
type the Style command to create a new style that
you name as ROMANS-ITAL. Use the romans.shx
font file and specify a 15 degree obliquing angle.
Use this style for the NO., PART NAME, and
MATERIAL. SaveAs BILLMAT2.
4. Edit Text
Open the drawing. Create
a new style named ARCH1 using the
CityBlueprint (.TTF) font file. Next, invoke
the Properties command. Use this dialog
box to modify the text style of each of the
existing room names to the new style as
shown in Figure 18-84. SaveAs
5. Dtext, Mtext
Open the drawing
from Chapter 9 Exercises. Using
romans.shx font, use Dtext to place
the part name and METRIC annota-
tion (Fig. 18-85). Use a Height of 5
and 4, respectively, and the Center
Justification option. For the notes,
use Mtext to create the boundary as
shown. Use the default Justify
method (TL)and a Height of 3.
Use Ddedit, Mtedit, or Properties if
necessary. SaveAs CBRACTXT.
6. Style
Create two new styles for each of your template drawings: , , and
Use the romans.shx style with the default options for engineering applications or
CityBlueprint (.TTF) for architectural applications. Next, design a style of your choosing to use
for larger text as in title blocks or large notes.
C-D-SHEET.
ASHEET BSHEET
CBRACKET
EFF-APT2.
EFF-APT-PS
BILLMATL
FIGURE 18-85
FIGURE 18-84
FIGURE 18-83
Leach: AutoCAD 2010
Instructor
18. Text and Tables Text
477
The McGrawHill
Companies, 2010
Text and Tables 467
7. Import Text, Ddedit, Properties
Use a text editor such as Windows
Wordpad or Notepad to create a text file
containing words similar to
Temperatures were recorded at
Sanderson Field by the National Weather
Service. Then Open the TEMPGRPH
drawing and use the Import Text option
of Mtext to bring the text into the
drawing as a note in the graph as shown
in Figure 18-86. Use Ddedit to edit the
text if desired or use Properties to change
the text style or height.
8. Create a Title Block
A. Begin a New drawing and assign
the name Create the
title block as shown in Figure 18-
87 or design your own, allowing
space for eight text entries. The
dimensions are set for an Asize
sheet. Draw on Layer 0. Use a
Pline with .02 width for the
boundary and Lines for the inte-
rior divisions. (No Lines are
needed on the right side and
bottom because the title block will
fit against the border lines.)
B. Create two text Styles using romans.shx and
romanc.shx font files. Insert text similar to
that shown in Figure 18-88. Examples of the
fields to create are:
Company or School Name
Part Name or Project Title
Scale
Designer Name
Checker or Instructor Name
Completion Date
Check or Grade Date
Project or Part Number
Choose text items relevant to your school or office. Save the drawing.
TBLOCK.
FIGURE 18-88
FIGURE 18-87
FIGURE 18-86
Leach: AutoCAD 2010
Instructor
18. Text and Tables Text
478
The McGrawHill
Companies, 2010
468 Chapter 18
9. Mtext
Open the drawing that you created in Chapter 16 Exercises. Use Mtext to
create text paragraphs giving specifications as shown in Figure 18-89. Format the text below as
shown in the figure. Use CityBlueprint (.TTF) as the base font file and specify a base Height of
3.5. Use a Color of your choice and CountryBlueprint (.TTF) font to emphasize the first line of
the Room paragraph. All paragraphs use the TC Justify methods except the Contractor Notes
paragraph, which is TL. Save the drawing as
Room: STORAGE ROOM
11-2 x 10-2
Cedar Lined - 2 Walls
Doors: 2 - 2268 DOORS
Fire Type A
Andermax
Windows: 2 - 2640 CASE-
MENT WINDOWS
Triple Pane Argon
Filled
Andermax
Notes: Contractor Notes:
Contractor to verify
all dimensions in
field. Fill door and
window roughouts
after door and
window placement.
10. Tablestyle, Table
Begin a New drawing and assign
the name MATERIAL TABLE.
Use the Tablestyle command to
create a New table style named
Bill of Material. In the Text tab,
assign a new Text style using the
Romans.shx font file. Accept the
default Text height and other
parameters. Next, use the Table
command to specify a table with 3
Columns and 5 Data rows. Select Specify window under Insertion behavior. Select OK, then
PICK the two corners for the table ensuring that you stretch the table wide enough to allow
appropriate space in the cells for the intended contents. Enter the text into the cells as shown in
Figure 18-90. If you need to make adjustments, highlight the table on an outside edge and use
Grips to stretch the table. Also, you could right-click while the table is highlighted and select Size
Columns Equally or Size Rows Equally. Save the drawing.
STORE ROOM
STORE ROOM2.
FIGURE 18-90
FIGURE 18-89
Leach: AutoCAD 2010
Instructor
18. Text and Tables Text
479
The McGrawHill
Companies, 2010
Text and Tables 469
11. Fields
A. Open the drawing you
worked on in Exercise 4. Use SaveAs
and assign the name EFF-APT-
AREA. Make a new Layer called
Area and make it the Current layer.
In the floor plan, draw a Pline
around the Living Room using
Osnap to connect to the interior
corners of the room as shown in
Figure 18-91 by the heavy outline.
Make sure you Close the Pline. (You
do not have to assign a Width for
your Pline.) Next, draw a second
Pline around the Kitchen using the
same method, as shown in the figure.
Finally, draw a third Pline around
the other space (bath, closets, and
hall) using Osnap to connect to the
interior walls and two other Plines as
shown in the figure.
B. Make the text layer Current. Use Mtext to place text directly below the LIVING ROOM
text. When the Text Formatting editor appears, select Insert Field from the Options menu or
the right-click menu. In the Field dialog box, select Object from the Field names list and then
use the Select Object button to return to the drawing and select the Pline around the Living
Room. Select Area in the Property list. Set the other Format options to display text as shown
in Figure 18-91. Next, follow the same procedure to create a Field to display the area of the
Kitchen. Do not create a field for the other area. Freeze the Area layer. Save the drawing.
12. Fields and Calculations in a Table
A. If not already open, Open the EFF-APT-AREA drawing. Thaw the Area layer. Create a new
Layer named Table and make it Current.
B. Use Tablestyle to create a New table style and assign the name Area Table. For the Data cell
style, set the Text Style to Cityblueprint and the Height to 6. For the Header style, set Text
Style to Cityblueprint and Height to 8. In the Title style, set Text Style to Cityblueprint and
Height to 9. Make Area Table the Current table style, then close the dialog box.
C. Use the Table command to create a table
similar to that shown in Figure 18-92. In
the Insert Table dialog box, choose the fol-
lowing options: Specify Insertion Point,
2 Columns, 4 Rows, Column Width of 5',
then select OK to insert the table just to
the right of the floor plan. Create the
static text as shown in the figure but do
not create text for the four cells listing the
square footage calculations. If needed,
make any adjustments to the table.
EFT-APT2
FIGURE 18-92
FIGURE 18-91
Leach: AutoCAD 2010
Instructor
18. Text and Tables Text
480
The McGrawHill
Companies, 2010
D. To create the area fields for the Living Room, highlight the appropriate cell, then use the
Options menu or right-click menu and select Insert Field. In the Field dialog box select the
following options: Object from Field Names list, Select Objects button to select the Pline
around the Living Room, Area from Property list, Architectural from Format list. Select OK
to close the dialog box and create the field displaying the area for the Living Room. Follow
the same procedure in the two cells below for the Kitchen area and Other area.
E. For the last cell (lower-right corner of the table), use Insert Field, select Formula from Names
list, Sum from the formula choices, and Decimal from Format list. When prompted to select
the corners of the data range, select the three cells displaying the area calculations. When the
calculation appears in the last cell, make any adjustments to the table as needed. (Your area
calculations may vary slightly from those shown in Figure 18-92 based on where your Plines
are drawn.) Finally, Freeze the Area layer. Save the drawing.
470 Chapter 18
Leach: AutoCAD 2010
Instructor
19. Grip Editing Text
481
The McGrawHill
Companies, 2010
19
C H A P T E R
GRIP EDITING
CHAPTER OBJECTIVES
After completing this chapter you should:
1. be able to use the GRIPS variable to enable
or disable object grips;
2. be able to activate the grips on any object;
3. be able to make an objects grips
hot or cold;
4. be able to use each of the grip editing
options, namely, STRETCH, MOVE,
ROTATE, SCALE, and MIRROR;
5. be able to use the copy and Base
suboptions;
6. be able to use the auxiliary grid that is
automatically created when the Copy
suboption is used;
7. be able to change grip variable settings
using the Options dialog box or the
Command line format.
Leach: AutoCAD 2010
Instructor
19. Grip Editing Text
482
The McGrawHill
Companies, 2010
CONCEPTS
Grips provide an alternative method of editing AutoCAD objects. The object grips are available for use
by setting the GRIPS variable to 1. Object grips are small squares appearing on selected objects at end-
points, midpoints, or centers, etc. The object grips are activated (made visible) by PICKing objects with
the cursor pickbox only when no commands are in use (at the open Command prompt). Grips are like
small, magnetic OSNAPs (Endpoint, Midpoint, Center, Quadrant, etc.) that can be used for snapping one
object to another, for example. If the cursor is moved within the small square, it is automatically
snapped to the grip. Grips can replace the use of OSNAP for many applications. The grip option
allows you to STRETCH, MOVE, ROTATE, SCALE, MIRROR, or COPY objects without invoking the
normal editing commands or OSNAPs.
As an example, the endpoint of a Line could be snapped to the quadrant of a Circle (shown in Fig. 19-1)
by the following steps:
1. Activate the grips by selecting both objects.
Selection is done when no commands are in
use (during the open Command prompt).
2. Select the grip at the endpoint of the Line (1).
The grip turns hot (red).
3. The ** STRETCH ** option appears in place of
the Command prompt.
4. STRETCH the Line to the quadrant grip on the
Circle (2). PICK when the cursor snaps to the
grip.
5. The Line and the Circle should then have
connecting points. The Command prompt
reappears. Press Escape to cancel (deactivate)
the grips.
GRIPS FEATURES
Grips are enabled or disabled by
changing the setting of the system
variable, GRIPS. Asetting of 1
enables or turns ON GRIPS and a
setting of 0 disables or turns OFF
GRIPS. This variable can be typed at
the Command prompt, or Grips can
be invoked from the Selection tab of
the Options dialog box, or by typing
Ddgrips (Fig. 19-2). Using the dialog
box, toggle Enable Grips to turn GRIPS
ON. The default setting in AutoCAD
for the GRIPS variable is 1 (ON). (See
Grip Settings near the end of the
chapter for explanations of the other
options in the Grips section of the
Options dialog box.)
472 Chapter 19
FIGURE 19-1
FIGURE 19-2
Leach: AutoCAD 2010
Instructor
19. Grip Editing Text
483
The McGrawHill
Companies, 2010
Grip Editing 473
The GRIPS variable is saved in the user profile rather than in the current drawing as with most other
system variables. Variables saved in the system registry are effective for any drawing session for that
particular user, no matter which drawing is current. The reasoning is that grip-related variables (and
selection set-related variables) are a matter of personal preference and therefore should remain constant
for a particular users CAD station.
When GRIPS have been enabled, a small pickbox (5 pixels is the default size) appears at the center of the
cursor crosshairs. (The pickbox also appears if the PICKFIRST system variable is set to 1.) This pickbox
operates in the same manner as the pickbox appearing during the Select objects: prompt. Only the
pickbox, AUTO window, or AUTO crossing window methods can be used for selecting objects to activate
the grips. (These three options are the only options available for Noun/Verb object selection as well.)
Activating Grips
on Objects
The grips on objects are activated
by selecting desired objects with
the cursor pickbox, window, or
crossing window. This action is
done when no commands are in
use (at the open Command
prompt). When an object has been
selected, two things happen: the
grips appear and the object is high-
lighted. The grips are the small
blue (default color) boxes appear-
ing at the endpoints, midpoint,
center, quadrants, vertices, inser-
tion point, or other locations
depending on the object type (Fig.
19-3). Highlighting indicates that
the object is included in the selec-
tion set.
Cold and Hot Grips
Grips can have only two states: cold and hot. When Grips are turned on, and an object is selected (when
no commands are in use), the objects grips become coldits grips are displayed in blue (default color)
and the object is highlighted.
One or more grips can then be made hot. Ahot grip is created by hovering the cursor over a cold grip
until the grip changes to a light green (default) color, then you PICK the grip so it changes to red (default
color). The intermittent green grip is called a hover grip.
Ahot grip is red (by default) and its object is almost always highlighted. Any grip can be changed to
hot by selecting the grip itself. Ahot grip is the default base point used for the editing action such as
MOVE, ROTATE, SCALE, or MIRROR, or is the stretch point for STRETCH. When a hot grip exists, a
new series of prompts appear in place of the Command prompt that displays the various grip editing
options.
FIGURE 19-3
Leach: AutoCAD 2010
Instructor
19. Grip Editing Text
484
The McGrawHill
Companies, 2010
474 Chapter 19
The grip editing options are also available from a right-click cursor
menu (Fig. 19-4). Agrip must be changed to hot before the editing
options appear. Two or more grips can be made hot simultaneously
by pressing Shift while selecting each grip.
If you have made a Grip hot and want to deactivate it, possibly to
make another Grip hot instead, press Escape once. This returns the
grip to a cold state. In effect, this is an undo only for the hot grip.
Pressing Escape again cancels all Grips. Pressing Escape demotes hot
grips or cancels all grips:
Grip State Press Escape once Press Escape twice
only cold grips are deactivated
hot and cold hot demoted to cold grips are deactivated
NOTE: Beware that there are two right-click (shortcut)
menus available when grips are activated. The Grip
menu (see previous Fig. 19-4) is available only when a
grip is hot (red). If you make any grip hot, then right-
click, the Grip menu appears. The Grip menu contains
grip editing options. However, if grips are cold and
you right-click, the Edit Mode menu appears (Fig. 19-
5). This menu appears any time one or more objects are
selected, no commands are active, and you right-click
(see Chapter 1, Edit Mode Menu). Although the com-
mands displayed in the two menus appear to be the
same, they are not. The Edit Mode menu contains the
full commands. For example, Move in Figure 19-4 is the
MOVE grip option, whereas Move in Figure 19-5 is the
Move command.
NOTE: When PICKFIRST is set to 0, the Edit-mode
shortcut menus do not appearthe Default menu
appears instead.
Grip Editing Options
When a hot grip has been activated, the grip editing options are available. The Command prompt is
replaced by the STRETCH, MOVE, ROTATE, SCALE, or MIRROR grip editing options. You can sequen-
tially cycle through the options by pressing the Space bar or Enter key. The editing options are dis-
played in Figures 19-6 through 19-10 on the next page.
Alternately, you can right-click when a grip is hot to activate the grip menu (see Fig. 19-4). This menu
has the same options available in Command line format with the addition of Reference and Properties.
The options are described in the following figures.
FIGURE 19-5
FIGURE 19-4
Leach: AutoCAD 2010
Instructor
19. Grip Editing Text
485
The McGrawHill
Companies, 2010
Grip Editing 475
** STRETCH **
Specify stretch point or
[Basepoint/Copy/Undo/eXit]:
Note that for Arc objects only, grips appear at
the endpoints, midpoints, and center. In addi-
tion, arrowshaped grips appear at the end-
points and midpoint (Fig. 19-6). These arrow
grips allow you to change the radius (midpoint
arrow) or extend the arcs length (endpoint
arrows) in the STRETCH mode only.
FIGURE 19-6
** MOVE **
Specify move point or
[Base point/Copy/Undo/eXit]:
(Fig. 19-7)
FIGURE 19-7
FIGURE 19-8 ** ROTATE **
Specify rotation angle or
[Base point/Copy/Undo/Reference/eXit]:
(Fig. 19-8)
FIGURE 19-9 ** SCALE **
Specify scale factor or
[Base point/Copy/Undo/Reference/eXit]:
(Fig. 19-9)
Leach: AutoCAD 2010
Instructor
19. Grip Editing Text
486
The McGrawHill
Companies, 2010
476 Chapter 19
** MIRROR **
Specify second point or
[Base point/Copy/Undo/eXit]:
(Fig. 19-10)
FIGURE 19-10
The Grip options are easy to understand and use. Each option operates like the full AutoCAD command
by the same name. Generally, the editing option used (except for STRETCH) affects all highlighted objects.
The hot grip is the base point for each operation. The suboptions, Base and Copy, are explained next.
NOTE: The STRETCH option differs from other options in that STRETCH affects only the object that is
attached to the hot grip, rather than affecting all highlighted (cold) objects.
Base
The Base suboption appears with all of the main grip editing options (STRETCH, MOVE, etc.). Base
allows using any other grip as the base point instead of the hot grip. Type the letter B or select from the
right-click cursor menu to invoke this suboption.
Copy
Copy is a suboption of every main choice. Activating this suboption by typing the letter C or selecting
from the right-click cursor menu invokes a Multiple copy mode, such that whatever set of objects is
STRETCHed, MOVEd, ROTATEd, etc., becomes the first of an unlimited number of copies (see the previ-
ous five figures). The Multiple mode remains active until exiting back to the Command prompt.
Undo
The Undo option, invoked by typing the letter U or selecting from the right-click cursor menu will undo
the last Copy or the last Base point selection. Undo functions only after a Base or Copy operation.
Reference
This option operates similarly to the reference option of the Scale and Rotate commands. Use Reference to
enter or PICK a new reference length (SCALE) or angle (ROTATE). (See Scale and Rotate, Chapter 9.)
With grips, Reference is only enabled when the SCALE or ROTATE options are active.
Properties (Right-Click Menu Only)
Selecting this option from the right-click grip menu (see Fig. 19-4) activates the Properties palette. All
highlighted objects become subjects of the palette. Any property of the selected objects can be changed
with the palette. (See Properties, Chapter 16.)
Shift to Turn on ORTHO
Using the Copy option allows you to make multiple copies, such as MOVE/Copy or ROTATE/Copy. If
you hold down the Shift key as you make copies, ORTHO is turned on as long as Shift is depressed.
Leach: AutoCAD 2010
Instructor
19. Grip Editing Text
487
The McGrawHill
Companies, 2010
Grip Editing 477
Auxiliary Grid
An auxiliary grid is automati-
cally established on creating
the first Copy (Fig. 19-11).
The grid is activated by press-
ing Ctrl while placing the sub-
sequent copies. The subse-
quent copies are then
snapped to the grid in the
same manner that SNAP func-
tions. The spacing of this aux-
iliary grid is determined by
the location of the first Copy,
that is, the X and Y intervals
between the base point and
the second point.
FIGURE 19-11
For example, a polar array can be simulated with grips by
using ROTATE with the Copy suboption (Fig. 19-12). The
array can be constructed by making one Copy, then using the
auxiliary grid to achieve equal angular spacing. The steps for
creating a polar array are as follows:
1. Select the object(s) to array.
2. Select a grip on the set of objects to use as the center of the
array. Cycle to the ROTATE option by pressing Enter or
selecting from the right-click cursor menu. Next, invoke the
Copy suboption.
3. Make the first copy at any desired location.
4. After making the first copy, activate the auxiliary angular
grid by holding down Ctrl while making the other copies.
5. Cancel the grips or select another command from the menus.
Editing Dimensions
One of the most effective applications
of grips is as a dimension editor.
Because grips exist at the dimensions
extension line origins, arrowhead end-
points, and dimensional value, a
dimension can be changed in many
ways and still retain its associativity
(Fig. 19-13). See Chapter 28, Dimen-
sioning, for further information about
dimensions, associativity, and editing
dimensions with Grips.
FIGURE 19-12
FIGURE 19-13
Leach: AutoCAD 2010
Instructor
19. Grip Editing Text
488
The McGrawHill
Companies, 2010
GUIDELINES FOR USING GRIPS
Although there are many ways to use grips based on the existing objects and the desired application, a
general set of guidelines for using grips is given here:
1. Create the objects to edit.
2. Select objects to make cold grips appear.
3. Select the desired hot grip(s). The Grip options should appear in place of the Command line.
4. Press Space or Enter to cycle to the desired editing option (STRETCH, MOVE, ROTATE, SCALE,
MIRROR) or select from the right-click cursor menu.
5. Select the desired suboptions, if any. If the Copy suboption is needed or the base point needs to be
re-specified, do so at this time. Base or Copy can be selected in either order.
6. Make the desired STRETCH, MOVE, ROTATE, SCALE, or MIRROR.
7. Cancel the grips by pressing Escape or selecting a command from a menu.
GRIPS SETTINGS
Several settings are available in the Selection tab of the Options dialog
box (Fig. 19-14) that control the way grips appear or operate. The set-
tings can also be changed by typing in the related variable name at the
Command prompt.
Grip Size
Use the slider bar to interactively increase or decrease the size of the grip
box. The GRIPSIZE variable could alternately be used. The default size is
5 pixels square (GRIPSIZE=5).
Unselected Grip Color
This setting enables you to change the color of cold grips. Select the
desired color from the Unselected Grip Color drop-down list. PICKing the
Select Color... tile produces the Select Color dialog box (identical to that
used with other color settings). The default setting is blue (ACI number
150). Alternately, the GRIPCOLOR variable can be typed and any ACI
number from 0 to 255 can be entered.
Selected Grip Color
The color of hot grips can be specified with this option. Select the desired color from the Selected Grip
Color drop-down list. The Select Color... tile produces the Select Color dialog box. You can also type
GRIPHOT and enter any ACI number to make the change. The default color is red (1).
Hover Grip Color
This setting specifies the color of grips when youhover your cursor over a cold(blue) grip, usually just before
youPICKit to make it a hot grip. The drop-down list operates identically to the other gripcolor options.
478 Chapter 19
FIGURE 19-14
Leach: AutoCAD 2010
Instructor
19. Grip Editing Text
489
The McGrawHill
Companies, 2010
Grip Editing 479
Enable Grips
If a check appears in the checkbox, Grips are enabled for the workstation. Acheck sets the GRIPS vari-
able to 1 (on). Removing the check disables grips and sets GRIPS=0 (off). The default setting is on.
Enable Grips within Blocks
When no check appears in this box, only one
grip at the blocks insertion point is visible (Fig.
19-15). This allows you to work with a block as
one object. The related variable is GRIPBLOCK,
with a setting of 0=off. This is the default setting
(disabled).
When the box is checked, GRIPBLOCK is set to 1.
All grips on all objects contained in the block are
visible and functional (Fig. 19-15). This allows
you to use any grip on any object within the
block. This does not mean that the block is Explodedthe block retains its single-object integrity and
individual entities in the block cannot be edited independently. This feature permits you to use the grips
only on each of the blocks components.
Notice in Figure 19-15 how the insertion point is not accessible when GRIPBLOCK is set to 1. Notice also
that there are two grips on each of the Normal attributes and only one on the Invisible attribute and that
these grips do not change with the two GRIPBLOCK settings. Making one of these grips hot allows you
to move the attribute to any location and the attribute still retains its association with the block.
Enable Grip Tips
This option has no effect on standard AutoCAD objects. This option enables the grip tips only when
custom (third-party) objects supporting grip tips are included in the drawing. (Alternately, set GRIP-
TIPS=1.)
Object Selection Limit for Display of Grips
This value sets the maximum number of selected objects that can display grips. When the initial selec-
tion set includes more than the specified number of objects, grips are not displayed. The valid range is 1
to 32,767. (The default setting is 100 for the GRIPOBJLIMIT system variable.)
NOTE: All Grip-related variable settings are saved in the user profile rather than in the current drawing
file. This generally means that changes in these variables remain with the computer, not the drawing
being used.
Point Specification Precedence
When you select a point with the input device, AutoCAD uses a point specification precedence to deter-
mine which location on the drawing to find. The hierarchy is listed here:
1. Object Snap (OSNAP)
2. Explicit coordinate entry (absolute, relative, or polar coordinates)
3. ORTHO
4. Point filters (XY filters)
5. Grips auxiliary grid (rectangular and circular)
6. Grips (on objects)
7. SNAP (F9 grid snap)
8. Digitizing a point location
FIGURE 19-15
Leach: AutoCAD 2010
Instructor
19. Grip Editing Text
490
The McGrawHill
Companies, 2010
Practically, this means that OSNAP has priority over any other point selection mode. As far as Grips are
concerned, ORTHO overrides Grips, so turn off ORTHO if you want to snap to Grips. Although Grips
override SNAP (F9), it is suggested that SNAP be turned Off while using Grips to simplify PICKing.
More Grips
Grips have a wide range of editing potential. As presented in this chapter, most of the grip-editing
options are alternatives to using the Stretch, Move, Rotate, Scale, Mirror, and Copy commands. However,
grips also provide editing methods for particular objects that are not available by any other means.
Editing dimension objects is one example that is discussed in Chapters 28 and 29. Another very powerful
application of grips is editing solid models. These techniques are discussed in Chapters 38, 39, and 40.
CHAPTER EXERCISES
1. Open the drawing from Chapter 16
Exercises. Use the grips on the existing Spline to gener-
ate a new graph displaying the temperatures for the
following week. PICK the Spline to activate grips (Fig.
19-16). Use the STRETCH option to stretch the first
data point grip to the value indicated below for
Sundays temperature. Cancel the grips; then repeat
the steps for each data point on the graph. Save the
drawing as TEMP-F.
X axis Y axis
Sunday 29
Monday 32
Tuesday 40
Wednesday 33
Thursday 44
Friday 49
Saturday 45
2. Open drawing. Activate grips on the Line to the far right. Make the top grip hot.
Use the STRETCH option to stretch the top grip to the right to create a vertical Line. Cancel the
grips.
Next, activate the grips for all the other Lines
(not including the vertical one on the right);
as shown in Figure 19-17. STRETCH the top
of all inclined Lines to the top of the vertical
Line by making the common top grips hot, then
OSNAPing to the top ENDpoint of the vertical
Line. Save the drawing as CH19EX2.
CH16EX2
TEMP-D
480 Chapter 19
FIGURE 19-16
FIGURE 19-17
Leach: AutoCAD 2010
Instructor
19. Grip Editing Text
491
The McGrawHill
Companies, 2010
B. Activate the grips on the Circle. Make the
center griphot. Cycle to the MOVEoption.
Enter Cfor the Copy option. Youshouldthen
get the prompt for MOVE(multiple). Make
two copies as showninFigure 19-19. The
newCircles shouldbe spacedevenly, withthe
one at the far right inthe center of the rectan-
gle. If the spacing is off, use grips withthe
STRETCHoptionto make the correction.
C. Activate the grips on the number 2 Circle
(from the left). Make the center Circle grip
hot and cycle to the MIRROR option. Enter
C for the Copy option. (Youll see the
MIRROR (multiple) prompt.) Then enter B
to specify a new base point as indicated in
Figure 19-20. Press Shift to turn On ORTHO
and specify the mirror axis as shown to
create the new Circle (shown in Fig. 19-20 in
hidden linetype).
D. Use Trim to trim away the outer half of the
Circle and the interior portion of the verti-
cal Line on the left side of the Space Plate.
Activate the grips on the two vertical Lines
and the new Arc. Make the common grip
hot (on the Arc and Line as shown in Fig.
19-21) and STRETCH it downward .5
units. (Note how you can affect multiple
objects by selecting a common grip.)
STRETCH the upper end of the Arc
upward .5 units.
Grip Editing 481
3. This exercise involves all the options of grip editing to create a Space Plate. Begin a New drawing
or use the ASHEET template and use SaveAs to assign the name SPACEPLT.
A. Set the Snap value to .125. Set Polar
Snap to .125 and turn on Polar
Tracking. Draw the geometry
shown in Figure 19-18 using the
Line and Circle commands.
FIGURE 19-18
FIGURE 19-19
FIGURE 19-20
FIGURE 19-21
Leach: AutoCAD 2010
Instructor
19. Grip Editing Text
492
The McGrawHill
Companies, 2010
482 Chapter 19
E. Erase the Line on the right side of the
Space Plate. Use the same method that
you used in step C to MIRROR the Lines
and Arc to the right side of the plate (as
shown in Fig. 19-22).
(REMINDER: After you select the hot grip,
use the Copy option and the Base point
option. Use Shift to turn on ORTHO.)
F. In this step, you will STRETCH the top
edge upward one unit and the bottom edge
downward one unit by selecting multiple
hot grips.
Select the desired horizontal and attached
vertical Lines. Hold down Shift while
selecting each of the endpoint grips, as
shown in Figure 19-23. Although they
appear hot, you must select one of the two
again to activate the STRETCH option.
G. In this step, two more Circles are created by
the ROTATE option (see Fig. 19-24). Select
the two outside Circles to make the grips
appear. PICK the center grip to make it
hot. Cycle to the ROTATE option. Enter C
for the Copy option. Next, enter B for the
Base option and OSNAP to the CENter as
shown. Press Shift to turn on ORTHO and
create the new Circles.
FIGURE 19-22
FIGURE 19-24
FIGURE 19-23
Leach: AutoCAD 2010
Instructor
19. Grip Editing Text
493
The McGrawHill
Companies, 2010
Grip Editing 483
H. Select the center Circle and make the
center grip hot (Fig. 19-25). Cycle to the
SCALE option. The scale factor is 1.5.
Since the Circle is a 1 unit diameter, it can be
interactively scaled (watch the Coords
display), or you can enter the value. The
drawing is complete. Save the drawing as
SPACEPLT.
FIGURE 19-25
FIGURE 19-26
4. Open the drawing from Chapter 18 Exercises. Use the grips to STRETCH,
MOVE, or ROTATE each text paragraph to achieve the results shown in Figure 19-26. SaveAs
STORE ROOM3.
STORE ROOM2
Leach: AutoCAD 2010
Instructor
19. Grip Editing Text
494
The McGrawHill
Companies, 2010
5. Open the drawing that
you created in Chapter 9. An order
has arrived for a modified version
of the part. The new plate requires
two new holes along the top, a 1
increase in the height, and a .5
increase from the vertical center to
the hole on the left (Fig. 19-27). Use
grips to STRETCH and Copy the
necessary components of the exist-
ing part. Use SaveAs to rename the
part to TPLATEB.
T-PLATE
484 Chapter 19
FIGURE 19-27
Leach: AutoCAD 2010
Instructor
20. Advanced Selection
Sets
Text
495
The McGrawHill
Companies, 2010
20
C H A P T E R
ADVANCED
SELECTION
SETS
CHAPTER OBJECTIVES
After completing this chapter you should:
1. be able to control the way objects are
selected using the following dialog box
options (or variables): Noun/Verb Selection
(PICKFIRST), Use Shift to Add to Selection
(PICKADD), Implied Windowing
(PICKAUTO), and Press and Drag
(PICKDRAG);
2. be able to use Qselect to specify criteria for
creating a selection set to use with an
editing command;
3. be able to use Object Selection Filters in a
complex drawing to find a selection set for
use with an editing command;
4. be able to create named selection
sets (Object Groups) with the Group
command and use options in the Object
Grouping dialog box.
Leach: AutoCAD 2010
Instructor
20. Advanced Selection
Sets
Text
496
The McGrawHill
Companies, 2010
CONCEPTS
When you Select Objects:, you determine which objects in the drawing are affected by the subsequent
editing action by specifying a selection set. You can select the set of objects in several ways. The funda-
mental methods of object selection (such as PICKing with the pickbox, a Window, a Crossing Window,
etc.) are explained in Chapter 4, Selection Sets. This chapter deals with advanced methods of specifying
selection sets and the variables that control your preferences for how selection methods operate.
Specifically, this chapter explains:
Selection Set Variables
Object Filters
Object Groups
SELECTION SET VARIABLES
Four variables allow you to customize the way you select objects. Keep in mind that selecting objects
occurs only for editing commands; therefore, the variables discussed in this chapter affect how you
select objects when you edit AutoCAD objects. The variable names and the related action are briefly
explained here:
Variable Default Related
Name Setting Action
PICKFIRST 1 Enables and disables Noun/Verb command syntax. Noun/Verb means
PICK objects (noun) FIRST and then use the edit command (verb).
PICKADD 1 Controls whether objects are ADDed to the selection set when PICKed or
replace the selection set when picked. Also controls whether the Shift key +
#1 button combination removes or adds selected objects to the selection set.
PICKAUTO 1 Enables or disables the PICKbox AUTOmatic window/crossing window
feature for object selection.
PICKDRAG 0 Enables or disables single PICK window DRAGging. When PICKDRAG is
set to 1, you start the window by pressing the PICK button, then draw the
window by holding the button down and DRAGging to specify the diagonal
corner, and close the window by releasing the button. In other words, win-
dowing is done with one PICK and one release rather than with two PICKs.
Like many system variables, the selection set variables listed above hold an integer value of either 1 or 0.
The 1 designates a setting of ON and 0 designates a setting of OFF. System variables that hold an integer
value of either 1 or 0 toggle a feature ON or OFF.
Changing the Settings
Settings for the selection set variables can be changed by any of two ways:
1. You can type the variable name at the Command: prompt (just like an AutoCAD command) to
change the setting.
2. Use the Selection tab of the Options dialog box (Fig. 20-1) to change the four selection set variables
listed above. The four variables can be changed in this dialog box, but the syntax in the dialog box is
not the same as the variable name. Acheck in the checkbox by each choice does not necessarily
mean a setting of ON for the related variable.
486 Chapter 20
Leach: AutoCAD 2010
Instructor
20. Advanced Selection
Sets
Text
497
The McGrawHill
Companies, 2010
When you change any of these four variables, the setting is recorded for the user profile, rather than in
the current drawing file as with most variable settings. In this way, the change (which is generally the
personal preference of the operator) is established at the workstation, not the drawing file.
Advanced Selection Sets 487
Options
Command Alias Short-
Menus (Type) (Type) cut Ribbon
Tools (Default menu)
Options... Options OP Options... ...
The Selection tab of the Options dialog box (Fig. 20-1) can be
used to change the four selection set variables listed previ-
ously, namely, PICKFIRST, PICKADD, PICKAUTO, and
PICKDRAG. Although the checkboxes on the left side of
the Selection tab do not indicate the formal variable names,
they are intended to be more descriptive.
The checkbox names and the respective variables are listed
here:
Noun/Verb Selection PICKFIRST
Use Shift to Add to Selection PICKADD
Press and Drag PICKDRAG
Implied Windowing PICKAUTO
These selection set variables are explained in the sections
next; each section is designated by the formal variable
name.
NOTE: It is advisable to turn off Grips when you are experimenting with these variables to avoid confu-
sion. Turn off Grips by removing the check from Enable Grips on the right side of the dialog box or by
typing GRIPS at the command prompt and changing the setting to 0 (off).
PICKFIRST
NOTE: If the GRIPS variable is set to 1, object grips are enabled. Object grips do not hinder your ability
to use PICKFIRST, but they may distract your attention from the current topic. Setting the GRIPS vari-
able to 0 disables object grips. You can type GRIPS at the command prompt to change the setting. See
Chapter 19 for a full discussion of object grips.
Changing the setting of PICKFIRST is easily accomplished in command line mode (typing). However,
the Selection tab of the Options dialog box can also be used to toggle the setting. The choice is titled
Noun/Verb Selection, and a check appearing in the box means that PICKFIRST is set to 1 (ON).
The PICKFIRST system variable enables or disables the ability to select objects before using a command.
If PICKFIRST is set to 1, or ON, you can select objects at the Command: prompt before a command is
used. PICKFIRST means that you PICK the objects FIRST and then invoke the desired command. PICK-
FIRST set to 1 makes the small pickbox appear at the cursor when you are not using a command (at the
open Command: prompt). PICKFIRST set to 1 enables you to select objects with the pickbox, AUto
window, or Crossing Window methods when a command is not in use.
FIGURE 20-1
Leach: AutoCAD 2010
Instructor
20. Advanced Selection
Sets
Text
498
The McGrawHill
Companies, 2010
488 Chapter 20
This order of editing is called Noun/Verb; the objects are the nouns and the command is the verb.
Noun/Verb editing is preferred by some users because you can decide what objects need to be
changed, then decide how (what command) you want to change them. Noun/Verb editing allows
AutoCAD to operate like some other CAD systems; that is, the objects are PICKed FIRST and then the
command is chosen.
The command syntax for Noun/Verb editing is given next using the Move command as an example:
Command: PICK (Use the cursor pickbox or auto window/crossing window to select objects.)
Command: PICK (Continue selecting desired objects.)
Command: Move (Enter the desired command and AutoCAD responds with the number of objects
selected.) 2 found
Specify base point or [Displacement] <Displacement>: PICK or (coordinates)
Specify second point or <use first point as displacement>: PICK or (coordinates)
Command:
Notice that as soon as the edit command is invoked, AutoCAD reports the number of objects found
and uses these as the selection set to act on. You do not get a chance to Select objects: within the
command. The selection set PICKed immediately before the command is used for the editing action.
The command then passes through the Select objects: step to the next prompt in the sequence. All
editing commands operate the same as with Verb/Noun syntax order with the exception that the Select
objects: step is bypassed.
Only the pickbox, auto window, and crossing window can be used for object selection with Noun/Verb
editing. The other object selection methods (ALL, Last, Previous, Fence, Window Polygon, and Crossing
Polygon) are only available when you are presented with the Select objects: prompt.
NOTE: To disable the cursor pickbox, PICKFIRST and GRIPS must be OFF.
NOTE: When PICKFIRST is set to 0, the Edit-mode shortcut menus do not appear (see Shortcut
Menus, Chapter 1).
PICKADD
The PICKADD variable controls whether objects are ADDed to the selection set when they are PICKed or
whether selected objects replace the last selection set. This variable is ON (set to 1) by default. Most
AutoCAD operators work in this mode.
Until you reached this chapter, it is probable that all PICKing you did was with PICKADD set to 1. In
other words, every time you selected an object it was added to the selection set. In this way, the selec-
tion set is cumulative; that is, each object PICKed is added to the current set. This mode also allows you
to use multiple selection methods to build the set. You can PICK with the pickbox, then with a window,
then with any other method to continue selecting objects. The Select objects: process can only be
ended by pressing Enter.
With the default option (when PICKADD is set to 1 or ON), the Shift + left-click combination allows you
to deselect, or remove, objects from the current selection set. This has the same result as using the
Remove option. Deselecting is helpful if you accidentally select objects or if it is easier in some situations
to select ALL and then deselect (Shift + left-click) a few objects.
When the PICKADD variable is set to 0 (OFF), objects that you select replace the last selection set. Let's
say you select five objects and they become highlighted. If you then select two other objects with a
window, they would become highlighted and the other five objects automatically become deselected
and unhighlighted.
Leach: AutoCAD 2010
Instructor
20. Advanced Selection
Sets
Text
499
The McGrawHill
Companies, 2010
Advanced Selection Sets 489
The two new objects would replace the
last five to define the new selection set.
Figure 20-2 illustrates a similar scenario.
The PICKADD variable also controls
whether the Shift + left-click combination
removes from or adds to the selection set.
When PICKADD is set to 1 (ON), the
Shift+#1 combination deselects (removes)
objects from the selection set. When
PICKADD is set to 0 (OFF), the Shift +
left-click combination toggles objects in
or out of the selection set, depending on
the object's current state. In other words
(when PICKADD is OFF), if the object is
included in the set (highlighted), Shift +
left-click deselects (unhighlights) it, or if
the object is not in the selection set, Shift
+ left-click adds it.
You can change the variable by typing in PICKADD at the Command prompt. Changing the PICKADD
variable in the Options dialog box is accomplished by making the desired choice in the checkbox.
Changing the setting in this way is confusing because a check by Use Shift to Add means that PICKADD
is OFF! Normally, a check means the related variable is ON. To avoid confusion, use only one method
(either typing or dialog box) to change the setting until you are familiar with it.
You can also change the PICKADD variable using the Toggle value of PICKADD Sysvar button in the
upper-right corner of the Properties palette. The symbol on this button changes ( + or 1) to reflect
the current setting for PICKADD; however, the symbols are confusing since changing PICKADD to 0
(OFF) changes the button to display a 1.
It may occur to you that you cannot imagine a practical application for using PICKADD OFF. It does
make sense to operate AutoCAD for most applications with PICKADD ON. However, it can be useful
to turn PICKADD OFF when using the Properties palette (so selecting one set of objects replaces the
previous set in the Properties palette). For more information on Properties, see Chapter 16, Modify
Commands II.
PICKAUTO
The PICKAUTO variable controls automatic windowing when the Select objects: prompt appears.
Automatic windowing (Implied Windowing) is the feature that starts the first corner of a window or cross-
ing window when you PICK in an open area. Once the first corner is established, if the cursor is moved
to the right, a window is created, and if the cursor is moved to the left, a crossing window is started. See
Chapter 4 for details of this feature.
When PICKAUTO is set to 1 (or Implied Windowing is checked in the dialog box, Fig. 20-1), the automatic
window/crossing is available whenever you select objects. When PICKAUTO is set to 0 (or no check
appears by Implied Windowing), the automatic windowing feature is disabled. However, the PICKAUTO
variable is overridden if GRIPS are ON or if the PICKFIRST variable is ON. In either of these cases, the
cursor pickbox and auto windowing are enabled so that objects can be selected at the open Command:
prompt.
Auto windowing is a helpful feature and can be used to increase your drawing efficiency. The default
setting of PICKAUTO (ON) is the typical setting for AutoCAD users.
FIGURE 20-2
Leach: AutoCAD 2010
Instructor
20. Advanced Selection
Sets
Text
500
The McGrawHill
Companies, 2010
PICKDRAG
This variable controls
the method of drawing
a selection window.
PICKDRAG set to 1 or
ON allows you to draw
the window or crossing
window by clicking at
the first corner, holding
down the button, drag-
ging to the other corner,
and releasing the
button at the other
corner (Fig. 20-3). With
PICKDRAG ON you
can specify diagonal
corners of the window
with one press and one release rather than with two clicks. GUIs (graphical user interfaces) of some
other software packages use this method of mouse control.
The default setting of PICKDRAG is 0 or OFF. This method allows you to create a window by clicking at
one corner and again at the other corner. Most AutoCAD users are accustomed to this style, which
accounts for the default setting of PICKDRAG to 0 (OFF).
OBJECT SELECTION FILTERS
Large and complex AutoCAD drawings may require advanced methods of specifying a selection set.
For example, consider working with a drawing of a manufacturing plant layout and having to select all
of the doors on all floors, or having to select all metal washers of less than 1/2 diameter in a complex
mechanical assembly drawing. Rather than spend several minutes PICKing objects, it may be more effi-
cient to use one of the object filters that AutoCAD provides.
There are two selection filters provided in AutoCAD: Qselect (Quick Select dialog box) and Filter (Object
Selection Filter dialog box). Qselect is simpler to use than Filter.
Both object selection filters allow you to specify a criteria based on object type and/or object property.
In other words, you specify what type of object (Line, Arc, Mtext, etc.) and/or what property (Layer,
Color, Linetype, etc.) and AutoCAD searches (applies the filter to) the drawing to find objects that match
the criteria. When the objects are found, they can be used for some editing action, such as Move, Copy,
Erase, or change properties.
The Quick Select dialog can be invoked by typing Qselect or is accessible through other dialog boxes, such
as the Properties palette. Qselect should be used immediately before an editing command to locate the
desired objects you want to edit. Qselect is not transparent (cannot be used during another command,
except when it is accessible from other dialog boxes).
The Object Selection Filter dialog box can be invoked by typing Filter. Filter is more advanced than Qselect
and can be used to specify a more complex filter criteria. Unlike Qselect, Filter is transparent, so it can be
used during another command by typing Filter (with an apostrophe prefix).
490 Chapter 20
FIGURE 20-3
Leach: AutoCAD 2010
Instructor
20. Advanced Selection
Sets
Text
501
The McGrawHill
Companies, 2010
With Qselect, you create a selection set of all objects that either match or do not match the object type and
object property criteria that you specify. You can search the entire drawing or an existing selection set. If
you use Qselect with a partially opened drawing, objects that are not loaded are not considered in the
search. When the OK button is pressed in the Quick Select dialog box, AutoCAD finds and highlights the
objects matching the criteria. The objects become the current selection set so any editing command used
immediately after Qselect (by Noun/Verb selection) automatically finds the matching selection set.
Qselect is the simpler of the two available object selection filters. Although you cannot name and save
selection sets with Qselect, you can search and find objects by Object type and Properties much easier than
using the Object Selection Filters dialog box (explained in detail in the following section).
Qselect can be invoked by several methods listed in the command table above, including choosing Quick
Select from the shortcut menu that appears when you right-click in the drawing area. The Qselect button
also appears in the Properties palette (see Fig. 16-7). Qselect produces the Quick Select dialog box (Fig.
20-4).
To use the Quick Select dialog box, follow these steps:
1. Invoke the Quick Select dialog box by any
method described above.
2. Specify the Entire Drawing to search or use the
Select Object button to specify a smaller search
area.
3. If you want to find one Object Type, select it from
the drop-down list; otherwise Multiple will be
used.
4. Select the desired Property (only one) to search
for (unless you need only to search by Object
Type).
5. Specify the Operator and Value.
6. Specify if you want to Include in New Selection
Set (search for the object type and property you
specified) or Exclude from New Selection Set
(search for everything but the object type and
property you specified).
7. Press OK. AutoCAD highlights all objects that
match the criteria.
8. Use an editing command to act on the high-
lighted objects (Move, Erase, change properties,
etc.)
Advanced Selection Sets 491
Qselect
Command Alias Short-
Menus (Type) (Type) cut Ribbon
Tools (Default Menu)
Quick Select... Qselect ... Quick Select... ...
FIGURE 20-4
Leach: AutoCAD 2010
Instructor
20. Advanced Selection
Sets
Text
502
The McGrawHill
Companies, 2010
492 Chapter 20
For example, assume the criteria shown in
Figure 20-4 were applied to a process flow
diagram, AutoCAD would find and high-
light all Text objects in the drawing whose
Color Equals Green (Fig. 20-5). Note the Grips
(small squares) that appear on the high-
lighted objects when Grips are enabled.
The specific areas of the dialog box are
explained as follows.
Apply to
Specify whether you want to apply the filter-
ing criteria to the entire drawing or the
current selection set. If there is no current
selection set when you invoke Qselect, Entire
Drawing is the default value. Use the Select
Objects button to return to the drawing and
create a selection set.
Select Objects
The Select Objects button (upper right corner)
temporarily returns to the drawing so you
can select the objects on which you want to perform the Quick Select operation. AutoCAD uses the new
selection set as the area to search for objects matching the specified criteria.
Object Type
Specifies the object type you want to search for (filter). The default is Multiple; therefore, if no previous
selection set exists, the Object Type list includes all and only object types available in the current drawing.
For example, if only Lines and Circles have been created in the drawing, only Line and Circle object types
appear in the list. If a selection set exists, the list includes only the object types of the selected objects.
Properties
This field is specific to the Object Type selected in the list above. The Properties list includes all searchable
properties for the selected object type. For some object types, the list of properties can be very long; for
example, dimension objects contain a property field for each dimensioning variable. This feature gives
you considerable power. For example, you could use this tool to highlight all Linear Dimensions that
have a specific type of Tolerance Display or find all Text that matches a specific Height value. The sort
order for the properties list (alphabetic or categorized) is based on the current sort order in the Properties
palette (see Properties in Chapter 16). The property you select determines the options available in the
Operator and Value boxes.
Operator
The Operator that you select controls if the search Equals, is Not Equal To, Greater Than, or Less Than the
text string or numerical value in the Value field. Options in the Operator field vary depending on the
Property. For example, Greater Than and Less Than are not available for some properties.
Value
Possibilities in this field depend on the selected object and property. If known values for the selected prop-
erty are stored in the drawing, the Value box becomes a drop-down list from which you can choose an
available value. For example, if Color is selected in the Properties list, ByLayer, ByBlock, Red, Yellow, and so
on appear in the list. If no choices appear in the Value field, input a text string or numerical value.
FIGURE 20-5
Leach: AutoCAD 2010
Instructor
20. Advanced Selection
Sets
Text
503
The McGrawHill
Companies, 2010
How To Apply
Your choice here specifies whether you want the new selection set to include or exclude objects that
match the specified filtering criteria. Choose Include in new selection set if you want to create a new selec-
tion set composed only of objects that match the filtering criteria. Choose Exclude from new selection set to
create a new selection set composed of all objects that do not match the filtering criteria.
OK
After specifying the criteria for the objects to search in the fields described above, select OK. All objects
matching (or not matching) the criteria set in the Quick Select dialog box become highlighted in the
current drawing. These objects are treated as if you had selected them by the pickbox, window, or other
selection method. Assuming Noun/Verb selection is enabled (PICKFIRST=1), the next editing command
issued automatically finds the Qselect objects.
Append to Current Selection Set
Although you can only select one specific object type and one property at a time, you can use Qselect
repeatedly to search for multiple object types and properties. Do this by specifying one set of criteria,
then select OK. AutoCAD highlights all objects matching that criteria. Next, while the objects are high-
lighted, right-click to select Qselect again. Specify a second set of criteria and include Append to current
selection set. When you press OK, AutoCAD highlights objects matching the new criteria and adds
them to the original highlighted set.
Advanced Selection Sets 493
Filter
Command Alias Short-
Menus (Type) (Type) cut Ribbon
... Filter FI ... ...
The Object Selection Filters dialog box is a more
advanced version of Qselect. Here you can specify
multiple selection criteria and save a criteria set under
a name that you assign for use at a later time. You
can also invoke Filter during a command (transpar-
ently) to select objects for use with the current
command. Using the Filter command by any method
produces the Object Selection Filters dialog box. Figure
20-6 displays the dialog box when it first appears.
The Select Filter cluster near the left center is where
you specify the search criteria. After you designate
the filters and values, use Add to List to cause your
choices to appear in the large area at the top of the
dialog box. All filters appearing at the top of the box
are applied to the drawing when Apply is selected.
Select Filter (Drop-Down List)
Activating the drop-down list reveals the possible selection criteria (filters) that you can use, such as Arc
or Layer. You can select one or more of the selection filters shown in the following list. You can also
specify a set of values that applies to each filter, for example, Arcs with a radius of less than 1.00 or
Layers that begin with AR.
FIGURE 20-6
3dface
Arc
Arc Center
Arc Radius
Attribute
Attribute Position
Attribute Tag
Block
Block Name
Block Position
Block Rotation
Body
Leach: AutoCAD 2010
Instructor
20. Advanced Selection
Sets
Text
504
The McGrawHill
Companies, 2010
X
If you select a filter that requires alphanumeric
input (numbers or text strings), the X field is used.
For example, if you selected Arc Radius as a filter,
you would select the operator (=, <, >, etc.) from the
first drop-down list and key in a numeric value in
the edit box (Fig. 20-8). Other examples requiring
numeric input are Circle Radius, Text Rotation, and
Text Height.
If you select a filter that requires a text string, the
string is entered in the X field edit box. Examples
are Attribute Tag and Text Value.
The X field is also used (in conjunction with the Y
and Z fields) for filters that require coordinate input
in an X,Y,Z format. Example filters include Arc Center, Block Position, and Line Start.
494 Chapter 20
The list also provides a series of typical database
grouping operators which include AND, OR, XOR,
and NOT. For example, you may want to select all
Text in a drawing but NOT the Text in a specific
text style.
Select
If you select a filter that has multiple values, such as
Layer, Block Name, and Text Style Name, the Select
button is activated and enables you to select a value
from the list (Fig. 20-7). If the Select button is grayed
out, no existing values are available.
FIGURE 20-7
FIGURE 20-8
Camera
Circle
Circle Center
Circle Radius
Color
Dimension
Dimension Style
DWF Underlay
Elevation
Ellipse
Ellipse Center
Hatch
Hatch Pattern Name
Helix
Image
Image Position
Layer
Leader
Light
Line
Line End
Line Start
Linetype
Linetype Scale
Material
Multiline
Multiline Style
Normal Vector
Point
Point Position
Polyline
Ray
Region
Section Plane
Shape
Shape Name
Shape Position
Solid
Solid Body
Spline
SubDMesh
Surface (Extrusion)
Surface (Loft)
Surface (Planar)
Surface (Revolve)
Surface (Sweep)
Table
Text
Text Height
Text Position
Text Rotation
Text Style Name
Text Value
Thickness
Tolerance
Trace
Viewport
Viewport Center
Xdata ID
Xline
Leach: AutoCAD 2010
Instructor
20. Advanced Selection
Sets
Text
505
The McGrawHill
Companies, 2010
Advanced Selection Sets 495
Y,Z
These fields are used for coordinate entry of the Y and Z coordinates when needed as one of the criteria
for the filter (see X on the previous page). Additionally, you may use standard database relational
operators such as equal, less than, or greater than, to more effectively specify the desired value.
Add to List
Use the Add to List button after selecting a filter to force the new selection to appear in the list at the top
of the dialog box.
Substitute
After choosing a value from the Select listing or entering values for X, Y, and Z, Substitute replaces the
value of the highlighted item in the list (at the top of the dialog box) with the new choice or value.
Add Selected Object
Use this button to select an object from the drawing that you want to include in the filter list.
Edit Item
Once an item is added to the list, you must use Edit Item to change it. First, highlight the item in the
filter list (on top); then select Edit Item. The filter and values then appear in the Select Filter cluster ready
for you to specify new values in the X,Y,Z fields or you can select a new filter by using the Select button.
Delete
This button simply deletes the highlighted item in the filter list.
Clear List
Use Clear List to delete all filters in the existing filter list.
Named Filters
The Named Filters cluster contains features that enable you to save the current filter configuration to a file
for future use with the current drawing. This eliminates the need to rebuild a selection filter used previ-
ously.
Current
By default, the current filter list of criteria is *unnamed, in much the same fashion as the default dimen-
sion style. Once a filter list has been saved by name, it appears as a selectable object filter configuration
in the drop-down list of named filters.
Save As
Once object filter(s) have been specified and added to the list (on top), you can save the list by name.
First, enter a name for the list; then PICK the Save As button. The list is automatically set as the current
object filter configuration and can be recalled in the future for use in the drawing.
Delete Current Filter List
Deletes the named filter configuration displayed in the Current field.
Apply
The Apply button applies the current filter list to the current AutoCAD drawing. Using Apply causes the
dialog box to disappear and the Select objects: prompt to appear. You must specify a selection set (by
any method) to be tested against the filter criteria. If you want the filters to apply to the entire drawing
(except Locked and Frozen layers), enter ALL. If you only need to search a smaller area of the drawing,
PICK objects or use a window or other selection method.
Leach: AutoCAD 2010
Instructor
20. Advanced Selection
Sets
Text
506
The McGrawHill
Companies, 2010
The application of the current filters can be accomplished in two ways:
1. Within a command (transparently)
At the Select objects: prompt, you can invoke Filter transparently by selecting from a menu or
typing 'filter (prefaced by an apostrophe). Then set the desired filters, select Apply, and specify the
selection set to test against the criteria. The resulting (filtered) selection set is used for the
current command.
2. At the Command prompt
From the Command: prompt (when no command is in use), type or select Filter, specify the filter
configuration, and then use Apply. You are prompted to Select objects:. Specify All or use a selec-
tion method to specify the area of the drawing for the filter to be applied against. Press Enter to
complete the operation. The filtered selection set is stored in the selection set buffer and can be
recalled by using the Previous option in response to the next Select objects: prompt.
OBJECT GROUPS
Often, a group of objects that are related in
some way in a drawing may require an
editing action. For example, all objects
(Lines and Arcs) representing a chair in a
floor plan may need to be selected for
Copying or changing color or changing to
another layer (Fig. 20-9). Or you may
have to make several manipulations of all
the fasteners in a mechanical drawing or
all of the data points in a civil engineering
drawing. In complex drawings containing
a large number of objects, the process of
building such a selection set (with the pickbox, window, or other methods) may take considerable effort.
One disadvantage of the traditional selection process (without Groups) is that selection sets could not be
saved and recalled for use at a later time. AutoCAD introduced the Group command to identify and
organize named selection sets.
AGroup is a set of objects that has an assigned name and description. The Group command allows you
to determine the objects you want to include in the group and to assign a name and description. Usually
the objects chosen to participate in a group relate to each other in some manner. Objects can be members
of more than one group.
Once a group is created, it can be assigned a Selectable status. If a group is Selectable, the entire group can
be automatically selected (highlighted) at any Select objects: prompt by PICKing any individual
member, or by typing the word group or the letter G, then giving the group name. For example, if
all the objects in a mechanical drawing representing fasteners were assigned to a group named fasten,
the group could be selected during the Move command as follows:
Command: move
Select objects: g
Enter group name: fasten
18 found
Select objects: Enter
Specify base point or displacement:
etc.
496 Chapter 20
FIGURE 20-9
Leach: AutoCAD 2010
Instructor
20. Advanced Selection
Sets
Text
507
The McGrawHill
Companies, 2010
Advanced Selection Sets 497
If the group is assigned a nonselectable status, the group cannot be selected as a whole by any method.
Nonselectablility prevents accidentally Copying the entire group, for example. If a group is assigned a
selectable status, the group can be manipulated as a whole or each member can be edited individually.
The PICKSTYLE variable controls whether PICKing highlights the individual member or the entire
group. In other words, you can PICK individual members if PICKSTYLE=0 or an entire selectable group
if PICKSTYLE=1. The Ctrl+H key sequence toggles the PICKSTYLE variable.
Agroup can be thought of as a set of objects that has a level of distinction beyond that of a typical selec-
tion set (specified on the fly by the pickbox, window, or other method), but not as formal as a Block. A
Block is a group of objects that is combined into one object (using the Block command), but individual
entities cannot be edited separately. (Blocks are discussed in Chapter 21.) Using groups for effective
drawing organization is similar to good layer control; however, with groups you have the versatility to
allow members of a group to reside on different layers.
To summarize, using groups involves two basic activities: (1) use the Group command to define the
objects and assign a name and (2) at any later time, locate (highlight) the group for editing action at the
Select objects: prompt by PICKing a member or typing G and giving its name.
Invoking the Group command by any method produces the
Object Grouping dialog box (Fig. 20-10). (The hyphen can
be entered as a prefix, such as -group, to present the
command line equivalent.) The main purposes of this
interface are to create groups and change the properties of
existing groups.
The focus of the dialog box is the Group Name list (on top),
which gives the list of existing groups and indicates each
group's selectable status. If a group is selectable, the entire
group can be highlighted by typing the word group or
letter G at the Select objects: prompt, then entering the
group name. Alternately, you can PICK one member to
highlight the entire group, or use Ctrl+H to PICK only one
member. Agroup that is not selectable cannot be selected
as a whole.
Typically, your first activity with the Object Grouping
dialog box is to create a new group.
Creating a Named Group
1. Enter the desired name in the Group Name: edit box. This must be done as the first step.
2. Enter a unique description for the group in the Description edit box. Use up to 256 characters to
describe the relationship or characteristic features of the group.
3. Determine if the group is to be selectable or not and indicate so in the Selectable checkbox.
4. Use the New button to PICK the desired members (objects) to be included in the group. The dialog
box is temporarily hidden until all desired objects are selected. Once the selection set is chosen
(press Enter), the dialog box reappears with the new group added to the list.
FIGURE 20-10
Group
Command Alias Short-
Menus (Type) (Type) cut Ribbon
Group or G or
... Group -G ... ...
Leach: AutoCAD 2010
Instructor
20. Advanced Selection
Sets
Text
508
The McGrawHill
Companies, 2010
498 Chapter 20
All of the options and details of the Group Identification and Create Group clusters are explained here:
Group Name:
The Group Name: edit box (just belowthe list) is used to enter the name of a newgroup that you want to
create or to display the name of an existing group selected fromthe list above that requires changing.
When creating a newgroup, enter the desired name before choosing the set of objects (using the Newtile).
Description
Including a Description for new groups is optional, but this feature is useful in organizing various selec-
tion sets in a drawing. Ahigher level of distinction is added to the groups if a description is included.
The description may be up to 256 characters. If a group name is selected from the list, both the group
name and description appear in the Group Identification cluster.
Find Name
Use this option to find the group name for any object in the drawing.
(The name currently appearing in the Group Name: edit box does not have
an effect on this option.) Using the Find Name tile temporarily removes
the Object Grouping dialog box and prompts you to Pick a member of a
group. After doing so, AutoCAD responds with the names of the
group(s) of which the selected object is a member (Fig. 20-11). If an object
is PICKed that is not assigned to a group, AutoCAD responds with Not
a group member. This option can be used immediately upon entering
the Object Grouping dialog box, with no other action required.
Highlight
Choosing this tile highlights all members of the group appearing in the Group Name: box. The dialog
box temporarily disappears so the drawing can be viewed. Use this to verify which objects are members
of the current group.
Include Unnamed
When a group is copied (with Copy, Mirror, etc.), the objects in the
newgroup have a collective relationship like any other group;
however, the group is considered an unnamed group. Toggling
the Include Unnamed checkbox forces any unnamed groups to be
included in the list above (Fig. 20-12). In this way, you can select
and manipulate copied groups like any other group but without
having to go through the process to create the group fromscratch.
The copied group is given a default name such as *An, where n is
the number of the group created since the beginning of the
drawing. You can also create an unnamed group using the
Unnamed toggle and the Newtile. An unnamed group can be
Renamed.
New
The Newtile in the Create Group cluster is used to select the
objects that you want to assign as group members. You are
returned to the drawing and prompted to Select objects:. (See Creating a Named Group.)
Selectable
Use this toggle to specify the selectable status for the new group to create. If the check appears, the new
group is created as a Selectable group. Aselectable group can be selected as a whole by two methods.
When prompted to Select objects: during an editing command, you can (1) PICK any individual
member of a selectable group or (2) enter G and the group name.
FIGURE 20-11
FIGURE 20-12
Leach: AutoCAD 2010
Instructor
20. Advanced Selection
Sets
Text
509
The McGrawHill
Companies, 2010
Advanced Selection Sets 499
When using the PICK method, the PICKSTYLE variable controls whether an individual member is
selected or the entire group. When PICKSTYLE is set to 1, PICKing any member of a selectable group
highlights (selects) the entire group. If PICKSTYLE is set to 0, PICKing any member of a selectable
group highlights only that member. The Ctrl+H key sequence automatically changes the PICKSTYLE
variable setting to 1 (Group on) or 0 (Group off). Therefore, you can PICK one member (of a selectable
group) or the entire group by toggling Ctrl+H. PICKSTYLE has no effect on nonselectable groups.
The PICKSTYLE variable can also be changed from the Selection tab
of the Options dialog box. Checking the Object Grouping checkbox
sets PICKSTYLE to 1 (Fig. 20-13). (PICKSTYLE also affects the selec-
tion of associative hatch objects. See Chapter 26 and Appendix A.)
The PICKSTYLE variable is saved with the drawing file.
For drawings that contain objects that are members of multiple
groups, normally the Selectable status of the groups (or all but one
group) should be toggled off to avoid activating all groups when a
member is selected. Groups or group members that are on Frozen
layers cannot be selected.
Unnamed
If you want to create a group with a default name (*An, where n is
the number of the group created since the beginning of the drawing),
use this option. If the check appears in the checkbox, you cannot
enter a name in the Group Name edit box. Use the New tile to select
the objects to include in the unnamed group. If you keep unnamed
groups, toggle Include Unnamed on to include these groups in the list.
An unnamed group can be Renamed.
Typically, you should name groups that you create. When you make
a copy of an existing group, assign a new name (with Rename) if
changes are made to the members. However, if you keep an
unnamed group that is an identical copy, a good strategy is to keep the default (*An) name as an identi-
fier and add a description like copy of fasten group. It is suggested that unnamed groups be nonselec-
table to avoid accidentally selecting the entire group by PICKing one object for a Copy or other operation.
Remember, you can always change the selectable status when you want to access the entire unnamed
group.
Once a group exists, it can be changed in a number of ways. The options for changing a group appear in
the Change Group cluster of the Object Grouping dialog box.
Changing Properties of a Group
1. Select the group to change from the list on top of the Object Grouping dialog box (See Fig. 20-12).
Once a group is selected, the name and description appear in the related edit boxes. Agroup must
be selected before the Change Group cluster options are enabled.
2. Select the desired option from the choices in the Change Group area.
Remove
The Remove tile allows you to remove any member of the specified group. The dialog box disappears
temporarily and you are prompted to Remove objects. If all members of a group are removed, the
object group still remains defined in the list box.
FIGURE 20-13
Leach: AutoCAD 2010
Instructor
20. Advanced Selection
Sets
Text
510
The McGrawHill
Companies, 2010
500 Chapter 20
Add
Use this option to add new members to the group appearing in the Group Name: edit box. The Select
objects: prompt appears.
Rename
First, select the desired group to rename from the list. Next, type over the existing name in the Group
Name: edit box and enter the desired new name. Then choose the Rename button.
Re-order
See Re-ordering Group Members at the end of this section.
Description
You can change the description for the specified object group with this option. First, select the desired
group from the list. Next, edit the contents of the Description edit box. Then, select the Description tile.
Explode
Use this option to remove a group definition from the drawing. The Explode option breaks the current
group into its original objects. The group definition is removed from the object group list box; however,
the individual group members are not affected in any other way.
Selectable
This option changes the selectable status for a group. Highlight a group name from the list; then choose
the Selectable tile. The Yes or No indicator in the Selectable column of the list toggles as you click the tile.
See Selectable in the discussion of the Create Group cluster earlier.
Re-ordering Group Members
When you select objects to be included in new groups, AutoCAD assigns a number to each member.
The number corresponds to the sequence that you select the objects. For special applications, the
number associated with individual members is critical. For example, a group may be formed to gener-
ate a complete tool path where each member of the group represents one motion of the sequence.
The Re-order button (in the Object Grouping dialog box)
invokes the Order Group dialog box (Fig. 20-14). This dialog
box allows you to change the order of individual group
members. To reverse the order, simply select Reverse Order.
To re-order members of a group to another sequence, use
these steps:
1. In the Order Group dialog box, select the group to
re-order from the list on top.
2. Select the Highlight option to display each group
member one at a time. In the small dialog box that
appears, select Next repeatedly to go completely through
the current sequence of group members. The sequence
begins with 0, so the first object has position 0. Then
select OK to return to the Order Group dialog box.
3. In the Number of Objects edit box, enter the number of objects that you want to reposition.
4. In the Remove from Position edit box, enter the current position of the object to re-order.
FIGURE 20-14
Leach: AutoCAD 2010
Instructor
20. Advanced Selection
Sets
Text
511
The McGrawHill
Companies, 2010
Advanced Selection Sets 501
5. Enter the new position in the Enter new position number edit box.
6. Select Re-order.
7. Select Highlight again to verify the new order.
Operation of this dialog box is difficult and is not explained well in the documentation. It is possible to
accidentally remove or duplicate members from the group using this device. Amore straightforward
and stable alternative for re-ordering is to Explode the group and make a new group composed of the
same members, but PICK the members in the desired order.
Groups Examples
Imagine that you have the task to
lay out the facilities for a college
dormitory. Using the floor plan
provided by the architect, you
begin to go through the process of
drawing furniture items to be
included in a typical room, such as
a desk, chair, and accessory fur-
nishings. The drawing may look
like that in Figure 20-15.
Since each room is to house two students, all objects representing each furniture item must be Copied,
Mirrored, or otherwise manipulated several times to complete the layout for the entire dorm. To Copy the
chair, for example, by the traditional method (without creating groups), each of the 12 objects (Lines and
Arcs) comprising the chair must be selected each time the chair is manipulated. Instead, combining the
individual objects into a group named CHAIR would make selection of these items for each operation
much easier.
To make the CHAIR group, the Group command is used to
activate the Object Grouping dialog box. The CHAIR
group is created by selecting all Lines and Arcs as
members (see previous Fig. 20-9). The group is made
Selectable as shown in Figure 20-16.
Now, any time you want to Copy the chair, at the Select
objects: prompt enter the letter G and CHAIR to
cause the entire group to be highlighted. Alternately, the
CHAIR group can be selected by PICKing any Line or
Arc on the chair since the group is selectable.
FIGURE 20-15
FIGURE 20-16
Leach: AutoCAD 2010
Instructor
20. Advanced Selection
Sets
Text
512
The McGrawHill
Companies, 2010
The same procedure is used to combine several objects into
a group for each furniture item. The complete suite of
groups may appear as shown in the dialog box shown in
Figure 20-17. Toggling on Include Unnamed forces the
unnamed group to appear in the list. The unnamed
group was automatically created when the CHAIR group
was copied.
Using the named groups, completing the layout is simpli-
fied. Each group (CHAIR, DESK, etc.) is selected and
Copied to complete the room layout.
The next step in the drawing is to
lay out several other rooms.
Assuming that other rooms will
have the same arrangement of fur-
niture, another group could be
made of the entire room layout.
(Objects can be members of more
than one group.) Agroup called
ROOM is created in the same
manner as before, and all objects
that are part of furniture items are
selected to be members of the
group. If the ROOM group is made
selectable, all items can be high-
lighted with one PICK and copied
to the other rooms (Fig. 20-18).
After submitting the layout to the
client for review, a request is made
for you to present alternative room
layouts. Going back to the
drawing, you discover that each
time you select an individual furni-
ture item to manipulate, the entire
ROOM group is highlighted. To
remedy the situation, the ROOM
group is changed to nonselectable
with the GROUP command. Now
the individual furniture items can
be selected since the original
groups (CHAIR, DESK, BED, etc.)
are still Selectable (Fig. 20-19).
502 Chapter 20
FIGURE 20-17
FIGURE 20-18
FIGURE 20-19
Leach: AutoCAD 2010
Instructor
20. Advanced Selection
Sets
Text
513
The McGrawHill
Companies, 2010
Another, more typical application is the use of Groups in conjunction with Blocks. Ablock is a set of
objects combined into one object with the Block command. Ablock always behaves as one object. In our
dorm room layout, each furniture item could be Inserted as a previously defined block. The entire set of
blocks (bed, chair, desk, etc.) could be combined into a group called ROOM. In this case, the ROOM
group would be set to Selectable. This would allow you to select all furniture items as a group by
PICKing only one. However, if you wanted to select only one furniture item (Block), use Ctrl+H to
change PICKSTYLE to 0. In this way, individual members of any group (blocks in this case) can be
PICKed without having to change the Selectable status. See Chapter 21 for more information on Blocks.
CHAPTER EXERCISES
1. PICKFIRST
Check to ensure that PICKFIRST is set to 1 (ON). Also make sure GRIPS are set to 0 (OFF) by typing
GRIPS at the command prompt or invoking the Selection tab of the Options dialog box. For each of
the following editing commands you use, make sure you PICK the objects FIRST, then invoke the
editing command.
A. Open the drawing
that you created as an exercise
in Chapter 9 (not the
PLATNEST drawing). Erase 3
of the 4 holes from the plate on
the left, leaving only the hole
at the lower-left corner (PICK
the Circles; then invoke Erase).
Create a Rectangular Array
with 7 rows and 5 columns and
1 unit between each hole (PICK
the Circle before invoking
Array). The new plate should
have 35 holes as shown in
Figure 20-20, plate A.
B. For the center plate, PICK the 3 holes on the vertical center; then invoke Copy. Create the addi-
tional 2 sets of 3 holes on each side of the center column. Your new plate should look like that in
Figure 20-20, plate B. Use SaveAs to assign a new name, PLATES2.
C. For the last plate (on the right), PICK the two top holes and Move them upward. Use the Center
of the top hole as the Specify base point or displacement, or [Multiple]: and specify a Specify
second point of displacement or <use first point as displacement>: as 1 unit from the top and
left edges. Compare your results to Figure 20-20, plate C. Save the drawing (as PLATES2).
Remember that you can leave the PICKFIRST setting ON always. This means that you can use both
Noun/Verb or Verb/Noun editing at any time. You always have the choice of whether you want to
PICK objects first or use the command first.
PLATES
Advanced Selection Sets 503
FIGURE 20-20
Leach: AutoCAD 2010
Instructor
20. Advanced Selection
Sets
Text
514
The McGrawHill
Companies, 2010
3. PICKDRAG
Open the drawing. Set PICK-
DRAG to 1 (ON). Use Stretch to change
the front and side views to achieve the
new base thickness as indicated in Figure
20-23. (Remember to hold down the PICK
button when dragging the mouse or
puck.) When finished, SaveAs HOLDR-
CUP. Change the PICKDRAG setting
back to 0 (OFF).
4. Qselect
This exercise involves using object selection filters to change the properties of objects in the drawing.
Open the sample drawing named DB_SAMPLE.DWG. This drawing is available from the McGraw-
Hill website at www.mhhe.com/leach in the Exercise Download Drawings under Student
Resources.
A. Activate the Model tab. Notice that all the doors in the drawing are green in color. Using List,
verify that any door is on the E-F-Door layer.
B. Invoke Qselect by any method. Ensure that Entire Drawing appears in the Apply to: section. In
the Object Type section, select Block Reference from the drop-down list. In Properties, Operator
and Value, select Layer, Equals, and E-F-DOOR, respectively. Ensure Include in new selection
set is checked and Append to current selection set is not checked. Then select the OK button. All
the doors should be highlighted. The command line reports 39 items selected.
CH11EX3
504 Chapter 20
2. PICKADD
Change PICKADD to 0 (OFF). Remember that if you want to PICK
objects and add them to the existing highlighted selection set, hold
down the SHIFT key; then PICK.
A. Open the drawing from Chapter 9. (The settings for
GRIPS and PICKFIRST have not changed by Opening a new
drawing.) Erase the holes (highlighted Circles shown in Figure 20-
21) leaving only 4 holes. Use either Noun/Verb or Verb/Noun
editing. SaveAs FLANGE1.
B. Open drawing Select all the holes and Rotate them 180
degrees to achieve the arrangement shown in Figure 20-22. Any
selection method may be used. Try several selection methods to see
how PICKADD reacts. (The Fence option can be used to select all
holes without having to use the Shift key.) SaveAs FLANGE2.
Change the PICKADD setting back to 1 (ON).
ARRAY2.
ARRAY1
FIGURE 20-21
FIGURE 20-22
FIGURE 20-23
Leach: AutoCAD 2010
Instructor
20. Advanced Selection
Sets
Text
515
The McGrawHill
Companies, 2010
Advanced Selection Sets 505
C. With the doors highlighted, use the Layer Control drop-down
list and select layer 0. All the doors are now moved to layer
0 and therefore change to black or white (the ByLayer color
assignment) depending on your background color. Press
Escape to clear the highlighted items and grips (if enabled).
D. Invoke the Properties palette (not shown). Use the Quick
Select button to produce the Quick Select dialog box. In the
dialog box (Fig. 20-24), ensure that Entire Drawing appears in
the Apply to: section. In the Object Type section, select Multiple
from the drop-down list. In Properties, Operator and Value,
select Layer, Equals, and E-F-STAIR, respectively. Ensure
Include in new selection set is checked and Append to current
selection set is not checked. Then select the OK button. The
stairs should be highlighted and the command line reports
217 items selected.
E. In the Properties palette, select the Color property and select
Green. Click in the drawing area and press Escape to deselect
the stair objects. The stairs should now be green.
F. Close the drawing and do not save the changes.
5. Filter
In this exercise, you will use the Filter command
for several operations.
A. Open the EXPO 98 maps.DWG (download
this drawing from the www.mhhe.com/leach
website). Select the Model tab. The map indi-
cates information about services such as tele-
phone locations, transportation, restaurants,
and so on.
B. Use the Object Selection Filter dialog box to
count the number of telephones. Invoke
Filter. When the dialog box appears, select
Block Name from the Select Filter section drop-
down list. Then, click on the Select button to select from the list of Blocks in the drawing. Select
TELEFONE from the bottom of the list, then pick OK. In the Object Selection Filter dialog box,
select Add to List. Two entries in the filter list above should appear (Fig. 20-25).
C. Select the Apply button. The dialog box disappears and the command line prompts to Select
objects:. Enter All so the filter is applied to the entire drawing. AutoCAD reports the number
of (all) objects found and the number that were filtered out (not telephones). At the Select
objects: prompt, press Enter. Although you have exited the Filter command, the objects remain
highlighted.
D. Use the Select command to do the arithmetic. Type Select at the command prompt. AutoCAD
reports 75 found.
FIGURE 20-24
FIGURE 20-25
Leach: AutoCAD 2010
Instructor
20. Advanced Selection
Sets
Text
516
The McGrawHill
Companies, 2010
506 Chapter 20
E. Next, you will change the cafeteria symbols to layer 0. Do this by typing Change at the
command line. At the Select objects: prompt, enter Filter (with the apostrophe prefix). When
the dialog box appears, highlight the existing items (telephone blocks) from the filter list and
select Delete to remove them. Next, go through the process (as before) to create a filter for Block
Names called CAFETERIA. Make sure you Add to List. Finally, select Apply to exit the dialog
box. At the Select objects: prompt, type All so AutoCAD searches the entire drawing.
F. Press Enter at the next Select objects: prompt. Remember, you are still in the Change
command, so AutoCAD prompts to Specify change point or [Properties]:. Type P for the
Properties option. Enter LA for Layer and specify layer 0 as the new layer name. Complete the
Change command by pressing Enter.
G. Since the CAFETERIAobjects have been moved to layer 0, use the Layer command to make
layer 0 Current, then right-click to Select All and Freeze all layers. AutoCAD reports that the
current layer (0) cannot be frozen. Pick OK to exit the Layer Properties Manager. The cafeteria
symbols should be visible.
H. Close the drawing, but do not save the changes.
6. Object Groups
A. Open the
drawing that you last
worked on in Chapter 18
exercises. Create a Group
for each of the three bath-
room fixtures. Name one
group WASHBASIN, give
it a Description, and
include the Ellipse and the
surrounding Rectangle as
its members. Make two
more groups named
WCLOSET and
BATHTUB and select the
appropriate members.
Next, combine the three
fixture groups into one Group named BATHROOM and give it a description. Then, draw a bed
of your own design and combine its members into a Group named SINGLEBED. Make all five
groups Selectable. Use SaveAs to save and rename the drawing to
B. Asmall bedroom and bathroom are to be added to the apartment, but a 10' maximum interior
span is allowed. One possible design is shown in Figure 20-26. Other more efficient designs are
possible. Draw the new walls for the addition, but design the bathroom and bedroom door loca-
tions to your personal specifications. Use Copy or Mirror where appropriate. Make the neces-
sary Trims and other edits to complete the floor plan.
C. Next, Copy the bathroom fixture groups to the new bathroom. If your design is similar to that in
the figure, the BATHROOM group can be copied as a whole. If you need to Copy only individual
fixtures, take the appropriate action so you don't select the entire BATHROOM group. Copy or
Mirror the SINGLEBED. Once completed, activate the Object Grouping dialog box and toggle
on Include Unnamed. Can you explain what happened? Assign a Description to each of the
unnamed groups and Save the drawing.
2BR-APT.
EFF-APT2
FIGURE 20-26
Leach: AutoCAD 2010
Instructor
21. Blocks, Design Center,
and Tool Palettes
Text
517
The McGrawHill
Companies, 2010
21
C H A P T E R
BLOCKS,
DESIGN-
CENTER,
AND TOOL
PALETTES
CHAPTER OBJECTIVES
After completing this chapter you should:
1. be able to use the Block command to
transform a group of objects into one
object that is stored in the current
drawings block definition table;
2. be able to use the Insert and Minsert
commands to bring Blocks into drawings;
3. know that color, linetype and lineweight of
Blocks are based on conditions when the
Block is made;
4. be able to convert Blocks to individual
objects with Explode;
5. be able to use Wblock to prepare .DWG
files for insertion into other drawings;
6. be able to redefine and globally change
previously inserted Blocks;
7. be able to use DesignCenter
TM
and Tool
Palettes to drag and drop Blocks into the
current drawing;
Leach: AutoCAD 2010
Instructor
21. Blocks, Design Center,
and Tool Palettes
Text
518
The McGrawHill
Companies, 2010
508 Chapter 21
CONCEPTS
ABlock is a group of objects that are combined into one object with the Block command. The typical
application for Blocks is in the use of symbols. Many drawings contain symbols, such as doors and
windows for architectural drawings, capacitors and resistors for electrical schematics, or pumps and
valves for piping and instrumentation drawings. In AutoCAD, symbols are created first by constructing
the desired geometry with objects like Line, Arc, and Circle, then transforming the set of objects compris-
ing the symbol into a Block. Adescription of the objects comprising the Block is then stored in the
drawings block definition table. The Blocks can then each be Inserted into a drawing many times and
treated as a single object. Text can be attached to Blocks (called Attributes) and the text can be modified
for each Block when inserted.
Figure 21-1 compares a shape composed
of a set of objects and the same shape
after it has been made into a Block and
Inserted back into the drawing. Notice
that the original set of objects is selected
(highlighted) individually for editing,
whereas, the Block is only one object.
Since an inserted Block is one object, it uses less file space than a set of objects that is copied with Copy.
The Copy command creates a duplicate set of objects, so that if the original symbol were created with 10
objects, 3 copies would yield a total of 40 objects. If instead the original set of 10 were made into a Block
and then Inserted 3 times, the total objects would be 13 (the original 10 + 3).
Upon Inserting a Block, its scale can be
changed and rotational orientation speci-
fied without having to use the Scale or
Rotate commands (Fig. 21-2). If a design
change is desired in the Blocks that have
already been Inserted, the original Block can
be redefined and the previously inserted
Blocks are automatically updated. Blocks
can be made to have explicit Linetype,
Lineweight and Color, regardless of the layer
they are inserted onto, or they can be made
to assume the Color, Linetype, and Lineweight
of the layer onto which they are Inserted.
Similar to annotative text objects (see
Chapter 18), you can create Annotative
Blocks that can change size when drawing
geometry is displayed in different scales
(Viewport Scale) for different viewports.
However, Blocks are generally used to rep-
resent parts of the drawing geometry and
are normally intended to be displayed in the same scale as other drawing geometry. Therefore, Blocks
are Annotative only for special applications such as dynamic callouts or view labels in architectural
drawings.
FIGURE 21-1
FIGURE 21-2
Leach: AutoCAD 2010
Instructor
21. Blocks, Design Center,
and Tool Palettes
Text
519
The McGrawHill
Companies, 2010
Blocks, DesignCenter, and Tool Palettes 509
Blocks can be
nested; that is, one
Block can reference
another Block.
Practically, this
means that the def-
inition of Block C
can contain Block
A so that when
Block C is
inserted, Block A
is also inserted as
part of Block C
(Fig. 21-3).
Blocks created within the current drawing can be copied to disk as complete and separate drawing files
(.DWG file) by using the Wblock command (Write Block). This action allows you to Insert the Blocks into
other drawings.
Commands related to using Blocks are:
Block Creates a Block from individual objects
Insert Inserts a Block into a drawing
Minsert Permits a multiple insert in a rectangular pattern
Explode Breaks a Block into its original set of multiple objects
Wblock Writes an existing Block or a set of objects to a file on disk
Base Allows specification of an insertion base point
Purge Deletes uninserted Blocks from the block definition table
Rename Allows renaming Blocks
Bedit Invokes the Block Editor for editing blocks
The following additional tools, discussed in this chapter, provide powerful features for creating, insert-
ing, and editing blocks.
Tool palettes Tool palettes allow you to drag-and-drop Blocks and Hatch patterns into a drawing.
This process is similar, but easier, than using Insert. You can easily add blocks to create
your own tool palettes. Tool palettes are discussed also in Chapter 26.
DesignCenter This tool allows you to drag-and-drop Blocks from other drawings into the current
drawing. You can easily locate content from other drawings such as Dimension Styles,
Layers, Linetypes, Text Styles, and Xref drawings to drag and drop into the current
drawing. DesignCenter is discussed also in Chapter 30.
FIGURE 21-3
Leach: AutoCAD 2010
Instructor
21. Blocks, Design Center,
and Tool Palettes
Text
520
The McGrawHill
Companies, 2010
510 Chapter 21
Block
Command Alias Short-
Menus (Type) (Type) cut Ribbon
Draw
Block > Block, or Home
Make -Block B or -B Block
Selecting the icon button, using the pull-
down or screen menu, or typing Block or
Bmake, produces the Block Definition
dialog box shown in Figure 21-4. This
dialog box provides the same functions
as using the -Block command (a hyphen
prefix produces the Command line
equivalent).
To make a Block, first create the Lines,
Circles, Arcs, or other objects comprising
the shapes to be combined into the Block.
Next, use the Block command to trans-
form the objects into one objecta Block.
In the Block Definition dialog box, enter
the desired Block name in the Name edit
box. Then use the Select Objects button
(top center) to return to the drawing
temporarily to select the objects you wish to comprise the Block. After selection of objects, the dialog box
reappears. Use the Pick Insertion Base Point button (in the Base Point section of the dialog box) if you
want to use a point other than the default 0,0,0 as the insertion point when the Block is later inserted.
Usually select a point in the corner or center of the set of objects as the base point. When you select OK,
the new Block is defined and stored in the drawings block definition table awaiting future insertions.
If Delete is selected in the Objects section of the dialog box, the original set of template objects compris-
ing the Block disappear even though the definition of the Block remains in the table. Checking Retain
forces AutoCAD to retain the original objects (similar to using Oops after the Block command), or select-
ing Convert to Block keeps the original set of objects visible in the drawing but transforms them into a
Block.
The Block Unit drop-down option and the Description edit box are used to specify how Blocks are
described when DesignCenter is used to drag and drop the Blocks into a drawing instead of using the
Insert command. The Block Units options are described later in this chapter. The Annotative checkbox
allows you to create annotative blocks. If the Scale uniformly checkbox is not checked, you have the
option to scale the block non-uniformly when it is Inserted into the drawing. If the Allow exploding box is
checked, blocks can be broken down into the individual objects used to create the block (Line, Arc,
Circle, etc.) using the Explode command. Use the Hyperlink button to produce the Insert Hyperlink dialog
box for attaching a hyperlink to a Block. If Open in block editor is checked, the Block Editor is opened
when you press the OK button. Normally, remove this check if you are making a block and do not want
to edit it further. The Names drop-down list (at the top) is used to select existing Blocks if you want to
redefine a Block (see Redefining Blocks and the Block Editor later in this chapter).
FIGURE 21-4
COMMANDS
Leach: AutoCAD 2010
Instructor
21. Blocks, Design Center,
and Tool Palettes
Text
521
The McGrawHill
Companies, 2010
Blocks, DesignCenter, and Tool Palettes 511
If you prefer to type, use -Block to produce the Command line equivalent of the Block Definition dialog
box. The command syntax is as follows:
Command: -Block
Block name (or ?): (name) (Enter a descriptive name for the Block up to 255 characters.)
Specify insertion base point or [Annotative]: PICK or (coordinates) (Select a point to be used
later for insertion.)
Select objects: PICK
Select objects: PICK (Continue selecting all desired objects.)
Select objects: Enter
The Block then disappears as it is stored in the current drawings block definition table. The Oops
command can be used to restore the original set of template objects (they reappear), but the definition
of the Block remains in the table. Using the ? option of the Block command lists the Blocks stored in the
block definition table.
Block Color, Linetype, and Lineweight Settings
The color, linetype, and lineweight of the Block are determined by one of the following settings when the
Block is created:
1. When a Block is inserted, it is drawn on its original layer with its original color, linetype, and
lineweight (when the objects were created), regardless of the layer or color, linetype and lineweight
settings that are current when the Block is inserted (unless conditions 2 or 3 exist).
2. If a Block is
created on Layer
0 (Layer 0 is
current when
the original
objects compris-
ing the Block are
created), then
the Block
assumes the
color, linetype,
and lineweight of
any layer that is
current when it
is inserted
(Fig. 21-5).
3. If the Block is created with the special BYBLOCK color, linetype, and lineweight setting, the Block is
inserted with the color, linetype, and lineweight settings that are current during insertion, whether
the BYLAYER or explicit object color, linetype, and lineweight settings are current.
FIGURE 21-5
Leach: AutoCAD 2010
Instructor
21. Blocks, Design Center,
and Tool Palettes
Text
522
The McGrawHill
Companies, 2010
512 Chapter 21
Once the Block has been created, it is inserted back
into the drawing at the desired location(s) with the
Insert command. The Insert command produces
the Insert dialog box (Fig. 21-6) which allows you
to select which Block to insert and to specify the
Insertion Point, Scale, and Rotation, either interac-
tively (On-screen) or by specifying values.
First, select the Block you want to insert. All Blocks
located in the drawings block definition table are
listed in the Name drop-down list. Next, determine
the parameters for Insertion Point, Scale, and
Rotation. You can enter values in the edit boxes if
you have specific parameters in mind or check
Specify On-screen to interactively supply the parameters. For example, with the settings shown in Figure
21-6, AutoCAD would allow you to preview the Block as you dragged it about the screen and picked the
Insertion Point. You would not be prompted for a Scale or Rotation angle since they are specified in the
dialog box as 1.0000 and 0 degrees, respectively. Entering any other values in the Scale or Rotation edit
boxes causes AutoCAD to preview the Block at the specified scale and rotation angle as you drag it about
the drawing to pick the insertion point. Remember that Osnaps can be used when specifying the para-
meters interactively. Check Uniform Scale to ensure the X, Y, and Z values are scaled proportionally.
Explode can also be toggled, which would insert the Block as multiple objects (see Explode).
Inserting Other Drawings as Blocks
Selecting the Browse tile in the Insert
dialog box produces the Select
Drawing dialog box (Fig. 21-7). Here
you can select any drawing (.DWG
file) for insertion. When one drawing
is Inserted into another, the entire
drawing comes into the current
drawing as a Block, or as one object. If
you want to edit individual objects in
the inserted drawing, you must Explode
the object.
If you prefer the Command line
equivalent, type -Insert.
Command: -insert
Enter block name or [?] : name
(Type the name of an existing
block or .DWG file to insert.)
Specify insertion point or [Basepoint/Scale/X/Y/Z/Rotate]: PICK or option
Enter X scale factor, specify opposite corner, or [Corner/XYZ] <1>: value, PICK or option
Enter Y scale factor <use X scale factor>: value or PICK
Specify rotation angle <0>: value or PICK
FIGURE 21-6
FIGURE 21-7
Insert
Command Alias Short-
Menus (Type) (Type) cut Ribbon
Insert Insert or Home
Block -Insert I or -I Block
Leach: AutoCAD 2010
Instructor
21. Blocks, Design Center,
and Tool Palettes
Text
523
The McGrawHill
Companies, 2010
This command allows a multiple insert in a
rectangular pattern (Fig. 21-8). Minsert is
actually a combination of the Insert and the
Array Rectangular commands. The Blocks
inserted with Minsert are associated (the
group is treated as one object) and cannot
be edited independently (unless Exploded).
Examining the command syntax yields the
similarity to a Rectangular Array.
Command: Minsert
Enter block name [or ?] <current>: name
Specify insertion point or [Basepoint/Scale/X/Y/Z/Rotate]: (value), PICK or option
Enter X scale factor, specify opposite corner, or [Corner/XYZ] <1>: (value) or Enter
Enter Y scale factor <use X scale factor>: (value) or Enter
Specify rotation angle <0>: (value) or Enter
Enter number of rows (-) <1>: (value)
Enter number of columns (|||) <1>: (value)
Enter distance between rows or specify unit cell (-): (value) or PICK (Value specifies Y distance
from Block corner to Block corner; PICK allows drawing a unit cell rectangle.)
Distance between columns: (value) or PICK (Specifies X distance between Block corners.)
Command:
Blocks, DesignCenter, and Tool Palettes 513
FIGURE 21-8
Minsert
Command Alias Short-
Menus (Type) (Type) cut Ribbon
Minsert
Explode breaks a previously inserted Block back into its original set of objects (Fig. 21-9, on the next page),
which allows you to edit individual objects comprising the shape. If Allow exploding was unchecked in
the Block Definition dialog box when the Block was created, the Block cannot be Exploded. Blocks that have
been Minserted cannot be Exploded.
Command: explode
Select objects: PICK
Select objects: Enter
Command:
Explode
Command Alias Short-
Menus (Type) (Type) cut Ribbon
Modify Home
Explode Explode X Block
Leach: AutoCAD 2010
Instructor
21. Blocks, Design Center,
and Tool Palettes
Text
524
The McGrawHill
Companies, 2010
514 Chapter 21
-Insert with *
Using the -Insert command with
the asterisk (*) allows you to insert
a Block, not as one object, but as the
original set of objects comprising
the Block. In this way, you can edit
individual objects in the Block,
otherwise impossible if the Block is
only one object (Fig. 21-9).
The normal -Insert command is used (type -Insert with a hyphen); however, when the desired Block
name is entered, it is prefaced by the asterisk (*) symbol:
Command: -insert
Enter Block name (or ?): * (name) (Type the * symbol, then the name of an existing block or .DWG
file to insert.)
Specify insertion point for block:
Specify scale factor for XYZ axes:
Specify rotation angle <0>:
Command:
This action accomplishes the same goal as using the Insert dialog box; then Explode.
When you Insert a Block into a drawing, all layers, linetypes, and colors contained in the Block are also
inserted into the parent drawing if they do not already exist. If you use Explode to break down the Block
into its component entities, those entities retain their native properties of layer, linetype, and color. For
example, you may insert a Block that also inserts its layer named FLOORPLAN. If that Block is Exploded,
its objects remain on layer FLOORPLAN. You may instead want to Explode the Block and have the
objects reside on a layer existing in the current drawing, AR-WALL, for example.
The Xplode command is an expanded version of Explode. The Xplode command allows you to specify
new properties for the objects that are exploded. When you use Xplode, you can also specify the new
Layer, Linetype, Color, Lineweight, or choose to Explode the Block normally.
Command: xplode
Select objects to XPlode.
Select objects: PICK
Select objects: Enter
Enter an option [All/Color/LAyer/LType/LWeight/Inherit from parent block/Explode] <Explode>:
The options are as follows.
Color
Use this option to specify a color for the exploded objects. Entering ByLayer causes the component
objects to inherit the color of the exploded objects layer.
FIGURE 21-9
Xplode
Command Alias Short-
Menus (Type) (Type) cut Ribbon
Xplode XP ...
Leach: AutoCAD 2010
Instructor
21. Blocks, Design Center,
and Tool Palettes
Text
525
The McGrawHill
Companies, 2010
Blocks, DesignCenter, and Tool Palettes 515
Enter an option
[All/Color/LAyer/LType/LWeight/Inherit from parent block/Explode] <Explode>: c
New color [Truecolor/COlorbook] <BYLAYER>:
Layer
With this option you can specify the layer of the component objects after you explode them. The default
option is to inherit the current layer rather than the layer of the exploded object.
Enter an option [All/Color/LAyer/LType/LWeight/Inherit from parent block/Explode] <Explode>: la
Enter new layer name for exploded objects <0>:
Linetype
You can enter the name of any linetype that is loaded in the drawing. The exploded objects assume the
specified linetype. Entering ByLayer causes the component objects to inherit the linetype of the exploded
objects layer. Entering ByBlock causes the component objects to inherit the object-specific linetype of the
exploded object.
Enter an option [All/Color/LAyer/LType/LWeight/Inherit from parent block/Explode] <Explode>: lt
Enter new linetype name for exploded objects <BYLAYER>:
Lineweight
Use this option to specify the lineweight of the objects when they are exploded. The value you enter
specifies the lineweight in inches or millimeters, whichever is set in the Lineweight Settings dialog box.
Enter an option
[All/Color/LAyer/LType/LWeight/Inherit from parent block/Explode] <Explode>: lw
Enter new lineweight <ByLayer>:
Inherit from parent block
This option sets the color, linetype, lineweight, and layer of the exploded objects to that of the Block if the
Block was created using ByBlock color, linetype, and lineweight and the objects were drawn on layer 0.
All
Use this option to specify a layer, color, linetype, and lineweight for the exploded objects.
Wblock
Command Alias Short-
Menus (Type) (Type) cut Ribbon
File
Export Wblock W
The Wblock command writes a Block out to disk as a separate and complete drawing (.DWG) file. The
Block used for writing to disk can exist in the current drawings Block definition table or can be created by
the Wblock command. Remember that the Insert command inserts Blocks (from the current drawings
block definition table) or finds and accepts .DWG files and treats them as Blocks upon insertion.
There are two ways to create a Wblock from the current drawing, (1) using an existing Block and (2) using
a set of objects not previously defined in the current drawing as a Block. If you are using an existing
Block, a copy of the Block is essentially transformed by the Wblock command to create a complete
AutoCAD drawing (.DWG) file. The original block definition remains in the current drawings block
definition table. In this way, Blocks that were originally intended for insertion into the current drawing
can be easily inserted into other drawings.
Leach: AutoCAD 2010
Instructor
21. Blocks, Design Center,
and Tool Palettes
Text
526
The McGrawHill
Companies, 2010
516 Chapter 21
Figure 21-10 illustrates the relationship among a Block, the current drawing, and a WBlock. In the figure,
SCHEM1.DWG contains several Blocks. The RES block is written out to a .DWG file using Wblock and
named RESISTOR. RESISTOR is then Inserted into the SCHEM2 drawing.
FIGURE 21-10
If you want to transform a set of objects into a Block to be
used in other drawings but not in the current one, you
can use Wblock to transform (a copy of) the objects in the
current drawing into a separate .DWG file. This action
does not create a Block in the current drawing. As an
alternative, if you want to create symbols specifically to
be inserted into other drawings, each symbol could be
created initially as a separate .DWG file.
The Wblock command produces the Write Block dialog
box (Fig. 21-11). You should notice similarities to the
Block Definition dialog box. Under Source, select Block if
you want to write out an existing Block and select the
Block name from the list, or select Objects if you want to
transforma set of objects (not a previously defined Block)
into a separate .DWGfile.
FIGURE 21-11
Leach: AutoCAD 2010
Instructor
21. Blocks, Design Center,
and Tool Palettes
Text
527
The McGrawHill
Companies, 2010
The Base Point section allows you to specify a base point to use upon insertion of the Block. Enter coordi-
nate values or use the Specify Insert Base Point button to pick a location in the drawing. The Objects
section allows you to specify how you want to treat selected objects if you create a new .DWG file from
objects (not from an existing Block). You can Retain the objects in their current state, Convert to Block, or
Delete from Drawing.
The Destination section defines the desired File Name and Path, and Insert Units. Your choice for Insert
Units is applicable only when you drag and drop a Block, as with DesignCenter. See DesignCenter
later in this chapter for an explanation of this subject.
If you prefer the Command line equivalent to the Write Block dialog box, type -Wblock and follow the
prompt sequence shown here to create Wblocks (.DWG files) from existing Blocks,
Command: -wblock
(At this point, the Create Drawing File dialog box appears, prompting you to supply a name for the
.DWG file to be created. Typically, a new descriptive name would be typed in the edit box rather
than selecting from the existing names.)
Enter name of existing block or [= (block=output file)/* (whole drawing)] <define new drawing>:
(Enter the name of the desired existing Block. If the file name given in the previous step is the same
as the existing Block name, an = symbol can be entered, or enter an asterisk to write out the entire
drawing.)
Command:
Acopy of the existing Block is then created in the selected directory as a Wblock (.DWG file).
An alternative method for creating a Wblock is using the Export Data dialog box accessed from the File
pull-down menu. Make sure you select Block (*.DWG) as the type of file to export (bottom of the dialog
box). You can create a Wblock (.DWG file) from an existing Block or from objects that you select from the
screen. After specifying the .DWG name you want to create and the dialog box disappears, you are pre-
sented with the same command syntax as shown previously for the -Wblock command.
When Wblocks are Inserted, the Color, Linetype, and Lineweight settings of the Wblock are determined by
the settings current when the original objects comprising the Wblock were created. The three possible
settings are the same as those for Blocks (see Block, Color, Linetype, and Lineweight Settings).
When a Wblock is Inserted, its parent (original) layer is also inserted into the current drawing. Freezing
either the parent layer or the layer that was current during the insertion causes the Wblock to be frozen.
The Base command allows you to specify an insertion base point (see the Block command) in the
current drawing for subsequent insertions. If the Insert command is used to bring a .DWG file into
another drawing, the insertion base point of the .DWG is 0,0 by default. The Base command permits you
to specify another location as the insertion base point.
Blocks, DesignCenter, and Tool Palettes 517
Base
Command Alias Short-
Menus (Type) (Type) cut Ribbon
Draw
Block > Home
Base Base Block
Leach: AutoCAD 2010
Instructor
21. Blocks, Design Center,
and Tool Palettes
Text
528
The McGrawHill
Companies, 2010
518 Chapter 21
The Base command is used in the symbol
drawing, that is, used in the drawing to
be inserted. For example, while creating
separate symbol drawings (.DWGs) for
subsequent insertion into other drawings,
the Base command is used to specify an
appropriate point on the symbol geometry
for the Insert command to use as a
handle other than point 0,0 (Fig. 21-12).
Redefining Blocks and the Block Editor
If you want to change the configuration of
a Block, even after it has been inserted, it
can be accomplished by redefining the
Block. When you redefine a block (change a
block and save it), all of the previous Block
insertions in the drawing are automatically
and globally updated (Fig. 21-13). For each
Block insertion in the drawing, AutoCAD
stores two fundamental pieces of informa-
tionthe insertion point and the Block
name. The actual block definition is stored
in the block definition table. Redefining the
Block involves changing that definition.
You can use three methods to redefine a Block: 1) use Refedit to change and save the block, 2) redraw the
block geometry, then use the Block command to save the new geometry under the old block name, and
3) use the Block Editor to change the block, then Save the block from the editor.
To Redefine a Block Using Refedit
The Refedit command opens the Block for editing, then you make the necessary changes, and finally
use Refclose to close the editing session and save the Block. This process has the same result as redefin-
ing the Block. This method is probably the least efficient method. See Refedit in Chapter 30,
Xreferences.
To Redefine a Block Using the Block Command
To redefine a Block by this method, you must first draw the new geometry or change the original tem-
plate set of objects. Alternately, you can Explode one insertion of the block in the Drawing Editor, then
make the desired changes. (The original unexploded block cannot be included in the new Block because
a block definition cannot reference itself.) Next, use the Block command and select the new or changed
geometry. The old block is redefined with the new geometry as long as the original block name is used.
FIGURE 21-12
FIGURE 21-13
Leach: AutoCAD 2010
Instructor
21. Blocks, Design Center,
and Tool Palettes
Text
529
The McGrawHill
Companies, 2010
Blocks, DesignCenter, and Tool Palettes 519
To Redefine a Block Using the Block Editor
To use the Block Editor, double-click on a block or use the Bedit command. See Bedit next.
To edit and redefine existing blocks, or to create dynamic blocks,
use the Block Editor. Produce the Block Editor by using the Bedit
command by any method shown in the command table above.
Alternately, double-click on any block (without attributes) in the
drawing (assuming Dblclkedit is on) to automatically open the
Block Editor.
Before the Block Editor appears, the Edit Block Definition dialog
box appears for you to select the desired block name from the
Block to create or edit list (Fig. 21-14).
Once the desired block is selected in the Edit Block Definition
dialog box, the Block Editor appears in the drawing area. The
AutoCAD Classic workspace displays block editing options in a
toolbar fashion (Fig. 21-15),
whereas the 2D Drafting &
Annotation workspace offers the
same options in the Ribbon
format (not shown). The Block
Editor is similar to the Drawing
Editor in that you can draw
and edit geometry as you
would normally. Most
AutoCAD commands operate
in the Block Editor, although a
few commands, such as those
related to plotting, publishing,
layouts, views, and viewports,
are not allowed.
The selected block geometry
also appears in the drawing
editor. However, instead of the
block appearing as one object, it
appears in its original
exploded statethat is, the
individual Lines, Arcs, Circles,
or other objects that make up
the block can be changed.
The UCS icon appears to indicate the insertion base point for the block. Note that the Block Authoring
Palettes appear in the Block Editor by default. If you are not creating dynamic blocks, close the Block
Authoring Palettes.
Bedit
Command Alias Short-
Menus (Type) (Type) cut Ribbon
Tools Home
Block Editor Bedit BE Block
FIGURE 21-15
FIGURE 21-14
Leach: AutoCAD 2010
Instructor
21. Blocks, Design Center,
and Tool Palettes
Text
530
The McGrawHill
Companies, 2010
520 Chapter 21
Edit or Create Block Definition
Use this button (far left) to work with a new block in the Block Editor. The Edit Block
Definition dialog box appears for you to select the desired block name you want to edit (see
previous Fig. 21-14).
Save Block Definition
This button activates the Bsave command. This command saves the block in the editor to the
drawing's block definition table. Any previous insertions of the block in the drawing are auto-
matically changed to the new block definition.
Save Block As
This button produces the Save Block As dialog box, which is essentially the same as the Edit
Block Definition dialog box (see previous Fig. 21-14). Enter the desired name in the edit box and
select OK to save the current block with the new name.
Authoring Palettes
If you are creating dynamic blocks, use this button to produce the Block Authoring Palettes. If
you are redefining an existing normal block, close the palettes.
Parameter
This option invokes the Bparameter command. This is a Command line alternate to using the
Parameters tab of the Block Authoring Palette.
Action
This option invokes the Baction command. Baction is a Command line alternate to using the
Actions tab of the Block Authoring Palette.
Define Attributes
Attributes are text objects attached to a block. See Chapter 22.
Close Block Editor
Close the Block Editor when you have completed the process of creating a new block or redefining an
existing block definition and you are ready to return to the Drawing Editor. If you forget to use Save Block
Definition first, a warning appears and allows you to save your changes.
Blocks Search Path
You can use the Options dialog box to specify the search path used when the Insert command attempts to
locate .DWG files. As you remember, when Insert is used and a Block name is entered, AutoCAD searches
the drawings block definition table and, if no Block by the specified name is found, searches the specified
path for a .DWG file by the name. If the paths of the intended files are specified in the Support File
Search Path, you can type Insert and the name of the file, and AutoCAD will locate and insert the file.
Otherwise, you have to locate the file using the Browse button each time you Insert a new file.
Leach: AutoCAD 2010
Instructor
21. Blocks, Design Center,
and Tool Palettes
Text
531
The McGrawHill
Companies, 2010
Blocks, DesignCenter, and Tool Palettes 521
The Files tab of the Options dialog box allows
you to list and modify the path that
AutoCAD searches for drawings to Insert
(Fig. 21-16). The search path is also used for
finding font files, menus, plug-ins, linetypes,
and hatch patterns.
Suppose all of your symbols were stored in a
folder called C:\DWG\Symbols. Access the
Options dialog box by typing Options or
selecting from the Tools pull-down menu. In
the Files tab, open the Support File Search Path
section.
Select Add.. or Browse to enter the location
of your symbols as shown in the figure. Use
Move Up or Move Down to specify an order
(priority) for searching. Then each time you
type Insert, you could enter the name of a
file without the path and AutoCAD can locate it.
Purge allows youto selectively delete a Block that is not referencedin the drawing. In other words, if the drawing
has a Block definedbut not appearing in the drawing, it can be deletedwith Purge. In fact, Purge can selectively
delete any namedobject that is not referencedin the drawing. Examples of unreferencednamedobjects are:
Blocks that have been defined but not Inserted;
Layers that exist without objects residing on the layers;
Dimstyles that have been defined, yet no dimensions are created in the style (see Chapter 29);
Linetypes that were loaded but not used;
Shapes that were loaded but not used;
Text Styles that have been defined, yet no text has been created in the Style;
Table Styles that were created but not used in the drawing;
Plot Styles that were used for a page setup but not assigned to objects or layouts;
Mlstyles (multiline styles) that have been defined, yet no Mlines have been drawn in the style;
Materials that have been imported into the drawing but are not attached to objects;
Visual Styles that have been created for the drawing but are not currently applied;
Multileader Styles that exist in the drawing but no Multileaders in the style have been created.
Since these named objects occupy a small amount of space in the drawing, using Purge to delete unused
named objects can reduce the file size. This may be helpful when drawings are created using template
drawings that contain many unused named objects or when other drawings are Inserted that contain
many unused Layers or Blocks, etc.
Purge is especially useful for getting rid of unused Blocks because unused Blocks can occupy a huge
amount of file space compared to other named objects (Blocks are the only geometry-based named
objects). Although some other named objects can be deleted by other methods (such as selecting Delete
in the Text Style dialog box), Purge is the only method for deleting Blocks.
Purge
Command Alias Short-
Menus (Type) (Type) cut Ribbon
File
Drawing Utilities >
Purge... Purge PU
FIGURE 21-16
Leach: AutoCAD 2010
Instructor
21. Blocks, Design Center,
and Tool Palettes
Text
532
The McGrawHill
Companies, 2010
The Purge command produces the Purge dialog box (Fig. 21-17).
Here you can viewall named objects in the drawing, but you can
purge only those items that are not used in the current drawing.
View items you can purge
Generally this option is the default choice since you can
remove unused named objects from your drawing only if this
option is checked.
View items you cannot purge
This option is useful if you want to view all the named objects
contained in the drawing. You can also get an explanation
appearing at the bottom of the dialog box as to why a selected
item cannot be removed.
Purge
Use the Purge button to remove only the items you select from
the list. First, select the items, then select Purge. You can
select more than one item using the Ctrl or Shift keys while
selecting multiple items or a range, respectively.
Purge All
Use this button to remove all unused named objects from the
drawing. You do not have to first select items from the list. To
be safe, you should also select Confirm each item to be purged when using this option.
Confirm each item to be purged
If the Confirm each item to be purged box is checked, AutoCAD asks for confirmation before removing each
object. If this box is not checked and you Purge All, all unused named objects in the drawing are
removed at once without notification.
Purge nested items
You can remove unused nested Blocks and other nested named objects with this option. This option is
particularly helpful if you have Inserted other drawings or Xrefs into the current drawing since all the
named items contained in the inserted drawings are also inserted.
Unnamed Objects
If this checkbox is enabled, your drawing contains objects that are not visible, such as zero-length geom-
etry or empty text objects that can be purged. Zero-length objects can be accidentally created by grip-
snapping one endpoint of a Line to the other endpoint, for example. Empty text objects are Dtext lines or
Mtext objects that contain only spaces but no letters.
This utility command allows you to rename a Block or any named object that is part of the current
drawing. Rename allows you to rename the named objects listed here:
Blocks, Dimension Styles, Layers, Linetypes, Materials, Plot Styles, Table Styles, Text Styles, User Coordinate
Systems, Views, and Viewport configurations.
522 Chapter 21
Rename
Command Alias Short-
Menus (Type) (Type) cut Ribbon
Format Rename or REN or
Rename -Rename -REN
FIGURE 21-17
2
0
1
0
Leach: AutoCAD 2010
Instructor
21. Blocks, Design Center,
and Tool Palettes
Text
533
The McGrawHill
Companies, 2010
If you prefer to use dialog boxes, you can type Rename or
select Rename... from the Format pull-down menu to
access the dialog box shown in Figure 21-18.
You can select from the Named Objects list to display the
related objects existing in the drawing. Then select or
type the old name so it appears in the Old Name: edit
box. Specify the new name in the Rename To: edit box.
You must then PICK the Rename To: tile and the new
names will appear in the list. Then select the OK tile to
confirm.
The Rename dialog box can be used with wildcard char-
acters (see Chapter 43) to specify a list of named objects
for renaming. For example, if you desired to rename all
the DIM-* layers so that the letters DIM were
replaced with only the letter D, the following sequence would be used.
1. In the Old Name edit box, enter DIM-* and press Enter. All of the layers beginning with DIM- are
highlighted.
2. In the Rename To: edit box, enter D-*. Next, the Rename To: tile must be PICKed. Finally, PICK the
OK tile to confirm the change.
The -Rename command (with a hyphen prefix) can be used to rename objects one at a time. For example,
the command sequence might be as follows:
Command: -rename
Enter object type to rename
[Block/Dimstyle/LAyer/LType/Material/Plotstyle/textStyle/Tablestyle/Ucs/VIew/VPort]: b
Enter old block name: chair7
Enter new block name: desk-chair
Command:
Wildcard characters are not allowed with the -Rename command but are allowed with the dialog box.
The Setbylayer command allows you to change the Byblock property settings (color, linetype, lineweight,
etc.) for selected objects to a Bylayer setting. This feature can be very helpful in collaborative environ-
ments where drawings and Blocks are shared. For example, you may insert Blocks from a library or from
other drawings that have Byblock settings. Use the Bylayer command to convert the Blocks to assume the
properties of the layers where the Blocks reside in the new drawing.
Command: setbylayer
Current active settings: Color Linetype Lineweight Material PlotStyle
Select objects or [Settings]: PICK
Select objects or [Settings]: PICK
Select objects or [Settings]: Enter
Change ByBlock to ByLayer? [Yes/No] <Yes>: Enter
Include blocks? [Yes/No] <Yes>: Enter
2 objects modified.
Command:
Blocks, DesignCenter, and Tool Palettes 523
FIGURE 21-18
Setbylayer
Command Alias Short-
Menus (Type) (Type) cut Ribbon
Modify >
Change to Bylayer Setbylayer ... ...
Leach: AutoCAD 2010
Instructor
21. Blocks, Design Center,
and Tool Palettes
Text
534
The McGrawHill
Companies, 2010
524 Chapter 21
Command Alias Short-
Menus (Type) (Type) cut Ribbon
Tools
Palettes > View
DesignCenter Adcenter ADC Ctrl + 2 Palettes
If the Settings option is selected, the SetByLayer Settings dialog box is displayed (not shown). Here, you
can specify which object properties are set to Bylayer: Color, Linetype, Lineweight, Material, and Plotstyle.
DESIGNCENTER
The DesignCenter window
(Fig. 21-19) allows you to
navigate, find, and preview a
variety of content, including
Blocks, located anywhere
accessible to your worksta-
tion, then allows you to open
or insert the content using
drag-and-drop. Content
that can be viewed and
managed includes other
drawings, Blocks, Dimstyles,
Layers, Layouts, Linetypes, Table
Styles, Textstyles, Xrefs, raster
images, and URLs (Web site
addresses). In addition, if you
have multiple drawings open,
you can streamline your drawing process by copying and pasting content, such as layer definitions,
between drawings. (Dimension Styles, Xrefs, and Raster Images are discussed in Chapters 29, 30, 32,
respectively.)
Accessing Adcenter by any method pro-
duces the DesignCenter palette. There
are two sections to the window. The left
side is called the Tree View and displays
a Windows Explorer-type hierarchical
directory (folder) structure of the local
system (Fig. 21-20). The right side is
called the Content Area and displays
lists, icons, or thumbnail sketches of the
content selected in the Tree View. The
Content Area can display Blocks,
Dimstyles, Layers, Layouts, Linetypes, Table
Styles, Textstyles, Xrefs, and a variety of
other content.
Adcenter
FIGURE 21-19
FIGURE 21-20
Leach: AutoCAD 2010
Instructor
21. Blocks, Design Center,
and Tool Palettes
Text
535
The McGrawHill
Companies, 2010
Blocks, DesignCenter, and Tool Palettes 525
Generally, the Content Area is used to drag and drop the icons or thumbnails from the content area into
the current drawing (see Fig. 21-19). However, you can also streamline a variety of tasks such as those
listed here:
Browse sources of drawing content including open drawings, other drawings, raster images, content
within the drawings (Blocks, Dimstyles, Layers, and so on), content on network drives, or content on a
Web page.
Insert, attach, or copy and paste the content (drawings, images, Blocks, Layers, etc.) into the current
drawing.
Create shortcuts to drawings, folders, and Internet locations that you access frequently.
Use a special search engine to find drawing content on your computer or network drives. You can
specify criteria for the search based on key words, names of Blocks, Dimstyles, Layers, etc., or the date
a drawing was last saved. Once you have found the content, you can load it into DesignCenter or
drag it into the current drawing.
Open drawings by dragging a drawing (.DWG) file from the Content Area into the drawing area.
These features of DesignCenter are explained in the following descriptions of the DesignCenter toolbar
icons.
Resizing, Docking, and Hiding the DesignCenter Palette
You can change the width and height of DesignCenter by resting your pointer on one of the borders (not
the title bar) until a double arrow appears, then dragging to the desired size. Alternately, rest your
pointer on the lower corner (where the bevel appears) to resize both height and width. You can also
move the bar between the Content Area and the Tree View area. Dock DesignCenter by clicking the title
bar, then dragging it to either edge of the drawing window. You can hide the DesignCenter palette by
using the Auto-hide option (click on the Properties button at the bottom of the title bar to produce the
Properties menu as shown in Fig. 21-20). When Auto-hide is on, the palette is normally hidden (only the
title bar is visible) and the palette appears when you bring the pointer to the title bar.
DesignCenter Options
In addition to selecting the icons from the
toolbar, you can right-click the Palette back-
ground to produce the shortcut menu and
choose the desired option (Fig. 21-21).
Folders Tab
Folders is the default display for the Tree View
side of DesignCenter. This choice displays a
hierarchical structure of the desktop (local
workstation). Because this arrangement is
similar to Windows Explorer, you can navigate
and locate content anywhere accessible to your
system, including network drives. Figure 21-21
displays a typical hierarchical structure on the
Tree View side. For example, you may want to
import layer definitions (including color and
linetype information) from a drawing into the
current drawing by dragging and dropping.
FIGURE 21-21
Leach: AutoCAD 2010
Instructor
21. Blocks, Design Center,
and Tool Palettes
Text
536
The McGrawHill
Companies, 2010
526 Chapter 21
History Tab
This option displays a history (chronological list)
of the last 20 file locations accessed through
DesignCenter (Fig. 21-23). The purpose of this
feature is simply to locate the file and load it into
the Content Area. Load the file into the Content
Area by double-clicking on it.
Open Drawings Tab
This option changes the Tree View to display all
open drawings (Fig. 21-22). This feature is
helpful when you have several drawings open
and want to locate content from one drawing and
import it into the current drawing. As shown in
Figure 21-22, you may want to locate Block defini-
tions from one drawing and Insert them into
another drawing. Ensure you make the desired
target drawing current in the drawing area
before you drag and drop content from the
Content Area.
FIGURE 21-23
Tree View Toggle
Tree View is helpful for navigating
your system for content. Once the
desired folder or drawing is found and
highlighted in Tree View, you may want to toggle
Tree View off so only the Content Area is dis-
played with the desired content. The desired
content may be drawings, Blocks, images, or a
variety of other content. For example, consider
previous Figure 21-22 which displays Tree View
on. Figure 21-24 illustrates Tree View toggled off
and only the Content Area displayed. The result-
ing configuration displays only the Blocks con-
tained in the selected drawing. Keep in mind that
you can also change the Views of the Content
Area to display Large Icons, Small Icons, a List, or
Details (see Views).
FIGURE 21-22
FIGURE 21-24
Leach: AutoCAD 2010
Instructor
21. Blocks, Design Center,
and Tool Palettes
Text
537
The McGrawHill
Companies, 2010
Blocks, DesignCenter, and Tool Palettes 527
Favorites
This button displays the contents of
the AutoCAD Favorites folder in the
Content Area. The Tree View section
displays the highlighted folder in the Desktop
view.
You can add folders and files to Favorites by
highlighting an item in Tree View or the
Content Area, right-clicking on it, and selecting
Add to Favorites from the shortcut menu (Fig.
21-25).
Load
Displays the Load dialog box (not shown), in which you can load the Content Area with
content from anywhere accessible from your system. The Load dialog box is identical to the
Select File dialog box (see Open, Chapter 2, Working with Files). After selecting a file,
DesignCenter automatically finds the file in Tree View and loads its content (Blocks, Layers, Dimstyles,
etc.) into the Content Area. You can also load files into the Content Area using Windows Explorer (see
Loading the Content Area with Windows Explorer at the end of this section).
Search
This button invokes the
Search dialog box (Fig. 21-
26), in which you can
specify search criteria to locate
drawing files, Blocks, Layers,
Dimstyles, and other content within
drawings. Once the desired content
is found in the list at the bottom of
the dialog box, double-click on it to
load it into the Content Area.
This feature is extremely powerful and easy to use. The list of possible items to search for is displayed in
the Look For drop-down list and includes the following choices:
Blocks, Dimstyles, Drawings, Drawings and Blocks, Hatch Patterns, Hatch Pattern Files, Layers, Layouts,
Linetypes, Tablestyles, Textstyles, Xrefs
FIGURE 21-26
FIGURE 21-25
Leach: AutoCAD 2010
Instructor
21. Blocks, Design Center,
and Tool Palettes
Text
538
The McGrawHill
Companies, 2010
528 Chapter 21
If Drawings is selected in the Look for: list, three tabs (shown in Fig. 21-26) appear to allow you to refine
the search criteria.
Drawings
Enter a text string in the Search for the words edit box. Wildcards can be used (see Chapter 43 for valid
wildcards in AutoCAD). From the In the field(s) drop-down list, select what field you want your text
string to apply to:
File Name
Title
Subject
Author
Keywords
Title, Subject, Author, and Keywords are searched for only in the Drawing Properties (description), so if you
are searching for pre-AutoCAD 2000 drawings or have not specified drawing properties, these fields are
not useful (see Chapter 2 for information on Drawing Properties).
Date Modified
You can search by Date Modified by specifying modification between two dates or during the previous X
number of days or X number of months.
Advanced
The Advanced tab allows you to search for text strings in the Drawing and Block description, Block Name,
Attribute Tag, or Attribute Value.
Up
Use the Up tool to display the next higher level in the Tree View hierarchy.
Preview
This button causes a preview image (thumbnail sketch) of the selected item to appear at
the bottom of the Content Area. If there is no preview image saved with the selected item, the
Preview area is empty. You can resize the preview image by dragging the bar between the
Content Area and the preview pane.
To make a preview image appear, you must
select an item (drawing, Block, or image file)
from the Content Area. Selecting items in the
Tree View does not cause a preview to appear.
Figure 21-27 displays a drawing preview.
Figure 21-20 displays a Block preview.
FIGURE 21-27
Leach: AutoCAD 2010
Instructor
21. Blocks, Design Center,
and Tool Palettes
Text
539
The McGrawHill
Companies, 2010
Blocks, DesignCenter, and Tool Palettes 529
Description
This button displays a text descrip-
tion of the selected item at the
bottom of the Content Area (Fig. 21-
28). The description is displayed for Blocks
(from the Description field when the Block is
created) and for drawings (from Drawing
Properties, see DWGPROPS, Chapter 2).
The description area can be resized. If you display both Preview and Description panes, the Description
pane is displayed below the Preview pane, separated from it by a bar (see Fig. 21-20).
You cannot edit the text description in DesignCenter; however, you can copy it to the Clipboard. Select
the text you want to copy, right-click inside the pane, and then select Copy from the shortcut menu.
Views
Four possible Views of the Content Area are possible. Make the choice by selecting the down arrow to
display the options.
Large Icons
Small Icons
List
Details
It is helpful to reset the configuration of the Content Area depending on the job you are performing. For
example, if the Preview pane is displayed, you can set the Content Area to display only a List or Details
(see Fig. 21-27). Or if you prefer to see all the drawing files or Blocks in the Content Area, it would be
better to set the View to Large Icons and toggle Preview off (see Fig. 21-28).
Generally, items are sorted alphabetically by name in the Content Area. If you change the View to Details,
you can sort files (not Blocks) by name, size, type, and other properties, depending on the type of content
displayed in the Content Area (see Fig. 21-27). Click on the column header for the column to sort by
(click for ascending order, click again for descending order).
Back/Forward
The Back button contains a drop-down list displaying content that was previously loaded
into the Content Area. Use the drop-down list to locate and load the desired item directly
into the Content Area. Once you use this feature (similar to the Redo drop-down list), the
Forward drop-down list holds the list of items you previously used before going Back.
FIGURE 21-28
Leach: AutoCAD 2010
Instructor
21. Blocks, Design Center,
and Tool Palettes
Text
540
The McGrawHill
Companies, 2010
Loading the Content Area with Windows Explorer
You can use Windows Explorer to load content into the Content Area. For example, if you are browsing
a network drive in Windows Explorer and locate a drawing file, you can drag the selected file directly
into the Content Area. The selected file must be dropped in to the Content Area area, not the Tree View,
Preview, or description areas. If you drop the file into any area other than the Content Area, the drawing
is opened into the AutoCAD session.
Autodesk Seek
Design Content
Selecting the button in the
upper-right corner of
DesignCenter palette activates
Autodesk Seek. Autodesk
Seek is a website that is free and
allows you to browse for and
download drawings used in a
variety of industries. You can
download AutoCAD drawing
files and blocks under the cate-
gories Architecture, Civil
Engineering, and Structural
Engineering. You can also share
your drawings with others.
With Autodesk Seek you can
find and share product design
information with the online
design community to enhance
designs and to meet specific customer needs. Simply enter in your search criteria and select from the list
that appears (Fig. 21-29). Further your search criteria by selecting options on the left to filter the search.
The right side of the window lists the drawing and image types that are available for download.
Any drawings or blocks that you download or upload include their attribute values. Drawing files do
not include any external images, external references (Xrefs), or underlay file references (see Chapter 30
for information on Xrefs).
To Open a Drawing from DesignCenter
In addition to using DesignCenter to view and import content contained within drawing files, it is possi-
ble to use DesignCenter to Open drawings. Drag the icon of the drawing file you want to open from the
Content Area and drop it in the drawing area. Remember, you must drag it from the Content Area, not
from the Tree View area.
Usually, you would want to drop the selected drawing into a blank (New) drawing. Unless the selected
drawing is a titleblock and border, drop it into model space, not into a layout (paper space). Make sure
the background (drawing area) is visible. You may need to resize the windows displaying any currently
open drawings.
Adrawing file that is dropped into AutoCAD is actually Inserted as a Block. The typical Command line
prompts appear for insertion point, scale factors, and rotation angle. Generally, enter 0,0 as the insertion
point and accept the defaults for X and Y scale factors and rotation angle. If you want to edit the geome-
try, you will have to Explode the drawing.
530 Chapter 21
FIGURE 21-29
2
0
1
0
Leach: AutoCAD 2010
Instructor
21. Blocks, Design Center,
and Tool Palettes
Text
541
The McGrawHill
Companies, 2010
Blocks, DesignCenter, and Tool Palettes 531
To Insert a Block Using DesignCenter
One of the primary functions of DesignCenter is to insert Block definitions into a drawing. When you
insert a Block into a drawing, the block definition is copied into the drawing database. Any instance of
that Block that you Insert into the drawing from that time on references the original Block definition.
You cannot add Blocks to a drawing while another command is active. If you try to drop a Block into
AutoCAD while a command is active at the Command line, the icon changes to a slash circle indicating
the action is invalid.
There are two methods for inserting Blocks into a drawing using DesignCenter: 1) using drag-and-drop
with Autoscaling, and 2) using the Insert dialog box with explicit insertion point, scale, and rotation
value entry.
Block Insertion with Drag-and-Drop
When you drag-and-drop a Block from DesignCenter into a
drawing, you cannot key in an insertion point, X and Y scale
factors, or a rotation angle. Although you specify an insertion
point interactively when you drop the Block icon, AutoCAD
uses Autoscaling to determine the scaling parameters.
Autoscaling is a process of comparing the specified units of
the Block definition (when the Block was created) and the
Insertion Scale set in the Drawing Units dialog box of the target
drawing. The value options are Unitless, Inches, Feet, Miles,
Millimeters, Centimeters, Kilometers, and many other choices.
The Units to scale inserted content set in the Drawing Units
dialog box (Fig. 21-30) should be set in the target drawing and
controls how the Block units are scaled when the Block is
dropped (into the target drawing). It is helpful that the setting
here can be changed immediately before dropping a Block into
the drawing. (Also see Units in Chapter 6.)
In addition, you can specify the desired
Block units in the Block Definition dialog box
(Fig. 21-31). This setting is generally
assigned when each Block is created.
(See Block earlier in this chapter.)
FIGURE 21-30
FIGURE 21-31
Leach: AutoCAD 2010
Instructor
21. Blocks, Design Center,
and Tool Palettes
Text
542
The McGrawHill
Companies, 2010
Resulting Scale Factors with Autoscale (Drag-and-Drop)
This table gives sample scale factors
that Autoscaling uses when Blocks
are inserted into other drawings by
the drag-and-drop method. The
first row (top) of the table lists the
Block settings (made in the Block
Definition dialog box) and the first
column (left) lists the drawing units
settings (made in the Drawing Units
dialog box of the target drawing).
Note that when the units in either case (defined in the Block or in the target Drawing Units) are set to
Unitless, the scale factor is always 1.00. Also, when the two settings match (Inches and Inches, or Feet and
Feet), the scale factor is always 1.00. The other cells of the table list a proportion of one unit to the other;
for example, .0833 equals 1/12 (feet/inches).
To use Autoscaling without surprises, you should check the units set for the Blocks before you insert
them and set the Drawing Units for Block Inserts in the target drawing according to your needs. You can
check the settings for each Block by opening the drawing containing the Blocks, invoking the Block
command, and selecting each Block from the Name drop-down list.
Although a simple drag-and-drop appears to be a sufficient method for Block insertion, be advised that
there can be drawbacks. For example, dimension values inside blocks may not be true if a Block (or
another drawing) is scaled automatically when you drag it into the drawing from DesignCenter. If
unsure, right-click from the DesignCenter Content Area and select Insert Block, then specify the scale
factor at the Command prompt, as described next.
Block Insertion with Specified
Coordinates, Scale, and Rotation
The second method of inserting Blocks
from DesignCenter is to highlight the
block name or icon, then right-click on it
and select Insert Block from the shortcut
menu (Fig. 21-32). Alternately, double-
click on the block name or icon. This
method produces the Insert dialog box
(see Insert earlier this chapter). Here
you can specify coordinates for insertion
point, scale factor, and rotation angle.
You have your choice (by using check-
boxes) to specify these parameters in edit
boxes or at the Command line prompts.
If you prefer this method but want to
preview the block before inserting it, you
can right-drag the block icon into the
drawing area. The block appears in the drawing with the shortcut menu options. Select Insert Block and
proceed to specify the parameters.
To Attach an Xref Using DesignCenter
See Chapter 30, Xreferences.
532 Chapter 21
Block
Unitless Inches Feet Millimeters
Drawing
Units
Unitless 1.000 1.000 1.000 1.000
Inches 1.000 1.000 12.000 0.039
Feet 1.000 0.083 1.000 0.003
Millimeters 1.000 25.400 304.800 1.000
Units
FIGURE 21-32
Leach: AutoCAD 2010
Instructor
21. Blocks, Design Center,
and Tool Palettes
Text
543
The McGrawHill
Companies, 2010
Blocks, DesignCenter, and Tool Palettes 533
TOOL PALETTES
Tool palettes offer a faster and more visible process of inserting Blocks and Hatch patterns into a drawing.
You can use tool palettes to insert a Block instead of using the Insert command or DesignCenter. You can
also use tool palettes to insert hatch patterns (section lines or fill patterns) into a drawing. Blocks and
hatches that reside on a tool palette are called tools, and several tool properties including scale, rotation,
and layer can be set for each tool individually. The features of tool palettes, using tool palettes to insert
Blocks, and creating tool palettes are discussed in this chapter. Using tool palettes to insert hatch patterns
is discussed in Chapter 26, Section Views.
Command Alias Short-
Menus (Type) (Type) cut Ribbon
Tools
Palettes > View
Tool Palettes Toolpalettes TP Ctrl+3 Palettes
Toolpalettes
Any of the methods shown in the Command Table above produce the Tool
Palettes window (Fig. 21-33). Tool palettes are the individual tabbed areas (like
pages) of the Tool Palettes window. When you need to add a Block to a drawing,
you can drag it from the tool palette into your drawing instead of using the Insert
command or using DesignCenter. You can create your own tool palettes by
placing the Blocks that you use often on a tool palette.
Once you add blocks from a drawing into the tool palettes, the blocks are
saved in the tool palettes and can then be dragged and dropped into any other
drawing. Therefore, blocks in the tool palettes are not usually located in the
current drawing's block definition table, but are automatically located from their
source drawing or file. Each block in the tool palettes contains the needed infor-
mation about its source file.
The AutoCAD sample tool palettes contain many dynamic blocks (designated by
the lighting bolt icon).
Tool palettes are simple to use. To insert a Block (tool)
from a tool palette, simply drag it from the palette into
the drawing at the desired location (Fig. 21-34). You can
use OSNAPs when dragging Blocks from a tool palette;
however, Grid Snap is suppressed during dragging.
When a Block is dragged from a tool palette into a
drawing, it is scaled automatically according to the ratio
of units defined in the Block and units used in the
current drawing. This action is similar to using
DesignCenter, in that the scale and rotation angle may
have to be changed after the Block is inserted. See
Block Insertion with Drag-and-Drop and Resulting
Scale Factors with Autoscale (Drag-and-Drop) earlier
in this chapter.
FIGURE 21-33
FIGURE 21-34
Leach: AutoCAD 2010
Instructor
21. Blocks, Design Center,
and Tool Palettes
Text
544
The McGrawHill
Companies, 2010
534 Chapter 21
Using the Tool Palette window, you can preset the Block insertion properties or hatch pattern properties of
any tool on a tool palette. For example, you can change the insertion scale of a Block or the angle of a
hatch pattern. Do this by right-clicking on a tool and selecting Properties (see Tool Properties).
You can also change the scale and rotation angle after inserting the Block using Grips (see Chapter 19,
Grip Editing).
Palette Properties
The options and settings for tool palettes are accessible from shortcut
menus in different areas on the Tool Palettes window. Right-clicking
inside the palette produces the menu shown in Figure 21-35. You can
also click on the Properties button (bottom of the vertical title bar) to
produce essentially the same menu with the addition of Move, Size, and
Close options. Palette properties are saved with your AutoCAD profile.
Move, Size, Close, Allow Docking, Auto-hide
These options are identical to the same features in DesignCenter. See
Resizing, Docking, and Hiding the DesignCenter Palette earlier in this
chapter.
Transparency
Use this option to make the Tool Palettes window transpar-
ent so you can see through the window to the drawing
underneath. Set the desired level in the Transparency dialog
box that appears (Fig. 21-36).
View Options
This option produces the View Options dialog box (Fig. 21-37). You can
specify the Image size and the View style. The List View (shown in Fig.
21-35) places the tools with text in a vertical column regardless of the
palette width, whereas the Icon with text option is best to use when
you increase the window width to create multiple columns.
Add Text, Add Separator, New Palette, Delete Palette, Rename Palette, and
Customize
See Creating and Managing Tool Palettes later in this section.
FIGURE 21-35
FIGURE 21-36
FIGURE 21-37
Leach: AutoCAD 2010
Instructor
21. Blocks, Design Center,
and Tool Palettes
Text
545
The McGrawHill
Companies, 2010
Blocks, DesignCenter, and Tool Palettes 535
Tool Properties
If you right-click on a tool (Block or hatch pattern), a shortcut menu appears
(Fig. 21-38) allowing you to change properties for that specific tool. You can Cut
any tool and Paste it to another palette or Copy a tool to another palette.
Selecting Delete removes it from that palette only. If the source block file has
been changed, you can Update tool image. Select Block Editor to edit the current
block in the Block Editor.
You can change the properties (such as scale and rotation angle)
for any specific tool. Do this by right-clicking on the tool and
selecting Properties from the shortcut menu (see Fig. 21-38) to
produce the Tool Properties dialog box (Fig. 21-39).
The Tool Properties dialog box can have three categories of proper-
tiesInsert (or Pattern) properties, General properties, and Custom
properties. You can control object-specific properties such as Scale
and Rotation angle in the Insert list.
Use the General properties section only if you want to override the
current drawings property settings such as Layer, Color, and
Linetype. (This action is sometimes referred to as setting a tool
property override.) When a property override is set, special con-
ditions may exist. For example, if a specified layer does not exist
in the drawing, that layer is created automatically when the Block
or hatch is inserted. If a Block or hatch is inserted on a layer that is
turned off or frozen, the Block or hatch is created on the current
layer instead. Custom properties are used for dynamic blocks.
Creating and Managing
Tool Palettes
Creating Tool Palettes
using DesignCenter
DesignCenter provides a simple method
for creating new tool palettes. Begin by
opening both the DesignCenter window
and the Tool Palettes window. Locate the
desired Blocks or hatch patterns you
want to insert into a new (not yet
created) palette and ensure they appear
in the DesignCenter Content Area.
Next, right-click on any tool you want to
move into the new palette so a shortcut
menu appears (Fig. 21-40, center). Select
Create Tool Palette from the menu. Anew
palette appears with the selected Block
shown at the top of the palette. Near the new Block, a small edit box (not shown) appears for you to enter
in the desired tool palette name. After doing so, you are presented with the new palette containing the
selected Block (as shown in Fig. 21-40, right side).
FIGURE 21-38
FIGURE 21-39
FIGURE 21-40
Leach: AutoCAD 2010
Instructor
21. Blocks, Design Center,
and Tool Palettes
Text
546
The McGrawHill
Companies, 2010
To add additional Blocks or hatch patterns
into your new palette, drag and drop
them from the DesignCenter Content Area
into the new palette (Fig. 21-41). Next,
use the tool Properties shortcut menu, if
needed, to preset the scale and rotation
angle for the tool, as described earlier.
To help organize your new palette, you
can add text or add a separator line
between sections of the palette. Do this by
right-clicking in the blank palette area and
select Add Text or Add Separator from the
shortcut menu (see previous Fig. 21-35).
You can also create entire tool palettes fully populated
with Blocks from all the Blocks contained in any drawing
using DesignCenter. Do this by locating the drawing file in
the Tree View area of DesignCenter, then right-clicking on
the drawing file so the shortcut menu appears. Select Create
Tool Palette (Fig. 21-42). Anew tool palette is automatically
added to the Tool Palettes window containing all the Blocks
from the selected drawing. The new tool palette has the
same name as the drawing.
Creating Tool Palettes using Palette Properties
Selecting any blank area inside a tool palette and right-
clicking or selecting the Properties button on the Tool
Palette window produces the palette Properties menu (see
Fig. 21-35). Selecting New Palette from this menu prompts
you for a name and creates a new palette. You must then
populate the palette with the desired Blocks or hatch pat-
terns using DesignCenter as described previously.
Customize, Delete, and Rename Tool Palettes
Use the Properties button on the Tool Palette window
or right-click inside a tool palette to produce the
palette Properties menu (see previous Fig. 21-35).
Select Delete Palette from the menu to delete an entire
palette and all of its contents from the Tool Palette
window. The Confirm Palette Deletion dialog box (not
shown) appears for you to OK or Cancel the deletion.
The Rename option produces an edit box for you to
specify a new name for the current palette.
The Customize option from the shortcut menu
invokes the Customize dialog box (Fig. 21-43). Here
you can change the order of the palettes by simply
dragging and dropping the palette names to a new
location. You can also activate a shortcut menu for
creating a New Group.
536 Chapter 21
FIGURE 21-41
FIGURE 21-42
FIGURE 21-43
Leach: AutoCAD 2010
Instructor
21. Blocks, Design Center,
and Tool Palettes
Text
547
The McGrawHill
Companies, 2010
Blocks, DesignCenter, and Tool Palettes 537
Import and Export Tool Palettes
With the Export and Import options, you can create several tool palettes to use, each for specific applica-
tions. You can also create and export tool palettes for use by others in your school or office.
The Tool Palettes tab of the Customize dialog box (see Fig. 21-43) allows you to export tool palettes to a file.
Right-clicking and selecting the Export option invokes the Export Palette dialog box (not shown) where
you can specify the location and name of the file. (The default path for tool palette files is set in the Files
tab of the Options dialog box under Tool Palettes File Locations.) Tool palettes are automatically assigned a
*.XTP file extension. Use the Import button to select and activate a specific tool palette file.
If a tool palette file is set with a read-only attribute, a lock icon displays in a lower corner of the tool
palette. This indicates that the tool palette cannot be modified beyond changing its display settings and
rearranging the icons.
NOTE: Tool palettes are not saved with the drawing file, but are saved as part of your AutoCAD profile.
For example, when you open the Tool Palettes window from any drawing, your specific set of palettes
appears, whereas another AutoCAD user on the same computer can have a different set of palettes based
on his or her profile. Therefore, importing a tool palette file (*.XTP) adds the specific palettes to your
profile for use in any drawing.
CHAPTER EXERCISES
1. Block, Insert
In the next several exercises, you will create an office floor plan, then create pieces of furniture as
Blocks and Insert them into the office. All of the block-related commands are used.
A. Start a New drawing. Select the ACAD.DWT or Start from Scratch and use the Imperial
defaults. Use Save and assign the name Set up the drawing as follows:
1. Units Architectural 1/2 Precision
2. Limits 48' x 36' (1/4=1' scale on an Asize sheet), drawing scale factor = 48
3. Snap, Grid 3
4. Grid 12
5. Layers FLOORPLAN continuous .014 colors of your choice
FURNITURE continuous .060
ELEC-HDWR continuous .060
ELEC-LINES hidden 2 .060
DIM-FLOOR continuous .060
DIM-ELEC continuous .060
TEXT continuous .060
TITLE continuous .060
6. Text Style CityBlueprint CityBlueprint (TrueType font)
7. Ltscale 48
OFF-ATT.
Leach: AutoCAD 2010
Instructor
21. Blocks, Design Center,
and Tool Palettes
Text
548
The McGrawHill
Companies, 2010
B. Create the floor plan shown
in Figure 21-44. Center the
geometry in the Limits. Draw
on layer FLOORPLAN. Use
any method you want for
construction (e.g., Line, Pline,
Xline, Mline, Offset).
C. Create the furniture shown in Figure 21-45.
Draw on layer FURNITURE. Locate the pieces
anywhere for now. Do not make each piece a
Block. Save the drawing as OFF-ATT.
Now make each piece a Block. Use the name as
indicated and the insertion base point as shown
by the blip. Next, use the Block command
again but only to check the list of Blocks. Use
SaveAs and rename the drawing
D. Use Insert to insert the furniture into
the drawing, as shown in Figure 21-46.
You may use your own arrangement
for the furniture, but Insert the same
number of each piece as shown.
Save the drawing.
OFFICE.
538 Chapter 21
FIGURE 21-44
FIGURE 21-45
FIGURE 21-46
Leach: AutoCAD 2010
Instructor
21. Blocks, Design Center,
and Tool Palettes
Text
549
The McGrawHill
Companies, 2010
Blocks, DesignCenter, and Tool Palettes 539
2. Creating a .DWG file for Insertion, Base
Begin a New drawing. Assign the name CONFTABL.
Create the table as shown in Figure 21-47 on Layer 0.
Since this drawing is intended for insertion into the
OFFICE drawing, use the Base command to assign an
insertion base point at the lower-left corner of the table.
When you are finished, Save the drawing.
3. Insert, Explode, Divide
A. Open the OFFICE drawing. Ensure
that layer FURNITURE is current.
Use DesignCenter to bring the
CONFTABL drawing in as a Block in
the placement shown in Figure 21-48.
Notice that the CONFTABL assumes
the linetype and color of the current
layer, since it was created on layer 0.
B. Explode the CONFTABL. The
Exploded CONFTABL returns to
Layer 0, so use the Properties palette
to change it back to Layer FURNI-
TURE. Then use the Divide
command (with the Block option) to
insert the CHAIR block as shown in
Figure 21-48. Also Insert a CHAIR at
each end of the table. Save the drawing.
4. Wblock, BYBLOCK setting
A. Open the drawing you worked on in Chapter 15
Exercises. Use the Wblock command to transform the plant
into a .DWG file (Fig. 21-49). Use the name PLANT and
specify the Insertion base point at the center. Do not save the
EFF-APT drawing. Close EFF-APT.
B. Open the OFFICE drawing and use DesignCenter to Insert
the PLANT into one of the three rooms. The plant probably
appears in a different color than the current layer. Why?
Check the Layer listing to see if any new layers came in with
the PLANT block. Erase the PLANT block.
C. Open the PLANT drawing. Change the Color, Linetype, and
Lineweight setting of the plant objects to BYBLOCK. Save the drawing.
EFF-APT
FIGURE 21-48
FIGURE 21-47
FIGURE 21-49
Leach: AutoCAD 2010
Instructor
21. Blocks, Design Center,
and Tool Palettes
Text
550
The McGrawHill
Companies, 2010
540 Chapter 21
D. Open the OFFICE drawing again and Insert the PLANT onto the FURNITURE layer. It
should appear now in the current layers color, linetype, and lineweight. Insert a PLANT into
each of the three rooms. Save the drawing.
5. Redefining a Block
After a successful meeting, the client
accepts the proposed office design
with one small change. The client
requests a slightly larger chair than
that specified. Open the Block Editor
and select the CHAIR block to edit.
Redesign the chair to your specifica-
tions. Save the CHAIR block and
Close the Block Editor. All previous
insertions of the CHAIR should reflect
the design change. Save the drawing.
Your design should look similar to
that shown in Figure 21-50. Plot to a
standard scale based on your plotting
capabilities.
6. Rename
Open the OFFICE drawing. Enter Rename (or select from the Format pull-down menu) to produce
the Rename dialog box. Rename the Blocks as follows:
New Name Old Name
DSK DESK
CHR CHAIR
TBL TABLE
FLC FILECAB
Next, use the Rename dialog box again to rename the Layers as indicated below:
New Name Old Name
FLOORPLN-DIM DIM-FLOOR
ELEC-DIM DIM-ELEC
Use the Rename dialog box again to change the Text Style name as follows:
New Name Old Name
ARCH-FONT CITYBLUEPRINT
Use SaveAs to save and rename the drawing to OFFICE-REN.
7. Purge
Using the Windows Explorer, check the file size of OFFICE-REN.DWG. Now use Purge to
remove any unreferenced named objects. Exit AutoCAD and Save Changes. Check the file size
again. Is the file size slightly smaller?
FIGURE 21-50
Leach: AutoCAD 2010
Instructor
21. Blocks, Design Center,
and Tool Palettes
Text
551
The McGrawHill
Companies, 2010
Blocks, DesignCenter, and Tool Palettes 541
8. Use DesignCenter to create a Tool Palette
A. Close all open drawings and begin a New drawing. Next, open DesignCenter and use the
Folders tab to locate the OFFICE drawing in the Tree View area. Expand the plus (+) symbol
next to OFFICE.DWG, then click on the word Blocks just below the drawing name. All of the
Blocks contained in the drawing should appear in the Content Area.
B. Use the Toolpalettes command or press Ctrl+3 to produce the Tool Palettes window. Now, back
in DesignCenter, locate the OFFICE drawing in the Tree View area and right-click on the drawing
name. From the shortcut menu select Create Tool Palette.
C. This action should have automatically created a new tool palette named OFFICE and populated
it with all the Blocks contained in the drawing. Examine the new tool palette. Right-click on any
tool and examine its Properties. Now you have a new tool palette ready to use for inserting the
office furniture Blocks into any other drawings.
D. Use DesignCenter again to locate the HOME-SPACE PLANNER drawing in the AutoCAD 2010
/Sample/DesignCenter folder. In the Tree View area, right-click on the drawing name, then
select Create Tool Palette from the shortcut menu. Anew palette should appear in the Tool
Palettes window fully populated with furniture.
9. Using Tool Palettes
In this exercise you will change some of the blocks in the OFFICE-REN drawing using blocks
from the Tool Palettes window.
A. Open the OFFICE-REN drawing again if not already open. Assume as a result of the meeting
with the client, new desks and chairs are requested for the receptionist and the two offices. If
not already available, produce the Tool Palettes window using the Toolpalettes command or
pressing Ctrl+3. Select the new Home-Space Planner palette (showing the home furniture).
B. Right-click on the Chair-Desk tool and select Properties. In the Tool Properties dialog box that
appears, note that the scale is 1.00 and the layer is set to use current. Check the settings for
the Desk - 30 x 60 in. With these settings, the new furniture should be usable without
changes.
C. Make FURNITURE the current layer.
Erase the three desks and the three desk
chairs. Drag and drop three chairs and
three desks from the palette window and
place them near the desired locations in
the office. Use Rotate and Move to posi-
tion the new Blocks into suitable locations
and orientations. Your drawing should
look similar to that in Figure 21-51. Use
SaveAs and name the drawing
OFFICE-REV.
FIGURE 21-51
Leach: AutoCAD 2010
Instructor
21. Blocks, Design Center,
and Tool Palettes
Text
552
The McGrawHill
Companies, 2010
542 Chapter 21
10. Create the process flow diagram shown in Figure 21-52. Create symbols (Blocks) for each of the
valves and gates. Use the names indicated (for the Blocks) and include the text in your drawing.
Save the drawing as PFD.
FIGURE 21-52
Leach: AutoCAD 2010
Instructor
22. Block Attributes and
Data Links
Text
553
The McGrawHill
Companies, 2010
22
C H A P T E R
BLOCK
ATTRIBUTES
AND DATA
LINKS
CHAPTER OBJECTIVES
After completing this chapter you should:
1. be able to define block attributes using the
Attribute Definition dialog box and the
-Attdef command;
2. be able to control the display of attributes in
the drawing with Attdisp;
3. know how to edit existing attributes with
Attedit, the Enhanced Attribute Editor, and
the Find and Replace dialog box;
4. be able to edit attributes with Attedit;
5. be able to redefine attributes for existing
blocks using the Block Attribute Manager
and the Attredef command;
6. be able to use the Data Extraction wizard to
create extract files of the attribute
information contained in one or more
drawings;
7. know how to link data in an Excel spread-
sheet to an AutoCAD table.
Leach: AutoCAD 2010
Instructor
22. Block Attributes and
Data Links
Text
554
The McGrawHill
Companies, 2010
544 Chapter 22
CONCEPTS
Ablock attribute is a line of text (numbers or letters) associated with a block. An attribute can be
thought of as a label or description for a block. Ablock can have multiple attributes. The attributes are
included with the drawing objects when the block is defined (using the Block command). When the
block is Inserted, its attributes are also Inserted.
Since Blocks are typically used as symbols in a drawing, attributes are text strings that label or describe
each symbol. For example, you can have a series of symbols such as transistors, resistors, and capacitors
prepared for creating electrical schematics. The associated attributes can give the related description of
each block, such as ohms or wattage values, model number, part number, and cost. If your symbols are
doors, windows, and fixtures for architectural applications, attached attributes can include size, cost,
and manufacturer. Amechanical engineer can have a series of blocks representing fasteners with
attached attributes to specify fastener type, major diameter, pitch, length, etc. Attributes could even be
used to automate the process of entering text into a title block, assuming the title block was Inserted as a
block or separate .DWG file.
Attributes can add another level of significance to an AutoCAD drawing. Not only can attributes auto-
mate the process of placing the text attached to a block, but the inserted attribute information can be
extracted from a drawing to form a bill of materials or used for cost analysis, for example. Extracted text
can be imported to a database or spreadsheet program for further processing and analysis. If desired,
extracted text can be inserted directly into a drawing as an AutoCAD Table.
Attributes are created with the Attdef (attribute define) command. Attdef operates similarly to Text,
prompting you for text height, placement, and justification. Parameters can be adjusted that determine
how the attributes will appear when they are later inserted. Similar to annotative text objects (see
Chapter 18), attributes can be assigned an Annotative parameter so that they change size when the view-
port scale (Viewport Scale) is changed.
You can link attribute data, or any other data, from an Excel spreadsheet to an AutoCAD table with the
Datalink command. Data can be changed in either the drawing or the Excel file and then updated to the
other using the Datalink command.
CREATING ATTRIBUTES
Steps for Creating and Inserting Block Attributes
1. Create the objects that will comprise the block. Do not use the Block command yet; only draw the
geometry. You can create blocks containing attributes in the Drawing Editor or in the Block Editor.
The process is similar using either method, except saving the block is simpler in the Block Editor.
2. Use the Attdef command to create and place the desired text strings associated with the geometry
comprising the proposed block.
3. Use the Block command to convert the drawing geometry (objects) and the attributes (text) into a
named block. When prompted to Select objects: for the block, select both the drawing objects and
the text (attributes).
4. Use Insert to insert the attributed block into the drawing. Edit the text attributes as necessary (if
parameters were set as such) during the insertion process.
Leach: AutoCAD 2010
Instructor
22. Block Attributes and
Data Links
Text
555
The McGrawHill
Companies, 2010
Attdef (attribute define) allows you to define attributes for future combination with a block. If you
intend to associate the text attributes with drawing objects (Line, Arc, Circle, etc.) for the block, it is
usually preferred to draw the objects before using Attdef. In this way, the text can be located in reference
to the drawing objects. Attdef can be used in the Drawing Editor or in the Block Editor.
Attdef allows you to create the text and provides justification,
height, and rotation options similar to the Text command.
You can also define parameters, called Attribute Modes,
specifying how the text will be insertedInvisible, Constant,
Verify, Preset, Lock position, and Multiple lines.
The Attdef command differs, depending on the method used
to invoke it. If you select from any menus or the icon or
type Attdef, the Attribute Definition dialog box appears
(Fig. 22-1). If you type -Attdef (with a hyphen prefix), the
command line format is used. The Command line format is
presented below:
Command: -attdef
Current attribute modes: Invisible=N Constant=N Verify=N
Preset=N Lock position=Y Annotative=N Multiple line=N
Enter an option to change
[Invisible/Constant/Verify/Preset/Lock position/Annotative/Multiple lines] <done>: Enter or (option)
Enter attribute tag name: (Enter tag, no spaces)
Enter attribute prompt: (Enter desired prompt, spaces allowed)
Enter default attribute value: (Enter desired default text)
Current text style: STANDARD Text height: 0.2000
Specify start point of text or [Justify/Style]: Enter or (option)
Specify height <0.2000>: Enter or (value)
Specify rotation angle of text <0>: Enter or (value)
Command:
The first option, attribute modes, is described later. For this example, the default attribute modes have
been accepted.
The Attribute Definition dialog box has identical options that are found
in the Command line format, including justification options. The
same entries have been made here to define the first attribute example
shown in Figure 22-2.
Attribute Tag
This is the descriptor for the type of text to be entered, such as
MODEL_NO, PART_NO, or NAME. Spaces cannot be used in the
Attribute Tag.
Block Attributes and Data Links 545
FIGURE 22-1
FIGURE 22-2
Attdef
Command Alias Short-
Menus (Type) (Type) cut Ribbon
Draw
Block > Attdef or ATT or Home
Define Attributes -Attdef -ATT Block
Leach: AutoCAD 2010
Instructor
22. Block Attributes and
Data Links
Text
556
The McGrawHill
Companies, 2010
546 Chapter 22
Attribute Prompt
The prompt is what words (prompt) you want to appear when the block is Inserted and when the actual
text (values) must be entered. Spaces and punctuation can be included.
Default Attribute Value
This is the default text that appears with the block when it is Inserted. Supply the typical or expected
words or numbers. If you are using the Attribute Definition dialog box, you can enter a text Field. In this
way, the attribute can automatically change based on changes in the Field. (See Chapter 18.)
Justify
Any of the typical text justification methods can be selected using this option.
Style
This option allows you to select from existing text Styles in the drawing. Otherwise, the attribute is
drawn in the current Style.
Annotative
Selecting the Annotative option creates annotative attributes. After a block with annotative attributes has
been Inserted into the drawing, the attributes can automatically change size when the viewport scale
(Viewport Scale) is changed (see Annotative Attributes).
As an example, assume that you are using the Attdef command to make attributes attached to a resistor
symbol to be Blocked (Fig. 22-2). The scenario may appear as follows or as presented in the Attribute
Definition dialog box in Figure 22-1:
Command: -attdef
Current attribute modes: Invisible=N Constant=N Verify=N Preset=N Lock position=Y Annotative=N
Multiple line=N
Enter an option to change [Invisible/Constant/Verify/Preset/Lock position/Annotative/Multiple lines]
<done>: Enter
Enter attribute tag name: RES_NUMBER
Enter attribute prompt: Enter Resistor Number:
Enter default attribute value: R1
Current text style: ROMANS Text height: 0.2000
Specify start point of text or [Justify/Style]: J
Enter an option [Align/Fit/Center/Middle/Right/TL/TC/TR/ML/MC/MR/BL/BC/BR]: C
Specify center point of text: PICK
Specify height <0.2000>: .125
Specify rotation angle of text <0>: Enter
The attribute would then appear at the selected location, as shown in Figure 22-2. Keep in mind that the
Lines comprising the resistor were created before creating attributes. Also remember that the resistor and
the attribute are not yet Blocked. The Attribute Tag only is displayed until the Block command is used.
Two other attributes could be created and positioned beneath the first one by pressing Enter when
prompted for the <Start point>: (Command line format) or selecting the Align below previous attribute
definition checkbox (dialog box format). The command syntax may read like this:
Command: -attdef
Current attribute modes: Invisible=N Constant=N Verify=N Preset=N Lock position=Y Annotative=N
Multiple line=N
Enter an option to change [Invisible/Constant/Verify/Preset/Lock position/Annotative/Multiple lines]
<done>: Enter
Enter attribute tag name: RESISTANCE
Leach: AutoCAD 2010
Instructor
22. Block Attributes and
Data Links
Text
557
The McGrawHill
Companies, 2010
Enter attribute prompt: Enter Resistor Number:
Enter default attribute value: 0 ohms
Current text style: ROMANS Text height: 0.1250
Specify start point of text or [Justify/Style]: Enter
Command: -attdef
Current attribute modes: Invisible=N Constant=N Verify=N Preset=N Lock position=Y Annotative=N
Multiple line=N
Enter an option to change [Invisible/Constant/Verify/Preset/Lock position/Annotative/Multiple lines]
<done>: Enter
Enter attribute tag name: PART_NO
Enter attribute prompt: Enter Part Number:
Enter default attribute value: 0-0000
Current text style: ROMANS Text height: 0.1250
Specify start point of text or [Justify/Style]: Enter
The resulting unblocked symbol and three attributes appear as shown in
Figure 22-3. Only the Attribute Tags are displayed at this point. The Block
command has not yet been used.
The Attributes Modes define the appearance or the action required when
you Insert the attributes. The options are as follows.
Invisible
An Invisible attribute is not displayed in the drawing after insertion. This
option can be used to prevent unnecessary information from cluttering the
drawing and slowing regeneration time. The Attdisp command can be used later to make these
attributes visible.
Constant
This option gives the attribute a fixed value for all insertions of the block. In other words, the attribute
always has the same text and cannot be changed. You are not prompted for the value upon insertion.
Verify
When attributes are entered in Command line format, this option forces you to verify that the attribute is
correct when the block is inserted. This option has no effect when attributes are entered in dialog box
format (when ATTDIA=1).
Preset
This option prevents you fromhaving to enter a value for the attribute during insertion if you are using
the Command line format. In this case, you are not prompted for the attribute value during insertion.
Instead, the default value is used for the block, although it can be changed later with the Attedit command.
Lock Position
This option locks the position of the attribute within the block definition. If not locked, the attribute can
be moved with normal grips once the block is inserted into the drawing. In a dynamic block, an
attribute's position must be locked if you intend to include it in an action's selection set.
Multiple Lines
This option allows you to create an attribute as an Mtext object. When the attribute value is entered
during the Insert command, a small version of the Text Formatting editor can be used to enter multiple
lines of text.
Block Attributes and Data Links 547
FIGURE 22-3
Leach: AutoCAD 2010
Instructor
22. Block Attributes and
Data Links
Text
558
The McGrawHill
Companies, 2010
The Attribute Modes are toggles (Yes or No). In Command line format, the options are toggled by enter-
ing the appropriate letter, which reverses its current position (Y or N). For example, to create an Invisible
attribute, type I at the prompt:
Command: -attdef
Current attribute modes: Invisible=N Constant=N Verify=N Preset=N Lock position=Y Annotative=N
Multiple line=N
Enter an option to change [Invisible/Constant/Verify/Preset/Lock position/Annotative/Multiple lines]
<done>: i
Current attribute modes: Invisible=Y Constant=N Verify=N Preset=N Lock position=Y Annotative=N
Multiple line=N
Enter an option to change [Invisible/Constant/Verify/Preset/Lock position/Annotative/Multiple lines]
<done>: Enter
Note that the second prompt (fourth line) reflects the new option for the previous request.
If DYN is on and set to the default options, select the desired option from the
DYN menu (Fig. 22-4). If DYN is off, you can right-click to produce a shortcut
menu with the same options.
Alternately, attribute modes could be defined using the Attribute Definition
dialog box (see Fig. 22-5). The Mode cluster of checkboxes (upper-left corner)
makes setting attribute modes simpler than in Command line format.
Using our previous example, two additional attributes can be created with
specific Invisible and Verify attribute modes. Either the dialog box or
Command line format can be used. The following command syntax shows
the creation of an Invisible attribute:
Command: -attdef
Current attribute modes: Invisible=N Constant=N Verify=N Preset=N Lock position=Y Annotative=N
Multiple line=N
Enter an option to change [Invisible/Constant/Verify/Preset/Lock position/Annotative/Multiple lines]
<done>: i
Current attribute modes: Invisible=Y Constant=N Verify=N Preset=N Lock position=Y Annotative=N
Multiple line=N
Enter an option to change [Invisible/Constant/Verify/Preset/Lock position/Annotative/Multiple lines]
<done>: Enter
Enter attribute tag name: MANUFACTURER
Enter attribute prompt: Enter Manufacturer:
Enter default attribute value: Enter
Current text style: ROMANS Text height:
0.125000
Specify start point of text or [Justify/Style]: Enter
Command:
The first attribute has been defined. Next, a second
attribute is defined having Invisible and Verify param-
eters. Figure 22-5 shows the correct entries in the
Attribute Definition dialog box for creation of this
attribute. Tags for Invisible attributes appear as any
other attribute tags. The Values, however, are invisi-
ble when the block is inserted.
548 Chapter 22
FIGURE 22-5
FIGURE 22-4
Leach: AutoCAD 2010
Instructor
22. Block Attributes and
Data Links
Text
559
The McGrawHill
Companies, 2010
Saving the Attributed Block
As indicated earlier, you can create the block geometry and the attributes using either the Drawing
Editor or the Block Editor. The next step in the process of creating an attributed block is to save the
Block. This step is different depending on the method used to create the geometry and attributes.
Using the Block Editor
If you used the Block Editor for the previous steps, saving the attributed block is simple. Select the Save
Block Definition button or use the Bsave command to complete the process of creating the attributed Block.
However, using the Block Editor you have no control of the order in which the attributes appear in the
Enter Attributes dialog box or at the command promptyou are prompted to enter the attribute values in
the order they were created. In other words, when you use the Insert command to insert the attributed
block into the drawing, prompts to enter the attribute text appear in the order the attributes were created.
Using the Drawing Editor
If you used the Drawing Editor for the previous steps, you must
then use the Block or -Block command to transform the drawing
objects and the attributes into a Block. When you are prompted
to Select objects: during the Block command, select the
attributes in the order you want their prompts to appear during
insertion. In other words, the first attribute selected during the
Block command is the first attribute prompted for editing during
the Insert command. PICK the objects with the pickbox one at a
time in the desired order. Figure 22-6 shows this sequence.
If you select the Convert to block option in the Block Definition
dialog box, then press the OK button, you are prompted to
enter the attribute text immediately. These attributes are for the
original template objects that are being converted to a Block.
Inserting Attributed Blocks
Use the Insert command to bring attributed blocks into
your drawing as you would to bring any block into
your drawing. When the Insert dialog box appears
(not shown), make the desired settings and select OK.
Next, specify the insertion point (where you want to
place the block in your drawing). At this point, the
Enter Attributes dialog box appears (Fig. 22-7). Enter
the desired attribute values for each block insertion.
Notice that the prompts appearing in the dialog box
are those that you specified as the attribute prompt
with the Attdef command. The order of the prompts
matches the order of selection during the Block
command. If you have defined an attribute with
Multiple lines, a small button appears to the right of
the edit box for the attribute. Select this button to acti-
vate a small version of the Text Formatting editor.
The appearance of the Enter Attributes dialog box is controlled by the ATTDIA system variable (see The
ATTDIA Variable). If ATTDIA is set to 0, the dialog box does not appear and you are prompted to enter
the attribute text at the Command line. For example, if ATTDIA is set to 0, the following prompt
appears during the Insert command. Note the repeated prompt (Verify) for the COST attribute.
Block Attributes and Data Links 549
FIGURE 22-6
FIGURE 22-7
Leach: AutoCAD 2010
Instructor
22. Block Attributes and
Data Links
Text
560
The McGrawHill
Companies, 2010
Command: insert
Specify insertion point or [Basepoint/Scale/Rotate]: PICK
Enter attribute values
Enter Resistor Number: <0>: R1
Enter Resistance: <0 ohms>: 4.7K
Enter Part Number: <0-0000>: R4746
Enter Manufacturer: Electro Supply Co.
Enter Cost <0.00>: .37
Verify attribute values
Enter Cost <.37>: Enter
Command:
Entering the attribute values as indicated by either method above yields
the block insertion shown in Figure 22-8. Notice the absence of the last
two attribute values since they are Invisible.
The ATTDIA Variable
When you use the Insert command to insert a Block containing attributes, you are normally prompted to
enter the desired text for the attributes. The ATTDIA variable controls how you are prompted. If
ATTDIA is set to 1, the Enter Attributes dialog box appears (see previous Fig. 22-7). If ATTDIA is set to 0,
the dialog box does not appear and you are prompted to enter the attribute text at the Command line.
The ATTREQVariable
When Inserting blocks with attributes, you can force the attribute requests to be suppressed. In other
words, you can disable the prompts asking for attribute values when the blocks are Inserted. To do this,
use the ATTREQ (attribute request) system variable. Asetting of 1 (the default) turns attribute request-
ing on, and a value of 0 disables the attribute value prompts.
The attribute prompts can be disabled when you want to Insert several blocks but do not want to enter
the attribute values right away. The attribute values for each block can be entered at a later time using the
Attedit command. These attribute editing commands are discussed on the following pages.
DISPLAYING AND EDITING ATTRIBUTES
The Attdisp (attribute display) command allows you to control the visibility state of all inserted
attributes contained in the drawing:
Command: attdisp
Enter attribute visibility setting [Normal/ON/OFF] <Normal>: n
Command:
550 Chapter 22
Attdisp
Command Alias Short-
Menus (Type) (Type) cut Ribbon
View
Display > Home
Attribute Display Attdisp Block
FIGURE 22-8
Leach: AutoCAD 2010
Instructor
22. Block Attributes and
Data Links
Text
561
The McGrawHill
Companies, 2010
On
All attributes (normal and Invisible) in the drawing are displayed.
Off
No attributes in the drawing are displayed.
Normal
Normal attributes are displayed; Invisible attributes are not displayed.
Figure 22-9 illustrates the RES block example with each of the three Attdisp options. The last two
attributes were defined with Invisible modes, but are displayed with the On state of Attdisp. (Since
Attdisp affects attributes globally, it is not possible to display the three options at one time in a drawing.)
When attributes are defined using the Invisible mode of the Attdef command, the attribute values are nor-
mally not displayed with the block after Insertion. However, the Attdisp On option allows you to over-
ride the Invisible mode. Turning all attributes Off with Attdisp can be useful for many applications when
it is desirable to display or plot only the drawing geometry. The Attdisp command changes the
ATTMODE system variable.
The Attedit command invokes the Edit Attributes dialog
box (Fig. 22-10). This dialog box allows you to edit only
attribute values of existing blocks in the drawing. The
configuration and operation of the box are identical to the
Edit Attributes dialog box (Fig. 22-7).
When the Attedit command is entered, AutoCAD requests
that you select a block. Any existing attributed block can
be selected for attribute editing.
Command: attedit
Select block reference: PICK
Block Attributes and Data Links 551
Attedit
Command Alias Short-
Menus (Type) (Type) cut Ribbon
... Attedit ATE
FIGURE 22-10
Attdisp has three positions.
Changing the state forces a
regeneration.
FIGURE 22-9
Leach: AutoCAD 2010
Instructor
22. Block Attributes and
Data Links
Text
562
The McGrawHill
Companies, 2010
At this point, the dialog box appears. After the desired changes have been made, selecting the OK tile
updates the selected block with the indicated changes.
Multiple Attedit
Using Attedit with the Multiple modifier causes AutoCAD to repeat the Attedit command requesting
multiple block selections over and over until you cancel the command with Escape. You must type
Attedit (or any other command) for it to operate with the Multiple modifier. (See Chapter 43 for other
uses of the Multiple modifier.)
Command: multiple
Enter command name to repeat: attedit
Select block reference: PICK
This form of the command can be used to query blocks in an existing drawing. For example, instead of
using the Attdisp command to display the Invisible attributes, Multiple Attedit can be used on selected
blocks to display the Invisible attributes in dialog box form. Another example is the use of Attdisp to turn
visibility of all attributes Off in a drawing, thus simplifying the drawing appearance and speeding
regenerations. The Multiple Attedit command could then be used to query the blocks to display the
attributes in dialog box form.
The Eattedit command produces the Enhanced Attribute
Editor (Fig. 22-11). This tool is intended as an
enhanced Attedit tool for existing block insertions. The
Enhanced Attribute Editor allows you to modify
attribute values similar to using Attedit; however, you
can also modify attribute text settings and properties
such as layer, linetype, and color. You can change mul-
tiple attributes, one at a time, in one session of the
Enhanced Attribute Editor by using the Select block
button in the editors upper-right corner. Changes you
make to the attributes are immediately visible in the
drawing. If Dblclkedit is On, double-clicking on a Block
with attributes automatically invokes the Enhanced
Attribute Editor.
When you invoke the command by any method (shown in the previous command table), AutoCAD
prompts you to select a block. You can select the Block geometry or any attribute of any Block in the
drawing. After block selection, the Enhanced Attribute Editor appears and displays three tabs (Attribute,
Text Options, and Properties).
Command: eattedit
Select a block:
552 Chapter 22
Eattedit
FIGURE 22-11
Command Alias Short-
Menus (Type) (Type) cut Ribbon
Modify
Object >
Attribute > Home
Single Eattedit ... Block
Leach: AutoCAD 2010
Instructor
22. Block Attributes and
Data Links
Text
563
The McGrawHill
Companies, 2010
Attribute
When the Enhanced Attribute Editor appears, the Attribute tab is active by default (see Fig. 22-11). If you
PICKed an attribute during block selection, that specific attribute is highlighted in the editor and its text
is placed in the Value edit box. You can change any attribute value of the Block, just as you can using the
Attedit command.
Text Options
In this tab (Fig. 22-12), you can change any of the text
properties for an attribute, such as the Text Style,
Justification, Height, Rotation, Width Factor, Oblique Angle,
Annotative and other properties, depending on the type of
text font used (.SHX or .TTF). The changes apply only to
the one attribute value you selected in the Attribute tab, so
before using the Text Options tab, select the desired
attribute in the Attribute tab.
Block Attributes and Data Links 553
FIGURE 22-12
Properties
This tab gives you the ability to change the selected
attributes Layer, Color, Linetype, Lineweight, and Plot style
properties (Fig. 22-13). Since the changes are applied to
the highlighted attribute only, remember to select the
desired attribute in the Attribute tab before using this tab.
Apply, OK, and Cancel
Note that the Enhanced Attribute Editor has an Apply
button in addition to the OK and Cancel buttons. Changes
made in any tab of the Enhanced Attribute Editor are auto-
matically and immediately displayed in the drawing tem-
porarily until Apply, OK, or Cancel is used. The Apply
button forces the change permanently and immediately to
the drawing. Beware: once you use Apply, the changes to the drawing are not canceled if you close the
dialog box using the Cancel button. Using the OK button will also apply all changes; however, unlike
using the Apply button, you still have the option to use Cancel before ending the session. If you are
making changes to only one block, use OK to apply the changes and close the Enhanced Attribute Editor.
If you want to change attributes for several blocks, use the Apply button between block selection. If you
want to cancel applied changes, you must use the Undo command immediately after using the Enhanced
Attribute Editor.
Properties
Command Alias Short-
Menus (Type) (Type) cut Ribbon
CH
Modify or View
Properties Properties PR Ctrl+1 Palettes
You can edit attribute values directly from the Properties palette.
FIGURE 22-13
Leach: AutoCAD 2010
Instructor
22. Block Attributes and
Data Links
Text
564
The McGrawHill
Companies, 2010
554 Chapter 22
Simply open the Properties palette, select the desired attributed Block,
and all of the attributes appear at the bottom of the palette (Fig. 22-
14). You may have to scroll down to view the attributes section in
the palette.
Remember, this method is useful only for editing the attribute
values, similar to the function of using the Attedit command.
However, one advantage to using Properties instead of Attedit is that
you can edit the rotation angle and location of the Block. If you want
to edit the properties of the individual attributes (text properties),
use Eattedit.
Find is used to find or replace text strings globally in a drawing as explained previously in Chapter 18.
Find can also be used to find and replace attribute values and is an alternative to using Attedit. Attedit
requires that you actually PICK the attributes that you want to change, whereas Find searches the
drawing for you based on the value you enter in the Find text string edit box.
Using the Find command produces the
Find and Replace dialog box (Fig. 22-
15). To use Find to edit attributes in a
drawing, you must ensure that Find
looks for block attributes when the
search is made. To do this, use the
More Options button in the Find and
Replace dialog box. Select Block
Attribute Value.
FIGURE 22-15
FIGURE 22-14
Find
Command Alias Short-
Menus (Type) (Type) cut Ribbon
Edit (Default Menu) Annotate
Find... Find ... Find... Text
Leach: AutoCAD 2010
Instructor
22. Block Attributes and
Data Links
Text
565
The McGrawHill
Companies, 2010
Block Attributes and Data Links 555
Specify the attribute value to find in the
Find What edit box (Fig. 22-16). Enter
the replacement attribute value in the
Replace with edit box. Select the Find
button to begin the search, then use
Replace and Find Next, or Replace All as
needed. Refer to Chapter 18 for details
on these and other features of the Find
and Replace dialog box.
-Attedit (Attribute Edit) is an older Command line attribute editing tool that has several features similar
to those included in the newer dialog box-based commands. -Attedit is similar to Attedit and Eattedit in
that you can edit the values of selected attributes in a drawing. -Attedit also has options similar to
Eattedit that allow you to change the attribute text options and some properties. You can also use
-Attedit in a manner similar to Find to globally edit attribute values in a drawing.
Command: -attedit
Edit attributes one at a time? [Yes/No] <Y>:
The following prompts depend on your response to the first prompt:
N (No)
Indicates that you want global editing. (In other words, all attributes are selected.) Attributes can then be
further selected by block name, tag, or value. Only attribute values can be edited using this global mode.
Y (Yes)
Allows you to PICK each attribute you want to edit. You can further filter (restrict) the selected set by
block name, tag, and value. You can then edit any property or placement of the attribute.
No matter which option you choose, the following prompts appear, which allow you to filter, or further
restrict, the set of attributes for editing. You can specify the selection set to include only specific block
names, tags, or values:
Enter block name specification <*>: Enter desired block name(s)
Enter attribute tag specification <*>: Enter desired tag(s)
Enter attribute value specification <*>: Enter desired value(s)
During this portion of the selection set specification, sets of names, tags, or values can be entered only to
filter the set you choose. Commas and wildcard characters can be used (see Chapter 43 for information
on using wildcards). Pressing Enter accepts the default option of all (*) selected.
FIGURE 22-16
-Attedit
Command Alias Short-
Menus (Type) (Type) cut Ribbon
Modify
Object >
Attribute > Home
Global -Attedit -ATE Block
Leach: AutoCAD 2010
Instructor
22. Block Attributes and
Data Links
Text
566
The McGrawHill
Companies, 2010
556 Chapter 22
Attribute values are case sensitive (upper- and lowercase letters must be specified exactly). If you have
entered null values (for example, if ATTREQ was set to 0 during block insertion), you can select all null
values to be included in the selection set by using the backslash symbol (\).
The subsequent prompts depend on your previous choice of global or individual editing.
No (Global EditingEditingValues Only)
Command: -attedit
Edit attributes one at a time? [Yes/No] <Y>: n
Performing global editing of attribute values.
Edit only attributes visible on screen? [Yes/No] <Y>: (option)
Enter block name specification <*>: Enter or (desired block name)
Enter attribute tag specification <*>: Enter or (desired tag)
Enter attribute value specification <*>: Enter or (desired value)
Select Attributes: PICK
Select Attributes: PICK
Select Attributes: Enter
2 attributes selected.
Enter string to change: (Enter any existing string)
Enter new string: (Enter any new string)
Command:
The only attributes visible on the screen refers to those visible (Y) or those through the entire drawing
(N). Answering N to this prompt and Enter to the next three would find all attributes in the drawing.
AutoCAD searches for the string to change and replaces all occurrences of the string with the new
string. No change is made if the string is not found. Remember that only attribute values can be edited
with the global mode. This feature has the same capability as using Find, described previously.
Yes (Individual EditingEditing Any Property)
After filtering for the block name, attribute tag, and value, AutoCAD prompts:
Select Attributes: PICK
Select Attributes: PICK (continue selection)
Select Attributes: Enter
n attributes selected.
Enter an option [Value/Position/Height/Angle/Style/Layer/Color/Next] <N>:
Amarker appears at one of the attributes. Use the Next option to move the marker to the attribute you
wish to edit. You can then select any other option. After editing the marked attribute, the change is dis-
played immediately and you can position the marker at another attribute to edit.
You can change the attributes Value, Position, Height, Angle, Style, Layer, or Color by selecting the appro-
priate option. These options are Command line versions of the Text Options and Properties tabs of the
Enhanced Attribute Editor (see Eattedit).
Leach: AutoCAD 2010
Instructor
22. Block Attributes and
Data Links
Text
567
The McGrawHill
Companies, 2010
Block Attributes and Data Links 557
Global and Individual Editing Example
Assume that the RES block and a CAP
block were inserted several times to
create the partial schematic shown in
Figure 22-17. The Attdisp command is set
to On to display all the attributes, includ-
ing the last two for each block, which are
normally Invisible.
-Attedit is used to edit the attributes of RES and CAP. If you wish to change the value of one or several
attributes, the global editing mode of -Attedit would generally be used, since values only can be edited
in global mode. For this example, assuming that the supplier changed, the MANUFACTURER attribute
for all blocks in the drawing is edited. The command syntax is as follows:
Command: -attedit
Edit attributes one at a time? [Yes/No] <Y>: n
Performing global editing of attribute values.
Edit only attributes visible on screen? [Yes/No] <Y>: Enter
Enter block name specification <*>: Enter
Enter attribute tag specification <*>: Manufacturer
Enter attribute value specification <*>: Enter
Select Attributes: PICK (Select specifically the 6 MANUFACTURER attributes)
Select Attributes: Enter
6 attributes selected.
Enter string to change: Electro
Supply Co
Enter new string: Sparks R Us
Command:
All instances of the Electro Supply Co
redisplay with the new string. Note that
resistor R1 did not change because the
string did not match (due to the mis-
spelling, Fig. 22-18). Attedit or Eattedit
can be used to edit the value of that
attribute individually.
FIGURE 22-18
FIGURE 22-17
Leach: AutoCAD 2010
Instructor
22. Block Attributes and
Data Links
Text
568
The McGrawHill
Companies, 2010
558 Chapter 22
Annotative Attributes
If you are using multiple viewports or multiple layouts to display the same (model) geometry including
blocks with attributes, you may want to use annotative attributes. Annotative attributes can change size
automatically when the viewport scale (Viewport Scale) is changed, making the text readable (appear the
same size) even though other drawing geometry may be displayed larger or smaller in different view-
ports.
Creating and Displaying Annotative Attributes
To create annotative attributes and display them in different scales in different viewports, follow these
steps:
1. When creating the individual attributes, select the Annotative option (checkbox) in the Text Settings
section of the Attribute Definition dialog box (see previous Fig. 22-1). If you use the Command line
version (-Attdef), set the Annotative mode to Yes.
The individual editing mode of -Attedit or Eattedit can be used to change the height of text for the
RES_NUMBER and CAP_NUMBER attribute for both the RES and CAP blocks. The command syntax is
as follows:
Command: -attedit
Edit attributes one at a time? [Yes/No] <Y>: Enter
Enter block name specification <*>: Enter
Enter attribute tag specification <*>: Enter
Enter attribute value specification <*>: Enter
Select Attributes: PICK
Select Attributes: PICK (Continue selecting all 6 attributes)
Select Attributes: Enter
6 attributes selected.
Enter an option [Value/Position/Height/Angle/Style/Layer/Color/Next] <N>: H
Specify new height <0.1250>: .2
Enter an option [Value/Position/Height/Angle/Style/Layer/Color/Next] <N>: N
Enter an option [Value/Position/Height/Angle/Style/Layer/Color/Next] <N>: H
Specify new height <0.1250>: .2
etc.
The result of the new attribute text
height for CAP and RES blocks is shown
in Figure 22-19. Attdisp has been
changed to Normal (Invisible attributes
do not display).
FIGURE 22-19
Leach: AutoCAD 2010
Instructor
22. Block Attributes and
Data Links
Text
569
The McGrawHill
Companies, 2010
2. Follow this procedure for every attribute you want to make annotative.
3. Use the Block command or the Block Editor to create the blocks including the attributes.
4. Create the drawing geometry and Insert the blocks. The attributes should appear in model space
with the text size that was originally assigned for the attributes using the Attdef or -Attdef command.
5. Set up multiple viewports in one or more layouts.
6. Make sure the Automatically add scales to annotative objects toggle is set (lower-right corner of the
Drawing Editor).
7. Set the scale for each viewport by first activating the viewport (double-click inside the viewport or
set the PAPER toggle) and then selecting the desired viewport scale using the Viewport Scale pop-up
list or Viewports toolbar.
If you have already created attributes and want to
change them to annotative at a later time, follow
these steps:
1. Use the Eattedit command or double-click on an
existing attribute to produce the Enhanced
Attribute Editor.
2. For each attribute in the selected block, activate
the Text options tab and check the Annotative box
(see Fig. 22-20).
3. Follow this procedure for every attribute in every
block you want to change.
4. Follow steps 5 through 7 from the previous list.
Annotative Attributes Example
Using our electrical schematic example from the previous pages, assume we changed the existing
attributes using the Enhanced Attribute Editor as shown in previous Figure 22-20. (Alternately, we could
have created annotative attributes originally using the Attribute Definition dialog box.) For each block in
this drawing, most attributes were changed to Annotative; however, the first attribute in each block was
not changed.
Assume then two viewports were
created using Vports to display
the schematic in both viewports
as shown in Figure 22-21. The
viewport on the left is set to
display the schematic at 1:1 scale.
The viewport on the right is set to
display the same geometry at 2:1
scale (note the highlighted view-
port border and Viewports Scale
list. Viewport scale is set by acti-
vating each viewport, then using
the Viewport Scale pop-up list and
selecting the appropriate scale.
Block Attributes and Data Links 559
FIGURE 22-20
FIGURE 22-21
Leach: AutoCAD 2010
Instructor
22. Block Attributes and
Data Links
Text
570
The McGrawHill
Companies, 2010
In the left viewport, the blocks and the attributes appear 1:1, just as they were created in model space. In
the right viewport, only the C1 and R1 blocks appear. Note that the block geometry for both the
capacitor and resistor appears twice as large in the right viewport since the geometry is twice the size.
Note also that since the first attribute for each block (C1 and R1 label) is not annotative, it appears
larger than in the left viewport, but the same size relative to the blocks. The other attributes, however,
are automatically scaled to appear the same size in both viewports or adjusted for the viewport scale.
To make annotative attributes appear at a different scale in a particular viewport, first ensure that the
Automatically add scales to annotative objects toggle is set. When you use the Viewports toolbar or Viewport
Scale pop-up list to assign a scale for the viewport, AutoCAD automatically creates a new annotative
object to appear at the appropriate size based on the viewport scale, then displays only that object.
Therefore, multiple objects can exist for each annotative object; however, only the appropriate one is dis-
played in the related viewport.
See Chapter 33, Advanced Layouts, Plotting, and Annotative Objects, for more information on using
annotative objects in multiple viewports.
REDEFINING ATTRIBUTES
Redefining an attributed block is similar to redefining a block (discussed previously in Chapter 21); that
is, the old block definition (only the attributes in this case) is replaced with a newer one. When a block
definition is changed, all blocks in the drawing that reference that definition are updated and display the
new changes; therefore, redefining a block is essentially a global update for all block insertions.
Using one of the tools described in this section to redefine an attributed block also results in a global
updateall blocks in the drawing referencing the new block definition reflect the changed attributes.
Therefore, the tools explained in this section are used to globally change attribute features such as the
Tag, Prompt, Default Value, the order of the attributes that appear upon insertion, or the text properties of
the values. If you want to change the attribute values for individual blocks, use Eattedit, Attedit,
Properties, or Find (see Displaying and Editing Attributes).
There are several methods you can use to redefine attributes: Battman (the Block Attribute Manager),
Attredef, Refedit, and the Block Editor.
The Block Attribute Manager (Battman) is a dialog box-based tool. It allows you to change the Tag, Prompt,
Default Values, Mode, the value text options and properties, and the order of the attribute prompting.
Changes to attributes made using the Block Attribute Manager can be immediately reflected in the
drawing.
Attredef is an older Command-line tool used exclusively to redefine blocks containing attributes (using
the Block command to redefine an attributed block does not update existing attributes in the drawing
that reference the new definition). Attredef requires Exploding an existing block, making the desired
changes using additional commands, then using Attredef to create the new block definition.
Refedit allows you to select existing Blocks or Xrefs in place. With this method, use Refedit to select the
desired block, then use the Properties palette to change the attributes, then use Refclose to save the
changes and redefine the block and attributes.
560 Chapter 22
Leach: AutoCAD 2010
Instructor
22. Block Attributes and
Data Links
Text
571
The McGrawHill
Companies, 2010
Block Attributes and Data Links 561
The Battman command invokes the Block Attribute
Manager (Fig. 22-22). With the Block Attribute
Manager, you can modify attributes within a Block
without having to Explode or redefine the entire
Block. You can change almost any property of a
Blocks attributes such as the tag, prompt, default
value, mode, text settings, and the order of
attribute prompting. All changes made to an
attributed Block are pushed out to all references
of the Block in the drawing.
After producing the Block Attribute Manager, use the Select block button or the Block: drop-down list (con-
taining all blocks defined in the drawing) to select the block you want to redefine. Once selected, all the
attributes defined for the block appear in the attribute list in the central area. Next, select any attribute
from the list you want to redefine. The buttons on the right and bottom of the Block Attribute Manager
offer the options explained next. Most changes you make to attributes using the Block Attribute Manager
can be immediately reflected in the drawing if the Auto preview changes box is checked in the Edit
Attribute dialog box (see Edit Attribute Dialog Box).
Sync
The Sync button synchronizes the highlighted block to change according to the definition as it exists in
the block definition table before using the Block Attribute Manager. This action may be necessary only if
attributes were redefined using methods other than the Block Attribute Manager. Using this button is
essentially the same as using the Attsync command (see ATTSYNC). Sync does not update the existing
attributes in the drawing to new changes you make in the Block Attribute Manageruse Apply or OK to
accomplish that action.
Move Up, Move Down
These options change the order in which you are prompted to enter the attribute values upon insertion
of the block. Changes to the order made by Move Up and Move Down do not affect the order that the
attributes appear in the inserted blockonly the prompting order in the Edit Attributes dialog box or at
the Command line when using Insert or Ddatte.
Edit
This button produces the Edit Attribute dialog box (see Fig. 22-23 and description under Edit Attribute
Dialog Box).
Remove
Highlight any attribute in the list, then select Remove to delete the attribute from the block definition and
from existing insertions of the block if desired. If only one attribute exists, this option is disabled.
Settings
This button produces the Settings dialog box (see Fig. 22-26 and description).
Battman
Command Alias Short-
Menus (Type) (Type) cut Ribbon
Modify >
Object >
Attribute > Home
Block Attribute Manager... Battman Block
FIGURE 22-22
Leach: AutoCAD 2010
Instructor
22. Block Attributes and
Data Links
Text
572
The McGrawHill
Companies, 2010
Apply
Use this button to immediately apply any changes you made in the Block Attribute Manager to the block
definition table. The changes will also be pushed out to existing insertions of the block unless Apply
changes to existing references is unchecked in the Settings dialog box. You cannot cancel the changes using
Cancel. Using Apply is essentially the same as using OK, except the Block Attribute Manager does not
close. If you want to use the Block Attribute Manager to change attributes from more than one block, use
Apply between block selection.
OK
Use OK to apply all changes you made to the block definitions and close the Block Attribute Manager.
Edit Attribute Dialog Box
This dialog box is used to edit the properties of the selected attribute in the Block Attribute Manager. The
Edit Attribute dialog box (see Fig. 22-23) is available only from the Block Attribute Manager, although the
name is almost identical to the Edit Attributes dialog box that appears using the Insert or Ddatte command.
This dialog box has three tabs: Attribute, Text Options, and Properties. Although this dialog box looks
similar to the Enhanced Attribute Editor, their functions are different. The Enhanced Attribute Editor is used to
change individual values of attributes in existing block insertions, whereas the Edit Attribute dialog box
changes the block definition table for attributed blocks as well as existing insertions if desired.
Auto preview changes
If this box is checked (and Apply changes to existing references in the Settings dialog box is checked), changes
that you make in any of the tabs here and in the Block Attribute Manager are displayed in existing block
insertions in the drawing. If Auto preview changes is not checked, changes are not visible in the drawing
until you use Apply or OK. This option is disabled if Apply changes to existing references is unchecked in
the Settings dialog box.
Attribute
The Attribute tab (Fig. 22-23) allows you to change the
attribute Tag, Prompt, Default value, and Mode of the
attribute highlighted in the Block Attribute Manager.
Text Options
In this tab (Fig. 22-24), you can change the Text Style,
Justification, Height, Rotation, Width Factor, Oblique
Angle, Annotative, and other options depending on the
text font used (.SHX or .TTF). Despite the similarity
to the tab of the same name in the Enhanced Attribute
Editor, this tab changes the block definition, not indi-
vidual attribute values.
562 Chapter 22
FIGURE 22-23
FIGURE 22-24
Leach: AutoCAD 2010
Instructor
22. Block Attributes and
Data Links
Text
573
The McGrawHill
Companies, 2010
Block Attributes and Data Links 563
Properties
Use the Properties tab (Fig. 22-25) to change any attribute
values for the block definition such as Layer, Linetype,
Color, Lineweight, and Plot style. This tab is also similar
to the tab of the same name in the Enhanced Attribute
Editor; however, this tab changes the block definition, not
individual attribute values.
Settings Dialog Box
The Settings dialog box (Fig. 22-26) is available through the
Settings button in the Block Attribute Manager.
Display in list
The Display in list section controls which properties of the
attributes appear in the attribute list of the Block Attribute
Manager. Note the options selected in Figure 22-26 and
compare the list in Figure 22-22. Selecting multiple properties
is helpful if you need to compare attributes in the list based
on specific properties.
Emphasize duplicate tags
It is possible for one block to contain two or more attributes with the same tag. Such a practice should be
avoided to prevent confusion. You can use the Emphasize duplicate tags option to force attributes with the
same tag to be displayed in the list in red rather than in black. This action makes it easier to locate and
change tags that are duplicate.
Apply changes to existing references
With this box checked, all changes that are made to attributes in the Block Attribute Manager (using Apply
or OK) are applied to the existing block insertions in the drawing. Otherwise, the changes made redefine
the block attributes and affect new block insertions but not existing block insertions. This option must
be checked to use the Auto preview changes feature.
The Attredef command (Attribute redefine) enables you to redefine an attributed block. To use the
Attredef feature, the objects (to be Blocked) with new attributes defined must be in place before invoking
the command. This method is older and tedious compared to redefining attributes using Battman.
FIGURE 22-25
FIGURE 22-26
Attredef
Command Alias Short-
Menus (Type) (Type) cut Ribbon
Attredef
Leach: AutoCAD 2010
Instructor
22. Block Attributes and
Data Links
Text
574
The McGrawHill
Companies, 2010
564 Chapter 22
Creating the new objects and attributes is accom-
plished by Inserting the old block, Exploding it,
then making the desired changes to the attributes
and objects before using Attredef. Figure 22-27
illustrates a new RES block definition (in the
lower-right corner) before using Attredef.
After Exploding an inserted block, edit the attributes
to reflect the desired change. You can use several
methods to edit existing attributes (explained in
Other Attribute Editing Methods). Once the
attributes and geometry have been edited or
created to your liking, invoke Attredef. The
command operates only in Command line format
as follows:
Command: attredef
Enter name of the block you wish to redefine: res
Select objects for new Block...
Select objects: PICK (Select attributes in order that you want them to appear; see Fig. 22-5.)
Select objects: PICK (Continue selecting all attributes.) etc.
Select objects: PICK (Select geometry last.)
Select objects: Enter
Specify insertion base point of new Block: PICK
Command:
The block definition is updated, and all instances
of the block automatically and globally change to display
the new changes. All attributes that were changed reflect
the default values. Attedit can be used later to make the
desired corrections to the individual attributes.
Figure 22-28 displays one of the RES blocks after redefin-
ing. Notice that the fourth attribute is invisible as it was
before it was Exploded. For this attribute, the mode was
not changed. The new last attribute, however, was
changed to a normal attribute mode and therefore appears
after using Attredef.
Refedit, Properties, and Refclose
Another method of redefining blocks is to use Refedit, the Properties palette, and Refclose. This technique
is also known as in-place editing because the references (Blocks or Xrefs) can be edited after being
inserted or attached. However, the Block Attribute Manager makes the Refedit method seem relatively
involved and limited; therefore, this method for the purpose of redefining block attributes is explained
briefly in this chapter only for reference. Refer to Chapter 30, Xreferences, for a full explanation of
Refedit and other related commands and variables for use with Blocks and Xrefs.
To redefine one block attribute at a time using Refedit, Properties, and Refclose, follow these steps.
1. Invoke the Properties palette.
2. Invoke Refedit. Select the Block (not the attributes) containing the attributes you want to redefine.
3. In the Reference Edit dialog box that appears, select the Display attribute definitions for editing checkbox.
Select OK.
FIGURE 22-28
FIGURE 22-27
Leach: AutoCAD 2010
Instructor
22. Block Attributes and
Data Links
Text
575
The McGrawHill
Companies, 2010
Block Attributes and Data Links 565
4. At the Select nested objects prompt, select the Block again (not the attributes).
5. Use the Properties palette to change the Tag or Prompt property. When finished, press Escape twice to
deselect the Block.
6. Use the Refclose command and Save option to save the changes and redefine the attributes. All inser-
tions of the Block are redefined.
When Blocks are redefined using this method, the block definition is changed in the current drawing.
However, when Xrefs are changed using Refedit, the original externally referenced drawing can be
changed from within the current drawing (see Chapter 30, Xreferences).
The Block Editor
You can use the Block Editor to change attributed blocks; however, changes to attributes are not auto-
matically updated for existing blocks in the drawing until you use the Attsync command (see Attsync).
You can use three commands in the Block Editor to redefine blocks: Ddedit, Properties, or Attdef. First
open the Block Editor and select the desired block to edit. Next use one of the three commands to edit
the attributes. When you are finished in the Block Editor, save the block when you close the editor. The
three options are explained next.
Ddedit
Ddedit, the dialog box for editing text, recognizes the
text as attributes and allows you to change the
attribute Tags, Prompts, and Default Values. Figure
22-29 illustrates using the Edit Attribute Definition
dialog box for changing the attribute Prompt.
Properties
Optionally, the Properties palette can be invoked.
Not only does Properties recognize the text as attributes, but the Tag,
Prompt, default Value, and attribute modes can be modified. Figure
22-30 displays this dialog box for the same operation. Notice all of the
possible changes that can be made.
Attdef
Instead of using Ddedit or Properties to change existing attributes, new
attributes can be created from scratch with Attdef.
FIGURE 22-29
FIGURE 22-30
Leach: AutoCAD 2010
Instructor
22. Block Attributes and
Data Links
Text
576
The McGrawHill
Companies, 2010
566 Chapter 22
Grip Editing Attribute Location
Grips can be used to move the location of the attributes after an attributed Block has been inserted. To
do this (with Grips on), PICK the Block so grips appear at each attribute and at the block insertion point.
Next, PICK the attribute you want to move so its grip becomes hot. The attribute can be moved to any
location and still retain its association with the block. (See Chapter 19, Grip Editing.)
The Attsync command synchronizes the selected block attributes in the drawing to change according to
the definition as it exists in the block definition table. Attsync does not affect individual attribute values,
only changes made to the properties of the inserted attributes that are different from what is established
in the definition table for the block. Attsync is usually not needed if you used the Block Attribute Manager
or Attredef to redefine block attributes. This command may be helpful in the following cases.
Use Attsync if you used the Block Editor or Block command to redefine a block containing attributes.
Redefining a block with the Block Editor or the Block command does not update attributes in blocks
inserted in the drawing; these methods update only the drawing geometry. For example, you may have
opened an attributed block in the Block Editor, deleted an attribute, then saved the Block to redefine it.
Using Attsync would be necessary to update all the existing blocks in the drawing to the new definition.
Use Attsync if you edited the format of the attributes by some method and want to change them back to
the original definition. For example, if you previously used the Enhanced Attribute Editor to change spe-
cific properties of an attribute in the drawing such as text height or color, using Attsync would change
the properties back to the original settings as established in the blocks definition. Attsync does not affect
any changes (text or numeric content) made to the attribute values themselves.
When Attsync is invoked, you are prompted for the names of blocks you want to update with the current
attributes defined for the blocks.
Command: attsync
Enter an option [?/Name/Select] <Select>:
Enter the name of the block you want to update. Entering a question mark (?) displays a list of all block
definitions in the drawing. Alternately, you can press Enter to select the block whose attributes you
want to update. If a block you specify does not contain attributes or does not exist, an error message is
displayed, and you are prompted to specify another block.
EXTRACTING ATTRIBUTES
By extracting block and attribute information fromAutoCAD drawings, you can create a report of the
existing blocks and related text information contained in the drawings. In other words, you can select a
list of blocks and attributes in a drawing, then extract all the contained information into a table. You
can choose to convert this text and/or numeric information into an AutoCAD Table or to an external
file in spreadsheet format. The resulting table can be used as a report indicating a variety of data such
as the name, number, location, layer, and scale factor of the blocks, as well as any attribute information
such as prices, manufacturers, sizes, dates, or any other attribute data that may be defined in the block
insertions.
Attsync
Command Alias Short-
Menus (Type) (Type) cut Ribbon
Home
Attsync Block
Leach: AutoCAD 2010
Instructor
22. Block Attributes and
Data Links
Text
577
The McGrawHill
Companies, 2010
Block Attributes and Data Links 567
Because of this attribute extract feature, AutoCAD drawings contain the intelligence to compile or calcu-
late bills of materials, supplier information, employee records, quotations, billing totals, maintenance
schedules, catalogs, and so on. Since an AutoCAD Table generated from attribute data is linked to the
attributes, the data content of the table is updated when changes are made to the attributes. You can use
two methods to extract attributes: the Data Extraction wizard and the Attext command.
The Eattext command produces the Data Extraction wizard. This wizard makes the process of extracting
attributes far simpler and more visual than the earlier methods in AutoCAD. The wizard leads you
through the steps of selecting drawings, selecting Blocks and/or Xrefs, selecting the desired attribute
information, selecting the output format, and saving templates for future use. The Data Extraction
wizard provides you with capabilities not available by other means.
Alternately, you can use the Attext command to produce the older Attribute Extraction dialog box or type
-Attext to invoke the Command line equivalent. Using this method is far more complex than the newer
Data Extraction wizard because template files must be created externally to AutoCAD and the chances of
error are great.
The Data Extraction wizard leads you through the eight steps to extract block attribute (text and numeric)
information from a drawing into a table. The resulting table can be inserted into the drawing as an
AutoCAD Table or generated as an external spreadsheet format file.
The Data Extraction wizard offers a number of features that are not available by other means. With the
Data Extraction wizard, you can extract attribute data from the current drawing or from multiple draw-
ings and sheet sets. You can also extract attribute data from nested Blocks and Xrefs. In addition to the
ability to choose the type of table to create, you can view and edit the organization of the data before cre-
ating the table.
The eight pages (steps) required in the Data Extraction wizard are explained here. Use the Next button
to proceed after each page and the Back button to go back at any time to change an option.
Begin (Page 1 of 8)
In the first page (Fig. 22-31), decide if you
want to create a new data extraction or edit
an existing one. If this is your first time to
use the Data Extraction wizard, select Create a
new data extraction. If you have used the Data
Extraction wizard previously and have saved
a template file in .DXE or .BLK format, or if a
template file exists for your project or
company, you can select Use previous extrac-
tion as a template, then use the browse button
to locate and select the file. Template files
contain specifications indicating which blocks
and attributes are to be extracted and the
format of the output table.
FIGURE 22-31
Eattext
Command Alias Short-
Menus (Type) (Type) cut Ribbon
Tools Insert
Data Extraction... Eattext Linking & Extraction
Leach: AutoCAD 2010
Instructor
22. Block Attributes and
Data Links
Text
578
The McGrawHill
Companies, 2010
568 Chapter 22
If you are creating a new data extraction, when you select the Next button a file navigation dialog box
appears for you to save a .DXE template file for future use. (The Data Extraction wizard cannot use tem-
plate files in .TXT format created for early versions of AutoCAD.)
Define Data Source (Page 2 of 8)
In this second page you are prompted
to specify the data source you want
to extract attribute and block informa-
tion from (Fig. 22-32). Use the
Drawing/Sheet set button with the
Include current drawing option to have
all blocks in the current drawing con-
sidered for extraction. The Select
objects in the current drawing option
allows you to select specific Blocks
from the current drawing. Use the
Add Folder and Add Drawings options
to locate and specify multiple draw-
ings or sheet sets containing the
blocks you want to extract informa-
tion from. The list of drawings you
selected appears in the Drawing files
and folders list. In the (next) Select
Objects page, you can exclude any of the blocks and other
objects you specified in this page if desired.
Settings
Selecting this button in the second page produces the dialog
box shown in Figure 22-33. The data sources you selected
previously may contain nested blocks (blocks within blocks)
or attached Xref drawings that contain blocks. Your choices
here determine if you want to include blocks from these
sources in the table. For most applications, select Extract
objects from blocks and Objects in model space unless you want to
include any attached Xrefs or any blocks in layouts (such as
title blocks).
Select Objects (Page 3 of 8)
The Select Objects page (Fig. 22-34)
demonstrates the power and flexibility
of the Data Extraction wizard. Here
you include or exclude which objects,
blocks, and attributes for each block
you want to use in the table. The
Objects list on the left can contain all
the objects and all the blocks in the
drawings based on the options you
select. To extract attributes only, select
the Display blocks only option.
FIGURE 22-33
FIGURE 22-34
FIGURE 22-32
Leach: AutoCAD 2010
Instructor
22. Block Attributes and
Data Links
Text
579
The McGrawHill
Companies, 2010
Block Attributes and Data Links 569
Select Properties (Page 4 of 8)
The Select Properties page (Fig. 22-35)
allows you to further refine your
data search by specifying the type of
data in the Category filter options on
the right. To extract attribute data
only, uncheck all options except
Attribute.
Refine Data (Page 5 of 8)
This page (Fig. 22-36) allows you to
set up the format for the table. Click
on any column head to sort the
entire table by items in that column.
You can arrange the table columns
by dragging and dropping the
column heads to any position. The
right-click shortcut menu provides
options for sorting data, hiding
columns, and renaming columns.
You can also use the options below
(left) to hide or show the name
column, count column, and to
combine identical rows.
The Sort Columns Options button allows you to specify primary and secondary (and more) columns to
use for sorting. Select the Full Preview button to see the entire table in the current format with the
selected options. The preview simulates the appearance of an external file opened in a spreadsheet
program.
If you want to include data from an external spreadsheet in the same table as the attribute data, select
the Link External Data button. Using the Data Link Manager that appears, you can specify columns from
an external Excel file to include as additional appended columns in the data extraction table (see Data
Links for more information).
Choose Output (Page 6 of 8)
In this page (not shown), you must specify if you want to create an AutoCAD table in the current
drawing (Insert data extraction table into drawing), an external file (Output data into external file .xls, .csv.,
.mdb, .txt), or both. The output file formats are Microsoft Excel (.XLS), comma separated format (.CSV),
Microsoft Access (.MDB), and ASCII format (.TXT).
FIGURE 22-36
FIGURE 22-35
Leach: AutoCAD 2010
Instructor
22. Block Attributes and
Data Links
Text
580
The McGrawHill
Companies, 2010
570 Chapter 22
Table Style (Page 7 of 8)
This page appears only if you chose in the
previous step to insert a data extraction
table in the drawing. The Table Style page
(Fig. 22-37) allows you to select from
available Table Styles in the drawing.
Select the button just to the right of the
style list to produce the Table Style Manager
where you can Modify or create New table
styles (see Tablestyle in Chapter 18).
Additionally, you can choose to Manually
setup table (manually set up a table).
Finish (Page 8 of 8)
Page 8 (not shown) appears as the last step
of either type data extraction you select
(table in the drawing or external file).
There are no options here other than to
select Finish. Pressing the Finish button
causes AutoCAD to create the data table
in the drawing and/or the external file.
If you created an AutoCAD
Table, when you finish the
last step you are prompted
for an insertion point to
place the table in the
drawing. The table appears
including all the attribute
information and in the
format you specified in the
Data Extraction wizard (Fig. 22-38). The resulting table is a static table of text. Changes to the drawing
blocks do not update the data in the table unless you create a data link to a Microsoft Excel spreadsheet.
See Data Links for information on creating a dynamic table.
Keep in mind that you can edit the table as you could any AutoCAD Table (see Tabledit in Chapter 18).
You could, say, create additional rows or columns in the table to make calculations in a table. For
example, a row could be added at the bottom of the table in Figure 22-38 and a Formula Field could be
inserted to calculate the Sum of the COST attribute column data. Also remember that attributes can
contain Fields (see Attdef).
If you created an external file
(in .CSV, .XLS, .MDB, or .TXT
format), the resulting table can
be opened in a spreadsheet,
database, or other program.
An example external file is dis-
played in Figure 22-39 as it
appears in Microsoft Excel.
Such a file is not dynamically
linked to the attribute informa-
tion, as has been the case in
previous releases of AutoCAD.
FIGURE 22-38
FIGURE 22-39
FIGURE 22-37
Leach: AutoCAD 2010
Instructor
22. Block Attributes and
Data Links
Text
581
The McGrawHill
Companies, 2010
Block Attributes and Data Links 571
Updating Attribute Data
In AutoCAD 2006 and AutoCAD 2007, tables created from the Attribute Extraction wizard were dynami-
cally linked to the attributes, so changes made to attributes in the drawing could be reflected in the
related tables by simply updating the tables. Since AutoCAD 2008, this feature is not available since
attributes are not directly linked to AutoCAD tables.
Using AutoCADs Data Link Manager, you can link an AutoCAD table to data in an Excel spreadsheet
(see Data Links). Although the ability to create a direct link between an AutoCAD table and an Excel
file has many useful applications, the process of linking attribute data to a table in the same drawing
requires additional steps in AutoCAD 2010, including maintaining an external data file.
To manage an AutoCAD table of current attribute data in AutoCAD 2010, you must create and maintain
an external Excel file to hold the data, then create the attribute table data from the Excel file. When
changes are made to attributes, the Data Extraction wizard must be used to update the Excel file, then the
linked AutoCAD table must be updated from the Excel file.
This process is as follows:
1. Create an external file using the Output data into external file .xls, .csv., .mbd, .txt option of the Data
Extraction wizard.
2. Next, use the Table command with the From a data link option to create an AutoCAD table from the
Excel file. Alternately, you can populate an existing table with data from the Excel file using the
tables right-click shortcut menu options.
3. If any attribute data then changes in the drawing, use the Data Extraction wizard again with the Edit
an existing data extraction option to update the existing Excel file.
4. Next, update the AutoCAD table. Normally, you will be prompted to update the table (data link)
when the related external file has changed.
DATA LINKS
Data in an AutoCAD table can be linked to data in an existing Microsoft Excel (.XLS) spreadsheet. The
AutoCAD table can be created directly from the Excel spreadsheet or the table can exist in AutoCAD
first, then the link created. Nevertheless, the Excel file must first exist before a data link can be made.
You can link data in a drawing table to an entire spreadsheet or you can link only single cells or a range
of cells in the spreadsheet to an AutoCAD table and vice versa. Once the dynamic link between the
AutoCAD table and the Excel spreadsheet is established, changes made to the data in either one (the
AutoCAD table or the Excel spreadsheet) can be updated to reflect those changes in the other (see
Datalinkupdate).
The Excel spreadsheet must exist in .XLS format before you can create a link. The Excel file can be
created three ways:
1. Create the spreadsheet from scratch in Excel;
2. Use AutoCADs Data Extraction wizard to create an external (.XLS) file; and
3. Use an existing AutoCAD table and Export it to a .CSV file, then open it in Excel and use Save As to
create the .XLS file.
You can fill an AutoCAD table with data from an external Excel file by two methods:
1. If no table in AutoCAD exists, use the Table command in AutoCAD to create the table by selecting
the From a data link option in the Insert Table dialog box.
Leach: AutoCAD 2010
Instructor
22. Block Attributes and
Data Links
Text
582
The McGrawHill
Companies, 2010
572 Chapter 22
2. If you have an existing AutoCAD table, highlight the cells you want to populate with data and select
Data Link from the shortcut menu to use AutoCADs Data Link Manager to create the link and to
specify the range of data from the spreadsheet to use in the table.
The Datalink command produces the Data Link Manager
(Fig. 22-40). This tool is used primarily to create a link between
the current AutoCAD drawing and an external Excel (.XLS format)
file. The manager does not create tables or update data between
the drawing and an external file. In addition to creating a link,
you can use a right-click shortcut menu in the Data Link Manager to
open the Excel file, edit the link (change the file or range of data),
rename the link, and delete the link.
To create a link, select the Create a new link line as shown in Figure
22-40. The Enter Data Link Name dialog box (not shown) appears
for you to assign a name for the link you are creating. This name
is internal to AutoCAD and is not the name of the Excel file or any
external file.
Next, the New Excel Data Link dialog box appears (not shown).
Use the Browse button to locate and select an existing Excel .XLS
file.
Once an Excel file is located, the New Excel Data Link dialog box
appears (Fig. 22-41). Note that you can link to the entire sheet or link
to a range of cells within the spreadsheet. Arange is a specific
number of connected rows and columns in a spreadsheet or table.
Link entire sheet
Select this option to link the entire Excel spreadsheet (all rows and
columns that contain data).
Link to a named range
Anamed range is one that is named and saved in Excel. Any saved
named ranges appear in the drop-down list.
Link to a range
Use this option to specify a range of cells in the spreadsheet that have
not previously been named in Excel. To define a new range within an
Excel spreadsheet, key in the columns (letters) and rows (numbers).
For example, a range of the first 2 columns and 8 rows would be spec-
ified as A1:B8.
Once the link has been created, the Data Link Manager appears again,
but with the linked data shown in the preview tile.
FIGURE 22-40
Datalink
Command Alias Short-
Menus (Type) (Type) cut Ribbon
Tools >
Data Links > Insert
Data Link Manager Datalink DL Linking & Extraction
FIGURE 22-41
Leach: AutoCAD 2010
Instructor
22. Block Attributes and
Data Links
Text
583
The McGrawHill
Companies, 2010
Block Attributes and Data Links 573
Completing this procedure only creates a link. No linked data appears in the drawing until you create a
table and populate it with the data.
Therefore, a data link in AutoCAD is a name you assign to a selected range of cells in an external file. If
no range is specified, the entire range of cells that contain data in the spreadsheet is included in the link.
Therefore, an AutoCAD drawing could contain two data links from the same Excel file. For example,
you could have a data link named Schematic Attributes for an entire Excel spreadsheet and another
data link named Schematic Attributes Range AB for a specific range of cells within the spreadsheet.
NOTE: Keep in mind that using the Datalink command as described above simply creates a link between
the drawing and the external file. It is important to note that you do not have to first create a data link
using the Data Link Manager to create a table or populate cells in the table. If you want to create an
AutoCAD table from scratch using an external file, use the Table command with the From a data link
option to establish the link. If you have an existing table and want to populate all or some of the
cells with data from a linked Excel file, highlight the desired cells in the table and select Data Links
from the right-click shortcut menu. Both of these actions produce the Data Link Manager. See the
following examples.
Assuming a link has been created, the right-click shortcut
menu in the Data Link Manager provides options for managing
the links. You can choose to Open the Excel file and edit the
data directly in Excel. You can also Edit the link (change the
file or range of data that is linked), Rename the link, and Delete
the link.
Data Link Examples
Assuming an external Excel Spreadsheet exists, you can create an AutoCAD table containing data from
the table. As previously stated, you can use the Table command with the From a data link option to create
the table from scratch, or you can add data from an external file to an existing table.
Creating a Table from an Excel Spreadsheet
This procedure is relatively simple. First, use the Table
command to produce the Insert Table dialog box. Select
the From a data link option. Use the button just to the
right of the edit box to produce the Data Link Manager
(Fig. 22-43).
FIGURE 22-42
FIGURE 22-43
Leach: AutoCAD 2010
Instructor
22. Block Attributes and
Data Links
Text
584
The McGrawHill
Companies, 2010
574 Chapter 22
In the Data Link Manager, select an existing link (if one has previously
been established for the drawing) or select Create a new Excel Data Link
(see previous Fig. 22-40). Once the link for the table is established, the
preview tile displays the new data in the Data Link Manager (Fig. 22-44).
Select OK.
Next, the Insert Table dialog box appears again and displays the new data
in the preview tile (not shown). Note that options for specifying the table
style are disabled. When you select OK, you are prompted for an inser-
tion point for inserting the table into the drawing. The table can be edited
for format, structure, or contents by double-clicking on a cell (to produce
the Table editor) or on the border (to produce the table grips), then right-
clicking to produce related shortcut menus for editing the table. See
Chapter 18 for more information on creating and editing tables.
Populating Cells of an Existing Table from a Data Link
Assuming a table exists in your drawing, you can populate empty cells or
append cells to the table using the Data Link Manager. AutoCAD popu-
lates an exact range of cells in a table (number of rows and columns) only
when the range of cells you select in the AutoCAD table exactly matches
the range that is specified in the data
link. If the data link range exceeds
the selected range in the table, rows
and/or columns are automatically
appended to the table to accept the
linked data.
To populate empty cells in an existing
AutoCAD table, first highlight the
desired cells using a crossing window.
The Table editor appears with the
highlighted cells border. The cell
grips also appear if Grips are turned
on. For example, Figure 22-45 dis-
plays an existing table with two
columns and eight rows selected.
Next, right-click to produce the shortcut menu and select Data Link to
produce the Data Link Manager with the title bar changed to read Select a
Data Link (Fig. 22-46). Either select an existing link or select Create a new
Excel Data Link to specify a new file and range. If the named link exactly
matches the range of cells previously selected (in the AutoCAD table), the
data will fill the selected cells. If the named link exceeds the range
selected in the table, columns and/or rows will be appended to the table
to accommodate the data. For our example, note that the selected table
range in Figure 22-45 (2 columns, 8 rows) exactly matches the named
range selected in the Data Link Manager displayed in the preview tile in
Figure 22-46. Therefore, no columns or rows will be appended to the
AutoCAD table.
FIGURE 22-45
FIGURE 22-46
FIGURE 22-44
Leach: AutoCAD 2010
Instructor
22. Block Attributes and
Data Links
Text
585
The McGrawHill
Companies, 2010
Block Attributes and Data Links 575
Data links can be updated in both directionsthat is, changes to the data (contents of the cells) can be
made in either the AutoCAD table or the Excel spreadsheet, then automatically updated to the other. If
the changes are made first in a linked Excel spreadsheet, the changes can then be downloaded or
updated to the established data link table. If changes are made first to a linked table in your drawing,
then you can upload or write out those changes to your external spreadsheet. There are several
ways this can be accomplished. The formal command syntax is shown below.
Command: datalinkupdate
Select an option [Update data link/Write data link] <Update data link>: Enter
Select objects or [Data link/all data linKs]: PICK
Select objects or [Data link/all data linKs]: Enter
1 object(s) found.
1 object(s) updated successfully.
Command:
You can also activate the options of this command by several other methods. Right-click on the Data
Link icon at the right end of the Status bar, select an AutoCAD table (on its border) and right-click, high-
light a cell in the table and right-click, or select the option on the Data Links Have Changed notification
bubble. However, typical to AutoCAD, the options are confusing since AutoCAD uses different termi-
nology depending on how you invoke this command. To simplify, the following list is given:
To update the AutoCAD table from the Excel file, first change the contents of the desired cells in Excel,
then Save and Close the file. In AutoCAD, use any one of the following options:
1. Update data link option, Datalinkupdate command
2. Download Changes from Source File, right-click menu, highlighted cells in table
3. Update Table Data Links, right-click menu, highlighted table
4. Update All Data Links, right-click menu, Data Links icon in Status bar
5. Update all tables using these data links, notification bubble
To change the AutoCAD table, then update the Excel file, first ensure the Excel file is closed. Next, select
the desired cell to change, right-click and select Locking, Unlocked, from the shortcut menu. Make the
changes in the cell, then use one of these options:
1. Write data link option, Datalinkupdate command
2. Upload User Changes to Source File, right-click menu, highlighted cells in table
3. Write Data Links to External Source, right-click menu, highlighted table
Note that the AutoCAD table cells must be unlocked to change the contents. Once unlocked, double-
click in the cells to make the changes. On the other hand, if changes are first made in the Excel spread-
sheet, then updated (or downloaded) to the AutoCAD table, the table cells automatically become locked.
Datalinkupdate
Command Alias Short-
Menus (Type) (Type) cut Ribbon
Insert
... Datalinkupdate DLU Linking & Extraction
Leach: AutoCAD 2010
Instructor
22. Block Attributes and
Data Links
Text
586
The McGrawHill
Companies, 2010
576 Chapter 22
CHAPTER EXERCISES
1. Create an Attributed Title Block
A. Open the drawing that you created in Chapter 18, Exercise 8. Because we need to
create block attributes, Erase the existing text so only the lines remain. (Alternately, you can
begin a Newdrawing and followthe instructions for Chapter 18, Exercise 8A. Do not complete
8B.)
B. SaveAs Check the drawing to ensure that 2 text Styles exist using romans and
romanc font files (if not, create the two Styles). Next, define attributes similar to those described
below using Attdef. Substitute your personalized Tags, Prompts, and Values where appropriate or
as assigned (such as your name in place of B. R. SMITH):
Tag Prompt Value Mode
COMPANY CADD Design Co. const
PROJ_TITLE Enter Project Title PROJ-
SCALE Enter Scale 1=1
DES_NAME DES.-B.R.SMITH const
CHK_NAME Enter Checker Name CHK.-
COMP_DATE Enter Completion Date 1/1/05
CHK_DATE Enter Check Date 1/1/05
PROJ_NO Enter Project Number PROJ verify
The completed attributes should appear similar to those shown in Figure 22-47. Save the drawing.
C. Use the Base command to assign the
Insertion base point. PICK the lower-right
corner (shown in Figure 22-47 by the blip)
as the Insertion base point.
Since the entire TBLOCKAT drawing (.DWG
file) will be inserted as a block, you do not
have to use the Block command to define the
attributed block. Save the drawing (as
TBLOCKAT).
D. Begin a New drawing and use the ASHEET
drawing as a template. Set the TITLE
layer current and draw a border with a
Pline of .02 width. Set the ATTDIA vari-
able to 1 (On). Use the Insert command to
bring the TBLOCKAT drawing in as a
block. The Enter Attributes dialog box
should appear. Enter the attributes to
complete the title block similar to that
shown in Figure 22-48.
Do not Save the drawing.
TBLOCK
TBLOCKAT.
FIGURE 22-47
FIGURE 22-48
Leach: AutoCAD 2010
Instructor
22. Block Attributes and
Data Links
Text
587
The McGrawHill
Companies, 2010
Block Attributes and Data Links 577
2. Create Attributed Blocks for the OFF-ATT Drawing
A. Open the drawing (not OFFICE-REN) that you
prepared in Chapter 21 Exercises. The drawing should
have the office floor plan completed and the geometry
drawn for the furniture blocks. The furniture has not yet
been transformed to Blocks. You are ready to create
attributes for the furniture, as shown in Figure 22-49.
Include the information below for the proposed blocks.
Use the same Tag, Prompt, and Mode for each proposed
block. The Values are different, depending on the furni-
ture item.
Tag Prompt Mode
FURN_ITEM Enter furniture item
MANUF Enter manufacturer
DESCRIPT Enter model or size
PART_NO Enter part number Invisible
COST Enter dealer cost Invisible
Values
CHAIR DESK TABLE FILE CABINET
WELLTON KERSEY KERSEY STEELMAN
SWIVEL 50 x 30 ROUND 2 28 x 3
C-143 KER-29 KER-13 3-28-L
139.99 449.99 142.50 229.99
B. Next, use the Block command to make each attributed block Use the block names shown
(Fig. 22-49). Select the attributes in the order you want them to appear upon insertion; then
select the geometry. Use the Insertion base points as shown. Save the drawing.
C. Set the ATTDIA variable to 0 (Off).
Insert the blocks into the office and
accept the default values. Create an
arrangement similar to that shown in
Figure 22-50.
D. Use the ATTDISP variable and
change the setting to Off. Do the
attributes disappear?
E. Aprice change has been reported for all
KERSEY furniture items. Your buyer has
negotiated an additional $20 off the
current dealer cost. Type in the Multiple
Attedit command and select each block
one at a time to view the attributes.
Make the COST changes as necessary.
Use SaveAs and assign the new name
OFF-ATT2.
OFF-ATT
FIGURE 22-50
FIGURE 22-49
Leach: AutoCAD 2010
Instructor
22. Block Attributes and
Data Links
Text
588
The McGrawHill
Companies, 2010
578 Chapter 22
F. Change the ATTDISP setting back to Normal. It would be helpful to increase the Height of the
FURN_ITEM attribute (CHAIR, TABLE, etc.). Use the Enhanced Attribute Editor to change the
FUNR_ITEM tag for each block. You will have to select each block individually, then use the
Text Options tab to change the height to 4 for each block. If everything looks correct, Save the
drawing.
3. Extract Attributes
A. Acost analysis of the office design is required to check against the $9,000 budget allocated for
furnishings. This analysis can be accomplished by extracting the attribute data into an
AutoCAD Table. When finished, the table should appear similar to that in Figure 22-51.
Use the Data Extraction wizard to extract the block attributes. In the Begin (Page 1 of 8) step,
Create a new data extraction. Save the data extraction template as OFF-ATT2.DXE in your
working directory. In the Define Data Source (Page 2 of 8) step, select Include current drawing. In
the Select Objects (page 3 of 8) step, select Display blocks only. In the Select Properties (page 4 of 8)
step, check only the Attribute Category filter. Next, in the Refine Data (Page 5 of 8) step, to force
the table to display each insertion of each furniture item, remove the check for Combine identi-
cal rows. Remove the check for Show name column. Also in this step, arrange the columns as
shown in Figure 22-51 by dragging and dropping the column headers. Sort the list by FURN-
ITEM. Check the Full Preview, then proceed to the next step.
In the Choose Output (Page 6
of 8) step, select Insert the
extraction data table into
drawing. In the Table Style
(Page 7 of 8) step, produce the
Table Style manager and
specify Romans font for the
data, header, and title. Set the
Text height for the data, header,
and title to 4, 5, and 6,
respectively. Set the Margins to
2. OK these dialog boxes,
select Next and Finish and
proceed to insert the table into
the drawing. Double-click in
the title cell and add the title
FURNISHINGS DATA. The
table should appear similar to
that in Figure 22-51.
B. Create a new row at the bottom of the table for totaling the COST column, then add a Field con-
taining a Formula to Sum the cost values. If you plan to purchase a $2800 conference table and
eight more chairs, how much money will be left in the budget to purchase plants and wall deco-
rations?
C. After negotiating with the furniture supplier for additional chairs, a 10% discount is offered on
all the chairs. Calculate the cost per chair with the discount. Next, use the Multiple command
modifier with the Attedit command to change the COST attribute for the previously inserted
chairs to the discounted value. (Alternately, double-click on each chair to change its COST
attribute value.)
FIGURE 22-51
Leach: AutoCAD 2010
Instructor
22. Block Attributes and
Data Links
Text
589
The McGrawHill
Companies, 2010
D. With the savings, you decide to purchase a more expensive desk chair for the two offices. Open
the Block Editor with the CHAIR block. Add arms to the chair. Also, redefine the following
attributes using the Properties palette in the Block Editor to the following:
FURN_ITEM CHAIR-A
DESCRIPT ARM CHAIR
PART_NO C-242
COST 159.99
In the Block Editor, use the Save Block As option to assign the name CHAIR-A. Close the editor.
Finally, Erase the two office desk chairs and Insert two new arm chairs.
E. Since the original table setup did not include the new CHAIR-Ablock, you must Erase the table
and extract the data again. Erase the existing table of furnishings data. Next, use the Data
Extraction wizard again. In the Begin (Page 1 of 8) step, select the Use a template option and
locate the template you saved for the original data extraction. Next, save the new template as
OFF-ATT2-B.DXE. Accept all the previous settings in page 2. Note that the Select Objects (Page 3
of 8) lists the new CHAIR-Ablock, but you must check it to include its attributes in the new table.
In the following steps, use the same options you did to create the first table. Proceed to insert the
new table into the drawing. The table should appear with the new CHAIR-Ablocks and new
cost data. Double-click in the title cell and add the title FURNISHINGS DATA. Finally, create
a new row at the bottom of the table for totaling the COST column, then add a Field containing a
Formula to Sum the values. Save the drawing. What is the new total for the new furnishings?
Block Attributes and Data Links 579
FIGURE 22-52
4. Create the electrical schematic illustrated in Figure 22-52. Use Blocks for the symbols. The text asso-
ciated with the symbols should be created as attributes. Use the following block names and tags:
Leach: AutoCAD 2010
Instructor
22. Block Attributes and
Data Links
Text
590
The McGrawHill
Companies, 2010
Block Names: RES
CAP
GRD
AMP
Attribute Tags: PART_NUM
MANUF_NUM
RESISTANCE
CAPACITANCE
(Only the RES and CAP blocks have values for resistance or capacitance.) When you are finished
with the drawing, create an external .XLS file reporting information for all attribute tags (other data
is not needed). Save the drawing as SCHEM2.
580 Chapter 22
Leach: AutoCAD 2010
Instructor
23. Internet Tools and
Collaboration
Text
591
The McGrawHill
Companies, 2010
23
C H A P T E R
INTERNET
TOOLS AND
COLLABORATION
CHAPTER OBJECTIVES
After completing this chapter you should:
1. be able to use the Browser command to launch
your Web browser from within AutoCAD;
2. be able to use Hyperlink to link your drawings
to other drawings, text documents, or
spreadsheets on your computer, your network,
or the Internet;
3. be able to use Publishtoweb to create Web
pages displaying AutoCAD drawings;
4. know how to attach drawings to your email
messages using Etransmit;
5. know how to use the plot device drivers to
create .DWF and .PDF files;
6. be able to use Publish to create drawing sets in
.DWF and .PDF format;
7. be able to use AutoCAD and the Autodesk
Design Review to view .DWF files.
Leach: AutoCAD 2010
Instructor
23. Internet Tools and
Collaboration
Text
592
The McGrawHill
Companies, 2010
582 Chapter 23
Review
CONCEPTS
Through recent years Autodesk has created features to allowAutoCAD users to fully utilize the latest
Internet-related technological advances to enhance their productivity. Through the recent releases of
AutoCAD, multiple tools have been added to enable you to collaborate and share your designs with col-
leagues and clients using Internet technologies.
AutoCAD includes features that allow you to be more connected to Web technology by enabling capabil-
ities such as publishing Web pages that include drawings, emailing drawings, linking other remotely
located drawings and documents to your drawing, creating single drawings or complete drawing sets
that are viewable in standard Web browsers, and allowing automatic updating to new features through
the Autodesk Web site. The commands explained in this chapter are listed below.
Browser Launch your Web browser from within AutoCAD with the Browser command so you
can have instant access to the Internet while in your drawing environment.
Communication This new feature keeps you up to date by notifying you when new features or
Center updates for AutoCAD are available through the Internet.
Hyperlink Use the Hyperlink command to create pointers in your AutoCAD drawings that
provide jumps to other files you want to associate to the current drawing. The other
files can be located on your local computer or network or can link to Web pages on
the Internet. In this way your AutoCAD drawings can contain additional graphi-
cal, numerical, or textual information.
PublishToWeb With this powerful tool you can generate Web pages complete with embedded
AutoCAD drawing images in .JPG, .PNG, and .DWF format. This tool is automatic
so no experience with .HTML is required.
eTransmit eTransmit opens your email system and allows you to include an AutoCAD drawing
(and any associated files) as an email attachment.
Publish This feature allows you to create drawing sets that are readable fromAutodesk
Design Review or Adobe Reader. The drawings are created in .DWF and .PDF
format.
Plot Drivers You can create either a DWF (Drawing Web Format) or PDF (Portable Document
Format) file of the current drawing by selecting the appropriate plot device from the
Plot dialog box. These image formats are compact, vector-based files that are view-
able without AutoCAD and easily transported over the Internet. Use Autodesk
Design Review to view .DWF files and use Adobe Reader to view .PDF files. Both
viewers are free.
Autodesk Design This program can be used to view .DWF files. The Autodesk Design Review is free
and downloadable, and can be installed by anyonewithout a license for AutoCAD.
Dwfattach Use these commands to insert DWF and PDF images directly into AutoCAD. You
cannot alter the images in AutoCAD, but you can Osnap to the geometry and trace
over it like an underlay.
Markup This command produces the Markup Set Manager. This utility allows you to read
.DWF files that have been marked up in Autodesk Design Review with design
revisions that are needed in the original design drawings.
Pdfattach
Leach: AutoCAD 2010
Instructor
23. Internet Tools and
Collaboration
Text
593
The McGrawHill
Companies, 2010
AutoCAD includes this command specifically to launch your Web
browser from within AutoCAD. An icon button on the Web toolbar (Fig.
23-1) and in the file navigation dialog boxes is available to invoke the
Browser command.
The information about your browser (location and name of the exe-
cutable file) is stored in the system registry. Therefore, when you use
Browser, AutoCAD automatically
locates and launches your current
(default) Web browser from within
AutoCAD. This action makes it pos-
sible to view any Web site or select
any viewable files located on your
computer. If you have Autodesk
Design Review, you can view .DWF
files after you have created them,
view other .DWF files on the
Internet, and drag-and-drop related
.DWG files from the Internet directly
into your AutoCAD session.
When you use Browser, your regis-
tered Web browser is launched. By
default (if you have not specified a
different file or URL), the Autodesk
home page is displayed (Fig. 23-2).
You can locate another file or URL
by entering it in the Address edit box
of the browser.
FIGURE 23-1
Browser
Command Alias Short-
Menus (Type) (Type) cut Ribbon
... Browser ... ... ...
Internet Tools and Collaboration 583
FIGURE 23-2
Inetlocation
Command Alias Short-
Menus (Type) (Type) cut Ribbon
Tool
Options...
Files Inetlocation ... ...
The initial Web address that is located when Browser is used can be specified by using the INETLOCATION
system variable or by using the Options dialog box. The default INETLOCATION is:
www.autodesk.com
You can specify any other viewable file or Internet address. Using the Command line method, the fol-
lowing prompt is issued:
Command: inetlocation
Enter new value for INETLOCATION <http://www.autodesk.com>: (Enter desired URL)
Command:
Leach: AutoCAD 2010
Instructor
23. Internet Tools and
Collaboration
Text
594
The McGrawHill
Companies, 2010
584 Chapter 23
If you prefer to use
the Options dialog
box (Fig. 23-3),
expand the Help and
Miscellaneous File
Names section.
Expand Default
Internet Location,
highlight the
address, and select
the Remove button.
Then enter the
desired new address.
FIGURE 23-3
Communication Center
Communication Center is not a command, rather it is a feature that is normally installed with
AutoCAD. Communication Center is an interactive feature that connects your computer to the
Autodesk Web site. Autodesk monitors information about your computer and AutoCAD
installation and notifies you when new information and updates are available.
You must be connected to the Internet for Autodesk to deliver content and information. Each time
Communication Center is connected, it sends information from your computer to Autodesk so that the
correct resources can be returned to you. All information is sent to Autodesk anonymously to maintain
your privacy. The following information is sent to Autodesk:
Product Name the name of the product in which you are using Communication Center
Product Release Number the version of the product
Product Language the language version of your product
Country the country that was specified in the Communication Center settings
Autodesk compiles statistics using the information sent from Communications Center to monitor how
AutoCAD is being used and if it needs updating. Autodesk states that it will maintain your information
in accordance with Autodesks published privacy policy. The privacy policy is available at:
http://www.autodesk.com/privacy
Leach: AutoCAD 2010
Instructor
23. Internet Tools and
Collaboration
Text
595
The McGrawHill
Companies, 2010
Communication Center is available through a
small satellite dish icon that appears in the
upper-right corner of the AutoCAD window.
Click on the icon to produce the Communication
Center drop-down panels (Fig. 23-4). The
Communication Center indicates if your product
is up to date and may give you a variety of other
information depending on your configuration set-
tings. Expand any of the panels in the list to view
the content.
InfoCenter Settings Dialog Box
If you have not specified the initial settings
for Communication Center, select the
Settings button to produce the InfoCenter
Settings dialog box (Fig. 23-5).
General
Select General from the options on the left.
Here you specify the country you are in and
how often you want to check for new
content.
Search Locations
This section allows you to specify what sec-
tions of AutoCAD Help are searched when
you use InfoCenter.
Autodesk Channels
Use this section to specify which Autodesk channels you want to display as separate panels in
Communication Center. Channels relate to different information sources available through
www.autodesk.com.
Balloon Notification
Checking Enable balloon notification for new
announcements causes a balloon message
to appear in the lower-right corner of the
AutoCAD window when new content is
available. Check the information sources
listed to enable the related notification (Fig.
23-6).
RSS Feeds
This section allows you to add or remove
RSS feeds. An RSS feed is a subscription
service providing information published on
a website such as blogs, forums, and knowl-
edge bases. Several default RSS feeds are
automatically subscribed to when you install AutoCAD.
Internet Tools and Collaboration 585
FIGURE 23-4
FIGURE 23-5
FIGURE 23-6
Leach: AutoCAD 2010
Instructor
23. Internet Tools and
Collaboration
Text
596
The McGrawHill
Companies, 2010
586 Chapter 23
USING HYPERLINKS
The Hyperlink command allows you to attach a link to any AutoCAD graphical object. The link is actu-
ally a file name or Web address (URL) associated with the object. Therefore, Hyperlink can be used to
link to files on the local computer or network (without Internet access) or to connect to files over the
Internet, depending on what information is entered as the link.
Once a hyperlink is created, you can press Ctrl and left-click on the
object to follow the link. The link automatically opens the related
program (word processor, spreadsheet, or CAD program) and dis-
plays the file, or it opens your Web browser and displays the page or
image. When the cursor passes over an AutoCAD object that has a
hyperlink attached, the Hyperlink symbol and the related link infor-
mation are displayed (Fig. 23-7).
AHyperlink can be used to create links within two types of AutoCAD files: (1) to create links in the
current AutoCAD drawing (.DWG) and (2) to create links for a .DWF image that is created from the
current drawing but is to be viewed from a Web browser. To create links to be used in .DWF images, use
the Hyperlink command as you would normally to attach links to objects in the current drawing, then
plot the drawing using the DWF ePlot device to create the related .DWF file (see Creating .DWF Files
with ePlot).
Keep in mind the power and potential usefulness of hyperlinks in AutoCAD drawings. Any hyperlink
can call another file. For example, a drawing of a mechanical assembly could contain hyperlinks for
each component of the assembly such that following the link for each component could open the related
component drawing in AutoCAD. Or, as another example, opening another hyperlink for the entire
assembly could in turn open a bill of materials in a word processing or spreadsheet program. The same
capability hyperlinks added to an AutoCAD drawing can be contained in a .DWF image of the drawing
viewed in a Web browser if those hyperlinks call other images or HTML files normally viewable in a
browser.
FIGURE 23-7
Hyperlink
Command Alias Short-
Menus (Type) (Type) cut Ribbon
Insert
Hyperlink Hyperlink Ctrl+K
When the Hyperlink command is invoked, you must
first select the object you want to attach the link to. If
you select graphical objects that do not already contain
hyperlinks, AutoCAD displays the Insert Hyperlink
dialog box (Fig. 23-8). If the graphical objects already
contain hyperlinks, the Edit Hyperlink dialog box is
displayed, which has the same options as the Insert
Hyperlink dialog box. The Command prompt and the
dialog box options are explained next.
Command: hyperlink
Select objects: PICK
Select objects: Enter
(The Insert Hyperlink or Edit Hyperlink dialog box
appears.)
Command:
FIGURE 23-8
Leach: AutoCAD 2010
Instructor
23. Internet Tools and
Collaboration
Text
597
The McGrawHill
Companies, 2010
Internet Tools and Collaboration 587
When the Insert Hyperlink dialog box appears, first select (from the buttons on the left side of the dialog
box) what kind of link you want to attach to the selected objectan Existing File or Web Page, a view of
the current drawing (by selecting View of This Drawing), or an Email Address.
Existing File or Web Page
Selecting the Existing File or Web Page button allows you to type the information or select from Recent
Files, Browsed Pages, or Inserted Links. In each case, files, pages, and URLs you recently used are dis-
played. There are also buttons to select another File or Web Page that is not displayed in the list.
Selecting the Target button opens the Select Place in Document dialog box where you can select a named
View or layout in a drawing to link to (not the current drawing). The text you enter in the Text to display:
edit box is the text that appears in the drawing when the cursor passes over the object containing the
hyperlink (see Fig. 23-7).
The Use Relative Path for Hyperlink checkbox toggles the use of a relative path for the current drawing. If
this option is selected, the full path to the linked file is not stored in the drawing with the hyperlink.
AutoCAD sets the relative path to the value specified by the HYPERLINKBASE system variable or, if this
variable is not set, the current drawing path. If the Convert DWG hyperlinks to DWF option is checked
and the hyperlink is another drawing, the hyperlinked drawing will be converted to a DWF file hyper-
link if you publish or plot the current drawing to a DWF file (see Creating .DWF Files).
The Remove Link button appears only in the Edit Hyperlink dialog box. You can use this option to remove
a previously attached hyperlink from the selected object.
View of This Drawing
If you want a specific view or layout of the current
drawing to be associated to the selected object as a
hyperlink, you can use this button to select from a
list of Views that are contained in the current drawing
(Fig. 23-9). In other words, this feature allows you to
select an object in the current drawing and attach a
hyperlink that causes a jump to a different layout or
saved view of the drawing. AutoCAD displays that
portion of the drawing (view or layout) when the
hyperlink is opened.
Email Address
This feature allows you to attach a hyperlink to an
object so that when this hyperlink is opened, it
causes the computers default email system to open
ready to type a new message. The email address
contained in the link (appearing in the E-mail address:
edit box of the Insert Hyperlink dialog box, Fig. 23-10)
is automatically entered in the Send to: box of your
new email message and the subject text in the link
(contained in the Subject: edit box) is automatically
entered in the Subject: box of your email message.
You simply type the message and select Send in your
email program. Use the Text to display: edit box to
supply the text that appears in the drawing when the
cursor passes over the object containing the hyper-
link.
FIGURE 23-9
FIGURE 23-10
Leach: AutoCAD 2010
Instructor
23. Internet Tools and
Collaboration
Text
598
The McGrawHill
Companies, 2010
Use the HYPERLINKBASE system variable to specify the path you want to use for all relative hyperlinks
in the drawing. If no value is specified, the current drawing path is used for all relative hyperlinks.
Relative paths are used primarily for file-related hyperlinks rather than Web addresses.
Command: hyperlinkbase
Enter new value for HYPERLINKBASE, or . for none <>:
Relative and Absolute Paths
With HYPERLINKBASE you can specify a relative path that is used by the hyperlinks you create in a
drawing. Relative paths afford you greater flexibility and are easier to edit than absolute hyperlinks
because with relative hyperlinks, you can update the relative path for all the hyperlinks in your drawing
at the same time, rather than editing each hyperlink individually. Absolute hyperlinks work well in sit-
uations where the linked files always remain in the same location, which is more common with Web
addresses.
588 Chapter 23
Hyperlinkbase
Command Alias Short-
Menus (Type) (Type) cut Ribbon
Hyperlinkbase
Selecturl
Publishtoweb
Command Alias Short-
Menus (Type) (Type) cut Ribbon
File
Publish to Web Publishtoweb PTW ... ...
Command Alias Short-
Menus (Type) (Type) cut Ribbon
... Selecturl ... ... ...
Use Selecturl to select, or highlight, all objects in the drawing that have hyperlinks (URLs) attached.
The highlighting action essentially enables grips on the objects. Press Escape to cancel the grips.
CREATING EMAIL AND WEB PAGES
In recent versions of AutoCAD, new features are included that allow you to create your own Web pages
to display drawings and to send a drawing file as an email attachment. The PublishToWeb feature creates
Web pages displaying selected drawings in .JPG, .PNG, or .DWF format. This feature automatically
creates the necessary HTML code. The eTransmit feature prepares a drawing for emailing by compress-
ing it into a .ZIP or .EXE file, then opens your default email system if desired.
The PublishToWeb feature is a surprisingly simple and quick method of generating a Web page (HTML
document) complete with embedded AutoCAD drawing images (.JPG, .PNG, or .DWF files). You need
no previous experience creating Web pages or HTML codeAutoCAD does it all for you automatically!
All you need to begin are the AutoCAD drawings you want to make images of and, if you are ready to
post the page to the Web, a location on a server to store the files.
Leach: AutoCAD 2010
Instructor
23. Internet Tools and
Collaboration
Text
599
The McGrawHill
Companies, 2010
Internet Tools and Collaboration 589
An example Web page created by
PublishToWeb is shown in Figure
23-11. The general structure of the
page is determined by a template
you select. You supply the page
title and subtitle as well as the
AutoCAD drawings to use. Each
image and its accompanying
description are hyperlinks to
display a full-screen version of the
image.
The PublishToWeb command pro-
duces a wizard that leads you
through the process. The sequence
is almost self-explanatory;
however, here is some additional
help you will need.
NOTE: You can publish only saved drawings. You can publish an open drawing if it has been previ-
ously saved. Because of the AutoCAD alert that may appear, it is suggested that you Save the current
drawing (even if it is a New drawing) before you use PublishToWeb.
Begin
The first step in the Publish to Web wizard (not
shown) is simply a choice of Create a New Web Page
or Edit Existing Web Page. If this is your first run,
select Create Web Page, then Next. If an AutoCAD
alert appears, select Cancel and see the NOTE above.
Create Web Page
In this step (Fig. 23-12) you supply the name of
your Web page (in the first box), the parent directory
where a folder will be created to store the files (use
the browse button, right center), and a description (in
the bottom box). The name appears on top of the
final Web page (see previous Fig. 23-11). The name
you enter also determines the name of the folder
(under the parent directory you select) that
AutoCAD creates to store the files. The description
appears on the Web page under the title (see previ-
ous Fig. 23-11).
Select Image Type
Here you can select from a DWF, DXFx, JPEG, or
PNG format for the images that will be created (Fig.
23-13). Abrief explanation for each image type is
given after you make the selection. For JPEG and
PNG images, you can select from Small, Medium,
Large, or Extra Large image sizes.
FIGURE 23-11
FIGURE 23-13
FIGURE 23-12
Leach: AutoCAD 2010
Instructor
23. Internet Tools and
Collaboration
Text
600
The McGrawHill
Companies, 2010
590 Chapter 23
Select Template
Four basic templates are available to choose from
(Fig. 23-14). The image tile on the right gives a sim-
plified display of what your resulting Web page will
look like. The two Array options display an array of
images on the page so the viewer can click on any
image to see a larger view of the drawing. The two
List options allow the viewer to select an entry from
the list to view a large version of the drawing in an
image frame. Summary information (if selected) is
the text that appears for each drawing in its Summary
tab of the Drawing Properties dialog box. You can
assign a description for a drawing using the
DWGPROPS command.
Apply Theme
AutoCAD provides several color schemes for you to
choose for your Web page (Fig. 23-15). The colors
are applied to different sections of the Web page,
such as the title, description, and summary.
Enable i-Drop
The Enable i-Drop page (not shown) simply allows
you to check whether you want to use this feature or
not. If you enable i-Drop, copies of your drawing
files are automatically included in the folder on the
computer or server that contains your Web page.
This allows viewers of the page to drag and drop the
drawing files over the Internet directly into their
AutoCAD session. This option is recommended
only if you want to provide the page viewers access to your drawings. This option removes the paths
(stored drive and directory location information) from each attached Xref or other file contained in the
transmittal set (useful when Preserve Directory Structure is not checked).
Select Drawings
In this step (Fig. 23-16), you select the images that
you want to use for the page and enter the text you
want to appear under each image. First, select an
AutoCAD drawing you want to use for an image
(use the browse button). Next, select the Model (tab)
or a Layout in the drawing you want to display. The
text you enter in the Label box appears immediately
under the image on the resulting Web page (see Fig.
23-11, underlined text) and is also used as the label
displayed in the Image list, so you must enter a
descriptive label if you use multiple images on the
page. The Description will appear on the Web page
under the Label text. Select the Add-> button to add
all those entries and selections that appear on the
left side of the wizard to the Image list. To make changes, highlight any item from the Image list on the
right, make the changes on the left, then select Update->. The Remove button removes any highlighted
selections from the Image list. The images appear on the page in the same order as the Image list. Use
Move Up or Move Down to change the order of a selected item in the list. Select Next to proceed.
FIGURE 23-14
FIGURE 23-15
FIGURE 23-16
Leach: AutoCAD 2010
Instructor
23. Internet Tools and
Collaboration
Text
601
The McGrawHill
Companies, 2010
Internet Tools and Collaboration 591
eTransmit is a feature that greatly simplifies the
process of sending AutoCAD drawings by email.
The process is straightforward: Open the drawing
you want to send, use eTransmit, enter any notes
and select your preferences in the Create
Transmittal dialog box. AutoCAD then creates a
compressed .EXE or .ZIP file of the drawing
package and opens your email software with the
transmittal file attached. Just write your email
note and send it!
eTransmit operates on the current drawing. First
Open the drawing you want to transmit. If the
drawing contains Xrefs, fonts, plot style tables,
or compiled shapes, you can specify each item
you want to include in the transmittal. The
eTransmit command produces the Create
Transmittal dialog box (Fig. 23-17).
Generate Images
Selecting Next in this dialog box (not shown) causes AutoCAD to create the .PNG, .JPG, or .DWF images
and generate the HTML document to display the images. No other input is required since the default
option (Regenerate images for drawings that have changed) causes all new and all changed images to gener-
ate. Select Regenerate all images if you edit an existing Web page and want a duplicate set of images to be
created in a second location.
Preview and Post
This last step (not shown) allows you to Preview the newly created Web page or to Post Now. The Preview
option launches your Web browser with the page exactly as it will appear and operate when an outside
viewer sees it. Close the browser to return to the Publish to Web wizard.
You can select Back at any step in the Publish to Web wizard, allowing you to change any aspect of the
Web page that you specified in earlier steps. Use this feature to make corrections or changes before you
post the Web page.
If you select Post Now, you are prompted for a location to store the files. Select the location on your Web
server as specified by your system administrator.
The .PNG, .JPG, or .DWF files and the .HTM file that are generated by AutoCAD reside in a folder you
specified as the name of your Web page in the Create Web Page step. A.PTW file is used by AutoCAD if you
want to edit the Web page at a later time. This folder is located in the parent directory you also specified
in that step. You can view the page and images at any time using your browser by selecting Open from
the File menu, then using the Browse button to locate the .HTM file. If you select Post Now in the last step
of the wizard, AutoCAD copies the files (not the .PTW file) to the location that you specify. The original
files are not deleted.
Etransmit
Command Alias Short-
Menus (Type) (Type) cut Ribbon
File
eTransmit Etransmit ... ... ...
FIGURE 23-17
Leach: AutoCAD 2010
Instructor
23. Internet Tools and
Collaboration
Text
602
The McGrawHill
Companies, 2010
592 Chapter 23
Files Tree Tab
The Files Tree tab lists the files to be included in the transmittal set (Fig. 23-17). When you first access the
tab, all files associated with the current drawing (such as related Xrefs, drawing standards files, plot
styles, plotter configurations, and fonts) are listed in a hierarchical format and have a check appearing in
the checkbox before each file name in the list. Remove a check if you do not want the related file included
in the set to transmit. For example, if you want to send a drawing that contains Xrefs, but you do not
want to include the Xrefs in the transmittal set, remove the checks from all the Xrefed drawings. You can
also right-click in the file list to display a shortcut menu from which you can Check All or Uncheck All and
Expand All or Collapse All. Use the Add File button to add additional files to the set. Files that are refer-
enced by URLs (hyperlinks) do not appear in the list and are not included in the transmittal set.
Files Table Tab
The list displays the same files as the Files Tree tab, but in a different format. In this list, files are given in
alphabetical order by default but can be sorted by Filename, Type, Size, Version, or Date in normal or
reverse order by clicking on the desired column heading.
Add File
Use this button to open the standard file selection dialog box where you can select additional files to
include in the transmittal set.
Transmittal Setups
See Transmittal Setups Dialog Box.
View Report
This button displays the report (Fig. 23-18) that is
automatically generated and included with the
transmittal set. You can add additional notes in the
report by entering the information in the edit box
at the bottom of the Create Transmittal dialog box.
The information automatically generated by
AutoCAD explains what steps must be taken by
the recipient for the transmittal set to work prop-
erly. For example, if AutoCAD detects .PC3
(printer configuration) files or .CTB/.STB (plot
style table) files in one of the transmittal drawings,
the report instructs the recipient where to copy
these files so AutoCAD can detect the files when
the transmittal drawing is opened.
Save As
This button (in the View Transmittal Report dialog
box) opens the Save report file as dialog box where
you can specify a location to save a report (.TXT)
file. Areport file is always generated and included
with all transmittal sets; however, you can save an
additional copy of the report file for archival pur-
poses using this option.
Transmittal Setups
Atransmittal setup is a saved set of parameters that determine how the transmittal package is created.
Selecting the Transmittal Setups button in the Create Transmittal dialog box produces the Transmittal Setups
dialog box (not shown) as a front end for the Modify Transmittal Setup dialog box (see Fig. 23-19).
FIGURE 23-18
Leach: AutoCAD 2010
Instructor
23. Internet Tools and
Collaboration
Text
603
The McGrawHill
Companies, 2010
Internet Tools and Collaboration 593
Transmittal Setups Dialog Box
This dialog box (not shown) allows you to select the setup name you want to use for the transmittal and
also acts as an intermediate step to create New setups and Modify existing setups. If this is your first
setup, select the New button to create a new setup (using Standard as a template) or select Modify to
change the Standard setup. In either case, your choice produces the Modify Transmittal Setup dialog box
where you can select the settings for the current setup. Any new setups are saved for future use and
stored for each user on the computer. You can also select existing setups from the list to Rename or Delete.
Modify Transmittal Setup Dialog Box
Transmittal Package Type
Here you can select from Folder (set of files), Self-
executable (*.exe), or Zip (*.zip). The Folder
option creates a new folder or uses an existing
folder and creates the uncompressed transmit-
tal files. The Self-executable (*.exe) option creates
one self-executable file that the user can
double-click to decompress and restore the
original files. The Zip (*.zip) option creates a
transmittal set of files as a compressed .ZIP file.
The user needs a decompression utility such as
the shareware application WinZip to decom-
press and restore the files.
File Format
You can Keep the existing file formats or select
from the drop-down list to convert all the
drawings to AutoCAD 2010/LT 2010 drawing
format or earlier formats.
Transmittal File Folder
Use this list to select the location on your computer or network where the transmittal set is to be created.
You can use the Browse button to specify a new location.
Transmittal File Name
Here you specify how the file name is specified when you create the transmittal package. Selecting
Prompt for a file name allows you to enter the name of the transmittal package. Increment file name if neces-
sary uses a logical default file name, and if the file name already exists, a number is added to the end.
Overwrite if necessary uses a logical default file name, and if the file name already exists, the existing file
is automatically overwritten.
Use Organized Folder Structure
When the transmittal package is created, this option duplicates the folder structure for the files being
transmitted. The root folder is the top level folder within a hierarchical folder tree. Relative paths
remain unchanged and absolute paths within the root folder tree are converted to relative paths. Other
folders for fonts, plot configuration files, and sheet sets are created if necessary.
Place all Files in One Folder
When the transmittal package is created, all files are installed to a single, specified target folder.
Keep Files and Folders As Is
Use this option to preserve the folder structure of all files in the transmittal package. This option is good
for decompression and installation on another similar system.
FIGURE 23-19
Leach: AutoCAD 2010
Instructor
23. Internet Tools and
Collaboration
Text
604
The McGrawHill
Companies, 2010
594 Chapter 23
Send E-mail with Transmittal
Check this box to launch your default email program when the transmittal set is created. When the
program opens, AutoCAD automatically attaches the transmittal set to the email message and enters the
drawing set title in the Subject: line of your note.
Set Default Plotter to 'None'
This option changes the printer/plotter setting in the transmittal package to None since your local
printer/plotter settings are usually not relevant to the recipient.
Bind External References
Binds all Xrefs to the files to which they were attached (see Chapter 30 for information on binding Xrefs).
Prompt for password
Here you can set a password that is required to open the files. Make sure you notify the recipient of the
files that the password is required.
Include Fonts, Textures from Materials, Files from Data Links, Photometric Web Files
These check boxes specify any additional files that are included with the related drawings. Font files are
not generally included since most AutoCAD users already have the associated AutoCAD-supplied .TXT
and .SHX fonts on their systems. Files from data links should be included if the drawings(s) include
tables with linked data. If the drawings contain renderings, any custom files (not available with default
AutoCAD files) of textures or photometric lights should be included.
Transmittal Setup Description
If you enter a description for the transmittal setup, it is displayed in the Transmittal Setups dialog box
below the list of transmittal file setups. You can select any transmittal setup in the list to display its
description.
CREATING .DWF AND .PDF FILES
CAD files contain very precise and detailed geometric information as well as an enormous amount of
data beyond the drawing geometry that you see, such as coordinate data, named dependent objects,
system variable settings, user preferences, and so on. Most CAD files are also proprietaryviewable
only using the software product that created the CAD file. In todays collaborative environment,
however, it is necessary for many people who are involved with various aspects of the design process to
view drawings with some precision, but not edit the drawings or have access to the other data contained
in the drawing file. An example of implementing this idea is AutoCADs Publish to Web capability,
which facilitates posting drawing images on a Web page in .JPG, .DWF, or .PNG format, so anyone with
a Web browser can view the drawings.
.DWF Files
Autodesks .DWF file format is also intended for this purposeviewing a detailed drawing image
without AutoCAD and without the ability to access unneeded data. Since the data is compressed, the
file is easily transportable over the Internet. Although .JPG and .PNG files can be viewed easily over the
Internet, they are raster files and cannot contain much detail. Therefore, Autodesk developed the Design
Web Format, or .DWF, which is a vector-based file that can contain incredible geometric detail and addi-
tional information, and it is highly compressed for easy transport over the Internet. The .DWF files
cannot be viewed using a standard Web browserthey require AutoCAD or Autodesk Design Review.
Autodesk Design Review is free and downloadable from the www.autodesk.com Web site and it is
included with AutoCAD.
Leach: AutoCAD 2010
Instructor
23. Internet Tools and
Collaboration
Text
605
The McGrawHill
Companies, 2010
.DWF files are a good way to share AutoCAD drawing files with colleagues who dont have AutoCAD.
Because the Autodesk Design Review is free and the interface is easy to use, even individuals with no
CAD knowledge can easily view and navigate a .DWF file. You cannot change the .DWF image from
within the viewer, although you can pan, zoom, print, manipulate layers and views, and activate hyper-
links. (See Viewing .DWF and .PDF Files.)
.PDF Files
You can also create .PDF files fromAutoCAD drawings. The PDF format (Portable Document Format)
was invented by Adobe and is an industry standard for all types of documents that are exchanged elec-
tronically. PDF files can be easily distributed for viewing and printing in the Adobe Reader available
from the Adobe website without cost. Using .PDF files, you can share drawings electronically with
anyone. Like .DWF files, .PDF files are generated in a vector-based format for maintaining precision.
Raster Files and Vector Files
The common World Wide Web graphic standard uses a
raster image format such as .GIF or .JPG. These files can be
highly compressed, making the information displayed in the
images quickly transportable over data transmission lines
and devices used for the Internet. However, because raster
images are pixel-based, or composed of tiny dots, viewing
detail is not possiblezooming in only enlarges the dots.
Figure 23-20 displays a raster image which has been enlarged.
Examples of raster image file formats (file name extensions)
are: .BMP, .CLP, .DIB, .GIF, .ICO, .IFF, .JPG, .MAC, .MSP,
.NIF, .PBM, .PCX, .PSD, .RAS, .SGI, .TGA, .TIF, .XBM, .XPM,
.XWD.
Raster images are of little use to professionals who require
drawings with detailed information. Instead, the engineer-
ing, architecture, design, and construction industries use
vector images to retain data with great precision and detail.
CAD programs, which are the primary graphics creation
and storage media for these industries, generate vector
data. Figure 23-21 illustrates the same vector image (a CAD
drawing) in a zoomed in display.
Because a vector file defines a line, for example, as a vector
between two endpoints, only one dimension is retained
length. Normally, zooming in to a detailed section of the
drawing does not create a second dimension (thickness or
width) for the line. The thickness of the displayed line on a
computer monitor is always one pixel, the size of which is determined by the display device. Examples
of vector file formats include: .CDR, .CGM, .CMX, .DGN, .DWG, .DWF, .DXF, .GEM, .IGS, .MCS, .P10,
.PCL, .PDF, .PGL, .PIC, .PLT, .PRT, .WRL.
NOTE: When creating a .DWF or .PDF file, you can choose to display the drawings with line weight to
give a representation of the printed image. In this case, zooming does change line thickness.
FIGURE 23-21
Internet Tools and Collaboration 595
FIGURE 23-20
Leach: AutoCAD 2010
Instructor
23. Internet Tools and
Collaboration
Text
606
The McGrawHill
Companies, 2010
596 Chapter 23
Creating .DWF and .PDF Files with ePlot
ePlot is a plot device designed to create a copy of the current drawing as a .DWF or .PDF file. Several
options are available for creating the files, such as resolution, compression, font handling, background
color, and inclusion of layer information.
ePlot is not a command, rather it appears as
plot devices available through the Plot
dialog box (Fig. 23-22). When you use
ePlot, AutoCAD makes a copy of the
graphics geometry portion of the current
drawing with other options you select and
creates a .DWF or .PDF file. If you plan to
include hyperlinks in your .DWF or .PDF
or include layers or any other graphic
information, that action must be per-
formed in the original drawing before
using ePlot.
DWF6 ePlot and DWG to PDF
To create a .DWF or .PDF file, simply select
the device from the Plot dialog box (see
Fig. 23-22). Since you are creating a file
rather than a print or plot, you must
specify the desired file name and location
in the Browse for Plot File dialog box that
appears when you create the plot. You can
enter the location of a local computer or
network folder to plot the file to or enter
an Internet or intranet URL to plot the file
to. (You can only plot files to the Internet
using the FTP protocol.) Other options
such as resolution, compression, and background color are accessible through the Properties button (see
ePlot Options). Selecting OK in the Plot dialog box creates the .DWF or .PDF file.
Since AutoCAD 2009, two DWF ePlot devices are available: DWF6 ePlot and DWFx ePlot. The newer
version, DWFx is XPS compatible. The DWFx device has fewer options available when configuring the
output (see ePlot Options).
ePlot Options
You can create .DWF or .PDF files with or without lineweights. By default, the images are plotted with
lineweights. This can cause areas of your .DWF or .PDF files (when zoomed in the viewer) to look sig-
nificantly different from how they appear as an AutoCAD drawing. If you have not specified lineweight
values in the Layer Properties Manager, a default lineweight is applied to all graphical objects by ePlot. If
you do not want lineweights to appear in the .DWF or .PDF files when viewed in your browser, clear the
Plot object lineweights option in the Plot Options section of the Plot dialog box.
You can configure specific options for output for both the DWF and PDF devices using the Custom
Properties utility. The options are basically the same for both devices; however, the DWFx device does
not provide options for Font Handling.
FIGURE 23-22
2
0
0
9
2
0
0
9
Leach: AutoCAD 2010
Instructor
23. Internet Tools and
Collaboration
Text
607
The McGrawHill
Companies, 2010
Internet Tools and Collaboration 597
To gain access to the other options available for creating
your .DWF or .PDF files, ensure one of the devices is
selected in the Plotter Configuration drop-down list, then
select the Properties button just to the right of the list (see
Fig. 23-22). Next, in the Plotter Configuration Editor that
appears (not shown), highlight Custom Properties from the
list and select the Custom Properties button that appears
below the list in the editor. The previous action produces a
dialog box. The options in the DWF6 ePlot Properties dialog
box (Fig. 23-23) are explained next.
Vector Resolution and Gradient Resolution
Use the drop-down list to specify the resolution (in dots
per inch) of the .DWF or .PDF files that you create. The
higher the resolution of the file, the greater its precision but
the larger the file size and the longer it takes to print.
Vector resolution (resolution for vector graphics) does not
affect the quality of the lines, rather it affects the level of
detail in the drawing available when zooming in. For
.DWF or .PDF files that are intended only for printing, a
low or medium resolution setting (under 1200 dpi) is sufficient. When you create files for viewing, use a
high resolution (2400 dpi or greater). As an example, consider a map of the world that you want to
output as a .DWF file. With a medium resolution setting, the maximum level of detail available with
zoom may show only a state. With a high resolution setting, you might be able to zoom to a level of
detail to display a city or a building.
Gradient resolution determines the resolution for areas filled with gradient fills created with Hatch (see
Chapter 26).
Raster Image Resolution
The setting in these two drop-down lists affects only raster images that may be attached to the drawing.
The desired setting should be based on the original resolution of the attached raster file and whether the
.DWF or .PDF is intended for printing or for viewing.
Font Handling (DXF6 and PDF only)
Capture none
No fonts are saved with the drawing using this option. This option requires the viewer to use fonts
native to the computer on which the drawings are being viewed. This option is acceptable if the
drawing contains typical TrueType fonts such as Arial or Courier.
Capture some
This option is useful if you are using AutoCAD-supplied fonts (.TTF or .SHX) in the drawing such as
GDT, TXT, GOTHICx, or ROMANx. AutoCAD supplied fonts are typically not registered on computers
where AutoCAD has not been installed.
Capture all
Use this option if you are not sure what fonts are used in the drawing but want to ensure that fonts in
the .DWF appear in the viewer just like the .DWG form of the drawing.
Edit Font List
Use the Edit Font List button to select which fonts you want to be captured with the Capture some (recom-
mended) option.
FIGURE 23-23
Leach: AutoCAD 2010
Instructor
23. Internet Tools and
Collaboration
Text
608
The McGrawHill
Companies, 2010
598 Chapter 23
Additional Output Settings (some not available for DWFx or PDF)
DWF format
The default setting, Compressed binary (recommended) compresses the file without any loss of data. Use
this for the output of most .DWF files. Use the Zipped ASCII encoded 2D stream (advanced) option to create
a readable (text) file, similar to the format of an ASCII .DXF file.
Background color shown in viewer
This option affects all .DWF files created for and viewed using the Autodesk Design Review regardless
of the background color displayed in the AutoCAD drawing.
Include layer information
If this box is checked, you can control the On/Off visibility of the layers in the .DWF or .PDF image when
the resulting file is viewed in the viewer, similar to controlling layer visibility in AutoCAD (see
Viewing .DWF and .PDF Files). If this box is cleared, the resulting .DWF or .PDF in the viewer offers
no layer listing or visibility control.
Show paper boundaries
This option affects only .DWF files created for and viewed in a Web browser using the WHIP! Plug-in. If
the .DWF image is viewed in the Autodesk Design Review, the paper boundary display can be toggled
on or off in the viewer.
Save preview in DWF
Check this option to save a preview bitmap image when the .DWF is listed in a dialog box using the
Thumbnails option.
Creating .DWF and .PDF Files with Publish
Publish automates the process of creating .DWF and .PDF files. Publish allows you to combine several
drawings and/or layouts into one .DWF or .PDF file.
Publish
Command Alias Short-
Menus (Type) (Type) cut Ribbon
File Output
Publish Publish ... ... Batch Plot
The Publish command creates .DWF or .PDF files automatically, rather than using a plot device from the
Plot dialog box. Publish also provides you with a utility to create drawing sets in either .DWF or .PDF
format that can be viewed in AutoCAD or the appropriate viewer. The DWF viewer, Autodesk Design
Review, is free at www.autodesk.com, and the PDF viewer, Adobe Reader is free at www.adobe.com.
With Publish, you can easily create a drawing set in .DWF or .PDF format. Adrawing set created by
Publish can contain multiple sheets within one file. Therefore, you can publish a complete project
composed of several .DWG files with multiple layouts. Each drawing's model space layout and paper
space layouts become separate sheets within the .DWF or .PDF file. You can also use Publish effec-
tively with Sheet Sets (see Chapter 34). Since many projects are composed of several drawings and/or
layouts, Publish is especially helpful for creating one file that is easily transportable and viewable by
other colleagues or clientsparticularly when the clients or colleagues do not have AutoCAD.
Leach: AutoCAD 2010
Instructor
23. Internet Tools and
Collaboration
Text
609
The McGrawHill
Companies, 2010
Internet Tools and Collaboration 599
When you view a multiple sheet .DWF
file created by Publish, the sheets can be
viewed in Autodesk Design Review by
selecting the thumbnails (Fig. 23-24,
left) or by selecting from a list. Each
sheet can be from a different layout of
the same .DWG file, each can be from a
separate .DWG, or the list can contain a
combination of both. The sheets you
want to appear are specified when you
use Publish to create the .DWF.
Using Publish by any method produces
the Publish Drawing Sheets dialog box
(Fig. 23-25). Normally, the steps for
using this utility are:
1. Use Add Sheets to select the draw-
ings and layouts you want to
include in the output file.
2. Select the desired format (DWF,
DWFx, or PDF) from the Publish to
drop-down list.
3. Change the order that the sheets
appear when viewed using Move
Sheet Up or Move Sheet Down.
4. Use Save Sheet List if you intend to
publish this or a similar group of
sheets again.
5. Specify the name and location of
the .DWF or .PDF file you want to create.
6. Select Publish to create the .DWF or .PDF file.
The options from the buttons or the right-click short-cut menu (not shown) are described here.
Sheet List
If a selection of sheets has been saved and loaded, the sheet list name appears here.
Publish to
Select the desired output format such as DWF, DWFx, or PDF from this drop-down list. If you select
Plotter named in page setup, Publish does not create a .DWF or .PDF file. Instead, each set is printed or
plotted to a file as specified by the device named in its Page Setup column.
FIGURE 23-24
FIGURE 23-25
Leach: AutoCAD 2010
Instructor
23. Internet Tools and
Collaboration
Text
610
The McGrawHill
Companies, 2010
600 Chapter 23
Load Sheet List
If you saved a list of drawings previously using Save Sheet List, you can load the same list again
for publishing or modifying. You can load .DSD (drawing sheet description) or .BP3 (batch
plot) files.
Save List
This choice saves the current list of drawings and layouts in the List of drawing sheets as a
.DSD file.
Sheet Name
The Sheet Name list displays by default every layout (including the Model tab) for each drawing selected
with Add Sheets. Therefore, selection of one drawing in the Select Drawings dialog box usually produces
multiple entries in the List of drawing sheets since most drawings contain one model space layout and at
least one other layout. In Figure 23-25 for example, all entries are different layouts of one drawing,
Welding Fixture-1. The information in the Page Setup column is applicable only if you intend to actually
plot or print the layouts instead of creating a .DWF or .PDF file (see Publish to). The Status field indicates
whether the page setups were loaded correctly with the layouts.
Add Sheets
This button produces the standard Select Drawings dialog box. Select the drawing files you
want to include in the output file to be created.
Remove Sheets
Highlight any layout and select this button to remove the layout from the Sheet List.
Move Sheet Up and Move Sheet Down
These buttons allow you to specify the order of the drawing sheets in the list. The
order in the Sheet List dictates the order of sheets in the list when they are viewed in
the appropriate viewer.
Show Details, Hide Details
The bottom of the Publish dialog box can be expanded (not shown) to display information about the
sheets and other options using the options in the lower-left corner. In the details section you can display
Selected Sheet Details simply by highlighting any sheet from the Sheet List. You can select multiple copies,
specify the precision, include a plot stamp (see Plot Stamping in Chapter 33), specify to Publish in
background, and force the viewer to open when the .DWF or .PDF file is created.
Publish
Select the Publish button only when you are ready to begin the publishing operation (all other options
are specified). Publish creates a .DWF file, .PDF file, or plots to a device or file depending on your choice
of Plotter named in page setup. If you are publishing to a .DWF or .PDF file, specify the desired file name
and location in the dialog box that subsequently appears.
Leach: AutoCAD 2010
Instructor
23. Internet Tools and
Collaboration
Text
611
The McGrawHill
Companies, 2010
Internet Tools and Collaboration 601
Publish Options
Select this button to produce the Publish
Options dialog box (Fig. 23-26). Here you
specify options when .DWF or .PDF files are
created using Publish. Using this dialog box
you can specify the following options.
Default output location
When you Publish, this setting determines the default path for the .DWF or .PDF files or when the
layouts are plotted to files.
General DWF/PDF options
If you have several layouts in the Sheets to Publish list, the Single sheet file option produces one .DWF or
.PDF file for each layout. Selecting Multi-sheet file produces one .DWF or .PDF file containing all layouts.
You can choose to be prompted for a name when each file is created or you can specify a name in the
Name edit box below. If Layer information is Included, you can control the On/Off visibility of the layers in
the .DWF image when the resulting .DWF is viewed in the viewer, similar to controlling layer visibility
in AutoCAD (see Autodesk Design Review). If this box is cleared, the resulting .DWF in the viewer
offers no layer listing or visibility control.
DWF data options
You can specify that a password is automatically applied to all created .DWF files (choose Specify pass-
word, then enter the password in the Password edit box) or that you are prompted for a password when
each .DWF file is created (choose Prompt for password). If you lose or forget the password, it cannot be
recovered. If you choose to include Block information in the .DWF files, the block property and attribute
information will be visible in the published .DWF files (see Chapters 21 and 22).
AutoCAD's Sheet Set Manager
Another AutoCAD tool, the Sheet Set Manager can be used to create a group of drawings related to one
project, called a sheet set. You can use Sheet Set Manager to Publish a sheet set as a multi-drawing .DWF
or .PDF file. See Chapter 34, Sheet Sets.
FIGURE 23-26
Leach: AutoCAD 2010
Instructor
23. Internet Tools and
Collaboration
Text
612
The McGrawHill
Companies, 2010
602 Chapter 23
VIEWING .DWF AND .PDF FILES
Once .DWF and .PDF files are created fromAutoCAD drawings, you can view the files two ways:
1. You can use Autodesk Design Review to view single- or multi-sheet .DWF files. Autodesk Design
Review comes with AutoCAD and can be downloaded free from www.autodesk.com for anyone
who does not have AutoCAD. View .PDF files using the free Adobe Reader available at
www.adobe.com.
2. You can view .DWF or .PDF files directly in AutoCAD. This is accomplished by inserting an indi-
vidual sheet as a DWF Underlay or PDF Underlay.
Autodesk Design Review
Autodesk Design Review comes with AutoCAD, so everyone with AutoCAD can view DWF images
(not PDF) directly with Autodesk Design Review. Alternately, Autodesk Design Review can be down-
loaded free from www.autodesk.com and installed by anyonewithout AutoCAD. Keep in mind that
AutoCAD Design Review can be used to view and mark up .DWF files.
There are several methods that can be used to open .DWF files for viewing:
1. use the File pull-down menu, then use Open in Autodesk Design Review to locate and open a .DWF
file;
2. drag and drop the .DWF file from Windows Explorer or My Computer into Autodesk Design
Review;
3. double-click on the .DWF file in Windows Explorer or My Computer to launch Design Review to
view the file.
Navigator Palettes
Once a .DWF file is loaded in
Autodesk Design Review, you can
view the individual sheets of the file.
On the left side of the viewer are
several navigator palettes that
expand to view and control options
within the palettes. For example, the
top palette, labeled Contents, expands
to provide thumbnail images of each
sheet (Fig. 23-27). Click on any thumb-
nail image to view the related sheet.
Model
The Model palette is used for .DWF
files created from 3D solid model
drawings. The palette contains a Tree
View of the 3D models objects and
subobjects.
Markups
The Markups palette is used to locate and view a markup. Amarkup is created in Autodesk Design
Review and can be viewed in Design Review or AutoCAD (see Markup Set Manager).
Properties
The Properties palette allows you to view the properties of a selected sheet, markup, or object. The prop-
erties for the selected item display in the Properties palette.
FIGURE 23-27
Leach: AutoCAD 2010
Instructor
23. Internet Tools and
Collaboration
Text
613
The McGrawHill
Companies, 2010
Internet Tools and Collaboration 603
Layers
The Layers palette lists all layers for
each sheet. You can control which
layers are visible in the DWF sheet by
toggling the light bulb icon on or
off. For example, Figure 23-28 dis-
plays a sheet with the DIM layer off,
so the sheets dimensions are no
longer visible.
Views
Similar to an AutoCAD drawing, the
related .DWF file can contain the
same views. Use the Views palette to
list views contained in the file. For 3D
models, the standard views (top,
front, right, etc.) are listed, which you
can click to display.
Shortcut Menu, Pull-down Menus
Right-clicking in the viewing area
produces a shortcut menu (Fig.
23-29). This menu provides the same
options available from both the View
pull-down menu and Zoom and Pan
buttons in the upper left of the
viewer.
Pan
This option puts you in real-time Pan
mode and the pointer becomes a
hand icon. Press the left mouse
button to drag the image around on
the screen in a manner identical to
the Realtime option of Pan in
AutoCAD.
Zoom Options
With Zoom capabilities of a DWF image, genuine detail can be viewed, similar to capabilities in the origi-
nal CAD program with the associated CAD drawing. By default, you can Zoom at any time (without
selecting a menu option) by turning the mouse wheel if you have a wheel mouse. The Zoom Rectangle
and Fit in Window options operate identically to the Window and All options, respectively, in AutoCAD
(see Chapter 10, Viewing Commands).
Show
Acascading menu appears with toggles for you to show Hyperlinks (if hyperlinks were included in the
drawing), Markups (if the .DWF files were marked using AutoDesk Design Review), and to show the
Paper Background in the viewer.
FIGURE 23-29
FIGURE 23-28
Leach: AutoCAD 2010
Instructor
23. Internet Tools and
Collaboration
Text
614
The McGrawHill
Companies, 2010
604 Chapter 23
DWF Underlay and PDF Underlay in AutoCAD
One of the primary purposes of using .DWF and .PDF files is to collaborate with clients or colleagues
concerning particular designs and details contained in AutoCAD drawings. Using a DWF or PDF
image, you can pass drawing information to clients or colleagues electronically without risking acciden-
tal changes being made to the original drawing file. Using Autodesk Design Review for .DWFs or
Adobe Reader for .PDFs, the files can only be viewed. However, you can insert a .DWF file directly
into AutoCAD as a DWF Underlay and insert a .PDF file into AutoCAD as a PDF Underlay. These fea-
tures allow you not only to see the images, but the images can be treated as an underlay for tracing.
Therefore, you can use the images as a basis for drawing and to Osnap directly to objects in the image.
You can also control layer visibility of the images.
Although DWF and PDF images react identically in AutoCAD, two separate sets of commands and
options are used to view and manipulate the two image types. The image types and related commands
are:
DWF files PDF files
Dwfattach Pdfattach attaches an image as an underlay
Dwfclip Pdfclip allows you to clip the image boundary
Dwflayers Pdflayers allows you to control layer visibility of the image
NOTE: The Pdfattach, Pdfclip, and Pdflayers commands operate identically to the Dwfattach, Dwfclip, and
Dwflayers commands, respectively. Therefore the following section (three pages) explains only the .DWF
version of these capabilities.
Use Dwfattach to attach a .DWF file to
an AutoCAD drawing. Dwfattach lets
you locate the desired file and specify
the insertion point, scale and rotation
for the DWF underlay. Keep in mind
that one .DWF file can include multi-
ple sheets, so each sheet that you
select is considered a separate under-
lay.
When you invoke Dwfattach, the stan-
dard Select DWF File navigation
dialog box appears for you to select
the desired parent .DWF file (not
shown). Once selected, the Attach
DWF Underlay dialog appears
(Fig. 23-30).
Dwfattach
Command Alias Short-
Menus (Type) (Type) cut Ribbon
Insert Insert
DWF Underlay Dwfattach ... ... Reference
FIGURE 23-30
Leach: AutoCAD 2010
Instructor
23. Internet Tools and
Collaboration
Text
615
The McGrawHill
Companies, 2010
Name
This section identifies the .DWF file you previously selected to attach. The drop-down lists previously
attached DWF underlays. To add another copy of a DWF underlay that is already attached, select the
DWF image name from the list. Use the Browse button to open the Select DWF File dialog box.
Select a sheet from the DWF file
This list displays all of the sheets that are found in the .DWF file. Select the desired sheet from the list to
attach to the drawing as a underlay. If the .DWF file contains only a single sheet, that sheet is listed. If
the .DWF file contains multiple sheets, only a single sheet at a time can be selected for attachment. 3D
sheets are not listed.
Path Type
This list allows you to specify one of three types of folder path information to save with an attached
DWF underlay: an absolute path, a relative path, or no path. Similar to attaching Xrefs or other images,
these options are important depending on whether the drawing file or attached image file is later relo-
cated to another folder or computer.
The Full Path option saves the entire (absolute) path with the .DWF file and is used when the location of
the related files is not expected to change. Use the Relative Path option when you expect to relocate the
related files together to another drive but using the same directory structure. The No Path option saves
only the .DWF file name; therefore, this option should be used only when the .DWF file is located in the
folder with the current drawing file.
Insertion Point
Identical to inserting Blocks, this section specifies the point in the drawing you want to insert the
selected .DWF file. Select Specify on-screen to pick a point in the drawing, or remove the check and input
coordinates.
Scale
Specifies the scale factor for the selected DWF underlay. Select Specify On-Screen to pick a point in the
drawing, or clear the checkbox to enter a value for the scale factor.
Rotation
This section specifies the rotation angle of
the selected DWF underlay using the same
methods as the Scale and Insertion point sec-
tions.
Once the image is inserted into the
drawing, you can use it as an underlay
by tracing directly over the objects or
simply using the image as a reference for
checking an associated drawing. If you
want to Osnap to objects in the image, DWF
Object Snap must be turned on. Check this
using the right-click shortcut menu.
Shortcut Menu
To produce the shortcut menu (Fig. 23-31),
first select the DWF image so it becomes
highlighted and the insertion point grip
appears (assuming Grips are on).
Internet Tools and Collaboration 605
FIGURE 23-31
Leach: AutoCAD 2010
Instructor
23. Internet Tools and
Collaboration
Text
616
The McGrawHill
Companies, 2010
606 Chapter 23
DWF Object Snap
This option must be checked for you to be able to Osnap to objects within the image. This setting is
saved in the DWFOSNAP system variable.
DWF Clip
This option invokes the Dwfclip command in AutoCAD (see Dwfclip).
DWF Layers
Use this option to invoke the Dwflayers command in AutoCAD (see Dwflayers).
Erase, Move, Copy, Scale, Rotate
These options affect the entire DWF imageyou cannot affect individual objects within the image.
Effectively, these options allow you to change the original insertion point, scale, and rotation angle.
For some applications it is not desirable to show the entire
DWF image in the drawing. For example, an image may
display a title block and border included on the sheet, but
you may want to display only the design geometry rather
than the entire sheet. Use the Dwfclip command to create a
new, smaller, boundary.
For example, examine previous Figure 23-31 which displays
the Mounting Block Side Clamp sheet. Using Dwfclip, a
smaller boundary could be created to display only the
profile view, clipping out the title block, border, and flat
view (Fig. 23-32).
To create a new clipping boundary, follow the command sequence below.
Command: dwfclip
Select DWF to clip: PICK
Enter DWF clipping option [ON/OFF/Delete/New boundary] <New boundary>: Enter
Enter clipping type [Polygonal/Rectangular] <Rectangular>: Enter
Specify first corner point: PICK
Specify opposite corner point: PICK
Command:
New Boundary
Using the default option, you can create a Rectangular boundary by picking two points or use the
Polygonal option to pick multiple points in any pattern to define the clipping boundary.
ON/OFF
Once a clipping boundary has been established, use the On and Off options to turn the display of the
boundary on and off. In the Off setting, the original boundary is displayed (see Fig. 23-31).
FIGURE 23-32
Dwfclip
Command Alias Short-
Menus (Type) (Type) cut Ribbon
Insert
... Dwfclip ... ... Reference
Leach: AutoCAD 2010
Instructor
23. Internet Tools and
Collaboration
Text
617
The McGrawHill
Companies, 2010
Internet Tools and Collaboration 607
Delete
If you want to delete a clipping boundary rather than turn it off, use this option.
The Dwflayers command allows you to turn layers in a DWF underlay On and Off.
Command: dwflayers
Select DWF underlay: PICK
Selecting the boundary of a DWF underlay produces a simple DWF Layers dialog box (not shown) that
lists the layers and provides the standard light bulb icon for controlling the layer on/off status. This
is essentially the same tool used in the Autodesk Design Review Layers palette (see Fig. 23-28).
To Detach a DWF or PDF Underlay
To sever the link between the AutoCAD drawing and the DWF or PDF image, follow the steps below.
For more information on external references, see Chapter 30, Xreferences.
1. From the Insert pull-down menu, select External References.
2. In the External References palette that appears, locate the File References section and select the DWF or
PDF underlay you want to detach.
3. Right-click on the DWF or PDF underlay name and select Detach from the shortcut menu.
The underlay is no longer linked to the drawing file. All instances of the underlay are removed from the
drawing.
Viewing URLs (Hyperlinks) in a .DWF Image
When viewing a .DWF image in Autodesk Design Review or in AutoCAD, passing the mouse pointer
over a URL-linked object displays a small hand image. Clicking on the linked object automatically links
to the new URL, which causes the text and/or images to display in Microsoft Internet Explorer or
Autodesk Design Review, depending on the file format (.HTM, .DWF, .JPG, etc.). For example, clicking
on a door, window, or fixture in an architectural layout could, in turn, display a table of text information
listing price, manufacturer, specifications, etc. Or, clicking on one component of a mechanical assembly
could, in turn, display a detailed drawing of the selected part. It would also be possible to view a map,
select a building, and see written information about the business or link to the Web site of the business.
NOTE: Depending on the file format, clicking on a URL-linked object in Autodesk Design Review may
display the linked object in Microsoft Internet Explorer or another program, not in Autodesk Design
Review.
To create URLs in .DWF images, Open the original drawing in AutoCAD and use the Hyperlink
command to specify a URL. Next, use the Plot command and select an ePlot device to create the related
.DWF file with hyperlinks included (see Using Hyperlinks and Creating .DWF Files with ePlot).
Dwflayers
Command Alias Short-
Menus (Type) (Type) cut Ribbon
Insert
... Dwflayers ... ... Reference
Leach: AutoCAD 2010
Instructor
23. Internet Tools and
Collaboration
Text
618
The McGrawHill
Companies, 2010
MARKUP SET MANAGER
Atool in AutoCAD, called the Markup Set Manager, is used for viewing markups in .DWF files so
changes to the corresponding original drawing files can be made. This tool is part of a suite of Autodesk
tools that can be used by engineers, designers, and architects to collaborate with other professionals
using the enhanced .DWF file publishing, viewing, and markup capabilities. Using AutoCAD and other
Autodesk products, the drawing authors can easily Publish single- or multi-sheet .DWF files for all
others to view. Next, using a markup process in Autodesk Design Review, clients and colleagues can
suggest design changes within the .DWF files and publish those markups. Finally, the markups can be
viewed by the original authors in AutoCAD using the Markup Set Manager, and changes to the original
set of drawings (.DWG files) can be made.
The Markup Tools
The following tools fromAutodesk can be used in the markup process.
1. AutoCAD: Used to create the original drawings and publish .DWF files. At the other end of the
process, markups are viewed using the Markup Set Manager so changes to the original drawings can
be made.
2. Autodesk Design Review: This tool allows you to read and mark up .DWF files. In this way, project
team members can view .DWF files, measure distances, control layers and views, and red line
drawings by creating marked up drawings with comments, sketches, dimensions, and text.
Autodesk Design Review also allows you to reorganize sheets in a sheet set and republish the
.DWFs with markups.
3. Autodesk DWFwriter: For those without AutoCAD, this free printer driver can be downloaded
from the Autodesk site, installed on any Windows system, and set as a system printer. Therefore,
DWFwriter enables .DWF files to be created from CAD applications other than AutoCAD.
The Markup Process
The markup process is a way for col-
laborators involved in a project to
help make improvements to the
design. First, the designer creates
drawings in AutoCAD and publishes
them as a sheet set, creating a multi-
sheet .DWF file.
Next, the project coordinator, client,
or other member of the project team
checks the drawings and creates the
markups using Autodesk Design
Review. Markups are areas desig-
nated with corrections and suggested
changes to the drawings in the set.
The markups, also called redlines, generally are made using a Revcloud tool and are accompanied by a
note indicating the nature of the needed change (Fig. 23-33).
608 Chapter 23
FIGURE 23-33
Leach: AutoCAD 2010
Instructor
23. Internet Tools and
Collaboration
Text
619
The McGrawHill
Companies, 2010
Internet Tools and Collaboration 609
Markups to .DWF files are created only in Autodesk Design ReviewAutoCAD cannot create markups
for .DWF files. These markups are saved and then published as new .DWF files (called a markup set)
fromAutodesk Design Review. The advantage here is that only the .DWF files, not the .DWG files,
contain the markups.
Thirdly, changes to the actual drawings (.DWG) files in AutoCAD are completed by the drawing author
with the help of the Markup Set Manager. Although .DWF files can be viewed and redlined in
Autodesk Design Review, changes to the original .DWG files can be made only in AutoCAD.
Markups in AutoCAD
Once markups have been made in Autodesk Design Review, they can be easily viewed in AutoCAD,
and the changes can be made to the corresponding .DWG files. The Markup Set Manager in AutoCAD
facilitates this process. You can open a markup set using the Opendwfmarkup command or by opening
through the Markup Set Manager.
The Opendwfmarkup command simply produces a standard file navigation dialog box. Use it to locate
and open any .DWF markup set (.DWF) file. Opening the .DWF file automatically invokes the Markup
Set Manager displaying the contents of the opened markup set.
Use any of the options shown in the previous command table (or use the
Markup command) to produce the Markup Set Manager. The Markup Set
Manager appears in a palette format (Fig. 23-34). Use the drop-down list
options at the top of the Markup Set Manager to open a markup set (.DWF
file). Doing so displays the markup set list in the Markups area of the
manager. Each sheet is shown in a hierarchical fashion under the .DWF set
name. Any markups created for the sheets are displayed by expanding
each sheet in the list (clicking the plus symbol next to the sheet name). The
Details section below gives information about each markup. The Preview
pane (not shown) displays only the entire sheet, not the marked up area.
Opendwf-
markup
Command Alias Short-
Menus (Type) (Type) cut Ribbon
File
Load Markup Set... Opendwfmarkup ... ... ...
Markup
Command Alias Short-
Menus (Type) (Type) cut Ribbon
Tools
Palettes >
Markup Set View
Manager Markup ... Ctrl+7 Palettes
FIGURE 23-34
Leach: AutoCAD 2010
Instructor
23. Internet Tools and
Collaboration
Text
620
The McGrawHill
Companies, 2010
You can view the individual markups in
the AutoCAD Drawing Editor by double-
clicking on the markup name in the list
(Fig. 23-35). This is an extremely useful
feature. This action opens the indicated
.DWF file and automatically zooms to the
area of the markup. Additionally, the cor-
responding .DWG file is opened. You can
toggle between viewing the .DWF and the
.DWG files using the two buttons in the
upper-right corner of the manager titled
View DWG Geometry (Alt+3) and View
DWF Geometry (Alt+4). In this way, you
can see the section of the .DWF marked
for change, then toggle to the drawing to
actually make the change. You can also
use the View Redline Geometry (Alt+2)
button to toggle the display of the markup
in both the .DWF and in the actual corre-
sponding drawing file.
When changes to the original drawing files are made, use the Markup Sheet Manager to republish the
.DWF files. You can choose to publish only the drawings that were changed or the entire set.
TRANSFERRING AutoCAD FILES OVER THE INTERNET
Opening and Saving .DWF and .DWG Files via the Internet
You can use AutoCAD to open and save files from the Internet using the typical Open and Saveas com-
mands. If you use Open to open a drawing from a remote Internet site, the drawing file that you specify
is downloaded to your computer and opened in the AutoCAD drawing area. You can then edit the
drawing and save it, either locally or back to any Internet or intranet location assuming you have suffi-
cient access privileges.
If you know the URL to the file you want to open or save to, you can enter it directly in the Select File
dialog box that appears when you use Open or the Save Drawing As dialog box that appears when you
use Saveas. You can also use the Search the Web button to produce the Browse the Web dialog box. Here
you can navigate to find the Internet location for the file.
To open an AutoCAD file from the Internet using the Select File dialog box:
1. from the File menu, choose Open; then
2. enter the URL to the file in File Name and select Open.
You must enter the transfer protocol (for example, http:// or ftp://) and the extension (for example,
.DWG or .DWT) of the file you want to open.
To save an AutoCAD file to an Internet location using the Save Drawing As dialog box:
1. from the File menu, select Save As;
2. enter the URL to the file in File Name; then
610 Chapter 23
FIGURE 23-35
Leach: AutoCAD 2010
Instructor
23. Internet Tools and
Collaboration
Text
621
The McGrawHill
Companies, 2010
3. select a file format from the Files of Type list, and then choose Save.
In step 2 you must enter the File Transfer Protocol (ftp://) and the extension (for example, .DWG or
.DWT) of the file you want to save. You can only save AutoCAD files to an Internet location using FTP.
Using i-drop to Drag-and-Drop Drawing Files into AutoCAD
Autodesk provides a utility called i-drop to allow users to drag and drop AutoCAD drawings from a
Web page directly into AutoCAD. One component of this technology is the i-drop Indicator that modi-
fies your browser behavior so that you can initiate the drag-and-drop action. If you have your own Web
page, you can activate the i-drop capability so visitors to your page can drag and drop drawing files into
an AutoCAD session. For information about using i-drop, downloading the i-drop Indicator, and creat-
ing an i-drop handle on your Web site, see the i-drop documentation on the Autodesk Web site at
www.autodesk.com/idrop. If you use PublishToWeb in AutoCAD to create your Web pages, select the
Enable i-drop option to make use of this capability (see PublishToWeb).
CHAPTER EXERCISES
1. Browser, Inetlocation, Autodesk Design Review
A. Start AutoCAD if not already running. Type in the Browser command. Note that the default
URL is http://www.autodesk.com. Press Enter to display your systems default browser and
the Autodesk Web site.
B. On the Autodesk site, locate Products, then click to follow the link. On the Products page, locate
Autodesk Design Review and go to that page. If Autodesk Design Review is not installed on
your computer, select the Download Autodesk Design Review button and follow the instruc-
tions.
C. Once the Autodesk Design Review is installed, start AutoCAD again if not already started.
Enter Inetlocation at the command prompt. Change the default location to your favorite news
source such as http://www.usatoday.com. Next, use Browser again, press Enter to accept the
new URL, and validate that the new site appears in your Internet browser.
2. Publish to Web
A. Start AutoCAD if not already running. Save the current drawing. (It is recommended to always
save the current drawing before using PublishToWeb.)
B. Invoke Publishtoweb. Follow the necessary steps in the wizard to create a new Web page
named Project Drawings and locate it in your working directory. Write an appropriate descrip-
tion when prompted. Specify JPEG image type and Small image size. For the template, specify
Array plus Summary. Select a Theme of your choice. In the Select Drawings step, specify four of
your favorite drawings that you completed in the previous Chapter Exercises. Proceed to gener-
ate the images and Preview them. If the Web page needs improving, go Back and make the
changes, or use Publishtoweb again and select Edit an Existing Web Page to generate new
images. Finally, Post the Web page to the Project Drawings folder.
Internet Tools and Collaboration 611
Leach: AutoCAD 2010
Instructor
23. Internet Tools and
Collaboration
Text
622
The McGrawHill
Companies, 2010
C. Start your browser, locate and
open the ACWEBPUBLISH.
HTM file to view your Web page.
Your new Web page should
appear in the browser and look
similar to Figure 23-36, depending
on the drawings you selected to
display. Click on any image to
produce a larger view of the
drawing. If you like, you can
improve the page as you see fit by
changing the drawings in
AutoCAD and regenerating the
Web page again with
Publishtoweb.
3. eTransmit
A. Start AutoCAD if not already running. Open a drawing that you want to transmit to a friend. If
you make any changes, Save the current drawing.
B. Invoke eTransmit. The Create Transmittal dialog box should appear. In the notes section, enter
Here is the drawing that I would like for you to review, or similar message. Select Transmittal
Setups, then Modify the Standard setup. Specify a Self-extracting executable (*exe) as the
Transmittal package type. Use the Browse button to specify your working directory as the
Transmittal file folder. Select Place all files in one folder, then clear the other options below. Do not
select OK yet.
C. If you have an email system available on the system, select Send e-mail with transmittal. If not,
clear the check for this option. Select OK.
D. Depending on your selection in step C, your email system may open with the .EXE file as an
attachment. If you chose not to have AutoCAD open your email program, copy the .EXE file to
disk, and attach it to an email message at a later time. In either case, send an email to a friend
and ask him or her to extract the file and view the drawing in AutoCAD. Request a confirma-
tion and a reply email reporting on the success of the transmittal.
4. Use ePlot to create .DWF files
A. In AutoCAD, Open the drawing from Chapter 9 Exercises. Activate the Model tab.
Use the Plot dialog box to select a DWF ePlot.pc3 device. Select OK to make the .DWF file.
Accept the default name (T-PLATE-MODEL) and ensure your working directory is specified as
the destination for the file.
B. Start Autodesk Design Review. Use the File pull-down menu, then the Open command, and
locate the T-PLATE-MODEL.DWF to verify the .DWF was created correctly.
C. In AutoCAD, Open the drawing from Chapter 9 Exercises. Follow step 1. to make a
.DWF file. Use Autodesk Design Review to view it.
GASKETA
T-PLATE
612 Chapter 23
FIGURE 23-36
Leach: AutoCAD 2010
Instructor
23. Internet Tools and
Collaboration
Text
623
The McGrawHill
Companies, 2010
D. Create another .DWF file similar to the previous two, but this time activate a Layout tab that
was set up previously with a viewport. If no layouts were set up, create one viewport but make
sure the viewport border is slightly smaller than the printable area (dashed line), then make the
.DWF file of the layout.
E. View the new .DWF image with Autodesk Design Review to verify that it was created correctly.
The image should appear similar to the Model tab .DWFs, except the viewport border should be
visible.
5. Use Publish to create a .DWF file
A. In AutoCAD, use Publish. When the Publish dialog box appears, select Add Sheets. Select four
drawings of your choice (for example, , , , and ).
In the Sheets to publish list, specify the layouts you want to publish. Select DWF file in the
Publish to section below. Invoke the Publish Options and specify a Multi-sheet DWF, then
enter the desired DWF file name and location, such as Exercise Drawings.
B. Select Publish in the Publish dialog box. When publishing is complete, open Autodesk Design
Review and view the multi-sheet .DWF file.
C. Your new multi-
sheet .DWF file
should appear in
the Autodesk
Design Review.
Use the Thumbnail
or List area on the
left of the viewer
to inspect each of
the drawings,
similar to that in
Figure 23-37.
When you are fin-
ished, close the
viewer.
6. Insert Hyperlinks
A. In AutoCAD, Open the drawing. Activate the Model tab. Use SaveAs to save the
drawing as GASKETA2. Close the drawing.
B. Open the drawing. Activate the Model tab. Use SaveAs to save the drawing as
T-PLATE2. Close the drawing.
T-PLATE
GASKETA
WRENCH GASKETA HAMMER T-PLATE
Internet Tools and Collaboration 613
FIGURE 23-37
Leach: AutoCAD 2010
Instructor
23. Internet Tools and
Collaboration
Text
624
The McGrawHill
Companies, 2010
C. Open the GASKET2 drawing. Use Text to place
text at the bottom of the drawing. Enter Click
here to view the T-PLATE2 drawing. The text
should appear similar to that shown in Figure 23-
38. Create a Hyperlink for the entire line of text.
Associate the T-PLATE2.DWG as the file to link.
Save and Close the drawing.
D. Open the T-PLATE2 drawing. Use Text to place
text at the bottom of the drawing, stating Click
here to view the GASKETA2 drawing. Create a
Hyperlink for the text that links to the
GASKETA2.DWG. Save and Close the drawing.
E. Open either drawing. Hover over the text until
the link information appears, then hold down the
Ctrl key and left-click to follow the link. You
should be able to do the same in both drawings
to toggle between the two drawings.
7. Create .DWF files with Hyperlinks
A. Open the GASKETA2 drawing. Activate the Model tab. Select the hyperlink, right-click to
produce the shortcut menu, and select Edit Hyperlink. Edit the hyperlink to link to a .DWF, not
the .DWG; for example, change C:\DWG\GASKETA2.DWG to C:\DWG\GASKETA2.DWF.
Open the Plot dialog box to create a .DWF file. Use the DWF6 ePlot.pc3 device. Make sure you
specify GASKETA2 for the name of the .DWF file, not GASKETA2-Model. Select OK to produce
the .DWF file. Save and Close the drawing.
B. Open the T-PLATE2 drawing. Follow the same procedure as in step Ato create a .DWF file for
the T-PLATE2 drawing. Make sure you convert the hyperlink extension to .DWF and save the
.DWG with the correct name. Save and Close the drawing.
C. Use Autodesk Design Review to view the .DWF images and test the hyperlinks. Make any nec-
essary corrections.
614 Chapter 23
FIGURE 23-38
Leach: AutoCAD 2010
Instructor
24. Multiview Drawing Text
625
The McGrawHill
Companies, 2010
24
C H A P T E R
MULTIVIEW
DRAWING
CHAPTER OBJECTIVES
After completing this chapter you should:
1. be able to draw projection lines using
ORTHO and SNAP, and Polar Tracking;
2. be able to use Xline and Ray to create
construction lines;
3. know how to use Offset for construction of
views;
4. be able to use Object Snap Tracking for
alignment of lines and views;
5. be able to use construction layers for
managing construction lines and notes;
6. be able to use linetypes, lineweights, and
layers to draw and manage ANSI standards;
7. know how to create fillets, rounds, and
runouts;
8. know the typical guidelines for creating a
three-view multiview drawing.
Leach: AutoCAD 2010
Instructor
24. Multiview Drawing Text
626
The McGrawHill
Companies, 2010
616 Chapter 24
CONCEPTS
Multiview drawings are used to represent 3D objects on 2D media. The standards and conventions
related to multiview drawings have been developed over years of using and optimizing a system of rep-
resenting real objects on paper. Now that our technology has developed to a point that we can create 3D
models, some of the methods we use to generate multiview drawings have changed, but the standards
and conventions have been retained so that we can continue to have a universally understood method of
communication.
This chapter illustrates methods of creating 2D multiview drawings with AutoCAD (without a 3D
model) while complying with industry standards. (Creating 2D drawings from 3D models is addressed
in Chapter 42.) Many techniques can be used to construct multiview drawings with AutoCAD because
of its versatility. The methods shown in this chapter are the more common methods because they are
derived from traditional manual techniques. Other methods are possible.
PROJECTION AND ALIGNMENT OF VIEWS
Projection theory and the conventions of multiview drawing dictate that the views be aligned with each
other and oriented in a particular relationship. AutoCAD has particular features, such as SNAP,
ORTHO, construction lines (Xline, Ray), Object Snap, Polar Tracking and Object Snap Tracking, that can
be used effectively for facilitating projection and alignment of views.
Using ORTHO and OSNAP to Draw Projection Lines
ORTHO (F8) can be used effectively in concert with OSNAP to draw projection lines during construction
of multiview drawings. For example, drawing a Line interactively with ORTHO ON forces the Line to be
drawn in either a horizontal or vertical direction.
Figure 24-1 simulates this
feature while drawing projec-
tion Lines from the top view
over to a 45 degree miter line
(intended for transfer of
dimensions to the side view).
The first point: of the Line
originated from the Endpoint of
the Line on the top view.
FIGURE 24-1
Leach: AutoCAD 2010
Instructor
24. Multiview Drawing Text
627
The McGrawHill
Companies, 2010
Multiview Drawing 617
Figure 24-2 illustrates the next step.
The vertical projection Line is drawn
from the Intersection of the 45 degree
line and the last projection line.
ORTHO forces the Line to the correct
vertical alignment with the side view.
Remember that any draw or edit
command that requires PICKing
is a candidate for ORTHO and/or
OSNAP.
NOTE: OSNAP overrides ORTHO. If
ORTHO is ON and you are using an
OSNAP mode to PICK the next
point: of a Line, the OSNAP mode
has priority; and, therefore, the con-
struction may not result in an
orthogonal Line.
Using Polar Tracking to Draw Projection Lines
Similar to using ORTHO and OSNAP, you can use Polar Tracking and OSNAP options to draw projection
lines at 90-degree increments. Using the previous example, Polar Tracking is used to project dimensions
between the top and side views through the 45-degree miter line.
To use Polar Tracking, set the desired Polar Angle Settings in the Polar Tracking tab of the Drafting Settings
dialog box. Ensure POLAR appears recessed on the Status Bar. You can also set a Polar Snap increment
or a Grid Snap increment to use with Polar Tracking (see Chapter 3 for more information on these set-
tings).
For example, you could use the Endpoint OSNAP option to snap to the Line in the top view, then Polar
Tracking forces the line to a previously set polar increment (0 degrees in this case).
Note that you can use OSNAPs in
conjunction with Polar Tracking, as
shown in Figure 24-3, such that the
current horizontal line OSNAPs to its
Intersection with the 45-degree miter
line. (OSNAPs cannot be used effec-
tively with ORTHO, since OSNAPs
override ORTHO.)
FIGURE 24-2
FIGURE 24-3
Leach: AutoCAD 2010
Instructor
24. Multiview Drawing Text
628
The McGrawHill
Companies, 2010
618 Chapter 24
In the following step, use Intersection
OSNAP option to snap to the inter-
section of the previous Line and the
45-degree miter line (Fig. 24-4).
Again Polar Tracking forces the Line to
a vertical position (270 degrees).
FIGURE 24-4
Using Object Snap Tracking to Draw Projection Lines
Aligned with OSNAP Points
This feature, although the most complex, provides the greatest amount of assistance in constructing
multiview drawings. The advantage is the availability of the features described in the previous method
(Polar Tracking and OSNAP for alignment of vertical and horizontal Lines) in addition to the creation of
Lines and other objects that align with OSNAP points (Endpoint, Intersection, Midpoint, etc.) of other
objects.
To use Object Snap Tracking, first set the desired running OSNAP options (Endpoint, Intersection, etc.).
Next, toggle on OTRACK at the Status Bar. Use Polar Tracking in conjunction with Object Snap Tracking by
setting polar angle increments (see previous discussion) and toggling on POLAR on the Status Bar.
For example, to begin the Line in
Figure 24-5, first acquire the
Endpoint of the Line shown in the
front view. Note that the first
point of the new Line (in the top
view) aligns vertically with the
acquired Endpoint. At this point in
time, the short vertical Line for the
top view could be drawn from the
intersection shown. Object Snap
Tracking prevents having to draw the
vertical projection line from the front
up to the top view.
FIGURE 24-5
Leach: AutoCAD 2010
Instructor
24. Multiview Drawing Text
629
The McGrawHill
Companies, 2010
Multiview Drawing 619
After constructing the two needed Lines for the top view, a tracking vector aligns with the acquired
Endpoint of the indicated line in the top view and the Intersection of the 45-degree miter line (Fig. 24-6).
Note that a horizontal projection line is not needed since Object Snap Tracking ensures the first point
aligns with the appropriate point from the top view.
FIGURE 24-6
The next step is to draw the short horizontal visible line in the side view (Fig. 24-7). Coming from the
first point (on the 45-degree miter line found in the previous step), draw the vertical projection line
down to the appropriate point in the side view that tracks with the related Endpoint in the front view
(see horizontal tracking vector). Since this Line is constructed to the correct endpoint, Trimming is unnec-
essary here, but it would be needed in the previous two methods.
FIGURE 24-7
These AutoCAD features (Object Snap Tracking in conjunction with Polar Tracking) are probably the most
helpful features for construction of multiview drawing since the introduction of AutoCAD in 1982.
Leach: AutoCAD 2010
Instructor
24. Multiview Drawing Text
630
The McGrawHill
Companies, 2010
Using Xline and Ray for Construction Lines
Another strategy for constructing multiview drawings is to make use of the AutoCAD construction line
commands Xline and Ray.
Xlines can be created to box in the
views and ensure proper alignment
(Fig. 24-8). Ray is suited for creating
the 45-degree miter line for projec-
tion between the top and side views.
The advantage to using this method
is that horizontal and vertical Xlines
can be created quickly.
These lines can be Trimmed to become
part of the finished view. Alternately,
other lines could be drawn on top
of the construction lines to create
the final lines of the views. In this
case, construction lines should be
drawn on a separate layer so that the
layer can be frozen before plotting. If
you intend to Trim the construction
lines so that they become part of the
final geometry, draw them originally
on the view layers.
Using Offset for Construction of Views
An alternative to using the traditional miter line method for construction of a view by projection, the
Offset command can be used to transfer distances from one view and to construct another. The Distance
option of Offset provides this alternative.
For example, assume that the side
viewwas completed and you need to
construct a top view(Fig. 24-9). First,
create a horizontal line as the inner
edge of the top view(shown high-
lighted) by Offset or other method. To
create the outer edge of the top view
(shown in phantomlinetype), use
Offset and PICK points (1) and (2) to
specify the distance. Select the exist-
ing line (3) as the Object to Offset:,
then PICK the side to offset at the
current cursor position.
620 Chapter 24
FIGURE 24-8
FIGURE 24-9
Leach: AutoCAD 2010
Instructor
24. Multiview Drawing Text
631
The McGrawHill
Companies, 2010
Realignment of Views Using Polar Snap and Polar Tracking
Another application of Polar Snap and Polar Tracking is the use of Move to change the location of an entire
view while retaining its orthogonal alignment.
For example, assume that
the views of a multiview
(Fig. 24-10) are complete
and ready for dimension-
ing; however, there is not
enough room between
the front and side views.
You can invoke the Move
command, select the
entire view with a
window or other option,
and slide the entire
view outward. Polar
Tracking ensures proper
orthogonal alignment.
Polar Snap forces the
movement to a regular
increment so the coordi-
nate points of the geome-
try retain a relationship
to the original points (for
example, moving exactly
1 unit).
An alternative to moving a view using mouse input is using Dynamic Input. Turn DYN on, then key in
the desired distance value to move in the distance edit box, and enter an angular value in the angle edit
box. Another alternative is moving the view using Direct Distance Entry. With this method, indicate the
direction to move with the rubberband line (assuming POLAR is on), then key in the desired distance at
the Command prompt.
USING CONSTRUCTION LAYERS
The use of layers for isolating construction lines can make drawing and editing faster and easier. The
creation of multiview drawings can involve construction lines, reference points, or notes that are not
intended for the final plot. Rather than Erasing these construction lines, points, or notes before plotting,
they can be created on a separate layer and turned Off or made Frozen before running the final plot. If
design changes are required, as they often are, the construction layers can be turned On, rather than
having to recreate the construction.
There are two strategies for creating construction objects on separate layers:
1. Use Layer 0 for construction lines, reference points, and notes. This method can be used for fast,
simple drawings.
2. Create a new layer for construction lines, reference points, and notes. Use this method for more
complex drawings or drawings involving use of Blocks on Layer 0.
Multiview Drawing 621
FIGURE 24-10
Leach: AutoCAD 2010
Instructor
24. Multiview Drawing Text
632
The McGrawHill
Companies, 2010
USING LINETYPES
Different types of lines are used to represent different features of a multiview drawing. Linetypes in
AutoCAD are accessed by the Linetype command or through the Layer Properties Manager. Linetypes can
be changed retroactively by the Properties palette. Linetypes can be assigned to individual objects specifi-
cally or to layers (ByLayer). See Chapter 11 for a full discussion on this topic.
AutoCAD complies with the ANSI and
ISO standards for linetypes. The princi-
pal AutoCAD linetypes used in multi-
view drawings and the associated
names are shown in Figure 24-13.
Many other linetypes are provided in
AutoCAD. Refer to Chapter 11 for the
full list and illustration of the linetypes.
622 Chapter 24
For example, consider the drawing during con-
struction in Figure 24-11. Aseparate layer has
been created for the construction
lines, notes, and reference points.
FIGURE 24-11
In Figure 24-12, the drawing is ready for making
a print. Notice that the construction layer is
Frozen.
If you are printing the Limits, the construction
layer should be Frozen, rather than turned Off,
since Zoom All and Zoom Extents are affected by
geometry on layers turned Off and not Frozen
(unless the objects are Xlines or Rays).
FIGURE 24-12
FIGURE 24-13
Leach: AutoCAD 2010
Instructor
24. Multiview Drawing Text
633
The McGrawHill
Companies, 2010
Multiview Drawing 623
Other standard lines are created by AutoCAD automatically. For example, dimension lines can be auto-
matically drawn when using dimensioning commands (Chapter 28), and section lines can be automati-
cally drawn when using the Hatch command (Chapter 26).
Objects in AutoCAD can have lineweight. This is accomplished by using the Lineweight command or by
assigning Lineweight in the Layer Properties Manager (see Chapter 11). Additionally, lineweights can be
assigned by using plot styles or assigning plot device lineweights or pen thickness.
Drawing Hidden
and Center Lines
Figure 24-14 illustrates a typical applica-
tion of AutoCAD Hidden and Center line-
types. Notice that the horizontal center
line in the front view does not automati-
cally locate the short dashes correctly, and
the hidden lines in the right side view
incorrectly intersect the center vertical line.
AlthoughAutoCADsupplies ANSI standard
linetypes, the applicationof those linetypes
does not always followANSI standards. For
example, youdo not have control over the
placement of the individual dashes of center
lines andhiddenlines. (Youhave control of
only the endpoints of the lines andthe Ltscale.) Therefore, the short dashes of center lines may not cross exactly
at the circle centers, or the dashes of hiddenlines may not always intersect as desired.
You do, however, have control of the endpoints of
the lines. Draw lines with the Center linetype such
that the endpoints are symmetric about the circle or
group of circles. This action assures that the short
dash occurs at the center of the circle (if an odd
number of dashes are generated). Figure 24-15
illustrates correct and incorrect technique.
You can also control the relative size of non-continuous
linetypes with the Ltscale variable. In some cases, the
variable can be adjusted to achieve the desired results.
For example, Figure 24-16 demonstrates the use of
Ltscale to adjust the center line dashes to the correct
spacing. Remember that Ltscale adjusts linetypes
globally (all linetypes across the drawing).
When the Ltscale has been optimally adjusted for the
drawing globally, use the Properties palette to adjust
the linetype scale of individual objects. In this way,
the drawing lines can originally be created to the
global linetype scale without regard to the Celtscale.
The finished drawing linetype scale can be adjusted
with Ltscale globally; then only those objects that need
further adjusting can be fine-tuned retroactively with
Properties.
FIGURE 24-14
FIGURE 24-15
FIGURE 24-16
Leach: AutoCAD 2010
Instructor
24. Multiview Drawing Text
634
The McGrawHill
Companies, 2010
The Dimcenter command (a dimensioning command) can be used to draw center lines automatically
with correct symmetry and spacing (see Chapter 28, Dimensioning).
ANSI Standards require that multiview drawings are created with object lines having a dark lineweight,
and hidden, center, dimension, and other reference lines created in a medium lineweight (see Figure 24-13).
You can assign Lineweight to objects using the Lineweight command or assign Lineweight to layers in the
Layer Properties Manager. As described previously in Chapter 11, Lineweight can be assigned to individual
objects or to layers (ByLayer). Use the Lineweight Settings dialog box to assign Lineweight property to
objects. Use the Layer Properties Manager to assign Lineweight to layers. Generally, the ByLayer Lineweight
assignment is preferred, similar to the ByLayer method of assigning Color and Linetype.
Additionally, lineweights can be assigned by using plot styles or assigning plot device lineweights or
pen thickness (see Chapter 33 for information on plot styles).
Managing Linetypes, Lineweights, and Colors
There are two strategies for assigning linetypes, lineweights, and colors: ByLayer and object-specific
assignment. In either case, thoughtful layer utilization for linetypes will make your drawings more flexi-
ble and efficient.
ByLayer Linetypes, Lineweights, and Colors
The ByLayer linetype, lineweight, and color settings are recommended when you want the most control
over linetype visibility and plotting. This is accomplished by creating layers with the Layer Properties
Manager and assigning Linetype, Lineweight, and Color for each layer. After you assign Linetypes to spe-
cific layers, you simply set the layer (with the desired linetype) as the Current layer and draw on that
layer in order to draw objects in a specific linetype.
Atemplate drawing for creating typical multi-
view drawings could be set up with the layer and
linetype assignments similar to that shown in
Figure 24-17. Each layer has its own Color,
Linetype, and Lineweight setting, and the layer
name indicates the type of lines used (hidden,
center, object, etc.). This strategy is useful for
simple, generic applications.
Using the ByLayer strategy (ByLayer Linetype,
Lineweight, and Color assignment) gives you flexi-
bility. You can control the linetype visibility by
controlling the layer visibility (show only object layers or hidden line layers). You can also retroactively
change the Linetype, Lineweight, and Color of an existing object by changing the objects Layer property
with the Properties palette or Matchprop. Objects changed to a different layer assume the Color, Linetype,
and Lineweight of the new layer.
Alternately, you can change object-specific (ByBlock) property settings for selected objects to ByLayer set-
tings using the Setbylayer command. Setbylayer prompts you to select objects. Properties for the selected
objects are automatically changed to the properties of the layer that the objects are on. Properties that
can be changed are Color, Linetype, Lineweight, Material, and Plot Style. See Chapter 11 for more informa-
tion on Setbylayer.
624 Chapter 24
FIGURE 24-17
Leach: AutoCAD 2010
Instructor
24. Multiview Drawing Text
635
The McGrawHill
Companies, 2010
Multiview Drawing 625
Another strategy for multiviewdrawings involv-
ing several parts, such as an assembly, is to create
layers for each linetype specific to each part, as
shown in Figure 24-18. With this strategy, each
part has the complete set of linetypes, but only
one color per part in order to distinguish the part
fromothers in the display.
Related layer groups could be organized and
managed in the Layer Properties Manager by creat-
ing Group filters and Property filters (Fig. 24-18).
For example, Group filters could be created for the
"Base," "Fasten," and "Mount" groups. Property
filters could be created based on Linetypes for
"Hidden," "Center," and "Object" lines.
Object Linetypes, Lineweights, and Colors
Although this method can be complex, object-
specific Linetype, Lineweight, and Color assign-
ment can also be managed by skillful utilization
of layers. One method is to create one layer for
each part or each group of related geometry
(Fig. 24-19). The Color, Lineweight, and Linetype
settings should be left to the defaults. Then
object-specific linetype settings can be assigned
(for hidden, center, visible, etc.) using the
Linetype, Lineweight, and Color commands.
For assemblies, all lines related to one part
would be drawn on one layer. Remember that
you can draw everything with one linetype and
color setting, then use Properties to retroactively set the desired color and linetype for each set of objects.
Visibility of parts can be controlled by Freezing or Thawing part layers. You cannot isolate and control
visibility of linetypes or colors by this method.
CREATING FILLETS, ROUNDS, AND RUNOUTS
Many mechanical metal or plastic parts manufactured
from a molding process have slightly rounded corners.
The otherwise sharp corners are rounded because of
limitations in the molding process or for safety. A
convex corner is called a round and a concave corner is
called a fillet. These fillets and rounds are created
easily in AutoCAD by using the Fillet command.
The example in Figure 24-20 shows a multiview
drawing of a part with sharp corners before the fillets
and rounds are drawn.
FIGURE 24-18
FIGURE 24-19
FIGURE 24-20
Leach: AutoCAD 2010
Instructor
24. Multiview Drawing Text
636
The McGrawHill
Companies, 2010
626 Chapter 24
The corners are rounded using the Fillet command
(Fig. 24-21). First, use Fillet to specify the Radius. Once
the Radius is specified, just select the desired lines to
Fillet near the end to round.
If the Fillet is in the middle portion of a Line instead of
the end, Extend can be used to reconnect the part of the
Line automatically trimmed by Fillet, or Fillet can be
used in the Notrim mode.
FIGURE 24-21
Arunout is a visual representation of a complex fillet
or round. For example, when two filleted edges inter-
sect at less than a 90 degree angle, a runout should be
drawn as shown in the top view of the multiview
drawing (Fig. 24-22).
The finish marks (V-shaped symbols) indicate
machined surfaces. Finished surfaces have sharp
corners.
FIGURE 24-22
Aclose-up of the runouts is shown in Figure 24-23. No
AutoCAD command is provided for this specific function.
The 3point option of the Arc command can be used to
create the runouts, although other options can be used.
Alternately, the Circle TTR option can be used with Trim to
achieve the desired effect. As a general rule, use the same
radius or slightly larger than that given for the fillets and
rounds, but draw it less than 90 degrees.
FIGURE 24-23
Leach: AutoCAD 2010
Instructor
24. Multiview Drawing Text
637
The McGrawHill
Companies, 2010
Multiview Drawing 627
FIGURE 24-24
1. Drawing Setup
Units are set to Decimal with 3 places of Precision. Limits of 22 x 17 are set to allow enough
drawing space for both views. The finished drawing can be plotted on a B size sheet at a scale of
1=1 or on an Asize sheet at a scale of 1/2=1. Snap is set to an increment of .125. Grid is set to
an increment of .5. Although it is recommend that you begin drawing the views using Grid Snap,
a Polar Snap increment of .125 is set, and Polar Tracking angles are set. Turn POLAR on. Set the
desired running OSNAPs, such as Endpoint, Midpoint, Intersection, Quadrant, and Center. Turn on
OTRACK. Ltscale is not changed from the default of 1. Layers are created (OBJ, HID, CEN, DIM,
BORDER, and CONSTR) with appropriate Linetypes, Lineweights, and Colors assigned.
GUIDELINES FOR CREATING A TYPICAL THREE-VIEW DRAWING
Following are some guidelines for creating the three-view drawing in Figure 24-24. This object is used
only as an example. The steps or particular construction procedure may vary, depending on the specific
object drawn. Dimensions are shown in the figure so you can create the multiviewdrawing as an exercise.
Leach: AutoCAD 2010
Instructor
24. Multiview Drawing Text
638
The McGrawHill
Companies, 2010
628 Chapter 24
2. An outline of each view is blocked in by
drawing the appropriate Lines and Circles on the
OBJ layer similar to that shown in Figure 24-25.
Ensure that SNAP is ON. ORTHO or Polar
Tracking should be turned ON when appropriate.
Use the cursor to ensure that the views align hori-
zontally and vertically. Note that the top edge of
the front view was determined by projecting from
the Circle in the right side view.
FIGURE 24-25
FIGURE 24-26
FIGURE 24-27
Another method for construction of a multi-
view drawing is shown in Figure 24-26. This
method uses the Xline and Ray commands to
create construction and projection lines. Here
all the views are blocked in and some of the
object lines have been formed. The construc-
tion lines should be kept on a separate layer,
except in the case where Xlines and Rays can
be trimmed and converted to the object lines.
(The following illustrations do not display this
method because of the difficulty in seeing
which are object and construction lines.)
3. This drawing requires some projection
between the top and side views (Fig. 24-27).
The CONSTR layer is set as Current. Two
Lines are drawn from the inside edges of the
two views (using OSNAP and ORTHO for
alignment). A45-degree miter line is con-
structed for the projection lines to make the
turn. ARay is suited for this purpose.
Leach: AutoCAD 2010
Instructor
24. Multiview Drawing Text
639
The McGrawHill
Companies, 2010
Multiview Drawing 629
4. Details are added to the front and top views
(Fig. 24-28). The projection line from the side view to
the front view (previous figure) is Trimmed. ACircle
representing the hole is drawn in the side view and
projected up and over to the top view and to the front
view. The object lines are drawn on layer OBJ and
some projection lines are drawn on layer CONSTR.
The horizontal projection lines from the 45-degree
miter line are drawn on layer HID awaiting Trimming.
Alternately, those two projection lines could be drawn
on layer CONSTR and changed to the appropriate
layer with Properties after Trimming. Keep in mind
that Object Snap Tracking can be used here to ensure
proper alignment with object features and to prevent
having to actually draw some construction lines.
5. The hidden lines used for projection to the top view
and front view (previous figure) are Trimmed
(Fig. 24-29). The slot is created in the top view with
a Circle and projected to the side and front views.
It is usually faster and easier to draw round object
features in their circular view first, then project to
the other views. Make sure you use the correct layers
(OBJ, CONSTR, HID) for the appropriate features.
If you do not, Properties or Matchprop can be used
retroactively.
6. The lines shown in the previous figure as projection
lines or construction lines for the slot are Trimmed
or Erased (Fig. 24-30). The holes in the top view are
drawn on layer OBJ and projected to the other views.
The projection lines and hidden lines are drawn on
their respective layers.
FIGURE 24-28
FIGURE 24-29
FIGURE 24-30
Leach: AutoCAD 2010
Instructor
24. Multiview Drawing Text
640
The McGrawHill
Companies, 2010
630 Chapter 24
7. Trim the appropriate hidden lines (Fig. 24-31).
Freeze layer CONSTR. On layer OBJ, use Fillet to
create the rounded corners in the top view. Draw
the correct center lines for the holes on layer CEN.
The value for Ltscale should be adjusted to achieve
the optimum center line spacing. The Properties
palette can be used to adjust individual object line-
type scale.
8. Fillets and rounds are added using the Fillet
command (Fig. 24-32). The runouts are created by
drawing a 3point Arc and Trimming or Extending the
Line ends as necessary. Use Zoom for this detail
work.
9. Activate a Layout tab,
configure a print or
plot device using
Pagesetup, make one
Viewport, and set the
Viewport scale to a stan-
dard scale (Fig. 24-33).
Add a border and a
title block using Pline.
Include the part name,
company, draftsper-
son, scale, date, and
drawing file name in
the title block. The
drawing is ready for
dimensioning and
manufacturing notes.
FIGURE 24-33
FIGURE 24-31
FIGURE 24-32
Leach: AutoCAD 2010
Instructor
24. Multiview Drawing Text
641
The McGrawHill
Companies, 2010
Multiview Drawing 631
CHAPTER EXERCISES
1. Open the drawing.
A. Create the right side view. Use OSNAP and
ORTHO or Polar Tracking to create Lines or
Rays to the miter line and down to the right
side view as shown in Figure 24-34. Offset
may be used effectively for this purpose
instead. Use Extend, Offset, or Ray to
create the projection lines from the front
view to the right side view. Use Object Snap
Tracking when appropriate.
B. Trim or Erase the unwanted projection
lines, as shown in Figure 24-35. Draw a
Line or Ray from the Endpoint of the diago-
nal Line in the top view down to the front to
supply the boundary edge for Trimming the
horizontal Line in the front view as shown.
PIVOTARM CH16 FIGURE 24-34
FIGURE 24-36
FIGURE 24-35
C. Next, create the hidden lines for the
holes by the same fashion as before
(Fig. 24-36). Use previously created
Layers to achieve the desired Linetypes.
Complete the side view by adding the
horizontal hidden Line in the center of
the view.
Leach: AutoCAD 2010
Instructor
24. Multiview Drawing Text
642
The McGrawHill
Companies, 2010
D. Another hole for a set screw must be
added to the small end of the Pivot
Arm. Construct a Circle of 4mm
diameter with its center located 8mm
from the top edge in the side view as
shown in Figure 24-37. Project the
set screw hole to the other views.
E. Make new layers CONSTR, OBJ, and TITLE and change objects to the appropriate layers with
Properties. Freeze layer CONSTR. Add centerlines on the CEN layer as shown in Figure 24-37.
Change the Ltscale to 18. Activate a Layout tab, configure a print or plot device using
Pagesetup, make one Viewport, and set the Viewport scale to a standard scale. To complete the
PIVOTARM drawing, draw a Pline border (width .02 x scale factor) in the layout and Insert the
TBLOCKAT drawing that you created in Chapter 22 Exercises. SaveAs PIVOTARM CH24.
For Exercises 2 through 5, construct and plot the multiview drawings as instructed. Use an appropri-
ate template drawing for each exercise unless instructed otherwise. Use conventional practices for
layers and linetypes. Draw a Pline border with the correct width and Insert your or
drawing.
2. Make a two-view multiview
drawing of the Clip (Fig. 24-38).
Plot the drawing full size (1=1).
Use the template
drawing to achieve the desired
plot scale. Save the drawing as
CLIP.
ASHEET
TBLOCKAT
TBLOCK
632 Chapter 24
FIGURE 24-37
FIGURE 24-38
Leach: AutoCAD 2010
Instructor
24. Multiview Drawing Text
643
The McGrawHill
Companies, 2010
Multiview Drawing 633
3. Make a three-view multiview
drawing of the Bar Guide and
Plot it 1=1 (Fig. 24-39). Use the
drawing you set
up in Chapter 12 Exercises.
Note that a partial Ellipse will
appear in one of the views.
4. Construct a multi-
view drawing of the
Saddle (Fig. 24-40).
Three views are
needed. The
channel along the
bottom of the part
intersects with the
Saddle on top to
create a slotted hole
visible in the top
view. Plot the
drawing at 1=1.
Save as SADDLE.
BARGUIDE
FIGURE 24-40
FIGURE 24-39
Leach: AutoCAD 2010
Instructor
24. Multiview Drawing Text
644
The McGrawHill
Companies, 2010
634 Chapter 24
5. Draw a multiview of the Adjustable Mount shown in Figure 24-41. Determine an appropriate
template drawing to use and scale for plotting based on your plotter capabilities. Plot the
drawing to an accepted scale. Save the drawing as ADJMOUNT.
FIGURE 24-41
Leach: AutoCAD 2010
Instructor
25. Pictorial Drawings Text
645
The McGrawHill
Companies, 2010
25
C H A P T E R
PICTORIAL
DRAWINGS
CHAPTER OBJECTIVES
After completing this chapter you should:
1. be able to activate the Isometric Style of
Snap for creating isometric drawings;
2. know how to draw on the three isometric
planes by toggling Isoplane using Ctrl+E;
3. be able to create isometric ellipses with the
Isocircle option of Ellipse;
4. be able to construct an isometric drawing in
AutoCAD;
5. be able to create Oblique Cavalier and
Cabinet drawings in AutoCAD.
Leach: AutoCAD 2010
Instructor
25. Pictorial Drawings Text
646
The McGrawHill
Companies, 2010
636 Chapter 25
CONCEPTS
Isometric drawings and oblique drawings are pictorial
drawings. Pictorial drawings show three principal
faces of the object in one view. A pictorial drawing is a
drawing of a 3D object as if you were positioned to see
(typically) some of the front, some of the top, and some
of the side of the object. All three dimensions of the
object (width, height, and depth) are visible in a
pictorial drawing.
Multiview drawings differ from pictorial drawings
because a multiview only shows two dimensions in each
view, so two or more views are needed to see all three
dimensions of the object. Apictorial drawing shows all
dimensions in the one view. Pictorial drawings depict
the object similar to the way you are accustomed to viewing
objects in everyday life, that is, seeing all three dimensions.
Figure 25-1 and Figure 25-2 show the same object in multiview
and in pictorial representation, respectively. Notice that multi-
view drawings use hidden lines to indicate features that are nor-
mally obstructed from view, whereas hidden lines are normally
omitted in isometric drawings (unless certain hidden features
must be indicated for a particular function or purpose).
Types of Pictorial Drawings
Pictorial drawings are classified as follows:
1. Axonometric drawings
a. Isometric drawings
b. Dimetric drawings
c. Trimetric drawings
2. Oblique drawings
Axonometric drawings are characterized by how the angle of
the edges or axes (axon-) are measured (-metric) with respect to
each other.
Isometric drawings are drawn so that each of the axes have
equal angular measurement. (Isometric means equal mea-
surement.) The isometric axes are always drawn at 120 degree
increments (Fig. 25-3). All rectilinear lines on the object (repre-
senting horizontal and vertical edgesnot inclined or oblique)
are drawn on the isometric axes.
A 3D object seen in isometric is thought of as being oriented
so that each of three perpendicular faces (such as the top,
front, and side) are seen equally. In other words, the angles
formed between the line of sight and each of the principal
faces are equal.
FIGURE 25-1
FIGURE 25-2
FIGURE 25-3
Leach: AutoCAD 2010
Instructor
25. Pictorial Drawings Text
647
The McGrawHill
Companies, 2010
Pictorial Drawings 637
Dimetric drawings are constructed so that the angle between any
two of the three axes is equal. There are many possibilities for
dimetric axes. Acommon orientation for dimetric drawings is
shown in Figure 25-4. For 3D objects seen from a dimetric view-
point, the angles formed between the line of sight and each of two
principal faces are equal.
FIGURE 25-4
FIGURE 25-5
FIGURE 25-6
Trimetric drawings have three unequal angles between the
axes. Numerous possibilities exist. Acommon orientation for
trimetric drawings is shown in Figure 25-5.
Oblique drawings are characterized by a vertical axis and hori-
zontal axis for the two dimensions of the front face and a third
(receding) axis of either 30, 45, or 60 degrees (Fig. 25-6). Oblique
drawings depict the true size and shape of the front face, but
add the depth to what would otherwise be a typical 2D view.
This technique simplifies construction of drawings for objects
that have contours in the profile view (front face) but relatively
few features along the depth. Viewing a 3D object from an
oblique viewpoint is not possible.
This chapter will explain the construction of isometric and
oblique drawings in AutoCAD.
Pictorial Drawings Are 2D Drawings
Isometric, dimetric, trimetric, and oblique drawings are 2D drawings, whether created with AutoCAD or
otherwise. Pictorial drawing was invented before the existence of CAD and therefore was intended to
simulate a 3D object on a 2D plane (the plane of the paper). If AutoCAD is used to create the pictorial,
the geometry lies on a 2D planethe XY plane. All coordinates defining objects have X and Y values
with a Z value of 0. When the Isometric style of Snap is activated, an isometrically structured SNAP and
GRID appear on the XY plane.
Leach: AutoCAD 2010
Instructor
25. Pictorial Drawings Text
648
The McGrawHill
Companies, 2010
Figure 25-7 illustrates the 2D nature of an isometric
drawing created in AutoCAD. Isometric lines are
created on the XY plane. The Isometric SNAP and
GRID are also on the 2D plane. (The 3Dorbit
command was used to give other than a Plan view of
the drawing in this figure.)
Although pictorial drawings are based on the theory
of projecting 3D objects onto 2D planes, it is physi-
cally possible to achieve an axonometric (isometric,
dimetric, or trimetric) viewpoint of a 3D object using
a 3D CAD system. In AutoCAD, the Vpoint and
3Dorbit commands can be used to specify the
observers position in 3D space with respect to a 3D
model. Chapter 35 discusses the specific commands
and values needed to attain axonometric viewpoints of a 3D model.
ISOMETRIC DRAWING IN AutoCAD
AutoCAD provides the capability to construct isometric drawings. An isometric SNAP and GRID are
available, as well as a utility for creation of isometrically correct ellipses. Isometric lines are created with
the Line command. There are no special options of Line for isometric drawing, but isometric SNAP and
GRID can be used to force Lines to an isometric orientation. Begin creating an isometric drawing in
AutoCAD by activating the Isometric Style option of the Snap command. This action can be done using
any of the options listed in the following Command table.
638 Chapter 25
Snap
Command Alias Short-
Menus (Type) (Type) cut Ribbon
Tools
Drafting Settings... F9 or
Snap and Grid Snap SN Ctrl+B ...
FIGURE 25-7
Command: snap
Specify snap spacing or
[ON/OFF/Aspect/Rotate/Style/Type] <0.5000>: s
Enter snap grid style [Standard/Isometric] <S>: i
Specify vertical spacing <0.5000>: Enter
Command:
Alternately, toggling the indicated checkbox in
the lower-left corner of the Drafting Settings dialog
box activates the Isometric snap and Grid snap
(Fig. 25-8).
NOTE: Toggle Adaptive grid off (Fig. 25-8, right).
Otherwise, the GRID will not display at the set
increment when the Isometric snap style is current.
FIGURE 25-8
Leach: AutoCAD 2010
Instructor
25. Pictorial Drawings Text
649
The McGrawHill
Companies, 2010
Pictorial Drawings 639
Figure 25-9 illustrates the effect of
setting the Isometric SNAP and GRID.
Notice the new orientation of the
cursor.
FIGURE 25-9
Using Ctrl+E (pressing the Ctrl key and the letter E simultaneously) toggles the cursor to one of three
possible Isoplanes (AutoCADs term for the three faces of the isometric pictorial). If ORTHO is ON, only
isometric lines are drawn; that is, you can only draw Lines aligned with the isometric axes. Lines can be
drawn on only two axes for each isoplane. Ctrl+E allows drawing on the two axes aligned with another
face of the object. ORTHO is OFF in order to draw inclined or oblique lines (not on the isometric axis).
The functions of GRID (F7) and SNAP (F9) remain unchanged.
With SNAP ON, toggle Coords (F6)
several times and examine the read-
out as you move the cursor. The
Cartesian coordinate format is of no
particular assistance while drawing
in isometric because of the configu-
ration of the GRID. The relative
polar format, however, is very
helpful. Use relative polar format
for Coords while drawing in isomet-
ric (Fig. 25-10).
Alternately, use Polar Tracking
instead of ORTHO. Set the Polar
Angle Settings to 30 degrees. The
advantage of using Polar Tracking
is that the current line length is
given on the polar tracking tip (see
Fig. 25-10). The disadvantage is that
it is possible to draw non-isoplane
lines accidentally. Only one setting
at a time can be used in AutoCADPolar Tracking or ORTHO. (The remainder of the figures illustrate
the use of ORTHO.)
The effects of changing the Isoplane are shown in the following figures. Press Ctrl+E to change Isoplane.
FIGURE 25-10
Leach: AutoCAD 2010
Instructor
25. Pictorial Drawings Text
650
The McGrawHill
Companies, 2010
640 Chapter 25
With ORTHO ON, drawing a Line is
limited to the two axes of the current
Isoplane. Only one side of a cube, for
example, can be drawn on the current
Isoplane. Watch Coords (in a polar
format) or turn on DYN to give the
length of the current Line as you draw.
Toggling Ctrl+E switches the cursor
and the effect of ORTHO to another
Isoplane. One other side of a cube can
be constructed on this Isoplane
(Fig. 25-11).
Ellipse
Command Alias Short-
Menus (Type) (Type) cut Ribbon
Draw Home
Ellipse Ellipse EL Draw
FIGURE 25-11
Direct Distance Entry can be of great help when drawing isometric lines. Use Ctrl+E and ORTHO to
force the Line to the correct orientation, then enter the desired distance value at the Command line.
Isometric Ellipses
Isometric ellipses are easily drawn in AutoCAD by using the Isocircle option of the Ellipse command.
This option appears only when the isometric SNAP is ON.
Although the Isocircle option does not appear in the menus, it can be invoked as an option of the Ellipse
command. The Isocircle option of Ellipse appears only when the Snap Type is set to Isometric. You must
type I to use the Isocircle option. The command syntax is as follows:
Command: ellipse
Specify axis endpoint of ellipse or [Arc/Center/Isocircle]: i
Specify center of isocircle: PICK or (coordinates)
Specify radius of isocircle or [Diameter]: PICK or (coordinates)
Command:
After selecting the center point of the Isocircle, the isometrically correct ellipse appears on the screen on
the current Isoplane. Use Ctrl+E to toggle the ellipse to the correct orientation. When defining the radius
interactively, use ORTHO to force the rubberband line to an isometric axis (Fig. 25-12, next page).
Leach: AutoCAD 2010
Instructor
25. Pictorial Drawings Text
651
The McGrawHill
Companies, 2010
Figure 25-13 shows three ellipses cor-
rectly oriented on their respective
faces. Use Ctrl+E to toggle the correct
Isoplane orientation: Isoplane Top,
Isoplane Left, or Isoplane Right.
Pictorial Drawings 641
Since isometric angles are equal,
all isometric ellipses have the same
proportion (major to minor axis). The
only differences in isometric ellipses
are the size and the orientation
(Isoplane).
FIGURE 25-13
FIGURE 25-12
When defining the radius or diameter of an ellipse, it should always be measured in an isometric direc-
tion. In other words, an isometric ellipse is always measured on the two isometric axes (or center lines)
parallel with the plane of the ellipse.
If you define the radius or diameter interactively, use ORTHO ON. If you enter a value, AutoCAD auto-
matically applies the value to the correct isometric axes.
Leach: AutoCAD 2010
Instructor
25. Pictorial Drawings Text
652
The McGrawHill
Companies, 2010
642 Chapter 25
4. The next step involves creating an isometric framework of the
desired object. In other words, draw an isometric box equal to
the overall dimensions of the object. Using the dimensions
given in Figure 25-14, create the encompassing isometric box
with the Line command (Fig. 25-15).
Use ORTHO to force isometric Lines. Watch the Coords display
(in a relative polar format) to give the current lengths as you
draw or use direct distance entry.
Creating an Isometric Drawing
In this exercise, the object in Figure 25-14 is to be
drawn as an isometric.
The initial steps to create an isometric drawing
begin with the typical setup (see Chapter 6,
Drawing Setup):
1. Set the desired Units.
2. Set appropriate Limits.
3. Set the Isometric Style of Snap and specify an
appropriate value for spacing. Toggle
Adaptive grid off.
FIGURE 25-14
FIGURE 25-16
FIGURE 25-15
5. Add the lines defining the lower surface. Define the
needed edge of the upper isometric surface as shown
(Fig. 25-16).
Leach: AutoCAD 2010
Instructor
25. Pictorial Drawings Text
653
The McGrawHill
Companies, 2010
Pictorial Drawings 643
6. The inclined edges of the inclined surface can be drawn (with
Line) only when ORTHO is OFF. Inclined lines in isometric
cannot be drawn by transferring the lengths of the lines, but
only by defining the ends of the inclined lines on isometric
lines, then connecting the endpoints. Next, Trim or Erase the
necessary Lines (Fig. 25-17).
7. Draw the slot by constructing an Ellipse with the Isocircle
option. Draw the two Lines connecting the circle to the right
edge. Trim the unwanted part of the Ellipse (highlighted) using
the Lines as cutting edges (Fig. 25-18).
8. Copy the far Line and the Ellipse down to the bottom surface.
Add two vertical Lines at the end of the slot (Fig. 25-19).
9. Use Trim to remove the part of the Ellipse that would normally
be hidden from view. Trim the Lines along the right edge at the
opening of the slot (Fig. 25-20).
FIGURE 25-17
FIGURE 25-18
FIGURE 25-19
FIGURE 25-20
Leach: AutoCAD 2010
Instructor
25. Pictorial Drawings Text
654
The McGrawHill
Companies, 2010
10. Add the two holes on the top with Ellipse, Isocircle option
(Fig. 25-21). Use ORTHO ON when defining the radius. Copy
can also be used to create the second Ellipse from the first.
Dimensioning Isometric Drawings in AutoCAD
Refer to Chapter 29, Dimension Styles and Variables, for details on
how to dimension isometric drawings.
OBLIQUE DRAWING IN AutoCAD
Oblique drawings are characterizedby having two
axes at a 90 degree orientation. Typically, you
shouldlocate the front face of the object along
these two axes. Since the objects characteristic
shape is seen in the front view, an oblique drawing
allows youto create all shapes parallel to the front
face true size andshape as youwouldin a multi-
viewdrawing. Circles on or parallel to the front
face can be drawn as circles. The thirdaxis, the
receding axis, can be drawn at a choice of angles,
30, 45, or 60 degrees, depending on whether you
want to showmore of the topor the side of the
object.
Figure 25-22 illustrates the axes orientation of an oblique
drawing, including the choice of angles for the receding axis.
Another option allowed with oblique drawings is the measure-
ment used for the receding axis. Using the full depth of the
object along the receding axis is called Cavalier oblique
drawing. This method depicts the object (a cube with a hole in
this case) as having an elongated depth (Fig. 25-23).
644 Chapter 25
FIGURE 25-21
FIGURE 25-22
FIGURE 25-23
Using 1/2 of the true depth along the receding axis gives a
more realistic pictorial representation of the object. This is
called a Cabinet oblique (Fig. 25-24).
No functions or commands in AutoCAD are intended specifi-
cally for oblique drawing. However, Polar Snap and Polar
Tracking can simplify the process of drawing lines on the front
face of the object and along the receding axis. The steps for cre-
ating a typical oblique drawing are given next.
FIGURE 25-24
Leach: AutoCAD 2010
Instructor
25. Pictorial Drawings Text
655
The McGrawHill
Companies, 2010
Pictorial Drawings 645
The object in Figure 25-25 is used for the example. From
the dimensions given in the multiview, create a cabinet
oblique with the receding axis at 45 degrees.
FIGURE 25-25
1. Create the characteristic shape of the front face of
the object as shown in the front view (Fig. 25-26).
FIGURE 25-26
FIGURE 25-27
FIGURE 25-28
2. Use Copy with the multiple option to copy the front
face back on the receding axis (Fig. 25-27). Polar Snap
and Polar Tracking can be used to specify the second
point of displacement as shown in Figure 25-27.
Notice that a distance of .25 along the receding axis is
used (1/2 of the actual depth) for this cabinet oblique.
3. Draw the Line representing the edge on the upper-
left of the object along the receding axis. Use
Endpoint OSNAP to connect the Lines. Make a Copy
of the Line or draw another Line .5 units to the right.
Drop a vertical Line from the Intersection as shown
(Fig. 25-28).
Leach: AutoCAD 2010
Instructor
25. Pictorial Drawings Text
656
The McGrawHill
Companies, 2010
646 Chapter 25
FIGURE 25-31
4. Use Trim and Erase to remove the unwanted parts of the
Lines and Circles (those edges that are normally obscured)
(Fig. 25-29).
5. Zoom with a window to the lower-right corner of the
drawing. Draw a Line Tangent to the edges of the arcs to
define the limiting elements along the receding axis. Trim
the unwanted segments of the arcs (Fig. 25-30).
The resulting cabinet oblique drawing should appear like that
in Figure 25-31.
FIGURE 25-29
FIGURE 25-30
CHAPTER EXERCISES
Isometric Drawing
For Exercises 1, 2, and 3 create isomet-
ric drawings as instructed. To begin,
use an appropriate template drawing
and draw a Pline border and insert the
1. Create an isometric drawing of the
cylinder shown in Figure 25-32.
Save the drawing as CYLINDER
and Plot so the drawing is Scaled
to Fit on an Asize sheet.
TBLOCKAT.
FIGURE 25-32
Leach: AutoCAD 2010
Instructor
25. Pictorial Drawings Text
657
The McGrawHill
Companies, 2010
Pictorial Drawings 647
3. Draw the Support Bracket
(Fig. 25-34) in isometric. The
drawing can be Plotted at 1=1
scale on an Asize sheet. Save the
drawing and assign the name
SBRACKET.
2. Make an isometric drawing of the Corner
Brace shown in Figure 25-33. Save the
drawing as CRNBRACE. Plot at 1=1 scale
on an Asize sheet.
FIGURE 25-33
FIGURE 25-34
Leach: AutoCAD 2010
Instructor
25. Pictorial Drawings Text
658
The McGrawHill
Companies, 2010
648 Chapter 25
Oblique Drawing
For Exercises 4 and 5, create oblique drawings as instructed. To begin, use an appropriate template
drawing and draw a Pline border and Insert the
4. Make an oblique cabinet projec-
tion of the Bearing shown in
Figure 25-35. Construct all
dimensions on the receding axis
1/2 of the actual length. Select
the optimum angle for the reced-
ing axis to be able to view the
15 x 15 slot. Plot at 1=1 scale on
an Asize sheet. Save the drawing
as BEARING.
TBLOCKAT.
5. Construct a cavalier oblique
drawing of the Pulley showing the
circular view true size and shape.
The illustration in Figure 25-36 gives
only the side view. All vertical
dimensions in the figure are diame-
ters. Save the drawing as PULLEY
and make a Plot on an Asize sheet
at 1=1.
FIGURE 25-35
FIGURE 25-36
Leach: AutoCAD 2010
Instructor
26. Section Views Text
659
The McGrawHill
Companies, 2010
26
C H A P T E R
SECTION
VIEWS
CHAPTER OBJECTIVES
After completing this chapter you should:
1. be able to use the Hatch command to apply
associative hatch patterns;
2. know how to define a boundary for hatching
using the Pick Points and Select Objects
methods;
3. know how to create Annotative hatch pat-
terns for use in multiple viewports;
4. be able to use -Hatch to create hatch lines
and discard the boundary;
5. be able to drag and drop hatch patterns from
a Tool Palette and be able to create your own
Tool Palettes;
6. know how to use Hatchedit to modify
parameters of existing hatch patterns in the
drawing;
7. be able to edit hatched areas using Trim,
Grips, selection options, and Draworder;
8. know how to draw cutting plane lines for
section views.
Leach: AutoCAD 2010
Instructor
26. Section Views Text
660
The McGrawHill
Companies, 2010
650 Chapter 26
CONCEPTS
Asection view is a view of the interior of an object after it has been imaginarily cut open to reveal the
objects inner details. Asection view is typically one of two or more views of a multiview drawing
describing the object. For example, a multiview drawing of a machine part may contain three views, one
of which is a section view.
Hatch lines (also known as section lines) are drawn in the section view to indicate the solid material that
has been cut through. Each combination of section lines is called a hatch pattern, and each pattern is
used to represent a specific material. In full and half section views, hidden lines are omitted since the
inside of the object is visible.
Hatch lines are used also for many other applications. For example, architectural elevation drawings
often include wall sections and use hatch lines to indicate walls that have been cut through to reveal
the structural components. In addition, floor plans often contain a solid hatch pattern to indicate wall
sections, as if the walls were cut through to reveal the floor.
For mechanical drawings, a cutting plane line is drawn in an adjacent viewto the section viewto indicate
the plane that imaginarily cuts through the object. Arrows on each end of the cutting plane line indicate
the line of sight for the section view. Athick dashed or phantomline should be used for a cutting plane
line.
This chapter discusses the AutoCAD methods used to draw hatch lines for section views and related
cutting plane lines. The Hatch command allows you to select an enclosed area and select the hatch
pattern and the parameters for the appearance of the hatch pattern; then AutoCAD automatically draws
the hatch (section) lines. Existing hatch lines in the drawing can be modified using Hatchedit.
DEFINING HATCH PATTERNS AND HATCH BOUNDARIES
Ahatch pattern is composed of many lines that have a particular linetype, spacing, and angle. Many
standard hatch patterns are provided by AutoCAD for your selection. Rather than having to draw each
section line individually, you are
required only to specify the area to be
hatched and AutoCAD fills the des-
ignated area with the selected hatch
pattern. An AutoCAD hatch pattern
is inserted as one object. For
example, you can Erase the inserted
hatch pattern by selecting only one
line in the pattern, and the entire
pattern in the area is Erased.
In a typical section view (Fig. 26-1),
the hatch pattern completely fills the
area representing the material that has
been cut through. With the Hatch
command you can define the bound-
ary of an area to be hatched simply by
pointing inside of an enclosed area.
FIGURE 26-1
Leach: AutoCAD 2010
Instructor
26. Section Views Text
661
The McGrawHill
Companies, 2010
Section Views 651
The Hatch command is used to create hatch lines in the area that you specify. Hatch operates in a dialog
box mode. You can select the desired hatch pattern, then pick inside the area you want to fill, and Hatch
automatically finds the boundary and fills it with the pattern. You can also drag and drop hatch patterns
into a closed area using the Tool Palettes.
Hatch patterns created with Hatch are associa-
tive. Associative hatch patterns are associated
to the boundary geometry such that when the
shape of the boundary changes (by Stretch,
Scale, Rotate, Move, Properties, Grips, etc.), the
hatch pattern automatically reforms itself to
conform to the new shape (Fig. 26-2). For
example, if a design change required a larger
diameter for a hole, Properties could be used to
change the diameter of the hole, and the sur-
rounding section lines would automatically
adapt to the new diameter.
Once the hatch patterns have been drawn, any
feature of the existing hatch pattern (created
with Hatch) can be changed retroactively using
Hatchedit. The Hatchedit dialog box gives access to the same options that were used to create the hatch
(in the Hatch and Gradient dialog box). Changing the scale, angle, or pattern of any existing section view
in the drawing is a simple process.
Hatch patterns can also be assigned an Annotative property. Creating annotative hatch patterns is useful
if you want to display the same hatched areas at different scales in multiple viewports.
Steps for Creating a Section View Using the Hatch Command
1. Create the view that contains the area to be hatched using typical draw commands such as
Line, Arc, Circle, or Pline. If you intend to have text or dimensions inside the area to be hatched,
add them before hatching.
2. Invoke the Hatch command. The Hatch and Gradient dialog box appears (see Fig. 26-3).
3. Specify the Type to use. Select the desired pattern from the Pattern drop-down list or select the
Swatch tile to allow you to select from the Hatch Pattern Palette image tiles.
4. Specify the Scale and Angle in the dialog box.
5. Define the area to be hatched by PICKing an internal point (Pick points button) or by individually
selecting the objects (Select objects button).
6. If needed, specify any other parameters, such as Hatch origin, Gap tolerance, Island detection style,
etc.
7. Preview the hatch to make sure everything is as expected. Adjust hatching parameters as neces-
sary and Preview again.
8. Apply the hatch by selecting OK. The hatch pattern is automatically drawn and becomes an asso-
ciated object in the drawing.
FIGURE 26-2
Leach: AutoCAD 2010
Instructor
26. Section Views Text
662
The McGrawHill
Companies, 2010
652 Chapter 26
9. If other areas are to be hatched, additional internal points or objects can be selected to define the
new area for hatching. The parameters used previously appear again in the Hatch and Gradient
dialog box by default. You can also Inherit Properties from a previously applied hatch.
10. For mechanical drawings, draw a cutting plane line in a view adjacent to the section view. A
Lineweight is assigned or a Pline with a Dashed or Phantom linetype is used. Arrows at the ends of
the cutting plane line indicate the line of sight for the section view.
11. If any aspect of the hatch lines needs to be edited at a later time, Hatchedit can be used to change
those properties. If the hatch boundary is changed by Stretch, Rotate, Scale, Move, Properties, etc.,
the hatched area will conform to the new boundary.
Hatch allows you to create hatch lines for a section view
(or for other purposes) by simply PICKing inside a
closed boundary. Aclosed boundary refers to an area
completely enclosed by objects. Hatch locates the
closed boundary automatically by creating a tempo-
rary Pline that follows the outline of the hatch area,
fills the area with hatch lines, and then deletes the
boundary (default option) after hatching is completed.
Hatch ignores all objects or parts of objects that are not
part of the boundary.
Any method of invoking Hatch yields the Hatch and
Gradient dialog box (Fig. 26-3). Typically, the first step
in this dialog box is the selection of a hatch pattern.
After you select the Pattern and other parameters for the hatch in the Hatch
and Gradient dialog box, you select Pick points or Select objects to return to the
drawing and indicate the area to fill with the pattern. While in the drawing,
you can right-click to produce a shortcut menu, providing access to other
options without having first to return to the dialog box (Fig. 26-4).
Hatch
Command Alias Short-
Menus (Type) (Type) cut Ribbon
Draw Hatch or Home
Hatch... -Hatch BH or H Draw
FIGURE 26-3
FIGURE 26-4
Leach: AutoCAD 2010
Instructor
26. Section Views Text
663
The McGrawHill
Companies, 2010
Section Views 653
Hatch and Gradient Dialog BoxHatch Tab
Type
This option allows you to specify the type of the hatch pattern: Predefined, User-defined, or Custom. Use
Predefined for standard hatch pattern styles that AutoCAD provides (in the ACAD.PAT file).
Predefined
There are two ways to select from Predefined
patterns: (1) select the Swatch tile to produce
the Hatch Pattern Palette dialog box display-
ing hatch pattern names and image tiles
(Fig. 26-5), or (2) select the Pattern: drop-
down list to PICK the pattern name.
The Hatch Pattern Palette dialog box allows you
to select a predefined pattern by its image tile
or by its name. There are four tabs of image
tiles: ANSI, ISO, Other Predefined, and Custom.
User-defined
To define a simple hatch pattern on the fly, select the User-defined tile. This causes the Pattern and Scale
options to be disabled and the Angle, Spacing, and Double options to be enabled. Creating a User-defined
pattern is easy. Specify the Angle of the lines, the Spacing between lines, and optionally create Double
(perpendicular) lines. All User-defined patterns have continuous lines.
Custom
Custom patterns are previously created user-defined patterns stored in other than the ACAD.PAT file.
Custom patterns can contain continuous, dashed, and dotted line combinations. See the AutoCAD
Customization Guide for information on creating and saving custom hatch patterns.
Pattern
Selecting the Pattern drop-down list (see Fig. 26-3) displays the name of each predefined pattern.
Making a selection dictates the current pattern and causes the pattern to display in the Swatch window.
The small button with ellipsis () just to the right of the Pattern: name drop-down list produces the
Hatch Pattern Palette.
Swatch
Click in the Swatch tile to produce the Hatch Pattern Palette dialog box (see Fig. 26-5). You can select from
ANSI, ISO, Other Predefined, and Custom (if available) hatch patterns.
FIGURE 26-5
Leach: AutoCAD 2010
Instructor
26. Section Views Text
664
The McGrawHill
Companies, 2010
654 Chapter 26
Figure 26-6 displays each of the AutoCAD hatch patterns defined in the ACAD.PAT file. Note that the
patterns are not shown to scale.
FIGURE 26-6
Leach: AutoCAD 2010
Instructor
26. Section Views Text
665
The McGrawHill
Companies, 2010
Section Views 655
Hatch patterns are created using the current linetype. Therefore, the Continuous linetype should be set
current when hatching to ensure the selected area is filled with the pattern as it appears in the image tile.
After selecting a pattern, specify the desired Scale and Angle of the pattern or ISO pen width.
Angle
The Angle specification determines the angle (slant) of the hatch pattern. The default angle of 0 repre-
sents whatever angle is displayed in the patterns image tile. Any value entered deflects the existing
pattern (as it appears in the swatch) by the specified value (in degrees). The value entered in this box is
held in the HPANG system variable.
Scale
The value entered in this edit box is a scale factor that is applied to the existing selected pattern.
Normally, this scale factor should be changed proportionally with changes in the drawing Limits. Like
many other scale factors (LTSCALE, DIMSCALE), AutoCAD defaults are set to a value of 1, which is
appropriate for the default Limits of 12 x 9. If you have calculated the drawing scale factor, enter that
value in the Scale edit box (see Chapter 12 for information on the Drawing Scale Factor). The Scale
value is stored in the HPSCALE system variable.
The scale you specify in this edit box is always relative to the model space geometry. If you are creating
Annotative hatch patterns to display in multiple viewports at different scales, the hatch pattern scale can
be automatically adjusted for the viewport scale (see Annotative Hatch Patterns).
ISO hatch patterns are intended for use with metric drawings; therefore, the scale (spacing between
hatch lines) is much greater than for inch drawings. Because Limits values for metric sheet sizes are
greater than for inch-based drawings (25.4 times greater than comparable inch drawings), the ISO hatch
pattern scales are automatically compensated. If you want to use an ISO pattern with inch-based draw-
ings, calculate a hatch pattern scale based on the drawing scale factor and multiply by .039 (1/25.4).
Double
Only for a User-defined pattern, check this box to have a second set of lines drawn at 90 degrees to the
original set.
Relative to Paper Space
This option is useful when you want to change the hatch pattern scale relative to paper space units for
the current viewport. The viewport must be active, then use Hatch or Hatchedit to select this option. All
other viewports display the hatch pattern scale relative to the one active viewport; therefore, this option
is of limited use when you have more than one viewport in the drawing. If you plan to display the hatch
pattern in multiple viewports at multiple scales, you may want to use the Annotative property (see
Annotative Hatch Patterns) or create multiple hatch patterns on different layers and display each layer
only in the appropriate viewport.
Spacing
This option is enabled if User-defined pattern is specified. Enter a value for the distance between lines.
ISO Pen Width
You must select an ISO hatch pattern for this tile to be enabled. Selecting an ISO Pen Width from the
drop-down list automatically sets the scale and enters the value in the Scale edit box. See Scale.
Use Current Origin
By default, all hatch pattern origins correspond to the current coordinate system's 0,0,0 location. (0,0,0 is
the default HPORIGIN system variable setting.) This option is acceptable for most hatch patterns.
Leach: AutoCAD 2010
Instructor
26. Section Views Text
666
The McGrawHill
Companies, 2010
Specified Origin
Some hatch patterns, such as brick patterns, need to be aligned with a
point on the hatch boundary. Figure 26-7 illustrates a brick pattern using
the default (Current origin) and a Bottom left origin. Click this option to
make the following options available so you control the starting location of
hatch pattern generation.
Click to Set New Origin
Allows you to select a point in the drawing to specify the new hatch origin
point.
Default to Boundary Extents
This option automatically calculates a new origin based on the rectangular
extents of the hatch boundary. You can specify one of the four corners of
the extents or the boundary's center.
Store as Default Origin
If you use a Specified Origin, check this box to store the value of the new
hatch origin in the HPORIGIN system variable for future hatches in the
drawing.
Selecting the Hatch Area
Once the hatch pattern and options have been selected, you must indicate to AutoCAD what area(s)
should be hatched. Either the Add: Pick points method, Add: Select objects method, or a combination of
both can be used to accomplish this.
Add: Pick Points
This tile should be selected if you want AutoCAD to automatically determine the boundaries for hatch-
ing. You only need to select a point inside the area you want to hatch. The point selected must be inside
a closed shape. When the Add: Pick points tile is selected, AutoCAD gives the following prompts:
Pick internal point or [Select objects/remove Boundaries]: PICK
Selecting everything...
Selecting everything visible...
Analyzing the selected data...
Analyzing the internal islands...
Pick internal point or [Select objects/remove Boundaries]:
When an internal point is PICKed, AutoCAD traces
and highlights the boundary (Fig. 26-8). The interior
area is then analyzed for islands to be included in the
hatch boundary. Multiple boundaries can be desig-
nated by selecting multiple internal points.
656 Chapter 26
FIGURE 26-7
FIGURE 26-8
Leach: AutoCAD 2010
Instructor
26. Section Views Text
667
The McGrawHill
Companies, 2010
Section Views 657
The location of the point selected is usually not critical. However, the point must be PICKed inside the
expected boundary. If there are any large gaps in the area, a complete boundary cannot be formed and a
boundary error message appears (see Gap Tolerance).
Add: Select Objects
Alternately, you can designate the boundary
with the Select objects method. Using the Select
Objects method, you specify the boundary
objects rather than let AutoCADlocate a bound-
ary. With the Select objects method, no tempo-
rary Pline boundary is created as with the Pick
points method. Therefore, the selected objects
must forma closed shape with no large gaps or
overlaps. If gaps exist or if the objects extend
past the desired hatch area (Fig. 26-9), AutoCAD
cannot interpret the intended hatch area cor-
rectly, and problems will occur.
The Select objects option can be used after the Pick points method to select specific objects for Hatch to con-
sider before drawing the hatch pattern lines. For example, if you had created text objects or dimensions
within the boundary found by the Pick points method, you may then have to use the Select objects option to
select the text and dimensions (if Island detection was off). Using this procedure, the hatch lines are auto-
matically trimmed around the text and dimensions.
Remove Boundaries
PICKing this tile allows you to remove previously selected boundaries or to select specific islands (inter-
nal objects) to remove from those AutoCAD has found within the outer boundary. If hatch lines have
been drawn, be careful to Zoom in close enough to select the desired boundary and not the hatch pattern.
Recreate Boundary
This option is always disabled in the Hatch and Gradient dialog box, but is available for editing hatches.
See Hatchedit.
View Selections
Clicking the View Selections tile causes AutoCAD to highlight all selected boundaries. This can be used
as a check to ensure the desired areas are selected.
Associative
This checkbox toggles on or off the associative property for hatch patterns. Associative hatch patterns
automatically update by conforming to the new boundary shape if the boundary is changed
(see Fig. 26-2). Anon-associative hatch pattern is static even when the boundary changes.
Create Separate Hatches
By default, multiple hatches created with one use of the Hatch command are treated as one AutoCAD
object, even when the hatches are within separate boundaries. In such a case, multiple hatch areas could
be Erased by selecting only one of the hatched areas. Check Create Separate Hatches to ensure each bound-
ary area forms a unique hatch object.
FIGURE 26-9
Leach: AutoCAD 2010
Instructor
26. Section Views Text
668
The McGrawHill
Companies, 2010
658 Chapter 26
Draw Order
Although the draw order does not affect most hatch-
ing applications, this option is helpful when you
assign solid or gradient hatch patterns and when
hatch patterns (containing solid or gradient pat-
terns) overlap each other or other objects (see
Gradient Tab). For example, a gradient pattern
could be created behind or in front of the boundary
(Fig. 26-10). Your choice of Do not assign, Send to
back, Bring to front, Send behind boundary, or Bring in
front of boundary affects the current hatch pattern.
You can also use the Draworder command to control
the display order after creating the hatches (see
Draworder).
Inherit Properties
This option allows you to select a hatch pattern from one existing in the drawing. This option operates
similarly to Matchprop because you PICK the existing hatch pattern from the drawing and copy it to
another area by selecting an internal point.
Select hatch object: PICK
Inherited Properties: Name <ANSI31>, Scale <1.0000>, Angle <0>
Pick internal point or [Select objects/remove Boundaries]:
Preview
You should always use the Preview option after specifying the hatch parameters and selecting bound-
aries, but before you use OK. This option allows you to temporarily look at the hatch pattern in your
drawing with the current settings applied and allows you to adjust the settings, if necessary, before using
OK. After viewing the drawing, press the Esc key to redisplay the Hatch and Gradient dialog box, allow-
ing you to make adjustments.
Expanded Dialog Box Options
Using the arrow button in the lower-right corner of the Hatch and Gradient
dialog box you can expand the dialog box to reveal additional options as
described below (Fig. 26-11).
Island Detection
Check this box to cause AutoCAD to automatically detect any internal
areas (islands) inside the selected boundary, such as holes (Circles), text, or
other closed shapes. Island detection is performed according to the follow-
ing options.
FIGURE 26-10
FIGURE 26-11
Leach: AutoCAD 2010
Instructor
26. Section Views Text
669
The McGrawHill
Companies, 2010
Section Views 659
Normal
This should be used for most applications of
Hatch. Text or closed shapes within the
outer border are considered in such cases.
Hatching will begin at the outer boundary
and move inward, alternating between
applying and not applying the pattern as
interior shapes or text are encountered
(Fig. 26-12).
Outer
This option causes AutoCAD to hatch only
the outer closed shape. Hatching is turned
off for all interior closed shapes (Fig. 26-12).
Ignore
Ignore draws the hatch pattern from the outer boundary inward, ignoring any interior shapes. The
resulting hatch pattern is drawn through the interior shapes (Fig. 26-12).
Retain Boundaries
When AutoCAD uses the Pick points method to locate a boundary for hatching, a temporary Pline or
Region is created for hatching, then discarded after the hatching process. Checking this box forces
AutoCAD to keep the boundary. When the box is checked, Hatch creates two objectsthe hatch pattern
and the boundary object. (You can specify whether you want to create a Pline or a Region boundary in
the Object Type drop-down list.) Using this option and erasing the hatch pattern accomplishes the same
results as using the Boundary command.
Object Type
Hatch creates Polyline or Region boundaries. This option is enabled only when the Retain Boundaries box is
checked.
Boundary Set
By default, AutoCAD examines all objects in the viewport when determining the boundaries by the Pick
points method. (Current Viewport is selected by default when you begin the Hatch command.) For
complex drawings, examining all objects can take some time. In that case, you may want to specify a
smaller boundary set for AutoCAD to consider. Clicking the New tile clears the dialog boxes and
permits you to select objects or select a window to define the new set.
FIGURE 26-12
FIGURE 26-13
Gap Tolerance
Tolerance is set to 0 by default. In this case, all
boundaries selected to hatch with the Hatch
command must be completely closedthat is,
no hatch boundaries can contain a gap.
However, if gaps exist in the selected boundary,
you can set a Tolerance value to compensate for
any boundary gaps (Fig. 26-13). You can set the
Gap tolerance in the Hatch and Gradient dialog box
or set the HPGAPTOL system variable. The Gap
tolerance must be greater than the size of the gap
in drawing units.
Leach: AutoCAD 2010
Instructor
26. Section Views Text
670
The McGrawHill
Companies, 2010
660 Chapter 26
If you attempt to hatch an open area when no Gap tolerance is set or a gap exists that is greater than the
setting for the Gap tolerance, a Boundary Not Closed warning box appears (Fig. 26-13). However, if a gap
exists that is within the Gap tolerance, the object will hatch correctly after answering Continue hatching this
area to the Open Boundary Warning box that appears.
Inherit Options
When you copy a hatch pattern using the Inherit Properties method (see Inherit Properties), these
settings control the location of the origin for the new hatch area. The Use Current Origin option uses the
current setting shown in the Hatch Origin section of the dialog box (see Hatch Origin). The Use Source
Hatch Origin option uses the hatch origin of the source hatch pattern you selected to inherit.
Gradient Tab
The Gradient tab (Fig. 26-14) allows you to
create a solid fill in a specified closed area
(similar to the Solid pattern). However, rather
than filling the area with one solid color,
applying a gradient fill creates a gradual
transition between one color and white or
black (One color) or a transition between two
colors (Two color).
Gradient fill image tiles
Make your selection of possible gradient
fill patterns from the nine image tiles (Fig.
26-14). The resulting gradient fill will be
spread across the boundary(s) you select.
For example, if you select the gradient fill
displayed in the upper-left box (and apply
One color), the pure color will appear at the
extreme left edge of the selected boundary
and no color will appear at the extreme right.
One Color
To create a gradient fill mix of one color with black or white, select the One color radio button. Select
your desired color by using the button just to the right of the color swatch (see Fig. 26-14, top-left) to
produce the Select Color dialog box where you can select from the Index Color (ACI), True Color, or Color
Books tabs (see Color in Chapter 11 for information on the Select Color dialog box). Use the Shade to Tint
slider to adjust the amount of white or black to mix with your color selection (Tint means white and
Shade means black). Positioning the slider in the center produces no gradient, only pure hue.
Two Color
To create a gradient fill mix of two colors, select the Two color radio button, then make your selection for
each of the two colors by using the buttons just to the right of the color swatches to produce the Select
Color dialog box. The resulting gradient fill is a transition between the two selected colors.
FIGURE 26-14
Leach: AutoCAD 2010
Instructor
26. Section Views Text
671
The McGrawHill
Companies, 2010
Section Views 661
Centered
Checking the Centered radio button ensures that the gra-
dient fill is centered within (or among) the selected
boundary(s). For example, Figure 26-15 displays two
circles, each with a circular gradient fill applied. The
left circle was created with Centered checked, the right
with Centered unchecked.
Angle
Normally, the gradient fills are horizontally or verti-
cally oriented (with the default setting of 0). You can
produce gradient fills at 15-degree increments by select-
ing any setting in the Angle drop-down list. The nine
pattern tiles display the fills at the selected angle. The
Angle setting can be affected also by the Centered option.
Figure 26-16 illustrates the left circle filled at 0 degrees
and the right circle filled at 45 degrees.
Keep in mind that the resulting gradient fills are deter-
mined by the boundary(s) selected. For example, in
Figure 26-17 both circles were selected for hatching
with one gradient fill (one use of the Hatch command),
whereas the objects in Figures 26-15 and 26-16 were
each hatched individually (Create Separate Hatches
option).
FIGURE 26-15
FIGURE 26-16
FIGURE 26-17
-Hatch Command Line Options
-Hatch is the Command line alternative for the Hatch and Gradient dialog box. -Hatch must be typed at
the keyboard since it is not available from the menus. Although you cannot create gradient hatches with
-Hatch, most other options are available with this method.
Command: -hatch
Current hatch pattern: ANSI31
Specify internal point or [Properties/Select objects/draW boundary/remove Boundaries/Advanced/
DRaw order/Origin/ANnotative]:
As you can see, most of the options in the dialog box version of this command are also available here.
See Hatch for information on these options. The prompts for the Properties options and the Advanced
options are shown next.
Leach: AutoCAD 2010
Instructor
26. Section Views Text
672
The McGrawHill
Companies, 2010
662 Chapter 26
Properties
Use the Properties option to change the Pattern, Scale, and Angle.
Enter a pattern name or [?/Solid/User defined] <ANSI31>:
Specify a scale for the pattern <1.0000>:
Specify an angle for the pattern <0>:
Advanced
The Advanced option give access to these miscellaneous options:
Enter an option
[Boundary set/Retain boundary/Island detection/Style/Associativity/Gap tolerance/separate Hatches]:
Draw Boundary
The Draw boundary option of the -Hatch command is not available through the Hatch and Gradient dialog
box. This option allows you to pick points to specify an area to hatch, and you can opt to discard the
boundary after hatching. This procedure has the same results as creating a boundary using the Line,
Pline, or other commands, then using Hatch to create the hatch pattern, then using Erase to remove the
boundary. The command prompt sequence is as follows.
Command: -hatch
Current hatch pattern: ANSI31
Specify internal point or [Properties/Select objects/draW boundary/remove Boundaries/Advanced/
DRaw order/Origin/ANnotative]: w
Retain polyline boundary? [Yes/No] <N>: Enter
Specify start point: PICK
Specify next point or [Arc/Length/Undo]: PICK
Specify next point or [Arc/Close/Length/Undo]: PICK
Specify next point or [Arc/Close/Length/Undo]: PICK
Specify next point or [Arc/Close/Length/Undo]: close
Specify start point for new boundary or <Accept>:
With this method of -Hatch, you specify points to
define the boundary rather than select objects
(Fig. 26-18). The significance of this option is that
you can create a hatch pattern without using
existing objects as the boundary. In addition, you
can specify whether you want to retain the
boundary or not after the pattern is applied.
FIGURE 26-18
Leach: AutoCAD 2010
Instructor
26. Section Views Text
673
The McGrawHill
Companies, 2010
Section Views 663
For special cases when you do not want a
hatch area boundary to appear in the
drawing (Fig. 26-19), you can use the Draw
boundary option of -Hatch and opt to
discard the boundary.
Annotative Hatch Patterns
For complex drawings that include multiple viewports that display the same geometry at different
scales, it may be desirable to create annotative hatch patterns. Annotative hatch patterns automatically
adjust for size when the Annotative Scale for each viewport is changed. Therefore, an annotative hatch
pattern can appear the same scale when displayed in multiple viewports shown at different viewport
scales. The following section is helpful if you plan to display the hatch patterns in multiple viewports at
different scales. As an overview for creating and viewing annotative hatch patterns, follow these steps.
Steps for Creating and Setting the Scale for Annotative Hatch Patterns
1. Create the desired hatch pattern in model space using Hatch. Set the desired Scale as you would nor-
mally, using the drawing scale factor (DSF) as the hatch pattern Scale value.
2. In the Hatch and Gradient or Hatchedit dialog box, select the Annotative checkbox to make the hatch
pattern associative.
3. Create the desired viewports if not already created and display the desired geometry in each view-
port.
4. In a layout tab when PAPER space is active (not in a viewport), enable the Automatically
add scales to annotative objects toggle in the lower-right corner of the Drawing Editor or set the
ANNOAUTOSCALE variable to a positive value (1, 2, 3, or 4).
5. Set the desired scale for each viewport by double-clicking inside the viewport and then using the
Viewport Scale pop-up list or Viewports toolbar. Alternately, select the viewport object (border) and
use the Properties palette for the viewport. If the Annotation Scale is locked to the Viewport Scale (as it
is by default), the annotation scale changes automatically to match the Viewport Scale. Setting the
Viewport Scale automatically adjusts the annotation scale for all annotative objects for the viewport.
For example, assume you are drawing a section of a mechanical assembly and plan to print on an ANSI
A size sheet (11 x 8.5). Two viewports will be created to display the sectioned assembly in two dif-
ferent scales.
In order to draw the section in the Model tab full size, you change the Limits to match the sheet size
(11,8.5), resulting in a drawing scale factor = 1. After creating the assembly views, you are ready to
create the hatch patterns. Following steps 1 and 2, use Hatch to select the desired hatch patterns. Set the
hatch Scale to 1 (scale = DSF) and select the Annotative checkbox. Apply the desired hatch patterns to the
sectioned parts.
FIGURE 26-19
Leach: AutoCAD 2010
Instructor
26. Section Views Text
674
The McGrawHill
Companies, 2010
664 Chapter 26
Next, following steps 4
through 6, switch to a Layout
tab, set it up for the desired
plot or print device using the
Page Setup Manager, and create
the two viewports. Ensure the
Automatically add scales to anno-
tative objects is toggled on.
Set the viewport scale for each
viewport using the Viewport
Scale pop-up list as shown in
Figure 26-20. The Annotation
Scale is locked to the Viewport
Scale (by default) so its setting
changes accordingly as the
Viewport Scale changes. The
hatch patterns should then
appear in each viewport at the
appropriate scale since the
hatch scale in each viewport is
automatically adjusted for the
viewport scale. Note that the
hatch patterns for the two
viewports appear the same size in Figure 26-20.
When using annotative hatches, it is simplest to use the drawing scale factor directly as the hatch Scale.
Since the scale for hatch patterns is not based on inches or mm, the annotative feature is valid only for
use with multiple viewports. On the other hand, when using annotative text, you can set the text height
equal to the paper text height, and then create the text in model space at that scale. Next, set the annota-
tive scale for the Model tab using the Annotation Scale pop-up list. This procedure changes the text to be
properly sized for the model space.
Also different than annotative text and dimension objects, new annotative hatch objects are not created
when different Viewport Scales are selected. The existing hatch is simply adjusted for the Viewport Scale.
For annotative text and dimension objects, when the Automatically add scales to annotative objects toggle
is on and a new scale is selected from the Viewport Scale list, new annotative objects are created as a
copies of the originals, but in the new viewport scale.
An alternate method for creating hatch patterns to appear in multiple viewports at different scales is to
create hatches of different scales on different layers, then control the layer visibility for the appropriate
viewports to display only the correctly scaled hatch pattern.
Assigning the Annotative Property Retroactively
You can change non-annotative hatches in the drawing to annotative by two methods. First, you can
double-click on the hatch pattern to produce the Hatchedit dialog box and check the Annotative box as
described previously. You can also invoke the Properties palette for a hatched area in a drawing. The
Properties palette displays an entry for the Annotative property for selected hatches. You can use this
section of the Properties palette to convert non-annotative hatches to annotative by changing the No value
to Yes. In this case, a new entry appears for Annotative Scale.
See Chapter 33 for more information about using associative objects.
FIGURE 26-20
Leach: AutoCAD 2010
Instructor
26. Section Views Text
675
The McGrawHill
Companies, 2010
Section Views 665
You can use Tool Palettes to drag-and-drop
hatch patterns into your drawing. The process
is simple. Open Tool Palettes by any method
and locate the palette that contains the hatch
pattern you want to use. Next, drag-and-drop
the hatch from the palette directly into the
closed area you want to fill with the pattern
(Fig. 26-21).
If you right-click on any tool in the palette, its Tool
Properties dialog box appears (Fig. 26-22). This dialog box
is specific to the particular tool you right-clicked, and
allows you to specify settings for the hatch such as Angle
and Scale.
Creating Tool Palettes
AutoCAD provides only one palette with hatch patterns. Therefore, you will most likely want to create
new palettes containing the hatch patterns you use often. To do this, follow these steps:
Toolpalettes
Command Alias Short-
Menus (Type) (Type) cut Ribbon
Tools View
Tool Palettes Window Toolpalettes TP Ctrl+3 Palettes
FIGURE 26-22
FIGURE 26-21
Leach: AutoCAD 2010
Instructor
26. Section Views Text
676
The McGrawHill
Companies, 2010
1. Open Tool Palettes by any method. Right-click in the palette area to
produce the shortcut menu (Fig. 26-23). Select New Palette.
2. Anew palette appears with an edit box (not shown). Enter the title you
want to appear on the tab of the new palette, for example, ANSI
Hatches.
3. Open DesignCenter. Use the Search button. In the Search dialog box that
appears (not shown), select Hatch Pattern Files in the Look for drop-down
list and enter ACAD.PAT (or another .PAT file) in the Search for the name
edit box. Select Search Now. When ACAD.PAT appears in the list at the
bottom of the Search dialog box, double-click on ACAD.PAT. This action
loads the hatch patterns into the DesignCenter Content Area.
4. From the DesignCenter Content
Area, drag-and-drop the
desired hatch patterns individ-
ually into your new palette
(Fig. 26-24). If you want to
specify other than the default
Scale and Angle, right-click on
any tool to produce its Tool
Properties dialog box (see
Fig. 26-22).
Alternately, you can create a new
tool palette fully populated with all
the hatch patterns from the
ACAD.PAT file directly from
DesignCenter. This is a quicker
and simpler method; however, all
the patterns from the file are
included in your new palette.
Follow these steps:
1. Open Tool Palettes by any method.
2. Open DesignCenter. Use the Search button. In the
Search dialog box that appears (not shown), select
Hatch Pattern Files in the Look for drop-down list and
enter ACAD.PAT (or another .PAT file) in the Search for
the name edit box. Select Search Now. When
ACAD.PAT appears in the list at the bottom of the
Search dialog box, double-click on ACAD.PAT.
3. In the DesignCenter Tree View area, right-click on the
ACAD.PAT file name to produce a shortcut menu
(Fig. 26-25). Select Create Tool Palette of Hatch Patterns.
Anew palette is automatically created fully populated
with all hatch patterns from the file.
See Chapter 21, Blocks, DesignCenter, and Tool Palettes, for information on Deleting, Renaming, and
other ways to customize tool palettes.
666 Chapter 26
FIGURE 26-25
FIGURE 26-24
FIGURE 26-23
Leach: AutoCAD 2010
Instructor
26. Section Views Text
677
The McGrawHill
Companies, 2010
Section Views 667
Hatchedit allows you to modify an existing hatch pattern in
the drawing. This feature of AutoCAD makes the hatching
process more flexible because you can hatch several areas to
quickly create a rough drawing, then retroactively fine-
tune the hatching parameters when the drawing nears com-
pletion with Hatchedit.
You can produce the Hatchedit dialog box (Fig. 26-26) by any
method shown in the Command table as well as double-click-
ing on any hatched area in the drawing (assuming Dblclkedit
is set to On and PICKSTYLE is set to 1). The dialog box pro-
vides options for changing the Pattern, Scale, Angle, and Type
properties of the existing hatch.
Apparent in Figure 26-26, the Hatch Edit dialog box is essen-
tially the same as the Hatch and Gradient dialog box.
Therefore, when you edit a hatch pattern, all the options are
available that were originally used to select the boundary
and create the hatch pattern. Note that you can use Hatchedit
to retroactively assign the Annotative property to hatch pat-
terns. Two additional options are available only when
editing a hatch pattern.
Recreate Boundary
This option allows you to create a duplicate boundary of the selected
hatch area. The new boundary is created on top of the original
boundary, so you have to use Move, Last, to see the recreated boundary
(Fig. 26-27). When you select the hatch area to edit, then pick the
Recreate boundary option, the following prompt appears:
Enter type of boundary object [Region/Polyline] <Polyline>: Enter
or (option)
Reassociate hatch with new boundary? [Yes/No] <N>: Enter or
(option)
Select Boundary Objects
When you use the Hatchedit command and select the desired hatch,
you actually select only the hatch object itself, not the boundary.
Selecting this button automatically selects the boundary objects that
are associated with the hatch. This feature allows you to grip-edit the
boundary and hatch object, then return to the Hatch Edit dialog box.
This option works with associative hatch objects only.
EDITING HATCH PATTERNS AND BOUNDARIES
FIGURE 26-26
Hatchedit
Command Alias Short-
Menus (Type) (Type) cut Ribbon
Modify
Object > Hatchedit or Home
Hatch... -Hatchedit HE Modify
FIGURE 26-27
2
0
1
0
Leach: AutoCAD 2010
Instructor
26. Section Views Text
678
The McGrawHill
Companies, 2010
668 Chapter 26
Using Grips with
Hatch Patterns
Grips can be used effectively to edit
hatch pattern boundaries of associa-
tive hatches. Do this by selecting the
boundary with the pickbox or auto-
matic window/crossing window (as
you would normally activate an
objects grips). Associative hatches
retain the association with the bound-
ary after the boundary has been
changed using grips (see Fig. 26-2,
earlier in this chapter).
Beware, when selecting the hatch boundary, ensure you edit the boundary and not the hatch object. If
you edit the hatch object only, the associative feature is lost. This can happen if you select the hatch object
grip (Fig. 26-28). In this case, AutoCAD issues the following prompt:
Command: (select grip on hatch object)
**STRETCH**
Specify stretch point or [Base point/Copy/Undo/eXit]:
Hatch boundary associativity removed.
Command:
If you activate grips on both the hatch object and the boundary and make a boundary grip hot, the
boundary and related hatch retain associativity (see Fig. 26-28).
Using Trim with Hatch Patterns
You can use the Trim command to trim a hatch object
created with Hatch. Simply create or use an existing
object as a cutting edge, then invoke Trim and trim the
hatch object as you would any other Line, Circle, Arc, or
other object that you would normally trim (Fig. 26-29).
Beware, however, because trimming a hatch pattern
converts the hatch to a non-associative hatch object. If
you then Move, Scale, Stretch, or change the boundary in
some other way, the hatch pattern will not reform to
match the boundary.
Object Selection Features of Hatch Patterns
When you select a hatch object for editing (PICK only one line of an entire hatch pattern), you actually
select the entire hatch object. By default, when you PICK any element of the hatch pattern, the hatch
object can be Moved, Copied, grip edited, etc. However, when you edit the hatch object but not the
boundary, associativity is removed (see Using Grips with Hatch Patterns).
FIGURE 26-28
FIGURE 26-29
Leach: AutoCAD 2010
Instructor
26. Section Views Text
679
The McGrawHill
Companies, 2010
Section Views 669
You can easily control whether just the hatch object or the hatch
object and boundary together are selected when you PICK the
hatch object. Do this by selecting Associative Hatch in the
Selection tab of the Options dialog box (Fig. 26-30, lower left).
Checking the Associative Hatch option sets the PICKSTYLE vari-
able to a value of 2.
With Associative Hatch selected, PICKing the
hatch object results in highlighting both the
hatch object and boundary; therefore, you
always edit the hatch object and the bound-
ary together (Fig. 26-31). When Associative
Hatch is not selected, PICKing the hatch
object results in only the hatch object selec-
tion; therefore, you run the risk of editing
the hatch object independent of the bound-
ary and losing associativity.
FILLMODE for Solid Hatch Fills
ASolid hatch pattern is available. This feature is welcomed by professionals who create hatch objects
such as walls for architectural drawings and require the solid filled areas. There are many applications
for this feature.
Solid-filled hatch areas have versatility because you can control the Color of the solid fill. By default, the
color of the Solid hatch pattern (just like any other hatch pattern) assumes the current Color setting. In
most cases, the current Color setting is ByLayer; therefore, the Solid hatch pattern assumes the current
layer color. You can also assign the Solid hatches object-specific Color, in which case it is possible to have
multiple Solid filled areas in different colors all on the same layer.
FIGURE 26-30
FIGURE 26-31
Leach: AutoCAD 2010
Instructor
26. Section Views Text
680
The McGrawHill
Companies, 2010
670 Chapter 26
You can use the Fill command (or
FILLMODE system variable) to
control the visibility of the solid
filled areas. Fill also controls the
display of solid filled TrueType
fonts (see Chapter 18). If you
want to display solid filled Hatch
objects as solid, set Fill to On (Fig.
26-32). Setting Fill to Off causes
AutoCAD not to display the solid
filled areas. Regen must be used
after Fill to display the new visi-
bility state. This solid fill control
can be helpful for saving toner or
ink during test prints or speeding
up plots when much solid fill is
used in a drawing.
It is possible to use solid hatch patterns and raster
images in combination with filled text, other hatch
patterns and solid images, etc. With these solid areas
and images, some control of which objects are in
front and back or above and under must be
provided. This control is provided by the Draworder
command.
For example, if a company logo were created using
filled Text, a Sand hatch pattern, and a Solid hatched
circle, the object that was created last would appear
in front (Fig. 26-33, top logo). The Draworder
command is used to control which objects appear in
front and back or above and under. This capability is
necessary for creating prints and plots in black and
white and in color.
Draworder
Command Alias Short-
Menus (Type) (Type) cut Ribbon
Tools Home
Draw Order > Draworder DR Modify
FIGURE 26-32
FIGURE 26-33
Leach: AutoCAD 2010
Instructor
26. Section Views Text
681
The McGrawHill
Companies, 2010
Section Views 671
The Draworder command is simple to use. Simply select objects and indicate Front, Back, Above, or Under.
Command: draworder
Select objects: PICK
Select objects: Enter
Enter object ordering option [Above objects/Under objects/Front/Back] <Back>: (option)
Regenerating drawing.
Command:
In Figure 26-33, three (of four) possibilities are shown for the three objectsText, Solid hatch and bound-
ary, and Sand hatch and boundary.
Although you can use Draworder to control the order of display for text as well as hatches (as shown in
Fig. 26-33), the Texttofront command operates for text objects only. Objects that are affected by Texttofront
are Dtext, Mtext, and dimensioning text. The command operates in Command line format.
Command: texttofront
Bring to front [Text/Dimensions/Both] <Both>: Enter or (option)
nn object(s) brought to front.
Command:
Use the Text option to bring all Dtext and Mtext objects in the drawing in front of all other objects and the
Dimensions option to bring all dimensions in front of all other objects in the drawing. Both brings all text
and dimensions in front of all other objects in the drawing. Since this command operates globally for
text objects only, use Draworder to specify the display order of hatches, then use Texttofront to specify the
display order for text and dimensions.
DRAWING CUTTING PLANE LINES
In mechanical drawings, most section views (full, half, and offset sections) require a cutting plane line to
indicate the plane on which the object is cut. The cutting plane line is drawn in a view adjacent to the
section view because the line indicates the plane of the cut from its edge view. (In the section view, the
cutting plane is perpendicular to the line of sight, therefore, not visible as a line.)
Standards provide two optional line types for cutting
plane lines. In AutoCAD, the two linetypes are
Dashed and Phantom, as shown in Figure 26-34.
Arrows at the ends of the cutting plane line indicate
the line-of-sight for the section view.
Texttofront
Command Alias Short-
Menus (Type) (Type) cut Ribbon
Tools
Draw Order >
Bring Text and
Dimensions to Front Texttofront
FIGURE 26-34
Leach: AutoCAD 2010
Instructor
26. Section Views Text
682
The McGrawHill
Companies, 2010
672 Chapter 26
Cutting plane lines should be drawn or plotted in a heavy lineweight. Two possible methods can be
used to accomplish this: use a Pline with Width or assign a Lineweight to the line or layer. If you prefer
drawing the cutting plane line using a Pline, use a Width of .02 or .03 times the drawing scale factor.
Assigning a Lineweight to the line or layer is a simpler method. ALineweight of .8mm or .031 is appro-
priate for cutting plane lines.
For the example section view, a cutting plane line is created
in the top view to indicate the plane on which the object is
cut and the line of sight for the section view (Fig. 26-35).
(The cutting plane could be drawn in the side view, but the
top would be much clearer.) First, a New layer named CUT
is created and the Dashed linetype is assigned to the layer.
The layer is Set as the Current layer. Next, construct a Pline
with the desired Width to represent the cutting plane line.
The resulting cutting plane line appears as shown in Figure 26-36 but without the arrow heads. The hor-
izontal center line for the hole (top view) was Erased before creating the cutting plane line.
The last step is to add arrowheads to the ends of the cutting plane line. Arrowheads can be drawn by
three methods: (1) use the Solid command to create a three-sided solid area; (2) use a tapered Pline with
beginning width of 0 and ending width of .08, for example; or (3) use the Leader command to create the
arrowhead (see Chapter 28, Dimensioning, for details on Leader). The arrowhead you create can be
Scaled, Rotated, and Copied if needed to achieve the desired size, orientation, and locations.
FIGURE 26-36
FIGURE 26-35
Leach: AutoCAD 2010
Instructor
26. Section Views Text
683
The McGrawHill
Companies, 2010
Section Views 673
CHAPTER EXERCISES
For the following exercises, create the section views as instructed. Use an appropriate template drawing
for each unless instructed otherwise. Include a border and title block in the layout for each drawing.
1. Open the drawing that you created in Chapter 24. Convert the front view to a full
section. Save the drawing as Plot the drawing at 1=1 scale.
2. Make a multiview drawing of the
Bearing shown in Figure 26-37.
Convert the front view to a full section
view. Add the necessary cutting plane
line in the top view. Save the drawing
as Make a Plot at full
size.
3. Create a multiview drawing of
the Clip shown in Figure 26-38.
Include a side view as a full
section view. You can use the
drawing you created in
Chapter 24 and convert the side
view to a section view. Add the
necessary cutting plane line in
the front view. Plot the fin-
ished drawing at 1=1 scale and
SaveAs CLIP-SEC.
BEAR-SEC.
CLIP
SADL-SEC.
SADDLE
FIGURE 26-37
FIGURE 26-38
Leach: AutoCAD 2010
Instructor
26. Section Views Text
684
The McGrawHill
Companies, 2010
674 Chapter 26
4. Create a multiview drawing, including two full sections of the Stop Block as shown in Figure
26-39. Section BB should replace the side view shown in the figure. Save the drawing as
SPBK-SEC. Plot the drawing at 1=2 scale.
5. Make a multiview drawing,
including a half section of the
Pulley (Fig. 26-40). All vertical
dimensions are diameters. Two
views (including the half
section) are sufficient to describe
the part. Add the necessary
cutting plane line. Save the
drawing as and
make a Plot at 1:1 scale.
PUL-SEC
FIGURE 26-40
FIGURE 26-39
Leach: AutoCAD 2010
Instructor
26. Section Views Text
685
The McGrawHill
Companies, 2010
Section Views 675
6. Draw the Grade Beam foundation detail in Figure 26-41. Do not include the dimensions in your
drawing. Use the Hatch command to hatch the concrete slab with AR-CONC hatch pattern. Use
Sketch to draw the grade line and Hatch with the EARTH hatch pattern. Save the drawing as
GRADBEAM.
7. Tool Palettes, Solid Fill
A. Open the drawing that you last worked on in Chapter 21. Next, open the Tool
Palettes.
B. Make a new Layer and name it CARPET. Accept the default color, linetype, etc. Make CARPET
the Current layer.
C. Draw a Line across the doorway threshold of one of the two offices. Next, drag-and-drop a Solid
pattern from the standard Hatches and Fills palette into the office. If problems occur, check to
ensure that there are no gaps in the office walls.
OFFICE-REV
FIGURE 26-41
Leach: AutoCAD 2010
Instructor
26. Section Views Text
686
The McGrawHill
Companies, 2010
D. When the solid pattern
appears in the office, notice
that the pattern may cover
the outlines of the walls and
furniture items. Use the
Draworder command to
move the new hatch pattern
to the Back. Your drawing
should look similar to that in
Figure 26-42.
E. Using the same technique, fill the other two office spaces with carpet from the tool palette or use
another wood floor pattern such as AR-HBONE from the Hatch and Gradient dialog box.
F. Use SaveAs to save and rename the drawing to OFFICE-REV-2.
8. Solid Fill, Fill Command
A. Open the OFFICE-REV-2 drawing if not already open. Make a new Layer and assign the name
WALLS. Accept the default color, linetype, etc. Make the WALLS layer Current.
B. Use the Hatch and Gradient dialog box to apply the Solid hatch pattern to the walls of the office.
C. Use the Fill command and turn Off the solid fill. Use the Regen command to apply the new Fill
setting. Does Fill affect only the walls, or does it affect the other carpet solid fill patterns?
D. Turn Fill On and Regen. Save the drawing.
FIGURE 26-42
676 Chapter 26
Leach: AutoCAD 2010
Instructor
27. Auxiliary Views Text
687
The McGrawHill
Companies, 2010
27
C H A P T E R
AUXILIARY
VIEWS
CHAPTER OBJECTIVES
After completing this chapter you should:
1. be able to use the Rotate option of Snap to
change the angle of the SNAP, GRID, and
ORTHO;
2. be able to set the Increment angle and
Additional angles for creating auxiliary views
using Polar Tracking;
3. know how to use the Offset command to
create parallel line copies;
4. be able to use Xline and Ray to create
construction lines for auxiliary views.
Leach: AutoCAD 2010
Instructor
27. Auxiliary Views Text
688
The McGrawHill
Companies, 2010
678 Chapter 27
CONCEPTS
AutoCAD provides no commands explicitly for the creation of auxiliary views in a mechanical drawing
or for angular sections of architectural drawings. However, four particular features that have been dis-
cussed previously can assist you in the construction of these drawings. Those features are SNAP rota-
tion, Polar Tracking, the Offset command, and the Xline and Ray commands.
In a mechanical drawing, an auxiliary view may be needed in addition to the typical views (top, front,
side). An auxiliary view is one that is normal (the line-of-sight is perpendicular) to an inclined surface of
the object. Therefore, the entire view is constructed at an angle by projecting in a 90-degree direction
from the edge view of an inclined surface in order to show the true size and shape of the inclined
surface. Architectural drawings often include a portion of a plan drawn at some angle, such as a ranch
house with one wing at a 45-degree angle to the main body of the house. In either case and depending
on the object, the view or rooms could be drawn at any angle, so lines are typically drawn parallel and
perpendicular relative to that section of the drawing.
Therefore, the SNAP rotation feature, Polar Tracking, the
Offset command, and the Xline and Ray commands can
provide assistance in this task.
An example mechanical part used for the application of
these AutoCAD features related to auxiliary view con-
struction is shown in Figure 27-1. As you can see, there
is an inclined surface that contains two drilled holes.
To describe this object adequately, an auxiliary view
should be created to show the true size and shape of
the inclined surface. Although this chapter uses only
this mechanical example, these same techniques would
be used for architectural drawings or any other draw-
ings that include views or entire sections of a drawing
constructed at some angle.
CONSTRUCTING AN
AUXILIARY VIEW
Setting Up the
Principal Views
To begin this drawing, the typical
steps are followed for drawing setup
(Chapter 12). Because the dimen-
sions are in millimeters, Limits
should be set accordingly. For
example, to provide enough space to
draw the views full size and to plot
full size on an Asheet, Limits of
279 x 216 are specified.
FIGURE 27-2
FIGURE 27-1
Leach: AutoCAD 2010
Instructor
27. Auxiliary Views Text
689
The McGrawHill
Companies, 2010
Auxiliary Views 679
In preparation for the auxiliary view, the principal views are blocked in, as shown in Figure 27-2. The
purpose of this step is to ensure that the desired views fit and are optimally spaced within the allocated
Limits. If there is too little or too much room, adjustments can be made to the Limits. Notice that space
has been allotted between the views for a partial auxiliary view to be projected from the front view.
Before additional construction on the principal views is undertaken, initial steps in the construction of
the partial auxiliary view should be performed. The projection of the auxiliary view requires drawing
lines perpendicular and parallel to the inclined surface. One or more of the three alternatives (explained
next) can be used.
Using Snap Rotate and ORTHO
One possibility to construct an auxiliary view is to use the Snap command with the Rotate option. This
action permits you to rotate the SNAP to any angle about a specified base point. The GRID automati-
cally follows the SNAP. Turning ORTHO ON forces Lines to be drawn orthogonally with respect to the
rotated SNAP and GRID.
Figure 27-3 displays the SNAP and
GRID after rotation. The command
syntax is given below.
In this figure, the cursor size is
changed from the default 5%of
screen size to 100%of screen size to
help illustrate the orientation of the
SNAP, GRID, and cursor when SNAP
is Rotated. You can change the cursor
size in the Display tab of the Options
dialog box.
NOTE: The Rotate option of Snap
does not appear as an option in the
Drafting Settings dialog box or on the
Command line. However, the Rotate
option still functions by typing the
letter R to activate it.
Command: snap
Specify snap spacing or [ON/OFF/Aspect/Style/Type] <0.5000>: r
Specify base point <0.0000,0.0000>: PICK or (coordinates) (PICK starts a rubberband line.)
Specify rotation angle <0>: PICK or (value) (PICK to specify second point to define the angle. See
Fig. 27-3.)
Command:
PICK (or specify coordinates for) the endpoint of the Line representing the inclined surface as the base
point. At the rotation angle: prompt, a value can be entered or another point (the other end of the
inclined Line) can be PICKed. Use OSNAP when PICKing the Endpoints. If you want to enter a value
but dont know what angle to rotate to, use List to display the angle of the inclined Line. The GRID,
SNAP, and crosshairs should align with the inclined plane as shown in Figure 27-3.
(An option for simplifying construction of the auxiliary view is to create a new UCS [User Coordinate
System] with the origin at the new base point. Use the 3Point option and turn on ORTHO to select the
three points. See Chapter 36, User Coordinate Systems, for more information on this procedure.)
FIGURE 27-3
Leach: AutoCAD 2010
Instructor
27. Auxiliary Views Text
690
The McGrawHill
Companies, 2010
680 Chapter 27
After rotating the SNAP and GRID,
the partial auxiliary view can be
blocked in, as displayed in
Figure 27-4. Begin by projecting
Lines up from and perpendicular to
the inclined surface. (Make sure
ORTHO is ON.) Next, two Lines rep-
resenting the depth of the view
should be constructed parallel to the
inclined surface and perpendicular
to the previous two projection lines.
The depth dimension of the object in
the auxiliary view is equal to the
depth dimension in the top or right
view. Trim as necessary.
Locate the centers of the holes in the
auxiliary view and construct two
Circles. It is generally preferred to
construct circular shapes in the view
in which they appear as circles, then
project to the other views. That is particularly true for this type of auxiliary since the other views contain
ellipses. The centers can be located by projection from the front view or by Offsetting Lines from the view
outline.
Next, project lines from the Circles
and their centers back to the inclined
surface (Fig. 27-5). Use of a hidden
line layer can be helpful here. While
the SNAP and GRID are rotated, con-
struct the Lines representing the
bottom of the holes in the front view.
(Alternately, Offset could be used to
copy the inclined edge down to the
hole bottoms; then Trim the
unwanted portions of the Lines.)
Rotating SNAP Back to the Original Position
Before details can be added to the other views, the SNAP and GRID should be rotated back to the origi-
nal position. It is very important to rotate back using the same base point. Fortunately, AutoCAD
remembers the original base point so you can accept the default for the prompt.
FIGURE 27-5
FIGURE 27-4
Leach: AutoCAD 2010
Instructor
27. Auxiliary Views Text
691
The McGrawHill
Companies, 2010
Auxiliary Views 681
Next, enter a value of 0 when rotating back to the original position. (When using the Snap Rotate
option, the value entered for the angle of rotation is absolute, not relative to the current position. For
example, if the Snap was rotated to 45 degrees, rotate back to 0 degrees, not -45.)
Command: snap
Specify snap spacing or [ON/OFF/Aspect/Style/Type] <2.00>: r
Specify base point <150.00,40.00>: Enter (AutoCAD remembers the previous base point.)
Specify rotation angle <329>: 0
Command:
Construction of multiview drawings with auxiliaries typically involves repeated rotation of the SNAP
and GRID to the angle of the inclined surface and back again as needed.
With the SNAP and GRID in the
original position, details can be
added to the other views as shown in
Figure 27-6. Since the two circles
appear as ellipses in the top and right
side views, project lines from the
circles centers and limiting elements
on the inclined surface. Locate
centers for the two Ellipses to be
drawn in the top and right side views.
Use the Ellipse command to construct
the ellipses in the top and right side
views. Using the Center option of
Ellipse, specify the center by PICKing
with the Intersection OSNAP mode.
OSNAP to the appropriate construc-
tion line Intersection for the first axis
endpoint. For the second axis end-
point (Fig. 27-7), use the actual circle
diameter, since that dimension is not
foreshortened.
FIGURE 27-6
FIGURE 27-7
Leach: AutoCAD 2010
Instructor
27. Auxiliary Views Text
692
The McGrawHill
Companies, 2010
682 Chapter 27
The remaining steps for completing
the drawing involve finalizing the
perimeter shape of the partial auxil-
iary view and Copying the Ellipses
to the bottom of the hole positions.
The SNAP and GRID should be
rotated back to project the new
edges found in the front view
(Fig. 27-8).
At this point, the multiview drawing
with auxiliary view is ready for cen-
terlines, dimensioning, setting up a
layout, and construction or insertion
of a border and title block.
Using Polar Tracking
Polar Tracking can be used to create auxiliary views by facilitating construction of Lines at specific angles.
To use Polar Tracking for auxiliary view construction, first use the List command to determine the angle of
the inclined surface you want to project from. (Keep in mind that, by default, AutoCAD reports angles
in whole numbers [no decimals or fractions], so use the Units command to increase the Precision of
Angular units before using List.)
Once the desired angles are determined,
specify the Polar Angle Settings in the Drafting
Settings dialog box. Access the dialog box by
right-clicking on the word POLAR at the
Status Bar, typing Dsettings, or selecting
Drafting Settings from the Tools pull-down
menu. In the Polar Tracking tab of the dialog
box, select the desired angles if appropriate
from the Increment angle drop-down list. If the
inclined plane is not at a regular angle offered
from the drop-down list, specify the desired
angle in the Additional angles edit box by
selecting New and inputting the angles. Enter
four angles in 90-degree increments (Fig.
27-9). Once the angles are set, ensure POLAR
is on.
You may also want to set a Polar Increment in the Snap and Grid tab of the dialog box. This action makes
the line lengths snap to regular intervals. (See Chapter 3 for more information on Polar Snap and Polar
Tracking.)
FIGURE 27-8
FIGURE 27-9
Leach: AutoCAD 2010
Instructor
27. Auxiliary Views Text
693
The McGrawHill
Companies, 2010
Auxiliary Views 683
Using OSNAP, begin constructing
Lines perpendicular to the inclined
plane. Polar Tracking should facili-
tate the line construction at the
appropriate angles (Fig. 27-10).
FIGURE 27-10
Perpendicular Line construction is
also assisted by Polar Tracking (Fig.
27-11). Continue with this process,
constructing necessary lines for the
auxiliary view. The remainder of the
auxiliary drawing, as described on
previous pages (see Fig. 27-5
through Fig. 27-8), could be con-
structed using Polar Tracking. The
advantage of this method is that
drawing horizontal and vertical
Lines is also possible while Polar
Tracking is on.
Object Snap Tracking can also be
employed to construct objects
aligned (at the specified polar
angles) with object snap locations
(Endpoint, Midpoint, Intersection,
Extension, etc.). See Chapter 7 for
more information on Object Snap
Tracking.
Using the Offset Command
Another possibility, and an alternative to the SNAP rotation, is to use Offset to make parallel Lines. This
command can be particularly useful for construction of the blocked in partial auxiliary view because it
is not necessary to rotate the SNAP and GRID.
FIGURE 27-11
Leach: AutoCAD 2010
Instructor
27. Auxiliary Views Text
694
The McGrawHill
Companies, 2010
684 Chapter 27
Invoke the Offset command and
specify a distance. The first dis-
tance is arbitrary. Specify an
appropriate value between the
front viewinclined plane and the
nearest edge of the auxiliary view
(20 for the example). Offset the
newLine at a distance of 50 (for
the example) or PICK two points
(equal to the depth of the view).
Note that the Offset lines have
lengths equal to the original and
therefore require no additional
editing (Fig. 27-12).
Next, two Lines would be drawn
between Endpoints of the existing
offset lines to complete the rect-
angle. Offset could be used again
to construct additional lines to
facilitate the construction of the
two circles in the partial auxil-
iary view (Fig 27-13).
From this point forward, the
construction process would be
similar to the example given pre-
viously (Figs. 27-5 through 27-8).
Even though Offset does not
require that the SNAP be Rotated,
the complete construction of the
auxiliary view could be simpli-
fied by using the rotated SNAP
and GRID in conjunction
with Offset.
FIGURE 27-12
Offset
Command Alias Short-
Menus (Type) (Type) cut Ribbon
Modify Home
Offset Offset O Modify
FIGURE 27-13
Leach: AutoCAD 2010
Instructor
27. Auxiliary Views Text
695
The McGrawHill
Companies, 2010
Auxiliary Views 685
Using the Xline and Ray Commands
As a fourth alternative for construction of auxiliary views, the Xline and Ray commands could be used to
create construction lines.
Xline
Command Alias Short-
Menus (Type) (Type) cut Ribbon
Draw Home
Construction Line Xline XL Draw
Ray
Command Alias Short-
Menus (Type) (Type) cut Ribbon
Draw Home
Ray Ray Draw
The Xline command offers several options shown below:
Command: xline
Specify a point or [Hor/Ver/Ang/Bisect/Offset]:
The Ang option can be used to create a construction line at a specified angle. In this case, the angle speci-
fied would be that of the inclined plane or perpendicular to the inclined plane. The Offset option works
well for drawing construction lines parallel to the inclined plane, especially in the case where the angle
of the plane is not known.
Figure 27-14 illustrates the use
of Xline Offset to create construc-
tion lines for the partial auxiliary
view. The Offset option operates
similarly to the Offset command
described previously. Remember
that an Xline extends to infinity
but can be Trimmed, in which case
it is converted to Ray (Trim once)
or to a Line (Trim twice). See
Chapter 15 for more information
on the Xline command.
FIGURE 27-14
Leach: AutoCAD 2010
Instructor
27. Auxiliary Views Text
696
The McGrawHill
Companies, 2010
The Ray command also creates construction lines; however, the Ray has one anchored point and the other
end extends to infinity.
Command: ray
Specify start point: PICK or (coordinates)
Specify through point: PICK or (coordinates)
Rays are helpful for auxiliary
viewconstruction when you
want to create projection lines
perpendicular to the inclined
plane. In Figure 27-15, two Rays
are constructed fromthe
Endpoints of the inclined plane
and Perpendicular to the existing
Xlines. Using Xlines and Rays in
conjunction is an excellent
method for blocking in the
view.
There are two strategies for creat-
ing drawings using Xlines and
Rays. First, these construction
lines can be created on a separate
layer and set up as a framework
for the object lines. The object
lines would then be drawn on
top of the construction lines
using Osnaps, but would be
drawn on the object layer. The construction layer would be Frozen for plotting. The other strategy is to
create the construction lines on the object layer. Through a series of Trims and other modifications, the
Xlines and Rays are transformed to the finished object lines.
Now that you are aware of several methods for constructing auxiliary views, use any one method or a
combination of methods for your drawings. No matter which methods are used, the final lines that are
needed for the finished auxiliary view should be the same. It is up to you to use the methods that are the
most appropriate for the particular application or are the easiest and quickest for you personally.
Constructing Full Auxiliary Views
The construction of a full auxiliary view begins with the partial view. After initial construction of the
partial view, begin the construction of the full auxiliary by projecting the other edges and features of the
object (other than the inclined plane) to the existing auxiliary view.
The procedure for constructing full auxiliary views in AutoCAD is essentially the same as that for partial
auxiliary views. Use of the Offset, Xline, and Ray commands, SNAP and GRID rotation, and Polar
Tracking should be used as illustrated for the partial auxiliary view example. Because a full auxiliary
view is projected at the same angle as a partial, the same rotation angle and basepoint would be used for
the SNAP, or the same Increment angle or Additional angles should be used for Polar Tracking.
686 Chapter 27
FIGURE 27-15
Leach: AutoCAD 2010
Instructor
27. Auxiliary Views Text
697
The McGrawHill
Companies, 2010
Auxiliary Views 687
CHAPTER EXERCISES
For the following exercises, create the multiview drawing, including the partial or full auxiliary view
as indicated. Use the appropriate template drawing based on the given dimensions and indicated
plot scale.
1. Make a multiview drawing with a partial auxiliary view of the example used in this chapter.
Refer to Figure 27-1 for dimensions. Save the drawing as CH27EX1. Plot on an Asize sheet at
1=1 scale.
2. Recreate the views given in
Figure 27-16 and add a partial
auxiliary view. Save the
drawing as CH27EX2 and
Plot on an Asize sheet at 2=1
scale.
3. Recreate the views shown in
Figure 27-17 and add a partial
auxiliary view. Save the drawing as
Make a Plot on an Asize
sheet at 1=1 scale.
CH27EX3.
FIGURE 27-17
FIGURE 27-16
Leach: AutoCAD 2010
Instructor
27. Auxiliary Views Text
698
The McGrawHill
Companies, 2010
688 Chapter 27
4. Make a multiview drawing of the given views in Figure 27-18.
Add a full auxiliary view. Save the drawing as CH27EX4. Plot
the drawing at an appropriate scale on an Asize sheet.
FIGURE 27-19
FIGURE 27-18
5. Draw the front, top, and a partial auxiliary view of the holder. During construction, note that the
back corner indicated with hidden lines in Figure 27-19 is not a clean intersection, but is actu-
ally composed of two separate vertical edges. Make a Plot full size. Save the drawing as
HOLDER.
Leach: AutoCAD 2010
Instructor
27. Auxiliary Views Text
699
The McGrawHill
Companies, 2010
6. Draw three principal views and a full
auxiliary view of the V-block shown in
Figure 27-20. Save the drawing as
VBLOCK. Plot to an accepted scale.
7. Draw two principal
views and a partial
auxiliary of the
angle brace (Fig.
27-21). Save as
Make a plot to an
accepted scale on
an Aor B size
sheet. Convert the
fractions to the
current ANSI stan-
dard, decimal
inches.
ANGLBRAC.
Auxiliary Views 689
FIGURE 27-21
FIGURE 27-20
Leach: AutoCAD 2010
Instructor
27. Auxiliary Views Text
700
The McGrawHill
Companies, 2010
690 Chapter 27
8TH FLOOR.DWG, Courtesy of Autodesk, Inc.
Leach: AutoCAD 2010
Instructor
28. Dimensioning Text
701
The McGrawHill
Companies, 2010
28
C H A P T E R
CHAPTER OBJECTIVES
After completing this chapter you should:
1. be able to create linear dimensions with
Dimlinear;
2. be able to append Dimcontinue and
Dimbaseline dimensions to existing
dimensions;
3. be able to create Angular, Diameter, and
Radius dimensions;
4. know how to affix notes to drawings with
Leaders and Qleaders;
5. know that Dimordinate can be used to
specify Xdatum and Ydatum dimensions;
6. be able to use the Qdim command to
quickly create a variety of associative
dimensions;
7. be able to create and apply geometric
dimensioning and tolerancing symbols using
the Tolerance command and dialog boxes;
8. know the possible methods for editing
dimensions and dimensioning text.
DIMENSIONING
Leach: AutoCAD 2010
Instructor
28. Dimensioning Text
702
The McGrawHill
Companies, 2010
692 Chapter 28
CONCEPTS
As you know, drawings created with CAD systems should be constructed with the same size and units
as the real-world objects they represent. In this way, the features of the object that you apply dimensions
to (lengths, diameters, angles, etc.) are automatically measured by AutoCAD and the correct values are
displayed in the dimension text. So if the object is drawn accurately, the dimension values will be
created correctly and automatically. Generally, dimensions should be created on a separate layer named
DIMENSIONS, or similar, and dimensions should be created in model space (see Chapter 29 for informa-
tion on dimensioning in paper space).
The main components of a dimension are:
1. Dimension line
2. Extension lines
3. Dimension text (usually a numeric value)
4. Arrowheads or tick marks
AutoCAD dimensioning is semi-automatic.
When you invoke a command to create a linear
dimension, AutoCAD only requires that you
PICK an object or specify the extension line
origins (where you want the extension lines to
begin) and PICK the location of the dimension
line (distance from the object). AutoCAD then
measures the feature and draws the extension
lines, dimension line, arrowheads, and dimen-
sion text (Fig. 28-1).
For linear dimensioning commands, there are
two ways to specify placement for a dimension
in AutoCAD: you can PICK the object to be
dimensioned or you can PICK the two exten-
sion line origins. The simplest method is
to select the object because it requires only one
PICK (Fig. 28-2):
Command: dimlinear
Specify first extension line origin or <select
object>: Enter
Select object to dimension: PICK
The other method is to PICK the extension line
origins (Fig. 28-3). Osnaps should be used to
PICK the object (endpoints in this case) so that
the dimension is associated with the object.
Command: dimlinear
Specify first extension line origin or <select
object>: PICK
Specify second extension line origin: PICK
Once the dimension is attached to the object,
you specify how far you want the dimension to
be placed from the object (called the dimen-
sion line location).
FIGURE 28-1
FIGURE 28-2
FIGURE 28-3
Leach: AutoCAD 2010
Instructor
28. Dimensioning Text
703
The McGrawHill
Companies, 2010
Dimensioning 693
Dimensioning in AutoCAD is associa-
tive (by default). Because the exten-
sion line origins are associated with
the geometry, the dimension text auto-
matically updates if the geometry is
Moved, Stretched, Rotated, Scaled, or
edited using grips.
Because dimensioning is semi-
automatic, dimensioning variables are
used to control the way dimensions are
created. Dimensioning variables can
be used to control features such as text
or arrow size, direction of the leader
arrow for radial or diametrical dimen-
sions, format of the text, and many
other possible options. Groups of vari-
able settings can be named and saved
as Dimension Styles. Dimensioning
variables and dimension styles are dis-
cussed in Chapter 29.
Dimensioning commands can be
invoked by the typical methods. The
Dimension pull-down menu contains
the dimension creation and editing commands (Fig. 28-4). ADimension toolbar (Fig. 28-5) can also be
activated by using the Toolbars list. If you use the 2D Drafting & Annotation workspace, a Dimensions
panel is available on the ribbon.
DIMENSION DRAWING COMMANDS
FIGURE 28-4
Dimlinear creates a horizontal, vertical, or rotated
dimension. If the object selected is a horizontal line
(or the extension line origins are horizontally
oriented), the resulting dimension is a horizontal
dimension. This situation is displayed in the
previous illustrations (see Fig. 28-2 and Fig. 28-3),
or if the selected object or extension line origins
are vertically oriented, the resulting dimension is
vertical (Fig. 28-6).
FIGURE 28-6
FIGURE 28-5
Dimlinear
Command Alias Short-
Menus (Type) (Type) cut Ribbon
Dimension DIMLIN Annotate
Linear Dimlinear or DLI Dimensions
Leach: AutoCAD 2010
Instructor
28. Dimensioning Text
704
The McGrawHill
Companies, 2010
694 Chapter 28
Rotated
If you want the dimension line to be drawn at an angle instead of
vertical or horizontal, use this option. Selecting an inclined line, as
in the previous two illustrations, would normally create a horizon-
tal or vertical dimension. The Rotated option allows you to enter
an angular value for the dimension line to be drawn. For example,
selecting the diagonal line and specifying the appropriate angle
would create the dimension shown in Figure 28-9. This object,
however, could be more easily dimensioned with the Dimaligned
command (see Dimaligned).
When you dimension an inclined object (or if the
selected extension line origins are diagonally ori-
ented), a vertical or horizontal dimension can be
made, depending on where you drag the dimension
line in relation to the object. If the dimension line
location is more to the side, a vertical dimension is
created (Fig. 28-7), or if you drag farther up or down, a
horizontal dimension results (Fig. 28-8).
If you select the extension line origins, it is very
important to PICK the objects endpoints if the dimen-
sions are to be truly associative (associated with the
geometry). OSNAP should be used to find the objects
Endpoint, Intersection, etc.
Command: dimlinear
Specify first extension line origin or <select object>: PICK (use Osnaps)
Specify second extension line origin: PICK (use Osnaps)
Specify dimension line location or [Mtext/Text/Angle/Horizontal/Vertical/Rotated]: PICK (where you want
the dimension line to be placed)
Dimension text = n.nnnn
Command:
When you pick the location for the dimension line,
AutoCAD automatically measures the object and inserts
the correct numerical value. The other options are
explained next.
FIGURE 28-7
FIGURE 28-8
FIGURE 28-9
Leach: AutoCAD 2010
Instructor
28. Dimensioning Text
705
The McGrawHill
Companies, 2010
ARotated dimension should be used when the geometry has
steps or any time the desired dimension line angle is differ-
ent than the dimensioned feature (when you need extension
lines of different lengths). Figure 28-10 illustrates the result of
using a Rotated dimension to give the correct dimension line
angle and extension line origins for the given object. In this
case, the extension line origins were explicitly PICKed. The
feature of Rotated that makes it unique is that you specify the
angle that the dimension line will be drawn.
Text
Using the Text option allows you to enter any value or charac-
ters in place of the AutoCAD-measured text. The measured
value is given as a reference at the command prompt.
Command: dimlinear
Specify first extension line origin or <select object>: PICK
Specify second extension line origin: PICK
Specify dimension line location or
[Mtext/Text/Angle/Horizontal/Vertical/Rotated]: T
Enter dimension text <n.nnnn>: (text) or (value)
Entering a value or text at the prompt (above) causes AutoCAD
to display that value or text instead of the AutoCAD-measured
value. If you want to keep the AutoCAD-measured value but
add a prefix or suffix, use the less-than, greater-than symbols
(< >) to represent the actual (AutoCAD) value:
Enter dimension text <0.25>: 2X <>
Specify dimension line location or [Mtext/Text/Angle/Horizontal/Vertical/Rotated]: PICK
Dimension text = 0.25
Command:
The 2X <> response produces the dimension text shown in Figure 28-11.
NOTE: Changing the AutoCAD-measured value should be discouraged. If the geometry is drawn accu-
rately, the dimensional value is correct. If you specify other dimension text, the text value is not updated
in the event of Stretching, Rotating, or otherwise editing the associative dimension.
Mtext
This option allows you to enter text
using the Text Formatting Editor.
With the Mtext option, the actual
AutoCAD-supplied text appears in
the editor instead of being repre-
sented with less-than and greater-
than symbols (<>). It is not recom-
mended to change the
AutoCAD-supplied text; however,
you can enter any text before or
after. Note that the AutoCAD-sup-
plied text appears in a dark background, whereas any text you enter appears with a lighter background
(Fig. 28-12). Keep in mind that you have the power to change fonts, text height, bold, italic, underline,
and stacked text or fractions using this editor.
Dimensioning 695
FIGURE 28-10
FIGURE 28-11
FIGURE 28-12
Leach: AutoCAD 2010
Instructor
28. Dimensioning Text
706
The McGrawHill
Companies, 2010
696 Chapter 28
An Aligned dimension is aligned with (at the same angle as) the
selected object or the extension line origins. For example, when
Aligned is used to dimension the angled object shown in Figure
28-13, the resulting dimension aligns with the Line. This holds
true for either optionPICKing the object or the extension line
origins. If a Circle is PICKed, the dimension line is aligned with
the selected point on the Circle and its center. The command
syntax for the Dimaligned command accepting the defaults is:
Command: dimaligned
Specify first extension line origin or <select object>: PICK
Specify second extension line origin: PICK
Specify dimension line location or [Mtext/Text/Angle]: PICK
Dimension text = n.nnnn
Command:
The three options (Mtext/Text/Angle) operate similar to those for Dimlinear.
Mtext
The Mtext option calls the Text Formatting Editor. You can alter the AutoCAD-supplied text value or
modify other visible features of the dimension text such as fonts, text height, bold, italic, underline,
stacked text or fractions, and text style (see Dimlinear, Mtext).
Text
You can change the AutoCAD-supplied numerical value or add other annotation to the value in
command line format (see Dimlinear, Text).
Angle
Enter a value for the angle that the text will be drawn.
The typical application for Dimaligned is for dimensioning an angled but straight feature of an object, as
shown in Figure 28-13. Dimaligned should not be used to dimension an object feature that contains
steps, as shown in Figure 28-10. Dimaligned always draws extension lines of equal length.
Angle
This creates text drawn at the angle you specify. Use this for special cases when the text must be drawn
to a specific angle other than horizontal. (It is also possible to make the text automatically align with the
angle of the dimension line using the Dimension Style Manager. See Chapter 29.)
Horizontal
Use the Horizontal option when you want to force a horizontal dimension for an inclined line and the
desired placement of the dimension line would otherwise cause a vertical dimension.
Vertical
This option forces a Vertical dimension for any case.
FIGURE 28-13
Dimaligned
Command Alias Short-
Menus (Type) (Type) cut Ribbon
Dimension DIMALI Annotate
Aligned Dimaligned or DAL Dimensions
Leach: AutoCAD 2010
Instructor
28. Dimensioning Text
707
The McGrawHill
Companies, 2010
Dimensioning 697
Dimbaseline
Command Alias Short-
Menus (Type) (Type) cut Ribbon
Dimension DIMBASE Annotate
Baseline Dimbaseline or DBA Dimensions
Dimbaseline allows you to create a dimension that uses an
extension line origin from a previously created dimension.
Successive Dimbaseline dimensions can be used to create the
style of dimensioning shown in Figure 28-14.
Abaseline dimension must be connected to an existing dimen-
sion. If Dimbaseline is invoked immediately after another
dimensioning command, you are required only to specify the
second extension line origin since AutoCAD knows to use the
previous dimensions first extension line origin:
Command: dimbaseline
Specify a second extension line origin or [Undo/Select]
<Select>: PICK
Dimension text = n.nnnn
The previous dimensions first extension line is used
also for the baseline dimension (Fig. 28-15). Therefore,
you specify only the second extension line origin.
Note that you are not required to specify the dimen-
sion line location. AutoCAD spaces the new dimen-
sion line automatically, based on the setting of the
dimension line increment variable (Chapter 29).
If you wish to create a Dimbaseline dimension using a
dimension other than the one just created, use the
Select option (Fig. 28-16):
Command: dimbaseline
Specify a second extension line origin or
[Undo/Select] <Select>: S or Enter
Select base dimension: PICK
Specify a second extension line origin or
[Undo/Select] <Select>: Enter
Dimension text = n.nnnn
FIGURE 28-14
FIGURE 28-15
FIGURE 28-16
Leach: AutoCAD 2010
Instructor
28. Dimensioning Text
708
The McGrawHill
Companies, 2010
698 Chapter 28
Dimcontinue dimensions continue in a line from a previously created dimension. Dimcontinue dimension
lines are attached to, and drawn the same distance from, the object as an existing dimension.
Dimcontinue is similar to Dimbaseline except
that an existing dimensions second exten-
sion line is used to begin the new dimen-
sion. In other words, the new dimension is
connected to the second extension line,
rather than to the first, as with a Dimbaseline
dimension (Fig. 28-17).
The command syntax is as follows:
Command: dimcontinue
Specify a second extension line origin or
[Undo/Select] <Select>: PICK
Dimension text = n.nnnn
Assuming a dimension was just drawn,
Dimcontinue could be used to place the next
dimension, as shown in Figure 28-17.
If you want to create a continued dimension
and attach it to an extension line other than the
previous dimensions second extension line,
you can use the Select option to pick an exten-
sion line of any other dimension. Then, use
Dimcontinue to create a continued dimension
from the selected extension line (Fig. 28-18).
The Undo option can be used to undo the last
continued dimension created in the current
command sequence. Dimcontinue can be used
with rotated, aligned, angular, and ordinate
dimensions.
The extension line selected as the base dimension becomes the first extension line for the new
Dimbaseline dimension.
The Undo option can be used to undo the last baseline dimension created in the current command
sequence.
Dimbaseline can be used with rotated, aligned, angular, and ordinate dimensions.
FIGURE 28-17
FIGURE 28-18
Dimcontinue
Command Alias Short-
Menus (Type) (Type) cut Ribbon
Dimension DIMCONT Annotate
Continue Dimcontinue or DCO Dimensions
Leach: AutoCAD 2010
Instructor
28. Dimensioning Text
709
The McGrawHill
Companies, 2010
Dimensioning 699
The Dimspace command automatically spaces parallel linear or angular dimension lines equally. The
dimensions can be stacked (similar to baseline dimensions) or end to end (similar to continuous
dimensions). You can specify a space value or use the Auto option to have AutoCAD space the lines
automatically. For example, instead of using SNAP or another method to specify a space interval
between stacked parallel linear dimension lines as you create each one, you can quickly create all the
needed dimensions in the stack, then use Dimspace to retroactively space the lines equally.
For example, assume you created
the five linear dimensions indi-
vidually using Dimlinear, but did not
bother to ensure space between the
lines was equal (Fig. 28-19). You
could then use Dimspace to accom-
plish the task. Use Dimspace for each
stack. The command sequence for
the three horizontal dimensions in
the example is shown below.
Command: dimspace
Select base dimension: PICK
Select dimensions to space:
PICK
Select dimensions to space:
PICK
Select dimensions to space: Enter
Enter value or [Auto] <Auto>: (value) or Enter
Command:
Using Dimspace for each of the
two stacks, the resulting equally
spaced dimensions are shown in
Figure 28-20. Note that only the
Dimensions to space are moved,
while the base dimension
remains in its original location. If
you enter a value such as .38, the
dimensions to space are moved
to .38 units from the base dimen-
sion.
Auto
The Auto option calculates the spacing distance automatically based on the text height value specified in
the dimension style of the selected base dimension. The resulting space between dimension lines is
twice the height of the dimension text.
Dimspace
Command Alias Short-
Menus (Type) (Type) cut Ribbon
Dimension > Annotate
Dimension Space Dimspace ... Dimensions
FIGURE 28-19
FIGURE 28-20
Leach: AutoCAD 2010
Instructor
28. Dimensioning Text
710
The McGrawHill
Companies, 2010
700 Chapter 28
End-to-End Alignment
If the dimensions are placed end to end, similar to continuous dimensions, but not perfectly aligned, you
can use a spacing value of 0 (zero) to align the selected linear or angular dimensions exactly end to end.
For example, if successive dimensions were created individually with Dimlinear (not Dimcontinue), but
not correctly aligned, use Dimspace with a value of 0 to achieve perfect end-to-end alignment such as that
shown in Figure 28-18.
Dimjogline creates a jog line in an existing
linear dimension. This technique is typically used
in cases where it is not practical to draw the entire
length of the object and a break line is created to
indicate the object is actually longer than depicted
(Fig. 28-21).
To create the jog, first create the linear dimension,
then use Dimjogline to select the dimension and
indicate the desired location for the jog.
Command: dimjogline
Select dimension to add jog or [Remove]: PICK
Specify jog location (or press ENTER): PICK or Enter
Command:
Remove
This option allows you to remove a jog line previously created with this command.
Enter
Press Enter to place the jog at the midpoint between the dimension text and the first extension line or the
midpoint of the dimension line based on the location of the dimension text.
The Dimdiameter command creates a diametrical dimension by selecting any Circle. Diametrical dimen-
sions should be used for full 360 degree Circles and can be used for Arcs of more than 180 degrees.
Command: dimdiameter
Select arc or circle: PICK
Dimension text = n.nnnn
Specify dimension line location or [Mtext/Text/Angle]: PICK
Command:
Dimjogline
Command Alias Short-
Menus (Type) (Type) cut Ribbon
Dimension > Annotate
Jogged Linear Dimjogline DJL Dimensions
FIGURE 28-21
Dimdiameter
Command Alias Short-
Menus (Type) (Type) cut Ribbon
Dimension DIMDIA Annotate
Diameter Dimdiameter or DDI Dimensions
Leach: AutoCAD 2010
Instructor
28. Dimensioning Text
711
The McGrawHill
Companies, 2010
Dimensioning 701
You can PICK the circle at any location. AutoCAD allows
you to adjust the position of the dimension line to any angle
or length(Fig. 28-22). Dimensionlines for diametrical or radial
dimensions should be drawn to a regular angle, such as 30,
45, or 60 degrees, never vertical or horizontal.
Atypical diametrical dimension appears as the example in
Figure 28-22. According to ANSI standards, a diameter
dimension line and arrow should point inward (toward the
center) for holes and small circles where the dimension line
and text do not fit within the circle. Use the default variable
settings for Dimdiameter dimensions such as this.
For dimensioning large circles, ANSI standards suggest an alter-
nate method for diameter dimensions where sufficient room
exists for text and arrows inside the circle (Fig. 28-23). To create
this style of dimensioning, set the variables to Text and Place text
manually when dimensioning in the Fit tab of the Dimension Style
Manager (see Chapter 29).
Notice that the Diameter command creates center marks at the
Circles center. Center marks can also be drawn by the Dimcenter
command (discussed later). AutoCAD uses the center and the
point selected on the Circle to maintain its associativity.
Mtext/Text
The Mtext or Text options can be used to modify or add annotation to the default value. The Mtext
option summons the Text Formatting Editor and the Text option uses Command line format. Both options
operate similar to the other dimensioning commands (see Dimlinear, Mtext, and Text).
Notice that with diameter dimensions AutoCAD automatically
creates the (phi) symbol before the dimensional value. This is
the latest ANSI standard for representing diameters. If you prefer
to use a prefix before or suffix after the dimension value, it can be
accomplished with the Mtext or Text option. Remember that the <
> symbols represent the AutoCAD-measured value so the addi-
tional text should be inserted on either side of the symbols.
Inserting a prefix by this method does not override the (phi)
symbol (Fig. 28-24).
Aprefix or suffix can alternately be added to the measured value by using the Dimension Style Manager
and entering text or values in the Prefix or Suffix edit boxes. Using this method, however, overrides the
symbol (see Chapter 29).
Angle
With this option, you can specify an angle (other than the default) for the text to be drawn by entering a
value.
FIGURE 28-23
FIGURE 28-24
FIGURE 28-22
Leach: AutoCAD 2010
Instructor
28. Dimensioning Text
712
The McGrawHill
Companies, 2010
702 Chapter 28
Dimradius is used to create a dimension for an arc of anything less than half of a circle. ANSI standards
dictate that a Radius dimension line should point outward (from the arcs center), unless there is insuffi-
cient room, in which case the line can be drawn on the outside pointing inward, as with a leader. The
text can be located inside an arc (if sufficient room exists) or is forced outside of small Arcs on a leader.
Command: dimradius
Select arc or circle: PICK
Dimension text = n.nnnn
Specify dimension line location or [Mtext/Text/Angle]: PICK
Command:
Assuming the defaults, a Dimradius dimension can appear on
either side of an arc, as shown in Figure 28-25. Placement
of the dimension line is variable. Dimension lines for arcs
and circles should be positioned at a regular angle such as
30, 45, or 60 degrees, never vertical or horizontal.
When the radius dimension is dragged outside of the arc, a
center mark is automatically created (Fig. 28-25). When the
radius dimension is dragged inside the arc, no center mark
is created. (Center marks can be created using the Center
command discussed next.)
According to ANSI standards, the dimension line and
arrow should point outward from the center for radial
dimensions (Fig. 28-26). The text can be placed inside or
outside of the Arc, depending on how much room exists.
To create a Dimradius dimension to comply with this
standard, dimension variables must be changed from the
defaults. To achieve Dimradius dimensions as shown in
Figure 28-26, set the variables to Text and Place text manu-
ally when dimensioning in the Fit tab of the Dimension Style
Manager (see Chapter 29).
For very small radii, such as that shown in Figure 28-27,
there is insufficient room for the text and arrow to fit
inside the Arc. In this case, AutoCAD automatically
forces the text outside with the leader pointing inward
toward the center. No changes have to be made to the
default settings for this to occur.
FIGURE 28-25
Dimradius
Command Alias Short-
Menus (Type) (Type) cut Ribbon
Dimension DIMRAD Annotate
Radius Dimradius or DRA Dimensions
FIGURE 28-26
FIGURE 28-27
Leach: AutoCAD 2010
Instructor
28. Dimensioning Text
713
The McGrawHill
Companies, 2010
Dimensioning 703
Mtext/Text
These options can be used to modify or add annotation to the default value. AutoCAD automatically
inserts the letter R before the numerical text whenever a Dimradius dimension is created. This is the
correct notation for radius dimensions. The Mtext option calls the Text Formatting Editor, and the Text
option uses the Command line format for entering text. With the Text option AutoCAD uses the < >
symbols to represent the AutoCAD-supplied value. Entering text inside the < > symbols overrides the
measured value. Entering text before the symbols adds a prefix without overriding the R designation.
Alternately, text can be added by using the Prefix and Suffix options of the Dimension Style Manager
series; however, a Prefix entered in the edit box replaces the letter R. (See Chapter 29.)
Angle
With this option, you can specify an angle (other than the default) for the text to be drawn by entering
a value.
For an extremely large radius it may not be possible or practical to
create a dimension line originating from the arc's actual center, as is tra-
ditionally done (see Dimradius). In such cases, a jogged radius
dimension line is created. With this type of dimension, the dimension
line is drawn from a hypothetical arc center point to the arc; however,
the dimension line contains a jog to indicate that the origin of the
dimension line is not the actual center.
The Dimjogged command creates a jogged radius dimension for
extremely large arcs (Fig. 28-28). Since the actual center of the arc is not
shown by the dimension, you must select the hypothetical center point
(center location override) to use for the origin of the dimension line.
You can also specify where you want to place the jog along the dimen-
sion line. The Mtext/Text/Angle options operate similarly to the
Dimradius command. See Dimradius.
Command: dimjogged
Select arc or circle: PICK
Specify center location override: PICK (pick the desired hypothetical arc center)
Dimension text = nn
Specify dimension line location or [Mtext/Text/Angle]: PICK (place the location of the dimension text
and dimension line)
Specify jog location: PICK (pick the location for the jog)
Command:
FIGURE 28-28
Dimjog
Command Alias Short-
Menus (Type) (Type) cut Ribbon
Dimension Annotate
Jogged Dimjogged DJO Dimensions
Leach: AutoCAD 2010
Instructor
28. Dimensioning Text
714
The McGrawHill
Companies, 2010
704 Chapter 28
In some cases it may be necessary to dimension the length of an
arc along its curve, similar to a partial circumference. The
Dimarc command automatically measures this length and draws a
dimension line concentric to the arc (Fig. 28-29). You select the arc
to dimension and place the location of the dimension line.
Command: dimarc
Select arc or polyline arc segment: PICK
Specify arc length dimension location, or
[Mtext/Text/Angle/Partial/Leader]: PICK
Dimension text = nn
Command:
The Mtext/Text/Angle options operate similarly to the Dimradius
command (see Dimradius). Use the Leader option to draw an additional leader from the dimension text
to the arc.
Although the Dimarc command by default measures the entire length of the selected arc, you can use the
Partial option to dimension only part of an arc. You are prompted to select two points on the arc to
measure. You can use Osnaps to select these two points. In this case, the extension lines for a Partial arc
length are not perpendicular to the arc as they are with the default (full length) option.
Specify arc length dimension location, or [Mtext/Text/Angle/Partial/Leader]: p
Specify first point for arc length dimension: PICK
Specify second point for arc length dimension: PICK
Specify arc length dimension location, or [Mtext/Text/Angle/Partial]: PICK
Dimension text = nn
Command:
The Dimcenter command draws a center mark on any selected Arc or Circle. As shown earlier, the
Dimdiameter command and the Dimradius command sometimes create the center marks automatically.
The command requires you only to select the desired Circle or Arc to acquire the center marks:
Command: dimcenter
Select arc or circle: PICK
Command:
Dimcenter
Command Alias Short-
Menus (Type) (Type) cut Ribbon
Dimension Annotate
Center Mark Dimcenter DCE Dimensions
FIGURE 28-29
Dimarc
Command Alias Short-
Menus (Type) (Type) cut Ribbon
Dimension Annotate
Arc Length Dimarc DAR Dimensions
Leach: AutoCAD 2010
Instructor
28. Dimensioning Text
715
The McGrawHill
Companies, 2010
Dimensioning 705
No matter if the center mark is created by the Center
command or by the Diameter or Radius commands, the
center mark can be either a small cross or complete center
lines extending past the Circle or Arc (Fig. 28-30). The type
of center mark drawn is controlled by the Mark or Line
setting in the Lines and Arrows tab of the Dimension Style
Manager. It is suggested that a Dimension Style be adjusted
with these settings just for drawing center marks. (See
Chapter 29.)
When you are dimensioning, short center marks
should be used for Arcs of less than 180 degrees, and
full center lines should be drawn for Circles and for
Arcs of 180 degrees or more (Fig. 28-31).
NOTE: Since the center marks created with the
Dimcenter command are not associative, they may be
Trimmed, Erased, or otherwise edited. The center
marks created with the Dimradius or Dimdiameter
commands are associative and cannot be edited.
The Dimangular command provides many possible
methods of creating an angular dimension.
Atypical angular dimension is created between two
Lines that form an angle (of other than 90 degrees).
The dimension line for an angular dimension is
radiused with its center at the vertex of the angle
(Fig. 28-32). ADimangular dimension automatically
adds the degree symbol () to the dimension text. The
dimension text format is controlled by the current set-
tings for Units in the Dimension Style dialog box.
AutoCAD automates the process of creating this type of dimension by offering options within the
command syntax. The default options create a dimension, as shown here:
Command: dimangular
Select arc, circle, line, or <specify vertex>: PICK
Select second line: PICK
Specify dimension arc line location or [Mtext/Text/Angle/Quadrant]: PICK
Dimension text = nn
Command:
Dimangular dimensioning offers some very useful and easy-to-use options for placing the desired dimen-
sion line and text location.
FIGURE 28-32
Dimangular
Command Alias Short-
Menus (Type) (Type) cut Ribbon
Dimension DIMANG Annotate
Angular Dimangular or DAN Dimensions
FIGURE 28-30
FIGURE 28-31
Leach: AutoCAD 2010
Instructor
28. Dimensioning Text
716
The McGrawHill
Companies, 2010
706 Chapter 28
At the Specify dimension arc line location or
[Mtext/Text/Angle/Quadrant]: prompt, you can
move the cursor around the vertex to dynamically
display possible placements available for the
dimension. The dimension can be placed in any of
four positions as well as any distance from the
vertex (Fig. 28-33). Extension lines are automati-
cally created as needed.
On the other hand, you can use the Quadrant
option to lock the dimension lines to one of the
four quadrants while you drag only the text
outside the quadrant (see the four quadrants in
Fig. 28-33). An arc extension line is then added
from the quadrant to the text.
The Dimangular command offers other options,
including dimensioning angles for Arcs, Circles, or
allowing selection of any three points. If you
select an Arc in response to the Select arc, circle,
line, or <specify vertex>: prompt, AutoCAD uses
the Arcs center as the vertex and the Arcs end-
points to generate the extension lines. You can
select either angle of the Arc to dimension (Fig.
28-34).
If you select a Circle, AutoCAD
uses the PICK point as the first
extension line origin. The second
extension line origin does not
have to be on the Circle, as shown
in Figure 28-35.
If you press Enter in response to
the Select arc, circle, line, or
<specify vertex>: prompt,
AutoCAD responds with the fol-
lowing:
Specify angle vertex: PICK
Specify first angle endpoint:
PICK
Specify second angle endpoint:
PICK
This option allows you to apply
an Angular dimension to a variety of shapes.
FIGURE 28-34
FIGURE 28-35
FIGURE 28-33
Leach: AutoCAD 2010
Instructor
28. Dimensioning Text
717
The McGrawHill
Companies, 2010
Dimensioning 707
According to industry standards for architecture and
engineering, you should not cross a dimension line
with another dimension line or extension line (although
extension lines can cross each other and can cross object
lines). However, there are some cases where you cannot
avoid crossing a dimension line with another dimension
or extension line. For example in Figure 28-36, the
0.40 dimension is crossed by the extension line of the
other two dimensions, but even with other arrange-
ments of these dimensions there is no way to avoid
crossing a dimension line.
In cases such as that shown, you can use the Dimbreak command to create a space in the extension or
dimension line that causes the infraction. The Command line reports the following:
Command: dimbreak
Select a dimension or [Multiple]: PICK (select the line on you want to break)
Select object to break dimension or [Auto/Restore/Manual] <Auto>: PICK or Enter
Command:
These prompts are unclear, as is frequently the case in
AutoCAD. When dealing with two dimensions, at the
Select a dimension or [Multiple]: prompt, select the
line to be broken. For the example in Figure 28-37, select
the horizontal center/extension line that crosses the
0.40 dimension. At the Select object to break dimen-
sion prompt, select the dimension line that is to remain
unbroken. Alternately, pressing Enter at the next
prompt automatically creates the break.
NOTE: Although you can also break a dimension line using an object line with Dimbreak, this practice
should be avoided since it violates industry standards. The options are described next.
Multiple
Use this option to specify multiple dimensions to add breaks to or remove breaks from.
Auto
The Auto option automatically places breaks on the selected dimension or extension line where any other
dimensions intersect. Any dimension break created using this option is automatically updated when
either the dimension or an intersecting dimension is modified. However, when a new dimension is
drawn that crosses a dimension that has previously created dimension breaks, no new breaks are
applied at the intersecting points along the dimension object. To add new dimension breaks, you must
use Dimbreak again.
Dimbreak
Command Alias Short-
Menus (Type) (Type) cut Ribbon
Dimension > Annotate
Dimension Break Dimbreak ... Dimensions
FIGURE 28-36
FIGURE 28-37
Leach: AutoCAD 2010
Instructor
28. Dimensioning Text
718
The McGrawHill
Companies, 2010
708 Chapter 28
Restore
Use this option to remove previously created breaks from the selected dimensions.
Manual
This option works similarly to the Break command where you can manually select the two points for the
break. Dimension breaks can be added to dimensions even when objects do not intersect the dimension
or extension lines. You can create only one manual dimension break at a time.
The Leader command (not Qleader) allows you to create an associative leader similar to that created with
the Diameter command. The Leader command is intended to give dimensional notes such as the manu-
facturing or construction specifications shown next.
Command: leader
Specify leader start point: PICK
Specify next point: PICK
Specify next point or [Annotation/Format/Undo] <Annotation>: Enter
Enter first line of annotation text or <options>: CASE HARDEN
Enter next line of annotation text: Enter
Command:
At the start point: prompt, select the desired location for the arrow. You should use an Osnap option
(such as Nearest, in this case) to ensure the arrow touches the desired object.
Ashort horizontal line segment called the hook line is auto-
matically added to the last line segment drawn if the leader
line is 15 degrees or more fromhorizontal. Note that
command syntax for the Leader in Figure 28-38 indicates only
one line segment was PICKed. ALeader can have as many
segments as you desire.
If you do not enter text at the Annotation: prompt,
another series of options are available:
Command: leader
Specify leader start point: PICK
Specify next point: PICK
Specify next point or [Annotation/Format/Undo] <Annotation>: Enter
Enter first line of annotation text or <options>: Enter
Enter an annotation option [Tolerance/Copy/Block/None/Mtext] <Mtext>:
Format
This option produces another list of choices:
Enter leader format option [Spline/STraight/Arrow/None] <Exit>:
Leader
Command Alias Short-
Menus (Type) (Type) cut Ribbon
... Leader LEAD ...
FIGURE 28-38
Leach: AutoCAD 2010
Instructor
28. Dimensioning Text
719
The McGrawHill
Companies, 2010
Dimensioning 709
Spline/STraight
You can draw either a Spline or straight version of the
leader line with these options. The resulting Spline leader
line has the characteristics of a normal Spline. An
example of a Splined leader is shown in Figure 28-39.
Arrow/None
This option draws the leader line with or without an
arrowhead at the start point.
Annotation
This option prompts for text to insert at the end of the
Leader line.
Mtext
The Text Formatting Editor appears with this option. Text can be entered into paragraph form and you
can use the Mtext options (see Mtext, Chapter 18).
Tolerance
This option produces a feature control frame using the Geometric Tolerances dialog boxes (see Tolerance).
Copy
You can copy existing Text or Mtext objects from the drawing to be placed at the end of the Leader line.
The copied object is associated with the Leader line.
Block
An existing Block of your selection can be placed at the end of the Leader line. The same prompts as the
Insert command are used.
None
Using this option draws the Leader line with no annotation.
Undo
This option undoes the last vertex point of the Leader line.
ALeader is affected by the current dimension style settings. You can control the Leaders arrowhead type,
scale, color, etc., with the related dimensioning variables (see Chapter 29).
Qleader (quick leader) creates a leader with or without text similar in appearance to a leader created with
Leader. However, Qleader allows you to specify preset parameters for the configuration of the text and
the leader. These presets prevent you from having to specify the same parameters repeatedly when you
create several leaders in a similar fashion for the current drawing. For example, you can specify what
type of text object (Mtext, Block, Tolerance, etc.), how many line segments for the leader, what angle to
draw the leader lines, what type of arrowheads, and other parameters for the leaders you create.
FIGURE 28-39
Qleader
Command Alias Short-
Menus (Type) (Type) cut Ribbon
Dimension
Leader Qleader LE
Leach: AutoCAD 2010
Instructor
28. Dimensioning Text
720
The McGrawHill
Companies, 2010
710 Chapter 28
Command: qleader
Specify first leader point, or [Settings]: PICK (arrow location)
Specify next point: PICK (end of leader)
Specify next point: Enter
Specify text width <0.0000>: Enter
Enter first line of annotation text <Mtext>: Enter text or press Enter
Enter next line of annotation text: Enter text or press Enter
Command:
The command sequence above is used to create a one-segment leader with one string of text using the
default Qleader settings. If you enter a value in response to the Specify text width <0.0000>: prompt,
the value determines the width of the Mtext paragraph. As an alternative, you can press Enter to
produce the Text Formatting Editor.
With Qleader, you specify the preset configurations by pressing Enter or entering the letter s at the
first prompt: Specify first leader point, or [Settings]<Settings>:. This action produces the Leader
Settings dialog box. Settings you make in this dialog box control the appearance of subsequent leaders
you create in the drawing until a setting is changed. The settings are saved in the current drawing and
are not registered in your system. There are three tabs in the dialog box. The Annotation tab is
described next.
Annotation Tab
This tab allows you to control presets for the appear-
ance of the leader text as further explained below
(Fig. 28-40).
Annotation Type
This section specifies the type of text objects created
(Mtext, Copy an Object, Tolerance, Block Reference, or
None) and the related prompts when you use Qleader.
The Mtext option creates an Mtext object. Depending on your settings in the Mtext Options section, you
can specify the width of each paragraph you create by responding to the Specify text width <0.0000>:
prompt, use the Text Formatting Editor, or press Enter to input several individual lines of text.
Specifying Copy an Object causes Qleader to prompt you to select an existing text object to copy. The text
object is then automatically attached to the leader end.
Use the Tolerance button to cause Qleader to produce the Geometric Tolerance dialog box. Here you specify
text and symbol content for feature control frames that are attached to the leader end (see Tolerance for
details on geometric tolerancing and this dialog box).
Use the Block Reference option if you want to attach a Block to the leader end. Qleader prompts you to
specify an existing Block reference defined in the current drawing by producing the Enter block name or
[?]: prompt. Enter a question mark (?) to list existing Blocks in the current drawing.
To create leaders without text attached, select None as the Annotation Type.
FIGURE 28-40
Leach: AutoCAD 2010
Instructor
28. Dimensioning Text
721
The McGrawHill
Companies, 2010
Dimensioning 711
Mtext Options
This area is enabled only when Mtext is the specified Annotation Type. You can select none, one or two
options in the section.
When Prompt for width is checked, this setting produces the Specify text width <0.0000>: prompt at the
command line. Enter a value for the paragraph width or press Enter to produce the Text Formatting
Editor. When this setting is not checked, the width prompt does not appear, but you can still produce
the Text Formatting Editor by pressing Enter at the Enter first line of annotation text: prompt.
When a leader is drawn from right to left so it is attached to
the right side of the text paragraph (Fig. 28-41), AutoCAD
normally right-justifies the text. Checking the Always Left
Justify option always draws the text left justified.
The Frame Text option creates a frame around the text (Fig. 28-42).
Annotation Reuse
When you want to add the same specification note or manufacturing
note at several locations in a drawing, the Annotation Reuse option can
save considerable time. To use the same annotation repeatedly, check
Reuse Next. After setting this option, create one leader with the
desired text. Subsequent leaders automatically appear with the same
text. The Reuse Current button becomes active as a reminder.
Leader Line & Arrow Tab
This tab controls the appearance of the leader line
and allows you to specify an arrowhead type to use (Fig.
28-43).
Leader Line
You can select from a Straight leader (Line segments)
or a Spline (smooth curved) leader. Set the Number of
Points to 2 (minimum setting) if you want one line
segment (two endpoints) or check No Limit if you are
creating Spline leaders, since you need several points
to control the shape of a curved leader.
Arrowhead
In the Arrowhead section, use the drop-down list to
select from many different possibilities for the leaders.
Angle Constraints
This section allows you to specify (force) an angle for the Qleader segments to be drawn. For example,
selecting 45 causes the Qleader to always be drawn at 45 degrees.
FIGURE 28-41
FIGURE 28-42
FIGURE 28-43
Leach: AutoCAD 2010
Instructor
28. Dimensioning Text
722
The McGrawHill
Companies, 2010
712 Chapter 28
Attachment Tab
The Attachment tab (Fig. 28-44) is used for setting the
attachment point when Mtext is the selected annotation
type. This tab is disabled unless Mtext is specified in the
Annotation tab.
The Text Formatting Attachment options can be specified
for cases when the text is located on the right or left
side of the leader (text is located on the right when a
leader is drawn from left to right and vice versa). The
default position for text attachment (Fig. 28-45) is
Middle of top line for text on the right side and Middle of
bottom line for text on the left side.
The Mleader command creates a multileader object. Amultileader is similar to a Qleader; however, you
have more options and flexibility for annotating drawings using Mleader. For example, with a multi-
leader, you can place the arrowhead first, the tail first, or the text content first.
AMultileader toolbar is available (Fig. 28-46). This toolbar
contains buttons to access all related multileader com-
mands. Included are the Mleaderstyle command which
allows you to specify the parameters of the leader and
text content, and the style drop-down list that allows you to select from existing styles.
The Mleader command creates multileaders. The default prompt is below:
Command: mleader
Specify leader arrowhead location or [leader Landing first/Content first/Options] <Options>: PICK
Specify leader landing location: PICK
Command:
Using the default prompts, similar to Leader and Qleader, you specify the location for the arrowhead first,
then the other end of the leader line called the landing. When the two end points of the line are
selected, the Text Formatting editor appears. Key in the desired text content and select OK in the editor to
end the command sequence.
FIGURE 28-44
FIGURE 28-45
Mleader
Command Alias Short-
Menus (Type) (Type) cut Ribbon
Dimension > Annotate
Multileader Mleader MLD Leaders
FIGURE 28-46
Leach: AutoCAD 2010
Instructor
28. Dimensioning Text
723
The McGrawHill
Companies, 2010
Dimensioning 713
Leader Landing First
Use this option to start drawing the
multileader by selecting the location
of the landing for the leader
(Fig. 28-47).
Content First
Content First allows you to place the
location of the text content first, then
pick the location for the arrowhead
(Fig. 28-47).
Options
The format of the leader and content is controlled by the Multileader Style and/or Options section of the
Mleader command. Entering O at the Specify leader arrowhead location or [leader Landing
first/Content first/Options] <Options>: prompt provides the following prompt:
Enter an option [Leader type/leader lAnding/Content type/Maxpoints/First angle/Second angle/eXit
options] <eXit options>:
These parameters are the same as those available in the Multileader Style Manager (Mleaderstyle
command), described next.
The Mleaderstyle command produces the Multileader
Style Manager (Fig. 28-48). This dialog box series is
similar in function and operation to the Table Style
manager (Chapter 18) and Dimension Style Manager
(see Chapter 29). With the Multileader Style Manager
you can create multiple multileader styles, each style
with different parameters that affect the appearance
of the leaders you then create. You can change the
parameters by selecting the New or Modify buttons
which lead to options for specifying the Leader Format,
Leader Structure, and Content. You can also use the
Options section of the Mleader command to change
some of the parameters for the current multileader.
Styles List
This list displays multileader styles based on your selection under List. Select All Styles to display all
multileader styles available in the drawing. Select Styles In Use to display only the multileader styles
that are referenced by multileaders in the current drawing. Standard and Annotative are included in the
ACAD.DWT and ACADISO.DWT template drawings. The current style is highlighted.
Mleaderstyle
Command Alias Short-
Menus (Type) (Type) cut Ribbon
Format > Annotate
Multileader Style Mleaderstyle MLS Leaders
FIGURE 28-47
FIGURE 28-48
Leach: AutoCAD 2010
Instructor
28. Dimensioning Text
724
The McGrawHill
Companies, 2010
714 Chapter 28
Set Current
This button sets the multileader style selected in the Styles list as the current style. Subsequently created
multileaders are created using this multileader style.
New
Selecting this button produces the Create New Multileader Style dialog box (not shown) in which you can
specify new style names and proceed to define new multileader styles.
Delete
Delete the multileader style selected in the Styles list with this option. Astyle cannot be deleted if multi-
leaders in the style have been created in the drawing.
Modify
Use this button to display the Modify
Multileader Style dialog box to modify
the selected multileader style
(Fig. 28-49). The appearance of the
multileaders you create in the current
style can be altered by specifying the
parameters in this dialog box,
described next. The three tabs of this
dialog box control the Leader Format,
Leader Structure, and text Content.
Leader Format Tab
Use this tab to specify the parameters
for the leader lines and arrowheads
(Fig. 28-49).
Type
You can choose a straight leader, a
spline, or no leader line (only content).
Color, Linetype, Lineweight
These options affect the appearance of
the leader line arrowhead but not the
text content.
Arrowhead Symbol and Size
These options control the shape
(symbol) and the size of the multi-
leader arrowheads.
Break Size
If a multileader is selected with the
Dimbreak command (to break the multi-
leader), this setting determines the size
of the break.
Leader Structure Tab
Set additional parameters for the
leader line here, including the scale
and landing specifications (Fig. 28-50).
FIGURE 28-49
FIGURE 28-50
Leach: AutoCAD 2010
Instructor
28. Dimensioning Text
725
The McGrawHill
Companies, 2010
Dimensioning 715
Maximum Leader Points
This section determines the maximum number of points for the leader line. You always pick at least two
points: the arrowhead location and landing location (start of the landing line). The landing point nor-
mally includes the landinga short horizontal line connecting the text content to the leader. For
example, if 2 leader points are specified, you would pick only the arrowhead location and landing loca-
tion. If Maximum leader points were set to 3, you would select the arrowhead location, an additional
point, and a landing location, resulting in a leader with two sections plus the landing line.
First Segment Angle and Second Segment Angle
Normally you determine the angle of the leader line by picking points. If you prefer to force the leader
line to a specific angle interval, check the First segment angle box and select an angle value. For example,
specifying 45 would allow you to draw the leader line at any 45-degree increment. Use the Second
segment angle only if you have 3 or more leader points.
Automatically Include Landing
Checking this box (checked by default) attaches a short horizontal landing line to the multileader.
Set Landing Distance
This value determines the fixed length of the multileader landing line.
Annotative
You can create annotative multileaders using this checkbox. Annotative objects are useful when you
want to show the same objects in multiple viewports at different scales. When multileaders are annota-
tive, a Scale is not specified here to determine the size of the arrowhead, landing line length, and text
content. Instead, the Annotation Scale or VP Scale for the viewport determines the size of these features.
(See Annotative Text in Chapter 18, Annotative Dimensions in Chapter 29, and Annotative
Objects in Chapter 33 for more information.)
Scale Multileaders to Layout
This option is useful if you want to display or print only one viewport at a time and want to scale the
arrowhead, landing line length, and text content based on the scaling in a selected viewport.
Specify Scale
This options allows you specify a static
scale for the multileaders. Use the
drawing scale factor (DSF) as the Scale
value. This option is recommended in
cases where you have one viewport or
multiple viewports that are displayed in
the same scale.
Content Tab
The Content tab of the Modify Multileader
Style dialog box controls the appearance
of the text or other content for the leader
(Fig. 28-51).
Multileader Type
This setting determines whether the
multileader contains text or a block.
The options below change based on the
setting here.
FIGURE 28-51
Leach: AutoCAD 2010
Instructor
28. Dimensioning Text
726
The McGrawHill
Companies, 2010
716 Chapter 28
Text Options
When Mtext is selected as the Multileader type, the following options are available.
Default Text
Use this section if you want the same default text for all multileaders. Use the browse button to produce
the Text Formatting editor, then enter the desired text.
Text Style, Text Angle, Text Color, Text Height
These options specify a predefined text style, angle, color, and height for the text. All text styles included
in the drawing are displayed in the Text Style list.
Always Left Justify
Since you can create multiple lines of text for a multileader, the text lines must justify at the right or left
side of the paragraph. Normally, text is automatically justified depending on the direction of the
leader. Use this option to force text to be always left justified independent of the direction of the leader.
Frame Text
This option creates a rectangular box around the multileader text content.
Horizontal Attachment, Left Attachment, Right Attachment
These options determine the connection point between the paragraph of text and the landing line. The
choices include options for underlining. The Left attachment and Right attachment control the connection
when the text is to the left or right of the leader, respectively. The Landing Gap value specifies the dis-
tance between the landing line end and the multileader text.
Vertical Attachment, Top Attachment, Bottom Attachment
Avertical attachment does not include a landing line between the text and the leader. The leader can be
attached to the top center or to the bottom center of the text content. You can opt to insert an overline or
underline.
Block Options
When Block is selected as the Multileader type, the following options are available.
Source block
Specifies the block used for multileader content. Predefined shapes are available (Circle, Slot, Box, etc.)
when you want bubbles to surround the text. Text is entered as attributes for these blocks. User blocks
contained in the drawing are also available.
Attachment
You can attach the block to the leader by specifying the Center extents or the normal Insertion point speci-
fied for the block.
Color
Specifies the color of the multileader block content. The block color control has effect only if the object
color included in the block is set to ByBlock.
Use Mleaderedit to add leaders to or remove leaders from an existing multileader.
Mleaderedit
Command Alias Short-
Menus (Type) (Type) cut Ribbon
Modify >
Object >
Multileader >
Add, Remove Mleaderedit MLE
Leach: AutoCAD 2010
Instructor
28. Dimensioning Text
727
The McGrawHill
Companies, 2010
Dimensioning 717
If you add leaders, the new leaders automati-
cally connect to an end of the existing landing
line or text content depending on the direction of
the new leader (Fig. 28-52). For example, to add
a new leader line, use the following prompts:
Command: mleaderedit
Select a multileader: PICK
Specify leader arrowhead location or
[Remove leaders]: PICK
Specify leader arrowhead location or
[Remove leaders]: Enter
Command:
Use the default option to add a leader line to the
selected multileader object. The new leader line
is added to the left or right of the selected multi-
leader, depending on the location of the cursor
when you pick (Fig. 28-52). In the case that more
than two leader points are defined in the current
multileader style, you are prompted to specify
additional points.
Remove Leader
Simply select a leader line from the selected multileader object to remove.
Mleaderalign is used to align the text content
for a group of multileaders. For example,
assume your drawing contained two multilead-
ers as shown in Figure 28-53. In this case, the
text content does not align vertically.
To remedy this inconsistency, use Mleaderalign.
Follow the prompts shown next.
Command: mleaderalign
Select multileaders: PICK
Select multileaders: PICK
Select multileaders: Enter
Current mode: Use current spacing
Select multileader to align to or [Options]: PICK
Specify direction: PICK
Command:
FIGURE 28-52
FIGURE 28-53
Mleaderalign
Command Alias Short-
Menus (Type) (Type) cut Ribbon
Modify >
Object >
Multileader > Annotate
Align Mleaderalign MLA Leaders
Leach: AutoCAD 2010
Instructor
28. Dimensioning Text
728
The McGrawHill
Companies, 2010
718 Chapter 28
After selecting the two leaders, select one of the leaders
to use as the reference at the Select multileader to align
to prompt. At the Specify direction prompt, an align-
ment vector appears (attached to the cursor) for you to use
as a guide. Swing this guide to the desired orientation,
click, and the text content automatically aligns (Fig. 28-54).
The following options are available:
Select multileader to align to or [Options]: o
Enter an option [Distribute/make leader segments
Parallel/specify Spacing/Use current spacing]
<Use current spacing>:
Distribute
This option causes the content to be spaced evenly between
two selected points that you specify.
Make Leader Segments Parallel
This option makes the selected multileader lines parallel. This option does not align the text content.
You may want to first use the Use current spacing option to align the text, then use Make leader lines
parallel.
Specify Spacing
Enter a value to specify the spacing between the landing lines of the selected multileaders. You then
indicate the desired direction between the landing lines in the Specify direction step.
Use Current
This option aligns the text content (vertically or horizontally) based on the multileader you select at the
Select multileader to align to prompt.
Mleadercollect simply combines multiple leader lines into
one, then stacks the text content based on your specifica-
tion. For example, assume you have an assembly with two
multileaders indicating the components with part number
bubbles (Fig. 28-55). You can use Mleadercollect to combine
the leaders into one leader containing both text bubbles.
Command: mleadercollect
Select multileaders: PICK
Select multileaders: PICK
Select multileaders: Enter
Specify collected multileader location or
[Vertical/Horizontal/Wrap] <Horizontal>: PICK
Command:
FIGURE 28-54
Mleadercollect
Command Alias Short-
Menus (Type) (Type) cut Ribbon
Modify >
Object >
Multileader > Annotate
Collect Mleaderalign MLC Leaders
FIGURE 28-55
Leach: AutoCAD 2010
Instructor
28. Dimensioning Text
729
The McGrawHill
Companies, 2010
Dimensioning 719
The resulting drawing would display only one leader contain-
ing both the original bubbles of text. The possible methods for
collecting the text content are given next.
Vertical
With this option the multiple text objects are placed in a vertical
orientation.
Horizontal
Similarly, this option places the multileader collection in a hori-
zontal orientation.
Wrap
When you combine many leaders, the collection of text contents can create a long string. In such a case,
use Wrap to specify a width for a wrapped multileader collection. Specify either a Width or a maximum
Number of blocks per row in the multileader collection.
Ordinate dimensioning is a specialized method
of dimensioning used in the manufacturing of
flat components such as those in the sheet
metal industry. Because the thickness (depth)
of the parts is uniform, only the width and
height dimensions are specified as Xdatum and
Ydatum dimensions.
Dimordinate dimensions give an Xdatum or a
Ydatum distance between object features and
a reference point on the geometry treated as the
origin, usually the lower-left corner of the part.
This method of dimensioning is relatively
simple to create and easy to understand. Each
dimension is composed only of one leader line
and the aligned numerical value (Fig. 28-57).
To create ordinate dimensions in AutoCAD, the UCS
command should be used first to establish a new
0,0 point. UCS, which stands for user coordinate
system, allows you to establish a new coordinate
system with the origin and the orientation of the axes
anywhere in 3D space (see Chapters 35 and 36 for
complete details). In this case, we need to change
only the location of the origin and leave the orienta-
tion of the axes as is. Type UCS and use the Origin
option to PICK a new origin as shown (Fig. 28-58).
FIGURE 28-57
FIGURE 28-58
FIGURE 28-56
Dimordinate
Command Alias Short-
Menus (Type) (Type) cut Ribbon
Dimension DIMORD Annotate
Ordinate Dimordinate or DOR Dimensions
Leach: AutoCAD 2010
Instructor
28. Dimensioning Text
730
The McGrawHill
Companies, 2010
720 Chapter 28
When you create a Dimordinate dimension, AutoCAD only requires you to (1) PICK the object Feature
and then (2) specify the Leader endpoint:. The dimension text is automatically aligned with the leader
line.
It is not necessary in most cases to indicate whether you are creating an Xdatum or a Ydatum. Using the
default option of Dimordinate, AutoCAD makes the determination based on the direction of the leader
you specify (step 2). If the leader is perpendicular (or almost perpendicular) to the X axis, an Xdatum is
created. If the leader is (almost) perpendicular to the Y axis, a Ydatum is created.
The command syntax for a Dimordinate dimension is this:
Command: dimordinate
Specify feature location: PICK
Specify leader endpoint or
[Xdatum/Ydatum/Mtext/Text/Angle]: PICK
Dimension text = n.nnnn
Command:
ADimordinate dimension is created in
Figure 28-59 by PICKing the object
feature and the leader endpoint. Thats
all there is to it. The dimension is a
Ydatum; yet AutoCAD automatically
makes that determination, since the
leader is perpendicular to the Y axis.
It is a good practice to turn ORTHO or
POLAR ON in order to ensure the
leader lines are drawn horizontally or
vertically.
An Xdatum Dimordinate dimension is
created in the same manner. Just PICK
the object feature and the other end of
the leader line (Fig. 28-60). The leader
is perpendicular to the X axis; there-
fore, an Xdatum dimension is created.
FIGURE 28-59
FIGURE 28-60
Leach: AutoCAD 2010
Instructor
28. Dimensioning Text
731
The McGrawHill
Companies, 2010
Dimensioning 721
The leader line does not have to be
purely horizontal or vertical. In
some cases, where the dimension
text is crowded, it is desirable to
place the end of the leader so that
sufficient room is provided for the
dimension text. In other words, draw
the leader line at an angle. (ORTHO
must be turned Off to specify an offset
leader line.) AutoCAD automatically
creates an offset in the leader as shown
in the 7.50 Ydatum dimension in
Figure 28-61. As long as the leader is
more perpendicular to the X axis, an
Xdatum is drawn and vice versa.
Xdatum/Ydatum
The Xdatum and Ydatum options are used to specify one of these dimensions explicitly. This is necessary
in case the leader line that you specify is more perpendicular to the other axis that you want to measure
along. The command syntax would be as follows:
Command: dimordinate
Specify feature location: PICK
Specify leader endpoint or [Xdatum/Ydatum/Mtext/Text/Angle]: X
Specify leader endpoint or [Xdatum/Ydatum/Mtext/Text/Angle]: PICK
Dimension text = n.nnnn
Command:
Mtext/Text
The Mtext and Text options operate similar to the same options of other dimensioning commands. The
Mtext option summons the Text Formatting Editor and the Text option uses Command line format. Any
text placed inside the < > characters overrides the AutoCAD-measured dimensional value. Any addi-
tional text entered on either side of the < > symbols is treated as a prefix or suffix to the measured
value. All other options in the Text Formatting Editor are usable for ordinate dimensions.
Qdim (Quick Dimension) creates associative dimensions. Qdim simplifies the task of dimensioning by
creating multiple dimensions with one command. Qdim can create Continuous, Baseline, Radius, Diameter,
and Ordinate dimensions.
Command: qdim
Associative dimension priority = Endpoint
Select geometry to dimension: PICK
Select geometry to dimension: Enter
Specify dimension line position, or [Continuous/Staggered/Baseline/Ordinate/Radius/Diameter/
datumPoint/Edit/seTtings] <Continuous>: PICK
Qdim
Command Alias Short-
Menus (Type) (Type) cut Ribbon
Dimension Annotate
QDIM Qdim ... Dimensions
FIGURE 28-61
Leach: AutoCAD 2010
Instructor
28. Dimensioning Text
732
The McGrawHill
Companies, 2010
722 Chapter 28
When Qdim prompts to Select geometry to dimen-
sion, you can specify the geometry using any selec-
tion method such as a window, crossing window, or
pickbox. For example, Qdim is used to dimension the
geometry shown in Figure 28-62. Here, a crossing
window is used to select several features on one side
of the shape. The only other step is to select where
(how far from the geometry) you want the dimen-
sions to appear. The resulting dimensions differ
based on the Qdim options used and the current
Dimension Style settings (see Chapter 29 for informa-
tion on Dimension Styles). Each Qdim option and the
resulting dimensions are described next.
SeTtings
This option specifies the priority object snap Qdim uses to
automatically draw extension line origins. Endpoint is the
default; however, Intersection is useful if you want to dimen-
sion to lines (such as centerlines) that cross your objects.
Continuous
The Continuous option creates a string of dimensions in one
row, similar to using Dimlinear followed by Dimcontinue.
The resulting dimensions for our example are shown in
Figure 28-63.
Baseline
Use the Baseline option of Qdim to create a stack of dimen-
sions all generated from one baseline, similar to using
Dimlinear followed by Dimbaseline (Fig. 28-64). The baseline
end of the stack of dimensions is nearest the UCS (User
Coordinate System) origin (0,0) by default. To change the
baseline end of the stack of dimensions, use the datumPoint
option of Qdim to specify a new origin point for the desired
baseline end of the geometry (see the datumPoint option
later in this section).
Staggered
The Staggered option creates a stack of dimensions alternat-
ing from one end or alternating outward from a central
feature (Fig. 28-65). This type of dimension series is gener-
ally used only for parts that are symmetrical (denoted by a
centerline), otherwise the dimension set would be incom-
plete. Note that the extension line sets (two extension lines
for each dimension) are generated from the selected geomet-
ric features; therefore, dimensioning geometry with an odd
number of features results in one feature not being dimen-
sioned.
FIGURE 28-62
FIGURE 28-63
FIGURE 28-64
FIGURE 28-65
Leach: AutoCAD 2010
Instructor
28. Dimensioning Text
733
The McGrawHill
Companies, 2010
Dimensioning 723
Ordinate
Using Qdim with the Ordinate option creates a string of
ordinate dimensions, similar to using Dimordinate (Fig.
28-66). This style of dimensioning is used in manufac-
turing primarily for stamping or cutting parts of
uniform thickness, such as in the sheet metal industry.
In ordinate dimensioning, each dimensional value speci-
fies one ordinate, or distance from a reference corner
or datum point. By default, AutoCAD uses the current
UCS or WCS origin as the datum point (note the values
in Fig. 28-66). You can use the datumPoint option to
designate one corner of the part to use as the refer-
ence origin (see datumPoint next).
datumPoint
Typically, use the datumPoint option to specify a ref-
erence corner, or origin, of the geometry before cre-
ating ordinate dimensions. At the Select new
datum point: prompt, use an Endpoint or other
Osnap mode to select the desired datum point on
the part. In Figure 28-67, the lower-left corner of
the geometry was specified as the datumPoint
before creating the ordinate dimensions.
Radius
The Continuous option creates a series of radial
dimensions similar to using Dimradius (Fig. 28-68).
You can select multiple arcs to dimension with a
window rather than picking the arcs individually
because any linear geometry is automatically fil-
tered out and not dimensioned. The resulting
dimensions all have similar dimension line features,
such as leader line length and other variables.
Diameter
Use the Diameter option to create a series of diamet-
rical dimensions for circles or holes, similar to
using Dimdiameter. Since any linear geometry is
automatically filtered out when you select geome-
try to dimension, you can use a window rather
than picking the circles individually. For example,
selecting all geometry displayed in Figure 28-69
results in only two diametrical dimensions.
Edit
Once multiple dimensions are created, such as in Figure 28-63, you can use the Edit option to Add or
Remove dimensions. Enter E at the Qdim prompt to select the options.
Command: qdim
Select geometry to dimension: PICK
Select geometry to dimension: Enter
Specify dimension line position, or [Continuous/Staggered/Baseline/Ordinate/Radius/
Diameter/datumPoint/Edit] <Continuous>: e
Indicate dimension point to remove, or [Add/eXit] <eXit>:
FIGURE 28-67
FIGURE 28-68
FIGURE 28-69
FIGURE 28-66
Leach: AutoCAD 2010
Instructor
28. Dimensioning Text
734
The McGrawHill
Companies, 2010
724 Chapter 28
When the Edit option is invoked, small markers
appear at the extension line origins called dimen-
sion points (Fig. 28-70). You can Add or Remove
dimensions by adding or removing dimension
points. For example, using the Remove option,
three dimensions are reduced to one by removing
the indicated dimension points.
Geometric dimensioning and tolerancing (GDT) has become an essential component of detail drawings
of manufactured parts. Standard symbols are used to define the geometric aspects of the parts and how
the parts function in relation to other parts of an assembly. The Tolerance command in AutoCAD pro-
duces a series of dialog boxes for you to create the symbols, values, and feature control frames needed to
dimension a drawing with GDT. Invoking the Tolerance command produces the Symbol dialog box and
the Geometric Tolerance dialog box (see Fig. 28-73 and Fig. 28-74 on the next page). These dialog boxes
can also be accessed by the leader commands. Unlike general dimensioning in AutoCAD, geometric
dimensioning is not associative; however, you can use Ddedit to edit the components of an existing
feature control frame.
Some common examples of geometric dimensioning may be a control of the flatness of a surface, the
parallelism of one surface relative to another, or the positioning of a group of holes to the outside sur-
faces of the part. Most of the conditions are controls that cannot be stated with the other AutoCAD
dimensioning commands.
This book does not provide instruction on how to use geometric dimensioning; rather, it explains how to
use AutoCAD to apply the symbology. The ASME Y14.5M - 1994 Dimensioning and Tolerancing stan-
dard is the authority on the topic in the United States. The symbol application presented in AutoCAD is
actually based on the 1982 release of the Y14.5 standard. Some of the symbols in the 1994 version are
modified from the 1982 standard.
The dimensioning symbols are placed in a feature
control frame (FCF). This frame is composed of a
minimum of two sections and a maximum of three
different sections (Fig. 28-71).
FIGURE 28-70
FIGURE 28-71
Command Alias Short-
Menus (Type) (Type) cut Ribbon
Dimension Annotate
Tolerance... Tolerance TOL Dimensions
Tolerance
Leach: AutoCAD 2010
Instructor
28. Dimensioning Text
735
The McGrawHill
Companies, 2010
Dimensioning 725
The first section of the FCF houses one
of 14 possible geometric characteristic
symbols (Fig. 28-72).
The second section of the FCF contains
the tolerance information. The third
section includes any datum references.
In AutoCAD, the Tolerance command
allows you to specify the values and
symbols needed for a feature control
frame. The lines comprising the frame
itself are automatically generated.
Invoking Tolerance by any method pro-
duces the Geometric Tolerance dialog box
(Fig. 28-73).
The Geometric Tolerance dialog box (Fig. 28-73)
appears for you to specify the tolerance values
and datum. The areas of the Geometric Tolerance
dialog box are explained below.
Sym
Click in this empty tile to produce the Symbol
dialog box (Fig. 28-74). Here you select the geo-
metric characteristic symbol to use for the new
feature control frame. The selected symbol
then appears in the Sym tile in the Geometric
Tolerance dialog box.
Tolerance 1
This area is used to specify the first tolerance value in the feature
control frame. This value specifies the amount of allowable deviation
for the geometric feature. The three sections in this cluster are:
Dia (first box)
If a cylindrical tolerance zone is specified, a diameter symbol can
be placed before the value by clicking in this area.
Value (second box)
Enter the tolerance value in this edit box.
MC (third box)
Amaterial condition symbol can be placed after the value by choosing this tile. The Material
Condition dialog box appears for your selection (Fig. 28-75):
M Maximum material condition
L Least material condition
S Regardless of feature size
Once you select a material condition or cancel, the Geometric Tolerance dialog box reappears.
Tolerance 2
Using this section creates a second tolerance area in the feature control frame. GDT standards, however,
require only one tolerance area. The options in this section are identical to Tolerance 1.
FIGURE 28-74
FIGURE 28-73
FIGURE 28-72
Leach: AutoCAD 2010
Instructor
28. Dimensioning Text
736
The McGrawHill
Companies, 2010
726 Chapter 28
Datum 1
This section allows you to specify the primary datum reference for the current feature control frame. A
datum is the exact (theoretical) geometric feature that the current feature references to establish its
tolerance zone.
Datum (first box)
Enter the primary datum letter (A, B, C, etc.) for the FCF in this edit box.
MC (second box)
Choosing the MC tile allows you to specify a material condition modi-
fier for the datum using the Material Condition dialog box (Fig. 28-75).
Datum 2
This section is used if you need to create a second datum reference in the
feature control frame. The options are identical to those for Datum 1.
Datum 3
Use this section if you need to specify a third datum reference for the current feature control frame.
Height
The edit box allows entry of a value for a projected tolerance zone in the feature control frame. Apro-
jected tolerance zone specifies a permissible cylindrical tolerance that is projected above the surface of
the part. The axis of the control feature must remain within the stated tolerance.
Projected Tolerance Zone
Click this section to insert a projected tolerance zone symbol (a circled P) after the value.
Datum Identifier
This option creates a datum feature symbol. The edit box allows entry of the value (letter) indicating the
datum. Ahyphen should be included on each side of the datum letter, such as -A-.
After using the dialog boxes and specifying the necessary values and symbols, AutoCAD prompts for
you to PICK a location on the drawing for the feature control symbol or datum identifier:
Enter tolerance location: PICK
The feature control symbol or datum identifier is drawn as specified.
Editing Feature Control Frames
The AutoCAD-generated feature control frames are not associative and can be Erased, Moved, or other-
wise edited without consequence to the related geometry objects. Feature control frames created with
Tolerance are treated as one object; therefore, editing an individual component of a feature control frame
is not possible unless Ddedit is used. If Dblclkedit is On, you can double-click on the FCF.
Ddedit is normally used to edit text, but if an existing feature control frame is selected in response to the
Select an annotation object prompt, the Geometric Tolerance dialog box appears. The edit boxes in this
dialog box contain the values and symbols from the selected FCF. Making the appropriate changes
updates the selected FCF. (See Chapter 18 for detailed information on Ddedit.)
Basic Dimensions
Basic dimensions are often required in drawings using GDT. Basic dimensions in AutoCAD are created
by using the Dimension Style Manager (or by entering a negative value in the DIMGAP variable). The
procedure is explained briefly in the following example (application 5) and discussed further in Chapter
29, Dimension Styles and Variables.
FIGURE 28-75
Leach: AutoCAD 2010
Instructor
28. Dimensioning Text
737
The McGrawHill
Companies, 2010
Dimensioning 727
GDT-Related Dimension Variables
Some aspects of howAutoCAD draws the GDT symbols can be controlled using dimension variables
and dimension styles (discussed fully in Chapter 29). These variables are:
DIMCLRE Controls the color of the FCF
DIMCLRT Controls the color of the tolerance text
DIMGAP Controls the gap between the FCF and the text, and controls the existence of a basic
dimension box
DIMTXT Controls the size of the tolerance text
DIMTSTSTY Controls the style of the tolerance text
Geometric Dimensioning and Tolerancing Example
Six different geometric dimensioning and tolerancing examples are shown on the SPACER drawing in
Figure 28-76. Each example is indicated on the drawing and in the following text by a number, 1
through 6. The purpose of the examples is to explain how to use the geometric dimensioning features of
AutoCAD. In each example, any method shown in the Tolerance command table can be used to invoke
the command and dialog boxes.
FIGURE 28-76
Leach: AutoCAD 2010
Instructor
28. Dimensioning Text
738
The McGrawHill
Companies, 2010
728 Chapter 28
1. Flatness Application
The first specification applied is flatness. In addition to one of the sur-
faces being controlled for flatness, it is also identified as a datum surface.
Both conditions are applied in the same application (Fig. 28-77):
Command: tolerance (The Geometric Tolerance dialog box appears.)
PICK the Sym box. When the Symbol dialog box appears, select the
flatness symbol. The Geometric Tolerance dialog box reappears.
PICK the Tolerance 1 edit box and type .003 as the tolerance.
PICK the Datum Identifier box and type -A-.
PICK the OK button. (The Geometric Tolerance dialog box disappears.)
Enter tolerance location: PICK (PICK a point on the right extension
line where you want the FCF to be attached, Fig. 28-78)
Command:
Because either side of the SPACER can be chosen for the
flatness specification, the note EITHER SIDE is entered
next to the FCF in Fig. 28-76.
2. Parallelism Application
The second application is a parallelism specification to the
opposite side of the part. This control is applied using a
Leader:
Command: leader
Specify leader start point: PICK (PICK a point on the left
extension line, Fig. 28-76.)
Specify next point: PICK (PICK a location slightly up and to the left.)
Specify next point or [Annotation/Format/Undo] <Annotation>: Enter
Enter first line of annotation text or <options>: Enter
Enter an annotation option [Tolerance/Copy/Block/None/Mtext] <Mtext>: t (The Geometric Tolerance
dialog box appears.) PICK the Sym box. When the Symbol dialog box appears, select the paral-
lelism symbol. The Geometric Tolerance dialog box reappears.
PICK the Tolerance 1 edit box and type .003 as the tolerance.
PICK the Datum 1 edit box and type A.
PICK the OK button. (The Geometric Tolerance dialog box clears and the parallelism FCF is placed
to the left of the leader.)
Command:
If the leader had projected to the right of the controlled surface, the FCF would be placed on the right
of the leader.
3. Datum Application
The third application is the B datum on the 4.20 diameter. This datum is used later in the
position specification.
Command: tolerance (The Geometric Tolerance dialog box appears.)
PICK the Datum Identifier edit box and type -B-. PICK the OK button.
Enter tolerance location: PICK (PICK a point on the dimension line of the 4.20 diameter.)
Command:
4. Position Application
The fourth application is a position specification of the 2.60 diameter hole. It is identified as a Cdatum
because it will be used in the position specification of the six mounting holes. This specification creates a
relationship between inside and outside diameters and a perpendicularity requirement to datumA.
FIGURE 28-78
FIGURE 28-77
Leach: AutoCAD 2010
Instructor
28. Dimensioning Text
739
The McGrawHill
Companies, 2010
Dimensioning 729
Command: tolerance (The Geometric Tolerance dialog box appears.)
PICK the Sym box so the Symbol dialog box appears.
PICK the Position symbol. (The Geometric Tolerance dialog box reappears.)
PICK the Tolerance 1 Dia box. (This places a diameter symbol in front of the tolerance.)
PICK the Tolerance 1 Value box and type .03 as a tolerance.
PICK the Tolerance 1 MC box. (The Material Condition dialog box appears.)
PICK the circled M.
PICK the Datum 1 Datum box and type A.
PICK the Datum 2 Datum box and type B.
PICK the Datum 2 MC box to produce the Material Condition dialog box.
PICK the circled S.
PICK the Datum Identifier box and type -C-.
PICK the OK button to return to the drawing.
Enter tolerance location: PICK (PICKa point that places the FCF belowthe 2.60 diameter [Fig. 28-76].)
If you need to move the FCF with Move or grips, select any part of the FCF or its contents since it is
treated as one object.
5. Basic Dimension Application
The fifth application concerns basic dimensions. Position uses basic (theoretically exact) location
dimensions to locate holes because the tolerances are stated in the FCF. Before applying these
dimensions, the Dimension Style must be changed. (See Chapter 29 for a complete discussion of
Dimension Styles.)
Command: ddim (The Dimension Style Manager appears.)
PICK the Modify button.
PICK the Tolerances tab.
PICK the Method drop-down list and select Basic.
PICK the OK button, then Close the Dimension Style Manager.
Command: dimlinear (Use the dimlinear command to apply each of the three linear basic
dimensions shown in Fig. 28-76.)
6. Composite Position Application
The sixth application is the composite position specification. Acomposite specification consists of
two separate lines but only one geometric symbol. Achieving this result requires entering data on
the top and bottom lines in the Geometric Tolerance dialog box.
Command: tolerance (The Geometric Tolerance dialog box appears.)
PICK the Sym box so the Symbol dialog box appears.
PICK the position symbol. (The Geometric Tolerance dialog box reappears.)
PICK the Tolerance 1 Dia box in the Geometric Tolerance dialog box.
PICK the Tolerance 1 Value box and enter .015 as a tolerance.
PICK the Tolerance 1 MC box. (The Material Condition dialog box appears.)
PICK the circled M.
PICK the Datum 1 Datum box and type A.
PICK the Datum 2 Datum box and type C.
PICK the Datum 2 MC box. (The Material Condition dialog box appears.)
PICK the circled M.
PICK the Sym box under the position symbol to produce the Symbol dialog box.
PICK the position symbol.
PICK the Tolerance 1 Dia box on the second line.
PICK the Tolerance 1 Value box on the second line and type .007 as a tolerance.
PICK the Tolerance 1 MC box on the second line. (The Material Condition dialog box appears.)
PICK the circled M.
Leach: AutoCAD 2010
Instructor
28. Dimensioning Text
740
The McGrawHill
Companies, 2010
730 Chapter 28
PICK the Datum 1 Datum box and type A.
PICK the OK button. (The Geometric Tolerance dialog box clears.)
Enter tolerance location: PICK (PICK a point that places the FCF below the .40 diameter, Fig. 28-76.)
Command:
Datum Targets
The COVER drawing (Fig. 28-79) uses datum targets to locate the part in 3D space. AutoCAD provides
no commands to apply datum targets. The best way to apply these symbols is to use Blocks and
attributes. The target circle diameter is 3.5 times the letter height. The dividing line is always drawn
horizontally through the center of the circle.
FIGURE 28-79
Projected Tolerance Zone Application
The COVER drawing also uses a projected tolerance with the position specification. Aprojected toler-
ance zone is used primarily with internally threaded holes and dowel holes. In this case, the concern is
not the position and orientation of the threaded hole, but rather the position and orientation of the fas-
tener inserted into the hole, specifically the shank of the fastener; therefore, the tolerance zone projects
above the surface of the part and not within the part. This condition is especially important when the
hole allowance is small.
Leach: AutoCAD 2010
Instructor
28. Dimensioning Text
741
The McGrawHill
Companies, 2010
Dimensioning 731
Command: tolerance (The Geometric Tolerance dialog box appears.)
PICK the Sym box so the Symbol dialog box appears.
PICK the Position symbol. (The Geometric Tolerance dialog box reappears.)
PICK the Height box in the Geometric Tolerance dialog box and enter .50.
PICK the Projected Tolerance Zone box. Acircled P appears.
PICK the OK button in the Geometric Tolerance box.
Enter tolerance location: PICK (PICK a point that places the FCF below the .20 diameter, Fig. 28-79.)
Command:
This section has presented only the mechanics of GDT symbol application in AutoCAD. Geometric
dimensioning and tolerancing can be a complicated and detailed subject to learn. Many different combi-
nation possibilities may appear in a feature control frame. However, for any one feature, there are very
few possibilities. Knowing which of the possibilities is best comes from a fundamental knowledge of
GDT. Knowledge of GDT increases your understanding of design, tooling, manufacturing, and inspec-
tion concepts and processes.
In the manufacturing process, tools, molds, and related machinery will slowly wear down. This causes
the finished parts to vary slightly over time as the wearing occurs, such that the parts may eventually be
out of the specified tolerance range. Therefore, a certain percentage of the manufactured parts may need
to be tested or inspected. Inspection dimensions specify how frequently manufactured parts should be
checked.
An inspection dimension is composed of a frame
and text values (Fig. 28-80). The frame is com-
posed of two parallel lines with a round or square
end. An inspection dimension can contain up to
three different fields of information (text) within
the frame, described next.
Inspection Label: The label is an identifier for the particular inspection dimension and is located in the
left section of the frame.
Dimension Value: Located in the center section of the inspection frame, the dimension value is the origi-
nal dimension value that is supplied by the previous dimension command (linear, angular, continue,
etc.) before the inspection dimension is added. The dimension value can contain tolerances, text (both
prefix and suffix), and the measured value.
Inspection Rate: This text, expressed as a percentage, indicates the frequency that the dimension value
should be inspected. The rate is located in the right section of the inspection frame.
Diminspect
Command Alias Short-
Menus (Type) (Type) cut Ribbon
Dimension > Annotate
Inspection Diminspect ... Dimensions
FIGURE 28-80
Leach: AutoCAD 2010
Instructor
28. Dimensioning Text
742
The McGrawHill
Companies, 2010
The Diminspect command uses the Inspection
Dimension dialog box to provide a means to add or
remove inspection dimensions from an existing
dimension in the drawing (Fig. 28-81). You can add
an inspection dimension to any type of dimension
object. Alternately, you can enter -Diminspect at the
command prompt and access the options in
Command line mode.
Select Dimensions
First, use this button to select an existing dimension from the drawing to apply the inspection frame,
then press enter to return to the Inspection Dimension dialog box. Alternately, select dimensions before
activating the Diminspect command.
Remove Inspection
This option allows you to remove a previously created inspection dimension from a dimension object in
the drawing.
Shape
Select from Round, Angular, or None to specify the shape of the inspection dimension frame.
Label
If you want to create a label, use the checkbox to turn on the display of the Label field, then enter the
desired label for the dimension. Enter any text as the label.
Inspection Rate
If you want to include an inspection rate section in the frame, use this checkbox to turn on the display of
the Inspection Rate field, then enter the desired rate value. The value is expressed as a percentage, and
the valid range is 0 to 100.
EDITING DIMENSIONS
Grip Editing Dimensions
Grips can be used effectively for editing dimensions. Any of the grip options (STRETCH, MOVE,
ROTATE, SCALE, and MIRROR) is applicable. Depending on the type of dimension (linear, radial,
angular, etc.), grips appear at several locations on the dimension when you activate the grips by selecting
the dimension at the Command: prompt. Associative dimensions offer the most powerful editing possi-
bilities, although nonassociative dimension components can also be edited with grips. There are many
ways in which grips can be used to alter the measured value and configuration of dimensions.
732 Chapter 28
FIGURE 28-81
Leach: AutoCAD 2010
Instructor
28. Dimensioning Text
743
The McGrawHill
Companies, 2010
Dimensioning 733
Figure 28-82 shows the grips for
each type of associative dimen-
sion. Linear dimensions (horizon-
tal, vertical, and rotated) and
aligned and angular dimensions
have grips at each extension line
origin, the dimension line posi-
tion, and a grip at the text. A
diameter dimension has grips
defining two points on the diame-
ter as well as one defining the
leader length. The radius dimen-
sion has center and radius grips
as well as a leader grip.
With dimension grips, a wide
variety of editing options are pos-
sible. Any of the grips can be
PICKed to make them hot grips.
All grip options are valid
methods for editing dimensions.
For example (Fig. 28-83), a horizontal dimen-
sion value can be increased by stretching an
extension line origin grip in a horizontal
direction. A vertical direction movement
changes the length of the extension line. The
dimension line placement is changed by
stretching its grips. The dimension text can
be stretched to any position by manipulating
its grip.
An angular dimension can be
increased by stretching the exten-
sion line origin grip. The numeri-
cal value automatically updates.
Stretching a rotated dimensions
extension line origin allows
changing the length of the dimen-
sion as well as the length of the
extension line. An aligned
dimensions extension line origin
grip also allows you to change
the aligned angle of the dimen-
sion (Fig. 28-84).
FIGURE 28-82
FIGURE 28-83
FIGURE 28-84
Leach: AutoCAD 2010
Instructor
28. Dimensioning Text
744
The McGrawHill
Companies, 2010
734 Chapter 28
Rotating the center grip of a radius dimension (with the
ROTATE option) allows you to reposition the location of the
dimension around the Arc. Note that the text remains in its
original horizontal orientation (Fig. 28-85).
You can move the dimension text independent of the dimen-
sion line with grips for dimensions that have a DIMTMOVE
variable setting of 2. Use an existing dimension, and change
the DIMTMOVE setting to 2 (or change the Fit setting in the
Dimension Style Manager to Over the dimension line without a
leader). The dimension text can be moved to any location
without losing its associativity. See Fit (DIMTMOVE),
Chapter 29.
Many other possibilities exist for editing dimensions using
grips. Experiment on your own to discover some of the pos-
sibilities that are not shown here.
Dimension Right-Click Menu
If you select any dimension, you can
right-click to produce a shortcut
menu (Fig. 28-86). This menu contains
options that allow you to change the
text position, the text precision, the
Dimension Style of the dimension, the
annotative scale, and to flip the
arrows.
Dim Text Position
Several options are available on this cascading menu. The
Centered and Home Text options are duplicates of the Dimtedit
command options of the same names (see Dimtedit). The Move
text alone, Move with leader, and Move with dim line options change
the settings of the DIMTMOVE system variable for the dimen-
sion. The Move options operate best with grips on. For example,
you can select the Move text alone option, make the text grip hot,
then drag the text to any position in the drawing while still
retaining the associative quality of the dimension (Fig. 28-87).
(For more information on these options, see DIMTMOVE in
Chapter 29.)
Precision
Use this cascading menu to select from a list of decimal or fractional precision values. For example, you
could change a dimension text value of 5.0000 to 5.00 with this menu. Your choice changes the
DIMDEC system variable for the selected dimension. (For more information, see DIMDEC in
Chapter 29.)
FIGURE 28-85
FIGURE 28-86
FIGURE 28-87
Leach: AutoCAD 2010
Instructor
28. Dimensioning Text
745
The McGrawHill
Companies, 2010
Dimensioning 735
Dim Style
Use this option to change the selected dimension from one Dimension Style to another. Changing a
dimension's style affects the appearance characteristics of the dimension. (For more information on
Dimension Styles, see Chapter 29.)
Flip Arrow
Use this option to flip the arrow nearest to the point
you right-click to produce the menu. In other
words, if both arrows pointed from the center of the
dimension out to the extension lines (default posi-
tion), flipping both arrows would cause the arrows
to be on the outside of the extension lines pointing
inward (Fig. 28-88).
Although the Centered and Home Text options are
duplicates of the Dimtedit command, the other
options in this shortcut menu actually change system variables for the individual dimensions. These
options do not change the variable settings for the Dimension Style of the selected dimension, but create
dimension style overrides for the individual dimension. (For more information on Dimension Styles and
dimension style overrides, see Chapter 29.)
Exploding Associative Dimensions
Associative dimensions are treated as one object. If Erase is used with an associative dimension, the
entire dimension (dimension line, extension lines, arrows, and text) is selected and Erased.
Explode can be used to break an associative dimension into its component parts. The individual compo-
nents can then be edited. For example, after Exploding, an extension line can be Erased or text can be
Moved.
There are two main drawbacks to Exploding associative dimensions. First, the associative property is
lost. Editing commands or Grips cannot be used to change the entire dimension but affect only the com-
ponent objects. More important, Dimension Styles cannot be used with unassociative dimensions.
Dimension Editing Commands
Several commands are provided to facilitate easy editing of existing dimensions in a drawing. Most of
these commands are intended to allow variations in the appearance of dimension text. These editing
commands operate with associative and nonassociative dimensions, but not with exploded dimensions.
Dimtedit (text edit) allows you to change the position or orientation of the text for a single associative
dimension. To move the position of text, this command syntax is used:
Command: Dimtedit
Select dimension: PICK
Specify new location for dimension text or [Left/Right/Center/Home/Angle]: PICK
FIGURE 28-88
Dimtedit
Command Alias Short-
Menus (Type) (Type) cut Ribbon
Dimension Annotate
Align Text > Dimtedit DIMTED Dimensions
Leach: AutoCAD 2010
Instructor
28. Dimensioning Text
746
The McGrawHill
Companies, 2010
736 Chapter 28
At the Specify new location for dimension text prompt, drag the
text to the desired location. The selected text and dimension line
can be changed to any position, while the text and dimension line
retain their associativity (Fig. 28-89).
Angle
The Angle option works with any Horizontal, Vertical, Aligned,
Rotated, Radius, or Diameter dimensions. You are prompted for the
new text angle (Fig. 28-90):
Command: dimtedit
Select dimension: PICK
Specify new location for dimension text or [Left/Right/Center/Home/Angle]: a
Specify angle for dimension text: 45
Command:
Home
The text can be restored to its original (default) rotation angle with the Home
option. The text retains its right/left position.
Right/Left
The Right and Left options automatically justify
the dimension text at the extreme right and left
ends, respectively, of the dimension line. The arrow
and a short section of the dimension line, however,
remain between the text and closest extension line
(Fig. 28-91).
Center
The Center option brings the text to the center of the
dimension line and sets the rotation angle to 0 (if
previously assigned; Fig. 28-91).
The Dimedit command allows you to change the angle of the extension lines to an obliquing angle and pro-
vides several ways to edit dimension text. Two of the text editing options (Home, Rotate) duplicate those of
the Dimtedit command. Another feature (New) allows you to change the text value and annotation.
Command: dimedit
Enter type of dimension editing [Home/New/Rotate/Oblique] <Home>:
Home
This option moves the dimension text back to its original angular orientation angle without changing the
left/right position. Home is a duplicate of the Dimtedit option of the same name.
FIGURE 28-91
FIGURE 28-89
FIGURE 28-90
Dimedit
Command Alias Short-
Menus (Type) (Type) cut Ribbon
Dimension DIMED or Annotate
Oblique Dimedit DED Dimensions
Leach: AutoCAD 2010
Instructor
28. Dimensioning Text
747
The McGrawHill
Companies, 2010
Dimensioning 737
New
You can change the text value of any existing dimension with this option. When you invoke this option,
the Text Formatting editor appears with 0.0000 as the string of text in the dark background. Enter the
desired text, press OK, then you are prompted to select a dimension. The text you entered is applied to
the selected dimension.
The key feature of the New option is that the original AutoCAD-measured value can be restored in the
case that it was manually changed for some reason. Simply invoke Dimedit and the New option, then
do not enter any new text in the Text Formatting Editor, and press the OK button. As prompted next,
select the desired dimension, and the original AutoCAD-measured value is automatically restored.
Rotate
AutoCAD prompts for an angle to rotate the text. Enter an absolute angle (relative to angle 0). This
option is identical to the Angle option of Dimtedit.
Oblique
This option is unique to Dimedit. Entering an angle at the prompt affects the extension lines. Enter an
absolute angle:
Enter obliquing angle (press ENTER for none):
Normally, the extension lines are perpendicular to
the dimension lines. In some cases, it is desirable to
set an obliquing angle for the extension lines, such
as when dimensions are crowded and hard to read
(Fig. 28-92) or for dimensioning isometric drawings
(see Chapter 29, Dimensioning Isometric
Drawings).
The Properties command (discussed in Chapter 16) can be used effectively for a wide range of editing
purposes. Double-clicking on any dimension produces the Properties palette. The palette gives a list of
all properties of the dimension including dimension variable settings.
FIGURE 28-92
Properties
Command Alias Short-
Menus (Type) (Type) cut Ribbon
Modify MO or (Edit Mode) View
Properties Properties PR Properties Palettes
Leach: AutoCAD 2010
Instructor
28. Dimensioning Text
748
The McGrawHill
Companies, 2010
738 Chapter 28
The dimension variable settings for the selected dimension are
listed in the Lines & Arrows, Text, Fit, Primary Units, Alternate
Units, and Tolerances sections. Each section is expandable, so you
can change any property (dimension variable setting) in each
section for the dimension (Fig. 28-93). Each entry in the left
column represents a dimension variable; changing the entries in
the right column changes the variables setting.
Each of the six categories (Lines & Arrows, Text, Fit, Primary Units,
Alternate Units, and Tolerances) corresponds to the tabs in the
Dimension Style Manager. Typically, you create dimension styles in
the Dimension Style Manager by selecting settings for the dimen-
sioning variables, then draw the dimensions using one of the
styles. Each style has different settings for dimension variables, so
the resulting dimensions for each style appear differently.
Using the Properties palette, you can change the dimension vari-
able settings for any one or more dimensions retroactively.
Making a change to a dimension variable with this method does
not change the previously created dimension style, but it does
create an override for that particular dimension. For more infor-
mation on dimension variables, dimension styles, and dimension
style overrides, see Chapter 29, Dimension Styles and Variables.
Customizing Dimensioning Text
As discussed earlier, you can specify dimensioning text other than what AutoCAD measures and sup-
plies as the default text using the Text or Mtext option of the individual dimension creation commands.
In addition, the text can be modified at a later time using the Properties command or the New option of
Dimedit.
The Text option and Properties palette use the less-than and greater-than symbols (<>) to represent the
AutoCAD-measured dimensional value, whereas the Mtext option displays the AutoCAD-measured
value with a dark background. Either way, placing text or numbers inside the symbols or inside the
dark background overrides the correct measurement (not advised) and creates static text. Any override
text is not associative and is not updated in the event of Stretching, Rotating, or otherwise editing the
associative dimension. The original text can only be retrieved using the New option of Dimedit.
Text placed outside of the <> symbols or outside of the dark background, however, acts only as a
prefix/suffix to the AutoCAD-measured value. To insert a prefix or suffix using the Text option, Mtext
option, or the Properties palette, enter a text string before or after the AutoCAD-measured value (such as
2X <>) to retain the AutoCAD-measured value including any symbols such as a diameter symbol ()
or a radius designator (R). You can add a Prefix or Suffix in the Dimension Style Manager; however, this
method overrides any symbols included with the measured value.
This feature is important in correct ANSI standard dimensioning for entering the number of times a
feature occurs. For example, one of two holes having the same diameter would be dimensioned 2X
1.00 (see Fig. 28-24).
You can also enter special characters by using the Unicode values or %% symbols. The following
codes can be entered outside the AutoCAD-measured value for Dimedit New, Mtext, the Text option of
dimensioning commands, or Properties palette:
FIGURE 28-93
Leach: AutoCAD 2010
Instructor
28. Dimensioning Text
749
The McGrawHill
Companies, 2010
Dimensioning 739
Enter: Enter: Result Description
\U+2205 %%c diameter (metric)
\U+00b0 %%d degrees
%%o overscored text
%%u underscored text
\U+00b1 %%p plus or minus
%%nnn varies ASCII text character number
\U+nnnn varies Unicode text hexadecimal value
Associative Dimensions
AutoCAD creates associative dimensions by default. Associative dimensions contain definition points
that are associated to the related geometry. For example, when you use the Dimlinear command and
then Osnap to two points on the drawing geometry in response to the Specify first extension line origin
and Specify second extension line origin, two definition points are created at the ends of the extension
lines and are attached, or associated, to the geometry. You may have noticed these small dots at the
ends of the extension lines. The definition points are generally located where you PICK, such as at the
extension line origins for most dimensioning commands, or the arrowhead tips for the leader commands
and the arrowhead tips and centers for diameter and radius commands. All of the dimensioning com-
mands are associative by default except Qleader, Leader, Center Mark, and Tolerance.
When you create the first associative dimension, AutoCAD automatically creates a new layer called
DEFPOINTS. The layer is set to not plot and that property cannot be changed. AutoCAD manages this
layer automatically, so do not attempt to alter this layer.
There are two advantages to associative dimensions. First, if the associated geometry is modified by
typical editing methods, the associated definition points automatically change; therefore, the dimension
line components (dimension lines and extension lines) automatically change and the numerical value
automatically updates to reflect the geometrys new length, angle, radius, or diameter. Second, existing
associative dimensions in a drawing automatically update when their dimension style is changed (see
Chapter 29 for information on dimension styles).
Examples of typical editing methods that can affect associative dimensions are: Chamfer, Extend, Fillet,
Mirror, Move, Rotate, Scale, Stretch, Trim (linear dimensions only), Array (if rotated in a Polar array), and
grip editing options.
Dimensions can have three possible associativity settings controlled by the DIMASSOC system variable.
Associative dimensions (DIMASSOC = 2) Use Osnap to create associative dimensions.
Associative dimensions automatically adjust their locations, orientations,
and measurement values when the geometric objects associated with
them are modified. Associative dimensions in a drawing will update
when the dimension style is modified. These fully associative dimen-
sions are used in AutoCAD 2002 through the current release.
Nonassociative dimensions (DIMASSOC = 1) Nonassociative dimensions do not change automati-
cally when the geometric objects they measure are modified. These
dimensions have definition points, but the definition points must be
included (selected) if you want the dimensions to change when the
geometry they measure is modified. The existing dimensions in a
drawing will update when the dimension style is modified. In AutoCAD
2000 and previous releases, these dimensions were called associative.
Leach: AutoCAD 2010
Instructor
28. Dimensioning Text
750
The McGrawHill
Companies, 2010
740 Chapter 28
Exploded dimensions (DIMASSOC = 0) This type of dimension is actually a group of separate
objects (lines, arrows, text) rather than a single dimension object. These
dimensions do not have definition points and do not change when the
geometry is modified. Exploded dimensions do not update when the
dimension style is changed. These dimensions can also be created using
Explode on existing associative or nonassociative dimensions.
Characteristics of the three types of dimensions (associative, nonassociative, and exploded) are
explained in the three illustrations here.
An associative dimension is
fully associative; that is, if
the geometry is changed (in
this case by the Scale
command) the related
dimensions components
(dimension lines, extension
lines, and measured value)
automatically update. The
shape in Figure 28-94 is a
Pline, so the Scale command
affects the entire object.
Note that only the single
Pline object is selected to
scale, not the dimensions.
Figure 28-95 displays a
similar actionusing Scale to
change an objectbut with
nonassociative dimensions.
Nonassociative dimensions
do not automatically change
when the related objects are
modified unless the dimen-
sion definition points are
included in the selection set.
Note in this case the Pline
and only two vertical dimen-
sions (1.25 and 0.75) are
selected and are therefore
scaled, while the horizontal
dimensions (1.50 and 1.00)
are not selected and there-
fore are not scaled.
The characteristics of
exploded dimensions are
explained in Figure 28-96.
Exploded dimensions are
composed of several indi-
vidual and unrelated com-
ponents (arrows, text, and
lines).
FIGURE 28-95
FIGURE 28-94
FIGURE 28-96
Leach: AutoCAD 2010
Instructor
28. Dimensioning Text
751
The McGrawHill
Companies, 2010
Dimensioning 741
When Scale is used, only the selected individual dimension components are affected, so the resulting
dimensions are unusableessentially, the dimensions fall apart. In addition, exploded dimensions do
not update if their original dimension style is modified.
If you want to determine whether a dimension is associative or nonassociative, you can use the Properties
palette or the List command. You can also use the Quick Select dialog box to filter the selection of associa-
tive or nonassociative dimensions. Adimension is considered associative even if only one end of the
dimension is associated with a geometric object. Associativity is not maintained between a dimension
and a block reference if the block is redefined. Associativity is not possible when dimensioning Multiline
objects.
Remember that the associativity status for
newly created dimensions (associative, nonas-
sociative, or exploded) is controlled by the
DIMASSOC system variable (2, 1, 0, respec-
tively). You can set the DIMASSOC system
variable at the Command line or use the
Options dialog box (Fig. 28-97). In the User
Preferences tab, a check in the Make new dimen-
sions associative box (right center) sets DIMAS-
SOC to 2, while no check in this box sets
DIMASSOC to 1. The DIMASSOC setting does
not affect existing dimensions, only subse-
quently created ones. The DIMASSOC vari-
able is not saved with a dimension style.
With Dimreassociate, you can convert nonassociative dimensions to associative dimensions. In addition,
you can change the feature of the drawing geometry (line endpoint, etc.) that an existing definition point
is associated with. This command is especially helpful in several situations, such as:
if you are updating a drawing completed in AutoCAD 2000 or a previous release and want to
convert the dimensions to fully associative AutoCAD 2010 dimensions;
if you created nonassociative dimensions in AutoCAD 2010 but want to convert them to associative
dimensions;
if you altered the position of an associative dimensions definition points accidentally with grips or
other method and want to reattach them;
if you want to change the attachment point for an existing associative dimension.
The Dimreassociate command prompts for the geometric features (line endpoints, etc.) that you want the
dimension to be associated with. Depending on the type of dimension (linear, radial, angular, diametri-
cal, etc.), you are prompted for the appropriate geometric feature as the attachment point.
FIGURE 28-97
Dimreassociate
Command Alias Short-
Menus (Type) (Type) cut Ribbon
Dimension
Reassociate Annotate
Dimensions Dimreassociate ... Dimensions
Leach: AutoCAD 2010
Instructor
28. Dimensioning Text
752
The McGrawHill
Companies, 2010
742 Chapter 28
For example, if a linear dimension is selected to reassociate, AutoCAD prompts you to specify (select
attachment points for) the extension line origins.
Command: dimreassociate
Select dimensions to reassociate ...
Select objects: PICK (linear dimension selected)
Select objects: Enter
Specify first extension line origin or [Select object] <next>: PICK
Specify second extension line origin <next>: PICK
Command:
When you select the dimensions to reassociate, the
associative and nonassociative elements of the selected
dimension(s) are displayed one at a time. Amarker is
displayed for each extension line origin (or other defi-
nition point) for each dimension selected (Fig. 28-98).
If the definition point is not associated, an X marker
appears, and if the definition point is associated, an
X within a box appears. To reassociate a definition
point, simply pick the new object feature you want the
dimension to be attached to. If an extension line is
already associated and you do not want to make a
change, press Enter when its definition point marker is
displayed. Figure 28-98 displays a partly associated
linear dimension with its extension line origin markers
during the Dimreassociate command.
The Dimdisassociate command automatically converts selected associative dimensions to nonassociative.
The command prompts for you to select only the dimensions you want to disassociate, then AutoCAD
makes the conversion and reports the number of dimensions disassociated.
Command: dimdisassociate
Select dimensions to disassociate ...
Select objects: PICK
Select objects: Enter
nn disassociated.
Command:
You can use any selection method including Qselect to Select objects. Dimdisassociate filters the selec-
tion set to include only associative dimensions that are in the current space (model space or paper space
layout) and not on locked layers.
FIGURE 28-98
Dimdisassociate
Command Alias Short-
Menus (Type) (Type) cut Ribbon
... Dimdisassociate ... ...
Leach: AutoCAD 2010
Instructor
28. Dimensioning Text
753
The McGrawHill
Companies, 2010
Dimensioning 743
Dimregen updates the locations of all associative dimensions in the current drawing. Dimregen does not
alter the associativity features of dimensions; it affects only the display of associative dimensions.
Dimregen may be needed to regenerate the display of associative dimensions in three cases:
after panning or zooming with a wheel mouse within a viewport in a paper space layout when
dimensions created in paper space are associated with drawing objects in model space (see
Chapter 29, Dimensioning in Paper Space Layouts);
after opening an AutoCAD 2002 to 2010 drawing that has been modified with a previous version of
AutoCAD and the dimensioned objects have been modified;
after opening a drawing containing Xrefs if the external reference geometry is dimensioned in the
current drawing and the Xrefs have been modified.
DIMENSIONINGVARIABLES INTRODUCTION
Now that you know the commands used to create dimensions, you need to know how to control the
appearance of dimensions. For example, after you create dimensions in a drawing, you may need to
adjust the size of the dimension text and arrowheads, or change the text style, or control the number of
decimal places appearing on the dimension text.
The appearance of dimensions is controlled by setting the dimensioning variables. You can ensure an
entire group of dimensions appear the same by using one dimension style for the dimensions. Adimen-
sion style is the set of variables that all the dimension objects in the group reference.
Although you can change many settings that control the appearance of dimensions, there is one dimen-
sioning setting that is the most universal, that is, the Scale for dimension features. The Scale for dimension
features controls all of the size-related features of dimension objects, such as the arrowhead size, the text
size, the gap between extension lines and the object, and so on. Even though each of those features can
be changed individually, changing the Scale for dimension features controls all of the size-related features
of dimensions together.
There are three methods for controlling the scale for dimensioning features:
1. set an Overall Scale value;
2. make the dimensions Annotative;
3. set the dimension scale based on a (viewport) layout.
Using the Overall Scale method is the simplest and most widely used method. With this method, dimen-
sions are displayed at a static scalethe same scale (in relation to the geometry) in all viewports and
layouts. The Overall Scale value should be set based on the drawing scale factor. The Overall Scale value
is stored in the DIMSCALE variable.
Dimregen
Command Alias Short-
Menus (Type) (Type) cut Ribbon
... Dimregen ... ...
Leach: AutoCAD 2010
Instructor
28. Dimensioning Text
754
The McGrawHill
Companies, 2010
744 Chapter 28
Annotative dimensions can be made to automatically change size when the Annotation Scale or VP scale
is changed. This method is recommended when the drawing will be displayed in multiple viewports at
different scales. This setting changes the DIMANNO variable (0 = off, 1 = on). This option works simi-
larly to annotative text (Chapter 18).
The Scale dimensions to a layout (more specifically, scale to a viewport) method is useful when you want
to set the size of dimension features based on one viewport at a time. This is an older method of auto-
matically adjusting the dimension scale based on the viewport scale, but it is limited in that only one
scale can be displayed at a time. This setting changes the DIMSCALE variable to 0.
It is highly recommended that you use the Overall Scale method while you learn the dimensioning
basics. Since you will at least initially be creating simpler drawings to be displayed in one scale, setting
the Overall Scale will avoid having to deal with complexities that are unnecessary as you learn the funda-
mentals.
To change the Overall Scale, open the
Dimension Style Manager (by selecting it
fromthe Dimension pull-down menu,
Dimension toolbar, or by typing D).
Select the Modify button, access the Fit
tab, and enter the desired value in the
Use overall scale of edit box (Fig. 28-99).
This action changes the overall size for
all dimensions created using that partic-
ular dimension style.
For example, assume you created a drawing and applied the first few dimensions, but noticed that the
dimension text was so small that it was barely readable. Instead of changing the dimension variable
that controls the size of just the dimension text, change the Overall Scale.
This practice ensures that the text, arrowheads, gaps, extension, and all size-related features of the
dimension are changed together and are therefore correctly proportioned. Using the Dimension Style
Manager to change this variable also ensures that all the dimensions created in that dimension style will
have the same size.
Chapter 29 explains all the dimensioning variables, including Overall Scale and annotative dimensions,
as well as dimension styles. While working on the exercises in this chapter, you will be able to create
dimensions without having to change any dimension variables or dimension styles, although you may
want to experiment with the Overall Scale. Knowledge and experience with both the dimensioning com-
mands and dimensioning variables is essential for AutoCAD users in a real-world situation. Make sure
you read Chapter 29 before attempting to dimension drawings other than those in these exercises.
FIGURE 28-99
Leach: AutoCAD 2010
Instructor
28. Dimensioning Text
755
The McGrawHill
Companies, 2010
Dimensioning 745
CHAPTER EXERCISES
Only four exercises are offered in this chapter to give you a start with the dimensioning commands.
Many other dimensioning exercises are given at the end of Chapter 29, Dimension Styles and Variables.
Since most dimensioning practices in AutoCAD require the use of dimensioning variables and dimen-
sion styles, that information should be discussed before you can begin dimensioning effectively.
The units that AutoCAD uses for the dimensioning values are based on the Unit format and the Precision
settings in the Primary Units tab of the Dimension Style Manager. You can dimension these drawings
using the default settings, or you can change the Units and Precision settings for each drawing to match
the dimensions shown in the figures. (Type D, select Modify, then the Primary Units tab.)
Other dimensioning features may appear different than those in the figures because of the variables set
in the AutoCAD default STANDARD dimension style. For example, the default settings for diameter
and radius dimensions may draw the text and dimension lines differently than you desire. After
reading Chapter 29, those features in your exercises can be changed retroactively by changing the
dimension style.
1. Open the drawing that you created in Chapter 9 Exercises. Erase the plate on the
right. Use Move to move the remaining two plates apart, allowing 5 units between. Create a
New layer called DIM and make it Current. Dimension the two plates, as shown in Figure 28-100.
Save the drawing as PLATES-D.
PLATES
FIGURE 28-100
Leach: AutoCAD 2010
Instructor
28. Dimensioning Text
756
The McGrawHill
Companies, 2010
746 Chapter 28
2. Open the drawing. Create
a New layer called DIM and make it
Current. Dimension the part as shown
in Figure 28-101. Save the drawing as
PEDIT1-DIM. Draw a Pline border of
.02 width and Insert TBLOCK or
TBLOCKAT. Plot on anAsize sheet
using Scale to Fit.
3. Open the drawing that
you created in Chapter 9 Exercises.
Create a New layer called DIM and
make it Current. Dimension the part
as shown in Figure 28-102. Save the
drawing as
Draw a Pline border with .02 width
and Insert TBLOCK or TBLOCKAT
with an 8/11 scale factor. Plot the
drawing Scaled to Fit on an Asize
sheet.
4. Open the multiview
drawing that you created in Chapter
24 Exercises. Create the dimensions
on the DIM layer. Keep in mind that
you have more possibilities for place-
ment of dimensions than are shown in
Figure 28-103.
PEDIT1
GASKETA
GASKETD.
BARGUIDE FIGURE 28-103
FIGURE 28-102
FIGURE 28-101
Leach: AutoCAD 2010
Instructor
29. Dimension Styles and
Variables
Text
757
The McGrawHill
Companies, 2010
29
C H A P T E R
DIMENSION
STYLES AND
VARIABLES
CHAPTER OBJECTIVES
After completing this chapter you should:
1. be able to control dimension variable
settings using the Dimension Style
Manager;
2. be able to save and restore dimension
styles with the Dimension Style Manager;
3. know how to create dimension style families
and specify variables for each child;
4. know how to create and apply dimension
style overrides;
5. be able to modify dimensions using Update,
Dimoverride, Properties, and Matchprop;
6. know the guidelines for dimensioning;
7. be able to create annotative dimensions;
8. know how to dimension isometric drawings.
Leach: AutoCAD 2010
Instructor
29. Dimension Styles and
Variables
Text
758
The McGrawHill
Companies, 2010
CONCEPTS
Dimension Variables
Since a large part of AutoCADs dimensioning capabilities are automatic, some method must be pro-
vided for you to control the way dimensions are drawn. Aset of 80 dimension variables allows you to
affect the way dimensions are drawn by controlling sizes, distances, appearance of extension and dimen-
sion lines, and dimension text formats.
An example of a dimension variable is
DIMSCALE (if typed) or Overall Scale (if
selected from a dialog box, Fig. 29-1). This
variable controls the overall size of the dimen-
sion features (such as text, arrowheads, and
gaps). Changing the value from 1.00 to 1.50,
for example, makes all of the size-related fea-
tures of the drawn dimension 1.5 times as
large as the default size of 1.00 (Fig. 29-2).
Other examples of features controlled by
dimension variables are arrowhead type, ori-
entation of the text, text style, units and preci-
sion, suppression of extension lines, fit of text
and arrows (inside or outside of extension
lines), and direction of leaders for radii and
diameters (pointing in or out). The dimen-
sion variable changes that you make affect the
appearance of the dimensions that you create.
There are two basic ways to control
dimensioning variables:
1. Use the Dimension Style Manager (Fig. 29-3).
2. Type the dimension variable name in Command line
format.
The dialog boxes employ user-friendly terminology and
selection, while the Command line format uses the formal
dimension variable names but cannot be used for all set-
tings.
Changes to dimension variables are usually made
before you create the affected dimensions.
Dimension variable changes are not always retroac-
tive, in contrast to LTSCALE, for example, which can
be continually modified to adjust the spacing of
existing non-continuous lines. Changes to dimen-
sioning variables affect existing dimensions only
when those changes are Saved to an existing
Dimension Style that was in effect when previous
dimensions were created. Generally, dimensioning
variables should be set before creating the desired
dimensions although it is possible to modify dimen-
sions and Dimension Styles retroactively.
748 Chapter 29
FIGURE 29-1
FIGURE 29-3
FIGURE 29-2
Leach: AutoCAD 2010
Instructor
29. Dimension Styles and
Variables
Text
759
The McGrawHill
Companies, 2010
Dimension Styles and Variables 749
Dimension Styles
All dimensions are part of a dimension style. The default dimension style is called Standard (the
Annotative style is also supplied). The Standard dimension style has the all the default dimension vari-
able settings for creating dimensions with a typical size and appearance. Similar to layers, you can create,
name, and specify settings for any number of dimension styles. Each dimension style contains the dimen-
sion variable settings that you select. Adimension style is a group of dimension variable settings that has
been saved under a name you assign. When you set a dimension Current, AutoCAD remembers and resets
that particular combination of dimension variable settings.
You can create a dimension style for each particular
style of dimension (Fig. 29-4). For example, you may
want to create one dimension style for most of your
normal dimensions, another dimension style for limit
dimensions (as shown in the diameter dimension), and
another style for dimensions without extension lines (as
shown in the interior slot). Each time you want to draw a
particular style of dimension, select the style name from
the list, make it the current style, then begin drawing
dimensions.
To create a new dimension style, select the New button in the Dimension Style Manager (see Fig. 29-3),
then use the seven tabs that appear in the dialog box to specify the appearance of the dimensions.
Selecting options in these tabs (see Fig. 29-14) actually sets values for related dimension variables that
are saved in the drawing. When a dimension style is Set Current, the dimensions you create with that
style appear with the dimension variable settings you specified. Creating dimensions with the current
Dimension Style is similar to creating text with the current Text Stylethat is, the objects created take on
the current settings assigned to the style.
Another advantage of using dimension styles is that existing dimensions in the drawing can be globally
modified by making a change and saving it to the dimension style(s). To do this, select Modify in the
Dimension Style Manager or use the Save option of -Dimstyle after changing a dimension variable in
Command line format. This action saves the changes for newly created dimensions as well as automati-
cally updating existing dimensions in the style.
Dimension Style Families
In the previous chapter, you learned about the various types of dimensions, such as linear, angular,
radial, diameter, ordinate, and leader. You may want the appearance of each of these types of dimen-
sions to vary, for example, all radius dimensions to appear with the dimension line arrow pointing out
and all diameter dimensions to appear with the dimension line arrow inside pointing in. It is logical to
assume that a new dimension style would have to be created for each variation. However, a new dimen-
sion style name is not necessary for each type of dimension. AutoCAD provides dimension style fami-
lies for the purpose of providing variations within each named dimension style.
FIGURE 29-4
Leach: AutoCAD 2010
Instructor
29. Dimension Styles and
Variables
Text
760
The McGrawHill
Companies, 2010
The dimension style names that you create are assigned to a
dimension style family. Each dimension style family can have
six children. The children are linear, angular, diameter, radial,
ordinate, and leader. Although the children take on the dimen-
sion variable settings assigned to the family, you can assign
special settings for one or more children. For example, you can
make a radius dimension appear slightly different from a
linear dimension in that family. Do this by selecting the New
button in the Dimension Style Manager, then selecting the type
of dimension (linear, radius, diameter, etc.) you want to change
from the Create New Dimension Style dialog box that appears
(Fig. 29-5).
Select Continue to specify settings for the child. When a dimen-
sion is drawn, AutoCAD knows what type of dimension is
created and applies the selected settings to that child.
Dimension styles that have children (special variable settings set for the linear, radial, diameter, etc.
dimensions) appear in the list of styles in the Dimension Style Manager as sub-styles branching from the
parent name. For example, notice the Mechanical style in Figure 29-3 has special settings for its
Diameter, Linear, and Radial children.
For example, you may want to create the Mechanical
dimension style to draw the arrows and dimension lines
inside the arc but drag the dimension text outside of the arc
for Radial dimensions (as shown in Fig. 29-6). To do this,
create a new child for the Mechanical family as previously
described, and set Mechanical as the current style. When
a Radius dimension is drawn, the dimension line, text, and
arrow should appear as shown in Figure 29-6.
In summary, a dimension style family is simply a set of dimension variables related by name. Variations
within the family are allowed, in that each child (type of dimension) can possess its own subset of vari-
ables. Therefore, each child inherits all the variables of the family in addition to any others that may be
assigned individually.
AutoCAD refers to these children as $0, $2, $3, $4, $6, and $7 as suffixes appended to the family name
such as Standard$0. AutoCAD automatically applies the appropriate suffix code to the dimension
style name when a child is created. Although the codes do not appear in the Dimension Style Manager,
you can display the code by using the List command and selecting an existing child dimension.
Child Type Suffix Code
linear $0
angular $2
diameter $3
radial $4
ordinate $6
leader $7
750 Chapter 29
FIGURE 29-6
FIGURE 29-5
Leach: AutoCAD 2010
Instructor
29. Dimension Styles and
Variables
Text
761
The McGrawHill
Companies, 2010
Dimension Styles and Variables 751
Dimension Style Overrides
If you want only a few dimensions in a dimension style to have a special appearance, you can create a
dimension style override. An override does not normally affect the parent style (unless you save the over-
ride setting to the style). Therefore, existing dimensions in the drawing are not affected by a dimension
style override. You can create a dimension style override two ways.
The more practical method of creating a dimension style override is to select an existing dimension, then
use the Properties palette to change the desired variable setting. This method (explained in Modifying
Existing Dimensions) creates a dimension style override for the selected dimension only and does not
affect any other dimensions in the style.
Alternately, you can create a dimension style override in the Dimension Style Manager, then create the
dimensions. First, make the desired style Current, then select the Override button. Proceed to specify the
desired variable settings from the seven tabs that appear. Anew branch under the family name appears in
the Dimension Style Manager styles list named <style overrides> (see Fig. 29-8 under Architectural 2).
Finally, create the new dimensions. To clear the overrides, simply make another style current.
(Alternately, type any dimension variable name at the Command line and change the value. The override
is applied only to the newly created dimensions in the current style and clears when another style is made
current.)
DIMENSION STYLES
The Dimstyle or Ddim command produces the
Dimension Style Manager (Fig. 29-7). This is the
primary interface for creating new dimension
styles and making existing dimension styles
current. This dialog box also gives access to
seven tabs that allow you to change dimension
variables. Features of the Dimension Style
Manager that appear on the opening dialog box
(shown in Fig. 29-7) are described in this
section. The tabs that allow you to change
dimension variables are discussed in detail later
in this chapter in the section Dimension
Variables.
The Dimension Style Manager makes the process
of creating and using dimension styles easier
and more visual than using Command line format. Using the Dimension Style Manager, you can Set
Current, create New dimension styles, Modify existing dimension styles, and create an Override. You also
have the ability to view a list of existing styles including children and overrides; see a preview of the
selected style, child, or override; examine a description of a dimension style as it relates to any other style;
and make an in-depth comparison between styles. You can also control the entries in the list to include or
not include Xreferenced dimension styles. The options are explained below.
FIGURE 29-7
Dimstyle
and Ddim
Command Alias Short-
Menus (Type) (Type) cut Ribbon
Dimension Dimstyle or DIMSTY, Annotate
Style Ddim DST, or D Dimensions
Leach: AutoCAD 2010
Instructor
29. Dimension Styles and
Variables
Text
762
The McGrawHill
Companies, 2010
752 Chapter 29
Styles
This list displays all existing dimension styles in the drawing, including Xrefs, depending on your selec-
tion in the List section below. The list includes the parent dimension styles, the children that are shown
on a branch below the parent style, and any overrides also branching from family styles.
The buttons on the right side of the Dimension Style Manager affect the highlighted style in the list. For
example, to modify an existing style, select the style name from the list and PICK the Modify button. If
you want to create a New style based on an existing style, select the style name you want to use as the
template, then select New.
Select (highlight) any dimension style from the Styles list to display the appearance of dimensions for
that style in the Preview tile. Selecting a style from the list also makes the Description area list the dimen-
sion variables settings compared to the current dimension style.
You can right-click to use a shortcut menu for the selected dimension style
(Fig. 29-8). The shortcut menu allows you to Set Current, Rename, or Delete
the selected dimension style. Only dimension styles that are unreferenced
(no dimensions have been created using the style) can be deleted.
If you have created a style override (by pressing the Override button, then
setting variables), you can save the overrides to the dimension style using
the right-click shortcut menu. Normally, overrides are automatically dis-
carded when another dimension style is made current. This shortcut
menu is the only method available in the Dimension Style Manager to save
overrides. (You can also use the -Dimstyle command to save overrides.)
List
Select All Styles to display the list of all the previously created or imported dimension styles in the
drawing. Selecting Styles In Use displays only styles that have been used to create dimensions in the
drawingstyles that are saved in the drawing but are not referenced (no dimensions created in the style)
do not appear in the list.
Dont List Styles in Xrefs
If the current drawing references another drawing (has an Xref attached), the Xrefs dimension styles can
be listed or not listed based on your selection here.
Preview
The Preview tile displays the appearance of the
highlighted dimension style. When a dimension
style name is selected, the Preview tile displays an
example of all dimension types (linear, radial, etc.)
and how the current variable settings affect the
appearance of those dimensions. If a child is
selected, the Preview tile displays only that dimen-
sion type and its related appearance. For example,
Figure 29-9 displays the appearance of the selected
child, Mechanical: Radial.
FIGURE 29-9
FIGURE 29-8
Leach: AutoCAD 2010
Instructor
29. Dimension Styles and
Variables
Text
763
The McGrawHill
Companies, 2010
Dimension Styles and Variables 753
Description
The description area is a valuable tool for determin-
ing the variable settings for a dimension style. When
a dimension style from the list is selected, the
Description area lists the differences in variable set-
tings from the current style. For example, assume the
Architectural 2 dimension style was created using
Standard as the template. To display the dimension
variable settings that have been changed (the differ-
ences between Standard and Architectural 2), make
Standard the current style, then select Architectural 2
and examine the description area, as shown in
Figure 29-10. You can use the same procedure to
display the variable settings assigned to a child (the
differences between the family style and the child), as
shown in the Description area in Figure 29-9.
Set Current
Select the desired existing style from the list on the left, then select Set Current. The current style is listed
at the top of the Dimension Style Manager. When you Close the dialog box, the current style is used for
drawing new dimensions. If you want to set an Override to an existing style, you must first make it the
current style.
New
Use the New button to create a new dimension style. The New
button invokes the Create New Dimension Style dialog box
(Fig. 29-11). The options are discussed next.
New Style Name
Enter the desired new name in the New Style Name edit box.
Initially the name that appears is Copy of (current style).
Start With
After assigning a new name, select any existing dimension style to use as a template from the Start
With drop-down list. Initially (until dimension variable changes are made for the new style), the new
dimension style is actually a copy of the Start With style (has identical variable settings). By default, the
current style appears in the Start With edit box.
Use For
If you want to create a dimension style family, select All Dimensions. In this way, all dimension types
(linear, radial, diameter, etc.) take on the new variable settings. If you want to specify special dimension
variable settings for a child, select the desired dimension type from the drop-down list (see Fig. 29-5).
Continue
When the new name and other options have been selected, press the Continue button to invoke the New
Dimension Style dialog box. Here you select from the seven tabs to specify settings for any dimension
variable to apply to the new style. See the Dimension Variables section for information on setting
dimension variables.
NOTE: Generally you should not change the Standard dimension style. Rather than change the
Standard style, create New dimension styles using Standard as the base style. In this way, it is easy to
restore and compare to the default settings by making the Standard style current. If you make changes
to the Standard style, it can be difficult to restore the original settings.
FIGURE 29-11
FIGURE 29-10
Leach: AutoCAD 2010
Instructor
29. Dimension Styles and
Variables
Text
764
The McGrawHill
Companies, 2010
754 Chapter 29
Modify
Use this button to change dimension variable settings for an existing dimension style. First, select the
desired style name from the list, then press Modify to produce the Modify Dimension Style dialog box.
Using Modify to change dimension variables automatically saves the changes to the style and updates
existing dimensions in the style, as opposed to using Override, which does not change the style or update
existing dimensions. See the Dimension Variablessection for information on setting dimension vari-
ables.
Override
Adimension style override is a temporary variable setting that affects only new dimensions created with
the override. An override does not affect existing dimensions previously created with the style. You can
set an override only for the current style, and the overrides are automatically cleared when another
dimension style is made current, unless you use the right-click shortcut menu and select Save to current
style (see Fig. 29-8).
To create a dimension style override, you must first select an existing style from the list and make it the
current style. Next, select Override to produce the Override Current Style dialog box. See the Dimension
Variables section for information on setting dimension variables to act as overrides.
Compare
This feature is very useful for examining variable settings
for any dimension style. Press the Compare button to
produce the Compare Dimension Styles dialog box (Fig. 29-12).
This dialog box lists only dimension variable settings;
changes to variable settings cannot be made from this inter-
face.
The Compare Dimension Styles dialog box lists the differences
between the style in the Compare box and the style in the
With box. For example, assume you created a new style
named Architectural 2 from the Standard style, but
wanted to know what variable changes you had made to the
new style. Select Architectural 2 in the Compare box and
Standard in the With box. The variable changes made to Architectural 2 are displayed in the central area
of the box. Also note that the settings for each variable are listed for each of the two styles.
Auseful feature of this dialog box is that the formal variable names are listed in the Variable column.
Many experienced users of AutoCAD prefer to use the formal variable names since they do not change
from release to release as the dialog box descriptions do.
You can also use the Compare Dimension Styles dialog box
to give the entire list of variables and related settings for
one dimension style. Do this by selecting the desired
dimension style name from the Compare drop-down list
and select <none> from the With list (Fig. 29-13).
FIGURE 29-12
FIGURE 29-13
Leach: AutoCAD 2010
Instructor
29. Dimension Styles and
Variables
Text
765
The McGrawHill
Companies, 2010
Dimension Styles and Variables 755
The -Dimstyle command is the Command line equivalent to the Dimension Style Manager. Operations
that are performed by the dialog box can also be accomplished with the -Dimstyle command. The Apply
option offers one other important feature that is not available in the dialog box:
Command: -dimstyle
Current dimension style: Standard
Enter a dimension style option [ANnotative/Save/Restore/STatus/Variables/Apply/?] <Restore>:
Save
Use this option to create a new dimension style. The new style assumes all of the current dimension
variable settings comprised of those from the current style plus any other variables changed by
Command line format (overrides). The new dimension style becomes the current style.
Enter a dimension style option [ANnotative/Save/Restore/STatus/Variables/Apply/?] <Restore>: s
Enter name for new dimension style or [?]:
Restore
This option prompts for an existing dimension style name to be restored. The restored style becomes the
current style. You can use the select dimension option to PICK a dimension object that references the
style you want to restore.
STatus
Status gives the current settings for all dimension variables. The displayed list comprises the settings of
the current dimension style and any overrides. All dimension variables that are saved in dimension
styles are listed:
Enter a dimension style option [ANnotative/Save/Restore/STatus/Variables/Apply/?] <Restore>: st
DIMASO Off Create dimension objects
DIMSTYLE Standard Current dimension style (read-only)
DIMADEC 0 Angular decimal places
DIMALT Off Alternate units selected
etc.
Variables
You can use this option to list the dimension variable settings for any existing dimension style. You
cannot modify the settings.
Enter a dimension style option [ANnotative/Save/Restore/STatus/Variables/Apply/?] <Restore>: v
Enter a dimension style name, [?] or <select dimension>:
Enter the name of any style or use select dimension to PICK a dimension object that references the
desired style. Alist of all variables and settings appears.
~stylename
This variation can be entered in response to the Variables option. Entering a dimension style name pre-
ceded by the tilde symbol (~) displays the differences between the current style and the (~) named style.
-Dimstyle
Command Alias Short-
Menus (Type) (Type) cut Ribbon
Dimension
Update -Dimstyle
Leach: AutoCAD 2010
Instructor
29. Dimension Styles and
Variables
Text
766
The McGrawHill
Companies, 2010
756 Chapter 29
For example, assume that you wanted to display the differences between STANDARD and the current
dimension style (Mechanical, for example). Use Variables with the ~ symbol. (The ~ symbol is used as a
wildcard to mean all but.) This option is very useful for keeping track of your dimension styles and
their variable settings.
Command: -dimstyle
Current dimension style: Mechanical
Enter a dimension style option [ANnotative/Save/Restore/STatus/Variables/Apply/?] <Restore>: v
Enter a dimension style name, [?] or <select dimension>: ~standard
Differences between STANDARD and current settings:
STANDARD Current Setting
DIMSCALE 1.0000 0.7500
DIMUPT Off On
DIMTXSTY Standard Mech1
Apply
Use Apply to update dimension objects that you PICK with the current variable settings. The current
variable settings can contain those of the current dimension style plus any overrides. The selected object
loses its reference to its original style and is adopted by the applied dimension style family.
Enter a dimension style option [ANnotative/Save/Restore/STatus/Variables/Apply/?] <Restore>: a
Select objects:
This is a useful tool for changing an existing dimension object from one style to another. Simply make the
desired dimension style current; then use Apply and select the dimension objects to change to that style.
Using the Apply option of -Dimstyle is identical to using the Update command. The Update command can
be invoked by using the Dimension Update button, using Update from the Dimension pull-down menu, or
typing Dim: (Enter), then Update.
ANnotative
This option creates annotative dimensions. Annotative dimensions, like annotative text and other anno-
tative objects, can change size when the Annotative Scale or the VP Scale is changed. Annotative dimen-
sions are useful when you want to show the drawing geometry (including dimensions) in multiple view-
ports at different scales. See Annotative Dimensions.
Enter a dimension style option [ANnotative/Save/Restore/STatus/Variables/Apply/?] <Restore>: an
Create annotative dimension style [Yes/No] <Yes>: Enter
Enter name for new dimension style or [?]: (enter name)
Command:
DIMENSION VARIABLES
Now that you understand how to create and use dimension styles and dimension style families, lets
explore the dimension variables. Two primary methods can be used to set dimension variables: the
Dimension Styles Manager and Command line format. First, we will examine the dialog box (accessible
through the Dimension Styles Manager) that allows you to set dimension variables. Dimension variables
can alternately be set by typing the formal name of the variable (such as DIMSCALE) and changing the
desired value (discussed after this section on dialog boxes). The dialog box offers a more user-friendly
terminology, edit boxes, checkboxes, drop-down lists, and a preview image tile that automatically
reflects the variables changes you make.
Leach: AutoCAD 2010
Instructor
29. Dimension Styles and
Variables
Text
767
The McGrawHill
Companies, 2010
Dimension Styles and Variables 757
Changing Dimension Variables Using the Dialog Box Method
In this section, the dialog box that contains the seven tabs for changing variables is explained (see
Fig. 29-14). The seven tabs indicate different groups of dimension variables. The tab names are:
Lines, Symbols and Arrows, Text, Fit, Primary Units, Alternate Units, Tolerances
Access to this dialog box from the Dimension Style Manager is accomplished by selecting New, Modify, or
Override. Practically, there is only one dialog box that allows you to change dimension variables;
however, you might say there are three dialog boxes since the title of the box changes based on your
selection of New, Modify, or Override. Depending on your selection, you can invoke the Create Dimension
Style, Modify Dimension Style, or Override Current Style dialog box. The options in the boxes are identical
and only the titles are different; therefore, we will examine only one dialog box.
In the following pages, the heading for the paragraphs below include the dialog box option and the
related formal dimension variable name in parentheses. The following figures typically display the
AutoCAD default setting for a particular variable and an example of changing the setting to another
value. These AutoCAD default settings (in the Standard dimension style) are for the ACAD.DWT
template drawing and for Start from Scratch, Imperial Default Settings. If you use the Metric Default
Settings or other template drawings, dimension variable settings may be different based on dimension
styles that exist in the drawing other than Standard. See Using Setup Wizards and Template Drawings
later in this chapter.
Lines Tab
The options in this tab change the appearance of dimen-
sion lines and extension lines (Fig. 29-14). The preview
image automatically changes based on the settings you
select in the Dimension Lines and Extension Lines sec-
tions.
Dimension Lines Section (Lines Tab)
Color (DIMCLRD)
The Color drop-down list allows you to choose the color for the dimension line. Assigning a specific
color to the dimension lines, extension lines, and dimension text gives you more control when color-
dependent plot styles are used because you can print or plot these features with different line widths,
colors, etc. This feature corresponds to the DIMCLRD variable (dim
color dimension line).
Linetype (DIMLTYPE)
Generally, linetypes for dimensions are Continuous; however, for special
applications you may want to change this setting (Fig. 29-15). Select
from the drop-down list. This setting is stored in the DIMLTYPE vari-
able.
FIGURE 29-15
FIGURE 29-14
Leach: AutoCAD 2010
Instructor
29. Dimension Styles and
Variables
Text
768
The McGrawHill
Companies, 2010
Lineweight (DIMLWD)
Use this option to assign lineweight to dimension lines (Fig. 29-16).
Select any lineweight from the drop-down list or enter values in the
DIMLWD variable (dim lineweight dimension line). Values entered in
the variable can be -1 (ByLayer), -2 (ByBlock), 25 (Default), or any integer
representing 100th of mm, such as 9 for .09mm.
Extend beyond ticks (DIMDLE)
The Extend beyond ticks edit box is disabled
unless the Oblique, Integral, or Architectural Tick
arrowhead type is selected (in the Arrowheads
section). The Extend value controls the length of
dimension line that extends past the dimension
line (Fig. 29-17). The value is stored in the
DIMDLE variable (dimension line extension).
Generally, this value does not require changing
since it is automatically multiplied by the
Overall Scale (DIMSCALE).
Baseline spacing (DIMDLI)
The Baseline spacing edit box reflects the
value that AutoCAD uses in baseline dimen-
sioning to stack the dimension line above
or below the previous one (Fig. 29-18). This
value is held in the DIMDLI variable (dimen-
sion line increment). This value rarely
requires input since it is affected by Overall
Scale (DIMSCALE).
Suppress Dim Line 1, Dim Line 2
(DIMSD1, DIMSD2)
This area allows you to suppress (not draw)
the 1st or 2nd dimension line or both
(Fig. 29-19). The first dimension line would
be on the First extension line origin side or
nearest the end of object PICKed in response
to Select object to dimension. These
toggles change the DIMSD1 and DIMSD2
dimension variables (suppress dimension
line 1, 2).
758 Chapter 29
FIGURE 29-18
FIGURE 29-19
FIGURE 29-16
FIGURE 29-17
Leach: AutoCAD 2010
Instructor
29. Dimension Styles and
Variables
Text
769
The McGrawHill
Companies, 2010
Dimension Styles and Variables 759
Extension Line Section (Lines Tab)
Color (DIMCLRE)
The Color drop-down list allows you to choose the color for the extension lines. You can also activate the
standard Select Color dialog box. The color assignment for extension lines is stored in the DIMCLRE vari-
able (dim color extension line).
Linetype Ext Line 1, Ext Line 2 (DIMLTEX1, DIMLTEX2)
These drop-down lists allow you to set the linetype for the first and
second extension lines (Fig. 29-20). The linetype settings for exten-
sion line 1 and extension line 2 are stored in the DIMLTEX1 and
DIMLTEX2 variables, respectively.
Lineweight (DIMLWE)
This option is similar to that for dimension lines, only the lineweight
is assigned to extension lines (Fig. 29-21). Select any lineweight
from the drop-down list or enter values in the DIMLWE (dim
lineweight extension line) variable (ByLayer = -1, ByBlock = -2,
Default = 25, or any integer representing 100th of mm).
Suppress Ext Line 1, Ext Line 2
(DIMSE1, DIMSE2)
This area is similar to the Dimension Line
area that controls the creation of dimension
lines but is applied to extension lines. This
area allows you to suppress the 1st or 2nd
extension line or both (Fig. 29-22). These
options correspond to the DIMSE1 and
DIMSE2 dimension variables (suppress
extension line 1, 2).
Extend beyond dim lines (DIMEXE)
The Extend beyond dim lines edit box reflects
the value that AutoCAD uses to set the dis-
tance for the extension line to extend
beyond the dimension line (Fig. 29-23).
This value is held in the DIMEXE variable
(extension line extension). Generally, this
value does not require changing since it is
automatically multiplied by the Overall
Scale (DIMSCALE).
FIGURE 29-23
FIGURE 29-22
FIGURE 29-21
FIGURE 29-20
Leach: AutoCAD 2010
Instructor
29. Dimension Styles and
Variables
Text
770
The McGrawHill
Companies, 2010
760 Chapter 29
Offset from origin (DIMEXO)
The Offset from origin value specifies the distance
between the origin points and the extension lines
(Fig. 29-24). This offset distance allows you to
PICK the object corners, yet the extension lines
maintain the required gap from the object. This
value rarely requires input since it is affected by
Overall Scale (DIMSCALE). The value is stored in
the DIMEXO variable (extension line offset).
Fixed Length Extension Lines
(DIMFXLON, DIMFXL)
This checkbox creates dimensions with extension
lines all the same length (Fig. 29-25). The Length
value determines the length of the extension lines
measured from the dimension line toward the
extension line origin. The checkbox setting (on
or off) is saved in the DIMFXLON variable, and
the length value is stored in the DIMFXL vari-
able.
Symbols and Arrows Tab
Use this tab to set your preferences for the appear-
ance of arrowheads, center marks, and special arc
and radius symbols (Fig. 29-26). The image tile
updates to display your choices for the Arrowheads
and Center Marks sections only.
Arrowheads Section
(Symbols and Arrows Tab)
First, Second (DIMBLK, DIMSAH,
DIMBLK1, DIMBLK2)
This area contains two drop-down lists of various
arrowhead types, including dots and ticks. Each list
corresponds to the First or Second arrowhead created
in the drawn dimension (Fig. 29-27). The image tiles
display each arrowhead type selected. Click in the
first image tile to change both arrowheads, or click
in each to change them individually. The variables
affected are DIMBLK, DIMSAH, DIMBLK1, and
DIMBLK2.
FIGURE 29-24
FIGURE 29-25
FIGURE 29-26
FIGURE 29-27
Leach: AutoCAD 2010
Instructor
29. Dimension Styles and
Variables
Text
771
The McGrawHill
Companies, 2010
Dimension Styles and Variables 761
DIMBLK specifies the Block to use for arrowheads if both are the same (Fig. 29-27). When DIMSAH is on
(separate arrow heads), separate arrow heads are allowed for each end defined by DIMBLK1 and
DIMBLK2. You can enter any existing Block name in the DIMBLK variables. See Dimension Variables
Table for details.
Leader (DIMLDRBLK)
This drop-down list specifies the arrow type for
leaders (Fig. 29-28). This setting does not affect the
arrowhead types for dimension lines. Select any
option from the drop-down list or enter a value in
the DIMLDRBLK variable (dim leader block). (For a
list of arrowhead entries, see Dimension Variables
Table.)
Arrow size (DIMASZ)
The size of the arrow can be specified in
the Arrow size edit box. The DIMASZ
variable (dim arrow size) holds the value
(Fig. 29-29). Remember that this value is
multiplied by Overall Scale (DIMSCALE).
Other Sections (Symbols and Arrows Tab)
Center Marks (DIMCEN)
The list here determines how center marks are
drawn when the dimension commands Dimcenter,
Dimdiameter, or Dimradius are used. The image
tile displays the Mark, Line, or None feature speci-
fied. This area actually controls the value of one
dimension variable, DIMCEN by using a 0, posi-
tive, or negative value (Fig. 29-30). The None
option enters a DIMCEN value of 0.
Size (DIMCEN)
The Size edit box controls the size of the short dashes and exten-
sions past the arc or circle. The value is stored in the DIMCEN
variable (Fig. 29-30). Only positive values can be entered in this
edit box.
Break Size
This value determines the size of the break when the Dimbreak
command is used to create a space in a dimension line. The Size
represents the length of line that is broken (Fig. 29-31). This setting
is available only in the dialog box format. There is no dimension
variable that can used at the Command line to access this value.
FIGURE 29-29
FIGURE 29-28
FIGURE 29-31
FIGURE 29-30
Leach: AutoCAD 2010
Instructor
29. Dimension Styles and
Variables
Text
772
The McGrawHill
Companies, 2010
762 Chapter 29
Arc Length Symbol (DIMARCSYM)
Use this option to determine the presence and location of the
symbol that appears for an Arc Length dimension. Specify the
placement of the arc length symbol by selecting Preceding
Dimension Text or Above Dimension Text (Fig. 29-32). Select None to
suppress the display of the arc length symbol. The dialog box set-
tings correspond to DIMARCSYM variable settings of 0 (preced-
ing), 1 (above), and 2 (off).
Jog Angle (DIMJOGANG)
This setting specifies the angle of the jog line for Jogged radius
dimensions (Fig. 29-33). The Jog Angle value determines the angle
between the dimension line and the jog line. The value is saved in the
DIMJOGANG variable.
Jog Height Factor
This setting affects dimensions that have a linear jog
applied by the Dimjogline command. The value in the edit
box specifies a multiplier for the text height to dictate the
height for jog lines (Fig. 29-34). This setting is available
only in the dialog box format. There is no dimension vari-
able that can used at the Command line to access this
value.
Text Tab
The options in this tab change the appearance,
placement, and alignment of the dimension text
(Fig. 29-35). The preview image automatically
reflects changes you make in the Text Appearance,
Text Placement, and Text Alignment sections.
FIGURE 29-32
FIGURE 29-33
FIGURE 29-35
FIGURE 29-34
Leach: AutoCAD 2010
Instructor
29. Dimension Styles and
Variables
Text
773
The McGrawHill
Companies, 2010
Dimension Styles and Variables 763
Text Appearance Section (Text Tab)
Text style (DIMTXSTY)
This feature of AutoCAD allows you to have different text styles for different dimension styles. The text
styles are chosen from a drop-down list of existing styles in the drawing. You can also create a text style
on the fly by picking the button just to the right of the Text style drop-down list, which produces the
standard Text Style dialog box. The text style used for dimensions remains constant (as defined by the
dimension style) and does not change when other text styles in the drawing are made current (as defined
by Style, Text, or Mtext). The DIMTXSTY variable (dim text style) holds the text style name for the
dimension style.
Text color (DIMCLRT)
Select this drop-down list to select a color or to activate the stan-
dard Select Color dialog box. The color choice is assigned to the
dimension text only (Fig. 29-36). This is useful for controlling the
text appearance for printing or plotting when color-dependent
plot styles are used. The setting is stored in the DIMCLRT vari-
able (dim color text).
Fill Color (DIMTFILL, DIMTFILLCLR)
You can create a colored background for your dimensions using
this option (Fig 29-37). Use the drop-down list to select a color or
to activate the Select Color dialog box. You can also enter color
name or number. The setting for type of background (none,
drawing, or color) is saved in the DIMTFILL variable and the color
value is saved in the DIMTFILLCLR variable.
Text height (DIMTXT)
This value specifies the primary text height;
however, this value is multiplied by the Overall
Scale (DIMSCALE) to determine the actual
drawn text height. Change Text height only if
you want to increase or decrease the text height
in relation to the other dimension components
(Fig. 29-38). Normally, change the Overall Scale
(DIMSCALE) to change all size-related features
(arrows, gaps, text, etc.) proportionally. The text
height value is stored in DIMTXT.
Fraction height scale (DIMTFAC)
When fractions or tolerances are used, the height
of the fractional or tolerance text can be set to a
proportion of the primary text height. For
example, 1.0000 creates fractions and tolerances
the same height as the primary text; .5000 repre-
sents fractions or tolerances at one-half the
primary text height (Fig. 29-39). The value is
stored in the DIMTFAC variable (dim tolerance
factor).
FIGURE 29-39
FIGURE 29-36
FIGURE 29-37
FIGURE 29-38
Leach: AutoCAD 2010
Instructor
29. Dimension Styles and
Variables
Text
774
The McGrawHill
Companies, 2010
764 Chapter 29
Draw frame around text (DIMGAP)
The frame or gap is actually an invisible box
around the text that determines the offset from
text to the dimension line. This option sets the
DIMGAP variable to a negative value which
makes the box visible (Fig. 29-40). This practice is
standard for displaying a basic dimension. See
Tolerance (geometric dimensioning and toler-
ancing) in Chapter 28. See also Offset from dimen-
sion line in the Text Placement section.
Text Placement Section (Text Tab)
Vertical (DIMTAD)
The Vertical option determines the vertical location of the text with respect to the dimension line. There
are four possible settings that affect the DIMTAD variable (dim text above dimension line). Centered, the
default option (DIMTAD = 0), centers the dimension text between the extension lines. The Above option
places the dimension text above the dimension line except when the dimension line is not horizontal
(DIMTAD = 1). Outside places the dimension text on the side of the dimension line farthest away from
the extension line origin pointsaway from the dimensioned object (DIMTAD = 2). The JIS option
places the dimension text to conform to Japanese Industrial Standards (DIMTAD = 3).
Horizontal (DIMJUST)
The Horizontal section determines the horizon-
tal location of the text with respect to the
dimension line (dimension justification). The
default option (DIMJUST = 0) centers the text
between the extension lines. The other four
choices (DIMJUST = 1-3) place the text at either
end of the dimension line in parallel and per-
pendicular positions (Fig. 29-41). You can use
the Horizontal and Vertical settings together to
achieve additional text positions.
View Direction (DIMTXTDIRECTION)
This option controls the dimension text
viewing direction. Left-to-Right places the text
to enable reading from left to right and Right-
to-Left places the text to enable reading from
right to left (upside-down for horizontal text).
Offset from dim line (DIMGAP)
This value sets the distance between the
dimension text and its dimension line. The
offset is actually determined by an invisible
box around the text (Fig. 29-42). Increasing or
decreasing the value changes the size of the
invisible box. The Offset from dim line value is
stored in the DIMGAP variable. (Also see
Draw frame around text.)
FIGURE 29-40
FIGURE 29-41
FIGURE 29-42
Leach: AutoCAD 2010
Instructor
29. Dimension Styles and
Variables
Text
775
The McGrawHill
Companies, 2010
Dimension Styles and Variables 765
Text Alignment Section (Text Tab)
The Text Alignment settings can be used in conjunction with the Text Placement settings to achieve a wide
variety of dimension text placement options.
Horizontal (DIMTIH, DIMTOH)
This radio button turns on the DIMTIH (dim text
inside horizontal) and DIMTOH (dim text outside
horizontal) variables. The text remains horizontal
even for vertical or angled dimension lines (see
Fig. 29-43 and Fig. 29-44). This is the correct setting
for mechanical drawings (other than ordinate
dimensions) according to the ASME Y14.5M-1994
standard, section 1.7.5, Reading Direction.
Aligned with dimension line (DIMTIH, DIMTOH)
Pressing this radio button turns off the DIMTIH
and DIMTOH variables so the text aligns with the
angle of the dimension line (see Fig. 29-43 and
Fig. 29-44).
ISO Standard (DIMTIH, DIMTOH)
This option forces the text inside the dimension
line to align with the angle of the dimension line
(DIMTIH = off), but text outside the dimension
line is horizontal (DIMTOH = on).
Fit Tab
The Fit tab allows you to determine the
Overall Scale for dimensioning compo-
nents, how the text, arrows, and dimen-
sion lines fit between extension lines, and
how the text appears when it is moved
(Fig. 29-45).
FIGURE 29-43
FIGURE 29-45
FIGURE 29-44
Leach: AutoCAD 2010
Instructor
29. Dimension Styles and
Variables
Text
776
The McGrawHill
Companies, 2010
766 Chapter 29
Scale for Dimension Features Section (Fit Tab)
Although this is not the first section in the dialog box, it is presented first because of its importance.
Overall Scale (DIMSCALE)
The Overall Scale value globally affects the scale of all
size-related features of dimension objects, such as
arrowheads, text height, extension line gaps (from the
object), extensions (past dimension lines), etc. All
other size-related (variable) values appearing in the
dialog box series are multiplied by the Overall Scale.
Notice how all dimensioning features (text, arrows,
gaps, offsets) are all increased proportionally with the
Overall Scale value (Fig. 29-46). Therefore, to keep all
features proportional, change this one setting rather
than each of the others individually.
Although this area is located on the right side of the box, it is
probably the most important option in the entire series of tabs.
Because the Overall Scale should be set as a family-wide variable,
setting this value is typically the first step in creating a dimen-
sion style (Fig. 29-47).
Changes in this variable should be based on the Limits and plot
scale. You can use the drawing scale factor to determine this
value. (See Drawing Scale Factor, Chapter 12.) The Overall
Scale value is stored in the DIMSCALE variable.
Scale dimensions to layout (DIMSCALE)
Checking this box allows you to retroactively change the size of the dimensions in a viewport based on
the viewport scale by selecting all the dimensions (in the viewport), then using Update from the
Dimensions pull-down menu. The dimensions display in a new size based on the viewport scale.
Checking this box sets DIMSCALE to 0. See Chapter 33 for applications for this setting.
Annotative (DIMANNO)
Like setting the Overall Scale or selecting Scale dimensions to layout, the Annotative option is an alternate
method of controlling the scale of all size-related features of dimension objects, such as arrowheads, text
height, extension line gaps, and so on. However, rather than setting a static value as a multiplier for all
size-related dimension features as is the case for Overall Scale, this option is dynamic since it creates
annotative dimensions, similar to annotative text, annotative hatch patterns, and other annotative
objects. Using a particular procedure, annotative objects can change scale based on the VP Scale (view-
port scale) or Annotative Scale. Annotative objects are useful when you have multiple viewports dis-
played at different scales. Checking this box sets the DIMANNO variable to 1 (on). See Annotative
Dimensions.
Fit Options Section (Fit Tab)
This section determines which dimension components are forced outside the extension lines only if there
is insufficient room for text, arrows, and dimension lines. In most cases where space permits all compo-
nents to fit inside, the Fit settings have no effect on placement. Linear, Aligned, Angular, Baseline,
Continue, Radius, and Diameter dimensions apply. See Radius and Diameter Variable Settings.
FIGURE 29-46
FIGURE 29-47
Leach: AutoCAD 2010
Instructor
29. Dimension Styles and
Variables
Text
777
The McGrawHill
Companies, 2010
Dimension Styles and Variables 767
Either the text or the arrows (DIMATFIT)
This is the default setting for the STANDARD
dimension style. AutoCAD makes the determina-
tion of whether the text or the arrows are forced
outside based on the size of arrows and the length
of the text string (Fig. 29-48). This option often
behaves similarly to Arrows, except that if the text
cannot fit, the text is placed outside the extension
lines and the arrows are placed inside. However, if
the arrows cannot fit either, both text and arrows
are placed outside the extension lines. The
DIMATFIT (dimension arrows/text fit) setting is 3.
Arrows (DIMATFIT)
The Arrows option forces the arrows on the outside
of the extension lines and keeps the text inside. If
the text absolutely cannot fit, it is also placed outside the extension lines (see Fig. 29-48). This option sets
DIMATFIT to 1.
Text (DIMATFIT)
The Text option places the text on the outside and keeps the arrows on the inside unless the arrows
cannot fit, in which case they are placed on the outside as well (see Fig. 29-48). For this option, DIMAT-
FIT = 2.
Both text and arrows (DIMATFIT)
The Both text and arrows option keeps the text and arrows together always. If space does not permit both
features to fit between the extension lines, it places the text and arrows outside the extension lines (see
Fig. 29-48). You can set DIMATFIT to 0 to achieve this placement.
Always keep text between
ext lines (DIMTIX)
If you want the text to be forced between the
extension line no matter how much room there
is, use this option (Fig. 29-49). Pressing this
radio button turns DIMTIX on (text inside
extensions).
Suppress arrows if they dont fit (DIMSOXD)
When dimension components are forced
outside the extension lines and there are many
small dimensions aligned in a row (such as
with Continue dimensions), the text, arrows, or
dimension lines may overlap. In this case, you
can prevent the arrows and the dimension
lines from being drawn entirely with this
option. This option suppresses the arrows and
dimension lines only when they are forced
outside (Fig. 29-50). The setting is stored as
DIMSOXD = on (suppress dimension lines
outside extensions).
FIGURE 29-49
FIGURE 29-50
FIGURE 29-48
Leach: AutoCAD 2010
Instructor
29. Dimension Styles and
Variables
Text
778
The McGrawHill
Companies, 2010
768 Chapter 29
Text Placement Section (Fit Tab)
This section of the dialog box sets dimension text movement rules. When text is moved either by being
automatically forced from between the dimension lines based on the DIMATFIT setting (the Fit Options
above this section) or when you actually move the text with grips or by Dimtedit, these rules apply.
Beside the dimension line (DIMTMOVE)
This is the normal placement of the text
aligned with and beside the dimension line
(Fig. 29-51). The text always moves when
the dimension line is moved and vice
versa. DIMTMOVE (dimension text
move) = 0.
Over the dimension line, with a leader (DIMTMOVE)
This option creates a leader between the text and the center of the dimension line whenever the text
cannot fit between the extension lines or is moved using grips (see Fig. 29-51). DIMTMOVE = 1.
Over the dimension line, without a leader (DIMTMOVE)
Use this setting to have the text appear above the dimension line, similar to DIMTMOVE = 1, but
without a leader. This occurs only when there is insufficient room for the text between the extension
lines or when you move the text with grips. DIMTMOVE = 2.
There is an important benefit to this setting (DIMTMOVE = 2).
When there is sufficient room for the text and arrows between
extension lines, this setting has no effect on the placement of
the text. When there is insufficient room, the text moves
above without a leader. In either case, if you prefer to move
the text to another location with grips or using Dimtedit, the
text moves as if were detached from the dimension line.
The text can be moved independently to any location and the
dimension retains its associatively. Figure 29-52 illustrates the
use of grips to edit the dimension text.
Fine Tuning Section (Fit Tab)
Place text manually when dimensioning (DIMUPT)
When you press this radio button, you can create dimensions and move
the text independently in relation to the dimension and extension lines as
you place the dimension line in response to the specify dimension line
location prompt (Fig. 29-53). Using this option is similar to using
Dimtedit after placing the dimension. DIMUPT (dimension user-
positioned text) is on when this box is checked.
FIGURE 29-52
FIGURE 29-53
FIGURE 29-51
Leach: AutoCAD 2010
Instructor
29. Dimension Styles and
Variables
Text
779
The McGrawHill
Companies, 2010
Dimension Styles and Variables 769
Always draw dim line between
ext lines (DIMTOFL)
Occasionally, you may want the dimension line to
be drawn inside the extension lines even when the
text and arrows are forced outside. You can force a
line inside with this option (Fig. 29-54). Acheck in
this box turns DIMTOFL on (text outside, force line
inside).
Radius and Diameter Variable Settings
For creating mechanical drawing dimensions according to ANSI standards, the default settings in
AutoCAD are correct for creating Diameter dimensions but not for Radius dimensions. The following
variable settings are recommended for creating Radius and Diameter dimensions for mechanical
applications.
For Diameter dimensions, the
default settings produce ANSI-com-
pliant dimensions that suit most
applicationsthat is, text and arrows
are on the outside of the circle or arc
pointing inward toward the center.
For situations where large circles are
dimensioned, Fit Options (DIMATFIT)
and Place text manually (DIMUPT) can
be changed to force the dimension
inside the circle (Fig. 29-55).
For Radius dimensions the default set-
tings produce incorrect dimensioning
practices. Normally (when space
permits) you want the dimension line
and arrow to be inside the arc, while
the text can be inside or outside. To
produce ANSI-compliant Radius
dimensions, set Fit Options (DIMAT-
FIT) and Place text manually (DIMUPT) as shown in
Figure 29-55. Radius dimensions can be outside the
arc in cases where there is insufficient
room inside.
Primary Units Tab
The Primary Units tab controls the format of the
AutoCAD-measured numerical value that appears
with a dimension (Fig. 29-56). You can vary the
numerical value in several ways such as specifying
the units format, precision of decimal or fraction,
prefix and/or suffix, zero suppression, and so on.
These units are called primary units because you
can also cause AutoCAD to draw additional or sec-
ondary units called Alternate Units (for inch and
metric notation, for example).
FIGURE 29-56
FIGURE 29-55
FIGURE 29-54
Leach: AutoCAD 2010
Instructor
29. Dimension Styles and
Variables
Text
780
The McGrawHill
Companies, 2010
770 Chapter 29
Linear Dimensions Section (Primary Units Tab)
This section controls the format of all dimension types except Angular dimensions.
Unit format (DIMLUNIT)
The Units format section drop-down list specifies the type of units used for dimensioning. These are the
same unit types available with the Units dialog box (Decimal, Scientific, Engineering, Architectural, and
Fractional) with the addition of Windows Desktop. The Windows Desktop option displays AutoCAD units
based on the settings made for units display in Windows Control Panel (settings for decimal separator
and number grouping symbols). Remember that your selection affects the units drawn in dimension
objects, not the global drawing units. The choice for Units format is stored in the DIMLUNIT variable
(dimension linear unit). This drop-down list is disabled for an Angular family member.
Precision (DIMDEC)
The Precision drop-down list in the Dimension section specifies the number of places for decimal dimen-
sions or denominator for fractional dimensions. This setting does not alter the drawing units precision.
This value is stored in the DIMDEC variable (dim decimal).
Fraction format (DIMFRAC)
Use this drop-down list to set the frac-
tional format. The choices are dis-
played in Figure 29-57. This option is
enabled only when DIMLUNIT (Unit
format) is set to 4 (Architectural) or 5
(Fractional).
Decimal separator (DIMDSEP)
When you are creating dimensions whose unit format is decimal, you can specify a single-character
decimal separator. Normally a decimal (period) is used; however, you can also use a comma (,) or a
space. The character is stored in the DIMDSEP (dimension decimal separator) variable.
Round off (DIMRND)
Use this drop-down list to specify a precision for
dimension values to be rounded. Normally,
AutoCAD values are kept to 14 significant places
but are rounded to the place dictated by the
dimension Precision (DIMDEC). Use this feature
to round up or down appropriately to the nearest
specified decimal or fractional increment
(Fig. 29-58).
FIGURE 29-57
FIGURE 29-58
Leach: AutoCAD 2010
Instructor
29. Dimension Styles and
Variables
Text
781
The McGrawHill
Companies, 2010
Dimension Styles and Variables 771
Prefix/Suffix (DIMPOST)
The Prefix and Suffix edit boxes hold any
text that you want to add to the AutoCAD-
supplied dimensional value. Atext string
entered in the Prefix edit box appears before
the AutoCAD-measured numerical value
and a text string entered in the Suffix edit
box appears after the AutoCAD-measured
numerical value. For example, entering the
string mm or a TYP. in the Suffix edit box would produce text as shown in Figure 29-59. (In such a
case, dont forget the space between the numerical value and the suffix.) The string is stored in the
DIMPOST variable.
If you use the Prefix box to enter letters or values, any AutoCAD-supplied symbols (for radius and diam-
eter dimensions) are overridden (not drawn). For example, if you want to specify that a specific hole
appears twice, you should indicate by designating a 2X before the diameter dimension. However,
doing so by this method overrides the phi () symbol that AutoCAD inserts before the value. Instead,
use the Mtext/Dtext options within the dimensioning command or use Dimedit or Ddedit to add a prefix
to an existing dimension having an AutoCAD-supplied symbol. Remember that AutoCAD uses a dark
background in the Text Formatting Editor to represent the AutoCAD-measured value, so place a prefix in
front of the dark area.
Measurement Scale Section (Primary Units Tab)
Scale factor (DIMLFAC)
Any value placed in the Scale factor
edit box is a multiplier for the
AutoCAD-measured numerical value.
The default is 1. Entering a 2 would
cause AutoCAD to draw a value two
times the actual measured value (Fig.
29-60). This feature might be used
when a drawing is created in some
scale other than the actual size, such as
an enlarged detail view in the same
drawing as the full view. Changing
this setting is unnecessary when you
create associative dimensions in paper space attached to objects in model space (see Dimensioning in
Paper Space).
However, if you are using versions of AutoCAD previous to 2002, or if you are using nonassociative
dimensions in paper space, change this setting to create dimensions that display other than the actual
measured value. This setting is stored in the DIMLFAC variable (dimension length factor).
Apply to layout dimensions only (DIMLFAC)
Use this checkbox to apply the Scale factor to dimensions placed in a layout for nonassociative dimen-
sions or for drawings in versions earlier than AutoCAD 2002. For example, assume you have a detail
view displayed at 2:1 in a viewport and want to place nonassociative dimensions in paper space, set the
Scale factor to .5 and check Apply to layout dimensions only so the measured values adjust for the viewport
scale. Acheck in this box sets the DIMLFAC variable to the negative of the Scale factor value. Associative
dimensions drawn in paper space automatically adjust for the viewport scale, so changing this setting is
unnecessary (see Dimensioning in Paper Space).
FIGURE 29-60
FIGURE 29-59
Leach: AutoCAD 2010
Instructor
29. Dimension Styles and
Variables
Text
782
The McGrawHill
Companies, 2010
772 Chapter 29
Zero Suppression Section (Primary Units Tab)
Leading/Trailing/0 Feet/0 Inches (DIMZIN)
Leading and Trailing are enabled for Scientific, Decimal, Engineering and
Fractional units. The 0 Feet and 0 Inches checkboxes are enabled for
Architectural and Engineering units.
For example, assume primary Units format was set to Architectural and
Zero Suppression was checked for 0 Inches only. Therefore, when a mea-
surement displays feet and no inches, the 0 inch value is suppressed (Fig.
29-61, top dimension). On the other hand, since 0 Feet is not checked, a
measurement of less than 1 foot would report 0 feet (Fig. 29-61, bottom
dimension).
Sub-units factor, Sub-unit suffix
Use this feature to calculate and display the distance in a sub-unit when the measured distance is less
than one unit. For example, to force .96m to display as 96cm, enter 100 as the Sub-units factor and cm
as the Sub-units suffix.
Angular Dimensions Section (Primary Units Tab)
Units format (DIMAUNIT)
The Units format drop-down list sets the unit type for angular dimensions, including Decimal degrees,
Degrees Minutes Seconds, Gradians, and Radians. This list is enabled only for parent dimension style and
Angular family members. The variable used for the angular units is DIMAUNIT (dimension angular
units).
Precision (DIMADEC)
This option sets the number of places of precision (decimal places) for angular dimension text. The
selection is stored in the DIMADEC variable (dimension angular decimals). This option is enabled only
for the parent dimension style and Angular family member.
Zero Suppression (DIMAZIN)
Use these two checkboxes to set the desired
display for angular dimensions when there
are zeros appearing before or after the
decimal. Acheck in one of these boxes
means that zeros are not drawn for that case.
Alternate Units Tab
This tab allows you to display alternate, or
secondary, dimensioning values along with
the primary AutoCAD-measured value
when a dimension is created (Fig. 29-62).
Typically, alternate units consist of millime-
ter values given in addition to the decimal
inch values. This practice is often called
dual dimensioning. The options in this
tab control the display and format of alter-
nate units. Notice that most of these options
are equivalent to those found in the Primary
Units tab.
FIGURE 29-62
FIGURE 29-61
Leach: AutoCAD 2010
Instructor
29. Dimension Styles and
Variables
Text
783
The McGrawHill
Companies, 2010
Dimension Styles and Variables 773
Display alternate units (DIMALT)
By default, AutoCAD displays only one value for
a dimensionthe primary unit. If you want to
have AutoCAD measure and create an additional
value for each dimension, check this box
(Fig. 29-63). All options in this tab are disabled
unless Display alternate units is checked. The
presence of alternate units is controlled by setting
the DIMALT variable on (dimension alternate).
Alternate Unit Section (Alternate Units Tab)
Unit format (DIMALTU)
This drop-down list sets the format for alternate units. The setting is stored in the DIMALTU variable
(dimension alternate units). This is the alternate units equivalent to Units format for Primary Units.
Precision (DIMALTD)
Use this drop-down list to set the decimal pre-
cision for alternate units. Note that the alternate
units precision is controlled independently of
the primary units precision (Fig. 29-64). The
value is stored in the DIMALTD variable
(dimension alternate decimals).
Multiplier for alt units (DIMALTF)
This is the alternate units equivalent for the
primary units scale factor (DIMLFAC). In
other words, the AutoCAD-measured primary
units value is multiplied by this factor to
determine the displayed value for alternate
units (Fig. 29-65). You can also enter the
desired multiplier in the DIMALTF (dimension
alternate factor) variable.
Round distances to (DIMALTRND)
If you do not want the alternate units value to be displayed as the actual measurement, but to be rounded
to nearest regular increment, enter the desired increment in this edit box. For example, you may want
alternate units to be displayed with two places of precision (to the right of the decimal) but to round to
the nearest millimeter. Alternately, set the increment using the DIMALTRND variable (alternate round-
ing). This is the alternate units equivalent to the Round off option in the Primary Units tab (see Fig. 29-58).
Prefix/Suffix (DIMAPOST)
This section allows you to include a prefix
and/or suffix with the alternate units mea-
sured value. For example, you may want to
display mm after the alternate units value
(Fig. 29-66). The prefix and/or suffix is stored
in the DIMAPOST variable. (See also
Prefix/Suffix in the Primary Units tab for more
information.)
FIGURE 29-64
FIGURE 29-65
FIGURE 29-66
FIGURE 29-63
Leach: AutoCAD 2010
Instructor
29. Dimension Styles and
Variables
Text
784
The McGrawHill
Companies, 2010
774 Chapter 29
Zero Suppression Section (Alternate Units Tab)
The Zero Suppression section controls how zeros are drawn in alternate units values when they occur. A
check in one of these boxes means that zeros are not drawn for that case. Your selection sets the value
for DIMALTZ. See the description for Zero Suppression, Primary Units Tab for more information and illus-
tration.
Placement Section (Alternate Units Tab)
This section only has two options; both are related to
the DIMPOST variable. Normally, the alternate units
values are placed After primary value. You can instead
toggle Below primary value to yield a display as shown
in Figure 29-67, right dimension. Selecting Below
primary value sets the DIMPOST variable to \x.
Tolerances Tab
The Tolerances tab allows you to create several formats
of tolerance dimensions such as limits, two forms of
plus/minus dimensions, and basic dimensions
Fig. 29-68). Most options in this tab are disabled
until you select a Method.
Tolerance Format Section (Tolerances Tab)
Method (DIMTOL, DIMLIM, DIMGAP)
The Method option displays a drop-down list with
five types: None, Symmetrical, Deviation, Limits, and
Basic. The four possibilities (other than None) are
illustrated in Figure 29-69. The Symmetrical and
Deviation methods create plus/minus dimensions
and turn on the DIMTOL variable (dimension toler-
ance). The Limits method creates limit dimensions
and turns the DIMLIM variable on (dimension
limits). The Basic method creates a basic dimension
by drawing a box around the dimensional value,
which is accomplished by changing the DIMGAP to a
negative value.
FIGURE 29-67
FIGURE 29-68
FIGURE 29-69
Leach: AutoCAD 2010
Instructor
29. Dimension Styles and
Variables
Text
785
The McGrawHill
Companies, 2010
Dimension Styles and Variables 775
Precision (DIMTDEC)
Use the Precision drop-down list to set the precision (number of places to the right of the decimal place)
for values when drawing Symmetrical, Deviation, and Limits dimensions. The precision is stored in the
DIMTDEC variable (dimension tolerance decimals).
Upper Value/Lower Value (DIMTP, DIMTM)
An Upper Value and Lower Value can be entered in the edit boxes for the Deviation and Limits method
types. In these cases, the Upper Value (DIMTPdimension tolerance plus) is added to the measured
dimension and the Lower Value (DIMTPdimension tolerance minus) is subtracted (Fig. 29-69). An
Upper Value only is needed for Symmetrical and is applied as both the plus and minus value.
Scaling for height (DIMTFAC)
The height of the tolerance text is controlled with
the Scaling for height edit box value. The entered
value is a proportion of the primary dimension
value height. For example, a value of .50 would
draw the tolerance text at 50% of the primary
text height (Fig. 29-70). The setting affects the
Symmetrical, Deviation, and Limits tolerance
methods. The value is stored in the DIMTFAC
(dimension tolerance factor) variable. Note that
this is the same variable that controls the Fraction
height scale for architectural and fractional values.
Vertical position (DIMTOLJ)
For Deviation, Symmetrical, and Limits tolerance
methods, you can control the placement of the
tolerance values in relation to the primary units
values (Fig. 29-71). The choices are Top, Middle,
and Bottom and set the DIMTOLJ variable
(dimension tolerance justification) to 2, 1, and 0,
respectively. The Top option aligns the primary
text and the top tolerance value, and the Bottom
option aligns the primary text and the bottom
tolerance value.
Tolerance Alignment
This section controls the alignment of upper and lower tolerance values only when Tolerance Method is set
to Symmetrical, Deviation, or Limits and proportional TrueType fonts are used for the tolerance values.
There are no system variables that can be accessed to set these options.
Align Decimal Separators
The tolerance values are vertically
aligned by their decimal separators
(Fig. 29-72).
Align Operational Symbols
The tolerance values are vertically
aligned by their operational symbols
(Fig. 29-72).
FIGURE 29-71
FIGURE 29-70
FIGURE 29-72
Leach: AutoCAD 2010
Instructor
29. Dimension Styles and
Variables
Text
786
The McGrawHill
Companies, 2010
776 Chapter 29
Zero Suppression (DIMTZIN) (Tolerance Format Section)
The Zero Suppression section controls how zeros are drawn in Symmetrical, Deviation, and Limits tolerance
dimensions when they occur. Acheck in one of these boxes means that zeros are not drawn for that case.
The Zero Suppression section here operates identically to the Zero Suppression section of the Primary Units
tab, except that it is applied to tolerance dimensions (see Zero Suppression, Primary Units Tab for more
information). The affected variable is DIMTZIN (dimension tolerance zero indicator).
Alternate Unit Tolerance Section (Tolerances Tab)
When you have specified that alternate units are to be drawn (in the Alternate Units tab) and you have
turned on some form of tolerance Method (Symmetrical, Limits, etc.), the alternate units will automatically
display as a tolerance along with the primary units. In other words, when alternate units are on, both
primary and alternate units are drawn the samewith or without tolerances.
Precision (DIMALTTD)
This drop-down list sets the decimal precision for the alternate units tolerances (when alternate units and
tolerances are on). The DIMALTTD variable (dimension alternate tolerance decimal) holds the setting.
Zero Suppression (DIMALTTZ)
When alternate units and tolerances are on, use these check boxes to determine how leading and trailing
zeros are treated. The setting is stored in the DIMALTTZ variable (dimension alternate tolerance zeros).
See Zero Suppression in the Primary Units Tab section for more information on zero suppression.
Changing Dimension Variables Using the Command Line Format
As an alternative to setting dimension variables through the Dimension Style Manager, you can type the
dimensioning variable name at the Command: prompt. There is a noticeable difference in the two
methodsthe dialog boxes use different nomenclature than the formal dimensioning variable names
used in Command line format; that is, the dialog boxes use descriptive terms that, if selected, make the
appropriate change to the dimensioning variable. The formal dimensioning variable names accessed by
Command line format, however, all begin with the letters DIM and are accessible only by typing.
Another important but subtle difference in the two methods is the act of saving dimension variable set-
tings to a dimension style. Remember that all drawn dimensions are part of a dimension style, whether
it is STANDARD or some user-created style. When you change dimension variables by the Command
line format, the changes become overrides until you use the Save option of the -Dimstyle command or the
Dimension Style Manager. When a variable change is made, it becomes an override that is applied to the
current dimension style and affects only the newly drawn dimensions. Variable changes must be Saved
to become a permanent part of the style and to retroactively affect all dimensions created with that style.
All other dimensioning controls are accessible using the dimension variables explained in the following
Dimensioning Variables Table. All these dimension variables except DIMASSOC are included in every
dimension style.
In order to access and change a variables setting by name, simply type the variable name at the
Command: prompt. For dimension variables that require distances, you can enter the distance (in any
format accepted by the current Units settings) or you can designate by (PICKing) two points.
Dim...
(Variable
Name)
Command Alias Short-
Menus (Type) (Type) cut Ribbon
Tools
Inquiry > (Variable
Set Variable Name)
Leach: AutoCAD 2010
Instructor
29. Dimension Styles and
Variables
Text
787
The McGrawHill
Companies, 2010
Dimension Styles and Variables 777
For example, to change the value of the DIMSCALE to .5, this command syntax is used:
Command: dimscale
Enter new value for dimscale <1.0000>: .5
Associative Dimensions
Since AutoCAD 2002, dimensions have full associativity. The DIMASSOC variable controls the associa-
tive feature. The DIMASSOC variable setting cannot be saved in a dimension style; therefore, one
dimension style can contain associative and nonassociative dimensions, but not exploded dimensions
(exploded dimensions can be created from a dimension style, but cannot be updated since they do not
reference the style). The Dimension Style Manager does not provide access to the DIMASSOC variable.
DIMASSOC must be changed by Command line format or by using the Options dialog box (see
Associative Dimensions in Chapter 28).
Using Setup Wizards and Template Drawings
ACAD.DWT Template Drawing
The previous dimension variable table gives default settings for the STANDARD dimension style in the
ACAD.DWT template drawing. The ACAD.DWT drawing is the template or basis used when you begin
AutoCAD with the Startup dialog box toggled off, choose Start from Scratch, Imperial Default Settings in
the Create New Drawing dialog box, select the ACAD.DWT as a template drawing, or choose all the inch
defaults in the Setup Wizards.
ACADISO.DWT Template Drawing
ISO is the acronym for International Standards Institute and is the authority on metric standards. If you
select the ACADISO template drawing, either of the ACADISO plot styles template drawings, or if you
select Metric in Start from Scratch in the Create New Drawing dialog box, the ISO-25 dimension style is the
default dimension style. The following table lists the differences between the dimension variable set-
tings in the STANDARD (ACAD.DWT) dimension style and the ISO-25 (ACADISO.DWT) dimension
style. All dimension variables not listed in the table have the same setting as the STANDARD style.
ANNOTATIVE Dimension Style
Although it is not set as the current dimension style, the ANNOTATIVE dimension style is provided in
all template drawings supplied with AutoCAD 2009, more as a promotional feature than a practical one.
This dimension style differs from the other style that appears in a selected template drawing only with
respect to one dimension variable settingthat is, DIMANNO (Annotative) is set to 1 (on) in the ANNO-
TATIVE style, whereas DIMANNO is set to 0 (off) in the other dimension styles. In other words, when
the ANNOTATIVE style appears with the STANDARD style, it is identical to STANDARD except for the
DIMANNO setting, and when it appears with the ISO-25 style, it is identical to ISO-25 except for the
DIMANNO setting. Therefore, the ANNOTATIVE dimension style is different in the ACAD and the
ACAD-ISO templates. In addition, using the ANNOTATIVE dimension style accomplishes the same
action as using either the STANDARD or ISO-25 dimension style and changing the setting for Annotative.
Variable Description ANSI ISO-25
DIMALTD Alternate unit decimal places 2 3
DIMALTF Alternate unit scale factor 25.4000 0.0394
DIMALTU Alternate units 2 2
DIMASZ Arrow size 0.1800 2.5000
DIMCEN Center mark size 0.0900 2.500
Leach: AutoCAD 2010
Instructor
29. Dimension Styles and
Variables
Text
788
The McGrawHill
Companies, 2010
MODIFYING EXISTING DIMENSIONS
Even with the best planning, a full understanding of dimension variables, and the correct use of
Dimension Styles, it is probable that changes will have to be made to existing dimensions in the drawing
due to design changes, new plot scales, or new industry/company standards. There are several ways
that changes can be made to existing dimensions while retaining associativity and membership to a
dimension style. The possible methods are discussed in this section.
Modifying a Dimension Style
Existing dimensions in a drawing can be modified by making one or more variable changes to the
dimension style family or child, then Saving those changes to the dimension style. This process can be
accomplished using either the Dimension Style Manager or Command line format. When you use the
Modify option in the Dimension Style Manager or the Save option of the -Dimstyle command, the existing
dimensions in the drawing automatically update to display the new variable settings.
Remember that Properties can be used to edit existing dimensions. Using Properties and selecting one
dimension displays the Properties palette with all of the selected dimensions properties and dimension
variables.
Using Properties you can modify any aspect of one or more dimensions, including text, and access is
given to the Lines and Arrows, Text, Fit, Primary Units, Alternate Units, and Tolerances categories. Any
changes to dimension variables through Properties result in overrides to the dimension object only but do
not affect the dimension style. Properties has essentially the same result as Dimoverride (see
Dimoverride). Properties can also be used to modify the dimension text value. Properties of dimensions
are also discussed in Chapter 28.
778 Chapter 29
Properties
Command Alias Short-
Menus (Type) (Type) cut Ribbon
(Edit Mode)
Modify PR Properties View
Properties... Properties or CH or Crtl+1 Palettes
DIMDEC Decimal places for dimensions 4 2
DIMDLI Dimension line spacing 0.3800 3.7500
DIMDSEP Decimal separator . ,
DIMEXE Extension above dimension line 0.1800 1.2500
DIMEXO Extension line origin offset 0.0625 0.625
DIMGAP Gap from dimension line to text 0.0900 0.6250
DIMTAD Place text above the dimension line 0 1
DIMTDEC Tolerance decimal places 4 2
DIMTIH Text inside extensions is horizontal On Off
DIMTOFL Force line inside extension lines Off On
DIMTOH Text outside horizontal On Off
DIMTOLJ Tolerance vertical justification 1 0
DIMTXT Text height 0.1800 2.5000
DIMTZIN Tolerance zero suppression 0 8
DIMZIN Zero suppression 0 8
Leach: AutoCAD 2010
Instructor
29. Dimension Styles and
Variables
Text
789
The McGrawHill
Companies, 2010
Dimension Styles and Variables 779
Creating Dimension Style Overrides and Using Update
You can modify existing dimensions in a drawing without making permanent changes to the dimension
style by creating a dimension style override, then using Update to apply the new setting to an existing
dimension. This method is preferred if you wish to modify one or two dimensions without modifying
all dimensions referencing (created in) the style.
To do this, use either the Command line format or Dimension Style Manager to set the new variable. In
the Dimension Style Manager, select Override and make the desired variable settings in the Override
Current Style dialog box. This creates an override to the current style. In Command line format, simply
enter the formal dimension variable name and make the change to create an override to the current style,
then use Update to apply the current style settings plus the override settings to existing dimensions that
you PICK. The overrides remain in effect for the current style unless the variables are reset to the origi-
nal values or until the overrides are cleared. You can clear overrides for a dimension style by making
another dimension style current in the Dimension Style Manager.
Update can be used to update existing dimensions in the drawing to the current settings. The current
settings are determined by the current dimension style and any dimension variable overrides that are in
effect (see previous explanation, Creating Dimension Style Overrides and Using Update). This is an
excellent method of modifying one or more existing dimensions without making permanent changes to
the dimension style that the selected dimensions reference. Update has the same effect as using
-Dimstyle, Apply.
Update is actually a Release 12 command. In Release 12, dimensioning commands could only be entered
at the Dim: prompt. For example, to create a linear dimension, you had to type Dim and press Enter,
then type Linear. In Release 13, all dimensioning commands were upgraded to top-level commands
with the Dim- prefix added, so you can type Dimlinear at the command prompt, for example. Update,
although very useful, was never upgraded. In the current release of AutoCAD, the command is given
prominence by making available an Update button and an Update option in the Dimension pull-down
menu. However, if you prefer to type, you must first type Dim, press Enter, and then enter Update. The
command syntax is as follows:
Command: Dim
Dim: Update
Select objects: PICK (select a dimension object to update)
Select objects: Enter
Dim: press Esc or type Exit
Command:
For example, if you wanted to change the DIMSCALE of several existing dimensions to a value of 2,
change the variable by typing DIMSCALE. Next use Update and select the desired dimension. That
dimension is updated to the new setting. The command syntax is the following:
Command: Dimscale
New value for DIMSCALE <1.0000>: 2
Command: Dim
Dim: Update
Select objects: PICK (select a dimension object to update)
Update
Command Alias Short-
Menus (Type) (Type) cut Ribbon
Dimension Dim DIM
Update Update UP
Leach: AutoCAD 2010
Instructor
29. Dimension Styles and
Variables
Text
790
The McGrawHill
Companies, 2010
780 Chapter 29
Select objects: PICK (select a dimension object to update)
Select objects: Enter
Dim: Exit
Command:
Beware, Update creates an override to the current dimension style. You should reset the variable
to its original value unless you want to keep the override for creating other new dimensions. You
can clear overrides for a dimension style by making another dimension style current in the Dimension
Style Manager.
Dimoverrride grants you a great deal of control to edit existing dimensions. The abilities enabled by
Dimoverride are similar to the effect of using the Properties palette.
Dimoverride enables you to make variable changes to dimension objects that exist in your drawing
without creating an override to the dimension style that the dimension references (was created under).
For example, using Dimoverride, you can make a variable change and select existing dimension objects to
apply the change. The existing dimension does not lose its reference to the parent dimension style nor is
the dimension style changed in any way. In effect, you can override the dimension styles for selected
dimension objects. There are two steps: set the desired variable and select dimension objects to alter.
Command: dimoverride
Enter dimension variable name to override or [Clear overrides]: (variable name)
Enter new value for dimension variable <current value>: (value)
Enter dimension variable name to override: Enter
Select objects: PICK
Select objects: PICK or Enter
Command:
The Dimoverride feature differs from creating dimension style overrides in two ways: (1) Dimoverride
applies the changes to the selected dimension objects only, so the overrides are not appended to the
parent dimension styles, only the objects; and (2) Dimoverride can be used once to change dimension
objects referencing multiple dimension styles, whereas to make such changes to dimensions by creating
dimension style overrides requires changing all the dimension styles, one at a time. The effect of using
Dimoverride is essentially the same as using the Properties palette.
Dimoverride is useful as a backdoor approach to dimensioning. Once dimensions have been created,
you may want to make a few modifications, but you do not want the changes to affect dimension styles
(resulting in an update to all existing dimensions that reference the dimension styles). Dimoverride offers
that capability. You can even make one variable change to affect all dimensions globally without having
to change multiple dimension styles. For example, you may be required to make a test plot of the
drawing in a different scale than originally intended, necessitating a new global Dimscale. Use
Dimoverride to make the change for the plot:
Command: dimoverride
Enter dimension variable name to override or [Clear overrides]: dimscale
Enter new value for dimension variable <1.0000>: .5
Enter dimension variable name to override: Enter
Dimoverride
Command Alias Short-
Menus (Type) (Type) cut Ribbon
Dimension DIMOVER
Override Dimoverride or DOV
Leach: AutoCAD 2010
Instructor
29. Dimension Styles and
Variables
Text
791
The McGrawHill
Companies, 2010
Dimension Styles and Variables 781
Select objects: (window entire drawing) Other corner: 128 found
Select objects: Enter
Command:
This action results in having all the existing dimensions reflect the new DIMSCALE. No other dimension
variables or any dimension styles are affected. Only the selected objects contain the overrides.
Dimoverride does not append changes (overrides) to the original dimension styles, so no action must be
taken to clear the overrides from the styles. After making the plot, Dimoverride can be used with the
Clear option to change the dimensions (by object selection) back to their original appearance. The Clear
option is used to clear overrides from dimension objects, not from dimension styles.
Clear
The Clear option removes the overrides from the selected dimension objects. It does not remove over-
rides from the current dimension style:
Command: dimoverride
Enter dimension variable name to override or [Clear overrides]: c
Select objects: PICK
Select objects: Enter
Command:
The dimension then displays the variable settings as specified by the dimension style it references
without any overrides (as if the dimension were originally created without the overrides). Using Clear
does not remove any overrides that are appended to the dimension style so that if another dimension is
drawn, the dimension style overrides apply.
Matchprop can be used to
convert an existing dimen-
sion to the style (including over-
rides) of another dimension in
the drawing. For example, if
you have two linear dimensions,
one has Oblique arrows and
Romans text font (Dimension
Style = Oblique) and one is a
typical linear dimension
(Dimension Style = Standard)
as in Figure 29-73, before.
Matchprop
Command Alias Short-
Menus (Type) (Type) cut Ribbon
Modify Home
Match Properties Matchprop MA Clipboard
FIGURE 29-73
Leach: AutoCAD 2010
Instructor
29. Dimension Styles and
Variables
Text
792
The McGrawHill
Companies, 2010
782 Chapter 29
You can convert the typical dimension to the Oblique style by using Matchprop, selecting the
Oblique dimension as the source object (to match), then selecting the typical dimension as the des-
tination object (to convert). The typical dimension then references the Oblique dimension style and
changes appearance accordingly (Fig. 29-73, after). Note that Matchprop does not alter the dimension
text value.
Using the Settings option of the Matchprop command, you
can display the Property Settings dialog box (Fig. 29-74).
The Dimension box under Special Properties must be
checked to convert existing dimensions as illustrated
above.
Using Matchprop is a fast and easy method for modifying
dimensions from one style to another. However, this
method is applicable only if you have existing dimensions
in the drawing with the desired appearance that you want
others to match.
Dimension Right-Click Menu
If you select any dimension, you can right-click to
produce a shortcut menu (Fig. 29-75). This menu contains
options that allow you to change the text position, the text
precision, and the Dimension Style of the dimension, and to
flip the arrows. These options are also discussed in
Chapter 28.
Dim Text Position
This cascading menu offers the Centered and Home Text
options (duplicates of the Dimtedit command options), and the Move text alone, Move with leader, and
Move with dim line options (DIMTMOVE variable settings). Using a Move option creates a DIMTMOVE
dimension style override for the individual dimension.
Precision
Use this cascading menu to select from a list of decimal or fractional precision values. For example, you
could change a dimension text value of 5.0000 to 5.00 with this menu. Your choice creates a
DIMDEC dimension style override for the selected dimension.
Dim Style
Use this option to change the selected dimension from one dimension style to another. You can easily
create a new dimension style or change the dimension to another style, similar to using Match Properties.
Select Other to produce a list of all the dimension styles contained in the drawing.
Flip Arrow
Use this option to flip the arrow nearest to the point you right-click to
produce the menu. In other words, if both arrows pointed from the center of
the dimension out to the extension lines (default position), flipping both
arrows would cause the arrows to be on the outside of the extension lines
pointing inward (Fig. 29-76). The DIMATFIT variable can also be used to
affect the position of the arrows.
FIGURE 29-75
FIGURE 29-74
FIGURE 29-76
Leach: AutoCAD 2010
Instructor
29. Dimension Styles and
Variables
Text
793
The McGrawHill
Companies, 2010
Dimension Styles and Variables 783
Annotative Object Scale
Several options are available from this menu item when an annotative dimension object is highlighted.
You can add annotative scales to or delete scales from the highlighted object. When a highlighted anno-
tative dimension has several scales, you can synchronize their positions. See Annotative Dimensions
and see Chapter 33 for more information on annotative objects.
GUIDELINES FOR NON-ANNOTATIVE DIMENSIONING IN AutoCAD
Listed in this section are some guidelines to use for dimensioning a drawing using dimensioning vari-
ables and dimension styles. Although there are other strategies for dimensioning, two strategies are
offered here as a framework so you can develop an organized approach to dimensioning.
In almost every case, dimensioning is one of the last steps in creating a drawing, since the geometry
must exist in order to dimension it. You may need to review the steps for drawing setup, including the
concept of drawing scale factor (Chapter 12).
Strategy 1. Dimensioning a Single Drawing
This method assumes that the fundamental steps have been taken to set up the drawing and create the
geometry. Assume this has been accomplished:
Drawing setup is completed: Units, Limits, Snap, Grid, Ltscale, Layers, border, and titleblock.
The drawing geometry (objects comprising the subject of the drawing) has been created.
Now you are ready to dimension the drawing subject (of the multiview drawing, pictorial drawing, floor
plan, or whatever type of drawing).
1. Create a Layer (named DIM, or similar) for dimensioning if one has not already been created. Set
Continuous linetype and appropriate color. Make it the current layer.
2. Set the Overall Scale (DIMSCALE) based on drawing Limits and expected plotting size.
For plotted dimension text of 3/16:
Multiply Overall Scale (DIMSCALE) times the drawing scale factor. The default Overall Scale
is set to 1, which creates dimensioning text of approximately 3/16 (default Text Height: or
DIMTXT =.18) when plotted full size. All other size-related dimensioning variables defaults
are set appropriately.
For plotted dimension text of 1/8:
Multiply Overall Scale times the drawing scale factor, times .7. Since the Overall Scale times the
scale factor produces dimensioning text of .18, then .18 x .7 = .126 or approximately 1/8. (See
Optional Method for Fixed Dimension Text Height.) (Overall Scale [DIMSCALE] is one variable
that usually remains constant throughout the drawing and therefore should generally have the
same value for every dimension style created.)
Leach: AutoCAD 2010
Instructor
29. Dimension Styles and
Variables
Text
794
The McGrawHill
Companies, 2010
784 Chapter 29
3. Make the other dimension variable changes you expect you will need to create most dimensions
in the drawing with the appearance you desire. When you have the basic dimension variables set
as you want, Save this new dimension style family as TEMPLATE or COMPANY_STD (or other
descriptive name) style. If you need to make special settings for types of dimensions (Linear,
Diameter, etc.), create children at this stage and save the changes to the style. This style is the
fundamental style to use for creating most dimensions and should be used as a template for creat-
ing other dimension styles. If you need to reset or list the original (default) settings, the STAN-
DARD style can be restored.
4. Create all the relatively simple dimensions first. These are dimensions that are easy and fast and
require no other dimension variable changes. Begin with linear dimensions; then progress to the
other types of dimensions.
5. Create the special dimensions next. These are dimensions that require variable changes. Create
appropriate dimension styles by changing the necessary variables, then save each set of variables
(relating to a particular style of dimension) to an appropriate dimension style name. Specify
dimension variables for the classification of dimension (children) in each dimension style when
appropriate. The dimension styles can be created on the fly or as a group before dimensioning.
Use TEMPLATE or COMPANY_STD as your base dimension style when appropriate.
For the few dimensions that require variable settings unique to that style, you can create dimen-
sion variable overrides. Change the desired variable(s), but do not save to the style so the other
dimensions in the style are not affected.
6. When all of the dimensions are in place, make the final adjustments. Several methods can be
used:
A. If modifications need to be made familywide, change the appropriate variables and save the
changes to the dimension style. This action automatically updates existing dimensions that
reference that style.
B. To modify the appearance of selected dimensions, use the Properties palette or the dimension
right-click shortcut menu. Generally, these methods affect only the selected dimensions by
creating dimension style overrides, so all dimensions in the style are not changed. You could
also use Dimoverride for individual dimensions.
C. Alternately, change the appearance of individual dimensions by creating dimension style
overrides, then use Update or -Dimstyle, Apply to update selected dimensions. Clear the over-
rides by setting the original or another dimension style current.
D. To change one dimension to adopt the appearance of another, use Matchprop. Select the
dimension to match first, then the dimension(s) to convert. -Dimstyle, Apply can be used for
this same purpose.
E. Use Dimoverride to make changes to selected dimensions or to all dimensions globally by win-
dowing the entire drawing. Dimoverride has the advantage of allowing you to assign the vari-
ables to change and selecting the objects to change all in one command. What is more, the
changes are applied as overrides only to the selected dimensions but do not alter the original
dimension styles in any way.
F. If you want to change only the dimension text value, use Properties or Dimedit, New. Dimedit,
New can also be used to reapply the AutoCAD-measured value if text was previously
changed. The location of the text can be changed with Dimtedit or Grips.
Leach: AutoCAD 2010
Instructor
29. Dimension Styles and
Variables
Text
795
The McGrawHill
Companies, 2010
Dimension Styles and Variables 785
G. Grips can be used effectively to change the location of the dimension text or to move the
dimension line closer or farther from the object. Other adjustments are possible, such as rotat-
ing a Radius dimension text around the arc.
Strategy 2. Creating Dimension Styles as Part of Template Drawings
1. Begin a New drawing or Open an existing Template. Assign a descriptive name.
2. Create a DIM Layer for dimensioning with continuous linetype and appropriate color and
lineweight (if one has not already been created).
3. Set the Overall Scale accounting for the drawing Limits and expected plotting size. Use the guide-
lines given in Strategy 1, step 2. Make any other dimension variable changes needed for general
dimensioning or required for industry or company standards.
4. Next, Save a dimension style named TEMPLATE or COMPANY_STD. This should be used as a
template when you create most new dimension styles. The Overall Scale is already set appropri-
ately for new dimension styles in the drawing.
5. Create the appropriate dimension styles for expected drawing geometry. Use TEMPLATE or
COMPANY_STD dimension style as a base style when appropriate.
6. Save and Exit the newly created template drawing.
7. Use this template in the future for creating new drawings. Restore the desired dimension styles
to create the appropriate dimensions.
Using a template drawing with prepared dimension styles is a preferred alternative to repeatedly creat-
ing the same dimension styles for each new drawing.
Optional Method for Fixed Dimension Text Height in Template Drawings
To summarize Strategy 1, step 2., the default Overall Scale (DIMSCALE =1) times the default Text Height
(DIMTXT =.18) produces dimensioning text of approximately 3/16 when plotted to 1=1. To create 1/8
text, multiply Overall Scale times .7 (.18 x .7 = .126). As an alternative to this method, try the following.
For 1/8 dimensions, for example, multiply the initial values of the size-related variables by .7; namely
Text Height (DIMTXT) .18 x .7 = .126
Arrow Size (DIMASZ) .18 x .7 = .126
Extension Line Extension (DIMEXE) .18 x .7 = .126
Dimension Line Spacing (DIMDLI) .38 x .7 = .266
Text Gap (DIMGAP) .09 x .7 = .063
Save these settings in your template drawing(s). When you are ready to dimension, simply multiply
Overall Scale (1) times the drawing scale factor.
Although this method may seem complex, the drawing setup for individual drawings is simplified. For
example, assume your template drawing contained preset Limits to the paper size, say 11 x 8.5. In addi-
tion, the previously mentioned dimension variables were set to produce 1/8 (or whatever) dimensions
when plotted full size. Other variables such as LTSCALE could be appropriately set. Then, when you
wish to plot a drawing to 1=1, everything is preset. If you wish to plot to 1=2, simply multiply all the
size-related variables (Limits, Overall Scale, Ltscale, etc.) times 2!
Leach: AutoCAD 2010
Instructor
29. Dimension Styles and
Variables
Text
796
The McGrawHill
Companies, 2010
786 Chapter 29
DIMENSIONING IN PAPER SPACE LAYOUTS
Generally, dimensions are created in model space and are attached to model space geometry. In this
way, you can make one or more layouts, each with one or more viewports that display the model space
geometry, and the dimensions are visible by default in each of the layouts and viewports. Assuming the
dimensions are created on a dimensioning layer or layers, you can control the display of the dimensions
in each viewport using viewport-specific layer visibility controls in the Layer Manager. This strategy is
used for almost all AutoCAD drawings previous to AutoCAD 2002, and will most likely be continued
for most drawings in the future except for certain cases.
It is possible to create dimensions in a paper space layout associated with (attached to) model space
geometry inside a viewport. To explain, a typical drawing includes geometry in model space (such as
mechanical part views, a floor plan, or a diagram) and at least one paper space layout used to display
and print the model geometry. You can create the dimensions in a layout (in paper space) and Osnap to
objects in model space (inside a viewport). These new dimensions are fully associative and display the
actual measurement value of the drawing objects in model space units.
This example drawing (Fig. 29-77) has some
dimensions in model space (left viewport)
and some dimensions in paper space (right
viewport). Note that the dimensions for the
small cutout have been omitted in model
space (left viewport). All of the dimensions
for the detail (right viewport) are created in
paper space. Some of the dimensions for
the detail are actually outside of the view-
port border, but the two short horizontal
dimensions (.5 and .25) appear to be in
model space even though they were actu-
ally created in paper space.
Note that all dimensions associated to
model space geometry, whether created in
model space or paper space, display the
correct value of the model feature they are
measuring.
Figure 29-78 displays the completed
drawing after adding some annotation
and freezing the viewport border layer.
Note that you cannot detect which
dimensions are in model space and
which are in paper space.
FIGURE 29-77
FIGURE 29-78
Leach: AutoCAD 2010
Instructor
29. Dimension Styles and
Variables
Text
797
The McGrawHill
Companies, 2010
Dimension Styles and Variables 787
When to Dimension in Paper Space
Although it is still recommended to create dimensions in model space for most situations, there are some
cases where creating dimensions in paper space could be used. Generally, whenever you want specific
dimensions to appear for only one of several viewports, it may be useful to create those dimensions in
paper space. Here are two specific examples.
If you have created a 3D solid model, then generated 2D views (a multiview layout) from the model
with each view in a separate paper space viewport, consider creating the dimensions for each view
in paper space.
If you want one or more detail views (small, enlarged sections of a larger drawing) each in a separate
viewport or layout and at different scales than the full drawing display, consider creating dimensions
for the detail views in paper space. Dimensioning in paper space for this application is an alternative
to using annotative dimensions (see Annotative Dimensions).
For the situations listed above, the advantages of creating dimensions in paper space attached to objects
in model space (inside a viewport) are these:
Setting DIMSCALE or Overall Dimension Scale (the size of the dimension text, arrowheads, etc.) for
paper space dimensions is simplified since you are concerned only with paper space units and not
with the viewport scale (the scale of the geometry that appears in the viewports). This is especially
important when you have several detail views of a drawing and each detail view is at a different
scale than the full drawing view. Paper space dimensions appear in one size, whereas model space
dimensions appear in different sizes when the drawing is scaled differently in each viewport.
Creating dimensions in paper space ensures that those dimensions appear only for that viewport but
not for other displays of the model geometry appearing in other viewports and layouts. Therefore,
you do not have to use different layers for different sets of dimensions and the Layer Properties
Manager to set viewport-specific visibility (which dimension layers you want to appear in which
viewports).
Dimensioning a 3D model requires that dimensions for each side or view of the model appear on dif-
ferent planes (created by using construction planes called User Coordinate Systems or UCSs in
AutoCAD). For a multiview-type setup of a 3D model, dimensioning in paper space prevents
having to use different UCSs as well as different layers for the dimensions that should appear in each
view (on each plane of the 3D model). Also, you do not have to control viewport-specific layer visi-
bility to ensure that dimensions for the top view do not appear in the front view, and so on.
Although it appears that these advantages might outweigh the practice of dimensioning in model space,
most drawings require that the dimensions appear in multiple viewports or layouts; therefore, dimen-
sioning in model space is the more common practice. Dimensioning in paper space eliminates the possi-
bility of showing the same dimensions in multiple viewports or layouts. See Chapters 33 and 42 for
more information and applications of dimensioning in paper space and using annotative dimensions.
Procedure for Dimensioning in Paper Space
Dimensioning in paper space differs from dimensioning in model space only in a few respects such as
determining the DIMSCALE (Overall Scale) and the need to use Dimregen when zooming or panning in
the viewport; therefore, the procedure for dimensioning in paper space is similar to that for dimension-
ing in model space. Here is a typical procedure to use when you need paper space dimensions.
Leach: AutoCAD 2010
Instructor
29. Dimension Styles and
Variables
Text
798
The McGrawHill
Companies, 2010
788 Chapter 29
1. Complete the model space geometry.
2. (Optional, depending on the situation and desired result.) Create a layer named DIM or
DIMENSIONS and set it Current. Use the Dimension Style Manager to create a dimension style for the
model space dimensions. Set the Overall Scale and other variables and save the style. Create the
dimensions you need in model space. These dimensions are those that you want to appear in multi-
ple viewports.
3. Set up the desired layouts and viewports and set the desired viewport scale for each viewport (so the
model geometry appears in the desired scale in each viewport).
4. Create a layer named DIM-PS or DIMENSIONS-PAPERSPACE and set the layer Current.
5. Use the Dimension Style Manager to create a dimension style for the paper space dimensions by
copying the style for model space dimensions and rename the style DIM-PS or similar. Set the
Overall Scale so the dimensions print in paper space units. (Normally, an Overall Scale of 1 is used for
paper space dimensions since the drawing is printed from the layout at 1:1.) The other dimension
variables normally would not change (from the model space settings).
6. Activate the desired layout and ensure
that paper space is active (the cursor
appears in paper space, not in the view-
port). With Osnap on, create the dimen-
sions in paper space but Osnap the exten-
sion line origins, etc. to the objects in
model space. The location of the dimen-
sion text can be placed outside or inside
the viewport borders but the actual
dimension objects are in paper space.
Figure 29-79 displays two paper space
dimensions, one has text inside the view-
port border.
7. Complete the paper space dimensions. If
you need to Zoom or Pan inside the view-
port or change the viewport scale (using
Zoom XP or the Viewport Scale drop-down
edit box), you should use Dimregen to
force AutoCAD to redisplay the location
of the paper space dimension objects to
align correctly with the new location of
the model space geometry. Figure 29-80
illustrates the drawing after using Pan
but before using Dimregen.
FIGURE 29-79
FIGURE 29-80
Leach: AutoCAD 2010
Instructor
29. Dimension Styles and
Variables
Text
799
The McGrawHill
Companies, 2010
Dimension Styles and Variables 789
8. Complete any additional notation or objects in paper space. In the Layer Properties Manager, Freeze or
disable plotting for the viewport border layer (see Fig. 29-78).
ANNOTATIVE DIMENSIONS
For complex drawings including multiple layouts and viewports, it may be desirable to create annota-
tive objects. Annotative objects, such as annotative text, annotative dimensions, and annotative hatch
patterns, automatically adjust for size when the Annotative Scale for each viewport is changed. That is,
annotative objects can be automatically resized to appear readable in different viewports at different
scales. The following section gives a quick overview of how to create annotative dimensions for use in
multiple viewports at different scales.
Steps for Creating andViewing Basic Annotative Dimensions
These steps assume the drawing geometry is created but dimensions have not been created.
1. Produce the Dimension Style Manager by any method.
2. In the Dimension Style Manager, create a New dimension style or Modify either the Standard or
Annotative style. In the Fit tab, check the Annotative box if not already checked. Set the Text Height
for dimensions to the actual paper space height you want to use. Set any other desired variable set-
tings (Text Style, Units Format and Precision, etc.). Select the OK button.
3. In the Model tab, set the Annotation Scale for model space. You can use the Annotation Scale pop-up
list or set the CANNOSCALE variable. Use the reciprocal of the drawing scale factor (DSF) as the
annotation scale (AS) value, or AS = 1/DSF.
4. Create the dimensions in the Model tab. The dimensions should appear in the appropriate size. If
you plan to create a viewport for a detailed view, you can wait to apply these dimensions later.
5. Create the desired viewports if not already created. Typically, one viewport is intended to show the
entire model space geometry, and would therefore be displayed at about the same scale as that in
model space. Other viewports may be created to display the geometry in other scales, such as for a
detail view. Specify the desired plot device for the layouts using the Page Setup Manager.
6. In a layout tab when paper space is active (not in a viewport), enable the Automatically add scales to
annotative objects when the annotative scale changes toggle in the lower-right corner of the Drawing
Editor or set the ANNOAUTOSCALE variable to a positive value (1, 2, 3, or 4). This setting remains
active for all layouts.
7. Next, activate the layout in which you intend to show the entire model space geometry. Set the
desired scale for the viewport by double-clicking inside the viewport and using the Viewport Scale
pop-up list or Viewports toolbar. (Alternately, select the viewport object [border] and use the
Properties palette for the viewport.) Setting the Viewport Scale automatically adjusts the annotation
scale for the viewport. The dimensions should appear in the appropriate size for the viewport. The
dimensions appearing in this viewport do not change size if the Viewport Scale is the same scale that
you selected for the Annotation Scale in model space.
8. Once the viewport scale is set, select the Lock/Unlock Viewport toggle in the lower-right corner of the
Drawing Editor to lock the viewport. If you Zoom in an unlocked viewport, the scale can get out of
synchronization with the selected scale.
9. Activate another viewport by double-clicking inside the viewport. Set the viewport scale for the
viewport using the Viewport Scale pop-up list, Viewports toolbar, or Properties palette. Since the
Annotation Scale is locked to the Viewport Scale, the annotation scale changes automatically to match
the Viewport Scale.
10. Repeat step 9 for other viewports.
11. Create any other dimensions in detail views.
12. Make the necessary adjustments to the dimensions.
Leach: AutoCAD 2010
Instructor
29. Dimension Styles and
Variables
Text
800
The McGrawHill
Companies, 2010
790 Chapter 29
This procedure can become complex depending on the number of viewports and annotative scales. See
Chapter 33 for more information on creating annotative objects in multiple viewports, creating detail
views, and adjusting annotative dimension objects.
Annotative Dimension Example
For example, assume you are drawing a stamped mechanical part. In order to draw the stamping in the
Model tab full size, you change the default Limits (12, 9) by a factor of 4 to arrive at Limits of 48,36
(drawing scale factor = 4). After creating the part outline and mounting holes, you are ready to begin
dimensioning.
Following steps 1 through 3, create a
new dimension style and check the
Annotative box in the Fit tab. Set any
other desired variables, such as Text
Height, Text Style, Units Format and
Precision. Next, set the annotative scale
for the Model tab using the Annotation
Scale pop-up list in the lower-right
corner of the Drawing Editor
(Fig. 29-81). Using the drawing scale
factor (DSF) of 4, set the Annotation
Scale to 1:4 (or AS = 1/DSF). (Also see
Steps for Drawing Setup Using
Annotative Objects in Chapter 12.)
Next (step 4), create the overall dimen-
sions in the Model tab (Fig. 29-81).
Next, following steps 5 and 6, switch to
a Layout tab, set it up for the desired
plot or print device using the Page
Setup Manager, and create the a view-
port to display the entire model space
geometry. Set the viewport scale for
the viewport using the Viewport Scale
pop-up list as shown in Figure 29-82.
Note that the Annotation Scale is locked
to the Viewport Scale (by default) so its
setting changes accordingly as the
Viewport Scale changes. The dimen-
sions may not appear to be changed in
this viewport if the Viewport Scale is the
same as that selected in model space
for the Annotation Scale.
Note that at this point, using only one
viewport, there is no real advantage to
using annotative dimensions as opposed to non-annotative dimensions. The dimensions appear in the
Model tab and Layout tab at the correct size, just as if non-annotative dimensions were used.
FIGURE 29-81
FIGURE 29-82
Leach: AutoCAD 2010
Instructor
29. Dimension Styles and
Variables
Text
801
The McGrawHill
Companies, 2010
Dimension Styles and Variables 791
To illustrate setting the annotative scale for other viewports, create another layout with two viewports,
one to display the entire stamping at 1:4 scale and the second viewport to display only a detail of one
corner at 1:2 scale. Examining the display of the drawing in the two viewports at this point, the dimen-
sions would be displayed at the same size relative to the geometry.
To change the display of the annota-
tive text in the left viewport, make the
viewport active and select 1:2 from the
Viewport Scale pop-up list (Fig. 29-83).
Once this is completed, the size of the
geometry will be changed to exactly
1:2, and since the Annotation Scale is
locked to the Viewport Scale, the anno-
tative dimensions will be displayed at
the correct size. Simply stated, the
dimensions will appear at the same
(paper space) size as those in the other
viewport.
Multiple Annotative Dimension Objects
When a different Viewport Scale is selected and the
annotative scale for the dimensions changes, the
original dimension objects do not actually change
size. Instead, a new annotative dimension object is
created as a copy of the original, but in the new
scale (Fig. 29-84). When the Automatically add scales
to annotative objects toggle (the ANNOAU-
TOSCALE variable) is on, new dimension objects
are created for each new scale selected from the
Viewport Scale list. Therefore, note that a single
annotative object can have multiple Annotative Scales (or Object Scales), one for each time the object is dis-
played in a different scale.
The SELECTIONANNODISPLAY system variable, when set to 1, allows you to see each dimension object
when selected, as shown in Figure 29-84. The dimensions can be manipulated individually using grips.
See Chapter 33 for more information on using annotative objects in multiple viewports, creating dimen-
sions for detail views, and using grips to manipulate annotative dimensions.
DIMENSIONING ISOMETRIC DRAWINGS
Dimensioning isometric drawings in AutoCAD is accomplished using Dimaligned dimensions and then
adjusting the angle of the extension lines with the Oblique option of Dimedit. The technique follows two
basic steps:
FIGURE 29-83
FIGURE 29-84
Leach: AutoCAD 2010
Instructor
29. Dimension Styles and
Variables
Text
802
The McGrawHill
Companies, 2010
792 Chapter 29
1. Use Dimaligned or the Vertical option of Dimlinear to
place a dimension along one edge of the isometric face.
Isometric dimensions should be drawn on the isometric
axes lines (vertical or at a 30 rotation from horizontal;
Fig. 29-85).
2. Use the Oblique dimensioning option of Dimedit and
select the dimension just created. When prompted to
Enter obliquing angle, enter the desired value (30 in
this case) or PICK two points designating the desired
angle (Fig. 29-86). The extension lines should change to
the designated angle. In AutoCAD, the possible
obliquing angles for isometric dimensions are 30, 150,
210, or 330.
Place isometric dimensions so that they align
with the face of the particular feature.
Dimensioning the object in the previous illustra-
tions would continue as follows.
Create a Dimlinear, vertical dimension along a
vertical edge (Fig. 29-87).
FIGURE 29-85
FIGURE 29-86
FIGURE 29-87
Leach: AutoCAD 2010
Instructor
29. Dimension Styles and
Variables
Text
803
The McGrawHill
Companies, 2010
Dimension Styles and Variables 793
Use Dimedit, Oblique to force the dimension to an iso-
metric axis orientation. Enter a value of 150 or PICK
two points in response to the Enter obliquing angle:
prompt (Fig 29-88).
For isometric dimensioning, the extension line origin
points must be aligned with the isometric axes. If not,
the dimension is not properly oriented. This is impor-
tant when dimensioning an isometric ellipse (such as
this case) or an inclined or oblique edge. Construct
centerlines for the ellipse on the isometric axes. Next,
construct an Aligned dimension and Osnap the exten-
sion line origins to the centerlines. Finally, use Dimedit
Oblique to reorient the angle of the extension lines
(Fig 29-89).
Using the same technique, other appropriate Dimlinear
vertical or Aligned dimensions are placed and reoriented
with Oblique. Use a Leader to dimension a diameter of an
Isocircle, since Dimdiameter cannot be used for an ellipse
(Fig. 29-90).
FIGURE 29-89
FIGURE 29-88
FIGURE 29-90
Leach: AutoCAD 2010
Instructor
29. Dimension Styles and
Variables
Text
804
The McGrawHill
Companies, 2010
794 Chapter 29
The dimensioning text can be treated two ways.
(1) For quick and simple isometric dimensioning,
unidirectional dimensioning (all values read from
the bottom) is preferred since there is no automatic
method for drawing the numerical values in an iso-
metric plane. (2) As a better alternative, text Styles
could be created with the correct obliquing angles
(30 and -30 degrees). The text must also be rotated to
the correct angle using the Rotate option of the
dimension commands or by using Dimedit Rotate
(Fig. 29-91). Optionally, Dimension Styles could be
created with the correct variables set for text style
and rotation angle for dimensioning on each iso-
plane.
CHAPTER EXERCISES
For each of the following exercises, use the existing drawings, as instructed. Create dimensions on the
DIM (or other appropriate) layer. For 1. through 8., follow the Guidelines for Non-annotative
Dimensioning in AutoCAD given in the chapter, including setting an appropriate Overall Scale based on
the drawing scale factor. Use dimension variables and create and use dimension styles when needed.
1. Dimension One View
Open the drawing you created in Chapter 13 Exercises and use the Saveas command to
rename it Add all necessary dimensions as shown in Chapter 13 Exercises,
Figure 13-39. Create a New dimension style and set the variables to generate dimensions as they
appear in the figure
(set Precision to 0.00,
Text Style to Romans
font, and Overall
Scale to 1 or 1.3).
Create the dimen-
sions in model
space. Your com-
pleted drawing
should look like that
in Figure 29-92.
HAMMER-DIM.
HAMMER
FIGURE 29-91
FIGURE 29-92
Leach: AutoCAD 2010
Instructor
29. Dimension Styles and
Variables
Text
805
The McGrawHill
Companies, 2010
Dimension Styles and Variables 795
2. Dimensioning a
Multiview
Open the
drawing that you
created in Chapter 24
Exercises. Set the
appropriate dimen-
sional Units and
Precision. Add the
dimensions as
shown. Because
the illustration in
Figure 29-93 is in iso-
metric, placement of
the dimensions can
be improved for
your multiview. Use
optimum placement
for the dimensions.
Save the drawing as
and
make a Plot to scale.
3. Architectural Dimensioning
Open the drawing that you completed in Chapter 21. Dimension the floor plan as
shown in Figure 21-87. Add Text to name the rooms. Save the drawing as OFF-DIM and make a
Plot to an accepted scale and sheet size based on your plotter capabilities.
4. Dimensioning an Auxiliary
Open the drawing
that you created in Chapter 27.
Dimension as shown in Figure 29-94,
but convert the dimensions to
Decimal with Precision of .000. Use
the Guidelines for Dimensioning.
Dimension the slot width as a Limit
dimension.6248/.6255. Save the
drawing as ANGL-DIM and Plot to
an accepted scale.
ANGLBRAC
OFFICE
SADDL-DM
SADDLE
FIGURE 29-93
FIGURE 29-94
Leach: AutoCAD 2010
Instructor
29. Dimension Styles and
Variables
Text
806
The McGrawHill
Companies, 2010
796 Chapter 29
5. Isometric Dimensioning
Dimension the support bracket
that you created as an isometric
drawing named
in the Chapter 25 Exercises. All
of the dimensions shown in
Figure 29-95 should appear on
your drawing in the optimum
placement. Save the drawing as
SBRCK-DM and Plot to 1=1 on
and Asize sheet.
6. Dimensioning a Multiview
Open the
drawing that you
completed in
Chapter 24. Add the
dimensions shown in
Figure 29-96 but
convert the dimen-
sions to Decimal
with Precision of
.000 and check
Trailing under Zero
Suppression. Set
appropriate dimen-
sional Units and
Precision. Calculate
and set an appropri-
ate Overall Scale.
Use the Guidelines
for Dimensioning
given in this chapter.
Save the drawing as
ADJM-DIM and
make a Plot to an
accepted scale.
SBRACKET
ADJMOUNT
FIGURE 29-95
FIGURE 29-96
Leach: AutoCAD 2010
Instructor
29. Dimension Styles and
Variables
Text
807
The McGrawHill
Companies, 2010
Dimension Styles and Variables 797
7. Geometric Dimensioning and Tolerancing
This exercise involves Flatness, Profile of a Surface, and Position applications. Open the dimen-
sioned ANGL-DIM drawing you worked on in Exercise 3 and add the following geometric dimen-
sions:
A. Flatness specification of .002 to the bottom surface.
B. Profile of a Surface specification of .005 to the angled surface relative to the bottom surface and
the right side surface of the 1/4 dimension. The 30 angle must be Basic.
C. Position specification of .01 for the two mounting holes relative to the bottom surface and two
other surfaces that are perpendicular to the bottom. Remember, the location dimensions must be
Basic dimensions.
Use SaveAs to save and name the drawing ANGL-TOL.
8. Geometric Dimensioning and Tolerancing
This exercise involves a
cylindricity and runout
application. Draw the idler
shown in Figure 29-97.
Apply a Cylindricity speci-
fication of .002 to the small
diameter and a Circular
Runout specification of .007
to the large diameter rela-
tive to the small diameter as
shown. The P730 neck has
a .07 radius and 30 angle.
Save the drawing as
IDLERDIM.
9. Annotative Dimensions
A. Open the drawing you worked with in Chapter 20 Exercises. Make a New dimen-
sion style and set the variables to generate dimensions as they appear in Chapter 15 Exercises,
Figure 15-45. In the Fit tab, check the Annotative box, then select OK to save the style. Create
the dimensions in model space on a layer called DIM.
B. Create a New Layout. Use Pagesetup for the layout and select an appropriate Plot Device that
can use a B size sheet, such as an HP 7475 plotter. Set the layout to a B size sheet. Next,
use DesignCenter to locate and insert the ANSI-B title block from the Template folder. If you
do not have the ANSI-B title block on your computer, you can download it from
www.mhhe.com/leach, Student Resources, Download Exercise Drawings.
2BR-APT
FIGURE 29-97
Leach: AutoCAD 2010
Instructor
29. Dimension Styles and
Variables
Text
808
The McGrawHill
Companies, 2010
798 Chapter 29
Make a new layer named VPORTS and create one viewport as shown in Figure 29-98. Set the
viewport scale to display the apartment floor plan at 1/4=1 scale.
C. Create a smaller viewport on the right to display only one of the bathrooms. Turn off the
toggle for Automatically add scales to annotative objects when the annotation scale changes.
Set the Viewport Scale for the viewport to 1/2=1. Create the dimensions for the plumbing
wall (distance between centers of the fixtures) in paper space as shown in Figure 29-99. Label
each viewport giving the scale. Freeze the VPORTS layer to achieve a drawing like that shown
in Figure 29-99. Save the drawing as APT-DIM.
FIGURE 29-98
FIGURE 29-99
Leach: AutoCAD 2010
Instructor
30. Xreferences Text
809
The McGrawHill
Companies, 2010
30
C H A P T E R
CHAPTER OBJECTIVES
After completing this chapter you should:
1. know the differences and similarities
between an Xrefed drawing and an Inserted
drawing;
2. be able to Attach an externally referenced
drawing to the current drawing;
3. understand that an Overlay drawing cannot
be nested;
4. be able to Reload, Unload, or Detach an
externally referenced drawing;
5. be able to Bind an entire Xrefed drawing
and Xbind individual named objects;
6. be able to Xclip an externally referenced
drawing so only a portion of the Xref
appears;
7. be able to control demand loading with
INDEXCTL and XLOADCTL;
8. be able to use Xopen to open an Xref
drawing for editing in a separate window;
9. know how to edit Blocks and Xrefs in place
using Refedit and how to control in-place
editing with XEDIT.
XREFERENCES
Leach: AutoCAD 2010
Instructor
30. Xreferences Text
810
The McGrawHill
Companies, 2010
800 Chapter 30
Any drawing can be Inserted as a Block.
The drawing comes in as a Block.
The Block drawing is a permanent part of the
current drawing.
The current drawing file size increases
approximately equal to the Block drawing size.
The Inserted Block drawing is static. It does not
change.
If the original drawing that was used as the
Block is changed, the Inserted Block does not
change because it is not linked to the original
drawing.
Objects of the Inserted drawing cannot be
changed in the current drawing unless Refedit,
the Block Editor, or Explode is used.
The current drawing can contain multiple
Blocks.
ABlock drawing cannot be converted to an Xref.
ABlock is Inserted on the current layer.
Any associated named objects of a Block can
be used in the current drawing.
Blocks can be nested.
Any Block that is referenced by another Block is
nested.
Acircular reference is not allowed with Blocks
(X references Y and Y references X) because
nested Blocks are also referenced.
Any drawing can be Xrefed.
The drawing is visible as an Xref.
The Xref is not permanent, only attached or
overlayed.
The current drawing increases only by a small
amount (enough to store information about
loading the Xref ).
Each time the current drawing is opened, it loads
the most current version of the Xref drawing.
If the original Xref drawing is changed, the
changes are automatically reflected when the
current drawing is Opened.
The Xref can be changed in the current drawing
if you use Refedit or use Xopen to edit the Xref in
a separate window.
The current drawing can contain multiple Xrefs.
An Xref can be converted to a Block. The Bind
option makes it a Blocka permanent part of
the current drawing.
An Xref drawings layers are also Xrefed and
visibility of its layers can be controlled
independently.
Any named objects of an Xref can be used in
the current drawing only if Xbind is used.
An Attached Xref can be nested.
An Overlay Xref cannot be nested.
Circular references are automatically detected
(when the drawing you are Xrefing contains a
nested Xref of the current drawing). Any nested
Xrefs will load, but circular Xrefs are terminated.
INSERT XREF
CONCEPTS
When youInsert a drawing as a Block, the inserteddrawing becomes part of the current drawingit is consid-
eredan internal reference. An Inserted Block (internal reference) is staticit does not change unless youExplode,
edit, andredefine it. In contrast, an Xref (external reference) is a reference to another drawing. An Xrefed drawing
is viewable fromwithin the current drawing, but it is not Inserted. The Xref geometry andassociatednamed
objects do not become a part of the current drawing by default, although the Xrefed layer visibility can be con-
trolled. When the original Xref drawing is changed, the changes are visible fromwithin the current drawing.
Leach: AutoCAD 2010
Instructor
30. Xreferences Text
811
The McGrawHill
Companies, 2010
Xreferences 801
As you can see, an Xrefed drawing has similarities and differences to an Inserted drawing. The following
figures illustrate both the differences and similarities between an Xrefed drawing and an Inserted one.
The relationship between the current
(parent) drawing and a drawing that has
been Inserted and one that has been
Xreferenced is illustrated here (Fig. 30-1).
The Inserted drawing becomes a perma-
nent part of the current drawing. No
link exists between the parent drawing
and the original Inserted drawing. In
contrast, the Xrefed drawing is not a per-
manent part of the parent drawing but is
a dynamic link between the two draw-
ings. In this way, when the original
Xrefed drawing is edited, the changes are
reflected in the parent drawing (if a
Reload is invoked or when the parent
drawing is Opened next). The file size of
the parent drawing for the Inserted case
is the sum of both the drawings whereas
the file size of the parent drawing for the
Xref case is only the original size plus the link information.
Some of the similarities between Xreferenced drawings and Inserted drawings are shown in the following
figures.
Any number of drawings can be Xrefed or
Inserted into the current drawing
(Fig. 30-2). For example, component parts
can be Xrefed to compile an assembly
drawing.
When a Block is inserted, you can control the
properties of the blocks layers.
You can Xclip the Block so that only portions of
the entire Block drawing are visible.
When a drawing is Attached or Overlayed, you
can control the properties of the Xrefs layers.
You can Xclip the Xref so that only portions of
the entire Xref drawing are visible.
INSERT XREF
FIGURE 30-1
FIGURE 30-2
Leach: AutoCAD 2010
Instructor
30. Xreferences Text
812
The McGrawHill
Companies, 2010
802 Chapter 30
The current drawing can contain
nested Xrefs. This feature is also
similar to Blocks. For example,
the OFFICE drawing can Xref a
TABLE drawing and the TABLE
drawing can Xref a CHAIR
drawing. Therefore, the CHAIR
drawing is considered a nested
Xref in the OFFICE
drawing (Fig. 30-3).
Xref drawings have many applications. Xrefs are particularly useful in a networked office or laboratory
environment. For example, several people may be working on one project, each person constructing
individual components of a project. The components may be mechanical parts of an assembly; or electri-
cal, plumbing, and HVAC layouts for a construction project; or several areas of a plant layout. In any
case, each person can Xref another persons drawing as an external reference without fear of the original
drawing being edited.
As an example of the usefulness of Xrefs, a project coordinator could Open a new drawing, Xref all com-
ponents of an assembly, analyze the relationships among components, and plot the compilation of the
components (see Fig. 30-2). The master drawing may not even contain any objects other than Xrefs, yet
each time it is Opened, it would contain the most up-to-date component drawings.
In another application, an entire team can
access (Xref, Attach) the same master
layout, such as a floor plan, assembly
drawing, or topographic map.
Figure 30-4 represents a mechanical
design team working on an automobile
assembly and all accessing the master
body drawing. Each team member sees
the master drawing, but cannot change it.
If any changes are made to the original
master drawing, all team members see the
updates whenever they Reload the Xref or
Open their drawing.
FIGURE 30-3
FIGURE 30-4
Leach: AutoCAD 2010
Instructor
30. Xreferences Text
813
The McGrawHill
Companies, 2010
Xreferences 803
You also have the capability
to clip portions of the Xref
drawing that you do not
want to see. Once you attach
an Xref, you can use the Xclip
command to draw a rectan-
gular or polygonal (any
shaped) boundary to deter-
mine what area of the Xref to
viewall areas outside the
boundary become invisible.
For example, assume a site
plane is Xrefed in order to cal-
culate drainage around a
house (Fig. 30-5).
Xclip can be used to display only a portion of the Xref drawing
needed for the calculations (Fig. 30-6).
Internal features known as demand loading, spatial indexing,
and layer indexing allowAutoCAD to load only the portion of
the drawing that appears in the clip boundary into the current
drawing. Demand loading and spatial and layer indexing can save
a considerable amount of time and memory when Xreferencing
large drawings such as maps or large floor plans, because only the small portion of the drawing that is
needed (in the clip boundary) is actually loaded.
The named objects (Layers, Text Styles, Blocks, Views, etc.) that may be part of an Xref drawing become
dependent objects when they are Xrefed to the parent drawing. These dependent objects cannot be
renamed, changed, or used in the parent drawing. They can, however, be converted individually (per-
manently attached) to the parent drawing with the Xbind command.
Even though an Xrefed drawings named objects (layers, linetypes, text styles, etc.) are attached, you
cannot normally draw on or edit any of its layers. You do, however, have complete control over the visi-
bility of the Xref drawings layers. The State of the layers (On, Off, Freeze, and Thaw) of the Xref drawing
can be controlled like any layers in the parent drawing.
If a drawing used as an Xref needs editing, three methods
can be used. First, you can close the parent drawing, then
Open the original external drawing, make the edits and Save
the drawing. When the parent drawing is opened again, the
new Xref is loaded. Second, while in the parent drawing, you
can use the Xopen command to open the original (used as an
Xref) to make the changes. In this case, when the Xref drawing
is changed and saved, AutoCAD instructs you that a change
has been made so you can reload the Xref in the parent drawing (Fig. 30-7). The parent drawing then
reflects the new changes in the Xref. Third, you can use the Refedit command to edit the Xref from within
the parent drawing, but only if the Xedit variable is set to 1 in the Xrefed drawing. Any changes made
are sent back to the original Xref drawing.
FIGURE 30-5
FIGURE 30-6
FIGURE 30-7
Leach: AutoCAD 2010
Instructor
30. Xreferences Text
814
The McGrawHill
Companies, 2010
804 Chapter 30
Next, you draw objects in the current drawing or,
in this case, Insert the office furniture Blocks that are
defined in the current drawing (INTERIOR.DWG).
The resulting drawing would display a complete
layout of the office floor plan plus the Inserted fur-
nitureas if it were one drawing (Fig. 30-10). You
Save your drawing and go home for the evening.
An Xref Example
Assume that you are an interior designer in an architec-
tural firm. The project drawings are stored on a local
network so all team members have access to all draw-
ings related to a particular project. Your job is to design
the interior layout comprised of chairs, tables, desks,
and file cabinets for an office complex. You use a proto-
type drawing named INTERIOR.DWG for all of your
office interiors. It is a blank drawing that contains only
block definitions (not yet Inserted) of each chair, desk,
etc., as shown in Figure 30-8. The Block definitions are
CHAIR, CONCHAIR, DESK, TABLE, FILECAB, and
CONTABLE.
An architect on the team has almost completed
the floorplan for the project. You use the Attach
option of the Xref command to see the archi-
tects floor plan drawing, OFFICEX.DWG. The
visibility of the individual dependent layers can
be controlled with the Layer command or Layer
Control drop-down list. For example, layers
showing the HVAC, electrical layout, and other
details are Frozen to yield only the floor plan layer
needed for the interior layout (Fig. 30-9).
FIGURE 30-8
FIGURE 30-9
FIGURE 30-10
Leach: AutoCAD 2010
Instructor
30. Xreferences Text
815
The McGrawHill
Companies, 2010
Xreferences 805
That evening, the architect makes a change to the
floor plan. He works on the original OFFICEX
drawing that you Xrefed. The individual office
entry doors in the halls are moved to be more
centrally located. The new layout appears in
Figure 30-11.
FIGURE 30-11
The next day, you Open the INTERIOR drawing.
The automatic loading of the OFFICEX drawing
displays the latest version of the office floor plan
with the design changes. The appropriate
changes to the interior drawing must be made,
such as relocating the furniture by the hall doors
(Fig. 30-12). When all parts of the office complex
are completed, the INTERIOR (parent) drawing
could be plotted to show the office floor plan and
the interior layout. The resulting plot would
include objects in the parent drawing and the
visible Xref drawing layers.
FIGURE 30-12
AutoCADs ability to externally reference drawings makes team projects much more flexible and effi-
cient. If the Xref capability did not exist, the OFFICEX drawing would have to be Inserted as a Block, and
design changes made later to the OFFICEX drawing would not be apparent. The original OFFICEX Block
would have to be Erased, Purged, and the new drawing Inserted.
The Xclip feature gives you the capability to isolate only a portion of
an Xrefed drawing. For example, assume you wanted to discuss a
particular room with the architect, so you open a New drawing and
Xref the INTERIOR drawing. The OFFICEX drawing also is Xrefed
because it is nested (previously Xrefed into the INTERIOR drawing) so
the new drawing appears the same as the original INTERIOR drawing
(see Fig. 30-12). To isolate only the room in discussion, Xclip is used to
draw a rectangular boundary around the desired area (Fig. 30-13).
FIGURE 30-13
Leach: AutoCAD 2010
Instructor
30. Xreferences Text
816
The McGrawHill
Companies, 2010
806 Chapter 30
Often in the termination of a project, the final set of drawings is sent to the client. Because the Xref capa-
bility makes it feasible to work on a design as a set of individual component drawings, it is necessary to
send the complete set of drawings to the customer or to combine the set into one drawing to submit.
If you want to keep the set of drawings as Xrefs to the parent drawing, the Xrefs can be saved with a
Relative Path. In this way the parent drawing can always locate and load the Xrefs as long as they were
loaded onto another machine in the same directory structure relative to the location of the parent.
Another strategy is to combine all the drawings into one drawing using Bind. Bind brings an Xrefed
drawing into the current drawing as if it were Inserted, so it becomes a permanent part of the parent
drawing (as a Block).
CREATING AND USING XREFS
The Externalreferences command and related com-
mands can be invoked through the Reference toolbar
(Fig. 30-14). If you prefer the pull-down menus, the
Insert and Modify pull-downs contain Xref and related
commands.
FIGURE 30-14
External-
references
or Xref
Command Alias Short-
Menus (Type) (Type) cut Ribbon
Insert Xref or XR or View
External References Externalreferences ER Palettes
Both the Externalreferences command
and the Xref command invoke the
External References palette (Fig. 30-15).
This palette allows you to create and
manage external references (Xrefs).
The central area of the palette lists
drawings that are currently Attached.
The options for managing the external
references are available using a right-
click shortcut menu, as shown in
Figure 30-15.
If you prefer to type, you can use the -Xref command (notice the hyphen prefix). Using -Xref displays the
following prompt:
Command: -xref
Enter an option [?/Bind/Detach/Path/Unload/Reload/Overlay/Attach] <Attach>:
Whether you use Externalreferences, Xref, or -Xref, the Attach, Overlay, Detach, Reload, Unload, Bind, and
Path options are the same.
FIGURE 30-15
Leach: AutoCAD 2010
Instructor
30. Xreferences Text
817
The McGrawHill
Companies, 2010
Xreferences 807
Attach
This (the default) option attaches one
drawing to another by making the Xref
drawing visible in the parent
drawing. Even though the Xref drawing
is visible, it cannot be edited from
within the parent drawing unless Refedit
is used. Attach creates a link between
two drawings (Fig. 30-16).
Selecting the Attach option produces the standard Select File dialog box where you locate and select the
.DWG file to attach (not shown). When you have selected the desired file to Xref, select OK to dismiss
the Select File dialog box and produce the Attach External Reference dialog box (see Fig. 30-17).
When the Attach External Reference dialog box
appears (Fig. 30-17), specify the Reference Type
Attachment or Overlay. Ensure the Attachment
button is pressed. (See Overlay next.) (Typing
the -Xref command and using the Attach option
produces the Select File dialog box directlythe
External References palette does not appear.)
Once the desired file is specified, the Attach
External Reference dialog box appears again for
further action.
Notice the similarity of the edit boxes (Fig. 30-17) to the Insert command. The Insertion Point, Scale,
Rotation, and Block Unit options operate identically to the Insert command. Similar to the action of Insert,
the base point of the Xref drawing is its 0,0 point unless a different base point has been previously
defined with the Base command.
You can also specify the Path Type to save with the Xref by selecting Full Path, Relative Path or No Path
from the drop-down list. If you expect no changes to occur for the directory system used for the draw-
ings and related Xrefs, Full Path is a suitable choice. However, if the drawing and related Xrefs might be
sent to a client or another office or if the location on your system for the parent drawing and related
Xrefs is expected to change, a better selection might be Relative Path or No Path (see Managing Xref
Drawings).
Attachment causes the specified drawing to appear in the current drawing similar to the way a drawing
appears when it is Inserted as a Block. Each time the current drawing is Opened, the Attached drawing is
loaded as an Xref. More than one reference drawing can be Attached to the current drawing. Asingle refer-
ence drawing can be Attached to any number of insertion points in the current drawing. The dependent
objects in the reference drawing (Layers, Blocks, Text styles, etc.) are assigned new names, external
drawing|old name (see Dependent Objects and Names).
FIGURE 30-16
FIGURE 30-17
Leach: AutoCAD 2010
Instructor
30. Xreferences Text
818
The McGrawHill
Companies, 2010
808 Chapter 30
Overlay
An Xref Overlay is similar to an
Attached Xref with one main dif-
ferencean Overlay cannot be
nested. In other words, if you
Attach a drawing that (itself) has
an Overlay, the Overlay does not
appear in your drawing. On the
other hand, if the first drawing
is Attached, it appears when the
parent drawing is Attached to
another drawing (Fig. 30-18).
FIGURE 30-18
FIGURE 30-20
To produce an Overlay using the Attach External
References palette, you must first select the Attach
option to produce the Select File dialog box. After
selecting the desired file to overlay, press the
Overlay button in the Attach External Reference
dialog box that appears (Fig. 30-19). If you type
the -Xref command, simply use the Overlay
option and the standard Select File dialog box
appears.
FIGURE 30-19
The Overlay option prevents circular Xrefs
from appearing by preventing unwanted
nested Xrefs. This is helpful in a networking
environment where many drawings Xref
other drawings. For example, assume
drawing B has drawing Aas an Overlay. As
you work on drawing C, you Xref and view
only drawing B without drawing Bs over-
laysnamely drawing A. This occurs
because drawing Ais an Overlay to B, not
Attached. If all drawings are Overlays, no
nesting occurs (Fig. 30-20).
Leach: AutoCAD 2010
Instructor
30. Xreferences Text
819
The McGrawHill
Companies, 2010
The overlay concept is particularly useful in a con-
current engineering project, where all team
members must access each others work simulta-
neously. In the case of a design team working on
an automobile assembly, each team member can
Attach the master body drawing and also Overlay
the individual subassembly drawings (Fig. 30-21).
Overlay enables each member to Xref all drawings
without bringing in each drawings nested
Xreferences.
FIGURE 30-21
There are times when you cannot foresee the potential use of a drawing
and therefore do not Overlay rather than Attach. For example, in a large
design office it is quite possible to Xref a drawing on the network that
includes your current drawing as an Attached Xref, thus causing a circu-
lar reference. If this occurs, an AutoCAD Alert dialog box appears
giving notification of the circular reference and presents the option to
continue or not (Fig. 30-22). If you respond with Yes, AutoCAD reads in
the Xref and any nested Xrefs to the point where it detects the circular-
ity, then terminates. Answering No cancels the Attach.
Detach
Detach breaks the link between the parent drawing and the Xref. Using this option causes the Xrefed
drawing to drop from view immediately. When the parent drawing is Opened, the previously Attached
drawing is no longer loaded as an Xref. Nested Xrefs cannot be Detached or selected to Bind since they
are actually part of another drawing. You can Detach the drawing that contains the nested Xref.
Details/Preview
The lower section of the External References palette
can display Details or a Preview depending on your
selection (Fig. 30-23, right-center buttons). The
Details option gives information about the high-
lighted Xref from the list above. The Status, Size, and
Date fields are read-only; however, you can change
the Reference Name, Type (Attach or Overly), and
Found At (path) fields. For example, use the browse
button at the right of the Found At field to locate a
referenced drawing that has been moved to different
folder or drive. In such a case, the Status of the Xref
is listed above as Not Found, as shown in this figure
for the 1st floor electrical drawing.
Xreferences 809
FIGURE 30-23
FIGURE 30-22
Leach: AutoCAD 2010
Instructor
30. Xreferences Text
820
The McGrawHill
Companies, 2010
810 Chapter 30
When you archive (back up) drawings, remember also to back up the drives and directories where the
Xref drawings are located (or use the Bind option when the project is finished). One possible file man-
agement technique is to specify a directory especially for Xrefs (see Managing Xref Drawings). In a
networking environment, access rights to Xref directories must be granted.
Reload
This option forces a Reload of the external drawing at any time while the current drawing is in the
Drawing Editor and ensures that the current drawing contains the most recent version of the external
drawing. You are notified if a drawing has been changed and requires Reloading (see Fig. 30-23, 1st
floor lighting drawing). (See also XREFNOTIFY.) In a networking environment, you may not be
able to Attach, Overlay, Bind, or Reload a drawing based on whether the referenced drawing is currently
being edited (open) by another person or by the setting of the XLOADCTL system variable in the refer-
enced drawing (see XLOADCTL).
Unload
The Unload option can be used to increase computing speed in a drawing. In cases when you need to
view (load) drawings only on an as-need basis, Unload them. This causes the current (parent) drawing
to open more quickly, speeds regenerations, and uses less memory. The unloaded Xref is not visible, but
the link information remains in the current drawing. To view the Xref again, use Reload. This method is
preferred over using Detach when you expect to use the Xref again.
Bind
The Bind option converts the Xref drawing to a Block in the current drawing, then terminates the external
reference partnership. The original Xrefed drawing is not affected. The names of the dependent objects
in the external drawing are changed to avoid possible conflicts in the case that the parent and Xref
drawing have dependent objects with the same name (see Dependent Objects and Names). If you
want to only bind selected named objects, use the Xbind command.
When the Bind button is selected (in the External References palette), the Bind Xrefs dialog box appears for
you to select the Bind Type (see Fig. 30-27). This option determines how the names of dependent objects
(such as layers and blocks) appear in the drawing after they become a permanent part of the parent
drawing (see Dependent Objects and Names).
Open
Using this option, you can open an externally referenced drawing in a separate window (of the same
AutoCAD session), make any needed changes, then Save the drawing. When the opened drawing has
been changed and saved, AutoCAD notifies you (in the system tray) that the drawing has been changed
and needs reloading (see Fig. 30-7). (See also XREFNOTIFY.) In addition, a message appears in the
Status column of the External References palette reminding you to Reload (see Fig. 30-23). This method is
generally easier than using Refedit for editing an Xref. Opening a drawing through the External References
palette (Xopen) overrides the setting of the XLOADCTL and XEDIT variables (see Demand Loading
and Editing Xrefs and Blocks).
List View and Tree View
The central area of the External References palette is used to list and give the status of drawings that have
been Xrefed. Use the two buttons in the upper-right corner of the palette to display the information in a
list that can be ordered alphabetically by column (List View) or in a hierarchical tree structure (Tree View).
List View
This option (default) displays the Xrefs alphabetically by name. You can sort the list by column in
forward or reverse order (Reference Name, Size, Type, Date, etc.) by selecting the column heading and
clicking once or twice. You can resize the column width by dragging the column separator left or right.
The Status column displays the state of each reference.
Leach: AutoCAD 2010
Instructor
30. Xreferences Text
821
The McGrawHill
Companies, 2010
Xreferences 811
The following states are possible:
Status Description
Loaded Xref was found when drawing was opened or reloaded
Unload Xref will be unloaded when dialog box is closed
Unloaded Xref is currently unloaded
Needs Reloading Xref has changed, use Reload to force reload when dialog box is closed
Reload Xref will be reloaded when dialog box is closed
Loaded, recent changes Xref was loaded but has been changed recently
Not found Xref was not found in search paths when drawing was opened or reloaded
Unresolved Xref was found but could not be read by AutoCAD
Unreferenced Xref was attached but is erased
Orphaned Nested Xref is attached to an Xref that is not loaded
Open Xref will be opened for editing in another window when dialog is closed
Tree View
The Tree View shows the Xrefs in a hierarchical tree
structure. This option is particularly useful if you have
nested Xrefs (Fig. 30-24). Note that the icons also indi-
cate the type and status of each referenced drawing
(Overlay, Attach, Reload, Unload, Not found, etc.).
FIGURE 30-24
Dependent Objects and Names
The named objects that have been created as part of a drawing become dependent objects when that
drawing is Xrefed. The named objects in an Xref drawing can be any of the following:
Blocks
Layers
Linetypes
Dimension Styles
Text Styles
These dependent objects cannot be renamed or changed in the parent drawing. Dependent text or
dimension styles cannot be used in the parent drawing. You cannot draw on dependent layers from the
parent drawing; you can only control the visibility of the dependent layers. You can, however, Bind the
entire Xref and the dependent named objects, or you can bind individual dependent objects with the
Xbind command. Xbind converts an individual dependent object into a permanent part of the parent
drawing. (See Xbind.)
Leach: AutoCAD 2010
Instructor
30. Xreferences Text
822
The McGrawHill
Companies, 2010
812 Chapter 30
Because the dependent objects cannot be used in the parent
drawing (you cannot insert a dependent block nor can you
draw on a dependent layer), these objects cannot be
renamed or deleted either. If you attempt to delete or
rename a dependent layer, a warning appears (Fig. 30-26).
(Keep in mind that dependent blocks, layers, etc. can be
used if Bind or Xbind is used to make them a permanent part
of the parent drawing. Additionally, DesignCenter can be
used to drag-and-drop named objects into the parent
drawing.)
Likewise, if the Xref drawing contains a block named DESK2, it is renamed in the parent drawing to
DB_SAMP|DESK2. Using the -Block command to reveal a listing of blocks in the current drawing yields
the following display. Note the tally below of User Blocks, External References, and Dependent
Blocks:
Command: -block
Enter block name or [?]: ?
Enter block(s) to list <*>:
Defined blocks.
CENOS Xref: resolved
DB_SAMP Xref: resolved
DB_SAMP|CHAIR7 Xdep: DB_SAMP
DB_SAMP|COMPUTER Xdep: DB_SAMP
DB_SAMP|DESK2 Xdep: DB_SAMP
DB_SAMP|DESK3 Xdep: DB_SAMP
DB_SAMP|DOOR Xdep: DB_SAMP
DB_SAMP|DR-36 Xdep: DB_SAMP
DB_SAMP|DR-69P Xdep: DB_SAMP
DB_SAMP|DR-72P Xdep: DB_SAMP
DB_SAMP|KEYBOARD Xdep: DB_SAMP
DB_SAMP|RMNUM Xdep: DB_SAMP
DB_SAMP|SOFA2 Xdep: DB_SAMP
When an Xref contains named objects, the names of the dependent objects are changed (in the parent
drawing). Anew naming scheme is necessary because conflicts would occur if the Xref drawing and the
parent drawing both contained Layers or Blocks, etc., with the same names, as would happen if both
drawings used the same template drawing. When a drawing is Attached, its original object names are
prefixed by the drawing name and separated by a pipe (|) symbol.
For example, if the DB_SAMP drawing is Xrefed and it con-
tains a layer named PHONES, it is listed (in the parent
drawing) as DB_SAMP|PHONES (Fig. 30-25).
FIGURE 30-25
FIGURE 30-26
Leach: AutoCAD 2010
Instructor
30. Xreferences Text
823
The McGrawHill
Companies, 2010
Xreferences 813
DOD-part306 Xref: resolved
SUBASY-A Xref: resolved
SUBASY-B Xref: resolved
SUBASY-C Xref: resolved
User External Dependent Unnamed
Blocks References Blocks Blocks
0 6 11 0
Command:
The same naming scheme operates with all dependent objectsDimension Styles, Text Styles, Views, etc.
Dependent Object Names with Bind and Xbind
If you want to Bind the Xref drawing, the link is severed and the Xref drawing becomes a Block in the
parent drawing. Or, if you want to bind only individual named objects, the Xbind command can be used
to bring in specific Blocks or Layer names. The names are converted from the previous dependent
naming scheme (using the Xref drawing name as a prefix with a | [pipe] separator) to another name
depending on the command and option you use.
If you use Xbind or use Bind with the default Bind option, the
names of dependent objects keep the Xref drawing name, but
the | (pipe) symbol is changed to a $#$ separator, where #
represents a number. For example, assume you use the Bind
button (in the External References palette) with the DB_SAMP
drawing from the previous example. The Bind Xrefs dialog
box appears (Fig. 30-27). The default (Bind) option is the tra-
ditional naming scheme. That is, the Xref drawing name
prefix stays with the object name.
Using the Bind option, the resulting
layer names would appear in the
Layer Properties Manager listing (Fig.
30-28). Notice the dependent layer
previously named DB_SAMP|CHAIRS
is changed to DB_SAMP$0$CHAIRS.
These layers can be renamed at this
point because they are now a perma-
nent part of the current drawing.
Using the Xbind command to import
selected named objects results in the
same layering scheme illustrated here.
FIGURE 30-27
FIGURE 30-28
Leach: AutoCAD 2010
Instructor
30. Xreferences Text
824
The McGrawHill
Companies, 2010
814 Chapter 30
On the other hand, if you select the
Insert option in the Bind Type dialog box,
the Xref drawing name prefix is dropped
from the object names when they are
imported. Therefore, the named
objects assume their original name,
assigned when they were created in the
original drawing. Using the previous
Xref example (DB_SAMP), the layer
names would appear in the Layer
Properties Manager listing as A-DOOR-
TRIM-3D, CHAIRS, CPU, E-B-CORE,
etc. (Fig. 30-29).
This method (Bind, Insert) is preferred if
you want to Bind an Xrefed drawing that
was created from the same template
drawing as the current (parent)
drawing. In this way, the same layers, dimension styles, text styles, etc. are not duplicated when you
Bind the Xref. However, this method should not be used when two different Blocks exist with the same
name or two layers exist with different linetype and color settings that should be maintained. When a
dependent Block or layer having the same name as that in the parent drawing is imported with Bind,
Insert, the Block definition and the layer properties of the parent drawing take precedence. Therefore, it
is possible to accidentally redefine a Block or lose linetype and color properties of a layer with this
scheme. There is no Insert option for Xbind.
Evaluating New Layers
In some CAD applications it is common for drawings to be accessible to multiple users, such as an engi-
neering or architectural project where several people collaborate on a drawing or set of drawings. In
these cases, it is important to maintain levels of security with respect to changes that may occur to the
drawings. The layer evaluation feature in AutoCAD saves all newly created layers in a special group
filter named Unreconciled New Layers. You can also specify when a notification bubble appears if new
layers are added to a drawing or to drawings that may be attached as Xrefs.
When a drawing is saved, AutoCAD keeps a list of layers. Once layer evaluation is enabled, AutoCAD
compares the current layer list to the previously saved list and detects the creation of any new layers. If
the Evaluate all new layers option is activated, as soon as a new layer is created, a small indicator appears
in the system tray. All new layers appear in a separate group in the Layer Properties Manager as a group
filter named Unreconciled New Layers. You can then review the list, manually select and view the layers,
and choose to keep, or reconcile, the new layers using the Reconcile option from the right-click menu.
Although a small alert appears in the system tray, you can specify that an additional notification bubble
appears. There are several options for when you want the bubble to appear.
Evaluating and reconciling new layers is managed by the following three steps:
1. Use the Layer Settings dialog box accessible from the Layer Properties Manager to enable new layer
notification and specify the related options.
2. When new layers have been created, use the Layer Properties Manager to view, or evaluate, newly
created layers.
FIGURE 30-29
Leach: AutoCAD 2010
Instructor
30. Xreferences Text
825
The McGrawHill
Companies, 2010
Xreferences 815
3. Decide whether or not to reconcile (permanently add) the new layers. Reconcile new layers using
the right-click menu in the Layer Properties Manager.
Layer Settings
The Layer Settings dialog box (Fig. 30-30) is accessible through
the Layer Properties Manager by pressing the Settings button in
the upper-right corner of the manager.
Evaluate new layers added to drawing
Select Evaluate new layers added to drawing to turn on the evalua-
tion and reconciliation function. You have the choice to either
Evaluate all new layers or Evaluate new xref layers only. AutoCAD
begins the detection process based on which of these options is
checked. For example, if Evaluate all new layers is checked and a
new layer is created in the drawing any time after this function
is enabled, the new layer(s) are saved in a group filter named
Unreconciled New Layers. If the Evaluate new xref layers option is
selected, AutoCAD checks the externally referenced drawings
when the current drawing is opened or plotted.
Notify when new layers are present
Your settings in this section determine only when a notification
bubble appears, not when AutoCAD makes the check for any
newly created layers. For example, checking the Open option
causes the notification bubble to appear when you open the
drawing, and the Save option warns you when you use the Save
command. You can also choose that the notification bubble
appears when you Atttach or Reload Xrefs, or Insert other draw-
ings and newly created layers exist in those drawings.
Display alert for plot when new layers are present
This check causes the notification bubble to appear when you use the Plot command and new layers
exist.
Dialog Settings
In this section you can specify that
when new layers are found, AutoCAD
displays a list of new layers as a filter in
the Layer drop-down lists. You can also
specify a Viewport Override Background
Color (see Chapter 33 for more informa-
tion on viewport overrides).
Evaluating and Reconciling Layers
Whenever the small warning appears in
the system tray, newly created layers are
detected. Anotification bubble may
appear depending on your settings.
Open the Layer Properties Manager to
reveal the new layer(s) located in the Unreconciled New Layers group filter (Fig. 30-31). If you want to
keep any new layers, select the layer(s), right-click and select Reconcile Layer from the shortcut menu.
This action moves the selected layer(s) from the group filter into the All Used list. You cannot delete an
unreconciled layer unless all objects on the layer are Erased.
FIGURE 30-30
FIGURE 30-31
Leach: AutoCAD 2010
Instructor
30. Xreferences Text
826
The McGrawHill
Companies, 2010
816 Chapter 30
Xattach is a separate command from Xref but
accomplishes the same action as Xref, Attach. If
you use Xref, the External References palette
appears, then you must select the Attach tile to
invoke the Select File and Attach External Reference
dialog boxes. However, you can use Xattach to
invoke the Select File and Attach External Reference
dialog boxes directly (Fig. 30-32). Therefore, use
the Xattach command when you want to Attach or
Overlay an Xref but do not want to view or
manage the list of current Xrefs.
The Xbind command is a separate command; it is not an option of the Xref command as are most other
Xreference controls. Xbind is similar to Bind, except that Xbind binds an individual dependent object,
whereas Bind converts the entire Xref drawing to a Block. Any of the listed dependent named objects
(see Dependent Objects and Names) that exist in a drawing can be converted to a permanent and
usable part of the current drawing with Xbind. In effect, Xbind makes a copy of the named object since
the original named object is not removed from the dependent drawing.
The Xbind command produces the Xbind
dialog box (Fig. 30-33). All Attached and
Overlayed Xrefs are listed. Expand any
Xref to reveal the dependent object types
(Block, Dimstyle, etc.) that can be
imported. Expand each dependent object
type to list the named objects of the type
for that particular drawing. Select the
desired object, then pick Add -> to add the
object to the current (parent) drawing.
The following object types are valid.
Xattach
Command Alias Short-
Menus (Type) (Type) cut Ribbon
Insert Insert
DWG Reference Xattach XA Reference
FIGURE 30-32
Xbind
Command Alias Short-
Menus (Type) (Type) cut Ribbon
Modify
Object > Xbind or XB or
External Reference > -Xbind -XB
FIGURE 30-33
Leach: AutoCAD 2010
Instructor
30. Xreferences Text
827
The McGrawHill
Companies, 2010
Xreferences 817
Block
Select this option to Xbind a Block from the Xrefed drawing. The Block can then be inserted into the
current drawing and has no link to the original Xref drawing.
Dimstyle
This option allows you to make a dependent Dimension Style a permanent part of the current drawing.
Dimensions can be created in the current drawing that reference the new Dimension Style.
Layer
Any dependent layer can be brought into the current drawing with this option. The geometry that
resides on that layer does not become part of the current drawing, only the layer name and its proper-
ties. Xbinding a layer also Xbinds the layers color and linetype.
Linetype
Alinetype from an Xrefed drawing can be bound to the current drawing using this option. This action
has the same effect as loading the linetype.
Textstyle
If a text style exists in an Xrefed drawing that you want to use in the current drawing, use this option to
bring it into the current drawing. New text can be created or existing text can be modified to reference
the new text style.
If you use (type) the -Xbind command, the Command line version of the command is invoked and indi-
vidual dependent objects must be typed:
Command: -xbind
Enter symbol type to bind [Block/Dimstyle/LAyer/LType/Style]:
You must know and type the exact name of the dependent object name, including the dependent
drawing name prefix and pipe character; therefore, this method is cumbersome compared to using the
Xbind dialog box.
As an alternative to using Xref, Xattach, and Xbind, DesignCenter can be used to drag-and-drop draw-
ings or named objects into the parent drawing. DesignCenter is accessed by any method shown in the
table above.
Using DesignCenter to Attach or Overlay Xrefs
Normally when you drag-and-drop a .DWG file from the DesignCenter Content Area (window on the
right) directly into the current drawing, it is Inserted as a Block. You can, however, use DesignCenter
to attach Xrefs.
To Attach or Overlay an Xref, use the Tree View window (left window) to locate the folder that contains
the drawing file you want to Xref, so all drawings contained in the folder appear in the Content Area
(right window). Next, right-click on the desired drawing in the Content Area. Alternately right-drag
(drag-and-drop, but holding down the right button) the desired drawing.
Adcenter
Command Alias Short-
Menus (Type) (Type) cut Ribbon
Tools View
DesignCenter Adcenter ADC Ctrl+2 Palettes
Leach: AutoCAD 2010
Instructor
30. Xreferences Text
828
The McGrawHill
Companies, 2010
818 Chapter 30
This causes a shortcut menu to
appear (Fig. 30-34). Select
Attach as Xref from the menu.
This causes the External
Reference dialog box to appear
(see Fig. 30-32). Note that you
can specify Attach or Overlay in
the External Reference dialog
box. Proceed to specify the
desired options in the dialog
box and bring in the new Xref.
The result is identical to using
Xattach or the External
References palette to Attach or
Overlay the Xref.
Using DesignCenter as an Alternative to Xbind
DesignCenter can also be used to drag-and-drop named objects from any drawing into the current
drawing. Xbind allows you to bring named objects into the current drawing but only from Xrefed draw-
ings. With DesignCenter, you can drag-and-drop from any drawing. Named objects that can be
imported with DesignCenter are Blocks, Dimstyles, Layers, Layouts, Linetypes, Textstyles and Xrefs.
To bring named objects into the current
drawing, use the Tree View window
(Fig. 30-35, left window) to locate the
drawing file that contains the named
objects you want to import, then expand
the drawing (plus sign) so all named
objects contained in the drawing appear in
the Content Area. (right window). Next,
drag-and-drop the desired named object
from the Content Area. into the drawing
area. This causes the selected named
object to become part of the current
drawing.
See Chapter 21 for more detailed informa-
tion on DesignCenter.
FIGURE 30-34
FIGURE 30-35
Leach: AutoCAD 2010
Instructor
30. Xreferences Text
829
The McGrawHill
Companies, 2010
Xreferences 819
This variable controls the dependent (Xref drawing) layer visibility, color, linetype, lineweight, and plot
style settings in the parent drawing. Remember that you cannot draw or edit on a dependent layer
without Refedit; however, you can change the layers settings (Freeze/Thaw, On/Off, Color, Linetype, etc.)
with the -Layer command, Layer Properties Manager, or Layer Control drop-down box. The setting of
VISRETAIN determines if the settings that have been made are retained when the Xref is reloaded.
When VISRETAIN is set to 1 in the parent drawing, all the layer settings (Freeze/Thaw, On/Off, Color,
Linetype, etc.) are retained for the Xreferenced dependent layers. When you Save the drawing, the set-
tings for dependent layers are saved with the current (parent) drawing, regardless of whether the set-
tings have changed in the Xref drawing itself. In other words, if VISRETAIN=1 in the parent drawing,
the layer settings for dependent layers are saved. If VISRETAIN=0, then dependent layer properties
settings are determined by the settings in the Xref drawing.
VISRETAIN also determines whether or not changes to the path of nested Xrefs are saved. You can
change the path of an Xref or of a nested Xref (location AutoCAD searches for Xrefs) with the Path option
of -Xref or the Path type drop-down list in the External References palette.
You can set VISRETAIN in the Open and Save tab
of the Options dialog box. To set VISRETAIN to
1, select the checkbox next to Retain changes to
Xref layers (Fig. 30-36, right center). No check
appearing in the box means that VISRETAIN is
set to 0.
When working with Xrefs you may want to display only a specific part of the attached drawing. For
example, you may Xref an entire manufacturing plant layout (floor plan) in order to redesign an office
space, or you may need to Xref a large map of a city just to design a new interchange at one location.
VISRETAIN
Command Alias Short-
Menus (Type) (Type) cut Ribbon
Tools
Options
Open and Save
Retain changes to
Xref layers VISRETAIN
FIGURE 30-36
Xclip
Command Alias Short-
Menus (Type) (Type) cut Ribbon
Modify
Clip > Insert
Xref Xclip XC Reference
Leach: AutoCAD 2010
Instructor
30. Xreferences Text
830
The McGrawHill
Companies, 2010
820 Chapter 30
In these cases, loading and displaying the entire Xref would occupy most of the system resources just for
display, even though only a small area is needed.
Using the Xclip command, you
can visually clip an Xref drawing
or a Block to display only the
portion inside the area defined by
the clip boundary (Fig. 30-37). You
can define the boundary as a rect-
angle or as a many-sided polygon
of virtually any shape. All geome-
try inside the boundary is dis-
played normally. The portions of
the Xrefed drawing (or Block) that
fall outside the boundary are not
only restricted from the display, but
a feature called demand loading
can be used to prevent the
unwanted portions of the Xref from
loading so system resources are not
used unnecessarily (see Demand
Loading, INDEXCTL and XLOADCTL).
Clipping does not edit or change the Xref in any way, it only prevents portions from being displayed:
Command: xclip
Select objects: PICK (the Xref Object)
Select objects: Enter
Enter clipping option [ON/OFF/Clipdepth/Delete/generate Polyline/New boundary] <New>: n
Specify clipping boundary: [Select polyline/Polygonal/Rectangular] <Rectangular>: r
Specify first corner: PICK
Specify opposite corner: PICK
Command:
The options of Xclip are as follows.
New Boundary
Rectangular
You define a rectangular boundary by PICKing diagonal corners. The clipping boundary is on the XY
plane of the current UCS.
Polygonal
Select points as the vertices of a polygon. The polygon can have any shape and number of sides.
Select Polyline
Select an existing polyline (Pline) to use for the boundary. The existing polyline must consist of straight
segments but can be open.
ON/OFF
ON displays only the Xref geometry inside the clipping boundary. OFF displays the entire Xref, ignoring
the clipping boundary.
FIGURE 30-37
Leach: AutoCAD 2010
Instructor
30. Xreferences Text
831
The McGrawHill
Companies, 2010
Xreferences 821
Clipdepth
Use this option to set front and back clipping planes on the Xref object. This option is useful for 3D
geometry when you want to clip portions of the object behind a back clipping plane and in front of a
front clipping plane. You must specify a clip distance from and parallel to the clipping boundary.
Delete
You can delete an existing boundary for the selected Xref or Block with this option. Erase cannot be used
to delete a clipping boundary.
Generate Polyline
Automatically draws a Pline along an existing clipping boundary. The new Pline assumes the current
layer, linetype, and color settings. This option is helpful if you want to change the clipping boundary
using Pedit with the new Pline, then use the Polyline option to establish the new boundary.
XCLIPFRAME is a system
variable that can be used to
control the display of the clip-
ping boundary created by the
Xclip command. For example,
in some cases it may be desir-
able to display the boundary
(Fig. 30-38), while in other
cases no boundary may be
preferred (Fig. 30-39). The
options are 0 (turns clipping
boundary off) and 1 (turns
clipping boundary on).
Command Alias Short-
Menus (Type) (Type) cut Ribbon
Modify
Object >
External Reference > Insert
Frame XCLIPFRAME Reference
XCLIPFRAME
FIGURE 30-38
FIGURE 30-39
Leach: AutoCAD 2010
Instructor
30. Xreferences Text
832
The McGrawHill
Companies, 2010
822 Chapter 30
Demand Loading
When Xref clipping is used to display only a selected area of an Xrefed drawing or block, it logically
follows that the area outside the clipping boundary is of little or no interest in the current drawing. In
order to conserve system resources and save time loading and regenerating these unwanted drawing
areas, AutoCAD provides a feature called demand loading.
The Partialopen and Partiaload commands allow you to open only part of a drawing based on Layers,
Views, or by selecting a particular area of a drawing to load by specifying a boundary (see Partialopen
and Partiaload in Chapter 2, Working with Files, for more information). These features are similar to
the Xclip feature for Xrefs and can also take advantage of demand loading.
Demand loading allows AutoCAD to load only the information (about the Xref or partially opened
drawing) that is needed to display the geometry in the clipping boundary. To take maximum advantage
of demand loading, the demand loading feature must be enabled in the parent or partially opened
drawing and the Xref drawings must be saved with layer and spatial indexes enabled. When a clipping
boundary is formed, AutoCAD uses the layer index and spatial index in the Xrefed or partially opened
drawing to categorize which objects are fully within, partially within, and not within the clipping
boundary and which layers are visible and not visible.
Spatial Index Updated in the Xref or partially opened drawing when a clipping boundary is
formed to display a portion of the drawings objects
Layer Index Updated in the Xref or partially opened drawing when layer visibility is changed
(Freeze, Thaw, On, Off )
Using the layer index and spatial index, AutoCAD determines which portions of the Xrefed or partially
opened drawing file to load. This process provides performance advantages; however, certain demand
loading controls must be used. The controls for demand loading are the INDEXCTL and XLOADCTL
system variables.
INDEXCTL enables spatial indexing and layer indexing and should be set in the Xref drawings and in
drawings intended to be used with Partialopen and Partiaload. XLOADCTL is intended to be set in the
parent drawing for an Xref, but has no usefulness for the Partialopen and Partiaload features.
When a drawing is used as an Xref, and particularly a clipped Xref, demand loading can increase perfor-
mance in the parent drawing. Similarly, when Partialopen or Partiaload is used to display a drawing,
demand loading can also increase performance. In order for this to occur, spatial indexing and/or layer
indexing must be enabled in the Xref or partially opened drawing(s). INDEXCTL controls how a
drawing is loaded when it is used as an Xref. In other words, INDEXCTL is set in the Xref drawing
(the drawing to be referenced), not in the parent drawing (the current drawing when using
the Xref command).
INDEXCTL
Command Alias Short-
Menus (Type) (Type) cut Ribbon
File
Saveas
Tools >
Options
Index type INDEXCTL
Leach: AutoCAD 2010
Instructor
30. Xreferences Text
833
The McGrawHill
Companies, 2010
Xreferences 823
Setting Export Options Setting Effect
0 None no indexes created
1 Layer layer indexes created
2 Spatial spatial indexes created
3 Layer & Spatial both layer and spatial indexes created
Considering this in another way, assume you Open a drawing (parent drawing) and Xref two other
drawings. Next, you create a clipping boundary around each Xref, so only a portion of each Xref is
visible. Then you Save the parent drawing. In order to take advantage of demand loading and realize a
performance increase when you Open the parent drawing again, layer and spatial indexing must first be
enabled in each of the two Xrefed drawings for demand loading to occur. Open each (original) Xref
drawing, and set INDEXCTL to 1, 2, or 3, then Save.
The INDEXCTL variable can be set by Command line
format or can be set by using SaveAs, selecting Tools,
then selecting the Options button. The Saveas Options
dialog box appears (Fig. 30-40) with four options for
Index Type.
The INDEXCTL system variable is set to 0 by default, in which no spatial or layer indexes are created.
The settings for INDEXCTL are as follows.
To take full advantage of demand loading, set INDEXCTL to 3 in the drawing you anticipate using as an
Xrefed or partially opened drawing.
The XLOADCTL variable set in the parent drawing (1) turns on or off demand loading for the current
drawing and (2) controls what access other users have to Xrefed drawings. XLOADCTL is intended to be
set in the parent drawing for an Xref, but has no usefulness for the Partialopen and Partiaload features.
FIGURE 30-40
XLOADCTL
Command Alias Short-
Menus (Type) (Type) cut Ribbon
Tools
Options
Open and Save
Demand
Load Xrefs: XLOADCTL
Leach: AutoCAD 2010
Instructor
30. Xreferences Text
834
The McGrawHill
Companies, 2010
The default setting for XLOADCTL is
2. If you are in a networking environ-
ment, a setting of 1 ensures others
cannot alter the Xref, while a setting of
2 allows other users involved in a par-
ticular project (related to the Xrefed
drawing) to continue working on the
original Xref files.
XLOADCTL can also be set in the Open
and Save tab of the Options dialog box
(Fig. 30-41, right center). The three
options (Disabled, Enabled, and Enabled
with copy) are explained in the previous
table.
824 Chapter 30
Demand loading is dynamic. If the clipping boundary is changed, the spatial index in the Xrefed
drawing is automatically updated and if an Xref layer is frozen or thawed, the layer index is updated.
This unique feature allows information from the Xrefed drawing to be loaded on demand. However,
there is one drawback to demand loading for Xrefsthat is, when demand loading is enabled, AutoCAD
places a lock on all Xrefed drawings so that it can read and modify the information it needs (indexes) on
demand. Therefore, other users can Open the Xrefed drawings as read only but cannot Save changes to
them. Alternately, you can use the Copy option of demand loading, which creates a temporary copy of
the Xrefed drawing(s) for use by the parent drawing and leaves the original Xref drawing available for
use by others to edit and Save.
NOTE: XLOADCTL has no effect on your ability to use Xopen (or the Open option in the External
References palette). In other words, if XLOADCTL is set to 1 (others cannot edit), you can still open and
edit a currently Xrefed drawing using Xopen; however, other users can only open the original Xref
drawing as read-only.
The options of XLOADCTL are given in the following table.
Setting Options Setting Effect
0 Disabled demand loading is disabled
Xref drawing is loaded in its entirety
others can access, edit, and save the Xref file
1 Enabled demand loading is enabled
locks original Xref drawing for use by parent drawing only
2 Enabled with copy demand loading is enabled
creates a temporary copy of the Xref for use by the parent
drawing
others can access, edit, and save original Xref file
FIGURE 30-41
Leach: AutoCAD 2010
Instructor
30. Xreferences Text
835
The McGrawHill
Companies, 2010
Xreferences 825
This system variable is used when XLOADCTL is set to 2 (Enabled with copy). Normally, when AutoCAD
creates the copy of Xref drawings, the temporary copy is placed in the directory specified as Temporary
External Reference File Location in the Files tab of the Options dialog box. You can use the XLOADPATH
variable directly (in Command line format) or the Options dialog box to specify another location for tem-
porary files. In the Files tab of the Options dialog box, expand Temporary External Reference File Location,
highlight the previously specified location, then select the Browse button to specify a new location for
temporary files.
As a summary for setting demand loading and
related controls, Figure 30-42 illustrates the
appropriate drawing files (parent drawing and
related Xref drawings) for setting the XLOADCTL,
XLOADPATH, and INDEXCTL variables.
EDITING FOR XREFS AND BLOCKS
The strategy for editing external drawings has changed over the last several versions of AutoCAD.
When external references were first introduced, the innovation was that any drawing could be viewed
(externally referenced) from within another drawing, but the external drawing could not be changed
from within the parent drawing. In this way, the drawings could be viewed by many users to facilitate
working collaborative design environments, yet the lack of editing capabilities in the parent drawing
prevented the externally referenced drawings from being edited by unauthorized users. This was
AutoCADs built-in protection for Xrefs.
In AutoCAD 2000, a concept was introduced that allowed Xrefs and Blocks to be edited in place, or
from within the parent drawing. First, use the Refedit command to select individual Xrefs or Blocks to be
edited, then use Refset to add to or remove from the working set of objects, make the changes, and finally
use Refclose to close the editing session and save the changes. The changes are sent back to the original
external drawing. The XEDIT system variable (set in the original Xref drawing) controls whether or not
Refedit can be used to make edits from the parent drawing, so security for the Xrefs can be maintained
when desired.
FIGURE 30-42
XLOADPATH
Command Alias Short-
Menus (Type) (Type) cut Ribbon
Tools
Options
Files
Temporary External
Reference File Location XLOADPATH
Leach: AutoCAD 2010
Instructor
30. Xreferences Text
836
The McGrawHill
Companies, 2010
826 Chapter 30
Since AutoCAD 2004, a simpler and more direct method of editing Xrefs is availablethe Xopen
command (also see Xref and the Open option in the External References palette). Using Xopen from
within the parent drawing, you can open any external reference drawing in a separate window, make
changes, Save, and view the changes in the parent drawing immediately upon reloading the Xref. The
Xopen command overrides the XEDIT variable, which in previous versions disabled editing capabilities
from within the parent drawing. This method is clean and simple; however, there are no AutoCAD com-
mands or system variables that can prevent unauthorized users from changing the original externally
referenced drawings. Controls must be put in place by the CAD managers using network security mea-
sures to prevent unauthorized editing.
You can select any Xref object in the drawing and right-click to
produce a shortcut menu (Fig. 30-43) with options for Edit Xref
in-place (Refedit command), Open Xref (Xopen command), Clip Xref
(Xclip command), and for producing the External References
palette.
The Xopen command allows a drawing currently being viewed as an Xref from within the parent
drawing to be opened and edited in a separate window. In older versions of AutoCAD (2000 and 2002),
only the Refedit command could be used to edit an Xref drawing from within the parent drawing.
If you use Xopen in Command line format, you are prompted to select the desired Xref you want to edit.
After selection, you are presented with the new drawing window and the original externally referenced
drawing.
Command: xopen
Select Xref: PICK
Command:
Alternately, use the Open option in the External
References palette (Fig. 30-44). Selecting the
shortcut menu option (Open) immediately opens
the new window with the selected Xref drawing.
You have full editing capabilities when you
invoke Xopen by any method to open an Xref
drawing.
Command Alias Short-
Menus (Type) (Type) cut Ribbon
Insert
Xref
Open Xopen ... ... ...
Xopen
FIGURE 30-44
FIGURE 30-43
Leach: AutoCAD 2010
Instructor
30. Xreferences Text
837
The McGrawHill
Companies, 2010
Xreferences 827
When the changes are made and Saved, you are normally
notified in the parent drawing that the Xref has changed. A
notification icon or bubble appears at the system tray (depend-
ing on the setting of XREFNOTIFY system variable) indicating
the name of the drawing that has changed and that it requires
reloading (Fig. 30-45). To reload the drawing, use the Reload
button in the External References palette (see Fig. 30-44). Also
see XREFNOTIFY.
NOTE: Opening a drawing using Xopen (by any method) overrides the setting of both the XLOADCTL
and XEDIT variables. When XEDIT is set to 0 (in the original external drawing), the drawing currently
being viewed as an Xref cannot be edited using Refedit in the parent drawing. When XLOADCTL is set
to 1 (in the parent drawing), the drawing currently being viewed as an Xref cannot be edited by another
user (technically, by another AutoCAD session, even if it is the same user as the person viewing the
Xref). In other words, when viewing an Xref (in which its XEDIT variable is set to 0 and the parents
XLOADCTL variable is set to 1), you can use the Xopen command to edit the original drawing, but you
cannot use the normal Open command or the Refedit command to edit the drawing.
In-Place Xref and Block Editing
In AutoCAD 2000 and newer versions you can edit Xrefs and Blocks in place, or from within the parent
drawing using the Refedit command and a series of other commands and variables described next.
Although these features can be used in AutoCAD 2010, the Xopen command is a simpler method for
editing Xrefs; however, using Refedit to change Blocks from within the parent drawing is still a viable
method since Blocks cannot be edited in place using Xopen. The commands and variables for editing
Blocks or Xrefs in place are:
Refedit (command) Allows you to select individual objects in an Xref or Block and edit that
geometry from within the current parent drawing
Refset (command) Allows you to add or remove objects to and from a working set while
editing Blocks and Xrefs from the current drawing
Refclose (command) Closes the current reference editing session and saves or discards changes
made to the Xref or Block geometry back to the original Xref drawing file
or Block definition
XEDIT (variable) Controls whether a drawing file can be edited in place when referenced
by another drawing
XFADECTL (variable) Controls the percentage of fading that occurs to objects not in the
working set to edit
With the in-place Xref and Block editing capability, anyone who can Xref a drawing can also change
that drawing and save it back to the original file unless XEDIT is set to 0 in the original Xref drawing.
This situation presents a potential danger since the default setting for XEDIT is 1, which allows in-place
editing. Therefore, it is suggested that the XEDIT system variable be changed to 0 for all template draw-
ings in multi-user project environments.
Refedit is used to select Xrefs, Blocks, or nested Xrefs and Blocks to edit. When Refedit is used to change an
Xref or nested Xref from within the current drawing and Refclose is used to save the changes, the original
Xref drawing is updated with the new changes, which has the same effect as opening the original Xref
drawing and saving changes. When Blocks defined in the current drawing or nested Blocks are edited
and saved with this capability, the Block definition is saved in the original drawing containing the Block,
which has the same effect as redefining the Block in its original drawing by the traditional method (see
Redefining Blocks, Chapter 21).
FIGURE 30-45
Leach: AutoCAD 2010
Instructor
30. Xreferences Text
838
The McGrawHill
Companies, 2010
828 Chapter 30
The capability known as in-place editing allows you to change geometry in an Xrefed drawing or
nested Block from within the current parent drawing. With in-place editing, changes to an Xref or
nested Block can be made from within the parent drawing, then saved back to the original file.
The Refedit command simply allows you to select which Xref or Block you want to edit and to pick the
specific geometry you want to change. Only one Xref or Block at a time (and its nested objects) can be
selected for editing. The changes you make to the selected Xref or Block are accomplished using typical
editing commands. Use the Refclose command to save the changes back to the original drawing file.
Xrefs and nested Blocks can be edited in place only if their XEDIT system variable (in the original Xrefed
drawing) is set to 1 to allow external editing.
Invoking Refedit by any method produces the Select reference prompt. Select any Block or Xref from
the drawing area using the pickbox or window.
Command: refedit
Select reference: PICK (Xref or Block)
(Reference Edit dialog box appears)
After selecting an Xref or Block, the Reference Edit dialog box
appears (Fig. 30-46). The name of the selected reference
appears under Reference name: along with its preview image
on the right.
You can choose to Automatically select all nested objects, or
you can choose that AutoCAD Prompt to select nested objects.
If you want to edit only a few Lines or Circles in your Xref or
Block, you should choose to be prompted. Select OK to
return to the drawing editor.
The Select nested objects prompt requests that
you select geometry contained in the selected refer-
ence object such as a Line, Circle, or Block that you
want to edit. This becomes your working set. After
selection, the working set becomes visually distinct
because all other objects not in the working set
become faded. For example, Figure 30-47 displays
geometry comprising the table and chairs as the
nested objects, or working set, and the remainder
of the drawing is faded. The amount of fading is
controlled by the XFADECTL system variable (see
XFADECTL later in this section).
FIGURE 30-46
FIGURE 30-47
Command Alias Short-
Menus (Type) (Type) cut Ribbon
Tools
In place Xref and
Block Edit >
Edit Reference Refedit
Refedit
Leach: AutoCAD 2010
Instructor
30. Xreferences Text
839
The McGrawHill
Companies, 2010
Xreferences 829
The working set can then be edited and changed in any way using
normal editing commands and grips. To save changes made to the
working set, use Refclose with the Save option. The changes are
saved back to the original Xref drawing file or to the Block definition
in the drawing that contains the Block. If a warning is issued when
you select nested objects (Fig. 30-48), editing is not allowed
because the XEDIT system variable is set to 0 in the original Xrefed
drawing or original drawing containing the nested Block.
Refedit allows you to edit nested Xrefs and nested Blocks.
When you select a reference object in response to the first
Refedit prompt, Select reference, the Reference Edit dialog
appears and a hierarchical nesting structure is displayed for
the reference objects (Fig. 30-49). Select the desired nesting
level from the list to cause AutoCAD to highlight the
selected reference in the drawing.
Settings Tab
The Settings tab (Fig. 30-50) provides the following options.
Create Unique Layer, Style, and Block Names
When this box is checked (default position), the layer and
dependent object names of selected Xrefs are prefixed with
the Xref drawing name and $x$, similar to the naming con-
vention used when you Bind an Xref. If the box is not
checked, dependent layer and object names appear in the
current drawing as they would in the original Xref drawing.
Display Attribute Definitions for Editing
This feature lets you to edit attribute definitions (tags) in
Block references from within the current drawing. When
this box is checked, the attribute tags in Blocks (in the
current drawing) or in nested Blocks are displayed instead
of the attribute values themselves. You can select the
attribute tags for editing along with the Block geometry.
When changes are saved back to the Block reference, only
new insertions of the Block are affected. Attributes of the
previous Block insertions are not changed. See Chapter 22,
Block Attributes and Data Links, for more details on this
subject.
Lock Objects Not in Working Set
This option automatically locks all objects not in the working set including objects in the parent drawing
(see Refset). Any selected locked objects behave as if they are on a locked layer. This feature prevents
you from accidentally selecting and editing objects in the parent drawing.
If you select objects in an Xref as the working set, but they are on a locked layer, you must Unlock the
layer to edit the geometry. When changes are saved back to the Xref, the layer state of the original Xref
drawing is not changedit remains locked.
The Refedit feature cannot be used with individual Blocks that have been inserted using Minsert.
FIGURE 30-50
FIGURE 30-49
FIGURE 30-48
Leach: AutoCAD 2010
Instructor
30. Xreferences Text
840
The McGrawHill
Companies, 2010
830 Chapter 30
Using -Refedit at the Command Line
Typing -Refedit produces the Command line version shown below.
Command: -refedit
Select reference: PICK
Select nesting level [Ok/Next] <Next>: O
Select nested objects: PICK
Select nested objects: Enter
Display attribute definitions [Yes/No] <No>: Enter
Use REFCLOSE or the Refedit toolbar to end reference editing session.
Command:
The Command line prompt to Select nesting level [Ok/Next] <Next>: serves the same function as the
Next button or selecting from the hierarchical list in the Reference Edit dialog box. Note the last prompt,
Display attribute definitions [Yes/No] <No>:, provides the same level of access for editing attribute
tags as provided in the dialog box version of the command.
You can Add or Remove objects from the working set using Refset while editing in place. You initially
define a working set of objects to edit when you select objects at the Select nested objects: prompt
during the Refedit command. The working set is visually distinct while the other objects in the drawing
become faded. You can add or remove to or from this working set using Refset.
Command: refset
Transfer objects between the reference set and drawing...
Enter an option [Add/Remove] <Add>: PICK
1 Added to working set
Command:
Add
Use this option or button from the Refedit toolbar to select objects to add to the working set.
The selected objects change from faded to distinct and can then be edited.
Remove
This option or button from the Refedit toolbar allows you to select objects to remove from the
working set. Objects removed from the working set become faded and cannot be edited.
Refset
Command Alias Short-
Menus (Type) (Type) cut Ribbon
Tools
In place Xref and
Block Edit >
Add to Workset or
Remove from Workset Refset ... ... ...
Leach: AutoCAD 2010
Instructor
30. Xreferences Text
841
The McGrawHill
Companies, 2010
Xreferences 831
Use the Refclose command to Save back or Discard changes made to objects during an in-place editing
session. In other words, use Refedit to select Xrefs and Blocks and objects within those references to edit,
modify the geometry, then use Refclose to close the editing session and save or discard the modifications
to the working set.
Command: refclose
Enter option [Save/Discard reference changes] <Save>: Enter
Regenerating model.
1 block instances updated
(Block name) redefined.
Command:
You can also Save or Discard edits by using the options on the Tools pull-down menu or the Refedit
toolbar. The Refedit toolbar appears after a reference is selected for editing and disappears after changes
to the reference are saved or discarded.
Save
Saving changes saves the modifications made to the working
set back to the original reference (Xref or Block) drawing file.
The change is made without actually opening the reference
drawing or recreating the block. If you decide to Save changes, you
must confirm the dialog box that appears to complete the desired action
(Fig. 30-51).
Using the Save option of Refclose does not save changes made to other objects (not in the in-place editing
working set)you must use the full Save command to save those changes. If you use Refedit and then
Refclose Save to make edits to Blocks contained only in the current drawing, you must also Save the
drawing.
Discard Reference Changes
Use this option if you want to close the in-place editing session and discard all changes made to
the working set. Adialog box appears similar to that shown in Figure 30-51. Any changes you
have made to other objects in the current drawing (not in the working set) are not discarded.
The value of this system variable determines whether or not a drawing can be edited in place when it is
used as an Xref. XEDIT should be set in the original Xref drawing, not in the parent drawing. The
possible settings are:
FIGURE 30-51
XEDIT
Command Alias Short-
Menus (Type) (Type) cut Ribbon
Tools
Options...
Open and Save
Allow others to
Refedit current
drawing XEDIT ... ... ...
Command Alias Short-
Menus (Type) (Type) cut Ribbon
Tools
In-place Xref and
Block Edit >
Save Reference Edits Refclose ... ... ...
Refclose
Leach: AutoCAD 2010
Instructor
30. Xreferences Text
842
The McGrawHill
Companies, 2010
832 Chapter 30
XEDIT = 0 The drawing cannot be edited while Xrefed by another drawing.
XEDIT = 1 The drawing can be edited in place when used as an Xref in another drawing.
You can change this system variable two ways: enter XEDIT at the Command line and change the value,
or use the Open and Save tab of the Options dialog box (see Fig. 30-36). If you use the Options dialog box,
placing a check in Allow others to Refedit current drawing sets the XEDIT variable to 1. The variable is
saved in the drawing.
The default setting of XEDIT in AutoCAD template drawings is 1, so in-place editing can occur without
changing this variable. Keep in mind that in this case anyone who can Xref a drawing can also make an
accidental or unauthorized change to that drawing and save it back to the original file. This situation
presents a potential danger in multi-user project environments. Therefore, it is suggested that the
XEDIT system variable be changed to 0 for all template drawings in multi-user project environments.
This system variable controls the percentage of fading during an in-place editing session. When Refedit
is used and reference geometry is selected for editing, it becomes the working set and remains distinct
(not faded). All other objects in the current drawing become faded (see Fig. 30-47). The default value is
50. The XFADECTL range is from 0 (0%, no fading) to 90 (90% fading). Fading ends when Refclose is
used to close the in-place editing session.
You can set this variable by entering
XFADECTL at the Command line or by access-
ing the Display tab of the Options dialog box
(Fig. 30-52, lower right). Use the Reference Edit
fading intensity slider to control the XFADECTL
variable. XFADECTL is saved in the system
registry, so once the variable is set, you do not
have to reset it whenever new Xrefs are edited.
XFADECTL
Command Alias Short-
Menus (Type) (Type) cut Ribbon
... XFADECTL ... ... ...
FIGURE 30-52
XREFNOTIFY is a system variable that controls the display of the notification icon and balloon message
that appear at the lower-right corner of the Status bar when Xrefs have been updated or are not found.
The settings are described below. This variable is saved in the system registry.
XREFNOTIFY
Command Alias Short-
Menus (Type) (Type) cut Ribbon
... XREFNOTIFY ... ... ...
Leach: AutoCAD 2010
Instructor
30. Xreferences Text
843
The McGrawHill
Companies, 2010
Xreferences 833
XREFNOTIFY = 0 Xref notification is disabled.
XREFNOTIFY = 1 Xref icon is enabled. This setting turns on the Xref icon in the Status bar
when Xrefs are attached to the current drawing. If Xrefs are not found, the
icon is displayed with a yellow alert symbol (!).
XREFNOTIFY = 2 Xref notification and balloon messages are enabled. This setting turns on the
Xref icon, as in a setting of 1, but also displays balloon messages in the same
area when Xrefs are modified.
MANAGING XREF DRAWINGS
Because of the external reference feature, the contents of a drawing can be stored in multiple drawing
files and directories. In other words, if a drawing has Xrefs, the drawing is actually composed of several
drawings, each possibly located in a different directory. This means that special procedures to handle
drawings linked in external reference partnerships should be considered when drawings are to be
backed up or sent to clients. Several considerations are listed here:
1. Create a project name for the drawing with the PROJECTNAME variable. The project name is stored
in the drawing file. Notify the client so the client can create the same project name on his or her
system (with the Files tab of the Options dialog box) to store the drawings and Xrefs (see PROJECT-
NAME).
2. When Attaching Xrefs to a drawing intended to be used by clients, use the No path or Relative path
options (in the External Reference dialog box). If the No path option is used, you can copy the Xref
drawings on another system into the same directory (folder) as the parent drawing. If the Relative
path option is used, back up and copy the same directory structure (from the parent drawing down
only) on the new system as on the original system.
3. Modify the current drawings path to the external reference drawing so both are stored in the same
directory; then archive them together.
4. Archive the directory structure of the external reference drawing along with the drawing which ref-
erences it.
5. Make the external reference drawing a permanent part of the current drawing with the Bind option
of the Xref command prior to archiving. This option is preferred when a finished drawing set is sent
to a client.
6. Use the Reference Manager to manage the paths of drawings and the related Xrefs. For example, if
you copied the parent drawing and related Xrefs onto another system with a different directory
structure than that saved in the Full path on the original system when the Xrefs were Attached, launch
the Reference Manager on the new system. Using Reference Manager, you can change the path for a
group of Xrefs globally. See Reference Manager.
Leach: AutoCAD 2010
Instructor
30. Xreferences Text
844
The McGrawHill
Companies, 2010
834 Chapter 30
Project names make it easier for AutoCAD users to exchange drawings that contain Xrefs. The PRO-
JECTNAME variable allows you to specify a project name that AutoCAD uses to point to an alternate
search path when trying to locate Xrefs.
If you load a drawing containing several Xrefs given to you by a colleague from another company,
AutoCAD first attempts to locate the Xrefs by searching the hard-coded paths. (The path of an Xref is
hard coded when the drawing is originally Attached or Overlayed or if the Path type option is used in
the External References palette). The Xrefs are not found initially unless you have an identical directory
structure on your system or network, and the Xrefs have been copied into the directories accordingly. If
an Xref cannot be found because the drawing is not located in the hard-coded path, AutoCAD then uses
the drawings PROJECTNAME to search for the Xref in the location specified by your system registry.
There are two components to this scheme: (1) the PROJECTNAME variable is saved in the parent
drawing file, and (2) the directory location for that project name is saved in your system registry. This
scheme makes it possible for collaborating designers to exchange drawings containing Xrefs when the
designers have different directory structures. The drawing that is exchanged contains the project name,
but the location (path) for that project name can be different for each system (saved in the system reg-
istries). Each designers system contains the same project name but has a different drive and/or direc-
tory mapping. In other words, if an Xref cannot be found in the hard-coded path, AutoCAD then
searches for the Xref by using the PROJECTNAME variable in the drawing file, but the location for the
project name is saved in your system registry.
The value for the drawings PROJECTNAME variable (Project1, for example) can only be set using the
PROJECTNAME variable in command line format. The PROJECTNAME variable is saved in the parent
drawing file. However, you must use the Files tab of the Options dialog box (but not the PROJECTNAME
variable in command line format) to specify the directory mapping (location), which is then stored in
your system registry.
System Registry Project Name
To assign a search path to be saved in your
system registry, you must use the Files tab of the
Options dialog box (Fig. 30-53). You cannot use
the PROJECTNAME variable or any other
method of Command line entry to add, remove,
or modify the directory location for a project
name in the system registry. Using the dialog
box, follow these steps.
FIGURE 30-53
PROJECTNAME
Command Alias Short-
Menus (Type) (Type) cut Ribbon
Tools
Options
Files
Project Files
Search Path PROJECTNAME
Leach: AutoCAD 2010
Instructor
30. Xreferences Text
845
The McGrawHill
Companies, 2010
Xreferences 835
1. Double-click Project Files Search Path, then select Add. Aproject folder named Project1 appears (or
Projectx, where x is the next available number).
2. Enter a new name or press Enter to accept Projectx.
3. Double-click to expand Project1 (or other name you entered).
4. Select Browse. Use the Browse for Folder dialog box that appears (not shown) to locate the desired
folder on your system where you want to store Xref drawings for the project.
5. Select OK in both dialog boxes to save the project name location to your system registry.
The action above assigns a project name to the system registry.
Saving the PROJECTNAME in the Drawing File
Use the PROJECTNAME variable at the command line to save the drawings component of the project
name. Do this after registering the project name in your system using the Options dialog box. The
Command prompt appears as follows:
Command: projectname
Enter new value for PROJECTNAME, or . for none < >: project1
Command:
The action on the previous page assigns a project name to the drawing file.
If you try this step before using the Options dialog box to register the project name on your system, the
following prompt appears:
Command: projectname
Enter new value for PROJECTNAME, or . for none < >: project1
project1 not found in the registry. Use the Options dialog Files tab to create the project name and set the
project search paths.
Command:
Reference Manager
Reference Manager, a separate application fromAutoCAD, allows you to manage all references to a
drawing contained in external files. The paths to all referenced files are saved in each AutoCAD
drawing. However, Reference Manager allows you to list referenced files in selected drawings and to
modify the saved reference paths without opening the drawing files in AutoCAD because Reference
Manager is a stand-alone application that you run outside of AutoCAD. Use the Start Menu on your
computer to launch Reference Manager from the Autodesk group.
References to a drawing contained in external files can be text fonts, attached images, plot configura-
tions, and externally referenced drawings (Xrefs). The Reference Manager helps you manage the paths
(directory locations) for all references to a drawing. This is especially helpful when drawings or the files
that they reference (such as Xrefs) are moved to different folders or to different disk drives, such as when
drawings are used by clients. Also use Reference Manager to fix groups of unresolved references.
Leach: AutoCAD 2010
Instructor
30. Xreferences Text
846
The McGrawHill
Companies, 2010
836 Chapter 30
In Reference Manager,
use the Edit Selected Paths
option to specify new
paths for Xref drawings
(Fig. 30-54). You can select
multiple Xrefs and change
the paths for all of them
together.
AutoCAD has a tracking mechanism for the Xref activity in drawings. An external ASCII log file can be
kept for all drawings that contain information on external references. The XREFCTL variable controls
the creation of the Xref log files.
If XREFCTL is set to 1, a log file registers each Attach, Overlay, Bind, Detach, Reload, and Unload of each
external reference for every drawing. These log files have the same name as the related drawing with a
file extension .XLG. The log files are placed in the same directory as the related drawing. If a drawing
is Opened again and the Xref command is used, the Xref activity (Attach, Overlay, Bind, etc.) is appended
to the existing log file. The .XLG files have no direct connection to the drawing, so they can be deleted if
desired without consequence to the related drawing file. If XREFCTL is set to 0 (default setting), no log
is created or appended. The XREFCTL variable is saved in the system registry, so once it is set, it affects
all drawings.
An example .XLG file is shown here. This file lists the activity from an earlier example in this chapter
when the OFFICEX drawing was Xrefed to the INTERIOR drawing.
==============================
Drawing: D:\Dwg\Interior.dwg
Date/Time: 08/24/09 08:55:16
Operation: Attach Xref
==============================
FIGURE 30-54
XREFCTL
Command Alias Short-
Menus (Type) (Type) cut Ribbon
XREFCTL
Leach: AutoCAD 2010
Instructor
30. Xreferences Text
847
The McGrawHill
Companies, 2010
Xreferences 837
Attach Xref OFFICEX: D:\Dwg\Officex.dwg
Searching in ACAD search path
Update block symbol table:
Appending symbol: OFFICEX|DUPOUT
Appending symbol: OFFICEX|L1-TBLCK
Appending symbol: OFFICEX|DESK
Appending symbol: OFFICEX|CHAIR
Appending symbol: OFFICEX|CONFCHAIR
Appending symbol: OFFICEX|TABLE
Appending symbol: OFFICEX|CONFTABLE
Appending symbol: OFFICEX|FILECAB
Appending symbol: OFFICEX|DOOR
Appending symbol: OFFICEX|WINDOW
Block update complete.
Update layer symbol table:
Appending symbol: OFFICEX|FLOORPLAN
Appending symbol: OFFICEX|FACILITIES
etc.
CHAPTER EXERCISES
1. Xref Attach
Use the drawing that you modified last (with Stretch) in Chapter 9 Exercises. The
slot plate is to be manufactured by a stamping process. Your job is to nest as many pieces as possible
within the largest stock sheet size of 30 x 20 that the press will handle.
A. Open the SLOTPLATE2 drawing and use the Base command to specify a basepoint at the plates
lower-left corner. Save and Close the drawing.
B. Begin a New drawing using the
C-D-SHEET prototype and assign
the name SLOTNEST. Set Limits to 34
x 22. Draw the boundary of the stock
sheet (30 x 20). Xref Attach the
SLOTPLATE2 into the sheet drawing
multiple times as shown in Figure
30-55 to determine the optimum
nesting pattern for the slot plate and to
minimize wasted material. The slot
plate can be rotated to any angle but
cannot be scaled. Can you fit 12 pieces
within the sheet stock? Save and Close
the drawing.
SLOTPLATE2
FIGURE 30-55
Leach: AutoCAD 2010
Instructor
30. Xreferences Text
848
The McGrawHill
Companies, 2010
838 Chapter 30
C. In the final test of the piece, it was determined that a
symmetrical orientation of the T slot in the bottom
would allow for a simplified assembly. Open the
SLOTPLATE2 drawing and use Stretch to center the
T slot about the vertical axis as shown in Figure
30-56. Save the new change and Close the drawing.
D. Open the SLOTNEST drawing. Is the design change
reflected in the nested pieces?
2. Attach, Detach, Xbind, VISRETAIN
As the interior design consultant for an architectural firm, you are required to place furniture in an
efficiency apartment. You can use some of the furniture drawings (Blocks) that you specified for a
previous job, the office drawing, and Insert them into the apartment along with some new Blocks that
you create.
A. Use the as a template and set Architectural Units and set Limits of 48 x 36.
(Scale factor is 24 and plot scale is 1/2=1 or 1=24). Assign the name INTERIOR. Xref the
drawing that you created in Chapter 21 Exercises. Examine the layers (using the
Layer Control drop-down list) and list (?) the Blocks. Freeze the TEXT layer. Use Xbind to bring
the CHAIR, DESK, and TABLE Blocks and the FURNITURE Layer into the INTERIOR
drawing. Detach the OFFICE drawing. Then Rename the new Blocks and the new Layer to the
original names (without the OFFICE$0$ prefix). In the INTERIOR drawing, create a new Block
called BED. Use measurements for a queen size (60 x 80). Save the INTERIOR drawing.
B. Xref the
drawing (from Chapter
18 Exercises) into the
INTERIOR.DWG. Change
the Layer visibility to turn
Off the EFF-APT2|TEXT
layer. Insert the furniture
Blocks into the apartment
on Layer FURNITURE.
Lay out the apartment as
you choose; however, your
design should include at
least one insertion of each
of the furniture Blocks as
shown in Figure 30-57.
When you are finished
with the design, Save and
Close the INTERIOR
drawing.
EFF-APT2
OFFICE
C-D-SHEET
FIGURE 30-57
FIGURE 30-56
Leach: AutoCAD 2010
Instructor
30. Xreferences Text
849
The McGrawHill
Companies, 2010
Xreferences 839
C. Assuming you are now the archi-
tect, a design change is requested
by the client. In order to meet the
fire code, the entry doorway must
be moved farther from the end of
the hall within the row of several
apartments. Open the EFF-APT2
drawing and use Stretch to relocate
the entrance 8 to the right as shown
in Figure 30-58. Save and Close the
EFF-APT2 drawing.
D. Next (as the interior design consultant), Open the INTERIOR drawing. Notice that the design
change made by the architect is reflected in your INTERIOR drawing. Does the text appear in
the drawing? Freeze the TEXT layer again, but this time change the VISRETAIN variable to 1.
Make the necessary alterations to the interior layout to accommodate the new entry location.
Save the INTERIOR drawing.
3. Xref Attach
As project manager for a mechanical engineering team, you are responsible for coordinating an
assembly composed of 5 parts. The parts are being designed by several people on the team. You are
to create a new drawing and Xref each part, check for correct construction and assembly of the parts,
and make the final plot.
A. The first step is to
create two new parts
(as separate drawings)
named SLEEVE and
SHAFT, as shown in
Figure 30-59. Use
appropriate drawing
setup and layering
techniques. In each
case, draw the two
views on separate
layers (so that appear-
ance of each view can
be controlled by layer
visibility). Use the
Base command to
specify an insertion
point at the right end
of the rectangular
views at the centerline.
FIGURE 30-59
FIGURE 30-58
Leach: AutoCAD 2010
Instructor
30. Xreferences Text
850
The McGrawHill
Companies, 2010
840 Chapter 30
B. You will eventually Xref the drawings SHAFT, SLEEVE, (from Chapter 26
Exercises), (from Chapter 24 Exercises), and (from Chapter 9 Exercises) to
achieve the assembly as shown in Figure 30-60. Before creating the assembly, Open each of the
drawings and use Properties to move the desired view (with all related geometry, no dimen-
sions) to a new layer. You may also want to set a Base point for each drawing.
C. Finally, begin a New drawing (or use a Template) and assign the name ASSY. Set appropriate
Limits. Make a Layer called Xref and set it Current. Xref the drawings to complete the assem-
bly. The BOLT drawing must be scaled to acquire a diameter of 6mm. Use the Layer Control
drop-down list to achieve the desired visibility for the Xrefs. Set VISRETAIN to 1. Make a Plot
to scale. Save and Close the ASSY drawing.
4. Xref Overlay
A. Assume you are now
the project coordina-
tor/checker for the
assembly. (If it is possi-
ble in your lab or office,
exchange the SHAFT
drawings [by diskette or
by network] with another
person so that you can
perform this step for each other.) Begin a New drawing and make a Layer called CHECK. Next,
Xref Overlay the SHAFT drawing (of your partner). On the CHECK layer, insert some text by
any method and a dimension similar to that shown in Figure 30-61. Save and Close the CHECK
drawing. (When completed, exchange the CHECK and SHAFT drawings back.)
B. Open the SHAFT drawing. In order to see the
notes from the checker, Xref Overlay the
CHECK drawing. The instructions for the change
in design should appear. (Notice that the Overlay
option prevents a circular Xref since SHAFT refer-
ences CHECK and CHECK references SHAFT.)
Make the changes by adding the 3 x 3 NECK to
the geometry (Fig. 30-62). Save and Close the
SHAFT drawing (with the Overlay).
PUL-SEC
SADDLE BOLT
FIGURE 30-61
FIGURE 30-62
FIGURE 30-60
Leach: AutoCAD 2010
Instructor
30. Xreferences Text
851
The McGrawHill
Companies, 2010
Xreferences 841
C. Now Open the ASSY drawing. The most recent Xrefs are automatically loaded, so the design
change should appear (Fig. 30-63). Why dont the checker notes (from CHECK drawing)
appear? Finally, Save the drawing and make another plot.
5. Layouts, Vports
This exercise serves as a review of the basic procedures and commands for using an Xref and creat-
ing layouts and viewports to display and print an existing drawing.
A. Open the ASSY drawing that you created in previous exercises (make sure all of the Xrefed draw-
ings are also located in your working directory). Use Xref with the Bind option to bind all of the
Xrefed drawings. Use SaveAs to save and name the drawing as ASSY-PS.
B. Activate a Layout tab. Use Pagesetup to select the paper size and to set the plotting options for
the device you use to plot with. Make a New Layer named TITLE and set it as the Current layer.
Draw a border and draw, Insert, or Xref a title block (in paper space).
C. Make a New Layer called VIEWPORT or VPORT and set it as Current. Next, use Vports to
create one viewport. Make the viewport as large as possible while staying within the confines of
the title block and border. Double-click inside the viewport to activate model space in the view-
port, and use Zoom XP or the Viewport scale drop-down list (in the Viewports toolbar) to scale
the model geometry times paper space (remember that the geometry is in millimeter units).
Enter the scale in the title block (scale = XP factor or viewport scale).
D. Turn Off the VIEWPORT
layer and Save the drawing
(as ASSY-PS). Plot the
drawing from the layout at
1=1. Your drawing should
appear similar to Figure 30-64.
FIGURE 30-64
FIGURE 30-63
Leach: AutoCAD 2010
Instructor
30. Xreferences Text
852
The McGrawHill
Companies, 2010
842 Chapter 30
6. DesignCenter, XCLIP, XLOADCTL, INDEXCTL
A. Open the sample drawing named DB_SAMPLE.DWG. This drawing is downloadable from the
McGraw-Hill website at www.mhhe.com/leach under Student Resources, then Exercise
Download Drawings. Use SaveAs to change the name to SAMP-OFFICE and change the loca-
tion of the drawing (using SaveAs) to your working directory.
B. Begin a New drawing. Use Save and assign the name SAMP-CLIP. Next, use DesignCenter to
Attach as an Xref the SAMP-OFFICE drawing. Use an Insertion point of 0,0, accept the defaults
for scale factors and rotation angle, then Zoom All. The entire SAMP-OFFICE drawing should
appear.
C. Create a clipping boundary using the
Xclip command. Make a Rectangular
boundary around room 6150 (lower
right corner office). Zoom in to display
only the displayed office, 6150. Now,
use the Layer command or Layer
Control drop-down list to Freeze the
SAMP-OFFICE|EMPLOYEE layer.
Your drawing should look like Figure
30-65.
D. Use XLOADCTL or use the Open and
Save tab of the Options dialog box to
set the variable to 0 or Disabled. Save
and Close the drawing (SAMP-CLIP).
E. Now Open SAMP-CLIP again and use
your watch or count seconds to time
how long it takes to load the drawing
and Xref drawing. At this point,
demand loading is disabled and layer
and spatial indexing are not being uti-
lized so the drawing and Xref loading
time should be at its maximum for your system.
F. Next, Close the SAMP-CLIP drawing and Open the SAMP-OFFICE drawing. Use the INDEX-
CTL variable or the SaveAs command with the Options button to set indexing on for both
layer and spatial indexes (a setting of 3). Save the SAMP-OFFICE drawing.
G. Close the SAMP-OFFICE drawing and Open the SAMP-CLIP drawing again. Use XLOADCTL
or use the Open and Save tab of the Options dialog box to set the variable to 1 or Enabled. This
action turns on demand loading, and you should now take advantage of the spatial and layer
indexing. Save the drawing.
H. Close, then Open the SAMP-CLIP drawing again and time the loading process. You should
experience a slight increase in the loading time speed now that demand loading is enabled.
When using large (file size) Xrefs or multiple Xrefs, this feature can offer a big performance
increase.
FIGURE 30-65
Leach: AutoCAD 2010
Instructor
30. Xreferences Text
853
The McGrawHill
Companies, 2010
Xreferences 843
7. Refedit
A. Open the SAMP-CLIP drawing. Assuming you are planning to move into office 6150, your
employer gives you the responsibility to arrange the furniture in your new office to your liking.
B. Use Refedit and select any wall at the Select reference: prompt. The Reference Edit dialog box
should appear with the SAMP-OFFICE drawing listed as the Reference name. Select OK to
dismiss the dialog box. At the Select nested reference: prompt, select two chairs. You should
see all but the two chairs fade to a lighter color shade. Move the chairs to new locations in the
office.
C Use Refset to add other items, such
as the desk, computer, and phone, to
the working set as needed. Use
Move and Rotate to position the
other furniture items to new locations.
Figure 30-66 shows one possible office
arrangement. When you are finished,
use Refclose to save your changes back
to the SAMP-OFFICE drawing.
D. Close the SAMP-CLIP drawing. Open
the SAMP-OFFICE drawing to verify
that the changes you made to office
6150 were saved.
FIGURE 30-66
Leach: AutoCAD 2010
Instructor
30. Xreferences Text
854
The McGrawHill
Companies, 2010
844 Chapter 30
DRIVE ROLLER.DWG, Courtesy of Autodesk, Inc.
Leach: AutoCAD 2010
Instructor
31. Object Linking and
Embedding (OLE)
Text
855
The McGrawHill
Companies, 2010
31
C H A P T E R
CHAPTER OBJECTIVES
After completing this chapter you should:
1. be able to copy and paste objects from one
open AutoCAD drawing to another open
AutoCAD drawing;
2. be able to use AutoCADs Object Linking
and Embedding (OLE) feature to copy
information from a document (in a software
program such as AutoCAD, Microsoft Word,
or Microsoft Excel) and temporarily store it
in the Clipboard;
3. be able to paste information from the
Clipboard into a drawing;
4. be able to embed information from another
software program into an AutoCAD drawing;
5. be able to link information from another
software program into an AutoCAD drawing;
6. be able to manage OLE information in a
drawing.
OBJECT
LINKING AND
EMBEDDING
(OLE)
Leach: AutoCAD 2010
Instructor
31. Object Linking and
Embedding (OLE)
Text
856
The McGrawHill
Companies, 2010
CONCEPTS
The term graphics communication tool is often used to describe AutoCADs many advanced graphic
capabilities. For many years people have been communicating design and conceptual information using
AutoCADs 2D and 3D graphic features. The Microsoft Windows operating systems have now enabled
AutoCAD users to extend their graphic communication abilities within, and beyond, the Drawing
Editor.
Microsoft Windows introduced the capability to copy and paste objects. As an AutoCAD user, there
are two basic ways in which you can copy and paste objects. First, it is possible to copy and paste
AutoCAD objects between multiple open drawings. Secondly, you can copy and paste between
AutoCAD and other Windows software applications.
Cut and Paste Between AutoCAD Drawings
AutoCAD allows you to open multiple drawings at the same time in one AutoCAD session. One of the
greatest advantages for doing this is the ability to copy objects from one drawing and paste them into
another drawing. This feature can save hours of redrawing the same or similar geometry and increase
your ability to collaborate with others on design ideas.
When objects are copied from
one AutoCAD drawing, the
pasted objects in the receiving
drawing are still normal
AutoCAD objects. Once the
objects have been pasted, there
are no special functions or com-
mands that you need to manip-
ulate and edit them. There are
also commands in AutoCAD
specifically intended for you to
handle the objects during the
cut and paste process, such as
Copy with Base Point and Copy to
Original Coordinates. For
example, Figure 31-1 displays
the AutoCAD Drawing Editor
with two drawings open.
Objects from the drawing on the
left are copied with the Copyclip
command and placed into the
drawing on the right with the
Pasteclip command.
You can have multiple drawings open in one AutoCAD session, and copying and pasting between draw-
ings is transparentthat is, even though the basic Windows Object Linking and Embedding (OLE)
mechanism is being utilized, there are no special functions you need to use.
The following commands can be used to cut (erase), copy, and paste objects between AutoCAD draw-
ings:
846 Chapter 31
FIGURE 31-1
Leach: AutoCAD 2010
Instructor
31. Object Linking and
Embedding (OLE)
Text
857
The McGrawHill
Companies, 2010
Menu Command Formal Command Result
Copy Copyclip copies selected objects to the Clipboard
Cut Cutclip copies object to the Clipboard and cuts
(erases) them from the original drawing
Copy with Base Point Copybase copies objects to the Clipboard and asks for a
base point
Copy Link Copylink copies all objects to the Clipboard
Paste Pasteclip pastes Clipboard objects into the drawing
Paste as Block Pasteblock pastes Clipboard objects into the drawing as
a Block
Paste to Original Coordinates Pasteorig pastes Clipboard objects into the new
drawing at the same location as the original
drawing
Object Linking and Embedding (OLE) 847
Cut and Paste Between AutoCAD and Other Windows Applications (OLE)
You can also easily communicate 2D and 3DAutoCAD designs with other Windows applications and
benefit from the Windows Object Linking and Embedding (OLE) feature. Unlike using only one soft-
ware application (AutoCAD) to copy and paste, this concept combines objects created in two different
software applications but displayed in only one. Microsoft developed the method called object linking
and embedding, or OLE, to handle dissimilar objects. The standard OLE features of linking and embed-
ding operate as smoothly and easily from within AutoCAD as they do in other Windows software such
as Microsoft Word, Excel, and others.
AutoCADs support of the OLE features allows you to include data and information created in an
application, such as Word, within your AutoCAD drawing. You can also take AutoCAD drawing
information and use it within Word documents, Excel spreadsheets, and so on. This feature works best
if all the applications using or sharing the common information support the OLE feature. But it is not
absolutely necessary for a software application to support the OLE feature for that application to
display AutoCAD drawing information by way of the copy and paste functions available within
Windows.
AutoCADs OLE features utilize the standard Windows Copy, Cut, and Paste commands common to all
Windows programs. OLE, however, extends these Windows commands so information copied from one
application (such as a Word document) and pasted into another application (like an AutoCAD drawing)
can be linked back to the original source document, also known as the server. The source document is a
separate document; it is only displayed within the client document (the AutoCAD drawing in this
example).
OLE objects are treated by AutoCAD as any other objectthat is, you can use the normal selection
methods (pickbox, window, crossing window, etc.) to Move, Erase, Copy, Scale, or Array the OLE object.
Select the OLE object by selecting the border around the object. The OLE object borders appear in the
Drawing Editor, but do not appear in a plot or print.
Leach: AutoCAD 2010
Instructor
31. Object Linking and
Embedding (OLE)
Text
858
The McGrawHill
Companies, 2010
848 Chapter 31
Object Linking and Embedding
enables you to create a bill of materi-
als within, for example, Word, which
is designed specifically for word pro-
cessing, then paste it into an AutoCAD
drawing. First, create and format the
bill of materials within Word (Fig.
31-2). Next, Copy the formatted text
onto the Clipboard and then Paste it
into the AutoCAD drawing. In
AutoCAD (the client), it will have the
same appearance that it has in the
Word (the source) document.
FIGURE 31-2
When a non-AutoCAD OLE object is
pasted into AutoCAD (Fig. 31-03),
you have the choice to paste it as an
embedded or a linked object. A
linked object is simply a picture of
the original source document,
whereas an embedded object is
wholly contained in AutoCAD. Once
the OLE object is pasted into
AutoCAD as either an embedded
object or linked object, you can
double-click on the object in the
drawing to cause the source applica-
tion to open (in this case, Word) with
the document loaded and ready for
editing. Changing and saving the
document causes the object in
AutoCAD to change. If the object is
embedded, only the AutoCAD object
is changednot the original source
document. If the object is linked, the
original source document is changed
and is reflected in AutoCAD.
There are two strategies for pasting information from other applications into your AutoCAD drawing:
1. Embed the object when pasting
Embedding is similar to using the AutoCAD Insert command. When embedded, the object
becomes a permanent part of the drawing. If the source application that created the object sup-
ports OLE, you can double-click on the embedded object and the source application is started so
you can edit the contents of the object for the insertion of the (embedded) objects in AutoCAD
only. The original source document remains unchanged.
FIGURE 31-3
Leach: AutoCAD 2010
Instructor
31. Object Linking and
Embedding (OLE)
Text
859
The McGrawHill
Companies, 2010
Object Linking and Embedding (OLE) 849
2. Link the object when pasting
Linking is similar to the AutoCAD Xref command. When the object is linked, it is not part of the
drawing; it is only displayed in the drawing. When you double-click on the linked object, the
source application is started with the original document loaded and ready for editing. Any
changes made to the original source document are reflected in the drawing automatically or upon
a manual update, depending on your update setting in the OLE Links dialog box. Similar to an
Xref, when the original document is edited, the updated version appears in the client application.
These AutoCAD commands are used to copy, cut, link, or embed objects between AutoCAD and other
applications:
Menu Command Formal Command OLE Result
Copy Copyclip Embedded or linked
Cut Cutclip Embedded
Paste Pasteclip Embedded
Paste Special Pastespec Embedded or linked
Paste as Hyperlink Pasteashyperlink Hyperlink
The main difference between linked and embedded is how the information is storedwith the client
(application that displays the document) or server (source application that created the document).
The Windows Clipboard
Windows manages the OLE features. The Windows Clipboard is a key mechanism used throughout the
process of cutting and pasting within AutoCAD and linking and embedding other information in an
AutoCAD drawing. The Clipboard is a Windows feature which stores information temporarily in
memory so that it can be utilized (or pasted) into another application. This enables you to create the
information only once and then share it with other documents where it is needed.
For example, assume the bill of materials mentioned earlier was created, spell checked, and formatted in
Word, then selected and copied to the common memory area called the Clipboard. Then the information
was pasted (similar to the AutoCAD Insert command) into an AutoCAD drawing with the same content
and appearance it had in the original document. The same information could then be pasted (inserted)
into a spreadsheet with the identical content and appearance it has in the AutoCAD drawing and in the
original Word document that created it.
The Clipboard retains the most recent information that was cut or copied from an application currently
running in the Windows environment. When another piece of information (e.g., graphical objects or
text) is cut or copied, it replaces the last group of information stored within the Clipboards memory
area.
The options encountered when performing a paste vary depending upon the AutoCAD paste command
being used (Pasteclip, Pastespec) and the type of object information being pasted from the Clipboard. The
following table lists some common object types and options that are available when pasting objects into
an AutoCAD drawing.
Leach: AutoCAD 2010
Instructor
31. Object Linking and
Embedding (OLE)
Text
860
The McGrawHill
Companies, 2010
Paste Objects As:
Object Type: AutoCAD AutoCAD AutoCAD Bitmap Picture Image
Vectors Block Text
AutoCAD Vector Objects
(Lines, Arcs, Circles, Blocks,
Plines, etc.)
Other Vector Objects
(primarily Windows metafile)
AutoCAD Text Objects
(Mtext, Text)
Formatted Text Objects
(such as Word text or
Excel spreadsheet)
850 Chapter 31
To summarize, first create the document (to be copied) in its source application (Word, for example).
While the document is open, use Copy or similar OLE command in that application to copy the docu-
ment contents (called an OLE object) to the Clipboard. Next, open the client application (AutoCAD, for
example) and use Paste, Paste Special, or a similar OLE command to paste the OLE object. The OLE object
appears in the client application just as it did in its original format (in the source application). Later, you
can double-click on the OLE object to open the original (source) application and modify the object. If the
object is linked, the original source document is updated; if the object is embedded, only the OLE object
is changed, but the source document (file) is not changed.
OLE RELATED COMMANDS
AutoCAD OLE related commands covered in this chapter are:
Cutclip, Copyclip, Copylink, Copybase, Pasteclip, Pasteblock, Pasteorig, Pastespec, Insertobj, Pasteashyperlink,
Olelinks, Oleopen, and Olescale
Most OLE related commands are available from the Edit pull-
down menu (Fig. 31-4). The Insertobj command is accessible
from the Insert pull-down menu.
FIGURE 31-4
Leach: AutoCAD 2010
Instructor
31. Object Linking and
Embedding (OLE)
Text
861
The McGrawHill
Companies, 2010
Object Linking and Embedding (OLE) 851
In addition, right-clicking in the drawing area when no commands are in
use produces the default shortcut menu displaying the OLE commands (Fig.
31-5).
Copyclip
Command Alias Short-
Menus (Type) (Type) cut Ribbon
Ctrl+C or
Edit (Default Menu) Home
Copy Copyclip Copy Clipboard
FIGURE 31-5
You can use the Copyclip command to select the objects fromthe current drawing to be placed on the Clipboard.
Copyclip prompts you to Select objects:. You can use any of the normal AutoCADselection options (like
Window, Crossing, Fence, Group, etc.). You can also pre-select the objects (known as Noun-Verb selection) you
want placed on the Clipboard, and then issue the Copyclip command to avoid the Select Objects: prompt:
Command: copyclip
Select objects: PICK (Select objects to be copied from the drawing and placed on the Clipboard)
Select objects: Enter
Command:
AutoCAD objects that are selected with Copyclip remain in the drawing. Copies of the objects are tem-
porarily stored on the Clipboard.
The Copyclip command can be used
when you plan to paste the objects
back into AutoCAD (using Pasteclip,
Pastespec, or Pasteblock) or when you
intend to link or embed them within
other applications. When the objects
are pasted into another application,
you may have little control over where
they are placed, depending on the host
application.
When you paste the objects into the
same or other AutoCAD drawing, you
can drag the objects into the desired
location. The Copyclip command does
not prompt for a base point; therefore,
pasting the objects involves using a
base point at the lower-left corner of
the set of objects (Fig. 31-6).
FIGURE 31-6
Leach: AutoCAD 2010
Instructor
31. Object Linking and
Embedding (OLE)
Text
862
The McGrawHill
Companies, 2010
852 Chapter 31
Copybase, similar to Copyclip, copies
objects onto the Clipboard; however,
Copybase allows you to specify a base
point for the object(s). When you later
paste the set of Copybase objects into a
drawing using Pasteclip, Pastespec, or
PasteBlock, you can locate the point of
insertion using the previously speci-
fied base point (Fig. 31-7).
In contrast, Copyclip does not allow
you to specify a base point but auto-
matically determines a base point,
usually in the lower left corner of the
object set (see Fig. 31-6). Therefore,
Copybase is generally preferred to
Copyclip for typical operations within
AutoCAD because you have more
direct control of the insertion point.
If you intend to use Pasteorig to paste the object set, it does not matter if you use Copyclip or Copybase
since the object set is pasted to the original coordinates regardless of the base point. (See Pasteorig,
later in this chapter.)
Copybase
Command Alias Short-
Menus (Type) (Type) cut Ribbon
Edit (Default Menu)
Copy with Copy with
Base Point Copybase ... Base Point ...
FIGURE 31-7
Copylink
Command Alias Short-
Menus (Type) (Type) cut Ribbon
Edit
Copy Link Copylink
The Copylink command is used to copy the entire contents of the current drawing, including objects on
Frozen or Locked layers. You are not prompted to select individual objects. Whatever is contained in the
drawing is copied to the Clipboard. This information can then be pasted into AutoCAD as normal
AutoCAD objects or into another application as linked or embedded objects.
Command: copylink
Command:
No change is made to the objects in the current drawing. Copies of the objects are temporarily stored in
the Clipboard.
Leach: AutoCAD 2010
Instructor
31. Object Linking and
Embedding (OLE)
Text
863
The McGrawHill
Companies, 2010
Object Linking and Embedding (OLE) 853
The Cutclip command places selected objects onto the Clipboard. However, unlike Copyclip, it deletes
(Erases) the selected objects from the drawing. If desired, you can use the AutoCAD Oops command to
unerase the objects deleted from the drawing by Cutclip. If you use Oops, you must use it before you
delete any other objects from the drawing since Oops brings back only the last set of Erased objects.
Command: cutclip
Select objects: PICK (Select objects to be removed from the drawing and placed on the Clipboard)
Select objects: Enter
Command:
This command is typically used only when you do not need the selected items in the current drawing
any longer but wish to use them in another drawing or another application. In this case, Cutclip allows
you to clear (Erase) them out of the current drawing and then paste them into another application. For
example, you may want to open a second AutoCAD drawing, then cut objects from the first drawing
and paste them into the second drawing. This action helps to reduce the current drawing file size and
also eliminates the need to draw the items again for another drawing. Since the objects temporarily
remain on the Clipboard, the deleted items can be pasted into another drawing or document where they
are needed.
Cutclip
Command Alias Short-
Menus (Type) (Type) cut Ribbon
Edit Home
Cut Cutclip Ctrl+X Clipboard
Pasteclip
Command Alias Short-
Menus (Type) (Type) cut Ribbon
Edit Home
Paste Pasteclip Ctrl+V Clipboard
You can copy information fromAutoCAD or another application and paste it into your drawing with
AutoCADs Pasteclip command. If you copy AutoCAD objects and paste them into the same or another
AutoCAD drawing, the objects are inserted as the original AutoCAD objects having the same properties.
If you Pasteclip text from a word processing application or data from a spreadsheet application, the
pasted object is embedded within the AutoCAD drawing.
Pasting AutoCAD Objects
First, you must use Copyclip, Copybase, Copylink, or Cutclip to copy AutoCAD objects to the Clipboard.
Next, use Pasteclip to insert the objects into the same or another open AutoCAD drawing. AutoCAD
prompts for the base point.
Command: pasteclip
Specify insertion point: PICK
Command:
The objects are inserted into the new location or new drawing. AutoCAD objects are pasted as the origi-
nal objects and retain their original properties such as layer, color, linetype, text style, dimension style,
and so on. Therefore, layers on which the pasted objects reside and other named objects associated with
the pasted objects (linetypes, dimension styles, etc.) are added to the new drawing if they did not previ-
ously exist in the host drawing.
Leach: AutoCAD 2010
Instructor
31. Object Linking and
Embedding (OLE)
Text
864
The McGrawHill
Companies, 2010
854 Chapter 31
Pasting Non-AutoCAD Objects
If you have used Copy or similar OLE command from a word processing or spreadsheet program, for
example, those objects are copied to the Clipboard. In AutoCAD, use Pasteclip to bring the objects into
AutoCAD as embedded objects. No insertion base point is requested.
Command: pasteclip
When you copy objects that contain text from another appli-
cation into an AutoCAD drawing using Pasteclip, the point
size of the text in the source application is automatically con-
verted to an approximate equivalent size in AutoCAD units.
AutoCAD uses the appropriate units depending on whether
the OLE object is inserted into a layout or into model space.
If you Paste the object into a layout, the object is automati-
cally scaled based on the layout's sheet size and units. If
you Paste the OLE object into model space, the scale is based
on the current page setup (if one has been set) and the MSO-
LESCALE system variable (see MSOLESCALE).
When Pasteclip is used with non-AutoCAD objects containing text, the OLE Text Size dialog box appears
(Fig. 31-8). This dialog box gives you additional control of the scale of the OLE object by manipulating
the Text Height for a particular OLE Font or the OLE Point Size. The OLE Text Size dialog box can be pro-
duced at a later time by highlighting an existing non-AutoCAD OLE object and using the Olescale
command (see Olescale).
The OLE Scale dialog box allows you to set the scale for the OLE object. Although it appears as if you
can change the font and the point size, that is not the casethe OLE Font and OLE Point Size drop-down
lists display only the fonts and sizes already contained in the OLE object. This tool is used to set the
scale of the OLE object by specifying a Text Height value. Do this by selecting any combination of OLE
Font and OLE Point Size, then entering the desired Text Height value. The Text Height value determines
the scale for the entire OLE object.
In other words, assume the Text Height displayed a default value of 0.1389 for the 10 point Times
New Roman font. Changing that value to 0.2778 would double the scale of the entire OLE object
(0.2778 = 0.1389 x 2). Additionally, the Text Height for all other point sizes for all other fonts would auto-
matically double. If you want to change the scale of the OLE object back to the original size, select Reset.
Remember that OLE objects in AutoCAD are treated as any other AutoCAD objectsthat is, you can
Move, Erase, Copy, or Array them. For example, instead of using the OLE Scale dialog box, you could use
the Scale command to scale OLE objects.
Once the non-AutoCAD object is inserted, it becomes an embedded object. If the embedded objects
source application supports OLE, the object is displayed in the original applications format. The embed-
ded object can be edited using the original application that created it by double-clicking on the object.
Embedded objects are copies of the original information. They have no connection, or link, to the origi-
nal source document in which they were created. Therefore, editing the original objects using the source
application does not update the embedded (copied) object. Alternately, if you use the Pastespec
command instead of Pasteclip, you have the choice of embedding or linking the objects.
Keep in mind that using Pasteclip to paste an AutoCAD object into another AutoCAD drawing does not
create an embedded object. Pasted AutoCAD objects are inserted as exact copies of the original object
set, complete with all associated properties and named objects, unless Pasteblock is used.
FIGURE 31-8
Leach: AutoCAD 2010
Instructor
31. Object Linking and
Embedding (OLE)
Text
865
The McGrawHill
Companies, 2010
Object Linking and Embedding (OLE) 855
The Pasteorig command is designed specifically to be used for copying AutoCAD objects into other
AutoCAD drawings. Pasteorig inserts the object(s) into the new drawing at the same coordinate position
as the original drawing. Therefore, you are not prompted for an insertion point.
Command: pasteorig
Command:
To illustrate, open two AutoCAD
drawings and use Cutclip, Copyclip,
Copylink, or Copybase to copy objects
from one drawing onto the
Clipboard. Next, make the other
AutoCAD drawing current by click-
ing in it and then use Pasteorig. The
object(s) are pasted to the same coor-
dinate location as in the original
drawing (Fig. 31-9). This feature
makes it simple to create or edit a
second drawing based on geometry
from a previously created drawing.
Note that there is no added control by using Copybase to specify a base point when you capture the origi-
nal objects since Pasteorig automatically locates the new objects at their original coordinates regardless of
a specified base point. Pasteorig does not operate for copying objects back to the original drawing.
Pasteorig does not function for copying non-AutoCAD objects from other applications into AutoCAD.
Pasteorig
Command Alias Short-
Menus (Type) (Type) cut Ribbon
Edit (Default Menu)
Paste to Paste to
Original Original Home
Coordinates Pasteorig ... Coordinates Clipboard
FIGURE 31-9
Pasteblock
Command Alias Short-
Menus (Type) (Type) cut Ribbon
Edit (Default Menu) Home
Paste as Block Pasteblock ... Paste as Block Clipboard
Pasteblock is intended to be used for copying AutoCAD objects into the same or other AutoCAD draw-
ings. Pasteblock operates essentially the same as Pasteclip except that Pasteblock inserts AutoCAD objects
into AutoCAD as Blocks. This can be useful if you want to manipulate all objects from one paste opera-
tion as one objecta Block.
Leach: AutoCAD 2010
Instructor
31. Object Linking and
Embedding (OLE)
Text
866
The McGrawHill
Companies, 2010
856 Chapter 31
Pastespec
Command Alias Short-
Menus (Type) (Type) cut Ribbon
Edit Home
Paste special Pastespec Clipboard
Pastespec is intended to be used primarily to
paste objects from other applications into
AutoCAD.
The Pastespec command gives you the choice of
embedding or linking objects that are pasted
into the drawing. Pastespec produces the Paste
Special dialog box (Fig. 31-10). Your selection
of Paste or Paste Link determines if the objects
from the Clipboard are embedded or linked,
respectively.
If the information copied from an application
that supports OLE is linked within your
AutoCAD drawing, a picture of the original
document is displayed that links (or refer-
ences) the original source document that was
used to create it.
To use Pastespec, first you must use Copy or similar OLE command from another application (Word,
Excel, AutoCAD, etc.) to bring objects onto the Clipboard. Next, use the Pastespec command in
AutoCAD:
Command: pastespec (The Paste Special dialog box appears)
Command:
Displayed near the top of the Paste Special dialog box is the Source: application which created the object
that is currently contained on the Clipboard (see Fig. 31-10). The two radio buttons on the left allow you
to embed (Paste) or link (Paste Link) the objects.
The list of (Paste) As: options varies depending
on the type of information contained on the
Clipboard and the current Paste/Paste Link
radio button you have selected (Fig. 31-11). If
the current information on the Clipboard is
from an AutoCAD drawing, the Paste Link
option is not available (grayed out). All of the
options in this dialog box are described in
detail next.
Paste
When the Paste radio button is selected, the
object becomes embedded within the drawing.
You can select the type of object to be inserted
in the drawing by making a selection from the
(Paste) As: list (see Fig. 31-11). The list of object types varies depending on the source of the objects on
the Clipboard.
FIGURE 31-10
FIGURE 31-11
Leach: AutoCAD 2010
Instructor
31. Object Linking and
Embedding (OLE)
Text
867
The McGrawHill
Companies, 2010
Object Linking and Embedding (OLE) 857
Paste Link
Selecting the Paste Link button causes AutoCAD to display a picture of the object in the drawing. The
information displayed is not actually copied into the drawing; it is linked back to the source document
from which it was originally copied. This option is available only when the information contained on
the Clipboard was created with an application that supports OLE.
If the copied content is from a Microsoft Excel file, you can use the AutoCAD Entities option of Paste Link
to copy the Excel spreadsheet into AutoCAD as an AutoCAD Table. This procedure has the same results
as creating a data link by other methods. Creating a linked AutoCAD table offers may advantages
over creating a normal OLE object. Since the linked data is contained in an AutoCAD table, you can
alter the format (style) of the table as well as update the table data directly in AutoCAD and then send it
back to the Excel document. (See Creating and Editing Tables in Chapter 18 and Data Links in
Chapter 22.)
Result
The Result box at the bottom of the dialog box describes the current object on the Clipboard. It also indi-
cates how the pasted objects are managed in the drawing based on your selections within the dialog box
(Paste/Paste Link and Paste As: list). This is a very helpful feature that dynamically explains your options
as they are selected.
Display As Icon
You can display the source applications icon instead
of displaying the actual information pasted from the
Clipboard by choosing Display As Icon (Fig. 31-12).
Since only the applications icon is visible in the
drawing, you must double-click on it to view the
linked or embedded information. This icon is a
shortcut that points to the location of the information
pasted from the Clipboard. This can be useful in a
situation where the linked information is relevant to
the project depicted in your drawing, but it is not
necessary to display that information directly in the
drawing.
For example, you may be displaying a Block of a pump in the drawing. Specific text information such
as the pumps specifications, manufacturers model number, cost, and ordering information could be
included within a Word document which is pasted into your drawing and displayed as an icon. The
information is important for reference, but it is not necessary to display the information directly in
your drawing.
If the information represented by the icon is embedded, double-clicking on the icon activates the applica-
tion used to create it and displays the contents of the information that was pasted into the drawing in its
original format. Changes made to the information as a result of this action are changed for the embed-
ded information only and are not reflected in the source (original) document.
If the Icon information is linked, double-clicking on the icon activates the application used to create it
and in turn displays the original file that contains the information. The information referenced by the
pasted icon becomes highlighted in the source document. Once the source document is saved and
closed, the updated version is linked to the icon displayed within your drawing. In this case, the source
document itself has actually been changed.
FIGURE 31-12
Leach: AutoCAD 2010
Instructor
31. Object Linking and
Embedding (OLE)
Text
868
The McGrawHill
Companies, 2010
Change Icon
Whenever you have selected the Display As Icon checkbox, a preview of the applications default icon is
displayed directly beneath the checkbox area. Anew button also appears labeled Change Icon. This
allows you to change the icon if you so desire.
Insertobj allows you to paste specific information
from another application into your drawing as
either a linked or embedded object. It func-
tions in much the same way as the Pastespec
command. The key difference between
Insertobj and Pastespec is that Insertobj allows
you to paste a file without having the applica-
tion or document currently open and a partic-
ular portion of it selected.
Because you are not copying objects from the
Clipboard, you do not have to use Copy or
similar OLE command before using Insertobj.
Insertobj produces the Insert Object dialog box
(Fig. 31-13).
Command: insertobj (produces the Insert Object dialog box)
Command:
Create New
The options in this command afford you some flexibility. If the file doesnt exist, you can create a new
file by selecting Create New, then the application you want to use to create it. The applications available
to you (registered on your system) are listed in the Object Type listing. The selected application is opened
when you select OK so that you can create the new document. When you are finished creating the new
document and you close the application, the new document (object) is embedded into your drawing.
Create from File
When the Create from File radio button is selected
(Fig. 31-14), you can select the Browse button to
look for files available in your available drives
and folders. After selecting a specific file, you
can paste it into your drawing as an embedded
or linked object. If the object is to be linked, the
display of the linked object may be limited to an
icon based on the file type and the OLE capabili-
ties of the source application.
858 Chapter 31
FIGURE 31-14
Insertobj
Command Alias Short-
Menus (Type) (Type) cut Ribbon
Insert Insert
OLE Object Insertobj IO Data
FIGURE 31-13
Leach: AutoCAD 2010
Instructor
31. Object Linking and
Embedding (OLE)
Text
869
The McGrawHill
Companies, 2010
Object Linking and Embedding (OLE) 859
The Hyperlink command (not Pasteashyperlink) produces the Insert Hyperlink dialog box. That dialog box
is used to create a link between an AutoCAD object and a Web page or another document. Ahyperlink
has a similar function to an embedded OLE object, in that opening the hyperlink opens the related docu-
ment (usually your Web browser) and displays the Web page or other document. Ahyperlink, however,
is attached to an AutoCAD object, so passing the cursor over the object displays the hyperlink symbol
and right-clicking on the object allows you to open the hyperlink. (See Chapter 23, Internet Tools and
Collaboration, for more information on Hyperlinks.)
The Pasteashyperlink command or Paste as Hyperlink option from the Edit pull-down menu is another
method of creating a hyperlink as an alternative to the Insert Hyperlink dialog box; however, you can use
Pasteashyperlink to link only to documents, not to Web addresses. The resulting hyperlink is attached to
an AutoCAD object. The main difference is that with the Pasteashyperlink command, you first open the
document you want to link to, use Copy, then open AutoCAD and use Paste as Hyperlink. AutoCAD
simply asks you to select an object to attach the link to.
Command: pasteashyperlink
Select objects: PICK
Select objects: Enter
Command:
The resulting hyperlink (to the remote document) is an embedded object in the drawing attached to a
specific AutoCAD object. The procedure is as follows:
1. open the source program, then open the desired document you want to link to;
2. highlight some text, such as the title or first line of the document;
3. select Copy from the programs Edit pull-down menu while leaving the document open;
4. toggle to AutoCAD and select Paste as Hyperlink from the Edit menu;
5. select the AutoCAD object you want to attach the document to.
Two conditions must exist for Pasteashyperlink to operate: 1) the document that you Copy from must be a
previously saved document (not a Web page), and 2) the document that you copy from must be open at
the time that you Paste.
The text that you select in step 2 appears at the cursor when you pass the cursor over the AutoCAD object.
Opening the link produces the source program and displays the entire document that contains the text
that you selected to Copy. Therefore, the selected text has significance only in that it appears in AutoCAD
at the cursor, so you should select text that indicates the name or purpose of the linked document.
Pasteashyperlink is essentially another way to hyperlink a document to an object, but with this method
you select the link from within the linked document rather than browsing for the document (file name)
when establishing a Hyperlink fromAutoCAD in the Insert Hyperlink dialog box.
Pasteashyperlink
Command Alias Short-
Menus (Type) (Type) cut Ribbon
Edit Home
Paste as Hyperlink Pasteashyperlink Clipboard
Leach: AutoCAD 2010
Instructor
31. Object Linking and
Embedding (OLE)
Text
870
The McGrawHill
Companies, 2010
When you have Linked an object within an AutoCAD drawing, you can control if it is automatically or
manually updated whenever changes are made to the original (source) document. The Olelinks
command activates the Links dialog box with options for the maintenance of object links. If no objects
are currently Linked within the drawing, the OLE Links option in the Edit menu is grayed out and
typing Olelinks invokes no response fromAutoCAD.
Command: olelinks (activates the Links dialog box if links exist in the current drawing)
Command:
The following are features included in the
Links dialog box (Fig. 31-15).
Links, Type, and Update Columns
The list box in the main section of the
dialog provides a listing of all linked
objects in the drawing. The Links column
displays the source information (file name
and path). The Type is the source applica-
tion type. The Update column lists the
current status of the update option.
Source
Found in the lower-left corner of the
dialog, this description specifies the drive, path, application, and additional information such as object
type or selection area, depending on the source application.
Type
Also listed in the lower-left corner of the dialog is the Type of link for the highlighted item. This is the
application-specific name (source application) of the currently selected linked object. The application-
specific name is sometimes followed by an OLE link number assigned to the object by AutoCAD.
Update
Two Update radio buttons are located at the bottom of the dialog. The Automatic option causes updating
of the linked object whenever its source document is modified while the drawing is open. Setting the
Update function to Manual prevents the link from updating when revisions are made to the source.
When Manual is selected, use Update Now to update the link.
Update Now
This button forces the links selected from the list to be updated. When you close the dialog box, listed
data reflects the newly updated status of the source object.
Open Source
This option opens the currently selected link with the source application so it can be modified. The
linked information is highlighted when the source application is opened.
860 Chapter 31
MANAGING OLE OBJECTS
Olelinks
Command Alias Short-
Menus (Type) (Type) cut Ribbon
Edit
OLE Links Olelinks
FIGURE 31-15
Leach: AutoCAD 2010
Instructor
31. Object Linking and
Embedding (OLE)
Text
871
The McGrawHill
Companies, 2010
Object Linking and Embedding (OLE) 861
Break Link
Use this option to sever the link of the object to its source file and automatically convert it to a Static
OLE object or Windows metafile object. It can no longer be updated if the source is changed. The
object can no longer be edited with the source application or with AutoCAD commands.
For example, if a spreadsheet displaying a bill of materials for the drawing is created in Excel and then
linked inside the drawing, it can be modified at any time with Excel simply by double-clicking on the
spreadsheet picture displayed on the drawing. If, however, the link is broken, the spreadsheet picture is
converted to a metafile picture object and can no longer be edited using Excel. Static OLE objects can be
edited or removed with normal AutoCAD commands.
The Olescale command produces the OLE Scale dialog box (see previous Fig. 31-8), which allows you to
alter the scale of OLE objects in AutoCAD. This dialog box is the same dialog box that appears when
you first paste a non-AutoCAD OLE object into AutoCAD using Pasteclip (see Pasteclip).
Oleopen opens the OLE object's source application so you can edit the document. You must first high-
light the OLE object, then use this command. You can also double-click on the OLE object to produce
this command. The result of editing the OLE object differs based on whether the object is linked or
embedded. If the OLE object is linked, the original source document is edited. If the OLE object is
embedded, only the object in AutoCAD is changed, not the source document.
OLE Right-Click Shortcut Menu
You can highlight an OLE object, then
right-click to produce the shortcut menu
shown in Figure 31-16. The OLE cascading
menu has several options.
Open
Use this option to open the OLE object's
source application to edit the OLE object.
This option invokes the Oleopen command.
FIGURE 31-16
Olescale
Command Alias Short-
Menus (Type) (Type) cut Ribbon
... Olescale ... ... ...
Oleopen
Command Alias Short-
Menus (Type) (Type) cut Ribbon
... Oleopen ... ... ...
Leach: AutoCAD 2010
Instructor
31. Object Linking and
Embedding (OLE)
Text
872
The McGrawHill
Companies, 2010
Reset
Use this option to reset the OLE scale to the original scale when the object was inserted.
Text Size
If the OLE object contains text, this option allows you to change the text size using the OLE Scale dialog
box (see Pasteclip). When the text size is changed, the table containing the text (if existing) automati-
cally adjusts accordingly.
Convert
This option produces the Convert dialog box (not shown) that operates only for embedded objects. The
options available in the dialog box differ based on the selected OLE object type. For example, highlight-
ing a Microsoft Excel Worksheet object would allow you to convert the object to a Microsoft Excel Chart.
Other AutoCAD Commands with OLE Objects
OLE objects in AutoCAD behave similarly to other native AutoCAD objects. For example, you can select
an OLE object with the pickbox, window, crossing window, or other object selection method. You can
add or remove the OLE objects to or from selection sets. Therefore, you can use standard Modify com-
mands with OLE objects, such as Erase, Move, Copy, Array, and Scale.
OLE objects are sensitive to Object Snaps, such as Endpoint, Midpoint, etc. Therefore, you can draw Lines,
for example, and Osnap to OLE objects. Or, you can Scale an OLE object that Osnaps to a predrawn rect-
angular area, or Move an OLE object that Osnaps to a title block or border.
You can also use grips to modify the size and location of the OLE
object. Simply highlight the OLE object (a table in this case), and
drag a grip to resize the table (Fig. 31-17). This technique is an alter-
nate to using the OLE Scale dialog box.
Additionally, you can use the Properties palette to manipulate OLE fea-
tures such as Width, Height, Scale %, and Position of the OLE object (Fig.
31-18). Normally, the Lock Aspect is set to Yes so scaling the OLE object
using grips results in a uniform aspect ratio (width and height are
scaled equally). Changing the Lock Aspect to No allows you to scale the
OLE object non-uniformly using grips or Properties.
862 Chapter 31
FIGURE 31-17
FIGURE 31-18
Leach: AutoCAD 2010
Instructor
31. Object Linking and
Embedding (OLE)
Text
873
The McGrawHill
Companies, 2010
Object Linking and Embedding (OLE) 863
OLE-RELATED SYSTEMVARIABLES
Four system variables affect the appearance of OLE objects in the Drawing Editor and in plots:
MSOLESCALE, OLEHIDE, OLEQUALITY, and OLESTARTUP.
MSOLESCALE
When pasting an OLE object containing text into model space, the MSOLESCALE variable controls the
initial size of the object. MSOLESCALE affects only current insertions, not previously pasted OLE
objects. The initial value is 1.000. Avalue of 0.000 scales the OLE object by the DIMSCALE value. (If
you Paste the object into a layout, the object is automatically scaled based on the layout's sheet size and
units.)
OLEHIDE
OLEHIDE controls the visibility of OLE objects in AutoCAD. Your choice for this variable setting affects
the AutoCAD Drawing Editor screen as well as printing and plotting. The possible settings are:
0 All OLE objects are visible (initial setting)
1 OLE objects are visible in paper space only
2 OLE objects are visible in model space only
3 No OLE objects are visible
The OLEHIDE system variable setting is saved in the system registry.
OLEQUALITY
OLEQUALITY sets the default quality level for plotting and printing OLE objects. This setting corre-
sponds to the option selected in the Plot and Publish tab of the Options dialog box. When OLEQUALITY
is set to 3 (default setting), the quality level is assigned automatically based on the type of object. For
example, spreadsheets and tables are set to 0, color text and pie charts are set to 1, and photographs are
set to 2. The four options are:
0 Monochrome
1 Low graphics
2 High graphics
3 Automatically Select
OLESTARTUP
OLESTARTUP determines whether the source application of an embedded OLE object loads when plot-
ting. Loading the OLE source application may improve the plot quality, depending on the source appli-
cation and type of OLE object. The possible settings are:
0 Does not load the OLE source application (initial setting)
1 Loads the OLE source application when plotting
The OLESTARTUP system variable setting is saved in the drawing file.
Leach: AutoCAD 2010
Instructor
31. Object Linking and
Embedding (OLE)
Text
874
The McGrawHill
Companies, 2010
864 Chapter 31
CHAPTER EXERCISES
1. AutoCAD Objects: Copylink, Copyclip, Copybase, Pasteclip, Pasteorig
In this exercise you will gain experience copying and pasting between two open AutoCAD draw-
ings. You will use existing drawings to copy most of the needed geometry to develop a half section
view.
A. Open the drawing you created in the Chapter 29 exercises. Activate the
Model tab, or if you created a titleblock in model space, Freeze its layer so you see only the
geometry (including center lines and hidden lines) and dimensions. Also, Freeze layer DIM.
B. With SADDL-DM open, begin a New drawing based on the ACAD.DWT template. Use the
Window pull-down menu to Tile Vertically. Zoom Extents in the SADDL-DM window.
C. Use the Copylink command to automatically copy all objects from SADDL-DM. Use
Pasteorig to bring the objects into the new drawing. This should create a display similar to
that shown in Figure 31-19. Notice that all layers come into the new drawing when Copylink
is used, including layers that are frozen. Since you do not want all these layers, Exit the new
drawing without saving changes and begin a New drawing again using the Imperial default
settings.
D. Now use Copyclip and select only the visible geometry from the SADDL-DM drawing.
Activate the new drawing and use Pasteorig. Perform a Zoom Extents. The two drawings
should appear identical, except note that the new drawings linetypes appear to be continu-
ous. Change the Ltscale to 15. Save the new drawing as SADDLE-HALF SECTION.
SADDL-DM
FIGURE 31-19
Leach: AutoCAD 2010
Instructor
31. Object Linking and
Embedding (OLE)
Text
875
The McGrawHill
Companies, 2010
Object Linking and Embedding (OLE) 865
E. Next, Close SADDL-DM and
do not save changes. Open
the drawing
from Chapter 26 exercises,
and Tile Vertically. In order
to copy the cutting plane line
from SADL-SEC, use
Copybase and specify a base
point at the Center of one of
the two holes in the top view.
Since the two drawings
(SADDL-DM and SADL-SEC)
may have different coordinate
locations for the geometry, do
not use Pasteorig, but use
Pasteclip to place the cutting
plane line in the SADDLE-
HALF SECTION drawing at
the Center of the appropriate
hole. Your display should
appear similar to that shown
in Figure 31-20.
F. Close the SADL-SEC
drawing and do not
save changes. Maximize
the new drawing and
continue to generate a
half section view. Your
results should appear
similar to that shown in
Figure 31-21.
G. This technique (using copy and paste between AutoCAD drawings) is useful especially in
cases such as this when you need geometry from two or more drawings. What is a better
method to use when you need to create a drawing similar to only one other drawing?
2. Copy, Pasteclip
For this exercise, you will write a short paragraph of General Notes to be used in an AutoCAD
drawing. Since the notes are text objects, it is easier to use a word processor to write and format
the notes, Copy them to the Clipboard, and then use Pasteclip in AutoCAD to insert the notes into
your drawing.
SADL-SEC
FIGURE 31-20
FIGURE 31-21
Leach: AutoCAD 2010
Instructor
31. Object Linking and
Embedding (OLE)
Text
876
The McGrawHill
Companies, 2010
866 Chapter 31
A. Begin a New drawing (using
the ACAD.DWT template).
Also, while AutoCAD is
running, start Word and
compose a short paragraph of
General Notes similar to the
note shown in Figure 31-22
(the word copyrighted is
intentionally misspelled).
After typing the notes, high-
light the entire block of text
and the select Copy from the
Edit pull-down menu. This
action copies the Word docu-
ment onto the Clipboard.
B. Now return to the new drawing you started in step A(you can use the Alt+Tab key sequence
to switch to AutoCAD). In AutoCAD, use Pasteclip. When the OLE object box appears,
select an appropriate insertion point. When the OLE Scale dialog box appears, select the OLE
Point Size of 10 or 12, and set the Text Height value to .2. Zoom if necessary to see the notes.
Turn on Grips if not already on. Select the border around the object to display the grips at
each corner. Select one of the corner grips and drag it in or out to resize the note. Notice the
text within the pasted image changes proportionally as you change the box size.
C. The notes from the Word document are still stored within the current memory of the
Clipboard. Select the Mtext command. When the Text Formatting Editor appears, do not
enter in any text, but type a Ctrl+V (hold down the Control key and press the v key). Select
the OK button in the Text Formatting Editor. What happened? Save this drawing as
PASTETXT.
D. Close the PASTE TEXT drawing. Open the SADDLE-HALF SECTION drawing that you
created in Exercise 1. Use Pasteclip to paste the note contained on the Clipboard. Use the grips
to resize the note and move it to the open space in the upper-right corner. Save the drawing.
3. Double-clicking on an Embedded Object
Assume that you printed the SADDLE-HALF SECTION drawing and noticed the misspelled
word. Follow this procedure to change the spelling of the word copywrighted to copy-
righted.
A. Open the SADDLE-HALF SECTION drawing if not already opened. Point to the pasted
(embedded) note object and then double-click on it using the mouse. What happens?
B. Now correct the misspelled word in Word. Then select Exit from the File pull-down menu in
Word. Next, view the notes in AutoCAD. What happened to the notes? Save the drawing,
but do not Exit.
FIGURE 31-22
Leach: AutoCAD 2010
Instructor
32. Raster Images and
Vector Files
Text
877
The McGrawHill
Companies, 2010
32
C H A P T E R
CHAPTER OBJECTIVES
After completing this chapter you should:
1. know the difference between raster files and
vector files;
2. be able to Imageattach raster images within
your drawing;
3. be able to use Imageadjust and
Imagequality to control the appearance of
an attached image;
4. be able to use Imageclip to create a clip
boundary for an attached image;
5. know that certain images can be controlled
for Transparency;
6. be able to Import vector file formats into
your drawing and convert the contents into
AutoCAD objects;
7. know the individual commands for importing
and exporting specific file types (Bmpout,
3dsin, etc.);
8. be able to Export a variety of vector file
formats from your drawing.
RASTER
IMAGES AND
VECTOR FILES
Leach: AutoCAD 2010
Instructor
32. Raster Images and
Vector Files
Text
878
The McGrawHill
Companies, 2010
868 Chapter 32
CONCEPTS
The previous chapter discussed how to utilize textual and graphic data from other applications within your
AutoCADdrawings usingAutoCADs Object Linking and Embedding (OLE) feature. This chapter discusses
how to utilize graphic information in the form of raster file and vector file formats within your drawings.
This chapter discusses two different but related topics: (1) attaching raster files and (2) importing and
exporting vector file formats. When a raster image is attached to your drawing, the image that appears
is actually linked to the original raster file similar to the way text or spreadsheet information in an
AutoCAD drawing is linked to the original file when using OLE. When other types of graphic file
formats are imported into your drawings, such as vector files, AutoCAD converts the contents of the file
into AutoCAD objects and permanently adds them to the drawing.
Raster Files versus Vector Files
Raster images are pictures composed of many dots of
various shades of gray to produce black and white images or
many dots of various colors to produce color images. For
example, when you look closely at a color or black and white
picture in a newspaper, you can actually see the small dots
that make up the image. The quality, or resolution, of the
image depends upon the process used to create the image.
Some software can produce images with many dots per inch
(DPI) yielding a high quality (resolution) image that looks
very distinct and clear. Images that have lower resolution
have fewer dots per inch and produce a lower quality image.
The number of dots used to create the image determines the
resolution, or quality, of the picture. Figure 32-1 displays an
enlarged view of a raster image to reveal the dots composing
the lines and arcs.
Afew of the applications that create raster images frequently attached within AutoCAD drawings are
computer graphics or desktop publishing programs (used for creating company logos, for example),
document management software, and mapping and geographic information systems (which produce
aerial photographs or satellite photographs).
In contrast, CAD programs such as AutoCAD, which are
the primary graphics creation and storage media for the
engineering, architecture, design, and construction indus-
tries, generate vector data. Avector file defines a line, for
example, as a vector between two endpoints. Therefore,
lines in vector drawings do not enlarge when zoomed in
like the dots in a raster image do (Fig. 32-2). The thickness
of the displayed line on a computer monitor (for a vector
drawing) is normally one pixel, the size of which is deter-
mined by the display device. Therefore, vector drawings
are used when great detail is needed. Raster images are
useful for insertion into a CAD (vector) drawing and can
be helpful in the development of a CAD drawing but
cannot be used for drawings that require detailed informa-
tion because of the static configuration of the dots.
FIGURE 32-1
FIGURE 32-2
Leach: AutoCAD 2010
Instructor
32. Raster Images and
Vector Files
Text
879
The McGrawHill
Companies, 2010
Raster Images and Vector Files 869
AutoCAD stores its vector data in the .DWG format but can also create other forms of vector files such as
.SAT or .WMF discussed in this chapter. (See Chapter 23, Internet Tools and Collaboration, for more
information on vector and raster files.)
Attaching Raster Images and Importing Vector Files
Two techniques for utilizing raster file and vector file formats within AutoCAD drawings discussed in
this chapter are:
1. attaching a raster image, which links the image to the original file, and
2. importing a vector file, which converts the file contents into AutoCAD objects.
Because AutoCAD can store graphic information only in a vector format, it treats an attached raster
image differently because it is not vector information (made up of lines, arcs, and circles). An attached
raster image in AutoCAD is actually a picture of the original raster file that was selected when attaching
it to your drawing. Attached raster images are displayed within a frame in your drawing and are linked
to (or reference) the original file. On the other hand, if an image is imported into AutoCAD, it must be
converted to AutoCAD objects for AutoCAD to store the geometry as vector data.
Exporting Raster and Vector Files
Because AutoCADs primary function is to create and manipulate vector data (AutoCAD objects), it spe-
cializes in handling vector file formats, especially the .DWG format. Although AutoCAD can create
raster files such as .BMP, .TIF, .JPG, and .PNG, these formats have little usefulness for storing drawing
information. Only images generated by AutoCADs rendering capabilities are well suited for saving in a
raster format (see Chapter 41, Rendering). Therefore, AutoCADs file exportation capabilities are cen-
tered around vector formats such as .DWG, .DWF, .DXF, .PDF, .SAT, .STL, .WMF, and .EPS. These file
formats are also discussed in this chapter.
Related Commands
This chapter discusses the following AutoCAD commands related to using raster images and vector file
formats within your drawing:
Image Inserts various types of raster images into your drawing
Imageattach Attaches, or links a new raster image object and definition within your drawing
Imageframe Controls whether the image frame is displayed on screen or hidden from view
Imageadjust Allows you to control the brightness, contrast, and fade values of a raster image
Imageclip Enables you to create new clipping boundaries for raster image objects
Imagequality Allows you to control the display quality of raster images
Import Imports a variety of vector file formats into AutoCAD
3Dsin, 3Dsout Imports and exports 3D Studio files
Acisin, Acisout Imports and exports ACIS solid models
Dxfin, Dxfout Imports and exports AutoCAD drawings in an exchange format
Psout Exports Encapsulated PostScript files
Bmpout Exports bitmap (.BMP) raster files
Jpgout Exports JPEG raster files
Tifout Exports Tagged Image File Format (.TIF) files
Pngout Exports Portable Network Graphic (.PNG) files
Export Exports a variety of vector file formats fromAutoCAD
Exportpdf Exports an AutoCAD drawing file to Adobe
PDF format
Dgnattach Allows you to attach a MicroStation drawing (.DGN) as a DGN underlay.
Dgnimport, Dgnexport Imports and exports MicroStation .DGN files.
Leach: AutoCAD 2010
Instructor
32. Raster Images and
Vector Files
Text
880
The McGrawHill
Companies, 2010
870 Chapter 32
ATTACHING RASTER IMAGES
The procedure for attaching a raster image in AutoCAD is very similar to using the Xattach command
(see Chapter 30, Xreferences). In fact, the tool for managing raster file images is the same tool you use
for Xrefsthe External References palette. Araster image can be Attached, Detached, Reloaded, and the Path
modified, just as you might do with an Xref. When you attach an image, it is displayed within a frame in
the drawing. You can view the original image, but the image (and all the dots that define it) does not
become a permanent part of the drawing. Like an Xref, you see only the picture of the original file
within its frame. Since raster images normally have large file sizes, this method of attaching can save
a tremendous amount of space within your drawing.
Afew example applications of attaching a raster image to an AutoCAD drawing are listed here:
A. You want to display a digital (raster) picture of the true, or intended, object. For example, you
can take a digital photograph of a house and attach it within your construction drawing of an
addition to the house.
B. You want to use images of company or client logos within a titleblock.
C. You need to compare and verify site plan information, such as overlaying an aerial photograph to
verify the contours shown on your AutoCAD drawing.
D. You need to compare or reconstruct an old paper drawing by scanning it (creating a raster
image) and attaching it in an AutoCAD drawing.
You can edit the appearance of the attached image but not the individual parts (or dots) of the image
within AutoCAD. You can adjust the quality, color, contrast, brightness, and transparency of an attached
image with AutoCADs various image editing commands and system variables. Attached raster images
can also be edited with typical AutoCAD editing commands such as Copy, Move, Rotate, and Scale.
Attached images can be edited with Grips as well. The special image attaching and editing commands
are discussed next.
Activate the Reference toolbar to access buttons for attaching and manipulating raster images. The Insert
and Modify menus also contain commands for attaching and manipulating raster images.
Use the External References palette command to control the attachment of raster images within your
drawing. There is no practical limit to the number or size of images you can attach within your drawing.
You can have more than one image displayed within any viewport.
Although you can attach a variety of file types (BMP, TIF, JPG, GIF, TGA, etc.), AutoCAD determines
how to handle the image (for display and editing) based upon the image file contents not the image file
type. The following raster file types are accepted by the External References palette.
NOTE: The External References palette can also be used to attach AutoCAD .DWF files, Microstation
.DNG files, and Adobe .PDF files as underlays. These files are generally vector files. See Dwfattach
and Pdfattach in Chapter 23 and Importing and Exporting Vector Files later in this chapter.
External-
references
Command Alias Short-
Menus (Type) (Type) cut Ribbon
Insert Image or IM or Insert
External References Externalreferences ER Reference
Leach: AutoCAD 2010
Instructor
32. Raster Images and
Vector Files
Text
881
The McGrawHill
Companies, 2010
Raster Images and Vector Files 871
The Externalreferences command pro-
duces the External References palette
(Fig. 32-3). With the palette, you can
use the right-click shortcut menu to
Attach, Detach, Reload, Unload, and
Open raster images. The bottom half
of the palette lists details about the
images and allows you to rename
images and to change the path of
images. The functions of this palette
for managing raster images are identi-
cal to those for managing Xrefs (see
Chapter 30, Xreferences).
Tree View, List View
The two buttons located in the top-
right corner of this dialog box allow
you to control the appearance of the
list of currently attached raster
images in the center of the dialog box.
The list can be displayed in a List View
or Tree View.
List View is the default setting for the list when you open the External References palette. When List View
is active, column headings appear at the top of the list for Image Name, Status, Size, Type, Date, and Saved
Path for each image currently attached to the drawing. When Tree View is selected, AutoCAD displays
the list of attached images in a tree structure. This format allows you to view the list of images currently
attached to the drawing in a hierarchical structure.
FIGURE 32-3
BMP *.BMP, *.RLE, *.DIB Windows device-independent bitmap format
CALS-1 *.RST, *.GP4, *.MIL, *.CAL, *.CG4 Mil R-Raster-1
FLIC *.FLC, *.FLI Autodesk Animator FLIC
GEOSPOT *.BIL GeoSPOT with HDR and PAL files
GIF *.GIF Compuserve Graphic Interchange Format
IG4 *.IG4 Image Systems Group 4
IGS *.IGS Image Systems Grayscale
JPEG, JFIF *.JPG JPEG raster
PCX *.PCX PC Paintbrush Exchange
PICT *.PCT Macintosh PICT1, PICT2
PNG *.PNG Portable Network Graphics
RLC *.RLC Run-Length Compressed
TARGA *.TGA Truevision
TIFF *.TIF Tagged Image File Format
Image File Type File Extensions Description
Leach: AutoCAD 2010
Instructor
32. Raster Images and
Vector Files
Text
882
The McGrawHill
Companies, 2010
Attach
When you first activate the External References
palette, select Attach Image. Attach an image to
the drawing in the same way you attach an Xref.
Selecting the Attach option invokes the Select
Reference File dialog box (Fig. 32-4). Alternately,
this dialog box can be opened directly using the
Imageattach command.
From the Select Reference File dialog box you can
select from a variety of raster image file types
(listed in the previous table). The features and
functionality of the Select Reference File dialog
box are the same as those discussed in Chapter
30 for attaching Xref files.
When an image file has been selected
for attachment (select Open in the
Select Reference File dialog box), the
Attach Image dialog box appears for
you to specify the attachment parame-
ters (Fig. 32-5). Specifying the
Insertion Point and Rotation angle is
similar to inserting a Block or attaching
an Xref. Use Scale factor to match the
image geometry scale to the scale of
the geometry in the drawing.
The Scale factor is based on the ratio of
image units to the current AutoCAD
units. You can enter a value in the edit
box if you knowthe scale of the geome-
try contained within the image file, oth-
erwise use the default setting, Specify on screen. Select the Show Details button to display image size and
resolution information (Fig. 32-5, bottom).
If you want to attach a second image in a drawing, selecting the Attach option may produce the Attach
Image dialog box directly. You must then select Browse to produce the Select Reference File dialog box to
select from folders and files. When the same image is attached more than once in a drawing, only one
reference is displayed in the list in the Select Reference File dialog box, but a different insertion point,
scale, clipping boundary, etc. can be specified for each instance of the image in your drawing.
Detach
You can detach image files appearing in the list by highlighting the desired file(s), then selecting Detach.
This action deletes all references to the image within the drawing (breaks the link to the image file), but
does not delete the file from the storage device (local or network drive). This is essentially the same as
detaching an Xref from a drawing.
Reload
You can Unload an image to remove its display while you work on the drawing, but the attachment
information is not deleted from the drawing. You can then Reload the image picture by selecting the
Reload button. Reload causes AutoCAD to reread the file referenced in the Saved Path and redisplay it
within the image frame. This is also useful if the referenced image file has been changed and you want
the changes to be displayed during the current drawing session.
872 Chapter 32
FIGURE 32-4
FIGURE 32-5
Leach: AutoCAD 2010
Instructor
32. Raster Images and
Vector Files
Text
883
The McGrawHill
Companies, 2010
Raster Images and Vector Files 873
Unload
This feature unloads the raster image picture from the display without deleting the attachment informa-
tion from your drawing. Only the images frame remains visible in the drawing. Unloading an image
can dramatically decrease the amount of time AutoCAD needs to redisplay, or regenerate, the drawing
since the image is not resident in current memory. Use this feature when you do not need to see the
image in order to work on the drawing.
Unloading a drawing is not the same as turning off the display of the image. You can turn off the
display of an image within the drawing using Properties (see Properties, this chapter).
Details/Preview
The lower section of the External References
palette can display Details or a Preview
depending on your selection (Fig. 32-06,
right-center buttons). The Details option
gives information about the highlighted
image from the list above. Most of the
fields are read-only; however, you can
change the Reference Name and Found At
(path) fields.
For example, use the browse button at the right of the Found At field to locate a referenced image that has
been moved to different folder or drive. In such a case, the Status of the image is listed above as Not
Found, as shown in this figure for the watch image.
You may want to do this, for example, if you have an older version of an aerial photograph currently
attached and you want to temporarily display a newer photo of the same aerial view. You can Browse,
find and select the newer raster image, then use the External References palette preview to verify that it is
a more appropriate image to display in your drawing.
FIGURE 32-6
Imageattach
Imageattach allows you to attach a raster image directly without having to use the External References
palette first. When you use Imageattach, the Select Reference File dialog box appears (see Fig. 32-4). The
capabilities and operation of this dialog box were discussed previously regarding the External References
palette.
Command Alias Short-
Menus (Type) (Type) cut Ribbon
Insert
Raster Image Insert
Reference Imageattach IAT Reference
Leach: AutoCAD 2010
Instructor
32. Raster Images and
Vector Files
Text
884
The McGrawHill
Companies, 2010
874 Chapter 32
The Imageframe command allows you to control whether or not the image frames are displayed on the
screen and in prints and plots. When you attach an image within your drawing it is displayed inside a
frame that defines the image's outermost boundary. Imageframe controls only the frames. If image
frames are not displayed, the images are still visible. The Imageframe setting is global; that is, all images
in the drawing are affected.
Command: imageframe
Enter new value for IMAGEFRAME <1>:
0 Image frames are not displayed and not plotted.
1 Image frames are both displayed and plotted.
2 Image frames are displayed but not plotted.
Images can be modified by using the general editing commands (Move, Copy, Scale, Rotate, Grips, etc.) or
by using special image editing commands (discussed next). The general editing commands require you
to select the images frame; therefore, turning the image frame off makes the image unselectable for
editing with general editing commands. You must select the images frame whenever AutoCAD
prompts you to Select objects: to modify. The image becomes selectable again once you turn the
display of its frame on.
The special image adjusting commands (Imageadjust, Imageclip, and Imagequality) allow you to select
images whether the image frames are on or off.
Imageframe
Command Alias Short-
Menus (Type) (Type) cut Ribbon
Modify
Object >
Image > Insert
Frame Imageframe Reference
Imageadjust
Command Alias Short-
Menus (Type) (Type) cut Ribbon
Modify
Object >
Image > Insert
Adjust Imageadjust IAD Reference
You can adjust an images Brightness, Contrast, and
Fade values by using Imageadjust. Use the
Imageadjust command or double-click on an
images frame (if Dblclkedit is On and Imageframe is
On) to produce the Imageadjust dialog box (Fig. 32-
7). You can change the following settings.
Brightness
This slider and edit box control the brightness of
the image. The edit box values range from 0 to
100. The higher the value, the brighter the image
becomes. Brightness indirectly affects the range of
Contrast for the image.
FIGURE 32-7
Leach: AutoCAD 2010
Instructor
32. Raster Images and
Vector Files
Text
885
The McGrawHill
Companies, 2010
Raster Images and Vector Files 875
Contrast
Use this slider or edit box to control the contrast of the
image. Contrast is the ratio of light to dark (for black and
white images) or pure hue to no color (for color images). The
higher the value, the more each pixel is forced to its primary
or secondary color. Contrast indirectly affects Fade. The
WATCH.JPG image is displayed in Figure 32-8 with Contrast
set to 90 and Brightness set to 70.
Fade
The Fade effect of the image controls how much the image
blends with the background color. The higher the value, the
more the image is blended with the current background color.
Avalue of 100 allows you to blend the image completely into
the background. If you change the screen background color,
the image will fade to the new color. For plotting, white is
used for the background fade color.
Reset
Select this button to reset the values for Brightness, Contrast, and Fade back to the default settings of 50,
50, and 0, respectively.
FIGURE 32-8
You can clip an image with Imageclip in the same manner that
you clip Xrefs with Xclip. When specifying the area to clip,
you can use a rectangle or polygon to define the clip boundary.
Everything outside the clip boundary is hidden from view.
Figure 32-9 displays the WATCH.JPG image with a polygonal
clip boundary.
Specifying the clip boundary rectangle or polygon is similar
to using AutoCADs Rectangle command or the Window
Polygon option when selecting objects. Rectangle is the
default boundary.
Command: imageclip
Select image to clip: PICK (select an image frame)
Enter image clipping option [ON/OFF/Delete/New boundary]
<New>: Enter
Specify clipping boundary or select invert option:
[Select polyline/Polygonal/Rectangular/Invert clip]
<Rectangular>:
Imageclip
Command Alias Short-
Menus (Type) (Type) cut Ribbon
Modify
Clip > Insert
Image Imageclip ICL Reference
FIGURE 32-9
Leach: AutoCAD 2010
Instructor
32. Raster Images and
Vector Files
Text
886
The McGrawHill
Companies, 2010
876 Chapter 32
Once a clipping boundary has been specified for an image you
can turn the boundary Off. This action makes the entire image
visible again (Fig. 32-10). You can also turn the boundary back
On, which displays the image with its original clip boundary (see
Fig. 32-9). Alternately, you can Delete the clip boundary so the
entire image is visible.
If you use Imageclip and select an image that already has a bound-
ary, the following prompt appears:
Command: imageclip
Select image to clip: PICK
Enter image clipping option [ON/OFF/Delete/New boundary]
<New>: Enter
Delete old boundary? [No/Yes] <Yes>: Enter
Imagequality
Command Alias Short-
Menus (Type) (Type) cut Ribbon
Modify
Object >
Image >
Quality Imagequality
FIGURE 32-10
Transparency
Command Alias Short-
Menus (Type) (Type) cut Ribbon
Modify
Object >
Image >
Transparency Transparency
This command allows you to adjust the quality setting that affects display performance. High-quality
images take longer to display. When you change the Imagequality setting, the display updates immedi-
ately without causing a Regen. The images attached to your drawing are always plotted using a high-
quality display, regardless of the Imagequality setting. The setting you choose for Imagequality affects all
images in the drawing globally.
Command: imagequality
Enter image quality setting [High/Draft] <High>: (option)
Command:
Transparency allows you to control whether the background pixels in an image are transparent or opaque.
Many image file formats allow images with transparent pixels. When setting image transparency to On,
AutoCAD recognizes transparent pixels so that graphics on the screen (AutoCAD objects or another
image) show through those pixels.
Leach: AutoCAD 2010
Instructor
32. Raster Images and
Vector Files
Text
887
The McGrawHill
Companies, 2010
Raster Images and Vector Files 877
Transparency can be set for both bitonal and
non-bitonal (Alpha RGB or gray-scale)
images. When you attach an image to your
drawing, the images transparency setting is
Off by default:
Command: transparency
Select image(s): PICK
Select image(s): Enter
Enter transparency mode [ON/OFF] <OFF>:
(option)
Command:
This unique feature allows you to put one
image on top of another, then set
Transparency for the top image On. (Use
Draworder to specify which image is on
top.) The transparency feature makes the
top image appear in the same scene as the
background image (Fig. 32-11, right image).
Using Properties and selecting an image gives you the power to
change many of the images properties as you might with other
image-related commands. The Imageframe must be On for you to
select the image. The adjustable features of the image are listed
in the Image Adjust section of the Properties palette (Fig. 32-12).
You can change Brightness, Contrast, and Fade, similar to using
the Imageadjust command. Select the ellipsis () just to the right
of each of these edit boxes to produce the Imageadjust dialog
box.
In the Misc section, you can set Show clipped and set
Transparencyidentical to the On/Off options of the Imageclip
and Transparency commands. Show image allows you to turn on
and off the display of the image.
FIGURE 32-11
Properties
Command Alias Short-
Menus (Type) (Type) cut Ribbon
Modify MO or (Edit Menu) View
Properties Properties PR Properties Palettes
FIGURE 32-12
Leach: AutoCAD 2010
Instructor
32. Raster Images and
Vector Files
Text
888
The McGrawHill
Companies, 2010
878 Chapter 32
The Saveimg (save image) command allows you to save the current drawing or rendered image as either
a .BMP, .JPG, .PCX, .PNG, .TGA, or .TIF (raster) format. The saved image can later be viewed by using
the Replay command or can be attached by using Imageattach. See Chapter 41, Rendering, for more infor-
mation on this command.
The Draworder command is very useful when utilizing raster images in your drawing. Often you will
attach the raster image so that it appears on top of another image or other AutoCAD objects. The
Draworder command allows you to select an attached image and then specify the drawing order place-
ment of the raster image as Above, Under, Front, or Back:
Command: draworder
Select objects: PICK
Select objects: Enter
Enter object ordering option [Above objects/Under objects/Front/Back] <Back>: (option)
Command:
For additional information about Draworder, see Chapter 26, Section Views.
Saveimg
Command Alias Short-
Menus (Type) (Type) cut Ribbon
Tools
Display Image>
Save Saveimg
Bmpout
Command Alias Short-
Menus (Type) (Type) cut Ribbon
Bmpout
Draworder
Command Alias Short-
Menus (Type) (Type) cut Ribbon
Tools Home
Draw Order> Draworder DR Modify
The Bmpout command enables you to create a .BMP (bitmap) file of the drawing or of selected objects
from the drawing. The resulting file can be read by many viewers such as Microsoft Internet Explorer or
viewed as a raster image (using Imageattach) in an AutoCAD drawing.
Bmpout produces the Create Raster File dialog box (not shown), which is similar to the Save Drawing As
dialog box but without options for saving as other file types. You can specify a location and a name for
the new file. A.BMP file extension is automatically appended to the file name. When the dialog box
clears, the following prompt appears at the Command line:
Command: bmpout
Select objects or <all objects and viewports>: PICK or Enter
You can select one or more objects or press Enter to write the entire drawing contents to the file. No
other options exist for the command. See Chapter 41, Rendering, for other information on saving .BMP
images generated by AutoCAD.
Leach: AutoCAD 2010
Instructor
32. Raster Images and
Vector Files
Text
889
The McGrawHill
Companies, 2010
Raster Images and Vector Files 879
The Jpgout command allows you to generate a raster file in JPEG format. Jpgout produces the Create
Raster File dialog box, identical to that appearing for the Bmpout command. When the dialog box clears,
the prompt appears at the Command line, like the Bmpout command, allowing you to select specific
objects or the entire drawing. (See Bmpout.)
Jpgout
Command Alias Short-
Menus (Type) (Type) cut Ribbon
Jpgout
Pngout
Command Alias Short-
Menus (Type) (Type) cut Ribbon
Pngout
The Pngout command allows you to generate a .PNG (Portable Network Graphics) raster file of selected
objects or of the entire drawing. The process is the same as that for using the Bmpout command or Jpgout
command. (See Bmpout.)
The Tifout command operates identically to the Bmpout, Pngout, and Jpgout commands but creates a raster
file in Tagged Image File Format. See Bmpout for more information on this process.
IMPORTING AND EXPORTINGVECTOR FILES
Importing vector file formats into your drawing converts the graphic information, or objects, within the
selected file into AutoCAD objects and inserts them onto your drawing. The converted information
becomes a permanent part of your drawing. Depending on the file being imported, this can dramatically
increase the file size of your AutoCAD drawing.
Since importing vector files converts the contents into AutoCAD objects, you can edit them using typical
AutoCAD editing methods. An imported object is initially defined in your drawing as a Block reference.
The first step in editing imported vector files with AutoCAD is to Explode the block. You will find that
AutoCAD often converts the information into Lines, Arcs, Circles, Plines, Solids (2D), or solids (3D).
Tifout
Command Alias Short-
Menus (Type) (Type) cut Ribbon
Tifout
Leach: AutoCAD 2010
Instructor
32. Raster Images and
Vector Files
Text
890
The McGrawHill
Companies, 2010
880 Chapter 32
The Import command is used for
importing vector information into
your drawing and produces the
Import File dialog box (Fig. 32-13).
The Import File dialog box has the
same layout and basic functionality
as the Select Image File dialog box.
The available file types you can
import to your drawing are given
in the following list.
.WMF Windows Metafile
.SAT ACIS Technology
.3DS 3D Studio
.DGN MicroStation
Import
Command Alias Short-
Menus (Type) (Type) cut Ribbon
Insert
Import IMP Import
FIGURE 32-13
There is an additional feature in the Import File dialog box that is not
in the Select Reference File dialog box. Selecting Options from the Tools
menu produces the WMF In Options dialog box (Fig. 32-14) but is
active only when the Metafile (WMF) type is specified in the Files of
type list box. The Wide Lines option lets you control whether the
imported .WMF file maintains relative line widths or imports line
widths of 0. The Wire Frame (No Fills) option controls whether the
metafile is converted into a wireframe (lines only) or keeps solid-filled
objects.
When the metafile is imported, it is converted to a Block reference. Use Explode to break the Block into
component objects such as Lines, Arcs, and Plines.
FIGURE 32-14
3Dsin
Command Alias Short-
Menus (Type) (Type) cut Ribbon
Insert
3D Studio 3Dsin
3D Studio Max is a 3D modeling, rendering, and animation product that is produced by Kinetix, a
division of Autodesk. 3D Studio Max creates models, complete with materials, lights, cameras, etc., that
can be stored in .3DS file format.
Leach: AutoCAD 2010
Instructor
32. Raster Images and
Vector Files
Text
891
The McGrawHill
Companies, 2010
Raster Images and Vector Files 881
AutoCAD uses the ACIS solid modeling engine to construct solids. This modeler is used also by other
CAD programs. The Acisin and Acisout commands allow you to exchange solid model geometry with
other programs that use the ACIS modeling engine. ACIS solid model geometry can be stored as a .SAT
(ASCII) file format.
In AutoCAD, use the Acisin command to produce the Select ACIS File dialog box for importing ACIS
(.SAT) files into AutoCAD. The Select ACIS File dialog box is the typical file navigation dialog box except
the Files of type section is set to ACIS (*.sat).
The 3dsin command in AutoCAD enables you
to read in geometry and rendering data from
3D Studio (.3DS) files. 3dsin produces the 3D
Studio File Import dialog box (Fig. 32-15).
AutoCAD is capable of importing 3D Studio
information such as meshes, materials,
mapping, lights, and cameras. 3D Studio pro-
cedural materials and smoothing groups are
not imported.
Once you have selected a .3DS file to import
and select the Open button, the 3D Studio File
Import Options dialog box is displayed,
enabling you to specify the objects to import,
the layers to place them on, and how to
handle objects constructed of multiple materi-
als (Fig. 32-16).
FIGURE 32-16
FIGURE 32-15
Acisin
Command Alias Short-
Menus (Type) (Type) cut Ribbon
Insert
ACIS File Acisin
Leach: AutoCAD 2010
Instructor
32. Raster Images and
Vector Files
Text
892
The McGrawHill
Companies, 2010
882 Chapter 32
Dxfout
Command Alias Short-
Menus (Type) (Type) cut Ribbon
Save As... Dxfout
You can use the Acisout command to export AutoCAD solid or Region data from your drawing into an
ACIS format. The ACIS file format allows AutoCAD to store solid model objects as an ASCII (.SAT)
file type. The Create ACIS File dialog box that appears is the same as the Select ACIS File dialog box.
Acisout ignores all selected objects that are not solids or Regions.
Autodesk initiated an interchangeable CAD drawing (vector file) standard in the early 1980s. This stan-
dard, called the Drawing Interchange File Format (.DXF), was intended to be utilized by AutoCAD and
other CAD programs for exchanging vector drawing data in a simple ASCII format. Because the ASCII
format can be used, DXF files can be very large. The DXF format has become one of the most widely
used formats (along with IGES format) for exchanging drawing data.
Importing vector data in .DXF format from other CAD applications is accomplished by using the Dxfin
command. This command produces the Select File dialog box (not shown), similar to the other file
import dialog boxes. The Dxfin command must be used in a new drawing to function properly.
Acisout
Command Alias Short-
Menus (Type) (Type) cut Ribbon
File
Export
*.sat Acisout
Stlout
Command Alias Short-
Menus (Type) (Type) cut Ribbon
File
Export
*.stl Stlout
You can use the Dxfout command or the SaveAs command to export your drawing to a Drawing
Interchange Format (*.DXF) file. Dxfout produces the Save Drawing As dialog box (not shown), the same
dialog box that appears with the SaveAs command. To save the drawing as a .DXF, use the Files of type
drop-down list and select one of the .DXF file type options. You can choose to export the drawing as an
AutoCAD 2010 format, previous AutoCAD, or LT format for the .DXF.
Dxfin
Command Alias Short-
Menus (Type) (Type) cut Ribbon
Dxfin
You can create a file to be used with Stereo Lithography Apparatus for creating prototypes from
AutoCAD solid models. The Stlout command creates an ASCII format STL file defining the 3D geome-
try. For more information, see Chapter 39, Solid Modeling Editing.
Leach: AutoCAD 2010
Instructor
32. Raster Images and
Vector Files
Text
893
The McGrawHill
Companies, 2010
Raster Images and Vector Files 883
Dxbin
Command Alias Short-
Menus (Type) (Type) cut Ribbon
Insert
Drawing Exchange
Binary... Dxbin
When the Save as type box indicates the desired .DXF format
you want to use, you can select Options from the Tools menu
to produce the Saveas Options dialog box. Activate the DXF
Options tab (Fig. 32-17).
Here you can specify whether you want the interchange file
to be created in ASCII format or binary format as well as the
degree of accuracy used (in decimal places) for defining the
geometry. Drawing Interchange Files, whether created as
ASCII or binary format, are saved as a .DXF file type.
Because an ASCII file is composed of recognizable alphanumeric characters, the ASCII format .DXF files
can be quite large, so the binary format is sometimes used. The advantage to the ASCII file is that it is
readable in a text editor or word processor (see Fig. 1-4), whereas the binary format is not.
FIGURE 32-17
The Dxbin command allows you to import Drawing Exchange Binary (.DXB) files into AutoCAD. These
.DXB files are formatted with a specially coded binary format and are produced by programs such as
AutoShade. Dxbin produces the Select DXB File dialog box (not shown).
Psout
Command Alias Short-
Menus (Type) (Type) cut Ribbon
Psout
You can export parts or all of your drawing as a PostScript (.EPS) file using Psout. PostScript files gener-
ated by Psout can contain a PostScript rendering of an AutoCAD model, for example. AutoCAD normally
exports Arcs, Circles, Plines, and filled Regions as PostScript primitives instead of vectors. One exception is
when the AutoCAD objects cannot be represented in PostScript, such as extruded objects, in which case
they are output as vectors. In this case, the information is exported as wireframe images just as AutoCAD
displays them in your drawing.
Psout produces the Create PostScript File dialog box (not shown). Selecting Options from the Tools menu
allows you to set PostScript specific output options via the Postscript Out Options dialog box.
In the Postscript Out Options dialog box (Fig. 32-18, next page) you can specify what part of the drawing
should be written to the .EPS file by selecting Display, Extents, Limits, View, or Windowin the What to plot
section. EPS files can contain a previewwhich speeds and simplifies the selection and display of a
PostScript image in other software programs. The previewcan be saved in EPSI or TIFF format, along with
the size in pixels for the previewimage. The Prolog Section Name specifies a name for the prolog section to
be read fromthe ACAD.PSF file.
Leach: AutoCAD 2010
Instructor
32. Raster Images and
Vector Files
Text
894
The McGrawHill
Companies, 2010
884 Chapter 32
Because a PostScript file can contain all information neces-
sary for printing to a specific size paper, that information
can also be specified in this dialog box. For more informa-
tion, see Using PostScript Files in the AutoCADUsers
Guide.
As an alternative to Psout, if you configure a PostScript driver in the Add-a-Plotter wizard, you can
output your drawings in PostScript format. To configure the PostScript driver, in the Add-a-Plotter
wizard, select Adobe from the Manufacturer list, and select a PostScript level from the Model list.
AutoCAD can Export your entire drawing or portions of it to many vector file formats other than .DWG.
This can be accomplished by two methods: (1) use the Export command and select the desired file type
to export, or (2) use the specific export command as discussed earlier, such as Dxfout or Psout. (.BMP
raster files and .DXX data extract files can also be created using Export.)
Use the Export command to produce the
Export Data dialog box (Fig. 32-19). Here
you can choose the file format you want
AutoCAD to create during the export
process.
FIGURE 32-18
Export
Command Alias Short-
Menus (Type) (Type) cut Ribbon
File
Export Export EXP
FIGURE 32-19
Leach: AutoCAD 2010
Instructor
32. Raster Images and
Vector Files
Text
895
The McGrawHill
Companies, 2010
Raster Images and Vector Files 885
Exportpdf
You can create an Adobe
.PDF (Portable Document
Format) file from an
AutoCAD drawing using
the Exportpdf command.
Exportpdf produces the
Save As PDF dialog box
(Fig. 32-20). The normal
Save Drawing As dialog
box (Saveas command)
does not allow saving the
drawing as a .PDF file.
Using Exportpdf to create a
.PDF file is essentially the
same as using Publish and
selecting PDF as the
Publish to option. The
options and settings avail-
able for saving the .PDF
file in the Save as PDF dialog box are the same as those found in the Publish dialog box, including the
Options button which produces the Export to DWF/PDF Options dialog box. See Publish in Chapter 23
for more information on these options.
The available file formats that AutoCAD can export are listed in the following table along with the
equivalent specific AutoCAD commands.
AutoCAD Equivalent
File Extensions Command Description
*.DWF, *.DWFx PLOT DWF file formats
*.BMP BMPOUT Windows device-independent bitmap format
*.DWG WBLOCK AutoCAD drawing file format
*.DXX ATTEXT Attribute extract DXF format
*.EPS PSOUT Encapsulated PostScript format
*.SAT ACISOUT ACIS solid object format
*.STL STLOUT Solid object stereolithography format
*.WMF WMFOUT Windows Metafile format
*.DGN DGNEXPORT MicroStation V7 and V8 formats
FIGURE 32-20
Command Alias Short-
Menus (Type) (Type) cut Ribbon
Output
Export to
Exportpdf DWF/PDF
2
0
1
0
Leach: AutoCAD 2010
Instructor
32. Raster Images and
Vector Files
Text
896
The McGrawHill
Companies, 2010
886 Chapter 32
ATTACHING, IMPORTING, AND EXPORTING .DGN FILES
MicroStation is a drawing product with features similar to AutoCAD in that you can create 2D and 3D
drawings. MicroStation drawings are saved as a .DGN (design) file format. You can attach a .DGN file
as an underlay or you can import the drawing geometry directly into AutoCAD.
Attaching .DGN Files
You can attach a MicroStation V7 and V8 design (.DGN) file as an underlay to a drawing file. This
process is similar to attaching a .DWF file as an underlay or attaching a raster image file to an AutoCAD
drawing. ADGN underlay can have a clip boundary, and the image can be adjusted for contrast, fade,
and monochrome. Similar to a DWF underlay, you can use Object Snap to snap to points in the drawing.
However, you cannot edit or modify the DGN underlay content. The commands and system variables
used to access and adjust .DGN files are explained next.
Dgnattach allows you to attach a MicroStation V7 or V8 design (.DGN) file to an AutoCAD drawing as an
underlay, similar to a DWF underlay (see Dwfattach in Chapter 23). Only 2-dimensional DGN designs
can be attached. The attached .DGN files are not actually part of the drawing file, but are linked to the
drawing file. When a .DGN file is attached as an underlay, its layers (called levels in MicroStation) are
flattened into a single layer. The underlay is placed on the current drawing layer.
The Dgnattach command produces the Select DGN
File standard file navigation dialog box (not shown).
Once you select a .DGN file, the Attach DGN
Underlay dialog box is displayed (Fig. 32-21). Here
you are prompted to select the desired MicroStation
design models, select conversion units, and specify
the insertion point, scale, and rotation angle.
Name
This box identifies the .DGN file you have selected
to attach. You can add another instance of a DGN
underlay that is already attached by selecting a
DGN name from the list or by using the Browse
button.
Select a Design Model from the DGN File
The list displays all of the design models that are found in the .DGN file (multiple design models can be
included in one .DGN file). Sheet models in the .DGN file are not listed. If the .DGN file contains multi-
ple models, only a single model can be selected for attachment.
Conversion Units
Select the appropriate conversion units for the DGN underlay. The .DGN file contains working units
(imperial or metric) called master units and sub-units. The selected working units (master units or sub-
units) are converted 1:1 into .DWG units.
Dgnattach
Command Alias Short-
Menus (Type) (Type) cut Ribbon
Insert > Insert
DGN Underlay Dgnattach ... Reference
FIGURE 32-21
Leach: AutoCAD 2010
Instructor
32. Raster Images and
Vector Files
Text
897
The McGrawHill
Companies, 2010
Raster Images and Vector Files 887
Path Type
You can specify one of three types of folder path information to save with an attached DGN underlay:
Full Path, Relative Path, or No Path (located in the current drawing folder).
Other options are identical to those options for inserting a Block, DWF underlay, or raster image.
Similar to clipping raster images, you can clip the display of a DGN underlay in a drawing using a rect-
angular or polygonal clipping boundary.
Command: Dgnclip
Select DGN to clip: PICK
Enter DGN clipping option [ON/OFF/Delete/New boundary] <New boundary>: Enter or (option)
Specify clipping boundary or select invert option:
[Select polyline/Polygonal/Rectangular/Invert clip] <Rectangular>:
Specify first corner point: PICK
Specify opposite corner point: PICK
The options for Dgnclip are identical to those for Imageclip (see Imageclip earlier in this chapter).
The Dgnadjust command is similar to using the Imageadjust command and the Image Adjust dialog box;
however, Dgnadjust operates in Command line format only.
Command: Dgnadjust
Select DGN underlay: PICK
Enter DGN underlay option [Fade/Contrast/Monochrome]<Fade>:
Fade
Fade values range from 0 through 80. The greater the value, the more transparent the underlay appears
against the background. The lesser the value, the less transparent and closer to opaque the underlay
appears. Avalue of 0 makes the underlay appear fully opaque.
Contrast
Contrast values range from 0 through 100. The greater the value, the more each pixel is forced to its
primary or secondary color.
Monochrome
This toggle, when On, converts the line work to black, white, and/or varying shades of gray.
Dgnclip
Command Alias Short-
Menus (Type) (Type) cut Ribbon
(Edit Mode) Insert
... Dgnclip ... DGN Clip Reference
Dgnadjust
Command Alias Short-
Menus (Type) (Type) cut Ribbon
Insert
... Dgnadjust ... Reference
Leach: AutoCAD 2010
Instructor
32. Raster Images and
Vector Files
Text
898
The McGrawHill
Companies, 2010
888 Chapter 32
Dgnlayers
The Dgnlayers command allows you to control level and
layer visibility settings (on and off only) for a DGN
underlay.
Command: dgnlayers
Select DGN underlay: PICK
When a DGN underlay has been selected, the Underlay
Layers dialog box appears (Fig. 32-22). Select the layer or
level names to toggle the on/off state.
DGNOSNAP
This system variable turns on object snapping for objects
in all DGN underlays. Alternately, you can select the
DGN Object Snap option on the right-click shortcut menu
when a DGN underlay is selected. This feature is useful
if you need to reference locations on a DGN underlay in
your AutoCAD drawing. This Osnap capability is identi-
cal to the DWF underlay Osnap feature (see Dwfattach
in Chapter 23).
Importing and Exporting .DGN Files
Using the Dgnimport command in AutoCAD, you can import MicroStation V7 and V8 .DGN drawing
files directly into AutoCAD drawing files. In addition, you can export AutoCAD drawings to a .DGN
format for use with MicroStation using the Dgnexport command in AutoCAD.
The importation and exportation process makes the translation between basic DGN data and the corre-
sponding DWG data. However, due to the differences in MicroStation and AutoCAD, there are several
translation options you must select to determine how certain MicroStation data, such as text elements,
layer names, and external references, are handled in AutoCAD and vice versa. Translating data from
one format to a completely different format has limitations and can therefore require compromises.
Dgnimport allows you to import MicroStation V7 and V8 .DGN files directly into AutoCAD and converts
the DGN objects into AutoCAD objects into the most closely related format. Dgnimport produces the
Import DGN File standard file navigation dialog box (not shown). Once you select a .DGN file, the Import
DGN Settings dialog box appears (Fig. 32-23, on the next page). Here you specify how you want the
DGN data to be converted to AutoCAD data.
Command Alias Short-
Menus (Type) (Type) cut Ribbon
(Edit Mode) Insert
Dgnlayers DGN Layers Reference
FIGURE 32-22
2
0
0
9
Dgnimport
Command Alias Short-
Menus (Type) (Type) cut Ribbon
File > Insert
Import Dgnimport ... Import
Leach: AutoCAD 2010
Instructor
32. Raster Images and
Vector Files
Text
899
The McGrawHill
Companies, 2010
Raster Images and Vector Files 889
Select a Design Model
from the DGN file
Design (.DGN) files can contain
multiple design and sheet models.
Adesign model is equivalent to
model space geometry, and a sheet
model is equivalent to paper space.
However, a .DGN file can contain
several design model (model space)
drawings. Therefore, you can
import only one design model into
one AutoCAD drawing. The DGN
design model that you select is
imported into the model space of
your current .DWG file. If a design
model is selected and is referenced
into a sheet model, then the sheet
model is also converted as one or
more layouts in the DWG file.
Translate References to DWG Xrefs
Any referenced .DGN design models, including nested references, are converted into individual .DWG
files and attached as Xrefs in model space. Supported reference file types include only .DGN and .DWG
files. All other file types are not supported and are ignored.
Ignore External References
During translation, any .DGN and .DWG files that are externally-referenced to the specified .DGN file
are not included in the resulting DWG file. Internal references (like blocks) are included.
Attach as DGN Underlay
This option imports any .DGN external references in the .DGN file as DGN underlays. Any externally-
referenced .DWG files remain as Xrefs when imported.
Master Units, Sub Units
Select the appropriate conversion units for the translation. The imported .DGN file contains working
units (imperial or metric) called master units and sub-units. The selected working units (master units or
sub-units) are converted 1:1 into .DWG units.
Explode Text Node to Text Elements
Text node elements in a .DGN file are multiple lines of text stored as one element and are similar to
Mtext objects. If you check this box, multiple lines of text are separated into individual text objects.
Select Mapping Setup
Mapping setups specify a specific conversion of DGN levels and layers to DWG layers. The Standard
mapping imports DGN levels and layers and related properties, keeping the same names and properties.
Mapping Setups
If you want to convert DGN levels and layers and related properties by changing the names and proper-
ties during importation, other layer mappings can be created and saved for future conversions (see
Dgnmapping).
FIGURE 32-23
2
0
0
9
Leach: AutoCAD 2010
Instructor
32. Raster Images and
Vector Files
Text
900
The McGrawHill
Companies, 2010
890 Chapter 32
Mapping Preview for Setup
This section displays how the level and layer names (Layer) and properties (Linetype, Lineweight, and
Color) are converted. The Standard mapping imports the existing layer names and properties.
Use the Dgnmapping command to create new layer mappings or select from previously created map-
pings. Alayer mapping allows you to convert DGN levels and layers and related properties by changing
the names and properties during importation or exportation. For example, you may want to convert
DGN layers from a client office to your DWG company standard layer names.
Dgnmapping produces the DGN Mapping Setups dialog box
(not shown) where you select from existing standards or
create New or Modify existing mappings. Either option
produces the Modify DGN Mapping Setup dialog box (Fig.
32-24). This tool allows you to specify the list of names,
linetypes, lineweights, and colors that you wish to
change or keep during importing or exporting DGN
files. Use the two buttons in the upper-right corner to
populate the list of layers and properties from an exist-
ing DGN or DWG file.
Use the Dgnmapping command in any drawing with or
without a DGN file imported. Any mappings you create
are saved automatically in the DGNSettups.ini file. The
Files tab of the Options dialog box specifies the location of
the mappings file under the DGN Mapping Setups
Location option.
Dgnexport translates AutoCAD drawing objects in .DWG format to a MicroStation design (.DGN) file.
Once you specify a name for the a .DGN file, the Export DGN Settings dialog box appears. This dialog
box is similar to the Import DGN Settings dialog box (see Fig. 32-23) with the exception of selecting a Seed
File.
Aseed file for a .DGN file is similar to a drawing template (.DWT) file that contains default settings and
attributes, such as working units. In addition, the seed file contains settings such as working units, reso-
lution, and whether the file is 2D or 3D.
Dgnexport
Command Alias Short-
Menus (Type) (Type) cut Ribbon
File >
Export Dgnexport ...
Dgnmapping
Command Alias Short-
Menus (Type) (Type) cut Ribbon
Dgnmapping
FIGURE 32-24
2
0
0
9
Leach: AutoCAD 2010
Instructor
32. Raster Images and
Vector Files
Text
901
The McGrawHill
Companies, 2010
Raster Images and Vector Files 891
CHAPTER EXERCISES
1. Image Attach
You can use the Image command to enhance the appearance of your drawing by attaching a raster
image such as a company logo, for example.
A. Open the SADDL-DM drawing from Chapter 29 Exercises. Zoom in to the titleblock area in
the lower-right corner of the drawing. You will attach a raster image in the titleblock as a
company logo.
B. Using the External References palette,
select Attach from the right-click short-
cut menu or select Attach Image from the
options in the top-left corner of the
palette. When the Select Image File
dialog box appears, locate and select the
image of your choice from the Textures
folder. (To find where your Textures
folder is located, use Options, Files tab,
then expand Texture Maps Search Path.)
Select this file and Open it. In the Image
dialog box choose OK. PICK the inser-
tion point as shown in Figure 32-25 and
scale the image by dragging it so that
the image frame fits within the first text
area of the title block.
C. Select the attached image and Copy it to the other side of this title area. Compare your results
to Figure 32-25.
D. Use Imageadjust and select one of the images frames. Set Brightness and Contrast to appro-
priate values to make the logo appear as a black and white image. Do the same for the other
image. Zoom All and save this drawing as SADDL-DM2.
2. Image Attach, Imageclip
It is often useful to display only a portion of an attached image in your drawing. You can accom-
plish this with Imageclip.
A. Begin a New drawing and select the ACAD.DWT. Use the Imageattach command. Locate
the WORLDMAP.TIF file from the Program Files/ AutoCAD 2010/ Sample/VBA folder, then
select Open. In the Image dialog box, ensure Full path is checked. Ensure Specify on screen is
checked in all boxes and attach the watch image at an Insertion point of 2,2, a Scale factor of 5,
and Rotation angle of 0.
B. Now use the External References palette again to attach the map a second time to your drawing
at the point 8,2. Use the same Scale factor and Rotation angle as the first attachment, but this
time specify these parameters in the Image dialog box.
C. Notice that although you attached the WORLDMAP.TIF image twice it is referenced only
once in the list of attached images.
FIGURE 32-25
Leach: AutoCAD 2010
Instructor
32. Raster Images and
Vector Files
Text
902
The McGrawHill
Companies, 2010
892 Chapter 32
D. Now use the Imageclip
command to create the
two clipping boundaries
as shown in Figure 32-26.
E. After you have created the clip boundaries, use the Imageclip command again to turn the
boundaries OFF and then back ON again. You will find that the clip boundary is saved even
though you turn it OFF to display the entire image. Save this drawing as CLIPPING.
3. Draworder
Raster images are also useful for reference purposes during drawing construction. You can utilize
aerial photographs, for example, in order to construct your drawing in relation to existing structures.
When using images as reference information, you often need to reorder the display of objects on
your drawing.
A. Begin a New drawing and select the ACAD.DWT or select Start from Scratch, English
default settings. Use the Imageattach command. Locate and Open the ARCHRASTER.GIF
file from the Program Files/AutoCAD 2010/Support folder. Attach the image to your
drawing at 1,1 with a Scale factor of 10, and Rotation angle of 0. Zoom All.
B. Use Imageadjust, select the image, and set the Brightness to 60 and Contrast to 70.
C. Using the Circle command,
draw a circle near the
center of the image with a
Radius of 1.5. Use the Hatch
command to hatch the object
with a Solid pattern as
shown in Figure 32-27.
D. Notice that the solid hatch
pattern is displayed on top
of the image. Now use
Draworder, select the solid
hatch pattern and the Circle,
and send them to the Back.
They are no longer visible
since the objects are now in
back of the raster image.
You can reverse the display
of the objects by using Draworder again, selecting the raster image (by selecting its frame), and
sending it to the Back of the display order. Save this drawing as DWGORDER.
FIGURE 32-27
FIGURE 32-26
Leach: AutoCAD 2010
Instructor
33. Advanced Layouts,
Annotative Objects, and
Plotting
Text
903
The McGrawHill
Companies, 2010
33
C H A P T E R
ADVANCED
LAYOUTS,
ANNOTATIVE
OBJECTS, AND
PLOTTING
CHAPTER OBJECTIVES
After completing this chapter you should:
1. be able to use the Layer Properties
Manager to control layer visibility and layer
properties in viewports;
2. be able to set PSLTSCALE for multiple
viewports and layouts;
3. know how to dimension in paper space;
4. know how to create annotative dimensions
and text for display at different scales in
multiple viewports;
5. know how to edit annotative dimensions
using Objectscale, Annoupdate, Annoreset,
and related system variables;
6. be able to create a new Plot Style Table
using Add-A-Plot Style Table Wizard;
7. be able to edit a Plot Style Table using the
Plot Style Table Editor;
8. be able to assign named plot styles to layers
and objects;
9. know how to apply plot stamps to your
prints and plots.
Leach: AutoCAD 2010
Instructor
33. Advanced Layouts,
Annotative Objects, and
Plotting
Text
904
The McGrawHill
Companies, 2010
894 Chapter 33
CONCEPTS
This chapter is concerned with advanced concepts of using layouts and plotting those layoutsspecifi-
cally creating multiple viewports per layout, creating multiple layouts, using annotative objects in multi-
ple viewports, attaching Plot Style Tables to layouts, and assigning plot styles to layers and objects. To
isolate these complex ideas as an attempt to simplify their explanation, the chapter is divided into three
sections: Advanced Layouts, Annotative Objects, and Advanced Plotting.
Topics discussed in this chapter are arranged as follows:
Advanced Layouts
Layer Visibility for Viewports (Layer, Current VP Freeze, New VP Freeze, Vplayer)
Linetype Scale in Viewports (Psltscale)
Dimensioning in Paper Space
The Reverse Method for Calculating Drawing Scale Factor
Annotative Objects
Setting Annotation Scale and Viewport Scale
Creating and Displaying Annotative Objects in Multiple Viewports
Adding and Deleting Scale Representations for Annotative Objects
Adjusting Positions for Individual Annotative Object Scale Representations
Linetype Scales for Annotative Drawings
Applications for Multiple Viewports
Advanced Plotting
Plot Style Tables and Plot Styles
Plot Stamping
ADVANCED LAYOUTS
You are already familiar with creating and setting up drawings (Chapters 6 and 12), creating layouts and
viewports (Chapter 13), and plotting layouts (Chapter 14). The ideas and examples used in those chap-
ters are fundamental to your ability to set up and create drawings in AutoCAD; however, they were
based on the premise of using only one large viewport per layout. The first half of this chapter deals
with concepts related to setting up multiple viewports and multiple layouts.
To this point, you have learned the following. Objects that represent the subject of the drawing (model
geometry) are normally drawn in model space. Dimensioning and related annotation (text) are tradi-
tionally performed in model space because they are directly associated to the model geometry. Alayout
simulates the sheet of paper you will print or plot on, so it is used to prepare the desired display of the
model geometry for plotting. Aviewport is created in a layout with the Vports command in order to
see the model geometry. The display of the geometry in the viewport should be scaled to achieve an
appropriate scale for the drawing. Since a layout represents the plotted sheet, you normally plot the
layout at 1:1 scale. Therefore, the geometry displayed in the viewports is scaled to the desired plot scale
by using the Viewport Scale list, Viewports tool bar, the Properties palette for the viewport, or a Zoom XP
factor. With the layout, you can use the Page Setup and Plot dialog boxes to specify and save the print or
plot parameters such as plot device, paper size, and orientation, etc.
Leach: AutoCAD 2010
Instructor
33. Advanced Layouts,
Annotative Objects, and
Plotting
Text
905
The McGrawHill
Companies, 2010
Now that you are experienced with those fundamentals, consider the following possibilities. There are
many applications for creating multiple viewports per layout and/or creating multiple layouts in one
drawing, each displaying different drawing geometry or the same geometry at different scales. For
example, you may want to create one plot to show several views of one drawing, such as an overall view
of an assembly and several detail views of individual components. Or you may want to show a floor
plan and several views of individual rooms. You may have the need to show several separate drawings
on one plot, which can be accomplished by Xrefing several drawings, creating several viewports, and
controlling each viewport to display only the layers associated with one Xref. In another application,
you may need to set up multiple layouts for creating multiple sets of plots, each layout displaying a dif-
ferent combination of layers. Using this scheme, for example, you can create and save a layout to plot
the floor plan and the plumbing details for the plumbing contractor, a layout to plot the floor plan and
the electrical layout for the electrical contractor, a layout for the floor plan and the HVAC layout, and
so on.
When using multiple viewports and multiple layouts, the setup becomes more complex but offers more
alternatives. Remember, you must scale the display of the geometry in each viewport and you must
control the layer visibility in each viewport (which layers are visible in which viewports). When you
have multiple viewports, you cannot always effectively use the drawing scale factor to determine the
viewport scale since that idea is based on preparing the drawing for only one large viewport. In addi-
tion, you cannot effectively control which layers are visible in which viewports using the global
Freeze/Thaw or On/Off controls.
This section explains how you can control the viewport-specific layer visibility using the VP Freeze
button and New VP Freeze button in the Layer Properties Manager or Layer Control drop-down list. The
Layer Properties Manager is also explained for controlling viewport layer property overrides (properties
of Color, Linetype, and Lineweight) for individual viewports. In addition, another strategy for calculating
the drawing scale factor for viewports is discussed. The reverse method is used to help determine
appropriate values for Ltscale, Dimscale, text height, etc. based on the viewport scale.
This section also presents a totally different strategy you may want to consider when using multiple
viewports and layouts, that is, creating dimensions in paper space, creating text in paper space, and
setting Psltscale to paper space. This strategy prevents you from having to calculate and set the text
height, Dimscale, and Ltscale for each viewport and having to control the layer visibility specific to each
viewport.
Historically, the use of paper space, viewports, and layouts has changed from early AutoCAD releases
having only a few capabilities (and therefore few applications) to current releases offering advanced
capabilities and applications. In contrast to early AutoCAD releases, the common use of paper space,
viewports, and layouts represents a major paradigm shift in the way drawings are prepared and plotted.
Although this technology continues to advance and become more user-friendly, these concepts are not
simple to understand nor easy to carry out. Because there are currently different applications, strategies,
and personal preferences for creating and setting up multiple viewports and layouts, this chapter pre-
sents the alternatives and discusses the advantages and disadvantages of each. In this way, you can
make the appropriate decisions based on your specific applications, preferences, and level of technology.
Layer Visibility for Viewports
AutoCAD provides you with the capability to create multiple layouts. In each layout, you can create
one or several viewports using Vports or -Vports. Even though you can have multiple viewports in a
drawing, each viewport displays the same model space geometry, right? Well, yes and no. That is, there
is only one model space, and by default the same model geometry is displayed in every viewport.
Advanced Layouts, Annotative Objects, and Plotting 895
Leach: AutoCAD 2010
Instructor
33. Advanced Layouts,
Annotative Objects, and
Plotting
Text
906
The McGrawHill
Companies, 2010
You can, however, control what parts of the model space geometry are displayed in each viewport by (1)
using Zoom, Pan, and other viewing commands to display different areas of model space and (2) using
layer visibility to control what layers appear in which viewports. This section discusses layer visibility
control for viewports.
The Layer command produces
the Layer Properties Manager
dialog box. This dialog box
can be used to control which
layers are visible in which
viewports. Two small icon
buttons in the Layer Properties
Manager dialog box are used
for viewport-specific layer visi-
bility, VP Freeze and New VP
Freeze.
Figure 33-1 displays the Layer
Properties Manager showing the
VP Freeze and New VP Freeze
columns (last two visible
columns). These icons do not
appear when the Model tab is current. If a layout tab is selected and a viewport is active (the cursor
appears in a viewport), use these icons to freeze or thaw layers in the current viewport or to freeze or
thaw layers in new viewports (the selected layer will be frozen or thawed for any new viewports that are
created).
VP Freeze
For example, assume you have two
viewports created in a layout and
each viewport displays the same
model space geometry (Fig. 33-2).
Notice that in the left viewport all
layers are visible compared to the
right viewport, in which the dimen-
sion layer is not visible. To freeze the
Dimensions layer in the right view-
port only, first make the right view-
port current, then use Layer to
produce the Layer Properties Manager
and select the VP Freeze icon to
change this layer to a frozen state
for that viewport (snowflake; see
Fig. 33-1).
896 Chapter 33
Layer
Command Alias Short-
Menus (Type) (Type) cut Ribbon
Layer LA
Format or or Home
Layer... -Layer -LA Layers
FIGURE 33-1
FIGURE 33-2
Leach: AutoCAD 2010
Instructor
33. Advanced Layouts,
Annotative Objects, and
Plotting
Text
907
The McGrawHill
Companies, 2010
If the left viewport were made active and then the Layer Properties Manager invoked, these icons for all
layers would appear thawed (sunshine) for the current (left) viewport.
When a viewport is current, the VP Freeze icons that appear give the visibility state of layers specific to
the viewport that is current when the list is displayed. In other words, the icons (VP Freeze) may display
different information depending on which viewport is current when the list is viewed. Changing the
Freeze/Thaw icon affects the layers state globally (for all viewports in the drawing), while changing the
VP Freeze icon affects the layers state only for the current viewport.
ALayout tab itself is considered a paper space viewport when dealing with layer visibility. That is, if
you are in paper space (Pspace is active, not in a viewport) and you PICK the VP Freeze icon, the high-
lighted layer becomes frozen for the entire layout (the current viewport), but not in the individual view-
ports or in the Model tab.
AFreeze or Thaw in Current Viewport icon appears in the Layer Control
drop-down list (Fig. 33-3). This icon has the identical function as
the VP Freeze icon in the Layer Properties Manager. The New VP
Freeze button is not available in the drop-down list, only in the
Layer Properties Manager.
NewVP Freeze
This icon prevents the selected layer from appearing in any viewports that are created from that time on.
Any layers selected with the New VP Freeze attribute do not appear in subsequently created viewports.
This feature is helpful when you
need several viewports, each to
display a separate drawing. For
example, assume you want to Xref
several drawings, but only want
one drawing to appear in each
viewport. Assume you created one
viewport and Xrefed a drawing into
model space so it (all its layers)
appeared in the viewport (Fig.
33-4). If you were to create a
second viewport, the same drawing
would normally appear in the
second viewport just as all model
space geometry normally appears
in all viewports. If you were to Xref
a second drawing into model space,
it would also normally appear in
both viewports. (See Chapter 30,
Xreferences, for details on Xref.)
Advanced Layouts, Annotative Objects, and Plotting 897
FIGURE 33-4
FIGURE 33-3
Leach: AutoCAD 2010
Instructor
33. Advanced Layouts,
Annotative Objects, and
Plotting
Text
908
The McGrawHill
Companies, 2010
To avoid this problem, after you
create one viewport and Xref
the first drawing but before
you create the second view-
port, use New VP Freeze for all
layers of the Xref drawing (Fig.
33-5, all Xref1|* layers).
(Unlike the VP Freeze icon, the
New VP Freeze icon displays the
same information for a specific
layer no matter which viewport
is current when the list is dis-
played.)
Note also that the Layer Properties Manager automatically includes a group filter for Xref layers (for any
drawing containing Xrefs) to assist you in controlling visibility for those layers as a group.
Next, create the second viewport.
The original Xref drawing does not
appear in the second viewport
(right) since all of its layers are
frozen for that viewport and all
other new viewports (Fig. 33-6).
898 Chapter 33
FIGURE 33-5
FIGURE 33-6
Vplayer
Command Alias Short-
Menus (Type) (Type) cut Ribbon
... Vplayer ... ..
As an alternative to using the Layer Properties Manager or the Layer Control drop-down list, the Vplayer
(Viewport Layer) command provides options for control of the layers you want to see in each viewport
(viewport-specific layer visibility control). With Vplayer you can specify the state (Freeze/Thaw and
Off/On) of the drawing layers in any existing or new viewport. Although the Layer command allows you
to Freeze/Thaw layers globally and for viewports, Vplayer allows you to Freeze/Thaw only the viewport-
specific layer setting.
Leach: AutoCAD 2010
Instructor
33. Advanced Layouts,
Annotative Objects, and
Plotting
Text
909
The McGrawHill
Companies, 2010
ALayout tab must be set current for the Vplayer command to operate, and a layers global (Layer) settings
must be On and Thawed to be affected by the Vplayer settings. You can use Vplayer while you are in
paper space or in any viewport. The simplest method, however, is to make the desired viewport current,
then use Vplayer.
For example, you may have two view-
ports set up in a layout, such as in
Figure 33-7. Assume you want to Freeze
the DIM (dimensioning) layer for the
right viewport, so you make that the
current viewport (your cursor is in the
right viewport). In order to control the
visibility of the DIM layer for the
current viewport, the command syntax
shown below would be used.
Command: vplayer
Enter an option [?/Freeze/Thaw/Reset/Newfrz/Vpvisdflt]: f
Enter layer name(s) to freeze or <select objects>: Enter
Select objects: (Select an object on the desired layer. See Fig. 33-7.)
Select objects: Enter
Enter an option [All/Select/Current] <Current>: Enter
Enter an option [?/Freeze/Thaw/Reset/Newfrz/Vpvisdflt]: Enter
Command:
This action results in Freezing the DIM layer (containing the highlighted objects) in the right viewport.
You do not have to make the desired
viewport current before using
Vplayeryour cursor can be in paper
space or in another viewport. Invoke
Vplayer at any time. Assume that you
are in the left viewport, but want to
Freeze the DIM layer for the right view-
port. In the command sequence on the
next page, notice that AutoCAD allows
you to switch to paper space to PICK
the desired viewport object (viewport
borders can be PICKed only from paper
space). This sequence results in
Freezing the DIM layer for the right
viewport (Fig. 33-8).
Advanced Layouts, Annotative Objects, and Plotting 899
FIGURE 33-7
FIGURE 33-8
Leach: AutoCAD 2010
Instructor
33. Advanced Layouts,
Annotative Objects, and
Plotting
Text
910
The McGrawHill
Companies, 2010
900 Chapter 33
Command: vplayer
Enter an option [?/Freeze/Thaw/Reset/Newfrz/Vpvisdflt]: f
Enter layer name(s) to freeze or <select objects>: dim
Enter an option [All/Select/Current] <Current>: s
Switching to Paper space.
Select objects: PICK (Select the desired viewport object. See Fig. 33-8.)
Select objects: Enter
Switching to Model space.
Enter an option [?/Freeze/Thaw/Reset/Newfrz/Vpvisdflt]: Enter
Command:
Note that the Select option switches to paper space if necessary so that the viewport objects (borders) can
be selected. The Freeze or Thaw does not take place until the command is completed and the drawing is
automatically regenerated.
The Vplayer Current option automatically selects the current viewport. The All option automatically
selects all viewports. The other options are explained next.
?
This option lists the frozen layers in the current viewport or a selected viewport. AutoCAD automati-
cally switches to paper space if you are in model space to allow you to select the viewport object.
Freeze
This option controls the visibility of specified layers in the current or selected viewports. You are
prompted for layer(s) to Freeze, then to select which viewports for the Freeze to affect.
Thaw
This option turns the visibility control back to the global settings of On/Off/Freeze/Thaw in the Layer
command. The procedure for specification of layers and viewports is identical to the Freeze option
procedure.
Reset
Reset returns the layer visibility status to the default if one was specified with Vpvisdflt, which is
described next. You are prompted for Layer(s) to Reset and viewports to select by
All/Select/<Current>:.
Newfrz
This option creates new layers. The new layers are frozen in all viewports. This is a shortcut when you
want to create a new layer that is visible only in the current viewport. Use Newfrz to create the new
layer, then use Vplayer Thaw to make it visible only in that (or other selected) viewport(s). You are
prompted for New viewport frozen layer name(s):. You may enter one name or several separated by
commas.
Vpvisdflt
This option allows you to set up layer visibility for new viewports. This is handy when you want to
create new viewports but do not want any of the existing layers to be visible in the new viewports. This
option is particularly helpful for Xrefs. For example, suppose you created a viewport and Xrefed a
drawing into the viewport. Before creating new viewports and Xrefing other drawings into them,
use Vpvisdflt to set the default layer visibility to Off for the existing Xrefed layers in new viewports. (See
the example for Layer, New VP Freeze.) You are prompted for a list of layers and whether they should be
Thawed or Frozen.
Leach: AutoCAD 2010
Instructor
33. Advanced Layouts,
Annotative Objects, and
Plotting
Text
911
The McGrawHill
Companies, 2010
Layer Property Overrides
Not only do you have the capability to control viewport-specific visibility as discussed previously (VP
Freeze and New VP Freeze), you can control the individual layer properties of Color, Linetype, Lineweight,
and Plotstyle for individual viewports. This is accomplished using the Layer Properties Manager.
When the Color, Linetype, Lineweight, and Plotstyle properties of a layer are set for a specific viewport,
they are called viewport layer property overrides. This is because each layer has global (drawing-wide)
Color, Linetype, Lineweight, and Plotstyle properties. Therefore, setting these properties for individual
viewports overrides the global layer properties.
Viewport property overrides
are controlled in the Layer
Properties Manager. The last
several columns display the
VP Color, VP Linetype, VP
Lineweight, and VP Plotstyle
(Fig. 33-9). Use the slider at
the bottom of the layer listing
or expand the Layer Properties
Manager to make the last
columns visible, then select
the desired color, linetype,
lineweight, or plotstyle.
The viewport layer property overrides are powerful because they allow the same objects to be displayed
in different viewports with different properties. This means that you can create different viewports and
display the same model geometry but in different colors, linetypes, lineweights, or plotstyles. What is
more, it is easy to remove viewport layer property overrides for one or more layers or viewports with a
menu item selection.
For example, suppose you want
the DIMENSIONS layer to appear
in a darker color in the left view-
port than in the right viewport.
Do this by making the left view-
port active, invoking the Layer
Properties Manager, then selecting
the color swatch in the VP Color
column for the layer to change the
color (see Fig. 33-9). The resulting
drawing might appear as that in
Figure 33-10.
Advanced Layouts, Annotative Objects, and Plotting 901
FIGURE 33-9
FIGURE 33-10
Leach: AutoCAD 2010
Instructor
33. Advanced Layouts,
Annotative Objects, and
Plotting
Text
912
The McGrawHill
Companies, 2010
Property Overrides Highlight
When a viewport layer prop-
erty override is set, the layer
name and overridden proper-
ties become highlighted. That
is, the background color in the
Layer Property Manager is dis-
played in a light blue color.
This feature allows you to
quickly identify layers that
contain property overrides.
For example, in Figure 33-11 it
is easy to recognize that layer
DIMENSIONS has a property
override such that the VP
Color setting (white) overrides
the global layer Color setting (yellow). You can change the background color in the Layer Setting dialog
box (pick the Settings button in the upper right of the Layer Properties Manager).
Viewport Overrides Filter
When a viewport layer prop-
erty override has been set,
AutoCAD automatically
creates a filter in the Layer
Properties Manager for all
layers that contain viewport
overrides. The filter, named
Viewport Overrides, appears in
the filter list on the left (Fig.
33-12). Selecting the Viewport
Overrides filter in turn dis-
plays only the layers that
contain layer property over-
rides rather than displaying
the list of all layers or some
other filtered combination. In this example, the left viewport is active and the Viewport Overrides filter
displays the DIMENSIONS layer as the only layer that contains property overrides.
NOTE: Keep in mind that the Layer Properties Manager displays viewport layer property overrides (as
highlighted) and Viewport Overrides filter only for the active viewport. Even though many viewport
layer property overrides may exist in the drawing, you must make an individual viewport active to see
the layer property overrides and Viewport Overrides filter for the specific viewport.
Removing Layer Property Overrides in Viewports
Rather than having to select the individual viewports, then select the layers in the Layer Properties
Manager and reset the color, linetype, and so on, there are several easy ways to remove the layer prop-
erty overrides. You can remove individual property overrides, overrides for selected viewports, over-
rides for selected layers, or overrides for all layers or viewports.
902 Chapter 33
FIGURE 33-11
FIGURE 33-12
Leach: AutoCAD 2010
Instructor
33. Advanced Layouts,
Annotative Objects, and
Plotting
Text
913
The McGrawHill
Companies, 2010
To Remove Individual Property Overrides:
From the Layer Properties Manager, right-click
on a highlighted viewport layer override prop-
erty, such as VP Color. The Remove Viewport
Overrides for> shortcut menu item allows you to
remove that individual property override or
remove all property overrides for selected
layers, all layers, the selected viewport, or all
viewports (Fig. 33-13).
To Remove Property Overrides for Selected Layers:
Using the Layer Properties Manager, right-click on a highlighted layer name. The Remove Viewport
Overrides for> shortcut menu item allows you to remove all property overrides for selected layers, all
layers, the selected viewport, or all viewports.
To Remove Property Overrides for a Viewport:
If you want to remove all property overrides from a specific viewport, make paper space active and
right-click on the viewport border. The shortcut menu for the viewport includes the Remove Viewport
Overrides for All Layers menu item.
Linetype Scale in Viewports
Layouts give you the capability of creating several viewports that look into model space. These view-
ports can contain several views of one or more drawings at different scales. Because each viewport can
display linetype scaling differently based on viewport scale, the PSLTSCALE variable is needed to
control how multiple linetype scales appear in one layout. Another variable, MSLTSCALE, is used to
control linetype scale in the Model tab when multiple annotative scales are used (see Annotative
Objects later in this chapter).
PSLTSCALE
LTSCALE controls linetype scaling globally for the drawing, whereas the PSLTSCALE variable controls
the linetype scaling for non-continuous lines for viewing in paper space. LTSCALE is a variable that
accepts any value other than 0, whereas PSLTSCALE is a variable that accepts either a 0 (Off) or 1 (On).
LTSCALE can still be used to change linetype scaling globally regardless of the PSLTSCALE setting.
If you want the linetype scale to always appear the same with respect to the drawing geometry, set
PSLTSCALE to 0. This ensures that non-continuous (dashed) lines have a constant scale (based on the
LTSCALE) with respect to the geometry regardless of how those lines are viewed. In other words,
assume you created a hidden line between two points such that the line contained three short dashes.
When PSLTSCALE is 0, you would always see three dashes whether they were viewed from the Model
tab or whether the line appeared in two different viewports at two different scales. Even when you
Zoomed, the line would have three dashes. With PSLTSCALE set to 0, the scale of non-continuous lines is
controlled only by LTSCALE. APSLTSCALE setting of 0 is suggested for drawings using only one view-
port or when multiple viewports or layouts display the geometry at one scale.
Advanced Layouts, Annotative Objects, and Plotting 903
FIGURE 33-13
Leach: AutoCAD 2010
Instructor
33. Advanced Layouts,
Annotative Objects, and
Plotting
Text
914
The McGrawHill
Companies, 2010
If PSLTSCALE is set to 0, linetype spacing is
controlled exclusively by the LTSCALE
variable and is relative to the drawing units
in model space (or in paper space when
lines are created there). In other words, if
PSLTSCALE is 0, the dashed lines would
always have the same number of dashes for
one LTSCALE setting. However, when the
same lines are viewed in different view-
ports in different scales, the linetypes
appear different lengths as in Figure 33-14.
APSLTSCALE setting of 1 (the default
setting) is recommended when you are
viewing the same geometry in multiple
viewports at different scales. A
PSLTSCALE setting of 1 makes all non-con-
tinuous lines appear to have the same line-
type scaling, regardless of viewport scale
(or Zoom XP) settings. Technically,
PSLTSCALE set to 1 displays all non-contin-
uous lines relative to paper space units so
that all lines in paper space and in different
viewports appear the same. Therefore, the
model geometry in viewports can have dif-
ferent viewport scales (or Zoom XP factors),
yet the linetypes display with the same
scale (Fig. 33-15).
Set PSLTSCALE at the Command prompt by
entering Psltscale and typing 1 or 0.
PSLTSCALE can also be set using the
Linetype command which produces the
Linetype Manager (Fig. 33-16, lower left).
You must use the Show Details button for
this feature to appear. Acheck appearing
in the Use paper space units for scaling
checkbox sets PSLTSCALE to 1. The
Global scale factor represents the LTSCALE
value and the Current object scale repre-
sents the CELTSCALE value (see Chapter
12 for more information). If PSLTSCALE
is changed, a Regenall must be used to
display the effects of the new setting.
904 Chapter 33
FIGURE 33-15
FIGURE 33-16
FIGURE 33-14
Leach: AutoCAD 2010
Instructor
33. Advanced Layouts,
Annotative Objects, and
Plotting
Text
915
The McGrawHill
Companies, 2010
As an example, consider the crankshaft
drawing (Fig. 33-17) that appears in its
entirety in the top viewport at 1:1 and as
a detail in the lower viewport at 2:1.
Notice that the hidden line dashes are
almost imperceptible in the top viewport,
whereas the hidden lines in the lower
viewport are much clearer. In this case,
PSLTSCALE = 0, so the linetype scale is
proportional to the model space geome-
try, no matter at what scale it is viewed.
In contrast, when PSLTSCALE is set to 1
(Fig. 33-18), hidden line dashes in both
viewports appear the samethey are
automatically adjusted for the viewport
scale. Another way to grasp this is that
the linetype scale is proportional to
paper space units, not model space units.
In most cases where a layout contains
multiple viewports, a PSLTSCALE setting
of 1 is more practical.
Dimensioning in Paper Space
When a drawing is presented in one viewport, or is presented in more than one viewport but at the same
scale, dimensioning in model space is recommended. In these cases, dimensioning in model space is the
simplest and most versatile option. However, in cases where a drawing is displayed in multiple view-
ports at different scales, dimensioning is more complex. Even though the geometry appears in different
scales, dimensions should always appear at the same size (dimension text is typically .125 or 6mm).
There are three basic alternatives for creating dimensions displayed in multiple viewports at different
scales: 1) put different sets of dimensions in model space on different layers and with different Overall
Scales (using multiple Dimension Styles), then control the viewport-specific layer visibility so the correct
dimensions appear in the appropriate viewports, 2) create dimensions in paper space for each viewport,
and 3) use annotative dimensions to control the size of dimensions that appear in each viewport. This
section discusses alternative 2, creating dimensions in paper space (see Chapter 29 for basic concepts on
dimensioning in paper space). For alternative 3, see Annotative Objects later in this chapter.
Advanced Layouts, Annotative Objects, and Plotting 905
FIGURE 33-17
FIGURE 33-18
Leach: AutoCAD 2010
Instructor
33. Advanced Layouts,
Annotative Objects, and
Plotting
Text
916
The McGrawHill
Companies, 2010
As an example for dimensioning in paper
space, assume you created a mechanical
drawing of a plate to be stamped (Fig. 33-19).
You chose to show an overall view of the plate
and a detail view giving the dimensions spe-
cific to the small notch. Therefore, a layout
with two viewports is created, with the view-
port scale for the full view set to 1:1 (left view-
port) and viewport scale for the detail view set
to 2:1.
Assume you then activate the Model tab and
begin to dimension the object as you would
normally. Set the Overall Scale for dimensions
based on your drawing scale factor so the
dimensions are correctly sized for the view-
port displaying the entire drawing. Checking
the layout to see how the first few dimensions
look, you notice that the dimensions appear in
both viewports, and those in the detail view
are also scaled 2:1 with the geometry
(Fig. 33-20).
As one solution to the problem, erase all the
model space dimensions. Then, in the layout,
begin dimensioning in paper space with the
dimensions associated with (attached to) the
model space geometry (Fig. 33-21). You can
use the same dimension style as before with
an Overall scale of 1, since the layout will be
printed 1:1. All dimensions have the same
size, since they are all in the same space.
Note that it appears that some dimensions are
actually inside the viewport while others fall
outside the viewport (when the viewport
layers are frozen, this is not noticeable). In
addition, dimensions attached to the geome-
try in the detail view reflect the actual model
space measurement even though the geome-
try is scaled differently. Dimensions for the
notch and for the overall part are placed in
the appropriate viewport.
906 Chapter 33
FIGURE 33-19
FIGURE 33-20
FIGURE 33-21
Leach: AutoCAD 2010
Instructor
33. Advanced Layouts,
Annotative Objects, and
Plotting
Text
917
The McGrawHill
Companies, 2010
As the last step, the viewport borders layer
is Frozen and detail area is indicated in the
full view. Dimensioning in paper space
allows you to dimension a drawing shown
in different viewports at different scales
(Fig. 33-22).
Although dimensioning in paper space appears to be a simple solution to the complexities that arise
when using multiple viewports, it is not always as simple as the previous example. Keep in mind that
you may need more than two viewports or more than one layout. Some advantages and disadvantages
of dimensioning in paper space are listed below.
Advantages to creating dimensions in a paper space layout include:
1. you can use an Overall scale of 1, so calculation of the drawing scale factor (for dimensions, at least) is
simpler;
2. you can attach dimensions to objects in multiple viewports at different scales and all dimensions
appear at one size, so you do not necessarily need more than one dimension style for one layout; and
3. layer control is simplified, since all paper space dimensions appear in the layout and do not appear
in other layouts.
Disadvantages to dimensioning in paper space include:
1. each viewport and each layout requires its own set of dimensions, so you may have to draw all
dimensions for every viewport and for every layout, even when you show the same geometry;
2. you cannot Copy associative dimensions effectively from one viewport to another since copies are
not associative;
3. you cannot copy associative dimensions effectively from one layout to another layout unless you
copy the entire layout with the Layout command;
4. paper space dimensions are not useable if the drawing is used as an Xref, since only the model
geometry of an Xref is displayed; and
5. truly associative dimensioning in paper space is available only in AutoCAD 2002 and newer, so you
cannot exchange drawings effectively using AutoCAD 2000 or older.
For more ideas and a more complete discussion of this topic, see Applications for Multiple Viewports.
The ability to create paper space dimensions displaying model space measurements is available only
since AutoCAD 2002. In previous releases of AutoCAD, dimensioning in paper space resulted in values
measured in paper space units. Therefore, for example, the notch shown in the detail view in Figure
33-17 measuring .5 x .5 would be measured as 1 x 1 by a paper space dimension since the geometry is
shown at 2:1 scale.
Advanced Layouts, Annotative Objects, and Plotting 907
FIGURE 33-22
Leach: AutoCAD 2010
Instructor
33. Advanced Layouts,
Annotative Objects, and
Plotting
Text
918
The McGrawHill
Companies, 2010
908 Chapter 33
The Reverse Method for Calculating Drawing Scale Factor
Chapter 12 in this text gives the steps for drawing setup, including an explanation for calculating the
drawing scale factor (DSF). Briefly, the DSF is determined when you set the Limits. Set the Limits to
the sheet size you intend to print or plot on times some factor that will provide adequate space for you
to draw the subject of the drawing full size. This factor, or multiplier, is the drawing scale factor. The
reciprocal of the DSF is the plot scale. For example, if you plan to print on an 11 x 8.5 sheet and need
enough space to draw an object 36 long, set the Limits to 11 x 8.5 times 4, or 44 x 34. So, the drawing
scale factor is 4. The plot scale is then 1:4.
The drawing scale factor is important because there are many size-related variables and features (many
that are set to a value of 1) that should change based on the size of the drawing and the intended plot
scale. For example, the drawing scale factor gives you a guideline for the initial settings for Ltscale,
dimension Overall scale, hatch pattern scale, text height, and so on.
This principle is useful for drawings that are to be set up in the model tab or in a layout with one view-
port that occupies the sheet size (printable area of the layout). However, when you plan to have multi-
ple viewports, this scheme does not work effectively. As a matter of fact, setting Limits is not a necessary
step to begin drawingsetting Limits only prepares the drawing area with enough space to see those
first several lines. Nevertheless, the method described in Chapter 12 does give you an understanding of
the relationships and some guidelines to use for the initial settings.
Regardless of whether you plan to use only one viewport or multiple viewports, you need some method
to help you determine how to set sizes of such things as text, dimension Overall scale (assuming you
intend to create text and dimensions in model space), hatch pattern scale, linetype scale, etc. Adifferent
method for calculating drawing scale factor, called the reverse method, is given here. The reverse
method works well when:
you plan to display the drawing in multiple viewports at different scales;
you plan on using one viewport to fill the layout, but have not yet decided on a plot device or
sheet size; or
you are ready to begin drawing, but do not yet know some information such as what plot devices
or sheet sizes you will use, what sizes you will create the viewports, or what scales you will
display the geometry.
Steps for Calculating the Drawing Scale Factor by the Reverse Method
This method works by finding the viewport scale by trial-and-error using the Viewport Scale control or
Viewport Scale drop-down list. The viewport drawing scale factor is the reciprocal of the viewport scale.
1. Determine the approximate space you will need to create the subject of the drawing full size in the
actual units. Set the Limits accordingly, but only to provide enough space. Limits do not have to be
in any proportion or size. Zoom All.
(As an alternative, you do not have to set the Limits. You can instead, Zoom out, estimating about
how much area you will need to see the entire drawing.)
2. Begin creating the model geometry. Draw at least an outline of the area youll need, box in the
views, or draw the parts of the geometry that occupy the majority of the drawing area. You can con-
tinue to draw the geometry, until completion if desired, or at least until you are ready to dimension,
hatch, add text, or for some reason require a drawing scale factor.
Leach: AutoCAD 2010
Instructor
33. Advanced Layouts,
Annotative Objects, and
Plotting
Text
919
The McGrawHill
Companies, 2010
Advanced Layouts, Annotative Objects, and Plotting 909
3. Activate a Layout tab. Use Pagesetup to assign a plot device and a sheet size. Activate the Viewports
toolbar (including the Viewport Scale drop-down list. Use Vports to create the viewport or viewports
that you need.
4. Activate the viewport for which you want to display the full view of the geometry. Zoom Extents, or
use real-time Zoom, to display the approximate area of the drawing you want in the viewport. Use
one of the layer tools to set the desired viewport-specific layer visibility to ensure all objects that you
intend to show appear in the viewport.
5. Use the Viewport Scale drop-down list or Viewport Scale control to set (by trial and error) an appropri-
ate scale for the viewport. You may need to Pan occasionally to see the desired area of the
drawing. (If you are planning to create dimensions in model space or paper space, ensure you allow
enough room either inside or outside the viewport.) Once the viewport scale is set, the drawing
scale factor for that viewport is the reciprocal of the scale appearing in the Viewport Scale box.
(Optionalonce you have settled on the desired scale for the viewport, activate paper space, high-
light the viewport border, and Lock the viewport using the Properties palette or Lock/Unlock Viewport
toggle.)
6. To determine the drawing scale factor for the drawing (or viewport), convert the viewport scale (cal-
culate the reciprocal). Proportional scales (such as 1:2, 1:4, 1:8) can be converted directly by using
the second number as the DSF (2, 4, 8, respectively). For feet and inch scales (for example, 1/4=1),
multiply the denominator (bottom number of the fraction) by 12 (such as 4 x 12 = 48).
As an alternate method, activate paper space if not already active. Highlight the viewport border
and use the List command to give the Scale relative to Paper space: n.nnnn xp (where n.nnnn rep-
resents a value). This value is the viewport scale as a decimal value. To find the drawing scale factor
for the viewport, calculate 1/n.nnnn. This is the drawing scale factor for that viewport.
7. Use the drawing scale factor to set the size-related scales such as dimension Overall scale (if you are
dimensioning in model space), Ltscale (if this is the main viewport), hatch pattern scale, text size (for
model space text), and so on. For non-annotative dimensions and text you create for the viewport in
model space, use layers named DIM-1, TEXT-1, or similar, so visibility can be controlled for this and
other viewports.
This method can be used for any case when you plot from a layout, including when you have only one
viewport that occupies the entire layout.
ANNOTATIVE OBJECTS
As you already know, many objects in AutoCAD such as text, dimensions, hatch patterns, and attributes
can have an annotative property. Unlike the normal drawing geometry (lines, arcs, circles, etc.), objects
such as text, dimensions, hatch patterns, and block attributes are likely to require modifications to size
when displayed at multiple scales in separate viewports. For example, when a floor plan or a mechani-
cal part drawing includes one viewport displaying the entire drawing and other viewports displaying
detail views, the text and dimensions, in order to be readable, would have to be displayed at different
sizes in each viewport based on the viewport scale. Annotative text, dimensions, hatch patterns, and
block attributes are designed specifically for this application.
This section discusses applications for displaying annotative objects in multiple viewports at different
scales. Next, other applications that require multiple viewports are discussed including alternative solu-
tions (using annotative and non-annotative objects) and comparisons between the alternatives.
Leach: AutoCAD 2010
Instructor
33. Advanced Layouts,
Annotative Objects, and
Plotting
Text
920
The McGrawHill
Companies, 2010
910 Chapter 33
Previous chapters in this book have given you a foundation on using the individual annotative objects.
If you need information on individual annotative objects, refer to the following chapters:
Chapter 12, Advanced Drawing Setup
Chapter 18, Text and Tables
Chapter 22, Block Attributes
Chapter 26, Section Views
Chapters 28 and 29 for information on annotative dimensions
Setting Annotation Scale and Viewport Scale
Model Space Annotation Scale
Model space (the Model tab) has only an annotation scale. The model space annotation scale can be set
using the Annotation Scale pop-up list in the Model tab (lower-right corner of the Drawing Editor) or by
entering the CANNOSCALE system variable at the Command line.
Generally, you would begin drawing by setting the Annotation Scale (CANNOSCALE variable) to the
scale you intend to print the drawing in the primary viewport (full view). In most cases, you would set
the Annotation Scale to the reciprocal of the Drawing Scale Factor. Use the following formula, where AS
is the Annotation Scale and DSF is the Drawing Scale Factor:
AS = 1/DSF
In this way, when you create annotative objects, they appear in the correct size based on the current
annotation scale. For example, if you want to create annotative text that appears at .125 in the printed
drawing, first create the text Style, check the Annotative property, and set the Paper Height to .125. If you
then create text objects in model space, the text objects are created in the correct size based on the
Annotation Scale. The texts paper height is multiplied by the annotation scale, or:
Paper Height x Annotation Scale = Model Space Text Height
If the text style Paper Height is set to .125, and model space Annotation Scale is set to 1:2, the resulting text
objects would appear at .250 (twice as large when displayed or printed at 1:2).
Annotative dimension objects work similarly. If you want dimension text values to be printed at .125,
set the dimension style to be Annotative (Fit tab) and the Text Height (Text tab) to be .125. The resulting
dimensions text in model space would appear at .250 for a model space Annotation Scale of 1:2.
NOTE: If a dimension style references a text style that has a fixed paper height, the dimension Text
Height (Text tab) is also fixed to that height.
Paper Space Viewport Scale and Annotation Scale
Paper space viewports have both a viewport scale and an annotation scale. There are controls for both
scales, labeled Viewport Scale and Annotation Scale. Each viewport has its own Viewport Scale and
Annotation Scale. When paper space is current, the annotation scale is always 1:1 and cannot be changed.
Set the Viewport Scale for a viewport to display the model space geometry at the desired scale. Since you
plot from paper space at 1:1, the Viewport Scale for the viewport is normally the same as the plot scale for
the geometry. In most cases, both the Viewport Scale and the Annotation Scale should be set to the same
value, so setting the Viewport Scale from the status bar synchronizes both scales to the Viewport Scale.
NOTE: You can also manually change the CANNOSCALE value of the current viewport at the
Command line. In this case, the Annotation Scale changes but the Viewport Scale remains unchanged.
Leach: AutoCAD 2010
Instructor
33. Advanced Layouts,
Annotative Objects, and
Plotting
Text
921
The McGrawHill
Companies, 2010
If a paper space viewport is unlocked and you Zoom in or out, the Viewport Scale changes but the
Annotation Scale remains unchanged. In most cases, you should then reset the Viewport Scale after
making any edits to synchronize both values. You can also lock viewports using the Lock/Unlock
Viewport toggle located to the left of the Viewport Scale control. Locking prevents accidentally changing
the viewport scale.
NOTE: Typically, you want the Viewport Scale and the Annotation Scale to be synchronized. Using an
option, the Viewport Scale list automatically changes the Annotation Scale to match the Viewport Scale (nor-
mally desired), whereas selecting the Synchronize button (just to the right of the Viewport Scale) changes
the Viewport Scale to match the Annotation Scale.
Creating and Displaying Annotative Objects in Multiple Viewports
As a simple example for displaying annotative objects in multiple viewports at different scales, the pre-
vious mechanical stamped plate example is used. You may want to review the Steps for Creating and
Viewing Basic Annotative Dimensions in Chapter 29 since this example generally follows those steps.
Assume that most of the drawing geometry is already created in model space but text and dimensions
have not yet been created. Using the Style command, a new text style is created with the Annotative
property and the Paper Text Height value is set to the desired value. Then using the Dimension Style
Manager, a New annotative dimension style is created by checking the Annotative box in the Fit tab.
Additional settings are made to the dimension style, such as setting the Text Height for dimensions to the
actual paper space height (Text Height is already set if the current Text Style is used for the dimension
style).
In the Model tab, the Annotation Scale for model space is
set using either the Annotation Scale pop-up list (lower-
right) or using the CANNOSCALE variable. The recip-
rocal of the drawing scale factor (DSF) is used as the
annotation scale. Next, all the needed dimensions are
created, including those that eventually appear only in
the detailed view (Fig. 33-23). As an alternative, dimen-
sions for detailed views could be applied at a later time.
The Text command is used to create two lines of annota-
tive text (SEE DETAILA) to reference the detail view.
To designate the detail area, a circle is drawn on a sepa-
rate layer that can be controlled for viewport-specific
visibility at a later time. (NOTE: The standard method
for designating a detail view is to use only a single letter
label and leader; however, text is used in this case to
explain the annotative features.)
Advanced Layouts, Annotative Objects, and Plotting 911
FIGURE 33-23
2
0
0
9
Leach: AutoCAD 2010
Instructor
33. Advanced Layouts,
Annotative Objects, and
Plotting
Text
922
The McGrawHill
Companies, 2010
In the layout tab, the desired view-
ports are created. In this case, one
viewport is intended to show the
entire model space geometry and a
second viewport is created to display
a detail view. Next, the Automatically
add scales to annotative objects when the
annotative scale changes toggle in the
lower-right corner of the Drawing
Editor is enabled (ANNOAU-
TOSCALE variable). The desired
scale for viewports (1:1 in this case)
is set by double-clicking inside a
viewport and using the Viewport
Scale pop-up list or Viewports toolbar.
In our example, both viewports have
been set to 1:1 and, therefore, display
the geometry, text, and dimensions at
the same size in both viewports
(Fig. 33-24).
Next, the scale for the detail view
(right viewport) is set to 2:1 by the
same method (Fig. 33-25). Note that
the geometry is now displayed at 2:1
scale. The dimensions and text,
however, have automatically
changed to display at the appropri-
ate size based on the viewport scale.
Because the Automatically add scales to
annotative objects when the annotative
scale changes toggle was set, the
dimensions were adjusted for the
viewport scale.
Note also that a few other changes have occurred to the annotative objects based on the new scale. The
location of the dimensional values and arrowheads for the .50 and .25 dimensions have been auto-
matically adjusted correctly, but the spacing between the two lines of Text (SEE and DETAILA) have
not been adjusted for scale (an annotative Mtext object would adjust).
Scale RepresentationsMultiple Annotative Object Copies
Technically, the original annotative text and dimension objects have not actually changed size. Instead,
new annotative objects have been created as copies of the originals, but in the new scale. AutoCAD uses
the term scale representations to describe the multiple annotative object copies since each copy repre-
sents a different scale.
912 Chapter 33
FIGURE 33-24
FIGURE 33-25
Leach: AutoCAD 2010
Instructor
33. Advanced Layouts,
Annotative Objects, and
Plotting
Text
923
The McGrawHill
Companies, 2010
In our example, the geometry was set to be displayed at two different scales; therefore, two sets of anno-
tative objects (or two scale representations) were created, one for each scale. AutoCAD automatically
displays only the appropriate set of annotative objects based on the scale specified for the viewport.
For example, Figure 33-26 displays both of the .50 scale
representations created for the notch height. The larger
dimension object was created to display at 1:1 scale and the
smaller dimension object was created to display at 2:1 scale
(since the objects are displayed twice as large in the right
viewport, the dimensions should be half as large).
You can actually see all scale representations of annotative
objects that have been created by selecting the objects. If the
SELECTIONANNODISPLAY system variable is set to 1, you
can highlight an annotative dimension object and display all
copies of the annotative object. See SELECTIONANN-
ODISPLAY next.
These multiple annotative objects, or multiple scale repre-
sentations, are also known as object scales. You can add
or delete these annotative objects for particular scales using
the Objectscale command (see Objectscale).
SELECTIONANNODISPLAY
This system variable controls whether all scale representations of annotative objects are displayed when
an annotative object is selected. The settings are as follows:
0 Only the selected annotative objects matching the annotative scale for the viewport are displayed.
1 All copies of the annotative objects are displayed for all scales.
When SELECTIONANNODISPLAY is set to 1, the annotative objects in the current annotative scale are
displayed in full intensity while the other annotative object copies are displayed also, but in a dimmed
state (note the dimmed small arrowheads in Fig. 33-26). The intensity of the faded display is set by the
XFADECTL variable. The XFADECTL value can range from 0 to 90 and represents the fading percentage
(0 is not faded, or full intensity, and 90 represents 90% faded). The default XFADECTL setting
is 50.
Adding and Deleting Scale Representations for Annotative Objects
Annotative objects can have multiple scale representations as displayed in Figure 33-26. Ascale repre-
sentation is one copy, or scaled version, of a multi-scaled annotative object. Once the original dimension
(original scale representation) is created using a dimensioning command, additional scale representations
(copies of the dimension for new scales) can be created automatically by two methods:
1. toggle on the Automatically add scales to annotative objects when the annotative scale changes (or set the
ANNOAUTOSCALE variable) and select a new Viewport Scale; or
2. use the Objectscale command.
The Objectscale command can be used to create new scale representations or delete existing ones.
Advanced Layouts, Annotative Objects, and Plotting 913
FIGURE 33-26
Leach: AutoCAD 2010
Instructor
33. Advanced Layouts,
Annotative Objects, and
Plotting
Text
924
The McGrawHill
Companies, 2010
In addition to the options shown in the table above, the Objectscale command can be invoked by right-
clicking on an annotative object and selecting Annotative Object Scale from the shortcut menu. The
command is also available in the dashboard for the 2D Drafting & Annotation workspace.
Objectscale adds and deletes scale representations for existing annotative objects. For this command,
think of an object scale as a scaled copy, or scale representation, of an annotative object. The
Objectscale command automatically copies or deletes selected annotative objects for a particular scale.
The Objectscale command uses the Annotation Object Scale dialog box to add and delete supported scales.
NOTE: Supported scales are those that are listed in the scale list for the drawing. The scale list can be
accessed using the Viewports toolbar, Viewport Scale list, Annotation Scale list, plot scale list, and Properties
palette. The Scalelistedit command can be used to add or delete items in the scale list for the drawing (see
Scalelistedit in Chapter 13).
Command: Objectscale
Select annotative objects: PICK
Select annotative objects: Enter
Command:
At the Select annotative objects: prompt, select the
dimension objects you want to add or delete. Once anno-
tative objects are selected, the Annotation Object Scale
dialog box appears (Fig. 33-27).
To delete a scale representation for the selected objects,
simply highlight the scale from the list and select the
Delete button. This procedure is confusing because scales
are not actually deleted. Instead, the selected annotative
objects that appear in the scale are deleted.
To add a scale, select the Add button to produce the Add
Scales to Object dialog box (not shown). This dialog box
simply contains all the supported scales for the drawing
(see previous NOTE on supported scales). Adding a scale
actually makes a copy, or scale representation, for each
selected annotative object at the selected scale.
As an alternative to using the Objectscale command or button, AutoCAD 2009 intro-
duced the Add Current Scale and Delete Current Scale buttons available on the ribbon in
the 2D Drafting & Annotation workspace. These buttons are handy options of the
Objectscale command. Add Current Object Scale adds a scale representation of a selected object at the
current annotation scale (CANNOSCALE) value. Delete Current Object Scale allows you to select a scale
representation object to delete.
914 Chapter 33
FIGURE 33-27
Objectscale
Command Alias Short-
Menus (Type) (Type) cut Ribbon
Modify >
Annotative Annotate
Object Scale Objectscale ... Annotation Scaling
2
0
0
9
Leach: AutoCAD 2010
Instructor
33. Advanced Layouts,
Annotative Objects, and
Plotting
Text
925
The McGrawHill
Companies, 2010
An alternative to using the Objectscale
command is to produce the Properties
palette for selected annotative objects (Fig.
33-28). Selecting the browse () button
just to the right of the current Annotative
scale edit box produces the Annotative
Object Scale dialog box shown
in Figure 33-27.
Example for Deleting Object Scales
As an example for deleting object scales,
examine our previous example of the
stamped plate. As evident by examining
previous Figure 33-25, it is not necessary
to display all the dimension and text
objects in both viewports. That is, the
dimensions for the notch detail can be
deleted from the left viewport displaying
the full plate. In addition, the SEE text object can be deleted from the detail view. Since a single anno-
tative object can have multiple copies (or scale representations), one for each time the object is displayed
in a different scale, it is possible to delete annotative text and dimension objects for specific viewports.
The dimensions that are needed only for the detail view can be deleted for the full view. Either the
Objectscale command or Properties palette is used to delete the needed dimension objects (object scales).
Note the selection of dimensions (shown with grips) in Figure 33-28.
Once the selected dimensions are
deleted (said another way, the selected
scale representations for the dimen-
sions are deleted), the appropriate
dimensions appear only in the view-
ports matching the dimension object
scales (Fig. 33-29). Note that only the
detail (right) viewport displays the
dimensions for the notch (see NOTE
below).
Next, text objects for the detail view
should be adjusted by deleting only
the SEE text objects object scale. (The
line DETAILA can be used to label
the view.) The Objectscale command is
used again to select the SEE text
object and delete the 2:1 text object
scale representation. Using the same
procedure, the vertical 2.00 dimen-
sion is removed from the detail view by deleting the dimensions 2:1 scale representation. Both of these
annotative objects should then appear only in the full view (1:1 object scales).
NOTE: The appropriate annotative objects appear only in the viewports matching the object scales, but
only when the Annotation Visibility toggle is set to show annotative objects for current scale only (see
ANNOALLVISIBLE).
Advanced Layouts, Annotative Objects, and Plotting 915
FIGURE 33-28
FIGURE 33-29
Leach: AutoCAD 2010
Instructor
33. Advanced Layouts,
Annotative Objects, and
Plotting
Text
926
The McGrawHill
Companies, 2010
Alternate Method for Creating Scale Representations
Keep in mind that you can also manually create new dimensions for a particular annotation scale. In
other words, toggle off Automatically add scales to annotative objects when the annotative scale changes, then
set a new Viewport Scale for a viewport or a new Annotation Scale in the Model tab. Next, use dimension-
ing commands to create new dimensions for the current scale. For example, this method could have
been used to create the dimensions for the detail view shown in Figure 33-31 (right viewport). This
method would involve creating the detail view dimensions manually, but would avoid having to use
Objectscale to delete those same dimensions from the full view since only one scale representation exists
for the new dimensions. Technically, this method creates new dimensions, not scale representations of
existing dimensions.
Adjusting Positions for Individual Annotative Object Scale Representations
Aproblem with annotative objects is that copies of the original objects (scale representations) that are
created for different scales can appear crowded or spaced too far apart. This is common with annotative
dimensions that are created to match a wide range of scales. Although the dimension text, arrowheads,
and gaps are adjusted automatically, the distance between successive stacked dimension lines is not
adjusted. Also, when the dimension text and arrowheads are created at a larger size (to display at a
smaller scale) than the original annotative dimension, they can be forced outside of the extension lines
and interfere with other dimensions. In addition, as is the case in our example, multiple single-line text
objects are not adjusted for line spacing.
Since annotative object scale representations are actually copies of the original object, one for each object
scale created for the drawing, it is possible to adjust the position of individual copies (each scale repre-
sentation). This is accomplished by using the object grips to move the objects. However, only the one
annotative object copy (scale representation) that matches the current Annotative Scale is affected by the
objects grips. Therefore, whether you adjust the annotative objects in the Model tab or in a paper space
viewport, the correct Annotation Scale must bet set to match the target object.
Adjusting Annotative Objects in the Model Tab
Using the Model tab to select and reposition individual annotative object scale representations allows
you to zoom as needed without having to zoom in a paper space viewport and change the viewport
scale. Activate the Model tab, then set the Annotation Scale to match the desired scale representation of
the object you want to adjust.
Adjusting Annotative Objects in Paper Space Viewports
Adjusting annotative objects in paper space viewports avoids having to change the Annotative Scale;
however, zooming changes the viewport scale. Activate the viewport that matches the scale representa-
tion of the individual object you want to adjust. If you must Zoom, you should then reset the Viewport
Scale after adjustment.
Example for Adjusting Locations
for Individual Annotative Objects
In our example, the DETAILA text object can be
used to label the view; however, it must moved
upward so it will be visible when the drawing is
panned in the viewport. In this case, the Model tab is
made active and the Annotation Scale is set to 2:1 to
match the desired text objects scale. Zooming in,
activating the grips, and dragging reveals the small
copy of the annotative text object (the 2:1 scale repre-
sentation) as it is adjusted to the desired position
(Fig. 33-30).
916 Chapter 33
FIGURE 33-30
Leach: AutoCAD 2010
Instructor
33. Advanced Layouts,
Annotative Objects, and
Plotting
Text
927
The McGrawHill
Companies, 2010
The stamping plate drawing is shown in
the final form in Figure 33-31. Note the
adjustment to the DETAILA text object
so it appears as a label for the detail view
(right viewport) while the SEE text
object is deleted for the 2:1 scale. Also
note that only the appropriate dimension
objects appear in the appropriate view-
ports based on viewport scale. The layer
for the circle around the detail area in the
left viewport is frozen for the right view-
port and the viewport layer is frozen.
If you have adjusted the position of individual annotative objects, such as annotative dimensions or
annotative text objects, but want to reposition them to the same location, you can use Annoreset. Use the
Annoreset command to reset the location of all scale representations for an annotative object to that of the
current scale representation.
Command: annoreset
Reset alternate scale representations to current position
Select objects: PICK
Select objects: Enter
Command:
Note that all scale representations for an annotative object are repositioned to the location of the current
scale representation. In other words, multiple copies of the annotative object are moved to the current
location of the object that matches the current Annotative Scale. Therefore, before using Annoreset, set the
Annotative Scale to match the target objects scale.
ANNOALLVISIBLE
There are two system variables that control the visibility of annotative objects that have multiple scale
representations: SELECTIONANNODISPLAY and ANNOALLVISIBLE. When these two variables are off
(set to 0), only the annotative objects with scale representations matching the current Annotative Scale for
the viewport are visible.
Advanced Layouts, Annotative Objects, and Plotting 917
FIGURE 33-31
Annoreset
Command Alias Short-
Menus (Type) (Type) cut Ribbon
Modify >
Annotative
Object Scale >
Synchronize
Multiple-scale Annotate
Positions Annoreset ... ... Annotation Scaling
Leach: AutoCAD 2010
Instructor
33. Advanced Layouts,
Annotative Objects, and
Plotting
Text
928
The McGrawHill
Companies, 2010
SELECTIONANNODISPLAY, when set to 1 (on), allows you to see all scale representations for annotative
objects when the objects are selected. This is the only way to see all scale representations for a selected
annotative object, but the object must be selected. SELECTIONANNODISPLAY must be typed at the
Command line. (See previous SELECTIONANNODISPLAY.)
The ANNOALLVISIBLE system variable can be changed using the Annotation Visibility toggle in the
lower-right corner, just to the right of the Viewport Scale list. When ANNOALLVISIBLE is set to 0 (off),
annotative objects that do not support the current annotation scale are hidden. When ANNOALLVISIBLE
is set to 1 (on), the following annotative objects are shown:
Those that support the current annotation scale are shown in the current scale only.
Those that do not support the current scale are displayed in one other scale only.
In other words, with ANNOALLVISIBLE on, annotative objects having multiple scale representations are
shown only in the current annotative scale, unless a scale representation for the current scale does not
exist for the objects, in which case only one of the other scale representations is shown.
ANNOALLVISIBLE does not make all scale representations for all annotative objects visible, as one might
think, particularly if you read the AutoCAD Help. As a matter of fact, only one scale representation of an
annotative object is ever visible (except when SELECTIONANNODISPLAY is on and objects are selected).
For example, Annotation Visibility
(ANNOALLVISIBLE) is turned on for the
stamped plate drawing in Figure 33-32.
Compare this figure with previous Figure
33-31 where Annotation Visibility is turned
off. Note that in this figure the left view-
port (current scale 1:1) displays the dimen-
sions for the detail view (2:1 scale repre-
sentations), and in the right viewport
(current scale 2:1) the arrowhead for the
vertical 2.00 dimension is displayed (1:1
scale representation).
The ANNOALLVISIBLE setting is saved
individually for model space and each
layout. An annotative objects layer must
be On and Thawed for the objects to display.
In general, you should turn off annotation visibility, especially when the drawing is complete or ready to
print or plot. However, when you want to add or delete scales to existing annotative objects or inspect
drawings created by others, it is helpful to see other scale representations for the annotative objects.
Annoupdate can be used to update non-annotative objects, such as dimensions and text created in older
releases of AutoCAD, to annotative objects. Technically, Annoupdate causes dimension, text, attribute,
and table objects to match the annotative property of the objects style, whether the style is annotative or
non-annotative.
918 Chapter 33
FIGURE 33-32
Annoupdate
Command Alias Short-
Menus (Type) (Type) cut Ribbon
... Annoupdate ... ...
Leach: AutoCAD 2010
Instructor
33. Advanced Layouts,
Annotative Objects, and
Plotting
Text
929
The McGrawHill
Companies, 2010
Command: annoupdate
Select objects: PICK
Select objects: Enter
n found n was updated
Command:
Before existing objects can be updated to annotative objects using Annoupdate, the objects style must
first be set to Annotative, then the objects can be updated to the new style. For example, to update non-
annotative dimensions to annotative dimensions, see the following steps.
Updating Non-annotative Dimensions to Annotative Dimensions
This process is useful especially for updating older AutoCAD drawings to use the annotative features.
1. Produce the Dimension Style Manager. Select the dimension style from the Styles list that was used to
create the existing dimensions.
2. In the Fit tab, change the Scale for dimension features to Annotative. Select OK, make the style Current,
then Close the Dimension Style Manager.
3. In model space, invoke Annoupdate. Using a window or crossing window, select all existing dimen-
sions.
On the other hand, annotative dimensions and other annotative objects can be converted to non-annota-
tive by first removing the Annotative property of the objects style, then using Annoupdate. When the
Annotative property is removed from annotative objects (annotative objects are updated to a non-annota-
tive style), the object becomes non-annotative and any alternate scale representations, other than the
current annotation scale, are removed.
Updating Non-annotative text to Annotative Text
When an existing non-annotative text object in the drawing is updated to an annotative text style, the
text becomes annotative and supports the current annotative scale. If the text style has a fixed Paper
Height, the text object is set to that height. However, if the text styles Paper Height is set to 0, the size of
the existing text remains the same.
SAVEFIDELITY
This system variable specifies whether or not drawings are saved with visual fidelity for annotative
objects when they are viewed in AutoCAD 2007 and earlier releases. Visual fidelity affects how multiple
scale representations of annotative objects are saved. You can set this variable at the Command line
using the following values.
1 Visual fidelity is maintained.
0 Visual fidelity is not maintained.
Alternately, you can use the Options dialog box, Open and Save tab, Maintain Visual Fidelity for Annotative
Objects check box to turn visual fidelity on or off.
If you work primarily in model space, do not use annotative objects, or do not exchange drawings with
others, it is recommended that you turn off visual fidelity (set SAVEFIDELITY to 0). However, if you use
annotative objects and need to exchange drawings with others, then visual fidelity should be turned on
(SAVEFIDELITY set to 1).
Advanced Layouts, Annotative Objects, and Plotting 919
Leach: AutoCAD 2010
Instructor
33. Advanced Layouts,
Annotative Objects, and
Plotting
Text
930
The McGrawHill
Companies, 2010
920 Chapter 33
If visual fidelity is on and the drawing is saved, annotative objects are separated and each set of scale
representations is saved on a separate layer in unnamed blocks. The layers are named based on the
objects original layer name but appended with a number. Therefore, visibility for annotative objects
opened in AutoCAD 2007 and earlier releases can be controlled using layer visibility controls.
If visual fidelity is off, the drawing is saved, and then opened in AutoCAD 2007 or earlier, only one set
of objects is displayed in model space based on the current annotation scale when the drawing was
saved. More annotation objects at different scales may be displayed in model space and in paper space
viewports if ANNOALLVISIBLE was on when the drawing was saved.
Linetype Scales for Annotative Drawings
There are three linetype scaling variables that can affect non-continuous lines in AutoCAD drawings:
LTSCALE, PSLTSCALE, and MSLTSCALE.
LTSCALE Linetype Scale. The global size-related variable that affects all lines and affects the other
two variables. LTSCALE can be set to any value and is retroactive when changed. The
LTSCALE value is never changed by the setting of the other two variables.
PSLTSCALE Paper Space Linetype Scale. This variable determines if non-continuous lines displayed
in paper space are automatically scaled based on the viewport scale (Viewport Scale).
PSLTSCALE can be set to 1 (on) or 0 (off). (See previous discussion this chapter,
PSLTSCALE.)
MSLTSCALE Model Space Linetype Scale. This variable determines if non-continuous lines displayed
in model space are automatically scaled based on the Annotation Scale in the Model tab.
MSLTSCALE can be set to 1 (on) or 0 (off). (See MSLTSCALE next.)
MSLTSCALE
This variable controls the scaling of non-continuous lines only in the Model tab display based on the
Annotation Scale in model space and the LTSCALE setting.
0 Linetypes displayed in the Model tab are not scaled by the model space annotation scale.
1 Linetypes displayed in the Model tab are scaled by the model space annotation scale.
The default MSLTSCALE setting is 1 (on) for AutoCAD 2010 template drawings. MSLTSCALE is set to 0
when you open drawings created in AutoCAD 2007 and earlier.
Basically, this variable (when on) causes the Model tab display of non-continuous lines to change based
on the Annotation Scale in model space. The LTSCALE value is not changed by the Annotation Scale.
Instead, the line spacing is displayed at the LTSCALE value divided by the Annotation Scale in model
space. For example, with MSLTSCALE set to 1 (on), an LTSCALE setting of 1.00, and Annotation Scale in
model space set to 1:2, linetypes would be scaled to 2 (twice as large). In other words, with MSLTSCALE
on, the display in the Model tab would be:
Linetype scale = LTSCALE / Annotation Scale
Using the MSLTSCALE variable in this manner accomplishes the same results in model space as setting
the LTSCALE x drawing scale factor (the recommended method), but with one major shortcoming. That
is, MSLTSCALE has no effect on the display of non-continuous lines in paper space viewports.
Therefore, even if MSLTSCALE is on, you must still calculate and set the LTSCALE setting as you would
normally to control the linetype spacing in paper space. Additionally, when MSLTSCALE is on and you
change the Annotation Scale in the Model tab, you must then Regen to see the new linetype setting for
existing lines.
Leach: AutoCAD 2010
Instructor
33. Advanced Layouts,
Annotative Objects, and
Plotting
Text
931
The McGrawHill
Companies, 2010
Using the MSLTSCALE feature is not a substitute for calculating and setting a linetype scale as previously
recommended (LTSCALE = Drawing Scale Factor). Turning off MSLTSCALE and using LTSCALE only to
control scaling of linetypes in model space is a more efficient and predictable strategy. In addition, when
MSLTSCALE and PSLTSCALE are both on, it can be confusing since you see the actual LTSCALE only
when Annotation Scale and Viewport Scale are set to 1:1.
AMSLTSCALE setting of 0 is recommended for most applications. However, setting MSLTSCALE to 1
(on) might be useful for applications in which you must use a very large zoom ratio and seeing linetypes
is important. For example, if you want to work in model space to create and edit annotative objects for
detail views to be displayed in paper space viewports in scales much different than the full view (such as
10:1 or greater) and seeing linetypes is important when zoomed in, MSLTSCALE may be useful.
Recommended Procedure for Setting Linetype Scale for Multiple Viewport Applications
For most applications involving multiple viewports, the following process is recommended:
1. Set LTSCALE to the drawing scale factor.
2. Set PSLTSCALE to 1 (on).
3. Set MSLTSCALE to 0 (off).
4. Create the drawing including all non-continuous lines.
5. Display geometry in the paper space viewports using the Viewport Scale.
6. If any individual non-continuous lines need to be adjusted for scaling, use the Properties palette to
change the individual lines Linetype Scale.
Applications for Multiple Viewports
The capability of AutoCAD to create multiple viewports in one layout and multiple layouts in one
drawing offers many possibilities for displaying a drawing. Because of features such as viewport-specific
layer visibility, layer property overrides, dimensioning in paper space, and annotative objects, different
features of the same geometry can be shown using multiple viewports. In addition, one drawing can be
printed and plotted in multiple ways using multiple layouts and viewports. It is even possible to print or
plot several drawings in one layout using Xrefs.
Afew examples of typical applications that make use of multiple viewports and/or layouts are:
architectural drawings that display several aspects of one drawing, such as an overall view of a floor
plan and enlarged views of particular rooms or areas
mechanical drawings that display one view of the entire part or assembly and additional detail views
of particular aspects of the part or individual components of the assembly
civil engineering or construction drawings that show an overall plan and one or more detailed views
of a specific aspect of the site or structure
3D mechanical drawings that show several views of one part or assembly, each view showing a differ-
ent side or view of the 3D model, as in a multiview drawing (see Chapter 42)
architectural or engineering drawings that display identical geometry in multiple viewports or
layouts, but each display emphasizing specific functions or components by color, lineweight, screen-
ing, etc.
multiple architectural, engineering, construction, or design drawings displayed on one sheet, accom-
plished by Xrefing the drawings and displaying one drawing per viewport
In many cases in industry, drawings created in older releases of AutoCAD require updating, possibly to
utilize layouts and viewports to print the geometry with different devices or display the geometry in dif-
ferent scales. Three examples of using multiple viewports or layouts are given next: 1) using two layouts
to plot the same geometry at different scales, 2) using one layout to show the same geometry in two view-
ports at different scales, and 3) using one layout to display Xref drawings in multiple viewports at differ-
ent scales.
Advanced Layouts, Annotative Objects, and Plotting 921
Leach: AutoCAD 2010
Instructor
33. Advanced Layouts,
Annotative Objects, and
Plotting
Text
932
The McGrawHill
Companies, 2010
Using Two Layouts to Plot the Same Geometry at Different Scales
For the first problem, consider the drawing shown in Figure 33-33. This mechanical part was originally
created in an older release of AutoCAD and set up to plot only on a C size engineering sheet
(22 x 17). Limits were set to 22 x 17 so the geometry could be drawn full size, then the layout was set
up with an ANSI C title block. Since the Limits size equaled the sheet size, viewport scale was set to 1:1
and the layout was plotted at 1:1. Dimension Overall scale, Ltscale, and other size-related variables were
set to 1. Dimensions were created in model space. The resulting plot is a full size drawing of the part.
The dimension text and other text as well as hidden line dashes are plotted at the ANSI standard .125
(1/8).
Assume the client calls and requests a fax of the drawing or an electronic copy of the drawing that he
can print on his laser printer (ANSI A size 11 x 8.5 sheet). Anew layout and viewport could be created
with an ANSI Atitle block and the geometry scaled to fit the viewport at .375, or 3/8=1 scale.
However, making a print at this scale generates dimension text, other text, and hidden line dashes at
about .047 (3/64)much too small to be read easily. Here are several possible solutions.
922 Chapter 33
FIGURE 33-33
Leach: AutoCAD 2010
Instructor
33. Advanced Layouts,
Annotative Objects, and
Plotting
Text
933
The McGrawHill
Companies, 2010
Solution 1
Create a second layout and viewport for an
A size sheet. Scale the geometry for the new
viewport. Display the same model space non-
annotative dimensions in the new layout at a
new Overall Scale. Change the text height to
make the text readable. Change the Ltscale to
2.666 (the reciprocal of .375) in order to make
hidden lines recognizable. In addition, the
placement of several dimensions must be
adjusted to accommodate the (relatively)
increased text size (Fig. 33-34). One problem
with this solution now is that the drawing is
prepared and saved only for Asize prints
since the Ltscale and dimension scale have
changed.
Solution 2
Create a duplicate file. In the new separate drawing, create the ANSI Alayout. As in Solution 1, scale
the geometry, change the dimension Overall Scale and make needed adjustments. Now you have a
drawing prepared for Asize prints and one for C size plots. The resulting problem is there are two
drawings to update and maintain when needed.
Solution 3
Create a second layout and viewport for an A size sheet. Scale the geometry for the new viewport.
Create a new dimension style and change the Overall scale appropriately for the new layout. Create a
separate set of the model space dimensions and place them on a separate layer. Use viewport-specific
layer visibility to display the correct dimension set in the appropriate viewports (layouts). Set
PSLTSCALE to 1. The result is one drawing with all settings saved, ready to plot or print using either
layout. The disadvantage is the amount of time to create, adjust, and manipulate visibility for the new
dimensions.
Solution 4
Create a second layout and viewport for an A size sheet. Convert the original text style and dimen-
sion style to Annotative and make the styles current. Use Annoupdate to update the existing dimensions
and text objects. Create a new set of dimensions and text (scale representations) automatically by setting
the Viewport Scale for the new viewport. Make needed adjustments to the new dimension and text scale
representations to correct for dimension line spacing, crowded dimension text, flipped arrowheads, and
so on. Set PSLTSCALE to 1. The result is one drawing with all settings saved, ready to plot or print
using either layout. The disadvantage is the amount of time to manipulate and adjust the new dimen-
sions.
Solution 5
Create a second layout and viewport for an A size sheet. Freeze the layer for existing dimensions and
text in the viewport only. Scale the geometry for the new viewport. Using a new layer, create a new set
of dimensions and text in paper space. Since the original dimension style Overall Scale and text style was
set to 1, the same dimension style and text style could be used. Set PSLTSCALE to 1. Again you have
one drawing with all settings saved and ready to print or plot either layout. However, much time is
needed to create the new set of dimensions and these dimensions are not easily adjusted for future
changes.
Advanced Layouts, Annotative Objects, and Plotting 923
FIGURE 33-34
Leach: AutoCAD 2010
Instructor
33. Advanced Layouts,
Annotative Objects, and
Plotting
Text
934
The McGrawHill
Companies, 2010
Using Two Viewports to
Display the Same Geometry
at Different Scales
For the second application, consider a
drawing of the stamped plate. (This is
the same drawing used previously to
discuss both creating dimensions in
paper space and using annotative
objects.) However, assume the drawing
was completed in model space only and
in an older release of AutoCAD using
non-annotative objects. Dimensions are
already created on a layer named DIM, or
similar name. You are assigned the task
to create one layout with two viewports,
each viewport displaying some of the
same geometry but at different scales
(Fig. 33-35). As you can see, the right
viewport is intended as a detail view to show an enlarged view of the notched area of the plate at 2:1
scale. As a result, the current dimensions are also shown at 2:1 scale.
Solution 1
Create a new layer named DIM-2 and move only the notch dimensions (at 1:1) to the new layer. Create
another layer named DIM-3 and re-create the notch dimensions on the new layer and in a new dimen-
sion style with the Overall scale set to .5, since these dimensions will be displayed a 2:1. (You can make
the new dimension style by copying the existing one, then changing the Overall scale.) Now there are
three sets of dimensions: primary dimensions for the full view (at 1:1), dimensions for the notch for full
view (at 1:1), and dimensions for the notch for the detail (at 2:1). Use viewport-specific layer visibility
control to display the appropriate sets of dimensions in the appropriate views. This solution provides
flexibility for future use because you have a full set of model space dimensions for the full view (layer
DIM plus DIM-2) and one set for the detail view (DIM-3).
Solution 2
Convert the original dimension style to Annotative and make the style current. Use Annoupdate to update
the existing dimensions to annotative dimensions. Create a new set of dimensions (scale representations)
for the detail viewport automatically by setting the Viewport Scale for the viewport (similar to previous
Figure 33-25). Make needed adjustments to the new dimension scale representations to correct for
dimension line spacing, crowded dimension text, flipped arrowheads, and so on. Next, use Objectscale,
select all the dimensions that are not used for the detail view and delete the 2:1 object scale. Use
Objectscale again, select all the dimensions used only for the detail view and delete the 1:1 object scale.
The result is one drawing ready to plot or print displaying dimensions correctly for the two layouts
(similar to previous Figure 33-31). The disadvantage is the amount of time needed to convert to annota-
tive dimensions, create new scale representations, and delete objects scales. If in the future you wanted
to show all dimensions in one view, a new layout with new dimensions could be created with relative
ease.
Solution 3
As shown in previous Figures 33-21 and 33-22, Erase all of the model space dimensions and create new
dimensions in paper space at 1:1. See the example in Dimensioning in Paper Space. Although this
solution is relatively simple, the main drawback is the limitation of having dimensions in paper space
these dimension are useable only for this layout. Aview with all dimensions is not possible unless a new
layout and an entire new set of dimensions is created manually.
924 Chapter 33
FIGURE 33-35
Leach: AutoCAD 2010
Instructor
33. Advanced Layouts,
Annotative Objects, and
Plotting
Text
935
The McGrawHill
Companies, 2010
Solution 4
Erase only the model space dimensions
for the notch appearing in the detail
view, and then re-create them in paper
space (as in Fig. 33-36, right viewport).
Create these dimensions on a separate
layer, for example, DIM-2. Note that part
of one model space dimension (large
arrowhead) appears in the detail view.
To correct for this, the DIM layer is frozen
for the right viewport only (VP Freeze).
The DIM-2 layer does not have to be
frozen for the left viewport since these
dimensions appear only in the layout.
This is probably the simplest and quick-
est solution. However, as with Solution
3, there are limitations such as not being
able to display any view of the drawing
with all dimensions.
Using One Layout to Plot Xref Drawings in Multiple Viewports at Different Scales
In this problem, one layout is created with three viewports to display and plot three Xrefed drawings at
different scales. Although this sounds complex, it is a fairly straightforward procedure. The drawing
typically contains no geometry (other than the Xrefs) and little or no text other than simple notes, title-
block and border.
Begin a New drawing, immediately activate a Layout tab and use Pagesetup. Set up the layout for the
desired plot device and sheet size. In most cases, a large sheet size is required since multiple drawings
will be displayed and plotted. Insert the desired titleblock and border. Create the first viewport with the
Vports command on layer VIEWPORTS. Save the drawing.
Before Xrefing the first
drawing, it is important to
set a common layer
current, such as layer 0. (If
layer VIEWPORTS is
current when the drawings
are Xrefed and that layer is
later Frozen, the Xrefs will
not appear.) Also, double-
click inside the viewport
since you want to Xref the
drawing into model space,
not paper space. Use Xref
and Attach the desired
drawing. In this example,
the DOOR drawing is ref-
erenced (Fig. 33-37). Use
the Viewports toolbar or
other method to set the
viewport scale.
Advanced Layouts, Annotative Objects, and Plotting 925
FIGURE 33-36
FIGURE 33-37
Leach: AutoCAD 2010
Instructor
33. Advanced Layouts,
Annotative Objects, and
Plotting
Text
936
The McGrawHill
Companies, 2010
926 Chapter 33
Asecond viewport is
created on layer VIEW-
PORTS. As soon as the
new viewport is created,
the DOOR drawing
appears in the new view-
port. The layer is
changed to layer 0, and
Xref is used to Attach the
second drawingWALL,
in this case (Fig. 33-38).
Note that without con-
trolling for viewport-
specific layer visibility,
both drawings appear in
both viewports. With
the second viewport still
active (your cursor is
inside the viewport), use
the Layer Control drop-
down list or the Layer
Properties Manager to freeze the DOOR|* layers (Current VP Freeze). Next, click in the DOOR viewport
and freeze the WALL|* layers. Additionally, to prevent the Xref drawings from appearing in any new
viewports you create, select New VP Freeze for all the DOOR|* and WALL|* layers. Use the Viewports
toolbar or other method to set the viewport scale in the new viewport.
As in the previous step,
create a new viewport
on the appropriate layer,
reset the current layer,
then Xref the third
drawing (SECTION) into
model space. In this
case, the previous two
drawings do not appear
in the new viewport;
however, the third
drawing appears on all
three viewports (not
shown). Use VP Freeze
to freeze the SECTION
drawing in the first two
viewports. Set the view-
port scale for the last
viewport. Freeze the
VIEWPORTS layer
(globally) to complete
the drawing (Fig. 33-39). Remember to set the VISRETAIN variable to 1; otherwise, none of the view-
ports layer visibility settings will be saved with the drawing.
FIGURE 33-38
FIGURE 33-39
Leach: AutoCAD 2010
Instructor
33. Advanced Layouts,
Annotative Objects, and
Plotting
Text
937
The McGrawHill
Companies, 2010
Advanced Layouts, Annotative Objects, and Plotting 927
Since, in this case, it was known for each of the drawings at what scales they were to be plotted, the scale
for each could be set independently using the viewport scale. If dimensions were created for these
drawings in model space and the recommended methods for annotative or non-annotative dimensions
were used, the dimensions could be displayed effectively in this parent drawing and the dimension
layers could be controlled for visibility. If the dimensions for the Xrefed drawings were created in paper
space, they would be unusable in the parent drawing since you cannot display any layouts of an exter-
nally referenced drawing.
PLOT STYLE TABLES AND PLOT STYLES
Aplot style is an object property. Aplot style controls how an object looks on a plotted drawing. By
modifying an objects plot style, you can override that objects drawing color, linetype, and lineweight
for the plot. You can also specify additional features such as line end styles, join styles, fill styles, dither-
ing, gray scale, pen assignment, and screening. You can use plot styles if you need to plot the same
drawing with different looks.
When a drawing is plotted, three main components are referenced to develop the finished plot:
1. layout settings you set up in the Plot dialog box and Page Setup dialog box (saved in the .DWG file);
2. plotter configuration information you specify for the plot device (saved in the devices .PC3 file);
and
3. settings that are assigned in a Plot Style Table that you attach (saved in .CTB and .STB files).
The third component, Plot Style Tables, are optional for plotting. This section discusses Plot Style Tables
and plot styles.
Before explaining plot styles, it would help to consider how the appearance of objects is controlled in
plotted drawings in pre-AutoCAD 2000 releases. In these releases, the color of an object determined
how objects appeared in plotted drawings. For example, if you used a plotter with colored pens, it was
normally configured so the objects color would plot with a pen of the same color. Alternately, you
could configure the print or plot device so colors in the drawing would correspond to certain
lineweights on the finished page. Normally, the objects color is set to BYLAYER, so you can consider
that the layers color rather than the objects color determined the plotted appearance. The practice of
associating colors with certain plotter pen numbers is known as making pen assignments.
This strategy is still valid in current AutoCAD releases and will most likely be used for the majority of
plots. As a matter of fact, several color-dependent Plot Style Tables are supplied with AutoCAD that
utilize this same concept; that is, an objects color determines how the object appears in the plot. There is
one limitation to this system, however. With a color-dependent Plot Style Table, all objects in the same
color generally have the same appearance on the plotted sheet.
Current AutoCAD releases also offer named Plot Style Tables, in which the contained plot styles are not
automatically assigned by color but can have names that you designate and can be assigned to any
object. With named Plot Style Tables, objects that appear in one color in the drawing can be plotted with
different appearances.
Plot styles, even the new color-dependent Plot Style Tables, offer many advantages. With plot styles you
can assign line end styles, joint styles, fill patterns, gray scales, screen pattern percentages, and pen
assignments. Therefore, a color-dependent Plot Style Table is simply a list of colors, and for each color in
the drawing you can assign a specific lineweight, linetype, line end style, joint style, fill pattern, gray
scale, screen percentage, color, and pen assignment for the plot.
Leach: AutoCAD 2010
Instructor
33. Advanced Layouts,
Annotative Objects, and
Plotting
Text
938
The McGrawHill
Companies, 2010
928 Chapter 33
Unlike some other object properties, plot style is optional. Objects will print or plot based on color even
if no plot style is assigned to it or if no Plot Style Table is attached. If you assign a plot style to an object,
and then detach or delete the Plot Style Table that defines that plot style, the plot style will have no effect
on the object.
What is the Difference between a Plot Style and a Plot Style Table?
It is important to make the distinction between a plot style and a Plot Style Table because of how they
are assigned or what they are attached to. This book uses lowercase letters for the terms plot style and
upper- and lowercase for Plot Style Table to help make that distinction.
plot style Aproperty assigned to objects that determines the way the object appears in a plot.
Aplot style contains several appearance characteristics such as color, linetype,
lineweight, line end style, joint style, fill pattern, gray scale, screen percentage, and
pen assignment.
Plot Style Table APlot Style Table is a collection of many plot styles. Acolor-dependent Plot Style
Table contains 255 plot styles, each plot style is a color. APlot Style Table is
attached to the Model tab or a Layout tab.
The Plot Style Table is attached to a layout. You can attach the same or a different Plot Style Table to
each layout (the Model tab and all Layout tabs). You attach a Plot Style Table to a layout using the Page
Setup dialog box. Since different layouts can have different Plot Style Tables attached, two similar
layouts could be plotted with two different looks. Alternately, one layout could be plotted with one
Plot Style Table and later plotted with another Plot Style Table to achieve a different look.
For example, Figure 33-40 displays the
AutoCAD-supplied ACAD.CTB color-
dependent Plot Style Table. The colors
listed in the table (Color 1, Color 2, Color 3,
etc.) are plot styles. Each color in the
drawing takes on the appearance defined
by its plot style, so everything drawn in
Color 1 can have a particular plotted color,
grayscale, pen number, screening, linetype,
and so on, whereas everything drawn in
Color 2 can take on a different appearance.
Color Plot Style Table Example
As an example, consider a construction drawing set up in one Layout, but the project has two phases.
Using two Plot Style Tables, the layout could be plotted for the demolition phase showing one appear-
ance, then later plotted during the construction phase with a different appearance.
FIGURE 33-40
Leach: AutoCAD 2010
Instructor
33. Advanced Layouts,
Annotative Objects, and
Plotting
Text
939
The McGrawHill
Companies, 2010
The floor plan in Figure 33-41
illustrates the demolition
phase. Walls to be demolished
are most apparent, shown in
100% screen (dark), while
unchanged walls are in 50%
screen (medium), and new
construction is barely notice-
able in 30% screen (light).
Note the Plot Style Table in
Figure 33-40 is set up to plot
Color 3 (demolition) in 100%,
Color 2 (unchanged) in 50%,
and Color 1 (new construction)
in 30% screen.
Figure 33-42 shows the same
layout but for the construction
phase. In this case, a second
Plot Style Table is attached to
the layout that applies the oppo-
site screen percentages to Color
1 and Color 3, thereby empha-
sizing the walls needed for new
construction (100% screen, dark)
and fading the demolished
walls (30% screen, light).
When you use plot styles you have the option to display the plot styles in the layout so you dont have
to plot the drawing to see the results. You can choose to display plot styles by selecting Display Plot
Styles on the Plot Device tab in the Page Setup dialog box. If you choose not to display plot styles in the
drawing, you can view them using the Full Preview option in the Plot dialog box or by using the Preview
command.
Color-Dependent and Named Plot Style Tables
There are two plot style modes: Color-Dependent and Named. Each drawing you open in AutoCAD is
in either one mode or the other. You can change the mode for new drawings using the Plotting tab in the
Options dialog box to change the plot style mode setting (see Fig. 33-43 and following explanation).
Color-Dependent Plot Style Tables
By default, AutoCAD continues to use object color to control output effects by creating color-dependent
Plot Style Tables. For each color-dependent Plot Style Table there are 255 plot styles; each plot style is a
color. You assign plot characteristics (lineweight, screening, dithering, end and joint types, fill patterns,
etc.) to each plot style (see Fig. 33-40). When your drawing plots, the appearance of each line is based on
its color in the drawing and the characteristics assigned to that color. In a color-dependent Plot Style
Table, you cannot add, delete, or rename color-dependent plot styles. Color-dependent Plot Style Tables
are stored in files with the extension .CTB. AutoCAD supplies several color-dependent Plot Style Tables
(see Stylesmanager).
Advanced Layouts, Annotative Objects, and Plotting 929
FIGURE 33-41
FIGURE 33-42
Leach: AutoCAD 2010
Instructor
33. Advanced Layouts,
Annotative Objects, and
Plotting
Text
940
The McGrawHill
Companies, 2010
930 Chapter 33
Named Plot Style Tables
Anamed Plot Style Table is not based on a list of colors, but is based on a list of plot style names that you
define. You can assign any plot style to any object regardless of that objects color. Each named Plot
Style Table can contain many named plot styles. For each plot style name you define, you can assign
specific line characteristics (lineweight, screening, dithering, end and joint types, fill patterns, etc.). A
named Plot Style Table is similar to that shown in Figure 33-40, except the individual plot style names
can be assigned instead of using color numbers (see Fig. 33-49, top row). Normally, you would then
assign the named plot styles to layers in your drawing (although plot styles can be assigned to any
object). Named Plot Style Tables are stored in files with the extension .STB. AutoCAD supplies several
named Plot Style Tables.
Since AutoCAD can use only one of the two types of Plot
Style Tables at a time (named or color-dependent), make
the desired choice by using the Plot and Publish tab of the
Options dialog box, then selecting the Plot Style Table
Settings button on the bottom-right. This action pro-
duces the Plot Style Table Settings dialog box (Fig. 33-43).
Default Plot Style Behavior
for New Drawings
Use this section to control how plot styles affect draw-
ings. This setting is saved with the drawing. Making a
change here affects new drawings but not the current
drawing. If you want to change the default plot style
behavior for a drawing, select an option before opening
or creating a drawing. Changing the default plot style
affects only new drawings and Release 14 and earlier
drawings when first opened in current AutoCAD
releases.
Use Color-Dependent Plot Styles
By default, AutoCAD uses color-dependent plot styles for new drawings and pre-AutoCAD 2000 draw-
ings. You can also create and edit color-dependent plot styles by setting the PSTYLEPOLICY system
variable to 1. If a drawing is saved with Use Color-Dependent Plot Styles as the default, you can change it
to Use Named Plot Styles later. However, once a drawing is saved with Use Named Plot Styles as the
default, you can change it to use color dependent plot styles with Convertpstyles.
Use Named Plot Styles
This check causes AutoCAD to use named plot styles as the default in new drawings. This action allows
you to use the AutoCAD-supplied named Plot Style Tables or create new named Plot Style Tables. You
can also set the PSTYLEPOLICY system variable to 0 to enable named Plot Style Tables. Once a drawing
is saved with Use Named Plot Styles as the default, you can change it to use color dependent plot styles
using Convertpstyles.
Default Plot Style Table
From this drop-down list, select the default Plot Style Table to attach to new drawings. If you are using
color-dependent plot styles (Use Color Dependent Plot Styles is checked), this option lists all color-dependent
Plot Style Tables (.CTB files) found in the search path as well as the value of None. If you are using named
plot styles (Use Named Plot Styles is checked), this option lists all named Plot Styles Tables (.STB files).
FIGURE 33-43
Leach: AutoCAD 2010
Instructor
33. Advanced Layouts,
Annotative Objects, and
Plotting
Text
941
The McGrawHill
Companies, 2010
Advanced Layouts, Annotative Objects, and Plotting 931
Default Plot Style for Layer 0
Use Named Plot Styles must be checked to enable this drop-down list. Your choice sets the default plot
style for Layer 0 for new drawings. The list displays the default value Normal and any plot styles
defined in the currently loaded Plot Style Table. You can also control the default plot style for Layer 0
using the DEFLPLSTYLE system variable (saved in the drawing).
Default Plot Style for Objects
Use Named Plot Styles must be checked to enable this drop-down list. Here you set the default plot style
that is assigned when you create new objects. The list displays a BYLAYER, BYBLOCK, and Normal
style, and lists any plot styles defined in the currently loaded Plot Style Table. Alternately, you can set
the DEFPLSTYLE system variable.
Add or Edit Plot Style Tables
Selecting this button invokes the Plot Style Table Manager, which is a separate system window. See
Stylesmanager later in this chapter.
Attaching a Plot Style Table to a Layout
To attach a Plot Style Table to a Layout or Model tab, first select
the desired Model tab or Layout tab. Invoke the Page Setup
Manager, then select New or Modify to produce the Page Setup
dialog box. In the upper-right corner of the Page Setup dialog
box (Fig. 33-44), use the Plot style table (pen assignments) drop-
down list to select the desired table (.CTB or .STB file).
Use the Edit button to invoke the Plot Style Table Editor. (See
the section titled Editing Plot Styles Assigned to Objects.)
Selecting the New button invokes the Add-A-Plot Style Table
Wizard. (See Creating a Plot Style Table.) You can choose to
Display Plot Styles if you want the layout to reflect the appear-
ance of the plot styles in the layout (so the layout looks like a
Full Preview).
If you want to change the name of a named Plot Style Table from Style 1, Style 2, etc. to something more
descriptive (such as walls, electrical, plumbing), it should be done before opening a drawing that refer-
ences the table. If the names are changed after the Plot Style Tables have been attached to a drawing, the
plot style names in the drawing will not match the names of the styles in the attached Plot Style Table.
The Stylesmanager command produces the Plot Style Manager. You create Plot Style Tables and edit Plot
Style Tables with the Plot Style Manager.
Stylesmanager
Command Alias Short-
Menus (Type) (Type) cut Ribbon
File
Plot Style Output
Manager... Stylesmanager ... Plot
FIGURE 33-44
Leach: AutoCAD 2010
Instructor
33. Advanced Layouts,
Annotative Objects, and
Plotting
Text
942
The McGrawHill
Companies, 2010
932 Chapter 33
Selecting the Plot Styles Manager produces a window display-
ing the Add-A-Plot Style Table Wizard and the list of available
Plot Style Tables (.CTB and .STB files). This separate applica-
tion window runs independently of AutoCAD (Fig. 33-45).
Color-dependent Plot Style Tables are stored as .CTB files,
and named Plot Style Tables are stored as .STB files. To find
the location of the .CTB and .STB files on your system, use
the drop-down list in the Address section at the top of the
window, or use Options, Files tab, and expand the Printer
Support File Path, then Plot Style Table Search Path sections.
To create a new Plot Style Table using the Plot Style Manager,
select the Add-A-Plot Style Table Wizard (see Fig. 33-45). After
creating new Plot Style Tables, they automatically appear in
the window. See Creating a Plot Style Table.
You can also use the Plot Style Manager to edit existing Plot Style Tables. Using the manager, select a Plot
Style Table to edit by double-clicking its icon. Editing a table involves assigning the appearance charac-
teristics (color, pen assignment, screening, linetype, lineweight, line end style, line join style, and fill
style) for each plot style. See Editing Plot Styles.
Creating a Plot Style Table
Many AutoCAD-supplied Plot Style Tables are available and have generic plot styles. These tables are
intended for your use and can be edited for your needs using the Plot Style Table Editor. You can use the
existing Plot Style Tables or use the Add-A-Plot Style Table Wizard to create other tables.
To create a new Plot Style Table, access the Add-A-Plot Style Table Wizard from the Plot Style Manager (see
Fig. 33-45) or select the Wizards from the Tools pull-down menu.
In the Add-A-Plot Style Table Wizard, you can Start
from scratch, Use an existing plot style table, Use
My R14 Plotter Configuration, or Use a PCP or
PC2 file. Selecting the first choice, Start from
Scratch, you can create a color-dependent Plot
Style Table or a named Plot Style Table (Fig.
33-46).
The Add-A-Plot Style Table Wizard guides you
through the steps to easily create the new table.
There are only a few steps involved with creat-
ing a new Plot Style Table. Once the table is
created, your specific preferences on how
objects appear in plots are achieved by editing
the table and creating the individual plot styles
using the Plot Styles Table Editor. The wizard
contains explanatory text on each page, so no additional explanation is required here. If you feel that
you do need help, look in the AutoCAD Users Guide. Once the table is created, edit it using the Plot Style
Table Editor as explained in the next section.
FIGURE 33-45
FIGURE 33-46
Leach: AutoCAD 2010
Instructor
33. Advanced Layouts,
Annotative Objects, and
Plotting
Text
943
The McGrawHill
Companies, 2010
Advanced Layouts, Annotative Objects, and Plotting 933
Plot Style Table Conversion from Previous Releases
In releases of AutoCAD previous to 2000, the components needed for plotting were saved in the
ACAD.CFG and the .PCP or .PC2 files. If you want, you can use the Add-A-Plot Style Table Wizard to
convert your older Release 14 pen assignments to Plot Style Tables.
These new Plot Style Tables will then be available in the list in addition to the supplied Plot Style Tables.
See Figure 33-46, last two options (Use My R14 Plotter Configuration (CFG) and Use a PCP or PC2 File).
(See also Pcinwizard in Chapter 14.)
Editing Plot Styles
To edit plot styles, use the Edit button in the Page
Setup dialog box or double-click on a plot style file
name (.CTB or .STB) from the Plot Style Manager or
from Windows Explorer. This action invokes the
Plot Style Table Editor (Fig. 33-47).
If the selected Plot Style Table is color-dependent,
the assignment to objects is automatic; that is, each
of the 255 plot styles in the table is already
assigned to an object color. However, you can set
the Fill Style, Line Join Style, Line End Style,
Lineweight, Line Type, Screening, and so on for each
color as shown. Therefore, each drawing color
takes on the appearance of the selected options.
You cannot change the plot style names (Color 1,
Color 2, etc.) for a color-dependent Plot Style
Table.
You can make the settings in either the Table View
(see Fig. 33-47) or Form View (Fig. 33-48) tabs.
These two tabs have identical options. Setting an
option in one tab also makes the matching setting
in the other tab.
If the selected Plot Style Table is a named Plot
Style Table, the names are not automatically
assigned as with the color-dependent tables. You
assign the names for each plot style based on some
descriptive feature or application. For example,
you may want to name plot styles for an applica-
tion, such as Plumbing, HVAC, Electrical, or possi-
bly Phase 1 and Phase 2. You could also name the
plot styles according to a feature you assign; for
example, you may use the names Wide, Medium,
and Thin to describe lineweights that are defined
in the styles.
FIGURE 33-47
FIGURE 33-48
Leach: AutoCAD 2010
Instructor
33. Advanced Layouts,
Annotative Objects, and
Plotting
Text
944
The McGrawHill
Companies, 2010
934 Chapter 33
Figure 33-49 displays a named Plot Style Table in the
Plot Style Table Editor. All of the same features
(color, dither, grayscale, pen number, etc.) are
available as in the color-dependent Plot Style
Tables. The only additional feature is that you
assign the name of each plot style, instead of the
styles being automatically named for a color
(Color 1, Color 2, etc.) as in a color-dependent
table. By default, the plot styles are named
Style 1, Style 2, etc. Create new plot styles by
pressing the Add Style button. This action creates
a new style named Style#, where # is the next
number in the sequence. You can rename the
styles by double-clicking on the name (top row).
You can make the settings in either the Table View
(Fig. 33-49) or Form View (see Fig. 33-48) tabs.
These two tabs have identical options. Setting an
option in one tab also makes the matching setting
in the other tab.
Named Plot Style Tables have some advantages
over color-dependent tables. With named tables,
you can assign specific characteristics to objects regardless of the objects screen color, whereas with
color-dependent tables all objects with the same screen color must appear the same in the plot (have the
same plot style). Named plot styles are usually easier to assign to objects in complex drawings (when
the drawing contains many colors and layers). See the discussion in the next section.
Assigning Named Plot Styles to Objects
Keep in mind that each drawing can have only one of the two types of Plot Style Tables attachedcolor-
dependent or named Plot Style Tables. The desired table type should be set in the Options dialog box
before creating a drawing (see Color-Dependent Plot Style Tables and Named Plot Style Tables).
Color-Dependent Plot Style Tables
The process of assigning plot styles to
objects is necessary only for named
Plot Style Tables. This is based on the
fact that color-dependent plot styles
are already assigned to colors, not
objects. In other words, each color-
dependent plot style (named Color 1,
Color 2, etc.) is automatically assigned
to its matching color. Figure 33-50
explains this idea. Notice that in the
figure displaying the Layer Properties
Manager, the Plot Styles column is dis-
abled since assignment is automatic.
Drawings that have color-dependent
Plot Style Tables attached display a
disabled Plot Style drop-down list on
the Object Properties toolbar.
FIGURE 33-49
FIGURE 33-50
Leach: AutoCAD 2010
Instructor
33. Advanced Layouts,
Annotative Objects, and
Plotting
Text
945
The McGrawHill
Companies, 2010
Advanced Layouts, Annotative Objects, and Plotting 935
Named Plot Style Tables
Plot styles in a named Plot Style Table can be attached to any object. Individual plot styles within a
named table are often assigned to layers. Assigning plot styles to individual objects offers much more
flexibility, but can be a tedious job and create a fairly complex layout. If plot styles are assigned both to
layers and objects, the plot style assigned to an object overrides the plot style assigned to the layer.
If you want to assign plot styles to individual objects (rather than to layers), three methods are available:
the Plot Style drop-down list on the Object Properties toolbar, the Properties palette, or the Plotstyle
command.
Figure 33-51 displays the Plot Style drop-down list on the Object Properties
toolbar. Using this method, you would select the desired plot style from
the list. The selected style becomes the current object-specific plot style
that is, any object created after the setting is made will have the selected
plot style. This method is similar to specifying an object-specific color,
linetype, or lineweight (see Chapter 11). The Plot Style drop-down list on
the Object Properties toolbar cannot be used to assign color-dependent plot
styles.
You can also use the Plotstyle command to assign object-specific plot styles (see Plotstyle next). Using
Plotstyle has the same result as using the Plot Style drop-down list. The Plotstyle command can only be
used to assign named plot styles.
Figure 33-52 displays the Properties palette. To use this method,
select the desired object(s), then invoke the Properties palette. Select
the desired plot style from the drop-down list. This method differs
from the two previously described methods in that using the
Properties palette is retroactive for the selected objects only, whereas
the Plotstyle command and the Object Properties toolbar Plot Style
drop-down list set plot styles for newly created objects.
Making an assignment using any one of these three methods is similar to assigning colors, linetypes, and
lineweights to individual objects rather than assigning the properties by the objects layer (BYLAYER).
With this method, you lose the simplicity of organizing objects by layer and color; however, that is one
of the underlying reasons for using named plot stylesso objects of different colors can be plotted in
different ways.
FIGURE 33-51
FIGURE 33-52
Leach: AutoCAD 2010
Instructor
33. Advanced Layouts,
Annotative Objects, and
Plotting
Text
946
The McGrawHill
Companies, 2010
936 Chapter 33
Alternately, named plot styles can be
assigned to layers. This is generally
a simpler method, particularly for
complex drawings with many
objects. Figure 33-53 displays the
Layer Properties Manager in which
three plot styles, named Wide,
Medium, and Thin, have been
assigned to various layers. In this
example, each of the three plot styles
has a matching lineweight desig-
nated in the style.
To assign plot styles from a named Plot Style Table to layers, click
on the plot style name (usually Normal) in the Plot Style column
for a specific layer. The Select Plot Style dialog box appears (Fig.
33-54) providing the list of plot styles to select from. All objects
on the selected layer are then plotted with the parameters (screen-
ing, pen number, lineweight, line end joints, etc.) as previously
designated in the plot style.
Note that the information given at the bottom of the dialog box
indicates the Active Plot Style Table and the layout that it is
Attached to. You can select a different Plot Style Table from this
list to attach to the layout; however, doing so changes the setting
previously made in the Page Setup dialog box. In other words,
you can assign plot styles to objects and layers, but you cannot
attach Plot Style Tables to individual objects or layers, only to
layouts.
Plotstyle
Command Alias Short-
Menus (Type) (Type) cut Ribbon
Plotstyle
Format or
Plot Style... -Plotstyle ... ...
FIGURE 33-53
FIGURE 33-54
As previously described briefly, the Plotstyle command is used to set the current named plot style for
newly created objects. It has the same function as selecting a current plot style from the Plot Style drop-
down list on the Object Properties toolbar. That is, the selected named plot style becomes the plot style
assigned to all newly created objects.
Leach: AutoCAD 2010
Instructor
33. Advanced Layouts,
Annotative Objects, and
Plotting
Text
947
The McGrawHill
Companies, 2010
Advanced Layouts, Annotative Objects, and Plotting 937
The Plotstyle command produces the Current Plot Style dialog box (not shown). This dialog box is essen-
tially the same as the Select Plot Style dialog box that appears when assigning plot styles to layers (see
Fig. 33-54), except with Plotstyle the styles are assigned to objects. The Plotstyle command operates only
for drawings that were created in named Plot Style Table mode. See the previous discussion, Assigning
Named Plot Styles to Objects.
To use the Command line version, type -Plotstyle. The command prompts are shown here.
Command: -plotstyle
Current plot style is ByLayer
Enter an option [?/Current] :
Enter the name of the desired plot style. The question (?) option lists all plot styles in the currently
attached table. The current drawing must be in named Plot Style Table mode and you must have a
named Plot Style Table attached to the layout or viewport for this command to operate.
Named Plot Style Table Example
The following section is an example of using one named Plot Style Table to plot a drawing two times
with different lineweights. Compare this example with the example given earlier in the chapter.
In the earlier example, two similar color-dependent Plot Style Tables were used to assign different screen
percentages to different colors in the drawing. The two plots were created by attaching a different Plot
Style Table to the layout before creating each plot. Using several color-dependent Plot Style Tables for
one layout is a reasonable practice since the individual plot style names (color numbers) cannot change
between Plot Style Tables. Therefore, all color-dependent Plot Style Tables have the same plot style
names, although the specifications for each style (screen percentage in this case) can be different.
In the following example, only one named Plot Style Table is attached to a layout. To achieve different
plots, the lineweight value is changed for individual plot styles to achieve the desired effects. In addi-
tion, objects to be plotted in different plot styles (lineweights) are drawn in the same color; therefore,
color-dependent Plot Style Tables could not be used.
Adrawing of an office build-
ing is completed and a layout
is created to display and plot
only the HVAC plan (Fig.
33-55). Aplot displaying
only the building core and
the HVAC information is
sent to the HVAC contractors
for developing bids.
After a contractor is retained,
it is discovered that one large
duct unit must be specially
manufactured. In order to
make the unit more apparent
for the manufacturer, a
special plot must be made by
applying a heavier
lineweight to the unit.
FIGURE 33-55
Leach: AutoCAD 2010
Instructor
33. Advanced Layouts,
Annotative Objects, and
Plotting
Text
948
The McGrawHill
Companies, 2010
938 Chapter 33
Since all of the HVAC objects are drawn in one
color (see Fig. 33-55, light colored objects), a
color-dependent Plot Style Table cannot be
used. Instead, a named Plot Style Table is
created called LW mm (Fig. 33-56). Several
plot styles are created with different lineweight
settings; each plot style is named according to
weight (1.20mm, .90mm, .60mm, etc.). The Plot
Style Table is then attached to the layout using
the Page Setup dialog box.
Next, objects representing
the duct unit are selected
and the Properties palette
is invoked (Fig. 33-57). In
the Plot Style row for all
25 objects [note the All
(25) displayed at the top
of the box], the desired
plot style (named 90mm)
is selected and assigned
to the objects.
FIGURE 33-56
FIGURE 33-57
Leach: AutoCAD 2010
Instructor
33. Advanced Layouts,
Annotative Objects, and
Plotting
Text
949
The McGrawHill
Companies, 2010
Advanced Layouts, Annotative Objects, and Plotting 939
The finished plot reveals the
special duct unit plotted in
the wide lines (Fig. 33-58).
Note that these objects are
plotted differently even
though they share the layer
and color of the other
HVAC components.
If another plot must be made to reveal other duct units in the layout, the process of applying the
lineweight-based plot styles to particular objects within one layer can be used again. If you wanted to
prepare a plot with uniform lineweights for all objects, it would be simple to select all objects and then
use the Properties palette to assign the same plot style to all objects.
Convertpstyles
Command Alias Short-
Menus (Type) (Type) cut Ribbon
... Convertpstyles ... ... ...
Convertpstyles allows you to change drawings from using one type of Plot Style Table (named or color-
dependent) to the other type of Plot Style Table. Convertpstyles is a Command line-driven utility. Type
Convertpstyles in the drawing you want to convert.
Converting Drawings from Named Plot Style Tables to Color-Dependent Plot Style Tables
If a named Plot Style Table drawing is current when you use Convertpstyles, a small dialog box advises
you that the named plot styles attached to objects, model space, and layouts will be detached.
Command: convertpstyles
Drawing converted from Named plot style mode to Color Dependent mode.
Command:
After a drawing is converted to use color-dependent Plot Style Tables, you can assign a color-dependent
Plot Style Table as you would normally. Plot styles are assigned by color.
FIGURE 33-58
Leach: AutoCAD 2010
Instructor
33. Advanced Layouts,
Annotative Objects, and
Plotting
Text
950
The McGrawHill
Companies, 2010
940 Chapter 33
Covertctb
Command Alias Short-
Menus (Type) (Type) cut Ribbon
... Convertctb ... ... ...
Convertctb is intended to be used in a drawing that you want to convert from using color-dependent Plot
Style Tables to use named Plot Style Tables. First use Convertctb to convert the attached color-dependent
tables to named tables, then use Convertpstyles in the drawing to convert the drawing (see
Convertpstyles).
When you type Convertctb at the Command prompt in the drawing, the standard file navigation dialog
box appears for you to select the desired color-dependent Plot Style Table, then reappears for you to
specify a name (you should use the same name as the .CTB) and location for the new (now named) Plot
Style Table. You should use Convertctb to convert all attached tables. The original color-dependent
tables are not changed.
Convertctb creates one named plot style for each color that has unique plot properties, one named plot
style for each group of colors that are assigned the same plot properties, and a default named plot style
called NORMAL.
PLOT STAMPING
Plot stamping provides options for you to have an informational text stamp plotted on each drawing.
For example, the drawing name, date, and time of plot can be added to each plot for tracking and verifi-
cation purposes.
To enable plot stamping, you must use the expanded section of the Plot dialog box, then check Plot Stamp
On (not shown).
Converting Drawings from Color-Dependent Plot Style Tables to Named Plot Style Tables
Before you use Convertpstyles in a color-dependent drawing, you should use Convertctb to convert the
attached color-dependent tables to named tables. You can convert the color-dependent Plot Style Tables
assigned to the drawing to named Plot Style Tables using Convertctb (see Convertctb next). After convert-
ing the tables, use Convertpstyles to reattach the newly converted named Plot Style Tables.
Assuming Convertctb has been used first in the drawing, type Convertpstyles. AutoCAD displays the
standard file navigation dialog box for you to select the named Plot Style Table file to attach to the con-
verted drawing. You must select a named Plot Style Table that was converted using Convertctb or
created from a PC2 or PCP file. Normally you should select the named Plot Style Table that was con-
verted from the color-dependent Plot Style Table that was assigned to the same drawing. The selected
named Plot Style Table is assigned to model space and to all layouts. Drawing layers are each assigned
a named plot style (from the converted Plot Style Table) that has the same plot properties that their
color-dependent plot style had. After going through this conversion, you can change the named Plot
Style Table assignment or assign other named Plot Style Tables to model space or layouts.
Plotstamp
Command Alias Short-
Menus (Type) (Type) cut Ribbon
... Plotstamp ... ... ...
Leach: AutoCAD 2010
Instructor
33. Advanced Layouts,
Annotative Objects, and
Plotting
Text
951
The McGrawHill
Companies, 2010
Advanced Layouts, Annotative Objects, and Plotting 941
To specify the text you want to appear on
the plot, select the Plot Stamp Settings
button that appears next to Plot Stamp On
when you check it, or enter Plotstamp at the
Command line. This action produces the
Plot Stamp dialog box (Fig. 33-59).
Saving plot stamp parameters involves
changing a plot stamp parameter (.PSS)
file. Two .PSS files are supplied by
AutoCAD, INCHES.PSS and MM.PSS. You
can change either of these files or create
new files. Asimple method for creating
your own .PSS files is to use either of the
AutoCAD-supplied files as a template,
make the desired changes in the Plot Stamp
dialog box, then use the Save As button to
save the changes to a new file name. (See
Plot stamp parameter file.)
The .PSS files are stored (by default for stand-alone installations) under your user name in the Plot Styles
folder. To find the location of the .PSS files on your system, see the edit box in the Plot stamp parameter
file section (lower-left corner), or use Options, Files tab, and expand the Working Support File Search Path
section.
Plot stamp fields
In this area, check any items you want to appear in the plotted drawing. Each piece of text is added to
the plot stamp separated by a comma. Content for Drawing name, Layout name, Device name, Paper size,
and Plot scale is automatically obtained from the AutoCAD drawing. Plot scale may not be an appropri-
ate item to select when you plot a layout since this text is actually the plot scale that appears in the Plot
dialog box (normally set to 1:1), not the viewport scale (the actual plot scale of the geometry). Content
for Date and Time and Login name are obtained from the computers system data.
Preview
This image tile indicates only the location and orientation of the plot stamp, not the text content. You
cannot see a preview of the actual plot stamp using the Full Preview button or the Preview command; you
must make a plot.
User defined fields
You can specify additional text to include in the plot stamp by selecting the Add/Edit button. The User
Defined Fields dialog box appears (not shown) for you to enter new text or edit existing user text fields.
Once specified, this personalized text appears in the User defined fields drop-down lists (see Fig. 33-59).
Two user defined fields can be added to a plot stamp.
Plot stamp parameter file
You can store the current plot stamp information in a file with a .PSS extension. For example, if you
wanted to create a standard plot stamp for your company or school, first specify the plot stamp fields
and advanced options you want, then save them to a .PSS file. Other users can then access the saved file
and stamp their plots based on those standard settings.
FIGURE 33-59
Leach: AutoCAD 2010
Instructor
33. Advanced Layouts,
Annotative Objects, and
Plotting
Text
952
The McGrawHill
Companies, 2010
942 Chapter 33
To create a plot stamp parameter file, use either the AutoCAD-provided MM.PSS or INCHES.PSS file as
a template, then save your changes to a new name using the Save As button. The Load button displays
the standard file selection dialog box in which you can specify the location of the parameter file you
want to use. The MM.PSS or INCHES.PSS files differ only in millimeter or inch units used for the
default text height and offset.
Advanced Options
This button produces the Advanced
Options dialog box (Fig. 33-60) where
you can specify the Location, Orientation,
and Text properties of the plot stamp.
The Location and Orientation are
reflected in the Preview tile of the Plot
Stamp dialog box. The X offset and Y
offset are the distances from the edge of
the printable area or paper border you
want the stamp to appear.
In the Log file location area you can indi-
cate if you want to Create a log file and
specify the name and location of the file.
Alog file is an ASCII text file that con-
tains a record for each plot created, and
each record lists the same items you
specified for the plot stamp such as the
date and time, drawing name, device
name, and so on.
CHAPTER EXERCISES
1. Multiple Viewports and Viewport-Specific Layer Visibility
A. Open the Single Cavity Mold drawing (download from the www.mhhe.com/leach Web site).
Use SaveAs to rename the drawing Ch33 SCM and locate it in your working directory. Activate
each of the layout tabs and the model tab to familiarize yourself with the drawing.
B. Activate the Plan of Ejector tab. Right-click on the tab and select Move or Copy from the short-
cut menu. In the Move or Copy dialog box, select Plan of Ejector and Create a copy, then OK.
Now activate the new layout, right-click and Rename the tab Ejector Details.
C. With the new layout activated, use Pagesetup to select an available printer as the Printer/Plotter.
Select Letter as the Paper Size. Select OK to save the settings for the layout. Next, use the Layer
Control drop-down list and select Freeze or thaw in current viewport to freeze layer Bourder.
Make a test print of the layout. Note in the print that the dimensions are barely readable at that
size, and the linetype scale is too large.
FIGURE 33-60
Leach: AutoCAD 2010
Instructor
33. Advanced Layouts,
Annotative Objects, and
Plotting
Text
953
The McGrawHill
Companies, 2010
Advanced Layouts, Annotative Objects, and Plotting 943
D. Using grips, select the
existing viewport
and STRETCH it to
modify the viewport
size to occupy only
the right half of the
printable area as
shown in Figure
33-61. Next, make
layer LAYOUT-
VIEWPORTS the
Current layer. Use
Vports to make Two:
Horizontal viewports
and set the Viewport
Spacing to .25. Fit the
viewports into the
left half of the print-
able area. Your
drawing should look
similar to that in
Figure 33-61.
E. Use Zoom and Pan to
display the upper-
right corner of the
mold in the small top
viewport and the
lower-right corner of
the mold in the
bottom viewport.
Activate the Viewports toolbar and set the viewport scales as follows:
top left viewport 1:2
bottom left viewport 1:2
right viewport 3:16 (.1875)
The resulting display should look like Figure 33-62.
FIGURE 33-61
FIGURE 33-62
Leach: AutoCAD 2010
Instructor
33. Advanced Layouts,
Annotative Objects, and
Plotting
Text
954
The McGrawHill
Companies, 2010
944 Chapter 33
F. Activate the right viewport and use the Layer Properties Manager and select VPFreeze to freeze
these layers for the right viewport only:
A-H20
AIR
B-H20
DIMF
SLID1H20
SLID2H20
G. Activate paper space. On
layer NOTES, add two
circles and leaders to indi-
cate Detail Aand B. Make
the text size .12 and the
text font Romans. Add the
labels and scales for the
two small viewports as
shown in Figure 33-63. Set
LTSCALE to .5. Finally,
ensure PSLTSCALE is set
to 1 so the linetype dashes
appear equal in all view-
ports. Save the drawing
and make a print of the
layout.
2. Multiple Viewports and Dimensioning in Paper Space
In this exercise, you will create a layout with two viewports to show an overall view of a drawing and
a detail in a different scale. You will dimension the drawing both in model space and in paper space.
A. Open the you worked on last in Chapter 20 Exercises. Create a text Style using
Roman Simplex font. Create a new dimension style named ARCH-1 using the new font and
with other settings to create architectural style dimensions as shown in Chapter 15, Figure 15-45.
The drawing scale factor is 48, so set the appropriate Overall scale. In model space, create
dimensions for the apartment on the DIM layer. Make sure you add dimensions also to the new
bedroom in your drawing. If you need assistance placing the dimensions, refer to Figure 33-64,
on the next page. Use SaveAs and name the drawing 2BR-APT-DIM.
B. Create a new layout using the Template option. Select the ANSI B template with an ANSI B
title block. (If these templates are not available on your system, you can download them from
the www.mhhe.com/leach website. Copy the templates into your working folder or into the
folder with the other standard AutoCAD templates. If you cannot find the folder for the
AutoCAD templates folder, use the Options dialog box Files tab to locate the path.) Next, use
Pagesetup to specify a plot device and paper size for an ANSI B size sheet.
2BR-APT
FIGURE 33-63
Leach: AutoCAD 2010
Instructor
33. Advanced Layouts,
Annotative Objects, and
Plotting
Text
955
The McGrawHill
Companies, 2010
Advanced Layouts, Annotative Objects, and Plotting 945
C. In the layout, create one viewport on the VPORTS layer that occupies about 2/3 of the layout
area. Zoom and Pan as needed to show the entire floor plan. Set the viewport scale to 1/4=1.
If the entire floor plan does not appear in the viewport, make the necessary adjustments to the
viewport border using grips.
D. Next, make a second smaller viewport on the right side of the layout. Zoom and Pan to display
only the bathroom at the far left of the floor plan. Set the viewport scale to 1/2=1.
E. Make a new layer named
DIM-PS and set the prop-
erties the same as layer
DIM. Make a New non-
annotative dimension
style called ARCH-2
using ARCH-1 as a tem-
plate. Change the
Overall scale to 1. In
paper space and on layer
DIM-PS, create dimen-
sions to indicate the dis-
tances between the wall
and the three fixtures as
shown in Figure 33-64.
Label the viewports as
shown, Freeze layer
VPORTS, and Save the
drawing. Make a Plot.
3. Multiple Viewports, Non-annotative Dimensioning in Model Space, and Viewport-Specific Layer
Control
In this exercise, you will create a layout with three viewports to show an overall view of a drawing
and two details in a different scale. You will dimension the drawing in model space and control the
visibility for each viewport.
A. Open the drawing that you worked on in Chapter 30 Exercises (with the door
Stretched to the center of the front wall). Erase the plant. Create a text Style using Roman
Simplex font. In model space, create non-annotative dimensions for the interior of each room on
the DIM layer, similar to those dimensions you created in Exercise 2. (You may consider also
opening the 2BR-APT-DIM drawing from the last exercise and using copy and paste to copy the
needed dimensions to the new drawing. In this case, however, the dimensions will have to be
reassociated.) Zoom in, and on another New Layer named DIM2 give the dimensions for the
wash basin in the bath and the counter for the kitchen sink.
B. To set up the layout, you have two choices: (1) use a Layout Template, or (2) create and set up
the layout from scratch. In either case, use the template, plot device, and paper size of your
choice.
C. Make a New Layer or use the existing layer named VIEWPORT and set it as the Current layer.
Use Vports to make one viewport on the right side of the layout, occupying approximately 2/3
of the page. Use Vports again to make two smaller viewports in the remaining space on the left.
EFF-APT2
FIGURE 33-64
Leach: AutoCAD 2010
Instructor
33. Advanced Layouts,
Annotative Objects, and
Plotting
Text
956
The McGrawHill
Companies, 2010
946 Chapter 33
D. Use SaveAs and name the drawing EFF-APT-3. Next, use SaveAs again and name the new
drawing EFF-APT-ANNO (this copy of the drawing will be used for another exercise). Close
the drawing, then Open drawing EFF-APT-3.
E. Activate the large viewport
(in Mspace) and use
Viewport Scale or other
viewport scale method to
achieve the largest possible
display of the apartment to
an accepted scale. In the
top-left viewport, use
display controls to produce
a scaled detail of the bath.
Produce a scaled detail of
the kitchen sink in the
lower-left viewport, similar
to that shown in Figure
33-65.
F. Use the Layer Properties
Manager to VPFreeze layer
DIM2 in the large viewport
and VPFreeze layer DIM in
the two small viewports.
Use Properties and select the dimensions that appear in the two detailed views and set a new
Dim scale overall (in the Fit category) so the dimensions appear at the appropriate size for the
viewport scale.
G. Return to paper space and Freeze layer VIEWPORT. Use Text (in paper space) to label the detail
views and give the scale for each. Save the drawing as EFF-APT3 and Plot from paper space at
1:1. The final plot should look similar to Figure 33-65.
4. Multiple Viewports, Annotative Dimensioning
A. Open drawing EFF-APT-ANNO that you created in the last exercise. Open the Dimension Style
Manager and change the current dimension style (used to create the room dimensions) to
Annotative. In the Model tab, use the Annoupdate command to update all the existing dimen-
sions.
B. Return to the layout you set up previously with the three viewports. For the large viewport, set
the appropriate Viewport Scale to display the entire apartment as large as possible. The dimen-
sions should automatically adjust to display correctly based on the new viewport scale. (If the
original dimensions were not created in the correct Overall scale, correct scale representations of
the dimensions should be automatically created.)
C. In the top-left viewport, use Viewport Scale to create a detail view of the bath to an accepted
scale. Pan as needed. In the bottom-left viewport, use Viewport Scale to create a detail view to
display the kitchen sink to an accepted scale. Pan as needed.
FIGURE 33-65
Leach: AutoCAD 2010
Instructor
33. Advanced Layouts,
Annotative Objects, and
Plotting
Text
957
The McGrawHill
Companies, 2010
Advanced Layouts, Annotative Objects, and Plotting 947
D. To add dimensions to each of these viewports, you will create new annotative dimensions
directly in each viewport in the layout, rather than in the Model tab. Using the current annota-
tive dimension style, the dimensions should be correctly sized based on the viewport scale.
Create the new dimensions for the two sinks (as shown in previous Figure 33-65) using the
Linear (Dimlinear) command. Make sure the new dimensions do not appear in the main view-
port by using the Annotation Visibility toggle.
E. For any unwanted dimensions that may have been automatically created in the two small view-
ports, but that you do not want to appear in those viewports, use the Objectscale command to
select the dimensions and Delete the scale used for the main viewport.
F. Return to paper space and Freeze layer VIEWPORT. Use Text in paper space to label the views
and give the scale for each. Save the drawing. The drawing should look similar to that in previ-
ous Figure 33-65.
5. Multiple Viewports, Xref, and Viewport-Specific Layer Visibility
In this exercise, you will create three paper space viewports and display three Xrefed drawings, one
in each viewport. Viewport-specific layer visibility control will be exercised to produce the desired
display.
A. Begin a New drawing using a Template to correspond to the sheet size you intend to plot on.
Activate a Layout tab. Use Pagesetup to select the paper size and to set the plotting options for
the device you use to plot with. Create New Layers named TITLE, XREF, and VIEWPORT. On
the VIEWPORT layer, use Vports to create a viewport occupying about 1/2 of the page on the
right side.
B. Make the XREF layer Current. Double-click inside the viewport to activate model space in the
viewport. In the viewport, Xref the drawing from Chapter 28 Exercises. Use
Viewport Scale or use the Viewport scale drop-down list (in the Viewports toolbar) to scale the
gasket appropriately to paper space. Use the Layer Properties Manager to Freeze (globally) the
GASKETD|DIM layer, then use New VPFreeze for all GASKETD* layers.
C. Option 1. Change to PS (double-click in paper space) and create two more viewports on
Layer VIEWPORT on the left side, each equal in size to about half of the view-
port on the right. Set Layer XREF Current and Xref the (Chapter 9)
and the (Chapter 16) drawings. Change to MS and use the Layer
Properties Manager or Vplayer to constrain only one gasket to appear in each
viewport.
Option 2. Change to PS and create one more viewport on Layer VIEWPORT equal to one
half the size of the viewport on the right. Set Layer XREF Current and Xref only
the drawing. Change to MS and use the Layer Properties Manager
dialog box or Vplayer to set the GASKETB visibility for the existing and new
viewports. Repeat these steps for GASKETC.
GASKETB
GASKETC
GASKETB
GASKETD
Leach: AutoCAD 2010
Instructor
33. Advanced Layouts,
Annotative Objects, and
Plotting
Text
958
The McGrawHill
Companies, 2010
948 Chapter 33
D. Use Viewport Scale or
the Viewport Scale drop-
down list to produce a
scaled view of each
new gasket. Change to
PS and Freeze layer
VIEWPORT. Use Text
to label the gaskets.
Plot the drawing to
scale. Your plot should
look similar to Figure
33-66. Save the
drawing as GASKETS.
6. Create a Color-Dependent Plot Style Table
Start AutoCAD and begin a New drawing by any method. Open the Plot Style Manager. Use the
Add-A-Plot Style Table Wizard to create a new Plot Style Table. In the Begin step, select Start from
Scratch. In the next step, select Color-Dependent Plot Style Table, then proceed to assign the name
SCREEN PERCENTS. When you are finished, check to make sure the new Plot Style Table appears
in the Plot Style Manager.
7. Edit a Color-Dependent Plot Style Table
Open the Plot Style Manager. Double-click on the SCREEN PERCENTS Plot Style Table to cause
the Plot Style Table Editor to appear. Use the Table View or Form View to assign Screening values of 100,
75, 50, and 25 to plot styles Color 1, Color 2, Color 3, and Color 4, respectively. Select Save & Close
to save the new settings. Reopen the new Plot Style Table to ensure your settings were saved.
8. Create and Edit a Named Plot Style Table
Open the Plot Style Manager if not yet open. Use the Add-A-Plot Style Table Wizard to create a
new Plot Style Table. In the Begin step, select Start from Scratch. In the next step, select Named Plot
Style Table, then proceed to assign the name LINEWEIGHTS. In the Finish step, select the Plot
Style Table Editor button.
In the Plot Style Table Editor, create five plot styles named 1.20mm, .90mm, .60mm, .30mm, and
.15mm. Assign the respective settings from the Lineweight drop-down list. Select the Save & Close
button. Finally, select the Finish button to close the wizard. In the Plot Style Table Manager, double-
click on the new LINEWEIGHTS.STB file and check your settings.
FIGURE 33-66
Leach: AutoCAD 2010
Instructor
33. Advanced Layouts,
Annotative Objects, and
Plotting
Text
959
The McGrawHill
Companies, 2010
Advanced Layouts, Annotative Objects, and Plotting 949
9. Set the Default Plot Style Behavior
In AutoCAD, invoke the Options dialog box and select the Plot and Publish tab. Select the Plot
Style Table Settings button in the lower-right corner. In the Plot Style Table Settings dialog box that
appears, select Use Color Dependent Plot Styles. Under Default Plot Style Table, select None. Select
the OK button to close the Options dialog box and save your changes. Now, new drawings that you
create will use color-dependent Plot Style Tables by default, but can later be changed to use named
Plot Style Tables.
10. Assigning Color-Dependent Plot Styles
A. Open the drawing you created in Chapter 29 Exercises. Make a plot from the
ANSI B Title Block layout as it exists from the previous exercise (before assigning plot styles).
Note that the drawing plots with all lines in the same lineweight, making it difficult to discern
between object lines and dimension lines (Fig. 33-67).
B. From the layout tab, invoke the Page Setup dialog box and attach the SCREEN PERCENTS Plot
Style Table you created and edited in Exercises 6 and 7. Select the Edit button to view the plot
styles settings (Color 1=100, Color 2=75, etc.). Use SaveAs and assign the name
HAMMER-PSTYLES.
C. Use the Layer Properties Manager to see which plot styles are assigned to which layers. Since
the plot styles are assigned by color, you will have to change the layer colors to achieve the
desired screen percentages. Make the GEOMETRY layer color 1 (red) and the DIMENSIONS
layer color 3 (green).
HAMMER-DIM
FIGURE 33-67
Leach: AutoCAD 2010
Instructor
33. Advanced Layouts,
Annotative Objects, and
Plotting
Text
960
The McGrawHill
Companies, 2010
D. Use the Page Setup
dialog box again and
check Display Plot
Styles in the expanded
section. Check the
layout to ensure the
plot styles are assigned
correctly. Your display
should look similar to
Figure 33-68. Finally,
make a Plot. The plot
should display the
geometry at a 100
percent screen and the
dimensions in a lighter
screening. Save the
drawing.
E. Experiment by chang-
ing the DIMENSIONS
layer to color 3 or 4.
Make plots to see the
results.
11. Assign Named Plot Styles
A. Open the DB_SAMP drawing from the Program Files/AutoCAD 2009/Samples folder. This
drawing was created to use a named Plot Style Table. Assuming you are the general contractor,
you are required to create a plot that displays the entire plan but highlights the buildings con-
crete core.
B. From the layout tab, invoke the Page Setup dialog box and attach the LINEWEIGHTS.STB Plot
Style Table you created and edited in Exercise 7. Select the Edit button to view the plot styles
settings and style names. Also check Display
Plot Styles. Use SaveAs and assign the name
VP_SAMP-PSTYLES and save the file to
your working directory.
C. Open the Layer Properties Manager. Freeze
all the Cyan layers except E-F-TERR. Also
Freeze layers FILE_CABINETS and
FURNITURE.
D. Assign the .15mm plot style to all layers.
Then assign the .90mm plot style to layer
E_B_CORE. Your display should look like
Figure 33-69 (this figure does not display the
viewport). Save the drawing. Make a Plot
and check your results.
950 Chapter 33
FIGURE 33-68
FIGURE 33-69
Leach: AutoCAD 2010
Instructor
33. Advanced Layouts,
Annotative Objects, and
Plotting
Text
961
The McGrawHill
Companies, 2010
Advanced Layouts, Annotative Objects, and Plotting 951
12. Assign Named Plot Styles
A. Open the drawing from Chapter 29 Exercises. The model geometry and dimen-
sions are drawn in the Model tab, and the titleblock and border are inserted into a layout tab.
B. Use Windows Explorer to search for the ACAD.CTB. Make a Copy of the file and Rename it
LINEWEIGHTS.CTB. Exit Explorer.
C. In AutoCAD, select the layout tab and use the Page Setup dialog box to attach the new Plot Style
Table that you created in the previous step. Also select Display Plot Styles. There should be no
apparent change in the layout. Use SaveAs and assign the name SADDL-DIM-PLOTSTYLES.
D. Use any method to edit the new Plot Style Table so that the color of the geometry object lines
have a heavy (thick) lineweight assigned and the dimension, hidden line, and center line colors
have a light (thin) lineweight assigned. If the layout displays the geometry as you intend, make
a Plot of the drawing. The resulting plot should look similar to Figure 33-70. Save the drawing.
SADDL-DM
FIGURE 33-70
Leach: AutoCAD 2010
Instructor
33. Advanced Layouts,
Annotative Objects, and
Plotting
Text
962
The McGrawHill
Companies, 2010
952 Chapter 33
HOTEL MODEL.DWG, Courtesy of Autodesk, Inc.
Leach: AutoCAD 2010
Instructor
34. Sheet Sets Text
963
The McGrawHill
Companies, 2010
34
C H A P T E R
SHEET SETS
CHAPTER OBJECTIVES
After completing this chapter you should:
1. understand that a sheet is actually a
layout in a drawing displaying a particular
view;
2. know that a .DST file contains the
information to manage a sheet set;
3. be able to use Sheet Set Manager to list,
view, organize, label, print, and archive
sheet sets;
4. be able to import layouts as sheets and
to create new sheets from templates;
5. be able to rename and renumber sheets
and create a sheet list table;
6. be able to use the Create Sheet Set
wizard.
Leach: AutoCAD 2010
Instructor
34. Sheet Sets Text
964
The McGrawHill
Companies, 2010
954 Chapter 34
SHEET SETS CONCEPTS
Sheet sets have been used in industry for yearseven before the advent of AutoCAD. Traditionally, the
term sheet set is used to describe a set of bound drawing sheets all related to one project. For example,
a set of house plans is a sheet seta complete set of drawings including plans, elevations, and details
needed to construct a house. Since engineers, architects, and designers prepare and deliver drawing sets
to clients during and at the end of a design or construction project, a sheet set, therefore, can be a legally
binding document that represents the product or result of the contracted job.
AutoCAD provides a tool called the Sheet Set Manager for you to manage multiple drawings as one set.
The primary function of the Sheet Set Manager is to print, plot, or publish the set of drawings. In fulfill-
ing that function, the Sheet Set Manager allows you to gather, list, organize, view, label, print, and archive
a complete set of existing project drawings.
With older releases of AutoCAD, project coordinators usually organized projects by keeping all related
drawings in one folder and assigning appropriate names. Another useful method of organizing sheets
was to create one drawing with the plans, elevations, details, and sections in different areas of model
space, then use multiple layouts to display and print the specific information. Although these are still
good strategies, the Sheet Set Manager goes beyond those previous capabilities by allowing you to collect
multiple drawings and multiple layouts into one sheet set.
Basic Principles
Learning to use AutoCAD sheet sets on your own can be difficult since much of the operation of the
Sheet Set Manager is transparent to the user. In addition, the AutoCAD Help files and tutorials are not
fully descriptive of what goes on behind the scene, and they do not give the information in a logical
sequence. However, once you understand a few simple concepts and the mechanics behind the Sheet Set
Manager, you will be able to use sheet sets effectively.
ASheet is a Layout
Each sheet in the Sheet Set Manager is an existing layout in a drawing. The Sheet Set Manager does not
manage new objects called sheets, it only manages existing layouts, but calls them sheets. Layouts are
saved in drawing (.DWG) files; therefore, sheets are simply layouts that exist in drawing files, external to
the Sheet Set Manager. One sheet references one layout. Alayout cannot be used by more than one
sheet.
The Sheet Set Manager Saves a .DST File
As stated earlier, the Sheet Set Manager allows you to locate, list, organize, view, label, print, and archive
a group of drawings as a set. Generally speaking, the Sheet Set Manager does not physically collect,
move, or contain .DWG files. Rather, the Sheet Set Manager simply saves a list of the sheets (layouts) and
other information, such as the names of the drawings containing the layouts, the model geometry to
view in the layouts, where the drawings are located, how the sheets are to be organized in the set, how
the sheets are to be printed, and other information. The Sheet Set Manager saves its information in a
sheet set data file or a .DST file. You do not have to Save a .DST filethe Sheet Set Manager automati-
cally saves and updates the file as you work. No Sheet Set Manager-specific information is saved in a
.DWG file.
Leach: AutoCAD 2010
Instructor
34. Sheet Sets Text
965
The McGrawHill
Companies, 2010
Sheet Sets 955
The Sheet Set Manager Operates Independently of Drawing Files
The Sheet Set Manager is a feature that appears on the screen in palette format, similar to a tool palette.
The Sheet Set Manager operates independently of related drawings in that it can be on the screen when no
drawings are open (since no Sheet Set Manager-specific information is saved in a .DWG file). Using Sheet
Set Manager to view the sheets listed in a .DST file actually opens the drawings containing the layouts.
You can also open these and other drawings as you might normally without Sheet Set Manager. Closing a
.DST file or the Sheet Set Manager does not close the related drawings, and closing the drawings does not
close Sheet Set Manager or the .DST file.
Think of Sheet Sets as Xrefed Layouts
Although the Sheet Set Manager does not actually Xref layouts (it is not possible to Xref paper space in
AutoCAD), you can use the Xref concept as an analogy. That is, sheet sets could be imagined as exter-
nally referenced paper space layouts. Each sheet is a layout contained in a drawing that is externally
referenced into Sheet Set Manager. In other words, each sheet in the Sheet Set Managers .DST file refer-
ences a layout in a .DWG file. Those layouts, as any layouts, contain the drawing view, layer visibility,
and scale information for the model space geometry. The model space geometry that is displayed in
each layout can exist in the same drawing as the layout, or (as has been possible for many releases of
AutoCAD) the model geometry displayed in a layout can exist within one or more externally referenced
drawings (Xrefed to the layout drawing). To simplify, think of a sheet as a layout externally referenced
into the Sheet Set Manager.
Another important component of this analogy is that the externally referenced layouts are not actually
brought into a drawing as model space Xrefs might be. Instead, the list of sheets is stored in a .DST file,
not in a .DWG file. A.DST file contains the list of externally referenced layouts, and the Sheet Set
Manager saves and manages these references.
Two Sheet Creation Methods
You can create sheets directly in the Sheet Set Manager or by using the Create Sheet Set wizard
(NewSheetSet command). Although there are other differences, both of these tools allow you to create
sheets using existing layouts or create sheets from a layout template (see Two Types of Sheets next).
The Create Sheet Set wizard is described near the end of this section because it is important to first have
an understanding of the Sheet Set Manager before learning the uses and mechanics of the wizard.
Two Types of Sheets
In order to understand how to use the Sheet Set Manager, it is important to have an idea of the two types
of sheets that can be created. First, a sheet can be created from an existing layout that already has spe-
cific model geometry displayed. This method is called the Import Layout as Sheet method (in Sheet Set
Manager) or the Existing drawings method (in the wizard). Second, you can create new sheets from a
layout template but without any specific model geometry displayed. This method automatically creates
a new drawing file containing a new layout based on an existing layout in an existing drawing. Since no
model geometry is displayed in the new layout, additional steps are needed to specify what drawing
geometry you want to display in the layout.
Generally, if you have existing drawings with layouts already set up as you expect to plot or print them,
it may be best to create the new sheet set with the Import Layout as Sheet or Existing drawings method. On
the other hand, if you want to create a new sheet set so that all sheets in the set have the same layout set-
tings (such as sheet size, title block, page layout, and so on), create sheets based on a layout template. In
this way, the sheets can be managed, viewed, and plotted uniformly.
Leach: AutoCAD 2010
Instructor
34. Sheet Sets Text
966
The McGrawHill
Companies, 2010
956 Chapter 34
Opensheetset
Command Alias Short-
Menus (Type) (Type) cut Ribbon
File
Open Sheet Set Opensheetset ... ...
The OpenSheetSet command simply produces a standard file navigation dialog box. Use it to locate and
open any sheet set data (.DST) file. Opening the .DST file automatically invokes the Sheet Set Manager
displaying the contents of the opened sheet set (see Sheet Set Manager).
NOTE: Three example sheet sets are provided in AutoCAD. Search in the Program Files/AutoCAD
2010/Sample/Sheet Sets folder for the Architectural, Civil, or Manufacturing folders, then locate and
open the related .DST files within each.
When you open a .DST file, no drawing file is opened. You can open and close a related drawing using
Sheet Set Manager or using traditional methodsit does not affect the .DST file. Closing a .DST does not
close drawings that may be open. .DST files can be closed only using Sheet Set Manager.
The Sheet Set Manager
The Sheet Set Manager allows you to create and manage sheet sets. Each sheet in the Sheet Set Manager
references a layout in a drawing. Within the Sheet Set Manager you can locate, list, organize, view, label,
print, and archive a group of sheets as a complete project set. The information about the list of sheets
and related drawings is saved in a sheet set data (.DST) file. The Sheet Set Manager automatically saves
and manages the .DST files.
Sheetset
Command Alias Short-
Menus (Type) (Type) cut Ribbon
Tools
Palettes > View
Sheet Set Manager Sheetset SSM Ctrl+4 Palettes
Use any of the options shown in the command table above (or use the OpenSheetSet command) to
produce the Sheet Set Manager.
SHEET SET COMMANDS
There are only four commands that can be entered at the Command prompt related to sheet sets
(described briefly below). All other sheet set-related operations are managed through the Sheet Set
Manager.
OpenSheetSet Using this standard file navigation dialog box, you can open a .DST file.
Opening the .DST file automatically opens the Sheet Set Manager.
SheetSet This command and the SSM alias open the Sheet Set Manager.
SheetSetHide Use SheetSetHide at the Command prompt (or click the X) to close
Sheet Set Manager.
NewSheetSet This command begins the Create Sheet Set wizard.
Leach: AutoCAD 2010
Instructor
34. Sheet Sets Text
967
The McGrawHill
Companies, 2010
Sheet Sets 957
The Sheet Set Manager appears in a palette format (Fig. 34-1). Similar to
other tool palettes, you can relocate the palette to any location on the
screen, resize it for width or length, dock it to the right or left side of the
Drawing Editor, or you can set the palette to Auto-hide to save screen
space when not in use. To close the Sheet Set Manager, select the X at the
top of the vertical title bar, select Close from the title bar shortcut menu, or
enter the SheetSetHide command at the Command prompt. The Sheet Set
Manager has three tabs on the side: Sheet List, Sheet Views, and Model
Views.
Opening an Existing Sheet Set (.DST) File in the Sheet Set Manager
To open an existing sheet set (.DST) file, use the drop-down list at the top
of the Sheet Set Manager (Fig. 34-2) and select the Open option to
produce a standard file navigation dialog box to locate any .DST file.
Alternately, select a file from the recently opened list. Once an existing
sheet set file is open, the central area of the Sheet Set Manager on the Sheet
List tab displays the list of sheets. Choose from currently open sheet sets
by selecting from the list at the top of the drop-down list.
NOTE: Three example sheet sets are provided in AutoCAD for your
practice. Search in the AutoCAD 2010/Sample/Sheet Sets folder for the
Architectural, Civil, or Manufacturing folders, then locate and open a
related .DST file within one of the folders.
Sheet List Tab
The Sheet List tab (Fig. 34-3) displays the sheets and their organizational
structure in the sheet set. Also on this tab, options such as Publish to
DWF, Publish to Plotter, and other plotting options are shown as icons at
the top of the palette. In the Sheets section (central area), the top entry is
the name of the sheet set. Under the sheet set name, both subsets and
sheets can exist. Subsets are displayed with a multi-sheet icon, and
sheets are displayed with a single-sheet icon. Subsets can contain nested
subsets. The hierarchical structure can be easily changed by dragging
and dropping sheets and subsets to any level or location in the list.
You can view a preview and details about each sheet in the Sheet List by
resting your pointer over a sheet name until the preview pops up (not
shown). In addition to a thumbnail preview, the window displays avail-
ability status, description, named views in the drawing, drawing name
and location, file size, last saved time and date, and sheet size.
FIGURE 34-1
FIGURE 34-3
FIGURE 34-2
Leach: AutoCAD 2010
Instructor
34. Sheet Sets Text
968
The McGrawHill
Companies, 2010
958 Chapter 34
You can open a sheet (to view it in AutoCAD) by double-clicking on a sheet
name from the list or by right-clicking and selecting Open from the shortcut
menu (Fig. 34-4). Opening a sheet actually opens the .DWG file that con-
tains the layout. The layout may display model geometry contained in the
same drawing or model geometry from an Xrefed drawing (or, a newly
created sheet may not show any geometry). Opening a drawing using the
Sheet Set Manager is similar to using the Open command at the Command
line (although a different part of the drawing may be displayed depending
on the method used to open it). Once the sheet is open, you can edit the
drawing if you want to make changes. Save and Close the drawing using
normal methodsno Close option exists in the shortcut menu.
Multiple shortcut menus are available depending on whether you right-
click on the sheet set name, a subset name, or a sheet name. Options in
these menus are discussed in the following sections.
Remember that sheets can be created by importing existing layouts (with previously displayed model
geometry) or making new sheets from a template, then specifying the model geometry you want dis-
played for the layouts (see previous discussion, Two Types of Sheets). The Sheet List tab displays all
sheets; however, it is not readily apparent in the list of sheets which sheets are of which type.
Model Views Tab
The Model Views tab is the bottom tab on the Sheet Set Manager
(Fig. 34-5). Use the Model Views tab to locate and list
resource drawings whose geometry you might want to
display on a sheet in the set. Simply put, resource drawings
are merely drawings listed in the path. You can create a
resource drawing by selecting the Add New Location button or
option and then locating the folder containing the desired
resource drawing.
Once folders containing drawings have been located, the
Locations section displays the list of resource drawings and the
named model space views contained in the drawings. You can
open drawings and views from the list by right-clicking and
choosing Open from the shortcut menu. If you want to use a
drawing as a resource drawing (to display in a sheet), the
drawing must contain at least one model space view.
Using a drawing from the Model Views tab, you can automatically create a labeled, sized, and scaled
viewport on a sheet. To place a drawing or named view on a sheet, first open the desired sheet from the
Sheet List tab, then in the Model Views tab, right-click on the desired named view and select Place on Sheet.
When you use a resource drawing to supply model geometry for a sheet, the resource drawing is auto-
matically Xrefed to the new drawing containing the layout for the sheet. (See To Place a View of a
Drawing on a Sheet.)
FIGURE 34-4
FIGURE 34-5
Leach: AutoCAD 2010
Instructor
34. Sheet Sets Text
969
The McGrawHill
Companies, 2010
Sheet Sets 959
Sheet Views Tab
The Sheet Views tab (the center tab) displays a list of named model
space views (actually paper space viewports) that have been
assigned to sheets in the set using the Model Views tab (Fig. 34-6). If
no model space views have been assigned to sheets, no views are
listed here. Remember that there are two ways sheets may have
been created: by importing existing layouts with model space
geometry for the layouts previously defined and by creating sheets
using a layout template. The Sheet Views tab displays only views
assigned to sheets that were created from a template.
Two possible displays in the Sheet Views tab are available by select-
ing the buttons near the top. Use the View by category list (Fig. 34-6)
to create and display categories (subsets) for the views. Select View
by sheet (not shown) to determine which sheets the views have been
associated with. The purpose of the Sheet Views tab is to provide a
means to organize the views by category, to rename and renumber
the views, and to place view labels and callout blocks for the views
on the sheets. Ashortcut menu is available providing these options
(see To Organize Sheets, Subsets, and Views and To Place View
Label and Callout Blocks).
The Relationship of Layouts, NamedViews, and Drawings to the Sheet Set Manager
The intention of Figure 34-7 is to explain the relationship of layouts, named views, and drawings to
sheets in the Sheet Set Manager. Remember that sheets can be created by two basic methods: 1) by
importing existing layouts (with previously displayed model geometry) or 2) by making new sheets
from a layout template, then specifying the model geometry you want displayed for the layouts (see pre-
vious discussion, Two Types of Sheets). The Sheet List tab of the Sheet Set Manager displays and
manages all sheets created by both methods. However, the Sheet Views tab and the Model Views tab are
relevant only for sheets created from a layout template.
FIGURE 34-6
FIGURE 34-7
Leach: AutoCAD 2010
Instructor
34. Sheet Sets Text
970
The McGrawHill
Companies, 2010
960 Chapter 34
Note that on the left side of Figure 34-7, the formation of sheets created from existing layouts is relatively
simplethat is, each sheet is simply a new name for an existing layout displaying previously defined
model geometry. For each sheet, the referenced layout and the displayed model geometry can exist in
the same .DWG file. (These layouts could instead display previously Xrefed geometry, but the Xrefs
would not be listed in the Sheet Views or Model Views list).
On the right side of the figure, the more complex formation of sheets created from a layout template is
displayed. When a new sheet is created by this method, the Sheet Set Manager creates a new .DWG file to
contain the layout. The model geometry selected to be displayed in one of these sheets is derived from a
named model space view contained in another resource drawing. Therefore, a sheet created from a
layout template is always composed of one .DWG file for the layout and a second .DWG file that is auto-
matically Xrefed containing the model geometry.
Sheet Creation Options
No matter which type of sheets exist or how sheets were created, all sheet names always appear in the
Sheet List in the Sheet Set Manager. Remember from an earlier discussion that you can create two types of
sheets and those sheets can be created either within the Sheet Set Manager or by using the Create Sheet Set
wizard. The types of sheets, the options to select, and the creation methods to use are listed below.
Type of Sheet Option to Select Sheet Creation Method
importing existing layouts Import Layout As Sheet in the Sheet Set Manager
Existing Drawings in the Create Sheet Set wizard
new sheet from template New Sheet in the Sheet Set Manager
An Example Sheet Set in the Create Sheet Set wizard
Creating sheets directly in the Sheet Set Manager is described next. Creating sheets using the Create Sheet
Set wizard is described near the end of this manuscript because it is important to first have an under-
standing of the Sheet Set Manager before learning the uses, mechanics, and shortcomings of the wizard.
To Create a Sheet, Import Layout
as Sheet
To create a sheet using Sheet Set Manager by import-
ing a layout from an existing drawing, right-click on
any sheet or subset listed in the Sheet List and select
Import Layout as Sheet from the shortcut menu
(Fig. 34-8). Use this method to create a sheet (as
opposed to creating a sheet from a template) when
you have an existing drawing with at least one
layout previously set up to display some desired
area of model geometry.
NOTE: Asheet set must be listed in the Sheet Set
Manager to use this option (Open an existing .DST file
from the Program Files/AutoCAD 2010/Sample/
Sheet Sets/ folder or use the wizard to create a new
sheet set [see NewSheetSet]).
FIGURE 34-8
Leach: AutoCAD 2010
Instructor
34. Sheet Sets Text
971
The McGrawHill
Companies, 2010
Sheet Sets 961
This action produces the Import Layouts as
Sheets dialog box (Fig. 34-9). At the top of the
box, select the Browse for Drawings button. A
standard file navigation dialog box appears
allowing you to select a drawing file. Once
you select the desired drawing that contains
the layout(s) you want to use as a sheet, all of
the layouts contained in that drawing appear
in the central list. Only one drawing at a time
can be selected to populate the listselecting
a second drawing purges the previous list.
The Import Drawings as Sheets list shows all of
the existing layouts contained in the selected
drawing file. The columns give the Drawing
Name, Layout Name, and Status. All rows that
contain a check are ready for importation,
and all rows are checked by default, so
remove layouts for importation by removing
the check. Any layout already used as a
sheet is denoted in the Status column.
(Remember that a layout can be used as a
sheet only once, otherwise you must copy the layout if you want to use it for a second sheet.) Select the
Import Checked button to import the checked layouts into the sheet set. After doing so, the selected
layouts appear as new sheets in the Sheet Set Manager Sheet List.
Prefix Sheet Titles with File Name
When this box is checked, the drawing file name is automatically added to the beginning of the sheet
title. For example, if the layout name is Mid Frame and the drawing file is Welding Fixture-1, the
resulting sheet name is Welding Fixture-1 Mid Frame.
NOTE: For sheets created with the Import Layout as Sheet method, the Sheet Views or Model Views tabs of
the Sheet Set Manager contain no information about the sheet, named views, or the drawing. In addition,
no new drawings are created. The needed information about the layout is automatically added to the
sheet data file (.DST).
To Create a Sheet, New Sheet (From Template)
Use this method of creating sheets if 1) you want to display a drawing that has no layouts previously set
up or 2) if you have a drawing with layouts but want to create a sheet based on a layout template so multi-
ple sheets in the set can have the same format. Generally, the template can contain information you want
shared by many or all sheets created for the set, such as a title block, sheet size, page layout, and so on.
There are two steps to this process. First, you create the sheet and assign an appropriate name.
AutoCAD automatically creates a new drawing file to contain the layout based on the specified tem-
plate. Second, you must select a drawing and a named view in the drawing to place on the sheet (see
To Place a View of a Drawing on a Sheet next for details on the second step).
NOTE: Asheet set must be listed in the Sheet Set Manager to use this option (Open an existing .DST file or
use the wizard to create a new sheet set [see NewSheetSet]).
To begin the process of creating a new sheet from a layout template, right-click on any sheet or subset
listed in the Sheet List and select New Sheet from the shortcut menu (see previous Fig. 34-8).
FIGURE 34-9
Leach: AutoCAD 2010
Instructor
34. Sheet Sets Text
972
The McGrawHill
Companies, 2010
962 Chapter 34
Based on the properties specified for the sheet set,
you may be prompted to select a template. If so,
the Select Layout as Sheet Template dialog box
appears (Fig. 34-10) where you can locate any
.DWT file and any layout within to use as the
template for the new sheet. Otherwise, this dialog
box does not appear and the template for the
new sheet is automatically the same layout used
for the current sheet set.
When the New Sheet dialog box (Fig. 34-11)
appears, enter the desired Number and Sheet Title
in the edit boxes. From this information,
AutoCAD automatically creates the file name for
the new drawing and enters the text in the File
Name box. For example, entering A-06 and
MISC DETAILS in the two edit boxes causes
AutoCAD to create a drawing file with the name
of A-06 MISC DETAILS. The new drawing that
contains the new layout is created in the folder
specified in Folder Path, and the template used for
the sheet is specified in Sheet Template. To change
the sheet template and folder path, see To View
and Edit Sheet Properties.
Once a new sheet has been created, you can double-click on the sheet name in the Sheet List of the Sheet
Set Manager to display the new drawing file containing the new layout. Note that activating the Model
tab reveals that the new drawing contains no model space geometry. (See To Place a View of a Drawing
on a Sheet next.)
When you create a new sheet using the New Sheet dialog box, you can decide whether or not to keep a
relationship between the sheet number and the related drawing file that contains the layout. When you
create a sheet from a template, the sheet number is automatically appended to the drawing file name as a
prefix. The Sheet Set Manager allows you to keep this relationship even if you later decide to change the
sheet number (see To Rename and Renumber Sheets and Views). If you do not want to keep a rela-
tionship between the sheet name and the related drawing file name, change the automatic entry in the
File Name box by deleting the sheet number from the name.
To Place a View of a Drawing on a Sheet
Using the New Sheet option in the Sheet Set Manager (or using the An Example Sheet Set option in the
wizard) creates a new drawing containing a layout, but the layout does not display any model geome-
try. As the next step, you must indicate what drawing and which named view in the drawing to
display in the layout. There are three steps to this process: 1) locate the folder containing the drawing
using the Model Views tab, 2) ensure the desired drawing contains at least one named model space view,
and 3) use the Sheet Views tab to select a named view to place on the sheet. To place a view on a sheet,
follow these steps:
1. The drawing containing the desired model space geometry for the sheet must be accessible from the
Model Views tab of the Sheet Set Manager. Locate the folder containing the needed drawings by acti-
vating the Model Views tab, then selecting the Add New Location option or icon button from the top
of the tab. When the Browse for Folder dialog box appears, locate the folder containing the desired
drawing, then select OK. The Model Views tab should display the list of drawings contained in the
specified folder.
FIGURE 34-10
FIGURE 34-11
Leach: AutoCAD 2010
Instructor
34. Sheet Sets Text
973
The McGrawHill
Companies, 2010
Sheet Sets 963
2. The drawing containing the desired model space geometry for the sheet must contain at least one
model space view. In the Model Views tab, right-click on the desired drawing and select See Model
Space Views. This action simply lists the existing views under the drawing name. If the desired view
exists, you can click Preview to view a thumbnail image of the view (if available) or double-click on
the view name to open the drawing and see the view. Close the drawing (using the Close command)
and go to the next step.
If the drawing contains no named model space views, double-click on the drawing name to open the
drawing. (Alternately, you could use the Open command.) Use the View command to create the
needed model space view, then Save and Close the drawing.
3. To place the view on the sheet, first activate the Sheet List tab and double-click on the desired sheet to
open it. Next, return to the Model Views tab, right-click on the desired view, and select Place on Sheet.
When the drawing view appears on the drawing sheet, move your cursor and pick the desired loca-
tion, or if you need to change the scale, right-click and select the desired scale from the list, then
place the view on the sheet.
Once the model space view is placed on the sheet, the view is listed as a view (paper space viewport) on
the Sheet Views tab. You can use the Sheet Views tab to rename and renumber views as well as place
callout blocks and labels on the sheets for the view. (See To Rename and Renumber Sheets and Views
and To Place View Labels and Callout Blocks.)
NOTE: Remember that creating a new sheet causes Sheet Set Manager to automatically create a new
.DWG file that contains the new layout. When you place a named model space view on the sheet, Sheet
Set Manager automatically attaches the model geometry drawing to the layout drawing as an Xref.
Therefore, Sheet Set Manager automates the process of creating a layout, saving it in a new .DWG file, and
using the Xref command to attach the drawing containing the model geometry. So, rather than creating
the new layout in the drawing containing the geometry, Sheet Set Manager creates a new .DWG file just
for the new layout, leaving the existing (Xrefed) .DWG file containing the model geometry unaltered.
To View and Edit Sheet Set Properties
You can view and edit properties of a sheet, sheet
set, or subset. The properties can contain titles,
descriptions, file paths, and custom properties that
you define. The properties differ based on the
ownera sheet, a sheet set, or a subset.
In the Sheet List tab of the Sheet Set Manager, right-
click on the name of the sheet set, subset, or sheet.
In the shortcut menu that appears, select Properties.
The Sheet Set Properties dialog box displays proper-
ties and values depending on what you selected.
For example, Figure 34-12 displays properties for a
sheet set. You can edit the values of any of these
properties by clicking on a value. For entries that
are text based, highlight the edit box and enter the
desired text. For other properties, highlighting the
property (left column) activates a browse button
on the right (see Fig. 34-12).
FIGURE 34-12
Leach: AutoCAD 2010
Instructor
34. Sheet Sets Text
974
The McGrawHill
Companies, 2010
964 Chapter 34
Particular properties that you may want to edit related to sheet creation are Sheet creation template or
Prompt for template. Also, note that you can use this tool to locate and specify view label blocks, callout
blocks and a page setup overrides file (see Publishing using Page Setup Override).
Although you can change these properties through the Sheet Set Manager, some of the particular settings
that appear initially are specified in the Files tab of the Options dialog box. There, under Template
Settings, you can specify the location for the sheet set template files and the files used for the page setup
overrides and the sheet creation layout template.
You can define custom properties for
a sheet and a sheet set. Selecting
the Edit Custom Properties button
produces the Custom Properties
dialog box (Fig. 34-13). Custom
properties for the sheet set apply to
the entire set and can include infor-
mation specific to a project, such as
the client contact and contract
information.
To Organize Sheets,
Subsets, and Views
Organize Sheets
It is easy to create new subsets and organize sheets in the Sheet List tab of the Sheet Set Manager. You can
organize sheets by dragging them to different subsets.
New Subsets
You can create a new subset by right-clicking on
the sheet set name or on a subset name and select-
ing New Subset from the shortcut menu. This
action produces the Subset Properties dialog box
(Fig. 34-14). Enter the desired name in the Subset
name edit box. If you want to specify a different
folder or layout template from the one previously
specified for the existing sheet set, enter the infor-
mation or select the browse button to locate the
desired folder and .DWT file. When the Prompt
for Template button is set to Yes, AutoCAD
prompts you to specify a drawing template file
for creating new sheets rather than using the
default drawing template file as specified.
Remove Sheets
You can remove a sheet from the Sheet List by
right-clicking on a sheet and selecting Remove
Sheet from the shortcut menu. When a sheet is
removed, the related drawing files containing the
layout and geometry are not deleted even if the
drawing file containing the layout was created by
Sheet Set Manager or Create Sheet Set wizard.
FIGURE 34-14
FIGURE 34-13
Leach: AutoCAD 2010
Instructor
34. Sheet Sets Text
975
The McGrawHill
Companies, 2010
Sheet Sets 965
Organize Views
In a large sheet set with many sheet views, all the views that have been placed on sheets are listed in the
Sheet Views tab. (However, this tab does not list views that are contained in sheets created by the Import
Layout as Sheet or Existing drawings methods.) These views are actually paper space viewports in layouts
of named sheets in the Sheet List tab. Use the View by sheet display (button near the top) to display the
sheet names and views for each sheet.
To organize the views by category, you must use the View by category display button (see Fig. 34-6).
Make a new view category by right-clicking on the sheet set name at the top, then select New View
Category. Once multiple categories exist, you can then drag and drop the existing views into the desired
categories. Categories provide a means for you to organize views; however, the category names and
related views do not have to correspond directly to the sheet names and related views. For example, you
might have one category named Plans containing four views, but two sheets named Plans 1 and
Plans 2, each displaying two views.
To Place View Label and Callout Blocks
As a common practice in industry, sheets in a sheet set are numbered in sequence such as pages in a
book are numbered. Likewise, when several views appear on one sheet, they are numbered. View labels
can be placed appropriately to designate the names and numbers of views. In this way, when a particu-
lar drawing view makes reference to some information from another sheet and view, a callout bubble
gives that reference information. View label block is the termAutoCAD uses for the symbol (Block)
that gives the view name and number. Callout block is the AutoCAD term for the symbol that is used
to display references to other sheets and views. Other generic names used in industry for callout blocks
are callout bubbles, reference tags, detail keys, detail makers, and building section keys.
Using the Sheet Set Manager, you can place view label blocks and callout blocks on your sheets. When this
is done, it is important that names and numbers as they appear in the Sheet Set Manager correspond with
the view labels and callouts. Sheet Set Manager controls these connections by automatically changing the
information in the label and callout blocks on the sheets when you change the names and numbers as
they appear in the Sheet List and Sheet Views (see To Rename and Renumber Sheets and Views).
View Label Blocks
When working with a sheet set in which individual sheets contain multiple views, it is important to label
the views with a name and number. You can easily accomplish this in Sheet Set Manager using the Sheet
Views tab. First, the drawing sheet must be open to place a view label. Do this by double-clicking on the
view name in the Sheet Views tab to open the corresponding sheet. (Alternately, you could open the sheet
through the Sheet List tab.) Right-click on the appropriate view name and select Place View Label Block
from the shortcut menu. Pick the desired location in the drawing (usually centered beneath the view) for
the label to appear.
When placing view labels, you can change the scale for the block by entering S at the command line
before picking the desired location. To change the text for the block, double-click on the block after
insertion to produce the Enhanced Attribute Editor.
The information automatically entered for the view label is based on the view name and number (as
specified in the Sheet Views). If you want to change the view name or number at a later time, you do not
need to manually update information in the label and callout blocks. Instead use the Rename &
Renumber option from the shortcut menu (see To Rename and Renumber Sheets and Views). When
you regenerate the drawing, information in the label and callout blocks is automatically updated.
Leach: AutoCAD 2010
Instructor
34. Sheet Sets Text
976
The McGrawHill
Companies, 2010
Callout Blocks
Callout blocks are placed in a drawing to specify a reference to another view, so the bubble lists the
sheet number and view number to refer to. To place a callout block, there are two steps: first, using the
Sheet List tab, open the sheet on which you want the callout to appear (double-click on the sheet name)
and, second, in the Sheet Views tab, right-click on the view you want to refer to, and select Place Callout
Block from the shortcut menu. In the cascading menu that appears, you may have options for bubbles
with directional arrows, depending on the type of view (section, elevation, etc.). Pick the desired loca-
tion in the drawing to place the block. You can change the scale for the block before insertion by enter-
ing S at the command prompt. The inserted block lists the sheet number and view number of the
selected view (that you right-clicked). As with view label blocks, if you want to change the number of
the view, use the Rename & Renumber option from the shortcut menu so information in the label and
callout blocks is automatically updated when the drawing is regenerated.
The blocks that are used by Sheet Set Manager when you place a view label block or a callout block are
specified in the sheet set properties. You can change the block names or locations using the Sheet Set
Properties dialog box (see To View and Edit Sheet Properties and Fig. 34-12).
To Rename and Renumber Sheets and Views
Sheets
To rename and renumber sheets, right-click on any
sheet name in the Sheet List tab and select Rename &
Renumber from the shortcut menu to produce the
Rename & Renumber Sheet dialog box shown in
Figure 34-15. You can change both the Sheet Title
(sheet name) and the Number. You cannot change
the folder path from this dialog box. Select Next or
Previous to go to adjacent sheets in the subset.
Generally sheets are numbered in sequence (as
pages) for each subset. Using appropriate sheet
numbers is important since callout blocks on one
sheet may refer to another sheet. Renumbering
sheets using this tool automatically changes the related callout block numbers. In such a case, when a
change is made in the Sheet List, regenerate the drawing to see the new number in the drawing.
Rename Drawing File to Match and Rename Layout to Match
For each sheet in your sheet set there is a corresponding drawing file that contains the layout. If you
prefer, you can maintain a relationship between the sheet name, the layout name, and the drawing file
name that contains the sheet layout. This strategy usually involves using the sheet name, or number as
the title or as a prefix for the layout and drawing file name. (For example, creating sheets with the Create
Sheet Set wizard by default creates new drawing file names that include numbers corresponding to the
sheet numbers (see previous discussion in To Create a Sheet, New Sheet From Template). The Rename
& Renumber Sheet dialog box allows you manage this connection. For example, if you change the Sheet
Title, you can maintain the naming scheme for the related layout and drawing file by checking Rename
drawing file to match and Rename layout to match. If you change the sheet Number, check Prefix with sheet
number to maintain the connection.
If you prefer, you could instead decide not to maintain a connection between sheets and related drawing
file names. Because the sheet number is a sheet property saved only in the sheet data (.DST) file, you can
use the Sheet Set Manager to reorder and renumber your sheets without affecting the corresponding
drawing file names.
966 Chapter 34
FIGURE 34-15
Leach: AutoCAD 2010
Instructor
34. Sheet Sets Text
977
The McGrawHill
Companies, 2010
Sheet Sets 967
Views
Once the model space view is placed
on a sheet, the view is listed as a
paper space viewport in the Sheet
Views tab. You can rename and
renumber a paper space view by
right-clicking on the desired view
name, then select Rename & Renumber
from the shortcut menu. In the
Rename & Renumber View dialog box that appears (Fig. 34-16), you can change the Number or the View
title. Since the view numbers are included in callout blocks, changing a view name and number here
automatically updates the callout blocks that may appear in the sheets. In this case, regenerate the
drawing to see the new name and number.
To Create a Sheet List Table
When a complete sheet set is submitted to a client, a sheet list (sometimes called a sheet index) is usually
included on the title sheet. The sheet list, similar to a table of contents, lists the sheets included in the set
and can give information such as the sheet number, title, description, and other information. With the
Sheet Set Manager you can easily create a sheet list table for a sheet set.
When you create a sheet list table, AutoCAD uses the Table feature, and each cell in the table can contain
a Field (see Chapter 18). In this way, the table size and configuration are easily changeable, and the
entries in the cells can be updated if you remove, add, or renumber sheets.
Insert Sheet List Table
Dialog Box
Assuming you want the sheet
set table to appear on the title
sheet, first you must open the
title sheet. You can accom-
plish this in the Sheet Set
Manager in the Sheet List tab
by double-clicking on the title
sheet name. With the title
sheet open, right-click on the
sheet set name (not the title
sheet name), and in the short-
cut menu, select Insert Sheet
List Table to produce the Insert
Sheet List Table dialog box
(Fig. 34-17).
Table Style Settings
The left side of the dialog box allows you specify the style for the table. In this section you can select
from existing table styles from the Table Style Name drop-down list. The table style defines the text, cell,
and border properties of the table, such as text height, color, border lineweight, and so on. This feature is
similar to the function of the Insert Table dialog box (see Table in Chapter 18). To select from existing
styles or modify the current style, select the ellipsis button just to the right of the style name to produce
the Table Style dialog box (see Tablestyle in Chapter 18). Check the Show Subheader box if you want the
subset names from the Sheet List tab to appear in the table.
FIGURE 34-16
FIGURE 34-17
Leach: AutoCAD 2010
Instructor
34. Sheet Sets Text
978
The McGrawHill
Companies, 2010
Table Data Settings
Specify the title you want to appear in the drawing for the table in the Title Text edit box. Under Column
Settings, you can add columns to or remove columns from the sheet list table. You can specify the
content of the columns by selecting options from the drop-down list. Information in the resulting sheet
list table is automatically generated from data previously specified in the sheet list, sheet set properties,
sheet set custom properties, sheet properties, sheet custom properties, other drawing properties, or
system information. Some cells in the resulting table contain fields, so you can manually edit these cells
in the sheet list table.
Subsets and Sheets
In addition to creating a sheet list table for the entire sheet set, you can use the Subsets and Sheets tab (or
right-click shortcut menu) to create a sheet list table for individual subsets and individual sheets.
Selecting the checkboxes specifies which sheets you want to include in the table. If a subset is checked it
is then automatically tracked so that you will be prompted when new sheets are added to the subset.
Updating a Sheet List Table
When you add, remove, or renumber sheets, it is easy to update the sheet list table. After making
changes to the sheet set, select any outside edge of the sheet list table, right-click, and select Update Sheet
List Table from the shortcut menu. The sheet list table is automatically updated based on the new sheet
set information; however, all previous manual edits are lost when you update the sheet list table.
Plotting and Publishing Sheet Sets
To access options for plotting and publishing, use
the drop down list on the top of the Sheet Set
Manager or select a sheet, sheet set, or subset and
right-click to produce a similar menu (Fig. 34-18).
Sheet Selection
The sheet, subset, or sheet set that will be plotted,
published, or used to prepare a transmittal
package is determined by whatever is highlighted
in the Sheet List tab of the Sheet Set Manager. For
example, you could select a sheet name, subset
name, or sheet set name and then select one of the
Publish options or eTransmit to plot, publish, or
create a transmittal package for those selected
sheets. You can select multiple sheets using the
Ctrl or Shift key during selection.
Additionally, you can save a group of sheets as a
sheet selection and assign a name for the group.
The sheet selection can be restored at a later time rather than having to select the individual members of
the group repeatedly. Activating a sheet selection simply highlights the sheets in the group in the Sheet
List for plotting, publishing, or using eTransmit.
Create a sheet selection by highlighting several sheets or subsets, selecting the Sheet Selections button in
the upper-right corner of the Sheet List tab, then selecting Create from the menu. Enter the desired
name for the group of sheets in the New Sheet Selection dialog box. Once the group is created, the name
appears in the Sheet Selections list. Picking the group name simply highlights the individual members of
the group.
968 Chapter 34
FIGURE 34-18
2
0
1
0
Leach: AutoCAD 2010
Instructor
34. Sheet Sets Text
979
The McGrawHill
Companies, 2010
Sheet Sets 969
Publish to DWF, DWFx, or PDF
Using any option causes AutoCAD to create a single-sheet file or a multiple-sheet file, depending on
what is highlighted in the Sheet List. The Specify File dialog box appears for you to specify the file name
and location. You can view the file immediately after publication using the appropriate viewer or by
right-clicking on the Plot/Publish Details icon in the system tray and selecting View File from the short-
cut menu.
Publish to Plotter
Selecting this option sends the sheet(s) to the plot or print device. The device used is based on what is
specified in the page setup for the individual sheets.
When you create a sheet set using a layout template, you specify a drawing template (.DWT) file as the
sheet creation template. The template can contain the page setups that you want to use. In that way,
those page setups are used when new sheets are created for the set.
Publish Using Page Setup Override
Select this option if you want to publish the sheet(s) using a page setup override file rather than the page
setup defined for the individual sheet(s). The page setup overrides file contains page setups that can be
specified to override the page setups in each sheet. Apage setup overrides file is a .DWT file. You can
create your own file with the page setups you desire. The name and location of the page setup overrides
file is specified in the Sheet Set Properties dialog box. Therefore, when you publish a sheet set, you can
use the page setups defined in each drawing file or you can use the page setup overrides files to publish
the sheets.
Edit Subset and Sheet Publish Settings
This option produces the Publish Sheets dialog box (not shown). The dialog box simply gives a list of all
subsets and sheets in the sheet list in an identical format to the Sheet List tab. However, here you can
check which subsets and sheets from the set you want to publish.
Include Plot Stamp
This option applies a plot stamp on each published sheet. Specify the settings using the Plot Stamp
dialog box.
Plot Stamp Settings
The Plot Stamp dialog box appears when you select this option. Use the dialog box to specify the desired
plot stamp to appear on the published sheets (see Plotstamp in Chapter 33).
Manage Page Setups
This option produces the Page Setup Manager (see Chapter 14). When the Page Setup Manager is opened
from the Sheet Set Manager, only named page setups in the page setup overrides file that have Plot Area
set to Layout or Extents are listed. Any of these page setups can be applied when you then Publish the
sheet set. The Current Page Setup note indicates Not applicable if the Page Setup Manager is opened
from the Sheet Set Manager since you cannot apply a new page setup to an entire sheet set after it has
been created.
Sheet Set Publish Options
The Sheet Set Publish Options dialog box appears for you to specify .DWF file creation settings for the
sheet set. This dialog is identical to the Publish Options dialog box described previously (see Chapter 23).
Publish Dialog Box
This option provides access to the Publish dialog box described previously (see Chapter 23).
2
0
1
0
Leach: AutoCAD 2010
Instructor
34. Sheet Sets Text
980
The McGrawHill
Companies, 2010
970 Chapter 34
To Transmit and Archive Sheet Sets
Because a sheet set is composed of many files, it could be difficult to gather all the related files and store
them as one complete set. During project development and at the completion of a project it is likely that
you may want to save the sheet set or transfer it for use at a different location. The Sheet Set Manager
provides a tool for you to collect a sheet set and all related files for archival or for preparation of a trans-
mittal package.
Creating a Transmittal Package
During design of a project or at the project completion you can publish your sheet set in a hardcopy
format or .DWF format. However, rather than publishing the sheet set for a client or colleague, you may
want to send or otherwise electronically transfer the actual .DWG files and all of the related files
required to restore the sheet set at another AutoCAD station. The complete sheet set and reference files
(sheet set data files, Xrefs, plot configuration files, font files, and so on) ready to transfer electronically is
called a transmittal package. You can use the Sheet Set Manager to create a transmittal package of a sheet
set using eTransmit. You can even include other types of files such a Word documents, Excel spread-
sheets, or .PDF files in the transmittal package. You can also create a report of the transmittal package.
eTransmit (Create Transmittal Dialog
Box)
The eTransmit option is available in the
Sheet Set Manager in the Sheet List tab
by right-clicking on a sheet, subset,
sheet set name, or member of a Sheet
Selection, then selecting eTransmit from
the shortcut menu. Remember that the
transmittal package will be created for
the sheet or multiple sheets that are
highlighted in the Sheet List (see Sheet
Selections.) The Create Transmittal
dialog box appears (Fig. 34-19).
To create the transmittal, use the Sheets, Files Tree, and Files Table tabs to specify which sheets and related
files to include in the transmittal package. The contents of these tabs and other options are explained
below. Before you create the transmittal package, use the Transmittal Setups button to specify the file
name, file type, and other parameters (see Transmittal Setup Dialog Box next). Selecting the OK button
in the Create Transmittal dialog box creates the specified ZIP file, .EXE file, or folders with related files in
the location you specify.
Sheets
This tab lists the hierarchical structure of sheet sets, subsets, and sheets (by sheet name) to be included in
the transmittal package. You can remove sheets from the list by removing the checks; however, sheets
cannot be added.
FIGURE 34-19
Leach: AutoCAD 2010
Instructor
34. Sheet Sets Text
981
The McGrawHill
Companies, 2010
Files Tree
This tab (not shown) lists all of the actual files by file name (not sheet names) in hierarchical tree format
to be included in the transmittal package. All files associated with each drawing (such as related Xrefs,
plot style tables, and fonts) are displayed. Possible file types include .DWG, .DWT, .DST, .FMP, .CTB,
.STB, .PDF, and .PC3. You can use the Add File button to include any type of file, including related non-
AutoCAD files such as Word .DOC files or Excel .XLS files.
Files Table
This tab lists the same information as the Files Tree tab, but in a table format. In addition, the path of
each file is given.
Enter Notes to Be Included with This Transmittal Package
You can use this edit box to enter any notes you want transmitted. These notes are included in the trans-
mittal report. You can also specify a template of default notes (such as a waiver, copyright, or company
information) to be included with all your transmittal packages by creating an ASCII text file called
Etransmit.txt and saving it in the location specified in the Support File Search Path section in the Files tab
of the Options dialog box.
View Report
AutoCAD automatically creates a report that is sent with each transmittal package. The report lists the
time, date, sheet names, and all files included. Additional information is included related to the location
of files needed for the transmittal package to work properly. If you have created a notes text file, these
notes are also included.
Transmittal Setup Dialog Box
Selecting the Transmittal Setups button
in the Create Transmittal dialog box
provides a tool for you to create new
setups or modify, rename, or delete
old setups. Selecting New or Modify
from the Transmittal Setups dialog box
(not shown) produces the New or
Modify Transmittal Setup dialog box
(Fig. 34-20). Use this dialog box to
specify many parameters of the trans-
mittal package. (See also Chapter 23.)
Archiving a Sheet Set
Archiving a sheet set is essentially the
same as creating a transmittal package
in that archiving a sheet set creates a
.ZIP, .EXE, or folder and related files,
depending on which option you
select, in the location that you specify.
The main difference is that you must
right-click on the sheet set name to
access the Archive option from the
shortcut menu, whereas you can
select a single sheet or combination of sheets to access the eTransmit option. Therefore, archiving is
intended for saving a package containing the entire sheet set and related files.
Sheet Sets 971
FIGURE 34-20
Leach: AutoCAD 2010
Instructor
34. Sheet Sets Text
982
The McGrawHill
Companies, 2010
NewSheetSet is the formal
command to produce the Create
Sheet Set wizard (Fig. 34-21). You
can also access New Sheet Set
from the File pull-down menu or
from the shortcut menu in the
Sheet Set Manager. The primary
function of the Create Sheet Set
wizard is to create a sheet set
data (.DST) file. The resulting
sheet set data file may or may
not actually contain sheets.
972 Chapter 34
To archive a sheet set, in Sheet Set Manager right-click the sheet set name (.DST file) and select Archive
from the shortcut menu. Doing so produces the Archive a Sheet Set dialog box. This dialog box (not
shown) is similar to the Create Transmittal dialog box (see previous Fig. 34-19) with the exception that
you cannot save named archival setups (although you can save transmittal setups). The Archive a Sheet
Set dialog box includes the Sheets, Files Tree, and Files Table tabs to specify which sheets and related
files to include in the archival package. Although all files are initially included in the lists, you can
uncheck sheets and files so they are not included in the archival set. Otherwise, all related files are
saved. For information on these options, see previous discussion eTransmit (Create Transmittal Dialog
Box) and Figure 34-19.
You can specify parameters for the archival package using the Modify Archive Setup button and the
related dialog box (not shown). The options in this dialog box are the same as in the Modify Transmittal
Setup dialog box. For information on these options, see previous discussion Transmittal Setup Dialog
Box and Figure 34-20.
Newsheetset
Command Alias Short-
Menus (Type) (Type) cut Ribbon
File New
New Sheet Set Newsheetset ... Sheet Set ...
FIGURE 34-21
You can choose from two options for creating sheet sets: An example sheet set or Existing drawings.
Depending on which option you select, the next three steps vary as indicated on the left side of the
wizard. Initially this wizard can be misleading since only the Existing drawings option actually creates
sheetsthe An Example Sheet Set option creates subsets but no sheets. Generally speaking, when the
wizard is finished, the sheet set is most likely not complete, and you would therefore create new sheets
within the Sheet Set Manager as discussed previously.
Leach: AutoCAD 2010
Instructor
34. Sheet Sets Text
983
The McGrawHill
Companies, 2010
There are three reasons why you would use the Create Sheet Set wizard:
1. if you already have a large number of drawings containing model geometry, layouts, and page
setups you want to use for the sheet set,
2. if you want to create a subset structure (with no sheets) based on AutoCAD-supplied hierarchy for
an architectural, mechanical, or civil application, and
3. if you want to create sheets entirely within the Sheet Set Manager, but first need a blank .DST file
(see NOTE below).
NOTE: As you know, the Sheet Set Manager provides all options for creating, manipulating, and manag-
ing sheets, and the Sheet Set Manager automatically manages the related .DST files. Oddly enough, you
must open an existing .DST file to gain access to any options in the Sheet Set Manager, but you cannot
create a .DST file from scratch using Sheet Set Manageryou must use the Create Sheet Set wizard to
create a .DST file (see To Create a Blank .DST File).
An Example Sheet Set
Asheet set example is actually a template of subsets. This option might better be titled Create Subsets
since no sheets are created using this option. The resultant sheet set is actually not a set of sheetsonly
a structure of subsets based on a typical architectural, mechanical, or civil hierarchy. When you select
this option, the three steps you will complete are Sheet Set Example, Sheet Set Details, and Confirm. You
can also use this option to create a blank .DST file (see To Create a Blank .DST File).
Sheet Set Example
In this step (not shown) you can select fromAutoCAD-provided examples or browse to locate another
example you have created and saved in the location specified in the Files tab of the Options dialog box
(see To View and Edit Sheet Set Properties). The examples create a structure of architectural, manufac-
turing, or civil subsets, but no sheets. The AutoCAD-provided examples are Architectural Imperial,
Architectural Metric, Civil Imperial, Civil Metric, Manufacturing Imperial, and Manufacturing Metric. Each
example includes a complete set of sheet set properties including a layout template based on an imperial
or metric sheet size.
Sheet Set Details
In this step (Fig. 34-22) you supply
the desired name for the sheet set
and a description (optional) as well
as the location you want for the
.DST file. This step provides access
to the Sheet Set Properties dialog box
(see previous Fig. 34-12) which
defines the characteristics for the
sheets that you will subsequently
create. These settings can be
changed if needed. For example,
you could locate a folder to provide
resource drawings, change the label
block and/or callout block, specify
a new page setup overrides file,
and select a different .DWT file to
use as the layout template file.
Sheet Sets 973
FIGURE 34-22
Leach: AutoCAD 2010
Instructor
34. Sheet Sets Text
984
The McGrawHill
Companies, 2010
Confirm
Before the subsets are finally created, you can verify the settings at this step (not shown). In the Sheet Set
Preview window, the structure of the subsets as well as the settings previously displayed in the sheet set
properties are noted.
Existing Drawings
The second option in the Create Sheet Set dialog box, Create a sheet set using existing drawings, has three
steps: Sheet Set Details, Choose Layouts, and Confirm. This option should be used when you want to create
a sheet set based at least partially on existing drawings. In other words, if you already have drawings
complete with the model geometry and those drawings contain layouts complete with the desired page
setup, use the Existing drawings option to create a sheet set from these drawings. If you want, you can
add sheets to the set after using the wizard. This Existing drawings option in the wizard is similar to the
Import Layout as Sheet option in the Sheet Set Manager, except the wizard option allows you to select mul-
tiple drawings at once.
Sheet Set Details
This dialog box is identical to that of the same name discussed earlier in the An Example Sheet Set
option (see previous Fig. 34-22). First, supply the desired name for the sheet set, a description (optional),
and the location you want for the .DST file. Also in this step you have access to the Sheet Set Properties
dialog box. Since you are using this option to create sheets from existing drawings, some of the proper-
ties will not apply to those sheets; however, any new sheets you create after using the wizard will be
created using the layout template specified in the sheet set properties (the default sheet set creation tem-
plate and page setup overrides file is the Architectural Imperial .DWT). For information on changing the
defaults, see To View and Edit Sheet Set Properties.
Choose Layouts
Use the Browse button to locate
folders that contain the drawing
files you want to use in the sheet
set (Fig. 34-23). The drawings in
those folders must contain
layouts if they are to be included
as sheets.
After locating the folders, the central area of the dialog box displays the folders, the drawings within,
and the layouts within each drawing, all in a hierarchical structure. By default, all layouts are checked
for inclusion in the sheet set. You have the option of removing checks from drawings and layouts you
do not want to use as sheets.
974 Chapter 34
FIGURE 34-23
Leach: AutoCAD 2010
Instructor
34. Sheet Sets Text
985
The McGrawHill
Companies, 2010
Sheet Sets 975
The Import Options button gives access to a new dialog box (not shown) with two options. Checking
Prefix sheet titles with the file name creates sheets so each sheet name begins with the parent drawing file
name. Also, you can choose to create subsets with each subset having the name of the folder. With this
box checked, the sheet set structure would appear exactly as the hierarchical structure that appears in the
Choose Layouts step preview window (see previous Fig. 34-23).
Confirm
You can confirm the sheet set contents and structure in the Sheet Set Preview window before pressing
Finish to create the sheet set. The sheet set properties and other specifications are given in the preview
window following the list of subsets.
To Create a Blank .DST File
In some cases you may want to create a new sheet set entirely from within the Sheet Set Manager. To do
this, you must have an existing .DST file available to open in order to gain access to the sheet creation
and other options in the Sheet Set Manager. It would be best in this case to have a blank .DST file avail-
ablethat is, one that contains no sheets or subsets and only the minimum properties. AutoCAD does
not allow you to create a .DST file from within Sheet Set Manager, you must do that using the Create Sheet
Set wizard. Below are listed the steps to create a .DST file that contains no sheets, no subsets, and only
the minimum properties.
1. Begin the Create Sheet Set wizard by any method. Select An Example Sheet Set in the first step.
2. In the next step titled Sheet Set Example, select New Sheet Set from the bottom of the list.
3. In the Sheet Set Details step, enter the desired sheet set name and location for the .DST file.
4. Also in this step, select the Sheet Set Properties button. Specify the desired Sheet creation template, the
Page setup overrides file, and any other properties you may want for the sheet set.
5. In the Confirm step, select Finish.
The resulting .DST file can be opened in the Sheet Set Manager, but the sheet set contains no sheets,
subsets, or views.
Since any sheet set created using this method creates a .DST file with default properties as specified in
the Options dialog box, an alternative to this process is to skip step 4, then specify properties for the sheet
set at a later time. Do this by opening this sheet set in the Sheet Set Manager, right-click on the sheet set
name and select Properties. You could also set the properties before creating the new sheet set by using
the Options dialog box Files tab, expanding the Templates section, then selecting a new desired template
for the Default Template for Sheet Creation and Page Setup Overrides, and so on.
CHAPTER EXERCISES
In this set of exercises you will create two sheet sets composed of drawings you completed from previ-
ous Chapter Exercises. The first sheet set (Exercises 1-3) will be created from existing layouts. The
second sheet set (Exercises 4-9) will be created "from scratch" using a template.
Leach: AutoCAD 2010
Instructor
34. Sheet Sets Text
986
The McGrawHill
Companies, 2010
976 Chapter 34
1. Create a new sheet set using existing layouts.
A. Open the Sheet Set Manager. From the drop-down list at the top, select New Sheet Set. The
Create Sheet Set Wizard appears. In the Begin step, select the Existing Drawings option, then
select Next. In the Sheet Set Details step, assign a name for the new sheet set such as Chapter
34 Exercise 1 or similar. Enter a description if desired. To designate the location for the .DST
file, select the browse button just to the right of the edit box titled Store sheet set data file (.dst)
here and select an appropriate location, such as the folder where you want to store your
Chapter 34 Exercise drawings. (If you are working on a team project, select a network loca-
tion that is accessible to other team members.) Select Next.
B. In the Choose Layouts step, use the
Browse button to locate the folder
where you stored the drawings for
the Chapter 29 Exercises. After
selecting the folder, all the draw-
ings contained in the folder should
appear in the Create Sheet Set
Wizard layout list. Since you do
not want to include all the draw-
ings, remove the checks from all
drawings except
and The list
should appear similar to that in
Figure 34-24. Note that more than
one layout may exist for each
drawing. Check all layouts for the
two drawings. Select Next.
C. In the Confirm step, confirm that the sheet set name, loca-
tion, storage location, and data file location are correct.
Select the Finish button to complete the process of creating
the new sheet set. In the Sheet List of the Sheet Set Manager,
a new sheet set named "Chapter 34 Exercise 1" (or similar)
should appear (Fig. 34-25). Note that each layout from the
two drawings (APT-DIM and HAMMER-DIM) is listed as
a separate sheet in the new sheet set.
HAMMER-DIM.
APT-DIM
FIGURE 34-24
FIGURE 34-25
Leach: AutoCAD 2010
Instructor
34. Sheet Sets Text
987
The McGrawHill
Companies, 2010
Sheet Sets 977
2. Remove sheets and add new sheets.
A. Even though each layout is listed as a separate sheet in the Sheet List, some layouts may be
duplicates or may not be appropriate for your sheet set. Open each layout from the list by
double-clicking on the name or selecting Open from the shortcut menu. Determine which
layouts display geometry in the layouts. You can delete sheets from the list by right-clicking on
the name and selecting Remove Sheet. Select the Sheet Views tab and the Model Views tab and
note that no entries appear for the sheet set since this sheet set was created from existing layouts.
B. In the Sheet List tab of the Sheet Set Manager,
right-click on the sheet set name (such as Chapter
34 Exercise 1) and select Import Layout as Sheet
from the shortcut menu. In the dialog box that
appears, use the Browse for Drawings button and
locate the SADL-SEC drawing you created in the
Chapter 26 Exercises. Select the Import Checked
button to import the checked layout as a new
sheet (Fig. 34-26). The drawing should appear in
the Sheet Set Manager's sheet list as a new sheet in
the set.
3. Renumber sheets.
A. Since some sheets were removed and others added, the sheets are most likely not in the correct
sequence and some sheets may not be numbered. Use drag-and-drop to reorder the sheets as
you like. Renumber the sheets by right-clicking the desired sheet names and selecting Rename &
Renumber from the shortcut menu.
B. Repeat the procedure from step 2. B. to import any additional sheets you want from previous
exercises. NOTE: Drawings that you select for importation as sheets must include at least one
layout with a viewport displaying the model space geometry. Once the sheets have been added,
reorder them and use Rename & Renumber as needed.
4. Create a blank sheet set and specify a template.
A. First, create a new folder named Chapter 34 Exercise 4, or similar. Locate the following draw-
ings you created from previous Chapter Exercises and copy them to the Chapter 34 Exercise 4
folder:
(template file from Chapter 13)
(Chapter 22)
(Chapter 9)
(Chapter 9)
(Chapter 24)
(Chapter 24)
(Chapter 26)
(Chapter 27)
CH27EX3
BEAR-SEC
BARGUIDE
CLIP
GASKET B
T-PLATE
T-BLOCKAT
ASHEET.DWT
FIGURE 34-26
Leach: AutoCAD 2010
Instructor
34. Sheet Sets Text
988
The McGrawHill
Companies, 2010
978 Chapter 34
B. The first step in creating a new sheet set "from scratch" is to create a "blank" .DST file containing
no sheets. Do this in the Sheet Set Manager by selecting New Sheet Set from the drop-down list
at the top. The Create Sheet Set Wizard appears. In the Begin step, select the An Example Sheet
Set option, then select Next. In the Sheet Set Example step, pick Select a sheet set to use as an
example, and from the bottom of the list select New Sheet Set. Select the Next button. In the
Sheet Set Details step, assign a name for the new sheet set such as Chapter 34 Exercise 4 or
similar. Enter a description if desired. Designate the location for the .DST file by selecting the
browse button and locating the previously created folder (Chapter 34 Exercise 4). Select the Next
button, then Finish. In the Sheet Set Manager the new sheet set name appears in the Sheet List tab;
however, no sheets have yet been created for the set. Note that no entries appear in either the
Sheet Views or the Model Views tab.
C. Before adding sheets, you must set up a drawing to use as a template. In this way, all new sheets
created will have the same layout specifications including page setups. To prepare the template,
Open the ASHEET.DWT template drawing (already located in your working folder). This tem-
plate should already be set up with a viewport in a Layout tab and have a page setup specified to
plot on your printer or plotter at 1:1 scale. To be sure, use Pagesetup to check that the correct
device and settings are specified. Also, activate a Layout tab, Insert the TBLOCKAT.DWG and
create a border. Save the template.
D. Activate the Model Views tab. Double-click on Add New
Location. In the Browse for Folder dialog box that appears,
locate the Chapter 34 Exercise 4 folder containing all the
drawings from the exercises. Select Open. The Model Views
tab should now list all the drawings contained in the
selected folder (Fig. 34-27).
5. Create a new view and a new sheet.
A. Activate the Sheet List tab. Note that no sheets are displayed in the list. Activate the Sheet
Views tab. Since no views have been assigned to sheets, no views are listed here. First you must
create a model space view, then create a new sheet, and finally apply the view to the sheet.
B. Activate the Model Views tab. Open the BARGUIDE.DWG by double-clicking or using the
shortcut menu. In the Model tab, Zoom All to display the entire drawing limits. Using the View
command, create a New view showing the Current Display and assign the name Barguide
Limits. Save and Close the drawing. Note that in the Model Views tab, the new view name
Barguide Limits is listed under the BARGUIDE.DWG drawing.
FIGURE 34-27
Leach: AutoCAD 2010
Instructor
34. Sheet Sets Text
989
The McGrawHill
Companies, 2010
Sheet Sets 979
C. Activate the Sheet List tab. Select the
sheet set name, right-click, and
select New Sheet from the menu.
The Select Layout as Sheet Template
dialog box appears (not shown) for
you to select the desired template.
Locate and select the
ASHEET.DWT file, then select OK.
When the New Sheet dialog box
appears (Fig. 34-28), enter a Number
and Sheet Title as shown. NOTE: It
is helpful to use a sheet title some-
what different from the drawing
name, such as Barguide Multiview.
Once created, the new sheet should
appear in the Sheet List.
D. Finally, to specify the view to
display in the new sheet, acti-
vate the Sheet List and
double-click on the new sheet
name to open it in the
Drawing Editor. Next, acti-
vate the Model Views tab.
Right-click on the Barguide
Limits view listed under the
BARGUIDE.DWG, and select
Place on Sheet. Drag the
display of the drawing toward
the sheet. Before selecting the
location, right-click to produce
the scale list and select 1:1
from the list (Fig. 34-29).
Locate the view appropriately
on the sheet. (If you need to
move the view, select the
border around the view, right-
click, and select Move.)
E. Activate the Sheet Views tab. Note that the new View name is displayed in the list. Activate the
Model Views tab. Note that AutoCAD created a new drawing containing the new sheet (techni-
cally, the new drawing Xrefs the original drawing's View).
6. Create additional views and sheets.
Follow the procedure explained in steps 5. B, C, and D to create Views and New Sheets for each of
the other drawings displayed in the Model Views tab (except ASHEET and TBLOCKAT). Note
that the list of drawings you used for this sheet set contains two multiview drawings, one auxil-
iary drawing, one section drawing, and two stamping drawings. When you name the views and
sheet titles, include the drawing name and the category of drawing. For example, for the BEAR-
SEC drawing, name the view Bearing Limits and the sheet title Bearing Section. Follow that pro-
cedure for the other drawings.
FIGURE 34-28
FIGURE 34-29
Leach: AutoCAD 2010
Instructor
34. Sheet Sets Text
990
The McGrawHill
Companies, 2010
980 Chapter 34
7. Create view categories.
Activate the Sheet Views. Next select the View by category
button. Note that only view names are listed. Since the view
names include the drawing name the views can be easily identi-
fied even though the sheets names are not listed. Select the New
View Category button located at the top-right corner of the Sheet
Views tab. Create the following categories: Multiview, Section,
Auxiliary, and Stamping. Next, drag and drop the named
views into the appropriate categories (Fig. 34-30). Using view
categories is especially helpful for architectural drawings that
utilize Callout Blocks and View Label Blocks.
8. Create a sheet list table.
Create a new blank sheet fol-
lowing the procedure listed in
Exercise 5. C. Enter the Number
of the sheet as 0 and the Sheet
Title as Title Sheet. When the
new sheet is created, activate
the Sheet List and double-click
on the new sheet name to open
it. Activate the drawing's
Layout tab. With the new sheet
open, in the Sheet List right-
click on the sheet set name
(Chapter 34 Exercise 4) and
select Insert Sheet List Table
from the shortcut menu. When
the Insert Sheet List Table dialog
box appears, customize the
table style to your liking. Select
the OK button and place the
new table in the center of the
drawing (Fig. 34-31). Save and Close the TITLE SHEET.DWG. Finally, in the Sheet List, drag and
drop the Title Sheet so it is the first sheet listed in the set (see Fig. 34-31).
9. Publish the sheet set.
Because you used a template when you created each sheet, you can easily publish the set of draw-
ings as one set. Select the Publish button from the top of the Sheet Set Manager and select Publish
Dialog Box. When the dialog box appears, note that each sheet is listed with the default page
setup. Select the Plotter named in page setup button. Next, select Show Details, then select any
sheet to ensure the correct device is specified below. Select the Publish button to produce a com-
plete plotted or printed sheet set.
FIGURE 34-30
FIGURE 34-31
Leach: AutoCAD 2010
Instructor
35. 3D Basics, Navigation,
and Visual Styles
Text
991
The McGrawHill
Companies, 2010
35
C H A P T E R
3D BASICS,
NAVIGATION,
AND VISUAL
STYLES
CHAPTER OBJECTIVES
After completing this chapter you should:
1. be able to set up AutoCAD for 3D drawings;
2. know the characteristics of wireframe,
surface, and solid models;
3. know the formats for 3D coordinate entry;
4. understand the orientation of the World
Coordinate system, the purpose of User
Coordinate Systems, and the use of the
Ucsicon;
5. be able to use 3D navigation and view
commands to generate different views of
3D models;
6. be able to use the Visual Styles control
panel and the Visual Styles Manager to
specify variations of wireframe, hidden, and
shaded displays of 3D models.
Leach: AutoCAD 2010
Instructor
35. 3D Basics, Navigation,
and Visual Styles
Text
992
The McGrawHill
Companies, 2010
982 Chapter 35
SETTING UP AutoCAD TO DRAW IN 3D
There are two steps to setting up AutoCAD to draw in 3D: 1) setting up the workspace and 2) activating
one of the 3D drawing templates.
Setting Up a Workspace
You can select from the AutoCAD Classic workspace or the 3D Modeling workspace to create and edit 3D
drawings. The 3D Modeling workspace provides most of the 3D modeling, editing, and navigating com-
mands on the Ribbon. If you prefer the AutoCAD Classic workspace, you can activate several toolbars to
gain access to modeling, editing, and navigating commands.
To select the desired workspace, use the Workspaces toolbar (Fig. 35-1)
or use the Workspace Switching toggle in the lower-right corner of the
AutoCAD window. Select 3D Modeling or AutoCAD Classic from the
list.
The 3D Modeling Workspace
The 3D Modeling workspace is structured in the ribbon format similar to the 2D Drafting & Annotation
workspace and contains panels especially for 3D modeling and editing (Fig. 35-2).
FIGURE 35-1
FIGURE 35-2
Leach: AutoCAD 2010
Instructor
35. 3D Basics, Navigation,
and Visual Styles
Text
993
The McGrawHill
Companies, 2010
3D Basics, Navigation, and Visual Styles 983
The AutoCAD Classic
Workspace for 3D
Modeling
If you wish to use the
AutoCAD Classic workspace
for 3D modeling, you can
activate several toolbars to
provide access to the com-
mands you will need.
Toolbars that are useful for
3D modeling, editing, and
navigating are:
Modeling
Solid Editing
Visual Styles
3D Navigation
In addition, the Orbit, Camera Adjustment, Smooth Mesh, and Smooth Mesh Primitives toolbars are available
for specific tasks.
Activating the Acad3D or Acadiso3D Drawing Template
For drawing in 3D, it is highly rec-
ommended that you use one of
the provided 3D drawing tem-
plates rather than one of the 2D
templates such as Acad.dwt. The
3D templates are Acad3d.dwt (for
inches) and Acadiso3d (for
metric). These drawings begin in
a 3D perspective mode and have
default shades of color assigned
to 3D object faces and to other
areas of the drawing, such as the
ground and sky. Figure 35-2 dis-
plays a 3D template drawing.
Note the 3D coordinate icon and
the perspective grid.
To begin with a 3D template, use the New command to begin a new drawing. When the Select Template
dialog box appears, select the ACAD3D.DWT or ACADISO3D.DWT template (Fig. 35-4).
If you intend to create 3D drawings continually, you might want to use the Options dialog box and
change the Default Template File Name for QNEW to one of these 3D templates.
NOTE: In AutoCAD 2007 and 2008, activating the 3D Modeling workspace automatically opened with
one of the 3D drawing templates. However, AutoCAD 2009 and AutoCAD 2010 open the 3D Modeling
workspace with a 2D drawing template.
FIGURE 35-3
FIGURE 35-4
Leach: AutoCAD 2010
Instructor
35. 3D Basics, Navigation,
and Visual Styles
Text
994
The McGrawHill
Companies, 2010
984 Chapter 35
It is possible to use any other 2D drawing template, such as Acad.dwt, to create 3D models. This might
be useful, for example, if you decide to convert portions of a previously created 2D drawing to a 3D
model. However, if you are starting from scratch to create a 3D model, the 3D templates should be used.
The 3D templates have several system variable settings optimized for 3D geometry, particularly those
variables that enhance visualization of a 3D object.
TYPES OF 3D MODELS
Three basic types of 3D (three-dimensional) models created by CAD systems are used to represent actual
objects. They are:
1. Wireframe models
2. Surface models
3. Solid models
These three types of 3D models range from a simple description to a very complete description of an
actual object. The different types of models require different construction techniques, although many
concepts of 3D modeling are the same for creating any type of model on any type of CAD system.
Wireframe Models
Wireframe is a good descriptor of this type of
modeling. Awireframe model of a cube is like a
model constructed of 12 coat-hanger wires. Each
wire represents an edge of the actual object. The
surfaces of the object are not defined; only the
boundaries of surfaces are represented by edges.
No wires exist where edges do not exist. The
model is see-through since it has no surfaces to
obscure the back edges. Awireframe model has
complete dimensional information but contains no
volume. Examples of wireframe models are
shown in Figures 35-5 and 35-6.
FIGURE 35-6
FIGURE 35-5
Leach: AutoCAD 2010
Instructor
35. 3D Basics, Navigation,
and Visual Styles
Text
995
The McGrawHill
Companies, 2010
3D Basics, Navigation, and Visual Styles 985
Wireframe models are relatively easy and quick to construct; however, they are not very useful for visu-
alization purposes because of their transparency. For example, does Figure 35-5 display the cube as if
you are looking toward a top-front edge or looking toward a bottom-back edge? Wireframe models tend
to have an optical illusion effect, allowing you to visualize the object from two opposite directions unless
another visual clue, such as perspective, is given.
With AutoCAD, a wireframe model is constructed by creating 2D objects in 3D space. The Line, Circle,
Arc, and other 2D Draw and Modify commands are used to create the wires, but 3D coordinates must
be specified. The cube in Figure 35-5 was created with 12 Line segments. AutoCAD provides all the nec-
essary tools to easily construct, edit, and view wireframe models.
Awireframe model offers many advantages over a 2D engineering drawing. Wireframe models are
useful in industry for providing computerized replicas of actual objects. Awireframe model is dimen-
sionally complete and accurate for all three dimensions. Visualization of a wireframe is generally better
than a 2D drawing because the model can be viewed from any position or a perspective can be easily
attained. The 3D database can be used to test and analyze the object three dimensionally. The sheet
metal industry, for example, uses wireframe models to calculate flat patterns complete with bending
allowances. Awireframe model can also be used as a foundation for construction of a surface model.
Because a wireframe describes edges but not surfaces, wireframe modeling is appropriate to describe
objects with planar or single-curved surfaces, but not compound curved surfaces.
Surface Models
Surface models provide a better description of an object
than a wireframe, principally because the surfaces as well
as the edges are defined. Asurface model of a cube is like a
cardboard boxall the surfaces and edges are defined, but
there is nothing inside. Therefore, a surface model has
volume but no mass. Asurface model provides a better
visual representation of an actual 3D object because the
front surfaces obscure the back surfaces and edges from
view. Figure 35-7 shows a surface model of a cube, and
Figure 35-8 displays a surface model of a somewhat more
complex shape. Notice that a surface model leaves no
question as to which side of the object you are viewing.
Surface models require a relatively tedious construction process. Each surface must be constructed indi-
vidually. Each surface must be created in, or moved to, the correct orientation with respect to the other
surfaces of the object. In AutoCAD, a surface can be constructed in a number of ways. Often, wireframe
elements are used as a framework to build and attach surfaces. The complexity of the construction
process of a surface is related to the number and shapes of its edges.
FIGURE 35-7
Leach: AutoCAD 2010
Instructor
35. 3D Basics, Navigation,
and Visual Styles
Text
996
The McGrawHill
Companies, 2010
986 Chapter 35
Because there are several generations of
surfacing capabilities in AutoCAD, surface
modeling in AutoCAD is somewhat
ambiguous. Traditionally, surface modeling
in AutoCAD was accomplished by creating
polygon mesh surfaces such as a Rulesurf,
Tabsurf, Edgesurf, or Revsurf. These older,
legacy, surfaces can be used to construct
surface models as shown in Figure 35-8, but
cannot be used in conjunction with solid
models. In addition, a region (see Chapter
15) can be used as a surface, but a region
has different properties than a mesh and the
Region command does not appear in any of
the 3D modeling menus. Surface modeling
using polygon meshes and regions is dis-
cussed in Chapter 40, Surface Modeling.
AutoCAD offers a number of newer surfaces much different than polygon meshes or regions. The 3D
Modeling panel on the Ribbon provides several commands that can be used to create surfaces as well as
solid models. For example, Extrude, Revolve, Sweep, and Loft create a surface if applied to an open 2D
object such as a Line, Spline, Arc, or Pline. However, Extrude, Revolve, Sweep, and Loft create a solid if
applied to a closed 2D shape such as a Circle, Ellipse, Region, or closed Pline. In addition, only these
newer surfaces (not regions or polygon meshes) can be used to slice solid models.
Surface models are capable of wireframe, hidden, or various shaded displays. Awireframe representa-
tion might be used during construction, but a hidden or shaded representation might be used to display
the finished model. Wireframe, hidden, and various shaded displays are discussed later in this chapter
(see Visual Styles).
AutoCAD 2010 introduced mesh modeling. These new meshes are technically surfaces, but can be con-
verted to 3D solids. Meshes offer the ability to create incrementally smoothed and free-form shapes. For
example, a mesh box primitive is similar to a solid box primitive; however, you can adjust the smooth-
ness (which rounds the corners and edges) as well as alter the shape using gizmo tools. The finished
shape can then be converted to a solid.
Solid Models
Solid modeling is the most complete and descriptive type of 3D modeling. Asolid model is a complete
computerized replica of the actual object. Asolid model contains the complete surface and edge defini-
tion, as well as description of the interior features of the object. If a solid model is cut in half (sectioned),
the interior features become visible. Since a solid model is solid, it can be assigned material character-
istics and is considered to have mass. Because solid models have volume and mass, most solid model-
ing systems include capabilities to automatically calculate volumetric and mass properties.
Techniques for constructing solid models are generally much simpler and more unified than those for
constructing surface models. AutoCAD uses a process known as Constructive Solid Geometry (CSG)
modeling. CSG is characterized by its simple and straightforward construction techniques of combining
primitive shapes (boxes, cylinders, wedges, etc.) utilizing Boolean operations (Union, Subtract, and
Intersect). CSG models store the history (record of primitives and Boolean operations) used to con-
struct the models.
FIGURE 35-8
2
0
1
0
Leach: AutoCAD 2010
Instructor
35. 3D Basics, Navigation,
and Visual Styles
Text
997
The McGrawHill
Companies, 2010
3D Basics, Navigation, and Visual Styles 987
The CSG construction typically begins by specifying
dimensions for simple primitive shapes such as boxes
or cylinders, then combining the primitives using
Boolean operations to create a composite solid. Other
primitives and/or composite solids can be combined by
the same process. Several repetitions of this process can
be continued until the desired solid model is finally
achieved. Figure 35-9 displays a solid model con-
structed of simple primitive shapes combined by
Boolean operations. CSG construction and editing tech-
niques are discussed in detail in Chapters 38 and 39.
Technically, AutoCAD is a hybrid modeler. That is, the
solid modeling kernel (called ACIS) is used as a combi-
nation Boundary Representation (B-Rep) and CSG
modeler. Boundary representation modeling defines a
model in terms of its edges and surfaces (rather than by
primitives and Booleans) and determines the solid
model based on which side of the surfaces the model
lies. The B-Rep capabilities (which are automatic and
not apparent to the user) are used by AutoCAD for the
display of the models (such as when a mesh repre-
sentation is shown). However, the Brep command can
be used to remove a composite solids CSG history and
reduce the editing capabilities of the model.
Solid models, like surface models, are capable of wire-
frame, hidden, or various shaded displays. For
example, a wireframe display might be used during
construction (see Fig. 35-9) and hidden or shaded
representation used to display the finished model
(Fig. 35-10). See Visual Styles in this chapter for
more information.
The newer AutoCAD surfaces can be used to Slice solids. For example, a Lofted surface can be used to
Slice through a box solid to create a complex-curved face on a solid. To do this operation, only the new
surface types (those created by Extrude, Revolve, Sweep, and Loft applied to an open 2D object such as a
Line, Spline, Arc, or Pline) can be used. The older, pre-AutoCAD 2007 surfaces, such as polygon meshes
and regions, cannot be used for this purpose. These new modeling methods are discussed in Chapter
39, Solid Model Editing.
FIGURE 35-10
FIGURE 35-9
Leach: AutoCAD 2010
Instructor
35. 3D Basics, Navigation,
and Visual Styles
Text
998
The McGrawHill
Companies, 2010
3D COORDINATE ENTRY
When creating a model in three-
dimensional drawing space, the
concept of the X and Y coordinate
system, which is used for two-dimen-
sional drawing, must be expanded to
include the third dimension, Z, which
is measured from the origin in a
direction perpendicular to the plane
defined by X and Y. Remember that
two-dimensional CAD systems use X
and Y coordinate values to define and
store the location of drawing ele-
ments such as Lines and Circles.
Likewise, a three-dimensional CAD
system keeps a database of X, Y, and
Z coordinate values to define loca-
tions and sizes of two- and three-
dimensional elements. For example,
a Line is a two-dimensional object, yet
the location of its endpoints in three-dimensional space must be specified and stored in the database
using X, Y, and Z coordinates (Fig. 35-11). The X, Y, and Z coordinates are always defined in that order,
delineated by commas. The AutoCAD Coordinate Display (Coords) displays X, Y, and Z values.
The icon that appears (usually in the lower-left corner of the AutoCAD
Drawing Editor) is the Coordinate System icon (sometimes called the UCS
icon). When you draw in the 2D mode the icon indicates only the X and Y
axis directions (Fig. 35-12).
When you change your display of an AutoCAD drawing to one of the 3D
Visual Styles or begin a drawing using the ACAD3D.DWT or
ACADISO3D.DWT drawing template, the icon changes to a colored, 3-pole
icon (Fig. 35-13). This UCS icon displays the directions for the X (red), Y
(green), and the Z (cyan) axes and is located by default at the origin, 0,0.
Technically, the setting for Visual Styles controls which icon appearsthe
2D wireframe option displays the simple wire icon, whereas any 3D
option displays the icon shown in Figure 35-13.
3D Coordinate Entry Formats
Because construction in three dimensions requires the definition of X, Y, and Z values, the methods of
coordinate entry used for 2D construction must be expanded to include the Z value. The methods of
command entry used for 2D construction are valid for 3D coordinates with the addition of a Z value
specification. Relative polar coordinate specification (@dist<angle) is expanded to form two other coor-
dinate entry methods available explicitly for 3D coordinate entry. The methods of coordinate entry for
3D construction follow:
988 Chapter 35
FIGURE 35-12
FIGURE 35-11
FIGURE 35-13
Leach: AutoCAD 2010
Instructor
35. 3D Basics, Navigation,
and Visual Styles
Text
999
The McGrawHill
Companies, 2010
3D Basics, Navigation, and Visual Styles 989
1. Mouse Input PICK Use the cursor to select points on the screen.
OSNAP, Object Snap Tracking, or point filters
must be used to select a point in 3D space; oth-
erwise, points selected are on the XY plane.
2. Absolute Cartesian X,Y,Z Enter explicit X, Y, and Z values relative to point
coordinates 0,0.
3. Relative Cartesian @X,Y,Z Enter explicit X, Y, and Z values relative to the
coordinates last point.
4. Cylindrical coordinates @dist<angle,Z Enter a distance value, an angle in the XY plane
(relative) value, and a Z value, all relative to the last
point.
5. Spherical coordinates @dist<angle<angle Enter a distance value, an angle in the XY plane
(relative) value, and an angle from the XY plane value, all
relative to the last point.
6. Dynamic Input dist,angle Enter a distance value in the first edit box, press
or X,Y,Z Tab, enter an angular value in the second box.
You can also enter X,Y,Z coordinates separated
by commas to establish relative Cartesian coor-
dinates.
7. Direct distance entry dist,direction Enter (type) a value, and move the cursor in the
desired direction.
Cylindrical and spherical coordinates can be given without the @ symbol, in which case the location
specified is relative to point 0,0,0 (the origin). This method is useful if you are creating geometry cen-
tered around the origin. Otherwise, the @ symbol is used to establish points in space relative to the last
point.
Examples of each of the 3D coordinate entry methods are illustrated in the following section. In the
illustrations, the orientation of the observer has been changed from the default plan view in order to
enable the visibility of the three dimensions.
Mouse Input
Figure 35-14 illustrates using the inter-
active method to PICK a location in 3D
space. OSNAP must be used to PICK
in 3D space. Any point PICKed with
the input device without OSNAP will
result in a location on the XY plane
(unless you are establishing a Dynamic
UCS). In this example, the Endpoint
OSNAP mode is used to establish the
Specify next point: of a second Line
by snapping to the end of an existing
vertical Line at 8,2,6:
Command: line
Specify first point: 3,4,0
Specify next point or [Undo]: endpoint of PICK
FIGURE 35-14
Leach: AutoCAD 2010
Instructor
35. 3D Basics, Navigation,
and Visual Styles
Text
1000
The McGrawHill
Companies, 2010
Absolute Cartesian Coordinates
Figure 35-15 illustrates the absolute
coordinate entry to draw the Line.
The endpoints of the Line are given as
explicit X,Y,Z coordinates:
Command: line
Specify first point: 3,4,0
Specify next point or [Undo]:
8,2,6
Relative Cartesian Coordinates
Relative Cartesian coordinate entry is
displayed in Figure 35-16. The
Specify first point: of the Line is
given in absolute coordinates, and the
Specify next point: end of the Line
is given as X,Y,Z values relative to the
last point:
Command: line
Specify first point: 3,4,0
Specify next point or [Undo]: @5,
-2,6
Cylindrical Coordinates (Relative)
Cylindrical and spherical coordinates
are an extension of polar coordinates
with a provision for the third dimen-
sion. Relative cylindrical coordinates
give the distance in the XY plane,
angle in the XY plane, and Z dimen-
sion and can be relative to the last
point by prefixing the @ symbol. The
Line in Figure 35-17 is drawn with
absolute and relative cylindrical coor-
dinates. (The Line established is
approximately the same Line as in the
previous figures.)
Command: line
Specify first point: 3,4,0
Specify next point or [Undo]:
@5<-22,6
990 Chapter 35
FIGURE 35-15
FIGURE 35-16
FIGURE 35-17
Leach: AutoCAD 2010
Instructor
35. 3D Basics, Navigation,
and Visual Styles
Text
1001
The McGrawHill
Companies, 2010
Spherical Coordinates (Relative)
Spherical coordinates are also an exten-
sion of polar coordinates with a provi-
sion for specifying the third dimension
in angular format. Spherical coordi-
nates specify a distance, an angle in the
XY plane, and an angle from the XY
plane and can be relative to the last
point by prefixing the @ symbol. The
distance specified is a 3D distance, not
a distance in the XY plane. Figure
35-18 illustrates the creation of approx-
imately the same line as in the previ-
ous figures using absolute and relative
spherical coordinates.
Command: line
Specify first point: 3,4,0
Specify next point or [Undo]:
@8<-22<48
Polar Tracking
Polar Tracking can be used when constructing and editing 3D models. When POLAR is turned on in the
3D drawing mode, the Polar Tracking vector appears in the current XY plane or in a plane parallel to the
XY plane when designating points. If the first point or base point is located in 3D space, the result-
ing tracking vectors appear parallel to the coordinate system XY plane (in the XY plane of the point). By
default, the tracking vectors appear for 90-degree increments, but can be set to any increment using the
Polar Tracking tab of the Drafting Settings dialog box (see Chapter 3).
In 3D mode the Polar Tracking vector capability is extended
to operate for the Z axis. For example, assume you used the
Move command to move a small Box from atop a larger Box
(Figure 35-19). With POLAR on, you could move the small
box from the base point in a +Z or Z direction as well as
in the parallel XY plane polar tracking angles.
ORTHO
The ORTHO feature can also be used for drawing or editing
in 3D space. When ORTHO is on, the rubber band line
(from the last point to the current cursor position) is forced
to an X, Y, or Z direction. This feature is similar to using
Polar Tracking in 90-degree increments.
3D Basics, Navigation, and Visual Styles 991
FIGURE 35-19
FIGURE 35-18
Leach: AutoCAD 2010
Instructor
35. 3D Basics, Navigation,
and Visual Styles
Text
1002
The McGrawHill
Companies, 2010
992 Chapter 35
Direct Distance Entry
With Direct Distance Entry, entering a
distance value and indicating a direc-
tion with the pointer normally results
in a point on the current XY plane.
However, by turning on POLAR or
ORTHO, you can draw in an X, Y, or
Z direction from the last point. For
example, to draw a square in 3D
space with sides of 3 units, begin by
using Line and selecting the Endpoint
of the existing diagonal Line as the
first point: as shown in Figure 35-
19. To draw the first 3-unit segment,
turn on POLAR or ORTHO, move the
cursor in the desired X, Y, or Z direc-
tion, and enter 3. Next, move the
cursor in the desired (90 degree)
direction and enter 3, and so on.
Object Snap Tracking
Object Snap Tracking functions in 3D similar to the way that OSNAP and Direct Distance entry
operatethat is, when a point is acquired by one of the OSNAP modes, tracking occurs in the plane of
the acquired point. To be more specific, when you acquire a point in 3D space (not on the XY plane),
tracking vectors appear originating from the acquired object in a plane parallel to the current XY plane.
For example, assume a wedge was created with its
base on the XY plane. You can track on a plane in
3D space parallel to the current XY plane that passes
through the acquired point (Fig. 35-21). In other
words, begin the first point of a line at a point on
the XY plane (at the center of the base, in this case).
For the next point, acquire a point in 3D space
with Object Snap Tracking. Note that tracking
vectors are generated from that acquired point into
space on an imaginary plane that is parallel with the
current XY plane (and parallel with the X axis in this
case).
Point Filters
Point filters are used to filter X and/or Y and/or Z coordinate values from a location PICKed with the
pointing device. Point filtering makes it possible to build an X,Y,Z coordinate specification from a com-
bination of point(s) selected on the screen and point(s) entered at the keyboard. A.XY (read point XY)
filter would extract, or filter, the X and Y coordinate value from the location PICKed and then prompt
you to enter a Z value. Valid point filters are listed below.
.X Filters (finds) the X component of the location PICKed with the pointing device.
.Y Filters the Y component of the location PICKed.
.Z Filters the Z component of the location PICKed.
.XY Filters the X and Y components of the location PICKed.
.XZ Filters the X and Z components of the location PICKed.
.YZ Filters the Y and Z components of the location PICKed.
FIGURE 35-21
FIGURE 35-20
Leach: AutoCAD 2010
Instructor
35. 3D Basics, Navigation,
and Visual Styles
Text
1003
The McGrawHill
Companies, 2010
The .XY filter is the most
commonly used point filter
for 3D construction and
editing. Because 3D con-
struction often begins on the
XY plane of the current coor-
dinate system, elements in Z
space are easily constructed
by selecting existing points
on the XY plane using .XY
filters and then entering the
Z component of the desired
3D coordinate specification
by keyboard. For example,
in order to draw a line in Z space two units above an existing line on the XY plane, the .XY filter can be
used in combination with Endpoint OSNAP to supply the XY component for the new line. See Figure 35-
22 for an illustration of the following command sequence:
Command: line
Specify first point: .XY of
endpoint of PICK (Select one Endpoint of the existing line on the XY plane.)
(need Z) 2
Specify next point or [Undo]: .XY of
endpoint of PICK (Select the other Endpoint of the existing line.)
(need Z) 2
Typing .XY and pressing Enter cause AutoCAD to respond with of similar to the way of appears
after typing an OSNAP mode. When a location is specified using an .XY filter, AutoCAD responds with
(need Z) and, likewise, when other filters are used, AutoCAD prompts for the missing component(s).
Dynamic Input
In the normal Polar format (distance and angle edit boxes), Dynamic Input operates only in the current
XY plane. You can, however, create User Coordinate Systems in 3D space and use Dynamic Input on the
XY plane of these coordinate systems. See Coordinate Systems next. With the default settings, if you
instead enter an X, Y, and Z coordinate set separated by commas, Dynamic Input accepts the coordinates
as relative Cartesian coordinates (from the last point).
NOTE: Dynamic Input settings are made in the Dynamic Input tab of the Drafting Settings dialog box
where you can change Dynamic Input to absolute coordinate mode for second points. You can also
provide an additional edit box for a Z coordinate component if you change the Show Z Field for Pointer
Input checkbox in the Options dialog box, 3D Modeling tab.
COORDINATE SYSTEMS
In AutoCAD two kinds of coordinate systems can exist, the World Coordinate System (WCS) and one or
more User Coordinate Systems (UCS). The World Coordinate System always exists in any drawing and
cannot be deleted. The user can also create and save multiple User Coordinate Systems to make con-
struction of a particular 3D geometry easier. Only one coordinate system can be active at any one time
in any one view or viewport, either the WCS or one of the user-created UCSs. You can have more than
one UCS active at any one time if you have several viewports active (model space or layout viewports).
3D Basics, Navigation, and Visual Styles 993
FIGURE 35-22
Leach: AutoCAD 2010
Instructor
35. 3D Basics, Navigation,
and Visual Styles
Text
1004
The McGrawHill
Companies, 2010
994 Chapter 35
The World Coordinate System (WCS) and WCS Icon
The World Coordinate System (WCS) is the default coordinate system in AutoCAD for defining the posi-
tion of drawing objects in 2D or 3D space. The WCS is always available and cannot be erased or
removed but is deactivated temporarily when utilizing another coordinate system created by the user
(UCS). The icon that appears (by default) at the lower-left corner of the Drawing Editor (Fig. 35-9) indi-
cates the orientation of the WCS. The icon, whose appearance (ON, OFF) is controlled by the Ucsicon
command, appears for the WCS and for any UCS.
The orientation of the WCS with respect to Earth may be
different among CAD systems. In AutoCAD the WCS
has an architectural orientation such that the XY plane is
a horizontal plane with respect to Earth, making Z the
height dimension. A2D drawing (X and Y coordinates
only) is thought of as being viewed from above, some-
times called a plan view. This default 2D orientation is
like viewing a floor planfrom above (Fig. 35-23).
Therefore, in a 3DAutoCAD drawing, imagine this
same orientation of objects in space; that is, X is the
width dimension, Y is the depth dimension, and Z is
height.
User Coordinate Systems (UCS) and Icons
There are no User Coordinate Systems that exist as part of
the AutoCAD template drawings as they come out of the
box. UCSs are created to suit the 3D model when and
where they are needed.
Creating geometry is relatively simple when having to deal
only with X and Y coordinates, such as in creating a 2D
drawing or when creating simple 3D geometry with
uniform Z dimensions. However, 3D models containing
complex shapes on planes not parallel with the XY plane are
good candidates for UCSs. AUser Coordinate System is
thought of as a construction plane created to simplify cre-
ation of geometry on a specific plane or surface of the object.
The user creates the UCS, aligning its XY plane with a
surface of the object, such as along an inclined plane, with
the UCS origin typically at a corner or center of the surface
(Fig. 35-24).
FIGURE 35-23
FIGURE 35-24
Leach: AutoCAD 2010
Instructor
35. 3D Basics, Navigation,
and Visual Styles
Text
1005
The McGrawHill
Companies, 2010
3D Basics, Navigation, and Visual Styles 995
The user can then create geometry aligned with that
plane by defining only X and Y coordinate values of
the current UCS. The Coordinate Display (Coords) in
the Status Bar always displays the X, Y and Z values
of the current coordinate system, whether it is WCS
or UCS. The SNAP, GRID, and Polar Tracking auto-
matically align with the current coordinate system,
providing SNAP points, tracking vectors, and
enhanced visualization of the current XY construc-
tion plane (Fig. 35-25). Practically speaking, it is
easier in most cases to specify only X and Y coordi-
nates with respect to a specific plane on the object
rather than calculating X, Y, and Z values with
respect to the World Coordinate System. For
example, a UCS would have been created on the
inclined surface to construct the slotted hole shown
in Figure 35-25.
User Coordinate Systems can be created by any of
several options of the UCS command. Once a UCS
has been created, it becomes the current coordinate
system and remains current until another UCS is acti-
vated. Since it is likely you would alternate between different coordinate systems during construction
and editing of the 3D model, it is suggested that UCSs be saved (by using the UCS Manager) for possible
future geometry creation or editing.
Dynamic UCSs
In addition to static UCSs created with the UCS command, you can use temporary coordinate systems
called Dynamic User Coordinate Systems; however, Dynamic User Coordinate Systems operate only
with solid models. ADynamic User Coordinate System, or DUCS, appears automatically only during
the creation of a primitive such as a Box, Wedge, or Cylinder. Use the DUCS toggle on the Status line to
activate the Dynamic UCS feature.
When the DUCS toggle is on, a Dynamic UCS appears
on the surface you select to establish the base of a
primitive. You can select which surface you want by
hovering your cursor over any surface of an existing
solid during a primitive command. For example,
Figure 35-26 displays a Dynamic UCS appearing on
the inclined surface while constructing a Box primi-
tive. The Dynamic UCS disappears after the primitive
has been created.
The Right-Hand Rule
AutoCAD complies with the right-hand rule for defining the orientation of the X, Y, and Z axes. The
right-hand rule states that if your right hand is held partially open, the thumb, first, and middle fingers
define positive X, Y, and Z directions, respectively.
FIGURE 35-25
FIGURE 35-26
Leach: AutoCAD 2010
Instructor
35. 3D Basics, Navigation,
and Visual Styles
Text
1006
The McGrawHill
Companies, 2010
996 Chapter 35
More precisely, if the thumb and
first two fingers are held out to be
mutually perpendicular, the
thumb points in the positive X
direction, the first finger points in
the positive Y direction, and the
middle finger points in the posi-
tive Z direction (Fig. 35-27).
In this position, looking toward
your hand from the tip of your
middle finger is like the default
AutoCAD viewing orientation in
2D modepositive X is to the
right, positive Y is up, and posi-
tive Z is toward you.
When you rotate geometry in 3D space
or create a new User Coordinate System,
it is possible that you want to rotate
about the existing X, Y, or Z axis. In
doing this you must indicate whether
you want to rotate in a positive or nega-
tive direction. The right-hand rule is
used to indicate the direction of positive
rotation about any axis. Imagine holding
your hand closed around any axis but
with the thumb extended and pointing
in the positive direction of the axis (Fig.
35-28). The direction your fingers natu-
rally curl indicates the positive rotation
direction about that axis. This principle
applies to all three axes.
(Figures 35-27 and 35-28 are from Technical
Graphics Communication, 2/E 1997, Bertoline
et al, McGraw-Hill. Reproduced with permis-
sion of The McGraw-Hill Companies.)
The Ucsicon command controls the appearance and positioning of the Coordinate System icon. In order
to aid your visualization of the current UCS or the WCS, it is highly recommended that the Coordinate
System icon be turned ON and positioned at the ORigin.
Command: ucsicon
Enter an option [ON/OFF/All/Noorigin/ORigin/Properties] <ON>: on
Command:
FIGURE 35-28
Z X
Y
FIGURE 35-27
+ Z
+ X
+ Y
(C)
+ X
+ Y
(B)
+ X
(A)
Ucsicon
Command Alias Short-
Menus (Type) (Type) cut Ribbon
View
Display >
USC Icon Ucsicon
Leach: AutoCAD 2010
Instructor
35. 3D Basics, Navigation,
and Visual Styles
Text
1007
The McGrawHill
Companies, 2010
3D Basics, Navigation, and Visual Styles 997
The On option causes the Coordinate System icon to
appear (Fig. 35-29, lower left).
The Origin setting causes the icon to move to the
origin of the current coordinate system (Fig. 35-30).
The icon may not always appear at the origin after
using some viewing commands like 3Dorbit. This is
because the origin (0,0) may be located outside the
border of the drawing screen (or viewport) area,
which causes the icon to appear in the lower-left
corner. In order to cause the icon to appear at the
origin, try zooming out until the icon aligns itself with
the origin.
Options of the Ucsicon command are:
ON Turns the Coordinate System icon on.
OFF Turns the Coordinate System icon off.
All Causes the Ucsicon settings to be effective for all viewports.
Noorigin Causes the icon to appear always in the lower-left corner of the screen, not at the origin.
ORigin Forces the placement and orientation of the icon to align with the origin of the current
coordinate system.
Properties
The Properties option produces the UCS Icon dialog
box (Fig. 35-31). Ironically, the UCS Icon Style and
the UCS Icon Size have no effect for the 3-pole
colored icon that appears in 3D mode. Also, it is
actually the Visual Styles option that determines
which icon is displayed: the 2D wireframe option
displays the simple wire icon, whereas any 3D
option displays the 3-pole colored icon. You can
change the UCS icon color for model space and
paper space. The default option for Model space icon
color is either Black or Whitethe opposite of what-
ever you set for the Model tab background color in
the Options dialog box.
FIGURE 35-29
FIGURE 35-30
FIGURE 35-31
Leach: AutoCAD 2010
Instructor
35. 3D Basics, Navigation,
and Visual Styles
Text
1008
The McGrawHill
Companies, 2010
998 Chapter 35
2
0
0
9
3D NAVIGATION AND VIEW COMMANDS
Aview is a particular display of a 2D drawing or a 3D model. The term navigate is descriptive of
the process of achieving a view of a 3D modelthat is, you as the observer move around, move closer
to, or move farther from, the 3D model to arrive at a particular view. The commands listed below allow
you to change the direction from which you view a 3D model or otherwise affect the view of the 3D
model.
Pan This command is the same as the real-time Pan used for 2D drawings. This command
enables you to drag 3D objects about the view interactively.
Zoom Identical to the real-time Zoom used for 2D drawings, you can enhance your view of 3D
objects by interactively zooming in and out. For a view in perspective projection, Zoom
also changes the amount of perspective as the objects appear nearer or farther.
Navvcube Navvcube turns the ViewCube on or off and provides access to the ViewCube Settings
dialog box. The ViewCube is an excellent tool to use to provide normal views of a 3D
model such as top, front, right, and standard isometric views.
3Dorbit 3Dorbit controls interactive viewing of objects in 3D. You can dynamically view the
object from any point, even while the object retains its visual style. The constrained
orbit (default) mode locks the vertical edges to a vertical position.
3Dforbit The free orbit mode of 3Dorbit allows you to dynamically view the object from any
point; however, vertical edges do not remain vertical. You can spin the view around
in this mode.
3Dcorbit The 3Dcorbit command enables you to set the 3D objects into continuous motion. This
mode is a continuous free orbit mode since the vertical axis is not locked and objects
appear to spin in any direction.
PERSPECTIVE Actually a system variable, this setting toggles the current view between parallel pro-
jection and perspective projection.
3Ddistance Use this command to make objects appear closer or farther away. This command per-
forms the same function as Zoom, in that it changes the amount of perspective as if you
moved closer to or farther from the 3D objects.
Navswheel The Navswheel command turns on the current SteeringWheel and provides access to
shortcut menu options and the SteeringWheels Settings dialog box where you control the
display of the SteeringWheels. Several SteeringWheels are available. SteeringWheels
incorporate many navigation commands into one tool.
View Presets You can access preset views that change the view of the 3D model, such as a top, front,
or isometric displays.
View The View command produces the View Manager. Here you can create new views and
manage the specifications for the Current View, Model Views, and Layout Views. You can
also select from preset orthographic views and isometric viewpoints. This dialog box
provides access to view settings such as camera and target locations and lens length.
3Dclip 3Dclip allows you to establish front and/or back clipping planes in the Adjust Clipping
Planes window.
Camera You can create one or more cameras where each camera represents a view of the 3D
model. You can specify a X,Y, and Z camera position, target position, and lens length
for each camera. You can edit a cameras settings using grips or the Properties palette.
3Dswivel This command simulates the effect of turning the current camera or view.
2
0
0
9
Leach: AutoCAD 2010
Instructor
35. 3D Basics, Navigation,
and Visual Styles
Text
1009
The McGrawHill
Companies, 2010
3D Basics, Navigation, and Visual Styles 999
Vpoint Vpoint is an old AutoCAD command that allows you to change your viewpoint of a 3D
model. Three options are provided: Vector, Tripod, and Rotate.
Ddvpoint Also a legacy command, this tool allows you to select a viewing angle in degrees.
Plan The Plan command automatically gives the observer a plan (top) view of the object.
The plan view can be with respect to the WCS (World Coordinate System) or an exist-
ing UCS (User Coordinate System).
Grid The Grid command offers several settings that affect the appearance of the grid in 3D
mode and control how the grid lines react to zooming.
Vports You can use Vports effectively during construction of 3D objects to divide the screen
into several sections, each displaying a different standard 3D view.
Many of the 3D navigation commands discussed in this section can be access using the View tab of the
Ribbon (3D Modeling workspace) or using the 3D Navigation toolbar (AutoCAD Classic workspace).
These and other navigation and viewing commands can be accessed using the View menus.
When using 3D navigation tools such as Pan, Zoom, ViewCube, 3Dorbit, etc., it is important to imagine
that the observer moves about the object rather than imagining that the object rotates. The object and
the coordinate system (WCS and icon) always remain stationary and always keep the same orientation
with respect to Earth. Since the observer moves and not the geometry, the objects coordinate values
retain their integrity, whereas if the geometry rotated within the coordinate system, all coordinate values
of the objects would change as the object rotated. The viewing commands change only the viewpoint of
the observer.
The cursor changes to a hand cursor when this command is active. Identical to the real-time Pan
command, you can click and drag the view of the 3D objects to any location in your drawing area.
However, when any 3D visual style is displayed and Perspective is toggled on, Pan displays a true 3D
effect. That is, panning slightly changes the direction from which the 3D objects are viewed. As an alter-
native to invoking this command, you can press and hold the mouse wheel to activate Pan. To end this
command, press the Esc key or select Exit from the right-click shortcut menu.
This Zoom is identical to the real-time version of the Zoom command used in a 2D drawing. However,
when viewing 3D objects in any 3D visual style and with Perspective toggled on, Zoom performs an
actual 3D zoom; that is, zooming changes the distance the object appears from the observer. Technically,
zooming changes the distance between the camera (observer) and the target (objects). Therefore, Zoom
changes the size of the objects relative to screen size as well as the amount of perspective.
Pan
Command Alias Short-
Menus (Type) (Type) cut Ribbon
View
Pan > VIEW View
Realtime Pan P Pan Navigate
Zoom
Command Alias Short-
Menus (Type) (Type) cut Ribbon
View
Zoom > VIEW View
Realtime Zoom Z Zoom Navigate
Leach: AutoCAD 2010
Instructor
35. 3D Basics, Navigation,
and Visual Styles
Text
1010
The McGrawHill
Companies, 2010
1000 Chapter 35
The Zoom cursor is a magnifying glass icon. Press and hold the left mouse button, then move up to zoom
in (enlarge image) and down to zoom out (reduce image). As an alternative to invoking this command,
you can turn the mouse wheel forward and backward to zoom in and out, respectively. To end this
command, press the Esc key or select Exit from the right-click shortcut menu.
NOTE: In releases of AutoCAD previous to AutoCAD 2007, the Zoom command and the 3Dzoom
command changed only the size of the 3D objects relative to the screen but did not change the amount of
perspective. In other words, the distance between the camera and target, and therefore the amount of
perspective, did not change with Zoom or 3Dzoom. The 3Ddistance command was used to change the
camera-target distance or the amount of perspective.
Since AutoCAD 2007, Zoom and 3Ddistance perform the same actionchange the size of the objects on
the screen and change the camera-target distance. Also see NOTE in 3Ddistance.
Navvcube
The ViewCube (Fig. 35-32) is an excellent tool to use to provide normal views of
a 3D model such as top, front, right, and standard isometric views, as well as
other views. The ViewCube is interactive, simple and fast to use, and its func-
tions are intuitive. The ViewCube is not a command-driven tool. The Navvcube
command only turns the ViewCube on or off and provides access to the
ViewCube Settings dialog box.
Command: navvcube
Enter an option [ON/OFF/Settings] <ON>:
Face, Corner, and Edge Options
To change your view to a standard
view using the ViewCube, select
any face, corner, or edge of the
cube. For example, selecting the
corner of the cube connecting the
front, right, and top faces (as
shown) produces a view of the
forklift as shown in Figure 35-33.
This is a standard isometric
viewthat is, you see an equal
amount of the three faces of the
object. The view shown in Figure
35-33 is a southeast isometric
view since it displays the object as
if the observer was looking from a
southeast position (note the posi-
tion of the north, south, east, and
west direction labels). For a
southeast isometric, the front, top,
and right faces are visible.
Command Alias Short-
Menus (Type) (Type) cut Ribbon
View
Display > View
ViewCube Navvcube Cube ... Views
FIGURE 35-32
FIGURE 35-33
2
0
0
9
Leach: AutoCAD 2010
Instructor
35. 3D Basics, Navigation,
and Visual Styles
Text
1011
The McGrawHill
Companies, 2010
3D Basics, Navigation, and Visual Styles 1001
Figure 35-34 displays a southwest view of
the forklift; that is, imagine looking at the 3D
model from a southwest position. Note the
position of the north, south, east, and west
direction labels. This view shows the front,
left, and top faces of the model equally.
To view a face of the 3D model such
as shown in a multiview drawing,
you can select any face of the
ViewCube labeled Front, Right, Left,
Back, Top, or Bottom. Alternately, you
can select the letter S for the front
view, E for the right view, N for back
view, and W for the left view (see Fig.
35-32). The circle below the cube
with the N, S, E, and W indicators is
called the ViewCube compass.
Figure 35-35 displays the Front face of
the forklift model.
NOTE: For any viewing or navigation command, selecting an option such as the Front or Top produces
the expected view of the 3D model only if the model is oriented in space correctly. Technically, the Front
option shows a viewing direction normal to (perpendicular to) the XZ plane from a negative Y position
(note the coordinate system icon in Figures 35-33 and 35-34). The Top option would look down on the
XY plane from a positive Z position. Therefore, to achieve the expected viewing results, the 3D model
must be placed in space such that its base is oriented parallel to the XY plane and the front face is ori-
ented parallel to the XZ plane of the World Coordinate System.
FIGURE 35-34
2
0
0
9
FIGURE 35-34
Leach: AutoCAD 2010
Instructor
35. 3D Basics, Navigation,
and Visual Styles
Text
1012
The McGrawHill
Companies, 2010
1002 Chapter 35
Figure 35-36 displays the forklift looking at the
right side. Note that in this view, the face is
shown in parallel projection, similar to a
normal view in a multiview drawing. In con-
trast, notice the front view shown in Figure
35-35 which is displayed in perspective projec-
tion. (See PERSPECTIVE for a technical
description of these projection modes.) You can
choose to display the faces (Top, Front, Right,
etc.) in either parallel or perspective projection
(see ViewCube Shortcut Menu).
When the ViewCube is displayed such that only
one of the faces appears (Front, Top, Right, etc.),
you can select one of the four small arrowheads
around the cube to display the adjacent faces
(Fig. 35-36). In addition, you can rotate the
model in 90-degree increments using the
curved arrows just above the ViewCube. Note
that none of these arrows appears until the
cursor is near the ViewCube.
You can also choose to display a 3D
model showing two faces by select-
ing any edge of the ViewCube. For
example, display a view of both the
front and top by selecting the edge of
the ViewCube between Front and Top
as shown in Figure 35-37.
Dragging the ViewCube
In addition to the face, corner, and
edge options, which produce stan-
dard views of the model, you can
dynamically drag the ViewCube to
achieve a display of the model in any
position. Do this by positioning the
cursor on the ViewCube and holding
down the button, then dragging the
cube around its center. The model display dynamically follows the position of the ViewCube. If you
rest near a standard position, the ViewCube and model will snap to the nearest standard view by default
(unless turned off in the ViewCube Settings dialog box).
Home
Selecting the home icon above the ViewCube displays the model in its home position. You can specify
the home position for each drawing using the Set Current View as Home option in the ViewCube shortcut
menu (see ViewCube Shortcut Menu). The default home position is a southwest isometric view.
FIGURE 35-36
FIGURE 35-37
2
0
0
9
Leach: AutoCAD 2010
Instructor
35. 3D Basics, Navigation,
and Visual Styles
Text
1013
The McGrawHill
Companies, 2010
3D Basics, Navigation, and Visual Styles 1003
WCS (UCS Setting)
You can use the indicator just beneath the ViewCube to specify the activate coordinate system. Use the
drop-down list to select the World Coordinate System (WCS), to select a named User Coordinate System
(UCS), or to create a New UCS. Ironically, this indicator has no effect on specified views unless the
Orient ViewCube to Current UCS option is checked in the ViewCube Settings dialog box, in which case the
views are based on the selected coordinate system.
ViewCube Shortcut Menu
Right-clicking on the ViewCube produces the shortcut menu
shown in Figure 35-38. The options are as follows:
Home
This option places the model in its home position.
Parallel, Perspective
Select one of these options to display the model in the desired
mode for every view. See PERSPECTIVE for a description of
these types of projections.
Perspective with Ortho Faces
This option produces the isometric views in perspective projection and the orthographic views (Front,
Top, Right, etc.) in parallel projection. You cannot achieve a parallel projection on orthographic views by
dragging the ViewCubeyou must select a face. See PERSPECTIVE as well as the description adja-
cent to Figure 35-36.
Set Current View as Home
Select this option to set the current view as the home position. The home position is displayed by select-
ing the Home option or the home icon above the ViewCube. This setting is stored with the drawing.
Southwest isometric is the default home position.
ViewCube Settings
This selection produces the ViewCube Settings dialog box.
ViewCube Settings Dialog Box
The dialog box displayed in Figure 35-39 allows you to
specify how the ViewCube appears and reacts to selec-
tions.
On-screen Position
Select the desired location where the ViewCube appears
(NAVVCUBELOCATION system variable).
ViewCube Size
This slider controls the display size of the ViewCube
(NAVVCUBESIZE system variable).
Inactive Opacity
Use this slider to control the opacity level of the
ViewCube when it is inactive (NAVVCUBEOPACITY
system variable).
FIGURE 35-38
2
0
0
9
FIGURE 35-39
Leach: AutoCAD 2010
Instructor
35. 3D Basics, Navigation,
and Visual Styles
Text
1014
The McGrawHill
Companies, 2010
1004 Chapter 35
Show UCS Menu
This check controls the display of the UCS drop-down menu below the ViewCube.
Snap to Closest View
When you drag the ViewCube to achieve a view, the display is adjusted to the nearest preset view posi-
tion if this box is checked.
Zoom to Extents After View Change
When this box is checked, the model is forced to fit the current viewport after a view change.
Use View Transitions When Switching Views
Check this box to view smooth transitions when switching between views. Otherwise, the model imme-
diately jumps to the selected views.
Orient ViewCube to Current UCS
With this box checked, the views selected using the ViewCube are based on the current coordinate
system of the model. You can use the indicator just beneath the ViewCube to make a specific coordinate
system active; however, that action has no effect unless the Orient ViewCube to Current UCS checkbox is
checked (NAVVCUBEORIENT system variable). Generally, views should be produced relative to the
WCS. See Chapter 36, User Coordinate Systems.
Keep Scene Upright
Specifies whether the viewpoint of the model can be turned upside-down or not.
Show Compass Below the ViewCube
This check controls whether the compass (the circle with the N, S, E, and W indicators) is displayed
below the ViewCube. The north direction indicated on the compass is the value defined by the
NORTHDIRECTION system variable.
3D Orbit Commands
AutoCAD offers a set of interactive 3D viewing commands, 3Dorbit, 3Dforbit, and 3Dcorbit. When one of
the three 3D orbit commands is activated, all commands and related options in the group are available
through a right-click shortcut menu. These commands and options are discussed in the following sec-
tions. The 3D orbit commands all issue the same simple command prompt because they are interactive
rather than Command-line driven.
Command: 3dorbit
Press ESC or ENTER to exit, or right-click to display shortcut-menu.
Regenerating model.
Command:
With these commands you can manipulate the view of 3D models by dragging your cursor. You can
control the view of the entire 3D model or of selected 3D objects. If you want to see only a few objects
during the interactive manipulation, select those objects before you invoke the command, otherwise the
entire 3D model is displayed during orbit.
2
0
0
9
Leach: AutoCAD 2010
Instructor
35. 3D Basics, Navigation,
and Visual Styles
Text
1015
The McGrawHill
Companies, 2010
3D Basics, Navigation, and Visual Styles 1005
3Dorbit controls viewing of 3D objects interactively. After activating the command, simply hold down
the left mouse button and drag the pointer around the screen to change the view of the selected 3D
objects. Drag up and down to view the objects from above or below, and drag left and right to view the
objects from around the sides. All objects in the drawing are displayed in the interactive display unless
individual objects are selected before invoking the command. As stated in the Command prompt, press
Esc, Enter, or select Exit from the right-click shortcut menu to end the command.
Using the 3Dorbit command forces the interactive movement
to a constrained orbit. That is, the Z axis is constrained
from changing so it always remains in a vertical orientation.
This limitation keeps all vertical edges of the 3D objects in a
vertical position, just as real objects are oriented (Fig. 35-40).
Use 3Dforbit (free orbit) to change the orientation of the ver-
tical axis.
NOTE: Remember that you are changing the view. When
moving the cursor about the screen, it appears that the 3D
objects rotate; however, in theory the target remains station-
ary while the observer, or camera, moves around the objects.
3Dorbit Shortcut Menu Options
During the 3Dorbit, 3Dforbit, or 3Dcorbit commands,
you can use the shortcut menu to access other 3D
viewing commands and options (Fig. 35-41). Using
commands from the shortcut menu does not exit
the 3Dorbit session (unless, of course, you select
Exit).
Most of the options from this menu are discussed
immediately below and in other sections of this
chapter. The Animation Settings, Walk, and Fly
options are discussed in Chapter 41, Rendering and
Animation.
3Dorbit
Command Alias Short-
Menus (Type) (Type) cut Ribbon
View
Orbit > View
Constrained Orbit 3Dorbit 3DO ... Navigate
FIGURE 35-41
FIGURE 35-40
Leach: AutoCAD 2010
Instructor
35. 3D Basics, Navigation,
and Visual Styles
Text
1016
The McGrawHill
Companies, 2010
1006 Chapter 35
Enable Orbit Auto Target
This option forces the center of the orbit (target) to the center of the objects. The resulting effect is that
the observer is moving around the objectsthe objects are the center of rotation. This setting is recom-
mended for most applications. When this option is not checked, the center of the viewport becomes the
target (center of rotation), disregarding the location of the objects.
Zoom Window
Select Zoom Window to zoom into a smaller area by defining a window, similar to the normal Zoom
command with the Window option. With the 3Dorbit Zoom Window, you must click and drag to define
two diagonal corners of the window rather than click at each corner. The display remains only during
the 3Dorbit command and reverts to the previous display when you exit 3Dorbit.
Zoom Extents
Select More, Zoom Extents from the shortcut menu to perform a typical Zoom Extents, similar to the
normal Zoom command with the Extents option. The view is centered and sized so all selected objects
are displayed in the 3D view.
Zoom Previous
This option displays the last view during the current 3Dorbit session. Only one previous view is saved.
Reset View
You can use Reset View from the shortcut menu to undo all changes to the view during the 3Dorbit
session and reset to the view before using 3Dorbit and still remain in the 3Dorbit session.
Visual Aids, Compass
Selecting the Compass toggle from the shortcut menu produces a sphere composed of three circles in 3D
space. The three circles represent rotation about each of the three axes, X, Y, and Z.
Visual Aids, Grid
This option toggles the grid lines that appear on the XY plane of the current UCS (see Fig. 35-2). By
default, the number of grid lines changes as you zoom in or out. The number of grid lines and the adap-
tive behavior of the grid is controlled by the Grid command or the related system variables. See Grid
later in this chapter. The Grid command cannot be activated during a 3Dorbit session.
Visual Aids, UCS Icon
Use this option to toggle the UCS icon on and off. The UCS icon can enhance your orientation of the
view because it changes as the view changes, even during perspective projection. Alternately, use the
Ucsicon command to control the icon visibility.
Other options and commands available from this menu are discussed on the following pages.
3Dforbit, or 3D free orbit, allows you to obtain a wide variety of views. The orbit movement is not
constrained in any way as it is with 3Dorbit where the Z axis always remains vertical. By holding down
the left button on your pointing device and dragging your cursor, you can control the view of 3D objects
by several methods depending on where you place your cursor with respect to the arc ball.
3Dforbit
Command Alias Short-
Menus (Type) (Type) cut Ribbon
View
Orbit > View
Free Orbit 3Dforbit ... ... Navigate
Leach: AutoCAD 2010
Instructor
35. 3D Basics, Navigation,
and Visual Styles
Text
1017
The McGrawHill
Companies, 2010
3D Basics, Navigation, and Visual Styles 1007
When you invoke 3Dforbit, the current viewport
displays the selected objects and the arc ball
(Fig. 35-42). The arc ball is a circle with each quad-
rant denoted by a smaller circle. Moving the
cursor over different areas of the arc ball changes
the direction in which the view rotates. The center
of the arc ball is the target.
There are four possible methods of rotating your
view depending on where you place the cursor
and the direction you move it. The cursor icon
changes to indicate one of these four methods.
The four positions are as follows.
Inside the Arc Ball
This icon is displayed when you move the cursor inside the arc ball. Imagine a sphere
around the model. Click and drag the pointing device (hold down the left button) to rotate
the sphere (and 3D model) around the target point (center of the sphere) in any direction.
Note that the movement is not confined to the constrained orbit action (as with 3Dorbit) and that the
coordinate system Z axis (and therefore, vertical edges of objects) can be reoriented (see Fig. 35-42).
Outside the Arc Ball
Move the cursor outside the arc ball, then click and drag to roll the display. This action
rotates the view around the center of the arc ball. Imagine rotating the view about a Z axis
protruding perpendicular from the screen.
Left and Right Quadrants
This icon is displayed when you move the cursor over either of the small circles on the left or
right quadrants of the arc ball, then click and drag to the left or right. This action allows you
to rotate the view about a vertical axis that passes through the center of the arc ball or about
an imaginary Y axis on the screen.
Top and Bottom Quadrants
To rotate the view about a horizontal axis passing through the center of the arc ball, place the
cursor over either of the small circles on the top or bottom quadrants of the arc ball, then click
and drag up or down. This action represents rotation about an imaginary X screen axis.
Remember that the center of the arc ball is the target and remains stationary. The arc ball always
appears in the center of your screen or current viewport. To center your objects in the arc ball, use the
Pan (3Dpan) option or Enable Orbit AutoTarget option from the shortcut menu.
FIGURE 35-42
Leach: AutoCAD 2010
Instructor
35. 3D Basics, Navigation,
and Visual Styles
Text
1018
The McGrawHill
Companies, 2010
The 3Dcorbit command allows you to set the selected 3D objects into continuous motion. To set the 3D
objects in motion, click in the drawing area and hold down the left button, drag the cursor in any direc-
tion, then release the button while the cursor is in motion. The objects continue to spin in the direction of
your cursor motion. The speed of the cursor movement determines the speed of the spin. Change the
direction and speed of the object movement by clicking and dragging the cursor again. You can stop the
motion at any position and discontinue 3Dcorbit by pressing Enter or the Esc key. Alternately, right-click
and select Exit or other option.
PERSPECTIVE is actually a system variable, not a command. The PERSPECTIVE variable can be
changed by command line or by selecting the Perspective and Parallel options in the various shortcut
menus. Asetting of 1 turns on the perspective projection and a setting of 0 displays parallel projection.
Command: perspective
Enter new value for PERSPECTIVE <1>:
Parallel projection is used for 2D drawing and
it is automatically turned on when the 2D
Wireframe visual style is set. However, parallel
projection displays 3D objects unrealistically
because parallel edges of an object remain paral-
lel in the display. Agood example of this theory
is shown in Figure 35-43 where the grid lines
remain parallel to each other, no matter how far
they extend away from the observer. Parallel
projection does not take into account the distance
the observer is from the object.
1008 Chapter 35
FIGURE 35-43
PERSPECTIVE
Command Alias Short-
Menus (Type) (Type) cut Ribbon
Perspective ... ... ... ...
3Dcorbit
Command Alias Short-
Menus (Type) (Type) cut Ribbon
View
Orbit > View
Continuous Orbit 3Dcorbit ... ... Navigate
Leach: AutoCAD 2010
Instructor
35. 3D Basics, Navigation,
and Visual Styles
Text
1019
The McGrawHill
Companies, 2010
3D Basics, Navigation, and Visual Styles 1009
Perspective projection simulates the way
we actually see 3D objects because it takes
into account the distance the observer is
from the object. In AutoCAD, this distance
is determined by the distance from our eyes
(camera) to the objects (target). Therefore,
since objects that are farther away appear
smaller, parallel edges on a 3D object
appear to converge toward a point as they
increase in distance. Figure 35-44 shows
the same objects as the previous figure but
in perspective projection. Perspective pro-
jection can be displayed (PERSPECTIVE is
set to 1) for any 3D objects shown in any of
the 3D visual styles.
NOTE: You can adjust the amount of per-
spective using the View Manager (see
Adjusting the Amount of Perspective).
The 3Ddistance command changes the distance between the camera (observer) and the target (objects).
When perspective projection is on, the amount of perspective changes as a function of camera-target dis-
tance. When you invoke 3Ddistance, the icon changes to a double-sided arrow shown in perspective.
Hold the left mouse button down and move the cursor upward to bring the objects closer (and to
achieve more perspective), or move the cursor down to move the objects farther away (and achieve less
perspective).
Since AutoCAD 2007, the Zoom command serves the same function as 3Ddistance; therefore, you can use
Zoom instead of 3Ddistance to accomplish the same display. Normally, you think of using Zoom to
change the size of objects on the screen; however, object size, camera-target distance, and amount of per-
spective are now interrelated in AutoCAD.
NOTE: Historically (in versions previous to AutoCAD 2007), neither Zoom nor 3Dzoom changed the
camera-target distance, but changed only the object size on screen. 3Ddistance was the intended method
for changing the camera-target distance. Therefore, you used 3Ddistance to change the amount of per-
spective for the objects, then 3Dzoom to adjust the size of the objects on the screen keeping the same per-
spective. The advantage of this older method was that you could adjust amount of perspective and
object size independently. Since AutoCAD 2007, you can adjust the amount of perspective independent
of screen size by changing a cameras setting for Lens length or for Field of View. These settings can be
changed in either the View panel of the Home tab or in the View Manager (see Adjusting the Amount of
Perspective.)
FIGURE 35-44
3Ddistance
Command Alias Short-
Menus (Type) (Type) cut Ribbon
View
Camera >
Distance 3Ddistance ... ...
Leach: AutoCAD 2010
Instructor
35. 3D Basics, Navigation,
and Visual Styles
Text
1020
The McGrawHill
Companies, 2010
1010 Chapter 35
View Presets
The View Presets provide standard
viewing directions for a 3D model,
such as Top, Front, Right, and standard
isometric viewing directions. The
View Presets are not commands that can be entered at the Command line,
but are selections you can make from any of several methods described
here. The View Presets are available from the View toolbar (Fig. 35-45)
and from the Views panel on the View tab (Fig. 35-46). In addition, you
can find the View Presets in the 3D Views option from the View menu (not
shown) and in the View Manager (described in the next section).
Each of the 3D View options is described next. The FORKLIFT drawing is
displayed in these figures in parallel projection for several View Presets.
It is important to remember that for each view, imagine you are viewing
the object from the indicated position in space. Imagine the observer
changes position while the object remains stationary.
It is important to note that the View Presets tool is an older feature of AutoCAD than the ViewCube and
that the View Presets are a duplication of similar options in the ViewCube. However, there is one dis-
tinction of the View Presets. That is, using the orthographic options of the View Presets (Top, Bottom,
Left, Right, Front, Back) can actually create new User Coordinate Systems if the UCSORTHO system vari-
able is set to 1. See NOTEs below.
NOTE: View Presets display the object (or orients the observer) with respect to the World Coordinate
System by default. For example, the Top option always shows the plan view of the WCS XY plane. Even
if another coordinate system (UCS) is active, AutoCAD temporarily switches back to the WCS to attain
the selected viewpoint.
NOTE: It is also important to note that if you use the Top, Bottom, Front, Back, Right, or Left option, and
the UCSORTHO system variable is set to 1 (default setting), the UCS automatically changes to align with
the view. Set UCSORTHO to 0 if you do not want to create a new UCS for each of these views (for more
information on this setting, see Chapter 36, User Coordinate Systems).
Top
The object is viewed from the top
(Fig. 35-47). Selecting this option
shows the XY plane from above (the
default orientation when you begin a New
drawing). Notice the position of the WCS icon.
This orientation should be used periodically
during construction of a 3D model to check for
proper alignment of parts.
FIGURE 35-45
FIGURE 35-46
FIGURE 35-47
Leach: AutoCAD 2010
Instructor
35. 3D Basics, Navigation,
and Visual Styles
Text
1021
The McGrawHill
Companies, 2010
3D Basics, Navigation, and Visual Styles 1011
Bottom
This option displays the object as if you are looking up at it from the bottom. The Coordinate
System icon appears backward when viewed from the bottom.
Left
This option looks at the object from the left side.
Right
Imagine looking at the object from the right side (Fig. 35-48).
This view is used often as one of the primary views for
mechanical part drawing.
Front
Selecting this option displays the object
from the front view. This common view is
used often during the construction process.
The front view is usually the profile view for
mechanical parts (Fig. 35-49).
Back
Back displays the object as if the observer is
behind the object. Remember that the
object does not rotate; the observer moves.
SW Isometric
ASW Isometric is a view of the object as if
the viewer were looking from a southwest
position. Isometric views are used more
than the orthographic views (front, top, right, etc.)
for constructing a 3D model. Isometric viewpoints
give more information about the model because you
can see three dimensions instead of only two dimen-
sions (as in the previously discussed views).
FIGURE 35-48
FIGURE 35-49
Leach: AutoCAD 2010
Instructor
35. 3D Basics, Navigation,
and Visual Styles
Text
1022
The McGrawHill
Companies, 2010
1012 Chapter 35
SE Isometric
The Southeast Isometric view is generally the
first choice for displaying 3D geometry. This
view shows the object as if the observer was
located southeast in relation to the 3D objects. If the
object is constructed with its base on the XY plane so that
X is length, Y is depth, and Z represents height, this orien-
tation shows the front, top, and right sides of the object.
Try to use this viewpoint as your principal mode of
viewing during construction. Note the orientation of the
WCS icon (Fig. 35-50).
NE Isometric
The Northeast Isometric view shows the right side, top, and back (if the object is oriented in
the manner described earlier).
NW Isometric
This viewpoint allows the observer to look at
the left side, top, and back of the 3D object
(Fig. 35-51).
The View command produces the View Manager which provides several functions useful for viewing 3D
models. You can assign a name, save, and restore viewed areas of a drawing. You can access informa-
tion and controls to the current view, any camera, and any saved views. You can also use this manager
to adjust the amount of perspective displayed for selected views (see Adjusting the Amount of
Perspective).
FIGURE 35-50
FIGURE 35-51
View
Command Alias Short-
Menus (Type) (Type) cut Ribbon
View View
Named Views View V ... Views
Leach: AutoCAD 2010
Instructor
35. 3D Basics, Navigation,
and Visual Styles
Text
1023
The McGrawHill
Companies, 2010
3D Basics, Navigation, and Visual Styles 1013
For basic information on the Set Current, New,
Update Layers, Edit Boundaries, and Delete
functions of the View Manger see View in
Chapter 10. The View Manager also provides
access to the View Presets (described in the
previous section) as shown in Figure 35-52.
New
When you create a New view of a 3D model,
AutoCAD actually creates a camera and
inserts a camera icon into the drawing. The
view settings and camera are saved under
the view name. Therefore, you can access
information about the view in the View
Manager or by selecting the views camera
icon and using the Properties palette.
Preset Views
You can change your display to any of the Preset Views which are identical to those available from the
View toolbar, the View panel drop-down list, or the Views menu, as explained earlier (see View
Presets). To generate a 3D view using the View Manager, several steps are required. First, select the
desired view preset from the list. Next, make the desired view current by selecting the Set Current
button. Alternately, you can double-click on the desired view to make it current. Finally, select the OK
button to produce the view.
It is strongly suggested that you ensure the Set Relative to: option is set to World (see Fig. 35-52). This
setting causes the 3D view that is generated to be relative to the World Coordinate System. Using
another option can make the resulting view difficult to predict. (See Chapter 36 for more information on
this option and the UCSBASE system variable.)
Also keep in mind that if the Restore Orthographic UCS option is set to Yes when you use the Top, Bottom,
Front, Back, Right, or Left option, the UCS automatically changes to align with the view (so the new XY
plane is parallel with the screen). Change this setting to No if you do not want to create a new UCS with
each orthographic view you select. (See Chapter 36 for information concerning the Restore Orthographic
UCS option and the UCSORTHO system variable.)
Current and Model Views
The View Manager not only allows you to
set views current, but provides access to
information and controls for the current
view and for any saved views. Note that
both saved views and any cameras that
have been created are listed under Model
Views. You can control such settings as
Name, Category, and Visual Style, as
shown in Figure 35-53.
FIGURE 35-53
FIGURE 35-52
Leach: AutoCAD 2010
Instructor
35. 3D Basics, Navigation,
and Visual Styles
Text
1024
The McGrawHill
Companies, 2010
1014 Chapter 35
Note that the settings for Camera and Target are read-only in the View Manager. These values cannot be
changed here since the Camera values are automatically generated using 3Dorbit or similar navigation
command, and the Target values can only be changed using the 3Dswivel or Camera commands (and
camera grips and Properties palette).
You can also change the settings for the Lens length and the Field of View for the Current view or any
saved model view or camera. These settings affect the amount of perspective for the view (see
Adjusting the Amount of Perspective, next).
In addition, you can set up clipping planes for the Current view or any saved model view or camera.
Clipping planes are imaginary planes perpendicular to the line of sight (parallel to the screen) for a par-
ticular view that mask the display of objects. You can set a front or back clipping plane. You can also
accomplish this using the 3Dclip command (see 3Dclip).
Adjusting the Amount of Perspective
Regardless of the size objects appear on the screen or plot, it is helpful to make some objects appear very
large (such as a building) by increasing the amount of perspective, or to make some objects appear very
small (such as a nut or bolt) by reducing the amount of perspective. To accomplish this, you must be
able to adjust the amount of perspective that appears in a view independent of the size of the objects on
the screen. However, since AutoCAD 2007, the Zoom and the 3Ddistance commands change both the
screen size and the appearance of perspective (camera-target distance) together. (See previous discus-
sion in the 3Ddistance section.)
Since AutoCAD 2007 you can adjust the amount of perspective independent of the objects size on screen
by changing a cameras setting for Lens length or the setting for Field of View. You can use either the 3D
Navigate control panel or the View Manager to change these settings for the Current view (if no named
views or cameras have been saved) and for named views and cameras. If you created a Camera or saved
a Model View, you can also select the camera icon and use the Properties palette to change the settings.
Using the View Panel
In the expanded section of the View control panel on the Ribbon,
(Fig. 35-54), the slider and two edit boxes are used to change the
settings for Lens length or Field of view. You can use either the
slider or one of the two edit boxes to change the values. These
two settings are codependent, so changing one automatically
changes the other. This action adjusts the amount of perspective
for a given view without affecting the camera-target distance.
The default settings are 50 (mm) for Lens Length and 40 (degrees) for Field of View (the horizontal field of
view). Remember that changing one value automatically changes the other. To increase the amount of
perspective (so the object appears closer), decrease the Lens Length or increase the Field of View. To
decrease the amount of perspective (so the object appears farther), increase the Lens Length or decrease
the Field of View. Note that Perspective must be set to On to immediately view these changes.
FIGURE 35-54
Leach: AutoCAD 2010
Instructor
35. 3D Basics, Navigation,
and Visual Styles
Text
1025
The McGrawHill
Companies, 2010
3D Basics, Navigation, and Visual Styles 1015
Using the View Manager
To adjust the amount of perspective for a given view without affecting the camera-target distance, open
the View Manager by any method. From the View list on the left side of the View Manager, select the
Current view or any saved Model Views (saved cameras are listed under Model Views). In the View cate-
gory, change the setting for Lens length or Field of view.
Clipping planes are invisible planes that can pass through the view. Anything in front of the front clip-
ping plane or in back of the back clipping plane becomes invisible when the planes are toggled on. The
clipping planes are always parallel with the screen and perpendicular to the viewing direction (the
screen Z axis).
Using 3Dclip produces the Adjust Clip Planes window
(Fig. 35-55). The window displays the current view
from above so the clip planes can be seen on edge
(appear as horizontal lines). The white (or black) line
on the bottom of the window represents the front clip-
ping plane and the green line on the top (if visible) rep-
resents the back clipping plane. As you move the clip
planes through the 3D objects, the results are displayed
in the drawing area. To see the results of adjusting
clipping planes, the clipping planes must be toggled
on. The controls for the Adjust Clip Planes window are
available if you select the icon buttons or right-click in
the window to produce the shortcut menu.
Front Clipping On
You must toggle the front clipping plane visibility on (depress the icon button or check the
shortcut menu) if you want to see the results of adjusting the front clipping plane in the
drawing area. Toggle this option on before using Adjust Front Clipping. Once the desired
clipping is set, you can toggle this on or off for the display in
the drawing area.
Back Clipping On
Toggle this option on before using Adjust Back
Clipping. Like Front Clipping On, you must toggle
the back clipping plane on to see the results of
adjusting the back clipping plane in the drawing area. Once
the desired clipping is set, you can toggle this on or off for
the display in the drawing area.
Adjust Front Clipping
Move the horizontal black line near the bottom of
the window upward to adjust the front clipping
plane into the 3D objects. Any objects or parts of
objects in front of the front clipping plane disappear. Notice
how most of the fork and lift sections of the forklift are
removed by the front clipping plane in Figure 35-56.
FIGURE 35-55
3Dclip
Command Alias Short-
Menus (Type) (Type) cut Ribbon
... 3Dclip ... ...
FIGURE 35-56
Leach: AutoCAD 2010
Instructor
35. 3D Basics, Navigation,
and Visual Styles
Text
1026
The McGrawHill
Companies, 2010
1016 Chapter 35
Adjust Back Clipping
Move the horizontal green line near the top of the
window to adjust the back clipping plane.
Generally, move the plane downward to pass
through the 3D objects. Any objects or parts of objects in back
of the back clipping plane disappear as shown in Figure
35-57.
Slice
Make this selection if you want to move both front
and back clipping planes together. First, adjust
either clipping plane to determine the thickness of
the slice, then toggle on Slice. You can achieve a view to
display only a thin section of your 3D model.
When the Adjust Clip Planes window is dismissed, the clipping planes remain active (control the display)
during and after the 3Dorbit session. At any time, control the visibility of clipping planes using the
3Dorbit shortcut menu by selecting More, then the Front Clipping On toggle or Back Clipping On toggle.
For any 3D view in AutoCAD, the display is determined by the location of the observer, known as the
camera, and the target, which is generally in the center of the 3D objects. For most views, such as those
achieved through the use of the ViewCube or 3Dorbit, you determine the position of the camera by the
particular observation point you generate. In this case, an imaginary camera is positioned at the eye of
the observer. Also, AutoCAD automatically calculates the position of the target at the centroid (geomet-
rical center) of the 3D objects. For a view created using the ViewCube, 3Dorbit, or similar navigation
command, AutoCAD creates only an imaginary camera.
You can instead create a physical camera in AutoCAD, including a camera icon in the 3D model, using
the Camera command. You can alternately create a camera by saving a named View (see View dis-
cussed earlier). Using the Camera command, you can create a camera and position a target. In addition
to the cameras location in 3D space, you can specify a camera name, a target location, the lens length,
field of view, and clipping planes. Since a camera created with the Camera command appears in the
view list in the View panel and in the View Manager, you can restore the camera view at any time. You
can Erase a camera by selecting its icon.
FIGURE 35-57
Camera
Command Alias Short-
Menus (Type) (Type) cut Ribbon
View
Create Camera Camera CAM
Leach: AutoCAD 2010
Instructor
35. 3D Basics, Navigation,
and Visual Styles
Text
1027
The McGrawHill
Companies, 2010
3D Basics, Navigation, and Visual Styles 1017
Camera allows you to set different camera
and target locations by specifying 3D coor-
dinate values or by picking points in 3D
space. Acamera icon appears when you
select the camera location and a box repre-
senting the field of view appears when you
select the target (Fig. 35-58). If you PICK
points to define locations in 3D space, use
Osnap modes. Alternately, use List to locate
a desired geometry location before entering
specific coordinate values.
Command: camera
Current camera settings: Height=20.0000 Lens Length=50.0000 mm
Specify camera location: PICK or coordinates
Specify target location: PICK or coordinates
Enter an option [?/Name/LOcation/Height/Target/LEns/Clipping/View/eXit]<eXit>:
The options are briefly described below.
Name
Assign a name for the camera. Otherwise AutoCAD assigns a name such as Camera1. The camera
name appears in any list of views.
LOcation
Use this option to change the location of the camera. Enter coordinate values or PICK a location using
Osnaps.
Height
This option keeps the cameras current X,Y location, but changes the Camera Z value for the current
camera. This also resets the default Height value when creating subsequent cameras.
Target
Use this option to change the location of the target, which determines the direction the camera points.
Enter coordinate values or PICK a location using Osnaps.
LEns
You can specify a particular Lens length in millimeters using this option. Acameras lens length affects
the distance perception of the view, similar to changing the strength of a telescopic lens. Therefore,
changing the Lens length effectively changes the amount of perspective for the view (see Adjusting the
Amount of Perspective). Changing the Lens length value also automatically changes the cameras Field
of View setting.
Clipping
You can establish Front and Back clipping planes for the camera. You are prompted for an offset from
target plane in units. Clipping planes are invisible planes that can pass through the view. Any parts of
the 3D model in front of the front clipping plane or in back of the back clipping plane becomes invisible
when the planes are toggled on. (See 3Dclip for more information.)
FIGURE 35-58
Leach: AutoCAD 2010
Instructor
35. 3D Basics, Navigation,
and Visual Styles
Text
1028
The McGrawHill
Companies, 2010
1018 Chapter 35
View
Answering Yes to this prompt automatically displays a view as seen by the camera and ends the Camera
command.
Agood application for the Camera command is an architectural 3D model. In this case, the model may
represent a large object such as a house or buildingan object that you might want to see from inside.
In contrast, most mechanical applications are relatively small and only viewed from outside. For an
architectural model, it would be appropriate to set the camera location inside a room and set different
target locations at each end of the room.
Editing Camera Settings
Once a Camera (or named View) has been established, you can edit the settings such as lens length, field
of view, camera position and target position. Two methods can be used to edit the settings: the cameras
grips and the Camera Preview, or the cameras Properties palette.
Camera Display
Before you can access the cameras grips or Properties palette, you must turn on the cameras icon so it
appears in the drawing, if it is not already visible. Control the camera display using the CAMERADIS-
PLAY system variable (0 = off, 1 = on) or the AutoCAD Classic workspace, View menu, Display, Camera
option.
Camera Grips and Camera Preview
If you click on a camera icon in
the 3D model, several grips
appear and the Camera Preview
window appears. You can
select one of the following grips
and drag it to establish a new
location or setting: Target loca-
tion grip, Camera location grip,
Camera & target location grip and
one of the Lens length/FOV
grips. For example, Figure
35-59 displays dragging the
Lens length/FOV grip. In addi-
tion, if you select an axis or
plane of the Dynamic UCS that
appears, you could change the
Target distance or one of the pre-
viously mentioned grips along
the selected axis or plane. (See
Chapter 36, User Coordinate
Systems, for more information
on the Dynamic UCS.)
When you select a camera icon, the Camera Preview window also appears displaying the cameras current
view (Fig. 35-59, upper-left corner). The view is dynamic so any changes to the view affected by drag-
ging the grips are immediately displayed in the window. Note that you can specify a Visual style for the
Camera Preview.
FIGURE 35-59
Leach: AutoCAD 2010
Instructor
35. 3D Basics, Navigation,
and Visual Styles
Text
1029
The McGrawHill
Companies, 2010
3D Basics, Navigation, and Visual Styles 1019
Camera Properties palette
As an alternative, you can edit the values for the camera settings using the
Properties palette. Activate the Properties palette, then select the camera
icon in the 3D model. Note that all the fields can be edited, including
camera and target position edit boxes (Fig. 35-60).
The 3D view is determined by the location of the observer, known in AutoCAD as the camera, and the
target, which is generally in the center of the 3D objects. The 3Dswivel command changes the target for
the current view. Using 3Dswivel simulates the effect of turning a camera on a tripod to change the
viewing area. For example, if you moved the cursor (arched arrow) to tilt the camera upward, the
objects in the viewfinder would move down and vice versa. Likewise, if you turned the camera to the
right, objects in the viewfinder would move to the left.
If you use the Camera command to create a camera, you specify the location of the Target in the process.
However, if a camera is created by saving a View, the target is automatically calculated as the center of
the 3D objects. In either case, you can later change a cameras target setting using 3Dswivel, dragging the
cameras Target grip, or using the cameras Properties palette. You cannot change the target for a view
that has not been saved as a named view.
Navswheel
SteeringWheels provide several tools for navigating about a model and are very
similar to using the ViewCube, 3Dorbit, Pan, Zoom, and 3Dswivel tools. Although
the SteeringWheels accomplish the same functions as those commands discussed
previously, the SteeringWheels are somewhat more interactive and dynamic. The
Rewind function allows you to rewind dynamically through the previous views;
however, the rewind contents are valid only for the current session and cannot be
saved. Although the SteeringWheels are useful for navigating inside an archi-
tectural model and can be used for demonstration purposes, they are not as effi-
cient as using the basic navigation commands (ViewCube, 3Dorbit, Pan, Zoom) for
non-architectural models. The Full Navigation Wheel is displayed in Figure 35-61.
3Dswivel
Command Alias Short-
Menus (Type) (Type) cut Ribbon
View
Camera >
Swivel 3Dswivel ... ...
FIGURE 35-60
Command Alias Short-
Menus (Type) (Type) cut Ribbon
View > Home
Steering Wheels Navswheel Wheel View
FIGURE 35-61
2
0
0
9
Leach: AutoCAD 2010
Instructor
35. 3D Basics, Navigation,
and Visual Styles
Text
1030
The McGrawHill
Companies, 2010
1020 Chapter 35
The Navswheel command produces the current SteeringWheel (based on the NAVSWHEELMODE
setting). Although four wheels are available, three are used for navigating 3D models. All the wheels
contain a Rewind function but differ in the other tools offered. All of the wheels are also available in a
Mini format. The four wheels are:
Full Navigation Wheel Contains eight of the nine SteeringWheel functions (NAVSWHEEL-
MODE 2)
Tour Building Wheel Contains Rewind, Look, Up/Down, and Forward (NAVSWHEELMODE 1)
View Object Wheel Contains Rewind, Zoom, Center, and Orbit (NAVSWHEELMODE 0)
2D Wheel Contains only Zoom, Pan, and Rewind tools and is useful for 2D viewing
(NAVSWHEELMODE 3) (See Chapter 10, Viewing Commands.)
Although the Full Navigation Wheel and the Tour Building
Wheel (Fig. 35-62) are best for navigating inside an archi-
tectural model, the View Object Wheel (Fig. 35-63) is less
complex and more useful for examining outside a model,
such as a mechanical part or assembly.
The options on the wheels are totally interactive. The wheels follow the cursor about the drawing so
you can continually Zoom, Pan, Orbit, etc. The wheels appear on the screen until dismissed or another
command is used. Therefore, the wheels are not typically used during the process of creating and
editing a model, but are more suited to examining a model.
SteeringWheel Shortcut Menu
Right-clicking anywhere on the wheel or on the
down arrow (lower-right corner) produces the
shortcut menu shown in Figure 35-64. Here you
can activate any of the three 3D wheels in full-size
or mini format. The 2D wheel is available only
by setting NAVSWHEELMODE to 3. In addition,
you can select from the following options.
Go Home
This option returns the model to its home posi-
tion. You can specify the home position for the
model using the right-click shortcut menu of the
ViewCube (see Navvcube). The default home
position is a southwest isometric view.
Fit to Window
This option fits the model to the window, similar to Zoom Extents.
Restore Original Center
The Center tool on the wheel allows you to specify a center for Orbit and Zoom. Use this option to restore
the original center location.
FIGURE 35-62 FIGURE 35-63
FIGURE 35-64
2
0
0
9
Leach: AutoCAD 2010
Instructor
35. 3D Basics, Navigation,
and Visual Styles
Text
1031
The McGrawHill
Companies, 2010
3D Basics, Navigation, and Visual Styles 1021
Steering Wheel Settings
This option produces the Steering Wheel Settings dialog box. See Steering Wheel Settings.
The three 3D wheels are available in a mini format. The mini wheels contain
the same tools as the larger version, but without text on the wheel. To operate a
mini wheel, move the cursor around the wheel near the segments to cause the
segments to change color and text descriptors to appear. Figure 35-65 displays the
Mini View Object Wheel with the Orbit tool activated.
Steering Wheel Navigation Tools
The Full Navigation Wheel contains all the tools except Forward; whereas, the other wheels contain a
smaller set of tools. The tools operate as described in the following section. For many of the tools, first
move the SteeringWheel to the desired location to set the center or pivot for the action, then select
the option and hold down the button.
Zoom
Locate the cursor and SteeringWheel at the desired center, then select the Zoom tool and hold down the
button. When the magnifying glass icon appears, move up or down to zoom in or out, as usual. This
tool serves the same function as normal Zoom command or using the mouse wheel to zoom, but is more
complex.
Rather than holding down the button to activate Zoom, you can single-click the Zoom button to automati-
cally zoom the current view about two-times size. To do this, check Enable Single Click Incremental Zoom
in the Steering Wheel Settings dialog box.
Orbit
This option is similar to using 3Dorbit in that the position of the observer (camera) changes while the
focal point (target or center) is constant. Locate the cursor (and wheel) in the desired center, and then
select Orbit. It is recommended to use the Center option first to locate a Pivot point before using Orbit,
otherwise a central point in the view (or coordinate 0,0 if in the current view) is used as the pivot point if
a Center is not designated (see Center). Alternately (if checked in the SteeringWheel Settings dialog box),
you can cancel the SteeringWheel, then select an object to use as the center, then invoke the
SteeringWheel again, then use the Orbit tool (see SteeringWheel Settings).
Pan
This action operates identically to the Pan command or using the mouse wheel to pan realtime. No
Center is needed.
Center
The Center option allows you to select a focal point on the model to use during Orbit or Zoom. (This
option is named Center, but the designated point on the model is labeled Pivot). You can select any
point in the current view as the pivot. AutoCAD attaches the pivot to visible surfaces or edges on
objects in the view. Once the pivot point is designated, the current view automatically pans to locate the
pivot point in the center of the drawing window.
FIGURE 35-65
2
0
0
9
Leach: AutoCAD 2010
Instructor
35. 3D Basics, Navigation,
and Visual Styles
Text
1032
The McGrawHill
Companies, 2010
1022 Chapter 35
Rewind
Rewind allows you to wind back-
wards through all of the views gen-
erated in the drawing session. This
is the primary feature that makes
the SteeringWheels unique. Each
time you use the Zoom, Pan, Orbit,
and other options, including com-
mands such as Zoom, Pan, and
3Dorbit outside of the
SteeringWheels, the sequence of
views that you generate is tem-
porarily saved so that you can
Rewind back through them. When
you select Rewind, a set of thumb-
nails appears where each thumb-
nail represents each generated
view in reverse chronological order
from right to left (Fig. 35-66). Use
the slider to dynamically rewind
the set of views in the drawing window. Arrows may appear in place of thumbnails based on your
selection in the SteeringWheel Settings dialog box for when to generate thumbnails.
Rewind is useful for demonstration purposes but is effective only for the current drawing session.
Because the thumbnails and sequence of views are not saved when the drawing is saved, the usefulness
of Rewind is limited to realtime demonstrations.
Look
The Look tool is similar to 3Dswivel; that is, the observer (camera) remains stationary while the focal
point of the view (target) changes. This tool is excellent for navigating inside an architectural model.
Using Look you can pan left and right as well as up and down while standing in the same positionto
look around a room, for example.
Up/Down
The Up/Down tool changes the ver-
tical (Z axis) position of both the
observer (camera) and focal point
(target) using a vertical slider. For
example, in an architectural model
you could use this tool to move
from a position on the first floor
directly above to the second floor.
Walk
The Walk tool is unique in that it
incorporates several capabilities.
Combining the features of Look,
Zoom, and Up/Down, you can virtu-
ally walk through an architectural
model. When Walk is activated,
move the mouse to direct the small
arrow in the direction you want to
walk (Fig. 35-67, circled arrow).
FIGURE 35-66
FIGURE 35-67
2
0
0
9
Leach: AutoCAD 2010
Instructor
35. 3D Basics, Navigation,
and Visual Styles
Text
1033
The McGrawHill
Companies, 2010
3D Basics, Navigation, and Visual Styles 1023
Moving the arrow around the center dot indicates the direction (like Look), and moving the arrow farther
or nearer the center dot adjusts the speed of the walk (like Zoom). You can hold down the Shift key to
switch to Up/Down mode.
Another unique capability of Walk is that it automatically adds incremental views (and thumbnails) to
the Rewind sequence. The other SteeringWheel tools create a Rewind view only at the end of the motion.
The Walk Speed increment can be set in the SteeringWheel Settings dialog box.
Forward
The Forward tool is a slider that moves in and out toward the designated surface. This tool operates just
like the normal Zoom command. First, point the wheel at the desired surface you want to zoom to, and
then select the Forward tool to cause the slider to appear. The Forward tool is available only on the Tour
Building Wheel.
Steering Wheel Settings
Select the down arrow or right-click
on any SteeringWheel and select
SteeringWheel Settings to produce the
dialog box shown in Figure 35-68.
Here you can specify the
SteeringWheels appearance and
functions.
Big Wheels, Mini Wheels
These sliders allow you to adjust the
size and opacity level for the wheels.
Display
Use the checkboxes to specify
whether you want tooltips and tool
messages to appear. If you select
Show the pinned wheel at startup and
then activate the SteeringWheel, the
Full Navigation SteeringWheel appears in the lower-left corner of the AutoCAD window rather than the
current wheel appearing at the cursor. In addition, you cannot immediately use the wheel until you
cycle through six mini tutorial options to select the desired wheel.
Zoom Tool
Enable Single Click Incremental Zoom
This option allows you to zoom in at about two-times size when you single-click the Zoom tool.
Invert Vertical Axis for Look Tool
When not checked (default setting), you move the cursor up to Look up. When checked, move the cursor
down to Look up.
Maintain Up Direction for Orbit Tool
When checked, the Orbit tool operates in constrained orbit mode (3Dcorbit). If not checked, the Orbit
tool operates in free orbit mode (3Dforbit).
Use Selection Sensitivity for Obit Tool
If checked, you can select objects before a wheel is displayed to define the pivot point for the Orbit tool
(see previous discussion in SteeringWheel Navigation Tools, Orbit).
FIGURE 35-68
2
0
0
9
Leach: AutoCAD 2010
Instructor
35. 3D Basics, Navigation,
and Visual Styles
Text
1034
The McGrawHill
Companies, 2010
1024 Chapter 35
Walk Tool
Constrain Walk Angle to Ground Plane
This option controls whether you can use the Shift key to adjust the current view along the Z direction
when using the Walk tool.
Walk Speed
Use this slider to set the movement speed for the Walk tool.
Rewind Thumbnail
When you use the Rewind tool, thumbnail previews of previous views appear; however, if thumbnails do
not exist, a rewind arrow symbol appears instead. Thumbnail previews are always generated for view
changes that occur using the SteeringWheels. This section determines if and when thumbnail previews
are generated if you use commands outside of the SteeringWheels such as 3Dorbit, Pan, Zoom.
Vpoint, like 3Dorbit, allows you to achieve a specific view (or viewpoint) of a 3D object; however, Vpoint
is an older command. Nevertheless, Vpoint can be used to specify an exact viewing angle or direction,
whereas 3Dorbit is strictly interactive.
Command: vpoint
Current view direction: VIEWDIR=0.0000,0.0000,1.0000
Specify a view point or [Rotate] <display compass and tripod>:
View Direction
The default option of the Vpoint command is to enter X,Y,Z coordinate values. The coordinate values
indicate the position in 3D space at which the observer is located. The coordinate values do not specify
an absolute position but rather specify a vector passing through the coordinate position and the origin.
In other words, the observer is located at any point along the vector looking toward the origin.
Even though the Vpoint command generates either a perspective or a parallel projection (whichever
setting is current), Vpoint does not compute a true a distance. Therefore, the magnitude of the coordi-
nate values is of no importance, only the relationship among the values. Values of 1,-1,1 would generate
the same display as 2,-2,2.
Rotate
The name of this option is somewhat misleading because the object is not rotated. The Rotate option
prompts for two angles in the WCS (by default), which specify a vector indicating the direction of
viewing. The two angles are (1) the angle in the XY plane and (2) the angle from the XY plane. The
observer is positioned along the vector looking toward the origin.
Command: vpoint
Current view direction: VIEWDIR=0.0000,0.0000,1.0000
Specify a view point or [Rotate] <display compass and tripod>: r
Enter angle in XY plane from X axis <270>: 315
Enter angle from XY plane <90>: 35.3
Command:
2
0
0
9
Vpoint
Command Alias Short-
Menus (Type) (Type) cut Ribbon
View
3D Views >
Viewpoint -Vpoint -VP
Leach: AutoCAD 2010
Instructor
35. 3D Basics, Navigation,
and Visual Styles
Text
1035
The McGrawHill
Companies, 2010
3D Basics, Navigation, and Visual Styles 1025
The first angle is the angle in the XY plane at which the observer is positioned looking toward the origin.
This angle is just like specifying an angle in 2D. The second angle is the angle that the observer is posi-
tioned up or down from the XY plane. The two angles are given with respect to the WCS.
Angles of 315 and 35 specified in response to the Rotate option display an almost perfect isometric
viewing angle. An isometric drawing often displays some of the top, front, and right sides of the object.
For some regularly proportioned objects, perfect isometric viewing angles can cause visualization diffi-
culties, while a slightly different angle can display the object more clearly.
Display compass and tripod
Similar to 3Dorbit, the Display compass and tripod method of Vpoint is a (somewhat) interactive method
for adjusting your view; however, this option does not actually display the drawing geometry.
Therefore, it is generally preferred to use the ViewCube or 3Dorbit instead of this option of Vpoint.
This option displays a three-pole axis system which rotates dynamically on the screen as the cursor is
moved within a globe. When you PICK the desired viewing position, the geometry is displayed in
that orientation. Because the viewing direction is specified by PICKing a point without actually seeing
the 3D objects, it is difficult to specify the desired viewpoint.
When the Tripod method is invoked, the current drawing temporarily disappears and a three-pole axis
system appears at the center of the screen indicating the orientation of the X, Y, and Z axes for the new
Vpoint. The axes are dynamically rotated by moving the cursor (a small cross) in a small globe at the
upper-right of the screen. The center of the globe represents the North Pole, so moving the cursor to
that location generates a plan, or top, view. The small circle of the globe represents the Equator, so
moving the cursor to any location on the Equator generates an elevation view (front, side, back, etc.).
The outside circle represents the South Pole, so locating the cursor there shows a bottom view. When
you PICK, the axes disappear and the current drawing is displayed from the new viewpoint.
The Ddvpoint command is an older command used mostly
before the introduction of 3Dorbit. Ddvpoint produces the
Viewpoint Presets dialog box (Fig. 35-69). This tool is an
interface for attaining viewpoints that could otherwise be
attained with the ViewCube, 3Dorbit, or the Vpoint
command.
Ddvpoint serves the same function as the Rotate option of
Vpoint. You can specify angles From: X Axis and XY Plane.
Angular values can be entered in the edit boxes, or you can
PICK anywhere in the image tiles to specify the angles.
PICKing in the enclosed boxes results in a regular angle
(e.g., 45, 90, or 10, 30) while PICKing near the sundial-like
hands results in irregular angles (Fig. 35-69). The Set to
Plan View tile produces a plan view.
Ddvpoint
Command Alias Short-
Menus (Type) (Type) cut Ribbon
View
3D Views >
Viewpoint Presets Ddvpoint VP
FIGURE 35-69
Leach: AutoCAD 2010
Instructor
35. 3D Basics, Navigation,
and Visual Styles
Text
1036
The McGrawHill
Companies, 2010
1026 Chapter 35
The Relative to UCS radio button calculates the viewing angles with respect to the current UCS rather
than the WCS. Normally, the viewing angles should be absolute to WCS, but certain situations may
require this alternative. Viewing angles relative to the current UCS can produce some surprising view-
points if you are not completely secure with the model and observer orientation in 3D space.
NOTE: When you use this tool, ensure that the Absolute to WCS radio button is checked unless you are
sure the specified angles should be applied relative to the current UCS.
This command is useful for quickly displaying a plan view of any UCS:
Command: plan
Enter an option [Current ucs/Ucs/World] <Current>: (option) or Enter
Regenerating model.
Command:
Responding by pressing Enter causes AutoCAD to display the plan (top) view of the current UCS.
Typing W causes the display to show the plan view of the World Coordinate System. The World option
does not cause the WCS to become the active coordinate system but only displays its plan view.
Invoking the UCS option displays the following prompt:
Enter name of UCS or [?]:
The ? displays a list of existing named UCSs. Entering the name of an existing UCS displays a plan view
of that UCS.
The Grid command has several options applicable to control the appearance of the grid that appears in
any 3D visual style. Grid lines rather than grid dots are displayed when a Visual Style (Vscurrent
command) is set to any option except 2D Wireframe (see Visual Styles). The values that control the grid
are stored in system variables that are saved with the drawing file. The prompt is as follows.
Command: grid
Specify grid spacing(X) or [ON/OFF/Snap/Major/aDaptive/Limits/Follow/Aspect] <0.5000>:
The following options affect the appearance of both the grid dots (2D Wireframe) and the grid lines (any
3D visual style); however, these options are especially applicable for 3D visual styles.
Plan
Command Alias Short-
Menus (Type) (Type) cut Ribbon
View
3D Views >
Plan View > Plan
Grid
Command Alias Short-
Menus (Type) (Type) cut Ribbon
Tools
Draft Settings... F7 or
Snap and Grid Grid ... Ctrl+G
Leach: AutoCAD 2010
Instructor
35. 3D Basics, Navigation,
and Visual Styles
Text
1037
The McGrawHill
Companies, 2010
3D Basics, Navigation, and Visual Styles 1027
Major
The 3D grid contains major and minor grid lines. This value (5 is the default) specifies the frequency of
major grid lines compared to minor grid lines. This setting is also controlled by the GRIDMAJOR
system variable.
aDaptive
Use this option to control the density of grid lines when zoomed in or out.
Turn adaptive behavior on [Yes/No] <Yes>:
When aDaptive is turned on, the density of grid lines or dots is limited when you zoom out, which pre-
vents the grid pattern from becoming too dense. This setting is also controlled by the GRIDDISPLAY
system variable.
Allow subdivision below grid spacing [Yes/No] <No>:
If this subdivision option is turned on, additional, more closely spaced grid lines or dots are generated
when you zoom in. The frequency of these grid lines is determined by the frequency of the major grid
lines.
Limits
This option determines if the grid is displayed beyond the area specified by the Limits command.
Display grid beyond Limits [Yes/No] <Yes>:
Since Limits are generally not used for 3D drawings, the default option for the ACAD3D.DWT is Yes.
Follow
This option controls if the grid plane changes to follow the XY plane of the Dynamic UCS. The default
setting is No, in which case the grid plane remains with the current UCS XY plane. This setting is also
controlled by the GRIDDISPLAY system variable.
The Vports command creates viewports. Either model space viewports or paper space (layout) view-
ports are created, depending on which space is current when you activate Vports. See Chapters 10 and
12 for basic information about Vports and using viewports for 2D drawings.
This section discusses the use of viewports to enhance the construction of 3D geometry. Options of
Vports are available with AutoCAD specifically for this application.
When viewports are created in the Model tab (model space), the screen is divided into sections like tiles,
unlike paper space viewports. Tiled viewports (viewports in model space) affect only the screen
display. The viewport configuration cannot be plotted. If the Plot command is used, only the current
viewport is plotted.
Vports
Command Alias Short-
Menus (Type) (Type) cut Ribbon
View View
Viewports > Vports ... ... Viewports
Leach: AutoCAD 2010
Instructor
35. 3D Basics, Navigation,
and Visual Styles
Text
1038
The McGrawHill
Companies, 2010
1028 Chapter 35
To use viewports for construction of 3D
geometry, use the Vports command to
produce the Viewports dialog box (Fig.
35-70). Make sure you invoke Vports in the
Model tab (model space). To generate a
typical orthographic view arrangement in
your drawing, first ensure that the current
display is set to Parallel projection. Next,
invoke the Viewports dialog box and select
three or four viewports from the list in the
Standard viewports list, then select the 3D
option in the Setup: drop-down list (see Fig.
35-70, bottom center). This action produces
a typical top, front, southeast isometric,
and side view, depending on whether you
selected three or four viewports.
Assuming the options
shown in Figure 35-70 were
used with the FORKLIFT
drawing, the configuration
shown in Figure 35-71 would
be generated automatically.
Note, however, that the
objects are not sized propor-
tionally in the viewports.
Since a Zoom Extents is auto-
matically performed, each
view is sized in relation to its
viewport, not in relation to
the other views.
Next, if you desire all views to display the object proportionally, use Zoom with a constant scale factor
(such as 1, not 1x) in each viewport to generate a display similar to that shown in Figure 35-72 (on the
next page). You can then change other settings as desired for each viewport, such as Visual style,
Perspective, etc.
NOTE: If Perspective Projection is turned on before using the 3D option in the Setup: drop-down list, the
objects are sized equally in the respective viewports.
FIGURE 35-71
FIGURE 35-70
Leach: AutoCAD 2010
Instructor
35. 3D Basics, Navigation,
and Visual Styles
Text
1039
The McGrawHill
Companies, 2010
3D Basics, Navigation, and Visual Styles 1029
NOTE: The setting of
UCSORTHO has an effect
on the resulting UCSs when
the 3D Setup option of the
Viewport dialog box is used.
If UCSORTHO is set to 0, no
new UCSs are created when
Vports is used. However, if
UCSORTHO is set to 1, a new
UCS is generated for each
new orthographic view
created so that the XY plane
of each new UCS is parallel
with the view. In other
words, each orthographic
view (not the isometric) now
shows a UCS with the XY
plane parallel to the screen.
See Chapter 36 for more
information on the
UCSORTHO system variable.
VISUAL STYLES
Avisual style is a group of settings that specify the display of 3D objects. The display, or appearance,
of 3D objects includes such characteristics as wireframe, hidden, or shaded displays, treatment of object
edges, and application of shadows. Visual styles that display shaded surfaces on an object or that gener-
ate shadows generally increase the realistic appearance of 3D objects and can greatly enhance your visi-
bility and understanding of the model, especially for complex geometry. Five preset default visual
styles are available and can be applied to surface and solid models, whereas only wireframe displays are
appropriate for wireframe models since those objects do not contain surfaces. You can specify a visual
style for each viewport. When a visual style is applied, the model retains its appearance until you
change it.
Applying visual styles replaces commands used in previous versions of
AutoCAD such as Shademode, Hide, and Hlsettings. Instead of using
many individual commands and typing system variables, you apply a
visual style to the model and change the properties of the current visual
style using the Visual Styles panel or the Vscurrent command. The Visual
Styles panel is located in the Render tab of the Ribbon (Fig. 35-73, shown
in expanded mode). As soon as you apply a visual style or change its
settings, you can see the effect in the viewport. Using the Visual Styles
control panel allows you to select from five default visual styles and
modify the current style to your needs. Any changes are applied to a
visual style called Current.
FIGURE 35-73
FIGURE 35-72
Leach: AutoCAD 2010
Instructor
35. 3D Basics, Navigation,
and Visual Styles
Text
1040
The McGrawHill
Companies, 2010
1030 Chapter 35
Changes you make to the Current style are saved with the drawing only if Current is the applied style
when the drawing is saved. If you want to create new named visual styles, save them with the
drawing, and apply them to any viewport or other drawing, use the Visual Styles Manager (see Visual
Styles Manager later in this chapter).
NOTE: Visual styles are saved in the drawing file. Whether you make changes to the Current visual
style using the Visual Styles control panel and save them with the drawing or whether you make changes
to the five default styles or any new named styles using the Visual Styles Manager, visual styles are
saved with the drawing. Visual styles can be applied across multiple drawings only if named styles are
exported to a tool palette or are copied and pasted using the Visual Styles Manager.
NOTE: The illustrations in this section may appear differently than those shown in your computer
display depending on the type and configuration of your display driver. See Adaptive Degradation
and Performance Tuning near the end of this chapter.
The Vscurrent command is the Command-line equivalent to using the same options in the Visual Styles
control panel. Note that the Command line prompt provides the same options as using the control panel
drop-down list.
Command: Vscurrent
Enter an option
[2dwireframe/3dwireframe/3dHidden/Realistic/Conceptual/Other/cUrrent] <Current>:
The options are described in the following section Default Visual Styles.
Default Visual Styles
The drop-down list in the Visual Styles
panel provides access to the five default
visual styles: 2D wireframe, 3D
Wireframe, 3D Hidden, Conceptual, and
Realistic (Fig. 35-74). Although each of
these styles can be modified to your
liking and other new styles created, a
description and illustration for each of
these styles is given next.
Vscurrent
Command Alias Short-
Menus (Type) (Type) cut Ribbon
View Render
Visual Styles > Vscurrent VS ... Visual Styles
FIGURE 35-74
Leach: AutoCAD 2010
Instructor
35. 3D Basics, Navigation,
and Visual Styles
Text
1041
The McGrawHill
Companies, 2010
3D Basics, Navigation, and Visual Styles 1031
2D Wireframe
This option displays only lines and curves. The 3D
geometry is defined only by the edges representing
the surface boundaries. The model is displayed in
parallel projectionperspective projection mode is disabled.
This display uses the black model space background typically
used for 2D drawing. The UCS icon is displayed as a wire-
frame icon. Also, linetypes and lineweights are visible. Any
raster and OLE objects are also visible in the display. Generally
used for 2D geometry, this option can be used for 3D geometry
when lineweights and linetypes are important (Fig. 35-75).
3D Wireframe
Generally used to display 3D geometry when a
wireframe representation is needed, this mode dis-
plays the objects using lines and curves to represent
the surface edges (Fig. 35-76). Since all edges are displayed,
this option is useful for 3D construction and editing. The
shaded 3D UCS icon appears in this mode. Linetypes and
lineweights are not displayed and raster and OLE objects are
not visible. The Compass is visible if turned on. The lines are
displayed in the material colors if you have applied Materials,
otherwise they appear in the defined line or layer color. (See
Chapter 41, Rendering and Animation, for information on
using Material.)
3D Hidden
Use this mode to display 3D objects similar to the
3D Wireframe representation but with hidden lines
suppressed. In other words, edges that would nor-
mally be obscured from view by opaque surfaces become
hidden (Fig. 35-77).
NOTE: The 3D Hidden visual style replaces the older Hide
command. Hide can still be used with the 2D Wireframe style to
remove obscured (hidden) lines from the display; however,
Hide in this mode is not persistentusing Regen or 3Dorbit
cancels the display generated by Hide. You can use Hide to
display meshed surfaces for curved edges. Hide is also affected
by the setting of the DISPSILH variable; that is, if DISPSILH is
set to 1, no mesh lines appear on curved surfaces.
FIGURE 35-75
FIGURE 35-76
FIGURE 35-77
Leach: AutoCAD 2010
Instructor
35. 3D Basics, Navigation,
and Visual Styles
Text
1042
The McGrawHill
Companies, 2010
1032 Chapter 35
Conceptual
This option shades the objects and smoothes the
edges between polygon faces. Shading is automati-
cally generated by using default light sources to illu-
minate the objects and adjusting the illumination of surfaces
based on the angle between the lights and surfaces. When 3D
objects contain curved geometry, this option smoothes edges
(which would normally appear for curved surfaces) to display
true curved geometry by eliminating the facet, or mesh, lines
(notice the forklift wheels in Fig. 35-78). This option uses the
Gooch face style which can show details better by softening the
contrast between lighted areas and shadowed areas. The
lighter areas display warm tones and darker areas display cool
tones. The effect is less realistic, but it can make the details of
the model easier to see by using color contrast instead of
light/dark contrast. Shadows can be applied with this option.
Realistic
With this option the surfaces are also shaded like
Conceptual, except here the Realistic face style is
used (Fig. 35-79). The Realistic face style is meant to
produce the effect of realism by using the object or layer colors
on the object surfaces and edges. If Materials have been
attached to the objects, the materials are displayed rather than
the layer or object colors. Shadows can be applied also with
the Realistic option.
In the two shaded visual styles (Conceptual and Realistic), faces
are lighted by two distant light sources that move to follow the
viewpoint of the observer as you move around the model. In
this way, you never see a dark side of the model. The default
lighting is available only when other lights, including the sun,
are turned off.
Visual Style Properties
You can select a visual style and change its properties
settings at any time using the options described next.
These options are available in the Visual Styles and
Edge Effects panels of the Render tab on the Ribbon (Fig.
35-80). The changes you make are reflected immedi-
ately in the viewport where the visual style is applied.
You can change settings for faces, edges, and the envi-
ronment. Any changes you make to a visual style are
saved in a temporary visual style named Current.
You can save the Current style only by saving the drawing while the Current style is active. If another
default visual style is selected from the drop-down list, the previous settings are lost. Although no com-
mands exist for these options, system variables are used to store the settings. You can also make and
save custom visual styles using the Visual Styles Manager (see Visual Styles Manager).
FIGURE 35-78
FIGURE 35-79
FIGURE 35-80
Leach: AutoCAD 2010
Instructor
35. 3D Basics, Navigation,
and Visual Styles
Text
1043
The McGrawHill
Companies, 2010
3D Basics, Navigation, and Visual Styles 1033
Face Settings
The face settings control the appearance of the surfaces on all 3D objects in the viewport. Most of the
following options are available in the Visual Styles control panel. Afew of these options for face settings
are available only through the Visual Styles Manager (see Visual Styles Manager). Face settings have no
effect on the 2D Wireframe and 3D Wireframe visual styles.
NOTE: Your display may appear differently than that shown in the following figures depending on the
configuration of your display driver, the adaptive degradation settings, and the combination of face and
edge settings.
X-ray Effect
The X-ray Effect setting makes the 3D objects appear transpar-
ent as shown in Figure 35-81. If the edge mode is set to
Isolines or Facet Edges, the normally obscured edges of the
objects would also become visible in X-ray mode. If multiple
objects are included in the model, the objects located behind
become visible through the foremost objects. The display is
affected by your display driver settings and the Transparency
Quality setting in the Manual Performance dialog box (see
Adaptive Degradation and Performance Tuning near the end
of this chapter).
Face Color Mode
The face color options control the display of colors on surfaces of a solid or surface model. This group of
four options is available using the flyout on the Visual Styles panel. The options below correspond to the
order in which the options appear on the flyout. The settings are saved in the VSFACECOLORMODE
system variable.
Regular
This option does not apply a face color modifier. Therefore, the faces appear in the color or material as
assigned to the object or layer.
Monochrome
This option displays the model in a default gray or blue-gray color, depending on the Face Style. If mul-
tiple colors or materials are assigned to objects or faces, use this option to display the model in all one
color. The default monochrome color setting can be changed in the Visual Styles Manager.
Tint
This setting changes the hue and saturation value of face colors to a default gray or yellow-gray,
depending on the Face Style. If multiple colors or materials are assigned to objects or faces, the model is
displayed in multiple values of gray when the Face Style is Realistic.
Desaturate
Use this option to reduce the saturation component of the objects assigned colors by 30 percent. In
other words, the Desaturate option makes the hues less intense. Therefore, the objects appear in a softer
variation of the original colors.
FIGURE 35-81
Leach: AutoCAD 2010
Instructor
35. 3D Basics, Navigation,
and Visual Styles
Text
1044
The McGrawHill
Companies, 2010
1034 Chapter 35
Face Style
The options on this flyout group define the type of shading used on faces. The setting is stored in the
VSFACESTYLE system variable. The order of the options below correspond to the order of the buttons
on the flyout group.
No Face Style
This option does not apply a face style but presents the objects in a 3D hidden style display. The other
face settings are disabled.
Realistic Face Style
This is the default setting and is intended to display the objects as close as possible to how the faces
would appear in the real world. For example, if Face Color Mode is set to Realistic Face Colors, the objects
appear in the actual colors or materials assigned.
Warm-Cool Face Style
In the Realistic face style, shading is accomplished by changing the actual face colors to lighter and
darker values of the assigned colors. The Warm-Cool face style instead uses cool and warm hues of the
assigned colors for shading. The advantage is that darker faces are generally more visible in a Warm-
Cool style than in a Realistic style.
Facet Lighting
The Facet Lighting toggle displays curved surfaces as having facets,
or multiple flat surfaces, around a normally smooth curve (Fig.
35-82). In this display, all curved surfaces display facets but planar
surfaces do not change. This option sets the VSLIGHTINGQUALITY
system variable to a value of 0.
Smooth Lighting
This is the default setting. All curved surfaces are displayed as
smooth curves (Fig. 35-83). This option sets the VSLIGHT-
INGQUALITY system variable to a value of 1.
Smoothest Lighting
If the Per-Pixel Lighting setting is turned on in the Manual Performance
Tuning dialog box, then the colors are computed for individual pixels
and VSLIGHTINGQUALITY is set to a value of 2. If not, the Smooth
Lighting setting is used instead.
Shadow Settings
The shadow settings that you can control are the display of shadows and the background display.
Shadows can be controlled in the Lights panel; however, you must use the Visual Styles Manager to set a
background (see Visual Styles Manager).
FIGURE 35-82
FIGURE 35-83
2
0
0
9
Leach: AutoCAD 2010
Instructor
35. 3D Basics, Navigation,
and Visual Styles
Text
1045
The McGrawHill
Companies, 2010
3D Basics, Navigation, and Visual Styles 1035
No Shadows
Turn shadows off to increase performance. When shadows are off, real-time navigation (such as with
3Dorbit) becomes faster since shadows are not calculated with each change of display. This option sets
the VSSHADOWS system variable to a value of 0.
Ground Shadows
This option calculates ground shadows only. These shadows
appear when parts of the objects cast a shadow on the ground, such
as shown by the over-hanging surface in Figure 35-84. This option
sets the VSSHADOWS system variable to a value of 1.
Full Shadows
Using this setting all shadows appear, which includes ground
shadows as well as shadows on objects that would be caused by
surfaces that lie between the light sources and other object surfaces.
Displaying full shadows sets the VSSHADOWS system variable to a
value of 2.
NOTE: To display full shadows, hardware acceleration is required. To access these settings, enter
3Dconfig at the Command prompt. In the Adaptive Degradation and Performance Tuning dialog box, select
Manual Tune, then select Enable Hardware Acceleration. When Enable Hardware Acceleration is off, full
shadows cannot be displayed. See Adaptive Degradation and Performance Tuning near the end of
this chapter.
Edge Effects
There are many options that determine how edges are displayed in the model. These options are all
available in the Edge Effects panel.
No Edges, Isolines, Facet Edges
These settings control how the edges of the model are dis-
played. Your choice changes the VSEDGES system variable
setting to 0, 1, or 2, respectively.
No Edges
When No Edges is selected, the surfaces of the object are differ-
entiated only by the shading that displays surfaces lighter or
darker. The edges between surfaces are not highlighted in any
way (Fig. 36-85).
FIGURE 35-84
FIGURE 35-85
Leach: AutoCAD 2010
Instructor
35. 3D Basics, Navigation,
and Visual Styles
Text
1046
The McGrawHill
Companies, 2010
1036 Chapter 35
Isolines
In this case, the edges of the objects are displayed as well as the
isolines that appear on curved surfaces. You can change the
number of isolines using the ISOLINES system variable. The
default ISOLINES setting is 4, so each of the holes in Figure 35-86
displays two visible lines (and two lines are not visible).
Facet Edges
This setting causes edge lines to appear at all facet edges as well as
normal (non-curved) edges. The display is similar to that shown in
Figure 35-86 (Isolines setting), except that additional lines would be
displayed on all facet edges of curved surfaces (in the holes, for
example). The VSEDGESMOOTH system variable (listed as the
Crease Angle in the Visual Styles Manager) also affects the appear-
ance of facet edges. VSEDGESMOOTH sets the angle at which
facet edges within a face are not shown. If you turn on Facet Edges
and facet edges do not appear in your model, change VSEDGES-
MOOTH to a smaller angular value. Facet Edges must be on to
display Obscured Edges and Intersection Edges.
Edge Color
If the edge mode is set to either Isolines or Facet Edges, you can use
the drop-down list to set the color for the edges. The setting is
stored in the VSEDGECOLOR system variable.
Edge Overhang
Turn on this effect to make lines extend beyond their normal inter-
section (Fig. 35-87). This option gives a hand-drawn effect. When
Edge Overhang is on, you can change the length of the overhang
using the slider. The setting is stored in the VSEDGEOVERHANG
system variable.
Edge Jitter
Edge Jitter gives a free-hand sketch effect as shown in Figure
35-88. The extent of the free-hand lines can be controlled using the
sliderthe higher the setting, the more sketch lines that appear.
The settings are stored in the VSEDGEJITTER system variable. For
a real hand-sketched effect, turn on both Edge Jitter and Edge
Overhang.
FIGURE 35-86
FIGURE 35-87
FIGURE 35-88
Leach: AutoCAD 2010
Instructor
35. 3D Basics, Navigation,
and Visual Styles
Text
1047
The McGrawHill
Companies, 2010
3D Basics, Navigation, and Visual Styles 1037
Silhouette Edges
If you want the outline edges only to appear around the
object, turn Silhouette Edges on and set the edge mode to No
Edges, as shown in Figure 35-89. You can, however, turn edges
on (Isolines or Facet Edges), in which case the silhouette edges
still appear heavier than the other edges. The on/off setting is
stored in the VSSILHEDGES system variable. You can control
the silhouette edge width using the slider (stored in the VSSIL-
HWIDTH system variable). Silhouette edges are not displayed
on wireframe or transparent objects.
Obscured Edges
You can display the obscured edges (normally hidden edges)
of your 3D model by turning Obscured Edges on (Fig. 35-90).
To use this display, edge mode must be set to Facet Edges (not
Isolines or No Edges). When Obscured Edges is on, you can set
the desired color for those edges using the drop-down list. The
Color option displays the Select Color dialog box, where you can
set virtually any color for obscured edges. The setting is stored
in the VSOBSCUREDCOLOR system variable.
You can create a display that shows the obscured lines as
hidden lines (or other non-continuous) similar to that in
Figure 35-91. To do this, first set the edge mode to Facet Edges
and set the face style to No Shading. Next, set the VSOB-
SCUREDLTYPE system variable to a value of 2. Other values
result in other linetypes, such as dotted (3) or dashed (4).
FIGURE 35-89
FIGURE 35-90
FIGURE 35-91
Leach: AutoCAD 2010
Instructor
35. 3D Basics, Navigation,
and Visual Styles
Text
1048
The McGrawHill
Companies, 2010
1038 Chapter 35
Intersection Edges
This display option is useful only when your 3D model contains multiple solids that intersect or
overlap. In this case, turning on Intersection Edges displays lines of intersection wherever solids connect.
The edge mode must be set to Facet Edges to use this option. The on/off setting is stored in the VSIN-
TERSECTIONEDGES system variable. You can use the color drop-down list to specify the color for
intersection edges (VSINTERSECTIONCOLOR system variable). If you prefer a non-continuous line-
type for the edge lines, use the VSINTERSECTIONLTYPE system variable. To increase performance,
turn off the display of intersection edges.
The Visual Styles Manager (Fig. 35-92) gives you complete
control of accessing, modifying, and creating visual styles.
You can modify any style by selecting its image in the
Available Visual Styles in Drawing section, then making
changes to the face, environment, and edge properties below.
Changes you make to a style are saved with the drawing.
NOTE: The Visual Styles and Edge Effects panels (on the
Ribbon) and the Visual Styles Manager operate differently in
these respects:
1. Changes in the panels made to the face, environment,
and edge properties are immediately reflected in the
drawing, whereas changes made to one of the visual
styles in the Visual Styles Manager are not generally dis-
played in the drawing. However, changes made in the
Visual Styles Manager can be displayed immediately in
the drawing only if you first apply the selected visual
style to the drawing, then make changes to that style in
the Visual Styles Manager. You can instead display
changes retroactively by first making the desired changes
in the Visual Styles Manager, then applying the style to
the drawing using the Apply the Selected Visual Style to
Current Viewport button.
2. Changes made to a visual style using the panels are
applied to a temporary style named Current but are not
saved unless Current is the applied style when you save the drawing. However, using the Visual
Styles Manager, changes to any style, including the five default styles, are automatically saved with
that drawing only. Therefore changes made to any of the five default styles do not affect the default
styles of other drawings. Named styles can be exported to a tool palette or copied and pasted for
use in other drawings.
Visual Styles
Manager
Command Alias Short-
Menus (Type) (Type) cut Ribbon
View
Visual Styles >
Visual Styles Render
Manager Visualstyles VSM ... Visual Styles
FIGURE 35-92
Leach: AutoCAD 2010
Instructor
35. 3D Basics, Navigation,
and Visual Styles
Text
1049
The McGrawHill
Companies, 2010
3D Basics, Navigation, and Visual Styles 1039
Available Visual Styles in Drawing
At the top of the palette-style interface, the Available Visual Styles in Drawing section displays image tiles
of every visual style that is available in the drawing (the five default styles and any named styles). The
selected visual style displays a yellow border and the name of the current style is displayed below the
image tiles. The Face Settings, Environment Settings, and Edge Settings of the selected visual style are dis-
played in the panels below. The AutoCAD drawing icon may appear on an image tile. The five default
visual styles that are shipped with the product display the product icon in the lower-right corner of the
image tile. If one of the styles is applied to the drawing, an icon is displayed in that image tile (see Fig.
35-92, where the Conceptual style is applied to the viewport).
Shortcut Menu and Tool Strip Buttons
You can right-click in the image tile area to display the shortcut menu (Fig.
35-93). In addition, several buttons are available just below the image tiles.
Create New Visual Style
Use this option to create and save a named visual style. The
Create New Visual Style dialog box appears (not shown) where you
enter a name and an optional description. Anew sample image is
placed at the end of the panel and becomes the selected style. The initial set-
tings for a new style are based on the Realistic style.
Apply Selected Visual Style to Current Viewport
This option applies the selected visual style to the current view-
port. This button is useful if you want to immediately see how
changes you make to the visual style affect the drawing.
Export the Selected Visual Style to the Tool Palette
Use this option if you want to use the selected visual style in other drawings. Atool (button)
is created for the selected visual style and placed on the active tool palette. Therefore, open
the desired tool palette before using this option. If the Tool Palettes window is closed, it is
automatically opened and the tool is placed on the top palette.
Delete the Selected Visual Style
Use this option to remove the selected visual style from the drawing. Adefault visual style or one that
is in use (currently applied) cannot be deleted.
Apply to All Viewports
This options applies the selected visual style to all viewports in the drawing.
Edit Name and Description
The Edit Name and Description dialog box is displayed so you can change the name, add a description, or
change an existing description. The description is displayed in a tooltip when the cursor hovers over
the sample image.
Copy
The current visual style and image is copied to the Windows Clipboard. You can then paste it into the
Available Visual Styles panel or paste it into the Tool Palettes window to create a copy of the visual style.
Paste
After using Copy, you can paste a visual style into the Available Visual Styles panel or paste it into the Tool
Palettes window. Since you can Copy and Paste between multiple open drawings in AutoCAD, this
option provides another method for exporting and using a visual style in another drawing.
FIGURE 35-93
Leach: AutoCAD 2010
Instructor
35. 3D Basics, Navigation,
and Visual Styles
Text
1050
The McGrawHill
Companies, 2010
1040 Chapter 35
Size
Use this setting to specify the size of the image tiles displayed in the Available Visual Styles panel.
Medium is the default size. The Full option fills the panel with one image.
Reset to Default
If you change the properties of one of the default visual styles, you can use this button to restore the
original settings.
Face Settings, Environment Settings, and Edge Settings
Properties of the faces, environment, and edges for the selected visual style can be changed to your pref-
erences using this section of the Visual Styles Manager. Changes are automatically applied and saved to
the selected visual style. Because almost all of these properties are the same as those options displayed
in the Visual Styles control panel, please refer to the previous section, Visual Style Properties for more
information. However, the following options are not available in the Visual Styles control panel.
Highlight Intensity
This property controls the size of highlights on faces without materials. Highlights are the shinny spots
that appear on smooth, hard surfaces. Higher (positive) values produce greater highlights and lower
(negative) values produce a dull surface. The value is stored in the VSFACEHIGHLIGHT system vari-
able. The Highlight Intensity button changes the value for Highlight Intensity from positive to negative
and vice versa.
Opacity
This value controls the opacity and the level of transparency of objects. Greater negative values display
more transparency while any positive value makes the objects opaque. The value is stored in the
VSFACEOPACITY system variable. The Opacity button and the X-ray mode button in the Visual Styles
control panel serve the same functionthat is, they toggle the value for Opacity from positive to nega-
tive and vice versa.
Material Display
These settings, Materials and Textures, Materials, and Off, control the display of materials on objects.
These properties affect the display only if materials and/or textures have been applied to the objects.
Additionally, these settings are available only when the Realistic or Conceptual visual style, or a visual
style based on them, is selected. The settings are stored in the VSMATERIALMODE system variable.
(See Chapter 41, Rendering and Animation, for more information on materials and textures.)
Halo Gap %
The halo gap affects only lines that are partially
hidden and partially visible. The gap begins at
the point where a line becomes visible and extends
past (comes out from behind) another visible
edge of an object. The Halo Gap Percentage shortens
these lines by creating a gap at the point where it
becomes visible to give a halo effect. When the
halo gap value is greater than 0, silhouette edges
are not displayed. For example, a Halo Gap
Percentage of 10 is applied to the object shown in
Figure 35-94. The value is saved in the VSHALO-
GAP system variable. This option is available only
when the Conceptual or 3D Hidden visual styles, or a
visual style based on them, is selected.
FIGURE 35-94
Leach: AutoCAD 2010
Instructor
35. 3D Basics, Navigation,
and Visual Styles
Text
1051
The McGrawHill
Companies, 2010
3D Basics, Navigation, and Visual Styles 1041
Adaptive Degradation and Performance Tuning
3D Modeling in combination with visual styles, rendering, and animation can create heavy demands on
your computers graphics display capabilities. Therefore, AutoCAD provides a tool for tuning your
graphics display for optimum performance. The performance tuner automatically tunes your system
for you when you install AutoCAD. You can view the Performance Tuner Log to examine the automatic
settings, and you can access and change these controls to your own preferences using the Manual Tuning
dialog box.
The Performance Tuner button on
the Visual Styles control panel
produces the Adaptive
Degradation and Performance Tuning dialog
box (Fig. 35-95). Alternately, the dialog
box can be accessed from the Performance
Settings button on the System tab of the
Options dialog box. This dialog box allows
you to view and control the 3D display
performance. Using this tool you can view
AutoCADs automatic tuning of your
system or change the settings to your
needs.
When you work with 3D display effects
such as shading, shadows, or back-
grounds, the performance of your system
slows down. If you are using many of
these effects and your computer systems
graphics display cannot handle the load, your system may become too slow to display everything in a
reasonable amount of time. Therefore, these effects should be prioritized to optimize the performance of
the display based on effects you feel are important for the current situation. Degradation is the prioriti-
zation of selected effects that are turned off or turned down.
In the Adaptive Degradation section of the Adaptive Degradation and Performance Tuning dialog box (left
side), you can turn adaptive degradation on or off, set the speed at which adaptive degradation is in
effect, and set the degradation order.
Adaptive Degradation
This switch turns adaptive degradation on and off. With adaptive degradation on, if performance goes
below the level you specify, effects are turned off or turned down in a certain order until performance
returns to an acceptable level.
Degrade When FPS Is Below
This value sets the level at which adaptive degradation begins. The value represents frames per second
(FPS). The default speed is 5 FPS. You can enter a number or choose a number from the list.
Degradation Order
This section specifies the priority order in which effects are degraded. Items at the top are degraded
first. Items that are not checked are not degraded. An appropriate degradation order is automatically
set based on a master order for each visual style.
FIGURE 35-95
Leach: AutoCAD 2010
Instructor
35. 3D Basics, Navigation,
and Visual Styles
Text
1052
The McGrawHill
Companies, 2010
1042 Chapter 35
By setting the order yourself, you can control which features are turned off when performance slows.
For example, if you are working with a visual style that has shadows and a background, you can move
Shadows and Backgrounds to the top of the list so that they degrade first and preserve edge effects that
you need while editing the 3D model. Select Move Up or Move Down to move a selected item up or
down in the chain.
The Hardware and Performance Tuning section (right side) specifies the hardware settings and perfor-
mance tuning for your computers display capabilities. The performance tuner reads your system and
decides whether to use software or hardware implementation for features that support both. Features
that work with your system are automatically turned on, and features that cannot work with your
system are turned off.
View Tune Log
This button displays the Performance Tuner log (not shown). The log lists the specifications of your com-
puter such as the processor speed, RAM installed, name and manufacturer of the display device, display
memory, and the display driver. The log also lists the current on/off settings for effects such as geome-
try acceleration, smooth line display, Gooch shader, and full shadow display. The settings listed in the
log represent the latest settings, whether automatically set or set by the user.
Check for Updates
Selecting this button displays a web page that describes the certification program for graphics cards and
display drivers. You can download the latest list of certified cards and drivers at any time.
Manual Tune
Press this button to display the Manual Performance Tuning dialog box
(Fig. 35-96). The options listed here affect 3D display performance.
Although these options are set automatically by the performance
tuner, you can set them manually in this dialog box.
Enable Hardware Acceleration
If this box is checked, hardware acceleration is used, rather than
relying solely on the software to handle the display demands. When
this check box is cleared, hardware acceleration is not used, and all
the items in this section of the dialog box are unavailable. Agreen
check mark indicates a graphics card that is certified and can run all
features. Ayellow warning indicates a graphics card that is certified
by AutoCAD but cannot run all features. If the graphics card is
unknown, the performance tuner displays the yellow warning, and
you can use hardware acceleration at your own risk. Ared alert indi-
cates a graphics card that is not certified or is unrecognized by
AutoCAD. In this case the Enable Hardware Acceleration check box is
cleared, and hardware acceleration is unavailable.
Driver Name
This list specifies a driver for the graphics card in your computer
system. OpenGL uses the wopengl9.hdi driver. Direct 3D uses the
direct3d9.hdi driver. If no drivers are certified for the graphics card,
no certified drivers is displayed. Changes to the driver may affect the Hardware Effects List.
Effect List
This list indicates the status of each effect and whether it is on or off. Acheck mark indicates a feature
that is supported and on. You can manually turn these effects on or off. Ayellow warning indicates that
the feature is not recommended but you can turn it on or off. Ared alert indicates that the feature is not
supported and cannot be turned on.
FIGURE 35-96
Leach: AutoCAD 2010
Instructor
35. 3D Basics, Navigation,
and Visual Styles
Text
1053
The McGrawHill
Companies, 2010
3D Basics, Navigation, and Visual Styles 1043
NOTE: To display full shadows, hardware acceleration is required. When Geometry Acceleration is off,
full shadows cannot be displayed. To display full shadows, select the check in Enable Hardware
Acceleration, then ensure Geometry Acceleration is On.
Emulate Unsupported Hardware Effects in Software When Plotting
This option controls whether software emulation is used for unsupported hardware effects when plot-
ting shaded viewports with shadows and other effects that are not supported by your graphics card.
The General Settings section sets performance-related options that are not hardware dependent.
Discard Back Faces
When this box is checked, the back faces of objects are not displayed.
Transparency Quality
This setting affects the transparency quality when X-ray mode or Opacity button is on. At the Low setting,
a screen-door effect achieves transparency without sacrificing speed. At the Medium setting (the default
setting in software mode) blending improves image quality. The High setting (the default in hardware
mode) produces an image free of visual imperfections but can slow drawing speed.
Dynamic Tessellation
Surfaces on 3D models are actually drawn using many short lines or triangles, sometimes called facets
or meshes. These facet or mesh lines are known as tessellation lines. The more tessellation lines, the
smoother the curved surfaces appear. Checking this box enables the options below that determine the
smoothness of the objects in a drawing.
Surface Tessellation
This slider sets the amount of detail for surfaces in your drawing. The low end of the slider provides
fewer tessellation lines and uses less memory, while the higher end produces more detail but requires
more memory.
Curve Tessellation
Set the amount of detail for curved surfaces in your drawing using this slider. The low end of the slider
provides fewer tessellation lines and uses less memory.
Number of Tessellations to Cache
This setting is configured for your system according to memory and performance requirements. The
cache always stores at least one tessellation. When this option is set to 1, the tessellation for all view-
ports is the same and some objects in the drawing may be regenerated as you zoom in and out. Setting
this option to 2 or more is useful when you have more than one viewport with different views. Higher
values require more memory.
Shade, SHADEDIF, SHADEDGE
The command Shade and the system variables SHADEDIF and SHADEDGE are older shading tech-
niques that still appear in AutoCAD, most likely for legacy scripts and customized menus. Although
these older shading methods are generally more difficult to use, they do not provide any additional ben-
efits over using visual styles. It is recommended that you use visual styles, the newer method of 3D
object display.
Leach: AutoCAD 2010
Instructor
35. 3D Basics, Navigation,
and Visual Styles
Text
1054
The McGrawHill
Companies, 2010
1044 Chapter 35
Render
The Render command is used to create a realistic rendering of the 3D model (solid or surface) model.
AutoCADs rendering capabilities provide you with an amazing amount of control for generating
photo-realistic renderings, including lighting and controls, backgrounds, shadows, reflections, texture
mapping, and landscaping effects. See Chapter 41, Rendering and Animation, for the full explanation of
all rendering features included in AutoCAD.
Printing 3D Models
You can print 3D models in any visual style. If you have a laserjet, inkjet, or electrostatic type printer
configured as the plot device (not a pen plotter), you can select from As Displayed, Wireframe, Hidden, 3D
Hidden, 3D Wireframe, Conceptual, or Realistic options from Shadeplot section of the (expanded) Plot dialog
box. You could also select these options or the Rendered option from the Properties palette for the view-
port.
Printing a Shaded Image From the Model Tab
If you want to print a shaded 3D drawing from the Model tab, use the Shaded
Viewport Options section of the Plot dialog box, expanded section. Use the
Shade Plot drop-down list to select from the Wireframe, Hidden, 3D Hidden, 3D
Wireframe, Conceptual, or Realistic options (Fig. 35-97). Alternately, you can
apply a visual style to the drawing display, then select As Displayed from this
list to print the drawing as it appears on screen. You can also select from
several resolution qualities for the print (see the Shaded Viewport Options
section in Chapter 14).
NOTE: The Wireframe option in the drop-down list is essentially the same as the 2D Wireframe visual
style. However, the Hidden option differs from the 3D Hidden option based on your setting of the DISP-
SILH system variable. If DISPSILH is set to 0 (the default), a Hidden display generates mesh lines on
curved surfaces. The display of meshed lines is also affected by the FACE-
TRES system variable setting.
Printing a Shaded Image From a Layout Tab
If you are printing from a layout and want to specify a shaded image for one
or more viewports, use the Shadeplot option of the viewports Properties
palette. Here you can select from the same options (Fig. 35-98) as in the Plot
dialog box.
Alternately, you can type the -Vports command to assign the Shadeplot option
for one or more viewports. You must be in a Layout for the Shadeplot options
to appear in the Command prompt.
Command: -Vports
Specify corner of viewport or
[ON/OFF/Fit/Shadeplot/Lock/Object/Polygonal/Restore/2/3/4] <Fit>: s
Shade plot? [As displayed/Wireframe/Hidden/Visual Styles/Rendered]
<As displayed>: v
[3dwireframe/3dHidden/Realistic/Conceptual/Other] <Realistic>:
The Rendered option prints the drawing according to the settings made in the
Render dialog box, including any specified lights, materials, and background
(see Chapter 41 for more information on these features). If no rendering settings have been specified,
the Rendered option produces a rendered image similar to the Realistic visual style.
FIGURE 35-97
FIGURE 35-98
Leach: AutoCAD 2010
Instructor
35. 3D Basics, Navigation,
and Visual Styles
Text
1055
The McGrawHill
Companies, 2010
3D Basics, Navigation, and Visual Styles 1045
CHAPTER EXERCISES
1. What are the three types of 3D models?
2. What characterizes each of the three types of 3D models?
3. What kind of modeling techniques does AutoCADs solid modeling system use?
4. What are the seven formats for 3D coordinate specification?
5. Examine the 3D geometry shown in Figure
35-99. Specify the designated coordinates in
the specified formats below.
A. Give the coordinate of corner D in absolute
Cartesian format.
B. Give the coordinate of corner F in absolute
Cartesian format.
C. Give the coordinate of corner H in absolute
Cartesian format.
D. Give the coordinate of corner J in absolute
Cartesian format.
E. What are the coordinates of the line that
define edge F-I?
F. What are the coordinates of the line that
define edge J-I?
G. Assume point E is the last point. Give the
coordinates of point I in relative Cartesian format.
H. Point I is now the last point. Give the coordinates of point J in relative Cartesian format.
I. Point J is now the last point. Give the coordinates of point Ain relative Cartesian format.
J. What are the coordinates of corner G in cylindrical format (from the origin)?
K. If E is the last point, what are the coordinates of corner C in relative cylindrical format?
NOTE: For the following exercises you need to download the drawings from the McGraw-Hill/Leach
website. Go to www.mhhe.com/leach, then find the page for AutoCAD 2010 Instructor and locate the
exercise download drawings. Four of the drawings are used in these exercises: TRUCK MODEL,
OPERA, WATCH, and R300-20. These drawings are previous release AutoCAD sample drawings and
are provided courtesy of Autodesk.
6. In this exercise you will use a sample drawing and use the Visual Styles panel to practice with the
five default visual styles.
A. Open the TRUCK MODEL drawing. Select the Model tab if not already current.
FIGURE 35-99
Leach: AutoCAD 2010
Instructor
35. 3D Basics, Navigation,
and Visual Styles
Text
1056
The McGrawHill
Companies, 2010
1046 Chapter 35
B. In the Visual Styles panel,
select the 3D Hidden
visual style. Your display
should look similar to that
in Figure 35-100. Note that
perspective projection
should be on. If perspec-
tive projection is not on,
change the PERSPECTIVE
system variable to 1.
C. In the Visual Styles panel, select the 3D Wireframe visual style. Do you see all the edges of the
model?
D. Next, select the 2D Wireframe visual style. Note that the display has been automatically
changed to parallel projection mode for this visual style.
E. Type Hide at the command prompt. Do mesh lines occur on the truck?
F. Type DISPSILH and change the setting to 1. Type Hide at the command prompt again. Did the
mesh lines disappear? Change DISPSILH back to 0 and try the Hide command again.
G. Select the 3D Hidden visual style again. Note that the truck is displayed in the parallel projec-
tion mode. Change the PERSPECTIVE system variable to 1.
H. Next, select the Conceptual style. Finally, change the visual style to Realistic. Which of these
two styles better display the contrast between surfaces?
I. Exit the Truck Model drawing and do not save the changes.
7. In this exercise, you open an AutoCAD sample drawing and use the View panel on the Ribbon and
the View Manager to practice with the preset views.
A. Open the OPERA drawing. Select the Model tab. Freeze layers E-AGUAS, E-PREDI, E-TERRA,
E-VIDRO, and O-PAREDE. Use the Visual Styles panel to generate a Conceptual display.
B. Select a Top view from the View panel. Zoom in if necessary to fully display the objects on the
screen. Examine the view and notice the orientation of the coordinate system icon.
NOTE: If Zooming is very slow, try changing the visual style to 3D Wireframe.
C. Next use the View command to produce the View Manager. From the Preset Views, select a SE
Isometric view, select Set Current, then OK. Zoom if necessary. Examine the icon and find
north (Y axis). Consider how you (the observer) are positioned as if viewing from the southeast.
D. Use any method to produce a Front view. Zoom if needed. This is a view looking north. Notice
the icon. The Y axis should be pointing away from you.
E. Generate a Right view. Produce a Top view again. Zoom whenever needed for a full-screen
display.
FIGURE 35-100
Leach: AutoCAD 2010
Instructor
35. 3D Basics, Navigation,
and Visual Styles
Text
1057
The McGrawHill
Companies, 2010
3D Basics, Navigation, and Visual Styles 1047
F. Next, view the OPERAfrom a SE Isometric viewpoint once again. Generate a 3D Hidden visual
style. Your view should appear like that in Figure 35-101. Notice the orientation of the WCS
icon on your screen.
G. Finally, generate a NW Isometric and NE Isometric. In each case, examine the WCS icon to
orient your viewing direction.
H. Experiment and practice more with View panel and the View Manager. Do not save the drawing.
8. In this exercise you will practice using the View panel and Zoom.
A. Open the TRUCK MODEL again that you used in Exercise 6. Do not change the current visual
style throughout this exercise. Type UCS, then use the World option. This action makes the
World Coordinate System the current coordinate system. Use the Ucsicon command and ensure
the icon is at the Origin. Notice the orientation of the truck with respect to the WCS. The X axis
points outward from the right side of the truck, Y positive is to the rear of the truck, and Z posi-
tive is up.
B. Use the View panel to generate a Top view. Note the position of the X, Y, and Z axes. You should
be looking down on the XY plane and Z points up toward you.
C. Generate a SE Isometric view. Note the position of the X, Y, and Z axes.
D. Ensure perspective is turned off. Generate a Right view. Notice that AutoCAD automatically
performs a Zoom Extents so all of the drawing appears on the screen. Freeze layer BASE. Now
use Zoom Extents to display the truck at the maximum screen size.
E. Finally, use each of the following preset views in the order given and notice how the truck
appears to change its position for each view. Remember that you should imagine that the
viewer moves around the object for each view, rather than imagining that the object rotates.
SE Isometric, Top, SE Isometric, Bottom, SE Isometric, Right, SW Isometric, Left, SE Isometric,
Front, SE Isometric
FIGURE 35-101
Leach: AutoCAD 2010
Instructor
35. 3D Basics, Navigation,
and Visual Styles
Text
1058
The McGrawHill
Companies, 2010
F. Close the drawing but do not save the changes.
9. Now you will get some practice with 3Dorbit and the shortcut menu options.
A. Open the WATCH drawing. Activate the Model tab. Now generate a SE Isometric view to get a
good look at the watch. Notice that the components are disassembled, similar to an exploded
view assembly drawing.
B. Now invoke 3Dorbit. Note that the Grid is on. Right-click to produce the shortcut menu, then
under Visual Aids toggle off the Grid. In the shortcut menu, select Visual Styles, then Realistic.
C. Now drag your pointing device to change your viewpoint. Generate your choice for a view
that shows the watch so all components are mostly visible. Right click and Exit 3Dorbit.
D. Activate 3Dorbit again. Right click and select Other Navigation Modes, then Free Orbit. With
this mode, try rolling the display by using your cursor outside the arc ball. Next, try placing
your cursor on the small circle at the right or left quadrant of the arc ball. Hold down the left
mouse button and drag left and right to spin the watch about an imaginary vertical axis. Try the
same technique from the top and bottom quadrant to spin the watch about an imaginary hori-
zontal axis.
E. Finally, switch back to Constrained Orbit and generate your choice of views that shows the
watch so all components are visible. Right click and change to Perspective projection (you may
then have to drag the cursor and change the display slightly to activate the perspective display).
View the watch from several directions and examine the perspective effect. Arrive at a view that
displays all of the components clearly.
F. Right click to produce the shortcut menu and select Other Navigation Modes, then Continuous
Orbit. Hold down the left mouse button, drag the mouse, and release the button to put the
watch in a continuous spin.
G. Finally, Exit 3Dorbit. Close the drawing and do not save changes.
10. In this exercise you will create four model space viewports with the 3D option.
A. Open the WATCH drawing again. Activate the Model tab. Turn off Grid. Change the Visual
Style to Realistic. Check the setting of the UCSORTHO variable by typing it at the command
line and ensuring it is set to 0. Asetting of 0 means no new UCSs will be created when new
views are generated.
B. Invoke the Vports command (make sure you are in model space). In the New Viewports tab of
the Viewports dialog box, select Four: equal. At the bottom of the dialog box in the Setup drop-
down list, select 3D. Select the OK button.
C. Your display should show a top, front, right side, and southeast isometric view. Notice that the
watch is not sized proportionally with respect to the other views. Activate the front viewport
(bottom left). Type Zoom at the command line and enter a value of 1.5. Do the same for the
other two orthographic views. Your display should look like that shown in Figure 35-102 (on
the next page).
D. Activate the isometric viewport. Change the Visual Style to Conceptual. This is a good viewport
arrangement to use when you are constructing 3D models because you can see several views of
the object on your screen at once. Remember this arrangement when you begin working with
the exercises in the next several chapters.
E. Close the drawing but do not save the changes.
1048 Chapter 35
Leach: AutoCAD 2010
Instructor
35. 3D Basics, Navigation,
and Visual Styles
Text
1059
The McGrawHill
Companies, 2010
11. In this exercise, you will create a simple solid model to get an introduction to some of the solid
modeling construction techniques discussed in Chapter 38. You will use this model again in
these chapter exercises for practicing visual style edge and face settings. You will also use this
model for creation of User Coordinate Systems in Chapter 36.
A. Start AutoCAD in the 3D environment (ensure you are using the 3D Modeling workspace).
Begin a New drawing using the ACAD3D.DWT template drawing. Use Save and name the
drawing Also make sure the Ucsicon is On and set to appear at the ORigin. Use
the Layer Properties Manager to create a new layer named MODEL and set the layers color
(in the Index Color tab) to 253. Make MODEL the Current layer.
B. Type or select Box to create a solid box. When the Specify first corner prompt appears,
enter 0,0,0. Then move your cursor so the rectangle appears in positive X,Y space. At the
Specify other corner prompt, enter 5,4. Enter a value of 3 for the height. Change your
viewpoint to SE Isometric, then Zoom if necessary to view the box. Use 3Dorbit to change
the view slightly.
SOLID1.
FIGURE 35-102
3D Basics, Navigation, and Visual Styles 1049
Leach: AutoCAD 2010
Instructor
35. 3D Basics, Navigation,
and Visual Styles
Text
1060
The McGrawHill
Companies, 2010
C. Change the visual style to 3D Wireframe. Type or
select the Wedge. When the prompts appear, use
0,0,0 as the Corner of wedge. Then move your
cursor again so the rectangle appears in positive
X,Y space. At the Specify other corner prompt,
enter 4, 2.5. Specify 2 for the height. Your solid
model should appear similar to that shown in
Figure 35-103.
D. Use the Rotate command and select
only the wedge. Use 0,0 as the base
point and enter -90 as the rotation
angle. The model should appear as
Figure 35-104.
E. Now use Move and select the wedge for
moving. Use 0,0 as the base point and
enter 0,4,3 as the second point of dis-
placement.
F. Finally, type or select Union. When prompted to
Select objects:, PICK both the wedge and the
box. Change the visual style to Conceptual. The
finished solid model should look like Figure
35-105. Save the drawing.
FIGURE 35-103
FIGURE 35-104
FIGURE 35-105
1050 Chapter 35
Leach: AutoCAD 2010
Instructor
35. 3D Basics, Navigation,
and Visual Styles
Text
1061
The McGrawHill
Companies, 2010
12. In this exercise you will use the SOLID1 drawing from the previous exercise and practice with
the face and edge settings in the Visual Styles panel and the Visual Styles Manager.
A. If not already open, Open the drawing. It should be set to the default Conceptual
visual style. Use the X-Ray Effect toggle in the Visual Styles panel. Your display should now
appear as see-through. Depending on your systems display driver and settings in the
Adaptive Degradation and Performance Tuning dialog box, the display may have a screen door
effect. Type 3Dconfig to produce the dialog box, select Manual Tune, and examine the setting
for Enable hardware acceleration at the top of the Manual Performance Tuning dialog box. If
possible, change the setting, return to the drawing and toggle X-Ray Effect a couple of times.
Do you notice a change in the objects appearance? Finally, produce the Adaptive
Degradation and Performance Tuning dialog box again and return the setting to its previous
state.
B. Make sure the default Conceptual visual style is set. Near the top center of the Visual Styles
panel, find the flyout button for the four face color modes. Try each of the following face
color settings and examine the resulting display: Regular, Monochrome, Tint, and
Desaturate. Next, use the Layer Properties Manager to change the MODEL layer color to
132. Finally, experiment with the four face color settings again. Change the visual style to
Realistic. Experiment with the four face color settings again and note the differences that
occur while the Realistic style is current.
C. Change the visual style several times between Conceptual and Realistic. Notice that the face
style button automatically changes between Realistic face style and Warm-Cool face style.
D. Set the visual style to Conceptual. Change the top
button for edge settings (flyout) to No edges. Then
change the setting to Isolines and to Facet edges.
Finally, generate a free-hand sketch effect similar to
that in Figure 35-106 using the following settings:
Isolines, Edge overhang on, Edge jitter on, and
Silhouette edges off. Save the drawing as SOLID1
SKETCH.
E. Produce the Visual Styles Manager. Arrange your drawing so you can see both the 3D object
by using Zoom and/or Pan and by moving the Visual Styles Manager if needed. Select the
default 3D Hidden visual style from the manager. Next, use the Apply Selected Visual Style
to Current Viewport button to display the visual style in the drawing.
SOLID1
FIGURE 35-106
3D Basics, Navigation, and Visual Styles 1051
Leach: AutoCAD 2010
Instructor
35. 3D Basics, Navigation,
and Visual Styles
Text
1062
The McGrawHill
Companies, 2010
F. Use 3Dorbit and select a SW Isometric display. Zoom
and/or Pan as necessary to see the object clearly again.
Produce a display similar to that shown in Figure 35-107
by using the Edge Modifiers section of the Visual Styles
Manager to set the Halo Gap % to 10.
G. Finally, create a display similar to that in Figure 35-108
by changing the settings in the Obscured Edges section
to Visible Yes and Linetype Dashed.
H. Use Saveas and change the name of the drawing to
SOLID1 HIDDEN.
13. Use the R300-20 drawing to practice with the 3Dclip
command.
A. Open the R300-20 drawing. Activate the Model tab.
Use Pan and Zoom to enlarge the display to fill the
screen. Set the visual style to Conceptual.
B. Use 3Dclip. The Adjust
Clipping Planes window should
appear. Select the Front
Clipping On/Off button (or you
can right-click inside the
window to select from a short-
cut menu). Next, select Adjust
Front Clipping Plane. Adjust
the plane so it passes approxi-
mately one-half of the way
through the assembly in the
lower-left corner of the drawing.
Your display should appear
similar to that shown in Figure
35-109. Notice how the interior
features of the assembly are
clearly shown. Finally, close the
Adjust Clipping Planes window.
C. Close the drawing and do not save the changes.
FIGURE 35-107
FIGURE 35-108
FIGURE 35-109
1052 Chapter 35
Leach: AutoCAD 2010
Instructor
36. User Coordinate
Systems
Text
1063
The McGrawHill
Companies, 2010
36
C H A P T E R
USER
COORDINATE
SYSTEMS
CHAPTER OBJECTIVES
After completing this chapter you should:
1. know how to create, Save, Restore, and
Delete User Coordinate Systems using the
UCS command;
2. know how to use the UCS Manager to
create, Save, Restore, and Delete User
Coordinate Systems;
3. be able to create UCSs by the Origin, Zaxis,
3point, Object, Face, View, X, Y, and Z
methods;
4. be able to create Orthographic UCSs using
the UCS Manager;
5. know the function of the UCSVIEW,
UCSORTHO, UCSFOLLOW, and UCSVP
system variables.
Leach: AutoCAD 2010
Instructor
36. User Coordinate
Systems
Text
1064
The McGrawHill
Companies, 2010
CONCEPTS
No User Coordinate Systems exist as part of any of the AutoCAD default template drawings as they
come out of the box. UCSs are created to simplify construction of the 3D model when and where they
are needed. UCSs are applicable to all types of 3D modelswireframe models, surface models, and
solid models.
When you create a multiview or other 2D drawing, creating geometry is relatively simple since you only
have to deal with X and Y coordinates. However, when you create 3D models, you usually have to con-
sider the Z coordinates, which makes the construction process more complex. Constructing some geome-
tries in 3D can be very difficult, especially when the objects have shapes on planes not parallel with, or per-
pendicular to, the XY plane or not aligned with the WCS (World Coordinate System).
UCSs are created when needed to simplify the con-
struction process of a 3D object. For example,
imagine specifying the coordinates for the centers
of the cylindrical shapes in Figure 36-1, using only
world coordinates. Instead, if a UCS were created
on the face of the object containing the cylinders
(the inclined plane), the construction process would
be much simpler. To draw on the new UCS, only
the X and Y coordinates (of the UCS) would be
needed to specify the centers, since anything
drawn on that plane has a Z value of 0. The
Coordinate Display (Coords) in the Status Bar
always displays the X, Y, and Z values of the
current coordinate system, whether it is the WCS
or a UCS.
Generally, you would create a UCS aligning its XY
plane with a surface of the object, such as along an
inclined plane, with the UCS origin typically at a
corner or center of the surface. Any coordinates that
you specify (in any format) are assumed to be user coordinates (coordinates that lie in or align with the
current UCS). Even when you PICK points interactively, they fall on the XY plane of the current UCS.
The SNAP, Polar Snap, and GRID automatically align with the current coordinate system XY plane,
enhancing your usefulness of the construction plane.
CREATING AND MANAGING USER COORDINATE SYSTEMS
You can create User Coordinate Systems several ways. The Ucs command is the traditional method for
creating new coordinate systems and provides several options for orienting the new UCSs. The UCS
Manager (Ucsman command) allows you to create orthographically positioned UCSs as well as name,
save, and restore UCSs. You can also have UCSs created for you automatically when you create or
restore an orthographic view.
You can create and save multiple UCSs in one drawing. Rather than recreating the same UCSs multiple
times, you can assign a name and save the UCSs that you create so they can be restored at a later time.
Although you can have multiple UCSs, only one UCS per viewport can be active at any one time.
1054 Chapter 36
FIGURE 36-1
Leach: AutoCAD 2010
Instructor
36. User Coordinate
Systems
Text
1065
The McGrawHill
Companies, 2010
The UCS command allows you to create, save, restore, and
delete User Coordinate Systems. There are many options avail-
able for creating UCSs. The UCS command always operates only
in Command line mode.
Command: ucs
Current ucs name: *WORLD*
Specify origin of UCS or
[Face/NAmed/OBject/Previous/View/World/X/Y/Z/ZAxis]
<World>:
Although the UCS command operates in Command line mode, you can access the command tool
buttons in the 3D Modeling workspace in the View tab, Coordinates panel (Fig. 36-2).
In the AutoCAD Classic workspace,
the UCS commands can be accessed
from the Tools menu and from two
available toolbars (Fig. 36-3).
User Coordinate Systems 1055
Ucs
Command Alias Short-
Menus (Type) (Type) cut Ribbon
Tools
Move UCS View
New UCS > Ucs Coordinates
Because you would normally want multiple UCSs for a 3D drawing, this chapter explains the features
and assists you in creating and managing UCSs wisely. First the chapter discusses how to create UCSs,
then naming, saving, and restoring UCSs are explained. At the end of the chapter, the system variables
that control UCSs are discussed.
If you are constructing solid models, you can create Dynamic UCSs. Dynamic UCSs are temporary coor-
dinate systems used for constructing a solid, but they cannot be saved or named. Dynamic UCSs are dis-
cussed in Chapter 38.
NOTE: When creating 3D models, it is recommended that you use the Ucsicon command with the On
option to make the icon visible and the Origin option to force the icon to the origin of the current coordi-
nate system.
FIGURE 36-2
FIGURE 36-3
Leach: AutoCAD 2010
Instructor
36. User Coordinate
Systems
Text
1066
The McGrawHill
Companies, 2010
1056 Chapter 36
When you create UCSs, AutoCAD prompts for points. These points can be entered as coordinate values
at the keyboard or you can PICK points on existing 3D objects. OSNAP modes should be used to PICK
points in 3D space (not on the current XY plane). In addition, understanding the right-hand rule is
imperative when creating some UCSs (see Chapter 35).
NOTE: While learning these options, it is suggested that you turn off Dynamic UCS (DUCS on the
Status bar). Dynamic UCS affects the orientation of the UCS as you select points in 3D space. Dynamic
UCS is explained in Chapter 38.
The options of the UCS command are explained next.
The default option of the Ucs command defines a new UCS using one, two, or three points.
Command: ucs
Current ucs name: *WORLD*
Specify origin of UCS or [Face/NAmed/OBject/Previous/View/World/X/Y/Z/ZAxis] <World>:
If you specify a single point, the origin of the current UCS
shifts to the point you specify. The orientation of the new
UCS (direction of the X, Y, and Z axes) remains the same
as its previous position, only the origin location changes.
This option is identical to the Origin option.
For example, if you respond to the Specify origin of UCS
prompt by PICKing a new location using Osnap, the new
UCSs 0,0,0 location is the point you select (Fig. 36-4).
Note that the X,Y,Z orientation is the same as the previous
UCS position. At the following prompt, press Enter to
accept the first point.
Specify point on X-axis or <Accept>:
If you specify a second point (at the Specify point on X-
axis or <Accept>: prompt), the UCS rotates around the
previously specified origin point such that the positive X
axis of the UCS passes through the new point you PICK.
For example, if you selected a second point as shown in
Figure 36-5 as the point on X axis, the coordinate system
spins so the positive X direction aligns with the point.
Press Enter to limit the input to two points.
Specify point on XY plane or <Accept>:
FIGURE 36-4
FIGURE 36-5
Leach: AutoCAD 2010
Instructor
36. User Coordinate
Systems
Text
1067
The McGrawHill
Companies, 2010
User Coordinate Systems 1057
You can specify a third point at the prompt shown above. If you specify a third point, the UCS rotates
around the X axis such that the positive Y half of the XY plane of the UCS contains the point. Remember
that the first two points lock the origin and the direction for positive X, so the third point only specifies a
location in the XY plane. This option (specifying three points at the default prompt) is identical to the
separate 3Point option.
For example, if the third point was specified on the
inclined plane as shown in Figure 36-6, the XY plane of
the resulting UCS would align itself with the inclined
plane.
ORIGIN
The Origin option defines a new UCS by allowing you to specify a point for the new 0,0,0 loca-
tion. The orientation of the X,Y, and Z axes remains the same as the previous UCS.
Command: ucs
Current ucs name: *WORLD*
Specify origin of UCS or [Face/NAmed/OBject/Previous/View/World/X/Y/Z/ZAxis] <World>: o
Specify new origin point <0,0,0>:
This option is identical to using the default option to PICK one point, then pressing Enter to accept that
point as the new origin.
ZAxis
You can define a new UCS by specifying an
origin and a direction for the Z axis. Only the
two points are needed. The X or Y axis gener-
ally remains parallel with the current UCS XY plane,
depending on how the Z axis is tilted (Fig. 36-7).
AutoCAD prompts:
Specify new origin point or [Object] <0,0,0>: PICK
Specify point on positive portion of Z-axis
<0.0000,0.0000,0.0000>: PICK
FIGURE 36-7
FIGURE 36-6
Leach: AutoCAD 2010
Instructor
36. User Coordinate
Systems
Text
1068
The McGrawHill
Companies, 2010
3point
This new UCS is defined by (1) the origin, (2) a
point on the X axis (positive direction), and (3) a
point on the Y axis (positive direction) or XY plane
(positive Y). This is the most universal of all the
UCS options (works for most cases). It helps if you have
geometry established that can be PICKed with OSNAP to
establish the points (Fig. 36-8). The prompts are:
Command: ucs
Current ucs name: *WORLD*
Specify origin of UCS or
[Face/NAmed/OBject/Previous/View/
World/X/Y/Z/ZAxis] <World>: 3
Specify new origin point <0,0,0>: PICK
Specify point on positive portion of X-axis
<0.000,0.000,0.000>: PICK
Specify point on positive-Y portion of the UCS XY plane
<0.000,0.000,0.000>: PICK
Object
This option creates a new UCS aligned with the selected object. You need to PICK only one
point to designate the object. The origin of the new UCS is nearest the endpoint of the edge (or
center of circular shape) you select. The orientation of the new UCS is based on the type of
object selected and the XY plane that was current when the object was created.
For example, assume you created a solid model using only the World Coordinate System. Then, using
the Object option, you could quickly create new UCSs aligned with edges of the model; however, the XY
plane of the new coordinate systems would remain parallel with the WCS XY plane (that was current
when those edges were created). This option is extremely fast, but takes some experience and may
require some trial-and-error experimentation to achieve the UCS orientation you intend.
AutoCAD prompts:
Select object to align UCS:
The following list gives the orientation of the UCS using
the Object option for each type of object (Fig. 36-9).
Object Orientation of New UCS
Line The end nearest the point PICKed
becomes the new UCS origin. The
new X axis aligns with the Line. The
XY plane keeps the same orientation
as the previous UCS.
Circle The center becomes the new UCS
origin with the X axis passing through
the PICK point.
Arc The center becomes the new UCS
origin. The X axis passes through the
endpoint of the Arc that is closest to
the pick point.
1058 Chapter 36
FIGURE 36-9
FIGURE 36-8
Leach: AutoCAD 2010
Instructor
36. User Coordinate
Systems
Text
1069
The McGrawHill
Companies, 2010
User Coordinate Systems 1059
Point The new UCS origin is at the Point. The X axis is derived by an arbitrary but
consistent arbitrary axis algorithm. (See the AutoCAD Customization Guide.)
Pline (2D) The Pline start point is the new UCS origin with the X axis extending from the
start point to the next vertex.
Solid The first point of the Solid determines the new UCS origin. The new X axis lies
along the line between the first two points.
Dimension The new UCS origin is the middle point of the dimension text. The direction of
the new X axis is parallel to the X axis of the UCS that was current when the
dimension was drawn.
3Dface The new UCS origin is the first point of the 3Dface, the X axis aligns with the
first two points, and the Y positive side is on that of the first and fourth points.
(See Chapter 40, Surface Modeling, 3Dface.)
Text, Insertion, The new UCS origin is the insertion point of the object, while the new X axis is
or Attribute defined by the rotation of the object around its extrusion direction. Thus, the object
you PICK to establish a new UCS will have a rotation angle of 0 in the new UCS.
Face
The Face option operates with solids only. AFace is a planar or curved surface on a solid object,
as opposed to an edge. When selecting a Face, you can place the cursor directly on the desired
face when you PICK, or select an edge of the desired face.
Specify origin of new UCS or [Face/NAmed/OBject/Previous/View/World/X/Y/Z/ZAxis] <World>: f
Select face of solid object: PICK
(Select desired face of 3D solid to attach new UCS. Edges or faces can be selected.)
Enter an option [Next/Xflip/Yflip] <accept>:
Next
Since you cannot actually PICK a surface, or if you PICK an
edge, AutoCAD highlights a surface near where you picked or
adjacent to a selected edge (Fig. 36-10). Since there are always
two surfaces joined by one edge, the Next option causes
AutoCAD to highlight the other of the two possible faces. Press
Enter to accept the highlighted face.
Xflip
Use this option to flip the UCS icon 180 degrees about the X axis.
This action causes the Y axis to point in the opposite direction
(see Fig. 36-10).
Yflip
This option causes the UCS icon to flip 180 degrees about the Y axis. The X axis then points in the oppo-
site direction.
FIGURE 36-10
Leach: AutoCAD 2010
Instructor
36. User Coordinate
Systems
Text
1070
The McGrawHill
Companies, 2010
1060 Chapter 36
Notice that in the prompt for the X, Y, or Z axis rotate options, the default rotation angle is 90 degrees
(<90> as shown above). If you press Enter at the prompt, the axis rotates by the displayed amount (90
degrees, in this case). You can set the UCSAXISANG system variable to another value which will be dis-
played in brackets when you next use the X, Y, or Z, axis rotate options. Valid values are: 5, 10, 15, 18,
22.5, 30, 45, 90, 180. See UCSAXISANG in the System Variables section of this chapter.
Previous
Use this option to restore the previous UCS. AutoCAD remembers the ten previous UCSs
used. Previous can be used repeatedly to step back through the UCSs.
World
Using this option makes the WCS (World Coordinate System) the current coordinate system.
View
This UCS option creates a UCS parallel with
the screen (perpendicular to the viewing
angle) (Fig. 36-11). The UCS origin remains
unchanged. This option is handy if you wish to use the
current viewpoint and include a border, title, or other
annotation. There are no options or prompts.
FIGURE 36-11
X Y Z
Each of these options rotates
the UCS about the indicated
axis according to the right-hand
rule (Fig. 36-12).
The Command prompt is:
Specify rotation angle about n axis <90>:
The angle can be entered by PICKing two points or by
entering a value. This option can be repeated or combined
with other options to achieve the desired location of the
UCS. It is imperative that the right-hand rule is followed
when rotating the UCS about an axis (see Chapter 35).
FIGURE 36-12
Leach: AutoCAD 2010
Instructor
36. User Coordinate
Systems
Text
1071
The McGrawHill
Companies, 2010
User Coordinate Systems 1061
Dducsp
Command Alias Short-
Menus (Type) (Type) cut Ribbon
View
Dducsp Coordinates
The Dducsp command invokes the UCS Manager. It can
be used to create new UCSs or to restore existing UCSs.
The UCS Manager can also be used to set specific UCS-
related system variables, described later.
The Dducsp command activates specifically the
Orthographic UCSs tab of the UCS Manager (Fig. 36-13).
Here you can create new UCSs. Orthographic UCSs are
not automatically saved as named UCSs but are created
as you select them; that is, you can create, save, and
restore additional but separate UCSs with the names
Front, Top, Right, etc.
FIGURE 36-13
Named
The Named option allows you to Save the current UCS, Restore previously named UCSs, and Delete
named UCSs.
Command: ucs
Current ucs name: *WORLD*
Specify origin of UCS or [Face/NAmed/OBject/Previous/View/World/X/Y/Z/ZAxis] <World>: na
Enter an option [Restore/Save/Delete/?]:
Save
Invoking this option prompts for the name you want to assign for saving the current UCS. Up to 256
characters can be used in the name. Entering a name causes AutoCAD to save the current UCS. The ?
option and the UCS Manager list all previously saved UCSs.
Restore
Any Saved UCS can be restored with this option. The Restored UCS becomes the current UCS. The ?
option and the UCS Manager list the previously saved UCSs.
Delete
You can remove a Saved UCS with this option. Entering the name of an existing UCS causes AutoCAD
to delete it.
?
This option lists the named UCSs (UCSs that were previously Saved). Also listed are the origin coordi-
nates and directions for the X, Y, and Z axes.
NOTE: It is important to remember that changing a UCS or creating a new UCS does not change the
display (unless the UCSFOLLOW system variable is set to 1). Only one coordinate system can be active
in a view. If you are using viewports, each viewport can have its own UCS if desired.
Leach: AutoCAD 2010
Instructor
36. User Coordinate
Systems
Text
1072
The McGrawHill
Companies, 2010
1062 Chapter 36
To create one of these Orthographic UCSs, you can double-click the desired UCS name, or highlight the
desired UCS name (one click) and select the Current button. Press OK to return to the drawing to see the
new UCS. Keep in mind that although the new UCSs are normal to the front, top, right, etc. ortho-
graphic views, they are not necessarily attached to the front, top, or right faces of the objects. The new
UCSs typically have the same origin as the WCS, unless a new Depth is specified or a named UCS is
selected in the Relative to: drop-down list.
Depth
Notice in the Orthographic UCS tab that each UCS
can have a specified depth. Depth is a Z dimen-
sion or distance perpendicular to the XY plane to
locate the new UCS origin. Select the Depth value
of any UCS to produce the Orthographic UCS
Depth dialog box (Fig. 36-14).
Details
Select the Details button to see the coordinates for the origin of the highlighted UCS. The direction
vector coordinates for the X, Y, and Z axes are also listed. This has the same function as the ? option of
the UCS command.
Relative to:
The Relative to: drop-down list allows you to select any named UCS as the base UCS. When the Front,
Top, Right, or other UCS option is selected, it is created in a orthographic orientation with respect to the
origin and orientation of the selected named UCS. Typically, you want to ensure World is selected as the
base UCS unless you have some other specific application. The setting in the Relative to: list is stored in
the UCSBASE system variable.
FIGURE 36-14
The Ucsman command invokes the UCS
Manager (Fig. 36-15). The UCS Manager has
three tabs: Named UCSs, Orthographic UCSs
and Settings. The UCS Manager can be
accessed by several methods shown in the
table above. However, the Orthographic UCSs
tab of the UCS Manager is also accessed by the
Dducsp command (see Dducsp command
earlier this chapter).
Named UCSs Tab
Ucsman produces the Named UCS tab of the
UCS Manager (see Fig. 36-15). The list con-
tains all named UCSs. Use this tab to make
named UCSs Current, just as you would use
the Restore option of the Ucs command. You
can create a named UCS by first creating the
UCS, then using the UCS Manager to Rename
the Unnamed UCS as shown in Figure 36-15.
FIGURE 36-15
Ucsman
Command Alias Short-
Menus (Type) (Type) cut Ribbon
Tools View
Named UCS... Ucsman UC ... Coordinates
Leach: AutoCAD 2010
Instructor
36. User Coordinate
Systems
Text
1073
The McGrawHill
Companies, 2010
You can also create a named UCS by using the Save option of the UCS command. In this tab you can
double-click the desired UCS name or highlight (single-click) the desired name and then select Set
Current. Either way, you must then select OK to restore the desired UCS. The Details button lists the
origin coordinates and X, Y, and Z direction vectors of the highlighted UCS.
Settings Tab
The Settings tab can be accessed directly only by invok-
ing the UCS Manager. However, you can use the Dducsp
or Dducs commands or buttons explained earlier to
produce the other tabs, then change tabs. The Settings
tab (Fig. 36-16) allows you to control the UCS icon and
two system variables.
UCS Icon settings
Settings in this section are identical to controls of the
Ucsicon command (see the Ucsicon command in Chapter
35). The On checkbox toggles the UCS icon on or off.
Display at UCS origin point moves the icon to the coordi-
nate system origin (otherwise it is located in the lower
left corner of the screen) and has the identical functions
as the Origin and Noorigin options of the Ucsicon
command. Apply to all viewports is the same as the All option of the Ucsicon command; that is, the set-
tings made in this section apply to the icons in all active viewports when multiple viewports are used.
UCS Settings
These two settings control two UCS-related system variables that affect only the currently active view-
port when multiple viewports are used. Save UCS with viewport controls the UCSVP system variable and
affects the UCS of the current viewport. When you are using multiple viewports, you have the option of
locking the orientation of a UCS with a specific viewport so that when a new UCS is created or an exist-
ing UCS is restored, the locked UCS remains unchanged (that is, the UCS of the viewport that is active
when the box is checked remains unchanged). Update view to Plan when UCS is changed controls the UCS-
FOLLOW system variable which affects the View of the active viewport. The viewport that is active
when this box is checked will automatically change to a plan view of a new UCS whenever a new UCS is
created or an existing UCS restored. When both boxes are checked, Update view to Plan when UCS is
changed overrides Save UCS with viewport. (See UCS System Variables next in this chapter.)
ViewCube UCS Drop-Down List
Although the ViewCube provides a method for selecting from named UCSs, this
feature should be used with caution. The ViewCube drop-down list displays the
current UCS (Fig. 36-17). Selecting a named UCS from the list makes it the
current UCSthis is a very handy method of changing UCSs. However, if you
then use the ViewCube to change views, the new view that appears is relative to
the named UCS. This can be very confusing. For most cases, if you want to use
the ViewCube to change views, first select WCS from the drop-down list.
User Coordinate Systems 1063
FIGURE 36-16
FIGURE 36-17
2
0
0
9
Leach: AutoCAD 2010
Instructor
36. User Coordinate
Systems
Text
1074
The McGrawHill
Companies, 2010
1064 Chapter 36
UCS SYSTEMVARIABLES
AutoCAD offers a great amount of control and flexibility for UCSs, such as the ability to automatically
create UCSs when creating views, saving UCSs with views, and having multiple UCSs current when
using multiple viewports. Because of these options, it is easy to be overwhelmed if you are not aware of
the system variables that control UCSs. This section is provided to help avoid confusion and to offer
guidelines for UCS use. Not all UCS system variables are explained here, but only those that are typi-
cally accessed by a user.
UCSBASE
UCSBASE stores the name of the UCS that defines the origin and orientation when Orthographic UCSs
are created using the UCS, Orthographic option or the Orthographic UCSs tab of the UCS Manager.
Normally the World Coordinate System is used as the base UCS, so when a new orthographic UCS is
created it is simply rotated about the WCS origin to be normal to the selected orthographic view (top,
front, right, etc.). UCSBASE can also be set in the Relative to: drop-down list of the Orthographic UCSs tab
of the UCS Manager (see Fig. 36-13).
For beginning users, it is suggested that this variable be left at its initial value, World. This variable is
saved in the current drawing.
UCSVIEW
UCSVIEW determines whether the current UCS is saved with a named view. For example, suppose you
create a new 3D viewpoint, such as a southeast isometric, to enhance your visualization while you con-
struct one area of a model. You also create a UCS on the desired construction plane. With UCSVIEW set
to 1, you then Save that view and assign a name such as RIGHT. Whenever the RIGHT view is later
restored, the UCS is also restored, no matter what UCS is current before restoring the view. Without this
control, the current UCS would remain active when the RIGHT view is restored. UCSVIEW has two pos-
sible settings.
0 The current UCS is not saved with a named view.
1 The current UCS is saved whenever a named view is
saved (initial setting).
UCSVIEW is easily remembered because it saves the UCS with the VIEW. Remember that the view must
be named to save its UCS.
UCSORTHO
This variable determines whether an orthographic UCS is automatically created when an orthographic
view is created or restored. For example, if UCSORTHO is set to 1 and you select or create a front view, a
UCS is automatically set up to be parallel with the view. In this way, the XY plane of the UCS is always
parallel with the screen when an orthographic view is restored. The settings are as follows.
0 Specifies that the UCS setting remains unchanged when an orthographic view is restored.
1 Specifies that the related orthographic UCS is automatically created or restored when an ortho-
graphic view is created or restored (initial setting).
In order for UCSORTHO to operate as expected, you must select a preset orthographic view from the
View pull-down menu, Orthographic option of the View command, or an orthographic view icon button.
UCSORTHO does not operate with views created using Vpoint, Plan, the 3Dorbit commands, or for any
isometric preset views. UCSORTHO operates for views as well as viewports. UCSORTHO is saved in
the current drawing.
Leach: AutoCAD 2010
Instructor
36. User Coordinate
Systems
Text
1075
The McGrawHill
Companies, 2010
User Coordinate Systems 1065
Agood exercise you can
use to understand
UCSORTHO is to use
Vports to create four tiled
viewports in model space
and select the 3D Setup.
With UCSORTHO set to 1,
the arrangement shown in
Figure 36-18 would result.
Here, each orthographic
view has its own ortho-
graphically aligned UCS.
Note the grid and UCS
icon display in each view-
port.
If UCSORTHO is set to 0
and the Vports command
is used to create a 3D
Setup, the arrangement
shown in Figure 36-19
would be created. Notice
that the WCS is the only
coordinate system in all
viewports. Note the
display of the grid and the
UCS icons.
Apoint to help remember UCSORTHO is when the view changes to an orthographic view, the UCS
changes.
FIGURE 36-18
FIGURE 36-19
Leach: AutoCAD 2010
Instructor
36. User Coordinate
Systems
Text
1076
The McGrawHill
Companies, 2010
1066 Chapter 36
UCSFOLLOW
The UCSFOLLOW system variable, if set to 1 (On), causes the plan view of a UCS to be displayed auto-
matically when a UCS is made current. UCSFOLLOW can be set separately for each viewport.
For example, consider the
case shown in Figure 36-20.
Two tiled viewports
(Vports) are being used,
and the UCSFOLLOW vari-
able is turned On for the
left viewport only. Notice
that a UCS created on the
inclined surface is current.
The left viewport shows
the plan view of this UCS
automatically, while the
right viewport shows the
model in the same orienta-
tion no matter what coordi-
nate system is current. If
the WCS were made active,
the right viewport would
keep the same viewpoint,
while the left would auto-
matically show a plan view
of the new UCS when the
change was made.
NOTE: When UCSFOLLOW is set to 1, the display does not change until a new UCS is created or
restored.
The UCSFOLLOW settings are as follows.
0 Changing the UCS does not affect the view (initial setting).
1 Any UCS change causes a change to plan view of the new UCS in the viewport current when
UCSFOLLOW is set.
The setting of UCSFOLLOW affects only model space. UCSFOLLOW is saved in the current drawing
and is viewport specific.
Apoint to help remember UCSFOLLOW is when the UCS changes, the view follows.
UCSVP
UCSVP operates with model space and paper space viewports and is viewport specific (can be set for
each viewport). It determines whether the UCS in the active viewport remains locked or changes when
another UCS is made current in another viewport. UCSVP is similar to UCSVIEW where the UCS is
saved with the View, only with UCSVP the UCS is saved with the viewport. The possible UCSVP set-
tings are shown below.
0 The UCS setting is not locked to the viewport so the UCS reflected becomes that of any other
viewport that is made active.
1 The viewport and UCS are locked. Therefore, the UCS is saved in that viewport and does not
change when another viewport displaying another UCS becomes active (initial setting).
FIGURE 36-20
Leach: AutoCAD 2010
Instructor
36. User Coordinate
Systems
Text
1077
The McGrawHill
Companies, 2010
User Coordinate Systems 1067
For example, suppose
UCSVP, UCSORTHO, and
UCSVIEW are all set to 0
(off) so there is no rela-
tionship established
between views, view-
ports, and UCSs. In that
case, only one UCS in the
drawing could be active
and would therefore
appear in all viewports,
similar to the arrange-
ment shown in Figure
36-21. If a new UCS were
created, it would appear
in all viewports.
Assume UCSVP is then
set to 1 in the upper-right
(isometric) viewport.
Suppose then another
viewport were made
active and the WCS
restored. Now the WCS
appears in all viewports
except the isometric view-
port where the UCS is
locked (UCSVP=1) as
shown in Figure 36-22.
Remember that UCSVP saves a UCS to a viewport, whereas UCSVIEW saves a UCS to a named View.
FIGURE 36-21
FIGURE 36-22
Leach: AutoCAD 2010
Instructor
36. User Coordinate
Systems
Text
1078
The McGrawHill
Companies, 2010
1068 Chapter 36
UCSAXISANG
This variable stores the default angle when rotating the UCS around one of its axes using the X, Y, or Z
options of the UCS command. When one of these options is used, the following prompt is displayed.
Specify rotation angle about n axis <90>:
The initial value is 90, so when you use one of these options to rotate the UCS, you can press Enter to
rotate 90 degrees instead of entering a value. If you want another angle to appear as the default
(in the < > brackets), enter the value in the UCSAXISANG variable. Valid values are: 5, 10, 15, 18, 22.5,
30, 45, 90, 180. The variable setting is saved in the system registry.
USER COORDINATE SYSTEMS AND 3D MODELING
Now that you understand the basics of 3D modeling discussed in Chapters 35 and 36, you are ready to
progress to constructing and editing wireframe, surface, and solid models. The use of User Coordinate
Systems as discussed in Chapter 36 are applicable to all types of 3D modeling.
Dynamic User Coordinate Systems
Since AutoCAD 2007, you can create Dynamic UCSs. Dynamic UCSs, however, can be created only with
solid models. Dynamic UCSs, are similar to other UCSs, but they are created on the fly during a prim-
itive creation command such as Box, Wedge, or Cylinder. Therefore, dynamic UCSs are temporary coordi-
nate systems that cannot be saved or named. Dynamic UCSs are discussed in Chapter 38.
The Progression for Learning 3D Modeling
In the sequence from an elementary to a complete description of an actual object, the three types of
models range from wireframe to surface to solid. The next several chapters, however, present the model-
ing types in a different progression: wireframe models, solid models, then surface models. This is a
logical order from simple to complex with respect to command functions and construction and editing
complexity. That is to say, wireframe modeling is the simplest and surface modeling is the most tedious
and complex type of 3D modeling.
CHAPTER EXERCISES
1. Using the model in Figure 36-23, assume a UCS was
created by rotating about the X axis 90 degrees from
the existing orientation (World Coordinate System).
A. What are the absolute coordinates of corner F?
B. What are the absolute coordinates of corner H?
C. What are the absolute coordinates of corner J?
FIGURE 36-23
Leach: AutoCAD 2010
Instructor
36. User Coordinate
Systems
Text
1079
The McGrawHill
Companies, 2010
User Coordinate Systems 1069
2. Using the model in Figure 36-23, assume a UCS was created by rotating about the X axis 90
degrees from the existing orientation (WCS) and then rotating
90 degrees about the (new) Y.
A. What are the absolute coordinates of corner F?
B. What are the absolute coordinates of corner H?
C. What are the absolute coordinates of corner J?
3. Open the drawing that you created in
Chapter 35, Exercise 11. View the object from a
SE Isometric view. Make sure that the UCSicon
is On and set to the ORigin.
A. Create a UCS with a vertical XY plane on the
front surface of the model as shown in Figure
36-24. Save the UCS as FRONT.
B. Change the coordinate system back to the World. Now, create a UCS with the XY plane on
the top horizontal surface and with the orientation as shown in Figure 36-24 as TOP1. Save
the UCS as TOP1.
C. Change the coordinate system back to the World. Next, create the UCS shown in the figure as
TOP2. Save the UCS under the name TOP2.
D. Activate the WCS again. Create and Save the RIGHT UCS.
E. Use SaveAs and change the drawing name to SOLIDUCS.
4. In this exercise, you will create two viewport configurations, each with a different setting for
UCSORTHO. In the first configuration, only one UCS exists, and in the second configuration, a
new UCS is created for each viewport.
A. Open the SOLID1 drawing again. Use SaveAs and change the name to VPUCS1. Set the
UCSORTHO variable to 0 so no new UCSs are created when you set up viewports. Ensure
you are in model space and use the Vports command to create Four Equal viewports. Also in
the Viewports dialog box, select the 3D Setup. The resulting drawing should look like that in
Figure 36-19. Notice that only one UCS appears in all viewports. Next, use any viewport and
create a new UCS in the same orientation as the Front UCS shown in Figure 36-24. What
happens in the other viewports? Close VPUCS1 and Save the changes.
SOLID1 FIGURE 36-24
Leach: AutoCAD 2010
Instructor
36. User Coordinate
Systems
Text
1080
The McGrawHill
Companies, 2010
1070 Chapter 36
B. Open the SOLID1 drawing again. Use SaveAs and change the name to VPUCS2. This time,
set the UCSORTHO variable to 1 so when you set up viewports new orthographically ori-
ented UCSs are created. Set up the same viewport configuration as in the previous step. Your
new viewport configuration and the resulting new orthographic UCSs should look like that in
Figure 36-18. In the isometric view create a new UCS on the inclined plane (like the Incline
UCS in Fig. 36-24). What happens to the UCSs in the other viewports? Close VPUCS2 and
Save the changes.
5. Using the same drawing, make the WCS the active coordinate system. In this exercise, you will
create a model and screen display like that in Figure 36-20.
A. Set the UCSORTHO variable to 0 so no new UCSs are created when you set up viewports.
Create 2 Vertical tiled viewports. Use Zoom in each viewport if needed to display the model
at an appropriate size. Make sure the UCSicon appears at the origin. Activate the left view-
port. Set UCSFOLLOW On in that viewport only. (The change in display will not occur until
the next change in UCS setting.)
B. Use the right viewport to create the INCLINE UCS, as shown in Figure 36-24. Regenall to
display the new viewpoint.
C. In either viewport create two cylinders as follows: Type cylinder; specify 1.25,1 as the center,
.5 as the radius, and -1 (negative 1) as the height. The new cylinder should appear in both
viewports.
D. Use Copy to create the second cylinder. Specify the existing center as the Basepoint, of dis-
placement. To specify the basepoint, you can enter coordinates of 1.25,1 or PICK the center
with Osnap. Make the copy 1.5 units above the original (in a Y direction). Again, you can
PICK interactively or use relative coordinates to specify the second point of displacement.
E. To create two holes, Subtract the two cylinders from the main solid. The resulting solid
should look like that in Figure 36-20. Use SaveAs and assign the name SOLID2.
Leach: AutoCAD 2010
Instructor
37. Wireframe Modeling Text
1081
The McGrawHill
Companies, 2010
37
C H A P T E R
WIREFRAME
MODELING
CHAPTER OBJECTIVES
After completing this chapter you should:
1. understand how common 2D Draw and
Modify commands are used to create 3D
wireframe models;
2. gain experience in specification of 3D
coordinates;
3. gain experience with 3D viewing
commands;
4. be able to apply point filters to 3D model
construction;
5. gain fundamental experience with creating,
Saving, and Restoring User Coordinate
Systems;
6. be able to create, Save, and Restore tiled
viewport configurations;
7. be able to manipulate the Coordinate
System icon.
Leach: AutoCAD 2010
Instructor
37. Wireframe Modeling Text
1082
The McGrawHill
Companies, 2010
CONCEPTS
Wireframe models are created in AutoCAD by using common draw commands that create 2D objects.
When draw commands are used with X ,Y, and Z coordinate specification, geometry is created in 3D
space. Atrue wireframe model is simply a combination of 2D elements in 3D space.
ALine, for example, can be drawn in 3D
space by specifying 3D coordinates in
response to the Specify first point: and
Specify next point or [Undo]: prompts
(Fig. 37-1):
Command: line
Specify first point: 3,2,0
Specify next point or [Undo]: 8,2,6
Specify next point or [Undo]: Enter
Command:
The same procedure of entering 3D coordi-
nate values can be applied to other draw
commands such as Arc, Circle, etc. These 2D
objects are combined in 3D space to create
wireframe models. No draw commands are
used specifically for creating 3D wireframe
geometry (with the exception of 3Dpoly, Helix, and Xedges). The use of 3D navigation, User Coordinate
Systems (UCS), and 3D coordinate entry are the principal features of AutoCAD, along with the usual 2D
object creation commands, and they allow you to create wireframe models. Specification of 3D coordinate
values, 3D display and viewing (Chapter 35), and the use of UCSs (Chapter 36) aid in creating wireframe
models as well as surface and solid models. The 3Dpoly command is discussed at the end of this chapter.
WIREFRAME MODELING TUTORIAL
Because you are experienced in 2D geome-
try creation, it is efficient to apply your
experience, combined with the concepts
already given in the previous three chap-
ters, to create a wireframe model in order to
learn fundamental modeling techniques.
Using the tutorial in this chapter, you create
the wireframe model of the stop plate
shown in Figure 37-2 in a step-by-step
fashion. The Wireframe Modeling Tutorial
employs the following fundamental model-
ing techniques:
3D navigation commands
3D coordinate entry
Polar Snap
Polar Tracking
Vports
User Coordinate Systems
1072 Chapter 37
FIGURE 37-1
FIGURE 37-2
Leach: AutoCAD 2010
Instructor
37. Wireframe Modeling Text
1083
The McGrawHill
Companies, 2010
Wireframe Modeling 1073
It is suggested that you follow along and work on your computer as you read through the pages of
this tutorial. The Wireframe Modeling Tutorial has 22 steps. Additional hints, such as explicit coordi-
nate values and menus that can be used to access the commands, are given on pages immediately fol-
lowing the tutorial (titled Hints). Refer to Hints only if you need assistance.
1. Set up your drawing.
A. Start AutoCAD. Begin a new drawing in 3D mode. Use Save and name the file WIREFRAME.
B. Examine the figure on the previous page showing the completed wireframe model. Notice that
all of the dimensions are to the nearest unit. For this exercise, assume generic units.
C. Keep the default Decimal Units. Set Units Precision .00 (two places to the right of the decimal).
D. Keep the default Limits (assuming they are already set to 0,0 and 12,9 or close to those values). It
appears from Figure 37-2 that the drawing space needed is a minimum of 8 units by 5 units on
the XY plane.
E. Turn on Grid Snap or Polar Snap and Polar Tracking. Set the increments to 1.
F. Turn on the GRID.
G. Make a layer named MODEL. Set it as the Current layer. Set a Color, if desired.
2. Draw the base of the part on the XY plane.
A. Use Line. Begin at the origin (0,0,0) and
draw the shape of the base of the stop
plate. (It is a good practice to begin con-
struction of any 3D model at 0,0,0.) Use
Grid Snap or Polar Snap as you draw.
See Figure 37-3.
B. Use the ViewCube or the 3Dorbit
command to generate a view similar to
that shown in Figure 37-3.
3. Begin drawing the lines bounding the top
surface of the base by using absolute coor-
dinates and Polar Tracking.
A. Draw the first two Lines, as shown in
Figure 37-4, by entering absolute
Cartesian coordinates. You cannot PICK
points interactively (without OSNAP)
since it results in selections only on the XY
plane of the current coordinate system.
Do not exit the Line command when you
finish.
FIGURE 37-3
FIGURE 37-4
Leach: AutoCAD 2010
Instructor
37. Wireframe Modeling Text
1084
The McGrawHill
Companies, 2010
1074 Chapter 37
B. Draw Lines 3 and 4 using Polar
Snap and Polar Tracking (Fig. 37-5).
(If you have trouble using Polar Snap
in Perspective mode, use Direct
Distance Entry.) Do not exit the Line
command.
C. Complete the shape defining the top
surface (Line 5) by using the Close
option. The completed shape should
look like Figure 37-5.
4. There is an easier way to construct the top
surface; that is, use Copy to create the
top surface from the bottom surface.
A. Erase the 5 lines defining the top shape.
B. Use Copy and select the 5 lines defining the bottom shape. You can PICK 0,0,0 as the base
point. The second point of displacement can be specified by entering absolute coordinates or
relative coordinates or by using Polar Tracking along the Z axis. Compare your results with
Figure 37-5.
5. Check your work and Save the drawing.
A. Use Plan to see if all of the Lines defining the top shape appear to be aligned with those on the
bottom. The correct results at this point should look like one shape since the top shape is
directly above the bottom.
B. Use Zoom Previous to display the previous view.
C. If you have errors, correct them. You can use Undo or Erase the incorrect Lines and redraw them.
See Hints for further assistance. You may have to use OSNAP or enter absolute coordinates to
begin a new Line at an existing Endpoint.
D. Save your drawing.
6. Draw the vertical Lines between the base and top surfaces using the following methods.
A. Enter absolute coordinates (X, Y, and Z values) to draw the first two vertical Lines shown in
Figure 37-6 (1, 2).
B. Use another method (Osnap) to draw
the remaining three Lines (3, 4, 5).
You have learned that if you PICK a
point, the selected point is on the XY
plane of the current coordinate
system. OSNAP, however, allows
you to PICK points in 3D space.
Begin each of the three Lines
(Specify first point:) by using
Endpoint and picking the appropri-
ate point on the line ends. The
second point of each Line (Specify
next point or [Undo]:) can be speci-
fied also by using OSNAP (use
Endpoint).
FIGURE 37-5
FIGURE 37-6
Leach: AutoCAD 2010
Instructor
37. Wireframe Modeling Text
1085
The McGrawHill
Companies, 2010
Wireframe Modeling 1075
C. Once again, there is an easier method. Erase four lines and leave one. You can use Copy to copy
the one vertical Line around to the other positions. In response to the base point or displace-
ment: prompt, select the base of the remaining Line (on the XY plane) with Grid Snap on. In
response to second point of displacement: make the multiple copies.
D. Use a Plan view to check your work. Zoom Previous. Correct your work, if necessary.
7. Draw two Lines defining a vertical plane. Often in the process of beginning a 3D model (when
geometry has not yet been created in some positions), it may be necessary to use absolute coordi-
nates.
A. Use absolute Cartesian coordinates to
draw the two Lines shown in Figure
37-7. Refer to Figure 37-2 for the
dimensions.
B. Use Pan and Zoom if needed to
improve your display of the model to
show the new Lines clearly. Your
display should look similar to Figure
37-7.
FIGURE 37-7
8. Rather than drawing the next objects by defining absolute coordinates, you can establish a vertical
construction plane and then PICK points with Grid Snap and GRID or Polar Snap and Polar Tracking
on the construction plane.
A. This can be done by creating a new
UCS (User Coordinate System).
Invoke the UCS command by typing
UCS or by selecting it from the menus.
Use the 3point option and select the
line Endpoints in the order indicated
(Fig. 37-8) to define the origin, point on
X axis, and point on Y axis.
FIGURE 37-8
Leach: AutoCAD 2010
Instructor
37. Wireframe Modeling Text
1086
The McGrawHill
Companies, 2010
1076 Chapter 37
B. The Coordinate System icon should
appear in the position shown in
Figure 37-9. Notice that the GRID
and SNAP have followed the new
UCS. Move the cursor and note the
orientation of the cursor. You can
now draw on this vertical construc-
tion plane simply by PICKing points
on the XY plane of the new UCS!
If your UCS does not appear like
that in the figure, UNDO and try
again.
C. Draw the Lines to complete the
geometry on the XY plane of the
UCS. Refer to Figure 37-2 for the
dimensions. The stop plate should
look like that in Figure 37-10.
9. Check your work; save the drawing and
the newly created UCS.
A. View your drawing from a plan
view of the UCS. Invoke Plan and
accept the default option
<current>. If your work appears
to be correct, use Zoom Previous.
B. Save your new UCS. You can use
either the UCS Manager or the UCS
command to do this.
10. Create a second vertical surface behind
the first with Copy (Fig. 37-11). You can
give coordinates relative to the (new)
current UCS.
A. Invoke Copy. Select the four lines
(highlighted) comprising the vertical
plane (on the current UCS). Do not
select the bottom line defining the
plane. Specify 0,0 as the base
point: and give either absolute or
relative coordinates (with respect to
the current UCS) as the second
point of displacement. Note that
the direction to Copy is negative Z.
FIGURE 37-9
FIGURE 37-10
FIGURE 37-11
Leach: AutoCAD 2010
Instructor
37. Wireframe Modeling Text
1087
The McGrawHill
Companies, 2010
Wireframe Modeling 1077
B. Alternately, using Copy with OSNAP would be valid here since you can PICK (with OSNAP) the
back corner. Another alternative is to turn on POLAR and track along the negative Z axis, then
enter 2 as the direct distance.
11. Draw the horizontal lines between the two
vertical surfaces using one of several possi-
ble methods.
A. Use the Line command to connect the two
vertical surfaces with four horizontal edges
as shown in Figure 37-12. With SNAP on,
you can PICK points on the XY plane of the
UCS. Use OSNAP to PICK the Endpoints
of the lines on the back vertical plane.
B. As another possibility, you could draw
only one Line by the previous method and
Copy it to the other three locations. In this
case, PICK the base point on the XY
plane (with SNAP ON). Specifying the
second point(s) of displacement is easily
done (also at SNAP points).
12. Awireframe model uses 2D objects to define
the bounding edges of surfaces. There
should be no objects that do not fulfill this
purpose. If you examine Figure 37-13, you
notice two lines that should be removed (high-
lighted). These lines do not define edges since
they each exist between coplanar surfaces.
Remove these lines with Trim.
Trimming 2D objects in 3D space requires
special attention. You have two choices for
using Trim in this case: Projection = None or
View. You can use the View option of Projection
(to trim any objects that appear to intersect
from the current view) or you must select the
vertical Line as a cutting edge (because with
the None option of Projection, you cannot select
a cutting edge that is perpendicular to the XY
plane of the current coordinate system). In
other words, when Projection=None, you can
select only the vertical Line as the cutting edge,
but when Projection=View, either the vertical or
horizontal Line can be used as the cutting edge
(Fig. 37-14).
A. Use Trim and select either Line (high-
lighted, Fig. 37-14) as the cutting edge.
Change the Projection to View and Trim
the indicated Lines. Use Trim again to trim
the other indicated horizontal Line (previ-
ous figure).
FIGURE 37-12
FIGURE 37-13
FIGURE 37-14
Leach: AutoCAD 2010
Instructor
37. Wireframe Modeling Text
1088
The McGrawHill
Companies, 2010
1078 Chapter 37
B. Change back to the WCS. Invoke UCS; make the World Coordinate System current.
13. Check your work and Save your
drawing.
A. Make sure your wireframe model
looks like that in Figure 37-15.
B. Turn GRID off, then use Save to
secure your drawing.
14. It may be wise to examine your model from other viewpoints. As an additional check of your work
and as a review of 3D viewing, follow these steps.
A. Invoke the View Manager. Create a New view of the current display and give the name VIEW 1.
B. Invoke UCS and Restore the UCS you saved called FRONT. Now use Plan with the Current
UCS option. This view represents a front view and should allow you to visualize the alignment
of the two vertical planes constructed in the last several steps.
C. Next, use UCS and restore the World Coordinate System. Then use Plan again with the Current
UCS option. Check your model from this viewing angle.
D. Finally, use the View Manager to restore VIEW 1. This should return to your original viewpoint.
15. Instead of constantly changing Vpoints, it would be convenient to have several Vpoints of your model
visible on the screen at one time. This can be done with the Vports (Viewports) command. In order
to enhance visualization of your model for the following constructions, divide your screen into four
sections or viewports with Vports and then use the 3D Setup option.
A. First, type UCSORTHO at the Command line and change the setting to 0. This ensures no new
UCSs will be created when new orthographic viewports are created. Next, use the Vports
command to produce the Viewports dialog box. In the New Viewports tab, select Four Equal.
Also select 3D in the Setup drop-
down list. When you select OK, your
screen should display the three
typical orthographic views (top,
front, and right side) and an isometric
view.
B. Make the upper-right viewport active
and use 3Dorbit to adjust the display
to show all the lines of the model
clearly. Next, make each of the other
viewports active (not the upper-right
viewport) and set Parallel Projection
on. In order to make the three views
align and ensure the views are the
same size, use Zoom in each view-
port and enter a factor of 1.
FIGURE 37-15
FIGURE 37-16
Leach: AutoCAD 2010
Instructor
37. Wireframe Modeling Text
1089
The McGrawHill
Companies, 2010
Wireframe Modeling 1079
Note that by using viewports you can achieve multiple views of the model; however, since
UCSORTHO is set to 0, only one UCS appears in all four viewports. The Coordinate System icon
appears in all viewports, indicating the current coordinate system orientation. The Ucsicon ORigin
and All settings force the icons to appear at the origin in all viewports.
16. In the next construction, add the milled slot in the inclined surface of the stop plate. Because the slot
is represented by geometry parallel with the inclined surface, a UCS should be created on the surface
to facilitate the construction.
A. Make the upper-right viewport current.
Use the UCS 3point option. Select the
three points indicated in Figure 37-17 for
(1) the origin, (2) point on the positive
X axis, and (3) point on the positive Y
axis portion on the XY plane. Make sure
you OSNAP with the Endpoint option.
FIGURE 37-17
B. The icon should move to the new UCS origin.
Turn on GRID. Your view should look like
that in Figure 37-18. Notice that the new coor-
dinate system most likely appears in all view-
ports (unless the UCSVP variable has been
changed to 0). (If all your viewports do not
display the new UCS, proceed anyway.)
C. Save this new UCS by using the UCS
command with the Save option. Assign the
name AUX (short for auxiliary view).
(Remember to check the Hints if you have trouble.)
17. To enhance your visualization of the inclined surface, change the UCS and viewpoint for the lower-
right viewport.
A. Activate any viewport other than the upper-right viewport. To make the new UCS appear in the
viewport, use the USC command or the UCS Manager to set the AUX coordinate system current.
This must be done in the other two viewports. All viewports should display the new AUX
UCS.
FIGURE 37-18
Leach: AutoCAD 2010
Instructor
37. Wireframe Modeling Text
1090
The McGrawHill
Companies, 2010
1080 Chapter 37
B. Now make the lower-right viewport
current. Use the Plan command with
the Current option to create an auxil-
iary view looking directly at the
inclined surface. Your screen display
should look like that in Figure 37-19.
FIGURE 37-20
FIGURE 37-19
C. It would also be helpful to Zoom in with a
Window to only the inclined surface. Do so.
Your results (for that viewport) should look like
Figure 37-20.
FIGURE 37-21 18. The next several steps guide you through the con-
struction of the slot (Fig. 37-21). Refer to Figure
37-2 for the dimensions of the slot.
A. Turn on the Grid Snap and GRID for the
viewport.
B. Draw two Circles with a .5 radius. The center
of the lower circle is at coordinate 1,1 (of the
UCS). The other circle center is one unit
above.
C. Draw two vertical Lines connecting the circles.
Use Tangent or Quadrant OSNAP.
D. Use Trim to remove the inner halves of the
Circles (highlighted). Notice that changes
made in one viewport are reflected in the
other viewports.
Leach: AutoCAD 2010
Instructor
37. Wireframe Modeling Text
1091
The McGrawHill
Companies, 2010
Wireframe Modeling 1081
19. The slot has a depth of 1 unit. Create the bottom of the slot by Copying the shape created on
the top surface.
A. With the current UCS, the direction of the Copy is in a negative Z direction. Use Copy and select
the two Arcs and two Lines comprising the slot. Use the Center of an Arc or the origin of the UCS
as the base point. The second point of displacement can be specified using absolute or rela-
tive coordinates.
B. Check to ensure that the copy has been made cor-
rectly. Compare your work to that in Figure 37-22.
No other lines are needed to define the slot. The
surface on the inside of the slot has a smooth transi-
tion from curved to straight, so no additional edges
(represented by lines) exist.
20. The geometry defining the stop plate is complete at this point. No other edges are needed to define
the surfaces. However, you may be called on to make a design change to this part in the future.
Before you change your display back to a Single viewport and save your work, it is helpful to Save
the viewport configuration so that it can be recalled in a future session. Unless you save the current
viewport configuration, you have to respecify the Vpoints for each viewport.
A. Use the Vports command to save the viewpoint configuration. You can specify any name for the
viewport configuration. Adescriptive name for this configuration is FTIA (short for Front, Top,
Isometric, and Auxiliary). Using this convention tells you how many viewports (by the number
of letters in the name) and the viewpoints of each viewport when searching through a list of
named viewports.
B. When changing back to a single viewport, the
current viewport becomes the single viewport.
Make the upper-right viewport (isometric-type
viewpoint) current. Invoke the Vports command
and the Single option. The resulting screen should
display only the isometric-type viewpoint (like
Fig. 37-23). If needed, the viewport configuration
can be recalled in the future by using Vports.
C. Before saving your drawing, you should make the
WCS current by using the UCS command. Note
that changing the UCS does not generally change
the display (unless UCSFOLLOW is set to 1), but
creating a new orthographic view can create or
change the UCS (if UCSORTHO is set to 1).
21. Save your drawing. Use this drawing for practicing with display commands covered in the previ-
ous chapters, Chapter 35 and Chapter 36. The stop plate is especially good for practicing with the
ViewCube and 3Dorbit.
FIGURE 37-22
FIGURE 37-23
Leach: AutoCAD 2010
Instructor
37. Wireframe Modeling Text
1092
The McGrawHill
Companies, 2010
1082 Chapter 37
22. When you are finished experimenting with display and view commands, Exit AutoCAD and do not
save your changes.
Hints
NOTE: For clarity, commands used in Hints are entered at the Command: prompt or selected from
pull-down menus in the AutoCAD Classic workspace.
H1. A. Start AutoCAD by the method you normally use at your computer workstation.
Select the File menu, New.... In the Select Template dialog box, select ACAD3D.DWT. Next,
use Save and assign the name WIREFRAME.
B. (No help needed.)
C. Format menu, Units....
D. (No help needed.)
E. Press F9 or click the word SNAP on the Status Bar. To set Polar Snap, right-click on the word
SNAP on the Status Bar, then select Settings from the shortcut menu. In the Snap and Grid
tab, set Polar Distance to 1.000 and PICK the Polar Snap radio button in Snap type & style.
F. Press F7 or click GRID on the status bar. The GRID should be visible.
G. Format menu, Layer..., select New, type MODEL in the edit box, then Set Current and OK.
H2. A. Draw menu, Line. Make sure Grid Snap or Polar Snap is ON. The Coords display or tracking
tip helps you keep track of the line lengths as you draw.
B. Type 3DO or select the 3Dorbit button in the View panel. Zoom in and adjust your view
accordingly.
H3. A. Line 1 Specify first point: 0,0,2
Specify next point or [Undo]: 4,0,2
Line 2 Specify next point or [Undo]: 8,3,2
Specify next point or [Undo]: do not press Enter yet
B. If you happened to exit the Line command, you can use Line again and attach to the last end-
point by entering an @ in response to the Specify first point: prompt. If that does not
work, use OSNAP Endpoint to locate the end of the last Line.
Using Polar Snap and Polar Tracking:
Make sure the words SNAP and
POLAR appear recessed on the
Status Bar and Polar Snap is On (not
Grid Snap). Move the cursor in the
desired direction and watch the
tracking tip as you draw (Fig. 37-24).
Using Direct Distance Entry: Similar
to the previous paragraph, but
instead of using the Polar Snap dis-
tances, enter the line distances,
(2 and 5).
FIGURE 37-24
Leach: AutoCAD 2010
Instructor
37. Wireframe Modeling Text
1093
The McGrawHill
Companies, 2010
Wireframe Modeling 1083
C. Enter C in response to the Specify next point or [Undo]: prompt. AutoCAD closes the first
and last Line segments created in one use of the Line command. If you used the Line
command two or more times to complete the shape defining the top surface, this option
does not work. In that case, use absolute coordinates or OSNAP Endpoint to connect to the
final endpoint.
H4. A. Type E for Erase or use the Modify
menu, Erase. Erase the 5 Lines.
B. Type CP for Copy or use the Modify
menu, Copy. Select the 5 Lines in
response to Select objects:. PICK
or enter 0,0,0 as the base point or
displacement. Enter either 0,0,2
(absolute coordinates) or @0,0,2 (rela-
tive coordinates) in response to
second point of displacement:. If
you want to use Polar Tracking,
ensure OSNAP and POLAR are on.
Select the Endpoint of the Line at 0,0
in response to the Copy commands
Specify base point: prompt, then
drag the cursor directly up (in a Z
direction) 2 units (Fig. 37-25).
H5. A. Type Plan and then the W option or select View menu, 3D Views >, Plan View >,
World UCS.
B. Type Z for Zoom and type Pfor Previous.
C. If you have mistakes, correct them by first Erasing the incorrect Lines. Begin redrawing at the
last correct Line Endpoint. You have to use absolute coordinates or OSNAP Endpoint to attach
the new Line to the old.
D. Type Save or select File pull-down, Save.
H6. A. Line 1 Specify first point: 0,0,0
Specify next point or [Undo]: 0,0,2
Line 2 Specify first point: 4,0,0
Specify next point or [Undo]: 4,0,2
B. Line 3 Specify first point:
PICK point a. (with SNAP
on)
Specify next point or [Undo]:
Endpoint of, PICK point b.
Line 4 Specify first point:
PICK point c.
Specify next point or [Undo]:
Endpoint of, PICK point d.
Line 5 Specify first point:
PICK point e.
Specify next point or [Undo]:
Endpoint of, PICK point f.
FIGURE 37-26
FIGURE 37-25
Leach: AutoCAD 2010
Instructor
37. Wireframe Modeling Text
1094
The McGrawHill
Companies, 2010
1084 Chapter 37
C. Type E for Erase. Erase the last four vertical lines, leaving the first. Type CP for Copy. Select
the remaining vertical line. When asked for the base point:, select the bottom of the line
(on the XY planemake sure SNAP is On). At the second point of displacement: prompt,
pick the other locations for the new lines.
D. View menu, 3D Views >, Plan View >, World UCS. Examine your work. Type Z for Zoom.
Type P for Previous.
H7. A. Line 1 Specify first point: 0,3,2
Specify next point or [Undo]: 0,3,5
Line 2 Specify first point: 0,3,2
Specify next point or [Undo]: 4,3,2
B. No help needed.
H8. A. From the Tools menu, select New UCS>. Select the 3 Point option. When prompted for the
first point (origin), invoke the cursor (OSNAP) menu and select Endpoint. PICK point 1
(Fig. 37-8). When prompted for the second point (point on positive portion of the X-axis),
again use Endpoint and PICK point 2. Repeat for the third point (point on positive Y
portion of the UCS XY plane).
B. If you have trouble establishing this UCS, you can type the letter U to undo one step. Repeat
until the icon is returned to the origin of the WCS orientation. If that does not work for you,
type UCS and use the World option. Repeat the steps given in the previous instructions.
Make sure you use OSNAP correctly to PICK the indicated Endpoints.
C. When constructing the Lines representing the vertical plane, ensure that Grid Snap and GRID
(F7) are ON. Notice how you can PICK points only on the XY plane of the UCS with the
cursor. This makes drawing objects on the plane very easy. Use the Line command to draw
the remaining edges defining the vertical surface.
H9. A. View menu, 3D Views >, Plan View >, Current UCS. Check your work. Then type Z, then P.
Correct your work if necessary.
B. Type UCS. Type NA for Named, then S for the Save option. Enter the name FRONT.
H10. A. Type CP or select Copy from the Modify menu. Select the indicated four Lines (see Fig. 37-
11). For the base point, enter or PICK 0,0. For the second point of displacement, enter 0,0,-2.
B. Alternately, perform the same sequence except, when prompted for the second point of
displacement:, select Endpoint from the OSNAP menu and PICK the farthest corner of the
top plane.
H11. A. Type L for Line. At the Specify first
point: prompt PICK point (a) on the
UCS XY plane (Fig. 37-27). You should
be able to SNAP to the point. At the
Specify next point or [Undo]: prompt,
select the Endpoint OSNAP option and
PICK point (b). Repeat the steps for the
other 3 Lines.
FIGURE 37-27
Leach: AutoCAD 2010
Instructor
37. Wireframe Modeling Text
1095
The McGrawHill
Companies, 2010
Wireframe Modeling 1085
B. Alternately, draw only the first Line (line 1, Fig. 37-12). Type CP for Copy. Select the first Line.
Type M for Multiple. At the base point: prompt, PICK point (a) (Fig. 37-27). Since this point
is on the XY plane, PICK (with Grid Snap ON). For the second points of displacement, PICK
the other corners of the vertical surface on the XY plane (with SNAP ON).
H12. A. Modify menu, Trim. Select either the vertical or horizontal Line (as indicated in
Fig. 37-14) as the cutting edge. Change Projection to View. Complete the trim operation.
With Projection now set to View, Trim the other Line indicated (see Fig. 35-13).
B. Type UCS, then W for World. The WCS icon should appear at the origin (see Fig. 37-15).
H13. A. If your wireframe model is not correct, make the necessary changes before the next step.
B. File menu, Save.
H14. A. View menu, Named Views option. In the View Manager, select the New button. Enter the new
name in the New View dialog box. Select OK to dismiss both dialog boxes.
B. Tools menu, Named UCS.... In the Named UCS tab, select FRONT. PICK the Current tile, then
OK. Make sure you PICK Current. Then, from the View menu, select 3D Views >, Plan View
>, Current UCS. Examine your figure from this viewpoint.
C. Invoke the UCS dialog box again and set World as Current. Next, use the View menu again to
see a Plan View of the World coordinate system.
D. Invoke the View Manager again. Select VIEW 1 from the Views list, then press Set Current.
Select OK to close the dialog box.
H15. A. No help needed for creating viewports. To experiment with creating and erasing Lines, invoke
the Line command and PICK points in the current viewport (wherever the cursor appears).
Now, use Line again and PICK only the Specify first point:. Move your cursor to another
viewport and make it current (PICK). PICK the Specify next point or [Undo]: in the new
viewport. Notice that you can change the current viewport within a command to facilitate
using the same draw command (or edit command) in multiple viewports. Erase the experi-
mental Lines.
B. Click inside the upper-right viewport, then invoke 3Dorbit to change the display. Next, make
each of the other viewports active one at a time and select the Parallel option from the 3Dorbit
shortcut menu. Again use Zoom in each viewport and enter 1 at the first prompt.
H16. A. PICK the upper-right viewport. Type UCS, then 3. When prompted for the origin, select
Endpoint from the OSNAP menu and PICK point 1 (see Fig. 37-17). Use Endpoint OSNAP to
select the other two points.
B. No help needed.
C. Select the Tools menu, Named UCS.... When the UCS dialog appears, double-click the current
UCS Unnamed. In the edit box, double-click and type over the Unnamed with the name
AUX. Select OK.
H17. A. If you use the UCS command, enter NA for the Named option, then R for Restore. Using the
UCS Manager, select AUX from the list, then press the Set Current button, then OK. Repeat
this process for all viewports.
B. PICK the lower-right viewport. Select View menu, 3D Views >, Plan View >, Current UCS.
C. Type Z. Make a Window around the entire inclined surface.
H18. A. Check to see if Grid Snap and GRID are ON. If not, right-click on the word SNAP on the Status
Bar and select Grid Snap. Make sure the word SNAP appears recessed.
Turn on GRID (press F7).
Leach: AutoCAD 2010
Instructor
37. Wireframe Modeling Text
1096
The McGrawHill
Companies, 2010
B. Select the Draw menu, then Circle > with the Center, Radius option. For the center, PICK
point 1,1 (watch the Coords display). Enter a value of .5 for the radius. Repeat this for the
second Circle, but the center is at 1,2.
C. Turn SNAP off. Type L for Line.
At the Specify first point:
prompt, select the Quadrant
OSNAP mode and PICK point
(a) (Fig. 37-28). At the Specify
next point or [Undo]: prompt,
use Quadrant again and PICK
point (b).
D. Modify menu, Trim. Select the
two Lines as Cutting edges and
Trim the inner halves of the
circles, as shown in Figure
37-21.
H19. A. Type CP. Select the two arcs and two lines comprising the slot. At the base point or dis-
placement: prompt, enter 0,0,0. At the second point of displacement: prompt, enter 0,0,-1.
B. No help needed.
H20. A. Type Vports. In the Viewports dialog box, enter FTIA in the New name edit box. Select OK.
B. PICK the upper right viewport. Type Vports. Choose the Single option. Activate Vports
again. The name FTIAshould appear in the Named Viewports tab. Select FTIA, then OK.
Finally, type U to undo the last action.
C. Select the Tools menu and then Named UCS.... PICK World from the list and make it
Current.
H21. File menu, Save.
H22. File menu, Exit AutoCAD.
COMMANDS
The draw and edit commands that operate for 2D drawings are used to create 3D elements by entering
X,Y,Z values, or by using UCSs. Pline cannot be used with 3D coordinate entry. Instead, the 3Dpoly
command is used especially for creating 3D polylines.
1086 Chapter 37
FIGURE 37-28
Leach: AutoCAD 2010
Instructor
37. Wireframe Modeling Text
1097
The McGrawHill
Companies, 2010
Wireframe Modeling 1087
Aline created by 3Dpoly is a Pline with 3Dcoordinates. The Pline command allows only
2Dcoordinate entry, whereas the 3Dpoly command allows you to create straight poly-
line segments in 3Dspace by specifying 3Dcoordinates. A3Dpoly line has the single
object characteristic of normal Plines; that is, several 3Dpoly line segments created with
one 3Dpoly command are treated as one object by AutoCAD.
Command: 3dpoly
Specify start point of polyline: PICK or (coordinates)
Specify endpoint of line or [Undo]: PICK or (coordinates)
Specify endpoint of line or [Undo]: PICK or (coordinates)
Specify endpoint of line or [Close/Undo]: Enter
Command:
If you PICK points or specify coordinate values, AutoCAD simply connects the points
with straight polyline segments in 3D space. For example, 3Dpoly could be used to
draw line segments in a spiral fashion by specifying coordinates or PICKing points
(Fig. 37-29).
Close
This option closes the last point to the first point entered in the command sequence.
Undo
This option deletes the last segment and allows you to specify another point for the new segment.
A3Dpoly does not have the other features or options of a Pline such as Arc segments and line Width.
Special options of Pedit can be used with 3Dpoly lines to Close, Edit Vertex, Spine curve, or Decurve the
3Dpoly. You can also use grips to edit the 3Dpoly.
Although some applications may require a helix,
3Dpoly and Pedit cannot be used in conjunction to do
this. The Spine curve option of the Pedit command
converts the 3Dpoly to a polyline version of a
B-Spline, not a true NURBS spline. ASpline-fit
Polyline does not pass through the vertices that were
specified when the Pline or 3DPoly was created. The
Spline command, however, can be used to specify
points in 3D to create a true helix (Fig. 37-30).
NOTE: You can use the Helix command to create a
true helix. Helix is easier and more flexible to use
than using 3Dpoly for this purpose.
3Dpoly
Command Alias Short-
Menus (Type) (Type) cut Ribbon
Draw Home
3D Polyline 3Dpoly 3P Draw
FIGURE 37-29
FIGURE 37-30
Leach: AutoCAD 2010
Instructor
37. Wireframe Modeling Text
1098
The McGrawHill
Companies, 2010
1088 Chapter 37
Lines and Arcs cannot be converted to 3Dpoly lines using Pedit. You can, however, convert Lines and Arcs
to Plines if they lie on the XY plane of the current UCS. Spline-fit Plines and 3Dpoly lines can be con-
verted to NURBS splines with the Object option of the Spline command, but the conversion does not
realign the new Spline to pass through the original vertices.
The Helix command creates a true 3-dimensional helical shape. Technically, a Helix is a wireframe object,
similar to a 3Dpline. You can control several parameters that determine the size and shape of the Helix.
Command: helix
Number of turns = 3.0000 Twist=CCW
Specify center point of base: PICK or (coordinates)
Specify base radius or [Diameter] <1.0000>: (value)
Specify top radius or [Diameter] <1.0000>: (value)
Specify helix height or [Axis endpoint/Turns/turn Height/tWist] <1.0000>: (value) or option
Command:
Axis Endpoint
Rather than specifying a height, you can specify the endpoint location for the Helix axis. The Axis
Endpoint can be located anywhere in 3D space and defines both the length and orientation of the Helix.
Turns
Turns is the number of revolutions for the Helix. The default value is 3. Use this option to specify any
number, with a maximum of 500. If no value is entered, Turns is dependent on Turn Height, if that option
is used.
Turn Height
This value determines the height for one complete revolution within the Helix. When a value is speci-
fied for Turn Height, the number of Turns in the Helix is automatically adjusted accordingly. However, if
the Turns value has been specified, you cannot enter a value for the Turn Height.
Twist
Normally, a Helix turns counter-clockwise (CCW) from base to top. Use this option to specify whether
the Helix is drawn in the clockwise (CW) or the counter-clockwise (CCW) direction.
NOTE: Although a Helix has some wireframe applications, it is most useful as a framework for a 3D
solid. Typically, Helix is used to create a path, then Sweep is used to create a helical solid. Sweep allows
you to sweep a shape, a Circle for example, along a path such as a Line, Pline, Spline, or Helix. See
Sweep in Chapter 39 for more information on creating a solid helix.
Helix
Command Alias Short-
Menus (Type) (Type) cut Ribbon
Draw Home
Helix Helix ... Draw
Leach: AutoCAD 2010
Instructor
37. Wireframe Modeling Text
1099
The McGrawHill
Companies, 2010
Wireframe Modeling 1089
The Xedges command allows you to quickly and easily create entire wireframe models from existing
solid models. Use solid modeling techniques to create the desired model, then use Xedges to extract the
edges, or wireframe elements. Xedges extracts edges from any solid, region, or surface. Xedges is simple
to use since there are no options.
Command: xedges
Select objects: PICK
Select objects: Enter
Command:
You can also select individual edges and faces to extract. Do this by holding down the Ctrl key while
selecting edges and faces (subobject selection). See Chapters 38 and 39 for information on creating and
editing solid models and using subobject selection.
Xedges
Command Alias Short-
Menus (Type) (Type) cut Ribbon
Modify
3D Operations > Home
Extract Edges Xedges ... Solid Editing
FIGURE 37-31 FIGURE 37-32
CHAPTER EXERCISES
14. Introduction to Wireframes
Create a wireframe model of each of the objects in Figures 37-31 through 37-34. Use each dimen-
sion marker in the figure to equal one unit in AutoCAD. All holes are 1 unit in diameter. Begin
with the lower-left corner of the model located at 0,0,0. Assign the names
and WFEX3, WFEX4.
WFEX1, WFEX2,
Leach: AutoCAD 2010
Instructor
37. Wireframe Modeling Text
1100
The McGrawHill
Companies, 2010
5. Create a wireframe model of the corner brace shown in Figure 37-35. Save the drawing
as CBRAC-WF.
FIGURE 37-35
1090 Chapter 37
FIGURE 37-33 FIGURE 37-34
Leach: AutoCAD 2010
Instructor
37. Wireframe Modeling Text
1101
The McGrawHill
Companies, 2010
Wireframe Modeling 1091
FIGURE 37-36
6. Make a wireframe model of the V-block (Fig. 37-36). Save as VBLCK-WF.
7. Make a wireframe model of the bar guide (Fig. 37-37). Save as BGUID-WF.
FIGURE 37-37
Leach: AutoCAD 2010
Instructor
37. Wireframe Modeling Text
1102
The McGrawHill
Companies, 2010
1092 Chapter 37
8. Make a wireframe model of the angle brace (Fig. 37-38). Save as ANGLB-WF.
FIGURE 37-38
Leach: AutoCAD 2010
Instructor
38. Solid Modeling
Construction
Text
1103
The McGrawHill
Companies, 2010
38
C H A P T E R
CHAPTER OBJECTIVES
After completing this chapter you should:
1. be able to create solid model primitives
using the following commands: Box, Wedge,
Cone, Cylinder, Torus, Pyramid, Polysolid,
and Sphere;
2. be able to create swept solids from existing
2D shapes using the Extrude, Loft, Revolve,
and Sweep commands;
3. be able to create Dynamic User Coordinate
Systems;
4. be able to move solids in 3D space using
3Dmove, 3Dalign, and 3Drotate;
5. be able to create new solids in specific
relation to other solids using Mirror3D and
3DArray;
6. be able to combine multiple primitives into
one composite solid using Union, Subtract,
and Intersect;
7. know how to create beveled edges and
rounded corners using Chamfer and Fillet.
SOLID
MODELING
CONSTRUCTION
Leach: AutoCAD 2010
Instructor
38. Solid Modeling
Construction
Text
1104
The McGrawHill
Companies, 2010
1094 Chapter 38
CONCEPTS
Asolid model is a virtually complete representation of the 3D shape of a physical object. Solid modeling
differs from wireframe or surface modeling in two fundamental ways: (1) the information is more com-
plete in a solid model and (2) the method of construction of the model itself is relatively easy.
The basic solid modeling construction process is to use simple 3D solids, called primitives, then
combine them using Boolean operations to create a complex 3D model called a composite solid.
This modeling technique is known as Constructive Solid Geometry, or CSG, modeling. Although the
process is relatively simple, you have tremendous flexibility during construction using tools such as
UCSs and Dynamic UCSs, commands for moving and rotating, grip editing, and many other editing
commands and techniques. AutoCAD uses a solid modeling engine, or kernel, called ACIS.
Solid Model Construction Process
The process used to construct most composite solid models follow four general steps:
1. Construct simple 3D primitive solids such as Box, Cylinder, or Wedge, or create 2D shapes and
convert them to 3D solids by Extrude, Revolve, Sweep, or Loft.
2. Create the primitives in location relative to the associated primitives using UCSs or move, rotate,
or mirror the primitives into the desired location relative to the associated primitives.
3. Use Boolean operations (Union, Subtract, and Intersect) to combine the primitives to form a com-
posite solid.
4. Make necessary design changes to features of a composite solid using a variety of editing tools such
as grips, Solidedit, and using surfaces to Slice solids.
This chapter discusses the basic construction process organized into the following sections: 1) Solid
Primitives Commands, 2) Dynamic User Coordinate Systems, 3) Commands to Move, Rotate, and Copy
Solids, and 4) Boolean Operations. Each section is briefly described next. Chapter 39 discusses
advanced editing techniques, such as grip editing, editing faces and edges, sectioning, and display vari-
ables.
Solid Primitives Commands
Solid primitives are the basic building blocks that make up more complex solid models. The commands
that create 3D primitives from scratch are:
Box Creates a solid box or cube
Cone Creates a solid cone with a circular or elliptical base
Cylinder Creates a solid cylinder with a circular or elliptical base
Polysolid Creates a series of connected solid segments having a specified height and width
Pyramid Creates a solid right pyramid with any number of sides
Sphere Creates a solid sphere
Torus Creates a solid torus
Wedge Creates a solid wedge
Commands that create solid primitives from existing 2D shapes are:
Leach: AutoCAD 2010
Instructor
38. Solid Modeling
Construction
Text
1105
The McGrawHill
Companies, 2010
Solid Modeling Construction 1095
Extrude Converts a closed 2D object such as a Pline, Circle, Region, or Planar Surface to a solid by
adding a Z dimension
Loft Creates a solid using a series of 2D cross sections (curves or lines) that define the shape
Revolve Converts a closed 2D object such as a Pline, Circle, or Region to a solid by revolving the
shape about an axis
Sweep Creates a solid by sweeping a closed planar profile along an open or closed 2D or 3D
path
Dynamic User Coordinate Systems
As you learned in Chapter 36, the UCS command creates a User Coordinate System that is staticthat is,
it remains active until you change to another coordinate system. This chapter discusses how to create
and control Dynamic Coordinate Systems.
ADynamic User Coordinate System (DUCS) is a temporary UCS that appears automatically when you
use a primitive command such as Box, Cylinder, or Pyramid and disappears when you complete the
command. You can use the DUCS button on the Status bar to toggled this feature on or off. You cannot
use the Ucs command to create a Dynamic User Coordinate System. ADUCS appears only with some
primitive solid creation commands, but not with surface or wireframe models.
For example, suppose you wanted to create a Box on the surface of an existing solid. When you use the
Box command, you are prompted for the first corner. With DUCS on, you can create a temporary UCS
on an existing solid to begin drawing the Box. You determine the location of the XY plane of the DUCS
by hovering over any planar face of an existing solid. You can also specify the direction of the X and Y
axes based on the location of the cursor in relation to the highlighted plane. Once the DUCS icon
appears in the desired orientation, PICK to specify the first corner for the Box. The DUCS disappears
once the new Box is complete.
Commands to Move, Rotate, Mirror, and Scale Solids
It is not always efficient or practical to create every primitive solid initially in the desired location
and/or orientation. In may cases primitives are created in another position, then they are moved,
rotated, or otherwise aligned into the desired position before combining them into composite solids.
Also, some primitives can be created from others by mirroring or arraying existing solids. This section
of the chapter discusses the following commands:
Move The command used for moving objects in 2D can also be used in 3D space
3Darray Makes a polar array about any axis or a rectangular array with rows, columns, and levels
3Dalign Connects two solids together by matching three alignment points on each solid
3Dmove Atemporary grip tool allows you to restrict the movement to an axis or a plane
3Drotate Atemporary grip tool allows you to specify an axis about which to rotate
3Dscale Atemporary grip tool allows you to scale an object along a plane or axis
Mirror3D Creates a mirror copy of solids by specifying a mirror plane
Boolean Operations
Primitives are combined to create complex solids by using Boolean operations. The Boolean operators
are listed below. An illustration and detailed description are given for each of the commands.
Union Unions (joins) selected solids.
Subtract Subtracts one set of solids from another.
Intersect Creates a solid of intersection (common volume) from the selected solids.
Leach: AutoCAD 2010
Instructor
38. Solid Modeling
Construction
Text
1106
The McGrawHill
Companies, 2010
1096 Chapter 38
Primitives are created at the desired location or are moved into the
desired location before using a Boolean operator. In other words,
two or more primitives can occupy the same space (or share some
common space), yet are separate solids. When a Boolean operation is
performed, the solids are combined or altered in some way to create
one solid. AutoCAD takes care of deleting or adding the necessary
geometry and displays the new composite solid complete with the
correct configuration and lines of intersection.
Consider the two solids shown in Figure 38-1. When solids are
created, they can occupy the same physical space. ABoolean opera-
tion is used to combine the solids into one composite solid and it
interprets the resulting utilization of space.
Union
Union creates a union of the two solids into one composite solid
(Fig. 38-2). The lines of intersection between the two shapes are
calculated and displayed by AutoCAD.
Subtract
Subtract removes one or more solids from another solid. ACIS calcu-
lates the resulting composite solid. The term difference is some-
times used rather than subtract. In Figure 38-3, the cylinder has
been subtracted from the box.
Intersect
Intersect calculates the intersection between two or more solids.
When Intersect is used with Regions (2D surfaces), it determines the
shared area. Used with solids, as in Figure 38-4, Intersect creates a
solid composed of the shared volume of the cylinder and the box.
In other words, the result of Intersect is a solid that has only the
volume which is part of both (or all) of the selected solids.
Chamfer and Fillet
The Chamfer command creates an angled edge between two sur-
faces, and a Fillet creates a rounded edge between two surfaces.
Although the Chamfer command and the Fillet command are not
Boolean operators, they are included in this section. With each of these commands, you specify dimen-
sions to create a wedge primitive (with Chamfer) or a rounded primitive (with Fillet) and AutoCAD auto-
matically performs the Boolean needed to add or subtract the primitive from the selected solids.
FIGURE 38-4
FIGURE 38-1
FIGURE 38-2
FIGURE 38-3
Leach: AutoCAD 2010
Instructor
38. Solid Modeling
Construction
Text
1107
The McGrawHill
Companies, 2010
SOLID PRIMITIVES COMMANDS
This section explains the commands that allow you to create primitives used for construction of compos-
ite solid models. The commands allow you to specify the dimensions and the orientation of the solids.
Once primitives are created, they are combined with other solids using Boolean operations to form com-
posite solids.
NOTE: If you use a pointing device to PICK points, use OSNAP when possible to PICK points in 3D
space. If you do not use OSNAP, the selected points are located on the current XY construction plane, so
the true points may not be obvious. It is recommended that you use OSNAP or enter values.
The commands for cre-
ating solid primitives
and modifying solids
can be assessed several
ways. If you are using
the 3D Modeling
workspace, the Home
tab provides the
Modeling, Solid Editing,
and Modify panels (Fig.
38-5).
In the AutoCAD Classic workspace, the solid primi-
tives commands are available from the Draw menu,
then Modeling menu (Fig. 38-6). Commands for
moving and editing solids are located in the Modify
menu (not shown).
Solid Modeling Construction 1097
FIGURE 38-6
FIGURE 38-5
Leach: AutoCAD 2010
Instructor
38. Solid Modeling
Construction
Text
1108
The McGrawHill
Companies, 2010
1098 Chapter 38
Two toolbars are available
titled Modeling and Solid
Editing that contain almost
all the commands you
need for solid modeling
(Fig. 38-7).
In addition to these methods, each of the solid modeling commands are accessible by typing in the
command name at the Command prompt, such as Box or Wedge.
Box creates a solid box primitive to your dimensional specifications. The base of the box is always ori-
ented parallel to the current XY plane (WCS, UCS, or Dynamic UCS). You can specify dimensions of the
box by PICKing or by entering values. The box can be defined by (1) giving the corners of the base, then
height, (2) by locating the center, then the corners and height, or (3) by giving each of the three dimen-
sions.
Command: box
Specify first corner or [Center]: PICK or (coordinates) or C
Specify first corner
You can either PICK or supply coordinate values for the first corner. AutoCAD then responds with:
Specify other corner or [Cube/Length]:
If you PICK the other corner interactively, the length and width of the base are parallel with the X and Y
axes. AutoCAD then requests the height.
Specify height or [2Point] <0.0000>:
Again, you can PICK or enter a value at this prompt. The
2Point option allows you to PICK two points as the height
distance.
Figure 38-8 shows a Box with the first corner at 0,0 and the
other corner at 5,4. The height is 3. This box was created
interactively by picking points. Note that the box is oriented
with the edges aligned with the X,Y, and Z axes.
FIGURE 38-8
Box
Command Alias Short-
Menus (Type) (Type) cut Ribbon
Draw
Modeling > Home
Box Box Modeling
FIGURE 38-7
Leach: AutoCAD 2010
Instructor
38. Solid Modeling
Construction
Text
1109
The McGrawHill
Companies, 2010
Solid Modeling Construction 1099
Length
After supplying the first corner, you can use the Length option to specify three dimensions for the box:
the length, width, and height. Note that the first two values supplied (Length and Width) are the dimen-
sions of the base, but either can be longer or shorter (Length in this case is not necessarily the longer of
the two dimensions, as the term implies). Next, specify the height.
Specify other corner or [Cube/Length]: l
Specify length: PICK or (value)
Specify width: PICK or (value)
Specify height or [2Point] <0.0000>: PICK or (value)
NOTE: Using the Length option, the direction of the length and width is determined by the current loca-
tion of the crosshairs; therefore, the edges of the boxs base are not aligned with the X and Y axes unless
POLAR or ORTHO is on. In addition, the box can be created in negative X,Y, and Z directions.
Cube
The Cube option requires only one dimension to create the Box. You can PICK a distance or enter a
value. In either case, the direction of the edges of the base is determined by the current location of the
crosshairs.
Center
With this option you first locate the center of the box, then
supply the dimensions of the box by PICKing or entering values.
Command: box
Specify first corner or [Center]: c
Specify center: PICK or (coordinates)
Specify corner or [Cube/Length]:
Figure 38-9 displays a Box created using the Center method.
Note that the center is the volumetric center, not the center of the
base.
Cone creates a right circular or elliptical solid cone (right means the
axis forms a right angle with the base). By the default method, you
specify the center location, radius (or diameter), and height. With this
option, the orientation of the cylinder is determined by the current UCS
so that the base lies on the XY plane and height is perpendicular (in a
Z direction). Alternately, a different orientation can be defined by using
the Axis endpoint or 3Ppoint option.
Center Point
Using the defaults (PICK or supply values for the center, radius, and
height), the cone is generated in the orientation shown in Figure 38-10.
The default prompts are shown as follows:
FIGURE 38-9
Cone
Command Alias Short-
Menus (Type) (Type) cut Ribbon
Draw
Modeling > Home
Cone Cone Modeling
FIGURE 38-10
Leach: AutoCAD 2010
Instructor
38. Solid Modeling
Construction
Text
1110
The McGrawHill
Companies, 2010
Command: cone
Specify center point of base or [3P/2P/Ttr/Elliptical]: PICK or (coordinates)
Specify base radius or [Diameter]: PICK or (coordinates)
Specify height or [2Point/Axis endpoint/Top radius]: PICK or (value)
3P/2P/Ttr
Note that you can define the location and diameter of the base using the 3Point, 2Point, or Ttr (tangent,
tangent, radius) methods. These options work similar to creating a Circle by the same methods. Using
the 2Point and Ttr methods, the Cone base always lies in a plane parallel with the UCS, no matter which
points in 3D space are selected. However, the 3Point option allows a different orientation such that the
base of the Cone lies in the plane defined by the three points. These options and principles operate simi-
larly for creating a Cylinder or Torus.
Elliptical
This option draws a cone with an elliptical base. You specify two
axis endpoints to define the elliptical base. The elliptical cone in
Figure 38-11 was created using the following specifications :
Command: cone
Specify center point of base or [3P/2P/Ttr/Elliptical]: e
Specify endpoint of first axis or [Center]: c
Specify center point: 0,0
Specify distance to first axis: 2
Specify endpoint of second axis: 1
Specify height or [2Point/Axis endpoint/Top radius]: 3
Command:
2Point
When specifying the height, you can use this option to interactively specify two points to determine the
height distance.
Axis endpoint
Invoking the Axis endpoint option (after the base has been estab-
lished) displays the following prompt:
Specify apex point: PICK or (coordinates)
Locating a point for the axis endpoint defines the height and
orientation of the cone. The axis of the cone is aligned with the
line between the specified center point of the base and the apex,
and the height is equal to the distance between the two points.
Figure 38-12 shows a Cone with the base at 0,0 and the Axis end-
point located on the X axis.
Top radius
The Top radius option allows you to create a frustum (a trun-
cated right cone with the top plane parallel to the base). The
following prompt is displayed:
Specify height or [2Point/Axis endpoint/Top radius]: t
Specify top radius <0.0000>: PICK or (value)
Specify height or [2Point/Axis endpoint]: PICK or (value)
1100 Chapter 38
FIGURE 38-11
FIGURE 38-12
FIGURE 38-13
Leach: AutoCAD 2010
Instructor
38. Solid Modeling
Construction
Text
1111
The McGrawHill
Companies, 2010
Solid Modeling Construction 1101
The top radius is the radius for the circle at the top of the frustum. Figure 38-13 shows a Cone with a
base radius of 2 and a top radius of 1.
Cylinder creates a cylinder with an elliptical or circular base with a center
location, diameter, and height you specify. Default orientation of the
cylinder is determined by the current UCS, such that the circular plane is
coplanar with the XY plane and height is in a Z direction. However, the
orientation can be defined otherwise by the Axis endpoint or 3Point option.
Center Point
The default options create a cylinder in the orientation shown in Figure
38-14:
Command: cylinder
Specify center point of base or [3P/2P/Ttr/Elliptical]: PICK or (coordi-
nates)
Specify base radius or [Diameter] <0.0000>: PICK or (value)
Specify height or [2Point/Axis endpoint] <0.0000>: PICK or (value)
Command:
3P/2P/Ttr
You can define the location and diameter of the base using the 3Point, 2Point, or Ttr (tangent, tangent,
radius) methods. These options work similar to creating a Circle by the same methods. If you use the
2Point and Ttr methods, you can select any points in 3D space to define the base of the Cylinder;
however, the base always lies in a plane parallel with the UCS. On the other hand, if you use the 3Point
option, the base lies in the same plane as the three specified points. These options and principles are the
same for creating a Cone base diameter or Torus diameter.
Elliptical
This option draws a cylinder with an elliptical base. The elliptical cone in
Figure 38-15 was created using the following specifications.
Command: cylinder
Specify center point of base or [3P/2P/Ttr/Elliptical]: e
Specify endpoint of first axis or [Center]: c
Specify center point: 0,0
Specify distance to first axis <0.0000>: 2
Specify endpoint of second axis: 1.5
Specify height or [2Point/Axis endpoint] <0.0000>: 3
2Point
When specifying the height, you can use this option to interactively specify
two points to determine the height distance.
FIGURE 38-14
Cylinder
Command Alias Short-
Menus (Type) (Type) cut Ribbon
Draw
Modeling > Home
Cylinder Cylinder Modeling
FIGURE 38-15
Leach: AutoCAD 2010
Instructor
38. Solid Modeling
Construction
Text
1112
The McGrawHill
Companies, 2010
1102 Chapter 38
Creating a Wedge solid primitive is similar to creating a Box
(see Box). Note that the prompts are the same, and there-
fore the methods for creating a Wedge are identical to those for
creating a Box. The difference between a Wedge and a Box
with the same dimensions is the Wedge contains half the
volume of the Boxa Wedge is like a Box cut in half diago-
nally.
Command: wedge
Specify first corner or [Center]: PICK or (coordinates)
Specify other corner or [Cube/Length]: PICK or (coor-
dinates)
Specify height or [2Point] <0.0000>: PICK or (value)
Command:
Similar to a Box, a Wedges base is always parallel to the XY plane of the current coordinate system (WCS,
UCS, or Dynamic UCS). Additionally, using the default option (Specify first corner), the Wedge
always slopes down toward second (other) corner. Notice the orientation of the Wedge in Figure 38-17,
which was created by PICKing the first corner at the origin and the other corner in an XY-positive
direction.
Length
As an alternative to specifying two corners and a height, you can use the Length option to specify three
dimensions for the Wedge: the length, width, and height. NOTE: Using the Length option, the direction
of the length and width is determined by the current location of the crosshairs; therefore, the edges of
the Wedges base are not aligned with the X and Y axes unless POLAR or ORTHO are on. In addition, the
Wedge always slopes down toward the direction indicated for the Length.
Axis endpoint
Invoking the Axis endpoint option (after the base has been estab-
lished) allows you to determine both the height and orientation for
the cylinder.
Command: cylinder
Specify center point of base or [3P/2P/Ttr/Elliptical]: PICK
(Endpoint)
Specify base radius or [Diameter] <0.0000>: 1.5
Specify height or [2Point/Axis endpoint] <0.0000>: a
Specify axis endpoint: PICK (Endpoint)
The cylinder in Figure 38-16 was created using the Axis endpoint method. Here, the Line along the X axis
was previously established. The Cylinder was created by using Endpoint to snap to the two endpoints for
the center point of base and axis endpoint (see the prompts listed above).
FIGURE 38-16
FIGURE 38-17
Wedge
Command Alias Short-
Menu (Type) (Type) cut Ribbon
Draw
Modeling > Home
Wedge Wedge WE Modeling
Leach: AutoCAD 2010
Instructor
38. Solid Modeling
Construction
Text
1113
The McGrawHill
Companies, 2010
Solid Modeling Construction 1103
Cube
The Cube option requires only one dimension to create the Wedge. You can PICK a distance or enter a
value. In either case, with this option the Wedge always slopes down toward the direction indicated by
the current location of the crosshairs.
Center
With this option you first locate a center for the Wedge, then supply the dimensions by PICKing or
entering values.
Command: box
Specify first corner or [Center]: c
Specify center: 0,0
Specify corner or [Cube/Length]:
Figure 38-18 displays a Wedge created by specifying 0,0 as the
Center method (see prompts above). Note that the designated
center is not the volumetric center, but the center of the sloping
side of the Wedge. If you imagine the Wedge as one half of a
Box, the center would be the volumetric center for the imagi-
nary Box (see Box).
FIGURE 38-18
Sphere allows you to create a sphere by defining its center point and
radius or diameter.
Command: sphere
Specify center point or [3P/2P/Ttr]: PICK or (coordinates)
Specify radius or [Diameter] <0.0000>: PICK or (value)
Creating a Sphere with the default options and using 0,0 as the center
would create the shape shown in Figure 38-19.
3P/2P/Ttr
As options, you can define the location and diameter of the Sphere
using the 3Point, 2Point, or Ttr (tangent, tangent, radius) methods. For
example, you could use the 3Point option and Osnap to create a Sphere location and diameter based on
three points on existing solids. These options are similar to the same options for creating a Cone base,
Cylinder base, or Torus.
FIGURE 38-19
Sphere
Command Alias Short-
Menus (Type) (Type) cut Ribbon
Draw
Modeling > Home
Sphere Sphere Modeling
Leach: AutoCAD 2010
Instructor
38. Solid Modeling
Construction
Text
1114
The McGrawHill
Companies, 2010
Torus creates a torus (donut shaped) solid primitive. Three
specifications are needed: (1) the center location, (2) the
radius or diameter of the torus (from the center of the Torus to
the centerline of the tube), and (3) the radius or diameter of
the tube. AutoCAD prompts:
Command: torus
Specify center point or [3P/2P/Ttr]: PICK or (coordi-
nates)
Specify radius or [Diameter] <0.0000>: PICK or (value)
Specify tube radius or [2Point/Diameter] <0.0000>: PICK or
(value)
Command:
Using the default (Specify center point) option, the Torus is oriented such that the Torus diameter (tube
centerline) lies in the XY plane of the current UCS and the rotational axis of the tube is parallel with the
Z axis of the UCS. Figure 38-20 shows a Torus created using the default orientation and the center of the
torus at 0,0,0. The Torus has a torus radius of 3 and a tube radius of 1. (To improve the visibility of this
figure, the Visual style edge setting is Isolines.)
Aself-intersecting torus is allowed with the Torus command.
Aself-intersecting torus is created by specifying a tube radius
equal to or greater than the torus radius. Figure 38-21 illus-
trates a torus with a torus radius of 3 and a tube radius of 3.
3P/2P/Ttr
Similar to the same options for drawing a Circle, you can
define the location and diameter of the Torus using the 3Point,
2Point, or Ttr (tangent, tangent, radius) methods. For
example, you could use the 3Point option and Osnap to create
a Torus location and diameter based on three points on exist-
ing solids. Using the 2Point and Ttr methods, the Torus
always lies in a plane parallel with the UCS, whereas the
3Point option allows a different orientation. These options are
similar to the same options for creating Cone base or Cylinder base.
The Pyramid command creates a right pyramid with any number of sides.
1104 Chapter 38
FIGURE 38-20
FIGURE 38-21
Torus
Command Alias Short-
Menus (Type) (Type) cut Ribbon
Draw
Modeling > Home
Torus Torus TOR Modeling
Pyramid
Command Alias Short-
Menus (Type) (Type) cut Ribbon
Draw
Modeling > Home
Pyramid Pyramid PYR Modeling
Leach: AutoCAD 2010
Instructor
38. Solid Modeling
Construction
Text
1115
The McGrawHill
Companies, 2010
With the default options, you specify the center of the base, the
base radius, and the height. The resulting Pyramid has its base
parallel to the XY plane of the current UCS, unless the Axis end-
point method is used.
Command: pyramid
4 sides Circumscribed
Specify center point of base or [Edge/Sides]: PICK or (coor-
dinates)
Specify base radius or [Inscribed] <0.0000>: PICK or (value)
Specify height or [2Point/Axis endpoint/Top radius] <0.0000>:
PICK or (value)
Command:
Figure 38-22 shows a four-sided pyramid with the base located at
0,0, a base radius (inscribed) of 2, and a height of 4.
Edge
Use the Edge option to PICK two points in space to define the length and orientation of one edge. The
Pyramid base is generated on the left side of the defined line going from the first to the second point.
Specify center point of base or [Edge/Sides]: e
Specify first endpoint of edge: PICK or (coordinates)
Specify second endpoint of edge: PICK or (coordinates)
Sides
Use this option to specify the number of sides (not including the base) for the Pyramid. Any practical
number of sides can be specified with 3 as the minimum.
Inscribed/Circumscribed
This feature specifies how the base radius is drawneither inscribed within or circumscribed about an
imaginary circle. This method is similar to defining the size of a Polygon.
2Point
This option is the same as for a Cone or Cylinder. You can PICK two points to specify the height of the
Pyramid such that the resulting height is equal to the indicated distance; however, the Pyramid does not
change its orientation from that set by the base radius.
Axis endpoint
This option sets the height as well as the orientation for Pyramid.
The height is equal to the distance between the center of the base
and the axis endpoint selected. For example, Figure 38-23 shows
a Pyramid similar to that in the previous figure, but with the Axis
endpoint selected at 4,0. This option is the same as for a Cone or
Cylinder.
Solid Modeling Construction 1105
FIGURE 38-22
FIGURE 38-23
Leach: AutoCAD 2010
Instructor
38. Solid Modeling
Construction
Text
1116
The McGrawHill
Companies, 2010
Top radius
Specifying a value for the Top radius creates a truncated
pyramid such that the top surface is parallel with the base.
Figure 38-24 displays a Pyramid with a base radius (inscribed)
of 2, a Top radius of 1, and a height of 3.
The Polysolid command can be used to draw a solid.
Polysolid can also be used to convert a Line, 2D
Pline, Arc, or Circle to a solid. Drawing a solid with
Polysolid is similar to drawing a Polyline. However,
a Polysolid is a rectangular shape that has a pre-
scribed height as well as width. You interactively
select points to determine the lengths of the sec-
tions as you draw. APolysolid can have curved seg-
ments, but the profile (cross section) is always rect-
angular by default. For example, Figure 38-25
displays a Polysolid created by selecting five points
for the segment endpoints and using the default
Height and Width settings. See the following
prompts.
Command: polysolid
Specify start point or [Object/Height/Width/Justify] <Object>: PICK
Specify next point or [Arc/Undo]: PICK
Specify next point or [Arc/Undo]: PICK
Specify next point or [Arc/Close/Undo]: PICK
Specify next point or [Arc/Close/Undo]: Enter
Command:
As you can see, Polysolid is an excellent command for drawing wallshaving a prescribed height and
width (rectangular cross section), but having different lengths that you PICK.
Height/Width
Use these options to set the height and width for subsequent Polysolids that you draw or convert.
1106 Chapter 38
FIGURE 38-24
FIGURE 38-25
Polysolid
Command Alias Short-
Menus (Type) (Type) cut Ribbon
Draw
Modeling > Home
Polysolid Polysolid PSOLID Modeling
Leach: AutoCAD 2010
Instructor
38. Solid Modeling
Construction
Text
1117
The McGrawHill
Companies, 2010
Solid Modeling Construction 1107
Command: polysolid
Specify start point or [Object/Height/Width/Justify] <Object>: h
Specify height <4.0000>: (value)
Alternately, use the PSOLHEIGHT and PSOLWIDTH system variables to set the default height and
width for subsequent solids. The settings are not retroactive for previously drawn or converted seg-
ments.
Object
With the Polysolid command, you can use the Object option to convert an existing object into a Polysolid.
An existing Line, 2D Pline, Arc, or Circle can be converted to a Polysolid. When the 2D object is converted,
it assumes the currently specified height and width.
Specify start point or [Object/Height/Width/Justify] <Object>: o
Select object: PICK
Justify
Use this option to set the solid to be generated on the left, right, or center of the points you PICK when
defining the segment endpoints. The justification is based on the direction from the first to the second
point you PICK when drawing the segments.
Command: polysolid
Specify start point or [Object/Height/Width/Justify] <Object>: j
Enter justification [Left/Center/Right] <Center>:
Drawing Arcs
You can draw arc segments as you create a
Polysolid using the Arc option when prompted for
the next point. The Arc option adds an arc
segment to the solid such that the default starting
direction of the arc is tangent to the last drawn
segment as shown in Figure 38-26. The process of
drawing arcs and the command line options are
similar to drawing a Pline.
Specify the next point or [Arc/Close/Undo]: a
Specify endpoint of arc or [Close/Direction/Line/Second point/Undo]:
For a full explanation of these options, see Pline in Chapter 8.
FIGURE 38-26
Leach: AutoCAD 2010
Instructor
38. Solid Modeling
Construction
Text
1118
The McGrawHill
Companies, 2010
1108 Chapter 38
Extrude means to add a third dimension (height) to
an existing 2D shape. For example, if you Extrude a
Circle, the resulting shape is a cylinder. If you Extrude
a Line, the resulting shape is a planar surface.
Therefore, Extrude can create a surface or a solid,
depending on the 2D shape used. If you Extrude an
open 2D shape (one having endpoints), such as a
Line, Arc, or open Pline, a surface is created. (These
ideas will be explained fully in Chapters 39 and 40.)
However, if you Extrude an existing closed 2D shape
such as a Circle, Polygon, Rectangle, Ellipse, Pline,
Spline, Region, or planar surface, the resulting extru-
sion is a solid. For example, Figure 38-27 displays a
closed Pline (before) to create a solid (after) using
Extrude. Extruding solids is discussed in this section.
Extrude can simplify the creation of many solids that
may otherwise take much more time and effort using
typical primitives and Boolean operations. The ver-
satility of this command lies in the fact that any
closed shape that can be created by or converted to a
Pline, Spline, Region, surface, etc., no matter how
complex, can be transformed into a solid by Extrude.
The closed 2D shape cannot be self-intersecting
(crossing over itself). For example, the original shape
used for the extrusion in Figure 38-28 (a closed Pline)
contains straight and curved segments. Note that the
original 2D shape was created on a vertical plane (the
UCS XY plane), then extruded perpendicularly.
First, create the closed 2D shape, then invoke Extrude.
Command: extrude
Current wire frame density: ISOLINES=4
Select objects to extrude: PICK
Select objects to extrude: Enter
Specify height of extrusion or [Direction/Path/Taper angle]: PICK or (value)
Command:
By default the 2D shape is consumed (deleted) by the Extrude command. The DELOBJ system variable
controls if the 2D shape is deleted by Extrude.
FIGURE 38-27
Extrude
Command Alias Short-
Menus (Type) (Type) cut Ribbon
Draw
Modeling > Home
Extrude Extrude EXT Modeling
FIGURE 38-28
Leach: AutoCAD 2010
Instructor
38. Solid Modeling
Construction
Text
1119
The McGrawHill
Companies, 2010
Solid Modeling Construction 1109
Taper angle
Ataper angle can be specified for the extrusion.
Entering a positive taper angle causes the sides
of the extrusion to slope inward (Fig. 38-29,
right), while a negative taper angle causes the
sides to slope outward. (Fig. 38-29, left). This is
helpful, for example, for developing molded
parts that require a slight draft angle to facili-
tate easy removal from the mold.
Direction
Normally, with the default method of Extrude,
the selected 2D shape is extruded perpendicu-
lar to the plane of the shape regardless of the
current UCS orientation, as shown in the previ-
ous three figures. However, you can use the
Direction option to specify an extrusion direc-
tion other than perpendicular. Select two
points to determine the direction.
Specify height of extrusion or
[Direction/Path/Taper angle]: d
Specify start point of direction: PICK or (coordinates)
Specify end point of direction: PICK or (coordinates)
The two points of direction can be anywhere in 3D space and can be determined by selecting points on
existing objects. The two points only indicate direction and do not change the orientation or position of
the original 2D shape. For example, Figure 38-30 extrudes a Circle using the Direction option to Osnap to
the Endpoints along the edge of a Pyramid.
Path
The Path option allows you to sweep the 2D
shape called a profile along an existing line
or curve called a path. The path can be com-
posed of a Line, Arc, Ellipse, Pline, Spline, or
Helix (or can be different shapes converted to a
Pline). The path does not have to be in a plane
(2D) but can be in 3D space, such as in the form
of a helix.
Specify height of extrusion or
[Direction/Path/Taper angle]: p
Select extrusion path or [Taper angle]: PICK
Figure 38-31 shows a Circle and a closed Pline (on the XY plane) extruded along a Spline path (that lies in
the XZ plane). In this case, the same Spline path was selected for each extrusion. The path temporarily
moves to the location of the profile for the extrusion. The 2D shapes that are extruded (shown high-
lighted) are consumed by default, but the path is not deleted. Notice how the original 2D shapes that
were extruded change orientation as they extrude along the path.
FIGURE 38-29
FIGURE 38-31
FIGURE 38-30
Leach: AutoCAD 2010
Instructor
38. Solid Modeling
Construction
Text
1120
The McGrawHill
Companies, 2010
1110 Chapter 38
The Sweep command can also be used to create solids similar to Extrude with the Path option. See
Sweep.
Revolve allows you to revolve an open or closed 2D shape
(profile) about a selected axis. Like Extrude, the resulting
shape can be a surface or solid depending on the original
shape used. Revolve creates a solid if the original profile
used is closed, such as a Pline, Polygon, Circle, Ellipse,
Spline, or a Region object. (Using Revolve with open 2D
shapes to create surfaces is discussed in Chapters 39 and
40.) By default, the profile is consumed (deleted) when the
solid is created, but it can be retained by setting the
DELOBJ system variable to 0. The command syntax for
Revolve (accepting the defaults) is:
Command: revolve
Current wire frame density: ISOLINES=4
Select objects to revolve: PICK
Select objects to revolve: Enter
Specify axis start point or define axis by [Object/X/Y/Z] <Object>: PICK
Specify axis endpoint: PICK
Specify angle of revolution or [STart angle] <360>: Enter or (value)
Command:
Using the default option of Revolve, you must specify two points to define the axis to revolve about. You
can select two points on the 2D object as the axis. The profile in Figure 38-32 (right) was used to create
the 3D object (left) by selecting two points on the vertical edge.
To define the axis of revolution using the default option or the Object option, you can select points on
other objects or specify coordinates. The profile is always revolved about an axis in the same plane as
the profile. However, the two points that define the axis for revolving do not have to be coplanar with
the 2D shape as long as one of the points lies in the same plane and the axis is not perpendicular to the
2D shape. In this case, Revolve uses an axis in the plane of the revolved shape aligned with the direction
of the selected points or object. The other options for selecting an axis of revolution are described next.
Object
ALine or single segment Pline can be selected for an axis. The positive axis direction is from the closest
endpoint PICKed to the other end.
X/Y/Z
Uses the positive X, Y, or Z axis of the current UCS as the axis of rotation. However, keep in mind that
an axis perpendicular to the plane of the profile cannot be used.
FIGURE 38-32
Revolve
Command Alias Short-
Menus (Type) (Type) cut Ribbon
Draw
Modeling > Home
Revolve Revolve REV Modeling
Leach: AutoCAD 2010
Instructor
38. Solid Modeling
Construction
Text
1121
The McGrawHill
Companies, 2010
Solid Modeling Construction 1111
Start angle
After defining the axis of revolution, Revolve
requests the number of degrees for the object
to be revolved. Any angle can be entered. For
example, one possibility for revolving a profile
is shown in Figure 38-33 where the profile is
generated through 270 degrees.
By default, the object is revolved from its
current plane in a counter-clockwise direction.
If you revolve the object less than 360 degrees,
you can use the Start angle option to specify an
angular value from the current 2D shape posi-
tion to begin the Revolve.
The Sweep command allows you to create a new solid or surface by sweeping an open or closed planar
curve (profile) along an open or closed 2D or 3D path. Sweep is similar to using Extrude with the Path
option; however, Sweep has more versatility. Like Extrude and Revolve, you create a solid from a closed
2D shape, and you create a surface from an open 2D shape. (Creating surfaces with Sweep is discussed
in Chapters 39 and 40.) To Sweep, simply select an existing profile and a path.
Command: sweep
Current wire frame density: ISOLINES=4
Select objects to sweep: PICK
Select objects to sweep: Enter
Select sweep path or [Alignment/Base point/Scale/Twist]: PICK
Command:
With Sweep, you can use a Circle, Ellipse, Region, closed Pline, or a surface as the profile to create a swept
solid. The path can be any one of the following: Line, Arc, Pline, Circle, Ellipse, Spline, Helix, or edges of
solids. The path can be closed and does not have to be planar. By default settings, the profile is deleted
when swept, but the path is not deleted. The DELOBJ system variable setting determines if the profile,
path, neither, or both are deleted.
The Sweep command automatically moves the profile
into position at the end of the path. By default, the
orientation of the profile is adjusted to sweep in a
direction perpendicular to the path along its entire
length. For example, Figure 38-34 displays the before
and after stages of sweeping a Circle profile along a
Helix path. Note that the Circle was created in the
same plane as the base of the Helix, but was automati-
cally moved into position and realigned perpendicu-
larly to the path as it was swept.
FIGURE 38-33
Sweep
FIGURE 38-34
Command Alias Short-
Menus (Type) (Type) cut Ribbon
Draw
Modeling > Home
Sweep Sweep ... Modeling
Leach: AutoCAD 2010
Instructor
38. Solid Modeling
Construction
Text
1122
The McGrawHill
Companies, 2010
1112 Chapter 38
Alignment
Different from the Extrude with the Path option,
Sweep provides an option for how the profile is
swept along the path. Alignment specifies whether
the profile is aligned to be perpendicular to the
direction of the sweep path or left in its current ori-
entation. By default, the profile is aligned.
Align sweep object perpendicular to path before
sweep [Yes/No] <Yes>:
If you answer No to this option, the profile is left in
its original orientation with respect to the first point
along the sweep path. From that point, the profile
is realigned along the length of the path to keep the
same orientation with respect to the path as the
path turns. For example, Figure 38-35 displays a comparison between the two options for Alignment.
Notice the flat appearance of the helix on the left (not aligned), yet the profile turns along the length of
the path.
Base Point
By default, the center of the profile is used as the base point when it is swept along the path. For
example, in Figure 38-34, the center of the Circle becomes the base point. Use the Base point option to
specify a new base point for the objects to be swept. If the specified point does not lie on the plane of the
selected objects, it is projected onto the plane.
Scale
You can use this option to scale the profile for a
sweep operation. Applying a scale factor causes the
profile to be tapered uniformly as it is swept from
the start to the end of the sweep path (Fig. 38-36,
right). You can specify a scale factor or enter R for
the reference option.
Enter scale factor or [Reference] <1.0000>:
The Reference option of Scale allows you to specify
the scale by picking two points or entering values.
Twist
Using this option, you can twist the profile as it is
swept along the length of the path. You specify a
value for the twist angle. The twist angle specifies
the amount of rotation along the entire length of the sweep path (Fig. 38-36, left). Specify an angle value
less than 360.
Enter twist angle or allow banking for a non-planar sweep path [Bank] <0.0000>:
Bank
Bank causes an automatic, unspecified rotation (twist) of the profile being swept along a non-planar
sweep path (such as a 3D Pline, 3D Spline, or Helix sweep path). For example, using the Bank option, a
profile would twist 45 degrees for each turn of a Helix.
FIGURE 38-35
FIGURE 38-36
Leach: AutoCAD 2010
Instructor
38. Solid Modeling
Construction
Text
1123
The McGrawHill
Companies, 2010
Solid Modeling Construction 1113
With the Loft command, you can create a new solid or surface by specifying a series of cross sections.
Similar to Extrude, Revolve, and Sweep, the resulting shape (surface or solid) depends on if the 2D
shape(s) are open (having endpoints) or closed (one connected loop). Loft creates a solid when the
cross-section shapes are closed.
The cross sections define the shape of the resulting solid.
You must specify at least two cross sections when you
use the Loft command. Loft then draws a solid in the
space between (connecting) the closed cross sections.
Loft will morph between the shapes to create a
smooth transition. For example, Figure 38-37 displays
a lofted solid between three cross sections: a square
Pline at the base, a Circle in the middle, and a 6-sided
Polygon at the top. The solid was created using the
following prompts.
Command: loft
Select cross-sections in lofting order: PICK
Select cross-sections in lofting order: PICK
Select cross-sections in lofting order: PICK
Select cross-sections in lofting order: Enter
Enter an option [Guides/Path/Cross-sections only]
<Cross-sections only>: Enter
Command:
Closed cross sections that can be used with Loft to create solids are Circle, closed 2D Pline, closed 2D
Spline, and Ellipse. (Keep in mind that Plines include Rectangles and Polygons.) The DELOBJ system vari-
able setting determines whether the cross sections, guides, and path are automatically deleted when the
solid is created.
Cross-sections only
When you use the Cross-sections only option, the Loft Settings
dialog box is displayed (Fig. 38-38). Here you can select
from several methods for controlling the contour of a lofted
surface at its cross sections.
FIGURE 38-38
Loft
FIGURE 38-37
Command Alias Short-
Menus (Type) (Type) cut Ribbon
Draw
Modeling > Home
Loft Loft ... Modeling
Leach: AutoCAD 2010
Instructor
38. Solid Modeling
Construction
Text
1124
The McGrawHill
Companies, 2010
1114 Chapter 38
Ruled
This option specifies that the solid or
surface is ruled (straight) between the
cross sections and has sharp edges at the
cross sections. See Figure 38-39, left.
Smooth Fit
Specifies that a smooth solid or surface is
drawn between the cross sections and has
sharp edges at the start and end cross sec-
tions. See Figure 38-39, center.
Normal to
Controls the surface normal (perpendicular) of the solid where it passes through the cross sections. You
can determine that surfaces are normal to All cross sections or specific cross-sections, such as Start Cross
Section, End Cross Section, and Start and End Cross Sections. See Figure 38-39, right.
Draft Angles
This section controls the draft angle and mag-
nitude of the first and last cross sections of the
lofted solid or surface. The draft angle is the
beginning direction of the surface. The 90
(degree) setting is defined as 90 degrees from
the cross section and 0 is defined as outward
from the plane of the curve. The Magnitude
controls the relative distance of the surface
from the start cross section in the direction of
the draft angle before the surface starts to bend
toward the next cross section. Figure 38-40 dis-
plays two lofted solids, each created from the
same two cross sections. As you can see, the
left solids surfaces protrude outward applying the angle of greater than 90 for both the start and end
profiles (120 in this case), whereas the solid on the right curves inward with angles of less than 90 (60 in
this case).
Guides
With the Guides option, you can select multiple
curves to define the contours of the solid or
surface. Guide curves are lines or curves that
define the form of the solid by adding wire-
frame information to the object. Objects that
can be used as guides are Splines (2D or 3D)
and Plines (2D or 3D). You can use guide
curves to control exactly how points are
matched up on corresponding cross sections to
produce predictable results. Figure 38-41 dis-
plays a shape that might be created with
guides that might be difficult to attain through
other Loft options.
FIGURE 38-39
FIGURE 38-40
FIGURE 38-41
Leach: AutoCAD 2010
Instructor
38. Solid Modeling
Construction
Text
1125
The McGrawHill
Companies, 2010
Solid Modeling Construction 1115
In order for guides to work correctly, each guide curve must intersect each cross section, start on the first
cross section, and end on the last cross section. You can select any number of guide curves for the lofted
surface or solid.
Path
With the Path option, you can select a single
path curve to define the shape of the solid.
This method is similar to Sweep, except here
you use multiple profiles (cross sections) to
determine the shape of the solid along the
path. The path curve must intersect the planes
of all the profiles. Objects that can be used as
a Loft Path include Spline (2D or 3D), Helix,
Circle, Ellipse, Pline (2D or 3D).
For example, the solid in Figure 38-42 was
created using the Path option of Loft. Note
that the path curve is a Spline. Also note that
although the profiles are similar, they are of
varying sizes and orientations.
DYNAMIC USER COORDINATE SYSTEMS
As explained in the introduction of this chapter, the process of solid modeling construction involves
either creating primitives in the desired location and orientation or moving, rotating, or copying the
primitives to the desired location and orientation. Normally, the desired approach is to create the primi-
tives directly in the desired location and orientation. To do this, User Coordinate Systems must be used.
Two kinds of User Coordinate Systems are available during the solid modeling construction process.
Firstly, you can create a User Coordinate System using the UCS command, as you learned in Chapter 36.
This UCS is staticthat is, it remains active until you change to another coordinate system. Secondly,
you can create a Dynamic User Coordinate System (DUCS). ADUCS is a temporary UCS that remains
active only during a solid primitive creation command such as Box or Wedge, then it disappears.
Dynamic User Coordinate Systems are most beneficial during solid model construction and editing.
This section discusses how to create and control Dynamic Coordinate Systems.
Use the DUCS button on the Status bar to toggle this feature
on or off (Fig. 38-43). If DUCS is toggled on, a Dynamic
User Coordinate System appears automatically during prim-
itives commands. If you right-click on the DUCS toggle, you
can turn on the display of the crosshair labels (X, Y, Z).
Using Dynamic User Coordinate Systems
Three conditions must exist for a Dynamic Coordinate
System to appear:
1. The DUCS toggle must be on.
2. You must invoke one of these primitive commands: Box, Wedge, Cone, Sphere, Cylinder, Pyramid,
Torus, Polysolid, and Mesh.
3. You must hover your cursor over a planar surface of an existing solid during the first prompt of the
command.
FIGURE 38-42
FIGURE 38-43
Leach: AutoCAD 2010
Instructor
38. Solid Modeling
Construction
Text
1126
The McGrawHill
Companies, 2010
Dynamic Coordinate System Example
With the DUCS feature, you can temporarily align the XY
plane of the UCS with a plane on a solid model. For
example, assume you wanted to create a Wedge on the top
surface of an existing Box and orient the Wedge so it sloped
down toward the left vertical face. When you use the
Wedge command, you are prompted for the first corner.
With DUCS on, you can create a temporary UCS on the top
face of the Box to begin drawing the Wedge. You specify the
desired XY plane of the DUCS by hovering over any
planar face of the existing solid until it becomes high-
lighted and the crosshair labels appear indicating the direc-
tion for the DUCS XY plane and Z axes (Fig. 38-44, top
surface). Note the location of the current UCS.
The orientation of the DUCS (direction of the X, Y, and Z
axes) is based on the edge that is crossed when you
approach the desired plane with the cursor. For example,
compare Figures 38-44 and 38-45 and note the top surfaces
edge that is crossed and the resulting crosshair XYZ orien-
tation. The crosshair XYZ orientation may be critical for
creating some primitives such as a Wedge. Once the DUCS
icon appears in the desired orientation, PICK to specify the
first corner for the Box.
In Figure 38-46, the Midpoint of the right edge is selected
as the first corner. Note that once the first corner is
established, the UCS icon appears in that location and ori-
entation. Next, the Endpoint at the far left corner is selected
as the other corner for the base of the Wedge.
Proceeding with the Wedge command, the height is speci-
fied next to complete the primitive. Figure 38-47 displays
the wedge while the height is being PICKed. Note the
UCS icon still located in the selected first corner location.
NOTE: Notice in Figure 38-47 that the Wedge slopes down
toward the X axis. Remember that a Wedge always slopes
down in the direction of the second corner.
Once the primitive command is complete, the DUCS
disappears. The normal (non-dynamic) UCS becomes
active again and the UCS icon returns to its previous loca-
tion and orientation (see Fig. 38-44).
1116 Chapter 38
FIGURE 38-44
FIGURE 38-45
FIGURE 38-46
FIGURE 38-47
Leach: AutoCAD 2010
Instructor
38. Solid Modeling
Construction
Text
1127
The McGrawHill
Companies, 2010
Solid Modeling Construction 1117
Dynamic UCS Principles
Several principles of Dynamic UCSs are followed:
A. The X axis of the Dynamic UCS is always aligned with an edge of the face and the positive direction
of the X axis always points toward the right half of the screen.
B. Only the front faces of a solid are detected by the Dynamic UCS.
C. If SNAP mode is turned on, it aligns temporarily to the Dynamic UCS.
D. You can temporarily turn off the Dynamic UCS by pressing F6 or Shift+Z while moving the
crosshairs over a face.
COMMANDS TO MOVE, ROTATE, MIRROR, AND SCALE SOLIDS
When you create the desired primitives, Boolean operations are used to construct the composite solids.
However, the primitives must be in the correct position and orientation with respect to each other before
Boolean operations can be performed. You can either create the primitives in the desired position during
construction (by using UCSs) or move the primitives into position after their creation. Several methods
that allow you to move solid primitives are explained in this section.
The Move command that you use for moving 2D objects in 2D drawings can also be used to move 3D
primitives. Generally, Move is used to change the position of an object in one plane (translation), which
is typical of 2D drawings. Move can also be used to move an ACIS primitive in 3D space if OSNAPs or
3D coordinates are used.
Move operates in 3D just as you used it in 2D.
Previously, you used Move only for repositioning
objects in the XY plane, so it was only necessary
to PICK or use X and Y coordinates. Using Move
in 3D space requires entering X, Y, and Z values
or using OSNAPs.
For example, to create the composite solid used
in the figures in Chapter 36, a Wedge primitive
was Moved into position on top of the Box. The
Wedge was created at 0,0,0, then rotated. Figure
38-48 illustrates the movement using absolute
coordinates described in the syntax below:
Command: move
Select objects: PICK
Select objects: Enter
Specify base point or displacement: 0,0
Specify second point of displacement or <use first point as displacement>: 0,4,3
Command:
Move
Command Alias Short-
Menus (Type) (Type) cut Ribbon
Modify Home
Move Move M Modify
FIGURE 38-48
Leach: AutoCAD 2010
Instructor
38. Solid Modeling
Construction
Text
1128
The McGrawHill
Companies, 2010
Alternately, you can use OSNAPs to select geome-
try in 3D space. Figure 38-49 illustrates the same
Move operation using Endpoint OSNAPs instead
of entering coordinates.
3Dalign provides a means of aligning one 3D solid with another. 3Dalign is very powerful because it
automatically performs 3D translation and rotation if needed. All you have to do is select the points on
two 3D objects that you want to align (connect).
Aligning one solid with another can be accomplished by connecting source points (on the solid to be
moved) to destination points (on the stationary solid). Alternately, you can short cut this procedure by
indicating a source plane or destination plane instead of selecting 3 points. You should always use
Osnap modes to select the source and destination points to assure accurate alignment.
3Dalign performs a translation (like Move) and two rotations (like Rotate), each in separate planes to align
the points as designated. The motion performed by 3Dalign is actually done in three steps. For example,
assume you wanted to move the Wedge on top of the Box and also reorient the Wedge. The command
syntax for 3D alignment is as follows:
Command: 3dalign
Select objects: PICK
Select objects: Enter
Specify source plane and orientation ...
Specify base point or [Copy]: PICK (S1)
Specify second point or [Continue] <C>: PICK (S2)
Specify third point or [Continue] <C>: PICK (S3)
Specify destination plane and orientation ...
Specify first destination point: PICK (D1)
Specify second destination point or [eXit] <X>: PICK (D2)
Specify third destination point or [eXit] <X>: PICK (D3)
1118 Chapter 38
FIGURE 38-49
3Dalign
Command Alias Short-
Menus (Type) (Type) cut Ribbon
Modify
3D Operations > Home
3D Align 3Dalign 3AL Modify
Leach: AutoCAD 2010
Instructor
38. Solid Modeling
Construction
Text
1129
The McGrawHill
Companies, 2010
Solid Modeling Construction 1119
In this case, as shown in Figure 38-50, the base
point (S1) is connected to the first destination
point (D1). This first motion is a translation. The
base point and the first destination point always
physically touch.
Next, the vector defined by the first and second
source points (S1 and S2) is aligned with the
vector defined by the first and second destination
points (D1 and D2). The length of the segments
between the first and second points on each
object is not important because AutoCAD only
considers the vector direction. This second
motion is a rotation along one axis.
Finally, the third set of points are aligned simi-
larly (S2-S3 with D2-D3). This third motion is a
rotation along the other axis, completing the
alignment.
In some cases, such as when cylindrical objects are aligned, only two sets of points have to be specified.
For example, if aligning a shaft with a hole, the first set of points (source and destination) specify the
attachment of the base of the shaft with the bottom of the hole. The second set of points specify the
alignment of the axes of the two cylindrical shapes. Athird set of points is not required because the
radial alignment between the two objects is not important. When only two sets of points are specified,
AutoCAD asks if you want to continue based on only two sets of alignment points.
You can also use the source plane method to
align the Wedge with the Box as shown in Figure
38-51. This method uses the first source point (S1),
or base point, to indicate the XY plane of the
source object. Once this base point is selected,
press Enter to begin specifying the destination
points, as shown in the following prompts.
Command: 3dalign
Select objects: PICK
Select objects: Enter
Specify source plane and orientation ...
Specify base point or [Copy]: PICK (S1)
Specify second point or [Continue] <C>: Enter
Specify destination plane and orientation ...
Specify first destination point: PICK (D1)
Specify second destination point or [eXit] <X>:
PICK (D2)
Specify third destination point or [eXit] <X>: Enter
Only the first two destination points need to be specified. 3Dalign uses the positive X direction of the
source plane to make the alignment between the first two destination points (D1 and D2). Since the
planar orientation of the source and destination planes is the same, no other rotation is needed, so press-
ing Enter completes the alignment.
FIGURE 38-50
FIGURE 38-51
Leach: AutoCAD 2010
Instructor
38. Solid Modeling
Construction
Text
1130
The McGrawHill
Companies, 2010
1120 Chapter 38
3Dmove can be used like to the Move command to move objects in 3D space. Even the prompts for Move
and 3Dmove are identical. However, using 3Dmove, you can constrain movements only to a particular
axis or plane. For example, you can use 3Dmove to move a solid along the X axis only.
Using 3Dmove, once you select the object(s) to
move, the move grip tool, or gizmo, is dis-
played. Next, select the desired base point, just as
you would with the Move command. The move
gizmo locks to the selected base point. For
example, in Figure 38-52, the move gizmo appears
during the Specify base point prompt. In this
case, one Endpoint of the Wedge is at the base point.
Command: 3dmove
Select objects: PICK
Select objects: Enter
Specify base point or [Displacement]
<Displacement>: PICK
Specify second point or <use first point as dis-
placement>: PICK
When the move gizmo appears, select
any axis to constrain the movement of
the selected objects to the indicated
gizmo axis. Once selected, the axis
changes to a yellow-gold color. For
example, selecting the X axis of the
gizmo displays a vector along the axis
(Fig. 38-53, left). Likewise, selecting the
Y or Z axis highlights the appropriate
move vector (Fig. 38-53, center and right).
You can also constrain the movement to a plane. Do this by selecting one of the
small squares on the move gizmo. For example, if you want to move the selected
object within the XZ plane, select the small square connecting the X and Z axes
(Fig. 38-54).
3Dmove
Command Alias Short-
Menus (Type) (Type) cut Ribbon
Modify
3D Operations > Home
3D Move 3DMove 3M Modify
FIGURE 38-52
FIGURE 38-53
FIGURE 38-54
Leach: AutoCAD 2010
Instructor
38. Solid Modeling
Construction
Text
1131
The McGrawHill
Companies, 2010
Solid Modeling Construction 1121
From the previous Box and Wedge example,
selecting the Z axis on the move gizmo would
constrain movement of the Wedge to a positive
or negative Z direction, as shown in Figure 38-
55. Next, move the Wedge to the desired loca-
tion on the Z axis, then PICK or enter a value
as the second point. If you want to relocate
the gizmo at another location or plane on the
object, you can use grips (see Editing Solids
Using Grips and Gizmos in Chapter 39).
The 3Dscale command allows you to scale the selected objects uniformly
based on a scale factor. The 3Dscale command produces the scale grip tool,
or gizmo (Fig. 38-56). Pick near the center of the gizmo to scale the selected
object uniformly.
Command: 3dscale
Select objects: PICK
Select objects: Enter
Specify base point: PICK
Pick a scale axis or plane: PICK (select the center area of the gizmo)
Specify scale factor or [Copy/Reference] <1.0000>: PICK (or option)
Command:
At the Specify base point: prompt, locate the gizmo at any
object feature using Object Snaps. Enter a scale value or PICK
a location to change the scale. If you want to relocate the
gizmo at another location or plane on the object, you can use
grips (see Editing Solids Using Grips and Gizmos in
Chapter 39).
FIGURE 38-55
FIGURE 38-56
FIGURE 38-57
3Dscale
Command Alias Short-
Menus (Type) (Type) cut Ribbon
Home
3DScale 3S Modify
2
0
1
0
Leach: AutoCAD 2010
Instructor
38. Solid Modeling
Construction
Text
1132
The McGrawHill
Companies, 2010
1122 Chapter 38
3Drotate allows you to rotate solids about an axis. You specify the axis to rotate about by using the
3Drotate grip tool. This grip tool displays only three possible rotational axes. However, since the grip
tool can be located anywhere in 3D space and in any orientation using the DUCS feature, virtually any
axis can be specified for the rotate action. The grip tool appears at the Specify base point prompt.
Command: 3drotate
Current positive angle in UCS: ANGDIR=counterclockwise ANGBASE=0
Select objects: PICK
Select objects: Enter
Specify base point: PICK
Pick a rotation axis or type an angle: PICK (Select an axis handle to specify the rotation axis)
Specify angle start point: PICK
Specify angle end point: PICK
Command:
The rotate grip tool appears at the
base point you specify. At the Pick a
rotation axis prompt, select one of
the circular handles. Once a circu-
lar handle is selected, the related axis
is displayed. For example, Figure
38-58 (left) displays selection of the X
axis handle. Note the cursor location
in the figure. When the handle is
selected, the related axis vector
remains on the screen until the rotate
action is complete. Figure 38-58
(right) displays selection of the Z axis
handle.
For example, suppose you wanted to rotate the wedge shown in
Figure 38-59 about the Z axis at its nearest corner. Using
3Drotate, select the wedge at the Select objects prompt, then
select the nearest corner of the wedge at the Specify base point
prompt to locate the 3Drotate grip tool. At the Pick a rotation
axis prompt, select the Z axis handle (note the cursor location).
3Drotate
Command Alias Short-
Menus (Type) (Type) cut Ribbon
Modify
3D Operations > Home
3D Rotate 3Drotate 3R Modify
FIGURE 38-58
FIGURE 38-59
Leach: AutoCAD 2010
Instructor
38. Solid Modeling
Construction
Text
1133
The McGrawHill
Companies, 2010
Solid Modeling Construction 1123
Next, you must specify an angle start point.
In our example, the Endpoint at the far right
corner on the base is selected as the angle start
point. Finally, you can rotate the object about
the selected point in real time at the Specify
angle endpoint prompt, as shown in Figure
38-60.
Using the 3Dmove, 3Dscale, or 3Drotate commands, you are
limited with respect to the manipulation of the gizmos, which in
turn limit your ability to edit the object. For example, you may
want to relocate the gizmo at another location or plane on the
object, such as shown in Figure 38-61, where the gizmo is
aligned with the inclined top face of the solid. Instead of using
the 3Dmove, 3Dscale, or 3Drotate commands to do this, you can
use grips (see Editing Solids Using Grips and Gizmos in
Chapter 39).
Mirror3D operates similar to the 2D version of the command Mirror in that mirrored replicas of selected
objects are created. With Mirror (2D) the selected objects are mirrored about an axis. The axis is defined
by a vector lying in the XY plane. With Mirror3D, selected objects are mirrored about a plane. Mirror3D
provides multiple options for specifying the plane to mirror about:
Command: mirror3d
Select objects: PICK
Select objects: Enter
Specify first point of mirror plane (3 points) or [Object/Last/Zaxis/View/XY/YZ/ZX/3points] <3points>: PICK
or (option)
FIGURE 38-60
FIGURE 38-61
Mirror3D
Command Alias Short-
Menus (Type) (Type) cut Ribbon
Modify
3D Operations > Home
3D Mirror Mirror3D ... Modify
Leach: AutoCAD 2010
Instructor
38. Solid Modeling
Construction
Text
1134
The McGrawHill
Companies, 2010
1124 Chapter 38
3points
The 3points option mirrors selected
objects about the plane you specify by
selecting three points to define the
plane. You can PICK points (with or
without OSNAP) or give coordinates.
Midpoint OSNAP is used to define the 3
points in Figure 38-62 Ato achieve the
result in B.
Object
Using this option establishes a mirror-
ing plane with the plane of a 2D object.
Selecting an Arc or Circle automatically
mirrors selected objects using the plane
in which the Arc or Circle lies. The
plane defined by a Pline segment is the
XY plane of the Pline when the Pline
segment was created. Using a Line
object or edge of a solid is not allowed
because neither defines a plane. Figure
38-63 shows a box mirrored about the
plane defined by the Circle object.
Using Subtract produces the result
shown in B.
Last
Selecting this option uses the plane that
was last used for mirroring.
Zaxis
With this option, the mirror plane is the
XY plane perpendicular to a Z vector
you specify. The first point you specify
on the Z axis establishes the location of
the XY plane origin (a point through
which the plane passes). The second
point establishes the Z axis and the ori-
entation of the XY plane (perpendicu-
lar to the Z axis). Figure 38-64 illus-
trates this concept. Note that this
option requires only two PICK points.
FIGURE 38-62
FIGURE 38-63
FIGURE 38-64
Leach: AutoCAD 2010
Instructor
38. Solid Modeling
Construction
Text
1135
The McGrawHill
Companies, 2010
Solid Modeling Construction 1125
View
The View option of Rotate3D uses a
mirroring plane parallel with the
screen and perpendicular to your line
of sight based on your current view-
point. You are required to select a
point on the plane. Accepting the
default (0,0,0) establishes the mirroring
plane passing through the current
origin. Any other point can be
selected. You must change your view-
point to see the mirrored objects
(Fig. 38-65).
XY
This option situates a mirroring plane
parallel with the current XY plane. You
can specify a point through which the
mirroring plane passes. Figure 38-66
represents a plane established by
selecting the Center of an existing solid.
YZ
Using the YZ option constructs a
plane to mirror about that is parallel
with the current YZ plane. Any point
can be selected through which the
plane will pass (Fig. 38-67).
ZX
This option uses a plane parallel with the current ZX plane for mirroring.
FIGURE 38-65
FIGURE 38-66
FIGURE 38-67
Leach: AutoCAD 2010
Instructor
38. Solid Modeling
Construction
Text
1136
The McGrawHill
Companies, 2010
1126 Chapter 38
Rectangular
With this option of 3Darray, you create a 3D array specifying three dimensionsthe number of and
distance between rows (along the Y axis), the number/distance of columns (along the X axis), and the
number/distance of levels (along the Z axis). Technically, the result is an array in a prism configura-
tion rather than a rectangle.
Command: 3darray
Select objects: PICK
Select objects: Enter
Enter the type of array [Rectangular/Polar] <R>: r
Enter the number of rows (-) <1>: (value)
Enter the number of columns (|||) <1>: (value)
Enter the number of levels (...) <1>: (value)
Specify the distance between rows (-): PICK or (value)
Specify the distance between columns (|||): PICK or (value)
Specify the distance between levels (...): PICK or (value)
Command:
The selection set can be one or more
objects. The entire set is treated as one
object for arraying. All values entered
must be positive.
Figures 38-68 and 38-69 illustrate creat-
ing a Rectangular 3Darray of a cylinder
with 3 rows, 4 columns, and 2 levels.
The cylinders are Subtracted from the
extrusion to form the finished part (Fig.
38-69).
3Darray
Command Alias Short-
Menus (Type) (Type) cut Ribbon
Modify
3D Operations > Home
3D Array 3Darray 3A Modify
FIGURE 38-68
FIGURE 38-69
Leach: AutoCAD 2010
Instructor
38. Solid Modeling
Construction
Text
1137
The McGrawHill
Companies, 2010
Solid Modeling Construction 1127
Polar
Similar to a Polar Array (2D), this option creates an array of selected objects in a circular fashion. The
only difference in the 3D version is that an array is created about an axis of rotation (3D) rather than a
point (2D). Specification of an axis of rotation requires two points in 3D space:
Command: 3darray
Select objects: PICK
Select objects: Enter
Enter the type of array [Rectangular/Polar] <R>: p
Enter the number of items in the array: (value)
Specify the angle to fill (+=ccw, -=cw) <360>: PICK or (value)
Rotate arrayed objects? [Yes/No] <Y>: y or n
Specify center point of array: PICK or (coordinates)
Specify second point on axis of rotation: PICK or (coordinates)
Command:
In Figures 38-70 and 38-71, a 3Darray is
created to form a series of holes from a
cylinder. The axis of rotation is the
center axis of the large cylinder speci-
fied by PICKing the Center of the top
and bottom circles.
After the eight items are arrayed, the
small cylinders are subtracted from the
large cylinder to create the holes.
FIGURE 38-70
FIGURE 38-71
Leach: AutoCAD 2010
Instructor
38. Solid Modeling
Construction
Text
1138
The McGrawHill
Companies, 2010
1128 Chapter 38
BOOLEAN OPERATION COMMANDS
Once the individual 3D primitives have been created and moved into place, you are ready to put
together the parts. The primitives can be assembled or combined by Boolean operations to create
composite solids. The Boolean operations found in AutoCAD are listed in this section: Union, Subtract,
and Intersect.
Union joins selected primitives or composite solids to form one composite solid. Usually, the selected
solids occupy portions of the same space, yet are separate solids. Union creates one solid composed of
the total encompassing volume of the selected solids. (You can union solids even if the solids do not
overlap.) All lines of intersections (surface boundaries) are calculated and displayed by AutoCAD.
Multiple solid objects can be unioned with one Union command:
Command: union
Select objects: PICK (Select two or more solids.)
Select objects: Enter (Indicate completion of the selection process.)
Command:
Two solid boxes are combined into one com-
posite solid with Union (Fig. 38-72). The
original two solids (A) share the same physi-
cal space. The resulting union (B) consists of
the total contained volume. The newlines of
intersection are automatically calculated and
displayed. Obscured edges was used to
enhance visualization.
Because the volume occupied by any one of
the primitives is included in the resulting
composite solid, any redundant volumes are
immaterial. The two primitives in Figure
38-73 Ayield the same enclosed volume
as the composite solid B. (X-ray mode has been
used for this figure.)
Union
Command Alias Short-
Menus (Type) (Type) cut Ribbon
Modify
Solid Editing > Home
Union Union UNI Solid Editing
FIGURE 38-72
FIGURE 38-73
Leach: AutoCAD 2010
Instructor
38. Solid Modeling
Construction
Text
1139
The McGrawHill
Companies, 2010
Solid Modeling Construction 1129
Multiple objects can be selected in response to the Union Select objects: prompt. It is not necessary, nor
is it efficient, to use several successive Boolean operations if one or two can accomplish the same result.
Two primitives that have coincident faces (touching sides) can be joined with Union. Several blocks
can be put together to form a composite solid.
Figure 38-74 illustrates how
several primitives having coin-
cident faces (A) can be com-
bined into a composite solid
(B). Only one Union is
required to yield the compos-
ite solid.
Subtract takes the difference of one set of solids from another. Subtract operates with Regions as well as
solids. When using solids, Subtract subtracts the volume of one set of solids from another set of solids.
Either set can contain only one or several solids. Subtract requires that you first select the set of solids
that will remain (the source objects), then select the set you want to subtract from the first:
Command: subtract
Select solids, surfaces, and regions to subtract from...
Select objects: PICK (select what you want to keep)
Select objects: Enter
Select solids, surfaces, and regions to subtract...
Select objects: PICK (select what you want to remove)
Select objects: Enter
Command:
The entire volume of the solid or set of solids that is subtracted is completely removed, leaving the
remaining volume of the source set.
FIGURE 38-74
Subtract
Command Alias Short-
Menus (Type) (Type) cut Ribbon
Modify
Solid Editing > Home
Subtract Subtract SU Solid Editing
Leach: AutoCAD 2010
Instructor
38. Solid Modeling
Construction
Text
1140
The McGrawHill
Companies, 2010
1130 Chapter 38
To create a box with a hole, a cylinder is
located in the same 3D space as the box (see
Fig. 38-75). Subtract is used to subtract the
entire volume of the cylinder from the box.
Note that the cylinder can have any height, as
long as it is at least equal in height to the box.
Because you can select more than one object for
the objects to subtract from and the objects
to subtract, many possible construction tech-
niques are possible.
If you select multiple solids in response to the
select objects to subtract from prompt, they
are automatically unioned. This is known as an
n-way Boolean operation. Using Subtract in
this manner is very efficient and fast.
Figure 38-76 illustrates an n-way
Boolean. The two boxes (A) are
selected in response to the objects to
subtract from prompt. The cylinder
is selected as the objects to sub-
tract.... Subtract joins the source
objects (identical to a Union) and sub-
tracts the cylinder. The resulting com-
posite solid is shown in B.
Intersect creates composite solids by calculating the intersection of two or more solids. The intersection
is the common volume shared by the selected objects. Only the 3D space that is part of all of the selected
objects is included in the resulting composite solid. Intersect requires only that you select the solids from
which the intersection is to be calculated.
Command: intersect
Select objects: PICK (Select all desired solids.)
Select objects: Enter (Indicates completion of the selection process.)
Command:
FIGURE 38-76
FIGURE 38-75
Intersect
Command Alias Short-
Menus (Type) (Type) cut Ribbon
Modify
Solid Editing > Home
Intersect Intersect IN Solid Editing
Leach: AutoCAD 2010
Instructor
38. Solid Modeling
Construction
Text
1141
The McGrawHill
Companies, 2010
Solid Modeling Construction 1131
An example of Intersect is shown in Figure
38-77. The cylinder and the wedge share
common 3D space (A). The result of the
Intersect is a composite solid that represents
that common space (B). (X-ray mode has been
used for this figure.)
Intersect can be very effective when used in conjunction with Extrude. Atechnique known as reverse
drafting can be used to create composite solids that may otherwise require several primitives and
several Boolean operations. Consider the composite solid shown in Figure 38-74A. Using Union, the
composite shape requires four primitives.
Amore efficient technique than unioning
several box primitives is to create two Pline
shapes on vertical planes (Fig. 38-78). Each
Pline shape represents the outline of the desired
shape from its respective view: in this case, the
front and side views. The Pline shapes are
intended to be extruded to occupy the same
space. It is apparent from this illustration why
this technique is called reverse drafting.
The two Pline views are extruded
with Extrude to comprise the total
volume of the desired solid (Fig.
38-79 A). Finally, Intersect is used to
calculate the common volume and
create the composite solid (B).
FIGURE 38-77
FIGURE 38-78
FIGURE 38-79
Leach: AutoCAD 2010
Instructor
38. Solid Modeling
Construction
Text
1142
The McGrawHill
Companies, 2010
1132 Chapter 38
Chamfering is a machining operation that bevels a sharp corner. Chamfer chamfers selected edges of an
AutoCAD solid as well as 2D objects. Technically, Chamfer (used with a solid) is a Boolean operation
because it creates a wedge primitive and then adds to or subtracts from the selected solid.
When you select a solid, Chamfer recognizes the object as a solid and switches to the solid version of
prompts and options. Therefore, all of the 2D options are not available for use with a solid, only the
distances method. When using Chamfer, you must both select the base surface and indicate which
edge(s) on that surface you wish to chamfer:
Command: chamfer
(TRIM mode) Current chamfer Dist1 = 0.5000, Dist2 = 0.5000
Select first line or [Polyline/Distance/Angle/Trim/Method/mUltiple]: PICK (Select solid at desired edge)
Base surface selection...
Enter surface selection option [Next/OK (current)] <OK>: N or Enter
Specify base surface chamfer distance <0.5000>: (value)
Specify other surface chamfer distance <0.5000>: (value)
Select an edge or [Loop]: PICK (Select edges to be chamfered)
Select an edge or [Loop]: Enter
Command:
When AutoCAD prompts to select
the base surface, only an edge
can be selected since the solids are
displayed in wireframe. When you
select an edge, AutoCAD highlights
one of the two surfaces connected to
the selected edge. Therefore, you
must use the Next/<OK>: option
to indicate which of the two surfaces
you want to chamfer (Fig. 38-80 A).
The two distances are applied to the
object, as shown in Figure 38-80 B.
You can chamfer multiple edges of the selected
base surface simply by PICKing them at the
Select an edge or [Loop]: prompt (Fig. 38-81).
If the base surface is adjacent to cylindrical edges,
the bevel follows the curved shape.
FIGURE 38-80
Chamfer
Command Alias Short-
Menus (Type) (Type) cut Ribbon
Modify Home
Chamfer Chamfer CHA Modify
FIGURE 38-81
Leach: AutoCAD 2010
Instructor
38. Solid Modeling
Construction
Text
1143
The McGrawHill
Companies, 2010
Solid Modeling Construction 1133
Loop
The Loop option chamfers the entire perimeter of the
base surface. Simply PICK any edge on the base
surface (Fig. 38-82).
Select an edge or [Loop]: l
Select an edge loop or [Edge]: PICK (Select edges to
formloop)
Select an edge or [Loop]: Enter
Command:
Edge
The Edge option switches back to the Select edge
method.
Multiple
The Multiple option simply repeats the Chamfer command.
Fillet creates fillets (concave corners) or rounds (convex corners) on selected solids, just as with 2D
objects. Technically, Fillet creates a rounded primitive and automatically performs the Boolean needed
to add or subtract it from the selected solids.
When using Fillet with a solid, the command
switches to a special group of prompts and
options for 3D filleting, and the 2D options
become invalid. After selecting the solid, you
must specify the desired radius and then select
the edges to fillet. When selecting edges to
fillet, the edges must be PICKed individually.
Figure 38-83 depicts concave and convex fillets
created with Fillet. The selected edges are high-
lighted.
Command: fillet
Current settings: Mode = TRIM, Radius = 0.5000
Select first object or [Undo/Polyline/Radius/Trim/Multiple]: PICK (Select desired edge to fillet)
Enter fillet radius <0.5000>: (value)
Select an edge or [Chain/Radius]: Enter or PICK (Select additional edges to fillet)
Command:
FIGURE 38-82
Fillet
Command Alias Short-
Menus (Type) (Type) cut Ribbon
Modify Home
Fillet Fillet F Modify
FIGURE 38-83
Leach: AutoCAD 2010
Instructor
38. Solid Modeling
Construction
Text
1144
The McGrawHill
Companies, 2010
Curved surfaces can be treated with
Fillet, as shown in Figure 38-84. If
you want to fillet intersecting concave
or convex edges, Fillet handles your
request, provided you specify all
edges in one use of the command.
Figure 38-84 shows the selected edges
(highlighted) and the resulting solid.
Make sure you select all edges
together (in one Fillet command).
Chain
The Chain option allows you to fillet a
series of connecting edges. Select the
edges to form the chain (Fig. 38-85). If
the chain is obvious (only one direct
path), you can PICK only the ending
edges, and AutoCAD will find the
most direct path (series of connected
edges):
Select an edge or [Chain/Radius]: c
Select an edge chain or
[Edge/Radius]: PICK
Edge
This option cycles back to the <Select edge>: prompt.
Radius
This method returns to the Enter radius: prompt.
Multiple
The Multiple option causes the Fillet command to repeat.
DESIGN EFFICIENCY
Now that you know the complete sequence for creating composite solid models, you can work toward
improving design efficiency. The typical construction sequence is (1) create primitives, (2) ensure the
primitives are in place by using UCSs or any of several move and rotate options, (3) combine the primi-
tives into a composite solid using Boolean operations, and (4) make necessary design changes to com-
posite solids using a variety of editing tools (see Chapter 39). The typical step-by-step, building-block
strategy, however, may not lead to the most efficient design. In order to minimize computation and con-
struction time, you should minimize the number of Boolean operations and, if possible, the number of
primitives you use.
1134 Chapter 38
FIGURE 38-84
FIGURE 38-85
Leach: AutoCAD 2010
Instructor
38. Solid Modeling
Construction
Text
1145
The McGrawHill
Companies, 2010
Solid Modeling Construction 1135
For any composite solid, usually several strategies could be used to construct the geometry. You should
plan your designs ahead of time, striving to minimize primitives and Boolean operations.
For example, consider the procedure shown in Figure 38-74. As discussed, it is more efficient to accom-
plish all unions with one Union, rather than each union as a separate step. Even better, create a closed
Pline shape of the profile; then use Extrude. Figure 38-76 is another example of design efficiency based
on using an n-way Boolean. Multiple solids can be unioned automatically by selecting them at the select
objects to subtract from prompt of Subtract. Also consider the strategy of reverse drafting, as shown in
Figure 38-78. Using Extrude in concert with Intersect can minimize design complexity and time.
In order to create efficient designs and minimize Boolean operations and primitives, keep these strate-
gies in mind:
Execute as many subtractions, unions, or intersections as possible within one Subtract, Union, or
Intersect command.
Use n-way Booleans with Subtract. Combine solids (union) automatically by selecting multiple
objects to subtract from, and then select objects to subtract.
Make use of Plines or regions for complex profile geometry; then Extrude the profile shape.
This is almost always more efficient for complex curved profile creation than using multiple
primitives and Boolean operations.
Make use of reverse drafting by extruding the view profiles (Plines or Regions) with Extrude,
then finding the common volume with Intersect.
CHAPTER EXERCISES
1. What are the typical four steps for creating composite solids?
2. Consider the two solids in Figure 38-86. They are
two extruded hexagons that overlap (occupy the
same 3D space).
A. Sketch the resulting composite solid if you
performed a Union on the two solids.
B. Sketch the resulting composite solid if you
performed an Intersect on the two solids.
C. Sketch the resulting composite solid if you
performed a Subtract on the two solids.
FIGURE 38-86
Leach: AutoCAD 2010
Instructor
38. Solid Modeling
Construction
Text
1146
The McGrawHill
Companies, 2010
1136 Chapter 38
3. Begin a drawing and assign the name
A. Create a box with the lower-left corner at 0,0,0.
The Lengths are 5, 4, and 3.
B. Create a second box using a Dynamic UCS as
shown in Figure 38-87 (use the ORigin
option). The box dimensions are 2 x 4 x 2.
C. Create a Cylinder. Use a Dynamic UCS as in
the previous step. The cylinder Center is at
3.5,2 (of the UCS), the Diameter is 1.5, and the
Height is -2.
D. Save the drawing.
E. Perform a Union to combine the two boxes.
Next, use Subtract to subtract the cylinder to
create a hole. The resulting composite solid
should look like that in Figure 38-88. Save the
drawing.
4. Begin a drawing and assign the name
A. Create a Wedge at point 0,0,0 with the Lengths of 5,
4, 3.
B. Create a 3point UCS option with an orientation indi-
cated in Figure 38-89. Create a Cone with the Center
at 2,3 (of the UCS) and a Diameter of 2 and a Height
of -4.
CH38EX3.
CH38EX4.
FIGURE 38-87
FIGURE 38-88
FIGURE 38-89
Leach: AutoCAD 2010
Instructor
38. Solid Modeling
Construction
Text
1147
The McGrawHill
Companies, 2010
Solid Modeling Construction 1137
C. Subtract the cone from the wedge. The resulting
composite solid should resemble Figure 38-90.
Save the drawing.
5. Begin a drawing and assign the name Display a Plan view.
A. Create 2 Circles as shown in Figure 38-91,
with dimensions and locations as specified.
Use Pline to construct the rectangular shape.
Combine the 3 shapes into a Region by using
the Region and Union commands or convert-
ing the outside shape into a Pline using Trim
and Pedit.
B. Change the display to an isometric-type view.
Extrude the Region or Pline with a Height of 3
(no taper angle).
C. Create a Box with the lower-left corner at 0,0.
The Lengths of the box are 6, 3, 3.
D. Subtract the extruded shape from the box. Your composite solid should look like that in
Figure 38-92. Save the drawing.
CH38EX5.
FIGURE 38-90
FIGURE 38-91
FIGURE 38-92
Leach: AutoCAD 2010
Instructor
38. Solid Modeling
Construction
Text
1148
The McGrawHill
Companies, 2010
1138 Chapter 38
6. Begin a drawing and assign the name
Display a Plan view.
A. Create a closed Pline shape symmetrical about
the X axis with the locational and dimensional
specifications given in Figure 38-93.
B. Change to an isometric-type view. Use Revolve
to generate a complete circular shape from the
closed Pline. Revolve about the Y axis.
C. Create a Torus with the Center at 0,0. The
Radius of torus is 3 and the Radius of tube is .5.
The two shapes should intersect.
D. Generate a display like Figure 38-94.
E. Create a Cylinder with the Center at 0,0,0, a
Radius of 3, and a Height of 8.
F. Use 3DRotate to rotate the revolved Pline shape
90 degrees about the X axis (the Pline shape that
was previously converted to a solidnot the
torus). Next, move the shape up (positive Z)
6 units with 3DMove.
G. Move the torus up 4 units with 3DMove.
H. The solid primitives should appear as those in
Figure 38-95.
CH38EX6.
FIGURE 38-93
FIGURE 38-94
FIGURE 38-95
Leach: AutoCAD 2010
Instructor
38. Solid Modeling
Construction
Text
1149
The McGrawHill
Companies, 2010
Solid Modeling Construction 1139
I. Use Subtract to subtract both revolved shapes from
the cylinder. The solid should resemble that in
Figure 38-96. Save the drawing.
7. Begin a New drawing or use a Template.
Assign the name
A. Draw 3 closed Pline shapes, as shown in
Figure 38-97. Assume symmetry about the
longitudinal axis. Use the WCS and create 2
new UCSs for the geometry. Use 3point
Arcs for the front profile. Save the
drawing as FAUCET2.
B. Extrude each of the 3 profiles into the same
space. Make sure you specify the correct
positive or negative Height value.
C. Finally, use Intersect to create the composite
solid of the Faucet (Fig. 38-98). Save the
drawing. Use Saveas and assign the name
FAUCET1.
D. (Optional) Create a nozzle extending down
from the small end. Then create a channel
for the water to flow (through the inside)
and subtract it from the faucet.
FAUCET1.
FIGURE 38-96
FIGURE 38-97
FIGURE 38-98
Leach: AutoCAD 2010
Instructor
38. Solid Modeling
Construction
Text
1150
The McGrawHill
Companies, 2010
1140 Chapter 38
8. Open the drawing you saved in the
last exercise. From this drawing you will create
an improved faucet using the Loft command.
A. Erase the bottom profile (on the XY plane).
Create a Rectangle on the XY plane as shown
in Figure 38-99 using the Endpoints of the
other profiles on the XY plane for the first
corner and other corner.
B. Create a new UCS at the spout end of the
faucet as shown in Figure 38-100. Create a
Rectangle as shown with Dimensions of 1.5
and 1.0. Next, use 3Dmove to move the new
Rectangle .5 units in a positive X direction rel-
ative to the current UCS.
C. Change the UCS back to World. Erase the
remaining two original profiles and keep
only the two new Rectangles. Draw a diago-
nal Line between the opposite corners
(Endpoints) for each Rectangle, as shown in
Figure 38-101. Next, create a Spline by defin-
ing three pointsthe two ends are at the
Midpoints of the diagonal Lines and the
middle point is at 4.15, 1.25, 2.66. Finally,
Erase the two diagonal Lines.
D. Use the Loft command. At the Select cross-
sections in lofting order: prompt, select the
two Rectangles. Use the Path option. At the
Select path curve: prompt, select the Spline.
Your completed faucet should look like that in
Figure 38-102.
FAUCET2
FIGURE 38-99
FIGURE 38-100
FIGURE 38-101
FIGURE 38-102
Leach: AutoCAD 2010
Instructor
38. Solid Modeling
Construction
Text
1151
The McGrawHill
Companies, 2010
Solid Modeling Construction 1141
9. Construct a solid model
of the bar guide in Figure
38-103. Strive for the most
efficient design. It is possi-
ble to construct this object
with one Extrude and one
Subtract. Save the model
as
10. Make a solid model of the
V-block shown in Figure
38-104. Several strategies
could be used for con-
struction of this object.
Strive for the most effi-
cient design. Plan your
approach by sketching a
few possibilities. Save the
model as
VBLOK-SL.
BGUID-SL.
FIGURE 38-104
FIGURE 38-103
Leach: AutoCAD 2010
Instructor
38. Solid Modeling
Construction
Text
1152
The McGrawHill
Companies, 2010
1142 Chapter 38
11. Construct a composite solid model of the support bracket (Fig. 38-105) using efficient techniques.
Save the model as SUPBK-SL.
12. Construct the swivel shown in Figure 38-106. The center arm requires Sweeping the 1.00 x 0.50
rectangular shape along an arc path through 45 degrees. Save the drawing as
SWIVEL.
FIGURE 38-105
FIGURE 38-106
Leach: AutoCAD 2010
Instructor
38. Solid Modeling
Construction
Text
1153
The McGrawHill
Companies, 2010
Solid Modeling Construction 1143
13. Construct a solid model of the
angle brace shown in
Figure 38-107. Use efficient
design techniques. Save the
drawing as
14. Construct a solid model of the saddle shown in Figure 38-108. An efficient design can be utilized
by creating Pline profiles of the top view and the front view, as shown in Figure 38-109. Use
Extrude and Intersect to produce a composite solid. Additional Boolean operations are required
to complete the part. The finished model should look similar to Figure 38-110. Save the drawing
as
AGLBR-SL.
SADL-SL.
FIGURE 38-107
FIGURE 38-108
Leach: AutoCAD 2010
Instructor
38. Solid Modeling
Construction
Text
1154
The McGrawHill
Companies, 2010
1144 Chapter 38
15. Construct a solid model of a
bicycle handle bar using the
Sweep command. First, using
the World Coordinate
System, create the top section
of the bars using a Pline
having a straight section 370
units in length and a 60
radius arc on each end as
shown in Figure 38-111.
Next, create a new UCS as
shown in Figure 38-111 as
SIDE. On the XY plane of the
new UCS, create one drop
section of the bars using
another Pline with a straight
section of 97 units and an arc
section with a 60 unit radius.
Copy this drop section to the
other end of the bars. Save
the drawing as
Next, create a Circle with 28 unit diameter
at any location. Finally, use the Sweep
command three times, one for each section
of the bars. In each case, select the Circle
as the object to sweep and select the
Pline section as the sweep path. Finally,
Union the three sections into one compos-
ite solid. Erase the Circle. Save the
drawing. The completed handle bar
should look like that in Figure 38-112.
DROPBAR.
FIGURE 38-110
FIGURE 38-109
FIGURE 38-112
FIGURE 38-111
Leach: AutoCAD 2010
Instructor
38. Solid Modeling
Construction
Text
1155
The McGrawHill
Companies, 2010
Solid Modeling Construction 1145
16. Create a solid model of the
pulley (Fig. 38-113). All vertical
dimensions are diameters.
Orientation of primitives is crit-
ical in the construction of this
model. Try creating the circular
shapes on the XY plane (circu-
lar axis aligns with Z axis of the
WCS). After the construction,
use 3DRotate to align the circu-
lar axis of the composite solid
with the Y axis of the WCS.
Save the drawing as
PULLY-SL.
17. Create a composite solid
model of the adjustable
mount (Fig. 38-114). Use
Move and other methods
to move and align the
primitives. Use of effi-
cient design techniques is
extremely important with
a model of this complex-
ity. Assign the name
ADJMT-SL.
FIGURE 38-114
FIGURE 38-113
Leach: AutoCAD 2010
Instructor
38. Solid Modeling
Construction
Text
1156
The McGrawHill
Companies, 2010
1146 Chapter 38
WELDING FIXTURE MODEL.DWG, Courtesy of Autodesk, Inc.
Leach: AutoCAD 2010
Instructor
39. Solid Model Editing Text
1157
The McGrawHill
Companies, 2010
39
C H A P T E R
SOLID
MODEL
EDITING
CHAPTER OBJECTIVES
After completing this chapter you should:
1. be able to edit the properties of solid
models using the Properties palette;
2. be able to edit primitive solids and
composite solids using grips and gizmos;
3. be able to use subobject selection to edit
faces, edges, and vertices of solids;
4. know how to use Solidedit to accomplish a
variety of solid editing tasks;
5. be able to use the utility solid editing
commands: Presspull, Interfere, and Imprint;
6. be able to create surfaces using Planesurf,
Extrude, Revolve, Sweep, Loft, and use the
surfaces to Slice solids;
7. be able to use mesh models to create free-
form smooth shapes and convert them to
solids.
Leach: AutoCAD 2010
Instructor
39. Solid Model Editing Text
1158
The McGrawHill
Companies, 2010
1148 Chapter 39
CONCEPTS
As you learned in Chapter 38, the basic solid modeling construction process is to create simple 3D solids,
called primitives, then combine them using Boolean operations to create a complex 3D model called
a composite solid. Anumber of primitive types and construction techniques were discussed as well as
strategies to augment the construction process, including using Dynamic User Coordinate Systems.
This chapter discusses several options you can use to edit composite solids, including editing individual
primitives, faces, edges, and vertices. In addition, advanced solid editing techniques are discussed
involving creating planar and complex-curved surfaces, then shaping solids by slicing them using
these surfaces.
The topics in this chapter are arranged as follows:
Editing Primitives using the Properties Palette
Editing Solids Using Grips
Solids Editing Commands: Solidedit, Slice, Presspull, Sectionplane, Interfere, and Imprint
Using Surfaces with Solids
Using Solids Data
Mesh Modeling
Using the information from Chapter 38 and the solid editing techniques discussed in this chapter, you
should be able to create practically any shape or configuration of solid model.
EDITING PRIMITIVES USING THE PROPERTIES PALETTE
You can use the Properties palette to edit basic dimensional characteristics of solid primitives. Even if a
primitive has been combined into a composite solid using a Boolean operation, it can be edited by
holding down the Ctrl key and selecting the desired primitive as a subobject. Editing primitives using
the Properties palette is fairly simple and straight-forward. This section explains the following proce-
dures:
Editing Properties of individual primitives
Composite solid subobject selection
Editing Properties of composite solid subobjects (primitives)
The illustrations in this section may display grips or gizmos on the selected primitives only to indicate
which primitives are selected for editing. Grips and gizmos are not discussed, however, until the next
section of this chapter.
NOTE: Grips and gizmos can be turned on or off when using the Properties palette to edit solids. Grips
and gizmos have no effect on editing capabilities using the Properties palette.
Editing Properties of Individual Primitives
The basic dimensional and positional properties of individual solids are available for editing using the
Properties palette. The procedure is simple: with the Properties palette displayed on the screen, select the
desired primitive, then change the desired values in the Geometry section of the Properties palette.
Leach: AutoCAD 2010
Instructor
39. Solid Model Editing Text
1159
The McGrawHill
Companies, 2010
Solid Model Editing 1149
For example, assume you want to change the
height of a Box primitive. Selecting the box
displays the primitives properties in the
Properties palette (Fig. 39-1). Find the Height
edit box in the Geometry section of the palette
and enter the desired value.
Notice that the grips or the current gizmo
may appear on the primitive when selected
based on the GRIPS and DEFAULTGIZMO
setting. The gizmo and grips are not needed
to access the Properties palette. See Editing
Solids Using Grips and Gizmos for more
information.
Notice that changing a dimensional or posi-
tional value in the Properties palette immedi-
ately changes the primitive. In this case, the
Height of the box was changed from 2.0000 to
4.0000.
The positional values of primitives can
be changed by the same method.
Values that appear in the Position X,
Position Y, and Position Z edit boxes
represent the center of the base. This
location is also indicated by a square
grip at the bases center. Note that in
our example the move gizmo appears
at its original location. In Figure 39-3
the Position Y value was changed from
1.5000 to 4.0000.
FIGURE 39-1
FIGURE 39-2
FIGURE 39-3
Leach: AutoCAD 2010
Instructor
39. Solid Model Editing Text
1160
The McGrawHill
Companies, 2010
Although all primitives have Position X, Position Y,
and Position Z properties, each primitive type has
distinct dimensional values. For example, a
Cylinder has a field for Radius, Height, and Elliptical
(Fig. 39-4). If Elliptical is set to Yes, additional fields
appear for Major radius and Minor radius.
ACone primitive has similar dimensional proper-
ties to a Cylinder with the addition of a dimensional
value for Top radius (see Grip Editing Primitive
Solids). APyramid, as another example, has prop-
erty fields for Base radius, Top radius, (number of)
Sides, Height, and Rotation. Therefore, each primi-
tive contains properties based on the dimensional
features of the shape and the specifications given to
create the solid.
Composite Solid Subobject Selection
Asubobject is a component of a solid. Therefore, an individual
primitive that is part of a composite solid is a subobject. You can
select any subobject by holding down the Ctrl key, then hovering
the cursor over a subobject until it becomes highlighted, then using
the left mouse button to PICK it. For example, assume a composite
solid is constructed from two Box primitives as shown in Figure
39-5. Note that the two Boxes are combined by a Union since there
are no edges displayed between the two primitives.
Holding down the Ctrl key forces the cursor to change from the
crosshairs to a small pickbox. Hovering the small pickbox over the
smaller Box primitive on top displays a highlighted effect for the
small Box only, as shown in Figure 39-6. When the highlighted sub-
object is selected, its grips and a gizmo may appear based on the
current grips and gizmo settings (GRIPS and DEFAULTGIZMO
variables), as shown in Figure 39-7.
1150 Chapter 39
FIGURE 39-4
FIGURE 39-5
FIGURE 39-6
Leach: AutoCAD 2010
Instructor
39. Solid Model Editing Text
1161
The McGrawHill
Companies, 2010
Solid Model Editing 1151
Editing Properties of
Composite Solids
To change the properties of a composite solid
subobject using the Properties palette, hold
down the Ctrl key, hover over the desired
primitive until it becomes highlighted, then
PICK. The Properties palette should display the
locational and dimensional properties of the
primitive solid only, not the properties of the
composite solid (Fig. 39-7). Although the
primitives grips are displayed when it is
selected, grips do not have to be turned on to
edit the primitive using Properties.
For example, assume you want to change both
the location and dimensions of the subobject
(Box primitive). Once the subobject is
selected, change the desired values in the
Geometry section of the Properties palette (Fig.
39-8). Note that in our example, the Position Y
was changed from 1.0000 to 1.5000, so the Box
moved in from the left edge of the base
feature. In addition, the Length value was
changed from 3.0000 to 2.0000. Note that the
Length, Width, and Height are relative to the
center of the base of the primitive; therefore,
the length was reduced by 0.5000 on each end
of the subobject.
The important concept to note is that when
you edit individual primitives (subobjects) of a
composite solid using Properties or grips, the
composite solid remains one unit. In other words, although the small box in our example changed
dimensions and location, it is still Unioned to the large box.
EDITING SOLIDS USING GRIPS AND GIZMOS
The most intuitive method for editing solids is using the grips and gizmos that are available. When
grips and gizmos are turned on, they appear on the object when selected. The grips and gizmos allow
you to change the solids in different ways as described in this section. Turn grips on and off using the
GRIPS variable (0 = off, 1 = on), and control the current gizmo using the Subobject panel in the Home tab
of the 3D Modeling workspace or changing the DEFAULTGIZMO variable setting (0= move, 1 = rotate, 2
= scale, 3 = no gizmo).
You can also edit individual subobjects within solids. Subobject is the termAutoCAD uses to describe
a component of a solid. You can select composite solids to edit, individual primitives contained in com-
posite solids, and even individual faces, edges, and vertices.
There are numerous possibilities for editing solids using grips since this editing method is so dynamic
and flexible. Every situation cannot be described in this section; therefore, only the basic principles and
most common possibilities are discussed. This section will explain the following concepts:
FIGURE 39-7
FIGURE 39-8
Leach: AutoCAD 2010
Instructor
39. Solid Model Editing Text
1162
The McGrawHill
Companies, 2010
Grip editing primitive solids
Move, rotate, and scale gizmos
Grip editing composite solids
Subobjects and selection
Grip editing faces, edges, and vertices
Selecting overlapping primitives
History settings
NOTE: To use grip editing features for solids, make sure grips are turned on. Do this by setting the
GRIPS variable to 1 or checking Enable Grips in the Selection tab of the Options dialog box.
Grip Editing Primitive Solids
Assuming grips are turned on, when a solid is selected, one or more grips appear. Each type of solid
primitive displays its own special types of grips based on the geometric characteristics of the primitive.
For example, a Box is defined by width, height, and depth, so appropriate grips appear allowing you to
change those characteristics. ACylinder, however, is defined by a base diameter and height, so grips
especially for those features appear. Several examples of solids and the related grips are described in
this section.
Box
When you select a Box primitive, grips appear that allow you
change the dimensional and locational characteristics. The shape of
the grip informs you how the primitive can be changed. For
example, note the grips that appear when a Box is selected (Fig.
39-9). The arrow-shaped grips indicate the shape can be changed
by stretching the grip forward or backward in the specified direc-
tion. Square grips indicate motion in any direction.
Change the dimensions of the Box using any of
the arrow-shaped grips. For example, select a
grip to make it hot, then stretch the face of the
solid by moving the grip inward or outward as
illustrated in Figure 39-10. The arrow grips
stretch only in the indicated direction. Polar
Tracking does not have to be turned on, but
may help indicate the current length and can be
used in conjunction with Polar Snap. You can
also enter a value at the command prompt to
specify a distance to stretch the solid.
Specify point location or [Base point/
Undo/eXit]: PICK or (value)
1152 Chapter 39
FIGURE 39-9
FIGURE 39-10
Leach: AutoCAD 2010
Instructor
39. Solid Model Editing Text
1163
The McGrawHill
Companies, 2010
Stretch any other face inward or outward using the appropriate
arrow grip. For example, change the height of the Box by
stretching the arrow grip on top or bottom (Fig. 39-11).
The square grips indicate that you can stretch the corner of the
solid in any direction. For example, you can select a corner
(square) grip to make it hot, then shorten one dimension while
lengthening another (Fig. 39-12). The same prompt appears at
the Command line where you can enter coordinates for the new
location of the corner.
Specify point location or [Base point/Undo/eXit]: PICK or
(coordinates)
If you select the square grip at the center of the base,
the location of the entire primitive can be changed as
shown in Figure 39-13. Polar Tracking can be used to
ensure movement along a specified angle.
When the solids base grip is selected (the square
grip at the center of the base), the Command prompt
changes to the standard grip options.
** STRETCH **
Specify stretch point or [Base point/
Copy/Undo/eXit]:
Solid Model Editing 1153
FIGURE 39-11
FIGURE 39-12
FIGURE 39-13
Leach: AutoCAD 2010
Instructor
39. Solid Model Editing Text
1164
The McGrawHill
Companies, 2010
Cycle through the five options (STRETCH, MOVE,
ROTATE, MIRROR, and SCALE) to change the entire prim-
itive using the desired option. For example, you can rotate
the entire primitive by making the base grip hot, then
pressing Enter or spacebar to cycle to ROTATE, then
dynamically rotating the solid in the current XY plane (Fig.
39-14). Keep in mind that STRETCH and MOVE accom-
plish the same results. Also, MIRROR has an effect on the
solid only if the Copy suboption is used.
Wedge
Editing a Wedge primitive is similar to editing a Box in that
the grips that appear on each are similar. The height grip
on a Wedge appears at the highest point of the solid and
can be used to stretch the height as shown in Figure 39-15.
All other grip options are the same as for a Box, including
the prompt that appears on the Command line. Remember
that selecting the grip at the center of the base allows you
to cycle through the five normal grip options (STRETCH,
MOVE, ROTATE, MIRROR, and SCALE).
Cone
Grips that appear on a Cone primitive when selected are
displayed in Figure 39-16. Remember that a Cone is dimen-
sionally defined by specifying the base radius and height;
therefore, grips appear that allow you to change those
dimensional characteristics. For example, Figure 39-16
illustrates dragging the top grip downward to change the
height of the solid.
1154 Chapter 39
FIGURE 39-14
FIGURE 39-15
FIGURE 39-16
Leach: AutoCAD 2010
Instructor
39. Solid Model Editing Text
1165
The McGrawHill
Companies, 2010
Solid Model Editing 1155
Also remember that a Cone can have a top radius. In such a
case, the cone is a frustum (truncated cone). Even if a top
radius was not defined initially and a normal cone was created,
a top radius grip appears (see previous Fig. 39-16). Figure
39-17 displays the process of dragging the top radius grip to
create a frustum.
Sphere
In the case of a Sphere, four arrow-shaped grips appear (not
shown). Therefore, you can change only the diameter dimen-
sion. In addition, a center grip appears for changing location.
Cylinder
ACylinder is defined by the base radius and height, so the
related grips appear when the primitive is selected as shown in
Figure 39-18. You can change the height at the top or bottom
grip or change the radius using one of the four arrow grips.
Move the solid or access the five normal grip options by select-
ing the grip at the center of the base.
Pyramid
APyramid is also defined by the base radius and height. As
you can see in Figure 39-19, selecting a Pyramid primitive
reveals grips at each corner and along each side of the base;
however, you can changes only the base diameter with these
eight grips. Selecting any one of the corner grips or side grips
changes all corners and sides uniformly. One side or corner
cannot be changed individually because a Pyramid primitive is
a right pyramid (the apex is always directly above the center of
the base).
FIGURE 39-17
FIGURE 39-18
FIGURE 39-19
Leach: AutoCAD 2010
Instructor
39. Solid Model Editing Text
1166
The McGrawHill
Companies, 2010
Note that a Pyramid can have a top radius, similar to a
Cone. Therefore, a related top radius grip can be used to
create a top radius for a Pyramid originally defined with no
top radius, as shown in Figure 39-20. Likewise, you can
change a previously defined top radius to a Pyramid with
an apex (top radius of 0).
NOTE: Although a Pyramid can be defined initially with
as many sides as you want, you cannot change the original
number of sides using grips. You can, however, use the
Properties palette to reset the original number of sides to
any practical number.
Torus
When a Torus primitive is selected for grip editing (not shown), four arrow grips appear allowing you to
change the tube radius. In addition, one arrow grip allows you to change the torus radius. You can also
use the grip at the center to change the location of the primitive or to access the five normal grip editing
options (STRETCH, MOVE, ROTATE, MIRROR, and SCALE).
Polysolid
APolysolid can be altered in a number of ways using grips.
Remember that a Polysolid is a multi-segmented shape and
has a predefined width (between walls) and a prede-
fined height. Like a Pline, a Polysolid is created by specify-
ing points for each segment. When selected, a Polysolids
corner grips allow you to change the location of the
segment vertices. For example, Figure 39-21 illustrates
stretching a corner grip to change the location of one
vertex.
Grips that appear on a Polysolid allow you to change both
the width and height for all segments. For example, you
can change the width at the bottom of the Polysolid using
the appropriate square grip. Note in Figure 39-22 that the
bottom width is changed uniformly for all segments with
one grip.
1156 Chapter 39
FIGURE 39-20
FIGURE 39-21
FIGURE 39-22
Leach: AutoCAD 2010
Instructor
39. Solid Model Editing Text
1167
The McGrawHill
Companies, 2010
Solid Model Editing 1157
Similarly, dragging one of the top width grips
changes the width for all segments uniformly. In
this case as shown in Figure 39-23, the top width
is increased uniformly as well as the height for all
outside faces.
Move, Rotate, and Scale Gizmos
There are three ways to edit solids using grips and/or gizmos:
A. Use the 3Dmove, 3Drotate, or 3Dscale commands. This allows use of the gizmos without grips. (See
Chapter 38 for information on these commands.)
B. Use the normal grip options without the gizmos (as described in the previous section). To do this,
simply select any grip on the solid, face, edge, without selecting a gizmo if one appears (GRIPS must
be on). The STRETCH option appears at the command prompt. You can cycle through all five
options by pressing Enter.
C. Use the move, rotate, and scale gizmos with grips or with Osnaps. Either of these methods works
basically the same. To do this, select the object (DEFAULTGIZMO must be set to anything but 3, or
off) so a gizmo appears. Next move the gizmo to the desired location. When you select one of the
gizmo planes or axes, the MOVE, ROTATE, SCALE, or STRETCH option appears at the command
prompt. Use that option to change the object, or press enter to switch to another option (MOVE,
ROTATE, SCALE, or STRETCH) and related gizmo. This method is described next.
Using Gizmos with Grips or Osnaps
When a solid is selected and assuming gizmos are on
(DEFAULTGIZMO is set to anything but 3, or off), a gizmo
appears at the center of the object (Fig. 39-24). The move
gizmo appears by default unless this setting is changed.
You can then activate the gizmo by selecting a plane or
axis, or you can move the gizmo to a different location on
the object. To move the gizmo to the desired location,
select the gizmo grip to make it hot, and then relocate the
gizmo. To move the gizmo effectively, use grips or Osnaps.
FIGURE 39-24
FIGURE 39-23
Leach: AutoCAD 2010
Instructor
39. Solid Model Editing Text
1168
The McGrawHill
Companies, 2010
1158 Chapter 39
When the gizmo is at the desired location, select the
desired axis or plane on the grip tool. Figure 39-25
displays this process during selection of the X axis of
the move gizmo. The gizmo is now activated and
the MOVE option appears at the Command prompt
allowing you to move the solid along the gizmos X
axis. Pressing the Esc key allows you to select a dif-
ferent axis or plane on the move gizmo.
When any gizmo is used, only the MOVE, ROTATE,
SCALE, and STRETCH, options appear on the
Command line when you press Enter to cycle
through the options. For example, if you cycle to
ROTATE, the move gizmo is automatically replaced
by the rotate gizmo. Figure 39-26 illustrates rotating
the Box about the gizmos X axis as previously
selected. You can select a different axis to rotate
about by first pressing the Esc key, then selecting a
different axis on the rotate gizmo.
If you relocate a gizmo, you can use DUCS to assist
in moving the gizmo to the desired orientation. For
example, Figure 39-27 displays reorienting the move
gizmo and changing the orientation of the X and Y
axes.
FIGURE 39-25
FIGURE 39-26
FIGURE 39-27
Leach: AutoCAD 2010
Instructor
39. Solid Model Editing Text
1169
The McGrawHill
Companies, 2010
Solid Model Editing 1159
Grip Editing Composite Solids
When you select a composite solid for editing with grips,
only the one grip appears at the center of the base as shown in
Figure 39-28. The other grips that appear on individual primi-
tives do not appear by default, but can be selected by holding
down the Ctrl key and hovering the cursor over a primitive,
then selecting it (see Subobjects and Selection next).
The single base grip that appears when a composite solid is
selected, however, allows you to edit the composite solid in
the same way as described in previous section. That is, if you
select the base grip so it becomes hot, you can cycle through
all five normal grip options: STRETCH, MOVE, ROTATE,
SCALE, and MIRROR. For example, using the normal grip
options, once the base grip is hot, you cycle to the ROTATE
option to rotate the composite solid in the XY plane of the grip
(Fig. 39-29.)
Similar to editing primitives with grips, to use the gizmo,
hover over the grip until the gizmo automatically relocates to
the location of the base grip. At this point, select the desired
axis or plane on the gizmo (Fig. 39-30). You can press the Esc
key to select a different axis or plane on the gizmo. Remember
that only the STRETCH, MOVE, SCALE, and ROTATE options
appear on the Command line when you use the gizmo.
FIGURE 39-28
FIGURE 39-29
FIGURE 39-30
Leach: AutoCAD 2010
Instructor
39. Solid Model Editing Text
1170
The McGrawHill
Companies, 2010
1160 Chapter 39
For example, if you cycle to ROTATE, the move gizmo is auto-
matically replaced by the rotate gizmo. By default the compos-
ite solid rotates about the selected axis (Fig. 39-31). You can
select a different axis to rotate about by first pressing the Esc
key, then selecting a different axis on the rotate gizmo.
Subobjects and Selection
Asubobject is a component of a solid. Aprimitive within a composite solid is considered a subobject.
Also, a face, edge, or vertex is a subobject of a primitive solid. The grips that appear on subobjects are
exclusive to that type of subobject depending on the type of subobject: edge, vertex, face, or type of
primitive.
As you already know, to edit a solid (not a subobject) using grips, you simply select the solid with the
cursor for grips to appear. However, to select a subobject, you must hold down the Ctrl key, hover the
cursor over the desired subobject until it becomes highlighted, then use the left mouse button to PICK
the subobject.
With the default settings, there can be two levels of subobjects. Selecting the desired subobjects depends
on the level of the subobject. For a first level subobject, hold down the Ctrl key, then PICK it. To select
a second level subobject, repeat this process. The two levels are outlined here:
First level subobject, select once using Ctrl:
Primitive within a composite solid
Edge, face or vertex of a stand-alone primitive solid
Second level subobject, select twice using Ctrl:
Edge, face, or vertex of a primitive within a composite solid
NOTE: Asecond level subobject is available only when the
solids History property is set to Record. See History Settings.
Selecting a first-level subobject requires a single selection. For
example, to select a primitive within a composite solid, hold the
Ctrl key to highlight, then select the primitive. This sequence is
displayed previously in Figures 39-5, 39-6, and 39-7.
To select an edge, face, or vertex within a stand-alone primitive
(a first level subobject), hold the Ctrl key to highlight, then
select the desired edge, face or vertex. Figure 39-32 displays
using Ctrl to highlight a face of a Box primitive. Once selected,
the grip related to the feature appears. Aface, edge, and vertex
each have only one grip.
FIGURE 39-31
FIGURE 39-32
Leach: AutoCAD 2010
Instructor
39. Solid Model Editing Text
1171
The McGrawHill
Companies, 2010
Solid Model Editing 1161
Selecting a second-level subobject (a face, edge, or vertex
within a composite solid) requires a double selection. For
example, assume a composite solid is constructed of two Box
primitives and you want to edit one edge of the composite
solid. First press and hold the Ctrl key, hover over and select
the desired primitive as shown in Figure 39-33.
Once the grips appear on the primitive, select the desired
edge, face, or vertex using the same method. That is, press
and hold the Ctrl key to hover over and select the desired
edge, face, or vertex. In our example, once grips appear on the
previously selected primitive, press Ctrl to hover and select
the desired edge of the highlighted primitive. The edge grip
(or a gizmo) appears as shown in Figure 39-34.
Grip Editing Faces, Edges, and Vertices
An individual face, edge, and vertex on a solid has a distinct
grip shape. Each type of grip can be used to edit the object
feature in predefined ways. Similar to using grips to edit
primitive solids and composite solids, you can chose to edit with or without the move and rotate grip
tools. The methods for activating the move and rotate tools for faces, edges, and vertices are the same as
previously described for primitives and composite solids. When not using the move and rotate grip
tools, all five normal grip options are available (STRETCH, MOVE, ROTATE, SCALE, and MIRROR).
Using the move and rotate grip tools, only the STRETCH, MOVE, and ROTATE options can be used.
Edge Grips
Several examples for using edge grips are described and illus-
trated in this section; however, many more possibilities exist.
Using our composite solid example, assume the top right edge
grip was selected for editing. Without using the move and
rotate grip tools, you can cycle to all five grip options. Using
the STRETCH option would allow you to stretch the selected
edge in any direction as shown in Figure 39-35. Note that
other edges and faces are also affected; however, only the
primitive containing the selected edge is changed.
FIGURE 39-33
FIGURE 39-34
FIGURE 39-35
Leach: AutoCAD 2010
Instructor
39. Solid Model Editing Text
1172
The McGrawHill
Companies, 2010
Cycling to the ROTATE option allows you to rotate the edge.
Note in Figure 39-36 that the face containing the selected edge
is rotated but the length of the edge itself does not change.
Other primitives in a composite solid are not affected.
Vertex, Edge, and Face Filters
If you are using the 3D Modeling workspace, you can use the
Vertex Filter, Edge Filter or Face Filter from the Subobject panel to
assist you in selecting the desire subobject. For a composite
solid, make sure you select the desired subobject before using
the filter.
The SCALE option allows you to change the length of the
selected edge (Fig. 39-37). Other edges and faces are affected
but only those on the primitive containing the edge.
When the MOVE (with or without the move and rotate grip
tools) and MIRROR grip options are used with an edge grip,
the entire primitive is moved or mirrored without any other
changes or deformations.
If you want to use the move and rotate gizmos, press Ctrl and
hover over the grip until the move tool relocates to the grip
position. Select the desired axis or plane on the gizmo. For
example, you could select the gizmos Z axis to ensure the
selected edge grip moves only in the Z direction, as indicated
in Figure 39-38. Press the Esc key to select another axis or
plane.
1162 Chapter 39
FIGURE 39-36
FIGURE 39-37
FIGURE 39-38
Leach: AutoCAD 2010
Instructor
39. Solid Model Editing Text
1173
The McGrawHill
Companies, 2010
Solid Model Editing 1163
When you cycle to the ROTATE option, the rotate gizmo
appears. By default, rotation occurs about the previously
selected axis. Press Esc to select another axis on the rotate
gizmo. In Figure 39-39, the rotate gizmos X axis is used.
Beware since the selected edge does not change length using
any option other that SCALE; therefore, the primitive may
become deformed depending on the axis of rotation as shown
in Figure 39-39.
Another possibility for using an edge grip is shown in
this example of a Polysolid primitive (Fig. 39-40). Note
that one edge grip has been selected for editing. Using
the STRETCH mode with the move gizmo allows a
change to be made to the width of a single segment of
the Polysolid. This is in contrast to changing the width
of all segments using the primitives grips normal grips
(not the subobject edge grip) as shown previously in
Figures 39-22 and 39-23. Because there are so many
types of primitive and composite solid combinations,
the possibilities for editing with grips are practically
endless.
Face Grips
Aface grip of a primitive solid or of a composite solid can be
selected using the same procedure as explained earlier (using
the Ctrl key). Faces of solids are usually planar but can
include some curved faces. Grips that appear on faces of
solids appear as a circle on the plane of the face as shown on
the vertical front face of the Wedge primitive in Figure 39-41.
FIGURE 39-39
FIGURE 39-40
FIGURE 39-41
Leach: AutoCAD 2010
Instructor
39. Solid Model Editing Text
1174
The McGrawHill
Companies, 2010
1164 Chapter 39
One of the most useful applications of using face
grips is to STRETCH a face perpendicular to the
plane of the face, similar to the way a shape
would be Extruded. For example, using the move
grip tool, the vertical face could be STRETCHed
to change the depth of the Wedge as shown in
Figure 39-42.
Another application is shown in Figure 39-43. In
this case, the right face of a Pyramid (with a top
radius) was selected. The illustration shows the
face being STRETCHed using the move gizmo.
Vertex Grips
Avertex grip can be selected by using Ctrl to
select any vertex of a solid. For example the
upper-right corner vertex has been selected on the
Box primitive shown in Figure 39-44.
FIGURE 39-42
FIGURE 39-43
FIGURE 39-44
Leach: AutoCAD 2010
Instructor
39. Solid Model Editing Text
1175
The McGrawHill
Companies, 2010
Solid Model Editing 1165
Avertex grip can be STRETCHed as shown in
Figure 39-45. Only the selected vertex is affected
along with any connected faces and edges.
Interestingly, only the STRETCH can be used effec-
tively with vertex grips. Since a vertex represents
one point (with no length or dimension), it cannot be
scaled or rotated. If the MOVE or MIRROR option is
used, the entire solid is affected.
NOTE: Keep in mind that multiple grips can be
selected. For example, you may want to ROTATE
two faces together. Accomplish this by holding the
Ctrl key down while selecting each face.
Additionally, any combination of grip types can be
selected. For example, you could select one face
grip, one edge grip, and one vertex grip.
Selecting Overlapping Subobjects
In some cases the subobject you want to select may be behind, or overlapping, another subobject, and
therefore, difficult to PICK. When you hover over composite solids while holding Ctrl, the solid in the
foreground is detected first. For example, the location of the pickbox shown previously in Figure 39-33
would select the top Box primitive by default.
When subobjects are overlapping and selection preview is
turned on (hovered objects become highlighted), you can
cycle through the subobjects by rolling over the subobject on
top to highlight it, and pressing and holding the Ctrl key and
then pressing the spacebar continuously. When the required
subobject is highlighted, left-click to select it. For example,
note the location of the pickbox in Figure 39-46. Making this
selection would result in selection of the top Box, as shown
previously in Figure 39-33. However, holding down the Ctrl
key and pressing the spacebar would cycle to select the large
Box primitive under the small Box as shown in Figure 39-46.
If selection preview is turned off, and more than one subob-
ject is under the pickbox, you can cycle through the subob-
jects until the correct one is selected by pressing and holding
Ctrl+spacebar and then left-clicking.
History Settings
Solid History
By default, a composite solids History is set to Record. This default setting allows you to select individual
primitives that make up the composite solid, as described in the previous sections. Using this scheme,
selecting a second level subobject (a face, edge, or vertex within a primitive) requires a second Ctrl
and PICK.
FIGURE 39-45
FIGURE 39-46
Leach: AutoCAD 2010
Instructor
39. Solid Model Editing Text
1176
The McGrawHill
Companies, 2010
1166 Chapter 39
However, if you always want to select faces, edges, and vertices within
composite solids without first selecting the individual primitive, you
can change the solids History setting to None using the Properties palette
(Fig. 39-47). With this setting, you can select any face, edge, or vertex
without having to select the primitive first. For example, you could
directly select the top face on the large Box primitive without having to
first select the Box itself. Remember that using the Properties palette
allows you to change properties for the selected object(s) only.
For example, assume the History setting for the composite solid
shown in Figure 39-48 was changed to None. Selection of the
L-shaped face would be possible only with this setting.
Otherwise, with a History setting of Record, the entire faces of
the Box primitives would be selected and highlighted.
NOTE: Once History is set to None, the history of the composite
solids construction is deleted and cannot be retrieved. Setting
the History back to Record begins a new record.
SOLIDHIST
The SOLIDHIST system variable sets the history for all solids,
both new and existing. This setting overrides the History
setting in an individual solids Properties palette. When SOLID-
HIST is set to the default of 1, composite solids retain the
history of the original objects contained in the composite.
0 Sets the History property to None for all solids. No history is retained.
1 Sets the History property to Record for all solids. All solids retain a history of their original
objects.
Show History
Acomposite solid is created by using multiple primitives com-
bined by Boolean operations. For example, assume a compos-
ite solid was created by using Subtract to remove a small Box
primitive from a large Box primitive as shown in Figure 39-49.
Normally, all of the individual primitives are not visible unless
you select them as subobjects. In our example, the small Box
primitive is not visible.
FIGURE 39-47
FIGURE 39-48
FIGURE 39-49
Leach: AutoCAD 2010
Instructor
39. Solid Model Editing Text
1177
The McGrawHill
Companies, 2010
Solid Model Editing 1167
If a composite solids Show History property is set to Yes in the Properties
palette, the individual primitives that make up the composite solid can
be viewed. To do this, select the composite solid and change its Show
History setting to Yes as shown in Figure 39-50.
When a composite solids Show History setting is set to Yes, the
individual primitives that were used to create the solid are
visible at all times as shown in Figure 39-51.
SHOWHIST
The SHOWHIST system variable controls the Show History prop-
erty for all solids in a drawing. Depending on the setting, an
individual solids Show History setting in the Properties palette
can be overridden.
0 Sets the Show History property to No (read-only) for all
solids. Overrides the individual Show History property set-
tings for solids. You cannot view the original objects that
were used to create the solid.
1 Does not override the individual Show History property set-
tings for solids.
2 Displays the history of all solids by overriding the individual Show History property settings for
solids. You can view the original objects that were used to create the solid.
SOLIDS EDITING COMMANDS
In addition to using grips to edit composite solids, AutoCAD offers several commands that allow you to
change the geometry.
Solidedit This command has options for extruding, moving, rotating, offsetting, tapering, copying,
coloring, separating, shelling, cleaning, checking, and deleting faces and edges of 3D
solids.
Slice Use this command to cut through a solid using a plane or a surface. You can keep both
parts of the solid or delete part.
Presspull This unique command combines creating an extrusion and performing a Boolean all in
one command. The extrusion is created on a solid surface and then pushed into the
solids face (Subtract) or pulled out from the face (Union).
FIGURE 39-50
FIGURE 39-51
Leach: AutoCAD 2010
Instructor
39. Solid Model Editing Text
1178
The McGrawHill
Companies, 2010
1168 Chapter 39
Sectionplane Use this command to create an imaginary variable cutting plane, similar to a clipping
plane, to view the inside of a solid.
Interfere Interfere checks two or more solids to see if they overlap in 3D space. You can create a
new solid from an overlapping volume.
Imprint Imprint creates an edge element on a solid that can be used for editing with grips.
If you are using the 3D Modeling workspace, the commands for editing solid models are accessible from
the Home tab in the Solid Editing and Modify panels as described previously (see Fig. 38-5).
If you are using the
AutoCAD Classic
workspace, commands
for editing solids are
located in the Modify
menu on the Solids
Editing and 3D Operations
cascading menus (Fig.
39-52).
FIGURE 39-52
The Solidedit command has several levels of options. The first level prompts you to specify the type of
geometry you want to editFace, Edge, or Body. The second level of options depends on your first level
response as shown below.
Command: solidedit
Solids editing automatic checking: SOLIDCHECK=1
Enter a solids editing option [Face/Edge/Body/Undo/eXit] <eXit>: f
Enter a face editing option
[Extrude/Move/Rotate/Offset/Taper/Delete/Copy/coLor/mAterial/Undo/eXit] <eXit>:
Solidedit
Command Alias Short-
Menus (Type) (Type) cut Ribbon
Modify Home
Solids Editing > Solidedit ... Solid Editing
Leach: AutoCAD 2010
Instructor
39. Solid Model Editing Text
1179
The McGrawHill
Companies, 2010
Solid Model Editing 1169
Solidedit operates on three types of geometry:
Edges, Faces and Bodies. An Edge is defined as
the common edge between two surfaces that
has the appearance of a line, arc, circle, or
spline (Fig. 39-53 A). Faces are planar or curved
surfaces of a 3D object (Fig. 39-53 B). ABody is
defined as an existing 3D solid or a non-solid
shape created with a Solidedit option.
Object selection is an integral part of using
Solidedit. For example, once you have specified
the type of geometry and the particular editing
option, the Solidedit command prompts to select
Edges, Faces, or a Body.
Select faces or [Undo/Remove]: Select a face or enter an option
Select faces or [Undo/Remove/ALL]: Select a face or enter an option
When you are prompted to select Faces or Edges, select the desired face or edge directly with the pickbox.
You will most likely go through a series of adding and removing geometry until the desired set of lines is
highlighted. Remember that you can hold down the Shift key and select objects to Remove them from the
selection set.
If you use this command often, it may help to change the composite solids History setting to None using
the Properties palette (see previous discussion, History Settings). Setting the History to None allows
you to use the Ctrl key while hovering over solids to select individual faces and edges rather than the
entire primitives that make up the solid.
Ensure that you highlight exactly the intended geometry before you proceed with editing. If an incorrect
set is selected, you can get unexpected results or an error message can appear such as that below.
Modeling Operation Error:
No solution for an edge.
For example, many of the Face options allow
selection of one or multiple faces. In Figure
39-54 both selection sets are valid faces or face
combinations, but each will yield different
results. Figure 38-54 Aindicates selection of
one face and B indicates selection of several
faces defining an entire primitive. Add and
remove faces or edges until you achieve the
desired geometry.
Face Options
The Face options edit existing surfaces and create new surfaces. AFace is a planar or curved surface.
Faces that are part of existing 3D solids can be altered to change the configuration of the 3D composite
solid. Individual Faces can be edited and multiple Faces comprising a primitive can be edited. New sur-
faces can be created from existing Faces, but entirely new independent solids cannot be created using
these editing tools.
FIGURE 39-53
FIGURE 39-54
Leach: AutoCAD 2010
Instructor
39. Solid Model Editing Text
1180
The McGrawHill
Companies, 2010
1170 Chapter 39
Extrude
The Extrude option of Solidedit allows you to extrude any Face of a 3D object in a similar
manner to using the Extrude command to create a 3D solid from a Pline. This capability is
extremely helpful if you need to make a surface on a 3D solid taller, shorter, or longer. You can
select one or more faces to extrude at one time.
Command: solidedit
Solids editing automatic checking: SOLIDCHECK=1
Enter a solids editing option [Face/Edge/Body/Undo/eXit] <eXit>: f
Enter a face editing option
[Extrude/Move/Rotate/Offset/Taper/Delete/Copy/coLor/Undo/eXit] <eXit>: e
Select faces or [Undo/Remove]: PICK
Select faces or [Undo/Remove/ALL]: PICK or remove
Select faces or [Undo/Remove/ALL]: Enter
Specify height of extrusion or [Path]: (value)
Specify angle of taper for extrusion <0>: Enter or (value)
Solid validation started.
Solid validation completed.
For example, Figure 39-55 illustrates the extru-
sion of a face to make the 3D object taller, where
Aindicates the selected (highlighted) face and B
shows the result. This extrusion has a 0 degree
taper angle.
Specifying a positive angle tapers the face
inward (Fig. 39-56 A) and specifying a
negative angle tapers the face outward (B)
Height is always perpendicular to the
selected Face, not necessarily vertical.
FIGURE 39-55
FIGURE 39-56
Leach: AutoCAD 2010
Instructor
39. Solid Model Editing Text
1181
The McGrawHill
Companies, 2010
Solid Model Editing 1171
An internal face can be selected for extru-
sion. In Figure 39-57, a single face is
selected (A) and the Height value specified
is greater than the distance to the outer face
of the solid, creating an open side on the
object (B). Extrude allows an internal face
to pass through an external face as shown
in Figure 39-57 B. Several other options,
such as Move, Rotate, and Offset also allow
the interior primitives to pass through the
bounding box.
Faces can be extruded along a Path. The
Path object can be a Line, Circle, Arc,
Ellipse, Pline, or Spline. For example, Figure
39-58 illustrates extrusion of a face along a
Line path (A) to yield the result shown on
the right (B).
NOTE: Entering a positive value at the Specify height of extrusion or [Path]: prompt increases the
volume of the solid and entering a negative value decreases the volume of the solid. For example, enter-
ing a positive value for extruding the face in Figure 39-57 Awould result in a smaller hole.
Move
With the Move option, you can move a single face of a 3D solid or move an entire primitive
within a 3D solid. This capability is particularly helpful during geometry construction or
when there is a design change and it is required to alter the location of a hole or other feature
within the confines of the composite 3D model.
[Extrude/Move/Rotate/Offset/Taper/Delete/Copy/coLor/Undo/eXit] <eXit>: m
Select faces or [Undo/Remove]: PICK
Select faces or [Undo/Remove/ALL]: PICK or remove
Select faces or [Undo/Remove/ALL]: Enter
Specify a base point or displacement: PICK
Specify a second point of displacement: PICK
FIGURE 39-57
FIGURE 39-58
Leach: AutoCAD 2010
Instructor
39. Solid Model Editing Text
1182
The McGrawHill
Companies, 2010
1172 Chapter 39
For example, Figure 39-59 illustrates
using the Move option to relocate a hole
primitive (four faces) within a composite
solid. In this case you must ensure all
faces, and only the faces, comprising the
primitive are selected.
With the Move option the internal features
can be moved to extend into or past the
bounding box of the composite solid,
as they can with Extrude (see Fig. 39-57).
Another possibility for Move is to move
only one or selected faces to alter the con-
figuration of an internal feature of a com-
posite solid. An example is shown in Figure
39-60, where only one face is selected to
move. Compare the results in Figures
39-59 B and 39-60 B.
Keep in mind that Move can be used to move a singular external face, achieving the same result as
Extrude (see previous Fig. 39-55).
Offset
The 2D Offset command makes a parallel copy of a Line, Arc, Circle, Pline, etc. The Offset option
of Solidedit makes a 3D offset. Asimple application is making a hole larger or smaller.
[Extrude/Move/Rotate/Offset/Taper/Delete/Copy/coLor/Undo/eXit] <eXit>: O
Select faces or [Undo/Remove]: PICK
Select faces or [Undo/Remove/ALL]: PICK or remove
Select faces or [Undo/Remove/ALL]: Enter
Specify the offset distance: PICK or (value)
You can offset through a point or specify an offset distance. Specify a positive value to increase the
volume of the solid or a negative value to decrease the volume of the solid.
FIGURE 39-59
FIGURE 39-60
Leach: AutoCAD 2010
Instructor
39. Solid Model Editing Text
1183
The McGrawHill
Companies, 2010
Solid Model Editing 1173
Figure 39-61 demonstrates how an internal
feature, such as a hole, can be Offset to
effectively change the volume of the hole.
Since positive values increase the size of the
solid, a negative value was used here. In
other words, holes inside a solid become
smaller when the solid is Offset larger.
Delete
This option of Solidedit deletes faces from composite solids. Although you cannot delete one
planar face from a solid, you can delete one curved face, such as a cylinder, that comprises an
entire primitive. You can also delete multiple faces that comprise a primitive or entire feature.
[Extrude/Move/Rotate/Offset/Taper/Delete/Copy/coLor/Undo/eXit] <eXit>: d
Select faces or [Undo/Remove]: PICK
Select faces or [Undo/Remove/ALL]: PICK or remove
Select faces or [Undo/Remove/ALL]: Enter
Solid validation started.
Solid validation completed.
As an example, Figure 39-62 Adisplays
two selected faces to be deleted from a
composite solid. The result is displayed in
B. In this case, both faces must be high-
lighted for the deletion to operate.
For the same composite solid, if all four
internal faces comprising the hole are
selected, as shown in previous Figure
39-61 A, the hole could be deleted.
Rotate
Rotate is helpful during geometry construction and for design changes when components
within a composite solid must be rotated in some way.
[Extrude/Move/Rotate/Offset/Taper/Delete/Copy/coLor/Undo/eXit] <eXit>: r
Select faces or [Undo/Remove]: PICK
Select faces or [Undo/Remove/ALL]: PICK or remove
Select faces or [Undo/Remove/ALL]: Enter
Specify an axis point or [Axis by object/View/Xaxis/Yaxis/Zaxis] <2points>: PICK
Specify the second point on the rotation axis: PICK
Specify a rotation angle or [Reference]: PICK or (value)
FIGURE 36-62
FIGURE 39-61
Leach: AutoCAD 2010
Instructor
39. Solid Model Editing Text
1184
The McGrawHill
Companies, 2010
1174 Chapter 39
Several methods of rotation are possible
based on the selected axis. These options
are essentially the same as those available
with the 3DRotate command (see 3DRotate
discussed previously).
For example, Figure 39-63 illustrates the
rotation of a primitive within a composite
solid. Here, the primitive is rotated about
two points defining one edge of the hole.
NOTE: Positive and negative rotation com-
plies with the right-hand rule. Also keep in
mind that when PICKing two points to
define the axis of rotation, positive direction
on the axis is determined from the first to
the second point picked.
One face of a composite solid can be selected
for rotation within a composite solid (Fig.
39-64 A). The selected face is rotated about
two points defining one edge of the face.
Taper
Taper angles a face. You can use
Taper to change the angle of planar
or curved faces (Fig. 39-65).
[Extrude/Move/Rotate/Offset/Taper/Delete/Copy/coLor/Undo/eXit] <eXit>: t
Select faces or [Undo/Remove]: PICK
Select faces or [Undo/Remove/ALL]: PICK or remove
Select faces or [Undo/Remove/ALL]: Enter
Specify the base point: PICK
Specify another point along the axis of tapering: PICK
Specify the taper angle: Enter or (value)
The rotation of the taper angle is determined
by the order of selection of the base point and
second point. Although AutoCAD prompts
for the axis of tapering, the two points actu-
ally determine a reference line from which
the taper angle is applied. The taper starts at
the first base point and tapers away from the
second base point. The rotational axis passes
through the first base point and is perpendic-
ular to the line between the base points. The
line between the base points does not specify
the rotational axis, as implied.
FIGURE 39-64
FIGURE 39-65
FIGURE 39-63
Leach: AutoCAD 2010
Instructor
39. Solid Model Editing Text
1185
The McGrawHill
Companies, 2010
Solid Model Editing 1175
To explain this idea, Figure 39-65 A(previous page) illustrates the selection of a planar face, the base
point, and the second point. An angle of 20 degrees (negative value) is entered to achieve the results
shown in B. Positive angles taper the face inward (toward the solid) and negative values taper the face
outward (away from the solid).
For some cases, either Taper or Rotate could be used to achieve the same results. For example, both
Figure 39-65 B and previous Figure 39-64 B could be attained using Taper or Rotate (although different
points must be selected depending on the option used).
Curved faces can also be selected for
applying a Taper. Figure 39-66 Aillustrates
a cylindrical hole primitive. The entire
cylinder primitive is selected as one Face
object. Note the selection of the base point
and second point. Taper converts the cylin-
drical hole into a conical hole (B).
Copy
As you would expect, the Copy option copies Faces. However, the resulting objects are Regions
or Bodies.
[Extrude/Move/Rotate/Offset/Taper/Delete/Copy/coLor/Undo/eXit] <eXit>: c
Select faces or [Undo/Remove]: PICK
Select faces or [Undo/Remove/ALL]: PICK or remove
Select faces or [Undo/Remove/ALL]: Enter
Specify the base point or displacement: PICK or (value)
Specify a second point of displacement: PICK
Although any Face can be selected (planar
or curved), Figure 39-67 shows how Copy
can be used to create a Region from a planar
face. Typically, the Copy option would be
used to create a new Region from existing
3D solid geometry. The Extrude command
could then be used on the Region to form a
new 3D solid from the original face.
If a curved Face is selected to Copy, the
resulting object is a Body. This type of body
is a curved surface, not a solid.
FIGURE 39-67
FIGURE 39-66
Leach: AutoCAD 2010
Instructor
39. Solid Model Editing Text
1186
The McGrawHill
Companies, 2010
1176 Chapter 39
Using the same composite model as in pre-
vious figures, assume you were to Copy
only the five vertical faces indicated in
Figure 39-68 A. After selecting the second
point of displacement (B), notice only those
five vertical surfaces result. Not included
are the faces defining the hole or any hori-
zontal faces. Therefore, you can select All
faces comprising a composite solid to Copy,
and the resulting model is a surface model
composed of Regions.
Color
The Color Face option of Solidedit
simply changes the color of
selected faces.
[Extrude/Move/Rotate/Offset/Taper/Delete/Copy/coLor/Undo/eXit] <eXit>: l
Select faces or [Undo/Remove]: PICK
Select faces or [Undo/Remove/ALL]: PICK or remove
Select faces or [Undo/Remove/ALL]: Enter
Enter new color <BYLAYER>: (color)
The resulting display of the 3D solid depends on the Visual Style setting. Only the object edges appear
in the designated color when 2D wireframe, 3D wireframe, or 3D Hidden settings are used. For the
Conceptual and Realistic options, all surfaces are displayed in shaded intensities of the designated color.
The edges are displayed in a lighter or darker intensity of the colors (unless the Color Edge option is
used).
Edge Options
Edges are lines or curves that define the boundary between Faces. Copying an Edge would result in a 2D
object. The selection process for Edges is critical, but not as involved as selecting Faces. You can use mul-
tiple selection methods (the same options as with Edges), and selection may involve a process of adding
and removing objects. As with Face selection, make sure you have the exact desired set highlighted
before continuing with the procedure. The command syntax is as follows.
Command: solidedit
Solids editing automatic checking: SOLIDCHECK=1
Enter a solids editing option [Face/Edge/Body/Undo/eXit] <eXit>: edge
Enter an edge editing option [Copy/coLor/Undo/eXit] <eXit>:
Copy
The Copy option of Edge creates wireframe elements, not surfaces or solids. Copied edges
become 2D objects such as a Line, Arc, Circle, Ellipse, or Spline. These elements could be used to
create other 3D models such as wireframes, surfaces, or solids.
Enter an edge editing option [Copy/coLor/Undo/eXit] <eXit>: c
Select edges or [Undo/Remove]: PICK
Select edges or [Undo/Remove]: PICK or remove
Select edges or [Undo/Remove]: Enter
Specify a base point or displacement: PICK
Specify a second point of displacement: PICK
FIGURE 39-68
Leach: AutoCAD 2010
Instructor
39. Solid Model Editing Text
1187
The McGrawHill
Companies, 2010
Solid Model Editing 1177
One or multiple Edges can be selected.
After indicating the second point of dis-
placement, the selected edges are
extracted from the solid and copied to
the new location (Fig. 39-69).
Keep in mind that the Copied Edges are
wireframe elements. These new elements
can be used for construction of other 3D
geometry, such as with the Body, Imprint
option (see Body Options later in this
section).
Color
The Color option for Edges operates similarly to the Color option for Faces except that only the
Edges are affected. This option is useful in cases where you need the edges to be more or less
visible to bring attention to certain features or components of a solid, or in cases when you
want the surfaces of a solid to be shaded in one color and the edges to appear in another.
Enter an edge editing option [Copy/coLor/Undo/eXit] <eXit>: l
Select edges or [Undo/Remove]: PICK
Select edges or [Undo/Remove]: PICK or remove
Select edges or [Undo/Remove]: Enter
Enter new color <BYLAYER>: (color)
The selected edges appear in the new color. The Visual Style setting also affects the appearance of the
surfaces and edges. When Visual Style is set to any option that causes the edges to appear (2D wireframe,
3D wireframe, or 3D Hidden), the edges appear in the selected color. In the Conceptual and Realistic modes,
only the surfaces appear without edges.
Body Options
ABody is typically a 3D solid. Any primitive or composite solid can be selected as a Body. However,
some Solidedit options can create a Body that is a non-solid. For example, selecting a curved Face and
using Copy creates a curved surface that AutoCAD lists as a Body. Several options are offered here to
alter the configuration of a Body or to create or edit 2D geometry used to interact with a Body.
Imprint
Imprint is used to attach a 2D object on an existing face of a solid (Body). The new Imprint can
then be used with Extrusion to create a new 3D solid.
Objects that can be used to make the Imprint can be an Arc, Circle, Line, Pline, Ellipse, Spline, Region, or
Solid. The selected object to Imprint must touch or intersect the solid in some way, such as when a Circle
lies partially on a Face, or when two solid volumes overlap. When Imprint is used, one or more 2D com-
ponents becomes attached, or imprinted, to an existing 3D solid face. The resulting Imprint has little use-
fulness of itself, but is an intermediate step to creating a new 3D solid shape on the existing solid.
[Imprint/seParate solids/Shell/cLean/Check/Undo/eXit] <eXit>: i
Select a 3D solid: PICK
Select an object to imprint: PICK
Delete the source object <N>: y
Select an object to imprint: Enter
FIGURE 39-69
Leach: AutoCAD 2010
Instructor
39. Solid Model Editing Text
1188
The McGrawHill
Companies, 2010
1178 Chapter 39
For example, Figure 39-70 Adisplays
a 3D solid with a Circle that is on the
same plane as the vertical right face of
the solid. The Imprint option is used,
the solid is selected, and the Circle is
selected as the object to imprint.
Answering Y to Delete the source
object, the resulting Imprint is shown
in B.
The Imprint creates a separate Face on
the objectin this case, a total of two
coplanar Faces are on the same vertical
surface of the object. The new Face can
be treated independently for use with
other Solidedit options. For example,
Extrude could be used to create a new
solid feature on the composite solid
(Fig. 39-71).
Clean
The Clean option deletes any
2D geometry on the solid.
For example, you may use Imprint to attach 2D geometry to a Body (solid) for the intention
of using Extrude. Imprinted objects become permanently attached to the Body and cannot be removed by
Erase. If you need to remove an Imprint, use the Clean option to do so. One use of Clean removes all
Imprints.
[Imprint/seParate solids/Shell/cLean/Check/Undo/eXit] <eXit>: l
Select a 3D solid: PICK
Separate
It is possible in AutoCAD to Union two solids that do not occupy the same physical space and
have two distinct volumes. In that case, the two shapes appear to be separate, but are treated
by AutoCAD as one object (if you select one, both become highlighted).
Occasionally you may intentionally or inadvertently use Union to combine two or more separate (not
physically touching) objects. Shell and Offset, when used with solids containing holes, can also create
two or more volumes from one solid. Separate can then be used to disconnect these into discrete inde-
pendent solids. Separate cannot be used to disconnect or break down Unioned, Subtracted, or Intersected
solids that form one volume.
[Imprint/seParate solids/Shell/cLean/Check/Undo/eXit] <eXit>: p
Select a 3D solid: PICK
FIGURE 39-71
FIGURE 39-70
Leach: AutoCAD 2010
Instructor
39. Solid Model Editing Text
1189
The McGrawHill
Companies, 2010
Solid Model Editing 1179
Shell
Shell converts a solid into a thin-walled shell. You first select a solid to shell, then specify
faces to remove, and enter an offset distance. An example would be to convert a solid cube
into a hollow boxthe thickness of the walls equal the shell offset distance. If no faces are
removed from the selection set, the box would have no openings. Faces that are removed become open
sides of the box.
[Imprint/seParate solids/Shell/cLean/Check/Undo/eXit] <eXit>: s
Select a 3D solid: PICK
Remove faces or [Undo/Add/ALL]: PICK
Remove faces or [Undo/Add/ALL]: PICK
Remove faces or [Undo/Add/ALL]: Enter
Enter the shell offset distance: (value)
Solid validation started.
Solid validation completed.
Apositive value entered at the shell offset distance prompt creates the wall thickness outside of the
original solid, whereas a negative value creates the wall thickness inside the existing boundary.
An example is shown in Figure 39-72.
The left object (A) indicates the solid with
all the selected faces highlighted and the
faces removed from the selection set not
highlighted. Anegative offset distance is
used to yield the shape shown on the right
(B).
Dont expect to achieve the desired results
the first time. As with most Solidedit
options, the process of adding and remov-
ing faces is an inexact procedure since any
edge you select can highlight either one of
two faces.
Check
Use this option to validate the 3D solid object as a valid ACIS solid, independent of the SOLID-
CHECK system variable setting.
[Imprint/seParate solids/Shell/cLean/Check/Undo/eXit] <eXit>: c
Select a 3D solid: PICK
This object is a valid ACIS solid.
The SOLIDCHECK variable turns the automatic solid validation on and off for the current AutoCAD
session. By default, SOLIDCHECK is set to 1, or on, to validate the solid. The Solidedit command displays
the current status of the variable as shown in the command syntax below.
Command: solidedit
Solids editing automatic checking: SOLIDCHECK=0
Enter a solids editing option [Face/Edge/Body/Undo/eXit] <eXit>
FIGURE 39-72
Leach: AutoCAD 2010
Instructor
39. Solid Model Editing Text
1190
The McGrawHill
Companies, 2010
1180 Chapter 39
The Slice command is a separate command (not part of the
Solidedit options). However, Slice is a useful command for
solids construction and editing for special cases and is there-
fore discussed in this chapter for those purposes.
Asolid that contains oblique surfaces is a likely candidate for
using Slice. For example, the simplest method of construction
for the solid shown in Figure 39-73 is to create the rectilinear
shapes (using Box), then use Slice to create the oblique sur-
faces.
With the Slice command you can cut a solid into two halves
by defining a plane in any orientation. You can keep both
sides of the resulting solid(s) or PICK one side to keep. (If in
doubt as to which side to keep or how to select it, keep both
sides, then use Erase to remove the unwanted side.)
Command: slice
Select objects to slice: PICK
Select objects to slice: Enter
Specify start point of slicing plane or [planar Object/Surface/Zaxis/View/XY/YZ/ZX/3points] <3points>:
(option specific prompts)
Specify a point on desired side or [keep Both sides] <Both>: PICK or Enter
Command:
One oblique surface for the solid (Fig. 39-74) is created by
first drawing a 2D Line on the solid, then defining a 3point
slicing plane using OSNAPs (Endpoint, Endpoint of Line, then
Midpoint of solid edge). This figure shows the resulting
solids after using Slice and keeping both sides. Duplicating
this procedure for the other oblique surface creates the solid
shown previously in Figure 39-73.
Slice can be used for many applications, such as an alterna-
tive to using Wedge, Chamfer, or Solidedit, Taper. Additionally,
if you wanted to cut a section of a solid away, such as creat-
ing a notch or a half section (cutting away one quarter of an
object), consider making multiple slicing planes with Slice,
keeping all sides, Erase the unwanted section, then using
Union to join the sections back into one solid.
Slice
Command Alias Short-
Menus (Type) (Type) cut Ribbon
Modify
3D Operations > Home
Slice Slice SL Solid Editing
FIGURE 39-73
FIGURE 39-74
Leach: AutoCAD 2010
Instructor
39. Solid Model Editing Text
1191
The McGrawHill
Companies, 2010
Slice can also be used to create a true solid section.
Slice cuts a solid or set of solids on a specified
cutting plane. The original solid is converted to
two solids. You have the option to keep both
halves or only the half that you specify. Examine
the object in Figure 39-75.
To create a true section of the example, use
Slice. The ZX method is used to define the
cutting plane midway through this solid.
Next, the new solid to retain was specified
by PICKing a point on that geometry. The
resulting sectioned solid is shown in
Figure 39-76. Note that the solid on the
near side of the cutting plane was not
retained.
Entering B at the keep both sides
prompt retains the solids on both sides of
the cutting plane. Otherwise, you can pick
a point on either side of the plane to
specify which half to keep.
Surface option
Another very important and useful application for the Slice command is using surfaces to slice solids.
That is, instead of slicing a solid using an imaginary plane (XY, YZ, ZX, or 3points options), you can
select an existing surface as the slicing plane using the Surface option. The existing surface can be one
created by commands such as Extrude, Sweep, Revolve, or Loft. Using this method to slice a solid allows
you to create solids containing a variety of complex curved shapes. See Slicing Solids with Surfaces
later in this chapter.
Presspull is an unusual command because it accomplishes two tasks: 1) it converts a closed 2D shape
such as a Circle, Pline, Polygon, etc. into an extruded solid, and 2) it performs a Boolean Union or Subtract
based on whether you pull or push the extrusion. The closed 2D shape to extrude must lie in a
plane. Presspull is simple to use since there are only two steps. The command prompts you only during
the first step. Note that you can use Ctrl+Alt to activate this command.
Solid Model Editing 1181
FIGURE 39-75
FIGURE 39-76
Presspull
Command Alias Short-
Pull-down Menu (Type) (Type) cut Ribbon
Home
... Presspull ... ... Modeling
Leach: AutoCAD 2010
Instructor
39. Solid Model Editing Text
1192
The McGrawHill
Companies, 2010
1182 Chapter 39
Command: presspull
Click inside bounded areas to press or pull. PICK
1 loop extracted.
1 Region created.
(At this point, press or pull the new extrusion, then specify a height.)
Command:
For example, assume that you create a closed 2D Pline on
the top surface of a Box primitive as shown in Figure 39-77.
Using the Presspull command, you select inside the closed
Pline as shown in the figure. Presspull converts the closed
Pline into a region.
Next, you simply pull or press to create a new extruded
solid from the 2D shape. In other words, Presspull converts
the Region into an extruded solid when you drag the cursor
out from or into the solid. In addition, Presspull automati-
cally performs the appropriate Boolean operation (Union or
Subtract). In the example shown in Figure 39-78, a new
extruded solid is formed by pulling the new Region out from
the surface of the Box. Once you PICK or enter a value to
specify the height of the extrusion, Presspull automatically
performs a Union to combine the new extrusion with the
Box.
On the other hand, if you press the solid into the Box,
Presspull performs a Subtract. In Figure 39-79, the new solid
is formed by pulling the Region down into and through the
Box. At this point the height has not been specified so no
Boolean operation has been performed. Two solids exist at
this point.
FIGURE 39-77
FIGURE 39-78
FIGURE 39-79
Leach: AutoCAD 2010
Instructor
39. Solid Model Editing Text
1193
The McGrawHill
Companies, 2010
Solid Model Editing 1183
When you PICK or enter a value to define the height of the
extrusion, the Boolean is automatically performed. In this
case (Fig. 39-80), the new extruded solid is Subtracted from
the Box to form a new composite solid.
The 2D shapes that can be used with Presspull do not have to be single objects. Presspull works like the
Boundary command so any areas bounded by other edges can be selected. You can press or pull any of
the following types of bounded areas:
Areas that could be selected using Hatch or Boundary by picking a point (with zero gap tolerance)
Areas enclosed by crossing coplanar, linear geometry, including edges and geometry in blocks
Closed Plines, Regions, 3D faces, and 2D solids that consist of coplanar vertices
Areas created by geometry (including edges on faces) drawn coplanar to any face of a 3D solid
As another example, Presspull can be used to create an extruded solid not connected to another solid. In
addition, the boundary does not have to be an object such as a closed Pline or Region since the needed
Region is automatically created by Presspull.
For example, examine the 2D shapes (Circle, Line,
and Pline) shown in Figure 39-81. Although two
closed areas exist within these shapes, the shapes
are not all closed and do not lie on the plane of an
existing solid. Nevertheless, Presspull can be used
to create a new extruded solid from one of the
closed areas.
Invoking Presspull, then selecting inside one of the
closed areas automatically creates a Region that can
be pulled to form a new solid as shown in Figure
39-82. No Boolean operation is performed by
Presspull since the new solid was not created from
the plane of an existing solid.
NOTE: Selection Preview must be on for Presspull to work. Use the Selection tab of the Options dialog box
to control Selection Preview.
FIGURE 39-80
FIGURE 39-81
FIGURE 39-82
Leach: AutoCAD 2010
Instructor
39. Solid Model Editing Text
1194
The McGrawHill
Companies, 2010
1184 Chapter 39
Sectionplane creates a translucent clipping plane that can pass through a solid to reveal the inside features
of the solid. The section plane is actually a section object that can be moved or revolved to dynamically
display the solids interior features. The section plane can contain jogs to create an offset cutting plane.
The section object is manipulated using grips that appear on the section plane object.
Command: sectionplane
Select a face or any point to locate section line or [Draw section/Orthographic]: PICK
Specify through point: PICK
You can select a face to create a section plane
or specify two points to create the ends of the
section plane. Selecting a face on a solid
aligns the section object parallel to that face.
For example, selecting the right face at the
first prompt would create the section plane
shown in Figure 39-83.
Selecting any point that is not on a face
creates the first point of a section object inde-
pendent of the solid. The second point
creates the section object. For example,
selecting two points just to the right and left
of the composite solid shown in Figure 39-84
would produce a section plane crossing
through the center of the solid. Note that the
section plane is created perpendicular to the
XY plane.
FIGURE 39-83
FIGURE 39-84
Sectionplane
Command Alias Short-
Menus (Type) (Type) cut Ribbon
Draw
Modeling > Home
Section Plane Sectionplane SPANE Section
Leach: AutoCAD 2010
Instructor
39. Solid Model Editing Text
1195
The McGrawHill
Companies, 2010
Solid Model Editing 1185
Section Plane Grips
Note that selecting the section plane
object makes its grips appear (Fig.
39-85). Grips can be used to rotate the
section plane to a different orientation,
change the length of the section plane,
flip the section plane, and drag the
section plane into a new position. For
example, Figure 39-85 displays the
direction grip being dragged through
the solid. PICKing the point at the
center of the hole would move the
section plane to that location, and the
object would appear cut in half as
shown in the figure.
Once one of the square
grips at the end of the
section plane object is made
hot, the normal five grip
options appear (STRETCH,
MOVE, ROTATE, SCALE,
and MIRROR). For
example, you can rotate the
section plane by making a
square grip hot, then cycling
to the ROTATE option as
shown in Figure 39-86.
Live Sectioning
To make solid geometry on
one side of the section
plane appear invisible, the
Live Section property for the
section plane object must
be set to Yes. When a
section plane is created
using the face option,
Live Section property is set
to Yes by default as shown
previously in Figure 39-85.
However, when you create
a section plane by selecting
points, Live Section is set to
No. For example, note that
in Figure 39-84 the section
plane passes through the
center of the solid, yet both
sides of the plane are visible.
FIGURE 39-85
FIGURE 39-86
FIGURE 39-87
Leach: AutoCAD 2010
Instructor
39. Solid Model Editing Text
1196
The McGrawHill
Companies, 2010
1186 Chapter 39
Using the Properties palette to set the Live Section to Yes makes the solid geometry on one side of the
plane invisible as shown in Figure 39-86. The flip arrow grip determines which side of the section
plane is invisible.
Draw Section
The Draw section option allows you to
create an offset section plane. Offset
section planes are used when jogs in
the section line are needed to pass
through multiple features of the solid as
shown in Figure 39-88.
Command: sectionplane
Select face or any point to locate
section line or [Draw
section/Orthographic]: d
Specify start point: PICK
Specify next point: PICK
Specify next point or ENTER to com-
plete: Enter
Specify next point in direction of
section view: PICK
This option creates a section object with live sectioning turned off. Note that the section boundary is
turned on by default (see Section Object States). If you select the section plane object so the grips
appear, you can change several features of the section plane object. Stretch grips for each section of the
section plane object allow you to change the location for the jogged sections (Fig. 39-88).
Orthographic
This option is very useful for creating typical sections.
Orthographic aligns the section object to a specific orthographic
orientation relative to the UCS. The resulting section contains
all 3D objects in the model. If a single composite solid is located
correctly with respect to the USC (lower-left corner at 0,0,0 and
front side along the X axis), AutoCAD uses the center of volume
of the solid (or multiple solids) to create the new section plane
object.
Command: sectionplane
Select face or any point to locate section line or [Draw section/Orthographic]: o
Align section to: [Front/Back/Top/Bottom/Left/Right]:
For example, using the Right option creates the section plane shown in Figure 39-89. Using the Front
option produces a section plane as shown in Figure 39-87. Note that this option creates a section object
with Live Sectioning turned on.
FIGURE 39-88
FIGURE 39-89
Leach: AutoCAD 2010
Instructor
39. Solid Model Editing Text
1197
The McGrawHill
Companies, 2010
Section Object States
Section objects have three states:
Section Plane (a 2D plane), Section
Boundary (a 2D box), and Section
Volume (a 3D box). Grips that
appear for each state allow you
to make adjustments to the
length, width, and height of the
cutting area. Solids inside the
cutting area are affected by the
section plane object, whereas
solids outside the area are not
affected. Change the section
state by selecting the state grip as
shown in Figure 39-90.
Section Plane The cutting plane extends infinitely in all directions. Only the section line and trans-
parent section plane indicator are displayed (Fig. 39-89).
Section Boundary The cutting plane along the Z axis extends infinitely. A2D box shows the XY extents
of the cutting plane (Fig. 39-88).
Section Volume A3D box shows the extents of the cutting plane (Fig. 39-90).
In AutoCAD, unlike real life, it is possible to
create two solids that occupy the same physical
space. Interfere checks solids to determine whether
or not they interfere (occupy the same space). If
there is interference, Interfere reports the overlap
and allows you to create a new solid from the inter-
fering volume, if you desire. For example, consider
the two solids shown in Figure 39-91. The two
shapes fit together as an assembly. The locating pin
on the part on the right should fit in the hole in the
left part.
Solid Model Editing 1187
FIGURE 39-90
FIGURE 39-91
Interfere
Command Alias Short-
Menus (Type) (Type) cut Ribbon
Modify
3D Operations > Home
Interference Checking Interfere INF Solid Editing
Leach: AutoCAD 2010
Instructor
39. Solid Model Editing Text
1198
The McGrawHill
Companies, 2010
1188 Chapter 39
Sliding the parts together until the two vertical faces meet pro-
duces the assembly shown in Figure 39-92. There appears to be
some inconsistency in the assembly of the hole and the pin.
Either the pin extends beyond the hole (interference) or the hole
is deeper than necessary (no interference). Using Interfere, you
can check for an overlap. If no interference is found, AutoCAD
reports Objects do not interfere. If an overlap is found,
Interfere automatically creates a new solid equal in shape and
size to the interfering volume. The original solids are not
changed in any way.
Normally, you specify two sets of solids for AutoCAD to check
against each other:
Command: interfere
Select first set of objects or [Nested selection/Settings]: PICK
Select first set of objects or [Nested selection/Settings]: Enter
Select second set of objects or [Nested selection/checK first set] <checK>: PICK
Select second set of objects or [Nested selection/checK first set] <checK>: Enter
When the possible interference has been checked, the
Interference Checking dialog box appears (Fig. 39-93). In
addition, the display in the Drawing Editor changes to
zoom in on the solid(s) of interference. If multiple
interferences occur, you can use the Previous and Next
options to highlight each area. Remember that new
solids are created equal to the interfering volume. Use
these new solids to change and correct your solid
model or delete the solids by checking Delete interference
objects created on Close.
Nested Selection
Using this option during the prompts allows you to
select individual solid objects that are nested in Blocks and Xrefs.
Settings
If you use the Settings option during the first prompt, the
Interference Settings dialog box appears. Here you can change the
Visual Style for the interference objects and for the viewport.
Selecting Highlight interfering pair highlights the original solids,
whereas selecting Highlight interference highlights the solid(s) of
interference.
Check
Use this option to produce the Interference Checking dialog box.
FIGURE 39-92
FIGURE 39-93
FIGURE 39-94
Leach: AutoCAD 2010
Instructor
39. Solid Model Editing Text
1199
The McGrawHill
Companies, 2010
Solid Model Editing 1189
The Imprint command can be used to create new edges on the solids that can be edited with grips. As
you remember, Imprint is an option of the Solidedit command; however, Imprint is also a stand-alone
command and has direct access through the Imprint button on the Solid Editing panel. The Imprint
command operates exactly like the Imprint option of Solidedit (see previous coverage of Solidedit). That is,
you can make an imprint from any Arc, Circle, Line, Pline, Ellipse, Spline, Region, or solid that lies in the
plane of a solid.
The advantage of using Imprint to create new edges
on a solid is that the new edges can be used to
change the solid using grip editing methods. For
example, assume you added Line to the top of an
existing box, then used Imprint to convert the line to
a new edge on the solid as shown in Figure 39-95.
Command: imprint
Select a 3D solid: PICK
Select an object to imprint: PICK
Delete the source object [Yes/No] <N>: y
Select an object to imprint: Enter
Command:
Once the new edge is created, use the Ctrl key to
hover the new edge, then PICK to select the edge
only. Next, hover over the edge grip until the gizmo
moves to the edge grip location, then select the
desired axis on the gizmo. The solid shape can be
changed using the gizmo to STRETCH the new edge.
For example, the gizmos Z axis is selected in Figure
39-96 and the new edge is moved down to create the
desired solid shape.
NOTE: For best results, use the move and rotate
gizmo when editing a solid using an added edge
created by Imprint.
FIGURE 39-95
FIGURE 39-96
Imprint
Command Alias Short-
Menus (Type) (Type) cut Ribbon
Modify
Solid Editing > Home
Imprint Edges Imprint ... Solid Editing
Leach: AutoCAD 2010
Instructor
39. Solid Model Editing Text
1200
The McGrawHill
Companies, 2010
1190 Chapter 39
USING SURFACES WITH SOLIDS
Several commands were discussed in Chapter 38 that create solids from 2D shapes. These same com-
mands can be used to create surfaces:
Extrude, Revolve, Sweep, Loft
When you use Extrude, Revolve, Sweep, or Loft, the determining factor in whether the resulting shape is a
solid or a surface is if the original 2D shape is open or closed. If you use a closed shape as the
defining geometry, such as a Circle, Ellipse, Polygon, Rectangle, or other closed Pline or Spline, the result-
ing shape is a solid. However, if the shape to be extruded, revolved, swept, or lofted is an open shape
(having two endpoints) such as a Line, Arc, open Pline, or open Spline, the resulting shape is a surface.
Extrude, Revolve, Sweep, or Loft generally are used to create curved surfaces. An additional command,
Planesurf, can be used to create a planar (flat) surface. Planesurf uses a closed 2D area such as a closed
Pline or points you PICK to create a surface.
Creating Surfaces Compatible with Solids
You must use the Extrude, Revolve, Sweep, Loft, or Planesurf command to create a surface usable with
solids. The newly created surfaces can be used to cut through solids using Slice or can be converted to
solids using the Thicken command. However, legacy AutoCAD surfaces, such as those created with
Rulesurf, Revsurf, Edgesurf, Tabsurf, or other polygon meshes, are not compatible with solids and
cannot be used to create or edit solids.
Extrude, Revolve, Sweep, and Loft Surface Examples
Using the Extrude, Revolve, Sweep, or Loft commands to create surfaces is similar to using the same
command to create solids. The options within each command are practically the same whether you are
intending to create surfaces or solids. The difference is the open or closed characteristic of the original
geometry. Refer to the Extrude, Revolve, Sweep, and Loft commands in Chapter 38 for information on the
options within each command.
Avariety of surfaces can be created that are compati-
ble with solids. Not only can you use the Extrude,
Revolve, Sweep, or Loft commands, but a number of
open 2D shapes can be used as the defining geometry
such as a Line, Arc, Pline, Spline, partial Ellipse (about
any 2D object with two end points). For example,
consider the 2D shapes (Arc, Pline, and Spline) in
Figure 39-97. Note that each of these shapes is
open.
Using Extrude with each of these shapes would create
surfaces as shown in Figure 39-98. These surfaces
were created using the default option of specifying a
height. Other possibilities exist using the Direction
and Path options.
FIGURE 39-97
FIGURE 39-98
Leach: AutoCAD 2010
Instructor
39. Solid Model Editing Text
1201
The McGrawHill
Companies, 2010
Solid Model Editing 1191
Using the original 2D shapes shown previously in
Figure 39-97 and using the Revolve command for
each of these shapes with an angle of revolution
of 45 degrees would result in the surfaces shown in
Figure 39-99.
The Sweep command could be used with the origi-
nal 2D shapes and an additional Arc used as the
path to generate the three new surfaces shown in
Figure 39-100. Keep in mind other possibilities
using the Scale and Twist options.
Remember that the Loft command requires several
cross sections to loft through. In this case, three
Arcs were used (Fig. 39-101, left) to create a lofted
surface (right) using the Cross sections option. Other
possibilities exist using the Guides and Path options.
The Planesurf command creates a planar (flat) surface. You can
create the surface one of two ways: specify diagonal corners of
a rectangle (default method) or select one or more objects that
form an enclosed area (Object option). Using the default option,
specify diagonal corners of a rectangle as shown in Figure
39-102. The prompts are as follows.
FIGURE 39-99
FIGURE 39-100
FIGURE 39-101
FIGURE 39-102
Planesurf
Command Alias Short-
Menus (Type) (Type) cut Ribbon
Draw
Modeling > Home
Planar Surface Planesurf ... Modeling
Leach: AutoCAD 2010
Instructor
39. Solid Model Editing Text
1202
The McGrawHill
Companies, 2010
1192 Chapter 39
Command: planesurf
Specify first corner or [Object] <Object>: PICK
Specify other corner: PICK
Command:
Object
Use the Object option to create a planar surface by selecting one or more existing 2D objects that form a
closed shape. The shape can be a single object such as a Circle, Ellipse, closed Pline, or closed Spline.
The Object option, however, can be used with a closed area and
can be defined by more than one object. In this case, the
objects must form a closed shape with no gaps or overlaps
(similar to the criteria needed to form a Joined Pline or a Region).
Objects that can be used to form a closed shape include Line,
Arc, Pline, Spline, Ellipse. For example, Figure 39-103 displays a
Planesurf created by the Object option. In this case, the closed
area is defined by three Lines and an Arc.
The SURFU and SURFV system variables control the number of lines displayed on the surface. The
DELOBJ system variable controls whether the object(s) you select are automatically deleted when the
surface is created or whether you are prompted to delete the object(s).
Slicing Solids with Surfaces
Combining surfaces with solids allows you to create solids with planar faces and complex curve faces.
This is accomplished by using the Slice command with the Surface option to slice through solids using sur-
faces. Any shape of surface can be used, including complex curved surfaces such as a lofted surface.
However, only surfaces created by Extrude, Revolve, Sweep, Loft, and Planesurf can be used with Slice.
Legacy AutoCAD surfaces, such as those created with Rulesurf, Revsurf, Edgesurf, and Tabsurf, cannot be
used for this purpose.
Slicing solids with surfaces is a fairly
easy and straight-forward process.
Simply ensure the desired surface to
be used as the cutting plane is located
correctly with respect to the solid, then
use Slice with the Surface option and
select the surface as the slicing plane.
For example, assume you wanted to
Slice a Box with a lofted surface.
Figure 39-104 illustrates the lofted
surface moved into position so the Box
passes through the surface.
Command: slice
Select objects to slice: PICK
Select objects to slice: Enter
Specify start point of slicing plane or [planar Object/Surface/Zaxis/View/XY/YZ/ZX/3points] <3points>: s
Select a surface: PICK
Select solid to keep or [keep Both sides] <Both>: PICK
Command:
FIGURE 39-103
FIGURE 39-104
Leach: AutoCAD 2010
Instructor
39. Solid Model Editing Text
1203
The McGrawHill
Companies, 2010
Solid Model Editing 1193
Following the command prompts shown above, the
Slice command is invoked and the Surface option is
used to specify the lofted surface as the slicing
plane. Keeping only the bottom half of the Box, the
resulting solid is shown in Figure 39-105.
Slicing Solids with Surfaces Example
Using Slice with the Surface option is an
extremely powerful technique for generating
contoured shapes. For example, examine the
series of illustrations shown next that depict the
creation of a toy car body (courtesy of Autodesk
and J. D. Mather).
The car body begins with a Box (Fig. 39-106).
Two lofted surfaces are generated to represent
the contour of the front and rear panels (for each
surface two horizontal curves, top and bottom,
are lofted using connecting guides connecting
the curves). Slice is then used with the Surface
option to shape the front and rear of the car.
After the front and rear are sliced, two addi-
tional surfaces are created (Fig. 29-107). The sur-
faces are created using Sweep (by sweeping an
almost vertical Arc along a slightly curved hori-
zontal path). Next, Slice is used to create the
contour for the left and right sides of the car.
When the side contours are created, another
lofted surface is created (Fig. 39-108). This new
surface is used to slice away the top portion of
the car body to create a smooth, sloping contour.
FIGURE 39-105
FIGURE 39-106
FIGURE 39-107
FIGURE 39-108
Leach: AutoCAD 2010
Instructor
39. Solid Model Editing Text
1204
The McGrawHill
Companies, 2010
Finally, the Radius command is used to round all
the corners (Fig. 39-109). The resulting shape of
the car body is completely contourednot
something you might expect to be created using
Constructive Solid Geometry methods. Without
studying these steps it would be difficult to
imagine how this complex geometry began as a
Box.
Creating Solids from Surfaces
You can convert a surface into a solid using one of several commands. For example, Extrude and
Presspull can be used to convert a surface into a solid by adding an extrusion height. Using Extrude and
Presspull, however, require the defining surfaces to be planar (flat) surfaces. In addition to using surfaces
as defining geometry, remember that Extrude can use any single closed 2D object (such as a closed Pline)
to create a solid. Also, Presspull requires only a closed area defined by any edges forming a boundary,
similar to the criteria for a Boundary or Hatch. (See Extrude in Chapter 38 and Presspull in this chapter.)
Another command, Thicken, can convert surfaces into solids by adding a thickness value. The advan-
tage of using Thicken is that any surface, planar or contoured, can be converted to a solid. Thicken is
explained next.
Using the Extrude, Presspull, and Thicken commands, only surfaces created by Extrude, Revolve, Sweep,
Loft, and Planesurf can be converted into solids.
NOTE: Most legacy AutoCAD surfaces, such as those created with Rulesurf, Revsurf, Edgesurf, Tabsurf,
and other polygon meshes, cannot be converted to solids by any method. You can, however, use
Convtosolid to convert Pline and Circle objects that have a Thickness property into 3D solids.
Thicken can add thickness to any surface created by Extrude, Revolve, Sweep, Loft, and Planesurf. The
process of adding thickness converts the surface into a solid. Similar to adding height through extrusion,
the thickness is applied uniformly to the specified surface. In the case of a contoured surface, thickness is
added in a direction perpendicular to each point on the surface. The command is simple to use.
Command: thicken
Select surfaces to thicken: PICK
Select surfaces to thicken: Enter
Specify thickness <0.0000>: (value)
Command:
1194 Chapter 39
FIGURE 39-109
Thicken
Command Alias Short-
Menus (Type) (Type) cut Ribbon
Modify
3D Operations > Home
Thicken Thicken ... Solid Editing
Leach: AutoCAD 2010
Instructor
39. Solid Model Editing Text
1205
The McGrawHill
Companies, 2010
Solid Model Editing 1195
Note that Thickness can be applied to planar sur-
faces (not shown) as well as contoured surfaces.
Figure 39-110 displays the conversion of three
contoured surfaces into solids. The original sur-
faces were created using Extrude to create the
surfaces from open 2D shapes (see previous
Fig. 39-98 and related discussion). The resulting
solids shown here are planar and single-curved
solids.
Another example illustrates the effect of using
Thicken to convert single- and double-curved
surfaces into compound curved solids. The
original surfaces were created using Revolve to
create the surfaces from open 2D shapes (see
previous Fig. 39-99 and related explanation).
The DELOBJ system variable controls whether
the object(s) you select as the defining surfaces
are automatically deleted when the solid is
created or whether you are prompted to delete
the object(s).
USING SOLIDS DATA
AutoCAD offers a few commands that allow you to extract, import, and export data from solid model
geometry. The Massprop command calculates a variety of properties for selected solids. Commands
available for exporting and importing solid model geometric data for use with other programs are
Stlout, Acisin, and Acisout.
FIGURE 39-110
FIGURE 39-111
Since solid models define a complete description of the
geometry, they are ideal for mass properties analysis.
The Massprop command automatically computes a
variety of mass properties.
Mass properties are useful for a variety of applications.
The data generated by the Massprop command can be
saved to an .MPR file for future exportation in order to
develop bills of material, stress analysis, kinematics
studies, and dynamics analysis (Fig. 39-112).
FIGURE 39-112
Massprop
Command Alias Short-
Menus (Type) (Type) cut Ribbon
Tools
Inquiry >
Region/Mass Properties Massprop
Leach: AutoCAD 2010
Instructor
39. Solid Model Editing Text
1206
The McGrawHill
Companies, 2010
1196 Chapter 39
Applying the Massprop command to a solid model produces a text screen displaying the following list of
calculations:
Mass Mass is the quantity of matter that a solid contains. Mass is determined
by density of the material and volume of the solid. Mass is not depen-
dent on gravity and, therefore, different from but proportional to weight.
Mass is also considered a measure of a solids resistance to linear acceler-
ation (overcoming inertia).
Volume This value specifies the amount of space occupied by the solid.
Bounding Box These lengths specify the extreme width, depth, and height of the
selected solid.
Centroid The centroid is the geometrical center of the solid. Assuming the solid is
composed of material that is homogeneous (uniform density), the cen-
troid is also considered the center of mass and center of gravity.
Therefore, the solid can be balanced when supported only at this point.
Moments of Inertia Moments convey how the mass is distributed around the X, Y, and Z
axes of the current coordinate system. These values are a measure of a
solids resistance to angular acceleration (mass is a measure of a solids
resistance to linear acceleration). Moments of inertia are helpful for
stress computations.
Products of Inertia These values specify the solids resistance to angular acceleration with
respect to two axes at a time (XY, YZ, or ZX). Products of inertia are also
useful for stress analysis.
Radii of Gyration If the object were a concentrated solid mass without holes or other fea-
tures, the radii of gyration represent these theoretical dimensions (radius
about each axis) such that the same moments of inertia would be com-
puted.
Principal Moments and In structural mechanics, it is sometimes important to determine the
X, Y, Z Directions orientation of the axes about which the moments of inertia are at a
maximum. When the moments of inertia about centroidal axes reach a
maximum, the products of inertia become zero. These particular axes
are called the principal axes, and the corresponding moments of inertia
with respect to these axes are the principal moments (about the cen-
troid).
Notice the Mass: is reported as having the same value as Volume. This is because AutoCADsolids
cannot have material characteristics assigned to them, so AutoCADassumes a density value of 1. To cal-
culate the mass of a selected solid in AutoCAD, use a reference guide (such as a machinists handbook)
to find the material density and multiply the value times the reported volume (mass = volume x
density).
Leach: AutoCAD 2010
Instructor
39. Solid Model Editing Text
1207
The McGrawHill
Companies, 2010
Solid Model Editing 1197
The Stlout command converts an AutoCAD (ACIS) solid model or assembly to a file suitable for use with
rapid prototyping apparatus. Use Stlout if you want to use an ACIS solid to create a prototype part
using stereo lithography or sintering technology. This technology reads the CAD data and creates a part
by using a laser to solidify microthin layers of plastic or wax polymer or powdered metal. Acomplex 3D
prototype can be created from a CAD drawing in a matter of hours.
Stlout writes an ASCII or binary .STL file from an AutoCADACIS solid model. The model must reside
entirely within the positive X,Y,Z octant of the WCS (all part geometry coordinates must be positive):
Command: stlout
Select solids or watertight meshes: PICK
Select solids or watertight meshes: Enter
Create a binary STL file ? [Yes/No] <Y>: Enter N to create an ASCII rather than binary file.
Command:
AutoCAD displays the Create .STL File dialog box for you to designate a name and path for the file to
create.
When you design parts with AutoCAD to be generated by stereolithography apparatus, it is a good idea
to create the profile view (that which contains the most complex geometry) parallel to the XY plane. In
this way, the aliasing (stair-step effect) on angled or curved surfaces, caused by incremental passes of the
laser, is minimized.
As an alternative to the Stlout command,
you can use the 3Dprint command. This
accomplishes the same goal as Stlout by
generating an .STL file of your model.
However, 3Dprint provides a dialog box
interface (Fig. 39-113). At the Select
solids or watertight meshes: prompt, you
can select multiple objects; however, only
solids and watertight meshes are included
in the STL fileall other geometry is dis-
carded.
Select Objects
The dialog box provides Select Objects and
a Quick Select button so you can add or
remove objects from the selection set.
Stlout
Command Alias Short-
Menus (Type) (Type) cut Ribbon
File
Export
*.stl Stlout
3Dprint
Command Alias Short-
Menus (Type) (Type) cut Ribbon
Output
3dprint 3DP 3D Print
FIGURE 39-113
2
0
1
0
Leach: AutoCAD 2010
Instructor
39. Solid Model Editing Text
1208
The McGrawHill
Companies, 2010
1198 Chapter 39
Output Dimensions
You can modify the dimensions of the bounding box and specify the scale of 3D solids and watertight
meshes within the bounding box. These dimensions are locked proportionally so that if you modify any
one of the values, the others are automatically adjusted.
Output Preview
You can use the Zoom Extents, Pan, Zoom, and Orbit buttons to change your view of the selected objects in
the preview window. If you modify the preview, the output dimensions remain unaffected, and vice
versa. The dialog box is resizable, so you can enlarge the preview if desired.
The Acisin command imports an ACIS solid model stored in a .SAT (ASCII) file format. This utility can
be used to import .SAT files describing a solid model created by AutoCAD or other CAD systems that
create ACIS solid models. The Select ACIS File dialog box appears, allowing you to select the desired file.
AutoCAD reads the file and builds the model in the current drawing.
This utility is used to export an ACIS solid model to a .SAT (ASCII) file format that can later be read by
AutoCAD or other CAD systems utilizing the ACIS modeler. The Create ACIS File dialog box is used to
define the desired name and path for the file to be created.
MESH MODELING
Mesh modeling was introduced in AutoCAD 2010. Meshes are not solids, but can be converted to solids.
Once a mesh is converted to a solid, the new solid reacts like other solids, allowing you to use Boolean
operations to create complex solids. The advantage of creating meshes first is that you can edit meshes
by using a variety of methods to create free-form smoothed shapes, and then convert the meshes to
solids. Although the ability to create free-form smoothed solids is possible in releases previous to
AutoCAD 2010 by using surfaces to create or edit solids (as explained previously using Extrude, Revolve,
Sweep, Loft, Planesurf, and Slice), mesh objects further enhance your possibilities for creating free-form
shapes.
Mesh modeling involves creating mesh primitives, such as a box, cone, cylinder, wedge, etc., in the same
way you would create solid primitives. The mesh primitives, however, are not smooth like solid primi-
tives but are facetedthey are composed of multiple planar faces. The mesh, or the configuration of
these planar faces, can then be altered by various methods to transform the basic geometric shape to the
desired design. When the mesh is reformed to the desired shape, it can be smoothed if desired, which
converts the multiple planar faces into one smooth shape. Finally, the smoothed mesh can be converted
into a solid.
Acisin
Command Alias Short-
Menus (Type) (Type) cut Ribbon
Insert
ACIS File Acisin
Acisout
Command Alias Short-
Menus (Type) (Type) cut Ribbon
File
Export
*.sat Acisout
2
0
1
0
2
0
1
0
Leach: AutoCAD 2010
Instructor
39. Solid Model Editing Text
1209
The McGrawHill
Companies, 2010
Solid Model Editing 1199
Commands explained in this section used to create, edit, and convert meshes are:
Mesh One command allows you to create mesh primitives such as Box, Cone,
Cylinder, Pyramid, Sphere, Wedge, or Torus
Meshsmoothmore Increases the smoothness level of a mesh
Meshsmoothless Decreases the smoothness level of a mesh
Meshrefine Makes a mesh denser
Meshsplit Splits a single planar face of a mesh into two faces
Meshcrease, Removes a smoothed edge on selected faces of a mesh subobject
Meshuncrease Removes a previously creased edge of a mesh subobject
Extrude Extrudes selected faces of a mesh
Convtosolid Converts meshes to solids
Meshsmooth Converts solids to meshes
Meshoptions Sets options for converting solids to meshes
Mesh Primitives
Begin using meshes by creating mesh primitives, such as a mesh Box, Cone, and Cylinder, similar to the
solid primitives. Amesh primitive contains multiple planar faces that can be edited and smoothed in
such a way as to create free-flowing shapes. Meshes can then be converted to solids and combined with
other solids using Boolean commands.
NOTE: The mesh lines, or facets, on a mesh primitive may or may not be visible based on the current
visual style. Mesh lines are visible using the default settings of the 3D Wireframe or Realistic visual styles
(see Fig. 39-114). If you use the Conceptual or 3D Hidden visual style, set the Edge Settings to Isolines
(VSEDGES = 1) to make the mesh lines visible.
The Mesh command allows you to create mesh primitives. Mesh primitives, such as a mesh Box, Cone,
and Cylinder, are similar to the solid primitives except that a mesh primitive is actually a closed surface.
Amesh primitive is hollow on the inside and contains no mass, whereas a solid contains massit is
solid throughout.
To create a solid primitive, use the Box, Cone, Cylinder, etc. full commands. However, for creating
meshes, the Mesh command is used to create all mesh primitives by using the Box, Cone, Cylinder, etc.
options.
Command: Mesh
Current smoothness level is set to : 0
Enter an option [Box/Cone/CYlinder/Pyramid/Sphere/Wedge/Torus/SEttings] <Box>: (option)
Each of the primitive options is described next. For each option, the prompts and methods for defin-
ing the mesh primitives are identical to the solid primitive counterparts. See Mesh Tessellation and
Smoothness for information on the Settings option.
Mesh
Command Alias Short-
Menus (Type) (Type) cut Ribbon
Draw >
Modeling >
Meshes > Mesh Modeling
Primitives Mesh Primitives
2
0
1
0
Leach: AutoCAD 2010
Instructor
39. Solid Model Editing Text
1210
The McGrawHill
Companies, 2010
FIGURE 39-114
FIGURE 39-115
FIGURE 39-116
1200 Chapter 39
Box
Use the Box option of Mesh to create a mesh box
primitive (Fig. 39-114). The appearance of a mesh
Box differs from a solid Box in that the mesh lines
are visible on the mesh object as opposed to being smooth
on a solid object (see previous NOTE about visual styles).
The prompts for the Box option of Mesh are identical to the
Box command used for creating a box solid.
Enter an option
[Box/Cone/CYlinder/Pyramid/Sphere/Wedge/Torus/SE
ttings] <Box>: b
Specify first corner or [Center]: PICK or (option)
Specify other corner or [Cube/Length]: PICK or (option)
Specify height or [2Point] <13.3025>: PICK or (option)
Cone
Use the Cone option of Mesh to create a mesh cone
primitive (Fig. 39-115). Note that a mesh Cone dis-
plays the planar surfaces of the mesh, whereas a
solid Cone would appear smooth. By default, mesh primi-
tives have no smoothness (Smoothness Level of 0) such that
all edges between the faces are sharp, although this setting
can be changed (see Mesh Tessellation and Smoothness).
The prompts for the Cone option of Mesh are identical to the
Cone command used for creating a box solid.
Enter an option
[Box/Cone/CYlinder/Pyramid/Sphere/Wedge/Torus/SE
ttings] <Box>: c
Specify center point of base or [3P/2P/Ttr/Elliptical]:
Specify base radius or [Diameter]: PICK or (option)
Specify height or [2Point/Axis endpoint/Top radius]
<2.9058>: PICK or (option)
Command:
Cylinder
Use the Mesh command with the Cylinder option
to create a mesh cylinder primitive. Similar to
other mesh primitives, the mesh is visible with
respect to edges between the planar surfaces of the mesh
(Fig. 39-116), whereas the matching solid would appear
smooth. The prompts for the Cylinder option of Mesh are
identical to the Cylinder command used for creating a cylin-
drical solid.
Enter an option
[Box/Cone/CYlinder/Pyramid/Sphere/Wedge/Torus/SE
ttings] <Box>: cy
Specify center point of base or [3P/2P/Ttr/Elliptical]:
PICK or (option)
Specify base radius or [Diameter] <1.5811>: PICK or
(option)
Specify height or [2Point/Axis endpoint] <3.7263>: PICK or (option)
Command:
2
0
1
0
Leach: AutoCAD 2010
Instructor
39. Solid Model Editing Text
1211
The McGrawHill
Companies, 2010
Solid Model Editing 1201
Pyramid
The Pyramid option of Mesh is used to create a mesh pyramid primitive (not shown). The
prompts for the Pyramid option of Mesh are identical to the Pyramid command used for creating
a pyramid solid. The resulting mesh Pyramid is faceted as opposed to a solid pyramid which is
smooth.
Sphere
Use the Mesh command with the Sphere option to create a mesh sphere. Again, the prompts for
this option of Mesh are identical to the matching solid sphere, and the resulting mesh Sphere is
faceted, unlike the matching solid.
Torus
The Torus option of Mesh is used to create a mesh torus. The prompts for creating a solid torus
and a mesh torus are identical; however, a mesh Torus is faceted rather than smooth.
Wedge
The Wedge option of Mesh creates a mesh wedge. Again, the prompts for this option of Mesh are
identical to the matching solid wedge. Remember that the wedge slopes down toward the pos-
itive X axis of the current coordinate system as it is created.
Mesh Tessellation and Smoothness
Mesh primitives have attributes of tessellation and smoothness when they are created. These character-
istics define how the mesh appears when the primitive is created and ultimately to what extent the mesh
can be edited. Smoothness level and tessellation divisions can also be changed after the primitives are
created.
Tessellation Divisions
Each mesh primitive has a setting for tessellation divisions. This value determines the number of divi-
sions, or facets, for the mesh on each side of the object. The greater the number of divisions, the more
refined the mesh and the more precise the capability of editing the shape of the primitive.
Smoothness Level
This setting determines how smooth, or rounded, the basic geometric form of the primitive becomes. A
smoothness level of 0 produces a primitive of sharp edges between sides of the primitive and along
curves (for cylinders, cones, etc.), whereas a higher smoothness level (1-4) produces a rounder primitive.
For example, Figure 39-117 dis-
plays two Box primitives with
different smoothness and tessel-
lation settings. The box on the
left was created with a tessella-
tion division of 3 (3 divisions
along each dimension of the
box) and a smoothness level of 0
(all sharp edges between faces
of the box). The box on the right
was created with a tessellation
division of 6 (6 divisions along
each dimension of the box) and
a smoothness level of 2 (all
edges between faces of the box are rounded).
FIGURE 39-117
2
0
1
0
Leach: AutoCAD 2010
Instructor
39. Solid Model Editing Text
1212
The McGrawHill
Companies, 2010
1202 Chapter 39
Settings
You can use the Settings option of the Mesh command to set both the smoothness level and the tessella-
tion divisions for newly created primitives.
Command: Mesh
Current smoothness level is set to : 0
Enter an option [Box/Cone/CYlinder/Pyramid/Sphere/Wedge/Torus/SEttings] <Box>: se
Specify level of smoothness or [Tessellation] <0>:
Smoothness
To set the Smoothness level, enter the desired value (0-4) at the prompt above. You can also change the
Smoothness level retroactively for existing primitives using the Meshsmoothmore command or the
Properties palette (see Changing Smoothness Retroactively).
Tessellation
Entering a t at the prompt shown above pro-
duces the Mesh Primitive Options dialog box
(Fig. 39-118). This dialog box allows you to set
the Tessellations Divisions for each mesh type.
The settings affect newly created mesh primi-
tives. Each primitive type has a set of
Tessellation Divisions possible based on the
shape of the primitive. For example, a Box has
Length, Width, and Height settings, whereas a
Cone has Axis, Height, and Base settings.
The Mesh Primitive Options dialog box allows
you to change tessellation only. Dont be
misled by the preview because you change
only the Tessellation Divisions using this box,
not the Smoothness. The smoothness level
drop-down options in this dialog box changes only the preview image, not the actual primitives.
The Mesh Primitive Options dialog box can also be invoked using the Primitives panel in the Mesh
Modeling tab in the 3D Modeling workspace or by typing the Meshprimitiveoptions command.
Changing Smoothness Retroactively
Change the smoothness settings before creating objects using the Settings option of the Mesh command
as described in the previous section. However, if you want to change the smoothness level of existing
mesh primitives, use the Meshsmoothmore and Meshsmoothless commands or use the Properties palette.
These methods are described here.
This command is a simple method of increasing the smoothness level of any mesh object from its exist-
ing level to one level higher. For example, using this command on an existing Cone primitive created
with a Smoothness level of 1 would change the Smoothness to a level of 2.
Meshsmoothmore
Command Alias Short-
Menus (Type) (Type) cut Ribbon
Modify >
Mesh Editing > Mesh Modeling
Smooth More Meshsmoothmore MORE Mesh
FIGURE 39-118
2
0
1
0
Leach: AutoCAD 2010
Instructor
39. Solid Model Editing Text
1213
The McGrawHill
Companies, 2010
Solid Model Editing 1203
Command: meshsmoothmore
Select mesh objects to increase the smoothness level: PICK
Select mesh objects to increase the smoothness level: Enter
Command:
For example, Figure 39-119 dis-
plays three Cone primitives. The
cone on the left has a smoothness
level of 0 (zero). Using
Meshsmoothmore once on the center
cone and twice on the cone on the
right results in the smoothness
level as displayed in the figure.
On the other hand, if you wanted to decrease the smoothness level of any mesh object by a factor of 1
from its existing level, use this command. For example, using Meshsmoothless on an existing Cone primi-
tive created with a Smoothness level of 1 would change the Smoothness to a level of 0.
Command: meshsmoothless
Select mesh objects to decrease the smoothness level: PICK
Select mesh objects to decrease the smoothness level: Enter
Command:
Properties
An alternate method for changing the Smoothness of an existing mesh
primitive is the use of the Properties palette (Fig. 39-120). Select the
desired level from the Smoothness drop-down list.
NOTE: The Meshsmooth command and related Smooth Object button
do not allow you to change the object smoothness, as you would log-
ically suspect. In fact, the Meshsmooth command is used to convert
solids, surfaces, and legacy polygon meshes to mesh objects. See
Converting Meshes and Solids.
FIGURE 39-119
Meshsmoothless
Command Alias Short-
Menus (Type) (Type) cut Ribbon
Modify >
Mesh Editing > Mesh Modeling
Smooth Less Meshsmoothless LESS Mesh
FIGURE 39-120
2
0
1
0
Leach: AutoCAD 2010
Instructor
39. Solid Model Editing Text
1214
The McGrawHill
Companies, 2010
1204 Chapter 39
Changing Tessellation and Redefining the Mesh
Remember that when primitive meshes are created, you can define the tessellation and smoothness set-
tings before creating objects using the Settings option of the Mesh command. The following methods can
be used to change the mesh density and mesh composition retroactively for existing mesh objects.
Refining a mesh object makes the mesh denser (increases the number of editable faces). The denser the
mesh, the more control you have over fine modeling details. You can apply the command to the entire
object to refine the entire mesh or you can hold down the Ctrl key during selection to refine the mesh
only for selected faces (subobjects). You cannot use Meshrefine on an object with a current smoothness
level of 0 (zero).
Command: meshrefine
Select mesh object or face subobjects to refine: PICK
Select mesh object or face subobjects to refine: Enter
Command:
Using this command to refine a mesh object resets the smoothing level that was previously assigned to
the object to a level of 0 (zero); however, it may appear that the current smoothness of the object does not
change. In fact, the new mesh is created based on the objects current rounded shape before resetting
smoothness to 0. In other words, Meshrefine 1) makes the mesh denser based on the objects current
rounded shape, and 2) sets the smoothness level to 0 which becomes the new baseline smoothness level
for the shape. This command is useful if you want to smooth an object beyond a level of 4first use
Meshrefine to set the new baseline level to 0, then continue smoothing with Meshsmoothmore, etc.
Refining a subobject does not reset the smoothing level.
Since the smoothness level can no longer be decreased
beyond 0 (zero), Meshrefine can only be used once on a
mesh primitive until you increase the smoothness level
using the Meshsmoothmore command or the Properties
palette. Attempting to Meshrefine an object with a
smoothness level of 0 produces the dialog warning box
(Fig. 39-121).
You may want to split a face to add more definition to a specific section of the mesh without having to
refine the entire object. You can use Meshsplit to split one face into two. Because you can specify the
exact start and endpoint of the split, this method provides control over the location of the split.
Meshrefine
Command Alias Short-
Menus (Type) (Type) cut Ribbon
Modify >
Mesh Editing > Mesh Modeling
Refine Mesh Meshrefine REFINE Mesh
FIGURE 39-121
Meshsplit
Command Alias Short-
Menus (Type) (Type) cut Ribbon
Modify >
Mesh Editing > Mesh Modeling
Split Face Meshsplit SPLIT Mesh Edit
2
0
1
0
Leach: AutoCAD 2010
Instructor
39. Solid Model Editing Text
1215
The McGrawHill
Companies, 2010
Solid Model Editing 1205
For example, Figure 39-122 displays the application of Meshsplit
to add more density to the center mesh on top of the mesh box.
Notice the center subobject has been split into two faces.
Command: Meshsplit
Select a mesh face to split: PICK
Specify first split point: PICK
Specify second split point: PICK
Command:
Remember that you can also use Meshrefine to increase the mesh
density of a single face by selecting one subobject; however, this
method can be used only if the object has been smoothed
(Smoothness level of 1-4).
Meshcrease should be named
Unsmooth. Meshcrease does
not add a crease or refine the
mesh, but removes smoothness
from selected faces. For
example, Figure 39-123 displays
a cylinder and a box that have a
Smoothness level of 2. Meshcrease
was used to remove the smooth-
ness to create a sharp edge on
the upper-right corner of each
primitive. For each primitive,
six faces were selectedthree
along the top and three along
the vertical side. Creases
added to a mesh that has a smoothness level of 0 are not apparent until the mesh is later smoothed. You
can also apply creases to mesh subobjects by changing the crease type and crease level in the Properties
palette.
Command: Meshcrease
Select mesh subobjects to crease: PICK
Select mesh subobjects to crease: PICK
Select mesh subobjects to crease: PICK
Select mesh subobjects to crease: Enter
Specify crease value [Always] <Always>: 4
Command:
Crease value
This value sets highest smoothing level at which the crease is retained. If the smoothing level exceeds
this value, the crease is also smoothed. Enter a value of 0 to remove an existing crease.
FIGURE 39-122
Meshcrease
Command Alias Short-
Menus (Type) (Type) cut Ribbon
Modify >
Mesh Editing > Mesh Modeling
Crease Meshcrease CREASE Mesh
FIGURE 39-123
2
0
1
0
Leach: AutoCAD 2010
Instructor
39. Solid Model Editing Text
1216
The McGrawHill
Companies, 2010
1206 Chapter 39
Always
This option specifies that the crease is always retained, even if the object or subobject is smoothed
beyond the crease value or is refined. Acrease value of -1 is the same as Always.
Meshuncrease removes creases previously applied with Meshcrease. In other words, Meshuncrease restores
smoothness to an edge that has been creased. You can also remove a selected crease in the Crease area of
Properties palette by changing the Type value to None.
Command: Meshuncrease
Select crease to remove: PICK
Select crease to remove: PICK
Select crease to remove: PICK
Select crease to remove: Enter
Command:
Editing Meshes and Subobjects
The advantage of using mesh objects, as opposed to solid objects, is that with mesh primitives you have
greater editing power. That is, as you have already learned, you can control the roundness of meshes
with the Smoothness level and you can control the density and configuration of the mesh using
Tessellation Divisions, Meshrefine, Meshsplit, Meshcrease, and Meshuncrease. However, the real power of
using meshes in your designs is that mesh primitives contain multiple faces, and you can change the
individual faces to achieve the shapes you want. Using Extrude, grips, and gizmos you can extrude,
move, rotate, scale, and stretch individual faces as you please to develop free-form shapes unavailable
with solids. It is also important to note that solids can be converted to meshes, edited as a mesh object,
and then converted back to solids (see Converting Meshes and Solids).
Extrude is a solid modeling command
that can be used with meshes. The key
is to hold down the Ctrl key to ensure
you select subobjects (one or more indi-
vidual faces) of a mesh object. For
example, the top center face on each of
the two mesh box primitives was
selected, and then dragged. The mesh
on the right has a Smoothness level of 2.
Using Extrude can be accomplished
before or after smoothing.
Meshuncrease
Command Alias Short-
Menus (Type) (Type) cut Ribbon
Modify >
Mesh Editing > Mesh Modeling
Uncrease Meshuncrease UNCREASE Mesh
Extrude
Command Alias Short-
Menus (Type) (Type) cut Ribbon
Modify >
Mesh Editing > Mesh Modeling
Extrude Face Extrude EXT Mesh Edit
FIGURE 39-124
2
0
1
0
Leach: AutoCAD 2010
Instructor
39. Solid Model Editing Text
1217
The McGrawHill
Companies, 2010
Solid Model Editing 1207
Command: extrude
Current wire frame density: ISOLINES=4
Select objects to extrude: PICK
Select objects to extrude: Enter
Specify height of extrusion or [Direction/Path/Taper angle] <2.0718>: DRAG or (value or option)
Command:
Editing Subobjects with Grips
Using grips to edit mesh objects is extremely flexible. You can use grips to edit the entire mesh primi-
tive, which has similar results to using the same methods with solids (refer to Editing Solids Using
Grips and Gizmos). However, the real power lies in the editing possibilities of subobjects. You can edit
the following subobjects of a mesh:
Face
Vertex
Edge
Remember that holding down the Ctrl key when selecting
allows you to select individual subobjects. For example,
you can hold down Ctrl and select a desired face.
However, you can use the following filters in the Subobject
panel of the Mesh Modeling tab to assist you in selecting the
desired subobject.
NOTE: When using grip editing, it is recommended that
you set the gizmo filter to No Gizmo (DEFAULTGIZMO = 3)
so the grips appear rather than a gizmo.
Face Filter
Use this button to assist you in selecting only
faces (while holding down the Ctrl key).
Selecting this button sets the SUBOBJSELEC-
TIONMODE system variable to a value of 3 (only faces are
available for selection). The selected face can be edited
using the face grip. For example, Figure 39-125 illustrates
how one face on a box can be edited with the MOVE
option of grips.
Edge Filter
This setting is used to select only edges (while
holding down the Ctrl key). The selected edge
can be edited using the edge grip. For example,
one edge on a box can be edited with the ROTATE option
of grips (Fig. 39-126). This option sets the SUBOBJSELEC-
TIONMODE system variable to a value of 2 (only edges are
available for selection).
FIGURE 39-125
FIGURE 39-126
2
0
1
0
Leach: AutoCAD 2010
Instructor
39. Solid Model Editing Text
1218
The McGrawHill
Companies, 2010
1208 Chapter 39
Vertex Filter
Use this button to assist you in selecting only
vertex subobjects. The selected face can be
edited by STRETCHing the vertex grip as
illustrated in Figure 39-127. This option sets SUBOBJS-
ELECTIONMODE to 1 (only vertices can be selected).
No Filter
This option turns off subobject filtering so
that all types of subobjects are available for
selection. The SUBOBJSELECTIONMODE
system variable is set to a value of 0 (zero).
NOTE: Keep in mind that using grips in the manner
described above allows you to press Enter (when a hot
grip is active) to cycle through STRETCH, MOVE,
ROTATE, SCALE, and MIRROR grip modes.
Editing Subobjects with Gizmos
Gizmos provide a level of control in editing meshes not available with grips only. The Move, Rotate, and
Scale gizmos are available for editing meshes and operate similarly to those same gizmos used for solid
model editing (see Editing Solids Using Grips and Gizmos).
The Subobject panel on the Mesh Modeling ribbon provides buttons for you to specify which gizmo you
want to use for editing; Move Gizmo, Rotate Gizmo, Scale Gizmo, or No Gizmo. Your selection sets the
DEFAULTGIZMO system variable (0 = Move, 1 = Rotate, 2 = Scale, 3 = No Gizmo).
NOTE: You can select a subobject and begin editing with the current gizmo, and then press Enter to
switch to a different grip mode (MOVE, SCALE, or ROTATE) and the related gizmo. However, it is rec-
ommended to instead use the Move Gizmo, Scale Gizmo, or Rotate Gizmo buttons on the Subobject section
of the Mesh Modeling tab of the ribbon. This method gives you a bit more control of the gizmo options.
Move Gizmo Editing
Selecting the Move Gizmo button and then selecting a
subobject provides you with several editing possibili-
ties. Remember that you can select individual axes or
planes on the gizmo to control those aspects of the selected sub-
object. For example, Figure 39-128 displays using the Move
Gizmo to move the center top face along the Z axis.
2
0
1
0
FIGURE 39-127
FIGURE 39-128
Leach: AutoCAD 2010
Instructor
39. Solid Model Editing Text
1219
The McGrawHill
Companies, 2010
Solid Model Editing 1209
Rotate Gizmo Editing
Selecting the Rotate Gizmo to use with the
selected subobject allows you to rotate the
subobject about any of the three axes. Figure
39-129 illustrates the ability to rotate a single face on
top of a box primitive along the selected axis. Select
the desired ring on the gizmo to specify an individ-
ual axis.
Scale Gizmo Editing
Using the Scale Gizmo allows you to increase
or decrease the size of a face or length of an
edge (you cannot scale a vertex). For
example, Figure 39-130 displays a face on the top of
the box primitive being scaled.
Converting Meshes and Solids
Finally, after creating mesh primitives and then smoothing and editing the individual subobjects to
arrive at the desired free-form shape, you can convert the meshes to solids. The Convtosolid command
converts meshes to solids. This conversion gives you the ability to combine these new solids with other
solids using Boolean operations and other editing tools such as Fillet and Chamfer.
You can also convert solid objects to mesh objects using the Meshsmooth command. This feature allows
you to edit the new meshes (previously solids) with the ability to change individual faces, edges, and
vertices to arrive at free-form shapes. You then re-convert the edited meshes back into solids using
Convtosolid.
FIGURE 39-129
FIGURE 39-130
2
0
1
0
Leach: AutoCAD 2010
Instructor
39. Solid Model Editing Text
1220
The McGrawHill
Companies, 2010
1210 Chapter 39
Convtosolid does exactly what the command name implies, that is, converts meshes and other objects to
solids. When you convert a mesh, you can specify whether the converted objects are smoothed or
faceted, and whether the faces are merged. The smoothness and number of faces of the resulting solid
are controlled by the SMOOTHMESHCONVERT system variable. Controls for this variable are on the
Mesh Modeling tab, Convert mesh panel. The options are:
Smooth, optimized
Smooth, not optimized
Faceted, optimized
Faceted, not optimized
For example, consider four identical mesh cylinder primitives each created with a Smoothness level of 0
(no smoothing). Using Convtosolid, four conversions are possible based on the options previously
described. For example, the four cylinders shown in Figure 39-131 have each been converted to solids
with the following options, from left to right, respectively: Smooth optimized, Smooth not optimized, Faceted
optimized, Faceted not optimized.
The following objects can be converted to solid objects using Convtosolid.
Meshes that are completely closed with no gaps (watertight)
Surfaces that are completely closed with no gaps (watertight)
Polylines that are closed, have thickness, and have uniform width or zero width
2
0
1
0
FIGURE 39-131
Convtosolid
Command Alias Short-
Menus (Type) (Type) cut Ribbon
Modify >
Mesh Editing > Mesh Modeling
Convert to Solid Convtosolid Convert Mesh
Leach: AutoCAD 2010
Instructor
39. Solid Model Editing Text
1221
The McGrawHill
Companies, 2010
Solid Model Editing 1211
This command name and its location on the ribbon are very misleading. Meshsmooth does not smooth
meshes, but is used to convert solids to meshes. Simply select the objects to convert to meshes.
Command: Meshsmooth
Select objects to convert: PICK
Select objects to convert: Enter
Command:
Once the solids are converted to meshes, you can edit the new meshes as described previously by setting
the tessellations and smoothness, and by manipulating individual faces, edges, and vertices to arrive at
free-form shapes.
There are no options for this command. However, the appearance of objects that you convert to mesh
objects are based on the options that first you set in the Mesh Tessellation Options dialog box control.
When a solid is converted to a mesh object
using Meshsmooth, the conversion is based on
the settings as defined in the Mesh Tessellation
Options dialog box (Fig. 39-132). The level of
smoothness upon conversion depends on the
mesh type setting in this dialog box. If the
mesh type is not set to be optimized, the con-
verted object is not smoothed. The options are
described next.
Meshsmooth
Command Alias Short-
Menus (Type) (Type) cut Ribbon
Draw >
Modeling >
Meshes > Mesh Modeling
Smooth Mesh Meshsmooth SMOOTH Mesh
Meshoptions
Command Alias Short-
Menus (Type) (Type) cut Ribbon
Mesh Modeling
Meshoptions Mesh
2
0
1
0
FIGURE 39-132
Leach: AutoCAD 2010
Instructor
39. Solid Model Editing Text
1222
The McGrawHill
Companies, 2010
1212 Chapter 39
Select Objects to Tessellate
The dialog box is temporarily closed so you can select an object to convert to a mesh object.
Mesh Type
Your choice here specifies the type of mesh to be used in the conversion. Smooth Mesh Optimized sets the
shape of the mesh faces to adapt to the shape of the mesh object. Mostly Quads sets the shape of the
mesh faces to be mostly quadrilateral. Triangles sets the shape of the mesh faces to be mostly triangular.
Mesh Distance from Original Faces
This value sets the maximum deviation of the mesh faces from the surface or shape of the original object.
Smaller values result in less deviation, but create more faces and might affect program performance.
Maximum Angle Between New Faces
This angle determines the maximum angle of the surface normal of two adjacent faces. Increasing this
value increases the density of the mesh in areas of high curvature, and decreases the density in flatter
areas. If the value of Mesh Distance from Original Faces is high, you can increase the maximum angle
value. This setting is useful if you want to refine the appearance of small details such as holes or fillets.
Maximum Aspect Ratio for New Faces
The maximum aspect ratio (height/width) of new mesh faces is affected by this value. Use this value to
prevent long, slivered faces. You can specify the following values: 0 (zero) = no aspect ratio limitation; 1
= height and width are equal; >1 = the maximum ratio by which the height can exceed the width;
between 0 and 1 = the maximum ratio by which the width can exceed the height.
Maximum Edge Length for New Faces
This value sets the maximum length of any edge that is created during a conversion to a mesh object.
With the default value 0 (zero) the size of the model determines the size of the mesh faces. Setting larger
values results in fewer faces and less accurate adherence to the original shape, but improves program
performance.
Use Optimized Representation for 3D Primitive Solids
This box determines which settings to use when you convert primitive solid objects to mesh objects.
Check the box to use the mesh settings specified in the Mesh Primitive Options dialog box. Clear the
check to use the settings specified in the Mesh Tessellation Options dialog box.
Mesh Primitives
This button opens the Mesh Primitive Options dialog box. This option is available only when Use
Optimized Representation for 3D Primitive Solids is selected.
Apply Smoothness After Tessellation
The setting determines whether the new mesh objects are smoothed after they are converted. Check the
box to apply smoothing.
Smoothness Level
Enter a value to set the level of smoothness for new mesh objects. Enter 0 to eliminate smoothness.
Enter a positive integer for increased degrees of smoothness. This option is available only when Apply
Smoothness After Tessellation is selected. When the Mesh Type option is set to Mostly Quads or Triangle, the
converted mesh objects have no smoothness.
2
0
1
0
Leach: AutoCAD 2010
Instructor
39. Solid Model Editing Text
1223
The McGrawHill
Companies, 2010
Solid Model Editing 1213
CHAPTER EXERCISES
1. Editing Primitives using Properties
Open the
drawing that you created
in Chapter 38 Exercises.
Invoke the Properties
palette. Hold down the
Ctrl key while hovering
and selecting the hole
(Cylinder primitive) so
properties for the primitive
appear in the palette (Fig.
39-133). Edit the hole to
have a new Radius of
1.0000 and a Height of
1.0000. (Note that the
height is the dimension
in the negative Z direction
in this case.) Use SaveAs
and name the drawing
CH39EX1.
2. Editing Primitives using
Properties
If not already open, Open
the CH39EX1 drawing that
you just created in the pre-
vious exercise. Invoke the
Properties palette again.
This time, hover and select
the to Box primitive so its
properties appear in the
palette (Fig. 39-134). Edit
the Width dimension of the
Box to a value of 3.0000.
Use SaveAs and name the
drawing CH39EX2.
CH38EX3
FIGURE 39-133
FIGURE 39-134
Leach: AutoCAD 2010
Instructor
39. Solid Model Editing Text
1224
The McGrawHill
Companies, 2010
1214 Chapter 39
3. Editing Primitives using Grips
Open the drawing that you created
in Chapter 38 Exercises. Turn on POLAR. Hold
down the Ctrl key while hovering and selecting
the Box primitive. Select the grip in the center of
the base on the right side to make it hot, then
stretch the grip 3 units toward the center of the
solid (Fig. 39-135). This action effectively cuts
the solid in half. Use SaveAs and name the
drawing CH39EX3.
4. Editing Primitives using Grips
Open the drawing that you created in Chapter
38 Exercises. Ensure POLAR is on. Hold down the Ctrl
key while hovering and selecting the Torus primitive (Fig.
39-136). Select the appropriate grip to stretch the tube
radius, not the torus radius. Enter a value of .75 to increase
the total tube radius (originally .50) to 1.25. Invoke the
Properties palette to ensure the new Tube Radius is a value
of 1.2500. Use SaveAs and name the drawing CH39EX4.
5. Editing Subobjects using the Move Grip Tool
For this exercise, assume you are working as a
designer of kitchen and bathroom fixtures. You
have been contracted to design a kitchen faucet
based on the style of a recently designed bath-
room faucet. You can easily alter the existing
bathroom design using the move grip tool to
extend the faucet for use with a kitchen sink.
A. Open the drawing that you created in Chapter 38 Exercises. Use SaveAs and assign
the name FAUCETK.
B. Turn on POLAR. Hold down the Ctrl key while hovering and selecting the vertical face at the
end of the faucet (Fig. 39-137). Asmall circular grip should appear on the face. Hover the cursor
over the grip until the move grip tool relocates to the grip (Fig. 39-137). Select the X axis of the
move grip tool.
FAUCET1
CH38EX6
CH38EX5
FIGURE 39-135
FIGURE 39-136
FIGURE 39-137
Leach: AutoCAD 2010
Instructor
39. Solid Model Editing Text
1225
The McGrawHill
Companies, 2010
Solid Model Editing 1215
C. Stretch the end face of the faucet in a
positive X direction using Polar
Tracking. Enter a value of 3 to make the
faucet 3 units longer.
D. Depending on your setting of the
DELOBJ system variable, some of the
original geometry used to create the
faucet may still remain. If the original
Rectangle is visible as shown in Figure
39-138, select the object so it becomes
highlighted, then use Erase to delete it.
6. Editing Subobjects using the Move Grip Tool
As the designer for the National Bicycle Racing Team, a request has been made to add 20mm to
the grip portion of the drop bars used on the team bikes. This change can be made using the
move grip tool to extend the length the of the current design.
A. Open the drawing that you created in Chapter
38 Exercises. Use SaveAs and assign the name
DROPBAR-L.
B. Create a new UCS using the 3 Point method. Use the Center
Osnap for the Origin and Quadrant Osnaps for the X and Y
directions. Your new UCS should look like that in Figure
39-139.
C. Turn on POLAR. Hold down the Ctrl key while hovering
and selecting the face at the end cap of the bars (at the new
UCS origin) so the circular grip appears on the face. Hover
the cursor over the grip until the move grip tool relocates to
the grip. Select the X axis of the move grip tool and stretch
the end cap out 20 mm.
D. Perform the same action to extend the length of the other end of the drop bar. Save the drawing.
7. Editing Subobjects using the Rotate
Grip Tool
Adesign change has been requested
to rotate the mounting surface on the
Swivel by 15 degrees. This change
can be made using the rotate grip
tool.
A. Open the drawing
that you created in Chapter 38
Exercises. Use SaveAs and
assign the name SWIVEL2.
SWIVEL
DROPBAR
FIGURE 39-138
FIGURE 39-139
FIGURE 39-140
Leach: AutoCAD 2010
Instructor
39. Solid Model Editing Text
1226
The McGrawHill
Companies, 2010
1216 Chapter 39
B. Hold down the Ctrl key and use
a window to select the entire
mounting plate as shown in
Figure 39-140. Hover the cursor
over the face grip in the center of
the top surface until the move
grip tool relocates to the grip.
Select the X axis of the move grip
tool.
C. Press the space bar and cycle to
the ROTATE option. The rotate
tool should appear. Ensure the
appropriate axis is selected on
the tool to allow you to rotate
the entire mounting plate as
shown in Figure 38-141. Enter a
value of 15 for the rotation. Save
the drawing.
8. Editing using Solidedit
Adesign change is needed to change the angle of the inclined surface on the Bar Guide by 10
degrees. Make this change using the Rotate Faces option of Solidedit.
A. Open the drawing
from the Chapter 38 Exercises. Use
SaveAs and assign the name
BGUID-SL-2.
B. Invoke the Solidedit command and
the Rotate Faces option. Select the
inclined plane as the face to rotate.
Use Endpoint Osnap to specify 2
points to define the axis of rotation.
Select the endpoints of the bottom
edge of the surface as shown in
Figure 39-142. Rotate the surface 10
degrees. Save the drawing.
9. Using Sectionplane
A. Open the drawing. Use SaveAs and assign the
name PULLY-SC. Ensure your UCS is identical to that
shown in Figure 39-143 such that the origin is at the front
center, the X axis points to the right, the Y axis goes through
the axis of the hole, and Z points upward. If your UCS is
not in this orientation, use the UCS command to make a
new UCS in this orientation.
PULLY-SL
BGUID-SL
FIGURE 39-141
FIGURE 39-142
FIGURE 39-143
Leach: AutoCAD 2010
Instructor
39. Solid Model Editing Text
1227
The McGrawHill
Companies, 2010
Solid Model Editing 1217
B. Invoke Sectionplane. Use the Orthographic option and align the section
to the Right side. Anew section plane should appear as shown in Figure
39-144.
C. Experiment with the section plane by selecting it to activate the grips,
then using the move grip tool to pass the section plane through the
pulley to reveal its inner features.
D. Invoke the Properties palette, select the section plane object, and set the
Live Section property to No. The section plane should appear in the
drawing, but the pulley should not appear cut. Save the drawing.
10. Using Sectionplane
A. Open the drawing from the Chapter 38 Exercises. Use
SaveAs and assign the name SADL-SC.
B. Invoke Sectionplane to create a new
section plane like that shown in Figure
39-145.
C. If you have problems, ensure your UCS
is identical to that shown in Figure
39-145. Also check to make sure Live
Sectioning is on.
D. Experiment with the section plane by
selecting it to activate the grips, then
using the move grip tool to pass the
section plane through the pulley to
reveal its inner features. Save the
drawing.
11. Using Surfaces to Slice Solids
A. In this exercise you will create a soap dispenser. Begin a New
drawing using the ACAD3D .DWT. Draw an Ellipse on the XY
plane with the center at 0,0 and having a major axis of 3 (axis end-
point distance of 1.5 along the X axis) and a minor axis of 1.25
(axis endpoint distance of .625 along the Y axis). Extrude the
Ellipse with a height of 3 units. Save the drawing as SOAPDISP.
B. Make a new UCS by rotating about the X axis 90 degrees as
shown in Figure 39-146. Turn Grid Snap on. Zoom out and Pan
the elliptical solid to the top of the screen. Next, draw a Circle on
the UCS XY (vertical) plane with the Center at 0,-3,0 and a Radius
of 6 (so it passes through the top center of the solid). Finally draw
a Line on each side of the solid and Trim the Circle using these
lines. Your model should look like that in Figure 39-146. Erase
the 2 Lines you used for trimming.
SADL-SL
FIGURE 39-144
FIGURE 39-145
FIGURE 39-146
Leach: AutoCAD 2010
Instructor
39. Solid Model Editing Text
1228
The McGrawHill
Companies, 2010
1218 Chapter 39
C. Now you will repeat the process from step B to create another arc but
in a different plane. Make a new UCS by rotating about the Y axis 90
degrees as shown in Figure 39-147. Next, draw another Circle on the
new UCS XY (vertical) plane again with the Center at 0,-3,0 and a
Radius of 6 (so it also passes through the top center of the solid and
the first Arc). Use the same method as before to Trim the Circle on
each side of the solid. Erase the 2 Lines you used for trimming. Your
model should look like that in Figure 39-147.
D. Set the UCS back to World. Create a surface using Sweep.
Select the second Arc you created (along the short axis of
the elliptical primitive) as the object to sweep. Set the
Alignment option to No. Select the second Arc as the sweep
path. Your new swept surface should look like that in
Figure 39-148. You may have to Erase one or both Arcs
used to define the sweep (depending on your DELOBJ
setting). Save the drawing.
E. Use Slice to slice the top portion of the elliptical solid. Use the Surface
option and select the swept surface as the slicing plane. Keep only the
bottom of the solid. Create a new layer named Surface, change the
swept surface to that layer, then turn the layer Off. Your solid should
look like that in Figure 39-149 (Isolines are turned on in this figure to
emphasize the curved top surface).
F. Draw a Circle with the Center at 0,0,0 (the center of the base of the solid)
and a Radius of .4. Extrude the Circle to a Height of 3.6. Union the two
solids. Use Fillet with a Radius of .1 to round the bottom elliptical
edge and the top elliptical edge. Fillet the intersection along the top of
the elliptical shape and the base of the cylindrical top with a Radius of
.05. Finally, use the Shell option of Solidedit to hollow out the soap
dispenser. At the Remove faces prompt, select only the top circular
face (you must select the edge of the top circle, then hold down Shift to
deselect the vertical cylindrical face). Enter a shell offset distance of .1.
Your soap dispenser should look like that in Figure 39-150. Save the
drawing.
G. Optional: Create a pump for the top of the bottle to dispense the soap.
FIGURE 39-147
FIGURE 39-148
FIGURE 39-149
FIGURE 39-150
Leach: AutoCAD 2010
Instructor
39. Solid Model Editing Text
1229
The McGrawHill
Companies, 2010
Solid Model Editing 1219
12. Creating Surfaces and Slicing Solids
A. In this exercise you will create a com-
puter mouse. Begin a New drawing
using the ACAD3D .DWT. Create a new
UCS by rotating about the X axis 90
degrees. Generate a Plan view. Draw a
Spline shaped like that in Figure 39-151.
Note that the bottom-left end of the Spline
is at 0,0,0. Save the drawing as MOUSE.
B. Set the UCS to World. Use 3Dorbit to
change back to a 3D view. Use Copy to
make a copy of the Spline. Specify 0,0,0
as the base point and 0,-1.25,0 as the
second point of displacement (Polar
Tracking may help with this).
C. Use the Scale command to scale the
newly copied Spline. Specify
2.5,-1.25,0 as the base point and .75
as the scale factor. Next, Copy this
Spline to the other side of the original
Spline a total distance of 2.5 units.
Your drawing should look similar to
Figure 39-152.
D. Use Loft to create a surface connect-
ing the three splines using the cross
sections only option. When the Loft
Settings dialog box appears, use the
Smooth fit option.
E. Create a Box with diagonal corners on
the XY plane at 0,-1.25 and 4.75,1.25.
Specify 2.0 as the height. Slice the Box
using the Surface option. Keep only the
bottom of the Box. Create a New Layer
named Surfaces, change the lofted
surface to the new layer, then Freeze the
layer. Next, use 3Dorbit to examine
your surface from different viewing
angles. Viewed from the back, your
new solid should look similar to that in
Figure 39-153.
FIGURE 39-151
FIGURE 39-152
FIGURE 39-153
Leach: AutoCAD 2010
Instructor
39. Solid Model Editing Text
1230
The McGrawHill
Companies, 2010
1220 Chapter 39
F. Now you need three surfaces to slice away
the outer edges of the mouse. Begin by creat-
ing a long, sweeping Arc just inside the front
edge of the base of the mouse such that the
closest part of the arc is approximately .125
units from the front edge. Ensure the Arc is
symmetrical and extends equally past each
side of the mouse. Draw an almost vertical
Line from the Midpoint of the Arc to the
Midpoint of the top outside edge of the
mouse. This Line should slope slightly out-
wards to the top of the mouse as shown in
Figure 39-154. Using the Arc, Sweep a
surface upward. Set the Alignment to No.
Use the near vertical Line as the path.
G. Next, create a similar Arc near the inside
edge of the side of the mouse base, then
connect its Midpoint with a Line to the
Midpoint of the top side edge. To ensure this
Line extends past the top surface of the
mouse, use the move grip tool, select the ver-
tical axis, and move the end of the Line up
.25 units as shown in Figure 39-155.
H. Next, create a swept surface using the same
method you used to create the surface on the
front of the mouse. Mirror this surface to
the other side of the mouse using the X axis
as mirror axis. Now that you have created the three surfaces, use Slice with each of the surfaces
to cut away the outer edges of the mouse. Next, move the surfaces to the Surfaces layer. Erase
any construction geometry used to define the surfaces.
I. Finally, use Fillet with a .75 radius to round
the front (nearly) vertical edges. Use a Fillet
of .3 to round the Chain along the top edge.
Use a Fillet of .1 to round the Chain along the
bottom edge. Your completed mouse solid
should appear similar to that shown in Figure
39-156.
J. Optional: Create two mouse buttons using
Slice and create a mouse wheel.
13. Calculating Mass Properties
Open the drawing that you created in Chapter 38 Exercises. Calculate Mass Properties
for the saddle. Write the report out to a file named SADL-SL.MPR. Use a text editor to examine the
file.
SADL-SL
FIGURE 39-154
FIGURE 39-155
FIGURE 39-156
Leach: AutoCAD 2010
Instructor
40. Parametric Drawing Text
1231
The McGrawHill
Companies, 2010
40
C H A P T E R
PARAMETRIC
DRAWING
CHAPTER OBJECTIVES
After completing this chapter you should:
1. be able to apply automatic geometric
constraints to previously constructed
geometry;
2. be able to apply specific geometric
constraints to individual objects;
3. know how to create dimensional
constraints;
4. be able to control the display of
geometric constraint bars;
5. be able control the display of
dimensional constraints as dynamic
or annotational; and
6. be able to create user-defined
parameters for dimensional constraints.
Leach: AutoCAD 2010
Instructor
40. Parametric Drawing Text
1232
The McGrawHill
Companies, 2010
1222 Chapter 40
CONCEPTS
Parametric Modeling
The process of designing, testing, manufacturing, and using consumer products and mechanical parts
and assemblies is a cyclical process. At any time in the continuum from design through the product life-
cycle, new information is discovered which can necessitate changes to the original part or assembly
design.
Parametric, constraint-based modeling has become the industry standard method for designing, devel-
oping, and manufacturing mechanical parts and assemblies. The use of parametric, constraint-based
modeling software has become very popular. This design method is centered on creating 3D solid
models that have the ability to change in dimension and shape as the design of the parts evolve. The
parametric feature of these computer software products allows geometry to change simply by chang-
ing the dimensional values, and the constraints prevent geometric features from changing in ways
that are unexpected or unwanted.
For example, if you wanted to change the length of a box, you could change the value of a parametric
dimension attached to the bottom of the box and the length of the top of the box would automatically
change as well. However, perpendicular constraints applied to all sides of the box ensure that the length
at the top changes to align with the bottom and that the box retains its rectilinear shape rather than
deforming so as to have angled sides.
Parametric Drawing
AutoCAD 2010 introduced parametric drawing. AutoCAD 2010 is not a parametric modeler.
Parametric drawing in AutoCAD 2010 is 2-dimensional only. If you Extrude an AutoCAD parametric
drawing to create a 3D part, the parametric features are lost.
Aparametric drawing is a 2D drawing that is changeable, or variable. Aparametric drawing is typi-
cally a closed shape that has parametric dimensions that define the dimensional relationships and has
geometric constraints that ensure the shape retains specific geometric principles. However, the dimen-
sions are variable, which means that you can enter new values for the dimensions and the drawing
shape will automatically change to conform to the new specifications.
Variations that are allowable in a parametric drawing are determined by two things: geometric features
that can change and geometric features that do not change. Generalizing this concept, parametric
dimensions allow you to change geometry, while constraints ensure that specific geometric features
remain intact. In other words, when dimensional values change, geometric features can change, but
only in ways that are expected based on the constraints. For example, changing the dimensional value
between two lines that have no geometric constraint applied may result in the angle between the lines
changing as well as the distance. However, two lines that have a parallel constraint must remain par-
allel, even if the dimensional value between the lines changes.
Generally, you should create a parametric drawing in AutoCAD by first creating the desired drawing
geometry, then applying geometric constraints and parametric dimensions.
Parametric Dimensions
Parametric dimensions are variable, and in general, you should think of parametric dimensions as the
main feature that allows you to change a parametric drawing. Parametric dimensions can be attached to
any geometric objects such as Lines, Arcs, Circles, and so on. Parametric dimensions are then used to
drive changes to the drawing.
2
0
1
0
Leach: AutoCAD 2010
Instructor
40. Parametric Drawing Text
1233
The McGrawHill
Companies, 2010
For example, assume that you attached a parametric dimension
to a Line to define its length (Fig. 40-1). If you double-click on
the dimensional value (3.5000), you can then key in a differ-
ent value such as 4. This action actually changes the length
of the Line to 4.0000.
Each parametric dimension has a name. In Figure 40-1, the
dimension name is d1. Each parametric dimension is auto-
matically assigned a name by AutoCAD when it is created.
Therefore a parametric dimension is expressed as an equation,
for example d1=3.5000. The lock icon is displayed next to
a parametric dimension only to distinguish it from a normal
AutoCAD dimension.
Geometric Constraints
Geometric constraints are required to ensure your drawing geometry changes only in ways that you
expect. Since dimensions drive the changes to the geometry, you must ensure that geometric features
do not change in ways you did not intend. Therefore, you apply geometric constraints to Lines, Arcs,
Circles, etc., or pairs or even sets of objects, so those objects retain the relationships that you intend. In
other words, geometric constraints constrain the movement of the objects based on geometric relation-
ships and principles.
For example, assume that you created a four-
sided shape as shown in Figure 40-2.
Knowing that dimensions that you may subse-
quently apply might change the distance
between lines or lengths of the lines, it would
be wise to apply constraints to prevent
unwanted changes. For example, the two
angled lines are constrained to remain parallel
to each other and the two horizontal lines are
constrained to remain horizontal regardless of
any future changes that may be made to the
shape. Applied constraints display markers in
the drawing that are called constraint bars.
Parametric Drawing Illustration
Normally, certain constraints such as Coincident, Horizontal, and Vertical are applied before attaching
parametric dimensions. Although dimensions allow you to change the drawing, they can also be placed
in such a way as to constrain the geometry to change only in specific ways. However, for the following
illustration the typical correct process is not followed in order to explore and explain the logic behind
parametric drawing.
When drawing geometry changes based on
changes made to the parametric dimensions,
the Lines, Circles, Arcs, and other objects are free
to move about and change size or location as dic-
tated by the dimensions. For example, assume
you used four lines to draw the shape shown on
Figure 40-3, and then applied a parametric
dimension to the horizontal line on the bottom
(d1=3.5000) and a parametric dimension to the
vertical line on the right (d2=1.7500).
Parametric Drawing 1223
2
0
1
0
FIGURE 40-1
FIGURE 40-2
FIGURE 40-3
Leach: AutoCAD 2010
Instructor
40. Parametric Drawing Text
1234
The McGrawHill
Companies, 2010
Next, assume your design required a change to
reduce the length of the part. Because no geo-
metric constraints have been applied to the
drawing and because the dimension was
attached to an individual line, changing the
length dimension to a value of 3.0000 would
actually change only the line to which the
dimension is attached (Fig. 40-4). Therefore, the
other lines do not change and a gap occurs at
one end of the changed line. This problem
occurs because no geometric constraints have
been applied.
NOTE: This problem (the lines are not
attached to each other) occurs even though
the four lines may have been drawn using
Object Snap! Surprisingly, using OSNAP to
draw and connect objects does not imply that
a parametric connection or constraint has
been applied when the drawing is then used
with parametric dimensions.
Therefore, Coincident constraints must be
applied to ensure all the lines that appear to
connect (have coincident endpoints) actually
stay connected when dimensions change. Note
that in Figure 40-5 the Coincident geometric con-
straint (very small square marker) is applied at
all four corners in the original drawing. In this
case each Coincident constraint is actually
attached to two line endpoints.
Even though the line endpoints remain con-
nected, the geometry is free to move or change
based on changes made to the dimensions.
Figure 40-6 illustrates the result of changing
dimension d2 to a value of 2.0000. The shape
changed as requested by the dimension and the
line endpoints remained connected, exactly as
they were constrained. You may have expected
the bottom line to remain horizontal as it was
originally drawn. However, the bottom line
was forced to change its angle as well as its
length in order to conform to the constraints.
Therefore, to ensure that the two horizontal
lines remain horizontal, a horizontal (geomet-
ric) constraint is applied to each line. In addi-
tion, to avoid other problems, a vertical con-
straint is applied to the vertical line to ensure it
always remains vertical when future changes to
dimensions are made.
1224 Chapter 40
2
0
1
0
FIGURE 40-4
FIGURE 40-5
FIGURE 40-6
FIGURE 40-7
Leach: AutoCAD 2010
Instructor
40. Parametric Drawing Text
1235
The McGrawHill
Companies, 2010
Parametric Drawing 1225
2
0
1
0
Fully Constrained Design
Is the shape in Figure 40-7 fully constrained? If either dimension d1 or d2 is changed, will the sloped
line keep the same angle and the top horizontal line change length, or will the top horizontal line keep
the same length and the sloped line change angle? Depending on the design, you may need one more
dimensionto constrain either the angle or the top horizontal line length.
For this example therefore, to prevent
future problems if and when the design
changes, an angular parametric dimen-
sion is added to the drawing. In this way,
if either dimension d1 or d2 is changed,
the sloped line will remain at 45 degrees
and the top horizontal line would change
length.
This design is now fully constrained. Fully constrained means that the design can still change, but the
change can occur only in one dimension or direction. Think of fully constrained as having one degree of
freedom. In this example, the top horizontal line is free to change length. Therefore, any one of the
dimensions (d1, d2, or ang1) could be changed and the shape is free to move in only one way to comply
with a new dimensional value.
Over-Constrained Design
It is possible to over-constrain a design. That is, applying too many geometric constraints or dimen-
sions can lock the design so that no changes are possiblethere are no degrees of freedom remaining.
For our example, if you were to add a dimension to the top horizontal line, the design would not be free
to change. It would not be possible for the shape to move or change if a new dimensional value were
entered into d1, d2, ang1, or (the new dimension) d3.
Reference Dimensions
In the case described in the previous
paragraph, AutoCAD prevents you from
over-constraining a design. If you were
to add a parametric dimension to the top
horizontal line in our example, AutoCAD
would create a reference dimension
instead (Fig. 40-9). Areference dimension
is denoted by parentheses symbols
around the dimension. Areference
dimension is free to change on its own if
needed. For example, if you changed d1
to a value of 4.5000, d3 would automati-
cally change to 2.7766.
FIGURE 40-8
FIGURE 40-9
Leach: AutoCAD 2010
Instructor
40. Parametric Drawing Text
1236
The McGrawHill
Companies, 2010
1226 Chapter 40
If you attempt to add a parametric dimen-
sion when it would create an over-con-
strained condition, AutoCAD presents the
warning displayed in Figure 40-10. For
our example, selecting the Create a reference
dimension option would produce the
dimension as shown in Figure 40-9.
You can add a reference dimension as a
convenient way to display measurements
that you would otherwise have to calcu-
late. You can set the Reference property in
the Properties palette to convert a normal
parametric dimension to a reference
dimension. However, you cannot change a reference dimension back to a normal dimension if doing so
would over-constrain the geometry.
Dimensional Constraints
Parametric dimensions are also known as dimensional constraints. Although parametric dimensions
allow you to change the drawing geometry, a group of dimensions as a whole is used to constrain the
drawing to change only in specific ways or directions. Therefore, in AutoCAD parametric dimensions
are called dimensional constraints.
For example, consider the design in Figure
40-11. Suppose that you made a change to
dimension d1. In that case, there is no way
to know which one of two ways the shape
might change. Either the top horizontal
line would change length or the sloped line
would change length and angle. One more
dimension is needed to constrain the
design so only one of these two possibili-
ties exists. Hence, parametric dimensions
are called dimensional constraints.
Equations in Dimensions
Dimensions can be used to constrain
the geometry based on relationships.
For example, assume you created a
rectangular shape and added the
desired geometric constraints
(Coincident, Horizontal and Vertical),
then added a horizontal and a vertical
dimensional constraint (Fig. 40-12.tif).
Next assume you wanted to change
the size of the rectangle but wanted
the shape to retain the proportion of
width to height as 4:3.
FIGURE 40-10
FIGURE 40-11
FIGURE 40-12
2
0
1
0
Leach: AutoCAD 2010
Instructor
40. Parametric Drawing Text
1237
The McGrawHill
Companies, 2010
Parametric Drawing 1227
You can use an equation to ensure the
vertical measurement of the rectangle
is always 3/4 of the horizontal mea-
surement, even if the horizontal mea-
surement changes. To do this, double-
click on the vertical dimension and
define the value as the equation
d2=d1*.75. In this way, if the value
of the horizontal dimension (d1) is
changed, the vertical dimension (d2)
will always change to .75 times the
horizontal dimension. Changing the
rectangle size proportionally in the
future then requires changing only the
horizontal dimensional constraint.
Dimensional Constraint
Display Formats
There are two possible display configu-
rations for any dimensional constraints
in AutoCAD 2010: dynamic or annota-
tional. By default, dimensional con-
straints are dynamic. Dimensions as
those displayed in the previous figures
are dynamic. The dimension on the
bottom in Figure 40-14 (d1=3.0000) is a
dynamic dimension display. The verti-
cal dimension (d2=2.0000) is an annota-
tional dimension format.
Dynamic dimensions are intended for
normal parametric drawing and
design tasks; however, they do not
display when the drawing is plotted.
For example, if you printed or plotted
the drawing shown in previous Figure
40-14, it would display only the anno-
tational dimension, as shown in Figure
40-15.
FIGURE 40-13
FIGURE 40-14
FIGURE 40-15
2
0
1
0
Leach: AutoCAD 2010
Instructor
40. Parametric Drawing Text
1238
The McGrawHill
Companies, 2010
Annotational dimensions are useful when you want dimensional constraints to appear in the plotted
drawing. Annotational dimensions are displayed using the current dimension style. See Controlling
the Dynamic/Annotational Form for more information.
Note that in previous Figures 40-14 and 40-15 the dimension names (d1 and d2) appear in the drawing.
Making a plot of the drawing would display the annotational dimension (d2=2.0000) only since the
dynamic dimension would not appear in the plot. However, the name (d2) would also appear in the
plot by default. You can suppress the dimension names if desired.
For example, if you wanted dimensional
constraints to appear and look like normal
associative dimensions, you can change the
format to annotational, and then suppress
the dimension name, expression, and lock
icon to produce a dimension as shown in
Figure 40-16. This dimension has the
appearance of any other (normal) associa-
tive dimension; however, this dimension
retains its dimensional constraint capabili-
ties. See Controlling the Dimensional
Constraint Display for more information.
Steps for Creating a Parametric Drawing
For typical parametric drawings, follow these steps:
1. Create the drawing geometry (Lines, Circles, Arcs, etc.) that comprise the desired parametric design.
Normally, this would be a closed, 2-dimensional shape.
2. Apply geometric constraints that are needed. This can be accomplished by one of two methods:
A. Use the Autoconstrain command to automatically apply constraints to the geometry. Use the
Settings option (AutoConstrain tab of the Constraint Settings dialog box) to specify which
geometric constraints are automatically applied.
B. Use the Geomconstraint command (or related icon buttons) to apply individual geometric
constraints, such as Horizontal, Vertical, Coincident, etc.
3. Create the needed dimensional constraints using the Dimconstraint command or related icons. Place
these dimensional constraints (Horizontal, Vertical, Aligned, etc.) to control the shape of the geometry.
Alternately, you can use normal AutoCAD dimensioning commands to create typical dimensions,
and then convert those dimensions to parametric dimensions using Dimconstraint. Dimensional con-
straints should be placed in ways or positions that allow you to change the geometry based on
expected or probable design alterations or variations. Ensure the geometry is fully constrained
dimensionally.
4. Test your design by entering new dimensional values that you expect might need to be changed in
the future due to redesign requirements. If problems occur, make any needed changes to the
drawing by adding or removing geometric constraints or dimensional constraints.
1228 Chapter 40
2
0
1
0
FIGURE 40-16
Leach: AutoCAD 2010
Instructor
40. Parametric Drawing Text
1239
The McGrawHill
Companies, 2010
PARAMETRIC DRAWING
COMMANDS
In the AutoCAD Classic workspace, paramet-
ric drawing commands are located in a
special Parametric pull-down menu (Fig
40-17). Individual Geometric Constraints and
individual Dimensional Constraints are avail-
able in separate cascading menus.
Three toolbars are available with buttons for all of
the parametric drawing commands (Fig. 40-18).
The three toolbars are titled (as shown from top to
bottom) Dimensional Constraints, Geometric
Constraint, and Parametric.
If you prefer the 2D
Drafting & Annotation
workspace, parametric
drawing commands
are located in a special
Parametric tab of the
ribbon (Fig 40-19). A
separate Geometric
panel and a
Dimensional panel are
available.
Applying Geometric Constraints
Assuming you have finished the drawing geometry (Lines, Circles, Arcs, etc.) that composes your design,
you can begin applying geometric constraints using either the Geomconstraint command or the
Autoconstrain command (see Steps for Creating a Parametric Drawing). These commands and all
options of each are described next.
Geomconstraint
Use this command to apply a geometric constraint to one or more objects. Select the desired option.
Parametric Drawing 1229
2
0
1
0
FIGURE 40-17
FIGURE 40-18
FIGURE 40-19
Command Alias Short-
Menus (Type) (Type) cut Ribbon
Parametric >
Geometric Parametric
Contraints Geomconstraint GCON Geometric
Leach: AutoCAD 2010
Instructor
40. Parametric Drawing Text
1240
The McGrawHill
Companies, 2010
Command: geomconstraint
Enter constraint type
[Horizontal/Vertical/Perpendicular/PArallel/Tangent/SMooth/Coincident/CONcentric/
COLlinear/Symmetric/Equal/Fix] <Coincident>: (option)
Depending on the constraint you apply, you may have to select one or two objects. For example, a
Horizontal or Vertical constraint could be applied to only one Line, whereas a Coincident, Perpendicular, or
Parallel constraint would require a relationship between two objects and therefore require selecting two
objects or points. When you apply a geometric constraint to a pair of objects, the order in which the
objects are selected and the point on which each object is selected can affect how the objects are posi-
tioned relative to each other.
The valid constraint points for an object are as follows.
Line Endpoints, Midpoint
Arc Center, Endpoints, Midpoint
Spline Endpoints
Circle or Ellipse Center
Pline Endpoints, Midpoints, Center
NOTE: When selecting objects to constrain, you do not have to use Object Snaps. The Geomconstraint
command automatically highlights the available points on an object.
Note that the individual constraints (Geomconstraint options) can be selected using the buttons available
on the Parametric tab of the ribbon, Geometric Constraints cascading menu, or the Geometric Constraint
toolbar. The individual options and related buttons are described next.
Coincident
Use this option to force points on two or more objects to connect. You can connect endpoints,
midpoints or centers of objects.
Command: GeomConstraint
Enter constraint type
[Horizontal/Vertical/Perpendicular/PArallel/Tangent/SMooth/Coincident/CONcentric/
COLlinear/Symmetric/Equal/Fix] <Perpendicular>: Coincident
Select first point or [Object/Autoconstrain] <Object>: PICK
Select second point or [Object]
<Object>: PICK
Command:
When you select a point on an object, a
marker is displayed at the nearest endpoint,
midpoint or center (Fig. 40-20, Before).
Once the desired points are selected, the
second object aligns with the first (Fig.
40-20, After). Other options are described
next.
Object
Use Object to select an object instead of a constraint point. This option is available at the first prompt
when specifying the first point. It is only displayed at the second prompt if a point is specified at the
first prompt.
1230 Chapter 40
2
0
1
0
FIGURE 40-20
Leach: AutoCAD 2010
Instructor
40. Parametric Drawing Text
1241
The McGrawHill
Companies, 2010
Multiple
The Multiple option is displayed only when you use the Object option to select the first object. This
option allows you to select successive points to coincide with the first object.
AutoConstrain
You can select multiple objects using the Autoconstrain option. Coincident constraints are applied to
selected objects with unconstrained points that are coincident to each other. When a coincident con-
straint is applied between a point and an arc or line, the point can lie on the Line or Arc or the extension
of the Line or Arc.
NOTE: The Autoconstrain option is available only with the Coincident option. This is not to be confused
with the Autoconstrain command (see Autoconstrain).
Horizontal
The Horizontal constraint forces lines or
pairs of points to lie parallel to the X
axis of the current coordinate system.
The default selection type is Object. For example,
selecting the sloped Line object in Figure 40-21
(Before) causes the line to become horizontal
(After). Unless otherwise constrained, the end-
point of the line nearest to the pick point remains
stationary while the other end of the line moves
to result in a horizontal orientation.
2Points
This option allows you to select two constraint points instead of an object. You can select different con-
straint points on the same object or separate objects.
Vertical
AVertical constraint causes lines or
pairs of points to lie parallel to the Y
axis of the current coordinate system.
For example, selecting the sloped Line object in
Figure 40-22 (Before) causes the line to become
vertical (After). Unless otherwise constrained,
the endpoint of the line nearest to the pick point
remains stationary while the other end of the line
moves to result in a vertical orientation.
2Points
This option allows you to select two constraint
points on the same object or on different
objects.
Parallel
Parallel constraints force selected lines
to lie parallel to each another. Parallel
constraints must be applied between
two objects. Note that the second line selected
(sloped line) becomes parallel to the first
selected line (Fig. 40-23) unless otherwise con-
strained.
Parametric Drawing 1231
2
0
1
0
FIGURE 40-21
FIGURE 40-22
FIGURE 40-23
Leach: AutoCAD 2010
Instructor
40. Parametric Drawing Text
1242
The McGrawHill
Companies, 2010
Perpendicular
Use the Perpendicular con-
straint to force one line to be
perpendicular (90 degrees) to
another. Perpendicular constraints are
applied between two objects. Note in
Figure 40-24 that the second selected
line (sloped line) moves into a perpen-
dicular position with respect to the first
line. Unless otherwise constrained, the
endpoint of the second line nearest to
the pick point remains stationary while
the other end of the line moves to
result in a perpendicular orientation.
The lines do not have to intersect to be
perpendicular.
Tangent
Tangent constraints are
applied between two objects.
ACircle can be tangent to a
Line or to an extension of the Line.
Note that in Figure 40-25, the second
object selected (Circle) moves to
become tangent to the first (Line).
Depending on additional constraints,
the objects may move or change in size
to result in a Tangent condition.
If two round objects (Circle or Arc) are constrained, the two curves maintain a point of tangency to each
other (physically touch) or to an extension of the curves (do not touch). Therefore, two objects can be
tangent to each other even if they do not physically share a point.
Collinear
If you want two or more
Lines to lie along the same
line, use the Collinear
option. The lines do not have to
physically connect. For example,
Figure 40-26 illustrates two lines, the
second of which becomes collinear
with the first one selected and
where the endpoints do not connect
(unless otherwise constrained).
Multiple
Select the first line, and then use the Multiple option to select successive points or objects to be made
collinear with the first line.
1232 Chapter 40
2
0
1
0
FIGURE 40-24
FIGURE 40-25
FIGURE 40-26
Leach: AutoCAD 2010
Instructor
40. Parametric Drawing Text
1243
The McGrawHill
Companies, 2010
Concentric
Concentric means to have the
same center point. Use
Concentric to constrain two
objects such as Arcs, Circles, or Ellipses to
the same center point. Note the Arc
(second selected object) in Figure 40-27
becomes concentric with the Circle (first
selected object).
Smooth
The Smooth constraint is intended
to be applied to a Spline and
another object. Smooth constrains a
Spline to be contiguous and maintain conti-
nuity with another Spline, Line, Arc, or Pline.
Endpoints of the selected objects become
coincident. Note that in the example (Fig.
40-28) the second Spline selected moves to
the selected endpoint of the first Spline.
Symmetric
Use Symmetric to force selected objects to become symmetrical with respect to an axis. You
must have an axis, or symmetry line, along which you will constrain the objects or points to be
symmetrical. Any matching objects such as Lines, Arcs, or Circles can be made symmetric about
the selected axis. Note in the command prompts that you select two objects, each on separate sides of
the symmetry line, and then select the symmetry line.
Command: Geomconstraint
Enter constraint type
[Horizontal/Vertical/Perpendicular/PArallel/Tangent/SMooth/Coincident/CONcentric/
COLlinear/Symmetric/Equal/Fix] <Coincident>: Symmetric
Select first object or [2Points] <2Points>: PICK
Select second object: PICK
Select symmetry line: PICK
Command:
For example, Figure 40-29 (Before) displays two
Circles, one on each side of the symmetry line.
The bottom Circle is selected at the Select first
object prompt. In the resulting geometry (After),
the second Circle is moved and resized to be sym-
metrical with the first about the horizontal sym-
metry line.
If two Lines are selected as the first and second
objects, the second Lines angle is made symmetric
(and not the endpoints). For Arcs and Circles, the
center and radius are made symmetric (not the
endpoints of the Arc).
Parametric Drawing 1233
2
0
1
0
FIGURE 40-27
FIGURE 40-28
FIGURE 40-29
Leach: AutoCAD 2010
Instructor
40. Parametric Drawing Text
1244
The McGrawHill
Companies, 2010
Equal
Use the Equal constraint to force two
objects to be equal. For example, if
Equal is applied to two Lines, the
second line selected becomes equal in length to
the first (Fig. 40-30). If Arcs or Circles are
selected, the selected arcs and circles are
resized to the same radius.
Multiple
This option appears after selecting the first object. Use Multiple to allow you to pick several objects to be
made equal with the first object.
Fix
When you apply any constraints, objects may move or change size. The results are often sur-
prising or unexpected because changes may be based on complex existing geometric and
dimensional relationships.
Fix is a very handy constraint because it allows you to lock points and curves in position. For example,
assume you apply a particular constraint such as Horizontal or Perpendicular, and then the geometry
changes in an unexpected way that is not within the design intent. Instead, you can first use the Fix con-
straint to lock certain points into position, and then apply the other desired constraints to force the
design to move or resize in ways you intend.
For example, review previous Figure 40-30. Note that when the longer line (second one selected) is con-
strained to be Equal to the first, it shortens at the right end. This would occur no matter which end of the
second line is selected when applying the Equal constraint.
On the other hand, assume you wanted
the second (right) line to be equal to the
first (left) line, but intended the right
end of the second line to remain sta-
tionary while the other end shortened.
You can accomplish this using Fix to
lock the right endpoint of the line in
position, then applying the Equal con-
straint (Fig. 40-31).
As another example, note that in pre-
vious Figure 40-25, the circle moved
to touch the line when the Tangent
constraint was applied. However,
you may have intended for the center
of the circle to remain stationary. You
can accomplish this by first using Fix
to lock the circle center, then applying
the Tangent constraint (Fig. 40-32), in
which case the circle changes diame-
ter rather that moving to satisfy the
tangent condition.
1234 Chapter 40
2
0
1
0
FIGURE 40-30
FIGURE 40-31
FIGURE 40-32
Leach: AutoCAD 2010
Instructor
40. Parametric Drawing Text
1245
The McGrawHill
Companies, 2010
Object
This option enables you to select an
object to constrain into position instead
of constraining a single point on the
object. When you apply the Fix con-
straint to an Object, you lock the object in
place. For example, assume you applied
a Fix constraint with the Object option to
the circle in Figure 40-33, and then
applied a Tangent constraint by first
selecting the line and then the circle. In
this case, the circle does not move or
change size. Instead, the line moves to
satisfy the tangent constraint. When you
apply the Fix constraint to an object, the
object is locked and cannot be moved,
even using the Move command; however,
you can edit the object size using grips or
the Properties palette.
Autoconstrain
Rather than applying individual geometric constraints to individual objects using Geomconstraint
options, you can use Autoconstrain to apply multiple constraints to multiple objects.
Command: AutoConstrain
Select objects or [Settings]: PICK (window corners)
Select objects or [Settings]: Enter
8 constraint(s) applied to 4 object(s)
Command:
For example, assume you completed the
drawing geometry such as the square com-
posed of four Lines as shown in Figure 40-34
(Before). You can use Autoconstrain to apply
multiple geometric constraints to all four
lines simultaneously. At the Select objects
prompt use the pickbox, window, or cross-
ing window to select the lines (see
command prompts above). Note that
Autoconstrain automatically applies
Coincident, Parallel, Perpendicular, and
Horizontal constraints.
Parametric Drawing 1235
Command Alias Short-
Menus (Type) (Type) cut Ribbon
Parametric > Parametric
AutoConstrain Autoconstrain Geometric
FIGURE 40-33
FIGURE 40-34
2
0
1
0
Leach: AutoCAD 2010
Instructor
40. Parametric Drawing Text
1246
The McGrawHill
Companies, 2010
Settings
Use the Settings option to produce the
AutoConstrain tab of the Constraint Settings dialog
box (Fig. 40-35). (Also see Constraintsettings.)
Here you can specify which geometric constraints,
and their priority, are applied to the selection set
when the Autoconstrain command is used.
Priority, Constraint Type, Apply
When you use Autoconstrain, all of the checked Constraint Types are applied to the selection set. Check or
uncheck the desired constraint types in the Apply column. Use Select All to apply all geometric con-
straint types to constrain or select Clear All to apply no geometric constraint types. The priority of the
constraints that are applied is controlled by the order in which they appear in the list. Therefore, you
can change the priority by highlighting a constraint type and using Move Up or Move Down.
Tangent Objects Must Share an Intersection Point
This checkbox specifies that two objects must share a common point or be within the Distance tolerance
for the tangent constraint to be applied.
Perpendicular Objects Must Share an Intersection Point
Check this box to specify that lines must intersect or the endpoint of one line must be coincident with the
other line or within the Distance tolerance in order for constraints to be applied.
Distance
If objects are within the Distance tolerance value, the designated constraint types are applied. For
example, if two Line endpoints are within 0.05 units of physically connecting, a Coincident constraint will
be applied (assuming the Coincident constraint type is checked).
Angle
The Angle tolerance value determines whether angular-related constraints are applied. For example, if
Angle is set to 1 and a Line is within 1 degree of being horizontal, a Horizontal constraint is applied
(assuming the Horizontal constraint type is checked).
Deleting Geometric Constraints
There are two methods for removing geometric constraints that have been applied to objects. The
Delconstraint command allows you to remove all constraints applied to selected objects. Alternately, if
you want to remove one or more specific constraints, you can use a right-click shortcut menu to do so.
1236 Chapter 40
2
0
1
0
FIGURE 40-35
Leach: AutoCAD 2010
Instructor
40. Parametric Drawing Text
1247
The McGrawHill
Companies, 2010
Delconstraint
Use the Delconstraint command to delete geometric constraints from an object. Technically speaking, the
word Delconstraint should be plural. That is, when you apply Delconstraint to an object, all constraints
are removed from the object.
Command: Delconstraint
All constraints will be removed from selected objects
Select objects: PICK
Select objects: PICK
5 constraint(s) removed
Command:
For example, assume you created a square
composed of four Lines, then applied mul-
tiple constraints using the Geomconstraint
command or used the Autoconstrain
command to automatically apply con-
straints. Using your pointer to hover
over an object reveals (or highlights) the
constraint bars that are attached to the
selected object (constraint bars must be dis-
playedsee Constraintbar). For example,
Figure 40-36 displays hovering over a line
and revealing all the constraints applied
Parallel, Horizontal, Perpendicular, and two
Coincident constraints. Using Delconstraint
on this one line would delete all five con-
straints (see the command prompts above).
Removing Individual Constraints
If you instead want to remove only selected geometric con-
straints from an object, you can use a right-click shortcut
menu to do so. To delete individual constraints from an
object, hover your pointer over the desired constraint bar,
then right-click to produce the shortcut menu displayed in
Figure 40-37. Next, select Delete from the menu. Only the
selected geometric constraint is deleted.
NOTE: Constraint bars must be visible to use this method to delete constraints. See Controlling
Constraint Bar Display next.
Parametric Drawing 1237
2
0
1
0
FIGURE 40-36
FIGURE 40-37
Command Alias Short-
Menus (Type) (Type) cut Ribbon
Parametric > Parametric
Delete Contraint Delconstraint DELCON Manage
Leach: AutoCAD 2010
Instructor
40. Parametric Drawing Text
1248
The McGrawHill
Companies, 2010
Controlling Constraint Bar Display
Constraint bars are the square symbols that represent constraints that have been applied to specific
objects. Constraint bars can be displayed in the drawing or hidden from view. Constraint bars cannot
be displayed in a print or plot. Use the Constraintbar command and options or the constraint bar right-
click shortcut menu to control the display of constraint bars in the drawing. Settings in the Geometric tab
of the Constraint Settings dialog box, however, override settings made with the Constraintbar command
or the constraint bar right-click shortcut menu.
Constraintbar
Use the Constraintbar command and options to determine whether constraint bars are displayed in the
drawing. When constraint bars are displayed in the drawing, placing the cursor over a constraint bar
highlights related objects (Lines, Arcs, Circles, etc.), and placing the cursor over a constrained object high-
lights the constraint bars associated with the object.
You can choose to make all constraint bars displayed in the drawing (Showall) or hidden from view
(Hideall). You can also select specific objects to display their related constraint bars; however, you cannot
hide only specific constraint bars with this command (see Using the Constraint Bar Right-click Shortcut
Menu). Constraint bars never appear in a print or plot.
Command: ConstraintBar
Select objects to show constraints or [Showall/Hideall] <Showall>: PICK
Select objects to show constraints or [Showall/Hideall] <Showall>: Enter
Command:
Select Objects
The default option, Select objects to show constraints allows you to display the constraints only on
selected objects. In other words, assuming all constraint bars were turned off, you could choose to
display only specific constraints by selecting the associated objects.
Showall
Showall displays all constraint bars in the drawing. However, if you save the drawing, then
close and reopen the drawing, constraint bars are automatically turned off.
Hideall
Hideall hides all constraint bars in the drawing.
Using the Constraint Bar Right-click Shortcut Menu
If constraint bars are displayed in the drawing, you can hover over a constraint bar with your pointer,
then right-click to produce a shortcut menu (see previous Fig. 40-37). The menu provides the following
actions.
Delete
Delete removes the selected geometric constraint applied to the highlighted object. All related constraint
bars are also removed. For example, highlighting a Parallel constraint bar and selecting Delete would
remove the constraint and the two associated constraint bars.
1238 Chapter 40
2
0
1
0
Command Alias Short-
Menus (Type) (Type) cut Ribbon
Parametric > Parametric
Contraint Bars Constraintbar CBAR Geometric
Leach: AutoCAD 2010
Instructor
40. Parametric Drawing Text
1249
The McGrawHill
Companies, 2010
Hide
This option hides only the selected constraint bar, even in a case where multiple constraint bars are asso-
ciated with a constraint (such as Parallel).
Hide All Constraints
Similar to the Hideall option of Constraintbar command, this option hides all constraint bars for objects
with geometric constraints applied to them.
Constraint Bar Settings
Select this option to produce the Constraint Settings dialog box.
NOTE: Any options used with the Constraintbar command and options or the constraint bar right-click
shortcut menu are overridden by settings in the Geometric tab of the Constraint Settings dialog box. See
Constraintsettings next.
Constraintsettings
Use Constraintsettings to produce the Constraint
Settings dialog box (Fig. 40-38). There are three tabs
in this dialog box. The Geometric tab controls the
display of geometric constraints; the Dimensional tab
controls the display of dimensional constraints (see
Controlling Dimensional Constraint Display); and
the AutoConstrain tab (discussed previously) con-
trols how geometric constraints are applied when
Autoconstrain is used.
Geometric Tab
Normally, you would expect to control the display of constraint bars as a whole (using Constraintbar,
Hideall or Showall), or want control of specific constraint bars for specific objects in a drawing (using
Constraintbar or the constraint bar right-click shortcut menu). The Geometric tab in the Constraint Settings
dialog box, however, allows you to control constraint bars based on the constraint type, regardless of the
settings made with the Constraintbar command and options or the constraint bar right-click shortcut
menu.
Parametric Drawing 1239
2
0
1
0
FIGURE 40-38
Command Alias Short-
Menus (Type) (Type) cut Ribbon
Parametric > Parametric
Contraint Settings Constraintsettings CSETTINGS Geometric
Leach: AutoCAD 2010
Instructor
40. Parametric Drawing Text
1250
The McGrawHill
Companies, 2010
For example, assume that you used
Constraintbar, Showall to display all geomet-
ric constraints in the drawing (Fig. 40-39,
Before). Removing the check for the Parallel
constraint type in the Geometric tab of the
Constraint Settings dialog box would remove
the display of parallel constraint bars in the
drawing (Fig. 40-39, After). Although the
constraint bars do not appear in the
drawing, the parallel constraints still exist
and remain in effect. Using Constraintbar,
Showall again will not make the Parallel con-
straint bars reappear. To make the con-
straint bars reappear, you must check the
Parallel box on the Geometric tab of the
Constraint Settings dialog box.
NOTE: The Geometric tab of the Constraint Settings dialog box should be used with caution. When con-
straint bars for specific constraint types are not displayed, it can be very difficult to understand how the
application of dimensional constraints affect or do not affect a particular parametric drawing. For
normal parametric drawings, all constraint types should be checked.
Applying Dimensional Constraints
Assuming you have finished the drawing geometry (Lines, Circles, Arcs, etc.) that composes your design,
then applied the desired geometric constraints using either the Geomconstraint command or the
Autoconstrain command and set the desire constraint bar display, you are ready to apply dimensional
constraints (see Steps for Creating a Parametric Drawing). Dimensional constraints are applied using
the Dimconstraint command and its options. Alternately, you can create normal AutoCAD dimensions,
then convert them to dimensional constraints using Dimconstraint. Dimensional constraints are
attached to the drawing geometry (Lines, Arcs, Circles, etc.) in a method similar to applying normal
dimensions. Dimensional constraints, however, control or drive the geometrythe drawing changes
based on the values you input for the dimensional constraints (see the introductory section,
Concepts.). The Dimconstraint command and options are described in this section.
Dimconstraint
Use Dimconstraint to apply dimensional constraints to drawing geometry such as Lines, Arcs, Circles,
Plines, and so forth. Although this process is somewhat similar to creating normal AutoCAD dimen-
sions, this one command provides options for each type of dimension, such as horizontal, vertical,
angular, etc.
Command: dimconstraint
Current settings: Constraint form = Dynamic
Select associative dimension to convert or
[LInear/Horizontal/Vertical/Aligned/ANgular/Radial/Diameter/Form]<Aligned>: (option)
1240 Chapter 40
2
0
1
0
FIGURE 40-39
Command Alias Short-
Menus (Type) (Type) cut Ribbon
Parametric >
Dimensional Parametric
Contraints Dimconstraint DCON Dimensional
Leach: AutoCAD 2010
Instructor
40. Parametric Drawing Text
1251
The McGrawHill
Companies, 2010
If you create a dimensional constraint using any option other than the default Select associative dimension
to convert or the Form option, you must specify points on the object to dimensionally constrain. Valid
points depend on the type of object selected. Valid points are generally the same points you would use
for attaching a normal associative dimension, such as an endpoint, midpoint, center, or insertion point.
As you hover over the object, a point maker appears which indicates the nearest valid point for the
object (see previous Fig. 40-41, Before). Therefore, you do not have to use Object Snap.
The options are described next. Icon buttons are provided in both the AutoCAD Classic workspace and
the 2D Drafting & Annotation workspace for most Dimconstraint options.
Select associative dimension to convert
Note that the default option, Select associative
dimension to convert, allows you to convert existing
dimensions in the drawing to parametric dimensions
(dimensional constraints). Simply pick the desired
dimension to convert it to parametric. Doing so auto-
matically constrains the objects associated with the
associative dimension. After you select the dimen-
sion to convert, you can either enter an expression
value or accept the default value. The newly con-
verted dimension is displayed in the current display
settings (Fig. 40-40). (See Controlling Dimensional
Constraint Display for more information.)
Horizontal
The Horizontal dimension constrains the X
distance between points on an object.
Alternately, you can specify two points on
different objects. The following prompts appear.
Specify first constraint point or [Object]: PICK
Specify second constraint point: PICK
You are prompted to select two points. As you hover over an object, a marker at the nearest valid point
appears (Fig. 40-41, Before). Once two points are selected, the dimensional expression appears. When
you enter the desired value or accept the default value, the dimensional constraint appears with the
current display settings (Fig. 40-41, After).
Object
The Object option allows you to select an object instead of a constraint point. Press Enter or click the
drop-down list to specify the Object option.
Vertical
AVertical dimensional constraint constrains the Y distance between points on an object, or
between two points on different objects. The process and options are identical creating a
Horizontal dimensional constraint.
Parametric Drawing 1241
2
0
1
0
FIGURE 40-40
FIGURE 40-41
Leach: AutoCAD 2010
Instructor
40. Parametric Drawing Text
1252
The McGrawHill
Companies, 2010
Aligned
An Aligned dimension constrains the distance between
two points on an object or between two points on differ-
ent objects (Fig. 40-42). An aligned dimension is often
used to constrain points that are at angles (have different X and Y
values). If you apply the aligned constraint between two lines,
the lines are made parallel, and the constraint controls the dis-
tance between the parallel lines.
Object
The Object option allows you to select an object instead of a con-
straint point.
Point & Line
Using this option you can select a point and a Line object. The aligned constraint controls the distance
between the point and the selected point on the line. This is a very powerful constraint to use when it is
important to control a design based on the relationship between a line and another object.
2Lines
This option is very powerful because it can replace a parallel geometric constraint and control the
dimensional distance. Use this option to select two Line objects. The selected lines are made parallel and
the aligned constraint value controls the distance between the two lines.
Linear
Similar to the normal associative dimension by the same name, Linear creates a horizontal, vertical, or
aligned dimensional constraint based on the locations of the extension line origins and the dimension
line.
Angular
Angular can be used to constrain the angle between two Line
or Pline segments (Fig. 40-43), the angle swept out by an Arc or
a Pline arc segment, or the angle between three points on
objects.
3Point
Use this option to select three valid constraint points for which to constrain an angle. The points can lie
on different objects. Therefore, you could constrain the angle between a Line and the center of a Circle,
for example.
Radius
This option is fairly simple and straight-forward
in that you simply select an Arc or Circle to con-
strain its radius value.
Diameter
The Diameter option creates a diametrical dimen-
sion constraint (Fig. 40-44). Typically applied to a
Circle object (although Arcs are valid), the dimen-
sion controls the objects diameter size.
1242 Chapter 40
FIGURE 40-42
FIGURE 40-43
FIGURE 40-44
2
0
1
0
Leach: AutoCAD 2010
Instructor
40. Parametric Drawing Text
1253
The McGrawHill
Companies, 2010
NOTE: For Radius and Diameter dimensional constraints you can control the location of the displayed
dimension around the center, but you cannot control the dimensions distance from the center (see Fig.
40-44) unless the dimension is converted to an Annotational dimension (see Form next).
Form
Dimensional constraints can be displayed in one of two possible display forms, Dynamic or Annotational,
as explained briefly in the Concepts section of this chapter (see Figs. 40-14 through 40-16). The Form
option of the Dimconstraint command allows you to control this aspect of the display of new and existing
dimensions.
Because there are several display controls for dimensional constraints, and there are multiple methods
you can use for this purpose, a full explanation is given in the following section, Controlling
Dynamic/Annotational Form.
Controlling Dynamic/Annotational Form
There are several aspects of parametric dimensions (dimensional constraints) that can be changed to
present a different appearance. Dimensional constraints can be displayed in one of two forms: Dynamic
or Annotational (see previous Figures 40-14 through 40-16 and 40-45). There are several methods that can
be used to control the dimension form. That information is explained in this section.
You can also control the display of particular aspects of dimensional constraints, such as the dimensional
value, the name, and the expression. Information related to the display of dimensional constraints is
explained in the next section Controlling Dimensional Constraint Display.
Dynamic Dimensions
and Annotational Dimensions
Dynamic dimensions (Fig. 40-45, horizontal
dimension, d1=3.0000) are intended for normal
parametric drawing and design tasks; however,
they do not appear in a drawing print or plot.
For example, if you printed or plotted this
drawing, it would display only the annotational
dimension (Fig. 40-45, vertical dimension,
d2=2.0000). Dynamic dimensions are dis-
played only using a fixed, predefined dimension
style. They can easily be turned on or off glob-
ally in the drawing. Dynamic dimensions main-
tain the same size when zooming in or out.
Annotational dimensions (Fig. 40-45, vertical dimension, d2=2.0000) are useful when you want dimen-
sional constraints to appear in the plotted drawing. Annotational dimensions are displayed using the
current dimension style (see also Fig. 40-14) and change their size when zooming in or out similar to
other objects. An annotational dimension is displayed like a normal associative dimension; however,
it still maintains its dimensional constraint capabilities.
There are two controls for the Dynamic/Annotational form of a dimensional constraint: the
Dimconstraint command and the Properties palette.
Parametric Drawing 1243
2
0
1
0
FIGURE 40-45
Leach: AutoCAD 2010
Instructor
40. Parametric Drawing Text
1254
The McGrawHill
Companies, 2010
1244 Chapter 40
Properties Palette
Asimple method to change the form of an existing dimensional con-
straint is to use the Properties palette (Fig. 40-46). First, select the
desired dimensional constraint, and then access the Constraint section
of the Properties palette to produce a drop-down box. The choices are
Dynamic and Annotational. You can convert an annotational dimension
to dynamic or a dynamic dimension to annotational.
Dimconstraint Command, Form option
Although this method is more complex, it is also more flexible. You can use the Form option to:
1. convert existing dimensional dimensions from one type to another;
2. change the display form for newly created dimensions.
For example, to convert an existing Dynamic dimension to Annotational, follow these prompts.
Command: Dimconstraint
Current settings: Constraint form = Dynamic
Select associative dimension to convert or
[LInear/Horizontal/Vertical/Aligned/ANgular/Radial/Diameter/Form]<Horizontal>:f
Enter constraint form [Annotational/Dynamic] <Dynamic>: a
Current settings: Constraint form = Annotational
Select associative dimension to convert or
[LInear/Horizontal/Vertical/Aligned/ANgular/Radial/Diameter/Form] <Form>: PICK
Command:
Note that the option shown above allows you to select existing dimensions in the drawing to convert
from one form to another. For example in Figure 40-45, you could select the horizontal dynamic dimen-
sion (d1=3.0000) and convert it to annotational.
If you want to change the form for newly created dimensions, use the Form option, then specify a dimen-
sion type to create.
Command: Dimconstraint
Current settings: Constraint form = Dynamic
Select associative dimension to convert or
[LInear/Horizontal/Vertical/Aligned/ANgular/Radial/Diameter/Form]<Horizontal>:f
Enter constraint form [Annotational/Dynamic] <Dynamic>: a
Current settings: Constraint form = Annotational
Select associative dimension to convert or
[LInear/Horizontal/Vertical/Aligned/ANgular/Radial/Diameter/Form] <Form>: H
For example, using the sequence above, changing the Form option sets the Constraint form to
Annotational, then use the Horizontal (or other) option to create a new annotational dimension constraint.
FIGURE 40-46
2
0
1
0
Leach: AutoCAD 2010
Instructor
40. Parametric Drawing Text
1255
The McGrawHill
Companies, 2010
Parametric Drawing 1245
2
0
1
0
Controlling the Dimensional
Constraint Display
Note that in Figure 40-47 the dimension expres-
sions appear in the drawing. Although only
annotational dimensions appear in the print or
plot, by default the entire dimension expression
(d2=2.0000) and the lock icon would also
appear in the print or plot as it does in the
drawing. If you want, you can control which
aspects of the dimensions appear in the drawing
and plotthe dimension name only (d2), the
dimension value only (2.0000), or the entire
expression. You can also suppress the display of the lock icon to produce a dimension as shown in
previous Figure 40-16. The dimension shown in Figure 40-16 has the appearance of any other (normal)
associative dimension; however, this dimension retains its dimensional constraint capabilities.
Constraint Settings Dialog Box, Dimensional Tab
Produce the Constraint Settings dialog box using the
Constraintsettings command, the Csettings alias, or
any other method shown in the command table (see
Constraintsettings). The Constraint Settings dialog
box contains three tabs: the Dimensional tab (dis-
cussed in this section), the Geometric tab, and the
AutoConstrain tab (both discussed previously). The
Dimensional tab controls the display of dimensional
constraints. The options are explained next.
Show All Dynamic Constraints
This option applies to dynamic dimensions only. Check this box to display all dynamic dimensional
constraints in the drawing. Even if they appear in the drawing, they do not print or plot. Remove the
check to display only annotational dimensions. Annotational dimensions always appear in a print or
plot. This checkbox controls the DYNCONSTRAINTDISPLAY system variable.
Rather than using the checkbox in the Constraint Settings dialog box, you can also
control the display of dynamic constraints using the DYNCONSTRAINTDISPLAY
system variable icon buttons on the Parametric toolbar (shown here), the Show Dynamic
Constraints button on the Parametric tab of the ribbon, or by entering a value at the command prompt
directly (0 = off, 1 = on).
FIGURE 40-47
FIGURE 40-48
Leach: AutoCAD 2010
Instructor
40. Parametric Drawing Text
1256
The McGrawHill
Companies, 2010
1246 Chapter 40
Dimension Name Format can be set to Name, Value,
or Name and Expression for all dimensional con-
straints. Selecting Name would display the
dimension name only, such as d1. Selecting
Value would display the dimensional value only,
such as the examples shown in Figure 40-49.
Selecting Name and Expression would display the
entire expression, such as that shown in previous
Figure 40-47.
You can also control the display of all dimension names in the drawing and in plots by using the CON-
STRAINNAMEFORMAT system variable. For example, changing the CONSTRAINNAMEFORMAT
system variable to 1 would create a display as shown in Figure 40-49. The variable settings are as
follows.
0 Name only (for example, d1)
1 Value only (for example, 4.0000)
2 Expression (for example, d1=4.0000)
Show Lock Icon for Annotational Constraints
This option controls the display of the lock icon associated with an annotational constraint. For
example, clearing this check would produce a display as that shown in Figure 40-49. Notice that the
lock is not displayed for the annotational dimension, but is displayed for a dynamic dimension. The
check box selection here sets the value of the DIMCONSTRAINTICON system variable.
The display of the lock icon for dynamic dimensions can also be controlled using the DIMCONSTRAINT-
ICON system variable. For example, if you want to control the lock icon for dynamic dimensions, you
can change the setting at the Command prompt. Valid settings for DIMCONSTRAINTICON are:
0 no lock icons are shown
1 lock icons are shown for dynamic dimensions only
2 lock icons are shown for annotational dimensions only
3 lock icons are shown for all dimensional constraints
Show Hidden Dynamic Constraints for Selected Objects
You may have turned off the display of dynamic constraints in the drawing by removing the check for
Show all dynamic constraints (described previously). In that case, and when this box is checked, dynamic
constraints can be displayed by selecting the dimensioned object (Line, Circle, etc.).
Parameters
The Parameters command produces the Parameters Manager palette (Fig. 40-50). The Parameters Manager
displays all associative variables in the drawing. These variables can be dimensional constraint vari-
ables and user-defined variables. Using the Parameters Manager, you can create, edit, rename, and delete
associative variables.
Command Alias Short-
Menus (Type) (Type) cut Ribbon
Parametric > Parametric
Parameters Manager Parameters Manage
FIGURE 40-49
2
0
1
0
Leach: AutoCAD 2010
Instructor
40. Parametric Drawing Text
1257
The McGrawHill
Companies, 2010
The Parameters Manager palette includes a grid control with three columns by default: Name, Expression,
and Value. If needed, you can add two other columns (Description, Type) using the shortcut menu.
Dimensional variables are displayed under the Dimensional Constraints group header. Comparing the
Parameters Manager shown to the parametric drawing in Figure 40-50, it is apparent that the contents of
the Name, Expression, and Value columns are automatic and correspond to the dimensional constraints in
the drawing.
User variables are custom variables that enable you to create and drive object relationships. These vari-
ables can contain constants or equations. To add a new user-defined variable, click the New User
Parameter icon (fx button). Alternately, double-click an empty cell to create a user-defined variable.
User variables have the following default characteristics: Name = user1, Expression = 1, and Value = 1.00.
If needed, you can delete dimensional constraints or user constraints from the Parameters Manager using
the Delete button or the right-click shortcut menu.
For example, assume we wanted to create parametric drawing (as in Figure 40-50) that could be used for
a number of applications. In this way we can create a family of parts based on one parametric
drawing. By creating one drawing with user-defined variables to control the height, width, and top
dimensions, we need only to change one value to control the height, width, and top variables, thus creat-
ing the various drawings for the different size parts.
First create three new user-defined variables named Height,
Width, and Top. By default each is created with an Expression
of 1 and a Value of 1.0000. Next, in the Expression column,
change the expression for the Width variable to Height*2
and the Top variable to Height. At this point, these user
variables exist in the table only and are not yet associated with
dimensions in the drawing.
Parametric Drawing 1247
2
0
1
0
FIGURE 40-50
FIGURE 40-51
Leach: AutoCAD 2010
Instructor
40. Parametric Drawing Text
1258
The McGrawHill
Companies, 2010
To associate the drawing with the
new user variables, you will reassign
the values in the dimensional con-
straint objects in the drawing.
Double-click on the d1 dimen-
sional constraint object in the
drawing and change the value to
Width. Next double-click on the
d2 dimension and change the
value to Height. Do the same for
the top dimension, changing the
value to Top. The Parameters
Manager automatically updates the
Expressions and Values for d1, d2, and
d3 to those expressions you assigned
in the drawing (Fig. 50-52).
Save the drawing and
assign a file name such as
Part 1. Finally, to create a
new, slightly larger part, use
the Parameters Manager and
simply change the
Expression for the Height
user variable to a value of
1.5. Automatically, the
associated dimensions take
on the new sizes based
solely on the Height rela-
tionships. The resulting
drawing is 1.5 times as large
as the original part. Use Saveas and rename the drawing Part 2 or similar.
CHAPTER EXERCISES
1. Geomconstraint, Dimconstraint
A. Open the drawing from Chapter 9. Erase the two plates
on the right to leave only the original plate on the left. Use Saveas
to save and rename the drawing as PARAMETRIC PLATES.
B. Use the Geomconstraint command and apply Coincident con-
straints to each of the four corners so all lines connect. Next, use
the Geomconstraint command with the 2Points option to apply a
Horizontal constraint to each of the holes on top, and again to each
of the holes on the bottom. Next use the same method to apply
Vertical constraints to the two sets of holes vertically. Do not apply
horizontal or vertical constraints to the lines representing the edges
of the shape. Your drawing should look like that in Figure 40-54.
Next, use Constraintbar, Hideall to hide the geometric constraints.
PLATES
1248 Chapter 40
2
0
1
0
FIGURE 40-54
FIGURE 40-53
FIGURE 40-52
Leach: AutoCAD 2010
Instructor
40. Parametric Drawing Text
1259
The McGrawHill
Companies, 2010
C. Use the Dimconstraint
command with the
Horizontal option to apply
a horizontal dimensional
constraint between the left
vertical side and the center
of the top hole on the left
(Fig. 40-55, d1=1.0000). Do
the same for the vertical
edge and the hole on the
right side (d2=1.0000).
Next, apply an Aligned
dimensional constraint
between the two holes on
top (d3=4.0000).
D. Follow the same procedure
to create three dimensional
constraints along the right
side: a Vertical dimen-
sional constraint between
the top horizontal edge and
the center of the top hole on
the right (Fig. 40-56,
d4=1.0000). Do the same
for the bottom horizontal
edge and the bottom hole
on the right side
(d5=1.0000). Next, apply
an Aligned dimensional
constraint between the two
holes on the right side
(d6=6.0000). Save the
drawing.
E. Now you are free to experiment with changes to the drawing by double-clicking on any of the
dimensional constraints and keying in other values. For example, try keeping the distance
between the holes and the edges the same (1.000), but make the height 4.0000 and the width
2.0000. Also try keeping the hole center-to-center distances at 4.0000 and 6.0000, then change the
hole-to-edge distances. Continue to experiment. Do not save your changes.
2. Autoconstrain, Geomconstraint, Dimconstraint
A. Open the drawing from Chapter 9. Use Saveas to save and rename the drawing as
PARAMETRIC LINK.
LINK
Parametric Drawing 1249
2
0
1
0
FIGURE 40-55
FIGURE 40-56
Leach: AutoCAD 2010
Instructor
40. Parametric Drawing Text
1260
The McGrawHill
Companies, 2010
B. Open the Constraint Settings dialog
box and access the AutoConstrain
tab. Select Clear All, and then select
the Coincident, Concentric, and
Horizontal constraints. Use the
Autoconstrain command and apply
constraints to the entire shape. Your
drawing should look like that in
Figure 40-57. Next, use
Constraintbar, Hideall to hide the
geometric constraints.
C. Use the Geomconstraint command
and apply Equal constraints to the
two holes. Next, do the same for
the two outside arcs. Your drawing
should look like that in Figure
40-58.
D. Use the Dimconstraint command and add a Horizontal dimensional constraint to the centers of
the two holes (Fig. 40-59, d1=4.0000). Next, create a Radial dimensional constraint to the large
arc on the right (rad1=2.0000). Finally, apply a Vertical dimensional constraint to the top and
bottom lines (d2). Change the value of the last dimension to d2=rad1*2. Your drawing should
look like that in Figure 40-59. Save the drawing.
E. Experiment with the parametric features of the drawing. You can change either or both of the
d1 and rad1 dimensional values and the geometry should retain its basic shape and geomet-
rical relationships.
1250 Chapter 40
2
0
1
0
FIGURE 40-59
FIGURE 40-58
FIGURE 40-57
Leach: AutoCAD 2010
Instructor
40. Parametric Drawing Text
1261
The McGrawHill
Companies, 2010
3. Autoconstrain, Geomconstraint, Dimconstraint, Parameters Manager
A. Open the . Use Saveas to save and rename the drawing as PARAMETRIC
SLOT.
B. Open the Constraint Settings
dialog box and access the
AutoConstrain tab. Select Clear
All, and then select to apply the
Coincident, Collinear, Tangent,
Horizontal, and Vertical con-
straints. Use the Autoconstrain
command and apply constraints
to the entire shape. Your
drawing should look like that in
Figure 40-60. Next, use
Constraintbar, Hideall to hide
the geometric constraints.
C. Next, use Geomconstraint and assign an Equal constraint to the two holes. Use
Geomconstraint, Equal again with the Multiple option and assign equal constraints to all four
corners. Then use Constraintbar, Hideall to hide the geometric constraints.
D. Use the Dimconstraint
command and add a Horizontal
dimensional constraint to the
centers of the two holes (Fig. 40-
61, d1=5.0000). Next, apply
three Horizontal dimensional
constraints to the width of the
two slot openings and to the
overall width (Fig. 40-61,
d2=4.0000, d3=2.0000, and
d4=8.0000). Save the drawing.
SLOTPLATE CH8
Parametric Drawing 1251
2
0
1
0
FIGURE 40-60
FIGURE 40-61
Leach: AutoCAD 2010
Instructor
40. Parametric Drawing Text
1262
The McGrawHill
Companies, 2010
E. Open the Parameters Manager. Note that the
existing dimensions appear in the Dimensional
Constraints group (Fig. 40-62). Assign a new User
Variable named Width. Change the Expression to 8
and the Value to 8.0000. Create three additional
user variables named Holes, Slot, and Opening.
Change the Expressions and Values to Width-3,
Width-4, and Width-6, respectively (or, Width,
minus symbol, value). See Figure 40-62.
F. Next, double-click
on each of the
dimensions in the
drawing and
change the dimen-
sion values to
Width (d4), Holes
(d1), Opening (d3),
and Slot (d2) as
shown in Figure
40-63. Finally, use
the Dimconstraint
command and add
two Radial dimen-
sional constraints
one to one of the
holes and another
to one of the
outside corners
(Fig. 40-63). Save
the drawing.
G. Your design is now complete. You should now be able to change the entire width of the shape
by changing one value in the Parameters Manager. Under User Variables, for the Width variable,
change the Expression from 8 to 10. The width of your shape should change uniformly. If your
design does not change as expected, use Undo. Read over the previous steps and try to find
errors, and then make the needed corrections until your design operates correctly.
1252 Chapter 40
2
0
1
0
FIGURE 40-63
FIGURE 40-62
Leach: AutoCAD 2010
Instructor
Appendices Appendix A: AutoCAD
Command Alias List Sorted
by Command
1263
The McGrawHill
Companies, 2010
Leach: AutoCAD 2010
Instructor
Appendices Appendix A: AutoCAD
Command Alias List Sorted
by Command
1264
The McGrawHill
Companies, 2010
1254 Appendix A
APPENDIX A
AutoCAD 2010 Command Alias List Sorted by Command
Command Alias
3DALIGN 3AL
3DARRAY 3A
3DFACE 3F
3DMOVE 3M
3DORBIT 3DO
3DORBIT ORBIT
3DPOLY 3P
3DPRINT 3DP
3DPRINT 3DPLOT
3DPRINT RAPIDPROTOTYPE
3DROTATE 3R
3DSCALE 3S
3DWALK 3DNAVIGATE
3DWALK 3DW
ACTRECORD ARR
ACTSTOP ARS
-ACTSTOP -ARS
ACTUSERINPUT ARU
ACTUSERMESSAGE ARM
-ACTUSERMESSAGE -ARM
ADCENTER ADC
ADCENTER DC
ADCENTER DCENTER
ALIGN AL
ALLPLAY APLAY
APPLOAD AP
ARC A
AREA AA
ARRAY AR
-ARRAY -AR
ATTDEF ATT
-ATTDEF -ATT
ATTEDIT ATE
-ATTEDIT -ATE
-ATTEDIT ATTE
ATTIPEDIT ATI
BACTION AC
BCLOSE BC
BCPARAMETER CPARAM
BEDIT BE
BLOCK B
-BLOCK -B
BOUNDARY BO
-BOUNDARY -BO
BPARAMETER PARAM
BREAK BR
BSAVE BS
Command Alias
BVSTATE BVS
CAMERA CAM
CHAMFER CHA
CHANGE -CH
CHECKSTANDARDS CHK
CIRCLE C
COLOR COL
COLOR COLOUR
COMMANDLINE CLI
CONSTRAINTBAR CBAR
CONSTRAINTSETTINGS CSETTINGS
COPY CO
COPY CP
CTABLESTYLE CT
CYLINDER CYL
DATAEXTRACTION DX
DATALINK DL
DATALINKUPDATE DLU
DBCONNECT DBC
DDEDIT ED
DDGRIPS GR
DDVPOINT VP
DELCONSTRAINT DELCON
DIMALIGNED DAL
DIMANGULAR DAN
DIMARC DAR
DIMBASELINE DBA
DIMCENTER DCE
DIMCONSTRAINT DCON
DIMCONTINUE DCO
DIMDIAMETER DDI
DIMDISASSOCIATE DDA
DIMEDIT DED
DIMJOGGED JOG
DIMJOGGED DJO
DIMJOGLINE DJL
DIMLINEAR DLI
DIMORDINATE DOR
DIMOVERRIDE DOV
DIMRADIUS DRA
DIMREASSOCIATE DRE
DIMSTYLE D
DIMSTYLE DST
DIST DI
DIVIDE DIV
DONUT DO
DRAWINGRECOVERY DRM
Leach: AutoCAD 2010
Instructor
Appendices Appendix A: AutoCAD
Command Alias List Sorted
by Command
1265
The McGrawHill
Companies, 2010
AutoCAD 2010 Command Alias List Sorted by Command 1255
Command Alias
DRAWORDER DR
DSETTINGS DS
DSETTINGS SE
DVIEW DV
EDITSHOT ESHOT
ELLIPSE EL
ERASE E
EXPLODE X
EXPORT EXP
-EXPORTTOAUTOCAD AECTOACAD
EXTEND EX
EXTERNALREFERENCES ER
EXTRUDE EXT
FILLET F
FILTER FI
FLATSHOT FSHOT
GEOGRAPHICLOCATION GEO
GEOGRAPHICLOCATION NORTH
GEOGRAPHICLOCATION NORTHDIR
GEOMCONSTRAINT GCON
GRADIENT GD
GROUP G
-GROUP -G
HATCH BH
HATCH H
-HATCH -H
HATCHEDIT HE
HIDE HI
HIDEPALETTES POFF
IMAGE IM
-IMAGE -IM
IMAGEADJUST IAD
IMAGEATTACH IAT
IMAGECLIP ICL
IMPORT IMP
INSERT I
-INSERT -I
INSERTOBJ IO
INTERFERE INF
INTERSECT IN
JOIN J
LAYER LA
-LAYER -LA
LAYERSTATE LAS
LAYERSTATE LMAN
-LAYOUT LO
LENGTHEN LEN
LINE L
LINETYPE LT
LINETYPE LTYPE
-LINETYPE -LT
-LINETYPE -LTYPE
Command Alias
LIST LI
LIST LS
LTSCALE LTS
LWEIGHT LINEWEIGHT
LWEIGHT LW
MARKUP MSM
MATCHPROP MA
MATERIALS MAT
MEASURE ME
MEASUREGEOM MEA
MESHCREASE CREASE
MESHREFINE REFINE
MESHSMOOTH SMOOTH
MESHSMOOTHLESS LESS
MESHSMOOTHMORE MORE
MESHSPLIT SPLIT
MESHUNCREASE UNCREASE
MIRROR MI
MIRROR3D 3DMIRROR
MLEADER MLD
MLEADERALIGN MLA
MLEADERCOLLECT MLC
MLEADEREDIT MLE
MLEADERSTYLE MLS
MLINE ML
MOVE M
MSPACE MS
MTEXT MT
MTEXT T
-MTEXT -T
MVIEW MV
NAVSMOTION MOTION
NAVSMOTIONCLOSE MOTIONCLS
NAVSWHEEL WHEEL
NAVVCUBE CUBE
NEWSHOT NSHOT
NEWVIEW NVIEW
OFFSET O
OPTIONS OP
OSNAP OS
-OSNAP -OS
PAN P
-PAN -P
PARAMETERS PAR
-PARAMETERS -PAR
-PARTIALOPEN PARTIALOPEN
PASTESPEC PA
PEDIT PE
PLINE PL
PLOT PRINT
POINT PO
POINTLIGHT FREEPOINT
Leach: AutoCAD 2010
Instructor
Appendices Appendix A: AutoCAD
Command Alias List Sorted
by Command
1266
The McGrawHill
Companies, 2010
1256 Appendix A
Command Alias
POLYGON POL
POLYSOLID PSOLID
PREVIEW PRE
PROPERTIES CH
PROPERTIES MO
PROPERTIES PR
PROPERTIES PROPS
PROPERTIESCLOSE PRCLOSE
PSPACE PS
PUBLISHTOWEB PTW
PURGE PU
-PURGE -PU
PYRAMID PYR
QLEADER LE
QUICKCALC QC
QUICKCUI QCUI
QUIT EXIT
QVDRAWING QVD
QVDRAWINGCLOSE QVDC
QVLAYOUT QVL
QVLAYOUTCLOSE QVLC
RECTANG REC
REDRAW R
REDRAWALL RA
REGEN RE
REGENALL REA
REGION REG
RENAME REN
-RENAME -REN
RENDER RR
RENDERCROP RC
RENDERPRESETS RP
RENDERWIN RW
REVOLVE REV
ROTATE RO
RPREF RPR
SCALE SC
SCRIPT SCR
SECTION SEC
SECTIONPLANE SPLANE
SECTIONPLANEJOG JOGSECTION
SECTIONPLANETOBLOCK GENERATESECTION
SEQUENCEPLAY SPLAY
SETVAR SET
SHADEMODE SHA
SHEETSET SSM
Command Alias
SHOWPALETTES PON
SLICE SL
SNAP SN
SOLID SO
SPELL SP
SPLINE SPL
SPLINEDIT SPE
STANDARDS STA
STRETCH S
STYLE ST
SUBTRACT SU
TABLE TB
TABLESTYLE TS
TABLET TA
TEXT DT
TEXTEDIT TEDIT
THICKNESS TH
TILEMODE TI
TOLERANCE TOL
TOOLBAR TO
TOOLPALETTES TP
TORUS TOR
TRIM TR
UCSMAN UC
UNION UNI
UNITS UN
-UNITS -UN
VIEW V
-VIEW -V
VIEWGO VGO
VIEWPLAY VPLAY
VISUALSTYLES VSM
-VISUALSTYLES -VSM
VPOINT -VP
VSCURRENT VS
WBLOCK W
-WBLOCK -W
WEDGE WE
XATTACH XA
XBIND XB
-XBIND -XB
XCLIP XC
XLINE XL
XREF XR
-XREF -XR
ZOOM Z
Leach: AutoCAD 2010
Instructor
Appendices Appendix A: AutoCAD
Command Alias List Sorted
by Command
1267
The McGrawHill
Companies, 2010
AutoCAD 2010 Command Alias List Sorted by Command 1257
AutoCAD 2010 Commands Called by Discontinued Commands or Aliases
2010 Command Old Alias or Command
ADCENTER CONTENT
ATTDEF DDATTDEF
ATTEDIT DDATTE
ATTEXT DDATTEXT
BLOCK ACADBLOCKDIALOG
BLOCK BMAKE
BLOCK BMOD
BOUNDARY BPOLY
COLOR DDCOLOR
COPY CP
DBCONNECT AAD
DBCONNECT AEX
DBCONNECT ALI
DBCONNECT ASQ
DBCONNECT ARO
DBCONNECT ASE
DIMALIGNED DIMALI
DIMANGULAR DIMANG
DIMBASELINE DIMBASE
DIMCONTINUE DIMCONT
DIMDIAMETER DIMDIA
DIMEDIT DIMED
DIMLINEAR DIMLIN
DIMLINEAR DIMHORIZONTAL
DIMLINEAR DIMROTATED
DIMLINEAR DIMVERTICAL
DIMORDINATE DIMORD
DIMOVERRIDE DIMOVER
DIMRADIUS DIMRAD
DIMSTYLE DIMSTY
DIMSTYLE DDIM
DIMTEDIT DIMTED
DONUT DOUGHNUT
DSETTINGS DDRMODES
DSVIEWER AV
-EXPORT -QPUB
EXPORTDWF EDWF
EXPORTDWFX EDWFX
2010 Command Old Alias or Command
EXPORTPDF EPDF
INSERT INSERTURL
INSERT DDINSERT
LAYER DDLMODES
LEADER LEAD
LINETYPE DDLTYPE
LIST SHOWMAT
MATCHPROP PAINTER
MATERIALMAP SETUV
MATERIALS RMAT
MATERIALS FINISH
OPEN OPENURL
OPEN DXFIN
OPTIONS PREFERENCES
OSNAP DDOSNAP
PLOT DWFOUT
PLOTSTAMP DDPLOTSTAMP
PROPERTIES DDCHPROP
PROPERTIES DDMODIFY
RECTANG RECTANGLE
RENDERENVIRONMENT FOG
RENDERPRESETS RFILEOPT
RENDERWIN RENDSCR
RIBBON DASHBOARD
RIBBONCLOSE DASHBOARDCLOSE
SAVE SAVEURL
SAVEAS DXFOUT
SHADEMODE SHADE
STYLE DDSTYLE
TEXT DTEXT
TILEMODE TM
UCS DDUCS
UCSMAN DDUCS
UCSMAN DDUCSP
UNITS DDUNITS
VIEW DDVIEW
VPORTS VIEWPORTS
WBLOCK ACADWBLOCKDIALOG
1268
Notes
Leach: AutoCAD 2010
Instructor
Appendices Appendix B: Buttons and
Special Keys
1269
The McGrawHill
Companies, 2010
Leach: AutoCAD 2010
Instructor
Appendices Appendix B: Buttons and
Special Keys
1270
The McGrawHill
Companies, 2010
1260 Appendix B
APPENDIX B
BUTTONS AND SPECIAL KEYS
Mouse and Digitizing Puck Buttons
Depending on the type of mouse or digitizing puck used for cursor control, a different number of
buttons are available. The User Preferences tab of the Options dialog box can be used to control the
appearance of shortcut menus and to customize the actions of a right-click. In any case, the buttons have
the following default settings.
#1 (left mouse) PICK Used to select commands or point to locations
on screen.
#2 (right mouse) Shortcut menu or Enter Generally, activates a shortcut menu (see Chapter 1,
Shortcut Menus and Chapter 2, Windows Right-
Click Shortcut Menus). Otherwise, performs the
same action as the Enter key on the keyboard.
press (center wheel) Pan Activates the realtime Pan command.
turn (center wheel) Zoom Activates the realtime Zoom command.
Function (F) Keys
Function keys in AutoCAD offer a quick method of turning on or off (toggling) drawing aids.
F1 Help Opens a help window providing written explanations on commands and
variables (see Chapter 5).
F2 Flipscreen Activates a text window showing the previous command line activity (see
Chapter 1).
F3 Osnap Toggle If Running Osnaps are set, toggling this key temporarily turns the Running
Osnaps off so that a point can be picked without using Osnaps. If no Running
Osnaps are set, F3 produces the Object Snap tab of the Drafting Settings dialog
box (see Chapter 7).
F4 Tablet Turns the TABMODE variable on or off. If TABMODE is on, the digitizing
tablet can be used to digitize an existing paper drawing into AutoCAD.
F5 Isoplane When using an Isometric style SNAP and GRID setting, toggles the crosshairs
(with ORTHO on) to draw on one of three isometric planes (see Chapter 25).
F6 DUCS Toggles Dynamic UCS on and off (see Chapter 38).
F7 GRID Turns the GRID on or off (see Chapter 1, Drawing Aids).
F8 ORTHO Turns ORTHO on or off (see Chapter 1, Drawing Aids).
F9 SNAP Turns SNAP (Grid Snap or Polar Snap) on or off (see Chapter 1, Drawing
Aids and Chapter 3, Polar Tracking and Polar Snap).
F10 POLAR Turns Polar Tracking on or off (see Chapter 1, Drawing Aids and Chapter 3,
Polar Tracking and Polar Snap).
F11 OTRACK Turns Object Snap Tracking on or off (see Chapter 7).
F12 DYN Toggles Dynamic Input (see Chapter 1, Drawing Aids and Chapter 3,
Dynamic Input).
Leach: AutoCAD 2010
Instructor
Appendices Appendix B: Buttons and
Special Keys
1271
The McGrawHill
Companies, 2010
Buttons and Special Keys 1261
Control Key Sequences (Accelerator Keys)
Accelerator keys (holding down the Ctrl key and pressing another key simultaneously) invoke regular
AutoCAD commands or produce special functions. Several have the same duties as F3 through F11.
Ctrl+A Select Selects all objects.
Crtl+B (F9) SNAP Turns SNAP on or off.
Ctrl+C Copyclip Copies the highlighted objects to the Windows clipboard.
Ctrl+D (F6) DUCS Toggles Dynamic UCS on and off (see Chapter 38).
Ctrl+E (F5) Isoplane When using an Isometric style SNAP and GRID setting, toggles the
crosshairs (with ORTHO on) to draw on one of three isometric
planes.
Ctrl+F (F3) Osnap Toggle If Running Osnaps are set, pressing Ctrl+F temporarily turns off
the Running Osnaps so that a point can be picked without using
Osnaps. If there are no Running Object Snaps set, Ctrl+F
produces the Osnap Settings dialog box. This dialog box is used to
turn on and off Running Object Snaps (discussed in Chapter 7).
Ctrl+G (F7) GRID Turns the GRID on or off.
Ctrl+H PICKSTYLE Toggles PICKSTYLE On (1) and Off (0) and toggles selectable
Groups on or off.
Ctrl+J Enter Executes the last command.
Ctrl+K Hyperlink Activates the Hyperlink command.
Ctrl+L (F8) ORTHO Turns ORTHO on or off.
Ctrl+N New Invokes the New command to start a new drawing.
Ctrl+O Open Invokes the Open command to open an existing drawing.
Ctrl+P Plot Produces the Plot dialog box for creating and controlling prints
and plots.
Ctrl+Q Exit Exits AutoCAD.
Ctrl+S Qsave Performs a quick save or produces the Saveas dialog box if the file
is not yet named.
Ctrl+T (F4) Tablet Turns the TABMODE variable on or off. If TABMODE is on, the
digitizing tablet can be used to digitize an existing paper drawing
into AutoCAD.
Ctrl+U (F10) POLAR Turns Polar Tracking on or off.
Ctrl+V Pasteclip Pastes the clipboard contents into the current AutoCAD drawing.
Ctrl+W (F11) OTRACK Turns Object Snap Tracking on or off.
Ctrl+X Cutclip Cuts the highlighted objects from the drawing and copies them to
the Windows clipboard.
Ctrl+Y Redo Invokes the Redo command.
Ctrl+Z Undo Undoes the last command.
Ctrl+0 Clean Screen Toggles Clean Screen on and off.
Ctrl+1 Properties Toggles the Properties palette.
Ctrl+2 DesignCenter Toggles DesignCenter.
Ctrl+3 Toolpalettes Toggles the Tool Palettes window.
Ctrl+4 Sheet Set Manager Toggles the Sheet Set Manager.
Ctrl+6 dbConnect Toggles the DBConnect Manager.
Ctrl+7 Markup Set Manager Toggles the Markup Set Manager.
Ctrl+8 QuickCalc Opens the Sheet Set Manager.
Ctrl+9 Command Line Opens the Command Line Window dialog box.
Alt+F8 Macros Opens the Macros dialog box.
Alt+F11 Visual Basic Editor Opens the Visual Basic Editor.
Leach: AutoCAD 2010
Instructor
Appendices Appendix B: Buttons and
Special Keys
1272
The McGrawHill
Companies, 2010
1262 Appendix B
Temporary Override Keys
Temporary override keys temporarily turn on or off one of the drawing aids that can otherwise be
toggled on the Status Bar or in the Drafting Settings dialog box. Each function has a key combination for
each (left and right) side of the keyboard.
Keyboard Left Keyboard Right Drawing Aid
Shift Shift Toggles ORTHO
Shift+A Shift+' Toggles OSNAP
Shift+X Shift+. Toggles POLAR
Shift+Q Shift+] Toggles OTRACK
Shift+E Shift+P Endpoint Osnap override
Shift+V Shift+M Midpoint Osnap override
Shift+C Shift+, Center Osnap override
Shift+D Shift+L Disable all snapping and tracking
Shift+S Shift+; Enables Osnap enforcement
Shift+Z Shift+/ Toggles DUCS
Special Key Functions
Esc The Escape key cancels a command, menu, or dialog box or interrupts processing of
plotting or hatching.
Space bar In AutoCAD, the space bar performs the same action as the Enter key or #2 button.
Only when you are entering text into a drawing does the space bar create a space.
Enter If Enter or Space bar is pressed when no command is in use (the open Command:
prompt is visible), the last command used is invoked again.
Leach: AutoCAD 2010
Instructor
Appendices Appendix C: Command
Table Index
1273
The McGrawHill
Companies, 2010
Leach: AutoCAD 2010
Instructor
Appendices Appendix C: Command
Table Index
1274
The McGrawHill
Companies, 2010
1264 Appendix C
Chapter
Command Name Alias Short in this
(type) Button Menus (type) Cut Ribbon Text
3DALIGN Modify
3D Operations > Home
3D Align 3AL Modify 38
3DARRAY Modify
3D Operations > Home
3D Array 3A Modify 38
3DCLIP 35
3DCONFIG
35
3DCORBIT View
Orbit > Home
Continuous Orbit View 35
3DDISTANCE View
Camera >
Distance 35
3DFORBIT View
Orbit > Home
Free Orbit View 35
3DMOVE Modify
3D Operations > Home
3D Move 3M Modify 38
3DORBIT View
Orbit > View
Constrained Orbit 3DO Navigate 35
3DPAN
View
Navigate 35
3DPOLY
Draw Home
3D Polyline 3P Draw 37
3DPRINT
Output
3DP 3D Print 39
3DROTATE Modify
3D Operations > Home
3D Rotate 3R Modify 38
3DSCALE
Home
3S Modify 38
3DSIN
Insert Insert
3D Studio... Import 32
3DSWIVEL View
Camera >
Swivel 35
3DZOOM
View
Navigate 35
ACISIN
Insert Insert
ACIS File Import 32, 39
Leach: AutoCAD 2010
Instructor
Appendices Appendix C: Command
Table Index
1275
The McGrawHill
Companies, 2010
Command Table Index 1265
Chapter
Command Name Alias Short in this
(type) Button Menus (type) Cut Ribbon Text
ACISOUT File
Export
*.sat 32, 39
ADCENTER Tools
Palettes > Insert
DesignCenter ADC Ctrl+2 Content 21, 30
ALIGN Modify
3D Operations >
Align AL 16, 38
ANNORESET Modify
Annotative Object
Scale >
Synchronize
Multipe-scale
Positions 33
ANNOUPDATE 33
ARC
Draw Home
Arc > A Draw 8
AREA Tools
Inquiry > Tools
Area AA Inquiry 17
ARRAY
-ARRAY Modify Home
Array AR, -AR Modify 9
ATTDEF Draw
-ATTDEF Block > ATT, Insert
Define Attributes -ATT Attributes 22
ATTDISP View
Display > Home
Attribute Display > Block 22
ATTEDIT Modify
-ATTEDIT Object >
Attribute > ATE, Insert
Global -ATE Attributes 22
ATTEXT
-ATTEXT 22
ATTREDEF 22
ATTSYNC
Insert
Attributes 22
AUTOCONSTRAIN
Parametric > Parametric
Auto Constrain Geometric 40
BACTION
AC 21
BASE Draw
Block > Insert
Base Block 21
Leach: AutoCAD 2010
Instructor
Appendices Appendix C: Command
Table Index
1276
The McGrawHill
Companies, 2010
Chapter
Command Name Alias Short in this
(type) Button Menus (type) Cut Ribbon Text
1266 Appendix C
BATTMAN Modify
Object >
Attribute >
Block Attribute Insert
Manager Attributes 22
BAUTHORPALETTE
21
BEDIT
Tools Insert
Block Editor BE Block 21
BLOCK Draw
-BLOCK Block > Insert
Make B, -B Block 21, 22
BMPOUT File
Export
Bitmap (*.bmp) 32
BOUNDARY
-BOUNDARY Draw Home
Boundary BO, -BO Draw 15
BOX Draw
Modeling > Home
Box Modeling 38
BPARAMETER
PARAM 21
BREAK
Modify Home
Break BR Modify 9
BROWSER
23
CAMERA
View, Home
Create Camera CAM View 35
CHAMFER
Modify Home
Chamfer CHA Modify 9, 38
CHPROP 11, 16
CIRCLE
Draw Home
Circle > C Draw 3, 8
CLEANSCREENOFF View
Clean Screen Ctrl+0 1
CLEANSCREENON View
Clean Screen Ctrl+0 1
CLOSE
File
Close 2
CLOSEALL Window
Close All 2
Leach: AutoCAD 2010
Instructor
Appendices Appendix C: Command
Table Index
1277
The McGrawHill
Companies, 2010
Command Table Index 1267
Chapter
Command Name Alias Short in this
(type) Button Menus (type) Cut Ribbon Text
COLOR
Format
Color COL 11
CONE Draw
Modeling > Home
Cone Modeling 8
CONSTRAINTBAR
Parametric > Parametric
Constraint Bars CBAR Geometric 40
CONSTRAINTSETTINGS
Parametric > CSETT- Parametric
Contraint Settings INGS Geometric 40
CONVERTCTB 33
CONVERTPSTYLES 33
CONVTOSOLID Modify >
Mesh Editing > Mesh Modeling
Convert to Solid Convert Mesh 39
COPY (Edit
Mode)
Modify Copy Home
Copy CO, CP Selection Modify 1, 4, 9
COPYBASE (Default
Edit Menu)
Copy with Copy with Home
Base Point Base Point Clipboard 31
COPYCLIP Ctrl+C or
(Default
Edit Menu) Home
Copy Copy Clipboard 31
COPYLINK
Edit Home
Copy Link Clipboard 31
COPYTOLAYER Format
Layer Tools >
Copy Objects to Home
New Layer Layers 11
CUTCLIP
Edit Home
Cut Ctrl+X Clipboard 31
CYLINDER Draw
Modeling > Home
Cylinder Modeling 38
DATALINK Tools
Data Links... > Insert
Data Link Linking
Manager DL & Extraction 22
DATALINKUPDATE
Insert
Linking
DLU & Extraction 22
DBLCLKEDIT 16
Leach: AutoCAD 2010
Instructor
Appendices Appendix C: Command
Table Index
1278
The McGrawHill
Companies, 2010
Chapter
Command Name Alias Short in this
(type) Button Menus (type) Cut Ribbon Text
1268 Appendix C
DBLIST 17
DDEDIT Modify
Object >
Text >
Edit ED 18
DDGRIPS Tools
Options...
Selection GR 19
DDPTYPE
Format
Point Style 8
DDVPOINT View
3D Views >
Viewpoint Presets VP 35
DELCONSTRAINT
Parametric > Parametric
Delete Contraint DELCON Manage 40
DGNADJUST 32
DGNATTACH
Insert Insert
DGN Underlay Reference 32
DGNCLIP
Insert
Reference 32
DGNEXPORT File
Export 32
DGNIMPORT File
Import 32
DGNLAYERS (Edit Mode)
DGN Layers 32
DGNMAPPING 32
DIMALIGNED
Dimension Annotate
Aligned DAL Dimensions 28
DIMANGULAR
Dimension Annotate
Angular DAN Dimensions 28
DIMARC
Dimension Annotate
Arc Length DAR Dimensions 28
DIMBASELINE
Dimension Annotate
Baseline DBA Dimensions 28
DIMBREAK
Dimension Annotate
Dimension Break Dimensions 28
DIMCENTER
Dimension Annotate
Center Mark DCE Dimensions 28
DIMCONSTRAINT Parametric >
Dimensional Parametric
Constraints DCON Dimensional 40
Leach: AutoCAD 2010
Instructor
Appendices Appendix C: Command
Table Index
1279
The McGrawHill
Companies, 2010
Command Table Index 1269
Chapter
Command Name Alias Short in this
(type) Button Menus (type) Cut Ribbon Text
DIMCONTINUE
Dimension Annotate
Continue DCO Dimensions 28
DIMDIAMETER
Dimension Annotate
Diameter DDI Dimensions 28
DIMDISASSOCIATE Annotate
DDA Dimensions 28
DIMEDIT
Dimension Annotate
Oblique DED Dimensions 28, 29
DIMINSPECT
Dimension Annotate
Inspection Dimensions 28
DIMJOG
Dimension Annotate
Jogged DJO Dimensions 28
DIMJOGLINE
Dimension Annotate
Jogged Linear DJL Dimensions 28
DIMLINEAR
Dimension Annotate
Linear DLI Dimensions 28
DIMORDINATE
Dimension Annotate
Ordinate DOR Dimensions 28
DIMOVERRIDE Dimension Annotate
Override DOV Dimensions 29
DIMRADIUS
Dimension Annotate
Radius DRA Dimensions 28
DIMREASSOCIATE Dimension
Reassociate Annotate
Dimensions DRE Dimensions 28
DIMREGEN Annotate
Dimensions 28
DIMSPACE
Dimension Annotate
Dimension Space Dimensions 28
DIMSTYLE
Dimension Annotate
Style D, DST Dimensions 29
-DIMSTYLE Dimension Annotate
Update Dimensions 29
DIMTEDIT
Dimension Annotate
Align Text > DIMTED Dimensions 28, 29
DIST Tools
Inquiry >
Distance DI 17
Leach: AutoCAD 2010
Instructor
Appendices Appendix C: Command
Table Index
1280
The McGrawHill
Companies, 2010
Chapter
Command Name Alias Short in this
(type) Button Menus (type) Cut Ribbon Text
1270 Appendix C
DIVIDE Draw
Point > Home
Divide DIV Draw 15
DONUT
Draw Home
Donut DO Draw 15
DRAWINGRECOVERY Drawing Utilities
Recovery DRM 2
DRAWORDER
Tools Home
Display Order > DR Modify 26, 32
DSETTINGS Status Bar
Tools (Right Click)
Drafting Settings DS, SE Settings 6
DSVIEWER View
Aerial View AV 10
DWFATTACH
Insert, Insert
DWF Underlay Reference 23
DWFCLIP
Insert
Reference 23
DWFLAYERS 23
DWGPROPS File
Drawing Properties 2
DXBIN Insert
Drawing Exchange Insert
Binary Import 32
DXFIN 32
DXFOUT File
SaveAs
DXF (*.dxf) 32
EATTEDIT Modify
Object >
Attribute > Insert
Single Attributes 22
EATTEXT Tools
Attribute
Extraction 22
ELLIPSE
Draw Home
Ellipse EL Draw 15, 25
ERASE (Edit
Modify E Mode) Home
Erase Erase Modify 4, 9
ETRANSMIT
File
eTransmit 23
EXPLODE
Modify Home
Explode X Modify 16, 21
Leach: AutoCAD 2010
Instructor
Appendices Appendix C: Command
Table Index
1281
The McGrawHill
Companies, 2010
Command Table Index 1271
Chapter
Command Name Alias Short in this
(type) Button Menus (type) Cut Ribbon Text
EXPORT
File Output
Export EXP Export 32
EXPORTPDF Output
Export to
DWF/PDF 32
EXTEND
Modify Home
Extend EX Modify 9
EXTERNAL- Insert,
REFERENCES External View
References Palettes 32
EXTRUDE Draw
Modeling > Home
Extrude EXT Modeling 38
FIELD
Insert Annotate
Field Text 18
FILLET
Modify Home
Fillet F Modify 9, 38
FILTER
FI 20
FIND (Default
Edit Menu)
Find Find 18, 22
GEOMCONSTRAINT Parametric >
Geometric Parametric
Constraints GCON Geometric 40
GRID Tools F7
Drafting Settings or
Snap and Grid Ctrl+G 6, 12, 35
GRIPS Tools
Options...
Selection
Enable Grips 19
GROUP
-GROUP G, -G 20
HATCH
-HATCH Draw H, BH, Home
Hatch - H Draw 26
HATCHEDIT
-HATCHEDIT Modify Home
Hatch HE, -HE Modify 26
HELIX
Draw, Home
Helix Draw 37
HELP
Help
Help ? F1 5
HIDE View
Hide HI 35
Leach: AutoCAD 2010
Instructor
Appendices Appendix C: Command
Table Index
1282
The McGrawHill
Companies, 2010
Chapter
Command Name Alias Short in this
(type) Button Menus (type) Cut Ribbon Text
1272 Appendix C
HYPERLINK
Insert Insert
Hyperlink Ctrl+K Data 23
ID Tools
Inquiry > Home
ID Point Clipboard 17
IMAGE Insert
-IMAGE External References IM, -IM 32
IMAGEADJUST Modify
Object >
Image >
Adjust IAD 32
IMAGEATTACH Insert
Raster Image Insert
Reference IAT Reference 32
IMAGECLIP Modify
Clip > Insert
Image ICL Reference 32
IMAGEFRAME Modify
Object >
Image >
Frame 32
IMAGEQUALITY Modify
Object >
Image >
Quality 32
IMPORT
File Insert
Import IMP Import 32
IMPRINT Modify
Solid Editing >
Imprint Edges 39
INSERT
-INSERT Insert Insert
Block I, -I Block 21
INSERTOBJ
Insert Insert
OLE Object IO Data 31
INTERFERE Modify
3D Operations >
Interference Home
Checking INF Solid Editing 39
INTERSECT Modify
Solids Editing > Home
Intersect IN Solid Editing 16, 38
JOIN
Modify Home
Join J Modify 9
JPGOUT 32
JUSTIFYTEXT Modify
Objects >
Text > Annotate
Justify Text 18
Leach: AutoCAD 2010
Instructor
Appendices Appendix C: Command
Table Index
1283
The McGrawHill
Companies, 2010
Command Table Index 1273
Chapter
Command Name Alias Short in this
(type) Button Menus (type) Cut Ribbon Text
LAYCUR Format
Layer Tools >
Change to Current Home
Layer Layers 11
LAYDEL Format
Layer Tools > Home
Layer Delete Layers 11
LAYER
-LAYER Format Home
Layer LA, -LA Layers 11, 12, 33
LAYERP
Home
Layers 11
LAYERSTATE Format
Layer States Home
Manager LAS Layers 11
LAYFRZ Format
Layer Tools > Home
Layer Freeze Layers 11
LAYISO Format
Layer Tools > Home
Layer Isolate Layers 11
LAYLCK Format
Layer Tools > Home
Layer Lock Layers 11
LAYMCH Format
Layer Tools > Home
Layer Match Layers 11
LAYMCUR Format
Layer Tools >
Make Objects Home
Layer Current Layers 11
LAYMRG Format
Layer Tools > Home
Layer Merge Layers 11
LAYOFF Format
Layer Tools > Home
Layer Off Layers 11
LAYON Format
Layer Tools > Home
Turn All Layers On Layers 11
LAYOUT
-LAYOUT Insert
Layout > LO 13
LAYOUTWIZARD Insert
Layout >
Layout Wizard 13
LAYTHW Format
Layer Tools >
Thaw All Home
Layers Layers 11
Leach: AutoCAD 2010
Instructor
Appendices Appendix C: Command
Table Index
1284
The McGrawHill
Companies, 2010
Chapter
Command Name Alias Short in this
(type) Button Menus (type) Cut Ribbon Text
1274 Appendix C
LAYULK Format
Layer Tools > Home
Layer Unlock Layers 11
LAYUNISO Format
Layer Tools > Home
Layer Unisolate Layers 11
LAYVPI Format
Layer Tools >
Isolate Layer to Home
Current Viewport Layers 11
LAYWALK Format
Layer Tools > Home
Layer Walk Layers 11
LEADER Dimension
Leader LEAD 28
LENGTHEN
Modify Home
Lengthen LEN Modify 9
LIMITS Format
Drawing Limits 6, 11
LINE
Draw Home
Line L Draw 3, 8
LINETYPE Format
-LINETYPE Linetype LT, -LT 11
LIST Tools
Inquiry >
List LS, LI 17
LOFT Draw
Modeling > Home
Loft Modeling 39
LTSCALE Format
Linetype
Show details LTS
Global scale factor 11, 12
LWEIGHT Format
Lineweight LW 11
MARKUP Tools
Palettes >
Markup Set View
Manager MSM Ctrl+7 Palettes 23
MASSPROP Tools
Inquiry >
Mass Properties 39
MATCHPROP
Modify Home 11, 16,
Match Properties MA Properties 29
MEASURE Draw
Point > Home
Measure ME Draw 15
Leach: AutoCAD 2010
Instructor
Appendices Appendix C: Command
Table Index
1285
The McGrawHill
Companies, 2010
Command Table Index 1275
Chapter
Command Name Alias Short in this
(type) Button Menus (type) Cut Ribbon Text
MEASUREGEOM
Tools > Home
Inquiry > MEA Utilities 17
MESH Draw >
Modeling >
Meshes > Mesh Modeling
Primitives Primitives 39
MESHCREASE Modify >
Mesh Editing Mesh Modeling
Crease CREASE Mesh 39
MESHOPTIONS
Mesh Modeling
Mesh 39
MESHREFINE Modify >
Mesh Editing > Mesh Modeling
Refine Mesh REFINE Mesh 39
MESHSMOOTH Draw >
Modeling >
Meshes > Mesh Modeling
Smooth Mesh SMOOTH Mesh 39
MESHSMOOTHLESS Modify >
Mesh Editing > Mesh Modeling
Smooth Less LESS Mesh 39
MESHSMOOTHMORE Modify >
Mesh Editing > Mesh Modeling
Smooth More MORE Mesh 39
MESHSPLIT Modify >
Mesh Editing > Mesh Modeling
Split Face SPLIT Mesh Edit 39
MESHUNCREASE Modify >
Mesh Editing > UN- Mesh Modeling
Uncrease CREASE Mesh 39
MINSERT 21
MIRROR
Modify Home
Mirror MI Modify 9
MIRROR3D Modify
3D Operations > Home
Mirror 3D Modify 38
MLEADER
Dimension > Annotate
Multileader MLD Leaders 28
MLEADERALIGN Modify
Object >
Multileader > Annotate
Align MLA Leaders 28
MLEADERCOLLECT Modify
Object >
Multileader > Annotate
Collect MLC Leaders 28
Leach: AutoCAD 2010
Instructor
Appendices Appendix C: Command
Table Index
1286
The McGrawHill
Companies, 2010
Chapter
Command Name Alias Short in this
(type) Button Menus (type) Cut Ribbon Text
1276 Appendix C
MLEADEREDIT Modify
Object >
Multileader > Annotate
Add, Remove MLE Leaders 28
MLEADERSTYLE
Format Annotate
Multileader Style MLS Leaders 28
MLEDIT Modify
-MLEDIT Object >
Multiline 16
MLINE
Draw
Multiline ML 15
MLSTYLE
Format
Multiline Style 15
MODEL 13
MOVE
Modify (Edit Mode) Home
Move M Move Modify 4, 9, 38
MREDO
5
MSPACE
MS 13
MTEDIT
Annotate
Text 18
MTEXT Draw
-MTEXT Text > Annotate
Multiline Text T, MT, -T Text 18
MVIEW
MV 33
NAVSWHEEL
View
SteeringWheels WHEEL 10, 35
NAVVCUBE View
Display Home
ViewCube Cube View 35
NEW
File
New Ctrl+N 2
NEWSHEETSET (in Sheet Set
Manager)
File New
New Sheet Set Sheet Set 34
OBJECTSCALE Modify Annotate
Annotative Object Annotation
Scale > Scale 33
OFFSET
Modify Home
Offset O Modify 9, 27
Leach: AutoCAD 2010
Instructor
Appendices Appendix C: Command
Table Index
1287
The McGrawHill
Companies, 2010
Command Table Index 1277
Chapter
Command Name Alias Short in this
(type) Button Menus (type) Cut Ribbon Text
OLELINKS Edit
OLE Links 31
OLEOPEN 31
OLESCALE 31
OOPS
5
OPEN
File
Open Ctrl+O 2
OPENDWFMARKUP File
Load Markup Set 23
OPENSHEETSET File
Open Sheet Set 34
OPTIONS (Default
Tools Menu)
Options OP Options 13, 20
PAGESETUP File
Page Setup Output
Manager Plot 13, 14
PAN (Default
-PAN View Menu) View
Pan P, -P Pan Navigate 10, 35
PARAMETERS Parametric >
Parameters Parametric
Manager Manage 40
PARTIALLOAD File
Partial Load 2
PARTIALOPEN File
Open
Partial Open 2
PASTEASHYPERLINK
Edit Home
Paste as Hyperlink Clipboard 23
PASTEBLOCK (Default
Menu)
Edit Paste Home
Paste as Block as Block Clipboard 31
PASTECLIP
Edit Home
Paste Ctrl+V Clipboard 31
PASTEORIG (Default
Menu)
Edit Paste
Paste to Original to Orig. Home
Coordinates Coordinates Clipboard 31
PASTESPEC
Edit Home
Paste Special PA Clipboard 31
Leach: AutoCAD 2010
Instructor
Appendices Appendix C: Command
Table Index
1288
The McGrawHill
Companies, 2010
1278 Appendix C
Chapter
Command Name Alias Short in this
(type) Button Menus (type) Cut Ribbon Text
PCINWIZARD Tools
Wizards >
Import Plot
Settings 14
PEDIT Modify
Object > Home
Polyline PE Modify 16
PLAN View
3D Views >
Plan View > 35
PLANESURF Draw
Modeling > Home
Planar Surface Modeling 39
PLINE
Draw Home
Polyline PL Draw 8
PLOT
-PLOT File Output
Plot PRINT Ctrl+P Plot 14
PLOTSTAMP File
Plot
Plot Device
Plot Stamp
Settings 33
PLOTSTYLE
-PLOTSTYLE Format
Plot Style 33
PLOTTERMANAGER
File Output
Plotter Manager... Plot 14
PNGOUT 32
POINT
Draw Home
Point > PO Draw 8
POLYGON
Draw Home
Polygon POL Draw 15
POLYSOLID Draw
Modeling > Home
Polysolid PSOLID Modeling 38
PRESSPULL
Home
Ctrl+Alt Modeling 39
PREVIEW
File Output
Plot Preview PRE Plot 14
PROPERTIES (Edit Mode) 11, 16,
Modify Properties View 18, 28,
Properties PR or Ctrl+1 Palettes 29, 32
PSETUPIN
-PSETUPIN 13
PSOUT 32
Leach: AutoCAD 2010
Instructor
Appendices Appendix C: Command
Table Index
1289
The McGrawHill
Companies, 2010
Command Table Index 1279
Chapter
Command Name Alias Short in this
(type) Button Menus (type) Cut Ribbon Text
PSPACE
PS 13
PUBLISH
File Output
Publish Publish 23, 34
PUBLISHTOWEB
File Output
Publish to Web PTW Publish 23
PURGE File
Drawing Utilities >
Purge > PU 21
PYRAMID Draw
Modeling > Home
Pyramid PYR Modeling 38
QDIM
Dimension Annotate
Quick Dimension Dimensions 28
QLEADER Dimension
Leader LE 28
QNEW
1, 2, 6
QSAVE
Ctrl+S 2
QSELECT (Default
Menu)
Tools Quick Home
Quick Select Select Utilities 20
QTEXT 18
QUIT
EXIT 2
QVDRAWING
QVD 10
QVLAYOUT View
Render
Render
Environment QVL 13
RAY
Draw Home
Ray Draw 15, 27
RECOVER File
Drawing Utilities >
Recover 2
RECTANG
Draw Home
Rectangle REC Draw 15
REDO Crtl+Y or
(Default
Edit Menu)
Redo Redo 5
Leach: AutoCAD 2010
Instructor
Appendices Appendix C: Command
Table Index
1290
The McGrawHill
Companies, 2010
1280 Appendix C
Chapter
Command Name Alias Short in this
(type) Button Menus (type) Cut Ribbon Text
REDRAW View
Redraw R 5
REDRAWALL View
Redraw RA 5
REFCLOSE Modify
In-place Xref
and Block Edit >
Save Reference Edits
or
Discard Ref. Edits 21, 30
REFEDIT Modify
In-place Xref
and Block Edit > Insert
Edit Reference Reference 22, 30
REFSET Modify
In-place Xref
and Block Edit >
Add to Workset
or
Remove fromWorkset 30
REGEN View
Regen RE 5
REGENALL View
Regen All REA 5
REGION
Draw Home
Region REG Draw 15
RENAME Format REN
-RENAME Rename - REN 21
REVCLOUD
Draw Annotate
Revision Cloud Markup 15
REVERSE
Home
Modify 16
REVOLVE Draw
Modeling > Home
Revolve REV Modeling 38
ROTATE
Modify (Edit Mode) Home
Rotate RO Rotate Modify 9
ROTATE3D Modify
3D Operations > Home
Rotate 3D Modify 38
SAVE
File
Save Ctrl+S 2
SAVEAS File
Save As 2
SAVEIMG Tools
Display Image >
Save 32
Leach: AutoCAD 2010
Instructor
Appendices Appendix C: Command
Table Index
1291
The McGrawHill
Companies, 2010
Command Table Index 1281
Chapter
Command Name Alias Short in this
(type) Button Menus (type) Cut Ribbon Text
SCALE (Edit
Modify Mode) Home
Scale SC Scale Modify 9
SCALELISTEDIT
Format Annotate
Scale List Annotation Scale 13
SCALETEXT Modify
Object >
Text > Annotate
Scale Text 18
SECTION SEC 39
SECTIONPLANE Draw
Modeling > Home
Section Plane SPANE Solid Editing 39
SELECT 4
SETBYLAYER
Modify Home
Change to ByLayer Modify 11, 21
SETVAR Tools
Inquiry >
Set Variable SET 17
SHADE SHA 35
SHEETSET Tools
Palettes > View
Sheet Set Manager SSM Ctrl+4 Palettes 34
SKETCH 15
SLICE Modify
3D Operations > Home
Slice SL Solid Editing 38, 39
SNAP Tools F9
Drafting Settings or 6, 12,
Snap and Grid SN Ctrl+B 25, 27
SOLID Draw
Modeling >
Meshes > Home
2D Solid SO Modeling 15
SOLIDEDIT Modify Home
Solids Editing > Solid Editing 38
SPACETRANS
18
SPELL
Tools Annotate
Spelling SP Text 18
SPHERE Draw
Modeling > Home
Sphere Modeling 38
SPLINE
Draw Home
Spline SPL Draw 15
Leach: AutoCAD 2010
Instructor
Appendices Appendix C: Command
Table Index
1292
The McGrawHill
Companies, 2010
Chapter
Command Name Alias Short in this
(type) Button Menus (type) Cut Ribbon Text
1282 Appendix C
SPLINEDIT
Modify Home
Splinedit SPE Modify 16
STATUS Tools
Inquiry >
Status 17
STLOUT File
Export
*.stl 32, 39
STRETCH
Modify Home
Stretch S Modify 9
STYLE
-STYLE Format
Text Style ST 18
STYLESMANAGER File Output
Plot Style Manager Plot 33
SUBTRACT Modify
Solids Editing > Home
Subtract SU Solid Editing 16, 38
SWEEP Draw
Modeling > Home
Sweep Modeling 39
SYSWINDOWS View
Window Windows 10
TABLE
Draw Annotate
Table... TB Table 18
TABLEDIT
18
TABLESTYLE
Format Annotate
Tablestyle... TS Table 18
TEXT Draw
Text >
Single Line Text DT 18
TEXTTOFRONT Tools
Bring Text and
Dimensions
to Front 26
THICKEN Modify
3D Operations > Home
Thicken Solid Editing 39
TIFOUT 32
TIME Tools
Inquiry >
Time 17
TOLERANCE
Dimension Annotate
Tolerance TOL Dimensions 28
TOOLPALETTES Tools
Palettes > View 16, 21,
Tool Palettes Window TP Ctrl+3 Palettes 26
Leach: AutoCAD 2010
Instructor
Appendices Appendix C: Command
Table Index
1293
The McGrawHill
Companies, 2010
Command Table Index 1283
Chapter
Command Name Alias Short in this
(type) Button Menus (type) Cut Ribbon Text
TORUS Draw
Modeling > Home
Torus TOR Modeling 38
TRANSPARENCY Modify
Object >
Image >
Transparency 32
TRAYSETTINGS 1
TRIM
Modify Home
Trim TR Modify 9
U Crtl+Zor
(Default
Edit Menu)
Undo Undo 5
UCS Tools
Move UCS, or View
New UCS UCS 36
UCSICON View
Display >
UCS Icon > 10, 35
UCSMAN
Tools
Named UCS UC 36
UNDO
5
UNION Modify
Solids Editing > Home
Union UNI Solid Editing 16, 38
UNITS
-UNITS Format UN 6, 12,
Units... -UN 25, 27
UPDATEFIELD
Tools Annotate
Update Fields... Text 18
VIEW
-VIEW View
Named Views V, -V 10, 35
VIEWGO VGO 10
VIEWPLOTDETAILS File
View Plot and Output
Publish Details Plot 14
VIEWRES Tools
Options
Display
Display
Resolution 10
VISUALSTYLES View
Visual Styles >
Visual Styles View
Manager VSM 3D Palettes 35
Leach: AutoCAD 2010
Instructor
Appendices Appendix C: Command
Table Index
1294
The McGrawHill
Companies, 2010
1284 Appendix C
VPCLIP Modify
Clip > View
Viewport Viewports 13
VPLAYER 33
VPMAX
13
VPMIN
13
VPOINT View
3D Views >
Viewpoint -VP 35
VPORTS
-VPORTS View View 10, 13,
Viewports > Viewports 33, 35
VSCURRENT View
Visual Styles > VS 35
WBLOCK File
-WBLOCK Export W, -W 21
WEDGE Draw
Modeling > Home
Wedge WE Modeling 38
WIPEOUT
Draw Annotate
Wipeout Markup 15
XATTACH
Insert Insert
Drawing Reference XA Reference 30
XBIND Modify
-XBIND Object >
External Reference >
Bind XB, -XB 30
XCLIP Modify
Clip > Insert
Xref XC Reference 30
XEDGES Modify
3D Operations > Home
Extract Edges Solid Editing 37
XLINE
Draw Home
Construction Line XL Draw 15, 27
XOPEN Modify
Xref and Block
Editing
Open Reference 2, 30
XPLODE XP 21
XREF
-XREF Insert XR, View
Xref Manager -XR Palettes 30
ZOOM (Default
View Menu) Home
Zoom > Z Zoom Utilities 10, 35
Chapter
Command Name Alias Short in this
(type) Button Menus (type) Cut Ribbon Text
Leach: AutoCAD 2010
Instructor
Back Matter Index
1295
The McGrawHill
Companies, 2010
INDEX
Leach: AutoCAD 2010
Instructor
Back Matter Index
1296
The McGrawHill
Companies, 2010
.3DS, 880, 881
.BAK, 44
.BIL, 871
.BLK, 567
.BMP, 595, 871
.CDR, 595
.CG4, 871
.CGM, 595
.CLP, 595
.CMX, 595
.CSV, 569, 570, 571
.CTB, 332, 927
.DGN, 595, 880, 885
.DGN files, Attaching, Importing
and Exporting, 886
.DIB, 595
.DST, 954, 956, 957
.DWF, 582, 594, 595
.DWF and .DWG, Opening and
Saving Files via the Internet, 610
.DWF and .DWG, Transferring over
the Internet, 610
.DWF Files, Creating, 598
.DWF Files, Viewing, 602
.DWG, 28, 30, 35, 37, 42, 44, 286, 287,
290, 509, 514, 595, 869, 885, 889,
890, 927
.DWS, 35, 36, 37
.DWT, 7, 35, 36, 37, 266, 268, 270
.DXB, 883
.DXE, 567
.DXF, 3, 595
.DXFx, 589
.EPS, 869, 883, 885
.EXE, 588, 592, 593, 612, 970
.FLC, 871
.FLI, 871
.FMP, 451
.GEM, 595
.GIF, 595, 871
.GP4, 871
.HTM, 591, 607
.ICO, 595
.IFF, 595
.IG4, 871
.IGS, 595, 871
.JPG, 582, 588, 591, 594, 595, 607, 869,
871, 878
.LAS, 234
.MAC, 595
.MCS, 595
.MDB, 570
.MIL, 871
.MLN, 353
.MPR, 1195
.MSP, 595
.NIF, 595
.P10, 595
.PBM, 595
.PC2, 334, 335, 336
.PC3, 332, 333, 334, 335, 336
.PCL, 595
.PCP, 334, 335, 336
.PCT, 871
.PCX, 595, 871
.PDF, 582, 594, 596, 971
.PDF Files, Creating, 596, 598
.PDF Files, Viewing, 602
.PGL, 595
.PIC, 595
.PLT, 314, 595
.PMP, 335
.PNG, 582, 588, 589, 591, 594, 595,
869, 871, 878
.PRT, 595
.PSD, 595
.PSF, 883
.PSS, 941
.PTW, 591
.RAS, 595
.RLC, 871
.RLE, 871
.RST, 871
.RTF, 440
.SAT, 869, 880, 881, 882, 885
.SGI, 595
.SHX, 419, 435, 436, 553, 562
.SHX Fonts, 436
.STB, 332, 927
.STL, 869, 882, 885, 1197
.SV$, 43, 44
.TGA, 595, 871
.TIF, 595, 871
.TTF, 419, 435, 553, 562
.TXT, 440, 568, 570, 571
.WMF, 880, 885
.WRL, 595
.XBM, 595
.XLS, 570, 571
.XPM, 595
.XWD, 595
.ZIP, 588, 592, 593, 970
2D Drafting &Annotation, 5, 6
2D Drafting & Annotation Workspace,
6
2D Drawings, 616
2D Solid, 361
2D Wireframe, 1031
3D, Setting up AutoCAD to draw,
982
3D Align, 1118
3D Array, 1126
3D BASICS, NAVIGATIONAND
VISUAL STYLES, 981
3D Coordinate Entry, 988
3D Coordinate Entry Formats, 988
3D Environment, 982
3D Free Orbit, 1006
3D Hidden, 1031
3D Modeling, 5, 7
3D Modeling workspace, 982
3D Models, Types of, 984
3D Move, 1120
3D Navigation and View Commands,
998
3D Orbit, 1005
3D Orbit Commands, 1004
3D Polyline, 1086
3D Rotate, 1122
3D Studio Max, 880
3D Viewing Commands, 1001
3D Views, 1010
3D Wireframe, 1031
3Dalign, 1095
3Darray, 1095
3Darray, Polar, 1127
3Darray, Rectangular, 1126
3Dclip, 998, 1014
3Dclip, Adjust Back Clipping, 1016
3Dclip, Adjust Front Clipping, 1015
3Dclip, Back Clipping On, 1015
3Dclip, Front Clipping On, 1015
3Dclip, Slice, 1016
3Dcorbit, 998, 1008
3Ddistance, 998, 1009
3Dforbit, 998, 1006
3Dmove, 1095
3Dorbit, 998
3Dorbit, Enable Orbit Auto Target, 1006
3Dorbit, Reset View, 1006
3Dorbit, Visual Aids, Compass, 1006
3Dorbit, Visual Aids, Grid, 1006
3Dorbit, Visual Aids, UCS Icon, 1006
3Dorbit, Zoom Extents, 1006
3Dorbit, Zoom Previous, 1006
3Dorbit, Zoom Window, 1006
3Dorbit Shortcut Menu Options, 1005
3Dpoly, 1087
3Dpoly, Close, 1087
3Dpoly, Undo, 1087
3Dprint, 1197
3Drotate, 1095
3Dscale, 1095, 1121
3Dsin, 880
3Dsin, 3Dsout, 869
3Dswivel, 998, 1019
A
Absolute Cartesian Coordinates, 3D,
990
Absolute coordinates, 50
ACAD.DWT, 7, 31, 32, 52, 93, 94, 95,
100, 225, 227, 267, 269, 419, 422, 807
ACAD.FMP, 451
ACAD.LIN, 236
ACAD.PAT, 653, 666
ACAD.PSF, 883
ACAD_ISOnW100 linetypes, 236, 243
ACAD3D.DWT, 269, 983
ACADISO.DWT, 7, 31, 32, 93, 94, 95,
225, 227, 267, 269, 419, 422, 777
ACADISO.LIN, 236
ACADISO3D.DWT, 269, 983
1286 Index
Leach: AutoCAD 2010
Instructor
Back Matter Index
1297
The McGrawHill
Companies, 2010
Index 1287
Accelerator Keys, 13
ACIS, 869, 880, 881, 882, 885
Acisin, 881, 1197
Acisin, Acisout, 869
Acisout, 882, 1197
Acquire an object, 118
Acquisition Object Snap Modes, 118
Activating Acad3D or Acadiso
Drawing Template, 983
Adaptive Degradation, 1041
Adaptive Degradation and
Performance Tuning, 1041
Adcenter, 524, 817
Adcenter, Back/Forward, 529
Adcenter, Description, 529
Adcenter, Favorites, 527
Adcenter, Folders Tab, 525
Adcenter, History Tab, 526
Adcenter, Load, 527
Adcenter, Open Drawings Tab, 526
Adcenter, Preview, 528
Adcenter, Search, 527
Adcenter, Tree View Toggle, 526
Adcenter, Up, 528
Adcenter, Views, 529
Add, object selection, 74
Add-A-Plot Style Table Wizard, 931,
932
Add-A-Plotter Wizard, 333
Adjust Amount of Perspective, 1014
Adjust Clip Planes, 1016
Adjust Display Scale, 238
Adjusting Annotative Objects in the
Model Tab, 916
Adjusting Annotative Objects in the
Paper Space Viewports, 916
Adobe Reader , 582, 595, 602
ADVANCED DRAWING SETUP,
263
Advanced Layouts, 894
ADVANCED LAYOUTS, ANNOTA-
TIVE OBJECTS, AND PLOTTING,
893
ADVANCED SELECTION SETS, 485
Advanced Setup Wizard, 96
Aerial View, 210
Align, 382
Align, 3D, 1118
Align Decimal Separators, 775
Align Operational Symbols, 775
Aligned, Dimconstraint, 1242
Alignment, 459
Alignment Point Acquisition, 126
Alignment vector, 118
All, object selection, 74
Alternate Method for Creating Scale
Representations, 916
Angle, Advanced Setup Wizard, 97
Angle Direction, Advanced Setup
Wizard, 97
Angle Measure, Advanced Setup
Wizard, 97
Angle Override, 58
Angles in AutoCAD, 3
Angular, Dimconstraint, 1242
ANNOALLVISIBLE, 917
ANNOAUTOSCALE, 439, 791
Annoreset, 917
Annotation Object Scale dialog box,
914
Annotation Scale, 271, 437
Annotation Scale and Viewport
Scale, Setting, 910
Annotation Scale pop-up list, 910
Annotation Workspace, 6
Annotational Dimensions, 1227, 1228,
1243
Annotative, 425, 435, 546, 756
Annotative, DIMANNO, 766
Annotative Attributes, 558, 559
Annotative Dimension, 789
Annotative Dimension Example, 790
ANNOTATIVE Dimension Style, 777
Annotative Dimensions, Steps for
Creating and Viewing Basic, 789
Annotative Drawings, Linetype
Scales, 920
Annotative Hatch Patterns, 663
Annotative Hatch Patterns, Steps for
Creating and Setting the Scale for,
663
Annotative Object Scale, 783
Annotative Objects, 108, 325, 909
Annotative Objects, Adding and
Deleting Scale Representatives,
913
Annotative Objects, Adjusting
Positions for Individual Scale
Representations, 916
Annotative Objects, Creating and
Displaying in Multiple Viewports,
911
Annotative Property, Assigning
Retroactively, 664
Annotative Text, 437
Annotative Text for Multiple
Viewports, 439
Annoupdate, 918
ANSI, 267, 269, 622, 623, 624, 769
Aperture, 115
Apparent intersection, Object Snap,
118
Application Menu, 9, 16, 28, 35
Apply to Layout, 318
Arc, 48, 142, 146, 175
Arc, 3Points, 147
Arc, Center, Start, Angle, 149
Arc, Center, Start, End, 149
Arc, Center, Start, Length, 150
Arc, Continue, 150
Arc, Start, Center, Angle, 147
Arc, Start, Center, End, 147
Arc, Start, Center, Length, 148
Arc, Start, End, Angle, 148
Arc, Start, End, Direction, 149
Arc, Start, End, Radius, 148
Arc ball, 1007
Arcs or Circles, 150
Area, 411
Area, Add, Subtract, 411
Area, Advanced Setup Wizard, 97
Area, Object, 411
Area, Quick Setup Wizard, 96
Array, 180
Array, Polar, 181
Array, Rectangular, 181
Array dialog box, 181
Arrowheads or tick marks, 692
ASCII, 440, 442
ASME, 724
Associative Dimensions, 739, 777
Associative Dimensions, Exploding, 735
Attach DGN Underlay, 886
Attach External Reference dialog box, 807
Attdef, 545, 565
Attdef, Annotative, 546
Attdef, Attribute Prompt, 546
Attdef, Attribute Tag, 545
Attdef, Attribute Value, 545
Attdef, Constant, 547
Attdef, Invisible, 547
Attdef, Justify, 545
Attdef, Lock Position, 547
Attdef, Multiple Lines, 546, 547
Attdef, Preset, 547
Attdef, Style, 545
Attdef, Verify, 547
Attdia Variable, 550
Attdisp, 550
Attdisp, Normal, 551
Attdisp, On/Off, 551
Attedit, 551
Attedit, Individual Editing, 556
Attedit, Multiple, 552
-Attedit, 555
-Attedit, Global Editing, 555
Attext, 567
Attmode, 551
Attredef, 563
Attreq Variable, 550
Attribute Data, Updating, 571
Attribute Definition dialog box, 545, 548
Attribute Display, 550
Attribute Extraction, 566
Attribute Extraction wizard, 571
Attribute Location, Grip Editing, 566
Attributed Block, inserting, 549
Attributed Block, saving, 549
Attributes, Displaying, 550
Attributes, Editing, 550
Attributes, Extracting, 566
Attributes, Redefining, 560
Attsync, 566
AUto, 72
AutoCAD, Setting up to draw in 3D, 982
AutoCAD Classic, 5, 982
Leach: AutoCAD 2010
Instructor
Back Matter Index
1298
The McGrawHill
Companies, 2010
AutoCAD Classic Workplace, 6, 89
AutoCAD Classic Workspace for 3D
Modeling, 983
AutoCAD DesignCenter, 524, 817
AutoCAD DesignCenter, Inserting
Layouts with, 287
AutoCAD Drawing Aids, 16
AutoCAD Drawing Editor, 5
AutoCAD Drawing Files, 28
AutoCAD File Commands, 31
AutoCAD Objects, 48
AutoCAD Text Window, 21
AutoCAPS, 429
Autoconstrain, 1228, 1235
Autodesk Design Review, 604
Autodesk DWF Viewer, 582, 602
Autoscale, Scale Factors, 532
AutoSnap, 126
Autosnap aperture box, 126
Autosnap marker, 126
Autosnap tooltip, 126
AutoStack Properties dialog box, 431
AutoTracking tooltip, 126
Auxiliary View, Constructing, 686
Auxiliary View, Setting Up
Principal Views, 678
AUXILIARY VIEWS, 677
Auxiliary Views, Full, Constructing,
686
Available Visual Styles, 1038
Axonometric drawings, 636
B
Background Mask, 429
Backup Files, 44
Backwards, 436
Base, 509, 517
Basic Dimensions, GDT, 726
BASIC DRAWING SETUP, 91
Battman, 561
Battman, Apply, OK, 562
Battman, Edit, 561
Battman, Move up, Move Down, 561
Battman, Remove, 561
Battman, Settings, 561
Battman, Sync, 561
Bedit, 509, 519
Bedit, Action, 520
Bedit, Authoring Palettes, 520
Bedit, Close Block Editor, 520
Bedit, Define Attributes, 520
Bedit, Edit or Create Block Definition,
520
Bedit, Parameter, 520
Bedit, Save Block As, 520
Bedit, Save Block Definition, 520
Beginning an AutoCAD Drawing,
28
Big Fonts, 437
Big Wheels, Mini Wheels, 1023
Blank .DST File, Create, 975
Block, 508, 509, 510
Block Attribute Manager, 561
BLOCKATTRIBUTES, 543
Block Attributes, Creating and
Inserting, 544
Block Color, Linetype, and Lineweight
Settings, 511
Block command, Using to Create an
Attributed Block, 549
Block Definition dialog box, 510
Block Editor, 565
Block Insertion with Drag-and-Drop,
531
Block Insertion, Specified Coordinates,
Scale, Rotation, 532
Block selection, 253, 254
BLOCKS, DESIGNCENTER, AND
TOOL PALETTES, 507
Blocks, Redefining, 518
Blocks and Xrefs, In-Place Editing, 827
Blocks Search Path, 520
Bmpout, 869, 878
Boolean Commands, Regions, 396
Boolean Operation Commands,
1128
Boolean Operations, 1095, 1128
Border, 268
Boundary, 361
Boundary, Boundary Set, 362
Boundary, Island Detection, 362
Boundary, Object Type, 362
Boundary, Pick Points, 362
Boundary Representation, 987
Bounding Box, 1196
Box, 1094, 1098
Box, Center, 1099
Box, Cube, 1099
Box, Length, 1099
Box, Mesh, 1200
Box, object selection, 74
Box, Specify first corner, 1098
Break, 173
Break, at Point, 174
Break, Select, 2 points, 174
Break, Select, Second, 174
Break Size, 761
B-Rep, 987
Browse the Web, 583, 610
Browser, 582, 583
Bullets and Lists, 430
Button, 11
Byblock, 515, 523
Bylayer, 514
Bylayer, Color, 222
Bylayer, Linetype, 227
Bylayer drawing scheme, 223
Bylayer Linetypes, Lineweights and
Colors, 624
C
Cabinet oblique, 644
CAD, 3
CAD, Computer-Aided Design, 3
CADAccuracy, 114
CAD Database, 3, 114
CAD/CAM, 114
Calculating Text Height for Scaled
Drawings, 433
Calculations and Text Fields in Tables, 462
Callout Blocks, 966
CALS-1, 871
Camera, 998, 1017
Camera, Clipping, 1017
Camera, Height, 1017
Camera, Lens, 1017
Camera, Location, 1016
Camera, Name, 1018
Camera, Target, 1017
Camera, View, 1018
Camera Grips, 1018
Camera Preview, 1018
Camera Properties, 1019
Camera Settings, Editing, 1018
CANNOSCALE, 437, 910
Cartesian coordinates, 2
Cartesian coordinates, Relative, 50
Cartesian Format, 49
Cecolor, 239
Cell Borders, 459
Cell Properties, 461
Cell Shortcut Menu, Entering Formulas,
465
Cell Styles, 459
Celtscale, 243
Center, Object Snap, 115
Center Marks, 761
Centroid, 1196
Chamfer, 186, 1132
Chamfer, 3D, 1096
Chamfer, 3D, Edge, 1133
Chamfer, 3D, Loop, 1133
Chamfer, 3D, Multiple, 1133
Chamfer, Angle, 187
Chamfer, Distance, 187
Chamfer, Method, 186
Chamfer, Multiple, 188
Chamfer, Polyline, 188
Chamfer, Shift-select, 188
Chamfer, Trim/Notrim, 187
Chamfer, Undo, 188
Change, 380
Change Case, 429
Change to ByLayer, 241, 523
Change to Current Layer, 247
Change to Layer dialog box, 247
Changing Object Properties, 243
Changing Smoothness Retroactively,
1202
Character Map dialog box, 428
Character Set, 429
Characters, Special Text, 442
Check Spelling dialog box, 444
Checkbox, 11
Choose Layouts, 974
Chprop, 380
1288 Index
Leach: AutoCAD 2010
Instructor
Back Matter Index
1299
The McGrawHill
Companies, 2010
Index 1289
Circle, 48, 52, 142, 144
Circle, 2 points, 145
Circle, 3 points, 146
Circle, Center, Diameter, 145
Circle, Center, Radius, 145
Circle, Drawing, 54, 56, 57
Circle, Tangent, Tangent, Radius, 146
Clean Screen, 24
Cleanscreenoff, 24
Cleanscreenon, 24
Close, 38
Closeall, 38
CNC (Computer Numerical Control),
114
Coincident, Geomconstraint, 1230
Coincident Constraints, 1224
Collinear, Geomconstraint, 1232
Color, 239
Color, Bylayer, 239
Color, Linetype and Lineweight, 227
-Color, 239
Color Books, 240
Color Control drop-down list, 239
Color Dependent Plot Style Tables,
929
Color dialog box, 227
Color property, changing, 373
Colors and Linetypes, Assigning,
222
Column and Row Settings, 455, 456
Column Settings, 432
Column Settings dialog box, 432
Columns, 426
Columns, creating, 432
COM, 335
Combine Paragraphs, 429
Command Entry, 13
Command Entry Methods Practice, 14
Command Line, 8, 25
Command Line Input, 51, 56
Command Reference, Help, 84
Command Tables, 14
Command-Mode Menu, 12
Commands, Methods for Entering, 13
Commands to Move, Rotate, Mirror,
and Scale Solids, 1095, 1117
Communication Center, 24, 584, 585
Communication Center, Info Settings
dialog box, 585
Compare Dimension Styles dialog box,
754
Composite Solid Subobject Selection,
1150
Computer Numerical Control (CNC),
114
Computer-Aided Design, 3
Concentric, Geomconstraint, 1233
Conceptual, 1032
Cone, 1094, 1099
Cone, 2Point, 1100
Cone, 3p/2p/Ttr, 1100
Cone, Axis Endpoint, 1100
Cone, Center Point, 1099
Cone, Elliptical, 1100
Cone, Mesh, 1200
Cone, Top Radius, 1100
Configuring a Default Output Device,
109
Configuring Plotters and Printers, 332
Constraintnameformat, 1246
Constraint Bar Display, 1238
Constraint Bar Right-Click Shortcut
Menu, 1238
Constraint Bars, 1238
Constraint Settings, 1239
Constraint Settings dialog box, 1236,
1239
Constraint Settings dialog box,
Dimensions Tab, 1245
Constraintbar, 1238
Constraint-based Modeling, 1222
Constraints, Removing Individual,
1237
Constraintsettings, 1239
Construction Layers, Using, 621
Construction Line, 342
Constructive Solid Geometry (CSG),
986
Constructive Solid Geometry
Techniques, 1094
Content Area, Adcenter, 524
Content Properties, 461
Continuous Orbit, 1008
Control Key Sequences, 13
Controlling Linetype Scale, 241
Convert dialog box, OLE, 862
Convert to Solid, 1210
Convertctb, 940
Converting Meshes and Solids, 1209
Converting Plot Style Tables, 940
Convertpstyles, 930, 939
Convtosolid, 1199, 1210
Coordinate Display, 8, 17
Coordinate Entry, 49, 143
Coordinate System Icon, 212, 996
Coordinate Systems, 2, 993
Coordinate Systems, objects, 2
Coordinate Systems, X, Y, and Z, 2
Coords, 17
Copy, 14, 78, 175
Copy (OLE), 847, 849
Copy Link, 852
Copy Objects to New Layer, 249
Copy to Layer dialog box, 249
Copy with Base Point (OLE), 847
Copybase, 852
Copyclip, 851
Copylink, 847, 852
Copytolayer, 249
Crease, 1205
Crease Value, Meshcrease, 1205
Create a Sheet, 960
Create Camera, 1016
Create New Dimension Style dialog
box, 750
Create New Drawing dialog box, 32, 92, 93
Create New Table Style dialog box, 457
Create Transmittal dialog box, 591, 970
Creating and Displaying Annotative
Attributes, 558
Creating and Editing Tables, 454
Creating and Managing User Coordinate
Sytems, 1054
Creating Columns, 432
Creating Stacked Text, 431
Creating Surfaces Compatible with
Solids, 1190
Creating the Table Text, 456
Crosshairs, 8
Crossing Polygon, 73
Crossing Window, 72, 170, 172
CSG (Constructive Solid Geometry),
986
Ctrl key, 1150
Ctrl+0, 24
Ctrl+E, 639
Current and Model Views, 1012
Current Entity Linetype Scale, 243
Cursor, 8
Cursor menu, 122
Cursor tracking, 17
Curve Tessellation, 1043
Custom Dictionary, 445
Custom Properties dialog box, 964
Custom tab, 43
Customizing the AutoCAD Screen, 22
Cut (OLE), 847, 849
Cut, Copy, Paste, 426
Cut and Paste, AutoCAD Drawings, 846
Cut and Paste, Other Windows
Applications, 847
Cutclip, 853
Cylinder, 1094, 1101
Cylinder, 2Point, 1101
Cylinder, 3P/2P/Ttr, 1101
Cylinder, Axis Endpoint, 1102
Cylinder, Center Point, 1101
Cylinder, Elliptical, 1101
Cylinder, Mesh, 1200
Cylindrical Coordinates (Relative), 990
D
Data Extraction, 567
Data Extraction wizard, 567
Data Link Examples, 573
Date Link Manager, 572
Data Links, 571
Datalink, 572
Datalink, Link entire sheet, 572
Datalink, Link to a range, 572
Datalink, Link to named range, 572
Datalinkupdate, 575
Datum, GDT, 728
Datum Identifier, 726
Datum Targets, GDT, 730
Dblclkedit, 377
Dctcust, 445
Dctmain, 445
Leach: AutoCAD 2010
Instructor
Back Matter Index
1300
The McGrawHill
Companies, 2010
Ddedit, 419, 443
Ddgrips, 472
Ddim, 751
Ddptype, 151
Dducsp, 1061
Dducsp, Depth, 1062
Dducsp, Details, 1062
Ddvpoint, 999, 1025
Default Lineweight, 238
Default Menu, 11
Default Visual Styles, 1030
Default Visual Styles, 2D Wireframe,
1031
Default Visual Styles, 3D Hidden, 1031
Default Visual Styles, 3D Wireframe,
1031
Default Visual Styles, Conceptual, 1032
Default Visual Styles, Realistic, 1032
Defaultgizmo, 1151, 1157, 1208
Define Attributes, 545
Deflplstyle, 931
Degradation Order, 1041
Degrade When FPS Is Below, 1041
Delconstraint, 1237
Delete, 236, 435
Delete Constraint, 1237
Deleting Geometric Constraints,
1236
Delobj, 1195
Demand Load Xrefs, 823
Demand Loading, 822
Dependent Objects and Names, 811,
813
Design Efficiency, 1134
DesignCenter, 524, 817
DesignCenter, Alternative to Xbind,
818
DesignCenter, Attach an Xref, 532
DesignCenter, Attach or Overlay
Xrefs, 817
DesignCenter, Autodesk Seek
Design Content, 530
DesignCenter, Back/Forward, 529
DesignCenter, Creating Tool
Palettes, 535
DesignCenter, Description, 529
DesignCenter, Favorites, 527
DesignCenter, Folders Tab, 525
DesignCenter, History Tab, 526
DesignCenter, Insert a Block, 531
DesignCenter, Inserting Layouts
with, 287
DesignCenter, Load, 527
DesignCenter, Loading the Content
Area, 530
DesignCenter, Open a Drawing, 530
DesignCenter, Open Drawings Tab,
526
DesignCenter, Preview, 528
DesignCenter, Resizing, Docking,
and Hiding, 525
DesignCenter, Search, 527
DesignCenter, Tree View Toggle, 526
DesignCenter, Up, 528
DesignCenter, Views, 529
DesignCenter Blocks, Drawing Units,
99
DGN Files, Importing and Exporting,
888
DGN Underlay, 886
Dgnadjust, 887
Dgnadjust, Contrast, 887
Dgnadjust, Fade, 887
Dgnadjust, Momochrome, 887
Dgnattach, 886
Dgnattach, Conversion Units, 886
Dgnattach, Name, 886
Dgnattach, Select Design Model, 886
Dgnattch, Path Type, 887
Dgnclip, 887
Dgnexport, 890
Dgnexport, Seed File, 890
Dgnimport, 888
Dgnimport, Attach as DGN Underlay,
889
Dgnimport, Explode Text Node to Text
Elements, 889
Dgnimport, Ignore External References,
889
Dgnimport, Mapping Preview for
Setup, 890
Dgnimport, Mapping Setups, 889
Dgnimport, Master Units, Sub Units,
889
Dgnimport, Select Design Model, 889
Dgnimport, Select Mapping Setup, 889
Dgnimport, Translate References to
DWG, 889
Dgnlayers, 888
Dgnmapping, 890
DGNOSNAP, 888
Diagonal Fraction, 431
Diagonal Lines, Drawing, 53, 55, 57
Dialog Box Functions, 29
Dialog Boxes, 10
Dialog-Mode Menu, 12
Diameter, Dimconstraint, 1242
DIC Color, 240
Dictionary, 444, 445
Digital Signatures, 37
Digitizing Tablet Menu, 12
Dimadec, 772
Dimaligned, 696
Dimaligned, Angle, 696
Dimaligned, Mtext, 696
Dimaligned, Text, 696
Dimalt, 773
Dimaltd, 773, 777
Dimaltf, 773, 777
Dimaltrnd, 773
Dimalttd, 772
Dimalttz, 772
Dimaltu, 773, 777
Dimaltz, 774
Dimangular, 705
Dimanno, 766, 777
Dimapost, 773
Dimarc, 704
Dimassoc, 776, 777
Dimasz, 761, 778
Dimatfit, 767, 768, 782
Dimaunit, 772
Dimazin, 772
Dimbaseline, 697
Dimblk, 760
Dimblk1, 760
Dimblk2, 760
Dimbreak, 707
Dimbreak, Auto, 707
Dimbreak, Manual, 708
Dimbreak, Multiple, 707
Dimbreak, Restore, 708
Dimcen, 761, 777
Dimcenter, 704
Dimclrd, 757
Dimclre, 727, 759
Dimclrt, 727, 763
Dimconstraint, 1240
Dimconstraint Command, Form
Option, 1244
Dimcontinue, 698
Dimdec, 734, 777, 782
Dimdiameter, 700
Dimdiameter, Angle, 701
Dimdiameter, Mtext/Text, 701
Dimdisassociate, 742
Dimdli, 758, 778
Dimdsep, 770, 778
Dimedit, 736
Dimedit, Home, 736
Dimedit, New, 737
Dimedit, Oblique, 737
Dimedit, Rotate, 737
Dimension, Align Text, 735
Dimension, Aligned, 696
Dimension, Angular, 705
Dimension, Arc Length, 704
Dimension, Baseline, 697
Dimension, Center Mark, 704
Dimension, Continue, 698
Dimension, Diameter, 700
Dimension, Jogged Linear, 700
Dimension, Jogged, 703
Dimension, Leader, 708
Dimension, Linear, 692
Dimension, Oblique, 736
Dimension, Ordinate, 719
Dimension, Overall Scale, 748
Dimension, Override, 779
Dimension, Qdim, 721
Dimension, Qleader, 709
Dimension, Radius, 702
Dimension, Tolerance, 724
Dimension, Update, 756
Dimension Break, 707
Dimension Drawing Commands, 693
Dimension Editing Commands, 735
1290 Index
Leach: AutoCAD 2010
Instructor
Back Matter Index
1301
The McGrawHill
Companies, 2010
Index 1291
Dimension Input, 58
Dimension line, 692
Dimension Overall Scale, 743
Dimension pull-down menu, 693
Dimension Right-Click Menu, 734, 782
Dimension Space, 699
Dimension Style, Modifying, 778
Dimension Style Children, 750
Dimension Style Families, 749
Dimension Style Manager, 750, 776,
779
Dimension Style Manager, Alternate
Units tab, 772, 776
Dimension Style Manager, Compare,
754
Dimension Style Manager, Description,
753
Dimension Style Manager, Dont List
Style in Xrefs, 752
Dimension Style Manager, Fit tab, 701,
744
Dimension Style Manager, Lines tab,
757
Dimension Style Manager, List, 752
Dimension Style Manager, Modify, 754
Dimension Style Manager, New, 753
Dimension Style Manager, Override,
754
Dimension Style Manager, Preview, 752
Dimension Style Manager, Primary
Units tab, 769
Dimension Style Manager, Set Current,
753
Dimension Style Manager, Styles, 752
Dimension Style Manager, Text tab,
762
Dimension Style Manager, Tolerances
tab, 774
Dimension Style Overrides, 751, 779
Dimension Styles, 268, 749, 751
Dimension Styles, Template
Drawings, 785
DIMENSION STYLES AND VARI-
ABLES, 747
Dimension text, 692
Dimension Text Height, Fixed, 785
Dimension toolbar, 693
Dimension Variables, 748
Dimension Variables, Changing, 757
Dimension Variables, GDT-Related,
727
Dimension Variables Introduction,
743
Dimensional Constraint Display,
Controlling, 1245
Dimensional Constraint Display
Formats, 1227
Dimensional Constraints, 1226, 1240
Dimensional Constraints, Applying,
1240
DIMENSIONING, 691
Dimensioning a Single Drawing, 783
Dimensioning in Layouts, 786
Dimensioning in Paper Space, 786,
787, 905
Dimensioning in Paper Space,
Procedure, 787
Dimensioning Isometric Drawings,
791
Dimensioning Text, Customizing,
738
Dimensioning, Guidelines, 783
Dimensions, Annotational, 1227, 1228,
1243
Dimensions, Annotative, 789
Dimensions, Associative, 739
Dimensions, Dynamic, 1227, 1243
Dimensions, Dynamic and
Annotational, 1243
Dimensions, Editing, 732
Dimensions, Grip Editing, 477, 732
Dimensions, Modifying Existing, 778
Dimetric drawings, 636, 637
Dimexe, 759, 778
Dimexo, 760, 778
Dimfrac, 770
Dimgap, 727, 764, 774, 778, 785
Diminspect, 731
Dimjog, 703
Dimjogline, 700
Dimjogline, Enter, 700
Dimjogline, Remove, 700
Dimjust, 764
Dimldrblk, 761
Dimlfac, 771
Dimlim, 774
Dimlinear, 693
Dimlinear, Angle, 696
Dimlinear, Horizontal, 696
Dimlinear, Mtext, 695
Dimlinear, Rotated, 694
Dimlinear, Text, 695
Dimlinear, Vertical, 696
Dimlunit, 770
Dimlwd, 758
Dimlwe, 759
Dimordinate, 719
Dimordinate, Mtext/Text, 721
Dimordinate, Xdatum/Ydatum, 719,
721
Dimoverride, 780
Dimpost, 771
Dimradius, 702
Dimradius, Angle, 703
Dimradius, Mtext/Text, 703
Dimreassociate, 741
Dimregen, 743
Dimrnd, 770
Dimsah, 760
Dimscale, 94, 95, 265, 748, 766, 783
Dimsd1, 758
Dimsd2, 758
Dimse1, 759
Dimse2, 759
Dimsoxd, 767
Dimspace, 699
Dimspace, Auto, 699
Dimspace, End-to-End Alignment, 700
Dimstyle, 751, 803
-Dimstyle, 755
-Dimstyle, ~stylename, 755
-Dimstyle, Apply, 756
-Dimstyle, Restore, 755
-Dimstyle, Save, 775
-Dimstyle, Status, 775
-Dimstyle, Variables, 775
Dimtad, 764, 778
Dimtdec, 775, 778
Dimtedit, 735
Dimtedit, Angle, 736
Dimtedit, Center, 736
Dimtedit, Home, 736
Dimtedit, Right/Left, 736
Dimtfac, 763, 775
Dimtih, 765, 778
Dimtix, 767
Dimtm, 778
Dimtmove, 734, 768, 782
Dimtofl, 769, 778
Dimtoh, 765, 778
Dimtol, 774
Dimtolj, 775, 778
Dimtp, 775
Dimtststy, 727
Dimtxsty, 763
Dimtxt, 435, 727, 763, 778, 785
Dimtxtdirection, 764
Dimtzin, 778
Dimupt, 768
Dimzin, 777
Direct Distance Entry, 51, 58
Direct Distance Entry, 3D, 992
Direct Distance Entry and Polar
Tracking, 61
Direction Control dialog box, 99
Display, 1023
Display Cameras, 1018
Display compass and tripod, 1025
Display Lineweight, 238
Display Order, 658
Display Resolution, 211
Displaying an Objects Properties and
Visibility Settings, 231
Dispsilh, 1031
Distance, 410, 1009
Divide, 351
Docked toolbar, 23
Donut, 347
Double-click Edit, 377
Drafting Settings, 58, 104, 638
Drafting Settings dialog box, 58, 102, 124
Drafting Settings dialog box, Polar
Tracking tab, 59, 120, 128, 133, 682
Drag and Drop, Using to Import Text
Files, 440
Draw and Modify toolbars, 9
Draw Command Access, 142
Leach: AutoCAD 2010
Instructor
Back Matter Index
1302
The McGrawHill
Companies, 2010
DRAW COMMAND CONCEPTS, 47
Draw Commands, 142
DRAW COMMANDS I, 141
DRAW COMMANDS II, 341
Draw Commands, Locating, 48
Draw order, 878
Draw pull-down menu, 49, 142
Draw toolbar, 49, 142
Draw toolbars, 6
Draw True Size, 3
Drawing Aids, 17, 143
Drawing Cutting Plane Lines, 671
Drawing Editor, 5
Drawing Exchange Binary, 883
Drawing File Management, 44
Drawing Files, 28
Drawing Files, Naming, 28
Drawing Lines Using Polar
Tracking, 62
Drawing Lines Using the Three
Coordinate Input Methods, 50, 53
Drawing Orientation, 317
Drawing Properties, 41
Drawing Properties dialog box, 41
Drawing Recovery, 44
Drawing Recovery Manager, 44
Drawing Scale Factor, 265
Drawing Scale Factor, Calculating,
323
Drawing Scale Factor, Reverse
Method, 908
Drawing Setup, Steps, 92, 271
Drawing Setup Options, 93
Drawing Units dialog box, 97
Draworder, 670, 878
Drop-down list, 11
Dsettings, 60, 104
DSF, 323
Dsviewer, 210
Dsviewer, Auto Viewport, 211
Dsviewer, Dynamic Update, 211
Dsviewer, Global, 211
Dsviewer, Realtime Zoom, 210
Dsviewer, Zoom In, 211
Dsviewer, Zoom Out, 211
Dtext, 419, 420
Dtext, Align, 421
Dtext, Center, 421
Dtext, Fit, 421
Dtext, Justify, 421
Dtext, Middle, 421
Dtext, ML, MC, MR, BL, BC, BR, 422
Dtext, Right, 421
Dtext, Start Point, 420
Dtext, Style, 422
Dtext, TL, TC, TR, 421
DUCS, 20, 1095, 1115
DWF, 582
DWF Underlay, 604
DWF Underlay, To detach, 607
DWF Viewer, 582, 583, 595, 598, 602
DWF6 ePlot, 596
DWF6 ePlot Properties dialog box, 597
Dwfattach, 582, 604
Dwfattach, Insertion Point, 605
Dwfattach, Name, 605
Dwfattach, Path Type, 605
Dwfattach, Rotation, 605
Dwfattach, Scale, 605
Dwfattach, Select a Sheet, 605
Dwfattach, Shortcut Menu, 605
Dwfclip, 606
Dwfclip, Delete, 607
Dwfclip, New Boundary, 606
Dwfclip, On/Off, 606
Dwflayers, 607
DWFx ePlot, 596
DWG, 596
Dwgprops, 41
Dxbin, 883
DXF, Drawing Interchange Format, 3
Dxfin, 882
Dxfin, Dxfout, 869
Dxfout, 882
DYN, 19, 20
Dynamic Columns, 432
Dynamic Coordinate System
Example, 1116
Dynamic Dimensions, 1227, 1243
Dynamic Dimensions and
Annotational Dimensions, 1243
Dynamic Input, 51, 54, 58
Dynamic Input, Polar Tracking, and
Polar Snap, 65
Dynamic Input and Polar Tracking,
64
Dynamic Tessellation, 1043
Dynamic UCS Principles, 1117
Dynamic UCSs, 995
Dynamic User Coordinate Systems,
995, 1068, 1095, 1115
Dynamic/Annotational Form,
Controlling, 1243
Dynconstraintdisplay, 1245
E
Eattedit, 552
Eattedit, Apply, OK, Cancel, 553
Eattedit, Attribute, 553
Eattedit, Properties, 553
Eattedit, Text Options, 553
Eattext, 567
Edge, 170
Edge Effects, 1035
Edge Effects, Edge Color, 1036
Edge Effects, Facet Edges, 1036
Edge Effects, Isolines, 1036
Edge Effects, No Edges, 1035
Edge Filter, 1207
Edge Jitter, 1036
Edge Overhang, 1036
Edit Attributes dialog box, 551, 562
Edit box, 11
Edit Hyperlink dialog box, 586
Edit Layer State dialog box, 233
Edit Reference, 828
Editing Camera Settings, 1018
Editing Primitives Using the Properties
Palette, 1148
Editing Properties of Composite
Solids, 1151
Editing Properties of Individual
Primitives, 1148
Editing Solids Using Grips and
Gizmos, 1151
Editing Tables with Grips, 460
Editing Tables with the Properties
Palette, 460
Editing Text, 442
Edit-Mode Menu, 11
Ellipse, 349
Ellipse, Arc, 351
Ellipse, Axis End, 350
Ellipse, Center, 350
Ellipse, Isometric, 640
Ellipse, Parameter, 351
Ellipse, Rotation, 350
Elliptical Arc, 175
Enable AutoStacking, 431
Enable Hardware Acceleration, 1042
Enable/Disable Digital Signature
Icons Print, 30
Endpoint, Object Snap, 116
Enhanced Attribute Editor, 552
Enter Attributes dialog box, 550
Entering Formulas Directly into Cells,
463
Entering Formulas Using Cell Shortcut
Menu, 465
Entering Formulas Using the Field
Dialog Box, 464
Entering Other (Non-formula) Fields,
465
Entity, 48
ePlot, 582, 596
Equal, Geomconstraint, 1234
Equations in Dimensions, 1226
Erase, 76, 161
Etransmit, 582, 591, 970
Etransmit, Add File, 592
Etransmit, Files Table tab, 592
Etransmit, Files Tree tab, 592
Etransmit, Save As, 592
Etransmit, View Report tab, 592
Evaluating and Reconciling Layers,
815
Evaluating New Layers, 814
Example for Deleting Object Scales, 915
Existing Drawings, 974
Exit, 38
Explode, 381, 509, 513
Exploded Dimensions, 740
Export, 869, 884
Exporting Raster and Vector Files, 869
Exportpdf, 869
Extend, 171
1292 Index
Leach: AutoCAD 2010
Instructor
Back Matter Index
1303
The McGrawHill
Companies, 2010
Index 1293
Extend, Crossing, 172
Extend, Edge, 172
Extend, Fence, 172
Extend, Projection, 172
Extend, Select all, 172
Extend, Shift-Select, 172
Extension, Object Snap, 119
Extension line, 692
External Reference, Attach, 872
External Reference, Detach, 872
External Reference, Details/Preview,
873
External Reference, Reload, 872
External Reference, Treeview, Listview,
871
External Reference, Unload, 873
External Text Editor, 440
External Text Format Codes, 441
Extract Edges, 1089
Extraction wizard, Begin, 567
Extraction wizard, Choose Output, 569
Extraction wizard, Define Data Source,
568
Extraction wizard, Finish, 570
Extraction wizard, Refine Data, 569
Extraction wizard, Select Objects, 568
Extraction wizard, Select Properties,
569
Extraction wizard, Table Style, 570
Extrude, 1095, 1108, 1199, 1206
Extrude, Direction, 1109
Extrude, Path, 1109
Extrude, Revolve, Sweep, and Loft
Surface Examples, 1190
Extrude, Taper Angle, 1109
Extrude Face, 1206
F
F1, 20
F2, 20, 21
F3, 19, 20
F4, 20
F5, 20
F6, 20
F7, 18, 20
F8, 19, 20
F9, 18, 20
F10, 19, 20
F11, 19, 20
F12, 19, 20
Face Color Mode, 1033
Face Filter, 1207
Face Settings, 1033
Face Settings, Desaturate, 1033
Face Settings, Monochrome, 1032
Face Settings, Regular, 1033
Face Settings, Shadow Settings, 1034
Face Settings, Tint, 1033
Face Style, 1034
Face Style, Realistic Face Style, 1034
Face Style, Smooth Lighting, 1034
Face Style, Smoothest Lighting, 1034
Face Style, Warm-Cool Face Style, 1034
Facet Edges, 1036
Facet Lighting, 1034
Faceted, not optimized, 1210
Faceted, optimized, 1210
FCF (Feature Control Frame), 724
Feature Control Frame (FCF), 724
Feature Control Frames, Editing, 726
Fence, 73, 169
Field, 419, 453
Field Dialog Box, Entering Formulas,
464
Field Dialog Box, Entering Other (Non-
formula) Fields, 465
Field of View, 1014
FIELDDISPLAY, 453
File Commands, Accessing, 28
File Management, 44
File Navigation Dialog Box
Functions, 29
Files, Transferring over the Internet,
610
Files from Data Links, 594
Fillet, 183, 1133
Fillet, 3D, 1096
Fillet, 3D, Chain, 1134
Fillet, 3D, Edge, 1134
Fillet, 3D, Multiple, 1134
Fillet, 3D, Radius, 1134
Fillet, Multiple, 185
Fillet, Polyline, 184
Fillet, Radius, 184
Fillet, Shift-select, 186
Fillet, Trim/Notrim, 185
Fillet, Undo, 185
Fillets, Rounds and Runouts,
Creating, 625
Fillmode for Solid Hatch Fills, 669
Filter, 493
Filter, Add Selected Object, 495
Filter, Add to List, 495
Filter, Apply, 495
Filter, Clear list, 495
Filter, Current, 495
Filter, Delete, 495
Filter, Delete Current Filter List, 495
Filter, Edit Item, 495
Filter, Layers, 228
Filter, Named Filters, 495
Filter, New Group, 229
Filter, Properties, 230
Filter, Save As, 495
Filter, Select, 494
Filter, Substitute, 495
Filter, X, 494
Filter, Y, Z, 495
Filter check box, 251
Filter Definition, 230
Find, 419, 445, 554
Find, Find What, 446
Find, Options, 447
Find, Replace With, Replace, 446
Find, Select Objects, 446
Find and Replace, 429
Find and Replace dialog box, 445, 554
Find and Replace Options dialog box, 447
Find dialog box, 35, 43
Find What, 446
Find/Replace in the Text Formatting Editor,
447
Fit Options Section, 766
Fit Tab, 765
Fix, Geomconstraint, 1234
Flatness, GDT, 728
FLIC, 871
Floating toolbar, 23
Floating Viewports, 278
Flyouts, 9
Follow, 104
Font Handling, 597
Font Mapping, 451
FONTALT, 451
FONTMAP, 451
Fonts, Alternate, 451
Fonts, Substituting, 451
Form, Dimconstraint, 1242
Format, 459
Format Codes, External Text Editor, 441
Format Codes for Creating Multiline
Text, 441
Free Orbit, 1006
From, Object Snap, 121
FTP Protocol, 596
Full Shadows, 1035
Full-screen tracking vector, 126
Fully Constrained Design, 1225
Function Keys, 20
G
GDT (Geometric Dimension and
Tolerancing), 724
GDT-Related Dimension Variables, 727
General tab, 42
Geomconstraint, 1228, 1229
Geometric Constraints, 1223, 1229
Geometric Dimensioning and Tolerance
Example, 727
Geometric Dimensioning and
Tolerancing (GDT), 724
Geometric Tolerance dialog box, 724, 725
Geometry Acceleration, 1043
GEOSPOT, 871
GETTING STARTED, 1
Global and Individual Editing Example,
557
Gradient fill, 660
Gradient Resolution, 597
Gradient tab, 660
Graphics Area, 8
Grid, 18, 20, 103, 267, 999, 1026
Grid, Adaptive, 104
Grid, Allow Subdivision, 104
Grid, Aspect, 104
Grid, Follow, 104
Leach: AutoCAD 2010
Instructor
Back Matter Index
1304
The McGrawHill
Companies, 2010
Grid, Limits, 104
Grid, Major lines, 104
Grid, Major, 1027
Grid, On/Off, 103
Grid, Snap, 101
Grid, Spacing, 103
Grid Snap, 18, 52, 62, 101
Grid Snap and Polar Tracking, 62
Griddisplay, 1027
Gridmajor, 1027
Gridunit, 94, 95
Grip Colors, 478
GRIP EDITING, 471
Grip Editing Composite Solids, 1159
Grip Editing Dimensions, 732
Grip Editing Faces, Edges, and
Vertices, 1161
Grip Editing Faces, Edges, and
Vertices, Edge Grips, 1161
Grip Editing Faces, Edges, and
Vertices, Face Grips, 1163
Grip Editing Faces, Edges, and
Vertices, Vertex Grips, 1164
Grip Editing Options, 474
Grip Editing Primitive Solids, 1152
Grip Editing Primitive Solids, Box,
1152
Grip Editing Primitive Solids, Cone,
1154
Grip Editing Primitive Solids, Cylinder,
1155
Grip Editing Primitive Solids,
Polysolid, 1156
Grip Editing Primitive Solids, Pyramid,
1155
Grip Editing Primitive Solids, Sphere,
1155
Grip Editing Primitive Solids, Torus,
1156
Grip Editing Primitive Solids, Wedge,
1154
Grip Size, 478
Gripblock, 479
Gripcolor, 478
Griphot, 478
Gripobjlimit, 479
Grips, 472
Grips, Activating, 473
Grips, Auxiliary Grid, 477
Grips, Base, 476
Grips, Cold and Hot, 473
Grips, Copy, 476
Grips, Dimensioning, 732
Grips, Editing Dimensions, 477
Grips, Enable, 479
Grips, Guidelines for Using, 478
Grips, Hover, 473
Grips, Mirror, 476
Grips, Move, 475
Grips, Ortho, 476
Grips, Properties, 476
Grips, Reference, 476
Grips, Rotate, 475
Grips, Scale, 475
Grips, Stretch, 475
Grips, Undo, 476
Grips, Using with Hatch Patterns,
668
Grips Features, 472
Grips Settings, 478
Grips Shortcut Menu, 474
Grips Tips, 479
Grips within Blocks, 479
Gripsize, 478
Griptips, 479
Ground Shadows, 1035
Group, 497
Group, Add, 500
Group, Changing Properties, 499
Group, Creating a Named, 497
Group, Description, 498, 500
Group, Explode, 500
Group, Find Name, 498
Group, Highlight, 498
Group, Include Unnamed, 498
Group, Name, 498
Group, New, 498
Group, Object selection, 74
Group, Remove, 499
Group, Rename, 500
Group, Re-order, 500
Group, Selectable, 498, 500
Group, Unnamed, 499
Group Members, Reordering, 500
Groups Examples, 501
H
Halo Gap %, 1040
Hardware Acceleration, 1042
Hatch, 652
Hatch, Angle, 655
Hatch, Associative, 657
Hatch, Boundary Set, 659
Hatch, Create Separate Hatches, 657
Hatch, Current Origin, 655
Hatch, Custom, 653
Hatch, Double, 655
Hatch, Draw Order, 658
Hatch, Gap Tolerance, 659
Hatch, Gradient, Angle, 661
Hatch, Gradient, Centered, 661
Hatch, Gradient, One Color, 660
Hatch, Gradient, Two Color, 660
Hatch, Inherit Options, 660
Hatch, Inherit Properties, 658
Hatch, Island Detection, 658
Hatch, ISO Pen Width, 655
Hatch, Option Type, 659
Hatch, Pattern, 653
Hatch, Pick Points, 656
Hatch, Predefined, 653
Hatch, Preview, 658
Hatch, Recreate Boundary, 657
Hatch, Relative to Paper Space, 655
Hatch, Remove Boundaries, 657
Hatch, Retain Boundaries, 659
Hatch, Scale, 655
Hatch, Select Objects, 657
Hatch, Spacing, 655
Hatch, Specified Origin, 656
Hatch, Swatch, 653
Hatch, Type, 653
Hatch, User-defined, 653
Hatch, View Selections, 657
-Hatch, Advanced, 662
-Hatch, Command Line Option, 661
-Hatch, Draw Boundary, 662
-Hatch, Properties, 662
Hatch and Gradient dialog box, 652,
653, 658
Hatch and Gradient dialog box, Hatch
tab, 653
Hatch Fills, Solid, 669
Hatch Pattern Palette dialog box, 653
Hatch Patterns, Annotative, 663
Hatch patterns, AutoCAD, 654
Hatch Patterns, Drag and Drop, 651,
665
Hatch Patterns, Object Selection
Features, 668
Hatch Patterns, Using Grips, 668
Hatch Patterns, Using Trim, 668
Hatch Patterns and Boundaries,
Editing, 667
Hatch Patterns and Hatch Boundaries,
650
Hatchedit, 667
Height, 435
Helix, 1088
Helix, Axis Endpoint, 1088
Helix, Turn Height, 1088
Helix, Turns, 1088
Helix, Twist, 1088
Help, 20, 84
Help, Contents, 85
Help, Index, 85
Help, Search, 85
HELPFUL COMMANDS, 83
Hidden and Center Lines, Drawing,
623
Hide, 1031
Hideall, Constraintbar, 1238
Highlight Intensity, 1040
History Settings, 1165
History Settings, Solid History, 1165
HLS, 240
Horizontal, Dimconstraint, 1241
Horizontal, Geomconstraint, 1231
Horizontal Constraints, 1224
Horizontal Fraction, 431
Horizontal Lines, Drawing, 53, 55, 57
Hover Grip Color, 478
HP/GL Language, 314
Hpang, 655
Hpscale, 94, 95
HTML, 586, 588
1294 Index
Leach: AutoCAD 2010
Instructor
Back Matter Index
1305
The McGrawHill
Companies, 2010
Index 1295
Hyperlink, 42
Hyperlink, Email Address, 587
Hyperlink, Existing File or Web Page,
587
Hyperlink, View of This Drawing, 587
Hyperlink Base, 42
Hyperlinkbase, 587, 588
Hyperlinks, .DWF Image, 586
I
ID, 413
i-Drop, 590, 611
IGES, 882
Image, 869
Image Adjust, 874
Image Adjust dialog box, 874
Image Clip, 875
Image Frame, 874
Image Quality, 876
Image tile, 11
Image Transparency, 876
Imageadjust, 869, 874
Imageadjust, Brightness, 874
Imageadjust, Contrast, 875
Imageadjust, Fade, 875
Imageadjust, Reset, 875
Imageattach, 869, 873
Imageclip, 869, 875
Imageframe, 869, 874
Imagequality, 869, 876
Implied Windowing, 487
Import, 869, 880
Import Layout as Sheet, 960
Import Text, 428
Importing and Exporting Tables, 461
Importing External Text, 440
Importing Vector Files, 869
Importing with Text Formatting
Editor, 440
Imprint, 1168, 1189
Include Fonts, 594
Include Plot Stamp, 969
Indexctl, 40, 822
Inetlocation, 583
InfoCenter Settings Dialog Box, 585
Initial Setup, 34
Initial Setup Workspace, 5, 7
In-Place Editing, Xrefs and Blocks,
827
INQUIRY COMMANDS, 407
Inquiry toolbar, 408
Insert, 509, 512
Insert, Object Snap, 116
Insert 3D Studio, 880
Insert a Block, DesignCenter, 531
Insert ACIS File, 881
Insert Block, 459
Insert Column, 459
Insert dialog box, 512
Insert Field, 428
Insert Hyperlink dialog box, 586
Insert Layout dialog box, 286
Insert Object dialog box, 858
Insert OLE Object, 858
Insert Options, 455
Insert Row, 459
Insert Sheet List Table dialog box, 967
Insert Table dialog box, 455
Insert Text Field, 459
-Insert with *, 514
Inserting Attributed Blocks, 549
Inserting Drawings as Blocks, 512
Insertion Behavior, 455
Insertion Scale, 99
Insertobj, 858
Inspection, 731
Inspection Dimension, Inspection Rate,
732
Inspection Dimension, Label, 732
Inspection Dimension, Remove
Inspection, 732
Inspection Dimension, Select
Dimensions, 732
Inspection Dimension, Shape, 732
Inspection Rate, 732
Interfere, 1168, 1187
Interfere, Check, 1188
Interfere, Nested Selection, 1188
Interfere, Settings, 1188
Interference, 1187
Interference Checking, 1188
Interference Checking dialog box, 1188
Interference Settings dialog box, 1188
INTERNET TOOLS AND COLLAB-
ORATION, 581
Intersect, 1095, 1096, 1130
Intersect, Regions, 398
Intersection Edges, 1038
Intersection, Object Snap, 116
Isavebak, 44
Isocircle, 640
Isolate Layer to Current Viewport, 255
Isolines, 1036
Isometric Drawing, Creating, 642
Isometric Drawing in AutoCAD, 638
Isometric Drawings, 636, 638
Isometric Drawings, Dimensioning,
644, 791
Isometric Ellipses, 640
Isoplane, 20, 639, 640
J
JFIF, 871
Jog Height Factor, 762
Join, 174
JPEG, 871
Jpgout, 869, 879
Justifytext, 419, 449
K
Keyboard, 48
Keyboard Entry Features, 13
Keyboard Input of Units Values, 99
Kinetix, 880
L
Label, 732
Last, object selection, 74
Laycur, 247
Laydel, 257
Layer, 224, 294, 896
Layer, Color, 227
Layer, Current VP Freeze, 228
Layer, Delete, 226
Layer, Description, 228
Layer, Freeze, Thaw, 226
Layer, Indicates Layers in Use, 226
Layer, Linetype, 227
Layer, Lineweight, 227
Layer, Lock, Unlock, 226
Layer, Make Object Current, 231
Layer, New, 225
Layer, New VP Freeze, 897
Layer, On, Off, 226
Layer, Plot Styles, 223, 228
Layer, Plot/Noplot, 228
Layer, Search for Layer, 228
Layer, Set, 226
Layer, Set Current, 226
Layer, Status, 226
Layer, VP Freeze, 896
Layer Control drop-down list, 224, 227,
895
Layer Delete, 257
Layer Filters, 228
Layer Freeze, 253
Layer Index, 822
Layer Isolate, 247
Layer Lock, 255
Layer Match, 246
Layer Merge, 256
Layer name edit box, 251
Layer Off, 254
Layer Previous, 232
Layer Properties Manager, 10, 11, 224,
896, 901, 934
Layer Properties Manager, Layer List, 224
Layer Properties Manager, VP Freeze, New
VP Freeze, 278
Layer Properties to Restore, 234
Layer Property, changing, 373
Layer Property Overrides, 901
Layer Property Overrides, Removing in
Viewports, 902
Layer Settings, 815
Layer Settings dialog box, 815
Layer State, Delete, 234
Layer State, Edit, 233
Layer State, Export, 234
Layer State, Import, 234
Layer State, New, 233
Layer State, Restore, 234
Layer State, Save, 233
Layer States, 232
Layer States, Apply properties as
Viewport overrides, 234
Layer States, Blocks and Xrefs, 235
Leach: AutoCAD 2010
Instructor
Back Matter Index
1306
The McGrawHill
Companies, 2010
Layer States, Rename, 234
Layer States, Restore Layer
Properties, 234
Layer States, Turn off layers, 234
Layer States Manager, 232
Layer Tools, 246, 254
Layer Unisolate, 249
Layer Unlock, 255
Layer Visibility, Viewports, 895
Layer Walk, 250
Layerp, 232
Layers, Evaluating New, 814
Layers, Using Construction Layers,
621
LAYERS AND OBJECT PROPER-
TIES, 221
Layers toolbars, 6
Layerstate, 232
Layerwalk dialog box, 250
Layfrz, 253
Layfrz, Block selection, 253
Layfrz, viewports, 253
Layiso, 247
Layiso, lock and fade, 248
Layiso, Off, 248
Layiso, Vpfreeze, 248
Laylck, 255
Laymch, 246
Laymcur, 231
Laymrg, 256
Layoff, 254
Layoff, Block selection, 254
Layoff, Viewports, 254
Layon, 254
Layout, 106, 285
Layout, ? (List Layouts), 287
Layout, Copy, 286
Layout, Delete, 286
Layout, New, 286
Layout, Rename, 287
Layout, Save, 287
Layout, Set, 287
Layout, Template, 286
Layout Activate, 268
Layout Options and Plot Options,
Setting, 109
Layout Tabs and Model Tab, 105
Layout Wizard, 283
Layout Wizard, Begin, 283
Layout Wizard, Define Viewports,
285
Layout Wizard, Finish, 285
Layout Wizard, Orientation, 284
Layout Wizard, Paper Size, 284
Layout Wizard, Pick Location, 285
Layout Wizard, Printer, 284
Layout Wizard, Title Block, 284
Layouts, 22, 106, 276
Layouts, Advanced, 894
Layouts, Choose, 974
Layouts, Creating, 283
Layouts, Setting Up, 283, 287
Layouts, Using Two, 922
Layouts and Printing, Introduction,
105
LAYOUTS AND VIEWPORTS, 275
Layouts and Viewports, Guidelines
for Using, 282
Layouts and Viewports Example,
279
Layoutwizard, 283
Laythw, 254
Layulk, 255
Layuniso, 249
Layvpi, 255
Laywalk, 250
Laywalk, Filter, 251
Laywalk, Layer name edit box, 251
Laywalk, Purge, 251
Laywalk, Restore on Exit, 251
Laywalk, Select objects, 251
Laywalk, Shortcut menu, 252
Leader, 708
Leader, Annotation, 709
Leader, Arrow/None, 709
Leader, Block, 709
Leader, Copy, 709
Leader, Format, 708
Leader, Mtext, 709
Leader, None, 709
Leader, Spline/Straight, 709
Leader, Tolerance, 709
Leader, Undo, 709
Leader Settings dialog box, 710
Leader Settings dialog box,
Attachment tab, 712
Leader Settings dialog box, Leader Line
and Arrow tab, 711
Lengthen, 167
Lengthen, Delta, 167
Lengthen, Dynamic, 168
Lengthen, Percent, 168
Lengthen, Select an Object, 167
Lengthen, Total, 168
Lens Length, 1014
Limits, 8, 93, 99, 264
Limits, On/Off, 101
Limits Settings Table, Architectural,
327
Limits Settings Table, Civil, for ANSI
Sheet Sizes, 330
Limits Settings Table, Mechanical,
326
Limits Settings Table, Metric, for
ANSI Sheet Sizes, 329
Limits Settings Table, Metric, for
Metric (ISO) Sheet Sizes, 328
Limits Settings Tables, 325
Limmax, 94, 95
Line, 48, 52, 142, 143
Linear, Dimconstraint, 1242
Lines, 175
Linetype, 235
Linetype, Bylayer, 235
Linetype, Delete, 236
Linetype, Load, 236
-Linetype, 236
Linetype Control drop-down, 237
Linetype dialog box, 227
Linetype Manager, 235, 242, 904
Linetype property, changing, 373
Linetype Scale, 241
Linetype Scale, Viewports, 903
Linetype Scale in Viewports, 297
Linetype Scale property, changing,
373
Linetype Scales, Annotative Drawings,
920
Linetype Scales for Annotative
Drawings, 920
Linetypes, Lineweights, and Colors,
Managing, 624
Linetypes, Lineweights, and Colors,
Multiview Drawings, 624
Linetypes, Using, 622
Lineweight, 237
Linewieght, Default, 238
Lineweight Control drop-down list, 238
Lineweight dialog box, 227
Lineweight property, changing, 373
Lineweight Settings dialog box, 237
Link Cell, 459
Links dialog box, 860
List, 409
List box, 11
List Results, 446
Load, 236
Lock and fade, 248
Locking, 459
Locking Viewport Geometry, 297
Loft, 1095, 1113
Loft, Cross-sections only, 1113
Loft, Guides, 1114
Loft, Path, 1115
Loft Settings dialog box, 1113
Look Tool, Invert Vertical Axis, 1023
LPT, 335
Ltscale, 94, 95, 101, 241, 264, 267, 903
Lunits, 94, 95
Lwdefault, 238
Lwdisplay, 238
Lweight, 237
Lweight, Adjust Display Scale, 238
Lweight, Default, 238
Lweight, Display Lineweight, 238
Lweight, Units, 237
-Lweight, 238
LWT, 20, 238
Lwunits, 237
M
M2p, Object Snap, 121
Make Objects Layer Current, 231
Manage Page Setups, 969
Manual Performance Tuning dialog box,
1042
1296 Index
Leach: AutoCAD 2010
Instructor
Back Matter Index
1307
The McGrawHill
Companies, 2010
Index 1297
Marker, 125
Markup, 582, 602, 609
Markup Process, 608
Markup Set Manager, 582, 608, 609
Markup Tools, 608
Mass Properties, 1195
Massprop, 415, 1195
Massprop, Bounding Box, 1196
Massprop, Centroid, 1196
Massprop, Mass, 1196
Massprop, Moments of Inertia, 1196
Massprop, Principle Moments, 1196
Massprop, Products of Inertia, 1196
Massprop, Radii of Gyration, 1196
Massprop, Volume, 1196
Massprop, X, Y, Z Directions, 1196
Match Cell, 459
Match object, 449
Match Properties, 245, 378
Match Properties, Dimensioning, 781
Matchprop, 245, 378
Matchprop, Dimensioning, 781
Material Condition Symbol, 725
Material Display, 1040
Maximize, 38
Mbuttonpan, 202
Measure, 353
Measuregeom, 410
Measureinit, 31, 33, 93, 94, 95
Menus, 48
Merge Cells, 459
Merge Layers dialog box, 256
Mesh, 1199
Mesh Modeling, 1198
Mesh Primitive Options dialog box,
1202
Mesh Primitives, 1199
Mesh Tesselation and Smoothness,
1201
Mesh Tessellation Options dialog box,
1211
Meshcrease, 1199, 1205
Meshes and Subobjects, Editing,
1207
Meshoptions, 1199, 1211
Meshrefine, 1199, 1204
Meshsmooth, 1199, 1211
Meshsmoothless, 1199, 1203
Meshsmoothmore, 1199, 1202
Meshsplit, 1199, 1204
Meshuncrease, 1199, 1206
Metafile, 880, 885
Microsoft Internet Explorer, 607
MicroStation V8 format, 885
Mid Between 2 Points, Object Snap,
121
Midpoint, Object Snap, 117
Minimize, 38
Minimize to Panel Titles, 24
Minsert, 509, 513
Mirror, 177
Mirror 3d, 1095, 1123
Mirror3d, 3points, 1124
Mirror3d, Last, 1124
Mirror3d, Object, 1124
Mirror3d, View, 1125
Mirror3d, XY, 1125
Mirror3d, YZ, 1125
Mirror3d, Zaxis, 1124
Mirror3d, ZX, 1125
Mirrtext, 178
Mleader, 712
Mleader, Content First, 713
Mleader, Leader Landing First, 713
Mleader, Options, 713
Mleaderalign, 717
Mleaderalign, Distribute, 718
Mleaderalign, Make Leader Segments
Parallel, 718
Mleaderalign, Specify Spacing, 718
Mleaderalign, Use Current, 718
Mleadercollect, 718
Mleadercollect, Horizontal, 719
Mleadercollect, Vertical, 719
Mleadercollect, Wrap, 719
Mleaderedit, 716
Mleaderedit, Add Leader, 717
Mleaderedit, Remove Leader, 717
Mleaderstyle, 713
Mleaderstyle, Content Tab, 715
Mleaderstyle, Delete, 714
Mleaderstyle, Leader Format Tab, 714
Mleaderstyle, Leader Structure Tab, 714
Mleaderstyle, Modify, 714
Mleaderstyle, New, 714
Mleaderstyle, Set Current, 714
Mleaderstyle, Styles List, 713
Mledit, 392
Mledit, Add Vertex, 394
Mledit, Closed Cross, 392
Mledit, Closed Tee, 393
Mledit, Corner Joint, 394
Mledit, Cut All, 395
Mledit, Cut Single, 395
Mledit, Delete Vertex, 395
Mledit, Merged Cross, 393
Mledit, Merged Tee, 394
Mledit, Open Cross, 393
Mledit, Open Tee, 394
Mledit, Weld, 395
Mline, 353
Mline, Justification, 354
Mline, Scale, 354
Mline, Style, 355
Mlstyle, 355
Mlstyle, Add, 357
Mlstyle, Caps, 357
Mlstyle, Color, 358
Mlstyle, Delete, 357
Mlstyle, Description, 357
Mlstyle, Display Joints, 357
Mlstyle, Elements, 357
Mlstyle, Fill, 357
Mlstyle, Linetype, 358
Mlstyle, Load, 356
Mlstyle, Modify, 356
Mlstyle, New, 356
Mlstyle, Offset, 357
Mlstyle, Rename and Delete, 356
Mlstyle, Save, 356
Mlstyle, Set Current, 356
Mlstyle, Styles List, 356
MM.PSS, 941
mOde, 177
Model Space, 21
Model Space and Paper Space, 276
Model Space Annotation Scale, 910
Model Tab, 21, 106
Model Tab and Layout Tabs, 105
Model View tabs, 958
Modify Command Concepts, 70
MODIFY COMMANDS I, 159
MODIFY COMMANDS II, 371
Modify II toolbar, 372
Modify menu, 160
Modify Properties, 244
Modify toolbar, 160
Modify toolbars, 6
Modify Transmittal Setup, 593
Moments of Inertia, 1196
Mouse Buttons, 13
Mouse Input, 989
Mouse Wheel, Zoom and Pan, 201
Move, 77, 162, 1117
Move, 3D, 1095
Move and Rotate Grip Tools, 1157
Move Gizmo Editing, 1208
Mredo, 88
MSLTSCALE, 267, 270, 271, 920
Msolescale, 863
Mspace, 282
Mtedit, 419, 443
Mtext, 419, 423
Mtext, At Least/Exactly, 428
Mtext, AutoCAPS, 429
Mtext, Background Mask, 429
Mtext, Bold, Italic, Underline, Overine,
425
Mtext, Change Case, 429
Mtext, Character Set, 429
Mtext, Columns, 426
Mtext, Combine Paragraphs, 429
Mtext, Cut, Copy, Paste, 426
Mtext, Find and Replace, 429
Mtext, Font, 424
Mtext, Height, 425
Mtext, Import Text, 428
Mtext, Insert Field, 428
Mtext, Justification, 426
Mtext, Line Spacing, 428
Mtext, Numbering, Bullets and Lists, 428
Mtext, Oblique Angle, 429
Mtext, Paragraph, 427
Mtext, Paragraph Alignment, 427
Mtext, Remove Formatting, 429
Mtext, Rotation, 425
Mtext, Ruler, 425
Mtext, Stack Properties, 430
Mtext, Stack/Unstack, 425, 430
Leach: AutoCAD 2010
Instructor
Back Matter Index
1308
The McGrawHill
Companies, 2010
Mtext, Style, 424
Mtext, Symbol, 428
Mtext, Text Color, 424
Mtext, Tracking, 429
Mtext, Undo, Redo, 425
Mtext, Width, 425
Mtext, Width Factor, 429
Mtext editor, 424
Mtext Justification, 426
Mtext Shortcut Menu, 426
Mtexted, 441
Multileader, 712
Multileader, Add, Remove, 716
Multileader, Align, 717
Multileader, Collect, 718
Multileader Style, 713
Multileader Style Manager, 713
Multiline, 355
Multiline Edit Tools dialog box, 392
Multiline Style, 356
Multiline Style dialog box, 355, 356
Multiline Styles Example, 358
Multiline Text, 423
Multiline Text Format Codes, 441
Multilines, Editing, 358
Multiple, object selection, 74
Multiple Annotative Dimension
Objects, 791
Multiple Attedit, 552
Multiple Redo, 88
Multiple Viewports, 921
MULTIVIEW DRAWING, 615
N
N (No), 555
Named Layer Filters, 224, 253
Named Plot Style Table Example,
937
Named Plot Style Tables, 935
Named Views, 1012
Navigation and View Commands,
998
Navigator Palettes, 602
Navswheel, 213, 1019
Navvcube, 1000
Navvcube, Face, Corner and Edge
Options, 1000
Navvcube, Home, 1002
Nearest, Object Snap, 117
New, 31
New Group Filter, 229
New Layer, 225
New Layer VP, 226
New Layout, 285
New Multiline Style Dialog Box, 356
New Page Setup dialog box, 321
New Sheet, 961
New Sheet Set, 972
New Subsets, 964
New Text Style dialog box, 434
Newsheetset, 972
No (Global Editing), 556
No Edges, 1035
No Face Style, 1034
No Filter, 1208
No Shadows, 1035
Node, Object Snap, 117
Non-Annotative, 783
Nonassociative Dimensions, 739
Non-Uniform Rational Bezier Spline
(NURBS), 348
Noun/Verb Command Syntax
Practice, 79
Noun/Verb Selection, 487
Noun/Verb Syntax, 75
Number of Tessellations to Cache, 1043
Numbering, Bullets and Lists, 428
NURBS, 348
O
Object, 48
Object Grouping dialog box, 497
Object Groups, 496
Object Linetypes, Lineweights and
Colors, 625
Object Linking, and Embedding, 848
OBJECT LINKINGAND EMBED-
DING (OLE), 845
Object Properties, 223
Object Properties, Changing, 243
Object Properties, Displaying, 231
Object Properties Toolbar, 224, 244,
372, 379
Object Scales, Examples for Deleting,
915
Object Selection Filters, 490
Object Selection Filters dialog box, 493
Object Selection Limit for Display of
Grips, 479
Object Snap, 114
Object Snap, Alignment Point
Acquisition, 126
Object Snap, Aperture size, 126
Object Snap, Apparent intersection,
118
Object Snap, Automatic, 126
Object Snap, AutoSnap aperture box,
126
Object Snap, AutoSnap marker, 126
Object Snap, AutoSnap tooltip, 126
Object Snap, AutoTracking tooltip, 126
Object Snap, Center, 115
Object Snap, Colors, 126
Object Snap, Endpoint, 116
Object Snap, Extension, 119
Object Snap, From, 121
Object Snap, Full-screen tracking
vector, 126
Object Snap, Ignore Hatch Objects, 127
Object Snap, Ignore Negative Z Object
Snaps for Dynamic UCS, 127
Object Snap, Insert, 116
Object Snap, Intersection, 116
Object Snap, M2p, 121
Object Snap, Magnet, 125
Object Snap, Marker, 125
Object Snap, Mid Between 2 Points, 121
Object Snap, Midpoint, 117
Object Snap, Nearest, 117
Object Snap, Node, 117
Object Snap, None, 125
Object Snap, Parallel, 119
Object Snap, Perpendicular, 117
Object Snap, Polar tracking vector, 126
Object Snap, Quadrant, 118
Object Snap, Replace Z value with
current elevation, 127
Object Snap, Tangent, 118
Object Snap, Temporary Override
Keys, 123
Object Snap, Temporary Tracking, 120
OBJECT SNAP AND OBJECT SNAP
TRACKING, 113
Object Snap Modes, 115
Object Snap Modes, Acquisition, 118
Object Snap Modifiers, 120
Object Snap Options, 125
Object Snap toggle, 124
Object Snap toolbar, 122
Object Snap Tracking, 127, 128
Object Snap Tracking, 3D, 992
Object Snap Tracking, Using to Draw
Projection Lines, 618
Object Snap Tracking Settings, 130
Object Snap Tracking with Polar
Tracking, 129
Objectscale, 914
Object-specific drawing scheme, 223
Object-Specific Properties Controls,
235
Oblique Angle, 429
Oblique Drawing in AutoCAD, 644
Oblique drawings, 636, 637
Obliquing angle, 435
Obscured Edges, 1037
Off, 248
Offset, 178
Offset, Auxiliary Views, 684
Offset, Distance, 179
Offset, Erase, 179
Offset, Layer, 179
Offset, Through, 179
Offset, Using for Construction of
Views, 620
Offset Command, Using, 683
Offsetgaptype, 180
OLE, 846, 847
OLE, (Object Type) Object, 850
OLE Links, 860
OLE Links dialog box, 849
OLE Objects, Managing, 860
OLE Related Commands, 850
OLE Right-Click Shortcut Menu, 861
Olehide, 863
Olelinks, 860
Olelinks, Break Link, 861
Olelinks, Links, Type and Update
Columns, 860
Olelinks, Open Source, 860
1298 Index
Leach: AutoCAD 2010
Instructor
Back Matter Index
1309
The McGrawHill
Companies, 2010
Index 1299
Olelinks, Source, 860
Olelinks, Type, 860
Oleopen, 861
Olequality, 863
OLE-Related System Variables, 863
Olescale, 861
Olestartup, 863
ON/OFF, 212
Oops, 86
Opacity, 1040
Open, 34
Open a Drawing from DesignCenter,
526
Open Sheet Set, 956
Open Xref, 826
Opendwfmarkup, 609
Opensheetset, 956
Options, 25
Options, Default Plot Settings, 288
Options, dialog box, 109, 110, 288,
819
Options, Display tab, 12, 25
Options, Drafting tab, 125
Options, Files tab, 33, 43, 441, 445
Options, General Plot Options, 288
Options, Open and Save tab, 43
Options, Plot and Publish tab, 288
Options, Selection tab, 472, 478
Options, Support File Search Path, 521
Options dialog box, Selection tab, 472
Orbit Tool, Maintain Up Direction,
1023
Orbit Tool, Selection Sensitivity, 1023
Order Group dialog box, 500
Organize Views, 965
Ortho, 19, 20
Ortho, 3D, 991
Ortho, Auxiliary Views, 679
Ortho, Isometric drawings, 639
Ortho and Osnap, Using for
Projection Lines, 616
Orthographic UCS, 1013
Osnap, 19, 20, 114
Osnap Applications, 130
Osnap Practice, 130
Osnap Running Mode, 123
Osnap Single Point Selection, 121
Osnap Toggle, 19
Otrack, 20, 127
Overall Scale, 766
Over-Constrained Design, 1225
P
Page Setup, 319
Page Setup dialog box, 289
Page Setup for Layouts, 289
Page Setups List, 320
Pagesetup, 289
Pagesetup, Import, 321
Pagesetup, Modify, 321
Pagesetup, New, 321
Pagesetup, Set Current, 320
Palette Properties, 534
Palettes, 8, 10
Pan, 206, 999
Pan, Down, 208
Pan, Left, 208
Pan, Mouse Wheel or Third Button,
202
Pan, Point, 207
Pan, Realtime, 207
Pan, Right, 208
Pan, Transparent, 208
Pan, Up, 208
Pan and Zoom, Mouse Wheel, 201
Pan and Zoom with Undo and Redo,
208
Pantone color, 240
Paper height, 448
Paper Sizes, Standard, 323
Paper Space, 22, 106
Paper Space and Model Space, 276
Paper Space Dimensioning, 786, 787
Paper Space Viewport Scale and
Annotation Scale, 910
Paper Text Height, 435
Paperupdate, 288
Paragraph, 427
Paragraph Alignment, 427
Paragraph dialog box, 427
Parallel, Geomconstraint, 1231
Parallel, Object Snap, 119
Parallelism, GDT, 728
Parameters, 1246
Parameters Manager, 1246
Parameters Manager palette, 1247
Parametric, 1222
Parametric Dimensions, 1222
PARAMETRIC DRAWING, 1221,
1222
Parametric Drawing, Steps for
Creating, 1228
Parametric Drawing Commands, 1229
Parametric Drawing Illustration,
1223
Parametric Modeling, 1222
Partial Load dialog box, 40
Partial Open dialog box, 39
Partiaload, 40
Partialopen, 39
Passwords, 37
Paste, 847, 849
Paste as Block, 847
Paste as Hyperlink, 849, 859
Paste Special, 849
Paste Special dialog box, 856
Paste to Original Coordinates, 847
Pasteashyperlink, 849, 859
Pasteblock, 847, 855
Pasteclip, 849, 853, 854
Pasteorig, 847, 855
Pastespec, 849, 856
Pastespec, Change Icon, 858
Pastespec, Display As Icon, 857
Pastespec, Paste, 856
Pastespec, Paste Link, 857
Pastespec, Result, 857
Pasting AutoCAD Objects, 853
Pasting Non-AutoCAD Objects, 854
Pcinwizard, 336
PCL, 314
Pdattach, 582
PDF, 582
PDF Underlay, To detach, 607
Pdmode, 151
Pdsize, 151
Pedit, 383
Pedit, Close, 383
Pedit, Decurve, 385
Pedit, Edit Vertex, 384, 386
Pedit, Exit, 386
Pedit, Fit, 385
Pedit, Join, 384
Pedit, Ltype gen, 386
Pedit, Multiple, 383
Pedit, Open, 383
Pedit, Spline, 385
Pedit, Undo, 386
Pedit, Width, 384
Performance Tuner Log, 1041
Perpendicular, Geomconstraint, 1232
Perpendicular, Object Snap, 117
Perspective, 998, 1008
Photometric Web Files, 594
Pickadd, 377, 486, 488
Pickauto, 487, 489
Pickbox, 72
Pickdrag, 487, 490
Pickfirst, 11, 75, 486. 487
Pickstyle, 499, 667, 669
PICT, 871
PICTORIAL DRAWINGS, 635
Pictorial Drawings, 2D Drawings, 637
Pictorial Drawings, Types, 636
Place View Label Block, 965
Plan, 999, 1026
Plan View, 1026
Planar Surface, 1191
Planesurf, 1191
Planesurf, Object, 1192
Pline, 152
Pline, Arc, 153
Pline, Close, 153
Pline, Halfwidth, 152
Pline, Length, 153
Pline, Undo, 153
Pline, Width, 152
Pline Arc Segments, 154
Plinegen, 386
Plines, Converting Lines and Arcs, 388
Plot, 108, 313
Plot, Add, 314
Plot, Apply to Layout, 318
Plot, Cancel, 318
Plot, Display, 315
Plot, Drawing Orientation, 313, 317
Leach: AutoCAD 2010
Instructor
Back Matter Index
1310
The McGrawHill
Companies, 2010
Plot, Extents, 315
Plot, Hide Paperspace Objects, 317
Plot, Layout Name, 313
Plot, Limits or Layout, 314
Plot, OK, 318
Plot, Page Setup dialog box, 312
Plot, Paper Size and Number of Copies,
314
Plot, Plot Area, 314
Plot, Plot Paper Space Last, 317
Plot, Plot Stamp On, 317
Plot, Plot Style Table (pen assignments),
316
Plot, Plot to File, 314
Plot, Plot with Plot Styles, 317
Plot, Plotter Configuration Editor, 314
Plot, Preview, 317
Plot, Printer/Plotter, 314
Plot, Quality and DPI, 316
Plot, Save Changes to Layout, 317
Plot, Shade Plot, 316
Plot, Shaded Viewport Options, 316
Plot, View, 315
Plot, What to Plot, 314
Plot, Window, 315
Plot Device, Set, 268
Plot dialog box, 108, 313
Plot dialog box, Plot Settings tab, 313
Plot dialog box or Page Setup dialog
box, 321
Plot Drivers, 582
Plot in Backgroud, 316
Plot Object Lineweights, 317
Plot Offset, 315
Plot Options and Layout Options,
Setting, 109
Plot Paperspace Last, 317
Plot Preview, 322, 324
Plot Scale, 264, 266, 315
Plot Scale, Scale, 315
Plot Scale, Scale Lineweights, 316
Plot Stamp dialog box, 941, 942, 969
Plot Stamp On, 317
Plot Stamp Settings, 969
Plot Stamping, 940
Plot Style, 928
Plot Style and Plot Style Table,
Differences, 928
Plot Style Manager, 931
Plot Style Table, 928
Plot Style Table, Attach to Layout, 931
Plot Style Table, Attaching, 931
Plot Style Table, Color-Dependent, 929
Plot Style Table, Creating, 931
Plot Style Table Conversion, 933
Plot Style Table Editor, 932, 933, 934
Plot Style Table Example, Named, 937
Plot Style Tables, Color Dependent,
934
Plot Style Tables, Named, 930
Plot Style Tables and Plot Styles, 927
Plot Styles, 223
Plot Styles, Assigning to Objects, 928
Plot Styles, Editing, 933
Plot to Scale, 4
Plot with Plot Styles, 317
PlotScale, Custom Edit Boxes, 315
PlotScale, Fit to Paper, 315
Plotstamp, 940
Plotstamp, Advanced Options, 941
Plotstamp, Parameter File, 941
Plotstamp, Plot Stamp Fields, 941
Plotstamp, Preview, 941
Plotstamp, User Defined Fields, 941
Plotstyle, 936
Plotstyle property, changing, 373
Plotter Configuration Editor, 334
Plotter Manager, 332
Plottermanager, 332
Plotters and Printers, Configuring,
332
Plotting, 312
Plotting, Typical Steps, 312
Plotting and Publishing Sheet Sets,
968
Plotting Components, 332
Plotting Layouts to Scale, 324
Plotting Model Space to Scale, 324
Plotting to Scale, 322
Plotting to Scale, Examples, 331
Plotting to Scale Guidelines, 324
Pngout, 869, 879
Point, 48, 142, 151
Point Filters, 3D, 992
Point Specification Precedence, 479
Point Style, 151
Point Style dialog box, 151
Pointer Input, 58
Polar, 19, 20
Polar Array, 181
Polar Format, 49, 50, 59
Polar Input Settings, 59
Polar Snap, 18, 59, 61, 101
Polar Snap, Polar Tracking, and
Dynamic Input, 65
Polar Snap and Polar Tracking, 59
Polar Snap and Polar Tracking,
Realignment of Views, 621
Polar Tracking, 19, 59
Polar Tracking, 3D, 991
Polar Tracking, Auxiliary Views, 682
Polar Tracking, Isometric Drawings,
639
Polar Tracking, Polar Snap, and
Dynamic Input, 65
Polar Tracking, Using to Draw
Projection Lines, 617
Polar Tracking and Direct Distance
Entry, 61
Polar Tracking and Dynamic Input,
64
Polar Tracking and Grid Snap, 62
Polar Tracking and Polar Snap, 59
Polar Tracking Override, 61
Polar tracking vector, 126
Polar Tracking with Object Snap
Tracking, 129
Polarang, 103
Polardist, 103
Polygon, 345
Polygon, Edge, 345
Polygon, Inscribe/Circumscribe, 345
Polyline, 175
Polysolid, 1094, 1106
Polysolid, Drawing Arcs, 1107
Polysolid, Height/Width, 1106
Polysolid, Justify, 1107
Polysolid, Object, 1107
Populating Cells of an Existing Table
from a Data Link, 574
Position, GDT, 728
Postscript, 883
PostScript Out Options dialog box, 883
Press and Drag, 487
Presspull, 1167, 1181
Preview, 322
Previous, object selection, 74
Primitives, Solids, 1094
Print, 314
Printable Area, 323
Printing, 314
Printing 3D Models, 1044
Printing and Layouts, Introduction,
105
PRINTINGAND PLOTTING, 108, 311
Printing from a Layout Tab, 1044
Printing the Drawing, 110
Progression for Learning 3D
Modeling, 1068
Projected Tolerance Zone, GDT, 726,
730
Projection, 170
Projection and Alignment of Views,
616
Projectname, 834, 835
Properties, 244, 374, 443, 553, 737, 877,
997
Properties, Dimensioning, 737, 778
Properties, Filter, 230
Properties, General group, 375
Properties, Geometry group, 376
Properties, Pickadd toggle, 377
Properties, Quick Select, 376
Properties, Select Objects, 376
Properties of Objects, Changing, 373
Properties palette, 244, 279, 374, 443
Property Overrides Highlight, 902
Property Settings dialog box, 245, 782
Proxy Fonts, 437
Psetupin, 290
Psltscale, 264, 267, 271, 297, 903, 920
Psout, 869, 870, 883
Pstylepolicy, 930
1300 Index
Leach: AutoCAD 2010
Instructor
Back Matter Index
1311
The McGrawHill
Companies, 2010
Index 1301
Publish, 582, 598
Publish, Add Sheets, 600
Publish, Load Sheet List, 600
Publish, Move Sheet Up and Move Sheet
Down, 600
Publish, Options dialog box, 601
Publish, Publish, 600
Publish, Publish to, 599
Publish, Remove Sheets, 600
Publish, Save List, 600
Publish, Sheet List, 599
Publish, Show Details, Hide Details, 600
Publish dialog box, 969
Publish Drawing Sheets dialog box, 599
Publish DWF, 30
Publish to DWF, DWFx, or PDF, 969
Publish to Plotter, 969
Publish to Web, 588
Publish Using Page Setup Override, 969
Publishtoweb, 582, 588
Publishtoweb, Apply Theme, 590
Publishtoweb, Begin, 589
Publishtoweb, Create Web Page, 589
Publishtoweb, Enable i-Drop, 590
Publishtoweb, Generate Images, 591
Publishtoweb, Preview and Post, 591
Publishtoweb, Select Drawings, 590
Publishtoweb, Select Image Type, 589
Publishtoweb, Select Template, 590
Pull-down Menus, 10
Purge, 251, 509, 521
Purge, Confirm each item, 522
Purge, Purge, 522
Purge, Purge All, 522
Purge, Purge nested items, 522
Purge, Unnamed Objects, 522
Purge, View Items, 522
Purge dialog box, 522
Pyramid, 1094, 1104
Pyramid, 2Point, 1105
Pyramid, Axis Endpoint, 1105
Pyramid, Edge, 1105
Pyramid, Inscribed/Circumscribed, 1105
Pyramid, Mesh, 1201
Pyramid, Sides, 1106
Pyramid, Top Radius, 1106
Q
Qdim, 721
Qdim, Baseline, 722
Qdim, Continuous, 722
Qdim, DatumPoint, 723
Qdim, Diameter, 723
Qdim, Edit, 723
Qdim, Ordinate, 723
Qdim, Radius, 723
Qdim, Settings, 722
Qdim, Staggered, 722
Qleader, 709
Qleader, Annotation Reuse, 711
Qleader, Annotation tab, 710
Qleader, Annotation type, 710
Qleader, Mtext Options, 711
Qnew, 8, 31, 33, 34
Qsave, 36
Qselect, 491
Qselect, Append to Current Selection
Set, 493
Qselect, Apply to, 492
Qselect, How to Apply, 493
Qselect, Object Type, 492
Qselect, OK, 493
Qselect, Operator, 492
Qselect, Properties, 492
Qselect, Select Objects, 492
Qselect, Value, 492
Qtext, 419, 450
Quadrant, Object Snap, 118
Quick Dimension, 721
Quick New, 33
Quick Properties, 380
Quick Select, 491
Quick Select dialog box, 491
Quick Setup wizard, 95
Quit, 39
Qvdrawing, 214
Qvlayout, 294
R
Radio button, 11
Radius and Diameter Variable
Settings, 769
Radius, Dimconstraint, 1242
RAL color, 240
Raster Files, 595
Raster Files, Exporting, 869
Raster Files versus Vector Files, 868
Raster Image, 870
Raster Image Reference, 870
Raster Image Resolution, 597
Raster Images, Attaching, 870
Raster Images, External References, 870
RASTER IMAGES AND VECTOR
FILES, 867
Ray, 344
Recent Documents, 35
Recover, 41
Rectang, 346
Rectangle, 346
Rectangular Array, 181
Redo, 88
Refclose, 564, 831
Refclose, Discard References Changes,
831
Refclose, Save, 831
Refedit, 564, 828
-Refedit, 830
Reference Dimensions, 1225
Reference Edit dialog box, 828
Reference Manager, 835
Reference toolbar, 806
Refine Mesh, 1204
Refset, 830
Refset, Add to Workset, 830
Refset, Remove from Workset, 830
Regen, 89
Region, 362
Relative Cartesian Coordinates, 50
Relative Cartesian Coordinates, 3D,
990
Relative coordinates, 50, 59
Relative polar coordinates, 50
Relative polar display, 17
Remove All Property Overrides, 460
Remove Formatting, 429
Remove Inspection, 732
Remove Leading Blank, 431
Remove Sheets, 964
Remove, object selection, 74
Rename, 435, 509, 522
Rename and Renumber Sheet dialog box,
966
Rename and Renumber Sheets and
Views, 966
Rename dialog box, 523
Render, 1044
Replace, 446
Restore on Exit, 251
Retain changes to Xref layers, 819
Revcloud, 342, 364
Reverse, 396
Reverse Method for Drawing Scale
Factor, 908
Revision Cloud, 364
Revolve, 1095, 1110
Revolve, Object, 1110
Revolve, Start Angle, 1111
Revolve, X/Y/Z, 1110
RGB, 240
Ribbon, 14, 23
Right-Hand Rule, 995
Rotate, 163, 1024
Rotate, Reference, 164
Rotate Gizmo Editing, 1209
Rotating Snap back to original position,
680
Rtpan, 207
Rtzoom, 203
Running Object Snap, 124
Running Object Snap Modes, 124
Running Object Snap toggle, 124
S
SAMPLE.CUS, 445
Save, 36
Save As, 36
Save Drawing As dialog box, 270
Save Layer States, 252
Saveas, 36
Saveas Options dialog box, 883
SAVEFIDELITY, 919
Savefilepath, 43
Saveimg, 878
Leach: AutoCAD 2010
Instructor
Back Matter Index
1312
The McGrawHill
Companies, 2010
1302 Index
Savetime, 43
Saving an AutoCAD Drawing, 28
Scale, 165
Scale, Copy, 165
Scale, Reference, 165
Scale, Text, 447
Scale Dimensions to layout, 766
Scale factor, 448
Scale Gizmo Editing, 1209
Scalelistedit, 299
Scalelistedit, Add, 300
Scalelistedit, Application of the Scale
List, 300
Scalelistedit, Delete, 300
Scalelistedit, Edit, 300
Scalelistedit, Move Up and Move
Down, 300
Scalelistedit, Reset, 300
Scaletext, 419, 447
Scaletext, Match Object, 449
Scaletext, Paper Height, 448
Scaletext, Scale Factor, 448
Scaling Viewport Geometry, 295
Screen Menu, 12
Scroll Bars, 208
Search, 86
Section Boundary, 1187
Section Plane, 1187
Section View, Creating, 651
SECTION VIEWS, 649
Section Volume, 1187
Sectionplane, 1168, 1184
Sectionplane, Draw Section, 1186
Sectionplane, Live Sectioning, 1185
Sectionplane, Orthographic, 1186
Sectionplane, Section Object States,
1187
Sectionplane, Section Plane Grips, 1185
Security Options, 37
Select, 75
Select Color dialog box, 227, 239
Select Dimensions732
Select File dialog box, 34
Select Linetype dialog box, 227
Select Objects button, 251
Select Plot Style dialog box, 937
Select Template dialog box, 7, 33
Selecting Overlapping Subobjects,
1165
Selection Set Options, 71
Selection Set Variables, 486
SELECTION SETS, 69, 70
Selection Sets Practice, 75
SELECTIONANNODISPLAY, 440,
791, 913
Selecturl, 588
Set Cell Styles, 455
Set Variable, 414
Setbylayer, 241, 523
Setbylayer Settings dialog box, 241
Setting Annotation Scale and
Viewport Scale, 910
Setting Linetype Scale for Multiple
Viewport Applications, 921
Settings, 231
Settings, Mesh, 1202
Setup Commands, 97
Setup Wizards, Dimensioning, 777
Setvar, 414
Shade, 1043
Shade Plot, 316
Shade Plot, As Displayed, 316
Shade Plot, Hidden, 317
Shaded Viewport Options, 316
Shadedge, 1043
Shadedif, 1043
Shadow Settings, 1034
Shape, 732
Sheet List tab, 957
Sheet List Table, Create, 967
Sheet List Table, Updating, 968
Sheet Selection, 968
Sheet Set, Archiving, 971
Sheet Set, Example, 973
Sheet Set Commands, 956
Sheet Set Details, 973, 974
Sheet Set Manager, 601, 969
Sheet Set Properties, View and Edit, 963
Sheet Set Publish Options, 969
SHEET SETS, 953
Sheet Sets, Transmit and Archive, 970
Sheet Views tab, 959
Sheets, Organize, 964
Sheetset, 956
Shift + Left Button, 74
Shift-Select, 171
Shortcut Menu, 3Dorbit, 1005
Shortcut Menu, Command-Mode, 12
Shortcut Menu, Default, 11
Shortcut Menu, Dialog-Mode, 12
Shortcut Menu, Edit-Mode, 11
Shortcut Menu, Mtext, 431
Shortcut Menu, OLE, 851, 861
Shortcut Menus, 11
Show History, 1166
Showall, Constraintbar, 1238
Showhist, 1167
Silhouette Edges, 1037
Single, object selection, 74
Single Line Text, 420
Single Point Selection Mode, 130
Sketch, 359
Sketch Options, 359
Skpoly, 360
Slice, 1167, 1180
Slicing Solids with Surfaces, 1192
Slicing Solids with Surfaces Example,
1193
Smooth, optimized, 1210
Smooth, Geomconstraint, 1233
Smooth, not optimized, 1210
Smooth Less, 1203
Smooth Mesh, 1211
Smoothmeshconvert, 1210
Smoothness, 1202
Smoothness Level, 1201
Snap, 18, 20, 94, 95, 101, 264
Snap, Aspect, 102
Snap, Isometric, 638
Snap, On/Off, 102
Snap, Rotate, 102
Snap, Style, 102
Snap, Type, 102
Snap, Value, 102
Snap Marker, 115
Snap Rotate, Auxiliary Views, 679
Snap Tips, 115
Snaptype, 103
Snapunit, 94, 95, 103
Solid, 361
Solid Model Construction Process,
1094
SOLID MODEL EDITING, 1147
SOLID MODELING CONSTRUC-
TION, 1093
Solid Models, 985, 986
Solid Primitives Commands, 1097
Solidcheck, 1179
Solidedit, 1167, 1168
Solidedit, Body, Check, 1179
Solidedit, Body, Clean, 1178
Solidedit, Body, Imprint, 1177
Solidedit, Body, Separate, 1178
Solidedit, Body, Shell, 1179
Solidedit, Body Options, 1177
Solidedit, Edge, Color, 1177
Solidedit, Edge, Copy, 1176
Solidedit, Edge Options, 1176
Solidedit, Face, Color, 1176
Solidedit, Face, Copy, 1175
Solidedit, Face, Delete, 1173
Solidedit, Face, Extrude, 1170
Solidedit, Face, Move, 1171
Solidedit, Face, Offset, 1172
Solidedit, Face, Rotate, 1173
Solidedit, Face, Taper, 1174
Solidedit, Face Options, 1169
Solidhist, 1166
Solids, Commands for Moving, 1117
Solids, Creating from Surfaces, 1194
Solids, Slicing, 1192
Solids Editing Commands, 1167
Spacetrans, 419, 433
Spatial Index, 822
Special Key Functions, 13
Special Text Characters, 442
Specify a Drawing Template File, 34
Spell, 419, 444
Spelling, 444
Sphere, 1094, 1103
Sphere, 3D/2P/Ttr, 1103
Sphere, Mesh, 1201
Spherical Coordinates (Relative), 991
Splframe, 386
Spline, 175, 348
Spline, Close, 348
Leach: AutoCAD 2010
Instructor
Back Matter Index
1313
The McGrawHill
Companies, 2010
Index 1303
Spline, Fit Tolerance, 349
Spline, Grips, 391
Spline, Object, 385
Spline Data Points, Editing, 389
Splinedit Control Points, Editing, 391
Splinedit, 389
Splinedit, Add, 390
Splinedit, Close/Open, 390, 391
Splinedit, Fit Data, 391
Splinedit, Move, 390
Splinedit, Move Vertex, 391
Splinedit, Purge, 390
Splinedit, Refine, 391
Splinedit, Reverse, 391
Splinedit, Tangents, 390
Splinedit, Tolerance, 390
Splinesegs, 385
Splinetype, 385
Split Face, 1204
Stack Properties, 430
Stack Properties dialog box, 430
Stack/Unstack, 430
Stacked Text, Creating, 431
Standard dimension style, 749, 757
Standard toolbar, 9
Start from Scratch, 7, 32, 92, 93
Start from Scratch Imperial Settings,
Table of, 94
Start from Scratch Metric Settings,
Table of, 95
Starting AutoCAD, 5
STARTUP, 7, 92
Startup dialog box, 7, 31, 32, 93
Startup Options, 92
Static Columns, 432
Statistics tab, 43
Status, 408
Status Bar, 8, 17
Status Bar Control, 20
Steering Wheel Navigation Tools, 1021
Steering Wheel Settings, 1023
SteeringWheel Shortcut Menu, 1020
Steps for Creating and Setting the
Scale for Annotative Hatch
Patterns, 663
Steps for Creating and Viewing
Annotative Text, 437
Steps for Creating and Viewing Basic
Annotative Dimensions, 789
Steps for Drawing Setup Using
Annotative Objects, 271
Stereo Lithography Apparatus, 114,
882
Stlout, 882, 1197
Stretch, 166
Style, 419, 422, 424, 434
Style, Annotative, 435
Style, Backwards, 436
Style, Big Fonts, 437
Style, Delete, 435
Style, Height, 435
Style, Obliquing angle, 435
Style, Paper Text Height, 435
Style, Proxy Fonts, 437
Style, Rename, 435
Style, SHX Fonts, 436
Style, TrueType Fonts, 437
Style, Upside-down, 436
Style, Vertical, 436
Style, Width factor, 435
Style Overrides, Dimensions, 779
Stylesmanager, 931
Subobjects and Selection, 1160
Subobjects with Gizmos, Editing,
1208
Subobjects with Grips, Editing, 1207
Subobject/Object, 74
Subobjselectionmode, 1207, 1208
Subset Properties dialog box, 964
Subtract, 1095, 1096, 1129
Subtract, Regions, 398
Summary tab, 42
Surface Models, 985
Surface Option, 1181
Surface Tessellation, 1043
Surfu, 1192
Surfv, 1192
Sweep, 1095, 1111
Sweep, Alignment, 1112
Sweep, Base Point, 1112
Sweep, Scale, 1112
Sweep, Twist, 1112
Swivel, 1019
Symbol, 428
Symmetric, Geomconstraint, 1233
T
Table, 419, 455
Table, Column & Row Settings, 456
Table, Creating from Excel spread-
sheet, 573
Table, Insert Options, 455
Table, Insertion Behavior, 455
Table, Populating Cells from a Data
Link, 574
Table, Set Cell Styles, 456
Table Breaks, 462
Table Editor, 458
Table Fragments, 462
Table Properties, 460
Table Style, Modify, 458
Table Style Settings, 455
Table Styles, 456
Table Styles, New, 457
Tabledit, 419, 458
Tabledit, Alignment, 459
Tabledit, Cell Borders, 459
Tabledit, Cell Styles, 459
Tabledit, Format, 459
Tabledit, Insert Block, 459
Tabledit, Insert Column, 459
Tabledit, Insert Row, 459
Tabledit, Insert Text Field, 459
Tabledit, Link Cell, 459
Tabledit, Locking, 459
Tabledit, Match Cell, 459
Tabledit, Merge Cells, 459
Tabledit, Remove All Property Overrides,
460
Tables of Limits Settings, 325
Tablestyle, 419, 456
Tablestyle, Modify, 458
Tablestyle, New, 457
Tablestyle, Set Current, 457
Tablet, 20
Tangent, Geomconstraint, 1232
Tangent, Object Snap, 118
TARGA, 871
Target box, 115
Template, 94
Template, Use a, 32
Template drawing files, 7
Template Drawings, 268
Template Drawings, Creating, 270
Template Drawings, Dimensioning,
777, 785
Template Drawings, Using, 268
Temporary External Reference File
Location, 825
Temporary Override Keys for Object
Snap, 123
Temporary Tracking, Object Snap, 120
Tessellation, 1202
Tessellation and Redefining the Mesh,
1204
Tessellation Divisions, 1201
Text, Justify, 449
Text, Scale, 447
Text Alignment Section, 765
TEXT AND TABLES, 417
Text Attributes, 465
Text Creation Commands, 420
Text Fields, 452
Text Fields and Calculations in Tables,
462
Text Fields and Tables, 452
Text Flow and Justification, 423, 426
Text Formatting Editor, 423, 424
Text Formatting Editor, Importing Text,
440
Text Formatting toolbar, 424
Text Height, Calculating, 433
Text Justification, ML, MC, MR, BL,
BC, BR, 422
Text Justification, TL, TC, TR, 421
Text Style, 434
Text Style, 434
Text Style dialog box, 434
Text Styles, 267
Text Styles, Fonts, Annotative Text
and External Text, 434
Text Window, 20, 21
Textfill, 419, 451
Textsize, 94
Texttofront, 671
Texture from Materials, 594
Leach: AutoCAD 2010
Instructor
Back Matter Index
1314
The McGrawHill
Companies, 2010
Thaw All Layers, 254
Thicken, 1194
Thickness property, changing, 373
Three-View Drawing, Guidelines for
Creating, 627
TIFF, 871
Tifout, 869, 879
Tiled Viewports, 278
Tilemode, 276, 278
Time, 413
Time, Display, 414
Time, On/Off/Reset, 414
Titleblock, 268
To Save a Layer State, 233
Tolerance, 724
Tolerance, Datum Identifier, 726
Tolerance, Datum1, 726
Tolerance, Datum2, 726
Tolerance, Datum3, 726
Tolerance, Height, 726
Tolerance, Projected Tolerance Zone, 726
Tolerance, Sym, 725
Tolerance, Tolerance1, 725
Tolerance, Tolerance2, 725
Tolerance Alignment, 775
Tool Palettes Window, 665
Tool Palettes, 6, 533
Tool Palettes, Creating, 665
Tool Palettes, Creating and
Managing, 535
Tool Palettes, Creating using
DesignCenter, 535, 665
Tool Palettes, Creating using Palette
Properties, 536
Tool Palettes, Customize, Delete,
Rename, 536
Tool Palettes, Import and Export, 537
Tool Properties, 535
Tool Properties dialog box, 665
Tool Tip, 9
Toolbar, docked, 23
Toolbar, floating, 23
Toolbars, 8, 22
Toolpalettes, 533, 665
Tools (icon buttons), 48
Torus, 1094, 1104
Torus, 3P/2P/Ttr, 1104
Torus, Mesh, 1201
Tracking, 429
Trackpath, 126
Transferring Files, Internet, 610
Transmittal Package, Creating, 970
Transmittal Setup, 592
Transmittal Setup, Modify, 593
Transmittal Setup dialog box, 593, 971
Transparency, 25, 876
Transparency, Tool palettes, 534
Transparency Quality, 1043
Tray Settings, 25
Traysettings, 25
Tree View, List View, 871
Trim, 169
Trim, Crossing Window, 170
Trim, Edge, 170
Trim, Erase, 171
Trim, Projection, 170
Trim, Shift-Select, 171, 172
Trim, UCS, 170
Trim, Undo, 171
Trimetric drawings, 637
Trimmode, 185, 187
True Color, 240
True size, 4
TrueType, 419, 435
TrueType Fonts, 437
Turn All Layers On, 254
Two Sheet Creation Methods, 955
Types of 3D Models, 984
U
U, 87
UCS, 170, 994, 1055
UCS, 3point, 1058
UCS, Dducsp, 1060
UCS, Face, 1059
UCS, Named, 1060
UCS, Object, 1058
UCS, Origin, 1057
UCS, Previous, 1060
UCS, View, 1060
UCS, World, 1060
UCS, X, Y, Z, 1060
UCS, Zaxis, 1057
UCS Icon, 212, 996
UCS Icon, ON/OFF, 212
UCS Icon dialog box, 212, 997
UCS Icons, 994
UCS Manager, 1061
UCS Manager, Named UCSs tab, 1062
UCS Manager, Settings tab, 1063
Ucsaxisang, 1068
UCSBASE, 1013, 1064
Ucsfollow, 1066
Ucsicon, 212, 996
Ucsicon, All, 997
Ucsicon, Noorigin, 997
Ucsicon, On/Off, 997
Ucsicon, Origin, 997
Ucsicon, Properties, 997
Ucsman, 1062
Ucsortho, 1010
Ucsview, 1064
Ucsvp, 1066
Uncrease, 1206
Undo, 74, 171
Undo, Auto, 88
Undo, Back, 88
Undo, Begin, 88
Undo, Control, 88
Undo, End, 88
Undo, Mark, 87
Unicode, 442
Union, 1095, 1096, 1128
Union, Regions, 397
Unitmode, 99
Units, 97, 264
Units, Advanced Setup Wizard, 97
Units, Angles, 98
Units, Insertion Scale, 99
Units, Precision, 98
Units, Quick Setup Wizard, 96
Units for Listing, 237
Units Values, Keyboard Input, 99
Update, 779
Update Fields, 454
Updatefield, 454
Updating Non-annotative Dimensions
to Annotative Dimensions, 919
Updating Non-annotative text to
Annotative text, 919
Upside-down, 436
URL, 583, 586, 587
URLs, Viewing in a .DWF Image, 607
Use a Template, 7
Use Shift to Add, 487
User Coordinate System, 212
USER COORDINATE SYSTEMS, 1053
User Coordinate Systems (UCS) and
3D Modeling, 1068
User Coordinate Systems (UCS) and
Icons, 994
User Coordinate Systems, Creating
and Managing, 1054
Using an External Text Editor, 440
Using Gizmos with Grips or Osnaps,
1157
Using Solids Data, 1195
Using Surfaces with Solids, 1190
Using the Command Tables, 14
V
Vector Files, 595
Vector Files, Exporting, 869
Vector Files, Importing, 869
Vector Files, Importing and Exporting,
879
Vector Files versus Raster Files, 868
Vector Resolution, 597
Verb/Noun Syntax, 75
Vertex, Edge and Face Filters, 1162
Vertex Editing, 386
Vertex Filter, 1208
Vertical, 436
Vertical, Dimconstraint, 1241
Vertical, Geomconstraint, 1231
Vertical Constraints, 1224
Vertical Lines, Drawing, 53, 55, 57
View, 208, 1012
View, Back, 1011
View, Bottom, 1011
View, Delete, 210
View, Edit Boundaries, 210
View, General, 210
View, Left, 1011
View, NE Isometric, 1012
View, New, 209, 1013
1304 Index
Leach: AutoCAD 2010
Instructor
Back Matter Index
1315
The McGrawHill
Companies, 2010
Index 1305
View, NW Isometric, 1012
View, Preset Views, 1013
View, Presets, 998
View, Right, 1011
View, SE Isometric, 1012
View, Set Current, 209
View, SW Isometric, 1011
View, Top, 1010
View, Update Layers, 209
View, Window, 209
View Commands and 3D
Navigation, 998
View Direction, 1024
View Label Blocks, 965
View Manager, 208, 1012
View Options dialog box, Tool
Palettes, 534
View Presets, 1010
View Tune Log, 1042
ViewCube, Dragging, 1002
ViewCube Settings dialog box, 1003
ViewCube Shortcut Menu, 1003
ViewCube UCS Drop-Down List, 1063
Viewgo, 213
VIEWING COMMANDS, 199
Viewplotdetails, 318
Viewpoint, 1024
Viewpoint Presets, 1025
Viewpoint Presets dialog box, 1025
Viewport, 106
Viewport, Create, 268
Viewport Geometry, Locking, 297
Viewport Geometry, Scaling, 295
Viewport layer property overrides,
901
Viewport Overrides, Filter, 902
Viewport Scale, 106, 107, 279, 281
Viewport Scale and Annotation
Scale, Setting, 910
Viewport Scale Control Drop-down
list, 296
Viewport Scale pop-up list, 106, 295
Viewports, 214, 253, 254, 277, 291,
1027
Viewports, Creating Automatic, 110
Viewports, Floating, 278
Viewports, Multiple, 921
Viewports, Tiled, 278
Viewports, Using Two, 924
Viewports and Layouts, Guidelines
for Using, 282
Viewports dialog box, 214, 291, 1028
Viewports in Paper Space, Using,
291
Viewports Layer Visibility, 895
Viewports Linetype Scale, 903
Viewres, 211
Visretain, 819
Visual Style Properties, 1032
Visual Styles, 1029
Visual Styles Manager, 1038
Visualstyles, 1038
Visualstyles, Apply Selected Visual
Style to Current Viewport, 1039
Visualstyles, Apply to All Viewports,
1039
Visualstyles, Copy, 1039
Visualstyles, Create New Visual Style,
1039
Visualstyles, Delete the Selected Visual
Style, 1039
Visualstyles, Edit Name and
Description, 1039
Visualstyles, Export the Selected Visual
Style to the Tool Palette, 1039
Visualstyles, Paste, 1039
Visualstyles, Reset to Default, 1040
Visualstyles, Size, 1040
VP Color, 228
VP Color, VP Lineweight, VP
Linetype, VP Plot Style, 228
VP Linetype, 228
VP Lineweight, 228
VP Plot Style, 228
Vplayer, 898
Vplayer, 900
Vplayer, Freeze, 900
Vplayer, Newfrz, 900
Vplayer, Reset, 900
Vplayer, Thaw, 900
Vplayer, Vpvisdflt, 900
Vpmax, 298
Vpmin, 299
Vpoint, 999, 1024
Vports, 2, 3, 4, 214, 216, 291, 999, 1027
Vports, ?, 216
Vports, Delete, 216
Vports, Fit, 293
Vports, Join, 216
Vports, Lock, 293
Vports, Object, 293
Vports, On/Off, 292
Vports, Polygonal, 293
Vports, Restore, 216, 294
Vports, Save, 216
Vports, Shadeplot, 293
Vports, Single, 216
Vscurrent, 1030
Vsedgecolor, 1036
Vsedgejitter, 1036
Vsedgeoverhang, 1036
Vsedges, 1035
Vsedgesmooth, 1036
Vsfacecolormode, 1033
Vsfacehighlight, 1040
Vsfaceopacity, 1040
Vsfacestyle, 1034
Vshalogap, 1040
Vsintersectioncolor, 1038
Vsintersectionedges, 1038
Vsintersectionltype, 1038
Vslightingquality, 1034
Vsmaterialmode, 1040
Vsobscuredcolor, 1037
Vsobscuredltype, 1037
Vsshadows, 1035
Vssilhwidth, 1037
W
Wblock, 509, 515
WCS, 994, 1003
Wedge, 1094, 1102
Wedge, Center, 1103
Wedge, Cube, 1103
Wedge, Length, 1102
Wedge, Mesh, 1201
Wheel Mouse, Zoom and Pan, 201
Why Set Up Layouts Before
Drawing?, 108
Width Factor, 429, 435
Window, 72
Window Polygon, 73
Windows Clipboard, 849
Windows Right-Click Shortcut
Menus, 30
Wipeout, 342, 364
WIREFRAME MODELING, 1071
Wireframe Modeling Tutorial, 1072
Wireframe Models, 984
Wizard, 95
Wizard, Use a, 32
WORKING WITH FILES, 27
Workspace, Setting Up, 982
Workspaces, 5
Workspaces toolbar, 982
World Coordinate System (WCS),
994
X
X,Y,Z Coordinates, 2
X,Y,Z Directions, 1120
Xattach, 816
Xbind, 816
Xbind, Block, 817
Xbind, Dimstyle, 817
Xbind, Layer, 817
Xbind, Linetype, 817
Xbind, Textstyle, 817
XBind dialog box, 816
Xclip, 819
Xclip, Clipdepth, 821
Xclip, Delete, 821
Xclip, Generate Polyline, 821
Xclip, New Boundary, 820
Xclip, On/Off, 820
Xclipframe, 821
Xedges, 1089
Xedit, 831
Xfadectl, 832
Xline, 342
Xline, Ang, 343
Xline, Bisect, 344
Xline, Hor, 343
Xline, Offset, 344
Xline, Specify a point, 343
Xline, Ver, 343
Leach: AutoCAD 2010
Instructor
Back Matter Index
1316
The McGrawHill
Companies, 2010
Xline and Ray, Using for
Construction Lines, 620
Xline and Ray Commands, Auxiliary
Views, 685
Xloadctl, 823
Xloadpath, 825
Xopen, 826
Xplode, 514
Xplode, All, 515
Xplode, Color, 514
Xplode, Inherit from Parent Block, 515
Xplode, Layer, 515
Xplode, Linetype, 515
Xplode, Lineweight, 515
X-Ray Effect, 1033
Xref, 806
Xref, Attach, 807
Xref, Bind, 810
Xref, Clip, 819
Xref, Detach, 809
Xref, Details/Preview, 809
Xref, List View, 810
Xref, Open, 810
Xref, Overlay, 808
Xref, Reload, 810
Xref, Tree View, 811
Xref, Unload, 810
Xref, Xref found at, 809
Xref and Blocks, Editing, 825
Xref Drawings, Managing,
833
Xref Example, 804
Xref shortcut menu, 806
Xref versus Insert, 800
Xrefctl, 836
XREFERENCES, 799
Xrefnotify, 832
Xrefs, Creating and Using, 806
Xrefs and Blocks, In-Place Editing,
827
Y
Y (Yes), 555
Yes, (Individual Editing), 556
Z
Zero Suppression Section, 772
Zoom, 202, 999
Zoom, 3D, 999
Zoom, All, 204
Zoom, Center, 205
Zoom, Dynamic, 206
Zoom, Extents, 204
Zoom, In, 205
Zoom, Mouse Wheel, 201
Zoom, Out, 205
Zoom, Previous, 206
Zoom, Realtime, 203
Zoom, Scale (X/XP), 205
Zoom, To Object, 205
Zoom, Transparent, 206
Zoom, Window, 204
Zoom and Pan, Mouse Wheel, 201
Zoom and Pan with Undo and Redo, 208
Zoom Tool, 1023
Zoom XP Factors, 296
Zoomfactor, 202
1306 Index
Leach: AutoCAD 2010
Instructor
Back Matter Chapter Exercise Index
1317
The McGrawHill
Companies, 2010
CHAPTER
EXERCISE
INDEX
Leach: AutoCAD 2010
Instructor
Back Matter Chapter Exercise Index
1318
The McGrawHill
Companies, 2010
1308 Chapter Exercise Index
SAMP-OFFICE.DWG, Ch. 30, 842
SBRACKET.DWG, Ch. 25, 647
SBRCK-DM.DWG, Ch. 29, 796
SCALE1.DWG, Ch. 9, 189
SCALE2.DWG, Ch. 9, 189
SCHEM2.DWG, Ch. 22, 580
SCHEMATIC1.DWG, Ch. 9, 195
SCHEMATIC1B.DWG, Ch. 15, 367
SCREEN PERCENTS.CTB, Ch. 33,
948
SHAFT.DWG, Ch. 30, 839
SLEEVE.DWG, Ch. 30, 840
SLOTNEST.DWG, Ch. 30, 837
SLOTPLATE CH8.DWG, Ch. 8,
155
SLOTPLATE2.DWG, Ch. 9, 189
SLOTPLATE2.DWG, Ch. 30, 837
SOAPDISP.DWG, Ch. 39, 1217
SOLID1.DWG, Ch. 35, 1049
SOLID1SKETCH.DWG, Ch. 35,
1051
SOLID2.DWG, Ch. 36, 1069
SOLID2HIDDEN.DWG, Ch. 35,
1052
SOLIDUCS.DWG, Ch. 36, 1069
SPACEPLT.DWG, Ch. 19, 481
SPBK-SEC.DWG, Ch. 26, 674
STORE ROOM.DWG, Ch. 16, 404
STORE ROOM2.DWG, Ch. 18, 468
STORE ROOM3.DWG, Ch. 19, 483
SUPBK-SL.DWG, Ch. 38, 1142
SWIVEL.DWG, Ch. 38, 1142
SWIVEL2.DWG, Ch. 39, 1215
TABLE-BASE.DWG, Ch. 7, 139
TABLE-BASE.DWG, Ch 9, 190
TABLET TEST.DWG, Ch. 10, 218
TBLOCK.DWG, Ch. 18, 467
TBLOCKAT.DWG, Ch. 22, 576
T-BLOCKAT.DWG, Ch. 34, 977
TEMP-A.DWG, Ch. 16, 402
TEMP-B.DWG, Ch. 16, 402
TEMP-C.DWG, Ch. 16, 402
TEMP-D.DWG, Ch. 16, 402
TEMP-E.DWG, Ch. 16, 403
TEMP-F.DWG, Ch. 19, 480
TEMPGRPH.DWG, Ch. 18, 465
T-PLATE.DWG, Ch. 9, 196
T-PLATE.DWG, Ch. 34, 977
T-PLATE2.DWG, Ch. 23, 613
TPLATEB.DWG, Ch. 19, 484
T-PLATE-MODEL.DWF, Ch. 23,
612
TRIM1.DWG, Ch. 9, 190
TRIM2.DWG, Ch 9, 190
TRIM3.DWG, Ch. 9, 190
TRIM-EX.DWG, Ch. 9, 190
VBLCK-WF.DWG, Ch. 37, 1091
VBLOCK.DWG, Ch. 27, 689
VBLOK-SL.DWG, Ch. 38, 1141
VP_SAMP.DWG, Ch. 13, 303
VP_SAMP-PSTYLES.DWG, Ch.
33, 950
VPUCS1.DWG, Ch. 36, 1069
VPUCS2.DWG, Ch. 36, 1070
WEDGEBK.DWG, Ch. 13, 308
WFEX1.DWG, Ch. 37, 1089
WFEX2.DWG, Ch. 37, 1089
WFEX3.DWG, Ch. 37, 1089
WFEX4.DWG, Ch. 37, 1089
WRENCH.DWG, Ch. 15, 367
WRENCH-REG.DWG, Ch. 16, 405
ZOOM TEST.DWG, Ch. 10, 217
2BR-APT.DWG, Ch. 20, 506
2BR-APT-DIM.DWG, Ch. 33, 944
ACAD3D.DWT, Ch. 39, 1217
ACWEBPUBLISH.HTM, Ch. 23,
612
ADJM-DIM.DWG, Ch. 29, 796
ADJMOUNT.DWG, Ch. 24, 634
ADJMT-SL.DWG, Ch. 38, 1145
AGLBR-SL.DWG, Ch. 38, 1143
A-METRIC.DWG, Ch. 6, 112
A-METRIC.DWT, Ch. 12, 272
A-METRIC.DWT, Ch. 13, 301
ANGLBRAC.DWG, Ch. 27, 689
ANGLB-WF.DWG, Ch. 37, 1092
ANGL-DIM.DWG, Ch. 29, 795
ANGL-TOL.DWG, Ch. 29, 797
APARTMENT.DWG, Ch. 12, 273
APT-DIM.DWG, Ch. 29, 798
APT-DIM.DWG, Ch. 34, 976
ARRAY.DWG, Ch. 9, 195
ARRAY1.DWG, Ch. 9, 195
ARRAY2.DWG, Ch. 9, 195
ASHEET.DWT, Ch. 12, 274
ASHEET.DWT, Ch. 13, 301
ASHEET.DWT, Ch. 18, 466
ASHEET.DWT, Ch. 34, 977
ASSY.DWG, Ch. 30, 840
ASSY-PS.DWG, Ch. 30, 841
BALL FIELD CH6.DWG, Ch. 6, 112
BALL FIELD CH7.DWG, Ch. 7, 137
BARGUIDE.DWG, Ch. 12, 273
BARGUIDE.DWG, Ch. 13, 301
BARGUIDE.DWG, Ch. 24, 633
BARGUIDE.DWG, Ch. 28, 746
BARGUIDE.DWG, Ch. 34, 977
BEARING.DWG, Ch. 25, 648
BEAR-SEC.DWG, Ch. 26, 673
BEAR-SEC.DWG, Ch. 34, 977
BGUID-SL.DWG, Ch. 38, 1141
BGUID-SL-2.DWG, Ch. 39, 1216
BGUID-WF.DWG, Ch. 37, 1091
BILLMAT2.DWG, Ch. 18, 466
BILLMATL.DWG, Ch. 15, 368
BOLT.DWG, Ch. 9, 196
BOLT.DWG, Ch. 30, 840
BREAK1.DWG, Ch. 9, 190
BREAK2.DWG, Ch. 9, 190
BREAK3.DWG, Ch. 9, 190
BREAK-EX.DWG, Ch. 9, 190
BSHEET.DWT, Ch. 13, 302
BSHEET.DWT, Ch. 18, 466
CBRACKET.DWG, Ch. 9, 198
CBRACKET-PS.DWG, Ch. 13, 304
CBRACTXT.DWG, Ch. 18, 466
CBRAC-WF.DWG, Ch. 37, 1090
C-CIVIL-20.DWG, Ch. 14, 339
C-D-SHEET.DWT, Ch. 13, 302
C-D-SHEET.DWT, Ch. 18, 466
CH11EX2.DWG, Ch. 11, 259
CH11EX3.DWG, Ch. 11, 260
CH12EX4.DWG, Ch. 12, 273
CH14EX5.DWG, Ch. 14, 338
CH16EX2.DWG, Ch. 16, 400
CH19EX2.DWG, Ch. 19, 480
CH2 HORIZONTAL.DWG, Ch. 2,
45
CH2 INCLINED.DWG, Ch. 2, 46
CH2 VERT 2.DWG, Ch. 2, 46
CH2 VERTICAL.DWG, Ch. 2, 45
CH27EX1.DWG, Ch. 27, 687
CH27EX2.DWG, Ch. 27, 687
CH27EX3.DWG, Ch. 27, 687
CH27EX3.DWG, Ch. 34, 977
CH27EX4.DWG, Ch. 27, 688
CH33 SCM.DWG, Ch. 33, 942
CH38EX3.DWG, Ch. 38, 1136
CH38EX4.DWG, Ch. 38, 1136
CH38EX5.DWG, Ch. 38, 1137
CH38EX6.DWG, Ch. 38, 1138
CH39EX1.DWG, Ch. 39, 1213
CH39EX2.DWG, Ch. 39, 1213
CH39EX3.DWG, Ch. 39, 1214
CH39EX4.DWG, Ch. 39, 1214
CH3EX1.DWG, Ch. 3, 66
CH3EX2.DWG, Ch. 3, 67
CH6EX1A.DWG, Ch. 6, 111
CH6EX1B.DWG, Ch. 6, 111
CH6EX2.DWG, Ch. 6, 111
CH6EX3.DWG, Ch. 6, 111
CH7EX1.DWG, Ch. 7, 135
CH8EX.DWG, Ch. 8, 154
CH8EX3.DWG, Ch. 8, 155
CH8EX4.DWG, Ch. 8, 156
CH8EX5.DWG, Ch. 8, 156
CH8EX6.DWG, Ch. 8, 156
CLIP.DWG, Ch. 24, 632
CLIP.DWG, Ch. 34, 977
CLIPPING.DWG, Ch. 32, 892
CLIP-SEC.DWG, Ch. 26, 673
CONFTABL.DWG, Ch. 21, 539
CRNBRACE.DWG, Ch. 25, 647
CYLINDER.DWG, Ch. 25, 646
D-8-AR.DWG, Ch. 14, 339
DB_SAMPL2.DWG, Ch. 11, 257
DROPBAR.DWG, Ch. 38, 1144
DROPBAR-L.DWG, Ch. 39, 1215
DWGORDER.DWG, Ch. 32, 892
EFF-APT.DWG, Ch. 15, 366
EFF-APT2.DWG, Ch. 18, 466
EFF-APT2.DWG, Ch. 30, 839
EFF-APT3.DWG, Ch. 33, 946
EFF-APT-AREA.DWG, Ch. 18, 469
EFF-APT-PS.DWG, Ch. 15, 367
EFF-APT-REV.DWG, Ch. 15, 370
EFT-APT-ANNO.DWG, Ch. 33, 946
EXTEND1.DWG, Ch. 9, 190
EXTEND2.DWG, Ch. 9, 190
EXTEND3.DWG, Ch. 9, 190
FAUCET1.DWG, Ch. 38, 1139
FAUCET2.DWG, Ch. 38, 1139
FAUCETK.DWG, Ch. 39, 1214
FLANGE1.DWG, Ch. 20, 504
FLANGE2.DWG, Ch. 20, 504
FLOWDIAG.DWG, Ch. 9, 193
FRIENDS GRAPH.DWG, Ch. 9,
191
GASKETA.DWG, Ch. 9, 193
GASKETA.DWG, Ch. 16, 400
GASKETA2.DWG, Ch. 23, 613
GASKET-AREA.DWG, Ch. 15, 369
GASKETB.DWG, Ch. 9, 197
GASKETB.DWG, Ch. 34, 977
GASKETC.DWG, Ch. 16, 403
GASKETD.DWG, Ch. 28, 746
GASKETS.DWG, Ch. 33, 948
GEAR-REGION.DWG, Ch. 15, 369
GEAR-REGION 2.DWG, Ch. 16,
405
GRADBEAM.DWG, Ch. 26, 675
HAMMER.DWG, Ch. 13, 306
HAMMER-DIM.DWG, Ch. 29, 794
HAMMER-DIM.DWG, Ch. 34, 976
HAMMER-PSTYLES.DWG, Ch. 33,
949
HANDLE.DWG, Ch. 15, 368
HANDLE2.DWG, Ch. 16, 404
HEADER.DWG, Ch. 7, 136
HOLDER.DWG, Ch. 27, 688
HOLDRCUP.DWG, Ch. 20, 504
HOUSEDESIGNER.DWG, Ch. 2, 46
IDLERDIM.DWG, Ch. 29, 797
INTERIOR.DWG, Ch. 30, 838
LIBRARY DESKS.DWG, Ch. 9, 196
LINEWEIGHTS.CTB, Ch. 33, 951
LINEWEIGHTS.STB, Ch. 33, 948
LINK.DWG, Ch. 8, 155
MANFCELL.DWG, Ch. 9, 194
MANFCELL.DWG, Ch. 14, 337
MATERIAL TABLE.DWG, Ch. 18,
468
MOVE1.DWG, Ch. 9, 188
OFF-ATT.DWG, Ch. 21, 537
OFF-ATT2.DWG, Ch. 22, 577
OFF-DIM.DWG, Ch. 29, 795
OFFICE.DWG, Ch. 21, 538
OFFICE-REN.DWG, Ch. 21, 540
OFFICE-REV.DWG, Ch. 21, 541
OFFICE-REV-2.DWG, Ch. 26, 676
PARAMETRIC LINK.DWG, Ch. 40,
1249
PARAMETRIC PLATES.DWG, Ch.
40, 1248
PARAMETRIC SLOT.DWG, Ch. 40,
1251
PASTETXT.DWG, Ch. 31, 866
PEDIT1.DWG, Ch. 16, 401
PEDIT1-DIM.DWG, Ch. 28, 746
PERFPLAT.DWG, Ch. 9, 197
PFD.DWG, Ch. 21, 542
PIVOTARM CH7.DWG, Ch. 7, 135
PIVOTARM CH9.DWG, Ch. 9, 192
PIVOTARM CH16.DWG, Ch. 16,
399
PIVOTARM CH24.DWG, Ch. 24,
632
PLANT.DWG, Ch. 21, 539
PLATE-AREA.DWG, Ch. 17, 415
PLATENEST.DWG, Ch. 16, 401
PLATES.DWG, Ch. 9, 194
PLATES2.DWG, Ch. 20, 503
PLATES-D.DWG, Ch. 28, 745
PLINE1.DWG, Ch. 8, 158
POLYGON1.DWG, Ch. 15, 365
PULLEY.DWG, Ch. 25, 648
PULLY-SC.DWG, Ch. 39, 1216
PULLY-SL.DWG, Ch. 38, 1145
PUL-SEC.DWG, Ch. 26, 674
PUL-SEC.DWG, Ch. 30, 840
RET-WALL.DWG, Ch. 8, 157
RET-WAL2.DWG, Ch. 15, 369
RET-WAL3.DWG, Ch. 16, 406
ROTATE1.DWG, Ch. 9, 189
ROTATE2.DWG, Ch. 9, 189
SADDL-DIM-PLOTSTYLES.DWG,
Ch. 33, 951
SADDL-DM.DWG, Ch. 29, 795
SADDL-DM2.DWG, Ch. 32, 891
SADDLE.DWG, Ch. 24, 633
SADDLE.DWG, Ch. 30, 840
SADDLE-HALF SECTION.DWG,
Ch. 31, 864
SADL-SC.DWG, Ch. 39, 1217
SADL-SEC.DWG, Ch. 26, 673
SADL-SEC.DWG, Ch. 34, 977
SADL-SL.DWG, Ch. 38, 1143
SAMP-CLIP.DWG, Ch. 30, 842
CHAPTER EXERCISE INDEX
List of Drawing Exercise File Names (when files were created or changed)
Potrebbero piacerti anche
- Chapter7 Demtol1 - Dimensioning StandardsDocumento100 pagineChapter7 Demtol1 - Dimensioning Standardsapi-265554570Nessuna valutazione finora
- As In2014ilog 10 ItDocumento27 pagineAs In2014ilog 10 ItmanojlongNessuna valutazione finora
- Autocad 3d Module 18 PDFDocumento27 pagineAutocad 3d Module 18 PDFDiman Aditya KardiNessuna valutazione finora
- 01b Introduction To Engineering Design and Graphics Lab Class 1 NotesDocumento18 pagine01b Introduction To Engineering Design and Graphics Lab Class 1 NotesVictor JohnstonNessuna valutazione finora
- AutoCAD 2023 Tutorial For Beginners - 6 Steps To Success - All3DPDocumento2 pagineAutoCAD 2023 Tutorial For Beginners - 6 Steps To Success - All3DPCsec helper1Nessuna valutazione finora
- Autocad TutorialsDocumento53 pagineAutocad TutorialsShadrack KipkorirNessuna valutazione finora
- Sample Midterm Problems - Engineering Graphics in DesignDocumento5 pagineSample Midterm Problems - Engineering Graphics in Designmaterial manNessuna valutazione finora
- AutoCAD Course OutlineDocumento10 pagineAutoCAD Course OutlineJwen Paddy0% (1)
- Revit AssignmentDocumento4 pagineRevit AssignmentRaj SilNessuna valutazione finora
- Auto CAD1Documento23 pagineAuto CAD1qmobioe100% (1)
- Engeering Graphic 1st YearDocumento64 pagineEngeering Graphic 1st YearRajpurohit Samundra0% (1)
- School and Institutional Trust Lands Administration, 2010 Annual ReportDocumento40 pagineSchool and Institutional Trust Lands Administration, 2010 Annual ReportState of UtahNessuna valutazione finora
- Orthographic ProjectionDocumento20 pagineOrthographic ProjectionNicholas SmithNessuna valutazione finora
- Revit-016 Peter McCarthy Approach To Modeling and Domestic House Extension SlidesDocumento44 pagineRevit-016 Peter McCarthy Approach To Modeling and Domestic House Extension SlideswaldolosNessuna valutazione finora
- CAD Basics-Lab ManualDocumento59 pagineCAD Basics-Lab ManualAnu GraphicsNessuna valutazione finora
- Ppt02-TypesOfProjectionSheet BBDocumento27 paginePpt02-TypesOfProjectionSheet BBMinh NguyenNessuna valutazione finora
- Conventional Practice in Section ViewDocumento29 pagineConventional Practice in Section ViewmadhuNessuna valutazione finora
- Introduction To Isometric DrawingsDocumento10 pagineIntroduction To Isometric Drawingsbarnibar1Nessuna valutazione finora
- AutoCAD Tutorial: Learn Drawing Basics and CommandsDocumento14 pagineAutoCAD Tutorial: Learn Drawing Basics and CommandsrsherazNessuna valutazione finora
- Drafting ExercisesDocumento12 pagineDrafting ExercisesJaime Andres Velez100% (3)
- Drawing LayoutDocumento6 pagineDrawing LayoutwelwelNessuna valutazione finora
- 3 - Orthographic ProjectionDocumento61 pagine3 - Orthographic ProjectionaliffNessuna valutazione finora
- Engineering Drawing: Mechanical Engineering Department L.J. PolytechnicDocumento40 pagineEngineering Drawing: Mechanical Engineering Department L.J. PolytechnicTufel NooraniNessuna valutazione finora
- For More CAD Tips and Video Tutorials Visit: Video Tutorials VisitDocumento10 pagineFor More CAD Tips and Video Tutorials Visit: Video Tutorials VisitOnline InstructorNessuna valutazione finora
- Engineering Graphics Syllabus and ConceptsDocumento68 pagineEngineering Graphics Syllabus and ConceptsSUSHIL SUSHILNessuna valutazione finora
- Pre Fuse Box Design Guidelines: 1. PurposeDocumento41 paginePre Fuse Box Design Guidelines: 1. PurposeBežiDušeNemašDušeNessuna valutazione finora
- ENGINEERING APPLICATIONS OF SECTIONING AND DEVELOPMENT OF SOLIDSDocumento26 pagineENGINEERING APPLICATIONS OF SECTIONING AND DEVELOPMENT OF SOLIDShotnili100% (2)
- Introduction to Engineering DrawingDocumento102 pagineIntroduction to Engineering DrawingIqra Maqsood100% (1)
- Engineering Graphics Chapter 6Documento63 pagineEngineering Graphics Chapter 6aemychangminNessuna valutazione finora
- AutoCad Manual - Layout, Paper Space and Model SpaceDocumento4 pagineAutoCad Manual - Layout, Paper Space and Model SpaceLarry9302Nessuna valutazione finora
- Engineering Drawing & WorkshopDocumento126 pagineEngineering Drawing & WorkshopAtthapol YuyaNessuna valutazione finora
- Ascent Certexam Autocad 2016Documento2 pagineAscent Certexam Autocad 2016Paul OrellanaNessuna valutazione finora
- Auto-Cad Shortcuts PDFDocumento12 pagineAuto-Cad Shortcuts PDFAung Hlaing Htut100% (1)
- 1 58503 283 2 2Documento65 pagine1 58503 283 2 2marcelo_adcampNessuna valutazione finora
- Overview of An Engineering DrawingDocumento39 pagineOverview of An Engineering Drawingzvola100Nessuna valutazione finora
- Chapter 11 Technical DrawingDocumento46 pagineChapter 11 Technical DrawingEF E RoysNessuna valutazione finora
- Chapter 2 - Dimensioning - EGE4Documento162 pagineChapter 2 - Dimensioning - EGE4bmyertekinNessuna valutazione finora
- Tips and Tricks For CAD ManagersDocumento42 pagineTips and Tricks For CAD Managersmayur_lanjewar100% (1)
- Chapter 1: Getting Started With Autodesk Alias Design: Dedication PrefaceDocumento12 pagineChapter 1: Getting Started With Autodesk Alias Design: Dedication PrefaceIswant MacanNessuna valutazione finora
- ME113 Wk10&11 Ch08Documento128 pagineME113 Wk10&11 Ch08Atthapol YuyaNessuna valutazione finora
- Free AutoCAD Tutorials - Orthographic Projection in AutoCADDocumento13 pagineFree AutoCAD Tutorials - Orthographic Projection in AutoCADCharmie Balani0% (1)
- Basic Tools in 3D in AutoCAD - 12CADDocumento7 pagineBasic Tools in 3D in AutoCAD - 12CADMuthu KumarNessuna valutazione finora
- TutorialRevit2011 T01-T13Documento60 pagineTutorialRevit2011 T01-T13jrtestNessuna valutazione finora
- ME2257 Computer Aided Machine Drawing ManualDocumento60 pagineME2257 Computer Aided Machine Drawing ManualRanjit Rajendran100% (1)
- Free Tutorials - Model Space & Paper Space - 1Documento8 pagineFree Tutorials - Model Space & Paper Space - 1Roland NicolasNessuna valutazione finora
- 8 - Sectional ViewsDocumento29 pagine8 - Sectional Viewsapi-381521683% (12)
- Engineering DrawingDocumento4 pagineEngineering DrawingJames JamNessuna valutazione finora
- Engineering Drawing Course OverviewDocumento27 pagineEngineering Drawing Course OverviewAhmad JuttNessuna valutazione finora
- 978 1 58503 610 3 1Documento119 pagine978 1 58503 610 3 1getsweet100% (1)
- Inventor AdvPart Modeling 2016-EVAL PDFDocumento68 pagineInventor AdvPart Modeling 2016-EVAL PDFOmar VelandiaNessuna valutazione finora
- Revit Best Practice TipsDocumento6 pagineRevit Best Practice TipsEduCadd ErnakulamNessuna valutazione finora
- Autodesk Certified User (ACA) AutoCAD Student WorkbookDocumento69 pagineAutodesk Certified User (ACA) AutoCAD Student WorkbookIrfan ShaikNessuna valutazione finora
- Drawings & SpecificationsDocumento15 pagineDrawings & SpecificationsNathan RusereNessuna valutazione finora
- Autodesk Inventor - Using Splines and SurfacesDocumento20 pagineAutodesk Inventor - Using Splines and SurfacesNdianabasi UdonkangNessuna valutazione finora
- Graphic Expression and Communication: in This Unit You Will Learn The Answers To These QuestionsDocumento24 pagineGraphic Expression and Communication: in This Unit You Will Learn The Answers To These QuestionsEduardo u100% (2)
- Training Manual and Textbook Catalogue2007Documento13 pagineTraining Manual and Textbook Catalogue2007sms143Nessuna valutazione finora
- Schedule of Accreditation United Kingdom Accreditation ServiceDocumento4 pagineSchedule of Accreditation United Kingdom Accreditation ServicefarargNessuna valutazione finora
- Health Safetry and Environmental PlanDocumento64 pagineHealth Safetry and Environmental PlanAli ZafarNessuna valutazione finora
- Ada 481250Documento45 pagineAda 481250farargNessuna valutazione finora
- Flowmeter Piping RequirementsDocumento3 pagineFlowmeter Piping RequirementsfarargNessuna valutazione finora
- Flowmeter Piping RunDocumento1 paginaFlowmeter Piping RunfarargNessuna valutazione finora
- BarredTees Launchers ReceiversDocumento8 pagineBarredTees Launchers ReceiversSridharan ChandranNessuna valutazione finora
- Line List Rev.Documento4 pagineLine List Rev.fararg100% (1)
- HSE PlanDocumento120 pagineHSE Planfararg82% (11)
- Creating The Plant Pipe CodeDocumento18 pagineCreating The Plant Pipe CodeYogi173Nessuna valutazione finora
- Case Study Template Very NiceDocumento10 pagineCase Study Template Very NicefarargNessuna valutazione finora
- 04 Aug'08 Table 4 Nozz Loads API610 PDFDocumento1 pagina04 Aug'08 Table 4 Nozz Loads API610 PDFfarargNessuna valutazione finora
- CT THC Chokes&CouplinsDocumento32 pagineCT THC Chokes&CouplinsfarargNessuna valutazione finora
- Know and Understand Centrifugal Pumps (Autosaved) 255Documento10 pagineKnow and Understand Centrifugal Pumps (Autosaved) 255thongpvgasNessuna valutazione finora
- ADG004Documento17 pagineADG004farargNessuna valutazione finora
- Training Manual: Basics & FunctionsDocumento129 pagineTraining Manual: Basics & FunctionsRamesh KumarNessuna valutazione finora
- C-27 Piping Flexibility AnalysisDocumento31 pagineC-27 Piping Flexibility Analysisrajesh119100% (6)
- An Introduction TO Mechanics of Piping Stress Analysis (Part-I)Documento43 pagineAn Introduction TO Mechanics of Piping Stress Analysis (Part-I)farargNessuna valutazione finora