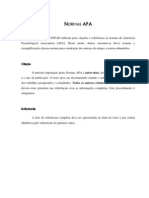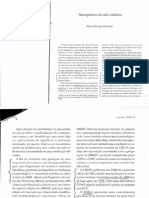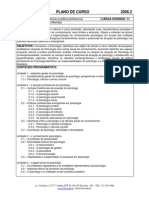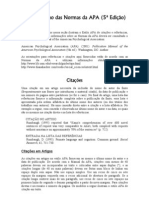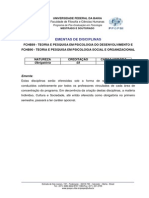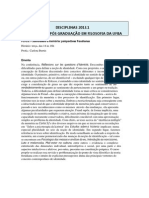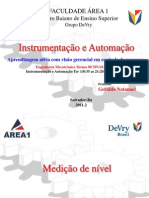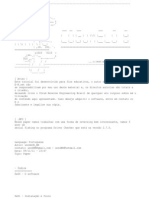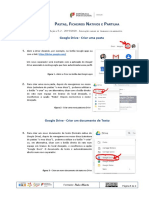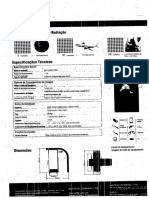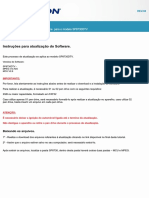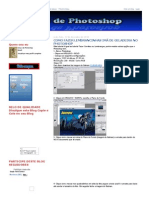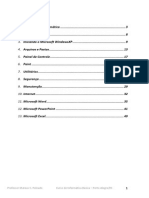Documenti di Didattica
Documenti di Professioni
Documenti di Cultura
Manual Professor - Academus
Caricato da
Geraldo Natanael0 valutazioniIl 0% ha trovato utile questo documento (0 voti)
80 visualizzazioni33 pagineCopyright
© © All Rights Reserved
Formati disponibili
PDF, TXT o leggi online da Scribd
Condividi questo documento
Condividi o incorpora il documento
Hai trovato utile questo documento?
Questo contenuto è inappropriato?
Segnala questo documentoCopyright:
© All Rights Reserved
Formati disponibili
Scarica in formato PDF, TXT o leggi online su Scribd
0 valutazioniIl 0% ha trovato utile questo documento (0 voti)
80 visualizzazioni33 pagineManual Professor - Academus
Caricato da
Geraldo NatanaelCopyright:
© All Rights Reserved
Formati disponibili
Scarica in formato PDF, TXT o leggi online su Scribd
Sei sulla pagina 1di 33
Academus - Roteiro do Professor
1. EFETUANDO LOGIN ................................................................................................................ 1
2. TELA PRINCIPAL ..................................................................................................................... 2
3. REA DE DISCIPLINAS ............................................................................................................ 3
4. REA DO CURSO ................................................................................................................... 16
5. REA DA COMUNIDADE ....................................................................................................... 17
6. REA DO HD VIRTUAL ......................................................................................................... 18
7. REA DOS CONTATOS .......................................................................................................... 19
8. REA DE FRUM .................................................................................................................. 21
9. REA DOS RECADOS ............................................................................................................ 24
10. REA DO PERFIL ................................................................................................................. 26
11. REA ACADMICA ............................................................................................................. 29
1
1. Efetuando Login
O acesso tela de login feito atravs do link contido no site da instituio. Se
ao tentar logar for solicitada troca de senha, digite duas vezes a nova senha nos campos
apropriados.
O usurio pode acessar o Academus utilizando o login, e-mail.
Efetuar Login Trocar de Senha
Em caso de esquecimento de senha, clique em Esqueci minha senha e informe
o e-mail cadastrado para que a senha seja enviada, conforme a figura abaixo.
Obs. 1: usurios da Faculdade Ruy Barbosa devem efetuar login com o mesmo
usurio e senha utilizados nos laboratrios da faculdade.
Obs. 2: a opo de Esqueci minha senha no est disponvel para usurios da
Faculdade Ruy Barbosa. Estes usurios devem utilizar o mesmo procedimento para
resgate da senha de acesso aos laboratrios da faculdade.
2
2. Tela Principal
a. Menu do Academus;
b. Barra de informaes;
c. Menu lateral de contexto - perfil;
d. Mdulos disponveis para o usurio;
e. ltimas notcias;
f. Itens de personalizao da pgina inicial (veja a seguir como personalizar
sua pgina inicial).
Clicando sobre o link Personalizar esta pgina (item f da figura anterior),
selecione os itens que deseja exibir na sua pgina inicial, conforme a figura abaixo.
a
b
c
d
e
f
3
3. rea de Disciplinas
Forma de acesso: link disciplinas no menu do Academus. Nesta rea, o usurio
visualizar seu quadro de horrios e ter acesso s disciplinas, por turno, clicando sobre
cdigo da referida.
3.1. Quadro de Horrios
4
3.2. Tela da Disciplina
Forma de acesso: link com o cdigo da disciplina, na tela do quadro de horrios.
a. Menu lateral de contexto disciplina;
b. Frum da disciplina cinco ltimos tpicos;
c. Cronograma de atividades;
d. Exerccios relacionados;
e. Critrios de avaliao da disciplina;
f. Materiais de apoio da disciplina;
g. rea para associar materiais de apoio da disciplina.
a
b
c
d
f
e
g
5
3.3. Tela de Administrao da Disciplina
Forma de acesso: link administrar, na tela da disciplina.
a. Lista de atividades criadas com links para edio, excluso e cpia
(individual ou cronograma completo);
b. Boto para criar uma nova atividade;
c. Lista de exerccios criados com links para edio, excluso e cpia;
d. Boto para criar um novo exerccio;
e. Caixa para trocar a imagem da disciplina;
f. rea com informaes sobre cadastramento do plano de ensino da disciplina.
Os cones indicam se cada item do plano de ensino est cadastrado ou no;
g. Link para cadastramento dos itens do plano de ensino.
a
b
c
d
e
f g
6
3.4. Tela de Cadastro de Atividade
Forma de acesso: boto criar atividade, na tela de gerenciamento da disciplina.
a. Nmero da ordem da atividade;
b. Data que acontecer a atividade;
c. Ttulo da atividade;
d. Objetivos da atividade;
e. Contedo da atividade;
f. Situao da publicao da atividade;
g. Boto para salvar o cadastro da atividade.
a
b
c
e
d
f
g
7
3.5. Tela de Edio de Atividade
Forma de acesso: aps salvar o cadastro de uma atividade ou ao clicar no link
editar, na lista de atividades da tela de administrao da disciplina.
a. Nmero da ordem da atividade;
b. Data que acontecer a atividade;
c. Ttulo da atividade;
d. Objetivos da atividade;
e. Contedo da atividade;
f. Status do cadastramento da atividade;
g. Lista de materiais associados atividade;
h. Opo de tipo de material que ser associado atividade. Se escolher anexo,
ser exibida logo abaixo uma caixa para buscar pelo arquivo no disco virtual
do usurio. Se link, ser exibido uma caixa para digitar o endereo a ser
associado.
a
b
c
d
e
f
g
h
8
3.6. Tela de Cadastro de Plano de Ensino
Forma de acesso: link ver, na rea de informao sobre o plano de ensino da tela
de gerenciamento da disciplina. Somente ter acesso a esta tela a disciplina que o plano
de ensino no estiver cadastrado no Radar Portal.
9
3.7. Tela de Cadastro dos Critrios de Avaliao da Disciplina
Forma de acesso: link critrios de avaliao, na tela da disciplina.
3.8. Tela de Cadastro de Exerccio
Forma de acesso: boto criar exerccio, na tela de gerenciamento da disciplina.
a. Ttulo do exerccio;
b. Instrues para a resoluo do exerccio;
c. Total de tentativas permitidas para o aluno responder o exerccio;
d. Data inicial da validade do exerccio;
e. Data final da validade do exerccio;
f. Status do cadastramento exerccio;
g. Boto para salvar o cadastro do exerccio.
a
b
c
d
e
f
g
10
3.9. Tela de Cadastro de Questes do Exerccio
Forma de acesso: ao clicar no boto salvar da tela de cadastro de exerccio ou no
link questes da tela de cadastro de questes.
a. Link para a pgina de cadastro de exerccio para editar as informaes
referentes s instrues do mesmo;
b. Link para a pgina de cadastro de questes do exerccio;
c. Lista de questes j cadastradas do exerccio;
d. Link para cadastrar as respostas da questo;
e. Enunciado da questo;
f. Valor da questo;
g. Tipo da questo: objetiva, mltipla ou descritiva;
h. Nvel da questo: fcil, mdia ou difcil;
i. Obrigatoriedade da questo;
j. Quantidade de itens de resposta da questo;
l. Boto para salvar a questo.
a b
c
e
f
g
h
i
j
l
d
11
3.10. Tela de Cadastro de Respostas da Questo
Forma de acesso: ao clicar no link respostas referente a uma questo cadastrada
na tela de cadastro de questes.
a. Link para a pgina de cadastro de exerccio para editar as informaes
referentes s instrues do mesmo;
b. Link para a pgina de cadastro de questes do exerccio;
c. Lista de respostas j cadastradas da questo;
d. Caixa para cadastrar a resposta;
e. Caixa para assinalar se a resposta correta;
f. Comentrio sobre a resposta.
a b
c
d
e
f
g
12
3.11. Associando materiais de apoio da disciplina
Forma de acesso: tela da disciplina.
a. Tipo de arquivo a ser associado;
b. Quando o tipo de arquivo for um anexo, uma caixa ser exibida para
buscar por este material no disco virtual do usurio;
c. Boto para buscar pelo material da caixa no disco virtual;
d. Lista com os arquivos encontrados na busca;
e. Link para associar o material correspondente;
f. Quando o tipo de arquivo for um link, uma caixa ser exibida para digitar
o endereo do link;
g. Boto para associar o link digitado.
a
b
c
d
e
g
f
13
3.12. Dirio Online
Forma de acesso: link dirio online na tela da disciplina. Nesta rea possvel
realizar a chamada nos dias que houver aula da disciplina, cadastrar o contedo da aula
e consultar relatrios de faltas e contedos de aula cadastrados.
3.12.1. Aba Chamada
a. Calendrio para seleo da data da chamada;
b. Lista de alunos da turma com opo de presena ou no;
c. Campos para cadastrar informaes sobre o contedo da aula.
a
b
c
14
3.12.2. Aba Dirio de Classe
a. Opo para selecionar a etapa que deseja emitir o relatrio;
b. Opo para selecionar o formato (excel ou pdf) que deseja exportar o
relatrio. Aps selecionar o formato clique no link Export.
a
b
15
3.13. Reunio Online
Forma de acesso: link reunio online na tela da disciplina. Ao clicar no link o
professor abre uma sala de chat (somente o professor tem acesso a abrir uma sala) onde
todos os alunos da turma podem entrar na sala.
a. Lista de usurios na sala de chat;
b. Lista de mensagens enviadas na sala;
c. Opo para rolagem automtica das mensagens;
d. Caixa para digitar uma mensagem.
a
b
c
d
e
16
4. rea do Curso
Forma de acesso: link curso, no menu do Academus. Nesta rea, o usurio ter
acesso a informaes como ltimas postagens no frum do curso, os eventos PEX do
curso, extrato PEX e matriz curricular.
4.1. Tela Inicial do Curso
a. Menu lateral de contexto curso;
b. ltimos posts do frum do curso;
c. Eventos PEX do curso.
a
b
c
17
5. rea da Comunidade
Forma de acesso: link comunidades, no menu do Academus. Nesta rea, o
usurio ter acesso s comunidades existentes no Academus, podendo aplicar filtros
para buscar e tambm criar novas comunidades.
5.1. Tela Inicial da Comunidade
a. Menu lateral de contexto comunidade;
b. Lista de comunidades existentes.
5.2. Criar Comunidade
Forma de acesso: boto cria comunidade, na tela inicial da comunidade.
a. Nome da Comunidade;
b. Categoria que a comunidade pertencer;
c. Descrio da Comunidade;
d. Imagem da Comunidade;
e. Tipo da Comunidade.
a
b
a
b
c
d
e
18
6. rea do HD Virtual
Forma de acesso: link HD Virtual, no menu do Academus. Nesta rea, o usurio
fazer upload de arquivos para o seu HD Virtual, bem como buscar arquivos no prprio
HD Virtual ou no contedo pblico. O Espao para armazenamento de arquivos padro
para professores de 30 MB.
6.1. Tela Inicial do HD Virtual
a. Menu lateral de contexto HD Virtual;
b. Opo de realizar upload de um arquivo somente do HD Virtual ou de um
arquivo de imagem para o lbum de fotos;
c. Espao consumido/disponvel no HD Virtual;
d. Caixa de upload de arquivo;
e. Marcar um arquivo como contedo pblico permite qualquer usurio
encontrar o arquivo atravs da busca, selecionando o local pblico no menu
lateral de contexto ao pesquisar.
a
b
c
d
e
19
7. rea dos Contatos
Forma de acesso: link contatos, no menu do Academus ou link contatos, no
menu lateral de contexto. Nesta rea, o usurio poder gerenciar seus contatos, bem
como visitar seus perfis, clicando no nome de exibio do contato.
7.1. Tela Inicial dos Contatos
a. Menu lateral de contexto contatos;
b. Lista de solicitaes de participao na lista de contatos do usurio;
c. Lista de contatos do usurio.
a
b
c
20
7.2. Adicionar Contato
Forma de acesso: deve-se estar visitando o perfil de outro usurio do Academus.
a. Link para solicitar a adio do contato;
b. Mensagem exibida, aps clicar no link adicionar, confirmando a solicitao e
instruindo a aguardar o aceite pelo usurio convidado.
a
b
21
8. rea de Frum
Forma de acesso: clicando sobre os links com os assuntos dos tpicos nas listas
de fruns de disciplinas, cursos e comunidades.
8.1. Tela do Tpico
a. Link para a criao de um novo tpico no frum (link disponvel tambm na
lista de tpicos);
b. Link para postar neste tpico;
c. Lista com os posts do tpico;
d. Botes para excluir e editar o post e editar o tpico (somente se para o
usurio que criou o tpico).
a
b
c
d
22
8.2. Criando um Novo Tpico
Forma de acesso: link novo tpico, na tela do tpico.
a. Assunto do tpico;
b. Corpo da mensagem (ser o primeiro post do tpico);
c. Caixa para anexar arquivo ao post;
d. Arquivos j anexados ao post;
e. Tipo do tpico;
f. Opo de tpico moderado.
a
b
c
d
e
f
23
8.3. Respondendo um Tpico
Forma de acesso: link responder essa mensagem, na tela do tpico.
a. Mensagem a ser enviada na resposta;
b. rea para anexar arquivo ao post;
c. Arquivos anexados ao post.
a
b
c
24
9. rea dos Recados
Forma de acesso: link recados, no menu do Academus ou link recados no menu
lateral de contexto. Nesta rea, o usurio ver seus recados, podendo respond-los ou
apag-los.
9.1. Tela Inicial dos Recados
a. Menu lateral de contexto recados;
b. Lista com os recados do usurio;
c. Link para responder o recado;
d. Boto para apagar o recado.
a
b
c
d
25
9.2. Enviar Recado
Forma de acesso: link recados, na tela do perfil do usurio que receber o
recado, ou link responder referente a um recado recebido.
a. Recado a ser enviado;
b. Boto para enviar o recado;
c. Lista de recados do usurio que receber o recado.
a
b
c
26
10. rea do Perfil
Forma de acesso: link perfil, no menu lateral de contexto. Nesta rea, o usurio
ver os dados do seu perfil, podendo edit-los, bem como trocar sua imagem de
exibio e alterar sua senha.
10.1. Tela Inicial do Perfil
a. Lista com os dados do perfil do usurio;
b. Link para editar perfil;
c. Link para trocar imagem.
a
b c
27
10.2. Editar Perfil
Forma de acesso: link editar perfil, na tela inicial do perfil.
a. Lista com os dados dos usurios para serem editados;
b. Opes de visibilidade de cada item do perfil;
c. Boto para confirmar as alteraes.
a
a
a
b
b
b
c
28
10.3. Trocar Imagem do Perfil
Forma de acesso: link trocar imagem, na tela inicial do perfil.
a. rea para procurar a imagem
b. Boto para confirmar a troca da imagem
10.4. lbum de Fotos
Forma de acesso: link lbum no menu lateral de contexto da pgina de perfil.
a. Lista de fotos contidas no lbum. Veja como adicionar uma foto no tpico
6.1, item b deste manual;
b. Link para adicionar uma descrio da foto;
c. Link para exibir um slideshow das fotos.
a
b
a
b
c
29
11. rea Acadmica
Acessando a rea Acadmica
Aqui voc encontra o local para alterao de Notas na rea Acadmica
* Lembrando que as faltas so digitadas pelo Dirio On Line.
Nessa tela voc v todas suas disciplinas
30
Clicando sobre a Disciplina voc tem a rea de digitao.
Circulado em vermelho os campos de preenchimento para a digitao das
notas.
Em seguida clique em: Selecionar Alunos. Ao final da digitao clique em:
Confirmar.
Ao final da digitao clique em: Confirmar.
31
Confirmando a digitao o processo est finalizado.
11.1. Acesso ao contracheque pelo Portal.
Acesse a Biblioteca na pgina inicial do Academus, conforme a figura abaixo.
A figura abaixo a tela da Biblioteca.
Clique em voltar para acessar as informaes do Funcionrio.
32
Entre na Guia Recursos Humanos
Na Guia Contracheque voc encontra seu contra-cheque
Potrebbero piacerti anche
- Fórmulas da sexuação e o gozo femininoDocumento4 pagineFórmulas da sexuação e o gozo femininoGeraldo NatanaelNessuna valutazione finora
- 2 - Elaboração Sobre o RealDocumento3 pagine2 - Elaboração Sobre o RealGeraldo NatanaelNessuna valutazione finora
- Resumo Normas APADocumento15 pagineResumo Normas APASara DanielaNessuna valutazione finora
- Lei 4119.62Documento4 pagineLei 4119.62Claudia ComaruNessuna valutazione finora
- Neuroquímica da+vida+cotidiana+-+Marta+Filartiga+HenningDocumento9 pagineNeuroquímica da+vida+cotidiana+-+Marta+Filartiga+HenningTatieleSdRNessuna valutazione finora
- Ppgpsi - Disciplinas - 20141 - MestradoDocumento1 paginaPpgpsi - Disciplinas - 20141 - MestradoGeraldo NatanaelNessuna valutazione finora
- Plano de Curso - Psicologia Ciência e Pratica ProfissionalDocumento2 paginePlano de Curso - Psicologia Ciência e Pratica ProfissionalGeraldo NatanaelNessuna valutazione finora
- 1 - Sinthoma e SintomaDocumento9 pagine1 - Sinthoma e SintomaGeraldo NatanaelNessuna valutazione finora
- Plano de Curso - Fundamentos Trabalho AcadêmicoDocumento2 paginePlano de Curso - Fundamentos Trabalho AcadêmicoGeraldo NatanaelNessuna valutazione finora
- Plano de Curso - Bases Filosóficas Da PsicologiaDocumento2 paginePlano de Curso - Bases Filosóficas Da PsicologiaGeraldo Natanael0% (1)
- 1 - Regimento - Etica - UFBADocumento8 pagine1 - Regimento - Etica - UFBAGeraldo NatanaelNessuna valutazione finora
- CRI - Breve Resumos Das Normas Da APADocumento11 pagineCRI - Breve Resumos Das Normas Da APAManuel CarlosNessuna valutazione finora
- 03 - Ementa - IPSB54 - Sintoma, Linguagem, EstruturaDocumento4 pagine03 - Ementa - IPSB54 - Sintoma, Linguagem, EstruturaGeraldo NatanaelNessuna valutazione finora
- Fluxograma mestrado PsicologiaDocumento1 paginaFluxograma mestrado PsicologiaGeraldo NatanaelNessuna valutazione finora
- Fluxograma mestrado PsicologiaDocumento1 paginaFluxograma mestrado PsicologiaGeraldo NatanaelNessuna valutazione finora
- Fchb89 e Fchb90Documento1 paginaFchb89 e Fchb90Geraldo NatanaelNessuna valutazione finora
- Fluxograma mestrado PsicologiaDocumento1 paginaFluxograma mestrado PsicologiaGeraldo NatanaelNessuna valutazione finora
- 2 - Programa e Cronograma Teoria e Pesquisa 2014-1 - Rev.01Documento4 pagine2 - Programa e Cronograma Teoria e Pesquisa 2014-1 - Rev.01Geraldo NatanaelNessuna valutazione finora
- Ementas 2013.1Documento1 paginaEmentas 2013.1Geraldo NatanaelNessuna valutazione finora
- Fchb89 e Fchb90Documento1 paginaFchb89 e Fchb90Geraldo NatanaelNessuna valutazione finora
- Ementa - Instrumentacao e AutomacaoDocumento2 pagineEmenta - Instrumentacao e AutomacaoGeraldo NatanaelNessuna valutazione finora
- Metodologia de Pesquisa em Psicologia UFBADocumento2 pagineMetodologia de Pesquisa em Psicologia UFBAGeraldo NatanaelNessuna valutazione finora
- 16 - NívelDocumento51 pagine16 - NívelGeraldo NatanaelNessuna valutazione finora
- Ementas 2013.1Documento1 paginaEmentas 2013.1Geraldo NatanaelNessuna valutazione finora
- 17 - VazãoDocumento54 pagine17 - VazãoGeraldo NatanaelNessuna valutazione finora
- 13 TemperaturaDocumento12 pagine13 TemperaturaGeraldo NatanaelNessuna valutazione finora
- Fichamento Mal Estar Na CivilizaçãoDocumento46 pagineFichamento Mal Estar Na CivilizaçãoGeraldo Natanael75% (4)
- 15 - Elemento Final de ControleDocumento138 pagine15 - Elemento Final de ControleGeraldo NatanaelNessuna valutazione finora
- 14 - Medição de TemperaturaDocumento34 pagine14 - Medição de TemperaturaGeraldo NatanaelNessuna valutazione finora
- Implantando o Cacti em HTTPS (40Documento17 pagineImplantando o Cacti em HTTPS (40Romualdo Santos FrançaNessuna valutazione finora
- Jogo da Velha PygameDocumento3 pagineJogo da Velha PygameKadetão SampaioNessuna valutazione finora
- Aprenda A Instalar o BackTrack 5 - PplwareDocumento30 pagineAprenda A Instalar o BackTrack 5 - Pplwaresamuel_ocristao9514Nessuna valutazione finora
- (Oficial) - Wondershare PDFelementDocumento4 pagine(Oficial) - Wondershare PDFelementCarlos Fortunato Silva MagalhãesNessuna valutazione finora
- Prova de Informatica Julho - Matheus Silva de OlandaDocumento8 pagineProva de Informatica Julho - Matheus Silva de OlandaFernando Oliveira BentoNessuna valutazione finora
- Marketing Digital - o Uso Das Ferramentas DigitaisDocumento7 pagineMarketing Digital - o Uso Das Ferramentas DigitaisEduardo AraújoNessuna valutazione finora
- Engenharia ReversaDocumento7 pagineEngenharia ReversaDhenyz ShadyNessuna valutazione finora
- Como Colocar o Seu Podcast No Spotify - Aplicativos e SoftwareDocumento9 pagineComo Colocar o Seu Podcast No Spotify - Aplicativos e SoftwarePriscila HernandesNessuna valutazione finora
- Pentest PDFDocumento7 paginePentest PDFUberlanNessuna valutazione finora
- Instalando e gravando com o LoomDocumento13 pagineInstalando e gravando com o LoomMarcio BessaNessuna valutazione finora
- Win32:Confi e Sality, sintomas e remoçãoDocumento2 pagineWin32:Confi e Sality, sintomas e remoçãoRenata Bassoli de AlmeidaNessuna valutazione finora
- Como Instalar o OMNET++ No ArchlinuxDocumento3 pagineComo Instalar o OMNET++ No ArchlinuxHugoNessuna valutazione finora
- Como remover senha Windows 7Documento11 pagineComo remover senha Windows 7John ZerzaNessuna valutazione finora
- AF5.2 GDrive - Pastas Ficheiros Nativos e PartilhaDocumento4 pagineAF5.2 GDrive - Pastas Ficheiros Nativos e PartilhaTucha RodriguesNessuna valutazione finora
- Guia de Instrucoes - Btvapp v3 PDFDocumento10 pagineGuia de Instrucoes - Btvapp v3 PDFJoão LucasNessuna valutazione finora
- Apostila Completa Kurumin (Impressão)Documento69 pagineApostila Completa Kurumin (Impressão)Alessandro BorgesNessuna valutazione finora
- Google Drive - Wikipédia, A Enciclopédia LivreDocumento4 pagineGoogle Drive - Wikipédia, A Enciclopédia LivreRogério Siqueira da SilvaNessuna valutazione finora
- Avaliação de Outlook - Questões sobre funcionalidades e configurações do softwareDocumento7 pagineAvaliação de Outlook - Questões sobre funcionalidades e configurações do softwareMarcellaFerreiraNessuna valutazione finora
- Instalação do Certificado Digital Prodemge Windows 10Documento7 pagineInstalação do Certificado Digital Prodemge Windows 10Nathan GazonNessuna valutazione finora
- Sistema de Inspecao CorporalDocumento4 pagineSistema de Inspecao CorporalLau MartinsNessuna valutazione finora
- Guia rápido para Revealer Keylogger perguntas frequentesDocumento2 pagineGuia rápido para Revealer Keylogger perguntas frequentesvardsonNessuna valutazione finora
- Comunicações em um clique com o 3CX Web ClientDocumento6 pagineComunicações em um clique com o 3CX Web ClientAlessandro ComettiNessuna valutazione finora
- Se GundaDocumento104 pagineSe GundaHercilia BogasNessuna valutazione finora
- Bootstrap vs Materialize: Comparing the Top Front-End FrameworksDocumento6 pagineBootstrap vs Materialize: Comparing the Top Front-End FrameworksDouglas SalvadorNessuna valutazione finora
- Atualização de Software SP8730 - Android 10Documento5 pagineAtualização de Software SP8730 - Android 10Arthur SantosNessuna valutazione finora
- Introdução à Informática BásicaDocumento18 pagineIntrodução à Informática BásicanilsonjoaojrNessuna valutazione finora
- Dicas de Photoshop - COMO FAZER LEMBRANCINHAS IMÃ DE GELADEIRA NO PHOTOSHOPDocumento13 pagineDicas de Photoshop - COMO FAZER LEMBRANCINHAS IMÃ DE GELADEIRA NO PHOTOSHOPPaulolenaNessuna valutazione finora
- Comparação de softwares BIMDocumento4 pagineComparação de softwares BIMMaria EduardaNessuna valutazione finora
- GESPII ProcedimentoInstalacaoCertificadoDigitakDocumento2 pagineGESPII ProcedimentoInstalacaoCertificadoDigitakrogerctbrNessuna valutazione finora
- Apostila Curso Básico InformáticaDocumento56 pagineApostila Curso Básico Informáticacahh74100% (1)