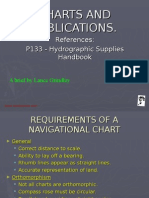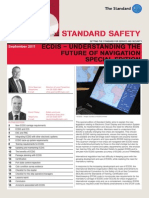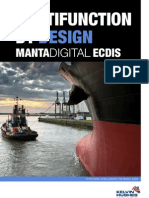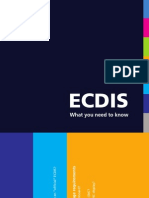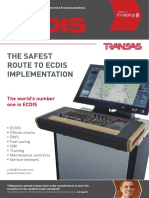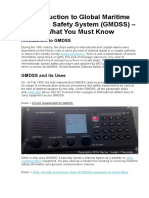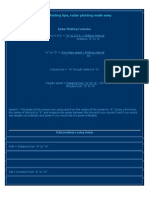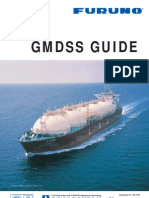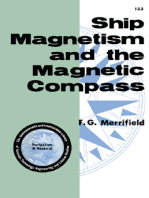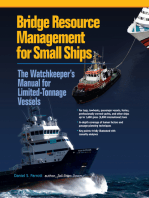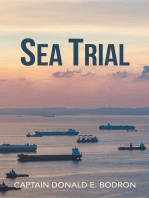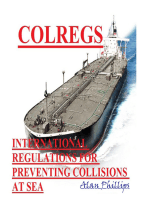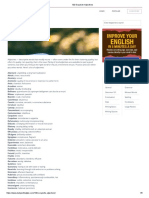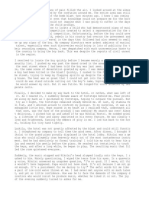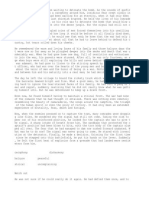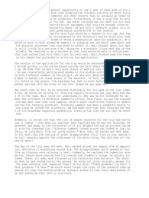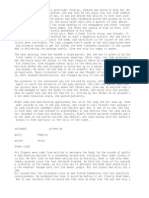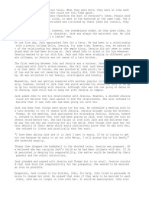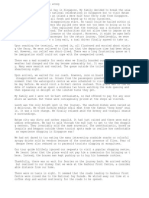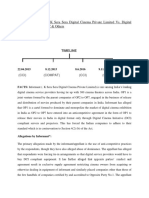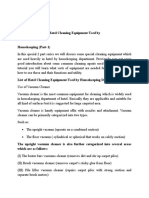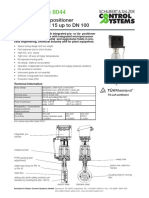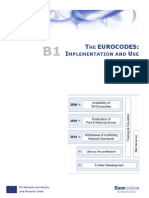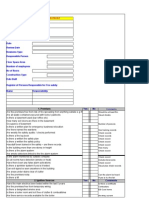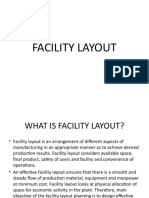Documenti di Didattica
Documenti di Professioni
Documenti di Cultura
Ecdis Familiarisation en
Caricato da
Iustin Cristian100%(5)Il 100% ha trovato utile questo documento (5 voti)
652 visualizzazioni61 pagineEcdis Familiarisation En
Titolo originale
Ecdis Familiarisation En
Copyright
© © All Rights Reserved
Formati disponibili
PDF, TXT o leggi online da Scribd
Condividi questo documento
Condividi o incorpora il documento
Hai trovato utile questo documento?
Questo contenuto è inappropriato?
Segnala questo documentoEcdis Familiarisation En
Copyright:
© All Rights Reserved
Formati disponibili
Scarica in formato PDF, TXT o leggi online su Scribd
100%(5)Il 100% ha trovato utile questo documento (5 voti)
652 visualizzazioni61 pagineEcdis Familiarisation en
Caricato da
Iustin CristianEcdis Familiarisation En
Copyright:
© All Rights Reserved
Formati disponibili
Scarica in formato PDF, TXT o leggi online su Scribd
Sei sulla pagina 1di 61
Page 1 of 61
UNIVERSITATEA MARITIMA CONSTANTA
FACULTATEA DE NAVIGATIE SI TRANSPORT MARITIM
ECDIS
S.L. Dr. Ing. Nicoleta Acomi
Page 2 of 61
INDEX
CHAPTER 1: ECDIS 2000 STRUCTURE Pages 3 - 18
CHAPTER 2: CHART HANDLING Pages 19 - 29
CHAPTER 3: CHART WORK AND USER NOTE Pages 30 - 39
CHAPTER 4: ROUTE PLANNING AND EDITING Pages 40 - 49
CHAPTER 5: VOYAGE MONITORING Pages 50 - 58
CHAPTER 6: ECDIS INTEGRATION Pages 59 - 61
Page 3 of 61
CHAPTER 1: ECDIS 2000 STRUCTURE
Switching ON / OFF the equipment - Page 4
Function of mouse and trackball - Page 6
Familiarization with the display - Page 7
Main and sub menu structure - Page 9
Day and Night view setting - Page 10
Traditional and simplified symbol - Page 11
Selection of route monitoring and route planning mode - Page 12
Scrolling and zooming the chart display - Page 13
Base and standard display option - Page 14
Pick Report - Page 14
Safety contour and safety depth - Page 15
Two or Four color mode. - Page 18
Page 4 of 61
SWITCHING ON / OFF THE ECDIS EQUIPMENT
ECDIS2000 is normally powered via an uninterruptible power supply.
Switching on the XANTO S1000:
After connecting the 230 V AC, XANTO S1 000 is automatically switched on -
The 230 V AC is directly current looped to the ECDIS2000 ("LINE LED" and "BYPASS
LED" illuminate)
In this case, if the 230 V AC breaks down, ECDIS2000 will break down too. This
situation is indicated by the UPS with a short beep all 60s.
In order that during breakdown of the main power the 230V AC output will be
maintained (for a period of about 10 minutes) the user must press the "ON switch"
until a short beep is to hear.
Now all "Load and battery capacity LEDs" will illuminate and switched off one after
the other. After a time of 5 sec, the "BYPASS LED" will be off and "INVERTER LED" is
on. This indicates that the battery is all the time between the main 230 VAC and the
ECDIS2000
Switching off XANTO S1000:
- Disconnect the main power supply connector.
- Two possibilities:
1. If the 230 VAC is directly connected to the ECDIS2000 and the "LINE LED"
and the "BYPASS LED" are on:
All "Load and battery capacity LEDs" are shortly on. They are switched off one
after the other begi nni ng from the l ower LED. The l ower LED illuminates
again for 3 sec, before the UPS and the ventilator are switched off.
2. If the 230 VAC output is delivered via the battery ("LINE LED" and
"INVERTER LED" are on: )
Page 5 of 61
Press "Standby switch" for at least 1 sec. All "Load and battery capacity
LEDs" are shortly on. They are switched off one after the other beginning
from the lower LED. The lower LED illuminates again for 3 sec, before the UPS
and the ventilator are switched off.
Switch on the ECDIS2000 electronic unit with the On/Off switch. The display unit(s)
of your system has separate on/off-switches.
If there is a ECDIS2000 with fully electronically BACKUP System installed, please
switch on the MAIN Computer before switching on the BACKUP Computer system.
The start-up process may take several minutes due to consistency checks of the
operating system. Usuall y, no user input is required during system start -up.
Please wait until the display switches to graphics mode and the login screen is
shown.
The login screen consists of a frame with two text fields used to enter the user name
and the password for this user.
login: <username>
password: <password>
Use only lower case letters for the username and password input.
Normal Operation
The ECDIS2000 is started in normal operation mode by a login as
login: ecdis2000
password: (no password required, type simply <ENTER>)
If a BACKUP System is available, the normal operation login is as
login: ecdis2000
password: (no password required, type simply <ENTER>)
Page 6 of 61
FUNCTION OF THE MOUSE / TRACKBALL
Page 7 of 61
FAMILIARISATION OF THE ECDIS DISPLAY
Page 8 of 61
Page 9 of 61
MAIN AND SUB MENU STRUCTURE:
On the right side top corner of the display the 3 basis menu can be found.
1. ECDIS Display
2. Conning Display
3. Chart handling
Each menu has a further sub menu - Please refer to the user manual for further
details of the sub menu.
Page 10 of 61
DAY - NIGHT DISPLAY SETTING.
Main Menu: ECDIS Display
Focus: Chart
Task: Chart Setting
Function: Day Bright / Day Whiteback / Day Blackback / Dusk / Night / Grey mode
Page 11 of 61
SWITCHING BETWEEN TRADITIONAL AND SIMPLIFIED SYMBOLOGY:
This function allows toggle between the Simplified and the Traditional chart
display. The simplified display shows chart symbols designed for ECDIS system while
the traditional display presents the chart with symbols similar to the paper chart
symbols.
Main Menu: ECDIS Display
Focus: Chart
Task: Chart Setting
Function: Traditional
Page 12 of 61
SELECTING ROUTE MONITORING MODE AND ROUTE PLANNING MODE
For Route planning mode:
Main Menu: ECDIS Display
Focus: Planning
For Route monitoring mode:
Main Menu: ECDIS Display
Focus: Monitoring
Page 13 of 61
SCROLLING THE CHART:
ZOOM CHART AND SELECTION TO APPROPRIATE SCLAE OF CHART:
Page 14 of 61
SELECTION OF DISPLAY - BASE AND STANDARD
Pick Report: If no other function is active a click with the trackballs 'Do' button of
the trackball into the chart requests information about the objects at the pick
position. The Pick Report is opened and displays the important information in
different categories. If there is a AIS target or a radar ARPA target on the picked
position, the target information is displayed as default.
Page 15 of 61
SELECTION OF SAFETY CONTOUR AND SAFETY DEPTH:
Main Menu: ECDIS Display
Focus: Monitoring
Task: Voyage
Function: Safety Values
Safety Values menu shall pop up on the screen.
Select Advance on this popup menu and the safety values for Safety Depth /
Safety Contour / Shallow Contour / Deep Contour may be defined by the user
Page 16 of 61
SELECTION OF OTHER PARAMETERS CONCERNING THE SAFETY DOMAIN:
Main Menu: ECDIS Display
Focus: Monitoring
Task: Voyage
Function: Safety Values
Safety Values menu shall pop up on the screen.
Select Base on this popup menu and the values for Draught / Air draft / Look
Ahead / Max Position Diff limit may be defined by the user.
Page 17 of 61
Main Menu: ECDIS Display
Focus: Monitoring
Task: Voyage
Function: Safety Values
Safety Values menu shall pop up on the screen.
Select Target on this popup menu and the values for CPA limit / TCPA limit / AIS
target activation CPA limit / AIS target activation TCPA limit may be defined by the
user.
Page 18 of 61
TWO OR FOUR COLOUR CONTOUR MODE:
The normal chart display shows depth areas in four colour shades (valid for Day
Bright):
I. Shallow water, dark blue
II. Unsafe water shallower than the safety contour, medium blue
III. Safe water, light blue
IV. Deep water, white
The 'Two Shades' function allows to toggle between this display and the two-shade
display:
I. All depth areas shallower than the safety contour are displayed dark blue
II. All depth areas deeper than the safety contour are displayed white
Main Menu: ECDIS Display
Focus: Chart
Task: Chart Setting
Function: Two Shades
Page 19 of 61
CHAPTER 2: CHART HANDLING
Chart directory - Page 20
Selection of chart for display - Page 21
Loading chart permits - Page 23
Load base data and update from CD - Page 24
Checking update status of loaded charts - Page 27
Manual updating of charts - Page 28
Applying navigation warnings and T&P notice - Page 29
Page 20 of 61
ACCESS THE CHART DIRECTORY AND TO IDENTIFY WHETER CHARTS ARE
ENCs, RNCs OR PRIVATE DATA
Page 21 of 61
SELECT A CHART FOR DISPLAY ON THE SCREEN
Page 22 of 61
Page 23 of 61
LOAD NEW CHARTS LICENCE KEY FROM FLOPPY OR CD
Vessel shall receive the permits for the voyage chart by email, please copy the
attachment on a CD rom and follow the following steps
Main Menu: Chart Handling
Focus: Permits
Chart: Cdrom (on the left side of the screen)
Format: S-57 official (on the left side of the screen)
User shall be asked to insert cd rom (below picture)
Function: Read from Cd rom
PLEASE NOTE TO REMOVE CD ROM SELECT SYSTEM ELSE THE CDROM CANNOT BE
EJECTED.
Page 24 of 61
LOAD BASE DATA AND UPDATE FROM CD
Base CD and Update CD are received from the safety department at every
convenient port.
Main Menu: Chart Handling
Insert the Cdrom (First all base CD to be loaded followed by the Updates CD)
Focus: Charts
Chart: Cdrom (on the left side of the screen)
Format: S-57 official (on the left side of the screen) (Picture 1 shall be on screen)
Function: Import (Picture 2 shall be on screen)
Function: select visible followed by Right click in side the chart area.
(Picture 3 shall be on screen)
Click on import in the Pop up box.
Repeat the same procedure with all the Base CD and then with the Update CD
received from the Safety department.
PLEASE NOTE TO REMOVE CD ROM SELECT SYSTEM ELSE THE CDROM CANNOT BE
EJECTED.
Page 25 of 61
PICTURE 1
PICTURE 2
Page 26 of 61
PICTURE 3
Page 27 of 61
CHECKING UPDATE STATUS OF THE LOADED CHART:
Main Menu: ECDIS Display
Focus: Charts
Task: Chart Works
Function: View Updates
Select a date menu shall pop up on the screen.
Select a date and click on OK to view the updates.
Page 28 of 61
MANUAL UPDATES TO THE CHARTS
Main Menu: ECDIS Display
Focus: Charts
Task: Chart Works
Function: Manual Update
The screen changes with the following in the Function :
Annotate Object / Delete Object / Move Object / Withdraw Update / Withdraw all /
Withdrawn Objects
User may select any of the above function to carry out the manual updates.
MANUAL UPDATE menu shall pop up on the screen. User may input the required
data and click on OK to update.
This display shall change depending
on the selection (Annotate Object;
Delete Object, Move Object,
Withdraw Update, Withdraw all,
Withdrawn Objects.
Page 29 of 61
APPLYING MANUAL UPDATES TO THE CHARTS ( Nav-warnings and T&P)
Page 30 of 61
CHAPTER 3: CHART WORK AND USER NOTE
Legend and Pick Report - Page 31
Interface with Radar and AIS - Page 32
Setting standard display with single operation - Page 33
View, add, edit and delete mariners note - Page 33
Access of navigation elements, (Past Track) - Page 34
EBL and VRM- Page 35
Parallel indexing - Page 36
Navigation tools - Page 37
o Highlight danger
o Divider
o Position fix
o Erase
o Line of Position
o Navigation Calculator
Using the backup system - Page 39
Page 31 of 61
LEGEND (GENERAL INFORMATION) AND PICK REPORT.
If no other function is active a click with the Do button of the trackball in the chart
requests information about the object. The Pick Report is displays important
information in different categories.
Page 32 of 61
INTERFACE WITH RADAR AND AIS
THE FOLLOWING OVERLAY IS AVAILABLE - Radar Overlay AIS Target overlay
Radar Overlay
Main Menu: ECDIS Display
Focus: Charts
Task: Chart Setting
Function: Radar : RAD 1 or RAD 2
AIS Target and ARPA Target overlay
Page 33 of 61
SETTING STANDARD DISPLAY WITH SINGLE OPERATION ACTION
VEIW, ADD, EDIT AND DELETE MARINERS NOTES
Page 34 of 61
ACCESS OF NAVIGATION ELEMENT:
Main Menu: ECDIS Display
Focus: Chart
Task: Chart Work
Function: Highlight danger / Divider / Position Fix / Erase / Line of Position
Select from the function the required navigation element.
Main Menu: ECDIS Display
Focus: Monitoring
Task: Voyage
Function: Past track / past track list
Select from the function the required navigation element.
Page 35 of 61
THE EBL AND VRM
Page 36 of 61
PARALLEL INDEX LINES
To mark PI from a point select the EBL and VRM from this point find out the parallel
indexing distance.
To indicate on the chart this may be shown by the use of highlight danger tool and
the text shown by the mariners note. Eg shown below
Page 37 of 61
NAVIGATION TOOLS EXPLAINED
Main Menu: ECDIS Display
Focus: Chart
Task: Chart Work
Function: Highlight danger / Divider / Position Fix / Erase / Line of Position
Highlight danger:
After selecting the highlight danger in the function the user is to select the area by
clicking on the Do button. The user may leave by a right click (cancel button)
Divider:
The divide allows the user to calculate the distance on a polygon. The points of a
polygonal are selected by clicking on the Do button. The distance is displayed in
a pop-up info box. The user may leave by a right click (cancel button)
Page 38 of 61
Position Fix:
This function allows the mariner to place a position fix symbol with a time stamp and
the method of position fixing. If no position is given in the box, the fix can be placed
in the chart with the cursor. If no time is specified the actual ships time is used for the
time tag.
Erase:
This function allows to remove user defined objects like chart drawing, mariners
note, lines of position etc. After selection of the ERASE function point on the object to
be removed with the cursor and click the Do button.
This function cannot be used to remove SENC objects or objects inserted by manual
updates.
Page 39 of 61
Position line:
This function is used to draw position line or position circle from any object. This
function may also be used for plotting the vessel position by visual bearing and radar
distance. Selection of this function shall pop up a window
`
Click on the reference point on the chart (eg light house) move the cursor till the
distance displayed is equal to the distance you require (obtained from the radar)
Right click to exit.
Nav. Calculator:
Various navigation functions are available in this menu.
SWITCHING OVER TO BACK UP SYSTEM:
The back up system is automatically updated and synchronised with the data
entered in the master ECDIS. The back up system is ready for use.
Select the Bearing line or the distance
ring as appropriate.
Enter the visual bearing in this field and
click on OK.
Page 40 of 61
CHAPTER 4: ROUTE PLANNING AND EDITING
Create a new route plan and edit - Page 41
Save a newly created route plan - Page 44
Load a pre-existing route plan - Page 45
Edit an existing route plan - Page 45
Check a completed route plan - Page 46
Create an alternate route and display option - Page 47
Alarm and warning setting - Page 48
o XTD (Cross track distance)
o Leg speed (ETA)
o Radius of turn
o Warning
Page 41 of 61
CREATE NEW ROUTE PLAN AND EDIT- PRIOR SAVING THE ROUTE.
Main Menu: ECDIS Display
Focus: Planning
Task: Construction
Function: Create leg
Using the cursor select the points on the chart and click on the Do button, select
the next waypoint and click on the Do button continue doing the same for all
waypoints after clicking on the last way point Right click to exit.
Create leg: This function allows to create a leg or a sequence of leg lines and
waypoint.
At this stage of construction waypoints
may be added, moved, removed by
using the other options in the
FUNCTION
Page 42 of 61
Create WP: This function opens a pop-up window to create a waypoint numerically
and to set the turning radius and warning time and other remarks.
Insert WP:
Page 43 of 61
Move WP:
Edit: This function requests the user to select a leg or waypoint and opens a pop-up
window to allow editing of the properties of leg or waypoint whatever was selected.
Remove: This function allow removing one alternate leg and / or waypoint. Legs and
waypoints which belong to a selected route cannot be deleted by this function
before the route is not cleared.
Remove All: This function allow removing at once all alternate waypoint and leg
lines that do not belong to a selected route.
Default: This function allows to change the default parameters for the leg and
waypoint
Page 44 of 61
SAVE A NEWLY CREATED ROUTE
Main Menu: ECDIS Display
Focus: Planning
Task: Route
Function: Select route.
A pop-up window appears requesting the user to select a waypoint.
Select a waypoint from the newly created route.
A pop-up window appears prompting the user to enter a route name Enter a
name and save the route.
Page 45 of 61
LOAD A PRE-EXISTING ROUTE PLAN
Main Menu: ECDIS Display
Focus: Planning
Task: Route
Function: Load.
A pop-up window appears showing list of all available routes select the required
route and left clicks on load.
EDIT AN EXISTING ROUTE
Load the required route by following the above procedure
1. To edit the route by numerical data entry in the FUNCTION MENU click on edit
route.
2. To edit the waypoints by graphical mode
In Function : Clear Route then
Main Menu: ECDIS Display
Focus: Planning
Task: Construction
Function: Create WP / Insert WP / Move WP/ Edit - options may be selected as
required.
The route has to be saved again after completion if the route was cleared for
editing.
Page 46 of 61
CHECK A COMPLETED ROUTE
Load the route to be checked
Main Menu: ECDIS Display
Focus: Planning
Task: Route
Function: Check Route
A pop-up window appears requesting for safety value Enter safety values and click
on OK.
A pop-up window appears displaying the result of the check.
To vie the dangers found user has to go to the message window
To go to the message window
Main Menu: ECDIS Display
Focus: Monitoring
Task: Voyage
Function: Messages
Page 47 of 61
ALTERNATE ROUTE AND DISPLAY OPTION
If more than one leg departs from a waypoint the auto selection function asks
mariners decision. The primary route is displayed in RED and the alternate route is
displayed in ORANGE.The alternative route may be put on / off the display by the
radio button show all legs in the planning / construction.
Page 48 of 61
ALARM AND WARNING SETTING
XTD (Cross track distance), leg speed, radius of turn, Warning
The above data may be set prior creating a new route in the Default window
Main Menu: ECDIS Display
Focus: Planning
Task: Construction
Function: Default
Or
When the route is already loaded by the EDIT ROUTE fuction
Main Menu: ECDIS Display
Focus: Planning
Task: Route
Function: Edit Route
Page 49 of 61
Page 50 of 61
CHAPTER 5: VOYAGE MONITORING
Load a pre-existing route plan - Page 51
Selection of display of own ship - Page 51
Selection of North Up or Course Up mode - Page 52
True / Relative motion display - Page 53
Track control - Page 55
Course alteration on Track control mode - Page 57
Conning Display Structure - Page 58
Page 51 of 61
LOAD A PRE-EXISTING ROUTE.
Main Menu: ECDIS Display
Focus: Planning
Task: Route
Function: Load.
A pop-up window appears showing list of all available routes select the required
route and left clicks on load.
SELECTION OF DISPLAY OF OWN SHIP
In function bar provided on the bottom of the chart left click on the SHIP to bring
the display to the vessels present position.
Page 52 of 61
SELECTION OF NORTH UP AND COURSE UP MODE
Main Menu: ECDIS Display
Focus: Chart
Task: Chart Settings
Function: North Up / Course Up.
Page 53 of 61
MOTION DISPLAY AVAILABLE (TRUE MOTION RELATIVE MOTION)
Main Menu: ECDIS Display
Focus: Monitoring
Task: Frame
Function: Frame size Frame move Frame Auto Frame Reset
Page 54 of 61
Page 55 of 61
TRACK CONTROL ON ECDIS
On the Auto Pilot
On the ECDIS display
Page 56 of 61
Page 57 of 61
ALTERATION OF COURSE WITH TRACK CONTROL
Page 58 of 61
CONNING DISPLAY STRUCTURE
Page 59 of 61
CHAPTER 6: ECDIS INTEGRATION
ECDIS integration with bridge environment Page 60
Working with position lost Page 61
Page 60 of 61
ECDIS 2000 INTEGRATED IN THE BRIDGE ENVIRONMENT
Page 61 of 61
WORKING WITH POSITION LOST
ECDIS2000 displays the sensor position rectified to the defined Conning Position. So
the position may differ from the position displayed on the GPS.
If the accuracy of the position changes, a small sensor information window will pop
up. This window disappears automatically.
If the main sensor is no more available a sensor information window appears.
If the user acknowledges the sensor report, the system will switch to the DR position.
With the DR the COG and SOG are not calculated. A sensor report will appear.
To change the position input from the other GPS.
Main Menu: ECDIS Display
Focus: Chart
Task: Chart Setting
Function: Pos:DR
Note: ECDIS2000 does not automatically select a new main position device.
Potrebbero piacerti anche
- Charts and PublicationsDocumento34 pagineCharts and PublicationsSamir Alshaar100% (1)
- 3 Route PlanningDocumento15 pagine3 Route PlanningAley Nabi Rizvi100% (3)
- 2 Mates OralsDocumento52 pagine2 Mates OralsNarayana Reddy100% (3)
- ECDIS 10 Questions From SIRE InspectorDocumento21 pagineECDIS 10 Questions From SIRE InspectorFlexi100% (2)
- ECDIS - Alarms and IndicationsDocumento14 pagineECDIS - Alarms and IndicationsRAVINDRA KUMARNessuna valutazione finora
- Introduction To GMDSS: Safety-SystemDocumento7 pagineIntroduction To GMDSS: Safety-Systemferkm100% (1)
- Standard ECDIS Requirements PDFDocumento16 pagineStandard ECDIS Requirements PDFBright Okunkpolor100% (2)
- Transas ECDIS BrochureDocumento20 pagineTransas ECDIS Brochureahlee08Nessuna valutazione finora
- Ecdis "Dual Fuelling"Documento11 pagineEcdis "Dual Fuelling"aungthein_sanNessuna valutazione finora
- Here Is What A Brilliant Passage Plan On ECDIS Looks Like - MySeaTime PDFDocumento36 pagineHere Is What A Brilliant Passage Plan On ECDIS Looks Like - MySeaTime PDFRajesh S100% (2)
- ECDIS TrainingDocumento7 pagineECDIS TrainingGenghu Ye100% (4)
- EcdisDocumento12 pagineEcdisMegat Rambai Sr100% (3)
- ECDIS Check-Instructions For MarinersDocumento12 pagineECDIS Check-Instructions For MarinersDnv Bailey100% (1)
- ECDIS BookletDocumento112 pagineECDIS BookletBtwins123100% (3)
- Ecdis Handbook 2Documento1 paginaEcdis Handbook 2Santoso Wahyudi100% (1)
- ECDIS Hand-Outs 2Documento110 pagineECDIS Hand-Outs 2Jaycel Custodio100% (2)
- 0perational Use of Ecdis Question SetDocumento17 pagine0perational Use of Ecdis Question SetAbu Syeed Md. Aurangzeb Al Masum100% (2)
- Radar N Arpa (Subra)Documento187 pagineRadar N Arpa (Subra)ram091988100% (3)
- RadarDocumento40 pagineRadar.cheng.100% (1)
- 1.27 Course Outline and Training SyllabusDocumento4 pagine1.27 Course Outline and Training SyllabusMixail ZotosNessuna valutazione finora
- All About EcdisDocumento12 pagineAll About Ecdisky1976100% (7)
- BTM Course HandoutDocumento49 pagineBTM Course Handoutibrafeeu100% (1)
- The Complete Guide To ECDIS - 2016 PDFDocumento44 pagineThe Complete Guide To ECDIS - 2016 PDFShivaramHariharan100% (1)
- Introduction To Global Maritime Distress Safety System (GMDSS) - What You Must KnowDocumento6 pagineIntroduction To Global Maritime Distress Safety System (GMDSS) - What You Must KnowGiorgi Kandelaki100% (1)
- Basic Concept of GMDSSDocumento17 pagineBasic Concept of GMDSSa emaryc100% (1)
- Abort Point & Point of No ReturnDocumento2 pagineAbort Point & Point of No Returnleomarine100% (6)
- GMDSS System TrainingDocumento52 pagineGMDSS System Trainingtualpu100% (3)
- Radar Plotting NotesDocumento13 pagineRadar Plotting NotesThapliyal SanjayNessuna valutazione finora
- NAV 5 Topic10 ARPA System DisplayDocumento61 pagineNAV 5 Topic10 ARPA System Displayzeropenn00100% (1)
- Electronic Chart Display and Information System (ECDIS) ECDIS Passage PlanningDocumento45 pagineElectronic Chart Display and Information System (ECDIS) ECDIS Passage Planningroken100% (3)
- EM LogDocumento3 pagineEM Logcaptyashpal100% (4)
- GMDSS Questions: Question? A B C DDocumento9 pagineGMDSS Questions: Question? A B C DAboody AL-ghamdy100% (2)
- ECDIS Checks in Transas ECDISDocumento8 pagineECDIS Checks in Transas ECDISmadake100% (1)
- Safety Management Manual: Checklist For Passage PlanningDocumento2 pagineSafety Management Manual: Checklist For Passage PlanningAvesh Alam100% (1)
- OvitReport Incident ECDISDocumento94 pagineOvitReport Incident ECDISЕвгений Стародубов100% (2)
- Ocean: The New Dimension in Compliance & E-NavigationDocumento11 pagineOcean: The New Dimension in Compliance & E-Navigationmohamed100% (1)
- State The Contents of The Chart 5500Documento1 paginaState The Contents of The Chart 5500shivajinarvekar100% (2)
- Radar Plotting TipsDocumento6 pagineRadar Plotting TipsEugene Zenum100% (2)
- ECDIS Course Notes 2018.02Documento148 pagineECDIS Course Notes 2018.02T Sumner100% (3)
- Chart Corection CourseDocumento49 pagineChart Corection CourseAnjie Rivera Dumelod100% (5)
- ECDIS - Knowledge of SeaDocumento31 pagineECDIS - Knowledge of SeaHuoc Khan100% (2)
- 36 ECDIS Route Planning Checklist Example 2.0Documento1 pagina36 ECDIS Route Planning Checklist Example 2.0JpbethLiannaLianDeTablan100% (3)
- Understanding The Principles of Passage PlanningDocumento9 pagineUnderstanding The Principles of Passage PlanningGerald Handerson100% (3)
- Officer of The Watch (Deck) Oral Examination: Author: Edet Uliong (Fleetwood Nautical Campus 2001/2002)Documento14 pagineOfficer of The Watch (Deck) Oral Examination: Author: Edet Uliong (Fleetwood Nautical Campus 2001/2002)sachinjuyalNessuna valutazione finora
- Week 6 - AppraisalDocumento28 pagineWeek 6 - AppraisalVinz Vizen100% (2)
- Admirality PublicatiionsDocumento10 pagineAdmirality PublicatiionsAmit Utekar100% (3)
- Notices To MarinersDocumento2 pagineNotices To MarinersResian Garalde Bisco100% (2)
- Gmdss Guide: Furuno Electric Co., LTDDocumento8 pagineGmdss Guide: Furuno Electric Co., LTDtibalinajadelene67% (3)
- Oral Preparation Watch Keeper Deck Mates: Question and Answer GuidelinesDa EverandOral Preparation Watch Keeper Deck Mates: Question and Answer GuidelinesValutazione: 5 su 5 stelle5/5 (1)
- Ship Magnetism and the Magnetic Compass: The Commonwealth and International Library of Science, Technology, Engineering and Liberal Studies: Navigation and Nautical CoursesDa EverandShip Magnetism and the Magnetic Compass: The Commonwealth and International Library of Science, Technology, Engineering and Liberal Studies: Navigation and Nautical CoursesValutazione: 5 su 5 stelle5/5 (3)
- Bridge Resource Management for Small Ships (PB)Da EverandBridge Resource Management for Small Ships (PB)Valutazione: 5 su 5 stelle5/5 (4)
- Understanding a Nautical Chart: A Practical Guide to Safe NavigationDa EverandUnderstanding a Nautical Chart: A Practical Guide to Safe NavigationValutazione: 3 su 5 stelle3/5 (1)
- Radar and ARPA Manual: Radar, AIS and Target Tracking for Marine Radar UsersDa EverandRadar and ARPA Manual: Radar, AIS and Target Tracking for Marine Radar UsersValutazione: 4.5 su 5 stelle4.5/5 (6)
- A Guide to the Collision Avoidance RulesDa EverandA Guide to the Collision Avoidance RulesValutazione: 3.5 su 5 stelle3.5/5 (8)
- Marine Gyro-Compasses and Automatic Pilots: A Handbook for Merchant Navy OfficersDa EverandMarine Gyro-Compasses and Automatic Pilots: A Handbook for Merchant Navy OfficersValutazione: 5 su 5 stelle5/5 (1)
- Always TreasuredDocumento29 pagineAlways TreasuredIustin CristianNessuna valutazione finora
- 100 Exquisite AdjectivesDocumento6 pagine100 Exquisite AdjectivesIustin CristianNessuna valutazione finora
- Trig Cheat SheetDocumento4 pagineTrig Cheat Sheetapi-284574585Nessuna valutazione finora
- Foods Rich in LeucineDocumento5 pagineFoods Rich in LeucineIustin CristianNessuna valutazione finora
- FruitsDocumento30 pagineFruitsIustin CristianNessuna valutazione finora
- Nuclear Power in The United Kingdom - UK Nuclear Energy - World Nuclear AssociationDocumento26 pagineNuclear Power in The United Kingdom - UK Nuclear Energy - World Nuclear AssociationIustin Cristian100% (1)
- TwistDocumento21 pagineTwistIustin CristianNessuna valutazione finora
- The SearchDocumento25 pagineThe SearchIustin CristianNessuna valutazione finora
- FriendhipDocumento28 pagineFriendhipIustin CristianNessuna valutazione finora
- BlindedDocumento23 pagineBlindedIustin CristianNessuna valutazione finora
- CrushedDocumento24 pagineCrushedIustin CristianNessuna valutazione finora
- InheritanceDocumento9 pagineInheritanceIustin CristianNessuna valutazione finora
- Heated ArgumentDocumento26 pagineHeated ArgumentIustin CristianNessuna valutazione finora
- HauntedDocumento22 pagineHauntedIustin CristianNessuna valutazione finora
- Green LightDocumento13 pagineGreen LightIustin CristianNessuna valutazione finora
- ReducedDocumento19 pagineReducedIustin CristianNessuna valutazione finora
- UneasinessDocumento20 pagineUneasinessIustin CristianNessuna valutazione finora
- IntentionsDocumento15 pagineIntentionsIustin CristianNessuna valutazione finora
- ReminderDocumento16 pagineReminderIustin CristianNessuna valutazione finora
- GameDocumento17 pagineGameIustin CristianNessuna valutazione finora
- Watch OutDocumento13 pagineWatch OutIustin CristianNessuna valutazione finora
- Running AwayDocumento12 pagineRunning AwayIustin CristianNessuna valutazione finora
- DumbfoundedDocumento10 pagineDumbfoundedIustin CristianNessuna valutazione finora
- ThankfulDocumento18 pagineThankfulIustin CristianNessuna valutazione finora
- ExploitDocumento14 pagineExploitIustin CristianNessuna valutazione finora
- SlipDocumento7 pagineSlipIustin CristianNessuna valutazione finora
- PartnershipDocumento8 paginePartnershipIustin CristianNessuna valutazione finora
- UnfairnessDocumento3 pagineUnfairnessIustin CristianNessuna valutazione finora
- ImprudenceDocumento6 pagineImprudenceIustin CristianNessuna valutazione finora
- HolidayDocumento4 pagineHolidayIustin CristianNessuna valutazione finora
- Grill Size CalculationDocumento2 pagineGrill Size CalculationSiva SankarNessuna valutazione finora
- Penilaian Kinerja Malcolm BaldridgeDocumento24 paginePenilaian Kinerja Malcolm BaldridgeHijrah Saputro RaharjoNessuna valutazione finora
- PTRegistrationForm 01 02 2022 - 11 53Documento3 paginePTRegistrationForm 01 02 2022 - 11 53Shiv PandeyNessuna valutazione finora
- A. Marakani - FEA and Design of A Plane TrussDocumento7 pagineA. Marakani - FEA and Design of A Plane TrussLe Thanh PhanNessuna valutazione finora
- !warning!: ME225 Powertorq Series Actuator Instruction ManualDocumento2 pagine!warning!: ME225 Powertorq Series Actuator Instruction ManualCarlos RondonNessuna valutazione finora
- K Sera Sera CaseDocumento12 pagineK Sera Sera CaseAditya SinghNessuna valutazione finora
- Resume: Gayathri.SDocumento2 pagineResume: Gayathri.SKeyar SrinivasanNessuna valutazione finora
- 1.1 Proj Cost Esitimating - OverviewDocumento42 pagine1.1 Proj Cost Esitimating - OverviewSam CherniakNessuna valutazione finora
- Huawei OLT MA5600T 10G GPON H801XGBD Board Hardware DescriptionDocumento6 pagineHuawei OLT MA5600T 10G GPON H801XGBD Board Hardware DescriptionHuawei GPON Networks100% (1)
- Aa1a32 02Documento3 pagineAa1a32 02MramirezNessuna valutazione finora
- DPC6HG Aa00 G0000 ZS001 - 001 - 01Documento6 pagineDPC6HG Aa00 G0000 ZS001 - 001 - 01rajitkumar.3005Nessuna valutazione finora
- Hotel Cleaning Equipment Used byDocumento9 pagineHotel Cleaning Equipment Used byLeonardo ViridisNessuna valutazione finora
- Hoja Tecnica Val Vu La 8044Documento5 pagineHoja Tecnica Val Vu La 8044train_ponce1080Nessuna valutazione finora
- BCA-529 Linux & Unix PDFDocumento102 pagineBCA-529 Linux & Unix PDFmayur malviyaNessuna valutazione finora
- Athena Huongdan Hoc Hacker Mu Trang AehDocumento1 paginaAthena Huongdan Hoc Hacker Mu Trang AehNguyen Ba HoangNessuna valutazione finora
- B1 Eurocodes Implementation & UseDocumento12 pagineB1 Eurocodes Implementation & UsetyukgombaNessuna valutazione finora
- SAP Brazil Localization PortfolioDocumento31 pagineSAP Brazil Localization Portfoliosatishkr14Nessuna valutazione finora
- Material Submittal R0-BMS - 10 Schools PDFDocumento216 pagineMaterial Submittal R0-BMS - 10 Schools PDFElektrikal InhinyeroNessuna valutazione finora
- BedZED Toolkit Part 1Documento44 pagineBedZED Toolkit Part 1Razvan NenciuNessuna valutazione finora
- Application Filed by The Industry / Organization OnDocumento7 pagineApplication Filed by The Industry / Organization Onkrish659Nessuna valutazione finora
- Project SynopsisDocumento2 pagineProject SynopsisEkam JotNessuna valutazione finora
- CBBEDocumento23 pagineCBBECharuJagwaniNessuna valutazione finora
- Trailler On JettyDocumento4 pagineTrailler On JettyFuad Andaru BaskaraNessuna valutazione finora
- Aerodromes PDFDocumento522 pagineAerodromes PDFaditya100% (1)
- Fire Risk Assessment ChecklistDocumento10 pagineFire Risk Assessment Checklistm. absiyeNessuna valutazione finora
- Fall 17 Masters GuideDocumento50 pagineFall 17 Masters GuideShivam Agarwal80% (5)
- Seagoing Tug "Mhan Aung-3": Ministry of TransportDocumento2 pagineSeagoing Tug "Mhan Aung-3": Ministry of TransportnyaungzinNessuna valutazione finora
- Om Facility LayoutDocumento9 pagineOm Facility LayoutBrein Symon DialaNessuna valutazione finora
- PSM 1-6-7 (Ic) Emma Work Cards R 20 (30-11-18)Documento322 paginePSM 1-6-7 (Ic) Emma Work Cards R 20 (30-11-18)Héctor SánchezNessuna valutazione finora
- Field Trip Grading RubricDocumento1 paginaField Trip Grading Rubricapi-242613835Nessuna valutazione finora