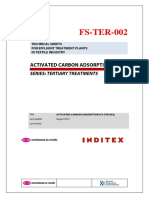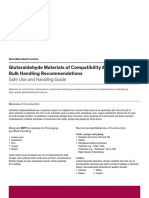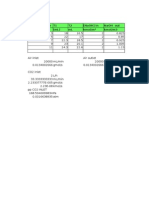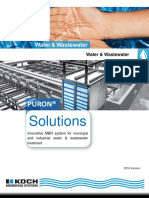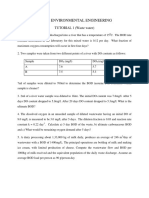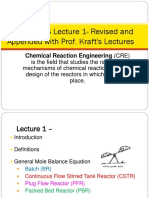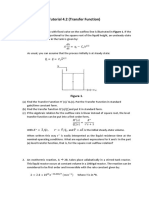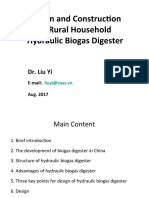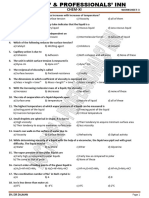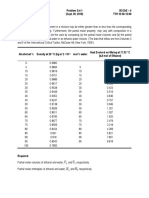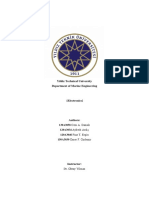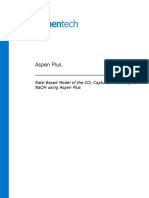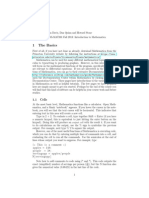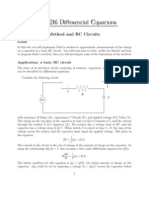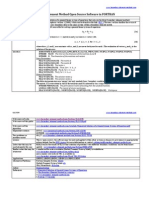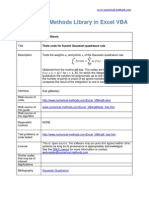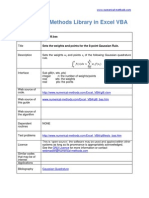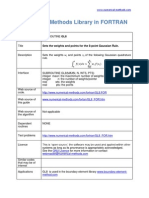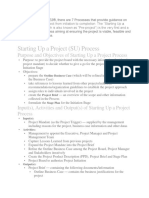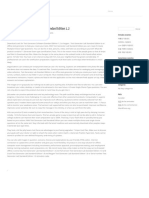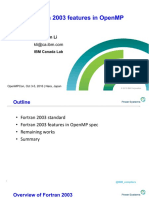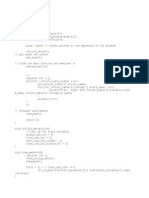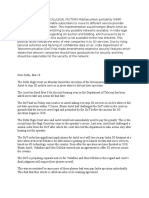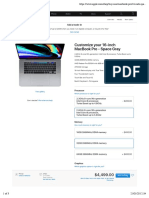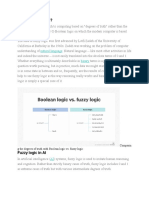Documenti di Didattica
Documenti di Professioni
Documenti di Cultura
Diffusion Simulation by The FDM in Excel
Caricato da
rodwellheadTitolo originale
Copyright
Formati disponibili
Condividi questo documento
Condividi o incorpora il documento
Hai trovato utile questo documento?
Questo contenuto è inappropriato?
Segnala questo documentoCopyright:
Formati disponibili
Diffusion Simulation by The FDM in Excel
Caricato da
rodwellheadCopyright:
Formati disponibili
www.numerical-methods.
com
Diffusion Simulation by the most simple Finite Difference Method
A practical demonstration in Excel
1
This document contains a brief guide to using an Excel spreadsheet for solving the
diffusion equation by the finite difference method. The equation that we will be focusing
on is the one-dimensional simple diffusion equation
2
2
) , ( ) , (
x
t x u
D
t
t x u
,
with 0tT and u(x,0) = f(x) is the initial condition and the goal is to find the solution for
0<tT and in particular the final solution u(x,T) . We also require information about the
solution at the edges of the region; x=a and x=b. The coefficient D(0) represents the
rate of diffusion. In this document a finite difference method for solving the diffusion
equation
2
is implemented on an Excel spreadsheet
3
.
The spreadsheet is shown in the following image. The spreadsheet contains macros, so
the first step is to enable macros by pressing the button at the top of the
screen. To start a new simulation, the button can be used to clear the columns of
input and output.
The light blue boxes need to be completed.
1
Microsoft Excel
2
Solution of the Diffusion Equation by the Finite Difference Method
3
Excel spreadsheet applying the FDM to the diffusion equation
www.numerical-methods.com
The spatial range of the partial differential equation is defined by placing values for a
and b. In the example below the domain chosen in [0,1].
The spatial domain is subdivided in the finite difference method. In the next part of the
spreadsheet we set the length of each subdivision h. Note that the full length of the
domain b-a must be be an integer multiple of h. The number of spatial nodes is
computed and shown. For example if for a=0 and b=1 and with h=20 there must be 21
nodes.
The red boxes must be completed using an Excel functions. The functions that need to
be defined are the initial condition f(x) and the rate of diffusion D.
For the purposes of this spreadsheet the initial function f(x) must take the value of zero
at the extremes of the domain; f(a)=f(b)=0.
The example that we will introduce here has the initial condition f(x)=sin(x) and in
Excel this is written as SIN(PI()*X). The diffusion operator can be written as a function of
space (x), time (t) or the state variable (u). In this example let D=0.5.
The simulation is run for a time domain of [0,T]. In the next row of the spreadsheet the
total time T and the length of the time step k are set.
In the example the total time is 0.1 and the time step is 0.0025. The larger the time step,
the faster the method, but also the less accurate. Critically, the time step used in this
method needs to satisfy the Courant-Friedrichs-Louis condition. The button can
be used to select an appropriate value for the time step. However, this can only be used
when the and buttons have been pressed.
The problem is now set up. To activate the solution, the first step is to set the finite
difference grid and the initial conditions. This can be activated by pressing the
and buttons. For the example this gives the following tables
www.numerical-methods.com
The simulation is activated by pressing the button. The computation can
take time, but once completed the results the computed nodal values for the final
solution - are displayed in the column below. The intermediate solutions are
stored on the right of the spreadsheet. The results from the example discussed are given
below. Once the results have been obtained then the normal Excel graphics can be used
to display the results. In the following graph the initial and final functions are shown.
On pressing the buttons, the columns of
numbers underneath should be completed.
Otherwise an appropriate message will be
displayed. The x column will list a set of
equidistant nodes between a and b.
The second column lists the initial function
f(x), evaluated at the nodes. If you dont
want to use the function definition in Excel
for the initial function f(x), then the values
may be punched in manually, for example,
or defined as a direct function of the x-
values column.
0
0.2
0.4
0.6
0.8
1
1.2
0 0.2 0.4 0.6 0.8 1 1.2
u
x
Potrebbero piacerti anche
- Adsorption With Activated CarbonDocumento18 pagineAdsorption With Activated Carbonwibisono yaminNessuna valutazione finora
- 3G Vs WifiDocumento26 pagine3G Vs WifiTulasinagababu LokamNessuna valutazione finora
- How Equilibrium Calculations Can Be Applied To Complex SystemsDocumento16 pagineHow Equilibrium Calculations Can Be Applied To Complex SystemsOsama HussainNessuna valutazione finora
- Granular Activated Carbon: Design, Operation and Cost: December 1991Documento14 pagineGranular Activated Carbon: Design, Operation and Cost: December 1991Marta MarquesNessuna valutazione finora
- Darcy Friction Factor Formulae in Turbulent Pipe FlowDocumento11 pagineDarcy Friction Factor Formulae in Turbulent Pipe FlowbadecoteNessuna valutazione finora
- Venturi Scrubber ProjectDocumento1 paginaVenturi Scrubber ProjectChristopher LloydNessuna valutazione finora
- Glutaraldehyde Bulk HandlingDocumento4 pagineGlutaraldehyde Bulk HandlingnubblerNessuna valutazione finora
- Report-Design of A Vertical Flash ColumnDocumento7 pagineReport-Design of A Vertical Flash ColumnSehry SyedNessuna valutazione finora
- Gas Absorption in Packed ColumnDocumento3 pagineGas Absorption in Packed ColumnYogesh MethekarNessuna valutazione finora
- Mu-00-S08 Urs For Cooling Water Circulation PumpsDocumento13 pagineMu-00-S08 Urs For Cooling Water Circulation Pumpsdhanu_lagwankarNessuna valutazione finora
- Indian Farmers Fertilizer Cooperative Limited (Iffco) : Summer TrainingDocumento34 pagineIndian Farmers Fertilizer Cooperative Limited (Iffco) : Summer TrainingROSHAN KUMAR GUPTANessuna valutazione finora
- SimpsonDocumento4 pagineSimpsonlolhahahalolNessuna valutazione finora
- Volume 3 Section 2 Process Requirements-FINAL 10062010Documento63 pagineVolume 3 Section 2 Process Requirements-FINAL 10062010Pavle DimitrijevicNessuna valutazione finora
- Report TemplateDocumento9 pagineReport Templatedmscott10Nessuna valutazione finora
- KOCH MBR Brochure Ver.2016Documento8 pagineKOCH MBR Brochure Ver.2016quysuvn88Nessuna valutazione finora
- MFT Circular Disc Module Cd9Documento10 pagineMFT Circular Disc Module Cd9unconformistNessuna valutazione finora
- Tutorial 1 WastewaterDocumento2 pagineTutorial 1 WastewaterAnonymous Vx9KTkM8nNessuna valutazione finora
- CRE1 Fogler 1 Mole Balances Reactors 2016Documento56 pagineCRE1 Fogler 1 Mole Balances Reactors 2016Rathish RagooNessuna valutazione finora
- Addis Ababa University: Institute of TechnologyDocumento17 pagineAddis Ababa University: Institute of Technologyashe zinabNessuna valutazione finora
- Tutorial 4.2 (Transfer Function)Documento3 pagineTutorial 4.2 (Transfer Function)Griezmann HaziqNessuna valutazione finora
- Gas Absorption Lab ReportDocumento12 pagineGas Absorption Lab ReportGracylla RoseNessuna valutazione finora
- Intro To Chemical AdsorptionDocumento49 pagineIntro To Chemical AdsorptionChien NguyenNessuna valutazione finora
- CHE112P Lecture Recycle - BypassDocumento22 pagineCHE112P Lecture Recycle - BypassYzeNessuna valutazione finora
- Isothermal ReactorDocumento58 pagineIsothermal ReactorRoxanna LevineNessuna valutazione finora
- Liu Yi-Design and Construction of Biogas Digester 2017Documento74 pagineLiu Yi-Design and Construction of Biogas Digester 2017Stanley Wishmore MukuraNessuna valutazione finora
- Chem Xi Chap 2, Worksheet 3Documento4 pagineChem Xi Chap 2, Worksheet 3nazish kiranNessuna valutazione finora
- Mass Transfer Operations II Rr320801Documento8 pagineMass Transfer Operations II Rr320801Nagwa MansyNessuna valutazione finora
- NotepadDocumento6 pagineNotepadAnkit KomarNessuna valutazione finora
- Design and Modeling of Post-Denitrification Single-Sludge Activated Sludge ProcessesDocumento10 pagineDesign and Modeling of Post-Denitrification Single-Sludge Activated Sludge Processesapi-285664468Nessuna valutazione finora
- Design of Fixed Bed Adsorption Columns: CENG 4710 Environmental ControlDocumento17 pagineDesign of Fixed Bed Adsorption Columns: CENG 4710 Environmental ControlchetanNessuna valutazione finora
- Caihe ch1Documento30 pagineCaihe ch1dwaraganathan100% (1)
- Chapter 5. ReactorsDocumento22 pagineChapter 5. ReactorsCheng Chiv ÏïNessuna valutazione finora
- Open Channel Head Loss: H L C Q HDocumento51 pagineOpen Channel Head Loss: H L C Q HKolos Char YiuNessuna valutazione finora
- 2.0 Total Cost Estimation 2.1 Bare Module / Guthrie Method: P BM BMDocumento9 pagine2.0 Total Cost Estimation 2.1 Bare Module / Guthrie Method: P BM BMFathihah AnuarNessuna valutazione finora
- DFM - Poster Presentation - 2019 PDFDocumento14 pagineDFM - Poster Presentation - 2019 PDFAlan LeongNessuna valutazione finora
- 58203-mt - Process Modelling and SimulationDocumento2 pagine58203-mt - Process Modelling and SimulationSRINIVASA RAO GANTANessuna valutazione finora
- Shaftseal Chapter2 PDFDocumento20 pagineShaftseal Chapter2 PDFImmanuel AutomatonNessuna valutazione finora
- 5Documento31 pagine5shihabzNessuna valutazione finora
- B.Tech CH PDFDocumento146 pagineB.Tech CH PDFAshutosh MishraNessuna valutazione finora
- Heat Conduction in 2 and 3 DimensionsDocumento205 pagineHeat Conduction in 2 and 3 Dimensionsbogdyronnie100% (2)
- Sewage FacilitiesDocumento31 pagineSewage FacilitiesNataliaKNessuna valutazione finora
- Energy Balance in A Solid Oxide Fuel CellDocumento8 pagineEnergy Balance in A Solid Oxide Fuel CellAshik AhmedNessuna valutazione finora
- Error Function Table PDFDocumento1 paginaError Function Table PDFPoulami Saanjhbati DasguptaNessuna valutazione finora
- Control 4 DR - GhanemDocumento131 pagineControl 4 DR - Ghanemabdulqadir100% (1)
- CHE3162 2015 Exam Paper SOLUTIONS v2 MoodleDocumento21 pagineCHE3162 2015 Exam Paper SOLUTIONS v2 MoodleMashroof AhmedNessuna valutazione finora
- Thermo 3 To PrintDocumento13 pagineThermo 3 To Printnoodlelimbs100% (1)
- Yildiz Technical University Department of Marine EngineeringDocumento9 pagineYildiz Technical University Department of Marine EngineeringAyberk ArdıçNessuna valutazione finora
- 13 Ext Pressure PDFDocumento37 pagine13 Ext Pressure PDFSagarNessuna valutazione finora
- ELECNRTL Rate Based NaOH ModelDocumento21 pagineELECNRTL Rate Based NaOH ModelMuhammad UsmanNessuna valutazione finora
- Modelling Reactors Kinetics PDFDocumento65 pagineModelling Reactors Kinetics PDFSachini SarthchandraNessuna valutazione finora
- Ahmad, Linnhoff, Smith - Design of Multipass Heat Exchangers - An Alternative Approach (ASME) PDFDocumento6 pagineAhmad, Linnhoff, Smith - Design of Multipass Heat Exchangers - An Alternative Approach (ASME) PDFjdgh1986Nessuna valutazione finora
- Solution of Inverse Diffusion Problems in ExcelDocumento4 pagineSolution of Inverse Diffusion Problems in ExcelrodwellheadNessuna valutazione finora
- Numc PDFDocumento18 pagineNumc PDFMadhur MayankNessuna valutazione finora
- Introduction To Mathcad: by Gilberto E. Urroz February 2006Documento67 pagineIntroduction To Mathcad: by Gilberto E. Urroz February 2006Hec FarNessuna valutazione finora
- Mathematics Survey Maple 10Documento62 pagineMathematics Survey Maple 10Renan LimaNessuna valutazione finora
- Using MATLAB To Solve Differential Equations NumericallyDocumento6 pagineUsing MATLAB To Solve Differential Equations NumericallyBrij Mohan SinghNessuna valutazione finora
- Mathematica Tutorial (Differential Equations)Documento8 pagineMathematica Tutorial (Differential Equations)qzallie7343Nessuna valutazione finora
- Lab 2: Euler's Method and RC Circuits: GoalsDocumento8 pagineLab 2: Euler's Method and RC Circuits: GoalsfransbeNessuna valutazione finora
- Understanding and Using Newton's MethodDocumento7 pagineUnderstanding and Using Newton's MethodAlejandro AguirreNessuna valutazione finora
- GLS ForDocumento2 pagineGLS ForrodwellheadNessuna valutazione finora
- GlsDocumento4 pagineGlsrodwellheadNessuna valutazione finora
- Numerical Solution of A General Linear System of Equations PDFDocumento2 pagineNumerical Solution of A General Linear System of Equations PDFrodwellheadNessuna valutazione finora
- Discretization of The Laplace Integral OperatorsDocumento2 pagineDiscretization of The Laplace Integral OperatorsrodwellheadNessuna valutazione finora
- Numerical Methods Library in Excel VBA: Tests Code For 8-Point Gaussian Quadrature RuleDocumento1 paginaNumerical Methods Library in Excel VBA: Tests Code For 8-Point Gaussian Quadrature RulerodwellheadNessuna valutazione finora
- Representation of An Axisymmetric Surface by Conical PanelsDocumento2 pagineRepresentation of An Axisymmetric Surface by Conical PanelsrodwellheadNessuna valutazione finora
- Boundary Representation in The Boundary Element MethodDocumento2 pagineBoundary Representation in The Boundary Element MethodrodwellheadNessuna valutazione finora
- Representation of A Surface by Triangular PanelsDocumento2 pagineRepresentation of A Surface by Triangular PanelsrodwellheadNessuna valutazione finora
- Computation of The Discrete Forms of The Laplace Integral OperatorsDocumento2 pagineComputation of The Discrete Forms of The Laplace Integral OperatorsrodwellheadNessuna valutazione finora
- Representation of A 2D Line by Straight Line ElementsDocumento2 pagineRepresentation of A 2D Line by Straight Line ElementsrodwellheadNessuna valutazione finora
- Geometry Codes in MatlabDocumento2 pagineGeometry Codes in MatlabrodwellheadNessuna valutazione finora
- The Laplace Integral OperatorsDocumento3 pagineThe Laplace Integral OperatorsrodwellheadNessuna valutazione finora
- GEOM - XLSM User GuideDocumento4 pagineGEOM - XLSM User GuiderodwellheadNessuna valutazione finora
- GEOM3D.FOR User GuideDocumento2 pagineGEOM3D.FOR User GuiderodwellheadNessuna valutazione finora
- gl8 BasDocumento1 paginagl8 BasrodwellheadNessuna valutazione finora
- GEOM2D.FOR User GuideDocumento2 pagineGEOM2D.FOR User GuiderodwellheadNessuna valutazione finora
- glt7 BasDocumento1 paginaglt7 BasrodwellheadNessuna valutazione finora
- Clufbsub ForDocumento2 pagineClufbsub ForrodwellheadNessuna valutazione finora
- Numerical Methods Library in FORTRAN: Sets The Weights and Points For The 8-Point Gaussian RuleDocumento2 pagineNumerical Methods Library in FORTRAN: Sets The Weights and Points For The 8-Point Gaussian RulerodwellheadNessuna valutazione finora
- Numerical Methods Library in FORTRAN: Test Code ForDocumento2 pagineNumerical Methods Library in FORTRAN: Test Code ForrodwellheadNessuna valutazione finora
- Polynomial Test Problems For Quadrature Rules On The Standard TriangleDocumento2 paginePolynomial Test Problems For Quadrature Rules On The Standard TrianglerodwellheadNessuna valutazione finora
- Approximation of Integrals Over Rectangular RegionsDocumento2 pagineApproximation of Integrals Over Rectangular RegionsrodwellheadNessuna valutazione finora
- Clufbsub ForDocumento2 pagineClufbsub ForrodwellheadNessuna valutazione finora
- Advance StatisticDocumento24 pagineAdvance Statisticlucky2010Nessuna valutazione finora
- Purpose and Objectives of Starting Up A Project ProcessDocumento2 paginePurpose and Objectives of Starting Up A Project ProcessSocrates KontosNessuna valutazione finora
- Rapid7 PDFDocumento15 pagineRapid7 PDFSimon KohNessuna valutazione finora
- Communication Workflow ProcessDocumento1 paginaCommunication Workflow ProcessNylocNessuna valutazione finora
- Nested Classes 235-245: Durgasoft MR - RatanDocumento4 pagineNested Classes 235-245: Durgasoft MR - RatanRituraj TripathyNessuna valutazione finora
- Test CasesDocumento56 pagineTest Casesprincess johnNessuna valutazione finora
- FEM PrimerDocumento26 pagineFEM Primerted_kordNessuna valutazione finora
- New Flow GraphDocumento8 pagineNew Flow GraphImam Gunawan100% (1)
- JEB Intel x86 Decompiler: What Is The Difference Between C and C++?Documento4 pagineJEB Intel x86 Decompiler: What Is The Difference Between C and C++?Mahesh KarpeNessuna valutazione finora
- Fresher Resume FormatDocumento2 pagineFresher Resume FormatPiyush Kumar0% (1)
- Very Improtant NormalisationDocumento5 pagineVery Improtant NormalisationpoonamNessuna valutazione finora
- Design Modeler Evaluation Guide A Quick Tutorial: Ansys, Inc. March, 2005Documento91 pagineDesign Modeler Evaluation Guide A Quick Tutorial: Ansys, Inc. March, 2005hosseinidokht86Nessuna valutazione finora
- Engineering Design Qualilty Control ProcedureDocumento15 pagineEngineering Design Qualilty Control ProcedureAlexReituNessuna valutazione finora
- ر ي ي ر رDocumento13 pagineر ي ي ر رRyan SmithNessuna valutazione finora
- CPM PertDocumento31 pagineCPM PertmawandeNessuna valutazione finora
- Guru Inovatif Mengenal Model Quantum TeachingDocumento246 pagineGuru Inovatif Mengenal Model Quantum TeachingHanafi Is'device OutsaiderNessuna valutazione finora
- Tally ERP 9 For Fixed Asset For DepreciationDocumento23 pagineTally ERP 9 For Fixed Asset For DepreciationAbdur RahmanNessuna valutazione finora
- HTTP Bulletins - Wartsila.com Bulletins File Wfi Ws23q256 02gbDocumento5 pagineHTTP Bulletins - Wartsila.com Bulletins File Wfi Ws23q256 02gbJulia KusovaNessuna valutazione finora
- Crack For Test Generator Software Standard Edition 1.2 CASOS EMBLEMÁTICOSDocumento1 paginaCrack For Test Generator Software Standard Edition 1.2 CASOS EMBLEMÁTICOSpurushottam kumarNessuna valutazione finora
- Numerical Recipes in F 90Documento20 pagineNumerical Recipes in F 90andres pythonNessuna valutazione finora
- SIEM PM EnterpriseDocumento2 pagineSIEM PM EnterpriseTama OlanNessuna valutazione finora
- Fire Protection Man Hrs Calculation SheetDocumento1 paginaFire Protection Man Hrs Calculation SheetAdil Momin100% (1)
- L0 Programming EnvironmentDocumento24 pagineL0 Programming EnvironmentAnis SyahirahNessuna valutazione finora
- Consolidate and Increase Recording Power With The 3254F EAFRDocumento2 pagineConsolidate and Increase Recording Power With The 3254F EAFRGnani ReddyNessuna valutazione finora
- Pocket CDocumento65 paginePocket CPauloConstantinoNessuna valutazione finora
- Delphi Fundamentals of Database Development in Delphi PDFDocumento82 pagineDelphi Fundamentals of Database Development in Delphi PDFmicroserverNessuna valutazione finora
- 7 Tkiv 7 BT 8 yDocumento9 pagine7 Tkiv 7 BT 8 ytfrcuy76Nessuna valutazione finora
- Legal Aspects of Bharti AirtelDocumento3 pagineLegal Aspects of Bharti AirtelrimaNessuna valutazione finora
- 16-Inch MacBook Pro - Space Gray - AppleDocumento3 pagine16-Inch MacBook Pro - Space Gray - AppleMGDC-IBESTNessuna valutazione finora
- What Is Fuzzy Logic?: Natural Language BinaryDocumento3 pagineWhat Is Fuzzy Logic?: Natural Language BinaryAshagre MekuriaNessuna valutazione finora